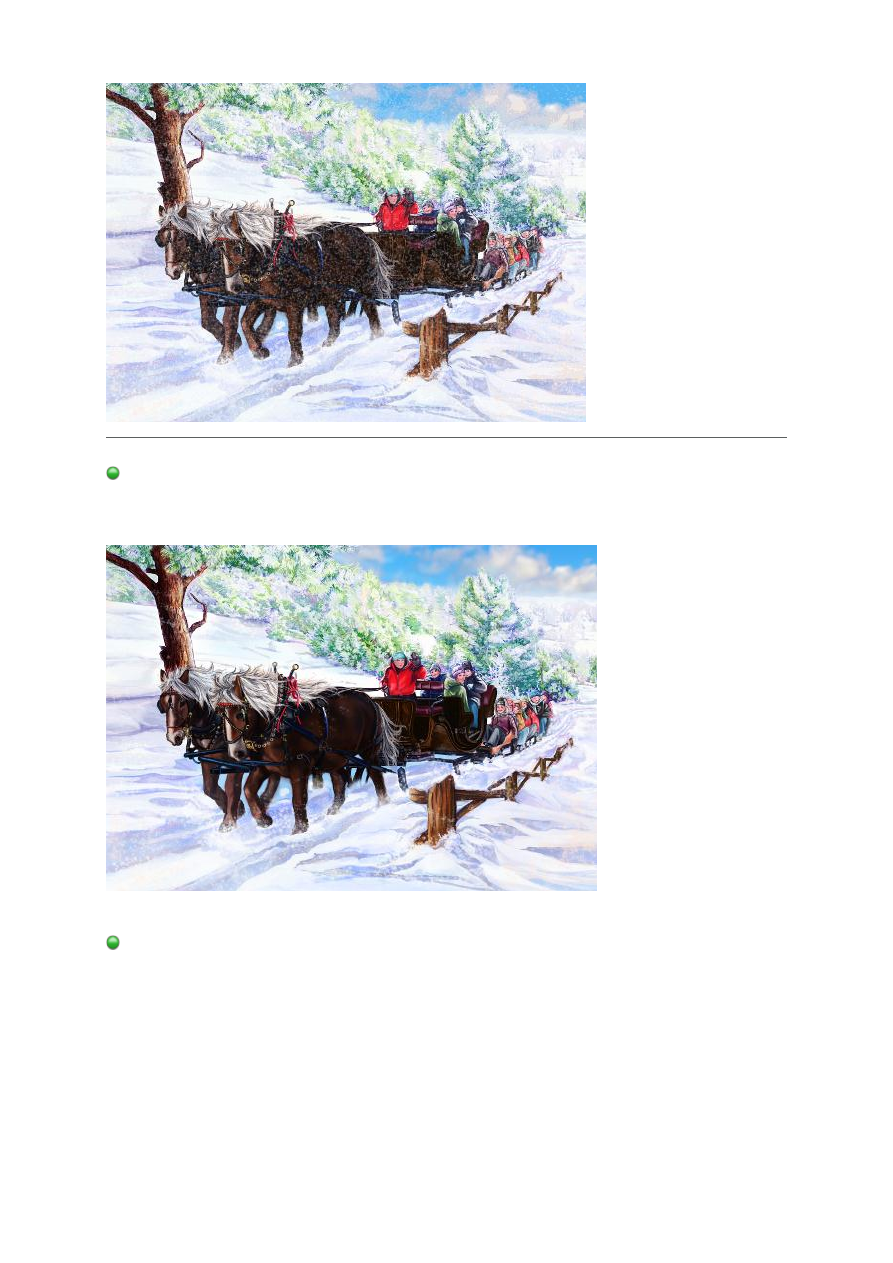
Padający śnieg bez użycia GAP
1. Pierwsze co musisz zrobić, to przyszykować obrazek, który posłuży ci jako tło dla
padającego śniegu. Otwórz go w GIMP-ie poprzez Plik->Otwórz... W moim przypadku za
tło posłużył mi obrazek o wymiarach 500x352 pikseli. Oto on:
2. Następnie zrób śnieg. W tym celu Stwórz nowy biały obraz Plik->Nowy.... Obraz ten nie
może być mniejszy niż obrazek robiący za tło. Wymiary obrazu do zrobienia śniegu zależne
są od tego jak chcesz, aby on wyglądał. Im większy będzie obraz ze śniegiem, tym większe
wyjdą ci płatki. Ja zrobiłam obraz o takiej samej szerokości jak obrazek mojego tła, ale o dwa
razy większej wysokości, a dokładnie 500x710 pikseli. Kiedy utworzyłeś już nowy obraz
przejdź do Filtry->Szum->Szum RGB.... Następnie w opcjach filtru
ustaw Czerwony na 1,00, a pozostałe na 0,00. Zaznacz Niezależny RGB. Kliknij OK.
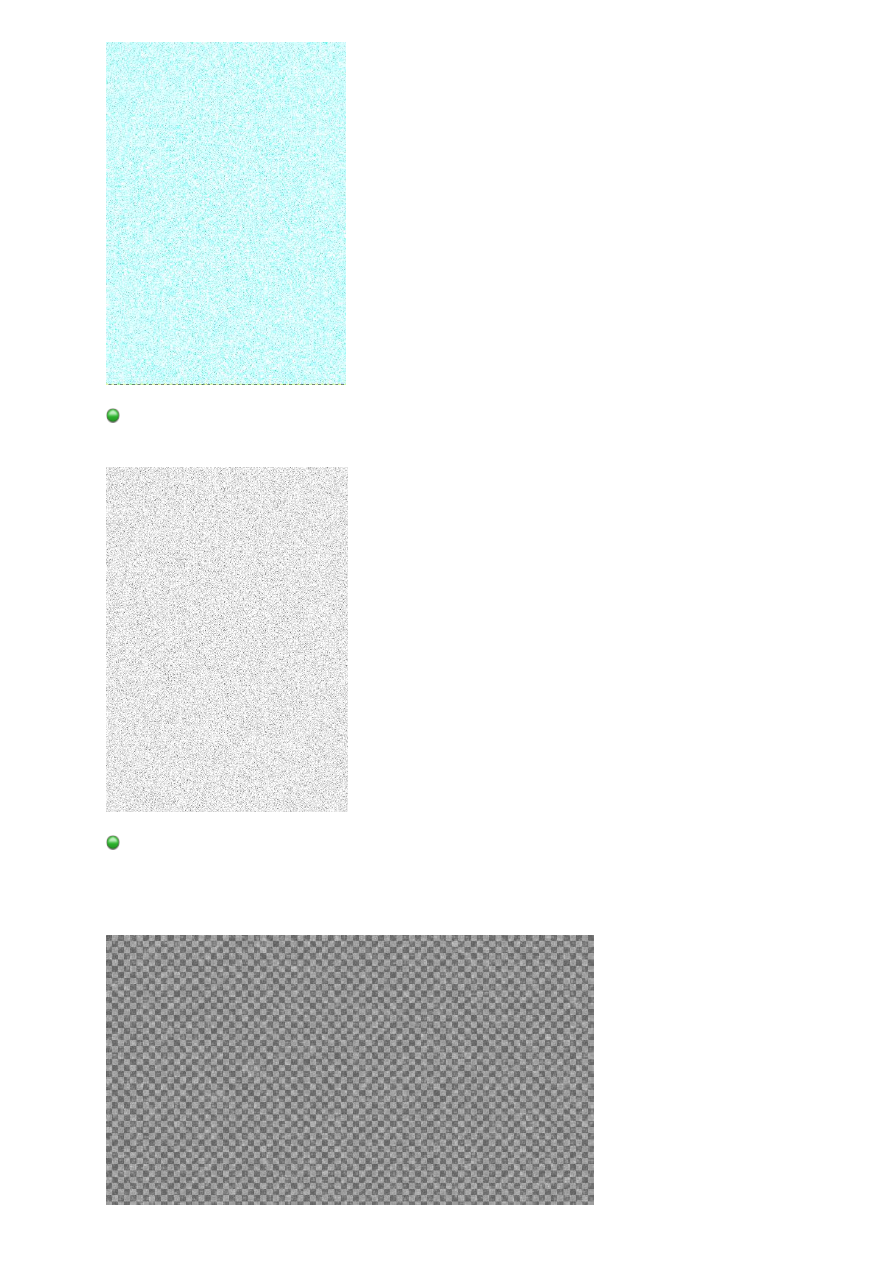
3. Kolejny krok to desaturacja utworzonego szumu Kolory-
>Desaturacja... Zaznacz Jasność. Tak teraz to wygląda:
4. Teraz wybierz Kolory->Zmiana koloru w alfę. Kolor domyślnie ustawiony powinien
być na biały i tak pozostaw. Kliknij OK. Następnie przejdź do Filtry->Rozmycie-
>Rozmycie Gaussa. Promień ustaw na 1.
Tak wygląda mój śnieg w powiększeniu na 200%:
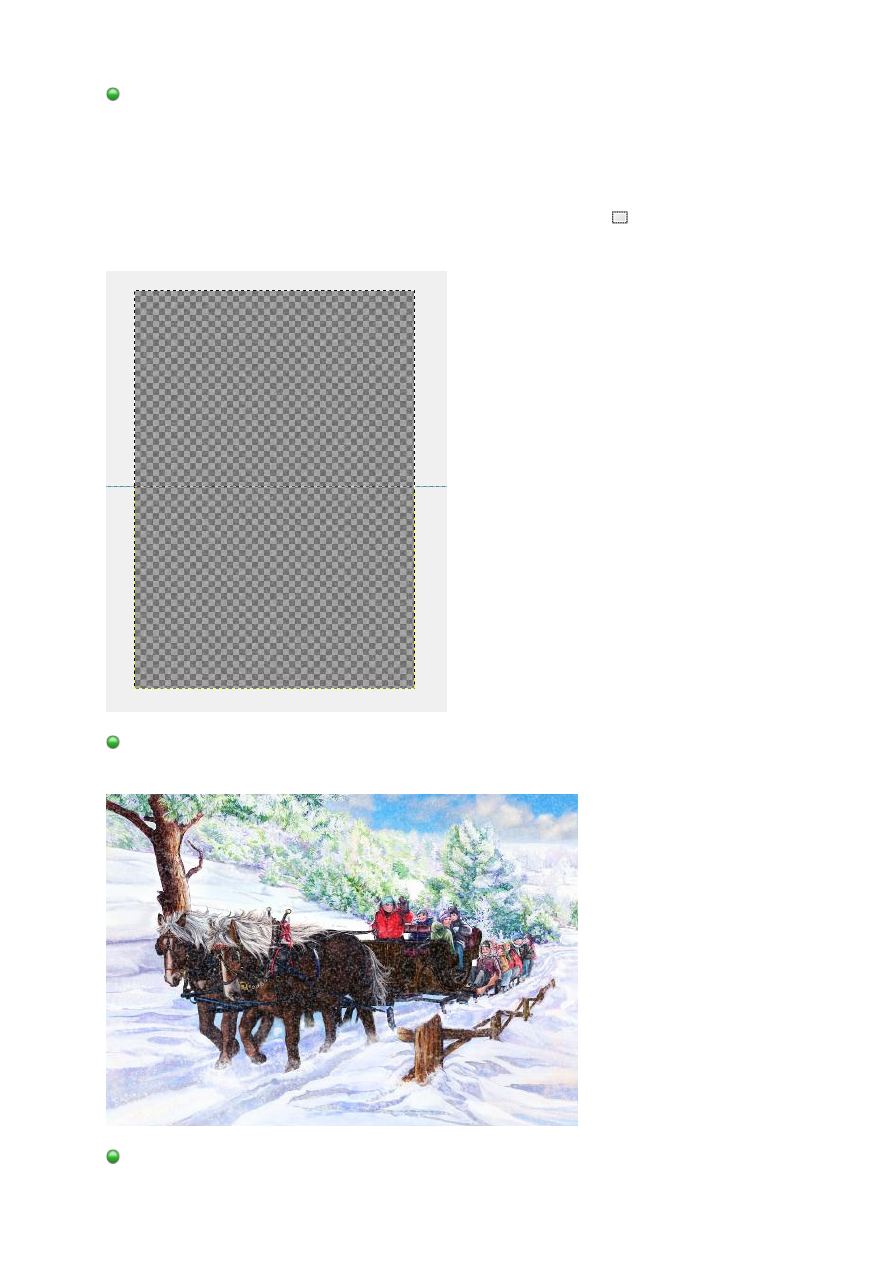
5. Twój śnieg jest już gotowy. Teraz potrzebujesz wyciąć z niego kawałek o identycznych
rozmiarach jak twój obrazek z tłem. Do tego pomocne będą prowadnice. Aby dodać je do
obrazu przejdź do Obraz->Prowadnice->Nowa prowadnica.... W poziomie wpisz wysokość
w pikselach twojego obrazu z tłem, u mnie musiałam wpisać 352 kliknij OK. W ten sam
sposób dodasz prowadnicę w pionie. Ja tego nie robiłam ponieważ mój śnieg ma taką samą
szerokość jak obraz który posłuży za tło. Włącz przyciąganie do prowadnic Widok-
>Przyciąganie do prowadnic. Teraz Zaznaczeniem prostokątnym [R] zaznacz obszar
między prowadnicami. Skopiuj.
6. Teraz zawartość schowka wklej jako nowa warstwa do obrazu z twoim tłem Edycja-
>Wklej jako->Nowa warstwa.
7. Teraz zanim zaczniesz robić poszczególne klatki, musisz wiedzieć kilka rzeczy. Aby
animacja była w miarę płynna musi składać się z odpowiedniej ilości klatek/warstw. Im
więcej klatek, tym płynniejsza animacja. Ale im więcej klatek chcemy mieć, tym więcej
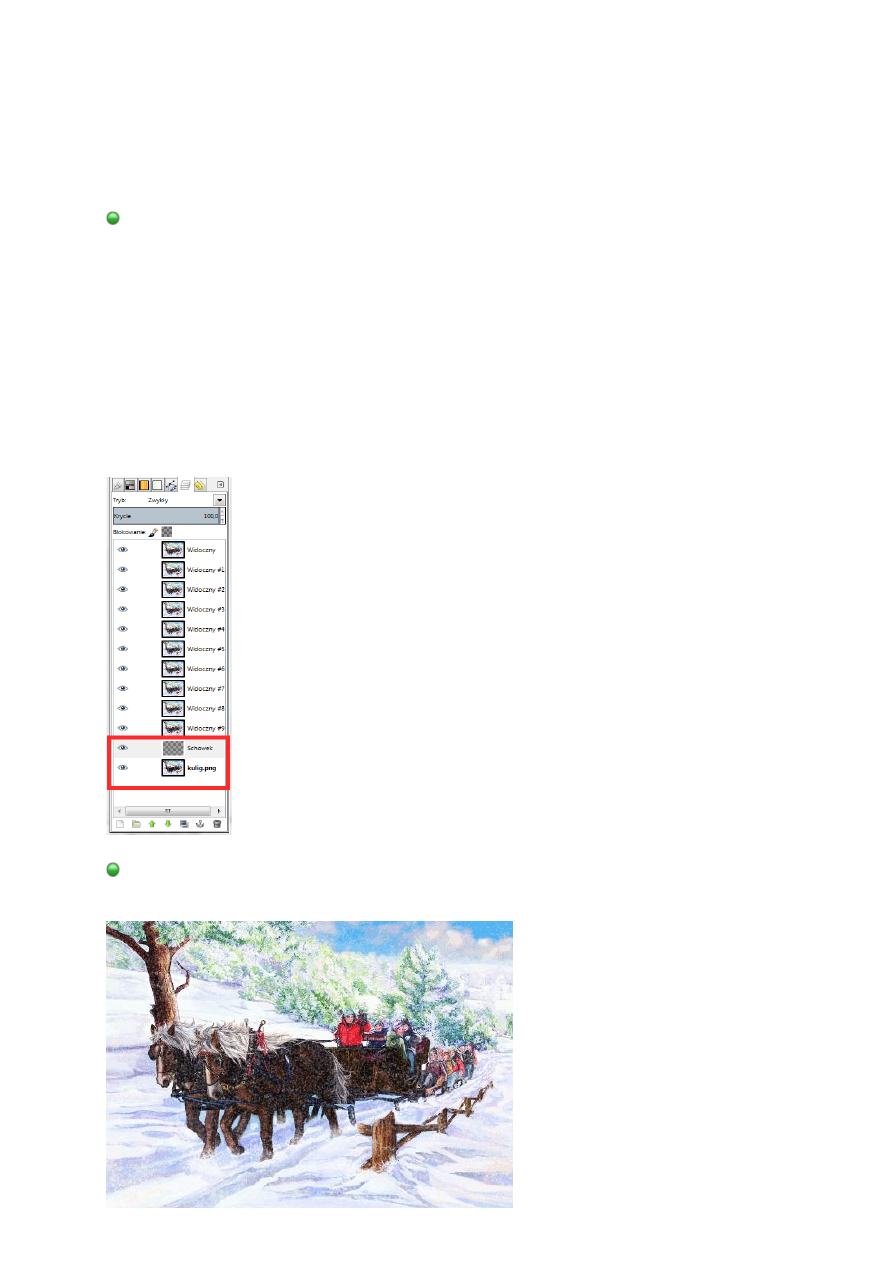
będziemy musieli się napracować. W przypadku animacji padającego śniegu optymalnym
wyborem będzie 10 klatek. Nasza animacja powstanie poprzez przesuwanie obszaru
roboczego warstwy ze śniegiem. Może brzmi to skomplikowanie, ale tak naprawdę nie jest
takie trudne. Aby obliczyć o ile należy przesuwać swoją warstwę wystarczy, że podzielisz
wysokość swojego obrazu przez ilość klatek z ilu chcesz złożyć swoją animację. W moim
przypadku obraz ma 352 piksele. Chcę mieć 10klatek. Dzielę więc 352:10=35,2. Wychodzi
mi 35,2 co zaokrągliłam do 35. Zapisz gdzieś swój wynik.
8. Teraz, będąc na warstwie ze śniegiem, przejdź do Warstwy->Przekształcenie-
>Przesunięcie. W wyświetlonym okienku pisz w polu Y liczbę, którą otrzymałeś ze swojego
wcześniejszego obliczenia, ale z wartością ujemną, czyli ja wpisałam -35. Pole z X pozostaw
na 0. Zaznacz opcję Zawinięcie. Kliknij Ok. Utwórz warstwę z widoku Warstwa->Nowa z
widoku.... Wyłącz widoczność nowo powstałej warstwy. Wróć na warstwę ze śniegiem i
ponownie włącz opcję przesunięcia, ale tym razem w polu Y wpisz podwojoną poprzednią
wartość, czyli w moim przypadku było to -70. Ponownie zrób warstwę z widoku i wyłącz jej
widoczność. Powtarzaj tę czynność, aż będziesz mieć zaplanowaną ilość klatek. Pamiętając
żeby za każdym razem, kiedy przesuwasz obszar roboczy warstwy ze śniegiem, odpowiednio
powiększać wartość. U mnie tak wyglądała kolejność wpisywania wartości w Y: -35, -70, -
105, -140, -175, -210, -245, -280, -315, -350. Mam nadzieję, że wszystko jasne.
Tak wyglądało moje okno warstw po wykonaniu wszystkich tych czynności:
Warstwy zaznaczone czerwoną obwódką usuń.
9. Teraz włącz widoczność wszystkich warstw i wyeksportuj obraz jako GIF. Pamiętaj o
zapętleniu animacji. Gotowe!
Wyszukiwarka
Podobne podstrony:
Szybkie obliczenia bez użycia formuł, Dokumenty(1)
Szybka zmiana wartości bez użycia formuł, excel
Zdalne sterowanie komputerem bez użycia Internetu
Instrukcja instalacji root i recovery twrp na LG G3 android 6 0 nawet bez użycia komputera
Utopia HTML Projektowanie w CSS bez uzycia tabel
Utopia HTML Projektowanie w CSS bez uzycia tabel uthtml
Utopia HTML Projektowanie w CSS bez uzycia tabel uthtml
Utopia HTML Projektowanie w CSS bez użycia tabel
Utopia HTML Projektowanie w CSS bez uzycia tabel 2
bez makijazu www prezentacje org
miesnie szkieletowe glowy, szyji, brzucha i grzbietu bez ilustr
Bez tytułu 1
wykład z cholestazy (bez zdjęć)
tkanki bez animacji
MIKOLOGIA biol geol 2008 wyklad4 bez ilustracji
więcej podobnych podstron