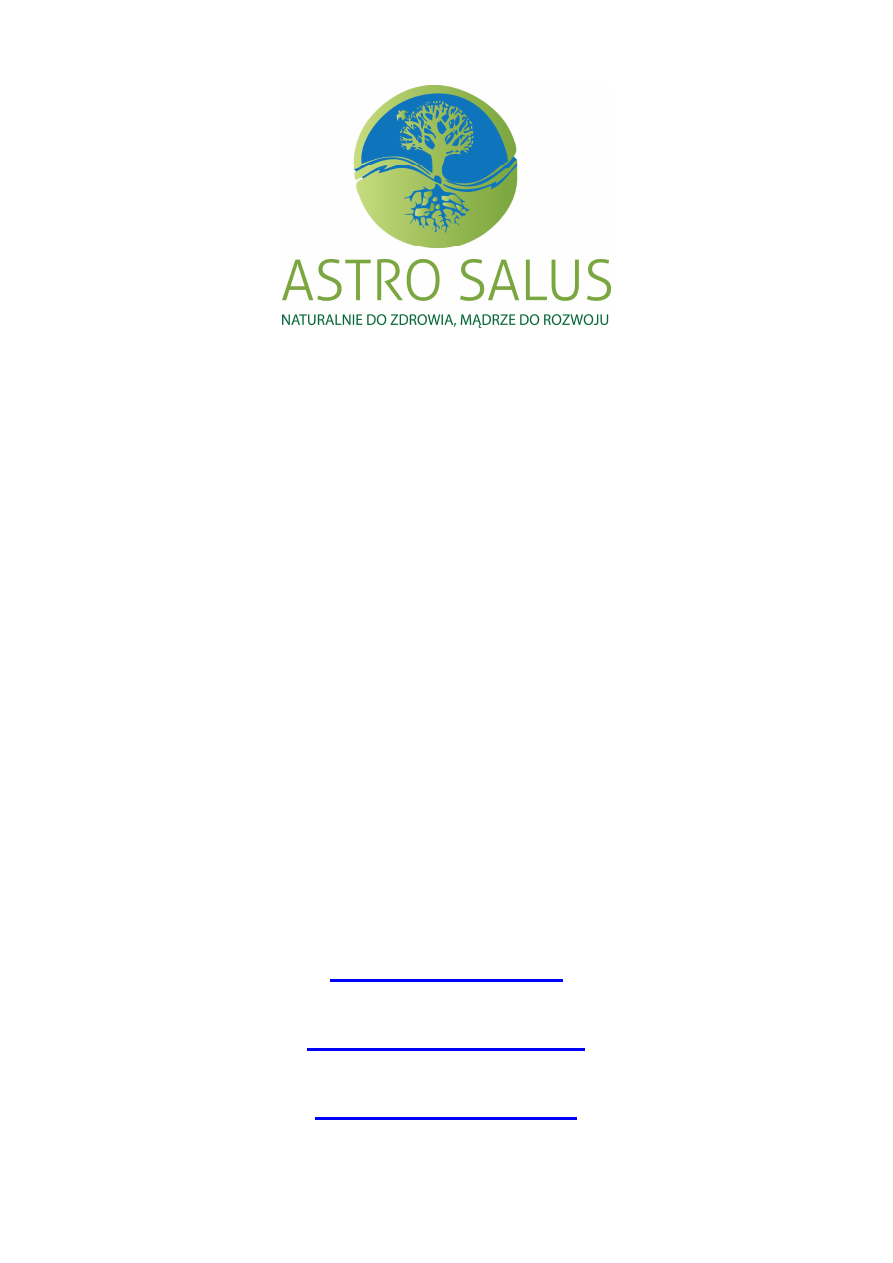
DARMOWY
MINI PORADNIK
„Jak korzystać z e-learningu w Astro Salus”
www.astrosalus.pl
www.sukces-biznes.pl
kursy@astrosalus.pl

2
LOGOWANIE
Aby się móc zalogować do kursu płatnego, musisz być najpierw zarejestrowany.
Rejestracji dokonuje osoba prowadząca kurs po otrzymaniu wpłaty.
Rejestracja do kursów darmowych nie jest konieczna. Wystarczy wtedy kliknąć
przycisk
Zaloguj się jako gość
. Po tej czynności wejdziesz do wybranego darmowego
kursu.
Aby się zalogować do kursu, musisz wejść na stronę
www.astrosalus.pl/kursy-online
Zobaczysz wtedy taki obrazek:
W prawym górnym rogu jest napis
Zaloguj
. Należy go kliknąć, by przejść do
okienka logowania. Wygląda ono tak:
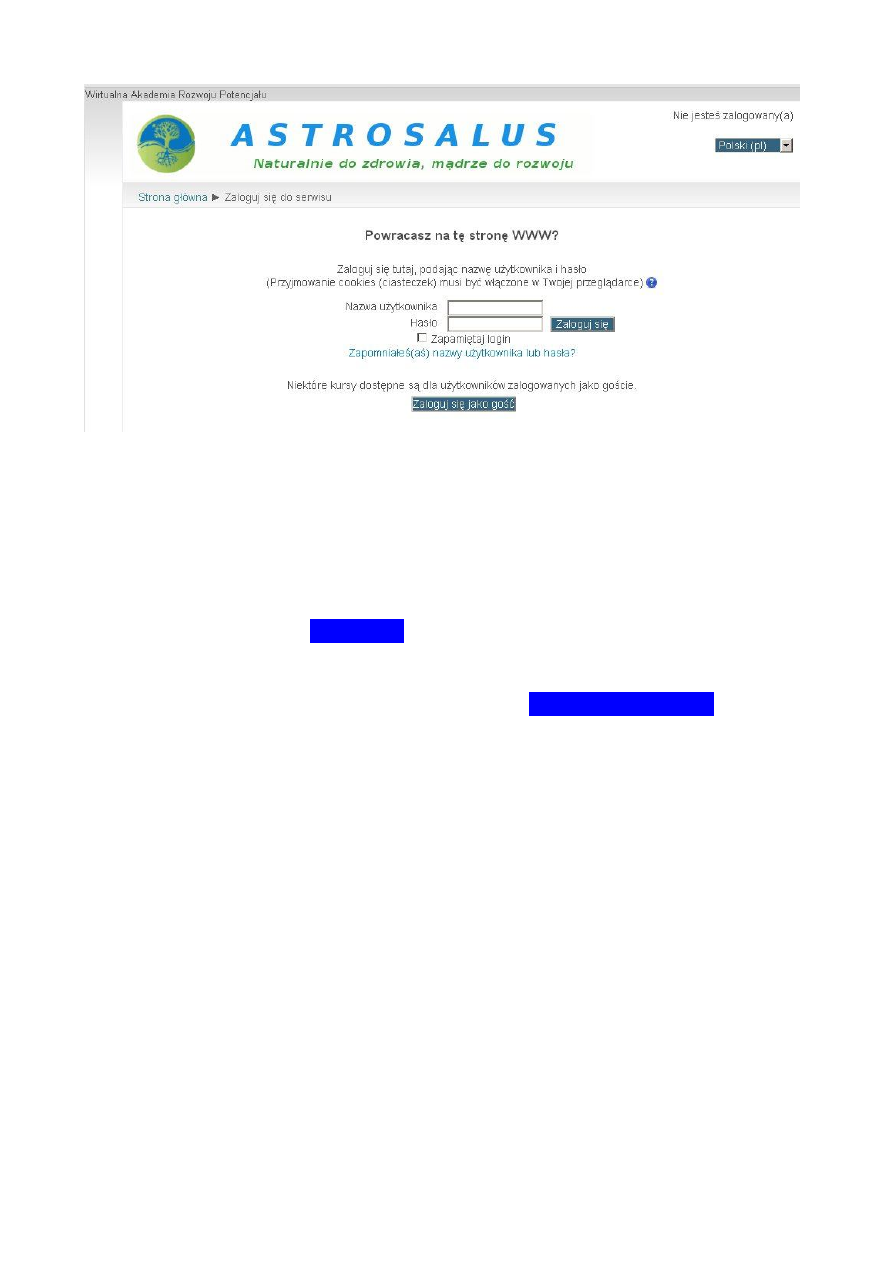
3
Jeśli jesteś zarejestrowany i logujesz się do kursu płatnego, wpisz swoją nazwę
użytkownika i hasło. Dane te zostały Ci podane po zarejestrowaniu Cię po
otrzymaniu wpłaty za kurs. Hasło możesz zmienić.
Następnie kliknij przycisk
Zaloguj się
.
Jeśli korzystasz z kursu bezpłatnego, kliknij napis
Zaloguj się, jako gość
.
Po zalogowaniu się zobaczysz taki obrazek:
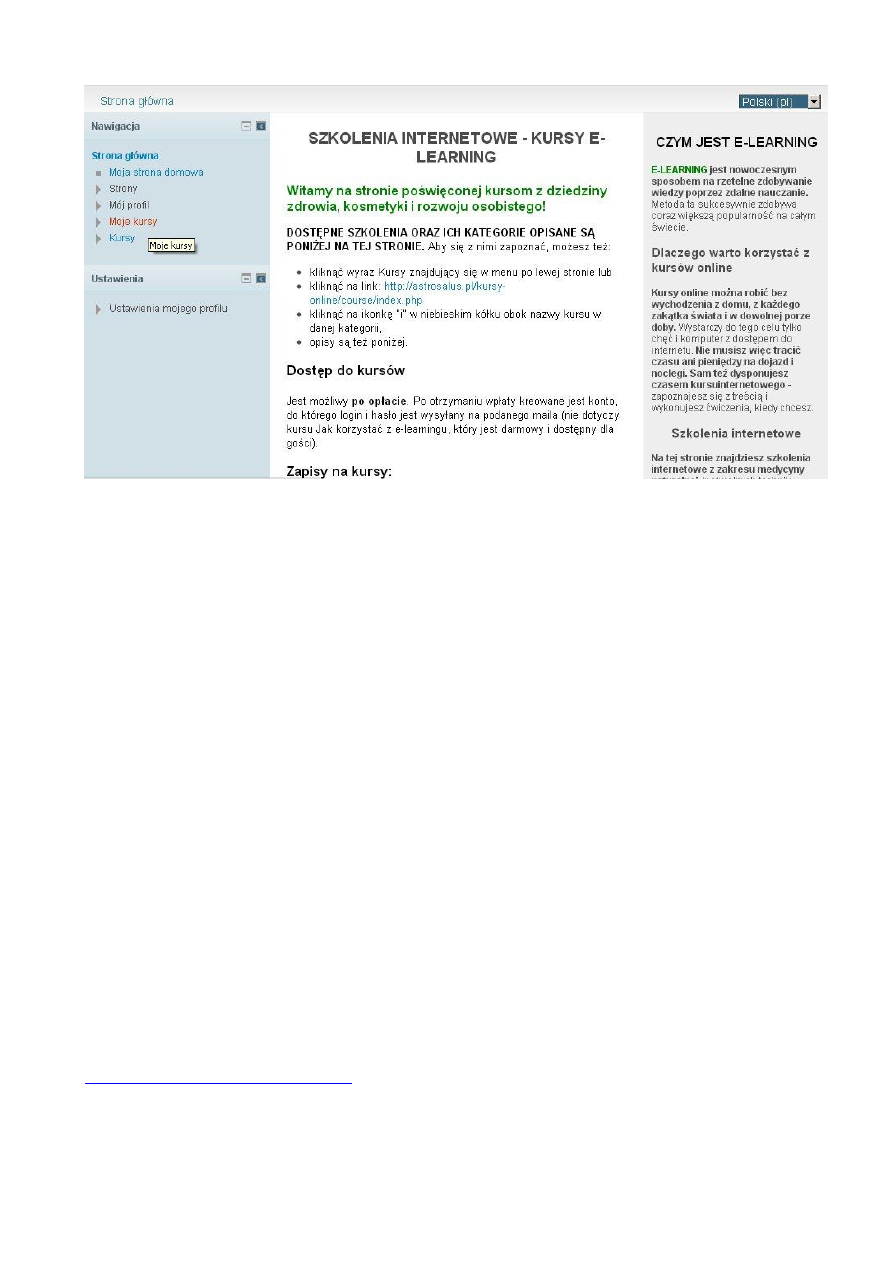
4
Po lewej stronie widzisz nawigację.
Uwaga:
to nawigacja osoby zarejestrowanej. Osoby niezarejestrowane korzystające z kursów
darmowych nie mają opcji Moje kursy, Mój profil i Ustawienia mojego profilu. W ich nawigacji są
tylko linki Strona główna i Kursy.
Napis
Strona główna
po jego kliknięciu przeniesie Cię do strony głównej platformy
e-learning.
Napis Strony po kliknięciu pokaże Ci Twoje strony, jeśli takie stworzyłeś. Napis
Moje kursy
przeniesie Cię do strony z listą Twoich kursów (jeśli jesteś
zarejestrowany i masz do nich dostęp).
Link Mój profil pokaże Ci, jak wygląda Twój profil: jakie masz zdjęcie, jaka jest
Twoja lista kontaktów, jakie masz wpisy na forach, wiadomości (pozwala też na ich
wysyłanie do innych uczestników kursów lub do prowadzącego kurs) itp. Ponadto
umożliwia Ci napisanie wpisu na Twoim kursowym blogu.
Napis
Kursy
przeniesie Cię do listy aktualnych kursów na stronie
www.astrosalus.pl/kursy-online
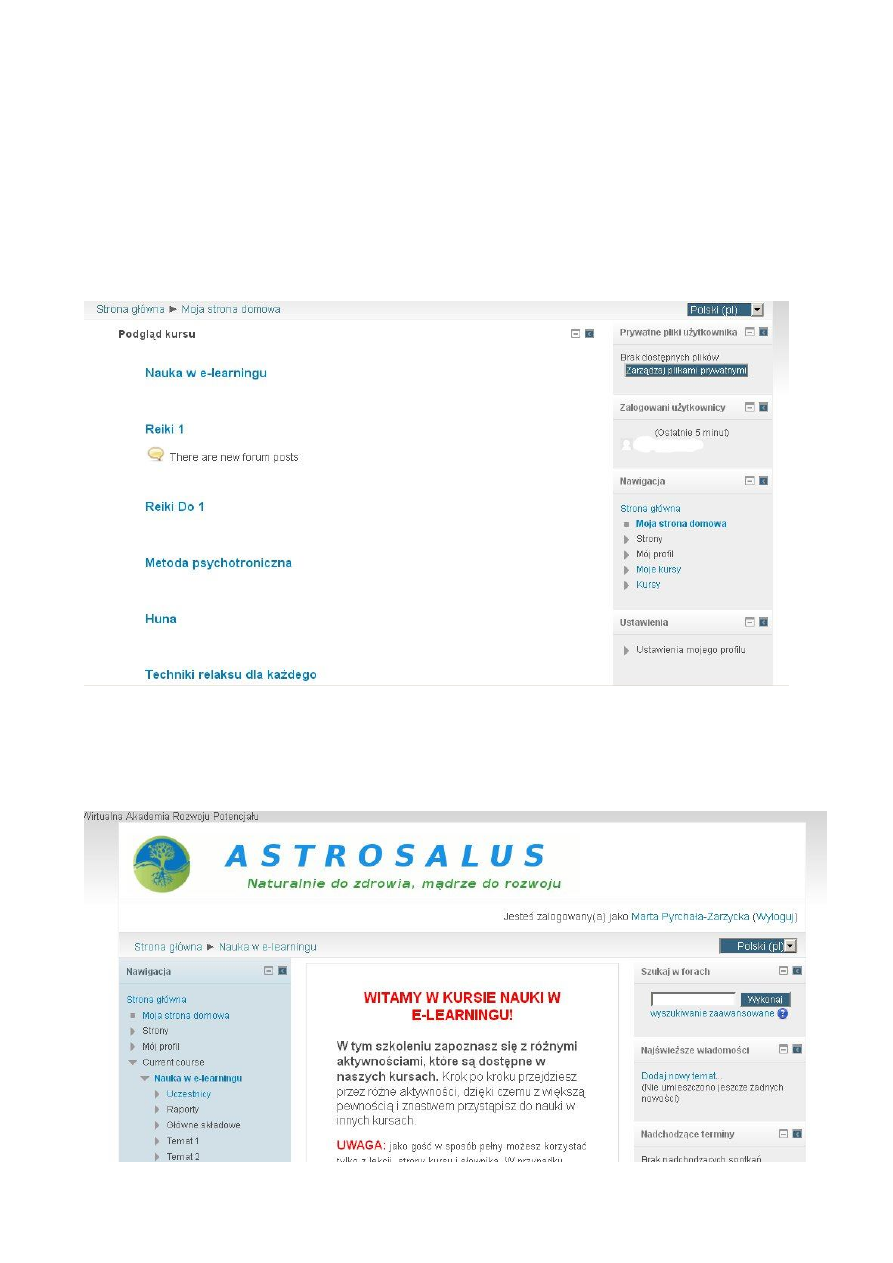
5
Link Ustawienia mojego profilu kryje w sobie po naciśnięciu takie możliwości, jak
zmiana hasła, danych w profilu (zdjęcie, e-mail, miasto i kraj pochodzenia, określenie
zainteresowań itp.)
Wybrałeś napis
Moje kursy
. Kliknąłeś go. Pojawiła się strona z Twoimi kursami.
.
Kliknąłeś jeden z nich (np. Nauka w e-learningu). Pojawiła się strona tego kursu:
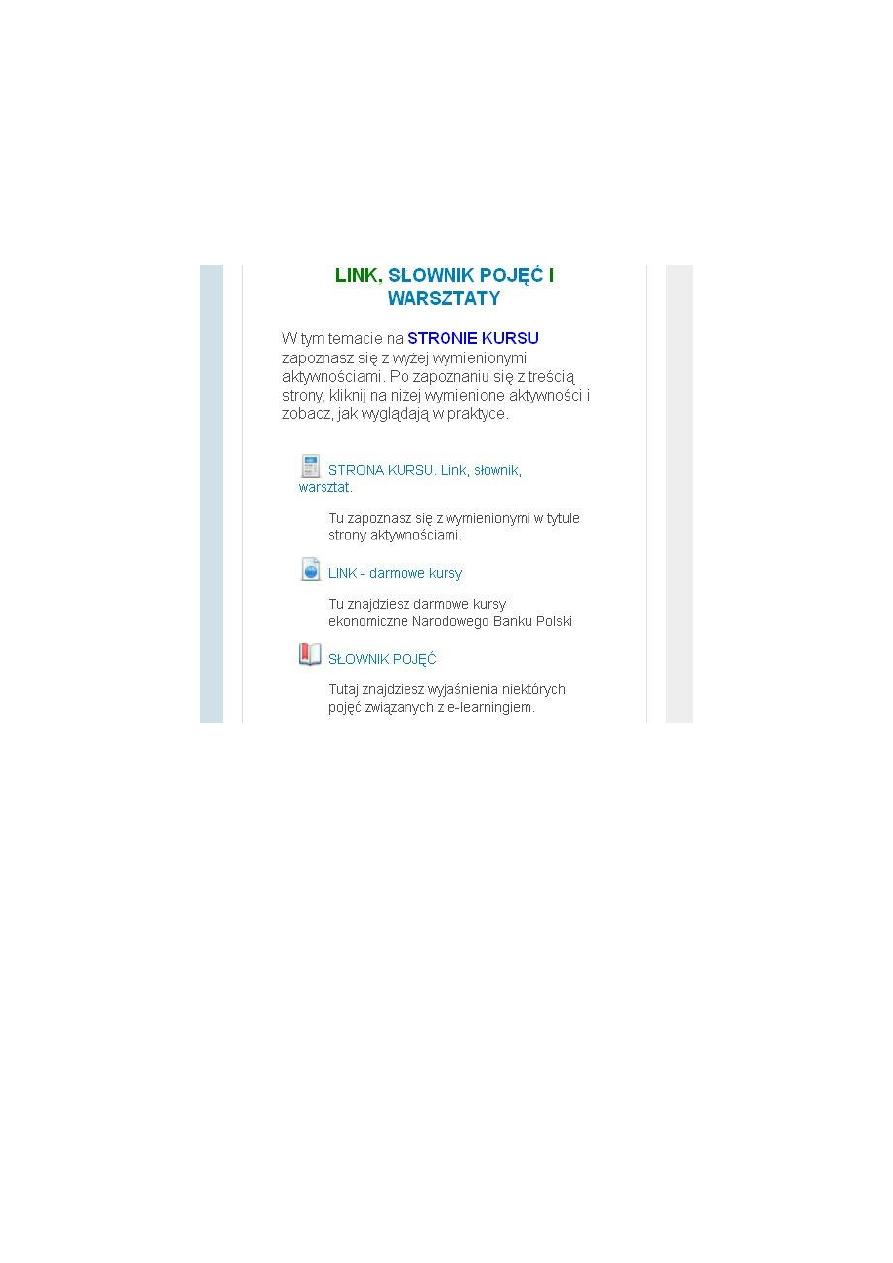
6
Na środku masz powitalny tekst zawarty w kursie. Tematy z jego zawartością są
poniżej tego napisu. Są też po lewej stronie w nawigacji. Ich lista rozwija się po
naciśnięciu linku kursu.
Oto przykład wyglądu jednego z tematów w darmowym kursie Jak korzystać z e-
learningu.
Poszczególne aktywności kursu mają formę linków. Do aktywności wchodzisz
klikając link danej aktywności (np. napis LEKCJA, LINK, FILM, ZADANIE).
W kursach są różne aktywności. Najważniejsze dla uzyskania certyfikatu (dla kursów
płatnych) są Lekcje, Zadania i Quizy. W quizach są podobne zadania, jak w lekcjach.
ZADANIA zaś są esejami. O lekcjach więcej w dalszej części poradnika.
Kursy mają wiele innych aktywności – dla chętnych. Są to np.: baza danych,
słownik, Wiki, forum, czat, linki do ciekawych artykułów czy filmów, strony kursu,
warsztaty, głosowania, ankiety, foldery. W folderach w kursach płatnych są pliki z
najważniejszymi treściami lekcji – do pobrania.
Uwaga:
Nie zarejestrowani uczestnicy kursów darmowych mają dostęp do lekcji, linków i stron
kursów darmowych.

7
LEKCJE
Lekcja jest w naszych kursach aktywnością obowiązkową (w kursach płatnych). W
lekcjach są zawarte wszystkie niezbędne informacje związane z tematem danego kursu.
Znajdziesz tu też zdjęcia, rysunki i wykresy.
Lekcja składa się z kilku-kilkunastu podstron. Zazwyczaj pierwsza podstrona jest
krótkim wstępem, a ostatnia podsumowaniem. Między wstępem a podsumowaniem
umieszczone są istotne treści związane z tematem lekcji.
Do każdej kolejnej części lekcji możesz przejść poprzez udzielenie poprawnej
odpowiedzi na pytania. Pytania są umieszczone na dole, pod tekstem lekcji.
Aby zatwierdzić swoją odpowiedź, musisz kliknąć przycisk
Prześlij
.
Co się wtedy stanie? System zatwierdzi Twoją odpowiedź i przeniesie Cię na tę samą
stronę, ale będzie na jej dole informacja, czy odpowiedziałeś prawidłowo.
Kliknij przycisk
Kontynuuj
, aby przejść do kolejnej części lekcji.
Tak przechodzisz wszystkie części lekcji. Po zaliczeniu lekcji pierwszej, możesz
przejść do kolejnej i tak dalej. Lekcje odbywa się w wyznaczonej kolejności.
W każdej części lekcji możesz spotkać się z innym typem pytania. W każdej części
lekcji na jej dole znajduje się jedno pytanie z tej części lekcji. Taki system daje pewną
gwarancję, że uczeń zapoznał się z treścią danej sekcji.
Najczęściej używane pytania w naszych kursach to:
pytanie prawda-fałsz,
dopasowanie do siebie właściwych wyrażeń,
test jednokrotnego wyboru,
test wielokrotnego wyboru,
esej.
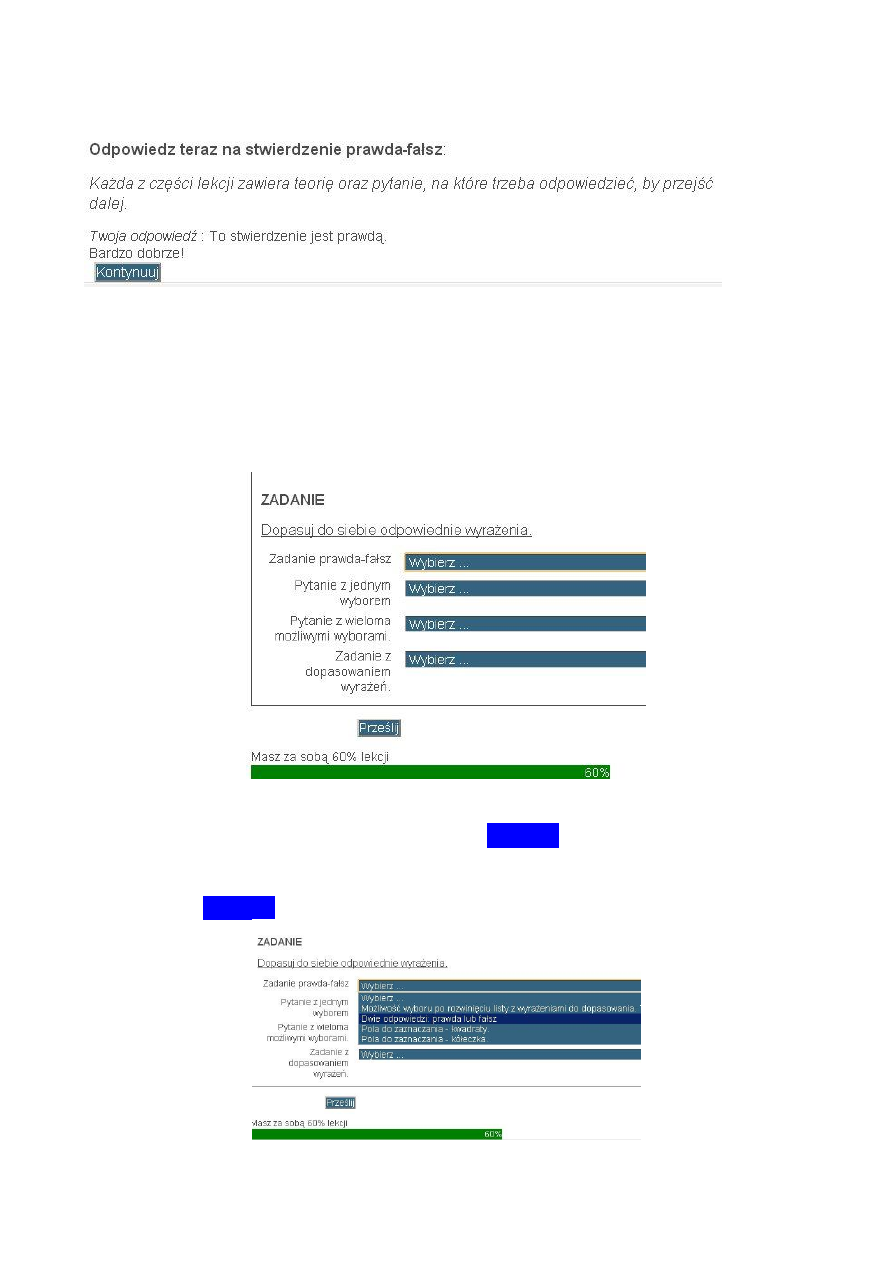
8
Przykład: LEKCJA Z PYTANIEM PRAWDA-FAŁSZ
Tu widzimy akurat odpowiedź zwrotną po udzieleniu prawidłowej odpowiedzi na
pytanie prawda-fałsz.
Przykład: LEKCJA Z DOPASOWYWANIEM ODPOWIEDZI
Aby rozwinąć listę odpowiedzi, należy kliknąć
Wybierz
, a potem zaznaczyć wybraną
odpowiedź z rozwijalnej listy. Tu też na dole strony widzisz zielony pasek, który
informuje Cię, jaką część lekcji przeszedłeś. To przykład widoku po naciśnięciu
jednego z pól
Wybierz
.
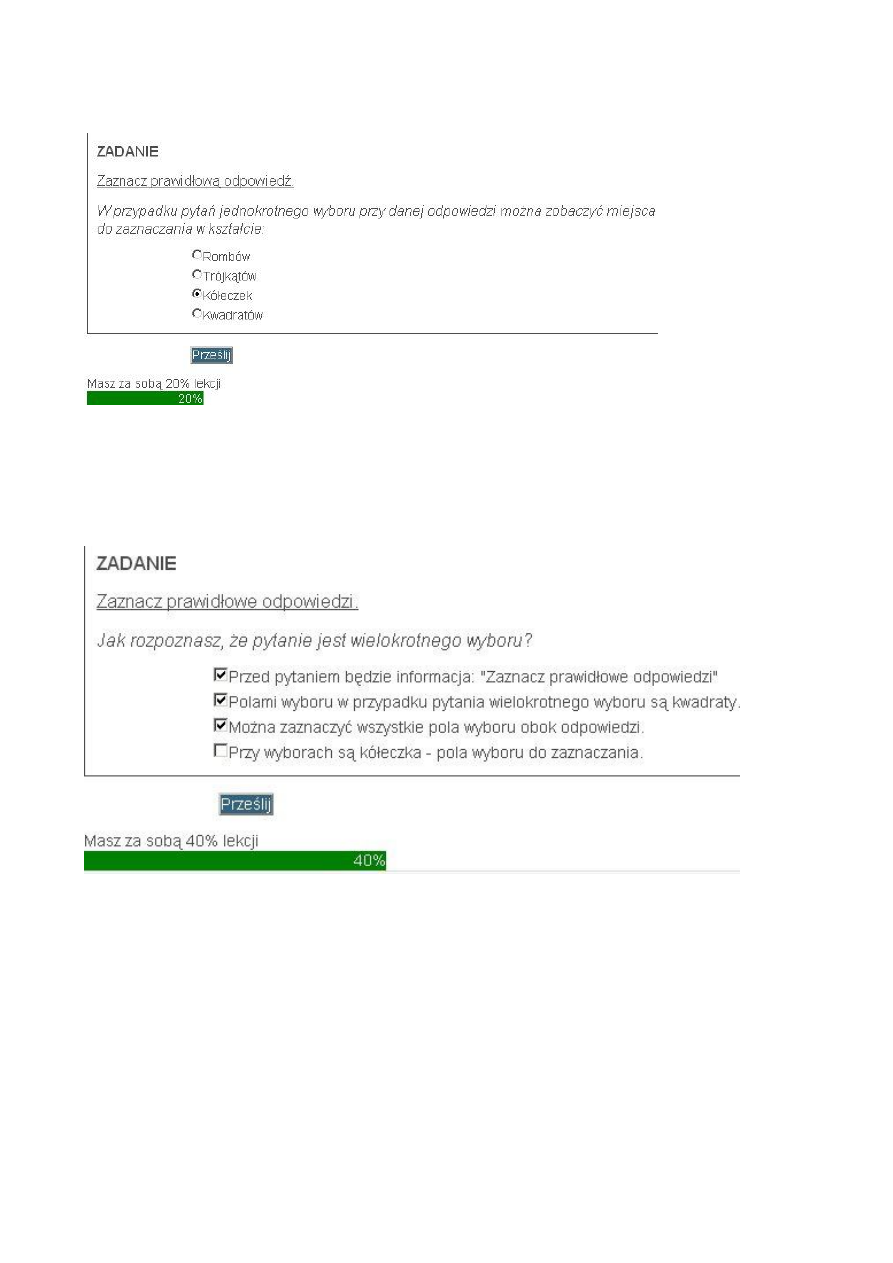
9
Przykład: LEKCJA Z PYTANIEM JEDNOKROTNEGO WYBORU
Tu przy odpowiedziach widzisz kółeczka (podobnie jest z pytaniem prawda-fałsz).
Przykład: LEKCJA Z PYTANIEM WIELOKROTNEGO WYBORU
Tu przy odpowiedziach są kwadraty. Można zaznaczać 1-4 odpowiedzi.
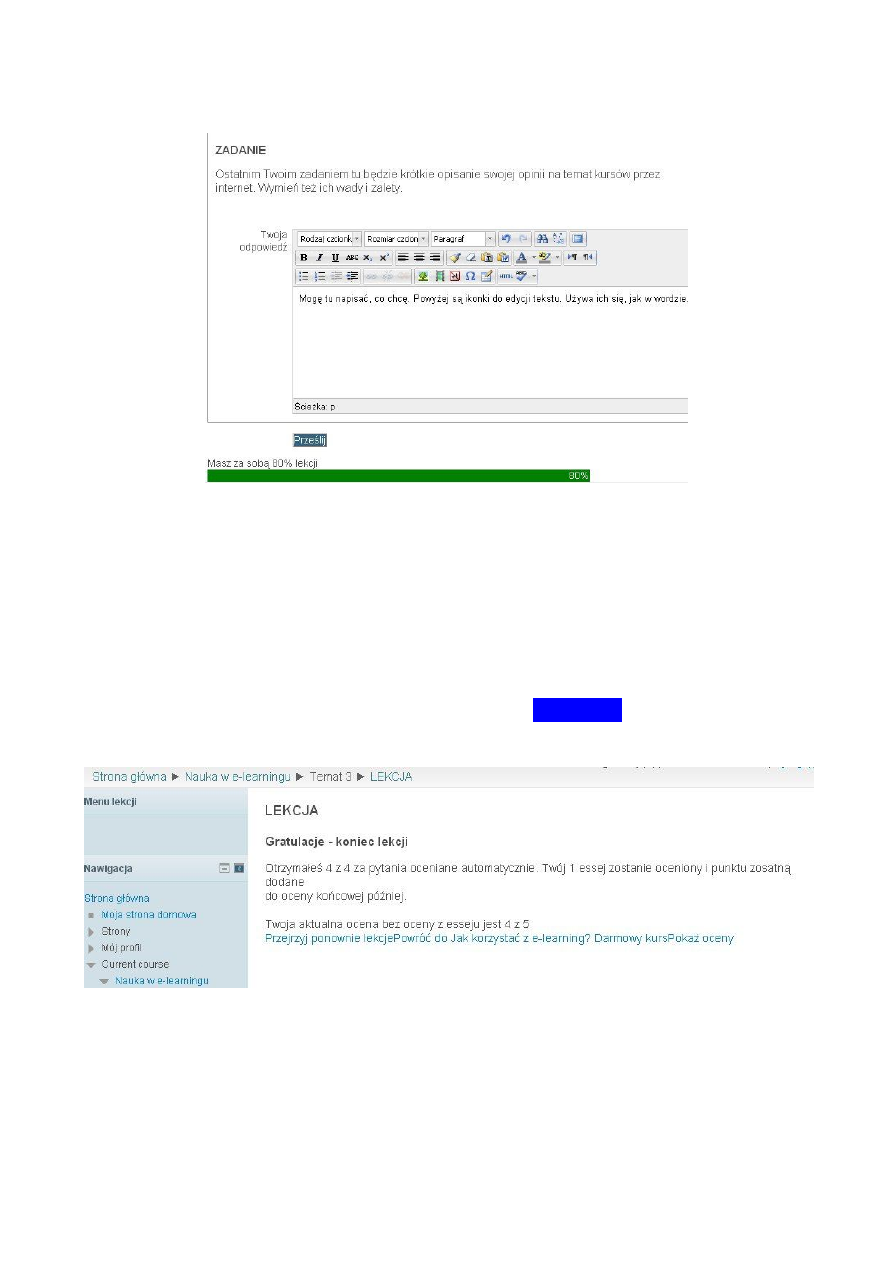
10
Przykład: LEKCJA Z PYTANIEM TYPU ESEJ
Tu piszesz w okienku swoją odpowiedź.
Esej ocenia nauczyciel. Pozostałe rodzaje pytań są oceniane automatycznie przez
system.
KONIEC LEKCJI
Jeśli zaliczyłeś lekcje, przesyłałeś swoje odpowiedzi za każdym razem (również w
Podsumowaniu) oraz klikałeś po przesłaniu przycisk
Kontynuuj
, to zobaczysz taki
obrazek:
Znaczy to, że zaliczyłeś lekcję i możesz przejść do kolejnej. Możesz też zobaczyć
swoje oceny (klikając
Pokaż oceny
) lub przejrzeć lekcję ponownie bez zaliczania
kolejny raz zadań (
Przejrzyj lekcję)
. Można też przerobić lekcję kolejny raz z
wypełnianiem zadań. Należy wtedy wrócić do kursu i kliknąć tę samą lekcję.
Ucz się wygodnie w domu!
Zapraszamy do naszych kursów internetowych.
Wyszukiwarka
Podobne podstrony:
Mini poradnik Jak wykonac udane zdjecia wakacyjne
Mini Poradnik Jak poprawnie instalować mody
Jak skutecznie sprzedawać na aukcjach poradnik dla korzystających z Allegro
Darmowa wyszukiwarka chomikowych plików (poradnik jak dodać)
Jak korzystnie kupic lub sprzedac mieszkanie Praktyczny poradnik s 00gn
Jak korzystać ze zdolności parapsychicznych [up by Esi]
jak korzystac z Tarica
jak korzystać z biblioteki(1), Bibliotekoznawstwo
instrukcja - Jak korzystać z bankomatu, śmieszne dokumenty, SMIESZNE hihi
Jak korzystac z tabel balistyc Nieznany
poradnik jak sie robi dzieci
59 html mini poradnik(bitnova info)
PORADNIK DO KROKOW, P O R A D N I K Krok III, PORADNIK JAK STOSOWAC PROGRAM AA
poradnik jak napisac prace magisterska licencjacka 755J557ZXZPNJNKO5QXLRMMHDWZMMYFUZ5SGB6Q
Jak korzystać ze zdolności parapsychicznych
Jak korzystać z przeglądarki
Jak korzystać ze zdolności parapsychicznych
Jak korzystac z GPS
więcej podobnych podstron