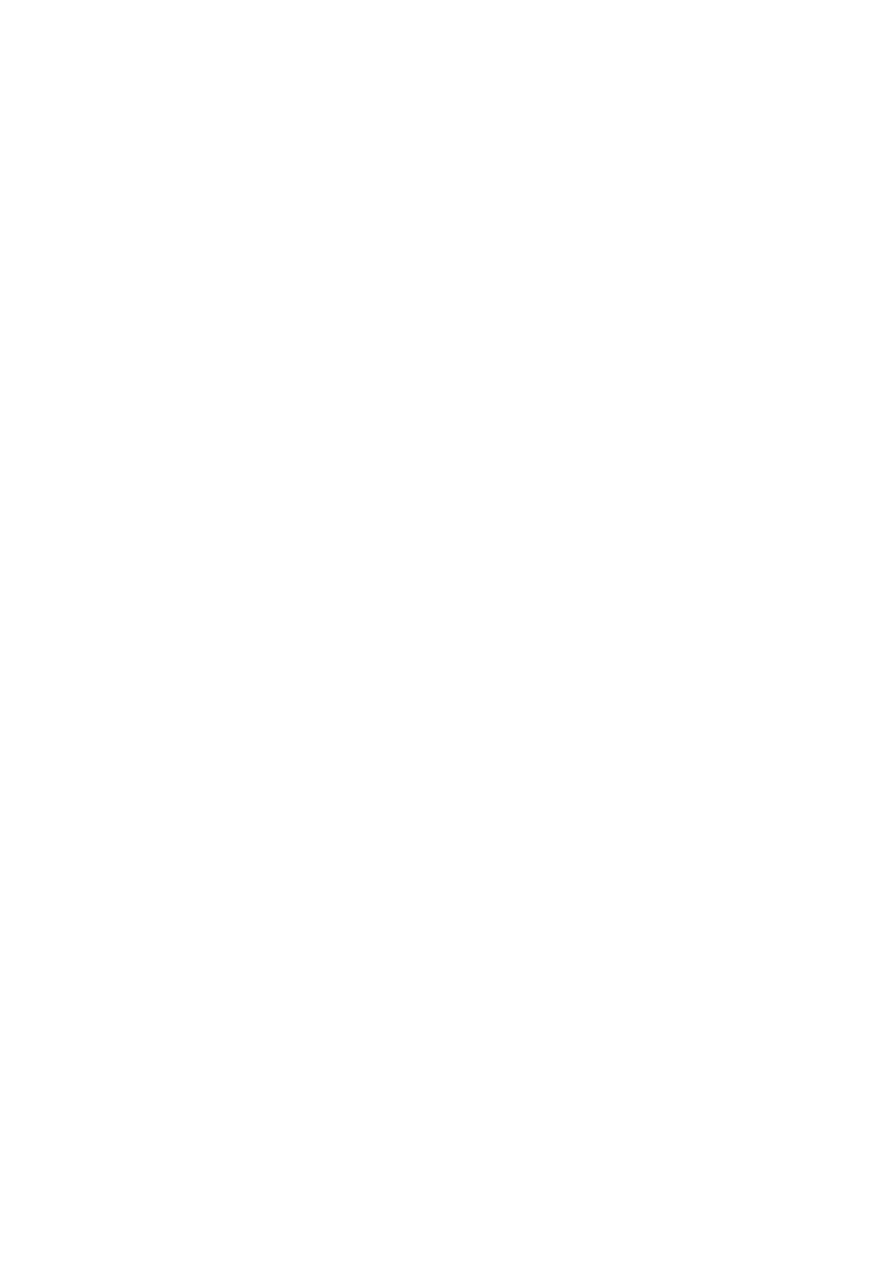
Selteco
Alligator Flash Designer 8 PL
Instrukcja Obsługi
www.selteco.pl
1
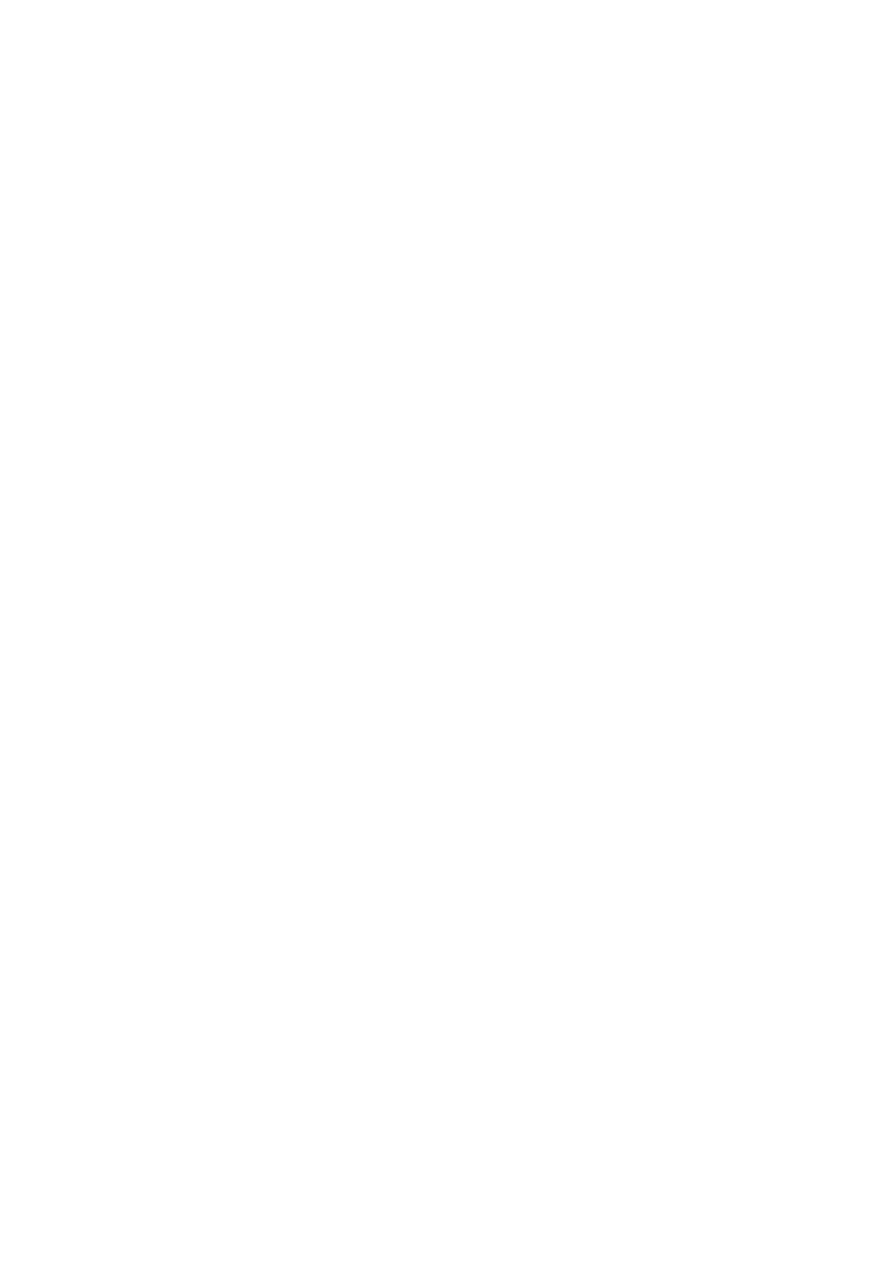
Witamy w programie Alligator Flash Designer
Alligator Flash Designer pozwala na tworzenie interaktywnych animacji Flash na strony internetowe. Przewagą
formatu Flash nad innymi rodzajami animacji np.: GIF to mniejszy plik z grafiką (szybsze ładowanie na stronie
www) oraz możliwość interaktywności z użytkownikiem - reagowania na ruchy myszką lub przyciśnięcia
klawiszy.
Ramki
Animacja może zawierać jedną lub więcej ramek, które są wyświetlane jedna po drugiej. Ramki są jak sceny.
Domyślnie, każda z ramek trwa 3 sekundy. Animacja zaczyna się od pierwszej ramki ("Frame 1") i powtarza
po zakończeniu.
Podgląd animacji flash
W każdej chwili można uruchomić animację flash w oknie podglądu wciskając klawisz F9 (lub wybierając z
menu "Film" > "Odtwórz animację").
Jeżeli animacja nie jest widoczna po kliknięciu przycisku podglądu (zielona strzałka) lub po wciśnięciu klawisza
F9:
1. Uruchomić Internet Explorer i wybrać "Narzędzia" > "Opcje Internetowe".
2. Wybrać zakładkę "Zaawansowane" i przewinąć do "Zabezpieczenia".
3. Zaznaczyć "Zezwalaj zawartości aktywnej na działanie w plikach na moim komputerze".
4. Kliknąć OK.
Eksport pliku Flash (SWF)
Aby umieścić animację na stronie www należy wygenerować plik w formacie SWF. Wybierz "Plik" > "Eksport
Flash SWF" i wpisz nazwę pliku. Następnie wybierz "Plik" > "Pokaż kod HTML" aby skopiować niezbędny kod
HTML. Można także wyeksportować gotowy nowy plik html z zamieszczoną animacją i kodem do skopiowania
(należy z menu wybrać "Plik" > "Eksport strony HTML").
Więcej:
Eksport animacji flash
Tworzenie pokazu slajdów
Gdy chcesz użyć istniejących już zdjęć do stworzenia pokazu zdjęć, wybierz z menu "Plik" > "Kreatory" >
"Pokaz Slajdów"
Więcej:
Pokaz slajdów
Dodawanie linku
Zaznacz obiekt i wybierz menu "Akcja" > "Kliknięcie"
Więcej:
Przyciski
i
Akcje
Współdzielenie obiektów między ramkami
Aby zoptymalizować plik Flash stwórz ramkę matrycę (Master Frame) i umieść na tej ramce wspólne obiekty
np.: tło.
Więcej:
Ramki
Tutoriale
Aby szybciej zacząć pracę z programem, proponujemy przerobienie dołączonych tutoriali.
Więcej:
Tutoriale dla początkujących
Więcej tutoriali online:
www.flashdesigner.pl/przyklady/
2
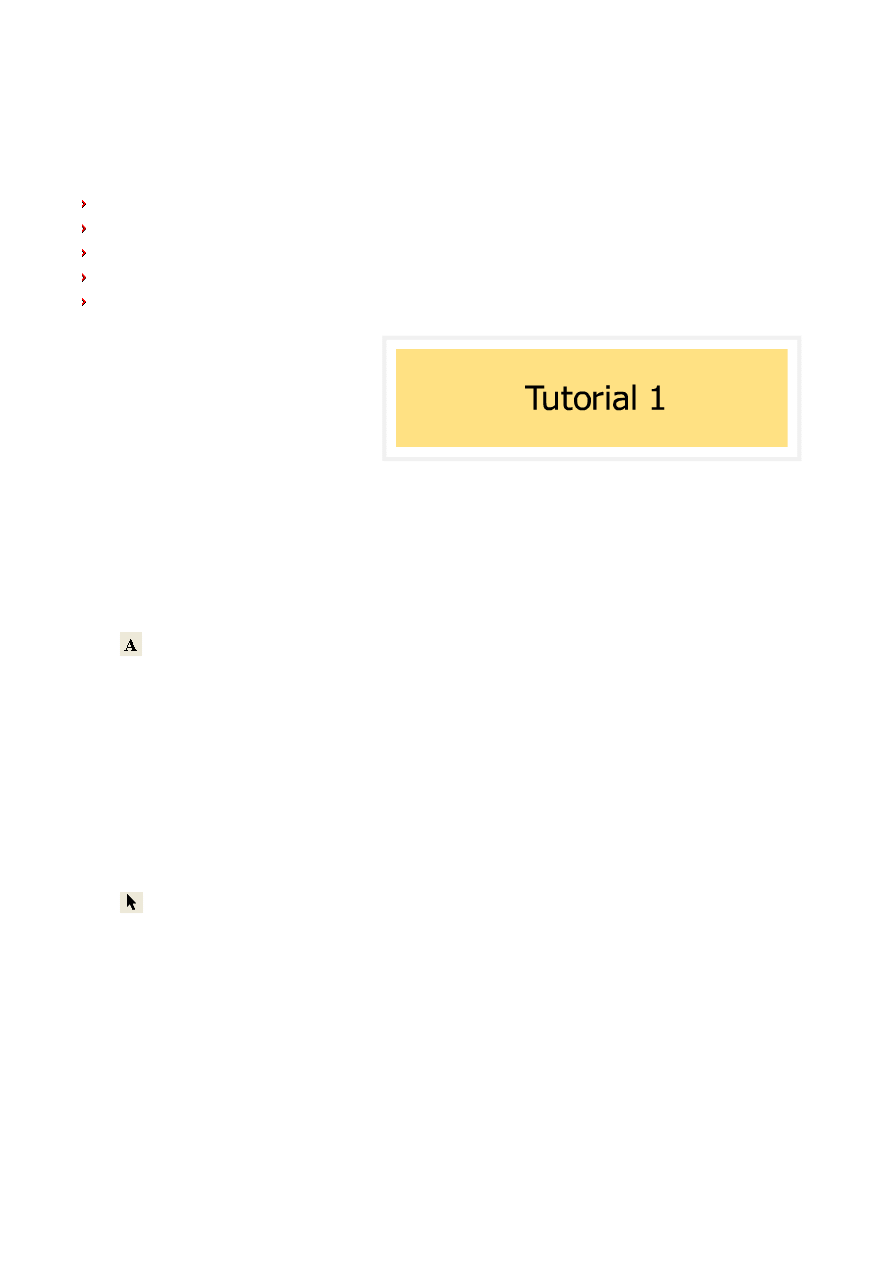
Tutoriale w języku angielskim online:
www.flashdesignerzone.com/tutorials/
Tutorial 1
W tym przykładzie stworzysz pierwszą animację flash, która wyświetli napis "Tutorial 1". Nauczysz się:
Definiować wielkość ramki i kolor tła.
Tworzyć obiekt tekstowy.
Definiować animację intro i outro.
Włączać podgląd.
Eksportować plik SWF.
1. Aby uruchomić program kliknij
dwukrotnie na ikonie Alligator Flash
Designer na pulpicie.
2. Wciśnij OK jeśli masz wersję testową
programu.
3. Wybierz Pusty projekt Flash i kliknij
OK.
4. Uruchomi się program.
5. Z menu Ramka wybierz Rozmiar ramki.
6. Wpisz 400 jako "Szerokość" i 100 jako "Wysokość". Kliknij OK aby potwierdzić.
7. Z menu Ramka wybierz Kolor Tła.
8. Otworzy się okno wyboru koloru.
9. Wybierz ulubiony kolor. Możesz np.: kliknąć "Kolory standardowe" i wybrać dowolny kolor z okienka.
Kliknij OK aby zmienić kolor tła.
10. Wybierz narzędzie "Tekst":
11. Kliknij w dowolnym miejscu wewnątrz zdefiniowanego wcześniej tła.
12. Pojawi się okno edycji tekstu.
13. Wpisz "Tutorial 1".
14. Kliknij Czcionka.
15. Pojawi się okno wyboru czcionki.
16. Zmień rozmiar na "26".
17. Kliknij OK aby zmienić czcionkę.
18. Kliknij OK aby dodać tekst.
19. Tekst pojawi się na ramce.
20. Możesz przesunąć tekst za pomocą narzędzia "Wskaźnik".
21. Z menu Intro wybierz Wsuń z lewej.
22. Z menu Outro wybierz Rozciągnięcie.
23. Wciśnij F9 i obejrzyj film na podglądzie.
24. Wciśnij kombinację klawiszy "Alt+F4" aby wyjść z podglądu.
25. Z menu Plik wybierz Eksport Strony HTML.
26. W oknie Eksport Strony HTML, kliknij OK aby pozostawić domyślne ustawienia.
27. Zmień katalog na "Pulpit".
28. Zostaw domyślną nazwę pliku SWF i kliknij na przycisk Zapisz.
29. Strona pojawi się w okienku przeglądarki internetowej. Przewiń stronę niżej aby zobaczyć kod HTML.
30. Aktywuj ponownie program Selteco Alligator Flash Designer i wybierz Koniec z menu Plik. Kliknij "Nie" w
oknie dialogowym z zapytaniem o zapisanie dokonanych zmian.
3

Animacje przycisku
W tym przykładzie stworzysz przycisk, który będzie reagować na akcje myszki, jak najechanie nad jego obszar
czy kliknięcie. Nauczysz się:
Używać ramek matryc.
Definiować zdarzenia "Najechania", "Kliknięcia" i "Wyjechania".
1. Aby uruchomić program kliknij dwukrotnie na ikonie Alligator Flash
Designer na pulpicie.
2. Wciśnij OK jeśli masz wersję testową programu.
3. Wybierz Pusty projekt Flash i kliknij OK.
4. Uruchomi się program.
5. Z menu Ramka wybierz Rozmiar ramki.
6. Wpisz 200 jako "Szerokość" i 200 jako "Wysokość". Kliknij OK aby
potwierdzić.
7. Z menu Ramka wybierz Czas Ramki.
8. Zaznacz Zatrzymaj na tej ramce i kliknij OK.
9. Z menu Ramka wybierz Wstaw i kliknij OK. Nowa ramka pojawi się
jako Frame 2
10. Z menu Film wybierz Dodaj Matrycę. Nowa ramka pojawi się jako Master Frame (1)
11. Z menu Ramka wybierz Kolor Tła.
12. Otworzy się okno wyboru koloru.
13. Wybierz ulubiony kolor. Możesz np.: kliknąć "Kolory standardowe" i wybrać dowolny kolor z okienka.
Kliknij OK aby zmienić kolor tła.
14. Wybierz narzędzie "Elipsa":
15. Narysuj elipsę - najedź kursorem myszki nad obszar animacji, kliknij i przytrzymaj wciśnięty lewy
przycisk myszy.
16. Przejdź do ramki Frame 2 (klawiszem PgDown, lub klikając w oknie "Lista ramek")
17. Wybierz narzędzie "Tekst":
18. Kliknij w dowolnym miejscu wewnątrz elipsy.
19. Pojawi się okno edycji tekstu.
20. Wpisz tekst "Kliknij mnie" i kliknij OK.
21. Z menu Edycja wybierz Wyrównaj i Wycentruj na ramce.
22. Z menu Widok wybierz Pierwsza ramka aby przejść do ramki-matrycy.
23. Upewnij się że elipsa jest zaznaczona (zaznacz jeżeli potrzeba za pomocą wskaźnika).
24. Z menu Akcja wybierz Najechanie .
25. W akcji "Najechania" wybierz "Skok do ramki", i wybierz "Frame 2". Kliknij OK.
26. Z menu Akcja wybierz Wyjechanie.
27. W akcji "Wyjechania" zaznacz "Skok do ramki", i wybierz "Frame 1". Kliknij OK.
28. Z menu Akcja wybierz Kliknięcie.
29. W akcji "Kliknięcia" wybierz "Otwórz URL lub plik".
30. Wpisz adres swojej strony (np "http://www.selteco.pl"). Adres musi zaczynać się od "http://". Kliknij
OK.
31. Wciśnij F9 i obserwuj swoją animację. Najedź kursorem myszki nad obszar elipsy.
32. Wciśnij kombinację klawiszy "Alt+F4" aby opuścić podgląd.
33. Z menu Plik wybierz Eksport Strony HTML, kliknij OK aby pozostawić domyślne ustawienia.
34. Kliknij na przycisk Zapisz aby zapisać plik SWF i HTML.
4
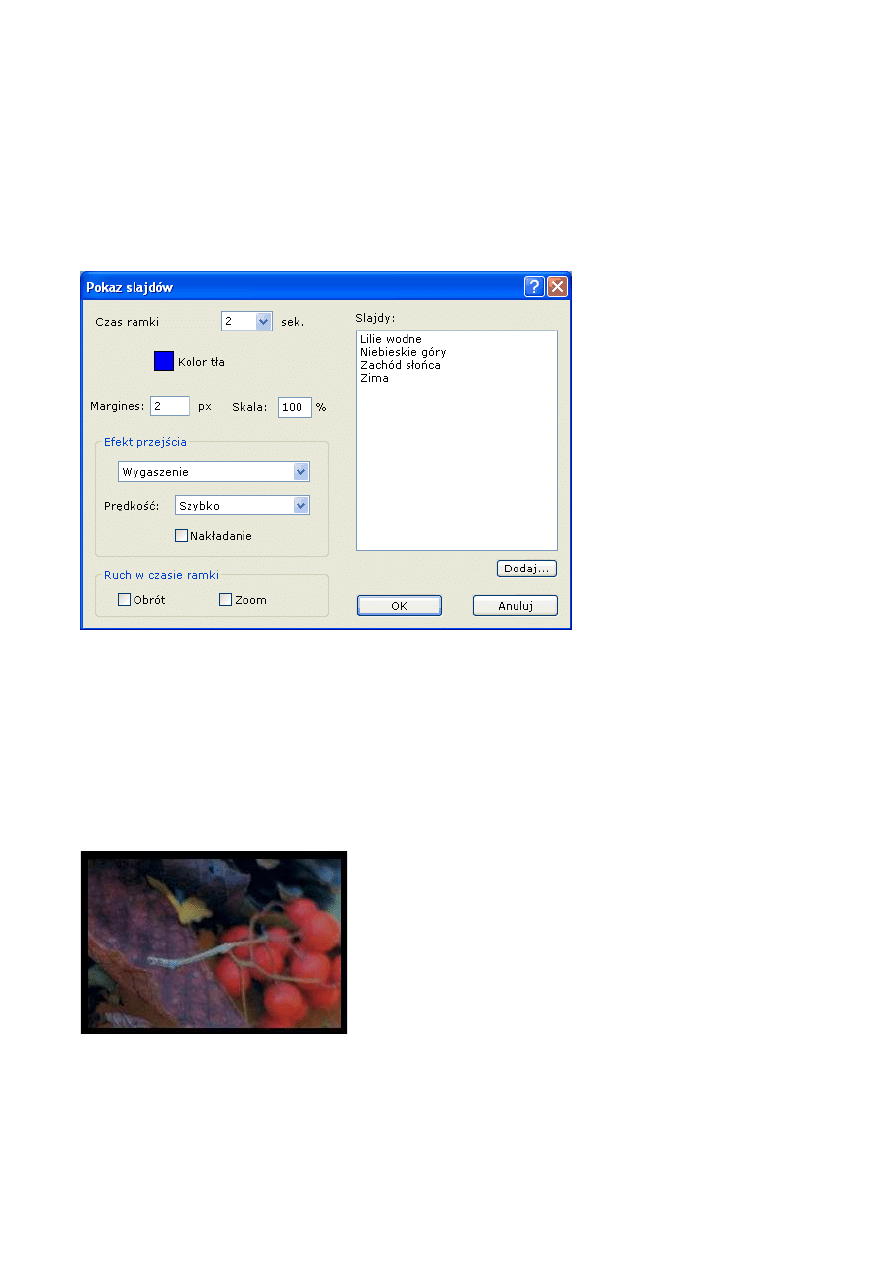
35. Strona pojawi się w okienku przeglądarki internetowej. Przewiń stronę niżej aby zobaczyć kod HTML.
36. Aktywuj ponownie program Selteco Alligator Flash Designer i wybierz Koniec z menu Plik. Kliknij "Nie" w
oknie dialogowym z zapytaniem o zapisanie dokonanych zmian.
Tworzenie prezentacji zdjęć - pokaz slajdów
Wybierz "Plik" > "Kreatory" > "Pokaz slajdów". Zaznacz 2 lub więcej obrazów (zdjęć). Przytrzymaj klawisz
Shift (pliki do wyboru ułożone kolejno) lub Ctrl (pliki do pokazu rozrzucone na liście) by wybrać więcej plików.
Zatwierdź klikając OK.
Jeżeli obrazy są za duże i nie mieszczą się na ekranie należy użyć skali aby je zmniejszyć np.: 20%
W opcjach okna "Pokaz slajdów" zaznacz sposób przejść pomiędzy zdjęciami "Wygaszanie", "Wjazd" lub inny
wedle uznania i kliknij OK.
Zostanie utworzony nowy dokument ze zdjęciami, każde na oddzielnej ramce. Wciśnij F9 by uzyskać podgląd
animacji.
Aby wyeksportować animację wybierz "Plik" > "Eksport Flash SWF". Wpisz nazwę dokumentu i zatwierdź OK.
Następnie wyeksportuj przykładową stronę HTML żeby obejrzeć pokaz w przeglądarce internetowej. Wybierz
"Plik" > "Eksport strony HTML". Strona z prezentacją pojawi się w oknie przeglądarki.
Obiekty i Kompozycja
Każda ramka zawiera jeden lub więcej obiektów.
Kształty
,
Obrazki
,
Tekst
,
Przyciski (buttony)
,
Klipy animacji (sprites)
5
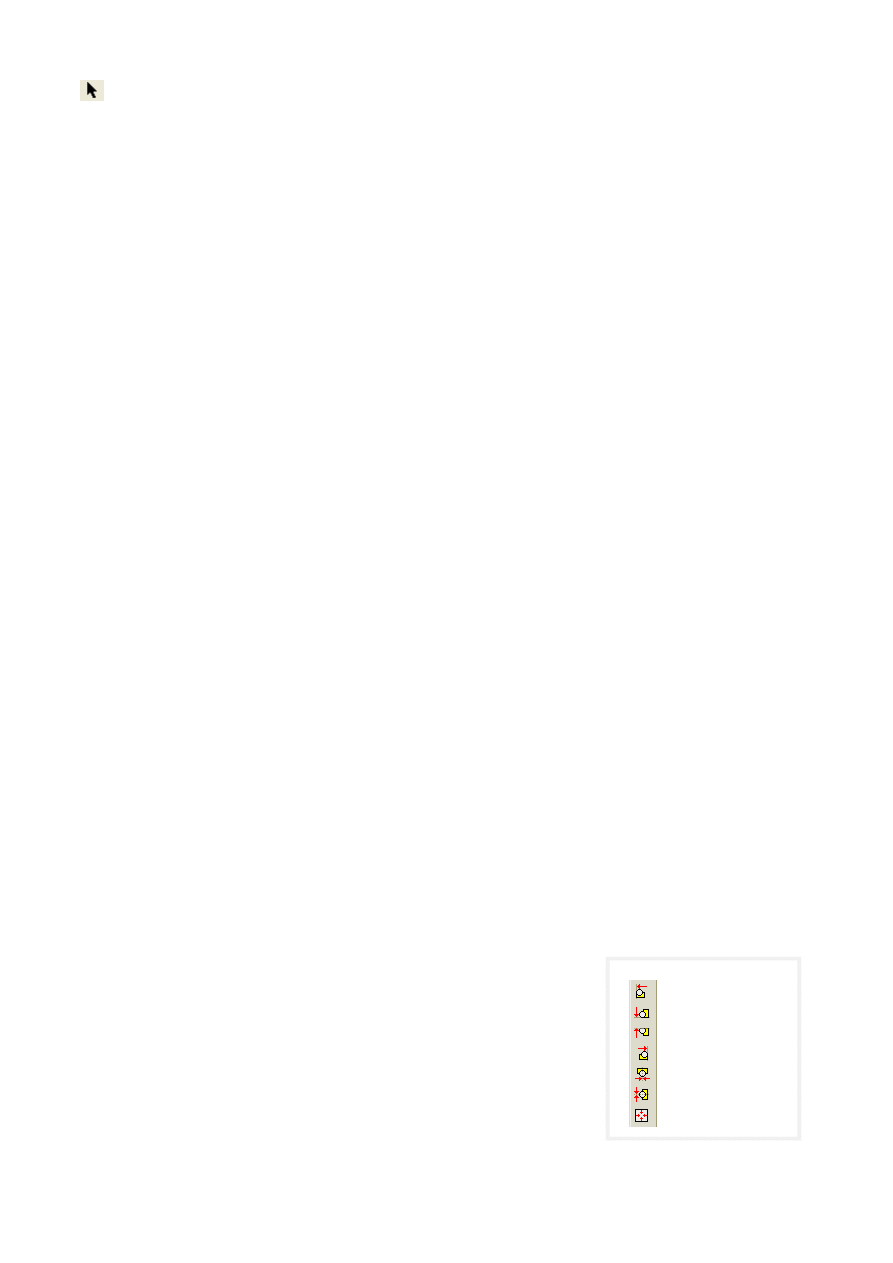
Użyj narzędzia "Wskaźnik" by zaznaczyć, przesunąć, wyrównać lub powielić obiekty.
Aby zaznaczyć obiekt kliknij na nim przy pomocy narzędzia "Wskaźnik". Aby odznaczyć kliknij na tle ramki.
Zaznaczanie 2 lub więcej obiektów
Wybierz narzędzie "Wskaźnik" i przeciagając kursor myszki mając wciśniety lewy klawisz myszki narysuj
prostokąt wokół obiektów, które chcesz zaznaczyć.
lub
By zaznaczyć równocześnie wiele obiektów przytrzymaj klawisz Shift i kliknij na obiekt, który chcesz dodać do
(lub by odznaczyć, gdy zaznaczony) zaznaczonych.
Powielanie obiektów
By powielić obiekt(y) przytrzymaj klawisz Ctrl i przesuń obiekt.
lub
Zaznacz obiekt i wybierz "Edycja" > "Powiel". Ustaw pozycję nowego obiektu i kliknij OK. Zdefiniuj ile razy ma
być powielony obiekt aby stworzyć więcej niż jedną kopię.
Ustawianie Obiektów
Można przesuwać obiekty przy użyciu narzędzia "Wskaźnik". Obserwuj pasek stanu na dole okna programu
aby znać aktualną pozycję x, y obiektu na animacji.
Dokładne pozycjonowanie
Zaznacz obiekty i użyj klawiszy strzałek aby przesuwać obiekty o 1 piksel w lewo, w górę, w dół i w prawo.
Przytrzymując wciśniety klawisz Shift i używając klawiszy strzałek możesz przesuwać obiekty szybciej, ze
skokiem co 10 pikseli, a nie co 1 piksel.
Użyj polecenia "Edycja" > "Przesuń do" aby umieścić obiekt na dokładnej pozycji x (pozioma) i y (pionowa).
Lewy górny róg animacji ma wartości 0,0.
Użyj polecenia "Edycja" > "Przesuń o" aby przesunąć obiekt o x (prawa) i y (dół) pikseli.
Wyrównywanie obiektów
Aby wyrównać obiekty względem obszaru animacji
zaznacz obiekt i wybierz polecenie wyrównania z menu "Edycja" > "Wyrównaj"
Aby wyśrodkować obiekt w pionie i poziomie względem obszaru animacji
zaznacz obiekt i wybierz polecenie "Edycja" > "Wyrównaj" > "Wycentruj na stronie"
Ustawianie prowadnic
kliknij prawym na obszarze animacji i z rozwiniętego menu wybierz "Wstaw
linijkę poziomą" lub "Wstaw linijkę pionową". Aby wstawić 2 linijki na środku
animacji wybierz "Wstaw" > "Linijki"
Przemieszczanie prowadnic
wybierz narzędzie "Wskaźnik" i przenieś linijkę lub kliknij na niej prawym
przyciskiem myszy i wybierz komendę "Przesuń".
Usuwanie prowadnic
Użyj przycisków-
skrótów z prawej
strony okna
programu aby
wyrównywać
obiekty do
dowolnej
krawędzi.
6
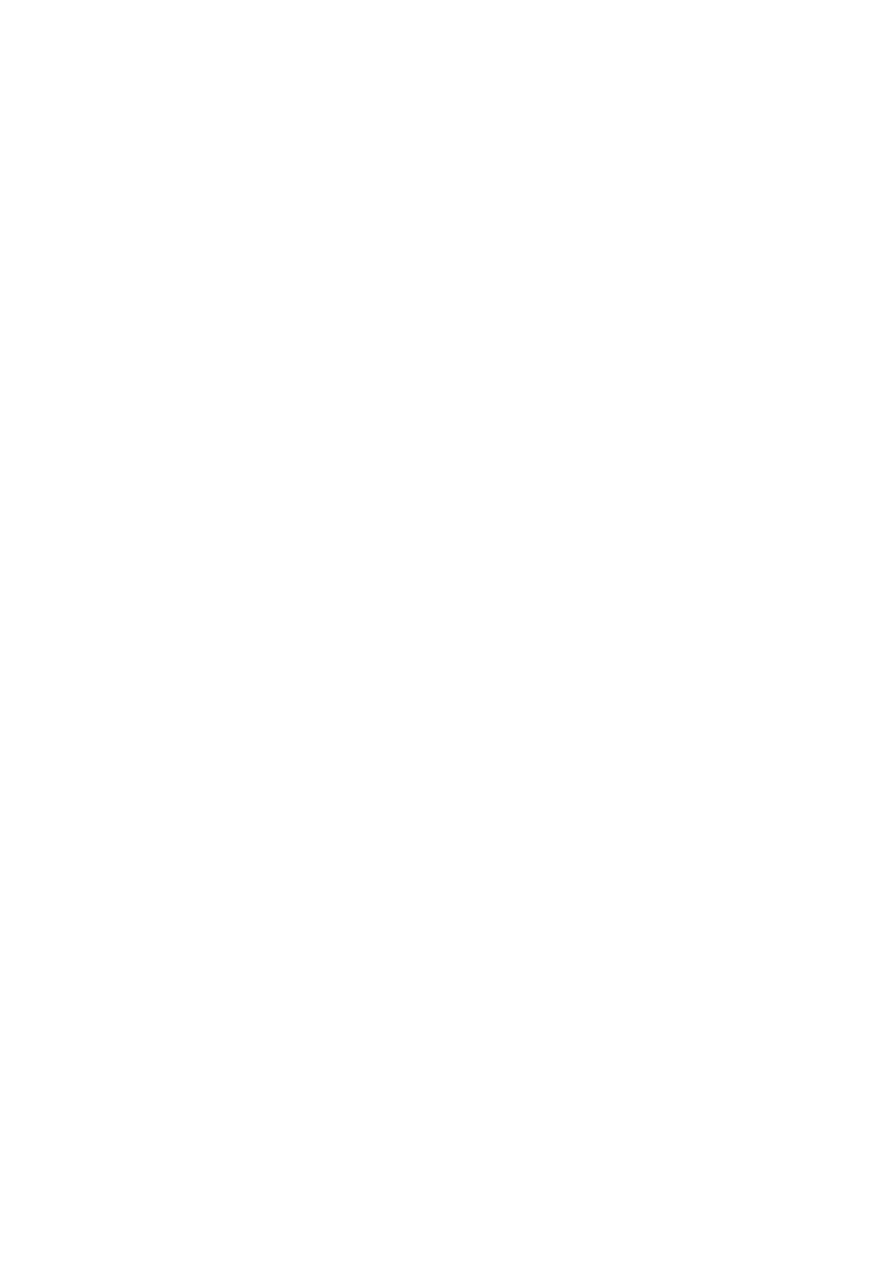
kliknij prawym na linijce i wybierz opcję "Skasuj".
Skalowanie obiektów
Zaznacz obiekt i wybierz z menu "Obiekt" > "Rozciągnij". Wpisz nowe wartości wielkości obiektu. Zaznacz
"Proporcjonalne" aby zadać nową wielkość z zachowaniem proporcji.
lub
Zaznacz obiekt i przeciągnij któryś z uchwytów na brzegach lub na rogach obiektu.
lub
Zaznacz obiekt i użyj polecenia "Edycja" > "Przesuń do" i zmień wartości szerokości i wysokości.
Obracanie obiektów
Aby ustawić kąt obrotu obiektu, w jakim zostanie wyeksportowany do Flash Playera wybierz "Obiekt" >
"Obróć" > "Obróć o dowolny kąt". Wykonany obrót nie będzie widoczny w oknie pracy z animacją w programie
(dopiero w oknie podglądu)
Aby obrócić obiekt w celu dalszej edycji np.: obrazek lub krzywą, zaznacz obiekt i wybierz "Obiekt" > "Obróć".
Ta funkcja działa tylko z obrazkami bitmapowymi i kształtami.
Odbicie lustrzane obiektów
Zaznacz obiekt i i wybierz z menu "Obiekt" > "Właściwości wyświetlania". Zaznacz opcje "Odbij w poziomie"
lub "Odbij w pionie". Odbicie lustrzane jest eksportowane do Flash Playera, jednak jest niewidoczne w trybie
edycji animacji.
Aby wykonać odbicie lustrzane bitmap lub krzywych, zaznacz obiekt i wybierz z menu "Obiekt" > "Obrót" >
"Odbij w poziomie" (lub "Odbij w pionie"). Tylko obrazki bitmapowe i kształty mogą być odbijane w
poziomie/w pionie.
Grupowanie obiektów
Zgrupowane obiekty można przemieszczać razem jak jeden obiekt. Aby zgrupować obiekty, zaznacz 2 lub
więcej obiektów i wybierz "Edycja" > "Grupuj".
Grupa może być zagnieżdżona w innej grupie - grupa może być częścią innej grupy.
Aby rozgrupować obiekty z danej grupy, zaznacz grupę i wybierz "Edycja" > "Rozgrupuj". Ustawienia
przypisane danej grupie, jak akcje myszki, zostaną utracone po rozgrupowaniu.
Kolejność ułożenia i zakrywanie
Kolejność ułożenia definiuje jak obiekty zakrywają się nawzajem. Obiekty na wierzchu zakrywają obiekty pod
spodem.
Przemieszczanie obiektów pod spód
Zaznacz 1 lub więcej obiektów i wybierz "Edycja" > "Pod spód". Obiekt zostanie ukryty pod innymi obiektami.
Umieszczanie obiektów na wierzchu
Zaznacz 1 lub więcej obiektów i wybierz "Edycja" > "Na wierzch". Obiekt zostanie umieszczony nad
pozostałymi obiektami.
Master Frames (ramki-tła - matryce) i Obiekty
Aby stworzyć ramkę ze współdzielonymi obiektami wybierz"Film" > "Dodaj matrycę" i umieść wspólne obiekty
na ramce Master Frame. Obiekty z matrycy pojawią się pod innymi obiektami na pozostałych ramkach. Aby
przenieść obiekty z matrycy na inną warstwę, zaznacz wybrane obiekty, wybierz z menu "Obiekt" >
7
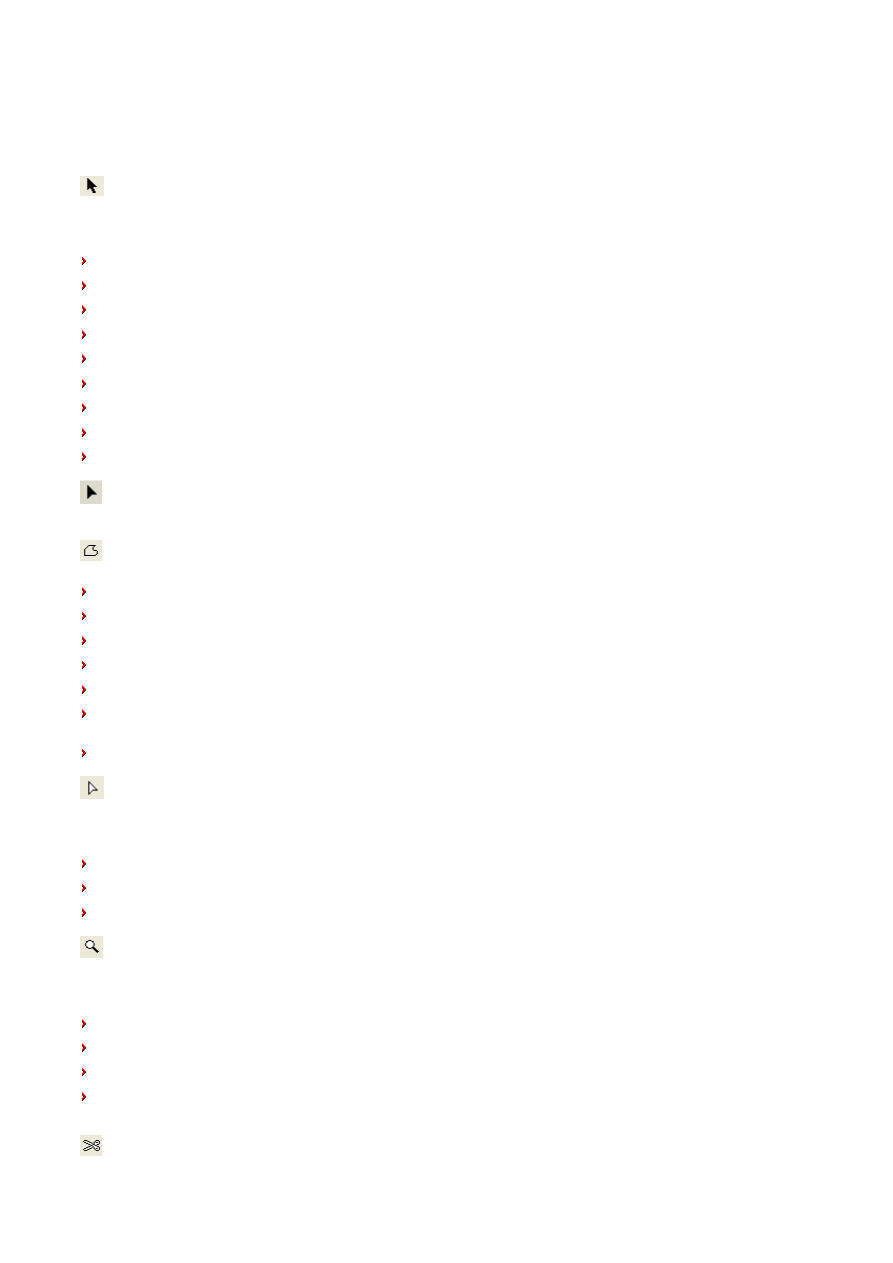
"Właściwości wyświetlania" i zmień opcję Warstwa z rozwijanej listy na "Layer 1" lub którąkolwiek warstwę
będącą nad warstwą "Base layer".
Narzędzia
Narzędzie do zaznaczania i przesuwania obiektów
Kliknięcie na obiekt powoduje zaznaczenie obiektu i wyświetlenie jego uchwytów
Kliknięcie z Shiftem powoduje dodawanie lub usuwanie obiektu do/z zaznaczenia
Kliknięcie poza obiektami powoduje odznaczenie wszystkich obiektów
Przesuwanie uchwytu obiektu powoduje zmianę rozmiaru obiektu
Narysowanie prostokąta powoduje zaznaczenie obiektów znajdujących się wewnątrz prostokąta
Podwójne kliknięcie na obiekcie otwiera jego właściwości
Kliknięcie i przytrzymanie przycisku myszy umożliwia przesuwanie obiektu
Przesuwanie obiektu z Shiftem powoduje przesuwanie wzdłuż osi poziomej lub pionowej
Przesuwanie obiektu z Ctrl powoduje utworzenie kopii obiektu
Narzędzie zmiany kształtu i edycji węzłów linii łamanych, działa tylko na krzywych narysowanych narzędziem
Kliknięcie na obiekt powoduje wyświetlenie jego węzłów jeżeli nie jest jeszcze zaznaczony
Kliknięcie i przytrzymanie przycisku myszy umożliwia przesuwanie węzła
Narysowanie prostokąta powoduje zaznaczenie węzłów znajdujących się wewnątrz prostokąta
Kliknięcie na jednym z zaznaczonych węzłów umożliwia przesuwanie zaznaczonych węzłów na raz
Kliknięcie poza węzłami powoduje odznaczenie wszystkich węzłów
Kliknięcie prawym klawiszem na węźle powoduje zaznaczenie odcinka linii przez węzłem oraz wybór
komendy z menu kontekstowego
Przesuwanie węzła żółtego powoduje zmianę wygięcia krzywej
Narzędzie zmiany efektów animacji
Dwukrotne kliknięcie na obiekt powoduje wyświetlenie właściwości ruchu
Dwukrotne kliknięcie na obiekt z Ctrl powoduje wyświetlenie właściwości fazy Intro
Dwukrotne kliknięcie na obiekt z Shift powoduje wyświetlenie właściwości fazy Outro
Narzędzie powiększania i zmniejszania widoku
Kliknięcie na danym punkcie powoduje zwiększenie powiększenia x 2
Narysowanie prostokąta powoduje powiększenie widoku wewnątrz prostokąta
Kliknięcie prawym klawiszem myszy powoduje oddalenie widoku
Przytrzymanie Ctrl umożliwia przesuwanie widoku za pomocą przeciągania myszą za pomocą widocznej
rączki
8
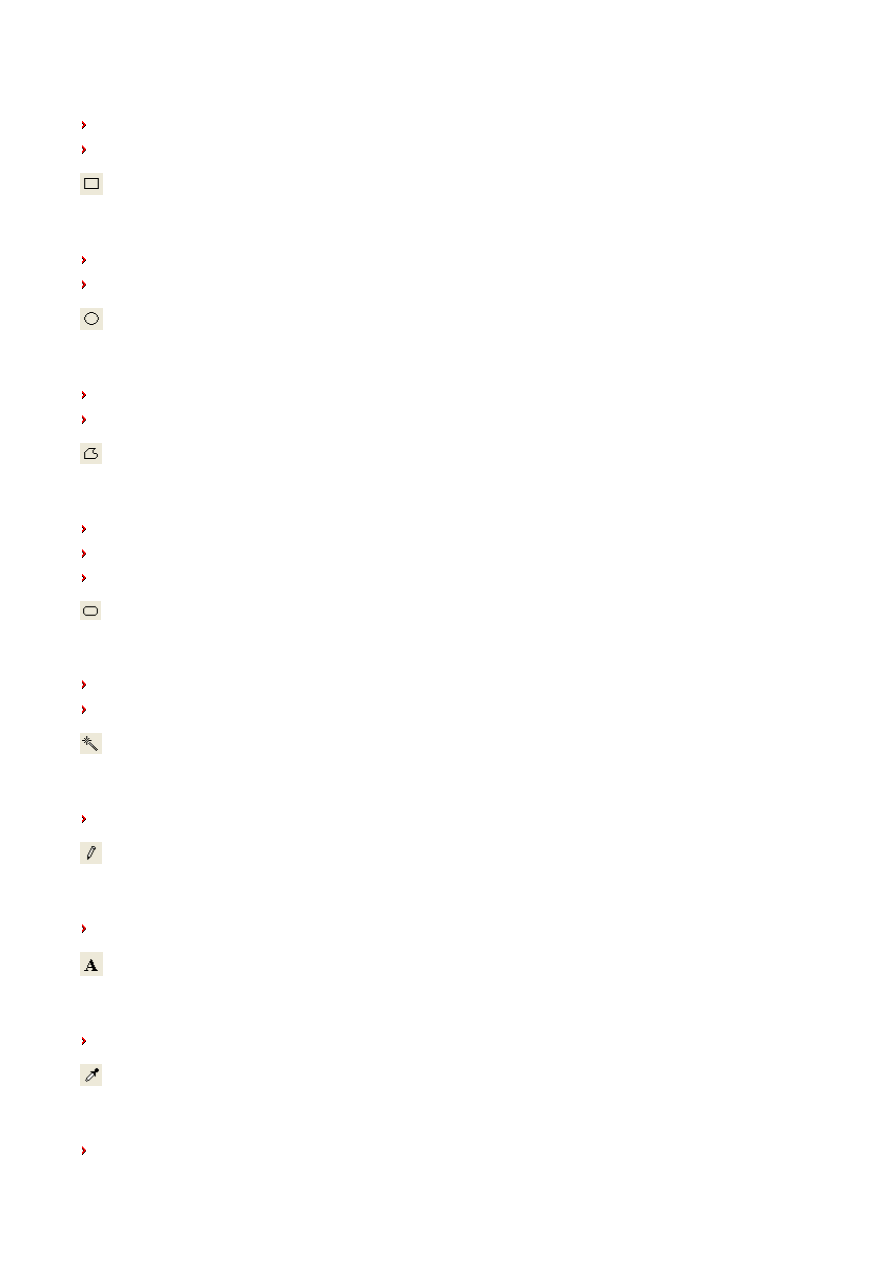
Narzędzie obcinania zdjęć
Kliknięcie na zdjęciu powoduje jego zaznaczenie i wyświetlenie uchwytów do obcinania
Przesunięcie uchwytu powoduje obcięcie zdjęcia z danego boku
Narzędzie rysowania prostokątów
Kliknięcie i przeciągnięcie myszy powoduje narysowanie prostokąta
Przytrzymanie klawisza Ctrl powoduje narysowanie kwadratu
Narzędzie rysowania elips
Kliknięcie i przeciągnięcie myszy powoduje narysowanie elipsy
Przytrzymanie klawisza Ctrl powoduje narysowanie okręgu
Narzędzie rysowania linii i krzywych
Kliknięcie i przeciągnięcie myszy powoduje narysowanie linii prostej
Przytrzymanie klawisza Shift powoduje narysowanie linii poziomej lub pionowej
Przytrzymanie klawisza Ctrl powoduje narysowanie linii krzywej z punktem kontrolnym
Narzędzie rysowania prostoktątów z zaokrąglonymi rogami
Kliknięcie i przeciągnięcie myszy powoduje narysowanie prostokąta
Przytrzymanie klawisza Ctrl powoduje narysowanie kwadratu
Narzędzie trasowania - przekształcania obszarów bitmapowych na krzywą
Kliknięcie na obszarze o jednolitym kolorze powoduje utworzenie krzywej o takim samym kształcie
Ołówek
Kliknięcie i przytrzymanie myszy powoduje narysowanie linii krzywej wzdłuż ruchu myszy
Tekst wektorowy
Kliknięcie otwiera okno dodawania obiektu tekstowego.
Pipeta
Kliknięcie powoduje pobranie aktualnego kolory z ekranu i skopiowanie go do palety aktualnych kolorów
9
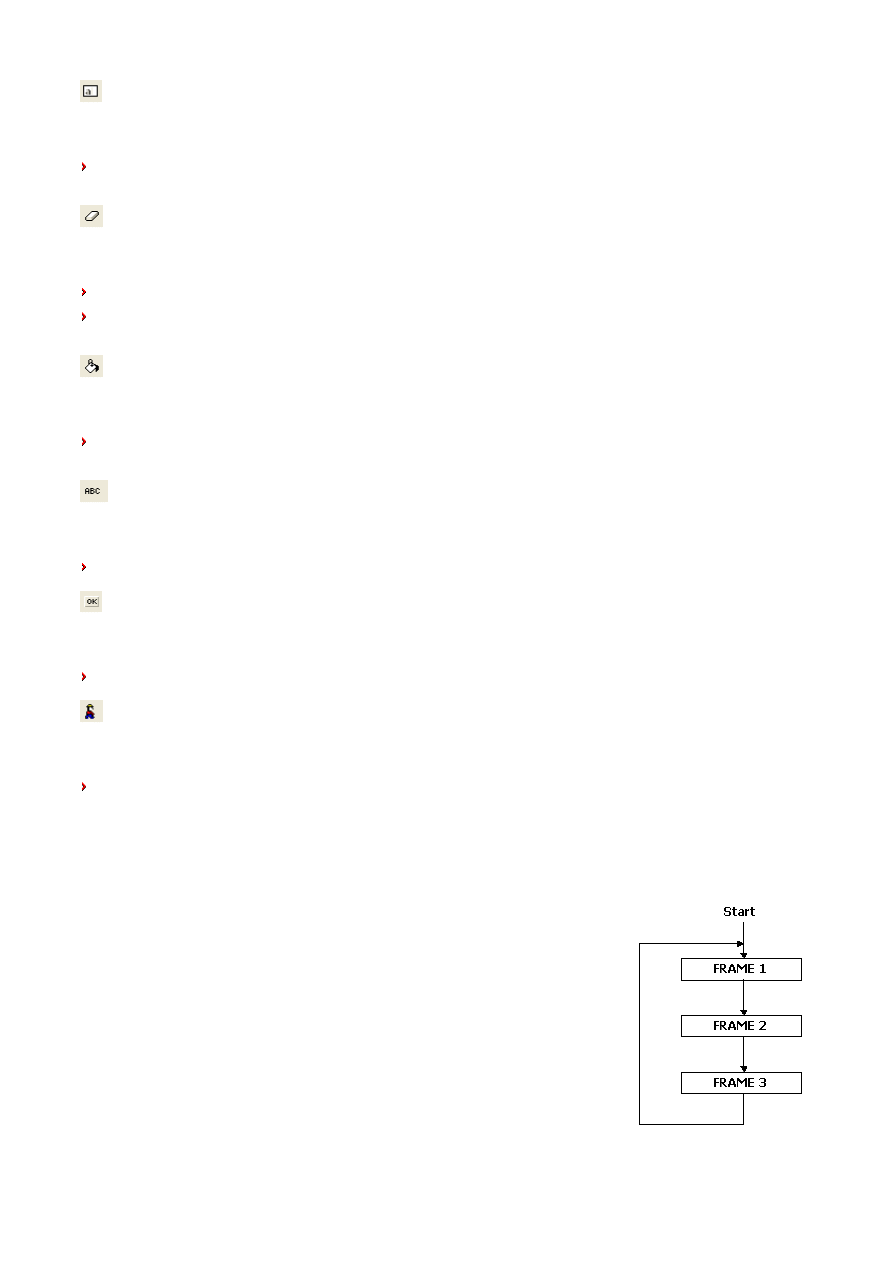
Dodawanie pola edycji tekstu
Kliknięcie i przeciągnięcie myszy powoduje narysowanie nowego obiektu - pola edycji w które użytkownik
może wpisać tekst podczas odtwarzania filmu
Gumka - działa tylko na bitmapach
Kliknięcie i ruch muszą powoduje usunięcie obszaru bitmapy
Przytrzymanie Ctrl i kliknięcie umożliwia kasowanie w trybie kubełkowym - obszaru jednolitego koloru z
tolerancją 1 piksela
Kubełek - działa tylko na bitmapach
Kliknięcie powoduje wypełnienie aktualnym kolorem w trybie kubełkowym - obszaru jednolitego koloru z
tolerancją 1 piksela
Paragraf tekstu HTML
Kliknięcie i przeciągnięcie myszy powoduje narysowanie nowego obiektu tekstowego
Przycisk
Kliknięcie i przeciągnięcie myszy powoduje narysowanie nowego przycisku
Sprite - niezależny obiekt filmowy
Kliknięcie i przeciągnięcie myszy powoduje narysowanie nowego filmu który jest odtwarzany niezależnie od
swojego rodzica
Ramki
Alligator Flash Designer jest podobny do programu PowerPoint. Każda animacja zawiera jedną lub więcej
ramek. Domyślnie animacja filmu zaczyna się od pierwszej ramki i przechodzi przez kolejne ramki dopóki nie
osiągnie końca animacji (ostatniej ramki). Następnie animacja zaczyna się od nowa
od pierwszej ramki.
Aby ustawić wielkość ramki
Wszystkie ramki mają taką samą wielkość ustaloną w pikselach. By ustawić
rozmiar ramki wybierz polecenia w menu "Ramka" > "Rozmiar ramki" i wpisz
szerokość i wysokość.
Aby ustawić czas trwania ramki
Czas ramki określa jak długo ma być pokazywana dana ramka, aby go zmienić
wybierz "Ramka" > "Czas ramki".
Aby wstawić nową ramkę
10
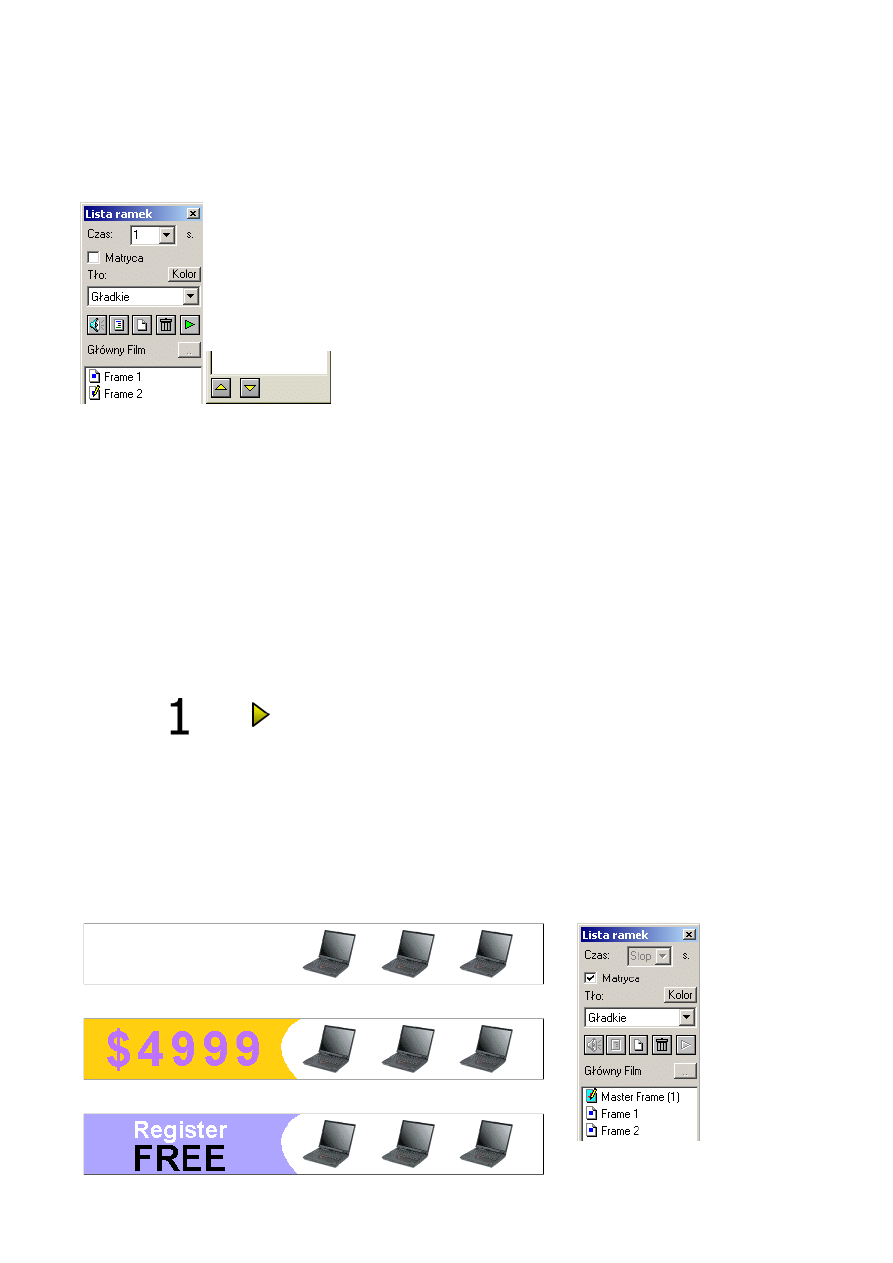
Wybierz z menu "Ramka" > "Wstaw"
Aby zmienić aktywną ramkę
Zaznacz ramkę w oknie "Lista ramek". Ramki nazywane są kolejno "Frame 1", "Frame 2", itd. Użyj klawiszy
PageDown, PageUp aby przejść między ramkami.
Aby zmienić kolejność ramek, zaznacz ramkę w oknie "Lista Ramek" i kliknij na przyciski z żółtą strzałką w
górę lub dół
Aby zmienić tło
Wybierz z menu "Ramka" > "Kolor tła" i "Kolor konturu", "Grubość konturu" aby zmienić kolor wypełnienia
ramki i kolor/grubość ramki.
Aby dodać przyciski "Następna ramka" i "Poprzednia ramka"
Kiedy użytkownik kliknie na przycisk animacja zostanie przewinięta do następnej lub poprzedniej ramki. Aby
dodać przycisk "Następna ramka" wybierz z menu "Wstaw" > "Nawigacja" i wybierz kolejno obiekty "Do
przodu / do tyłu".
Ramki-matryce (tła)
Ramka główna z jej wszystkimi obiektami stanowi tło dla pozostałych ramek. Umożliwia to w prosty sposób
umieszczać powtarzające się elementy (np.: logo) na innych ramkach, co w rezultacie daje mniejszą objętość
pliku wynikowego SWF. Dla prostego dokumentu jedna matryca jest wystarczająca.
Przykład ramki głównej. Trzy notebooki widoczne na każdej ramce animacji:
Ramka główna (Master Frame)
Frame 1
11
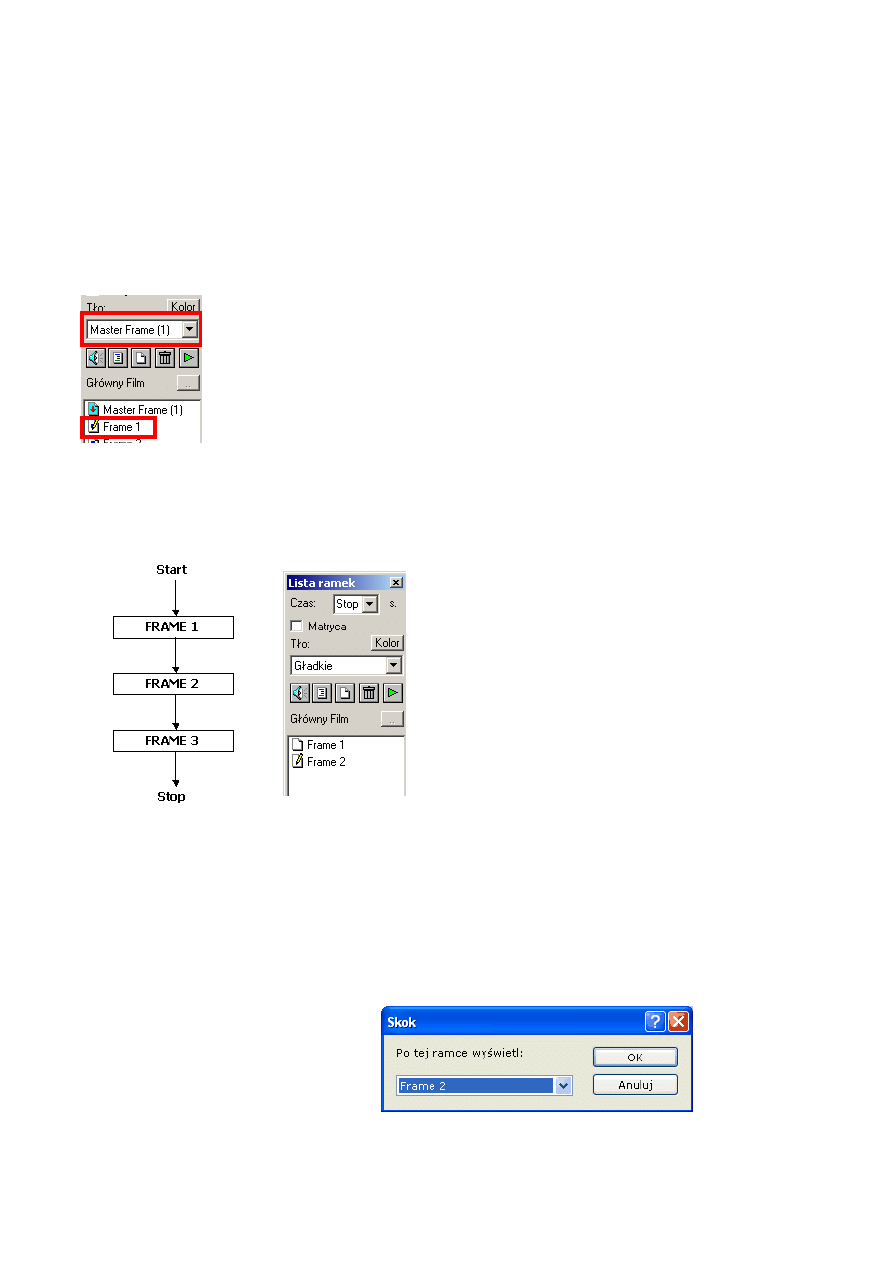
Aby stworzyć ramkę matrycę (Master Frame)
Wybierz z menu "Film" > "Dodaj matrycę". Umieść wspólne obiekty na tej ramce. Ramka pojawi się na liście
ramek jako "Master Frame (1)"
Aby ustawić matrycę jako tło
Stwórz ramkę-matrycę, następnie zaznacz ramkę, dla której tłem ma być ramka-matryca i zmień tło ramki
wybierając z rozwijanej listy "Master Frame"
Funkcja stop
Aby zatrzymać animację na wybranej ramce wybierz funkcję "Stop" z panelu "Lista ramek", z listy rozwijanej
"Czas":
Skoki
Domyślnie animacja zaczyna się od ramki pierwszej (Frame 1) i kolejno przechodzi aż do ramki ostatniej. Aby
zmienić domyślną kolejność wybierz "Ramka" > "Skok". W tym przypadku program skoczy do innej ramki niż
kolejna.
Frame 2
12
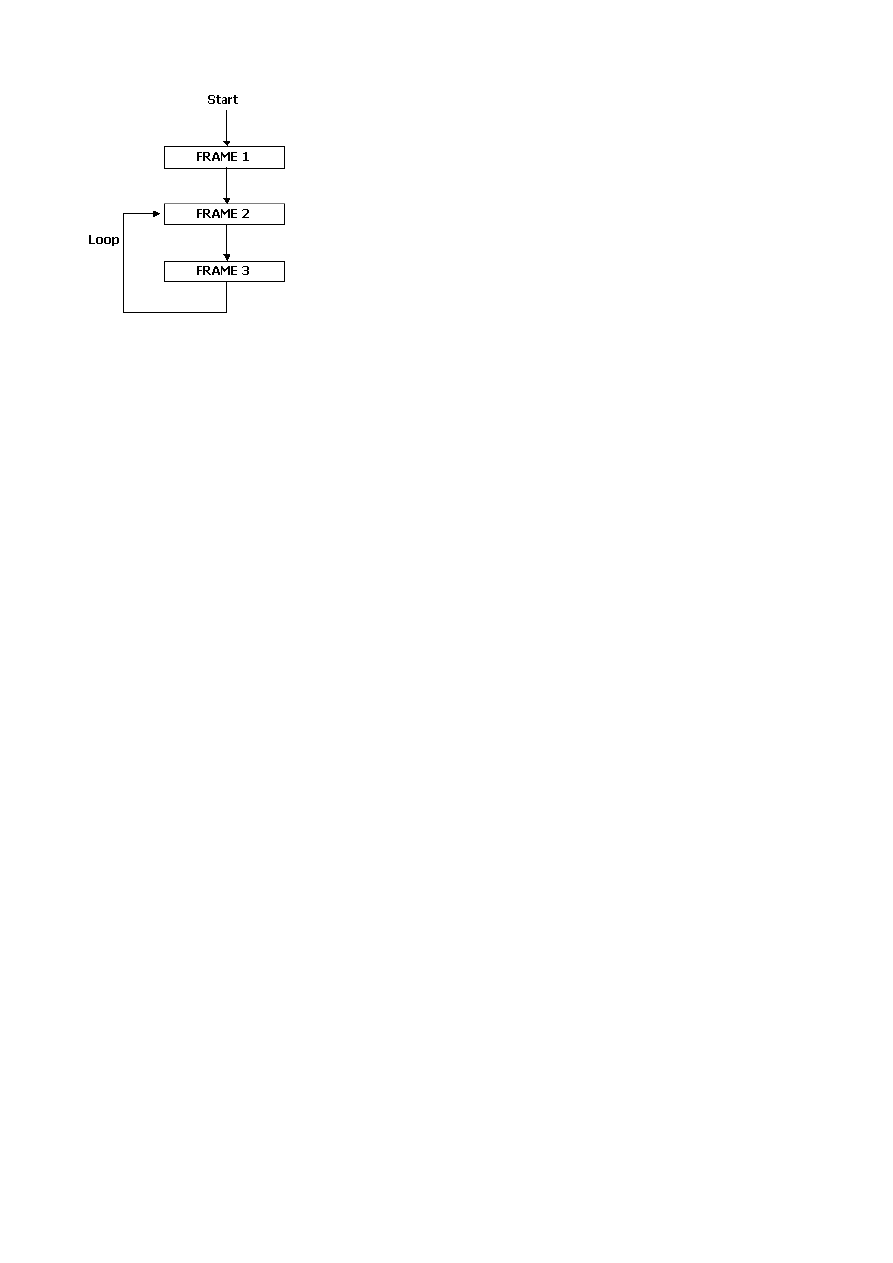
Wygląd ramki
By zmienić tło ramki wybierz z menu "Ramka" > "Kolor tła", "Kolor konturu" i "Grubość konturu".
Przezroczysta ramka (brak tła ramki)
Wybierz "Ramka" > "Kolor tła" i zaznacz opcję "Brak koloru". Tło powinno się zmienić w
"szachownicę" (oznacza przezroczystość). Przezroczystość jest widoczna dopiero gdy umieścimy animację nad
innymi elementami na stronie www.
Patrz także
Przezroczystość
.
Zobacz także:
Start animacji SWF od wybranej ramki
Instancje i klony
Klony to wierne kopie obiektów. Stosowanie klonów oszczędza miejsce w pliku. Klon jest odwołaniem się do
oryginalnego obiektu i może występować na innej ramce, może mieć inny rozmiar, kolor itd.
Aby utworzyć klon
Zaznacz obiekt do sklonowania i wybierz "Edycja" > "Klon" > "Klonuj Obiekt". Przesuń klon w inne miejsce lub
skopiuj na inną ramkę. Klony są inaczj nazywane instancjami jednego obiektu.
Nazwa obiektu
Aby nadać nazwę obiektowi zaznacz go i wybierz z menu "Obiekt" > "Właściwości wyświetlania" lub wciśnij F2.
Obiekty w bibliotece
Aby obiekt nie był wyświetlany na ramce należy wybrac "Obiekt" > "Właściwości wyświetlania" i zaznaczyć
"Obiekt w bibliotece". Opcję tę stosuje się do obiektów które służą jako tła lub wypełnienia innych obiektów.
Zmiana oryginału
Wybierz "Edycja" > "Klon" > "Zmień oryginał" aby wskazać nowy obiekt jako oryginał dla danego klona.
Właściwości wyświetlania
Pewne parametry jak kąt obrotu lub krycie (przezoczystość obiektu) można zastosować w czasie eksportu
obiektu do pliku SWF. Zmiany te nie będą widoczne w trybie edycji dokumentu. Aby ustalić parametry
eksportu wybierz z menu "Obiekt" > "Właściwości wyświetlania".
Balans kolorów
Balans kolorów powoduje zmianę kanałów RGB w momencie eksportu obiektu do pliku SWF. Wybierz "Obiekt"
> "Kontur i wypełnienie" > "Balans kolorów" aby wprowadzić zakres zmian. Balans kolorów widoczny jest
13
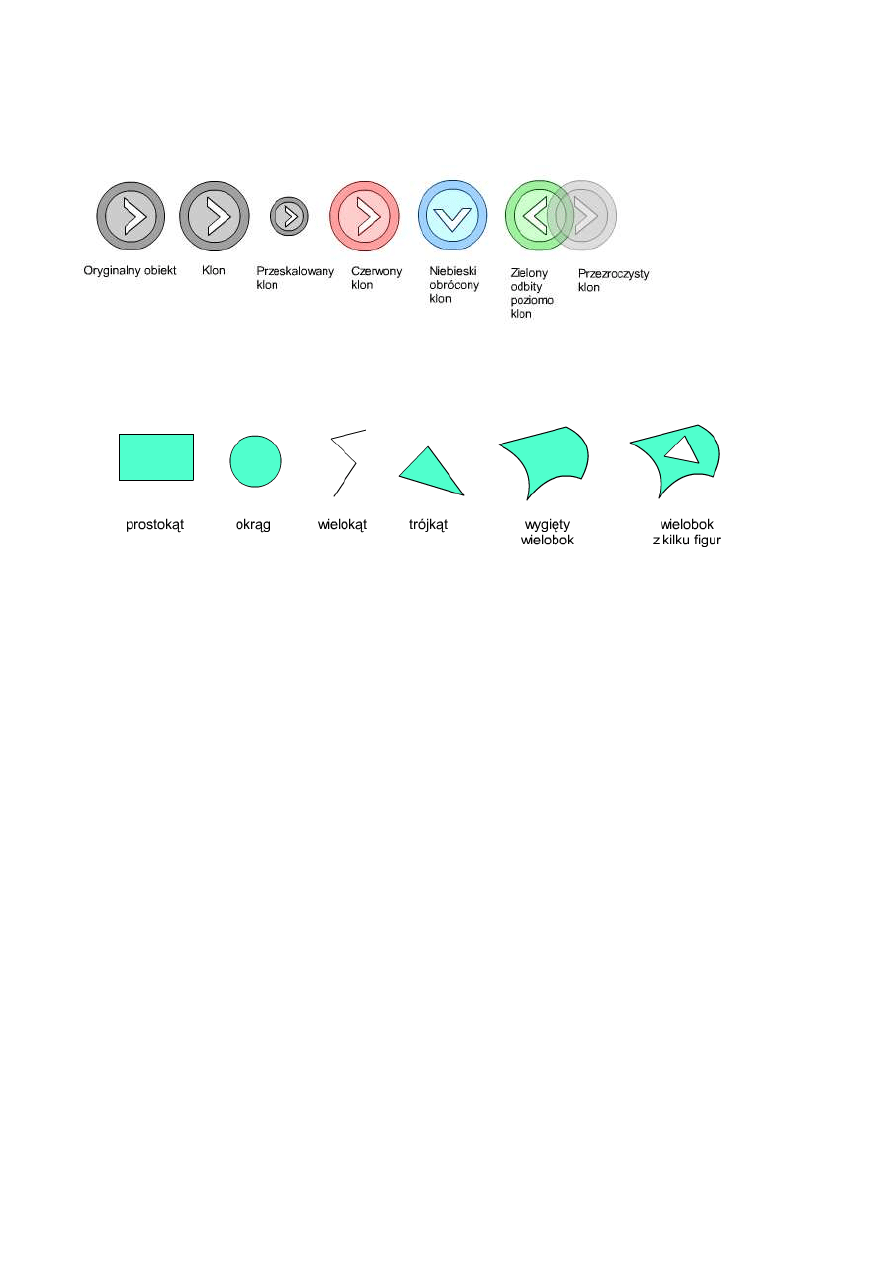
jedynie w programie odtwarzającym animację flash.
Poniższy przykład pokazuje zmianę kolorystyczną oraz zmianę właściwości wyświetlania pojedynczego
obiektu.
Kształty
Rysowanie krzywych
Rysowanie prostokątów
Wybierz narzędzie "Prostokąt", kliknij na obszarze ramki i rysuj prostokąt przytrzymując wciśnięty lewy
przycisk myszy.
Rysowanie kwadratów
Wybierz narzędzie "Prostokąt", przytrzymaj wciśnięty klawisz Ctrl, kliknij na obszarze ramki i rysuj kwadrat
przytrzymując wciśnięty lewy przycisk myszy.
Rysowanie elipsy
Wybierz narzędzie "Elipsa", kliknij na obszarze ramki i rysuj elipsę przytrzymując wciśnięty lewy przycisk
myszy.
Rysowanie okręgów
Wybierz narzędzie "Elipsa", przytrzymaj wciśnięty klawisz Ctrl, kliknij na obszarze ramki i rysuj okrąg
przytrzymując wciśnięty lewy przycisk myszy.
Rysowanie zaokrąglonych prostokątów
Wybierz narzędzie "Prostokąt", kliknij na obszarze ramki i rysuj prostokąt przytrzymując wciśnięty lewy
przycisk myszy. Wybierz z menu "Obiekt" > "Zaokrąglenie kantów" i podaj kąt zaokrąglenia rogów, zatwierdź
klikając OK. Prostokąt wygląda lepiej gdy grubość linii ma 2 lub więcej pikseli.
Zmiana szerokości i koloru linii
Zaznacz kształt i wybierz z menu "Obiekt" > "Grubość linii" i "Kolor linii".
14
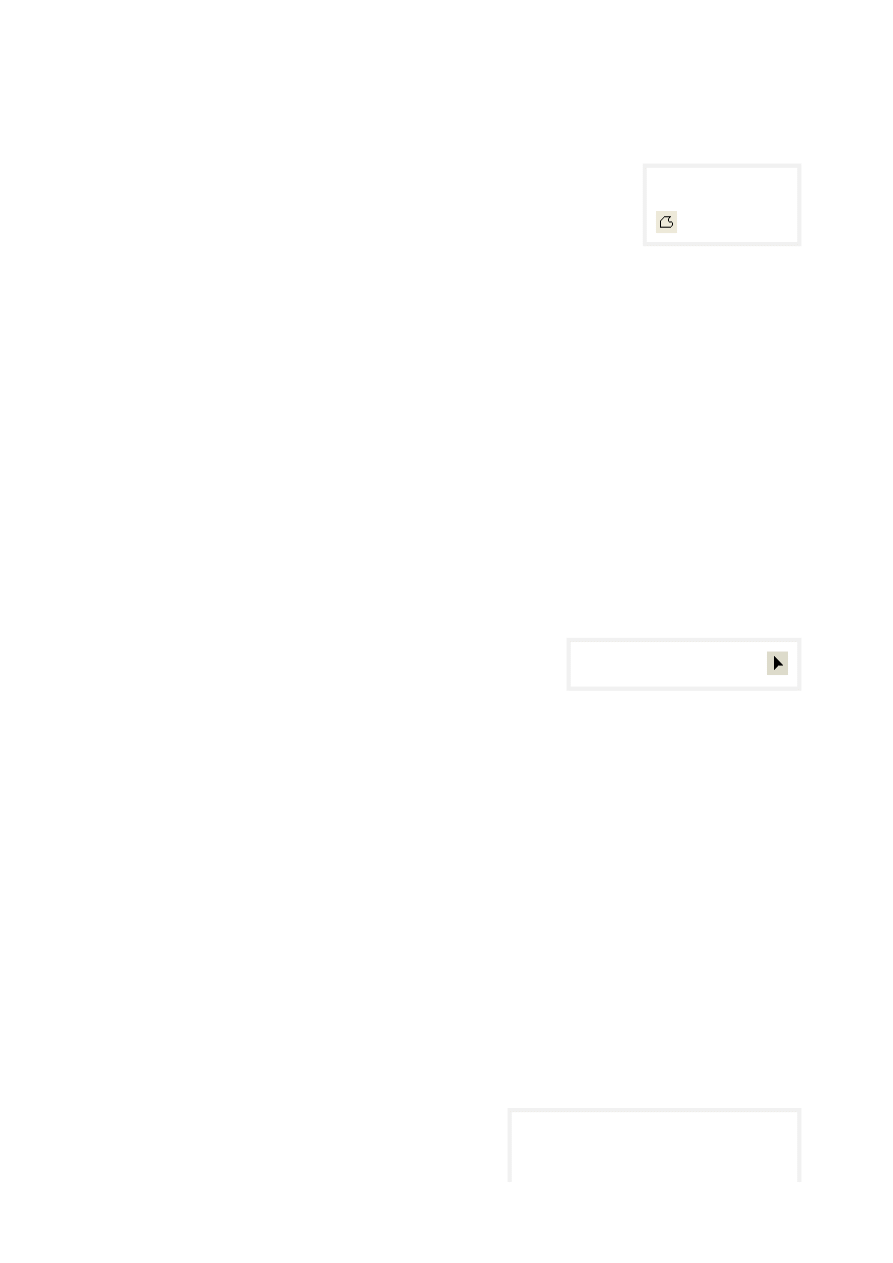
Zobacz także:
Wypełnienie gradientowe
oraz
Wypełnianie obrazkami bitmapowymi (tekstura)
Rysowanie linii
Rysowanie prostych linii
Wybierz narzędzie "Kształt", kliknij na obszarze ramki i rysuj proste linie
przytrzymując wciśnięty lewy przycisk myszy.
Rysowanie poziomych lub pionowych linii
Wybierz narzędzie "Kształt", przytrzymaj wciśnięty klawisz SHIFT, kliknij na obszarze ramki i rysuj proste linie
przytrzymując wciśnięty lewy przycisk myszy.
Rysowanie krzywych
Narysuj prostą linię jak powyżej, kliknij prawym przyciskiem myszy na krańcowym węźle i wybierz z
rozwiniętej listy "Do krzywej". Pokaże się punkt kontrolny węzła, przytrzymaj i przeciagnij ten punkt aby
zmienić kształt linii. Można także przytrzymać klawisz Ctrl gdy dodajemy linie do istniejącego już kształtu a
węzeł kontrolny zostanie dodany automatycznie.
Rysowanie gwiazdek, sześcianów i innych kształtów
Wybierz z menu "Wstaw" > "Kształty i linie" i wybierz jeden z obiektów aby go wstawić do aktualnej ramki.
Tworzenie tekstu jako kształt
Wybierz z menu "Wstaw" > "Kształt tekstowy", wprowadź tekst i kliknij OK.
Edycja węzłów
Aby zmienić istniejący kształt wybierz narzędzie "Edycja węzłów".
Zaznacz kształt do edycji. Kliknij prawym przyciskiem myszy na węźle
aby zaznaczyć segment linii (zostanie wyróżniony pogrubieniem).
Następnie wybierz polecenia "Wstaw", "Skasuj", "Do krzywej" lub
"Wyprostuj" z menu kontekstowego.
Konwersja linii na krzywą
Kliknij prawym przyciskiem myszy na krańcowym węźle linii i wybierz z rozwijanego menu "Do krzywej".
Zmiana kształtu krzywej
Wybierz narzędzie "Edycja węzłów" i przesuń węzeł kontrolny krzywej.
Wyprostowanie krzywej
Kliknij prawym przyciskiem myszy na węźle kończącym krzywą i z rozwijanego menu wybierz "Wyprostuj".
Usunięcie węzła
Kliknij prawym przyciskiem myszy na węźle i wybierz z rozwijanego menu "Usuń węzeł".
Dodanie węzła
Kliknij prawym przyciskiem myszy na węźle na końcu linii gdzie powinien pojawić się nowy węzeł i wybierz z
rozwijanego menu polecenie "Wstaw".
Przerwanie węzła
Kliknij prawym przyciskiem myszy na węźle i wybierz
"Przerwij". Przenieś przełamany węzeł na nową pozycję. Aby
Narzędzie "Kształt":
Narzędzie "Edycja węzłów":
Węzły to punkty załamania lub wygięcia
krzywej. Kształt krzywej zależy od
położenia węzłów.
15
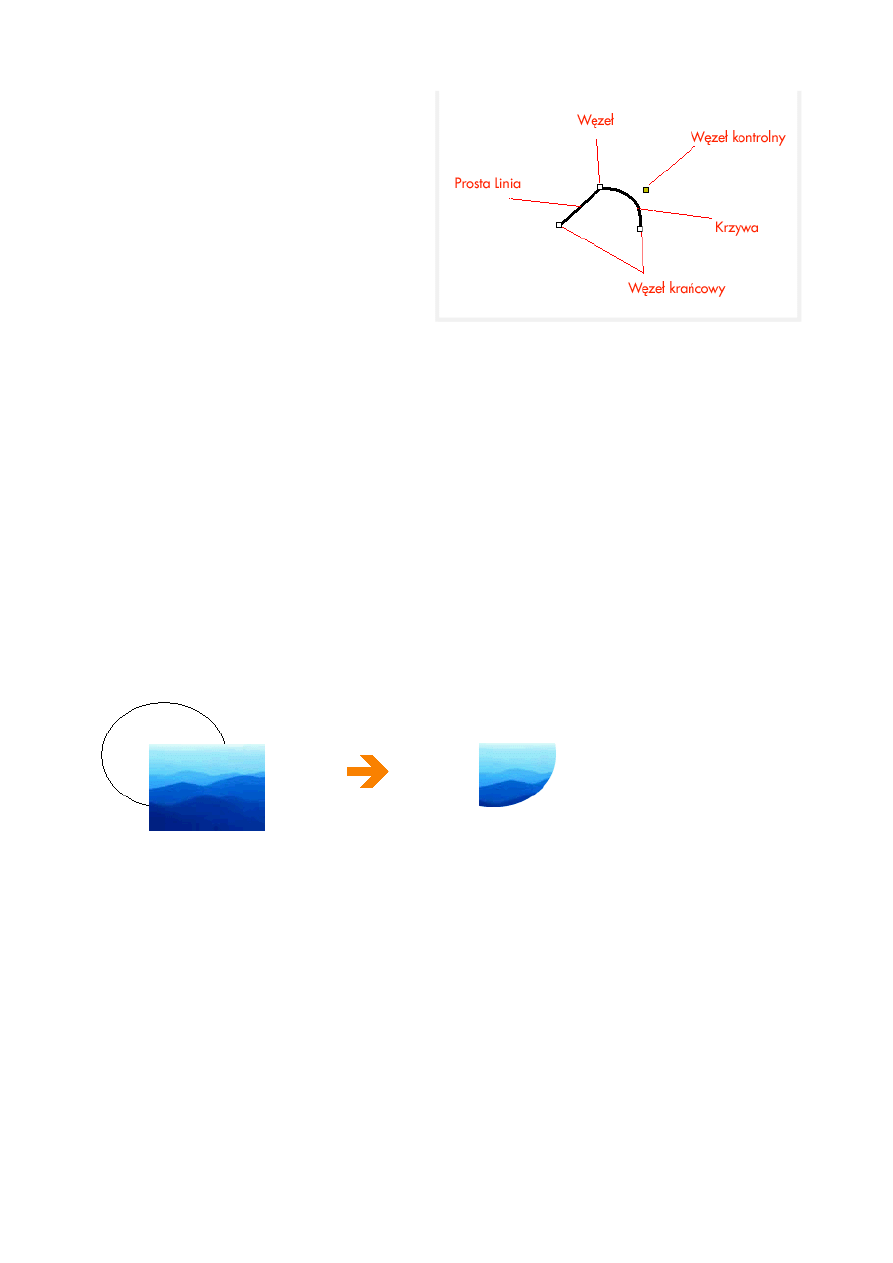
rozłączyć linie na oddzielne obiekty wybierz
"Edycja" > "Rozłącz kształty".
Przesunięcie węzła
Wybierz narzędzie "Edycja węzłów" i przenieś
węzeł.
Przemieszczanie grupy węzłów
Wybierz narzędzie "Edycja węzłów" i narysuj
prostokąt wokół węzłów aby zaznaczyć grupę
węzłów. Zaznacz jeden z węzłów aby przemieścić
całą grupę.
Zamknięcie otwartego kształtu
Zaznacz linię przy użyciu narzędzia "Wskaźnik", wybierz narzędzie "Kształt" i narysuj linię pomiędzy
krańcowymi węzłami.
Połączenie 2 osobnych linii
Zaznacz oba segmenty przy użyciu narzędzia "Wskaźnik" i wybierz z menu "Edycja" > "Połącz kształty".
Wybierz narzędzie "Kształt" i narysuj linię pomiędzy krańcowymi węzłami każdej z podścieżek.
Rozłączenie kształtów złożonych z wielosegmentowych linii
Zaznacz linię i wybierz z menu "Edycja" > "Rozłącz kształty".
Ścieżki maskujące
Ścieżka maskująca powoduje obcięcie obiektu do danej linii. Aby stworzyć ścieżkę maskującą narysuj kształt
używając narzędzia "Elipsa" lub "Kształt". Zaznacz kształt i wybierz z "Obiekt" > "Właściwości".
16
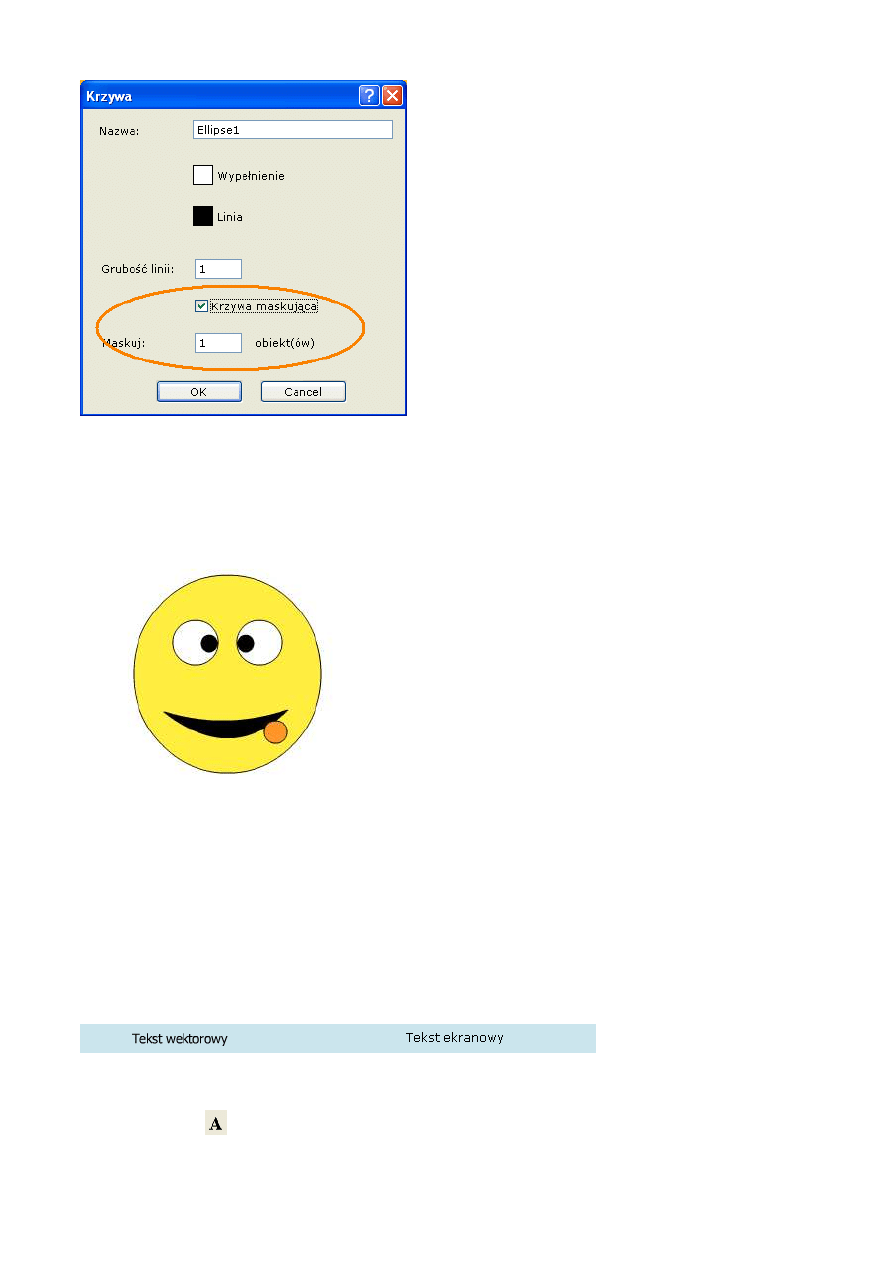
Zaznacz "Krzywa maskująca" i ustaw jak wiele obiektów bezpośrednio powyżej ścieżki powinno być
przyciętych (czyli ukrytych). Obiekty powyżej są umieszczone w ten sposób, że przesłaniają obiekty pod
spodem. Aby ustawić położenie obiektów należy wybierać komendy "Edycja" > "Na wierzch" i "Pod spód".
Maskowanie jest widoczne tylko w trybie podglądu po wciśnięciu F9.
W poniższym przykładzie 7 okręgów (wyrzucane z ust buźki) jest obciętych.
clippath.sfd
Praca z tekstem
Flash obsługuje czcionki wektorowe (anti-aliased) i rasteryzowane (systemowe). Czcionki wektorowe
dołączone są do dokumentu i wyglądają tak samo niezależnie od komputera na którym animacja jest
wyświetlana. Czcionki systemowe wyglądają dobrze przy małych wielkościach ale muszą być zainstalowane na
komputerze użytkownika. Najbezpieczniej jest zatem używać czcionek standardowych w Windows takich jak
Tahoma, Verdana, Times, Arial.
Wprowadzanie tekstu wektorowego
Wybierz narzędzie
. Kliknij na wybranym miejscu w dokumencie, wprowadź tekst w oknie dialogowym i
zatwierdź OK.
17
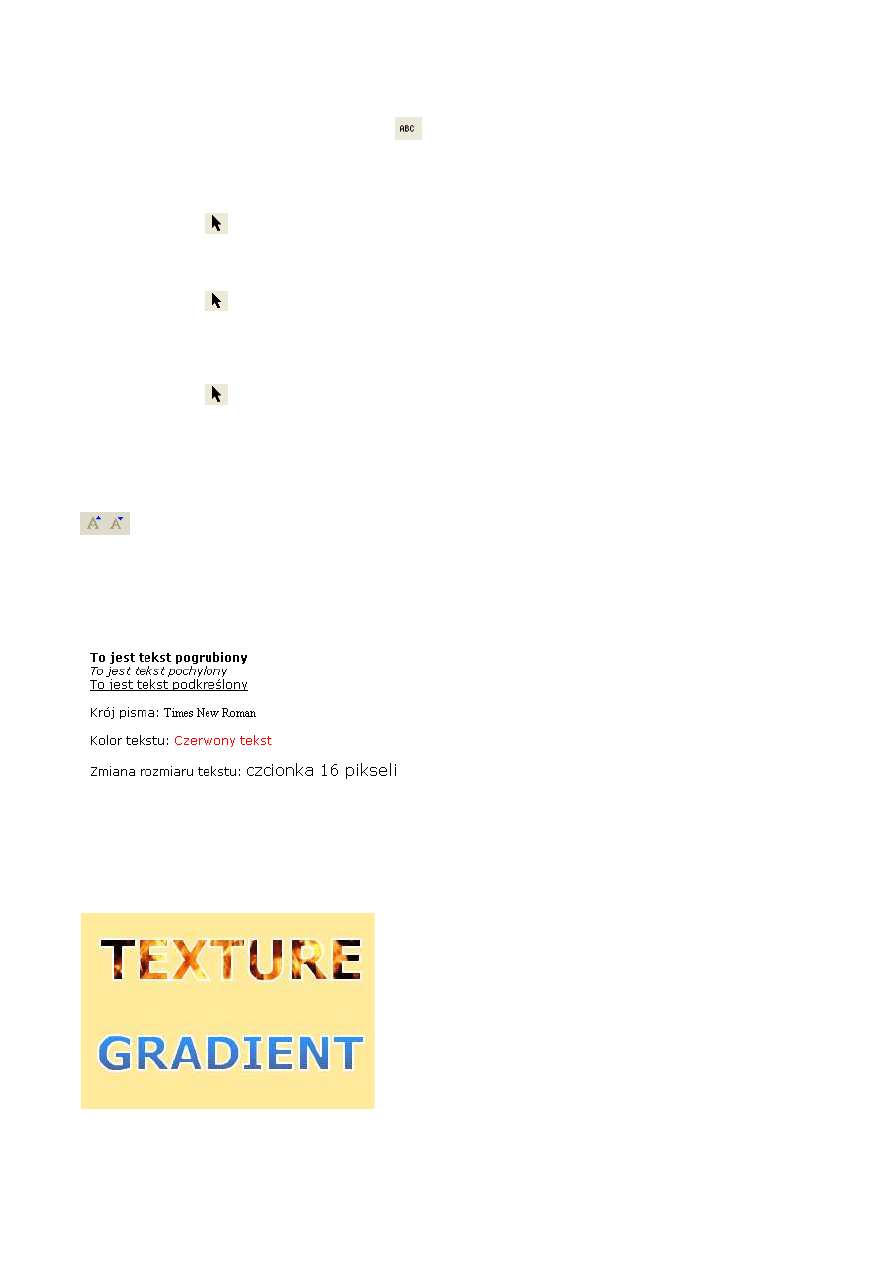
Dodawanie akapitu tekstu
By wprowadzić akapit tekstu wybierz narzędzie
. Kliknij i narysuj prostokąt ograniczający pole tekstowe.
Napisz tekst i zatwierdź klikając OK.
Zmiana tekstu
Wybierz narzędzie
i dwukrotnie kliknij na tekście aby dokonać jego edycji.
Zmiana kroju pisma
Wybierz narzędzie
, kliknij prawym przyciskiem myszy na tekście i wybierz z rozwijanego menu
"Czcionka..."
Zmiana koloru pisma
Wybierz narzędzie
, kliknij prawym na tekście i wybierz z rozwijanego menu "Kolor tekstu" lub kliknij na
jednym z kolorów na palecie kolorów.
Powiększenie lub zmniejszenie tekstu o 10%
Wybierz narzędzie "Wskaźnik", zaznacz tekst i kliknij na odpowiednim z 2 przycisków:
Paragraf tekstu może być formatowany przy użyciu prostych znaczników HTML, jak np.: <B> (pogrubienie)
lub <U> (podkreślenie):
Tekstury
Aby utworzyć tekst jako kształt (krzywą w formie wprowadzonego tekstu) wybierz "Wstaw" > "Kształt
Tekstowy", wprowadź tekst i kliknij OK.
Znaczniki dozwolone dla tekstu HTML:
<br>
<b>To jest tekst pogrubiony</b><br>
<i>To jest tekst pochylony</i><br>
<u>To jest tekst podkreślony</u><br>
Krój pisma: <font face="times new roman">Times New
Roman</font><br>
Kolor tekstu: <font color="#FF0000">Czerwony
tekst</font><br>
Zmiana rozmiaru tekstu: <font size="16">czcionka 16
pikseli</font><br>
18
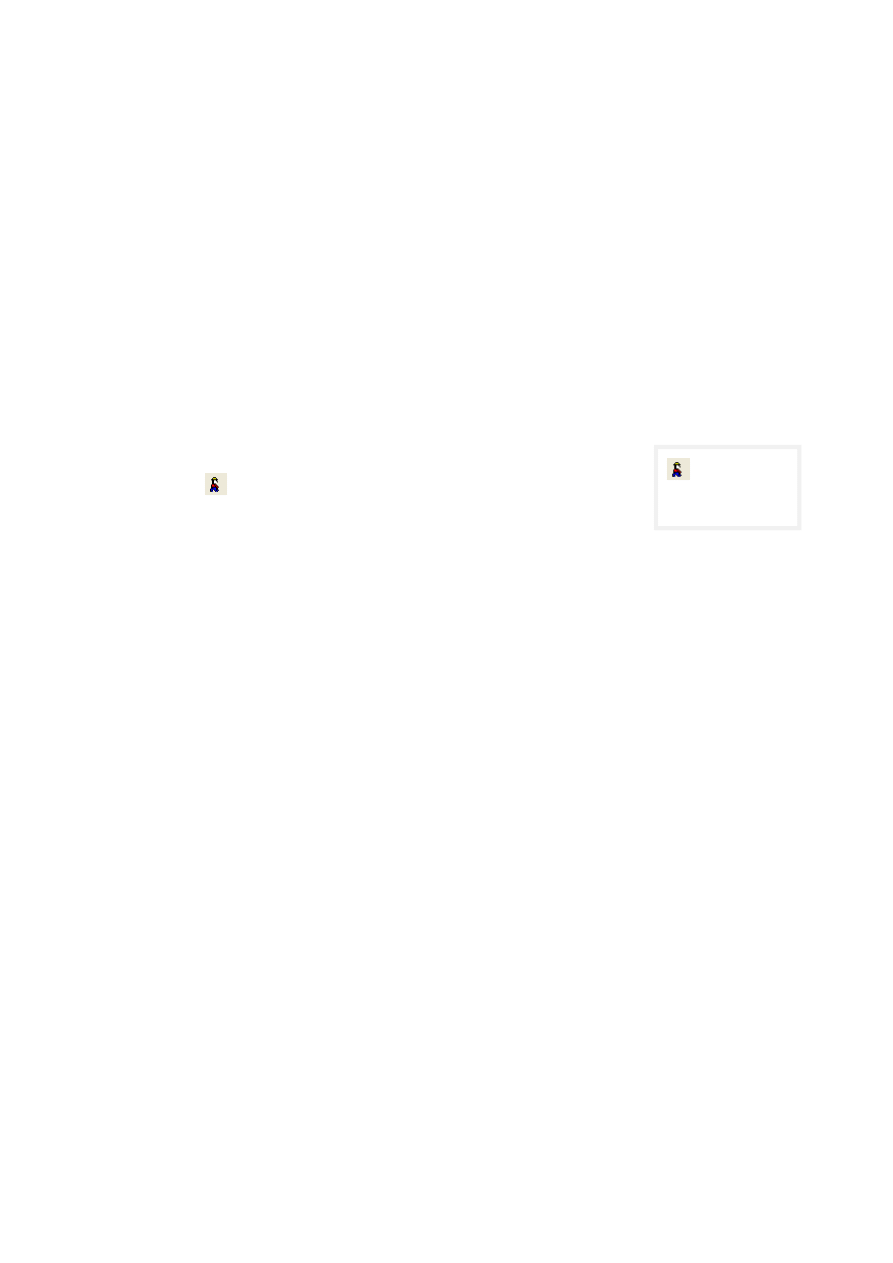
Wypełnienie tekstu gradientem
Wybierz "Wstaw" > "Kształt Tekstowy", wprowadź tekst i kliknij OK. Zaznacz kształt i wybierz "Obiekt" >
"Przejście Tonalne".
Zobacz także:
Gradienty
Aby wypełnić tekst teksturą
Wybierz "Wstaw" > "Kształt Tekstowy", wprowadź tekst i kliknij OK. Dodaj ramkę-matrycę ("Master Frame") i
zaimportuj lub wklej obrazek bitmapowy. Zaznacz kształt tekstu i wybierz "Obiekt" > "Wypełnienie Bitmapa".
Zobacz także:
Wypełnianie obrazkami bitmapowymi
Klipy animacji (sprites)
Klip animacji (Sprite lub MovieClip) jest niezależną animacją wewnątrz dokumentu. Sprite mogą być
zagnieżdżone na dowolną głębokość tzn można tworzyć filmy w filmach. Każdy sprite posiada własne ramki i
jest odtwarzany niezależnie od swojego "rodzica".
Tworzenie pustego sprite'a
Wybierz narzędzie
i narysuj prostokąt określający rozmiar sprita. Po zwolnieniu
przycisku myszy program Alligator Flash Designer przejdzie do pierwszej ramki
sprite'a. W obiekcie można dodawać nowe ramki lub tworzyć obiekty i animacje.
Odtwarzanie sprite'a
Sprite zacznie się odtwarzać w momencie umieszczenia na ekranie. Aby animacja sprite odtwarzała się na
wielu ramkach umieść obiekt sprite na ramce-matrycy (Master Frame).
Edycja sprite'a
Aby wejść ponownie do edycji sprite'a kliknij na nim dwukrotnie. Aby wyjść z edycji sprite'a wybierz z menu
"Film" > "Wróć do głównego filmu" lub wciśnij klawisz Esc.
Wstawianie klipów Flash
Wybierz z menu "Wstaw" > "Wstaw plik SWF" aby wstawić sprite w formacie SWF. Zewnętrzny klip animacji
nie może być edytowany i w trybie edycji jest przedstawiony jako pusty prostokąt. Można podejrzeć końcowy,
właściwy efekt tylko w trybie podglądu animacji flash. W tym celu wciśnij klawisz F9. Nie wszystie klipy można
wstawić w tym trybie, jeżeli klip jest niewidoczny należy użyć komendy "Linkuj plik SWF".
Ładowanie zewnętrznych plików SWF i JPG
Wybierz z menu "Wstaw" > "Linkuj plik SWF" aby dodać ładowanie sprite'a. Plik będzie załadowany
dynamicznie tylko gdy dana ramka będzie odtwarzana. Możesz używać tego rozwiązania do podziału dużej
animacji na części.
Ładowanie plików wideo
Przekonwertuj plik wideo do formatu SWF (korzystając z zewnętrznego programu) i użyj poleceń "Wstaw" >
"Linkuj plik SWF".
Wstawianie animacji GIF
Wybierz z menu "Wstaw" > "Wstaw animację GIF" aby stworzyć sprite z animacji GIF.
Załadowanie istniejącego klipu animacji programu Alligator Flash Designer
Wybierz z menu "Film" > "Wstaw plik Flash Designer" aby stworzyć sprite'a z istniejącej animacji pliku
programu Alligator Flash Designer.
Narzędzie "Sprite"
19
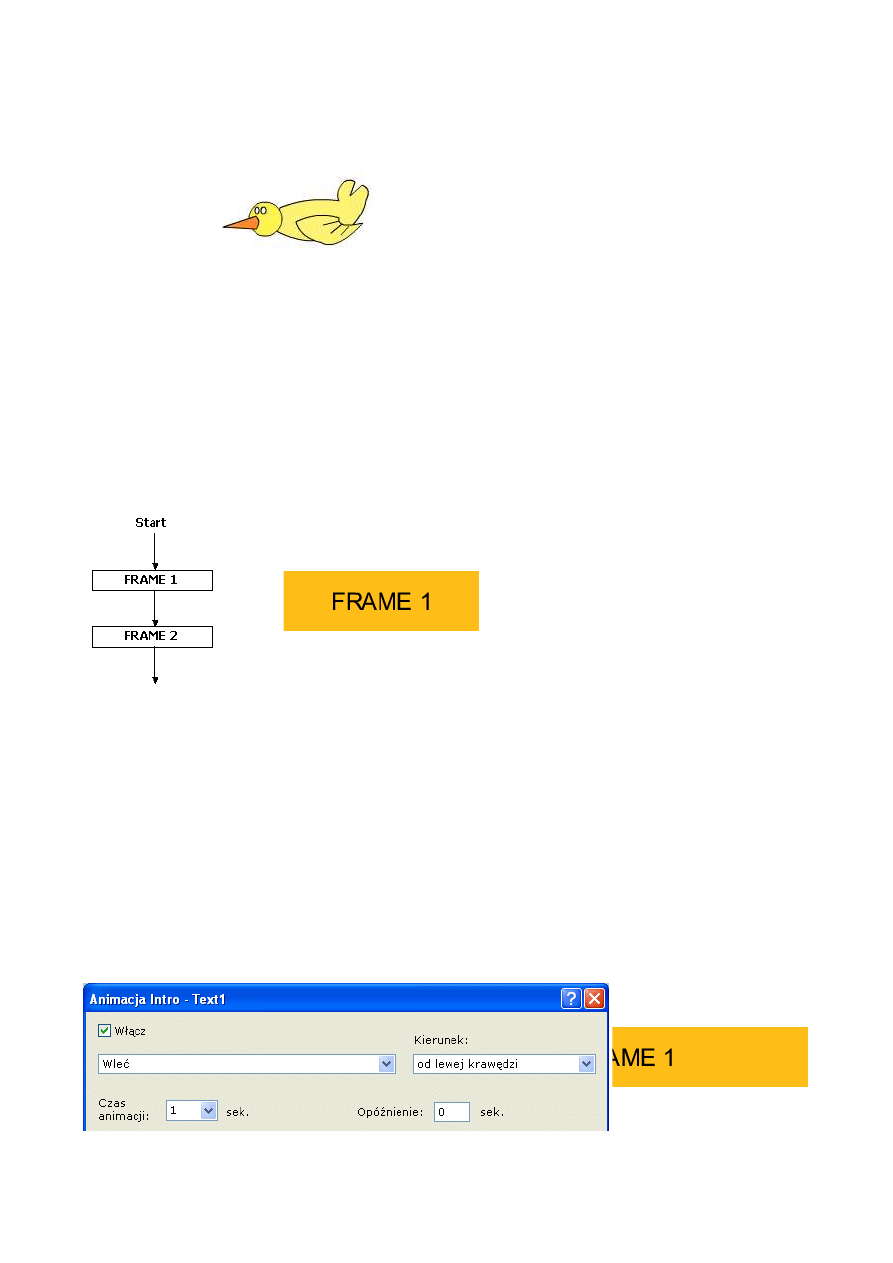
Przykład sprite'a
W poniższym przykładzie są zdefiniowane 3 sprite'y - ptak, pękające jajko i migający znak zapytania.
bird-egg.sfd
Animacja obiektów
W poniższym przykładzie film zawiera 2 statyczne ramki bez efektów animacji:
Animacja intro (wejściowa)
Efekt intro określa sposób w jaki obiekt pojawia się na ramce (np.: wlatuje z lewego brzegu). Najprostszym
sposobem dodania animacji jest zaznaczenie obiektu i wybranie jednego z efektów w menu "Animacja" >
"Szybkie intro"
Więcej opcji dostępne jest po wybraniu komendy "Animacja" > "Animacja intro". Należy zaznaczyć "Włącz"
oraz wybrać jeden z efektów: "Wleć", "Zmniejsz/Zwiększ", "Wysuń/Schowaj", "Odkryj/Zakryj" lub "Obracaj" i
kliknij OK. Wciśnij F9 by podejrzeć animację.
Domyślna długość trwania animacji to 0.5 sekundy. Można przyspieszyć animację poprzez zmniejszenie
wartości "Czas animacji".
W poniższym przykładzie napis "FRAME 1" posiada zdefiniowaną animację intro "Wleć". Podczas animacji napis
"FRAME 1" przemieszcza się z lewej strony:
Animacja outro (wyjściowa)
20
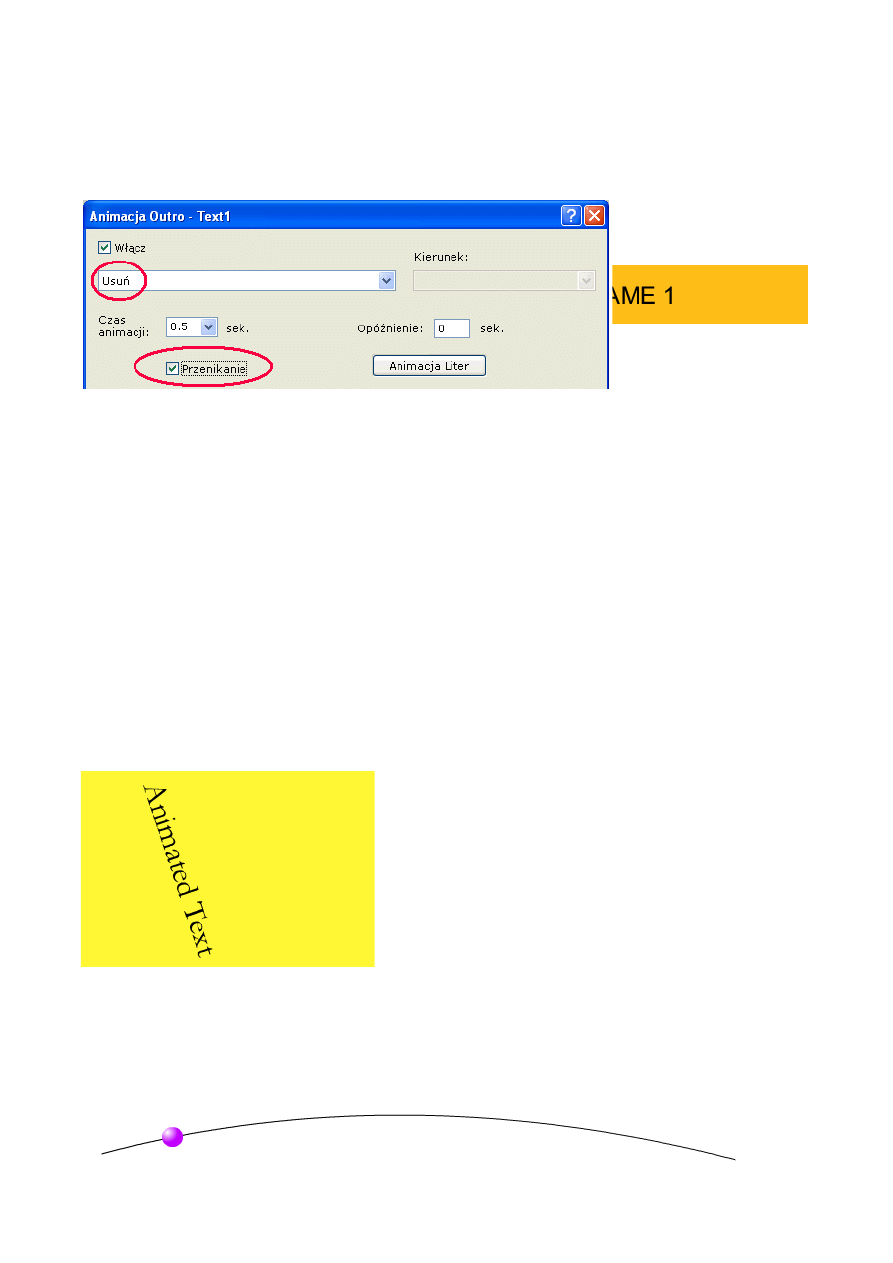
Efekt outro określa sposób w jaki obiekt znika z ramki (np.: wylatuje do lewego brzegu). Najprostszym
sposobem dodania animacji jest zaznaczenie obiektu i wybranie jednego z efektów w menu "Animacja" >
"Szybkie outro".
Więcej opcji dostępne jest po wybraniu komendy "Animacja" > "Animacja outro". W poniższym przykładzie
następuje stopniowe wygaszenie obiektu.
Opcje animacji można łączyć w dowolnej kombinacji:
przenikanie obiekt będzie pojawiać się i znikać stopniowo podczas animacji
obrót obiekt będzie się obracać o 360 stopni podczas animacji
miękko animacja będzie przyspieszona (ruch nieliniowy)
opóźnienie dodaje dodatkowy czas po animacji intro (lub przed outro) by stworzyć asynchroniczną animację
2 lub więcej obiektów lub ustalić kolejność wykonania animacji
tam i z powrotem powtarza animację w obydwie strony
obiekt zawsze widoczny obiekt pozostaje widoczny przed animacją intro lub po outro
Ruch obiektu
Dodatkowo poza efektami intro i outro można użyć poleceń różnego rodzaju ruchu aby zdefiniować ruch dla
obiektu w ramach danej ramki. Poniższy przykład przedstawia kombinację animacji intro (Lot ze strony lewej z
obrotem), ruch (w lewy górny róg) i animacji outro (lot w prawo).
Ustawianie animacji wewnątrzramkowej obiektów
Zaznacz obiekt i wybierz z menu "Animacja" > "Ruch". Wybierz prędkość i kierunek ruchu, obrót, oraz
powiększenie/pomniejszenie obiektu.
Ruch po ścieżce
21
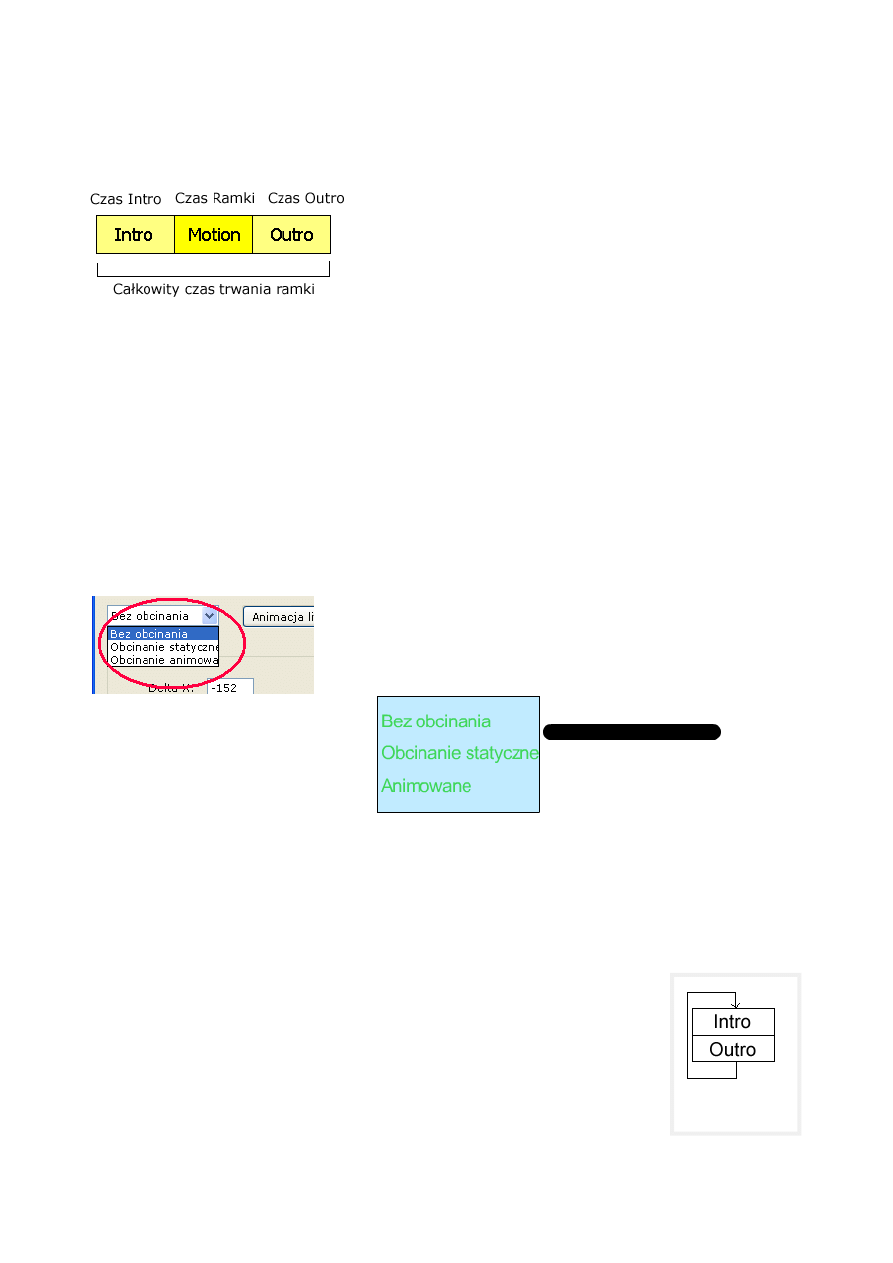
Narysuj linię przy pomocy narzędzia "Kształty i Linie". Zaznacz obiekt który ma się poruszać po narysowanej
linii i wybierz "Animacja" > "Ruch". W sekcji Ruch po ścieżce wybierz krzywą i kliknij OK. Ruch będzie trwał
całą długość ramki. Aby przyspieszyć lub zwolnić ruch zmień czas ramki.
Podział czasowy animacji
Zmiana długości trwania ramki
Zmień czas trwania ramki przy użyciu poleceń "Ramka" > "Czas Ramki".
Zmiana długości trwania intro lub outro
Zmień czas trwania animacji efektów intro lub outro za pomocą "Animacja" > "Animacja Intro" lub przy użyciu
poleceń "Animacja" > "Animacja Outro".
Ścieżki obcinania animacji
Animacje Intro i Outro mogą używać dodatkowo ścieżek obcięcia. Maska jest wielkości prostokąta
obramowującego obiekt. Opcje maskowania dostępne są po wybraniu komend "Animacja" > "Zaawansowana
Animacja Intro" lub "Animacja" > "Zaawansowana Animacja Outro".
Tworzenie animacji sprite z animację Intro/Outro
Aby przyspieszyć tworzenie standardowych pętli można użyć powtarzanej w
nieskończoność animacji Intro/Outro dla obiektu sprite. Animacje Intro i Outro dla
obiektów powtarzają się tak długo, dopóki dany obiekt znajduje się na ekranie.
Utworzenie zapętlenia odtwarzania animacji
Aby zdefiniować animację "Intro/Outro" dla sprite'a, zaznacz obiekt i wybierz polecenie
"Tryb Sprite / Pętla" w menu "Obiekt". Gdy nie ma jeszcze zdefiniowanych efektów
intro lub outro można wybrać jedną z wbudowanych animacji lub ustawić inną
transformację intro i outro.
Bez obcinania:
Nie ma użytej żadnej ścieżki obcięcia.
Obcinanie statyczne: Program
dodaje nieruchomą ścieżkę obcięcia.
Ucina animowany obiekt.
Obcinanie animowane: Program
dodaje ścieżkę obcięcia wokół obiektu
i animuje ścieżkę obcięcia zamiast
obiektu.
Najedź kursorem myszki nad napisy na poniższej animacji "Bez
obcinania", "Obcinanie statyczne" i "Obcinanie animowane" aby
zobaczyć różnicę.
clipeffects.sfd
Pętla sprite'owa
22
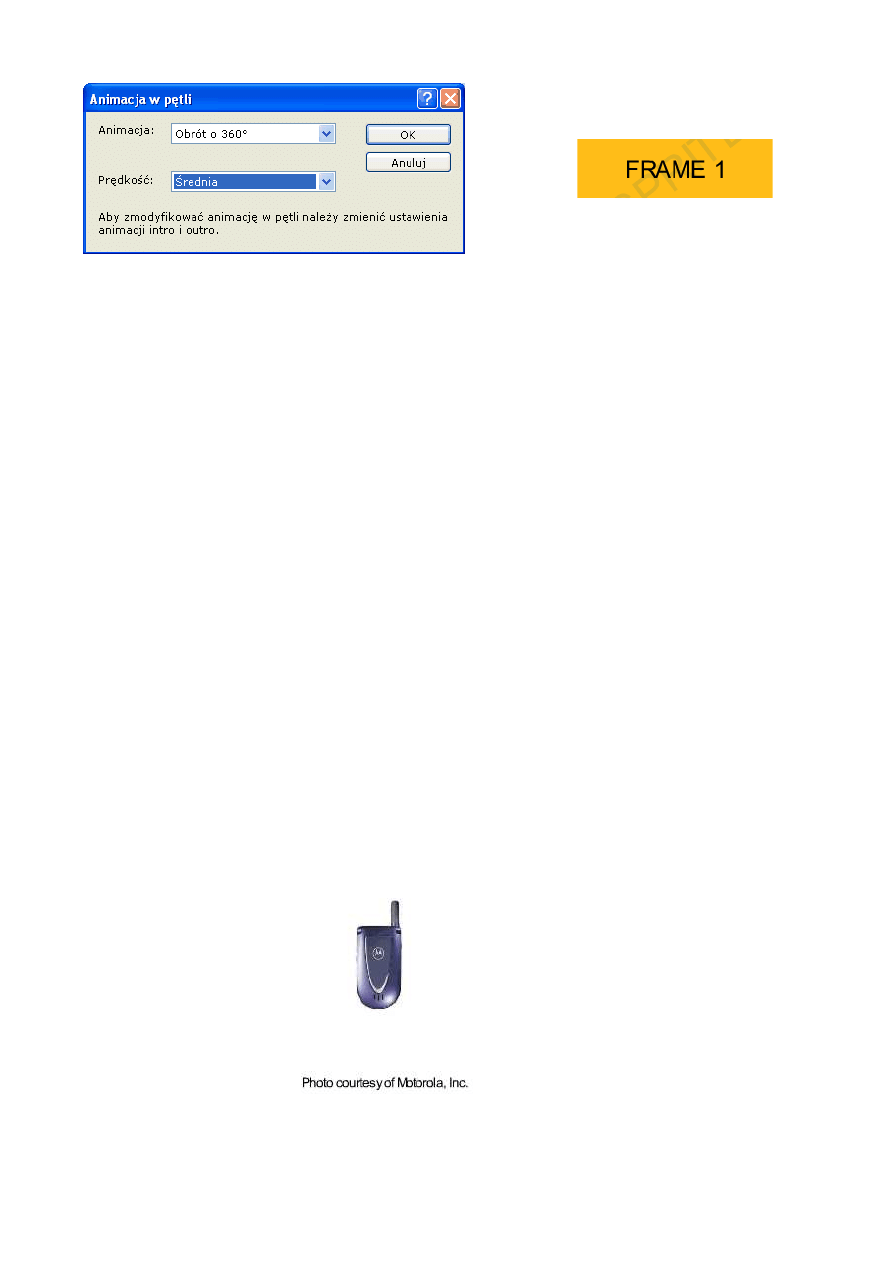
Ustawianie kąta, powiększenia i ruchu animacji Intro/Outro sprite'a
Zaznacz obiekt i wybierz z menu "Animacja" > "Zaawansowana animacja intro" aby zmodyfikować ustawienia
pierwszej fazy (intro) animacji. Wybierz "Animacja" > "Zaawansowana animacja Outro" aby modyfikować
drugą fazę animacji.
Ustaw wartości w części okna zatytułowanej "Przekształcenie". Delta X, Y to początkowy lub końcowy punkt
startowy ruchu (mierzone w pikselach), Skala X, Y definuje jak obiekt ma zmieniać swą skalę (w procentach),
Środek skali X, Y jest dodawany jako "punkt kontrolny" obiektu aby obrócić lub przeskalować obiekt względem
tego punktu. Domyślnie punkt kontrolny jest na środku obiektu.
Przyspieszanie i spowalnianie animacji Intro/Outro sprite'a
Zaznacz obiekt i wybierz z menu "Animacja" > "Animacja Intro", następnie zmień wartość w polu "Czas
animacji" aby zmienić prędkość intro. Wybierz "Animacja" > "Animacja Outro" i wybierz z rozwjanej listy
"Czas animacji" inną wartość aby zmień szybkość odtwarzania drugiej fazy - outro. Użyj niskich wartości aby
przyspieszyć animację lub dużych wartości aby spowolnić odtwarzanie. Wybrany czas określa długość trwania
fazy intro/outro.
Tworzenia sprite'a odtwarzającego się do tyłu i naprzód
Po stworzeniu sprite'a zaznacz obiekt i wybierz z menu "Animacja" > "Animacja Intro" i zaznacz opcję "Tam i z
powrotem".
Tworzenie pojawiającego się i znikającego sprite'a
Zaznacz obiekt i wybierz z menu "Animacja" > "Animacja Intro" i zaznacz opcję "Włącz", a następnie
"Przenikanie" i "Tam i z powrotem". Następnie upewnij się, że w menu "Obiekt" > "Tryb Sprite / Pętla" jest
zaznaczone (sprawdź gdy potrzeba).
Zobacz również:
Animacja obiektów tekstowych
|
Efekt synchronizacji
|
Animacje "Tween"
Animacje "Tween"
Animacja "Tween" jest przejściem z jednej wielkości i/lub pozycji obiektu do innej.
23
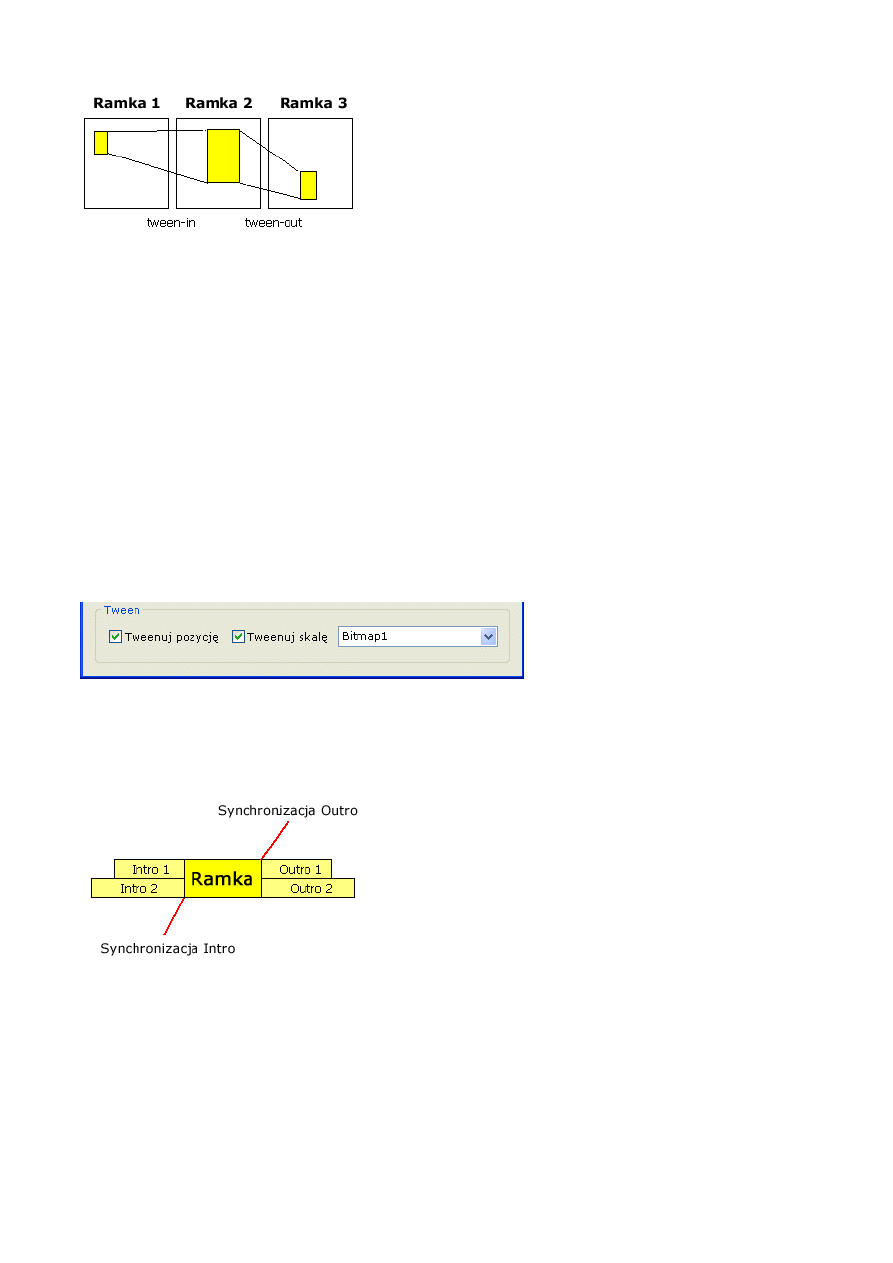
Stworzenie prostego efektu animacji tween
Zaznacz obiekt i wybierz "Edycja" > "Klon" > "Klonuj na ramkę". Zaznacz opcję "Efekt tween" i kliknij OK by
sklonować obiekt. Przesuń klon na inną pozycję na ramce (i/lub przeskaluj go) i z menu wybierz "Film" >
"Odtwórz animację" by zobaczyć efekt płynnego przejścia.
Tworzenie efektu animacji wejściowej tween-in
Zaznacz obiekt i wybierz z menu "Animacja" > "Tween in". Wybierz obiekt "startowy" i zatwierdź klikając OK.
Tworzenie efektu animacji końcowej tween-out
Zaznacz obiekt i wybierz z menu "Animacja" > "Tween out". Zaznacz obiekt "docelowy" i zatwierdź klikając
OK.
Modyfikacja efektu animacji tween
Zaznacz obiekt i wybierz z menu "Animacja" > "Zaawansowana animacja intro". Zmień obiekt docelowy z
listy.
Synchronizacja efektów
Domyślnie wszystkie animacje intro kończą się w tym samym czasie i wszystkie animacje końcowe (outro)
zaczynają się w tym samym czasie.
Możesz ustawić animacje tak, ażeby nie były zsynchronizowane wybierając komendę "Animacja" >
"Synchronizacja efektów". Kolejność opóźnień zależy od położenia obiektów, obiekty pod spodem animowane
są najpierw.
24
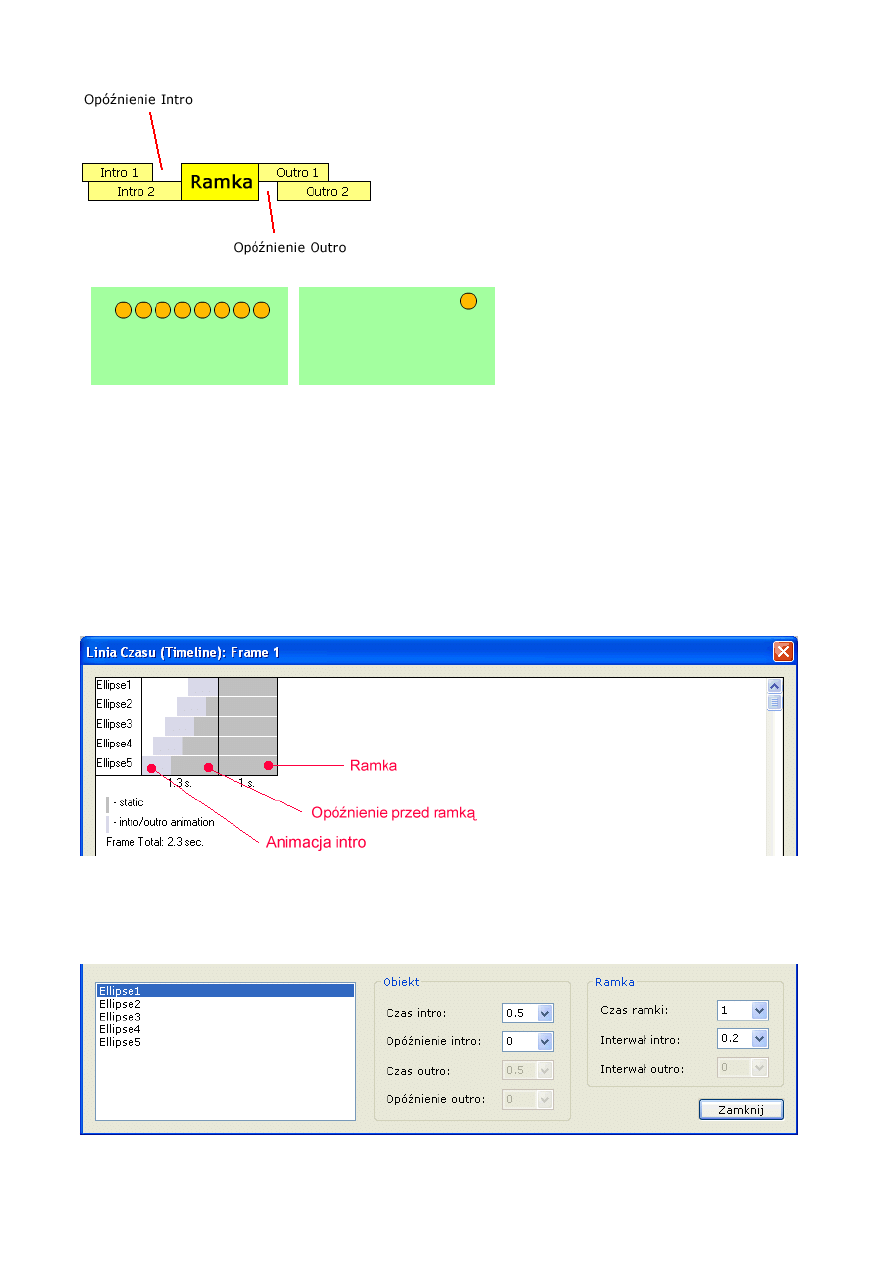
Synchronizacja globalna
W przypadku wielu obiektów na ramce łatwiej jest ustalić globalne opóźnienie tak, aby efekty odtwarzały się
nierównocześnie. Wybierz "Animacja" > "Synchronizacja efektów" i zmień czas "synchronizacja intro" lub
"synchronizacja outro". Opóźnienie kumuluje się dla każdego następnego obiektu na ramce i sumuje się z
opóźnieniem indywidualnym. Aby
Ustawianie osobnego opóźnienia dla obiektów
Zaznacz obiekt i wybierz z menu "Intro" > "Animacja Intro" lub "Outro" > "Animacja Outro" i zmień wartość
"Opóźnienie".
Podgląd linii czasu
Jeżeli ramka posiada animacje intro lub outro wybierz "Animacja" > "Linia Czasu". Kolor biały oznacza, że
obiekt jest niewidoczny, szary, że jest nieruchomy a niebieski, że obiekt się porusza, znika lub pojawia.
Modyfikacja linii czasu
Synchroniczna Animacja
Asynchroniczna Animacja
25
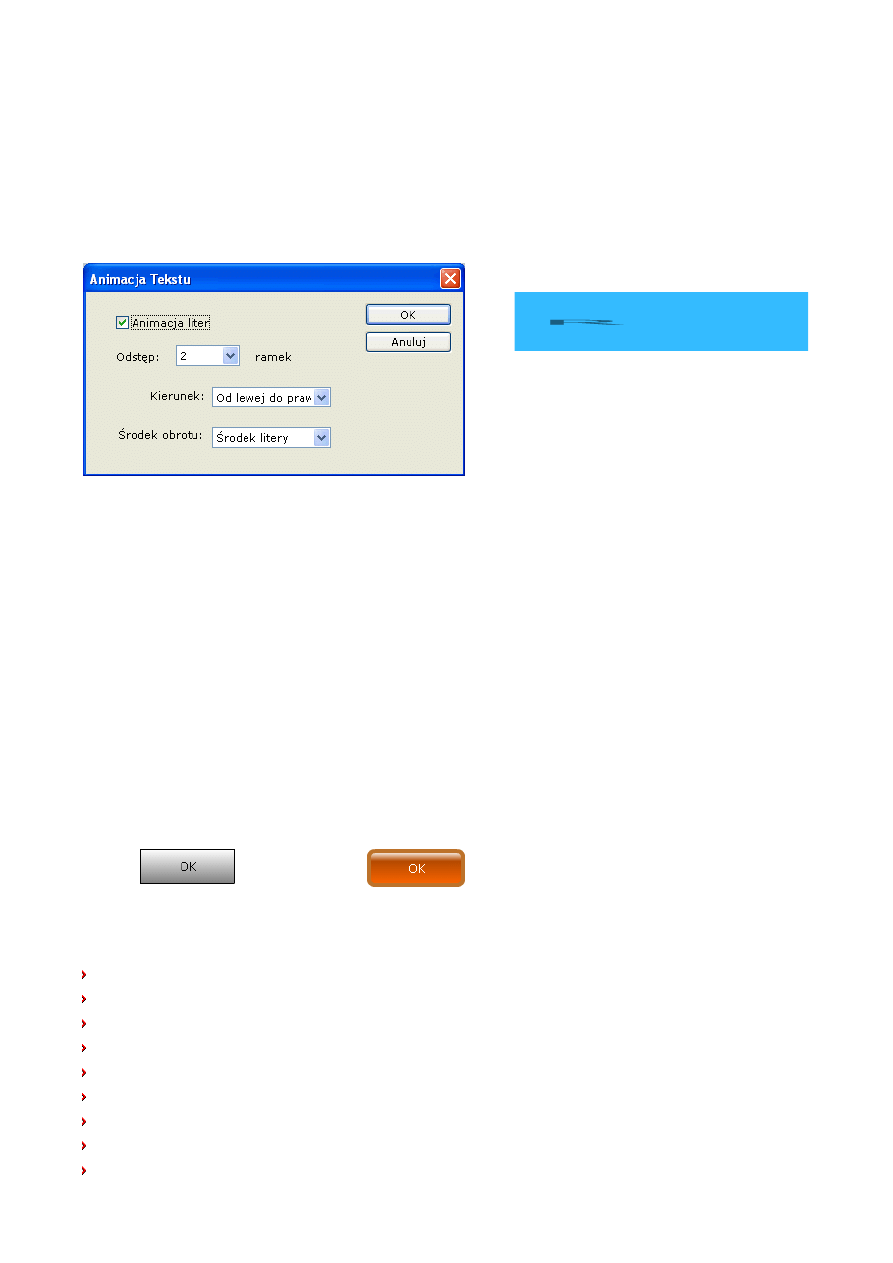
Zaznacz obiekt na liście i zmieniaj czasy animacji lub opóźnienia aby ustalić kolejność i długość animacji.
Animacja obiektów tekstowych
Tekst wektorowy może mieć każdą literę animowaną osobno.
Zaznacz tekst i wybierz "Intro" > "Animacja Tekstu" lub "Outro" > "Animacja Tekstu" i zaznacz opcję
"Animacja liter" i kliknij OK.
Następnie aby zmieniać efekt animacji tekstu wybierz menu "Intro" > i wybierz efekt np.: "Rozciąganie".
Przyciski
Tworzenie przycisku
Wybierz narzędzie "Przycisk" i narysuj na obszarze ramki przycisk przeciągając myszkę z wciśnietym lewym
jej przyciskiem.
Zmiana tekstu
Kliknij dwukrotnie na przycisku przy użyciu narzędzia "Wskaźnik", lub wciśnij klawisz Enter podczas gdy
przycisk jest zaznaczony. Zmień tekst i wciśnij OK.
Zmiana wyglądu przycisku
Aby zmienić kolor wypełnienia przycisku, kolor obramowania i jego grubość, kolor tekstu i krój, wybierz z
menu polecenia "Obiekt" > "Czcionka" i "Kolor tekstu".
glass-button.sfd
Przykładowa modyfikacja przycisku po narysowaniu:
Kliknij 2-razy na przycisku i wpisz OK jako tekst, kliknij OK
Wybierz "Obiekt" > "Kolor Tekstu" i ustaw R:255 G:255 B:255, kliknij OK
Wybierz "Obiekt" > "Grubość linii" > "4px"
Wybierz "Obiekt" > "Zaokrąglenie kantów", wpisz 6, kliknij OK
Wciśnij Ctrl+L i ustaw kolor linii na R:188 G:115 B:42
Wybierz "Obiekt" > "Przejście Tonalne", wybierz "Pionowy" styl
Wciśnij kolor "Góra" i ustaw R:255 G:255 B:255, kliknij OK
Wciśnij kolor "Dół" i ustaw R:255 G:102 B:0, kliknij OK
Wciśnij "Dodaj kolory", zaznacz Punkt 4 kliknij Kolor 4 i ustaw go na R:182 G:75 B:0, kliknij OK
Użyj wartości pola "odstęp" by kontrolować czas animacji
poszczególnych liter.
26
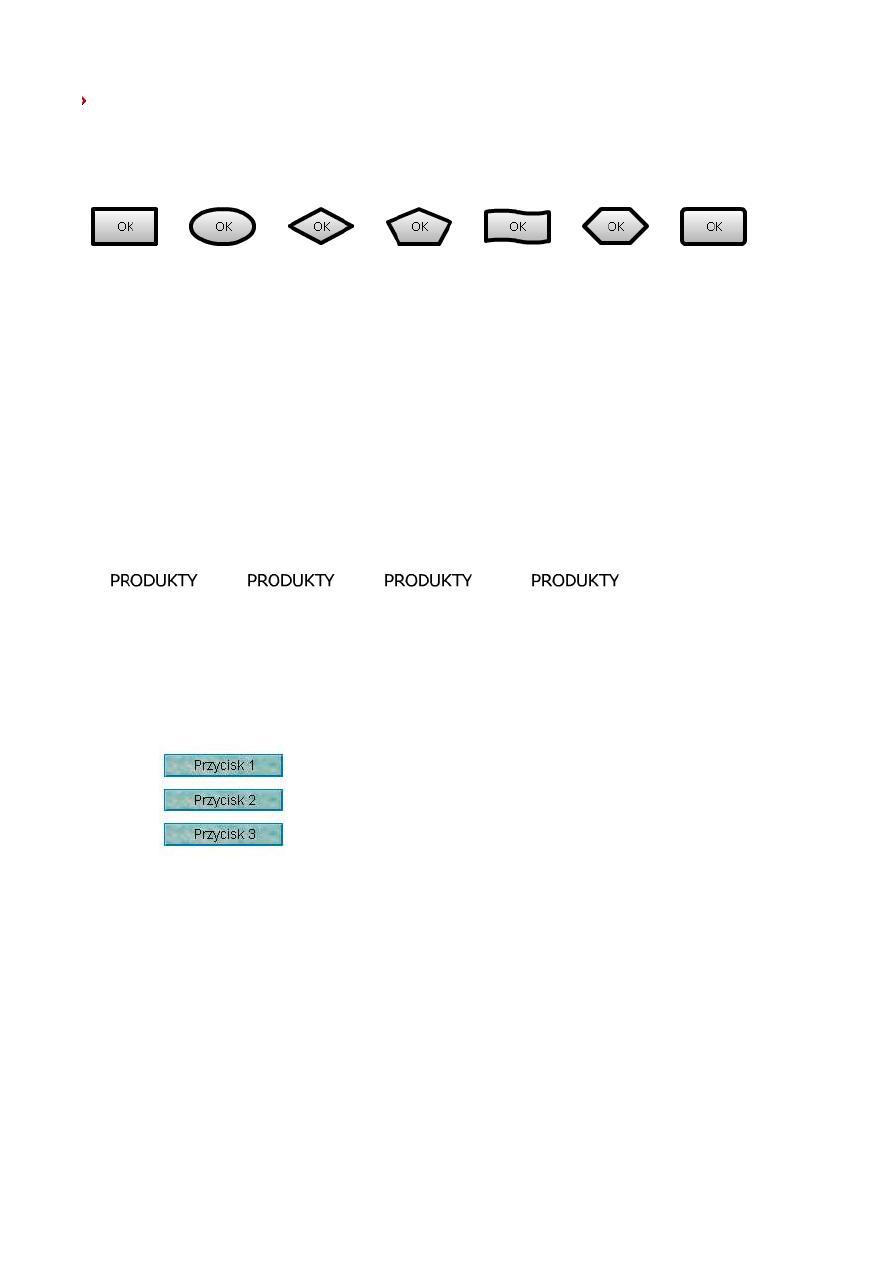
kliknij OK i wciśnij F9
Zmiana kształtu przycisku
Domyślnie przyciski są kwadratowe. Kliknij 2 razy przycisk i zmień jego kształt. Przykładowe kształty poniżej.
Zmiana koloru kliknięcia
Zaznacz dany przycisk i wybierz z menu "Akcje" > "Kolor kliknięcia", odznacz opcję "Brak koloru" i wybierz
kolor.
Zmiana koloru najechania
Zaznacz dany przycisk i wybierz z menu "Akcje" > "Kolor najechania", odznacz opcję "Brak koloru" i wybierz
kolor.
Zmiana pozycji po najechaniu
Zaznacz przycisk i wybierz "Akcje" > "Macierz najechania" lub "Macierz kliknięcia". Można definiować obrót,
powiększenie lub przesunięcie przycisku.
Przycisk z tłem z obrazka
Ten przykład pokazuje użycie obrazka w tle przycisku.
button-background.sfd
Aby stworzyć przycisk z tłem z obrazka postępuj następująco:
1. zaimportuj obrazek na ramkę matrycę
2. narysuj przycisk na następnej ramce
3. zaznacz przycisk i wybierz "Obiekt" > "Właściwości"
4. klinkij "Opcje" i ustaw tło przycisku, ustaw bitmapę w polu "Tło z obiektu"
5. możesz usunąć tekst przycisku jeżeli przycisk powinien nie mieć opisu
Przycisk z tłem - klipem animacji
Poniższy przykład demonstruje użycie klipu animacji (sprite) jako tła przycisku.
27
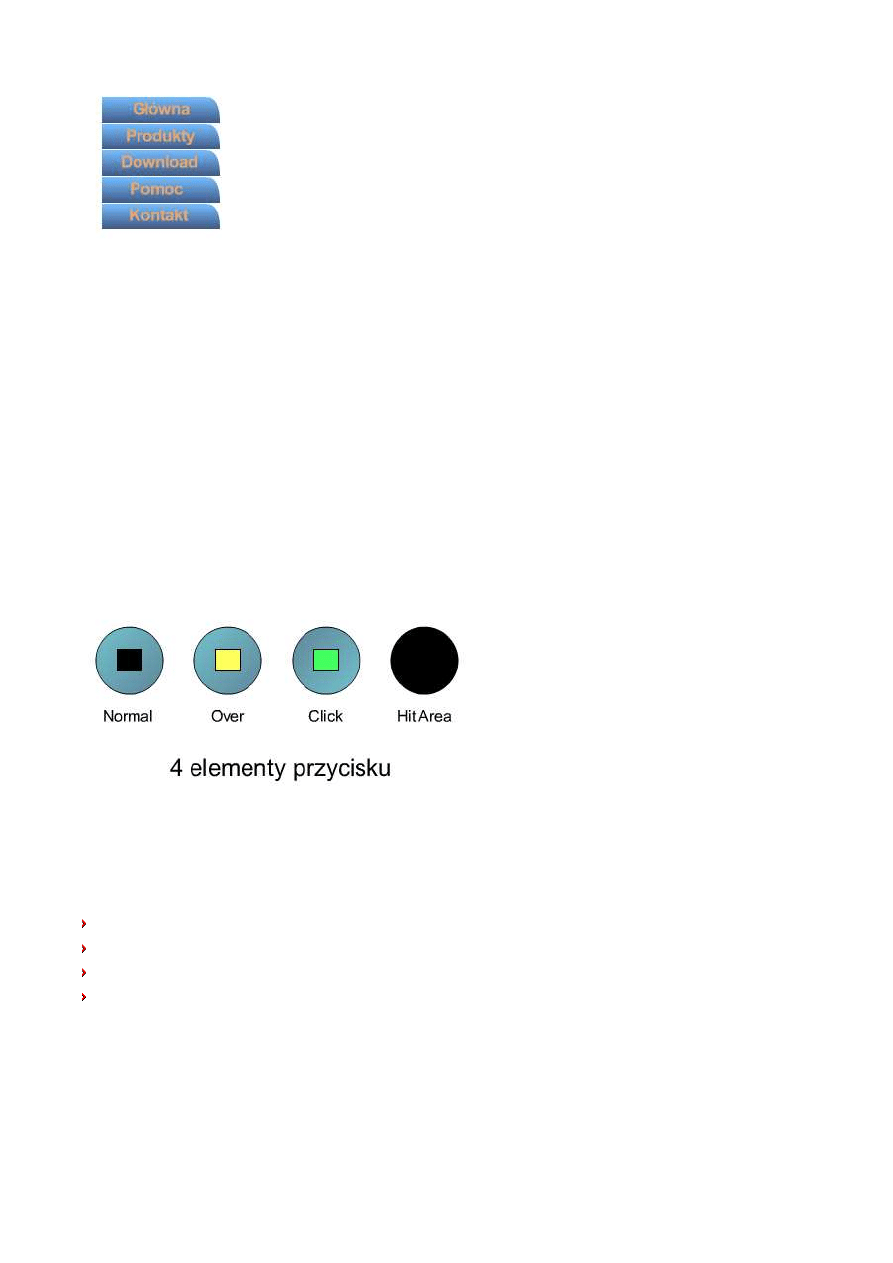
button-sprite.sfd
Aby stworzyć własny przycisk z tłem:
1. utwórz obiekt tła na głównej warstwie jako Sprite
2. narysuj przycisk na następnej ramce
3. zaznacz przycisk i wybierz z menu "Obiekt" > "Właściwości" i "Opcje"
4. ustaw tło przycisku wskazując na Sprite
Złożone przyciski
Możesz tworzyć własne przyciski składające się z trzech osobnych wyglądów - normalnego, kliknięcia i
najechania. Można także zdefiniować aktywne pole przycisku. Domyślnie aktywne pole ma kształt prostokąta.
By stworzyć przycisk wybierz z menu po lewej narzędzie "Przycisk" i narysuj przycisk. Wybierz "Obiekt" >
"Właściwości", usuń tekst na przycisku, kliknij "Opcje" i ustaw nazwy obiektów z których przycisk ma się
składać: "Tło z obiektu", "Najechaniu" , "Kliknięciu" i "Obszar aktywny". (Otwórz plik button.sfd w przykładach
by zobaczyć ustawienia przycisku.)
button.sfd
Akcje
Akcje są wykonywane przy następujących zdarzeniach myszki:
Kliknięcie (gdy użytkownik kliknie na danym obiekcie)
Najechanie (gdy kursor myszki znajdzie się nad obszarem danego obiektu)
Wyjechanie (gdy kursor myszki odjedzie poza obszar danego obiektu)
Zwolnienie klawisza (gdy obiekt został kliknięty, a następnie przycisk myszy zwolniony)
Aby zdefiniować akcje zaznacz obiekt i wybierz komendy "Akcje". Najczęściej używane akcje to Play
(uruchomienie filmu), Stop (zatrzymanie filmu), Skok do ramki (przejście do innej ramki) oraz Otwórz URL
(otworzenie linku www w oknie przeglądarki)
Tworzenie odnośników do stron www
Zaznacz obiekt i wybierz z menu "Akcje" > "Kliknięcia". Wybierz opcję "Otwórz URL" i wpisz adres odnośnika
np http://www.selteco.pl. Zewnętrzne linki do stron w innych domenach powinny zaczynać się od "http://".
Nie można używać znaku \ zamiast /
28
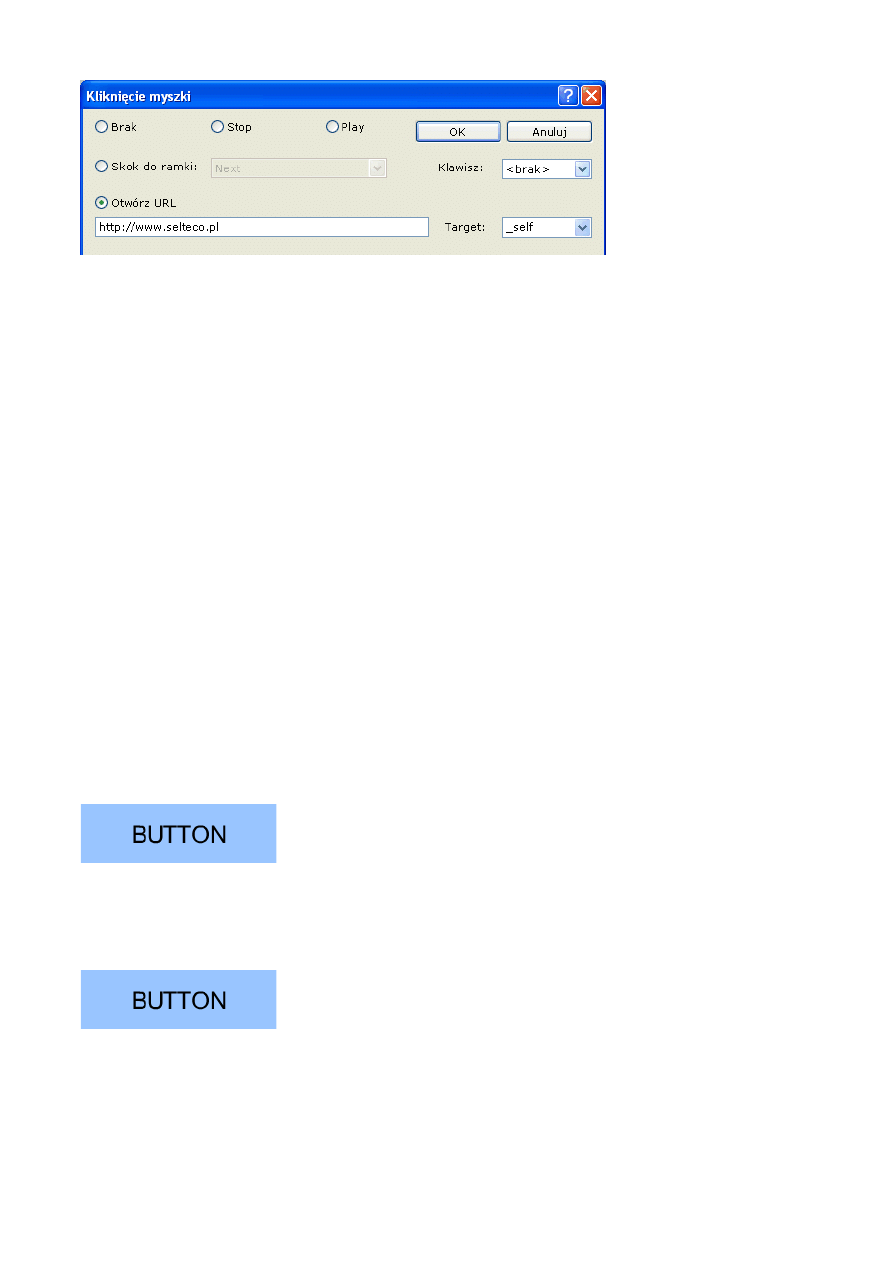
Otwieranie odnośnika w nowym oknie przeglądarki
Zaznacz obiekt i wybierz "Akcje" > "Zwolnienia klawisza" (akcja "Kliknięcia" powoduje zablokowanie linku
przez przeglądarkę). Zmień w polu target wartość z rozwijanej listy na "_blank".
Otwieranie odnośnika w tym samym oknie
Zmień w polu target wartość z rozwijanej listy na "_self".
Tworzenie odnośnika do adresu e-mail
Wybierz "Wstaw" > "Wstaw symbol" i zaznacz kopertę (lub inny znaczek). Wybierz "Akcje" > "Kliknięcia".
Zaznacz opcję "Otwórz URL", usuń "http://" i wprowadź tekst jak poniższy:
mailto:pomoc@selteco.pl
Otwieranie odnośnika w ramce HTML
W przypadku gdy strona www używa ramek (FRAMESET) wpisz nazwę ramki HTML w polu Target.
Otwieranie pliku PDF w nowym oknie
Zmień wartość pola target na "_blank" i wpisz ścieżkę do pliku PDF. Plik PDF musi być dostępny online
(wgrany na serwerze www). Zobacz także:
http://www.flashdesignerzone.com/tutorials/t1047.php
Kolor najechania
Aby zdefiniować nowy kolor gdy użytkownik najedzie kursorem myszki nad obszar obiektu, wybierz polecenia
"Akcje" > "Kolor najechania". Odznacz opcję "Brak koloru" i wybierz nowy kolor.
Akcje najechania i wyjechania myszką
Akcje Najechania i Wyjechania mogą być użyte do skoku do innej ramki w animacji, gdy użytkownik najedzie
kursorem myszki nad obiekt. Aby zdefiniować akcję najechania wybierz polecenia "Akcje" > "Najechania".
W powyższym przykładzie została dodana druga ramka, z tekstem "www.selteco.com". Ten tekst posiada
także animację intro. Aby zobaczyć jak ta animacja została wykonana, otwórz plik "4-example-button.sfd" z
przykładowych plików do programu.
Więcej akcji
Klikając przycisk "więcej akcji" można dodać najczęściej używane akcje do obsługi przycisku lub do akcji
29
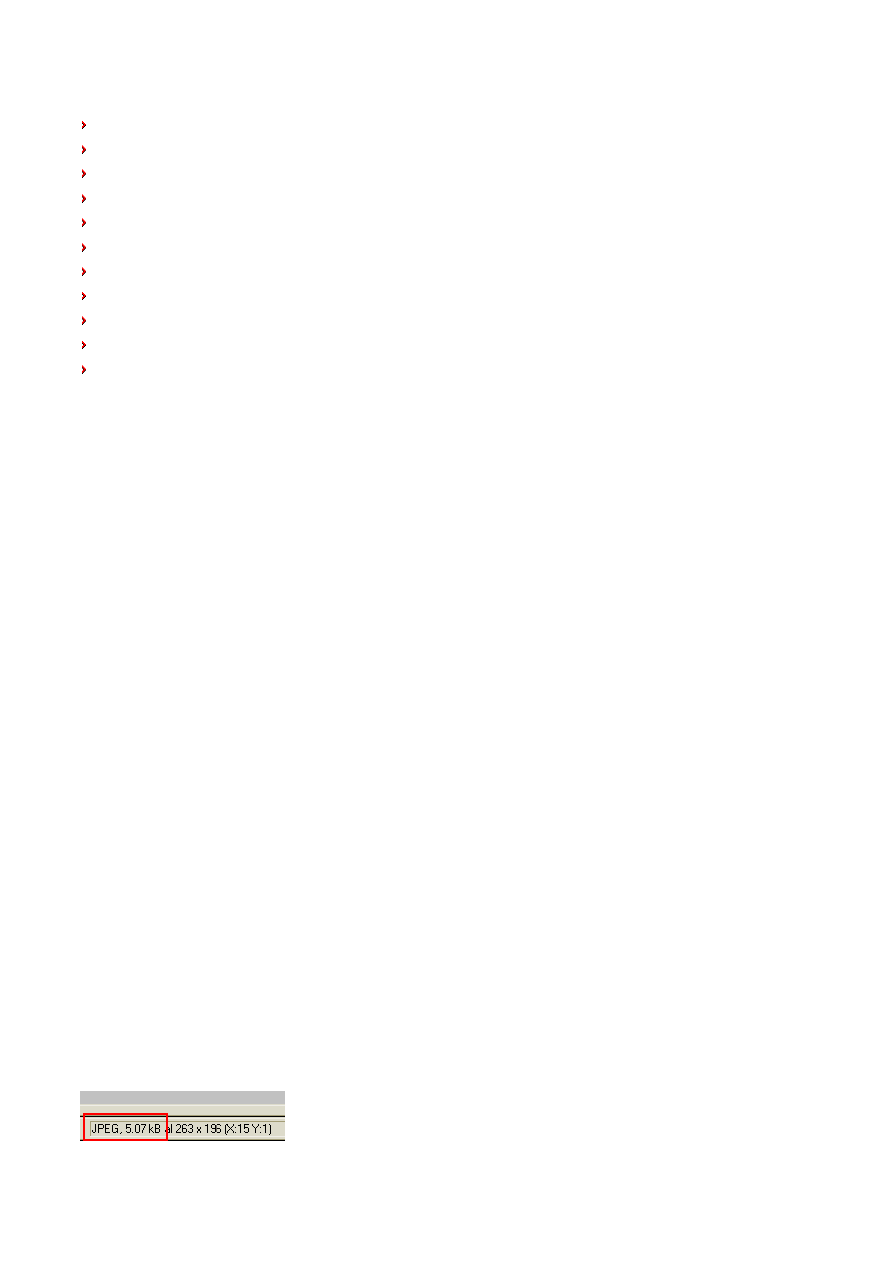
ramki:
Pokaż Sprite - wyświetla Sprite lub Grupę jeśli był niewidoczny
Ukryj Sprite - chowa Sprite lub Grupę jeśli był widoczny
Przełącz Sprite - wyświetla lub chowa Sprite lub Grupę w zależności od tego czy jest widoczny lub nie
Zatrzymaj - zatrzymuje Sprite jeżeli jest właśnie odtwarzany
Uruchom - uruchamia dany Sprite
Przewiń Sprite - przewija dany Sprite do pierwszej ramki
Wył dźwięk - wycisza wszystkie dźwięki
Napisz tekst - wyświetla dany napis w polu edycji np Edit1
Przesuń Sprite - zmienia pozycję Sprite lub Grupy o dany wektor
Skok do ramki i start - przewija danego Sprite do danej ramki i rozpoczyna odtwarzanie
Skok do ramki i stop - przewija danego Sprite do danej ramki i zatrzymuje
Obrazki bitmapowe
Import obrazków
Wstaw obrazek wybierając w menu "Edycja" > "Wklej" z dowolnego programu do obróbki obrazów lub
zaimportuj obraz przy pomocy "Plik" > "Importuj obraz".
Zrzuty ekranu
Wciśnij Print Screen (lub Alt+Print Screen aby przechwycić tylko aktywne okno). Wklej zrzut ekranu do
programu komendą "Edycja" > "Wklej".
Kopiowanie zdjęć z internetu
Otwórz stronę www, kliknij prawym klawiszem na zdjęciu i wybierz Kopiuj. Wklej zdjęcie do programu
komendą "Edycja" > "Wklej".
Obracanie zdjęć
Zaznacz zdjęcie i wybierz "Obiekt" > "Obróć" > "Kąt obrotu". Wpisz kąt np.: 45 stopni i kliknij OK. Wciśnij F9
aby uzyskać podgląd. Obrót jest widoczny tylko na podglądzie.
Obracanie zdjęć do dalszej edycji
Zaznacz bitmapę i wybierz "Obiekt" > "Obróć" > "Obróć o dowolny kąt".
Obramowanie zdjęcia
Kliknij zdjęcie dwukrotnie, zmień kolor obramowania i grubośc linii konturu.
Obrazy JPEG
Wybierz "Plik" > "Importuj obraz". Program importuje i eksportuje obrazy JPEG zachowując ich kompresję.
Używanie plików JPEG przyczynia się wydatnie do zmniejszenia plików wynikowych.
Konwersja wklejonych obrazków na format JPEG
Po zaznaczeniu obrazu przeczytaj na pasku stanu czy plik jest skompresowany i jaki jest jego rozmiar:
Możesz spróbować kompresji obrazu aby zmniejszyć plik. Wybierz "Obiekt" > "Obraz" > "Format JPEG".
30
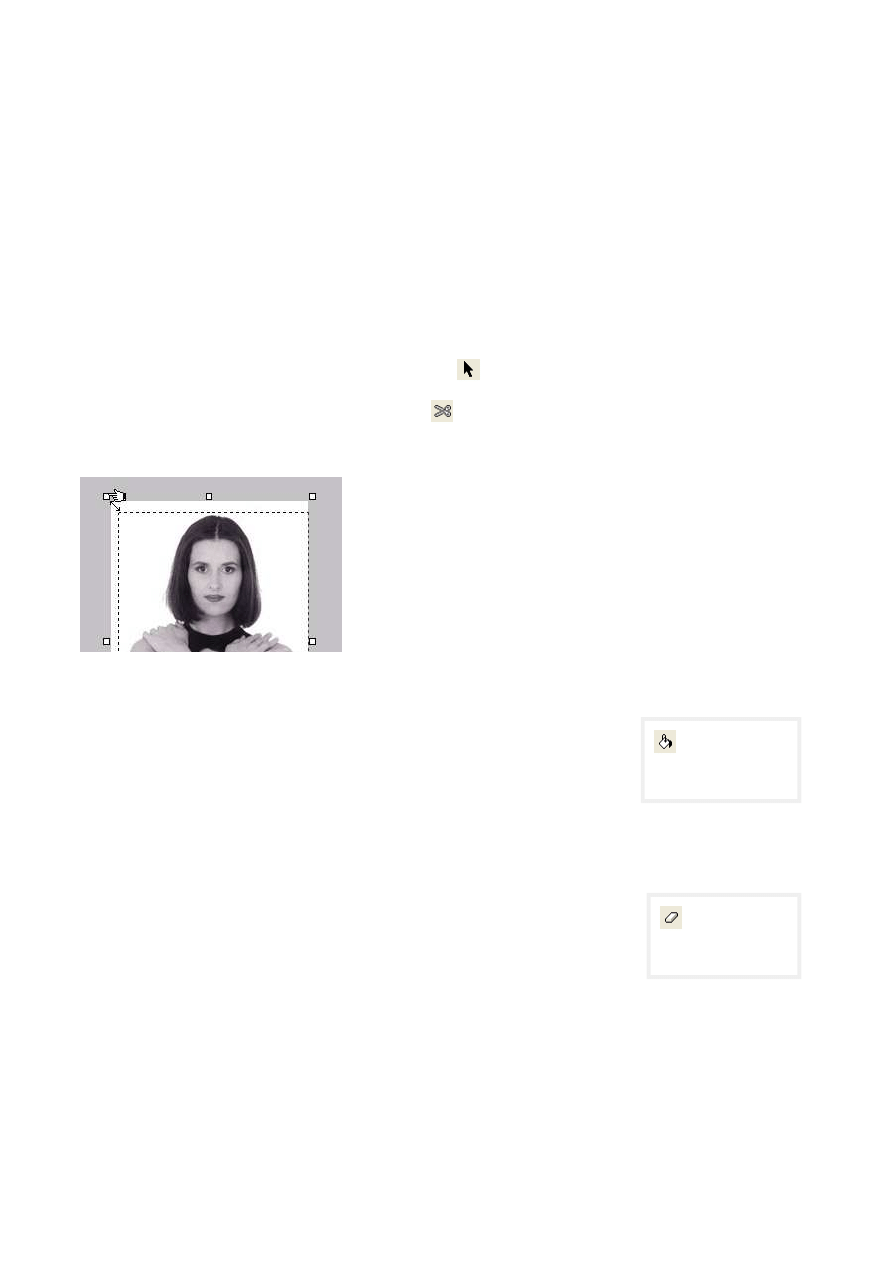
Wybierz jakość zdjęcia np.: 8. Wciśnij OK. Jeżeli jakość jest niezadowalająca wciśnij Ctrl+Z aby cofnąć
zmiany.
Dekompresja obrazów
Jeżeli obrazek nie wyświetla się poprawnie w podglądzie spróbuj jego dekompresji. Kliknij dwukrotnie na
zdjęciu i odznacz opcję "Eksport JPEG".
Ładowanie dynamiczne JPEG
Wstaw obraz JPEG komendą "Wstaw" > "Zewnetrzny JPEG". Obraz zostanie załadowany tylko gdy użytkownik
wybierze skok do ramki z obrazem. W ten sposób można podzielić duży plik na mniejsze części. Obrazy JPEG
muszą być w formacie "baseline".
Skalowanie i przycinanie
By przeskalować obrazek wybierz narzędzie "Wskaźnik":
Ażeby przyciąć obrazek wybierz narzędzie "Obetnij":
Zaznacz obrazek bitmapowy kursorem myszy i przesuń kursorem by przeskalować lub przyciąć obrazek.
Wypełnienie automatyczne - 'kubełkiem'
Użyj narzędzie "Kubełek" by wypełnić obiekt kolorem. Wypełnienie kolorem
"Kubełek" ma próg tolerancji = 1 (wszystkie piksele muszą być takiego samego
koloru).
Usuwanie tła
Usuwanie części obrazka ręcznie
Użyj narzędzia "Gumka" aby usunąć część obrazka.
Zapobieganie powstawaniu poszarpanych krawędzi
Poddawaj obróbce obrazki bitmapowe oryginalnego rozmiaru, dużej rozdzielczości.
Dopiero gdy skończysz usuwanie tła - zmniejsz rozdzielczość obrazka. Dla
przykładu - gdy docelowy rozmiar obrazka ma wynosić 400 x 400 pikseli, powinno
się poddawać obrazek obróbce przy jego rozdzielczości co najmniej 800 x 800
pikseli. Następnie wybrać z menu "Obiekt" > "Rozciągnij" aby zmniejszyć obrazek
do wielkości docelowej.
Wymazywanie w trybie kubełka
Wybierz narzędzie "Gumka". Ażeby wymazać część bitmapy tego samego koloru przytrzymaj klawisz Ctrl i
kliknij w polu tego koloru. Zostaną usunięte wszystkie przylegające do siebie piksele w trybie wypełniania
kubełkiem z tolerancją 1. W poniższym przykładzie białe jednolite tło zostało zamienione na przezroczyste.
Narzędzie "Kubełek"
Narzędzie "Gumka"
31
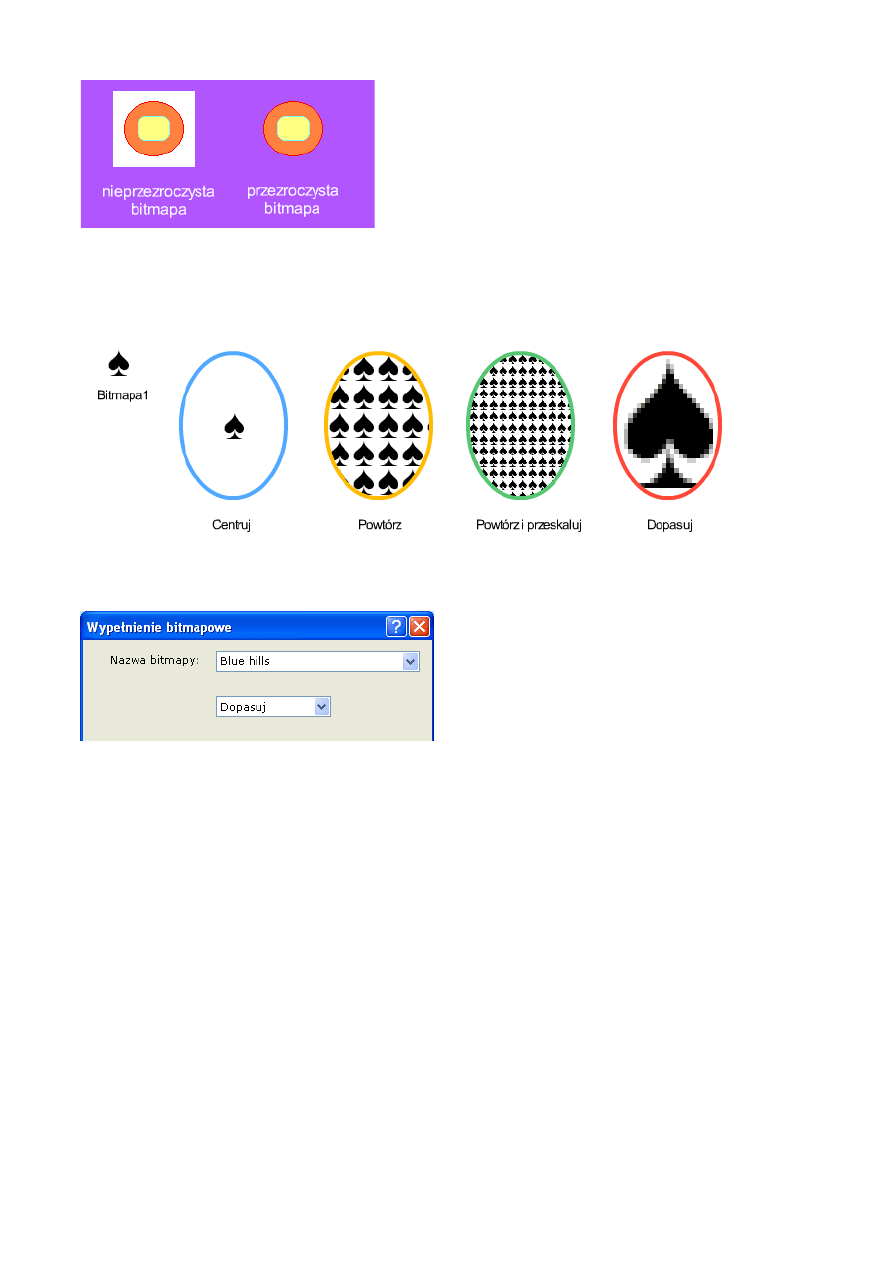
Wypełnianie teksturą
Można wypełnić dowolny kształt (elipsę, prostokąt, wielobok) obrazkiem bitmapowym wybierając "Obiekt" > >
"Wypełnienie Bitmapą". Możesz wybrać obrazek bitmapowy z dowolnej ramki animacji. Jeśli nie ma żadnego
obrazka bitmapowego, musi zostać on najpierw zaimportowany komendą "Plik" > "Importuj obraz...".
bitmapfill.sfd
Problemy z obrazami
Progresywny JPEG
Macromedia Flash Player nie potrafi odtwarzać "Progresywnych" obrazów JPEG, jedynie "Baseline". W
przypadku importu takiego obrazu Alligator Flash Designer przekonweruje plik JPEG na baseline z jakością 8.
Jeżeli jakość jest niezadowalająca można otworzyć plik w przeglądarce, wykonać zrzut ekranu i wkleić obrazek
do programu Alligator w celu dalszej edycji.
Jeśli obraz w formacie JPEG nie pokazuje się w programie odtwarzającym animacje flash, zaznacz obraz,
wybierz z menu polecenia "Obiekt" > "Właściwości". Odznacz "Eksportuj jako JPEG" i kliknij OK by usunąć
dane o formacie JPEG.
Zbędne Obramowanie obrazka
Domyślnie obrazek nie ma obramowania. Jeśli cienka linia pokaże się wokół obrazka, aczkolwiek obramowanie
nie jest ustawione, musisz zdefiniować linię obramowania, na przykład użyj białej linii grubośći 1 piksela wokół
obrazka z białym tłem.
Gradienty
Gradient to stopniowe przejście między 2 lub większą ilością kolorów lub od koloru do przezroczystości.
32

Gradienty mogę być stosowane jedynie do kształtów.
Ustawianie wypełnienia gradientowego dla kształtów
Zaznacz kształt i wybierz "Obiekt" > "Przejście Tonalne". Wybierz styl gradientu.
Przesunięcie gradientu centralnego
Przy edycji gradientu wciśnij "Zaawansowane" i wpisz w pola Delta X i Delta Y procentowe wartości
przesunięcia w pionie lub poziomie. Np.: -50% i -50%.
Tworzenie efektu 3D przy użyciu pionowego gradientu
Aby stworzyć iluzję wyglądu 3D zastosuj pionowy gradient dla wszystkich obiektów. Użyj jasne z przejściem
do ciemniejszego dla uwypuklenia elementów, ciemnego do jasnego dla elementów wklęsłych.
Tworzenie poświaty przy użyciu gradientu z przezroczystością:
candle-gradient.sfd
Narysuj okrąg i wybierz "Obiekt" > "Przejście tonalne". Wybierz kolor
podstawowy biały lub jasno-żółty i zmień rodzaj gradientu na "Kolor do
przezroczystego". Poświatę widać tylko na ciemnym tle.
33
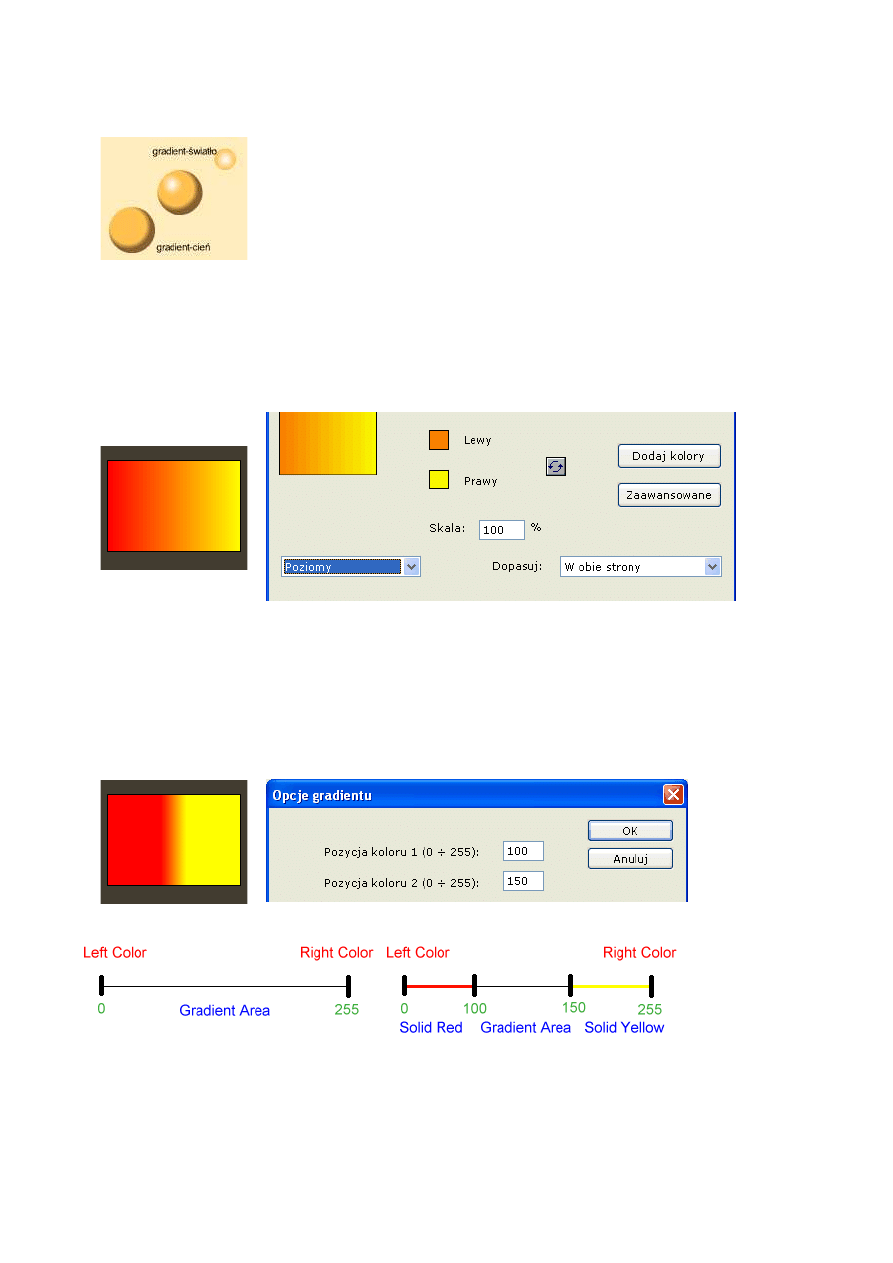
Gradient Centralny
Gradient liniowy
Gradient liniowy może przebiegać w poziomie, pionie lub po przekątnej:
Punkty kontrolne gradientu
Domyślnie gradient przebiega od jednego końca krzywej do drugiego, na przykład od lewego brzegu do
prawego. Modyfikując punkty kontrolne gradientu można zmieniać pole przejścia tonalnego. Nowy gradient
ma rozpiętość od punktu 0 (lewa) do punktu 255 (prawa). By zmniejszyć pole gradientu wybierz
"Zaawansowane" zmniejsz odległości między pozycją koloru 1 i 2.
Multigradient (gradient wielopunktowy)
Jeden gradient może mieć do 8 punktów kontrolnych. Aby dodać kolory wybierz "Dodaj kolory".
radial-gradient.sfd
Przykład użycia 2 elementów z gradientem centralnym do symulacji obiektów 3
wymiarowych.
34
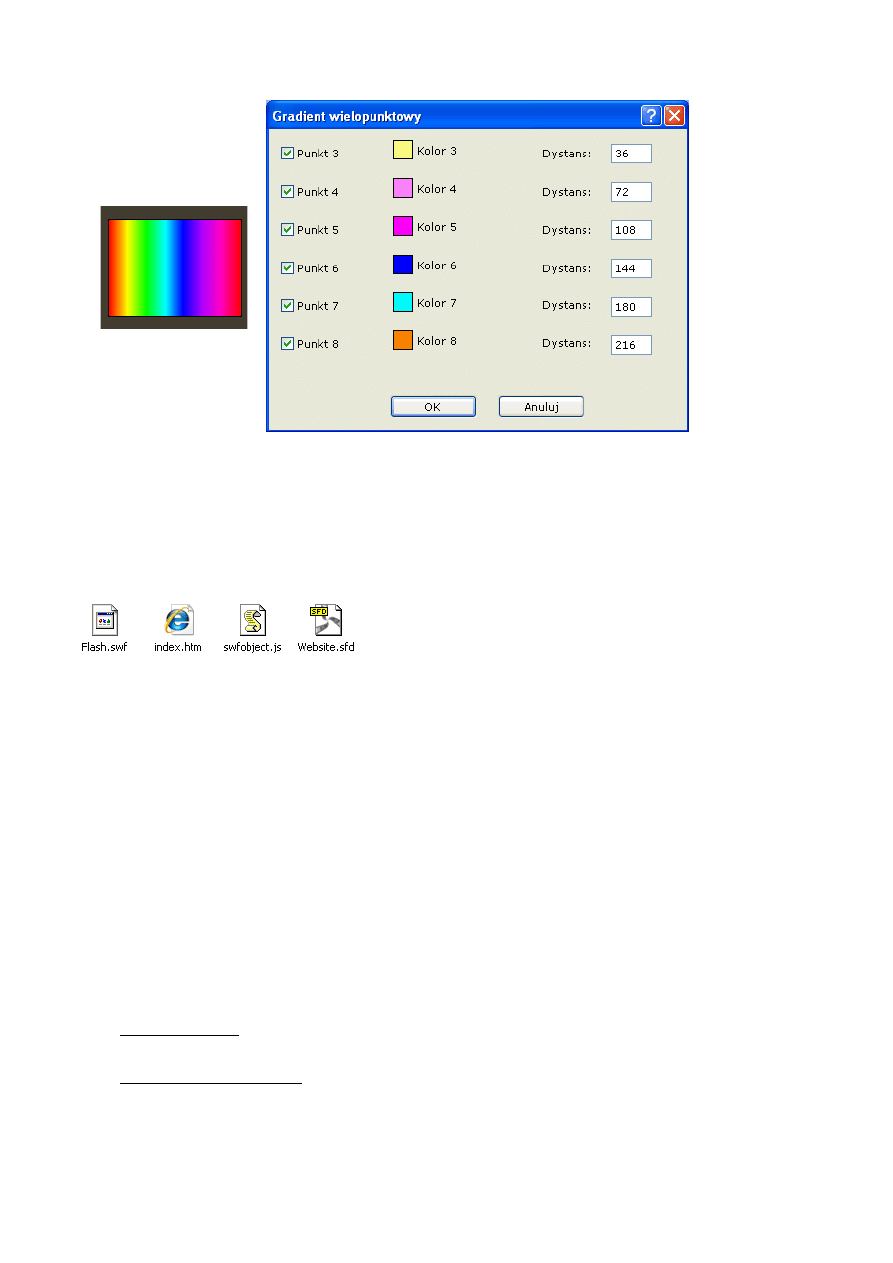
Zobacz plik linear-gradient.sfd w folderze programu examples
Eksport filmów Flash do pliku SWF
Program Alligator Flash Designer eksportuje animacje flash do standardowego formatu SWF, który może być
odtwarzany w każdej przeglądarce www z plug-inem Flash, jak np.: Internet Explorer lub FireFox.
Plik SWF zawiera dane (zdjęcia, grafikę, dźwięk) dla plug-inu Flash Player
Plik HTML powoduje załadowanie i wyświetlenie pliku SWF
SFD to projekt źródłowy programu Alligator
JS opcjonaly plik JavaScript który pomija ostrzeżenie "click to activate this control" w Internet Explorer
Eksport testowej strony
Należy wybrać "Plik" > "Eksport strony HTML", wybrać nazwę dla pliku SWF i wybrać opcję strony testowej:
"Przykładowa strona...".
Eksport strony WWW
Należy wybrać "Plik" > "Eksport strony HTML", wybrać nazwę dla pliku SWF i wybrać opcję strony www:
"Pusta strona...".
Wstawianie animacji Flash do istniejącej strony.
Jeżeli edytor nie posiada wbudowanej funkcji wstawiania animacji Flash należy wkleić kod HTML na stronę w
następujący sposób:
1. Eksport pliku SWF
Wybierz polecenie "Eksport Flash SWF" z głównego menu programu "Plik". Zapisz plik w tym samym
folderze, w którym znajduje się Twoja strona i pliki HTML.
2. Wygenerowanie kodu HTML
Wybierz polecenie "Plik" > "Pokaż kod HTML" i kliknij "Kopiuj".
35
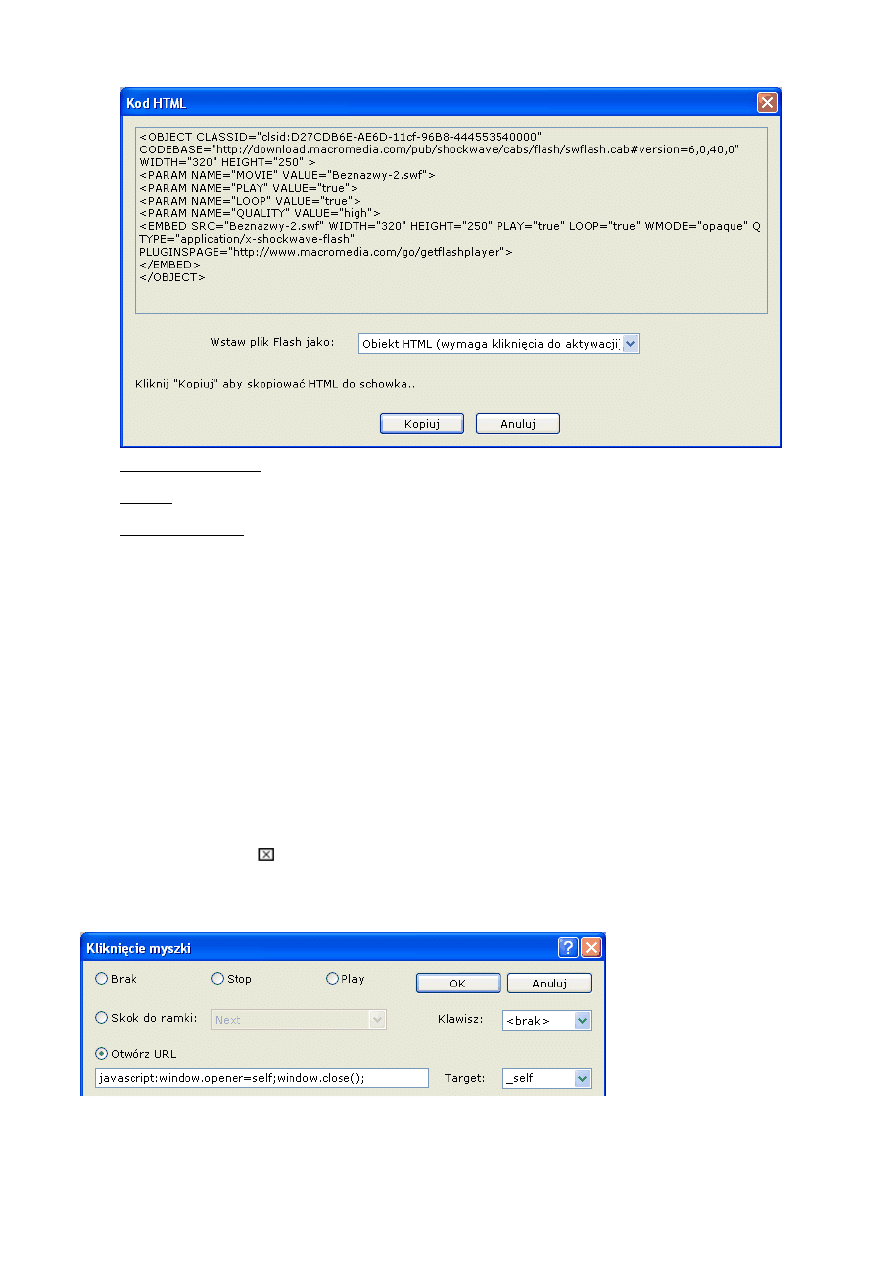
3. Wklejenie kodu HTML
Otwórz w swoim edytorze HTML plik strony i wklej skopiowany kod.
4. Podgląd
Zobacz swoją stronę w przeglądarce aby się upewnić, że animacja jest widoczna.
5. Wgranie na serwer
Umieść na serwerze oba pliki: plik HTML i plik SWF.
W przypadku gdy została użyta opcja wstawienia pliku z użyciem kodu JavaScript należy także wgrać plik
swfobject.js
Wgrywanie plików na serwer www
Pliki SWF i HTM można wgrać przy pomocy każdego klienta FTP np.
Selteco FTP
(http://www.selteco.pl/pobierz/sftppl.exe)
Eksport pliku BAT w pełnym oknie
Należy wybrać "Plik" > "Eksport strony HTML", wybrać nazwę dla pliku SWF i wybrać opcję: "Plik BAT dla
trybu Kiosk". Aby zamknąć okno podglądu w trybie pełnoekranowym należy wcisnąć ALT+F4.
Przycisk zamykania okna
Aby utworzyć przycisk zamykania okna pełnoekranowego należy wstawić przycisk (np.: komendą "Wstaw" >
"Symbol" i wybrać symbol
) a następnie przypisać akcję "Akcje" > "Kliknięcia", zaznaczyć Otwórz URL i
wpisać zamiast "http://":
javascript:window.opener=self;window.close();
Zobacz również:
Używanie programu Alligator Flash Designer z programem Microsoft FrontPage
(www.selteco.com - strona w języku angielskim)
36
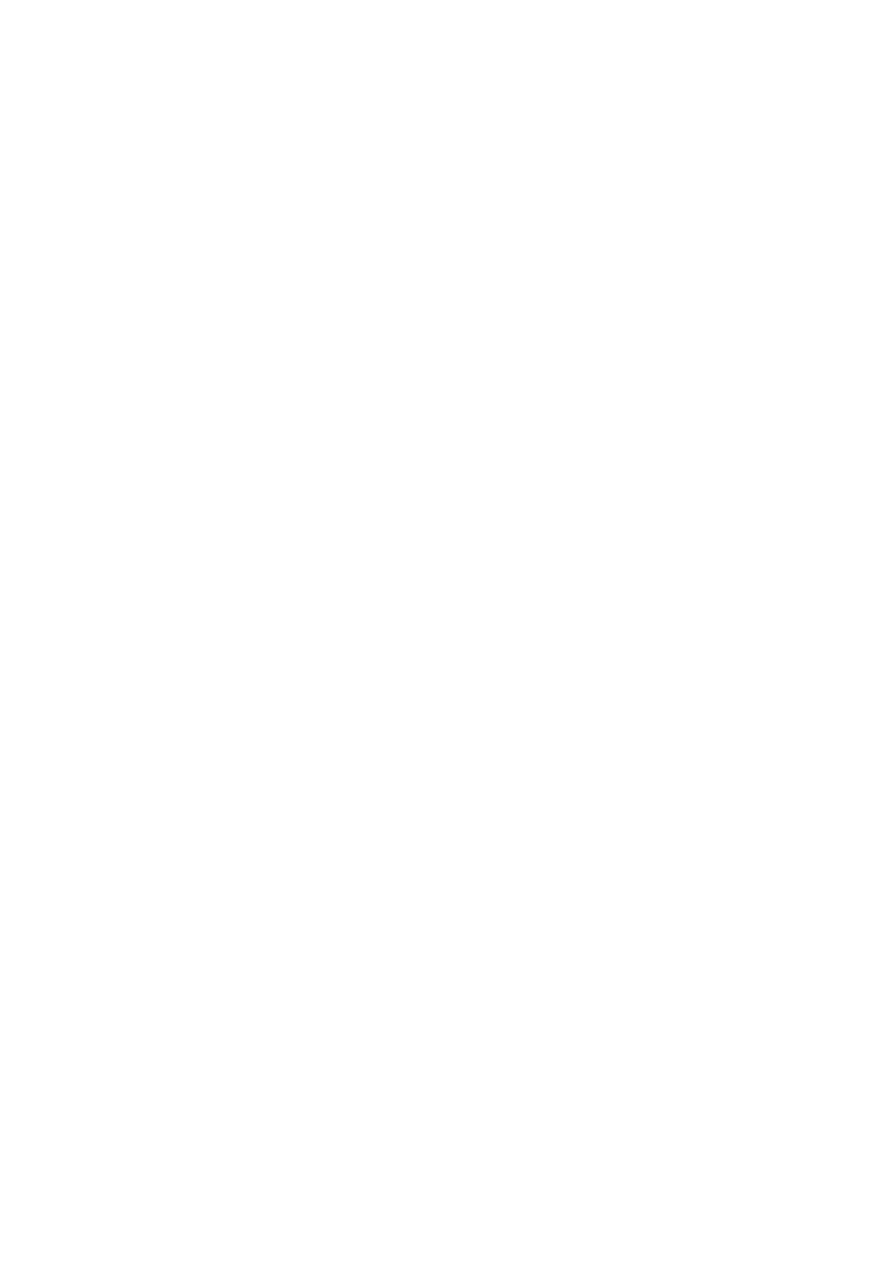
Dźwięki
Alligator Flash Designer obsługuje formaty dźwiękowe WAV i MP3. Zanim dźwięk zostanie użyty musi zostać
zaimportowany komendą "Film" > "Importuj Dźwięk" . Można także wciągnąć plik dźwiękowy z pulpitu do
dokumentu programu. Aby wyświetlić listę załadowanych dźwięków wybierz "Film" > "Dźwięki".
Dźwięki ramki
Dźwięk ramki rozpocznie odtwarzanie w momencie rozpoczęcia ramki. Aby zdefiniować dźwięk wybierz
"Ramka" > "Dźwięk ramki" i wybierz załadowany wcześniej dźwięk z listy.
Dostosowanie długości ramki i dźwięku
Wybierz z menu "Film" > "Dźwięki", zaznacz plik i odczytaj długość dźwięku w sekundach. Kliknij Anuluj.
Wybierz "Ramka" > "Czas Ramki" i ustaw Czas na tą samą wartość tak aby dźwięk i ramka skończyły się w
tym samym czasie.
Dźwięk w trybie wyłączności
Tryb wyłączności zatrzymuje inne odtwarzane dźwięki i uruchamia wybrany dźwięk ramki. Zapobiega to
uruchomieniu kliku dźwięków jednocześnie. Wybierz "Animacja" > "Właściwości animacji" i zmień opcję w
rozwijanej liście "Dźwięk startuje..." na "Tryb wyłączności".
Moment rozpoczęcia dźwięku ramki
Jeżeli na ramce są odtwarzane animacje intro można ustalić w którym momencie dźwięk zacznie się
odtwarzać. wybierz "Ramka" > "Właściwości animacji" i zmień opcję w rozwijanej liście "Dźwięk startuje...".
Dodanie ścieżki dźwiękowej jako tła dźwiękowego
Wybierz z menu "Film" > "Importuj dźwięk" i zaznacz plik dźwiękowy loop1.mp3 (lub własną ścieżkę
dźwiękową). Kliknij OK aby go zaimportować. Kliknij OK na liście dźwięków. Zaznacz ramkę (np. ramkę
"Frame 1") i wybierz z menu "Ramka" > "Dźwięk ramki". Wybierz plik dźwiękowy i kliknij OK. Wciśnij klawisz
F9 aby przetestować działanie dźwięku na podglądzie animacji.
Zapętlanie dźwięku
Domyślnie dźwięk jest odtwarzany raz. Jeśli powtórzenie zostanie ustawione na więcej niż "1", dźwięk będzie
powtarzany.
Aby zastosować zapętloną ścieżkę dźwiękową musi ona być odpowiednio obcięta tak aby zapętlenie wypadało
w rytm muzyki. Gdy zapętlenie nie jest płynne można dostosować punkt zapętlenia poprzez ustalenie próbki
wyjścia.
Dźwięki przycisków
Dźwięk zdarzeniowy może być odtworzony gdy użytkownik kliknie na obiekt. Aby zdefiniować dźwięk dla
danego zdarzenia wybierz "Akcja" > "Dźwięki" i odpowiednią komendę np.: "Dźwięk Kliknięcia".
Przypisanie dźwięku do przycisku
Wybierz z menu "Film" > "Importuj dźwięk" i zaznacz jeden z plików dźwiękowych (np.: AIP.wav). Kliknij OK
aby go zaimportować. Kliknij przycisk OK na liście dźwięków. Zaznacz przycisk i wybierz z menu "Obiekt" >
"Dźwięk" > "Kliknięcia". wybierz plik dźwiękowy i kliknij OK. Wciśnij klawisz F9 aby przetestować działanie
dźwięku na podglądzie animacji. W ten sam sposób można zdefiniować dźwięki najechania lub wyjechania.
Usunięcie dźwięku przypisanego do przycisku
Zaznacz przycisk i wybierz z menu "Akcja" > "Dźwięki" > "Dźwięk Kliknięcia". Zaznacz na liście <no sound> i
zatwierdź klikając OK.
Zatrzymanie dźwięku po kliknięciu na obiekt
37
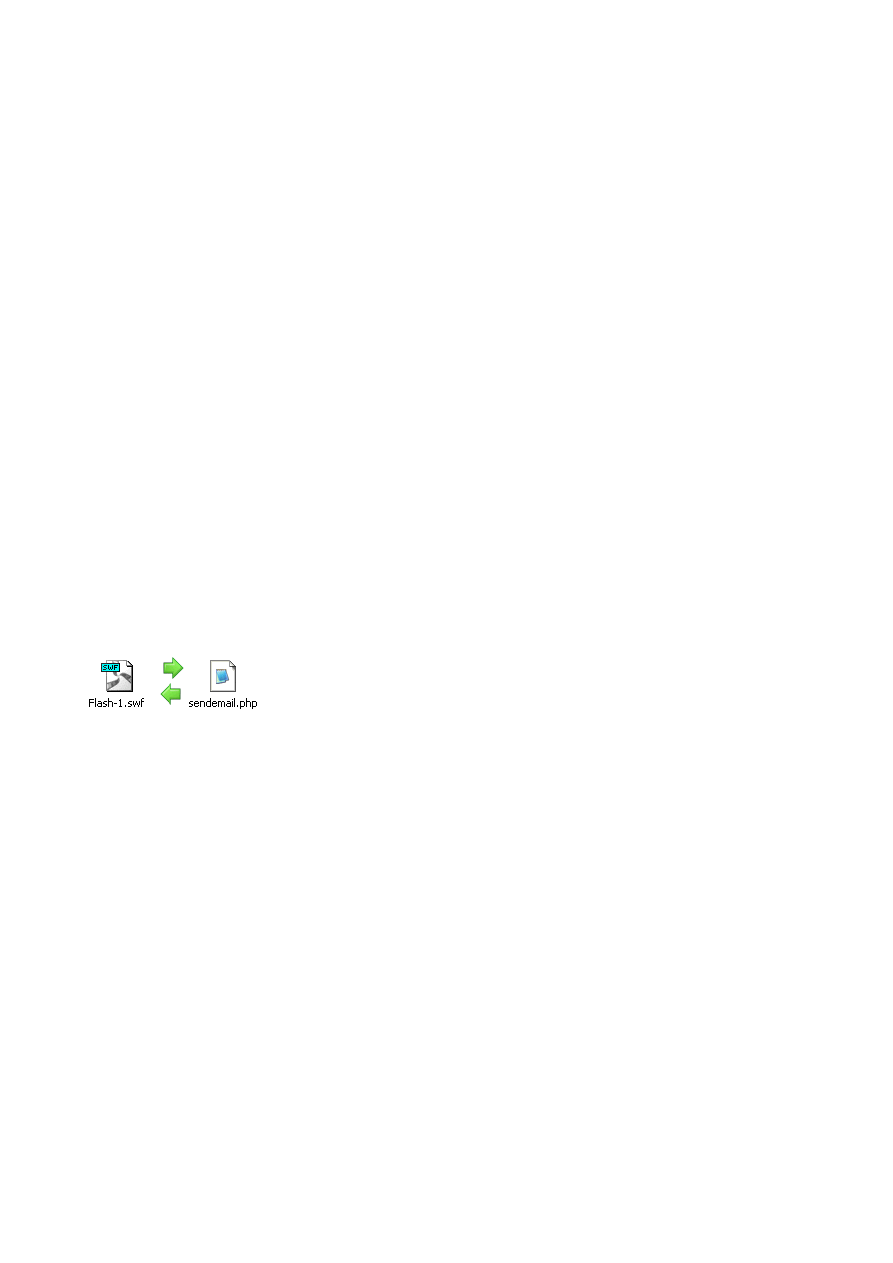
Zaznacz przycisk i wybierz z menu "Akcja" > "Dźwięki" > "Dźwięk Kliknięcia". Wybierz dźwięk który ma być
zatrzymany i zaznacz opcję "Stop". Zatwierdź klikając OK.
Stworzenie przycisku zatrzymującego odtwarzanie wszystkich dźwięków (mute)
Narysuj lub zaimportuj przycisk. Zaznacz przycisk i wybierz z menu "Akcja" > "Kliknięcia". Zaznacz opcję
ActionScript i wpisz kod:
stopAllSounds();
Kliknij OK.
Podkład muzyczny WAV
Można użyć formatu dźwiękowego WAV i umieścić go w animacji flash jako dźwięk ciągły (stały podkład
dźwiękowy), muzyka będzie odtwarzana w tle przez cały czas trwania animacji. Plik WAV musi być zapisany w
kompresji formatu PCM.
Aby dodać dźwięk do animacji w programie Alligator Flash Designer:
1. Otwórz animację flash w programie Flash Designer
2. Wybierz z menu "Film" > "Opcje eksportu"
3. Kliknij "Plik..." w części "Ścieżka dźwiękowa" by znaleźć plik WAV
4. Możesz ustalić ile razy dźwięk będzie odtwarzany w polu "Powtórzenia"
5. Kliknij OK by zatwierdzić ustawienia
Aby zastosować plik MP3 należy go umieścić na pierwszej ramce komendą "Ramka" > "Dźwięk ramki"
PHP
PHP umożliwia wysyłanie danych przez email, wymianę danych z bazami danych oraz wykonywanie kodu PHP
na serwerze www w innych celach.
Kod PHP musi być wykonywany na serwerze www. Plik PHP nie będzie działał na komputerze (chyba że
zainstalujesz na nim własny serwer www). Aby wykonać kod PHP musisz wgrać pliki swf i php na serwer www
i uruchomić plik swf poprzez przeglądarkę z adresu na twoim serwerze.
Wykonanie kodu PHP
Aby wywołać kod PHP wybierz "Akcje" > "Kliknięcie" > "Więcej akcji" a następnie "Wywołaj PHP". Wpisz
nazwę pliku PHP. Może to być dowolny plik PHP dostępny w internecie. Plugin Flash wykona plik w tle bez
otwierania go w przeglądarce.
Przekazywanie zmiennych do PHP
W czasie wywołania pliku PHP wszystkie zmienne aktywne w pliku SWF zostaną automatycznie zakodowane i
wysłane metodą POST do pliku PHP. Na przykład zawartość pola Edit1 zostanie wysłana w następujący
sposób:
Edit1=Witaj
W PHP zmienną można odczytać w następujący sposób:
$_POST["Edit1"]
Zwracanie zmiennych z PHP
Plik PHP musi zwrócić zmienne komendą echo w postaci czystego tekstu oraz sformatowaną w postaci "query
string"
38
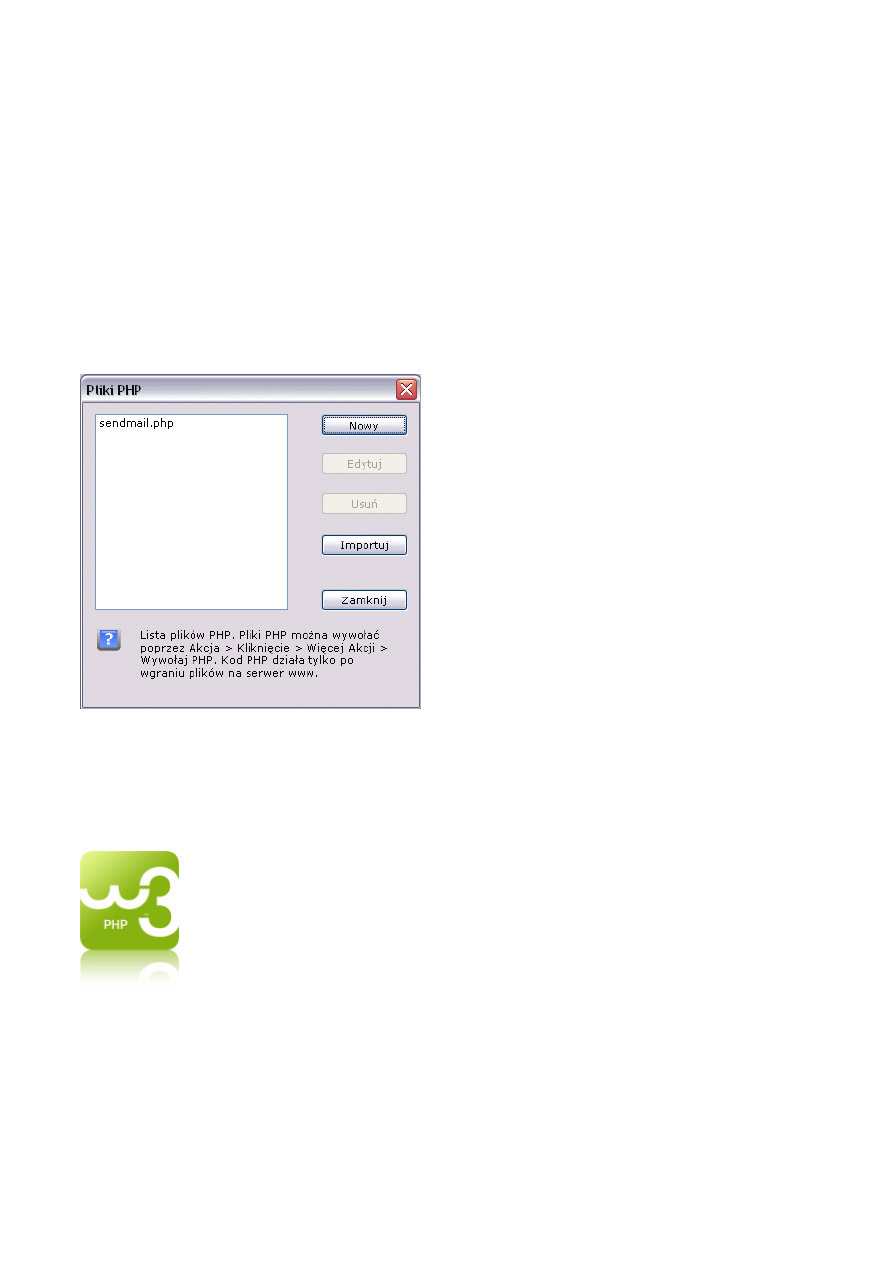
Zmienna1=Wartość1&Zmienna2=Wartość1
przykład wykorzystania funkcji echo z pliku PHP:
echo "Zmienna1=" . $Zmienna1 . "&" . "Zmienna2=" . $Zmienna2;
Po wykonaniu kodu PHP zwrócone zmienne zostają zdefiniowane i zainicjalizowane odpowiednimi wartościami
w ActionScript. Zmienną można następnie odczytać w innym kodzie ActionScript, na przykład:
Edit2 = Zmienna2
Tworzenie własnych plików PHP
Do tworzenia plików PHP mozna uzyć dowolnego edytora lub wpisać treść pliku PHP bezpośrednio w oknie
"Film" > "PHP". Zdefiniowane pliki PHP zostaną zapisane na dysku w czasie eksportu strony www komendą
"Plik" > "Eksport strony www". Należy pó niej wgrać te pliki na serwer www wraz z plikiem swf.
Podstawy PHP
Kod PHP musi zaczynać się od <?php a kończyć ?> Komentarze są określane znakami // or /* */ Nie dodawaj
znaczników HTML ponieważ nie zostaną one nigdzie wyświetlone.
Szybki kurs PHP w języku angielskim:
Optymalizacja pliku
Jak sprawić by plik wynikowy SWF był mały
Sprawdzanie wielkości pliku animacji flash:
39
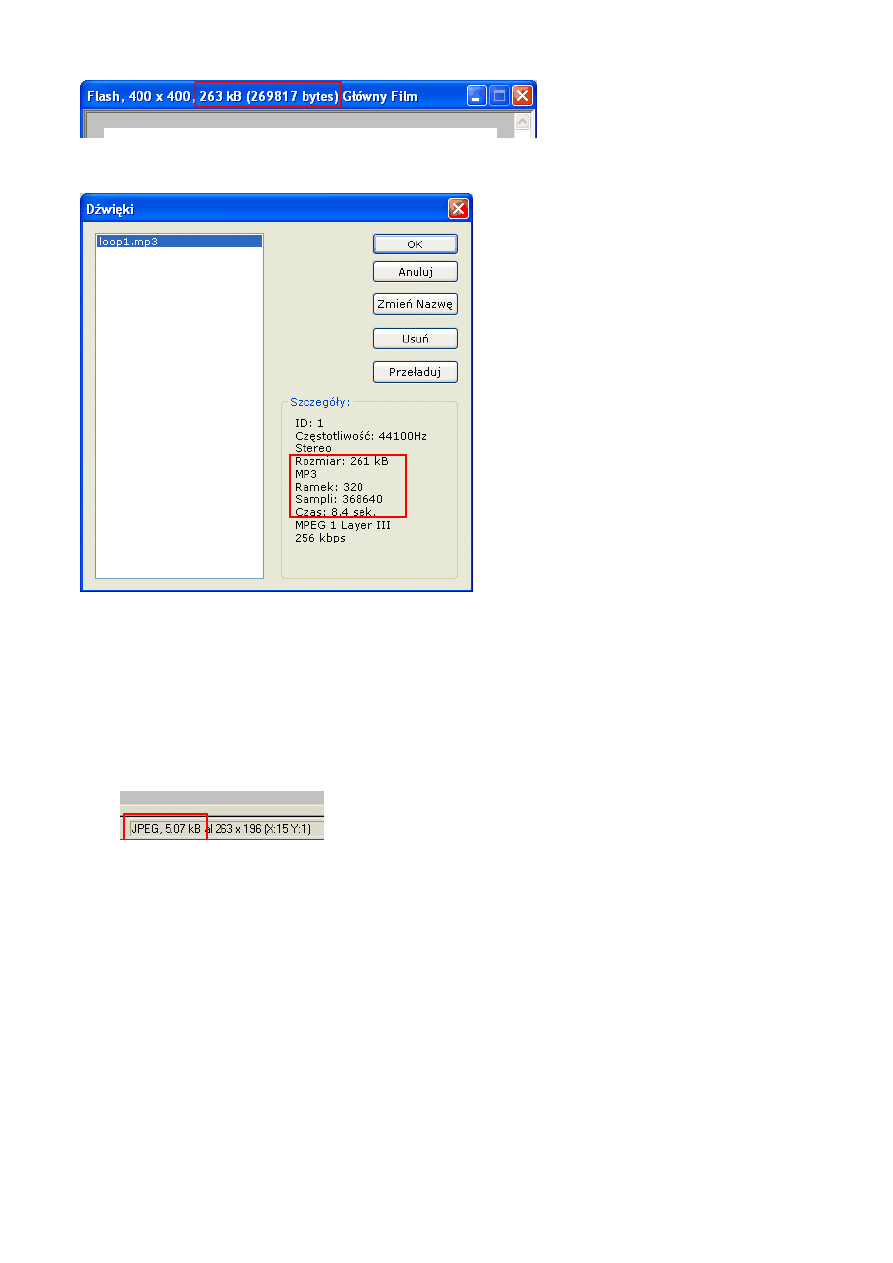
Uruchom podgląd animacji i odczytaj wielkość pliku.
sprawdzanie wielkości dźwięków
Gdy plik animacji flash jest zbyt duży:
1. Włącz kompresję SWF: "Film" > "Opcje Eksportu" i zaznacz "Spakowany SWF". Plik powinien się
zmniejszyć lecz jego utworzenie może zająć więcej czasu. Na czas testowania pliku można tę opcję
odznaczyć.
2. Użyj dla zdjęć formatu JPEG. Flash Designer potrafi eksportować JPEG w naturalnym formacie
oszczędzając wiele miejsca. Aby sprawdzić czy obrazek jest w formacie JPEG, zaznacz go i odczytaj
wiadomość w pasku statusu:
Importuj zdjęcia w formacie JPEG - nie GIF lub BMP. Jeśli wklejasz zdjęcia używając schowka
systemowego zostaną one wyeksportowane w formacie bitmapy. Klikni dwukrotnie obraz i zaznacz opcję
"Eksport w JPEG" aby skompresować zdjęcia.
3. Używaj formatu dźwiękowego MP3 zamiast WAV. Jeśli używasz formatu WAV spróbuj zmniejszyć
transmisję bitów na mniejszą częstotliwość używając programu "Rejestrator dźwięku" będącego
standardowo w systemie Windows. Używaj dźwięku mono zamiast stereo jeśli to tylko możliwe. Wybierz
polecenia z menu "Film" > "Dźwięki" i zrób przegląd wszystkich dźwięków użytych w projekcie. Skasuj
niepotrzebne i nieużywane dźwięki
4. Spróbuj zmniejszyć częstotliwość ramek. Wyższa częstotliwość ramek zwiększa objętość pliku.
Domyślnie częstotliwość ramek to 20 FPS (ramek na sekundę - "frames per second"). Jeśli nie używasz
dźwięku możesz zredukować częstotliwość ramek do 12 FPS. Aby zmienić częstotliwość wybierz "Film" >
"Opcje Eksportu" > "Częstotliwość ramki".
5. Wypróbuj narzędzie "Optymalizacja obrazu", które przekonwertuje obrazy nie będące w formacie JPEG
na 8-bitowe obrazy i zredukuje liczbę kolorów do ustalonej wartości. Ażeby użyć optymalizacji obrazu
wybierz "Film" > "Optymalizacja obrazu". Funkcja także wyświetli największe obiekty w pliku
wynikowym.
6. Używaj klonów gdzie tylko możesz. Jeśli chcesz powielić obrazek bitmapowy powinieneś użyć zamiast
zwykłej kopii jego klon. Jeśli masz powielony obrazek bitmapowy, zamień go we wszystkich miejscach
na klony (jedna bitmapa musi zostać jako oryginał). Aby przekonwertować obiekt na klon zaznacz go i
40
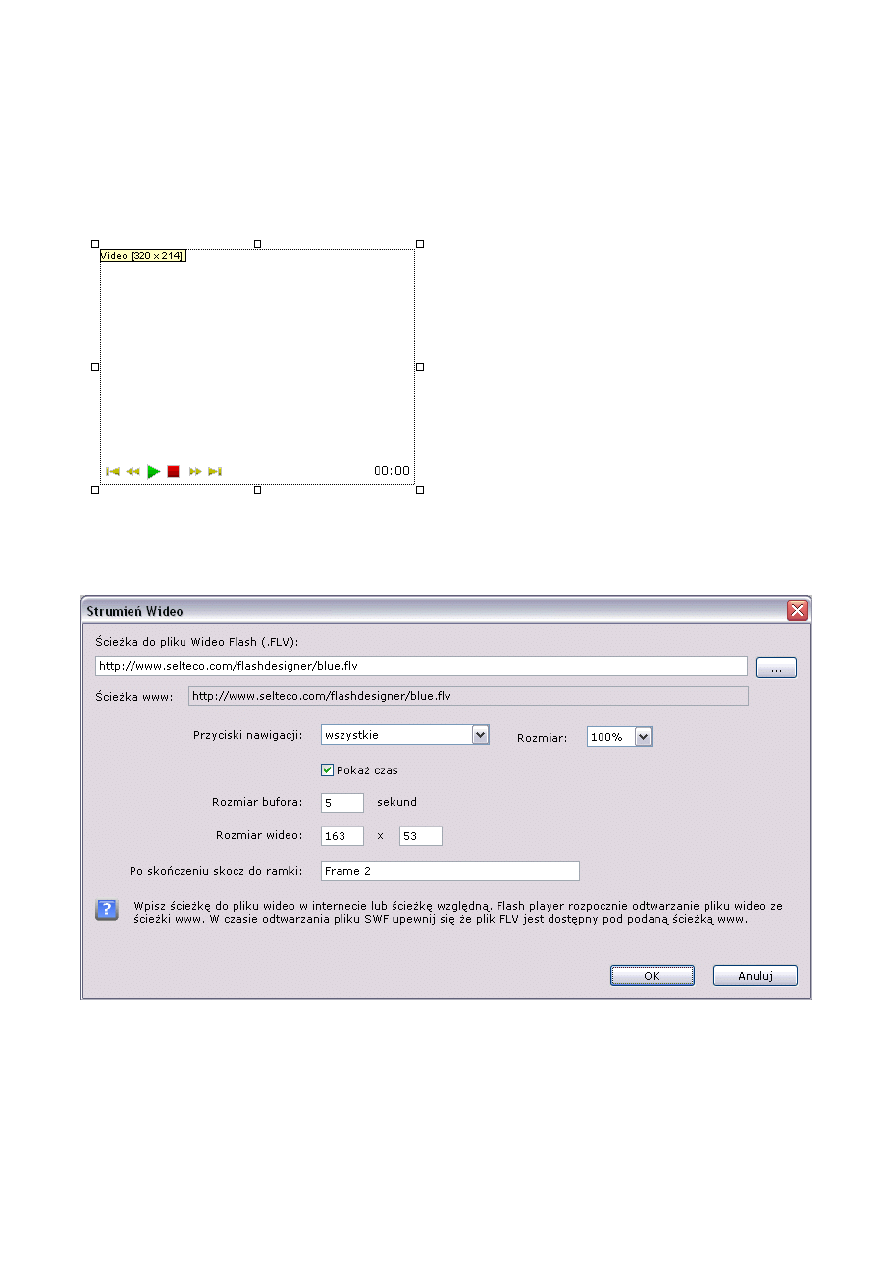
wybierz "Edycja" > "Klon" > "Zamień na klon". Wybierz oryginalny obiekt z listy.
Wideo
Odtwarzanie wideo w formacie FLV
Wybierz "Wstaw" > "Strumień Wideo" aby wstawić plik FLV.
W celach testowych możesz użyć pliku:
http://www.selteco.com/flashdesigner/blue.flv
cieżka do pliku FLV może być dowolnym adresem www lub adresem względem pliku SWF. W tym przypadku
pliki FLV muszą być w tym samym folderze co plik SWF je wywołujący lub w podfolderze. Nie można wywołać
plików w folderze nadrzędnym przez użycie znaków "../".
Po skończenu odtwarzania można określić ramkę do której ma nastąpić skok. Można definiować tylko ramki z
głównego filmu.
Pliki wideo w formacie SWF
41
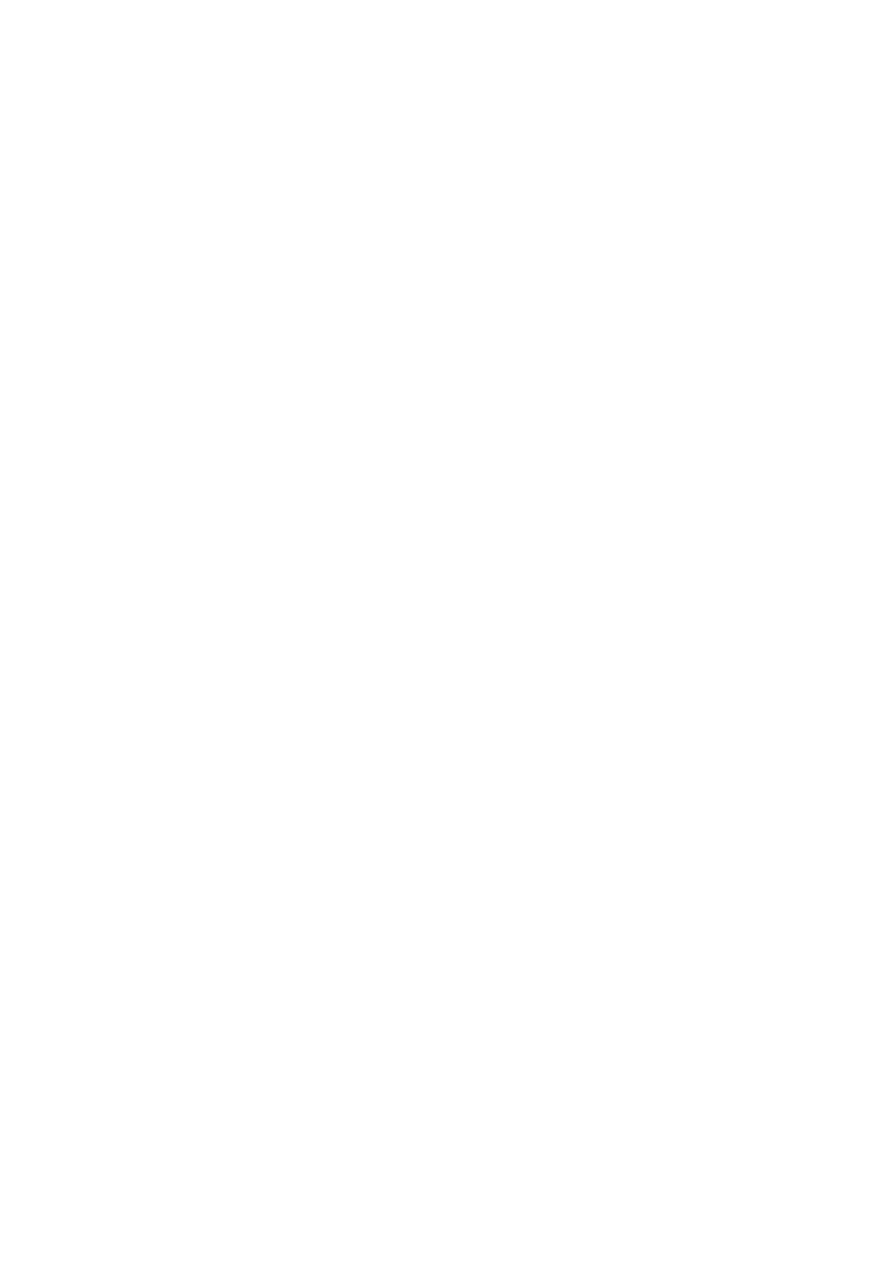
Wideo w formacie SWF można wstawić komendą "Wstaw" > "Flash".
42
Wyszukiwarka
Podobne podstrony:
Nokia 7230 Instrukcja Obsługi PL
Nokia 2330 Classic Instrukcja Obsługi PL
Peugeot 406 D8 instrukcja obslugi PL by mobopx
Peugeot Partner I 1 Instrukcja Obsługi PL (plik pdf)
Fiat Panda 100HP instrukcja obslugi PL by mobopx
Peugeot 306 instrukcja obslugi PL by mobopx
InstrukcjaInterfejsUSB ver1 0 PL
Nokia 5070 Instrukcja Obsługi PL
kosiarka Brigs and Straton instrukcja serwisowa PL
OSB Instrukcja montazu PL 03 2010
Nokia C1 01 Instrukcja Obsługi PL
Instrukcja ADS220 PL
Peugeot 406 D9 instrukcja obslugi PL by mobopx
Nissin Di 622 Instrukcja obsługi PL
Instrukcja obsługi (PL) Lada Niva cz 2
Nokia 3600 Slide Instrukcja Obsługi PL
Blaupunkt CR5WH Alarm Clock Radio instrukcja EN i PL
Kasa fiskalna Elzab Jota instrukcja obsługi PL
Mercedes E W210 1995 2002 instrukcja obslugi PL by mobopx
więcej podobnych podstron