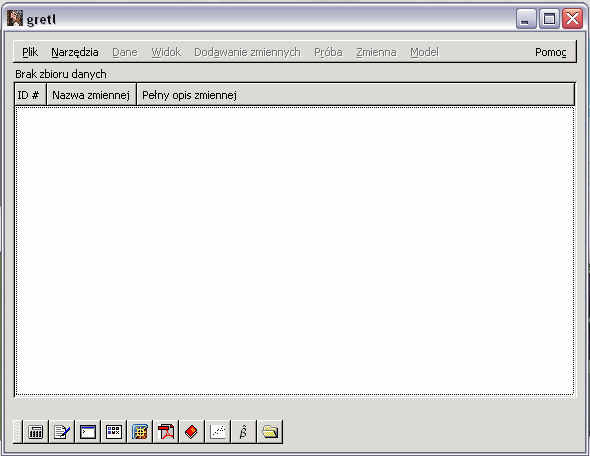Gretl – podstawy
Bezpośrednio po uruchomieniu programu, pojawia się następujące okno:
Póki nie wczytamy jakiejś bazy danych (względnie – nie stworzymy własnej), mamy dostęp tylko do dwóch pozycji z Menu: ‘Plik’ i ‘Narzędzia’.
Tworzenie baz danych
Stwórzmy w takim razie przykładową bazę danych. Załóżmy, że mamy bazę:
rok
produkt
praca
1962
176
301
1963
185
317
1964
188
342
1965
198
356
Wprowadźmy ją do Gretla wykorzystując opcję Menu PlikNowy zbiór danych. Aby móc wprowadzić zbiór danych, musimy podać Gretlowi typ zmiennych (próba przekrojowa, szereg czasowy, dane panelowe). W pojawiającym się oknie możemy edytować wartości zmiennych, dodać obserwacje, albo dodać nową zmienną.
Po zapisaniu zmian oraz po powrocie do głównego okna programu, możemy zawsze wrócić do edytora danych przez DaneEdycja wartości.
Klikając w głównym oknie prawym przyciskiem myszy na zmiennej, mamy dostęp do całego wachlarza opcji. Możemy zobaczyć wartości zmiennej, jej statystyki opisowe itd. Możemy również edytować atrybuty zmiennej, a więc np. opisać ją lub zmienić jej nazwę.
Stworzoną bazę danych można zapisać na dysku w formacie Gretla (.gdt) lub eksportować do innego formatu – o tym później.
Dane syntetyczne.
Oczywiście, często nie będziemy tworzyć własnych baz danych, tylko będziemy korzystać z już istniejących, bądź będziemy generować dane syntetyczne.
Zajmijmy się najpierw tym drugim przypadkiem. W Gretlu wygenerować dane możemy np.
korzystając z opcji PlikNowy zbiór danych, ale w momencie definiowania typu danych, należy ominąć ręczne ich wprowadzanie.
Potem korzystając z Dodawanie zmiennychGenerowanie zmiennych, możemy
wygenerować zmienne z wielu różnych rozkładów.
Spróbujmy wygenerować 100 obserwacji zmiennej ‘normal1’ z rozkładu standardowego normalnego oraz zmienną ‘normal2’ z rozkładu normalnego o średniej 2 i odchyleniu standardowym 9.
Korzystanie z istniejących baz danych
Aby skorzystać z istniejącej bazy danych, korzystamy z opcji PlikOtwórz danePliki użytkowników (alternatywnie można nacisnąć Ctrl+O) oraz podajemy lokalizację pliku z bazą.
Istnieje również możliwość wykorzystania jednej z dostępnych w ramach Gretla baz danych.
Wybierzemy wtedy PlikOtwórz danePliki z przykładami. Wyświetli się okno z
zakładkami odpowiadającymi zainstalowanym bazom danych (standardowo są trzy zakładki –
Ramanathan, Green i Gretl). W każdej zakładce jest od kilkunastu do kilkudziesięciu różnych baz danych.
Otwórzmy z zakładki ‘Green’ dane ‘green22_2’. Są to dane dotyczące ilości romansów, próba przekrojowa licząca 601 obserwacji (można to sprawdzić wybierając DaneOpis pliku danych).
Klikając dwa razy na zmienną, wyświetla się tabela z jej wartościami. Jak zaznaczymy kilka zmiennych jednocześnie (np. z Ctrl), to klikając na nie prawym przyciskiem myszy i wybierając ‘Pokaż wartości’, zobaczymy wartości wszystkich wybranych zmiennych jednocześnie.
Importowanie i eksportowanie baz danych
Gretl ma rozbudowane możliwości stosunkowo łatwego importowania danych z innych formatów oraz eksportowania danych do innych formatów. Jest to jego niewątpliwą zaletą i jeśli nawet czasami praktycy nie wykorzystują Gretla do bardziej zaawansowanych zastosowań (co powoli się zmienia wraz z rozwojem pakietu), to wykorzystują tę jego funkcję. Dane importujemy wybierając PlikOtwórz daneImport z pliku, a następnie format danych, z którego chcemy importować.
Przykładowo mamy dane w formacie Excela: ‘transac_US_Jap1960_2006.xls’. Zobaczmy jak te dane wyglądają w Excelu.
Spróbujmy importować te dane do Gretla.
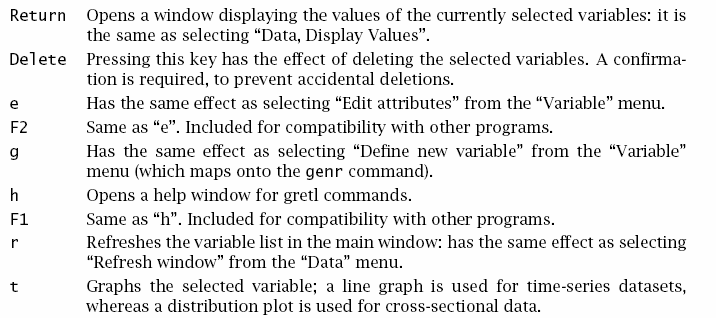
Nie udało się to, gdyż dane nie mają oczekiwanego przez Gretla formatu (pierwszy wiersz to nazwa zmiennej, pozostałe wiersze to wartości zmiennej).
Zobaczmy, że Arkusz2 pliku Excela ma już wymagany format (jest to kawałek bazy danych z Arkusza1). Spróbujmy go importować.
Gretl pyta, czy ma traktować dane jako próbę przekrojową, szereg czasowy, czy też dane panelowe. My wiemy, że jest to szereg czasowy, dane kwartalne, dlatego zgodnie z tym konfigurujemy naszą bazę danych.
Proszę zwrócić uwagę, że Gretl wyświetla komunikat, że dane są ‘datowane’, a więc stanowią szereg czasowy.
Ikony w głównym oknie GRETLa
Na dole głównego okna Gretla jest zestaw ikon:
Służą one w kolejności do:
1. Wywoływania kalkulatora systemowego
2. Wywoływania okna skryptu – można w nim napisać własny skrypt (serię komend) 3. Otwieranie konsoli Gretla – o tym jeszcze będzie mowa
4. Otwiera okno sesji Gretla
5. Otwiera stronę internetową Gretla
6. Otwiera podręcznik do Gretla w formacie .pdf
7. Otwiera opis poleceń Gretla
8. Tworzy wykresy typu ‘scatter-plot’
9. Budowanie modelu do oszacowania MNK
10. Otwiera przykładowe bazy danych.
I jeszcze kilka skrótów klawiaturowych (wzięte z manuala Gretla):
Wyszukiwarka
Podobne podstrony:
Czym zajmuje sie ekonomia podstawowe problemy ekonomiczne
ekonomiczne podstawy turystyki (4 str), Ekonomia
Ekonomiczne podstawy rynku nieruchomości
8. Podejmowanie działalności gospodarczej, Anatomia, Ekonomia, Podstawy prawa i ekonomiki
ekonomia, Podstawy Ekonomii
Ceny usług turystycznych wyk3, Geografia 2 rok, Ekonomiczne podstawy turystyki, Wykłady
SEM II EKONOMICZNE PODSTAWY WYCENY
ekonomiczne podstawy turystyki (1 str), Ekonomia
Ekonomiczne podstawy rynku nieruchomosci, rolnictwo, ekonomiczne podstawy rynku nieruchomosci
Ekonomika podstawy
Ekonomia Podstawowe pojecia i przedmiot ekonomii
Ekonomiczne podstawy turystyki w1, Agroturystyka
ekonomiczne podstawy turystyki (4 str), Ekonomia, ekonomia
Ekonomia 1 podstawowe?finicje i funkcje ekonomii
EKONOMIA podstawa!
9. Popyt, Anatomia, Ekonomia, Podstawy prawa i ekonomiki
22. PNB, Anatomia, Ekonomia, Podstawy prawa i ekonomiki
18. Rozwiązywanie umowy o pracę, Anatomia, Ekonomia, Podstawy prawa i ekonomiki
więcej podobnych podstron