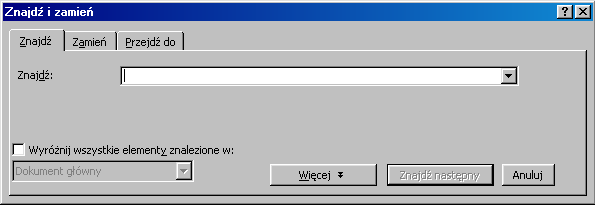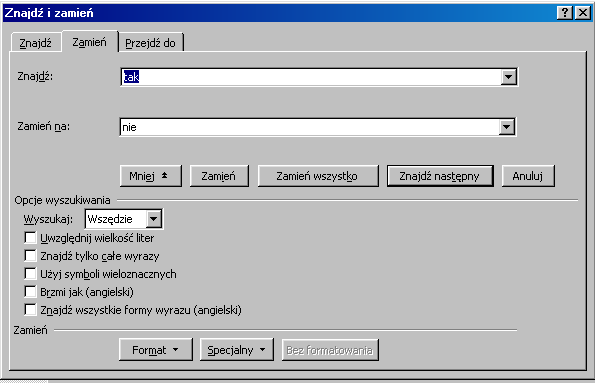- 1 -
Wyszukiwanie tekstów
Zdarza się często, że nie pamiętamy, na której stronie jest tekst, do którego chcemy przejść ani jak daleko (ile stron, wierszy itp.) jest od miejsca, w którym jesteśmy. Jeśli nie pamiętamy również treści tego tekstu to powinniśmy wypić mocną kawę lub kieliszek koniaku, bo czeka nas sekwencyjne (strona po stronie) przeszukiwanie całego dokumentu.
Na szczęście rzadko się zdarza, że szukamy tekstu, którego treści nie pamiętamy. Częściej jest tak, że kojarzą nam się pojedyncze słowa lub grupy słów, które mogą nas naprowadzić na właściwe miejsce. W
tym przypadku odkładamy koniak do barku, wyłączamy ekspres do kawy i uruchamiamy polecenie Znajdź... z . menu Edycja (lub wciskamy kombinację klawiszy <Ctrl-F>).
W okienku Znajdź i zamień wpisujemy słowo, fragment słowa lub grupę słów, które wiemy, że występują w poszukiwanym przez nas tekście.
Rozróżnianie małych i dużych liter Możemy włączyć takie rozróżnianie w wyszukiwaniu jeśli zaznaczymy opcję Uwzględnij wielkość liter. Przy takim ustawieniu jeśli w polu Znajdź napiszemy słowo kot to edytor będzie ignorował
wystąpienia takich słów jak: KOT, Kot, koT itp.
Rozróżnianie całych wyrazów To rozróżnianie włączymy zaznaczając opcję Znajdź tylko całe wyrazy. Przy tym ustawieniu jeśli
będziemy szukali słowa kot, edytor zignoruje takie słowa jak: kotka, kotem, kotlet itp.
Rozróżnianie formatu tekstu Format tekstu będzie rozróżniany jeżeli wciśniemy przycisk Format i wybierzemy jakieś ustawienia dotyczące czcionki, akapitu, języka lub stylu. Ustawienia te będą wypisane pod polem Znajdź.
Zlikwidowanie rozróżniania formatu łatwo uzyskamy po wciśnięciu przycisku Bez formatowania.
Kierunek wyszukiwania
Możemy zmienić wybierając odpowiednią opcję z listy Szukaj Wyszukiwanie może odbywać się Wszędzie (w całym dokumencie), W dół (od położenia punktu wstawiania do końca dokumentu), W górę (od położenia punktu wyszukiwiania do początku dokumentu).
Uwzględnianie znaków specjalnych Możemy wyszukiwać teksty zawierające znaki specjalne takie jak: koniec linii, koniec akapitu, koniec strony, znak tabulacji itp. Najważniejsze z nich to:
^p- znak końca akapitu
^a – znak komentarza
^# - dowolna cyfra
^^ - znak ^
^f – znak przypisu
^m – twardy koniec strony
^s – twarda spacja
^t –znak tabulacji
^? –dowolny znak
^$ - dowolna litera
^n –znak końca kolumny
^l – twardy koniec wiersza
^~ - twarda pauza
^b – koniec sekcji
Wyszukiwanie według wzorca WORD daje nam możliwość wyszukiwania słów pasujących do pewnego wzorca. Aby tego dokonać należy zaznaczyć opcję Użyj symboli wieloznacznych. Przy wypisywaniu wzorca stosujemy pewne specjalne operatory np:
przykład
operato
znalezione
jego znaczenie
wzorca
r
słowa
?
Dowolny znak
k?t
k?t
kat, kit, kot
*
Dowolny ciąg znaków
s*d
s*d
sad, stąd, słód
[ ]
Jeden z podanych znaków
k[io]t
kit, kot
Dowolny znak w podanym
[ - ]
[a-f]rak
arak, brak, frak
Zakresie (rosnącym)
[!]
Dowolny znak za wyjątkiem
r[!a]k
rąk, rok, ryk
Znaków wewnątrz
[!x-z]
Dowolny znak za wyjątkiem
t[!a-m]k
tok, tyk
znaków z zakresu
{n,}
co najmniej n wystąpień
hm{1,}
hm, hmm
poprzedzającego znaku
{n}
Dokładnie n wystąpień
cen{2}a
cenna
poprzedzającego znaku
{n,m}
od n do m wystąpień
10{1,3}
10, 100, 1000
poprzedzającego znaku
@
Jedno lub więcej wystąpień
win@a
wma, wmna
poprzedzającego znaku
<
Początek wyrazu
<(inter)
interes, interesujący ale nie zainteresowany
>
Zakończenie wyrazu
(ąc)>
brzdąc, zając ale nie kucający Rozpoczęcia wyszukiwania Nie zależnie od tego co wpiszemy w polu Znajdź i czy jest to wyszukiwanie proste czy zaawansowane rozpoczęcie wyszukiwania odbędzie się po wciśnięciu przycisku Znajdź następny. Sekwencja znaków, którą poszukujemy może wystąpić w całym tekście kilka razy - aby przejść do następnego miejsca zawierającego taką sekwencję wciskamy powtórnie Znajdź następny.
Zakończenia wyszukiwania realizujemy po wciśnięciu przycisku Anuluj.
Wyszukiwanie i zamiana
Zdarza się, że szukamy pewnego słowa lub grupy słów, występujących w dokumencie wielokrotnie, po to aby je zamienić na całkiem inne słowa. Polecenie Znajdź ... nie jest tu najwygodniejsze ponieważ każde znalezione słowo będziemy musieli skasować i wpisać nowe. W takich wypadkach korzystamy z polecenia Zamień ... z menu Edycja (można je również uruchomić kombinacją klawiszy <Ctrl-H».
- 4 -
Okno dialogowe polecenia Zamień ... to po prostu druga karta okna Znajdź i Zamień.
Uruchomienie takiego polecenia jak na powyższym rysunku spowoduje zastąpienie wszystkich słów Tak na słowa Nie.
Wyszukiwarka
Podobne podstrony:
Lekcja 3 Wyszukiwanie
Lekcja kliniczna 2 VI rok WL
Lekcja Przysposobienia Obronnego dla klasy pierwszej liceum ogólnokształcącego
Lekcja wychowania fizycznego jako organizacyjno metodyczna forma lekcji ruchu
Lekcja kliniczna nr 2 VI rok WL
04 Lekcja
PF7 Lekcja2
lekcja52
Printing bbjorgos lekcja41 uzupelnienie A
3 Narzędzia wyszukiwawcze i źródła informacji ppt
lekcja 18 id 265103 Nieznany
Pierwsze miejsce w wyszukiwarkach
Hydrostatyka i hydrodynamika lekcja ze wspomaganiem komputerowym
Lekcja 6 Jak zapamietywac z notatki Tajemnica skutecznych notatek
lekcja 20
lekcja20
Lekcja 04 Szene 04
więcej podobnych podstron