Część VI
Zaawansowane techniki Microsoft Project
W tej części:
Rozdział 18. Dostosowywanie programu Microsoft Project do własnych potrzeb
Rozdział 19. Przyspieszenie pracy przy użyciu makropoleceń
Rozdział 20. Importowanie i eksportowanie informacji
Rozdział 18.
Dostosowywanie programu Microsoft Project do własnych potrzeb
W tym rozdziale:
Korzystanie z pól niestandardowych
Dostosowywanie interfejsu do własnych potrzeb
Środowisko pracy w programie Microsoft Project możemy na kilka sposobów dostosować do własnych potrzeb. Można korzystać z pól niestandardowych do przechowywania i zmieniania danych w pliku projektu. Można również zmieniać wygląd poszczególnych elementów pojawiających się na ekranie, a także sposób korzystania z narzędzi i poleceń programu. Jeżeli stale korzystamy z jakiegoś polecenia, łatwiej nam będzie, gdy stanie się ono dostępne na pasku narzędzi. Narzędzie, z którego nie korzystamy, możemy usunąć z paska narzędzi, a jego polecenie umieścić w menu. Być może żaden z istniejących w programie widoków i żadna z tabel nie zawierają wymaganej przez nas kombinacji informacji, ale możemy stworzyć własną.
Microsoft Project umożliwia dostosowanie większości występujących w nim elementów. W tym rozdziale opisano, jak stworzyć i wykorzystać pola niestandardowe, zmieniać ustawienia interfejsu programu, a także jak tworzyć i modyfikować paski narzędzi oraz menu, aby program pracował zgodnie z naszymi wymaganiami.
Korzystanie z pól niestandardowych
W rozdziale 7. opisano kody konspektu, które są polami niestandardowymi. We wcześniejszych wersjach programu można było w pliku projektu przechowywać niestandardowe dane, jednak nie można było nimi operować. Pola niestandardowe w programie Microsoft Project 2000 umożliwiają tworzenie list wartości, których użycie zapewnia dokładne wprowadzanie danych, tworzenie formuł do obliczeń na podstawie danych niestandardowych oraz wprowadzanie ikon wskazujących, że pole zawiera dane niestandardowe.
Dostosowywanie sposobu wprowadzania danych
Załóżmy, że szef poprosił o nasze przewidywania odnośnie do tego, czy uda się zrealizować nasz harmonogram zadanie po zadaniu. Możemy utworzyć pole niestandardowe i przedstawić informacje w postaci dowolnego widoku w programie Microsoft Project. Można ten proces opisać w dwóch fazach. Pierwsza pokazuje, jak stworzyć pole niestandardowe, a druga — jak z niego korzystać.
Aby stworzyć pole niestandardowe, należy wykonać następujące czynności:
Z menu Narzędzia wybrać Dostosuj, a następnie Pola. Program przedstawi okno dialogowe Dostosowywanie pól, widoczne na rys. 18.1.
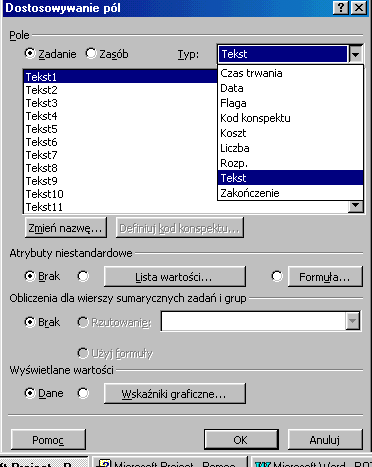
Rysunek 18.1. Wybieramy typ pola niestandardowego
Wybieramy albo Zadanie, albo Zasób, a następnie otwieramy pole listy Typ i wybieramy typ pola, który chcemy dostosować. Wybrany typ pola określa wartości, jakie możemy umieścić na liście wartości. Wybieramy Tekst, jeżeli tylko on ma być umieszczany na liście wartości. Po wybraniu typu Data, Rozp. lub Zakończenie w liście wartości musimy umieścić liczby w formacie daty. Po wybraniu typu Liczba lub Koszt na liście wartości możemy umieszczać tylko liczby. Po wybraniu pola Flaga do listy wartości możemy wprowadzić tylko Tak albo Nie. W naszym przykładzie wybieramy Tekst, gdyż chcemy utworzyć listę wartości zawierającą Tak, Nie i Może.
Żeby nadać kodowi nową nazwę, należy kliknąć przycisk Zmień nazwę i wpisać nową. Nie można używać nazw, z których korzysta program. W przykładzie wybrano nazwę Przewidywania. Po kliknięciu OK ponownie widzimy okno dialogowe Dostosowywanie pól.
Kliknąć przycisk Lista wartości, aby otworzyć okno dialogowe Lista wartości dla, przedstawione na rys. 18.2.
Rysunek 18.2. W tym oknie określamy wartości, jakie program ma przedstawiać podczas wprowadzanie danych
W kolumnie Wartość wpisujemy pierwszą wartość, jaka ma się pojawić na liście. Wartości, jakie możemy wprowadzić, zależą od typu pola wybranego w kroku 2. Po wybraniu Tekst wprowadzić możemy tylko kombinację liter i liczb. Po wybraniu typu Data, Rozp. lub Zakończenie wprowadzić musimy dane w formacie daty. Po wybraniu typu Liczba lub Koszt na liście wartości możemy umieszczać tylko liczby. Po wybraniu pola Flaga do listy wartości możemy wprowadzić tylko Tak albo Nie.
Uwaga
Jeżeli wybierzemy typ Flaga, musimy zamiast standardowych dla tego pola opcji Prawda i Fałsz lub Włącz i Wyłącz, wprowadzić Tak i Nie.
W kolumnie Opis możemy wprowadzić opis wartości.
Powtórzyć kroki 5. i 6. dla każdego określanego poziomu.
Jeżeli chcemy, aby wartość z listy wartości pojawiła się jako domyślna w polu, należy zaznaczyć opcję Użyj wartości z listy jako domyślnego wpisu w polu. Po wybraniu tej opcji należy wyróżnić wartość z listy, a następnie kliknąć przycisk Ustaw domyślne, aby wybrać ją jako wartość domyślną.
W części Opcje wprowadzania danych możemy ograniczyć zakres wprowadzanych danych, aby użytkownik mógł wprowadzać tylko wartości z listy wartości, lub zezwolić użytkownikowi na wprowadzanie wartości innych niż określone w tej liście — i dodawanie ich do listy wartości.
W ostatniej części okna dialogowego można określić kolejność na liście wartości.
Kliknąć OK, aby zapisać listę wartości i ponownie powrócić do okna dialogowego Dostosowywanie pól.
Kliknąć OK jeszcze raz, aby powrócić do widoku projektu.
Tak wygląda faza pierwsza. W fazie drugiej korzystamy ze zdefiniowanych uprzednio pól niestandardowych. Aby to uczynić musimy przedstawić je w widoku arkusza — jeżeli określiliśmy pole zadania, należy skorzystać z dowolnego widoku arkusza zadań; jeżeli określiliśmy pole zasobu, należy skorzystać z dowolnego widoku arkusza zasobu.
Aby przedstawić kolumnę, należy kliknąć prawym przyciskiem myszki tytuł kolumny, która ma się znaleźć po lewej stronie pola niestandardowego. Z pojawiającego się menu wybrać Wstaw kolumnę. W oknie dialogowym Definiowanie kolumny (patrz rys. 18.3) należy otworzyć pole listy Nazwa pola i wybrać określone wcześniej pole niestandardowe, korzystając z nazwy nadanej przy definiowaniu pola. Można ewentualnie zmienić resztę informacji w tym oknie dialogowym i następnie kliknąć OK. Na ekranie pojawi się pole niestandardowe.
Rysunek 18.3. Wybieramy nowo utworzone pole niestandardowe
Po kliknięciu w tym polu pojawi się strzałka pola listy; po otwarciu go zobaczymy określoną przez nas listę wartości (patrz rys. 18.4). Możemy wybrać wartość z listy lub ją wpisać; w omawianym przykładzie, jeżeli spróbujemy wprowadzić wartość nieistniejącą na liście, program poda komunikat o błędzie i poleci użyć wartości z listy.
Ostrzeżenie
Nie możemy używać pól niestandardowych do tworzenia listy wartości dla standardowych pól programu. Załóżmy na przykład, że postanowiliśmy nie korzystać z wszystkich 1000 priorytetów w programie, ale chcemy, aby nasi współpracownicy używali tylko pięciu priorytetów: 100, 200, 300, 400 i 500, przy czym 100 oznacza najniższy priorytet, a 500 najwyższy. Możemy stworzyć pole niestandardowe Liczba (o nazwie np. Poziom priorytetu), pozwalające na wprowadzanie na widoku arkusza tylko tych pięciu wartości. Użytkownicy mogą jednak otworzyć okno dialogowe Informacje o zadaniu i w polu Priorytet wprowadzić dowolną wartość, a program zezwoli na taki zapis. Pole niestandardowe Poziom priorytetu nie zastępuje rzeczywistego pola Priorytet i użytkownicy mogą omijać niestandardową listę wartości.
Rysunek 18.4. Podczas wypełniania pól korzystamy z listy wartości
Używanie formuł w polach niestandardowych
Załóżmy, że nasz kierownik zapowiedział, że ocena naszej umiejętności zarządzania projektem będzie częściowo zależeć od tego, jak dokładnie szacujemy koszty. W takiej sytuacji może zależeć nam na stałym monitorowaniu zadań, których koszt rzeczywisty przekracza koszt założony wg planu bazowego. Możemy wykorzystać pole niestandardowe, aby łatwo rozpoznawać takie zadania.
Z menu Narzędzia należy wybrać Dostosuj, a następnie Pola. Program przedstawi okno dialogowe Dostosowywanie pól (patrz rys. 18.1).
Wybrać albo Zadanie, albo Zasób, a następnie otworzyć pole listy Typ i wybrać typ pola, który chcemy dostosować. W tym przykładzie wybrano Koszt, gdyż chcemy porównywać wartości kosztów.
Wskazówka
Typ pola, wybierany z listy Typ, w przypadku tworzenia formuły nie ma już tak dużego znaczenia jak w przypadku tworzenia listy wartości. Jeżeli podczas tworzenia listy wartości wybierzemy nieodpowiedni typ, nie będziemy mogli ustalić odpowiednich wartości listy. Jeżeli z kolei wybierzemy typ nieodpowiedni do naszych obliczeń w tworzonej formule, program wyświetli wiadomość o błędzie w kolumnie pola niestandardowego na arkuszu. Załóżmy przykładowo, że, chcąc obliczać koszt, z listy Typ wybierzemy pole Data. Program umożliwi stworzenie formuły, ale po wyświetleniu kolumny pola niestandardowego zobaczymy komunikat o błędzie, gdyż taka formuła będzie pozbawiona sensu.
Żeby nadać kodowi nową nazwę, należy kliknąć przycisk Zmień nazwę i wpisać nową. Nie można używać nazw, z których korzysta program. W przykładzie wybrano nazwę Różnica. Po kliknięciu OK ponownie widzimy okno dialogowe Dostosowywanie pól.
Kliknąć przycisk Formuła, aby przedstawić okno dialogowe Formuła dla. Na rys. 18.5 wprowadzony został odpowiedni wzór dla naszego przykładu.
Rysunek 18.5. Okno dialogowe pozwalające na określenie wartości, które ma przedstawiać program podczas wprowadzania danych
Wpisać odpowiedni wzór w polu tekstowym, wybierając pola lub funkcje. Aby wybrać pole, kliknąć przycisk Pole — program przedstawia listę kategorii pola. Po wybraniu odpowiedniej kategorii program wyświetla listę dostępnych pól (patrz rys. 18.6). W celu wybrania funkcji należy wykonać takie same czynności, klikając przycisk Funkcja.
Rysunek 18.6. Wybieramy pole lub funkcję, które mają tworzyć daną formułę
Uwaga
W dodatku C znajdują się trzy tabele. Tabela C.1 zawiera listę wszystkich dostępnych pól Zadanie, a tabela C.2 takie same informacje dla pól Zasób. Tabela C.3 prezentuje listę funkcji, które można umieścić w formule wraz z opisem zadania każdej z funkcji.
W celu wykonania obliczenia należy skorzystać z przycisków umieszczonych nad przyciskami Pole i Funkcja.
Wskazówka
Jeżeli taka formuła została stworzona w innym projekcie, możemy ją importować. Formułę możemy importować z szablonu Global (zakładając, że zapisaliśmy ją w tym szablonie) albo możemy otworzyć projekt, w którym znajduje się ta formuła, zanim stworzymy ją w nowym projekcie. Po kliknięciu przycisku Importuj formułę program przedstawi listę dostępnych szablonów lub otwartych plików projektu. Należy wybrać odpowiednią lokalizację, typ pola i nazwę pola, a następnie kliknąć OK.
Kliknąć OK. Program wyświetli ostrzeżenie, że usunie z pola niestandardowego wszystkie wcześniej wprowadzone informacje i zastąpi je wartościami obliczonymi zgodnie z wprowadzoną formułą.
Kliknąć OK, aby zapisać formułę i ponownie przedstawić okno dialogowe Dostosowywanie pól.
Ewentualnie przydzielić formułę do obliczania wierszy sumarycznych.
Jeżeli w tym momencie kliknie się przycisk OK, program wyliczy wartość wg podanego wzoru. Wartość ta pojawi się w kolumnie pola niestandardowego, jak przedstawiono na rys. 18.7. Zgodnie z wprowadzoną formułą wartości dodatnie oznaczają zadania, dla których koszt rzeczywisty jest większy niż koszt wg planu bazowego, a kolumna Różnica odpowiada kolumnie Odchylenie w tabeli Koszt.
Custom field — Pole niestandardowe
Rysunek 18.7. Po wyświetleniu kolumny pola niestandardowego zostaje wyświetlony wynik wyliczony na podstawie wprowadzonej formuły
Załóżmy jednak, że nie chcemy sprawdzać poszczególnych wartości, aby znaleźć zadania problematyczne. Możemy wstawić ikony, które będą reprezentować wartości dodatnie i ujemne, co ułatwi wyszukiwanie zadań problematycznych. W tym celu należy wykonać poniższe czynności:
W oknie dialogowym Dostosowywanie pól należy wyróżnić stworzone przez nas pole niestandardowe i kliknąć przycisk Wskaźniki graficzne (patrz rys. 18.8).
Graphical Indicators button — Przycisk Wskaźniki graficzne
Rysunek 18.8. Po kliknięciu tego przycisku możemy przypisywać ikony do pól niestandardowych
Wybrać typ wiersza, do którego ma być przydzielony wskaźnik: Wiersze niesumaryczne, Wiersze sumaryczne lub Podsumowanie projektu.
W części Testuj dla ustalić, jakie testy ma stosować program. W każdej kolumnie wybrać z listy; w kolumnie Wartości można wybrać porównanie wyniku z formuły do wartości z innego pola lub do wartości liczbowej, jak przedstawiono na rys. 18.9. W niniejszym przykładzie, jeżeli wynik z formuły jest większy od zera, program przedstawi niebieską flagę, gdyż wtedy koszt rzeczywisty zadania przekracza koszt wg planu bazowego. Jeżeli koszt rzeczywisty jest mniejszy lub równy kosztowi wg planu bazowego, wszystko jest w porządku i program przedstawi obraz uśmiechniętej twarzy (na liście Obraz znajdują się również inne wskaźniki).
Rysunek 18.9. Ustalamy testy, jakie ma stosować program na wynikach z formuły, i wskaźniki, jakie mają się pojawiać w zależności od wyniku testu
Wskazówka
Jeżeli w innym projekcie zostały już ustalone wskaźniki graficzne, możemy importować kryteria, albo z szablonu Global (zakładając, że zapisaliśmy formułę w tym szablonie), albo z innego otwartego projektu. Po kliknięciu przycisku Importuj kryteria wskaźnika program przedstawi listę dostępnych szablonów lub otwartych plików projektu. Należy wybrać odpowiednią lokalizację, typ pola i nazwę pola, a następnie kliknąć OK.
Chcąc zobaczyć wyniki z formuły w etykietkach pojawiających się po najechaniu na wskaźnik myszką, należy zaznaczyć opcję Pokaż wartości danych w etykietkach.
Kliknąć OK, aby ponownie wyświetlić okno dialogowe Dostosowywanie pól.
Kliknąć OK jeszcze raz, aby powrócić do widoku projektu.
Jeżeli chcemy, możemy przedstawić kolumnę pola niestandardowego — należy kliknąć prawym przyciskiem myszki kolumnę, która ma znaleźć się po prawej stronie pola niestandardowego i z menu wybrać Wstaw kolumnę. Następnie należy wybrać nasze pole niestandardowe. Program pokaże kolumnę zawierającą wskaźniki (patrz rys. 18.10). Jeżeli zaznaczyliśmy opcję Pokaż wartości danych w etykietkach, możemy wskazać myszką wskaźnik i zobaczyć wynik z formuły.
Rysunek 18.10. Kolumna pola niestandardowego zawiera wskaźniki
Dostosowywanie interfejsu do własnych potrzeb
Do własnych potrzeb możemy nie tylko dostosować wprowadzane dane i sposób dokonywania obliczeń, korzystając z pól niestandardowych, ale także interfejs programu. Możemy na przykład ustalać liczbę ikon pojawiających się w oknach na pasku zadań przy otwieraniu wielu projektów. Program Microsoft Project 2000 zawiera kilka nowych opcji, z których można skorzystać przy zapisywaniu plików. Korzystając z Organizatora, możemy przenosić tabele i widoki pomiędzy plikami projektu. Możemy też modyfikować paski narzędzi i dostosowywać menu do własnych potrzeb.
Ikony paska zadań Windows
W programie Microsoft Project 98 i wersjach wcześniejszych niezależnie od ilości otwartych plików projektu na pasku zadań prezentowana była tylko jedna ikona (patrz rys. 18.11).
W programie Microsoft Project 2000 ustawieniem domyślnym jest prezentacja odrębnej ikony dla każdego otwartego pliku projektu.
Rysunek 18.11. W wersjach wcześniejszych programu, na pasku zadań pojawiała się tylko jedna ikona, niezależnie od ilości otwartych projektów
Nowość
Od pakietu Office 2000 począwszy, użytkownicy mogą widzieć indywidualne ikony reprezentujące każdy otwarty plik Office. Microsoft Project 2000, jako należący do tej rodziny, również udostępnia tę funkcję.
Chociaż niekoniecznie musimy rozpoznawać plik na podstawie jego ikony na pasku zadań, możemy jednak na ikonie zobaczyć kilka liter z nazwy pliku, a po wskazaniu ikony myszką zobaczyć etykietkę prezentującą całą ścieżkę dostępu i nazwę pliku.
Jeżeli jednak przeszkadzają nam indywidualne ikony prezentowane na pasku zadań, możemy powrócić do ustawienia używanego we wcześniejszych wersjach programu. Wystarczy wyczyścić pole Okna na pasku zadań na zakładce Widok okna dialogowego Opcje (patrz rys. 18.12).
Remove ... box — Wyczyścić to pole
Rysunek 18.12. Po wyczyszczeniu pola Okna na pasku zadań powracamy do ustawienia z poprzednich wersji programu Microsoft Project
Uwaga
Niezależnie od wybranego ustawienia wszystkie otwarte pliki programu pojawiają się na dole menu Okno, a użytkownik sam decyduje, czy oglądać pliki, korzystając z menu Okno w programie Microsoft Project, czy z paska zadań.
Zapisywanie plików programu
Na zakładce Zapisywanie w oknie dialogowym Opcje (rys. 18.13) można wprowadzić kilka ustawień domyślnych.
Rysunek 18.13. W programie Microsoft Project jest kilka nowych funkcji związanych z zapisywaniem plików
Nowość
Zakładka Zapisywanie w oknie dialogowym Opcje to nowa cecha Microsoft Project 2000.
W polu listy Zapisz pliki programu Microsoft Project jako możemy określić format dla każdego zapisywanego pliku projektu. Jeżeli na przykład często współużytkujemy pliki z osobą korzystającą z programu Microsoft Project 98, możemy wszystkie pliki zapisać w formacie Microsoft Project 98.
Ostrzeżenie
Podczas zapisywania w formacie wersji wcześniejszej plików stworzonych w Microsoft Project 2000 może dojść do utraty danych. Wprowadzane przez nas kody SPP i kody konspektu nie istniały w wersjach wcześniejszych i stracimy je, jeżeli zapiszemy plik w formacie Microsoft Project 98.
Możemy ustalić lokalizację domyślną, w której będą zapisywane wszystkie pliki, szablony użytkownika i szablony grupy roboczej. Dzięki temu nie będzie trzeba wyszukiwać odpowiedniego folderu podczas zapisywania nowego pliku.
Funkcja Autozapis umożliwia regularne zapisywanie plików projektu. Jest ona szczególnie przydatna dla osób spędzających dużo czasu przed komputerem i zapominających o regularnym zapisywaniu, co może być przyczyną kłopotów w wypadku braku zasilania. Po skorzystaniu z opcji Autozapis będziemy mogli zawsze otworzyć plik w stanie, w jakim był on podczas ostatniego automatycznego zapisywania.
Możemy wybrać, czy chcemy rozwijać dane okresowe w bazie danych.
Korzystanie z Organizatora
Organizator umożliwia współużytkowanie widoków, tabel, formularzy, raportów i innych funkcji przez różne projekty. Aby otworzyć okno dialogowe Organizator, należy z menu Widok wybrać Więcej widoków. Program przedstawi okno dialogowe Więcej widoków, pokazane na rys. 18.14. Po kliknięciu przycisku Organizator zobaczymy okno dialogowe Organizator, przedstawione na rys. 18.15.
Rysunek 18.14. Organizatora otwieramy, klikając przycisk Organizator w oknie dialogowym Więcej widoków
Rysunek 18.15. Dostępne są wszystkie widoki w pliku szablonu Global (Global.mpt) dla każdego pliku stworzonego w oparciu o plik Global.mpt
Dzięki różnym zakładkom w oknie dialogowym Organizator możemy kopiować elementy z szablonu Global (Global.mpt) do bieżącego projektu. Można również kopiować elementy z bieżącego projektu do szablonu Global lub pomiędzy projektami. Korzystając z umieszczonych u dołu okna widoków, dostępnych w polach listy, możemy wybierać pliki używane do kopiowania.
Uwaga
Po skopiowaniu elementu do szablonu Global jest on dostępny dla wszystkich plików stworzonych w programie Microsoft Project.
Wprowadzanie zmian na paskach narzędzi
Paski narzędzi w programach Windows funkcjonują podobnie jak pilot sterujący odbiornikiem telewizyjnym — jest to wygodny, wykorzystujący zaawansowane technologie sposób umożliwiający wykonanie określonych czynności. Paski narzędzi są łatwe w użyciu i są zawsze pod ręką. Mogą jednak wystąpić różnice pomiędzy naszymi potrzebami w zakresie narzędzi, a tym, co zostało przewidziane przez Microsoft.
Układ narzędzi w programie Microsoft Project można bardzo łatwo modyfikować. Można dodawać lub usuwać narzędzia, zmieniać ich funkcję, stworzyć własny zestaw lub nawet zmieniać wygląd narzędzi.
Uwaga
Zmiany dokonywane w środowisku Microsoft Project mogą mieć zastosowanie do naszej kopii programu, do całej grupy lub do całego przedsiębiorstwa. Program zapisuje wprowadzone przez nas zmiany w pliku o nazwie Global.mpt i, zgodnie z ustawieniem domyślnym, otwierając nowe projekty, tworzy je w oparciu o ten plik. Tak więc nasze zmiany pozostają nienaruszone. Aby udostępnić zmieniony plik Global innym użytkownikom, należy skorzystać z Organizatora.
Łączenie lub rozdzielanie pasków narzędzi
Na wszystkich ilustracjach w tej książce widnieje pasek narzędzi Standardowy w osobnym wierszu, niezależnym od paska Formatowanie — podobnie jak w wersji Microsoft Project 98 i wcześniejszych. Jeżeli ważny jest dla nas obszar dostępny na ekranie, możemy umieścić paski narzędzi w tym samym wierszu, jak widać to na rys. 18.16. Gdy korzystamy z tej funkcji, program najpierw przedstawia narzędzia zgodnie z ustawieniem ustalonym przez Microsoft. Jeżeli jest nam potrzebne narzędzie, którego nie widać, możemy kliknąć przycisk Więcej przycisków, aby zobaczyć ukrytą paletę innych dostępnych przycisków (patrz rys. 18.17). Po wybraniu żądanego narzędzia pojawia się ono na pasku narzędzi, ewentualnie zastępując narzędzie najrzadziej używane. W miarę postępowania naszej pracy paski narzędzi będą bardziej odpowiadać naszym potrzebom i będą przedstawiać najczęściej przez nas używane narzędzia.
Nowość
W programie Microsoft Project 2000 paski narzędzi Standardowy i Formatowanie mogą znajdować się w tym samym wierszu na ekranie, powiększając tym samym obszar dostępny dla informacji o projekcie, a menu może przedstawiać tylko ostatnio używane polecenia.
Rysunek 18.16. Paski narzędzi Standardowy i Formatowanie mogą znajdować się w tym samym wierszu
More buttons tool — Przycisk Więcej przycisków
Rysunek 18.17. Po otwarciu ukrytej palety można wybrać przycisk, który uprzednio nie był widoczny
Analogicznie, możemy dostosować menu w programie Microsoft Project w taki sposób, aby przedstawiało najczęściej używane polecenia. Jeżeli tak zrobimy, to po otwarciu menu pojawi się w nim ograniczona liczba poleceń. U dołu menu znajdować się będą strzałki rozwijania (patrz rys. 18.18). Po kliknięciu pola z tymi strzałkami w menu pojawi się reszta poleceń. Ukryte polecenia będą przedstawione na jaśniejszym tle niż polecenia często używane (patrz rys. 18.19). Podobnie jak w przypadku narzędzi na pasku narzędzi, po wybraniu polecenia „ukrytego” staje się ono „często używanym” i następnym razem przy otwieraniu menu pojawi się w menu skróconym.
Expand arrows — Strzałki rozwijania
Rysunek 18.18. Początkowo w menu pojawiają się tylko niektóre polecenia
Rysunek 18.19. Po kliknięciu przycisku rozwijania pojawia się całe menu
Sposób przedstawiania pasków narzędzi i menu możemy określać na zakładce Opcje w oknie dialogowym Dostosuj (patrz rys. 18.20).
Rysunek 18.20. W części Spersonalizowane menu i paski narzędzi określamy sposób przedstawiania menu i pasków narzędzi
Dodawanie i usuwanie narzędzi na pasku narzędzi
Chociaż na paskach narzędzi znajduje wiele często używanych funkcji, nie zawierają one jednak wszystkich. Pasek Formatowanie na przykład zawiera polecenia służące do zmiany czcionki i jej rozmiaru, wprowadzania pogrubienia, kursywy i podkreśleń, a także możliwości wyrównania. Nie zawiera jednak narzędzi do modyfikowania skali czasu, linii siatki czy stylów pasków wykresu. Jeżeli często korzystamy z tych funkcji, możemy je dodać. Możemy też przenieść narzędzie pojawiające się na jednym z pasków tak, aby pojawiało się w ustawieniu domyślnym na pasku Standardowy.
Aby dodać narzędzie do paska narzędzi, należy wyszukać je w odpowiedniej kategorii i następnie przeciągnąć na pasek, na którym ma się pojawić. Wykonanie poniższych czynności pozwoli nam na dodanie narzędzia do paska narzędzi:
Z menu Widok wybrać Paski narzędzi, a następnie Dostosuj, aby otworzyć okno dialogowe Dostosuj (patrz rys. 18.21) i kliknąć zakładkę Paski narzędzi.
Rysunek 18.21. Na ekranie są prezentowane zaznaczone paski narzędzi
Kliknąć pole wyboru paska narzędzi, na którym chcemy umieścić narzędzie, aby program przedstawił ten pasek. Chcąc na przykład dodać Wklej jako hiperłącze na pasku narzędzi Sieć WWW, należy upewnić się, że ten pasek jest przedstawiany.
Kliknąć zakładkę Polecenia, przedstawioną na rys. 18.22.
Rysunek 18.22. Kategorie poleceń zawierają wszystkie narzędzia istniejące w programie Microsoft Project
Wskazówka
Jeżeli nie wiemy, do której kategorii należy poszukiwane narzędzie, należy skorzystać z paska przewijania listy Kategorie i wybrać z niej Wszystkie polecenia. Na liście Polecenia pojawią się wszystkie dostępne polecenia w kolejności alfabetycznej.
Wybrać kategorię polecenia zawierającą narzędzie, które chcemy dodać do paska narzędzi. Przykładowe narzędzie Wklej jako hiperłącze znajduje się w kategorii Edycja, gdyż w tej kategorii zazwyczaj znajdują się narzędzia służące do wycinania, kopiowania i wklejania.
Wybrać pozycję z listy Polecenia, przeciągnąć ją z okna dialogowego na ekran i umieścić na wybranym pasku narzędzi.
Równie łatwo można narzędzie usuwać z paska narzędzi. W otwartym oknie dialogowym Dostosuj należy wyróżnić pasek narzędzi zawierający narzędzie do usunięcia i przeciągnąć to narzędzie poza obszar paska.
Uwaga
Aby powrócić do oryginalnych ustawień, należy otworzyć okno dialogowe Dostosuj, wybrać zakładkę Paski narzędzi, kliknąć nazwę paska narzędzi, a następnie kliknąć przycisk Zresetuj. Program przywraca narzędziom ustawienie domyślnie.
Tworzenie własnych pasków narzędzi
Zamiast modyfikować istniejące w programie paski narzędzi, możemy stworzyć własny, zawierający wszystkie narzędzia, z których najczęściej korzystamy. W tym celu należy otworzyć okno dialogowe Dostosuj i wykonać poniższe czynności:
W oknie dialogowym Dostosuj wybrać zakładkę Paski narzędzi.
Kliknąć przycisk Nowy. Pojawi się okno dialogowe Nowy pasek narzędzi, przedstawione na rys. 18.23.
Rysunek 18.23. Możemy wprowadzić dowolną nazwę paska narzędzi
Wpisać nazwę paska narzędzi i kliknąć OK. Pojawi się mały pasek, bez żadnych narzędzi. Możemy go przeciągnąć w dowolne miejsce na ekranie.
Kliknąć zakładkę Polecenia.
Wybrać narzędzia w dowolnej kategorii i przeciągnąć je na nowy pasek. Nowy pasek narzędzi przypomina pasek przedstawiony na rys. 18.24.
Rysunek 18.24. Narzędzia możemy umieszczać w dowolnej kolejności. Aby zmienić miejsce narzędzia, należy je przeciągnąć poza obszar paska i następnie wprowadzić w nowym miejscu
Wprowadzić separatory (cienkie szare linie) rozdzielające grupy narzędzi na nowym pasku. Wybrać narzędzie, które chcemy umieścić po prawej stronie separatora i kliknąć przycisk Modyfikuj zaznaczenie na zakładce Polecenia. Pojawi się menu, przedstawione na rys. 18.25.
Rysunek 18.25. Menu pozwalające na ustalenie wizerunku przycisku lub zmianę innych funkcji paska narzędzi
Wybrać z menu polecenie Rozpocznij grupę, aby na naszym pasku narzędzi wstawić separator, jak przedstawiono na rys. 18.26.
Divider — Separator
Rysunek 18.26. Na pasku narzędzi wstawiamy separator, aby w sposób logiczny pogrupować narzędzia spełniające podobne funkcje
W celu usunięcia separatora należy wybrać narzędzie po jego prawej stronie i w menu Modyfikuj zaznaczenie ponownie wybrać Rozpocznij grupę, aby usunąć zaznaczenie tego polecenia.
Zmiana i edycja ikon przycisków
Możemy tak dostosować symbole pojawiające się na przyciskach narzędzi, aby odpowiadały naszym potrzebom i upodobaniom. Program udostępnia nam cały zestaw ikon przycisków, od wizerunku uśmiechniętej twarzy po symbole nut, a także pozwala na zmianę symbolu na przycisku dzięki narzędziom obrazu i koloru.
Ostrzeżenie
Jeżeli z naszej kopii programu korzysta również inna osoba, należy zachować ostrożność, zmieniając symbole na przyciskach. Osoba przyzwyczajona do standardowego wyglądu przycisków może przycisnąć nieodpowiedni przycisk i nieświadomie narobić szkód, albo po prostu nie być w stanie korzystać z naszego programu. Sami też możemy zapomnieć o wprowadzonych zmianach.
Aby zmienić symbole pojawiające się na przyciskach, należy:
Z menu Widok wybrać Paski narzędzi, a następnie Dostosuj, aby otworzyć okno dialogowe Dostosuj.
Wybrać zakładkę Polecenia.
Kliknąć narzędzie na wyświetlonym pasku narzędzi (aby wyświetlić pasek narzędzi, należy go wybrać na zakładce Paski narzędzi w tym samym oknie dialogowym).
Kliknąć przycisk Modyfikuj zaznaczenie i wybrać Zmień obraz przycisku. Pojawi się paleta symboli, przedstawiona na rys. 18.27.
Rysunek 18.27. Można dobrać symbol w adekwatny sposób opisujący przycisk i odpowiadający jego funkcji
Kliknąć wybrany symbol.
Uwaga
Aby powrócić do ustawień pierwotnych, należy w menu Modyfikuj zaznaczenie wybrać Zresetuj obraz przycisku.
Po zakończeniu kliknąć Zamknij, aby zamknąć okno dialogowe Dostosuj.
Wskazówka
Po zmianie symboli nadal funkcjonują etykietki narzędzi, co pozwala na sprawdzenie, jaką funkcję pełni dany przycisk. Wystarczy przesunąć wskaźnik myszki nad wybranym narzędziem, a pojawi się jego oryginalna nazwa.
Jeżeli nie chcemy korzystać z symboli istniejących w programie, możemy zmienić symbol, modyfikując jego wzór i kolor. Jeżeli dwa przyciski wyglądają podobnie, możemy odróżnić je od siebie, wprowadzając na przykład dla jednego z nich jaskrawy kolor czerwony. Obraz na przycisku składa się z wielu drobnych kwadracików zwanych pikselami. Wypełniając piksele kolorem, tworzymy obraz. Możemy korzystać z palety kolorów i pojedynczych pikseli w celu zmiany obrazu na przycisku, albo możemy narysować zupełnie nowy obraz.
Aby zmienić obraz na przycisku, należy otworzyć zakładkę Polecenia w oknie dialogowym Dostosuj, a następnie:
Kliknąć narzędzie na wyświetlonym pasku narzędzi, a następnie kliknąć Modyfikuj zaznaczenie.
Wybrać polecenie Edytuj obraz przycisku, aby otworzyć okno dialogowe Edytor przycisków, przedstawione na rys. 18.28.
Rysunek 18.28. Pole Podgląd umożliwia sprawdzenie, jak wprowadzane zmiany będą wyglądać na przycisku
Skorzystać z jednej z poniższych metod:
aby zmienić obraz, kliknąć wybrany kolor na palecie Kolory i kliknąć pojedynczy piksel,
aby usunąć kolor z piksela, kliknąć pole Wymaż na palecie Kolory i kliknąć wybrany piksel,
Wskazówka
Aby wypełnić kolorem lub wymazać większy obszar na przycisku, należy kliknąć wybrany kolor lub przycisk Wymaż, po czym kliknąć piksel i przeciągnąć kursor w dowolnym kierunku w celu zaznaczenia wielu pikseli naraz. Następnie zwolnić kursor, aby zakończyć kolorowanie lub wymazywanie.
aby zobaczyć większy obszar przycisku niż przedstawiony w polu Obraz, należy skorzystać z przycisków Przesuń, pozwalających na przesuwanie w różnych kierunkach i przedstawienie krawędzi obrazu.
Kliknąć OK, aby zapisać wprowadzone zmiany i powrócić do okna dialogowego Dostosuj. Po kliknięciu Zamknij nastąpi powrót do widoku projektu.
Dostosowywanie menu do własnych potrzeb
Oprócz pasków narzędzi do wykonania poleceń w programie służą różne listy menu, które również można modyfikować, albo tworzyć nowe. Można na przykład dodać do menu Plik polecenie umożliwiające zmianę widoku na Diagram sieciowy i drukowanie raportu. Można tego dokonać, gdyż polecenia w menu to tzw. makropolecenia, czyli zapisany zestaw poleceń programowania lub poleceń z klawiatury.
Uwaga
Makro to w rzeczywistości forma programu komputerowego. Visual Basic jest tzw. językiem makroinstrukcji. Korzystając z makroinstrukcji, zapisujemy ciąg poleceń, które spełniając oprogramowanie wykonuje określone czynności. Korzystając z programu Microsoft Project, możemy w łatwy sposób dobierać polecenia wchodzące w skład makropolecenia i następnie zapisywać to makropolecenie jako nowe polecenie w menu. W rozdziale 19. znajduje się więcej informacji o makroinstrukcjach.
Wybranie polecenia w menu w rzeczywistości powoduje uruchomienie makropolecenia nakazującego programowi powtórzenie kroków pozwalających na skopiowanie wybranego fragmentu tekstu, otwarcie okna dialogowego itd.
W celu dostosowania programu do swoich potrzeb można skorzystać z własnych makropoleceń oraz z poleceń istniejących w programie Microsoft Project, tworząc nowe menu i zmieniając funkcje poleceń istniejących. Można również usunąć istniejące menu lub niepotrzebne nam, a znajdujące się na nim, polecenia.
Dodawanie menu
Dodawanie nowego menu do paska menu w programie Microsoft Project przebiega podobnie jak dodawania nowego paska narzędzi. Najpierw przeciągamy nowe, puste menu na pasek, potem nadajemy mu nazwę i w końcu przeciągamy na nie polecenia.
Uwaga
Podobnie jak w wypadku pasków narzędzi, program dodaje nowe menu do pliku Global, w oparciu o który, zgodnie z ustawieniem domyślnym, są tworzone wszystkie pliki projektu. Tak więc nasze zmiany w menu lub na pasku menu stosują się do wszystkich plików tworzonych za pomocą naszej kopii programu.
Aby dodać nowe menu do programu, należy wykonać następujące kroki:
Z menu Widok wybrać Paski narzędzi, a następnie Dostosuj, aby otworzyć okno dialogowe Dostosuj.
Upewnić się, że na ekranie pojawia się pasek menu; jeżeli go nie ma, należy kliknąć pozycję paska menu na zakładce Paski narzędzi w oknie dialogowym Dostosuj.
Wybrać zakładkę Polecenia.
Przewinąć listę Kategorie i kliknąć kategorię Nowe menu. Na liście Polecenia pojawi się jedna pozycja Nowe menu, jak na rys. 18.29.
Rysunek 18.29. W kategorii Nowe menu znajduje się jedno polecenie
Kliknąć pozycję Nowe menu na liście Polecenia i przeciągnąć ją na pasek menu. Zwolnić przycisk myszki po ukazaniu się czarnej pionowej linii wskaźnika myszki w miejscu, w którym chcemy umieścić menu. Program umieszcza pozycję Nowe menu na pasku.
Kliknąć Nowe menu, następnie kliknąć Modyfikuj zaznaczenie. W pojawiającym się nowym menu (patrz rys. 18.30) wyróżnić Nowe menu i wpisać jego nazwę. Kliknąć poza obszarem menu Modyfikuj zaznaczenie, aby je zamknąć.
Rysunek 18.30. Nazwa menu powinna przypominać o zawartych w nim poleceniach
Wybrać kategorię polecenia, które chcemy umieścić w nowym menu. Jeżeli w menu ma zostać umieszczone stworzone przez nas makro, musimy wybrać kategorię Wszystkie makra zawierającą makra poleceń z menu standardowego, a także makra stworzone przez nas.
Przeciągnąć pozycję z listy Polecenia do nowego menu na pasku menu. Pod nagłówkiem menu znajduje się małe, pusta pole.
Umieścić wskaźnik myszki w tym pustym polu i zwolnić jej przycisk, aby umieścić polecenie w menu.
Kliknąć Zamknij, aby zamknąć okno dialogowe Dostosuj.
W celu stworzenia nowego menu należy powtórzyć kroki od 7. do 9. Menu możemy podzielić na grupy poleceń, w menu Modyfikuj zaznaczenie wybierając Rozpocznij grupę, co pozwoli na wprowadzenia separatorów.
Przypisywanie nowych poleceń
Istnieje również możliwość modyfikowania funkcji poleceń istniejących w menu. Jeżeli na przykład stworzymy makro, które wywołuje polecenie Drukuj i akceptuje wszystkie ustawienia domyślne okna dialogowego Drukowanie, możemy przypisać to makro do polecenia Drukuj. W ten sposób unikniemy potrzeby klikania przycisku OK, aby zaakceptować ustawienia domyślne za każdym razem, gdy chcemy coś wydrukować. Jak zawsze należy zachować ostrożność przy zamienianiu funkcji, jakie pełnią polecenia, jeżeli z naszej kopii programu korzystają inne osoby.
Wskazówka
Zawsze możemy powrócić do ustawień domyślnych dla naszego menu, otwierając zakładkę Paski narzędzi w oknie dialogowym Dostosuj, klikając pozycję Pasek menu, a następnie Zresetuj.
Aby zmienić makro związane z poleceniem, należy wykonać kolejne czynności:
Otworzyć okno dialogowe Dostosuj (z menu Widok wybrać Paski narzędzi, a następnie Dostosuj).
Otworzyć menu, w którym chcemy zmieniać polecenie.
Prawym przyciskiem myszki kliknąć polecenie, które chcemy zmienić; pojawi się menu przedstawione na rys. 18.31.
Rysunek 18.31. Menu umożliwiające dodanie przycisku obok polecenia menu
Z tego menu wybrać polecenie Przypisz makro, aby otworzyć okno dialogowe Dostosowywanie narzędzia, przedstawione na rys. 18.32.
Rysunek 18.32. Nazwa wprowadzona w oknie dialogowym Dostosowywanie narzędzia jest nazwą wywoływanego makra
Otworzyć listę rozwijaną Polecenie i wybrać polecenie, które chcemy przypisać pozycji z menu.
W polu Opis wpisać tekst informujący o funkcji polecenia (opcjonalnie).
Kliknąć OK, aby powrócić do okna dialogowego Dostosuj, a następnie kliknąć Zamknij, aby zapisać nowe polecenie wraz z pozycją menu.
Usuwanie poleceń i menu
Jeżeli na ekranie pojawia się zbyt dużo poleceń i menu, możemy usunąć określone polecenie lub całe menu bez potrzeby usuwania wszystkich wprowadzonych zmian. Należy wykonać poniższe czynności:
Otworzyć okno dialogowe Dostosuj.
Kliknąć nazwę menu, albo otworzyć menu i kliknąć wybrane polecenie.
Przeciągnąć wybraną pozycję poza obszar paska menu i zamknąć okno dialogowe Dostosuj.
I gotowe!
Podsumowanie
W niniejszym rozdziale omówiono następujące zagadnienia:
korzystanie z pól niestandardowych do tworzenia list wartości dla wprowadzania danych i formuł,
modyfikowanie programu, aby na pasku zadań Windows przedstawiał tylko jedną ikonę, albo odrębne ikony dla wszystkich otwartych plików projektu,
wykorzystywanie nowych funkcji służących do zapisywania projektów,
przedstawianie pasków narzędzi Standardowy i Formatowanie w tym samym rzędzie lub w oddzielnych rzędach,
dostosowanie pasków narzędzi i menu do własnych wymagań.
W następnym rozdziale szczegółowo omówione zostanie tworzenie własnych makropoleceń, które mogą stanowić podstawę dla nowych narzędzi i menu oraz mogą uprościć zadania powtarzalne, wykonywane przy tworzeniu i śledzeniu harmonogramu.
Wyszukiwarka
Podobne podstrony:
R18-03, ## Documents ##, C++Builder 5
R18 03
03 Sejsmika04 plytkieid 4624 ppt
03 Odświeżanie pamięci DRAMid 4244 ppt
podrecznik 2 18 03 05
od Elwiry, prawo gospodarcze 03
Probl inter i kard 06'03
TT Sem III 14 03
03 skąd Państwo ma pieniądze podatki zus nfzid 4477 ppt
03 PODSTAWY GENETYKI
Wyklad 2 TM 07 03 09
03 RYTMY BIOLOGICZNE CZŁOWIEKAid 4197 ppt
Rada Ministrow oficjalna 97 03 (2)
Sys Inf 03 Manning w 06
więcej podobnych podstron