Rysunek 21.1.
Zasilacz PC/XT
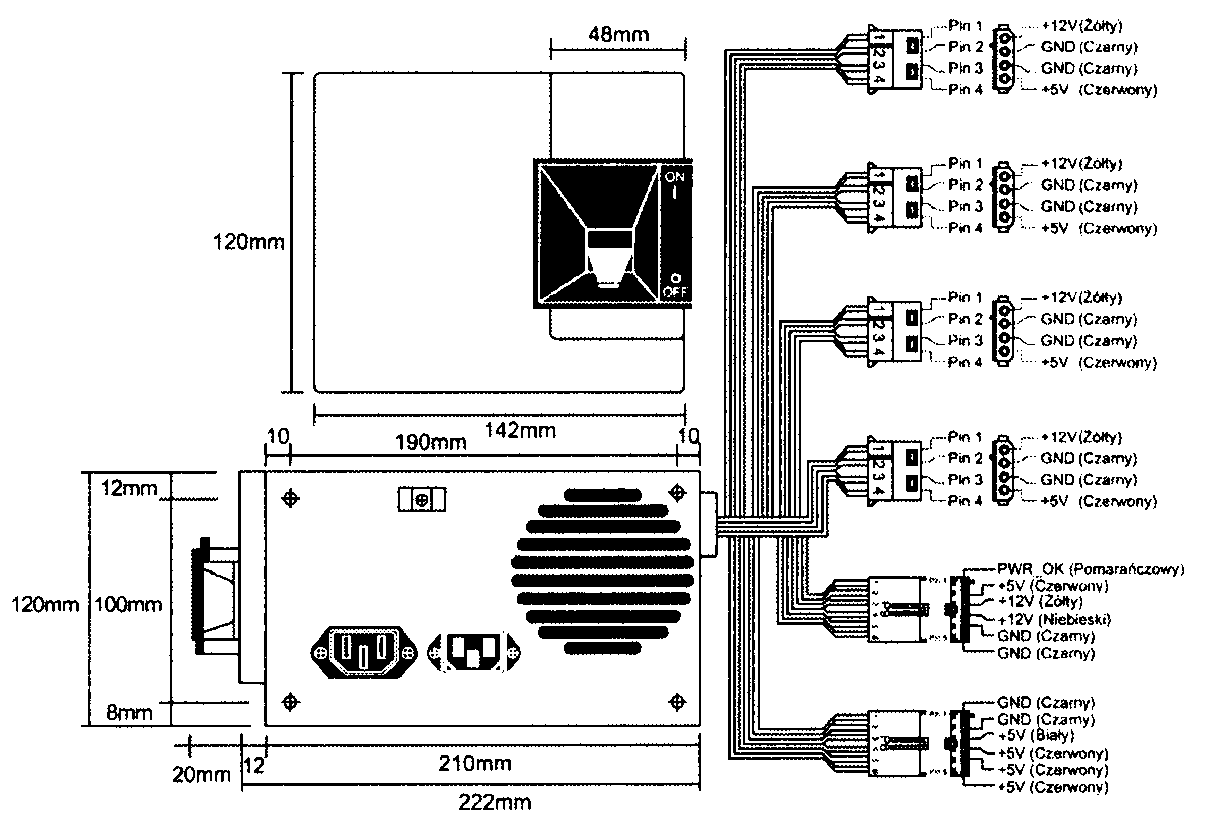
AT/Desk
Systemy AT typu desktop zostały wprowadzone przez firmę IBM w sierpniu 1984 roku. Zostały wyposażone w większy zasilacz, o odmiennych rozmiarach niż stosowany w systemach PC/XT. Również i ten system uległ trendowi „klonowania" i stał się podstawą przyszłych modeli systemów „zgodnych z IBM". Zasilacz tego typu został nazwany AT/Desktop (rysunek 21.2). Setki producentów rozpoczęły produkcję płyt głównych, zasilaczy, obudów i innych elementów, które mogły być stosowane wymiennie z podzespołami oryginalnego komputera IBM AT. Również i ten typ zasilaczy nie jest już stosowany.
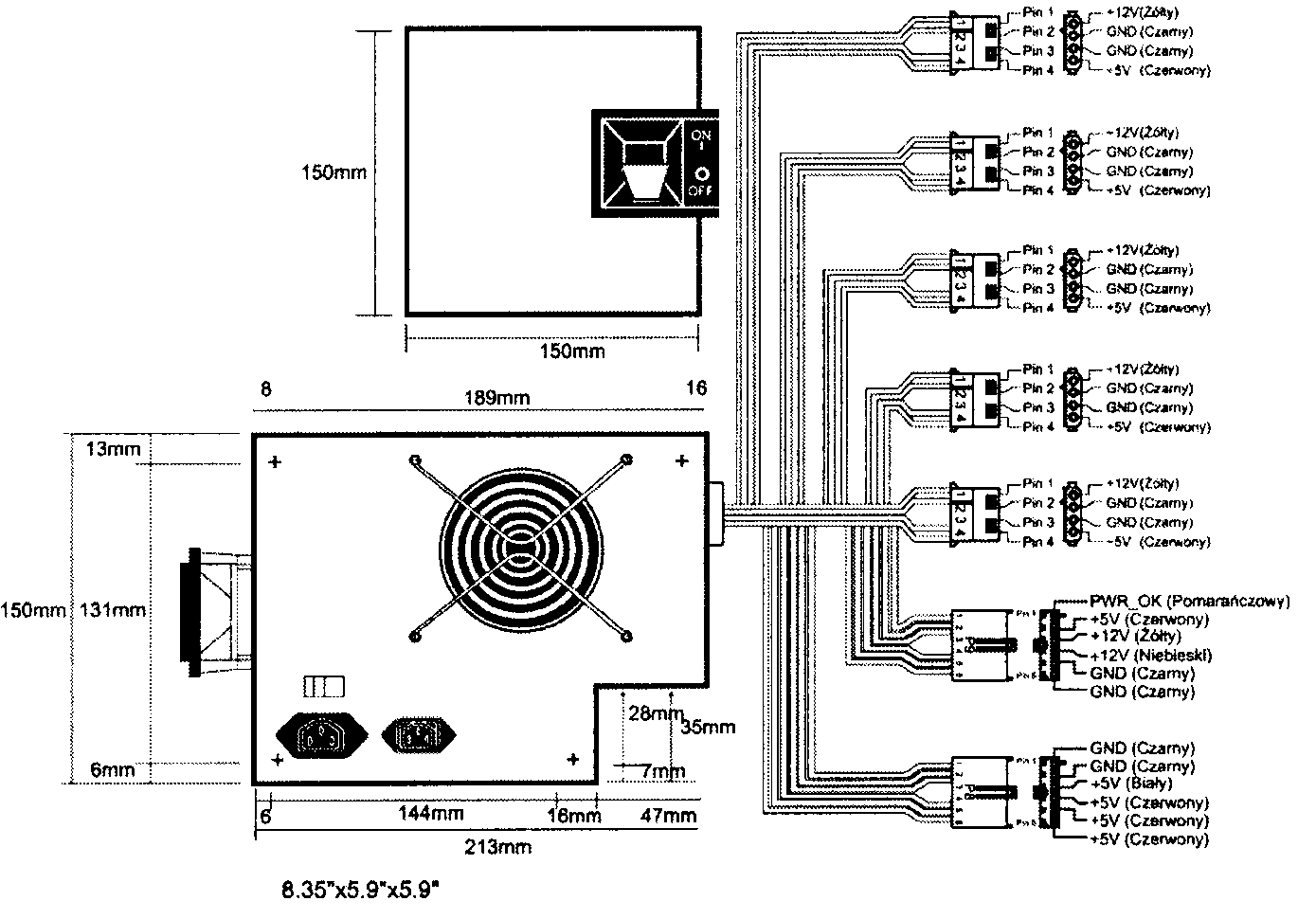
AT/Tower
Konfiguracja AT/Tower to zasadniczo pełnowymiarowy system AT typu desktop, obrócony o 90 stopni. Układ tego rodzaju nie był nowością — już oryginalny system AT firmy IBM miał specjalnie zamontowane logo. które można było obrócić, gdy komputer stał na boku, pracując jako „tower" czyli „wieża".
Zasilacz stosowany w większości systemów AT typu tower odróżnia od zasilacza typu desktop lokalizacją wyłącznika zasilania. W oryginalnych systemach AT/Desktop wyłącznik zasilacza znajdował się na ściance samego urządzenia. W systemach AT/Tower zastosowano wyłącznik zewnętrzny, połączony z zasilaczem czterożyłowym kablem. W konsekwencji, pełnowymiarowy zasilacz AT z wyłącznikiem zewnętrznym to zasilacz typu AT/Tower. Poza tą różnicą oba rodzaje urządzeń pozostają identyczne (rysunek 21.3). Z zasilaczami AT/Tower spotkać się można jeszcze w dużych obudowach serwerowych, w których pracują płyty główne typu AT.
Rysunek 21.3.
Zasilacz typu A T Tower
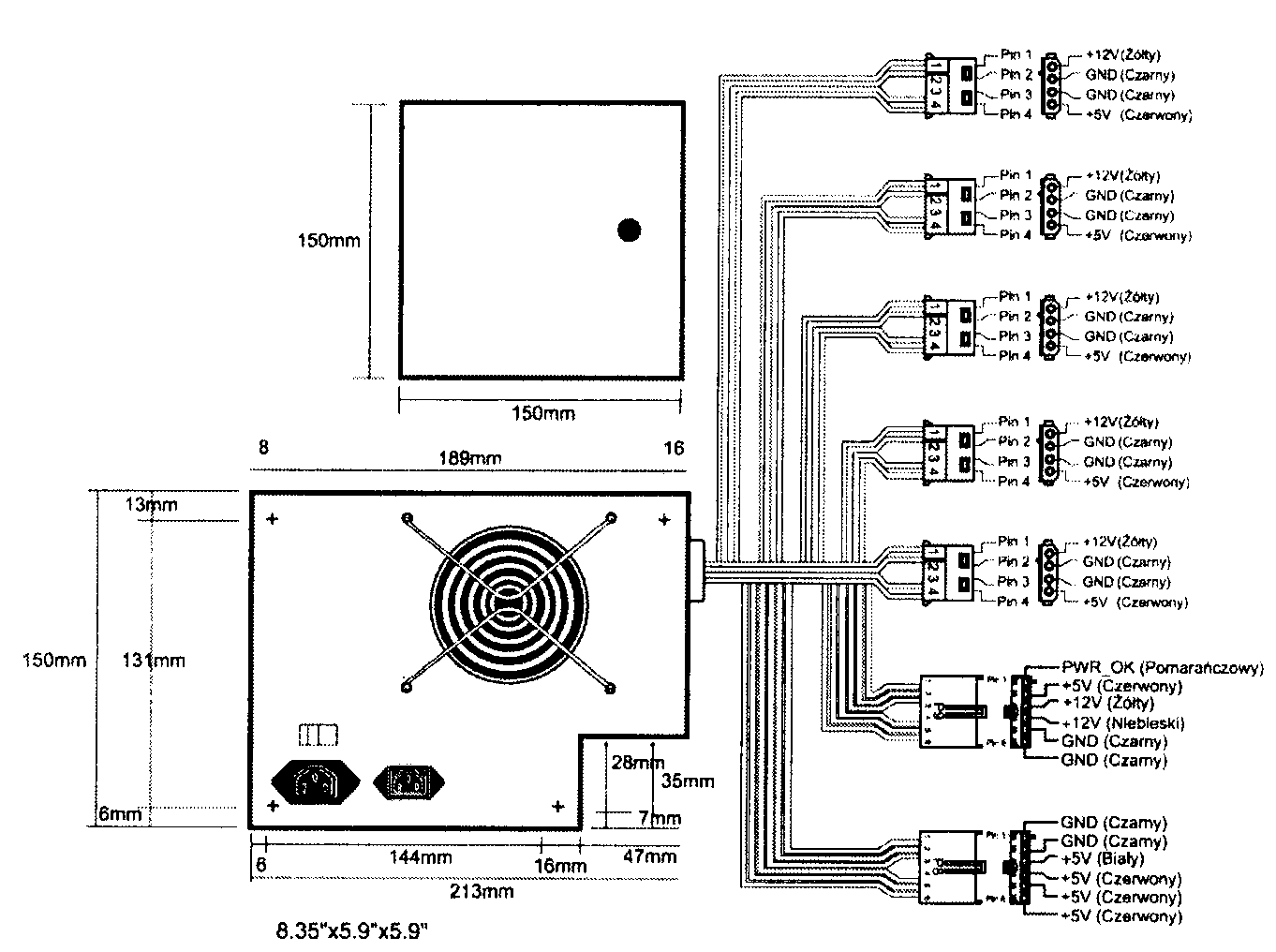
Baby-AT
Inną odmianą zasilaczy AT jest Baby-AT, charakteryzująca się zmniejszeniem jednego z wymiarów urządzenia. Mimo tej modyfikacji zasilacze Baby-AT zachowują pełną zgodność z pelnowymiarową konstrukcją AT.
Zasilacz Baby-AT może zastąpić zasilacz AT/Desktop. Zamiana odwrotna, czyli osadzenie zasilacza pełnowymiarowego (np. AT/Tower) w obudowie Baby-AT nie będzie możliwa (rysunek 21.4). Ponieważ modele Baby-AT mogą być stosowane wszędzie tam, gdzie zasilacze pełnowymiarowe, z czasem zyskały pozycję dominującą. Spotkamy je do dziś w wielu starszych komputerach.
LPX
Kolejnym popularnym typem zasilacza stał się zasilacz typu LPX, nazywany również PS/2 lub Slimline (rysunek 21.5). Są w nim stosowane te same złącza co w odmianach wcześniejszych. Podstawową różnicą jest kształt. Systemy LPX miały zapewnić możliwość uzyskania mniejszych gabarytów komputera (we wszystkich trzech wymiarach) niż charakterystyczne dla systemów AT. Odmienny jest układ płyty głównej, gdzie złącza magistrali rozszerzeń są umieszczone na karcie typu riser, osadzanej w złączu płyty. Karty rozszerzeń są więc
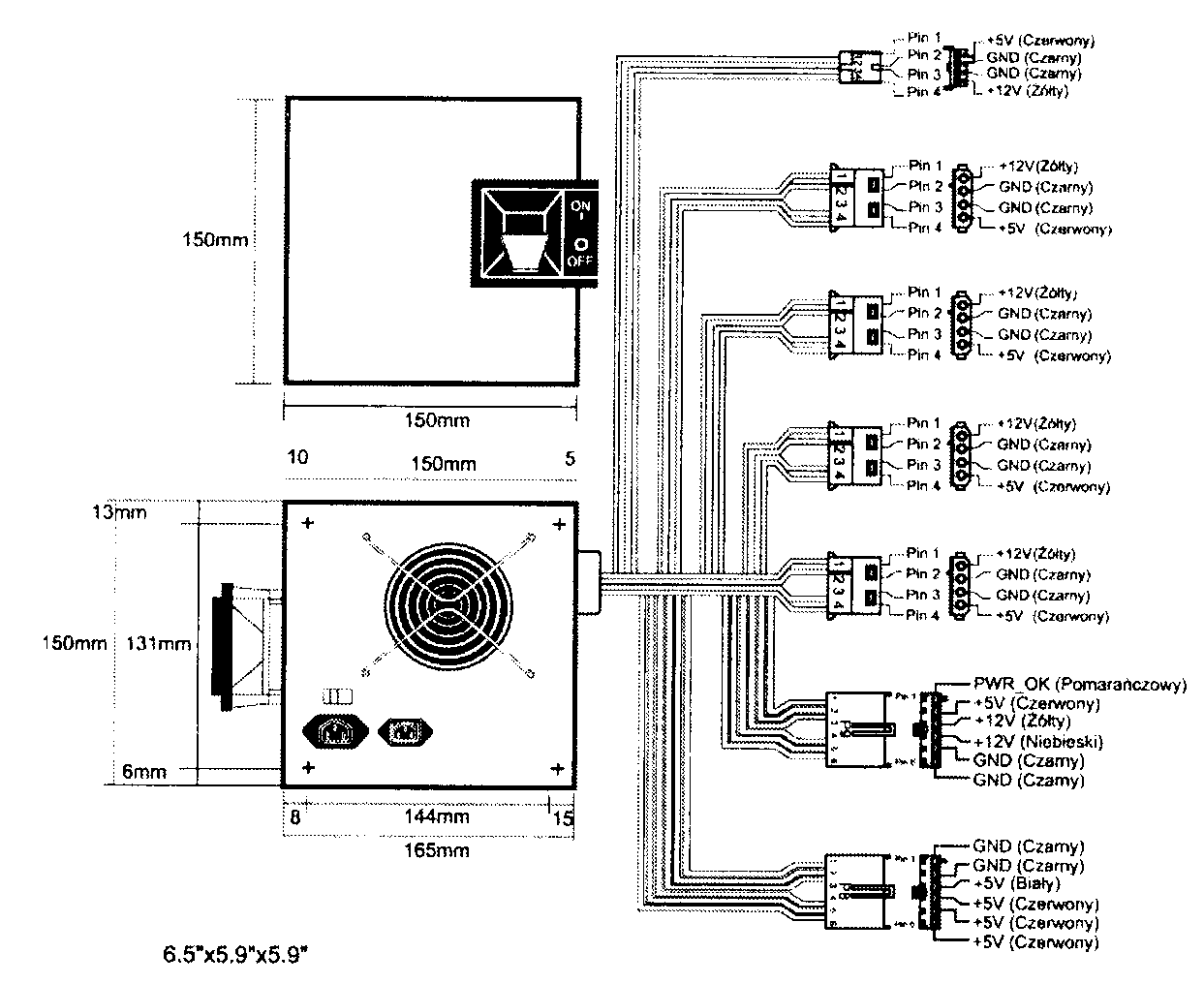
Rysunek 21.5.
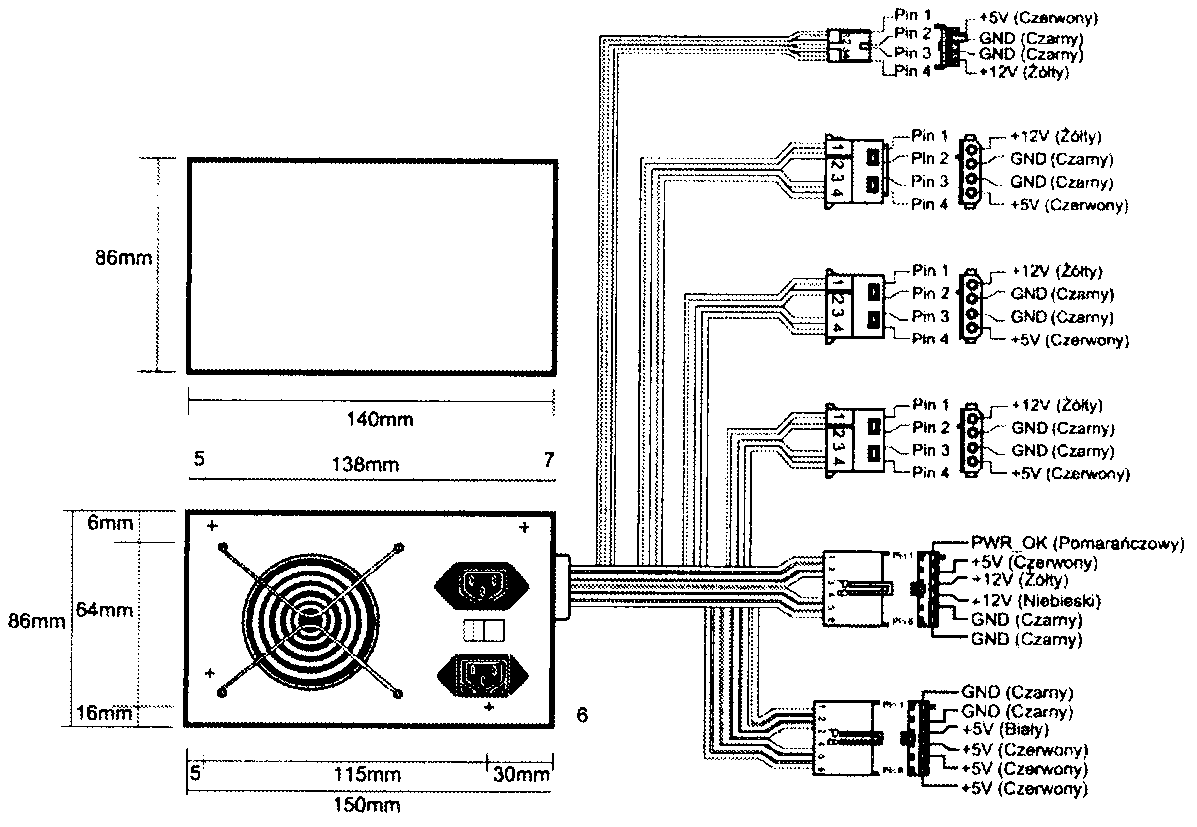
Zasilacz typu LPX
instalowane równolegle do płyty głównej. Mniejsza obudowa wymagała mniejszego zasilacza. Wszystkie wymiary zasilacza LPX są mniejsze od odpowiednich wymiarów zasilacza Baby-AT. Ogólnie, urządzenie zajmuje o połowę mniej miejsca.
Firma IBM zastosowała zasilacze LPX w niektórych modelach systemów PS/2, wprowadzonych pod koniec lat 80-tych. Stąd popularna nazwa „zasilacz PS/2".
Podobnie jak wcześniej Baby-AT, odmiana LPX zachowuje funkcje i możliwości poprzedników, zapewniając mniejsze rozmiary urządzenia. Zasilacz LPX szybko zyskał popularność i stal się kolejnym standardem. Przez wiele lat zasilacze LPX były instalowane we wszystkich odmianach systemów, zarówno w najtańszych komputerach z płytami głównymi LPX, jak i w pełnowymiarowych wieżach z płytami głównymi Baby-AT. a nawet z pełnowymiarowymi płytami AT. Zasilacze tego typu są jeszcze oferowane w niektórych nowych komputerach. Od 1996 roku wersja LPX jest stopniowo wypierana przez coraz popularniejszy standard ATX.
ATX
Obecnie najczęściej są wykorzystywane zasilacze zgodne ze standardem ATX (rysunek 21.6). Specyfikacja ATX, której bieżąca wersja to 2.03, definiuje zarówno wymiary zasilacza, jak i płyty głównej i obudowy.
Rysunek 21.6. Zasilacz typu ATXz opcjonalnymi złączami Auxilliary (pomocniczym) i ATX12V
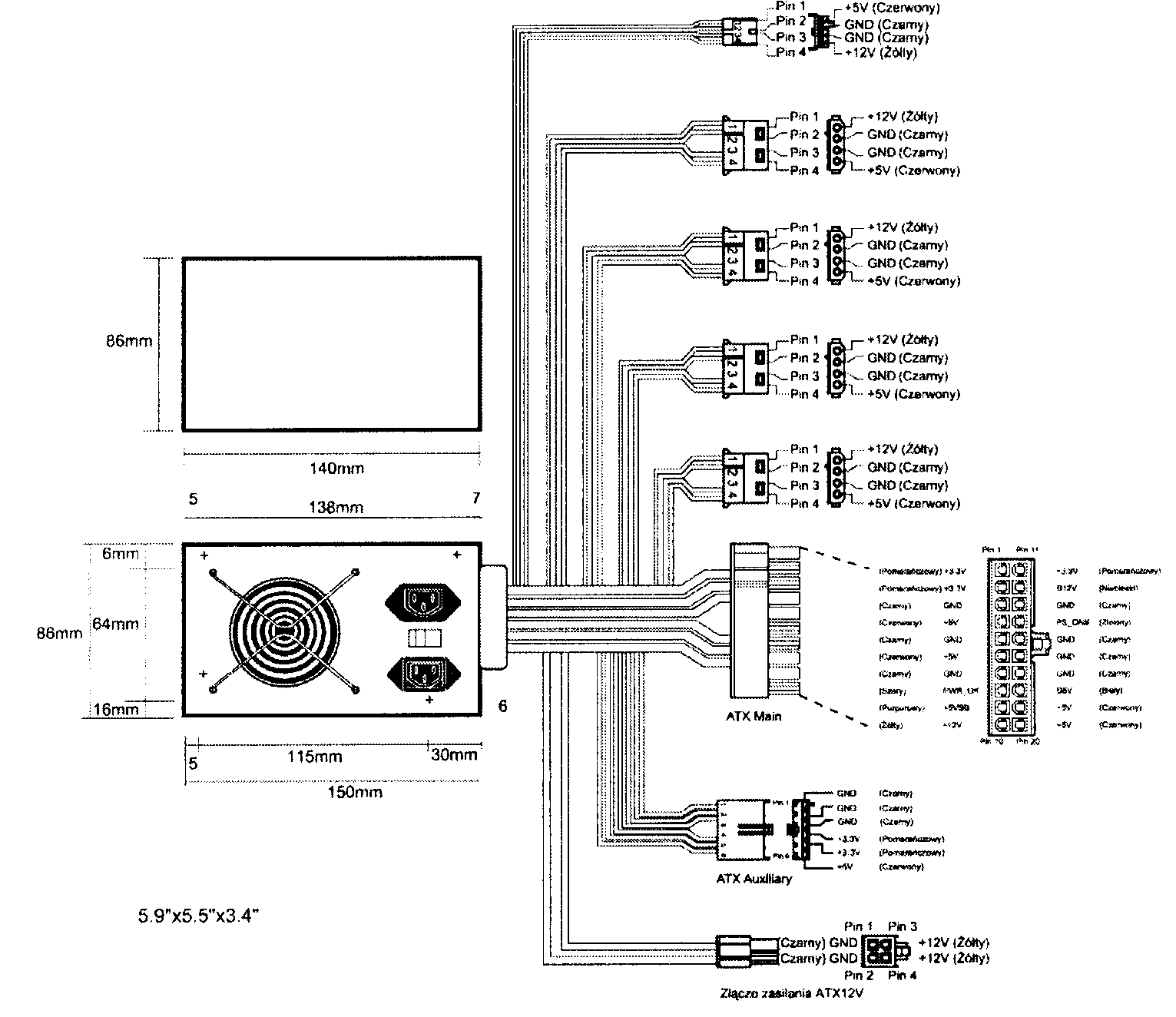
Rozmiar, zasilacza ATX bazują na konstrukcji LPX. Różnice pomiędzy oba typami urządzeń są jednak dosyć znaczne.
Jedną z różnic jest wprowadzone w pierwszej wersji specyfikacji ATX założenie, że wentylator zasilacza będzie montowany po jego wewnętrznej stronie, a powietrze będzie zasysane przezeń z zewnątrz komputera i przekazywane do wewnątrz, wzdłuż płyty głównej. Jest to kierunek odwrotny do stosowanego wcześniej, gdzie powietrze było wypychane na zewnątrz, przez wentylator przymocowany do tylnej ścianki zasilacza. Nowe rozwiązanie miało zapewnić efektywniejsze chłodzenie komputera i możliwość wyeliminowania wentylatora CPU.
Innym efektem odwróconego kierunku przepływu powietrza jest oczyszczanie systemu z drobin pyłu i zanieczyszczeń. Wytworzone wewnątrz obudowy ciśnienia wypycha powietrze szczelinami w obudowie na zewnątrz. Rozwiązanie takie określa się często jako wentylacja z dodatnim ciśnieniem (postive pressure venti-lation). W systemie ATX z odwróconym kierunkiem cyrkulacji jedynym źródłem wciąganego do obudowy powietrza są otwory wentylatora zamontowanego wewnątrz zasilacza. Jeżeli komputer pracuje w środowisku szczególnie narażonym na zanieczyszczenia, otwór wlotowy powietrza może zostać osłonięty filtrem, który zapewni, że wnętrze obudowy będzie praktycznie wolne od kurzu.
Mimo że rozwiązanie takie prezentuje się bardzo zachęcająco, systemy wentylacji z odwróconym kierunkiem przepływu wymagają silniejszego wentylatora, niezbędnego do zassania odpowiedniej ilości powietrza i wytworzenia ciśnienia w obudowie. Jeżeli stosowany jest filtr ochronny, musi on być czyszczony lub wymieniany, czasem nawet raz w tygodniu. Dodatkowo, gdy moc zasilacza zostanie wykorzystana w pełni, wydzielane wewnątrz ciepło podwyższa temperaturę zasysanego powietrza. Chłodzenie procesora i płyty głównej podgrzanym powietrzem znacznie ogranicza możliwości rozwiązania.
Ewolucja procesorów w kierunku wydzielania coraz większych ilości ciepła nakłada coraz to większe wymagania na system chłodzenia komputera. Architektura z odwróconym obiegiem nie była w stanie ich spełnić. Późniejsze wersje specyfikacji ATX uwzględniają tak systemy wentylacji z ciśnieniem dodatnim, jak i systemy z ciśnieniem ujemnym. Rozwiązaniem podstawowym jest jednak układ tradycyjny, z ciśnieniem ujemnym, gdzie wentylator zasilacza wyciąga powietrze z obudowy, a jako uzupełnienie stosowany jest wysokiej jakości wentylator dmuchający powietrze bezpośrednio na procesor.
Ponieważ systemy z ciśnieniem ujemnym zapewniają dla każdego układu i szybkości wentylatora większą efektywność chłodzenia, praktycznie wszystkie nowe zasilacze ATX wypychają powietrze przez otwory w tylnej ściance ich obudowy.
Firma Intel po raz pierwszy opublikowała specyfikację ATX w 1995 roku. W 1996 roku zaczęła ona zyskiwać popularność w komputerach z procesorami Pentium i Pentium Pro. W ciągu pierwszego roku układ ATX zyskał 18% procentowy udział w rynku płyt głównych. W latach późniejszych płyty główne ATX zdominowały rynek, skutecznie wypierając zeń układ Baby-AT. Można oczekiwać, że układ ATX i jego odmiany będą powszechnie stosowane przez kilka kolejnych lat.
Wprowadzenie standardu ATX umożliwiło rozwiązanie kilku istotnych problemów związanych z zasilaczami AT i LPX. Jednym z nich jest stosowanie dwóch wtyków do gniazd płyty głównej. Zamiana ich kolejności lub odwrócenie powodują spalenie płyty. Na szczęście, większość producentów zabezpiecza obie strony połączenia w taki sposób, że niewłaściwe podłączenie nie jest możliwe. Nie jest to powszechną praktyką w przypadku systemów najtańszych. Wtyk i gniazdo ATX są od podstaw zaprojektowane w sposób uniemożliwiający niewłaściwe przyłączenie zasilania. Specyfikacja wymienia trzy odmiany złączy, z których każda jest zabezpieczona przed błędnym podłączeniem. Zasilacz doprowadza do płyty głównej napięcie +3,3 V, co pozwala uniknąć stosowania regulatorów napięcia do zasilania chipsetu, pamięci DIMM i innych obwodów +3.3 V.
Wyjście +3,3 V nie jest jedyną innowacją w zestawie połączeń zasilacza. O sygnałach Power On (PWR_OH) i 5V_Standby (5VSB), czyli tzw. Soft Power, wspominaliśmy już wcześniej. Umożliwiają one implementowanie funkcji takich jak Wake-on-Ring czy Wake-on-LAN, umożliwiających modemowi lub karcie sieciowej uruchomienie wyłączonego komputera. W wielu komputerach dostępna jest również opcja wprowadzenia daty i godziny uruchomienia automatycznego. Umożliwia to samoczynne uruchamianie komputera w celu wykonania czynności konserwacyjnych. Do „budzenia" wyłączonego komputera może również zostać użyta klawiatura (podobnie jak w komputerach Apple). Możliwości tego rodzaju zapewnia stała aktywność linii zasilania +5 V Standby, która zapewnia nawet wyłączonemu komputerowi minimalne źródło energii. Konfigurowanie takich funkcji umożliwia program konfiguracyjny BIOS-u komputera.
NLX
Specyfikacja NLX, opracowana również przez firmę Intel, definiuje niższą obudowę i płytę główną o atrybutach podobnych do ATX. Dla zapewnienia wymienności urządzeń, mimo odmiennych rozmiarów obudowy i płyty, komputery NLX zachowują możliwość korzystania z zasilaczy ATX.
Podobnie jak we wcześniejszym układzie LPX, płyta główna NLX jest wyposażona w kartę umieszczaną prostopadle do niej, na której umieszczone są karty rozszerzeń. NLX nie jest jednak standardem firmowym, ale specyfikacją przyjętą jako norma. O komputerach z urządzeniami o standardzie NLX piszemy szerzej w rozdziale 4.. „Płyty główne i magistrale".
Dla nas najistotniejsza będzie możliwość stosowania zasilacza ATX w komputerze NLX. Jedyną istotną róż-nicą jest podłączanie zasilacza nie do płyty głównej, ale do karty ze złączami. Ułatwia to wyjmowanie płyty z obudowy.
SFX
W grudniu 1997 roku firma Intel opublikowała specyfikację płyt głównych Micro-ATX. Towarzyszyła jej specyfikacja mniejszego zasilacza SFX (rysunek 21.7). W późniejszym czasie większość obudów Micro-ATX została wyposażona w standardowe zasilacze ATX. W reakcji na taki stan rzeczy firma Intel, w marcu 1999, opublikowała dodatek do specyfikacji Micro-ATX o nazwie Flex-ATX. Określa on jeszcze mniejszą płytę główną, zaprojektowaną pod kątem najtańszych komputerów PC i urządzeń budowanych w oparciu o architekturę komputera PC. Ostatecznie, zasilacze SFX zdobywają popularność w systemach komputerowych z obudową o rozmiarach mniejszych niż typowe.
Rysunek 21.7.
Zasilacz typu SFX (na górnej ściance obudowy 80-milimetrowy wentylator)

Zasilacz SFX został zaprojektowany pod kątem małych komputerów, zawierających niewielką ilość elementów sprzętowych i mających ograniczone możliwości rozbudowy. Większość urządzeń zapewnia jedynie 90 W mocy zasilania ciągłego (graniczna wartość szczytowego poboru mocy wynosi 135 W). Wyprowadzone zostały cztery napięcia: +5 V, +12V, -12 V i +3,3 V. Jest to wystarczające dla prostego systemu z procesorem, interfejsem AGP, czterem kartami rozszerzeń i trzema urządzeniami peryferyjnymi, takimi jak dyski twarde lub stacje CD-ROM.
Mimo że firma Intel projektowała zasilacz SFX z myślą o płytach głównych Micro-ATX i Flex-ATX, SFX jest standardem niezależnym, zgodnym również z innymi płytami głównymi. Zasilacze SFX są wyposażone w standardowe, 20-stykowe złącze ATX płyty głównej i zapewniają sygnały Power_On i 5V Standby. O wyborze typu zasilacza decyduje nie płyta główna, ale obudowa komputera. Różnice między ATX a SFX nie mają natury elektrycznej, istotne jest jedynie dopasowanie wymiarów.
Zasilacze SFX nie dostarczają do płyty głównej napięcia-5 V, nie powinny więc być stosowane w połączeniu z płytami głównymi wyposażonymi w złącza ISA (większość płyt Micro-ATX i Flex-ATX nie ma Tkif-Ty ISA, podobnie jak płyty Mini-ITX). Większe znaczenie ma brak złączy Aiailliary (3,3 V i 5 V) i ATX12V, co uniemożliwia stosowanie zasilaczy SFX w pełnowymiarowych płytach ATX, które wymagają tych dodatkowych połączeń.
W standardowym zasilaczu SFX na powierzchni obudowy zamontowany jest 60-milimetrowy wentylator. Po zamontowaniu zasilacza pracuje on wewnątrz obudowy (rysunek 21.8), zasysając powietrze z wewnątrz i wypychając je przez otwory w tylnej ściance zasilacza. Jest to więc standardowy system z ciśnieniem ujemnym. Przeniesienie wentylatora głębiej do wnętrza komputera przyczynia się do redukcji słyszalnego szumu. Często stosuje się również dodatkowy wentylator, zapewniający chłodzenie procesora.
W systemach wymagających intensywniejszego chłodzenia można stosować odmianę z większym, 90-milime-trowym wentylatorem, mocowanym na górnej ściance obudowy zasilacza. Może on zapewnić silniejsze chłodzenie i szybszy przepływ powietrza (rysunek 21.9).
Rysunek 21.8.
Zasilacz typu SFX z 60-milimetrowym wentylatorem wewnętrznym
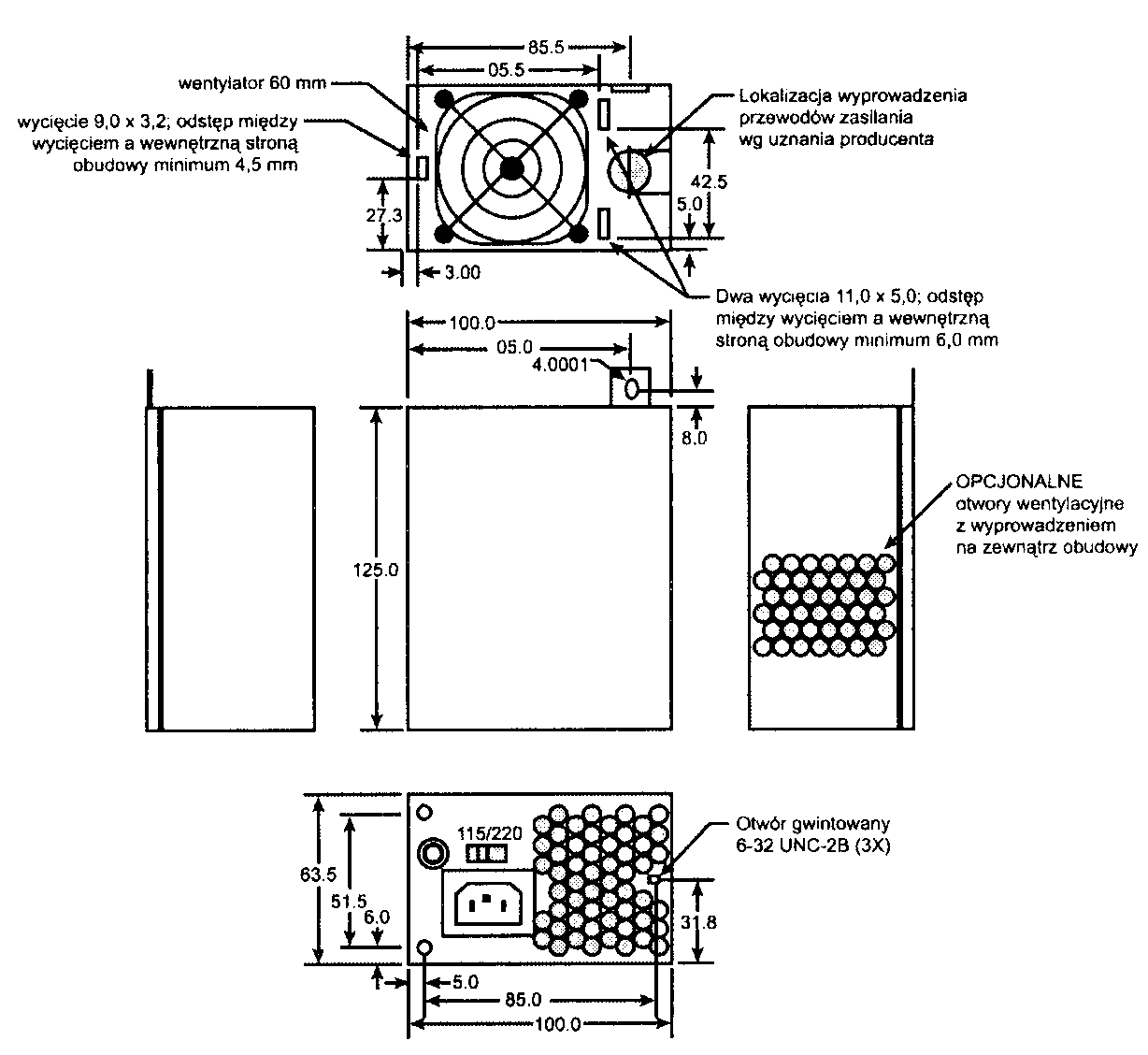
Rysunek 21.9.
Zasilacz typu SEX z 80-mil i metrowym wentylatorem wewnętrznym, mocowanym na górnej ściance
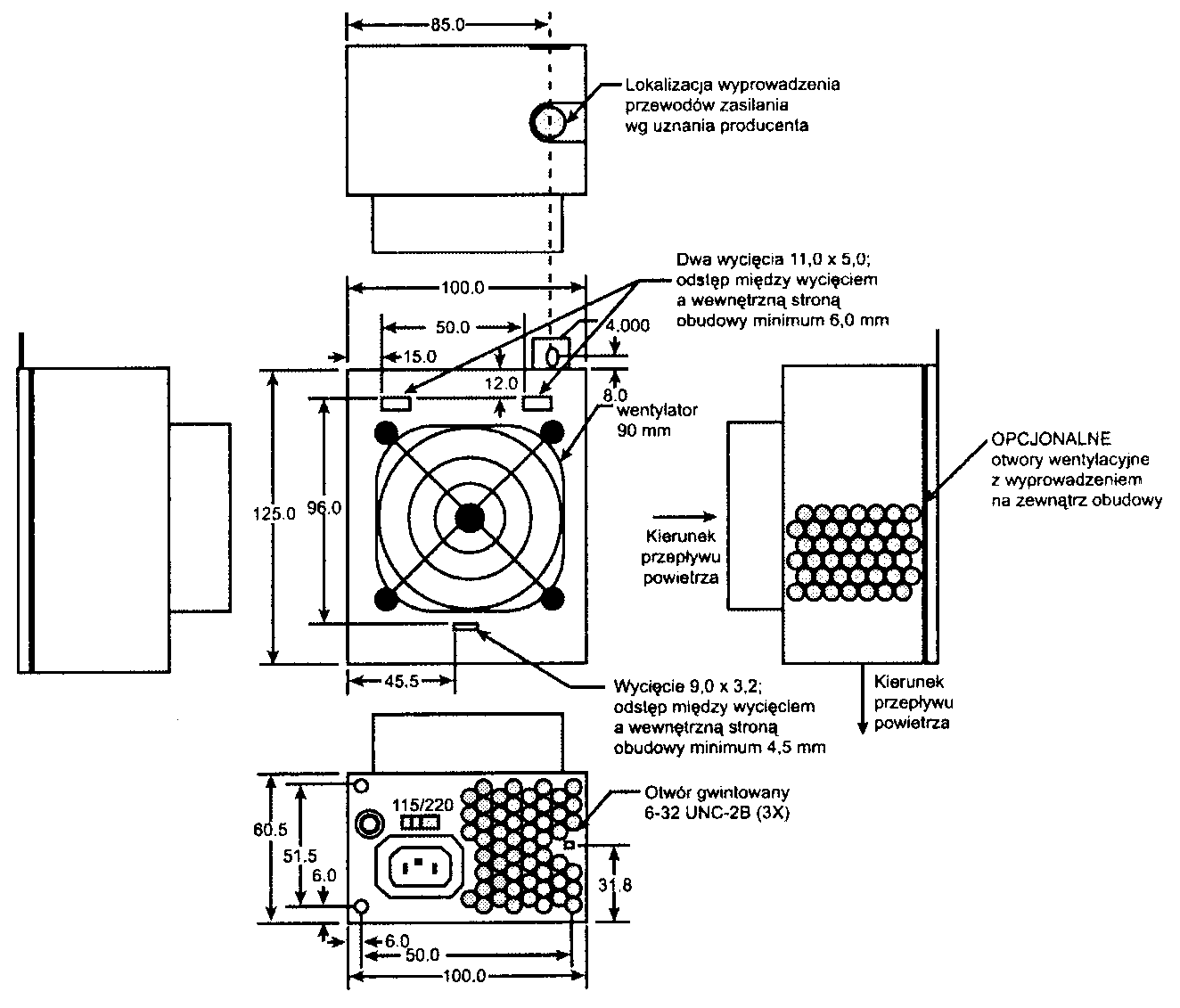
Złącza zasilania płyty głównej
Każdy zasilacz dla komputera PC wyposażony jest w wiązkę przewodów przyłączanych do płyty głównej. Zapewniają one zasilanie procesora, pamięci i kart rozszerzeń (ISA. PCI i AGP). Niewłaściwe połączenie zasilacza z płytą główną prowadzi do jej zniszczenia. Uszkodzeniu może ulec również zasilacz. Opiszemy teraz stosowane w różnych odmianach zasilaczy złącza płyty głównej.
Złącza AT
Wiązka przewodów zasilacza zakończona jest dwoma wtykami, P8 i P9 (rysunek 21.10). Każdy z nich ma sześć styków, które mogą przewodzić prąd o natężeniu do 5 amperów.
Rysunek 21.10.
Złącza zasilania P8/P9 (oznaczane też P1/P2) stosowane w zasilaczach AT/LPK
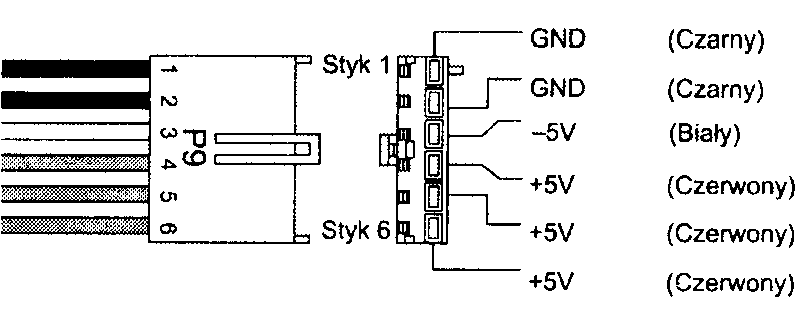
-
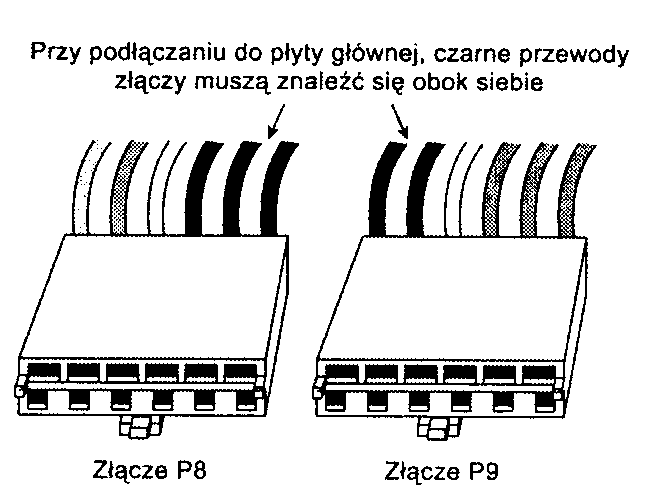
Złącza P8 i P9 umieszczane są zawsze w jednej linii. Wtyki powinny zostać osadzone w ten sposób, aby czarne przewody uziemienia znalazły się obok siebie. Oznaczenia P8 i P9 nie są w pełni standaryzowane, pozo-stająjednak w powszechnym użyciu, zgodnie z oznaczeniami stosowanymi przez firmę IBM. W niektórych zasilaczach wtyki oznaczane są symbolami PI i P2. Ponieważ wtyki tego rodzaju mają zazwyczaj wypustkę zabezpieczającą przed odwróceniem w gnieździe, problemem może być jedynie umieszczenie każdego z dwóch wtyków w gnieździe właściwym, z dbałością o to, aby nie pozostawić wolnego styku po żadnej ze stron. Przewody w kolorze czarnym zawsze powinny znaleźć się w środku, jeden przy drugim. Przesunięcie obu wtyków o jeden styk w lewo lub w prawo stanowi potencjalne zagrożenie — żaden ze styków płyty głównej nie powinien pozostawać po podłączeniu zasilania widoczny. Wynikiem pomyłki może być spalenie płyty głównej i wszystkich połączonych z nią urządzeń. Rysunek 21.11 przedstawia złącza P8\P9 {PI i P2) w układzie, w którym powinny zostać wpięte.
Rysunek 21.11.
Złącza zasilania P8/P9 (P1/P2). stosowane w zasilaczach AT/LPX, przed podłączeniem
W tabeli 21.3 przedstawiony jest rozkład styków złączy zasilania płyty głównej.
Tabela 21.3. Złącza płyty głównej zasilaczy AT/LPX
Złącze |
Styk |
Sygnał |
Kolor2 |
Złącze |
Styk |
Sygnał |
Kolor2 |
P8 (lub PI) |
1 |
Power Good (+5 v) |
Pomarańczowy |
P9 (lub P2) |
1 |
Ground |
Czarny |
|
2 |
+5 V |
Czerwony |
|
2 |
Ground |
Czarny |
|
3 |
+ 12 V |
Żółty |
|
3 |
-5 V |
Biały |
|
4 |
-12 V |
Niebieski |
|
4 |
+5 V |
Czerwony |
|
5 |
Ground |
Czarny |
|
5 |
+5 V |
Czerwony |
|
6 |
Ground |
Czarny |
|
6 |
+ 5 V |
Czerwony |
W pierwszej generacji płyt głównych i zasilaczy PC/X7' styk ten nie był wykorzystywany, może go więc brakować zarówno w gnieździe, jak i wiązce przewodów.
'Spotkać się można z zasilaczami, gdzie standard kolorów nie jest przestrzegany. Nie oznacza to jednak niezgodności
Mimo że starsze zasilacze PC/XT nie doprowadzają napięcia do styku numer 2 złącza P8, mogą być stosowane z płytami głównymi AT (i odwrotnie). Obecność napięcia +5 V na tym styku ma znaczenie niewielkie lub żadne, bo pozostałe przewody zapewniają odpowiednią moc zasilania.
Wszystkie zasilacze AT i LPX mają takie same złącza płyty głównej i rozkłady styków.
Złącze główne ATX (ATX Main)
Złącze zasilania płyty głównej standardu ATX to złącze Molex Mini-Fit, Jr. o numerze 39-29-9202 (lub jego odpowiednik). Najczęściej mówi się o nim jako o 20-stykowym złączu zasilania ATX (rysunek 21.12). Specyfikacja firmy Molex dopuszcza przepływ prądu o natężeniu do 6 amperów przez każdy ze styków (do 600 V). Złącze to stosowane jest również w konstrukcjach SFX i innych opartych na ATX. Opis układu styków zawiera tabela 21.4. Wymienione w niej kolory to zalecenia specyfikacji. Specyfikacja ATX nie wymaga jednak ich stosowania. Warto przyjrzeć się wtykowi od strony przewodów. Właśnie z tej strony widzimy go najczęściej, gdy sprawdzamy podłączenie zasilania do płyty głównej.
Tabela 21.4. Rozkład styków głównego złącza zasilania A TX (od strony przewodów)
Kolor |
Sygnał |
Styk |
Styk |
Sygnał |
Kolor |
Pomarańczowy1 |
+3,3 V |
11 |
1 |
+3,3 V |
Pomarańczowy |
Niebieski |
-12 V |
12 |
2 |
+3,3 V |
Pomarańczowy |
Czarny |
GND |
13 |
3 |
GND |
Czarny |
Zielony |
PSOn |
14 |
4 |
+5 V |
Czerwony |
Czarny |
GND |
15 |
5 |
GND |
Czarny |
Czarny |
GND |
16 |
6 |
+5 V |
Czerwony |
Czarny |
GND |
17 |
7 |
GND |
Czarny |
Biały |
-5 V- |
18 |
8 |
PowerGood |
Szary |
Czerwony |
+5 V |
19 |
9 |
+5VSB (Standby) |
Purpurowy |
Czerwony |
+5 V |
20 |
10 |
+ 12 V |
Żółty |
Może występować drugi przewód pomarańczowy lub brązowy, wykorzystywany do monitorowania regulacji napięcia 3,3 V 2 W nowszych modelach zasilaczy i płyt głównych może pozostawać nie podłączony. Zasilacze, w których styk 18 nie jest podłączony, nie powinny być stosowane z płytami głównymi z magistralą ISA.
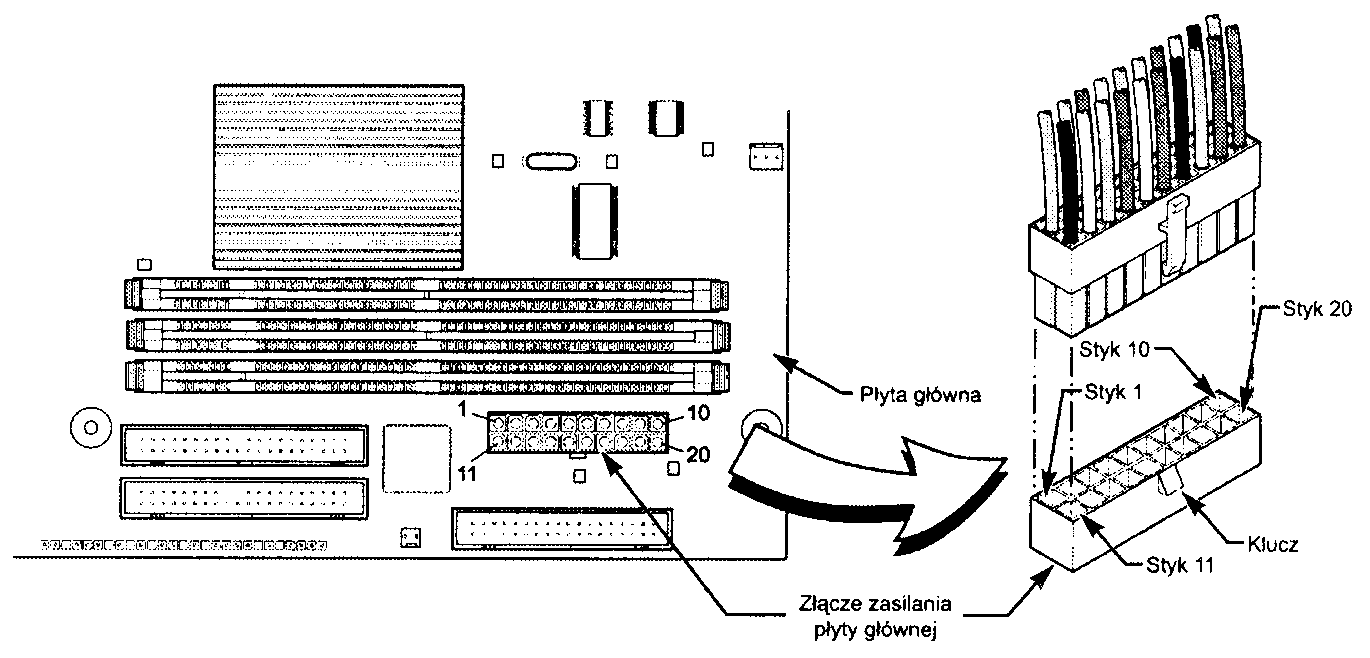
Rysunek 21.12.
20-stykowe złącze zasilania płyty głównej typu ATX, perspektywa
Na rysunku 21.13 przedstawiony jest widok wtyku od strony gniazda.
Rysunek 21.13.
20-stykowe złącze zasilania płyty głównej typu A TX/NLX, widok od strony gniazda
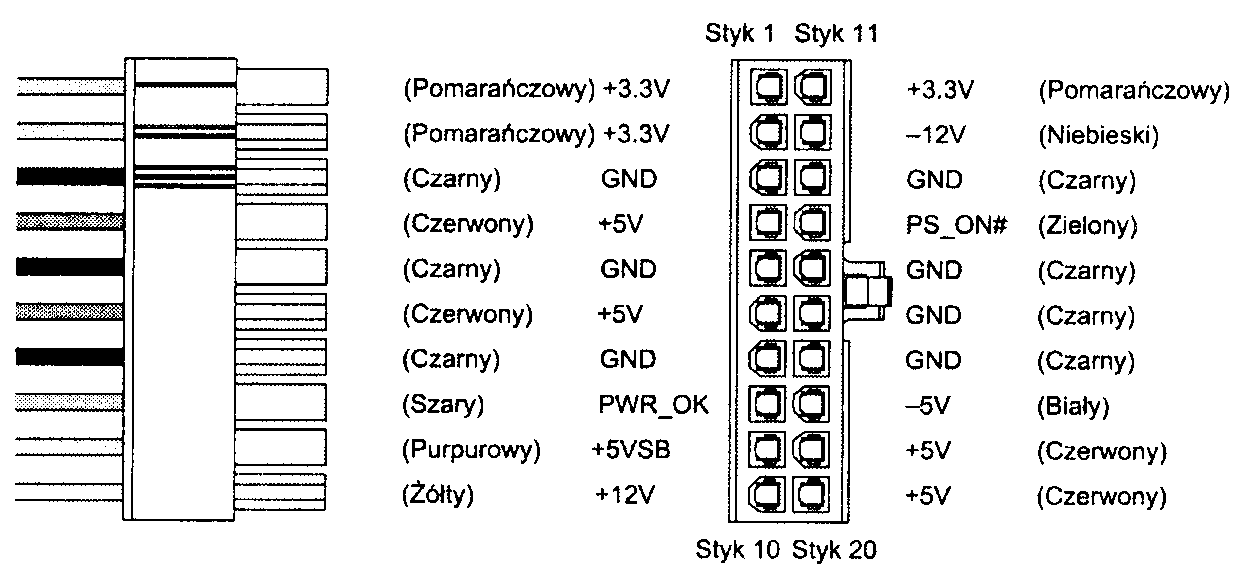
Zasilacz ATX ma kilka napięć i sygnałów nie stosowanych w rozwiązaniach wcześniejszych +3,3 V, PS_On i +5V_Standby. Mimo zgodności kształtów urządzeń, zaadaptowanie zasilacza LPX do pracy z płytą główną ATX nie jest możliwe.
Ponieważ jednak ATX jest nadzbiorem standardu LPX, można użyć przejściówki, która umożliwi przyłączenie zasilacza ATX do starszej płyty głównej Baby-AT.
Złącze pomocnicze ATX (ATX Auxilliary)
Wraz z rozwojem płyt głównych i procesorów, rosną wymagania stawiane zasilaczowi. Konstrukcje chipsetów i pamięci DIMM o napięciu zasilania 3,3 V wymusiły wprowadzenie dodatkowych napięć zasilania płyty
głównej. Wciąż jednak stosowane są regulatory zamieniające napięcie +5 V na inne napięcia wymagane przez elementy płyty głównej. Duży pobór prądu o napięciu +3,3 V i +5 V okazuje się wykraczać poza możliwości stosowanych wtyków i gniazd zasilania. Każdy ze styków głównego złącza zasilania może przewodzić 6 am-perów prądu. Oznacza to, że płyta główna może korzystać co najwyżej z 18 amperów prądu +3,3 V i 24 ampe-rów prądu +5 V. Odpowiada to mniej więcej 250-watowemu zasilaczowi. Ponieważ płyty główne z szybkimi procesorami i wieloma kartami rozszerzeń mogą wymagać większej mocy, a producenci zasilaczy zaczęli oferować urządzenia o mocy 300 W i wyższej, problem stopionych wtyków stal się zagrożeniem jak najbardziej realnym. Tak duże obciążenie złącza płyty głównej prowadzi do jego przegrzania.
Aby umożliwić dostarczenie płycie głównej dodatkowej energii, firma Intel zmodyfikowała specyfikację ATX. wprowadzając złącze pomocnicze, przeznaczone dla płyt głównych o dużym poborze prądu i zasilaczy o mocy powyżej 250 W. Jak wynika z powyższych rozważań, wymóg stosowania złącza pomocniczego dotyczy sytuacji, gdy płyta główna pobiera ponad 18 amperów prądu o napięciu +3.3 V lub (i) ponad 24 ampery prądu o napięciu +5 V. Wówczas również stosuje się zasilacze o mocy 250 W, 300 W lub wyższej.
Złącza ATX Auxilliary to 6-stykowe złącze typu Molex, podobne do złączy zasilaczy AT/LPX (rysunek 21.14). Styki mają zapewniać pobór prądu o natężeniu 5 amperów każdy (do 250 V). Standardem jest zabezpieczanie wtyku „kluczem" uniemożliwiającym błędne osadzenie w gnieździe. Dodatkowy przewód o napięciu +5 V i dwa przewody o napięciu 3,3 V przekazują do płyty głównej w sumie prąd o natężeniu wynoszącym odpowiednio 29 i 28 A.
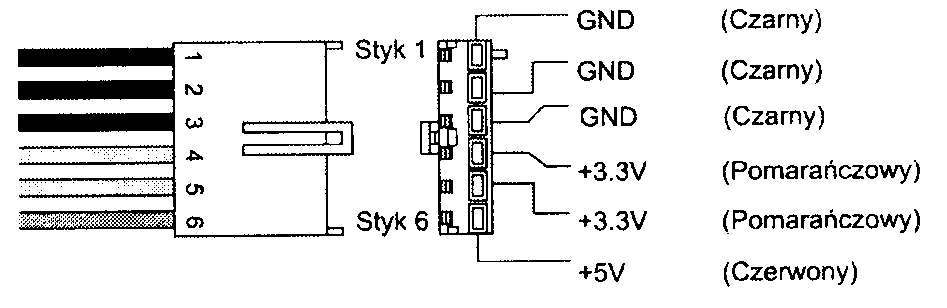
Rysunek 21.14.
Pomocnicze złącze zasilania płyty głównej A TX
Rozkład styków złącza jest opisany w tabeli 21.5.
Tabela 21.5. Rozkład styków złącza zasilania ATX Aiailliary
Styk |
Sygnał |
Kolor |
Styk |
Sygnał |
Kolor |
1 |
Gnd |
Czarny |
4 |
+3,3 V |
Pomarańczowy |
2 |
Gnd |
Czarny |
5 |
+3.3 V |
Pomarańczowy |
3 |
Gnd |
Czarny |
6 |
+5 V |
Czerwony |
Jeżeli płyta główna nie ma pomocniczego złącza zasilania, jest to sygnał, że nie została zaprojektowania do pracy przy tak dużym poborze prądu. W takim przypadku wtyk złącza pomocniczego zasilacza (o ile zasilacz jest weń wyposażony) może pozostawać nie podłączony. Jeżeli zasilacz ma zapewniać dostarczanie mocy 250 W lub wyższej, powinniśmy upewnić się, że został wyposażony w złącze pomocnicze. Podobnie, jeżeli płyta główna może pobierać więcej niż 18 A prądu +3,3 V lub 24 A prądu o napięciu 5 V. należy sprawdzić, czy jest wyposażona w pomocnicze gniazdo zasilania. Brak tego elementu grozi stopieniem złącza głównego.
ATX12V
Procesor komputera jest zasilany przy użyciu specjalnego modułu regulacji napięcia (VRM, ang. voltage re-gulation module) stanowiącego integralny element większości nowoczesnych płyt głównych. Urządzenie to wykrywa wymagania procesora (zazwyczaj przy użyciu specjalnych styków złącza procesora) i dostosowuje dostarczane napięcia. Konstrukcja urządzenia może wymagać zasilania 5-woltowego lub 12-woltowego. Przez wiele lat standardem było 5 V. obecnie zauważalna jest tendencja do stosowania zasilania 12 V, ze względu na mniejsze natężenie prądu wymagane przy tym napięciu. Pozostałe podzespoły zadowalają się zazwyczaj zasilaniem 5-woltowym, wyjątkiem sąjedynie 12-woltowe silniki dysków. Zasilanie modułu VRM napięciem 5 V lub 12 V to zagadnienie związane z możliwościami regulatora i architekturą płyty głównej. Wiele nowoczesnych regulatorów może pracować przy dowolnym napięciu zasilania w zakresie od 4 V do 36 V. Zapewnia to dużą swobodę producentom płyt głównych.
Autor przyjrzał się bliżej komputerowi z płytą główną FIC (ang. First International Computer) SD-11, z regulatorem napięcia Semtech SCI I44ABCSW. Do wytwarzania niższych napięć procesora płyta wykorzystuje napięcie +5 V. Obwodami regulacji napięcia sterują zazwyczaj układy firmy Semtech (http://www.semtech.com) lub Linear Technology (http://www.linear.com). Na ich witrynach można znaleźć dokładne opisy układów.
Płyta główna SD-11 może pracować z procesorem Athlon 1 GHz Cartridge (Model 2). Zgodnie z danymi firmy AMD procesor ten pobiera do 65 watów mocy i wymaga napięcia nominalnego 1,8 V. 65 W prądu o napięciu 1.8 V wymaga natężenia wynoszącego 36,1 A (wolty x ampery = waty). 65 W odpowiada zarazem natężeniu 13 A prądu +5 V. Należy to skorygować o współczynnik sprawności regulatora. Jeżeli sprawność wynosi 80% (typowa wartość), faktyczny pobór prądu przez układ zasilania procesora będzie wynosi 16,25 A.
Gdy weźmiemy pod uwagę dalsze obwody płyty głównej, które również korzystają z napięcia +5 V, jak również karty rozszerzeń PCI i ISA, szybko zauważymy, jak łatwo doprowadzić do przeciążenia połączeń zasilacza z płytą główną.
Większość konstrukcji modułów regulacyjnych VRM płyt głównych, aż do wersji dla procesorów Pentium III i Athlon/Duron, korzysta z regulatorów 5-woltowych. Obecnie zyskują popularność regulatory 12-woltowe. Zastosowanie wyższego napięcia pozwala ograniczyć natężenie pobieranego prądu. Zależności między poborem mocy 65 W przykładowego procesora AMD Athlon 1 GHz a natężeniem prądu przy różnych napięciach przedstawione są w tabeli 21.6.
Tabela 21.6. Zależność natężenia prądu od napięcia przy tym samym poborze mocy
W (waty) |
V (wolty) |
A (ampery) |
A (ampery) przy sprawności 80% |
|
65 |
1,8 |
36,1 |
— |
|
65 |
3,3 |
19,7 |
24,6 |
|
65 |
5 |
13,0 |
16,3 |
|
65 |
12,0 |
5,4 |
6,8 |
|
Jak widać, przy napięciu 12 V wystarczy natężenie 5,4 A lub 6,8 A, jeżeli uwzględnimy 80-procentową sprawność regulatora.
Zmodyfikowanie obwodu VRM płyty głównej, tak aby korzystał z zasilania +12 V, może się wydawać dość proste. Niestety, standardowy zasilacz ATX 2.03 dysponuje tylko jednym wyprowadzeniem napięcia o tej wartości. Złącze pomocnicze nie poprawia sytuacji, jako że w ogóle nie ma w nim żadnego styku +12 V. Próba pobierania 8 amperów prądu o napięciu +12V ze standardowego kabla 18 AWG to prosta droga do stopienia złącza, którego każdy styk może przewodzić jedynie 6 amperów prądu.
Aby umożliwić dostarczenie do płyty głównej dodatkowego zasilania 12 V, firma Intel stworzyła nową specyfikację zasilacza, ATXI2V. Jest on wyposażony w trzecie złącze zasilania płyty głównej, nazwane ATX12V\ którego jedyną funkcjąjest dostarczanie napięcia 12 V. Złącze ma dwa styki +12 V. każdy o wytrzymałości 8 amperów. Zapewnia to płycie głównej możliwość korzystania z dodatkowych 16 A prądu o napięciu 12 V. W sumie uzyskuje się 22 A prądu o napięciu +12 V. Złącze przedstawiono na rysunku 21.15.
Rysunek 21.15.
Złącze zasilania ATX12V
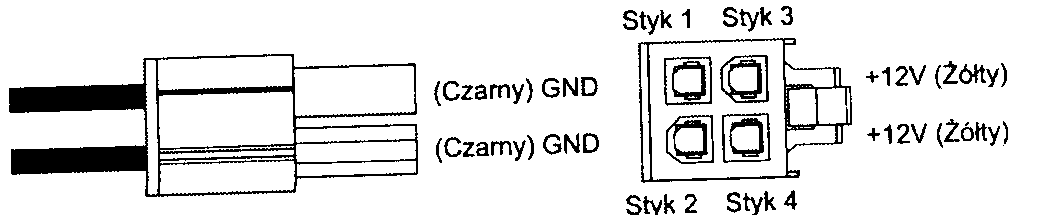
W tabeli 21.7 opisany jest rozkład styków złącza +12 V.
Tabela 21.7. Rozkład styków złącza zasilania ATX +12 V (od strony przewodów)
Kolor |
Sygnał |
Styk |
Styk |
Sygnał |
Kolor |
Żółty |
+ 12 V |
3 |
1 |
Gnd |
Czarny |
Żółty |
+ 12 V |
4 |
2 |
Gnd |
Czarny |
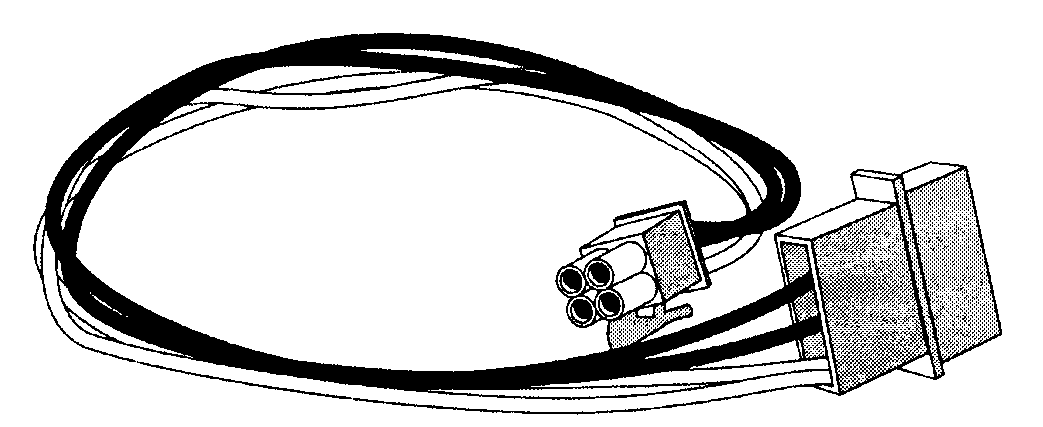
Jeżeli zastępujemy płytę główną nowym modelem, który wymaga do obsługi regulatora napięcia CPU połączenia ATX12V, a starszy zasilacz nie ma takiego złącza, dostępne jest proste rozwiązanie. Jako złącze ATX12V można wykorzystać jedno z wyprowadzeń zasilania urządzeń peryferyjnych. Firma PC Power and Cooling oferuje prostą przejściówkę, którą można przyłączyć do jednego z takich wyprowadzeń. Rozwiązanie takie jest możliwe dzięki temu, że dostarczanie prądu o napięciu 12 V nie sprawia problemów zasilaczowi —jest ono zawsze udostępnianie przez złącza urządzeń peryferyjnych. Przedstawiona na rysunku 21.16 przejściów-ka rozwiązuje kwestię braku wtyku ATX12Vdość skutecznie.
Rysunek 21.16.
Przejściówka ATX12V firmy PC Power and Cooling
Architektura ATX firmy Dell
Poniższy opis dotyczy komputerów stacjonarnych firmy Dell wyprodukowanych pomiędzy 1998 a 2000 rokiem. Na nic nie spodziewającego się użytkownika czeka pułapka, dająca się we znaki, kiedy przychodzi czas na wymianę płyty głównej lub zasilacza komputera, która może doprowadzić do zniszczenia płyty głównej, zasilacza lub obu tych elementów!
Uczestnicy moich seminariów i Czytelnicy wcześniejszych wydań niniejszej książki zauważyli zapewne, że od długiego czasu jestem zdecydowanym zwolennikiem komputerów i podzespołów zgodnych ze standardami przemysłowymi i wykluczam zakup komputera, który nie jest wyposażony w płytę główną, zasilacz i obudowę o typowych rozmiarach (jak np. ATX). Wcześniej jednak korzystałem z systemów Packard Bell, Compaą. IBM i innych firm, gdzie stosowanych jest wiele podzespołów firmowych, specjalnych i wytwarzanych przez jednego producenta. Przykładem może być chwilowa utrata zdrowego rozsądku na początku lat 90-tych, kiedy zakupiłem komputer firmy Packard Bell. Jego możliwości szybko przestały być zadowalające, pojawiła się więc kwestia nowej płyty głównej i szybszego procesora. Wtedy odkryłem, że komponenty komputerów LPX nie mogą być stosowane zamiennie — różnice w kartach z gniazdami rozszerzeń skutecznie uniemożliwiały wymianę płyty głównej, samej karty, obudowy czy zasilacza. Był to więc „komputer jednorazowego użytku", którego nie można rozbudować, można jedynie wyrzucić. Zaoszczędzone początkowo pieniądze okazały się kwotą nieporównywalną z wydatkiem na wymianę całości komputera. Nie była to przyjemna lekcja.
Po kilku tego rodzaju doświadczeniach związanych z rozbudową lub naprawą komputera obiecałem sobie nigdy nie więcej nie wpadać w pułapkę posiadania komputera z niestandardowymi elementami. Stosowanie podzespołów typowych zapewnia szerokie możliwości ich niedrogiej wymiany, konserwacji lub naprawy, dostępne przez wiele kolejnych lat. Stąd właśnie bierze się powtarzana nie raz, w tej książce i na seminariach, zachęta do korzystania wyłącznie ze standardów przemysłowych.
Oczywiście składanie całego systemu od podstaw jest jednym z rozwiązań, które umożliwią uniknięcie składników określanych jako „firmowe" (proprietary), jest to jednak zazwyczaj znacznie bardziej czasochłonne i droższe niż zakup gotowego zestawu. Co więc można polecić tym, którzy pragną niedrogiego systemu, opartego na standardowych podzespołach, aby mieć możliwość przyszłej naprawy i rozbudowy? Spośród wielu producentów autor od lat wybiera! firmy Gateway, MPC (wcześniej MicronPC) i Dell. Jest to zarazem trzech największych producentów, którzy prowadzą sprzedaż bezpośrednią. Regułąjest stosowanie we wszystkich głównych liniach systemów stacjonarnych tych firm standardowych elementów typu ATX. Tak mogłoby się przynajmniej zdawać.
Wszystko wskazuje na to, że gdy w połowie 1998 roku firma Dell zaczęła stosować płyty główne ATX, odeszła nieco od nowego standardu, wyposażając intelowskie płyty ATX w nietypowo podłączone gniazda zasilania. Niezbędnym uzupełnieniem był oczywiście zasilacz o równie nietypowym układzie styków.
Jeszcze większą zbrodnią niż zastosowanie niestandardowego złącza zasilania płyty głównej jest użycie takiego samego złącza o zmienionym jedynie układzie połączeń. Wygląd i sposób zabezpieczania złącza pozostają identyczne z ATX. Nic więc nie zabezpiecza przez przyłączeniem niestandardowego zasilacza firmy Dell do nowej, standardowej płyty głównej ATX, zainstalowanej w starej obudowie. Równie łatwo można wpiąć do płyty głównej firmy Dell nowy zasilacz ATX.
Zadziwiające jest. jak niewiele mówiło się o tak znaczącej modyfikacji, powszechnej do niedawna w systemach jednego z wiodących producentów PC. Rozpowszechniając przedstawione tu informacje, można zapewne wciąż uratować wiele zasilaczy i płyt głównych.
Jeżeli Czytelnik miał już okazję spalić płytę główną może liczyć na zrozumienie autora. I on odkrył „cechę" dellowskiego rozwiązania w najgorszych z możliwych okolicznościach — doprowadzając do spalenia podzespołów komputera. Początkowo podejrzenie padło na zasilacz. Palił się żywym ogniem! Przed spaleniem kolejnego zasilacza uratowało mnie przejrzenie kolorów przewodów i zmierzenie napięć zasilania w drugim komputerze, również firmy Dell. Szczęściem w nieszczęściu płyta główna pozostała nie naruszona. Można jedynie podejrzewać, że uratowało ją szybkie spalenie zasilacza. Na taki przypadek nie należy jednak liczyć.
Można taki przypadek przypisywać głupocie, kto by jednak oczekiwał konieczności sprawdzania kolorów czy napięć wiązki przewodów zasilacza „ATX"! Sprzedawcy i producenci nie wymieniają tak uszkodzonych urządzeń w ramach naprawy gwarancyjnej — nietypowy układ kolorów przewodów jest uznawany za wystarczającą oznakę odmienności zasilacza.
Przedstawione przez firmę Dell oficjalne wyjaśnienie takiego braku zgodności ze standardem ATX mówi: „W połowie lat 90-tych przemysł IT zaczął szerzej stosować na płytach głównych zasilanie 3,3 V. Inżynierowie firmy Dell opracowali złącze, które wychodziło naprzeciw zwiększonemu zapotrzebowaniu na prąd o napięciu 3,3 V, uznane przez nas za znacznie lepsze od pozostałych". Wyjaśnienie to można uznać za dość niezwykłe, zważywszy, że główne złącze standardu ATX ma trzy styki 3.3 V. umożliwiające pobieranie 18 A. Uzupełnieniem jest złącze pomocnicze, z dwoma stykami, zapewniającymi razem 10 A. Dellowski „pseudo-ATX" ma tylko trzy styki 3,3 V w złączu pomocniczym, co umożliwia zasilanie prądem 15 A. Jest to mniej niż zapewnia samo złącze główne ATX!
Ponieważ techniczne wyjaśnienie rozbieżności raczej mija się z tematem, można podejrzewać, że prawdziwą przyczyną była chęć zmuszenia użytkowników do zakupywania części zamiennych i nowych płyt głównych w firmie Dell. Co bardziej bezczelne, firma ta wykorzystuje praktycznie wyłącznie płyty główne firmy Intel. Przykładem może być płyta Intel D815EEA, dokładnie taka sama jak stosowane przez innych producentów komputerów, takich jak Gateway czy Micron. Różni się wyłącznie złącze zasilania. Intel dostarcza wszystkim producentom standardowe płyty główne, modyfikując w dostawach dla firmy Dell złącza zasilania.
W tabelach 21.8 i 21.9 przedstawiamy opisy dellowskich złączy zasilania, głównego i pomocniczego. Złącza tego typu są stosowane w systemach pseudo-ATX firmy Dell.
Tabela 21.8. Firmowy układ głównego złącza zasilania ATXfirmy Dell
Kolor |
Sygnał |
Styk |
|
|
Styk |
Sygnał |
Kolor |
Szary |
PS_On |
11 |
|
|
1 |
+5 V |
Czerwony |
Czarny |
Gnd |
12 |
|
|
2 |
Gnd |
Czarny |
Czarny |
Gnd |
13 |
|
|
3 |
+5 V |
Czerwony |
Czarny |
Gnd |
14 |
|
|
4 |
Gnd |
Czarny |
Biały |
-5 V |
15 |
|
|
5 |
PowerGood |
Pomarańczowy |
Czerwony |
+5 V |
16 |
|
|
6 |
+5VSB (Standby) |
Purpurowy |
Czerwony |
+5 V |
17 |
|
|
7 |
+ 12 V |
Żółty |
Czerwony |
+5 V |
18 |
|
|
8 |
-12 V |
Niebieski |
Klucz (pusty) |
— |
19 |
|
|
9 |
Gnd |
Czarny |
Czerwony |
+5 V |
20 |
|
|
10 |
Gnd |
Czarny |
Tabela 21.9. Firmowy układ pomocniczego złącza zasilania A TXfirmy Dell |
|
||||||
Styk Sygnał |
Kolor |
|
|
Styk |
Sygnał |
Kolor |
|
1 Gnd |
Czarny |
|
|
4 |
|
+3,3 V |
Niebieski/biały |
2 Gnd |
Czarny |
|
|
5 |
|
+3,3 V |
Niebieski/biały |
3 Gnd |
Czarny |
|
|
6 |
|
+3.3 V |
Niebieski/biały |
Gdyby wszystkim, co zrobili inżynierowie firmy Dell, było przełożenie kilku przewodów w inne miejsca, możliwe byłoby wyjęcie połączeń z wtyku i zamocowanie ich we właściwych pozycjach. Pozwoliłoby to korzystać z zasilacza firmy Dell z nową płytą. Niestety, dokładniejsza analiza układów styków obu złączy firmy Dell prowadzi do konkluzji, że zmieniły się nie tylko pozycje napięć i sygnałów, ale i liczba przewodów uziemienia i różnych napięć. Choć więc operacja przerobienia zasilacza dellowskiego na „zwykły" lub odwrotnie, dostosowanie zasilacza ATX do pracy z płytą główną firmy Dell, jest możliwa, wymaga przycinania i rozdzielania przewodów. Efekt nie jest zazwyczaj warty poświęconego czasu i wysiłku.
Gdy decydujemy się na wymianę płyty głównej w jakimkolwiek systemie firmy Dell zakupionym pomiędzy 1998 a 2000 rokiem, możemy skorzystać z prostego rozwiązania—jednocześnie wymienić płytę główną i zasilacz na elementy standardowe. Istotną korzyścią jest wówczas powrót do rozwiązań opartych na normach branżowych. Możliwości wymiany samej tylko płyty głównej kończą się na płytach głównych firmy Dell. W przypadku wymiany samego zasilacza istnieje pewna alternatywa. Firma PC Power and Cooling oferuje wysoko wydajny zasilacz ATX 300 W ze złączem dellowskim w cenie około 90 dolarów. Ponownie, urządzenie nie różni się od standardowych zasilaczy 300 W standardu ATX poza zmienionymi połączeniami wtyku zasilania płyty głównej (i ceną niższą o 30%).
Poczynając od 2000 roku i systemów Dimension 4300, 4400 i 8200 firma Dell stosuje rozwiązania zgodne ze standardem ATX. Można więc liczyć na to, że będą one znacznie łatwiejsze w rozbudowie i pozwolą na wymianę samej płyty głównej lub zasilacza. Powrót do rozwiązań zgodnych ze standardami przywraca systemom tej firmy atrakcyjność jako platformy, która może być podstawą przyszłej rozbudowy i której naprawy nie sprawią trudności.
Wyłączniki zasilania
W komputerach PC stosuje się trzy rodzaje wyłączników zasilania:
przełącznik zintegrowany z zasilaczem.
przełącznik mocowany na panelu przednim,
przełącznik mocowany na panelu przednim ze sterowaniem przez płytę główną.
W najstarszych komputerach wyłącznik zasilania był elementem zasilacza służącym do prostego włączania i wyłączania dopływu prądu zmiennego. Było to rozwiązanie proste, jednak sięgnięcie ręką do umieszczonego na tylnej ściance obudowy przełącznika wymagało zazwyczaj uciążliwego pochylania się nad komputerem. Bezpośrednie wyłączanie zasilania z sieci elektrycznej uniemożliwiało zarazem uruchamiania komputera bez pomocy specjalnych urządzeń zewnętrznych.
Począwszy od końca lat 80. w komputerach PC zaczęto stosować wyłączniki mocowane na przedniej ściance obudowy komputera. Ich wprowadzenie nie wymagało istotnych zmian w konstrukcji zasilacza. Jedyną modyfikacją było zastąpienie wyłącznika wbudowanego w zasilacz modułem zewnętrznym, wyprowadzonym na przednią ściankę obudowy. Wyłącznik łączył z zasilaczem czterożyłowy kabel zakończony płaskimi wtykami widełkowymi, osadzanymi w gniazdach wyłącznika. Poszczególne żyły były oznaczone kolorami. Dodatkowo, niekiedy stosowana była piąta żyła uziemienia. Wyłącznik był zazwyczaj traktowany jako element nierozłączny z zasilaczem, a jego połączenie z kablem chroniła gruba, elastyczna warstwa izolacyjna, zabezpieczająca przed porażeniem prądem.
Przeniesienie wyłącznika sieciowego rozwiązało problem natury ergonomicznej, nic nie zmieniło jednak w kwestii zdalnego czy czasowego uruchamiania systemu. Co więcej, wewnątrz obudowy przebiegał dodatkowy kabel o niebezpiecznym napięciu 115 lub 230 V, prowadzący do umocowanego z przodu przełącznika. Dwie z jego żył pozostają pod napięciem zawsze, kiedy tylko komputer jest przyłączony do sieci (kiedy jest włączony, wszystkie są pod napięciem). Stwarza to zagrożenie dla osoby, która próbuje wykonać pewne czynności wewnątrz obudowy.
Co najmniej dwie z żyt kabla prowadzącego do wyłącznika zasilania AT/LPX stale pozostają pod napięciem 110 V lub 230 V prądu zmiennego. Jeżeli zasilacz jest podłączony do sieci elektrycznej, dotknięcie styków, do których są przyłączone, może spowodować porażenie prądem. Samo wyłączenie zasilacza nie jest wystarczające! Kiedykolwiek więc wykonujemy jakiekolwiek czynności związane z wyłącznikiem zasilania czy kablem połączeniowym, musimy całkowicie odłączyć zasilacz od sieci elektrycznej.
Kolory czterech lub pięciu przewodów wyłącznika są następujące:
Brązowy i niebieski. To dwa przewody prądu zmiennego 110 lub 230 V doprowadzające zasilanie z sieci elektrycznej do wyłącznika. Jeżeli tylko zasilacz jest połączony z gniazdkiem elektrycznym, przewody brązowy i niebieski są pod napięciem.
Czarny i biały. To dwa przewody doprowadzające prąd zmienny 110 lub 230 V od wyłącznika do zasilacza. Standardowo, są one pod napięciem tylko wtedy, gdy zasilacz jest włączony.
Zielony lub zielony z żółtym paskiem. Uziemienie. Powinno zostać połączone z obudową komputera. Zapewnia wyrównanie potencjałów zasilacza i obudowy.
Również styki przełącznika są zazwyczaj oznaczane kolorami. Gdy tak nie jest, warto zwrócić uwagę na to, że dwa styki są ułożone równolegle, a dwa pod kątem. Przewody niebieski i brązowy powinny zostać połączone ze stykami równoległymi, a przewody czarny i biały — ze stykami ..pochylonymi". Jeżeli obie pary styków są równoległe, przewody niebieski i brązowy łączymy z pierwszą parą sąsiadujących styków, a przewody czarny i biały z drugą parą (rysunek 21.17).
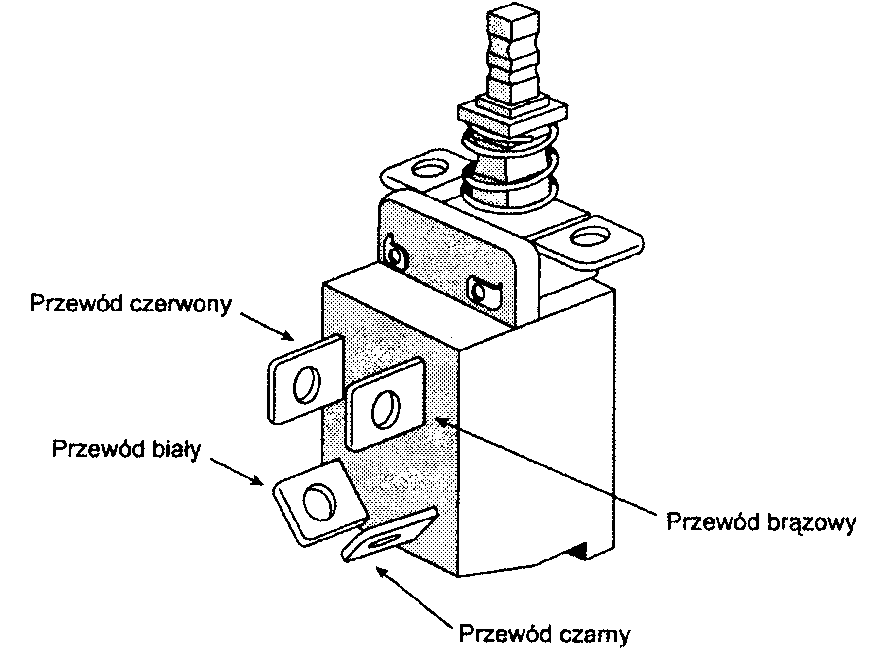
Rysunek 21.17.
Zewnętrzny wyłącznik zasilacza
Mimo że wymieniane tu kolorowe oznaczenia i zasady mocowania styków odpowiadają większości zasilaczy, niektórzy producenci wprowadzają pewne odstępstwa. Jedna rzecz jest pewna: dwa przewody pozostają pod napięciem zawsze, kiedy wtyczka zasilacza znajduje się w gniazdu elektrycznym. Bez względu więc na sytuację, zanim cokolwiek zrobimy z wyłącznikiem, musimy sięgnąć do kabla zasilającego i w widoczny sposób przerwać połączenie z siecią energetyczna. Gdy wyłącznik zasilania zostanie ponownie zamontowany w obudowie nie możemy zapomnieć o założeniu koszulki termokurczliwej lub owinięciu styków taśmą izolacyjną. Należy liczyć się z tym, że każdy z elementów możemy któregoś dnia dotknąć przez czysty przypadek.
O ile tylko przewody niebieski i brązowy połączone zostały z jednym zestawem (parą) styków, a przewody czarny i biały z drugą (a nie „na krzyż"), wyłącznik i zasilacz będą pracować poprawnie. Inne połączenia doprowadzą najczęściej do spalenia bezpieczników sieci, spowodują bowiem zwarcie przewodów 110 lub 230 V.
Wszystkie zasilacze ATX i nowsze, w których stosowane jest 20-stykowe złącze płyty głównej, wymagają do uruchomienia komputera sygnału PSON. Wyłącznik nie zapewnia wówczas fizycznej kontroli nad dostępem zasilacza do zasilania sieciowego 110 lub 230 V. Włączenie lub wyłączenie zasilacza powoduje zmiana sygnału PSJDN, przekazywanego przez styk numer 14 złącza ATX.
Sygnał PS_ON może być generowany fizycznie przez wyłącznik zasilania lub elektronicznie, przez system operacyjny. Aktywność sygnalizowana jest niskim stanem sygnału, co oznacza, że gdy ma on napięcie wyższe lub równe 2.0 V, wyjścia zasilacza pozostają nieaktywne (komputer jest wyłączony). Wyjątkiem jest sygnał +5VSB (Standby), przekazywany przez styk numer 9 zawsze, gdy tylko zasilacz jest połączony z zewnętrznym źródłem energii. Faktyczny poziom aktywnego sygnału PS ON to 3,3 V lub 5 V. Sygnał jest przekazywany przez zasilacz do płyty głównej, a z niej — do wyłącznika zasilania. Wciśnięcie wyłącznika powoduje zwarcie sygnału z masą. Wykrycie przez zasilacz spadku napięcia do poziomu 0,8 V lub niższego powoduje włączenie komputera. Istotną korzyścią jest to. że w takim układzie (stosowanym również w systemach NLX i SFX) wyłącznik zasilania pracuje pod napięciem nie większym niż +5 V prądu stałego, w miejsce 120 - 240 V prądu zmiennego (jak w zasilaczach AT/LPX).
Stała obecność sygnału +5VSB na styku numer 9 złącza ATX oznacza, że gdy tylko zasilacz ma połączenie z zewnętrznym źródłem prądu zmiennego (nawet jeżeli komputer jest wyłączony), obwody płyty głównej mają dostęp do napięcia +5 V. Odłączanie zasilania ma więc w przypadku systemów ATX znacznie większą wagę niż w przypadku komputerów starszych.
Złącza zasilania urządzeń peryferyjnych
Poza złączami zasilania płyty głównej, zasilacze wyposażone są w zestaw złączy zasilania pozostałych elementów komputera, takich jak stacje dysków, dyski twarde i wentylatory. Złącza tego rodzaju występują w kilku odmianach.
Złącza urządzeń peryferyjnych i stacji dyskietek
Złącza stacji dysków zasilaczy podlegają dość powszechnej konwencji układu styków i ich kolorów. Na rysunku 21.18 przedstawione są wtyki urządzeń peryferyjnych i stacji dyskietek.
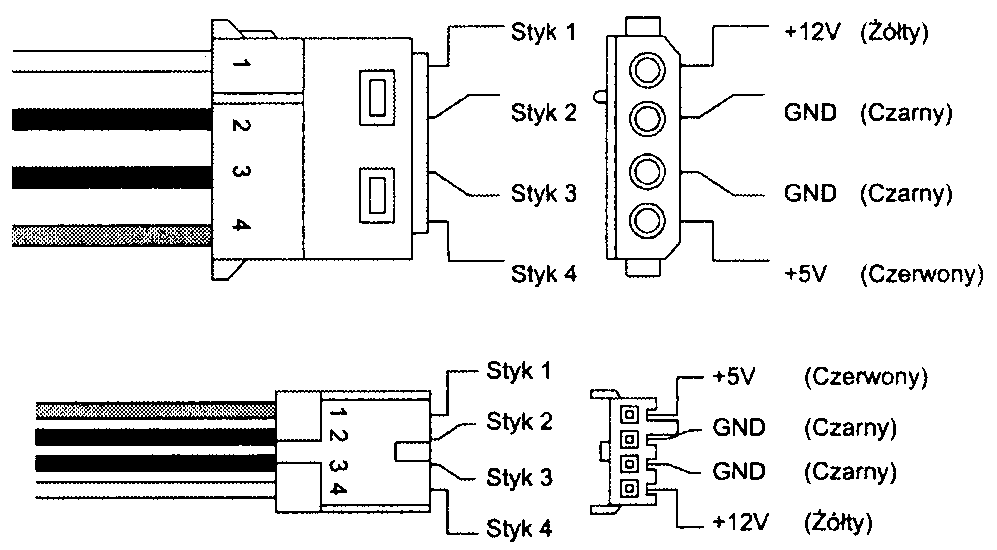
Rysunek 21.18.
Złącza urządzeń peryferyjnych
i stacji dyskietek
W tabeli 21.10 przedstawione są opisy styków i kolory połączeń. Tabela 21.11 zawiera analogiczne dane dla złącza stacji dyskietek.
Tabela 21.10. Rozkład styków złącza zasilania urządzeń peryferyjnych (dużego złącza zasilania stacji dysków)
Styk Sygnał Kolor |
Styk Sygnał Kolor |
1 +12 V Żółty |
3 Gnd Czarny |
2 Gnd Czarny |
4 +5 V Czerwony |
Tabela 21.11. Rozkład styków złącza zasilania stacji dyskietek 3,5 cala (małego złącza zasilania stacji dysków) |
|
Styk Sygnał Kolor |
Styk Sygnał Kolor |
1 +5 V Czerwony |
3 Gnd Czarny |
2 Gnd Czarny |
4 +12 V Żółty |
Warto zwrócić uwagę na odwrócenie sposobu numerowania styków i napięć na obu złączach. Przy przerabianiu kabli należy zachować dużą ostrożność. Zamiana położenia przewodów czerwonego i żółtego prowadzi do spalenia urządzenia.
Numery styków są zazwyczaj wytłoczone na plastykowym wtyku. Jeżeli są małe i nieczytelne, położenie styku numer 1 można określić na podstawie układu zabezpieczeń przed niewłaściwym osadzeniem wtyku. Na rysunku 21.19 przedstawione są „klucze" wtyku oraz numery styków dużego złącza stacji dysków.
Rysunek 21.19.
Wtyk zasilania urządzeń peryferyjnych (żeński)
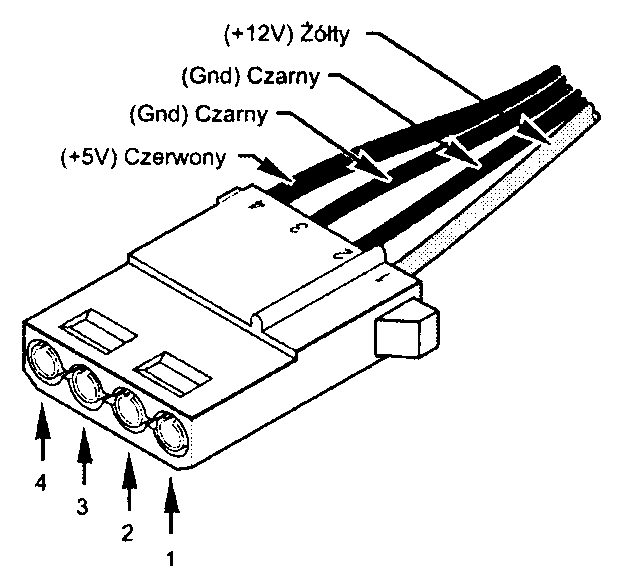
Niektóre złącza są wyposażone w dwa (a nie cztery) przewody: +5 V i masy (styki 3 i 4). Jest to konsekwencją faktu, że nowsze stacje dyskietek nie wykorzystują napięcia +12 V.
Wczesne odmiany zasilaczy były wyposażone w dwa duże złącza stacji dysków, nazywane dzisiaj najczęściej złączami urządzeń peryferyjnych. W późniejszych wersjach montowano cztery lub więcej złączy tego rodzaju oraz jedno lub dwa złącza stacji dyskietek 3,5 cala. W zależności od mocy zasilacza i jego przeznaczenia, liczba wyprowadzonych zeń wiązek zasilających może sięgać ośmiu.
Jeżeli przyłączamy nowe stacje dysków i potrzebujemy dodatkowych złączy zasilania, możemy zastosować rozgałęźnik (rysunek 21.20) lub adapter pozwalający wykorzystać duże złącze do zasilania urządzenia z gniazdem stacji dyskietek (rysunek 21.21). Obie łączówki są powszechnie dostępne w sklepach z elementami elektronicznymi. Gdy stosujemy kilka rozgałęźników, warto upewnić się, czy zasilacz będzie w stanie dostarczyć prąd o odpowiedniej mocy.
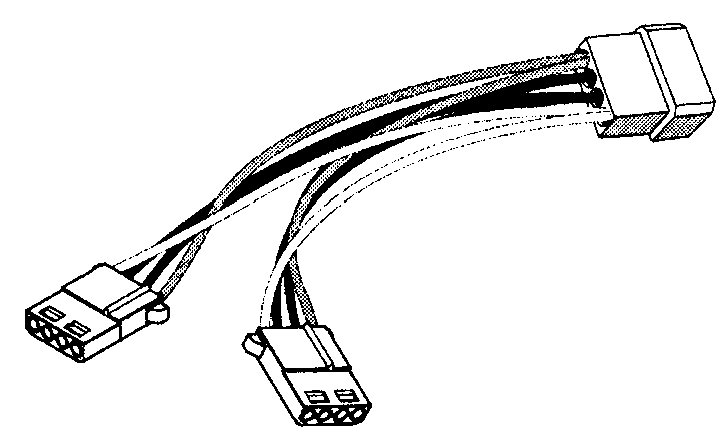
Rysunek 21.20.
Typowy rozgałęźnik przewodów zasilania
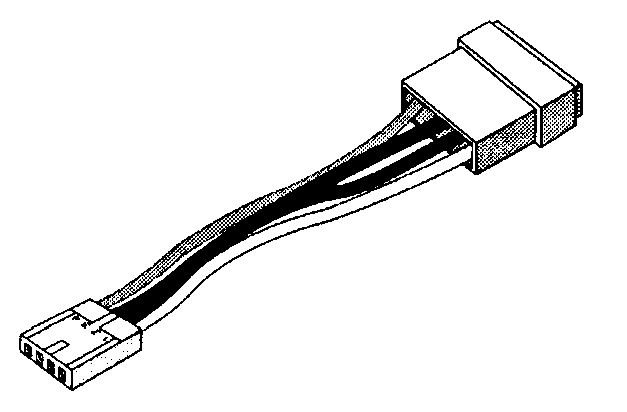
Rysunek 21.21.
Typowa przejściówka złącze urządzeń peryferyjnych-złącze stacji dyskietek
Aby do komputera podłączyć napędy Seria! ATA, potrzebna będzie przejściówka ze złącza Serial ATA do standardowego 4-końcówkowego złącza zasilania (jej przykład pokazano na rysunku 21.22). Przejściówka zamienia standardowe 4-końcówkowe złącze zasilające stosowane w tradycyjnych dyskach twardych na 15-końcówkowe złącze używane w napędach Serial ATA.
Rysunek 21.22.
Przejściówka 4-końcówkowe złącze zasilające-ztącze zasilające napędów Serial A TA
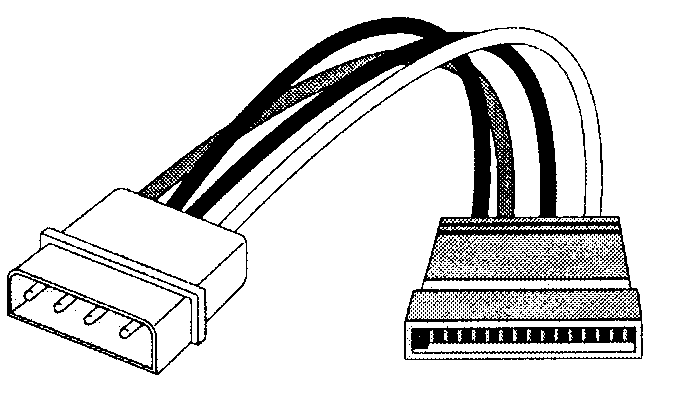
Numery części
Pierwszą specyfikację złączy fizycznych standardowych zasilaczy PC wprowadziła firma IBM, która zastosowała je w swoich komputerach PC, XT i AT. Wykorzystany został specyficzny typ złączy płyty głównej (PS i P9) i złączy stacji dysków. Było to rozwiązanie obowiązujące od 1981 roku (kiedy wprowadzono do sprzedaży komputery IBM PC) do 1995 roku (kiedy firma Intel opublikowała specyfikację ATX). W 1986 roku do zestawu złączy zostało dołączone mniejsze złącze stacji dyskietek 3,5 cala. W tabeli 21.12 przedstawione jest zestawienie standardowych złączy zasilania płyty głównej i stacji dysków.
Tabela 21.12. Złącza zasilania
Opis złącza |
Część żeńska (przyłączona do przewodów zasilania) |
Część męska (przyłączona do podzespołu) |
ATX/NLX/SFX (20-stykowe) |
Molex 39-01-2200 |
Molex 39-29-9202 |
ATX Auxilliary (opcjonalne, 6-stykowe) |
Molex 89931 |
Molex 86192 |
ATX12V (opcjonalne, 4-stykowe) |
Molex 39-01-2040 |
Molex 39-29-9042 |
PC/XT/AT/LPX P8/P9 |
Molex8993' |
Molex 86192 |
Urządzeń peryferyjnych (duże) |
AMP 1-480424-0 |
AMP 1-480426-0 |
Stacji dyskietek (małe) |
AMP 171822-4 |
AMP 171826-4 |
Serial ATA |
Molex 887515 |
Molex 87679-00014 |
Może być stosowane również GTC6P-1. 'Może być stosowane również GTC6RI.
3 Aby uzyskać oznaczenie wersji przejściówki z dwoma złączami (jednym z nich jest 4-końcówkowe złącze widoczne na rysunku 21.22), do numeru należy dodać -1310 lub -1311. W celu uzyskania oznaczenia wersji przejściówki z jednym złączem należy dodać -1410 lub -1411. ^Zawiera złącze danych SATA.
Najróżniejsze firmy oferują zarówno same złącza, jak i gotowe przejściówki, rozdzielacze i przedłużacze. Ich nabycie nie powinno sprawić kłopotu.
Przed zainstalowaniem nowych rozdzielaczy powinniśmy upewnić się, że zasilacz będzie w stanie zapewnić wystarczającą moc zasilania. Przeciążenie zasilacza może doprowadzić do uszkodzenia podzespołów elektronicznych i zniszczenia danych.
► ► Zajrzyj do punktu „Parametry zasilacza" znajdującego się na stronie 1230.
Parametry techniczne zasilaczy
Zasilacze charakteryzuje kilka parametrów opisujących ich możliwości w zakresie obsługi sygnałów wejściowych i wyjściowych oraz charakterystykę użytkową.
Obciążenie zasilacza
Zasilacze PC to zasilacze impulsowe (ang. switching), w odróżnieniu od zasilaczy liniowych (ang. linear). Zasilacz impulsowy wykorzystuje do konwersji wysokiego napięcia prądu zmiennego na niższe napięcie prądu stałego — niezbędne do zasilania podzespołów komputera — obwód oscylatora o dużej szybkości. Zasilacze impulsowe charakteryzują niewielkie rozmiary, waga i efektywność, przynajmniej w porównaniu z zasilaczami linowymi, gdzie stosowany jest duży transformator. Zasilacz liniowy ma trzy niekorzystne cechy. Przede wszystkim, napięcie wyjściowe transformatora jest liniowym odpowiednikiem napięcia wejściowego (stąd nazwa) — wszelkie fluktuacje poziomu zasilania sieciowego mogą powodować zakłócenia sygnałów wyjściowych. Drugą niekorzystną cechą jest wymóg stosowania dużej ilości grubego uzwojenia transformatora, niezbędnego do zapewnienia wymaganego przez komputer natężenia prądu. Trzecią trudnością jest filtrowanie 60- lub 50-hercowej częstotliwości prądu zmiennego, wymagające stosowania dużych i drogich kondensatorów i prostowników.
Zasilacz impulsowy wykorzystuje obwód przełączający, który dzieli pobierany prąd ze stosunkowo dużą częstotliwością. Umożliwia to stosowanie transformatorów wysokiej częstotliwości, znacznie mniejszych i lżejszych. Prąd o wyższej częstotliwości można też prościej i taniej filtrować, a tolerancja napięcia wejściowego jest znaczna. Poziom od 90 do 135 V umożliwia utrzymanie właściwych poziomów sygnałów wyjściowych, a wiele urządzeń zapewnia możliwość automatycznego dostosowywania swojej pracy do zasilania prądem 230 V.
Charakterystyczną cechą zasilaczy impulsowych jest to, że nie pracują one bez obciążenia (ang. load). Aby urządzenie rozpoczęło pracę, niezbędne jest przyłączenie doń na przykład płyty głównej lub dysku twardego. Próba włączenia samego zasilacza zakończy się albo jego spaleniem, albo wyłączeniem przez obwody zabezpieczające. Większość zasilaczy przy braku obciążenia zostanie natychmiast wyłączona. Niektóre z najtańszych modeli pozbawione są tego rodzaju zabezpieczeń i po kilku sekundach pracy bez obciążenia ulegają zniszczeniu. Wbudowane oporniki obciążające, umożliwiające pracę urządzenia bez obciążenia zewnętrznego, stosuje się sporadycznie.
Niektóre zasilacze mają określone obciążenie minimalne, określone osobno dla wyjścia o napięciu +5 V i wyjścia + 12 V. Zgodnie z IBM-owską specyfikacją zasilacza o mocy 192 watów, zastosowanego w oryginalnym komputerze AT, do poprawnej pracy urządzenia wymagany jest pobór prądu +5 V o natężeniu co najmniej 7,0 amperów i prądu +12V o natężeniu co najmniej 2,5 amperów. Przyłączenie samej płyty głównej zapewniało spełnienie warunku dotyczącego napięcia +5 V. Jednak napięcie +12 V jest zazwyczaj wykorzystywane jedynie przez silniki wentylatorów, dysków twardych, stacji dyskietek i stacji dysków CD/DVD. Ponieważ zarówno stacje dyskietek, jak i stacje dysków optycznych nie wykorzystują napięcia +12 V. jeżeli nie ma w nich obracającego się dysku, komputery bez dysku twardego mogą sprawiać problemy wynikające z braku wystarczającego obciążenia obwodów +12 V zasilacza.
Aby uniknąć związanych z tym problemów, firma IBM instalowała we wnęce dyskowej sprzedawanych bez dysku twardego komputerów AT duży, 5-omowy, 50-watowy opornik, do którego przyłączana była jedna z wiązek zasilania dysków twardych. W obudowie znajdowały się nawet specjalne otwory', umożliwiające zamocowanie opornika.
W latach 80-tych niektóre sklepy komputerowe zamawiały bezdyskowe stacje AT i instalowały w nich \\ 20- lub 30-megabajtowe dyski, kupowane u tańszych dostawców. Rezystory obciążeniowe zasilacza lądowały wówczas w koszu. Autorowi udało się wówczas zachować kilka takich elementów, dzięki czemu może teraz podać dokładny opis rozwiązania.
Opornik był przyłączany do styków numer 1 (+12 V) i 2 (masa) złącza zasilania dysku twardego. Zapewnia to 2,4-amperowe obciążenie wyjścia +12 V zasilacza i pobór 28.8 watów mocy (opornik się rozgrzewa!). Jest to wystarczające do zapewnienia normalnej pracy zasilacza. Warto zwrócić uwagę, że wentylator większości zasilaczy pobiera około 0,1 - 0,25 A ampera prądu, czyli ok. 2,5 W. Brak opornika obciążającego prowadziłby do nieregularnych problemów z uruchomieniem komputera.
Gros stosowanych dzisiaj zasilaczy nie wymaga tak dużego obciążenia. W większości wypadków obciążenie minimalne to 0 - 0.3 A prądu +3,3 V, 2,0 - 4,0 A prądu +5 V i 0,5 - 1,0 A prądu +12 V. Pobór niezbędnego prądu o napięciu +5 V zapewnia zazwyczaj sama płyta główna. Wentylator zasilacza pobiera 0,1 do 0,25 A, co wciąż nie pozwala uniknąć problemów z poborem prądu o napięciu +12 V przez stacje bezdyskowe. Ogólnie rzecz biorąc, im wyższa moc zasilacza, tym wyższe wymagane obciążenie minimalne. Istnieją jednak wyjątki, dane techniczne tego rodzaju musimy więc ustalić przy zakupie.
Niektóre z zasilaczy mają wbudowane oporniki, które umożliwiają ich uruchomienie bez obciążenia. Często można spotkać się z taką sytuacja, kiedy mimo braku oporników zasilacz wymaga jedynie minimalnego obciążenia linii +5 V. W innych przypadkach niezbędne będzie podłączenie odbiorników prądu +3.3 V, +5 V i +12 V —jedynym sposobem ustalenia takich wymagań jest zapoznanie się z dokumentacją zasilacza.
Bez względu na sytuację, poprawne i dokładne testowanie zasilacza wiąże się z dołączeniem obciążenia przynajmniej do jednego z wyjść napięcia dodatniego (a najlepiej do wszystkich trzech). Stąd też prosty wniosek, że najlepszym miejscem do testowania zasilacza jest obudowa kompletnego komputera. Do testów niezależnych niezbędna będzie zarówno płyta główna, jak i dysk twardy.
Parametry zasilacza
Producent komputera powinien dołączyć do niego dokumentację zastosowanego zasilacza. Informacje tego rodzaju mogą być ujęte w podręczniku dołączonym do komputera jako całości lub przyklejone do samego zasilacza. Jeżeli można zidentyfikować producenta zasilacza i odnaleźć jednego witrynę w WWW, jest to zazwyczaj najlepsze źródło danych.
Parametry wejściowe podawane są w woltach, parametry wyjściowe — w amperach, dla każdego z napięć niezależnie. Firma IBM określa moc wyjściowąjako nominalną moc wyjściową (ang. specified output wattage). Jeżeli producent nie podaje całkowitej mocy zasilacza, można ją obliczyć z prostego wzoru:
waty = wolty x ampery
Przykładowo, jeżeli płyta główna pobiera 6 amperów prądu o napięciu +5 V, oznacza to pobór 30 watów mocy.
Mnożąc napięcie przez dopuszczalny amperaż prądu każdego z wyjść i sumując wyniki, uzyskamy całkowitą moc wyjściową zasilacza. W obliczeniach bierzemy pod uwagę jedynie napięcia dodatnie. Napięcia ujemne, Standby, Power Good i inne specjalne nie powinny być uwzględniane w obliczeniach.
W tabeli 21.13 przedstawiona jest charakterystyka wyjść standardowych zasilaczy sprzed ery ATX. Większość producentów pozwala wybierać między urządzeniami o mocy od 100 do 450 i więcej watów. W tabeli 21.14 znajdziemy podobne dane dla zasilaczy ATX. Przedstawione liczby opierają się na specyfikacjach udostępnionych przez firmy Astec Power (aktualnie firma nie zajmuje się już produkcją zasilaczy komputerowych) i PC Power and Cooling. Można zauważyć, że sposób zaokrąglania mocy nominalnej zasilacza jest często niezwykle optymistyczny.
Wprowadzenie w zestawie wyjść zasilacza napięcia +3,3 V zmienia nieco sposób obliczania dopuszczalnego poboru mocy. Zwróćmy uwagę na dodatkowy wiersz w tabeli 21.14.
Obliczenie sumy mocy wyjściowej zasilaczy zgodnie z przedstawionym powyżej sposobem prowadzi do konkluzji, że zasilacze ATX mogą dostarczać mocy znacznie wyższej niż nominalna. Przykładowo, dla modelu 300 W uzyskujemy wartość 340 W. Ograniczeniem jest w tym wypadku dopuszczalny pobór mocy z wyjść +3.3 V i +5 V razem, który wynosi 150 W. Oznacza to, że nie można wykorzystać pełnych możliwości obwodów +5 V i +3,3 V jednocześnie — suma pobieranej z nich mocy nie może przekroczyć 150 watów. Całkowita moc wyjściowa zostaje w ten sposób sprowadzona do granicy 294 W.
Tabela 21.14. Moc zasilaczy A TX/A TX!2V oferowanych przez firmą PC Power and Cooling
Moc nominalna |
100 W |
150 W |
200 W |
250 W |
300 W |
375 W |
450 W |
|||||||||
Prąd wyjściowy (A): |
|
|
|
|
|
|
|
|||||||||
+5 V |
10,0 |
15,0 |
20,0 |
25,0 |
32,0 |
35,0 |
45,0 |
|||||||||
+ 12 V |
3,5 |
5,5 |
8,0 |
10,0 |
10,0 |
13,0 |
15,0 |
|||||||||
-5 V |
0,3 |
0,3 |
0,3 |
0,5 |
0,5 |
0,5 |
1.0 |
|||||||||
-12 V |
0,3 |
0,3 |
0,3 |
0,5 |
0,5 |
0,5 |
1,0 |
|||||||||
Obliczona moc wyjściowa |
92 W |
141 W |
196 W |
245 W |
280 W |
331 W |
405 W |
|||||||||
Moc nominalna |
235 W |
250 W |
275 W |
300 W |
350 W |
400 W |
425 W |
510 W |
||||||||
+3.3 V |
13 |
13 |
14 |
14 |
28 |
40 |
40 |
30 |
||||||||
+ 5V |
22 |
25 |
30 |
30 |
32 |
40 |
40 |
40 |
||||||||
+ 12V j 8 |
10 |
10 |
12 |
15 |
15 |
15 |
34 |
|||||||||
-5 V |
0,3 |
0,3 |
0,3 |
0,3 |
0,3 |
0,3 |
0,3 |
0,3 |
||||||||
-12 V j |
0,5 |
0,5 |
1,0 |
1,0 |
0,8 |
1,0 |
1,0 |
2,0 |
||||||||
+5VSB |
2,0 |
2,0 |
2,0 |
2,0 |
2,0 |
2.0 |
2,0 |
3,0 |
||||||||
Moc całkowita (3,3+5+12)' |
249 W |
288 W |
316W |
340 W |
432 W |
512 W |
512 W |
707 W |
||||||||
Dopuszczalny pobór I napięć +3,3 i +5 V ; |
125 W |
150 W |
150 W |
150 W |
215 W |
300 W |
300 W |
300 W |
||||||||
* Warto zwrócić uwagę, że podane w tym wierszu wartości maksymalne mają charakter czysto teoretyczny, ponieważ opierają się na pełnym wykorzystaniu napięć +3,3 V, +5 Vi +12 V. Praktycznie każdy zasilacz nakłada dodatkowe ograniczenia na sumę mocy pobieranej przez linie +3,3 Vi +5 V. Sprawia to. że faktyczna wielkość dopuszczalnego poboru mocy jest nieco niższa.
Wydaje się. że zasilacze o mocy 400 i 425 W podane w tabeli posiadają identyczne parametry, jednali pierwszy z nich korzysta ze specjalnego cichego wentylatora o niskiej prędkości obrotowej, oferującego nieco gorsze możliwości chłodzenia. W związku z tym w jego przypadku podano mniejszą dopuszczalną moc.
Większość zasilaczy zapewnia moc od 150 do 300 W. Moc mniejsza nie jest zwykle pożądana, dostępne są jednak zasilacze przeznaczone do pracy przy dużym obciążeniu, o mocy nominalnej 600 W lub wyższej.
Dla komputera stacjonarnego z pełnym wyposażeniem można zalecić zasilacz 300-watowy lub mocniejszy. Umożliwi to wykorzystywanie dowolnych płyt głównych i kart rozszerzeń, jak również dużej liczny stacji dysków i innych urządzeń peryferyjnych. W większości przypadków przeciążenie takich zasilaczy nie jest możliwe. Szybciej zabraknie miejsca do podłączania nowych elementów.
Większość zasilaczy może pracować na całym świecie. Nie sprawiają im problemów amerykańskie parametry zasilania 110 V i 60 Hz w sieci elektrycznej. Dostosowanie do nowego trybu zasilania może wymagać zmiany pozycji umieszczonego na zewnątrz obudowy przełącznika. Niektóre modele wykrywają napięcia i częstotliwość prądu zasilania automatycznie.
Jeżeli zasilacz nie zapewnia automatycznego przełączenia do korzystania z innego poziomu napięcia, musimy zadbać o właściwe ustawienie przełącznika. Przyłączenie zasilacza 230 V do gniazdka 110 V nie spowoduje jego uszkodzenia, ale uniemożliwi normalną pracę urządzenia. Skutki pomyłki odwrotnej mogą być tragiczne.
Inne parametry zasilaczy
Poza napięciem i prądem wyjściowym, pracę zasilacza opisują inne parametry, które pozwalają odróżnić zasilacz wysokiej jakości od innych. Autor korzystał przez lata z wielu różnych komputerów. Miał w tym czasie okazję zaobserwować, że w sytuacjach spadku napięcia w sieci elektrycznej, komputery o zasilaczach wysokiej jakości często utrzymywały ciągłość pracy, podczas gdy pozostałe ulegały nagłemu restartowi.
Zasilacz wysokiej jakości chroni komputer. Modele takich producentów jak Astec czy PC Power and Cooling nie ulegną uszkodzeniu w sytuacjach:
całkowitego braku zasilania przez dowolny okres czasu.
spadku napięcia w sieci elektrycznej.
krótkotrwałego impulsu o napięciu do 2500 V doprowadzonego do wejścia urządzenia (który może wywołać uderzenie pioruna lub urządzenie testujące).
Dobre zasilacze mają wyjątkowo niski upływ prądu do masy, nie przekraczający 500 mikroamperów. Jest to ważne, gdy uziemienie w miejscu pracy nie jest właściwie podłączone.
Są to wymagania dość ostre i zarazem wystarczające do rozpoznania urządzenia wysokiej klasy. Warto upewnić się. że spełnia je urządzenie, którego zakup planujemy.
Można również korzystać z wielu innych kryteriów oceny zasilacza. Jest element przez większość osób ignorowany przy zakupach, więc sprzedawcy nie starają się zanadto o dobór dobrej jednostki. Można oczekiwać, że o większej cenie komputera zdecyduje dodatkowa pamięć czy większy dysk twardy, ale nigdy lepszy zasilacz.
Przy kupowaniu komputera powinniśmy uzyskać jak najwięcej informacji o jego zasilaczu (podobnie przy kupowaniu samego zasilacza). Trzeba przyznać, że typowa specyfikacja zasilacza wydaje się większości nabywców mało czytelna. Poniżej przedstawiamy opis kilku podstawowych parametrów:
♦ Mean Time Between Failures (MTBF, ang. średnia długość okresu między awariami) lub Mean Time To Failure (MTTF, ang. średnia długość okresu przed wystąpieniem awarii). To obliczone przez producenta ilości godzin pracy zasilacza wyznaczające oczekiwaną długość okresu bezawaryjnej pracy. Wartość MTBF zasilaczy (sięgające 100 000 godzin i więcej) nie są wartościami wynikającymi z testów empirycznych. Producenci wykorzystują do ich wyliczania publikowane standardy.
w których wykorzystywane są miary awaryjności poszczególnych składników zasilacza. Wartości MTBF towarzyszy zazwyczaj obciążenie, z którym związana jest podana liczba (podane w procentach) i temperatura otoczenia.
Input Rangę lub Operating Rangę (zakres napięć wejściowych). Zakres napięć w sieci elektrycznej, przy których zasilacz może poprawnie pracować. Dla napięcia 120 V typowy zakres to 90 - 135 V, a dla napięcia 240V — 180 - 270 V.
Peak łnrush Current (szczytowy prąd rozruchowy). Największa ilość prądu pobieranego przez zasilacz bezpośrednio po włączeniu, wyrażona w amperach dla określonego napięcia zasilania. Im niższa jest ta wartość, tym mniejszy jest szok termiczny komputera.
Hold-Up Time (czas do wstrzymania). Podawana w milisekundach ilość czasu, przez który zasilacz może utrzymywać poprawny poziom napięć wyjściowych, kiedy nastąpi przerwa w dopływie prądu. Umożliwia to komputerowi kontynuowanie pracy mimo krótkiego zakłócenia w sieci elektrycznej. Typowe wartości to obecnie od 15 do 30 milisekund. Im dłuższy czas do wstrzymania, tym lepiej. Specyfikacja ATX12V zaleca wartość co najmniej 17 milisekund.
Transient Response (odpowiedź czasowa). Długość okresu (w mikrosekundach), przez który zasilacz przywraca poprawny poziom napięcia po nagłej zmianie w poborze prądu. Innymi słowy, jest to ilość czasu wymagana do stabilizacji napięć wyjściowych po włączeniu lub wyłączeniu zainstalowanego w komputerze elementu. W pewnych odstępach czasu zasilacz mierzy pobór prądu przez podłączone doń urządzenia. Jeżeli urządzenie zostanie włączone pomiędzy takimi sprawdzeniami (na przykład przestanie pracować silnik stacji dyskietek), przez krótki okres czasu dostarczane napięcie może być zbyt wysokie. Jest to tzw. chwilowe przeciążenie (overshoot). a odpowiedź czasowa to okres czasu, w ciągu którego napięcie powraca do standardowego poziomu. Dla komputera jest to krótkotrwały impuls wysokiego napięcia, który może spowodować zakłócenie funkcjonowania podzespołów lub zawieszenie systemu. Kwestia chwilowego przetężenia była niegdyś dużym, charakterystycznym
dla zasilaczy impulsowych, problemem. Przez lata sposoby jego rozwiązania zostały dopracowane. Wartości odpowiedzi czasowej są wyrażane jako okres czasu lub jako stwierdzenie „poziomy napięć wyjściowych zostają zachowane przy zmianach poboru mocy nie przekraczających 20%".
Overvoltage Protection (zabezpieczenie przed przepięciem). Definiuje wartości graniczne, których osiągnięcie powoduje wyłączenie zasilacza. Mogą być wyrażone w procentach (np. 120% dla +3,3 V i 5 V) lub bezpośrednio (np. +4,6 V dla napięcia +3,3 V i 7,0 V dla napięcia +5 V).
Maximum Load Current (największy dopuszczalny prąd obciążenia). Wyrażone w amperach maksimum poboru mocy dla danego wyjścia. Osobne wartości natężenia podawane są dla każdego napięcia wyjściowego. Umożliwia to nie tylko obliczenie całkowitej ilości dostarczanego przez zasilacz prądu, ale i określenie dopuszczalnej liczby urządzeń, które korzystają z tego samego napięcia zasilania.
Minimum Load Current (najmniejszy dopuszczalny prąd obciążenia). Wyrażone w amperach minimum poboru mocy dla danego wyjścia. Jeżeli pobór mocy jest mniejszy, zasilacz ulega uszkodzeniu lub samoczynnemu wyłączeniu.
Load Regulation lub Yoltage Load Regulation (regulacja obciążeniowa napięcia). Zmniejszanie i zwiększanie poboru prądu przez jedno z wyjść zasilacza powoduje niewielkie zmiany napięcia (ze wzrostem natężenia napięcie zazwyczaj rośnie). Regulacja obciążeniowa to zmiana napięcia dla danego wyjścia przy przechodzeniu od obciążenia minimalnego do obciążenia maksymalnego (lub odwrotnie). Wielkość zmiany wyraża się w procentach. Typowe wartości sięgają od ±1% do +5% dla każdego z napięć wyjściowych (+3,3 V, +5 V i +12 V).
Line Regulation (regulacja liniowa). Zmiana napięcia wyjściowego w zależności od napięcia wejściowego pomiędzy dolną a górną granicą dopuszczalnych napięć wejściowych. Nie powinna przekraczać 1%.
Efficiency (sprawność). Stosunek poboru mocy do mocy wyjściowej wyrażony w formie procentowej. Typowe wartości to obecnie 65 - 85%. Pozostałe 15 - 35% procent energii zostaje zamienione na ciepło w trakcie zamiany prądu zmiennego na prąd stały. Chociaż wyższa sprawność oznacza mniejszą ilość ciepła wewnątrz komputera (co zawsze jest dobrą rzeczą) i niższe rachunki za prąd, nie powinna być traktowana równie kategorycznie jak precyzja, stabilność i trwałość, mierzone przede wszystkim parametrami, takimi jak regulacja obciążeniowa i inne wcześniej wymieniane.
Ripple, Ripple and Noise, AC Ripple lub Periodic and Random Deviation (PARD, ang. okresowa i losowa dewiacja, tętnienie). Średnie napięcie prądu zmiennego wpływa na sygnały wyjściowe zasilacza, których odchylenie mierzy się jako procent napięcia nominalnego lub, bezpośrednio, jako liczbę miliwoltów między napięciami krańcowymi. Im mniejsza wartość, tym lepiej. Jednostki wysokiej jakości charakteryzuje tętnienie 1% lub mniejsze. Dla napięcia +5 V jeden procent to 0,05 V, czyli 50 mV (miliwoltów). Tętnienie może być wywoływane nieregularnościami pracy układu przetaczania wzbudzeniami na liniach prądu stałego i innymi zakłóceniami.
Korekcja współczynnika mocy
W ostatnich latach większą uwagę zwraca się na sprawność linii energetycznych i zniekształcenia harmoniczne generowane przez zasilacz. Zagadnienia tego rodzaju opisuje współczynnik mocy zasilacza. Współczynnik mocy to nie tylko miara sprawności zasilacza. Jest to parametr ściśle związany z redukcją zakłóceń harmonicznych wytwarzanych na liniach zasilających. W Unii Europejskiej zostały ostatnio wprowadzone nowe normy, wymagające redukcji zakłóceń harmonicznych do określonego poziomu. Obwód realizujący to zadanie określa się krótko jako korektor współczynnika mocy (PFC. ang. Power Factor Correction) lub regulator mocy biernej.
Współczynnik mocy (ang. power factor) to miara sprawności wykorzystania energii elektrycznej, wyrażana jako liczba z zakresu od 0 do 1. Duża wartość współczynnika oznacza dużą sprawność zasilacza, mała wartość odpowiada mało efektywnemu wykorzystaniu energii. Dokładniejsze omówienie znaczenia tej wartości wymaga podstawowej wiedzy o sposobach wykorzystania energii elektrycznej.
Ogólnie, linie zasilania prądem zmiennym obciążane są przez dwa typy źródeł:
Opornościowe — energia zamieniana na ciepło, światło, ruch i pracę.
Indukcyjne — utrzymują pole elektromagnetyczne, np. transformator lub silnik.
Obciążenie opornościowe określa się często mianem mocy czynnej. Moc czynna mierzona jest w kilowatach (kW). Z kolei obciążenie indukcyjne to moc bierna, mierzona w kilowarach (kvar). Suma mocy biernej i mocy czynnej to moc pozorna (apparent power), mierzona w kilowoltoamperach (kVA). Współczynnik mocy to stosunek mocy czynnej do mocy pozornej (kW/kVA). Wartością idealną jest 1, kiedy moc czynna jest równa mocy pozornej.
Koncepcja obciążenia opornościowego i mocy czynnej jest stosunkowo prosta. Przykładem może być żarówka 100-watowa, która zamienia 100 W energii elektrycznej na 100 W ciepła i światła. Jest to obciążenie czysto opornościowe. Nieco mniej oczywiste jest pojęcie obciążenia indukcyjnego. Wyobraźmy sobie transformator, którego zwoje generują pole elektromagnetyczne indukujące prąd w innych zwojach. Mimo że żadna praca nie jest wykonywana, nasycenie zwojów i utworzenie pola magnetycznego wymaga pewnej ilości energii. Przykładem obciążenia czysto indukcyjnego może być transformator, którego wyjście nie zostało podłączone. Żadna praca nie zostaje wykonana, więc nie występuje moc robocza, pewna ilość energii zostaje jednak związana.
Obciążony transformator wykorzystuje zarówno moc czynną jak i bierną. Energia czynna zostaje wykorzystana na wykonanie pracy (na przykład zasilania żarówki), a pozostała część pobranej energii służy do utworzenia pola elektromagnetycznego w zwojach transformatora. W obwodzie prądu zmiennego obciążenia różnego typu mogą ulec rozsynchronizowaniu lub przesunięciu w fazie, co oznacza, że ich szczyty nie są jednoczesne. Wynikiem może być odbierane i przekazywane przez linię elektryczną zniekształcenie harmoniczne. Jako przykład można podać silnik elektryczny, który zakłóca pracę podłączonego do tego samego obwodu telewizora.
Korekcja współczynnika mocy wymaga zazwyczaj zwiększenia pojemności w obwodzie, niezbędnej do utrzymania obciążenia indukcyjnego bez pobierania dodatkowej energii. Zapewnia to wyrównanie poziomu mocy czynnej i mocy pozornej i uzyskanie współczynnika mocy równego 1. Nie jest to, co prawda, proste włączenie paru kondensatorów do obwodu, jest jednak możliwe do uzyskania. Mamy wówczas do czynienia z pasywną korekcją współczynnika mocy. Aktywna korekcja współczynnika mocy wykorzystuje obwód zapewniający dopasowanie obciążenia opornościowego i indukcyjnego tak, że dla linii elektrycznej ich poziom pozostaje równy.
Zasilacz z aktywną korekcją współczynnika mocy pobiera niewielką ilość mocy biernej i ma współczynnik mocy 0,9 lub wyższy. Zasilacz bez korekcji współczynnika mocy pobiera prąd o dużych zniekształceniach i jest często określany jako obciążenie nieliniowe (nonlinear). Współczynnik mocy takiego zasilacza to zazwyczaj 0,6 - 0,8. Oznacza to wykorzystanie do wykonywania faktycznej pracy jedynie 60% pobieranej energii!
Zasilacz z aktywną korekcją współczynnika mocy może, choć nie musi, przyczynić się do zmniejszenia rachunku za energię (zależy to od sposobu mierzenia poboru mocy), ale w każdym przypadku zdecydowanie ograniczy obciążenie sieci elektrycznej budynku. Dzięki korekcji, cała moc pobierana przez zasilacz zostaje wykorzystana i poziom wykorzystania sieci elektrycznej spada. Przykładem takich korzyści może być sytuacja, gdy pewna liczba komputerów przyłączona jest do obwodu z bezpiecznikiem, który ciągle jest przeciążany. Zainstalowanie w nich zasilaczy z korekcją współczynnika mocy umożliwi zredukowanie obciążenia instalacji o 40% i, prawdopodobnie, rozwiązanie problemów z bezpiecznikiem.
Międzynarodowy Komitet ds. Elektryczności (IEC, ang. International Electrical Committee) opublikował normy dotyczące publicznych systemów zasilania niskiej częstotliwości. Początkowe wersje standardów miały numery 555.2 (zniekształcenia harmoniczne) i 555.3 (migotanie). Ich aktualne wersje to IEC 1000-3-2 i IEC 1000-3-3. Zgodnie z dyrektywami EMC, większość urządzeń elektrycznych sprzedawanych w krajach członkowskich Unii Europejskiej musi spełniać wymagania norm IEC. Nowe wersje wymienionych norm zostały wprowadzone w latach 1997 i 1998.
Nawet gdy mieszkamy poza granicami kraju, gdzie korekcja współczynnika mocy jest wymagana przez prawo, zdecydowanie warto wybrać zasilacz wyposażony w aktywną odmianę tej funkcji. Podstawowe korzyści to zmniejszenie obciążenia instalacji elektrycznej budynku i wprowadzanych do niej zniekształceń napięcia (co oznacza rzadsze występowanie zjawiska zakłócania pracy innych urządzeń).
Certyfikaty bezpieczeństwa zasilaczy
Wydawaniem certyfikatów bezpieczeństwa i jakości komponentów elektrycznych i elektronicznych zajmuje się wiele różnych agencji. W USA jedną z najbardziej znanych jest Underwriters Laboratories, Inc. (UL). Norma UL numer 60950 — Safety of Information Technology Eąuipment, Third Edition (norma bezpieczeństwa wyposażenia informatycznego, w tym elektrycznego wyposażenia biurowego, wydanie trzecie) — dotyczy zasilaczy i innych komponentów komputera PC. Czytelnikom z USA można zdecydowanie polecić kupowanie wyłącznie zasilaczy (i innych urządzeń), które posiadają certyfikat tej firmy. Mówi się często, że choć nie każdy produkt ma certyfikat UL, zle produkty go nie mają.
W Kanadzie urządzenia elektryczne i elektroniczne atestuje Canadian Standards Agency (CSA, Kanadyjska Agencja Normalizacyjna). Podobne organizacje w Niemczech to TUV Rheinland i VDE, a w Norwegii NEMKO. Wystawiają one certyfikaty urządzeń stosowanych w całej Europie. Producenci zasilaczy, którzy wchodzą na rynek międzynarodowy, dbają o uzyskanie certyfikatów co najmniej UL, CSA i TUV, a często nawet wszystkich wymienionych wyżej i innych.
Poza certyfikatami takimi jak UL. wielu producentów zasilaczy, nawet tych najbardziej poważanych, twierdzi, że ich produkty mają certyfikaty urządzeń klasy B komisji Federal Communications Commision (FCC. Federalna Komisja ds. Komunikacji), potwierdzające zgodność z normami FCC w zakresie interferencji elektromagnetycznej i częstotliwości radiowych (EM1/RFI). Jest to o tyle ciekawe, że komisja FCC nie wydaje certyfikatów zasilaczy jako niezależnych komponentów. Paragraf 47 Kodeksu Federalnego USA (CFR), część 15, rozdział 15.101 (c) mówi:
„FCC nie przyznaje obecnie atestów płyt głównych, obudów i wewnętrznych zasilaczy komputerowych. Wszelkie sformułowania typu obudowa z certyfikatem FCC, płyta główna z certyfikatem FCC lub zasilacz wewnętrzny z certyfikatem FCC są nieprawdziwe."
Certyfikaty FCC dotyczą w rzeczywistości całych komputerów. Tak więc, zasilacz określany jako certyfikowany przez FCC był w rzeczywistości testowany z pewną obudową i pewną płytą główną, jednak niekoniecznie z takimi, jakie znajdują się w kupowanym komputerze. Nie oznacza to oczywiście złej woli producenta czy niskiej jakości zasilacza. Jedynym wnioskiem może być przykładanie wagi nie tyle do certyfikatu FCC, ale do innych w rodzaju UL czy TUV.
Obliczanie poboru mocy
Przy rozbudowie komputera musimy dbać o to, aby wymagania montowanych w komputerze elementów nie przekroczyły możliwości zasilacza. Jednym ze sposobów prowadzących do ustalenia, czy komputer może być rozbudowywany, jest podsumowanie poboru mocy poszczególnych składników systemu i porównanie wyniku z parametrami zasilacza. Jest to podstawowe wyliczenie, niezbędne do rzetelnego ustalenia, czy posiadany zasilacz będzie wystarczający. Niestety, wielu producentów nie publikuje szczegółowych informacji o poborze energii przez oferowane urządzenia.
Uzyskanie informacji o poborze mocy przez urządzenia zasilane napięciem +5 V, przede wszystkim płyty główne i karty rozszerzeń, jest szczególnie trudne. Ilość pobieranej przez płytę główną energii zależy od wielu czynników. Wiele modeli pobiera mniej więcej 5 amperów prądu, nie jest to jednak regułą. Wykonanie przedstawionego poniżej wyliczenia wymaga również informacji o poborze mocy przez karty rozszerzeń. Gdy ich brak, dla pewności można posłużyć się limitem poboru mocy nakładanym przez magistralę rozszerzeń.
Rozważmy przykład oparty na wartościach typowych dla przeciętnego komputera PC typu desktop lub slim-line z 200-watowym zasilaczem dopuszczającym 20 amperów natężenia prądu o napięciu +5 V i 8 amperów natężenia prądu o napięciu +12 V. Specyfikacja ISA nie dopuszcza więcej niż 2,0 ampera prądu o napięciu +5 V i 0,175 ampera prądu o napięciu +12 V dla każdego ze złączy rozszerzeń. Większość komputerów ma osiem złączy; można oczekiwać, że cztery zostaną wykorzystane. W tabeli 21.15 dążymy do uzyskania wyniku operacji odejmowania całkowitej mocy pobieranej od mocy zasilacza.
Sytuacja przedstawiona w przykładzie wygląda poprawnie. Mimo zajętych gniazd rozszerzeń, stacji dyskietek, dysku twardego i stacji CD-ROM/DVD część dostarczanego prądu pozostaje dostępna dla dalszych urządzeń. Dołączając jednak do komputera dalsze elementy, można doprowadzić do przeciążenia. Gdy wszystkie złącza rozszerzeń zostaną zajęte, a do systemu przyłączymy dwa lub więcej dysków twardych, problem niedostatku zasilania +5 V z całą pewnością się pojawi. Wystarczające może być natomiast natężenie prądu +12 V. Można dołączyć jeszcze jedną stację CD-ROM i drugi dysk twardy bez obaw o napięcie +12 V. Wyprowadzenia napięcia +5 V będąjednak wówczas na granicy wytrzymałości.
Tabela 21.15. Obliczenia poboru mocy |
|||
Dopuszczalny przepływ +5 V: |
20,0 A |
Dopuszczalny przepływ +12 V: |
8,0 A |
Płyta główna |
-5,0 A |
- 4 gniazda po 0,175 A |
-0,7 A |
4 gniazda po 2,0 A |
-8,0 A |
Silnik dysku twardego 3,5 cala |
-1,0 A |
Elektronika stacji dyskietek 3,5 cala |
-0,5 A |
Silnik stacji dyskietek 3,5 cala |
-1,0 A |
Elektronika dysku twardego 3,5 cala |
-0,5 A |
Silnik wentylatora |
-0.1 A |
Elektronika stacji CD-ROM/DVD 3,5 cala |
-1,0 A |
Silnik stacji CD-ROM/DVD |
-1,0 A |
Prąd niewykorzystany: |
5,0 A |
Prąd niewykorzystany: |
4,2 A |
Jeżeli planujemy zainstalowanie w komputerze dużej ilości wyposażenia — jak w przypadku wyrafinowanych systemów multimedialnych — warto od razu zabezpieczyć się przed niespodziankami i wybrać zasilacz o większej mocy. Przykładowo, zasilacz 250 W zapewnia zazwyczaj 25 amperów prądu +5 V i 10 A prądu + 12 V. Jednak już zasilacz 300 W umożliwia korzystanie z 32 amperów prądu +5 V. Tego rodzaju zasilacze umożliwiają doprowadzenie do pełnego „obciążenia" systemu i są zazwyczaj stosowane w obudowach pełnowymiarowych, dostosowanych do rozbudowy.
Płyty główne mogą pobierać od 4 do 15 amperów prądu o napięciu +5 V. W zależności od typu zainstalowanego procesora liczba amperów może rosnąć. Przykładowo procesor AMD Athlon XP 3000+ (2.167 GHz) zużywa maksymalnie 74,3 W i pobiera prąd o napięciu 1,65 V, dostarczany przez regulatory napięcia znajdujące się na płycie głównej. Regulatory większości płyt głównych z gniazdem Socket A są zasilane prądem o napięciu +5 V. A zatem, zakładając typową 80-procentową sprawność konwersji zasilania wykonywanej przez regulator, będzie to odpowiadało zużyciu 18,57 ampera prądu o napięciu +5 V. To oraz pobór mocy reszty komponentów płyty głównej spowoduje zapotrzebowanie na prawie 24 - 30 amperów prądu, czyli przedział stanowiący maksymalne możliwości złączy zasilających.
Dla porównania wersja procesora Pentium 4 o częstotliwości 3,06 GHz zużywa 81,8 W i pobiera prąd o napięciu 1,55 V. Mając świadomość tego, że komputery z procesorami Pentium 4 będą zużywały znaczną ilość mocy, Intel słusznie zdecydował o wyposażeniu płyt głównych w regulatory napięcia +12 V, zamiast +5 V. Przyjmując ponownie 80-procentową sprawność regulatorów, w przypadku napięcia +5 V wymagane byłoby 20.45 ampera. natomiast przy napięciu +12 V — tylko 8,52 ampera. Zastosowanie regulatorów napięcia +12 V znacznie złagodziło obciążenie prądu o napięciu 5 V. Zakładam, że ze względu na stabilność także płyty główne z gniazdem Socket A będą wyposażane w regulatory napięcia +12 V. Jeśli płyta główna posiada złącze ATX12V, można być pewnym, że regulator napięcia procesora korzysta z napięcia 12 V, a nie 5 V.
Biorąc pod uwagę rosnącą popularność systemów z dwoma lub większą liczbą procesorów, już same procesory mogą wykorzystać 40 amperów prądu o napięciu 5 V (w przypadku użycia 5-woltowych regulatorów napięcia procesora) lub do 16 amperów prądu o napięciu 12 V. Niemal pewnym jest, że komputer dwuprocesoro-wy wyposażony w regulatory napięcia 5 V pobierze ponad 30 amperów prądu stanowiących maksimum możliwości głównego i dodatkowych złączy zasilacza ATX! Po zsumowaniu poboru mocy płyty głównej, karty graficznej, pamięci i napędów dysków stwierdzisz, że niewiele zasilaczy klasy „no name" potrafi zapewnić dostarczenie prądu o tak dużym natężeniu. Korzystajmy zatem wyłącznie z komponentów o wysokiej jakości, gwarantowanych przez uznanego producenta w rodzaju PC Power and Cooling.
Jak wspomnieliśmy, pobór energii przez karty rozszerzeń można zastępować maksymalnym dopuszczalnym poborem mocy dla złącza danego typu. Dopuszczalny dla różnych złączy poziom natężenia prądu przedstawiony został w tabeli 21.16.
Jak wynika z tabeli, złącza ISA mogą dostarczyć nie więcej niż 2 ampery prądu o napięciu +5 V i 0,175 A prądu o napięciu +12 V. Warto pamiętać, że są to wartości maksymalne i nie wszystkie karty wykorzystują je w pełni. Wykorzystanie złącza VL-bus oznacza możliwość pobierania dodatkowych 2 amperów prądu.
Również stacje dyskietek mogą różnić się poborem mocy. Większość nowszych napędów 3,5 cala zadowala się napięciem +5 V, wykorzystywanym zarówno przez elektronikę, jak i silnik. Natężenie pobieranego prądu to zazwyczaj 1,0 A. Stacje dyskietek 5,25 cala wyposażone są w silniki 12-woltowe również pobierające 1 A prądu. Większość wentylatorów pobiera około 0,1 A napięcia +12 V, można je więc pominąć.
Tabela 21.16. Największy dopuszczalny pobór mocy przez złącze magistrali rozszerzeń
Typ magistrali |
1 Napięcie +5 V |
Napięcie +12 V |
Napięcie +3,3 V |
ISA |
2,0 |
0,175 |
Nie dotyczy |
EISA |
4,5 |
1,5 |
Nie dotyczy |
VL-bus |
2.0 |
Nie dotyczy |
Nie dotyczy |
16-bitowa MCA |
1.6 |
0,175 |
Nie dotyczy |
32-bitowa MCA |
2,0 |
0,175 |
Nie dotyczy |
PCI |
5 |
0,5 |
7,6 |
Współczesny dysk twardy 3,5 cala pobiera około 1 A napięcia +12 V wykorzystywanego do zasilania silników i około 0,5 A napięcia +5 V, zasilającego układy elektroniczne. Dyski 5.25 cala, zwłaszcza o pełnej wysokości, pobierają znacznie więcej prądu. Dla dysku pełnej wysokości standardem są 2 A prądu o napięciu +12 V i 1,0 A o napięciu +5 V.
Z dyskami twardymi związany jest problem zwiększonego poboru mocy w chwili uruchamiania urządzenia. W większości przypadków oznacza to dwukrotnie wyższe natężenie prądu przy uruchamianiu komputera — 4,0 A w przypadku dysków o pełnej wysokości. Wraz z osiągnięciem przez talerze dysku normalnej prędkości obrotowej, pobór mocy wraca do normy.
Podawane przez producentów wartości dotyczące mocy wyjściowej zasilacza to wartości normalnego cyklu pracy. Zasilacz może stale zapewniać dostarczanie prądu o podanym natężeniu maksymalnym. Można na szczęście oczekiwać, że krótkotrwale przekroczenie tak określonego poziomu nie będzie sprawiać problemów. Standardem jest możliwość dostarczenia o połowę większej mocy przez 1 minutę. Z takiego zapasu korzystają dyski twarde. Po ich rozpędzeniu, pobór mocy wraca do wartości, które odpowiadają możliwościom zasilacza. Utrzymywanie większego prądu zasilania przez dłuższy okres czasu powoduje rozgrzewanie zasilacza i szybko doprowadza do jego uszkodzenia. Zanim to jednak nastąpi, praca komputera może ulegać nieprzyjemnym zakłóceniom.
Podstawową przyczyną przeciążenia zasilacza jest dołączanie nowych dysków twardych i instalowanie nowych kart rozszerzeń. Dyski twarde, stacje CD-ROM i stacje dyskietek mają istotny wpływ na całkowity pobór mocy komputera. Warto zwrócić uwagę na odpowiednią moc zasilania napięciem +12 V wymaganym przez stacje dysków. Problemy sprawiają najczęściej systemy typu tower, wyposażone w dużą liczbę wnęk dyskowych. Wystarczająca dla nowych urządzeń ilość miejsca nie jest jednak jednoznaczna z tym, że zasilacz będzie w stanie dostarczyć wymaganą przez nie ilość prądu. W przypadku kart rozszerzeń istotne jest zasilanie +5 V. Kłopotliwe mogą być przede wszystkim karty PCI. W trakcie obliczeń warto zachować ostrożność, faktem jest jednak, że większość kart pobiera mniej prądu niż wskazywałby na to maksymalny amperaż pojedynczego złącza. Nowe procesory mogą natomiast nakładać ogromne wymagania na zasilanie napięciami +5 V i +3,3 V. Przy wybieraniu zasilacza warto wziąć pod uwagę przyszłą wymianę CPU komputera.
Jeżeli używamy wewnętrznych dysków twardych SCSI, początkowe obciążenie systemu można łatwo zmniejszyć. Umożliwia to opcja Remote Start, której włączenie spowoduje, że dysk zacznie wirować dopiero wtedy, gdy odbierze odpowiednie polecenie, przekazywane magistralą SCSI. Sprawia to, że dysk pozostaje nieruchomy i pobiera niewielką ilość energii aż do samego końca procedury POST. kiedy to wykonywane są procedury właściwe dla urządzeń SCSI.
Jeżeli w komputerze jest większa liczba dysków SCSI, są one uruchamiane kolejno, odpowiednio do ich identyfikatorów SCSI ID. Wprowadzone w magistrali SCSI rozwiązania zapewniają, że w każdym momencie tylko jeden dysk rozpoczyna wirowanie. Umożliwia to istotne zmniejszenie obciążenia zasilacza przy włączaniu zasilania komputera.
W większości przypadków włączenie funkcji Remote Start umożliwia program konfiguracyjny adaptera SCSI. Program taki może być elementem BIOS-u urządzenia, wówczas jego wywołanie umożliwia wciśnięcie przy uruchamianiu komputera odpowiedniej kombinacji klawiszy. Niektóre adaptery wymagają korzystania z programu dołączanego do nich na dysku CD lub dyskietkach.
Wiele osób nie wymienia komponentów komputera do czasu, gdy te nie ulegną awarii. Zasada „nie dotykać póki działa" może być koniecznością czysto ekonomiczną. Zasilacze jednak nie przestają działać natychmiast. Zakłócenia ich pracy mogą pojawiać się nieregularnie, w pewnych odstępach czasu, a system może tracić stabilność w wyniku fluktuacji napięć. Łatwo doszukiwać się usterek w oprogramowaniu, kiedy rzeczywistą przyczyną problemów jest przeciążony zasilacz. Jego niedostatki mogą spowodować uszkodzenia w systemie plików, co prowadzi do dalszych zakłóceń, które pozostają nawet wówczas, kiedy w końcu zdecydujemy się wykonać „test" przy użyciu innego zasilacza. Jeśli stosowane są urządzenia USB zasilane przez magistralę, awaria zasilacza może spowodować też ich niepoprawne działanie lub jego brak. Jeżeli zasilacz pracuje w komputerze od dłuższego czasu i bierzemy się do instalowania nowych urządzeń, można oczekiwać problemów, skłaniających niejednokrotnie do przeinstalowania całego oprogramowania komputera.
Mimo że jest to niewątpliwie odpowiednie miejsce do podkreślenia wagi przedstawionych wcześniej obliczeń, doświadczeni użytkownicy preferują często prostsze podejście. Jest to zakup zasilacza 300-watowego lub mocniejszego, który pozwala niemal całkowicie zapomnieć o problemach mocy zasilania czy natężeń dla poszczególnych napięć.
Autor preferuje jednostkę o mocy 425 W firmy PC Power and Cooling. W większości zastosowań jest to oczywiście przesada. Duża moc pozostaje jednak uzasadniona, gdy zamierzamy korzystać z zasilacza dłużej, przez wiele lat stopniowo rozbudowując system.
O ile nie planujemy budowania macierzy dyskowych czy przyłączenia tuzina urządzeń peryferyjnych, wykroczenie poza możliwości zasilacza pozostaje przypadkiem mało prawdopodobnym i prosty zakup zasilacza 300 - 400 W rozwiązuje wszelkie problemy.
Włączanie i wyłączanie zasilania
Czy wyłączać komputer, kiedy nie jest używany? Aby znaleźć odpowiedź na to pytanie, niezbędna jest analiza kilku cech układów elektronicznych i czynników, które zwiększają ich awaryjność. Do wyciągnięcia ostatecznych wniosków niezbędne będzie oczywiście uwzględnienie poboru energii, związanych z tym kosztów
1 zagadnień bezpieczeństwa. Potrzeby i zastosowania wprowadzają istotne zróżnicowanie i właściwa odpowiedź pozostaje ściśle związana ze środowiskiem pracy komputera.
Częste włączanie i wyłączanie komputera powoduje zużycie i uszkodzenia jego podzespołów. Wydaje się to dosyć logiczne, choć przyczyna takiego stanu rzeczy nie zawsze jest jasna. Wielu osobom wydaje się, że włączanie i wyłączanie komputera wywołuje „szok" natury elektrycznej. W rzeczywistości jest to szok termiczny wywołany przez zmiany temperatur. Gdy system rozgrzewa się, jego komponenty ulegają rozszerzaniu, gdy ulega ochłodzeniu, podzespoły elektroniczne kurczą się. Co więcej, różne materiały użyte do wytworzenia podzespołów mają różne współczynniki rozszerzalności cieplnej, stąd nierównomierność rozszerzania się i kurczenia elementów. Z czasem efekty szoku termicznego stają się istotne dla najróżniejszych części komputera.
Sama dbałość o niezawodność systemu powinna skłonić nas do konsekwentnego zabezpieczania systemu przez zmianami temperatury. Włączenie komputera powoduje przejście od temperatury pokojowej do temperatury sięgającej 85 stopni Celsjusza w ciągu 30 minut, a nawet szybciej. Odwrotne zjawisko następuje przy wyłączaniu komputera, kiedy jego elementy szybko powracają do temperatury pokojowej.
Zjawisko rozszerzalności i kurczliwości cieplnej pozostaje główną przyczyną awarii podzespołów komputerowych. Obudowy układów scalonych mogą ulegać pęknięciom, co umożliwia dostęp wilgoci i zanieczyszczeń z zewnątrz. Delikatne połączenia i styki mogą ulec przerwaniu, a płyty drukowane pęknięciom naprężeniowym. Elementy montowane powierzchniowo rozszerzają się i kurczą inaczej niż płytki, na których są montowane, co powoduje duże naprężenia w połączeniach lutowanych. Mogą one ulec uszkodzeniom w wyniku stopniowego utwardzania poddawanego zjawiskom termicznym metalu. Elementy wyposażone w radiatory, takie jak procesory, tranzystory i regulatory napięcia mogą ulec przegrzaniu i awarii w wyniku obniżenia przewodności termicznej substancji, która łączy urządzenie z radiatorem. Zmiany temperatury powodują również „pełzanie" elementów osadzonych w gniazdach, czego wynikiem są krótkotrwałe zakłócenia przewodzenia styków.
► ► Zajrzyj do punktu „Moduły SIMM, DIMM i RIMM" znajdującego się na stronie 543.
Zjawiskom termicznym ulegają nie tylko układy scalone i płytki drukowane, ale również urządzenia takie jak dysk twardy. Większość współczesnych dysków standardowo wykonuje wyrafinowane procedury kompensacji termicznej zapewniające korektę pozycji głowic wraz ze stopniowym rozszerzaniem się bądź kurczeniem talerzy dysku. Najczęściej procedura taka powtarzana jest co 5 minut przez pierwsze 30 minut po włączeniu zasilania i co 30 minut w późniejszym czasie. Ojej wykonywaniu świadczy charakterystyczne stukanie wewnątrz dysku.
Ogólnie rzecz biorąc, wszystko, co tylko pozwoli zachować komputerowi stałą temperaturę, wydłuża jego życie. Najlepszą metodąjest pozostawianie komputera stale włączonego lub stale wyłączonego. Trwałość komputera, którego nie włączamy, będzie oczywiście większa...
Nie oznacza to jednak, że wszystkie komputery powinny pozostawać włączone 24 godziny na dobę. Pozostawiony „samemu sobie" komputer stanowi zagrożenie pożarowe (autor sam widział dwa monitory, które bez widocznej przyczyny dosłownie zapaliły się) i jest zagrożeniem dla danych (łatwo dostępnych nocnym gościom). Jest też podatny na uszkodzenia wywołane mniej lub bardziej gwałtownym wstrząsem i zużywa energię elektryczną.
Autor płaci obecnie 27 groszy za kilowatogodzinę prądu. Typowy komputer stacjonarny wraz z monitorem pobiera co najmniej 300 watów, czyli 0,3 kilowata energii (to raczej oszacowanie „z zapasem"). Oznacza to. że godzina pracy typowego komputera kosztuje 8 groszy. Mnożąc to przez 168 godzin w tygodniu, otrzymujemy 13,44 złotych opłat tygodniowych za ciągłą pracę komputera. Praca od 9 rano do 5 po południu to jedynie 40 godzin tygodniowo, co kosztuje jedynie 3 złote 20 groszy — zyskujemy 10,24 złotych tygodniowo! Jeżeli pomnożyć to przez 100 komputerów, uzyskujemy 1024 złotych tygodniowo. Gdy komputerów jest tysiąc, kwota rośnie do dziesiątków tysięcy złotych! Korzystanie z systemów z certyfikatem EPA Energy Star („zielony PC") pozwoli zaoszczędzić dodatkowo około 3 złotych 50 groszy na każdym z komputerów (lub około 3500 złotych na 1000 komputerów). Komputery zapewniające zgodność z normami Energy Star pozwalają zaoszczędzić znacznie więcej, gdy komputer pozostaje przez długi czas włączony — automatycznie inicjowane są procedury zarządzania zasilaniem.
Podstawową konkluzją będzie więc włączanie komputera na początku dnia pracy i wyłączanie go wieczorem. Nie jest wskazane wyłączanie komputera w przerwie na lunch lub na czas spotkania. Jeżeli używamy komputera w domu. może pozostawać włączony, gdy oczekujemy, że będzie jeszcze tego samego dnia potrzebny. Standardem jest wyłączanie komputera na noc i przy wychodzeniu z domu. Całą dobę muszą pracować oczywiście serwery. Tak określone zasady wydają się najbardziej wyważonym sposobem połączenia dbałości o trwałość komputera z ekonomią jego użytkowania. Są to jednak wskazówki ogólne. Jeżeli Czytelnik woli mieć komputer „pod ręką" 24 godziny na dobę, pozostawianie go stale włączonego jest jedną z rozsądnych opcji.
Zarządzanie zasilaniem
Charakterystyczne dla rozwoju komputerów PC jest trwałe włączanie do standardowej konfiguracji elementów traktowanych wcześniej jako opcje. Powoduje to nieunikniony wzrost poboru energii. Większe monitory, stacje dysków optycznych i nowe karty audio wymagają dodatkowego zasilania. W konsekwencji rosną też koszty eksploatacji komputera. Naprzeciw takim problemom wychodzą programy i normy, ukierunkowane na ograniczanie poboru energii.
Dla standardowych komputerów stacjonarnych, zarządzanie energią jest kwestią ekonomii i wygody. Wyłączenie nie używanych elementów komputera zmniejsza rachunek za elektryczność i uwalnia od ręcznego włączania i wyłączania systemu.
W przypadku komputerów przenośnych zarządzanie zasilaniem ma dużo większe znaczenie. Korzystanie ze stacji dysków optycznych, głośników i innych wyszukanych elementów laptopa znacznie skraca czas pracy akumulatora. Wykorzystanie nowoczesnych technik zarządzania zasilaniem umożliwia wstrzymanie poboru prądu przez nieużywane podzespoły komputera. Zaoszczędzona energia może zostać wykorzystana do dłuższej pracy systemu.
Komputery Energy Star
Amerykańska Agencja Ochrony Środowiska (EPA. ang. Environmental Protection Agency) od pewnego czasu prowadzi program certyfikacji komputerów i urządzeń peryferyjnych, w których pobór energii elektrycznej został ograniczony. Aby uzyskać potwierdzenie zgodności, komputer lub monitor, który nie jest aktywnie wykorzystywany, musi zmniejszyć pobór mocy do 30 W lub mniej. Wówczas uzyskuje prawo do korzystania ze znaku (logo) ..Energy Star". Wielu producentów chętnie decyduje się na dobrowolny udział w tym programie, zauważając, że znajduje on uznanie klientów.
Jednym z charakterystycznych dla takich komputerów problemów jest możliwość „uśpienia" płyty głównej i dysków twardych — oznacza to wejście w tryb Standby (gotowości), w którym pobierają jedynie niewielką ilość energii. Jest to tragiczne w skutkach dla starszych zasilaczy, które nie mogą funkcjonować poprawnie przy tak niskim obciążeniu. Konstrukcje większości nowych zasilaczy uwzględniają istnienie takich komputerów i zapewniają odpowiednio niską wartość obciążenia minimalnego. Przy wymianie zasilacza warto upewnić się, że komputer będzie w stanie zapewnić wymagane obciążenie w każdej sytuacji. W przeciwnym wypadku powrót komputera ze stanu uśpienia może okazać się niemożliwy. Należy być przygotowanym na taką sytuację, gdy montujemy zasilacz dużej mocy w komputerze, którego konfiguracja dopiero w przyszłości zostanie w pełni rozbudowana.
Advanced Power Management (APM)
Advanced Power Management (APM, zaawansowane zarządzanie energią) to specyfikacja opracowana wspólnie przez firmy Intel i Microsoft. Definiuje zbiór interfejsów pomiędzy elementami sprzętowymi komputera a systemem operacyjnym. W pełni aktywny podsystem ATM może zapewnić automatyczne przełączanie komputera pomiędzy pięcioma stanami, zależnie od jego bieżącej aktywności. Każdy z kolejnych stanów charakteryzuje coraz niższy poziom poboru mocy uzyskiwany w drodze przełączania składników komputera do trybu o niskim poborze energii. Pięć stanów APM to kolejno:
Fuli On (włączony). System pracuje normalnie, procedury zarządzania energią nie są wykorzystywane.
APM Enabled (włączone zarządzanie APM). System pracuje normalnie, ale część urządzeń podlega zarządzaniu zasilaniem. Urządzenia nie wykorzystywane mogą zostać wyłączone, a zegar procesora zwolniony lub zatrzymany.
APM Standby (stan gotowości). System nie pracuje, a większość urządzeń pozostaje w trybie niskiego poboru energii. Zegar procesora może być zwolniony lub wstrzymany, ale bieżące dane operacyjne komputera pozostają w pamięci. Czynność użytkownika lub sygnał wewnętrzny mogą przywrócić komputer do stanu APM Enabled niemal natychmiast.
APM Suspend (stan wstrzymania). System nie pracuje, a większość urządzeń nie jest zasilana. Zegar procesora jest zatrzymany, a zawartość pamięci jest zapisana na dysku, w postaci umożliwiającej przywrócenie stanu komputera. Wystąpienie jednego ze zdarzeń uaktywniających system powoduje powolny powrót do stanu APM Enabled.
Off (wyłączony). System nie pracuje. Zasilacz jest wyłączony.
Zarządzenie APM wymaga dostosowania zarówno sprzętu, jak i oprogramowania. Wcześniej w tym rozdziale opisywaliśmy sposób sterowania pracą zasilaczy ATX przez oprogramowanie, za pośrednictwem sygnału Power On i sześciostykowego opcjonalnego złącza zasilania. Producenci włączają podobne funkcje do innych elementów komputera, takich jak płyty główne, monitory i dyski twarde.
Systemy operacyjne z obsługą APM, takie jak Windows, generują zdarzenia APM odpowiednio do wyników monitorowania aktywności użytkownika komputera i uruchomionych aplikacji. Należy jednak zaznaczyć, że system operacyjny nie korzysta z funkcji zarządzania zasilaniem bezpośrednio.
W komputerze może pracować wiele urządzeń i wiele aplikacji. Każdy z tych elementów może brać udział w operacjach związanych z zasilaniem. Wymagany jest więc mechanizm porządkujący ich komunikację. Zarówno w systemie operacyjnym, jak i w wyposażeniu komputera musi zostać uwzględniona możliwość wymiany informacji pomiędzy różnorodnymi składnikami architektury APM.
W systemie operacyjnym pracuje sterownik APM, który utrzymuje komunikację z różnymi aplikacjami i wywołaniami systemowymi, które inicjują funkcje podsystemu zarządzania zasilaniem. Podobną rolę w odniesieniu do elementów sprzętowych komputera pełni oprogramowanie BIOS płyty głównej. Współpraca sterownika APM i BIOS-u komputera dopełnia całości obrazu komunikacji APM w systemie.
Jak wynika z powyższego, do funkcjonowania mechanizmów APM wymagane są procedury wbudowane urządzeń. BIOS-u komputera i systemu operacyjnego (którego częściąjest sterownik APM). Bez któregokolwiek z tych trzech składników zarządzanie zasilaniem nie będzie możliwe.
Advanced Configuration and Power Interface (ACPI)
Advanced Configuration and Power Interface (ACPI. zaawansowany interfejs konfiguracji i zasilania) to nowszy standard zarządzania zasilaniem i konfiguracją komputera, którego obsługę zapewniają BlOS-y nowszych komputerów i systemy operacyjne Windows od wersji 98. Jeżeli BIOS komputera i system operacyjny zapewniają obsługę ACPI, system operacyjny przejmuje od BIOS-u wszystkie związane z zarządzaniem zasilaniem czynności. W przeszłości ustawienia APM można było wprowadzać zarówno w programie konfiguracyjnym BIOS-u komputera, jak i w systemie operacyjnym. Ustawienia często pokrywały się i wywoływały konflikty. Interfejs ACPI zastępuje w nowszych komputerach zarządzanie APM.
Jeżeli kiedykolwiek stwierdzimy, że czynności związane z zarządzaniem energią sprawiają kłopoty, takie jak zawieszanie się komputera czy zakłócenia funkcjonowania elementów sprzętowych, najprostszym sposobem wyłączenia APM jest zmiana ustawienia w programie konfiguracyjnym BIOS-u komputera. Większość BIOS-ów z obsługą APM ma opcję wyłączenia zarządzania energią. Przerywa to łańcuch danych przesyłanych pomiędzy systemem operacyjnym a podzespołami komputera, powodując wstrzymanie wszelkich operacji APM. Mimo że ten sam efekt można osiągnąć przez usunięcie z systemu operacyjnego sterownika APM, mechanizm Pług and Play systemów Windows 9x przy każdym restarcie komputera wykryje funkcje APM i zainstaluje sterownik ponownie.
Jeżeli korzystamy z nowszego komputera, zgodnego z ACPI, zarządzanie zasilaniem można wyłączyć po kliknięciu w Panelu sterowania elementu Zarządzanie zasilaniem lub Opcje zasilania.
Problemy z zasilaczem
Podstawowym sposobem na rozwiązanie problemów z zasilaczem jest jego wymiana. Znacznie trudniejszą kwestią jest jednak wskazanie zasilacza jako rzeczywistego źródła problemów.
Ogólnie nie zaleca się, aby niedoświadczony użytkownik otwierał zasilacz w celu dokonania w nim drobnych napraw. Nawet po odłączeniu od sieci elektrycznej elementy zasilacza zachowują wysoki potencjał i, podobnie jak monitor, przed rozpoczęciem czynności serwisowych muszą zostać rozładowane. Technika wykonywania napraw wewnątrz zasilacza pozostaje poza zakresem niniejszej książki jako wymagająca gruntownej wiedzy na temat wykonywanych operacji.
Niepoprawna praca zasilacza może wywoływać najróżniejsze objawy. Dla niedoświadczonego technika postawienie właściwej diagnozy może być nieraz bardzo trudne — w wielu przypadkach nie ma pozornie żadnego związku między zaobserwowanym problemem a jego przyczyną, czyli zasilaczem.
Przykładem mogą być komunikaty o błędzie parzystości, często wywoływane właśnie przez zakłócenia zasilania. Może to być o tyle zaskakujące, że błąd parzystości odnosi się do pamięci systemu. Jednak funkcjonowanie pamięci mogą zakłócić fluktuacje pobieranego prądu.
Powiązanie problemu tego rodzaju z zasilaczem wymaga pewnej praktyki. Pewną wskazówką jest powtarzalność problemu. Jeżeli komunikat o błędzie parzystości pojawia się często i za każdym razem wskazuje te same komórki pamięci, można podejrzewać, że uszkodzona jest pamięć. Jeżeli jednak występowanie zakłócenia pracy ma charakter losowy, a podawana lokalizacja w pamięci zmienia się, pierwszym podejrzanym jest zasilacz. Listę problemów, których częstą przyczynąjest właśnie jednostka zasilania komputera, przedstawiamy poniżej:
Zakłócenia pojawiające się przy włączaniu komputera i ładowaniu systemu operacyjnego.
Samoczynne restarty i okazyjne zawieszanie się komputera.
Sporadycznie wyświetlane komunikaty o błędzie parzystości lub innym błędzie związanym z pamięcią.
Nie pracujące silniki wentylatora i dysku (brak napięcia +12 V).
Przegrzanie w wyniku awarii wentylatora.
Restarty komputera przy najmniejszych spadkach napięcia w sieci elektrycznej.
Napięcie na obudowie i złączach komputera.
Niewielkie wyładowania statyczne, które zakłócają pracę komputera,
Błędne identyfikowanie urządzeń peryferyjnych USB zasilanych przez magistralę.
W gruncie rzeczy zasilacz może być przyczyną dowolnego problemu z komputerem o nieregularnie występujących objawach. Autor zwraca uwagę na zasilacz zawsze, gdy system zachowuje się niestabilnie. Należy oczywiście wymienić również symptomy, które w oczywisty sposób wskazują na to urządzenie:
komputer pozostaje wyłączony (wentylatory nie kręcą się, monitor nie odbiera sygnału wizji).
dym,
przepalone bezpieczniki.
Gdy podejrzewamy zasilacz, dokładniejsze zbadanie sytuacji umożliwi kilka prostych pomiarów i testów, którym poświęcimy kilka kolejnych stron. Ponieważ każda z tych technik może zawieść, gdy problemy mają charakter przejściowy, nie do uniknięcia może być podłączenie na dłuższy czas innego zasilacza. Jeżeli po podłączeniu jednostki sprawdzonej i o dobrej jakości zakłócenia znikną, będzie to znak, że znaleźliśmy rozwiązanie problemu.
Oto prosty schemat postępowania pozwalający rzucić nieco światła na problem, który, jak podejrzewamy, wiąże się z. zasilaniem komputera:
Sprawdzamy doprowadzenie zasilania do komputera. Upewniamy się, że wtyk kabla jest dobrze osadzony w gniazdku elektrycznym i w gnieździe po stronie komputera. Podłączamy inny kabel.
Sprawdzamy doprowadzenia prądu stałego. Przeglądamy połączenia zasilacza z płytą główną i stacjami dysków. Sprawdzamy, czy wewnątrz obudowy nie ma porzuconych śrubek.
Sprawdzamy napięcie wyjściowe zasilacza. Wymaga to cyfrowego miernika uniwersalnego. Jeżeli napięcie jest niższe niż wymagane, musimy wymienić zasilacz.
Sprawdzamy zainstalowane urządzenia peryferyjne. Usuwamy wszystkie karty rozszerzeń i stacje dysków, po czy ponownie próbujemy uruchomić system. Jeżeli w takiej konfiguracji komputer można uruchomić, wkładamy elementy pojedynczo z powrotem, za każdym razem sprawdzając, czy problem pojawi ponownie. Można oczekiwać, że urządzenie zainstalowane jako ostatnie przed ponownym wystąpieniem znanego zakłóceniajest uszkodzone.
Ponieważ zasilacz dostarcza prąd do każdego z elementów komputera, wadliwe funkcjonowanie dowolnego z nich może być skutkiem problemów z zasilaczem.
Przeciążenie zasilacza
Źle dobrany zasilacz może być przeszkodą w rozbudowie systemu. Niektóre komputery są wyposażone w zasilacz o dużej mocy, umożliwiający instalowanie w komputerze większej liczby stacji dysków i kart rozszerzeń. Można nawet stwierdzić, że dotyczy to większości systemów pełnowymiarowych i typu tower. Mimo to, wiele zestawów nie zapewnia takiego komfortu i ich zasilacze nie są w stanie zapewnić obsługi bardziej energochłonnych komponentów.
Informacja o mocy zasilacza może być niekiedy dość myląca. Nie wszystkie zasilacze 300-watowe są takie same. Osoby interesujące się nieco dźwiękiem, wiedzą, że „wat watowi nierówny". Dotyczy to również zasilaczy. Tanie zasilacze mogą faktycznie dysponować dużą mocą, ale co z szumami i zniekształceniami? Konstrukcje niektórych zasilaczy mogą być z trudem „naciągnięte", aby tylko spełnić wymagania specyfikacji, podczas gdy konstrukcje innych bez trudu wykraczają poza standard. Tanie zasilacze, dostarczające niestabilne i pełne zakłóceń napięcie, mogą spowodować najróżniejsze kłopoty. Innym problemem z takimi konstrukcjami jest ich rozgrzewanie, pozostające nie bez wpływu na temperaturę całego komputera. Regularne rozgrzewanie i ochładzanie skraca czas działania komputera. Można nawet mówić o zasadzie, że im wyższa temperatura systemu, tym krótszy czas do awarii. W wielu przypadkach zastąpienie zasilacza oryginalnego modelem o wyższych parametrach rozwiązuje wszelkie problemy. Ponieważ rozmiary i parametry elektryczne zasilaczy są ustandaryzowane, wyszukanie mocniejszego zasilacza i jego instalacja nie sprawiają zazwyczaj problemu.
Niewystarczające chłodzenie
Niektóre z zasilaczy mają mocniejsze wentylatory niż te, które stosuje się w standardowych zestawach. Zwiększa to trwałość komputera i minimalizuje wstępowanie problemów z przegrzewaniem się komponentów. Jest to istotne szczególnie w przypadku najnowszych procesorów, o największym poborze mocy. Jeżeli obawiamy się, że nowy wentylator będzie zbyt głośny, możemy skorzystać z oferty modeli specjalnie wyciszonych. Podstawowym sposobem ograniczenia hałasu jest zastosowanie wentylatora o większej średnicy. Można wówczas uzyskać ten sam efekt przy mniejszej prędkości obrotowej. Firma PC Power and Cooling specjalizuje się w zasilaczach o dużej wytrzymałości i wyciszonych.
Ważny jest system wentylacji komputera. Musi on zapewniać wystarczające chłodzenie wszystkich jego cieplejszych elementów. W wielu zestawach (zwłaszcza oferowanych przez większych producentów, takich jak Dell. Gateway i MPC) wciąż stosowane są pasywne radiatory. Wówczas do zapewnienia odpowiedniego chłodzenia układu scalonego niezbędny jest ciągły przepływ powietrza. Problem tego rodzaju najlepiej rozwiązuje zamontowany na radiatorze procesora wentylator. Jeżeli w komputerze są wolne gniazda rozszerzeń, karty umieszczamy w możliwie największych odstępach od siebie, aby umożliwić swobodną cyrkulację powietrza. Najbardziej rozgrzewające się karty umieszczamy w pobliżu wentylatora lub otworów w obudowie. Istotny jest również przepływ powietrza wokół dysku twardego, zwłaszcza w przypadku dysków o dużej prędkości obrotowej. Niektóre dyski twarde wytwarzają pokaźne ilości ciepła. Przegrzanie dysku jest bezpośrednim zagrożeniem dla zapisanych na nim danych.
Jeżeli w komputerze są stosowane pasywne radiatory, nie powinien on nigdy pracować z otwartą obudową. Jej zdjęcie może doprowadzić do dalszego zwiększenia temperatury podzespołów. W otwartym komputerze wentylatory zasilacza i obudowy nie utrzymują cyrkulacji powietrza. Wentylator zasilacza chłodzi wtedy sam zasilacz, pozostałe elementy muszą zadowolić się konwekcją. Radiator procesora z wentylatorem w dużej mierze eliminuje ten problem. W tym przypadku chłodniejsze powietrze z zewnątrz przyczyni się do ochłodzenia procesora.
Istotna jest również obecność zaślepek w tych miejscach obudowy, gdzie nie zostały zamontowane karty rozszerzeń. Również i w tym przypadku pozostawiona dziura zakłóca wewnętrzny obieg powietrza i może spowodować niepotrzebny wzrost temperatury.
Jeżeli doświadczamy krótkotrwałych zakłóceń pracy komputera, których przyczynąjest może być przegrzewanie się elementów, zasilacz o większej mocy okazuje się ponownie najlepszym rozwiązaniem. Pomocny może być również specjalny zasilacz o mocniejszym wentylatorze. Co najmniej jedna firma sprzedaje fan card, czyli kartę z wentylatorem. Autor nie jest jednak do końca przekonany, czy jest to efektywne rozwiązanie. Jeżeli wentylator nie przepycha powietrza na zewnątrz lub do wewnątrz obudowy, jedynym efektem jest przedmuchiwanie ciepłego powietrza wewnątrz komputera. Ostatecznie, chłodzony jest jedynie element naprzeciwko wentylatora. Dodatkowo, nowy wentylator zwiększa całkowitą temperaturę wewnątrz komputera, ponieważ i on pobiera energię i wydziela ciepło.
Wyjątkiem są wentylatory procesora, przeznaczone do chłodzenia punktowego jednego tylko układu scalonego. Większość nowych procesorów rozgrzewa się znacznie bardziej niż jakiekolwiek pozostałe komponenty systemu. Sam radiator okazuje się zazwyczaj niewystarczający. W takim wypadku, niewielki wentylator umieszczony bezpośrednio nad procesorem chłodzi układ i utrzymuje jego temperaturę na odpowiednim poziomie. Pewną wadą tego rodzaju rozwiązań jest natychmiastowe przegrzanie i możliwość uszkodzenia procesora, gdy sam wentylator ulegnie awarii. Nowsze procesory firmy Intel mają wbudowane zabezpieczenia przed przegrzaniem. Procesor Pentium III reaguje na przegrzanie wyłączeniem, a procesor Pentium 4 automatycznie zmniejsza szybkość pracy, co umożliwia kontynuowanie użytkowania komputera nawet przy całkowitym braku wentylatora.
Mimo to, lepiej nie polegać na takich zabezpieczeniach, tym bardziej, że nie wszystkie procesory są w nie wyposażone. Do niedawna komputery z procesorami AMD Athlon nie posiadały zabezpieczenia chroniącego je przed przegrzaniem. Najlepszym rozwiązaniem jest wysokiej jakości układ chłodzący dostosowany do wymagań stosowanego CPU.
Cyfrowy miernik uniwersalny
Dość prostą czynnością diagnostycznąjest pomiar napięć wyjściowych zasilacza. Można w ten sposób stwierdzić, czy zasilacz pracuje poprawnie i czy napięcia mieszczą się w odpowiednim zakresie. Pamiętajmy, że napięcia muszą być mierzone, kiedy zasilacz jest podłączony do wymaganego przezeń obciążenia. W praktyce oznacza to. że zasilacz musi pozostać w komputerze, przyłączony do płyty głównej i urządzeń peryferyjnych.
Wybór miernika
Do wykonywania pomiarów napięć i oporności obwodów elektronicznych niezbędny jest cyfrowy miernik uniwersalny lub cyfrowy woltoomomierz (rysunek 21.23). Nie można stosować starszych mierników uniwersalnych ze wskazówką, ponieważ przy pomiarach oporności wprowadzają one do obwodu napięcie 9 V, zabójcze dla większości układów komputera.
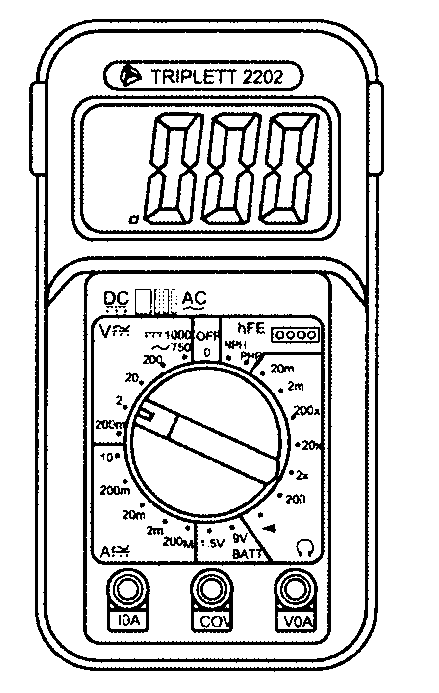
Rysunek 21.23.
Typowy miernik uniwersalny
Miernik uniwersalny wykorzystuje przy pomiarach oporności znacznie mniejsze napięcie (zazwyczaj 1,5 V), które nie stwarza zagrożenia dla obwodów elektronicznych. Dobry miernik można kupić w wielu sklepach. Autor preferuje urządzenie o rozmiarze kieszonkowym, bo łatwo z niego korzystać w różnych miejscach.
Przy zakupie miernika warto zwrócić uwagę na:
Maty rozmiar. To raczej nie wymaga wyjaśnienia, ale warto wiedzieć, że mniejsze mierniki mają zazwyczaj większość lub nawet wszystkie funkcje urządzeń pełnowymiarowych. Najbardziej wyszukane możliwości mierników o dużych rozmiarach nie są przy pracy z komputerami potrzebne.
Zabezpieczenie przed przeciążeniem. Jeżeli przyłączymy miernik do napięcia lub prądu, który wykracza poza możliwości urządzenia, nie powinno ono ulec uszkodzeniu. W tańszych miernikach nie ma takiego zabezpieczenia, zatem mogą one łatwo ulec zniszczeniu.
Automatyczny wybór zakresu. Miernik automatycznie wykrywa w trakcie pomiarów właściwy zakres napięć lub oporności. Jest to wygodniejsze niż ustawianie zakresu miernika ręcznie. Najbardziej wyszukane urządzenia umożliwiają zarówno korzystnie z dopasowania automatycznego, jak i ustalanie zakresu przez użytkownika.
Wymienne elektrody. Elektrody miernika mogą ulec uszkodzeniu, a niekiedy różnorodność testów wymaga korzystania z końcówek różnie ukształtowanych. W tańszych miernikach elektrody są mocowane na stałe, co wyklucza możliwość ich prostej wymiany. Warto poszukać miernika, którego elektrody można bez trudu odłączać.
Dźwiękowy sygnalizator zwarcia. Mimo że do testowania przewodzenia można wykorzystać skalę omową (0 omów oznacza ciągłość), funkcja testowania ciągłości powoduje, że zwarcie elektrod miernika sygnalizowane jest krótkim piskiem. Umożliwia to szybkie sprawdzanie ciągłości przewodów i innych elementów. Gdy raz spróbujemy tej funkcji, nigdy więcej nie spojrzymy na skalę omową.
Automatyczne wyłączenie. Miernik korzysta z zasilania bateryjnego, gdy więc pozostanie włączony, baterie szybko ulegną wyczerpaniu. Dobre mierniki są wyposażone w funkcję automatycznego wyłączania po upływie pewnego okresu czasu od ostatniego odczytu.
Automatyczne podtrzymywanie odczytu. Funkcja umożliwiająca utrzymanie na wyświetlaczu ostatniego stabilnego odczytu po odjęciu elektrod. Jest to szczególnie wygodne, gdy próbujemy wykonać pomiar w trudno dostępnym miejscu, posługując się przy tym jedną ręką.
Rejestrowanie wartości minimum i maksimum. Ta funkcja umożliwia miernikowi zachowanie
w pamięci odczytów najniższego i najwyższego, w celu późniejszego ich wyświetlenia. Znajduje to zastosowanie przy odczytach, których wartość zmienia się zbyt szybko, aby odczytać ją z wyświetlacza bezpośrednio.
Podstawowy miernik uniwersalny kieszonkowy można kupić już za 40 zł, jednak taki, który ma wszystkie wymienione tutaj funkcje będzie miał cenę rzędu 200 - 400 zł.
Mierzenie napięcia
Aby zmierzyć napięcie wewnątrz uruchomionego komputera, niezbędne jest skorzystanie z techniki sondowania tyłowego (ang. back probing) złączy, przedstawionej na rysunku 21.24. W trakcie pracy komputera żadnego z elementów nie można odłączyć, testujemy więc aktywne połączenia. Prawie każdy z wtyków, które wymagają testowania, pozostaje otwarty z tyłu, tam gdzie wprowadzone są doń przewody. Elektrody miernika są wystarczająco wąskie, aby wsunąć je w złącze wzdłuż jednej z żył i dotknąć metalowego styku. Nazwa sondowania bierze się stąd, że badamy wtyk od jego tylnej strony. Sondowanie tyłowe będzie wymagane do wykonania wszystkich przedstawionych niżej testów.
Sprawdzanie zasilacza rozpoczynamy od napięcia na styku Power Good (P8-1 w zasilaczach AT, Baby-AT i LPX; 8 w zasilaczach ATX).
Rysunek 21.24.
Sondowanie tyłowe złącza zasilania płyty głównej
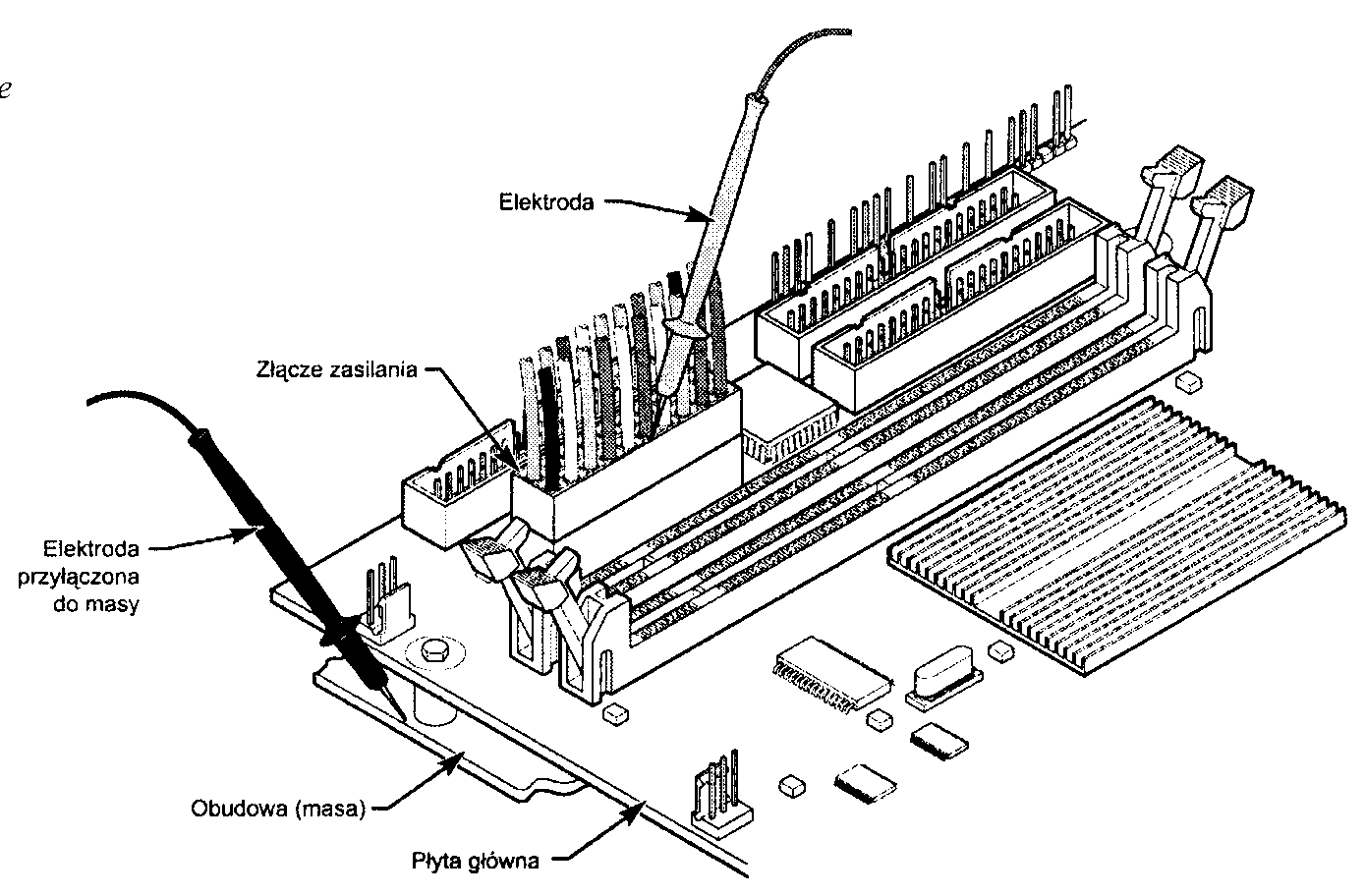
Powinno ono mieścić się w zakresie od +3 V do 6 V. Jeżeli napięcie jest inne, sygnał Power Good nie jest odbierany, co powoduje, że komputer nie zostaje uruchomiony lub zostaje nagle wyłączony. W większości przypadków oznacza to uszkodzenie zasilacza i konieczność jego wymiany.
Dalej mierzymy napięcia poszczególnych styków złącza płyty głównej i złączy stacji dysków. W trakcie takich testów, odczyty o odchyleniu nie większym niż 10% można uznać za dopuszczalne. Producenci wysokiej jakości zasilaczy zapewniają o tolerancji rzędu 5%. W przypadku zasilaczy ATX sama specyfikacja wymaga 5-procentowej dokładności, z wyjątkiem napięcia +3,3 V dla którego tolerancja wynosi 4%. W poniższej tabeli przedstawione jest zestawienie dopuszczalnych zakresów napięć.
|
Duża tolerancja |
Mała tolerancja |
||
Napięcie nominalne |
!Min. (-10%) |
Maks. (+8%) |
Min. (-5%) |
Maks. (+5%) |
+3.3 V |
2,97 V |
3,63 V |
3,135 V |
3,465 V |
+5 V |
4,5 V |
5,4 V |
4,75 V |
5.25 V |
±12 V |
10,8 V |
12,9 V |
11,4 V |
12,6 V |
Sygnał PowerGood ma odmienny zakres tolerancji, chociaż jego wartością nominalnąjest w większości komputerów +5 V. Wartość graniczna to około +2,4 V, jednak większość systemów wymaga następującego zakresu:
Sygnał |
Minimum |
Maksimum |
PowerGood (+5 V) |
3.0 V |
6,0 V |
Jeżeli napięcia pozostają poza przedstawionymi tu zakresami, wymieniamy zasilacz. Ponownie warto przypomnieć, że jakiekolwiek pomiary napięć zasilania muszą być wykonywane w warunkach, gdy zasilacz jest odpowiednio obciążony, co najczęściej oznacza, że pracuje we włączonym komputerze.
Specjalistyczne wyposażenie diagnostyczne
Dokładniejsze sprawdzenie zasilacza umożliwiają różnorodne narzędzia specjalistyczne. Ponieważ zasilacz jest jednym z najbardziej podatnych na awarie elementem współczesnych komputerów, osoba zajmująca się naprawami komputerów powinna posiadać takie wyposażenie.
Pirometr
Jednym z najlepszych uzupełnień skrzynki narzędziowej autora okazał się pirometr (przedstawiony w rozdziale 24.. „Diagnostyka, testowanie i konserwacja komputera PC"). Urządzenia tego rodzaju określa się również mianem termometrów bezkontaktowych lub promiennikowych, ponieważ umożliwiają one przeprowadzanie pomiarów w oparciu o wydzielane promieniowanie podczerwone, bez dotykania elementów. Umożliwia to błyskawiczne mierzenie temperatury układu, płytki drukowanej czy obudowy komputera. Urządzenia takie produkuje między innymi firma Raytek, a ich cena wynosi około 350 zł. Użycie pirometru polega na wskazaniu obiektu i naciśnięciu na spust. W ciągu kilku sekund wyświetlacz przedstawia odczyt z dokładności do ±2°C. Urządzenie takie jest bezcenne, gdy podejrzewamy, że chłodzenie komputera może być niewystarczające.
Transformator wielonapięciowy
W trakcie testowania zasilacza korzystne może być symulowanie różnych napięć prądu zmiennego w sieci elektrycznej i obserwowanie reakcji urządzenia. Transformator wielonapięciowy umożliwia sprawowanie kontroli nad napięciem przekazywanym do zasilacza (rysunek 21.25). Na urządzenie składa się duży transformator, umieszczony w obudowie z pokrętłem do regulacji napięcia wyjściowego. Kabel zasilający transformatora przyłączamy do gniazdka sieciowego, a komputer przyłączamy do gniazda w jego obudowie. Pokrętło umożliwi modyfikowanie napięcia dostarczanego do komputera.

Rysunek 21.25.
Transformator wielonapięciowy
Większość transformatorów wielonapięciowych jest w stanie ustawić wartość napięcia wyjściowego w przedziale od 0 do 140 V, niezależnie od napięcia wejściowego panującego w gniazdku sieciowym. Niektóre modele transformatorów obsługują napięcia z zakresu od 0 do 280 V. Przy użyciu transformatora można symulować spadki napięć i obserwować reakcję komputera PC. A zatem między innymi możliwe jest sprawdzenie, czy zasilacz wysyła poprawny sygnał PowerGood.
Uruchamiając komputer i zmniejszając napięcie aż do poziomu, kiedy nastąpi wyłączenie urządzenia, możemy stwierdzić poziom tolerancji, jaki zapewnia zasilacz na wypadek spadków napięcia. Poprawnie funkcjonujący zasilacz powinien pracować bez zakłóceń przy napięciach w zakresie od 170 do 270 V (lub 90 do 135 V). Wykroczenie poza ten zakres powinno spowodować wyłączenie komputera.
Jednym z sygnałów niewłaściwej pracy zasilacza są komunikaty o błędach pamięci, pojawiające się przy napięciu około 160 V (lub 80 V). Oznacza to, że mimo niewłaściwego napięcia wyjściowego sygnał Power Good nie został wyłączony. Po wyłączeniu linii PowerGood komputer powinien natychmiast przerwać pracę.
Transformatory uniwersalne są dostępne w sklepach z częściami elektronicznymi. Ich cena mieści się w granicach od 200 do 600 zł.
Naprawianie zasilacza
Nikt już prawie nie naprawia zasilaczy, przede wszystkim dlatego, że wymiana urządzenia na nowe jest zazwyczaj tańsza. Nawet zasilacze wysokiej jakości nie dorównują ceną niezbędnej do ich naprawienia pracy.
Uszkodzony zasilacz ląduje zazwyczaj w koszu. Wyjątkiem są modele szczególnie drogie i dobrej jakości. W takich przypadkach warto niekiedy przekazać go firmie specjalizującej się w naprawianiu zasilaczy i innych podobnych komponentów. Firmy takie zapewniają zazwyczaj tak zwane naprawy magazynowe, co oznacza, że przesyłamy zasilacz do naprawy, gdzie jest on naprawiany i następnie odsyłany. Jeżeli czas ma dla nas istotne znaczenie, większość firm prowadzących naprawy magazynowe natychmiast odsyła funkcjonalny odpowiednik odebranego urządzenia i zachowuje uszkodzone. Naprawa magazynowa to godny polecenia sposób serwisowania wielu elementów komputera, przede wszystkim zasilaczy, monitorów i drukarek. W przypadku korzystania z usług konwencjonalnego zakładu naprawczego, na miejscu lokalizowany jest jedynie uszkodzony element, który następnie zostaje odesłany do naprawy magazynowej. Pierwszą część operacji można wykonać samemu i zaoszczędzić nieco pieniędzy.
Osoba z doświadczeniem w zakresie dużych napięć może naprawić uszkodzony zasilacz dwoma prostymi sposobami — wymieniając bezpiecznik lub wentylator. Wymaga to jednak jego otwarcia, a jest to czynność, której wykonywanie należy zdecydowanie odradzić. Naprawy tego rodzaju pozostają jednak alternatywą dla wymiany zasilacza. Z doświadczenia autora wynika jednak, że zawsze, gdy wewnętrzny bezpiecznik urządzenia uległ przepaleniu, było to objawem poważniejszych problemów i nowy bezpiecznik nie pracował w zasilaczu długo. Z drugiej strony, jeżeli awarii uległ sam wentylator (uszkodzenie silnika lub łożyska), jego wymiana może uratować wciąż sprawny zasilacz.
Większość producentów utrudnia dostęp do zasilacza stosują specjalne śruby typu Tora. Wymagają one użycia specjalnego wkrętaka. Większość firm produkujących narzędzia, jak Jensen and Specialized, sprzedaje zestawy nasadek TT (tamperproofTorx) umożliwiających odkręcanie tak zabezpieczonych śrub. Niektórzy producenci nitują obudowę zasilacza. Wówczas jedynym sposobem dostania się do jego wnętrza jest rozwiercenie nitów.
Otwarcie obudowy zasilacza przez użytkownika, który nie ma doświadczenia w pracy z wysokimi napięciami, może być tragiczne w skutkach. Stąd też dbałość producentów o utrudnienie takiej operacji.
Kupowanie zasilacza
W większości przypadków naprawa zasilacza wymaga tyle czasu i starań o części zapasowe, że zakup nowej jednostki okazuje się rozwiązaniem znacznie prostszym, bezpieczniejszym i tańszym. Jak już wspominaliśmy, różnorodne zasilacze oferuje duża liczba producentów. Jednak zanim jeszcze zaczniemy wybierać najlepszy model, powinniśmy rozważyć kilka czynników ograniczających dostępny wybór.
Wybieranie właściwego modelu
Przy kupowaniu zasilacza należy wziąć pod uwagę kilka istotnych czynników. Podstawowym jest współczynnik kształtu zasilacza (form factor), określany jako rozmiar. Zasilacze ATX nie różnią się rozmiarami — dowolny zasilacz ATX może pracować w dowolnej obudowie ATX. Niektóre obudowy wymagają zasilaczy SFX, niemal równie łatwo dostępnych jak popularne ATX.
Poza parametrami elektrycznymi, zasilacze mogą różnić się rozmiarem, kształtem, pozycjami otworów montażowych, typami złączy, liczbą złączy, lokalizacją wentylatora i typem wyłącznika sieciowego. Aby zapewnić dopasowanie urządzenia do obudowy, musimy znać jego typ (współczynnik kształtu). Zgodność formatu zasilacza powinna zapewnić, że zainstalowanie go w obudowie nie sprawi trudności.
W niektórych komputerach stosuje się firmowe konstrukcje zasilaczy, co znacznie utrudnia ich wymianę. W przypadku rozwiązań standardowych można korzystać z oferty setek producentów jednostek zasilających. Pechowy użytkownik systemu o nietypowym zasilaczu pozostaje odcięty od takiej oferty i musi zadowolić się urządzeniami oferowanymi przez producenta komputera. Zazwyczaj oznacza to nieporównywalnie wyższy koszt zakupu. O ile zasilacze o standardowym formacie można kupić za mniej niż 80 zł, za zasilacz firmowy trzeba zapłacić często ponad 1000 zł. Wiele osób nie zwraca uwagi na taką cechę kupowanego komputera, odkrywając konsekwencje stosunkowo późno.
► ► Zajrzyj do podrozdziału „Format (rozmiar) zasilacza" znajdującego się na stronie 1208.
Komputery z nietypowymi zasilaczami sprzedają często najtańsze sklepy detaliczne. Do wprowadzenia takiego rozwiązania posunęła się kilka lat temu firma Dell. O ile tylko zamierzamy używać komputer przez okres dłuższy niż jego gwarancja, typowość zasilacza to bardzo istotny czynnik. Standard taki jak ATX to praktycznie jedyny sposób na uniknięcie niepotrzebnych wydatków w przyszłości.
Wybór producenta zasilacza
Ponieważ zasilacz to jeden z najczęściej ulegających awarii komponentów PC, często pojawia się pytanie o to, który zasilacz będzie najlepszy. Produkcjątych urządzeń zajmują się dosłownie setki firm. Trudno przeprowadzić rzetelny test choćby części tak szerokiej oferty. Autor może jedynie wskazać kilka firm, których zasilacze używał i do których zdążył nabrać pewnego zaufania.
Spośród wielu firm zapewniających wysoką jakość zasilaczy wyróżnimy tu dwie: Antec i PC Power and Cooling.
Firma PC Power and Cooling oferuje kompletny asortyment zasilaczy PC. Obejmuje on wszystkie stosowane obecnie formaty zasilaczy. Dostępne są modele o różnej jakości i mocy, poczynając od najbardziej niewyszukanych i tanich, po jednostki najwyższej jakości o maksymalnej mocy 600 W. Dostępne są wersje z wbudowanym akumulatorem awaryjnym i mechanizmami nadmiarowości, jak również wersje z wydajnymi wentylatorami wolnoobrotowymi (ciche). Te ostatnie można polecić zwłaszcza użytkownikom domowym i tym, którzy pracują w stosunkowo cichym biurze, gdzie szum wentylatora jest słyszalny i może być uciążliwy. Ulubione modele autora to 400W Silencer i 475W Turbo-Cool ATX. Ich parametry trudno wręcz porównywać z innymi modelami.
Firma PC Power and Cooling oferuje również jednostki dostosowane do specyficznego rozwiązania, stosowanego przez firmę Dell w latach 1998 - 2000. Co więcej, mają one większą moc i niższą cenę niż te, które oferuje sama firma Dell.
Firma PC Power and Cooling dysponuje również zasilaczami SFX, które można stosować w komputerach z płytami głównymi i obudowami typu Flex-ATX (używane w komputerach E-machines, produktach firmy HP z serii 67xx oraz innych tanich systemach). Są to głównie najtańsze zestawy domowe i urządzenia specjalizowane, oparte na architekturze PC. W katalogu PC Power and Cooling bez trudu znajdziemy rozwiązania dla każdego takiego systemu.
Zapewniana przez firmę PC Power and Cooling pomoc techniczna zasługuje na uznanie, a sama firma utrzymuje się na rynku od wielu lat (a nie jest to częste w tej branży). Poza samymi zasilaczami w jej ofercie znaleźć można dopracowaną serię obudów PC.
Firma Antec oferuje też wysokiej jakości zasilacze, szczególnie z serii TruePower. W ramach tej i tańszej serii Solution firma oferuje zasilacze z popularnym efektem niebieskiego neonu, uruchamianego po włączeniu zasilania. Dzięki temu zasilacze stanowią kuszącą propozycję pozwalającą na uatrakcyjnienie wyglądu obudów.
Wysokiej jakości zasilacz jednego z tych producentów może być jednym z najlepszych lekarstw na nieregularne zakłócenia pracy komputera i zapewnić bezbłędną pracę komputera przez wiele lat.
Obudowa
Elementy komputera PC są zamontowane w obudowie (chassis, case). Podstawowym parametrem obudowy jest jej współczynnik kształtu (form factor), czyli rozmiar. Wyróżnia się kilka, nie do końca ustandaryzowa-nych, formatów obudów PC:
Slimline Desktop — biurkowa niska,
Desktop — biurkowa.
Mini-Tower — miniwieża,
Midi-Tower — wieża midi, wieża,
Fuli Tower, Server — duża wieża, serwerowa,
Large Server — duża serwerowa,
Rackmount — panelowa.
W obudowach typu slimline stosuje się zazwyczaj płyty główne NLX z równolegle montowanymi kartami rozszerzeń. Wprowadzone niedawno uzupełnienie specyfikacji ATX umożliwia zastosowanie podobnego rozwiązania, dzięki czemu komputery slimline również mogą korzystać z płyt głównych ATX.
Poza formatem, przy kupowaniu obudowy istotne są następujące czynniki:
Dopuszczalne formaty płyty głównej. Do obudowy będą pasować płyty główne o określonych formatach (lub tylko jednym z nich). Większość obudów pozwala korzystać z płyt ATX, Micro-ATX lub Flex-ATX. Dostępne są również modele dla płyt głównych formatu Baby-AT.
Sposób montażu płyty głównej. Niektóre obudowy wyposażone są w zdejmowane ramy, umożliwiające zamocowanie płyty głównej przed włożeniem jej do komputera. Ułatwia to montaż komputera i czynności serwisowe.
Dopuszczalne formaty zasilacza. Większość współczesnych obudów pozwala montować zasilacze AIX lub SFX.
Zasilacz kupowany razem czy osobno. Wiele obudów standardowo sprzedaje się razem z zasilaczem. Nie jest to jednak regułą. Autor preferuje kupowanie zasilacza osobno, bo zapewnia to dużą swobodę wyboru.
Liczba wnęk dyskowych 3,5 cala (wewnętrznych i zewnętrznych). Dyski twarde instaluje się najczęściej wc wnękach wewnętrznych, a stacje dyskietek, LS-120, Zip i niektóre napędy taśm muszą być montowane we wnękach z wyprowadzeniem na zewnątrz.
Liczba wnęk dyskowych 5,25 cala (zewnętrznych). Stacje CD i DVD i niektóre napędy taśm wymagają wnęk o rozmiarze 5,25 cala, które niemal zawsze są wnękami zewnętrznymi.
Liczba i rozmiar wentylatorów. Większość nowoczesnych obudów umożliwia zamontowanie wewnątrz kilku dodatkowych wentylatorów o różnych rozmiarach. Warto zadbać o dopasowanie wentylacji obudowy do wymagań budowanego zestawu.
Łatwość otwierania obudowy (czy wymaga narzędzi). Niektóre obudowy można zdjąć błyskawicznie, bez pomocy żadnych narzędzi. Inne wymagają użycia wkrętaka.
Złącze USB na przedniej ściance. Wiele nowych obudów ma na przedniej ściance złącza USB. co może być bardzo wygodne.
Powyższa lista to zestawienie podstawowych kryteriów, którymi możemy kierować się przy wybieraniu idealnej w określonych zastosowaniach obudowy.
Obudowy specjalne
Niekiedy standardowa obudowa okazuje się niewystarczająca. Wówczas niezbędne są poszukiwania rozwiązań specjalizowanych i o specjalnym wyposażeniu. Modele o bardziej wyszukanych parametrach oferuje kilku producentów. Mogą one być wyposażone w wiele wnęk dyskowych, mieć nietypowy wygląd lub specjalny system chłodzenia.
Najbardziej chyba nietypowymi obudowami na rynku są obudowy firm Koolance (http://www.koolance.com) i Chip-Con (http://www.chip-con.com). Firmy te oferują modele z wbudowaną w podstawę jednostką chłodzenia, która jest bezpośrednio połączona z termoprzewodzącą płytą, mocowaną na procesorze. Płyta ma temperaturę -40°C i może utrzymywać temperaturę 150-watowego procesora na poziomie -18°C. Na przedniej ściance umieszczony jest cyfrowy wyświetlacz temperatury, a specjalny system zapewnia wyłączenie komputera w przypadku przegrzania CPU. Oferowane modele mogą współpracować z procesorami mocowanymi w gniazdach od Socket A po Socket 478.
Jedyną wadą tego rodzaju obudowy jest koszt. Opisane rozwiązanie to wydatek rzędu 1700 - 2000 złotych. Cena ta nie obejmuje zasilacza, co oznacza kolejne 80-100 zł za jednostkę 300-watową lub mocniejszą.
Specjalne obudowy oferuje również firma PC Power and Cooling. W jej ofercie znajdziemy serię stalowych obudów o dużej wytrzymałości, wyposażonych w liczne wnęki dyskowe umożliwiające pracę komputera w roli serwera i w innych zastosowaniach wymagających instalowania dużej ilości urządzeń. Tym, którzy wolą rozwiązanie naprawdę nietypowe, a zarazem przyciągające wzrok, firma PC Power and Cooling oferuje obudowę typu wieża z chromowaną ścianką przednią i czarną pokrywą.
Systemy zabezpieczania zasilania
Systemy zabezpieczania zasilania mają dokładnie taką funkcję, na jaką wskazuje ich nazwa: zabezpieczają stosowane wyposażenie przed efektami przepięć elektrycznych i awariami sieci energetycznej. W szczególności dotyczy to szkodliwych dla podzespołów komputera skoków napięcia (udarów) i, mogących doprowadzić do utraty danych, przerw w zasilaniu. Przedstawimy teraz cztery podstawowe odmiany dostępnych urządzeń zabezpieczających zasilanie i ich zastosowania.
Zanim zaczniemy rozważać zabezpieczenia dodatkowe, powinniśmy zdać sobie sprawę z tego. że jakość samego zasilacza w obudowie komputera może zapewnić znaczący stopień ochrony. Droższe zasilacze wymienianych w tym rozdziale producentów zapewniają ochronę przed zbyt wysokim napięciem lub natężeniem prądu i do pewnego stopnia filtrują zakłócenia z sieci elektrycznej. W najtańszych modelach próżno szukać takich mechanizmów. Jeżeli korzystamy z taniego zestawu komputerowego, poprawienie bezpieczeństwa systemu zasilania komputera ma duże znaczenie.
Aby działały wymieniane w tym rozdziale mechanizmy zabezpieczające zasilacza, niezbędne jest zapewnienie właściwego uziemienia komputera.
W wielu starszych budynkach nie ma gniazdek „z bolcem", bo instalacja elektryczna nie została wyposażona w przewód uziemienia.
W przypadku zasilania komputera, zabezpieczenia przed udarami czy zasilacza awaryjnego nie należy używać łączówek, które umożliwiają połączenie wtyku z uziemieniem do gniazda dwustykowego. Często nie zapewniają one dobrego uziemienia urządzenia i ograniczają skuteczność zastosowanych rozwiązań ochronnych.
Warto również sprawdzić jakość przyłączonego do gniazdek elektrycznych uziemienia. Niejednokrotnie, mimo obecności trzeciego styku, uziemienie nie jest przyłączone do gniazda. Zbadanie sytuacji umożliwi niedrogi, dostępny w większości sklepów z elementami elektrotechnicznymi, próbnik.
Najlepszym oczywiście zabezpieczeniem będzie wyłączenie zasilania i odłączenie komputera (wraz z modemem) od gniazdka elektrycznego. Takie postępowanie może być wskazane w przypadku nadchodzącej burzy. Gdy nie jest to, z różnych względów, możliwe, można skorzystać z innych rozwiązań.
Zasilacz powinien zachować poprawność funkcjonowania w przypadku każdego z wymienionych zakłóceń (dotyczy linii 110 V):
spadek napięcia do 80 V przez 2 sekundy,
spadek napięcia do 70 V przez 0,5 sekundy,
skok napięcia do wysokości 143 V przez 1 sekundę.
Większość zasilaczy wysokiej jakości nie ulegnie uszkodzeniu w następujących sytuacjach:
całkowity brak zasilania sieciowego,
dowolny spadek napięcia,
krótki udar (przepięcie) o napięciu sięgającym 2500 V.
Ze względu na takie zabezpieczenia, wielu producentów komputerów, którzy zastosowali w oferowanych modelach zasilacze wysokiej jakości, informuje w przedstawianej dokumentacji, że ich jednostki nie wymagają zabezpieczeń przed skokami napięcia.
Aby zweryfikować poziom ochrony zapewniany przez zasilacz systemu komputerowego, niezależne laboratorium poddało kilka niezabezpieczonych komputerów PC różnorodnym impulsom i udarom o wielkości do 6000 V. Jest to wartość graniczna, uznawana się za największe napięcie, jakie może zostać dostarczone przez gniazdko elektryczne 110 V. Wyższe napięcie spowoduje odprowadzenie prądu do uziemienia. W trakcie testów żaden z komputerów nie uległ trwałemu uszkodzeniu. Najcięższym przypadkiem było samoczynne restartowanie lub wstrzymywanie pracy niektórych komputerów, gdy wysokość napięcia udaru przekraczała 2000 V. Jeżeli komputer został w takiej sytuacji wyłączony, użycie przycisku zasilania zawsze przywracało normalną pracę systemu.
Autor nie stosuje praktycznie żadnego zabezpieczenia zasilania komputerów i nie uległy one zniszczeniu nawet przy bliskich uderzeniach piorunów i znacznych skokach napięcia. Ostatni incydent tego rodzaju miał miejsce 15 metrów od biura, gdzie piorun zniszczył ceglany komin. Żaden z uruchomionych komputerów nie odniósł szwanku, choć wszystkie natychmiast zakończyły pracę. Po wciśnięciu wyłącznika zasilania każdy z nich został uruchomiony ponownie. Uderzenie pioruna zniszczyło natomiast system alarmowy. Autor nie twierdzi oczywiście, że uderzenia piorunów czy nawet mniejsze skoki napięcia nie są dla komputera zagrożeniem — inny wypadek tego rodzaju zakończył się zniszczeniem modemu i karty portu szeregowego. Wówczas można było mówić o szczęściu, bo ocalała płyta główna.
W tym momencie nasuwa się kolejny problem, niekiedy pomijany w rozważaniach na temat zabezpieczeń zasilania — zabezpieczenie przez skokami napięcia w linii telefonicznej.
Automatyczne wytaczanie komputera w przypadku zakłóceń zasilania to standardowa funkcja większości zasilaczy wysokiej jakości. Gdy zostanie użyta, przywrócenie komputera do pracy wymaga przestawienia wyłącznika zasilania do pozycji „wyłączony" i ponownie do pozycji „włączony". Niektóre modele wyposaża się w funkcję automatycznego wznawiania pracy. Wówczas reakcja na udar czy skok napięcia jest podobna: komputer zostaje wyłączony. Różnica staje się zauważalna, gdy przywracany jest normalny poziom napięcia w sieci elektrycznej. Wówczas, po 3 - 6 sekundach opóźnienia, zasilacz wznawia pracę. Ponieważ pozwala to uniknąć wciskania wyłącznika sieciowego, jest to funkcja pożądana w serwerach sieciowych i innych zastosowaniach, gdzie wymagana jest bezobsługowa praca komputera.
Pierwsze zetknięcie z udarem elektrycznym było dla mnie dużym zaskoczeniem. Efektem było natychmiastowe wyłączenie wszystkich komputerów. Pozostawały one w tym stanie mimo aktywnych diod kontrolnych monitorów i modemów. W pierwszej chwili można było pomyśleć, że wszystkie systemy uległy spaleniu. Jednak proste wciśnięcie wyłącznika sieciowego (wyłączenie i włączenie komputera) spowodowało wyzerowanie stanu zasilaczy i wszystkie komputery udało się uruchomić. Od tego czasu sytuacje tego rodzaju zdarzyły się już kilkukrotnie i nie wywołały żadnych poważniejszych konsekwencji.
Omówimy teraz następujące urządzenia zabezpieczające zasilanie:
eliminatory skoków napięcia (filtry przepięciowe),
eliminatory skoków napięcia linii telefonicznej,
stabilizatory napięcia,
zasilacze rezerwowe (SPS),
zasilacze awaryjne (UPS).
Eliminatory skoków napięcia (filtry przeciwprzepięciowe)
Najprostsze zabezpieczenie linii zasilającej to mniej lub bardziej wyszukany eliminator skoków napięcia (filtr przeciwprzepięciowy) włączany w obwód pomiędzy komputerem a siecią elektryczną. Urządzenia tego rodzaju, w cenie od 40 do 400 zł, mogą zabezpieczyć przed krótkotrwałymi przepięciami (skokami napięcia), powodowanymi przez pobliskie uderzenia piorunów i zmiany trybu pracy urządzeń elektrotechnicznych. Niektóre z tych urządzeń są doskonałym zabezpieczeniem przed pewnego rodzaju zakłóceniami, ich możliwości są jednak dość ograniczone.
W eliminatorach skoków napięcia stosuje się różnorodne rozwiązania techniczne. Typowym są warystory tlenkowe (MOV). które bocznikują napięcie powyżej określonego limitu. W przypadku urządzeń przeznaczonych do pracy z siecią 110 V, warystory MOV funkcjonują poprawnie przy napięciu do 6000 V, zapewniając odprowadzenie napięcia powyżej 200 V do uziemienia. Jest to skuteczne zabezpieczenie przed udarami sieci elektrycznej, może jednak zawieść w przypadku uderzenia pioruna. W takiej sytuacji urządzenie ulega zniszczeniu. Filtr przeciwprzepięciowy przestaje funkcjonować po jednym dużym udarze lub kilku mniejszych. Prawdziwym problemem jest określenie, czy urządzenie dalej spełnia swoją funkcję. Jedynym sposobem sprawdzenia jest poddanie układu zabezpieczającego udarowi, a to może być próbą niszczącą. Ostatecznie okazuje się, że nigdy nie możemy być pewni, czy posiadany filtr przeciwprzepięciowy faktycznie działa.
Niektóre eliminatory skoków napięcia mają diody sygnalizacyjne, które umożliwiają stwierdzenie, czy warystory MOV uległy przepaleniu. Urządzenie bez takich diod jest praktycznie bezużyteczne — nigdy nie będziemy w stanie określić, czy faktycznie działa.
Firma Underwriters Laboratories opracowała doskonały standard eliminatorów skoków napięcia, nazwany UL 1449. Każdy filtr, który spełnia wymagania tej normy, należy uznać za bardzo dobry. Oznacza to, że zapewnia zabezpieczenie zasilania lepsze niż to, w które zasilacz PC jest normalnie wyposażony. Od eliminatorów skoków napięcia należy więc wymagać:
zgodności ze standardem UL 1449,
diody sygnalizacyjnej, która zapewnia powiadomienie o spaleniu warystorów MOV.
Informację o zgodności ze specyfikacją UL 1449 znajdziemy na opakowaniu urządzenia lub na jego obudowie. Gdy nie jest ona łatwo zauważalna, oznacza to, że urządzenie nie zapewnia zgodności. Takiego filtru nie warto kupować.
Inną wygodną cechą eliminatorów skoków napięcia jest wbudowany bezpiecznik automatyczny, który nie ulega spaleniu, ale prostemu rozłączeniu. Jego funkcja to zabezpieczanie komputera w sytuacji, gdy w jednym z elementów układu wystąpi zwarcie. Koszt tak wyposażonego filtru to około 80 zł.
Eliminatory skoków napięcia linii telefonicznej
Podobne zagrożenie jak linie zasilania stwarzają linie telefoniczne. Jeżeli korzystamy z modemu, wszelkie udary i skoki napięcia pojawiające się w sieci telefonicznej mogą być szkodliwe dla komputera. W wielu regionach linie telefoniczne są szczególnie podatne na czynniki atmosferyczne, które są najczęstszą przyczyną uszkodzeń modemów i innych przyłączanych do sieci telefonicznej urządzeń.
Proste filtry wpinane pomiędzy modemem a linią telefoniczną produkuje wiele różnych firm. Te niedrogie urządzenia można zakupić w niemal każdym sklepie z częściami elektronicznymi. Również niektóre filtry prze-ciwprzepięciowe linii zasilania posiadają dodatkowo gniazda układu zabezpieczającego linię telefoniczną.
Stabilizatory napięcia
Wysokie napięcie czy pobór prądu nie wyczerpują listy problemów z zasilaniem komputera. Napięcie może opaść poniżej poziomu niezbędnego do pracy komputera. W linii energetycznej mogą pojawić się również inne zakłócenia, takie jak interferencja częstotliwości radiowych lub zakłócenia wywoływane przez silniki i inne obciążenia indukcyjne sieci.
Przy układaniu kabli zasilających urządzenia cyfrowe (takie jak komputery i urządzenia do nich przyłączane), powinniśmy pamiętać o dwóch rzeczach:
Każdy przewód może działać jak antena. Napięcie wewnątrz przewodu może być indukowane przez pola elektromagnetyczne innych sąsiadujących przewodów, telefonów, monitorów, silników, wyładowań statycznych i, oczywiście, nadajników radiowych.
Obwody cyfrowe niezwykle mocno reagują na zakłócenia rzędu jednego czy dwóch woltów,
co sprawia, że napięcia indukowane mogą być przyczyną wielu kłopotów. Instalacja elektryczna budynku także może działać jak antena, przechwytując wszelkiego rodzaju zakłócenia.
Urządzenie dopasowujące zasilanie, czyli stabilizatory napięcia, pozwalają rozwiązać wiele takich problemów. Są to urządzenia o dość różnorodnym działaniu — zapewniają filtrowanie dostarczanego prądu, umożliwiają kontynuowanie pracy przy spadku napięcia w sieci i chronią przed udarami napięciowymi (przepięciami) i przeciążeniem. Jest to w zasadzie rodzaj bufora między komputerem a linią zasilającą. Zapewnianie ochrony przed udarami jest tylko jedną z jego funkcji. Stabilizator napięcia ma charakter urządzenia aktywnego, które ciągle pozostaje w trybie pracy, w przeciwieństwie do urządzeń biernych, które uaktywniane są dopiero w momencie udaru. Czynna kontrola zasilania rozwiązuje większość problemów z siecią elektryczną. Układ transformatorów, kondensatorów i obwodów elektroniki zapewnia nawet krótkotrwałe podtrzymanie zasilania w sytuacji spadku napięcia. Stabilizator napięcia kosztuje zazwyczaj od 200 do 600 zł, zależnie od możliwości danego modelu.
Podtrzymywanie zasilania
Kolejny poziom ochrony zasilania komputera to urządzenia rezerwowe. Umożliwiają one dostarczenie energii elektrycznej przy całkowitym braku napięcia w sieci, co zapewnia użytkownikowi czas niezbędny do poprawnego zamknięcia systemu. Wyróżnia się dwa typy urządzeń tego rodzaju: zasilacze rezerwowe (SPS, ang. standby power supply) i zasilacze awaiyjne (UPS, ang. uninterruptible power supply). UPS to urządzenie bardziej wyrafinowane, ponieważ nie tylko zapewnia możliwość zasilania komputera, ale i w trakcie jego pracy jest najlepszym rodzajem urządzenia dopasowującego zasilanie.
Zasilacze rezerwowe
Zasilacz rezerwowy klasyfikuje się jako urządzenie offline: uaktywniane dopiero wtedy, kiedy normalny cykl zasilania komputera ulega zakłóceniu. Urządzenie SPS jest wyposażone w specjalny obwód służący do wykrywania napięcia w sieci elektrycznej. W momencie wykrycia przez czujnik braku zasilania następuje szybkie przełączenie na zasilanie akumulatorowe, pobierane za pośrednictwem inwertera. Inwerter zamienia prąd akumulatora na prąd zmienny 230 lub 110 V, z którego korzysta komputer.
Zasilacze SPS spełniają swoją funkcję, jednak przełączanie na zasilanie akumulatorowe nie zawsze przebiega bez zakłóceń. Zbyt wolne przełączenie nie uchroni przed nagłym restartem komputera. Wówczas stosowanie zasilacza rezerwowego nie przynosi żadnych efektów. Dobry zasilacz rezerwowy jest wyposażony w transformator ferrorezonansowy — duże urządzenie dysponujące możliwością gromadzenia niewielkiej ilości energii, która może być wykorzystana w trakcie przełączania trybu zasilania. Element ten pełni zarazem funkcję urządzenia buforującego dostarczany prąd, co upodabnia zasilacz rezerwowy do zasilacza UPS.
Warto rozglądnąć się za komputerami z zasilaczem SPS o czasie przełączania nie przekraczającym 10 milisekund. Jest to czas krótszy od czasu oferowanego przez typowe zasilacze.
Jednostki typu SPS mogą być wyposażone w moduł dopasowujący zasilanie. Należy jednak stwierdzić, że większość tanich urządzeń zasilania rezerwowego łączy komputer bezpośrednio z siecią elektryczną nie zapewniając żadnej dodatkowej ochrony. Dopiero zastosowanie transformatora ferrorezonansowego umożliwia zasilaczowi wykonywanie funkcji regulacyjnych i zabezpieczanie komputera. Proste zasilacze rezerwowe w dalszym ciągu wymagają stosowania urządzenia dopasowującego zasilanie. W zależności od jakości i mocy zasilacza SPS, jego cena może wahać się od 400 do dziesiątek tysięcy złotych.
Zasilacze awaryjne
Prawdopodobnie najbardziej uniwersalnym rozwiązaniem wszelkich problemów z zasilaniem komputera jest zastosowanie urządzenia, które stabilizuje zasilanie komputera i zapewnia zasilanie rezerwowe — zasilacza UPS. Zasilacze UPS określa się jako urządzenia online, ponieważ pracują stale, nieprzerwanie dostarczając prąd do komputera. Ponieważ wiele firm reklamowało produkty SPS jako urządzenia typu UPS, rozpowszechnił się termin true UPS, czyli „prawdziwy zasilacz awaryjny", stosowany na określenie urządzenia aktywnego. Konstrukcja systemu UPS jest podobna do konstrukcji urządzeń SPS. Nie występuje jednak operacja przełączania zasilania, ponieważ komputer pobiera prąd wyłącznie z akumulatora.
W systemie „true UPS" komputer nigdy nie pobiera prądu z sieci elektrycznej. Pozostaje przyłączony do inwertera, który przekształca prąd stały 12 V na prąd zmienny 230 lub 110 V. Dysponujemy wówczas praktycznie niezależnym układem zasilania systemu. Przyłączony do sieci elektrycznej prostownik zapewnia ładowanie akumulatora z szybkością co najmniej dorównującą szybkości pobierania energii.
Gdy sieć elektryczna zasilająca prostownik ulegnie awarii, praca zasilacza UPS nie zostaje zakłócona. Jedyną zmianą jest brak ładowania akumulatora. Ponieważ komputer już wcześniej korzystał z zasilania bateryjnego, nie występuje operacja przełączania i nie jest możliwe żadne zakłócenie w pracy. Akumulator ulega stopniowemu rozładowaniu z szybkością odpowiadającą obciążeniu zasilacza awaryjnego. Zapewnia to zazwyczaj wystarczającą ilość czasu, aby spokojnie zakończyć pracę komputera. Dobrze dopasowana wielkość akumulatora może umożliwić podtrzymanie pracy zasilacza awaryjnego na tyle długo, że zapewni nie tylko zabezpieczenie przed niespodziankami, ale i ciągłość pracy. Gdy zasilanie sieciowe zostaje przywrócone, zasilacz awaryjny może wznowić ładowanie baterii, ponownie bez zakłóceń w zasilaniu komputera.
Jako urządzenia UPS reklamowanych jest wiele zasilaczy klasy SPS. Znakiem rozpoznawczym jest czas przełączania. Jeżeli opis zasilacza mówi o czasie przełączania, oznacza to, że urządzenie nie może być prawdziwym zasilaczem UPS — w zasilaczach UPS operacja przełączania nie występuje. Jedynym interesującym urządzeniem klasy SPS może być zasilacz wyposażony w transformator ferrorezonansowy, który może zapewniać skuteczność porównywalną zasilaczem UPS, zachowując zarazem umiarkowaną cenę.
W pewnych sytuacjach zasilacz UPS może zgromadzić zbyt wielką ilość energii, co jest sygnalizo-wane głośnym dźwiękiem, który informuje, że akumulator jest pełny. Krótkie odłączenie UPS-a od źródła zasilania pozwoli wówczas nieco rozładować akumulator (o ile komputer jest włączony) i przywrócić urządzenie do normalnego stanu.
Wiele współczesnych zasilaczy UPS i SPS wyposaża się w dodatkowy kabel i oprogramowanie, które umożliwiają zasilaczowi przesłanie sygnału inicjującego procedurę wyłączania zabezpieczanego komputera. Umożliwia to poprawne zamkniecie systemu operacyjnego komputera, przy którym nie ma użytkownika. W oprogramowanie do współpracy z zasilaczem UPS wyposażone są niektóre systemy operacyjne dla serwerów, przede wszystkim Windows NT, Windows 2000 i Windows XP.
Cena UPS-a jest bezpośrednią funkcją czasu podtrzymywania zasilania i dostarczanej mocy. UPS powinien dostarczać wystarczającą ilość energii, aby można było do niego podłączyć komputer i wszystkie urządzenia peryferyjne, i zapewniać możliwość kontynuowania pracy przez okres czasu niezbędny do zamknięcia plików oraz zakończenia pracy programu i systemu operacyjnego. Użytkownik musi jedynie pamiętać o tym, aby faktycznie zakończyć pracę. Przy wyborze UPS-a powinniśmy przede wszystkim dbać o to, aby ten dostarczał ilość energii wymaganą przez komputer i pozostałe urządzenia, przede wszystkim monitor.
Ponieważ prawdziwy zasilacz UPS zapewnia niemal całkowitą izolację od sieci elektrycznej, jest najlepszym stabilizatorem napięcia i zabezpieczeniem przed udarami. W najlepszych zasilaczach UPS wprowadza się dodatkowo transformator ferrorezonansowy, który zapewnia dodatkową ochronę i dopasowanie napięcia. Jest to najlepszy z dostępnych systemów zabezpieczania zasilania. Łączy się to, niestety, z wysoką ceną. Informacja o wymaganej przez komputer mocy zasilania jest zazwyczaj podawana na jego tylnej ściance lub na obudowie. Znajdziemy tam najczęściej nalepkę, opisującą maksymalny pobór mocy w watach lub woltach i amperach. W drugim z tych przypadków, liczbę watów otrzymamy w wyniku pomnożenia liczby amperów przez liczbę woltów.
Przykładowo, jeżeli dokumentacja komputera informuje, że może on pobierać do 2,5 A napięcia 230 V, oznacza to, że maksymalny pobór mocy wynosi 550 W. Dotyczy to jednak konfiguracji z wypełnionymi gniazdami rozszerzeń, dwoma dyskami twardymi i jedną stacją dyskietek. Innymi słowy, podawany jest pobór mocy systemu w pełni rozbudowanego, który w żadnych warunkach nie powinien pobierać więcej energii. Większy pobór prądu spowoduje przepalenie 5-amperowego bezpiecznika zasilacza. Faktyczny pobór mocy tak opisanego komputera to zazwyczaj 300 W. Przy obliczeniach mocy zasilacza UPS warto jednak zachować ostrożność i pozostać przy wartości 550 W. Dołączenie 100-watowego monitora zwiększa wymagania co najmniej do 650 W. Praca dwóch w pełni obciążonych komputerów będzie więc wymagać zasilacza 1100-watowego. Gdy doliczymy do tego monitory, uzyskamy liczbę 1300 W. Zakup UPS-a o mocy 1300 W wiąże się z wydatkiem rzędu 800 zł. Tyle kosztuje najlepszy dostępny układ zabezpieczania zasilania. Większość firm pozwala sobie na taki wydatek tylko w odniesieniu do najważniejszych komputerów, takich jak serwery sieciowe.
Najmocniejsze UPS-y wyposażone w konwencjonalne, 15-amperowe gniazdo mają moc 1400 W. \\ Pobieranie większej mocy grozi wyłączeniem 15-amperowego obwodu, co zabezpiecza przed prze-ciążeniem inwertera i akumulatora, jak również samego gniazda.
Poza mocą wyjściową zasilacze UPS różnicuje kilka innych właściwości. Transformator ferrorezonansowy
poprawia możliwości urządzenia w zakresie stabilizowania i buforowania zasilania. Dobre zasilacze generują
napięcie sinusoidalne. Napięcie wyjściowe zasilaczy tańszych ma charakterystykę fali prostokątnej. Fala pro-
stokątna to przybliżenie fali sinusoidalnej, gdzie zmiany napięcia mają charakter gwałtowny. Nagłych zmian
napięcia prostokątnego nie tolerują niektóre zasilacze. Musimy się więc upewnić, że kupowany zasilacz
będzie współpracował z posiadanym wyposażeniem. Specyfikacja każdego zasilacza zawiera informację
o czasie podtrzymywania zasilania o określonej mocy. Jeżeli komputer pobiera nieco mniej prądu, zyskujemy
dodatkowy czas.
Zasilacz UPS nie umożliwi wielogodzinnych sesji w trakcie przerw w dostawach energii elektrycznej. Urządzenia tego rodzaju mają zapewnić zasilanie podstawowych składników komputera przez czas niezbędny do zakończenia pracy. Uzyskanie zabezpieczenia dłuższego niż 15-minutowe wiąże się już ze znacznymi kosztami. W pewnym momencie lepszą inwestycją niż dodatkowe akumulatory zasilacza UPS jest generator.
Jako przykładowych producentów urządzeń zabezpieczających zasilanie można wskazać American Power Conversion (APC), Tripp Lite i Best Power. Firmy te oferują duży wybór urządzeń UPS, SPS, stabilizatorów i eliminatorów skoków napięcia (filtrów przeciwprzepięciowych).
Do urządzenia typu UPS lub SPS nie powinniśmy przyłączać drukarki laserowej. Drukarki tego typu powodują dużo zakłóceń w systemie zasilania i często zmieniają poziom poboru energii. Może to znacznie utrudnić pracę zasilacza awaryjnego i spowodować zakłócenia pracy mwertera lub wykrycie przeciążenia i wyłączenie zasilania. W każdym przypadku oznacza to nagłe przerwanie pracy komputera.
Praca drukarki nie ma zazwyczaj krytycznego znaczenia. Każdy drukowany dokument może zostać wydrukowany ponownie. Nie powinniśmy więc przyłączać tego urządzenia do zasilacza UPS, o ile nie jest to głęboko uzasadnione.
Niektóre zasilacze UPS i SPS mają gniazda, których napięcie jest stabilizowane, ale nie podlega podtrzymywaniu bateryjnemu. Urządzenie pobiera wówczas prąd z sieci elektrycznej i nigdy nie korzysta z inwertera. Służą one do podłączania właśnie takich urządzeń jak drukarka.
Baterie RTC/NVRAM (CMOS RAM)
Wszystkie komputery 16-bitowe i nowsze mają specjalny układ, w którym połączony został zegar czasu rzeczywistego (RTC. ang. real-time clock) i co najmniej 64 bajty (łącznie z danymi zegara) nieulotnej pamięci RAM (NVRAM. ang. nonvolatile RAM). Właściwa nazwa takiego układu to układ RTC/NVRAM, jednak powszechnie stosowana jest nazwa CMOS lub CMOS RAM, odwołująca się do technologii jego produkcji (CMOS, czyli struktura komplementarna MOS. ang. complementary metal-oxide semiconductor). Układy o architekturze CMOS charakteryzuje bardzo niski pobór energii. Układ RTC/NVRAM może być zasilany przy użyciu niewielkiej baterii przez wiele lat.
W oryginalnym komputerze IBM AT jako układ RTC/NVRAM wykorzystano układ MC 146818 firmy Motorola. Mimo że dziś stosuje się układy różnych producentów i o różnych oznaczeniach, wszystkie zachowują zgodność z pierwowzorem. W najnowocześniejszych płytach głównych obwody RTC/NVRAM są elementem układu mostka południowego lub głównego kontrolera układów we-wy.
Funkcja zegara czasu rzeczywistego jest dość oczywista. Umożliwia on oprogramowaniu odczytanie bieżącej daty i godziny, zapewniając zachowanie tych danych niezależnie od wyłączenia komputera czy odłączenia go od sieci zasilającej.
Obwody NVRAM pełnią zupełnie inną funkcję. Są w nich zapisane podstawowe dane konfiguracyjne komputera, takie jak ilość i parametry pracy pamięci czy typ zainstalowanych stacji dyskietek i dysków twardych. W nowoczesnych płytach głównych stosuje się układy NVRAM o pojemności zwiększonej nawet do 4 kB. Dotyczy to przede wszystkim systemów Pług and Play, gdzie poza konfiguracją płyty głównej, rejestrowane są ustawienia dotyczące kart rozszerzeń. Dzięki temu, podstawowe dane są dostępne przy każdym uruchomieniu komputera.
Układy NVRAM wymagają zazwyczaj baterii, która zapewnia ich zasilanie, gdy komputer jest wyłączony. Poza pamięcią, bateria podtrzymuje pracę zegara. Standardem jest bateria litowa, zachowująca przy niewielkim poborze energii niezwykłą trwałość.
W niektórych komputerach stosuje się układy z baterią wbudowaną. Są one wytwarzane przez kilku producentów, m.in. Dallas Semiconductor i Benchmarq. Rozwiązania takie należą do najbardziej trwałych. W normalnych warunkach bateria wewnętrzna może pracować przez 10 lat. Jest to oczywiście więcej niż trwać może użyteczność samego komputera. W przypadku, gdy pojawia się konieczność wymiany tego elementu, bateria musi zostać wymieniona razem z całym układem. W większości przypadków moduł jest osadzony w gnieździe, co zapewnia łatwość wymiany. Producenci sprzedają nowe zestawy tego rodzaju za 100 złotych lub mniej.
W niektórych komputerach w ogóle nie ma baterii. W pewnych zestawach Hewlett-Packard stosowany jest specjalny kondensator, automatycznie ładowany, gdy komputer jest przyłączony do sieci. Do naładowania kondensatora nie jest wymagane włączenie komputera; wystarcza samo podłączenie do sieci elektrycznej. Gdy system pozostaje odcięty od zasilania, kondensator zasilający układ RTC/NVRAM może pracować przez tydzień lub dłużej. Po tym czasie zawartość pamięci NVRAM zostaje utracona. W takim przypadku te same dane mogą zostać odczytane z obecnego na płycie głównej układu Flash ROM. Ostatecznie, komputer „zapomina" wyłącznie datę i godzinę. Wykorzystanie kondensatora i pamięci Flash ROM zapewnia niemal wieczną trwałość takiego rozwiązania.
Standardem jest osobna bateria, osadzana w gnieździe na płycie głównej. W starszych komputerach bateria była niekiedy przylutowana do płyty głównej. W takich przypadkach, na płycie głównej znajdziemy również gniazdo, przeznaczone do osadzenia nowej baterii w przypadku, gdy oryginalna zawiedzie.
Do zasilania układów NVRAM stosuje się różne baterie, określane najczęściej jako baterie pamięci CMOS RAM. Najlepsze są baterie litowe. Ich trwałość to co najmniej 2-5 lat. W niektórych komputerach instalowane są baterie alkaliczne, których należy unikać, jako mało trwałych i bardziej zawodnych. Możliwość wycieku z wnętrza baterii jest zarazem poważnym zagrożeniem dla płyty głównej. Standardem jest obecnie bateria litowa typu 2032. Można ją bez problemu kupić w sklepach elektronicznych, RTV i fotograficznych
Poza samym typem baterii, istotne jest wymagane przez układ napięcie. Standardem jest 3 V, ale w niektórych komputerach wymagane jest zasilanie napięciem 3,6 V, 4,5 V lub 6 V. Przy wymianie baterii powinniśmy upewnić się, że nowa bateria zapewnia to samo napięcie co oryginalna. Niektóre płyty główne dopuszczają stosowanie baterii o różnym napięciu. Poziom zasilania dopasowywany jest wówczas przy użyciu zworek. Aby skorzystać z takiej możliwości, musimy zapoznać się z opisem płyty głównej. Najprostszym rozwiązaniem będzie jednak zawsze instalowanie baterii o napięciu takim samym, jak napięcie baterii oryginalnej.
Objawy wskazujące na to, że bateria zaczyna zawodzić to zerowanie zegara komputera przy każdym jego wyłączeniu i zakłócenia procedury inicjalizacji, na przykład trudności z wykryciem dysków twardych. Wówczas należy jak najszybciej zanotować ustawienia wprowadzane w programie konfiguracyjnym BIOS-u komputera i wymienić baterię.
Przy wymienianiu baterii zwróćmy uwagę na odpowiednie położenie biegunów plus i minus. Pomyłka grozi uszkodzeniem układu RTC/IWRAM (CMOS). Ponieważ układ ten jest zazwyczaj przylutowa-ny do płyty głównej, prosty błąd może nas wiele kosztować! Gniazdo na płycie głównej, podobnie jak sama bateria, mają niekiedy zabezpieczenia przed niepoprawnym osadzeniem. Odpowiednia informacja powinna się również znajdować w opisie płyty.
Przy wymianie baterii, w większości przypadków dane pamięci NVRAM ulegają wymazaniu. Może się jednak zdarzyć, że uda się wymienić baterię na tyle szybko, że dane pozostaną nienaruszone (autor spotkał się z pamięcią NVRAM, która utrzymywała dane przez ponad godzinę bez zasilania). Dla pewności warto jednak zapisać wszystkie ustawienia wyświetlane przez program konfiguracyjny BIOS-u. Dostępna może być możliwość ich wydrukowania lub zapisania na dyskietce.
Jeżeli BIOS komputera jest zabezpieczony hasłem, którego nie potrafimy odtworzyć, jedną z możliwości ominięcia tego zabezpieczenia jest wyjęcie na kilka minut baterii IWRAM. Powoduje to wyzerowanie wszystkich ustawień konfiguracyjnych, w tym hasła.
Po wymianie baterii włączamy komputer i uruchamiamy program konfiguracyjny BIOS-u, aby przejrzeć ustawienia daty i godziny oraz pozostałe ustawienia konfiguracyjne przechowywane w pamięci NVRAM.
Rozdział 22.
Montaż i modernizacja komputera
Podzespoły
W czasach łatwego dostępu do podzespołów i ich stosunkowo niewielkich cen montaż komputera od podstaw nie jest dużym wysiłkiem. Praktycznie każdy komponent znajdziemy w szerokim wyborze na półkach najbliższego sklepu komputerowego. Bez trudu można wybrać części, które będą identyczne lub lepsze od tych. które montuje się w zestawach markowych.
Ostrożność pozostaje jednak wskazana. Przede wszystkim, samodzielne składanie komputera z kupowanych niezależnie elementów rzadko pozwoli zaoszczędzić wydatków. Zakup w dużej firmie zawsze będzie tańszy. Przyczyna takiego stanu rzeczy jest stosunkowo prosta: gotowe zestawy komputerowe zawierają zazwyczaj te same elementy, z których składamy komputer sami. Sprzedawca zestawów kupuje te elementy po cenach hurtowych.
Jeżeli zamawiamy gotowy komputer pocztą tylko raz płacimy za dostawę. Aby w podobny sposób zaopatrywać się w pojedyncze komponenty, na opłacenie samego kosztu przesyłek możemy od razu przygotować kwotę rzędu 200 zł, nie licząc przy tym wartości poświęconego czasu, kosztu rozmów telefonicznych czy korzystania z internetu. Koszt rośnie, gdy pojawiają się problemy i musimy odsyłać wadliwe bądź niewłaściwe części. Zwrot towaru może być obciążony dodatkową opłatą.
Jeżeli kupujemy komputer w małym sklepie komputerowym, musimy liczyć się z większymi marżami tak przy zakupie zestawu komputerowego, jak i poszczególnych podzespołów.
Kolejną sprawąjest oprogramowanie. Nawet jeżeli cena składanego komputera jest porównywalna z ceną zestawu, trudno pominąć wartość oprogramowania które bardzo często otrzymujemy jako część zestawu komputerowego. Aktualizacja do Windows XP kosztuje 450 zł, nie jest też rzadkością dołączanie pakietu Microsoft Office i innych programów.
Faktyczne korzyści z samodzielnego składania komputera to zdobyte doświadczenie i, oczywiście, rezultat takiej pracy. Złożony komputer może mieć dokładnie takie wyposażenie, jakiego wymagamy. Kupowanie zestawu wiąże się zazwyczaj z pewnymi kompromisami. Gdy szukamy, przykładowo, zestawu z jakąś konkretną kartą graficzną, okazuje się często, że nie możemy wybrać płyty głównej. Samodzielnie kupując poszczególne składniki, nie napotykamy na takie problemy. Uzyskane doświadczenie to wiedza, którą na pewno szybko wykorzystamy. Będziemy wiedzieli, z jakich elementów składa się nasz komputer i jak zostały skonfigurowane. W przyszłości, instalowanie nowych akcesoriów i rozwiązywanie problemów z konfiguracją będzie znacznie prostsze.
Gdy składamy komputer, możemy mieć pewność, że zastosowane zostaną w nim rozwiązania standardowe, a więc, że system będzie można łatwo rozbudowywać w przyszłości. Wielu producentów używa bowiem w swoich systemach rozwiązań firmowych, które mogą utrudniać lub wręcz uniemożliwiać ich rozbudowę.
Oczywiście Czytelnik, który dotarł do tego miejsca książki, wie już, że aby kupiony komputer mógł być w następnych latach modernizowany i dawał się łatwo naprawiać, musi składać się z komponentów standardowych.
Jeżeli składamy nowy komputer, który ma zastąpić używany wcześniej, można wykorzystać w nowym zestawie kilka elementów starszych. Jeżeli kupiliśmy niedawno nowy dysk twardy (np. 120 GB) i stację dysków optycznych (np. DVD+/-RW). ich umieszczenie w nowym komputerze nie powinno sprawić problemu.
W nowym komputerze możemy wykorzystać stary monitor, klawiaturę, mysz. urządzenia pamięci masowej, większość kart PCI i niektóre karty AGP. Jednak w większości nowych systemów nie możemy wykorzystać starych pamięci oraz większości kart AGP IX i 2X, które nie współpracują z nowymi płytami głównymi wyposażonymi w gniazda AGP 4X i 8X.
Jeżeli Czytelnik jest zainteresowany pożytecznym doświadczeniem, chce mieć system zoptymalizowany i roz-budowywalny, inny niż dostępne w sklepach, będzie w stanie zajmować się naprawami i rozwiązywaniem różnorodnych problemów, a do tego ma trochę czasu, składanie własnego komputera może być właściwą droga postępowania.
Jeżeli jednak oczekujemy dobrego stosunku wydajności komputera do jego ceny. łatwego dostępu do napraw gwarancyjnych i pomocy technicznej albo szybkiego uruchomienia komputera, składanie komputera zdecydowanie nie jest dobrym rozwiązaniem. W takim przypadku należy raczej zdecydować się na zakup komputera od któregoś z markowych dostawców. Gdy ponadto nie planujemy przeprowadzania samodzielnych napraw ani modernizacji komputera, możemy zdecydować się na wybór gwarancji rozszerzonej. Gwarancja taka nie pozwala na samodzielne majstrowanie w komputerze, nie powinny jej zatem wybierać osoby, które planują po upływie na przykład roku modernizację swojego komputera.
W niniejszym rozdziale przedstawimy przegląd składników niezbędnych do samodzielnego złożenia komputera, wraz ze wskazówkami istotnymi przy zakupach, i omówimy kolejno czynności montażowe.
Typowe elementy komputera PC to:
♦ |
obudowa i zasilacz, |
♦ |
płyta główna. |
♦ |
procesor z radiatorem i wentylatorem, |
♦ |
pamięć. |
♦ |
stacja dyskietek (opcja), |
♦ |
dysk twardy. |
♦ |
napędy optyczne (CD lub DVD), |
♦ |
klawiatura i urządzenie wskazujące (mysz), |
♦ |
karta graficzna i monitor. |
♦ |
karta dźwiękowa (opcja) i głośniki, |
♦ |
modem (opcja) lub karta sieciowa (opcja), |
♦ |
okablowanie, |
♦ |
metalowe elementy montażowe (śruby, nakrętki, wkręty i ramki metalowe), |
♦ |
system operacyjny. |
Omówimy teraz każdy z nich.
Obudowa i zasilacz
Choć można spotkać się z obudowami bez zasilaczy, standardem jest traktowanie obu elementów jako całości. Do wyboru mamy najróżniejsze modele związane z formatem płyty głównej, różniące się ilością wnęk dyskowych, przeznaczone do postawienia na biurku lub na podłodze. Dostępne są obudowy z dodatkowymi wentylatorami (godne polecenia!), filtrami wlotów powietrza, wysuwanymi ściankami bocznymi i płytami montażowymi płyt głównych oraz obudowy przeznaczone do montażu w szafach. Można kupić obudowę, która nie wymaga żadnych narzędzi montażowych. Optymalnym wyborem dla komputera składanego będzie zazwyczaj obudowa ATX lub BTX o rozmiarze midi-tower, wraz z zasilaczem ATX12V lub CFX. Pamiętajmy, że rozmiary i kształt obudowy, zasilacza i płyty głównej określa się najczęściej angielskim określe-niem form factor (format, współczynnik kształtu, rozmiar). Podstawowe formaty obudów to:
Big Tower — duża wieża,
Midi-Tower — średnia wieża lub Mini-Tower — mała wieża,
Desktop — biurkowa,
Low-Profile (Slimline) — biurkowa niska.
Każdy format obudowy przeznaczony jest do określonego formatu płyty głównej oraz zasilacza. Należy zatem sprawdzić, czy do wybranej obudowy będą pasowały wybrana płyta główna oraz zasilacz.
Przy wybieraniu typu obudowy powinniśmy kierować się przede wszystkim miejscem, gdzie komputer będzie stał. Czy będzie stał na biurku? Czy może wygodniejsze jest postawienie go na podłodze i pozostawienie na blacie wyłącznie monitora, klawiatury i myszy? Ilość miejsca dla komputera może mieć też wpływ na długość kabli monitora, klawiatury i myszy.
Po wybraniu typu obudowy należy wybrać taką obudowę, w której zmieści się płyta główna oraz zasilacz wybranego formatu. Do mniejszych obudów mini-tower pasują często jedynie płyty MicroATX, FlexATX. MicroBTX lub PicoBTX, co zdecydowanie ogranicza możliwości wyboru płyty głównej. Gdy do wybranej obudowy pasuje pełnowymiarowa płyta ATX, można być pewnym, że pasować do niej będą również płyty MicroATX oraz FlexATX. To samo dotyczy płyt BTX — obudowa, do której pasuje płyta BTX, pomieści także płytę MicroBTX oraz PicoBTX. W niektórych najnowszych komputerach umieszczanych w małych obudowach stosowane są formaty FlexATX (oraz różne ich odmiany, jak na przykład MiniITX) oraz PicoBTX.
► ► Zajrzyj do podrozdziału „Formaty płyt głównych" znajdującego się na stronie 253.
Większość nowych obudów midi-tower i większych umożliwia korzystanie z pełnowymiarowych płyt głównych ATX i BTX, które stały się standardem w klasie komputerów oferujących najwięcej możliwości. Jeżeli interesuje nas uniwersalny typ obudowy i zasilacza, umożliwiający swobodne rozbudowywanie komputera w przyszłości, powinniśmy wybrać obudowę mogącą pomieścić pełnowymiarowa płyty ATX lub BTX oraz zasilacz ATX12V.
Ujmując zagadnienie w jednym zdaniu, obudowa, płyta główna i zasilacz o odpowiedniej mocy, wszystkie zgodne ze specyfikacją ATX, to w pełni zadowalająca podstawa systemu komputerowego. Należy jednak pamiętać o dwóch wyjątkach:
♦ W wielu komputerach firmy Dell wyprodukowanych w latach 1998 - 2000 używane są płyty główne i zasilacze wyposażone w złącze zasilania typu ATX o zmienionych połączeniach styków i układzie napięć. Podłączenie płyty głównej firmy Dell do standardowego zasilacza lub standardowej płyty głównej do zasilacza firmy Dell doprowadzi do zniszczenia zasilacza
i prawdopodobnie również płyty głównej! Przy rozbudowie systemów firmy Dell z tego okresu można korzystać wyłącznie z zasilaczy lub płyt głównych firmy Dell. Alternatywą jest wymiana tak zasilacza, jak i płyty głównej, na standardowe. Więcej na ten temat piszemy w rozdziale 21., „Zasilacze i obudowy". W wielu nowszych komputerach tej firmy również używane są niestandardowe zasilacze oraz płyty główne, tym razem jednak wyposażone w niestandardowe złącza, co uniemożliwia podłączenie do nich standardowej płyty głównej ATX czy standardowego zasilacza. Utrudnia to lub wręcz uniemożliwia modernizację takiego komputera, ale przynajmniej zapobiega powstaniu szkód w trakcie prób amatorskiej rozbudowy.
♦ Procesory Intel Pentium 4 oraz AMD Athlon wymagają ciężkiego radiatora i wentylatora.
W przypadku tych procesorów należy używać wyłącznie przeznaczonych dla nich radiatorów oraz instalować je bardzo starannie. Takie komputery muszą zostać wyposażone również w zasilacz ATX12V zawierający dodatkowe złącze 12 V, przeznaczone dla regulatorów napięcia procesora zainstalowanych na płycie głównej. Można co prawda w takim przypadku zastosować przejściówkę, umożliwiającą zasilanie płyty głównej za pomocą standardowego zasilacza ATX, jednak zaleca się użycie zasilacza ATX12V przystosowanego wewnętrznie do dostarczenia dodatkowego napięcia 12 V.
Wybór pomiędzy obudową typu desktop a obudową typu tower dyktuje wyłącznie miejsce pracy komputera i upodobanie użytkownika. Większość osób za mniej kłopotliwe i ogólnie wygodniejsze uważa komputery w układzie tower. Dodatkowo, wersje pełnowymiarowe mają pokaźną ilość wnęk urządzeń pamięci masowej. W obudowie tower można często zamontować więcej niż wystarczającą liczbę stacji dyskietek, dysków twardych, stacji CD-ROM, napędów taśm i wszelkich innych urządzeń. Należy jednak przyznać, że wiele obudów typu desktop z powodzeniem dorównuje pod tym względem wielu modelom typu mini- i midi-tower. Mówi się często, że obudowa tower to odwrócona na bok obudowa typu desktop. Przypomina to o możliwości zakupienia obudowy uniwersalnej, która może pracować w obu pozycjach.
Komputery mini-tower to wyjątek od reguły przestronności obudów wieżowych. We wnętrzu jest zazwyczaj miejsce na płytę główną MicroATX, FlexATX, MicroBTX czy PicoBTX i dwie lub trzy wnęki dyskowe. Tego rodzaju komputery mają najczęściej zwartą budowę, co utrudnia wszelkie operacje wewnątrz obudowy.
Przy wyborze zasilacza istotna jest liczba urządzeń, które będą w przyszłości pracować w komputerze, i to, jakiej mocy zasilania wymagają. W rozdziale 21. opisujemy sposoby obliczania poziomu poboru prądu i dobierania zasilacza do potrzeb systemu.
► ► Zajrzyj do podrozdziału „Obliczanie poboru mocy" znajdującego się na stronie 1235.
Przy samodzielnym składaniu komputera cały czas pamiętać powinniśmy o przyszłych możliwościach rozbudowy. Właściwie zaprojektowany komputer powinien pozostać w użyciu znacznie dłużej niż każdy z zestawów ,.z półki", właśnie dzięki możliwości dołączania nowych komponentów i wymieniania przestarzałych. Przy wybieraniu obudowy i zasilacza warto zostawić nieco zapasu na rozbudowę i być przygotowanym na to, że któregoś dnia nieunikniony będzie zakup dodatkowego dysku twardego lub innego urządzenia, które nagle okazało się niezbędne. W praktyce, żeby po zainstalowaniu nowego urządzenia nie przeżyć przykrej niespodzianki, powinniśmy mieć dwie wolne wnęki dyskowe i zasilacz o mocy większej niż niezbędne minimum.
Procesor
Zarówno firma Intel, jak i AMD sprzedaje swoje procesory w dwóch wersjach — pudełkowej (nazywanej również detaliczną) oraz w wersji OEM.
Procesory sprzedawane w pudelkach oraz procesory w wersji OEM mają zwykle takie same parametry, ale są pakowane w inny sposób, różnią się wyposażeniem dodatkowym, a także objęte są innymi gwarancjami. Mimo że procesory sprzedawane w pudełkach nazywane są również procesorami detalicznymi, nie sposób je kupić od producenta „na sztuki". Zarówno wersje pudełkowe, jak i OEM sprzedawane są przez firmy Intel czy AMD jedynie w ilościach hurtowych, a zakupu można dokonać dopiero po uzyskaniu statusu dealera, co wiąże się z koniecznością spełnienia i utrzymania określonych wymogów producenta. Po uzyskaniu takiego statusu można już kupować procesory bezpośrednio od firmy Intel czy AMD.
Wersje OEM procesorów dealerzy mogą kupować jedynie w partiach składających się z setek sztuk. W handlu detalicznym pojawiają się procesory oferowane wyłącznie przez dealerów, którzy mogą sprzedawać je tak, jak jest im to wygodne. Zwykły użytkownik może zatem kupić wersję pudełkową lub OEM procesora dopiero za pośrednictwem jednego z dealerów.
Podstawową różnicą między wersją pudełkową a OEM procesorów jest sposób ich pakowania. Co prawda obie wersje dostarczane są w opakowaniach, z tym że „pudełkowe" procesory Intel czy AMD pakowane są w osobne kolorowe, zafoliowane pudełka, w których poza samym procesorem można znaleźć jeszcze radiator i wentylator, instrukcję montażu, certyfikat autentyczności, warunki gwarancji oraz nalepkę „Intel insidc" lub „AMD instead" do naklejenia na obudowie komputera (rysunek 22.1).
Procesory w wersji OEM pakowane są w pudła mogące pomieścić od dziesięciu do stu procesorów. Nie towarzyszą im ani radiatory, ani wentylatory, ani tym bardziej instrukcje montażu. Wersje OEM procesorów kupują w dużych ilościach producenci komputerów.
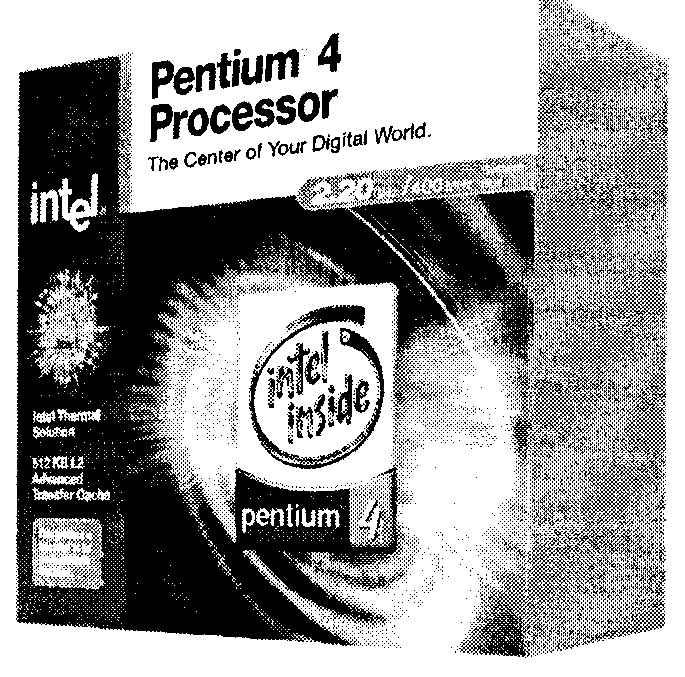
Rysunek 22.1.
Procesor Intel Pentium 4 w wersji „wpudelku". Zdjęcie zamieszczone za zgodą firmy Intel Corporation
Wersje oferowane w pudełkach z reguły są objęte trzyletnią gwarancją producenta. Jeżeli zatem taki procesor ulegnie w czasie trwania gwarancji uszkodzeniu, użytkownik może zwrócić się o jego wymianę bezpośrednio do firmy Intel czy AMD. Procesory w wersji OEM nie posiadają gwarancji producenta, lecz. jedynie gwarancję udzielaną przez sprzedawcę, zwykle 12-miesięczną. Czas trwania oraz pozostałe warunki takiej gwarancji zależą wyłącznie od udzielającego jej sprzedawcy, co może stanowić problem, gdy na przykład sprzedawca zniknie z rynku.
Procesory pakowane w pudełkach dostarczane są z wysokiej jakości radiatorem oraz wentylatorem, które zaprojektowane zostały do pracy w warunkach największego obciążenia termicznego przez bardzo długi czas. Wydaje się to być dość logiczne, skoro producenci udzielają na procesor trzyletniej gwarancji.
Procesory w wersji OEM nie są dostarczane z radiatorami czy wentylatorami, ale takowe można kupić zwykle u tego samego sprzedawcy. Niestety to, jakiej jakości i wydajności będą te elementy, zależy wyłącznie od dobrej woli sprzedawcy. W przypadku procesorów w wersji OEM kupowanych wraz z płytą główną większość sprzedawców obejmuje je jednolitą gwarancją.
W zakresie naszych zainteresowań powinny znaleźć się płyty główne z następującymi gniazdami procesorów.
Socket 775 — gniazdo obsługujące trzecią generację procesorów Pentium 4 firmy Intel,
Socket 478 — gniazdo obsługujące drugą i trzecią generację procesorów Pentium 4 oraz zgodne z nimi procesory Celeron firmy Intel,
Socket 939 — gniazdo obsługujące drugą generację procesorów Athlon 64 FX,
Socket 940 — gniazdo obsługujące pierwszą generację procesorów Athlon 64 FX,
Socket 754 — gniazdo obsługujące procesory Athlon 64,
Socket A (462) — gniazdo obsługujące procesory Athlon, Athlon XP oraz Duron firmy AMD.
Wymienić należy również kilka innych standardowych gniazd, niezgodnych z najnowszymi modelami procesorów, a więc ograniczających przyszłe możliwości rozbudowy komputera:
Socket 370 (PGA370) — gniazdo procesorów Intel Pentium III i zgodnych z nimi procesorów Celeron w obudowie PGA,
Socket 423 — gniazdo pierwszych wersji procesora Pentium 4,
Slot I (SC-242) — złącze krawędziowe procesorów Intel Pentium III, Celeron i Pentium II w obudowach SECC,
Slot A — gniazdo pierwszych wersji procesorów Athlon w obudowie SECC,
Socket 7 (Super7, jeżeli zegar zewnętrzny procesora ma szybkość powyżej 66 MHz) — gniazdo procesorów Intel Pentium, Pentium MMX, AMD K5. K6. K6-2 i K6-3, Cyrix 6x86 i 6x86MX
oraz MII.
Ponieważ wybrana płyta główna ogranicza możliwości w zakresie wyboru procesora, najlepiej rozpocząć właśnie od wybrania CPU komputera, co tym samym wyznaczy rodzaj gniazda, które musi znajdować się na płycie głównej. Szersze omówienie poszczególnych modeli zostało przedstawione w rozdziale 3., ..Typy i parametry mikroprocesorów".
► ^ Zajrzyj do podrozdziału „Typy gniazd procesorów" znajdującego się na stronie 129.
Na płycie głównej mogą znajdować się zworki konfiguracyjne, których ustawienie zależy od rodzaju procesora i jego prędkości. Część z nich może być również odpowiedzialna za napięcie zasilania procesora. Na płytach głównych Socket 7 i Super7 obecne są zazwyczaj zworki regulacji szybkości magistrali płyty głównej, mnożnika szybkości procesora i napięcia zasilania procesora. Niewłaściwe ustawienie zworek płyty głównej uniemożliwia normalną pracę komputera i może doprowadzić do zniszczenia, tak płyty głównej, jak i procesora (gdy, na przykład, ustawimy zbyt wysokie napięcie).
Nowe konstrukcje gniazd procesorów zapewniają automatyczne konfigurowanie wymienionych parametrów. Możliwość dobierania ustawień przez użytkownika jest często również dostępna, z czego korzystają miłośnicy przetaktowywania procesorów. Miejsce zworek zajmują jednak opcje programu konfiguracyjnego BIOS-u płyty głównej.
Płyta główna
Płyty główne mogą mieć kilka formatów (rozmiarów, form factor). Format płyty głównej wyznacza jej wymiary i decyduje o tym. do jakich obudów będzie pasować. Lista stosowanych obecnie formatów płyt głównych obejmuje:
Bieżące standardy:
BTX.
ATX,
MicroATX.
FlexATX,
NLX,
♦ MiniITX (częściowo zależny od producenta). Inne:
♦ Konstrukcje firmowe (niektóre komputery Compaą, Dell Optiplex, Hewlett-Packard i przenośne). Od 1998 do 2000 roku format ATX o zmienionym układzie styków zasilania stosowano
w komputerach Dell Dimension. W nowszych komputerach Dell Dimension XPS stosowane są firmowe płyty główne oraz firmowe zasilacze.
Najnowszym standardem płyt głównych jest format BTX, stworzony jako udoskonalony następca formatu ATX. Nie jest on jednak fizycznie zgodny z formatem ATX i wymaga zastosowania innych rodzajów obudów. Format BTX nie jest jeszcze tak popularny jak ATX, ale z pewnością w przyszłości stanie się najpopularniejszym standardem płyt głównych.
Obecnie niewątpliwie najpopularniejszym formatem płyt głównych jest format ATX.
O formatach płyt głównych piszemy szerzej w rozdziale 4., „Płyty główne i magistrale". Dokumenta-\i cję najnowszych standardów w tej dziedzinie znajdziemy na witrynie Desktop Form Factors: http:// www.formfactors.org.
Wybierając płytę główną, poza procesorem i formatem płyty należy zwrócić również uwagę na inne podzespoły. Omówione zostaną one w kolejnych podpunktach.
Chipsety
Poza samym procesorem, głównym elementem płyty głównej jest chipset, czyli zestaw 1 - 5 układów scalonych zawierających podstawowe obwody płyty. Zastępują one ponad 150 osobnych elementów, użytych w oryginalnym komputerze IBM AT. Dla projektanta płyty głównej oznacza to możliwość zestawienia w pełni funkcjonalnego systemu z kilku zaledwie elementów. Chipset to najczęściej całość obwodów układy płyty głównej poza procesorem i pamięcią.
Skoro chipset jest płytą główną, użyty w danej konstrukcji model będzie miał decydujący wpływ na jej pracę. Chipset wyznacza parametry wydajnościowe i ograniczenia płyty głównej — przykładami mogą być wielkość i szybkość pamięci, typ i szybkość procesora czy obsługiwane magistrale i ich szybkości. Jeżeli zamierzamy korzystać z magistral AGP czy USB, istotna będzie obsługiwana przez chipset wersja specyfikacji interfejsu.
Ponieważ na płytach głównych stosuje się coraz to nowsze modele chipsetów, nie będziemy tu w stanie omówić każdego z nich. Opis wielu chipsetów Czytelnik znajdzie w rozdziale 4. Zróżnicowanie chipsetów dla najnowszych procesorów jest dosyć duże.
► Zajrzyj do podrozdziału „Chipsety" znajdującego się na stronie 292.
► Zajrzyj do podrozdziału „Kryteria doboru płyt głównych" znajdującego się na stronie 451.
Wybór chipsetu będzie oczywiście oparty na wyborze procesora i wymaganiach w zakresie obsługi urządzeń instalowanych w komputerze.
Wybierając chipset, warto upewnić się, że wymienione niżej jego cechy spełniają nasze oczekiwania:
szybkość magistrali procesora,
rodzaj obsługiwanej pamięci,
obsługa magistrali wideo AGP4X/8X lub PCI Express,
obsługa interfejsów ATA równoległego lub szeregowego,
obsługa interfejsu USB 2.0 (High-speed USB) lub interfejsu FireWire,
obsługa najszybszego procesora z wybranej rodziny, nawet gdy zastosowany zostanie procesor wolniejszy.
Jeżeli składamy komputer najwyższej klasy, będą nas również interesować najszybsze procesory. Warto wówczas zwrócić uwagę, aby do takiego procesora nie zastosować chipsetu, który nie potrafi wykorzystać petni jego możliwości.
Kiedy planujemy architekturę komputera, dokładnie rozważamy liczbę i rodzaje instalowanych w nim kart rozszerzeń. Powinniśmy upewnić się, że płyta główna ma wystarczającą liczbę gniazd rozszerzeń i że będą one odpowiednie dla stosowanych kart (ISA, PCI, AGP lub PCI Express). Ponieważ wiele nowych płyt głównych nie ma gniazd ISA, warto rozważyć wymianę nie pasujących do niej kart rozszerzeń na wydajniejsze modele PCI lub PCI Express.
Przed zakupem płyty głównej zdecydowanie warto skontaktować się z producentem chipsetu i pozyskać jego dokumentację (tzw. data book). Jest w niej opisany sposób działania kontrolerów pamięci operacyjnej i pamięci podręcznej, jak również wielu innych elementów komputera. Tam również powinniśmy znaleźć opis Advanced Chipset Setup programu konfiguracyjnego BIOS-u. Właściwy układ tych ustawień pozwala często zoptymalizować pracę płyty głównej. Ponieważ producenci oferują coraz to nowsze modele chipsetów, nie warto zwlekać ze staraniami o szczegółową dokumentację — większość producentów udostępnia ją jedynie przez krótki czas, kiedy układy sąjeszcze produkowane.
Interesującą cechą chipsetów jest to, że producent płyt głównych może kupować je hurtowo w cenie rzędu 40 dolarów za sztukę. Jeżeli jednak starsza płyta główna wymaga naprawy, zakup chipsetu nie jest zazwyczaj możliwy, bo producent nie przechowuje żadnych zapasów modeli już nie produkowanych. Trudności zwiększa montaż powierzchniowy, z wykorzystaniem obudów BGA. Ręczna wymiana takich elementów jest niezwykle uciążliwa. Niska cena chipsetów jest jednym z powodów, dla którego płyty główne traktuje się obecnie jako podzespoły jednorazowe, których praktycznie w ogóle się nie naprawia.
BIOS
Kolejnym istotnym elementem płyty głównej jest Basic Input/Output System (BIOS. podstawowy system wejścia-wyjścia). Mówi się często o ROM BIOS, ponieważ kod podstawowego systemu wejścia-wyjścia jest zapisany w pamięci Read-Only Memory (ROM, pamięć tylko do odczytu). Również w tym zakresie powinniśmy wymagać pewnych standardów. Podstawą jest korzystanie z BIOS-u opracowanego przez jednego z głównych wytwórców: AMI (American Megatrends International), Phoenix lub Award (przejętej przez firmę Phoenix). Ważne jest również, aby był on zapisany w układzie reprogramowalnym, nazywanym Flash ROM lub EEPROM (Electrically Erasable Programmable ROM, elektrycznie wymazywalna programowalna pamięć ROM). Umożliwia to pobranie z witryny producenta aktualizacji BIOS-u wraz z programem, który zmienia zawartość układu. Układy inne niż Flash ROM i EEPROM wymagają fizycznej wymiany podzespołu na płycie głównej.
► ► Zajrzyj do podrozdziału „Aktualizacja BIOS-u" znajdującego się na stronie 476.
Praktycznie wszystkie opracowane w ostatnich latach płyty główne uwzględniają w BlOS-ie obsługę specyfikacji Pług and Play. Znacznie ułatwia to instalowanie nowych kart rozszerzeń, zwłaszcza kart Pług and Play. Mechanizmy Pług and Play automatyzują instalowanie oprogramowania i wykorzystują specjalne procedury BIOS-u i systemu operacyjnego (Windows 9x/Me/20007XP) do bezobsługowego konfigurowania kart rozszerzeń i rozwiązywania konfliktów zasobów.
Warto również upewnić się, czy BIOS obsługuje wersję procesora, która być może zostanie zastosowana w komputerze w przyszłości. Jeżeli płyta główna i chipset obsługują nowy procesor, a nie dotyczy to BIOS-u, być może potrzebne będzie uaktualnienie BIOS-u.
O Pług and Play piszemy szerzej w części „BIOS Pług and Play", w rozdziale 5., „BIOS".
Pamięć
W starszych komputerach pamięć podręczną drugiego poziomu (L2 cache) instalowano na płycie głównej. W większości nowych konstrukcji (począwszy od procesora Pentium II) jest ona częścią procesora. Niektóre nieliczne już płyty główne Socket 7 lub Super7 wciąż zawierają układy pamięci podręcznej, jest ona jednak przylutowana i nie możnajej rozbudowywać ani wymieniać.
► ► Zajrzyj do punktu „Pamięć podręczna SRAM" znajdującego się na stronie 525.
Układy pamięci głównej mają zazwyczaj postać modułów Dual Inline Memory Module (DIMM, dwurzędowe moduły pamięci). Obecnie używa się pięciu rodzajów modułów pamięci głównej w kilku odmianach. Czterema podstawowymi rodzajami są:
168-stykowe moduły DIMM SDRAM,
184-stykowe moduły DIMM DDR,
240-stykowe moduły DIMM DDR2,
184-stykowe moduły RIMM RDRAM.
168-stykowe moduły DIMM pamięci SDRAM można spotkać obecnie jedynie w starych lub w najtańszych komputerach. Popularność modułów DIMM wynika z tego, że są to moduły 64-bitowe, więc każdy z nich wystarczy do obsadzenia całego banku pamięci procesora Pentium lub wyższej klasy o 64-bitowej zewnętrznej magistrali danych.
Double Data Rate SDRAM (DDR SDRAM, pamięć SDRAM o podwójnej szybkości) to nowa odmiana standardowej pamięci SDRAM, w której dane przesyłane są dwukrotnie szybciej. Jest to obecnie najczęściej stosowany rodzaj pamięci. W nowych modelach komputerów zaczęła pojawiać się w 2004 roku pamięć DDR2. Warto zwrócić uwagę, że mimo tej samej liczby styków, architektura pamięci DDR SDRAM DIMM i RDRAM RIMM jest zupełnie inna i moduły obu typów nie są wymienialne.
Pamięci RIMM RDRAM były używane w latach 1999 - 2000 w ograniczonym zakresie, a obecnie są stosowane coraz rzadziej.
^ ► Zajrzyj do punktu „DDR SDRAM" znajdującego się na stronie 537.
Pojedynczy bank pamięci 64-bitowego komputera wymaga dwóch 72-stykowych modułów SIMM (po 32 bity każdy) lub jednego 168-stykowego modułu DIMM (64-bitowego). Komputery z modułami DIMM DDR lub DDR2 mogą wykorzystywać pamięć dwukanałową, w której para dopasowanych do siebie modułów DIMM umożliwia dwukrotne zwiększenie przepustowości przesyłania danych.
Moduły pamięci mogą zawierać dodatkowy bit dla każdych 8 bitów danych, wykorzystywany przez mechanizm kontroli parzystości lub korekcji ECC. Jeżeli korekcja ECC ma dla nas duże znaczenie, powinniśmy sprawdzić dokładnie, czy chipset (i płyta główna) zapewnia obsługę ECC. Moduły pamięci ECC są droższe od typowych.
► ► Zajrzyj do punktu „Kontrola parzystości i kod korekcji błędów ECC" znajdującego się na stronie 568.
Inną istotną rzeczą jest rodzaj metalu, którym pokryte są styki modułów pamięci. Dotyczy to zwłaszcza pamięci SIMM. Styki mogą być pozłacane lub ocynowane. Styki złote są oczywiście lepsze, jednak nie powinny być stosowane w każdym komputerze. Styki modułów pamięci powinny być dopasowane do pokrycia styków gniazd. Innymi słowy, jeżeli styki gniazd na płycie głównej są ocynowane, styki modułów pamięci również powinny być ocynowane, to samo dotyczy styków wykonanych ze złota. Większość płyt głównych z gniazdami dla modułów SIMM ma styki pokryte cyną, co oznacza, że należy w nich stosować wyłącznie moduły SIMM o stykach pokrytych cyną. Natomiast praktycznie wszystkie płyty główne z gniazdami dla modułów DIMM i RIMM mają styki pokryte złotem, do których należy wyłącznie stosować moduły DIMM i RIMM ze złotymi końcówkami.
Stykanie się różnych metali (cyny i złota) przyspiesza procesy korozji złącza ocynowanego i powoduje przepływ niewielkich prądów. Połączenie tych zjawisk powoduje zakłócenia, których skutkiem są błędy pamięci i różne inne problemy.
^ ► Zajrzyj do punktu „Złoto lub cyna" znajdującego się na stronie 565.
O pamięci komputerów PC piszemy szerzej w rozdziale 6. „Pamięć".
Porty wejścia-wyjścia
Większość współczesnych płyt głównych jest wyposażona we wbudowane porty wejścia-wyjścia. Gdy tak nie jest, musimy korzystać z karty rozszerzeń (tracąc przy tym jedno ze złączy rozszerzeń). W nowym komputerze mogą znaleźć się następujące złącza:
złącze PS/2 klawiatury (typu mini-DIN),
złącze PS/2 myszy (typu mini-DIN),
jeden lub dwa porty szeregowe,
port równoległy,
cztery lub więcej portów USB,
dwa lub większa liczba portów FireWire,
złącze VGA lub DVI monitora (jeżeli płyta zawiera zintegrowaną kartę graficzną),
gniazdo RJ-45 interfejsu sieciowego Ethernet 10/100 lub 10/100/1000,
złącza audio i gier (MIDI/joystick, głośniki, mikrofon),
dwa lub większa liczba równoległych złączy ATA,
dwa lub większa liczba szeregowych złączy ATA,
złącze kontrolera stacji dyskietek.
Niektóre płyty główne nie mają portów szeregowych, równoległego, klawiatury i myszy. Ich miejsce zajmują porty USB. Jeżeli wciąż korzystamy z urządzeń peryferyjnych starego typu, unikanie tego rodzaju rozwiązań, nazywanych tegacy-free, może być wskazane. Dość często wbudowuje się w płyty główne karty graficzne i dźwiękowe.
Wszystkie porty zintegrowane z płytą główną są obsługiwane bezpośrednio przez chipset lub przez osobny układ Super l/O i inne podzespoły pomocnicze. Płyta główna z kartą graficzną i dźwiękową pozwala zaoszczędzić pieniądze oraz gniazdo rozszerzeń. W tańszych systemach komputerowych brak wolnego gniazda rozszerzeń jest często spotykanym problemem.
Jeżeli wymienianych tu interfejsów nie zaimplementowano w układach płyty głównej, można korzystać z różnych odmian kart Super l/O i Multi-I/O. W ich konstrukcji również wyraźny jest trend w kierunku konstrukcji jednoukładowych jako tańszych i mniej zawodnych.
► ► Zajrzyj do podrozdziału „Układy Super l/O" znajdującego się na stronie 386.
Integrowanie z płytą główną standardowych elementów komputera, takich jak karta graficzna, dźwiękowa, a czasem również karta sieciową jest w ostatnich latach coraz popularniejszą praktyką, zwłaszcza w konstrukcjach typu slimline. Zaletami takich rozwiązań jest pozostawienie wolnych złączy płyty głównej i ograniczenie kosztów. Różnica w cenie między płytą główną ze zintegrowanymi układami grafiki i dźwięku, a płytą tradycyjnąjest znacznie mniejsza niż cena dobrej jakości karty grafiki i karty dźwiękowej.
Wadą jest oczywiście minimalny lub, najczęściej, brak wyboru między zintegrowanymi kartami. Modele zintegrowane mają zazwyczaj rozsądną jakość, ale ich wydajność nie może być porównywalna z wysokiej klasy kartami rozszerzeń. Jeżeli dążymy do uzyskania optymalnej wydajności każdego składnika komputera, karty zintegrowane nie są właściwym rozwiązaniem.
Z drugiej strony, zakup płyty głównej z urządzeniami zintegrowanymi nie pozbawia możliwości dołączenia kart rozszerzeń tego samego typu. Zainstalowanie karty rozszerzeń o tym samym przeznaczeniu nie stanowi zwykle większego problemu1, może tylko za wyjątkiem świadomości, że karta zintegrowana będzie się „marnować". Mogą co prawda w systemach Windows 9x/Me/2000/XP pojawić się niewielkie problemy wynikające z funkcjonowania mechanizmu automatycznego wykrywania urządzeń, polegające na tym, że system wykryje niewłaściwą kartę, lecz można je łatwo rozwiązać, „ręcznie" wskazując systemowi właściwą kartę. Jeżeli chcemy korzystać z wygody posiadania zintegrowanej karty graficznej, nie pozbawiając się przy tym możliwości użycia w przyszłości szybszej karty AGP (4x lub 8x), należy wybrać płytę główną ze zintegrowaną kartą graficzną, wyposażoną jednocześnie w gniazdo AGP.
^ ^ Zajrzyj do punktów „Karta zintegrowana i chipset płyty głównej" na stronie 964, „Chipsety Intel 845" na stronie 335 oraz „Chipsety Intel 865" na stronie 338.
Jeżeli komputer ma cztery lub większą liczbę portów USB, są one zazwyczaj podzielone na dwie magistrale. Złącza jednej z nich są wówczas wyprowadzone w tylnej części płyty głównej. Porty drugiej magistrali USB mają postać złącza szpilkowego, do którego przyłączamy dodatkowy kabel, umożliwiający wyprowadzenie złącza na przód obudowy komputera. Odpowiednie otwory ma większość nowych obudów. Ułatwia to przyłączanie urządzeń takich jak cyfrowe aparaty fotograficzne i odtwarzacze MP3. Rosnąca popularność interfejsów USB 2.0 powoduje, że na niektórych płytach głównych układy obsługujące ten interfejs instaluje się dodatkowo obok układów starszej wersji tego interfejsu. W takim przypadku część portów USB w komputerze obsługiwać będzie jedynie starszą wersję — USB 1.1. Pamiętać należy też, że aby urządzenia USB 2.0 mogły pracować z dużymi szybkościami, może zajść konieczność uaktywnienia obsługi USB 2.0 w BlOS-ie komputera oraz zainstalowania w systemie operacyjnym sterowników USB 2.0.
Pod warunkiem, że istnieje możliwość wyłączenia karty zintegrowanej w BlOS-ie, w przeciwnym wypadku może to uniemożliwić instalację karty rozszerzeń. Szczególnie dotyczy to kart dźwiękowych, ponieważ system Windows 98/ Me/2000/XP potrafi obsłużyć naraz kilka kart graficznych, natomiast tylko jedną dźwiękową.
Jeżeli płyta główna zawiera zintegrowany kartę graficzną lub audio, przed przyłączeniem karty rozszerzeń, która ma go zastąpić, musimy wyłączyć urządzenie zintegrowane w programie konfiguracyjnym BIOS-u komputera. Jest to zazwyczaj prosta zmiana ustawienia „Enable/Disable" lub „Auto/Disable".
W najnowszych komputerach niższej klasy wyraźny jest trend do całkowitej eliminacji portów obsługiwanych przez układ Super I/O lub funkcję Super I/O mostków południowych. W tzw. ..legacy-free PC"' brakuje portów szeregowych, równoległego, klawiatury i myszy. Wszystkie urządzenia muszą zostać przyłączone za pośrednictwem portów USB. Oznacza to, że klawiatura, mysz, drukarka, modem zewnętrzny i pozostałe urządzenia muszą być urządzeniami USB. Istnieją też modele komputerów, w których pozostawia się porty PS/2 klawiatury i myszy, usuwając porty równoległy i szeregowy.
Stacja dyskietek i stacje dysków wymiennych
Od czasu, gdy rozpowszechniły się stacje CD-RW, stacji dyskietek pozostała niemal wyłącznie rola alternatywnego urządzenia rozruchowego. Standardem są3,5-calowe stacje dyskietek o pojemności 1,44 MB. Wszystkie współczesne komputery mają możliwość ładowania systemu operacyjnego z dysku CD, co sprawia, ze dyski CD-R (a jeszcze lepiej CD-RW) są wygodną alternatywą dla mało pojemnych dyskietek czy dysków Zip.
Jako dodatkowe urządzenie umożliwiające korzystanie z wymiennych nośników pamięci masowej można polecić stację CD-RW lub DVD+/-RW, która będzie rozwiązaniem lepszym niż stacja Zip czy LS-120. Cena urządzenia, jak i nośników CD-RW. jest ostatnio niezwykle przystępna. Co więcej, stacja CD-RW pozwala zapisywać dane na jeszcze tańszych nośnikach CD-R, a stacja DVD+/-RW potrafi zapisywać na tańszych nośnikach DVD+/-R. Jest to najprostszy sposób tworzenia kopii zapasowych o rozmiarze do 700 MB (za pomocą stacji CD-R/RW) lub 4,7 GB (za pomocą stacji DVD+/-R lub DVD+/-RW).
Stacje kombinowane (ang. combo) CD-RW/DVD-ROM mogą odtwarzać filmy zapisane w formacie DVD. Dostępne są również stacje DVD+/-RW, pozwalające na odczyt i zapis dysków CD-R/RW oraz na zapisywanie i odtwarzanie płyt DVD. Uniwersalność tych stacji jest imponująca — pozwalają one na użycie praktycznie każdego rodzaju medium optycznego i zapisywanie na pojedynczej płycie DVD do 4,7 GB danych. Najnowsze stacje zapisujące na dwuwarstwowych nośnikach mogą tę liczbę nawet podwoić.
Dyski twarde
Komputer musi być wyposażony w co najmniej jeden dysk twardy. W większości przypadków można polecić dysk przynajmniej 80-gigabajtowy, choć trzeba przyznać, że w prostych konfiguracjach wystarczająca jest mniejsza pojemność. System wysokiej klasy wymaga co najmniej 120 GB. Jedna z podstawowych zasad przy kupowaniu komputera mówi, że „pamięci masowej nigdy nie jest za dużo". Kupujemy więc tyle, na ile możemy sobie pozwolić. Nawet największa zapobiegliwość nie uchroni zazwyczaj przed całkowitym zapełnieniem dysku.
W odniesieniu do użytkowników internetu można zastosować mniej formalną metodę szacowania potrzeb w zakresie pamięci masowej, opartą na szybkości połączenia internetowego. Użytkownik łącza o dużej przepustowości, takiego jak DSL, modem kablowy czy sieć LAN, z wielką łatwością może pobierać z sieci duże ilości danych. W takich przypadkach 120-gigabajtowy dysk twardy to zazwyczaj niezbędne minimum. Dobrym uzupełnieniem są pojemne nośniki wymienne, np. CD-RW.
Warto pamiętać, że system Windows 95 nie umożliwia korzystania z dysków o pojemności większej niż 32 GB. Przed zainstalowaniem dysku o większych rozmiarach niezbędna jest aktualizacja do co najmniej Windows 98 lub Windows 2000. Zalecana jest jednak aktualizacja od razu do systemu Windows XP.
Najpopularniejszym interfejsem dysków twardych w komputerach osobistych jest równoległy interfejs ATA. choć coraz większą popularnością cieszy się interfejs szeregowy ATA.
Niektóre z najnowszych płyt głównych zostały wyposażone w interfejs ATA lub SATA z wbudowaną obsługą macierzy RAID. Umożliwia to zainstalowanie dwóch identycznych dysków IDE (np. po 80 GB) i wykorzystywanie ich jako jednego dużego i bardzo szybkiego dysku 160 GB.
Większość z najnowszych płyt głównych wyposażonych jest w interfejsy szeregowe ATA (Serial ATA, SATA), z których wiele pozwala na obsługę macierzy RAID. I choć interfejs SATA jest szybszy od najszybszego dostępnego na rynku interfejsu ATA (ATA-133), wydajność dysków SATA jest zbliżona do dysków ATA. Powodem jest ograniczenie szybkości przesyłania danych przez układy mechaniczne dysku i sam nośnik. Mimo to warto już teraz wybrać płytę główną z interfejsami SATA, choćby ze względu na cieńsze kable używane przez ten interfejs oraz na możliwość wykorzystania w przyszłości jego większej przepustowości.
Większość nowych komputerów wyposażanych jest w interfejsy USB 2.0. a coraz więcej również we wbudowane w płytę główną lub dostarczane na karcie PCI interfejsy IEEE 1394 (FireWire). Mimo że dyski wyposażone w interfejsy FireWire i USB 2.0 maja podobną wydajność do dysków ATA oraz łatwo je przenosić miedzy komputerami, nie zaleca się użycia ich jako dysków podstawowych. Doskonale za to pełnią funkcję pamięci przenośnej lub zapasowej.
^ ^ Zajrzyj do podrozdziału „ATA RAID" znajdującego się na stronie 651 oraz „Interfejs Serial ATA" na stronie 625.
Można wybierać pomiędzy wieloma markami dysków twardych. W odpowiednich kategoriach cenowych i pojemnościowych wydajność urządzeń różnych firm jest zazwyczaj zbliżona. Można również stwierdzić, że parametry dysków ATA i SATA tego samego producenta są niemal identyczne. Jest to konsekwencją stosowania tych samych rozwiązań w dyskach o różnych interfejsach.
Stacje dysków optycznych
Stacja dysków optycznych jest obowiązkowym składnikiem każdego współczesnego komputera. Dyski CD-ROM są wykorzystywane jako nośnik dystrybucyjny praktycznie wszystkich sprzedawanych dzisiaj programów. Coraz częściej stosuje się też do tego celu dyski DVD. Stacje DVD mogą odczytywać zarówno dyski CD-ROM, jak i DVD-ROM, są więc urządzeniami uniwersalnymi. Większość komputerów umożliwia również ładowanie systemu operacyjnego z dysku CD-ROM. Jest to jedna z funkcji BIOS-u komputera.
DVD-ROM to format zapisu o dużej gęstości, umożliwiający zapisanie na dysku wielkości typowego CD znacznie więcej danych niż na dysku CD-ROM — od 4,7 GB do 17 GB, w zależności od stosowanej odmiany formatu. Stacje DVD-ROM umożliwiają odczyt zarówno pojemnych dysków DVD z danymi i filmami wideo, jak i starszych dysków CD-ROM i dysków CD Audio.
► Zajrzyj do podrozdziału „DVD" znajdującego się na stronie 821.
W przeszłości stacje dysków CD i DVD mające możliwość wielokrotnego zapisu na dyskach były bardzo drogie. Obecnie potaniały na tyle, że warto zainstalować w nowym komputerze stację co najmniej CD-RW o prędkości odczytu i zapisu 40* i o prędkości zapisu na dyskach CD-RW wynoszącej co najmniej 12*. Stację taką należy podłączyć do interfejsu ATA płyty głównej. Rozwiązanie takie zapewnia zadowalającą wydajność przy niewielkich nakładach. Na rynku dostępne są również „kombinowane" stacje CD-RW/DVD-ROM, umożliwiające dodatkowo odczyt z prędkością 12* płyt DVD. Najwięcej możliwości mają obecnie najlepsze z dostępnych na rynku stacje DVD+R/RW. Używany przez nie format DVD+R/RW daje możliwość zapisywania danych z największą prędkością, oferuje najlepszą zgodność z innymi formatami oraz posiada najwięcej możliwości, w tym obsługę funkcji EasyWrite (zwanej również Mt. Rainier), która pojawi się w następnej wersji systemu Windows. Umożliwi to ostateczne wyeliminowanie stacji dyskietek, gdyż funkcja zapisywania na dyskach CD i DVD zostanie wbudowana w system operacyjny, co spowoduje, że nie trzeba będzie marnować czasu na formatowanie dysków (będą formatowane w tle) i nie trzeba będzie korzystać z dodatkowego oprogramowania służącego do pakietowego zapisywania danych.
Większość stacji DVD potrafi zapisywać w formatach +R/RW oraz -R/RW, co zapewnia zgodność z formatem DYD-R/RW.
Samodzielne wypalanie CD lub DVD może być wygodną i stosunkowo niedrogą metodą składowania danych. Urządzenia określane krótko jako „CD-RW" umożliwiają nagrywanie na nośnikach CD-RW (wielokrotnego zapisu) i CD-R (jednokrotnego zapisu). Problemem mogą być jedynie starsze stacje CD-ROM, które nie umożliwiają odczytu z dysków CD-RW (jest to funkcja określana nazwą MultiRead). Wszystkie rodzaje stacji mogą odczytywać dyski CD-R.
Aby nagrywanie dysków CD-RW przebiegało niezawodnie, warto zwrócić uwagę na to, aby stacja zapewniała pewien rodzaj ochrony przez wyczerpaniem zawartości bufora (jak BURN-proof, JustLink czy Waste-Proof). Unikniemy dzięki temu zniszczenia wielu CD.
Urządzenia wejściowe
Każdy komputer wymaga klawiatury i jakiegoś rodzaju urządzenia wskazującego, na przykład myszy. Oceny poszczególnych typów klawiatur przez różne osoby są dość zróżnicowane. Same klawiatury występują w wielu odmianach. Zanim zdecydujemy się na określony model, powinniśmy spróbować najróżniejszych wersji. Autor preferuje klawiatury „twarde", w których naciśnięcie przycisku powoduje charakterystyczny „klik", ale wiele osób woli klawiatury „miękkie" i ciche.
Klawiatury i myszy wyposaża się obecnie we wtyki PS/2 lub USB. Wciąż najpopularniejsze są urządzenia wyposażone we wtyki PS/2, pasujące do 6-stykowych gniazd mini-DIN (PS/2). W najnowszych klawiaturach i myszach stosuje się złącze USB, co jest uzasadnione szeroką dostępnością złączy USB i wprowadzaniem do sprzedaży modeli komputerów wyposażonych wyłącznie w złącza USB (legacy-free PC).
Gdy korzystamy z urządzeń USB, potrzebne są odpowiednie składniki systemu operacyjnego. Klawiatury i myszy USB wymagają dodatkowo funkcji Legacy USB lub USB Keyboard and Mouse włączonej w BlOS-ie komputera. Jest to niezbędne, aby można było korzystać z klawiatury poza systemem Windows. Większość nowych BIOS-ów ma tę funkcję. Mimo takich możliwości, zakup komputera w którym zachowane zostało tradycyjne złącze klawiatury, zapewni większą swobodę wymieniania klawiatur pomiędzy komputerami. Na rynku dostępne są również przejściówki z interfejsu USB na PS/2.
Decydując się na klawiaturę lub mysz bezprzewodową, lepiej wybrać takie urządzenia, które do komunikacji wykorzystują fale radiowe (RF), a nie podczerwień (IR) oraz które mogą korzystać z tego samego nadajnika i odbiornika. W klawiaturach i myszach radiowych mogą być stosowane firmowe rozwiązania komunikacyjne o niewielkim zasięgu lub standardowe sieci bezprzewodowe Bluetooth. Jeżeli klawiatura lub mysz mają współpracować również z innymi urządzeniami lub z komputerem oddalonym o więcej niż 2 metry, należy zdecydować się na standard Bluetooth.
^ ^ Zajrzyj do podrozdziału „Klawiatury" znajdującego się na stronie 1075.
^ ^ Zajrzyj do podrozdziału „Konstrukcja klawiatur" znajdującego się na stronie 1081.
Czytelnika może ogarnąć pokusa zaoszczędzenia na klawiaturze i myszy. Nie warto. Urządzenia te będą towarzyszyć wszystkim interakcjom z komputerem. Rozwiązania tanie przypomną o sobie każdego dnia. Autor wybiera do komputerów wyłącznie wysokiej jakości klawiatury z przełącznikami mechanicznymi.
Magistrala USB sprawia, że standardowe porty wejścia-wyjścia stają się niepotrzebne. Jest to rozwiązanie w pełni spełniające wymagania standardu Pług and Play, umożliwiające przyłączenie 127 urządzeń do jednego portu i wymianę danych z szybkością do 12 Mb/s w przypadku interfejsu USB 1.1 lub do 480 Mb/s (60 MB/s) w przypadku interfejsu USB 2.0. Standardem jest przyłączanie do portu płyty głównej koncentratora USB, z którym łączymy wykorzystywane urządzenia. W złącza USB jest wyposażona praktycznie każda płyta główna, a systemy z portami USB 1.1 można rozbudować o porty USB 2.0 instalując w nich karty rozszerzeń wyposażone w tego typu porty.
► ► Zajrzyj do podrozdziału „USB i IEEE 1394 (i.Link/FireWire)" znajdującego się na stronie 1043.
Z portu USB mogą korzystać dowolne urządzenia. W złącza tego typu wyposażone już zostały już modemy, klawiatury, myszy, stacje CD-ROM, głośniki, joysticki, dyski twarde, napędy taśm, stacje dyskietek, skanery, aparaty fotograficzne, odtwarzacze MP3 i drukarki. Przed podjęciem decyzji o zakupie urządzeń USB należy jednak wiedzieć, że przyłączenie niektórych urządzeń do tej samej magistrali grozi spadkiem wydajności, a niekiedy również problemami wynikającymi z braku zgodności urządzeń. Kłopotów tego rodzaju pozwala uniknąć wersja 2.0 standardu (nazywana często High-Speed USB). Warto przede wszystkim zadbać o to. aby nowy kupowany lub budowany komputer posiadał porty USB 2.0.
Karta graficzna i monitor
Żaden komputer nie będzie kompletny bez karty graficznej i monitora lub wyświetlacza. Mamy tu szerokie możliwości podejmowania decyzji. Podstawowym zaleceniem będzie wybór dobrego monitora. Monitor to podstawowe połączenie między użytkownikiem a komputerem. Może być przyczyną wielu godzin przyjemności lub uciążliwego wysiłku, a wszystko zależy od wybranego modelu.
Autor zaleca obecnie kupowanie monitorów 17-calowych (lub równoważnych im wyświetlaczy LCD o wielkości 15 cali). Monitory o mniejszej przekątnej ekranu nie są w stanie wyświetlać w zadowalający sposób obrazu
0 rozdzielczości 1024x768. Jeżeli zdecydujemy się na monitor 15-calowy lub mniejszy, prawdopodobnie stwierdzimy, że 800x600 będzie najwyższą wygodną rozdzielczością. Monitory 15-calowe mogą często wyświetlić obraz 1024x768, jednak rozmiar liter i różnych obiektów na ekranie jest zbyt mały, czego wynikiem jest nadmierny wysiłek oczu i bóle głowy. Dodatkowo, w najwyższej rozdzielczości obraz jest często mniej wyraźny. Jeżeli spędzamy przy komputerze wiele czasu i chcemy korzystać z większych rozdzielczości, 17-calowa przekątna jest niezbędnym minimum. Jeżeli możemy sobie na to pozwolić, monitor 19-calowy będzie jeszcze lepszy. Monitor o większej przekątnej będzie przy dużych rozdzielczościach jeszcze wygodniejszy. W ostatnich latach ceny modeli z dużym ekranem znacznie spadły. Wybieramy monitory o niewielkim rozmiarze piksela (0,28 dpi lub mniej). Wielkość piksela to parametr określający rozmiary i odległości między otworami w masce monitora. Niższa wartość oznacza wyższe rozdzielczości i wyraźniejszy obraz.
Jeżeli mamy niewiele miejsca na biurku, a możemy pozwolić sobie na większy wydatek, powinniśmy przyjrzeć się bogatej ofercie płaskich wyświetlaczy ciekłokrystalicznych (LCD). Użyteczna wielkość ekranu wyświetlacza 15-calowego jest porównywalna z uzyskiwaną przez monitor 17-calowy. W większości przypadków wyświetlacze LCD korzystają ze zwykłego, analogowego portu VGA. Najnowsze modele wyświetlaczy
1 kart graficznych mają specjalne złącze cyfrowe, DVI. Wyświetlacze tworzą najlepszy obraz, gdy pracują przy swojej nominalnej rozdzielczości (przeważnie 1024x768 w przypadku wyświetlaczy 15" i 1280x1024 w przypadku wyświetlaczy 19"), nie dorównują natomiast monitorom w zastosowaniach, w których trzeba zmieniać rozdzielczość (dotyczy to przede wszystkim gier i testowania wyglądu stron WWW).
Karta graficzna i monitor powinny być zgodne pod względem częstotliwości odświeżania. Minimalna, niezbędna do uniknięcia migotania, częstotliwość odświeżania to 72 - 75 Hz (im wyższa, tym lepiej). Jeżeli karta graficzna może wyświetlać 16 milionów kolorów przy rozdzielczości 1024x768 i częstotliwości odświeżania 76 Hz. a maksymalna częstotliwość odświeżania monitora w tej rozdzielczości wynosi 56 Hz, potencjał karty nie będzie w pełni wykorzystany. Skonfigurowanie karty grafiki do pracy z wyższą częstotliwością odświeżania niż dopuszczana przez monitor jest jedną z niewielu czynności, które możemy zrobić przy użyciu oprogramowania, a które mogą doprowadzić do uszkodzenia sprzętu. Naprawa tak zniszczonego monitora może nie być możliwa. Obraz wyświetlaczy LCD nie migocze w ogóle.
W ostatnich latach wszystkie karty graficzne korzystają z interfejsu AGP. W starszych komputerach wciąż pracują karty PCI. Użycie karty PCI będzie niezbędne, gdy pojawi się konieczność zainstalowania dodatkowej karty graficznej do obsługi drugiego monitora, w przypadku, gdy nie decydujemy się na wymianę karty AGP. Korzystanie z takiej możliwości dają systemy Windows 98, Windows Me. Windows 2000 i Windows XP. W niektórych zastosowaniach jest to niezwykła wygoda. Najnowsze karty graficzne wykorzystują bardzo szybki interfejs PCI Express, dostępny w komputerach od niedawna.
Miłośnik gier powinien wybrać jedną z nowoczesnych, wydajnych kart 3D. Współczesne gry nakładają na karty graficzne ogromne wymagania, warto więc sprawdzić na stronie WWW, w podręczniku, a nawet na opakowaniu gry, które modele zaleca producent ulubionych gier. Pierwsze karty 3D były dołączane dostandardowej karty grafiki 2D. Tego rodzaju rozwiązania nie są już stosowane. Wysoko wydajne karty 3D firm NVIDIA i ATI zapewniają zarówno akcelerację 2D, jak i wydajne funkcje grafiki 3D.
^ ^ Zajrzyj do podrozdziału „Magistrala AGP (Accelerated Graphics Port)" znajdującego się na stronie 423.
► ► Zajrzyj do podrozdziału „Akceleratory grafiki 3D" znajdującego się na stronie 981.
Jeżeli instalujemy kartę w nowym komputerze, powinna to być karta korzystająca ze złącza AGP. Nowe płyty główne mogą pracować z kartami AGP4X, AGP Pro i AGP8X. Użytkownicy komputera nie wykorzystujący go do grania w gry 3D lub robiący to sporadycznie mogą zadowolić się kartami z 32 MB pamięci. Amatorzy gier 3D powinni zainstalować karty zawierające 128 MB i więcej. Jeżeli do komputera będzie podłączany telewizor, na przykład w celu odtwarzania na nim prezentacji czy filmów DVD, karta powinna być wyposażona w wyjście telewizyjne (TV-out). Jeżeli komputer będzie wykorzystywany również jako telewizor i magnetowid, warto zwrócić uwagę na karty mogące przechwytywać sygnał telewizyjny i edytować obraz, takie jak na przykład należące do serii All-in-Wonder firmy ATI czy Personal Cinema TV firmy NVIDIA.
Jeżeli w starszym komputerze ma zostać zainstalowana nowa karta AGP, musi być ona zgodna z wersją standardu AGP, której obsługę zapewnia płyta główna. Gdy płyta główna nie ma złącza AGP, można wymienić starą kartę PCI na nowy model, warto jednak wówczas rozważyć zakup nowej płyty głównej ze złączem AGP.
Złącze AGP znajdziemy też na wielu płytach głównych ze zintegrowaną kartą graficzną. Po włożeniu w złącze nowej karty, karta zintegrowana zostanie najczęściej automatycznie wyłączona. Jeżeli płyta główna nie ma złącza AGP, lepszym rozwiązaniem niż instalowanie karty PCI jest zazwyczaj zakup nowej płyty głównej i karty AGP.
Gdy wymieniamy kartę wideo, porównajmy oznaczenie chipsetu z listą przedstawioną w rozdziale 15. „Podsystem graficzny", w części „Chipsety 3D". Należy unikać chipsetów opisanych jako „STARY". Nie zapewniają one wysokiej wydajności i nie można liczyć na dostępność sterowników dla nowych wersji Windows.
Karta dźwiękowa i głośniki
Komputer multimedialny wymaga karty dźwiękowej i zewnętrznych głośników. Większość nowych płyt głównych, nawet takich, które nie posiadają zintegrowanej na płycie karty graficznej, zawiera wbudowaną kartę dźwiękową. Użytkownicy, którzy żądają dźwięku DVD o najwyższej jakości lub wykorzystują komputer do rejestracji i edycji dźwięku, powinni rozważyć zakup karty dźwiękowej wysokiej jakości. Praktycznie wszystkie karty dźwiękowe zintegrowane z płytą główną oraz pozostałe karty dźwiękowe dostępne na rynku są zgodne z rodziną kart Creative Labs Sound Blaster albo ze specyfikacją Windows DirectX czy innym interfejsem API. Choć w niektórych sklepach można jeszcze kupić karty dźwiękowe ISA, to najlepszą wydajność zapewniają karty PCI. Co prawda w przypadku starszych gier napisanych dla systemu DOS mogą pojawić się w przypadku tych kart pewne problemy, daje się je jednak rozwiązać za pomocą specjalnych sterowników.
Pośród głośników przeznaczonych dla komputerów PC znajdziemy zarówno modele miniaturowe, o niewielkiej mocy, jak i kompletne zestawy, umożliwiające uzyskanie najwyższej jakości dźwięku. Wielu znanych producentów kolumn głośnikowych ma w swojej ofercie zestawy dostosowane do pracy z komputerem. Często obejmują one subwoofer, a nierzadkie są pełne implementacje Dolby 5.1, Dolby 6.1 i Dolby 7.1 Surround.
Akcesoria
Poza podstawowymi składnikami komputera, niezbędne będą drobne akcesoria. Od tych drobnych części zależy, czy składanie komputera będzie przyjemnością czy też udręką. Jeżeli kupujemy podzespoły w sklepie wysyłkowym, potrzebna będzie bardzo dokładna lista niezbędnego wyposażenia, obejmująca najdrobniejszy kabel i śrubkę. Przed rozpoczęciem montowania komputera ponownie powinniśmy upewnić się, że niczego nie brakuje. Nic tak nie odbiera entuzjazmu jak oczekiwanie z częściowo złożonym komputerem na brakującą część.
Radiatory i wentylatory
Większość współczesnych procesorów wytwarza ogromne ilości ciepła. Jeżeli jego rozpraszanie nie jest wystarczająco sprawne, pojawiają się zakłócenia pracy komputera, a niektóre elementy mogą ulec uszkodzeniu. Wyróżnia się dwie odmiany układów chłodzenia (heatsink): pasywne i aktywne.
System pasywny to radiator, czyli żebrowany kawałek metalu (wykonany z aluminium lub miedzi), przypięty lub (i) przyklejony do procesora. Żeberka radiatora zapewniają zwiększenie powierzchni oddawania ciepła. System aktywny to obecnie rozwiązanie dominujące, wymuszane przez rosnącą moc procesorów i niewielką ilość miejsca. Dość często układ chłodzenia otrzymamy wraz z procesorem. Jeżeli zakładamy radiator samodzielnie, powinniśmy zadbać o to. żeby pomiędzy radiatorem a procesorem znalazła się cienka warstwa pasty termoprzewodzącej lub taśma klejąca, która zapewni wypełnienie wszelkich luk między dwoma elementami. Umożliwi to pełne wykorzystanie możliwości układu chłodzenia.
System aktywny to połączenie radiatora z wentylatorem. Jest to oczywiście rozwiązanie wydajniejsze. Niektóre procesory, przede wszystkim modele sprzedawane w pudełkach, są dostarczane razem z radiatorem i wentylatorem. Procesory kupowane jako wersje OEM nie mają układu chłodzenia dostarczanego przez producenta, ale większość sprzedawców chętnie zaoferuje odpowiedni zestaw innej firmy. Takie zestawy mogą mieć znacznie lepszą wydajność chłodzenia od dostarczanych z procesorem, dlatego procesor w wersji OEM jest znacznie lepszym kandydatem do przetaktowywania. Wymóg użycia przy montażu taśmy lub pasty termoprzewodzącej jest we współczesnych układach chłodzenia normą.
Poza chłodzeniem samego procesora może pojawić się kwestia cyrkulacji powietrza w obudowie. Wentylator wewnątrz zasilacza i wentylator procesora nie będą w najszybszych komputerach wystarczające. Dobrą zasadą będzie kupowanie obudowy z co najmniej jednym dodatkowym wentylatorem. Zazwyczaj jest on montowany na tylnej ściance komputera i wciąga powietrze z wnętrza komputera. W niektórych obudowach można znaleźć wentylatory zainstalowane na przedniej, a nawet na bocznej ścianie obudowy.
Niektóre firmy oferują wentylatory montowane we wnękach dyskowych, podobnie jak stacje dysków. Zajmują one wnękę 5,25-calowąi wciągają powietrze z przodu. Jest to rozwiązanie szczególnie korzystne, gdy używamy dysków SCSI o szybkości obrotowej 10 000 obr/min. Można się również spotkać ze specjalnymi kartami rozszerzeń, które wydmuchują powietrze przez otwory w tylnej ścianie obudowy. Ogólnie, temperatura wnętrza komputera nie powinna przekraczać 38° Celsjusza. Przekroczenie 43 stopni gwałtownie skraca życie podzespołów i wywołuje problemy ze stabilnością pracy komputera.
Kable
Komputery PC wymagają różnorodnych kabli, niezbędnych do przyłączania zasilania, stacji dysków, stacji CD-ROM i innych urządzeń. Do płyty głównej dołącza się zazwyczaj kable wymagane przez obecne na niej złącza szpilkowe, przede wszystkim złącza stacji dyskietek i dysków twardych. Kable znajdziemy również w pakietach z poszczególnymi urządzeniami. Gdy jednego lub kilku z nich brakuje, musimy udać się do sklepu.
Jeżeli kupujemy składniki w wersji OEM (nazywane white box), musimy liczyć się z tym, że nie otrzymamy ani kabli, ani oprogramowania, ani dokumentacji urządzeń. To właśnie różni pakiet OEM od standardowego pakietu przeznaczonego do sprzedaży detalicznej.
Metalowe elementy montażowe
Będziemy potrzebować śrub, wkrętów, podkładek izolujących, szyn montażowych (o ile wymaga ich obudowa) i innych drobnych elementów. Większość z nich będzie dołączona do obudowy lub innych składników komputera. Dotyczy to przede wszystkim zaślepek i wkrętów montażowych kart rozszerzeń i stacji dysków. Przy zakupie urządzenia takiego jak dysk twardy będziemy mieli często wybór pomiędzy samym dyskiem, a pakietem z kablami, śrubami i ramkami metalowymi. Użycie innych elementów niż śruby montażowe nie zawsze jest potrzebne. Mimo to, wydatek na pełny zestaw montażowy może być opłacalny. Niewykorzystane elementy mogą się przydać w przyszłości.
Zasoby sprzętowe komputera i oprogramowanie
Przy składaniu komputera niezbędne jest zapewnienie zgodności wszystkich składników i ich oprogramowania. Nie wystarczy sprawdzenie, czy płyta główna dysponuje wystarczającą liczbą złączy, a obudowa wystarczającą liczbą wnęk dyskowych. Każdy komponent systemu może mieć własne wymagania.
Przykładem może być sytuacją gdy planujemy użycie urządzeń USB 2.0. W takim przypadku należy wiedzieć wcześniej, czy nowa płyta główna ma takie porty wbudowane, czy też trzeba będzie zastosować kartę rozszerzeń zawierającą takowe porty. Również wprowadzanie coraz to nowych prędkości i napięć zasilania procesorów powoduje, że zawczasu należy sprawdzić, czy wybrany procesor będzie współpracował z daną płytą główną.
W gruncie rzeczy należałoby skonfigurować cały komputer jeszcze przed zamówieniem podzespołów. Jest to oczywiście bardzo żmudne zadanie, czego potwierdzeniem jest, że większość komputerów jest sprzedawana w postaci gotowych zestawów.
Przed zakupem płyty głównej, procesora czy innego ważniejszego elementu komputera warto zapoznać się z jego dokumentacją dostępną online. Na stronach WWW producentów znaleźć można podręczniki użytkownika oraz inne informacje techniczne o oferowanych podzespołach. Z reguły udostępniane są one w formacie programu Adobe Acrobat Reader, który można pobrać za darmo ze strony www.adobe.com.
Kolejnym zagadnieniem jest system operacyjny i inne oprogramowanie komputera. Gotowe systemy niemal zawsze mająjuż system operacyjny. Jeżeli składamy komputer samodzielnie, niezbędny będzie dysk instalacyjny systemu operacyjnego (wraz z dyskiem rozruchowym, który umożliwi uruchomienie komputera). Ponieważ niemal każdy nowoczesny system operacyjny jest dystrybuowany na dyskach CD-ROM, przed rozpoczęciem instalacji komputer musi rozpoznać odpowiednią stację dysków. Najprostszym rozwiązaniem jest korzystanie z rozruchowego dysku CD-ROM. Dyski CD-ROM systemu Windows 98 i nowszych w odmianie OEM są dyskami rozruchowymi, ale przeznaczone do sprzedaży detalicznej dyski CD-ROM zawierające aktualizacje systemów Windows 98 i Windows Me już nimi nie są. Są nimi natomiast dyski CD-ROM wszystkich wersji systemów Windows 2000 i Windows XP.
^ K Zajrzyj do punktu „Tworzenie startowego ratunkowego dysku CD/DVD" znajdującego się na stronie 894.
Wybór właściwego systemu operacyjnego jest jeszcze jedną ważną decyzją. Musi on zapewniać obsługę wszystkich podzespołów komputera. Uzyskanie takiej zgodności nie zawsze jest łatwe. Na przykład prawidłową obsługę urządzeń USB zapewnia dopiero system Windows 98.
Mimo że system Windows 98 cieszy się wśród osób samodzielnie składających komputery bardzo dobrą opinią, to jednak firma Microsoft nie sprzedaje już nań licencji. Firma planuje publikowanie ^\ uaktualnień tego systemu oraz tworzenie dla niego nowych sterowników jeszcze tylko do połowy 2005 roku, a tylko o rok dłużej będzie świadczyć pomoc techniczną go dotyczącą. Jeżeli komuś zależy na dłuższej pomocy technicznej, powinien zainstalować nowszą wersję systemu Windows lub zastosować system Linux.
System Windows 98 i nowsze systemy w wersji OEM dostarczane są na dysku CD-ROM, który jest dyskiem rozruchowym. Wersje systemów Windows 9x/Me określane jako detaliczne lub uaktualnienia nie są dostarczane na dyskach rozruchowych i do uruchomienia wymagają dostępu do plików wcześniejszego systemu. Z tego powodu należy zachować dysk CD-ROM wcześniejszej wersji systemu operacyjnego, który może się przydać podczas instalacji jego nowszej wersji. Ponieważ firma Microsoft nie zezwala na sprzedawanie wersji OEM swoich systemów jako samodzielnego produktu, powinniśmy zadbać o to, aby taka wersja systemu była dołączona do kupowanego sprzętu. Umowa z firmą Microsoft zezwala dealerowi na sprzedaż systemu operacyjnego w wersji OEM jedynie ze sprzętem komputerowym. Kiedyś, żeby otrzymać wersję OEM systemu, należało kupić cały komputer, płytę główną lub dysk twardy. Obecnie wystarczy kupić dowolny element komputera, na przykład wentylator czy mysz. W każdym przypadku musimy jednak zadbać o to, aby otrzymać dysk CD-ROM z wersją OEM systemu.
Jeżeli nie dysponujemy wersją OEM system operacyjnego lub składany komputer nie umożliwia rozruchu z dysku CD (funkcja „El Torito support", od nazwy nadanej nowemu standardowi przez firmę Phoenix), musimy przygotować dyskietkę rozruchową. Dysk startowy systemu Windows 98 i późniejszych zawiera zestaw uniwersalnych sterowników CD-ROM, które działają w większości zestawów PC. W przypadku systemu Windows 95 i starszych musimy skorzystać z dyskietki Windows 98 lub utworzyć dyskietkę systemową z odpowiednio skonfigurowanymi sterownikami stacji CD-ROM.
Sterowniki urządzeń mogą być istotnym problemem. Przed rozpoczęciem składania systemu w całość warto zaopatrzyć się w najnowsze wersje sterowników, jak również uaktualnienia BIOS-u, oprogramowania firmowego (firmware) oraz inne potrzebne programy.
Montaż i demontaż podzespołów komputera
Kiedy dysponujemy wszystkimi potrzebnymi elementami, złożenie komputera jest czynnością stosunkowo prostą. Najdłuższą i najtrudniejszą fazą budowy własnego zestawu jest zamawianie części. Po jej ukończeniu pozostaje tylko przykręcenie wszystkich śrubek, dołączenie kabli i czynności konfiguracyjne.
Wszelkie problemy z pracą podzespołów i ich zgodnością ujawnią się bardzo szybko. Przy instalowaniu każdego ze składników warto zachować porządek i uwagę. Nawet duże doświadczenie rzadko pozwoli tak zmontować i skonfigurować komputer, aby od początku wszystkie elementy funkcjonowały poprawnie. Bardzo łatwo zapomnieć o pojedynczej zworce, przełączniku lub połączeniu. Gdy komputer nie działa, wiele osób od razu doszukuje się wad komponentów. Najczęściej przyczyną problemu jest jednak błąd lub przeoczenie.
Podstawową regułą przy składaniu komputera jest zachowywanie wszelkiej dokumentacji i oprogramowania. Ich wartość będzie nieoceniona, gdy wystąpią problemy z uruchomieniem i późniejszą pracą systemu. Opakowania możemy wyrzucić tylko wtedy, gdy mamy pewność, że dostarczone podzespoły nie będą musiały zostać zwrócone sprzedawcy.
Przygotowanie
W trakcie montażu komputera potrzebować będziemy kilku podstawowych narzędzi. Podstawowe to wkrętak krzyżakowy, którym przykręcamy śruby mocujące obudowę, i drugi, mniejszy, używany do pozostałych prac. Szczypce z wąską końcówką będą pomocne przy wyjmowaniu wsporników płyty głównej, zworek i opornych wtyków. Ogólna standaryzacja rozwiązań sprawia, że w komputerze wykorzystuje się tylko kilka typów śrub i wkrętów (choć są też wyjątki). Niezależnie od producenta, niewiele zmienia się zazwyczaj układ fizyczny komponentów. Na rysunku 22.2 są przedstawione składniki typowego zestawu komputerowego, a na rysunku 22.3 — te same składniki połączone w całość. Jest to oczywiście zestaw przykładowy i komputer Czytelnika może zawierać wiele zupełnie innych elementów.
O narzędziach piszemy szerzej w rozdziale 24. „Diagnostyka, testowanie i konserwacja komputera PC".
Będzie potrzebne również oprogramowanie. Niezbędny jest przede wszystkim dysk instalacyjny CD-ROM systemu operacyjnego. Jeżeli dysk ten nie jest dyskiem rozruchowym lub stacja CD-ROM nie umożliwia korzystania z takiej możliwości, koniecznym uzupełnieniem jest dyskietka startowa ze sterownikami stacji CD-ROM. Po uruchomieniu komputera przy użyciu dyskietki, będzie możliwe uruchomienie instalatora systemu. W przypadku nowych systemów operacyjnych, dysk CD umożliwiający uruchomienie komputera bez dyskietki jest standardem, ale tylko w wariantach OEM.
Dyskietki rozruchowe systemu Windows 98 i kolejnych wersji zawierają standardowe sterowniki stacji CD-ROM ATAPI i SCSI, umożliwiające uruchomienie praktycznie każdego urządzenia tego typu. Przy instalowaniu Windows 95 lub innego systemu operacyjnego, do którego nie został dołączony dysk rozruchowy ze sterownikami CD-ROM, można skorzystać z dyskietki startowej Windows 98 (lub nowszej wersji). Można też użyć dowolnej innej dyskietki rozruchowej, o ile tylko zainstalujemy na niej sterowniki CD. Będziemy o tym pisać w dalszej części rozdziału.
Rysunek 22.2.
Składniki typowego komputera PC. Na zdjęciu nie pokazano śrub i wsporników, dostarczanych zwykle z obudową i napędami
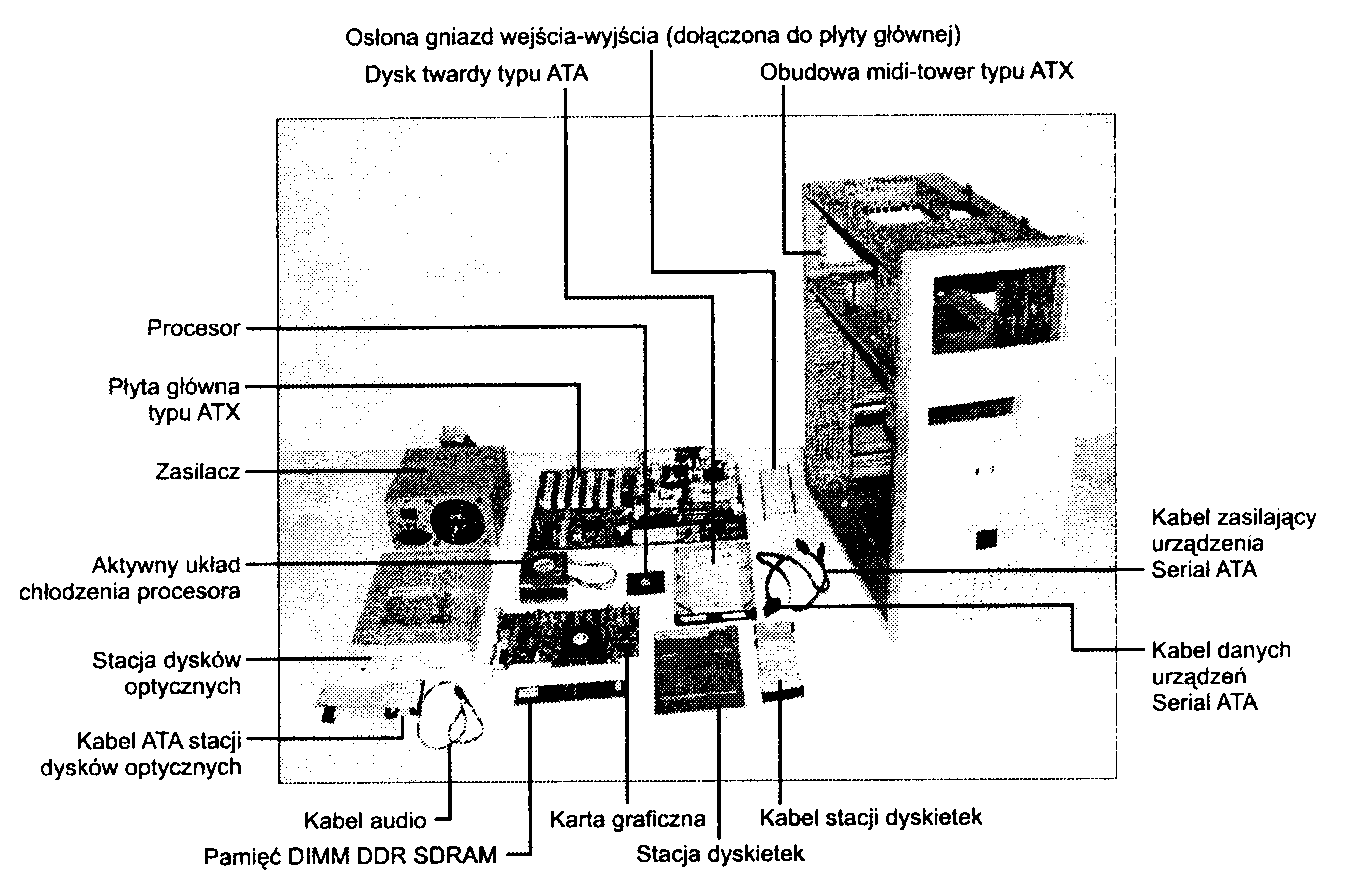

Rysunek 22.3.
Komputer złożony
Omówimy teraz montowanie i demontowanie poszczególnych elementów:
obudowa.
zasilacz,
karty rozszerzeń,
płyta główna,
stacje dysków.
W dalszej części rozdziału przedstawimy zagadnienia związane z instalowaniem tych składników w komputerach różnego typu. Zasady montażu wyznacza przede wszystkim typ obudowy. Składanie wszystkich systemów w obudowach AT przebiega dość podobnie. Do tej samej grupy można zaliczyć komputery w obudowie wieżowej typu AT, niewiele różniącej się od obudowy AT przewróconej na bok. Sposób postępowania w przypadku większości konstrukcji Slimline i XT jest podobny.
W dalszej części rozdziału zajmiemy się szczegółowo instalacją podzespołów w obudowach różnych typów.
Ochrona przed wyładowaniami elektrostatycznymi
W trakcie całej operacji składania komputera musimy pamiętać o dwóch rzeczach. Pierwsza to wyładowania elektrostatyczne. Druga to notowanie informacji o konfiguracji systemu, zarówno fizycznej (ustawienia zworek i przełączników, sposób umocowania kabli), jak i logicznej (przede wszystkim ustawienia BIOS-u).
Przy pracy z wewnętrznymi elementami komputera należy zadbać o zabezpieczenie przed wyładowaniami elektrostatycznymi. Nasze ciało może przenosić duży ładunek statyczny, który może doprowadzić do uszkodzenia podzespołów elektronicznych. Przed włożeniem ręki do wnętrza otwartej obudowy zawsze powinniśmy dotknąć obudowy zasilacza lub uziemionej części obudowy komputera. Powoduje to wyrównanie potencjałów. Gdy montujemy elementy komputera, zasilacz powinien pozostawać całkowicie odłączony od sieci elektrycznej. Można się spotkać z opiniami, że zasilacz powinien być podłączony, aby zapewniać połączenie z uziemieniem sieci elektrycznej. Nie jest to jednak konieczne. Podłączony komputer to potencjalne zagrożenie — skutkiem nieuwagi łatwo rozpocząć instalowanie urządzenia przy włączonym zasilaniu (co może spowodować zniszczenie płyty głównej lub urządzenia).
Nie można zapominać, że wiele zasilaczy stale dostarcza do płyty głównej napięcie +5 V — nawet wówczas, gdy komputer jest wyłączony. Obowiązuje więc zasada: przed rozpoczęciem pracy z komputerem, odłączamy go od sieci elektrycznej.
Stoły montażowe w dobrych warsztatach komputerowych są w całości uziemione. Wówczas zjawiska elektrostatyczne nie stanowią istotnego problemu. W takim przypadku ważna jest jednak jakość wykorzystywanego uziemienia.
Bardziej wyrafinowaną metodą wyrównania potencjałów między osobą, a elementami komputera jest użycie specjalnego zestawu antyelektrostatycznego (ESD protection kit). W skład zestawu wchodzą opaska na nadgarstek, mata i przewody łączące z obudową komputera. Przed rozpoczęciem pracy z komputerem umieszczamy matę obok lub częściowo pod obudową. Następnie łączymy przewód uziemienia maty z obudową. Kolejną czynnością jest założenie opaski i przypięcie jej przewodu uziemiającego. Obudowa i mata są połączone, uziemienie opaski można więc przypiąć do jednej z nich. Jeżeli używamy opaski bez maty, przewód opaski łączymy z obudową. Aby zapewnić dobre przewodzenie, przy łączeniu przewodów z obudową wybieramy miejsca nie pokryte farbą. Po zakończeniu tych czynności możemy liczyć na to. że potencjały elektryczne naszego ciała i wszystkich elementów komputera zostały wyrównane, co zabezpiecza przed wyładowaniami elektrostatycznymi, mogącymi uszkodzić układy elektroniczne.
Instalowane i wyjmowane z komputera stacje dysków, karty rozszerzeń, a przede wszystkim elementy delikatniejsze, jak płyta główna, moduły pamięci lub procesor, powinniśmy kłaść na macie. Mata nie powinna pozostawać wsunięta w całości pod obudowę, ale służyć do tego, aby rozkładać na niej montowane podzespoły. Jeżeli wyjmujemy płytę główną, zostawiamy dla niej niezbędną ilość miejsca.
Jeżeli nie dysponujemy ochronną matą, kładziemy wyjmowane z komputera elementy na czystym biurku lub stoliku. Wyjętą kartę rozszerzeń zawsze trzymamy za metalowy uchwyt wykorzystywany do mocowania karty do obudowy. Uchwyt jest połączony do masy elektrycznej karty i dotknięcie go jako pierwszego zapewnia, że przypadkowy ładunek elektrostatyczny nie zniszczy podzespołów karty. Jeżeli płytka drukowana nie ma metalowego uchwytu (jak jest w przypadku płyty głównej), trzymamy ją delikatnie za brzegi, starając się nie dotykać złączy i podzespołów. Jeżeli nie korzystamy ze specjalnego wyposażenia, jak opaska czy mata, powinniśmy pamiętać o regularnym dotykaniu obudowy.
Niektóre osoby zalecają układanie płytek drukowanych i układów scalonych na arkuszach folii aluminiowej. Autor nie zaleca takiego postępowania. W skrajnym przypadku może ono doprowadzić do wybuchu! Wiele płyt głównych, kart kontrolerów i innych urządzeń ma obecnie wbudowane baterie litowe lub niklowo-kadmowe. Ich zwarcie, nieuniknione w przypadku kontaktu z folią aluminiową, prowadzi do gwałtownej reakcji. Bateria błyskawicznie ulega przegrzaniu i wybucha jak fajerwerk, wyrzucając w powietrze niebezpieczne odłamki. Ponieważ nie zawsze możemy mieć pewność, czy na płycie drukowanej nie ma żadnej baterii, najlepiej z zasady unikać układania elementów elektronicznych na jakichkolwiek powierzchniach przewodzących prąd. Nie dysponując matą antyelektrostatyczną ani antystatycznym opakowaniem, można posłużyć się kartonem lub zwykłą gazetą.
Notowanie informacji o konfiguracji
W trakcie składania komputera powinniśmy notować wszystkie ustawienia fizyczne i dane konfiguracyjne podzespołów, a w szczególności pozycje zworek i przełączników, sposób podłączenia przewodów, lokalizacje przewodów uziemiających, a nawet miejsca osadzenia kart rozszerzeń. Warto założyć w tym celu specjalny zeszyt. O układzie elementów na płycie głównej piszemy szerzej w rozdziale 4. Rysunek 22.4 przedstawia typowy blok zworek na płycie głównej.
Rysunek 22.4.
Informacje o zworkach są często nadrukowane na płycie głównej. Przedstawione zworki konfigurują interfejsy PCI i USB płyty głównej
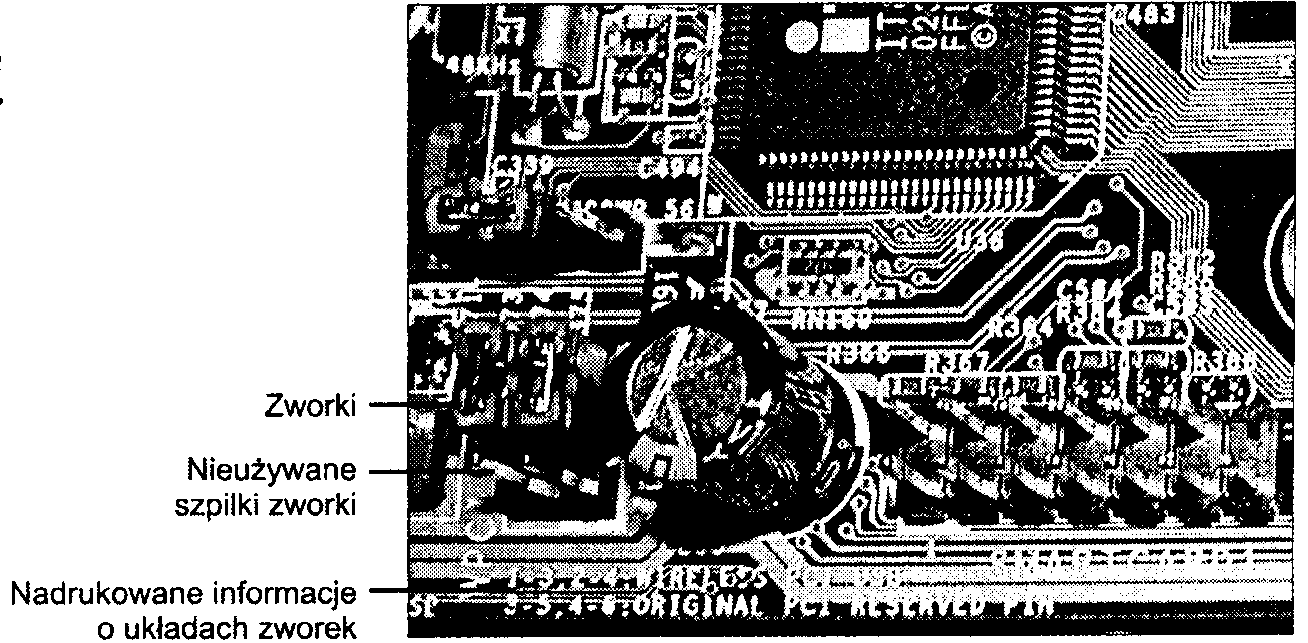
Zapisanie informacji o układzie zworek i przełączników na płycie głównej oraz kartach rozszerzeń ma szczególną wagę (coraz mniej kart rozszerzeń wyposażanych jest w zworki, ale płyty główną wciąż je zawierają). Gdy zdarzy się, że omyłkowo zmienimy ich pozycje, będziemy dysponować informacją o układzie pierwotnym. Jest to bardzo ważne, gdy nie mamy pełnej dokumentacji komputera. Jeżeli mamy opis płyty głównej lub karty ze zworkami, nie powinniśmy zapominać o tym, że może on pomijać część zworek. Nie znaczy to oczywiście, że nie mają one znaczenia. Dodatkowo, notujemy sposób przyłączenia kabli. W większości systemów markowych kable i złącza są zabezpieczone przed podłączeniem w niewłaściwy sposób. Nie można liczyć na taką ochronę w niektórych najprostszych komputerach PC. Warto więc dbać o odpowiednie ich oznakowanie. Kable w formie taśm mają zazwyczaj wyróżniony styk 1. Odpowiedni brzeg kabla ma odmienny kolor (czerwony, zielony, niebieski lub czarny). Oznaczenie w postaci trójkąta lub cyfry „1" może pojawić się również na wtyku kabla. Podobnie znakowane są gniazda w urządzeniach, do których włączane są kable. Styk numer 1 często oznaczony jest kropką, cyfrą „1" lub innym znakiem.
Mimo że przyłączanie kabli wydaje się czynnością dość prostą, w trakcie prowadzonych przez autora seminariów niemal zawsze co najmniej jedna z grup osób ćwiczących popełnia błąd. Na szczęście, w większości przypadków odwrotne połączenie przewodów nie powoduje żadnych uszkodzeń (wyjątkiem są przewody zasilania).
Niewłaściwe podłączenie zasilania i baterii w systemach niezgodnych ze standardem ATX powoduje w większości przypadków zniszczenie podzespołów. Odwrotne włączenie wtyczki zasilającej w płytę główną lub włączenie ją w niewłaściwe gniazdo powoduje doprowadzenie napięcia 12 V do obwodów 5-woltowych. Uszkodzenie podzespołów przebiega zazwyczaj w sposób wybuchowy. Autor zna osoby z bliznami na twarzy po odpryskach! Przy pierwszym włączaniu zasilania warto więc odwrócić głowę od komputera. W przypadku płyt głównych i zasilaczy ATX nowe złącze znacznie utrudnia popełnienie tego rodzaju błędu. Wyjątkiem są zasilacze i płyty główne firmy Dell. wyprodukowane w okresie od września 1998 do 2000 roku, gdzie stosowano nietypowy układ styków.
Odwrotnie osadzona bateria CMOS może doprowadzić do zniszczenia układu CMOS, zazwyczaj przylutowa-nego do płyty głównej. Powoduje to najczęściej konieczność wymiany płyty.
Lokalizacje przewodów uziemienia, kart rozszerzeń i wszystkie informacje, które łatwo ulegają zapomnieniu, powinny zostać zanotowane. W niektórych konfiguracjach użyte złącze rozszerzeń ma duże znaczenie, warto więc dbać o to. aby każdy z wyjętych na krótki czas elementów znalazł się dokładnie w tym samym miejscu, gdzie pracował wcześniej.
Instalowanie płyty głównej
Przed zainstalowaniem płyty głównej sprawdzamy, czy opakowanie zawiera wszystkie potrzebne elementy. W pudełku znajdziemy zazwyczaj płytę główną, kilka kabli i opis płyty. Jeżeli kupiliśmy płytę główną z procesorem lub pamięcią, sprawdzamy, czy są one już zamontowane czy zostały zapakowane osobno. W niektórych zestawach znajdziemy opaskę antyelektrostatyczną, która zapewni ochronę płytę przed zniszczeniem w trakcie montażu.
Instalowanie procesora i układu chłodzenia
Przed zamocowaniem płyty w obudowie instalujemy procesor i pamięć. Taka kolejność postępowania jest zazwyczaj prostsza. Niektóre płyty główne mają zworki służące do konfigurowania szybkości i napięcia zasilania procesora. Ich niewłaściwe ustawienie może uniemożliwić uruchomienie komputera, powodować błędy lub uszkodzić procesor. W przypadku jakichkolwiek wątpliwości, kontaktujemy się z producentem płyty.
^ ► Zajrzyj do podrozdziału „Napięcia zasilania procesorów" znajdującego się na stronie 145.
Większość współczesnych procesorów wymaga układu chłodzenia. Pełna procedura instalowania procesora i układu chłodzenia przebiega następująco:
Wyjmujemy płytę z torebki antystatycznej i kładziemy na macie antystatycznej lub, gdy nie mamy maty, na torebce.
Instalujemy procesor. Instalacja przebiega inaczej w przypadku procesorów montowanych
w gnieździe i inaczej w przypadku procesorów montowanych w złączu. Co prawda procesorów montowanych w złączu już się nie produkuje, może jednak zajść potrzeba ponownego montażu takiego procesora w starszym komputerze.
Oto poszczególne procedury instalacji procesora:
♦ Procesor instalowany w gnieździe. Wyszukujemy styk numer 1 procesora. Jest on wyróżniany wcięciem lub kropką w jednym z rogów układu. Wyszukujemy styk numer I gniazda ZIF na płycie głównej. Ten również jest oznaczany wycięciem lub znakiem graficznym. Upewniamy się. że nóżki procesora są idealnie proste. Ich zgięcia uniemożliwią osadzenie układu w gnieździe. Gdy to konieczne, prostujemy styki przy użyciu wąskich szczypców lub kleszczy hemostatycznych. Uważamy, żeby nie odłamać żadnej z nóżek, bo wówczas układ będzie bezużyteczny. Unosimy dźwignię gniazda ZIF do pozycji pionowej. Wkładamy procesor do gniazda, dopasowując pozycje styków. Jeżeli nóżki procesora nie wpadają do otworów, oznacza to, że nie dopasowaliśmy procesora do gniazda lub niektóre nóżki pozostają wygięte. Kiedy procesor jest dobrze osadzony w gnieździe, dociskamy dźwignię, aby znalazła się w pozycji poziomej (patrz rysunek 22.5).
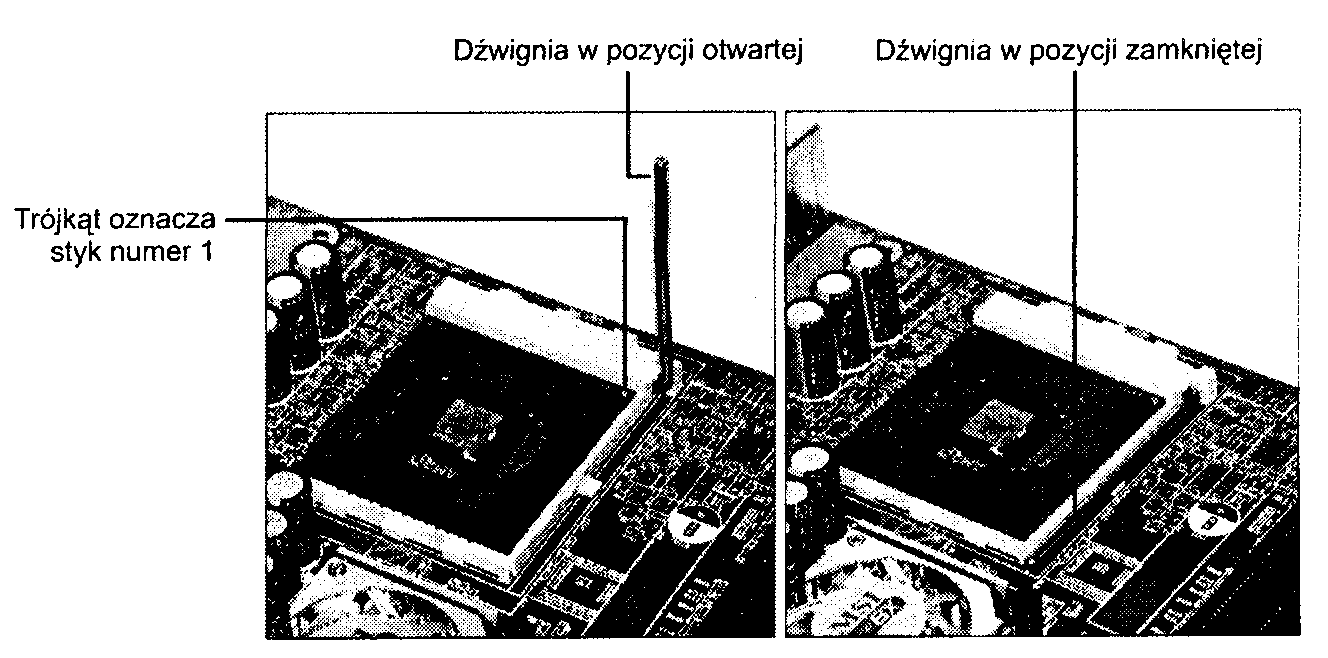
Rysunek 22.5.
Opuszczenie dźwigni
gniazda ZIF
powoduje
zablokowanie
procesora
w gnieździe.
Trójkąt wskazuje
położenie
styku numer 1
Procesor instalowany w złączu. Niezbędny jest procesor, wsporniki mocujące z zapięciami i podpory układu chłodzenia. Większość procesorów tego typu ma już zainstalowany pasywny lub aktywny układ chłodzenia. Pracę rozpoczynamy od umieszczenia wsporników mocujących po obu stronach złącza procesora i wyrównania otworów montażowych we wspornikach z otworami na płycie głównej (patrz rysunek 22.6). Wciskamy zapięcia w otwory montażowe, po czym wkładamy w otwory zapięć rozporki blokujące. Następnie wsuwamy procesor z układem chłodzenia wzdłuż wsporników, dbając o to, aby dosunąć go do pełnej głębokości gniazda. Powinno to spowodować zaskoczenie zatrzasków w górnej części procesora. Mocujemy podpory układu chłodzenia w otworach płyty głównej i modułu procesora.
Rysunek 22.6.
Mechanizm mocujący procesorów ze złączem typu Slot. Rysunek za zgodą Intel Corporation
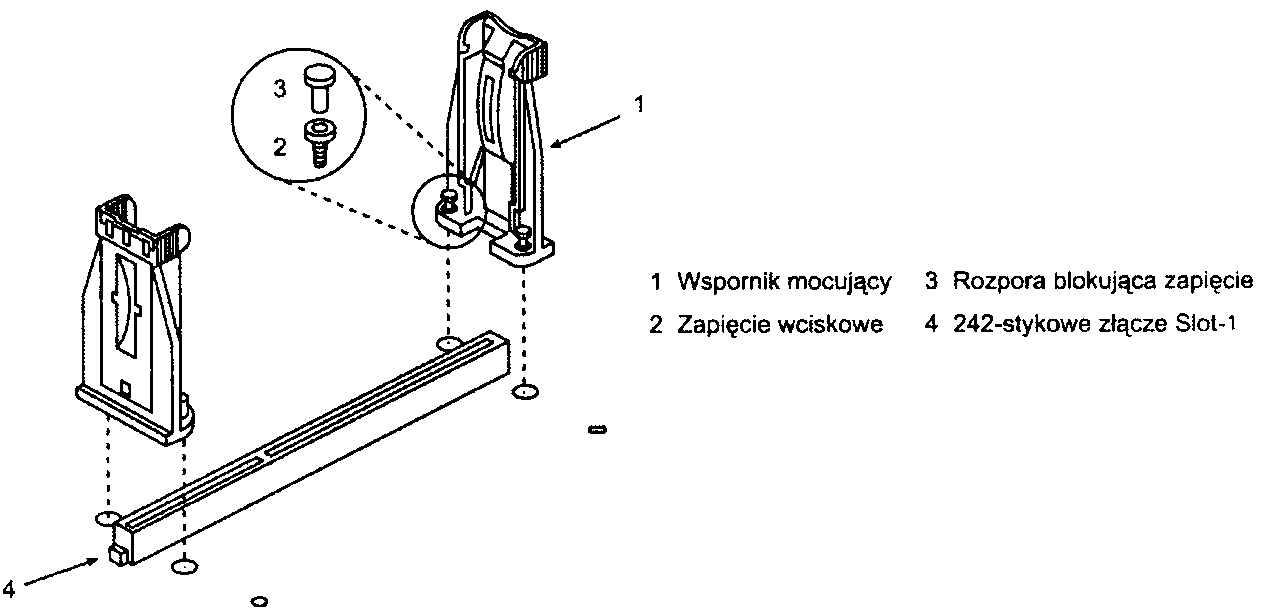
Większość układów chłodzenia mocuje się do gniazda procesora za pomocą jednego lub dwóch uchwytów (patrz rysunek 22.7). Przy zakładaniu uchwytu należy zachować dużą ostrożność. Zarysowanie płyty głównej może doprowadzić do uszkodzenia ścieżek drukowanych i układów. Podczas zakładania uchwytów układ chłodzenia powinien znajdować się w pozycji stabilnej — nie należy go w trakcie mocowania przesuwać ani przechylać. Większość układów chłodzenia ma już naniesioną warstwę termoprzewodzącą, w przeciwnym razie samemu należy nanieść na procesor niewielką ilość pasty o dużej przewodności termicznej (pasta jest zwykle koloru białego lub srebrnego). Zabezpiecza to przed powstaniem wypełnionych powietrzem szczelin i zapewnia większą sprawność układu. Jeżeli w układzie chłodzenia znajduje się wentylator, przyłączamy przewody zasilania do jednego ze złączy wentylatora na płycie głównej (patrz rysunek 22.8). Niektóre układy chłodzenia wymagają przyłączenia do przewodów zasilania stacji dysków.
Wyszukujemy w opisie płyty głównej informacje o zworkach (o ile sana płycie głównej) i sprawdzamy, czy ich układ jest dopasowany do stosowanego procesora. Zworki wyszukujemy, posługując się rysunkiem płyty głównej (zazwyczaj w początkowej części opisu). Ustawienia dla różnych procesorów są najczęściej zestawione w tabelach. Jeżeli kupiliśmy procesor już zainstalowany na płycie głównej, zworki powinny być ustawione poprawnie, warto to jednak sprawdzić.
Rysunek 22.7. Instalowanie układu chłodzenia na procesorze zamontowanym w gnieździe. Uchwyt mocujący sprężynuje, dlatego należy go za pomocą śrubokręta lub innego narzędzia nacisnąć i nasunąć na właściwe miejsce
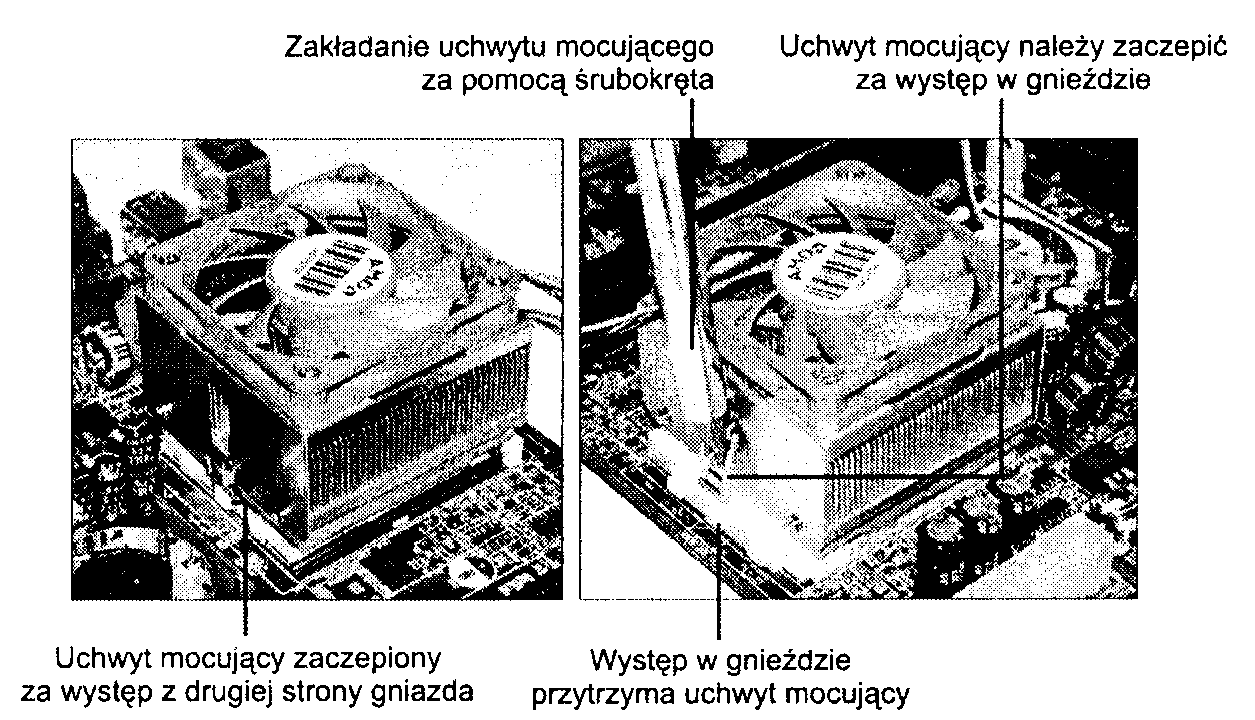
Rysunek 22.8.

Przyłączanie zasilania wentylatora
Instalowanie modułów pamięci
Pamięć jest kolejnym elementem niezbędnym do funkcjonowania płyty głównej. Standardem są obecnie moduły pamięci DIMM i RIMM. Zasady wsuwania i zabezpieczania modułów różną się w zależności od ich typu. Jako pierwsze powinny być wykorzystane gniazda lub banki o najniższych numerach. Niektóre płyty główne wymagają instalowania modułów parami. Dotyczy to przede wszystkim modeli, gdzie stosowana jest dwuka-nalowa pamięć RDRAM oraz modeli wykorzystujących chipsety Intel 865 i 875 obsługujące dwukanałową pamięć SDRAM. Informacje o kolejności gniazd i zasadach instalowania modułów pamięci znajdziemy w opisie płyty głównej.
► ► Zajrzyj do podrozdziału „Podstawowe wiadomości o pamięci" znajdującego się na stronie 521.
Moduły pamięci są często zabezpieczane wycięciem z boku lub w dolnej części, co uniemożliwia pomyłkę przy montażu. Rysunek 22.9 przedstawia instalowanie pamięci DIMM i RIMM. Szczegółowy opis operacji został przedstawiony w rozdziale 6.
Rysunek 22.9. Instalowanie modułów pamięci. Przed włożeniem modułu do gniazda należy otworzyć oba zatrzaski (zdjęcie z lewej). Wciśnięcie modułu spowoduje nasunięcie się zatrzasków i zablokowanie modułu (zdjęcie z prawej)
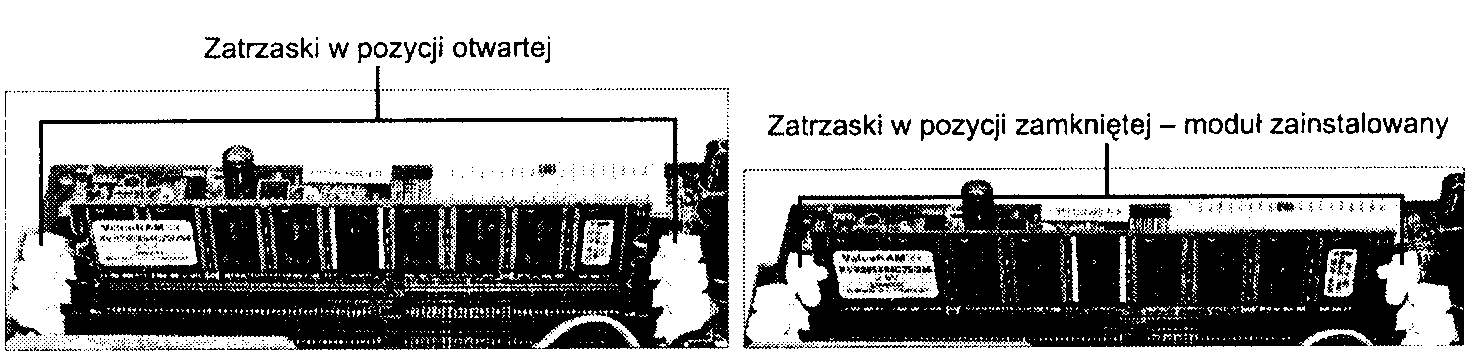
Uważajmy, aby nie uszkodzić złącza pamięci! Naprawa może być kosztowna. Pamięci wsuwamy i wyciągamy bez użycia nadmiernej siły. Czynności montażowe nie powinny wymagać wysiłku. Gdy jest inaczej, sprawdzamy, czy nie popełniliśmy błędu.
Montowanie płyty głównej w obudowie
Płytę główną mocujemy do obudowy przy użyciu jednej lub większej liczby śrub i kilku plastykowych wsporników. Jeżeli obudowa jest nowa, przed zainstalowaniem płyty głównej może wymagać montażu jednego lub większej liczby metalowych lub plastykowych wsporników. Procedura przebiega następująco:
1. Wyszukujemy w nowej płycie głównej otwory dla wsporników metalowych i plastykowych. Wsporniki metalowe stosujemy, gdy otwór jest otoczony kręgiem przewodzącym, a wsporniki plastykowe w pozostałych przypadkach (patrz rysunek 22.10).

Rysunek 22.10.
Narożnik typowej płyty głównej. Montując płytę główną w obudowie, należy uważać, by nie uszkodzić ścieżek drukowanych
Wsporniki metalowe przykręcamy w odpowiednich miejscach do obudowy, dbając o ich dopasowanie do otworów płyty głównej (rysunek 22.11).
Obecnie, większość płyt głównych mocuje się bezpośrednio do obudowy lub wyjmowanej podstawy montażowej przy użyciu śrub wkręcanych do mosiężnych wsporników połączonych z obudową
lub podstawą. Rysunek 22.12 przedstawia trzy typy wsporników, dwa mosiężne i jeden plastykowy. Pierwszy z nich to wersja przykręcana do obudowy lub podstawy montażowej. Dwa pozostałe mocujemy najpierw do płyty głównej, po czym wsuwamy w otwory podstawy lub obudowy.
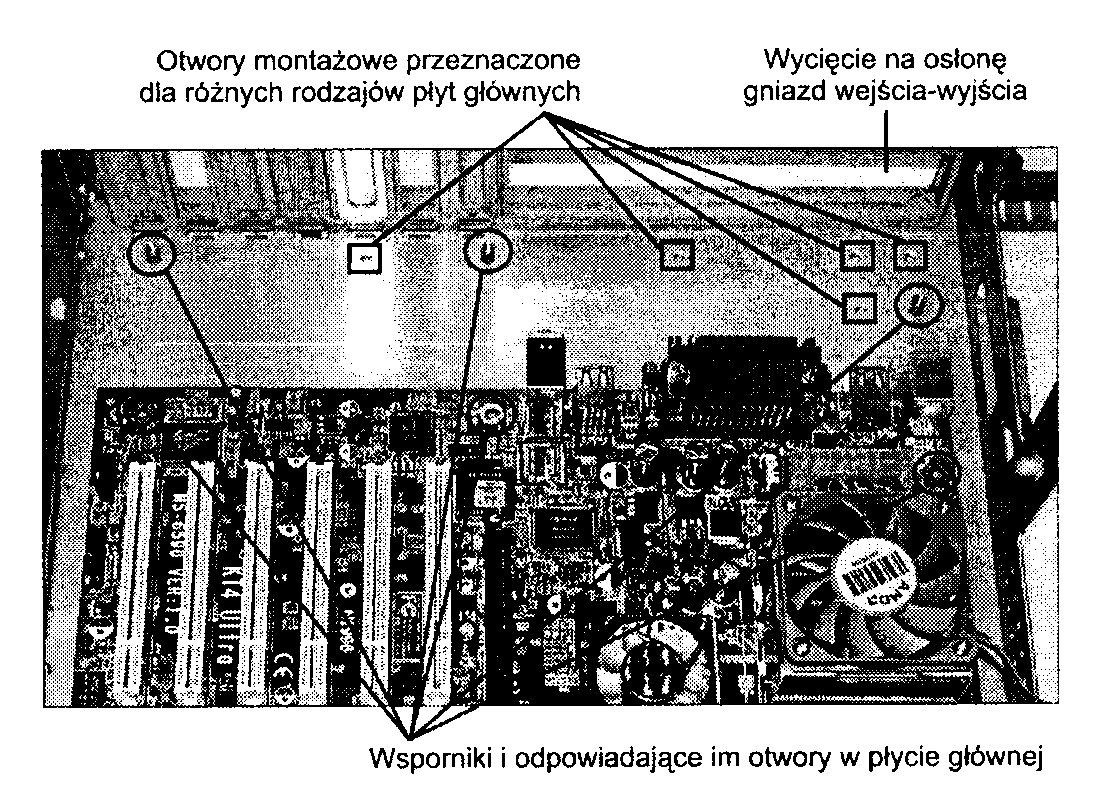
Rysunek 22.11.
Wsporniki należy rozmieście tak, by odpowiadały otworom płyty głównej. Obudowa pokazana na rysunku posiada wiele otworów montażowych, co umożliwia instalacją różnych płyt głównych
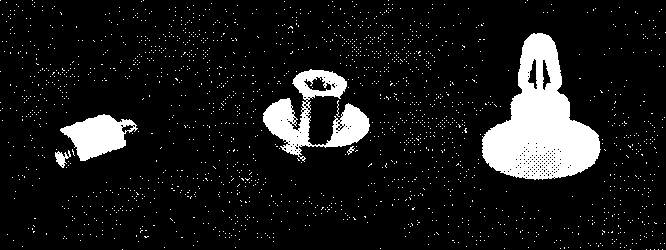
Rysunek 22.12.
Różne typy wsporników płyty głównej służących do mocowania płyty do obudowy lub podstawy montażowej
Jeżeli stosowane są wsporniki wsuwane w otwory obudowy lub podstawy, rozpoczynamy od wciśnięcia ich od spodu w otwory płyty głównej (patrz rysunek 22.13). W przypadku wsporników metalowych używamy śruby mocującej. Rysunek 22.14 przedstawia typową płytę główną ATX z zaznaczonym standardowym położeniem śrub mocujących (dokładne informacje o ich położeniu znajdziemy w opisie płyty głównej).
Po zamocowaniu wsporników w miejscu otworów na płycie głównej delikatnie wkręcamy śruby mocujące płytę. Na rysunku 22.15 pokazano przykręcanie płyty głównej do podstawy montażowej. Końcówkę wkrętaka dobrze jest przytrzymać we właściwej pozycji palcem wskazującym i kciukiem. Zabezpieczy to przed ześliźnięciem się narzędzia z główki śruby. Jest to jedna z najczęstszych przyczyn uszkodzeń nowych płyt głównych.
Jeżeli jest stosowana osłona gniazd wejścia-wyjścia, wciskamy ją w otwór w tylnej ściance obudowy (patrz rysunek 22.16).
Instalujemy nową płytę główną w obudowie lub na podstawie montażowej. Może to wymagać przykręcenia jej do wsporników lub wsunięcia wsporników przymocowanych wcześniej do płyty głównej we właściwe otwory. Dbamy o dopasowanie gniazd na płycie do osłony gniazd wejścia-wyjścia. Aby poprawnie zamocować płytę główną, na której zamontowane są wsporniki, wkładamy je
w odpowiednie otwory montażowe, a następnie przesuwamy płytę lekko w bok. Płyta główna znajduje się we właściwej pozycji wtedy, kiedy otwory na śruby w płycie pasują do wszystkich metalowych wsporników przykręconych do obudowy lub płyty montażowej. Rysunek 22.17 przedstawia instalowanie w obudowie płyty głównej zamocowanej na podstawie montażowej.
Niektóre obudowy i płyty główne, zwłaszcza w wersjach ATX, nie korzystają ze wsporników plastykowych. Zamiast nich stosuje się do siedmiu wsporników metalowych, do których płytę przykręca się śrubami (patrz rysunek 22.11). Ułatwia to nieco instalację, ponieważ płyta umieszczona w odpowiednim miejscu wewnątrz obudowy nie musi być przesuwana w celu umocowania wsporników.
6. Dokręcamy płytę główną do obudowy przy użyciu dołączonych do niej śrub i podkładek
plastykowych (patrz rysunek 22.18).
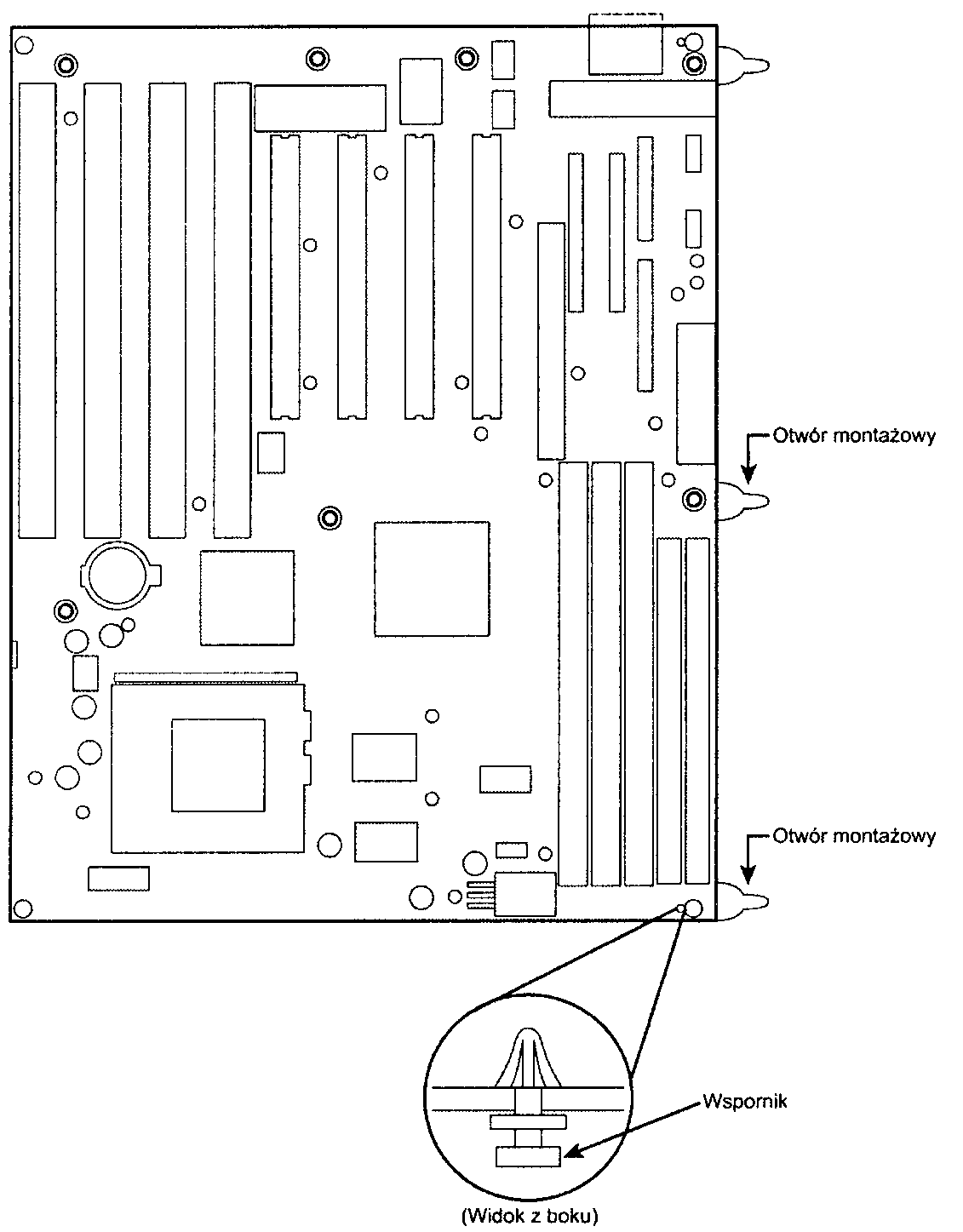
Rysunek 22.13.
Po zamocowaniu
wsporników
płytę typu Baby-A T
należy wsunąć
w otwory montażowe
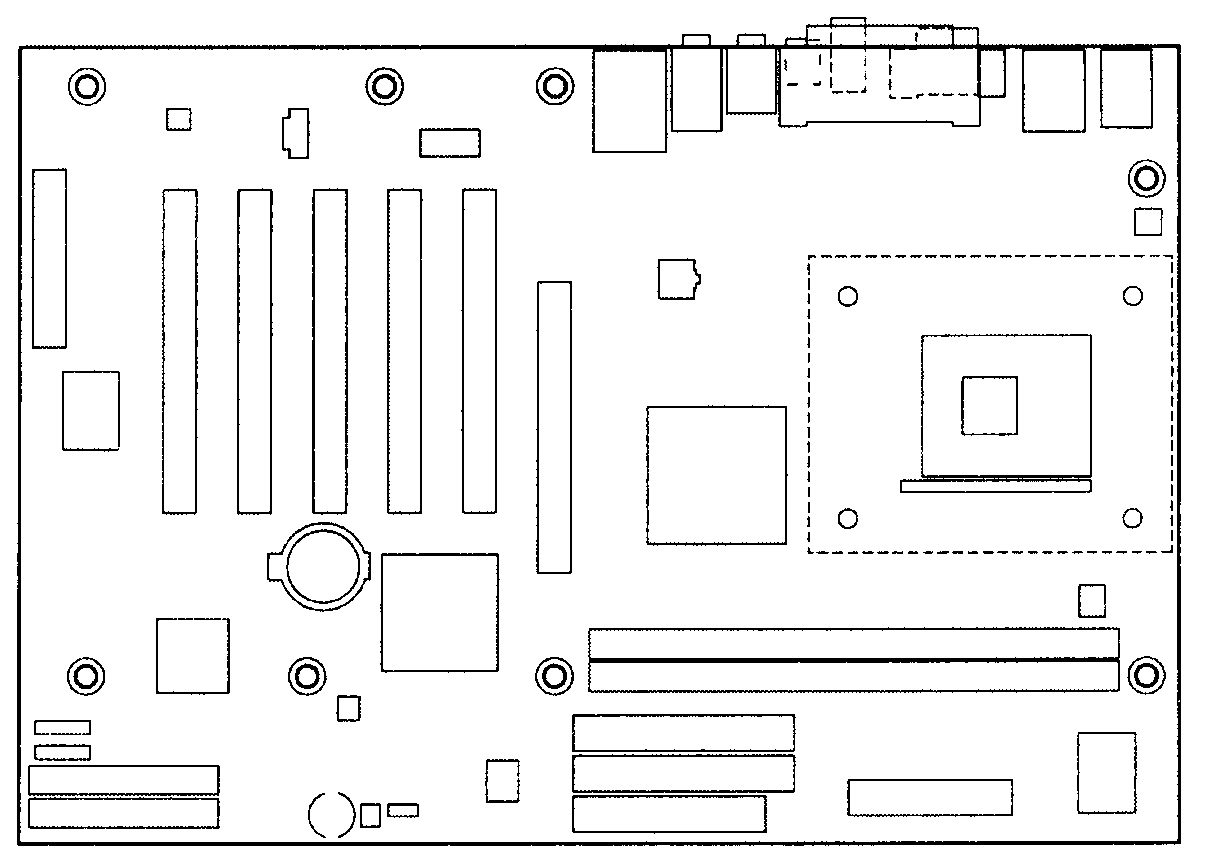
Rysunek 22.14.
Otwory na śruby montażowe w typowej płycie głównej A TX. Pogrubione okręgi wskazują otwory służące do mocowania płyty w obudowie
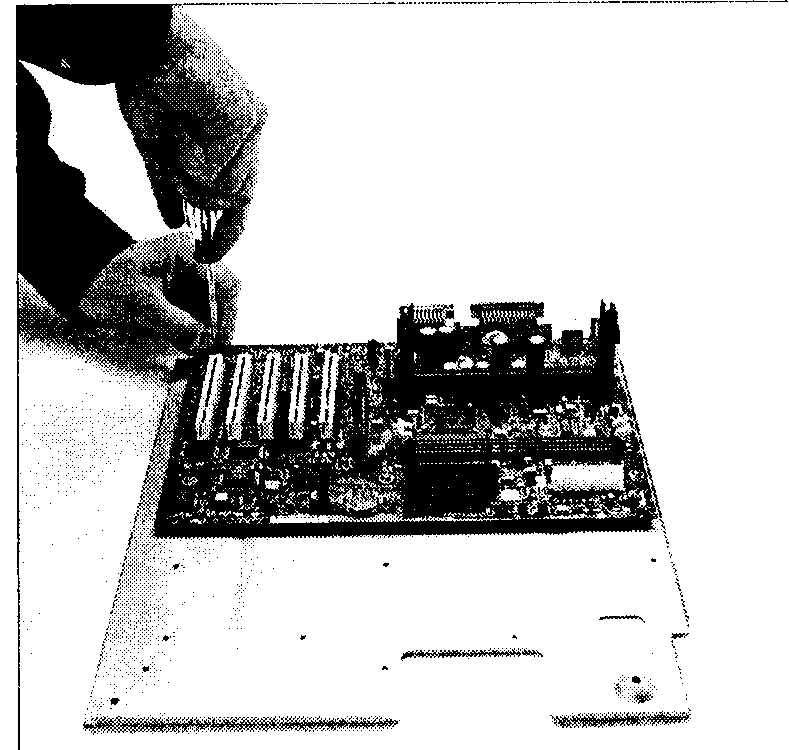
Rysunek 22.15.
Mocowanie pfyty głównej do podstawy montażowej. Płyta główna udostępniona przez Intel Corporation

Rysunek 22.16.
Wciskanie osłony gniazd wejścia-wyjścia do otworu w obudowie. Obudowa udostępniona przez PC Power and Cooling. Inc.
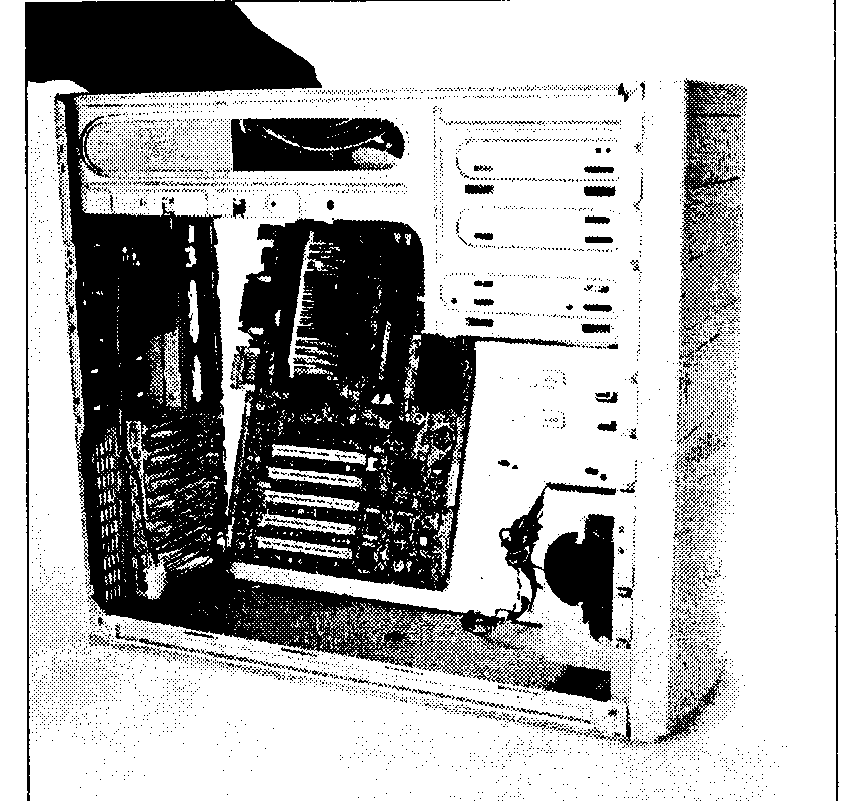
Rysunek 22.17.
Instalowanie płyty głównej i podstawy montażowej w obudowie. Obudowa udostępniona przez PC Power and Cooling, Inc., płyta główna i procesor udostępnione przez Intel Corporation

Rysunek 22.18.
Wkręcanie śrub mocujących płytę główną do obudowy
Podłączanie zasilacza
Instalowanie zasilaczajest proste i wymaga zazwyczaj przykręcenia czterech śrub. Rysunki 22.19 i 22.20 przedstawiają wkładanie zasilacza do obudowy i przykręcanie śrub mocujących.
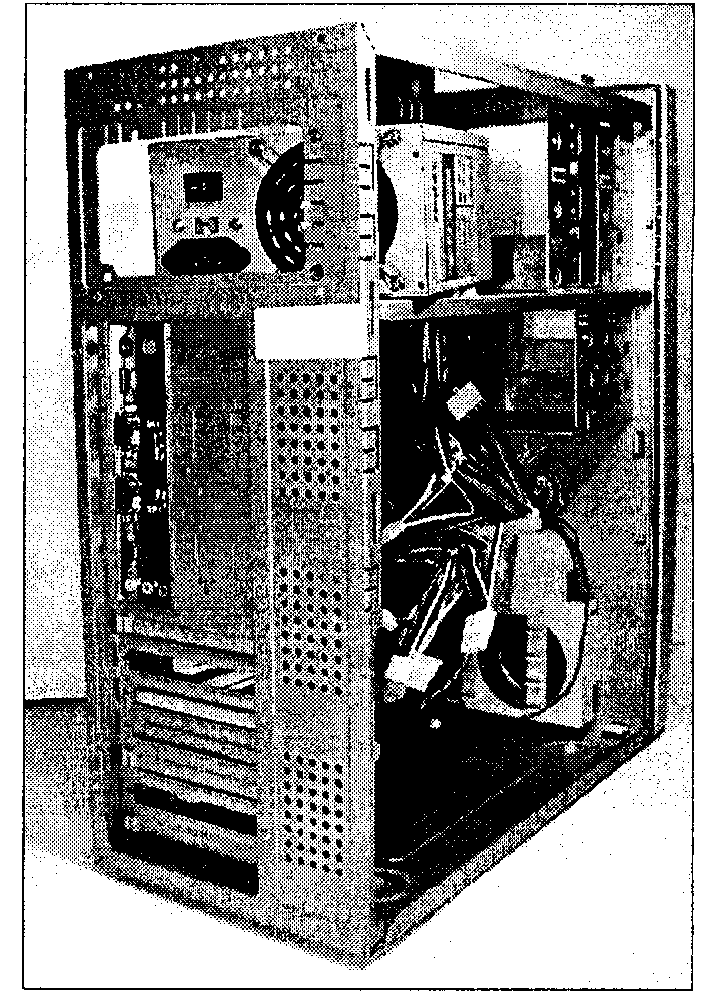
Rysunek 22.19.
Wkładanie zasilacza do obudowy.
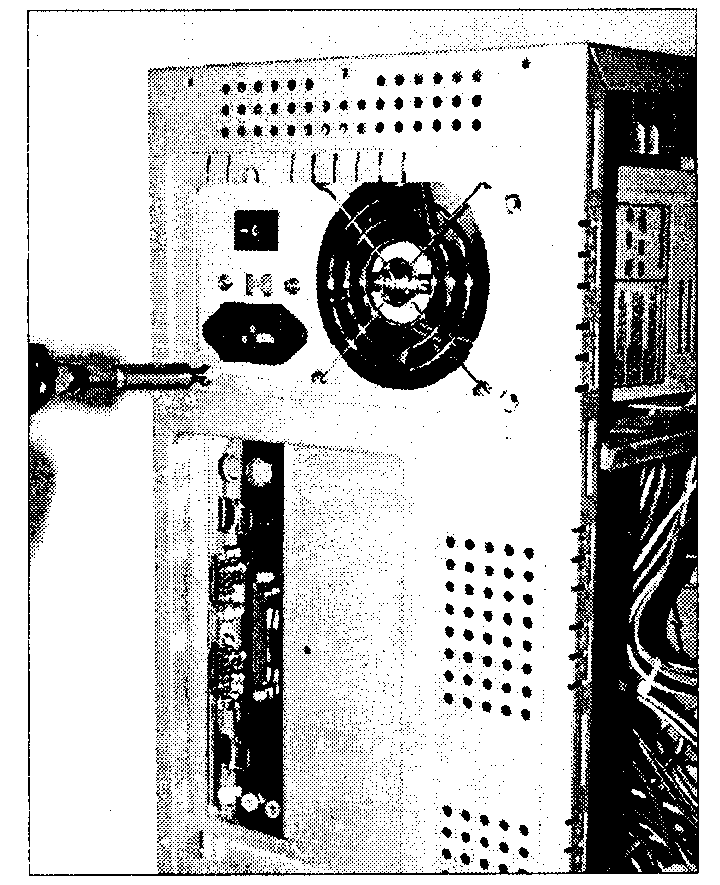
Płyty główne ATX mają pojedyncze gniazdo zasilania, które można podłączyć tylko w jeden sposób (patrz rysunek 22.21). Złącze pomocnicze jest zabezpieczone podobnie. W czasie, gdy powstawała ta książka, nie było jeszcze standardu zasilaczy BTX, niemniej jednak w standardowych obudowach BTX można było instalować zasilacze ATX (za wyjątkiem wersji Pico i Micro). Płyty główne Baby-AT i starsze, takie takie jak LPX, wymagają zazwyczaj dwóch wtyków 6-stykowych, które nie zawsze są dobrze zabezpieczone, co grozi pomyłkami podczas podłączania. Instalowanie zasilaczy Baby-AT oraz LPX zostało szczegółowo omówione w rozdziale 21. W przypadku tych zasilaczy tylko jeden z kilku sposobów osadzenia wtyków w gnieździe jest właściwy! Wtyki te w większości zasilaczy są oznaczone symbolami P8 i P9.
Rysunek 22.20.
Dokręcanie śrub mocujących zasilacz
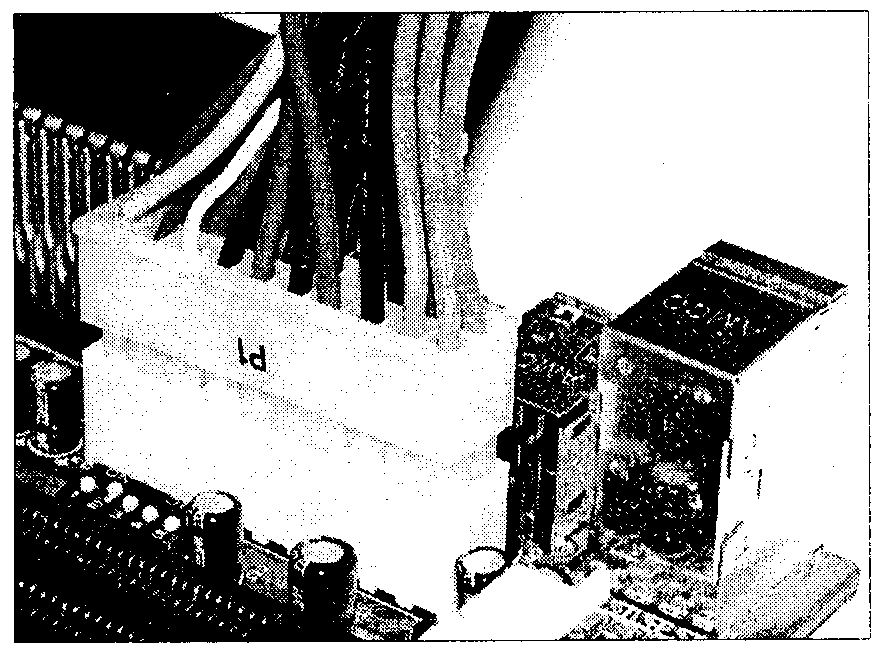
Rysunek 22.21.
Podłączanie zasilacza A TX do płyty głównej
Odwrócenie lub zamiana wtyków może spowodować zniszczenie płyty głównej w chwili włączenia zasilania. Podłączenia wymaga również wentylator procesora. Procedura przyłączania zasilacza do płyty głównej przebiega następująco:
Jeżeli stosujemy pojedynczy wtyk ATX, bez obawy wkładamy go do gniazda (jest dobrze zabezpieczony przed pomyłkami). W niektórych komputerach ATX stosuje się dodatkowe. 6-stykowe złącze pomocnicze i 4-stykowe złącze ATX12V. Ich zabezpieczenia są równie solidne. W przypadku komputerów niezgodnych ze standardem ATX korzystających z dwóch złączy 6-stykowych, dwa czarne przewody uziemienia powinny znaleźć się pośrodku. Warto również przejrzeć opis w instrukcji płyty głównej. Niewłaściwe podłączenie może doprowadzić do uszkodzenia płyty.
Podłączamy przewody zasilania wentylatora procesora (o ile jest stosowany). Wentylator korzysta z jednego ze złączy zasilania stacji dysków lub specjalnego złącza na płycie głównej.
► ► Zajrzyj do podrozdziału „Złącza zasilania płyty głównej" znajdującego się na stronie 1217.
W rozdziale 21. szczegółowo omawiamy różne typy złączy zasilania, w tym nowe wersje, stosowane w płytach głównych z procesorem Pentium 4.
Podłączanie portów i urządzeń
Płytę główną z obudową łączy kilka przewodów. Zapewniają one połączenie z diodami kontrolnymi dysku twardego i zasilania, wewnętrznym głośnikiem oraz przyciskiem Reset i wyłącznikiem zasilania. Nowoczesne płyty główne mają również kilka zintegrowanych portów wejścia-wyjścia, których gniazda wymagają dodatkowych połączeń. Są to przede wszystkim dwa kontrolery IDE, kontroler stacji dyskietek oraz zainstalowane z przodu obudowy porty USB i IEEE 1394. Niektóre modele płyt zawierają dodatkowo inne elementy, takie jak karta graficzna, dźwiękowa lub kontroler SCSI.
W przypadku płyt głównych typu ATX gniazda zewnętrznych portów wejścia-wyjścia będą zamontowane w tylnej części płyty. W przypadku płyt Baby-AT niezbędna może być instalacja kabli i wsporników. Wsporniki z gniazdami mocujemy na tylnej ściance obudowy, a kable przyłączamy do płyty głównej. Tak wyprowadza się w starszych komputerach porty szeregowe, równoległy i inne.
Jeżeli płyta główna ma zintegrowane układy wejścia-wyjścia (co jest obecnie standardem), wykonujemy następujące czynności:
Łączymy kablem stację dyskietek z 34-stykowym złączem jej kontrolera znajdującym się na płycie głównej.
Łączymy kablami IDE dysk twardy i stację CD-ROM z 40-stykowymi złączami interfejsu IDE znajdującego się na płycie głównej (patrz rysunek 22.22). Standardem jest używanie złącza primary do przyłączania dysków, a złącza secondary do przyłączania stacji CD-ROM, napędów taśm i innych urządzeń. W przypadku zintegrowanego z płytą główną kontrolera Serial ATA oraz dysku Serial ATA dysk łączymy kablem Serial ATA ze złączem interfejsu Serial ATA na płycie głównej.
Rysunek 22.22. Złącza kontrolerów stacji dyskietek, A TA oraz Serial A TA

3. Płyty główne niezgodne ze standardem ATX wymagają podłączenia gniazda portu równoległego
(25-stykowe, żeńskie). Gniazdo jest umieszczone na mocowanym do obudowy wsporniku.
W podobny sposób przyłączone są też dwa złącza portu szeregowego: 9-stykowe i 25-stykowe lub dwa 9-stykowe (męskie). Przy montażu dbamy o dopasowanie pozycji styku numer 1 obu stron połączenia.
4. Jeżeli porty nie są wyposażone we wsporniki lub wszystkie otwory dla kart rozszerzeń z tyłu
obudowy zostały wykorzystane, należy pamiętać, że w obudowie można często znaleźć wycięcia,
o kształcie takim samym jak kształt gniazda. Po sprawdzeniu rozmiarów wypychamy metal
wewnątrz wycięcia, po czym odkręcamy sześciokątne śruby gniazda i umieszczamy gniazdo
w otworze. Po dokręceniu, śruby będą utrzymywać gniazdo w obudowie.
5. Większość nowych płyt głównych ma wbudowany port myszy. Jeżeli gniazdo nie jest zamocowane
bezpośrednio na płycie głównej (obok gniazda klawiatury), będzie to zapewne jeszcze jedno gniazdo
mocowane do obudowy przy użyciu wspornika i przyłączane do złącza szpilkowego.
6. Przytaczamy wyłącznik zasilania, diody kontrolne (LED), wewnętrzny głośnik obudowy oraz instalowane na przedniej części obudowy porty USB i IEEE 1394. Jeżeli szpilki złączy nie zostały oznaczone na płycie głównej, ustalamy ich lokalizację przy użyciu opisu płyty. Na rysunku 22.23 pokazano złącza przewodów panelu czołowego.
Rysunek 22.23.
Złącza przewodów panelu czołowego obudowy (głośnik, wyłącznik zasilania, diody LED itp.J podłączamy do odpowiednich złączy płyty głównej (widać je u dołu rysunku)
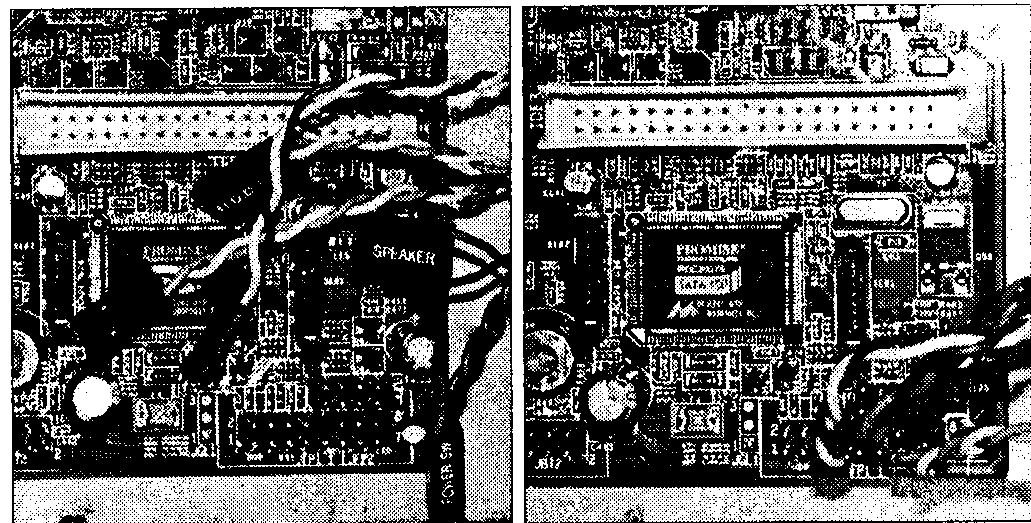
Instalowanie stacji i dysków
Kolejną czynnością jest mocowanie dysku twardego, stacji dyskietek i stacji CD-ROM, DVD lub CD-RW. Omawiamy to szeroko w rozdziale 14., „Instalowanie i konfigurowanie napędów dysków".
Ogólna procedura instalowania stacji CD, dysków twardych i stacji dyskietek jest następująca:
Jeżeli trzeba, usuwamy niepotrzebne zaślepki wnęk dyskowych. Wystarczy je w tym celu wygiąć lub wypchnąć.
Sprawdzamy układ zworek konfiguracyjnych i wsuwamy stację CD do wybranej wnęki. Warto zwrócić uwagę, że kable stacji wygodniej będzie podłączyć przed jej całkowitym dosunięciem. Szeroki opis instalowania stacji IDE i zasad ustawiania zworek został przedstawiony w rozdziałach 7. i 14. Niektóre obudowy wyposaża się w szyny, które trzeba przymocować do stacji 5,25-calowej. Używamy do ich przykręcenia śrub. o których mowa w punkcie 3.
Po osadzeniu stacji we wnęce, dopasowujemy jej położenie tak, by otwory montażowe stacji i obudowy pokryły się. Stację mocujemy przy użyciu 4 śrub. Znajdziemy je w opakowaniu stacji lub obudowy (patrz rysunek 22.24). Jeżeli do stacji przykręciliśmy wcześniej dodatkowe szyny, to one będą utrzymywały stację na właściwym miejscu.
Rysunek 22.24.
Przy użyciu 4 śrub mocujemy stację do obudowy
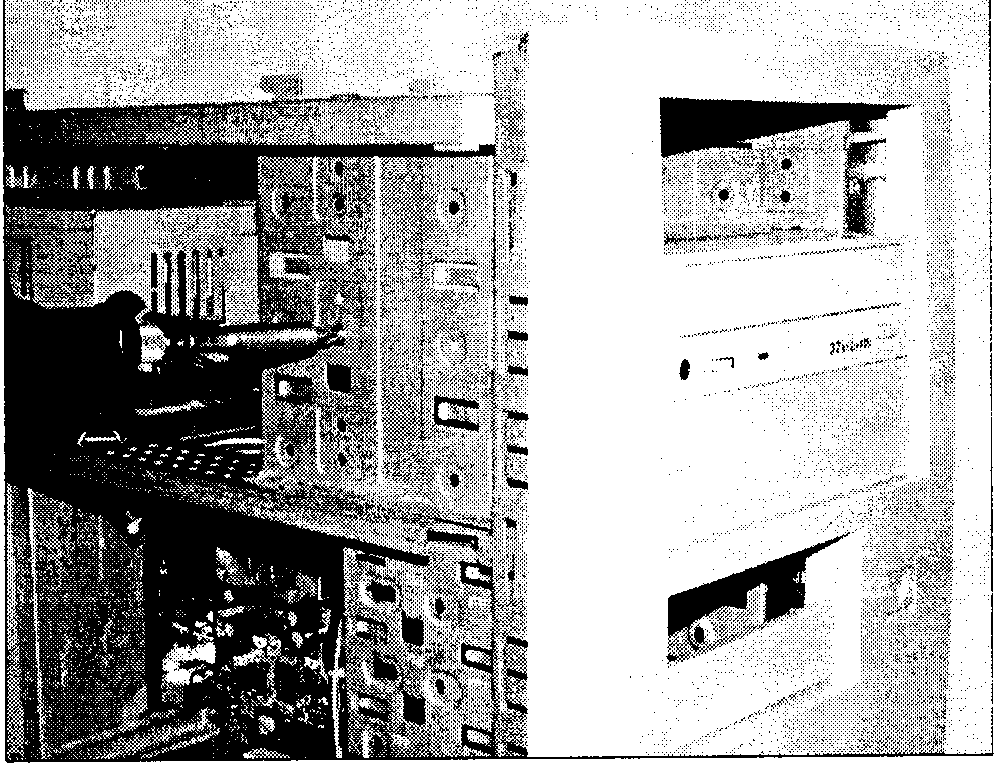
Dołączamy taśmę IDE do płyty głównej, instalowanej stacji i drugiego urządzenia IDE (jeżeli dwa urządzenia mają korzystać z tego samego kanału IDE).
Jeżeli obudowa wyposażona jest w klatkę montażową, należy ją wyjąć.
Stację dyskietek i dyski twarde wsuwamy do klatki i mocujemy za pomocą śrub dołączonych do dysku lub obudowy (patrz rysunek 22.25). Podobnie jak w przypadku stacji CD-ROM, podłączenie kabli
i dopasowanie układów zworek będzie łatwiejsze, gdy klatka nie jest jeszcze zamocowana w obudowie.
Rysunek 22.25.
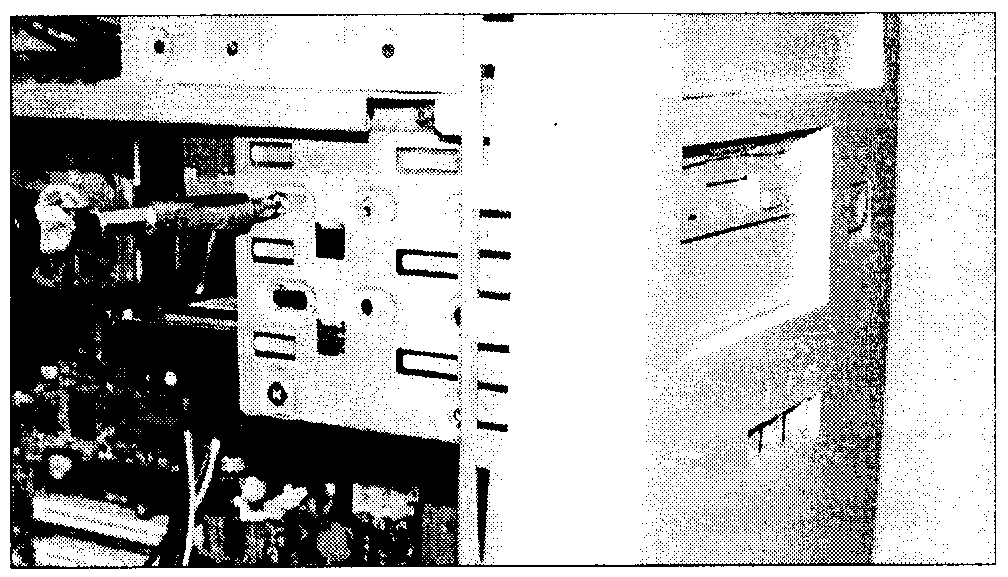
Każdy dysk i stację dyskietek mocujemy czterema śrubami Jeżeli obudowa wyposażona jest w klatkę montażową, stacje mocujemy w niej w taki sam sposób
Jeżeli w obudowie nie ma wyjmowanej klatki dysków, tak jak w komputerze pokazanym na rysunku 22.25, całość operacji sprowadza się do zamocowania stacji dyskietek i dysku twardego w obudowie. Jest to trochę trudniejsze, gdyż w obudowie komputera PC nie ma zbyt wiele miejsca na prowadzenie prac montażowych.
7. Wsuwamy klatkę do komputera i mocujemy przy użyciu śrub dołączonych do obudowy (patrz rysunek 22.26).
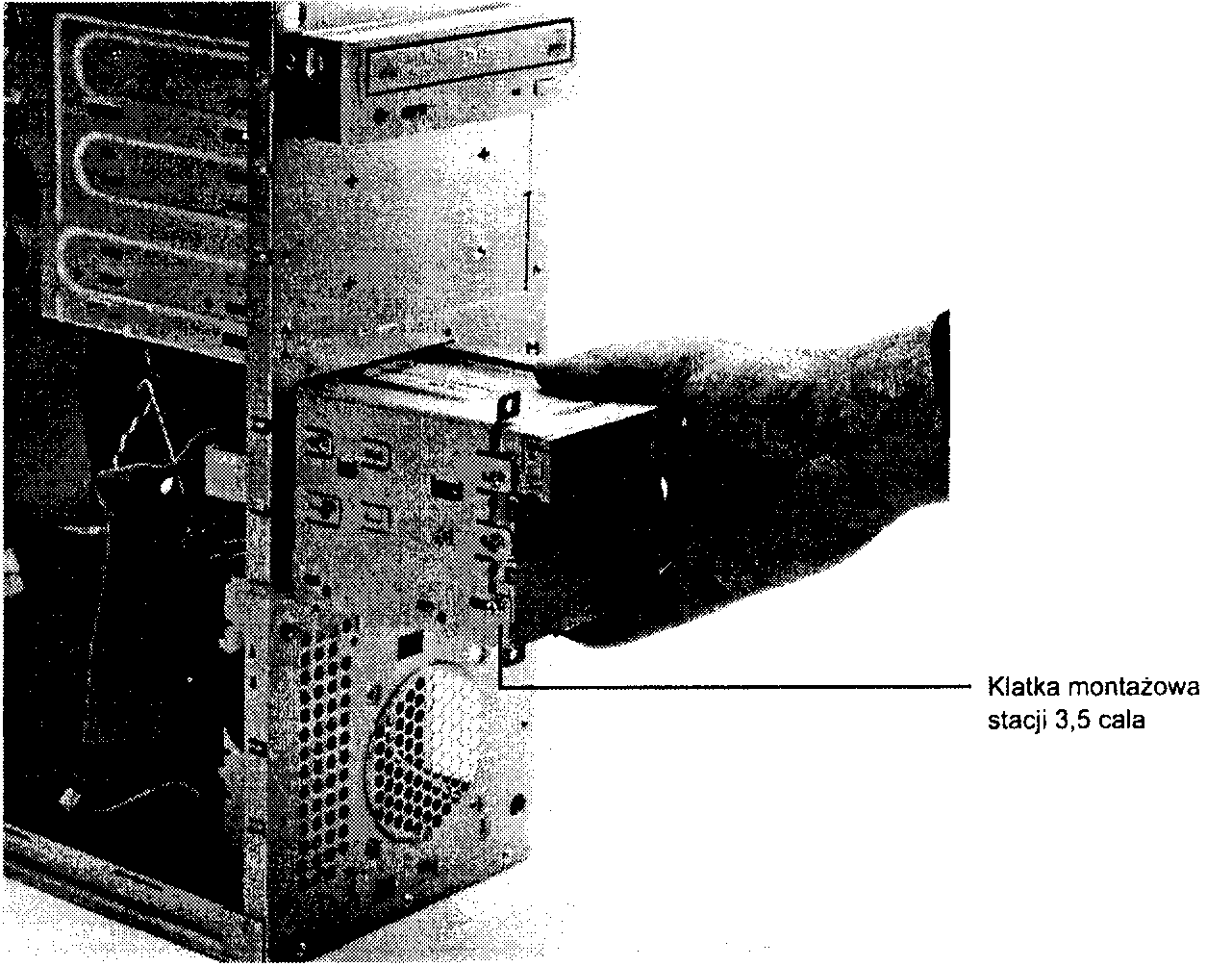
Rysunek 22.26.
Wsuwamy klatkę do obudowy i mocujemy przy użyciu 2 lub 4 śrub. Obudowa udostępniona przez PC Power and Cooling, Inc. Dysk twardy udostępniony przez Micro X-Press
Przyłączamy kable montowanych stacji i dysków do złączy na płycie głównej. Zasady instalowania dysków twardych i stacji dyskietek oraz ustawiania zworek omawiamy szeroko w rozdziałach 7. i 14.
Demontaż karty graficznej
Jeżeli wymieniamy kartę graficzną (lub zamierzamy korzystać z karty rozszerzeń w miejsce karty zintegrowanej), to jeszcze przed wyłączeniem komputera (kiedy pracuje ze starszą kartą) powinniśmy usunąć sterownik karty. Zabezpiecza to przed zakłóceniami procedur wykrywania karty i usprawnia proces instalacji nowej. Aby to zrobić, otwieramy menedżer urządzeń, wybieramy sterownik karty wideo i używamy polecenia Usuń lub Odinstaluj. Gdy pojawi się wezwanie do restartu komputera, możemy je zignorować. Następnie zamykamy system, odłączamy zasilanie komputera i wyjmujemy starą kartę.
Oto procedura wyjmowania karty wideo:
Zamykamy system, po czym odłączamy przewody zasilania komputera i monitora.
Odłączamy kabel łączący kartę z monitorem.
Otwieramy obudowę komputera.
Jeżeli nie używamy zestawu uziemiającego, dotykamy ścianki zasilacza, aby uniknąć uszkodzenia urządzeń przez wyładowania elektrostatyczne.
► ► Zajrzyj do podpunktu „Ochrona przed wyładowaniami elektrostatycznymi" znajdującego się na stronie 1278.
Odkręcamy i wyjmujemy śrubę mocującą kartę graficzną.
Jeżeli karta graficzna jest połączona z innymi urządzeniami, jak karta dźwiękowa lub dekoder DVD. zwracamy uwagę na układ przewodów i odłączamy kartę.
Wyjmujemy kartę z gniazda.
W przypadku komputerów, gdzie karta graficzna jest elementem płyty głównej lub głównego chipsetu komputera, samo umieszczenie nowego podzespołu w gnieździe PCI lub AGP zapewni często automatyczne wyłączenie karty zintegrowanej. Niektóre płyty główne wymagają zmiany pozycji jednej ze zworek, opisanej w instrukcji płyty. Można teraz rozpocząć instalowanie nowej karty graficznej.
Instalowanie karty graficznej i sterowników
Aby zainstalować w komputerze nową kartę graficzną:
Jeżeli to konieczne, odkręcamy śrubę i usuwamy zaślepkę obudowy obok złącza rozszerzeń, w którym umieścimy kartę.
Wsuwamy kartę graficzną do gniazda płyty głównej.
Wsuwamy ruchem kołyskowym kartę w gnieździe, dbając o to, aby zajęła całą głębokość gniazda.
Mocujemy kartę przy użyciu śruby, która utrzymywała wcześniej zaślepkę lub starą kartę.
Do odpowiedniego gniazda karty graficznej podłączamy kabel monitora. Jeżeli nowa karta ma złącze DVl-i, a monitor — 15-stykowe złącze VGA. używamy adaptera DVI-VGA dołączonego do karty lub zakupionego osobno.
Po zakończeniu montażu komputera system Windows powinien w trakcie uruchamiania automatycznie wykryć nową kartę i rozpocząć procedurę instalowania sterownika. Warto zadbać o to, aby zainstalować najnowszy sterownik i przeprowadzić procedurę zgodnie z zaleceniami producenta karty. Po zainstalowaniu sterownika, dopasowujemy ustawienia rozdzielczości, głębi kolorów i częstotliwości odświeżania (przy użyciu arkusza właściwości ekranu).
Jeżeli zainstalowaliśmy kartę graficzną z funkcją pracy wielomonitorowej, można do niej przyłączyć drugi T^i monitor. Karty ze złączami dla dwóch monitorów, korzystające z chipsetów firm ATI, IWIDIA i Matrox, są obecnie szeroko dostępne. Piszemy o nich w rozdziale 15., w punkcie „Obsługa wielu monitorów".
Instalowanie innych kart rozszerzeń
W wielu komputerach stosuje się dalsze karty rozszerzeń, przede wszystkim sieciowe, modemy, dźwiękowe i kontrolerów SCSI. Są to kolejne urządzenia montowane w złączach magistrali rozszerzeń na płycie głównej. Procedura ich instalowania obejmuje następujące czynności:
1. Wkładamy kartę do komputera, trzymając ją za krawędzie i unikając dotknięcia układów scalonych i innych obwodów. Wsuwamy złącze krawędziowe w odpowiednie miejsce. Silnie dociskamy kartę, aby została właściwie dosunięta (patrz rysunek 22.27).

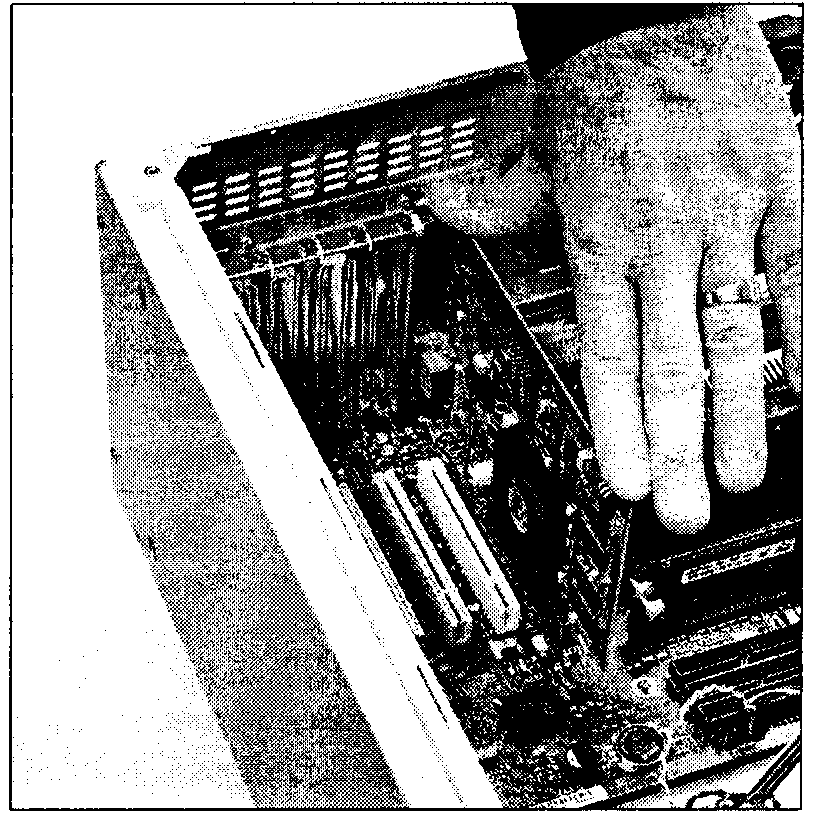
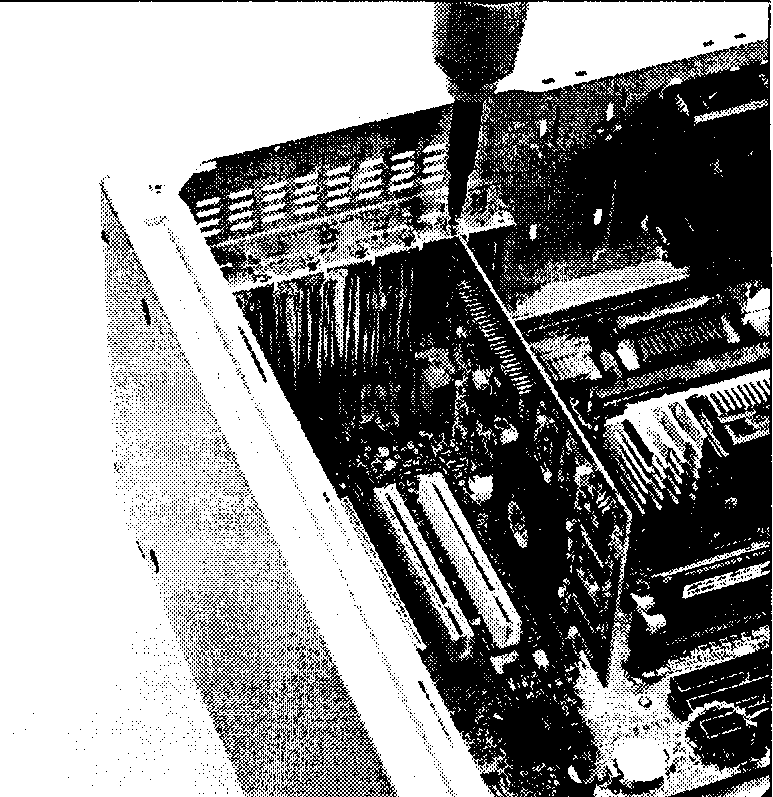
Rysunek 22.28.
Przykręcanie śruby mocującej kartę
3. Przyłączamy wszelkie kable odłączone w trakcie operacji od innych kart i płyty głównej oraz wymagane przez nową kartę.
Zakładanie obudowy i podłączanie kabli zewnętrznych
Montaż komputera jest już prawie skończony. Pozostaje tylko zamknięcie obudowy i przyłączenie urządzeń zewnętrznych. Autor zazwyczaj nie dokręca śrub mocujących pokrywę obudowy przed zakończeniem gruntownego sprawdzenia funkcjonowania systemu. Niewłaściwe podłączenie kabla lub ustawienie zworki często zmusza do ponownego otwierania obudowy i korygowania pomyłki. Kolejność wykonywania czynności powinna być następująca:
Wsuwamy pokrywę obudowy.
Przed włączeniem zasilania podłączamy wszystkie przewody zewnętrzne. Większość złączy ma kształt zbliżony do litery ,.D" i nie może zostać zamontowana odwrotnie.
15-stykowy kabel monitora podłączamy do złącza żeńskiego na karcie wideo.
Jeżeli używamy modemu, podłączamy do niego kabel telefoniczny.
Klawiaturę podłączamy do okrągłego gniazda płyty głównej, a mysz do portu PS/2 lub szeregowego.
Jeżeli wymagane są dodatkowe kable, np. joysticka lub głośników, podłączamy je.
Uruchamianie programu konfiguracyjnego BIOS-u płyty głównej
Kiedy wszystkie składniki komputera są wreszcie podłączone, włączamy zasilanie i uruchamiamy program konfiguracyjny BIOS-u (CMOS Setup). Będzie on potrzebny do skonfigurowania podstawowych mechanizmów komunikacji z przyłączonymi urządzeniami i wprowadzenia bieżącej daty i godziny. Przy uruchamianiu komputera automatycznie testowane są podstawowe funkcje komputera. Kolejność czynności powinna być następująca:
Włączamy zasilanie monitora, a następnie komputera. Uważnie śledzimy zmiany na monitorze i zwracamy uwagę na dźwięki wydobywające się z wbudowanego głośnika.
Komputer powinien samoczynnie rozpocząć procedurę POST. obejmującą zainicjowanie BIOS-u karty graficznej, test pamięci RAM i, zazwyczaj, wyświetlenie informacji o zainstalowanych komponentach. Wystąpienie błędów może spowodować, że ekran pozostanie pusty, a jedyną informacją będą sygnały dźwiękowe z głośnika. Ich znaczenie powinno być opisane w dokumentacji płyty głównej lub BIOS-u.
Jeżeli nie wystąpią żadne zakłócenia, na ekranie pojawią się komunikaty informujące o kolejnych etapach procedury POST. W zależności od typu BIOS-u (Award, AMI, Phoenix itp.) uruchomienie programu konfiguracyjnego będzie wymagało wciśnięciajakiegoś określonego klawisza lub ich kombinacji. Większość BIOS-ów wyświetla na ekranie informację o tym, które klawisze należy wcisnąć i w którym momencie. Gdy jej brak, przeglądamy opis płyty głównej. Najczęściej stosuje się klawisze DEL, FI, F2, FJO, ESC \ INS.
Po uruchomieniu programu konfiguracyjnego przeglądamy i, w miarę potrzeby, korygujemy ustawienia daty i godziny, dysków twardych, stacji dyskietek, karty wideo, klawiatury itd.
Wprowadzenie informacji o dysku twardym ma w przypadku nowego komputera największe znaczenie. Większość BIOS-ów automatycznie rozpoznaje typy dysków przy uruchamianiu komputera lub po wywołaniu jednego z ekranów konfiguracyjnych BIOS-u. Korzystanie z tego mechanizmu zdecydowanie warto polecić. Parametry są wówczas odczytywane bezpośrednio
z dysku, co eliminuje możliwość pomyłek. Ustawienia dysku to przede wszystkim wartości CHS (Cylinder HeadSector, liczba cylindrów, głowic i sektorów), szybkość przesyłania danych i rodzaj translacji, na przykład LBA. Zazwyczaj dostępny jest również tryb User-defmable type, umożliwiający wprowadzenie każdego z ustawień. Jeżeli wprowadzanie parametrów dysku jest konieczne (a należy korzystać z tej możliwości tylko wtedy, gdy opcja Auto nie jest dostępna), bardzo ważne jest, aby zapisać użyte wartości. W przypadku ich utraty, odtworzenie ustawień może wymagać wiele zachodu.
Z nowoczesnymi dyskami ATA związane są bardzo istotne ustawienia dodatkowe. Należy do nich tryb translacji i szybkość przesyłania danych. Jeżeli dysk ma pojemność powyżej 528 MB. należy zanotować tryb translacji. Nazwa odpowiedniej opcji może się różnić w zależności od BIOS-u.
Szukamy ustawień takich jak CHS, ECHS (ang. Extended CHS), Large (to samo co ECHS) i LBA (ang. Logical Błock Addressing). Standardem dla dużych dysków są opcje LBA lub Large. Zmiana tej opcji po sformatowaniu dysku może uniemożliwić odczytywanie zeń danych.
6. Po sprawdzeniu wszystkich ustawień BIOS-u, korzystając z instrukcji na ekranie lub w opisie płyty głównej, zapisujemy zmiany i kończymy pracę programu.
^ ► Zajrzyj do punktu „Uruchomienie i dostęp do programu BIOS Setup" znajdującego się na stronie 491.
Problemy z uruchomieniem komputera
Po zakończeniu pracy programu konfiguracyjnego BIOS-u komputer automatycznie ponawia procedurę inicja-lizacji. której ukoronowaniem jest załadowanie systemu operacyjnego z dyskietki lub dysku twardego. Jeżeli w stacji dyskietek A: jest dyskietka rozruchowa, procedurę powinno zakończyć wyświetlanie menu instalacji systemu operacyjnego lub znak gotowości A:\>. Jeżeli pojawiają się zakłócenia, możemy wykonać następujące czynności:
Jeżeli nie ma żadnych znaków aktywności komputera, sprawdzamy kabel zasilania. Jeżeli kabel jest podłączony do listwy zasilającej, sprawdzamy, czy listwa jest podłączona i czy nie ma wyłącznika, który znajduje się w pozycji „Off'.
Sprawdzamy połączenia wyłącznika zasilania wewnątrz obudowy. Wyłącznik zasilania jest połączony z płytą główną. Sprawdzamy, czy oba końce kabla zostały poprawnie podłączone.
Sprawdzamy główne złącze zasilania płyty głównej. Upewniamy się, że wtyki są dociśnięte.
W przypadku płyt głównych typu Baby-AT sprawdzamy, czy złącza zasilania nie zostały zamienione miejscami lub przesunięte.
Jeżeli komputer został uruchomiony, ale na monitorze nie ma obrazu, sprawdzamy zasilanie monitora i połączenie z kartą grajiczną oraz to, czy jest włączony.
Upewniamy się, że karta graficzna jest dobrze osadzona w gnieździe płyty głównej. Wyjmujemy kartę i wkładamy ponownie. W przypadku kart PCI warto spróbować użyć innego gniazda.
Jeżeli głośnik w obudowie komputera wydaje więcej niż jeden dźwięk (krótki pisk), jest to informacja o błędzie. Przeglądamy listę kodów błędów znajdującą się w rozdziale 5. i w dokumentacji płyty głównej, wyszukując znaczenie sygnału dźwiękowego. Każdy wytwórca układów BIOS stosuje inne kody, zmieniane w kolejnych wersjach oprogramowania.
Jeżeli dioda kontrolna stacji dyskietek, dysku twardego lub stacji CD/DYD-ROM nie gaśnie, najbardziej prawdopodobną przyczyną jest odwrócenie kabla danych w gnieździe urządzenia lub płyty głównej albo brak połączenia niektórych styków. Sprawdzamy pozycje styków numer 1 w obu gniazdach i to. z której strony znajduje się pasek wyróżniający jeden z brzegów taśmy. Przeglądamy też ustawienia zworek (master-slave) dysku lub stacji.
Kiedy upewnimy się. że komputer działa poprawnie i bez zakłóceń, wyłączamy zasilanie i dokręcamy pokrywę obudowy. Na tym etapie pozostaje już tylko zainstalować system operacyjny.
Instalowanie systemu operacyjnego
Ostatnią czynnością, niezbędną do uruchomienia komputera z nowym dyskiem twardym, jest zainstalowanie systemu operacyjnego. Jeżeli ma to być system inny niż Windows, musimy wyszukać w jego dokumentacji opis odpowiedniej procedury.
Jeżeli instalujemy wersję OEM systemu Windows 98 lub nowszego (kiedy dysk CD-ROM jest dyskiem rozruchowym) wystarczy włożyć CD-ROM do stacji, uruchomić komputer i postępować zgodnie ze wskazówkami wyświetlanymi na ekranie (dodatkową czynnością może być włączenie w BlOS-ie funkcji uruchamiania komputera przy użyciu dysku CD-ROM). Programy instalacyjne odmian OEM systemów Windows umożliwiają automatyczne założenie i sformatowanie partycji. Pozostaje jedynie potwierdzanie, że faktycznie zamierzamy wykonać takie operacje. Jest to najprostszy sposób instalowania systemu Windows, odpowiedni do potrzeb większości użytkowników.
Na kolejnych stronach przedstawimy ogólny przegląd operacji zakładania partycji i formatowania, przydatny osobom, które wolą wykonać te czynności przed zainstalowaniem systemu operacyjnego.
Zakładanie partycji dysku w przypadku systemów DOS i Windows 9x/Me
Po uruchomieniu komputera przy użyciu dyskietki startowej, kiedy widoczny jest znak gotowości A: \>. wprowadzamy polecenie:
FDISK
Uruchomiony zostanie prosty program do zakładania partycji na dysku. Kilkupunktowe menu umożliwią utworzenie pojedynczej partycji obejmującej cały dysk lub wprowadzenie podziału dysku na większą liczbę partycji. Pierwsza partycja powinna być zazwyczaj oznaczona jako aktywna. Będzie to partycja rozruchowa, z której odczytane zostaną pierwsze pliki systemu operacyjnego. Na pytanie Czy chcesz włączyć obsługę dużych dysków? najlepiej odpowiedzieć twierdząco. Umożliwi to utworzenie partycji z systemem plików FAT32 lub NTFS. Po wybraniu polecenia utworzenia partycji podstawowej możemy skorzystać z opcji domyślnych, dzięki czemu program utworzy jedną partycję, obejmującą cały dysk twardy.
Po zakończeniu pracy z narzędziem FDISK ponownie uruchamiamy komputer.
Narzędzie FDISK opisujemy dokładniej w rozdziale 14.
Formatowanie dysku w przypadku systemów DOS i Windows 9x/Me
Po ponownym uruchomieniu komputera, również przy użyciu dyskietki startowej, każda nowa partycja musi zostać sformatowana. Polecenie formatowania pierwszej partycji dysku to:
FORMAT C:
Pozostałe partycje formatujemy w ten sam sposób, zmieniając jedynie oznaczenie literowe, odpowiednio do układu partycji na dysku.
Po zakończeniu formatowania jeszcze raz restartujemy komputer. Po ponownym uruchomieniu przy użyciu dyskietki startowej można rozpocząć instalowanie systemu Windows.
Formatowanie dysków omawiamy szeroko w rozdziale 10., „Dyski twarde". Temat instalowania i konfigurowania dysków przedstawiony jest w rozdziale 14.
Przygotowanie dysku w przypadku systemu Windows 2000/XP
System Windows 2000/XP instalowany na nowym dysku sam przygotuje dysk do instalacji. Jeżeli na używanym już dysku rozruchowym istnieje wolne miejsce nie należące do żadnej partycji, system Windows 2000/XP może utworzyć w nim swoją partycję i zostać zainstalowany w konfiguracji podwójnego rozruchu. Umożliwia to wybór systemu operacyjnego w momencie uruchamiania komputera. Podczas instalacji można również zastąpić istniejący system Windows systemem Windows 2000/XP.
Podczas przygotowywania przez system Windows 2000/XP dysku można wybrać rodzaj systemu plików (FAT32 lub NTFS). Po utworzeniu i sformatowaniu partycji system kontynuuje instalację.
Ładowanie sterownika stacji CD-ROM
Jeżeli komputer może być uruchamiany przy użyciu dysku CD-ROM i instalujemy odmianę OEM systemu Windows 98 lub wersji późniejszej (gdzie dysk instalacyjny jest dyskiem rozruchowym), możemy pominąć poniższy opis. ponieważ sterownik stacji CD-ROM jest wówczas ładowany automatycznie. Po uruchomieniu komputera można rozpocząć instalację lub skopiować pliki pakietu instalacyjnego na dysk twardy.
Jeżeli komputer musi być uruchamiany przy użyciu dyskietki (ze względu na używaną wersję systemu operacyjnego lub brak możliwości użycia stacji CD-ROM jako urządzenia rozruchowego), trzeba zadbać o takie jej przygotowanie, aby został załadowany program obsługi stacji CD/DVD-ROM. Są do tego niezbędne sterowniki trybu rzeczywistego (czyli dla systemu DOS) zgodne z używaną stacją. Najprostszą metodą jest użycie dyskietki startowej systemu Windows 98 lub nowszego — ładowane z niej sterowniki umożliwiają dostęp do 99% dostępnych na rynku stacji CD-ROM. Dyskietki systemu Windows 98 można użyć m.in. do rozpoczęcia instalacji systemu Windows 95.
Jeżeli używamy dyskietki startowej Windows 95 bez sterowników stacji CD-ROM, musimy wykorzystać sterowniki z dyskietki dołączanej zazwyczaj do stacji. Na dyskietce ze sterownikami powinien znajdować się plik wsadowy, którego uruchomienie spowoduje skopiowanie sterowników na dyskietkę startową i utworzenie odpowiednich plików CONFIG.SYS i AUTOEXEC.BAT. Jeżeli plik sterownika nosi nazwę CDROM.SYS, w pliku CONFIG.SYS dyskietki startowej powinien znaleźć się wpis z nazwą tego pliku: device=CDROM.SYS /D:oemcd001
Powoduje on załadowanie sterownika i powiązanie go z nazwą oemcdOOl. Nazwa może być dowolna, o ile jej długość nie przekracza ośmiu znaków i o ile użyjemy tej samej nazwy w pliku AUTOEXEC.BAT(patrz niżej).
Drugim niezbędnym wpisem jest polecenie ładowania rozszerzenia systemu MS-DOS zapewniające obsługę stacji CD-ROM. Odpowiedni program nosi nazwę MSCDEX.EXE i można go znaleźć na dysku instalacyjnym Windows 95. Niezbędnym uzupełnieniem przedstawionego powyżej wiersza pliku CONFIG.SYS będzie wpis w p 1 iku A UTOEXEC. BA T:
LH MSCDEX.EXE /D:oemcdOOl
Polecenie LH zapewni załadowanie sterownika MSCDEX.EXE do pamięci górnej (o ile to możliwe). Użycie tego samego identyfikatora. oemcdOOl, spowoduje powiązanie rozszerzeń MS-DOS ze sterownikiem CDROM. SYS (o ile taką nazwę podaliśmy w pliku CONFIG.SYS).
Po wprowadzeniu wymienionych wierszy i skopiowaniu niezbędnych plików na dyskietkę, ponownie uruchamiamy komputer. Po uruchomieniu przy użyciu dyskietki, powinniśmy uzyskać dostęp do stacji CD. Dysk będzie oznaczony pierwszą literą nie wykorzystaną przez dyski twarde. Jeżeli, przykładowo, na dysku (lub dyskach) założyliśmy wcześniej partycje C: i £>;, stacja CD-ROM zostanie oznaczona literą £;.
Podstawą opisanych tu procedur jest skopiowanie na dyskietkę sterownika stacji CD-ROM. Jeżeli nie mamy takiego sterownika lub używamy dysku SCSI (który wymaga innych sterowników), najlepiej jest pożyczyć dyskietkę startową systemu Windows 98 lub nowszego. Znajdujące się na niej sterowniki zapewnią możliwość korzystania z niemal dowolnej stacji CD-ROM, łącznie ze stacjami SCSI.
Kiedy już dysponujemy dyskietką rozruchową ze sterownikami CD-ROM, wkładamy do stacji dysk instalacyjny Windows. Po uruchomieniu komputera, przechodzimy do katalogu głównego stacji i wprowadzamy polecenie SETUP. Spowoduje to uruchomienie programu instalacyjnego. Dalsze wskazówki i informacje o dostępnych opcjach instalacji zostaną wyświetlone na ekranie. Cala operacja jest dość czasochłonna, warto więc dysponować pewnym zapasem czasu. Zainstalujemy nie tylko system operacyjny, ale i sterowniki wykrytych przy instalacji urządzeń.
Niezależnie od sposobu uruchamiania komputera przed instalacją, można zdecydowanie polecić skopiowanie wszystkich plików instalacyjnych systemu Windows na dysk twardy i uruchomienie tak utworzonej kopii programu SETUP. Będzie to wygodne w przyszłości, przy instalowaniu dodatkowych składników Windows i przy ich reinstalacjach. Operacje tego rodzaju nie wymagają wówczas dostępu do oryginalnego dysku CD.
Aby skopiować pliki instalacyjne systemu operacyjnego na dysk twardy, wyszukujemy na dysku CD katalog z plikami *.CAB. Jest to jedyny wymagany do instalacji Windows katalog. Przykładem polecenia kopiowania plików instalacyjnych na dysk twardy może być:
copy E:\WIN98*.* C:\WIN98 /s
Powoduje ono skopiowanie wszystkich plików z katalogu WIN98 na dysku CD-ROM (w tym przypadku oznaczonym literą E.j do katalogu WIN98 na pierwszym dysku twardym. Po ukończeniu operacji można wyjąć ze stacji niepotrzebny już dysk CD i zainicjować instalację systemu operacyjnego przy użyciu poleceń:
C:
CD\
C:\WIN98\SETUP
Kolejne polecenia powodują zmianę dysku bieżącego na C.\ wybranie katalogu głównego jako katalogu bieżącego i uruchomienie programu instalacyjnego Windows. Od tego momentu rozpoczyna się prosta procedura instalowania systemu, w trakcie której na ekranie wyświetlane są niezbędne wskazówki i informacje o kolejnych etapach. Jeżeli korzystamy z innej wersji Windows, wystarczy odpowiednio zmienić nazwy katalogów.
Sposób tworzenia własnego dysku CD z plikami instalacyjnymi Windows i funkcją rozruchu kompu-tera jest opisany w rozdziale 13., „Pamięci optyczne". O instalowaniu stacji CD lub DVD piszemy szerzej w rozdziale 14.
Po zainstalowaniu systemu Windows można przejść do instalowania dodatkowych sterowników i programów użytkowych. Bezpośrednio po ukończeniu instalacji, system operacyjny powinien być gotowy do pracy.
W przypadku instalacji innego systemu operacyjnego niż Windows, na przykład Linuksa, należy postępować według procedury instalacyjnej danej dystrybucji.
Instalacja ważnych sterowników
Po zainstalowaniu systemu operacyjnego pierwszą czynnością powinno być zainstalowanie sterowników urządzeń, których zabrakło na dysku instalacyjnym Windows. Typowe przykłady takich sterowników to sterowniki chipsetu płyty głównej, nowych kart graficznych i USB 2.0. Najważniejsze są sterowniki chipsetu płyty głównej, które powinny zostać zainstalowane jako pierwsze. Są zazwyczaj dołączane do płyty głównej na dysku CD-ROM. Wkładamy dysk do stacji i postępujemy zgodnie z wyświetlanymi na ekranie instrukcjami. Po ukończeniu tej operacji rozpoczynamy instalowanie dalszych programów obsługi urządzeń.
Dalsza rozbudowa komputera
Można oczekiwać, że będziemy otwierać obudowę komputera jeszcze wiele razy. Musimy się do tego przygotować. Przed wyłączeniem komputera w celu rozbudowy warto zanotować kilka jego ustawień. Przy wykonywaniu różnych czynności związanych z modernizacją sprzętu można bowiem czasem w sposób nieumyślny doprowadzić do wymazania zawartości pamięci CMOS. Są w niej przechowywane informacje konfiguracyjne komputera. Układ pamięci CMOS i zegara czasu rzeczywistego jest stale zasilany niewielką baterią. Jej odłączenie albo zwarcie jednej ze zworek na płycie głównej, prowadzi do usunięcia danych konfiguracyjnych i wyzerowania zegara. Przykładami informacji zapisanych w pamięci CMOS mogą być typ stacji dyskietek, ilość pamięci RAM komputera oraz czas.
Najważniejsza informacja w pamięci CMOS to parametry dysku twardego. Większość nowoczesnych BIOS-ów umożliwia korzystanie z funkcji autodetekcji, służącej do odczytywania danych bezpośrednio z dysku. Opcja Auto jest więc najczęściej używana i ze wszech miar godna polecenia. W starszych komputerach wszystkie z ustawień trzeba niekiedy wprowadzić ręcznie. W programie konfiguracyjnym BIOS-u (CMOS Setup) wpisujemy wówczas liczbę cylindrów, głowic i sektorów na ścieżkę.
Niepoprawne informacje o dysku uniemożliwiają dostęp do zapisanych na nim danych. Znane są przypadki częściowej lub całkowitej utraty danych spowodowanej wprowadzeniem niepoprawnych parametrów dysku. Błędy w konfiguracji dysku prowadzą często do wyświetlenia komunikatów o braku systemu operacyjnego czy braku dostępu do dysku C.
Wiele osób stwierdzi, że parametry dysku zawsze można ustalić na podstawie oznaczenia modelu. Niestety, taka metoda sprawdza się tylko wtedy, gdy pierwotna konfiguracja dysku była poprawna. Autor spotkał się z wieloma przypadkami, gdy tak nie było. Jedyną możliwością odzyskania danych z dysku jest wówczas ustalenie, jakie wartości zostały użyte wcześniej, i wprowadzenie takich samych. Aby uniknąć niespodzianek, zawsze powinniśmy dysponować kopią aktualnych parametrów dysku twardego.
W większości komputerów program konfiguracyjny jest elementem oprogramowania BIOS-u w pamięci ROM komputera. Do jego uruchomienia służy specjalna kombinacja klawiszy, które wciskamy w trakcie procedury POST. Większość BIOS-ów wyświetla w tym czasie komunikat informujący o tym, jakie klawisze umożliwiają uruchomienie programu Setup.
Klawisze do wywoływania programu konfiguracyjnego BIOS-u to najczęściej:
AMI BIOS — DEL,
Phoemx BIOS — F2.
Award BIOS—DEL lub CTRL +ALT + ESC,
Microid Research BIOS — ESC.
Jeżeli użycie wymienionych tu klawiszy nie powoduje uruchomienia programu, odpowiedniej informacji szukamy w opisie płyty głównej lub na witrynie WWW producenta.
Pośród rozwiązań nietypowych wyróżniają się:
IBM AptwaWaluepoint. — FI,
starszy Phoenix BIOS — CTRL +ALT +ESC lub CTRL +ALT +5 w wierszu poleceń trybu awaryjnego,
Compaą — FIO (niestety nie we wszystkich modelach).
► ► Zajrzyj do punktu „Uruchomienie i dostęp do programu BIOS Setup" znajdującego się na stronie 491.
Główny ekran programu konfiguracyjnego zawiera zazwyczaj menu, które umożliwia dostęp do różnych „sekcji" lub „ekranów". Pierwszą czynnością po uruchomieniu narzędzia powinno być zanotowanie zawartości każdej z nich. Jeszcze prościej jest wydrukować każdy kolejny ekran. Umożliwi to wciśnięcie kombinacji SHIFT +PRINT SCREEN, powodującej przesłanie do portu równoległego zawartości ekranu. Warto pamiętać, że niektóre ekrany wywoływane z menu głównego zawierają polecenia wywołujące dalsze zestawy opcji konfiguracyjnych.
Wiele programów konfiguracyjnych umożliwia dostęp do ustawień specyficznych dla chipsetu płyty głównej. Jest to przeważnie kilka ekranów danych, które również powinny zostać zapisane. Odłączenie baterii powoduje przywrócenie domyślnych, zapisanych w BlOS-ie, wartości i utratę wszelkich wprowadzonych zmian, często istotnych dla wydajności komputera. Opcje konfiguracyjne BIOS-u omawiamy szeroko w rozdziale 5.
Rozdział 23.
Radykalne modyfikacje — przetaktowywanie, chłodzenie cieczą i udoskonalanie obudów
Modyfikowanie komputerów osobistych jest tak stare, jak one same. Ponieważ większość pierwszych komputerów osobistych była oferowana w zestawach do składania lub budowana w domowych warsztatach od zera, wprowadzanie do nich modyfikacji było czymś naturalnym. Z tego powodu niewiele istniało wówczas jednakowych komputerów. Nawet później, gdy komputery osobiste, a później komputery standardu PC zaczęły schodzić z taśm montażowych wielkich firm, użytkownicy wciąż wprowadzali do nich modyfikacje, które odróżniały je od pozostałych.
Modyfikacje komputerów mają na celu zwiększenie ich wydajności lub możliwości, choć zdarzają się też przeróbki, których celem jest jedynie kosmetyczna zmiana wyglądu komputera. Ponieważ autor uważa, że treść powinna przewyższać formę, rozdział ten zostanie poświęcony wyłącznie modyfikacjom wpływającym na wydajność lub możliwości komputera.
Jedną z podstawowych modyfikacji, które można wprowadzić w systemie po to, by działał szybciej, jest przetaktowywanie (ang. overclocking). Kiedy układy elektroniczne pracują szybciej, zazwyczaj bardziej się nagrzewają, a zatem z przetaktowywaniem zwykle wiąże się konieczność przeróbki układów chłodzenia. Komputery nieprzegrzane zwykle pracują stabilniej, zatem nawet gdy nie przetaktowuje się procesora, warto, by pracował on w optymalnych warunkach termicznych. Spotkać można wiele komputerów, w których zastosowany układ chłodzenia jest niewystarczający nawet dla standardowej prędkości procesora.
Pojawienie się nowych interfejsów spowodowało konieczność instalacji nowych złączy. W przypadku wielu z nich wygodnie jest. gdy znajdują się na przedniej części obudowy komputera, a nie z tyłu. Wyprowadzenie gniazd interfejsów na panel przedni, dodanie otworów wentylacyjnych oraz dodatkowych wentylatorów — to wszystko wymaga przeróbki obudowy.
W komputerze można wprowadzić również czysto kosmetyczne modyfikacje, takie jak na przykład pomalowanie go albo podświetlenie jego wnętrza. Rozdział ten jednak poświęcony jest jedynie modyfikacjom mającym zwiększyć możliwości komputera. Każda z takich modyfikacji zostanie opisana na tyle szczegółowo, że umożliwi to przeprowadzenie jej na bazie istniejącego sprzętu lub przez zakup elementów rozszerzających możliwości systemu.
Przetaktowywanie
Jedną z najbardziej popularnych modyfikacji służących zwiększeniu wydajności komputera jest przetaktowywanie. Operację tę można zdefiniować jako spowodowanie, by wszystkie elementy komputera (lub ich część) pracowały szybciej, niż to zostało ustalone lub przewidziane. Z reguły przetaktowywaniu poddawany jest procesor, ale można również spotkać się z przetaktowywaniem innych elementów komputera, takich jak pamięć, karta graficzna czy magistrala.
Omawiając przetaktowywanie. należy cofnąć się do pierwszych komputerów IBM PC. działających na początku lat 80. ubiegłego wieku z prędkością 4,77 MHz. oraz komputerów AT, działających z prędkością 6 Ml Iz. Konstrukcja komputerów AT firmy IBM ułatwiała ich przetaktowywanie. ponieważ element kwarcowy instalowany był w podstawce. Wystarczyło wówczas kupić szybszy kwarc w cenie jednego dolara i zastąpić nim kwarc istniejący. W pierwszych wydaniach amerykańskich tej książki autor szczegółowo opisywał procedurę wymiany kwarcu, prowadzącą do zwiększenia prędkości komputera o około 50%. We współczesnych systemach przetaktowywanie odbywa się bez potrzeby wymiany jakichkolwiek elementów — wystarczy zmodyfikować odpowiednie parametry BIOS.
Kwarc
Aby zrozumieć technikę przetaktowywania, należy dowiedzieć się, jak „napędzany" jest komputer. Podstawowym elementem odpowiedzialnym za prędkość pracy komputera jest kryształ kwarcu. Jest to nic innego, jak dwutlenek krzemu (Si02) w postaci krystalicznej. Tlen i krzem są najczęściej występującymi pierwiastkami na Ziemi (piasek i skały to w większości dwutlenek krzemu), a układy elektroniczne komputerów są przeważnie wykonywane z tego drugiego składnika. Kwarc jest twardym, przezroczystym materiałem o gęstości 2649 kg/m' i o temperaturze topnienia wynoszącej 1750°C. Jest kruchy, choć wykazuje niewielką elastyczność, co stanowi jego najbardziej interesującą cechę.
Kwarc w postaci krystalicznej wykorzystywany jest do generowania regularnych i stałych impulsów, używanych do regulowania pracy układów elektronicznych na podobnej zasadzie, jak metronom „reguluje" tempo muzyki. Kryształ kwarcu jest piezoelektrykiem, co oznacza, że pod wpływem nacisku mechanicznego wytwarza napięcie elektryczne, a poddany napięciu elektrycznemu zmienia swoją wielkość. Efekt piezoelektryczny odkryli w 1880 roku Pierre i Jacques Curie. To właśnie własności piezoelektryczne kwarcu powodują, ze znalazł on zastosowanie w obwodach elektronicznych.
Skręcany, wyginany lub ściskany piezoelektryk wytwarza na swojej powierzchni niewielkie napięcie elektryczne. Ta właściwość tego rodzaju materiałów wykorzystywana jest w czujnikach i przetwornikach naprężeń lub dźwięku. Przykładowo w czujnikach stuków, stosowanych w praktycznie wszystkich nowoczesnych silnikach samochodowych, zastosowane są kryształy kwarcu. Wykrywają one drgania powstające w bloku silnika podczas niekontrolowanego spalania (detonacji) mieszanki paliwowej. Detonacje mogą prowadzić do uszkodzenia silnika, dlatego komputer pokładowy na podstawie informacji otrzymywanych z czujników stuków zmienia parametry czasowe zapłonu, a tym samym zapobiega awarii silnika. W mikrofonach i gramofonach kryształy kwarcu zamieniają na napięcie fale dźwiękowe lub drgania igły w rowku płyty gramofonowej.
Efekt piezoelektryczny wykorzystywany jest w dwójnasób — do generowania napięcia pod wpływem odkształcania (ściskania, rozciągania, skręcania) kryształu oraz do odkształcania kryształu pod wpływem napięcia. Mimo że kryształ kwarcu jest kruchy, wykazuje jednak pewną elastyczność. W ten sposób każda deformacja kryształu pod wpływem przyłożonego napięcia znika po chwili, by znów — tak długo, jak długo przyłożone jest napięcie — pojawić się znowu. Pod wpływem napięcia elektrycznego kryształ kwarcu drga ze swoją częstotliwością rezonansową. Tak. jak w przypadku kamertonu czy piszczałek organów, częstotliwość ta zależy od wielkości oraz kształtu kryształu. Na ogół im kryształ jest mniejszy i cieńszy, tym jego drgania mają większą częstotliwość.
Amplituda drgań kryształu jest bardzo mała. rzędu 68 nanometrów (miliardowych części metra) na każdy centymetr jego długości, co w przypadku używanych kryształów oznacza drgania o amplitudzie wielkości pojedynczych atomów. Częstotliwość drgań jest jednocześnie bardzo duża. co powoduje, że powstające przyśpieszenia są ogromne. Przykładowo przyśpieszenie na powierzchni kryształu kwarcu drgającego z częstotliwością 50 MHz może przekraczać przyśpieszenie grawitacyjne pięć milionów razy.
Rezonatory kwarcowe wytwarza się z płytek wycinanych z surowych słupów kwarcowych. Choć slupy kwarcowe mogą mieć naturalne pochodzenie, większość kryształów kwarcu wytwarza się z kwarcu syntetycznego. „Surowe" slupy kwarcowe tnie się na kwadratowe płytki, które się następnie zaokrągla i tnie na płaskie dyski, nazywane wykrojkami. Im cieńszy dysk. tym kryształ ma większą częstotliwość rezonansową. Grubość dysku nie może być jednak zbyt mała. gdyż może on pęknąć. Górną granicą w przypadku rezonatorów drgających z częstotliwościami podstawowymi jest około 50 MHz. W przypadku tych częstotliwości dyski mają grubość kartki papieru i są zbyt delikatne, by można było je dalej dzielić. W kryształach o wyższej częstotliwości (do 200 MHz i więcej) wykorzystuje się harmoniczne częstotliwości podstawowej. Jeszcze większe częstotliwości uzyskuje się, stosując układy syntezy częstotliwości, w których częstotliwości generowane przez kryształ kwarcu wprowadza się do obwodów zwielokrotniających je do wartości giga- lub terahercowych. lego rodzaju układy używane są w nowoczesnych komputerach PC.
Kwarce różnią się między sobą obudową oraz kształtem. Zwykle umieszcza sieje w metalowych obudowach o przekroju okrągłym lub podłużnym. Spotyka się również inne kształty obudów albo obudowy wykonane z plastiku lub z innych materiałów (rysunek 23.1).
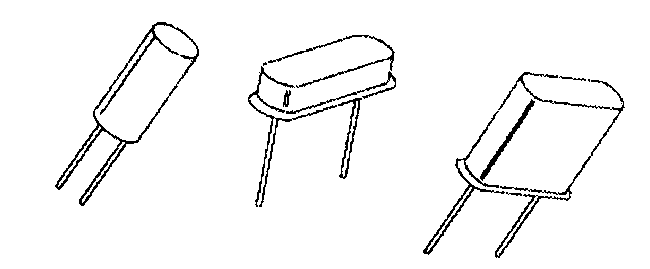
Rysunek 23.1.
Kryształy kwarcu umieszczane są w różnych obudowach
Płatek kwarcu znajdujący się w obudowie jest zazwyczaj okrągły, choć w niektórych przypadkach może mieć kształt kamertonu. Na rysunku 23.2 pokazano cylindryczną obudowę kwarcu, z której zdjęto pokrywę. Widoczny jest płatek kwarcu o kształcie kamertonu.
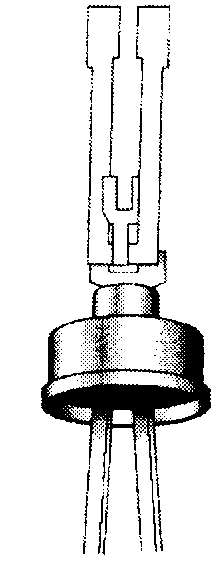
Rysunek 23.2.
Wnętrze układu kwarcu kryje kryształ w kształcie kamertonu
W przypadku większości kwarców rezonator ma jednak kształt dysku i jest zamknięty w hermetycznej obudowie.
Wnętrze takiego kwarcu pokazano na rysunku 23.3.
Napięcie do dysku dostarczają elektrody znajdujące się po obu jego bokach. Budowę takiego kwarcu pokazano na rysunku 23.4.
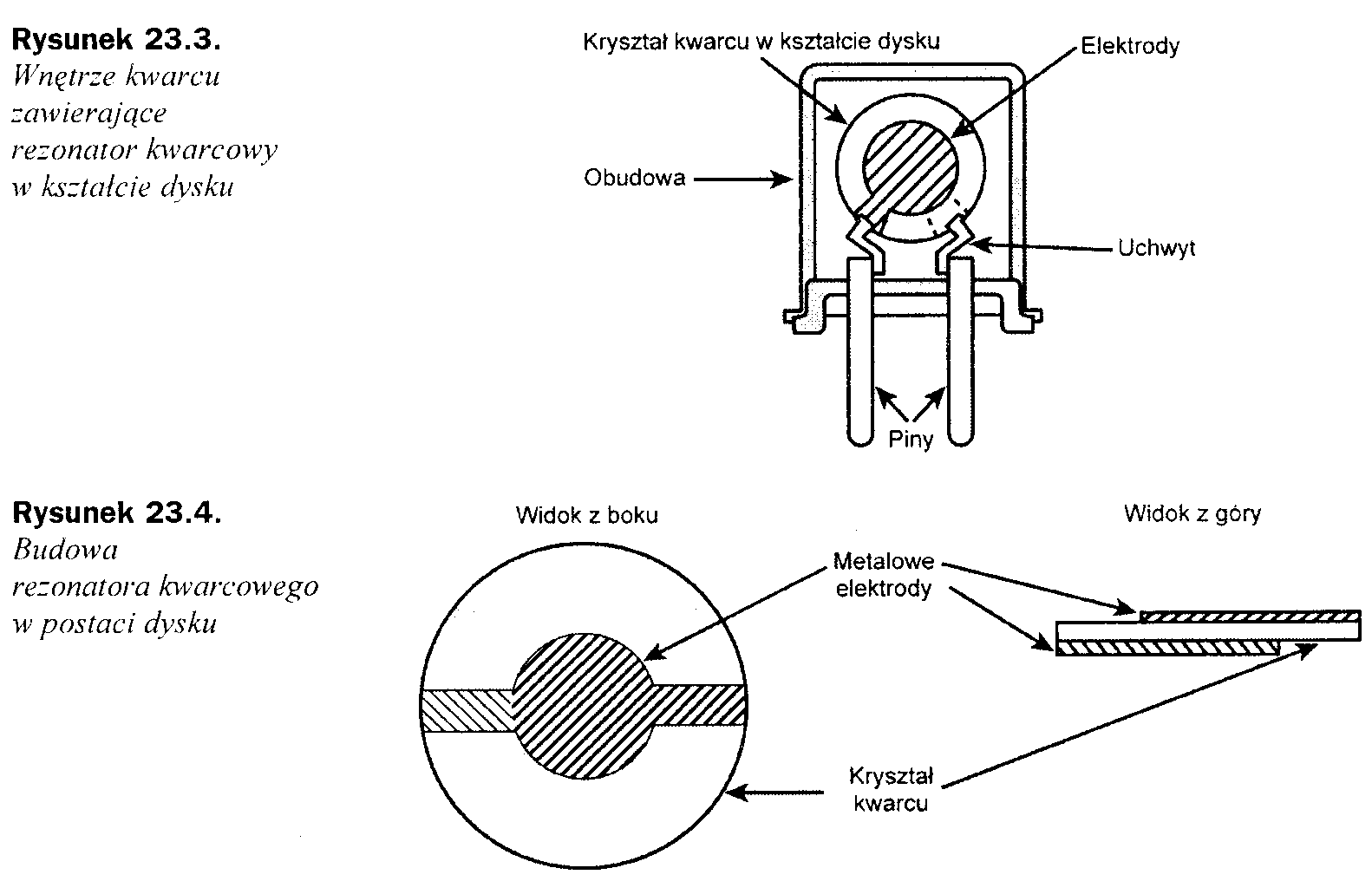
Kryształ kwarcu po raz pierwszy zastosował w 1921 roku Walter G. Cady, który użył go do sterowania oscylatorem elektronicznym. Rok później opublikował on wyniki swoich badań, co zaowocowało skonstruowaniem w 1927 roku przez Warrena A. Morrisona pierwszego zegara kwarcowego. Dzisiejsze komputery wyposażane są w kilka oscylatorów kwarcowych oraz kwarcowych zegarów napędzających magistralę, procesor oraz zegar czasu rzeczywistego.
Historia przetaktowywania
Przetaktowywanie jest tak stare, jak komputery. Zawsze bowiem znajdzie się ktoś, kto będzie chciał, żeby jego komputer pracował szybciej. Autor rozpoczął przetaktowywanie komputerów PC jeszcze w latach 80. ubiegłego wieku, posługując się w tym celu różnymi urządzeniami dostępnymi na rynku. Najłatwiejszym do przetaktowywania komputerem byl oryginalny IBM PC AT, w którym kwarc umieszczono w podstawce. Istniały też dwie wersje komputerów XT —jedna z kwarcem o częstotliwości 12 MHz, a druga z kwarcem 16 MHz. Układ zegarowy komputera dzielił te częstotliwości przez 2, co powodowało, że procesor był taktowany częstotliwością 6 i 8 MHz.
Popularną sztuczką było wyjęcie kwarców 12 i 16 MHz i zastąpienie ich kwarcem 18 i 20 MHz, co przyśpieszało komputer odpowiednio do 9 i 10 MHz. W tamtych czasach kwarc taki kosztował w firmie RadioShack jednego dolara, a jego wymiana trwała kilka sekund. Autor przyspieszył w ten sposób 6 MHz komputer do 9 MHz, co dało 50% wzrost prędkości komputera za cenę jednego dolara! Próby użycia kryształu 20 MHz (prędkość 10 MHz) spaliły na panewce, gdyż komputera w ogóle nie można było uruchomić.
Niektóry firmy poszły dalej i zaoferowały oscylatory kwarcowe o zmiennych częstotliwościach. Towarzyszył im instalowany z tyłu komputera panel wyposażony w gałkę, której obracanie powodowało zmianę prędkości komputera. Najbardziej wyszukaną z takich konstrukcji był układ XCELX, umożliwiający regulację prędkości oryginalnego komputera IBM PC AT w zakresie od 6,5 do 12,7 MHz. Pochodzące z 1985 roku urządzenie pokazano na rysunku 23.5.
Instrukcja urządzenia kazała tak długo przekręcać gałkę „dopalacza", aż system przestanie reagować, po czym należało cofnąć gałkę o jedną lub dwie kreski. To, jak szybko mógł działać komputer, zależało od wszystkich jego podzespołów.
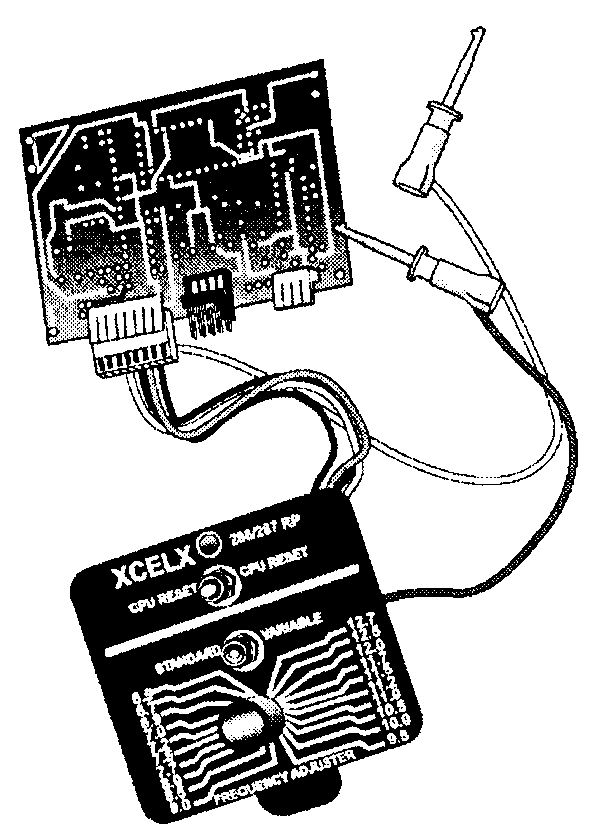
Rysunek 23.5.
Regulator
częstotliwości XCELX pelnil w komputerach IBM PC AT funkcję ..dopalacza "
Problemem w przypadku komputerów AT i XT-286 było sprawdzanie prędkości zegara procesora podczas procedury POST. Stanowiło to znaczne utrudnienie dla osób chcących tanio i szybko zwiększyć prędkość komputera. W komputerach tych w ramach procedury POST badano, czy szybkość odświeżania (prędkość zegara) wynosi — w zależności od rodzaju komputera — 6 czy 8 MHz. Niewielkie odchylenie od tej wartości powodowało powstanie błędu procedury testującej, manifestującego się jednym długim i jednym krótkim sygnałem dźwiękowym, po czym wykonywana była instrukcja zatrzymująca pracę procesora (HLT).
Aby rozwiązać ten problem i móc przyśpieszać komputery, należało zastąpić w odpowiednim miejscu pamięci BIOS instrukcję skoku warunkowego (JAE, szesnastkowo 73h) instrukcją skoku bezwarunkowego (JMP, szesnastkowo EBh). Po zmianie instrukcji skoku test nigdy nie kończył się błędem. Instrukcja skoku znajdowała się w komputerach IBM PC AT z BlOS-em 06/10/85 i 11/15/85 pod adresem F000:058C, a w komputerach IBM PC XT-286 pod adresem F000:05C0. Warto wiedzieć, ze oryginalny IBM PC AT z BlOS-em 01/10/84 nie przeprowadzał tego testu. Aby wyeliminować kontrolę prędkości zegara, należało za pomocą programatora pamięci EPROM przygotować zmodyfikowaną wersję BIOS-u.
Być może przetaktowywanie komputerów mających ponad 20 lat nie zainteresuje już nikogo, ale warto było pokazać, że „podrasowywanie" komputerów PC jest tak stare, jak one same.
Zegary w nowoczesnych komputerach PC
W nowoczesnych komputerach PC instaluje się na płycie głównej co najmniej dwa kwarce —jeden z nich taktuje płytę główną oraz jej układy, a drugi obsługuje zegar czasu rzeczywistego (RTC). Główny kwarc pracuje zawsze z częstotliwością 14,31818 MHz (co zapisuje się w skrócie jako 14,318 lub 14,3 MHz), natomiast kwarc zegara RTC pracuje zawsze z częstotliwością 32,768 kHz.
Współczesne komputery PC nie działają z prędkością 14.31818 MHz, zatem jak to możliwe, by napędzał je kwarc o takiej właśnie częstotliwości? Co dzieje się, gdy zastosowany zostanie inny procesor? W jaki sposób płyta główna dostosuje do niego prędkość magistrali? Odpowiedzią na te pytania jest specjalny układ elektroniczny, nazywany generatorem częstotliwości (FTG) lub syntezatorem częstotliwości. Układ ten. wykorzystując częstotliwość kwarcu, wytwarza częstotliwość używaną przez płytę. Na rysunku 23.6 pokazano fragment płyty głównej obejmujący układ FTG oraz znajdujący się poniżej kryształ 14,31818 MHz.
Dlaczego 14,31818 MHz?
Pierwszy komputer IBM PC z 1981 roku działał z prędkością 4,77 MHz. Sygnał zegarowy o takiej częstotliwości wytwarzany był przez podzielenie na trzy częstotliwości kwarcu 14,31818 MHz. Ta sama częstotliwość podzielona przez cztery dawała 3,58 MHz — tyle, ile wynosi częstotliwość modulatora sygnału telewizyjnego NTSC, używanego w amerykańskiej telewizji kolorowej. Inny z kolei układ dzielił tę częstotliwość przez 12, co dawało częstotliwość 1,193182 MHz, wykorzystywaną przez programowalny, trzykanałowy, 16-bitowy licznik 8253. Każdy kanał tego układu potrafił podzielić sygnał wejściowy przez dowolną 16-bitową liczbę. Kanał 0. wykorzystywany był do generowania impulsów dla zegara odmierzającego czas. BIOS programował go tak, by co 65 536 impulsów wywoływał przerwanie INT 08h, co następowało mniej więcej 18,2 razy w ciągu sekundy, czyli co około 55 ms. Procedury obsługi przerwania INT 08h uaktualniały czas oraz mogły służyć również do innych zadań, które musiały być wykonywane w precyzyjnych odstępach czasu. Kanał 1. wykorzystywany był do sterowania układem DMA, odświeżającym co 72 cykle (czyli co około 15 mikrosekund) dynamiczną pamięć RAM, natomiast kanał 2. stosowany był do generowania za pomocą wbudowanego głośnika sygnału dźwiękowego. Różne tony głośnika uzyskiwało się, zmieniając używaną przez układ licznika wartość dzielnika.
„W testamencie po swoich przodkach" wszystkie nowoczesne komputery PC otrzymały kwarce o częstotliwości 14,31818 MHz! Kwarc ten, wsparty układem generowania częstotliwości, używany jest do wytworzenia praktycznie wszystkich częstotliwości wykorzystywanych przez procesor, magistrale PCI i AGP, magistralę pamięci czy interfejs USB.
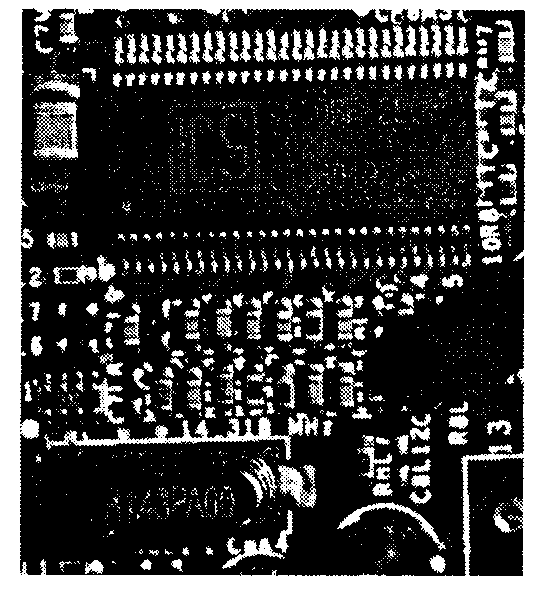
Rysunek 23.6.
Układ syntezatora częstotliwości wraz z kwarcem 14,31818 MHz
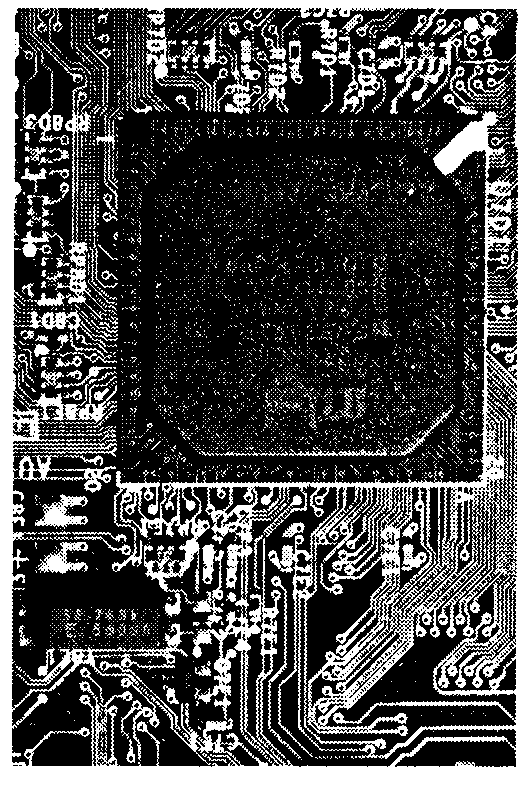
W zegarze czasu rzeczywistego (RTC) używany jest osobny kwarc o częstotliwości 32.768 kHz. co umożliwia pracę zegara niezależnie od prędkości reszty systemu. Na rysunku 23.7 pokazano kwarc 32.768 kHz. znajdujący się obok mostka południowego (lub kontrolera wejścia-wyjścia) zawierającego układ RTC i CMOS RAM.
Rysunek 23.7.
Mostek południowy (lub kontroler wejścia-wyjścia) zawierający układ RTC. Niżej widoczny kwarc 32.768 kHz
Używane w komputerach PC syntezatory częstotliwości produkowane są przez dwie firmy — Integrated Circuit Systems (www.icst.com) oraz Cypress Semiconductor (www.cypress.com). Do generowania częstotliwości dla procesora, magistral PCI i AGP oraz innych elementów z częstotliwości kwarcu 14.31818 MHz wykorzystywane są obwody pętli synchronizacji fazowej (PLL). Zarówno kwarc, jak i syntezator częstotliwości umieszcza się z reguły w pobliżu procesora i najważniejszych układów płyty głównej.
Najprzyjemniejszą cechą większości syntezatorów częstotliwości jest możliwość ich programowania, co oznacza, że generowaną przez nie częstotliwość, a tym samym prędkość komputera, można zmieniać w sposób programowy. Ponieważ prędkość procesorów zależy od prędkości ich magistrali, zmiana częstotliwości magistrali generowanej przez układ syntezatora powoduje zmianę prędkości procesora. Ponieważ prędkości magistral PCI, AGP i pamięci są z reguły zsynchronizowane z prędkością magistrali procesora, jej zmiana powoduje również adekwatną zmianę prędkości pozostałych magistral. Oprogramowanie regulujące generowaną częstotliwość dostępne jest w menu programu BIOS Setup praktycznie we wszystkich płytach głównych.
Przetaktowywanie w praktyce
Większość współczesnych płyt głównych odczytuje właściwą prędkość, taktowanie oraz napięcie zasilania bezpośrednio z procesora oraz pamięci. W komputerach klasy 486 i Pentium wartości te ustawiało się za pomocą zworek i przełączników. Obecnie można wybrać w programie BIOS Setup tryb „ręczny" i za pomocą odpowiednich poleceń menu zmienić prędkość systemu. Ręcznie wprowadzone zmiany mogą spowodować niestabilność pracy systemu, dlatego większość systemów uruchamia BIOS Setup z domyślnymi, właściwymi ustawieniami, dzięki czemu można podjąć kolejną próbę zmiany ustawień BIOS. W ten sposób przetaktowywanie sprowadza się do wykonania kilku zmian w opcjach menu. a następnie do ponownego uruchomienia komputera i sprawdzenia, czy system działa poprawnie w nowej konfiguracji.
Praktyka przetaktowywania jest prosta — należy tak długo zwiększać prędkość procesora, pamięci, magistral i innych elementów, aż komputer zacznie zachowywać się niestabilnie. Kiedy już osiągnie się ten punkt, należy powrócić do takich ustawień, przy których zachowana jest stabilność. Można w ten sposób znaleźć maksymalną możliwą prędkość komputera. Ponieważ każdy procesor jest inny, nawet procesory o takich samych nominalnych prędkościach mogą pracować z różnymi prędkościami maksymalnymi.
To. że przetaktowywanie jest w ogóle możliwe, wynika ze sposobu produkcji procesorów i innych elementów elektronicznych. Na przykład wersja Prescott procesora Pentium 4 jest kawałkiem krzemu o powierzchni 112 milimetrów kwadratowych, wyciętym z wafla o średnicy 300 mm. Z jednego wafla można uzyskać maksymalnie 631 układów. Załóżmy, że testy prędkości przejdzie powiedzmy 80% układów, czyli 504 sztuki. Intel sprzedaje obecnie procesory Prescott w wersjach od 2,4 GHz do 3,4 GHz. Oznacza to, że ponad 500 układów wyciętych z wafla może potencjalnie pracować z prędkością 3.4 GHz (lub większą). Po wyprodukowaniu układy są testowane i sortowane zależnie od uzyskiwanych prędkości. Na początku produkcji danego typu procesora odsetek procesorów mogących pracować z maksymalną prędkością jest niski. To dlatego najszybsze układy są drogie — po prostu jest ich mało. W miarę, jak usprawniany jest proces produkcyjny i poprawiany projekt procesora, coraz więcej układów przechodzi testy przy największych prędkościach. Ponieważ wolniejsze egzemplarze sprzedawane są taniej i sprzedaje się ich więcej, by sprostać zamówieniom, producent może być zmuszony do sięgnięcia po układy szybsze i sprzedawania ich jako układy wolniejsze. Firma Intel zawsze stara się tak produkować procesory, by wszystkie układy na waflu były identyczne i by wszystkie mogły pracować z największymi prędkościami. Kupując wolniejszy procesor, otrzymuje się w rzeczywistości taki sam układ, jak ten, który może pracować z maksymalną prędkością— tyle tylko, że nie ma żadnej gwarancji, iż będzie on mógł pracować szybciej. Tu właśnie pojawiają się możliwości przetaktowywania. Polega ono na użyciu wolniejszych procesorów i przeprowadzeniu własnych testów mających pokazać, czy procesor może pracować szybciej. Można też użyć najszybszego procesora i sprawdzić, czy może on pracować jeszcze szybciej. Jednak w tym przypadku znacznie trudniej o sukces. Najpewniejszym kandydatem do przetaktowania jest zawsze najwolniejszy (i najtańszy) procesor danej rodziny. Można w ten sposób odkryć, że wiele procesorów sprzedawanych jako wolniejsze może pracować z maksymalną prędkością właściwą dla danej serii, ponieważ produkowane są dokładnie w taki sam sposób, jak te najszybsze. Przyśpieszenie najszybszych procesorów danej rodziny możliwe jest jedynie w zakresie kilku procent.
Warto zapamiętać, że prędkość nominalna procesora i jego prędkość maksymalna to dwie różne wartości. Tacy producenci, jak Intel czy AMD, oznaczają swoje produkty w sposób bardzo konserwatywny, dlatego wszystkie układy mogą zawsze działać szybciej, niż twierdzi producent. Pytanie tylko, o ile szybciej? Jedynym sposobem odpowiedzi jest przeprowadzenie własnych testów.
Prędkości magistrali oraz mnożniki
Wszystkie nowoczesne procesory działają z prędkością będącą wielokrotnością prędkości magistrali, a współczynnik tej wielokrotności jest wbudowany w procesor. Aby przyśpieszyć procesor, należy zwiększyć prędkość magistrali procesora, nazywanej również magistralą FSB lub PSB.
W przykładowym komputerze procesor Intel Pentium 4 3.2E działa z prędkością 3200 MHz na magistrali 800 MHz. Oznacza to, że procesor pracuje czterokrotnie szybciej niż jego magistrala. Zwiększając prędkość magistrali z 800 do 832 MHz, można przyspieszyć procesor z 3200 do 3328 MHz, czyli o 128 MHz. Wystarczy w tym celu uruchomić komputer ponownie, przejść do programu BIOS Setup, dokonać w nim odpowiednich zmian, zapisać je i ponownie uruchomić komputer. W ten sposób, nie wydając ani złotówki, można uzyskać 4% wzrost prędkości komputera bez utraty jego stabilności.
Wiele płyt głównych umożliwia zwiększenie prędkości magistrali o 50% lub więcej, ale rzadko który procesor może pracować tak szybko bez problemów. Należy pamiętać, że zwiększając prędkość magistrali procesora, zwiększa się również w takim samym stopniu prędkość magistral pamięci, PCI i AGP. Z tych względów niestabilność komputera przy większych częstotliwościach może być powodowana na przykład przez pamięć, a nie procesor. To, czy komputer może działać szybciej, zależy od wszystkich jego składników.
Wiele płyt głównych umożliwia również zmianę napięć zasilających niektóre podzespoły, takie jak procesor, pamięć czy karta graficzna. Zmiany te należy przeprowadzać ostrożnie, gdyż zbyt duże napięcie może spowodować zniszczenie elementu. Wiele osób zajmujących się przetaktowywaniem komputerów odkryło, że zmieniając napięcie zasilania w górę lub w dół o dziesiąte części wolta, można poprawić stabilność pracy komputera.
Chłodzenie
W systemach o dużej wydajności wydzielanie ciepła może stanowić spory problem. Szybsze procesory zużywają więcej energii, a zatem wydzielają większą jego ilość. Procesor zazwyczaj jest najbardziej energochłonnym pojedynczym układem scalonym komputera i w większości przypadków bez dodatkowej pomocy wentylatora nie jest w stanie odprowadzić wytwarzanej energii cieplnej.
Układy chłodzenia
Kiedyś układy chłodzenia, czyli instalowane na procesorze specjalne elementy odprowadzające ciepło, stosowało się jedynie w przypadku procesorów wytwarzających zbyt wielkie jego ilości. Jednak od wczesnych lat 90. ubiegłego wieku układy chłodzenia zaczęto stosować standardowo we wszystkich komputerach z procesorami Pentium.
Działanie układu chłodzenia jest podobne jak chłodnicy samochodowej, która odprowadza ciepło z silnika. W podobny sposób ciepło wydzielane przez procesor jest odprowadzane przez układ chłodzenia, a następnie usuwane na zewnątrz komputera. Operacja ta jest realizowana za pomocą przewodnika ciepła (zazwyczaj metalu), który powoduje, że wydzielane ciepło dochodzi do żeber radiatora o dużej powierzchni mających za zadanie zwiększenie kontaktu z powietrzem. Powietrze jest nagrzewane przez odprowadzone ciepło, wskutek czego następuje ochłodzenie radiatora i procesora. Podobnie jak w przypadku chłodnicy samochodowej działanie układu chłodzenia jest uzależnione od obiegu powietrza. Jeśli go nie ma, układ chłodzenia nie jest w stanie skutecznie odprowadzić ciepła. Aby zapobiec przegrzaniu silnika w czasie postoju samochodu, projektanci zastosowali wentylator. W niektórych markowych komputerach, w których zastosowano odpowiednią konstrukcję radiatora, wystarczający jest tylko wentylator zasilacza. W innych sytuacjach konieczne jest zamontowanie bezpośrednio na procesorze dodatkowego wentylatora. W najnowszych komputerach spotyka się dodatkowe wentylatory wbudowane w obudowę, których zadaniem jest wydobycie ciepłego powierza z wnętrza obudowy i wprowadzenie tam powietrza chłodniejszego.
Układ chłodzenia procesora jest mocowany za pomocą zatrzasku lub, coraz rzadziej, przyklejony do procesora. Istnieje wiele różnych układów chłodzenia i metod ich montażu. Niektóre z nich zostały pokazane na rysunku 23.8.
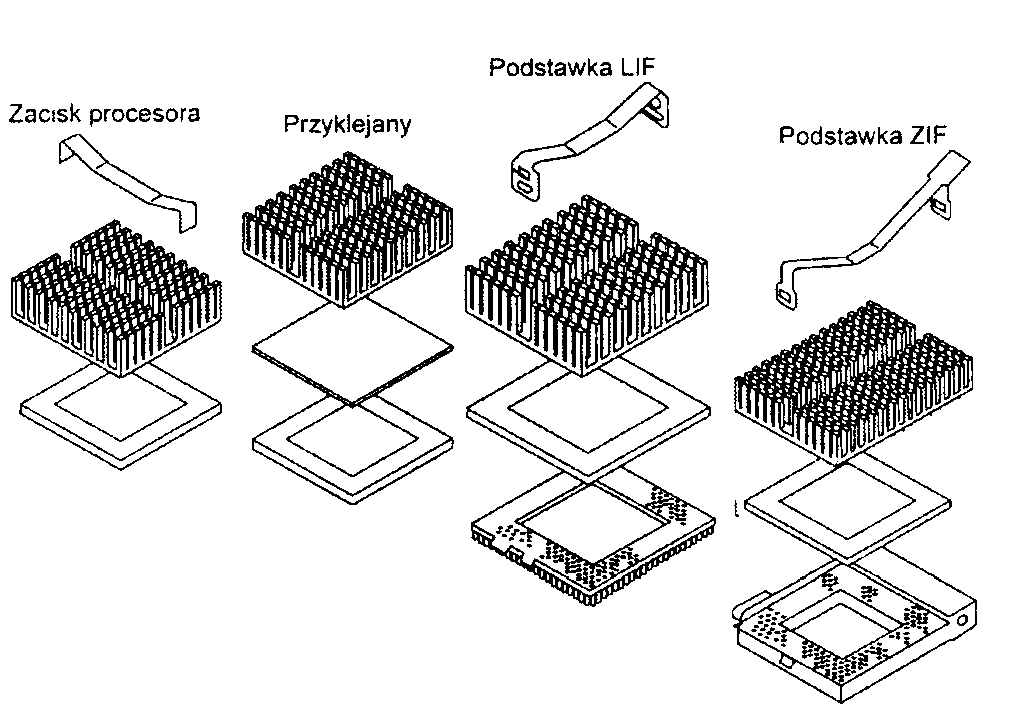
Rysunek 23.8.
Pasywne
układy chłodzenia przeznaczone dla procesorów w wersji PGA oraz różne metody ich montażu
Jak pokazują dane firmy Intel, zaciski stosowane przy montażu układów chłodzenia są drugą pod względem częstości występowania przyczyną uszkodzeń płyt głównych (pierwszą są wkrętaki). W trakcie instalacji lub demontażu układu chłodzenia wykorzystującego zaciski należy uważać, aby nie porysować powierzchni płyty głównej. W większości przypadków zaciski są zaczepiane o występy, w które jest wyposażone gniazdo, dlatego też przy instalacji lub demontażu z łatwością można porysować powierzchnię płyty głównej w miejscu położonym bezpośrednio poniżej ich zakończeń. Autor w czasie montażu, a zwłaszcza wtedy, gdy w pobliżu przebiegają ścieżki, ma zwyczaj poniżej krawędzi zacisku umieszczać cienki pasek plastyku.
Parametrem często porównywanym przy omawianiu układów chłodzenia jest ich wydajność. Zazwyczaj wartość ta jest określana przez opór odprowadzania ciepła, wyrażony w stopniach Celsjusza na wat (°C/W). przy czym mniejsza wartość oznacza radiator o lepszej wydajności. Należy zwrócić uwagę na fakt, że opór zmienia się proporcjonalnie do prędkości przepływu powietrza przez radiator.
Aktywne układy chłodzenia
Aby zapewnić stały przepływ powietrza i stałą wydajność, w wielu układach chłodzenia zastosowano wentylator, dzięki któremu układ taki nie jest uzależniony od przepływu powietrza we wnętrzu obudowy. Układy chłodzenia zawierające wentylator są określane mianem aktywnych układów chłodzenia (ang. active heatsinks — rysunek 23.9). Tego typu układy są oczywiście osobno zasilane. W starszych typach aktywnych układów chłodzenia wykorzystywane były nieużywane kable przeznaczone do zasilania dysków twardych, natomiast nowsze są podłączane do specjalnie w tym celu zaprojektowanego złącza znajdującego się na płycie głównej.
W układach chłodzenia dla procesorów Pentium 4 wykorzystuje się dwie dźwignie, służące do założenia uchwytów i wytworzenia nacisku. Nacisk ten ma wartość około 34 kG i jego skutkiem jest wyraźne wygięcie płyty głównej pod procesorem. Jest to zjawisko normalne, a płyty główne projektuje się tak. by je wytrzymały. Tak duży nacisk jest konieczny, aby podczas przenoszenia komputera ciężki układ chłodzenia nie odpadł od procesora. Zapewnia też dobre przyleganie materiału termoprzewodzącego.
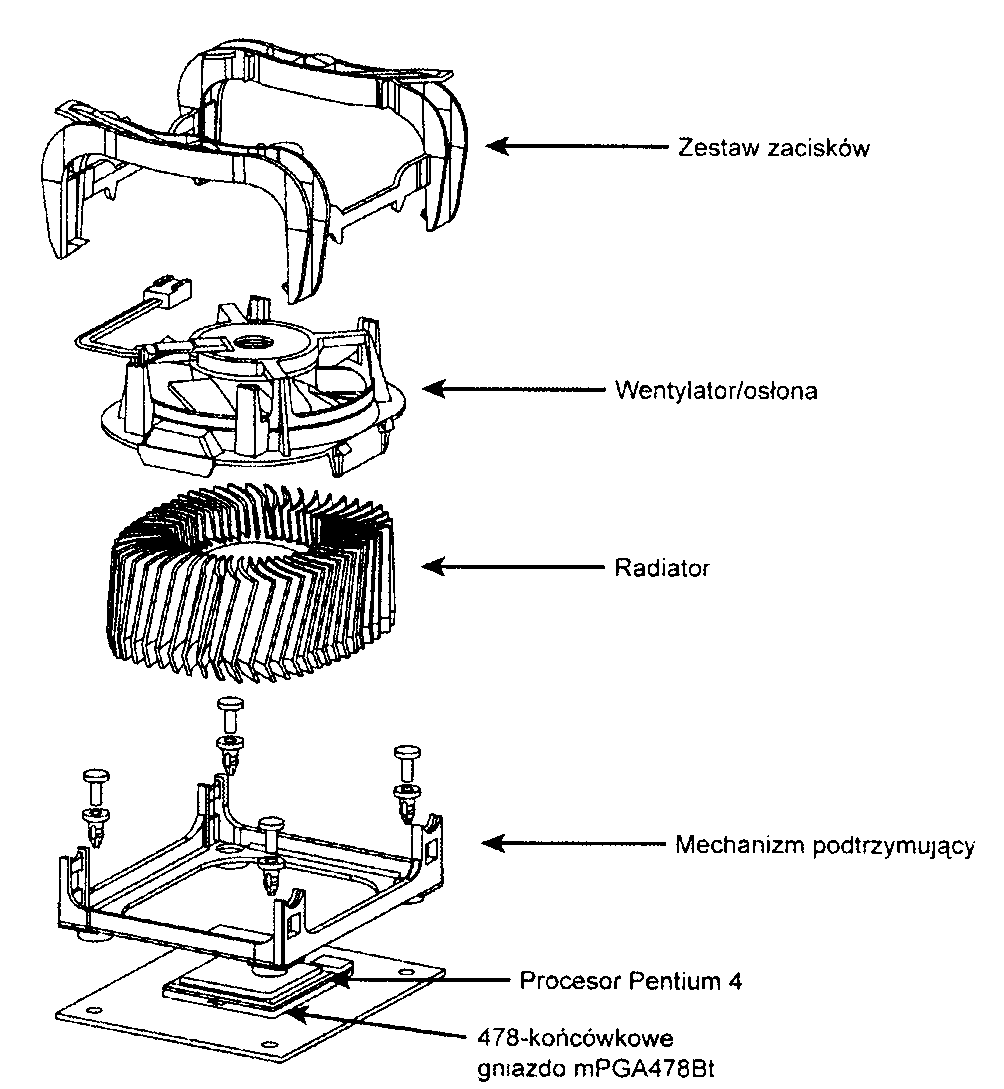
Rysunek 23.9.
Aktywny układ
chłodzenia
przeznaczony
dla procesora
Pentium 4
instalowanego
w gnieździe Socket 478
Na rysunku 23.10 pokazano budowę układu chłodzenia przeznaczonego dla większości procesorów Athlon 64 i 64 FX, wyposażonego w zastosowany tylko z jednej strony układu zestaw dźwignia-uchwyt. Podobnie jak w przypadku dwóch zestawów w układach chłodzenia przeznaczonych dla procesorów Pentium 4, wytwarza on nacisk na procesor o wartości 34 kG. W tym rozwiązaniu wyginaniu płyty głównej zapobiega się poprzez umieszczenie pod nią specjalnej płytki usztywniającej. Ramka mocująca układ chłodzenia łączy się tu z płytką usztywniającą poprzez otwory w płycie głównej. Płytka usztywniająca i ramka mocująca dostarczane są zwykle 7. płytą główną, a radiator, wentylator oraz zestaw dźwignia-uchwyt dołączane są do procesora.
Jednym z najważniejszych powodów zasilania układu chłodzenia za pomocą złącza znajdującego się na płycie głównej jest to, że najnowsze programy konfiguracyjne BIOS-u wyświetlają wydajność wentylatora i mogą informować o niej programy monitorujące. Ponieważ niektóre procesory, w szczególności starsze wersje procesorów Athlon, ulegały zniszczeniu w kilka chwil po awarii wentylatora, funkcja ta pozwala zapobiec katastrofie.
Aktywne układy chłodzenia są wyposażone w wentylator lub inne elektryczne urządzenie odprowadzające ciepło i podłączone do zasilania. Złącze zasilające wentylator przeważnie znajduje się na płycie głównej lub, w przypadku starszych systemów, jest nim jedno ze złączy zasilających dyski twarde. Jeśli zamierzasz nabyć układ chłodzenia wyposażony w wentylator, miej świadomość, że wiele dostępnych na rynku tego typu produktów jest dość kiepskiej jakości. Charakteryzują się tym, że ich napęd oparty jest na łożyskach tulejowych mających wyjątkowo niewielką trwałość. Osobiście stosuje tylko wentylatory wyposażone w napęd oparty na łożyskach kulkowych, które, w porównaniu z łożyskami tulejkowymi, mają w przybliżeniu 10 razy większą trwałość. Oczywiście ich cena jest wyższa, ale tylko mniej więcej dwukrotnie, dlatego też biorąc pod uwagę trwałość łożysk kulkowych, należy stwierdzić, że warte są wydanych pieniędzy. Jeśli nie zamierzasz kupić procesora w wersji ..pudełkowej", który jest wyposażony w wysokiej jakości aktywny układ chłodzenia, wtedy możesz się spodziewać, że za wysokiej jakości aktywny układ chłodzenia będziesz musiał zapłacić od 60 do 100 złotych.
Na rysunku 23.11 pokazano położenie aktywnego układu chłodzącego zamontowanego na procesorze Pentium II lub III.
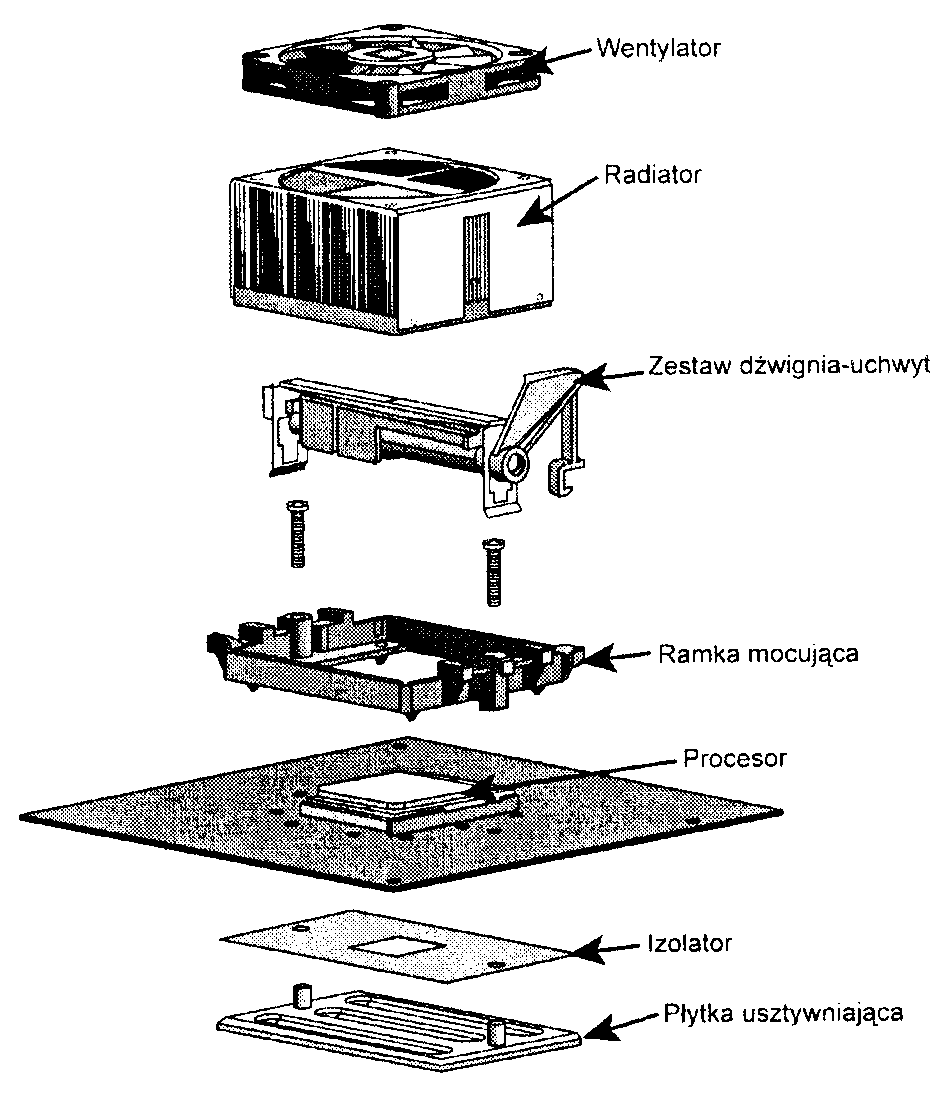
Rysunek 23.10.
Aktywny
układ chłodzenia
przeznaczony
dla procesorów
Athlon 64, Athlon 64 FX
oraz Opteron,
wykorzystujących
gniazdo Socket 754
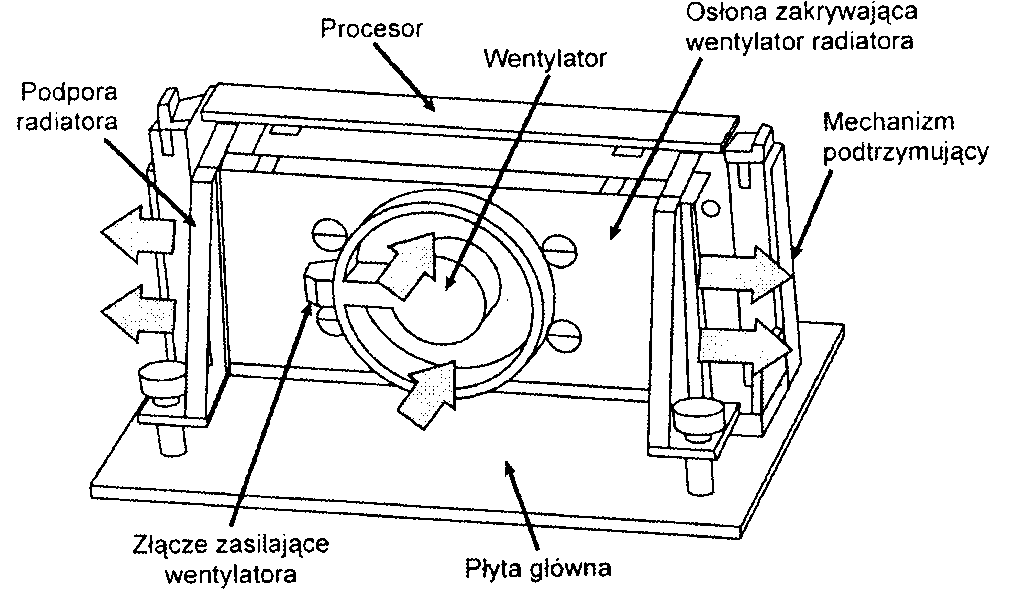
Rysunek 23.11.
Aktywny układ
chłodzenia
(z wentylatorem)
instalowany
wraz z podporami
na procesorze
Pentium II lub III
Wobec zróżnicowania dostępnych prędkości i konstrukcji procesorów ważne staje się odpowiednie dopasowanie układu chłodzenia do procesora. Układy przeznaczone dla szybszych procesorów mają większą powierzchnię odprowadzającą ciepło i coraz więcej z nich wyposaża się w radiatory wykonane z miedzi zamiast z gorzej przewodzącego ciepło aluminium. Na rysunku 23.12 przedstawiono dwa rozwiązania przeznaczone dla procesorów Athlon XP.
Pasywne układy chłodzenia są zwykłymi aluminiowymi radiatorami, w przypadku których przepływ powietrza jest wywoływany przez źródło zewnętrzne. Tego typu radiatory sprawdzają się tylko wtedy, gdy pomiędzy ich żebrami przepływa powietrze, którego ruch najczęściej jest wywoływany przez wentylator obudowy, czasami wyposażony w tunel służący do bezpośredniego naprowadzania powietrza na żebra radiatora. Chociaż zastosowanie pasywnego układu chłodzenia jest o wiele trudniejsze, ponieważ konieczne jest zapewnienie ciągłego przepływu powietrza tworzonego przez źródło zewnętrzne, to jednak po spełnieniu tego warunku może okazać się rozwiązaniem bardziej niezawodnym i znacznie tańszym. Jest to bezpośredni powód, dla którego wielu producentów większych systemów takich jak Dell lub Gateway stosuje w nich układy pasywne
Tyle teoria — w praktyce w większości przypadków trzeba kartę zintegrowaną wyłączyć ręcznie w BlOS-ie.
Wyszukiwarka
Podobne podstrony:
13 pyt od 1201 do 1300
1300 zaparcia nied tarcz,żelazo
1201 n
1300 Pieges Du Francais Parle Et Ecrit Dictionnaire De Difficultes De La Langue Francaise
8 6 roz 1277 1300
Fiszki 1300 popularnych angielskich fr
PÓŹNE ŚREDNIOWIECZE 1300-1500, NAUKA, WIEDZA
isel 1300 fiszki
EUROPEJSKIE ŚREDNIOWIECZE 1000-1300, NAUKA, WIEDZA
1300
90 1285 1300 Meet the Job Specification from the Customer
1300 mokre oczy budka suflera 7N4GDGVFWD4DZJSB425AB6JOXSVS6SWSG7IOO3A
1300
1201
PIONEER KE1000 KE 1300
więcej podobnych podstron