EXCEL 97: LEKCJA 10: Załóż bazę danych - Tworzenie formularza Nauczysz się:
Zakładać w Excelu bazę danych
Sortować dane
Tworzyć przyjazny dla użytkownika formularz do wprowadzania danych
Wyszukiwać dane
Tworzyć zestawienia danych
Przykład:
Rejestruj sprzedaż 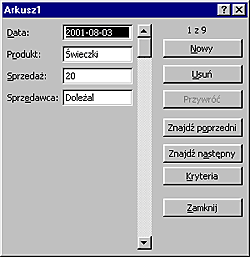
Każda baza danych jest ustrukturalizowanym sposobem rejestrowania danych, tak by łatwo było je wyszukiwać. Ty i pracownicy Twojej firmy doszliście zgodnie do wniosku, że należałoby spróbować rejestrować przez tydzień sprzedaż towarów. Chcecie wiedzieć, na jakie towary jest najwyższy popyt, jakie są trendy w sprzedaży - co mogłoby być przydatne przy zakupie nowych towarów.
Nie potrzeba do tego pomocy programistów i wydatków na rozwój systemu komputerowego, ponieważ rejestracja sprzedawanych towarów może być wykonywana za pomocą bazy danych Excela. Twój stworzony domowym sposobem "system" będzie posiadał przyjazny dla użytkownika formularz do wprowadzania danych i bez trudu znajdziesz w nim konkretne informacje. Gdybyś potrzebował wyciągu z danych, to będziesz mógł utworzyć Raport tabeli przestawnej, który jest podsumowaniem danych. Do roboty, za pół godziny Twój system będzie gotowy!
Tworzenie formularza
Załóżmy nowy skoroszyt, wpiszmy tytuły i zacznijmy wprowadzać dane.
Spróbuj sam:
Otwórz nowy skoroszyt klikając na przycisku Nowy.
W komórkę A1 wpisz pierwszy tytuł: Data. W tytułach zawsze używaj pojedynczych wyrazów lub skrótów, żadnych spacji, przecinków, myślników itp.
Kolejny tytuł: Produkt wpisz w komórkę B1. Jeszcze jedna rzecz, którą dobrze wiedzieć: pomiędzy kolumnami zawierającymi dane nie powinno być pustych kolumn.
W komórkę C1 wpisujesz: Sprzedaż, a w komórkę D1: Sprzedawca.
Gratulacje, baza danych właśnie została utworzona i jest już gotowa do użytku! Wyróżnij tytuły poprzez pogrubienie czcionki, jaką zostały napisane (zaznacz tytuły i kliknij na przycisku Pogrubienie).
Wpisz w komórki pierwszego wiersza dane - tak jak pokazano na ilustracji. Trzeciego sierpnia pan Doleżal sprzedał świeczki za 20 zł.

A gdzie przyjazny dla użytkownika formularz do wprowadzania danych? Umieść kursor w polu rekordu, np. w komórce A1. Z menu Dane wybierz pozycję Formularz.
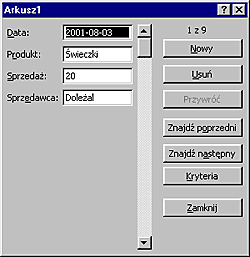
Kliknij na przycisku Nowy. Napisz: 3-sier. Wciśnij klawisz Tab i napisz: Świeczki. Ponownie wciśnij Tab i wpisz: 20. Jeszcze raz naciśnij Tab i na koniec napisz Doleżal. W ten sposób cały formularz został wypełniony.
Chcesz zobaczyć rezultat? Jeśli tak, to kliknij na przycisku Zamknij. Dane zostały umieszczone w kolumnach. Wniosek: Do wpisywania danych mo-żesz używać formularza lub wprowadzać je ręcznie.
Z menu Dane wybierz ponownie pozycję Formularz. Do bazy danych wpiszemy jeszcze kilka rekordów, dlatego kliknij teraz na przycisku Nowy
Wpisz te oto dane: 03-sier/Ozdoby/52/Włodarski (znaków "/" nie wpisuj, w podanym tutaj zapisie oznaczają one, że należy przejść do następnego pola formularza, czyli wcisnąć klawisz Tab).
Po wypełnieniu formularza kliknij na przycisku Nowy i wpisz nowy rekord: 03-sier/Herbata/50/Doleżal.
Ponownie kliknij na przycisku Nowy i wprowadź do bazy danych podane niżej rekordy Pamiętaj o wciśnięciu przycisku Nowy po każdym wypełnieniu formularza.
04-sier/świeczki/20/Chowanec
04-sfer/ozdoby/72/Doleżal
05-sfer/świeczki/11 /Włodarski
05-sier/herbata/25/Doleżal
05-sier/herbata/43/Chowanec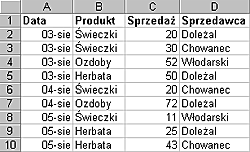
Wciśnij przycisk Zamknij i spójrz na rezultat. Powinien on wyglądać tak jak na zamieszczonej obok ilustracji.
Formularza można również używać, by ułatwić i przyspieszyć wyszukiwanie. Docenisz tę funkcję, kiedy będziesz musiał znaleźć jakieś dane z bazy, w którą wpisano setki rekordów. Spróbujmy odszukać, co sprzedał Chowanec 4 sierpnia. Wywołaj formularz, wybierając z menu Dane pozycję Formularz.
Wciśnij przycisk Kryteria i wpisz w pole Data: 8-4. Kliknij w polu Sprzedawca lub przeskocz do niego za pomocą klawisza Tab i wpisz : Chowanec. Dla pewności sprawdź, czy wypełniłeś formularz tak samo, jak na zamieszczonej obok ilustracji.
Kliknij na przycisku Znajdź następny i proszę bardzo - odnalazł się rekord spełniający kryteria wyszukiwania.
Jeśli Chowanec sprzedał tego dnia więcej towarów, to możesz obejrzeć wszystkie jego transakcje, wciskając przyciski Znajdź następny i Znajdź poprzedni. Jeżeli po kliknięciu na przycisku usłyszysz krótkie "bip", oznacza to, że nie ma więcej rekordów speiniających kryteria wyszukiwania.
Spróbuj przeglądać rekordy za pomocą klawiszy
. Na koniec zamknij formularz, klikając na przycisku Zamknij.Zapisz skoroszyt pod nazwą "Sprzedaż i statystyka". Nie zamykaj go jednak, gdyż to nie koniec zabawy.
Wyszukiwanie za pomocą Autofiltra
Dla uzyskania przejrzystości dobrze byłoby odizolować niektóre dane z tej długiej i nieprzejrzystej listy. Ułatwiłoby to znalezienie odpowiedzi na pytania: co zostało sprzedane 5 sierpnia? Ile razy sprzedano świece? Co sprzedał Chowanec? Ile razy sprzedaż przewyższała kwotę 20 zł?
Spróbuj sam:
Umieść kursor w dowolnym polu listy, w którym wpisano dane, i wybierz z menu Dane pozycję Filtr, a następnie Autofiltr.
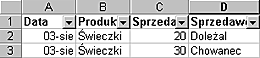
Przy wszystkich tytułach kolumn pojawiły się teraz strzałki. Kliknij na tej, która znajduje się przy tytule Data.
Z listy, która się wyświetli, wybierz 05-sie. Proszę bardzo - ukazała się sprzedaż tylko z 5 sierpnia. Zwróć uwagę, że strzałka stała się niebieska. Oznacza to, że w kolumnie Data został uaktywniony filtr.
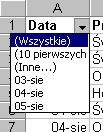
Kliknij ponownie na strzałce w kolumnie Data. Wybierz z listy pozycję Wszystkie. Widzisz znowu wszystkie rekordy, a strzałka zmieniła kolor na czarny.
Kliknij na strzałce w kolumnie Produkt i z listy wybierz pozycję "świeczki". Zobaczysz wszystkie transakcje, podczas których sprzedano świeczki. Kliknij ponownie na strzałce i wybierz pozycję Wszystkie.
Spróbujmy teraz określić, co 3 sierpnia sprzedał Doleżal. Kliknij na strzałce w kolumnie Data i z listy wybierz pozycję 3-sie. Naciśnij strzałkę w kolumnie Sprzedawca i wybierz nazwisko Doleżal. Gotowe! Po obejrzeniu rezultatu klikaj po kolei każdą z niebieskich strzałek i wybierz w każdej z list pozycje Wszystkie.
Przyjrzyjmy się teraz wszystkim wartościom sprzedaży powyżej 40 zł. Kliknij na strzałce w kolumnie Sprzedaż i wybierz z listy pozycję Inne.
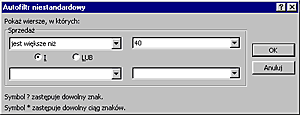
Otworzy się okno dialogowe, w którym wciśnij strzałkę w polu z wyświetlonym hasłem "równa się". Z listy, która się pojawi, wybierz hasło "jest większe niż". W polu sąsiednim (po prawej stronie) wpisz liczbę 40, tak jak na ilustracji obok. Wciśnij przycisk OK. Teraz zostaną wyświetlone wszystkie transakcje powyżej 40 zł.
Jeśli chciałbyś zrezygnować z Autofiltra, możesz go po prostu wyłączyć. W tym celu z menu Dane wybierz pozycję Filtr, a następnie pozycję Autofiltr.
Sortowanie danych
Autofiltr pozwala uzyskać wspaniałą przejrzystość danych, ale możesz je również posortować w prosty sposób. Pamiętaj o jednym: nie zaznaczaj kolumn, a jedynie umieść kursor w dowolnym miejscu tej kolumny, według której chcesz posortować dane.
Spróbuj sam:
Zacznijmy od alfabetycznego posortowania danych według nazwisk sprzedawców. Umieść kursor w dowolnej komórce, w którą wpisane jest nazwisko sprzedawcy, np. Chowanec.

Kliknij na przycisku Sortuj rosnąco i gotowe.

A co byś powiedział na posortowanie według daty w porządku malejącym? Umieść kursor w kolumnie z datami. Kliknij na przycisku narzędzia Sortuj malejąco.
Posortujesz teraz według daty w porządku malejącym, a rekordy z tą samą datą według produktu w rosnącym porządku alfabetycznym. Wybierz z menu Dane pozycję Sortuj.
Wypełnij pola okna dialogowego tak, jak pokazano na ilustracji. W pierwszym polu umieść hasło Data i zaznacz znajdujące się po prawej stronie pole wyboru Malejąco. W następnym - hasło Produkt i zaznacz pole Rosnąco. U dołu okna dialogowego kliknij w polu Lista opcję "Ma wiersz nagłówka". Kliknij na przycisku OK.
Wyszukiwarka
Podobne podstrony:
adresowanie kopert i formularze
Formułowanie strategii marketingowej
Formularz zmian w funduszach LeoLife
Metastock Formule X Trading System fixed
MGLab Formularz VIII 4
MGLab Formularz III 2
MGLab Formularz VIII 3
Formularze i raporty
formularz PPK Magnusson 2010, ELSA
Formularz, Technologia budowy maszyn
ZASWIADCZENIE O DZIALALNOSCI KIEROWCY (urlopowkia) nowy formularz pl, DLA KIEROWCÓW CIĘŻARÓWEK {TIR
POZEW O USTALENIE WSTĄPIENIA W STOSUNEK NAJMU, WZORY FORMULARZY SADOWYCH
Stosowanie formuł matematycznych w OpenOffice, Dokumenty Textowe, Komputer
formularz3, Testy, sprawdziany, konspekty z historii
03 FORMULARZ OCENY PRAKTYKANTA, STUDIA - kierunek GEOGRAFIA, STUDIA, dokumenty różne
Formularze javascript
Formularz Obliczenie współrzędnych prostokątnych punktów załamania konturu
01 Formanty formularza Formanty?tiveX
Możliwości wykorzystania przez PSE Operator formuły ppp przy rozbudowie infrastruktury przesyłowej
więcej podobnych podstron