WEKTORYZACJA W PROGRAMIE EWMAPA
1. Uruchomienie programu
Program można uruchomić z paska narzędzi:
Start -> Programy -> EWMAPA -> EWMAPA

Zalecane jest umieszczenie ikony programu bezpośrednio na pulpicie, co ułatwia jego szybkie uruchamianie.
2. Wybór bazy
BAZA -> Otwórz bazę -> cw studia dzienne
(dla studentów studiów zaocznych: BAZA -> Otwórz bazę -> cw studia zaoczne)
Ewmapa może zgłosić komunikat: Błąd przy otwieraniu bazy działek (patrz rysunek obok). Informuje on jedynie że w katalogu dzialki brak jest obecnie plików z bazą działek. Będziemy ją zakładać w trakcie dalszej części zajęć. Należy potwierdzić odczytanie tego komunikatu naciskając OK.
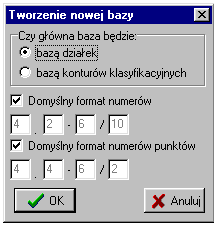
3. Założenie nowych plików dla bazy działek
Jeżeli Ewmapa zgłosiła komunikat Błąd przy otwieraniu bazy działek opisany w pkt 2, to należy założyć nowe, puste pliki bazy działek, które zostaną w przyszłości wypełnione danymi.
Działki -> Nowa baza
Na pytanie o rodzaj głównej bazy należy wybrać bazę działek.
Ewmapa może zgłosić podobny komunikat o braku możliwości otwarcia bazy konturów klasyfikacyjnych, która zwykle zapisywana jest w katalogu kontury. Tym razem możemy jedynie potwierdzić odczytanie komunikatu. Założenie bazy konturów nastąpi później, przy pracy w bazie konturów klasyfikacyjnych.
4. Grupowe odczytanie danych z dysku do Ewmapy
![]()
Standardowo po wejściu do nowego projektu (nowej bazy) Ewmapa nie wczytuje sama danych z dysku. To użytkownik programu decyduje jakie dane i z jakiego obszaru mają zostać odczytane do pracy z Ewmapą. Do grupowego odczytania danych można użyć tzw. menu widoczności położonego zwykle w lewym dolnym rogu okna Ewmapy.
Odczyt → Odczyt wszystkiego
Po wykonaniu wyżej podanej opcji na ekranie pojawią się granice i numery tzw. tematów ćwiczebnych, oznaczone zwykle w kolorze czerwonym. Granice tematów obejmują fragmenty map ewidencji gruntów, przeznaczone do ćwiczeń dla poszczególnych studentów. Granice i numery tematów znajdują się na warstwach rysunkowych Ewmapy.
5. Odszukanie i zlokalizowanie zadanego obszaru na mapie
![]()
Odszukanie na mapie numerów tematów, a w przyszłości numerów działek, jest możliwe przy użyciu tzw. markerów punktowych tzn. specjalnych symboli, które pozwalają odnaleźć i oznaczyć na mapie ządane elementy treści mapy np.: napisy, punkty. Specyficzną cechą tych markerów jest ich stały rozmiar na ekranie komputera, co sprawia że niezależnie od wybranej skali i powiększenia mapy są one zawsze widoczne. Zwrócić należy też uwagę na mały czarny trójkącik znajdujący się w prawym dolnym rogu poszczególnych ikon z markerami (podobnie jest dla wielu innych ikon w Ewmapie). Oznacza on że pod daną ikoną zapisano w programie kilka funkcji. Ich wybór jest możliwy po naprowadzeniu kursora na ikonę i naciśnięciu prawego klawisza myszy.

Wybieramy prawym klawiszem myszy dowolny z markerów punktowychWybieramy szukaj tekstu
Wpisujemy numer swojego tematu przydzielony przez prowadzącego ćwiczenia np.: D-9 (dla studentów zaocznych Z-9). Program odszuka na mapie zadany tekst i przeniesie w miejsca jego położenia.
Wyłączenie markera następuje po ponownym naciśnięciu ikony markera tym razem lewym (!) klawiszem myszy.
6. Zmiana powiększenia mapy
Na listwie narzędziowej do obsługi przeskalowań znajdują się następujące przyciski:
gdzie:
Powiększenie względem środka okna. To samo można uzyskać naciskając PgUp.
Pomniejszenie względem środka okna. To samo można uzyskać naciskając PgDn.
Powiększenie wskazanego okna.
Pokazanie całej treści.
Przesunięcie obrazu.
Poprzednie powiększenie.
Przerysowanie bez zmiany skali (odświeżenie).
Płynne przesuwanie. Po wyborze tej opcji można przesuwać obraz w sposób płynny. W tym celu należy nacisnąć przycisk myszy i bez jego puszczania przesunąć obraz w wymagane miejsce. Opcja przesuwania “rączka” działa także w każdym innym momencie (np. podczas wstawiania elementów na warstwie), jeżeli naciśniemy i przytrzymamy klawisz Shift podczas przesunięcia.
7. Odczytanie rastrowej mapy
Do obsługi map rastrowych Ewmapa posiada wewnętrzny moduł, który umożliwia odczytanie map rastrowych z innych formatów (bmp, pcx, tiff, cit) ich wpasowanie (kalibrację) oraz przetwarzanie.
Mapa → Raster, lub ikona
Odczyt rastra może się odbywać na trzy sposoby:
Odczyt rastra poprzez wskazanie pliku rastrowego na dysku (można wskazać wiele plików).
Odczyt rastra poprzez wskazanie dowolnego punktu na mapie - „paluch”.
Odczyt rastrów poprzez wskazanie obszaru.
Najkorzystniej jest odczytywać żądany raster poprzez wskazanie dowolnego punktu wewnątrz obszaru opracowania (tzw. „paluch”). W przypadku gdy wskazany przez użytkownika punkt leży na kilku mapach rastrowych program pokaże ich listę. Wybieramy potrzebną mapę i potwierdzamy wybór klawiszem OK. Jeśli odczytana mapa nie pokrywa całego obszaru opracowania wybieramy ponownie ikonę „palucha” i wskazujemy kursorem punkt poza odczytaną mapą rastrową.
8. Zmiana parametrów rastra
Po odczytaniu rastra można uzyskać o nim informację i zmienić parametry wyświetlania. Wszystkie opisywane poniżej przyciski dotyczą rastra aktualnie podświetlonego.
Usuwa raster z pamięci.
Załącza lub wyłącza raster na ekranie (raster nie jest usuwany z pamięci).
Ustalenie rastra przez wskazanie. Po odczycie kilku rastrów częstym problemem jest określenie który raster jest wyświetlany w określonym miejscu. Po wyborze opcji identyfikacji rastra i wskazaniu go na mapie następuje automatyczne spozycjonowanie. Opcja ta jest szczególnie użyteczna, jeżeli chcemy zmienić sposób wyświetlania konkretnego rastra lub dokonać jego edycji.
Przeskalowuje obraz na ekranie w taki sposób, aby był na nim widoczny cały raster.
Pokazuje raster po jego odczycie (odświeża obraz).
9. Podstawowe informacje o warstwach w Ewmapie
Tworzenie cyfrowej mapy ewidencyjnej drogą wektoryzacji rastrowych map ewidencyjnych lub zasadniczych odbywa się zwykle w Ewmapie dwóch etapach:
- I etap - wrysowanie w oparciu o mapy rastrowe na odpowiednich warstwach rysunkowych Ewmapy linii i tekstów zgodnie z treścią mapy ewidencyjnej,
- II etap - założenie w oparciu o narysowane na warstwach elementy obiektowej bazy działek i klaso-użytków.
W Ewmapie warstwy dzielą się na:
liniowe - przeznaczone do rysowania linii, okręgów i łuków (pokazana na rysunku warstwa o nazwie EDZPD zgodnej z wytycznymi technicznymi K-1.1, obejmuje - granice działek ewidencyjnych),
tekstowe - można na nich umieszczać teksty i symbole (przykładowa warstwa EDZTD - jest warstwą tekstową przeznaczoną dla numerów działek ewidencyjnych).
Warstwy w Ewmapie mogą składać się z wielu tzw. podwarstw. Każda warstwa w Ewmapie składa się co najmniej z jednej podwarstwy oznaczonej numerem „0”. Taka struktura warstw pozwala na umieszczanie w jednej warstwie rysunkowej Ewmapy informacji obejmujących tę samą grupę tematyczną, a różniących się pewnymi cechami. Przykładem takiej warstwy są drogi, które w zależności od ich kategorii (wojewódzkie, powiatowe, gminne, wewnętrzne) można umieszczać na osobnych podwarstwach.
Każda warstwa Ewmapy jest odrębnym fizycznym plikiem na dysku o nazwie zgodnej z nazwą warstwy. Przykładowo dla warstwy liniowej EDZPD będzie to plik edzpd---.—l a dla warstwy EDZTD plik edztd---.---t. Jeśli chcemy na przykład skopiować tylko warstwy z działkami ewidencyjnymi wystarczy że przeniesiemy na dyskietkę dwa pliki edzpd---.—l i edztd---.---t .
10. Zarządzanie warstwami
Zarządzanie warstwami (odczyt, aktywacja, zmiana widoczności i kolorów, zakładanie i modyfikacja itd.) w Ewmapie odbywa się zwykle za pomocą eksploratora. Wejście do eksploratora jest możliwe na trzy sposoby:
z menu Warstwy opcja Eksplorator,
poprzez przycisk oznaczony
znajdujący się na głównym pasku narzędziowym,poprzez klawisz F4.
Obok nazw warstw i podwarstw w drzewie znajdują się dodatkowe ikony:
Warstwa nie jest odczytana.
Warstwa odczytana z dysku.
Warstwa odczytana, ale niewidoczna.
Warstwa/podwarstwa liniowa.
Warstwa /podwarstwa tekstowa.
Warstwa/podwarstwa zaznaczona - służy do tego prawy przycisk myszy.
Podwarstwa aktywna.
Podwarstwa uległa zmianie.
Przyciski eksploratora wykonują określone funkcje w stosunku do podświetlonej pozycji i pozycji zagnieżdżonej w danej pozycji. W szczególności dotyczą wszystkiego, jeżeli podświetloną pozycją jest korzeń drzewa - nazwa bazy.
Rozwinięcie lub zwinięcie całego drzewa.
Odznaczenie wszystkich zaznaczeń. UWAGA! Jeżeli przycisk ten jest aktywny, oznacza to, że jakieś pozycje są zaznaczone i wszystkie operacje odnoszą się do zaznaczonych pozycji, a nie aktualnie podświetlonej.
Odczyt bez ograniczeń obszarowych.
Usunięcie z pamięci.
Przywrócenie początkowych ustawień (zmienionych podczas różnych operacji w eksploratorze).
Uaktywnienie lub dezaktywowanie podwarstwy. Przycisk ten działa tylko w przypadku, gdy podświetlona jest podwarstwa. Powoduje uaktywnienie podwarstwy, co umożliwia wkreślanie na tę podwarstwę nowych elementów. W danym momencie może być aktywna tylko jedna warstwa liniowa i jedna warstwa tekstowa.
Ustalenie podwarstwy. Po naciśnięciu tego przycisku należy wskazać element, a eksplorator automatycznie ustawi się na odpowiedniej pozycji.
Zachowanie zmian na dysku.
Indeksowanie danych.
Zapis całości - opcja działa niezależnie od poziomu, na którym się znajdujemy.
Transformacja współrzędnych. Opcja ta działa dla bazy działek, warstw i rastrów. W przypadku warstw, transformacji może podlegać jedna warstwa lub kartoteka z warstwami.
Eksport wielu warstw do DXF. Eksport ten działa identycznie jak opcja Warstwy/Eksport/Eksport do formatu DXF, z tą różnicą, że eksportowana jest warstwa/katalog warstw/zaznaczone warstwy.
11. Zarządzanie warstwami z wykorzystaniem menu aktywności
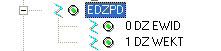
Rysowanie na warstwach w zwykły sposób tzn. z użyciem eksploratora Ewmapy wymaga wykonania kilku operacji:
a) wybrania odpowiedniej podwarstwy (użytkownik musi znać jej nazwę),
b) aktywacji tej podwarstwy,
c) wybrania odpowiedniego typu linii i jej aktywacji.
![]()
W przypadku pracy na wielu mapach zawierających bogate i zróżnicowane informacje wyżej podany sposób pracy nie zdaje egzaminu. Dla zoptymalizowania wykonywanych operacji i ułatwienia pracy z mapami stosujemy tzw. menu aktywności tzn. zgrupowane polecenie (makra) pozwalające na wykonanie wielu operacji po wybraniu jednej opcji programu.
Do ćwiczeń wykorzystamy menu o nazwie „Aktywn JM”. Jeśli nie jest ono widoczne na ekranie należy wykonać następującą operację: Warstwy-> Menu aktywności -> Menu Aktywn JM
Granice działek ewidencyjnych należy rysować na podwarstwie „1” warstwy EDZPD, a numery działek na podwarstwie „0” warstwy EDZTD. Przyjęto następującą sposób oznaczania ikon:
- ikony z zielonym tłem oznaczają elementy mapy uzyskane z bezpośredniego pomiaru w terenie,
- ikony z szarym tłem służą do rysowania elementów mapy pozyskanych drogą wektoryzacji.
Grunty -> GRN działki (GPEw)
![]()
W tym momencie uaktywnia się listwa edycyjna „operacje na warstwach” umożliwiająca rysowanie.
Gdyby listwa nie była widoczna włączamy ją wybierająć: Warstwy -> Edycja -> Pokaż listwę
Program EwMapa umożliwia jednoczesną aktywność dwóch warstw: jednej warstwy liniowej ( np. EDZPD) oraz jednej warstwy tekstowej (np. EDZTD). Można zatem wybrać z menu aktywności:

Grunty -> Nr działki(GNE)
Po wybraniu aktywnej warstwy tekstowej podświetlą się kolejne ikony .
12. Wektoryzacja działek ewidencyjnych
Wektoryzację granic działek korzystnie jest przeprowadzać w następującej kolejności:
- granice działek ewidencyjnych będących drogami, rzekami itp.,
- działki o wydłużonym, prostoliniowym przebiegu granic, stykające się z wieloma sąsiednimi działkami,
- pozostałe granice działek.
Powiększenia
![]()
Dla zachowania odpowiedniej dokładności wektoryzowanych granic działek należy sprawdzić czy tzw. światełko (kolisty punkt), położone w prawym dolnym rogu ekranu, obok współrzędnych, ma kolor zielony
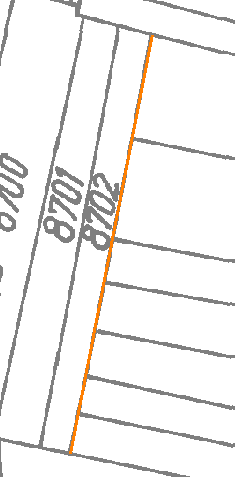
Nie należy mylić ikony światełka
z ikoną „operacje na warstwie…” ,
blokującą edycję nieaktywnych warstw. Jeśli ikona światełka ma kolor czerwony
to znaczy, że powiększenie jest niewystarczające. Należy koniecznie na czas wskazania granicy działki na rastrze powiększyć odpowiedni fragment mapy.
Zasady rysowania
Zwektoryzowane granice działek nie mogą mieć mniej punktów granicznych (załamań linii granicznych) niż jest ich na oryginalnej mapie rastrowej. Błędem jest również wstawianie za dużej liczby punktów granicznych, które nie maja uzasadnienia na mapie. Niedopuszczalne jest wstawianie takich punktów na prostych odcinkach granic.
Staramy się rysować działki metodą „długich linii”, to znaczy że do narysowania granic stosujemy możliwie najdłuższe odcinki linii, które oddają prawidłowo przebieg granic i położone są jeszcze na rastrowych liniach granicznych przedstawionych na mapie. Nie zatrzymujemy się na granicach sąsiednich działek dochodzących do danej linii granicznej, jeśli nie tworzą one nowych załamań w przebiegu granicy (patrz rysunek obok). Nie dzielimy „ręcznie” prostolinijnego boku działki na styku z innymi granicami. Podział taki zostanie wykonany później, po zwektoryzowaniu całości obszaru objętego ćwiczeniem przy użyciu polecenia topologia.
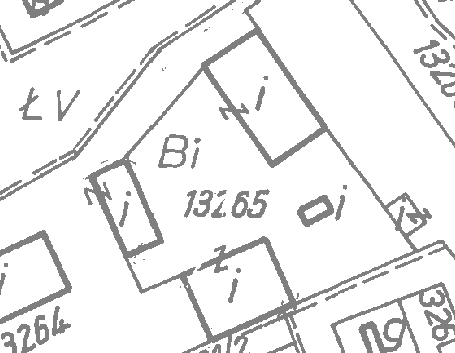
Jeśli na mapie granica działki przebiega po ścianach budynku (na rysunku działka nr 13265), to dla zachowania spójności położenia granic działek i konturu budynku należy przed wektoryzacją granic działek wykonać wektoryzację budynku wybierając z menu aktywności dział
Granice działek, kontury użytków i budynków rysujemy za pomocą ikony
- rysowanie pojedynczych linii, lub „Wstaw ciąg linii”
.
Opcja ta traktuje każdą narysowaną linię jako osobny obiekt (w razie pomyłki można skasować tylko wybraną linię, a nie całą wielolinię).
Do usuwania linii lub testu służą opcje:
„usuń” usuwa wskazany element.
„usuń ze wskazanego obszaru” usuwa elementy we wskazanym oknie.
Podczas usuwania należy zwrócić uwagę na przycisk „operacje na warstwie…” znajdujący się obok przycisków usuń
„zielona lampka”. „Wciśnięcie” tego przycisku pozwala na usuwanie elementów tylko z aktywnej warstwy, natomiast gdy przycisk nie jest „wciśnięty” to możemy usuwać elementy ze wszystkich warstw.
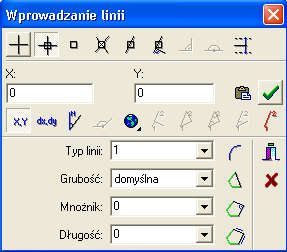
Podczas wstawiania linii po naciśnięciu prawego klawisza myszy dostępne jest tzw. menu zatrzaskowe z dodatkowymi przyciskami:
Zamykanie polilinii - dostępne po wprowadzeniu trzech lub więcej punktów.
Zamykanie polilinii pod kątem prostym polilinii - dostępne po wprowadzeniu trzech lub więcej punktów. Opcje tę wykorzystujemy podczas wektoryzacji budynków. Wskazujemy najpierw dwa prostokątne boki budynku używając zatrzasku do kąta prostego
, a następnie domykamy prostokąt wykorzystując zamykanie polilinii.
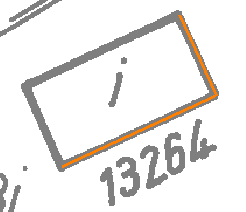
Zatrzaski
Do rysowania precyzyjnego służą zatrzaski (snapy), widoczne w górnej części okna „Wprowadzanie linii”. Zatrzaski służą do wymuszenia precyzyjnego wstawienia kursora lub rysowanego elementu w zadanym miejscu niezależnie od aktualnego powiększenia. Stosowanie zatrzasków jest konieczne dla zachowania poprawności geometrycznej (topologicznej) tworzonej mapy. Wybranie jednego z zatrzasków lewym przyciskiem myszy oznacza:
Wstawienie elementu bez użycia funkcji zatrzasku.
Zatrzask warunkowy - jeśli w celowniku (mały kwadracik) znajduje się koniec jakiejś linii, łuku lub punkt wstawienia tekstu, to rysowany element (np. linia) dociągana jest do tego końca. W przeciwnym przypadku wprowadzany jest nowy punkt.
Zatrzask bezwarunkowy - zatrzask wyłącznie do końca linii, łuku lub koła (skrót klawiszowy F4). Nie ma możliwości wprowadzania nowego punktu lub końca linii jeśli w zasięgu tego zatrzasku nie znajdują się końce innych elementów Zatrzask ten jest bardzo przydatny przy rysowaniu zamkniętych elementów np. działek.
Zatrzask do punktu przecięcia dwóch elementów.
Zatrzask do boku linii (skrót F5).
Zatrzask do linii pod kątem prostym - dostępny tylko podczas wprowadzania drugiego i następnych punktów.
Zatrzask do kąta prostego - dostępny podczas wprowadzania trzeciego i następnych punktów (skrót F6).
Zatrzask do kąta półpełnego - dostępny podczas wprowadzania trzeciego i następnych punktów.
Zatrzask do środka - wymaga wprowadzenia dwóch punktów; zatrzask następuje do punktu położonego pomiędzy nimi.
Jako domyślny powinien być ustawiony zatrzask warunkowy
(wciśnięty przycisk). Ustawienie zatrzasku jako domyślny (na stałe) oznacza, że zatrzask ten jest używany każdorazowo bez potrzeby wyświetlania okna „Wprowadzanie linii”. Zmianę zatrzasku domyślnego wykonujemy klikając w oknie „Wprowadzanie linii” na wybrany zatrzask prawym przyciskiem myszy. Jeżeli używamy klawiszy skrótów (F4, F5, F6) to nie ma konieczności wybierania okna „Wprowadzanie linii”.
Modyfikacja obiektów liniowych i tekstowych
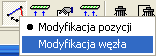
Do modyfikacji położenia wprowadzonych już wcześniej na mapę cyfrową linii służy opcja
„modyfikacja pozycji”. Opcja ta pozwala na przesunięcie równoległe całej wybranej linii (wskazujemy wtedy dowolny punkt linii poza jej końcami - kursor ma wtedy czarny kolor
), lub przesunięcie tylko jednego wskazanego jej końca (biały krzyżyk - po przesunięciu kursora do jednego z końców linii). Opcja ta pozwala również na modyfikację położenia tekstu i jego obrotu (widoczny jest wtedy kursor obrotu elementu
) .
Kliknięcie na ikonę „modyfikacja pozycji”
prawym przyciskiem myszy pozwala na wybór opcji modyfikacja węzła. Ikona zmieni wtedy swój wygląd
. Po kliknięciu na wybrany węzeł (miejsce łączenia się wielu linii) możliwa jest wtedy zmiana jego pozycji, podczas gdy pozostałe końce linii pozostają nieruchome.
Do modyfikacji cech linii i tekstu ( łącznie ze zmianą treści tekstu np. korekta numeru działki) służy ikona modyfikacji parametrów linii lub tekstu
. Po wyborze obiektu możemy modyfikować odpowiednie jego cechy (typ linii, wysokość, kąt itp.).
13. Zakończenie pracy
Zalecanie zakończenie pracy z programem Ewmapa to wybór opcji:
Baza -> Zamknij bazę
Baza -> Wyjście
Program Ewmapa standardowo dokonuje zapisu warstw na dysk co 5 minut. Gdyby od ostatniego zapisu upłynęło mniej niż 5 min., a rysunek został zmieniony, przy zamykaniu programu pojawi się komunikat:
Należy zaznaczyć opcję „Na wszystkie” i potwierdzić wybór klawiszem „Tak”.
Po zakończeniu pracy kopiujemy (!) na dyskietkę (najlepiej na dwie dyskietki) zawartość katalogu WARSTWY. Można nie zgrywać wszystkich warstw tylko te, których objętość jest większa niż 6kB (warstwy o wielkości 6kB to puste warstwy zawierające jedynie odpowiednie podwarstwy i ich nagłówki).
Koniecznie należy zadbać o odpowiednią jakość dyskietek, ochronę przeciwwirusową. Operacje kopiowania na dyskietki, czy na dysk, należy wykonywać powoli i starannie, tak aby nie utracić danych.
14. SPIS WARSTW W PROGRAMIE EWMAPA dla ewidencji gruntów
Warstwy liniowe |
|
|
|
EBUPP |
0 |
P-BYN,BUI |
Przyziemie budynku nieognioodpornego, podpora podc |
|
1 |
P-BZO |
Przyziemie budynku ognioodpornego |
|
2 |
A-BYN,BUI |
Przyziemie budynku nieognioodpornego, podpora podc |
|
3 |
A-BZO |
Przyziemie budynku ognioodpornego |
|
|
|
|
EDZPD |
0 |
DZ EWID |
Działki ewidencyjne |
|
1 |
DZ WEKT |
Działki - wektoryzacja |
|
|
|
|
EKLPK |
0 |
KLAS GRUN |
Klasyfikacja gruntów |
|
|
|
|
EPGPO |
0 |
OBRĘB |
Obręb |
|
|
|
|
EUZPE |
0 |
P-EUZPE |
Użytki ekologiczne |
|
1 |
A-EUZPE |
Użytki ekologiczne |
|
|
|
|
EUZPU |
0 |
P-GPU,GUZ |
Użytek gruntowy, granica użytku |
|
1 |
P-GPL,GUL |
Dział leśny, granica działu leśnego |
|
2 |
P-DUL,KON |
Krawędź duktu leśnego, droga nie stanow. odręb.dz. |
|
3 |
P-KOR |
Rów nie stanowiący odrębnej działki |
|
4 |
A-GPU,GUZ |
Użytek gruntowy, granica użytku |
|
5 |
A-GPL,GUL |
Dział leśny, granica działu leśnego |
|
6 |
A-DUL,KON |
Krawędź duktu leśnego, droga nie stanow. odręb.dz. |
|
7 |
A-KOR |
Rów nie stanowiący odrębnej działki |
|
|
|
|
Warstwy tekstowe |
|
|
|
|
|
|
|
EADOD |
0 |
NZW UL,PL |
Nazwy ulic, placów, miejscowości |
|
|
|
|
EADTD |
0 |
NR ADR |
Numery adresowe |
|
|
|
|
EBTOO |
0 |
BKO |
Liczba kondygnacji budynku ognioodpornego |
|
1 |
BKN |
Liczba kondygnacji budynku nieognioodpornego |
|
2 |
WCF,WTR_O |
Opis wieży ognioodpornej, etyk. wiatraku ognioodp. |
|
3 |
WTR_N |
Etykieta wiatraku nieognioodp. nie będącego budyn. |
|
4 |
BKO |
Liczba kondygnacji łącznika napowietrznego budynk. |
|
5 |
'rmp.' |
Etykieta 'rmp.' rampy |
|
6 |
'f.' |
Etykieta 'f.' fundamentu |
|
7 |
SWJ |
Strzałka kierunku wjazdu do podziemia |
|
8 |
KNM |
Komin - symbol |
|
|
|
|
EBUOA |
0 |
BFN-S,BKN |
Funkcja, numer najw. kond. bud. nieognioodpornego |
|
1 |
BFO-S,BKO |
Funkcja, numer najw. kond. bud. ognioodpornego |
|
2 |
WCF |
Opis funkcji wieży ognioodpornej będącej budynkiem |
|
3 |
WTR_O |
Etykieta 'wtr' wiatraku ognioodp. będącego budynk. |
|
4 |
WTR_N |
Etykieta 'wtr' wiatraku nieogn. będącego budynkiem |
|
5 |
CIEPL |
Etykieta 'ciepl.' cieplarni, szklarni |
|
6 |
RUINA |
Etykieta 'r.' budynku w ruinie, rodzaj ruiny |
|
|
|
|
EBUTN |
0 |
NR EW BUD |
Numer ewidencyjny budynku |
|
|
|
|
EDTTS |
0 |
EL TOW DZ |
Elementy towarzyszące działkom |
|
|
|
|
EDZPP |
0 |
PKT GR DZ |
Punkty załamania granic |
|
|
|
|
EDZTD |
0 |
NR DZ EW |
Działka ewidencyjna |
|
|
|
|
EKLTK |
0 |
NR KONT KL |
Kontur klasyfikacyjny |
|
|
|
|
EPGTO |
0 |
OBRĘB |
Obręb |
|
|
|
|
EUZOU |
0 |
GOZ |
Oznaczenie użytku gruntowego |
|
1 |
GML |
Nazwa uroczyska |
|
2 |
KDN |
Szerokość drogi, etykieta 'dr' drogi |
|
3 |
ZVR |
Szerokość rowu, etykieta 'rów' |
|
|
|
|
EUZTE |
0 |
EUZTE |
Użytki ekologiczne - oznaczenie |
|
|
|
|
1
1
Podstawy Katastru - AGH Kraków cz. 1
Wyszukiwarka
Podobne podstrony:
3 Ewmapa Przeciecie?z 04
2xxx Ewmapa Tworzenie?z 04
04 Geometria analityczna wektory
04 przestrzen wektorowaid 4853 Nieznany (2)
04 Geometria analityczna wektory
Zaj 8 Wektoryzacja Ewmapa 2013
MEL 04 1 Wektory i geometria
Wykład 04
04 22 PAROTITE EPIDEMICA
04 Zabezpieczenia silnikówid 5252 ppt
Wyklad 04
Wyklad 04 2014 2015
04 WdK
04) Kod genetyczny i białka (wykład 4)
2009 04 08 POZ 06id 26791 ppt
2Ca 29 04 2015 WYCENA GARAŻU W KOSZTOWEJ
04 LOG M Informatyzacja log
więcej podobnych podstron