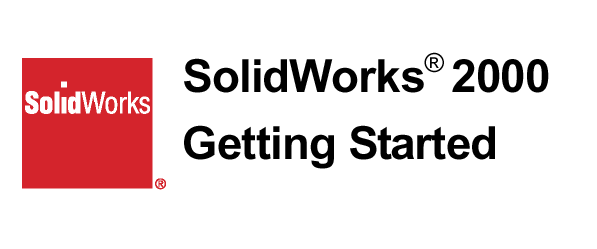

Opanowywanie podstaw
Instalacja 1-
Opanowywanie podstaw
Instalacja
Co to jest SolidWorks 2000?
SolidWorks® 2000 jest oprogramowaniem wspierającym projektowanie wyrobów mechanicznych, które zostało oparte na graficznym interfejsie Microsoft ® Windows ®. To tak łatwe do nauczenia (obsługi) narzędzie umożliwia projektantom - mechanikom szybkie szkicowanie nowych rozwiązań konstrukcyjnych, eksperymentowanie z charakterystycznymi ficzersami i wymiarami oraz tworzenie modeli i rysunków szczegółowych.
Podręcznik „Getting Started” omawia niektóre pojęcia i terminologie używane przez aplikację SolidWorks 2000. Dostarcza ćwiczeń (przykładów) do zapoznania użytkownika ze sposobami tworzenia (wykonywania) części, rysunków oraz całych złożeń i wprowadza niektóre z powszechnie (ogólnie) stosowanych ficzersów SolidWorks 2000, systemu wspomagającego automatyzację procesu projektowania.
Niniejszy rozdział dostarcza ogólne informację dotyczące następujących zagadnień:
Wymagania systemu odnośnie instalacji i pracy z programem SolidWorks 2000
Instalacja oprogramowania SolidWorks 2000
Pakiety serwisowe (service packs) SolidWorks 2000
Strona internetowa SolidWorks
Przygotowanie do instalacji oprogramowania SolidWorks 2000
Wymagania systemu
Bardziej szczegółowe informacje o wymaganiach systemu, można znaleźć w Release Notes (uwagi do oprogramowania) SolidWorks 2000.
Microsoft Windows NT ® 4.0 (z Service Pack 5 lub wersją nowszą), Windows 95, Windows 98 lub Windows 2000.
Pentium ® - komputer podstawowy
minimum 64 MB RAM; zwiększenie pamięci polepsza pracę systemu
250 MB wolnego miejsca na twardym dysku, wymagane do instalacji
mysz lub inne kompatybilne urządzenie wskazujące
napęd CD-ROM
wersja Microsoft Excel dostępna z Microsoft Office 97 Service Release 2 (SR-2) lub Microsoft Office 2000 wymagana aby możliwe było używanie w SolidWorks ficzersów odpowiadających za tworzenie tabeli zestawieniowej lub wykazu materiałów
Internet Explorer wersja 4.0 lub nowsza, wymagana wtedy gdy planowane jest korzystanie z plików SolidWorks, poprzez Microsoft Internet Explorer
system Windows NT 4.0 lub Windows 2000 wymagany jest na komputerze, który będzie używany jako sieciowy serwer licencji (SolidNetWork License), jeśli została zakupion usługa SolidNetWork License. Sieciowy serwer licencji nie pracuje w środowisku Windows 9x, poza tym wszystkie serwery licencji wymagają klucza hardware (dongle) GLOBEtrotter®FLEXIm®. Instrukcje instalacji SolidNetWork License zamieszczone są w oddzielnym dokumencie.
Informacje wymagane podczas instalacji
Zanim przystąpimy do instalacji SolidWorks 2000, w przypadku wcześniejszego wprowadzenia zmian w paskach zadań, szablonach rysunku lub materiałach Photo Works™ poprzedniej wersji oprogramowania SolidWorks, należy pliki te skopiować, a następnie kopie umieścić w oddzielnym katalogu tak, aby zabezpieczyć je przed ewentualnym skasowanie lub nadpisaniem podczas instalacji.
Instalator oprogramowania SolidWorks 2000 znajdujący się na płycie CD prowadzi użytkownika przez wszystkie procedury instalacji, żądając podania określonych informacji:
SolidWorks Serial Number (numer seryjny SolidWorks): dla nowego użytkownika SolidWorks lub użytkownika, który nie posiada subskrypcji numer seryjny zamieszczony jest na spodniej stronie opakowania CD-ROM-u. Użytkownicy posiadający subskrypcję powinni kontynuować instalcję w oparciu o numer seryjny znajdujący się na opakowaniu CD-ROM-u ich pierwszej instalacji SolidWorks,
SolidWorks Registration Code (kod rejestracyjny SolidWorks):
Jeśli użytkownik posiada subskrypcję SolidWorks, instalator podaje kod rejestracyjny podczas instalacji SolidWorks 2000.
Jeśli użytkownik jest nowym klientem SolidWorks proszony jest o otwarcie okna rejestracji, w którym generowany jest formularz rejestracji. Po wypełnieniu formularza należy przesłać go e-mail lub faxem do SolidWorks Corporation. Kod rejestracyjny dostarczany jest bardzo szybko pocztą elektroniczną lub faxem. Bez kodu rejestracyjnego użytkownik może korzystać z oprogramowania tylko przez 30 dni.
Jeśli użytkownik kontynuuje pracę z programem SoliWorks i nie posiada subskrypcji musi dokonać aktualizacji kodu rejestracyjnego oprogramowania SolidWorks 2000.
Serial numbers for add - in software (numery seryjne dla oprogramowania - dodatkowego). Jeśli użytkownik nabył jedno lub więcej oprogramowanie dodatkowe dostępne z aplikacją SolidWorks, to numer seryjny dla każdego z nich umieszczony jest na spodzie opakowania CD - ROM -u.
Enable or disable MCD (dostępny lub niedostępny MCD). Opcja ta przeznaczona jest dla systemu Windows NT 4.0. Użytkownik powinien uaktywnić MCD (Mini - Client Driver) jeśli używa karty grafiki, która posiada Mini - Client Driver wspomaganie, tak że SolidWorks może wykorzystać możliwości karty do pszyspieszenia grafiki 3D OpenGL.
Allow or disallow model changes from drawing (zezwalać lub nie na zmiany modelu z poziomu rysunku). Opcja ta umożliwia użytkownikowi zablokowanie (nie zezwalanie) na wprowadzanie zmian wymiarów w częściach lub złożeniach z poziomu rysunku technicznego. (W celu zmiany tej opcji należy przeprowadzić reinstalację oprogramowania SolidWorks). Domyślna konfiguracja dopuszcza wprowadzanie zmian wymiarów części i złożeń z poziomu rysunku technicznego.
Procedury instalacji
Możliwe rodzaje instalacji jakie mogą być, to: indywidualna, klient, klient/ serwer i sam serwer. Kroki realizowane podczas instalacji indywidualnej i serwera są takie same, chociaż niektóre pytania pojawiające się w czasie instalacji nieco różnią się.
Instalacja indywidualna - Instalacja przeprowadzana jest na tych komputerach, na których będzie zainstalowana aplikacja SolidWorks 2000, nie dzieląca swoich zasobów (plików SolidWorks 2000) z innym komputerem, niezależnie czy jest on w sieci lub też nie.
Aby przeprowadzić instalację indywidualną, należy włożyć CD-ROM z SolidWorks 2000 do napędu CD i odpowiadać na instrukcję (wskazówki) instalatora oprogramowania.
Wymagana jest posiadanie: numeru seryjnego i kodu rejestracyjnego.
Instalacja tylko serwera - instalacja ta przeznaczona jest do realizacji na tym komputerze, na którym nie będzie uruchamiana aplikacja SolidWorks 2000, ale będzie on pracował tylko jako serwer dzieląc swoją instalację SolidWorks z jednym lub większą liczbą komputerów - będących klientami SolidWorks. (Należy przeinstalować system jeśli chce się zmienić tę opcję). W przypadku tej opcji serwer nie potrzebuje licencji do uruchomienia aplikacji SolidWorks, licencje musi posiadać każdy klient serwera.
Ten typ instalacji powinien być przeprowadzony przez administratora sieci lub osobę, która posiada doświadczenie w pracy z serwerami sieciowymi.
UWAGA: Serwer i klienci muszą być na tym samym typie platformy. Nie możliwe jest, aby serwer i klient pracowali na różnych platformach systemowych.
Zanim zostanie rozpoczęta aktualizacja instalacji serwera SolidWorks, należy zabezpieczyć dostęp klientów do niego, tak aby nie mogli pracować.
Należy włożyć CD-ROM z SolidWorks 2000 do napędu CD i odpowiadać na instrukcję instalatora oprogramowania.
Numer seryjny lub kod rejestracyjny nie jest wymagany dla komputera, który jest używany wyłącznie jako serwer.
Po zakończonej instalacji, należy upewnić się, że katalog zawierający instalację SolidWorks jest udostępniony i widoczny w sieci dla komputerów będących klientami SolidWorks.
Instalacja Klient/Serwer - Instalacja ta przeznaczone jest dla tego komputera, na którym będzie uruchamiana aplikacja SolidWorks 2000 oraz będzie on pełnił rolę serwera udostępniającego instalację innym komputerom, które będą klientami SolidWorks.
Aby przeprowadzić instalację klient/serwer należy umieścić CD-ROM z SolidWorks 2000 w napędzie CD i odpowiadać na instrukcję instalatora oprogramowania.
Wymagane są: numer seryjny i kod rejestracyjny.
Po zakończonej instalacji należy upewnić się, że katalog zawierający instalację SolidWorks 2000 jest udostępniony i widoczny w sieci dla komputerów będących klientami SolidWorks.
Instalacja Klienta - Komputer będący klientem uruchamia oprogramowanie SolidWorks zainstalowane na serwerze. Pliki nie wykonywalne instalowane są na komputerze będącym klientem, aby było możliwe uruchomienie aplikacji, niezbędne jest przeprowadzenie pełnej instalacji klienta SolidWorks.
Przeprowadzenie instalacji klienta SolidWorks:
Należy upewnić się, że na komputerze, z którego klient będzie uruchamiał aplikację SolidWorks znajduje się pełna instalacja serwera. Następnie należy sprawdzić czy udostępniony jest katalog instalacji SolidWorks i widoczny w sieci dla komputerów będących klientami SolidWorks.
Pracując na komputerze - kliencie SolidWorks, należy w katalogu głównym, instalacyjnym SolidWorks na serwerze, wejść do podkatalogu o nazwie:
W Alpha Windows NT: setup\alpha (Jak uprzednio zapowiadano SolidWorks chce zaprzestać kontynuacji komputera Alpha jako podtrzymanie platformy przez rok 2000).
W Intel Windows NT, Windows 95, Windows 98 lub Windows 2000: setup\i386.
Dwukrotnie kliknij setup.exe
Instalator oprogramowania prowadzi użytkownika za pomocą pięciu kroków do kompletnej instalacji klienta.
UWAGA: Po zakończonej instalacji, aby zapoznać się z nowymi funkcjami SolidWorks 2000, należy kliknąć
lub Help, SolidWorks 2000 Online User's Guide w głównym pasku narzędzi.
SolidWorks 2000 Service Packs
Jeśli użytkownik posiada subskrypcję klienta SolidWorks to może skorzystać z dodatkowych usług SolidWorks jakimi są pakiety serwisowe (service packs), regularnie zamieszczane na stronie internetowej (www). Pakiety serwisowe zawierają aktualizację (update) oprogramowania SolidWorks 2000oraz dodatkowe rozszerzenia.
Sprawdzanie nowego pakietu serwisowego (service pack):
Kliknij Help, Service Packs (Pomoc, Pakiety serwisowe).
Pojawi się okno dialogowe Service Packs.
Kliknij Check (Sprawdzaj). Oprogramowanie odwołuje się do strony internetowej SolidWorks i sprawdza czy została zainstalowana najnowsza wersja pakietu serwisowego.
Jeśli chcesz aby oprogramowanie automatycznie sprawdzało raz w tygodniu stronę internetową SolidWorks w celu sprawdzenia czy nie pojawił się nowy pakiet serwisowy, należy zaznaczyć opcję Check for a new service pack once a week (Sprawdzaj nową wersję pakietu serwisowego, raz w tygodniu).
Kliknij OK, aby zamknąć okno dialogowe Service Packs.
Strona internetowa SolidWorks
Jeśli komputer ma podłączenie do internetu, na stronę www użytkownik może zaglądać, po wykonaniu kompletnej instalacji oprogramowania. Więcej o firmie SolidWorks i jej produktach można dowiedzieć się wybierając, w oknie SolidWorks, opcję Help.
Podłączenie do strony internetowej SolidWorks:
Kliknij Help, About SolidWorks 2000 (Pomoc, SolidWorks 2000 - informację).
Kliknij Connect (Połącz), aby przejść na stronę internetową SolidWorks.
Niektóre z dostępnych tematów, to:
Nowości i Zadania
Wsparcie Techniczne
VARs i Dystrybucja
Galeria Projektów SolidWorks
Działanie systemu -informacje podstawowe
SolidWorks® 2000 oparty jest na graficznym interfejsie Microsoft ® Windows ®. SolidWorks 2000 Getting Started zakłada, że użytkownik pracował już w systemie Windows i posiada podstawowe umiejętności obsługi tego systemu, takie jak: uruchomienie programów, zmiana wielkości okien i tym podobne.
Zanim rozpoczniesz pracę z przykładami pokazanymi w SolidWorks 2000 Getting Started powinieneś zapoznać się z Rozdziałem2, aby samemu dowiedzieć się o niektórych podstawowych wiadomościach, które zawierają:
Koncepcje projektowania w SolidWorks 2000
Terminologia SolidWorks 2000
Uruchamianie aplikacji SolidWorks 2000
Cechy okna SolidWorks takie jak: paski narzędzi, menu i widoki
Układ drzewka FeatureManager®
Opcje okna dialogowego
Projektowanie z SolidWorks 2000
Podczas analizowania przykładów zamieszczonych w niniejszym podręczniku będzie można zobaczyć, że metody używane do projektowania części i złożeń oraz do tworzenia rysunków prezentują unikalne podejście do procesu projektowania.
W SolidWorks 2000 można projektować części 3D, nie tylko rysunki 2D. W oparciu o wykonane części 3D można wykonać rysunki 2D oraz złożenia 3D.
CAD: rysunki 2D składające się z pojedynczych linii SolidWorks 2000: część 3D
SolidWorks 2000 jest systemem sterowanym wymiarami. Możesz określić wymiary i związki geometryczne między elementami. Zmieniając wymiary można zmienić rozmiar i kształt części, pomimo zabezpieczenia. Na przykład, w części pokazanej poniżej, część dominująca (boss) jest zawsze o połowę wyższa niż podstawowa (base).
Model SolidWorks budowany z części, złożeń i rysunków. Części, złożenia i rysunki przedstawiają ten sam model, ale w różnych dokumentach. Jakiekolwiek wprowadzone zmiany modelu, w jednym z dokumentów automatycznie realizowane są w pozostałych dokumentach, które zawierają dany model.
Tworzenie części przy pomocy ficzersów. Ficzersy są to kształty (otwory, wybrania materiału) i operacje (zaokrąglanie, fazowanie, powlekanie i tak dalej), po połączeniu, których otrzymuje się części.
Tworzenie większości ficzersów ze szkicu. Szkic jest profilem 2D lub przekrojem. Szkic może być wytłaczany, obracany, powlekany lub profilowany tak aby otrzymać ficzersy.
Szkic Szkic wytłoczony 10 mm
Terminologia SolidWorks
Okna dokumentu SolidWorks podzielone są na dwie części:
Układ drzewka Menadżera Ficzersów (FeatureManager designe tree), który pokazuje strukturę części, złożenia lub rysunku. Więcej informacji o układzie drzewka Menadżera Ficzersów znajduje się na stronie 2-15.
Obszar graficzny (Graphics area), gdzie tworzone są i zmieniane części, złożenia lub rysunek.
Poniżej zostały pokazane podstawowe terminy SolidWorks.
Axis - osie
Edge - krawędź
Face - powierzchnia czołowa
Origin - początek układu współrzędnych
Plane - płaszczyzna
Vertex - wierzchołek
Okna dokumentu
W aplikacji SolidWorks, każda część, złożenie i rysunek są powiązane z dokumentem, a każdy dokument otwierany jest w oddzielnym oknie. (Chociaż każdy dokument rysunku może zawierać wiele arkuszy)
Rozmieszczenie dokumentów
W tym samym czasie może być otwartych wiele dokumentów części, złożenia i rysunku. Również, w danej chwili mogą być pokazywane różne widoki tych samych dokumentów.
Aby odpowiednio rozmieścić okna na ekranie monitora można je przesuwać chwytając kursorem myszy za pasek tytułowy, zmieniać ich wielkość poprzez ciągnięcie za naroża lub obramowania okna. Można również, z menu Window (Okno) wybrać sposób rozmieszczenia otwartych okien: Cascada (Kaskadowo), Tile Vetically (Pionowo) lub Tile Horizontally (Poziomo).
Wyświetlanie dokumentów jako ikony
Dla uporządkowania okna SolidWorks, można otwarte dokumenty zwinąć do ikony. W tym celu należy kliknąć symbol
, który znajduje się w prawym górnym rogu ramki dokumentu. Powstała ikona umieszczana jest w dolnej części okna SolidWorks. Jeśli ikona jest nie widoczna to prawdopodobnie przykryta jest innym dokumenten, aktualnie otwartym. Aby umieścić ikony w dolnej części okna SolidWorks należy wybrać opcję Window, Arrange Icons (Okno, Rozmieszczenie Ikon).
Aby zamknąć wszystkie dokumenty wybierz Window, Close All (Okno, Zamknij wszystko). Zamykając poszczególne dokumenty program będzie pytał czy zachować w dokumencie niezapisane zmiany.
Wielokrotne widoki
W oknie SolidWorks, można otworzyć dodatkowe widoki tego samego dokumentu. Wybrany element w jednym widoku, wybierany jest również we wszystkich pozostałych widokach. Na przykład, jeśli chcemy zaokrąglić naroże to możemy w jednym widoku wybrać krawędź z przodu modelu, a krawędź z tyłu, w innym.
Wybierz Window, New Window (Okno, Nowe Okno) aby otworzyć inny widok w nowym oknie.
Przesuń poziomym lub pionowym znacznikiem podziału, aby podzielić okno na dwie lub cztery płaszczyzny. Powstałe widoki można niezależnie od siebie powiększać, obracać i ustawiać sposób wyświetlania.
Kliknij na widok, a następnie ustaw jego opcje.
Uruchamiamy SolidWorks 2000
Kliknij przycisk Start znajdujący się na pasku zadań Windows.
Kliknij Programs (Programy).
Kliknij SolidWorks 2000
Kliknij SolidWorks 2000 jeszcze raz.
Poniżej przedstawione zostały najważniejsze elementy okna SolidWorks.
Paski narzędzi mogą być w dowolny sposób rozmieszczone na ekranie. Można je dowolnie przestawiać dostosowując do swoich preferencji. Paski narzędzi mogą być umieszczone na krawędziach obszaru graficznego lub nawet w obszarze graficznym z możliwością ich przemieszczania.
W oknie SolidWorks 2000 można wykonywać następujące czynności:
Kliknij File (Plik) aby otworzyć nową lub już istniejącą część, złożenie lub rysunek.
Kliknij View, Toolbars (Widok, Narzędzia) lub naciśnij prawy przycisk myszy w obrąbie paska narzędzii, gdzie można zaznaczyć, które paski narzędzi będą wyświetlane. Menu View również pozwala ukrywać lub wyświetlać linię statusu.
Kliknij Tools (Narzędzia) aby mieć dostęp do Features Palette, zarejestrowania makra, wyboru dodatkowego oprogramowania w opcji dodaj - wstaw takiego jak PhotoWorks™ lub aby ustawić opcje SolidWorks.
Kliknij ikonę maksymalizacji okna w prawym - górnym rogu, w celu dopasowania okna do rozmiaru pełnego ekranu.
UWAGA: Jeśli pojawi się okno dialogowe przypominające o zarejestrowaniu kopii SolidWorks, kliknij OK.
Otwieranie części, złożenia lub rysunku SolidWorks
Ta część podręcznika opisuje sposób otwierania nowych lub już istniejących dokumentów części, rysunków lub złożeń z poziomu aplikacji lub za pomocą Windows Explorer.
Nowe Dokumenty SolidWorks
Jeśli otwirana jest nowa część, rysunek lub złożenie pojawia się okno dialogowe New SolidWorks Document (Nowy Dokument SolidWorks). Okno dialogowe zawiera podgląd obszaru oraz przycisk General (Ogólne) skąd można otworzyć szablon dokumentu dla części, rysunku lub złożenia.
Jeśli zostanie otwarty dokument rysunku pojawia się okno dialogowe Sheet Format to use (Format arkusza do pracy). Używając Standard Sheet Format (Standardowy format arkusza) wybierany jest format bazujący na standardowym rozmiarze i orientacji papieru. Można również wybrać opcję Custom Sheet Format (Format arkusza użytkownika) gdzie format określany jest przez użytkownika lub opcję No Sheet Format (Bez formatu arkusza).
Tworzenie zakładki Getting Started
Dla przykładów zamieszczonych w książce SolidWorks 2000 Getting Started utworzone zostały trzy szablony (dla części, rysunków i złożeń). Szablony są plikami, które zawierają zdefiniowane wcześniej parametry dokumentu takie jak np.: jednostki, ustawione jako milimetry. Szablony mogą być dokumentami pustymi (takie pliki będą wykorzystywane w przykładach SolidWorks 2000 Getting Started) lub wcześniej stworzonych części, rysunków i złożeń.
Należy utworzyć nowy katalog i odnaleźć trzy szablony. Nazwa nowego katalogu pojawia się w oknie dialogowym New SolidWorks Document (Nowy Dokument SolidWorks). Nowy katalog (zarówno jak i szablony), można tworzyć w każdym momencie. Można utworzyć dowolną liczbę etykiet (zakładek) i szablonów. Więcej informacji na temat tworzenia szablonów można znaleźć w SolidWorks 2000 Online User's Guide.
Tworzenie nowej zakładki
W Microsoft Windows Explorer w katalogu : katalog instalacyjny\Lang\English utwórz nowy katalog o nazwie Getting Started.
W katalogu instalacji/Lang/English, skopiuj trzy pliki assem.asmdot, draw.drwdot i part.prtdot i wklej do katalogu Getting Started.
W aplikacji SolidWorks 2000 kliknij opcję Tools (Narzędzia), Options (Opcje) i wybierz File Locations (Położenie Pliku).
Z listy Show folders for (Pokaż katalogi) wybierz Document Templates (Szablony Dokumentu).
Kliknij Add (Dodaj) i przeglądaj katalogi, używając okna dialogowego Choose Directory, w celu znalezienia położenia katalogu Getting Started, utworzonego w kroku 1.
Kliknij OK.
Zakładka Getting Started pojawi się w oknie dialogowym New SolidWorks Document.
UWAGA: Można tworzyć katalogi własnych szablonów w dowolnym miejscu. Na twardych dyskach, dyskietkach jak również na dyskach sieciowych. Opcja File Locations wyznacza pełną ścieżkę dostępu do pliku.
Otwieranie nowego dokumentu części, rysunku lub złożenia:
W oknie SolidWorks kliknij New (Nowy)
w standardowym pasku narządzi lub wybierz File, New (Plik, Nowy).Z okna dialogowego New SolidWorks Document (Nowy Dokument SolidWorks) użyj zakładkę General (Ogólne) lub wybierz inną.
Do przykładów z SolidWorks 2000 Getting Started wykorzystaj Getting Started wcześniej utworzoną
Kliknij ikonę aby zobaczyć podgląd a następnie OK lub kliknij podwójnie aby otworzyć pusty dokument części, rysunku lub złożenia, bez podglądu.
Konfiguracje widoku pozwala:
Wybierając symbol
, powoduje wyświetlanie plików i katalogów za pomocą dużych ikon, tak jak w Windows Explorer.Wybierając
można wyświetlać pliki i katalogi za pomocą małych ikon podobnie jak w Windows Explorer.Wybierając
, wyświetlane zostaną pełne informacje o każdym pliku (włącznie z rozmiarem pliku oraz datą ostatniej modyfikacji), tak jak ma to miejsce w Windows Explorer.
Istniejące dokumenty SolidWorks
Podgląd i otwieranie istniejącego dokumentu części, rysunku lub złożenia:
W oknie SolidWorks kliknij Open
lub File, Open (Plik, Otwórz) i wybierz żądaną część, rysunek, złożenie.Wybierz Open as read - only (Otwórz tylko do odczytu) jeśli chcesz aby dany dokument został otworzony w trybie tylko do odczytu. Opcja ta umożliwia innym użytkownika tego samego dokumentu, w tym samym czasie, wprowadzać zmiany do pliku.
Aby otworzyć model lub dokument w określonej konfiguracji wybierz opcję Configure (Konfiguracja). Więcej informacji można znaleźć w „Assemlies, Configurations” (Złożenia, Konfiguracje)” w SolidWorks 2000 Online User's Guide.
Zaznacz opcję Preview (Podgląd) aby zobaczyć podgląd części.
Kliknij View-Only (Tylko-Widok) aby otworzyć dokument tylko do podglądu (Tylko dokumenty zapisane w wersji SolidWorks ` 98 lub późniejszej mogą być otwierane w trybie View-Only) Jeśli masz otwarty plik części lub złożenia możesz przejść do trybu edycji klikając prawym przyciskiem myszy na obszarze graficznym i wybierając Edit (Edycja).
Jeśli znajdujesz się w otwartym dokumencie złożenia lub rysunku możesz zmienić ścieżkę na podstawie, której pobierane są odpowiednie części, klikając References (Odniesienia). W oknie dialogowym, które pojawia się, wybierz i podaj New pathname (Nowa nazwa ścieżki), a następnie kliknij Replace (Zastąp). Więcej informacji znajduje się w „SolidWorks Fundamentals, Customizing SolidWorks” w SolidWorks 2000 Online User's Guide.
Kliknij Open aby otworzyć dokument.
Stopniowe odzyskiwanie dokumentów
Dokumenty zapisane w SolidWorks 98 lub wersji późniejszej są odzyskiwane w trybie wielo - wątkowym (stopniowo).
Jeśli odzyskiwany jest duży dokument części, rysunku lub złożenia najpierw pojawia się tylko widok modelu, podczas gdy cały dokument i wszystkie jego elementy odzyskiwane są w tle. W fazie, kiedy na ekranie monitora pojawia się tylko widok można używać wyłącznie te funkcje, które są dostępne w SolidWorks Viewer (powiększanie, obrót, itp.), nie można przełączać się między innymi dokumentami ani też otwierać nowych. Po całkowitym odzyskaniu dokumentu SolidWorks przechodzi do normalnego trybu edycji.
Wyszukiwanie części w Windows Explorer
Dokument części, rysunku lub złożenia można obejrzeć lub otworzyć bezpośrednio z Microsoft Windows Explorer.
Podgląd części, rysunku lub złożenia bez otwierania dokumentu
W Windows Explorer umieść kursor myszy na nazwie części, rysunku lub złożenia, a następnie kliknij jej prawy przycisk i wybierz Quick View (Szybki podgląd).
Quick View wyświetla daną część w oknie SolidWorks Viewer.
Można również zobaczyć poglądowe (zmniejszone) ilustracje części i złożeń SolidWorks w Windows Explorer, jak też w oknach dialogowych File, Open (Plik, Otwórz) i File, Save As (Plik, Zapisz jako). Wyświetlana grafika przedstawia orientację widoku modelu, taką jaka została zapisana w dokumencie. Aby zwiększyć możliwości funkcjonalne należy wybrać opcję Tools, Options (Narzędzia, Opcje). W System Options - System General (Opcje systemu - Ogólne) wybierz opcję Show thumbnail graphics in Windows Explorer (Pokazuj podgląd grafiki w Windows Explorer). Więcej informacji można znaleźć „SolidWorks Fundamentals, Customizing SolidWorks” w SolidWorks 2000 Online User's Guide.
W celu otwarcia części, rysunku lub dokumentu z Windows Explorer, należy wykonać jedną z poniższych czynności:
W Windows Explorer kliknij podwójnie na nazwę dokumentu części, rysunku lub złożenia.
W Windows Explorer kliknij prawym przyciskiem myszy na nazwę dokumentu części, rysunku lub złożenia, a następnie wybierz Open (Otwórz) z menu podręcznego.
Chwyć i przeciągnij dowolny dokument SolidWorks z Windows Explorer do pustego obszaru okna SolidWorks, nie zajętego przez inne okno dokumentu.
Chwytanie i przeciąganie plików
W Windows Explorer chwyć część lub złożenie i przeciągnij do otwartego okna złożenia SolidWorks, a następnie do złożenia dołącz żądane części lub złożenia pośrednie.
W Windows Explorer chwyć część lub złożenie i przeciągnij do otwartego i pustego dokumentu rysunku, aby utworzyć Standard 3 View (Standardowy widok 3).
Chwyć i przeciągnij pliki części SolidWorks z Internet Explorer, wersja 4.0 lub nowsza:
okna Feature Palette
nowego, pustego dokumentu części
dokumentu rysunku lub złożenia
pustego obszaru okna SolidWorks
Paski narzędzi
Przyciski znajdujące się na pasku narzędzi są skrótami często używanych komend. Większość z dostępnych pasków narzędzi zostało pokazanych na poniższej ilustracji początkowego ekranu SolidWorks, ale twoje okno SolidWorks prawdopodobnie będzie wyglądać inaczej. Paski narzędzi mogą byś rozmieszczone w dowolny sposób, tak aby ich układ był najdogodniejszy dla użytkownika.
Niektóre paski narzędzi są widoczne zawsze, inne natomiast pojawiają się automatycznie dopiero wtedy, gdy otwierany jest dokument określonego typu. Na przykład, kiedy otwarty jest dokument złożenia to pojawia się pasek narzędzi charakterystyczny tylko dla złożenia.
Wyświetlanie lub ukrywanie pojedynczych pasków narzędzi:
Aby wyświetlić listę wszystkich pasków narzędzi kliknij View, Toolbars (Widok, Narzędzia) lub prawy przycisk myszy z kursorem ustawionym na obrzeżach okna.
Paski narzędzi z zaznaczonymi polami wyboru, znajdującymi się przy każdy z nich są widoczne, natomiast te paski, których pola wyboru są odznaczone są ukryte. Klikając na nazwę paska można zmieniać jego tryb wyświetlania na on lub off.
UWAGA: Więcej informacji o ustawianiu pasków narzędzi można znaleźć w „Rozszerzenie widomości na temat działania systemu” na końcu sekcji „Mastering the Basics”.
Układ (Wygląd) drzewka ficzersów
Drzewko ficzersów umożliwia:
Wybór elementów modelu według nazwy.
Dostosowanie rodzaju i natężenia oświetlenia pocieniowanej części lub złożenia. Więcej informacji na ten temat można znaleźć w „Parts, Color and Lighting” w SolidWorks 2000 Online User,s Guide.
Wybór płaszczyzny szkicowania.
Redukowanie lub ukrywanie wybranych ficzersów.
Chwilowe przejście z powrotem do wcześniejszego stany modelu lub złożenia poprzez pasek przewijania. Więcej informacji na ten temat znajduje się w „Parts” i „Assemblis, Working with Parts within an Assembly” w SolidWorks 2000 Online User's Guide.
Przeszukiwanie drzewka Ficzersów w celu znalezienia żądanych szczegółów. Można to wykonać klikając prawym przyciskiem myszy, której kursor ustawiony jest na nazwie części lub złożenia na najwyższym poziomie drzewka i wybierając opcje Go To (Idź do) z menu podręcznego. W pole tekstowe wpisz nazwę szukanego elementu i kliknij przycisk Find Next (Znajdź).
Znajdowanie szczegółu w drzewku Ficzersów klikając prawym przyciskiem myszy, której kursor ustawiony jest w obszarze graficznym i wybierając Go To Feature (in Tree) (Idź do ficzersa)
Rozpoznawanie i zmiana kolejności w jakiej były przekształcane ficzersy.
Wyświetlanie wymiarów ficzersów poprzez dwukrotne kliknięcie myszą na ich nazwę.
Zmiana nazwy ficzersów poprzez wolne, dwukrotne kliknięcie na nazwę, a następnie wpisanie nowej nazwy (standardowe zachowanie dla Windows). Można również kliknąć prawy przycisk myszy i wybrać Propertis (Właściwości) i wpisać nową nazwę w polu Name (Nazwa).
UWAGA: Nazwy ficzersów nie są wrażliwe na duże litery: nazwa „Boss1” i „boss1” oznacza to samo. Nazwy ficzersów nie mogą zawierać znaku @.
Dodawanie nowego równania, edytowanie lub usuwanie równania klikając prawym przyciskiem myszy na katalog Equations (Równania)
i wybierając opcje, które chcemy. Więcej informacji na ten temat można znaleźć w „Parts Equuations” w SolidWorks 2000 Online User's Guide.
Przełączanie pomiędzy listą ficzersów, a listą określonych konfiguracji za pomocą przycisku drzewka Ficzersów.
Sterowanie wyświetlaniem wymiarów i uwag rysunkowych (adnotacji) poprzez kliknięcie prawym przyciskiem myszy na katalog Annotations (Adnotacje)
i wybranie opcji. Więcej informacji na tan temat znajduje się w „Parts, Annotations in Parts” w SolidWorks 2000 Online User's Guide.
Symbole i Konwencje (Umowy)
Drzewko Ficzersów podaje informacje o dowolnych częściach lub ficzersach, które posiadają zewnętrzne powiązania. Powiązanie zewnętrzne zależy od geometrii istniejącej w innym dokumencie. Więcej informacji można znaleźć w „Derived Parts” i „Assemblias, Working with Parts within an Assembly” w SolidWorks 2000 Online User's Guide.
Jeśli część zawiera jakieś ficzersy z powiązaniami zewnętrznymi (jeden dokument zależy od innego, w tym rozwiązaniu) to nazwa części najwyżej umieszczonej na liście drzewka poprzedzona jest znakiem →. Nazwa każdego z ficzersów z powiązaniem zewnętrznym jest również poprzedzona znakiem →.
Jeśli nie może być odnalezione zewnętrzne powiązanie to nazwa ficzersu i nazwa części są poprzedzone znakiem →?.
Drzewko Ficzersów używa następujących oznaczeń:
Symbol
znajdujący się po lewej stronie ikony przedmiotu wskazuje na to, że z danym elementem powiązane są inne, takie jak szkice. Klikając
można wyświetlić ukrytą zawartość.
Szkice w drzewku Ficzersów poprzedzone są jednym z następujących symboli, chyba że są one w całości zdefiniowane (wówczas brak symbolu)
(+) jeśli są one „przedefiniowane” (zbyt dużo danych)
(-) jeśli są one nie do końca zdefiniowane
(?) jeśli szkic nie może być utworzony
Więcej informacji na temat przedefiniowanych i nie do końca zdefiniowanych szkiców można znaleźć w Adding Dimensions na str. 3-5 i „Sketching with SolidWorks” w SolidWorks 2000 Online User's Guide.
Części składowe w drzewku Ficzersów są poprzedzone przez jeden z poniższych symboli, chyba że ich pozycja jest w całości zdefiniowana (wówczas brak symbolu).
(+) jeśli ich pozycja jest „przedefiniowane” (zbyt dużo danych)
(-) jeśli ich pozycja jest nie do końca zdefiniowane
(?) jeśli ich pozycja nie może być znaleziona
(f) jeśli ich pozycja jest utwierdzona (zablokowana w miejscu)
Złożenia współpracujące są poprzedzone przez:
(+) jeśli są one uwikłane w przedefiniowane pozycje komponentów złożenia
(?) jeśli nie mogą być one rozwiązane
W złożeniu, niektóre komponenty mogą być używane więcej razy, niż tylko jeden. W takim wypadku, każdy taki element zaznaczony jest numerem umieszczonym w nawiasie <n>, oznaczającym liczbę powtórzeń i który jest zwiększany po każdym następnym powtórzeniu.
Przyciski znajdujące się na samym dole drzewka ficzersów wskazują na aktywną funkcję ficzersów:
Dokument część lub szkicu jest otwarty do edycji i/lub oglądania. Więcej informacji na ten temat można znaleźć w „Sketching with SolidWorks” i „Features” w SolidWorks 2000 Online User's Guide.
Złożenie jest dostępne dla edycji, dołączania komponentów, tworzenia konfiguracji i przeglądania. Więcej informacji znajduje się w rozdziale Assembly Basics i „Assemblies” w SolidWorks 2000 Online User's Guide.
Włączona jest funkcja Menadżera Właściwości. Więcej informacji można znaleźć w ”Sketching with SolidWorks” w SolidWorks 2000 Online User's Guide.
Przycisk Menadżera Konfiguracji jest aktywny, kiedy są tworzone, wybierane lub oglądane konfiguracje części lub złożenia. Więcej informacji można znaleźć w Viewing the Configurations (Podglą konfiguracji) na str. 6-7 i „Assemblies, Configurations” w SolidWorks 2000 Online User's Guide.
Dokument rysunku jest otwarty w trybie widoku lub edycji. Więcej na ten temat można znaleźć „Drawings” w SolidWorks 2000 Online User's Guide.
Opcje drzewka Ficzersów
Wybierz opcję dla drzewka Ficzersów klikając Tools, Options (Narzędzia, Opcję) i wybierając przyciski System Options (Opcje systemu) pod Feature Manager. Dostępne są następujące opcje:
Scroll selected item into view (Rozwinięcie wybranego szczegółu w widoku). Rozwijanie ukrytego tekstu, elementu wybranego w obszarze graficznym.
Name feature on creation (Tworzenie nazwy ficzersu). Kiedy tworzony jest nowy ficzers to jego nazwa jest automatycznie uaktywniana do edycji.
Arrow key navigation (Poruszanie się za pomocą strzałek z klawiatury). Pozwala przemieszczać się po drzewku Ficzersów przy pomocy strzałek z klawaitury oraz rozwijać i zwijać całe drzewko.
Dynamic highlight (Dynamiczne podświetlanie). Geometria w obszarze graficznym (krawędzie, powierzchnie, płaszczyzny, osie itp.) będzię podświetlana gdy kursor w oknie drzewka Ficzersów najedzie na dany element.
Więcej informacji na ten temat można znaleźć w „FeatureManager design tree” w SolidWorks 2000 Online User's Guide.
Symbol Regeneracji
Jeśli zostały wprowadzone zmiany w szkicu lub części, które wymagają ponownego przetworzenia, wówczas wyświetlana jest ikona regeneracji obok nazwy części, jak również przy ficzersie, który wymaga przetworzenia. Poza tym ikony regeneracji można szukać na pasku stanu.
Symbol regeneracji pojawia się również wtedy gdy edytowany jest szkic. Po wyjściu ze szkicu, część jest automatycznie przetwarzana.
Podręczne menu
Niezależnie od tego czy pracujesz ze szkicem, modelem, złożeniem lub rysunkiem zawsze dostępny jest szeroki wybór narzędzi i komend z menu podręcznego uaktywnianego przez naciśnięcie prawego przycisku myszy. Umożliwia to wydajniejszą pracę bez ciągłego przesuwania kursora do menu głównego lub pasków narzędzi.
Po najechaniu kursorem na wybrany element geometryczny w modelu lub na element drzewka ficzersów i kliknięciu prawym przyciskiem myszy pojawi się menu podręczne z komendami, które są odpowiednie do tego elementu gdzie było kliknięcie.
Na przykład, z menu podręcznego, można:
wybrać narzędzia szkicu
otwierać i zamykać szkic
zmieniać lub przeglądać właściwości elementów
nadać nową nazwę ficzersom lub wymiarom, używając do tego celu okna Propertis (Właściwości)
Hide (Ukryj) lub Show (Pokaż) szkic, płaszczyznę, osie lub elementy złożenia
otwierać do edycji elementy złożenia
mieć dostęp do narzędzi wymiarowania i menu adnotacji (uwag) będąc w oknie rysunku
znaleźć przedmiot (element) drzewka ficzersów klikając prawym przyciskiem myszy na obszarze graficznym i wybierając Go To Feature (in Tree).
Okno dialogowe opcji
Aplikacja SolidWorks 2000 pozwala użytkownikowi dostosować funkcje do jego potrzeb.
Kliknij Tools, Options (Narzędzia, Opcje) aby wyświetlić okno dialogowe Options. Zawiera ono:
zakładkę System Options (Opcje systemu), która wyświetla drzewko elementów z tematami wszystkich dokumentów w lewej części, a spis opcji użytkownika dla każdego tematu, w części prawej.
zakładkę Document Properties (Właściwości dokumentu), która wyświetla drzewko z tematami „powiązań - dokumentu” w lewej części, a spis opcji użytkownika dla każdego tematu, w części prawej.
UWAGA: Zakładka Document Propertis jest dostępna tylko wówczas kiedy otwarty jest dokument.
Więcej informacji można znaleźć w „SolidWorks Fundamentals, Customizing SolidWorks” w SolidWorks 2000 Online User's Guide. Poniższa tabela opisuje kilka sposobów wprowadzania zmian, przez użytkownika, w aplikacji SolidWorks 2000:
System Options (Opcje systemu)
System (System) |
Zawiera następujące ustawienia: Podstawowe ustawienie systemu Wykonywanie kopii zapasowej (backup) parametrów Ustawienia drzewka ficzersów Opcje obrotu widoku |
Drawings (Rysunki) |
Zawiera: Podstawowe ustawienia rysunku Domyślne wyświetlanie krawędzi i stycznych |
Colors (Kolory) |
Wybór koloru wyświetlanych elementów, takich jak: tekst, definicje szkicu, adnotacje i itp. |
Sketch (Szkic) |
Wybór parametrów szkicu takich jak: wyświetlanie środka łuku lub istotnych punktów |
Edge Display/Selection (Wyświetlanie Krawędzi/ Wybór) |
Wybór wyświetlania w częściach i złożeniach, ukrytych i stycznych krawędzi |
External References (Zewnętrzne Odwołania) |
Wybór sposobu w jaki będą otwierane i odnoszone do innych części, złożenia i rysunki lub definiowanie katalogów źródłowych dla dokumentów |
Default templates (Szablony domyślne) |
Ścieżka dla domyślnych formatów skoroszytów części, rysunków i złożeń. |
File Locations (Położenia plików) |
Wybór położenia plików takich elementów jak: dokumenty, formaty arkuszy |
Spin Box Increments |
Ustawianie wielkości przyrostu długości i kąta dla ruchomych okien wymiarowych |
Document Properties (Właściwości dokumentu)
Detailing (Szczegóły) |
Zawiera następujące ustawienia: Podstawowe ustawienie szczegółów i wymiarów Standard wymiarowania Opcje rysunkowe (strzałki, styl odnośników) Rozmiar czcionki styl Umieszczanie tekstu |
Grid Snap (Siatka/ Skok) |
Wybór parametrów wyświetlania siatki rysunkowej jak również opcji skoku |
Units (Jednostki) |
Wybór jednostek wymiarów liniowych (np.: milimetry, cale itd.) oraz wymiarów kątowych (stopnie, radiany, itd.) |
Colors (Kolory) |
Wybór kolorów modelu i ficzersów |
Material Properties (Własności Materiału) |
Wybór gęstości i wzorów kreskowania przekrojów jak również skali i kąta we wzorze kreskowania. |
Line Font (Styl linii) |
Wybór stylu (ciągły, przerywany, niewidoczny itp.) jak również grubość dla każdego typu krawędzi. Ustawienia te dotyczą tylko krawędzi rysunku. |
Image Quality (Jakość rysunku) |
Wybór jakości rysunków zarówno modeli cieniowanych jak i krawędziowych |
Pomoc
Jeśli podczas pracy z oprogramowaniem SolidWorks nasuwają się pytania to odpowiedź na nie można znaleźć różnymi drogami, m.in.:
Aby uzyskać Online help (Pomoc Online) kliknij
lub Help, SolidWorks 2000 Help Topics (Pomoc, Tematy pomocy SolidWorks) w pasku menu. Pomoc online posiada również specjalną część na temat New Functionality in SolidWorks 2000, będące podsumowaniem udoskonaleń w SolidWorks 2000.Aby uzyskać pełne wskazówki kliknij Help, Tip of the Day (Pomoc, Wskazówka dnia). Jeśli zostanie zaznaczona opcja Show Tips at Startup (Pokazuj wskazówkę po każdym uruchomieniu systemu), w oknie dialogowym Tip of the Day, to przy każdym uruchomieniu SolidWorks 2000 będzie pojawiała się porada dnia.
Aby otworzyć okno dialogowe pomocy, które opisuje aktywne okno dialogowe oraz umożliwia dostęp do pełnego systemu pomocy online kliknij przycisk Help w aktywnym oknie dialogowym lub naciśnij klawisz F1.
Tooltips (Wskazówki), które w paskach narzędzi identyfikują przyciski (opisują ich działanie), pojawiają się po pewnej chwili od wskazania przycisku kursorem.
Wskazanie kursorem przycisków, na paskach narzędzi lub kliknięcie na daną opcję w menu powoduje, że w pasku statusu pojawia się opis działania wybranej funkcji.
SolidWorks 2000 Online User,s Guide dostarcza szczegółowych informacji na temat użytkowania (obsługi) oraz pozyskiwania dużo więcej poza oprogramowaniem SolidWorks.
Więcej informacji oraz nowości na temat oprogramowania SolidWorks i firmy można znaleźć na stronie internetowej SolidWorks, http://www.solidworks.com lub po wybraniu opcji Help, About SolidWorks 2000, Connect.
40 - minutowy początek
Niniejszy rozdział ma na celu poprowadzić użytkownika przez kolejne czynności SolidWorks, tak aby samodzielnie stworzy swój pierwszy model. Wykonana zostanie prosta część, przedstawiona poniżej:
Rozdział zawiera następujące zagadnienia:
Base ficzers tworzenie
Boss ficzers dodawanie (dołączania)
Cut ficzers dodawanie
Ficzersy modyfikacji (dołączanie zaokrągleń, zmiany wymiarów)
Cechy okna SolidWorks takie jak: paski narzędzi, menu i widoki
Wyświetlanie przekroju widoku części
Wyświetlanie wielokrotnych widoków części
Użytkownik powinien przeanalizować cały niniejszy rozdział w około 40 minut.
UWAGA: Niektóre z ilustracji zamieszczonych w podręczniku zostały zmodyfikowane w celu poprawienia przejrzystości. Oznacza to, że obraz pojawiający się na ekranie może różnić się od ilustracji.
Tworzenia nowego dokumentu części
Aby utworzyć nową część, kliknij New (Nowy)
w standardowym pasku narzędzi lub wybierz opcję File, New (Plik, Nowy). Na ekranie pojawi się okno dialogowe New SolidWorks Document (Nowy Dokument SolidWorks).Kliknij zakładkę Getting Started i wybierz ikonę Part (Część). Jeśłi nie możesz odnaleźć zakładki Getting Started, odwołaj się do podrozdziału Tworzenie zakładki Getting Started na stronie 2-10.
WSKAZÓWKA: Ikony znajdujące się w Getting Started reprezentują szablony dokumentów, które zostały specjalne przygotowane do pracy z próbkami części, złożeń oraz rysunków zamieszczonymi w książce Getting Started. Aby ustawić inne opcje do pracy z własnym zadaniem, kliknij Tools, Options (Narzędzia, Opcje) i wybierz odpowiednie z dość licznych ustawień systemowych. Patrz SolidWorks 2000 Online User's Guide.
Kliknij OK. Na ekranie pojawi się nowe okno części.
Otwieranie szkicu
Aby otworzyć szkic 2D, kliknij przycisk Sketch
(Szkic) w pasku narzędziowym szkicu lub wybierz Insert, Sketch z paska menu.
W rezultacie otwarty zostanie szkic w płaszczyźnie 1 (Plane 1) (jedna z trzech domyślnych płaszczyzn umieszczonych w drzewku ficzersów).
Zwróć uwagę, że:
Początek szkicu (punkt zerowy szkicu) pojawia się w środku obszaru graficznego.
Wyświetlane są paski narzędzi zawierające: Narzędzia do szkicowania oraz Relacje.
Pojawia się ”Editing Sketch” (Edycja szkicu) pasku stanu na dole ekranu.
Sketch1 (Szkic1) dołączony zostaje do drzewka Ficzersów.
Na pasku stanu wskazywana jest aktualna pozycja kursora lub narzędzia do szkicowania, w odniesieniu do początku szkicu (punkt zerowy szkicu).
WSKAZÓWKA: Jeśli wolisz pracować z włączoną siatką rysunkową kliknij Tools, Options (Narzędzia, Opcje). W opcjach zakładki Document Propertis (Właściwości dokumentów) wybierz Grid/Snap (Siatka/Skok) i zaznacz Displey grid (Wyświetl siatkę).
Jeśli preferujesz pracę z włączonym skokiem kliknij Tools, Options. W opcjach zakładki Document Propertis wybierz Grid/Snap i zaznacz opcję Snap (Skok).
Rysowanie prostokąta
Pierwszym ficzersem w tworzonej części jest ramka wyciągnięta z naszkicowanego profilu prostokąta. Rozpocznij rysowanie prostokąta.
Kliknij Rectangle
(Prostokąt) w pasku Narzędzi do Szkicowania lub wybierz Tools, Sketch Entity, Rectangle (Narzędzia, Obiekty rysunkowe, Prostokąt).Umieść kursor myszy w początku układu współrzędnych i przytrzymaj lewy przycisk myszy. Pociągnij kursor tak aby powstał prostokąt. Zwolnij (puść) przycisk myszy aby zakończyć rysowanie prostokąta.
Podczas ciągnienia przy kursorze, wyświetlane są wymiary tworzonego prostokąta.
Wybierz przycisk Select
(Wybierz) w pasku narzędziowym szkicu lub kliknij prawym klawiszem myszy w obszarze graficznym i wybierz Select z menu podręcznego.
Należy zwrócić uwagę, że dwa boki prostokąta, które pokrywają się z początkiem układu są czarne. Ponieważ rozpoczynasz rysowanie w początku układu, wierzchołek tych dwóch boków jest automatycznie związany z początkiem układu. (Wierzchołek ten nie może być przesuwany).
Pozostałe dwa boki (i trzy wierzchołki) są koloru niebieskiego. Oznacza to, że te trzy wierzchołki mogą być przemieszczane.
Aby zmienić wymiary prostokąta kliknij na jeden z niebieskich boków i rozciągaj go lub ciągnij chwytając za wierzchołek prostokąta.
Wstawianie wymiarów
W tej części rozdziału określane są wymiary prostokąta poprzez wstawianie wymiarów. Oprogramowanie SolidWorks nie potrzebuje, wprowadzania wymiarów na szkicu dopóki nie zostaną utworzone ficzersy. Jakkolwiek, w poniższym przykładzie, powinieneś wprowadzić wymiary na szkicu po jego całkowitym zdefiniowaniu.
Kiedy wprowadzisz wymiary, zwróć uwagę na stan szkicu, który wyświetlony jest na pasku stanu. Każdy szkic SolidWorks przedstawiany jest w jednym z trzech stanów, które oznaczone są różnymi kolorami:
W pełni zdefiniowanym szkicu pozycje wszystkich elementów są całkowicie określone poprzez wymiary lub relacje (zależności), lub oba. W szkicu, który został całkowicie zdefiniowany wszystkie elementy są koloru czarnego.
W szkicu nie w pełni zdefiniowanym, dodane wymiary lub relacje są potrzebne do kompletnej specyfikacji geometrii. W tym stanie, możesz zmieniać nie do końca zdefiniowane elementy szkicu, i modyfikować szkic. Elementy szkicu, który został nie do końca zdefiniowany, zaznaczone są kolorem niebieskim.
Na szkicu, który jest przedefiniowany, obiekt określony jest przez wymiary lub zależności, które kolidują ze sobą. Elementy przedefiniowanego szkicu zaznaczone są kolorem czerwonym.
Kliknij Dimension
(Wymiar) w pasku narzędziowym Relacje na Szkicu lub wybierz Tools, Dimension, Parallel (Narzędzia, Wymiar, Równoległy).
Kształt kursora myszy zmieni się na
Kliknij górną krawędź prostokąta a następnie wskaż miejsce gdzie chcesz umieścić wymiar.
Zauważ, że linie pionowe z prawej strony (i prawy - dolny wierzchołek) zmieniły kolor z niebieskiego na czarny. Podczas wymiarowania długości górnej części prostokąta, definiujesz pozycje części (najbardziej w prawo). Możesz cały czas przesuwać górną część w górę i w dół. Niebieski kolor oznacza, że wymiar nie jest całkowicie zdefiniowany; dlatego możesz go przesuwać.
Kliknij prawą krawędź prostokąta, a następnie wskaż miejsce gdzie chcesz umieścić wymiar.
Teraz górna część i wymiar zmieniają kolor na czarny. Pasek stanu w prawym - dolnym rogu okna pokazuje, że szkic został całkowicie zdefiniowany.
Zmiana wartości wymiarowych
Wymiary rysowanego bloku wynoszą 120 mm x 120mm. Aby zmienić wcześniejsze wymiary użyj narzędzia Select (Wybierz).
Wykorzystaj jedną z poniższych metod, aby użyć narzędzia Select:
Kliknij przycisk Select
w pasku narzędziowym szkicu.Kliknij opcję Tools, Select (Narzędzia, Wybierz)w pasku menu.
Naciśnij ESC.
Kliknij prawym przyciskiem myszy w obszarze graficznym aby wyświetlić podręczne menu a następnie wybierz Select.
WSKAZÓWKA: Podczas pracy najbardziej wydajne jest korzystanie z podręcznego menu.
Dwukrotnie kliknij na jednym z wymiarów.
Pojawi się okno dialogowe Modify (Modyfikuj).
Aby zmienić wymiar na 120 mm, wpisz nową wartość lub kliknij na strzałki, a następnie wybierz
lub naciśnij Enter.Dwukrotnie kliknij kolejny wymiar i zmień istniejącą wartość na 120mm.
Aby wyświetlić cały prostokąt o pełnych wymiarach i umieścić go w środku obszaru graficznego, użyj jedną z następujących metod:
Kliknij Zoom to Fit
(Dopasuj powiększenie do strony) w pasku narzędzi View (podglądu).Kliknij View, Modify, Zoom to Fit.
Naciśnij klawisz f.
Możesz edytować wartości wymiarów jeśli utworzyłeś je przy włączonej opcji Input dimension value (Końsowa wartość wymiaru). Za każdy razem kiedy jest dodawany nowy wymiar natychmiast wyświetlane jest okno dialogowe Modify gotowe do zatwierdzenia podanej wartości.
Wybierz Tools, Options (Narzędzia, Opcje).
W opcjach zakładki System Options, w System wybierz General (Ogólne).
Zaznacz, w polu wyboru, opcję Input dimension value.
Kliknij OK.
Wytłaczanie bazy ficzersa
Pierwszy ficzers w każdej bazie określany jest ficzersem bazowym (base feature). Ficzers ten tworzysz za pomocą wytłaczania naszkicowanego prostokąta.
Kliknij Extruded Boss/Base
(Wytłaczany element typu boss/base) w pasku narzędziowym ficzersów lub wybierz Insert, Base, Extrude (Wstaw, Base, Wytłaczaj).
Pojawia się okno dialogowe Extrude Feature oraz widok szkicu zmienia się na rzut aksonometryczny.
Określ rodzaj i głębokość wytłoczenia:
Upewnij się, że Type (rodzaj wytłoczenia) ustawiony jest jako Blind (Zasłonięty).Ustaw wysokość elementu na 30mm. Do tego celu możesz użyć strzałek lub wpisać z klawiatury żądaną wartość.
Jeśli ustawiasz dany wymiar za pomocą strzałek, to w obszarze graficznym wyświetlany jest podgląd zmieniających się wartości wysokości elementu.
Możesz zobaczyć jak wyglądałby model jeśli wytłaczałbyś go w przeciwnym kierunku, zaznaczając opcję Reverse Direction (Kierunek przeciwny). Ostatecznie nie zaznaczaj opcji Reverse Direction.Upewnij się, że opcja Extrude as (Wytłaczaj jako) ustawiona jest na Solid Featue.
Kliknij OK aby utworzyć wytłoczenie.
Zwróć uwagę, że w drzewku ficzersów pojawił się nowy element Base - Extrude.
Kliknij znak plus znajdujący się z boku Base Extrude w drzewku ficzersów. Zauważ, że Sketch1, którego użyłeś do wytłoczenia teraz umieszczony jest pod ficzersem.
Zmiana widoku i trybu wyświetlania
Aby powiększyć model w obszarze graficznym możesz użyć narzędzia znajdujące się w pasku narzędzi Widoku.
Kliknij Zoom to Fit aby wyświetlić całą część w aktywnym oknie.
Kliknij Zoom to Area, a następnie za pomocą kursora myszy utwórz prostokąt obejmujący część, którą chcesz powiększyć. Obszar w prostokącie zostanie powiększony w aktualnym oknie.
Kliknij Zoom In/Out, następnie rozciągaj część kursorem myszy. Ciągnięcie w górę zwiększa element; ciągnięcie w dół zmniejsza.
Kliknij na wierzchołek, krawędź lub ficzers, a potem wybierz Zoom to Selection. Wskazany element zostaje powiększony (dopasowany) do wymiarów okna.
Poniżej przedstawionych jest kilka innych sposobów powiększania:
Wybierz sposób powiększani z menu View, Modify (Widok, Modyfikuj).
Kliknij prawym klawiszem myszy na pustym obszarze i wybierz tryb zwiększania; z kolei klikając prawym klawiszem mysz na modelu, trzeba wybrać View i żądany tryb.
Aby zmiany widoku wykonywać krokowo naciśnij klawisz z - zmniejszanie widoku lub klawisz Z - zwiększanie widoku.
Aby wyświetlić część w różnych trybach, wybierz w pasku narzędziowym View odpowiedni przycisk. Zmianę sposobu wyświetlania możesz także przeprowadzić wybierając z menu opcję View, Display.
Domyślny sposób wyświetlania części i złożeń ustawiony jest jako Shaded (Zacieniony). W każdej chwili możesz zmienić tryb wyświetlania.
Wskazywanie w obszarze graficznym
Większość komend wymaga od Ciebie abyś dokonał wyboru (wskazania). Na przykład, jeśli chcesz wykonać zaokrąglenie musisz wskazać krawędź lub powierzchnię.
Wskazywanie. Wybierz przycisk Select
(Wybierz), następnie wskaż element, który chcesz wybrać.
Zauważ, że elementy zmieniają kolor w chwili kiedy najedziesz na nie kursorem. Takie dynamiczne podświetlanie pomaga w wyborze żądanego elementu.
UWAGA: Informacje na temat włączania lub wyłączania (on/off) dynamicznego podświetlania można znaleźć w “SolidWorks Fundamentals, Customizing SolidWorks, Edges” w SolidWorks 2000 Online User,s Guide.
Zastosowanie filtru wyboru. Filtr wyboru ułatwia wybór żądanego elementu w obszarze graficznym poprzez wskazanie w pasku narzędziowym typu obiektu, który chcemy. Więcej informacji na ten temat znajduje się w “Using the Selection Filter” („Zastosuj filtr wyboru”) na str. 4-2 lub w “Selection Filter” w SolidWorks 2000 Online User's Guide.
Szkicowanie elementu typu boss
W celu utworzenia, w części, dodatkowych ficzersów (takich jak boss lub cut), należy je szkicować na powierzchniach czołowych modelu lub płaszczyznach, a następnie wytłoczyć.
UWAGA: Najpierw wykonaj wszystkie szkice na jednej powierzchni lub płaszczyźnie, a następnie utwórz ficzers bazujący na jednym lub kilku szkicach
Aby otworzyć nowy szkic, wybierz płaszczyznę lub powierzchnię, na której ma znajdować się szkic, a następnie wybierz narzędzie do szkicowania Sketch
.
Aby zamknąć szkic kliknij ponownie Sketch (Szkic) lub wybierz Exit Sketch (Zamknij szkic) z menu podręcznego.
Jeśli chcesz edytować wykonany wcześniej szkic, kliknij prawym klawiszem myszy na ficzers utworzony ze szkicu lub na nazwę szkicu, w drzewku ficzersów, następnie wybierz Edit, Sketch (Edycja, Szkic) z podręcznego menu.
Kliknij Hidden Lines Removed (Ukrywaj linie niewidoczne)
w pasku narzędzi View lub wybierz View, Display, Hidden Lines Removed.Kliknij Select w pasku narzędzi Sketch, jeśli poprzednio nie został wybrany.
Kliknij powierzchnię czołową części aby ją zaznaczyć.
Krawędzie powierzchni, która została wybrana, stają się liniami kropkowanymi.
Wskazówka: Kursor myszy zmienia się na
, pokazuje która powierzchnia została wybrana.
Kliknij Sketch
w pasku narzędzi Sketch
-lub-
prawym klawiszem myszy gdziekolwiek w obszarze graficznym i wybierz Insert Sketch (Wstaw szkic)
Kliknij Circle (Okrąg)
w pasku narzędzi Sketch Toolbars (Narzędzia do szkicowania) lub wybierz Tools, Sketch Entity, Circle (Narzędzia, Obiekty rysunkowe, Okrąg).
Kliknij w pobliżu środka powierzchni i przeciągaj kursorem tak aby naszkicować okrąg.
Wymiarowanie i wytłaczanie elementu typu boss
W celu ustalenia położenia i wielkości okręgu należy dodać niezbędne wymiary.
Kliknij Dimension
(Wymiar) w pasku narzędzi Sketch Realations lub prawym klawiszem myszy gdziekolwiek w obszarze graficznym i wybierz Dimension z menu podręcznego.Kliknij górną krawędź powierzchni i kliknij w okrąg, a następnie wskaż położenie linii wymiarowej.
Zwróć uwagę na podgląd wymiaru w momencie klikania w każdy element. Podgląd pokazuje, gdzie zostały dołączone linie pomocnicze i pomaga zobaczyć czy wybrałeś właściwe elementy do wymiarowania. Jeśli podasz położenie wymiaru na okręgu, linia pomocnicza zostanie dołączona domyślnie w środku okręgu.
Ustaw wartość wymiaru na 60mm. Jeśli ustawiłeś jako aktywną, opcje Input dimension value (patrz str. 3-6), to na ekranie pojawi się okno dialogowe Modify (Modyfikuj) i można od razu podać nową wartość. W przeciwnym wypadku, kliknij dwukrotnie w wymiar, a następnie wprowadź nową wartość w oknie dialogowym Modify.Proces powtórz w celu zwymiarowania położenia okręgu od brzegu powierzchni. Również wartość tego wymiaru ustaw na 60mm.
Używając nadal narzędzia Dimension
, kliknij okrąg aby zwymiarować jego średnicę. Przemieszczaj kursor myszy na wszystkie strony, aż zobaczysz podgląd wymiaru średnicy.
Kiedy wymiar ustawiony został poziomo lub pionowo, to pokazywany jest wymiar liniowy; jeśli jest ustawienie kątowe wówczas wskazywany jest wymiar średnicy.
Wskaż położenie linii wymiarowej średnicy. Wartość średnicy ustaw na 70mm.
Kliknij Extrude Boss/Base
w pasku narzędzi Features lub wybierz Insert, Boss, Extrude.
W oknie dialogowym Extrude Feature, ustaw Depth (Głębokość) wytłoczenia na wymiar 25 mm, pozostałe ustawienia pozostaw jako domyślne i kliknij OK aby wytłoczyć element.
Zauważ, że Boss-Extrude1 został dołączony w drzewku ficzersów.
Zmiana orientacji widoku
Możesz użyć przycisków znajdujących się w pasku narzędzi Standard Views aby ustawić orientację widoku szkicu, części lub złożenia.
Front (Przód)
Top (Góra)
Back (Tył)
Bottom (Dół)
Left (Lewy)
Isometric (Aksonometryczny)
Right (Prawy)
Normal To (Normalny do (wskazanej płaszczyzny lub płaszczyzny powierzchni))
Domyślne płaszczyzny części odpowiadają widokom standardowym tzn.
Plane1 (Płaszczyzna1) - Front lub Back
Plane2 - Top lub Bottom
Plane3 - Right lub Left
Tworzenie elementu typu cut
W następnym kroku, tworzony będzie element cut związany z elementem boss.
Kliknij powierzchnię czołową okrągłego elementu typu boss aby ją wskazać.
Kliknij Normal To
w pasku narzędzi Standard Views.
Część zostaje obrócona w ten sposób, że wybrana powierzchnia modelu ustawiana jest przodem do użytkownika.
Otwórz nowy szkic.
Naszkicuj okrąg w pobliżu środka elementu boss jak pokazano na rys.Kliknij Dimension
(Wymiar) i zwymiaruj średnicę okręgu na 50mm.
W pasku narzędzi Sketch Relations kliknij Add Relation
(Dodaj relacje) lub wybierz Tools, Relations, Add w pasku menu.
Pojawia się okno dialogowe Add Geometric Relations (Dodawanie geometrycznych relacji).
Wybierz naszkicowany okrąg (wewnętrzny okrąg) i krawędź elementu boss (zewnętrzny okrąg).
Zwróć uwagę na zawartości okna Selected Entities (Wybrane elementy). Dostępne są tylko te relacje, które są odpowiednie dla wybranych elementów.
Upewnij się, że Concentric został wybrany, a następnie kliknij Apply (Zastosuj) i Close (Zamknij).
Kliknij Extruded Cut
(Wytłaczanie z wybraniem materiału) w pasku narzędzi Features lub wybierz Insert, Cut, Extrude.W oknie dialogowym Extruded Cut Feature, wybierz Through All w liście Type i kliknij OK.
Zapisywanie części
Kliknij Save
(Zapisz) w pasku narzędzi Standard lub wybierz File, Save.
Pojawi się okno dialogowe Save As (Zapisz jako)
Wpisz Tutor1 i kliknij Save.
Rozszerzenie .sldprt dodawane jest do nazwy pliku, a plik zapisywany jest w aktualnym katalogu. Aby zapisać plik w innym katalogu wybierz za pomocą paska przewijania Windows żądany katalog, a następnie zapisz plik.
UWAGA: W nazwach plików nie są rozróżniane wielkości liter. Oznacza to, że nazwy TUTOR1.sldprt, Tutor1.sldprt i tutor1.sldprt odnoszą się do tej samej części (jest to ten sam plik ).
Obrót i przemieszczanie części
Aby oglądać model pod różnymi kątami i łatwiej wybierać powierzchnie, krawędzie itp., można obracać i przemieszczać model w obszarze graficznym.
Do obracania części można wykorzystać jedną z poniższych metod:
Aby obrócić część krokowo, użyj klawiszy strzałek
Aby obrócić część co 90° w odpowiednim kierunku, użyj kombinacji klawisza Shift z klawiszami strzałek.
Aby obrócić część pod dowolnym kątem, kliknij Rotate View
(Obracaj widok) w pasku narzędzi View lub wybierz View, Modify, Rotate, a następnie chwyć bryłę kursorem i obracaj.Aby obrócić część zgodnie z kierunkiem obrotu wskazówek zegara oraz przeciwnie, dookoła środka obszaru graficznego, wykorzystując przyrost wartości, zastosuj kombinację klawisza Alt z klawiszami strzałek.
Aby obrócić część wokół krawędzi lub wierzchołka, kliknij Rotate View
, wskaż krawędź lub wierzchołek, a następnie chwyć bryłę kursorem i obracaj.
Do przemieszczenia widoku części można zastosować jedną z następujących metod:
Klikni Pan
w pasku narzędzi View lub wybierz View, Modify, Pan, a następnie chwyć część i przesuwaj ją w obszarze graficznym.Używając kombinacji klawisza Ctrl z klawiszami strzałek można przesuwać widok w dół, górę, lewo i prawo.
Użyj paska przewijania do przeglądania różnych obszarów okna.
Zaokrąglanie naroży części
W tej części rozdziału pokazane zostanie zaokrąglanie czterech naroży krawędzi części. Ponieważ wszystkie zaokrąglenia mają ten sam promień (10 mm) to można je wykonać jako pojedynczy ficzers.
Kliknij Hidden In Gray
(Elementy niewidoczne - szare). Ułatwi to wybór krawędzi ukrytych.Kliknij krawędź pierwszego narożnika aby go zaznaczyć.
Zwróć uwagę jak zaznaczane są powierzchnie, krawędzie i wierzchołki kiedy przesuwany jest nad nimi kursor identyfikujący dany obiekt. Zmienia się również kształt kursora:
Obróć część w przybliżeniu tak, jak pokazano na rys. Użyj do tego którejkolwiek z metod opisanych wcześniej.
Trzymając wciśnięty klawisz Ctrl wskaż drugą, trzecią i czwartą krawędź naroży.
Kliknij Fillet
(Zaokrąglenie) w pasku narzędzi Features lub wybierz Insert, Features. Fillet/Round (Wstaw, Ficzersy, Zaokrąglenie).
Pojawi się okno dialogowe Fillet Feature.
Zwróć uwagę, że wskazane wcześniej, cztery krawędzie wpisane są w polu Edge fillet items (Krawędzie zaokrąglanych elementów).
Upewnij się, że Radius (Promień zaokrąglenia) równy jest 10mm. Pozostałe elementy pozostaw jako wartości domyślne.Kliknij OK.
W drzewku ficzersów został dołączony nowy element Fillet1.
Dodawanie zaokrągleń
W tej części pokazane zostanie dodawanie zaokrągleń i okręgów do innych kształtów krawędzi części. Powierzchnie i krawędzie można wybrać albo przed albo po otwarciu okna dialogowego Fillet Feature.
Kliknij Hidden Lines Removed
(Ukrywaj linie niewidoczne).Kliknij Fillet
(zaokrąglenie) lub Insert, Features, Fillet/Round.Zaznacz powierzchnię czołową bazy.
Obie krawędzie zewnętrzna i wewnętrzna (dookoła elementu typu boss) podświetlone po wskazaniu powierzchni.
Zauważ, że lista Edge fillet items pokazuje, która powierzchnia została wybrana.
Zmień Radius na 5mm i kliknij OK.
Obie krawędzie zewnętrzna i wewnętrzna są zaokrąglane (wewnętrznie i zewnętrznie) w jednym kroku.
Ponownie kiknij Fillet
Kliknij powierzchnię czołową elementu kołowego.
Zmień wartość Radius na 2mm i kliknij OK.
Zwróć uwagę na ficzersy, które są umieszczone w spisie w drzewku ficzersów. Wymieniane są one w kolejności zależnej od tego kiedy były one tworzone.
Nazwy ficzersów zawierają nazwę typu ficzersa i numer, który jest zwiększany o jeden za każdym razem gdy dodawany jest jeszcze jeden ficzers tego samego typu.
Na przykład, zaokrąglenie naroża, które zostało utworzone w poprzedniej części zostało nazwane Fillet1. Zaokrąglenia wykonane w tej części mają nazwy Fillet2 i Fillet3. Jeśli zostanie usunięty Fillet3 to następne zaokrąglenie jaki będzie utworzone będzie miało nazwę Fillet4; ponowne użycie tych samych numerów nie jest możliwe.
Tworzenie powłoki (Shell) części
Następny krok to utworzenie powłoki części. Tworzenie powłoki polega na wydrążeniu części poprzez usunięcie materiału z wybranej powierzchni i pozostawieniu cienkiej ścianki części.
Kliknij Back
(Tył) w pasku narzędzi Standard Views. Tył części zostanie ustawiony w twoim kierunku.Kliknij Shell
(Powłoka) w pasku narzędzi Features lub wybierz Insert, Features, Shell (Wstaw, Ficzersy, Powłoka).
Pojawia się okno dialogowe Shell Feature.
Kliknij tylną powierzchnie części aby ją zaznaczyć.
Zmień Thickness (Grubość) na 2mm i kliknij OK.
Operacja shell usuwa wybraną powierzchnię.
Aby zobaczyć rezultat, użyj, do obracania części klawiszy strzałek z klawiatury, jak pokazano na rys.
Tworzenie nazwy widoku
Można używać okna dialogowego Orientation (Orientacja) do:
Tworzenia własnej nazwy widoku.
Przełączania pomiędzy widokami standardowymi i dwoma dodatkowymi widokami „Trimetric” (rzut aksonometryczny trójwymiarowy) i „Dimetric” (rzut aksonometryczny dwuwymiarowy).
Do zmiany orientacji wszystkich widoków standardowych
Przywracać wszystkim widokom standardowym ich ustawienia domyślne.
Więcej informacji na temat okna dialogowego Orientation można znaleźć w SolidWorks 2000 Online User's Guide.
Teraz utwórz nazwę widoku.
Kliknij View Orientation
(Orientacja widoku) w pasku narzędzi View lub wybierz View, Orientation, lub naciśnij klawisz spacji aby wyświetlić okno dialogowe Orientation.W oknie dialogowym Orientation wybierz New View
(Nowy widok)Wpisz Shell Back (Tył powłoki) w oknie Named View (Nazwa widoku)
Kliknij OK.
Nowa nazwa widoku, Shell Back, została wpisana w oknie dialogowym Orientation i w każdej chwili możesz go wybrać. Aby przełączać się pomiędzy różnymi widokami dwukrotnie kliknij żądaną nazwę widoku w oknie dialogowym Orientation.
Kliknij Save
(Zapisz) aby zapisać część na dysku.
Zmiana wymiaru
Poniższa część pokazuje w jaki sposób można zmienić wymiar elementu wytłoczonego używając uchwytów ficzersów. Wymiary można również zmieniać używając okna dialogowego Modify (Modyfikuj), metoda ta została opisana wcześniej (str. 3-6).
Sprawdź drzewko ficzersów. Powinno ono pokazywać ficzersy części uporządkowane w kolejności ich tworzenia.
Kliknij dwukrotnie Base - Extrude w drzewku ficzersów.
Zwróć uwagę, że w drzewku ficzersów, Base - Extrude zostało powiększone o szkic, na którym bazuje.
Kliknij Move/size features
(Przesuń/Rozmiar ficzersów) w pasku narzędzi Features.
Wyświetlane są uchwyty dla wytłoczonego ficzersa. Uchwyty ficzersa pozwalają przemieszczać, obracać i zmieniać wielkość niektórych typów ficzersów.
Chwyć uchwyt Resize
(Zmiana wielkości) aby zwiększyć głębokość wytłoczenia z 30 mm na 50 mm.
Należy ustawić kursor w pobliżu wymiaru, który ma być zmieniony. Kiedy zostanie zwolniony kursor, część zostanie przebudowana zgodnie z nowym wymiarem.
Kliknij ponownie Move/Size features
aby zakończyć wyświetlanie uchwytów ficzersu.Aby ukryć wymiary kliknij gdziekolwiek w obszarze graficznym, poza częścią.
Kliknij Save
aby zapisać część.
Więcej informacji na temat uchwytów ficzersów można znaleźć w SolidWorks 2000 Online User's Guide.
Wyświetlanie widoku przekroju
W dowolnym czasie można wyświetlić widok 3D przekroju modelu. Płaszczyzny przekroju można określać używając powierzchni modelu lub płaszczyzn. W poniższym przykładzie zostanie użyta Plane3 (Płaszczyzna3) aby przekroić widok modelu
Kliknij Isometric
(Aksonometryczny), a następnie wybierz tryb widoku Shaded
(Zacieniony) .Kliknij Plane3 w drzewku ficzersów.
Kliknij Section View
(Widok przekroju) w pasku narzędzi View lub wybierz View, Display, Section View.
Pojawia się okno dialogowe Section View
Określ Section Position (Pozycję przekroju) na 60 mm.
Jest to odległość przesunięcia od wybranej płaszczyzny do cięcia przekroju.
Kliknij Preview (Podgląd).
Po wybraniu tej opcji widok jest aktualizowany po każdej zmianie wartości w oknie dialogowym.
Zwróć uwagę na kierunek strzałki, która pojawia się w czasie podglądu.
Kliknij Flip the Side to View (Przełącz widok na drugą stronę) aby pokazać przekrój w przeciwnym kierunku.
Kliknij OK.
Wyświetlony zostaje widok przekroju części. Przecięty został tylko obraz części a nie sam model. Przekrój obrazu jest zachowany jeśli zmieniasz tryb widoku, orientację lub zoom.
Aby powrócić do obrazu całej części, kliknij View, Display i odznacz opcję Section View.
lub
Ponownie kliknij Section View
.
Wyświetlanie wielokrotnych widoków
Teraz, kiedy wykonałeś swój pierwszy model, możesz ,w jednym oknie wyświetlić wielokrotne widoki części, tak jak to zostało opisane w Wielokrotne widoki na str. 2-8.
Jeśli wybierzesz ficzers w jednym widoku, to jest on wybrany również we wszystkich pozostałych widokach.
Chwyć jeden lub oba paski podziału znajdujące się w narożach okna aby utworzyć rzutnie.
Chwyć paski podziału jeśli potrzebujesz aby regulować rozmiar rzutni. Kursor zmienia się na
kiedy ustawiony jest na pasku podziału.Kliknij na rzutni i zmień tryb widoku, wielkość lub orientację widoku na rzutni.
Powtórz tę czynność dla każdej rzutni.
Aby powrócić do pojedynczego widoku, przeciągnij pasek podziału do boku pozostawiając widoczny żądany widok.
W ten sam sposób możesz dostosować szerokość części okna, w której znajduje się drzewko ficzersów. Umieść kursor na pionowym pasku podziału i przeciągaj tyle ile potrzebujesz.

Podstawy modelowania zespołów części
W rozdziale tym zbudowany zostanie prosty zespół. Przedstawiono następujące zagadnienia:
Dodawanie części do zespołu
Przesuwanie i obracanie części w zespole
Określanie relacji więzów powodujących wzajemne dopasowanie części.
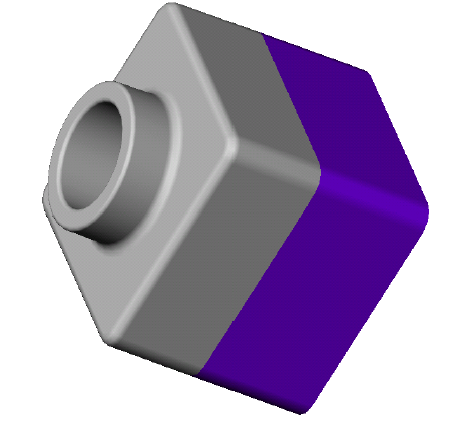
Tworzenie podstawowego ficzersa
Aby utworzyć podstawę nowej części, możesz zastosować tę sama metodę, której nauczyłeś się w rozdziale 3.
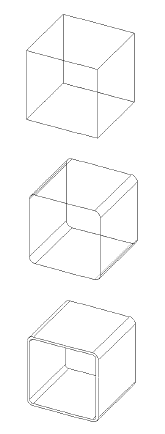
Otwórz dokument nowej części z zakładki Getting Started. Jeśli nie widzisz zakładki Getting Started, przejdź na stronę 2-10 do „Tworzenie zakładki Getting Started”.
Kliknij ikonę Sketch (Szkic) i naszkicuj prostokąt rozpoczynając od początku układu odniesienia.
Kliknij ikonę Dimension (Wymiar) i wprowadź wymiary prostokąta 120mm x 120mm.
Kliknij ikonę Extruded Boss/Base (Wytłaczana podstawa) i wytłaczaj prostokąt w celu uzyskania bryły (Solid Feature). Jako Type (Typ) należy przyjąć Blind (Pełny), jako Depth (Głębokość) 90mm.
Kliknij ikonę Fillet (Zaokrąglenie) i zaokrąglij przedstawione na rysunku krawędzie promieniem 10mm.Kliknij ikonę Shell (Powłoka) . Zaznacz przednią płaszczyznę modelu, jako powierzchnię do usunięcia. Wprowadź Thickness (Grubość) 4 mm.
Zachowaj część w pliku Tutor2. (Rozszerzenie .sldprt zostanie dodane automatycznie).
Stosowanie filtra wyboru (Selection Filter)
Filtr wyboru (Selection Filter) ułatwia zaznaczenie elementu w obszarze graficznym. Aby pokazać lub ukryć pasek narzędziowy Selection Filter, kliknij ikonę Toggle Selection Filter Toolbar (Przełącz pasek narzędziowy Selection Filter) w pasku Standard, albo naciśnij klawisz F5.
![]()
Pierwsze trzy ikony w pasku Selection Filter działają następująco:
Włącza i wyłącza filtr wyboru
![]()
Kasuje wszystkie zaznaczone filtry
Zaznacza wszystkie filtry
Pozostałe ikony są filtrami. Zaznacz filtry, które dobierają elementy, które chcesz zaznaczyć w obszarze graficznym.
![]()
![]()
WSKAZÓWKA: Przy aktywnym filtrze wyboru wskaźnik zmienia się na .
Kończąc używanie filtra wyboru, kliknij ikonę Clear All Filters (Kasuj wszystkie filtry) , aby następnym razem nie mieć włączonego bieżącego ustawienia filtrów.
Więcej informacji na ten temat można znaleźć w poradniku „SolidWorks 2000 Online User's Guide” w rozdziale „SolidWorks Fundamentals, Selection Methods”.
Tworzenie uskoku
Zastosujesz teraz ikony Convert Entities (Przekształć element) i Offset Entities (Odsuń element) do utworzenia geometrii na szkicu. Następnie wycięcie (cut) utworzy uskok, umożliwiający skojarzenie części z częścią zamodelowana w poprzednim rozdziale.
WSKAZÓWKA: Aby łatwiej zaznaczyć płaszczyzny, zastosuj filtr wyboru (Selection Filter).
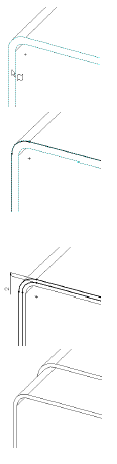
Powiększ róg części. Zaznacz cienką ściankę na przedniej powierzchni. Kliknij ikonę Sketch (Szkic) , aby otworzyć szkic.
Krawędzie leżące w płaszczyźnie czołowej części zostaną podświetlone.
Kliknij ikonę Convert Entities w pasku narzędziowym Sketch Tools (Narzędzia do szkicowania) lub menu Tools, Sketch Tools, Convert Entities (Narzędzia, Narzędzia do szkicowania, Przekształć element).
Krawędzie zewnętrzne na zaznaczonej płaszczyźnie zostaną zrzutowane (skopiowane) jako linie i łuki na płaszczyznę szkicu.
Kliknij powtórnie przednia płaszczyznę.Kliknij ikonę Offset Entities w pasku Sketch Tools lub menu Tools, Sketch Tools, Offset Entities (Narzędzia, Narzędzia do szkicowania, Odsuń elementy).
Pojawi się okno dialogowe Offset Entities.
Wprowadź odległość odsunięcia Offset 2.00mm.
W podglądzie widać odsunięcie na zewnątrz.
Kliknij Reverse (Odwrotnie), aby zmienić kierunek odsunięcia.
Kliknij Apply (Zastosuj), a następnie Close (Zamknij).
Do szkicu został dodany zestaw linii odsunięty od zewnętrznej krawędzi o 2mm. Powiązanie to zostanie zachowane, nawet jeśli zmieni się oryginalna krawędź.
Kliknij ikonę Extruded Cut (Wytłaczane wycięcie) lub menu Insert, Cut, Extrude (Wstaw, Wycięcie, Wytłoczenie).
W oknie dialogowym Extrude Cut Feature (Ficzers wycięcie wytłaczane) wprowadź Depth (Głębokość) 30mm. Kliknij OK.
Materiał miedzy dwiema liniami został usunięty, tworząc uskok.
Zmiana koloru części
Możesz zmienić kolor części lub jej ficzersów.
Kliknij ikonę Tutor2 u góry drzewka managera ficzersów.Kliknij ikonę Edit Color (Edytuj kolor) na pasku narzędziowym Standard.
Pojawi się okno dialogowe Edit Color.
Kliknij żądany kolor na palecie kolorów. Następnie kliknij OK.
W trybie Shaded (Cieniowany) część wyświetlana jest w nowym kolorze.
Zachowaj dokument części.
Tworzenie zespołu
![]()
Mając dwie części, utwórz zespół.
Jeżeli Tutor1.sldprt nie jest otwarty, kliknij ikonę Open (Otwórz) na pasku narzędziowym Standard i otwórz dokument.
Korzystając z zakładki Getting Started, otwórz nowy zespół.
Aby wyświetlić wszystkie trzy okna, kliknij menu Window, Tile Horizontaly (Okno, Rozmieść poziomo). Pozamykaj inne dodatkowe okna.
Przeciągnij ikonę Tutor1 z wierzchołka drzewka managera ficzersów dokumentu Tutor1.sldprt i upuść ją w drzewku managera ficzersów w oknie zespołu (Assem1).
Zwróć uwagę, że przy przesuwaniu do drzewka managera ficzersów, wskaźnik zmienia się na .
Ten sposób dodania części do zespołu powoduje automatyczne jej powiązanie z początkiem układu współrzędnych zespołu. Gdy następuje powiązanie części z początkiem układu zespołu:
początek układu części jest zgodny z początkiem układu zespołu.
zostają dopasowane płaszczyzny części i zespołu.
Przeciągnij ikonę Tutor2 z dokumentu Tutor2.sldprt i upuść ją w obszarze graficznym okna zespołu (obok części Tutor1).
![]()
Zwróć uwagę, że podczas przesuwania do obszaru graficznego wskaźnik zmienia się na .
Zachowaj dokument zespołu jako Tutor. (Rozszerzenie .sldasm zostanie automatycznie dodane do nazwy). Jeśli zobaczysz komunikat o zachowywaniu odwołujących się do siebie dokumentów, kliknij Yes.
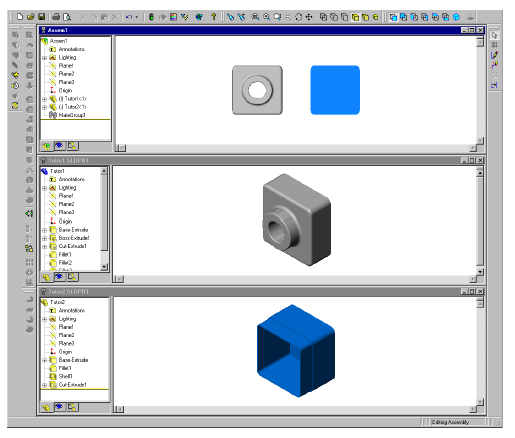
Powiększ okno zespołu przeciągając jego naroże, albo kliknij ikonę Maximize w prawym górnym rogu okna. Nie potrzebujesz już mieć widocznych okien Tutor1.sldprt i Tutor2.sldprt.Kliknij ikonę Zoom to Fit (Powiększ dopasowując) .
Manipulowanie częściami zespołu
Po dodaniu części do zespołu, odwołujemy się do niej jako do części składowej. Części składowe można przesuwać lub obracać pojedynczo bądź wspólnie. Służą do tego ikony w pasku narzędziowym Assembly (Zespół).
Pierwsza część dodawana do zespołu, jest utwierdzana (domyślnie). Część utwierdzona posiada przedrostek (f) w drzewku managera ficzersów. Części utwierdzonej nie można przesuwać i obracać, dopóki się jej nie uwolni (float).
Aby uwolnić utwierdzoną część, kliknij część prawym przyciskiem myszy (w drzewku managera ficzersów lub w obszarze graficznym). W menu podręcznym kliknij Float (Pływający). Przedrostek zmieni się na (-), co oznacza, że położenie części nie jest określone.
Do przesuwania lub obracania części składowych zespołu możesz używać następujących ikon z paska narzędziowego Assembly:
![]()
Kliknij ikonę Move Component (Przesuń część składową). Kliknij nazwę części w drzewku managera ficzersów lub jedną z powierzchni części. Przesuwaj część.
![]()
Kliknij ikonę Rotate Component Around Centerpoint (Obracaj część wokół środka). Kliknij nazwę części w drzewku managera ficzersów lub jedna z powierzchni części. Obracaj część.
Funkcje związane z ikonami Move Component i Rotate Component Around Centerpoint pozostają aktywne po kliknięciu ikon. Możesz więc z powodzeniem przemieszczać inne nie utwierdzone części.
![]()
Trzymając wciśnięty klawisz Ctrl kliknij część składową oraz oś (bądź prostoliniową krawędź lub linię na szkicu). Następnie kliknij ikonę Rotate Component Around Axis (Obracaj część wokół osi). Obracaj część.
Jeśli w danej chwili osie nie są wyświetlane, kliknij menu View, Axis (Widok, Osie), aby pokazać osie zdefiniowane przez użytkownika. Dla osi zdefiniowanych w sposób niejawny przez system kliknij View, Temporary Axes (Widok, Osie tymczasowe).
Aby wyjść z trybu przesuwania lub obracania można:
kliknąć powtórnie ikonę
kliknąć inną ikone
kliknąć Tools, Select (Narzędzia, Zaznacz)
kliknąć Select (Zaznacz) w menu podręcznym lub na pasku narzędziowym
nacisnąć klawisz Esc.
Do zmiany kierunku ustawienia całego zespołu w obszarze graficznym, używaj ikon z paska Standard Views (Widoki standardowe).
Do przesuwania bądź obracania całego zespołu w obszarze graficznym, używaj ikon Pan (Kierunek) i Rotate View (Obracaj widok) z paska View (Widok).
Tworzenie więzów
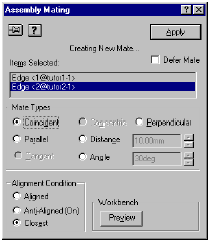
Zdefiniujesz teraz relacje więzów między częściami składowymi. Spowoduje to wzajemne wyrównanie i dopasowanie części.
Kliknij ikonę Isometric (Aksonometryczny) na pasku Standard Views (Widoki standardowe).Kliknij ikonę Mate (Więzy) na pasku Assembly (Zespół) lub menu Insert, Mate (Wstaw, Więzy).
Pojawi się okno dialogowe Assembly Mating (Tworzenie więzów w zespole).
Kliknij górną krawędź części Tutor1. Następnie kliknij górną zewnętrzną krawędź uskoku w części Tutor2.
Krawędzie te pojawią się na liście Items Selected (Zaznaczone elementy).
Zaznacz Coincident (Zgodny) w ramce Mate Types (Rodzaje więzów) oraz Closest (Zamknięty) w ramce Alignment Condition (Sposób dopasowania).
Kliknij Preview (Podgląd), aby obejrzeć działanie więzu.
Zaznaczone krawędzie dwóch części są zgodne.
Kliknij Apply (Zastosuj).
Położenie części Tutor2 w zespole nie jest w pełni zdefiniowane. Wskazuje na to przedrostek (-) w drzewku managera ficzersów. Część Tutor2 nadal posiada nie odebrane stopnie swobody, umożliwiające poruszanie się jej w kierunkach nie ograniczonych relacjami więzów.
Kliknij ikonę Move Component . Następnie kliknij część Tutor2.
Zwróć uwagę na kształt wskaźnika .
Przeciągaj część z jednej strony na drugą. Następnie zastosuj jeden z poprzednio omówionych sposobów wyjścia z trybu przesuwania części.
Zaznacz część Tutor2. Przy wciśniętym klawiszu Ctrl zaznacz krawędź, na którą nałożono relacje więzów, oraz kliknij ikonę Rotate Component
Around Axis (Obracaj część wokół osi) .
Zwróć uwagę na kształt wskaźnika .
Przeciągaj część obracając ja wokół zaznaczonej krawędzi. Następnie wyjdź z trybu obracania części.
Tworzenie dalszych więzów
Zaznacz najbardziej wysuniętą w prawo płaszczyznę części. Przy wciśniętym klawiszu Ctrl zaznacz odpowiadającą płaszczyznę drugiej części.Kliknij ikonę Mate (Więzy) lub menu Insert, Mate (Wstaw, Więzy).
W oknie dialogowym Assembly Mating, tak jak poprzednio, zaznacz Coincident (Zgodny) i Closest (Zamknięty).
Kliknij Preview (Podgląd), aby obejrzeć efekt wprowadzenia więzów.
Kliknij Apply (Zastosuj).Powtórz kroki 1 do 5, zaznaczając górne płaszczyzny obu części. W ten sposób utworzysz następne więzy Coincident.
Zachowaj dokument zespołu.
Rysunki - podstawy
W rozdziale tym utworzysz rysunek części i zespołu składający się z wielu arkuszy. Powstanie on w oparciu o poprzednio opracowane modele części i zespołu. Rozdział ten zawiera:
Otwieranie szablonów rysunków (drawing template)i edytowanie formatów arkuszy (sheet format).
Wstawianie widoków standardowych (standard views) modelu części.
Nanoszenie adnotacji i odnośników.
Dodawanie następnego arkusza rysunku.
Wstawianie nazwanych widoków (named view).
Drukowanie rysunków.
Otwieranie szablonu rysunku (drawing template).
Najpierw otworzysz szablon rysunku i przygotujesz format arkusza dla jednej z utworzonych przez ciebie części.
Kliknij ikonę New (nowy) w pasku narzędziowym Standard lub File , New w pasku menu.
Pojawi się okno dialogowe New SolidWorks Document (nowy dokument SolidWorks).
Wybierz zakładkę Getting Started i kliknij ikonę Draw (rysuj). Jeśli nie widzisz zakładki Getting Started, przejdź na stronę 2-10 do punktu „Tworzenie zakładki „Getting Started”).
W oknie pojawia się podgląd formatu rysunku.
Kliknij OK.
Pojawi się następne okno rysunkowe zawierające notatkę informującą o możliwości utworzenia własnego szablonu lub modyfikacji wyświetlanego. Po informacje o tworzeniu szablonów notatka odsyła cię do pomocy bezpośredniej (online help).
Wyświetlony jest pasek narzędziowy Drawing (rysowanie).
Kliknij prawym przyciskiem myszy gdziekolwiek na rysunku i wybierz Edit Sheet Format (edytuj format arkusza).
Kliknij notatkę i zaznacz ją. Naciśnij Delete (kasuj).
Powiększ prawy dolny róg zawierający tabliczkę rysunkową.
Kliknij prawym przyciskiem myszy tekst <INSERT YOUR COMPANY NAME HERE> (wstaw nazwę swojej firmy) i wybierz Properties (Właściwości).
Pojawi się okno dialogowe Properties.
Zmień Note text (tekst notatki) na nazwę swojej firmy.
Kliknij Font (krój czcionki). W oknie dialogowym Choose Font (wybierz czcionkę) wybieraj różne czcionki, style, rozmiary. Następnie kliknij OK.
Kliknij OK., aby zamknąć okno Properties.
Kliknij, aby zaznaczyć notatkę. Przeciągnij notatkę, aby ją umieścić w tabliczce.
Aby zastąpić tym formatem standardowy format A-Landscape (poziomy A), kliknij menu File, Save sheet Format (zachowaj format arkusza), a następnie OK.
Kliknij Yes, aby potwierdzić, że chcesz zastąpić istniejący format arkusza. Wybierając w przyszłości ten format do swoich rysunków, nie będziesz już musiał poddawać go edycji.
UWAGA: Aby nie zastępować standardowego formatu arkusza, można własny format zachować z nową nazwą. W tym celu kliknij menu File, Save Sheet Format, Custom Sheet Format (własny format arkusza). Kliknij Przeglądaj (Browse) i znajdź katalog, w którym chcesz zachować format arkusza. Wpisz nazwę i kliknij Save (zachowaj). Kliknij OK., aby zamknąć okno dialogowe.
Ustawianie opcji wymiarowania i oznaczeń rysunkowych
Następnie przyjmij domyślne: czcionkę wymiarów, styl wymiarowania, styl strzałek wymiarowych oraz inne opcje oznaczeń rysunkowych. Zapoznając się z tym podręcznikiem, zastosuj ustawienia opisane poniżej.
W późniejszym czasie będziesz mógł dopasować omawiane opcje do standardów twojej firmy.
Kliknij menu Tools, Options (narzędzia, opcje).
W zakładce Document Properties (własności dokumentu0 kliknij Detailing (szczegóły). W sekcji Dimensioning Standard (standard wymiarowania), w oknie Trailing Zeroes (zera końcowe) zaznacz Remove (usuń).
Pod Detailing kliknij Dimensions (wymiary). Kliknij Font.
Pojawi się okno dialogowe Choose Font (wybierz czcionkę).
Kliknij Points (punkty) i wpisz lub zaznacz 16.
Kliknij OK.
Pod Detailing kliknij Arrows (strzałki) i przejrzyj domyślne style i rozmiary strzałek.
Zwróć uwagę na różnice w załączonych stylach dla krawędzi (edges), powierzchni (faces) i elementów nie dołączonych (unattached).
Kliknij OK., aby zamknąć okno dialogowe Options.
Więcej informacji na temat wymienionych opcji można znaleźć w rozdziale „Options” podręcznika „SolidWorks 2000 Online User's Guide”.
Tworzenie rysunku części
Otwórz plik Tutor1.sldprt (jeśli nie jest otwarty). Wróć do okna rysunku.
Kliknij prawym przyciskiem myszy gdziekolwiek na rysunku. Wybierz Edit Sheet (edytuj arkusz).
Kliknij ikonę Standard 3 View na pasku Drawing, lub menu Insert, Drawing View, Standard 3 View (Wstaw, Widoki rysunku, 3 standardowe rzuty).
Zwróć uwagę na wskaźnik, oraz na komunikat na pasku stanu: „Select the model to display in the drawing” (zaznacz model, który ma być wyświetlony na rysunku).
W menu Window (Okno) zaznacz Tutor1.sldprt.
Pojawi się okno z częścią Tutor1.sldprt.
Kliknij w obszarze graficznym okna z częścią. Powtórnie pojawi się okno rysunku z trzema rzutami zaznaczonej części.
WSKAZÓWKA: Istnieje inna metoda utworzenia trzech standardowych rzutów. Polega ona na umieszczeniu obok siebie okien i przeciągnięciu części z dokumentu części do obszaru graficznego rysunku.
Aby przesunąć jeden z uzyskanych widoków, kliknij wewnątrz ograniczającego prostokąta i przeciągnij go trzymając za zieloną ramkę. Kiedy wskaźnik znajdzie się na ramce, zmieni się na .
Orientacja widoków Drawing View2 i Drawing View3 w stosunku do Drawing View1 (jako rzutów) daje możliwość przemieszczania ich tylko w jednym kierunku.
Aby przesunąć widok Drawing View2 pionowo, przeciągnij go pionowo do góry i do dołu.
Aby przesunąć widok Drawing View3 poziomo, przeciągnij go w lewo i prawo.
Aby przesunąć wspólnie wszystkie widoki, kliknij widok Drawing View1 i przeciągnij go w dowolnym kierunku.
Przemieść widoki tak jak pokazano na rysunku obok.
Wymiarowanie rysunku
Rysunki zawierają widoki modelu zrzutowane na płaszczyzny. Możesz spróbować wyświetlić na wszystkich widokach rysunku wymiary określone przy tworzeniu modelu części.
Nie zaznaczając niczego kliknij Insert, Model Items (Wstaw, Elementy modelu).
Pojawi się okno dialogowe Insert Model Items (Wstaw elementy modelu). Możesz zaznaczyć, jakiego rodzaju wymiary, adnotacje i geometrie odniesienia chcesz zaimportować z modelu.
Upewnij się, że zaznaczone są opcje Dimensions (wymiary) i Import items into all views (importuj elementy do wszystkich widoków). Kliknuj OK.
Wymiary są importowane do tych widoków, gdzie ficzers przez nie opisywany jest najbardziej widoczny. Importowany jest tylko jeden egzemplarz każdego wymiaru.
Przeciągaj wymiary, aby je rozmieścić na rysunku.
WSKAZÓWKA: Zaznacz widok i kliknij ikonę Zoom To Selection (powiększ zaznaczenie) , aby widok wypełnił cały ekran. Kliknij ikonę Zoom to Fit (powiększ dopasowując) , aby zobaczyć cały arkusz rysunku.
Kliknij ikonę Save (Zachowaj) , i zachowaj dokument rysunku jako Tutor1. Domyślnym rozszerzeniem jest .slddrw.
Wskazówki dotyczące wymiarowania rysunków
Aby usunąć niepotrzebny wymiar, zaznacz go i naciśnij klawisz Delete (Usuń).
Aby ukryć wymiar, kliknij menu View, Hide/Show Dimensions (Widok, Ukryj/pokaż wymiary). Następnie kliknij wymiar, który zamierzasz ukryć. Aby przełączać widoczność wymiaru kliknij go powtórnie, gdy wskaźnik wygląda następująco .Aby wymiar znalazł się na innym widoku, kliknij wymiar, wciśnij klawisz Shift i przeciągnij wymiar do żądanego miejsca, w obrębie ramki ograniczającej widok. (Robiąc to nie należy ciągnąć za uchwyt wymiaru).
Aby skopiować wymiar na inny widok, , kliknij wymiar, wciśnij klawisz Ctrl i przeciągnij wymiar do żądanego miejsca, w obrębie ramki ograniczającej widok. (Robiąc to nie należy ciągnąć za uchwyt wymiaru).
Aby wyśrodkować wymiar miedzy liniami pomocniczymi, kliknij wymiar prawym przyciskiem myszy i wybierz Display Options, Center Text (Opcje wyświetlania, Wyśrodkuj tekst).
Dla wymiarów znajdujących się na ficzersach obrotowych możliwe są następujące opcje:
Aby zmienić promień na średnicę, kliknij wymiar prawym przyciskiem myszy i wybierz Display Options, Display As Diameter (Opcje wyświetlania, Wyświetlaj jako średnicę).
Aby zmienić średnicę na wymiar liniowy, kliknij wymiar prawym przyciskiem myszy i wybierz Display Options, Display As Linear (Wyświetl jako liniowy).
Jeżeli wymiar nie znajduje się we właściwym miejscu lub pod właściwym kątem, zaznacz wymiar i przeciągnij zielony uchwyt znajdujący się obok wartości wymiaru. Kąt pochylenia linii pomocniczych zmienia się skokowo co 15°.
Aby zmodyfikować wygląd linii wymiarowej, tekstu lub strzałek, kliknij wymiar prawym przyciskiem myszy i wybierz Properties (Właściwości). Edytuj dostępne opcje. Kliknij OK.
Aby wstawić na rysunku wymiary orientacyjne:
Kliknij Tools, Dimensions (Narzędzia, Wymiary) , wybierz odpowiedni typ wymiaru i dodaj wymiar do rysunku.
-lub-
Kliknij ikonę Dimension (Wymiar) , i dodaj wymiar do rysunku.
UWAGA: Wymiary orientacyjne domyślnie umieszczane są w nawiasach. Aby usunąć nawiasy, wyczyść pole wyboru Add parenthesis by default (dodaj nawiasy jako domyślne) w opcjach wymiarowania.
Aby umieścić na rysunku oznaczenie rysunkowe:
Kliknij menu Insert, Annotations (Wstaw, Oznaczenia). Wybierz typ oznaczenia i umieść je na rysunku.
-lub-
Wybierz ikonę z paska narzędziowego Annotations.
Więcej informacji na temat dodawania i ustawiania wymiarów i oznaczeń na rysunkach znajduje się w rozdziale „Drawings' w podręczniku „SolidWorks 2000 Online User's Guide”.
Modyfikowanie wymiarów
Jeżeli zmienisz na rysunku wymiar modelu, model jest automatycznie aktualizowany tak, aby odzwierciedlić wprowadzoną zmianę ( i na odwrót).
W widoku Drawing View2 podwójnie kliknij wymiar określający wysokość podstawowego elementu.
W oknie dialogowym Modify (Modyfikuj) zmień wartość z 25 na 40. Naciśnij Enter.Kliknij ikonę Rebuild (Przebuduj) w pasku narzędziowym Standard.
Model części zostanie przebudowany uwzględniając zmianę wymiaru. Zarówno część jak i rysunek zostaną zaktualizowane.
Kliknij menu Window (Okno) i zaznacz okno Tutor1.sldprt.Podwójnie kliknij Boss-Extrude1 w drzewku managera ficzersów, aby wyświetlić wymiary ficzersa.
Zauważ, że głębokość jest określona wymiarem 40.
Wróć do okna rysunku i zachowaj rysunek.
System zauważa, że został zmieniony model, do którego odwołuje się rysunek.. Pyta, czy chcesz go zachować.
Kliknij Yes, aby zachować zarówno rysunek, jak i zaktualizowany model.
Przebuduj teraz zespół, w skład którego wchodzi zmodyfikowana część.
Kliknij Window. Otwórz plik Tutor.sldasm , jeśli nie jest otwarty. W przeciwnym przypadku przełącz okno na Tutor.sldasm.
Jeżeli pojawi się komunikat z pytaniem, czy chcesz przebudować zespół, kliknij Yes.
Powróć do okna rysunku.
Dodawanie następnego arkusza rysunku
Utworzysz teraz dodatkowy arkusz rysunku dla zespołu. Arkusz ten będzie zawierał trzy podstawowe rzuty oraz rzut aksonometryczny.
Kliknij menu Insert, Sheet (Wstaw, Arkusz) albo kliknij prawym przyciskiem myszy na dole okna i wybierz Add Sheet (Dodaj arkusz).
W oknie dialogowym Sheet Setup (Układ arkusza) jako Paper size (rozmiar papieru) i Sheet Format (Format arkusza) zaznacz B-Landscape (B-poziomy). Kliknij OK.Edytuj format arkusza tak, jak zostało opisane na str. 5-2. Usuń notatkę po środku arkusza.
Zastosuj jedną z następujących metod wprowadzenia zespołu do arkusza:
Kliknij ikonę Standard 3 View (3 rzuty podstawowe) i kliknij prawym przyciskiem myszy w obszarze graficznym. Wybierz Insert From File (Wstaw z pliku). Przenieś się do Tutor.sldasm. W oknie dialogowym Insert Component (Wstaw część składową) kliknij Open (Otwórz)
-lub-
Ustaw okna w układzie kaskadowym. Przeciągnij ikonę zespołu Tutor z góry drzewka managera ficzersów z okna zespołu do okna rysunku. (Gdy zastosujesz metodę drag-and-drop (przeciągnij i upuść), na rysunku domyślnie umieszczane są trzy rzuty standardowe).
Jeśli będzie taka potrzeba, zmień położenia poszczególnych widoków rysunku.
Jeśli arkusz rysunku jest za mały, można wybrać inny rozmiar arkusza.
Kliknij prawym przyciskiem myszy w pustym obszarze rysunku (poza granicami widoków). Wybierz Properties (Właściwości).
Zaznacz inny Paper size lub Sheet Format.
Kliknij OK.
Wstawianie widoku imiennego (named view)
Do rysunku można dołączać widoki imienne, przedstawiające model z różnych stron. Możesz zastosować:
Widoki standardowe (Front (Przód), Top (Góra), Isometric (aksjonometryczny) i inne)
Widoki imienne o kierunku zdefiniowanym w dokumencie części lub zespołu
Aktualny widok w dokumencie części lub zespołu.
Pomijany jest przy tym poziom powiększenia. Zwykle pokazywany jest cały model w widoku z zaznaczonego kierunku.
W tym miejscu dodasz do rysunku rzut aksonometryczny.
Kliknij ikonę Named View (Widok imienny) lub menu Insert, Drawing View, Named View (Wstaw, Widok na rysunku, Widok imienny).
Wskaźnik pokazuje, że możesz zaznaczyć model do wyświetlenia na rysunku.
Aby zaznaczyć model, który zostanie wyświetlony na rysunku, kliknij prawym przyciskiem myszy w obszarze graficznym. Zaznacz Insert From File (Wstaw z pliku). Przenieś się do Tutor.sldasm do okna dialogowego Insert Component (Wstaw części składowe). Kliknij Open (Otwórz).
Pojawi się okno dialogowe Drawing View - Named Model View (Widoki na rysunku - widoki modelu posiadające nazwę). Zauważ podobieństwo do okna dialogowego Orientation (Orientacja).
Na liście zaznacz *Isometric (Aksonometryczny). Kliknij OK. Jeśli aktywne jest okno zespołu, wróć do okna rysunku.
Wskaźnik pokazuje, że możesz zaznaczać na rysunku miejsce dla widoku imiennego.
Kliknij w tym miejscu, gdzie ma się znaleźć rzut imienny.
Jeśli pojawi się komunikat z pytaniem, czy chcesz przełączyć widok na rzeczywiste wymiary , kliknij Yes.
Drukowanie rysunków
Kliknij menu File, Print (Plik, Drukuj). Pojawi się okno dialogowe Print.
Wstaw All (wszystko) jako Print Range (Zakres wydruku). Upewnij się, że zaznaczone jest pole wyboru Scale to Fit (Skaluj dopasowując).
Kliknij OK., aby zamknąć okno dialogowe Print i wydrukować dokument.Kliknij ikonę Save (Zachowaj) . Następnie zamknij rysunek.
Tabele konstrukcyjne
W niniejszym rozdziale zostanie przedstawione zastosowanie tabel do tworzenia różnych wariantów części, wykonanej w rozdziale 3, „40 - minutowy początek”. Aby użyć tabeli konstrukcyjnej, na komputerze musi być zainstalowany Microsoft Excel. Więcej informacji na ten temat znajduje się w rozdziale 1 „Instalacje”.
W poniższym przykładzie zostaną zademonstrowane następujące zagadnienia:
Zmian nazwy i wymiarowanie ficzersów
Wyświetlanie wymiarów ficzersów
Łączenie (powiązanie) wartości wymiarów modelu
Weryfikowanie relacji geometrycznych
Tworzenie tabeli konstrukcyjnej
Wyświetlanie konfiguracji części
Zmiana nazwy ficzersów
Celowe i bardzo praktyczne jest nadawanie nazw w pełni charakteryzujących poszczególne ficzers tworzonych części, szczególnie jest to przydatne gdy planujemy wykorzystywać tabelę konstrukcyjną. Pozwala to zachować porządek w kompletnych częściach i pomaga używać tych części, w późniejszym czasie przez innych użytkowników.
Otwórz część o nazwie Tutor1.sldprt, którą wykonałeś w rozdziale 3 „40 - minutowy początek”.
Zmień ogólną nazwę Base-Extrude na inną, bardziej charakterystyczną (określającą znaczenie).
UWAGA: Nazwy ficzersów nie mogą zawierać znaku @
Kliknij-pauza-kliknij Base-Extrude w drzewku ficzersów (nie klikaj dwukrotnie).
Wpisz nową nazwę Box i naciśnij Enter.
Zmień nazwę pozostałych ficzersów:
Boss-Extrude1 => Knob (Uchwyt)
Cut-Extrude1 => Hole_in_knob (Otwór w uchwycie)
Fillet1 => Outside_corners (Zewnętrzne naroża)
Zapisz zmodyfikowaną część pod nazwą Totor3.sldprt.
WSKAZÓWKA: Aby nadawać opisowe nazwy ficzersom, w czasie ich tworzenia, kliknij Tools, Options (Narzędzia, Opcje). W opcjach System Options (Opcje systemu), pod opcją System, kliknij FeatureManager, a następnie zaznacz Name feature on creation. Uaktywnienie tej opcji spowoduje, że w każdym momencie tworzenia nowego ficzersa, jego nazwa, w drzewku ficzersów zostanie automatycznie zaznaczona, oznaczając gotowość do wprowadzenia nowej nazwy.
Wyświetlanie wymiarów
Mogą być wyświetlane lub ukrywane wszystkie wymiary dla wszystkich ficzersów części. Następnie można włączać lub wyłączać wyświetlanie wymiarów albo indywidualnie albo w bazach jeden po drugim.
Aby wyświetlić wszystkie wymiary części kliknij prawym klawiszem myszy na katalog (folder) Annotations
(Adnotacje), w drzewku ficzersów i wybierz Show Feature Dimensions (Pokaż wymiary). Zwróć uwagę, że wymiary, które wynikają z definicji ficzersa (np. głębokość wytłaczania) są zaznaczone kolorem niebieskim.Aby ukryć wymiary ficzersów Fillet2, Fillet3 i Shell1, kliknij prawym przyciskiem myszy kazdy z nich, w drzewku ficzersów lub w modelu i wybierz Hide All Dimensions (Ukryj wszystkie wymiary).
WSKAZÓWKA: Aby ukryć pojedynczy wymiar, kliknij prawym przyciskiem myszy żądany wymiar i wybierz Hide (Ukrywaj).
Aby przywrócić ukryte wymiary, kliknij prawym przyciskiem ficzers, w drzewku ficzersów które wymiary były częściowo lub w całości ukryte i wybierz opcję Show All Dimensions (Pokaż wszystkie wymiary).
Aby wyświetlić nazwy wymiarów razem z wartościami, w modelu, kliknij Tools, Options. W opcjach System Options, pod opcją System, kliknij General, a następnie zaznacz Show dimension names (Pokaż nazwy wymiarów) i kliknij OK.
Łączenie wartości
Są różne drogi definiowania równości pomiędzy wymiarami modelu, zawierającymi relacje, równania lub wartości powiązane.
Relacje geometryczne. Możesz dodać geometryczną relację Equal (Równy) pomiędzy elementami szkicu lub między elementami szkicu a krawędzią modelu.
Równanie. W jakimkolwiek równaniu, prawa strona doprowadza (prowadzi) do lewej strony (driven = driving); modyfikowany może być tylko wymiar wymuszający.
Wrtości powiązane. Jest to sposób na kontrolowanie wartości, które nie są częścią szkicu, tak jak głębokość dwóch wytłoczonych ficzersów. Dla tych wartości nie można użyć relacji geometrycznych.
Dla dowolnego typu wymiaru, łączenie wymiarów działa (pracuje) lepiej niż równanie dla prostej równości. Możesz zmieniać jedną z dwóch wartości; nie musisz pamiętać, który wymiar jest wymuszający.
Wymiary łączone są poprzez nadanie im tej samej, zmiennej nazwy. Możesz je modyfikować, odpowiednio zmieniając wartości dowolnych, powiązanych wymiarów i wszystkich pozostałych wymiarów, które mają tę samą zmienną nazwę. Możesz także rozłączyć dowolne wymiary bez wpływu na ten, który chcesz pozostawić połączony.
Dla przykładu ustaw głębokość wytłoczenia elementu Box i Knob tak, aby były one równe:
Kliknij prawym przyciskiem myszy wymiar dotyczący głębokości wytłoczenia (50mm) elementu Box i wybierz Link Values (Wartości łączone). W oknie dialogowym Shared Values (Wartośći dzielone), w polu Name (Nazwa) wpisz depth (głębokość) i kliknij OK.
Kliknij prawym przyciskiem myszy wymiar dotyczący głębokości wytłoczenia (40 mm) elementu Knob i wybierz Link Values. Rozwiń listę wyboru w polu Name i wybierz nazwę depth, a następnie klikni OK. (Nowa zmienna Name definiowana w dowolnej chwili, dołączana jest do listy.)
Zwróć uwagę, że oba wymiary mają teraz tę samą nazwę, depth.
Kliknij Rebuild
aby przebudować część.
Zmiana nazwy wymiarów
Można zmieniać pojedyncze nazwy wymiarów. Zmiana nazwy wymiarów jest bardzo przydatna, a szczególnie wtedy, gdy planowane jest użycie tabeli konstrukcyjnej. Nazwy wymiarów wykorzystywane są wówczas do identyfikowania elementów, które mają być zmieniane, a także jako nagłówki w tabeli konstrukcyjnej arkusza roboczego.
Zmiana nazwy wymiaru średnicy uchwytu
Kliknij prawym przyciskiem myszy wymiar średnicy elementu Knob (70 mm) i wybierz Properties (Właściwości).
W oknie dialogowym Dimension Properties (Właściwości wymiaru) w oknie Name (Nazwa) wybierz tekst i wpisz nową nazwę, knob_dia. Zwróć uwagę, że okno Full name również jest aktualizowane.
Kliknij OK.
Zmień nazwę wysokości podstawy (120mm) na box_height.
Zmień nazwę szerokości podstawy (120mm) na box_width.
Zmień nazwę średnicy otworu (50 mm) na hole_dia.
Zmień nazwę promienia zewnętrznych naroży (10mm) na fillet_radius.
Zapisz część.
Weryfikacja relacji
Zanim będziesz kontynuować, powinieneś zdefiniować niektóre relacje geometryczne zabezpieczające, aby uchwyt został właściwie zapozycjonowany w odniesieniu do środka podstawy, bez względu na wielkość (rozmiar).
Relacje dodaje się do zintegrowanego projektu i są one często jednym z wydajniejszych sposobów przekazywania dokładnych założeń projektu.
W drzewku ficzersów lub w modelu, kliknij prawym przyciskiem myszy ficzers Knob i wybierz Edit Sketch.
Kliknij Hidden Lines Removed
(Ukrywaj linie niewidoczne) i kliknij Normal To
(Normalna do).Usuń wymiary (60mm) pomiędzy okręgiem a bokami prostopadłościanu.
Kliknij w Srodek okręgu i ciągnij do jednego boku.Kliknij Centerline
(linia środkowa) i naszkicuj linię przekątną jako pokazano na rysunku.Dodaj relację pomiędzy środkiem linii i środkiem okręgu:
Klikinij Add Relation
(Dodaj relację) lub Tools, Relations, Add.Kliknij w środek okręgu i linii.
Kliknij Midpoint (Punkt środkowy) i wybierz Apply (Zastosuj).
Kliknij Close.
Następnie zweryfikuj relacje na szkicu:
Kliknij Display/Delete Relations (Pokaż/Usuń relację) lub Tools, Relations, Display/Delete
.Kliknij Next (Następny) lub Previous (Poprzedni)
w oknie dialogowym Display/Delete Relations, aby przejrzeć wszystkie istniejące, w szkicu, relacje. Podczas wyświetlania każdej z relacji, poszczególne jednostki są podświetlane w obszarze graficznym. Wybierz Entities, aby dowiedzieć się więcej o wyszczególnionych jednostkach.Kliknij Close, aby zamknąć okno dialogowe Display/Delete Relations.
WSKAZÓWKA: Jeśli element szkicu został wybrany po kliknięciu Display/Delete Relations, to tylko te relacje, w wybranych elementach, są wyszczególnione. Kliknij pozostałe elementy, aby wyświetlić ich relacje. Możesz zmieniać Criteria () w oknie Display relations by aby określić typy wyświetlanych relacji (All, Dangling, itp.).
Kliknij Sketch
(Szkic) aby zamknąć szkic.Zapisz część.
Wstawianie nowej tabeli konstrukcyjnej
Jeśli na twoim komputerze jest zainstalowany Microsoft Excel 97 to możesz użyć go do osadzenia, bezpośrednio w dokumencie części, nowej tabeli konstrukcyjnej. Pozwala ona na oddzielne tworzenie różnych konfiguracji części poprzez dołączanie, w tabeli, wartości do wymiarów części.
Kliknij Tools, Options (Narzędzia, Opcje). W zakładce System Options (Opcje systemu), pod opcją System, kliknij General (Ogólne).
Upewnij się, że nie jest zaznaczona opcja Edit design tables in separate window (Edytuj tabele konstrukcyjne w oddzielnym oknie) i kliknij OK.
Kliknij Isometric
(Akonometryczny) i upewnij się, że nie możesz zobaczyć wszystkich wymiarów części w obszarze graficznym. Po zmianie rozmiaru i przesunięciu części kliknij Select
(Wybierz) by opuścić jakiekolwiek aktywne narzędzia widoku.Kliknij Insert, New Design Table (Wstaw, Nową tabelę konstrukcyjną).
Arkusz roboczy Excela pojawia się w oknie dokumentu części. Paski narzędzi Excela zastępują paski narzędzi SolidWorks. Domyślnie, pierwszy wiersz (komórka A3) nazwany został First Instance i komórka nagłówka kolumny B2 jest aktywna.
Kliknij dwukrotnie wartość wymiaru box_width (120) w obszarze graficznym.
Zwróć uwagę, że kursor zmienia się na
kiedy znajdzie się nad wartością wymiaru.
Nazwa wymiaru i wartość są wstawiane w kolumnie B. Sąsiednia komórka kolumny, C2, uaktywniana jest automatycznie.
WSKAZÓWKA: Aby odsłonić wymiary ukryte przez tabele konstrukcyjną, wskaż ramkę otaczającą arkusz roboczy i przeciągnij arkusz w inne miejsce w obszarze graficznym. Aby zmienić wielkość arkusza chwyć za uchwyty w narożach lub boki i rozciągaj.
Aby wstawić pozostałe nazwy wymiarów i wartości pokazane, na ilustracji poniżej, kliknij dwukrotnie każdą wartość wymiaru w obszarze graficznym.
UWAGA: Jeśli zobaczysz $STATE@ pojawiające się przy nazwie ficzersa w komórce nagłówka kolumny, oznacza to, że w obszarze graficznym wybrałeś powierzchnię zamiast wartości wymiaru. Aby ponownie umieścić nazwę ficzersa z nazwą wymiaru, kliknij komórkę w arkuszu roboczym, a następnie podwójnie kliknij, w obszarze graficznym, właściwą wartość wymiaru.
Nazwy wierszy (komórki A4:A6) blk2 do blk4. Są to nazwy konfiguracji, które zostały utworzone w tabeli konstrukcyjnej.
Wprowadź następujące wartości wymiarów do arkusza roboczego:Aby zamknąć arkusz roboczy i utworzyć konfigurację, kliknij gdziekolwiek w obszarze graficznym, poza arkuszem roboczym.
Pojawia się informacyjne okno dialogowe, wypisujące nowe konfiguracje utworzone poprzez tabele konstrukcyjną. Kliknij OK aby zamknąć okno dialogowe.
Tabela konstrukcyjna zostaje osadzona i zapisana w dokumencie części.
Zapisz zmiany wprowadzone w części.
Podgląd konfiguracji
Teraz przyjrzyj się każdej z konfiguracji wygenerowanej przez tabelę.
Kliknij przycisk menadżera konfiguracji
w dolnej części drzewka ficzersów.
Wyświetlona zostaje lista konfiguracji.
Kliknij podwójnie nazwę konfiguracji.
W oknie dialogowym Confirm Show Configuration (Potwierdź pokazaną konfigurację) wybierz Don't ask for confirmation again in this session (Nie pytaj o potwierdzenie konfiguracji, w tej sesji) i kliknij OK.
W czasie wyświetlania każdej z konfiguracji, przebudowywana część wykorzystuje wymiary wybranej konfiguracji.
Edytowanie tabeli konstrukcyjnej
Aby wprowadzić zmiany w tabeli konstrukcyjnej:
Kliknij Edit, Design Table (Edycja, Tabela konstrukcyjna).
Wprowadź żądane zmiany.
Aby zamknąć tabele konstrukcyjną, kliknij gdziekolwiek w obszarze graficznym, poza tabelą konstrukcyjną.
Konfiguracje aktualizują jeśli jest konieczne rozpatrują zmiany.
WSKAZÓWKA: Jeśli użyjesz ten lub inny obiekt OLE możesz potrzebować wybrać Zoom to Fit
aby powrócić do okna SolidWorks.
Usuwanie tabeli konstrukcyjnej
Aby usunąć tabelę konstrukcyjną, kliknij Edit, Delete Design Table. Usunięcie tabeli nie usuwa konfiguracji z nią związanych.
Rozszerzenie wiadomości na temat podstawowych zasad działania systemu
SolidWorks 2000 posiada wiele funkcji bazowych (podstawowych), które pozwalają użytkownikowi na bardziej wydajne realizowanie zadań projektowych. Wydajność ta jest osiągana za pomocą łączenia złożonych (wielokrotnych) funkcji ze zdolnością do dostosowywania do specyficznych środowisk projektu. Niniejszy rozdział odwołuje się do niektórych z tych funkcji i ich możliwości.
Chwyć i upuść (drag - and - drop)
Oprogramowanie SolidWorks wspiera różne działania typu drag-and-drop dla ficzersów.
Zmiana porządku ficzersów. Możesz zmieniać kolejność w jakiej będą przebudowywane ficzersy, poprzez przenoszenie ich w drzewku ficzersów. W tym celu kliknij nazwę ficzersa i przeciągnij na nową pozycje w liście. W trakcie przemieszczania w górę lub dół, każdy element, nad którym znajdzie się kursor jest podświetlany. Nazwę ficzersa, którą przesuwasz możesz umieścić poniżej podświetlonej pozycji, zwalniając przycisk myszy.
Jeśli czynność przestawiania jest poprawna to pojawia się kursor
; natomiast w przypadku nieprawidłowej czynności pojawia się kursor
.
W poniższym przykładzie element Cut-Extrude1 był wycięty przed operacją Shell1. Następnie, później Shell1 został przesunięty przed Cut-Extrude1.
Przemieszczanie i kopiowanie ficzersów. Możesz także, przemieszczać ficzersy poprzez przeciąganie ich w modelu. Na przykład, możesz przemieścić otwór z jednej powierzchni na drugą. Poza tym możesz również, kopiować lub przesuwać promienie zaokrągleń lub fazowania używając techniki drag-and-drop. Jeśli chcesz utworzyć kopię ficzersa to podczas przeciągania musi być wciśnięty klawisz Ctrl.
Więcej informacji na temat przemieszczania i kopiowania ficzersów można znaleźć w „Features” w SolidWorks 2000 Online User's Guide.
Drag-and-drop pomiędzy otwartymi dokumentami. Możesz przenosić nazwę części z drzewka ficzersów, z otwartego pliku części i wstawić ją do otwartego dokumentu złożenia. Możesz, również przenosić nazwę części lub złożenia z drzewka ficzersów do dokumentu rysunku.
Dostosowywanie do potrzeb użytkownika interfejsu SolidWorks i rozmieszczanie pasków narzędzi
Możesz przemieszczać przyciski z jednego paska narzędzi do innych, zmieniać menu lub przestawiać skróty klawiszy.
Aby dostosować paski narzędzi do własnych potrzeb:
Kliknij Tools, Customize (Narzędzia, Ustawienia użytkownika) lub prawym przyciskiem myszy w obramowanie okna i wybierz Customize w dolnej części listy pasków narzędzi. Opcja pasków narzędzi użytkownika zawiera następujące zakładki:
Toolbars (Paski narzędzi)
Commands (Polecenia)
Menus
Keyboard (Klawiatura)
Macros (Makra)
Więcej informacji na temat dostosowywania interfejsu SolidWorks można znaleźć w ”SolidWorks Fundamentals, Customizing SolidWorks” w SolidWorks 2000 Online User's Guide.
Aby zmienić rozmieszczenie pasków narzędzi:
Kliknij w miejsce pomiędzy przyciskami i przenieś pasek narzędzi. Jeśli przesuniesz go do krawędzi okna SolidWorks to zostanie on automatycznie dostosowany do krawędzi.
Jeśli przemieścisz pasek daleko od krawędzi okna to będzie on paskiem przestawnym.
Wykorzystywanie określonych (nazwanych) widoków
Możesz wyświetlać część lub złożenie wykorzystując określone widoki z okna Orientation (Orientacja).
Aby wyświetlić okno Orientation:
Kliknij View Orientation
(Orientacja widoku) w pasku narzędzi View.
lub
Kliknij View, Orientation.
lub
Naciśnij klawisz spacji. Okno Orientation pojawi się poniżej kursora.
Aby szybko przechodzić pomiędzy określonymi widokami, kliknij dwukrotnie nazwę widoku, który chcesz zobaczyć.
Zastosowanie przycisków w oknie Orientation:
Pushpin (Pinezka) powoduje utrzymywanie otwartego okna Orientation we wszystkich innych oknach SolidWorks. Przesunięcie okna dialogowego w dogodne miejsce na ekranie i wciśnięcie ikony pinezki spowoduje stałe umiejscowienie okna w tym położeniu.
Jeśli pinezka jest wciśnięta podczas zamykania aplikacji SolidWorks, to po ponownym jej uruchomieniu okno Orientation pojawia się w tym samym miejscu w jakim było podczas zakańczania aplikacji.
New View (Nowy widok) pozwala dodać nowy widok do standardowej listy orientacji widoku. Możesz obracać model lub zmieniać powiększenie, a następnie klikinij New View, wpisz nazwę nowego widoku i wciśnij OK. Nazwa zostaje dodana do listy widoków i można przeglądać widoki modelu lub złożenia klikając dwukrotnie na nazwę widoku.
Update Standard Views (Aktualizacja widoków standardowych) pozwala zmieniać orientację standardowych widoków. Kliknij podwójnie w jeden z określonych widoków aby wybrać nową orientację, a następnie wybierz nazwę widoku standardowego, którą chcesz określić aktualną orientację modelu. Na przykład, jeśli chcesz aby aktualny widok Left stał się widokiem Front to kliknij dwukrotnie Left, jeden raz Front, a następnie kliknij
.
Kliknij Reset Standard Views (Przywróć ustawienia standardowe), aby przywrócić wszystkie standardowe widoki do ich ustawień domyślnych.
Aby przywrócić model do poprzednich widoków:
Kliknij Previous View
(Widok poprzedni) w pasku narzędzi View.
lub
Kliknij View, Modify, Undo View Change (Widok, Modyfikuj, Cofnij zmianę widoku) lub naciśnij Ctrl+Shift+z.
Możliwe jest cofanie 10 ostatnich zmian widoku.
Metody filtrowania wyboru
Wybór za pomocą filtru wyboru. Aby ułatwić wybór charakterystycznego elementu możesz ustawić Selection Filter (Filtr wyboru) do rodzaju elementu, który chcesz wybrać w częściach: powierzchnie, krawędzie i wierzchołki. Możesz również ustawiać filtry dla odpowiedniej geometrii, elementów szkicu lub wymiarów i adnotacji. Przy ustawionym filtrze, rodzaje elementów, które określiłeś są identyfikowany w chwili, kiedy znajdzie się ponad nimi kursor. Czasami elementy te są podświetlane, a czasami kursor zmienia kształt. Dzięki filtrom zdecydowanie łatwiej jest wybrać tylko ten element, który chcesz.
Aby przełączyć widok paska narzędzi Filter Selection kliknij Toggle Filter Selection Toolbar
(Przycisk włączania i wyłączania paska filtru wyboru) w pasku narzędzi Standard lub naciśnij F5.
Pierwszy przycisk drzewka pozwala określić zachowanie paska narzędzi Selection Filter.
Włączanie lub wyłączanie wszystkich filtrów. Możesz również wcisnąć klawisz F6
Wyczyść wszystkie wybrane filtry.
Wybierz wszystkie filtry.
Pozostałe przyciski są to filtry. Wybierz filtr, odpowiadający elementom, które chcesz wybrać w obszarze graficznym.
Uaktywnianie filtrów wyboru za pomocą klawiszy:
Filtr dla krawędzi Naciśnij E
Filtr dla powierzchni Naciśnij X
Filtr dla wierzchołków Naciśnij V
UWAGA: Jako przypomnienie, jeśli aktywny jest Selection Filter, to kursor wyboru ma dołączoną małą ikonę filtru
.
Wybór powierzchni i krawędzi. Aby pomóc w wyborze elementów, symbol kursora zmienia się na znacznik rodzaju elementu, nad którym aktualnie się znajduje. Jeśli kursor znajdzie się ponad powierzchnią, jego symbol przybiera kształt podobny do flagi; natomiast jeśli znajdzie się ponad krawędzią wówczas jako symbol pojawia się pionowa kreska. Kiedy umieścisz kursor w pobliżu wierzchołka, symbol staje się kwadratem a wierzchołek pokazuje dwa skupione kwadraty.
Wybór punktu środkowego obiektu. Dla łatwiejszego wyboru punktu środkowego krawędzi kliknij prawym przyciskiem myszy w krawędź i wybierz Select Midpoint (Wybierz punkt środkowy). Punkt wyboru pojawia się w środku obiektu.
Wybór wielu elementów. Aby wybrać więcej niż jeden element, wciśnij klawisz Ctrl podczas wyboru elementów. Jednakże, jeśli wybieranych jest wiele elementów w oknie dialogowym, to nie jest konieczne aby wciśnięty był klawisz Ctrl.
Wybór przez zaznaczanie. W szkicu lub rysunku, możesz przeciągnąć okno (prostokąt) wyboru wokół elementów, które chcesz wybrać. Wciśnij lewy przycisk myszy i przemieść kursor przecinając obszar rysunku, tworząc okno wyboru (prostokąt). Elementy, które znajdują się w całości wewnątrz prostokąta zostają wybrane i podświetlone.
Wybór pętli (loops). Jeśli wybierzesz powierzchnię, wszystkie pętle (zamknięte zbiory połączonych krawędzi) znajdujące się na wybranej powierzchni są również zaznaczane. Aby wybrać pojedyncze pętle, kliknij powierzchnię a następnie wciśnij klawisz Ctrl i kliknij pętle, które chcesz wybrać. (W rezultacie powierzchnia zostanie odznaczona, a zaznaczona pętla.)
Zmiana wyboru. Niektóre okna dialogowe pokazują listę wybranych obiektów. Możesz zmienić wybór w chwili, kiedy otwarte jest okno dialogowe kliknij wybrany element a następnie usuń go. Aby rozpocząć wybór od nowa, kliknij prawym przyciskiem myszy w obszarze graficznym i wybierz Clear Selections.
Wybór elementów niewidocznych i pokrywających się
Czasami obiekt, który chcesz wybrać jest zasłonięty lub pokrywa się z innym obiektem.
Aby wybrać element ukryty:
Kliknij prawym przyciskiem myszy w miejscu gdzie chcesz przeprowadzić wybór.
W podręcznym menu wybierz Select Other.
Zwróć uwagę na pojawiający się kursor yes/no (tak/nie)
.
Klikając prawy przycisk (N) powoduje podświetlanie każdego elementu znajdującego się pod wskazanym punktem.
Jeśli żądany element jest podświetlony, kliknij lewy przycisk (Y) aby wybrać ten element.
UWAGA: Możesz dokonać wyboru poprzez zaznaczanie elementów w obszarze graficznym lub w drzewku ficzersów, jak jest ci wygodniej.
Wybór z drzewka ficzersów
Są różne drogi bezpośredniego wyboru z drzewka ficzersów.
Możesz wybrać wiele elementów (występujących kolejno po sobie) w drzewku ficzersów, poprzez wciśnięcie, w trakcie wyboru klawisza Shift.
Kliknij pierwszy element, wciśnij klawisz Shift, a następnie kliknij element ostatni.
Możesz wybrać wiele elementów w obszarze graficznym lub dowolnie rozmieszczone elementy w drzewku ficzersów, poprzez wciśnięcie, w trakcie wyboru klawisza Ctrl.
Możesz wybrać, w modelu ficzersy, szkice, płaszczyzny i osie poprzez kliknięcie ich nazw w drzewku ficzersów.
Sposoby przyspieszania pracy
Poniższe wskazówki mają na celu pomóc w szybszej i wydajniejszej pracy.
Zapisywanie migawek. Użyj komendy Save as (Zachowaj jako) aby zapisać kolejne „migawki” swojego projektu pod różnymi nazwami.
Użycie dynamicznych podpowiedzi (tooltips). Aby zidentyfikować przycisk w pasku narzędzi wystarczy najechać kursorem na przycisk i po chwili pojawia się opis (tooltips).
Użycie paska przewijania do zmiany wartości w oknie wartości. Jeśli okno wartości posiada pasek przewijania, to można zwiększać lub zmniejszać daną wartość poprzez klikanie w strzałki. Wartość przyrostu Spin Box Increments można zmienić wybierając z menu Tools, Options, a następnie w opcjach System Options zaznaczając Spin Box Increments.
Zmiana wymiarów w oknie modyfikacji. Możesz zmieniać wartości wymiarów poprzez klikanie w strzałki. Dodatkowo, możesz użyć wiersza przycisków, znajdującego się poniżej okna wartości, aby wykonać następujące czynności:
Zapisać aktualną wartość i zamknąć okno.
Przywrócić oryginalną wartość i zamknąć okno.
Przebudować model z uwzględnieniem aktualnej wartości.
Zmienić wartość przyrosty Spin Box Increments.
Jeśli model posiada wiele konfiguracji, to możesz dołączyć nowy wymiar tylko do konfiguracji aktualnej (This configuration) lub do wszystkich konfiguracji (All configurations).
Użycie okna modyfikacji (Modify) jako kalkulatora. Wpisz wartość oraz symbol arytmetyczny bezpośrednio w okno, aby obliczyć wymiar.
Sprawdzanie komunikatów w pasku stanu. Pasek stanu znajdujący się na dole okna SolidWorks opisuje komendy rozwijane w menu lub przyciski wskazywane w paskach narzędzi. Wyświetla również komunikaty dla niektórych komend, które wymagają wykonania w kilku krokach.
UWAGA: Możesz ukryć lub wyświetlić pasek stanu klikając View, Status Bar (Widok, Pasek stanu). Znaczek pojawiający się obok opcji oznacza, że pasek stanu jest widoczny.
Skróty klawiatury
Klawisze skrótów z klawiatury są dostępne dla wielu elementów menu. Zwróć uwagę na podkreślenia liter w pasku głównego menu:
Naciśnij klawisz Alt i podkreśloną literę, w celu wyświetlenia żądanego menu. Na przykład naciśnij klawisze Alt+F, aby rozwinąć menu File.
Również zwróć uwagę na podkreślone litery każdego elementu menu. W rozwiniętym menu wciśnij podkreśloną literę a wybrana komenda zostanie uaktywniona. Na przykład, naciśnij Alt+F, aby rozwinąć menu File, a następnie wciśnij C aby zamknąć plik.
Niektóre komendy posiadają również skróty klawiszy, które są wyświetlane w menu obok komendy. Na przykład, kombinacja klawiszy Ctrl+N otwiera nowy plik.
Poniższa tabela zawiera domyślne skróty z klawiatury przeznaczone do obracania i zmiany widoku modelu
Działanie |
Kombinacja klawiszy |
Obrót modelu
|
klawisze strzałek Shift + klawisze strzałek Alt + lewy lub prawy klawisz strzałek |
Przesuwanie modelu |
Ctrl + klawisze strzałek |
Okno dialogowe orientacji |
klawisz spacji |
Zmniejszanie widoku |
Z |
Zwiększanie widoku |
z |
Dopasowywanie widoku |
F |
Przebudowywanie modelu |
Ctrl + B |
Wymuszone przebudowywanie modelu i wszystkich jego ficzersów |
Ctrl + Q |
Przerysowanie ekranu |
Ctrl + R |
UWAGA: Możesz dostosować skróty klawiszy do własnych potrzeb. Więcej informacji znajdziesz w „Customizing SolidWorks” w SolidWorks 2000 Online User's Guide.
What's Wrong?
Aplikacja SolidWorks udostępnia funkcję „What's Wrong”, za pomocą której można zobaczyć informację o jakimkolwiek błędzie występującym w czasie przebudowywania części lub złożenia. Czerwony okrąg ze strzałką skierowaną w dół, pojawiający się obok nazwy części lub złożenia na górze drzewka ficzersów alarmuje, że w tym miejscu pojawił się problem. Znak wykrzyknika (!) wskazuje element odpowiedzialny za błąd.
Kliknij prawym przyciskiem myszy nazwę szkicu, ficzersa, części lub złożenia i wybierz opcję What's Wrong aby wyświetlić błąd.
Niektóre podstawowe komunikaty błędów zawierają informację:
Dangling Dimensions or Relations (Błędne (wolne) wymiary i relacje) - oznacza, że wymiary lub relację odnoszą się do elementu, który od dawna już nie istnieje.
Ficzersy, które nie mogą być przebudowane np.: z powodu zbyt dużego zaokrąglenia.
W pierwszym momencie pojawienia się błędu wyświetlane jest okno dialogowe Rebuild Errors (Błędy przebudowy). Aby wyłączyć automatyczne wyświetlanie błędów należy odznaczyć opcję Display errors at every rebuild (Wyświetlanie błędów po każdym przebudowaniu), w oknie dialogowym Rebuild Errors. Możesz również wyświetlić okno dialogowe poprzez kliknięcie prawym przyciskiem myszy na nazwę części lub złożenia w drzewku ficzersów i wybranie What's Wrong.
UWAGA: Odznaczenie opcji Display errors at every rebuild działa tylko w aktualnej sesji.
Przygotowanie do drukowania
Ustawienia strony
Aby ustawić wielkość marginesów oraz orientację strony, która najlepiej odpowiada ustawieniom drukarki lub plotera, użyj opcję File, Page Setup (Plik, Ustawienia strony). Ustawienia te są zachowywane dla każdego dokumentu, który drukujesz dopóki nie zmienisz ustawień. Możesz ustawić następujące opcje drukowania:
Paper margins (Marginesy strony).
Line weights (Szerokości linii)
Page orientation (Orientacja strony)
Scale - Drawings i Parts/Assemblies (Skala rysunków i części/złożeń)
Print drawings in color (Drukuj w kolorze)
Możesz również wykorzystać Page Setup do tworzenia własnych nagłówków i stopek dla pojedynczych dokumentów, zanim zostaną wydrukowane.
Dostępne opcje:
Wybór zdefiniowanych wcześniej nagłówków lub stopek
Podgląd w oknie Preview (Podglądu) wybranego elementu
Wybór Custom Header (Nagłówek użytkownika) lub Custom Footer (Stopka użytkownika)
Wybór stylu czcionki (Font) i jej wielkość dla nagłówków i stopek użytkownika
Elementy opcjonalnie dostępne w nagłówkach lub stopkach:
Page Number (Numer strony)
Number of Pages (Liczba stron)
Date (Data)
Time (Czas)
Filename (Nazwa pliku).
Podgląd przed drukowaniem dokumentu
Praca z ficzersami i częściami
Obracanie i profilowanie ficzersów
W tym rozdziale użytkownik wykona świecznik, pokazany poniżej. W oparciu o tworzoną cześć zostanie zademonstrowane:
Tworzenie obrotowych ficzersów
Szkicowanie i wymiarowanie łuków i elips
Tworzenie profilowanych ficzersów
Stosowanie relacji
Tworzenie ficzersu wytłoczenia z wybraniem, o określonym kącie pochylenia
Szkicowanie obrotowego profilu
Ficzers stanowiący bazę świecznika możesz utworzyć poprzez obrót profilu wokół linii środkowej.
Otwórz nową część z katalogu Getting Started. Jeśli nie jest widoczny katalog Getting Started wówczas zajrzyj do Tworzenie zakładki Getting Started na str. 2-10.
Kliknij Sketch (Szkic)
aby otworzyć szkic na płaszczyźnie 1 (Plane1).Kliknij Line (Linia)
lub Tools, Sketch Entity, Line (Narzędzia, elementy szkicu, linia). Naszkicuj od początku pionową linię oraz dwie linie poziome, jak pokazano na rys.Kliknij Dimension (Wymiary)
lub prawym przyciskiem myszy i z menu podręcznego wybierz Dimension. Zwymiaruj naszkicowane linie, jak pokazano na rys.
Następnie naszkicuj i zwymiaruj łuki i linie potrzebne do utworzenia całego profilu.
Kliknij 3 Pt Arc
lub Tools, Sketch Entity, 3 Point Arc (Narzędzia, elementy szkicu, Łuk przechodzący przez 3 punkty) i wskaż punkt końcowy górnej, poziomej linii.
Przeciągnij łuk ku dołowi do długości około 20 mm (L=20) i zwolnij kursor.
Następnie chwyć za podświetlony punkt i dopasuj kąt łuku do wartości 180° (A = 180°), a promień ustaw na 10 mm (R = 10). Zauważ, że środek łuku został przesunięty na wyprowadzoną, pionową linię.
Zwolnij kursor.
WSKAZÓWKA: Pilnuj wskaźnik sprzężenia i wynikowy. W czasie szkicowania wyprowadzone wskaźniki i linie pomagają dopasować dany wskaźnik do elementów istniejącego szkicu i geometrii modelu. Więcej informacji na ten temat można znaleźć w SolidWorks 2000 Online User's Guide.
Kliknij Line (Linia)
lub kliknij prawym przyciskiem myszy i wybierz Line, a następnie naszkicuj pionową linię, której początek będzie znajdował się w dolnym końcu łuku.
W tym kroku nie wymiaruj linii.
Kliknij 3 Pt Arc
lub kliknij prawym przyciskiem myszy i wybierz 3 Point Arc i naszkicuj łuk o następujących wymiarach: długości 40 mm, kącie 180° i promieniu 20 mm.
Naszkicuj łuk tak, aby jego końce stykały się z linią.
Kliknij Trim (Utnij)
lub Tools, Sketch Tools, Trim (Narzędzia, Narzędzia do szkicowania, Utnij) i wskaż część szkicu pomiędzy końcami łuku.
Ta część szkicu jest podświetlona w kolorze czerwonym. Kliknij zaznaczony segment aby go usunąć.
Kliknij prawym przyciskiem myszy i wybierz Dimension z podręcznego menu. Zwymiaruj pionową linię na 40mm.
Kliknij Add Relation (Dodaj relacje)
lub Tools, Relations, Add. Pojawia się okno dialogowe Add Geometric Relations.
Kliknij pionowe linie z każdej strony łuku.
Wybierz Equal (Róny) w oknie dialogowym Add Geometric Relations.
Kliknij Apply, a potem wybierz Close.
Kliknij Tangent Arc (Łuk styczny)
lub Tools, Sketch Entity, Tangent Arc i wskaż koniec najniżej położonej linii pionowej. Rozciągaj łuk do momentu, aż jego kąt osiągnie 90° a promień 60mm. Następnie zwolnij kursor.
Naszkicuj kolejny, styczny łuk. Rozciągaj łuk tak długo, aż jego koniec pokryje się z końcem linii poziomej położonej na samym dole.
Zwymiaruj pozostałą część szkicu jak pokazano na rys.
Jeśli naniosłeś wszystkie wymiary, to szkic został całkowicie zdefiniowany. (Wszystkie linie i punkty końcowe zaznaczone są kolorem czarnym.)
Kliknij Centerline
(Linia środkowa) lub Tools, Sketch Entity, Centerline (Narzędzia, Elementy szkicu, Linia środkowa) i narysuj pionową linię środkową przechodzącą przez początek.
Narysowana linia stanowi oś, wokół której zostanie obrócony utworzony profil.
Tworzenie elementu obrotowego
Kliknij Revolved Boss/Base
(Obrotowe elemety typu Boss/Base) w pasku narzędzi Features lub Insert, Base, Revolve.
Pojawia się okno dialogowe Revolve Feature.
Pozostaw domyślne wartości opcji: Type (Typ) jako One-Direction (Jeden kierunek), Angle (Kąt) jako 360° i Revolve as (Obracaj jako) jako Solid Feature (Bryła).
Kliknij OK.
Zapisz utworzoną część jako Cstick.sldprt.
Szkicowanie ścieżki profilowania
Profil jest elementem typu base, boss lub cut utworzonym poprzez przemieszczanie przekroju (section) wzdłuż ścieżki. W tym przykładzie, zostanie wykonany uchwyt świecznika przy użyciu profilu.
Na początku naszkicuj ścieżkę profilu. Ścieżka ta może być krzywą otwartą lub zamkniętą, krzywa nie może się przecinać. Ani ścieżka, ani rezultat profilowania nie mogą się wzajemnie przecinać.
Kliknij Plane1, a następnie kliknij Sketch
(Szkic) aby otworzyć nowy szkic.Kliknij Front
(Przód) w pasku narzędzi Standard Views i Hidden Lines Removed
(Ukryj linie niewidoczne) w pasku narzędzi View.Kliknij View, Temporary Axes (Widok, Osie tymczasowe). Zauważ, że pojawiają się tymczasowe osie obróconej bazy.
Kliknij prawym przyciskiem myszy i wybierz Line (Linia). Wskaż tymczasową oś.
Kursor zmienia się na
wskazując, że znajduje się on dokładnie na osi tymczasowej.
Naszkicuj linię poziomą jak pokazano na rysunku i zwymiaruj ją na wymiar 60mm.
Wybierz Tangent Arc (Styczny łuk) z podręcznego menu i naszkicuj łuk. Zwymiaruj go tak, aby promień miał 150mm.
WSKAZÓWKA: Jeśli środek wymiaru promienia znajduje się poza widokiem, kliknij dany wymiar prawym przyciskiem myszy i wybierz Properties (Właściwości). Zaznacz opcję Foreshortenden radius (Skrócony promień) i kliknij OK.
Wybierz koniec łuku stycznego i ustaw wymiar pionowy na 65mm.
WSKAZÓWKA: W czasie przesuwania kursora, wymiar zamyka się. Kiedy na podglądzie pokazany jest rodzaj wymiaru i jego położenie takie jakie chcesz, kliknij prawym przyciskiem myszy aby zatwierdzić rodzaj wymiaru. Wskaż położenie wymiaru.
Wybierz Tangent Arc z menu podręcznego i naszkicuj następny łuk jak pokazano na rysunku. Wartość promienia przyjmij 20mm.
Kliknij Add Relation
(Dodaj relację) lub Tools, Relations, Add. Pojawia się okno dialogowe Add Geometric Relations (Dodaj geometryczną relację).
Kliknij na koniec łuku stycznego, który właśnie naszkicowałeś.
Upewnij się, że w oknie dialogowym Add Geometric Relations wybrana jest opcja Horizontal (Poziomy).
Kliknij Apply (Zastosuj), a następnie zamknij okno (Close).
Wymiary i relacje zabezpieczają ścieżkę profilu przed zmianą wymiaru i kształtu podczas przemieszczania.
Kliknij Display/Delete Relations (Wyświetl/Usuń relacje)
lub Tools, Relations, Display/Delete.
Pojawia się okno dialogowe Display/Delete Relations, które pokazuje listę wszystkich relacji w aktualnym szkicu. Są tam relacje automatycznie dodane podczas szkicowania, jak również te relacje, które zostały dołączone ręcznie.
W oknie Display relations by upewnij się, że wybrana jest opcja Criteria i jej ustawienie jest All.
Wykorzystując przyciski Next
lub Previous
zobacz każdą relację.Jeśli Type jest ustawiony jako Coincident (Zbieżny), kliknij Entities (Elementy), a następnie kliknij każdy element poniżej Entity.
Relacja zbieżności dodana jest automatycznie pomiędzy ścieżką profilu i obróconą bazą. Element liniowy jest związany z elementem zewnętrznym aktualnego szkicu. Część External information (Informacje zewnętrzne) wypisuje elementy zewnętrzne, z którymi elementy liniowe posiadają relacje. Elementy punktowe istnieją w aktualnym szkicu.
Kliknij Close.
Następnie, zwymiaruj ścieżkę profilu w odniesieniu do basy obrotowej.
Zwymiaruj linię poziomą ścieżki profilu i górną krawędź obrotowego elementu na 10mm.
Ścieżka profilu została całkowicie zdefiniowana.
Zamknij szkic.
Szkicowanie przekroju profilu
Wybierz Plane3 (Płaszczyznę 3) w drzewku ficzersów, a następnie kliknij Sketch
(Szkic) aby otworzyć nowy szkic.Kliknij Normal To
(Normalny do) w pasku narzędzi Standard Views.Kliknij Ellipse
(Elipsa) lub Tools, Sketch Entity, Ellipse i narysuje gdziekolwiek, elipsę.
WSKAZÓWKA: Aby naszkicować elipsę rozciągaj ją poziomo, począwszy od jej środka, aż do ustawienia odpowiedniej szerokości, zwolnij kursor, a następnie rozciągaj elipsę pionowo, aby ustalić jej wysokość.
Zwymiaruj elipsę, jak pokazano na rysunku.
Kliknij Add Relation
lub Tools, Relations, Add.Zaznacz oba brzegowe punkty elipsy i dodaj relację Horizontal. Relacja ta zabezpiecza przed ewentualnym nachyleniem elipsy.
Kliknij Isometric
(Aksonometryczny).
Kliknij punkt środkowy elipsy oraz koniec poziomej lini ścieżki profilu. Kliknij Coincident (Zgodny), Apply (Zastosuj), a następnie Close.
Relacja zależności (powiązania) zabezpiecza, aby punkt środkowy przekroju profilu leżał w płaszczyźnie ścieżki profilu.
Kliknij View, Temporary Axes (Widok, Tymczasowa oś) aby ukryć tymczasową oś.
Zamknij szkic
Tworzenie profilu
Teraz zostaną połączone dwa szkice w celu utworzenia profilu.
Kliknij
lub Insert, Boss, Sweep (Wstaw, Boss, Profil).
Pojawia się okno dialogowe Sweep.
Kliknij okno Sweep section (Przekrój profilu), a następnie kliknij Sketch3 w drzewku ficzersów (lub kliknij elipsę w obszarze graficznym).
Kliknij okno Sweep path (Ścieżka profilu), a następnie Sketch2 w drzewku ficzersów (lub kliknij ścieżkę profilu w obszarze graficznym).
Upewnij się, że opcja Orientation/Twist control (Kontrola orientacji/skrętu) ustawiona jest na Follow path (Podążaj ścieżką).Kliknij OK aby utworzyć profil.
W całości powstał uchwyt świecznika.
Zapisz część.
Tworzenie wytłoczenia z wybraniem materiału
Tworzenie wybrania do umiejscowienia świecy.
Kliknij górną powierzchnię obrotowej bazy, a następnie kliknij Sketch
(Szkic).Kliknij Normal To
(Normalny do).Kliknij Circle
(Okrąg) lub Tools, Sketch Entity, Circle i wskaż początek szkicu. Naszkicuj i zwymiaruj okrąg jak pokazano na rys.Klknij Extrude Cut
(Wytłoczenie z wybraniem) lub Insert, Cut, Extrude.
Ustaw opcję Type (Typ) na Blind (Zasłonięty).
Ustaw Depth (Głębokość) na 25mm.
Wybierz Draft While Extruding (Pochylenie wytłoczenia) i określ Angle (Kąt) równy 15°.
Kliknij OK.
Aby obejrzeć wykonane wybranie, kliknij Hidden In Gray
(Elementy niewidoczne zaznaczone na szaro) i obracaj część używając do tego celu klawiszy strzałek.
Dodawanie zaokrągleń
Dodanie zaokrągleń aby wygładzić krawędzie części.
WSKAZÓWKA: Wykorzystaj opcję Selection Filter (Filtr wyboru) aby łatwiej wybrać krawędzie w tej części.
Kliknij Front
(Przód), a następnie Hidden Lines Removed
(Ukrywaj linie niewidoczne).
Kliknij Fillet
(Zaokrąglenie) lub Insert, Features, Fillet/Round.W oknie dialogowym Fillet Feature określ Radius (Promień) równy 10mm.
Kliknij cztery krawędzie wskazane na rysunku.
Zwróć uwagę na listę krawędzi w oknie Edge fillet items (Krawędź zaokrąglana). Jeśli przypadkowo wybierzesz złą krawędź, kliknij ją ponownie w obszarze graficznym, aby ją odznaczyć lub wybierz nazwę tej krawędzi w oknie Edge fillet items i wciśnij klawisz Delete (Usuń).
Kliknij OK.
Każda z wybranych krawędzi została zaokrąglona.
Kliknij View Orientation
(Orientacja widoku) i dwukrotnie kliknij *Trimetric (Rzut aksonometryczny trójwymiarowy) w oknie dialogowym Orientation.
Kliknij Shaded
(Zacieniony).Zapisz część.
Powlekanie
W tym rozdziale użytkownik wykona dłuto, pokazane poniżej używając to tego ficzersów loft (powlekania) .
Powlekane są elementy typu base, boss lub cut utworzone przez połączenie wielu przekrojów poprzecznych lub profili.
Poniższy przykład przybliża następujące zagadnienia:
Tworzenie płaszczyzn
Szkicowanie, kopiowanie i sklejanie profili.
Tworzenie powierzchni poprzez łączenie profili (powlekanie)
Określanie płaszczyzn
Aby wykonać powlekanie, rozpocznij od naszkicowania profili na powierzchniach lub płaszczyznach. Do tego celu możesz wykorzystać istniejące powierzchnie i płaszczyzny. W tym przykładzie zostanie wykorzystanie jedna płaszczyzna już istniejącą i kilka nowo powstałych płaszczyzn.
Otwórz nową część z katalogu Getting Started. Jeśli nie jest widoczny katalog Getting Started wówczas zajrzyj do Tworzenie zakładki Getting Started na str. 2-10.
Domyślnie, płaszczyzny w modelu SolidWorks są niewidoczne, jednakże możesz je wyświetlić. W tym przypadku, bardzo pomocne będzie wyświetlenie Plane1 (płaszczyzny1).
Kliknij View (Widok) i upewnij się, że zaznaczona jest opcja Planes (Płaszczyzny), a następnie w drzewku ficzersów kliknij prawym przyciskiem myszy na Plane1. Z menu podręcznego wybierz Show (Pokaż). (Aby łatwiej było zobaczyć płaszczyzny, po ich dodaniu, kliknij View Orientation
(Orientacja widoku), a następnie dwukrotnie kliknij *Trimetric (rzut aksonometryczny trójwymiarowy).)Mając cały czas wybraną płaszczyznę1 (Plane1), kliknij Plane
(Płaszczyzna) w pasku narzędzi Reference Geometry lub wybierz Insert, Reference Geometry, Plane.
Wybierz Offset (Przesunięcie) i kliknij Next.Ustaw Distance (Odległość) na 25mm i kliknij Finish (Koniec).
Powstała nowa płaszczyzna Plane4, umieszczona przed płaszczyzną1 (Plane1).
Płaszczyzny użyte do powlekania nie muszą być równoległe, jednak w tym przykładzie są.
Mając nadal zaznaczoną płaszczyznę4 (Plane4), ponownie kliknij Plane
i dodaj kolejne przesunięcie w odległości 25mm (powstanie płaszczyzna5 (Plane5)).Inna droga prowadząca do utworzenia przesuniętych płaszczyzn to kopiowanie istniejącej płaszczyzny. Wybierz, w obszarze graficznym Plane5, wciśnij klawisz Ctrl i przeciągaj aby umieścić płaszczyznę z przodu płaszczyzny5 (Plane5). Należy przeciągać, chwytając za krawędź, a nie za uchwyty. (Chwytanie za uchwyty powoduje zmianę wielkości wyświetlanej płaszczyzny.)
Została utworzona kolejna, przesunięta płaszczyzna, Plane6.
Aby określić odległość przesunięcia nowej płaszczyzny, dwukrotnie kliknij Plane6, zmień wartość odległości na 40mm i kliknij Rebuild
(Przebuduj).
Szkicowanie profili
W tej części utworzony zostanie uchwyt dłuta poprzez powlekanie pomiędzy prostymi profilami szkiców.
Kliknij Plane1 albo w drzewku ficzersów albo w obszarze graficznym i kliknij Sketch
(Szkic). Zmień orientację widoku na Front
(Przód).Naszkicuj i zwymiaruj kwadrat o bok 60mm, jak pokazano na rysunku.
WSKAZÓWKA: Aby wyśrodkować tekst wymiaru pomiędzy liniami pomocniczymi, kliknij prawym przyciskiem myszy na wymiar i wybierz Display options, Center text (Opcje wyświetlania, Wyśrodkuj tekst). Jeśli przesuwasz wymiar, tekst nadal pozostaje wyśrodkowany.
Opuść szkic.
Otwórz szkic na płaszczyźnie4 (Plane4) i naszkicuj okrąg, którego środek leży w początku układu.
Będzie to wyglądało jak gdybyś szkicował na pierwszym szkicu. Jednakże, na szkic znajdujący się na płaszczyźnie1 (Plane1) nie ma wpływu szkicowanie na płaszczyźnie4 Plane4, równoległej.
Wymiar średnicy okręgu przyjmij 50mm.
Opuść szkic.
Otwórz szkic na płaszczyźnie5 (Plane5) i naszkicuj okrąg, którego środek leży w początku układu. Rozciągając okrąg ustaw jego średnicę tak, aby stykał się on z wierzchołkami kwadratu. (Pojawi się kursor
.)Opuść szkic.
Kopiowanie szkicu
Możesz kopiować szkic z jednej płaszczyzny do drugiej w celu wykonania kolejnego profilu.
Kliknij Isometric
(Aksonometryczny), aby zobaczyć ustawienie, w rzędzie, szkiców.
WSKAZÓWKA: Jeśli szkic znajduje się na złej płaszczyźnie, możesz tę płaszczyznę zmienić. Kliknij prawym przyciskiem myszy na szkic i wybierz Edit Sketch Plane (Edycja płaszczyzny szkicu), a następnie kliknij nową płaszczyznę dla szkicu w drzewku ficzersów.
Kliknij w drzewku ficzersów lub w obszarze graficznym Sketch3 (większy okrąg).
Kliknij Copy
(Kopiuj) w pasku narzędzi Standard lub wybierz opcję Edit, Copy.Kliknij w drzewku ficzersów lub w obszarze graficznym Plane6.
Następnie kliknij Paste (Wklej)
w pasku narzędzi Standard lub Edit, Paste.
Kiedy na płaszczyznę wklejasz szkic, to automatycznie, na płaszczyźnie tworzony jest nowy szkic.
Tworzenie powłoki
Teraz użyj komendy Loft (Powłoka), aby utworzyć powierzchnię w oparciu o wykonane wcześniej profile.
Kliknij Loft
(Powłoka), lub Insert, Base, LoftW obszarze graficznym, wskaż każdy szkic. Kliknij w pobliżu tego samego miejsca na każdym profilu ( na przykład, z prawej strony u dołu) i wybierz szkice w takie kolejności jak chcesz je połączyć.
Podgląd pokazuje jak zostały połączone profile; system łączy punkty lub wierzchołki w zamknięty profil tam gdzie klikniesz.
Sprawdź podgląd.
Jeśli pojawiające się szkice zostały połączone w złej kolejności to możesz użyć przycisków Up (Góra) lub Down (Dół) w oknie dialogowym Loft, aby zmienić kolejność.
Jeśli podgląd wskaże, że zostały połączone złe punkty, kliknij prawym przyciskiem myszy w obszarze graficznym, wybierz Clear Selections (Wyczyść wybrane elementy) i ponownie wskaż profile.
Kliknij OK aby utworzyć powierzchnię bazową.
Tworzenie powlekanego elementu typu boss
Dla wskazania zakończenia dłuta, zostanie utworzona inna powłoka typu boss. Jeden z profilów jest kwadratem z elementu typu base. Jednakże, nie możesz użyć tego samego szkicu w dwóch elementach; potrzebujesz utworzyć inny szkic do wykorzystania go w elemencie typu boss.
Kliknij kwadratową powierzchnię elementu typu base, otwórz nowy szkic, a następnie kliknij Convert Entities (Zmiana elementów)
.
Tym sposobem, jeśli zmieniona zostanie kwadratowa powierzchnia elementu typu base, to również zostanie zmieniony profil.
Opuść szkic.
Wciśnij klawisz Ctrl i przesuń płaszczyzn1 (Plane1), aby utworzyć jej przesunięcie, za nią.
Kliknij prawym przyciskiem myszy nową płaszczyznę, Plane7 i wybierz Edit Definition (Edycja Definicji). W oknie dialogowym Offset Plane (Przesunięcie płaszczyzny), ustaw odległość na 200mm, upewnij się, że jest wybrany kierunek przeciwny (Reverse Direction) i kliknij Finish.
Otwórz szkic na płaszczyźnie7 (Plane7). Naszkicuj i zwymiaruj wąski prostokąt, jak pokazano na rysunku.
Opuść szkic.
Kliknij
, Insert, Boss, Loft (Wstaw, Boss, Powlekanie).Kliknij blisko prawego-dolnego rogu kwadratu i szkiców prostokąta. Sprawdź podgląd aby sprawdzić, że prawidłowe wierzchołki zostały połączone.
Kliknij OK.
Wzornik
W tym rozdziale użytkownik nauczy się jak tworzyć liniowe i kołowe wzorniki. Wzornik liniowy jest jedno- lub dwuwymiarową tablicą ficzersów. wzornik kołowy jest kołową tablicą ficzersów.
Kolejne kroki zawierają:
Tworzenie obrotowego elementu bazowegoWykorzystanie odbicia obrazu do tworzenia ficzersu
Tworzenie liniowego wzornika
Usuwanie i przywracanie wiersza wzornika liniowego
Tworzenie kołowego wzornika
Wykorzystanie równań do wyprowadzenia kołowego wzornika
Tworzenie obrotowego elementu bazowego
W poniższym przykładzie zostanie wykonana obudowa dla mikrofonu. Ponieważ obudowa jest cylindryczna można ją utworzyć poprzez obrót profilu.
Klikając, w katalogu Getting Started, dwukrotnie w ikonę Part, otwórz nową część. Jeśli katalog Getting Started nie jest widoczny, wówczas zajrzyj do Tworzenie zakładki Getting Started na str. 2-10.
W ustawionej domyślnie płaszczyźnie Plane1, otwórz szkic.
Naszkicuj i zwymiaruj profil tak, jak pokazano na rysunku.Kliknij Fillet
(Zaokrąglenie) w pasku narzędzi Sketch Tools.
Wsta wartość promienia równą 30 mm.
Pozostaw wybrany Keep constrained corners (Pozostaw naroże utwierdzone) tak, aby wymiary naroży i relacje wskazywały wirtualne przecięcie.
Wybierz zakończenie pionowej linii o długości 50mm, a następnie powiąż je z końcem przekątnej linii.
Kliknij Close.
Naroże zostało zaokrąglone poza liniami.
Naszkicuj pionową linię środkową Centerline
przechodzącą przez początek układu.
Linia środkowa jest osią wokół której zostanie obrócony profil.
Kliknij Revolved Boss/Base
(Obrotowe elemety typu Boss/Base) w pasku narzędzi Features lub wybierz Insert, Base, Revolve.Pozostaw, domyślnie ustawioną wartość Type (Typ) na One-Direction (Jeden kierunek),a Angle (Kąt) na 360° oraz Revolve as (Obracaj jako) jako Solid Feature (Bryła). Kliknij OK aby utworzyć obrotową bazę.
Kliknij Hidden Lines Removed
().
Kliknij Save
i zapisz część jako Mhousing.sldprt
Wytłaczanie mniejszego ficzersa
W tej części utworzone zostanie wytłoczenie w postaci zmniejszonego obramowania dla kapsuły mikrofonu.
Wybierz górną powierzchnię i otwórz szkic.
Kliknij Top
(Góra) aby zmienić orientację widoku.Kliknij Offset Entites
(Elementy przesunięcia).
Ustaw Offset (Przesunięcie) na 2mm.
Kliknij Reverse (Zmiana kierunku), aby równolegle, do wnętrza, skopiować krawędź.
Kliknij Apply (Zastosuj), a następnie Close aby opuścić okno dialogowe Offset Entities.
Kliknij Extruded Boss/Base
(Wytłoczone elementy typu boss/base) lub Insert, Boss, Extrude.
Pozostaw ustawienie opcji Type (Typ) jako Blind (Zasłonięty).
Określ głębokość Depth na 5mm.
Ustaw Extrude as (Wytłocz jako) jako Thin Feature (Cienki ficzers).
Kliknij na zakładkę Thin Feature.
Pozostaw ustawienie Type (Type) jako One-Direction (Jeden kierunek).
Ustaw Wall Thickness (Grubość Obramowania) na 3mm.
Kliknij Reverse aby wytłoczyć obramowanie, do wnętrza.
Kliknij OK aby utworzyć wytłoczenie obramowania.
Kliknij Isometric
(Aksonometryczny) aby lepiej obejrzeć wykonane wytłoczenie.Zapisz część.
Zmiana części na cienkościenną bryłę
Wydrążenie części poprzez usunięcie górnej i dolnej powierzchni.
Kliknij Hidden in Gray
(Elementy niewidoczne zaznacz na szaro).
Kliknij Shell
(Powłoka) lub Insert, Features, Shell (Powłoka).
Pojawia się okno dialogowe Shell Feature
Ustaw Thickness (Grubość) na 3mm.
Zaznacz opcję Faces to remove (Powierzchnie do usunięcia), a następnie kliknij górną i dolną powierzchnię jak pokazano na rysunku.
WSKAZÓWKA: Aby wybrać krawędź lub powierzchnię, która znajduje się za powierzchnią położoną najbliżej (ukryta powierzchnia lub krawędź), kliknij prawym przyciskiem myszy i wybierz z podręcznego menu opcję Select Other.
Pojawi się kursor Yes/No
. Kiedy wskażesz (N) i klikniesz prawym przyciskiem myszy wówczas przechodzisz przez krawędzie lub powierzchnie znajdujące się pod kursorem, każda z nich jest podświetlana, na zmianę.
Kiedy zostanie podświetlona żądana krawędź lub powierzchnia, kliknij OK.
Kliknij OK.Aby lepiej obejrzeć zmodyfikowaną część, kliknij Shaded
(Zacieniony) i obracaj ją.
Tworzenie podłużnego wybrania
Następnie zostanie wykonany profil podłużnego wybrania na płaszczyźnie odniesienia. Użyte zostanie odbicie lustrzane, aby wykorzystać symetrię oraz zmniejszyć liczbę relacji potrzebnej do pełnego zdefiniowania szkicu.
Kliknij Hidden Lines Removed
(Ukrywaj niewidoczne lnie).
Otwórz szkic na płaszczyźnie1 (Plane1) i kliknij Normal to
(Normalna do).Kliknij Centerline
(Linia środkowa) i naszkicuj pionową linię środkową, przechodzącą przez początek układu.Kliknij Line
(Linia) i naszkicuj dwie poziome linie równej długości, mające początek na linii środkowej.
Kiedy kursor znajdzie się dokładnie na linii środkowej wówczas pojawia się kursor
.
Kliknij 3 Pt Arc
(Łuk przechodzący przez 3 punkty) lub prawym przyciskiem myszy i wybierz 3 Point Arc. Za pomocą trzech punktów narysuj łuk, jak pokazano na rysunku. Ustaw kąt łuku na 180°. Następnie wciśnij Esc aby opuścić wybrane narzędzie.Odbij elementy szkicu.
Wciśnij klawisz Ctrl i wybierz linię środkową, obie poziome linie oraz łuk.
Kliknij Mirror (Lustro)
w pasku narzędzi Sketch Tools lub kliknij Tools, Sketch Tools, Mirror.
Szkic został odbity na drugą stronę linii środkowej.
Zwymiaruj powstały element, jak pokazano na rysunku.
Następnie, aby do końca zdefiniować szkic, zostanie wykonane wytłoczenie z odjęciem materiału.
Kliknij Isometric
(Aksonometryczny).Kliknij Extruded Cut
(Wytłoczone odjęcie materiału) lub Insert, Cut, Extrude.
Wybierz Type (Typ) jako Through All (Przez całość).
Kliknij Reverse Direction (Kierunek przeciwny).
Pozostaw Extrude as (Wytłocz jako) jako Solid Feature (Bryłę).
Kliknij OK, aby wykonać wytłoczenie z odjęciem materiału.
Tworzenie liniowego wzornika
W kolejnym kroku zostanie utworzony liniowy wzornik prostokątnego wybrania. Do tego zadania zostanie użyty pionowy wymiar, w celu określenia kierunku, w którym będzie tworzony liniowy wzornik.
Dwukrotnie kliknij Cut-Extrude1 w drzewku ficzersów.
Wymiary elementu Cut-Extrude1 pojawiają się w obszarze graficznym.
Kliknij Linear Pattern
(Wzornik liniowy) w pasku narzędzi Features lub kliknij Insert, Pattern/Mirror, Linear Pattern.
Pozostań przy First Direction (Pierwszy kierunek).
Kliknij opcję Direction selected (Wybrany kierunek), a następnie w obszarze graficznym kliknij wymiar 60mm.
Na podglądzie pojawia się strzałka wskazując kierunek wzornika. Jeśli strzałka nie jest skierowana w górę to kliknij Reverse direction (Przeciwny kierunek).
Ustaw Spacing (Odstęp pomiędzy wierszami) na 10mm. Wartość ta jest odległością od punktu w jednym wierszu elementu wzornika do odpowiedniego punktu w następnym wierszu.Ustaw Total instances (Całkowita liczba wierszy) na 4. W wartość tę wliczony jest również oryginalny ficzers.
Upewnij się, że Cut-Extrude1 jest wymieniony w oknie Items to copy (Elementy do kopiowania).
Zaznacz opcję Geometry pattern (Wzornik geometrii), w polu wyboru.
Opcja Geometry pattern przyspiesza tworzenie i przebudowę wzornika.
Pojedyncze wiersze ficzersu są kopiowane, ale nie rozwiązywane.
Więcej informacji na temat Geometry pattern można znaleźć w rozdziale „Features” w SolidWorks 2000 Online User's Guide.
Kliknij OK aby utworzyć liniowy wzornik.
Zapisz część.
Usuwanie i przywracanie wiersza wzornika
Jeśli zachodzi konieczność to można usunąć wiersz wzornika.
Kliknij Zoom To Area
(Powiększ do obszaru), a następnie zaznacz obszar do powiększenia.Kliknij Select
(Wybierz) i zaznacz powierzchnię w górnym wierszu wzornika.Naciśnij klawisz Delete (Usuń).
Upewnij się, że opcja Delete Pattern Instance (Usuń wiersz wzornika) została zaznaczona, i że wiersz wzornika został usunięty, w oknie Instances Deleted (Usunięte wiersze) zostaje wpisany wiersz (4, 1).
Kliknij OK aby zamknąć okno dialogowe.
Wybrany wiersz został usunięty.
Kliknij Zoom To Fit
aby zobaczyć całą część.
Usunięty wiersz wzornika można przywrócić.
Kliknij prawym przyciskiem myszy Lpattern1 w drzewku ficzersów, a następnie wybierz Edit Definition (Edycja definicji).
Pojawia się okno dialogowe Linear Pattern.
W oknie Instances deleted, kliknij usunięty wiersz (4, 1), następnie naciśnij klawisz Delete.
Wiersz wzornika zostanie usunięty z okna Instances deleted i przywrócony, na podglądzie.
Kliknij OK.
Tworzenie kołowego wzornika wzornika liniowego
W tej części rozdziału zostanie wykonany wzornik kołowy wzornika liniowego, przy użyciu tymczasowej osi jako osi obrotu.
Kliknij View, Temporary Axes (Widok, Tymczasowe osie).Kliknij Circular Pattern (Wzornik kołowy)
w drzewku ficzersów lub wybierz Insert, Pattern/Mirror, Circular Pattern.
Kliknij okno Direction selected (Bezpośredni wybór), następnie kliknij tymczasową oś, która przebiega przez środek obrotowego ficzersa.
Pojawiająca się, na podglądzie strzałka, wskazuje kierunek wzornika. Jeśli nie jest ona skierowana w górę, kliknij Reverse direction (Kierunek przeciwny).
Ustaw Spacing (odległość między kolumnami) na 120°.
Ustaw Total instances (Całkowita liczba kolumn) na 3.
Upewnij się, że Lpattern1 jest umieszczone w oknie Items to copy (Elementy do kopiowania).
Zaznacz opcję Geometry pattern.
Kliknij OK aby utworzyć kołowy wzornik.
Wzornik kołowy wzornika liniowego został utworzony wokół osi obrotu części.
Kliknij View, Temporary Axes aby wyłączyć wyświetlanie osi, następnie kliknij Shaded
(Zacieniony).
UWAGA: Jeśli potrzebujesz użyć kołowego wzornika w części, która nie posiada tymczasowej osi w żądanym miejscu, to możesz utworzyć oś lub możesz wykorzystać krawędź liniową jako oś. Więcej informacji znajduje się w „Reference Geometry” w SolidWorks 2000 Online User's Guide.
Wykorzystanie równania we wzorniku
Można również, do wyprowadzenia wzornika kołowego użyć równania. W tym przykładzie równanie będzie użyte do obliczenia odległości kątowej dzieląc 360° przez liczbę żądanych kolumn. Dzięki temu można uzyskać pełny okrąg równo oddalonych wzorników.
W drzewku ficzersów dwukrotnie kliknij CirPattern1.
Pojawiają się dwie wartości, w części: (całkowita liczba kolumn) i 120° (odległość kątowa).
Kliknij Equations
(Równania) w pasku narzędzi lub kliknij Tools, Equations.Kliknij Add (Dodaj) w oknie dialogowym Equations.
Kliknij wartość odległości kątowej (120), w części. (Musisz przesunąć okna dialogowe aby odsłonić wymiary.)
Nazwa wartości, D2@CirPattern1 (drugi wymiar we wzorniku kołowym), zostaje wpisana w okno dialogowe New Equation (Nowe równanie).
Użyj przycisków kalkulatora i w okno dialogowe New Equation, wpisz = 360 / (lub =360/).
Kliknij liczbę wszystkich kolumn (3). D1@CirPattern1 zostaje dodane do równania.
Równanie powinno wyglądać następująco:
„D2@CirPattern1” = 360 / „D1@CirPattern1”
Kliknij OK aby zatwierdzić równanie i kliknij OK ponownie aby zamknąć okno dialogowe Equation.
Katalog Equations
został dodany do drzewka ficzersów. Aby dodać, usunąć lub edytować równanie kliknij prawym przyciskiem myszy i wybierz żądaną operację.
Następnie sprawdź wygenerowane równanie.
Zwiększ liczbę wszystkich kolumn wzornika obrotowego, z trzech na cztery.
Dwukrotnie kliknij liczbę wszystkich kolumn (3).
Ustaw wartość, w oknie dialogowym Modify (Modyfikuj) na 4.
Kliknij
w oknie dialogowym Modify aby przebudować model, a następnie kliknij
aby zapisać aktualną wartość i zamknąć okno dialogowe Modify.
lub
Naciśnij Enter, następnie kliknij Rebuild
(Przebuduj) w pasku narzędzi Standard lub kliknij Edit, Rebuild.
Zachowaj część.
Zaokrąglanie ficzersów
Rozdział ten opisuje jak używać różnych typów zaokrągleń. W poniższym przykładzie, zostanie wykonana gałka, poprzez:
Zastosowanie możliwych relacji w szkicu
Dodanie pochyleń do wytłoczonych ficzersów
Dodanie zaokrągleń
połączonych powierzchni
stałych promieni
zmiennych promieni zaokrągleń
Użycie lustrzanego odbicia w celu zapewnienia symetrii
Używanie kołowych wzorników z równymi odstępami
Tworzenie elementu bazowego
Użytkownik może wykorzystać symetrię gałki, w planowaniu projektu części. Budowana będzie tylko jedna połowa części, a następnie model zostanie odbity aby utworzyć drugą połowę. Jakiekolwiek zmiany wprowadzone w oryginalnej połowie są od razu wprowadzane w drugiej połowie.
Jeśli powiążesz ficzersy z początkiem układu i płaszczyznami to potrzebnych jest niewiele wymiarów i elementów konstrukcyjnych. Można bardzo prosto modyfikować część jeśli zostanie ona wykonana w ten sposób.
Otwórz nową część z katalogu Getting Started. Jeśli katalog Getting Started nie jest widoczny, wówczas zajrzyj do Tworzenie zakładki the Getting Started na str. 2-10.
Otwórz szkic na płaszczyźnie1 (Plane1).
Naszkicuj łuk podając jego środek.
Kliknij Centerpoint Arc
(Łuk określony przez środek, początek i koniec) w pasku narzędzi Sketch Tools lub kliknij Tools, Sketch Entity, Centerpoint Arc.Zaczynając z początku układu przeciągaj kursor w dół. Pojawia się linia wiodąca obwodu.
Przeciągnij łuk 180° wokół początku układu, przeciwnie do wskazówek zegara.
WSKAZÓWKA: Kursor zmienia się na
kiedy zataczany jest łuk 180°.
Połącz końce łuku linią pionową.
Zwymiaruj promień łuku na 15mm.
Wybierz linię, wciśnij klawisz Ctrl, kliknij początek układu, kliknij Add Relation
(Dodaj relację) i dodaj relację Midpoint (Punkt środkowy).
Kliknij Extruded Boss/Base
(Wytłoczone elementy typu boss/base) lub Insert, Base, Extrude, a następnie wytłocz profil z ustawieniami Type (Typ) jako Blind (Niewidoczny) i Depth (Głębokość) równym 10mm.
Tworzenie uchwytu
W tej części utworzony zostanie uchwyt gałki.
Zmień orientację widoku na Right
(Prawy).Kliknij płaszczyznę3 (Plane3) i otwórz szkic.
Aby utworzyć profil narysuj cztery linie, jak pokazano na rysunku. Nie twórz żadnych wyprowadzanych relacji prostopadłości pomiędzy liniami.
Dodaj relację Collinear (Współliniowe) pomiędzy pionowymi liniami szkicu i krawędzią modelu.
Zwymiaruj część jak pokazano na rysunku.
Kliknij Extruded Boss/Base
lub Insert, Boss, Extrude, a następnie wytłocz profil z parametrami Type jako Blind i Depht równy 5mm.
Dodawanie pochylenia do uchwytu
Zmień orientację widoku na *Dimetric (Rzut aksonometryczny dwuwymiarowy).
Kliknij Draft
(Pochylenie) w pasku narzędzi Features lub Insert, Features, Draft.
Pozostaw Type of draft (Typ pochylenia) jako Neutral Plane (Płaszczyzna zerowa).
Ustaw Draft angle (Kąt pochylenia) na 10°.
Wybierz płąszczyznę3 (Plane3) jako Neutral plane.
Kliknij Faces to draft (Powierzchnie do pochylenia) i wskaż trzy powierzchnie jak pokazano na rysunku.
Kliknij OK aby utworzyć pochylenia i zamknąć okno dialogowe.
Tworzenie zaokrąglenia złączonej powierzchni
Następnie zostaną złączone niektóre powierzchnie używając do tego zaokrąglenia złączonej powierzchni ze stałą linią. Ten typ zaokrąglenia usuwa powierzchnie, które rozdziela krawędź ze stałą linią. Odległość pomiędzy stałą linią i wybranymi krawędziami określa promień zaokrąglenia.
Kliknij Fillet
(Zaokrąglenie) lub Insert, Features, Fillet/Round.Usta Fillet type (Typ zaokrąglenia) na Face Blend (Połączona powierzchnia).
Kliknij Face set 1 (Powierzchnia ustawiona jako 1) i wybierz powierzchnię nazwaną Face set 1.
Kliknij Face set 2i wybierz powierzchnię nazwaną Face set 2.
Kliknij zakładkę Advanced Face Fillet (Zaawansowane zaokrąglanie powierzchni).
Kliknij Hold lines i wybierz krawędź nazwaną Hold line.
Kliknij OK.
Zachowaj część pod nazwą Knob.sldprt.
Tworzenie zaokągleń o stałych promieniach
W kolejnym kroku zostaną zaokrąglone niektóre z krawędzi wykorzystując do tego celu szeregi zaokrągleń o stałych promieniach.
Kliknij Fillet
lub kliknij Insert, Features, Fillet/Round.
Wybierz krawędź gałki określoną 5.00mm.
Pozostaw Fillet type jako Constant Radius (Stały promień).
Ustaw Radius na 10mm.
Kliknij OK.
Powtórz pierwszy krok (Step 1) aby dodać zaokrąglenia do krawędzi oznaczonej 2mm i 0.5mm. Zmień wartości promieni na żądane.
WSKAZÓWKA: Jeśli zaokrąglone krawędzie przecinają się, to lepiej dodać najpierw największe zaokrąglenia.
Tworzenie zaokągleń o zmiennych promieniach
Kliknij Fillet
lub kliknij Insert, Features, Fillet/Round.Ustaw Fillet type jako Variable Radius (Zmienny promień).
Zaznacz cztery krawędzie pokazane na rysunku.
Ustaw wartości promieni dla pięciu wierzchołków, jak pokazano na rysunku.
Kliknij wierzchołek1 (Vertex1) w Vertex List (Spis wierzchołków).
W oknie Radius (Promień) zmień wartość promienia na podaną.
Pojawia się wartość dla wierzchołka1 (Vertex1).
Kliknij każdy wierzchołek w Vertex List i zmień wartość na podaną.
Kliknij OK aby zamknąć okno dialogowe Fillet Feature.
WSKAZÓWKA: Aby poprawić wartości promieni, kliknij dwukrotnie VarFillet1 w drzewku ficzersów.
Zapisz część.
Lustrzane odbicie modelu
Aby wykorzystać symetrię części i zakończyć jej tworzenie, zostanie ona odbita względem płaskiej powierzchni, która pokrywa się z płaszczyzną3 (Plane3).
Zmień orientację widoku na Left
(Lewy).Kliknij Insert, Pattern/Mirror, Mirror All (Wstaw, Wzornik/Odbicie lustrzane, Odbicie lustrzane wszystkiego).
Wybierz pokazaną powierzchnię.
Kliknij OK.
Odbity obraz części oryginalnej został połączony z częścią wybranej powierzchni i utworzona została kompletna, symetryczna część.
Zaokrąglenie linii podziału
Kiedy został odbity pochylony uchwyt to została stworzone linia podziału wzdłuż grzbietu uchwytu. Linię tę można wygładzić poprzez dodanie zaokrąglenia o stałym promieniu.
Zmień orientację widoku na *Dimetric (Rzut aksonometryczny dwuwymiarowy).
Kliknij Fillet
(Zaokrąglenie) lub Insert, Features, Fillet/Round.Wybierz pokazaną krawędź i pozostaw Fillet type (Typ zaokrąglenia) jako Constant Radius (Stały promień).
Ustaw Radius (Promień) równy 5mm.
Upewnij się, że zaznaczona została opcja Propagate to tangent faces (Przenoś na styczne powierzchnie), a następnie kliknij OK.
Zaokrąglenie rozciągnięte zostało wzdłuż wszystkich segmentów krawędzi.
Tworzenie ciekościennej bryły
W tej części rozdziału zostanie usunięty materiał z okrągłej bazy gałki, w celu utworzenia cienkościennej bryły.
Zmień orientację widoku na Back
(Tył).Zaznacz tylną powierzchnię gałki i otwórz szkic.
Mając cały czas zaznaczoną tylną powierzchnię, kliknij Offset Entities
(Elementy przesunięcia) lub Tools, Sketch Tools, Offset Entities.Ustaw Offset (Przesunięcie) 1mm i wybierz Reverse (Przeciwnie), aby równolegle skopiować krawędź do środka.
Kliknij Apply (Zastosuj), a następnie kliknij Close (Zamknij).
Zmień orientację widoku na Isometric
(Aksonometryczny).Kliknij Extruded Cut
(Wytłoczenie z wybraniem materiału) lub Insert, Cut, Extrude.Ustaw Type (Typ) jako Offset From Surface (Przesunięcie od powierzchni) i ustaw Offset 1mm.
Kliknij Selected Items (Wybrane elementy) i wybierz powierzchnię pokazaną na rysunku.
Kliknij OK.
WSKAZÓWKA: Użycie Offset Entities i Offset From Surface zapewnia, że grubość bryły pozostaje równa 1mm, nawet jeśli zmieniona zostanie średnica lub głębokość bazy.
Aby sprawdzić część, kliknij Rotate View
(Obrót widoku) i obracaj część.Zapisz część.
Użycie równej odległości we wzorniku kołowym
Aby dodać wzornik elementów typu boss, wewnątrz gałki, użyj wzornika kołowego z równymi odstępami. Za pomocą opcji równej odległości, określona zostaje liczba elementów i całkowity kąt oraz oprogramowanie liczące odstęp.
Zmień orientację widoku na Back
(Tył) i otwórz szkic na cienkiej, okrągłej powierzchni.Naszkicuj poziomą linię środkową przechodzącą przez lewą stronę cienkiej, okrągłej powierzchni i początku układu, a następnie kliknij Mirror
(Odbicie lustrzane) lub Tools, Sketch Tools, Mirror.
Naszkicuj linię zaczynając od wewnętrznej krawędzi cienkiej, okrągłej powierzchni w kierunku początku układu, z zachowaniem nieznacznego kąta, jak pokazano na rysunku.Kliknij Mirror
aby wyłączyć tę opcję, a następnie naszkicuj pionową linię łączącą dwa końce, zamykając układ.Kliknij wewnętrzną krawędź powierzchni kołowej i kliknij Convert Entities
(Przekształć elementy) lub Tools, Sketch Tools, Convert Entities.Kliknij Trim
(Utnij) lub Tools, Sketch Tools, Trim i wybierz większy łuk aby uciąć okrąg.
Zwymiaruj jak pokazano na rysunku.
Wytłocz szkic jako element boss używając następujących ustawień w oknie dialogowym Extrude Feature (Wytłoczone ficzersy):
Ustaw Typ (Typ) jako Up to Surface (Nad powierzchnią).
Kliknij Selected Items (Wybrane elementy) i kliknij wewnętrzną, okrągłą powierzchnię w obszarze graficznym.
Kliknij OK.
Kliknij Rotate View
(Obrót widoku), aby nieznacznie obrócić część w celu zobaczenia wytłoczenia.
Kliknij View, Temporary Axes (Widok, Tymczasowe osie ).
Upewnij się, że wybrany jest element boss i kliknij Cirkular Pattern
(Wzornik kołowy) lub Insert, Pattern/Mirror, Circular Pattern.
W oknie dialogowym Cirkular Pattern użyj następujących wartości:
Kliknij okno Direction selected (Bezpośredni wybór), następnie w obszarze graficznym kliknij oś przechodzącą przez początek układu.
Zaznacz opcję Equal Spacing (Jednakowy odstęp).
Ustaw Total angle (Całkowity kąt) na 360°.
Ustaw Total Instances (Całkowita liczba elementów) na 7.
Kliknij aby wyczyścić Geometry pattern (Wzornik modelu), jeśli jest to konieczne.
Kliknij OK.
Zapisz część.
Więcej informacji na temat Geometry pattern znajdziesz w „Features” w SolidWorks2000 Online User's Guide.
Rozszerzenie wiadomości na temat ficzersów i części
Część „Praca z ficzersami i częściami” wprowadza do głównych dostępnych w SolidWorks 2000. Na kolejnych stronach zostały wyszczególnione niektóre dodatkowe funkcje SolidWorks. Więcej informacji można znaleźć w SolidWorks 2000 Online User's Guide.
Geometria pomocnicza
Geometria pomocnicza definiuje kształt lub formę powierzchni lub bryły. Geometria pomocnicza zawiera płaszczyzny, osie, układy współrzędnych oraz krzywe 3D.
Płaszczyzny
Użytkownik może utworzyć którykolwiek z poniższych typów płaszczyzn aby ułatwić dokładne projektowanie:
Offset - płaszczyzna równoległa do wskazanej płaszczyzny lub powierzchni, odsunięta o określoną odległość
At Angle - płaszczyzna przechodząca przez krawędź, oś lub element geometryczny szkicu, pod kątem do wybranej powierzchni lub płaszczyzny
Three Point Plane - płaszczyzna przechodząca przez trzy punkty (wierzchołki, punkty lub punkty środkowe)
Parallel Plane at Point - płaszczyzna przechodząca przez punkt równoległy do wybranej płaszczyzny lub powierzchni.
Line and Point - płaszczyzna przechodząca prze linię, oś lub linię szkicu i punkt
Perpendicular to Curve at Point - płaszczyzna przechodząca przez punkt i prostopadła do krawędzi, osi lub krzywej szkicu
On Surface - płaszczyzna na powierzchni przestrzennej (niepłaskiej)
Można wykonywać następujące czynności w każdym z typów płaszczyzn:
Przemieszczać, zmieniać wielkość i kopiować
Zmieniać nazwę
Ukrywać lub pokazywać
Zmieniać płaszczyznę szkicu
Układ współrzędnych
Można zdefiniować układ współrzędnych dla części lub złożenia. Po zdefiniowaniu układu współrzędnych można edytować definicję lub przesuwać układ do nowego położenia. Wykorzystanie układu współrzędnych w następujących przypadkach:
Measure (Miara)
umożliwia zmierzyć wielkość elementów lub odległość między elementamiMass Properties (Właściwości masowe)
wyświetla gęstość, masę, objętość, pole powierzchni, środek masy, tensor bezwładności i główne osie bezwładności modelu części lub złożenia.
Krzywe
Krzywa jest rodzajem geometrii. Używając rozmaitych metod, możesz utworzyć różne rodzaje krzywych 3D. Jedną z metod jest Projected Curve (Krzywa rzutowana)
. Poniższy przykład pokazuje jak można wykonać krzywą rzutowaną używając szkiców na przecinających się płaszczyznach.
Możesz również utworzyć krzywą 3D przy użyciu następujących metod:
Composite (Złożenie)
łączenie krzywych, geometrii szkicu i krawędzi modelu wewnątrz pojedynczej krzywejHelix/Spiral (Linia śrubowa/Spirala)
określenie wartości takich, jak skok i obrót linii śrubowej lub spiraliSplit Line (Linia podziału)
rzutowanie naszkicowanej krzywej na wybraną powierzchnię modeluCurves Through Reference Points (Krzywe przechodzące przez punkty odniesienia)
tworzenie 3D krzywych bazowych przechodzących przez punkty na jednej lub wielu płaszczyznachCurves Through Free Points (Krzywe przechodzące przez swobodne punkty)
używanie listy punktów do tworzenia krzywej 3D.
Ficzersy
Ficzersy są pojedynczymi kształtami które, jeśli zostaną połączone to kształtują część. Ta część rozdziału opisuje różne ficzersy SolidWorks.
Dołączenie dodatkowych funkcji do niektórych dobrze znanych ficzersów (takich jak Loft (Powlekanie))
Wprowadzenie do innych ficzersów nie pokrywających się w przykładach (tak jak Hole Wizard (Kreator otworów) i Scale (Scala))
Loft (Powlekanie)
Powlekanie można wykonywać przy użyciu różnych opcji. Na przykład można użyć:
Profili leżących na płaszczyźnie lub poza nią
Płaszczyzn równoległych lub też nie, dla profili
Krzywe prowadzące do łączenia i ukierunkowania pośrednich profili
Linii środkowej do działania jako krzywej prowadzącej, z płaszczyznami całych profili, normalnymi do linii środkowej
Opcję styczności do sprawdzania styczności od początkowych profili do końcowych
Poniższy przykład pokazuje połączenie profilu nie należącego do płaszczyzny z dwoma profilami naszkicowanymi na płaszczyznach równoległych.
Chamfer (Zfazowanie)
Zfazowanie tworzy ścięte krawędzie w wybranych krawędziach, powierzchniach lub obu elementach. Użytkownik ma do dyspozycji różne typy zfazowania (pokazane poniżej) i może określać niezbędne parametry.
Rib (Żebro)
Żebro jest szczególnym rodzajem wytłoczonego ficzersa, utworzone z otwartego, naszkicowanego konturu. Polega na dodaniu materiału określonej grubości w określonym kierunku pomiędzy konturem a istniejącą częścią.
Hole Wizard (Kreator otworów)
Tworzenie otworów z pełnych profili, tak jak Counterbore (Otwór z pogłębieniem walcowym) lub Countersunk (Otwór z pogłębieniem stożkowym). Pojawia się okno dialogowe z podglądem tworzonego elementu razem z domyślnymi wymiarami, które możesz edytować.
Surfaces (Powierzchnie)
Powierzchnie są rodzajem geometrii. Użytkownik tworzy powierzchnie za pomocą tych samych narzędzi i zasad jak w przypadku tworzenia brył:
Extrude
(Wytłoczenie) szkicowanie profilu i wytłaczanieLoft
(Powlekanie) użycie wielu, równoległych i nie równoległych płaszczyzn z lub bez krzywych prowadzących (patrz przykład poniżej)Sweep
(Profilowanie) tworzenie płaszczyzn do szkicowania przekrojów i ścieżek do profilowania oraz krzywych prowadzących.Offset
(Przesunięcie) przesunięcie powierzchni od powierzchni modelu powleczonego (patrz przykład poniżej)
Radiate
(Rozłożenie promieniste) tworzenie powierzchni poprzez promieniste rozłożenie lini podziału, krawędzi lub ustawienie sąsiednich krawędzi do wewnątrz lub na zewnątrz i równolegle do wybranej płaszczyzny (patrz przykład poniżej)
Można używać powierzchni do tworzenia i manipulowania ficzersów. Jest to możliwe dzięki opcją:
Knit (Łączenie, spajanie) - łączenie dwóch lub więcej powierzchni dowolnych i czołowych w jedną
Fill volumes between surface (Wypełnienie przestrzeni między powierzchniami) - tworzenie przestrzennego ciała poprzez powlekanie między dwiema powierzchniami
Thicken surface (Powierzchnie pogrubione) - tworzenie geometrii modelu poprzez nadanie powierzchni żądanej grubości
Cut part with surface (Wytłoczenie z odjęciem materiału części z powierzchni) - użycie powierzchni do wykonania wybrania w częściach (patrz przykład poniżej)
Części
Części stanowią podstawę do budowania bloku w SolidWorks. Jest wiele metod pracy z częściami. Ta część rozdziału pokazuje tylko niektóre z nich.
Część widoku modelu
Można wyświetlić widok przeciętego modelu części lub złożenia określając jakąkolwiek kombinację płaszczyzn i płaskiej powierzchni modelu jako płaszczyzny przecięcia.
Oświetlenie
Za pomocą oświetlenia (w drzewku ficzersów), można dostosować kierunek, natężenie i kolor światła w cieniowanym widoku modelu. Kiedy już zmienisz właściwości oświetlenia wyświetlona zostanie graficzna reprezentacja źródła światła i zmieniony model. Właściwości światła, dostępne w danej chwili, zależą od wybranego rodzaju źródła światła. Źródła światła zawierają opcje:
Ambient (Otoczenie)
Directional (Kierunek)
Point (Punkt)
Spot (Plamka)
Przykład poniżej pokazuje jak można zmieniać parametry natężenia (Intensity) źródła światła dla oświetlenia kierunkowego (Directional). Brightness (Jaskrawość) odpowiada za ilość padającego światła. Specularity nadzoruje rozkład oświetlenia na powierzchni, wyraźnie pokazując gdzie pada światło.
Praca przy zespołach części
Więzy w zespołach części
Rozdział ten poprowadzi cię przez proces tworzenia przedstawionego obok zespołu złącza uniwersalnego. Przedstawione będzie:
umieszczanie części w zespole
tworzenie następujących relacji więzów w tym zespole:
zgodny
współśrodkowy
równoległy
styczny
stosowanie automatycznego tworzenia więzów
testowanie relacji więzów
eksplodowanie i składanie zespołów.
Wstęp
Poniżej przedstawiono części i podzespoły występujące w prezentowanym zespole części. Są one dostępne poprzez ścieżkę \katalog instalacyjny\samples\tutorial\universal_joint.
Ustawianie opcji ładowania zespołu części
Informacje o aktywnych częściach zespołu mogą być wprowadzane do pamięci w sposób pełny (fully resolved) lub zredukowany (lightweight).
Fully resolved (pełny) - wszystkie informacje o modelu są ładowane do pamięci.
Lightweight (zredukowany) - do pamięci ładowany jest pewien podzbiór informacji o modelu części. Pozostałe informacje ładowane są, jeśli część zostanie zaznaczona lub gdy w trakcie bieżącej sesji edycyjnej nastąpią zmiany mające wpływ na część.
Stosując sposób zredukowany (lightweight) możesz znacznie podnieść wydajność systemu podczas pracy nad dużymi zespołami części.
UWAGA: Jeśli nie jest otwarty dokument zespołu lub rysunek zespołu, dostępna jest tylko opcja ładowania informacji o częściach w sposób zredukowany.
Zespół tworzony w tym rozdziale zawiera podzespół, którego części będą ładowane do pamięci w sposób zredukowany. Nie przyniesie to jednak w naszym przypadku wymiernych korzyści. Wynika to z tego, że:
Podzespół jest mały - zawiera tylko trzy proste części składowe,
W trakcie tworzenia zespołu zaznaczysz dwie z trzech wymienionych części. Spowoduje to wprowadzenie do pamięci pełnych informacji o tych częściach.
Przed otwarciem dokumentu zespołu części kliknij menu Tools, Options (Narzędzia, Opcje). W zakładce System Options (Opcje systemu) kliknij Performance (Wydajność).
W ramce Assemblies (Zespoły) kliknij, aby usunąć zaznaczenie w polu wyboru Automaticaly load parts lightweight (Automatycznie ładuj części w sposób zredukowany). Kliknij OK.
Więcej informacji o zredukowanym ładowaniu części można znaleźć w rozdziale „Assemblies, Component Suppression State” w poradniku SolidWorks 2000 Online User's Guide.
Wstawianie pierwszej części do zespołu
Poniżej opisano, jak umieszcza się części w zespole.
Kliknij menu File, Open (Plik, Otwórz). Otwórz plik bracket.sldprt dostępny przez ścieżkę \katalog instalacyjny\samples\tutorial\universal_joint.
W zakładce Getting Started otwórz nowy dokument zespołu części. Kliknij menu View, Origins (Widok, Punkty wyjściowe), aby pokazać początek układu współrzędnych. Jeśli nie jest widoczna zakładka Getting Started, wróć na stronę 2-10 do rozdziału „Tworzenie zakładki Getting Started”.
Kliknij View, Origins, aby pokazać początek układu współrzędnych zespołu.
Rozmieść okna tak, aby widoczne były okno części i okno zespołu. (Kliknij menu Window, Tile Verticaly (Okno, Rozmieść pionowo) lub Tile Horizontaly (Rozmieść poziomo)).W oknie bracket.sldprt, na wierzchołku drzewka managera ficzersów, kliknij nazwę bracket. Przeciągnij bracket do okna Assem1. Upuść w obszarze graficznym w punkcie początkowym zespołu. Podczas przeciągania obserwuj wskaźnik. Przedstawiony obok wskaźnik sygnalizuje położenie w początku układu współrzędnych zespołu.
Jeśli w ten sposób umieścisz część w zespole, początki układów części i zespołu będą zgodne. Dopasowane też zostaną płaszczyzny części i zespołu. Procedura ta, aczkolwiek nie jedyna, pomaga ustawić początkowe położenie zespołu.
UWAGA: Przy umieszczaniu części w zespole możesz stosować ten sposób znajdowania początku układu zespołu. Pokrywanie się układów części i zespołu można też uzyskać przez upuszczenie części w obrębie drzewka managera ficzersów zespołu.
Zamknij okno bracket.sldprt. Powiększ do maksimum okno Assem1.
Zwróć uwagę, że drzewko managera ficzersów zawiera ficzers (f)bracket<1>. Ponieważ jest to pierwsza część umieszczona w zespole, została ona utwierdzona - świadczy o tym przedrostek (f). Nie można jej przesuwać ani obracać, chyba że zostanie uwolniona. Przyrostek <1> oznacza, że jest to pierwszy egzemplarz części bracket w zespole.
Zespół zawiera też pusty ficzers MateGroup1.
Stanowi on uchwyt do umieszczania więzów, które zostaną dodane później.
Kliknij ikonę Isometric (Aksonometryczny) . Kliknij ikonę Hidden Lines Removed (Usuń zasłonięte linie) .
Wstawianie pozostałych części do zespołu
Innym sposobem wstawienia części do zespołu jest przeciągnięcie ich z okna Eksploratora Windows.
Uruchom Eksplorator Windows (jeśli nie został uruchomiony).
Przejdź do ścieżki \katalog instalacyjny\samples\tutorial\universal_joint.Kolejno klikaj ikony plików wymienionych poniżej i przeciągaj je do Assem1. Umieść części w przybliżeniu tak, jak na rysunku.
yoke_male.sldprt
yoke_female.sldprt
spider.sldprt
Sprawdź drzewko managera ficzersów. Rozwiń każdą ikonę tak, aby widzieć ficzersy użyte do utworzenia części.
Zwróć uwagę, że każda z nowych części posiada przed nazwą przedrostek (-). Oznacza to, że ich położenie nie jest w pełni określone. Części te można przesuwać i obracać.
Aby w jednym kroku zwinąć całe drzewko managera ficzersów, kliknij Assem1 prawym przyciskiem myszy w drzewku managera ficzersów i wybierz Collapse Items (Zwiń ikony).
Przećwicz przesuwanie i obracanie części przy użyciu następujących ikon z paska Assembly (Zespół):
Kliknij ikonę Move Component (Przesuwaj część składową). Kliknij nazwę części w drzewku managera ficzersów, albo jedną z powierzchni części. Następnie przesuwaj część.
Kliknij ikonę Rotate Component Around Centerpoint (Obracaj część składową wokół punktu
środkowego). Kliknij nazwę części w drzewku managera ficzersów, albo jedną z powierzchni części. Następnie obracaj część.
Zarówno Move Component, jak i Rotate Component Around Centerpoint pozostają aktywne po kliknięciu. Możesz więc z powodzeniem przemieszczać inne nie utwierdzone części.
Trzymając wciśnięty klawisz Ctrl kliknij część składową oraz oś (bądź prostoliniową krawędź lub linię na szkicu). Następnie kliknij ikonę Rotate Component Around Axis (Obracaj część wokół osi). Obracaj część.
Jeśli w danej chwili osie nie są wyświetlane, kliknij menu View, Axis (Widok, Osie), aby pokazać osie zdefiniowane przez użytkownika. Dla osi zdefiniowanych w sposób niejawny przez system kliknij View, Temporary Axes (Widok, Osie tymczasowe).
Zachowaj zespół w pliku U-joint.sldasm.
Tworzenie więzów między wspornikiem a jarzmem zewnętrznym
Na kolejnych stronach opisano, jak tworzone są relacje więzów (różne rodzaje).
Najpierw utworzone zostaną więzy między wspornikiem (bracket) a jarzmem zewnętrznym (male yoke).
Kliknij ikonę Mate (Więzy) lub menu Insert, Mate (Wstaw, Więzy).
Pojawi się okno dialogowe Assembly Mating (Tworzenie więzów w zespole).
Kliknij powierzchnię walcową występu w jarzmie zewnętrznym. Kliknij wewnętrzną powierzchnię walcową otworu u góry wspornika.
UWAGA: Wiązane elementy można też zaznaczać przed otwarciem okna dialogowego Assembly Mating. Należy je wówczas zaznaczać przy wciśniętym klawiszu Ctrl.
Zaznacz Concentric (Współśrodkowy). Kliknij Preview (Podgląd), aby sprawdzić prawidłowość powiązania. Kliknij Apply (Zastosuj).
Występ jarzma zewnętrznego i otwór wspornika są teraz współosiowe.
Kliknij ikonę Move Component (Przesuwaj część składową) oraz przesuwaj jarzmo, aby sprawdzić działanie więzów. Możliwe jest tylko przeciąganie do góry i do dołu, wzdłuż osi elementów. (przy przesuwaniu jarzmo może się obracać).Kliknij powtórnie ikonę Mate lub menu Insert, Mate.
Kliknij ikonę szpilki w oknie dialogowym Assembly Mating. Przesuń okno w dogodne położenie.
Okno dialogowe Assembly Mating pozostaje nadal otwarte, jako okno pierwszoplanowe. Umożliwia to kontynuację wprowadzania relacji więzów. Jeśli przejdziesz do trybu zaznaczania (klikając ikonę Select (Zaznacz) lub menu Tools, Select (Narzędzia, Zaznacz)), okno Assembly Mating zostanie zamknięte.
Kliknij górną wewnętrzną płaszczyznę wspornika oraz górną płaszczyznę jarzma.
WSKAZÓWKA: Aby zaznaczyć górną wewnętrzną płaszczyznę wspornika bez obracania go, kliknij prawym przyciskiem myszy górny fragment wspornika. Wybierz Select Other (Zaznacz inny). Klikaj N, dopóki właściwa płaszczyzna nie zostanie podświetlona. Następnie kliknij Y.
W oknie dialogowym Assembly Mating (Tworzenie więzów w zespole) zaznacz Coincident (Zgodny). Kliknij Preview (Podgląd). Kliknij Apply (Zastosuj).
Górny występ jarzma zewnętrznego znalazł się w otworze wspornika.
Tworzenie więzów między jarzmem zewnętrznym a krzyżakiem
Zaznacz wewnętrzne powierzchnie w otworach pod kołek w jarzmie zewnętrznym (male yoke). Zaznacz jeden z otworów krzyżaka (spider).Kliknij Concentric (Współśrodkowy). Kliknij Preview (Podgląd) a następnie Apply (Zastosuj).
Krzyżak i jarzmo zewnętrzne zostały powiązane współosiowo.
Zaznacz płaszczyznę krzyżaka przylegającą do otworu zaznaczonego w kroku 1. Zaznacz wewnętrzną płaszczyznę jarzma. W razie potrzeby wykorzystaj opcję Select Other (Zaznacz inny) lub obróć zespół.
UWAGA: Do przesuwania i obracania części składowych przy otwartym oknie dialogowym Assembly Mating używaj ikon Pan (Przesuwaj)
i Rotate View (Obracaj widok) na pasku narzędziowym View (Widok). Aby wyjść z trybu przesuwania lub obracania, należy powtórnie kliknąć ikonę lub nacisnąć klawisz Esc. Nie spowoduje to wyczyszczenia listy Items Selected (Zaznaczone elementy).
Kliknij Coincident (Zgodny). Następnie kliknij Preview (Podgląd).
Krzyżak powinien być umieszczony wewnątrz jarzma tak, jak pokazano na rysunku.
Jeśli powiązanie części wygląda poprawnie, kliknij Apply (Zastosuj).
Jeśli powiązanie części nie jest poprawne, kliknij Undo (Cofnij), zaznacz właściwe płaszczyzny i kliknij Apply.
Zamknij okno dialogowe Assembly Mating.
Tworzenie więzów między jarzmem wewnętrznym a krzyżakiem
Przesuwaj i obracaj jarzmem wewnętrznym (female yoke) tak, aby zajęło w przybliżeniu położenie pokazane na rysunku. Wykorzystaj do tego ikony z paska narzędziowego Assembly (Zespół) (patrz str. 11-5).
Kliknij ikonę Mate (Więzy) lub menu Insert, Mate (Wstaw, Więzy). Następnie kliknij ikonę szpilki w oknie dialogowym Assembly Mating (Tworzenie więzów w zespole).Zaznacz wewnętrzną powierzchnię otworu pod kołek w jarzmie wewnętrznym. Zaznacz jeden z widocznych otworów krzyżaka.
Kliknij Concentric (Współśrodkowy). Kliknij Preview (Podgląd) a następnie Apply (Zastosuj).
Krzyżak i jarzmo wewnętrzne zostały powiązane współosiowo.
Zaznacz płaszczyznę krzyżaka przylegającą do otworu wybranego w kroku 3. Zaznacz wewnętrzna płaszczyznę jarzma.
Kliknij Coincident (Zgodny). Kliknij Preview, a następnie Apply.
Jarzmo wewnętrzne powinno być usytuowane tak jak na rysunku. Jego położenie kątowe może się różnić, ponieważ wynika ono z położenia początkowego części, przed utworzeniem więzów.
Tworzenie więzów między jarzmem wewnętrznym a dolnym elementem wspornika
Zaznacz płaszczyznę podstawy jarzma wewnętrznego oraz górną pochyloną płaszczyznę wspornika.Kliknij Paralell (Równoległy). Kliknij Preview (Podgląd).
Jarzmo wewnętrzne zostało dopasowane do wspornika.
Jeżeli jarzmo wewnętrzne jest usytuowane „do góry nogami”, zmień Alignment Condition (Warunek dopasowania) i powtórnie kliknij Preview.
Anti-aligned (Dopasowany przeciwne) oznacza, że wektory normalne do zaznaczonych powierzchni będą miały przeciwne zwroty.
Aligned (Dopasowany) oznacza, że wektory te będą miały ten sam zwrot.
Closest (Najbliższy) oznacza, że powierzchnie będą dopasowane na jeden z wymienionych sposobów, w zależności od położenia, jakie zajmują przy ich zaznaczaniu.
Kliknij Apply (Zastosuj). Zamknij okno dialogowe Assembly Mating (Tworzenie więzów w zespole).
Zachowaj dokument zespołu części.
Tworzenie więzów między małymi kołkami a jarzmem wewnętrznym
Innym sposobem wstawienia części składowych do rysunku zespołu jest zastosowanie menu Insert (Wstaw).
Kliknij menu Insert, Component, From File (Wstaw, Część składowa, Z pliku). Przejdź do katalog instalacyjny\samples\tutorial\universal_joint.
Wybierz u-joint_pin2.sldprt. Następnie kliknij Open (Otwórz).Przy wskaźniku kliknij w obszarze graficznym, w miejscu, gdzie chcesz wstawić część.
Część składowa u-joint_pin2.sldprt<1> została dodana do zespołu.
Kliknij ikonę Mate (Więzy) lub menu Insert, Mate (Wstaw, więzy). W oknie dialogowym Assembly Mating (Tworzenie więzów w zespole) kliknij ikonę szpilki .Zaznacz powierzchnię walcową kołka oraz wewnętrzna powierzchnię otworu pod kołek w jarzmie wewnętrznym.
Wprowadź relację więzów Concentric (Współśrodkowy).
Zaznacz powierzchnie czołową kołka i powierzchnię zewnętrzną jarzma.
Wprowadź relację więzów Tangent (Styczny).
Zastosowałeś relację Tangent (zamiast Coincident), ponieważ czoło kołka jest płaszczyzną, a powierzchnia zewnętrzna jarzma walcem.
Zamknij okno dialogowe Assembly Mating.
Przy wciśniętym klawiszu Ctrl przeciągnij ikonę u-joint_pin2<1> z drzewka managera ficzersów do obszaru graficznego.
Kopia części została dołączona do zespołu, jako u-joint_pin2<2>. Zapis <2> wskazuje , że jest to drugi egzemplarz części w zespole.
Powtórz kroki 4 do 9, aby utworzyć relacje więzów między drugim kołkiem a jarzmem wewnętrznym.
Zachowaj dokument zespołu.
Automatyczne tworzenie więzów przy dołączaniu dużego kołka
Dla niektórych więzów relacje można utworzyć w sposób automatyczny. Przeciągając do zespołu nową część i upuszczając ją, możesz odnaleźć pasującą do niej geometrię wśród istniejących w zespole części.
Poniżej pokazano, jak utworzyć automatycznie relacje więzów concentric (współśrodkowy). Więcej informacji o automatycznym tworzeniu relacji więzów znajdziesz w rozdziale „Assemblies, Automatic mating relationship” w poradniku „SolidWorks 2000 Online User's Guide”.
Kliknij menu File, Open (Plik, Otwórz) i otwórz plik u-joint_pin1.sldprt znajdujący się w katalogu katalog instalacyjny\samples\tutorial\universal_joint.
Rozmieść okna tak, aby widoczne były okno części i okno zespołu.
W razie potrzeby zmień ustawienie części na Isometric (Aksonometryczny) .
W oknie zespołu zmień tryb wyświetlania na Shaded (Cieniowany) oraz ustawienie zespołu na Isometric . Powiększ fragment zawierający otwór w jarzmie zewnętrznym.
Tryb cieniowania pozwala na lepszy podgląd powiązanych części.
Zaznacz powierzchnie walcową kołka i przeciągnij go do zespołu. W oknie zespołu wskaż na wewnętrzną powierzchnię otworu jarzma zewnętrznego. (Kołek może zniknąć przesłonięty zespołem).Gdy wskaźnik znajdzie się nad otworem pod kołek, zmieni się na .
Pokazuje on, że jeśli upuścimy część w tym miejscu, zostanie utworzona relacja współosiowości. Pojawi się podgląd kołka.
Jeżeli z podglądu wynika, że należy zmienić warunek dopasowania (algnment condition), naciśnij klawisz Tab. Umożliwi to przełączenie - aligned/anti-aligned (dopasowany/dopasowany przeciwnie).
Upuść kołek.
Automatycznie została utworzona relacja współśrodkowości.
Zamknij okno u-joint_pin1.sldprt. Powiększ maksymalnie okno zespołu.
Kliknij ikonę Mate (Więzy) lub menu Insert, Mate (Wstaw, Więzy). Zaznacz czoło kołka i zewnętrzna powierzchnie jarzma zewnętrznego (tak jak pokazano na rysunku).
Wprowadź relację więzów Tangent (Styczny).
Zachowaj dokument zespołu.
Tworzenie więzów między korbą a zespołem
Kliknij ikonę Hidden Lines Removed (Nie pokazuj zasłoniętych linii) .
Przeciągnij plik katalog instalacyjny\samples\tutorial\universal_joint\crank-assy.sldasm z Eksploratora Windows i upuść go w oknie zespołu.
Kliknij ikonę Mate (Więzy) lub menu Insert, Mate (Wstaw, Więzy).Zaznacz zewnętrzna powierzchnię nasadki korby (crankshaft) oraz powierzchnie walcową występu jarzma zewnętrznego (nie spłaszczenia).
Utwórz relacje więzów Concentric (Współśrodkowy).
Kliknij ikone Move Component (Przesuwaj część składową) i przeciągnij nasadkę korby ponad jarzmo zewnętrzne.
Kliknij ikonę Mate lub menu Insert, Mate. W oknie dialogowym Assembly Mating (Tworzenie więzów w zespole) kliknij ikonę ze szpilką .
Kliknij ikonę Hidden in Gray (Zasłonięte krawędzie w kolorze szarym) . Kliknij ikonę Zoom to Area (Powiększ obszar) i powiększ obszar zawierający nasadkę i występ jarzma zewnętrznego.Zaznacz spłaszczenie występu jarzma zewnętrznego oraz płaszczyznę wewnątrz otworu nasadki. Aby łatwiej zaznaczyć zasłonięte powierzchnie zastosuj opcję Select Other (Zaznacz inny).
Utwórz relację więzów Parallel (Równoległy).
Zaznacz dolną płaszczyznę czołową nasadki korby i górna płaszczyznę wspornika. Utwórz relację więzów Coincident (Zgodny).
Zamknij okno dialogowe Assembly Mating i zachowaj dokument zespołu.
Kliknij ikonę Isometric (Aksonometryczny) . Następnie kliknij ikonę Shaded (Cieniowany) .
Ukończony zespół powinien wyglądać tak, jak na rysunku.
Aby obejrzeć więzy, kliknij znak przed MateGroup1 (Grupa więzów 1) w zespole (nie w podzespole crank-assy).
UWAGA: Jeśli dodawałeś lub usuwałeś relacje więzów, nazwy więzów w twoim zespole mogą się różnić od pokazanych obok.
Każdy z więzów jest identyfikowany przez rodzaj oraz numer. Pokazane są również nazwy powiązanych części.
Przy klikaniu więzów podświetlane są powiązane powierzchnie.
Możesz zmieniać nazwy więzów w ten sam sposób, jak zmieniane były nazwy ficzersów części.
Obracanie rękojeści korby
Można pokręcać korbą przesuwając rękojeść po zaznaczeniu podzespołu.
Kliknij ikonę Move Component (Przesuwaj część składową) .Kliknij crank-knob<1> w drzewku managera ficzersów lub kliknij powierzchnię jednej z części składowych podzespołu.
Przeciągaj wskaźnik w obszarze graficznym ruchem obrotowym.
Pokręcana korba wprawia w ruch obrotowy jarzma. Utrzymywane są przy tym wszystkie relacje więzów.
Eksplodowanie zespołu
Możliwe jest utworzenie widoku eksplodowanego, pokazującego wzajemne położenie części. Widok eksplodowany zespołu składa się z jednego lub więcej stopni eksplodowania. W tym podrozdziale zdefiniujesz pierwszy stopień w widoku eksplodowanym.
Kliknij menu Insert, Exploded View (Wstaw, Widok eksplodowany).Kliknij ikonę New (Nowy) w oknie dialogowym Assembly Eksploder (Narzędzie do eksplodowania zespołów), w ramce Step Editing Tools (Narzędzia do edytowania stopni).
Okno dialogowe Assembly Exploder rozwinie się.
Kliknij pionową krawędź wspornika, aby określić Direction to explode along (kierunek wzdłuż którego nastąpi eksplodowanie).
Jeśli na podglądzie zwrot strzałki jest do dołu, zaznacz pole wyboru Reverse direction.
Kliknij pole Components to explode (Części składowe do eksplodowania). Następnie w obszarze graficznym kliknij czoło części składowej podzespołu korby lub w drzewku managera ficzersów kliknij element crank-assy.
Sprawdź zawartość pól w ramce Step Parameters (Parametry stopnia). Upewnij się, że zaznaczona jest opcja Entire sub-assembly (Cały podzespół). Jeśli potrzebujesz wprowadzić inne zmiany:
Zaznacz i wykasuj zawartość pola Components to explode
albo
Kliknij pole Components to explode. Kliknij prawym przyciskiem myszy w obszarze graficznym i wybierz Clear Selections (Wyczyść zaznaczenie). Zaznaczaj powtórnie.
Kliknij ikonę Apply (Zastosuj) .
Zwróć uwagę na uchwyt w kształcie zielonej strzałki.
Przeciągaj zielony uchwyt do góry i do dołu, aż podzespół korby znajdzie się w rozsądnej odległości od wspornika. (Jeśli wolisz, możesz określić odległość w polu Distance (Odległość)).Kliknij powtórnie ikonę Apply , aby potwierdzić nową odległość w tym stopniu.
Nie klikaj jeszcze OK. Pozostaw otwarte okno dialogowe Assembly Exploder, ponieważ będziesz kontynuował dodawanie stopni do widoku eksplodowanego. Klikniesz OK., gdy zakończone zostaną wszystkie stopnie eksplodowania.
Dodanie stopnia w widoku eksplodowanym
Zostanie teraz dodany stopień w widoku eksplodowanym obejmujący inne części składowe.
Kliknij ikonę New , aby utworzyć następny stopień eksplodowania.
Kliknij pozioma krawędź wspornika.
Kliknij: jarzmo zewnętrzne, jarzmo wewnętrzne, krzyżak i kołki (w obszarze graficznym lub w drzewku managera ficzersów).
Sprawdź Step Parameters (Parametry stopnia eksplodowania) i kliknij Apply (Zastosuj) .
Ustaw odległość, jaka sobie życzysz.Kliknij Apply .
Kliknij OK., aby zachować widok eksplodowany z dwoma stopniami.
Kliknij pusty fragment obszaru graficznego, aby odwołać zaznaczenie wszystkich elementów.
Aby złożyć zespół, przywracając poprzedni układ części, kliknij prawym przyciskiem myszy gdziekolwiek w obszarze graficznym i wybierz Collapse (Złóż).
Edycja widoku eksplodowanego
Stopnie widoku eksplodowanego można edytować, a w razie potrzeby dodawać nowe. Stopnie te są dostępne poprzez drzewko managera konfiguracji.
Kliknij zakładkę managera konfiguracji , aby zmienić widok konfiguracji.
Aby rozwinąć widok, kliknij podwójnie Default (Domyślny) lub kliknij znak .
W razie potrzeby potwierdzenia pokazania konfiguracji, kliknij OK.
Kliknij podwójnie ExplView1, aby powtórnie eksplodować zespół (albo prawym przyciskiem myszy kliknij ExpView1 i wybierz Explode).Kliknij prawym przyciskiem myszy ExplView1 i zaznacz Edit Definition (Edytuj definicję).
Przeglądaj każdy ze stopni widoku eksplodowanego posługując się przyciskami Previous Step (Poprzedni stopień) i Next Step (Następny stopień) . Można też skorzystać z listy Explode steps. Edytuj stopnie zgodnie z życzeniem. Klikaj ikonę Apply (Zastosuj) przed edycją lub dodawaniem następnego stopnia.
Kliknij ikonę New (Nowy), aby utworzyć następny stopień. Przećwicz dalsze eksplodowanie zespołu.
Pamiętaj o kliknięciu ikony Apply po zakończeniu każdego ze stopni.
Kliknij OK., gdy będziesz zadowolony z całego widoku eksplodowanego.
Aby złożyć cały zespół, kliknij prawym przyciskiem myszy nazwę u góry drzewka managera konfiguracji i wybierz Collapse (Złóż).
Zachowaj dokument zespołu. Wrócisz do niego w rozdziale 14 „Wykaz części (Bill of Materials - BOM)”.
Zaawansowane techniki projektowania
Przypuszczalnie chciałbyś zaprojektować prosty, podstawowy zespół zawiasów, który mógłbyś łatwo modyfikować, w celu utworzenia podobnych zespołów. Potrzebny ci jest skuteczny sposób tworzenia, dla różnych rozmiarów zawiasów, dwóch pasujących do siebie elementów oraz kołka.
Pewne analizy i planowanie mogą pomóc w rozwinięciu elastycznego, wydajnego i dobrze zdefiniowanego sposobu projektowania. Będziesz mógł regulować rozmiary stosownie do potrzeb, spełniając przy tym wymagania konstrukcji.
W rozdziale przedstawiono:
Analizę zespołu mającą na celu określenie najlepszego podejścia
Zastosowanie szkiców rozmieszczenia części (layout sketch)
Redukcja ficzersów w celu utworzenia konfiguracji części
Tworzenie nowych części w kontekście zespołu.
Zakłada się przy tym, że umiesz wykonywać podstawowe działania na zespołach części, takie jak przesuwanie i obracanie części składowych, tworzenie więzów. (Tematy te poruszane są w rozdziałach 3 i 11).
Analiza zespołu części
Zadowoleni klienci twierdzą, że planowanie jest kluczem do efektywnego wykorzystania oprogramowania SolidWorks. Przeprowadzając staranną analizę, będziesz mógł tworzyć lepsze, bardziej elastyczne i funkcjonalne modele. Przed rozpoczęciem przeprowadź analizę zespołu mając na uwadze:
Rozpatrzenie zależności między częściami składowymi zespołu. Pozwoli to wybrać najlepsze podejście:
Stosując projektowanie oddolne (bottom-up), polegające na niezależnym tworzeniu części i wstawianiu ich później do zespołu.
Stosując projektowanie odgórne. W metodzie projektowanie można rozpocząć od pewnych gotowych części. Następnie powstają inne części składowe w kontekście zespołu. Tworzone są odniesienia między ficzersami niektórych części składowych wpływające na wymiary innych części.
Identyfikację ficzersów charakteryzujących każdą pojedynczą część. Należy zrozumieć zależności między ficzersami każdej części. Gdy tylko jest to możliwe, wykorzystywać powtórzenia i symetrię części.
Rozpatrzyć kolejność tworzenia ficzersów. Wziąć pod uwagę proces wytwarzania części.
Zależności w zespole części
Skrzydełka zawiasów
Podobieństwo dwóch elementów zawiasów polega na: jednakowych gabarytach i grubości, jednakowych wymiarach tulejek obejmujących sworzeń, takim samym rozmieszczeniu otworów pod wkręty. Jedyna różnica polega na innych wycięciach w tulejkach, gdzie kojarzone są dwa skrzydełka zawiasów.
Istnieje kilka sposobów podejścia do zadania:
Kopiowanie. Możesz opracować model jednej części, wykonać jego kopię i następnie zmodyfikować ją stosownie do wymagań drugiej części. Jeśli jednak zechcesz opracować nowy zespół o innych rozmiarach zawiasów, będziesz musiał poddać edycji obydwie części. Nie jest to najlepsze podejście. Pozostawia ono pole dla powstawania błędów, ponieważ części są od siebie niezależne.
Pochodzenie. Możesz utworzyć część podstawową, zawierającą tylko wspólne elementy. Następnie dwie części pochodne (stosując menu Insert, Base Part (Wstaw, Część podstawowa) lub Insert, Mirror Part (Wstaw, Część lustrzana)). Aby wprowadzić zmiany wspólnych wymiarów, wystarczy edytować część oryginalną. Części pochodne zostaną zaktualizowane automatycznie. Tego typu zachowanie jest użyteczne w wielu sytuacjach. Jednak w naszym zastosowaniu posiada pewne wady. Podczas edycji części pochodnych nie będziesz miał dostępu do wymiarów części oryginalnej. Nie będziesz mógł odwoływać się do nich przy tworzeniu ficzersów różnicujących części.
Konfiguracja. Metoda zastosowana w tym przykładzie polegać będzie na utworzeniu dwóch różnych konfiguracji tej samej części. Jest ona najlepszym sposobem zapewnienia dopasowania części, ponieważ pojedynczy dokument wykorzystywany jest do utworzenia dwóch części. Dokument części zawiera przy tym wszystkie możliwe do zastosowania ficzersy. Następnie tworzone są konfigurację poprzez redukcję zaznaczonych ficzersów - usunięcie ich z aktywnej konfiguracji.
Sworzeń
Aby dla danego zespołu utworzyć sworzeń o właściwych wymiarach, musisz znać wymiary tulejek. Projektując sworzeń w kontekście zespołu osiągniesz to dla różnych rozmiarów zawiasów.
Wniosek
Przy projektowaniu rozpatrywanego zespołu celowe jest zastosowanie kombinacji dwóch metod. Najpierw projektowane są dwa skrzydełka zawiasów w dokumencie zawierającym niezbędne konfiguracje. Skrzydełka wstawiane są do zespołu (metoda oddolna). Następnie projektowany jest sworzeń w kontekście zespołu. Niezbędne jest przy tym powiązanie geometrii modelu z poprzednio zaprojektowanymi elementami.
Analiza pojedynczych części
. Teraz, gdy zrozumiałeś zależności między częściami, spójrz na pojedyncze części.
Wspólne ficzersy skrzydełek
Podstawowym ficzersem jest płaski prostokąt, z zaokrągleniem w kształcie tulejki wzdłuż jednej krawędzi. Średnica tulejki zależy od grubości podstawy. Każde ze skrzydełek posiada cztery otwory z pogłębieniem stożkowym. Położenie otworów jest symetryczne względem środka dłuższej krawędzi. Przy zmianie rozmiarów zawiasów chciałbyś zachować właściwe rozstawienie otworów.
Różne ficzersy w skrzydełkach
Wycięcia (i odpowiadające im występy) są ficzersami różnicującymi skrzydełka. Jedno skrzydełko posiada trzy wycięcia, drugie zaś dwa. Wycięcia usytuowane są symetrycznie względem środka dłuższej krawędzi. Każde wycięcie powinno być nieco większe od odpowiadającego mu występu, ponieważ po zmontowaniu zawiasy nie powinny się zakleszczać.
Sworzeń
Długość i średnica sworznia zależą od wymiarów skrzydełek zawiasów. Zaokrąglona główka sworznia powinna zgadzać się ze średnicą zewnętrzna tulejki
Kolejność tworzenia ficzersów
Należy teraz określić ficzersy, które zostaną zastosowane, oraz zdecydować o kolejności ich tworzenia.
Podstawa (Base feature) -utwórz ją poprzez wytłaczanie cienkościennego ficzersa. Ponieważ część zawiera ficzersy symetryczne, zastosuj wytłaczanie względem płaszczyzny środkowej (mid-plane extrusion). W dalszym ciągu będzie można wykorzystać płaszczyznę środkową, jako płaszczyznę symetrii przy odbijaniu innych ficzersów.
Tulejka (Barrel) -utwórz ją przez profilowanie (sweep) kołowego zarysu wzdłuż dłuższej krawędzi modelu. Otwór wykonaj współosiowo przez wytłaczanie z odejmowaniem materiału (cut extrude).
Otwory z pogłębieniami stożkowymi (countersunk holes) - do otrzymania złożonego zarysu otworu zastosuj kreatora otworów (Hole Wizard). Następnie wykorzystaj równania i odbicia do umieszczenia następnych kopii otworu.
Wycięcia (Cuts for tabs) - utwórz szkice rozmieszczenia (layout sketches) odnoszące się do wymiarów podstawy. Zastosuj szkic do wytłaczania (z odejmowaniem materiału) dwóch różnych ficzersów - z trzema i z dwoma występami.
Konfiguracje (Configurations) - zdefiniuj dwie konfiguracje, które zastosujesz w zespole, redukując po jednym ficzersie przy każdej konfiguracji.
Zespół (Assembly) - wstaw i utwórz więzy pomiędzy skrzydełkami zawiasów (po jednym skrzydełku z każdej konfiguracji).
Sworzeń (Pin) - z poziomu dokumentu zespołu wstaw nową część. Odwołaj się do geometrii skrzydełek przy szkicowaniu zarysu oraz do ścieżki. Następnie zastosuj profilowanie (sweep) do utworzenia podstawowego ficzersa.
Główka sworznia (Pin head) - przekształć zarys tulejki do utworzenia szkicu. Wykonaj przez wytłaczanie (extrude). Na końcu dodaj zaokrąglenie do płaszczyzny czołowej główki.
Ostatnie słowo
Wszystko to ilustruje wielką rolę planowania przy opracowaniu prostego zespołu. Chociaż jest to tylko ćwiczenie, pomoże ci ono odkryć najlepsze podejście do tworzenia części przed rozpoczęciem ich projektowania. Gruntowna analiza poprzedzająca projektowanie pozwoli ci utworzyć elastyczny, w pełni sparametryzowany model. Gdy zmienisz jakiś parametr, pozostałe zostaną odpowiednio zaktualizowane.
Tworzenie podstawowego elementu zawiasów
Otwórz nową część w zakładce Getting Started. Otwórz szkic w płaszczyźnie Plane1. Jeśli zakładka Getting Started nie jest widoczna, wróć do rozdziału „Tworzenie zakładki Getting Started” na stronie 2-10.
Naszkicuj pionowa linie i zwymiaruj jej długość - 60 mm.Kliknij ikonę Extruded Boss/Base (Wytłoczone zgrubienie/Podstawa) lub menu Insert, Base, Extrude (Wstaw, Podstawa, Wytłaczanie), aby wykonać wytłaczanie szkicu.:
W zakładce End Condition (Warunki końcowe) ustaw Type (Typ) na Mid Plane (Płaszczyzna środkowa) i Depth (Głębokość) na 120 mm.
W zakładce Thin Feature (Ficzers cienkościenny) ustaw Type na One-Direction (Jednokierunkowy), Wall Thickness (Grubość ścianki) na 5 mm. Zaznacz pole wyboru Reverse (Odwrotny).Kliknij OK.
Otwórz szkic na wąskiej pionowej płaszczyźnie. Naszkicuj okrąg na górnej krawędzi ze środkiem w przednim wierzchołku.
Aby w pełni zdefiniować szkic, dodaj relacje zgodności (Coincident) między krawędzią okręgu i tylnym wierzchołkiem. Zamknij szkic.Kliknij ikonę Sweep (Profiluj) lub menu Insert, Boss, Sweep (Wstaw, Występ, Profiluj). Kliknij pole Sweep section (Przekrój profilu) , a następnie naszkicowany okrąg (jeśli nie jest umieszczony na liście). Kliknij pole Sweep path (Droga profilowania), a następnie jedną z długich krawędzi modelu. Kliknij OK.
Wykonaj otwór w tulejce:
Otwórz szkic na wąskiej płaszczyźnie.
Naszkicuj i zwymiaruj mały okrąg tak, jak pokazano na rysunku. Dodaj relację współśrodkowości (Concentric) z zewnętrzną krawędzią tulejki.
Kliknij ikonę Extruded Cut (Wytłaczanie z odjęciem materiału) lub menu Insert, Cut, Extrude (Wstaw, Wytnij, Wytłaczaj). Zaznacz Type jako Through All (Przelotowy) i kliknij OK.
Zachowaj część w pliku Hinge.sldprt.
Dodanie otworów pod wkręty
W tym podrozdziale do części dodane zostaną otwory pod wkręty.
Położenie każdego otworu zostanie określone przez jeden stały wymiar i pozostałe wymiary zależne od równań.
Kliknij dużą płaszczyznę modelu, a następnie ikonę Hole Wizard (Kreator otworów) na pasku Features (Ficzersy) lub menu Insert, Features, Hole, Wizard (Wstaw, Ficzersy, Otwór, Kreator).
W oknie dialogowym Hole Definition (Definicja otworu) ustaw Hole type (Rodzaj otworu) na Countersunk (Z pogłębieniem stożkowym) oraz End condition (Warunek końcowy) na Through All (Przelotowy).
Aby określić wymiary kliknij podwójnie liczbę w kolumnie Value (Wartość). Wprowadź nowe wartości. Ustaw Diameter (Średnica) na 8mm, C-Sink Angle (Kąt wgłębienia) na 82º i C-Sink Diameter (Średnica wgłębienia) na 15mm.Kliknij Next (Dalej). Przeciągnij punkt środka otworu w przybliżeniu do miejsca przedstawionego na rysunku. Kliknij Finish (Zakończ).
Rozwiń ficzers Hole1 w drzewku managera ficzersów. Otwór utworzony przy pomocy kreatora otworów zawiera dwa szkice. Na jednym szkicu znajduje się punkt środka otworu. Na drugim zarys otworu.
Przy wciśniętym klawiszu Ctrl przeciągaj ficzers Hole1 z obszaru graficznego lub z drzewka managera ficzersów. Upuść Hole1 w innym miejscu na tej samej płaszczyźnie. Otwór zostanie skopiowany.
Kliknij prawym przyciskiem myszy nie w pełni zdefiniowany szkic zawierający punkt otworu Hole1. Wybierz Edit Sketch (Edytuj szkic). Zwymiaruj położenie punktu względem krawędzi zawiasy, tak jak na rysunku. Nie zamykaj szkicu.
Dodaj równanie sterujące położeniem pionowym punktu:
Kliknij ikonę Equations (Równania) lub menu Tools, Equations (Narzędzia, Równania). Kliknij Add (Dodaj).
Kliknij podwójnie podstawę, aby odsłonić jej wymiary.
Kliknij odpowiedni wymiar, aby utworzyć następujące równanie.
D2@Sketch5=D1@Sketch1/2
D2@Sketch5 jest wymiarem na szkicu i wynosi 30. D1@Sketch1 jest wymiarem podstawy i wynosi 60.
UWAGA: Jeśli najpierw postawiłeś wymiar 30, a później 15, wymiar 30 jest oznaczony jako D1@Sketch5.
W ten sposób wprowadzono odległość punktu od dolnej krawędzi jako połowę wysokości skrzydełka zawiasy (60mm).
Kliknij OK., aby zamknąć okno dialogowe New Equation. Następnie kliknij OK., aby zamknąć okno dialogowe Equations. Wyjdź ze szkicu.
Edytuj nie w pełni zdefiniowany szkic zawierający punkt dla otworu Hole2. Zwymiaruj położenie punktu jak na rysunku.
W drzewku managera ficzersów kliknij folder Equations (Równania) . Wybierz Add Equation (Dodaj równanie) .Kliknij podwójnie podstawę, aby odsłonić jej wymiary.
Wprowadź następujące równania:
„D1@Sketch6”=”D1@Base-Extrude-Thin”/3
D1@Sketch6 jest wymiarem 40 ze szkicu.
D1@Base-Extrude-Thin jest wymiarem 120 podstawy.
UWAGA: Jeśli na szkicu najpierw wstawiłeś wymiar 15, a później 40, wówczas wymiar 40 jest oznaczony jako D2@Sketch6.
Odległość punktu od bocznej krawędzi równa się 1/3 długości zawiasy (120).
Kliknij OK., aby zamknąć okno dialogowe New Equation (Nowe równanie). Zwróć uwagę na wartości w kolumnie Evaluates To (Wyznaczony do) w oknie dialogowym Equations (Równania).
Kliknij OK., aby zamknąć okno dialogowe Equations. Wyjdź ze szkicu.Wykonaj odbicie otworów:
Kliknij ikonę Mirror Feature (Odbicie lustrzane ficzersa) z paska Features (Ficzersy) lub menu Insert, Pattern/Mirror, Mirror Feature (Wstaw, Powtórzenie/Odbicie, Odbicie lustrzane ficzersa).Kliknij Plane1 w drzewku managera ficzersów.
W polu Mirror plane (Płaszczyzna odbicia) pojawi się Plane1.
Kliknij każdy z otworów w drzewku managera ficzersów lub w obszarze graficznym.
W polu Features to mirror (Ficzersy do odbicia) pojawią się Hole1 i Hole2.
Kliknij OK.
Tworzenie szkiców rozmieszczenia dla wycięć
Utworzony w tym podrozdziale szkic rozmieszczenia (layout sketch) podzieli długość zawiasy na pięć równych odcinków. Po zastosowaniu zabezpieczeń w postaci równań i odbić, odcinki te pozostaną równe po zmianie całkowitej długości zawiasów. Zastosujesz ten układ jako przewodnik przy tworzeniu wycięć w następnych podrozdziałach.
Otwórz szkic na dużej płaszczyźnie modelu. Nazwij go layout for cuts (rozmieszczenie wycięć).
Kliknij niższą krawędź profilowanego ficzersa. Kliknij ikonę Offset Entities (Przesuń elementy) . Ustaw Offset (Przesunięcie) na 1mm. Kliknij Reverse (Odwrotnie), jeśli niezbędne jest przesunięcie poniżej zaznaczonej krawędzi. Upewnij się, że nie jest zaznaczone Select chain (Zaznacz łańcuch). Kliknij Apply (Zastosuj). Kliknij Close (Zamknij).
Przy wciśniętym klawiszu Ctrl kliknij pokazane na rysunku krawędzie. Następnie kliknij Convert Entities (Przekształć elementy) .
Kliknij ikonę Extend (Przedłuż) w pasku Sketch Tools (Narzędzia do szkicowania) lub menu Tools, Sketch Tools, Extend (Narzędzia, Narzędzia do szkicowania, Przedłuż). Następnie kliknij przekształconą krawędź. Każda z pionowych linii zostanie wydłużona do najbliższego elementu szkicu, w naszym przypadku do przesuniętej linii poziomej.
Naszkicuj linie poziomą łączącą górne końce dwóch przekształconych krawędzi.
Naszkicuj dwie pionowe linie i zwymiaruj je jak na rysunku. Rysując linie upewnij się, że ich położenie nie wiąże się z położeniem otworów. W tej chwili wartości wymiarów nie są ważne, ponieważ będą one wyznaczone przez równania.
Dodaj równania:
Kliknij prawym przyciskiem myszy folder Equations (Równania) i wybierz Add Equation (Dodaj równanie).
Dodaj równania, które ustawiają każdy z wymiarów jako piątą część całkowitej długości.
D2@layout for cuts=D1@Base-Extrude-Thin/5
D3@layout for cuts=D1@Base-Extrude-Thin/5
Naszkicuj pionową linię osiową przechodzącą przez środek części. Przy wciśniętym klawiszu Ctrl kliknij dwie pionowe linie. Kliknij ikonę Mirror (Odbicie lustrzane) .
Szkic został zakończony. Jest on w pełni zdefiniowany.
Wyjdź ze szkicu.
Tworzenie wycięć w zawiasach (3 wycięcia)
Tworząc odniesienia do szkicu layout of cuts, będziesz mógł wykonać pierwszy zestaw wycięć. Ponieważ każde wycięcie powinno być nieznacznie szersze od odpowiadającego mu występu, należy wykonać przesunięcia elementów szkicu.
Otwórz szkic na dużej powierzchni modelu.Kliknij dolną linię na szkicu rozmieszczenia oraz kliknij Convert Entities . W polu Resolve Ambiguity (Rozwiąż niejednoznaczność) kliknij closed contour (zamknięty zarys). Kliknij OK. Spowoduje to skopiowanie całego zewnętrznego zarysu do aktualnego szkicu.
Kliknij jedną z pionowych linii w pobliżu krawędzi części i kliknij ikonę Offset Entities (Przesuń elementy) . Ustaw Offset (Przesunięcie) na 1mm. Jeśli niezbędne jest przesunięcie linii w kierunku środka części, kliknij Reverse (Odwrotny). Upewnij się, że nie jest zaznaczone Select chain (Zaznacz łańcuch). Kliknij Apply (Zastosuj). Powtórz to samo z pionową linią w pobliżu przeciwległej krawędzi części.Kliknij jedną z pionowych linii w pobliżu środka części. Przesuń linię o 1mm w kierunku na zewnątrz części (powodując rozszerzenie środkowego wycięcia). Powtórz to samo dla pozostałej linii.
Kliknij Close (Zamknij), aby wyjść z okna dialogowego Offset Entities (Przesuń elementy).Kliknij ikonę Trim (Utnij) . Następnie utnij poziome linie, tak jak pokazano na rysunku. Pozostaną trzy zamknięte prostokąty.
Kliknij ikonę Extruded Cut (Wytłaczanie z odjęciem materiału) lub menu Insert, Cut, Extrude (Wstaw, Wytnij, Wytłaczaj). Kliknij Both Directions (W obu kierunkach). Jako Type (Typ) zaznacz Through All (Przelotowo) dla obu kierunków: Direction1 i Direction2.Kliknij OK.
Zmień nazwę ficzersa na 3Cuts.
Zachowaj dokument części.
Tworzenie wycięć w zawiasach (2 wycięcia)
Zastosujesz teraz tę samą metodę do utworzenia wycięć w drugim skrzydełku zawiasów.
Zwiń projekt ficzersa 3Cuts przeciągając pasek oddzielający poniżej szkicu layout for cuts.
Powtórz kroki 1 i 2 z poprzedniego podrozdziału.
Kliknij jedną z pionowych linii w pobliżu krawędzi części i kliknij ikonę Offset Entities (Przesuń elementy) . Ustaw Offset (Przesunięcie) na 1mm. Upewnij się, że nie jest zaznaczone Select chain (Zaznacz łańcuch). Kliknij Apply (Zastosuj). Powtórz to samo z pionową linią w pobliżu przeciwległej krawędzi części.Kliknij jedną z pionowych linii w pobliżu środka części. Przesuń linię o 1mm w kierunku środka części. Powtórz to samo dla pozostałej pionowej linii.
Kliknij Close (Zamknij), aby wyjść z okna dialogowego Offset Entities (Przesuń elementy).Kliknij ikonę Trim (Utnij) . Następnie wytnij trzy segmenty: na każdym końcu i po środku. Pozostaną dwa zamknięte prostokąty.
Wytłaczaj wycięcia tak, jak opisano w poprzednim podrozdziale.
Zmień nazwę ficzersa zawierającego wycięcia na 2Cuts.
Kliknij prawym przyciskiem myszy szkic layout for cuts (rozmieszczenie wycięć) i wybierz Hide (Ukryj).
Tworzenie konfiguracji części
Przewiń projekt przesuwając pasek oddzielający na sam dół drzewka managera ficzersów.
Część w tej chwili ma tulejkę całkowicie usuniętą przez dwa ficzersy zawierające wycięcia. Jest to konfiguracja domyślna, zawierająca wszystkie ficzersy. Utworzysz teraz dwie następne konfiguracje części, poprzez redukcję zaznaczonych ficzersów.
Konfiguracja z zewnętrznymi wycięciami
Kliknij zakładkę managera konfiguracji (Configuration Manager) na dole okna. Przejdziesz do widoku managera konfiguracji.
Kliknij prawym przyciskiem myszy nazwę na wierzchołku managera konfiguracji. Wybierz Add Configuration (Dodaj konfigurację).
W polu Configuration Name (Nazwa konfiguracji) wprowadź nazwę np. OuterCuts. Jeśli sobie życzysz, wprowadź Comments (Uwagi). Kliknij OK.
Kliknij zakładkę managera ficzersów na dole okna i powtórnie przełącz się na widok drzewka managera ficzersów. Zwróć uwagę na nazwę znajdującą się obok nazwy części na wierzchołku drzewka: Hinge (OuterCuts).Kliknij ficzers 2Cuts. Następnie kliknij ikonę Suppress (Zredukuj) na pasku Features (Ficzersy) lub menu Edit, Supress (Edytuj, Zredukuj).
Ficzers 2Cuts przestał być dostępny w drzewku managera ficzersów i jest nieczynny w bieżącej konfiguracji.
Konfiguracja z wewnętrznymi wycięciami
Wykonaj kroki 1 i 2 jak poprzednio.
W polu Configuration Name wprowadź nazwę np. InnerCuts. Kliknij OK.
Przełącz się na widok drzewka managera ficzersów. Zwróć uwagę na nazwę znajdującą się obok nazwy części na wierzchołku drzewka: Hinge (InnerCuts).
Kliknij ficzers 3Cuts a następnie ikonę Suppress . (Teraz oba wycięcia są zredukowane).Kliknij ficzers 2Cuts. Następnie kliknij ikonę Unsuppress (Przywróć) z paska Features lub menu Edit, Unsuppress (Edytuj, Przywróć).
Ficzers 3Cuts jest nieczynny w drzewku managera ficzersów, a 2Cuts jest aktywny w bieżącej konfiguracji.
Zachowaj dokument części.
Wstawianie części do zespołu i tworzenie więzów
Teraz utworzysz zespół części.
W zakładce Getting Started otwórz nowy zespół części. Kliknij menu View, Origins (Widok, Początki), aby zobaczyć początki układów.
Rozmieść okna. Z otwartego okna części przeciągnij Hinge z wierzchołka drzewka managera ficzersów do okna zespołu. Umieść część w początku układu zespołu, aby dopasować płaszczyzny części i zespołu.
Powiększ maksymalnie okno zespołu.
Kliknij część prawym przyciskiem myszy. Wybierz Component Properties (Właściwości części składowej). Zwróć uwagę, że pod Referenced configuration (Powołanie się na konfigurację) domyślnie zaznaczone są Use named configuration (Użyj nazwaną konfigurację) i InnerCuts. InnerCuts jest nazwą aktywnej konfiguracji części dodaną w kroku 2. Kliknij OK., aby zamknąć okno dialogowe.
Przy wciśniętym klawiszu Ctrl przeciągnij Hinge z obszaru graficznego lub z drzewka managera ficzersów i upuść ją obok pierwszej części.
Używając ikony Move Component i Rotate Component Around Axis , ustaw jednakowo czoła obu skrzydełek zawiasów.
Aby zmienić nazwaną konfigurację, edytuj własności drugiego skrzydełka zawiasów. Kliknij Use named configuration, zaznacz na liście OuterCut i kliknij OK.
Utwórz relacje więzów Coincident (Zgodny) pomiędzy wąskimi powierzchniami czołowymi części. Utwórz relacje więzów Concentric (Współśrodkowy) między wewnętrznymi powierzchniami tulejek.
Będziesz mógł otwierać i zamykać zespół zawiasów korzystając z ikony Move Component (Przesuń część składową) .
Zachowaj dokument zespołu części jako Hinge.sldasm.
Tworzenie nowej części w zespole
Teraz dodasz do zespołu sworzeń. Sworzeń jest powiązany z wewnętrzną średnicą tulejki oraz wymiarem długościowym zawiasów. Odwołując się, przy tworzeniu elementu części (sworznia), do elementu innej części (tulejki), odwołujesz się w kontekście zespołu. Przy modyfikacji elementu, do którego nastąpiło odwołanie, aktualizowany jest nowy element stosownie do powstałych zmian.
Kliknij menu Insert, Component, New Part (Wstaw, Część składowa, Nowa część). Zaznacz nową część w zakładce Getting Started. Wprowadź nazwę nowej części np. Pin.sldprt. Kliknij Save (Zachowaj).
Wskaźnik zmieni się na .
Kliknij przednią wąską płaszczyznę modelu. Nowa część zostanie umiejscowiona na tej płaszczyźnie, z położeniem w pełni zdefiniowanym przez relację więzów InPlace (W miejscu).
Automatycznie zostanie otwarty szkic na tej płaszczyźnie. Zwróć uwagę, że w pasku narzędziowym Assembly (Zespół) zaznaczona jest ikona Edit Part (Edytuj część) . Przy tym elementy sworznia wyświetlane są w kolorze różowym w drzewku managera ficzersów.
Kliknij wewnętrzną krawędź otworu tulejki i przesuń ją (offset) do wewnątrz o 0.25mm.
Wyjdź ze szkicu.
W drzewku managera ficzersów rozwiń część składową pin (sworzeń). Kliknij Plane3 i otwórz szkic. Kliknij jedną z długich krawędzi modelu,
a następnie kliknij ikonę Convert Entities (Przekształć elementy) .
Wyjdź ze szkicu.Kliknij ikonę Sweep (Profiluj) lub menu Insert, Base, Sweep (Wstaw, Podstawowy, Profiluj). Wykorzystaj dwa szkice jako przekrój i drogę. Kliknij OK., aby utworzyć podstawowy ficzers sworznia.
Zwróć uwagę, że edytowana część w obszarze graficznym jest koloru różowego. Pasek stanu zaś, znajdujący się w prawym dolnym rogu okna, pokazuje, że część nadal jest w stanie edycji.
Utworzenie główki sworznia
Tworząc główkę sworznia odwołaj się do tulejki zawiasów.
Otwórz szkic w płaszczyźnie końca sworznia. Naszkicuj gdziekolwiek okrąg.
Zaznacz okrąg oraz zewnętrzna kołową krawędź tulejki. Dodaj relację więzów Coradial (O wspólnym promieniu).
Kliknij ikonę Extruded Boss/Base (Wytłaczanie podstawy/występu) . Ustaw Type (Rodzaj) na Blind (Ślepy). Wstaw Depth (Głębokość) na 3mm. Kliknij OK.
Aby utworzyć zaokrąglenie główki sworznia, kliknij ikonę Dome (Kopuła) w pasku Features (Ficzersy) lub kliknij menu Insert, Features, Dome (Wstaw, Ficzers, Kopuła).
Kliknij płaską powierzchnię sworznia. Ustaw Heigh (Wysokość) na 3mm. Popatrz na podgląd zaokrąglenia. Kliknij OK. Na tym kończy się tworzenie sworznia.
Kliknij prawym przyciskiem myszy w obszarze graficznym i wybierz Edit Assembly: Hinge (Edytuj zespół: Zawiasy). Zamiast tego możesz kliknąć ikonę Edit Part (Edytuj część) na pasku Assembly (Zespół), aby wrócić do edycji zespołu.Zachowaj dokument zespołu.
Zmiana koloru części składowych
Dla ułatwienia oglądania zespołu, możesz zmienić kolory części składowych.
Kliknij jedną z części składowych w obszarze graficznym lub w drzewku managera ficzersów. Następnie kliknij ikonę Edit Color (Edytuj kolor) .Wybierz kolor z palety. Kliknij OK.
Edycja części składowych zawiasów
Utworzysz teraz zespół zawiasów o innym rozmiarze.
Rozwiń w drzewku managera ficzersów te części, które występuja w konfiguracji InnerCuts. Kliknij podwójnie ficzers Base-Extrude-Thin, aby wyświetlić jego wymiary.
Kliknij podwójnie jeden z wymiarów. Pojawi się okno dialogowe Modify (Modyfikuj).
Zmień wartość wymiaru. Upewnij się, że zaznaczone jest All Configurations.Kliknij ikonę , aby zamknąć okno dialogowe Modify.
Jeśli sobie życzysz, powtórz kroki od 2 do 4, zmieniając inne wartości wymiarów.
Kliknij ikonę Rebuild (Przebuduj) lub menu Edit, Rebuild (Edytuj, Przebuduj). Wszystkie części składowe zespołu zostaną automatycznie zaktualizowane. (Jeśli pojawi się komunikat, z którego wynika, że powstał błąd przy przekształceniu sworznia, kliknij jeszcze raz ikonę Rebuild ).
Więcej o zespołach części
Pokazane przykłady ilustrują tylko fragment działań, jakie można wykonywać modelując zespoły części. Następne strony stanowią zwięzły wstęp do tych zagadnień. Więcej informacji na te tematy można znaleźć w poradniku „SolidWorks 2000 Online Users Guide”.
Inteligentne więzy (SmartMates)
W rozdziale 11 „Więzy w zespołach części” dodawane były relacje inteligentnych więzów. Można też tworzyć inne rodzaje inteligentnych więzów. Można dodawać relacje więzów oparte na ficzersach między powierzchniami stożkową i walcową. Do dopasowania dwóch części zawierających powtórzenia kołowe można dodawać relacje więzów oparte na elementach powtarzalnych.
Praca z podzespołami
Można utworzyć podzespół z części składowych znajdujących się już w zespole.
Można podzielić podzespół na pojedyncze części, przesuwając przez to części do macierzystego zespołu.
Można dołączać części składowe do podzespołu i odłączać je.
Wyznaczanie odwołań
W złożonych zespołach trudno jest wzrokowo ocenić, czy części odwołują się do siebie nawzajem. Możliwe jest określenie odwołań pomiędzy częściami składowymi i sprawdzenie występujących w nich wartości. Należy wybrać menu Tools, Inference Detection (Narzędzia, Wyznaczanie odwołań). Można też stwierdzić występowanie kolizji przy przesuwaniu i obracaniu części składowych.
Otoczki zespołu
Można zaznaczać części składowe w oparciu o ich położenie względem otoczki zespołu (assembly envelope). Otoczka zespołu jest elementem odniesienia. Jest ona pomijana w operacjach wykonywanych na całym zespole (Wykazy części, Właściwości związane z masą itp.). Możesz natomiast przy ich pomocy usprawnić wiele operacji edycyjnych (ukrywanie, redukowanie, kopiowanie, usuwanie) na częściach znajdujących się wewnątrz, na zewnątrz lub przecinających otoczkę.
Zaznaczanie części składowych na podstawie ich właściwości
Można zaznaczać części składowe do operacji edycyjnych wg ich właściwości. Możesz zaznaczyć części zestawione w oparciu o określone przez ciebie właściwości i przeprowadzić na nich żądane operacje edycyjne takie jak redukowanie, ukrywanie lub kopiowanie.
Części powtarzające się
Można zdefiniować powtórzenia w usytuowaniu części składowych na tej samej zasadzie, jak były definiowane powtórzenia ficzersów w części. Można też umieścić powtarzające się części w oparciu o powtórzenia ficzersów istniejącej części składowej. Na przykład możesz wstawić zestaw wkrętów w powtarzające się otwory na części.
Ficzersy zespołów
Pracując nad zespołem części, możesz utworzyć ficzersy wycięć lub otworów istniejące tylko w dokumencie zespołu. Możesz wskazać, na które części składowe ma oddziaływać dany ficzers. Jest to użyteczne w przypadku wycięć i otworów wykonywanych po zmontowaniu części.
Szkice rozmieszczenia (layout sketches)
Można modelować zespół odgórnie (top-down) wykorzystując szkice rozmieszczenia. Można skonstruować jeden lub więcej szkiców pokazujących, gdzie znajduje się każda z części. Następnie można tworzyć i modyfikować projekt, przed zamodelowaniem jakiejkolwiek części.. Dodatkowo, przy pomocy szkiców położenia, możesz w dowolnym czasie wprowadzać zmiany w zespole.
Łączenie części
Można połączyć dwie lub więcej części, tworząc w ten sposób nową część. Operacja łączenia usuwa powierzchnie znajdujące się we wspólnej przestrzeni oraz scala elementy części w pojedynczą bryłę.
Spoina jednowarstwowa
Do zespołu można dodawać różnego rodzaju spoiny. W oprogramowaniu uzyskujesz podpowiedzi z zakresu rodzaju spoiny, rodzaju powierzchni oraz powierzchni spajanych. Po utworzeniu spoiny, automatycznie zostanie dołączony do niej symbol.
Praca z rysunkami i oznaczeniami rysunkowymi
Rysunki i oznaczenia rysunkowe - rozszerzenie
W rozdziale 5 (Rysunki - podstawy) pokazano, jak tworzy się 3 standardowe rzuty oraz widoki imienne. W tym rozdziale nauczysz się tworzyć:
Przekrój (Section View)
Widok cząstkowy (Detail View)
Wymiarowanie we współrzędnych (Ordinate Dimensions)
Adnotacje (Annotations)
Widok eksplodowany zespołu (Exploded View)
Uwagi (Notes)
Rozpoczęcie rysunku - widoki imienne
Otwórz plik z rysunkiem i wstaw rzut imienny (Named view).
Otwórz nowy rysunek z zakładki Getting Started. Jeżeli nie widzisz zakładki Getting Started, wróć do str. 2-10 do tematu „Tworzenie zakładki Getting Started”.
Edytuj format arkusza tak, jak to opisano na str. 5-2.
Kliknij prawym przyciskiem myszy w dowolnym miejscu arkusza i wybierz Properties (Właściwości).
Pojawi się okno dialogowe Sheet Setup (Ustawienia arkusza).
Zmień Scale (skala) z 1:2 na 2:1. Następnie kliknij OK.Kliknij ikonę Named View (widok imienny) lub menu Insert, Drawing View, Named View (Wstaw, Widok na rysunku, Widok imienny).
Kliknij prawym przyciskiem myszy w obszarze graficznym rysunku i wybierz Insert From File (Wstaw z pliku).
W oknie dialogowym Insert Component (Wstaw element) przejdź do connector.slddrw w katalogu \katalog instalacyjny\samples\tutorial\handle. Kliknij Open (Otwórz).
Pojawi się okno dialogowe Named Model View (Widoki modelu posiadające nazwę).
Zaznacz *Right (Prawy) i kliknij OK.
Kliknij, aby umieścić widok w lewym górnym rogu rysunku.
Powtórz kroki 5 i 6. Zaznacz *Isometric (Aksonometryczny). Umieść widok z lewej strony na dole rysunku.
Jeśli pojawi się komunikat z pytaniem, czy chcesz przełączyć widok na rzeczywiste wymiary , kliknij Yes.
Kliknij ikonę Save (Zachowaj)
Pojawi się okno dialogowe Zapisz jako ... z domyślną nazwą pliku connector.slddrw.
Wpisz Adv-Drawing, a następnie kliknij Zapisz.
Jeśli pojawi się komunikat z pytaniem, czy chcesz zaktualizować zmodyfikowane modele, kliknij Yes.
Dodawanie przekrojów do rysunków
Uzyskasz teraz przekrój (Section view) przecinając widok linią przekroju.
Kliknij podwójnie pierwszy widok lub kliknij prawym przyciskiem myszy i wybierz Activate View (Uaktywnij widok).Kliknij ikonę Centerline (Linia osiowa) na pasku Sketch Tools (Narzędzia do szkicowania) albo menu Tools, Sketch Entity, Centerline (Narzędzia, Elementy szkicu, Linia osiowa).
UWAGA: Linię przekroju można narysować korzystając z ikony Centerline (Linia osiowa) albo ikony Line (Linia).
Utrzymuj wskaźnik nad środkiem części, dopóki nie zmieni się na . Oznacza to, że znajduje się dokładnie na tymczasowej osi. Rozpoczynając od góry lub od dołu, narysuj pionową linię osiową wzdłuż części.
Przy nadal zaznaczonej linii przekroju kliknij ikonę Section View (przekrój) , albo menu Insert, Drawing View, Section (Wstaw, Widok na rysunku, Przekrój).
Przy przesuwaniu wskaźnika, wyświetlany jest podgląd przekroju. Domyślnie przekrój jest ustawiany na kierunku rzutowania.
Kliknij w obszarze graficznym, aby umieścić przekrój po prawej stronie widoku oryginalnego.
Zwróć uwagę na strzałki wskazujące kierunek rzutowania. Jeśli to jest niezbędne, możesz podwójnie kliknąć linię przekroju i odwrócić w ten sposób kierunek strzałek.
WSKAZÓWKA: Jeżeli zmienisz kierunek strzałek linii przekroju, obszar przekroju zostanie zakreskowany szarą linią. Oznacza to, że przekrój jest nieaktualny. Aby zaktualizować przekrój, należy kliknąć go prawym przyciskiem myszy i wybrać Udpate View (Aktualizuj Widok). Można też zaktualizować cały rysunek klikając ikonę Rebuild (Przebuduj) .
Dodawanie widoków cząstkowych do rysunku
Widok cząstkowy (Detail view) pokazuje fragment innego widoku lub przekroju, zwykle w powiększeniu.
Aby ustawić skalę dla widoku cząstkowego:
Kliknij menu Tools, Options (Narzędzia, Opcje). W zakładce System Options (Opcje systemu), pod Drawings (Rysunki) kliknij General (Główne).
Upewnij się, że opcja Detailing view scaling (Skala widoku cząstkowego) jest ustawiona na 2X. Następnie kliknij OK.
Skala widoku cząstkowego jest podawana w stosunku do skali rysunku. Skalę rysunku można odczytać na dole w prawym rogu paska stanu. Skala twego rysunku wynosi 2:1. Ponieważ ustawiono skalę widoku cząstkowego 2X, widok ten zostanie narysowany w skali 4:1.
Narysujesz teraz zarys ograniczający obszar , który będzie pokazany w widoku (przekroju) cząstkowym. Zarys ten może mieć różny kształt. Zwykle jednak ma kształt okręgu.
Kliknij podwójnie pierwszy widok lub kliknij prawym przyciskiem myszy i wybierz Activate View (Uaktywnij widok).Kliknij ikonę Circle (Okrąg) lub menu Tools, Sketch Entity, Circle (Narzędzia, Elementy szkicu, Okrąg).
Narysuj okrąg w prawym górnym rogu przekroju.Przy zaznaczonym okręgu kliknij ikonę Detail View (Widok cząstkowy) na pasku Drawing (Rysunek) lub menu Insert, Drawing View, Detail (Wstaw, Widok na rysunku, Szczegół).
Przy przemieszczaniu wskaźnika wyświetlany jest podgląd widoku. Położenie widoku cząstkowego nie jest wyrównywane do żadnego z rzutów. Widok ten można swobodnie przesuwać i usytuować w dowolnym miejscu na rysunku.
Kliknij w obszarze graficznym , aby umieścić widok.
Wyświetlone zostaną symbol literowy i skala widoku cząstkowego.
Powtórz kroki 1 do 5 , rysując okrąg w prawym dolnym rogu przekroju i umieszczając uzyskany widok w prawym dolnym rogu rysunku.
Zaznacz okrąg zarysu na przekroju. Zwiększaj i zmniejszaj wielkość okręgu. Przeciągaj środek okręgu. Zauważ, że widok cząstkowy zmienia się wraz ze zmianą okręgu.
UWAGA: Symbole literowe widoków generowane są automatycznie. Aby wprowadzić symbol literowy następnego widoku kliknij dwukrotnie w obszarze graficznym i wybierz Properties (Właściwości).
Aby edytować bieżący symbol literowy, kliknij go prawym przyciskiem myszy i wybierz Properties. Edytując tekst symbolu literowego, możesz również zmienić inne jego właściwości takie jak rodzaj czcionki.
Wstawianie wymiarów we współrzędnych
Aby wstawić wymiary we współrzędnych:
Kliknij ikonę Dimension (Wymiar) i zaznacz Ordinate Dimension (Wymiar współrzędnościowy0 w menu podręcznym albo kliknij menu Tools, Dimensions, Ordinate (Narzędzia, Wymiary, Rzędna).Kliknij dolną poziomą linie na przekroju.
Pierwsza linia, którą klikniesz staje się linią odniesienia. Jej etykietą jest 0. Następne wymiary są obliczane od tej linii.
Kliknij powtórnie, aby określić miejsce rzędnej.
Kliknij inna linie poziomą na przekroju.
Linie wymiarowe rozmieszczane są automatycznie tak, aby zapobiec nakładaniu się tekstu.
Aby zmodyfikować wymiary współrzędnościowe:
Kliknij ikonę Select (Zaznacz) . Następnie kliknij prawym przyciskiem myszy na górnym wymiarze. Wybierz Display Options, Jog (opcje wyświetlania, Linia wymiarowa).
Wymiar został zaznaczony. Przy linii wymiarowej pojawiły się uchwyty.
Przeciągnij wymiar (nie uchwyty) ku górze. Wymiary zostały wyrównane w pionie.
Kliknij prawym przyciskiem myszy drugi wymiar (20) i wybierz Display Options, Jog.
Zniknął znacznik obok opcji Jog, a linia wymiarowa została wyprostowana.
Aby usunąć strzałki z łańcucha:
Kliknij prawym przyciskiem myszy jeden z wymiarów współrzędnościowych. Wybierz Properties (Właściwości).
Wyczyść pole wyboru Display as chain dimension (Wyświetlaj wymiar jako element łańcucha). Kliknij OK.Kliknij ikonę Rebuild (Przebuduj) , aby zaktualizować na ekranie wszystkie wymiary z grupy wymiarów współrzędnościowych.
Aby na rysunku umieścić inne wymiary:
Kliknij ikonę Dimension (Wymiar) . Następnie kliknij linię, która ma być zwymiarowana.
Kliknij, aby umieścić wymiar na rysunku.
Wymiar, który umieściłeś na rysunku, jest wymiarem odwołującym się (reference). Wymiary takie są wyświetlane w kolorze szarym i ujęte są w nawiasy. Nie można ich edytować, jakkolwiek zmieniają się one przy zmianach modelu.
Umieszczanie adnotacji na rysunku
Wiele typów adnotacji (oznaczeń) można umieszczać na rysunku.
Można określić jakość geometryczną powierzchni przy pomocy symboli Surface Finish Symbol (Symbol wykończenia powierzchni). W tym celu należy zaznaczyć powierzchnie modelu. Następnie zdefiniować symbol i określić żądane wartości i opcje obróbki wykańczającej.
Kliknij powierzchnię na rzucie aksonometrycznym.
Kliknij ikonę Surface Finish (Wykończenie powierzchni) w pasku Annotations (Adnotacje), albo menu Insert, Annotations, Surface Finish Symbol.
Pojawi się okno dialogowe Surface Finish Symbol Properties (Właściwości symboli wykończenia powierzchni). Zwróć uwagę na podgląd symbolu po wprowadzeniu następujących opcji:
Symbol - na liście zaznacz Basic (Podstawowy)
Direction of lay (Kierunkowość struktury) - na liście zaznacz Circular (Współśrodkowa)
Roughness, Maximum (Chropowatość, największa) - wpisz 32
Leader (Linia wymiarowa) - zaznacz Show (Pokaż), wyczyść pole wyboru Smart (sugerowany) i wybierz z listy Arrow Style (Styl strzałki) .
Kliknij OK., aby zamknąć okno dialogowe Surface Finish Symbol Properties.
Możesz zmieniać położenie symbolu i linii przez przeciąganie. Aby edytować symbol, należy go podwójnie kliknąć, albo kliknąć prawym przyciskiem myszy i wybrać Properties.
Możesz umieścić symbol bazy (Datum Feature Symbol) dla powierzchni, która jest widoczna na rysunku jako krawędź. Następnie możesz umieścić odchyłkę kształtu lub położenia (Geometric Tolerancing Symbol).
Kliknij ikonę Datum Feature Symbol (Symbol bazy) w pasku Annotations (Adnotacje), albo menu Insert, Annotations, Datum FeatureSymbol (Wstaw, Adnotacje, Symbol bazy). Wskaźnik zmieni się na .Kliknij na przekroju dolną poziomą linie. Przeciągnij symbol do żądanego położenia.
Litery w symbolach baz są przydzielane automatycznie.
Kliknij ikonę Geometric Tolerance (Odchyłki kształtu i położenia) lub menu Insert, Annotations, Geometric Tolerance.
Pojawi się okno dialogowe Geometric Tolerance.
W pierwszym wierszu sekcji Featute control frames (Ramki sterujące oznaczeniem) kliknij GCS (Geometric Characteristic Symbol (Symbol odchyłki)). W oknie dialogowym Symbols (Symbole), pod Symbol Library (Biblioteka symboli), zaznacz Perpendiculary (Prostopadły). Kliknij OK.
Po dodaniu elementu, w okienku wyświetlany jest podgląd uzyskanego symbolu.
W okienku Tolerance 1 (Odchyłka 1) wprowadź wartość odchyłki .005.
Wprowadź A w polu Primary (Pierwszy).
Kliknij OK., aby zamknąć okno dialogowe Geometric Tolerance.
Rysunek z widokiem eksplodowanym
Dodaj nowy arkusz do rysunku.
Kliknij menu Insert, Sheet (Wstaw, Arkusz) albo kliknij prawym przyciskiem myszy zakładkę arkusza i wybierz Add Sheet (Dodaj arkusz).
W oknie dialogowym Sheet Setup (Ustawienia arkusza):
Paper size (Rozmiar papieru0 - zaznacz A-Landscape
Scale (Skala) - wprowadź 1:2
Sheet Format (Format arkusza0 - zaznacz None (Brak)
Next view label (Następne oznaczenie widoku) - wprowadź A.
Kliknij OK.
Arkusz rysunku jest pusty.
Kliknij ikonę Named View (Widok imienny) lub menu Insert, Drawing View, Named View (Wstaw, Widok na rysunku, Widok imienny).
Otwórz plik Handle .sldasm z katalogu \katalog instalacyjny\samples\tutorial\handle.Kliknij zakładkę Configuration Manager (Manager konfiguracji) na dole okna. Ma to na celu zmianę widoku w managerze konfiguracji.
Rozwiń konfigurację Default (Domyślna).
Kliknij prawym przyciskiem myszy na ExpView1 i wybierz Explode (Eksplodowany).
Kliknij w obszarze graficznym.
Pojawi się okno dialogowe Named Model View (Widoki modelu posiadające nazwę).
Zaznacz Current (Bieżący). Wróć do rysunku i kliknij, aby wskazać miejsce dla widoku eksplodowanego.
Jeśli pojawi się komunikat z pytaniem, czy chcesz przełączyć widok na rzeczywiste wymiary , kliknij Yes.
Umieszczanie uwag na rysunkach
Uwagi można umieścić na rysunku jako swobodne lub z liniami odniesienia.
Aby umieścić notatkę swobodna, będącą tytułem widoku eksplodowanego:
Kliknij ikonę Note (Uwaga) z paska Annotations (Adnotacje), lub menu Insert, Annotations, Note (Wstaw, Adnotacje, Uwaga)
Pojawi się okno dialogowe Note Properties (Właściwości notatki(uwagi)). Pole wyboru Display with leader (Wyświetlaj z linią odniesienia) nie jest zaznaczone.
W okienku Note text (Tekst uwagi) wpisz tytuł np. Handle Assembly (Zespół rękojeści).
W sekcji Text justification (Wyrównanie tekstu) zaznacz z listy Center (Środek).
W sekcji Font (Czcionka) usuń zaznaczenie w polu wyboru Use document's font (Używaj czcionki dokumentu)
Kliknij Font, wybierz z list Font, Font Style (Rodzaj czcionki), Points (Punkty). Kliknij OK.
Kliknij w obszarze graficznym, aby umieścić uwagę na rysunku.
Kliknij OK., aby zamknąć okno dialogowe Note Properties.
Aby wstawić uwagi z liniami odniesienia, w celu nazwania części w widoku eksplodowanym:
Kliknij ikonę Note lub menu Insert, Annotations, Note.
Pojawi się okno dialogowe Note properties.
W okienku Note text (Tekst uwagi) wpisz tytuł np. connector (łącznik).
Zaznacz pole wyboru Display with leader (Wyświetlaj z liniami odniesienia).
Przyjmij wartości domyślne (smart arrow style, left justified text, document's font - sugerowany rodzaj strzałki, wyrównanie tekstu do lewej strony, czcionkę dokumentu).
Kliknij w obszarze graficznym, aby umieścić linie odniesienia. Kliknij powtórnie, aby umieścić uwagę.
Wpisz inny tekst w oknie tekstowym. Kliknij w obszarze graficznym, aby umieścić linie odniesienia i powtórnie, aby umieścić uwagę.
Przy wciąż otwartym oknie dialogowym Note Properties umieszczaj uwagi, dopóki nie zostaną nazwane wszystkie części. Przy umieszczaniu uwagi pojawia się podgląd kopii uwagi. Ma to zastosowanie w przypadku umieszczania na rysunku wielu jednakowych uwag.
Kliknij OK., aby zamknąć okno dialogowe Note Properties.
WSKAZÓWKA: Kliknij podwójnie uwagę, aby edytować jej tekst.
Kliknij prawym przyciskiem myszy uwagę i wybierz Properties, aby edytować właściwości uwagi. W oknie dialogowym Properties możesz również edytować tekst.
Wykaz części (Bill of Materials - BOM)
W rozdziale tym dołączysz do rysunku zespołu złącza uniwersalnego wykaz części i numery części.
UWAGA: Aby wstawić do rysunku wykaz części, musisz mieć zainstalowany arkusz kalkulacyjny Microsoft® Excel 97 (lub wersję późniejszą).
W rozdziale tym przedstawiono:
Ustawianie opcji rysunku i oznaczeń rysunkowych
Wstawianie wykazu części
Zakotwiczanie wykazu części
Przesuwanie wykazu części
Edytowanie wykazu części
Numerowanie części
Zachowywanie wykazu części w celu użycia go w innych aplikacjach.
Rozpoczęcie rysunku
Podstawą do pracy nad wykazem części będzie zespół złącza uniwersalnego, który utworzony został w rozdziale „Więzy w zespołach części”.
Otwórz plik u-joint.sldasm w katalogu \katalog instalacyjny\samples\tutorial\universal_joint.
Otwórz nowy rysunek z zakładki Getting Started. Jeżeli nie widzisz zakładki Getting Started, wróć dna stronę 2-10 do „Tworzenie zakładki Getting started”.
Przygotuj format arkusza rysunku tak, jak to opisano na stronie 5-2. Pozostaw podziałkę rysunku 1:2.Wstaw widok imienny (Named View) będący rzutem aksonometrycznym zespołu U-joint.sldasm.
Zachowaj rysunek w pliku U-joint.slddrw.
Opcje rysunku i oznaczeń rysunkowych
Kliknij menu Tools, Options (Narzędzia, Opcje). W zakładce System Options (Opcje systemu), pod Drawings (Rysunki), kliknij General (Główne).
Upewnij się, że zaznaczone jest pole wyboru Automatic update of BOM (Automatyczna aktualizacja wykazu części).
Gdyby okno to nie było zaznaczone, przy aktualizacji wykazu części należało by go usuwać i powtórnie wstawiać. Zmiany wykazu części obejmują m.in. dołączanie, usuwanie lub przemieszczanie części składowych, zmianę nazw części lub sposobu zamawiania.
W zakładce Document Preferences (Preferencje dokumentu), pod Detailing (Oznaczenia) kliknij Balloons (Numery części otoczone okręgiem (balonem)).
W sekcji BOM Balloons, w okienku Style (Styl) zaznacz na liście Circular Split Line (Okręgi z linią rozdzielającą).
W sekcji BOM Balloons text, okienko Upper (Wyższe) zawiera Item Number (Nazwę elementu), zaś okienko Lower (Niższe) Quantity (Liczbę elementów).
Kliknij Detailing Annotations Display (Oznaczenia, Wyświetlanie adnotacji).
Upewnij się, że zaznaczone jest Display all types (Wyświetlaj wszystkie).
Kliknij OK., aby zamknąć okno dialogowe Options.
Wstawianie wykazu części
Rysunek złożeniowy zawiera widoki (i przekroje) wielu różnych części i zespołów. Dlatego na początku należy wytypować widoki, dla których zostanie utworzony wykaz części.
Zaznacz widok na rysunku złożeniowym.
Kliknij menu Insert, Bill of Materials (Wstaw, Wykaz części).
Pojawi się okno dialogowe Select BOM Template (Wybierz szablon tabliczki wykazu części).
Kliknij Open, aby zastosować domyślny szablon tabliczki, znajdujący się w arkuszu kalkulacyjnym Bomtemp.xls.
Pojawi się okno dialogowe Bill of Materials Properties (Właściwości wykazu części). Wprowadź następujące elementy:
Usuń zaznaczenie z pola wyboru Use the document's note font when creating the table (Przy tworzeniu tabeli zastosuj czcionkę taką, jak w uwagach na dokumencie). W tabeli zastosowana zostanie czcionka taka jak w szablonie.
Zaznacz Show assemblies and parts in an indented list (Pokazuj zespoły i części na zamówionej liście). Zarówno podzespoły, jak i ich części składowe pojawią się w wykazie części. Inne możliwości wyboru to:
Show parts only (Pokaż tylko części) - części oraz części składowe podzespołów umieszczane są w wykazie. Nie umieszczane są podzespoły.
Show top level subassemblies and parts only (Pokaż tylko podzespoły najwyższego poziomu i części) - w wykazie umieszczane są podzespoły i części, bez części składowych podzespołów.
Upewnij się, że w sekcji Anchor Point (Punkt zakotwiczenia) zaznaczone są następujące opcje:
Pole wyboru Use table anchor point (Zastosuj punkt zakotwiczenia tabeli)
Top Left (Lewy górny) na liście Make corner coincident to anchor point (Wprowadź zgodność narożnika z punktem zakotwiczenia).
Kliknij OK., aby zamknąć okno dialogowe Bill of Materials Properties.
Wyświetlony zostanie wykaz części. Jest to lista części i podzespołów składających się na zespół złącza uniwersalnego.
Zakotwiczenie wykazu materiałów
Punkt zakotwiczenia (anchor point) jest punktem ustawionym w formacie arkusza. W punkcie tym zakotwiczane są wykazy części. Odbywa się to w ten sposób, że w wykazie części zaznaczasz róg, który ma pokrywać się z punktem zakotwiczenia.
Kliknij wykaz części prawym przyciskiem myszy i wybierz Anchor, Top Right (Zakotwiczenie, Górny prawy).
Wykaz części przesunie się tak, że jego górny prawy róg pokryje się z punktem zakotwiczenia.
Rozwiń ikonę Template1 (Szablon1) w drzewku managera ficzersów.
Prawym przyciskiem myszy kliknij ikonę Bill of Materials Anchor1 (Wykaz części - zakotwiczenie 1) Wybierz Set Anchor (Ustaw zakotwiczenie).
Kliknij górny prawy róg formatu arkusza, aby ustawić punkt zakotwiczenia. Punkt zakotwiczenia jest podświetlony na różowo. Znalazłeś się w trybie edycji formatu arkusza.Kliknij prawym przyciskiem myszy w obszarze graficznym. Wybierz Edit Sheet (Edytuj arkusz).
Wykaz części jest zakotwiczony w prawym górnym rogu arkusza.
Przesuwanie wykazu części
Można odblokować wykaz części od punktu zakotwiczenia, a następnie przesunąć go w nowe miejsce.
Kliknij wykaz części prawym przyciskiem myszy. Wybierz Anchor, Unlock from Anchor (Zakotwiczenie, Odblokuj z zakotwiczenia).
Kliknij wykaz części.
Wskaźnik zmieni swój kształt na (przesuwanie).
Przeciągnij tabelę w nowe miejsce.
Edycja wykazu części
Następnie wprowadź opis elementów.
Kliknij wykaz części prawym przyciskiem myszy i wybierz Edit Bill of Materials (Edytuj wykaz części). Możesz zamiast tego podwójnie kliknąć wykaz części.
Aktywny wykaz części jest wyświetlany z zacieniowanymi obrzeżami i z nagłówkami wierszy i kolumn. Zamiast pasków narzędziowych SolidWorks pojawiają się paski narzędziowe Excela.
Aby zobaczyć wszystkie wiersze, przeciągnij prawy górny róg ramki i zmień rozmiary tabeli. Możesz też zmieniać rozmiar wierszy i kolumn tak, jak w arkuszu Excela.
Kliknij komórkę D2, wpisz opis i naciśnij Enter.
Kontynuuj wprowadzanie opisów.
Możesz też zmienić czcionkę tekstu, jej rozmiar itp.
Zaznacz tekst
Wprowadź rozmiar czcionki 16 punktów
Nastaw rozmiar kolumny i wiersza
Kliknij poza wykazem części, aby go zamknąć (zakończyć edycję).
Numerowanie części
Odwołania w postaci okręgów (Balloon) na rysunku złożeniowym służą do numerowania części oraz wiążą je z numerami w wykazie części.
Kliknij ikonę Balloon (Balon) na pasku narzędziowym Annotation (Adnotacje) lub menu Insert, Annotations, Balloon (Wstaw, Adnotacje, Balon).
Kliknij część składową na widoku przedstawiającym zespół.
Okrąg poprzez linię odniesienia przyłączy się do części. Numery odpowiadaj numerowi elementu (górny) i liczbie elementów (dolny) w wykazie części.
Kliknij Select (Wybierz) lub naciśnij Esc, aby wyłączyć narzędzie do numerowania części.
Aby przesunąć okrąg lub strzałkę linii odniesienia, zaznacz i przeciągnij okrąg lub przeciągnij linię za uchwyt.
Zachowywanie wykazu części
Można zachować wykaz części w postaci pliku Excel. Plik taki można wykorzystać w innych aplikacjach.
Kliknij wykaz części.
Kliknij File, Save As (Plik, Zapisz jako)
Pojawi się okno dialogowe Save Bill of Materials Table (Zapisz tabelę wykazu części). Zwróć uwagę, że lista Save as type (Zapisz jako typ) ma domyślne ustawienie Excel Files (*.xls).
W oknie File name (Nazwa pliku) wpisz Ujoint_BOM. Kliknij Save (Zachowaj).
Do pliku zostanie automatycznie dołączone rozszerzenie .xls. Plik zostanie zachowany w bieżącym katalogu. Jeśli sobie życzysz, możesz przenieść się do innego katalogu i tam zachować plik.
UWAGA: Plik Excel nie jest powiązany z wykazem części.. Jeśli zmienią się części składowe zespołu, wykaz części zostanie automatycznie zaktualizowany. Natomiast plik Excel nie.
Więcej informacji o dołączaniu wykazu części można znaleźć w rozdziale „Detailing, Bill of materials” w przewodniku „SolidWorks 2000 Online User's Guide”.
Więcej o rysunkach i oznaczeniach rysunkowych
SolidWorks oferuje znacznie większe możliwości w zakresie prac nad rysunkami, niż to przedstawiono na przykładzie w tym poradniku. Dodatkowe możliwości w dotyczące rysunków i oznaczeń rysunkowych zostaną naświetlone na następnych stronach. Więcej informacji można znaleźć w poradniku „SolidWorks 2000 Online User's Guide”.
Rysunki
W temacie tym jest do rozpatrzenia wiele opcji, formatów i widoków.
Opcje dotyczące rysunków
Okno dialogowe Options (Opcje) w menu Tools (Narzędzia) zawiera szereg opcji sterujących wyglądem rysunku. Oprócz domyślnej podziałki rysunku i podziałki widoku cząstkowego, można określić metodę rzutowania, dokładne rozmieszczanie elementów, domyślne wyświetlanie krawędzi i wiele rodzajów automatycznego rozmieszczania, wyświetlania i aktualizowania.
Szablony i formaty arkuszy rysunków
Przy otwieraniu rysunku wybierasz między szablonami standardowymi, własnymi lub pustym szablonem. Dodając arkusz do rysunku określasz jego rozmiar i format. Możesz też później zmienić format arkusza.
Możesz dostosować format arkusza (np. do standardu swojej firmy) wprowadzając odpowiednie napisy i czcionkę, punkt zakotwiczenia wykazu części, dodając mapę bitową zawierającą logo firmy. Możesz zachować tak dostosowany format arkusza do przyszłych zastosowań.
Możesz zmodyfikować bieżący arkusz m.in. takie właściwości jak: nazwę arkusza, rozmiar papieru, podziałkę arkusza, jego format, metodę rzutowania, oznaczenie następnego widoku.
Właściwości arkusza takie jak: nazwa, rozmiar, numer i podziałka maja zdefiniowane w systemie nazwy. Nazwy te możesz dołączać do uwag umieszczanych w arkuszu.
Widoki
W rozdziale o rysunkach przedstawiono: trzy standardowe rzuty (Standard 3 View), widoki imienne (Named View), przekroje (Section View) i widoki cząstkowe (Detail View). Ponadto istnieją możliwości utworzenia następujących widoków:
Projection (rzut) - widok zawierający rzut prostokątny (poza trzema standardowymi),
Auxilary (Pomocniczy) - widok uzyskany w wyniku rzutowania w kierunku normalnym do krawędzi odniesienia, znajdującej się w istniejącym widoku,
Relative to Model (Względem modelu) - widok uzyskany jako rzut ortogonalny określony przez dwie prostopadłe płaszczyzny modelu,
Broken (Przerywany) - widok długiej części z przerwanym fragmentem o jednakowym przekroju,
Aligned Section (Przekrój łamany) - przekrój łamany wzdłuż naszkicowanej linii przekroju,
Section View of Assemblu (Przekrój zespołu części) - podobny do przekroju części, lecz z opcją nie pokazywania przeciętych części składowych.
Można też sterować następującymi ustawieniami widoków rysunkowych:
Edycja właściwości widoków - w tym podziałka, orientacja, konfiguracja, stan eksplodowany, typ wymiarów (rzutowane lub aksonometryczne),
Wyłączanie opcji automatycznej aktualizacji widoków. Powoduje to wzrost szybkości działania. Jeśli to niezbędne, należy wówczas ręcznie aktualizować pojedyncze widoki lub wszystkie na raz.
Zaprzestanie automatycznego wyrównywania widoków na rysunku. Będzie wówczas można wyrównywać jeden widok z innym.
Obracanie widoku wokół krawędzi lub punktu środkowego. Można kopiować i wklejać widoki, ukrywać i pokazywać oraz zmieniać sposoby wyświetlania widoków.
Formaty linii
Można określać wygląd linii (rodzaj, kolor, grubość) dla części składowych na rysunku złożeniowym oraz dla linii, krawędzi i elementów szkicu na rysunku części.
Warstwy
Warstwy na rysunku przyporządkowują znajdującym się na nich elementom rodzaj, kolor i grubość linii. Warstwy można indywidualnie ukrywać lub pokazywać.
Szkicowanie 2D
Narzędzia i relacje, używane do szkicowania w dokumentach zawierających część lub zespół, działają tak samo w dokumentach zawierających rysunek.
Oznaczenia rysunkowe
Można umieścić w dokumentach części lub zespołów takie elementy jak: wymiary, uwagi, symbole. Następnie można te wymiary i adnotacje importować z modelu do rysunku. Oprócz tego na rysunku można umieszczać inne adnotacje i wymiary orientacyjne.
Opcje oznaczeń rysunkowych
Okno dialogowe Options zawiera opcje oznaczeń rysunkowych służące do ustawiania standardu wymiarowania, pokazywania zer końcowych, szczegółów dotyczących znaku środka, linii pomocniczych, linii osiowych i czcionek. Można sterować szczegółami dotyczącymi wyglądu wymiarów, uwag, numerów części, strzałek, punktów wirtualnych.
Wymiary na rysunku
Można dokonać importu wymiarów z modelu jednocześnie do wszystkich widoków na rysunku. Można też dokonać importu wymiarów do wybranych widoków. Dołączanie do rysunku wymiarów orientacyjnych, równoległych, poziomych i pionowych, odbywa się w ten sam sposób, jak na szkicu modelu. Przy wymiarowaniu dostępne są krawędzie zarysu oraz punkty środka krawędzi liniowych.
Każda krawędź i wierzchołek mogą być elementami odniesienia dla wymiarów.
Można wyrównywać wymiary liniowo lub kątowo. Można rozkładać wymiary równoległe tak, aby odstępy miedzy nimi były jednakowe. Można wyśrodkować tekst wymiaru między liniami odniesienia. Można też odsuwać tekst wymiaru od strzałek linii wymiarowej.
Można modyfikować niektóre z właściwości wymiarów: wartość, nazwę, rodzaj i położenie strzałek, czcionkę, dokładność, linie pomocnicze, linie wymiarowe, tolerancje, jednostki.
W zależności od rodzaju wymiaru (liniowy, kątowy, orientacyjny, wynikowy) można również modyfikować następujące właściwości: wynikowy, tylko do odczytu, podwójny, warunek łuku, skrócenie promienia, wewnątrz lub na zewnątrz łuku, wymiar współrzędnościowy jako łańcuch, jako wymiar kontrolny.
Adnotacje
Na rysunku można umieszczać wiele rodzajów adnotacji. Można realizowac nastepujące funkcje zwiazane z adnotacjami:
Wyrównanie adnotacji
Wiązanie uwag z właściwościami dokumentu
Osadzanie odwołań (hyperlinks) w uwagach.
Dodawanie do uwag wielu linii odniesienia.
W rozdziałach „Rysunki i oznaczenia rysunkowe - rozszerzenie” oraz „Wykaz części” przedstawiono: symbole geometrycznej jakości powierzchni, symbole odchyłek kształtu i położenia, wykaz materiałów, symbole numeracji części. Na rysunku można tez umieścić inne typy adnotacji:
Center Mark (Oznaczenie środka)
Hole Callout (Uproszczone wymiarowanie otworu)
Datum Target (Element odniesienia zaznaczony w postaci tarczy)
Weld Symbol (Symbol spoiny)
Area Hatch (Kreskowanie obszaru)
Cosmetic thread (Oznaczenie gwintu)
W wykazie części można edytować konfiguracje powstałą przy tworzeniu wykazu (jakie elementy zawiera tabela, liczbę przydzielonych wierszy, rozdzielenie tabeli). Można tez edytować tekst i format, określać sposób wyświetlania części składowych, dodawać własne kolumny.
Tematy dodatkowe
Części z blachy
W rozdziale tym utworzysz pokazaną na rysunku część z blachy. W rozdziale przedstawiono:
Wytłaczanie (extruding) cienkościennych ficzersówWstawianie zagięć
Przewijanie wsteczne
Korzystanie z folderu Feature Palette™
Zastosowanie narzędzia do kształtowania
Tworzenie, pozycjonowanie i powtarzanie ficzersa kształtowego
Tworzenie rysunku dla części z blachy.
Więcej informacji na temat funkcji arkusza blachy znajdziesz w rozdziale „Sheet Metal” w poradniku „SolidWorks 2000 Online User's Guide”.
Wytłaczanie cienkościennych ficzersów
UWAGA: Jeśli pasek narzędziowy Sheet Metal nie jest widoczny w oknie SolidWorks, kliknij menu View, Toolbars, Sheet Metal (Widok, Paski narzędziowe, Arkusz blachy). Pasek ten zawiera m. in. Ikony Insert Bends (Wstaw zagięcie) oraz Flattened (Wyprostowany) .
Opracowując część z blachy, na ogół projektujesz ją w stanie wygiętym. Pozwala to na wychwycenie przeznaczenia konstrukcji oraz na zwymiarowanie części.
Część z arkusza blachy musi mieć stałą grubość. Można to osiągnąć m. in. przez wytłaczanie cienkościennego ficzersa z poziomu otwartego szkicu zawierającego zarys.
Otwórz nową część z zakładki Getting Started. Jeśli nie widzisz zakładki Getting Started , wróć do rozdziału „Tworzenie zakładki Getting Started” na stronie 2-10.
Otwórz szkic na płaszczyźnie Plane3. Kliknij ikonę Normal To (Prostopadle do) .Narysuj pionową linię od początku układu do góry. Zwymiaruj długość linii 200mm.
Narysuj dwie poziome linie jak na rysunku. Zwymiaruj długość górnej linii 50mm.Kliknij ikonę Add Relation (Dodaj relację) lub menu Tools, Relations, Add (Narzędzia, Relacje, Dodaj). Dodaj relację Equal (Równy) między dwiema liniami poziomymi. Zamknij okno dialogowe.
Kliknij ikonę Extruded Boss/Base (Wytłaczanie występu/podstawy) lub menu Insert, Base, Extrude (Wstaw, Podstawa, Wytłaczaj).
Pojawi się okno dialogowe Extrude Thin Feature (Wytłaczanie cienkościennego ficzersa).
W zakładce End Condition (Warunek końcowy):
Ustaw Type (Typ) na Mid Plane (Płaszczyzna środka)
Ustaw Depth (Głębokość) na 100mm.
W zakładce Thin Feature:
Ustaw Type jako One-Direction (W jednym kierunku)
Ustaw Wall Thickness (Grubość ścianki) na 2mm (grubość części)
W razie potrzeby zaznacz Reverse (Odwrotnie), aby wytłaczać grubość ścianki do wewnątrz.
Kliknij OK.
Wstawianie zagięć
Przekształcisz teraz część utworzoną z ficzersa cienkościennego w część z blachy. Uzyskasz to poprzez dodanie zagięć. Aby utworzyć zagięcia, musisz określić co następuje:
Stałą powierzchnię - powierzchnię, która pozostanie stała po rozwinięciu (wyprostowaniu) blachy przez oprogramowanie
Domyślny promień zagięcia - domyślny wewnętrzny promień zagięcia, używany przy tworzeniu zagięć lub dodawaniu ścianek
Długość obszaru zagiętego (Bend Allowance) - zastosuj jedną z następujących opcji:
Bend table (Tabela zagięć). Utworzona przez ciebie tablica, uwzględniająca materiał części. Zawiera długości zagięć pochodzące z obliczeń opartych na grubości blachy i promieniach zagięć.
K-factor (współczynnik K). Na podstawie proporcji przedstawiającej położenie warstwy neutralnej w funkcji grubości arkusza blachy.
Bend allowance (Długość obszaru zagiętego) - wartość. Konkretna wartość, która wprowadzasz w oparciu o swe doświadczenie i praktykę warsztatową.
Kliknij ikonę Insert Bends (Wstaw zagięcia) z paska Sheet Metal lub menu Insert, Features, Sheet Metal, Bends (Wstaw, Ficzersy, Arkusz blachy, Zagięcia).
Pojawi się okno dialogowe Flatten-Bends (Wyprostowane - zagięcia).
Zaznacz przednią powierzchnię czołowa cienkościennego ficzersa jako Fixed edge or face (Stała krawędź lub powierzchnia).Wstaw Default bend radius (Domyślny promień zagięcia) 2mm.
Pod Bend allowance zaznacz Use k-factor (Zastosuj współczynnik k). W tym przykładzie użyj wartości domyślnej 0.5.
UWAGA: W przykładzie tym nie korzysta się z opcji Auto Relief (Automatyczne wybrania). Przy włączonej opcji Auto Relief oprogramowanie wstawia wybrania w przypadku, gdy zagięcie mogłoby zniekształcić zamierzoną konstrukcję.
Jeśli zaznaczysz opcje Auto Relief, w zależności od rodzaju zagięcia, będziesz mógł określić kształt wybrania Rectangular (Prostokątny) lub Tear (Rozerwanie). Będziesz też mógł wybrać odpowiednie dla części proporcje wybrania. Więcej informacji na ten temat znajdziesz w „Sheet Metal, Auto Reliefs” w poradniku „SolidWorks 2000 Online User's Guide”.
Kliknij OK.
Zachowaj część jako Cover.sldprt.
Przewijanie wsteczne
Sprawdź Drzewko Managera Ficzersów. Kolejne kroki w procesie tworzenia części z blachy reprezentują trzy nowe ficzersy.
Sheet-Metal1. Ficzers Sheet-Metal oznacza początek procesu. Zawiera domyślne parametry zagięć.
Flatten-Bends1. Ficzers Flatten-Bends dodaje odpowiednie długości zagięcia oraz rozwija część na płaszczyznę arkusza z liniami zagięć w odpowiednich miejscach.
Process-Bends1. Ficzers Process-Bends zawija (przetwarza) rozwiniętą część, przywracając ją do stanu z zagięciami.
Teraz dokonane zostanie rozwinięcie części, w celu wstawienia otworów na ramionach. Mogłeś wstawić otwory przed utworzeniem zagięć. Jednak w tym przykładzie wstawisz otwory w takiej kolejności, jak w procesie wytwarzania: wycięty zostanie zarys części, przebite zostaną otwory, wykonane zostaną zagięcia.
Aby rozwinąć zagiętą część, należy wykonać przewinięcie wsteczne do stanu wyprostowanego. Następnie można będzie wstawić nowy ficzers dokładnie nad ficzersem Process-Bends. Wstawienie nowego ficzersa przed Process-Bends powoduje, że jest on widoczny, gdy część jest płaska.
Kliknij ikonę Hidden Lines Removed (niewidoczne zakryte linie) .
Przewiń projekt wstecz, do stanu wyprostowanego. Zastosuj jedna z poniższych metod:
Kliknij ikonę Flattened (Wyprostowany) w pasku Sheet Metal.
Kliknij Process-Bends1 w Drzewku Managera Ficzersów. Następnie w głównym menu kliknij Edit, Rollback (Edytuj, Przewiń wstecz).
W Drzewku Managera Ficzersów przeciągnij do góry pasek przewijania pionowego, dopóki nie znajdzie się nad Process-Bends1. Przy zaznaczaniu wskaźnik będzie miał kształt ręki, a pasek zmieni kolor z żółtego na niebieski.
Którąkolwiek metodę zastosujesz, część zostanie wyprostowana. Odsłonięte zostaną krawędzie styczności w strefie zagięć. Obliczona zostanie całkowita długość rozwinięcia. Skompensowane zostaną przy tym promień i długość strefy zagięcia.
Aby zobaczyć aktualne linie zagięcia, kliknij na lewo od Flatten-Bends1. Następnie kliknij prawym przyciskiem myszy Sharp-Sketch1 (Ostre-Szkic1). Zaznacz Show (Pokaż).Aby ukryć linie zagięć, kliknij jw. i zaznacz Hide (Ukryj).
Wstawianie otworów
Teraz, gdy część jest płaska, wstawione zostaną otwory.
Otwórz szkic na przedniej powierzchni czołowej lub na powierzchni czołowej ramienia.Kliknij ikonę Centerline (Linia osiowa) i narysuj poziomą linię osiową przechodzącą przez punkty środka przedniej powierzchni czołowej (jak na rysunku).
Przy zaznaczonej linii osiowej kliknij ikonę Mirror (Odbicie lustrzane) lub menu Tools, Sketch Tools, Mirror (Narzędzia, Narzędzia do szkicowania, Odbicie lustrzane).Narysuj dwa okręgi na górnym wyprostowanym ramieniu.
Dwa okręgi zostaną odbite na dolne ramię.
Zwymiaruj lewy górny okrąg - średnica 10mm.
Kliknij ikonę Add Relation (Dodaj relację) lub menu Tools, Relations, Add (Narzędzia, Relacje, Dodaj).
Dodaj relację Equal (Równy) między dwoma górnymi okręgami.
Dodaj relację Horizontal (Poziomy) między środkami dwóch górnych okręgów.
Zamknij okno dialogowe Add Geometric Relations (Dodaj relacje geometryczne).
Dokończ wymiarowanie górnego okręgu jak na rysunku.
Wszystkie cztery otwory są w pełni zdefiniowane.
Kliknij ikonę Extruded Cut (Wytłaczanie z odjęciem materiału) lub menu Insert, Cut, Extrude (Wstaw, Wybranie, Wytłaczaj).
Ustaw Type (Typ) jako Through All (Przelotowy). Kliknij OK.
Aby przywrócić część do stanu z zagięciami, kliknij ikonę Flattened (Wyprostowany) lub przeciągnij pasek przewijania pionowego na dół Drzewka Managera Ficzersów.
Sprawdź Drzewko Managera Ficzersów. Zwróć uwagę, że ficzers Cut-Extrude jest między ficzersami Flatten-Bends a Process-Bends.
Zachowaj dokument części.
Stosowanie narzędzi do kształtowania i folderu Feature Palette
Narzędzia do kształtowania do blachy (Forming Tools) są to specjalne części utworzone w SolidWorks, które działają jak tłoczniki zaginając, obciągając lub w inny sposób kształtując blachę. Zastosujesz narzędzia do kształtowania przy części z blachy tworząc szczeliny wentylacyjne, nacięcia, żebra itd. Wykorzystasz narzędzia z folderu Feature Palette.
Oprogramowanie SolidWorks zawiera pewne przykładowe narzędzia do kształtowania. Zastosujesz jedno z tych narzędzi przy projektowaniu części.
Więcej informacji na temat narzędzi do kształtowania i folderu Feature Palette znajdziesz w rozdziale „Sheet Metal Forming Tools” w poradniku „SolidWorks 2000 Online User's Guide”.
Zastosowanie narzędzia do kształtowania
Kliknij menu Tools, Feature Palette (Narzędzia, Paleta ficzersów), aby wyświetlić folder Feature Palette.
Domyślnie folder Feature Palette otwiera się w lewym górnym rogu lub Palette Home. Podczas pracy folder Feature Palette pozostaje u góry okna SolidWorks.
Kliknij podwójnie folder z narzędziami do kształtowania . Następnie kliknij podwójnie folder o nazwie Louvers (Szczeliny wentylacyjne).
Ikony w palecie pojawia się jako miniaturowe ilustracje.
Aby utworzyć szczelinę w części z blachy, przeciągnij narzędzie louver z folderu Feature Palette na przednia płaszczyznę części. Nie upuszczaj jeszcze narzędzia.
Domyślnie kierunek działania narzędzia jest do wewnątrz powierzchni.
Aby przełączyć kierunek działania narzędzia na zewnątrz, naciśnij klawisz Tab.
Podgląd zostanie automatycznie zaktualizowany.
Upuść narzędzie do kształtowania
Pojawi się okno komunikatu Position form feature (Położenie zarysu ficzersa).
Pozostawiając otwarte okno Position form feature, możesz przesuwać szczelinę po powierzchni, korzystając ze szkicu pozycjonowania.
Aby obrócić szkic o 90°, kliknij ikonę Modify Sketch (Modyfikuj szkic) w pasku Sketch lub menu Tools, Sketch Tools, Modify (Narzędzia, Narzędzia do szkicowania, Modyfikuj).
Wpisz -90 w polu Rotate (Obrót) w oknie dialogowym Modify Sketch. Naciśnij Enter.
Szkic pozycjonowania obróci się o 90° zgodnie z ruchem wskazówek zegara.
Kliknij Close (Zamknij).
Kliknij ikonę Dimension (Wymiar) . W Drzewku Managera Ficzersów kliknij Plane2. Kliknij poziomą linie osiową na szkicu pozycjonowania. Wstaw wymiar 40mm.
Aby wyśrodkować szczelinę na powierzchni, dodaj relacje geometryczną Collinear (Współliniowy) między Plane3 a pionową linia osiową na szkicu pozycjonowania. Dzięki temu szkic pozycjonowania zostanie w pełni zdefiniowany.
Kliknij Finish (Zakończ) , aby wyjść z okna Position form feature (Położenie zarysu ficzersa).
Zamknij folder Feature Palette klikając przyciskKliknij ikonę Isometric (Aksonometryczny) , aby uzyskać lepszy obraz dotychczas utworzonej części.
Sprawdź Drzewko Managera Ficzersów. Zwróć uwagę, że po ficzersie Process-Bends1 pojawił się ficzers kształtu louver1.
Powtórzenia ficzersa kształtu
Utworzone zostaną teraz następne szczeliny jako powtórzenia.
Kliknij ikonę Linear Pattern (Powtórzenia liniowe) lub menu Insert, Pattern/Mirror, Linear Pattern (Wstaw, Powtórzenia/Odbicia, Powtórzenia liniowe).
Kliknij pole Direction selected (Zaznaczone kierunki). Nastepnie kliknij pionową krawędź przedniej płaszczyzny.
Na podglądzie pojawi się strzałka wskazująca kierunek, na którym powstaną powtórzenia.
W razie potrzeby zaznacz Reverse direction (Odwrotny kierunek), aby skierować strzałkę do góry.
Wprowadź Spacing (Odstęp) 40 oraz Total instances (Łączna liczba elementów) 4.
Upewnij się, że w polu Items to copy (Elementy do kopiowania) znajduje się louver1.
Zaznacz Geometry pattern (Powtórzenia geometrii).
Opcja Geometry pattern przyspiesza tworzenie i przebudowę powtórzonych elementów.
Pojedyncze egzemplarze ficzersa zostały skopiowane, ale nie zachowane.
Kliknij OK.
Zachowaj dokument części.
Więcej informacji na temat powtórzeń geometrii (Geometry Pattern) znajdziesz w rozdziale „Features” w poradniku „SolidWorks 2000 Online User's Guide”.
Tworzenie rysunku dla części z blachy
Utworzony zostanie teraz rysunek pokrywy. Rozpoczniemy od trzech rzutów standardowych (Standard 3 View). Następnie w sposób automatyczny dołączone zostanie rozwinięcie (Flat Pattern). Zakończymy uzupełniając rysunek rzutem aksonometrycznym (Isometric).
Dodaj do rysunku Standard 3 View (Trzy rzuty standardowe).
Otwórz nowy rysunek w zakładce Getting Started.
Pojawi się rysunek w układzie poziomym A-Landscape.
Edytuj format arkusza tak, jak opisano na stronie 5-2.Kliknij ikonę Standard 3 View w pasku Drawing (Rysunek) lub menu Insert, Drawing View, Standard 3 View (Wstaw, Widoki na rysunku, Trzy rzuty standardowe).
Kliknij Window, Cover.sldprt.
Kliknij gdziekolwiek w obszarze graficznym.
Okno automatycznie zmieni się w rysunek i wstawione zostaną rzuty zawierające widoki: z przodu, z dołu i z lewej strony.
Przeciągnij widoki do położenia przedstawionego obok.
Zachowaj rysunek jako Cover.slddrw.
UWAGA: Gdy umieścisz jakiś widok części na pustym rysunku, nazwa pliku w pasku tytułowym zmieni się na „Nazwa części - Sheet1”. W naszym przypadku na „cover - Sheet1”. Gdy po raz pierwszy zachowujesz rysunek, w oknie dialogowym Save As (Zapisz jako) w polu File name (Nazwa pliku)pojawi się „cover.slddrw” (w naszym przypadku). Możesz zachować rysunek z tą nazwą lub zmienić nazwę.
Teraz dodaj do rysunku rozwinięcie części (Flat pattern).
Kliknij ikonę Named View (Widok imienny) w pasku Drawing lub menu Insert, Drawing View, Named View (Wstaw, Widok na rysunku, Widok imienny).
Kliknij Window, Cover.sldprt.
Kliknij gdziekolwiek w obszarze graficznym.
Pojawi się okno dialogowe Named Model View (Modele widoków imiennych). Można wybrać z listy widoki standardowe lub imienne.
Kliknij Flat Pattern (Rozwinięcie). Kliknij OK.
Kliknij menu Window, cover - Sheet1, aby wrócić do rysunku.
Wskaźnik oznacza, że możesz zaznaczyć położenie rozwinięcia na rysunku.
Przesuń podgląd na lewą stronę rysunku i kliknij, aby go tam umieścić.
Gdy rozwinięcie (Flat Pattern) jest większe od arkusza, można je przeskalować. W tym celu należy prawym przyciskiem myszy kliknąć szare pole ograniczające i wybrać Properties (Właściwości). W oknie dialogowym Drawing View Properties (Właściwości widoku) zmienić skale (Scale) na 1:2 i kliknąć OK.
W widoku rozwinięcia automatycznie pokazywane są linie zagięć. Nie pokazywane są natomiast linie obszarów zagięć. Ponadto nie pokazywane są ficzersy powstałe po utworzeniu zagięć, jak na przykład szczeliny wentylacyjne (louvers).
Wybierając inną metodę, utworzony zostanie rzut aksonometryczny (Isometric view).
Kliknij ikonę Named View (Widok imienny) lub menu Insert, Drawing View, Named View (Wstaw, Widok na rysunku, Widok imienny).Kliknij przedni rzut na rysunku.
W oknie dialogowym Named Model View kliknij Isometric (Aksonometryczny). Kliknij OK.
Wskaźnik pokazuje, że możesz zaznaczyć na rysunku miejsce, w którym ma się znaleźć rzut aksonometryczny.
Przesuń podgląd do położenia pokazanego obok i kliknij, aby umieścić tam rzut.
Jeśli pojawi się komunikat z pytaniem, czy chcesz przełączyć rzut na zastosowanie wymiarów aksonometrycznych, kliknij Yes.
Zachowaj rysunek.
Aby zwymiarować rysunek, wróć do rozdziału 5 „Rysunki - podstawy”.
Projektowanie formy
W rozdziale tym zostanie zaprojektowana część, która następnie posłuży do wykonania formy tej właśnie części. W poniższym rozdziale podjęte zostaną następujące tematy:
Połączenie wartości wymiarów
Tworzenie chwilowego złożenia z projektowanej części i części bazowej formy
Edycja całości poprzez wstawienie wnęki
Otrzymywanie komponentów części
Orientowanie zewnętrznych powiązań
Tworzenie projektowanej części
Pierwszy krok polega na zaprojektowaniu części, dla której zostanie wykonana forma. Część ta będzie modelem bryłowym, takim jakie wykonywałeś już wcześniej.
Otwórz nową część z katalogu Getting Started i otwórz szkic. Jeśli nie jest widoczny katalog Getting Started wówczas zajrzyj do Tworzenie zakładki Getting Started na str. 2-10.Naszkicuj poziomą linię środkową przechodzącą przez początek układu.
Kliknij Mirror
(Lustrzane odbicie) lub Tools, Sketch Tools, Mirror.Po jednej stronie linii środkowej naszkicuj ukośną linię, jak pokazano na rysunku.
Kliknij ponownie Mirror aby wyłączyć opcję odbicia lustrzanego.
Kliknij Tangent Arc
(Łuk styczny) lub Tools, Sketch Entity, Tangent Arc.Naszkicuj i zwymiaruj dwa łuki jak pokazano na rysunku. Aby zwymiarować odległość pomiędzy łukami wskaż kursorem gdziekolwiek na łukach.
Więcej informacji na temat wymiarowania łuków można znaleźć w „Szkicowanie w SolidWorks, wymiary” w SolidWorks 2000 Online User's Guide.
Kliknij Extruded Boss/Base
(Wytłoczone elementy typu boss/base) lub Insert, Base, Extrude.W oknie dialogowym Extrude Feature:
Ustaw Type (Typ) jako Mid Plane (Płaszczyzna środkowa) i Depth (Głębokość) jako 60mm.Zaznacz opcję Draft While Extruding (Pochylenie podczas wytłaczania) i ustaw Angle (Kąt) jako 10°.
Jeśli jest to konieczne odznacz opcję Draft Outward (Pochylenie zewnętrzne).
Kliknij OK.
Dołączenie elementów typu boss
Otwórz nowy szkic na powierzchni czołowej od przodu części i kliknij Normal To
(Normalny do).
Naszkicuj dwa okręgi, w przybliżeniu tak jak na rysunku.Dodaj relację coradial (wspólny promień), aby dopasować środek większego okręgu do środka większego łuku, a następnie nadaj im taki sam rozmiar:
Kliknij Add Relation
(Dodaj relację) lub Tools, Relations, Add.Wybierz okrąg oraz wewnętrzną krawędź większego łuku (krawędź pochylona).
Wybierz Coradial.
Kliknij Apply (Zastosuj).
Dodaj relację coradial pomiędzy mniejszym okręgiem i łukiem, następnie zamknij okno dialogowe Add Geometric Relations (Dodaj geometryczne relacje).
Kliknij Extrude Boss/Base
(Wytłoczone elementy typu boss/base) i wytłocz elementy typu boss zachowując następujące ustawienia:
Type (Typ) jako Blind (Niewidoczny)
Depth (Głębokość) jako 20mm
Zaznacz opcję Draft While Extruding (Pochylenie podczas wytłaczania)
Angle (Kąt) jako 30°
Pozostaw niezaznaczoną opcję Draft Outward (Pochylenie zewnętrzne).
Kliknij OK.
Łączenie wartości wymiarów
Możesz otrzymać równe kąty nachylenia elementów typu boss i base poprzez powiązanie wartości wymiarów. Następnie, jeśli zmienisz wartość jednego kąta nachylenia pozostały kąt nachylenie zostaje odpowiednio uaktualniony.
W drzewku ficzersów, kliknij prawym przyciskiem myszy na katalog Annotations
(Adnotacje) i wybierz Show Feature Dimensions (Pokaż wymiary ficzersa).Prawym przyciskiem myszy kliknij na wymiar kąta nachylenia elementu typu base (10°) i wybierz Link Values (Łączone wartości).
Wpisz draft (nachylenie) w oknie Name (Nazwa), a następnie kliknij OK.
Prawym przyciskiem myszy kliknij na wymiar kąta nachylenia elementu typu base (30°) i wybierz Link Values.
Kliknij strzałkę obok okna Name, wybierz z listy draft i kliknij OK.
Za każdym razem kiedy tworzysz nową zmienną Name, jest ona dodawana do listy.
Kliknij Tools, Options (Narzędzia, Opcje). W zakładce System Options (Opcje systemu) w opcji System wybierz General (Ogólne).
Zaznacz opcję Show dimension names (Pokaż nazwy wymiarów), następnie kliknij OK. Zwróć uwagę, że kąty pochylenia mają tę samom nazwę.
Kliknij Rebuild
(Przebuduj) lub Edit, Rebuild. Część zostaje przebudowana, wprowadzając taki sam kąt pochylenia dla wytłoczonego elementu głównego jak dla elementu bazowego.
Dwukrotnie kliknij kąt nachylenia jednego elementu base lub boss i zmień jego wartość na 5°.Kliknij Rebuild
. Wartość kąta zostanie zmieniona w obu powiązanych elementach base i boss.Kliknij prawym przyciskiem myszy katalog Annotations
i odznacz opcję Show Feature Dimensions, aby wyłączyć wyświetlanie wymiarów.Zapisz wykonaną cześć pod nazwą Widget.sldprt.
Zaokrąglanie krawędzi
Kliknij Fillet
(Zaokrąglenie) lub Insert, Features, Fillet/Round.Wskaż pokazane na rysunku dwie powierzchnie i trzy krawędzie.
Ustaw Radius (Promień) jako 5mm.
Kliknij OK.
Zapisz część.
Tworzenie części bazowej formy
Kolejny krok w tym zadaniu to wykonanie części bazowej formy, dużej bryły w postaci bloku wystarczającej do pomieszczenia projektowanej części (w której będzie formowana część).
Otwórz nową część z Getting Started i otwórz szkic.
Naszkicuj prostokąt wychodząc z początku układu i zwymiaruj go 300mm na 200mm.
Kliknij Extruded Boss/Base
lub Insert, Base, Extrude. Wytłocz prostokąt ustawiając Type jako Blind i Depth na wymiar 200mm.Zapisz część pod nazwą Box.sldprt.
Tworzenie chwilowego złożenia
Ta część rozdziału opisuje jak wykonać chwilowe złożenie, łącząc ze sobą projektowaną część i bazę formy.
Otwórz nowe złożenie z katalogu Getting Started i kliknij View, Origins (Widok, Początki układów) aby zobaczyć początki układów.
Podziel okna. (Kliknij Window, Tile Horizontally (Okno, Poziome) lub Tile Vertically (Pionowe).)
Powinny być otwarte trzy okna: Widget.sldprt, Box.sldprt i Assem1. (Pozostałe okna zamknij)
W oknie Box.sldprt kliknij nazwę części Box, w drzewku ficzersów, przeciągnij ją do okna Assem1 i umieść w początku układu w obszarze graficznym. Obserwuj kursor, który przyjmuję formę
. Płaszczyzny kostki zostają wyrównane do płaszczyzn złożenia i element jest w tym miejscu utwierdzany.Przeciągnij wykonany wcześniej model z obszaru graficznego okna Widget.sldprt i umieść tę część w oknie złożenia obok kostki, w obszarze graficznym.
Powiększ okno złożenia i zmień orientację widoku na Isometric
(Aksonometryczny).W drzewku ficzersów kliknij znak + obok każdego komponentu aby powiększyć widok ficzersów.
Wyśrodkowanie modelu projektowanej części w formie
Teraz kolejny krok to umieszczenie projektowanej części w środkowym położeniu, wewnątrz bazy formy. Możesz w przybliżeniu umieszczać część tam gdzie chcesz poprzez je przesuwanie. Położenie części bardziej dokładnie można określać poprzez użycie distance mates (odległość elementów współpracujących) pomiędzy płaszczyznami elementów.
Aby obejrzeć projektowaną część wewnątrz kostki, użyj trybu wyświetlania Hidden In Gray (Elementy niewidoczne na szaro) lub Wireframe (Cienka ramka). Możesz również wykonać kostkę jako przezroczystą, aby widzieć daną część wewnątrz, nawet przy ustawionym trybie Shaded (Zacieniony).
Kliknij prawym przyciskiem myszy element Box w drzewku ficzersów i wybierz Component Properties (Właściwości komponentów). Kliknij Color (Kolor), a następnie kliknij Advanced (Zawansowane).
W oknie dialogowym Material Properties (Właściwości materiału) przesuń suwak Transparency (Przezroczysty) w prawo, trochę mniej niż połowa drogi. Kliknij OK aby zamknąć każde z okien dialogowych.
Kliknij Move Component
(Przesuń komponent) i kliknij model części w obszarze graficznym. Przemieść część do wnętrza kostki. Zwróć uwagę, że wszystko to co wykonujesz wewnątrz kostki jest widoczne. Zmień orientację widoku i kontynuuj przemieszczanie części dopóki, w przybliżeniu nie znajdzie się ona w centrum kostki.Kliknij Mate
(Współpraca) lub Insert, Mate.
Pojawia się okno dialogowe Assembly Mating (Złożenie współpracujące).
W drzewku ficzersów kliknij Plane1 elementu Box i Plane1 elementu Widget. Kliknij Distance (Odległość) określ ją jako 100mm i kliknij Preview (Podgląd).
Kliknij Rotate View
(Obrót widoku) i obróć złożenie aby sprawdzić pozycję części. Jeśli jest to konieczne kliknij opcję Flip Dimension To Other Side (Przeniesienie wymiarów na drugą stronę) aby ją odznaczyć i ponownie kliknij Preview.Kliknij symbol pinezki
w oknie dialogowym Assembly Mating aby zachować położenie złożenia w tym samym miejscu, dla kolejnych pięciu czynności.Kliknij Apply (Zastosuj).
Dodaj kolejną odległość elementów współpracujących, tym razem pomiędzy Plane2 elementu Box i Plane2 elementu Widget. Ustal odległość na wymiar 100mm, kliknij Preview oraz kliknij opcję Flip Dimension To Other Side, w celu jej odznaczenia, jeśli jest to konieczne.
Powtórz tę czynność dla płaszczyzny3 (Plane3) elementów, przyjmując odległość 150mm.
Model części powinien zostać wyśrodkowany w kostce.
Zamknij okno dialogowe Assembly Mating.
Zapisz złożenie pod nazwą Mold.sldasm.
Tworzenie wybrania (wnęki)
W tej części rozdziału, zostanie przygotowana baza formy, element Box w oparciu o złożenie. Utworzona wcześniej kostka zostanie zmieniona z bloku bryły na blok z wybraniem w jej środku, o kształcie projektowanego komponentu.
Kliknij Hidden in Gray
.Kliknij element Box w drzewku ficzersów lub obszarze graficznym i kliknij Edit Part
(Edycja części) w pasku narzędzi Assembly.
Element Box zmienia się w obszarze graficznym i drzewku ficzersów na różowy. Pasek stanu w prawym dolnym rogu wyświetla „Editing Part.”
UWAGA: Ważne jest, abyś był świadomy, że edytujesz część a nie złożenie, ponieważ zmiany jakie wprowadzasz odzwierciedlane są w oryginalnym dokumencie części, Box.sldprt. Patrz „Assemlies, Working with Parts within an Assembly” w SolidWorks 2000 Online User's Guide.
Kliknij Cavity (Wybranie)
w pasku narzędzi Mold Tools lub kliknij Insert, Features, Cavity.
Pojawia się okno dialogowe Cavity.
Wybierz Widget w drzewku ficzersów.
Nazwa części zostaje wpisana w oknie Design Component (Projektowany komponent).
Ustaw Type (Typ) jako Component Centroids, Scaling Factor w % (Komponent wyśrodkowany, współczynnik skalowania w %) równe 2 i upewnij się, że zaznaczona jest opcja Uniform (Jednolity).
Te ustawienia kontrolują jak należy powiększyć wybranie, aby wyrównać ubytek kurczącego się materiału.
Kliknij OK aby wykonać wybranie odwzorowujące kształt modelu części.
Powróć do złożenia edytując jeden z trybów klikając ponownie Edit Part
lub wybierając z menu podręcznego Edit Assembly: Mold.Zapisz złożenie.
Lista zewnętrznych odwołań
Analiza drzewka ficzersów. Element (f)Box<1>-> zawiera ficzers Cavity1->. Strzałka -> oznacza zewnętrzne odwołania. Pojawia się ona wówczas, kiedy jedna część (lub ficzers) stanowi bazę do utworzenia ficzersa w innej części. Nowy ficzers jest zależny od określonego ficzersa w innej części.
Wybranie w formie ma zewnętrzne odwołanie do modelu części, na którym bazuje. Zatem, jeśli zostanie zmieniony element modelu to automatycznie zmiana ta będzie odzwierciedlona w Cavity1 ficzersie elementu Box. Zwróć uwagę na ficzers Update Cavity1 in Box (Aktualizacja wybrania w kostce) w dolnej części drzewka.
Aby wyświetlić zewnętrzne odwołania, kliknij prawym przyciskiem na cześć lub ficzers ze strzałką i wybierz List External Refs (Lista zewnętrznych odwołań).
UWAGA: Zewnętrzne odniesienia aktualizowane są automatycznie tylko jeśli wszystkie odpowiednie dokumenty są otwarte w momencie wprowadzania zmian. W innym przypadku powiązania są rozpatrywane będąc poza całością. Aby je aktualizować musisz otworzyć i przebudować dokument, w którym zostały wykonane powiązania (w tym przykładzie złożenie formy). Patrz „Assemlies, Working with Parts within an Assembly” w SolidWorks 2000 Online User's Guide.
Podział formy
Ostatni krok polega na przecięciu na pół kostki, aby wykonać części formy. Części te zostaną otrzymane z edytowanego elementu Box.
Wybierz Box w obszarze graficznym lub drzewku ficzersów i kliknij File, Derive Component Part (Pochodzenie elementu części).
Okno części pokazuje się dla otrzymanej części. Część te zawsze ma inną część niż jej pierwszy ficzers. Pierwszy ficzers ma strzałkę -> umieszczoną za nazwą, ponieważ jest powiązany z częścią, z której został otrzymany. Możesz zobaczyć listę zewnętrznych odwołań jak opisane zostało w poprzedniej sekcji.
Kliknij Isometric
(Aksonometryczny), następnie wybierz albo Hidden in Gray
lub Wireframe
, aby zobaczyć wybranie wewnątrz kostki.Wybierz mniejszą powierzchnię kostki, najbliższą tobie i otwórz nowy szkic.
Wybierz krawędź wybrania, położoną najbliżej końca kostki.
Krawędź ta jest położona na płaszczyźnie, gdzie będzie przebiegał podział formy.
Kliknij Convert Entities (Przekształcanie elementów)
lub Tool, Sketch Tools, Convert Entitis, aby zrzutować krawędź na płaszczyznę szkicu.Kliknij linię i rozciągnij każdy z jej końców tak, aby była ona większa od kostki.
Kliknij Extruded Cut
lub Insert, Cut, Extrude. W oknie dialogowym Extrude Cut Feature:
Upewnij się, że opcja Type (Typ) ustawiona jest jako Through All (Przez całość).
Pozostaw niezaznaczoną opcję Flip Side to Cut (Zmiana położenia strony cięcia).
Zwróć uwagę na kierunek strzałki w obszarze graficznym. Wskazuje boczną ściankę gdzie zostanie usunięty materiał.
Kliknij OK.
Kliknij Shaded
(Zacieniony) i obróć część, aby zobaczyć wybranie.Zapisz tę połowę formy jako Top_mold.sldprt.
Aby wykonać drugą połowę formy wróć do okna złożenia Mold i powtórz wszystkie kroki od 1do 7.
Zmień kierunek cięcia zaznaczając opcję Flip Side to Cut w oknie dialogowym Extrude Cut Feature.
Zapisz tę połowę formy pod nazwą Bottom_mold.sldprt.
Szkicowanie 3D
Posługując się oprogramowaniem SolidWorks 2000, możesz wykonywać szkice 3D. Z kolei je wykorzystywać, jako ścieżki profilowania, jako krzywe prowadzące dla powlekania lub profilowania, linie środkową dla powlekania lub jako jeden z elementów kluczowych w systemie instalacji rurowej. (Więcej informacji na temat dołączenia SolidWorks Piping patrz SolidWorks 2000 Online User's Guide.)
Niniejszy rozdział wprowadza użytkownika w tematykę szkicowania 3D i opisuje następujące zagadnienia:
Szkicowanie względem układu współrzędnych
Zastosowanie miejscowych uchwytów
Wymiarowanie w przestrzeni 3D
Relacje dostępne w opcji szkicowania 3D
Szkicowanie 3D
Rozpoczynając szkic 3D, kliknij 3Dsketch
(Szkic 3D) w pasku narzędzi Sketch lub wybierz Insert, 3DSketch. Narzędzia do szkicowania, które dostępne są w opcji szkicowania 3D są to: Line, Centerline, Fillet, Point, Spline, Split Curve, Trim i Extend (Linia, Linia środkowa, Zaokrąglenie, Punkt, Krzywa dzielona, Utnij i Wydłuż).
Szkicowanie 3D składa linie i łuki w serie. Do szkicowania linii używana jest opcja Line
(Linia), a do zaokrąglania przecinających się, naszkicowanych linii opcja Fillet
(Zaokrąglenie). Aby narysować łuk, wybierz narzędzie Fillet i kliknij na dwa przecinające się segmenty linii lub kliknij ich wspólny punkt.
Do konstruowania geometrii możesz również wykorzystać narzędzia Centerline
(Linia środkowa) i Point
(Punkt).
Układ współrzędnych. Domyślnie, szkic wykonywany jest względem domyślnego układu współrzędnych, w modelu.
Aby przejść do jednej z dwóch pozostałych, domyślnie ustawionych płaszczyzn, kliknij żądane narzędzie do szkicowania i naciśnij klawisz Tab. Wyświetlany zostaje początek układu aktualnej płaszczyzny szkicu.
Aby zmienić układ współrzędnych stosownie do szkicu 3D, kliknij żądane narzędzie, przytrzymaj wciśnięty klawisz Ctrl i kliknij płaszczyznę, płaską powierzchnię lub zdefiniowany przez użytkownika układ współrzędnych.
Jeśli wskazujesz płaszczyznę lub płaską powierzchnię, to płaszczyzny szkicu 3D tak zostają obrócone, że płaszczyzna szkicu XY zostaje wyrównana ze wskazanym elementem.
Jeśli wskazujesz układ współrzędnych, to płaszczyzny szkicu 3D tak zostają obrócone, że jego płaszczyzna XY jest równoległa do płaszczyzny XY układu współrzędnych.
Miejscowy uchwyt. Graficzny asystent pomaga zachować orientację podczas szkicowania na różnych płaszczyznach. Asystent ten jest określany jako space handle (miejscowy uchwyt). Pojawia się on wówczas gdy zdefiniowany zostanie na wybranej płaszczyźnie, pierwszy punkt linii. Stosując uchwyt można wskazać oś wzdłuż, której chcesz szkicować.Wymiarowanie. Możesz naszkicować linię o długości przybliżonej, a dopiero potem nadać jej dokładny wymiar.
Utwórz wymiar długości wskazując dwa punkty, linię lub dwie równoległe linie.
Utwórz wymiar kątowy wskazując każdy z trzech punktów lub dwie linie.
Geometryczne relacje. Możesz dodać relacje do punktów i linii w szkicu 3D, wykorzystując w tym celu Add Relations
(Dodaj relacje). Relacje są również dodawane automatycznie do linii szkicu 3D.
W przypadku szkicowania linii ustawia się ona na jednym z trzech głównych kierunków, X, Y lub Z , jeśli może i jest odpowiednio pozycjonowana jako Horizontal (Pozioma), Vertical (Pionowa) lub Along Z (Wzdłuż osi Z). Relacje te są nadawane z uwzględnieniem aktualnego układu współrzędnych szkicu 3D.
Nie musisz przestrzegać rysowania linii wzdłuż jednego z trzech głównych kierunków. Możesz szkicować na aktualnej płaszczyźnie szkicu, pod kątem do jednego z głównych kierunków lub możesz szkicować poza płaszczyzną jeśli koniec linii połączony jest z istniejącym modelem.
Utwierdzenie linii. Podczas tworzenia możesz dołączyć linię do geometrii, która już istnieje w części, takiej jak powierzchnia modelu lub wierzchołki i punkty szkicu.
Połączenie nie jest możliwe jeśli szkicujesz na jednym z głównych kierunków układu współrzędnych.
Jeśli szkicujesz na płaszczyźnie i system podpowiada połączenie z punktem nie leżącym na płaszczyźnie, wyświetlane jest tymczasowe okno graficzne 3D aby wskazać połączenie nie leżące na płaszczyźnie.
Wirtualne przecięcia. Kiedy wykonasz łuk używając w tym celu narzędzia Fillet (Zaokrąglenie), możesz wyświetlić oryginalny punkt wspólny obu linii jako wirtualne przecięcie. Aby w ten sposób wyświetlać punkt, kliknij Tools, Options (Narzędzia, Opcje) w zakładce Document Settings (Ustawienia dokumentu), pod opcją Detailing (Szczegóły) wybierz Virtual Sharps.
Możesz dodawać wymiary i relację do wirtualnych przecięć w szkicu 3D.
Jeśli usuniesz łuk, linie które pozostały będą wydłużone do miejsca spotkania w wirtualnym przecięciu.
Jeśli usuniesz linię wykorzystywaną do utworzenia zaokrąglenia, jakikolwiek łuk zostanie połączony z tymi elementami, które pozostały. Wirtualne przecięcie staje się punktem szkicu.
Wykorzystanie szkicu 3D do utworzenia rusztu
Zewnętrzna ramka drucianego rusztu jest wykonana poprzez profilowanie okręgu wzdłuż szkicu 3D.
Po wykonaniu połowy rusztu, w dalszej kolejności możesz wykorzystać bardzo pomocną symetrię części i stosując funkcję Mirror All (Odbicie lustrzane całości) zakończyć budowę modelu.
Aby wykonać szkic 3D zewnętrznej ramki:
Otwórz nową część w Getting Started i kliknij Isometric
(Aksonometryczny), aby zmienić orientację widoku. Jeśli nie jest widoczny katalog Getting Started, zajrzyj do rozdziału Tworzenie zakładki Getting Started na str. 2-10.
WSKAZÓWKA: Bardzo łatwe jest tworzeni szkicu 3D w orientacji izometrycznej, ponieważ widoczne są wszystkie kierunki X, Y i Z.
Bardzo pomocne może być włączenie PropertyManager podczas pracy w szkicu 3D. Kliknij Tools, Options (Narzędzia, Opcje) i wybierz Enable PropertyManager (Dołącz PropertyManager) w zakładce System, General (System, Ogólne).
Kliknij 3D Sketch
(Szkic 3D) lub Insert, 3D Sketch, aby otworzyć nowy szkic.
Kliknij Line
(Linia) i naszkicuj linię długości 135mm na płaszczyźnie XY
zaczynając z początku układu wzdłuż osi X. Kursor zmienia się na
wtedy gdy szkicujesz wzdłuż osi X.
WSKAZÓWKA: Możesz naszkicować linię o długości przybliżonej, a potem nadać dokładny wymiar długości.
Kliknij Select
(Wybierz) i kliknij początek linii. Upewnij się, że punk końcowy znajduje się dokładnie w początku układu (0,0). Kliknij Add Relations
(Dodaj relacje) i dodaj relację Fix (Zamocowanie)
Kliknij Line
i kontynuuj szkicowanie kolejnej linii zaczynając z końca wcześniej narysowanej linii. W każdym momencie, kiedy rozpoczynasz nową linię początek układu aktualnego układu współrzędnych jest wyświetlany od początku nowej linii aby pomóc w orientacji.
Naszkicuj linię o długości 15mm, w dół, na kierunku osi Y
.Naszkicuj linię o długości 15mm, wzdłuż osi X.
Naciśnij klawisz Tab aby zmienić płaszczyznę szkicu na płaszczyznę YZ
.Naszkicuj linię wzdłuż osi Z
o długości 240mm.Naciśnij klawisz Tab dwukrotnie, aby zmienić tylną płaszczyznę szkicu na płaszczyznę XY.
Naszkicuj tył wzdłuż osi X długości 15mm.
Następnie naszkicuj w górę, wzdłuż osi Y odcinek 15mm.
Naszkicuj tylną krawędź wzdłuż osi X, długości 135mm.
Nanieś wymiary dla każdej linii jak pokazano na rysunku.
Kliknij Fillet
(Zaokrąglenie) w pasku narzędzi lub kliknij Tools, Sketch Tools, Fillet i zaokrąglij każde przecięcie linii przyjmując wartość zaokrąglenia 5mm.
Zamknij szkic.
Do wykonania pełnego szkicu połowy zewnętrznej ramki, zatocz okrąg o średnicy 5mm wzdłuż ścieżki szkicu 3D.
Otwórz szkic 2D
na płaszczyźnie3 (Plane3) i naszkicuj okrąg o średnicy 5mm w początku układu.Zamknij szkic.
Kliknij Sweep
(Profilowanie) lub Insert, Base, Sweep.
Wybierz okrąg dla Sweep section (Przekrój profilowania) i wskaż szkic 3D dla Sweep path (Ścieżka profilowania).
Kliknij OK.
Wytłaczenie rozpórek
Wykonaj liniowy szablon wytłoczeń, przebiegających od jednego boku do drugiego.
Otwórz szkic 2D
na płaszczyźnie1 (Plane1) i naszkicuj okrąg, na którym pojawi się powierzchnia ramki. (Plane1 jest aktualnie położona w centrum ramki.)Określ położenie środka okręgu w odległości 11mm od początku układu.
Ustaw wartość średnicy okręgu równą 4mm.
Kliknij Extruded Boss/Base
(Wytłoczenie elementu typu boss/base) lub Insert, Boss, Extrude.Ustaw Type (Typ) jako Blind (Niewidoczny) i Depth (Głębokość) równą 240mm. Zaznacz opcję Reverse direction i sprawdź na podglądzie czy wytłoczenie realizowane jest we właściwym kierunku, w stronę drugiego boku ramki.
Kliknij OK.
Następnie zostanie powielone wykonane wytłoczenie.
Kliknij View, Temporary Axes (Widok, Tymczasowe osie) aby wyświetlić wszystkie tymczasowe osie.
Wskaż Boss-Extrude1 i kliknij Linear Pattern
(Szablon liniowy) lub Insert, Pattern/Mirror, Linear Pattern.
Kliknij tymczasową oś na powierzchni ramki, gdzie naszkicowany został okrąg.
Na ramce pojawia się strzałka, która wskazuje kierunek wykonywania wzornika oraz w oknie Direction selected (Bezpośredni wybór) widoczna jest Axis<1>.
W oknie dialogowym Linear Pattern,
Kliknij Reverse (Przeciwny). Strzałka powinna zmienić kierunek i wskazać odpowiedni kierunek.
Ustaw odległość Spacing (Odstęp) na 22mm.
Określ całkowitą ilość elementów Total instances równą 6.
Kliknij OK.
W celu zakończenia konstruowania rusztu użyj funkcji Mirror All (Lustrzane odbicie całości).
Kliknij Insert, Pattern/Mirror, Mirror All.
Pojawia się okno dialogowe Mirror All.
Obróć połowę rusztu, którą już wykonałeś i kliknij koniec powierzchni ramki.
W oknie Mirror Plane (Płaszczyzna odbicia) pojawia się Face<1>.
Kliknij OK.
Importowanie plików / Użycie oprogramowania FeatureWorks
W rozdziale tym na przykładzie importu uszczelki oraz logo firmy zostały opisane następujące zagadnienia:
Import pliku w formacie IGES®
Użycie oprogramowania FeatureWorks do rozpoznania ficzersów w importowanych bryłach
Import pliku w formacie DXF
Kopiowanie szkicu z rysunku do wykorzystania go w częściach
Eksportowanie pliku w formacie STL
Import pliku w formacie IGES
Użytkownik może importować powierzchnie z plików w formacie IGES i wykorzystywać je do tworzenia bazy ficzersu, jeśli tylko powierzchnie tworzą obszar zamknięty.
Kliknij File, Open (Plik, Otwórz).
Pojawia się okno dialogowe Open.
W spisie Files of type (Pliki typu) kliknij IGES Files (*.igs, *.iges).
Kliknij Options (Opcje), aby ustawić opcje importu.
Upewnij się, że wybrana została opcja Try forming solid model(s) from surfaces (Próba formowania modelu (-ów) bryły w oparciu o powierzchnię), a następnie kliknij OK.
Jeśli opcja ta jest zaznaczona, to oprogramowanie SolidWorks próbuje dołączyć powierzchnie z importowanego pliku do bryły modelu.
Znajdź ścieżkę \install_dir\samples\tutorial, wybierz plik Gasket.igs i kliknij Open.
Skoro tylko oprogramowanie SolidWorks zakończy łączenie powierzchni w ficzers bazowy, to zamknięte zostaje okno dialogowe i w obszarze graficznym pojawia się zaimportowana bryła.
Jeśli pojawia się pytanie czy chcesz kontynuować rozpoznanie, kliknij No.
Zauważ, że nowy ficzers zostaje zapisany w drzewku ficzersów jako Imported1. Możesz edytować szkic, wymiary lub ficzersy importowanego modelu bryłowego.
Rozpoznanie ficzersów za pomocą oprogramowania FeatureWorks
Oprogramowanie FeatureWorks rozpoznaje w dokumencie części ficzersy importowanych bryłach. Rozpoznane ficzersy są takie same jak te, które tworzone są przy użyciu oprogramowania SolidWorks. Możesz edytować definicję rozpoznanych ficzersów, w celu zmiany ich parametrów. Dla ficzersów, które bazują na szkicach możesz edytować szkice rozpoznanych ficzersów, aby wprowadzić zmiany w ich geometrii.
UWAGA: Jeśli nie masz zainstalowanego, na swoim komputerze, oprogramowania FeatureWorks przejdź do części Import pliku w formacie DXF na str. 18-4. Możesz nadal pracować z przykładem pomimo braku oprogramowania FeatureWorks.
Jeśli w pasku menu głównego nie jest widoczny FeatureWorks to kliknij Tools, Add-Ins (Narzędzia, Dodaj-Wstaw), wybierz FeatureWorks i kliknij OK.
Kliknij FeatureWorks, Options (FeatureWorks, Opcje) i upewnij się, że zaznaczone są opcję Overwrite existing part (Nadpisywanie istniejących plików) i Basic features (Ficzersy bazowe), a następnie klikinj OK.
Kliknij FeatureWorks, Recognize Features (FeatureWorks, Rozpoznane ficzersy).
Pojawia się okno dialogowe Recognize Features - Interactive.
Rozpoznanie pojedynczego ficzersa.
Ustaw Feature Type (Typ ficzersa) jako Cut Extrude (Wytłoczenie z wybraniem materiału).
Wybierz okrągłą krawędź wybrania, jak pokazano na rysunku.
Kliknij Recognize Features.
Wybrana krawędź zostaje rozpoznana jako szkic dla ficzersa Cut-Extrude. Rozpoznany ficzers znika z bryły. Jakakolwiek geometria jeszcze nie rozpoznana, nadal widoczna jest w obszarze graficznym.
Kliknij Automatic (Automatycznie) aby przeprowadzić Automatic Feature Recognition (Automatyczne rozpoznanie ficzersa).
Oprogramowanie FeatureWorks próbuje rozpoznać jak najwięcej ficzersów pozostałej geometrii.
Kliknij Map Features (Odwzorowanie ficzersów), aby zaakceptować rozpoznanie domyślnego ficzersa.
Ficzers Imported1 zostaje, w drzewku ficzersów, zastąpiony przez ficzers Base-Extrude i Cut-Extrude1. Ficzers Base-Extrude jest wynikiem Automatic Feature Recognition. Wszystkie nowe ficzersy można edytować.
Edycja szkicu ficzersa
Teraz możesz zmienić rozmiar jednego z otworów uszczelki.
Kliknij prawym przyciskiem myszy na Cut-Extrude1 w drzewku ficzersów i wybierz Edit Sketch (Edycja szkicu).
Dodaj relację Concentric (Współśrodkowy) pomiędzy naszkicowanym okręgiem i krawędzią kołową, jak pokazano na rysunku.Dodaj wymiar 10mm do naszkicowanego okręgu, a następnie opuść szkic.
Zostaje zmieniona wielkość otworu.
Import pliku w formacie DXF
Użytkownik może importować plik w formacie DXF do dokumentu rysunku. Plik DXF, który zostanie zaimportowany w poniższym przykładzie, zawiera logo fikcyjnej firmy, Rainbow Corporation.
Kliknij Fille, Open (Plik, Otwórz).
Pojawia się okno dialogowe Open.
Z listy Files of type (Typ plików) wybierz DXF Files (*.dxf).
Znajdź ścieżkę \install_dir\samples\tutorial, wybierz plik Rainbow.dxf i kliknij Open
Pojawia się okno dialogowe Open DXF/DWG File.
Wybierz Drawing (Rysunek) aby importować elementy z pliku DXF do dokumentu rysunku.Ustaw rozmiar arkusza jako A-Landscape.
Kliknij OK.
Nowy utworzony dokument rysunku zawiera elementy pliku DXF. Zaimportowane logo firmy składa się z linii, łuków i wymiarów.
Przygotowanie do kopiowania zaimportowanych elementów
Zanim będziesz kopiować zaimportowane elementy DXF z obszaru rysunku do szkicu w dokumencie części, powinieneś wybrane elementy odpowiednio przygotować. Importowane elementy szkicu nie posiadają ograniczeń; pomiędzy elementami nie ma określonych relacji. Również wymiary w zaimportowanym pliku DXF nie są dołączane do elementów szkicu.
Kliknij Tools, Relations, Constrain All (Narzędzia, Relacje, Powiąż wszystko), a następnie kliknij, w oknie dialogowym OK.
Oprogramowanie SolidWorks dodaje wszystkie widoczne relacje i zgłasza liczbę dodanych relacji.
Kliknij Display/Delete Relations (Wyświetl/Usuń relację)
lub Tools, Relations, Display/Delete.Użyj przycisków Next (Następny)
lub Previous (Poprzedni)
aby zobaczyć każdą z relacji.
Zwróć uwagę, że oprogramowanie SolidWorks dodaje kilka relacji Coincident (Zgodności), Collinear (Współliniowości) oraz Horizontal (Poziomy) .
Kliknij Close aby zamknąć okno dialogowe Display/Delete Relations.
Kliknij Tools, Dimensions, Attach Dimensions (Narzędzia, Wymiary, Dołącz wymiary), a następnie kliknij OK w oknie wiadomości.
Każdy z wymiarów w importowanym pliku DXF został dodany do odpowiedniego łuku.
Kliknij Rebuild
(Przebuduj).
Kopiowanie i wklejanie zaimportowanych elementów
Użytkownik może kopiować elementy pochodzące z rysunku do szkicu części. Oprogramowanie tworzy nowy szkic w części, jak tylko zostają wklejone elementy.
Wybierz i chwyć znajdujące się na rysunku elementy wraz z wymiarami.Kliknij Copy (Kopiuj) lub naciśnij Ctrl+C.
Kliknij Window, Gasket aby przejść do części.
Wybierz powierzchnię czołową uszczelki, następnie kliknij Paste (Wklej) lub naciśnij Ctrl+V.
Nowy szkic został automatycznie utworzony w części zawierającej logo firmy.
Kliknij prawym przyciskiem myszy Sketch3 i wybierz Edit Sketch.
Zwróć uwagę, że wszystkie wymiary i elementy z rysunku zostały umieszczone w nowym szkicu.
Dodaj wymiary 5mm i 20mm dla określenia płożenia szkicu, jak pokazano na rysunku.
Wytłaczenie logo firmy
Mając cały czas otwarty szkic kliknij, z części podglądu Extruded Cut
lub Insert, Cut, Extrude.Ustaw Type (Typ) na Blind (Niewidoczny) oraz Depth (Głębokość) na 1mm i kliknij OK.
Teraz zmień kolor nowego wytłoczenia, jest to bardzo prosta czynność.
Wybierz Cut-Extrude2 w drzewku ficzersów.
Kliknij Edit Color
(Edycja koloru) w pasku narzędzi Standard.
Pojawia się okno dialogowe Edit Color.
Wskaż żądany kolor w palecie, a następnie kliknij OK.
Eksportowanie pliku w formacie STL
Możesz zapisać dokument części SolidWorks jako plik STL. Format STL jest przeznaczony do transferu danych do maszyn szybkiego prototypowania.
Kliknij File, Save As (Plik, Zapisz jako).
Pojawia się okno dialogowe Save As.
W spisie Save as type (Zapisz jako typ) wybierz STL Files (*.stl) i kliknij Options aby ustawić opcje eksportu.
Pojawia się okno dialogowe STL Export Options (Opcje eksportu STL).
Upewnij się, czy opcja Quality (Jakość) ustawiona jest jako Fine (Najlepsza) i czy wybrana jest opcja Show STL info befor file saving (Pokazuj informację o STL zanim zostanie zapisany plik), następnie kliknij OK.
WSKAZÓWKA: Możesz poeksperymentować z ustawieniami Quality aby znaleźć najlepsze ustawienia dla własnych maszyn do szybkiego prototypowania.
Kliknij Save aby zachować plik pod nazwą Gasket.stl
Pojawia się okno informacyjne, wyświetlające liczbę Triangles (Trójkątów), File Size (Rozmiar pliku) i File Format (Format pliku).
Kliknij Yes aby całkowicie zapisać operację.
Jak używać PhotoWorks
Niniejszy rozdział prowadzi użytkownika krok po kroku przez jego pierwszą sesję renderingu z oprogramowaniem PhotoWorks dla SolidWorks 2000. Oprogramowania PhotoWorks będzie zastosowane do tworzenia obrazów jako realistycznych fotografii modelu SolidWorks.
Zaczniemy od części takiej jak ta...
...następnie zostanie użyte oprogramowanie PhotoWorks do dodania efektów renderingu takich jak materiały, oświetlenie, cieniowanie i otoczenie, aby w końcowej wersji otrzymać obrazy takie jak te ...
Podstawy PhotoWorks
Zanim zaczniesz pracę z oprogramowaniem PhotoWorks powinieneś zapoznać się z kilkoma zasadami, jakie w nim obowiązują.
Oprogramowanie PhotoWorks tworzy realistyczny obraz bezpośrednio z modelu SolidWorks. Oprogramowanie PhotoWorks współpracuje z geometrią 3D, którą wykonałeś w oprogramowaniu SolidWorks. Wszystkie zmiany modeli SolidWorks są dokładnie odzwierciedlane w obrazach PhotoWorks.
Oprogramowanie PhotoWorks przeznaczone jest do pracy z częściami i złożeniami 3D SolidWorks. Nie może ono być używane z rysunkami SolidWorks.
Oprogramowanie PhotoWorks jest całkowicie zintegrowane z oprogramowaniem SolidWorks. PhotoWorks jest dostarczany jako dołączana biblioteka dynamiczna (.dll). Dla użytkownika dostępne są wszystkie narzędzia do renderingu PhotoWorks, wybierane poprzez oznaczenie PhotoWorks w pasku menu głównego SolidWorks lub z paska narzędzi PhotoWorks. Ten pasek menu wyświetlany jest wówczas wtedy gdy otwarty jest dokument części lub złożenia SolidWorks.
Materiały PhotoWorks dają użytkownikowi kontrolę nad pojawiającymi się modelami SolidWorks. Materiały używane są, w oprogramowaniu PhotoWorks, do specyfikacji właściwości powierzchni modelu, takich jak kolor, tekstura, odbicie światła i przezroczystość. Oprogramowanie PhotoWorks połączone zostało z obszernym zbiorem pre-definiowanych materiałów (metale, plastiki, drewno, kamienie itd.), które mogą być dołączane do pojedynczych części i powierzchni oraz przechowywane razem z nimi w SolidWorks. Odwzorowanie tekstury zostało również wsparte możliwością dołączania, do powierzchni modelu użytkownika, tekstur 2D takich jak skanowane obrazy i logo,. Zbiory materiałów pomagają użytkownikowi organizować i zarządzać jego własnymi zbiorami materiałów i tekstur.
Tła PhotoWorks realistycznych fotografii dodanych do projektów użytkownika. Każdy model SolidWorks jest połączony z tłem PhotoWorks, dla którego możesz określić właściwości takie jak światło, cienie i otoczenia. Po dobraniu odpowiedniego dla siebie tła, możesz również zachować je w pliku obrazu. Następnie możesz załączyć obraz do oferty projektu, dokumentacji technicznej, prezentacji produktu itd. Zbiory zawierające tła pomagają użytkownikowi organizować i zarządzać jego własnymi zbiorami zawierającymi szablony tła.
Rozpoczynamy
W tej części opisane są początki pracy z oprogramowaniem PhotoWorks.
Jeśli PhotoWorks nie jest widoczny w pasku menu głównego, kliknij Tools, Add-Ins, (Narzędzia, Dodaj - Wstaw), wybierz PhotoWorks i kliknij OK.
Kliknij Open
(Otwórz) w pasku narzędzi Standard i otwórz plik:
\install_dir\samples\tutorial\photoworks\Housing.sldprt
Zwróć uwagę, że w menu głównym Help (Pomoc) udostępniona jest opcja PhotoWorks Help, poza tym w oknie SolidWorks, poniżej paska narzędzi Standard, został dodany pasek narzędzi PhotoWorks. Pomoc online dostępna jest również w większości ficzersów poprzez kliknięcie przycisku Help w oknie dialogowym lub wciśnięcie klawisza F1.
Ustaw orientację widoku na *Isometric (Aksonometryczny), następnie z paska narzędzi View (Widok) wybierz tryb widoku Shaded (Zacieniony). Twój ekran powinien wyglądać jak ten:
Sprawdzanie ustawień opcji
Zanim zaczniesz upewnij się, że twoje ustawienia SolidWorks pasują do jednego z tych, które są użyte w poniższym przykładzie tak, aby rezultat twojej pracy był taki sam.
Kliknij Tools, Options (Narzędzia, Opcje). W opcji Document Settings (Ustawienia dokumentu) wybierz Units (Jednostki).
W części Linear units (Jednostki liniowe) upewnij się, że ustawionymi jednostkami są Millimeters, oraz że Decimal places (Miejsca dziesiętne) mają wartość 2.
W opcji Document Settings wybierz Image Quality (Jakość obrazu). W części Shaded wybierz ustawienie Fine (Najlepsze).
Kliknij OK.
Kolejny krok to ustawienie opcji PhotoWorks
Kliknij Options
(Opcje) w pasku narzędzi PhotoWorks lub kliknij PhotoWorks, Options.W opcji Render (Rendering), oprogramowanie PhotoWorks uwzględnia opcje wymiany cech obrazu za pomocą renderingu. Wybierz te opcje, jeśli chcesz:
Anti-aliasing eliminuje postrzępione zarysy krawędzi. Rendering jest wolniejszy, ale obrazy są zdecydowanie gładsze. Dla ostatecznego renderingu obrazu zalecany jest wybór tej opcji.
Overlay image (Nakładanie obrazu) powstrzymuje aktualny obraz przed ostatecznym wyglądem zanim nie zostanie wykonany rendering kolejnego obrazu. Opcja ta nie wpływa na prędkość renderingu.
W opcji Materials, oprogramowanie PhotoWorks uwzględnia opcję do kontrolowania wymiany właściwości materiału, pomiędzy oprogramowaniem SolidWorks i PhotoWorks. Domyślnie właściwości materiału takie, jak kolor i odbicie światła zostały zachowane oddzielnie w oprogramowaniu SolidWorks i PhotoWorks. Dostępne opcje to:
Overwrite SolidWorks properties on select/edit (Nadpisywanie właściwości SolidWorks podczas wyboru/edycji) automatycznie uaktualnia właściwości materiału SolidWorks, podczas wyboru lub edycji materiałów w programie PhotoWorks.
Apply SolidWorks properties for render (Zastosowanie właściwości SolidWorks do renderingu) wspiera oprogramowanie PhotoWorks możliwością użycia właściwości materiału SolidWorks podczas renderingu.
Do działań, które będą wykonywane w poniższym przykładzie, pozostaw obie opcje niezaznaczone.
Kliknij OK.
Cieniowanie
Cieniowany rendering stanowi bazę zupełnego renderingu fotografii realistycznej w PhotoWorks.
Kliknij Render
(Rendering) w pasku narzędzi PhotoWorks lub kliknij PhotoWorks, Render.
W oprogramowaniu PhotoWorks można wykonać bryłę, wygładzająco -cieniujący rendering części, na tle stopniowanego otoczenia.
Wyświetlane okno dialogowe PhotoWorks - Default Material (PhotoWorks - Materiał domyśłny) wskazuje, że został wykonany rendering części z uwzględnieniem domyślnego materiału, Polished Plastic (Wysokiej jakości tworzywo sztuczne).
Domyślny materiał może być dołączany automatycznie do modelu, jeśli nie chcesz samodzielnie określić i użyć materiału. Jednakże, w tym przykładzie nauczysz się jak wykonać i zastosować swoje własne materiały. (Możesz również ustawić własny materiał jako domyślny.)
Oprogramowanie PhotoWorks pyta czy chcesz zastosować dany materiał w swoim modelu.
Kliknij No.
Użyj klawiszy strzałek, okna dialogowego Orientation (Orientacja), zoom lub narzędzi do obracania aby zmienić widok części.
Widok powraca do zwykłego , cieniowanego widoku SolidWorks.
Ponownie kliknij Render
lub wybierz PhotoWorks, Render.
Po każdej zmianie widoku konieczny jest ponowny rendering obrazu.
Aby przerwać rendering, kliknij Stop w oknie dialogowym PhotoWorks - Render.
Wybór zdefiniowanego materiału
W kolejnym kroku będziesz mógł przedstawić część bardziej realistycznie poprzez wybranie dla niej odpowiedniego materiału PhotoWorks. Od rodzaju wybranego materiału zależy reakcja powierzchni części na padające światło. Każdy materiał posiada właściwości, które determinują różne postacie wyglądu takie jak kolor powierzchni, odbicie światła, chropowatość, przezroczystość i wzór.
Oprogramowanie PhotoWorks wspiera zarówno materiały formalnie zdefiniowane (bryły) jak i materiały odwzorowujące tekstury (okrywające).
W PhotoWorks operacje wyboru pełnego materiału są wykonywane z poziomu Material w oknie dialogowym PhotoWorks - Material Editor (PhotoWorks - edytor materiału).
Kliknij Materials
(Materiały) w pasku narzędzi PhotoWorks lub kliknij PhotoWorks, Materials.
W zakładce Manager wyświetlane są dwie tablice:
Drzewko Material Archive (Zbiór materiałów), które wyświetla listę wszystkich materiałów aktualnie dostępnych
Obszar Material selection (Wybór materiału), w którym można zobaczyć i wybrać materiał
Dwukrotnie kliknij zbiór Stock Procedural (Zasób formalny) (lub kliknij + obok nazwy) aby wyświetlić zawarte kategorie materiału.
Kliknij kategorię Metals (Metale) aby wyświetlić materiały w nim zawarte.
Pole wyboru materiału pokazuje rendering obrazu kuli dla każdej kategorii materiału.
Użyj paska przewijania aby odnaleźć materiał Chrome (Chromowany), a następnie wybierz go.
Okno Preview (Podglądu), właściwe dla edytora wybranego materiału, jest aktualizowane aby pokazać jak będzie wyglądać część, kiedy przeprowadzony będzie jej rendering.
Kliknij Apply (Zastosuj), a następnie Close (Zamknij).
UWAGA: Możesz również wybrać i zastosować materiał w jednej operacji poprzez dwukrotne kliknięcie obrazka w polu wyboru materiału.
Kliknij Render
(Rendering) lub PhotoWorks, Render.
Wykonany został rendering części z chromowaną powierzchnią.
Obróć część, następnie ponownie wykonaj rendering.
Zwróć uwagę jak zmienia się odbicie światła na zaokrąglonych powierzchniach części.
Ponownie kliknij Materials
lub PhotoWorks, Materials.
Zauważ, że po ponownym otwarciu edytora materiału, ikona reprezentująca materiał, aktualnie dołączony do części, jest podświetlona.
Teraz sprawdź okno Preview (Podglądu) edytora materiału.
W części Rendering dostępne są następujące opcje renderingu podglądu:
W trybie Automatic
(Automatyczny), w każdym momencie zmiany właściwości materiału, na podglądzie ponownie wykonywany jest rendering.W trybie Manual
(Ręczny), możesz zmieniać tak wiele właściwości ile tylko chcesz, a następnie wykonać, na podglądzie rendering dla wszystkich wprowadzonych zmian. Aby przeprowadzić rendering podglądu w trybie Manual, kliknij tryb Automatic
. Aby powrócić, ponownie kliknij tryb Manual
.W trybie Full
(Pełny). Oprogramowanie PhoyoWorks, do podglądu używa rendering fotograficznej rzeczywistości.W trybie Interactive
(Konwersacyjny), oprogramowanie PhotoWorks, do podglądu wykorzystuje rendering OpenGL.
UWAGA: Możesz również użyć rendering PhotoWorks OpenGL w głównym oknie SolidWorks wybierając Interactive Rendering z menu głównego PhotoWorks lub klikając Interactive Rendering w pasku narzędzi PhotoWorks.
W części Display components (Wyświetl elementy) możesz wybrać, czy ma być wyświetlany Model czy nieskomplikowana geometria kształtu. Podgląd renderingu jest szybki dla prostych kształtów, które aproksymują ten model tak jak Cylinder. Z pewnością wprowadzając zmiany możesz potrzebować zobaczyć detale modelu.
Kliknij Zoom to Fit
, aby wyświetlić pełny rozmiar części w oknie podglądu.Kliknij Zoom to Area
aby powiększyć obszar detalu w oknie Preview ustawiając kursor powyżej wybranego detalu, następnie kliknij i rozciągnij okno zamykając wybrany obszar.Kliknij Rotate View
aby obracać część poprzez kliknięcie i przeciąganie w oknie Preview.Możesz również chwilowo wyłączyć różne właściwości materiału takie jak odbicie światła i przezroczystość, aby przyspieszyć rendering podglądu.
UWAGA: Edytor materiału jest oknem dialogowym modeless. Okno dialogowe PhotoWorks - Materials Editor może być otwarte kiedy wybierany jest inny element geometryczny SolidWorks i obiekty odniesienia.
Dodawanie koloru
Niektóre materiały PhotoWorks Stock Procedural (Zasób formalny) (tak jak te w kategorii Metals (Metale)) mają określone kolory połączone z nimi. Pozostałe materiały posiadają kolory, które możesz edytować.
Poniżej opcji Stock Procedural, w kategorii Plastics (Tworzywa sztuczne), dwukrotnie kliknij materiał Polished Plastic (Wysokiej jakości tworzywo sztuczne) aby go wybrać i zastosować.
Kliknij Render
(Rendering) lub PhotoWorks, Render.
Rendering części został wykonany dla szarego tworzywa sztucznego.
Następnie zostanie zmieniony kolor.
Kliknij Materials
(Materiały) lub PhotoWorks, Materials i kliknij zakładkę Color (Kolor).W części Color kliknij Edit.
Z palety wybierz żądany kolor i kliknij OK.
Okno Preview (Podgląd) pokazuje jak będzie wyglądać część po renderingu.
Kliknij Apply (Zastosuj) następnie Close (Zamknij).
Kliknij Render
lub PhotoWorks, Render.
Niektóre materiały mają dwa kolory pierwszy i drugi.
Kliknij Materials
lub PhotoWorks, Materials.Poniżej opcji Stock Procedural, w kategorii Stones (Kamienie) wybierz materiał typu Brick (Cegła).
Kliknij Color.
Ustaw Primary color (Pierwszy kolor) i Secondary color (Drugi kolor) takie jakie chcesz, obserwuj efekt wyboru w oknie Preview. (Secondary color warunkuje kolor zaprawy murarskiej pomiędzy cegłami.)
Zmień wartość Pattern scale (Skala wzoru) aby dostosować wielkość cegieł. (Oprogramowanie SolidWorks automatycznie przelicza wartość początkowej scali. W dowolnym momencie możesz powrócić do wartości początkowej, klikając Auto scale.)
Kliknij Apply, następnie Close.
Kliknij Render
lub PhotoWorks, Render.
Wybór materiału odwzorowującego teksture
Odwzorowanie tekstury pozwala na pokrycie teksturami 2D takimi jak zeskanowane bitmapy, obrazów modeli SolidWorks.
Oprogramowanie PhotoWorks wzbogacone zostało różnymi zbiorami materiałów odwzorowujących teksturę. Możesz utworzyć swoje własne zbiory i zarządzać nimi używając edytora materiału PhotoWorks.
Kliknij Materials
(Materiały) lub PhotoWorks, Materials.Dwukrotnie kliknij zbiór Wood Textures (Tekstury drewna) (lub kliknij znak + obok nazwy) aby wyświetlić zawarte w nim kategorie materiału.
Kliknij kategorię Wood (Drewno), by wyświetlić znajdujące się w nim materiały.
Pole wyboru materiału pokazuje odwzorowanie tekstury dla każdego materiału w tej kategorii.
Wybierz materiał Pine (Sosna).
WSKAZÓWKA: Aby obejrzeć odwzorowanie tekstury w pełnej postaci, kliknij prawym przyciskiem myszy w polu wyboru materiału..
Kliknij Close.
Oprogramowanie PhotoWorks informuje, że materiał został zmieniony i pyta czy chcesz zachować zmiany.
Wyszukiwarka
Podobne podstrony:
6D Getting Started PL
Getting Started
getting started IAOTAGZXANHHC6G Nieznany
(ebook pdf) Matlab Getting started
Part I Getting Started
1 3 Getting started with Data Studio Lab
Getting Started with PostHASTE
Packt Publishing Getting Started with Backbone Marionette (2014)
Getting Started
ANSYS Getting Started Tutorial Workbench
chinas southwest 3 getting started
1 2 Getting started (2)
Neuro Solutions 5 Getting Started Manual
mr zr getting started
Matlab Getting Started
01 GETTING STARTED
Part I Getting Started
LV Getting Started
więcej podobnych podstron