Sekcje dokumentu
Sekcje, to oddzielone fragmenty dokumentu pozwalające na różnicowanie formatowania układu dokumentu pomiędzy stronami lub w obrębie jednej strony.
Word umożliwia podział dokumentu na dowolną liczbę sekcji i formatowanie oddzielnie każdej z nich. Można np. jedną sekcję sformatować jako tekst w jednej kolumnie, a następnie sformatować kolejne sekcje jako tekst w dwóch kolumnach, w którym znajdzie się zasadnicza treść tekstu. Często wstawiamy sekcje, gdy jedna strona dokumentu musi mieć orientację poziomą (np. tabela się nie mieści w układzie pionowym), a pozostałe strony mają mieć orientację pionową.
Dla każdej sekcji można niezależnie ustawić elementy formatowania:
marginesy,
rozmiar lub orientację strony,
źródło papieru w drukarce,
obramowania stron,
wyrównanie pionowe,
nagłówki i stopki,
kolumny,
numerowanie stron,
numerowanie wierszy,
przypisy dolne i końcowe.
Podział sekcji steruje formatowaniem sekcji w tekście, który go poprzedza. Jeżeli usuniemy podział sekcji, tekst go poprzedzający stanie się częścią następnej sekcji i przyjmie jej formatowanie. Ponadto ostatni znak akapitu (¶) w dokumencie steruje formatowaniem ostatniej sekcji w dokumencie (lub całego dokumentu, jeżeli nie zawiera on sekcji). Program WORD traktuje cały dokument jako pojedynczą sekcję, aż do momentu wstawienia znaku podziału sekcji.
Podział sekcji można zrealizować za pomocą polecenia Znak podziału... z menu rozwijalnego Wstaw. Możliwe jest wstawienie znaku podziału sekcji we wskazanym miejscu na tej samej stronie, na następnej stronie, na stronie parzystej lub nieparzystej.
Aby zmienić typ podziału sekcji należy wybrać sekcję, w której będą wprowadzane zmiany, następnie z menu Plik wybrać polecenie Ustawienia strony, i kartę Układ. W polu Początek sekcji zaznaczyć opcję opisującą miejsce, od którego ma rozpocząć się bieżącą sekcję.
W celu usunięcia znaku końca sekcji należy ustawić kursor na tym znaku i skasować go. Word automatycznie przyłącza sekcję do poprzedniej (zmieniając formatowanie).
Ćwiczenie 1.
Używając sekcji utworzyć dokument składający się z 3 stron, pierwsza strona orientacja pionowa, druga strona orientacja pozioma, trzecia strona orientacja pionowa; patrz rysunek poniżej:
Grafika w Wordzie
Grafika to element pozwalający uatrakcyjnić dokumenty programu Microsoft Word. Możemy wprowadzać obiekty rysunkowe (autokształty, krzywe, linie, obiekty rysunkowe programu WordArt), rysunki z galerii ClipArt oraz własne (np. ze skanera lub tworzone w innym programie). Obiekty te stanowią element dokumentu programu Word.
WordArt - tworzenie prostych obiektów rysunkowych
Aby wykonać rysunek w programie Word, należy przygotować dla niego pole rysunkowe. Wykonujemy to wstawiając odpowiednią liczbę pustych linii. Włączamy pasek narzędzi o nazwie Rysowanie wybierając z górnego menu opcję Widok-Paski Narzędzi-Rysowanie. Pasek narzędzi Rysowanie wygląda następująco:
Znajdujące się tu plecenia umożliwiają rysowanie, nadanie narysowanym obiektom deseni, krawędzi i innych efektów ozdobnych.
Razem z programem Microsoft Word dostarczany jest zestaw gotowych autokształtów, które można wykorzystywać we własnych dokumentach. Kształty można zmieniać, obracać, przerzucać, zmieniać ich kolor i łączyć je z innymi kształtami w celu utworzenia kształtów złożonych. Menu Autokształty (pokazane na rysunku poniej) na pasku narzędzi Rysowanie zawiera kilka kategorii kształtów, takich jak linie, kształty podstawowe, elementy schematów blokowych, gwiazdy, wstęgi i objaśnienia itd.
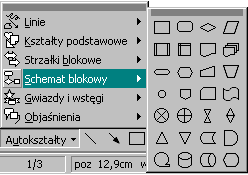
Do umieszczania w dokumencie ozdobnych tekstów służy przycisk Wstaw obiekt WordArt na pasku narzędzi Rysowanie. Tym sposobem można tworzyć tekst z cieniem, pochylony, obrócony i rozciągnięty, jak również tekst dopasowany do określonych kształtów. Ponieważ każdy tego typu efekt tekstowy jest obiektem rysunkowym, do modyfikowania go można użyć także innych przycisków na pasku narzędzi Rysowanie, na przykład, by wypełnić efekt tekstowy rysunkiem.
Obiekt WordArt wstawiamy klikając ikonę
lub
na pasku narzędzi, lub wybierając menu Wstaw Rysunek WordArt.
W otwartym oknie wybieramy styl tekstu WordArt, w kolejnym wpisujemy swój tekst i odpowiednio go modyfikujemy przy pomocy otwartego paska WordArt.
Po wskazaniu obiektu typu WordArt pojawi się automatycznie pasek narzędzi pozwalający na dokonywanie zmian.
Ćwiczenie 2
Otwierając nowy dokument należy zredagować ozdobny napis, napis ułożyć na przekątnej łączącej lewy górny róg i prawy dolny róg strony. Czcionka Arial black 40pkt, wytłuszczona. Wypełnienie liter napisu: gradient 2 kolory: czarny i biały, styl cieniowania po przekątnej w górę. Patrz rysunek poniżej:
Korzystanie z gotowych rysunków Worda - ClipArt
Rysunki (grafiki utworzone w innych programach) to mapy bitowe, skanowane rysunki i zdjęcia oraz rysunki ClipArt. Rysunki można modyfikować za pomocą opcji dostępnych na pasku narzędzi Rysunek, a także niektórych spośród opcji na pasku narzędzi Rysowanie. Czasami, zanim użycie opcji z paska narzędzi Rysowanie będzie możliwe, konieczne jest rozgrupowanie rysunku i przekształcenie go na obiekty rysunkowe.
Formatowanie rysunku
Większość poleceń dotyczących formatowania rysunku wywołuje się poprzez wskazanie obiektu, naciśnięcie prawego klawisza myszy i z menu podręcznego wybranie polecenia Formatuj rysunek:
Po jego wywołaniu pojawi się ono dialogowe, z którego wybieramy odpowiednie karty: kolor i linie, rozmiar, układ (położenie) itd. - rysunki poniżej.
Sterowanie kolejnością wyświetlania rysunku
Z menu podręcznego wybieramy polecenie Kolejność.
Ćwiczenie 3
W nowym dokumencie wstaw dowolny Clipart. Następnie skopiuj dowolny tekst i ustaw tak aby oblewał wokół wcześniej wstawiony Clipart. Patrz rysunek poniżej:
Ćwiczenie 4
W nowym dokumencie wstaw trzy figury geometryczne: kwadrat, trójkąt, koło. Każdą z nich wypełnij innym kolorem. Nałóż figury częściowo na siebie a następnie zmień ich kolejność (figura z pierwszego planu na ostatni itp.) Potem zgrupuj wszystkie figury w jedną całość (przesuwając jedną reszta także się przesuwa). Na końcu dodaj do stworzonego już wytworu nową figurę prostokąt. Patrz rysunek poniżej:
Wyszukiwarka
Podobne podstrony:
Word 3 rozwiązanie, Kosmetologia, Technologie informacyjne
PodstawyInf, Kosmetologia, Technologie informacyjne
Word 2 rozwiązanie, Kosmetologia, Technologie informacyjne
rozwiązania zadan word 1, Kosmetologia, Technologie informacyjne
Technologia informacji i komunikacji w nowoczesnej szkole
TECHNOLOGIE INFORMATYCZNE CRM
Technologia Informacyjna w moim życiu
Wykorzystanie technologii informacyjnych pokaz WTZ 4
test nr 7 wyrażenia regularne, STUDIA, LIC, TECHNOGIE INFORMACYJNE POLONISTYKA ZAOCZNE UW Uniwersyt
Technologia Informacyjna 22.11.2008, ściągnięte, IT, Technologia Informacyjna(5)
M3, WSFiZ Warszawa, Semestr II, Technologie informacyjne - ćwiczenia (e-learning) (Grzegorz Stanio)
2010 Grudzień 6, Rok I, Semestr I, Technologia Informacyjna
Zadania z, Studia, PK OŚ, technologia informacyjna, exel
Strona tytulowa referatu, Administracja, Semestr 1, Technologia informacyjna
Katalog Mediów Polskich, Informacja naukowa i bibliotekoznawstwo, Technologia informacyjna
KWERENDY dod 2, Szkoła, Semestr 1, Technologia informacyjna, Ćwiczenie 6
inf, SGGW, Niezbędnik Huberta, Leśnictwo, Semestr 1, Technologia Informacyjna, Egzamin
TI 7 odpowiedzi, Technologie Informacyjne
więcej podobnych podstron