P2025522
74____ Bazy danych
Jeśli chcemy sformatować kilka formantów jednocześnie, wystarczy sprawdzić, czy jest wciśnięty przycisk Zaznacz obiekty & z paska narzędziowego Przybornik:
Przybornik
należy go kliknąć). Potem można obrysować myszą (przy wciśniętym lewym klawiszu myszy) pożądane obiekty w celu ich zaznaczenia. Zwolnienie klawisza myszy spowoduje wyróżnienie znacznikami wszystkich obrysowanych formantów.
Jeśli przybornika nie widać, należy kliknąć przycisk Przybornik ** .
Innym sposobem zaznaczania grupy formantów jest klikanie kolejnych obiektów przy wciśniętym klawiszu shift.
Dołączanie formantu
Jeśli chcemy, aby formularz miał nagłówek, należy w części Nagłówek dołączyć etykietę z odpowiednim tekstem.
Standardowo w górnej części okna projektowego formularza widać zredukowaną do zera część Nagłówek formularza (jeśli jej nie widać, należy z menu Widok wybrać polecenie Nagłówek/Stopka formularza). Aby wstawić do niej odpowiedni formant, trzeba ją poszerzyć tę część formularza. W tym celu trzeba wskazać myszą dolną granicę pola (patrz rysunek 70) - wskaźnik myszy powinien przyjąć postać - i przy wciśniętym lewym klawiszu myszy przeciągnąć mysz w dół.
Nagłówek formularza ♦ Szczegóły
granica między częściami formularza
Rysunek 70.
Teraz, gdy przygotowaliśmy już miejsce, można dołączyć formant etykiety. Klikamy zatem przycisk Etykieta - w pasku narzędziowym Przybornik i rysujemy w części Nagłówek formularza szeroki prostokąt, trzymając wciśnięty lewy klawitf myszy. Po zwolnieniu klawisza myszy w prostokącie pojawi się migający kursor tek stówy, można więc wpisać treść tytułu formularza: KATALOG TOWARÓW.
w
Tematy zaawansowane _ _75
Aby sformatować dołączony formant musimy go zaznaczyć, klikamy więc gdziekolwiek poza dołączoną etykietą, a następnie samą etykietę. Wokół formantu pojawią się wtedy znaczniki rozmiaru i znacznik przesuwu. Jeśli zachodzi taka potrzeba, można przesunąć obiekt i poszerzyć go tak, aby znajdował się na środku części Nagłówek formularza. Potem można sformatować czcionkę tytułu: powiększamy ją więc do 16 pt.
|q i
u pomocą przycisku Rozmiar czcionki 0 T, środkujemy zapis wewnątrz formantu
przyciskiem Wyśrodkuj • i dodatkowo przyciskiem Kolor czcionki A * zmieniamy kolor czcionki na biały. Gotowy tytuł pokazuje rysunek 71.
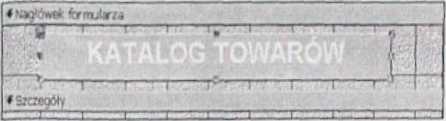
Rysunek 71. Formularz po dołączeniu tytułu
Na zakończenie można zapisać zmiany w projekcie i przełączyć się do widoku
formularza przyciskiem Widok Formularz i “E, aby zobaczyć efekt powyższych działań.
Dane w formularzu sortuje się w widoku formularza według tych samych zasad jak w przypadku tabel - patrz strona 60.
^ Proponujemy Czytelnikowi samodzielne przesunięcie formantu identyfikatora
kategorii i dołączenie linii poziomej (przycisk Linia ' z Przybornika i -patrz rysunek 72. Kolor linii i grubość należy dostosować za pomocą
przycisków Kolor llnił/obramowania ■“ i Szerokość linii/obramowania
z paska narzędziowego Formatowanie. Można również przesunąć etykietę z tytułem na środek.
Wyszukiwarka
Podobne podstrony:
P2025502 34 Bazy danych Tematy podstawowe35Zamykanie tabeli Pracę nad projektem tabeli kończy wybór
P2025503 36 Bazy danych ; Tematy podstawowe 37 selektory pól selektor rekordu Rysunek 25 Aby poszerz
P2025510 50 Bazy danych I Tematy podstawoweSI Rysunek 39. Relacje po wymuszeniu więzów integralności
P2025514 58 r Bazy danych Poszukiwaną wartość należy wpisać w całości lub zastępując nieznaczący cią
P2025524 78 Bazy danych Tematy zaawansowane 79 W formularzu złożonym występują dwa zestawy przyciskó
P2025526 r 82 Bazy danych Tematy zaawansowane _83Rozmieszczanie
P2025538 106 Bazy danych Tematy zaawansowane107 Rysunek 117. Okno wy bom wyglądu raportu Rysunek 119
P2025539 108 Bazy danych Tematy zaawansowane 109 Przyciski nawigacyjne H. 2! u as w oknie podglądu w
P2025507 44 Bazy danych Tematy podstawowe 45 Rysunek 33. Czwarte okno kreatora odnośników cie przyci
P2025513 56 Bazy danych I Tematy podstawowe 57 tym przyciskiem szukamy folderu w którym
P2025515 60 Bazy danych I Tematy podstawowe 61Microsoft Access Liczba rekordów pratznacjonych do usu
P2025531 92 Bazy danych Tematy zaawansowane93 narwalu) , stanowisku płaca 1
P2025535 100 Bazy danych< hi : ptMi Jtano—M ił*—0,1 Tabela: 1 Podawanie: 1 : •
P2025537 104 I Bazy danych nazwę kwerendy obniżka eon towarówK (jak widać, dzięki literze K w nazwie
P2025541 112 Bazy danych^Ćwiczenia podsumowujące ćwiczenie 1 Na podstawie kwerendy pracownlcy-płaceK
więcej podobnych podstron