Untitled 29
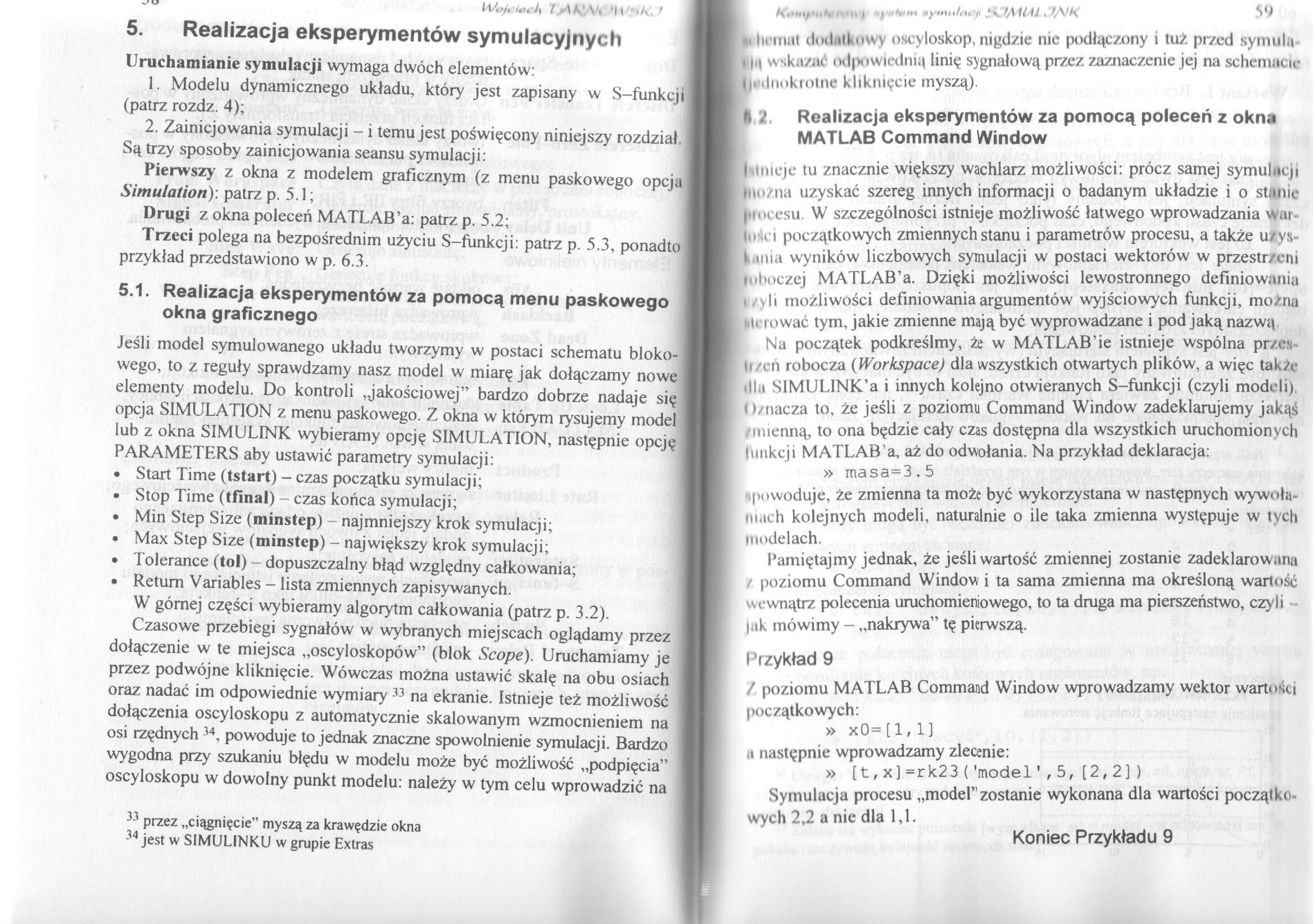
5. Realizacja eksperymentów symulacyjnych
Uruchamianie symulacji wymaga dwóch elementów:
1. Modelu dynamicznego układu, który jest zapisany w S-funkcji (patrz rozdz. 4);
2. Zainicjowania symulacji - i temu jest poświęcony niniejszy rozdział. Są trzy sposoby zainicjowania seansu symulacji:
Pierwszy z okna z modelem graficznym (z menu paskowego opcja Simulation): patrz p. 5.1;
Drugi z okna poleceń MATLAETa: patrz p. 5.2;
Trzeci polega na bezpośrednim użyciu S-funkcji: patrz p. 5.3, ponadto przykład przedstawiono w p. 6.3.
5.1. Realizacja eksperymentów za pomocą menu paskowego okna graficznego
Jeśli model symulowanego układu tworzymy w postaci schematu blokowego, to z reguły sprawdzamy nasz model w miarę jak dołączamy nowe elementy modelu. Do kontroli jakościowej” bardzo dobrze nadaje się opcja SIMULATION z menu paskowego. Z okna w którym rysujemy model lub z okna SIMULINK wybieramy opcję SIMULATION, następnie opcję PARAMETERS aby ustawić parametry symulacji:
• Start Time (tstart) - czas początku symulacji;
• Stop Time (tfinal) - czas końca symulacji;
• Min Step Size (minstep) - najmniejszy krok symulacji;
• Max Step Size (minstep) - największy krok symulacji;
• Tolerance (tol) - dopuszczalny błąd względny całkowania;
• Return Variables - lista zmiennych zapisywanych.
W górnej części wybieramy algorytm całkowania (patrz p. 3.2). Czasowe przebiegi sygnałów w wybranych miejscach oglądamy przez dołączenie w te miejsca „oscyloskopów” (blok Scope). Uruchamiamy je przez podwójne kliknięcie. Wówczas można ustawić skalę na obu osiach oraz nadać im odpowiednie wymiary 33 na ekranie. Istnieje też możliwość dołączenia oscyloskopu z automatycznie skalowanym wzmocnieniem na osi rzędnych 34, powoduje to jednak znaczne spowolnienie symulacji. Bardzo wygodna przy szukaniu błędu w modelu może być możliwość „podpięcia” oscyloskopu w dowolny punkt modelu: należy w tym celu wprowadzić na
33 przez „ciągnięcie” myszą za krawędzie okna
34 jest w SIMULINKU w grupie Extras
i i ' V<h Hytnn/i u'ji *k.
m lirmat dodatkowy oscyloskop, nigdzie nie podłączony i tuż przed symuln l i i wskazać od|>owicdnią linię sygnałową przez zaznaczenie jej na schemacie 11. dnokrotne kliknięcie myszą).
ti 2 Realizacja eksperymentów za pomocą poleceń z okna MATLAB Command Window
Intuicje tu znacznie większy wachlarz możliwości: prócz samej symulacji inn/na uzyskać szereg innych informacji o badanym układzie i o stanie |.mh esu. W szczególności istnieje możliwość łatwego wprowadzania wai Mi i początkowych zmiennych stanu i parametrów procesu, a także u/ys l ima wyników liczbowych symulacji w postaci wektorów w przestrzeni lotniczej MATLAETa. Dzięki możliwości lewostronnego definiowania I/nIi możliwości definiowania argumentów wyjściowych funkcji, można nitrować tym, jakie zmienne mają być wyprowadzane i pod jaką nazwą Na początek podkreślmy, że w MATLAB’ie istnieje wspólna pr/es li zeń robocza (Workspace) dla wszystkich otwartych plików, a więc tak/r • II.i SIMULINK’a i innych kolejno otwieranych S-funkcji (czyli modeli), i )/nacza to, że jeśli z poziomu Command Window zadeklarujemy jakąś zmienną, to ona będzie cały czas dostępna dla wszystkich uruchomionych funkcji MATLAB’a, aż do odwołania. Na przykład deklaracja:
» masa=3.5
powoduje, że zmienna ta może być wykorzystana w następnych wywołaniach kolejnych modeli, naturalnie o ile taka zmienna występuje w tych
modelach.
Pamiętajmy jednak, że jeśli wartość zmiennej zostanie zadeklarowana poziomu Command Window i ta sama zmienna ma określoną wartość wewnątrz polecenia uruchomieniowego, to ta druga ma pierszeństwo, czyli lak mówimy - „nakrywa” tę pierwszą.
Przykład 9
/ poziomu MATLAB Command Window wprowadzamy wektor wartości początkowych:
» x 0 = [ 1, 1 ]
a następnie wprowadzamy zlecenie:
» [t,x]=rk2 3 ('model',5, [2,2] )
Koniec Przykładu 9
Symulacja procesu „model” zostanie wykonana dla wartości począłko-wych 2,2 a nie dla 1,1.
Wyszukiwarka
Podobne podstrony:
Literatura: instrukcja dla uczestnika symulacji Wymagania wstępne: odbycie kursu „Podstawy marketing
Plan prezentacji: Laboratorium wirtualne Obserwacja przebiegu eksperymentu Symulacja
imag0283d n n ar Grupa B j59l-!-- ,
IMGP0632 Wiele krytycznych uwag do realizowanego przed laty programu melioracji, wymagało przeprowad
PICT6316(1) mi, jakie stawia się eksperymentom w ich klasycznym rozumieniu. Wymagania takie zakładaj
10171 Untitled 6 (29) ■ METODA KRAKOWSKA WOBEC ZABURZEŃ ROZWOJU DZIECI l ab. 25. Wybrane zadania tec
Ściąga ekspertaQClU odbiór poezji Szymborskiej wymaga także od czytelnika dobrej orientacji w kultur
29 01 2008 pytania HYDROGEOLOGIA Zagadnienia wymagane do egzaminu IV WBLiW fW o Darcy’ego; Sens fizy
§29 Student, który nie spełnił warunków wymaganych do składania egzaminu z danego przedmiotu lub bez
Untitled 29 Rymujące się pary słów, część 5 Nazwij przedmioty (rośliny, zwierzęta), które przedstawi
DSC00051 (29) realizując® przetwarzań* cyfrowe pomtmtrm ** <jo &owyth pin7 HttnwW) Podtt
Untitled 29 3. Przybliżone rozwiązywanie równań nieliniowych i ich ukiadów 128 gdyż przy przyjętych
Untitled 29 7. Dane są dwa układy PP połączone kaskadowo, czas przyjęcia próbki lszego równy jest tp
termiczne, termiczno-mechaniczne, mechaniczne. Symulacje warunków eksploatacji elementów części masz
PICT6316(1) mi, jakie stawia się eksperymentom w ich klasycznym rozumieniu. Wymagania takie zakładaj
więcej podobnych podstron