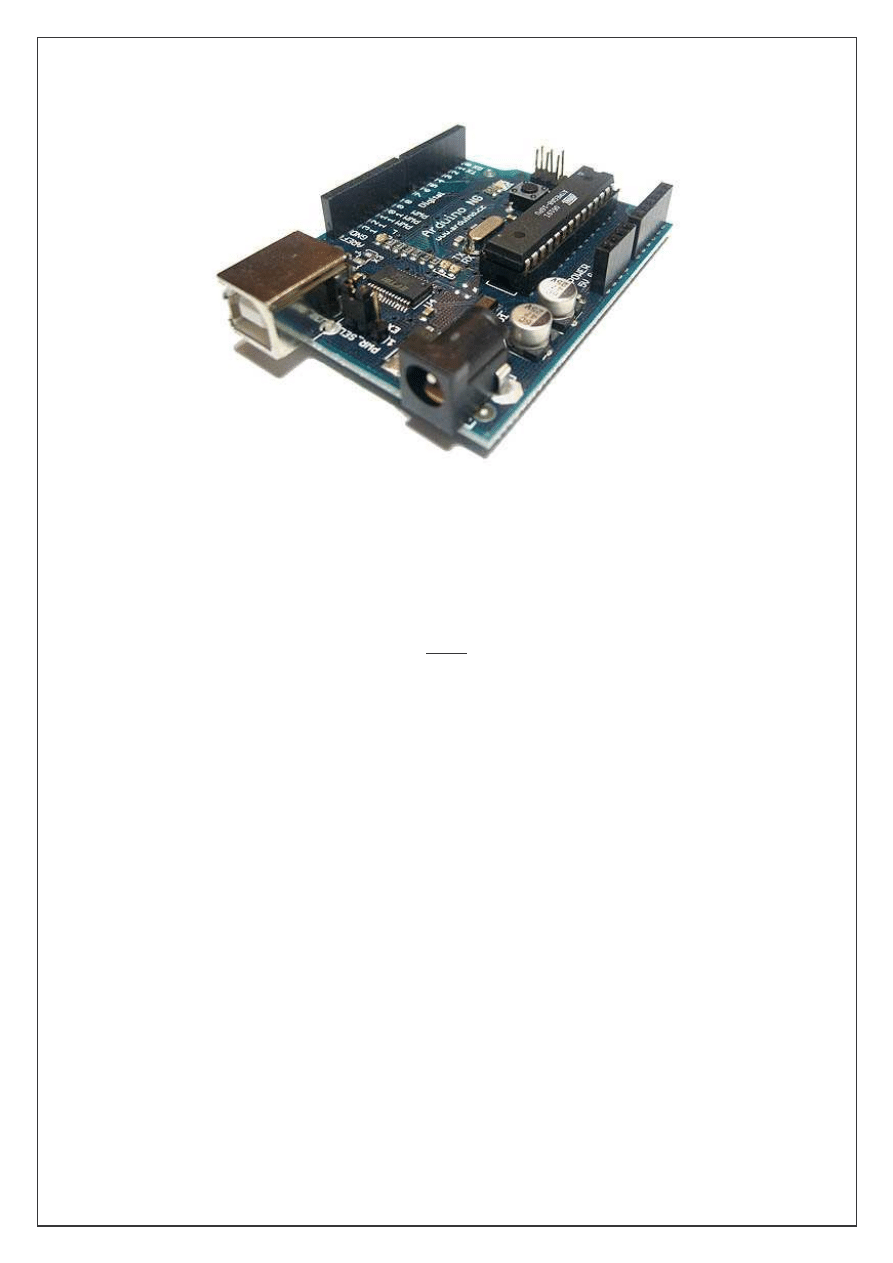
Arduino Programmier-Handbuch
- 1 -
Arduino Programmier-Handbuch
Inhalt
Einleitung ................................................................................................................................... 2
1. Struktur............................................................................................................................... 4
2. Datentypen ......................................................................................................................... 9
3. Arithmetik ........................................................................................................................ 10
4. Konstanten........................................................................................................................ 12
5. Ablaufsteuerung ............................................................................................................... 13
6. Digitaler Input - Output.................................................................................................... 15
7. Analoger Input - Output ................................................................................................... 17
8. Zeit ................................................................................................................................... 18
9. Mathematisch ................................................................................................................... 19
10.
Zufallsfunktionen ......................................................................................................... 19
11.
Serielle Kommunikation .............................................................................................. 20
12.
Anhang ......................................................................................................................... 21
Ref.:
http://www.freeduino.de/de/books/arduino-programmier-handbuch
Bearbeitet von DK2JK
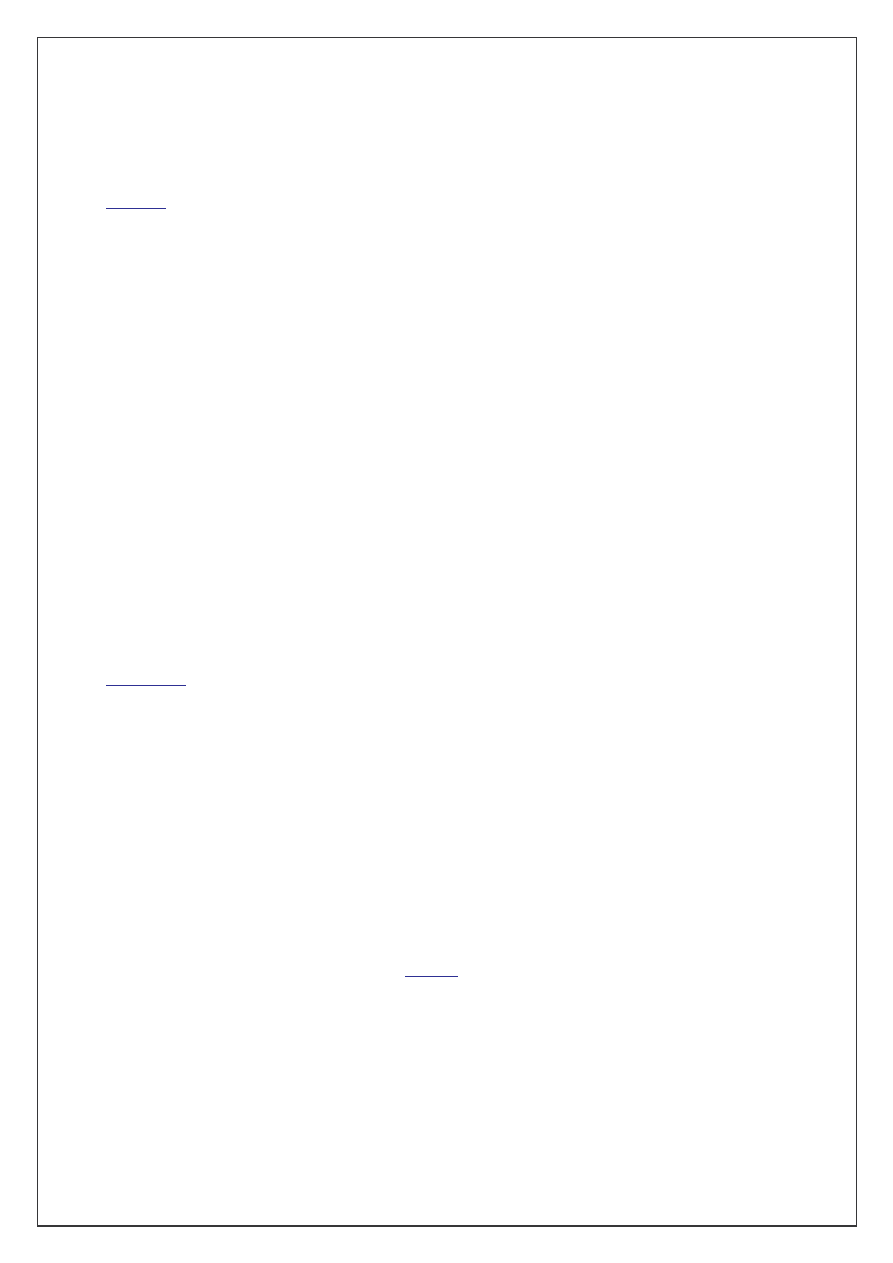
Arduino Programmier-Handbuch
- 2 -
Einleitung
Arduino
Arduino ist eine sogenannte "physical computing" Plattform, die auf einem simplen Input
Output Microcontrollerboard basiert und eine Entwicklungsumgebung der Processing bzw.
Wiring Programmiersprache darstellt. Mit dem Arduino können interaktive autarke Objekte
entwickelt werden oder das Microcontrollerboard kann mit auf dem Computer laufender
Software verbunden werden (z.B. Macromedia Flash, Processing, Max/MSP, Pure Data,
Supercollider). Derzeitig verfügbare Versionen des Arduino können vorgefertigt bezogen
werden. Es stehen auch sämtliche Hardware Design Informationen zur Verfügung, mit dessen
Hilfe der Arduino komplett selber von hand produziert werden kann.
Das Arduino Projekt wurde mit einer ehrenhaften Erwähnung in der Kategorie "Digitale
Communities" beim Prix Ars Electronica 2006.
Implementierungen
Hardware
Ein Arduino Board besteht aus einem Atmel AVR Microcontroller (ATmega168 in neueren
Versionen und ATmega8 in älteren) und zusätzlichen Komponenten die Programmer
unterbringen und mit anderen Schaltkreisen zusammenarbeiten. Jedes Board enthält
mindestens einen 5-Volt linearen Spannungregulator und einen 16 MHz Oszilator (oder
Ceramic Resonator in einigen Fällen). Der Microcontroller ist vorprogrammiert mit einem
Bootloader
, so dass ein externer Programmer nicht notwendig ist.
Auf der konzeptionellen Ebene werden alle Board über eine serielle RS-232 Verbindung
programmiert, nur die Hardwareimplementierung unterscheidet sich dabei. Serielle Arduino
Boards besitzen einen simplen Inverter Schaltkreis, der die RS-232 Level auf TTL Level
übersetzt. Aktuelle Boards inklusive des Arduino Cecimila werden per USB programmiert,
umgesetzt mit USB-auf-Seriell Adapter Chips wie dem FTDI FT323. Einige Varianten wie
der Arduino Mini oder der inoffizielle Boarduino laden die Last der Kommunikation mit dem
Computer auf abnehmbare USB-auf-Serielle Adapter Boards oder Kabel ab.
Das Arduino Board stellt die meisten der Input/Output Pins des Controllers für andere
Schaltkreise zur Verfügung. Der Diecimila zum Beispiel verfügt über 14 digitale I/O Pins, 6
davon können analoge Pulsweitenmodulationssignale generieren und 6 analoge Eingänge.
Diese Pins sind auf der Oberseite des Boards angebracht mit weiblichen Steckern im 0.1 Zoll
Raster. Es gibt zahlreiche kommerzielle "
Shields
". Das sind Plug-In Boards für verschiedene
Anwendungen die auf diesen Pins montiert werden können.
Die Arduino-kompatiblen Barebone und Boarduino Boards verwenden männliche Header
Pins an der Unterseite der Platine in zwei etwas engeren Reihen. Grund dieser alternativen
Anordnung ist der einfache Kontakt mit lötfreien Steckboards, sogenannten Breadboards.
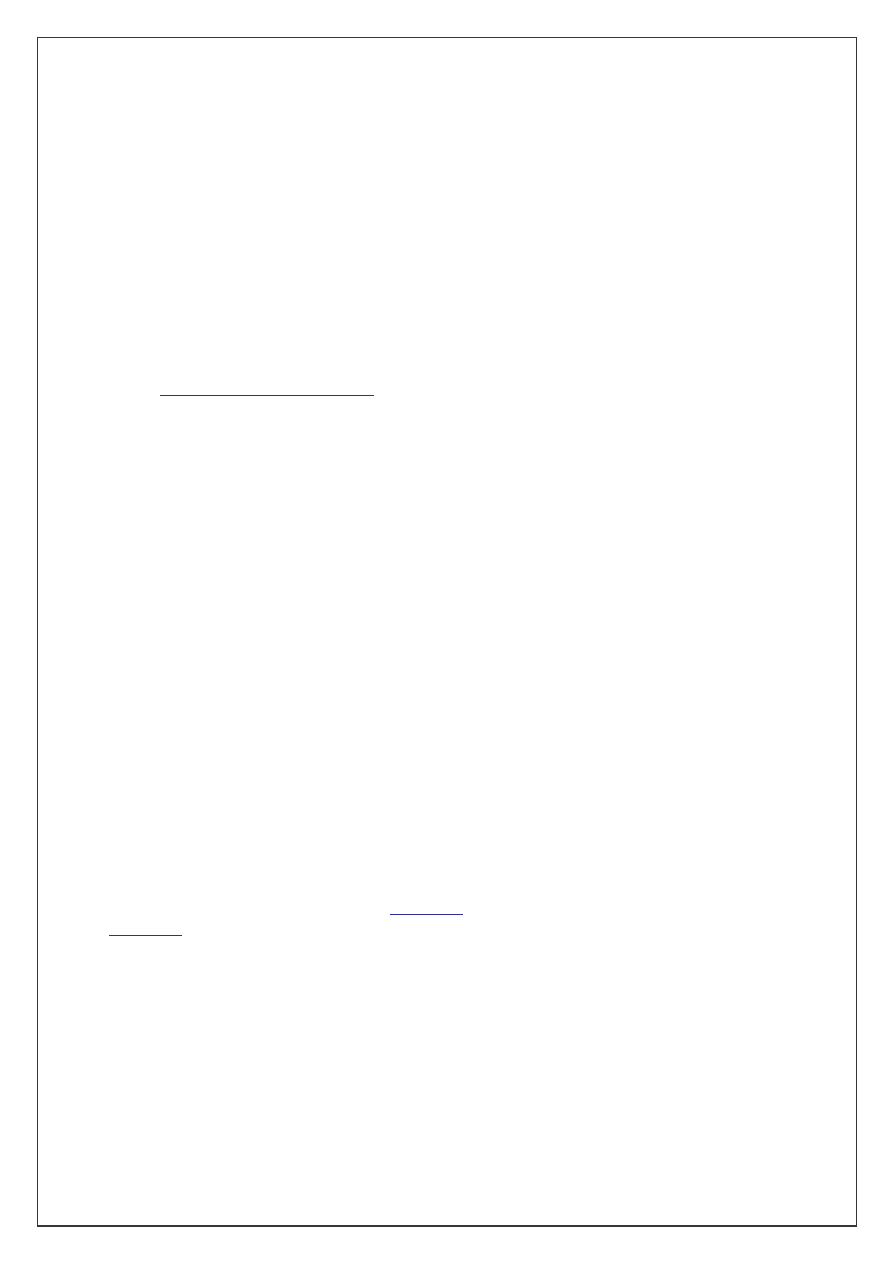
Arduino Programmier-Handbuch
- 3 -
Software
Die Arduino IDE ist eine Cross-Platform Java Applikation die als ein Programmcode Editor
und Compiler dient und auch in der Lage ist Firmware seriell zum Board zu senden.
Die Entwicklungsumgebung basiert auf Processing, eine IDE entwickelt um Programmieren
Künstlern näher zu bringen, die normalerweise nicht viel Kontakt mit
Programmierumgebungen haben. Die Programmiersprache basiert auf Wiring, eine C
ähnlichen Sprache die einen ähnlichen Umfang für ein eingeschränkteres Boarddesign hat,
dessen IDE ebenfalls auf processing basiert.
Hardware Version
1.
Arduino Duemilanove (2009)
- verwendet eine ATmega168 und kann automatisch
zwischen USB und DC Stromversorgung umschalten
Viele zum Arduino kompatible Produkte vermeiden den Namen 'Arduino' durch eine
Abwandlung mit der Endung 'duino'. Dies ist auf eine Restriktion der Nutzung der Marke
'Arduino' zurückzuführen. Sie wurden kommerziell von anderen Herstellern veröffentlicht.
Open Hardware und Open Source
Das Arduino Hardware Referenz Designs wird unter einer Creative Commons Attribution
Share-Alike 2.5 Lizenz veröffentlicht und kann auf der Arduino Website runtergeladen werde.
Dateien für Layout und Produktion für einige Versionen der Arduino Hardware sind ebenfalls
verfügbar. Der Quellcode für die IDE und die on-board Libraries sind ebenso verfügbar und
stehen unter der GPLv2 Lizenz.
Einschränkungen in der Verwendung des Namens
Während die Hardware und Software unter der Copyleft Lizenz stehen haben die Entwickler
ihr Anliegen ausgedrückt, dass der Name 'Arduino' und Ableitungen davon exclusiv den
offiziellen Produkt vorbehalten bleiben und nicht ohne Erlaubnis verwendet werden sollen.
Das Dokument zur offiziellen Politik zur Nutzung des Arduino Names betont, dass das
Projekt offen ist die Arbeit anderer in das offizielle Produkt aufzunehmen.
Als Resultat der geschützten Namenskonvention hat eine Gruppe von Arduino Nutzern die
Entwicklung des Arduino Decimilia zu einem eignen Projekt geforked (in einer weiten
Auslegung des Wortes) und daraus das
Freeduino
Board entstehen lassen. Der Name
'
Freeduino
' ist nicht geschützt und kann ohne Einschränkungen verwendet werden.
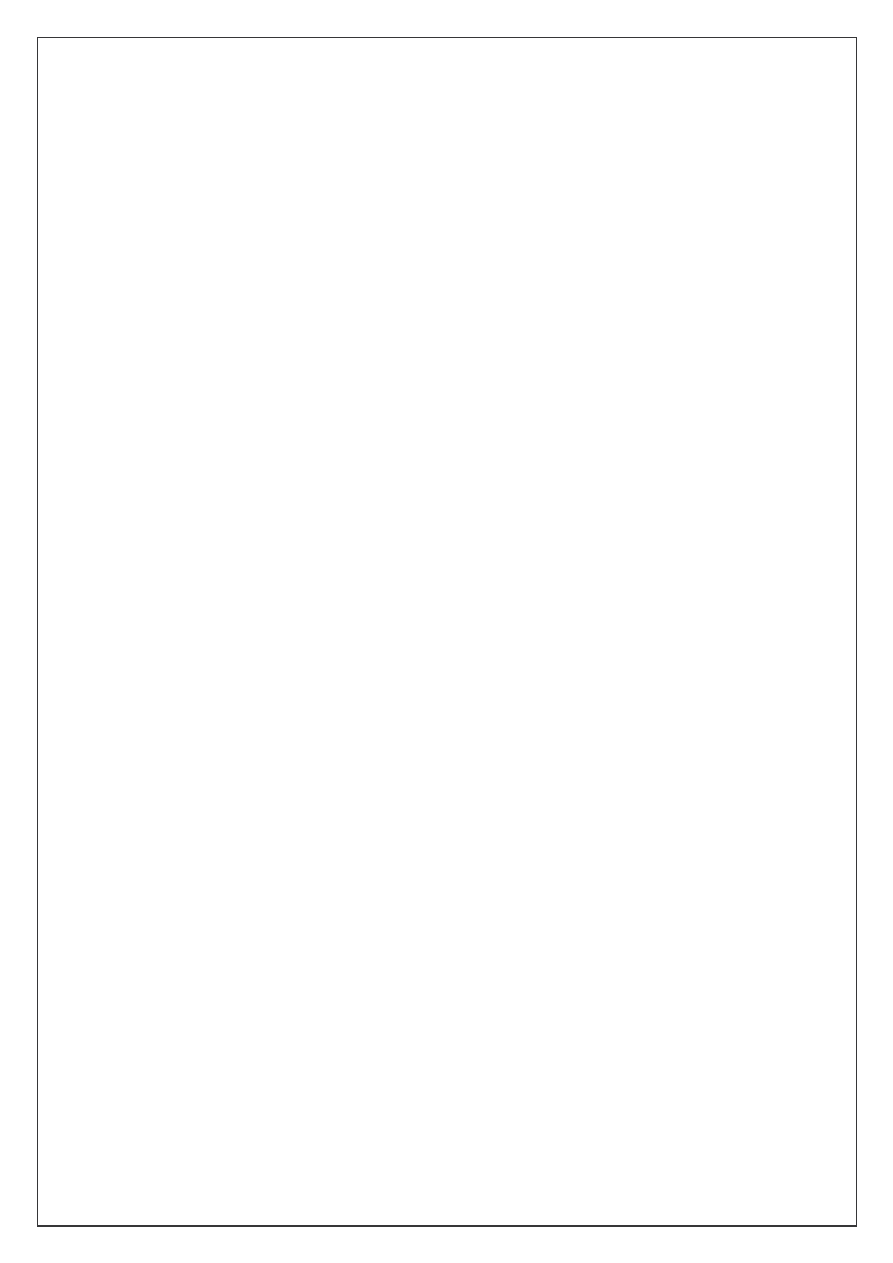
Arduino Programmier-Handbuch
- 4 -
1. Struktur
Der grundlegende Aufbau der Arduino Programmiersprache ist relativ einfach und teilt sich in
mindestens zwei Teile auf. Diese zwei benötigten Teile oder Funktionen umschliessen Blöcke
von Anweisungen.
void
setup
()
{
anweisungen
;
}
void
loop
()
{
anweisungen
;
}
Hierbei ist setup() die Vorbereitung und loop() ist die Ausführung. Beide Funktionen sind
notwendig damit das Programm ausgeführt werden kann.
Die Setup Funktion sollte der Variablen Definition folgen, die noch davor aufgeführt werden
muss. Setup muss als erste Funktion in einem Programm druchlaufen werden. Es wird nur
einmal ausgeführt und dient dem Setzen von PinMode oder der Initiierung der seriellen
Kommunikation.
Nach der setup() Funktion folgt die loop() Funktion. Sie beinhaltet Programmcode, der
kontinuierlich in einer unendlichen Schleife ausgeführt wird - Eingänge auslesen, Ausgänge
triggern, etc. Diese Funktion ist der Kern von allen Arduino Programmen und erledigt die
Hauptarbeit.
setup()
Die setup() Funktion wird einmalig aufgerufen wenn das Programm startet. Benutze diese
Funktion um PinModes zu setzen oder die serielle Kommunikation zu starten.
Die setup() Funktion muss in jedem Programm vorkommen, auch wenn sie keine
Anweisungen enthält.
void
setup
()
{
pinMode
(
pin
,
OUTPUT
)
;
// 'pin' als Ausgang definieren
}
loop()
Nach dem Durchlaufen der setup() Funktion macht die loop() Funktion genau das was ihr
Name vermuten lässt und läuft in einer endlosen Schleife. Damit wird dem Programm
ermöglicht mit dem Arduino Board über Änderungen, Reaktionen und Kontrollen zu
interagieren.
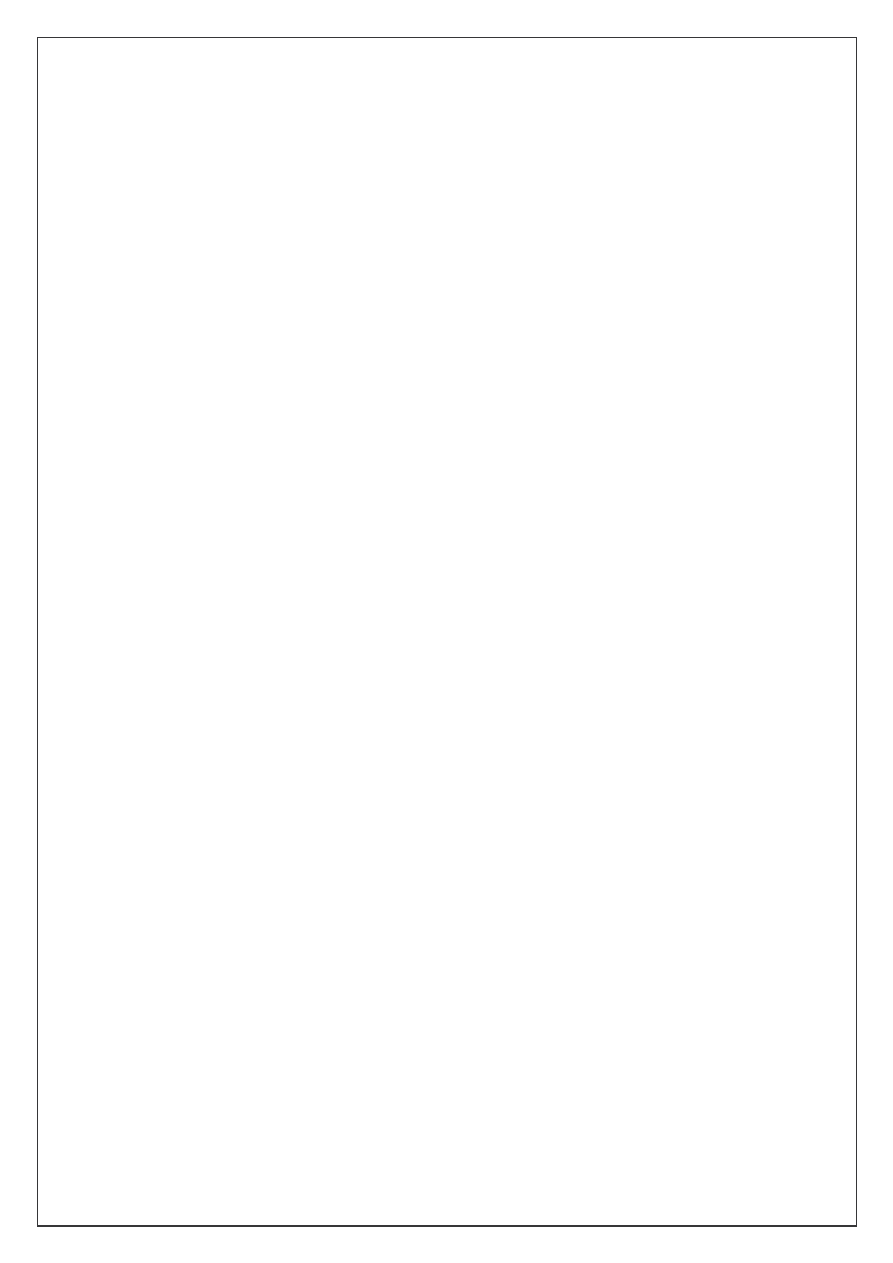
Arduino Programmier-Handbuch
- 5 -
void
loop
()
{
digitalWrite
(
pin
,
HIGH
)
;
// schaltet 'pin' ein
delay
(
1000
)
;
// Pause für eine Sekunde
digitalWrite
(
pin
,
LOW
)
;
// schaltet 'pin' aus
delay
(
1000
)
;
// Pause für eine Sekunde
}
Funktionen
Eine Funktion ist ein Block von Programmcode, der einen Namen hat und eine Reihe von
Anweisungen, die beim Aufruf der Funktion ausgeführt werden. Die Funktionen void setup()
und void loop() wurden bereits erklärt. Es gibt noch weitere eingebaute Funktionen, die später
behandelt werden.
Eigene Funktionen zu Schreiben macht Sinn, um sich wiederholende Aufgaben zu
vereinfachen und um die Übersichtlichkeit der Programmstruktur zu fördern. Funktionen
werden erstellt indem zuerst der Type der Funktion definiert wird. Dieser ist identisch mit
dem Datentyp des zurückgegebenen Wertes, so wie zum Beispiel 'int' für den Integer Typen.
Wenn kein Wert zurückgegeben werden soll, so wird der Funktionstyp 'void' verwendet. Nach
der Definition des Types wird der Name festgelegt und in Klammern alle Parameter, die der
Funktion übergeben werden sollen.
Typ FunktionsName
(
parameter
)
{
anweisungen
;
}
Die folgende Integer Typ Funktion ''delayVal()'' wird genutzt um eine Delay Wert, also eine
Verzögerung in ein Programm durch Auslesen eines Potentiometers einzubauen. Zuerst wird
eine lokale Variable 'v' erstellt. Als nächstes wird 'v' mit der Stellung des Potentiometers
gleichgesetzt, das einen Wert zwischen 0 und 1023 haben kann. Der Wert wird dann durch 4
dividiert um auf eine Skala von 0 bis 255 zu kommen und am Ende wird das Ergebnis der
Funktion zum Hauptprogramm zurückgegeben.
int
delayVal
()
{
int
v
;
// erstelle temporäre Variable 'v'
v
=
analogRead
(
pot
)
;
// lese Potentiometer Wert
v
/=
4
;
// Umrechnen von 0-1023 auf 0-255
return
v
;
// errechneten Wert zurückgeben
}
{} geschweifte Klammern
Geschweifte Klammern (auch 'geschwungene Klammern' genannt) definieren den Anfang und
das Ende von Funktions- und Anweiungsblöcken so wie bei der 'void loop()' Funktion und
auch bei der 'for' und 'if' Anweisung.
typ funktion
()
{
anweisungen
;
}
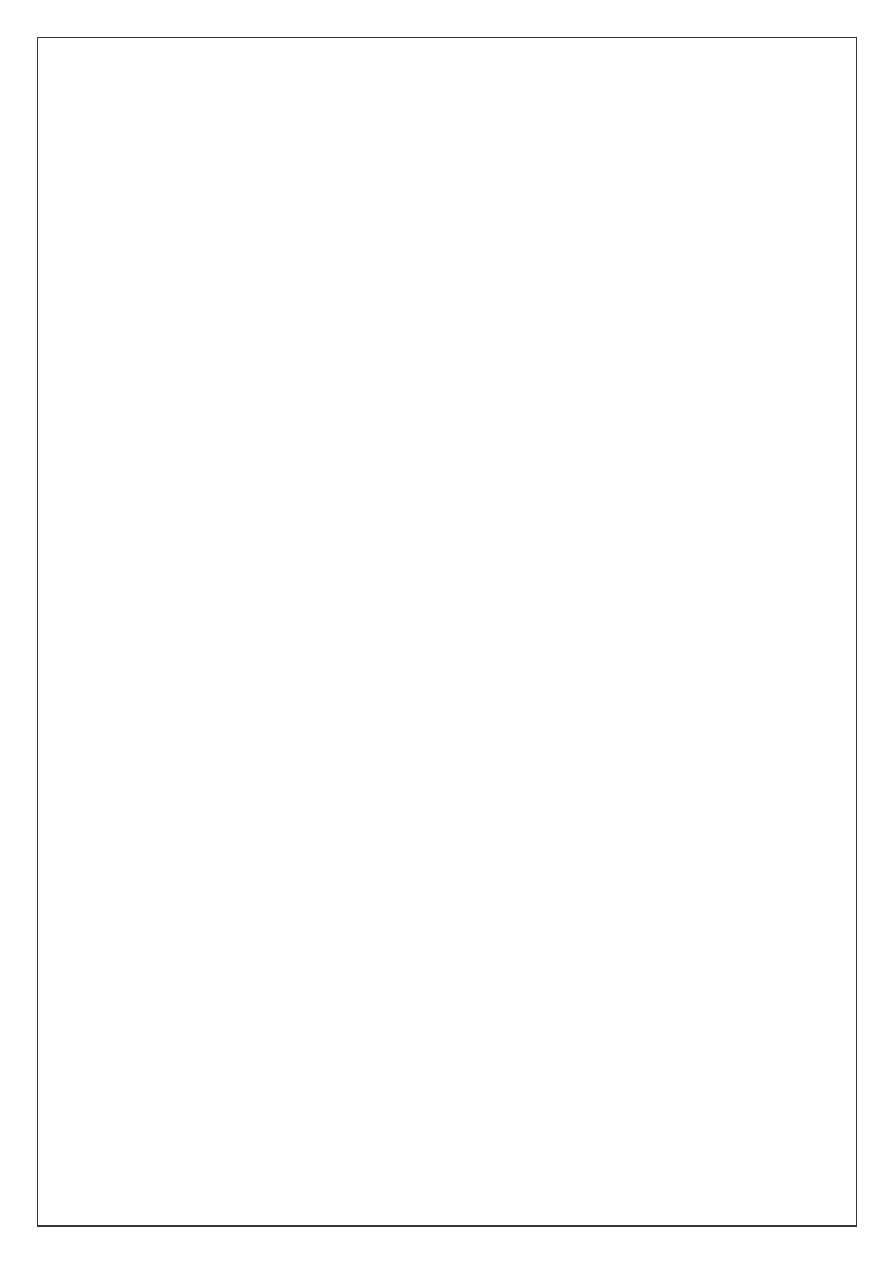
Arduino Programmier-Handbuch
- 6 -
Eine öffnende geschwungene Klammer '{' muss immer von einer schliessenden
geschwungenen Klammer gefolgt werden '}'. Hier spricht man oft davon, dass die Anzahl der
Klammern ausgeglichen sein müssen. Unausgeglichene Klammern führen oft zu kryptischen,
undurchschaubaren Fehlern im Kompiler, die manchmal schwer zu finden sind, vor allem in
großen Programmen.
Die Arduino Programmierumgebung hilft dabei die Augeglichenheit der geschwungenen
Klammern zu prüfen. Dafür muss man einfach eine Klammer auswählen oder kurz hinter
dieser klicken, und das logisch verbundene Gegenstück wird optisch hervorgehoben.
; Semikolon
Ein Semikolon muss am Ende einer Anweisung verwendet werden und dient zur Trennung
der Elemente eines Programmes.
Ein Semikolon wird auch werwendet um die Elemente einer ''for'' Schleife zu trennen.
int
x
=
13
;
// deklariert Variable 'x' als Integer mit Wert 13
Bemerkung: Das Vergessen eines Semikolons am Ende einer Zeile führt zu einem Fehler im
Kompiler. Die Fehlerbeschreibung kann dabei sehr eindeutig sein und auf das fehlende
Semikolon direkt hinweisen, das muss aber nicht der Fall sein. Wenn eine undurchschaubarer
oder scheinbar unlogischer Fehler gemeldet wird, sollte deswegen als erstes fehlende
Semikolons in der Nähe des gemeldeten Fehlers ergänzt werden.
/*... */ Block Kommentare
Block Kommentare oder mehrzeilige Kommentare sind Textbereiche die vom Programm
irgnoriert werden. Sie werden für längere Beschreibungen oder Kommentare verwendet und
helfen anderen Autoren Programmteile zu verstehen. Sie fangen mit /* an und enden mit */
und können mehrere Zeilen umfassen.
/* Dies ist eine eingefügter Block Kommentar
bitte den schliessenden Kommentar nicht vergessen -
Diese müssen ausgeglichen sein
*/
Weil Kommentare vom Programm ignoriert werden und damit keinen Speicherplatz
verbrauchen sollten sie großzügig verwendet werden. Mit Block Kommentaren kann man
auch ganze Programmteile zum Debuggen ungültig machen.
Bemerkung: Man kann einzeilige Kommentare in einen Block Kommentar integrieren. Aber
es ist nicht möglich einen zweiten Block Kommentar zu einzuschliessen.
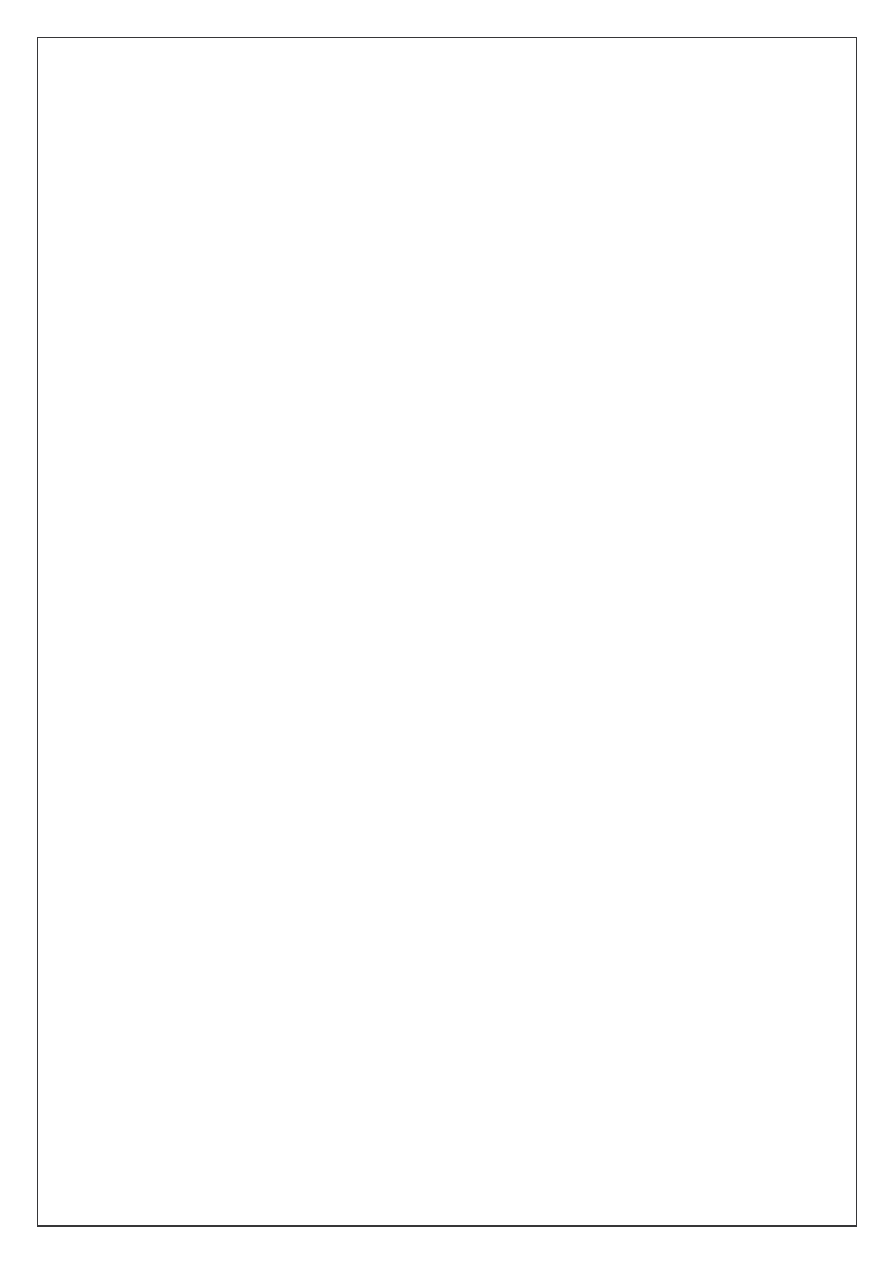
Arduino Programmier-Handbuch
- 7 -
// Einzeilige Kommentare
Einfache einzeilige Kommentare werden mit einem // am Anfang der Zeile definiert und
enden mit dem Ende der Zeile. Sie werden vom Programm ignoriert und verbrauchen keinen
Speicherplatz.
// dies ist ein einzeiliger Kommentar
Einzeilige Kommentare werden oftmals nach Anweisungen verwendet um mehr
Informationen über die verwendete Anweisung zu vermitteln oder um Notizen für zukünftige
Änderungen am Code festzuhalten.
3. Variablen
Eine Variable ist die Benennung eines numerischen Wertes mit einem Namen und
Speicherplatz für die spätere Verwendung in einem Programm. Wie der Name schon
vermuten lässt kann der Wert der Variablen kontinuierlich verändert werden, im Gegensatz zu
Konstanten deren Wert im Programablauf konstant bleibt. Eine Variable muss deklariert
werden und optional mit einem Wert versehen werden. Das folgende Beispiel deklariert eine
Variable 'inputVariable' und ordnet ihr dann den Wert vom analogen Pin 2 zu:
int
inputVariable
=
0
;
// deklariert eine Variable und
// setzt ihren Wert auf 0
inputVariable
=
analogRead
(
2
)
;
// setzt den Wert der Variable gleich
// mit dem Wert von Analog Pin 2
'inputVariable' ist die Variable selber. Die erste Zeile erklärt, dass ihr Datentyp 'int' ist, das ist
der Kurzausdruck für Integer. Die zweite Zeile gibt der Variablen den Wert des analogen Pin
2. Damit wird der Wert des Pins überall im Code verfügbar.
Wenn der Wert einer Variablen zugeordnet oder verändert wird kann man seine Wert testen,
um zu sehen ob er bestimmte Bedingungen erfüllt. Ein Beispiel wie man mit Variablen
sinnvoll arbeiten kann zeigt der folgende Code. Hier wird getestet ob 'inputVariable' weniger
als 100 ist. Ist dies der Fall wird der Wert 100 der 'inputVariablen' zugeordnet und das
Programm verwendet diesen Wert als Pause (delay). Der minimale Wert von 'inputVariable'
ist somit in jedem Fall 100.
if
(
inputVariable
<
100
)
// prüft ob Variable weniger als 100
{
inputVariable
=
100
;
// wenn wahr ordne Wert von 100 zu
}
delay
(
inputVariable
)
;
// benutzt Variable als Verzögerung
Bemerkung: Variablen sollten immer möglichst deutlich beschreibende Namen erhalten um
den Code besser lesbar zu machen.
Variablen Names wie 'tiltSensor' oder 'pushButton' helfen dem Programmierer und jedem
Leser besser zu verstehen was die Variable bewirkt. Namen wie var
oder value sagen wenig aus und wurden hier nur als Beispiel verwendet. Als Namen kann
alles verwendet werden dass nicht bereits ein Schlüsselwort in der Arduino Sprache ist.
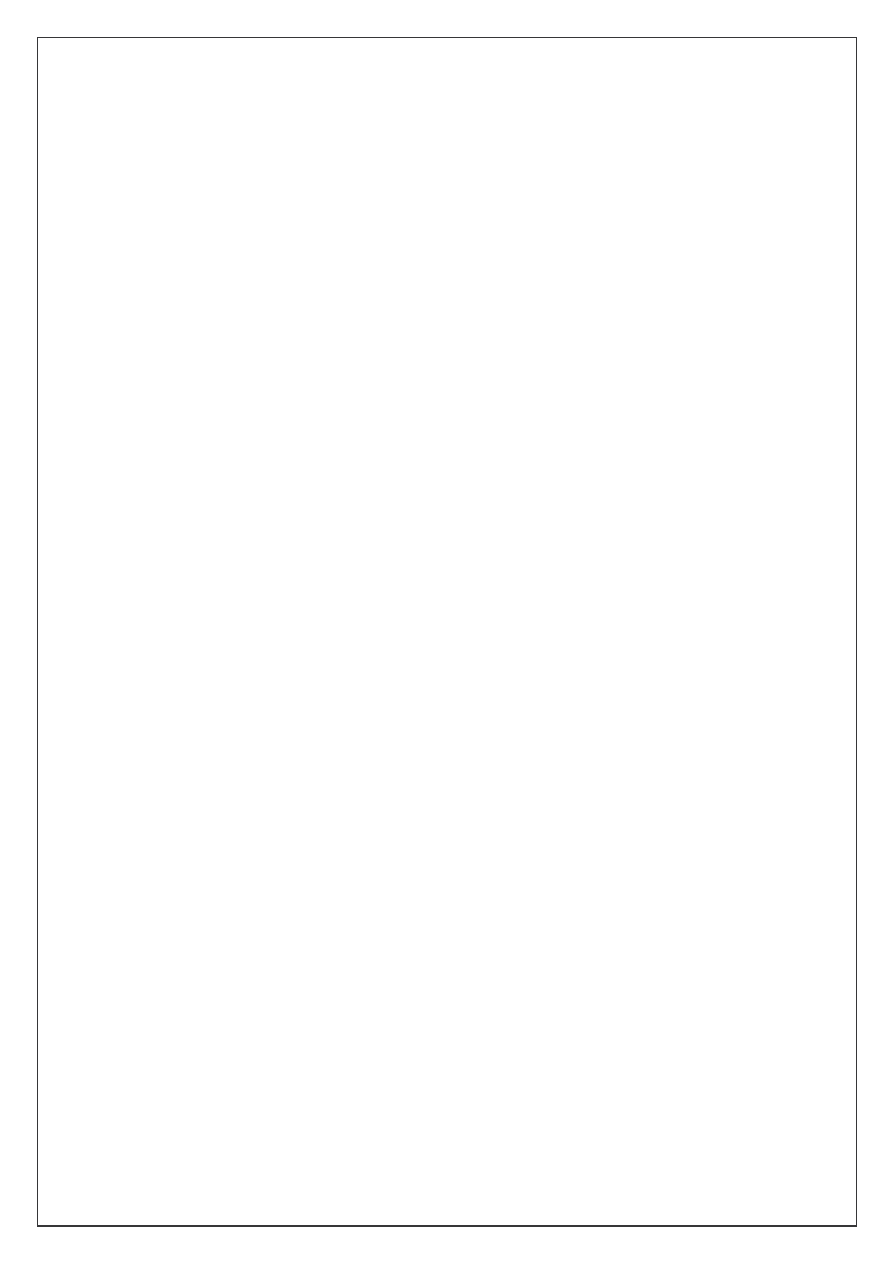
Arduino Programmier-Handbuch
- 8 -
Variablen deklaration
Alle Variables müssen vor der Benutzung deklariert werden. Eine Variable zu deklarieren
bedeutet ihren Typ wie z.B. int, long, float, etc. zu definieren, einen Namen zu vergeben und
optional einen Anfangswert. Dies muss nur einmal im Programm vorgenommen werden.
Danach kann der Wert zu jedem Zeitpunkt durch Berechnungen oder verschiedenste
Zuordnungen geändert werden.
Das folgende Beipiel deklariert 'inputVariable' als 'int', also Integer Datentyp und setzt den
Anfangswert auf 0. Dies nennt man eine 'einfache Zuordnung'.
int
inputVariable
=
0
;
Eine Variable kann an vielen Orten im Programm deklariert werden. Der Ort der Deklaration
bestimmt welche Programmteile Zugriff auf die Variable haben.
Variablen Geltungsbereich
Eine Variable kann am Anfang des Programmes vor 'void setup()' deklariert werden, lokal
innerhalb von Funktionen und manchmal auch innerhalb eine Anweisungsblocks wie zum
Beispiel einer Schleife. Wo die Variable deklariert wird bestimmt ihren Geltungsbereich, oder
die Fähigkeit bestimmerte Programmteile auf den Wert der Variablen zuzugreifen.
Eine globale Variable kann von jeder Funktion und Anweisung des Programmes gesehen und
benutzt werden. Diese Variable wird zu beginn des Programmes deklariert, noch vor der
setup() Funktion.
Eine lokale Variable wird nur innerhalb einer Funktion oder Scheife definiert. Sie ist nur
sichtbar und nutzbar innerhalb der Funktion in der sie deklariert wurde. Deswegen ist es
möglich zwei oder mehr Variaben mit dem selben Namen in verschiedenen Teilen des
Programms unterschiedliche Werte enhalten. Durch die Sicherstellung, dass nur die Funktion
selber Zugriff auf seine eigenen Variablen hat, wird das Programm vereinfacht und man
reduziert das Risiko von Fehlern.
Das folgende Beispiel zeigt anschaulich wie man Variablen auf verschiedene Weisen
deklarieren kann und zeigt ihre Geltungbereiche.
int
value
;
// 'value' ist sichtbar
// für jede Funktion
void
setup
()
{
// kein Setup erforderlich
}
void
loop
()
{
for
(
int
i
=
0
;
i
<
20
;
)
// 'i' ist nur sichtbar
{
// innerhalb der for-Schleife
i
++;
}
float
f
;
// 'f' ist nur sichtbar
}
// innerhalb der for-Schleife
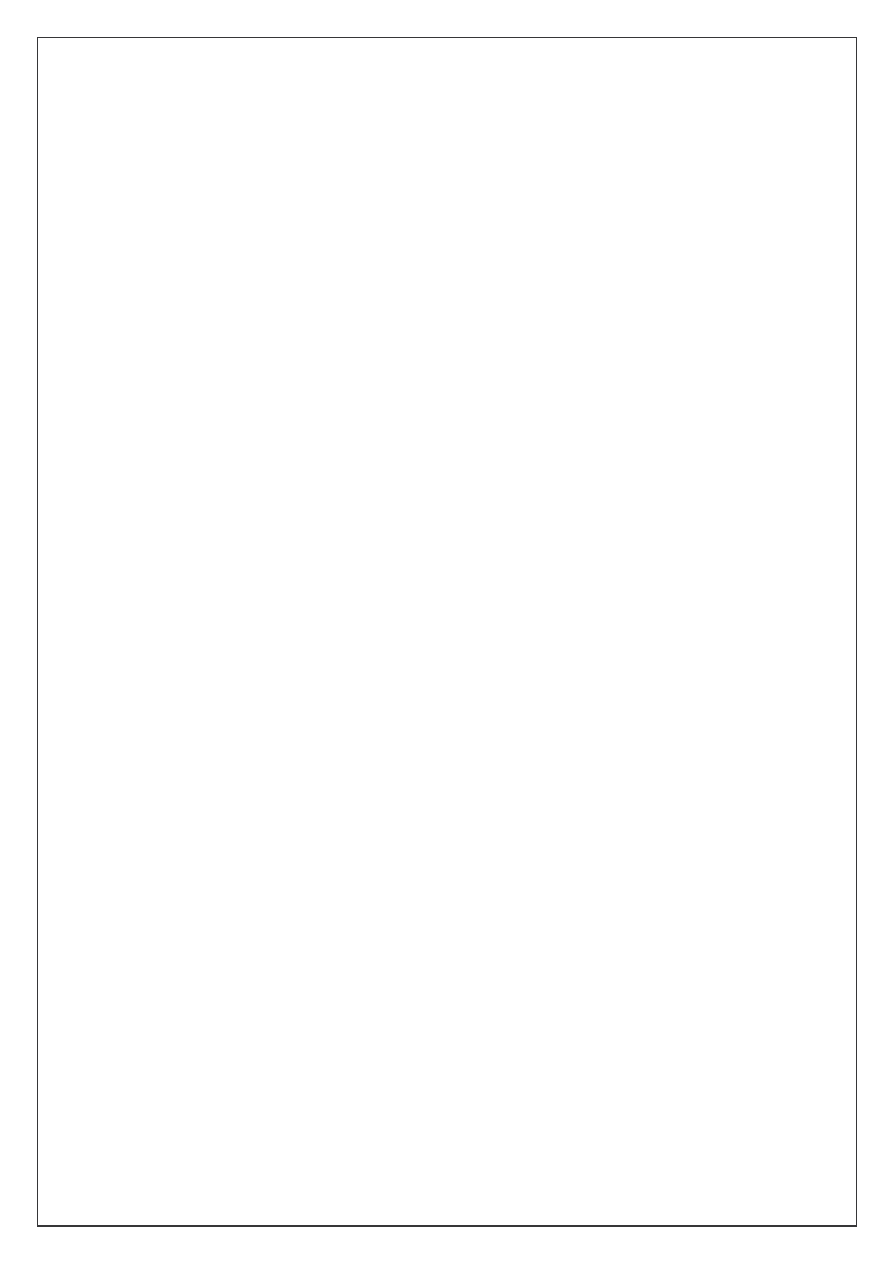
Arduino Programmier-Handbuch
- 9 -
2. Datentypen
byte
Byte steichert einen 8-bit numerischen, ganzzahligen Wert ohne Dezimalkomma. Der Wert
kann zwischen 0 und 255 sein.
byte someVariable
=
180
;
// deklariert 'someVariable'
// als einen 'byte' Datentyp
int
Integer sind der verbreitetste Datentyp für die Speicherung von ganzzahligen Werten ohne
Dezimalkomma. Sein Wert hat 16 Bit und reicht von -32.767 bis 32.768.
int
someVariable
=
1500
;
// deklariert 'someVariable'
// als einen 'integer' Datentyp
Bemerkung: Integer Variablen werden bei Überschreiten der Limits 'überrollen'. Zum Beispiel
wenn x = 32767 und eine Anweisung addiert 1 zu x, x = x + 1 oder x++, wird 'x' dabei
'überrollen' und den Wert -32,768 annehmen.
long
Datentyp für lange Integer mit erweiterer Größe, ohne Dezimalkomma, gespeichert in einem
32-bit Wert in einem Spektrum von -2,147,483,648 bis 2,147,483,647.
long
someVariable
=
90000
;
// deklariert 'someVariable'
// als einen 'long' Datentyp
float
Ein Datentyp für Fliesskomma Werte oder Nummern mit Nachkommastelle. Fliesskomma
Nummern haben eine bessere Auflösung als Integer und werden als 32-bit Wert mit einem
Spektrum von -3.4028235E+38 bis 3.4028235E+38.
float
someVariable
=
3.14
;
// deklariert 'someVariable'
// als einen 'float' Datentyp
Bemerkung: Flieskomma zahlen sind nicht präzise und führen möglicherweise zu
merkwürdigen Resultaten wenn sie verglichen werden. Ausserdem sind Fliesskomma
berechnungen viel langsamer als mit Integer Datentypen. Berechnungen mit Fliesskomma
Werten sollten nach Möglichkeit vermieden werden.
arrays
Ein Array ist eine Sammlung von Werten auf die mit einer Index Nummer zugegriffen wird.
Jeder Wert in dem Array kann aufgerufen werden, indem man den Namen des Arrays und die
Indexnummer des Wertes abfragt. Die Indexnummer fängt bei einem Array immer bei 0 an.
Ein Array mus deklariert werden und optional mit Werten belegt werden bevor es genutzt
werden kann.
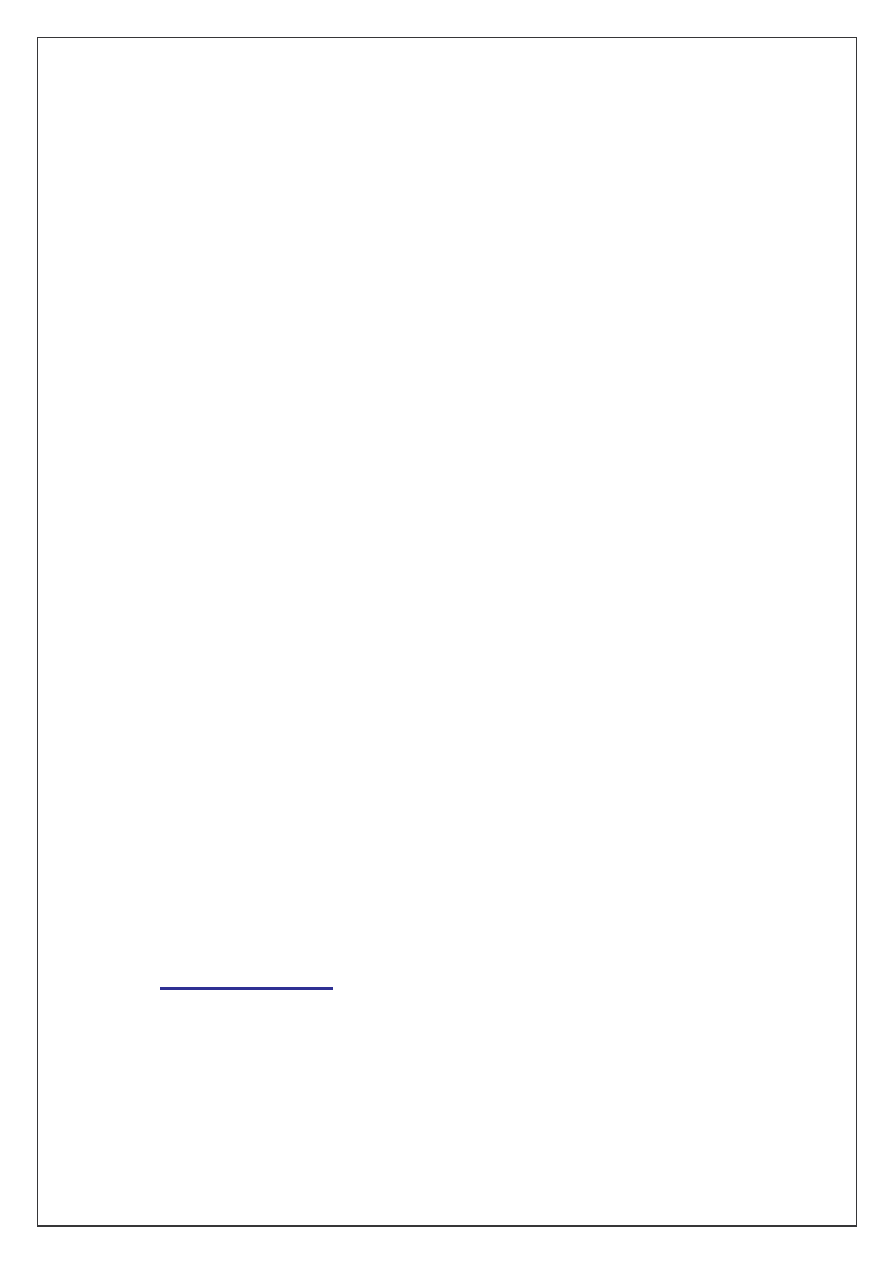
Arduino Programmier-Handbuch
- 10 -
int
myArray
[]
=
{
wert0
,
wert1
,
wert2...
}
Genau so ist es möglich ein Array zuerst mit Datentyp und Größe zu deklarieren und später
einer Index Position einen Wert zu geben.
int
myArray
[
5
]
;
// deklariert Datentyp 'integer' als Array mit 6
Positionen
myArray
[
3
]
=
10
;
// gibt dem 4. Index den Wert 10
Um den Wert eines Arrays auszulesen kann man diesen einfach einer Variablen mit angabe
des Arrays und der Index Postion zuordnen.
x
=
myArray
[
3
]
;
// x hat nun den Wert 10
Arrays werden oft für Schleifen verwendet, bei dem der Zähler der Schleife auch als Index
Position für die Werte im Array verwendet wird. Das folgende Beispiel nutzt ein Array um
eine LED zum flickern zu bringen. Mit einer for-Schleife und einem bei 0 anfangenden Zähler
wird eine Indexpostion im Array ausgelesen, an den LED Pin gesendet, eine 200ms Pause
eingelegt und dann das selbe mit der nächsten Indexpostion durchgeführt.
int
ledPin
=
10
;
// LED auf Pin 10
byte flicker
[]
=
{
180
,
30
,
255
,
200
,
10
,
90
,
150
,
60
}
;
// Array mit 8 verschiedenen Werten
void
setup
()
{
pinMode
(
ledPin
,
OUTPUT
)
;
// Setzt den OUTPUT Pin
}
void
loop
()
{
for
(
int
i
=
0
;
i
<
7
;
i
++
)
// Schleife gleicht der Anzahl
{
// der Werte im Array
analogWrite
(
ledPin
,
flicker
[
i
])
;
// schreibt den Indexwert auf die LED
delay
(
200
)
;
// 200ms Pause
}
}
3.
Arithmetik
Arithmetische Operatoren umfassen Addition, Subtraktion, Multiplikation und Division. Sie
geben die Summe, Differenz, das Produkt oder den Quotienten zweier Operatoren zurück.
y
=
y
+
3
;
x
=
x
-
7
;
i
=
j
*
6
;
r
=
r
/
5
;
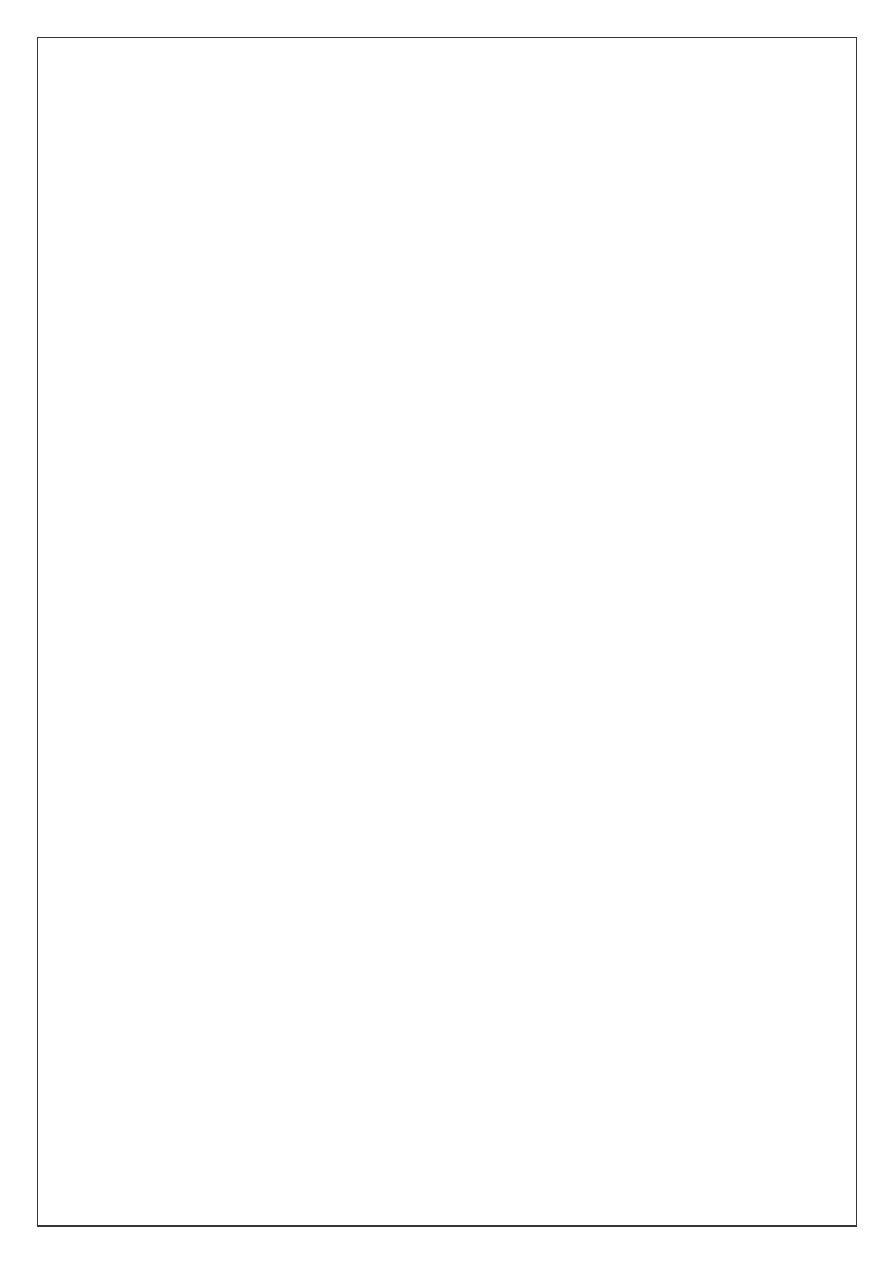
Arduino Programmier-Handbuch
- 11 -
Die Operation wird unter Beibehaltung der Datentypen durchgeführt. 9 / 4 wird so zum
Beipiel zu 2 und nicht 2,25, da 9 und 4 Integer sind und keine Nachkommastellen
unterstützen. Dies bedeuted auch, dass die Operation überlaufen kann wenn das Resultat
größer ist als der Datentyp zulässt.
Wenn die Operanden unterschiedliche Datentypen haben wird der größere Typ verwendet.
Hat zum Beispiel eine der Nummern (Operanden) den Datentyp 'float' und der andere 'int', so
wir Fliesskomma Mathematik zur Berechnung verwendet.
Bemerkung:Wähle variable Größen die groß genug sind um die Werte der Ergebnisse zu
speichern. Sei Dir bewusst an welcher Stelle die Werte überlaufen und auch was in der
Gegenrichtung passiert. z.B. bei (0 - 1) oder (0 - - 32768). Für Berechnungen die Brüche
ergeben sollten immer 'float' Variablen genutzt werden. Allerdings mit dem Bewustsein der
Nachteile: Großer Speicherbedarf und langsame Geschwindigkeit der Berechnungen.
Nutze den Form Operator z.B. (int)myFloat um einen Variablen Typen spontan in einen
anderen zu verwandeln. Zum Beispiel wird mit i = (int)3.6 die Variable i auf den Wert 3
setzen.
gemischte Zuweisungen
Gemischte Zuweisungen kombinieren eine arithmetische Operation mit einer Variablen
Zuweisung. Diese werden üblicherweise in Schleifen gefunden, die wir später noch genau
Beschreiben wird. Die gängigsten gemischten Zuweisungen umfassen:
x
++
// identisch mit x = x + 1, oder Erhöhung von x um +1
x
--
// identisch mit x = x - 1, oder Verminderung von x um -1
x
+=
y
// identisch mit x = x + y, oder Erhöhung von x um +y
x
-=
y
// identisch mit x = x - y, oder Verminderung von x um -y
x
*=
y
// identisch mit x = x * y, oder Multiplikation von x mit y
x
/=
y
// identisch mit x = x / y, oder Division von x mit y
Bemerkung: Zum Beispiel führt x *= 3 zur Verdreifachung des alten Wertes von 'x' und weist
der Variablen 'x' des Ergebnis der Kalkulation zu.
vergleichende Operatoren
Der Vergleich von Variablen oder Konstanten gegeneinander wird oft in If-Anweisungen
durchgeführt, um bestimmter Bedingungen auf Wahrheit zu testen. In den Beispielen auf den
folgenden Seiten wird ?? verwendet um eine der folgenen Bedingungen anzuzeigen:
x
==
y
// x ist gleich wie y
x
!=
y
// x ist nicht gleich wie y
x
<
y
// x ist weniger als y
x
>
y
// x ist mehr als y
x
<=
y
// x ist weniger oder gleich wie y
x
>=
y
// x ist größer oder gleich wie y
logische Operatoren
Logische Operatoren sind normalerweise eine Methode um zwei Ausdrücke zu vergleichen
und ein TRUE oder FALSE je nach Operator zurückliefern. Es gibt drei logische Operatoren
AND, OR und NOT die oft in If-Anweisungen verwendet werden:
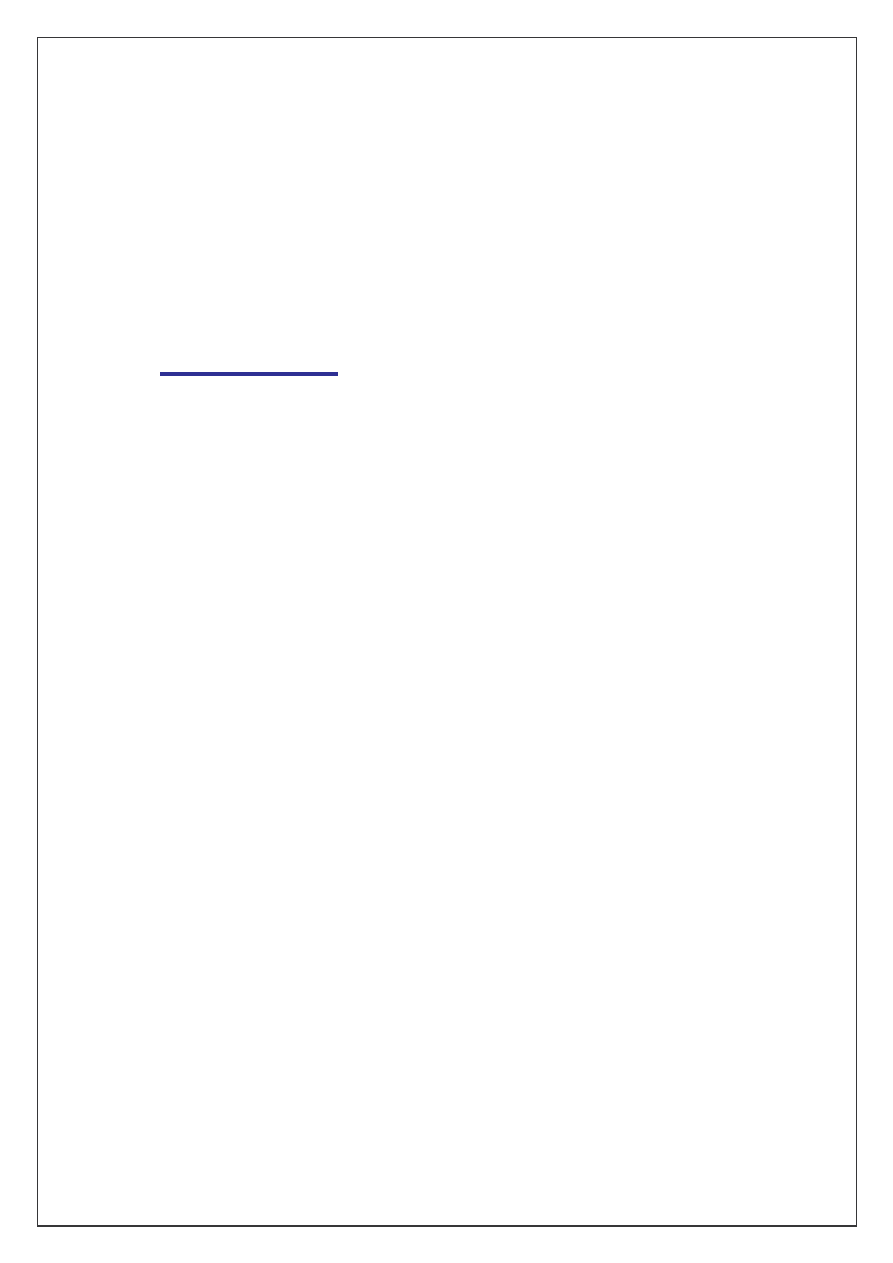
Arduino Programmier-Handbuch
- 12 -
Logisch AND
:
if
(
x
>
0
&&
x
<
5
)
// nur WAHR wenn beide
// Ausdrücke WAHR sind
Logisch OR
:
if
(
x
>
0
||
y
>
0
)
// WAHR wenn einer der
// Ausdrücke WAHR ist
Logisch NOT
:
if
(
!
x
>
0
)
// nur WAHR wenn der
// Ausdruck FALSCH ist
4.
Konstanten
Die Arduino Programmiersprache hat ein paar vordefinierte Werte, die man auch Konstanten
nennt. Sie machen den Programmcode einfacher lesbar. Konstanten werden in Gruppen
unterteilt.
true/false
Diese sind Boolean Konstanten die logische Level definieren. FALSE ist einfach als 0 (Null)
definiert, während TRUE oft als 1 deifniert wird. Es kann aber alles sein ausser Null. Im
Sinne von Boolean ist auch -1,2 und -200 als TRUE definiert.
if
(
b
==
TRUE
)
;
{
machEtwas
;
}
high/low
Diese Konstanten definieren Pin Level als HIGH oder LOW und werden beim Lesen oder
Schreiben auf digital Pins verwendet. High ist als Logiclevel 1, ON oder 5 Volt definiert,
während LOW als Logiclevel 0, OFF oder 0 Volt definiert ist.
digitalWrite
(
13
,
HIGH
)
;
input/output
Konstanten die in der pinMode() Funktion benutzt werden und einen digitalen Pin entweder
als INPUT oder OUTPUT definieren.
pinMode
(
13
,
OUTPUT
)
;
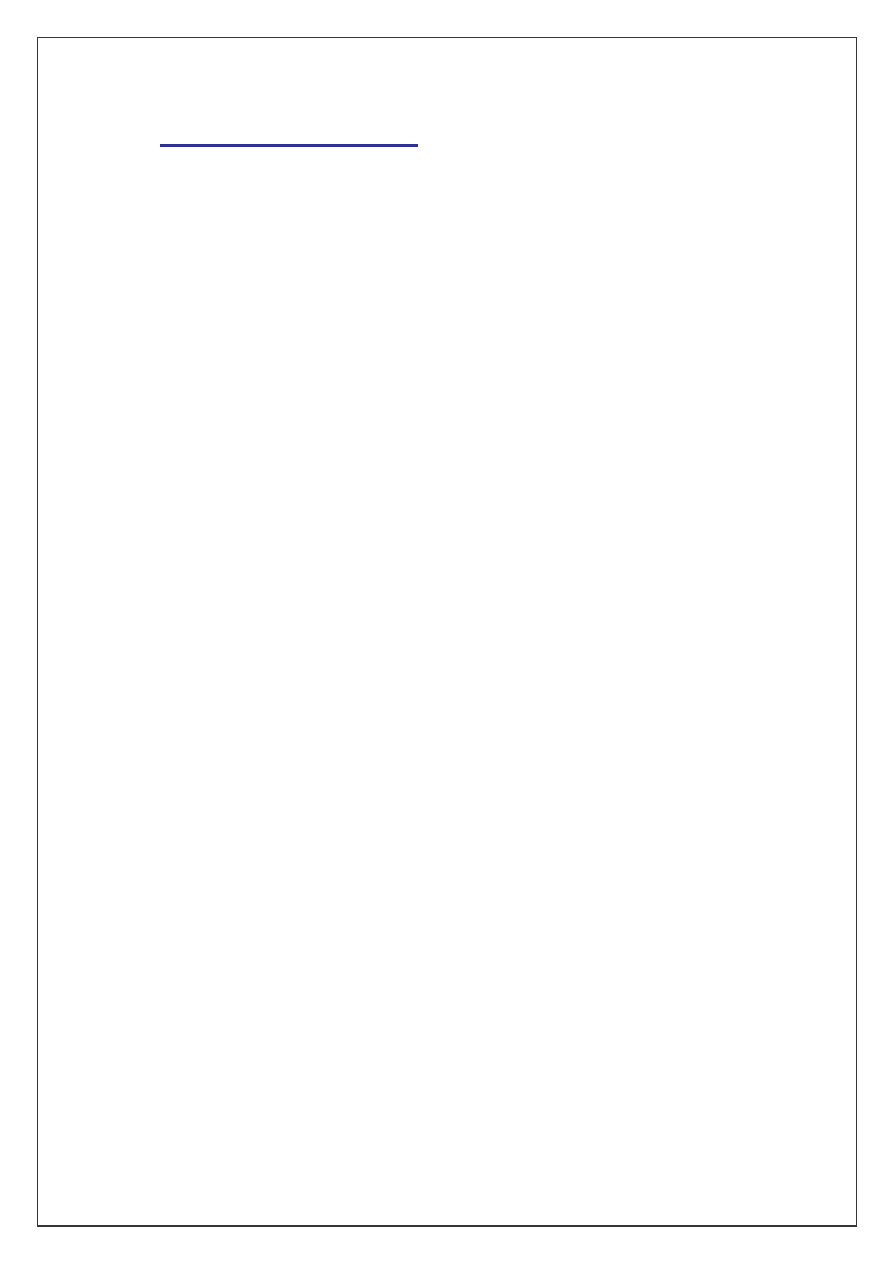
Arduino Programmier-Handbuch
- 13 -
5.
Ablaufsteuerung
if
Die If-Abfrage testet ob eine bestimmte Bedingung wahr ist oder nicht. Bei einem analogen
Wert kann dies das Erreichen eines bestimmten Levels sein. Ist dies der Fall, so werden
Anweisungen innerhalb der geschweiften Klammer ausgeführt. Ist diese Bedingung nicht
erfüllt werden die Anweisungen innerhalb der Klammer übersprungen. Das Format für eine
If-Abfrage ist folgende:
if
(
someVariable
??
value
)
{
doSomething
;
}
Das oben vorgestellte Beispiel vergleicht 'someVariable' mit einem anderen Wert 'value', der
entweder eine Variable oder Konstante sein kann. Wenn der Vergleich oder die Bedingung
wahr ist werden die Anweisungen innerhalb der Klammern ausgeführt, in diesem Beispeil
'doSomething'. Wenn nicht, wird der Teil übersprungen und es geht nach den Klammern
weiter in der Ausführung des Programmcodes.
Bemerkung: Vorsicht vor dem versehendlichen Benutzten von '=', wie in if(x=10). Technisch
gesehen wird hier die Variable x mit dem Wert 10 belegt, was immer wahr ist. Anstatt dessen
nutze '==', wie in if(x==10). Herbei wird nur geprüft ob x den Wert 10 hat oder nicht. Am
einfachsten merkt man sich das mit '=' als 'gleich' im Gegensatz zu '==' als 'ist gleich mit'.
if... else
'if... else' erlaubt das Treffen einer 'entweder ... oder' Entscheidung. Zum Beispiel möchten Sie
einen digitalen Eingang prüfen und im Falle von 'HIGH' andere Anweisungen ausführen als
im Falle von 'LOW'. Dies kann man so im Programmcode abbilden:
if
(
inputPin
==
HIGH
)
{
doThingA
;
}
else
{
doThingB
;
}
'else' kann auch noch weitere 'if' Abfragen enthalten, so dass mehrfache Test zur selben Zeit
stattfinden können. Es ist sogar möglich eine unbegrenzte Anzahl von diesen 'else'
Abzweigungen zu nutzen. Allerdings wird je nach den Bedingungen nur ein Set von
Anweisungen ausgeführt:
if
(
inputPin
<
500
)
{
doThingA
;
}
else
if
(
inputPin
>=
1000
)
{
doThingB
;
}
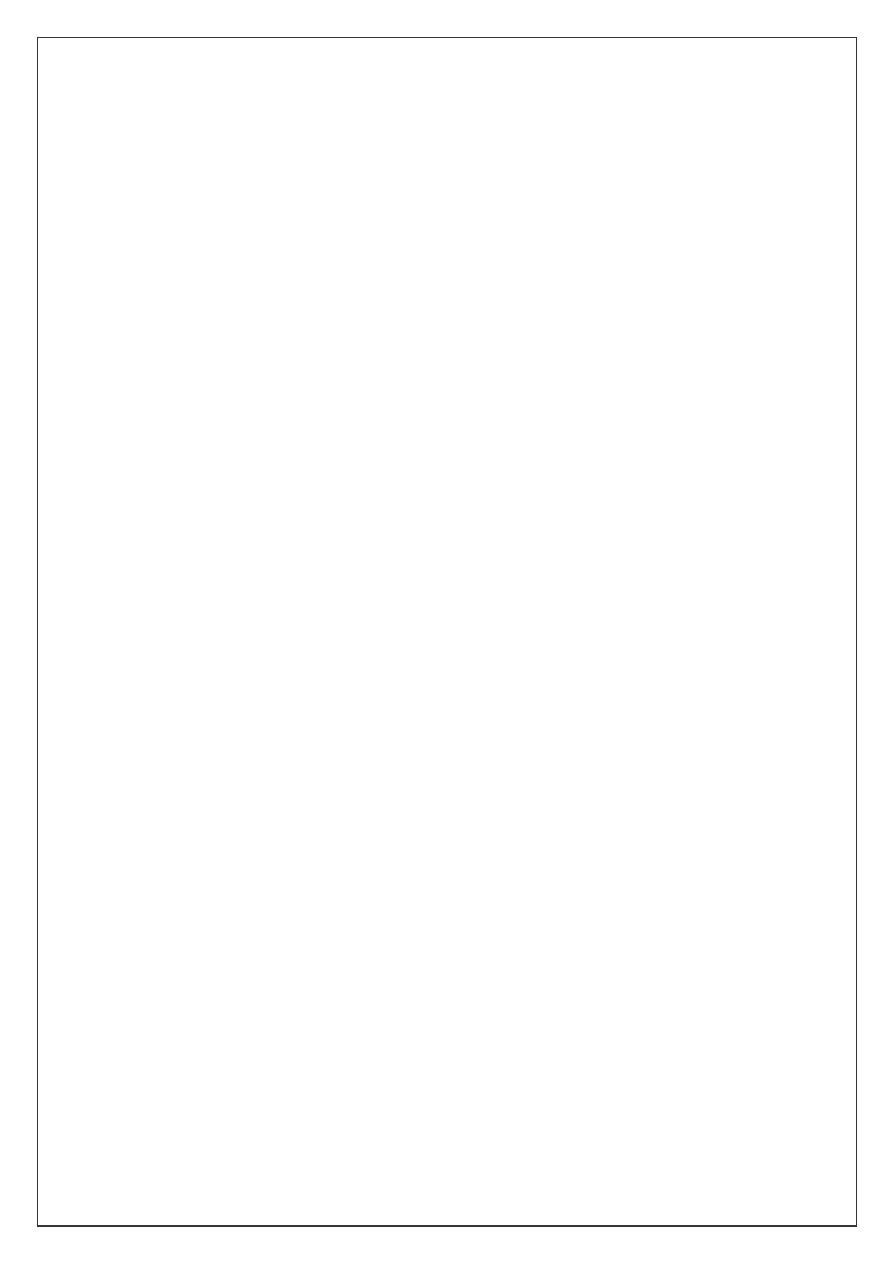
Arduino Programmier-Handbuch
- 14 -
else
{
doThingC
;
}
Bemerkung: Eine If-Abfrage testet ob eine Bedingung innerhalb der Klammer wahr oder
falsch ist. Diese Bedingung kann jedes gültige C Statement sein, wie in unserem ersten
Beispiel if (inputPin == HIGH). In diesem Beispiel prüft die if Abfrage nur ob der definierte
Eingang den Logic level HIGH hat (+5 Volt).
for
Die 'for' Schleife wird verwendet um einen Block von Anweisungen in geschweiften
Klammern eine festgelegt Anzahl von Wiederholungen durchlaufen zu lassen. Ein
Erhöhungzähler wird oft verwendet um die Schleife zu ansteigen zu lassen und zu beenden.
Es gibt im Header der 'for' Schleife drei Elemente, getrennt durch Semikolon ';'.
for
(
Initialisierung
;
Bedingung
;
Ausdruck
)
{
doSomething
;
}
Die Initialisierung einer lokalen Variablen, einem ansteigenden Zähler, passiert als erstes und
nur einmalig. Bei jedem Durchlaufen der Schleife wird die Bedingung an der zweiten Stelle
getestet. Wenn die Bedingung wahr ist läuft die Schleife weiter und die folgenden Ausdrücke
und Anweisungen werden ausgeführt und die Bedingung wird erneut überprüft. Ist die
Bedingung nicht mehr wahr so endet die Schleife.
Das folgende Beispiel startet mit einem Integer Wert 'i' bei 0, die Bedingung testet ob der
Wert noch kleiner als 20 ist und wenn dies wahr ist so wird 'i' um einen Wert erhöht und die
Anweisungen inenrhalb der geschweiften Klammern werden ausgeführt:
for
(
int
i
=
0
;
i
<
20
;
i
++
)
// deklariert 'i', teste ob weniger
{
// als 20, Erhoehung um 1
digitalWrite
(
13
,
HIGH
)
;
// schaltet Pin 13 ein
delay
(
250
)
;
// Pause fuer 1/4 Sekunde
digitalWrite
(
13
,
LOW
)
;
// schaltet Pin 13 aus
delay
(
250
)
;
// Pause fuer 1/4 Sekunde
}
Bemerkung: Die for-Schleife in der Programmiersprache C (Arduinos Sprache) ist viel
flexibler als in einigen anderen Programmiersprachen, inklusive Basic. Jede oder alle der drei
Header Elemente können weggelassen werden, jedoch sind die Semikolons notwendig.
Zusätzlich können die Statements für Initialisierung, Bedingung und Ausdruck durch jedes
gültige C Statement mit Variablen ohne Bezug zur Schleife ersetzt werden. Diese Methode
kann Lösungen für seltene Probleme beim Programmieren bieten.
while
'while' Schleifen werden unbegrenzt wiederholt und laufen unendlich bis eine bestimmte
Bedingung innerhalb der Klammer falsch ist. Etwas muss die zu testende Variable ändern
oder die Schleife endet nie. Dies kann im Code passieren, wie eine ansteigende Variable oder
von externen Werten, wie einem Sensor Test erfolgen.
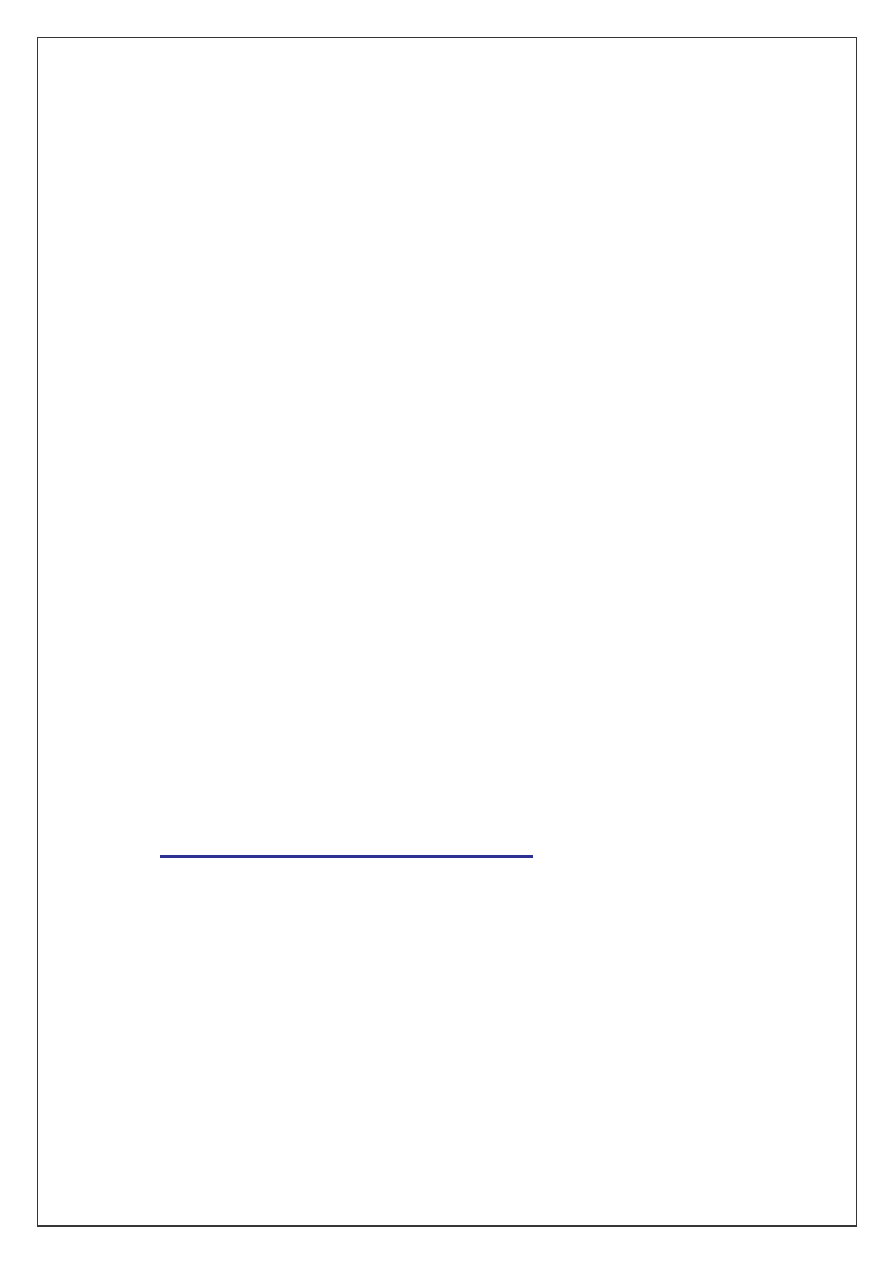
Arduino Programmier-Handbuch
- 15 -
while
(
someVariable
??
value
)
{
doSomething
;
}
Das folgende Beispiel testet ob 'someVariable' weniger als 200 ist. Die Anweisungen
innerhalb der Schleife werden ausgeführt, solange bis 'someVariable' nicht mehr weniger als
200 ist.
while
(
someVariable
<
200
)
// testet ob weniger als 200
{
doSomething
;
// führt Anweisungen aus
someVariable
++;
// erhöht Variable um 1
}
do... while
Die 'do...while' Schleife ist eine endgesteuerte Schleife die ähnlich funktioniert wie die 'while'
Schleife. Der Unterschied ist der Test der Bedingung am Ende der Schleife. Somit läuft die
Schleife immer mindestens einmal.
do
{
doSomething
;
}
while
(
someVariable
??
value
)
;
Das folgende Beispiel ordnet readSensors() der Variablen 'x' zu, macht eine Pause für 50ms,
um dann unbegrenzt weiter zu laufen bis 'x' nicht mehr weniger als 100 ist.
do
{
x
=
readSensors
()
;
// ordnet den Wert von
// readSensors() 'x' zu
delay
(
50
)
;
// Pause für 50ms
}
while
(
x
<
100
)
;
// Schleife laeuft weiter bis 'x' weniger als 100
ist
6.
Digitaler Input - Output
pinMode(pin,mode)
Wird in 'void setup()' benutzt um einen speziellen Pin entweder als Eingang oder Ausgang zu
konfigurieren.
pinMode
(
pin
,
OUTPUT
)
;
// setzt ‘pin’ als Ausgang
Arduino digitale Pins sind standardmäßig Eingänge, weshalb sie nicht extra als Eingänge mit
'pinMode()' festgelegt werden müssen. Als Eingang konfigurierte Pins haben einen Zustand
hoher Impendanz.
Es gibt im ATmega Chip auch komfortable 20 k 'Pullup' Widerstände die per Software
zugängig sind. Auf diese eingebauten 'Pullup' Widerstände kann in folgender Weise
zugegriffen werden:
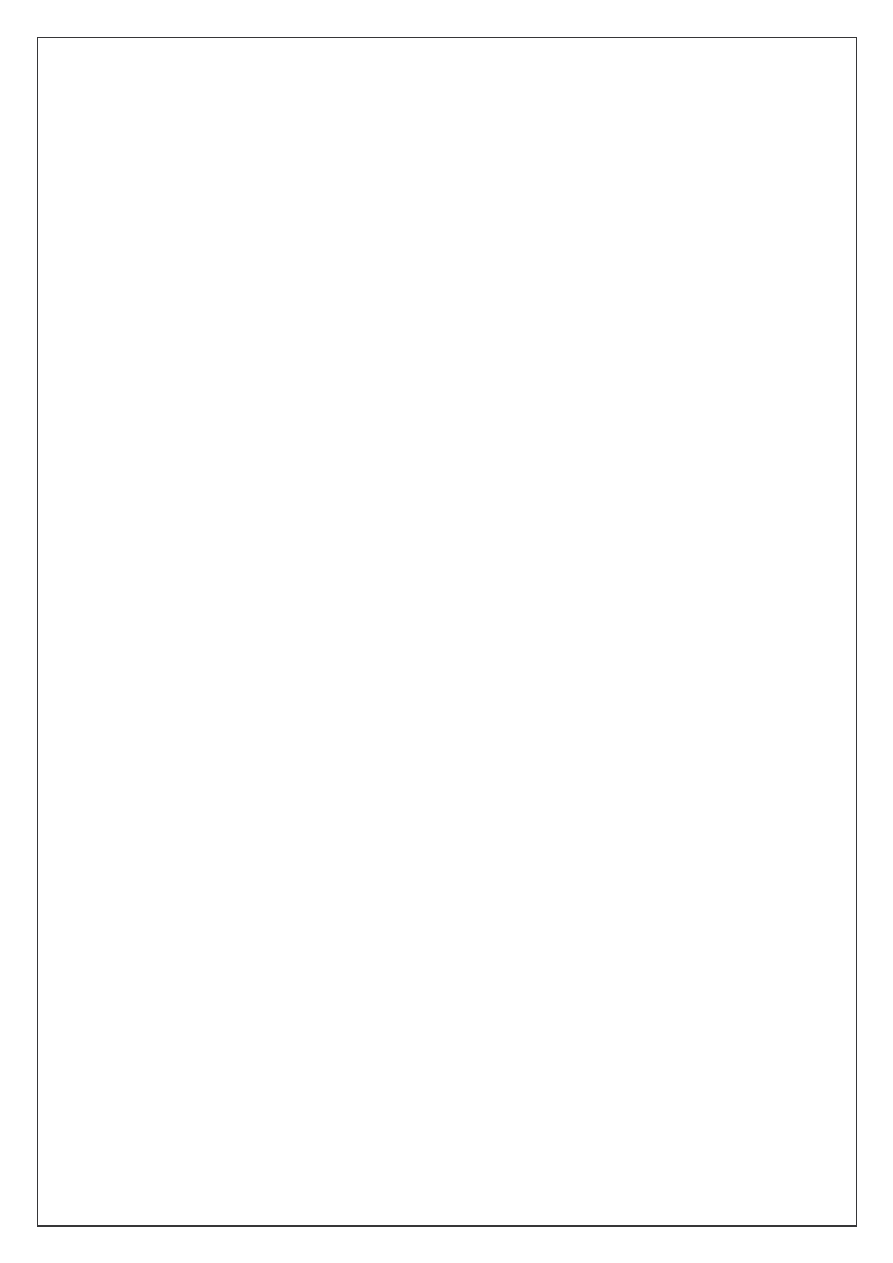
Arduino Programmier-Handbuch
- 16 -
pinMode
(
pin
,
INPUT
)
;
// setzt ‘pin’ als Eingang
digitalWrite
(
pin
,
HIGH
)
;
// schaltet den 'Pullup' Widerstand ein
Pullup Widerstände werden normalerweise verwendet um Eingänge wie Schalter
anzuschliessen. In dem vorgestelten Beispiel fällt auf, dass der Pin nicht als Ausgang definiert
wird obwohl auf ihn geschrieben wird. Es ist lediglich die Methode den internen 'Pullup'
Widerstand zu aktivieren.
Als Ausgang konfigurierte Pins sind in einem Zustand geringer Impendanz und können mit
maximal 40 mAmpere Strom von angeschlossenen Elementen und Schaltkreisen belastet
werden. Dies ist genug um eine LED aufleuchten zu lassen (seriellen Widerstand nicht
vergessen), aber nicht genug um die meisten Relais, Magnetspulen oder Motoren zu
betreiben.
Kurzschlüsse an den Arduino Pins genau wie zu hohe Stromstärken können den Output Pin
oder gar den ganzen ATmega Chip zerstören. Aus dem Grund ist es eine gute Idee einen
Ausgangspin mit externen Elementen in Serie mit einem 470 oder 1K Widerstand zu
schalten.
digitalRead(pin)
'digitalRead(pin)' liest den Wert von einem festgelegten digitalen Pin aus, mit dem Resultat
entweder HIGH oder LOW. Der Pin kann entweder als Variable oder Konstante festgelegt
werden (0-13).
value
=
digitalRead
(
Pin
)
;
// setzt 'value' gleich mit
// dem Eingangspin
digitalWrite(pin,value)
Gibt entweder den Logiclevel HIGH oder LOW an einem festgelegten Pin aus. Der Pin kann
als Variable oder Konstante festgelegt werden (0-13).
digitalWrite
(
pin
,
HIGH
)
;
// setzt 'pin' auf high (an)
Das folgende Beispiel liest einen Taster an einem digitalen Eingang aus und schaltet eine
LED eine wenn der Taster gedrückt wird:
int
led
=
13
;
// LED an Pin 13 angeschlossen
int
pin
=
7
;
// Taster an Pin 7 angeschlossen
int
value
=
0
;
// Variable um den Auslesewert zu speichern
void
setup
()
{
pinMode
(
led
,
OUTPUT
)
;
// legt Pin 13 als Ausgang fest
pinMode
(
pin
,
INPUT
)
;
// legt Pin 7 als Eingang fest
}
void
loop
()
{
value
=
digitalRead
(
pin
)
;
// setzt 'value' gleich mit
// dem Eingangspin
digitalWrite
(
led
,
value
)
;
// setzt 'led' gleich mit dem
}
// Wert des Tasters
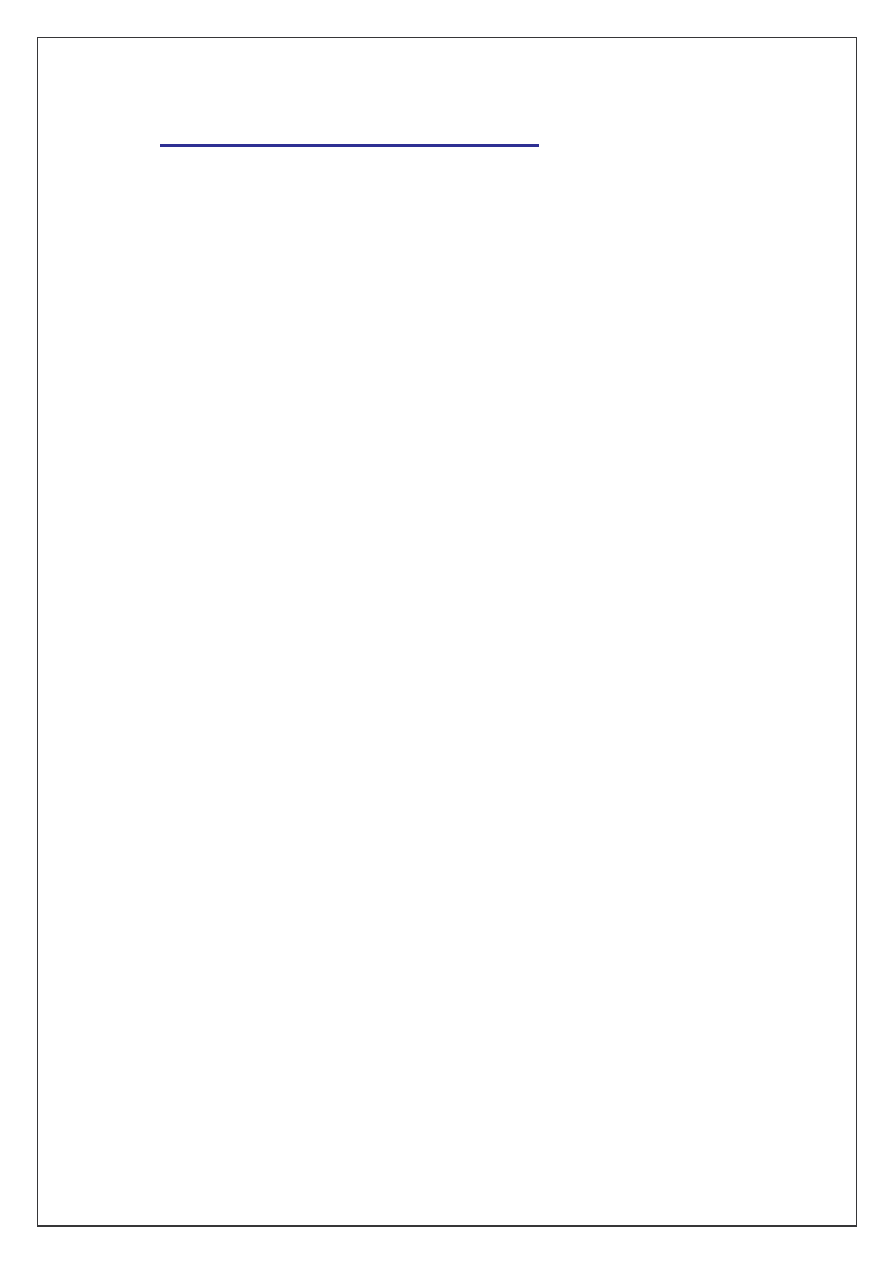
Arduino Programmier-Handbuch
- 17 -
7.
Analoger Input - Output
analogRead(pin)
Liest den Wert eines festgelegten analogen Pins mit einer 10 Bit Auflösung aus. Diese
Funktion ist nur für Pins (0-5) verfügbar. Die resultierenden Integer Werte haben ein
Spektrum von 0 bis 1023.
value
=
analogRead
(
pin
)
;
// setzt 'value' gleich mit 'pin'
Bemerkung: Analoge Pins müssen im Gegensatz zu digitalen nicht zuerst als Eingang oder
Ausgang deklariert werden.
analogWrite(pin, value)
Schreibt pseudo-analoge Werte mittels einer hardwarebasierten Pulsweiten Modulation
(PWM) an einen Ausgangspin. Auf neueren Arduino Boards mit dem ATmega 168 Chip ist
diese Funktion für die Pins 3, 5, 6, 9, 10 und 11 anwendbar. Ältere Arduinos mit dem
ATmega8 unterstützen nur die Pins 9,10 und 11. Der Wert kann als Variable oder Konstante
Bereich 0-255 festgelegt werden.
analogWrite
(
pin
,
value
)
;
// schreibt 'value' auf den analogen 'pin'
Ein Wert 0 generiert eine gleichmäßige Spannung von 0 Volt an einem festgelegten Pin; Ein
Wert von 255 generiert eine gleichmäßige Spannung von 5 Volt an eine festgelegten pin. Für
Werte zwischen 0 und 255 wechselt der Pin sehr schnell zwischen 0 und 5 Volt - je höher der
Wert, desto länger ist der Pin HIGH (5 Volt). Bei einem Wert von 64 ist der Pin zu
dreivierteln der Zeit auf 0 Volt und zu einem Viertel auf 5 Volt. Ein Wert von 128 führt dazu,
dass die Ausgangsspannung zur Hälfte der Zeit auf HIGH steht und zur anderen Hälfte auf
LOW. Bei 192 misst die Spannung am Pin zu einer Viertel der Zeit 0 Volt und zu dreivierteln
die vollen 5 Volt.
Weil dies eine hardwarebasierte Funktion ist, läufte die konstante Welle unabhängig vom
Programm bis zur nächsten Änderung des Zustandes per analogWrite (bzw. einem Aufruf von
digitalRead oder digitalWrite am selben Pin).
Bemerkung: Analoge Pins müssen im Gegensatz zu digitalen Pins nicht zuvor als Eingang
oder Ausgang deklariert werden.
Das folgenden Beispiel liest einen analogen Wert von 'pin', rechnet den Wert per Division
durch 4 um und gibt ihn dann als PWM Signal an 'led' aus.
int
led
=
10
;
// LED mit 220 Widerstand an Pin 10
int
pin
=
0
;
// Potentiometer am analogen Pin 0
int
value
;
// Wert fuer Auslesung
void
setup
(){}
// kein Setup benoetigt
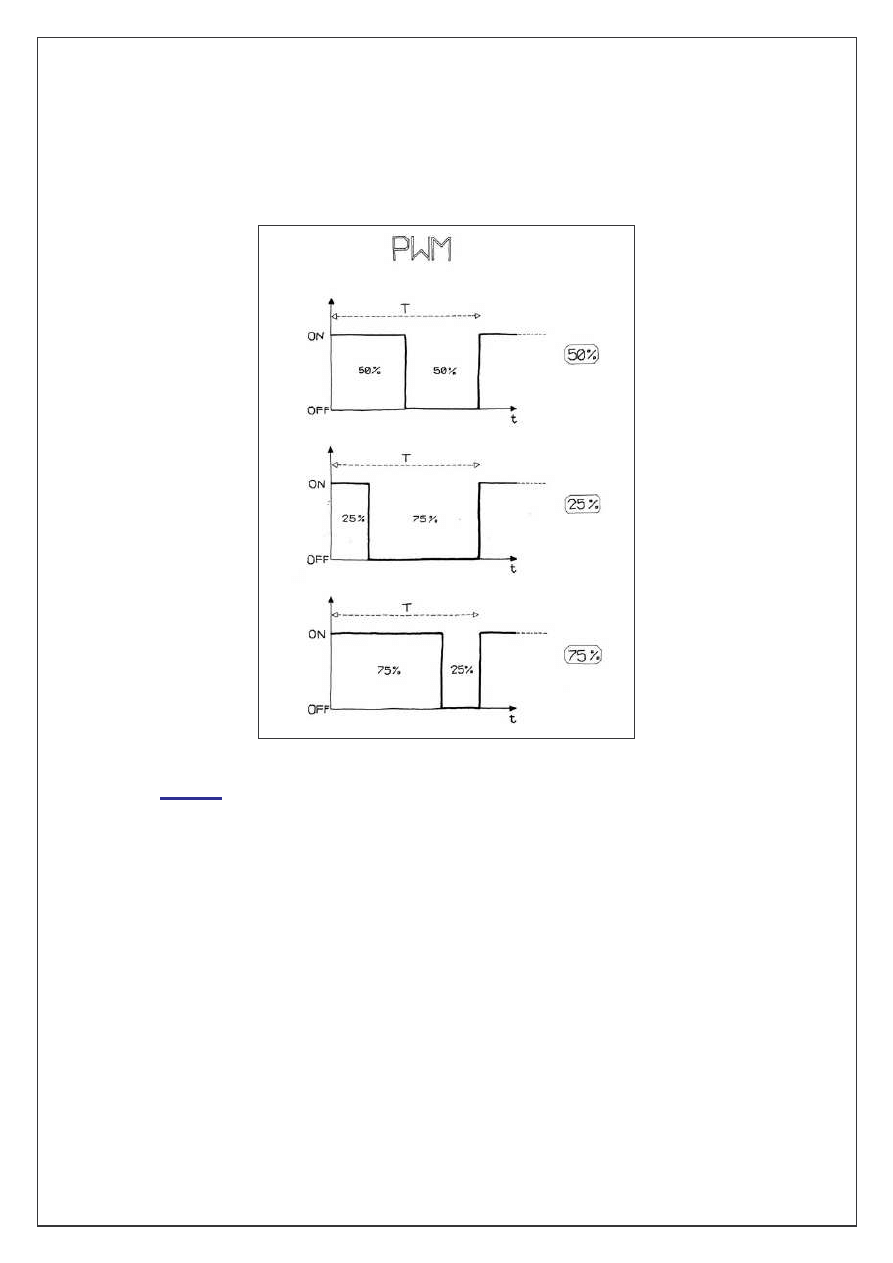
Arduino Programmier-Handbuch
- 18 -
void
loop
()
{
value
=
analogRead
(
pin
)
;
// setzt 'value' gleich mit 'pin'
value
/=
4
;
// wandelt 0-1023 in 0-255 um
analogWrite
(
led
,
value
)
;
// gibt das PWM Signal an 'led' aus
}
8.
Zeit
delay(ms)
Pausiert ein Programm für die Dauer der Zeit angegeben in Millisekunden, wobei 1000 = 1
Sekunde ist.
delay
(
1000
)
;
// wartet für eine Sekunde
millis()
Gibt den Wert in Millisekunden als 'long' Datentyp zurück, berechnet seitdem das Arduino
Board das aktuelle Programm gestartet hat.
value
=
millis
()
;
// setzt 'value' gleich mit millis()
Bemerkung: Dieser Wert wird nach etwa 9 Stunden überlaufen und wieder bei Null anfangen.
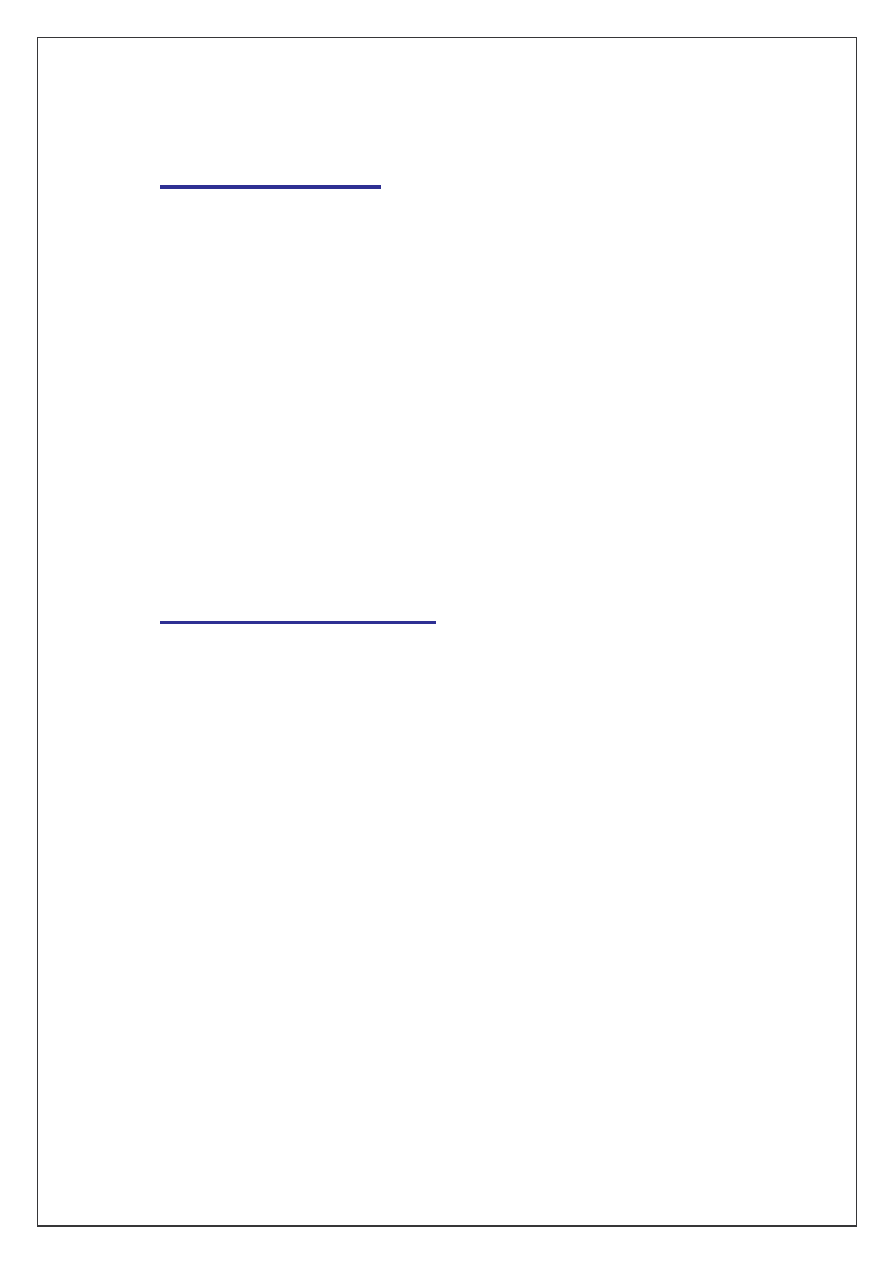
Arduino Programmier-Handbuch
- 19 -
9.
Mathematisch
min(x, y)
Berechnet das Minimum von zwei Werten irgendeines Datentypes und gibt den kleineren
Wert zurück.
value
=
min
(
value
,
100
)
;
// setzt 'value' als kleinere
// Wert oder 100 fest, damit 'value'
// nie größer als 100 ist.
max(x, y)
Berechnet das Maximum von zwei Werten irgendeines Datentypes und gibt den höheren Wert
zurück.
value
=
max
(
value
,
100
)
;
// setzt 'value' als größeren
// Wert oder 100 fest, damit 'value'
// mindestens 100 ist.
10.
Zufallsfunktionen
randomSeed(seed)
Setzt einen Wert oder 'Seed' als Ausgangspunkt für die random() Funktion.
randomSeed
(
value
)
;
// setzt 'value' als den Zufalls Seed
Der Arduino ist selber nicht in der Lage eine wirklich Zufallswerte zu produzieren. Mit
randomSeed() kann eine Variable als 'seed' verwendet werden um bessere Zufallsergebnisse
zu erhalten. Als 'seed' Variable oder auch Funktion können so zum Beispiel millis() oder
analogRead() eingesetzt werden um elektrisches Rauschen durch den Analogpin als Ausgang
für Zufallswerte zu nutzen.
random(min, max)
Die random Funktion erlaubt die Erzeugung der pseudo-zufälligen Werte innerhalb eines
definierten Bereiches von minimum und maxium Werten.
value
=
random
(
100
,
200
)
;
// setzt 'value' mit einer Zufallszahl
// zwischen 100 und 200 gleich
Bemerkung: Benutze dieses nach der randomSeed() Funktion.
Das folgende Beispiel erzeugt einen Zufallswert zwischen 0 und 255 und gibt ihn als PWM
Signal auf einem PWM Pin aus.
int
randNumber
;
// Variable um den Zufallswert zu speichern
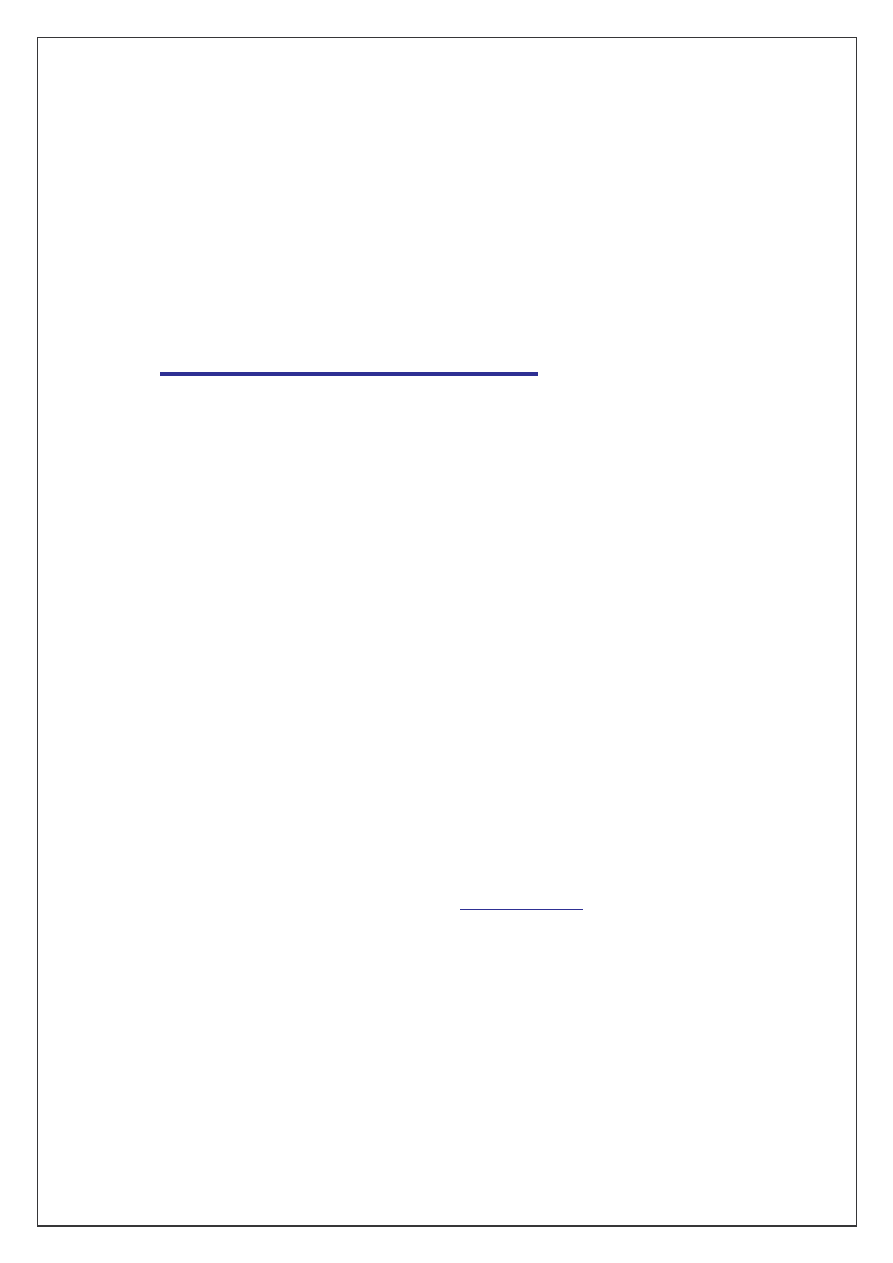
Arduino Programmier-Handbuch
- 20 -
int
led
=
10
;
// LED mit 220 Ohm Widerstand an Pin 10
void
setup
()
{}
// kein Setup notwendig
void
loop
()
{
randomSeed
(
millis
())
;
// verwendet millis() als seed
randNumber
=
random
(
255
)
;
// Zufallsnummer im Bereich von 0-255
analogWrite
(
led
,
randNumber
)
;
// PWM Signal als Output
delay
(
500
)
;
// halbe Sekunde Pause
}
11.
Serielle Kommunikation
Serial.begin(rate)
'Serial.begin(rate)' Öffnet den seriellen Port und setzt die Baud Rate (Datenrate) für die
serielle Übertragung fest. Die typische Baud Rate mit dem Computer ist 9600 Baud. Andere
Geschwindigkeiten werden auch unterstützt.
void
setup
()
{
Serial.
begin
(
9600
)
;
// oeffnet seriellen Port
}
// setzt die Datenrate auf 9600 bps
Bemerkung: Wenn eine serielle Kommunikation verwendet, so können die digitalen Pins 0
(RX) und 1 (TX) nicht zur selben Zeit verwendet werden.
Serial.println(data)
Schreibt Daten zum seriellen Port, gefolgt von einem automatischen Zeilenumbruch als
Carrier Return und Linefeed. Dieser Befehl hat die selbe Form wie 'Serial.print()', ist aber
einfacher auf dem seriellen Monitor zu lesen.
Serial.
println
(
analogValue
)
;
// sendet den Wert von
// 'analogValue'
Bemerkung: Detailiertere Informationen über die zahlreichen Varianten der 'Serial.println()'
und 'Serial.print()' Funktionen finden Sie auf der
Arduino Website
.
Das folgende einfache Beispiel liest einen Wert vom analogen Pin 0 aus und sendet die Daten
an den Computer einmal pro Sekunde.
void
setup
()
{
Serial.
begin
(
9600
)
;
// setzt die Datenrate auf 9600 bps
}
void
loop
()
{
Serial.
println
(
analogRead
(
0
))
;
// sendet den Analogwert
delay
(
1000
)
;
// pausiert fuer 1 Sekunde
}
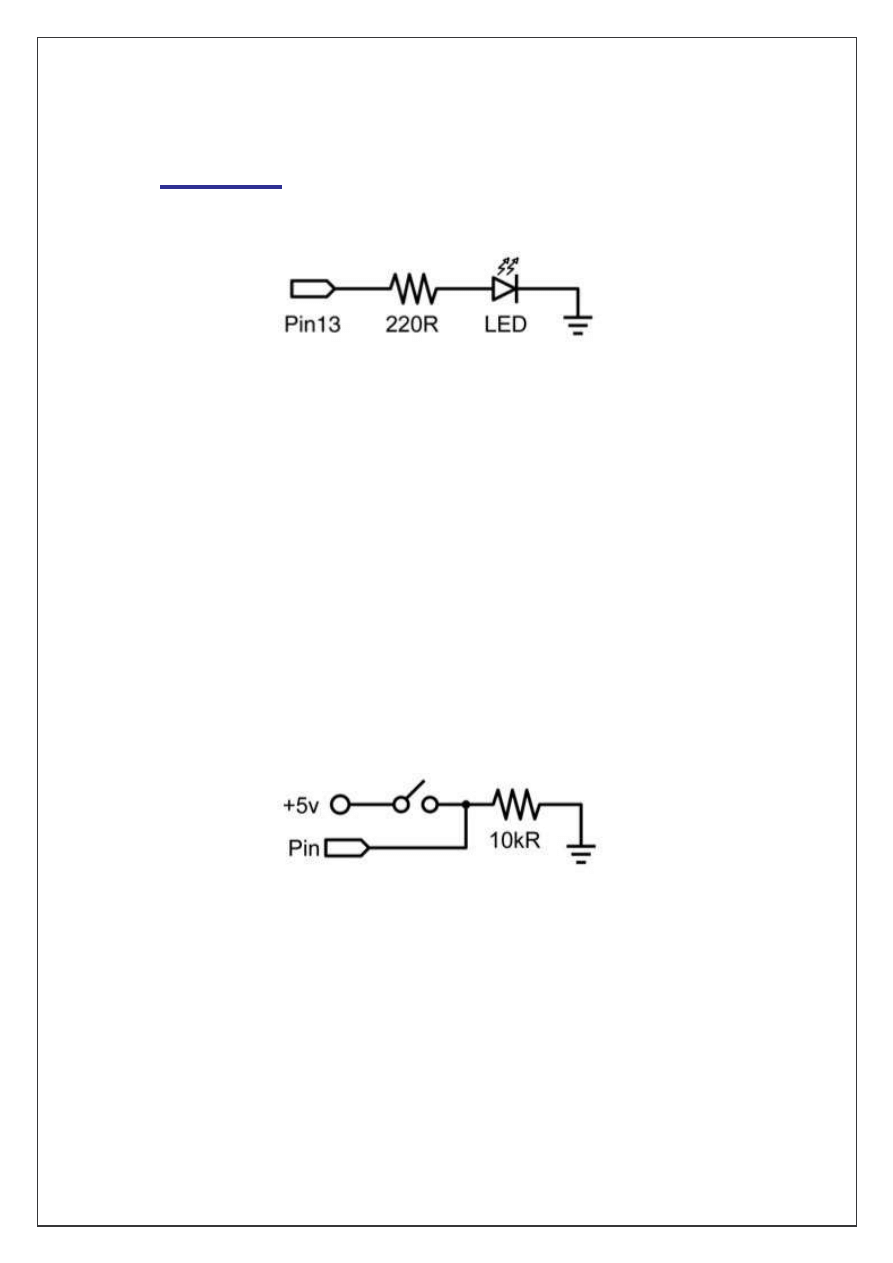
Arduino Programmier-Handbuch
- 21 -
12.
Anhang
Digitaler Ausgang
Dies ist ein einfaches 'Hallo Welt'-Programm und schaltet etwas ein und aus. In diesem
Beispiel ist eine LED an PIN 13 angeschlossen und blinkt jede Sekunde. Der Widerstand mag
an diesem Pin überflüssig sein, weil der Arduino einen eingebauten Widerstand besitzt.
int
ledPin
=
13
;
// LED aus Digitalpin 13
void
setup
()
// wird einmal druchlaufen
{
pinMode
(
ledPin
,
OUTPUT
)
;
// setzt Pin 13 als Ausgang
}
void
loop
()
// Laufen als Endlosschleife
{
digitalWrite
(
ledPin
,
HIGH
)
;
// schaltet die LED ein
delay
(
1000
)
;
// Pause fuer 1 Sekunde
digitalWrite
(
ledPin
,
LOW
)
;
// schaltet die LED aus
delay
(
1000
)
;
// Pause fuer 1 Sekunde
}
Digitaler Eingang
Dies ist die einfachste Form eines Einganges mit nur zwei möglichen Zuständen: ein oder aus.
Dieses Beispiel liest einen einfachen Schalter oder Taster an Pin 2 aus. Wenn der Schalter
geschlossen ist und der Einganspin HIGH ist wird die LED eingeschaltet.
int
ledPin
=
13
;
// Ausgangspin fuer die LED
int
inPin
=
2
;
// Eingangspin fuer einen Schalter
void
setup
()
{
pinMode
(
ledPin
,
OUTPUT
)
;
// deklariert LED als Ausgang
pinMode
(
inPin
,
INPUT
)
;
// deklariert Schalter als Eingang
}
void
loop
()
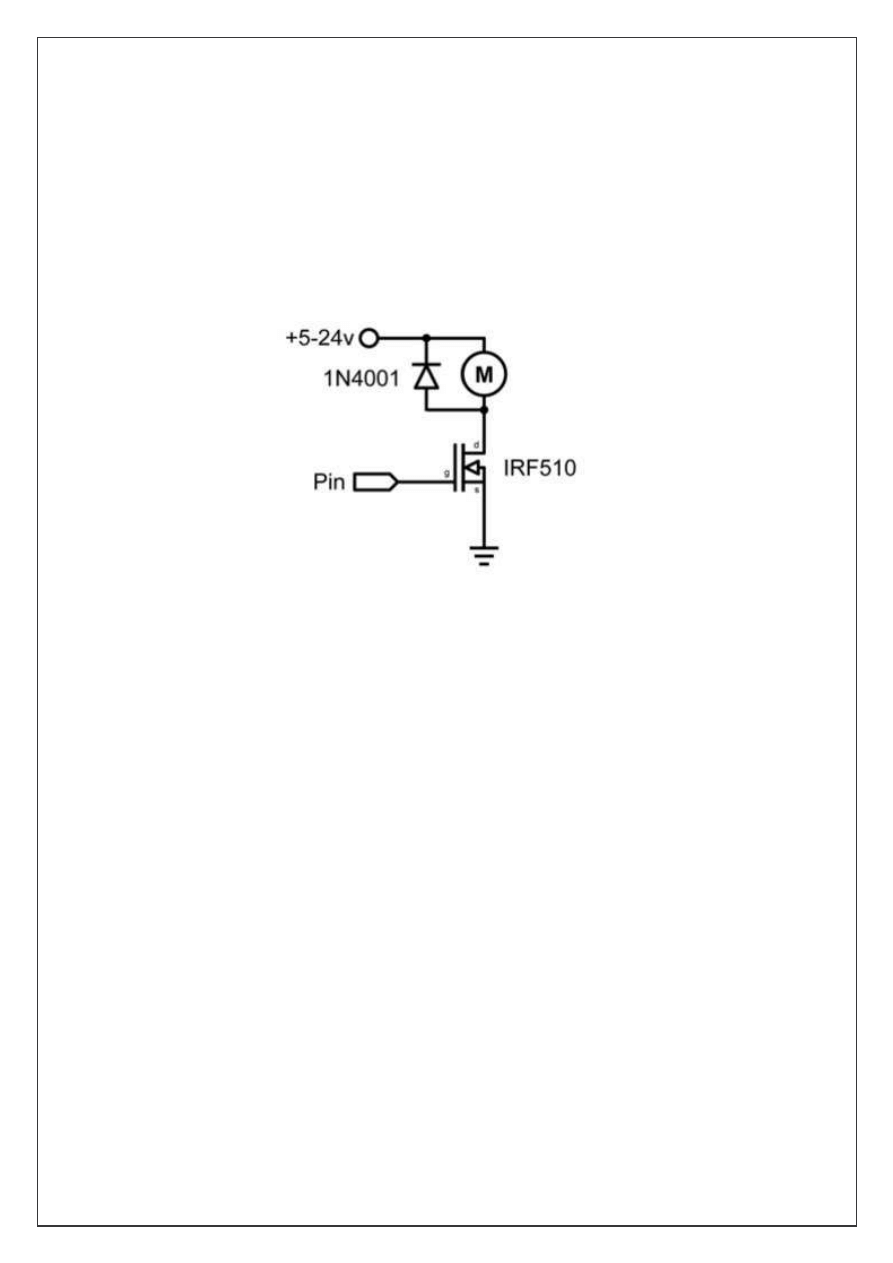
Arduino Programmier-Handbuch
- 22 -
{
if
(
digitalRead
(
inPin
)
==
HIGH
)
// prüfen ob die der Eingang HIGH ist
{
digitalWrite
(
ledPin
,
HIGH
)
;
// schaltet die LED ein
delay
(
1000
)
;
// Pause fuer 1 Sekunde
digitalWrite
(
ledPin
,
LOW
)
;
// schaltet die LED aus
delay
(
1000
)
;
// Pause fuer 1 Sekunde
}
}
Ausgänge mit hoher Stromstärke
Machmal ist es notwendig mehr als die 40 Milliampere der Ausgänge des Arduino zu
kontrollieren. In diesem Fall kann ein MOSFET oder Transistor benutzt werden um höhere
Stromstärken zu schalten. Das folgende Beispiel schaltet einen MOSFET etwa 5 mal pro
Sekunde ein und aus.
Bemerkung: Die Schaltung zeigt einen Motor und eine Schutzdiode, es können aber andere
nicht-induktive Ladungen ohne die Verwendung der Diode genutzt werden.
int
outPin
=
5
;
// Ausgangspin fuer den MOSFET
void
setup
()
{
pinMode
(
outPin
,
OUTPUT
)
;
// setzt Pin5 als Ausgang
}
void
loop
()
{
for
(
int
i
=
0
;
i
<=
5
;
i
++
)
// Schleife wird 5 mal durchlaufen
{
digitalWrite
(
outPin
,
HIGH
)
;
// schaltet MOSFET an
delay
(
250
)
;
// Pause 1/4 Sekunde
digitalWrite
(
outPin
,
LOW
)
;
// schaltet MOSFET aus
delay
(
250
)
;
// Pause 1/4 Sekunde
}
delay
(
1000
)
;
// Pause 1 Sekunde
}
analoger PWM Ausgang
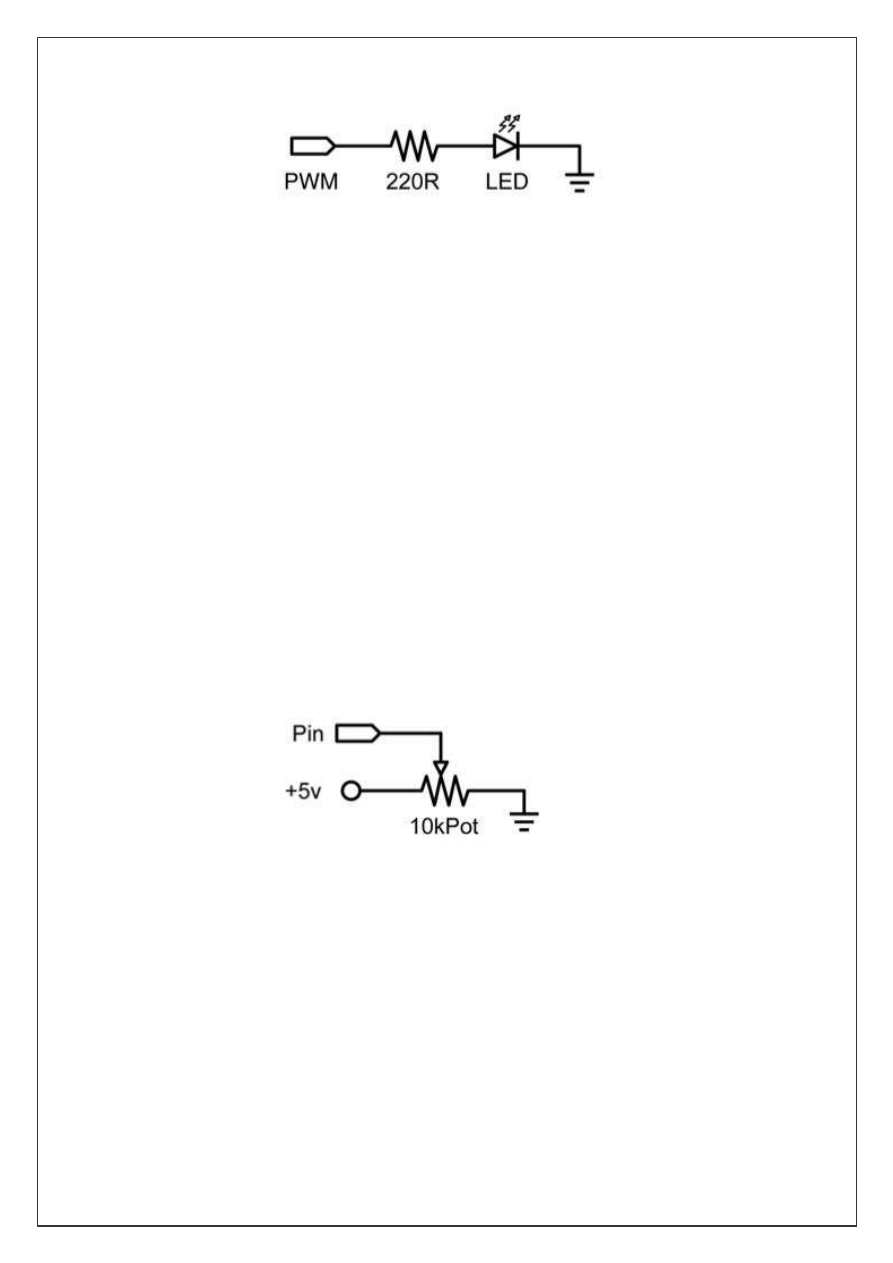
Arduino Programmier-Handbuch
- 23 -
Pulsweiten Modulation (PWM) ist eine Methode um analoge Ausgänge zu simulieren, indem
man die Ausgangsspannung pulsiert. Damit kann man zum Beispiel eine LED heller oder
dunkler werden lassen oder später einen Servomotor kontrollieren. Das folgende Beispiel lässt
eine LED mit Hilfe einer Schleife langsam heller und dunkler werden.
int
ledPin
=
9
;
// PWM Pin fuer die LED
void
setup
(){}
// Kein Setup notwendig
void
loop
()
{
for
(
int
i
=
0
;
i
<=
255
;
i
++
)
// aufsteigender Wert für i
{
analogWrite
(
ledPin
,
i
)
;
// setzt den Helligkeitswert auf i
delay
(
100
)
;
// Pause fuer 100ms
}
for
(
int
i
=
255
;
i
>=
0
;
i
--
)
// absteigender Wert fuer i
{
analogWrite
(
ledPin
,
i
)
;
// setzt den Helligkeitswert auf i
delay
(
100
)
;
// Pause fuer 100ms
}
}
Potentiometer Eingang
Mit einem Potentiometer und einem der analog-digital Converter (ADC) Eingänge des
Arduinos ist es möglich analoge Werte von 0-1024 zu lesen. Das folgende Beispiel verwendet
ein Potentiometer um die Blinkrate einer LED zu kontrollieren.
int
potPin
=
0
;
// Eingangspin fuer das Potentiometer
int
ledPin
=
13
;
// Ausgangspin fuer die LED
void
setup
()
{
pinMode
(
ledPin
,
OUTPUT
)
;
// deklariere ledPin als OUTPUT
}
void
loop
()
{
digitalWrite
(
ledPin
,
HIGH
)
;
// schaltet ledPin ein
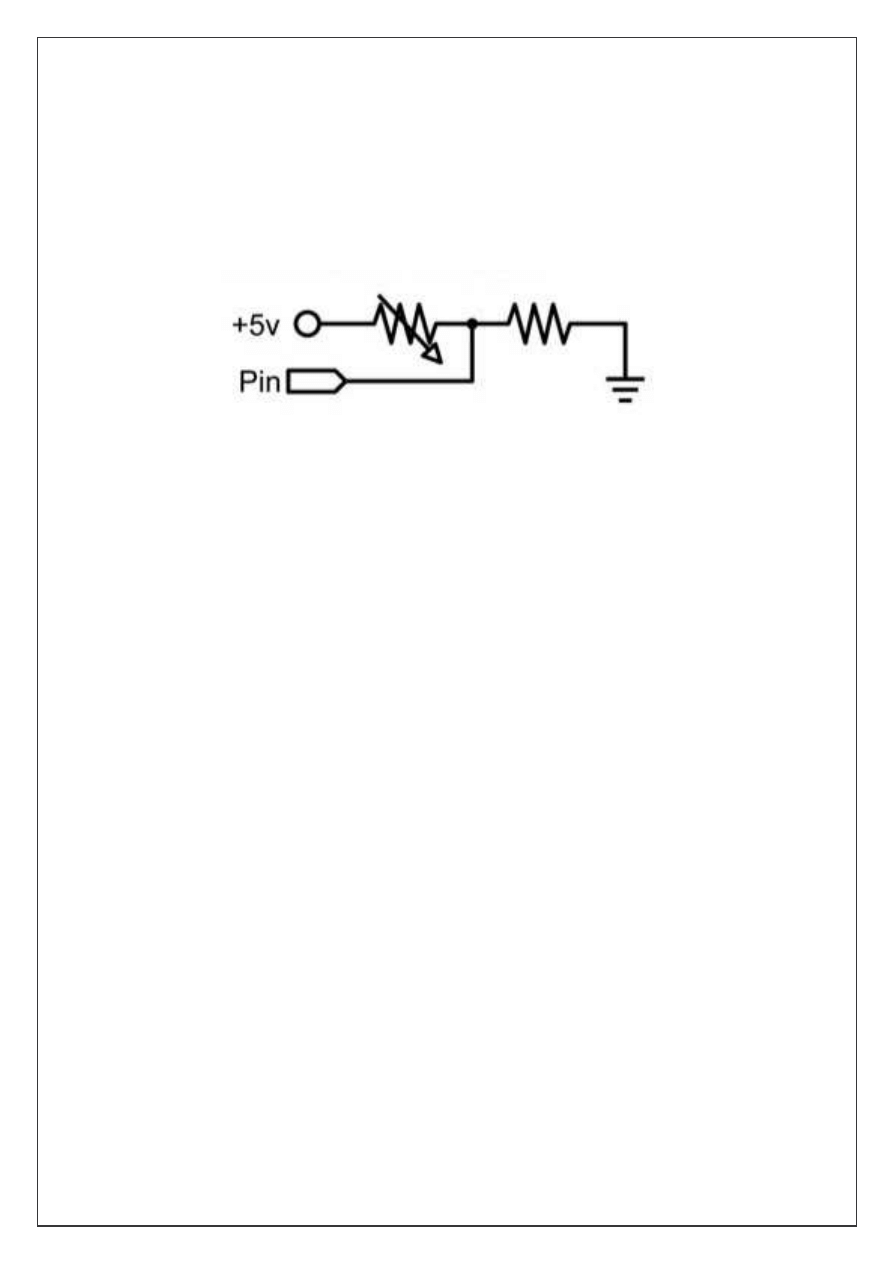
Arduino Programmier-Handbuch
- 24 -
delay
(
analogRead
(
potPin
))
;
// pausiert Program um Wert des
Potentiometers
digitalWrite
(
ledPin
,
LOW
)
;
// schaltet ledPin aus
delay
(
analogRead
(
potPin
))
;
// pausiert Program um Wert des
Potentiometers
}
Eingang für variable Widerstände
Variable Widerstände umfassen CdS Lichtsensoren, Thermistoren, Flex Sensoren und
ähnliches.
Dieses Beispiel nutzt eine Fuktion um den Analogwert auszulesen und seiner Größe
entsprechend eine Pause im Programmablauf zu definieren. Dies kontrolliert die
Geschwindigkeit nach der eine LED heller und dunkler wird.
int
ledPin
=
9
;
// PWM Pin für die LED
int
analogPin
=
0
;
// variabler Widerstand auf Analog Pin 0
void
setup
(){}
// kein Setup benoetigt
void
loop
()
{
for
(
int
i
=
0
;
i
&
lt
;=
255
;
i
++
)
// ansteigender Wert fuer 'i'
{
analogWrite
(
ledPin
,
i
)
;
// setzt die Helligkeit der LED auf Level 'i'
delay
(
delayVal
())
;
// laenge der Pause aus der Funktion delayVal()
}
for
(
int
i
=
255
;
i
&
gt
;=
0
;
i
--
)
// absteigender Wert fuer 'i'
{
analogWrite
(
ledPin
,
i
)
;
// setzt die Helligkeit der LED auf Level 'i'
delay
(
delayVal
())
;
// laenge der Pause aus der Funktion delayVal()
}
}
int
delayVal
()
{
int
v
;
// definert temporaere Variable
v
=
analogRead
(
analogPin
)
;
// liest den Analogwert aus
v
/=
8
;
// rechnet 0-1024 auf 0-128 um
return
v
;
// gibt das Resultat der Funktion zurueck
}
Servo Output
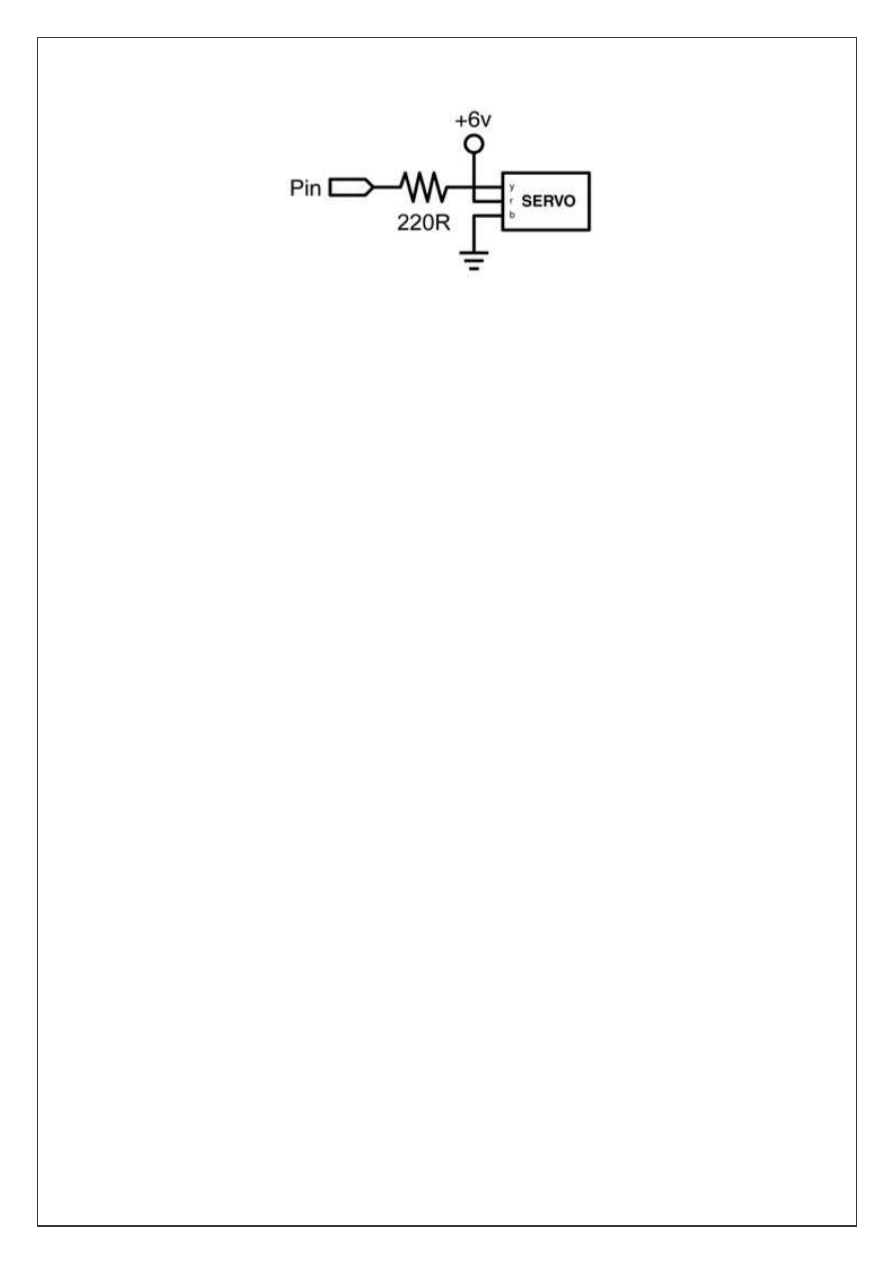
Arduino Programmier-Handbuch
- 25 -
Hobby-Servos sind eine geschlossene Motoreinheit, die sich in der Regel in einem 180-Grad-
Winkel bewegen lassen. Es braucht nur einen Puls der alle 20ms gesendet wird. In diesem
Beispiel wird eine servoPulse-Funktion genutzt um das Servo von 10-170 Grad und wieder
zurück zu bewegen.
int
servoPin
=
2
;
// Servo mit Digital-Pin 2 verbunden
int
myAngle
;
// Drehwinkel des Servos ca 0-180 Grad
int
pulseWidth
;
// Variable der servoPulse-Funktion
void
setup
()
{
pinMode
(
servoPin
,
OUTPUT
)
;
// Pin 2 als Ausgang setzen
}
void
servoPulse
(
int
servoPin
,
int
myAngle
)
{
pulseWidth
=
(
myAngle
*
10
)
+
600
;
// bestimmt die Verzögerung
digitalWrite
(
servoPin
,
HIGH
)
;
// setzt den Ausgang auf HIGH
delayMicroseconds
(
pulseWidth
)
;
// Mikrosekunden Pause
digitalWrite
(
servoPin
,
LOW
)
;
// setzt den Ausgang auf LOW
}
void
loop
()
{
// Servo startet bei 10 Grad und dreht auf 170 Grad
for
(
myAngle
=
10
;
myAngle
&
lt
;=
170
;
myAngle
++
)
{
servoPulse
(
servoPin
,
myAngle
)
;
// sendet Pin und Winkel
delay
(
20
)
;
// Zyklus erneuern
}
// Servo startet bei 170 Grad und dreht auf 10 Grad
for
(
myAngle
=
170
;
myAngle
&
gt
;=
10
;
myAngle
--
)
{
servoPulse
(
servoPin
,
myAngle
)
;
// sendet Pin und Winkel
delay
(
20
)
;
// Zyklus erneuern
}
}
Wyszukiwarka
Podobne podstrony:
Arduino Programming Notebook
Arduino programming part1 slides
Programamos nuestra placa Arduino gr ficamente con mBlock 1481817824297
Nowy Prezentacja programu Microsoft PowerPoint 5
Charakterystyka programu
1 treści programoweid 8801 ppt
Programowanie rehabilitacji 2
Rola rynku i instytucji finansowych INowy Prezentacja programu Microsoft PowerPoint
Nowy Prezentacja programu Microsoft PowerPoint ppt
Szkoła i jej program
wykluczenie społ program przeciwdział
ProgrammingJavaLecture9
więcej podobnych podstron