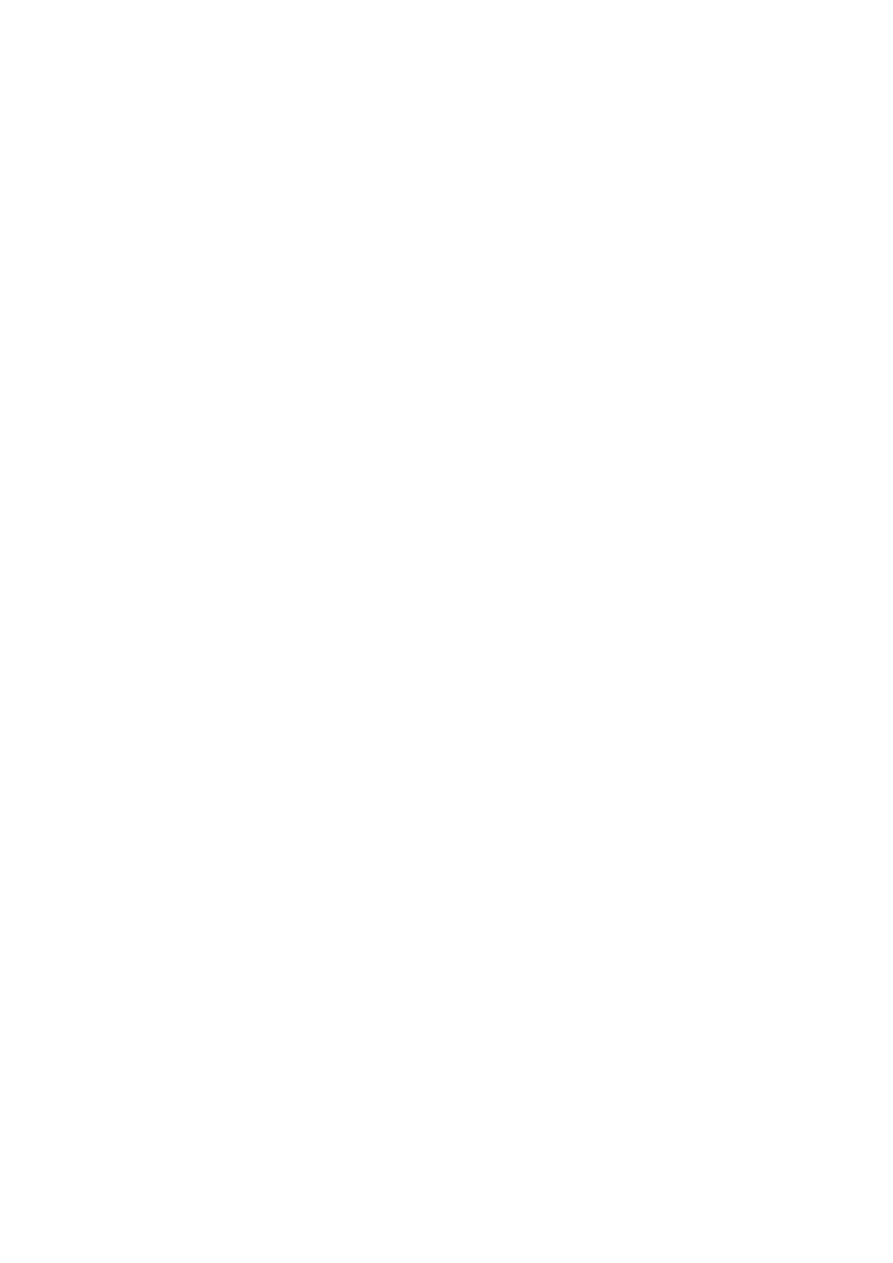
Rozdział 20.
Importowanie i eksportowanie
informacji o projekcie
W tym rozdziale:
Tworzenie i edycja map importu-eksportu
Eksportowanie informacji
Importowanie informacji
Rozwiązywanie problemów
Czasami istnieje potrzeba przesunięcia informacji do lub z programu Microsoft Project. Chociaż można to
wykonywać przy użyciu metody kopiowania i wklejania, wygodniejsze jest korzystanie z funkcji importowania i
eksportowania. Informacje można importować i eksportować, używając różnych formatów plików, np.
harmonogram projektu możemy eksportować w postaci graficznej w celu wprowadzenia go do programu
graficznego lub na stronę WWW, ale możemy też wydrukować go na ploterze.
Tworzenie i edycja map importu-eksportu
Podczas importowania informacji do programu Microsoft Project lub eksportowania informacji z tego programu do
innego zazwyczaj korzysta się z map importu-eksportu. W programie Microsoft Project znajduje się szereg map
przydatnych do importowania i eksportowania, które możemy modyfikować w zależności od potrzeb; można
również stworzyć własną mapę.
Mapa importu-eksportu określa, które informacje chcemy importować bądź eksportować, a także umożliwia
określenie, w jaki sposób mają być dopasowane informacje zawarte w pliku programu Microsoft Project do
informacji w pliku innego programu. Na przykład podczas tworzenia, w rozdziale 14., wykresu wartości
wypracowanej w programie Excel do przesłania danych do programu Excel wybraliśmy
Informacje o wartości
wypracowanej
jako mapę używaną do eksportu. Te informacje określiły, jakie dane Microsoft Project ma przesłać
do programu Excel i w jaki sposób mają być one przedstawione w tym programie.
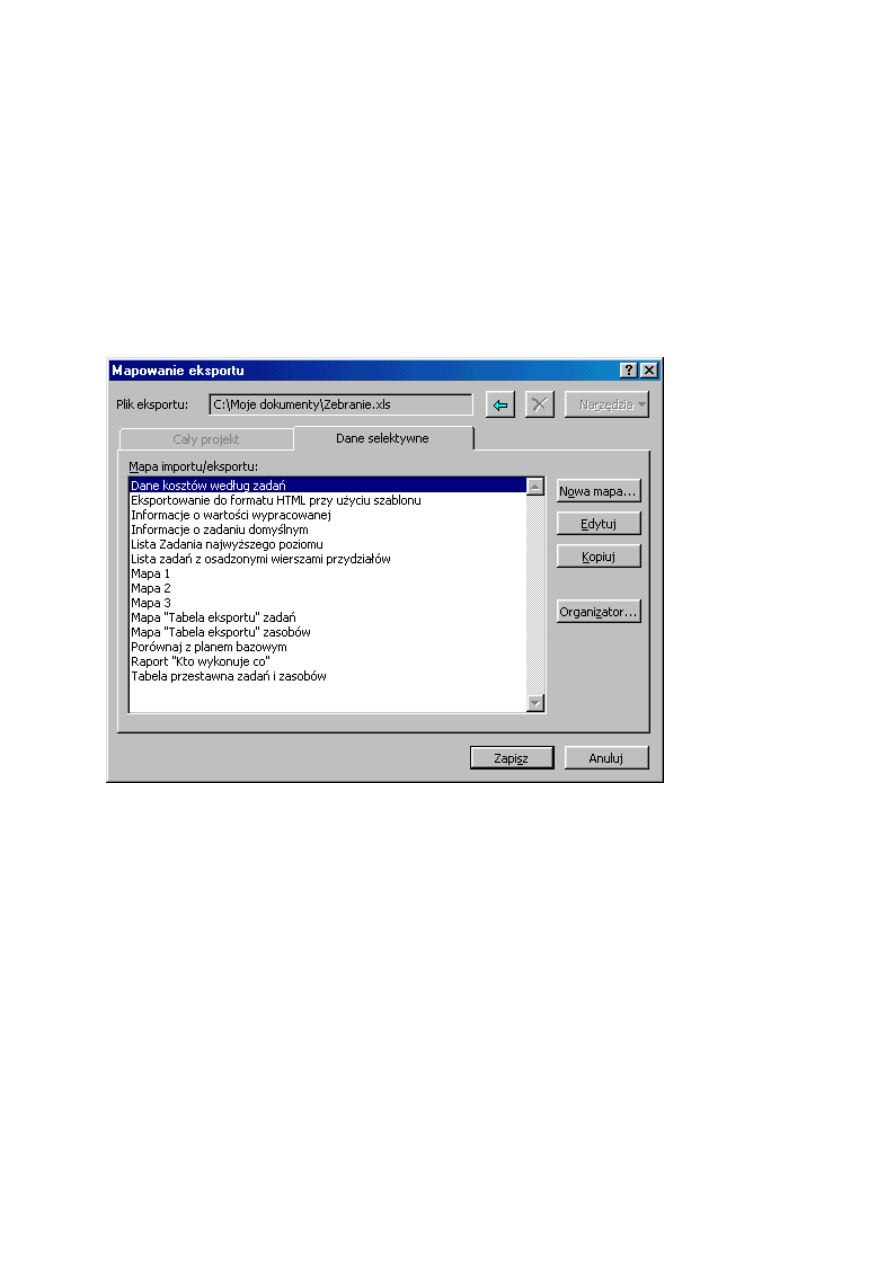
Przygotowanie odwzorowania
Aby przeglądać, kopiować lub modyfikować zdefiniowane mapy importu-eksportu, albo aby stworzyć własną mapę,
należy przeprowadzić symulację importowania lub eksportowania pliku. Czynności opisane w poniższych krokach
ilustrują symulację eksportowania pliku do skoroszytu Excel:
1. Otworzyć plik projektu.
2. Z menu plik wybrać
Zapisz jako
, aby otworzyć okno dialogowe
Zapisywanie jako
.
3. W polu listy
Nazwa pliku
wpisać nazwę pliku, dla którego chcemy przeprowadzić symulację.
4. Otworzyć pole listy
Zapisz jako typ
i wybrać w nim
Skoroszyt Microsoft Excel
. Można również wybrać
dowolny inny typ pliku, za wyjątkiem pliku Microsoft Project.
5. Kliknąć
Zapisz
. Program otwiera okno dialogowe
Mapowanie eksportu
, przedstawione na rys. 20.1.
Rysunek 20.1. Okno dialogowe
Mapowanie eksportu
Możemy teraz stworzyć własną mapę, wybierając przycisk
Nowa mapa
. Możemy również kopiować bądź edytować
mapę istniejącą, wyróżniając tę, której chcemy użyć do tego celu, i następnie wybierając przycisk
Kopiuj
lub
Edytuj
.
Jeżeli chcemy tylko zobaczyć mapę, należy kliknąć
Edytuj
i nie zapisywać zmian, które ewentualnie wprowadzamy
w trakcie oglądania mapy. Po wybraniu
Kopiuj
program tworzy kopię wyróżnionej mapy, zatem wprowadzone
przez nas i następnie zapisane zmiany nie będą miały wpływu na mapy zdefiniowane w programie.
Tworzenie nowej mapy
Po wybraniu przycisku
Nowa mapa
na ekranie pojawia się zakładka
Opcje
okna dialogowego
Definiowanie mapy
importu/eksportu
. W polu
Nazwa mapy importu/eksportu
należy wpisać nazwę nowej mapy. Pojawiać się ona
będzie na liście w oknie dialogowym
Mapowanie eksportu
.
Uwaga
Niniejszy podrozdział książki traktuje o określaniu nowej mapy dla programu Excel, jednak zarówno idea jak i
kroki są identyczne w przypadku określania mapy dla innego programu. Nie będą tylko dostępne opcje
charakterystyczne dla programu Excel jak
Nazwa arkusza docelowego
na zakładce
Mapowanie zadań
czy
Opcje
programu Microsoft Excel
na zakładce
Opcje
.
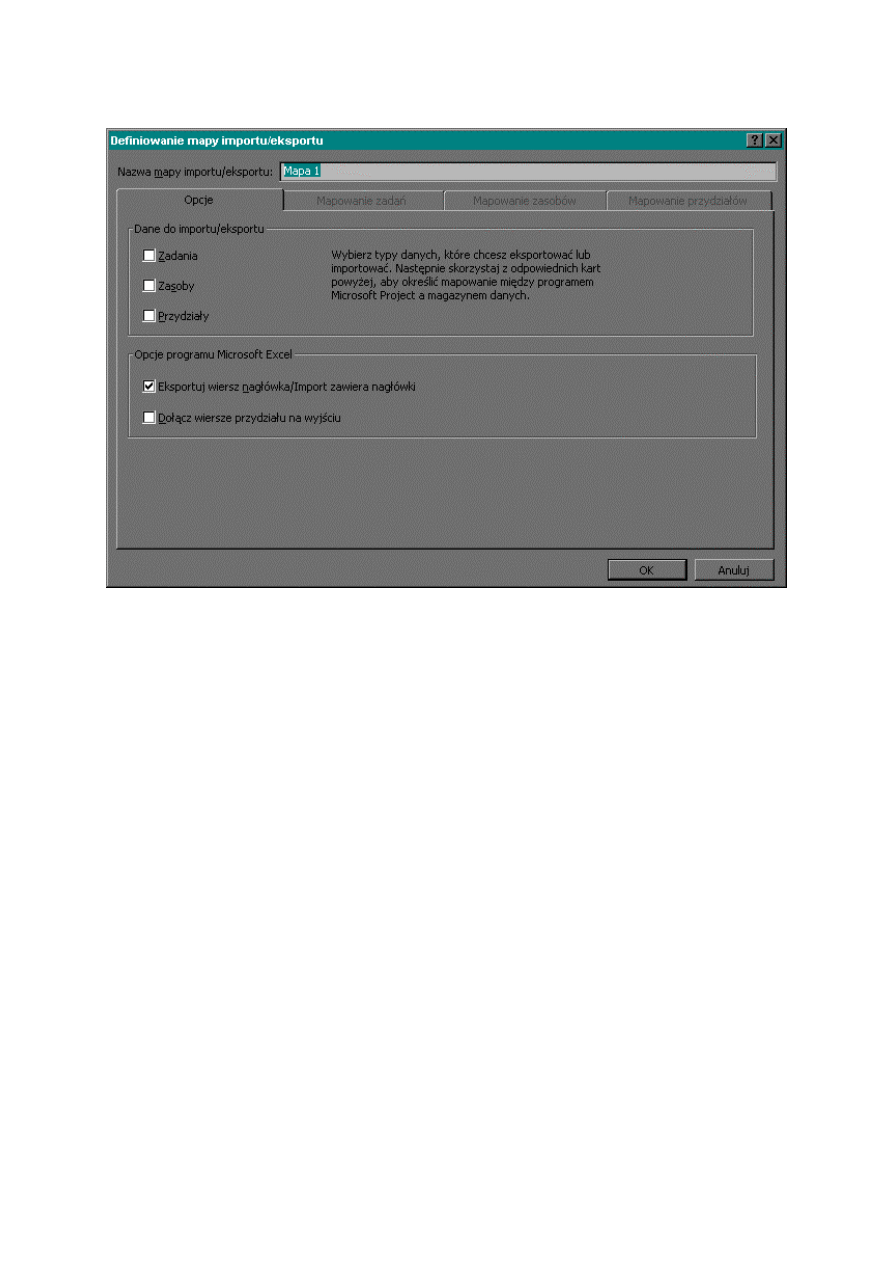
Jak widać na rys. 20.2, na zakładce
Opcje
można wybrać typ danych do importowania lub eksportowania. To, jakie
pola zostaną zaznaczone, determinuje, jakie zakładki będą dostępne.
Rysunek 20.2. Zakładka
Opcje
okna dialogowego
Definiowanie mapy importu/eksportu
dla pliku typu Excel
Wskazówka
Jeżeli chcemy, aby skoroszyt Excel zawierał wiersze przydziału pod zadaniami lub zasobami, podobnie jak w
widokach
Obciążenie zadaniami
lub
Obciążenie zasobów
, należy zaznaczyć opcję
Dołącz wiersze przydziału na
wyjściu
.
Po wybraniu na zakładce
Opcje
typu danych do importowania lub eksportowania dostępne stają się wszystkie lub
tylko niektóre zakładki okna dialogowego. Wszystkie trzy zakładki funkcjonują w ten sam sposób. Na rys. 20.3
przedstawiono zakładkę
Mapowanie zadań
, która zawiera poniższe funkcje:
Uwaga
Opisy w oknie dialogowym
Definiowanie mapy importu/eksportu
odnoszą się do eksportowania, gdyż taką
operację określono w celu otwarcia tego okna dialogowego. Po wybraniu importowania opisy będą odnosić się do
tej operacji.
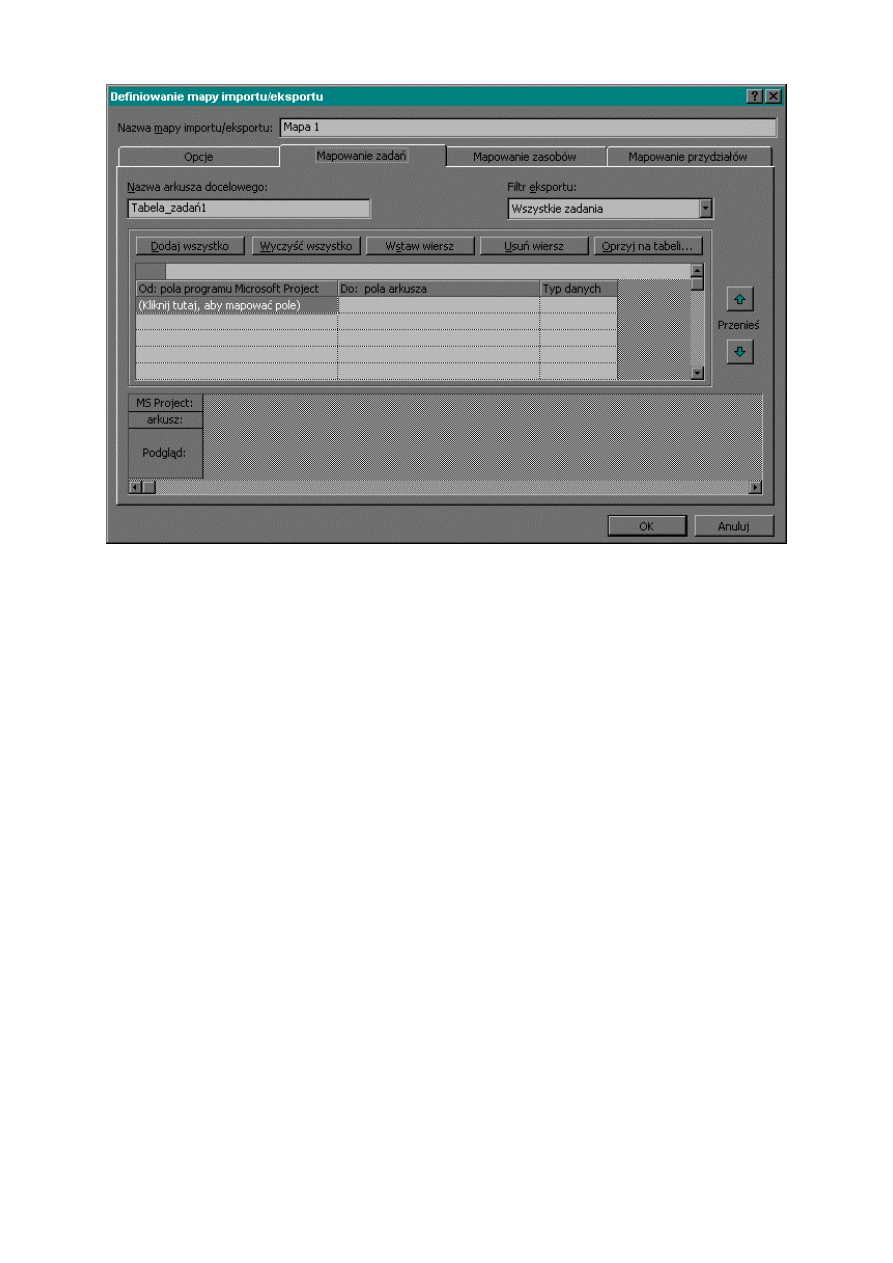
Rysunek 20.3. Na zakładce
Mapowanie zadań
określamy, jakie pola zadań będą importowane lub eksportowane
•
Nazwa arkusza docelowego.
W tym polu pojawia się nazwa przydzielana naszemu arkuszowi w skoroszycie
przez program Excel. Możemy zmienić tę nazwę.
•
Filtr eksportu
. Z pola listy wybieramy zadania, które chcemy eksportować. Zgodnie z ustawieniem domyślnym
eksportowane będą wszystkie zadania, ale możemy na przykład wybrać tylko zadania wykonane.
•
Od: pola programu Microsoft Project
. W tej kolumnie, po kliknięciu pola „
kliknij tutaj, aby mapować pole”
,
dodajemy kolejno pola do eksportowania. Z pojawiającej się listy możemy wybierać pole do eksportowania.
•
Do: pola arkusza
. Po wybraniu pola do eksportu i kliknięciu znajdującej się obok tego pola kolumny program
proponuje nagłówek kolumny, jaki ma się pojawić dla tego pola w arkuszu Excel; proponowaną nazwę można
zmienić.
•
Typ danych
. Nie można zmienić typu pojawiających się w tej kolumnie danych dla pola w programie
docelowym.
•
Dodaj wszystko
. Aby szybko dodać wszystkie pola w pliku projektu, należy kliknąć przycisk
Dodaj wszystko
.
•
Oprzyj na tabeli
. Aby dodać wszystkie pola z określonej tabeli projektu, jak np. tabeli
Wprowadzanie
czy
Koszt
, należy kliknąć przycisk
Oprzyj na tabeli
. Program przedstawi okno dialogowe
Wybieranie tabeli
bazowej dla mapowania
, w którym wybieramy tabelę. Po kliknięciu
OK
program dodaje wszystkie pola
znajdujące się w tej tabeli do listy pól eksportowanych. W trakcie dodawania pól w części
Podgląd
u dołu okna
dialogowego możemy zobaczyć, jak będzie wyglądał arkusz Excel (patrz rys. 20.4).
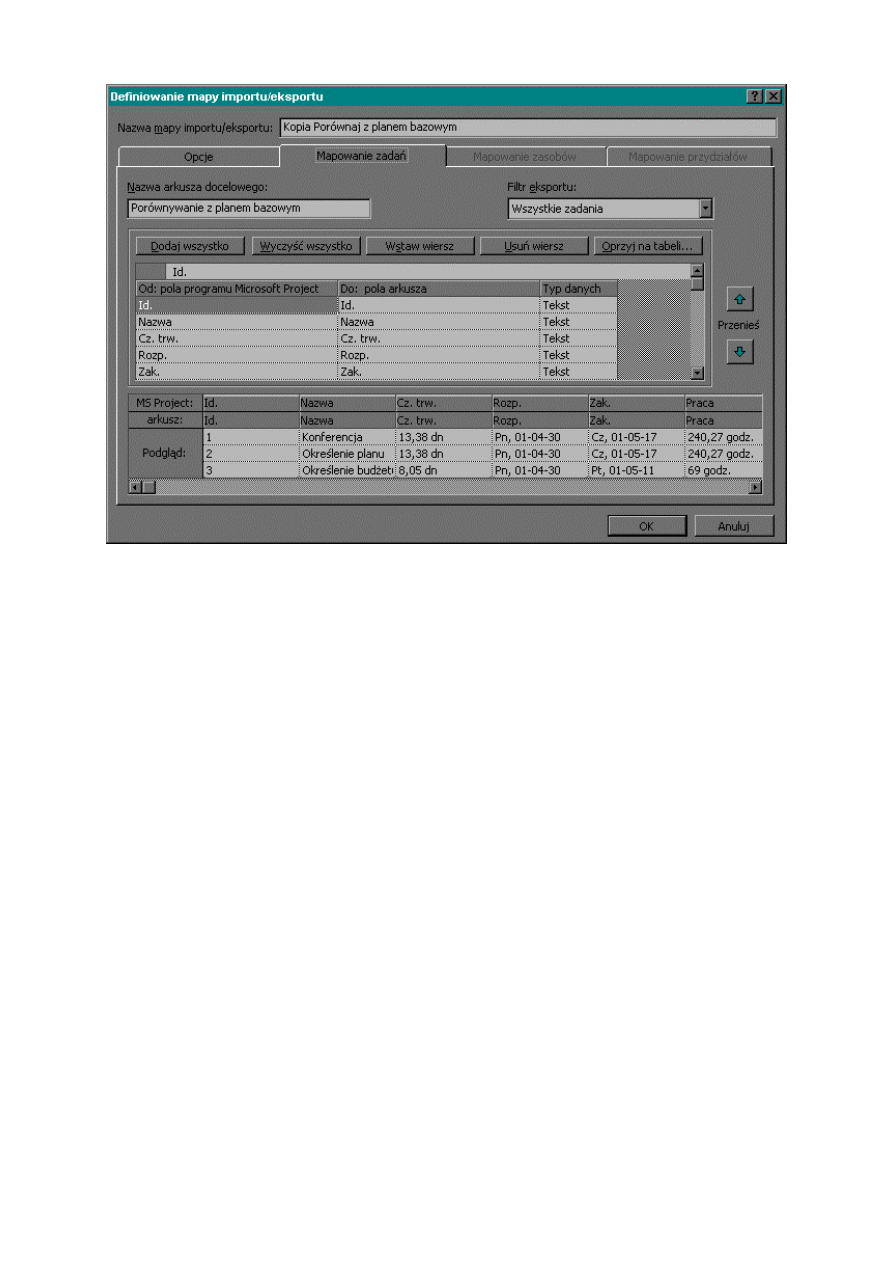
Rysunek 20.4. Podczas dodawania pól, u dołu okna dialogowego
Definiowanie mapy importu/eksportu
możemy
oglądać tworzony arkusz Excel
•
Wstaw wiersz
. Żeby dodać pole pomiędzy dwoma innymi polami, należy kliknąć w wierszu, który ma znaleźć
się poniżej nowego pola, po czym kliknąć przycisk
Wstaw wiersz
. Program umieści nowy wiersz nad wierszem
wcześniej zaznaczonym.
•
Przenieś
. Przyciski
Przenieś
, umieszczone po prawej stronie okna dialogowego, umożliwiają zmianę kolejności
pól. Należy kliknąć pole, które chcemy przenieść, a następnie odpowiednią strzałkę przeniesienia.
•
Usuń wiersz
. W celu usunięcia pola, należy kliknąć w wierszu zawierającym to pole, a następnie kliknąć
przycisk
Usuń wiersz
.
•
Wyczyść wszystko
. Aby usunąć wszystkie wprowadzone pola, należy kliknąć przycisk
Wyczyść wszystko
.
Po kliknięciu
OK
w celu zapisania naszej mapy program ponownie pokaże okno dialogowe
Mapowanie eksportu
.
Nasza mapa pojawi się w polu listy
Dane selektywne
.
Uwaga
Jeżeli nie chcemy teraz eksportować danych, możemy kliknąć przycisk
Zamknij
. Program zachowuje stworzoną
przez nas mapę, ale anuluje operację eksportowania.
Przeglądanie, kopiowanie lub edytowanie map importu-
eksportu
W celu przeglądania, kopiowania lub edytowania mapy importu-eksportu należy przeprowadzić symulację
eksportowania lub importowania. Proces przeglądania, kopiowania lub edytowania mapy jest w zasadzie taki sam
jak proces tworzenia nowej, drobne różnice pojawiają się w oknie dialogowym
Definiowanie mapy
importu/eksportu
i zależą od wybranych przez nas operacji.
Na przykład, jeżeli w oknie dialogowym
Mapowanie eksportu
wyróżnimy istniejącą mapę i następnie klikniemy
Kopiuj
, ponownie zobaczymy okno dialogowe
Definiowanie mapy importu/eksportu
, ale nazwa mapy będzie
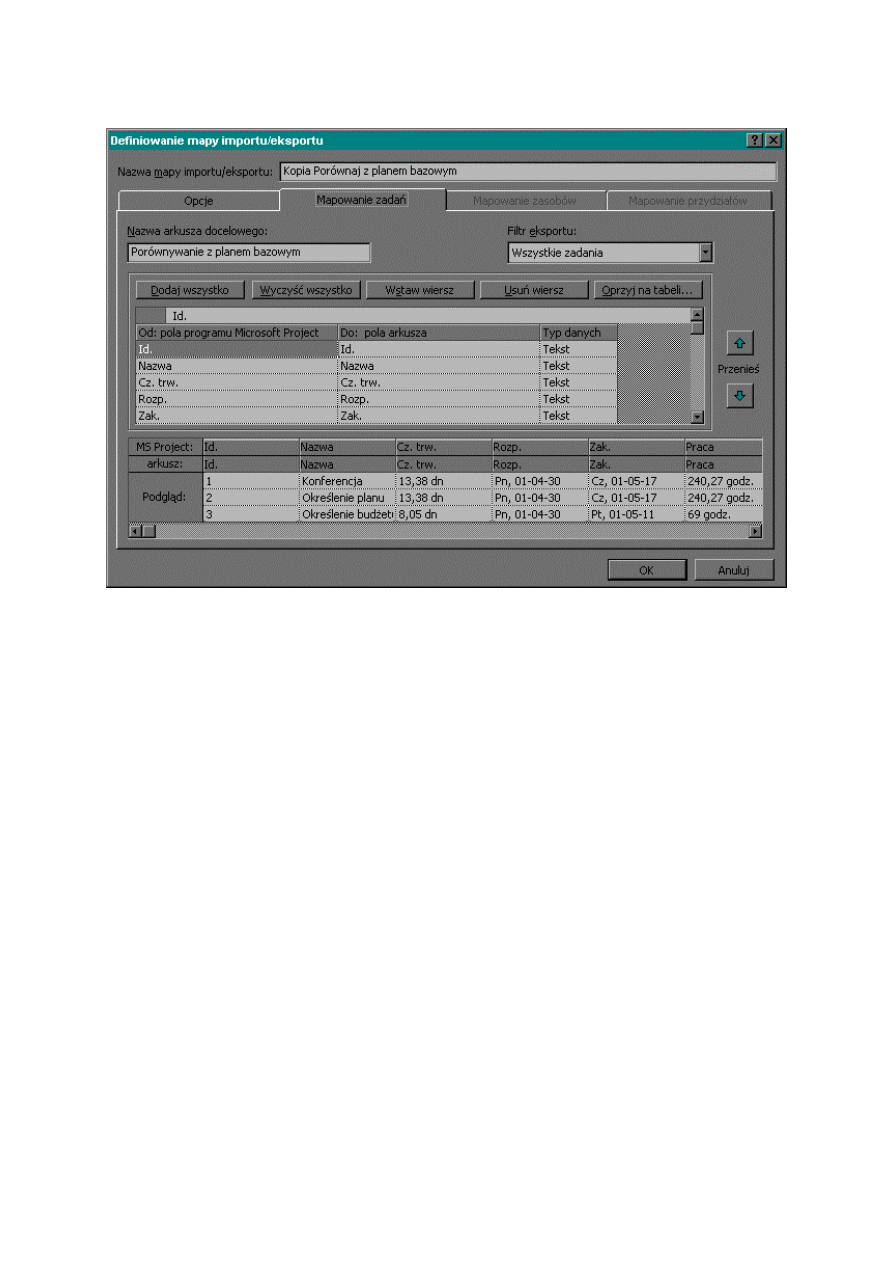
informować o tym, że jest to kopia, a przeglądając ją (zadań, zasobów lub przydziałów) zauważymy, że pola są już
wypełnione (patrz rys. 20.5).
Rysunek 20.5. W przypadku kopiowania istniejącej mapy w nazwie pojawia się słowo „Kopia”, a program sam
wypełnia pola
Korzystając z przycisku
Edytuj
, możemy przeglądać lub modyfikować mapę istniejącą. Jeżeli w oknie dialogowym
Mapowanie eksportu
wyróżnimy istniejącą mapę i następnie klikniemy
Kopiuj
, ponownie zobaczymy okno
dialogowe
Definiowanie mapy importu/eksportu
, opatrzone nazwą wybranej przez nas mapy. Jak łatwo się
domyślić, przy przeglądaniu mapy (zadań, zasobów lub przydziałów) zobaczymy wypełnione pola (patrz rys. 20.6).
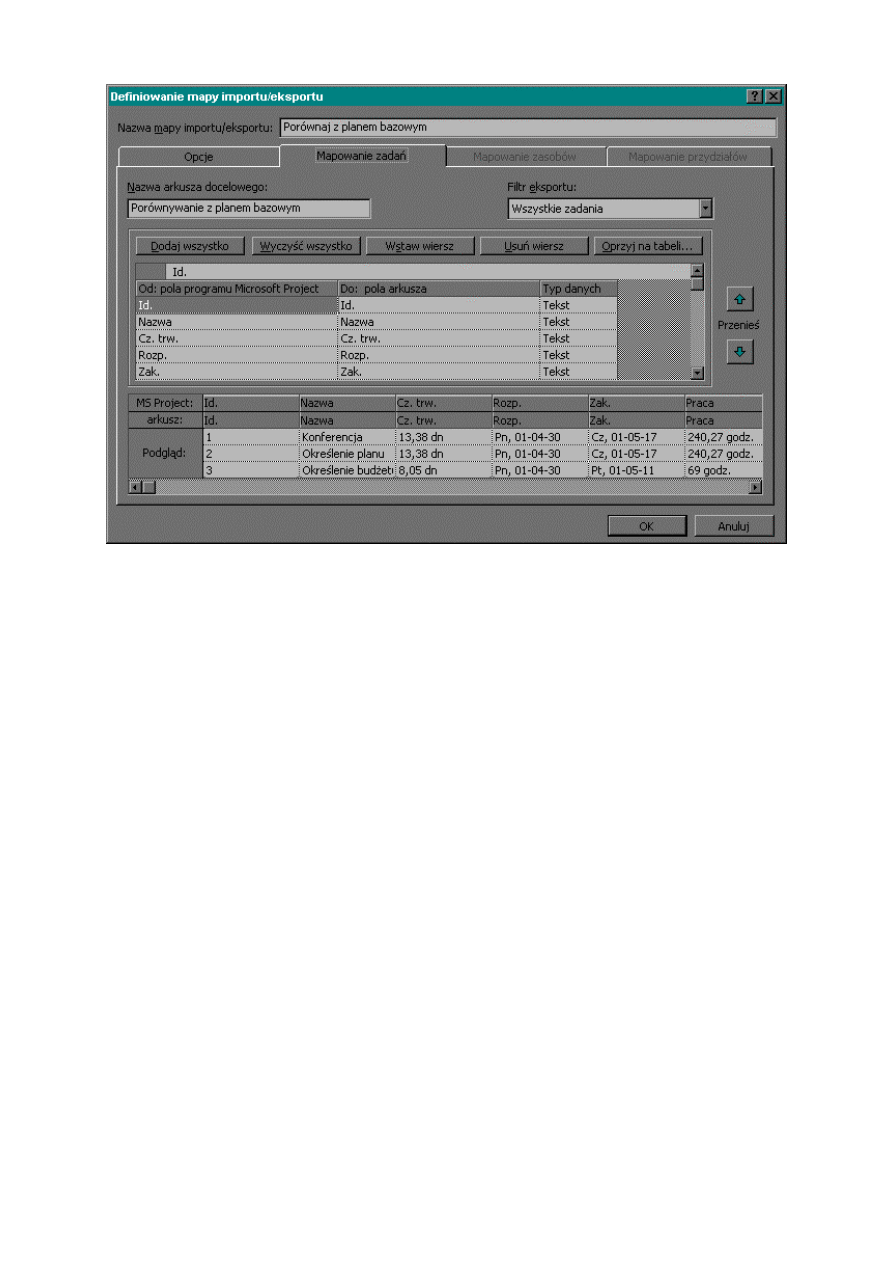
Rysunek 20.6. Podczas edycji mapy okno dialogowe wygląda tak samo jak podczas kopiowania istniejącej mapy,
inna jest tylko nazwa
Wskazówka
Chociaż możemy wprowadzać zmiany w mapie istniejącej, warto najpierw stworzyć jej kopię i w niej wprowadzać
zmiany — w ten sposób zachowamy oryginalną wersję mapy w programie.
Eksportowanie informacji
Podczas importowania przenosimy informacje do pliku projektu z innego programu, a trakcie eksportowania
przesyłamy informacje z programu Microsoft Project do innego programu. Informacje możemy przesyłać do
programów Office, np. skoroszytów Excel, baz danych Access czy dokumentów Word. Niektóre informacje można
również eksportować w postaci graficznej w celu wprowadzenia ich do programu graficznego lub na stronę WWW.
Informacje można również eksportować do dowolnego programu umożliwiającego czytanie plików tekstowych
(TXT) lub plików w formacie CSV.
Eksportowanie do plików Office
Mapy importu-eksportu pozwalają nam na eksportowanie informacji do skoroszytów Excel lub baz danych Access.
Informacje z programu Microsoft Project możemy również umieszczać w programie Word, ale w tym wypadku nie
będziemy korzystać z operacji importowania.
Przesyłanie danych z programu Microsoft Project do programu Excel
W rozdziale 14. zetknęliśmy się z zagadnieniem eksportowania informacji do programu Excel, gdy zapoznawaliśmy
się z analizowaniem informacji o kosztach. W niniejszym rozdziale dowiedzieliśmy się już, w jaki sposób stworzyć
lub zmienić mapę służącą do eksportowania informacji o projekcie do programu Excel. Żeby nie powtarzać jeszcze
raz tych samych informacji, przedstawmy tylko ogólny zarys procesu:
1. Otworzyć plik projektu zawierający informacje, które chcemy eksportować.
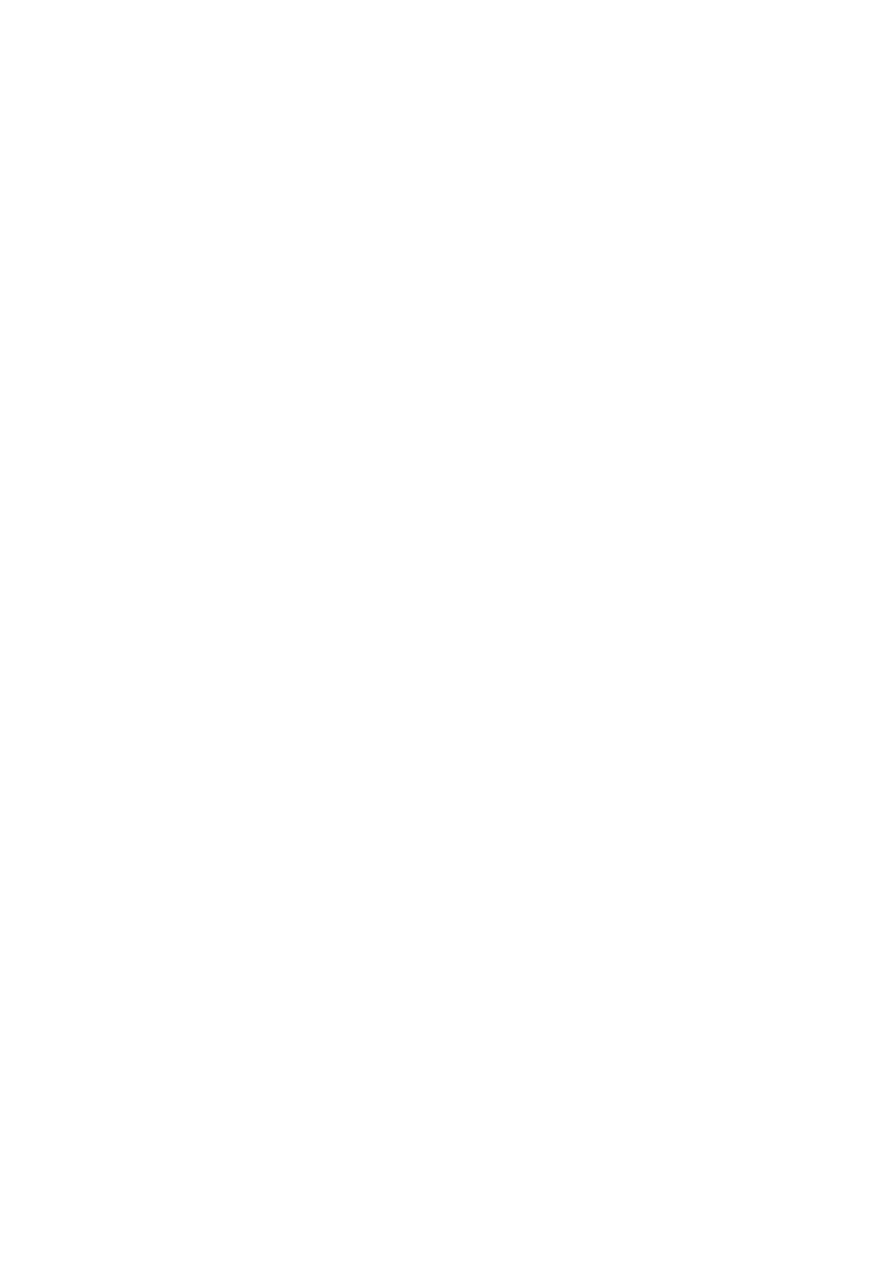
2. Zapisać ten plik jako skoroszyt Excel lub jako tabelę przestawną Excel.
Uwaga
W trakcie tworzenia tabeli przestawnej Microsoft Excel w programie powstają dwa arkusze w skoroszycie dla
każdego eksportowanego typu danych. Jeden arkusz zawiera dane używane w tabeli przestawnej, a drugi —
samą tabelę przestawną.
3. W oknie dialogowym
Mapowanie eksportu
wybrać mapę lub stworzyć nową.
4. Kliknąć
Zapisz
. Program eksportuje dane określone w danej mapie do wybranego przez nas skoroszytu Excel.
Przesyłanie danych z programu Microsoft Project do bazy danych Access
Korzystając z mapy importu-eksportu, możemy eksportować informacje z programu Microsoft Project do bazy
danych Access 97 lub nowszej, w całości lub tylko część z nich. Jeżeli żadna z istniejących map nie eksportuje
danych do odpowiednich pól w bazie danych Access, może zaistnieć potrzeba stworzenia nowej mapy.
Podczas eksportowania danych do bazy danych program wprowadza następujące zmiany w nazwach niektórych jej
pól w celu zapewnienia zgodności z przyjętą konwencją nazewnictwa w bazie danych:
• spacje i ukośniki (/) są zastępowane przez znaki podkreślenia,
• ciąg znaków „Procent” zastępuje znak procentu (%),
• okresy są usuwane,
•
Rozpoczęcie
zmienia się na
Data_rozpoczęcia
,
•
Zakończenie
zmienia się na
Data_zakończenia
,
•
Grupa
zmienia się na
Nazwa_grupy
,
•
Praca
zmienia się na
Praca_zaplanowana
.
Uwaga
Informacje z programu Microsoft Project możemy również dołączać do istniejącej bazy danych Access. Należy
jednak pamiętać o stworzeniu jej kopii zapasowej na wypadek, gdyby wprowadzane informacje nie pojawiły się w
bazie danych Access w oczekiwanej przez nas postaci. Możemy nawet stworzyć kopię naszej bazy danych w
celu sprawdzenia, czy informacje pojawią się w odpowiednich polach.
W celu wysłania informacji z programu Microsoft Project do pliku w bazie danych Microsoft Access należy
wykonać poniższe czynności:
1. Otworzyć plik projektu zawierający dane, które mają być eksportowane.
2. Z menu
Plik
wybrać
Zapisz jako
, aby otworzyć okno dialogowe
Zapisywanie jako.
3. Otworzyć pole listy
Zapisz jako typ
i wybrać w nim
Baza danych Microsoft Access.
4. W polu
Nazwa pliku
wpisać nazwę pliku eksportowanego.
5. Kliknąć
Zapisz
. Jeżeli wybrano istniejącą bazę danych Access, program pokaże wiadomość przedstawioną na
rys. 20.7.
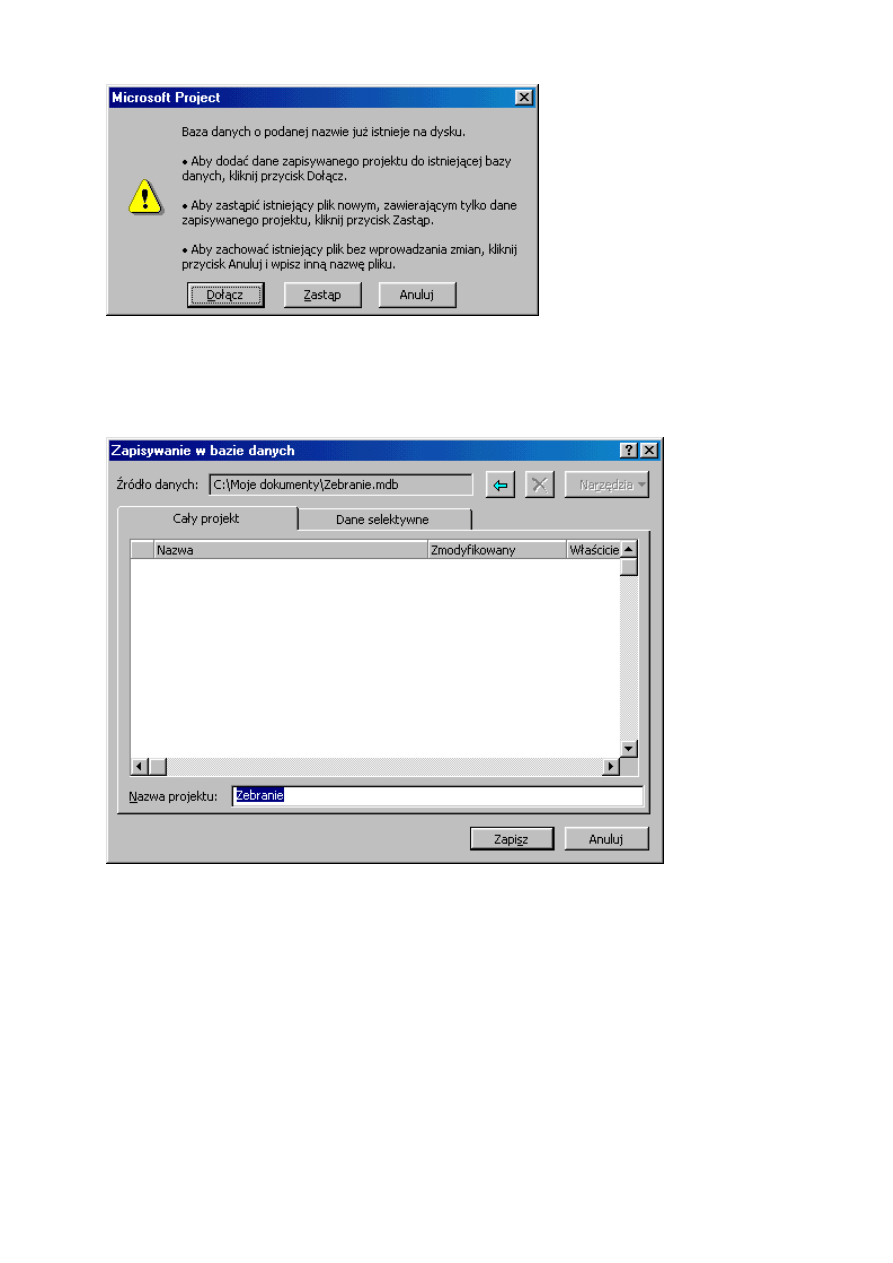
Rysunek 20.7. Wiadomość pojawiająca się po wybraniu istniejącej bazy danych Access jako pliku do eksportu
6. W celu dodania informacji do bazy danych należy kliknąć przycisk
Dołącz
. Aby zastąpić istniejącą bazę danych
nową, należy kliknąć
Zastąp
, natomiast żeby wybrać inny plik, należy kliknąć
Anuluj
. Program otworzy okno
dialogowe
Zapisywanie w bazie danych
, przedstawione na rys. 20.8.
Rysunek 20.8. W tym oknie dialogowym zapisujemy nasz projekt w bazie danych Access
7. Wybrać, czy mają być eksportowane wszystkie, czy tylko niektóre dane z projektu:
• Aby eksportować wszystkie dane z projektu, należy kliknąć zakładkę
Cały projekt
i w polu
Nazwa projektu
wpisać nazwę, pod jaką ma figurować projekt w bazie danych.
• Aby eksportować wybrane dane z projektu, należy wybrać zakładkę
Dane selektywne
i następnie wybrać
mapę importu-eksportu, której chcemy użyć do eksportowania naszych danych (patrz rys. 20.9).
8. Kliknąć przycisk
Zapisz
.
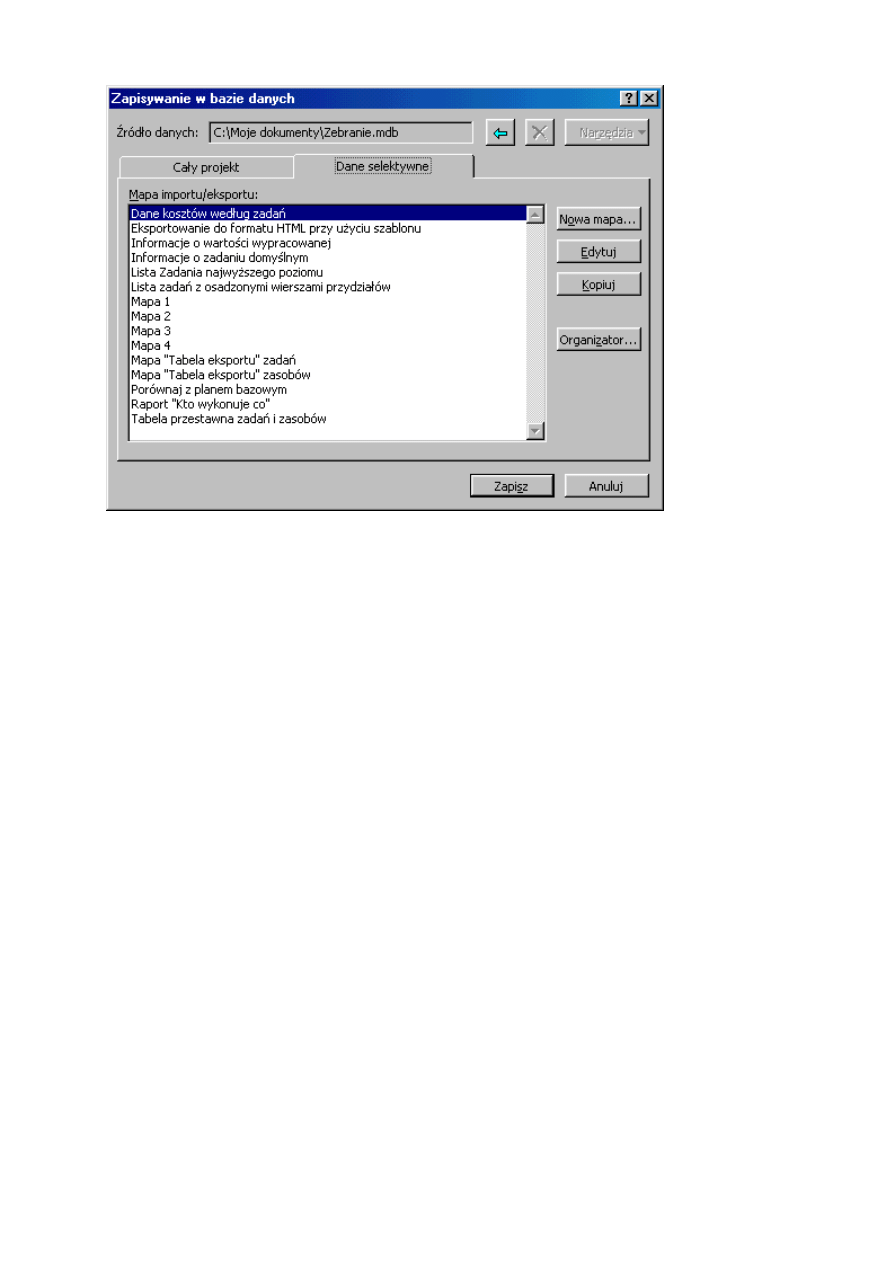
Rysunek 20.9. Na zakładce
Dane selektywne
wybieramy mapę importu-eksportu
Listę wszystkich projektów wyeksportowanych do określonej bazy danych zobaczymy, przeglądając tabelę
MSP_PROJECTS
w programie Access.
Przesyłanie danych z programu Microsoft Project do programu Microsoft Word
Chociaż nie możemy bezpośrednio eksportować danych z projektu do programu Word, możemy jednak użyć
poleceń
Kopiuj
i
Wklej
do umieszczenia tekstu lub tabeli z programu Microsoft Project w pliku programu Word.
Można na przykład kopiować kolumny z dowolnej tabeli do dokumentu Worda. Po uruchomieniu programu
Microsoft Project należy wykonać poniższe czynności:
1. Otworzyć plik zawierający informacje, które chcemy umieścić w dokumencie Worda.
2. Wybrać żądane informacje; można kopiować informacje tekstowe znajdujące się na zakładce
Uwagi
okna
dialogowego
Informacje o zadaniu
lub
Informacje o zasobie
, albo — jak przedstawiono na rys. 20.10 —
kopiować kolumny z tabeli.
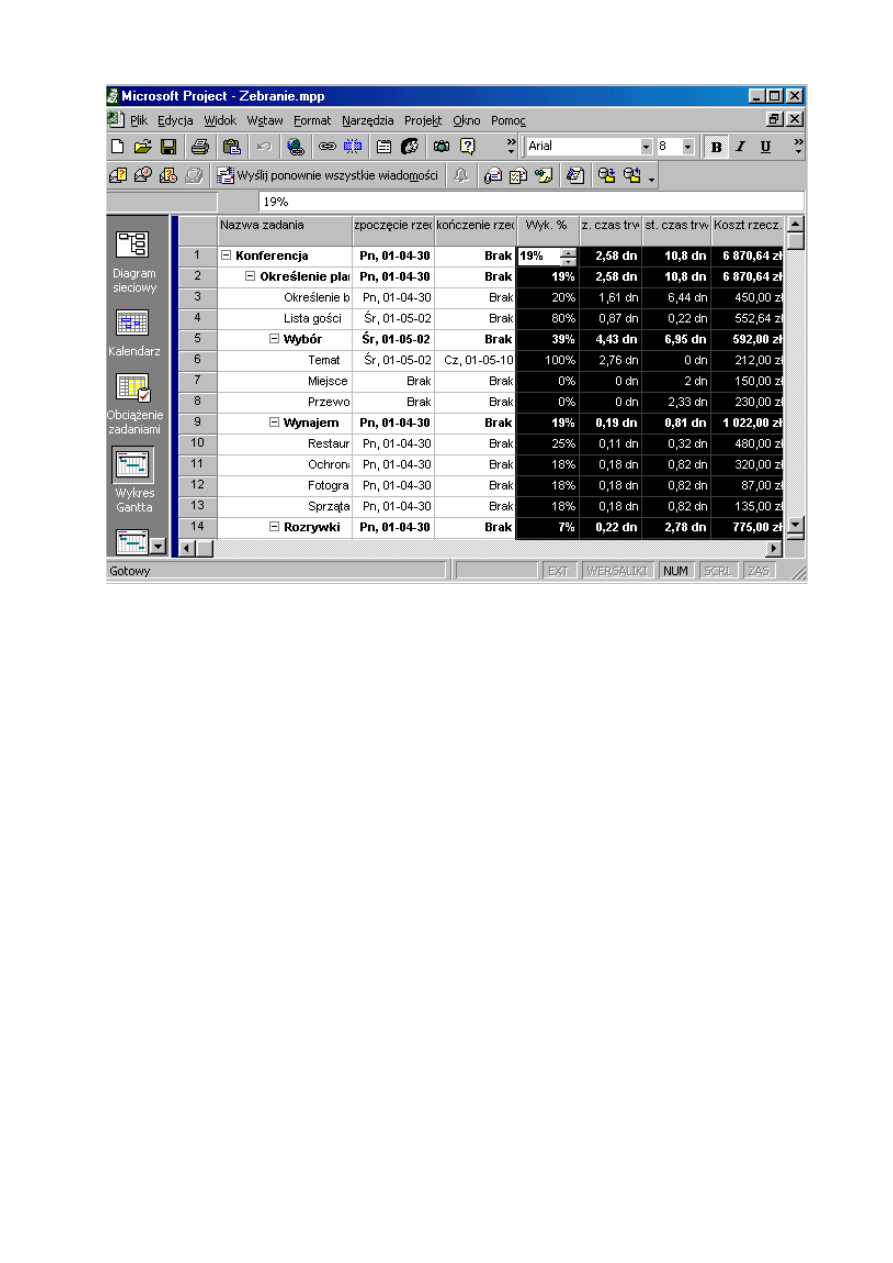
Rysunek 20.10. Wybieramy informacje, które chcemy skopiować do Worda
3. Kliknąć przycisk
Kopiuj
na pasku narzędzi
Standardowy
.
4. Otworzyć plik Worda.
5. Umieścić punkt wstawienia w miejscu, w którym mają pojawić się informacje z programu Microsoft Project.
6. Kliknąć
Wklej
. W dokumencie Worda pojawią się informacje z programu Microsoft Project.
Na rys. 20.11 widać, że informacje z tabeli pojawiają się w Wordzie w postaci kolumn rozdzielonych znakami
tabulacji; korzystając z funkcji
Konwertuj tekst na tabelę
, możemy przekształcić ten tekst na tabelę Worda.
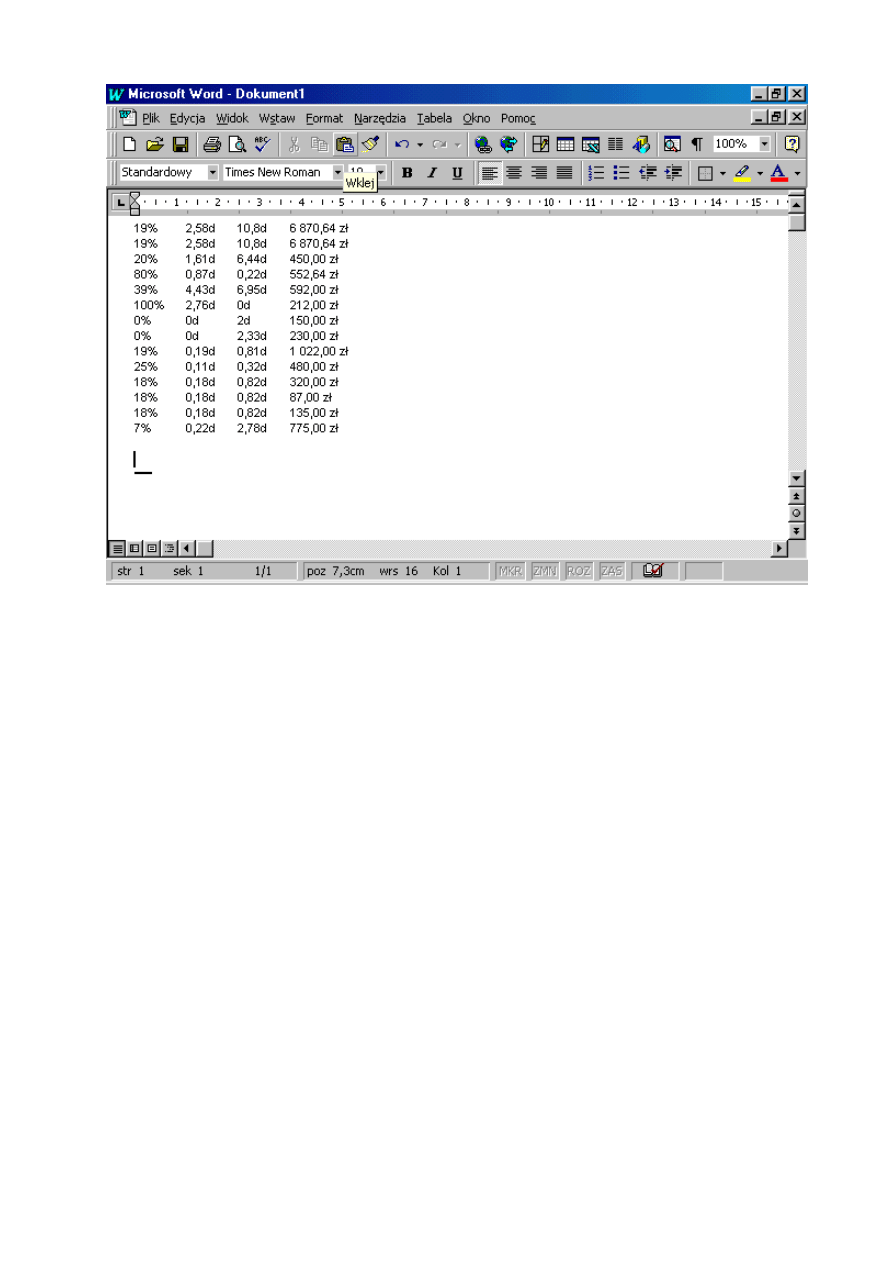
Rysunek 20.11. Informacje z programu Microsoft Project po skopiowaniu do Worda
Eksportowanie informacji z programu Microsoft Project w postaci grafiki
Z informacji znajdujących się w projekcie możemy utworzyć obraz i przeglądać go w dowolnym programie
graficznym lub zapisać go w formacie pliku odpowiednim dla sieci Web. Korzystając z opisanych poniżej technik,
możemy kopiować informacje z programu Microsoft Project do Schowka; kopiować można cały widok lub jego
część, za wyjątkiem widoków
Formularz zadania
,
Formularz zasobu
,
PERT
.
1. Wybrać widok, z którego chcemy uzyskać obraz.
2. Określić, jaką część widoku chcemy kopiować. Aby skopiować część planu, należy wybrać informacje, które
mają zostać skopiowane. Aby skopiować całą widoczną część planu, należy kliknąć przycisk
Kopiuj obraz
na
pasku narzędzi
Standardowy
. Pojawia się okno dialogowe
Kopiowanie obrazu
, przedstawione na rys. 20.12.
Copy picture button — Przycisk
Kopiuj obraz
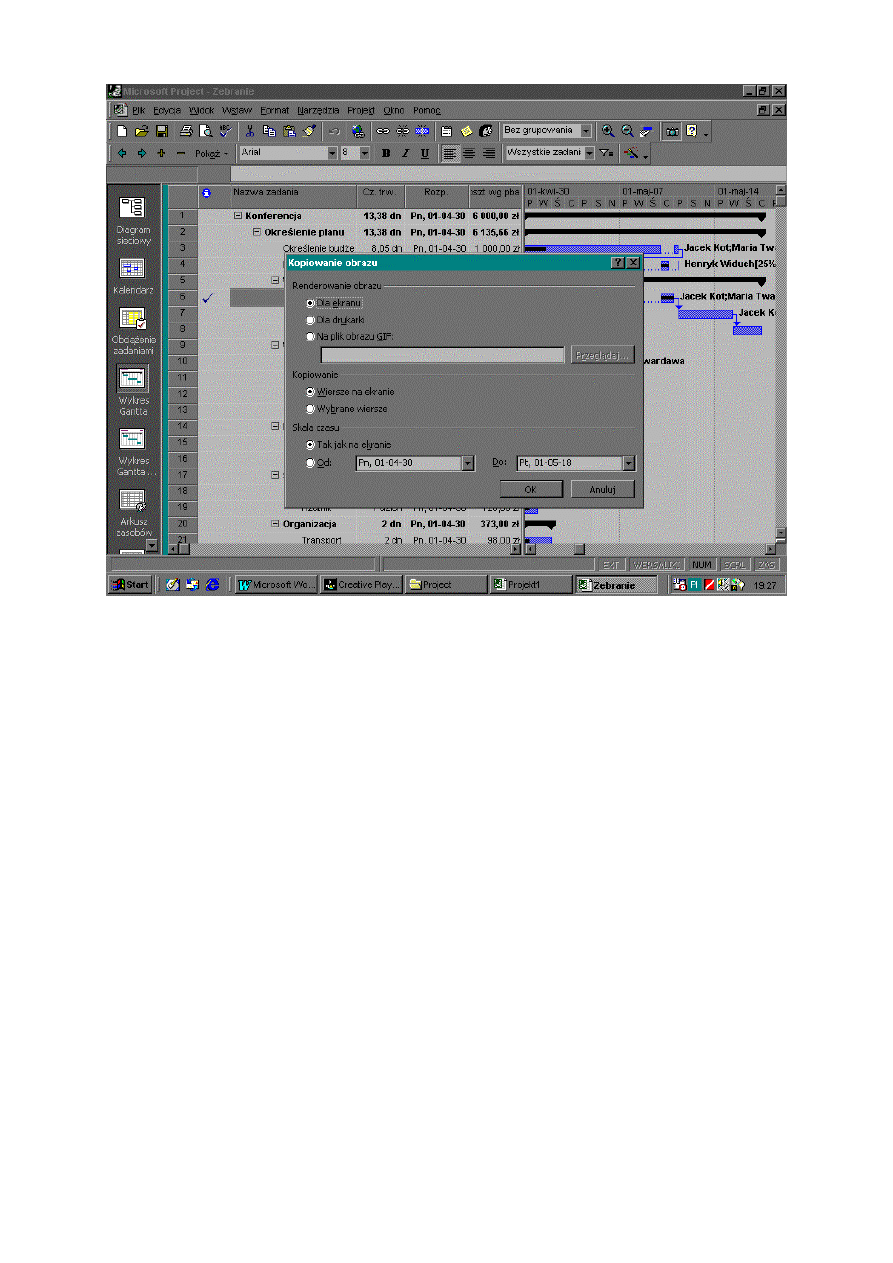
Rysunek 20.12. W oknie dialogowym
Kopiowanie obrazu
określamy sposób kopiowania
3. Wybrać opcję określającą, w jaki sposób program ma kopiować obraz:
•
Dla ekranu
— aby skopiować informacje w celu wyświetlenia ich na ekranie komputera,
•
Dla drukarki
— aby skopiować informacje w celu ich wydrukowania,
•
Na plik obrazu GIF
— aby zapisać informacje w postaci obrazu, którego możemy użyć na stronie WWW
lub w innych programach. W polu znajdującym się poniżej należy wprowadzić ścieżkę dostępu i nazwę
pliku.
4. (Opcjonalnie) Jeżeli przed rozpoczęciem tego procesu wybraliśmy wiersze do skopiowania, należy zaznaczyć
opcję
Wybrane wiersze
.
5. (Opcjonalnie) Jeżeli chcemy skopiować informacje z okresu innego niż przedstawiony, należy wprowadzić
odpowiednie daty w polach
Od
: i
Do
:.
6. Kliknąć
OK
.
Aby zobaczyć obraz skopiowany w postaci
Dla ekranu
lub
Dla drukarki
, należy przejść do programu, w którym
chcemy przedstawić informacje z programu Microsoft Project, a następnie wkleić obraz, korzystając z polecenia
Wklej
. Na przykład w programie Paint pojawi się obraz podobny do przedstawionego na rys. 20.13.
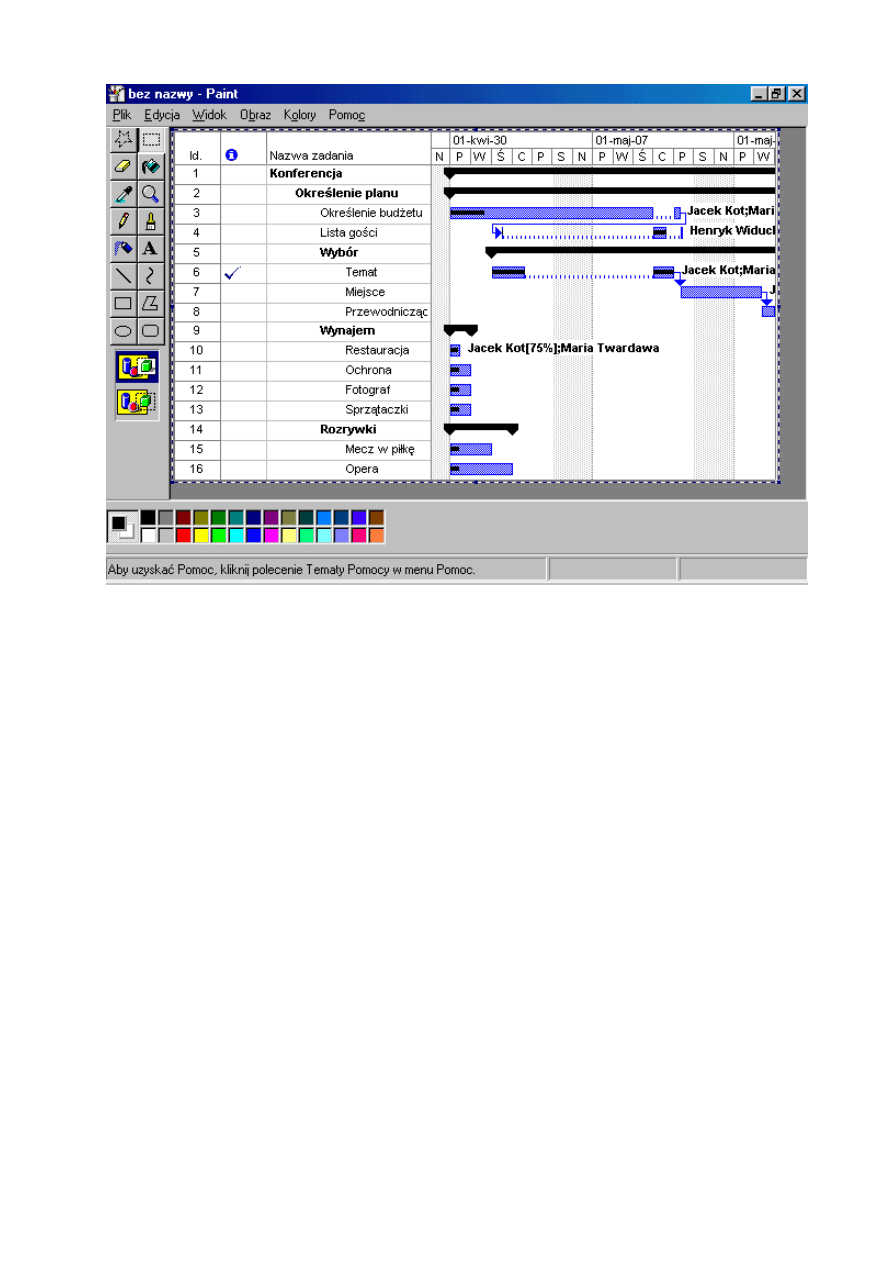
Rysunek 20.13. Obraz projektu wklejony do programu Microsoft Paint
Eksportowanie do innych formatów
Jeżeli chcemy eksportować informacje do programu umożliwiającego czytanie plików tekstowych (TXT) lub
plików Microsoft Project Exchange, możemy stworzyć taki plik eksportowy, jaki będzie mógł być odczytany przez
ten program. Plik tekstowy (rozdzielany znakami tabulacji) jest formatem standardowym, podobnie jak plik formatu
CSV (rozdzielany przecinkami). Format Microsoft Project Exchange (MPX) jest formatem pliku standardu ASCII.
Wskazówka
Jeżeli program, do którego chcemy przesłać informacje, obsługuje format bazy danych Microsoft Access (MDB),
powinniśmy skorzystać z tego formatu w celu uzyskania najlepszych rezultatów podczas importowania informacji
z programu Microsoft Project.
Eksportowanie do plików tekstowych
Jeżeli korzystamy z programu, który umożliwia czytanie plików tekstowych lub plików w formacie CSV, możemy
do niego eksportować informacje. Należy w programie Microsoft Project zapisać informacje, które chcemy
eksportować, w postaci pliku tekstowego lub pliku CSV.
Uwaga
Do eksportowania informacji do pliku tekstowego musimy użyć mapy importu-eksportu. Aby mieć pewność, że
informacje z programu Microsoft Project pojawią się w odpowiedniej postaci w programie docelowym, powinniśmy
stworzyć lub zmodyfikować mapę importu-eksportu.
W celu przesłania informacji do pliku tekstowego należy wykonać następujące czynności:
1. Otworzyć plik projektu zawierający informacje, które chcemy eksportować.
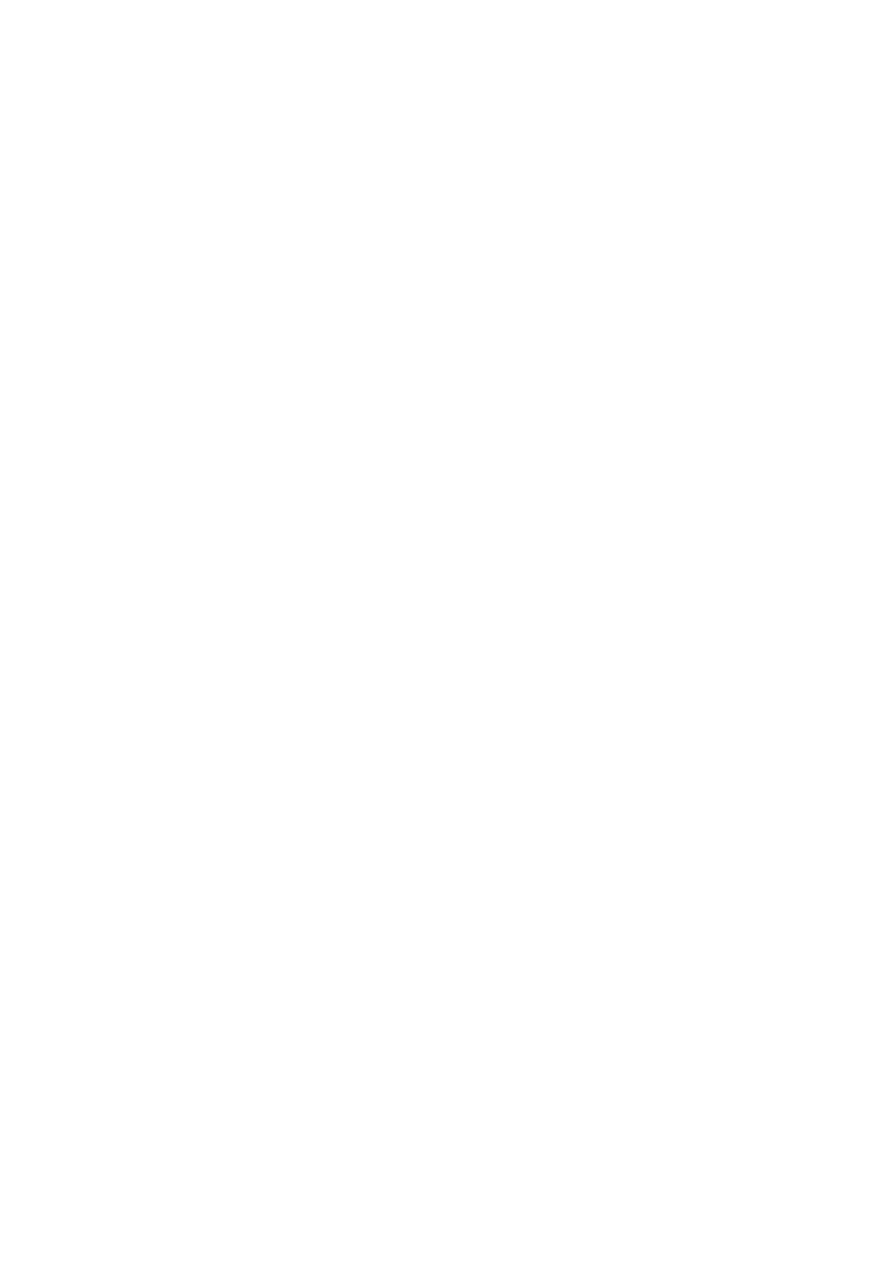
2. Z menu
Plik
wybrać
Zapisz jako
, aby otworzyć okno dialogowe
Zapisywanie jako
.
3. W polu
Zapisz jako typ
wybrać
Tekst
lub
Plik CSV
, w zależności od rodzaju programu docelowego.
4. W polu
Nazwa pliku
wpisać nazwę eksportowanego pliku.
5. Kliknąć
Zapisz
. Pojawi się okno dialogowe
Mapowanie eksportu
.
6. W polu
Mapa importu/eksportu
wyróżnić mapę, jakiej chcemy użyć.
7. Kliknąć
Zapisz
. Program zapisuje nasze informacje.
Eksportowanie do innych programów zarządzania projektem
Korzystając z formatu plików MPX, możemy eksportować informacje z programu Microsoft Project 2000 do
starszych wersji programu Microsoft Project. Niektóre pakiety programów służących do zarządzania projektami
również obsługują MPX, zatem, wysyłając do nich informacje z programu Microsoft Project 2000, możemy
zapisywać je jako pliki MPX.
Eksportowanie pliku MPX jest podobne do importowania skoroszytu Excel czy bazy danych Access, wyjątkiem jest
to, że nie korzystamy z mapy importu-eksportu. Z menu
Plik
należy wybrać
Zapisz jako
. W oknie dialogowym
Zapisywanie jako
należy otworzyć pole listy
Pliki typu
i wybrać
Plik MPX
. W polu
Nazwa pliku
wpisać nazwę
eksportowanego pliku. Kliknąć
Zapisz
, a program zapisze ten plik.
Uwaga
Z formatu bazy danych Microsoft Project (MPD) należy korzystać zawsze, gdy tylko jest to możliwe. Format MPD
zastąpił format MPX i można korzystać z niego dla każdego programu obsługującego format MPD lub format
bazy danych Microsoft Access.
Zapisywanie plików projektu jako strony Web
Załóżmy, że chcemy umieścić informacje z naszego harmonogramu w dokumencie HTML — np. jako stronę w
intranecie naszej firmy lub w witrynie przedsiębiorstwa. Aby tego dokonać, musimy zapisać nasz projekt w
formacie HTML. W celu określenia pól, które mają być eksportowane, możemy skorzystać z map dostępnych w
programie Microsoft Project..
Żeby zapisać informacje o projekcie w formacie HTML, należy wykonać następujące kroki:
1. Z menu
Plik
wybrać
Zapisz jako stronę sieci Web
, aby otworzyć okno dialogowe
Zapisywanie jako
.
2. Wpisać nową nazwę pliku lub przyjąć ustawienie domyślne dla nazwy naszego projektu, posiadające
rozszerzenie .html. Kliknąć
Zapisz
. Pojawi się okno dialogowe
Mapowanie eksportu
, przedstawione na rys.
20.14.
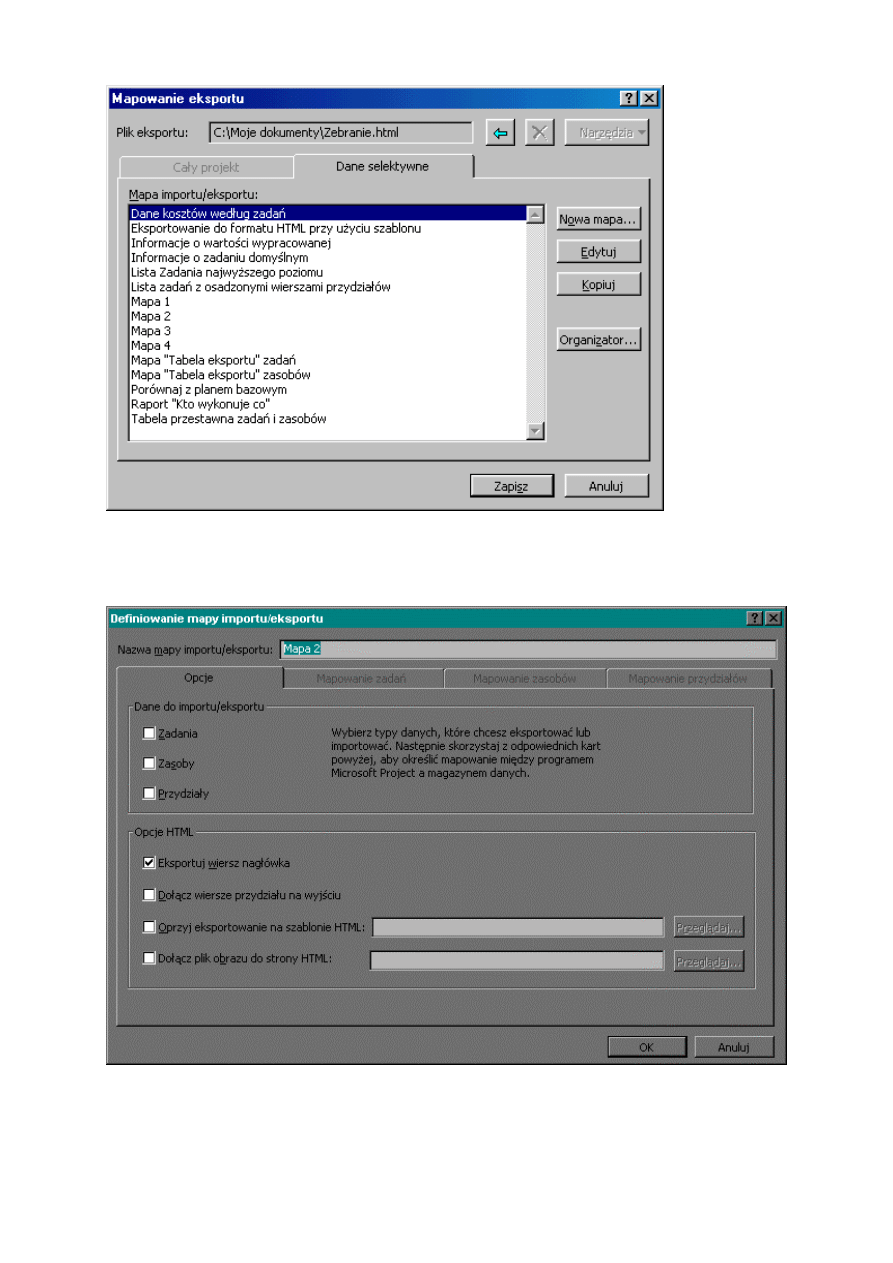
Rysunek 20.14. Zakładka
Dane selektywne
umożliwia dostosowanie map
3. Wybrać jedną z map i kliknąć
Zapisz
, albo kliknąć przycisk
Nowa mapa
, aby otworzyć okno dialogowe
Definiowanie mapy importu/eksportu
, przedstawione na rys. 20.15, na którym następnie wybrać zakładkę
Opcje
. W polu
Nazwa mapy importu/eksportu
program umieszcza nazwę mapy (np.
Mapa 1
lub
Mapa 2
).
Rysunek 20.15. Na tej zakładce określamy opcje eksportowe dla nowej mapy eksportu
Wskazówka
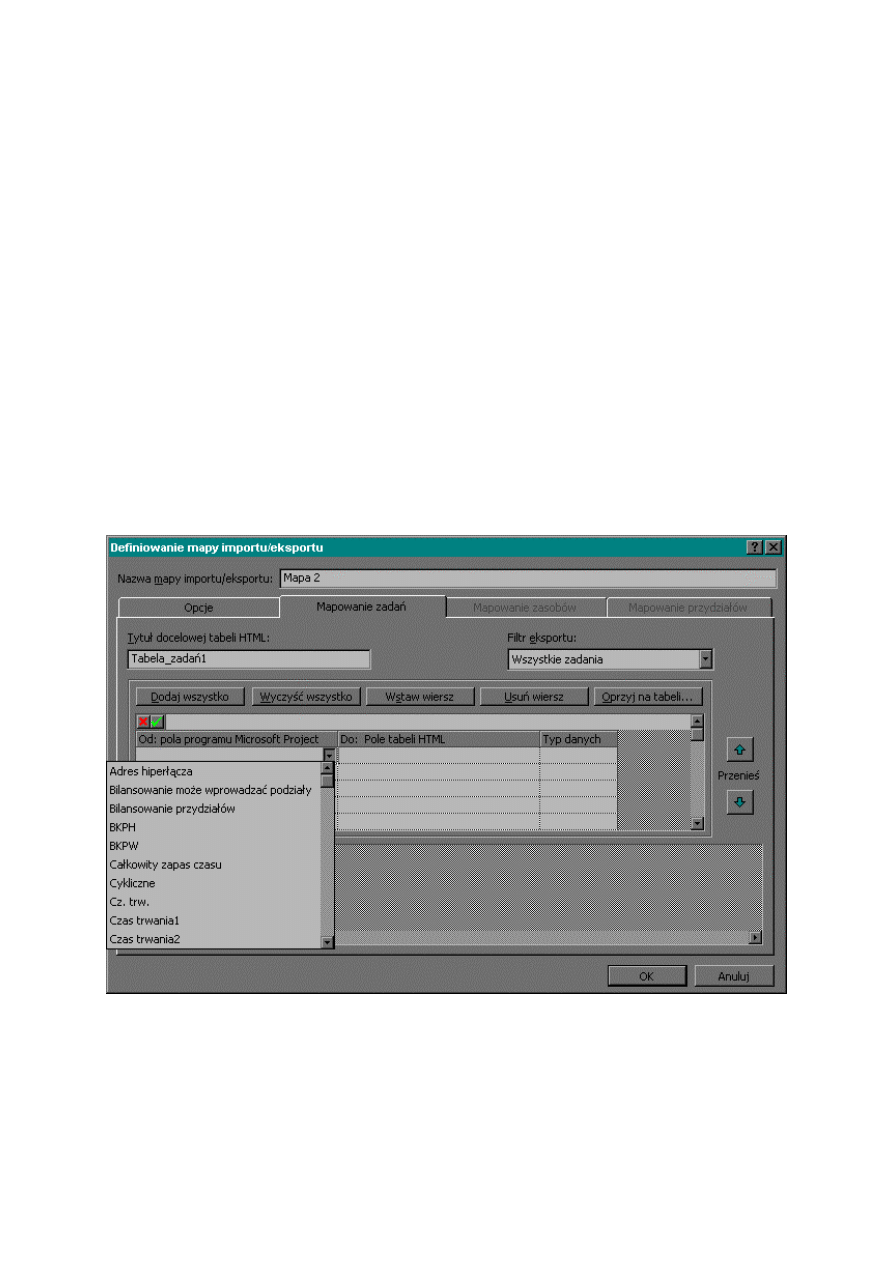
Nazwę mapy można zmienić tak, aby informowała o jej funkcji. Możemy na przykład stworzyć jedną mapę dla
informacji o kosztach i nazwać ją „Mapa kosztu”, i drugą dla informacji o czasie i nazwać ją „Mapa czasu”. Taka
konwencja nazewnictwa pozwoli wszystkim korzystającym z naszego harmonogramu odnaleźć odpowiednią
mapę.
4. Zaznaczyć pole (lub pola) u góry okna dialogowego
Definiowanie mapy importu/eksportu
, aby określić typ
informacji do eksportowania:
Zadania
,
Zasoby
lub
Przydziały
. W zależności od wybranych opcji zostaną
udostępnione odpowiednie zakładki. Na tych zakładkach określamy pola, które będą umieszczone w
eksportowanym pliku.
5. Wybrać jedną z opcji HTML. Poniżej opis każdej z nich:
•
Eksportuj wiersz nagłówka
. Umieszcza wiersz z nazwami pól w pliku HTML,
•
Dołącz wiersze przydziału na wyjściu
. Umieszcza w pliku wiersze zawierające informacje o przydziałach
zasobu.
•
Oprzyj eksportowanie na szablonie HTML
. Umożliwia użycie szablonu, który nadaje dokumentowi HTML
wcześniej ustaloną postać.
•
Dołącz plik obrazu do strony HTML
. Umożliwia wprowadzenie pliku graficznego do dokumentu HTML.
6. Po wybraniu opcji
Zadania
jako typu informacji do zapisania należy kliknąć zakładkę
Mapowanie zadań
. Jeżeli
wybraliśmy inną kategorię —
Zasoby
lub
Przydziały
— należy kliknąć odpowiednią zakładkę; wszystkie
funkcjonują tak samo.
7. Kliknąć napis „
Kliknij tutaj, aby mapować pole
”. Po prawej stronie pojawi się strzałka listy.
8. Otworzyć listę rozwijaną, przedstawioną na rys. 20.16.
Rysunek 20.16. Korzystając z ustawień na tej zakładce, możemy stworzyć własną mapę
9. Wybrać pole, które chcemy umieścić. W programie zostaje wpisana nazwa pola eksportowanego w pliku
HTML i wprowadzony typ danych (zazwyczaj
Tekst
).
10. W celu dodania innych pól do mapy powtórzyć kroki 9. i 10.
Wskazówka
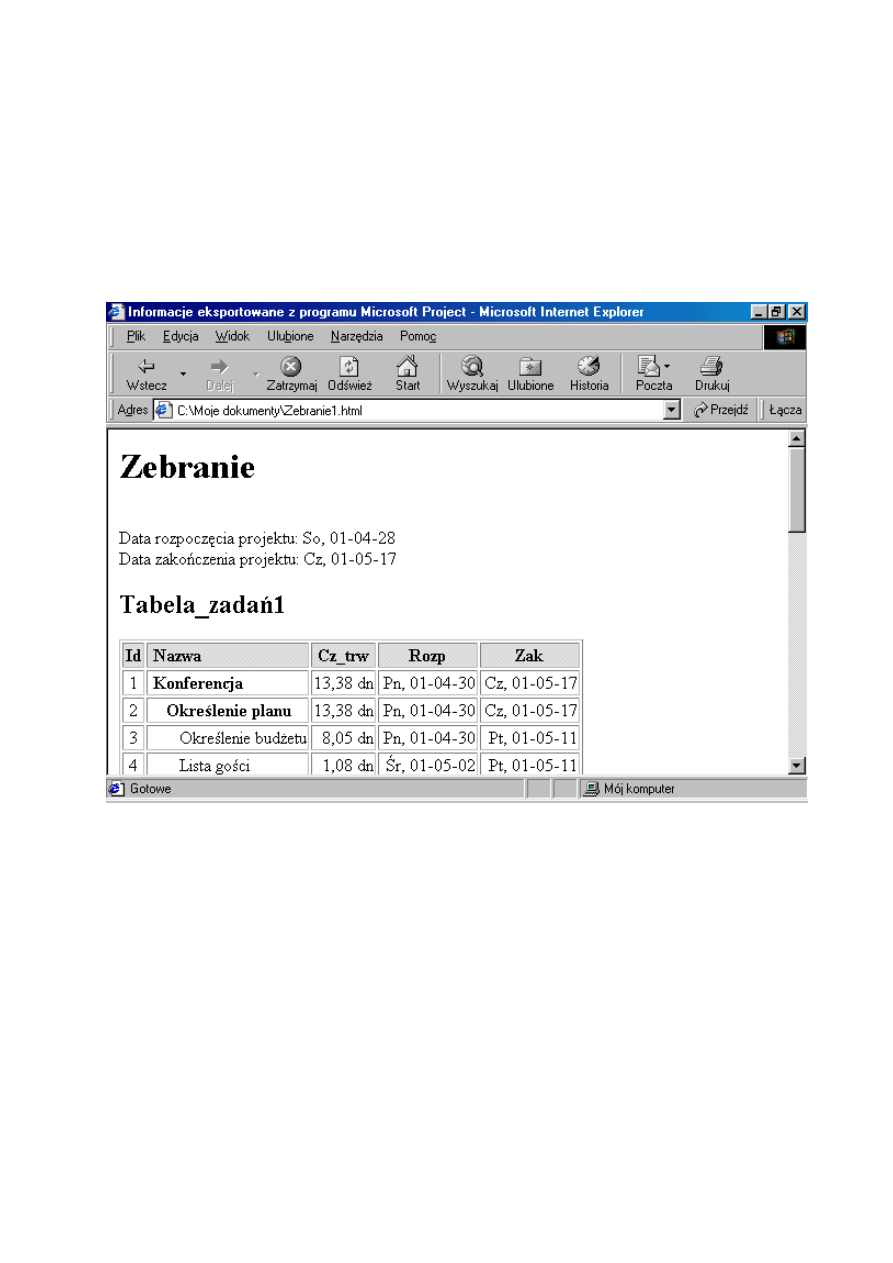
Na zakładce
Mapowanie zadań
znajduje się kilka skrótów do tworzenia map. Aby umieścić wszystkie możliwe
pola zadań, należy kliknąć przycisk
Dodaj wszystko
. Aby zastosować filtr, na przykład żeby eksportować tylko
informacje o zadaniach krytycznych, należy wybrać odpowiedni filtr z listy rozwijanej
Filtr eksportu
. Aby stworzyć
mapę w oparciu o pola z określonej tabeli projektu, należy kliknąć przycisk
Oprzyj na tabeli
i w pojawiającym się
oknie dialogowym wybrać nazwę tabeli.
11. Kliknąć
OK
, aby zapisać mapę, a następnie kliknąć
Zapisz
w oknie dialogowym
Definiowanie mapy
importu/eksportu
, aby zachować eksportowany plik.
Na rys. 20.17 przedstawiono plik projektu w formacie HTML. Po zapisaniu pliku w tym formacie można umieścić
ten plik jako stronę WWW, korzystając z dowolnego oprogramowania czy projektu strony WWW.
Rysunek 20.17. Przeglądarka internetowa przedstawia dane z programu Microsoft Project zapisane w formacie
HTML w postaci kolumn rozmieszczonych na stronie
Importowanie informacji
Można przesyłać informacje do programu Microsoft Project z innego pliku projektu lub z programów Microsoft
Excel, Microsoft Access i Microsoft Word. Można również importować informacje stworzone w dowolnym
programie, który zapisuje pliki tekstowe w formacie TXT lub CSV. Importowanie pliku projektu w rzeczywistości
polega na łączeniu dwóch projektów w jeden. Do importowania pliku innego niż plik projektu musimy skorzystać z
mapy importu-eksportu w celu określenia danych, które mają być importowane.
Wstawianie projektu do projektu
Nie musimy korzystać z mapy importu-eksportu podczas importowania jednego pliku projektu do drugiego.
Importowanie w takim wypadku polega na konsolidacji projektów, czyli operacji, którą poznaliśmy w rozdziale 17.
W niniejszym podrozdziale przypomnimy sobie konsolidację projektów przez umieszczanie jednego projektu w
drugim.
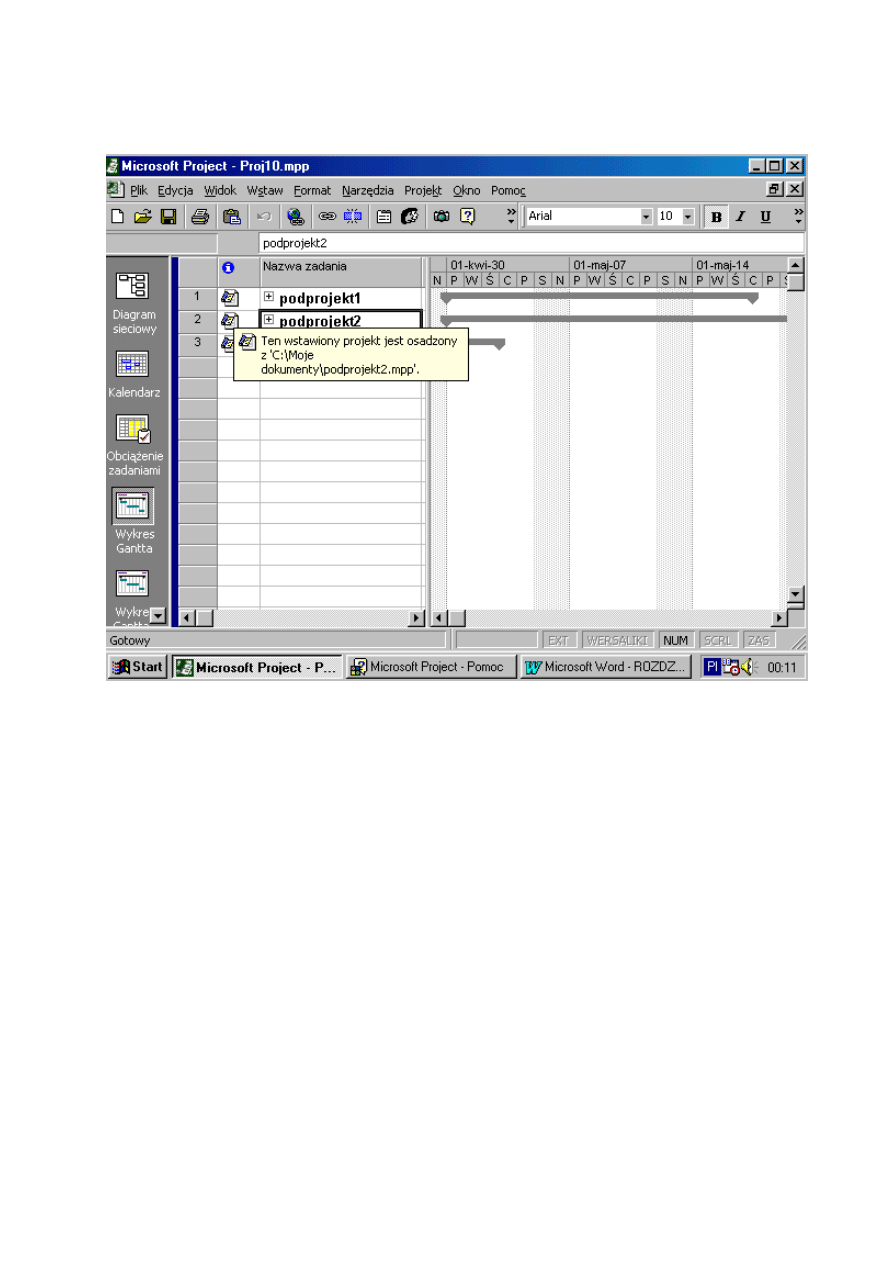
Każdy projekt, wstawiony do drugiego w trakcie konsolidacji projektów, pojawia się w nim w postaci zadania
sumarycznego, jak widać na rys. 20.18, a ikona w kolumnie
Wskaźniki
informuje, że jest to projekt wstawiony.
Rysunek 20.18. Po umieszczeniu jednego projektu w drugim w kolumnie
Wskaźniki
pojawia się specjalna ikona
Aby wstawić projekt, należy wykonać poniższe kroki:
1. Otworzyć projekt, w którym chcemy umieścić inny projekt.
2. Na pasku widoków kliknąć
Wykres Gantta
.
3. W kolumnie
Nazwa zadania
kliknąć wiersz, w którym ma rozpoczynać się projekt wstawiony
Uwaga
Podczas wstawiania projektu program umieszcza go bezpośrednio nad wybranym wierszem. Zatem, jeżeli w
projekcie konsolidowanym znajdują się jakieś zadania, należy w kolumnie
Nazwa zadania
kliknąć to zadanie,
które ma się znaleźć pod projektem wstawianym.
4. Z menu
Wstaw
wybrać
Projekt
, aby otworzyć okno dialogowe
Wstawianie projektu
, przedstawione na rys.
20.19.
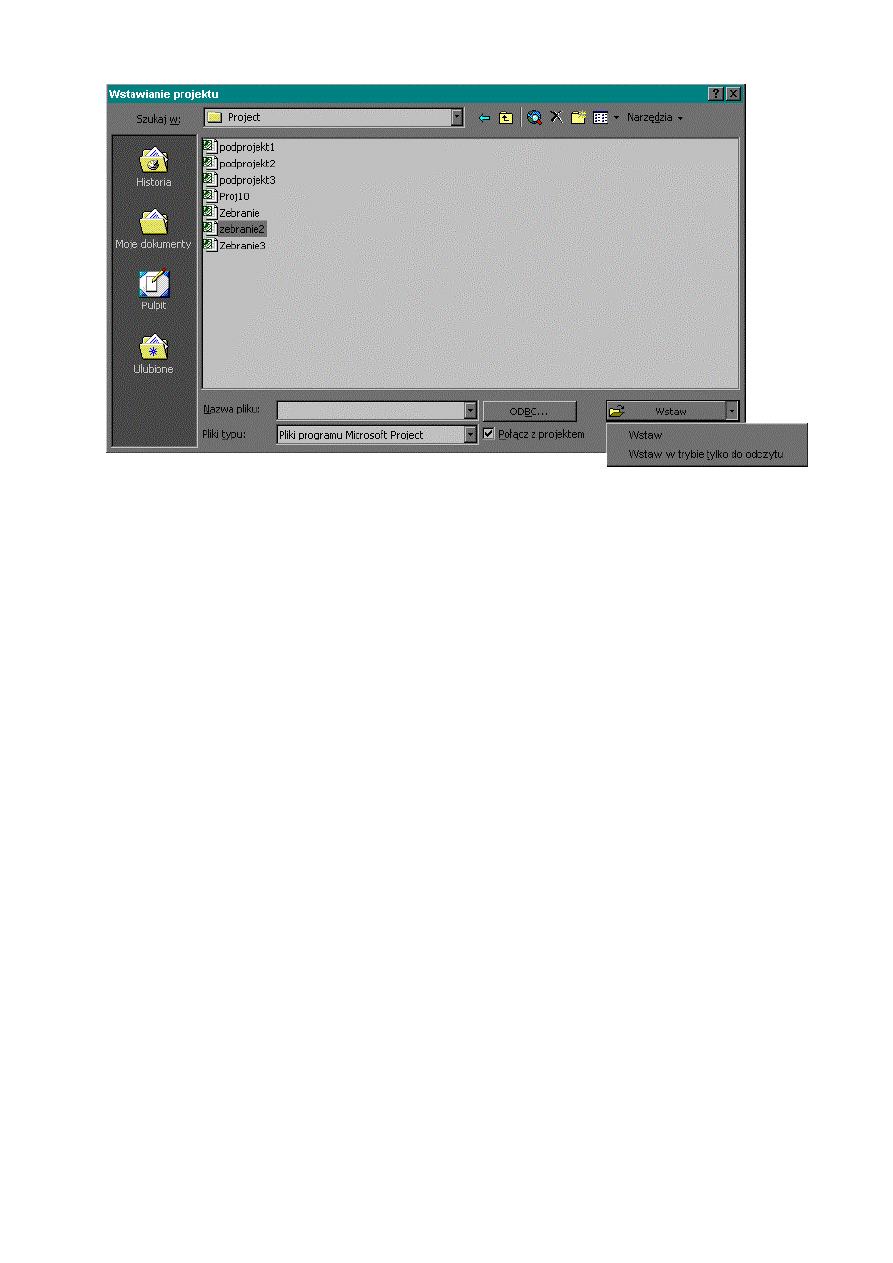
Rysunek 20.19. Z okna
Wstawianie projektu
korzystamy tak samo jak z okna
Otwieranie
5. Z listy
Szukaj w
wybrać folder, który zawiera projekt do wstawienia.
6. Wyróżnić plik, który chcemy wstawić.
7. Wybrać żądane opcje dla wstawianego projektu:
• Jeżeli wyczyścimy pole wyboru
Połącz z projektem
, projekt wstawiony nie będzie połączony ze swoim
projektem źródłowym.
• Jeżeli projekt wstawiony nie będzie połączony ze swoim plikiem źródłowym, zmiany wprowadzone w
projekcie wstawionym nie będą miały wpływu na projekt źródłowy, a zmiany wprowadzone w projekcie
źródłowym nie będą miały wpływu na projekt wstawiony.
• Łączenie plików w wielu przypadkach ułatwia aktualizację. Łącząc projekt wstawiony z jego plikiem
źródłowym, tworzymy łącze pomiędzy dwoma plikami, które funkcjonuje jak łącze każdych dwóch plików
w środowisku Windows. Jeżeli przeniesiemy plik projektu wstawionego lub zmienimy jego nazwę,
musimy zaktualizować łącze w projekcie konsolidowanym — w przeciwnym wypadku łącze nie będzie
działać.
Uwaga
Więcej informacji o aktualizowaniu łączy pomiędzy plikami projektów znajduje się w rozdziale 15.
• Jeżeli wstawimy projekt w trybie tylko do odczytu, zmiany wprowadzone w nim nie będą wpływać na
projekt źródłowy.
8. Kliknąć
Wstaw
. Program umieszcza wybrany plik w otwartym projekcie. Plik projektu wstawionego pojawia
się jako zadanie sumaryczne. Na rys. 20.20 przedstawiono zadania w projekcie wstawionym, klikając symbol
konspektu obok zadania sumarycznego.
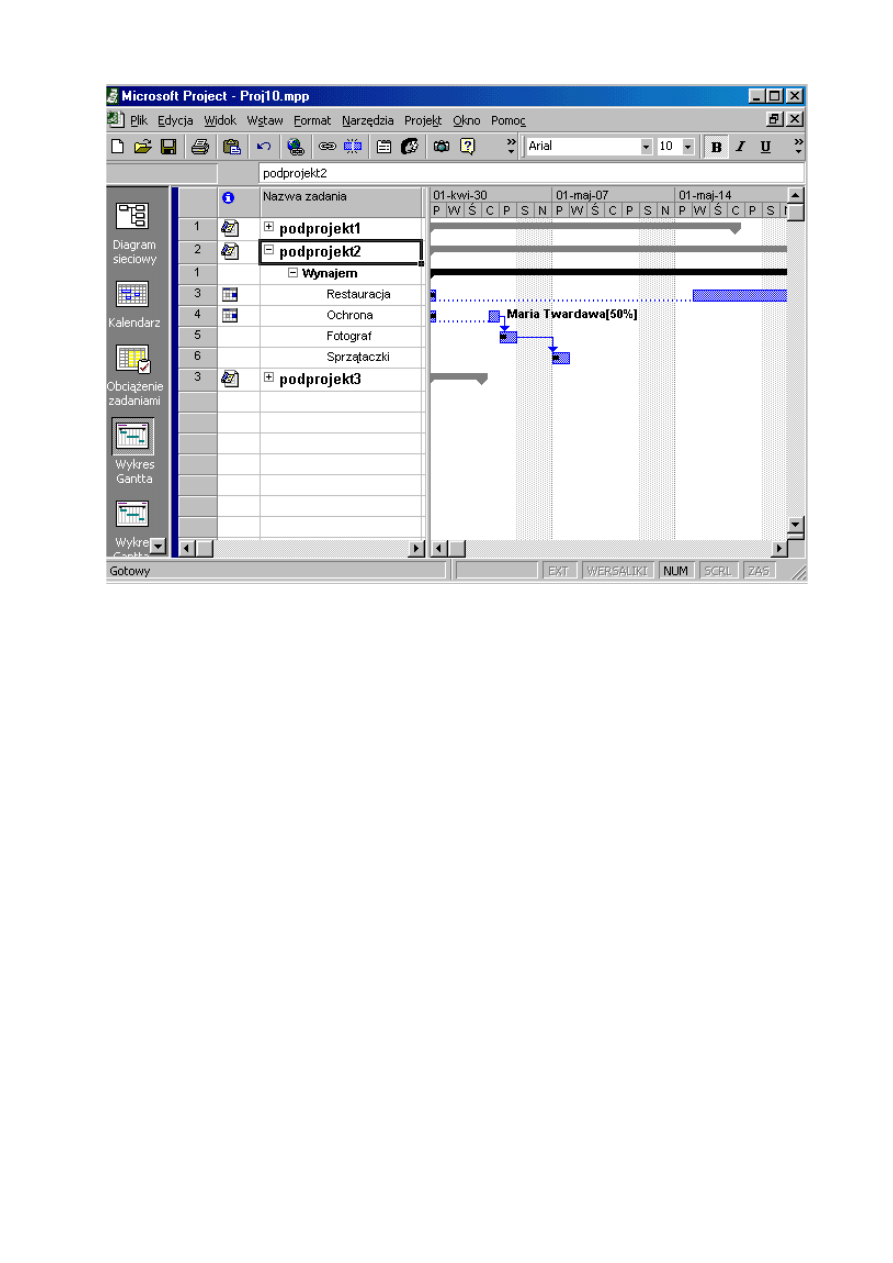
Rysunek 20.20. Po kliknięciu symbolu konspektu obok zadania sumarycznego reprezentującego projekt wstawiony
pojawiają się zadania w projekcie wstawionym
Importowanie plików Office
Do importowania informacji ze skoroszytu Excel lub z bazy danych Access używamy map, określając w nich
sposób, w jaki mają być przedstawione informacje w programie Microsoft Project. Można również przesyłać
informacje z Worda, ale nie korzystamy wtedy z procesu importowania.
Przenoszenie informacji ze skoroszytu Excel do programu Microsoft Project
Informacje ze skoroszytu Excel przesyłamy do pliku Microsoft Project, korzystając z mapy importu-eksportu. W
programie Microsoft Project znajdują się zdefiniowane mapy importu-eksportu, w których określono, jak program
ma traktować importowane informacje. W tym podrozdziale zajmiemy się korzystaniem z map zdefiniowanych
wcześniej —w tym rozdziale dowiedzieliśmy się już,w jaki sposób modyfikować istniejącą i jak tworzyć własną
mapę.
Uwaga
Do importowania lub eksportowania informacji do skoroszytu Excel możemy używać dowolnych istniejących map
importu-eksportu, ale nie można do programu Microsoft Project importować tabeli przestawnej Excel.
1. Z menu
Plik
wybrać
Otwórz
lub kliknąć przycisk
Otwórz
na pasku narzędzi
Standardowy
.
2. Otworzyć pole listy
Pliki typu
i wybrać
Skoroszyty Microsoft Excel
(patrz rys. 20.21).
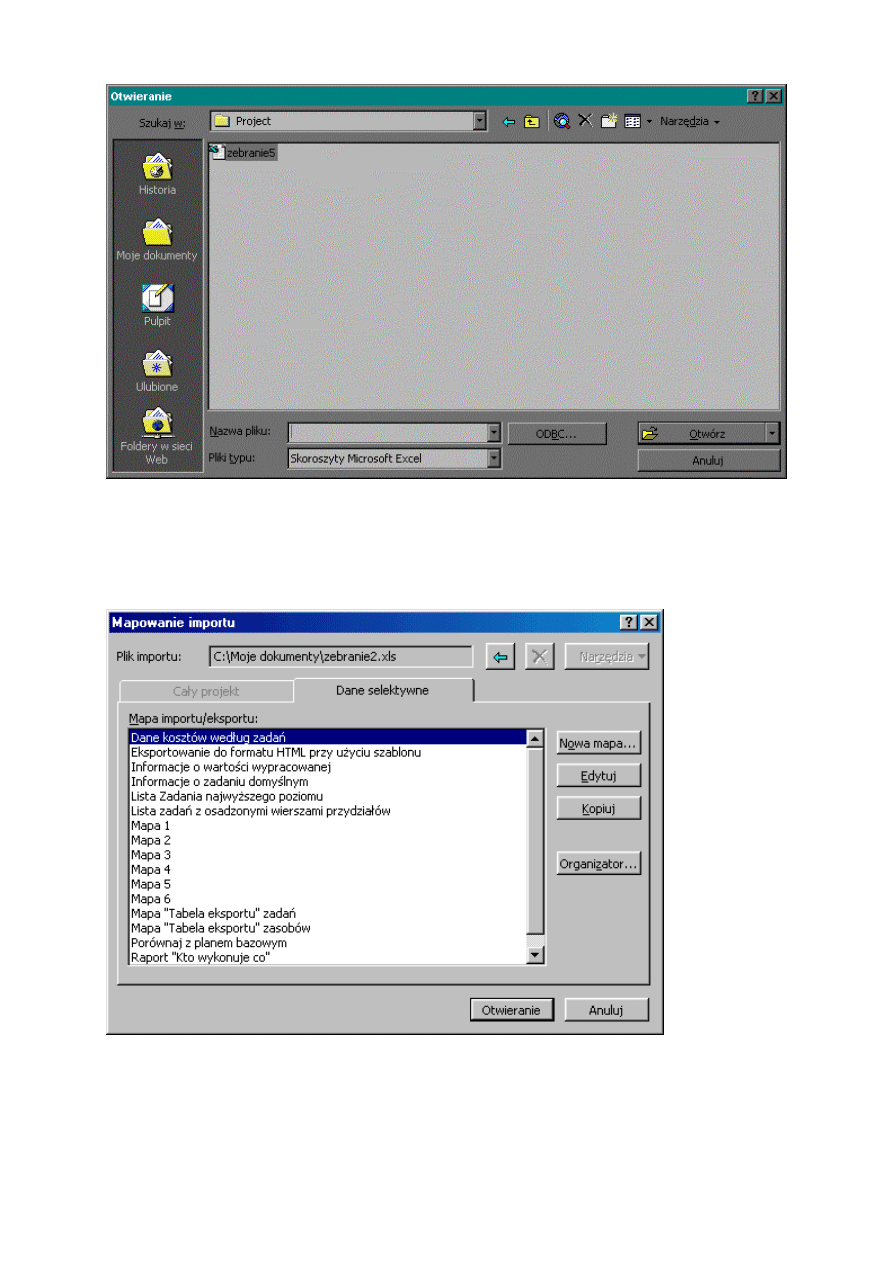
Rysunek 20.21. Ustalamy typ pliku, jaki chcemy importować do programu Microsoft Project
3. Z listy
Szukaj w
wybrać folder zawierający skoroszyt Excel, który chcemy importować.
4. Wyróżnić skoroszyt i kliknąć
Otwórz
. Program pokaże okno dialogowe
Mapowanie importu
, przedstawione na
rys. 20.22.
Rysunek 20.22. W oknie dialogowym
Mapowanie importu
wybieramy mapę do importowania danych
5. Wybrać zakładkę
Dane selektywne
i wyróżnić mapę, której program ma użyć do importowania informacji.
6. Kliknąć
Otwieranie
. Program otwiera w pliku projektu dane ze skoroszytu Excel.
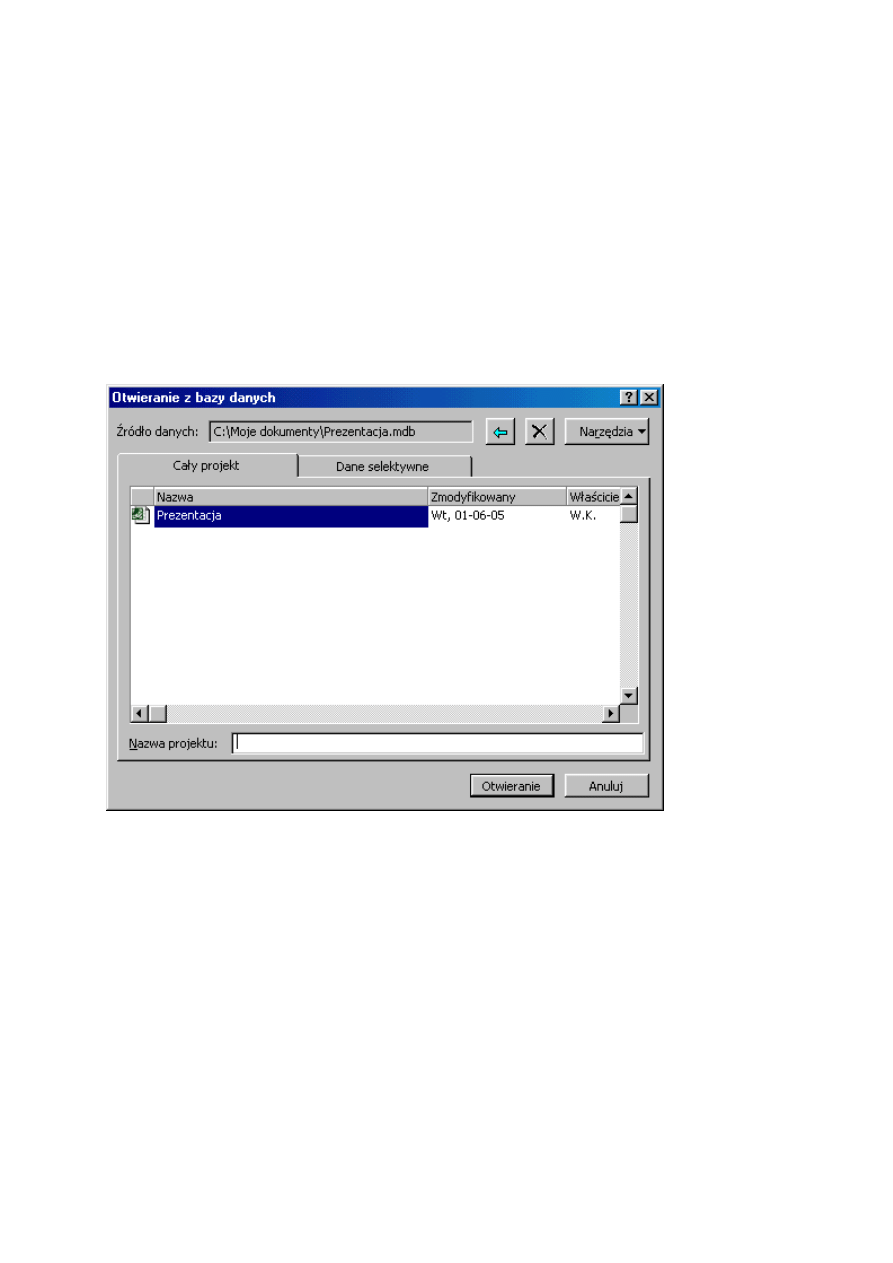
Przenoszenie informacji z bazy danych Access do programu Microsoft Project
Importowanie bazy danych Access jest podobne do importowania skoroszytu Excel — różnica polega na tym, że do
projektu możemy importować albo całą bazę danych, albo tylko jej część. Ponownie korzystamy z map importu-
eksportu celem określenia rodzaju danych, jakie mają być importowane. Jeżeli potrzebna nam mapa nie istnieje,
musimy ją utworzyć, tak jak to już opisano wcześniej w tym rozdziale.
Aby przesłać do programu Microsoft Project całą bazę danych Access lub jej część, należy wykonać poniższe
czynności:
1. Z menu
Plik
wybrać
Otwórz
lub kliknąć przycisk
Otwórz
na pasku narzędzi
Standardowy
.
2. Otworzyć pole listy
Pliki typu
i wybrać
Baza Danych Microsoft Access
.
3. Z listy
Szukaj w
wybrać folder zawierający bazę danych Access, którą chcemy importować.
4. Wyróżnić wybraną bazę danych i kliknąć
Otwórz
. Program pokaże okno dialogowe
Otwieranie z bazy danych
,
przedstawione na rys. 20.23.
Rysunek 20.23. Z programu Access możemy do projektu importować całą bazę danych lub tylko jej część
5. Wybrać odpowiednią zakładkę, w zależności od tego, czy chcemy importować całą bazę danych, czy tylko jej
część.
6. Kliknąć
Otwieranie
.
Przenoszenie informacji z dokumentu Worda do programu Microsoft Project
W przeciwieństwie do innych plików dokumentów Worda nie można bezpośrednio importować do programu
Microsoft Project. Możemy jednak umieścić informacje z pliku Worda w pliku projektu, korzystając z jednej z
dwóch metod:
• możemy wkleić informacje,
• możemy skorzystać z łączenia lub osadzania informacji.
Wklejanie informacji z Worda do programu Microsoft Project
Możemy wkleić informacje do widoku tabeli lub do uwagi w projekcie. Dzięki metodzie wklejania nie musimy
ponownie wpisywać informacji.
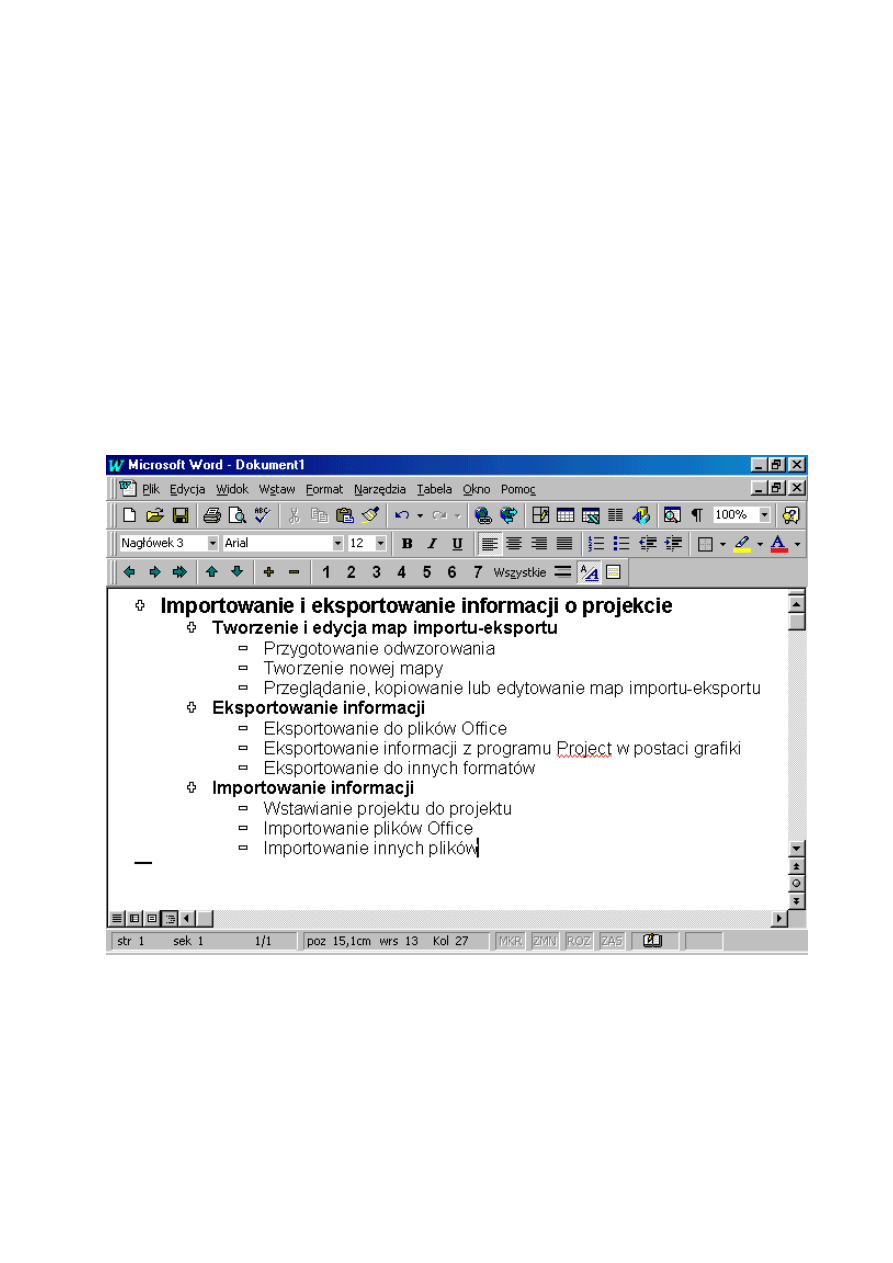
Jeżeli wkleimy tekst w puste wiersze, program będzie traktował te informacje jako nowe zadania lub zasoby. Jeżeli
wkleimy tekst w pola, które zawierają już jakieś informacje, program zastąpi informacje w tych polach
informacjami wklejonymi. Nie można jednak wklejać informacji do pól zawierających wartości obliczone przez
program, jak np. wartości obliczone w tabeli kosztu.
Uwaga
Z opisanej poniżej metody można skorzystać do wklejenia informacji ze skoroszytu Excel do widoku tabeli
projektu, ale wcześniej należy tak uporządkować informacje w skoroszycie, żeby odpowiadały uporządkowaniu w
tabeli projektu. Załóżmy na przykład, że chcemy wkleić informacje do arkusza zasobu przedstawiającego tabelę
Wprowadzanie
. Nasz skoroszyt obejmuje 3 kolumny, podczas gdy arkusz zasobu ma 12 kolumn, a informacje
chcemy wkleić do kolumny 2., 5. i 8. Aby wkleić takie informacje, musimy stworzyć tabelę projektu zawierającą
tylko te pola, do których chcemy wkleić informacje ze skoroszytu. Ważne jest, aby kolejność i typ kolumn w tabeli
projektu odpowiadały kolejności i typowi informacji w tabeli programu Excel.
Aby wkleić informacje z Worda do tabeli projektu, należy wykonać następujące czynności:
1. Otworzyć dokument Worda, z którego chcemy kopiować informacje i skopiować te informacje do Schowka
(patrz rys. 20.24).
Rysunek 20.24. Dokument Worda, który można wkleić do tabeli projektu
2. Przejść do programu Microsoft Project.
3. Otworzyć widok, do którego chcemy wkleić informacje. Jeżeli zachodzi taka potrzeba, możemy skorzystać z
paska widoków, aby wybrać
Więcej widoków
. W pojawiającym się oknie dialogowym
Więcej widoków
należy
wybrać żądany widok i kliknąć
Zastosuj
.
4. Z menu
Widok
wybrać
Tabela
, a następnie
Więcej tabel
, aby w pojawiającym się oknie dialogowym
Więcej
tabel
wybrać żądaną tabelę. Kliknąć
Zastosuj
.
5. (Opcjonalnie) Jeżeli wybrana tabela zawiera kolumny, które nie są nam potrzebne, lub nie zawiera kolumn,
których potrzebujemy, możemy ukryć lub dodać kolumny. Podobnie możemy zrobić z wierszami.
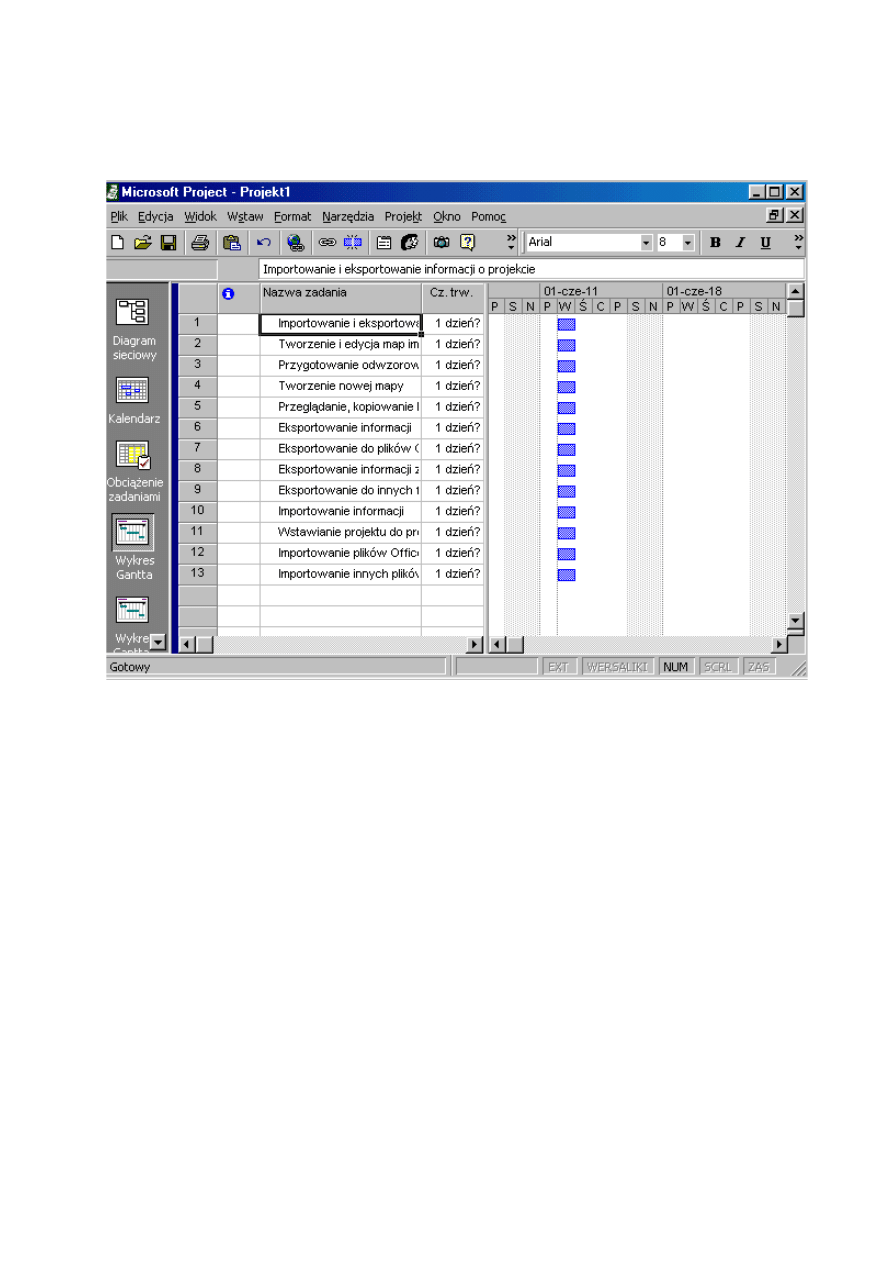
6. Kliknąć pierwsze pole, w którym mają pojawić się informacje po operacji wklejania.
7. Kliknąć przycisk
Wklej
znajdujący się na pasku narzędzi
Standardowy
. W tabeli projektu pojawią się
informacje przechowywane w Schowku (patrz rys. 20.25).
Rysunek 20.25. Informacje z dokumentu Worda pojawiają się w programie Microsoft Project
Tej samej metody możemy użyć do wklejenia informacji z dokumentu Worda do uwagi w projekcie. Informacje
należy skopiować do Schowka, przejść do programu Microsoft Project i kliknąć dwukrotnie albo zadania, albo
zasób, do którego chcemy dodać uwagę. W pojawiającym się oknie dialogowym
Informacje o zadaniu
lub
Informacje o zasobie
należy kliknąć zakładkę
Uwagi
. Następnie kliknąć prawym przyciskiem myszki pole
Uwagi
,
aby wyświetlić menu (patrz rys. 20.26), w którym należy wybrać polecenie
Wklej
. Informacje z Worda pojawią się
w polu
Uwagi
.
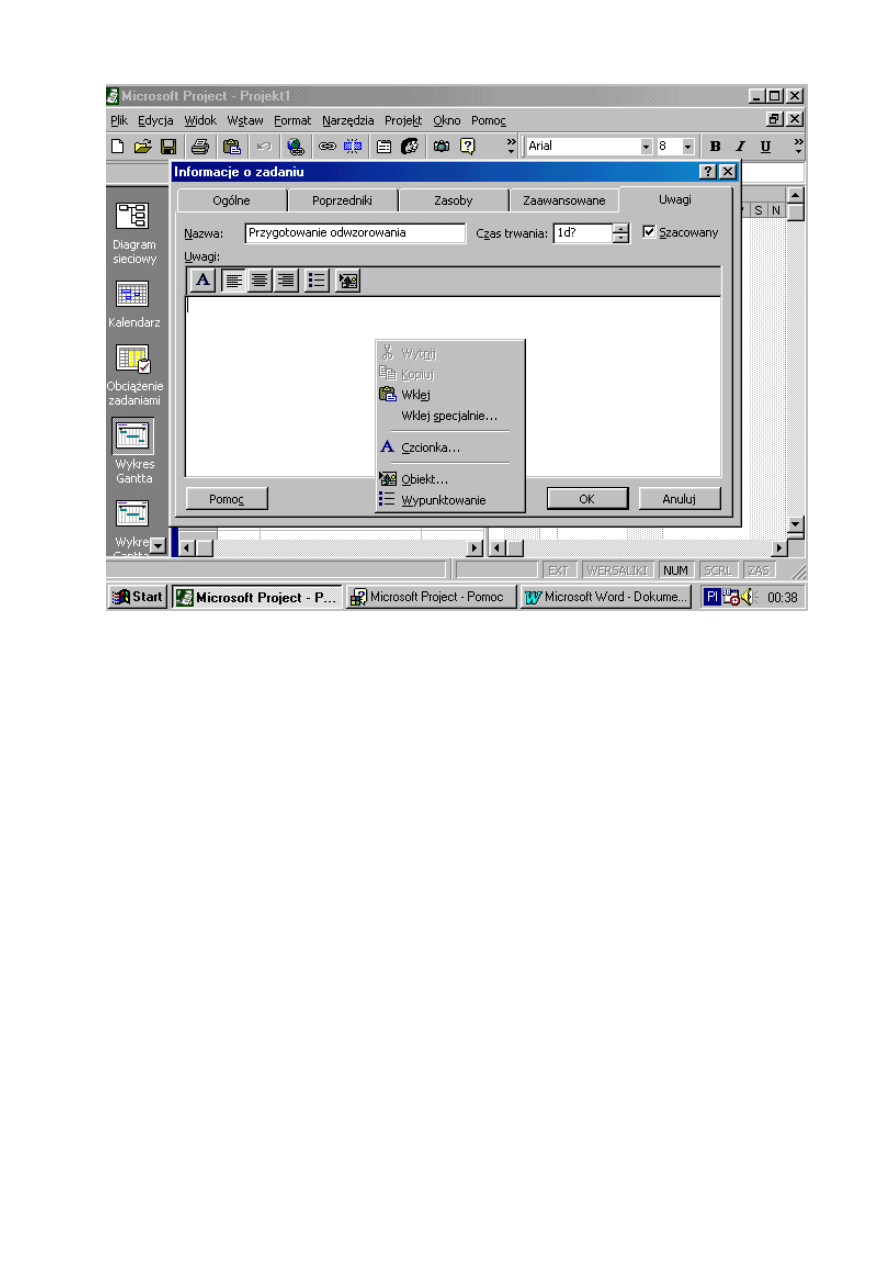
Rysunek 20.26. Menu skrótów umożliwia wklejenie informacji ze Schowka do uwag o zadaniu lub zasobie
Łączenie lub osadzanie dokumentu Worda w projekcie
Jeżeli łączymy dokument Worda z projektem lub osadzamy go w projekcie, w rzeczywistości wstawiamy ten
dokument w postaci obiektu do harmonogramu projektu:
• gdy łączymy dokument Worda z projektem, plik projektu zmienia się po wprowadzeniu zmian w dokumencie
Worda,
• gdy osadzamy dokument Worda w pliku projektu, zmiany w dokumencie Worda nie mają wpływu na plik
projektu.
Program Microsoft Project widzi wstawiane pliki jako obiekty graficzne, w związku z czym możemy połączyć lub
osadzić dokument Worda jako element graficzny w dowolnym obszarze graficznym pliku projektu. Obszar
graficzny to każdy obszar, w którym możemy przedstawiać informacje w postaci obrazów, tzn. uwagi o zadaniach,
zasobach i przydziałach, nagłówki, stopki i legendy w widokach, nagłówki i stopki w raportach, część zawierająca
wykres w widoku Gantta, a także pole
Obiekty
w formularzu zadania lub zasobu.
Aby wstawić dokument Worda jako obiekt połączony lub osadzony, należy wykonać następujące czynności:
1. Otworzyć plik projektu i wyświetlić obszar graficzny, w którym chcemy umieścić dokument.
2. Otworzyć okno dialogowe
Wstaw obiekt
, przedstawione na rys. 20.27.
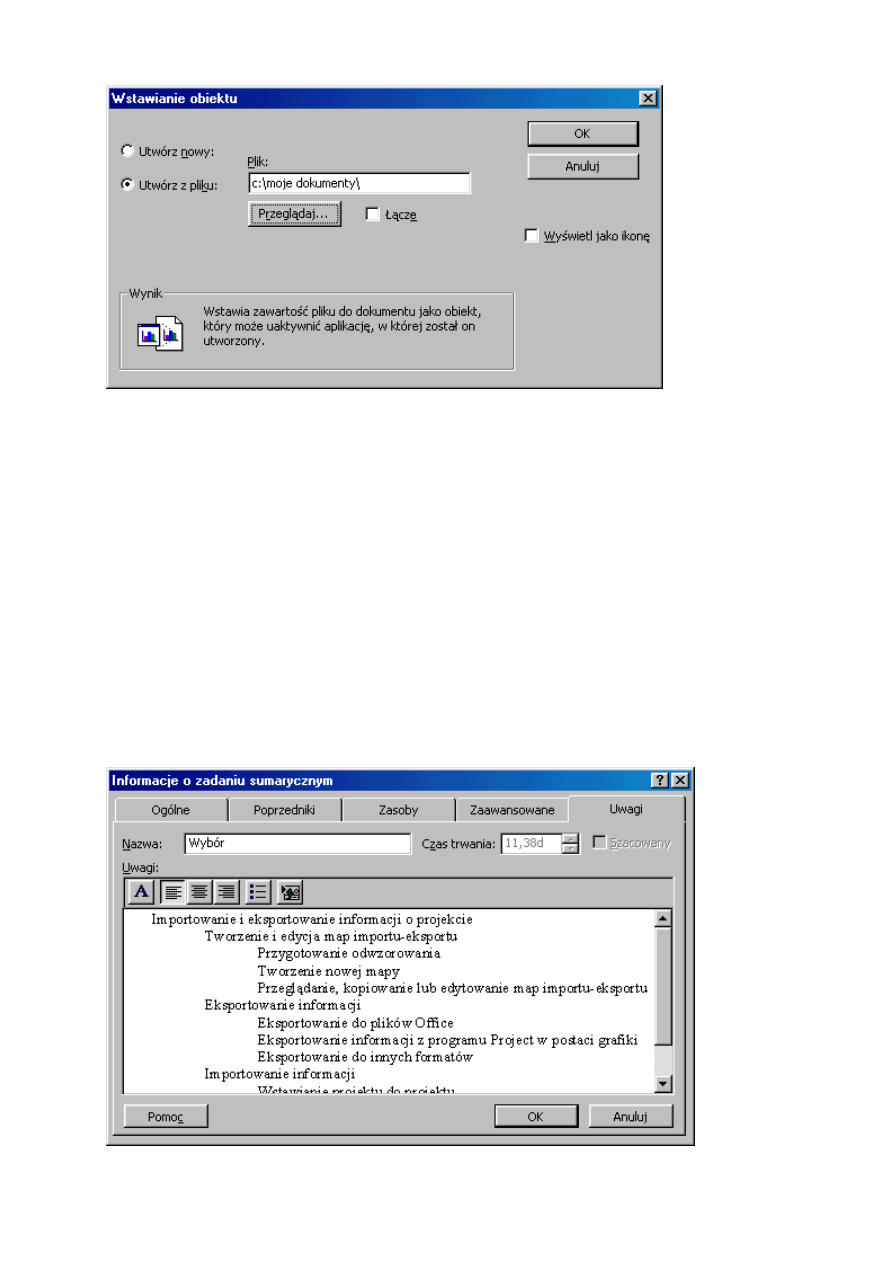
Rysunek 20.27. Okno dialogowe
Wstaw obiekt
umożliwia połączenie lub osadzenie dokumentu Worda w pliku
projektu
Wskazówka
Aby otworzyć okno dialogowe
Wstaw obiekt
w uwagach o zadaniu, zasobie lub przydziale, należy kliknąć prawym
przyciskiem myszki na odpowiedniej zakładce
Uwagi
i z pojawiającego się menu wybrać
Obiekt
. Aby otworzyć
okno dialogowe
Wstawianie obiektu
na widoku
Wykres Gantta
lub w polu
Obiekty
, należy z menu
Wstaw
wybrać
Obiekt
.
3. Zaznaczyć opcję
Utwórz z pliku
.
4. Wpisać ścieżkę dostępu i nazwę pliku dokumentu, który chcemy wstawić, lub kliknąć przycisk
Przeglądaj
i
wyszukać, a następnie wyróżnić żądany plik.
5. Wykonać jedną z poniższych czynności:
• aby połączyć obiekt z dokumentem źródłowym, zaznaczyć opcję
Łącze
,
• aby osadzić obiekt, nie zaznaczać opcji
Łącze
.
6. Kliknąć
OK
; program przedstawi obraz graficzny naszego pliku, jak na rys. 20.28.
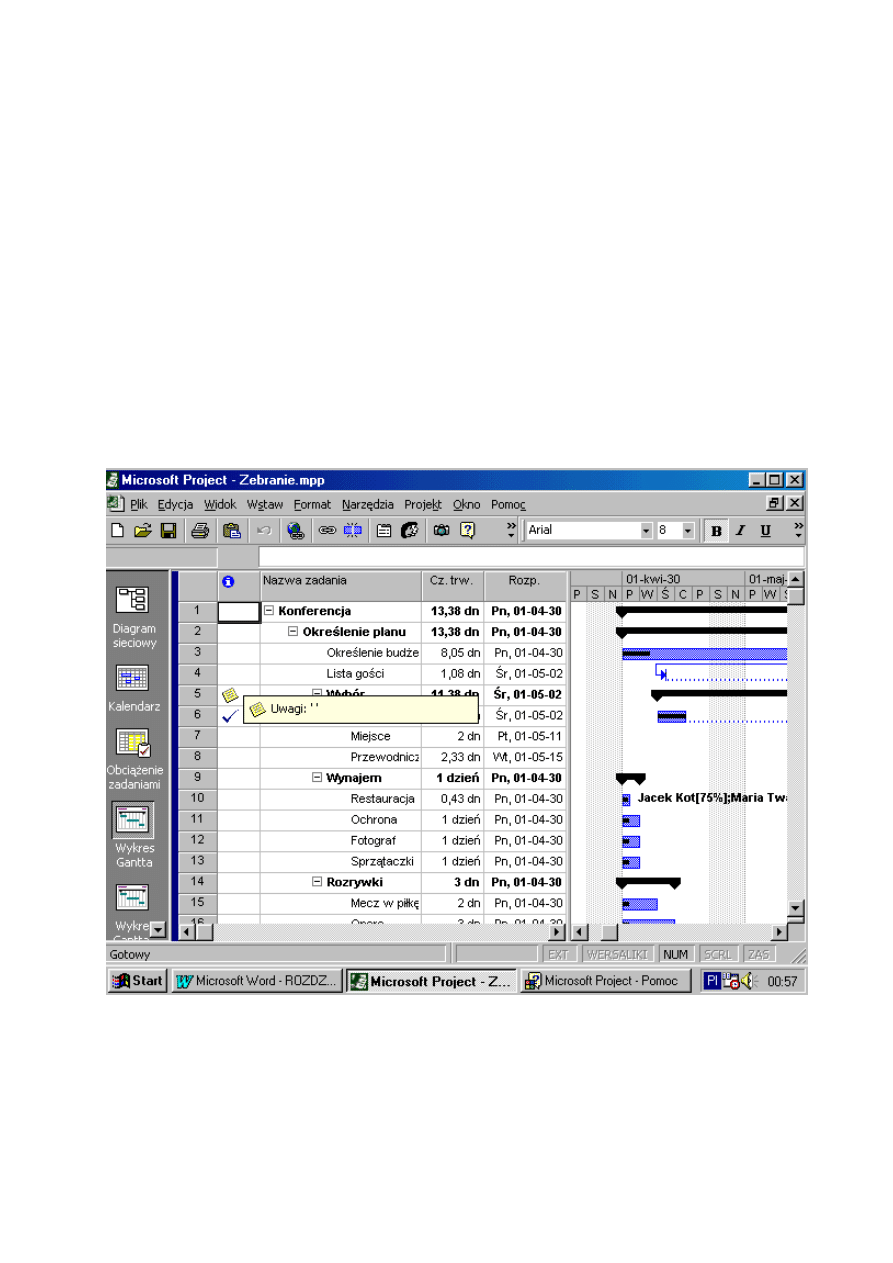
Rysunek 20.28. Dokument Worda umieszczony jako obraz graficzny w uwagach o zadaniu
Wskazówka
Zgodnie z ustawieniem domyślnym program przedstawia zawartość wstawionego pliku, a nie ikonę
reprezentującą ten plik. Aby obiekt był przedstawiony pod postacią ikony, należy zaznaczyć opcję
Wyświetl jako
ikonę
.
W oknie dialogowym
Informacje o zadaniu
możemy przesuwać lub zmieniać rozmiar obrazu, korzystając z
rozmieszczonych wokół niego uchwytów.
Wskazówka
Obiekt wstawiony można usunąć — należy upewnić się, że są widoczne otaczające go uchwyty, a następnie
nacisnąć klawisz
Delete
na klawiaturze.
Po kliknięciu
OK
w kolumnie
Wskaźniki
pojawi się ikona. Jest to obraz graficzny i w związku z tym nie będą
widoczne informacje zawarte w uwagach, gdy przesuniemy wskaźnik myszki nad tą ikoną. Zobaczymy tylko znaki
pojedynczego cudzysłowu (patrz rys. 20.29).
Rysunek 20.29. Po stworzeniu łącza lub po osadzeniu obiektu w uwadze o zadaniu lub zasobie nie można,
korzystając ze wskaźnika myszki, przedstawić zawartości tej uwagi.
Importowanie innych plików
Do programu Microsoft Project możemy również importować informacje pochodzące z programów tworzących
pliki tekstowe lub pliki Microsoft Project Exchange. Pliki tekstowe reprezentują typowy format, podobnie jak pliki
CSV (rozdzielone przecinkami). Format Microsoft Project Exchange (MPX) jest formatem pliku standardu ASCII.
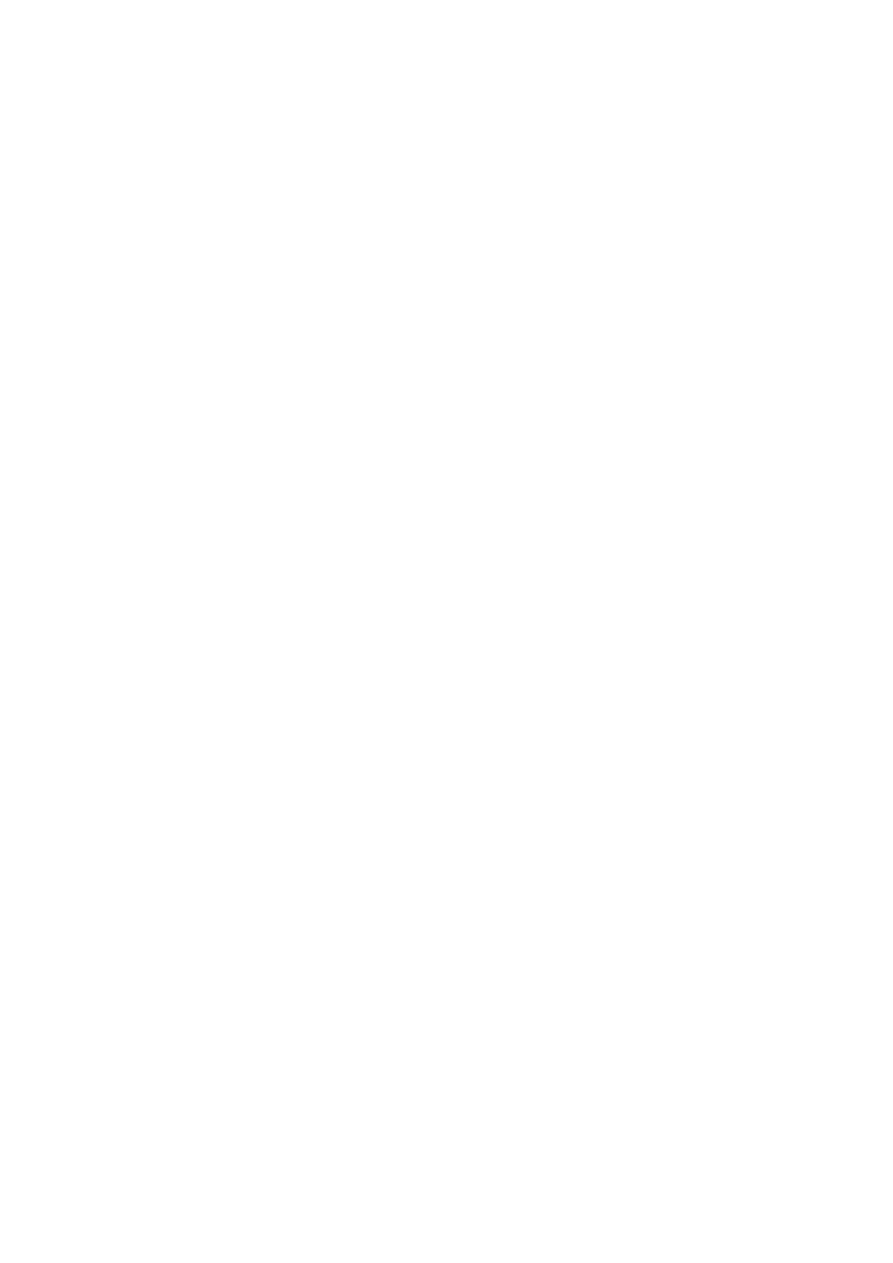
Importowanie plików Microsoft Project Exchange
Z formatu MPX możemy skorzystać do importowania informacji ze starszych wersji programu Microsoft Project do
programu Microsoft Project 2000. Niektóre pakiety programów do zarządzania projektami również obsługują MPX,
więc jeżeli musimy importować informacje z takiego pakietu programów, możemy zapisać go jako plik MPX, a
następnie przesłać do programu Microsoft Project.
Importowanie pliku MPX jest podobne do importowania skoroszytu Excel lub bazy danych Access lecz nie
korzystamy w tym przypadku z mapy importu-eksportu. Z menu
Plik
należy wybrać
Otwórz
. W oknie dialogowym
Otwieranie
należy otworzyć pole listy
Pliki typu
i wybrać
Pliki MPX
. Korzystając z pola listy
Szukaj w
, odszukać
żądany plik i kliknąć
OK
.
Importowanie plików tekstowych
Do programu Microsoft Project możemy importować informacje pochodzące z programów tworzących pliki
tekstowe lub pliki CSV (rozdzielone przecinkami). Informacje, które chcemy importować, należy zapisać w postaci
pliku tekstowego lub pliku CSV. Ponownie do określenia typu danych do importowania używamy mapy importu-
eksportu. Jeżeli potrzebna nam mapa nie istnieje, musimy stworzyć własną.
Należy wykonać poniższe czynności w programie Microsoft Project, aby importować informacje:
1. Z menu
Plik
wybrać
Otwórz
lub kliknąć przycisk
Otwórz
na pasku narzędzi
Standardowy
.
2. Otworzyć pole listy
Pliki typu
i wybrać
Tekst (*.txt)
lub
Pliki CSV (*.csv).
3. Korzystając z pola listy
Szukaj w
, odszukać folder zawierający plik, który chcemy importować.
4. Wyróżnić plik i kliknąć
Otwórz
. Program otworzy okno dialogowe
Mapowanie importu
.
5. Wybrać mapę, której chcemy użyć, i kliknąć
Otwieranie
.
Rozwiązywanie problemów
Importowanie i eksportowanie może być skomplikowaną operacją. Drobiazgi mogą spowodować, że proces nie
powiedzie się. W niniejszym podrozdziale opisano, w jaki sposób radzić sobie w wypadku wystąpienia pewnych
problemów przy importowaniu lub eksportowaniu.
Podczas importowania danych z Microsoft Excel program
importuje nieodpowiednie daty
W przypadku ustalania daty dla komórki w programie Excel program ten przydziela ustawienie domyślne, czyli
godz. 00:00 i, chociaż możemy nie widzieć podanego czasu, jest on jednak przydzielony do komórki. W przypadku
importowania danych zawierających daty bez określenia czasu z programu Microsoft Excel do programu Microsoft
Project, Project automatycznie korzysta z ustawionej domyślnie w programie Excel godziny 00:00.
W importowanych lub eksportowanych danych brakuje
obiektów
Jeżeli importowane lub eksportowane dane zawierają obiekty połączone lub osadzone, program nie importuje ani
nie eksportuje tych obiektów podczas wymiany danych z Microsoft Excel, Microsoft Access, HTML, MPX lub z
plikami tekstowymi. Należy ponownie stworzyć łącza lub osadzić obiekty w pliku po zakończeniu operacji
importowania lub eksportowania.
Eksportowany plik zawiera mniej lub więcej informacji niż powinien
Informacje, jakie znajdują się w pliku eksportowanym, zależą od wybranej mapy importu-eksportu, wybranej tabeli
i zastosowanego filtru. Jeżeli przesłaliśmy za dużo lub za mało informacji, należy sprawdzić mapę, tabele i filtr. Z
menu
Plik
należy wybrać
Zapisz jako
i wybrać nazwę pliku oraz jego typ, aby otworzyć okno dialogowe
Mapowanie eksportu
. Wyróżnić mapę, której chcemy używać, i kliknąć
Edytuj
. Kliknąć odpowiednią zakładkę
mapowania, a następnie sprawdzić pola wybrane do eksportowania, wybrane tabele i zastosowany filtr.
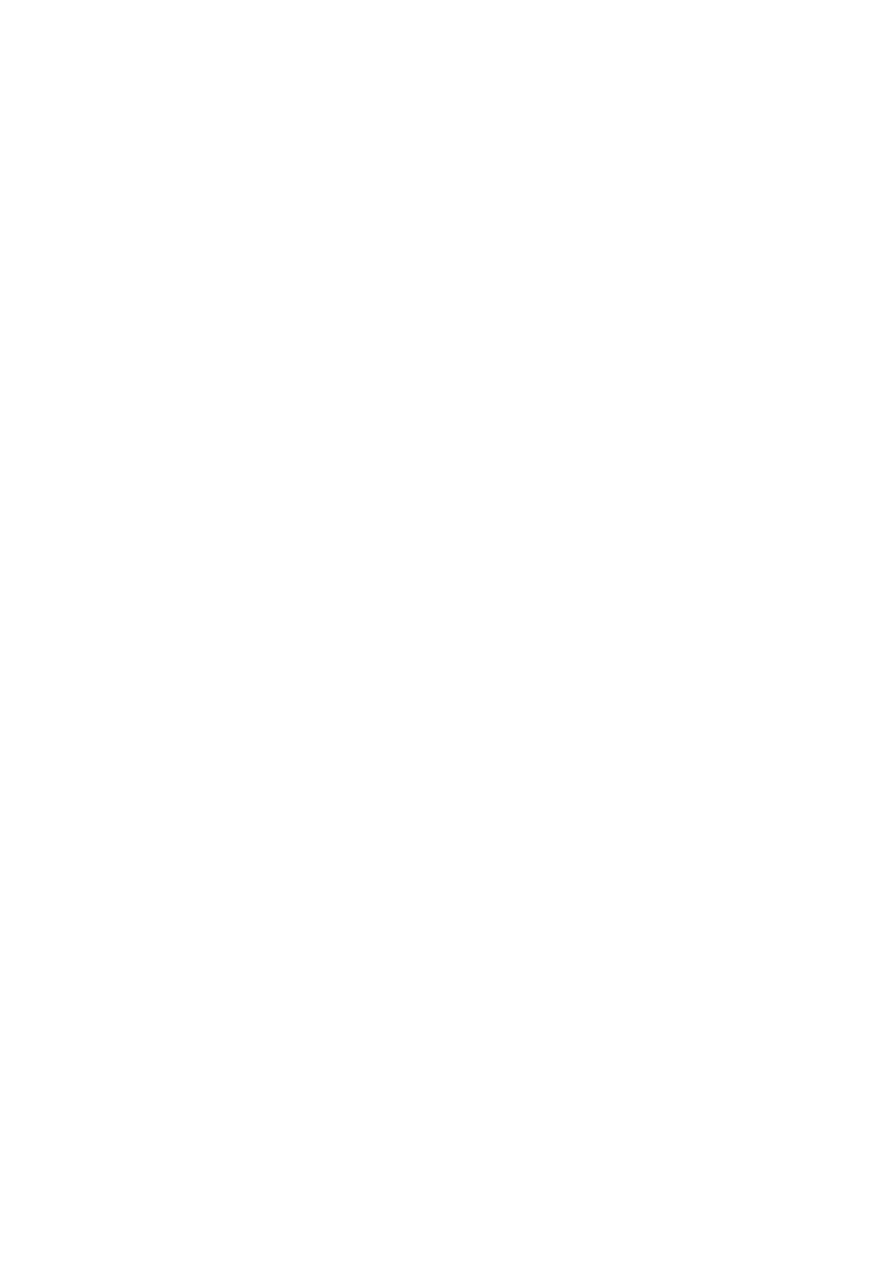
Program importuje błędne dane
Program Microsoft Project sprawdza dane, które importujemy, aby zapewnić, że w każdym polu będą pojawiać się
prawidłowe dane. Wartości w niektórych polach mogą być modyfikowane, aby uniknąć ewentualnych
niekonsekwencji w zapisie.
Jeżeli program informuje nas, że próbujemy przesłać dane nieprawidłowe, należy sprawdzić wybraną przez nas
mapę importu-eksportu, aby upewnić się, że importujemy do pola projektu poprawny typ informacji. Należy
również sprawdzić dane w pliku importowanym i upewnić się, że wartości w polach są prawidłowe i mieszczą się w
dopuszczalnym w programie Microsoft Project zakresie dla tego pola, do którego importujemy dane.
Wartości importowanych informacji zmieniają się
Ta sytuacja jest podobna do opisanej powyżej, gdy program podawał, że importowane informacje są błędne.
Program sprawdza — i zmienia, jeżeli zachodzi taka potrzeba — importowane dane, aby zapewnić dla każdego pola
poprawność typów danych i wartości. Program może również zmieniać dane tak, aby mieściły się w dopuszczalnym
w programie Microsoft Project zakresie dla pól i nie powodowały braku spójności pomiędzy polami zależnymi od
siebie. Dodatkowo, w programie ignorowane są wartości, które próbujemy importować do pól obliczanych,
zastępując w tym wypadku dane importowane wartościami obliczonymi.
Importowany projekt jest pusty
Jak już wiadomo, importowanie zależy od wybranej mapy importu-eksportu. Jeżeli wybierzemy nieodpowiednią
mapę, może okazać się, że nie można przesłać żadnych danych. Należy się również upewnić, czy oglądamy
odpowiedni widok po operacji importowania. Gdy importujemy informacje o zadaniu, możemy ich nie zobaczyć,
oglądając widok zasobu.
Program przedstawia importowane informacje w
nieodpowiednich polach
Jeżeli importowane informacje pojawiają się w nieodpowiednich polach projektu, należy sprawdzić mapę importu-
eksportu. Należy upewnić się, czy wybrana została odpowiednia mapa i czy używana tabela zawiera odpowiednie
pola. Na koniec sprawdzić odwzorowanie (mapowanie) pól pomiędzy plikiem importowanym i plikiem projektu.
Podsumowanie
W niniejszym rozdziale opisano, w jaki sposób importować i eksportować informacje w programie Microsoft
Project. Omówiono następujące zagadnienia:
• tworzenie i modyfikowanie map importu-eksportu,
• eksportowanie informacji do programów Excel, Access i Word,
• eksportowanie informacji do plików graficznych, plików tekstowych, plików HTML oraz plików innych
programów do zarządzania projektami,
• importowanie informacji z innego projektu, z programów Excel, Access i Word lub z plików tekstowych,
• rozwiązywanie typowych problemów pojawiających się w trakcie eksportowania lub importowania informacji.
Wyszukiwarka
Podobne podstrony:
Pilch Lepalczyk Pedagogika Społeczna - opracowanie, rozdz 20, Ubóstwo jako zjawisko społeczne oraz p
Lewis, Haviland Psychologia emocji str 393 412(rozdz 20)
Tłumaczenie The Vampire Diaries Hunters Phantom rozdz 20
Porzucony rozdz 20
KLAN NIESMIERTELNYCH Joanna Rybak [rozdz 20]
20 rozdz
43 Księga Jeremiasza (rozdz 11 20), oprac Marlena Dudzic
Deissler terapia systemowa jako dialog i odkrywanie samego siebie str 20 34 rozdz 1(NOWE)
20 rozdz
Posłaniec świtu (rozdz 11 20)
39 KSIĘGA HIOBA, rozdz 11 20, oprac Karolina Iskierka
THE POWER OF SIX Pittacus Lore tłum nieof rozdz 19 20
obietnice po zmierzchu rozdz 13 20 (nieof tłumaczenie )
Zawal serca 20 11 2011
20 Rysunkowa dokumentacja techniczna
Prezentacja 20 10
20 2id 21226 ppt
więcej podobnych podstron