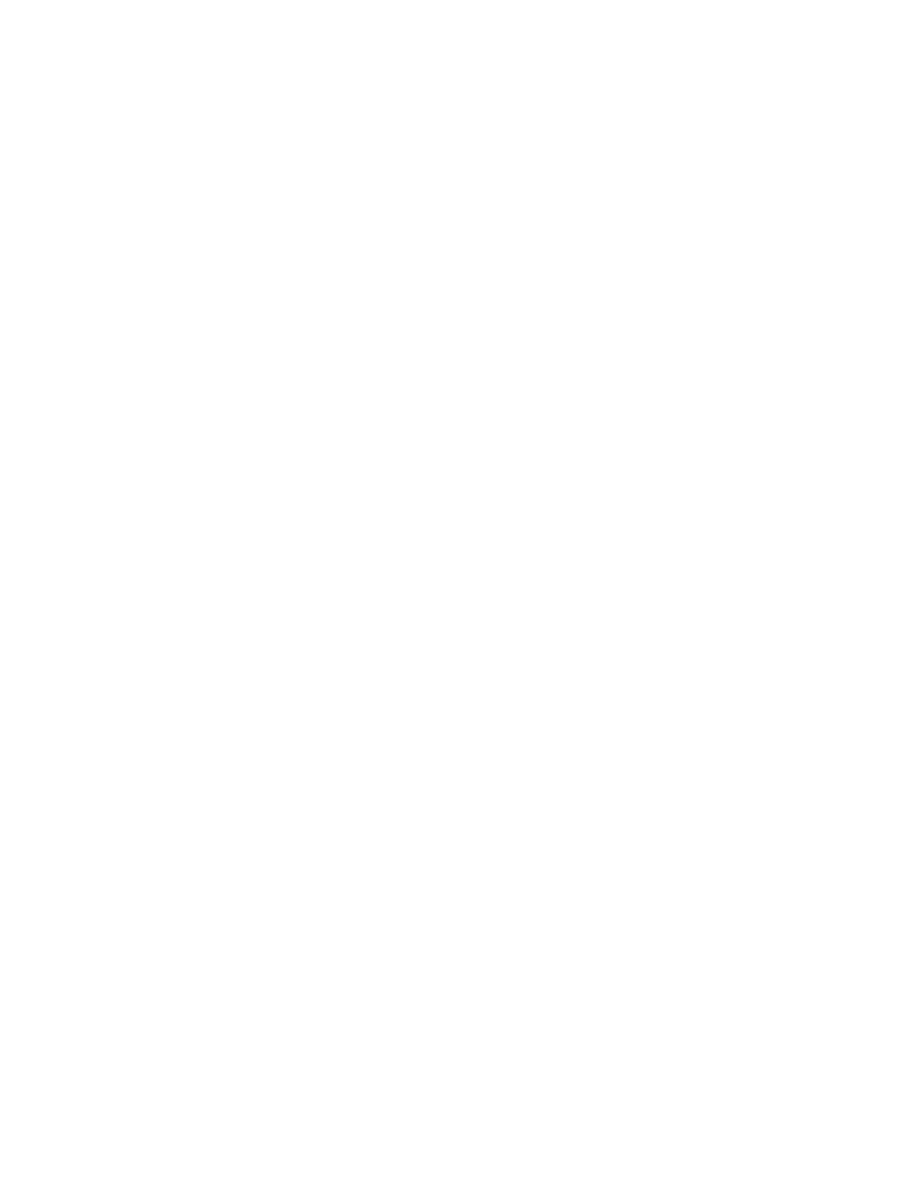
Triki w Windows XP
Soft
60 Trików do Windows'a XP.
1. P: Po montażu karty sieciowej zaczęło mi się pojawiać okienko i muszę za każdym razem po włączeniu
komputera lub restarcie wpisywać hasło. Jak wyłączyć to okienko ?
O: Można to zlikwidować usuwając wpis w Rejestrze. Być może można to zrobić inaczej, ja jednak tak to
zrobiłem: (Rada ta przeznaczona jest dla osób, które maja pewną wiedzę o Rejestrze.) Z Menu Start
wybieramy Uruchom i wpisujemy Regedit. Włączy nam się program Edytor Rejestru. Najpierw zrobić
trzeba kopię Rejestru, tak na wszelki wypadek. Podświetlamy pozycję Mój Komputer, wybieramy z
górnego menu Rejestr i Eksportuj_plik_Rejestru, w polu Zakres eksportu wybieramy Wszystko i
wybieramy nazwę dla naszego pliku Rejestru np. z datą utworzenia kopii: 120800.reg. Potem trzeba wejść
do HKEY_LOCAL_MACHINE/NETWORK i usunąć LOGON. Po restarcie komputer spyta nas o wpisanie
imienia i hasła. Imię wpisujemy hasło nie. Jeśli po wpisaniu imienia wyjdzie nam komunikat i komputer nie
chce przyjąć naszego imienia to trzeba jeszcze usunąć w C:Windows plik ze starym hasłem, ma on
zawsze rozszerzenie *.pwl . Po kolejnym restarcie żadne okno już nas nie będzie denerwowało. Ujemnym
skutkiem nie wpisywania hasła jest brak dostępu przez to do niektórych usług sieciowych np.:
przeglądanie zawartości serwera poprzez otoczenie sieciowe.
2. P: Po zainstalowaniu wielu programów zostają mi wpisy na liście w programie Panel sterowania/ Dodaj
Usuń programy i nie można ich skasować.
O: Znów trzeba grzebać w Rejestrze. Wejdź do
HKEY_LOCAL_MACHINE/SOFTWARE/MICROSOFT/WINDOWS/CURRIENTVERSION/ UNINSTALL
znajdź program którego nie masz już na dysku i usuń go.
3. P: Chcę zmienić domyślną ścieżkę do CDromu z wersją instalacyjną Windowsa. Jak to zrobić ?
O: Potrzebna jest modyfikacja ciągu w Rejestrze. Wejdź do
HKEY_LOCAL_MACHINE/SOFTWARE/MICROSOFT/WINDOWS/
CURRENTVERSION/SETUP w prawym oknie znajdź i zaznacz SourcePath, kliknij prawym przyciskiem
myszki i włącz Modyfikuj. Ustaw domyślna ścieżkę gdzie system ma szukać płyty z Windowsem.
4. P: W sesji Ms-
Dosa pod Windows nie mogę wrócić strzałkami do poprzednio wpisanych komend.
O: Najedź na ikonkę Tryb MS-DOS kliknij prawym przyciskiem myszy i włącz Właściwości. Potem
Program i w okienku Plik wsadowy napisz doskey. Od tej chwili strzałkami góra/dół możesz wrócić do
poprzednio wpisanej komendy. W "czystym" Dosie komenda doskey także działa.
5. P: W sesji Ms-Dosa pod Windows i
przy instalacji niektórych gier mam poprzestawiane polskie znaki
oraz klawisze : ? itp. Jak to ustawić do pozycji normalnej ?
O: W pliku startowym autoexec.bat zmień ustawienie c:windowscommandkeybrd2.sys na keybrd4.sys
6. P: Jak wyłączyć działanie/pojawianie się programów/ikon w prawym dolnym rogu na pasku zadań w
Windowsie ?
O: Włącz menu Start/Programy/Akcesoria/Narzędzia systemowe/Informacje o systemie. Potem
Narzędzia/Narzędzia konfiguracji systemu/Autostart. Na liście aby wyłączyć jakiś program i jego ikonę
skasuj "ptaszka".
7. P: Brak polskich znaków w programach internetowych.
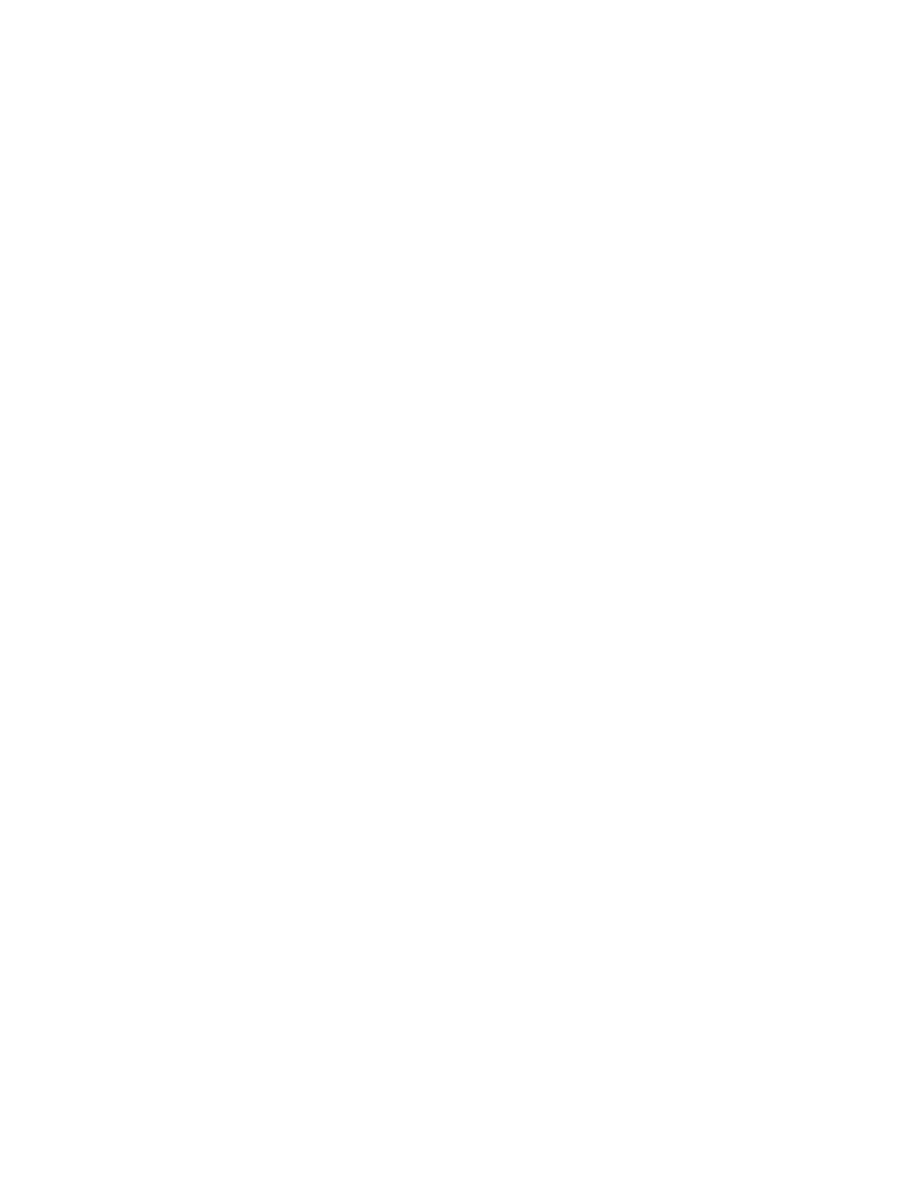
O: Spróbuj w Internet Explorerze włączyć Widok/Kodowanie/Więcej/Środkowoeuropejski ISO. W
Netscape Navigatorze i Sylabie Komunikatorze włączyć Widok/Zestaw znaków/Europa Środkowa
(ISO-8859-2)
8. P: Przy defragmentaryzacji twardego dysku Defrag zatrzymuje się na 10% nawet na kilka godzin.
O: To zjawisko jest normalne. Daj sobie spokój z przestarzałym Defragiem i używaj SPEED DYSK-a z
pakietu NORTON UTILITIES. Jest
on kilkadziesiąt, jak nie więcej razy szybszy od Defraga.
9. P: Jak szybko zrobić spis w formie pliku tekstowego co jest wewnątrz jakiegoś katalogu ?
O: Włącz Tryb Ms-Dosa, wejdź do danego katalogu i wpisz DIR > spis.txt lub z podkatalogami DIR /s
spis.txt
Jeśli ktoś posiada program Windows Commander w wersji co najmniej 4.51 może zdefiniować sobie na
belce przycisk z komendą cm_CopyNamesToClip . Wtedy po zaznaczeniu * plików w danym katalogu i
wciśnięciu w/w przycisku skopiujemy całą zaznaczoną zawartość do schowka , a potem używając
dowolnego edytora tekstów choćby Notatnika dajemy komendę Wklej i zapisujemy tak otrzymany plik w
formie tekstowej.
10. P: Czasami po odinstalowaniu jakiegoś programu system przy starcie zgłasza brak pliku typu *.vxd .
O: T
o normalne. Spróbuj usunąć odwołania do tego pliku w Rejestrze lub pliku System.ini
11. P: Przeglądarka internetowa po kliknięciu na link nie może pobrać pliku.
O: Niekiedy pomaga zainstalowanie programu GetRight , Flashget , Go!zilla lub GetSmart, który przejmuje
od przeglądarek funkcje pobierania plików.
12. P: Podobno, jeśli komputer jest uszkodzony i nie może nic wyświetlić na ekranie sygnalizuje rodzaj
uszkodzenia piskami i w zależności od uszkodzenia generuje inną liczbę pisków. Jak po ilości tych pisków
można zorientować się co "padło" w komputerze ?
O: Listę kodów błędów można znaleźć: dla typu Biosu AMIBIOS
http://www.ami.com/amibios/support/beepcodes.html dla typu Biosu AWARD
http://www.phoenix.com/pcuser/bios.html#3.5 . Zajrzyj też do pytania 32.
13. P: Jak szybko znaleźć swój adres IP i adres karty sieciowej ?
O: Te oraz inne jeszcze informacje można uzyskać wpisujac do okienka Uruchom lub w Trybie MS-dos
polecenie winipcfg.exe
14. P: Jak przerobić plik typu html na czysty tekst ?
O: Można użyć do tego programu np. eCleaner lub też w Internet Explorerze dać opcję Zapisz jako i
wybrać *.txt .
15. P: Jak zrobić, aby system odwoływał się do katalogu na twardym dysku, a nie do CDromu czy stacji
dysków ?
O: Emulacja napędu CD-rom i stacji dysków:
Emulacja stacji dysków-Instalacja z Subst'a
Niektóre programy wymagają instalacji ze stacji A lub B, wiec musisz ją zasymulować poleceniem
dosowym SUBST. Wpisując:
SUBST a: c:nazwa tworzysz z katalogu c:nazwa - dysk logiczny A. Po wykonaniu instrukcji SUBST
przejdź na dysk A i zainstaluj program. Kasowanie dysku logicznego A wykonuje się wpisujac: SUBST a:
/d !!! UWAGA !!! Nie możesz zasubstowac katalogu na CD-ROM. Musisz przegrać pliki na dysk twardy i
na nim wykonac SUBST.
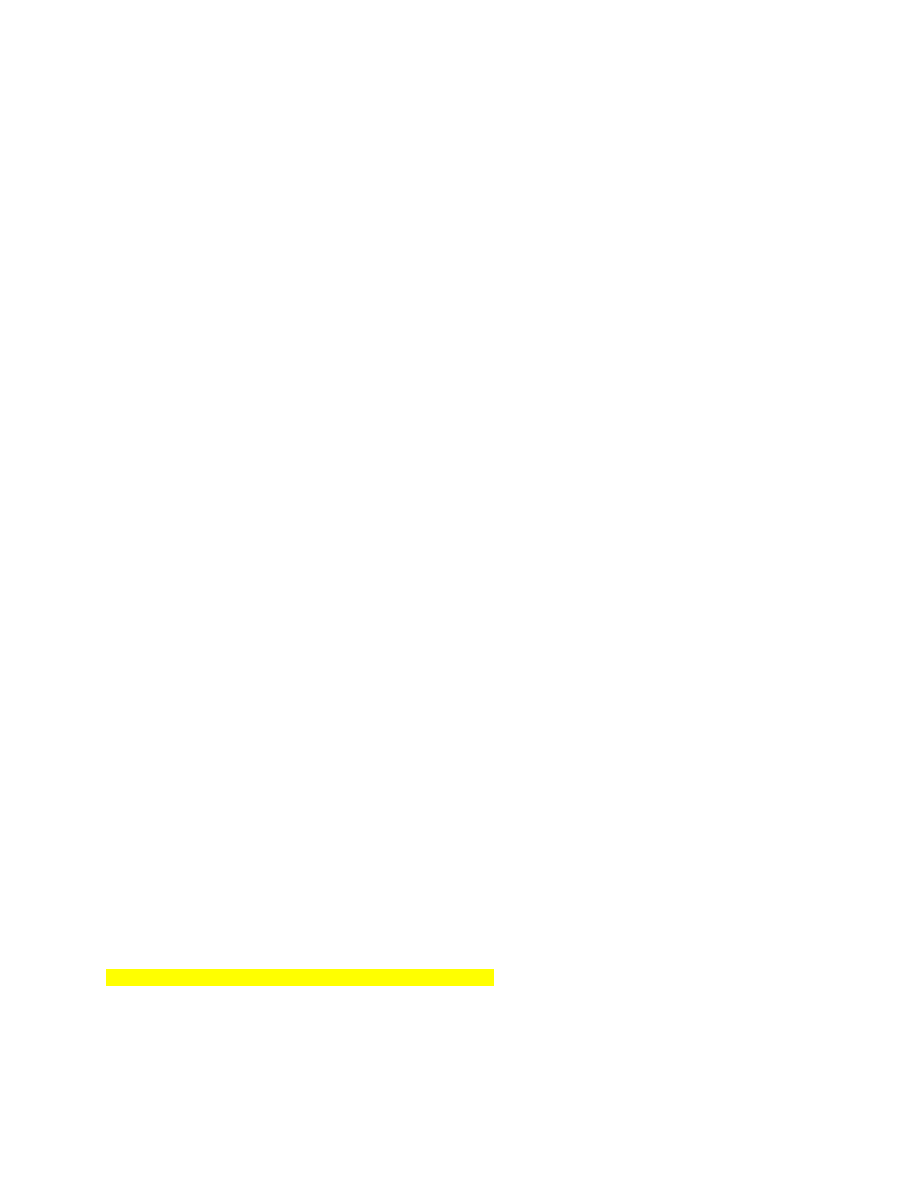
Emulacja CD-ROMa
Oprócz podanych niżej sposobów i programów bardzo dobrym programem do emulacji napędu CD-rom
jest program Paragon. Tworzy on obraz danej płyty na twardym dysku, który może być nawet jeszcze
skompresowany.
Na płytach znajdują się czasem tzw. CD-RIPy, czyli zrzuty z kompaktów. Część z nich jest złamana i
chodzi z twardego dysku, a część wymaga emulowania kompaktu. W tym celu należy użyć programu
HIDE.EXE, aby system widział jeden z katalogów na twardym dysku jako czytnik CD-ROM. Wykonuje się
to w następujący sposób:
H
IDE R: HIDE SUBST R: C:XXX gdzie R: to nazwa napędu CD stosowanego w twoim komputerze, a
katalog C:XXX to katalog, w którym będziemy emulować kompakt. (HIDE.EXE wymaga załadowania
MSCDEX-a w AUTOEXEC.BAT).
I teraz można instalować grę jak oryginał z kompaktu.
Innym programem do emulacji kompaktu jest CDEMU2.COM. Aby go uruchomić, należy skonfigurować
komputer bez MSCDEX-
a oraz wpisać następujący ciąg instrukcji
SUBST P: C:XXX CDEMU2 P: (Instrukcja CDEMU2 /U kasuje emulację kompaktu, a P: to dowolna litera,
która będzie nazwą kompaktu)
Również program FAKECD.EXE służy do emulacji kompaktu. Składnia:
FAKECD C:XXX /L:K gdzie C:XXX to katalog, a K to dowolna litera, która będzie literą kompaktu.
Instrukcja FAKECD /UNINSTALL kasuje emulację kompaktu.
!!! UWAGA
!!! Należy zaemulować kompakt jednym z programów przed każdym uruchomieniem gry, która
wymaga CD-ROMa.
!!! UWAGA !!! Aby móc stosować emulatory z dowolnymi literami, należy do pliku CONFIG.SYS dopisać
linię
LASTDRIVE=Z Dzięki temu możemy stosować w systemie napędy od A: do Z:
Gry CD-
RIP'y (Okrojone wersje oryginałów):
a) Przegraj grę do jakiegoś katalogu
b) Skonfiguruj dźwięk - gdy nie ma setupu spróbuj edytować jakiś plik *.INI *.CFG
c) W tymże pliku (nie zawsze jest) może być ścieżka dostępu do gry zmień ją na taką jak ta w której masz
zainstalowaną grę np.:
CDDRIVE=C:
S2=C:GRYSETTLERS
d) W razie gdy gra chce włożenia CD-ROMu użyj programu FAKECD.EXE - program ten emuluje katalog
twardego dysku jako dysk CD-
ROM np.: fakecd settlers /l:D wnętrze katalogu SETTLERS jest teraz
dyskiem CD-ROM D:
W wypadku kłopotów z instalacją zdejmij z plików atrybut READ-ONLY poleceniem ATTRIB -r *.*
!!! RADA !!! Zalecam używanie HIDE lub FAKECD. FAKECD ma tę zaletę, że może emulować CD-ROMa
o dowolnej literze (a
jest to ważne, gdy np. gra chodzi tylko z dysku F: - a przy pomocy HIDE nie można
zmienić litery CD-ROMa) oraz można go odinstalować. Natomiast HIDE jest najbardziej skutecznym
emulatorem. Natomiast CDEMU2 często się wiesza i nie zalecam używania go.
!!! U
WAGA !!! Często gra CD-ROMowa jest już złamana i nie wymaga emulacji, ale wymaga, aby
sterownik CD-
ROM (MSCDEX.EXE) był w pamięci. Nie uruchamiaj takiej gry w konfiguracji "bez
CD-ROM".
16. P: Jak nagrać całą stronę WWW wraz z podstronami ?
O: Doskonale n
adają się do tego programy HTTRACK (http://www.httrack.free.fr - i jest wersja po polsku)
lub TELEPORT PRO (www.tenmax.com)
17. P: Jak importować plik Rejestru ?
O: Czasem przy kłopotach z Rejestrem zachodzi potrzeba importowania uprzednio zrobionej kopii. W tym
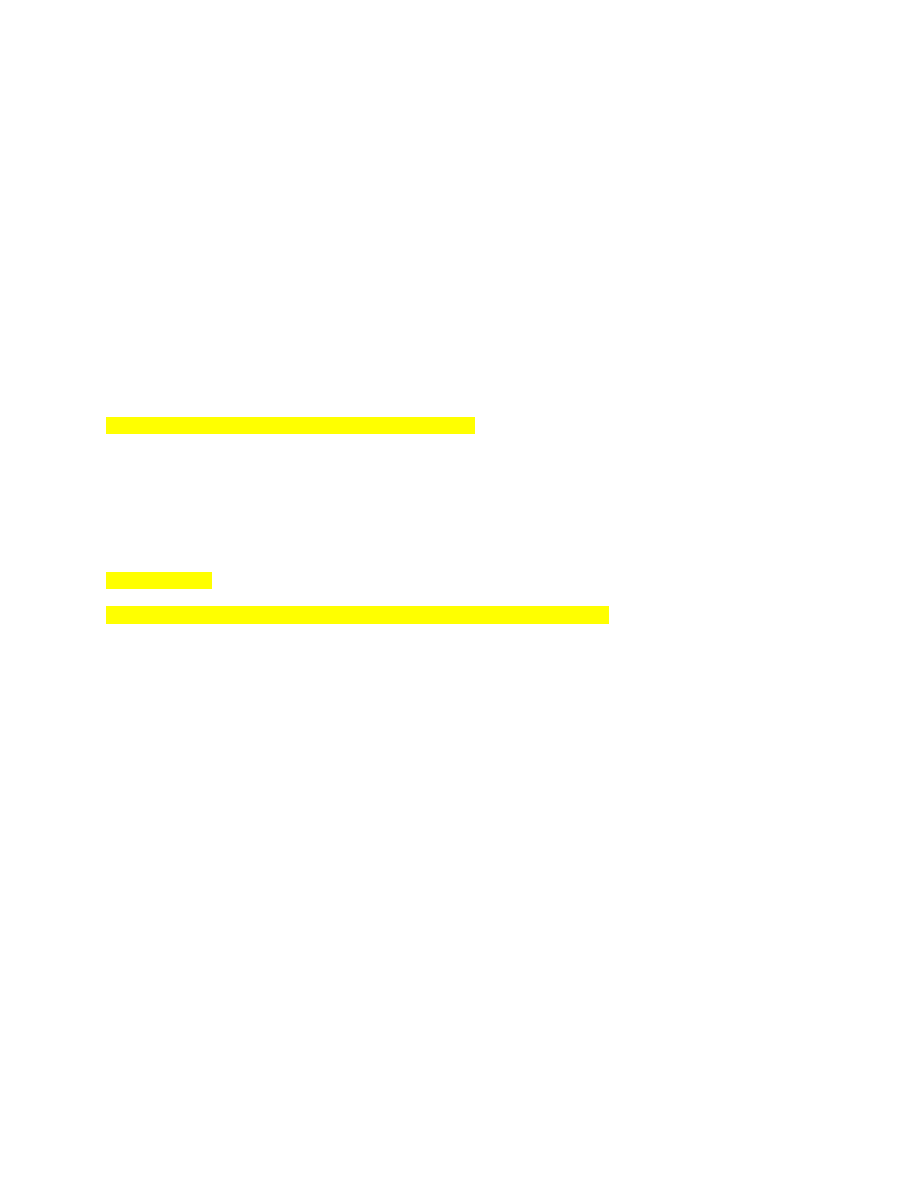
celu: restartujemy komputer, wciskamy klawisz F8,wybieramy tryb "tylko wiersz poleceń", następnie
wpisujemy regedit /c c:nazwa.reg przy czym musimy wpisać dokładną ścieżkę do pliku Rejestru, który
wcześniej eksportowaliśmy (skopiowaliśmy).
18. P:
Jak z Menu Start usunąć pozycje: Dokumenty, Ulubione i Wyloguj ?
O: Włączmy Edytor Rejestru,wchodzimy do klucza
HKEY_CURRENT_USER/SOFTWARE/MICROSOFT/WINDOWS/
CURRENTVERSION/POLICIES/EXPLORER.
Podświetlamy Explorer i z górnego menu wybieramy
Edycja/Nowy/ Wa
rtość_DWORD. Pojawi nam się klucz Nowa Wartość #1. (Gdy chcemy usunąć 3 pozycje
musimy utworzyć 3 klucze.) Podświetlamy go i klikając prawym przyciskiem myszy wybieramy Zmień
nazwę. W zależności co chcemy usunąć z Menu Start nadajemy kluczowi inną nazwę. I tak, jeśli chcemy
usunąć pozycję Dokumenty klucz powinien się nazywać NoRecentDocsMenu, jeśli Ulubione -
NoFavoritesMenu, jeśli Wyloguj - NoLogOff. Podświetlamy zmienioną nazwę, następnie klikając prawym
przyciskiem myszy włączamy Modyfikuj i w polu Dane wartości zamiast 0 wpisujemy 1 (jeśli kiedyś znów
będziemy chcieli mieć daną pozycję widoczną w Menu Start wystarczy tą wartość zmienić spowrotem na
0 lub też można usunąć nowo powstałe klucze). Zmiany będą widoczne dopiero po ponownym
załadowaniu systemu.
19. P: Jak nagrać zawartość ekranu w formie obrazka ?
O: Wciśnij na klawiaturze klawisz PrintScreenSysRq - zawartość ekranu zostanie skopiowana do
schowka. Włącz z Menu Start program Paint (mspaint.exe), wybierz z górnego menu Edycja/Wklej ,
potem Plik/Z
apisz_jako. Paint ma tylko możliwość nagrywania w formacie *.bmp i byle obrazek zajmuje
bardzo dużo miejsca. Najlepiej użyć zamiast niego jakiegoś programu graficznego i nagrywać obrazki w
formacie *.jpg -
będą wtedy zajmowały o wiele mniej miejsca. Można też przerobić obrazek na format *.jpg
przy użyciu niektórych przeglądarek do obrazków np.: ACDSee czy IrfanView. Program graficzny
PaintShopPro ma możliwość po włączeniu pewnych opcji robienia dowolnych ilości zrzutów ekranowych
(normalnie pamiętany jest tylko ostatni - podobnie jak w Paint-cie) . Najlepszy programem do tego jest
Hyper-Snap-DX
, którym można nawet robić zrzuty z gier i odtwarzaczy DVD.
20. P: Usuwanie napisów przy starcie systemu (wykonywanie autoexec.bat)
O: W pliku autoexec.bat wpisać w pierwszej linii @ECHO OFF, a na końcu każdej linii dopisać trzeba >
NUL . Przykład: mode con codepage select=852 >NUL
21. P: Kłopoty z usunięciem udostępnionych katalogów i plików.
O: Jeżeli zamiast polecenia "Zakończ udostępnianie" skasujemy (przeniesiemy) udostępniany przez nas
plik lub katalog to będzie on dalej widoczny w Otoczeniu sieciowym. Aby stamtąd zniknął trzeba wejść do
klucza w Rejestrze HKEY_LOCAL_MACHINE/SOFTWARE/MICROSOFT/WINDOWS/
CURRENTVERSION/NETWORK/LANMAN odszukać właściwy klucz o nazwie udostepnianego przez nas
pliku lub katalogu i skasować go.
22. P: Jak automatycznie można usuwać pliki w Menu Start/Dokumenty ?
O: Edytuj plik Rejestru i znajdź klucz HKEY_CURRIENT_USER/SOFTWARE/MICROSOFT/WINDOWS/
CURRIENTVERSION/POLICIES/EXPLORER.
Następnie wybierz z menu Edycja/Nowy/Wartość binarna i
jako nazwę nowej wartości wpisz ClearRecentDocsOnExit. Potem kliknij dwukrotnie na nowo utworzoną
wartość, wpisz cyfry 01 00 00 00 w polu Dane Wartości i potwierdź kliknięciem OK. Od tej chwili Windows
będzie automatycznie opróżniał listę dokumentów umieszczonych w Menu Start przy zamykaniu systemu.
23. P: Przy niektórych grach obraz jest przesunięty w lewo o kilka centymetrów i obcina mi kawałek
ekranu gry. Jest na to jakiś sposób ?
O: Czasami pomaga
przełączenie w Właściwości/Ekran/Ustawienia/Zaawansowane/Karta/Szybkość
odświeżania np. z "Optymalnej" czy "85 hz" na tryb mniejszy "60 hz" lub na "Ustawienia domyślne karty" .
Po skończonym graniu lepiej jest jednak powrócić do ustawień optymalnych dla danego monitora
24. P: Jak szybko zamykać lub ponownie uruchamiać komputer spod ikony ?
O: Kliknij prawym przyciskiem myszy i wybierz Nowy ,a potem Skrót. Następnie wpisz w wierszu poleceń
przy tworzeniu skrótu: rundll32 shell32.dll,SHExitWindowsEx 1 - dla zamykania systemu lub rundll32
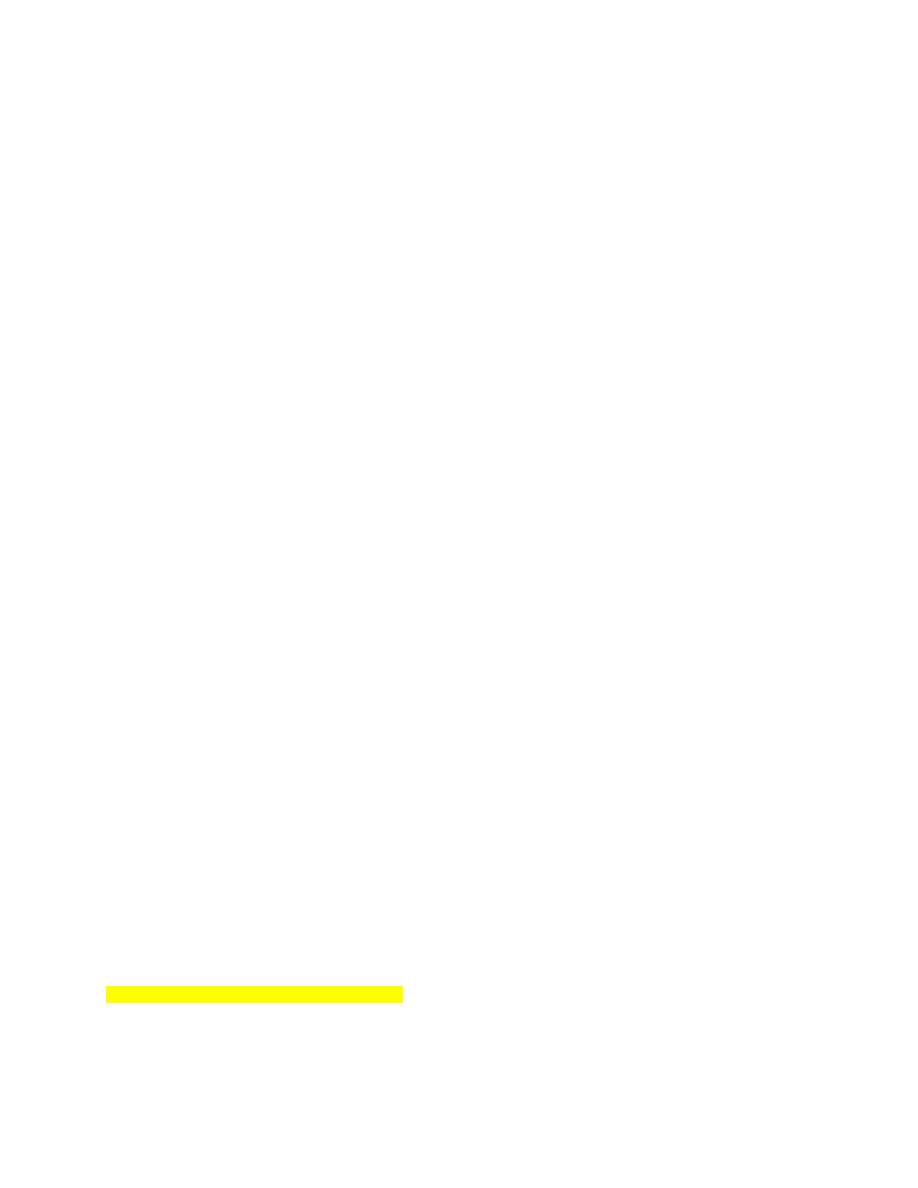
shell32.dll,SHExitWindowsEx 2 - dla ponownego uruchomienia komputera spod ikony. Czasami
Windows98 ma kłopoty z poprawnym zamknięciem systemu, pomaga na to nieco zainstalowanie łatki na
system o nazwie Windows98shutdownfix.
25. P: Po kliknięciu na opcję Edytuj w Internet Explorerze (IE) do edycji stron WWW włącza mi się
systemowy Notatnik. Co robić aby po włączeniu Edytuj włączał mi się np: Microsoft FrontPage Express,
który jest bardziej przystosowany do edycji stron WWW ?
O
: Czasami nie wiadomo bliżej z jakiego powodu, po zainstalowaniu Internet Explorera pod opcją Edytuj
jest tylko systemowy Notatnik. Może się też zdarzyć, że zamiast FrontPage Expressa pojawi się tam inny
program np: PitPad. Po niewielkich zmianach w Rejest
rze można pod opcją Edytuj umieścić dowolną ilość
edytorów tekstów czy edytorów stron WWW (ja osobiście mam Notatnik, PitPada oraz FrontPage
Expressa) . Po włączeniu edytora Rejestru (regedit) wyszukujemy klucz
Hkey_Classes_RoothtmOpenWithList. W tym właśnie miejscu mamy wpisane część kluczy
poszczególnych programów, które widzimy po kliknięciu na opcję Edytuj w IE. I tak np. program:
Notatnik ma taką strukturę kluczy - Hkey _Classes_RoothtmOpenWithListNotepad.exe
oraz Hkey _Classes_RootApplicationsNotepad.exeshelleditcommand
PitPad - Hkey_Classes_RoothtmOpenWithListPitPad.exe
oraz Hkey _Classes_RootApplicationsPitpad.exeshelleditcommand
a FrontPage Express - Hkey_Classes_RoothtmOpenWithListFpxpress.exe
oraz Hkey _Classes_RootApplicationsFpxpress.exeshelleditcommand
Aby więc mieć FrontPage Expressa w IE należy utworzyć ciąg kluczy taki jak zapisałem powyżej.
Podświetlamy klucz Applications i klikamy prawym przyciskiem myszy NowyKlucz,a po utworzeniu
zmieniamy mu nazwę na Fpxpress.exe , potem podświetlamy Fpxpress.exe i robimy to samo tworząc
klucz o nazwie shell i podświetlając shell tworzymy klucz edit i na końcu podświetlając edit tworzymy klucz
command. W kluczach shell musimy mieć jeszcze dla każdego programu (Notatnika, Pitpada,
Frontpagexpresa) zdefi
niowane 1ciąg i 1 wartość binarną. Przykład:
Dla Frontpagexpresa po otwarciu klucza shell tworzymy ciąg (menu Edycja/Nowy/Wartość ciągu) o
nazwie (Nazwa wartości) FriendlyCache ; po podświetleniu ciągu klikamy prawym przyciskiem myszy i
dajemy Modyfikuj i w Danych wartości wpisujemy Microsoft FrontPage Express
(dla Notatnika wpisujemy np.: Notatnik systemu Windows, a dla Pitpada np.: Pitpad edytor).
Tworzymy wartość binarną (menu Edycja/Nowy/Wartość binarna) o nazwie FriendlyCacheCTime i w
Danych wartości wpisujemy 01 00 00 00 14 b4 bd 70 (dla Notatnika i Pitpada taka sama wartość binarna).
Po otwarciu klucza command zamiast wartości Domyślnej klikamy prawym przyciskiem myszy dajemy
Modfyfikuj i wpisujemy ścieżkę dostępu do FrontPage Expressa i znak %1 na końcu np.: c:Program
FilesMicrosoft FrontPage ExpressBinFpxpress.exe %1
Dla Notatnika ścieżka dostępu i na końcu notepad.exe %1,a dla Pitpada Pitpad.exe "%1"
To wszystko. Może to wydaje się dość skomplikowane ale tak naprawdę jest zupełnie proste.
26. P: Kłopoty z uzyskaniem znaku tyldy ~ w dosie i niektórych programach
O: Chcąc uzyskać znaku tyldy ~ należy wcisnąć klawisze Shift i ~ a po puszczeniu ich Spację.
27. P: Instalowanie programów z rozszerzeniem *.inf
O: Żeby zainstalować jakiś program, który nie ma w swoim katalogu plików wykonywalnych typu *.exe czy
innych, a posiada plik z rozszerzeniem *.inf (np. niektóre kodeki audio-video) należy na taki plik najechać i
po naciśnięciu prawego przycisku myszy z menu wybrać instaluj.
28. P: Nagrywanie samostartujących płyt CD
O: Aby nagrać samostartującą płytę CD należy stworzyć dowolnym edytorem tekstu plik autorun.inf , który
powinien wyglądać tak:
[autorun]
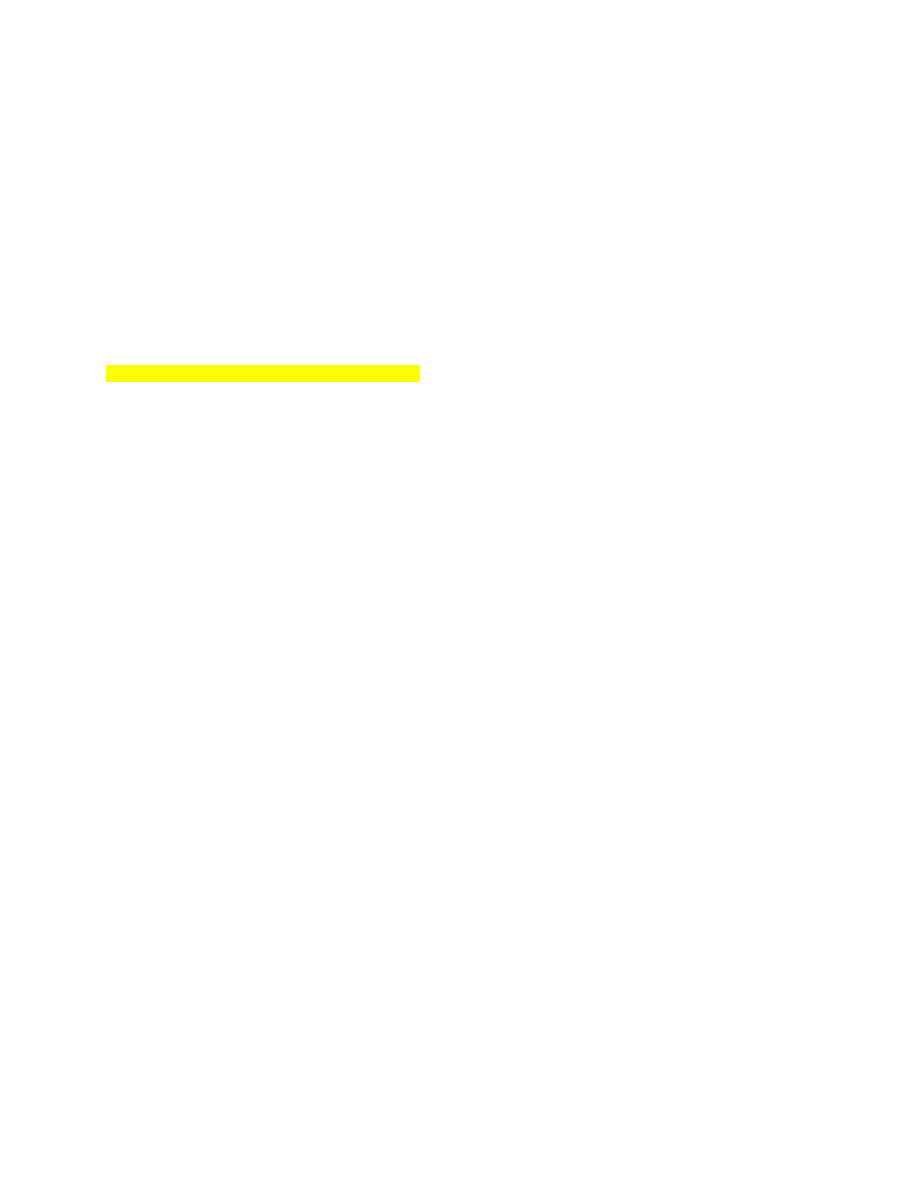
open=program.exe
icon=icona.ico
i nagrać do katalogu głównego płyty dowolną ikonę z rozszerzeniem *.ico (np. na płycie Win98 jest
ikonka-win98cd.ico-
można ją wykorzystać) i plik autorun.inf
Jeśli we właściwościach CD-romu jest włączona opcja Automatyczne powiadamianie o wkładaniu, to po
włożeniu tak przygotowanej płyty powinien się uruchomić zdefiniowany przez nas program.
29. P: Kłopoty z obejrzeniem zawartości udostępnianych katalogów poprzez Otoczenie sieciowe na
własnym komputerze
O: Jeżeli udostępniamy jakiś katalog innym użytkownikom sieci i nie możemy wejść poprzez Otoczenie
sieciowe i obejrzeć jego zawartości (widzimy komunikat: Katalog nie jest dostępny i ta operacja nie może
być przeprowadzona na twoim komputerze) to prawdopodobną tego przyczyną jest to, że nasz katalog ma
w nazwie polskie znaki lub też przy udostępnianiu w polu Nazwa udziału użyliśmy polskich znaków.
30. P: Zmiana obrazka przy starcie Windows98
O: Obrazek startowy musi mieć rozdzielczość 320x400 i musi być w 256 kolorach. Wystarczy go nagrać
do głównego katalogu na dysku startowym c: pod nazwą logo.sys i gotowe.
31. P: Szybsze łączenie się z serwerami w Internecie (bez odwołań do serwerów DNS)
O: Aby przyspieszyć łączenie się z danym serwerem w Internecie można sobie przygotować specjalny plik
na twardym dysku w katalogu Windows-a o nazwie hos
ts.sam, do którego będzie odwoływał się nasz
komputer, zamiast tracić czas na łączenie się z serwerem DNS po to, aby przetłumaczyć sobie nazwę
danego serwera np.: www.wp.pl na odpowiadający mu numerek IP. W tym celu tworzymy (lub edytujemy
jeśli go mamy) plik hosts.sam, który powinien wyglądać tak:
numer IP nazwa serwera # komentarz
na przykład:
127.0.0.1 localhost
212.77.96.2 www.wp.pl # wirtualna polska
Przy tworzeniu wpisów należy zwrócić uwagę na duże i małe litery i na oddzielenie numeru IP i nazwy
se
rwera 1 lub więcej spacją.
32. P: Uzupełnienie do pytania 12
O: Liczba dźwięków--Typ Błędu
Bios typu Ami:
1--
problem z odświeżaniem pamięci RAM
2--
błąd parzystości pamięci RAM
3--
błąd w obszarze pierwszych 64KB RAMu
4--
błąd zegara systemowego
5--problem z procesorem
6--
błąd kontrolera klawiatury
7--
błąd trybu wirtualnego procesora
8--
błąd zapisu lub odczytu z pamieci karty graficznej
9--
błąd sumy kontrolnej BIOSu
10--
błąd zapisu lub odczytu pamięci CMOS
11--
błąd pamięci cache
ciągły ton--błąd pamięci RAM lub pamięci karty graficznej
Bios typu Award:
1 długi--błąd pamięci
1 długi i 2 krótkie--błąd parzystości pamięci RAM
1 długi 3 krótkie--błąd karty graficznej
ciągły ton--błąd pamięci RAM lub pamięci karty graficznej
33. P: Automatyczne logowanie się bez wpisywania imienia lub hasła.
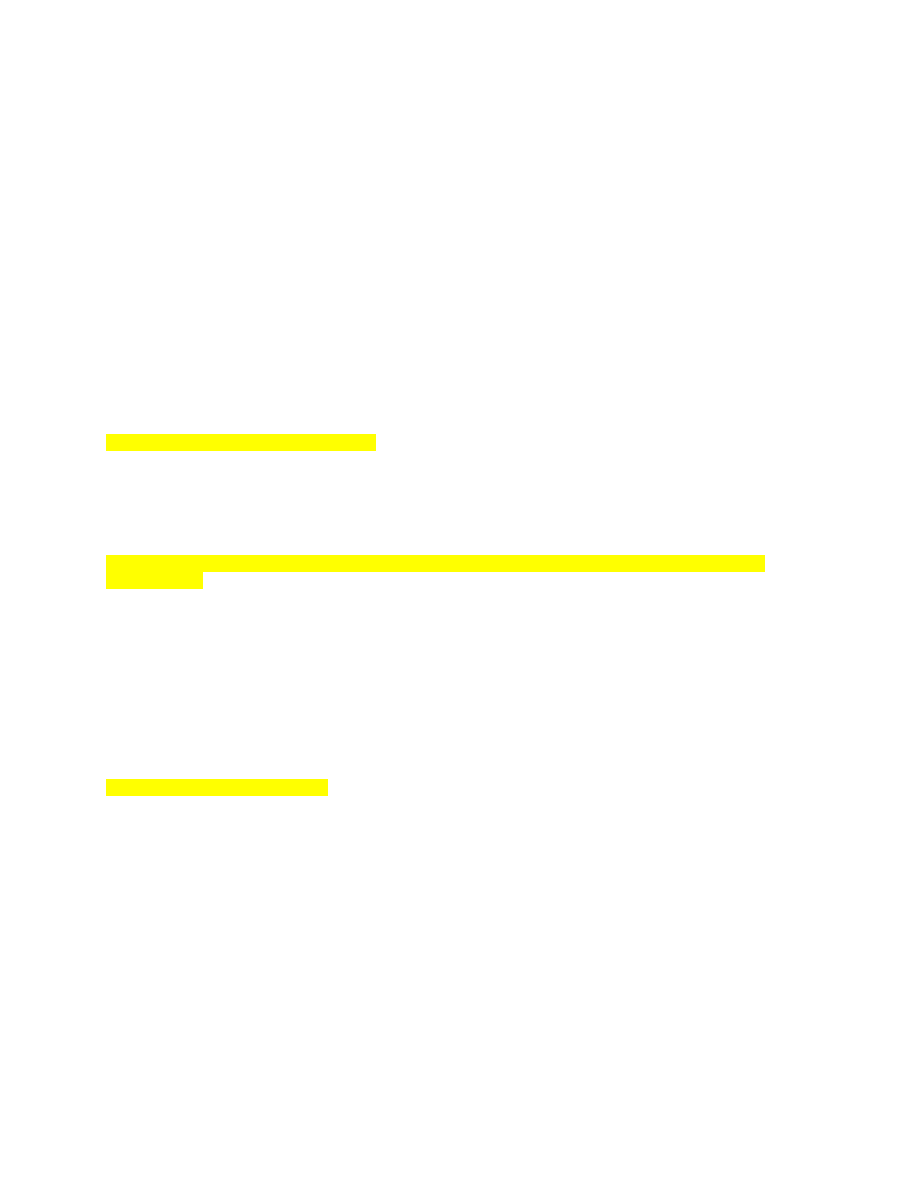
O: Otwórz klucz:
HKEY_LOCAL_MACHINESoftwareMicrosoftWindowsCurrentVersionWinlogon utwórz nową Wartość
ciągu i nazwij ją Default Password ,włącz opcję Modyfikuj i w polu Dane wartości wpisz używane przez
siebie hasło.
Imi
ę potrzebne do logowania znajdziesz w kluczu : HKEY_LOCAL_MACHINENetworkLogon w ciągu o
nazwie username. Jeśli chcesz możesz to imię zmienić modyfikując wpis w polu Dane wartości w tym
ciągu.
UWAGA ! Hasła wpisane na stałe ktoś może zobaczyć otwierając odpowiednie klucze w Rejestrze.
34. P: Zmiana lokalizacji Moje Dokumenty, Pulpit, Ulubione i Start Menu.
O: Otwórz klucz:
HKEY_CURRENT_USERSoftwareMicrosoftWindowsCurrentVersionExplorerUser Shell Folders . W ciagu
o nazwie Personal jest wpisana ścieżka do folderu Moje dokumenty ,w ciągu o nazwie Favorites jest
wpisana ścieżka do folderu Ulubione itd. Modyfikując wpis w polu Dane wartości możemy wpisać nową
ścieżkę dostępu do danego folderu. Po wpisaniu nowej ścieżki pozostaje nam tylko przesunąć cały
katalog np.: Moje dokumenty w inne miejsce na twardym dysku.
35. P: Zmiana wielkości ikon na pulpicie.
O: Twoje ikony są za duże lub za małe ? Za pomocą tych ustawień zmienisz wielkość swoich ikon na
pulpicie. Otwórz klucz:
HKEY_CURRENT_USERControl PanelDesktopW
indowMetrics i utwórz lub zmodyfikuj istniejący już ciąg
o nazwie Shell Icon Size . W polu Dane wartości wpisz żądaną wielkość ikon w pikselach (domyślnie jest
32). Przy czym im mniejsza wartość tym mniejsze ikony.
36. P: Zmiana informacji wpisanych podcz
as instalacji systemu (organizacja, właściciel, ProductID,
ProductName)
O: Otwórz klucz: HKEY_LOCAL_MACHINESOFTWAREMicrosoftWindowsCurrentVersion i zmodyfikuj
wpisy w polu Dane wartości w ciagach o nazwie: RegisteredOwner (właściciel) , RegisteredOrganization
(organizacja), ProductID lub ProductName.
37. P: Ikony z większą ilością kolorów bez instalowania pakietu Microsoft Plus Pack.
O: Otwórz klucz:
HKEY_CURRENT_USERControl PanelDesktopWindowMetrics i utwórz lub zmodyfikuj istniejący już ciąg
o nazwie She
ll Icon BPP. W polu Dane wartości wpisz żądaną głębię kolorów w zależności co możesz
wycisnąć ze swojej karty graficznej może to być wartość 16 (bitów), 24 lub 32. Aby skorzystać z tej funkcji
musisz mieć kartę zdolną wyświetlać co najmniej 256 kolorów.
38. P: Blokada zmian na pulpicie.
O: Normalnie kiedy zamykamy Windowsa zapamiętuje on pozycję ikon i konfigurację pulpitu. Czasami
może być to kłopotliwe jeśli ktoś ciągle przestawia nam np.: pozycję ikon. Jeśli chcemy zablokować
możliwość zmian otwieramy klucz:
HKEY_CURRENT_USERSoftwareMicrosoftWindowsCurrentVersion
PoliciesExplorer i tworzymy nową Wartość DWORD lub modyfikujemy już istniejącą o nazwie
NoSaveSettings. Modyfikując Wartość DWORD w polu Dane wartości wpisujemy 1 do włączenia blokady
zapisu zm
ian na pulpicie. Po włączeniu tej opcji możemy mieć potem kłopoty np.: z przesuwaniem ikon
nowo instalowanych programów, aby więc na chwilę wyłączyć blokadę należy zamiast 1 wpisać 0
39. P: Włączanie i usuwanie programów ładowanych przy starcie Windowsa.
O: Dodawanie programu startującego przy ładowaniu Windowsa.
Oprócz skopiowania danego programu do katalogu C:WINDOWSMenu Start ProgramyAutostart istnieje
inny sposób aby to zrobić. Otwórz klucz:
HKEY_CURRENT_USERSoftwareMicrosoftWindowsCurrentVersionRun.
Dla każdego programu który ma
startować utwórz nową Wartość ciągu i modyfikując go w pole dane wartości wpisz pełną ścieżkę dostępu
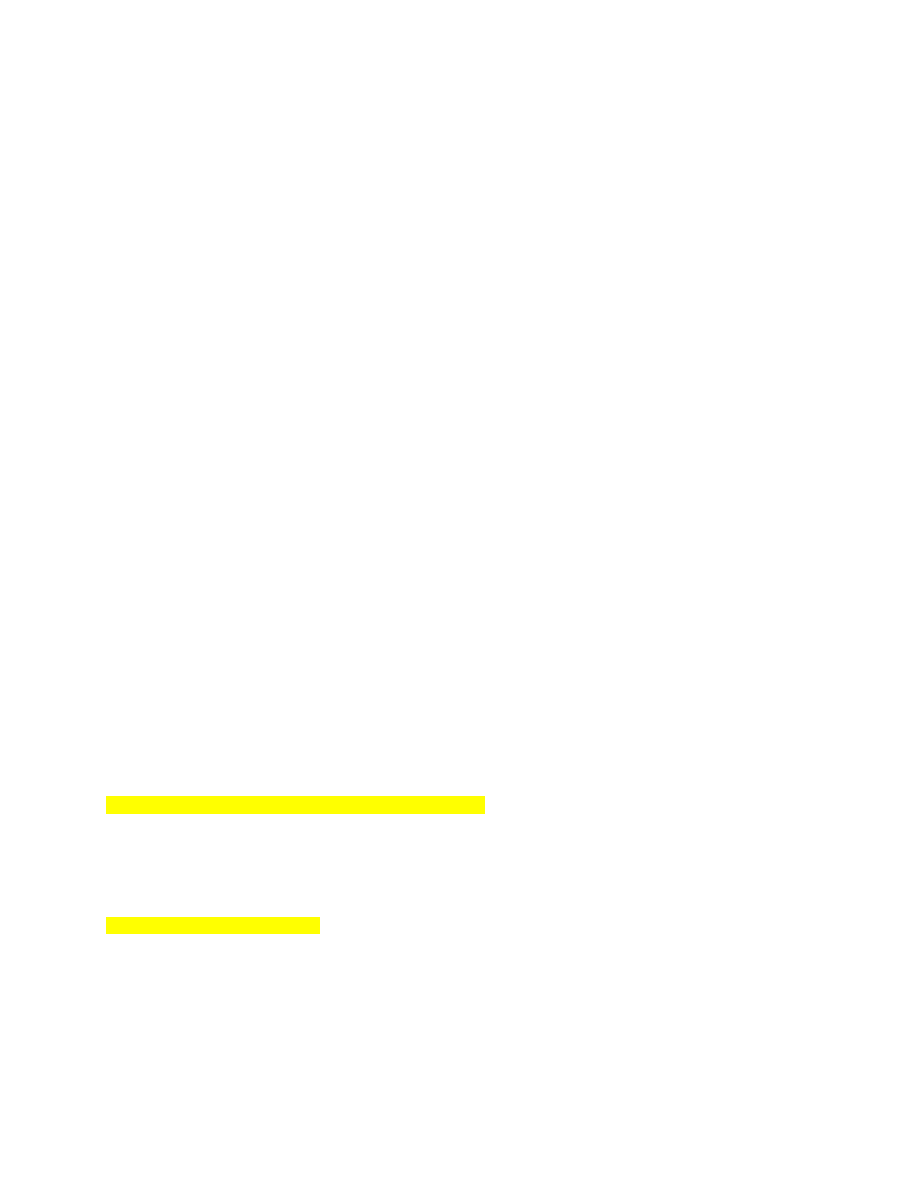
do danego programu np.: c:windowsnotepad.exe
Usuwanie programu startującego przy ładowaniu Windowsa.
Jeśli nie znalazłeś programu który chcesz wyłączyć w katalogu C:WINDOWSMenu
StartProgramyAutostart), wtedy może być on ładowany z klucza Rejestru. Aby go wyłączyć usuń wartości
ciągu danego programu z kluczy:
HKEY_LOCAL_MACHINESoftwareMicrosoftWindowsCurrentVersionRun
HKEY_LOCAL_MACHINESoftwareMicrosoftWindowsCurrentVersionRunOnce
HKEY_LOCAL_MACHINESoftwareMicrosoftWindowsCurrentVersionRunServices
HKEY_LOCAL_MACHINESoftwareMicrosoftWindowsCurrentVersion
RunServicesOnce
HKEY_LOCAL_MACHINESoftwareMicrosoftWindows NTCurrentVersion
WinlogonUserinit
HKEY_CURRENT_USERSoftwareMicrosoftWindowsCurrentVersionRun
HKEY_CURRENT_USERSoftwareMicrosoftWindowsCurrentVersionRunOnce
HKEY_CURRENT_USERSoftwareMicrosoftWindowsCurrentVersionRunServices
HKEY_CURRENT_USERSoftwareMicrosoftWindowsCurrentVersion
RunServicesOnce
HKEY_CURRENT_USERSoftwareMicrosoftWindows NTCurrentVersionWindows
Program może być również ładowany z sekcji [Load] lub[Run] pliku c:WindowsWIN.INI
Może się jednak zdarzyć, że program dalej będzie się ładował mimo, że w żadnym z podanych miejsc go
nie znajdziemy. Bywają przypadki, że trzeba przeszukać Rejestr pod kątem występowania nazwy danego
programu i wpisać w Danych Wartości danego klucza 0 zamiast 1
40. P: Automatyczne usuwanie znaku tyldy ~ w krótkich nazwach plików.
O: Otwórz klucz:
HKEY_LOCAL_MACHINESYSTEMCurrentControlSetControlFileSystem i utwórz Wartość DWORD o
nazwie NameNumericTail i modyfikując Wartość DWORD w polu Dane wartości wpisz 1 dla włączenia tej
opcji lub 0 dla wyłączenia jej
41. P: Automatyczne us
uwanie tekstu Skrót do... w nazwach ikon skrótów na pulpicie.
O: Otwórz klucz:
HKEY_CURRENT_USERSoftwareMicrosoftWindowsCurrentVersionExplorer i utwórz lub zmodyfikuj
Wartość binarną o nazwie link wpisując w polu Dane wartości 00 00 00 00 dla włączenia automatycznego
usuwania.
42. P: Używanie opcji Windows Update bez rejstrowania.
O: Otwórz klucz:
HKEY_LOCAL_MACHINESOFTWAREMicrosoftWindowsCurrentVersion i utwórz lub zmodyfikuj już
istniejący ciąg o nazwie RegDone i zmodyfikuj go wpisując w pole dane wartości 1. Sprawdź też czy masz
klucz, a jeśli nie to go utwórz HKEY_LOCAL_MACHINESOFTWAREMicrosoftWindowsCurrentVersion
WelcomeRegWiz
43. P: Defragmentacja Rejestru.
O: Aby zdefragmentować Rejestr w "czystym" dosie wpisz komendę scanreg /fix
44. P: Test na s
tabilność procesora.
O: Aby test miał sens musi się on odbywać przy 100% obciążeniu i trwać nieprzerwanie kilka dni (tak
twierdzą przynajmniej w CHIP-ie). Do tego celu w pliku BAT wystarczy wykorzystać dosowe wersje
kompresora PKZip i dekompresora PKUnzip.
W teście zakładamy, że oba te pliki są w głównym katalogu
na dysku C jak również plik wsadowy test.bat, a pakowana jest zawartość katalogu c:inne przy
maksymalnym stopniu kompresji. Do testu trzeba wybrać katalog o objętości kilkuset MB (przynajmniej
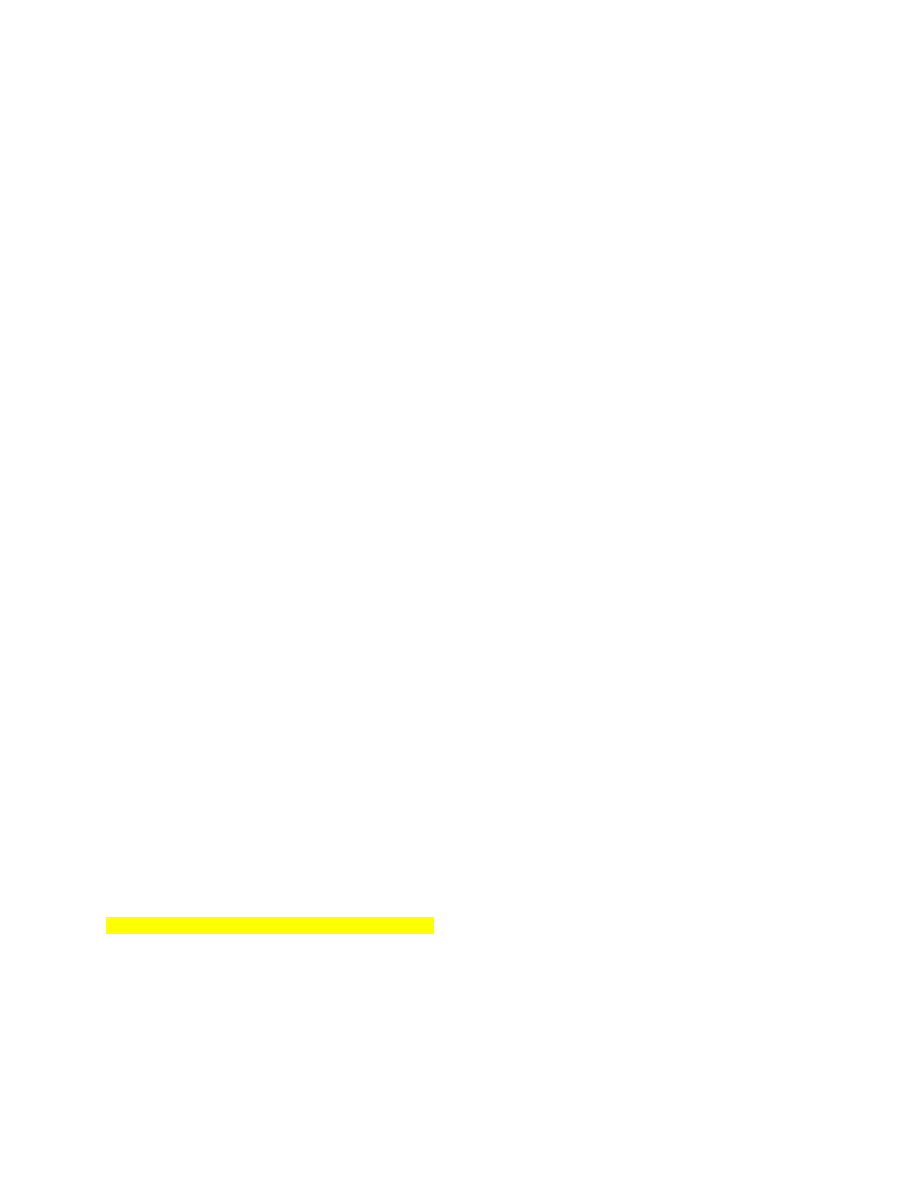
200-
250 MB) o zróżnicowanej zawartości (programy, pliki multimedialne, teksty). Do weryfikacji archiwum
używany jest PKUnzip, który wyniki swojej pracy zapisuje w pliku info.txt, ale robi to dopiero po
zakończonym (chociaż 1) pakowaniu. Jako, że wygenerowany plik będzie spory należy posłużyć się
automatycznym wyszukiwaniem ciągu znaków szukając słowa error. Jeśli w całym tym pliku nie
znajdziemy słów error to znaczy, że procesor pracuje stabilnie. A tak ma wyglądać plik testowy test.bat
:START
echo Tworzenie pliku ZIP
pkzip -r -ex c:test.zip c:inne*.*
echo Weryfikacja CRC
pkunzip -t test.zip >> info.txt
del c:test.zip
goto START
45. P: Ustalanie producenta i typu płyty głównej, karty muzycznej, karty sieciowej itd.
O: Można to ustalić za pomocą identyfikatora FCC, który zazwyczaj jest nadrukowany na większości
elementów komputera.
Po odczytaniu identyfikatora na np. karcie muzycznej otworzyć trzeba witrynę www.fcc.gov/oet/fccid i
wpisać go w odpowiednie pola na formularzu. Serwis poda nam producenta danego elementu, a jak
dobrze pójdzie to nawet typ karty lub innego elementu
46. P: Automatyczne kończenie programów przy wychodzeniu z Windowsa
O: Podczas zamykania systemu Windows niektóre programy "zawieszają się", a system wyświetla
komunikat o b
łędzie i czeka na reakcję użytkownika. Można zmienić ustawienia systemu operacyjnego,
tak by takie "zawieszone programy" były automatycznie zamykane, dzięki czemu system operacyjny
zostanie zamknięty szybko i bez dodatkowych interwencji użytkownika.
Zmiana
ustawień systemu wymaga dokonania zmian w Rejestrze. Najpierw należy koniecznie wykonać
kopię zapasową plików Rejestru. Później można już uruchomić Edytor Rejestru (wybierz Start|Uruchom,
wpisać regedit i wciśnąć [Enter]). W Edytorze Rejestru należy odszukać gałąź
HKEY_CURRENT_USERControl PanelDesktop, a następnie pole AutoEndTasks - wartość DWORD. Jeśli
jej nie ma trzeba ją stworzyć. Kliknij na to pole prawym przyciskiem myszy, wybierz Modyfikuj z menu
podręcznego i zmień wartość z 0 na 1. Teraz wystarczy już tylko zapisać zmiany i zamknąć Edytor
Rejestru
47. P: Kłopoty z małym oknem w Internet Explorerze
O: Czasami po instalacji IE i po kliknięciu na jakiś dokument html IE otwiera się, ale w małym oknie. Po
przełączeniu okna na pełny ekran, wyjściu z programu i ponownym otworzeniu dokumentu html IE nadal
pokazuje go w małym oknie. Aby program zapamiętał ustawienia należy rozszerzyć ekran np.: w prawo i
w dół, a następnie wyjść z programu klikając na przycisk zamykania okna X
48. P: Podgląd kiedy serwer był restartowany
O: Jeśli chcemy wiedzieć kiedy serwer był restartowany możemy zajrzeć do katalogu
var/log (w głównym katalogu serwera) do pliku messages o ile administrator dał nam prawo do
zaglądnięcia tam. Można to zrobić łącząc się ze serwerem przez FTP np. Windows Commanderem lub
przez telnet i używając programu Midnight Commander.
Można też połączyć się z serwerem przez telnet i wpisać last |more i szukać linii z wyrazem reboot np:
"reboot system boot Tue Sep 18 10:16"
49. P: Zamykanie zawieszających się programów
O: Od czasu do czasu niektóre aplikacje zawieszają się i nie można ich normalnie zamknąć. Nie pomaga
wtedy nawet wciśnięcie Ctrl+Alt+Del i wybranie opcji "Zakończ zadanie" . W takiej sytuacji jesteśmy
zmuszeni do zrobienia na siłę restartu , po którym dysk jest leczony Scan Diskiem . O ile system nam się
kompletnie nie zawiesił to można spróbować użyć programu Procview lub podobnego i po wybraniu
procesu , który chcemy zamknąć użyć opcji kill (ang.-zabij , tutaj-brutalnie zakończ działanie danego
programu) .
Procview-
mały i prosty w obsłudze program do śledzenia uruchomionych procesów na komputerze. Za
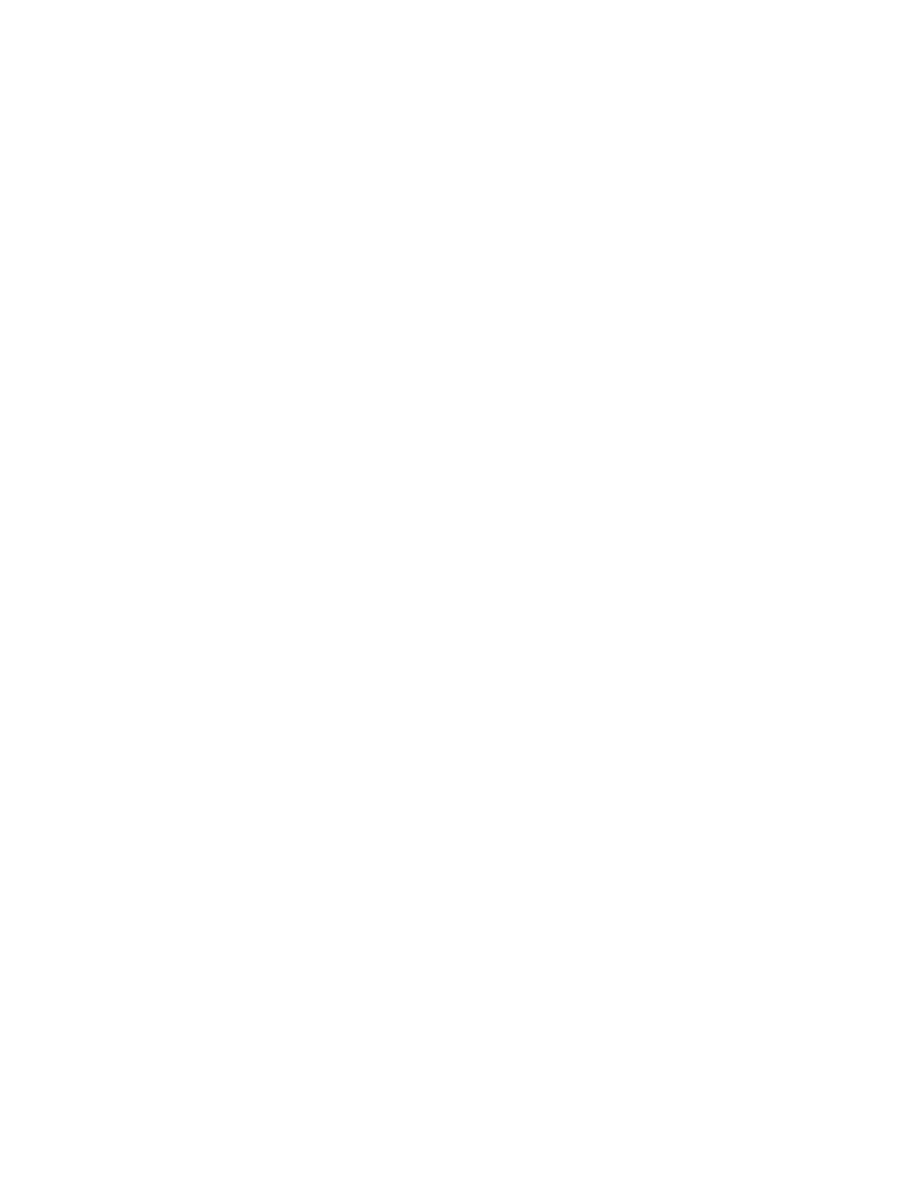
jego pomocą można między innymi wyłączyć daną aplikację komendą kill. Niekiedy może się przydać do
śledzenia czy na naszym komputerze nie są uruchomione jakieś dziwne programy np. konie trojańskie
50. P: sprawdzanie przyznanego nam limitu (quoty)
O: Chcąc wrzucić na serwer pliki np. do swojej strony WWW czy do katalogu upload możemy czasem
mieć z tym kłopoty z powodu przekroczenia przyznanego nam limitu (quoty) . Aby sprawdzić jaki mamy
przyznany limit i ile z niego wykorzystaliśmy trzeba połączyć się ze serwerem za pomoca telnetu i wpisać :
quota [nazwa użytkownika] np. quota hal . Zobaczymy wtedy taki komunikat :
Disk quotas for user hal (uid 505):
Filesystem
blocks
quota
limit
grace
files
quota
limit
grace
/dev/hda1
23426
0
40000
1003
0
0
gdzie blocks 23426 to 23,426 MB już wykorzystanego limitu . Trzeba tylko pamiętać , że liczą się
wszystkie pliki , które wrzucimy do swojego katalogu na serwerze np. Frodohal i Frodoupload
51. P: kłopoty z przesyłaniem głosu przy włączonej zaporze ogniowej (firewall-u)
O: Jeżeli ktoś używa programu do przesyłania głosu przez sieć np. Netmeetinga i jakiejś zapory ogniowej
np. ZoneAlarm to mogą wystapić zniekształcenia głosu , szatkowanie go oraz dość duże opóźnienia . Przy
rozmawianiu za pomocą mikrofonu lepiej zaporę ogniową wyłączyć
52. P: ściąganie dużej ilości plików (obrazki , mp3 , zip ) ze stron WWW
O: Ogladając jakąś stronę WWW czasami chcemy w szybki sposób zapisać dużą ilość plików (obrazki ,
mp3 ,pliki spakowane itp.) , do których widzimy na danej stronie odnośniki . Najwygodniejszą metodą jest
użycie programu Getright lub Flashget , ewentualnie innego , który posiada opcję analizy strony WWW .
Dla Getrighta będzie to Status pobierania plikówPlikZanalizuj stronę WWW ,a dla Flashgeta
PlikiPrzetwarzaj stronę internetową . Najpierw musimy zapisać oglądaną stronę , potem włączyć jej
analizę , a następnie wybrać rodzaj plików , które chcemy ściągać. Czasami choć nie zawsze trzeba
wpisać jeszcze adres strony , z której chcemy ściągać dane
53. P: problem z rozrzucaniem ikon po zmianie rozdzielczości,włączeniu gry itp.
O: Jedną z kilku naprawdę irytujących cech Windows jest automatyczne porządkowanie ikon na Pulpicie -
bez wiedzy i zgody użytkownika. Sytuacje takie zdarzają się np. przy zmianie rozdzielczości ekranu czy
po instalacji niektórych programów. Na szczęście można poradzić sobie z tym kłopotem, używając
jednego z kilku darmowych narzędzi.
Jednym z nich jest Save Desktop Icons Pos. Jak sama nazwa wskazuje, program ten zapamiętuje i w
razie potrzeby odtwarza układ ikon na Pulpicie. Dany układ ikon można zapisać pod dowolną nazwą, co
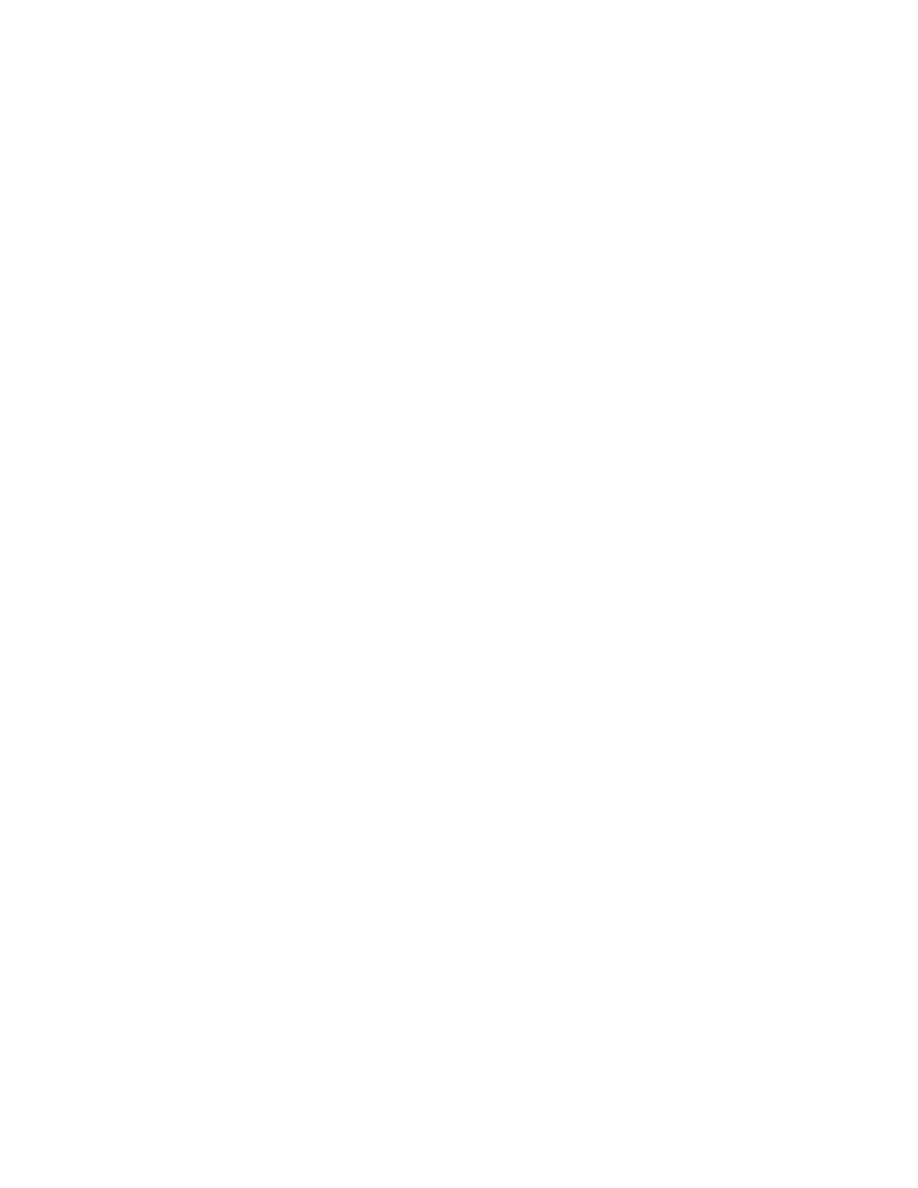
umożliwia szybkie wczytanie "Pulpitu" wygodnego do pracy, gier czy edycji grafiki. Można także
wypróbować program Gerico 2.0
54. P: przyspieszanie karty graficznej
O: Dla płyt pod procesory AMD należy najpierw zainstalować sterowniki VIA 4in1 w wersji co najmniej
4.32
(na dzień 26-11-2001). Sterowniki do karty graficznej instalujemy z opcją TURBO ,a w Biosie
włączmy opcję AGPx4 Mode na Enabled . Pomóc może również włączenie wszystkich opcji cache i
shadow (system bios cacheable, videobios cacheable itd) . Ważną sprawą jest też korzystanie z
najnowszych sterowników do karty graficznej . Mogą to być sterowniki producenta karty lub też sterowniki
firmy nVidia tzw. Detonatory . Zostaje jeszcze wyłączenie synchronizacji pionowej w ustawineniach karty
graficznej ( dla Geforca
WłaściwościZaawansowaneAdditional Properities... . W polu OpenGL Settings
ustawić Synchronizacja Pionowa na Zawsze wyłaczona) oraz Ustawienia Direct 3DMipmapowaniePoziom
szczegółów mipmap na Wysoką wydajność
55. P: kłopoty ze zmianą litery napędu przy dołączaniu nowego dysku twardego
O: Po dołączeniu nowego dysku i wystartowaniu systemu czasami Widows ma kłopoty z uruchamianiem
niektórych programów , ponieważ nowemu dyskowi zostaje przydzielona litera już używanego dysku czy
partycji. Aby tego uniknąć o ile istnieje taka możliwość należy na dopinanym twardym dysku założyć
partycję typu Extendend (rozszerzoną)
56. P: ratowanie uszkodzonego dysku
O: Czasami w wyniku działania wirusa lub nieszczęśliwego wypadku nasz dysk twardy zostaje
uszkodzony w taki spos
ób , że nie pomaga nawet jego formatowanie i zakładanie partycji od nowa. Można
wtedy próbować ratować się formatując go pod Linuxem lub Amigą , a potem znów pod pecetem. Jeśli nie
mamy takich możliwości lub to zawiodło zostaje jeszcze inny sposób.
Robimy
sobie dyskietkę startową, dogrywamy do niej plik debug.exe
robimy: fdisk /mbr
Jak nie pomoże to piszemy:
debug
po uruchomieniu debuga pojawi się prompt "-"
piszemy:
f 9000:0 200 0
uruchamiamy assembler pisząc
a
(i naciskamy enter ;-)
piszemy w assemblerze:
mov dx,9000
mov es,dx
xor bx,bx
mov cx,0001
mov dx,0080
mov ax,0301
int 13
int 20
teraz naciskamy aby zakończyć edycję
naciskamy:
g
aby uruchomić program. I jak nie zrobiliśmy żadnego błędu wyświetli nam , że program
prawidłowo zakończył swoją pracę i wrócił do dosa (coś w tym rodzaju).
Teraz piszemy:
q
i robimy restart komputera. I mamy czysty MBR czyli problem z głowy o ile mamy trochę szczęścia
57. P: problem z uzyskaniem polskich znaków na drukarce.
(dotyczy to głównie DOS i trybu DOS na Windowsie)
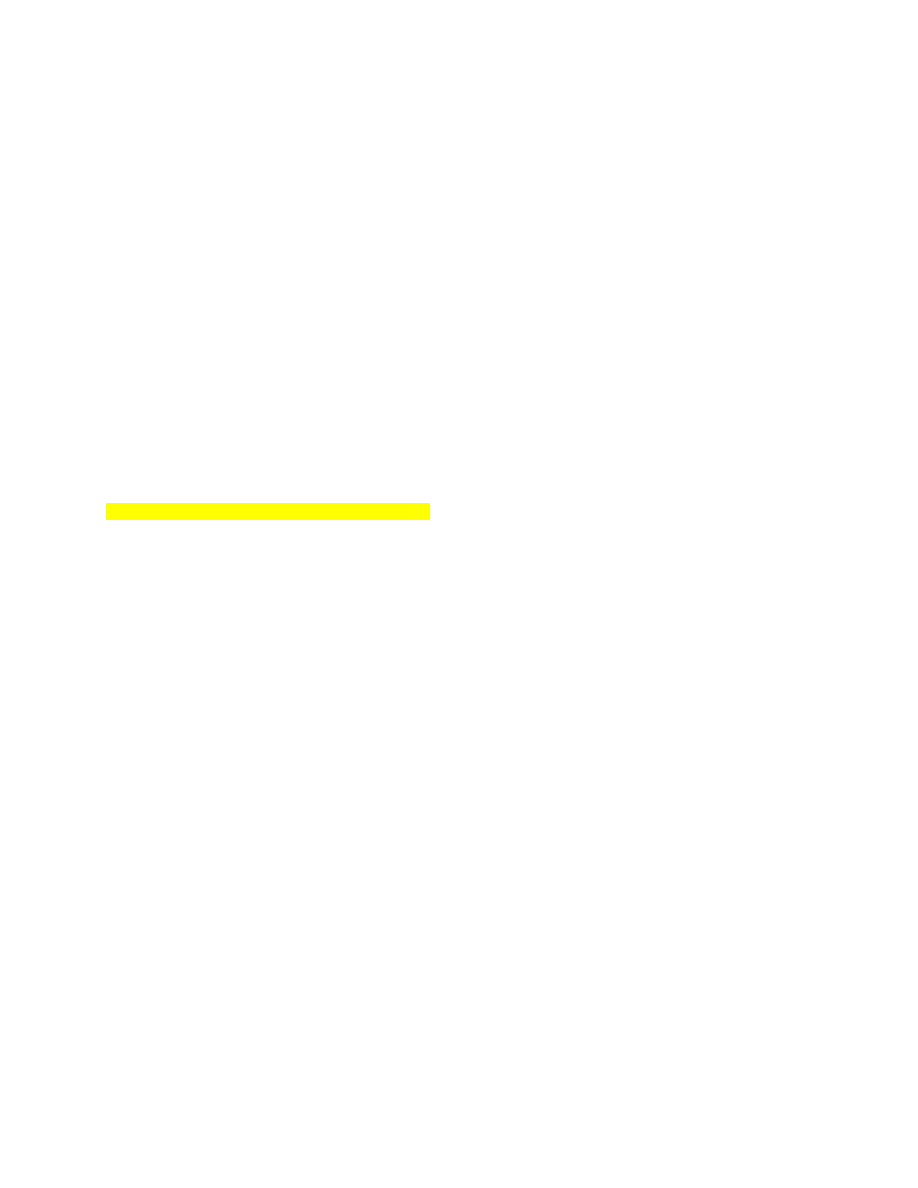
O
: W wielkim skrócie można powiedzieć ,że standard pliku tekstowego musi (chociaż nawet nie ,bo
można robić konwersję w locie (patrz pytanie wcześniej) za pomocą np. jakiegoś programu i/lub pliku
wsadowego) być taki sam jak standard znaków ustawionych na drukarce.
O ile z plikiem ,który chcemy wydrukować nie ma większego problemu (konwersja w locie programem
pl2txt lub "statycznie" programem Konwerter) to z drukarkami bywają spore problemy.
Jeśli drukarka obsługuje polskie znaki w standardzie CP852 (Latin2) lub Mazovia to należy je ustawić
programem dostarczanym z drukarką (o ile się go ma).
Jeśli nie to należy poszukać na stronie producenta drukarki lub w internecie (polecam archiwum grup na
www.google.com ).
Osobiście miałem taki przypadek ,że program producenta nie umożliwiał bezpośrednio ustawienia
polskich znaków (mimo ,że drukarka niby obsługiwała polskie znaki) ,choć można było je sobie samemu
zdefiniować (ale to dla profesjonalistów raczej). Można też wymusić mnóstwo rzeczy na drukarce (polskie
znaki t
eż) przesyłająć do niej odpowiednie kody sterujące (zacząłem już to rozgryzać z rozpaczy ale nie
skumałem do końca jak to się robi). Na szczęście znalazłem kogoś kto miał oryginalne sterowniki w innej
wersji z możliwością ustawienia polskich znaków.
Jeśli już nie mamy wyjścia możemy spróbować wymusić na drukarce standard polskich znaków.
Należy pamiętać ,że na Windowsie polskie znaki są widoczne poprawnie na ekranie w standardzie
CP-1250 ,a w DOS-ie i w trybie MS-
DOS na Windowsie poprawnie widać tylko CP852 (Latin2)
58. P: sprawdzanie czy serwer lokalny wysłał naszą pocztę
O: Wchodzimy na serwer przez telnet i wpisujemy komendę : mailq
59. P: skanowanie portów dowolnego komputera
O: Jeśli ktoś chciałby przeskanować swoje (można sprawdzić jak zabezpieczony jest nasz komputer
,ewentualnie czy nie mamy trojana) lub kogoś porty może to zrobić programem np: Portscanner lub
HackTek , a jeśli ich nie ma to może to zrobić wchodząc na serwer pod telnetem i wpisując :
nmap -sT -P0 -F 192.168.1.1 (g
dzie na końcu może być dowolny adres ip)
60. P: szybsze drukowanie na drukarkach igłowych
(szybciej ale z utratą jakości)
O: Załóżmy ,że mamy starą igłową drukarkę.
Po włączeniu Windowsa przy drukowaniu czegokolwiek drukarka drukuje tylko w 1 stronę czyli dość
wolno. Za to jak drukujemy w Dosie to zapiernicza aż miło w obie strony. Pytanie ,jak zrobić żeby na
Windowsie też tak robiła ?
Być może da się to zrobić w inny lepszy i prostszy sposób , ale niestety go nie znam więc poradziłem
sobie w taki sposób:
Tworzymy plik drukuj.bat (w dowolnym edytorze tekstu np. w Notatniku),który w środku wygląda tak:
copy %1 prn
albo tak (jeśli chcemy zrobić konwersję w locie na polskie znaki-za pomocą programu pl2txt
umieszczonego w c:windowscommand oczywiście musimy go najpierw ściągnąć- pliku tekstowego w
standardzie Windowsa czyli CP-
1250 na standard Mazovia i wysłać go do drukarki ,która też musi być
ustawiona na Mazovia)
pl2txt /24 %1 c:windowstempmazovia.txt
cd c:windowstemp
copy mazovia.txt prn
del mazovia.txt
R
obimy skrót na pulpicie do niego drukuj.pif ,zaznaczamy go lewym przyciskiem myszy ,a prawym
rozwijamy menu i dajemy Właściwości.
W menu Program/Wiersz polecenia wpisujemy ścieżkę dostepu do pliku drukuj.bat i %1 . Przykład:
C:ADRUKUJ.BAT %1
W program/Uruc
hom przełączamy z "Normalne okno" na "Zminimalizowane" i zaznaczamy "Zamykaj po
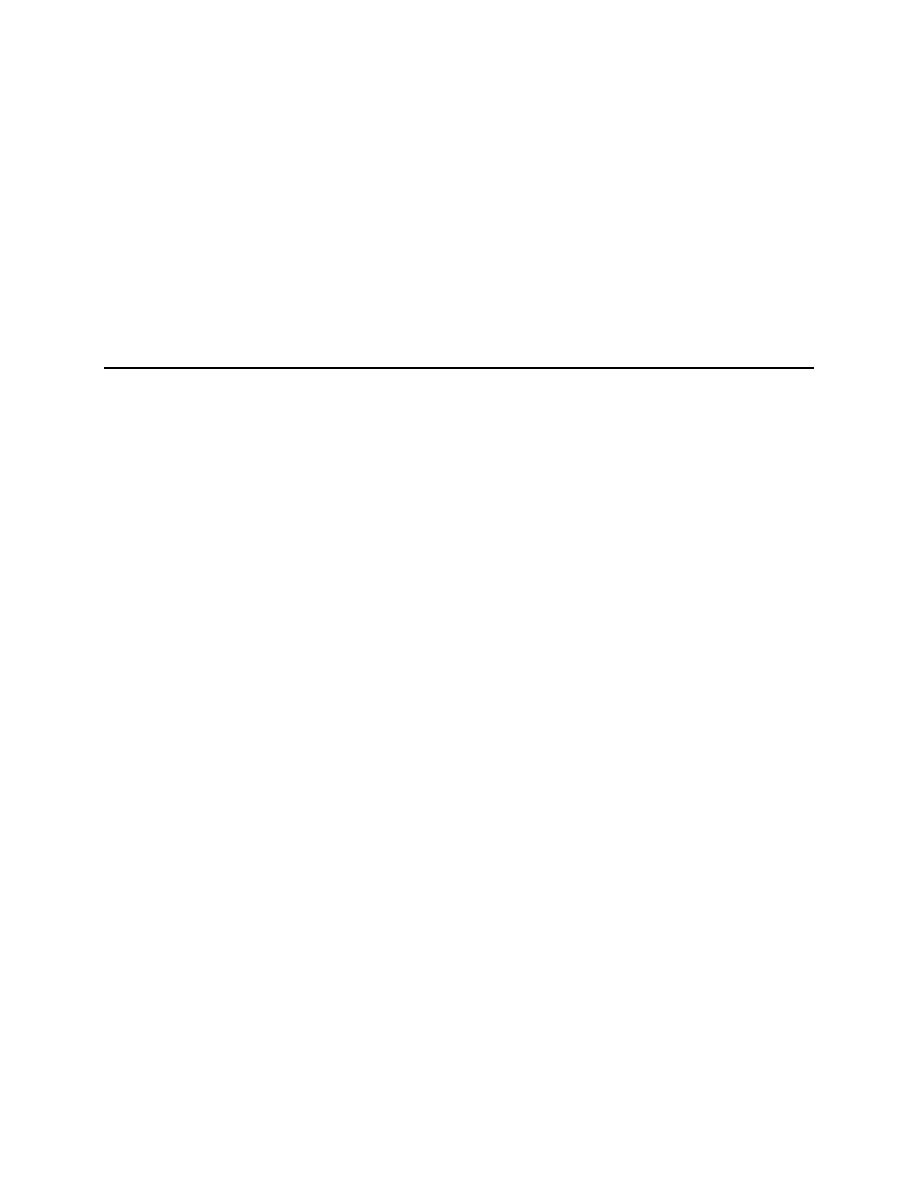
zakończeniu"
Teraz kopiujemy plik drukuj.pif do katalogu C:/Windows/Send To
Od tego momentu jeśli klikniemy na jakiś plik lewym przyciskiem myszy (zaznaczymy go) w okienku
Windowsa czy w Windows Commanderze ,i klikniemy prawym przyciskiem myszy rozwijajac menu, to po
wybraniu opcji z tego menu Wyślij do/drukuj.bat zaznaczony plik będzie drukowany na drukarce szybciej.
Trzeba jednak zaznaczyć ,że odbije się to na jakości drukowanego tekstu.
W wypadku problemów należy przestawić jeszcze Menu Start/Ustawienia/Drukarki/
i we Właściwościach naszej drukarki/Szczegóły/Ustawienia portu wyłączyć Buforuj zadania drukowania w
trybie MS-DOS.
Domyślnie przepustowość w Windows XP jest ograniczona do 20% przepustowości połączenia, za
sprawą pakietów QoS (Quality of Service). Korzystają z nich specjalnie napisane programy. Ponieważ
takich programów jest niewiele przepustowość po prostu się marnuje. Można jednak temu zaradzić
wyłączając ograniczenie przepustowości.
1. Kliknij na Start | Uruchom i w pole otwórz wpisz gpedit.msc
2. Teraz przejdź kolejno do: Konfiguracja komputera | Szablony administracyjne | Sieć | Harmonogram
pakietów Qos
3. Po prawej stronie okna Zasady
grupy znajdź szablon Ogranicz rezerwowalną przepustowość i kliknij na
niego dwa razy.
4. W nowym oknie, które Ci się pokaże zaznacz "Włączone" ustaw limit przepustowości na 0%.
**********************************************************************************
Tutaj coś, co zacznie przyspieszy prace użytkownikom posiadającym 256 lub więcej megabajtów pamięci
RAM. Dotyczy to pliku wymiany. Możesz ustawić system Windows tak, aby tworzył plik wymiany tylko, gdy
zaczynie brakować fizycznej pamięci RAM. Dzięki temu "świeży" plik wymiany będzie szybko
transportował informacje.
1. Uruchom "Narzędzie konfiguracji systemu"
2. Przejdź do zakładki SYSTEM.INI i rozwiń sekcje "386enh"
3. Teraz kliknij na przycisk Nowy i wpisz "ConservativeSwapfileUsage=1"
***********************************************************************************
Niektóre dyski obsługują standard UDMA 66. Jest to standard szybkiego przesyłania informacji między
pamięcią RAM a dyskiem twardym. Jeżeli twój dysk obsługuje tryb UDMA 66 (chipset formy Intel) możesz
go w Windows XP włączyć.
1. Uruchom edytor rejestru
2. Przejdź do klucza
[HKEY_LOCAL_MACHINE\SYSTEM\CurrentControlSet\Control\Class\{4D36E96A-E325-11CE-BFC1-080
02BE10318}\0000]
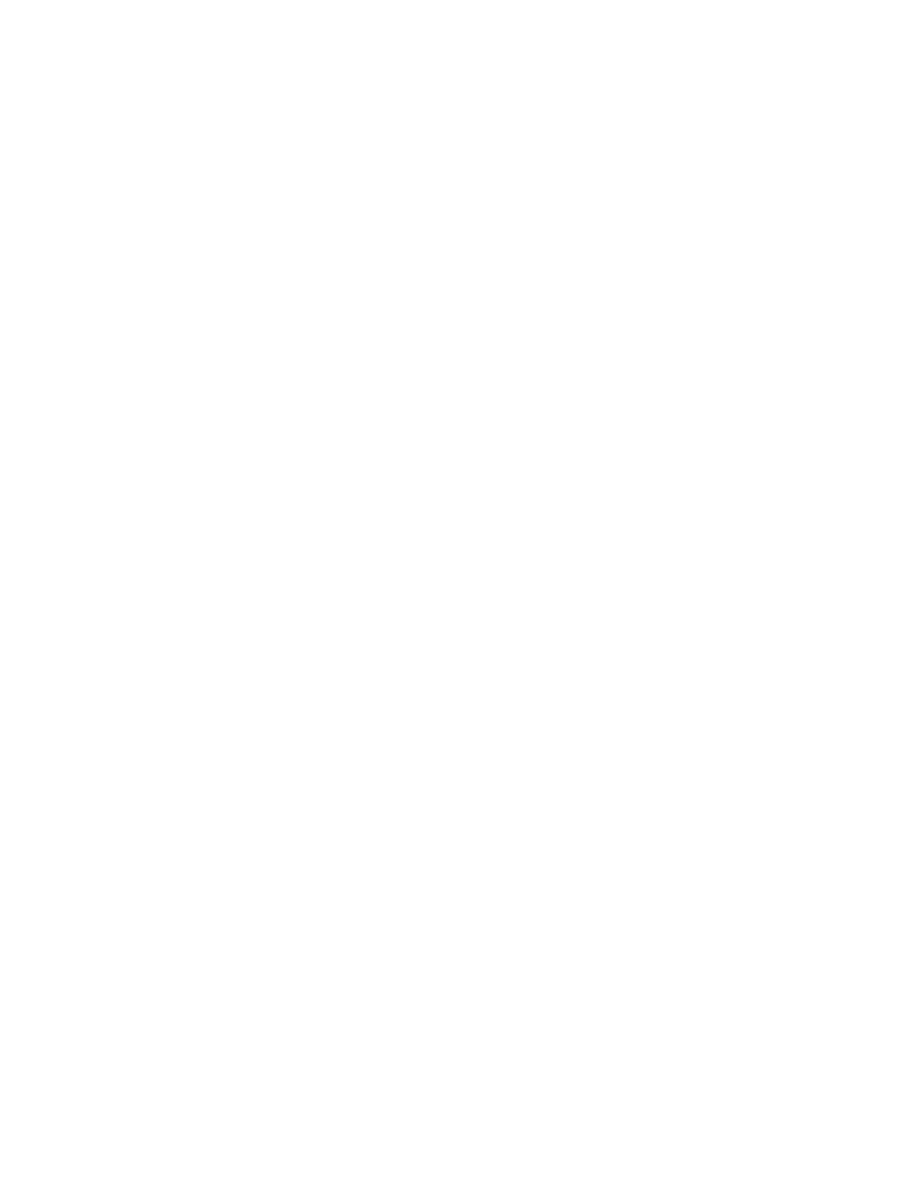
3. Utwórz w nim nową wartość DWORD o nazwie "EnableUDMA66" i ustaw na 1
*********************************************************************************
Po jakimś czasie na dysku pojawia się wiele niepotrzebnych plików, które zajmują miejsce na dysku.
Możesz je śmiało usunąć.
C:\Windows\Temp
C:\Windows\
Prefetch (raz na miesiąc, jeżeli używasz funkcji prefetching)
C:\Documents and Settings\
nazwa_użytkownika\Ustawienia lokalne\Temp
Pozostałości po uaktualnianiu systemu
Jeżeli instalujesz poprawki ze strony Windows Update, przed instalacją tworzą one kopie zapasowe
istniejących plików w celu późniejszego odinstalowania. Jeżeli nie zamierzasz odinstalowywać poprawek
możesz usunąć kopie plików. Znajdują się one w katalogu, w którym zainstalowałeś system Windows. Są
to foldery ukryte o nazwach
$Ntnazwa_poprawki$. Usuwaj całe foldery.
Dodatkowo możesz uruchomić program Oczyszczanie dysku, (Start | Wszystkie programy | Akcesoria |
Narzędzia systemowe | Oczyszczanie dysku)który skompresuje stare pliki, usunie niepotrzebne punkty
przywracania itp.
System Windows dla bezpieczeństwa na stworzone kopię najważniejszych plików. Przydatne jest to
wtedy, gdy Twój komputer zostanie zainfekowany wirusem, którym zastąpi jakiś plik systemu. Zazwyczaj
wirusy postępujące w ten sposób i tak wyłączają możliwość przywrócenia plików z kopi. Folder z kopiami
plików zajmuje dość dużo miejsca. Jeżeli więc często przeinstalowywujesz system możesz usunąć kopie
plików. Znajdują się one w folderze C:\WINDOWS\system32\dllcache. Jest to folder ukryty, systemowy.
System Windows ma wbudowaną Pomoc i obsługę techniczną. W razie problemów bez potrzeby
podłączania się do internetu możesz skorzystać z zamieszczonych tam instrukcji na temat danego
problemu. Z
aawansowanych użytkownikom pomoc ta może okazać się zbędna. Katalog z plikami pomocy
zajmuje około 50 MB. Ścieżka do katalogu: C:\Windows\Help. Jeżeli zdecydujesz się na usunięcie tego
katalogu wyłącz także usługę Pomoc i obsługa techniczna.
Miejsce zarez
erwowane dla plików znajdujących się w koszu można uznać za stracone. Istnieje
możliwość zmniejszenia lub całkowitego wyłączenia miejsca dla takich plików.
1. Kliknij prawym przyciskiem myszy na ikonę Kosz na pulpicie i z menu, które Ci się pokaże wybierz
właściwości
2. Otworzy Ci się nowe okno - Właściwości: Kosz w którym zaznacz Konfiguruj dyski niezależnie
3. W zakładkach o nazwie twoich partycji ustaw odpowiedni procent rezerwowanego miejsca.
Podczas błędu krytycznego system Windows robi zrzut pamięci RAM do pliku na dysku twardym. Może to
pomóc programistą w celu znalezienia usterek w systemie Windows. Jednak dla nas zwykłych
użytkowników komputera tworzenie tego pliku jest zbędne. Aby wyłączyć tworzenie tego niepotrzebnego
pliku wykonaj poniższą wskazówkę.
1. Kliknij na Start | Uruchom
2. W pole otwórz wpisz drwtsn32
3. W nowym oknie, które Ci się pokaże odfajkuj wszystkie opcje i kliknij na przycisk OK.
****************************************************************
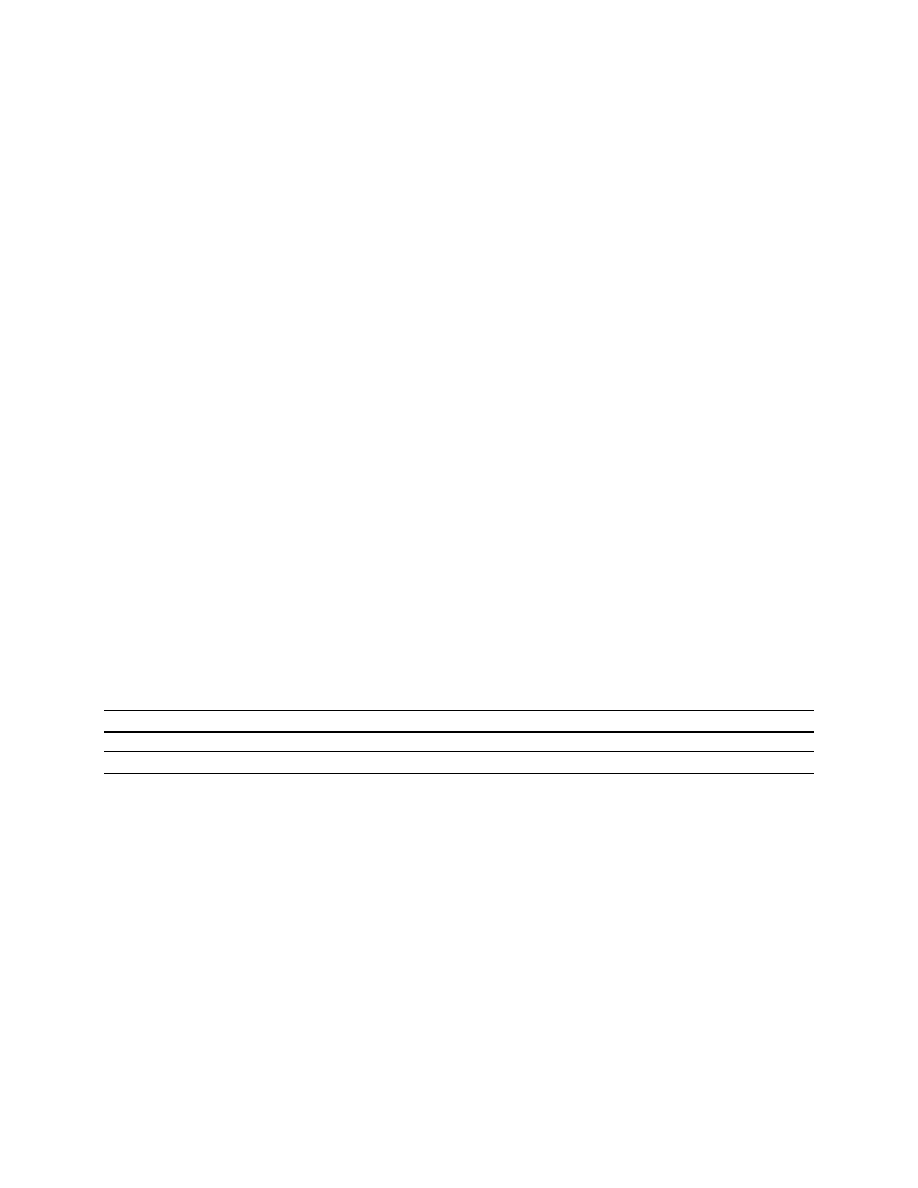
Dobrym sposobem na przyspieszenie pracy Windows XP oraz utrzymanie systemu w dobrej kondycji jest
regularne czyszczenie rejestru systemu. Może to także zmniejszyć liczbę zawieszeń systemu.
1. Pobierz i zainstaluj program RegSupreme Pro (znajdziesz go w dziale download)
2. Uruchom program
3. Na początku powinieneś zaktualizować cache programu. Nie trwa to długo...
4. Przejdź do zakładki Czyszczenie rejestru, zaznacz głębokie i kliknij na Start
5. Teraz z menu Wybierz kliknij na Wszystko
6. Ostatnim krokiem jest kl
iknięcie na przycisk Napraw /b> u dołu ekranu
*************************************************************************
Możesz przyspieszyć uruchamianie i pracę poszczególnych procesów wykonując niżej opisaną czynność.
Włączy ona strategię optymalizującą użycie procesora. System Windows będzie wyznaczał procesy
pierwszoplanowe oraz drugoplanowe. Dla tych ważniejszych przydzieli większy priorytet. Jeżeli chcesz
korzystać z tej opcji musisz mieć co najmniej 256 MB RAM.
1. Uruchom edytor rejestru
2. Prze
jdź do klucza [HKLM\SYSTEM\CurrentControlSet\Control\PriorityControl]
3. Wartość o nazwie "Win32PrioritySeparation" ustaw na 38
Usuwanie niebezpiecznych śmieci - podstawowe czynności
Przed optymalizacją i oczyszczaniem Windowsa należy sprawdzić czy nie mamy niebezpiecznych
szkodników w systemie takich jak wirusy, spyware, adware i tym podobne
Przeskanuj swój system następującymi programami:
Programy usuwające wirusy:
- Szczepionka G Data
Kod:
http://www.gdata.pl/pl/news.php
- Stinger
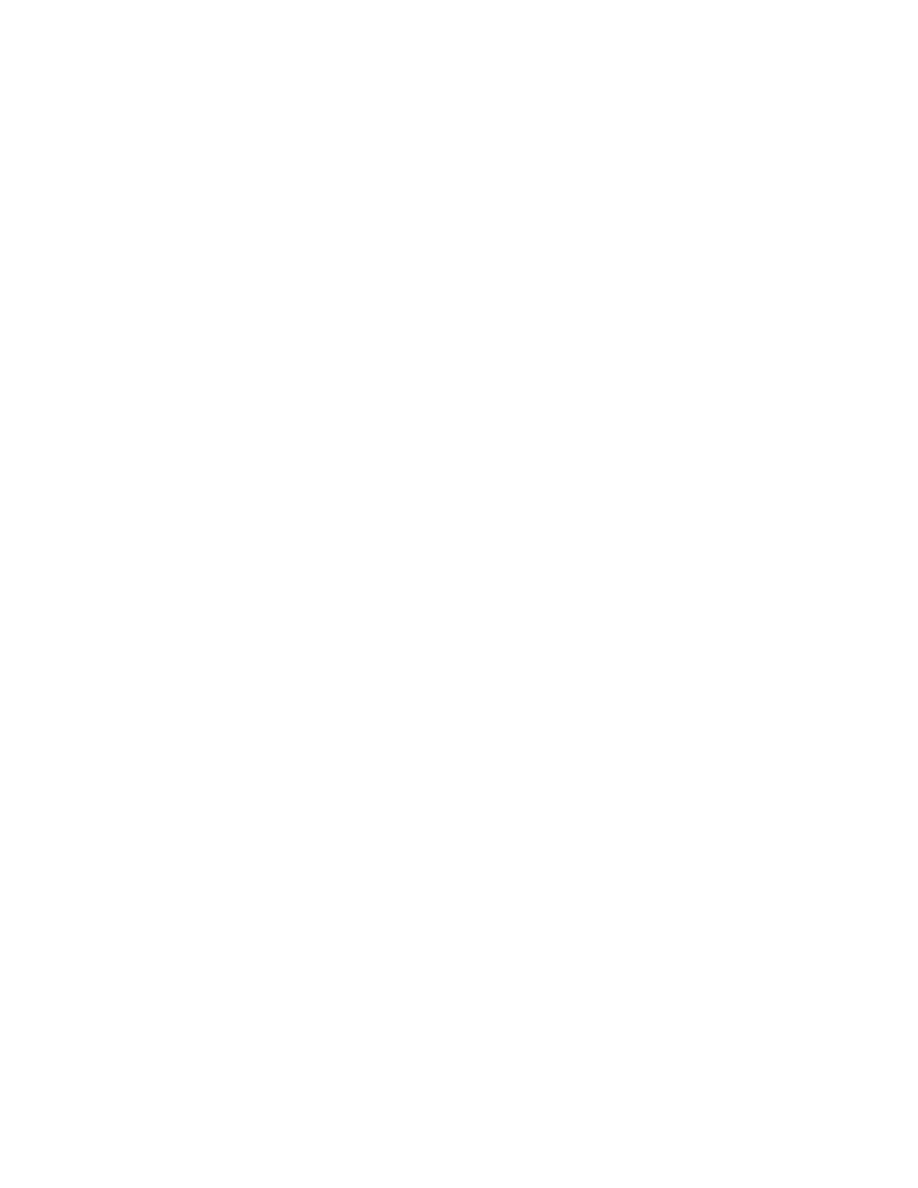
Kod:
http://vil.nai.com/vil/stinger/
- clrav
Kod:
http://www.kaspersky.pl/download/clrav.com
- skanerami online
Kod:
http://virusscan.jotti.org/
Oprócz tego skorzystaj też ze swojego programu antywirusowego jaki masz zainstalowany w systemie np.
Norton, Kaspersky, AntiVir, BitDefender itd.
Program usuwający trojany CWS:
- CWShredder
Kod:
http://www.trendmicro.com/cwshredder/
Programy usuwające spyware:
-Ad-aware SE Personal
Kod:
http://www.lavasoft.de/
-Spybot Search & Destroy
Kod:
http://www.spybot.info/
-SUPERAntiSpyware Free Edition
Kod:
http://www.superantispyware.com/download.html
Program usuwający malware:
Ewido
Kod:
http://www.ewido.net/en/
Jeśli jakiś program znalazł wirusa a nie może go usunąć to daj fachowcowi
logi z HijackThis i SilentRunners
Optymalizacja i odchudzanie
Po oczyszczeniu ze szkodników czas na przeprowadzenie porządków i polepszenie wydajności systemu
Windows XP
Checkdisk -
sprawdzanie błedów na dysku
Cytat:
Klik prawym przyciskiem myszy na ikonkę wybranego dysku => Właściwości => zakładka Narzędzia => w
sekcji Sprawdzanie błędów kliknij na Sprawdź
Możesz zaznaczyć równocześnie dwie opcje, uruchamiasz ponownie komputer i czekasz aż sprawdzi
dysk w poszukiwaniu błędów.
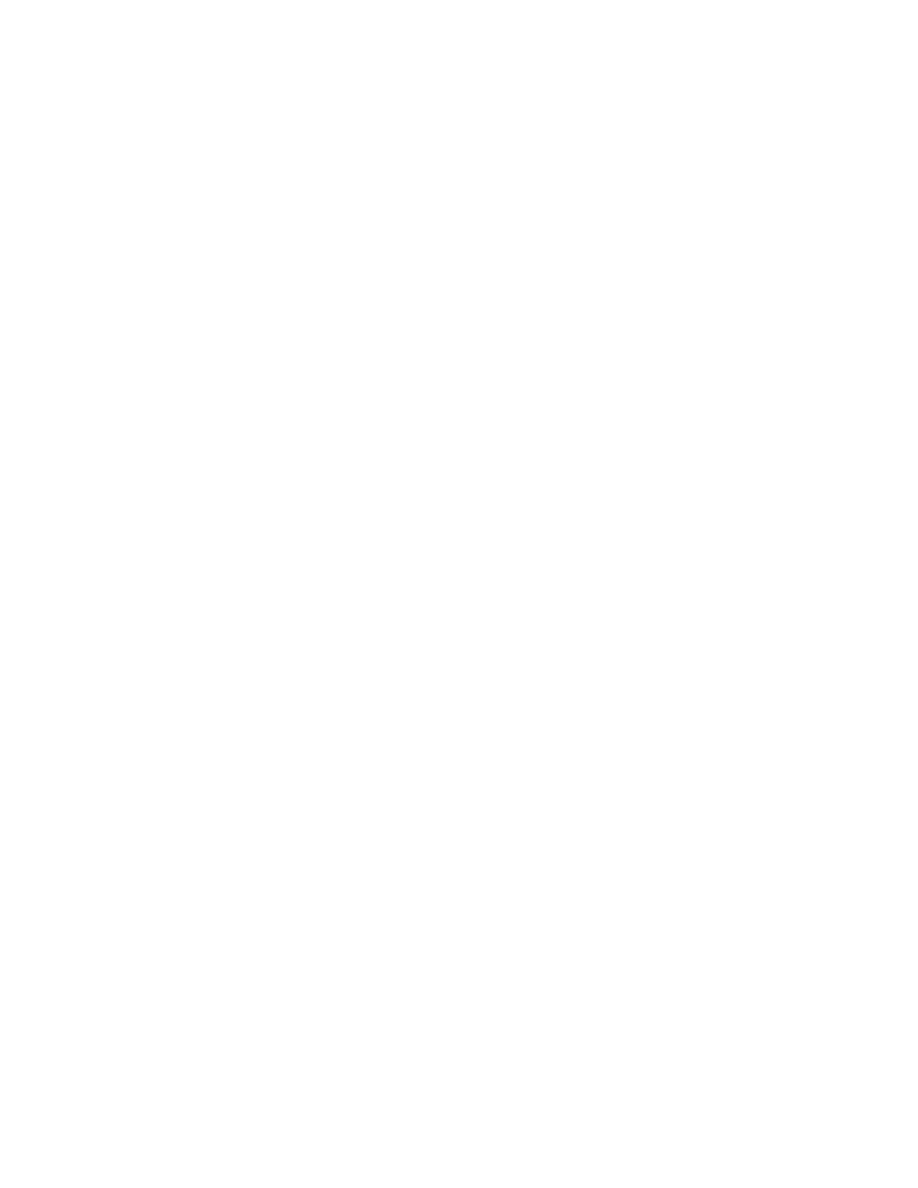
Usuwanie zbędnych plików
1. Usuwan
ie zawartości katalogów => Temp
Cytat:
Start => Uruchom => wpisz:
%temp% i usuń wszystko
Start => Uruchom => wpisz:
%Userprofile%\Ustawienia lokalne\
Temp i wyczyść wszystko
2. Czyszczenie danych w => Internet Explorer
Cytat:
Internet Explorer => Narzędzia => Opcje internetowe
Zakładka Ogólne:
-
Usuń pliki cookie
-
Usuń pliki
-
Wyczyść historię
- Ustawienia -
zmniejsz suwakiem ilość miejsca przechowania
tymczasowych plików internetowych np. na 200 MB
-
Zmniejsz liczbę dni trzymania np. do 10 dni
Zakładka Zawartość:
-
Wyczyść stan SSL
-
Autouzupełnianie - kliknij na Wyczyść formularze i Wyczyść hasła i OK
3. Czyszczenie prywatnych danych => Firefox
Cytat:
Otwórz przeglądarkę Firefox i kliknij na Narzędzia => Wyczyść prywatne dane i wybierz co chcesz usuwać
4. Czyszczenie prywatnych danych => Opera
Cytat:
Otwórz przeglądarkę Opera i kliknij na:
Tools => File -> Delete private data ...
=> klikasz na Details i wybierasz co chcesz usuwać i Delete
5. Czyszczenie list historii
Cytat:
Prawy klik myszki na pasek zadań => wybierz Właściwości => karta Menu Start => kliknij przycisk
Dostosuj => wybierz kartę Zaawansowane => kliknij przycisk Wyczyść listę i 2x OK (dla Luny) = przycisk
Wyczyść (dla klasycznego Menu Start)
Zostaną wyczyszczone nastepujące listy:
-
Lista ostatnio używanych dokumentów z menu Start
-
Folder Moje bieżące dokumenty
-
Lista ostatnio używanych programów
-
Lista ostatnio używanych stron internetowych
Zostaną usunięte również określone wpisy rejestru:
RecentDocs
RunMRU
TypedURLs
Oczyszczanie dysku
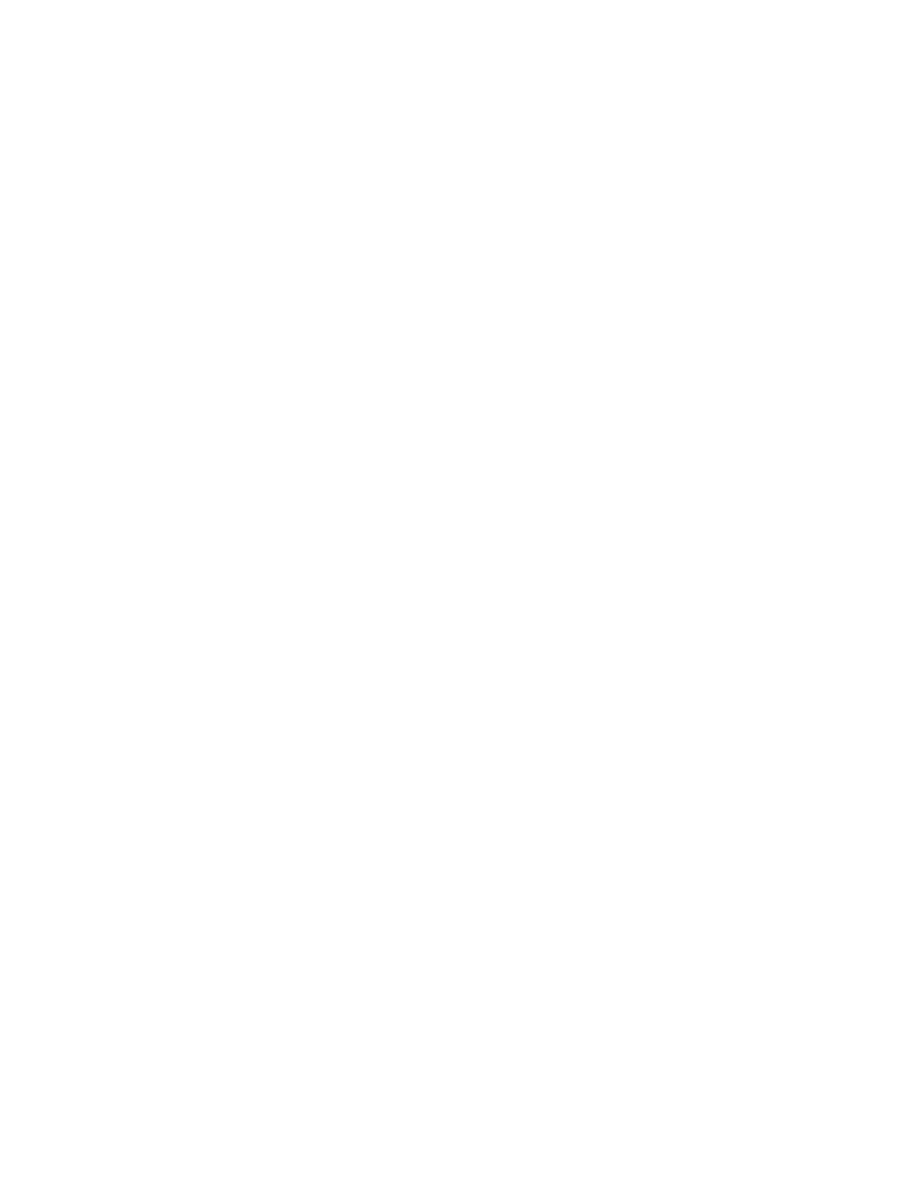
Cytat:
Start => Wszystkie programy => Akcesoria => Narzędzia systemowe => Oczyszczanie dysku
Oczyszczanie pulpitu
Cytat:
Klikamy prawym przyciskiem myszy na pulpicie => Właściwości => zakładka Pulpit => klikamy na
Dostosuj pulpit=> w sekcji Oczyszczanie pulpitu kliknij na Oczyść pulpit => teraz w oknie uruchomionego
kreatora klikamy Dalej, system zaproponuje usunięcie skrótów, które nigdy nie były używane więc klikamy
znów na Dalej i Zakończ
Wszystkie inne zaznaczone skróty kreator przeniesie do folderu Nieużywane skróty pulpitu
Wyłączenie tworzenia się miniaturek Thumbs.db
Cytat:
Mój komputer => Narzędzia => Opcje folderów => Widok => w sekcji Ustawienia zaawansowane zaznacz
Nie buforuj miniatur
Wyszukaj teraz pliki thumbs.db (są ukryte) i skasuj wszystkie jakie znajdziesz na dysku lub użyj programu
np. Odkurzacz. Nastepnym razem nie zostaną już utworzone.
odkurzacz:
Kod:
http://www.franmo.pl/
Zmniejszenie pojemności kosza
Cytat:
PPM
na ikonkę Kosz => Właściwości => zakładka Globalne => zaznacz Użyj jednego ustawienia dla
wszystkich dysków i pózniej za pomocą suwaka Maksymalny rozmiar Kosza zmniejsz ilość miejsca na
dysku np. ze 100 % na 20 %
Wyłączenie hibernacji
Cytat:
1. Panel Sterowania => Opcje zasilania => zakładka Hibernacja i wyłącz opcję Włacz hibernację
2. Skasuj z dysku plik hiberfil.sys
3. Uruchom ponownie komputer
Ta operacja pozwoli zaoszczędzić miejsce na dysku
Przyśpieszanie przeglądania folderów
Cytat:
Na dysku C:\
=> prawy klik myszki na puste miejsce i wybierz widok Lista, następnie:
Narzędzia => Opcje folderów => Widok => Zastosuj do wszystkich folderów
Defragmentacja pliku wymiany (pagefile.sys)
Cytat:
Ściągamy => PageDefrag
Kod:
http://www.programosy.pl/program,pagedefrag.html
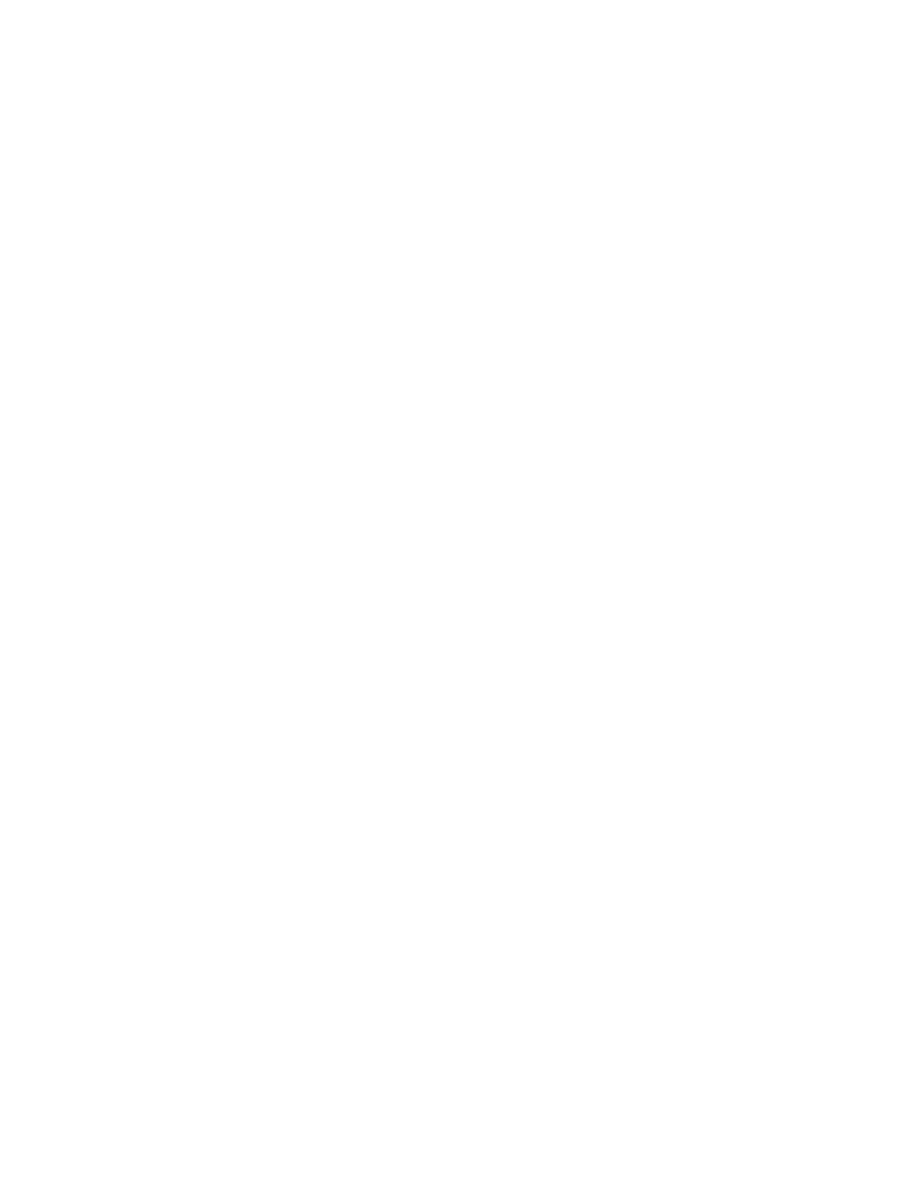
Zainstaluj program, uruchom i zaznacz opcję Defragment at next boot, kliknij na OK. Uruchom ponownie
komputer i czekaj aż skończy pracę.
Optymalizacja startu systemu
Cytat:
Start => Uruchom => wpisz msconfig, przejdź do zakładki Uruchamianie i odznacz niepotrzebne
programy, co do których mamy pewność i nie chcemy aby startowały razem z systemem
BootVis -
przy pomocy tego programu skrócimy czas uruchamiania systemu Windows
Ściągnij program BootVis
Kod:
http://www.dobreprogramy.com/index.php?dz=22&id=414&t=29
Zamykany wszystkie programy (najlepiej zrestartować system) i w pierwszej kolejności przetestujemy
proces uruchamiania systemu.
Cytat:
1. Wybierz z menu Trace polecenie Next Boot + Driver Delays i OK. Komputer zostanie zrestartowany.
Po załadowaniu się systemu Windows ponownie zostanie uruchomiony program BootVis. Wyświetli on
wykresy z informacjami o procesie ładowania systemu.
2. Po tej czynności optymalizujemy start i teraz z menu Trace wybierz polecenie Optimize System i
czekamy na ponowne uruchomienie. Program zoptymalizuje teraz rozłożenie plików na dysku, przenosząc
je w obszary szybciej odczytywane.
Aby porównać wyniki należy ponownie uruchomić BootVis i po raz drugi użyć opcji Trace => Next Boot +
Driver Delays i po zakończeniu analizy sprawdzamy oba wykresy
Program BootVis wymaga włączonej usługi Harmonogram zadań
TuneXP -
jeżeli nie możesz z różnych przyczyń uruchomić BootVis skorzystaj z tego programu
Cytat:
Po instalacji programu i uruchomieniu kliknij na => Memory and file system => wybierz Ultra-fast booting,
po skończeniu defragmentacji restartujemy komputer
W obu przypadkach lepszy efekt uzyskamy jeżeli przeprowadziliśmy wcześniej defragmentację całego
dysku
Defragmentacja dysku
Aby defragmentacja powiodła się należy wykonać następujące czynnosci:
Cytat:
-
sprawdzić czy nie ma błędów na dysku (wykonać checkdisk)
-
opróżnić Temp, Temporary Internet Files i Kosz
-
zapewnić min. 15-20 % wolnego miejsca na dysku
-
wyłączyć procesy i programy działające w tle (m.in. p2p, antywirus, firewall itd)
-
wyłączyć wygaszacz
Defragmentację najlepiej przeprowadzić przy czystym starcie przy udziale podstawowych procesów
Cytat:
Start => Uruchom => msconfig => w zakładce Ogólne zaznaczasz Uruchamianie diagnostyczne i restart
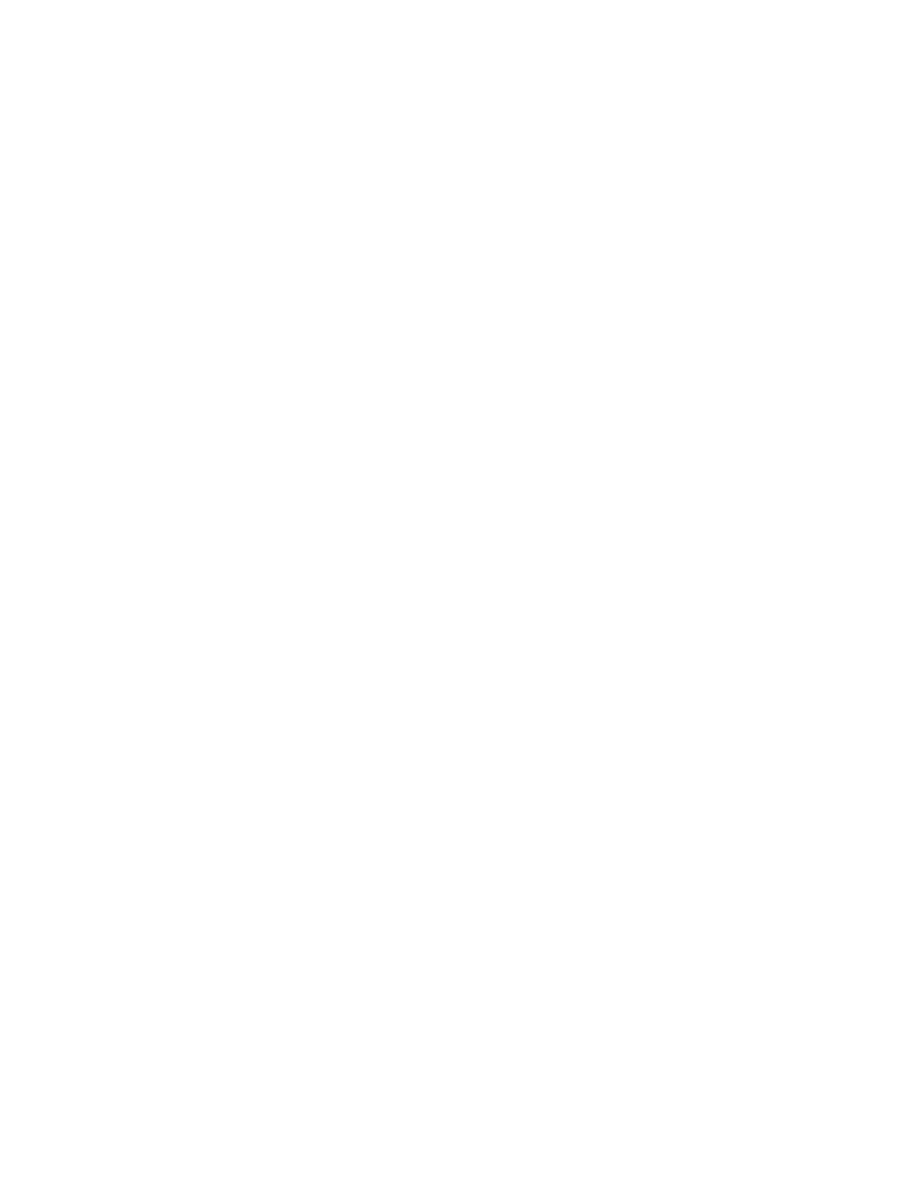
Po restarcie wykonujesz defragmentację:
Mój Komputer => prawy klik myszki na ikonkę dysku => Właściwości => zakładka Narzędzia => w sekcji
Defragmentacja kliknij na Defragmentuj
Usuwanie plików aktualizacyjnych
Jeżeli nie mamy zamiaru odinstalowywać poprawek ściągnietych z Windows Update możemy usunąć
kopie tych plików
Cytat:
Narzędzia => Opcje folderów => zakładka Widok => w sekcji Ustawienia zaawansowane zaznacz Pokaż
ukryte pliki i foldery
W katalogu C:\
WINDOWS usuń wszystkie foldery o nazwach zaczynających się znakiem dolara $, np.
$NtUninstallKB905915$
Usuwanie plików instalacyjnych
Cytat:
Przejdz do C:\WINDOWS\Driver Cache\i386
Skasuj wszystkie pliki jakie znajdują się w katalogu i386, odzyskasz ok.100 MB miejsca na dysku
W katalogu tym przechowywane są kopie sterowników
Jeśli będzie potrzebny jakiś niezainstalowany komponent, system poprosi o włożenie płytki instalacyjnej
Windows XP
Wyczyszczenie katalogu dllcache
J
est to katalog, w którym przechowywane są kopie plików systemowych na wypadek uszkodzenia
oryginalnych
Cytat:
Narzędzia => Opcje folderów => zakładka Widok => w sekcji Ustawienia zaawansowane zaznacz Pokaż
ukryte pliki i foldery
Przechodzisz do C:\Windows\system32\
dllcache i usuwasz zawartość katalogu dllcache
W przypadku jeżeli kiedyś wystąpią jakieś błędy to system poprosi o włożenie płytki instalacyjnej Windows
XP
Prefetch -
przyśpieszanie Windowsa
W katalogu Prefetch znajdują się tymczasowe pliki systemowe z rozszerzeniem .PF. Ich usunięcie może
nieco przyśpieszyć działanie systemu.
Cytat:
Przejdz do C:\WINDOWS\
Prefetch i usuń wszystko poza plikiem Layout.ini, uruchom ponownie komputer
Tę czynność wykonujemy sporadycznie np. co 2 miesiące. Częste usuwanie tych plików może
spowodować wręcz odwrotny skutek
Wyłączanie dźwięków przy starcie i zamykaniu
Ta czynność pozwoli na skrócenie czasu startu oraz zamykania systemu.
Cytat:
Panel Sterowania => wybierz Dźwięki i urządzenia audio => zakładka Dźwięki => Schemat dźwiękowy =>
wybierz opcję brak dźwięków
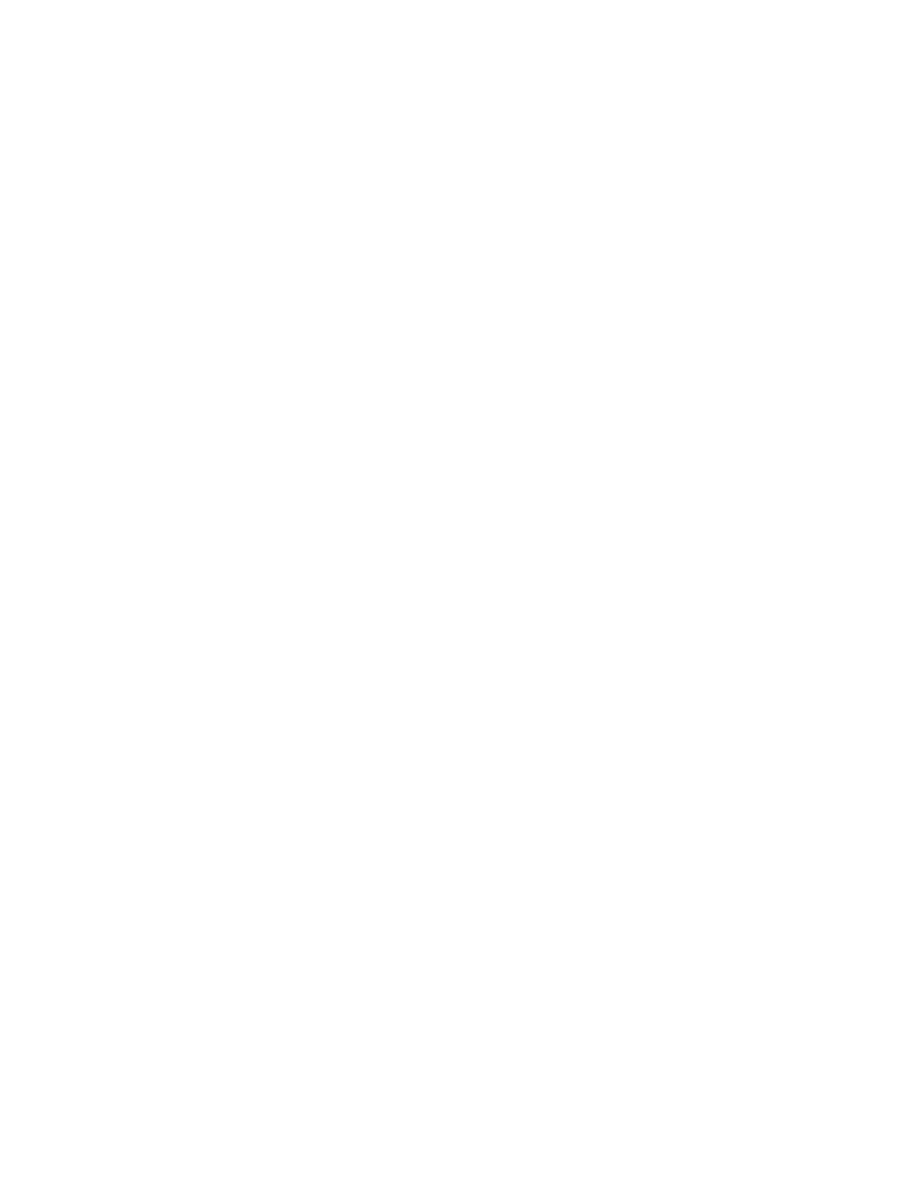
Wyłączanie automatycznego uaktualniania systemu
Cytat:
Otwórz Panel sterowania => aplet System => zakładka Aktualizacje automatyczne => zaznacz Wyłącz
aktualizacje automatyczne
Poniższe wpisy dotycza modyfikacji Rejestru i pozwolą zoptymalizować jeszcze bardziej system Windows
Uwaga 1: Przed wprowadzaniem zmian w Rejestrze wykonaj najpierw jej kopię zapasową
Uwaga 2: Nagłówek Windows Registry Editor Version 5.00 w Notatniku powinien zaczynać sie od
pierwszej lini.
Jeżeli chcesz dodać je to otwórz Notatnik i wklej poniższy kod:
Cytat:
Windows Registry Editor Version 5.00
; Wyłączanie podsystemu POSIX
[HKEY_LOCAL_MACHINE\SYSTEM\CurrentControlSet\Control\Session Manager\SubSystems]
"Optional"=-
"Posix"=-
; Wyładowanie nieużywanych bibliotek .dll z pamięci RAM
[HKEY_LOCAL_MACHINE\SOFTWARE\Microsoft\Windows\CurrentVersion\Explorer\AlwaysUnloadDLL]
@="1"
; Przyspieszenie zamykania systemu
[HKEY_CURRENT_USER\Control Panel\Desktop]
"AutoEndTasks"="1"
"HungAppTimeout"="100"
"WaitToKillAppTimeout"="1000"
[HKEY_LOCAL_MACHINE\SYSTEM\CurrentControlSet\Control]
"WaitToKillServiceTimeout"="1000"
; Prefetcher - szybsze bootowanie
[HKEY_LOCAL_MACHINE\SYSTEM\CurrentControlSet\Control\Session Manager\Memory
Management\PrefetchParameters]
"EnablePrefetcher"=dword:00000003
; Wyczyszczenie page file przy wyłączaniu
[HKEY_LOCAL_MACHINE\SYSTEM\CurrentControlSet\Control\Session Manager\Memory Management]
"ClearPageFileAtShutdown"=dword:00000001
; P
rzyśpieszony restart
[HKEY_LOCAL_MACHINE\SOFTWARE\Microsoft\Windows NT\CurrentVersion\Winlogon]
"EnableQuickReboot"="1"
; Przydział miejsca dla przywracania systemu (w %)
[HKEY_LOCAL_MACHINE\SOFTWARE\Microsoft\Windows NT\CurrentVersion\SystemRestore]
"DiskPercent"=dword:00000005
; Zmiana opóźnienia otwierania Start Menu
[HKEY_CURRENT_USER\Control Panel\Desktop]
"MenuShowDelay"="150"
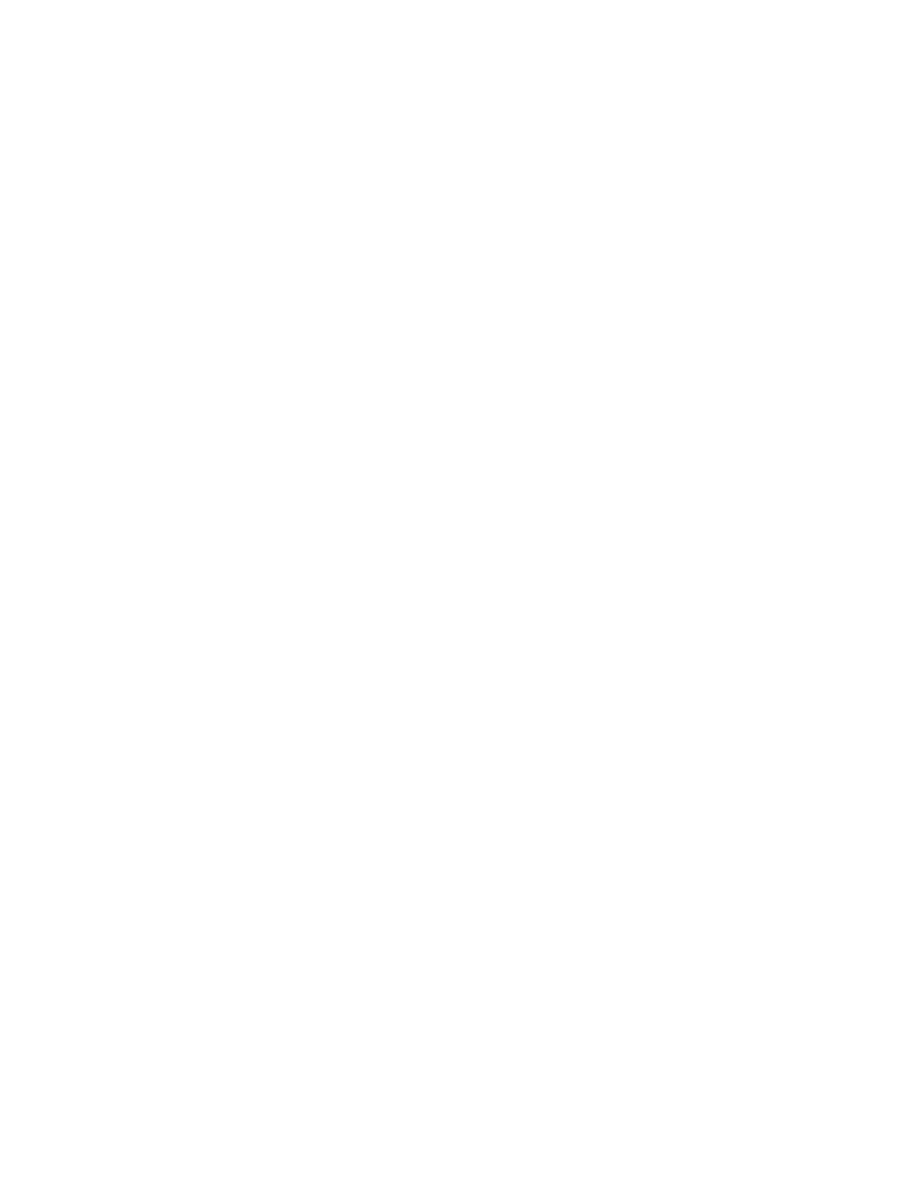
; Wyłączenie indeksowania plików
[HKEY_LOCAL_MACHINE\SYSTEM\CurrentControlSet\Services\CiSvc]
"Start"=dword:00000004
; Przyśpieszanie otwierania Mój komputer i Explorer
[HKEY_LOCAL_MACHINE\SYSTEM\CurrentControlSet\Services\stisvc]
"Start"=dword:00000004
[HKEY_CURRENT_USER\Software\Microsoft\Windows\CurrentVersion\Policies\Explorer]
"NoSaveSettings"=dword:00000000
[HKEY_CURRENT_USER\Software\Microsoft\Windows\CurrentVersion\Explorer\Advanced]
"NoNetCrawling"=dword:00000001
[HKEY_LOCAL_MACHINE\SOFTWARE\Microsoft\Windows\CurrentVersion\Policies\Explorer]
"NoRemoteRecursiveEvents"=dword:00000001
; Czyszczenie listy dokumentów podczas zamykania systemu
[HKEY_CURRENT_USER\Software\Microsoft\Windows\CurrentVersion\Policies\Explorer]
"ClearRecentDocsOnExit"=dword:00000001
[HKEY_LOCAL_MACHINE\Software\Microsoft\Windows\CurrentVersion\Policies\Explorer]
"ClearRecentDocsOnExit"=dword:00000001
Z menu Notatnika => Plik => Zapisz jako => Ustaw rozszerzenie na Wszystkie pliki => Zapisz jako
optymalizacja.reg , klikasz 2 x na ten plik i zrestartuj komputer.
[ Dodano: 2007-02-13, 13:13 ]
Optymalizacja usług systemowych
Po instalacji system Windows XP włącza wiele zbędnych usług, które nigdy nie będą wykorzystywane, w
wyniku czego niepotrzebnie zajmują zasoby pamięci RAM. Można to zmienić poprzez wyłączenie tych
usług. Są dwa sposoby
1. Rejestr
2. Konsola usług => services.msc
Szybszą metodą jest ta pierwsza opcja.
Zanim wprowadzimy jakiekolwiek zmiany, wskazane jest zrobienie kopii rejestru, ponieważ system
Windows XP nie ma opcji przywracania domyślnych ustawień i nie będzie możliwości przywrócić je do
pierwotnego sta
nu w razie problemów
Zapiszemy sobie kopię eksportując całą zawartość Rejestru:
Cytat:
Start => Uruchom => wpisz regedit
W nowym oknie kliknij na Plik => Eksportuj...=> Nazwa pliku np. backup => wybierz lokalizację i kliknij na
Zapisz
Teraz możesz przejść do następnego etapu. Poniżej masz gotowy kod z wersją uslug zoptymalizowaną
dla domowych komputerów z dostępem do Internetu
W kodzie wyłączone (Disable) są następujące usługi:
Cytat:
ClipBook
DDE sieci
Dostęp do urządzeń interfejsu HID
DSDM DDE sieci
Dz
ienniki wydajności i alerty
Host Uniwersalnego urządzenia Plug and Play
Karta inteligentna
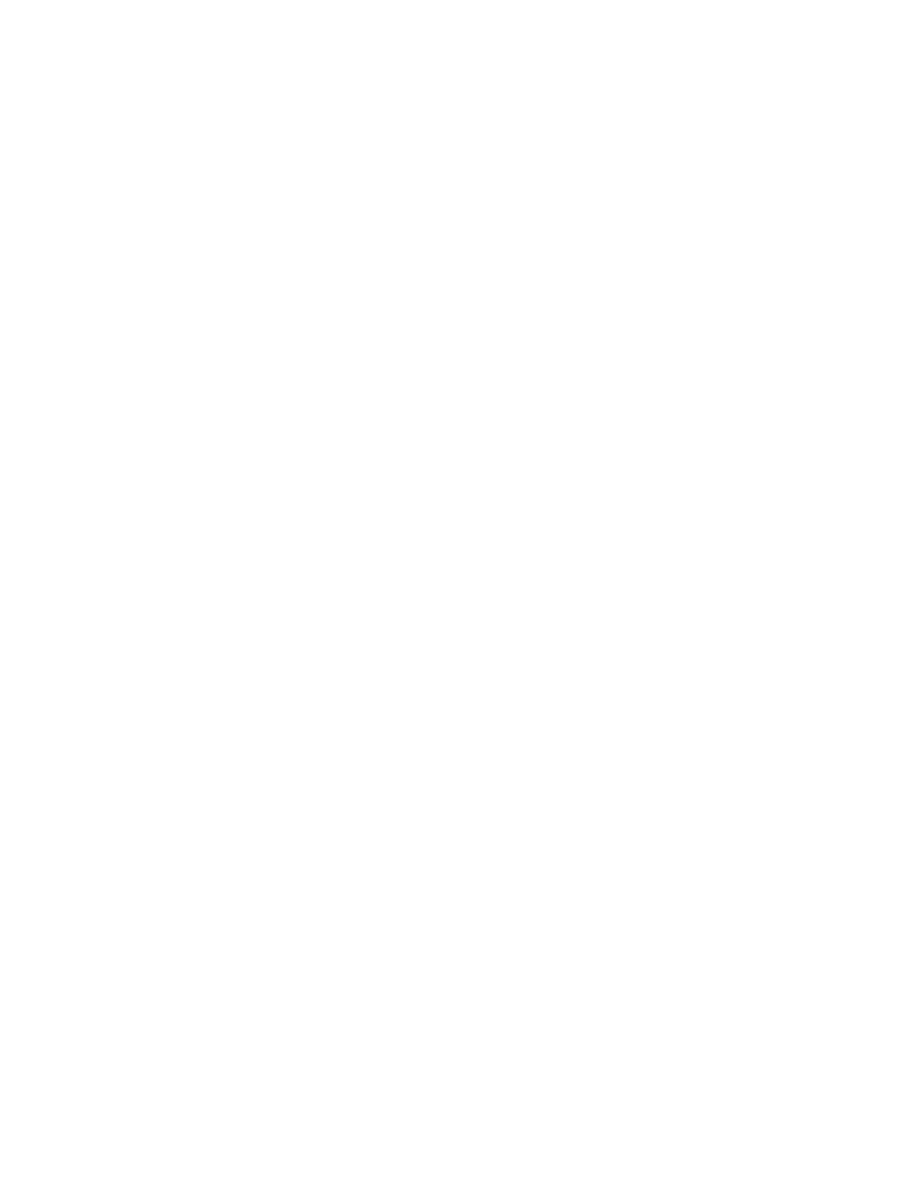
Konfiguracja zerowej sieci bezprzewodowej
Kopiowanie woluminów w tle
Logowanie do sieci
Logowanie pomocnicze
NetMeeting Remote Desktop Sharing
Pomoc TCP/IP NetBIOS
Posłaniec
Rejestr zdalny
Routing i dostęp zdalny
Urządzenie alarmowe
Usługa Czas systemu Windows
Usługa indeksowania
Usługa inteligentnego transferu w tle
Usługa raportowania błędów
Usługi IPSEC
WebClient
Natomiast przykładowe usługi takie jak np.:
- Zasilacz awaryjny
- Usluga przywracania systemu
nie zostaly wyłączone ze względu na zapewnienie bezpieczeństwa. Dotyczy to także pozostałych, które
ustawione są na Ręczny tryb działania
Zostało tak dobrane aby zmniejszyć ryzyko występowania błędów. W przypadku problemów możesz użyć
kopię Rejestru do przywrócenia poprzedniego stanu. A więc jeżeli chcesz wykorzystać ten skrypt
optymalizujący usługi to wykonaj poniższy krok
Otwórz Notatnik i wklej całą zawartość kodu:
Cytat:
Windows Registry Editor Version 5.00
;===== Services =======================
;
; 00000002 = Automatic -> Automatyczny
; 00000003 = Manual -
> Ręczny
; 00000004 = Disabled -
> Wylączony
;======================================
; Aktualizacje automatyczne
[HKEY_LOCAL_MACHINE\SYSTEM\CurrentControlSet\Services\wuauserv]
"Start"=dword:00000003
; Aplikacja systemowa modelu COM+
[HKEY_LOCAL_MACHINE\SYSTEM\CurrentControlSet\Services\COMSysApp]
"Start"=dword:00000003
; Bufor wydruku
[HKEY_LOCAL_MACHINE\SYSTEM\CurrentControlSet\Services\Spooler]
"Start"=dword:00000002
; Centrum Zabezpieczeń
[HKEY_LOCAL_MACHINE\SYSTEM\CurrentControlSet\Services\wscsvc]
"Start"=dword:00000002
; ClipBook
[HKEY_LOCAL_MACHINE\SYSTEM\CurrentControlSet\Services\ClipSrv]
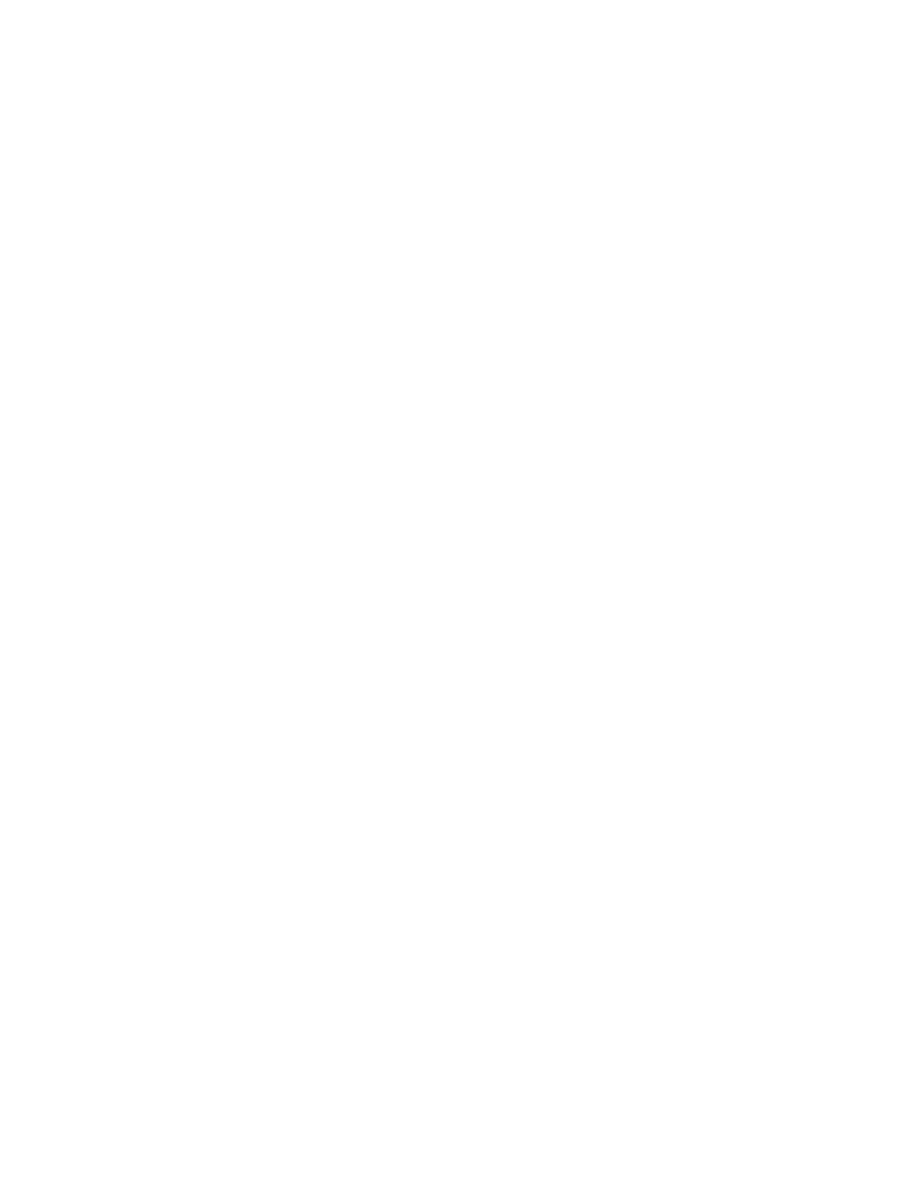
"Start"=dword:00000004
; DDE sieci
[HKEY_LOCAL_MACHINE\SYSTEM\CurrentControlSet\Services\NetDDE]
"Start"=dword:00000004
; Distributed Transaction Coordinator
[HKEY_LOCAL_MACHINE\SYSTEM\CurrentControlSet\Services\MSDTC]
"Start"=dword:00000003
; Dostęp do urządzeń interfejsu HID
[HKEY_LOCAL_MACHINE\SYSTEM\CurrentControlSet\Services\HidServ]
"Start"=dword:00000004
; DSDM DDE sieci
[HKEY_LOCAL_MACHINE\SYSTEM\CurrentControlSet\Services\NetDDEdsdm]
"Start"=dword:00000004
; Dziennik zdarzeń
[HKEY_LOCAL_MACHINE\SYSTEM\CurrentControlSet\Services\Eventlog]
"Start"=dword:00000002
; Dzienniki wydajności i alerty
[HKEY_LOCAL_MACHINE\SYSTEM\CurrentControlSet\Services\SysmonLog]
"Start"=dword:00000004
; Harmonogram zadań
[HKEY_LOCAL_MACHINE\SYSTEM\CurrentControlSet\Services\Schedule]
"Start"=dword:00000003
; Host Uniwersalnego urządzenia Plug and Play
[HKEY_LOCAL_MACHINE\SYSTEM\CurrentControlSet\Services\upnphost]
"Start"=dword:00000004
; Instalator Windows
[HKEY_LOCAL_MACHINE\SYSTEM\CurrentControlSet\Services\MSIServer]
"Start"=dword:00000003
; Instrumentacja zarządzania Windows
[HKEY_LOCAL_MACHINE\SYSTEM\CurrentControlSet\Services\winmgmt]
"Start"=dword:00000002
; Karta inteligentna
[HKEY_LOCAL_MACHINE\SYSTEM\CurrentControlSet\Services\SCardSvr]
"Start"=dword:00000004
; karta wydajności WMI
[HKEY_LOCAL_MACHINE\SYSTEM\CurrentControlSet\Services\WmiApSrv]
"Start"=dword:00000003
; Klient DHCP
[HKEY_LOCAL_MACHINE\SYSTEM\CurrentControlSet\Services\Dhcp]
"Start"=dword:00000002
; Klient DNS
[HKEY_LOCAL_MACHINE\SYSTEM\CurrentControlSet\Services\Dnscache]
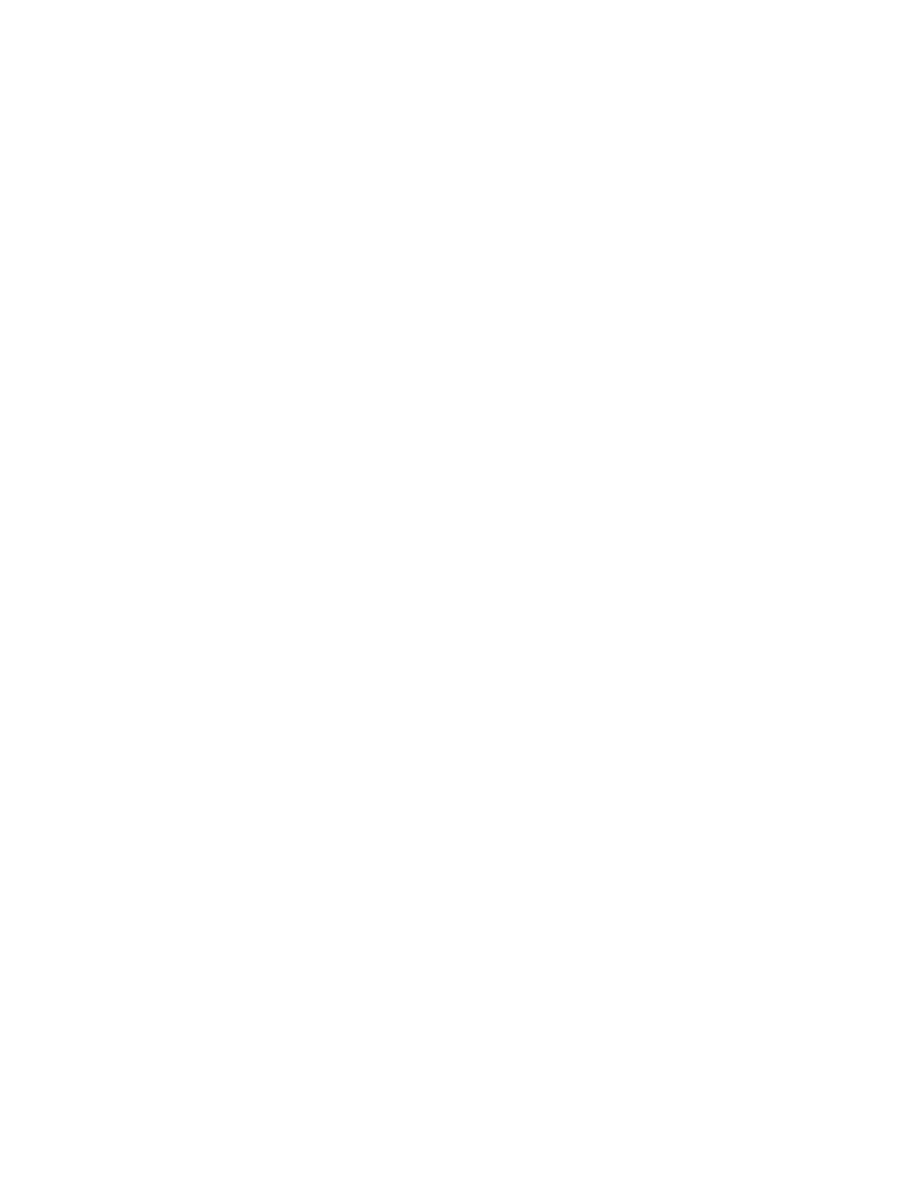
"Start"=dword:00000002
; Klient śledzenia łączy rozproszonych
[HKEY_LOCAL_MACHINE\SYSTEM\CurrentControlSet\Services\TrkWks]
"Start"=dword:00000003
; Kompozycje
[HKEY_LOCAL_MACHINE\SYSTEM\CurrentControlSet\Services\Themes]
"Start"=dword:00000002
; Konfiguracja zerowej sieci bezprzewodowej
[HKEY_LOCAL_MACHINE\SYSTEM\CurrentControlSet\Services\WZCSVC]
"Start"=dword:00000004
; Kopiowanie woluminów w tle
[HKEY_LOCAL_MACHINE\SYSTEM\CurrentControlSet\Services\VSS]
"Start"=dword:00000004
; Logowanie do sieci
[HKEY_LOCAL_MACHINE\SYSTEM\CurrentControlSet\Services\Netlogon]
"Start"=dword:00000004
; Logowanie pomocnicze
[HKEY_LOCAL_MACHINE\SYSTEM\CurrentControlSet\Services\seclogon]
"Start"=dword:00000004
; Magazyn chroniony
[HKEY_LOCAL_MACHINE\SYSTEM\CurrentControlSet\Services\ProtectedStorage]
"Start"=dword:00000002
; Magazyn wymienny
[HKEY_LOCAL_MACHINE\SYSTEM\CurrentControlSet\Services\NtmsSvc]
"Start"=dword:00000003
; Menedżer autopołączenia rejestru zdalnego
[HKEY_LOCAL_MACHINE\SYSTEM\CurrentControlSet\Services\RasAuto]
"Start"=dword:00000003
; Menedżer dysków logicznych
[HKEY_LOCAL_MACHINE\SYSTEM\CurrentControlSet\Services\dmserver]
"Start"=dword:00000003
; Menedżer kont zabezpieczeń
[HKEY_LOCAL_MACHINE\SYSTEM\CurrentControlSet\Services\SamSs]
"Start"=dword:00000002
; Menedżer połączeń usługi Dostęp zdalny
[HKEY_LOCAL_MACHINE\SYSTEM\CurrentControlSet\Services\RasMan]
"Start"=dword:00000003
; MS Software Shadow Copy Provider
[HKEY_LOCAL_MACHINE\SYSTEM\CurrentControlSet\Services\SwPrv]
"Start"=dword:00000003
; NetMeeting Remote Desktop Sharing
[HKEY_LOCAL_MACHINE\SYSTEM\CurrentControlSet\Services\mnmsrvc]
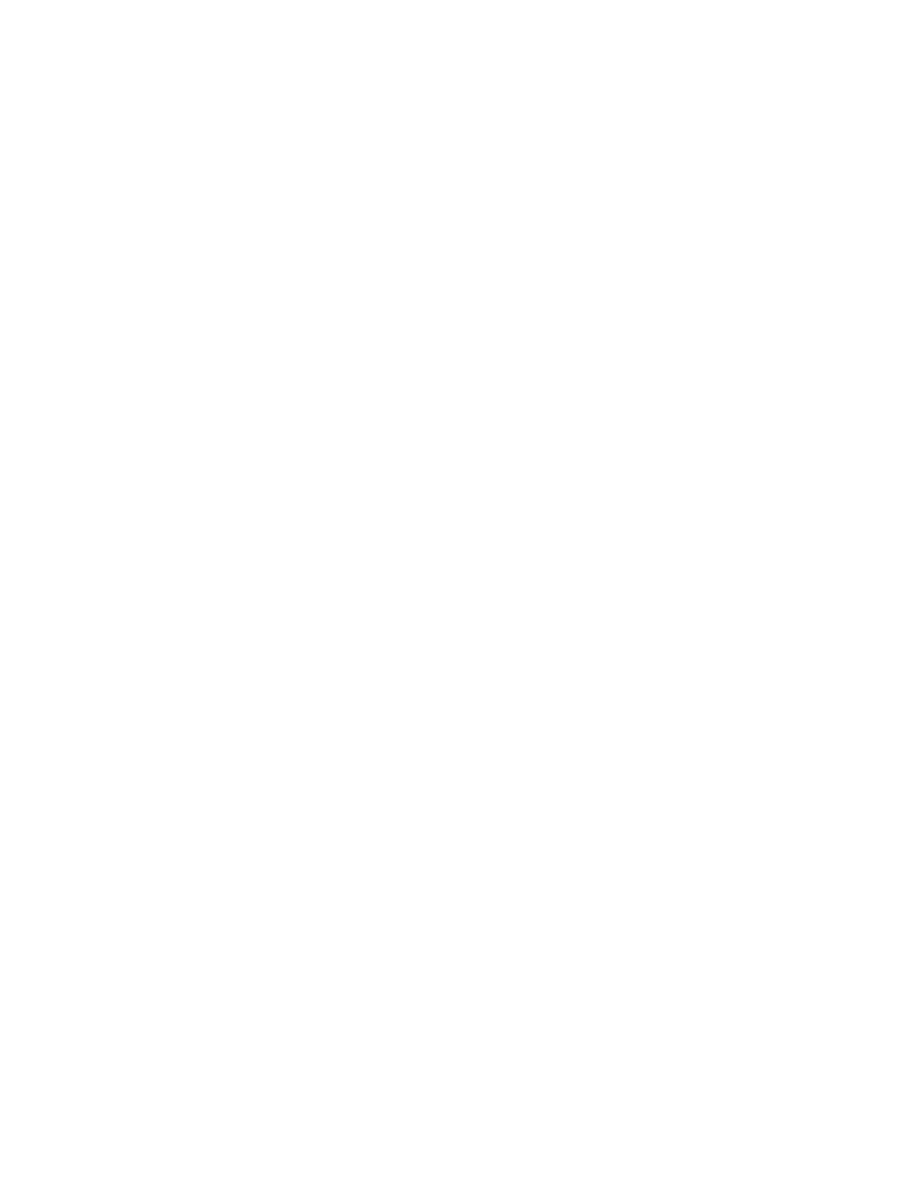
"Start"=dword:00000004
; Plug and Play
[HKEY_LOCAL_MACHINE\SYSTEM\CurrentControlSet\Services\PlugPlay]
"Start"=dword:00000002
; Połączenia sieciowe
[HKEY_LOCAL_MACHINE\SYSTEM\CurrentControlSet\Services\Netman]
"Start"=dword:00000003
; Pomoc i obsługa techniczna
[HKEY_LOCAL_MACHINE\SYSTEM\CurrentControlSet\Services\helpsvc]
"Start"=dword:00000003
; Pomoc TCP/IP NetBIOS
[HKEY_LOCAL_MACHINE\SYSTEM\CurrentControlSet\Services\LmHosts]
"Start"=dword:00000004
; Posłaniec
[HKEY_LOCAL_MACHINE\SYSTEM\CurrentControlSet\Services\Messenger]
"Start"=dword:00000004
; Program uruchamiający proces serwera DCOM
[HKEY_LOCAL_MACHINE\SYSTEM\CurrentControlSet\Services\DcomLaunch]
"Start"=dword:00000002
; Przeglądarka komputera
[HKEY_LOCAL_MACHINE\SYSTEM\CurrentControlSet\Services\Browser]
"Start"=dword:00000003
; QoS RSVP
[HKEY_LOCAL_MACHINE\SYSTEM\CurrentControlSet\Services\RSVP]
"Start"=dword:00000003
; Rejestr zdalny
[HKEY_LOCAL_MACHINE\SYSTEM\CurrentControlSet\Services\RemoteRegistry]
"Start"=dword:00000004
; Routing i dostęp zdalny
[HKEY_LOCAL_MACHINE\SYSTEM\CurrentControlSet\Services\RemoteAccess]
"Start"=dword:00000004
; Rozpoznawanie lokalizacji w sieci (NLA)
[HKEY_LOCAL_MACHINE\SYSTEM\CurrentControlSet\Services\Nla]
"Start"=dword:00000003
; Stacja robocza
[HKEY_LOCAL_MACHINE\SYSTEM\CurrentControlSet\Services\lanmanworkstation]
"Start"=dword:00000002
; System zdarzeń COM+
[HKEY_LOCAL_MACHINE\SYSTEM\CurrentControlSet\Services\EventSystem]
"Start"=dword:00000003
; Urządzenie alarmowe
[HKEY_LOCAL_MACHINE\SYSTEM\CurrentControlSet\Services\Alerter]
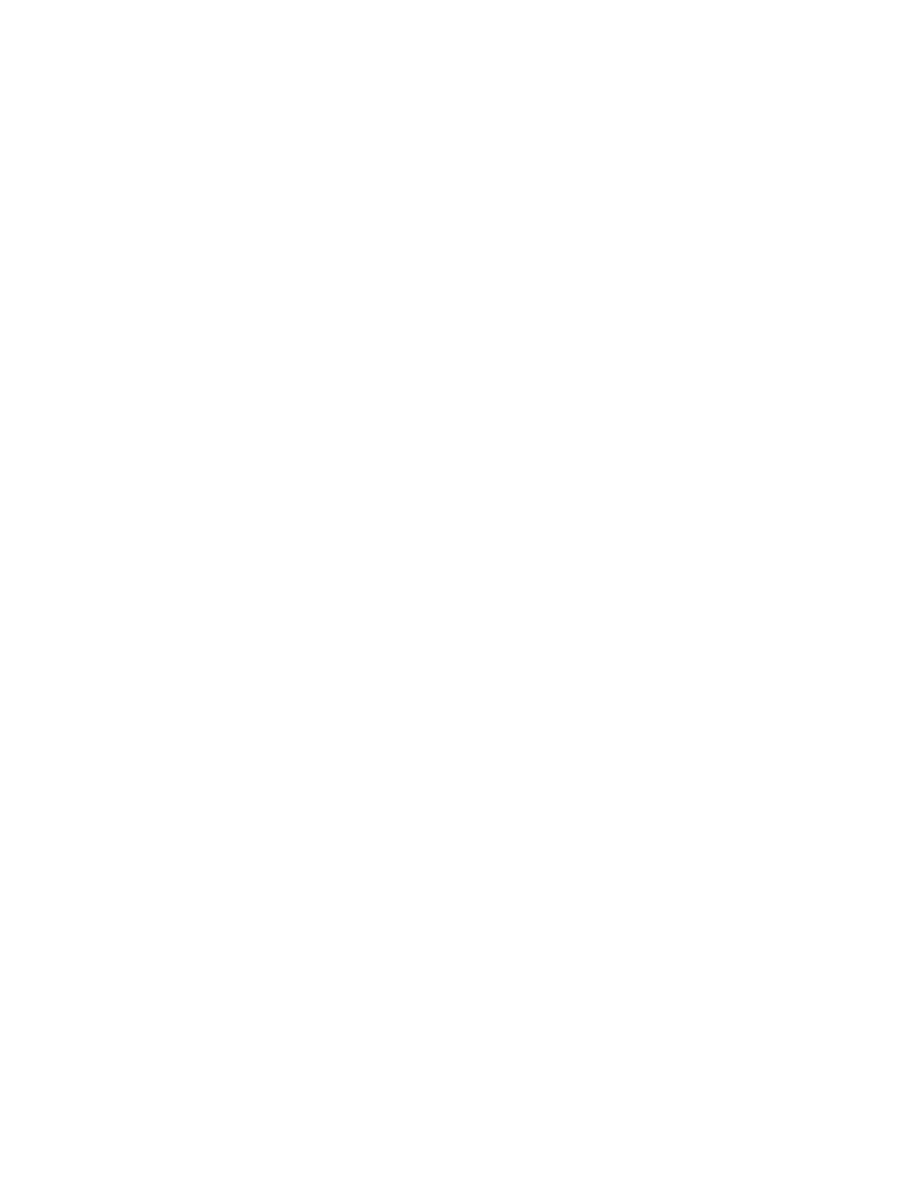
"Start"=dword:00000004
; Usługa administracyjna Menedżera dysków logicznych
[HKEY_LOCAL_MACHINE\SYSTEM\CurrentControlSet\Services\dmadmin]
"Start"=dword:00000003
; Usługa bramy warstwy aplikacji
[HKEY_LOCAL_MACHINE\SYSTEM\CurrentControlSet\Services\ALG]
"Start"=dword:00000003
; Usługa COM nagrywania dysków CD IMAPI
[HKEY_LOCAL_MACHINE\SYSTEM\CurrentControlSet\Services\ImapiService]
"Start"=dword:00000003
; Usługa Czas systemu Windows
[HKEY_LOCAL_MACHINE\SYSTEM\CurrentControlSet\Services\W32Time]
"Start"=dword:00000004
; Usługa indeksowania
[HKEY_LOCAL_MACHINE\SYSTEM\CurrentControlSet\Services\CiSvc]
"Start"=dword:00000004
; Usługa inteligentnego transferu w tle
[HKEY_LOCAL_MACHINE\SYSTEM\CurrentControlSet\Services\BITS]
"Start"=dword:00000004
; Usługa NT LM Security Support Provider
[HKEY_LOCAL_MACHINE\SYSTEM\CurrentControlSet\Services\NtLmSsp]
"Start"=dword:00000003
; Usługa odnajdowania SSDP
[HKEY_LOCAL_MACHINE\SYSTEM\CurrentControlSet\Services\SSDPSRV]
"Start"=dword:00000003
; Usługa przywracania systemu
[HKEY_LOCAL_MACHINE\SYSTEM\CurrentControlSet\Services\srservice]
"Start"=dword:00000002
; Usługa raportowania błędów
[HKEY_LOCAL_MACHINE\SYSTEM\CurrentControlSet\Services\ERSvc]
"Start"=dword:00000004
; Usługi IPSEC
[HKEY_LOCAL_MACHINE\SYSTEM\CurrentControlSet\Services\PolicyAgent]
"Start"=dword:00000004
; Usługi kryptograficzne
[HKEY_LOCAL_MACHINE\SYSTEM\CurrentControlSet\Services\CryptSvc]
"Start"=dword:00000002
; Usługi terminalowe
[HKEY_LOCAL_MACHINE\SYSTEM\CurrentControlSet\Services\TermService]
"Start"=dword:00000003
; WebClient
[HKEY_LOCAL_MACHINE\SYSTEM\CurrentControlSet\Services\WebClient]
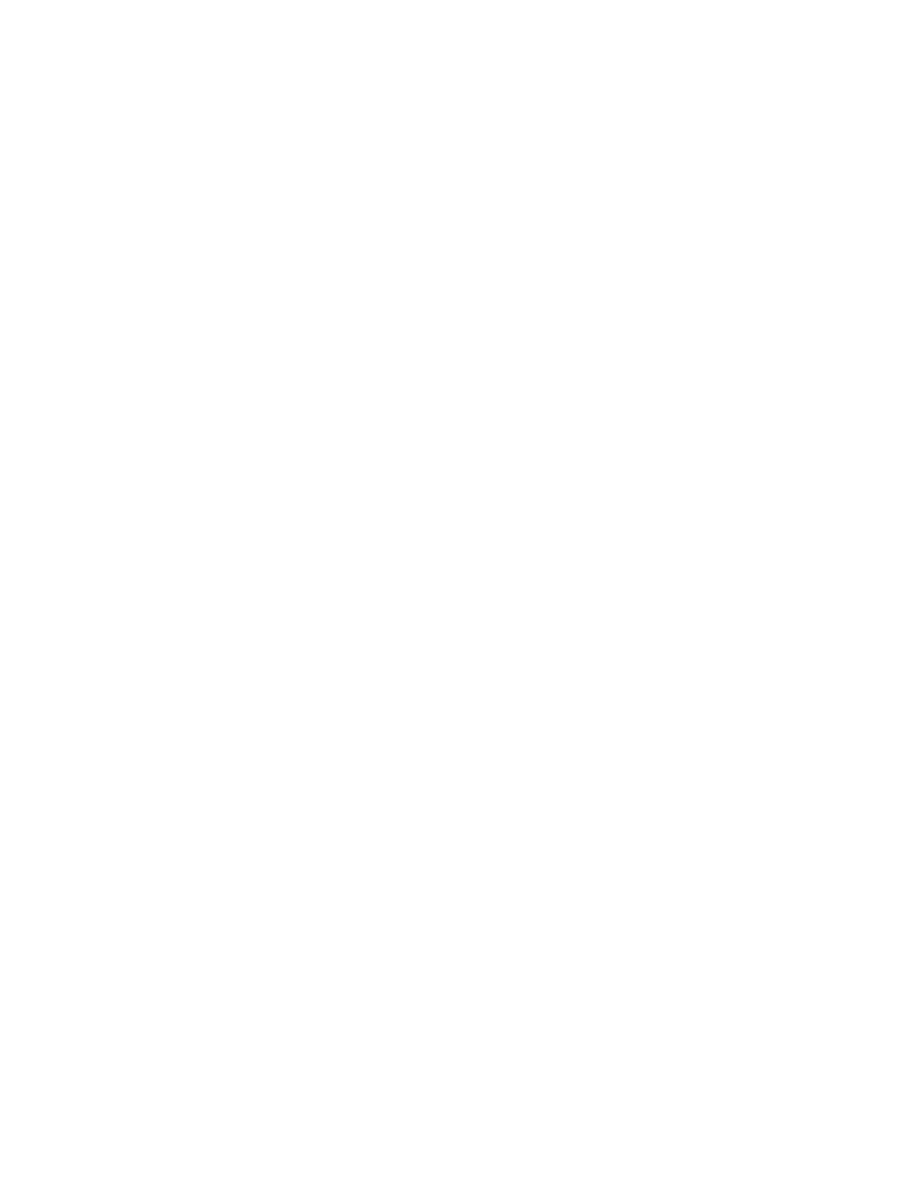
"Start"=dword:00000004
; Windows Audio
[HKEY_LOCAL_MACHINE\SYSTEM\CurrentControlSet\Services\AudioSrv]
"Start"=dword:00000002
; Windows Image Acquisition
[HKEY_LOCAL_MACHINE\SYSTEM\CurrentControlSet\Services\stisvc]
"Start"=dword:00000003
; Wykrywanie sprzętu powłoki
[HKEY_LOCAL_MACHINE\SYSTEM\CurrentControlSet\Services\ShellHWDetection]
"Start"=dword:00000002
; Zapora połączenia internetowego /Udostępnianie
; połączenia internetowego
[HKEY_LOCAL_MACHINE\SYSTEM\CurrentControlSet\Services\SharedAccess]
"Start"=dword:00000002
; Zasilacz awaryjny (UPS)
[HKEY_LOCAL_MACHINE\SYSTEM\CurrentControlSet\Services\UPS]
"Start"=dword:00000003
; Zawiadomienie o zdarzeniu systemowym
[HKEY_LOCAL_MACHINE\SYSTEM\CurrentControlSet\Services\SENS]
"Start"=dword:00000002
; Zdalne wywoływanie procedur RPC
[HKEY_LOCAL_MACHINE\SYSTEM\CurrentControlSet\Services\RpcSs]
"Start"=dword:00000002
; Zgodność szybkiego przełączania użytkowników
[HKEY_LOCAL_MACHINE\SYSTEM\CurrentControlSet\Services\FastUserSwitchingCompatibility]
"Start"=dword:00000003
Z menu Notatnika => Plik => Zapisz jako => Ustaw rozszerzenie na Wszystkie pliki => Zapisz jako
uslugi.reg, kliknij 2x na plik i OK, zrestartuj komputer
Uwaga: Jeżeli po wprowadzeniu powyższego kodu system będzie spowalniał to najlepiej ten kod
wprowadzić na świeżo zainstalowanym systemie i powinno byc OK
Jeżeli chcesz skorygować i wprowadzić zmiany w kodzie to na początku kodu masz podane parametry,
które wyglądają tak:
Cytat:
00000002 = Automatic
00000003 = Manual
00000004 = Disabled
Przykładowo chcemy np. włączyć klienta Netmeeting to zamiast 00000004 zmieniasz na 00000002 czyli
automatyczny i wyglądałoby to tak:
Cytat:
; NetMeeting Remote Desktop Sharing
[HKEY_LOCAL_MACHINE\SYSTEM\CurrentControlSet\Services\mnmsrvc]
"Start"=dword:00000002
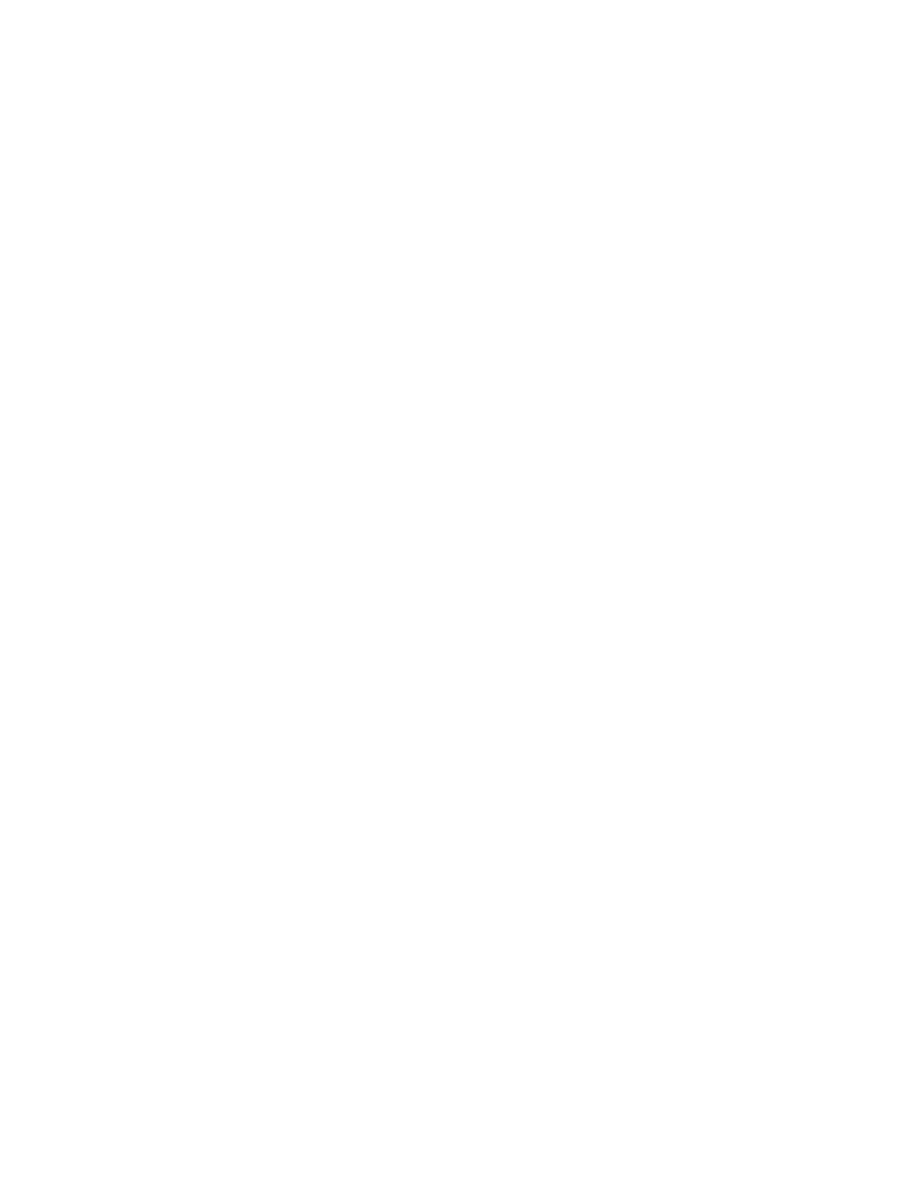
Rejestr - defragmentacja, czyszczenie, naprawa
Do uporządkowania i usuwania zbędnych wpisów w rejestrze możesz użyć następujące darmowe
programy:
jv16 PowerTools 2006
Kod:
http://dobreprogramy.pl/index.php?dz=2&id=509&t=29
lub inne
Darmowe programy optymalizujące system
Możesz dodatkowo wspomóc sobie darmowymi programami oczyszczającymi system ze zbędnych
śmieci:
CCleaner
Kod:
http://dobreprogramy.pl/index.php?dz=2&t=88&id=1125
Wyszukiwarka
Podobne podstrony:
60 trików na XP
60 trików na XP
Przesiadka na XP T2RZREBD4UG2ZG5M2Y7N5HFWU67TNRMWLAFTURI T2RZREBD4UG2ZG5M2Y7N5HFWU67TNRMWLAFTURI
60 PRZEPISÓW NA CIASTA WĘDKARSKIE
(60 PRZEPISÓW NA CIASTA WĘDKARSKIE)
6 ŻYWIENIOWYCH TRIKÓW NA PŁASKI BRZUCH
Przesiadka na XP T2RZREBD4UG2ZG5M2Y7N5HFWU67TNRMWLAFTURI T2RZREBD4UG2ZG5M2Y7N5HFWU67TNRMWLAFTURI
instrukcja instalacji Conwin na XP
Rosja dodatkowe 60 brygad na czas W Biuletyn PISM nr 83 (832), 25 sierpnia 2011
12 prostych trików na poprawę pamięci
MARCIN WOLSKI 60 minut na godzinę
60 przepisy na ciasta wędkarskie
60 PRZEPISÓW NA CIASTA WĘDKARSKIE
Wirusy są tylko na niebezpiecznych stronach, windows XP i vista help
Tuning Windows XP, εїз BAJERKI NA KOMPA εїз
Instalacja Windows XP na dyskach SATA, systemy
60 RÓŻNE POSTRZEGANIE SYTUACJI W NIEBIE I PRZEZ CZŁOWIEKA NA ZIEMI
więcej podobnych podstron