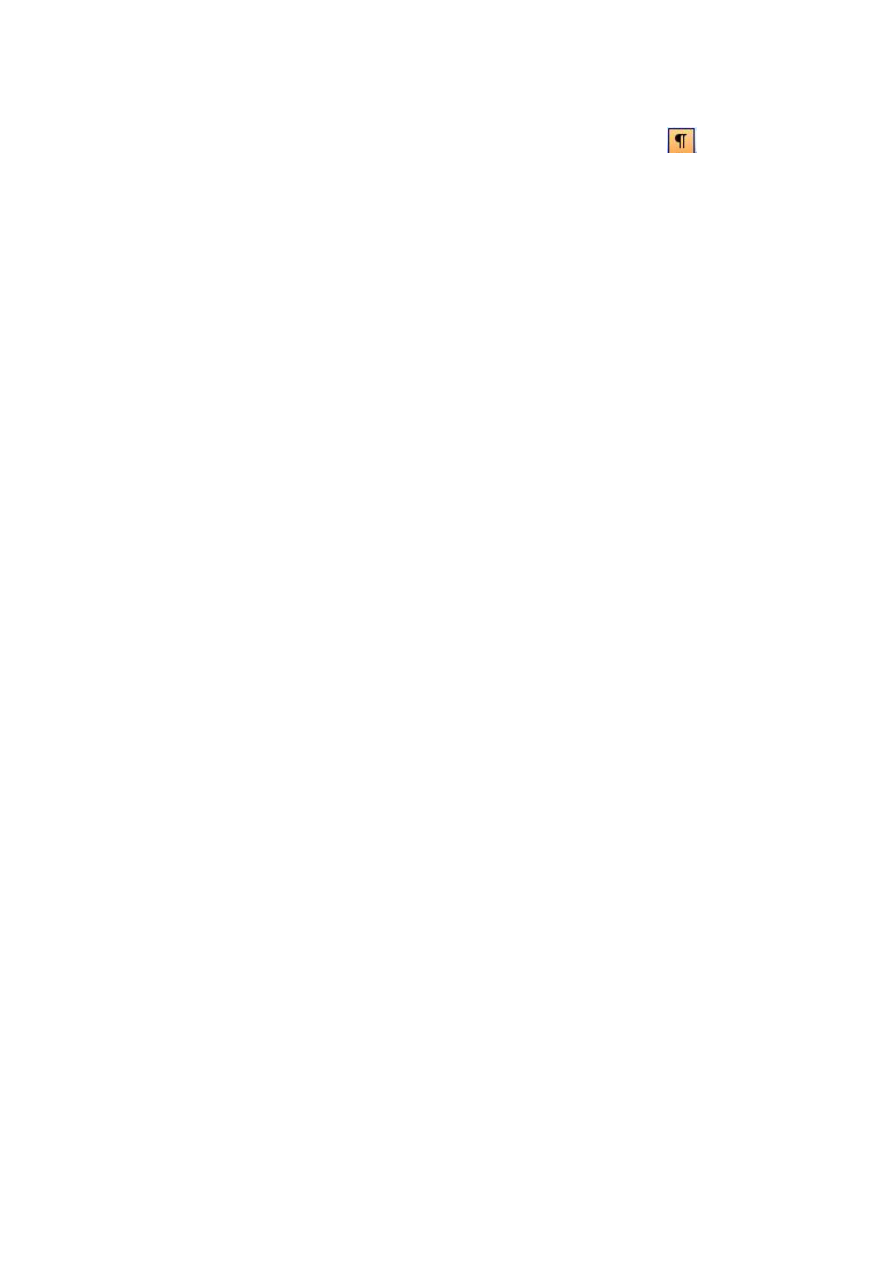
UWAGA
W dokumentach tworzonych włączyć Opcja „Pokaż wszystko”
Zadanie 1
Utworzyć dokumentu
„praca.doc”
wzorując się na dokumencie
„przykład.pdf”.
Ćw 1
Utworzyć stronę tytułową wg. wzoru
Ćw 2
Zdefiniować style:
Style
Wybrać w pokaż: Dostępne style
Utworzyć nowy styl:
Nazwa: Treść
Czcionka rozmiar: 14, Times New Roman
Interlinia (odstęp między wierszami): 1.5 wiersza
Utworzyć nowy styl:
Nazwa: Definicje
Czcionka rozmiar: 12, pochylona, Times New Roman
Interlinia: 1 wiersz
Utworzyć nowy styl:
Nazwa: Podrozdział
Czcionka rozmiar: 16, pogrubiona, kolor niebieski, Arial
Styl następnego akapitu: Treść
Utworzyć nowy styl:
Nazwa: Rozdział
Czcionka rozmiar: 18, pogrubiona, kolor zielony, Arial
Styl następnego akapitu: Podrozdział
Akapit->Podział strony przed
Utworzyć tekst dokumentu wykorzystując do formatowania
wyłącznie wcześniej zdefiniowane style
Zadanie 2
Zmodyfikować dokument wzorując się na dokumencie spis.pdf.
Ćw 1
Dodać do dokumentu spis treść:
Ustawić kursor w miejscu gdzie ma być wstawiony spis treści (na
końcu strony tytułowej)
Wstawić tytuł rozdziału spis treści
Wybrać
Odwołanie->Indeks i spisy…
W opcjach zmienić Dostępne style na Rozdział i Podrozdział
Zmodyfikować w stylu Spis treści 1 odstęp przed akapitem na 12 pt
Ćw 2
Dodać nagłówek i stopkę.
Wstawianie->Nagłówek i stopka
Aby na pierwszej stronie nie było nagłówka i stopki należy zmienić to w
ustawieniach strony
Plik->Ustawienia strony->Układ
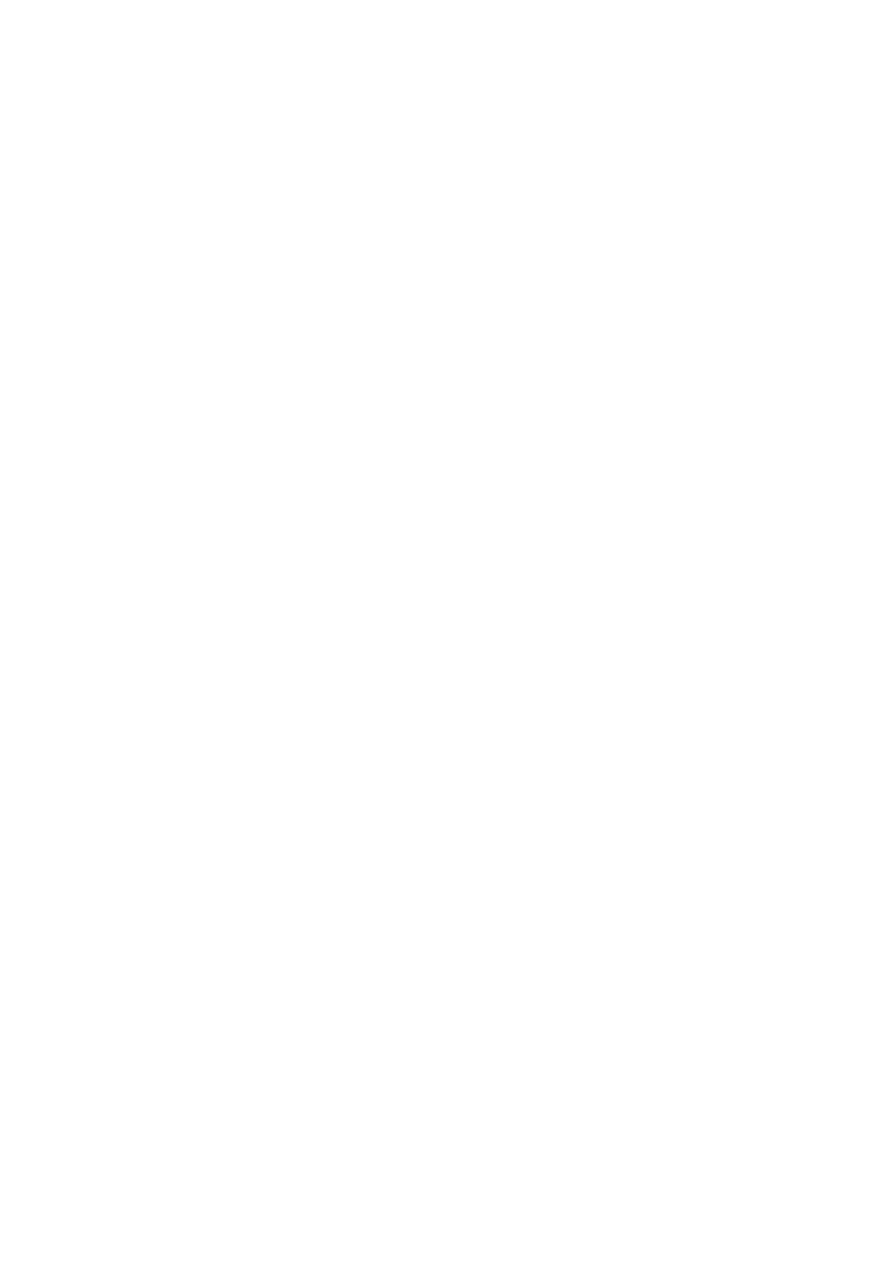
Ćw 3
Zmodyfikować style:
Rozdział: Odstęp po akapicie na 18pt, rozmiar 20 kolor jasnozielony
Podrozdział: Odstęp po akapicie na 12pt rozmiar 18
Treść: Akapit wyjustowały, wcięcie w pierwszym wierszu 2cm,
Odstęp po akapicie na 12pt
Definicje: Wcięcie 1 cm, obramowanie
Ćw 4
Dodać nowy rozdział i podrozdziały
Ćw 5
Zaktualizować spis treści.
Informacja:
W dokumentach opisowych tekst w kolorze czerwonym oznacza, że
należy wybrać z menu programu sekwencje poleceń, np.:
Tabela -> Wstaw -> Tabela…
wybieramy z menu Tabela następnie
Wstaw, następnie Tabela…
Wyszukiwarka
Podobne podstrony:
Hurtownia papierosow - baza w SQL + opis w Word, Praca
opis w word
opis zegarów GOLF IV, Nowy Dokument programu Microsoft Word
Word 2003-Opis, wrzut na chomika listopad, Informatyka -all, INFORMATYKA-all, Informatyka-20 wrześni
OPIS DO PROJEKTU word 97-2003, Budownictwo
Microsoft Word 1 Opis techniczny
Microsoft Word opis cw
Analiza pracy Opis stanowiska pracy
opis techniczny
Opis taksacyjny
OPIS JAKO ĆWICZENIE W MÓWIENIU I PISANIU W ppt
2 Opis RMDid 21151 ppt
Bliższy opis obiektów Hauneb
opis techniczny
Opis zawodu Sprzedawca
opis 21 04
Opis silnikow krokowych id 3370 Nieznany
klimatex venta airwasher opis czesci
więcej podobnych podstron