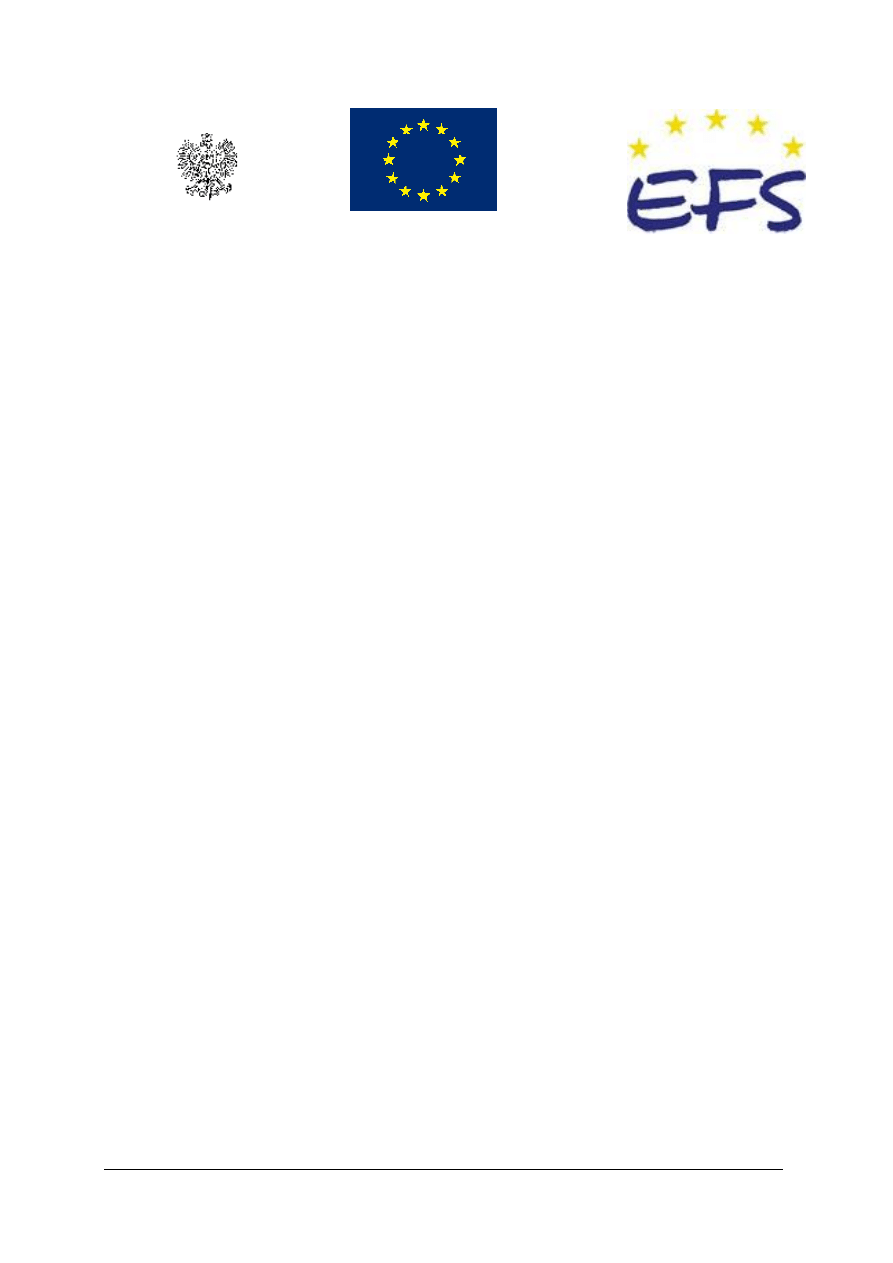
„Projekt współfinansowany ze środków Europejskiego Funduszu Społecznego”
MINISTERSTWO EDUKACJI
NARODOWEJ
Halina Mazurkiewicz
Stosowanie technologii informacyjnej
714[03].L2.03
Poradnik dla ucznia
Wydawca
Instytut Technologii Eksploatacji – Państwowy Instytut Badawczy
Radom 2006
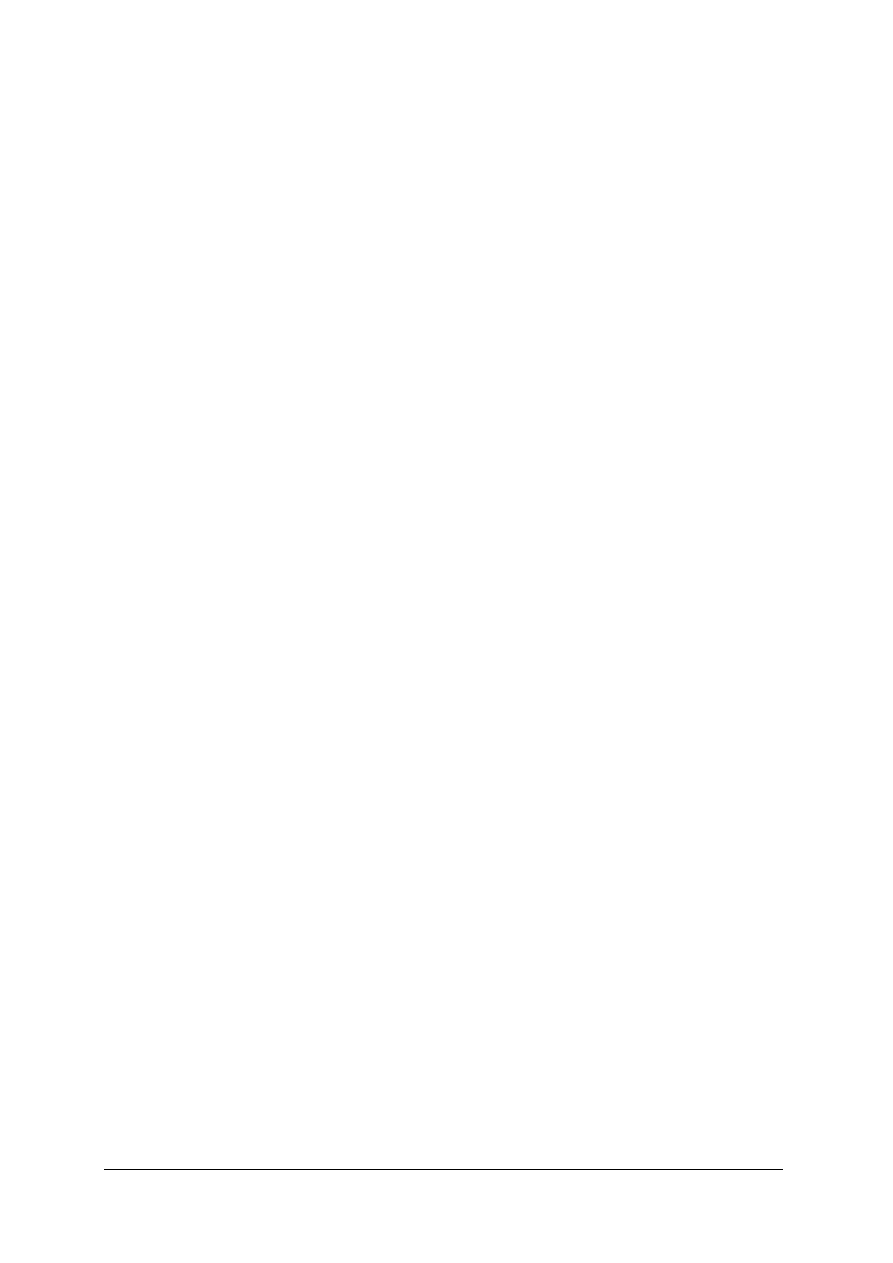
„
Projekt współfinansowany ze środków Europejskiego Funduszu Społecznego”
1
Recenzenci:
mgr inż. Krzysztof Lenkiewicz
mgr Romuald Mazur
Opracowanie redakcyjne:
mgr Halina Mazurkiewicz
Konsultacja:
mgr Zenon Pietkiewicz
Poradnik stanowi obudowę dydaktyczną programu jednostki modułowej 714[03].L2.03
Stosowanie technologii informacyjnej zawartego w modułowym programie nauczania dla zawodu
lakiernik.
Wydawca
Instytut Technologii Eksploatacji – Państwowy Instytut Badawczy, Radom 2006
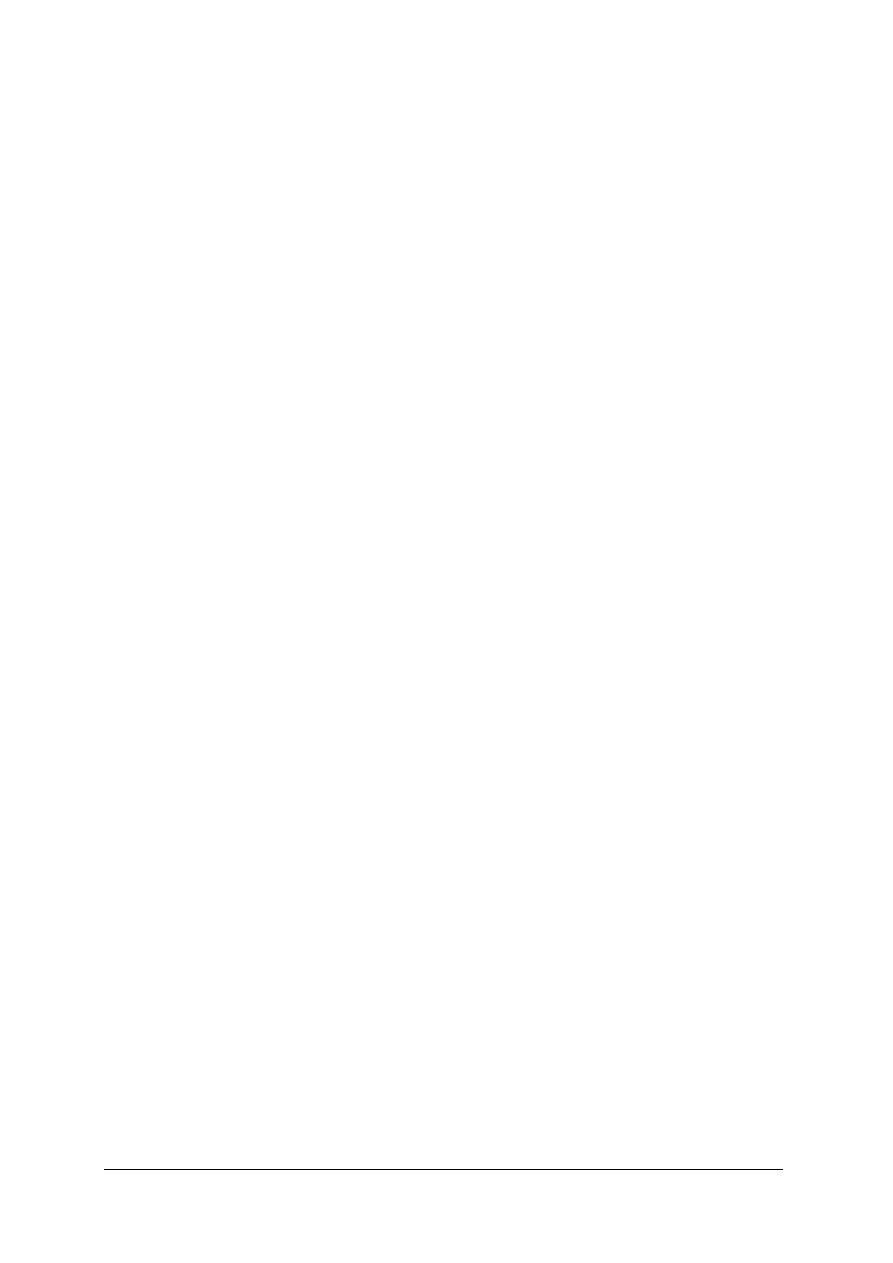
„
Projekt współfinansowany ze środków Europejskiego Funduszu Społecznego”
2
SPIS TREŚCI
1. Wprowadzenie
3
2. Wymagania wstępne
5
3. Cele kształcenia
6
4. Materiał nauczania
7
4.1. Technologie informacyjne: oprogramowanie, archiwizacja danych
7
4.1.1. Materiał nauczania
7
4.1.2. Pytania sprawdzające
13
4.1.3. Ćwiczenia
13
4.1.4. Sprawdzian postępów
15
4.2. Programy pakietu Microsoft Office: Word, Excel, PowerPoint
16
4.2.1. Materiał nauczania
16
4.2.2. Pytania sprawdzające
24
4.2.3. Ćwiczenia
24
4.2.4. Sprawdzian postępów
26
4.3. Komputerowe wspomaganie projektowania – CAD, receptury lakierów
27
4.3.1. Materiał nauczania
27
4.3.2. Pytania sprawdzające
31
4.3.3. Ćwiczenia
31
4.3.4. Sprawdzian postępów
33
5. Sprawdzian osiągnięć
34
6. Literatura
39
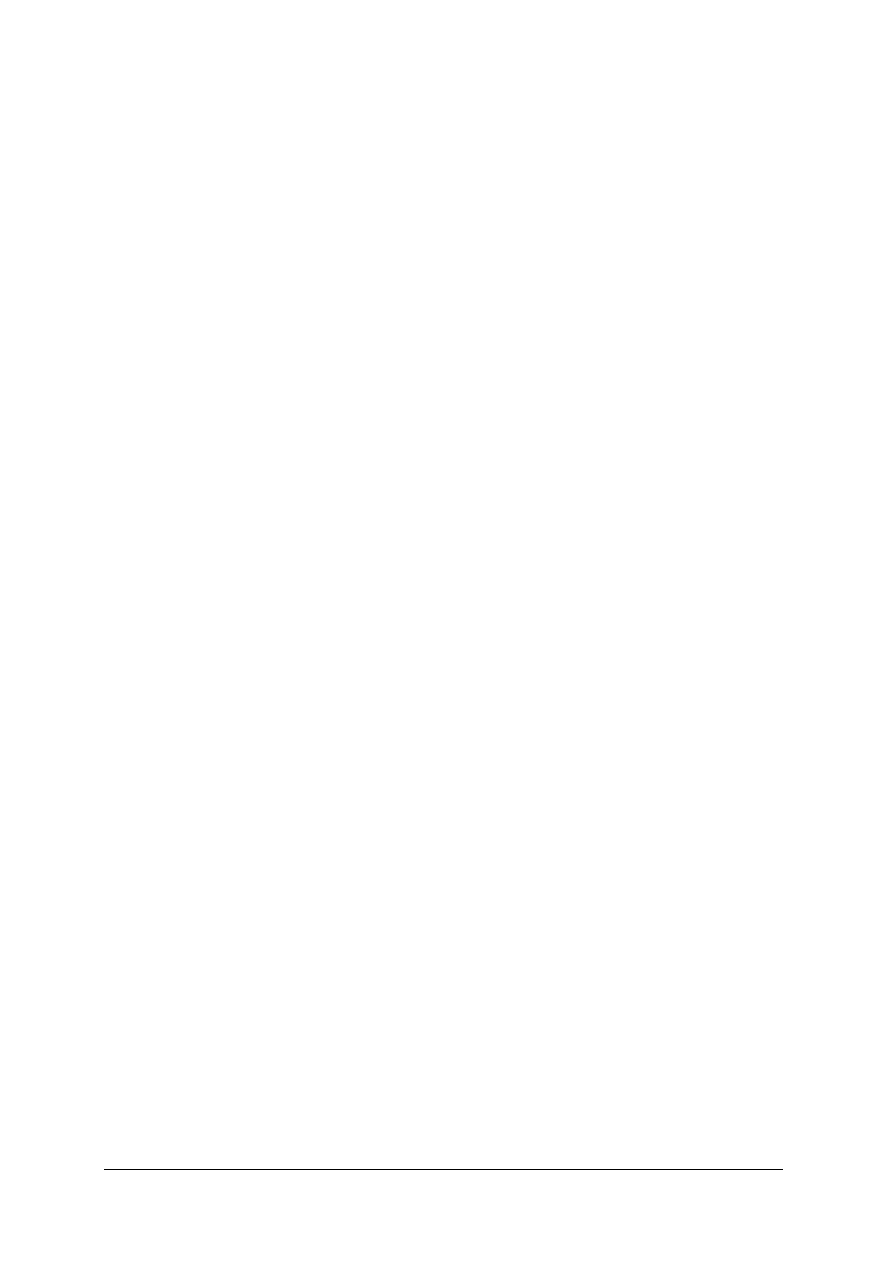
„
Projekt współfinansowany ze środków Europejskiego Funduszu Społecznego”
3
1. WPROWADZENIE
Poradnik będzie Ci pomocny w przyswajaniu wiedzy z zakresu stosowania technologii
informacyjnej, a także ułatwi Ci pracę w wybranych programach użytkowych.
W poradniku zamieszczono:
−
wymagania wstępne, czyli wykaz niezbędnych umiejętności i wiedzy, które powinieneś mieć
opanowane, aby przystąpić do realizacji tej jednostki modułowej.
−
cele kształcenia tej jednostki modułowej.
−
materiał nauczania (rozdział 4): umożliwia samodzielne przygotowanie się do wykonania
ćwiczeń i zaliczenia sprawdzianów. Wykorzystaj do poszerzenia wiedzy literaturę oraz inne
źródła informacji. Obejmuje on również ćwiczenia które zawierają wykaz materiałów
potrzebnych do ich realizacji.
−
sprawdzian postępów którego zaliczenie jest dowodem osiągnięcia umiejętności w rozdziale
jednostki modułowej. Wykonując ten sprawdzian powinieneś odpowiadać na pytanie tak lub
nie, co oznacza że opanowałeś materiał albo nie, jeśli uzyskasz pozytywny wynik, to będziesz
mógł przejść do następnego rozdziału, a jeśli nie to powinieneś powtórzyć wiadomości
i poprosić o pomoc nauczyciela.
−
sprawdzian osiągnięć - opanowanie umiejętności z zakresu całej jednostki modułowej,
−
wykaz literatury.
Jednostka modułowa: Stosowanie technologii informacyjnej, której treści poznasz
w niniejszym opracowaniu będą Ci przydatne w dalszej edukacji i przyszłej pracy zawodowej.
Technologia informacyjna jest obecnie stosowana w każdym sektorze gospodarki i umiejętności
z jej zakresu pozwolą na przyswajanie nowych zasobów informacji z różnych dziedzin.
Prezentowana w niniejszym opracowaniu tematyka jest tylko niewielką częścią z zakresu
technologii informacyjnej ale będzie podstawą do wzbogacania przez Ciebie wiedzy z jej zakresu.
Bezpieczeństwo i higiena pracy
W czasie pobytu w pracowni komputerowej musisz przestrzegać „Regulaminu pracowni”,
w której zawarte są szczegółowe informacje z przepisów bhp i higieny pracy oraz instrukcji
przeciwpożarowej. Powinieneś również stosować się do innych instrukcji obowiązujących
w pracowni. Przepisy te poznasz przed rozpoczęciem zajęć w pracowni informatycznej.
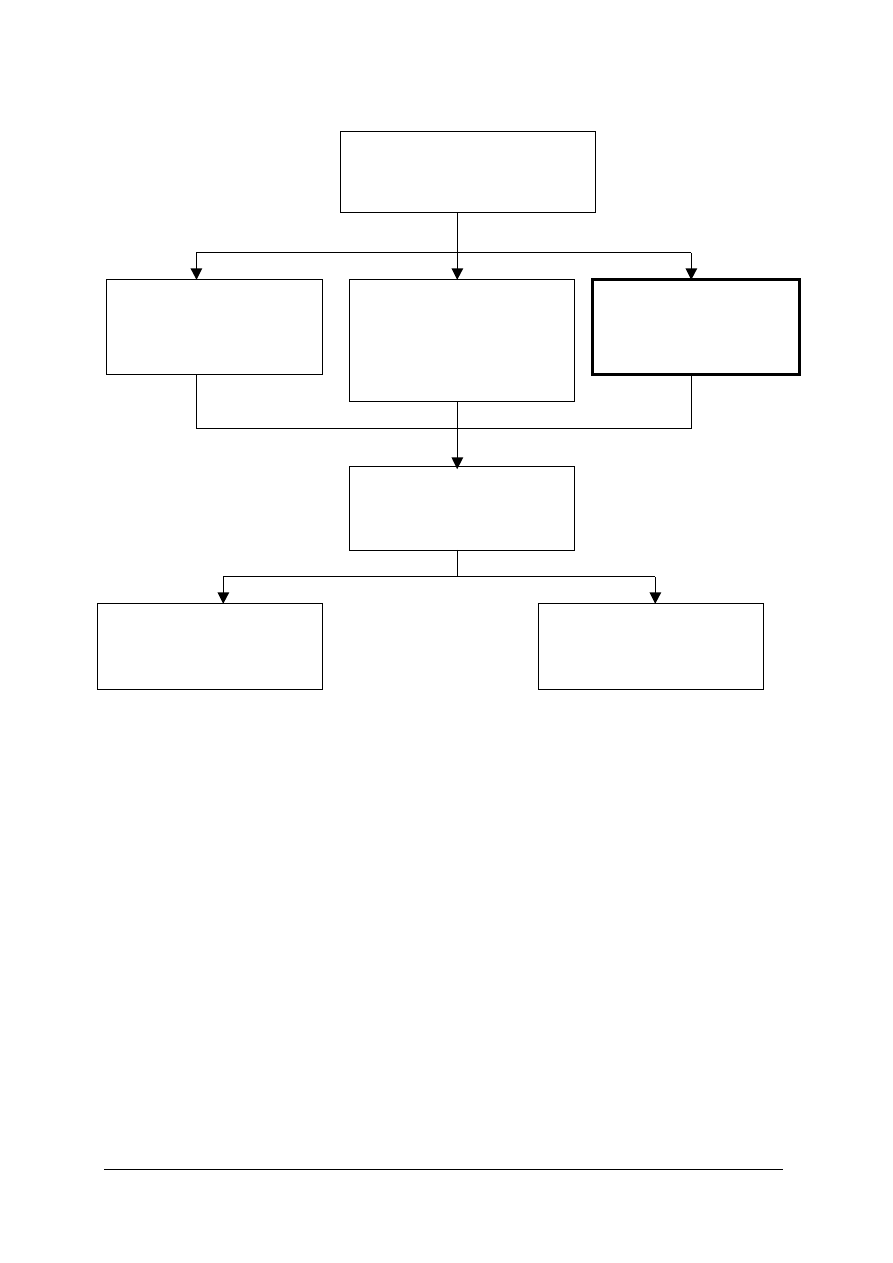
„
Projekt współfinansowany ze środków Europejskiego Funduszu Społecznego”
4
Schemat jednostek modułowych
714[03].L2
Techniczne podstawy
lakiernictwa
714[03].L2.01
Posługiwanie się
dokumentacją techniczną
714[03].L2.02
Posługiwanie się
podstawowymi pojęciami
z zakresu układów
sterowania i regulacji
714[03].L2.03
Stosowanie technologii
informacyjnej
714[03].L2.04
Wykonywanie pomiarów
warsztatowych
714[03].L2.05
Eksploatowanie maszyn
i urządzeń
714[03].L2.06
Stosowanie technologii
mechanicznych
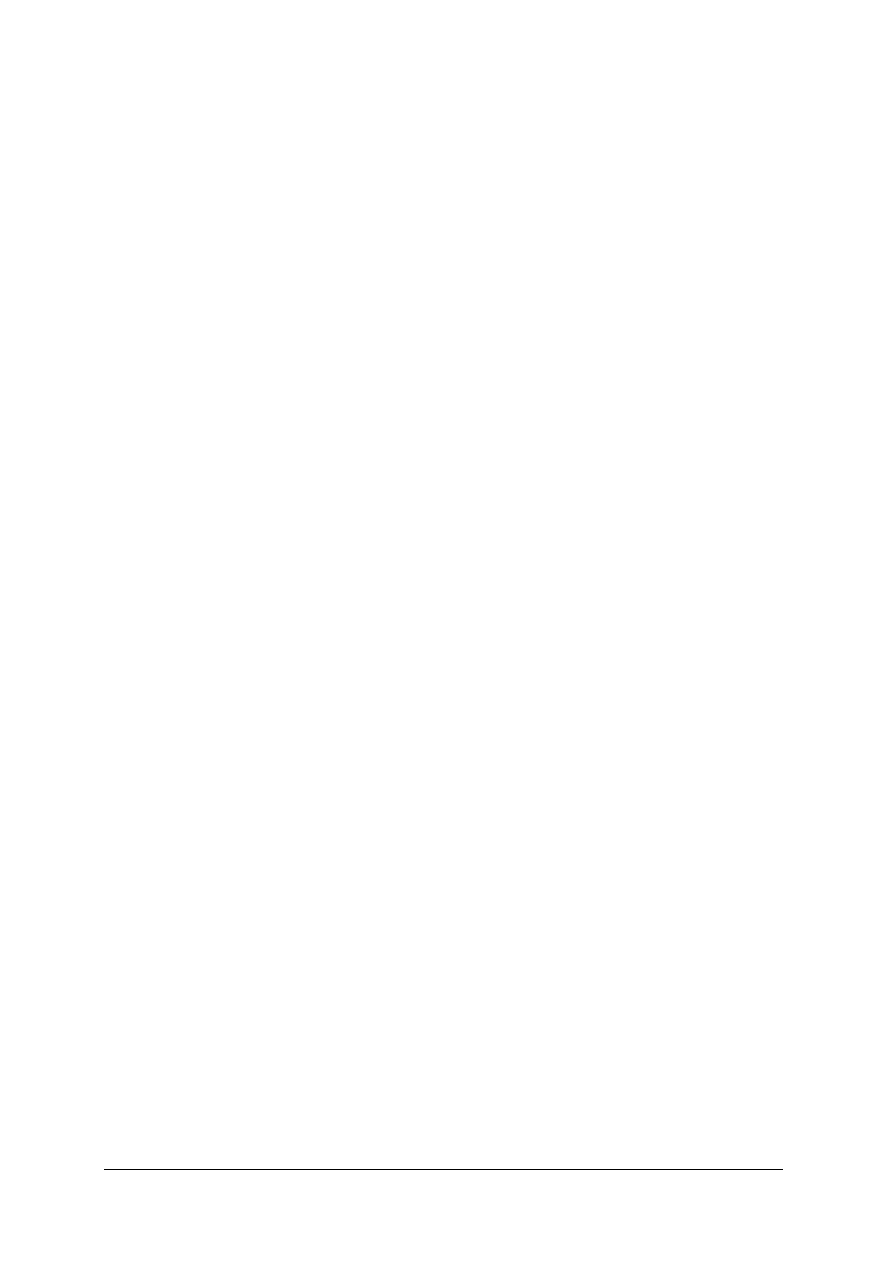
„
Projekt współfinansowany ze środków Europejskiego Funduszu Społecznego”
5
2. WYMAGANIA WSTĘPNE
Przystępując do realizacji programu jednostki modułowej powinieneś umieć:
−
uruchamiać i kończyć pracę programów MS Office i komputera,
−
korzystać z różnych źródeł informacji,
−
organizować stanowisko pracy zgodnie z przepisami bhp,
−
wykorzystywać komputer jako źródło wiedzy i komunikowania się,
−
opracowywać za pomocą komputera proste teksty, rysunki i motywy,
−
obsługiwać urządzenia komputerowe spotykane w miejscach publicznych,
−
tworzyć proste rysunki techniczne.
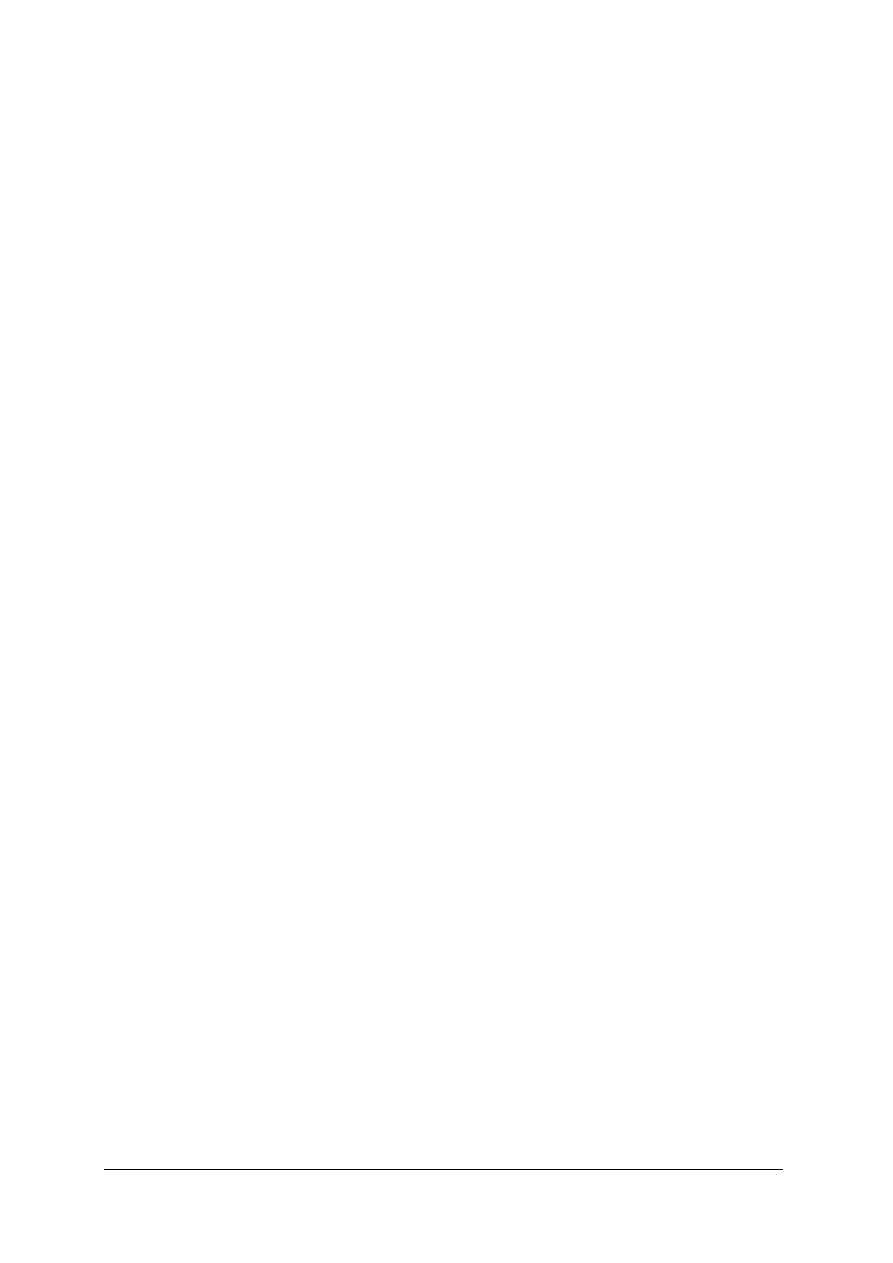
„
Projekt współfinansowany ze środków Europejskiego Funduszu Społecznego”
6
3. CELE KSZTAŁCENIA
W wyniku realizacji programu jednostki modułowej powinieneś umieć:
−
posłużyć się podstawowymi pojęciami z zakresu technologii informacyjnych,
−
wyjaśnić ideę społeczeństwa informacyjnego,
−
odróżnić oprogramowanie systemowe od użytkowego,
−
posłużyć się typowym oprogramowaniem użytkowym i narzędziowym,
−
zarchiwizować oraz nagrać zbiory tekstowe, graficzne i inne na twardym dysku, dyskietce
oraz płycie CD,
−
wyjaśnić podstawowe zadania i funkcje przeglądarki Internet Explorer,
−
skorzystać z typowych usług internetowych ( e-mail, FTP, www),
−
wyjaśnić istotę praw autorskich do oprogramowania, zasady kopiowania i rozpowszechniania
oraz wypożyczania oprogramowania,
−
wyszukać informacje dotyczące zagadnień lakiernictwa z wykorzystaniem sieci Internet oraz
baz danych,
−
zastosować symulacje komputerową do otrzymywania lakierów o różnych barwach,
−
wykorzystać sprzęt komputerowy i oprogramowanie wspomagające proces nauczania
zgodnie z wymogami bezpieczeństwa danych i procesów przetwarzania informacji, w tym
z wymaganiami bhp i ochrony przeciwpożarowej,
−
posłużyć się dokumentacją techniczną.
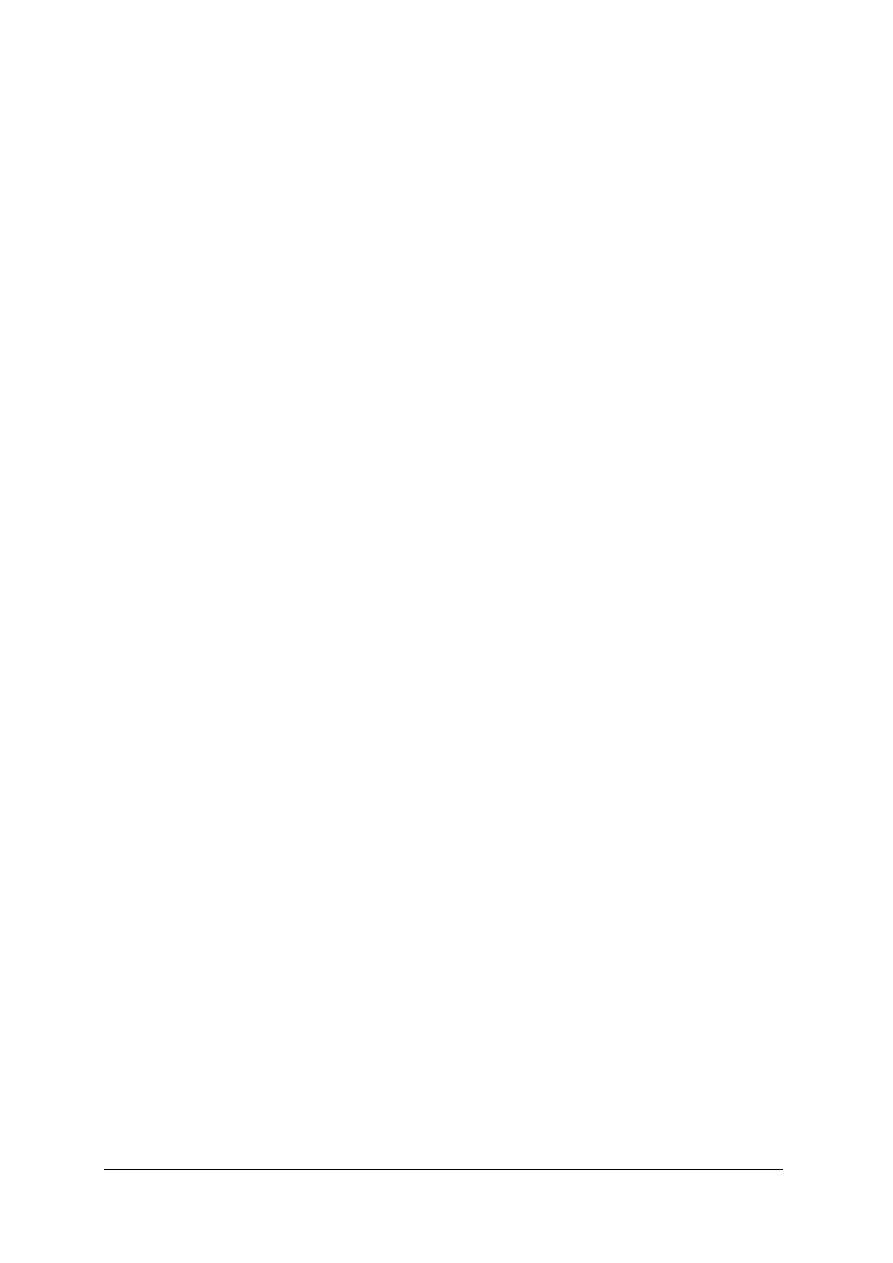
„
Projekt współfinansowany ze środków Europejskiego Funduszu Społecznego”
7
4. MATERIAŁ NAUCZANIA
4.1. Technologie informacyjne: oprogramowanie, archiwizacja
danych
4.1.1. Materiał nauczania
Prawa autorskie i piractwo komputerowe.
Prawa autorskie zapewniają twórcy przywilej wyłącznej własności jego dzieł. Prawa
autorskie są chronione prawem międzynarodowym. Reprodukcja materiałów objętych prawem
autorskim bez zgody ich autora jest nielegalna.
Kopiowane pliki muzyczne oraz wideo mogą być objęte prawami autorskimi. Posiadanie płyty CD
lub licencjonowanych cyfrowych plików multimedialnych nie jest równoznaczne z posiadaniem
praw do rozpowszechniania lub udostępniania ich zawartości.
Termin piractwo komputerowe obejmuje takie działania jak: nielegalne używanie, kopiowanie
programów,
fałszowanie
dystrybuowanie
podrobionego
oprogramowania,
a
czasem
współdzielenie programu ze znajomym.
Kiedy klient decyduje się na użycie nieautoryzowanej kopii oprogramowania, traci tym samym
prawo do uzyskania pomocy technicznej, dokumentacji, gwarancji i okresowych aktualizacji
oferowanych przez producenta oprogramowania. Poza tym oprogramowanie pirackie może
zawierać wirusy, które mogą ewentualnie uszkodzić dysk twardy oraz jego zawartość. Również,
jeśli oprogramowanie zostanie skopiowane nielegalnie w pracy, klient wystawia zarówno siebie,
jak i firmę, w której pracuje, na ryzyko sprawy karnej za piractwo w odniesieniu do
oprogramowania chronionego prawami autorskimi.
Do udostępniania oraz rozpowszechniania zawartości niezbędne są specjalne pozwolenia.Umowę
Licencyjną Użytkownika Oprogramowania należy uważnie przeczytać, podobnie jak w przypadku
każdej umowy prawnej, aby zrozumieć swoje prawa i obowiązki oraz prawa udzielone przez
firmę udzielającą licencji.
Systemy operacyjne – podstawowe pojęcia.
System operacyjny (ang. operating system) to środowisko programów tworzące podstawową
platformę programową dla działania innych zainstalowanych w systemie aplikacji. Pełni on nadzór
nad pracą wszystkich uruchomionych programów, oraz wszystkich urządzeń komputera. Jest
ładowany do pamięci na początku pracy komputera. Program ten ma bardzo specyficzny
charakter: w przeciwieństwie do programów użytkowych (aplikacji) nie korzysta z żadnych
gotowych funkcji, tylko sam je udostępnia, a więc od niego zależą rzeczywiste możliwości
wykorzystania sprzętu komputerowego.
Pod względem sposobu komunikacji z użytkownikiem rozróżniamy:
Systemy tekstowe – komunikujące się za pomocą wydawanych z linii poleceń komend (CP/M, DOS)
Systemy graficzne komunikujące się za pomocą, graficznych okienek i symboli (ikon). Obsługa
komputera polega na manipulowaniu za pomocą kursora myszy lub klawiszami, symbolami, które
odpowiadają określonym zadaniom.
Rodzaje systemów operacyjnych najczęściej stosowanych
1. DOS ( ang. Disk Operation System) jest dyskowym systemem operacyjnym przeznaczonym
dla jednego użytkownika do 16-bitowych mikrokomputerów wykorzystujących procesory
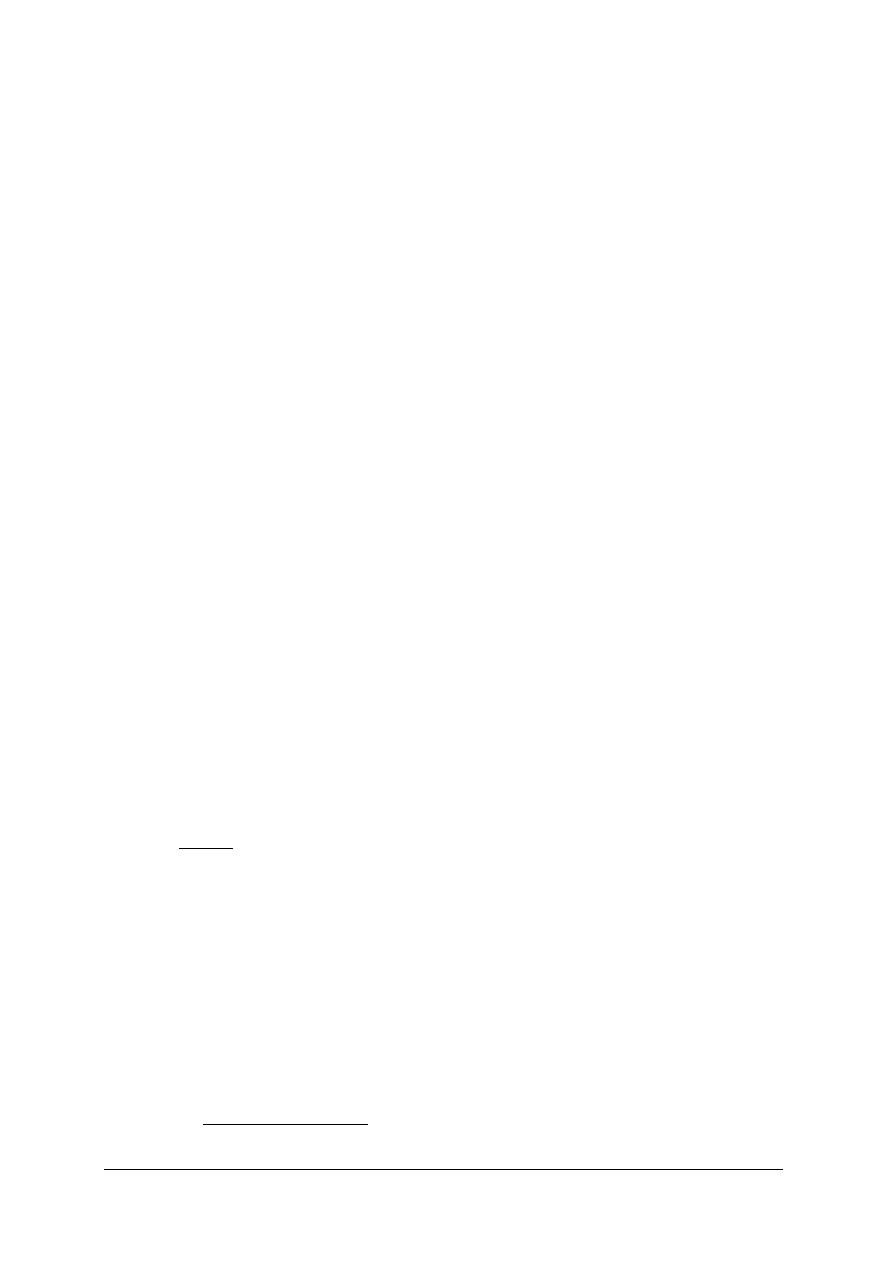
„
Projekt współfinansowany ze środków Europejskiego Funduszu Społecznego”
8
rodziny Intel 8086. Wygoda użytkowania oraz zastosowanie systemu, pod nazwą PC DOS
dla komputerów ABM PC zapewniły mu swego czasu dużą popularność.
2. LINUX – wielozadaniowy, wieloużytkowy, 32-bitowy system operacyjny typu UNIX
stworzony przez Linusa Torvaldsa. Dostępnych jest ponad 20 odmian Linuxa pochodzących
od firm, różnych organizacji i osób prywatnych.
3. Microsoft Windows najbardziej rozpowszechniony w Polskich szkołach i instytucjach,
samodzielny, graficzny system operacyjny produkowany przez amerykańską firmę Microsoft
wersjach: MS Windows 9.xx, Windows 95, Windows NT, Windows 98, Windows 2000,
Windows 2000 Professional Windows 2000 Server, Windows Server 2003, Windows XP
Professional Edition, Windows XP Home Edition (są to tylko przykładowe rodzaje
systemów z grupy Windows, które są systematycznie unowocześniane przez producenta).
Ochrona komputera przed wirusami
Zaleca się, aby chronić swój komputer przed wirusami przez zainstalowanie i używanie
programu antywirusowego. Internet jest pełen ciekawych miejsc i olbrzymich ilości informacji, ale
również niebezpieczeństw. Komputer może zostać uszkodzony przez wirusa komputerowego
przesłanego za pośrednictwem poczty e-mail lub programu pobranego z sieci Web. Jeśli nie
używasz oprogramowania antywirusowego, ryzykujesz, że możesz przesyłać wirusy również na
inne komputery. Jeśli administrujesz siecią bez oprogramowania do ochrony przed wirusami,
wszystkie komputery w sieci są narażone na niebezpieczeństwo. Programy na dyskietkach
i płytach CD też mogą zawierać wirusy. Przed skopiowaniem lub otwarciem plików z dyskietek
płyt CD lub innych nośników przeskanuj je przed przystąpieniem do pracy.
Powinieneś mieć, co najmniej jeden komercyjny program antywirusowy i regularnie używać go do
sprawdzania, czy na komputerach nie ma wirusów. Jak najszybciej pozyskuj najnowsze pliki
podpisów wirusów dla danego programu, ponieważ codziennie ktoś tworzy nowe wirusy. Świat
komputerowy wygląda obecnie tak, że trzeba chronić swój komputer i sieć przed umyślnymi
atakami wirusów i programów typu koń trojański.
Zadania i funkcje przeglądarek internetowych
Przeglądarka internetowa – program komputerowy, który służy do pobierania i wyświetlania
dokumentów HTML/XHTML/XML z serwerów internetowych, a także plików multimedialnych
(czasem z pomocą różnych wtyczek). Najpopularniejszymi przeglądarkami są: Internet Explorer,
Firefox, Mozilla, Opera, Konqueror oraz Safari. Przeglądarki internetowe komunikują się
z serwerem za pomocą protokołu HTTP, aczkolwiek w obsłudze są również inne, np. FTP,
HTTPS, Gopher. Często z przeglądarką dostarczane są komponenty, które umożliwiają
korzystanie z serwerów grup dyskusyjnych (protokół NNTP) i e-mail (protokoły POP3, IMAP
i SMTP).
Trwająca na rynku wojna przeglądarek powoduje, że oprogramowanie do przeglądania stron cały
czas ewoluuje w stronę użyteczności i wygody. Rynek przeglądarek internetowych jest bardzo
bogaty, a wybranie odpowiedniej przeglądarki do naszych potrzeb i zasobów systemowych może
nastręczyć wiele trudności. W przypadku Windows otrzymujemy zintegrowaną z systemem
przeglądarkę Internet Explorer.
Do przeszukiwania zasobów Internetu służą dwa podstawowe narzędzia - wyszukiwarki
i katalogi. Wyszukiwarki działają na zasadzie pająka (ang. spider), samodzielnie przeszukując Sieć
i zbierając informacje o stronach WWW. Skanują treść całej witryny, wszystkich jej podstron
i podążają za linkami do innych miejsc w Sieci. Następnie powracają za jakiś czas i skanują
ponownie, zapewniając aktualność danych w swojej bazie. Jedną z najpopularniejszych
przeglądarek http://www.google.pl/ przedstawia poniższy rysunek.
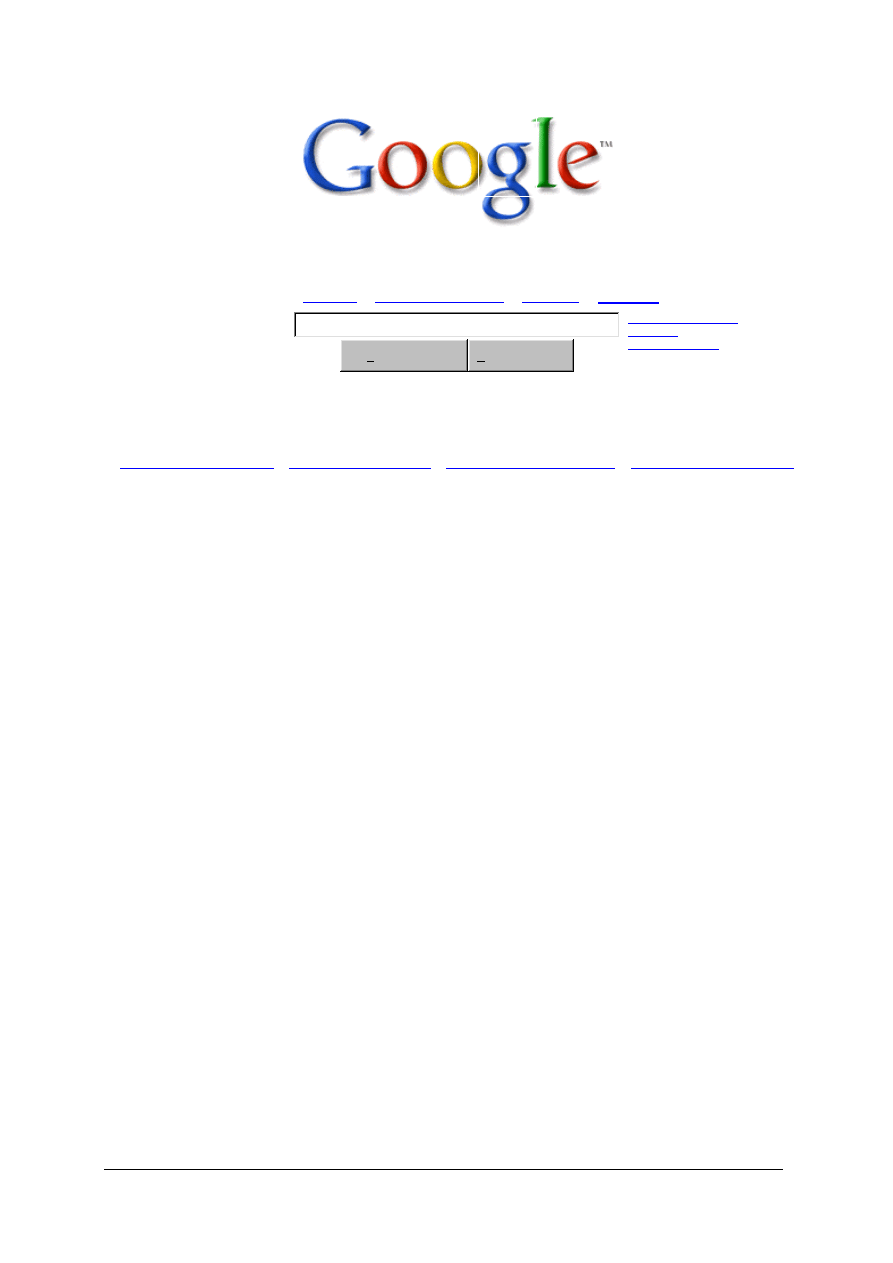
„
Projekt współfinansowany ze środków Europejskiego Funduszu Społecznego”
9
WWW
Grafika
Grupy dyskusyjne
Katalog
więcej »
marki samochodów
Wyszukaj w Google
Szcz
ęśliw y traf
Szukanie zaawansowane
Ustawienia
Narzędzia językowe
n
m
l
k
j
Szukaj w Internecie
n
m
l
k
j
i
Szukaj na stronach kategorii: Polski
Programy reklamowe
-
Wszystko o Google
-
Szukamy Pracowników
-
Google.com in English
©2006 Google
Rys. 1. Widok okna przeglądarki „Google”
Archiwizacja danych.
Archiwizacja danych (ang. backup) to proces wykonywania kopii danych w celu
zabezpieczenia ich przed utratą wskutek takich zdarzeń losowych jak: powódź, pożar, włamanie,
awaria sprzętu lub oprogramowania czy nawet przypadkowe skasowanie przez użytkownika.
Wynikiem pracy z komputerem jest nie tylko wyższa wydajność, lepsze wyniki finansowe, ale
również piętrzące się góry megabajtów danych, takich jak e-maile, archiwa grup dyskusyjnych,
skróty stron internetowych, oraz ogromna ilość informacji w postaci dokumentów, baz
magazynowych, raportów i wielu innych. Pod pojęciem archiwizacji rozumie się również proces
przenoszenia danych z systemów komputerowych na inne nośniki (zwykle tylko do odczytu)
w celu zredukowania ilości danych (już nie potrzebnych) w głównym systemie komputerowym
(bazie danych). Archiwizacje zazwyczaj przeprowadza się regularnie (co tydzień) a nośniki
z kopią danych przechowuje się w innym miejscu niż oryginalne dane.
Polska
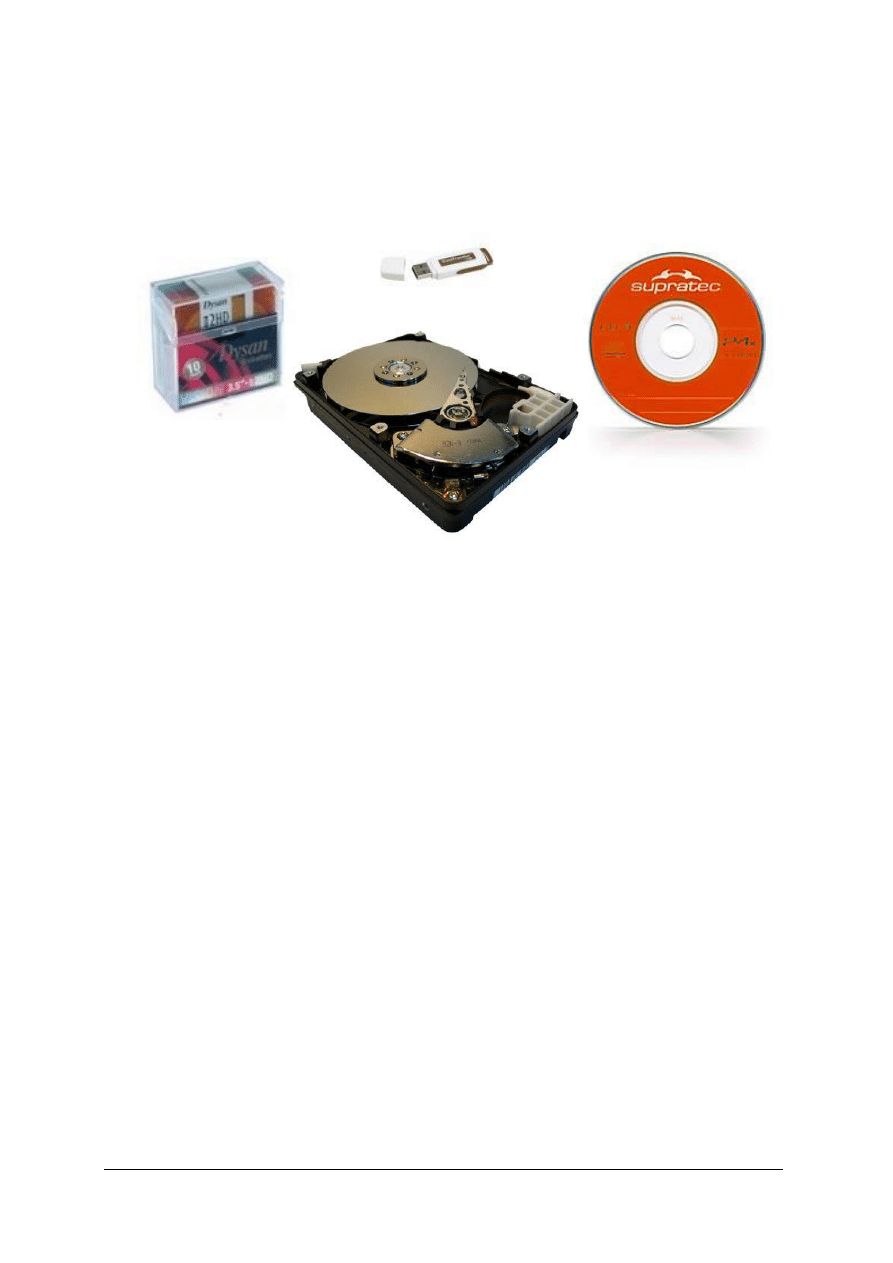
„
Projekt współfinansowany ze środków Europejskiego Funduszu Społecznego”
10
Nośniki danych.
Należy pamiętać, że cała nasza wiedza i doświadczenie, które zbieraliśmy przez długi czas
może w jednej chwili zniknąć z przyczyn od nas niezależnych, dlatego na poniższym rysunku
przedstawione zostały najbardziej popularne nośniki pamięci.
Rys. 2. Zdjęcie nośników pamięci: a) dyskietka, b) pamięć USB, c) dysk twardy, d) płyta CD, DVD
Przed wyborem nośnika należy zapoznać się z jego charakterystyką. Dyskietka jest to
magnetyczny nośnik informacji cyfrowej, wykonany w formie plastikowego krążka pokrytego
warstwą materiału ferromagnetycznego, używana jako masowa pamięć zewnętrzna w mini
i mikrokomputerach, nie wymaga dodatkowego oprogramowania, wadą jest jej mała pojemność.
W przeciwieństwie do płyt CD i pamięci USB, które posiadają zwiększone pamięci wymagają
jednak dodatkowego oprogramowania. W przypadku zapisywania danych na CD które będą
modyfikowane należy użyć płyty CD-RW. Bardziej pojemną odmianą optycznych nośników
danych jest płyta DVD.
Płyty formatu DVD możemy podzielić ze względu na przeznaczenie:
DVD-Video I służą do odtwarzania filmów,
DVD-Audio I do odtwarzania nagrań muzycznych,
DVD-ROM - jako pamięci zewnętrzne o dużych pojemnościach do zastosowań audiowizualnych
w komputerach,
DVD-RAM - do wielokrotnego (ponad 10 tys. razy) nagrywania przez użytkownika zapisywania
danych komputerowych. Mniej nadają się do zastosowań audiowizualnych, chociaż nagrania
mogą być dokonywane,
DVD-R - do zapisywania (jednokrotnego) danych komputerowych lub audiowizualnych
(programu komputerowego lub filmu),
DVD-RW I format proponowany przez Pioneera, do wielokrotnego nagrywania audiowizualnego
na nagrywarkach stacjonarnych (lub komputerowych) programów i filmów. Płyta formatu DVD-
RW jest częściowo zgodna z formatem DVD-Video i może być odtwarzana na zwykłym
odtwarzaczu stacjonarnym DVD pod warunkiem, że posiada taką opcję.
DVD+RW I format zapisu płyt DVD wielokrotnego użytku proponowany przez wiele firm. Jest
najbardziej zgodny z formatem DVD-Video, może być odtwarzany na każdym odtwarzaczu
DVD-Video. Wymagają jednak do odczytu specjalnego urządzenia (napędu DVD). Dysk twardy
jest jednym z podstawowych urządzeń spotykanych w komputerach osobistych. Umożliwia on
przechowywanie dużych ilości danych oraz szybki dostęp do nich. Wszystkie zapisane dane na
dysku pozostają na nim również po wyłączeniu komputera. W związku z dużą ilością danych
a)
b)
d)
c)
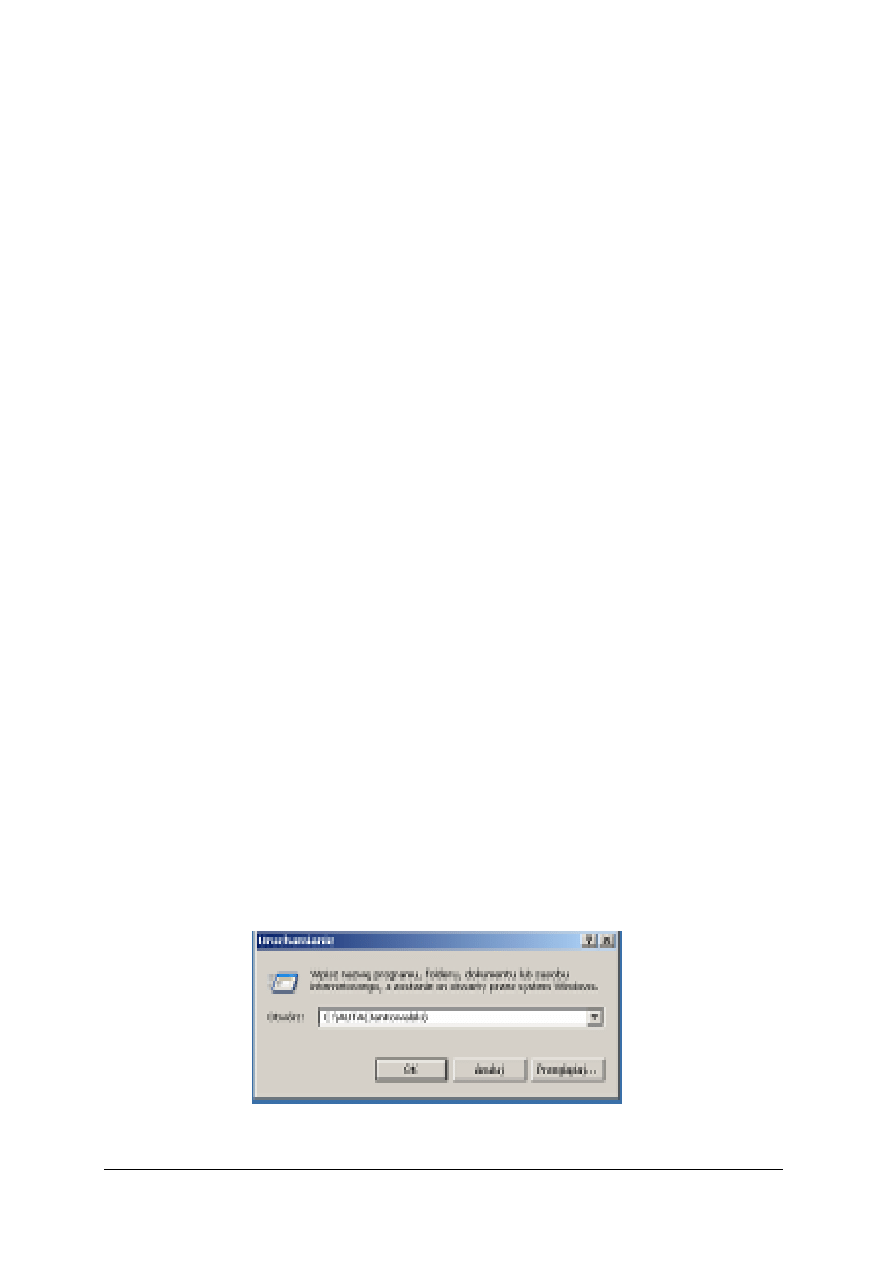
„
Projekt współfinansowany ze środków Europejskiego Funduszu Społecznego”
11
przechowywanych na dysku twardym (C:) konieczne jest archiwizowanie nieużywanych
dokumentów na innych nośnikach. Należy pamiętać aby tworzone katalogi i foldery posiadały
przejrzystą i logiczną strukturę.
Instrukcja wyszukiwania danych w Internecie
Aby wyszukiwać dane w Internecie należy:
– posiadać dostęp do Internetu oraz zainstalowaną przeglądarkę np. Internet Explorer,
– otworzyć przeglądarkę internetową i w oknie, które jest automatycznie otwierane (rodzaj
wyświetlanej strony zależy od administratora sieci, lub osoby obsługującej dany komputer)
w miejsce adresu wpisać nazwę przeglądarki, wykorzystywanej na ćwiczeniach np. „Google”
– szczegółowo i konkretnie wpisać w oknie kluczowe słowo,
– zachować kolejność poszczególnych słów kluczowych (pamiętając, że pierwsze wpisane słowo
jest ważniejsze”,
– w celu ograniczenia ilości stron z wyszukiwanej tematyki należy wpisane słowo kluczowe
zamknąć w cudzysłów,
– skorzystać z innej wyszukiwarki jeśli używana przez nas nie daje zadawalającego wyniku,
– pamiętać, że Internetowe katalogi i podkatalogi przechowują informacje wprowadzone przez
użytkowników - najczęściej autorów stron WWW. Dane, zawierające tytuły stron i ich opisy,
ułożone są w hierarchiczne drzewo kategorii. Katalogi takie można przeglądać wybierając
kategorie, podkategorie itd., lub przeszukiwać,
– przed kopiowaniem danych z Internetu sprawdzić w jakim zakresie możemy korzystać z tych
danych.
Instrukcja tworzenia folderów na dysku C:.
Aby utworzyć drzewo folderów na dysku C:, należy:
– otworzyć okno dysku C: i w jego pustym obszarze po otwarciu podręcznego menu (prawym
przyciskiem myszy) z listy poleceń wybrać „Nowy”, a następnie „Folder”,
– zmienić nazwę utworzonego folderu na AUTO jeżeli z komputera korzysta wielu
użytkowników to należy do nazwy dodać swoje imię i nazwisko (np. AUTOJanKowalski),
– zakończyć operację za pomocą klawisza „Enter” lub klikając w pustym obszarze okna
– postępując w sposób opisany wyżej należy założyć folder o nazwie „AKCESORIA
LAKIERNICZE” w folderze (AUTOJanKowalski),
– założyć kolejny folder w folderze „AUTO(JanKowalski)” o nazwie „CENNIK”,
– sprawdzić za pomocą wiersza poleceń (start a następnie uruchom) czy katalog zapisał się na
dysku C:
Rys. 3. Okno polecenia Uruchamiania
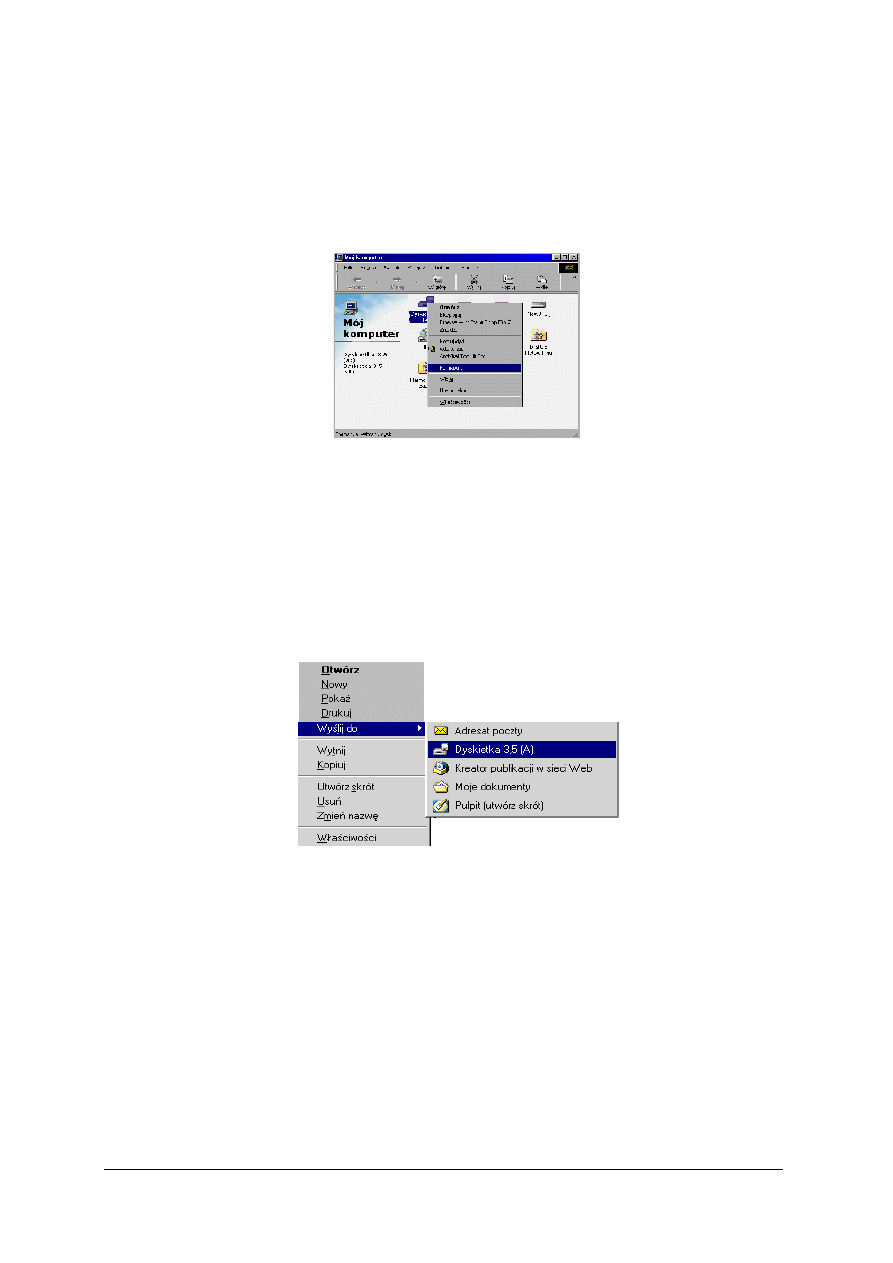
„
Projekt współfinansowany ze środków Europejskiego Funduszu Społecznego”
12
Instrukcja zapisywania danych na dyskietce i innych nośnikach pamięci np. USB, płyty
CD, DVD
Aby zapisać dane na dyskietce należy:
– włożyć dyskietkę do stacji dyskietek,
– otworzyć okno „Mój komputer” znajdujące się na pulpicie i wskazać „Stacja dyskietek 3,5 (A:)”
Rys. 4. Widok okna Mój komputer
– korzystając z podręcznego menu (lewy klawisz myszy) wybrać „Formatuj ...”,
– wybrać typ formatowania „Szybkie (wymazywanie)” i wcisnąć przycisk „Rozpocznij”,
– po zakończeniu formatowania wybieramy przycisk „Zamknij”,
– otworzyć okno „Moje dokumenty” i wskazać dokument o nazwie „Uczniowie naszej klasy”,
– z podręcznego menu (lewy klawisz myszy) wybrać polecenie „Wyślij do” a następnie wybrać
„Dyskietka 3,5 (A:)”
Rys. 5. Widok podręcznego menu wskazywanego dokumentu
– sprawdzić czy dokument został zapisany na dyskietce,
– otworzyć pusty dokument edytora tekstu, w którym umieścisz swoje dane: imię i nazwisko,
klasa, adres zamieszkania,
– zapisać go w utworzonym folderze „AUTO(JanKowalski).
Zapisywanie danych na pamięci USB zależy od posiadanego programu operacyjnego, który
automatycznie rozpoznaje nośnik (Windows XP) lub należy posiadać płytę ze sterownikami do
tego nośnika. Zapisywanie danych na płytach CD uzależnione jest od posiadanego programu, do
którego dołączona jest instrukcja.
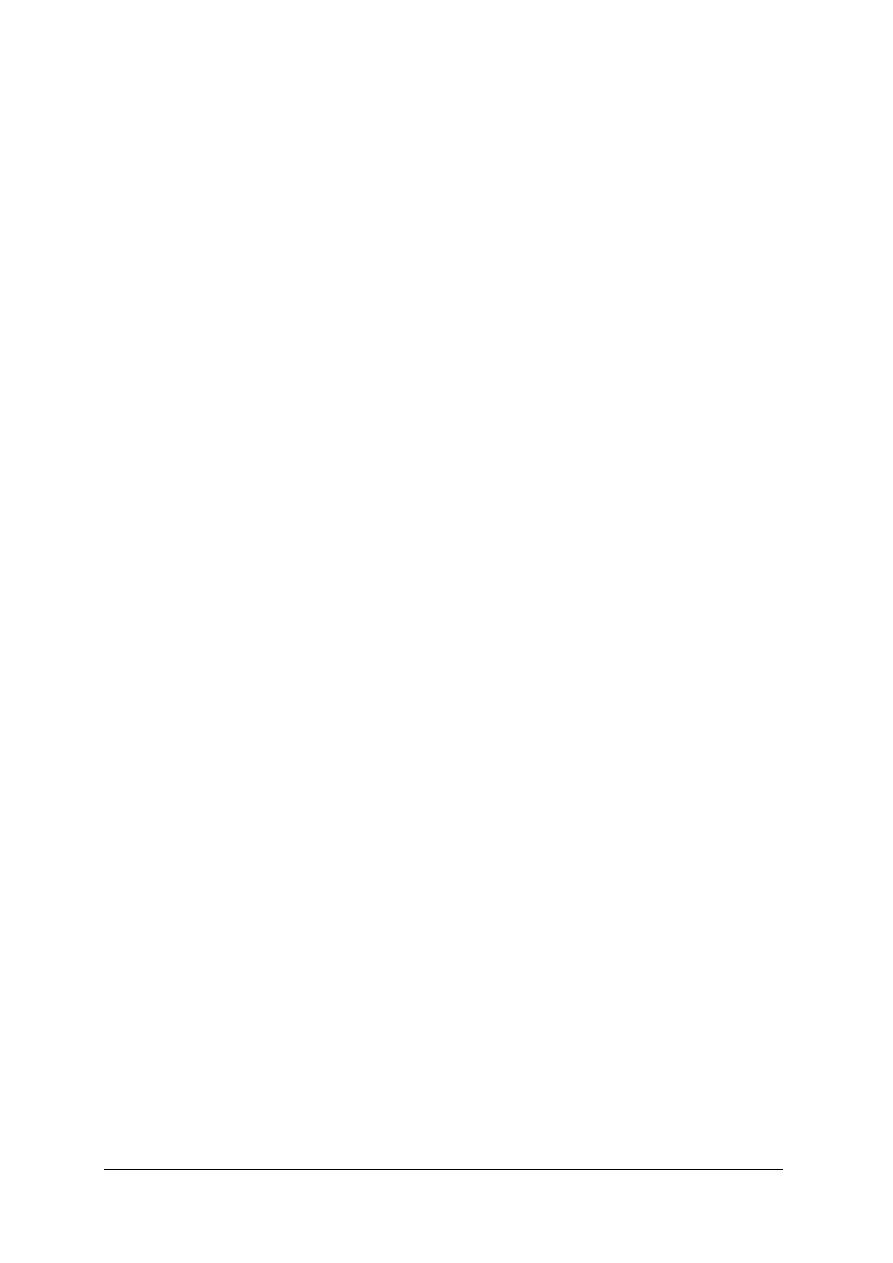
„
Projekt współfinansowany ze środków Europejskiego Funduszu Społecznego”
13
Aby zapisać dane na CD-R, CD-RW za pomocą programu Nero w wersji 5.5 lub nowszej
należy:
−
posiadać nagrywarkę z programem Nero,
−
włożyć czystą lub nie zapełnioną płytę do nagrywarki,
−
uruchomić program Nero,
−
wybrać rodzaj płyty (CD, DVD),
−
wybrać kategorię - utwórz dysk CD z danymi,
−
wskazać opcję Dodaj,
−
w otwartym oknie „Wybór plików i folderów” wskazać dokumenty lub foldery do zapisania,
−
wybrać polecenie Dodaj,
−
wybrać w kreatorze opcję Dalej,
−
w otwartym oknie wybrać nagrywarkę, nadać nazwę dysku, określić prędkość zapisu,
−
wybrać polecenie zapisz,
−
korzystać z instrukcji obsługi dla danego typu nagrywarki.
4.1.2. Pytania sprawdzające
Odpowiadając na pytania, sprawdzisz, czy jesteś przygotowany do wykonania ćwiczeń.
1. Jaki system operacyjny zainstalowany jest na komputerze na którym pracujesz?
2. Jakie systemy operacyjne są najczęściej stosowane?
3. Jaka przeglądarka używana jest w pracowni w której masz zajęcia?
4. W jaki sposób wyszukuje się dane w Internecie?
5. Jakie są podstawowe nośniki pamięci?
6. Od czego uzależniony jest dobór nośnika pamięci?
7. Jakie znasz sposoby zapisywania danych?
8. Dlaczego dane zapisywane na dysku C: powinny być przejrzyste i logiczne?
9. Co należy wykonać przed zapisaniem pliku na dyskietce?
10. Co należy zrobić po zapisaniu danych na nośniku pamięci?
11. W jakim celu zapisujemy dane na innych nośnikach niż dysk twardy?
12. W jaki sposób zmieniamy nazwę folderów?
13. Jaka jest różnica między płytą CD a DVD?
4.1.3. Ćwiczenia
Ćwiczenie 1
Wyszukaj w Internecie hurtownię akcesoriów lakiernictwa samochodowego „FEPIRA”,
następnie otwórz za pomocą odsyłacza „podstronę” oferta. Skopiuj dziesięć pierwszych wierszy
z produktami firmy i wklej je do edytora tekstu. Zapisz plik pod nazwą „Ceny akcesorii
lakierniczych” w utworzonym przez siebie wcześniej folderze „CENNIK”
Sposób wykonania ćwiczenia
Aby wykonać ćwiczenie powinieneś:
1) zapoznać się z instrukcją wyszukiwania danych w Internecie,
2) sprawdzić czy podana w ćwiczeniu hurtownia „FEPIRA” jeszcze istnieje,
3) w przypadku braku strony tej firmy wyszukać inną z akcesoriami lakiernictwa
samochodowego, która w ofercie podaje nazwy i ceny produktów,
4) stosować się do poleceń zawartych w instrukcji,
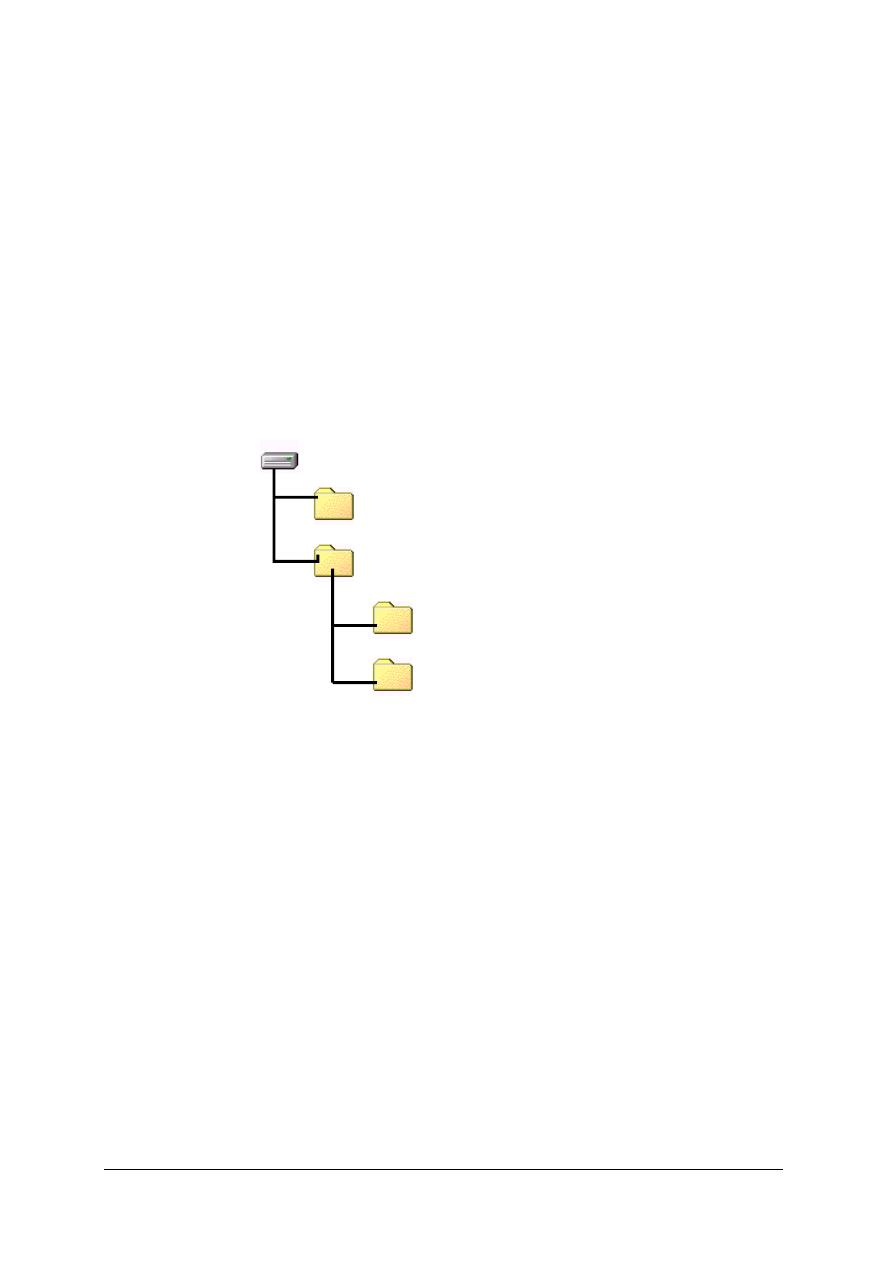
„
Projekt współfinansowany ze środków Europejskiego Funduszu Społecznego”
14
5) wykonać krok po kroku polecenia zawarte w zadaniu dotyczące kopiowania i zapisywania
danych,
6) sprawdzić czy plik z danymi została zapisany we właściwym folderze,
7) zaprezentować sposób wykonania ćwiczenia.
Wyposażenie stanowiska pracy:
–
środowisko komputerowe z oprogramowaniem dydaktyczno symulacyjnym,
–
dostęp do Internetu,
–
plansze, foliogramy,
–
literatura z rozdziału 6.
Ćwiczenie 2
Utwórz drzewo folderów na dysku C: o nazwach: „AUTOJanKowalski”, AKCESORIA
LAKIERNICZE”„ CENNIK” według poniższego wzoru, w którym część nazwy ”JanKowalski”
zastąpisz swoim imieniem i nazwiskiem:
Rys. 6. Struktura folderów do wykonania ćwiczenia
Sposób wykonania ćwiczenia
Aby poprawnie wykonać ćwiczenie powinieneś:
1) zapoznać się z instrukcją tworzenia folderów na dysku C:,
2) zastosować się do poleceń zawartych w instrukcji,
3) utworzyć foldery o podanych nazwach,
4) otworzyć utworzone foldery z pomocą polecenia w oknie „Uruchom”: C:\AUTO (Jan
Kowalski),
5) zaprezentować sposób wykonania ćwiczenia.
Wyposażenie stanowiska pracy:
–
środowisko komputerowe z oprogramowaniem dydaktyczno symulacyjnym,
–
plansze, foliogramy,
–
literatura z rozdziału 6.
C:\
Moje dokumenty
AUTO(JanKowalski)
AKCESORIA LAKIERNICZE
CENNIK
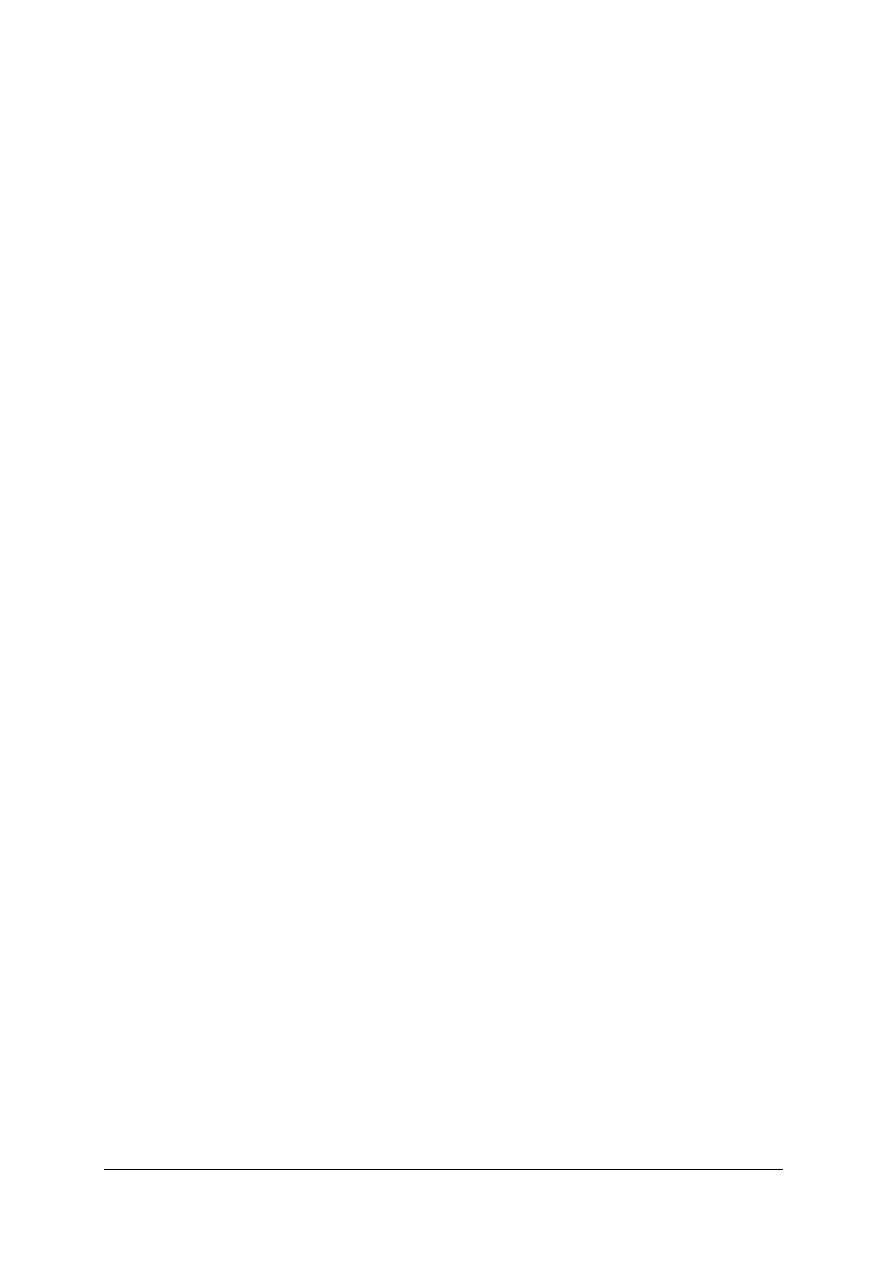
„
Projekt współfinansowany ze środków Europejskiego Funduszu Społecznego”
15
Ćwiczenie 3
Zapisz na sformatowaną dyskietkę i płytę CD folder o nazwie „CENNIK”.
Sposób wykonania ćwiczenia
Aby poprawnie wykonać ćwiczenie powinieneś:
1) zapoznać się z instrukcją zapisywania danych na wymiennych nośnikach pamięci,
2) sformatować dyskietkę,
3) odszukać folder o nazwie „CENNIK”,
4) za pomocą jednego ze znanych ci sposobów kopiowania przenieść zaznaczony folder na
dyskietkę,
5) postępując zgodnie z instrukcją nagrać folder „CENNIK” na płytę CD,
6) pozamykać wszystkie aktywne okna,
7) zaprezentować sposób wykonania zadania.
Wyposażenie stanowiska pracy:
–
środowisko komputerowe z oprogramowaniem dydaktyczno symulacyjnym,
–
plansze, foliogramy,
–
instrukcje obsługi nagrywarki CD-R,
–
literatura z rozdziału 6.
4.1.4. Sprawdzian postępów
Czy potrafisz:
Tak
Nie
1) określić główne zadania systemu operacyjnego MS Windows?
¨
¨
2) wyszukiwać dane w Internecie?
¨
¨
3) kopiować dane z Internetu np. do edytora tekstu?
¨
¨
4) tworzyć foldery w określonej lokalizacji?
¨
¨
5) formatować dyskietkę?
¨
¨
6) zapisywać dane na twardym dysku?
¨
¨
7) zapisywać dane na dyskietkę?
¨
¨
8) wyszukiwać foldery na dysku C:?
¨
¨
9) zapisać dane na płytę CD?
¨
¨
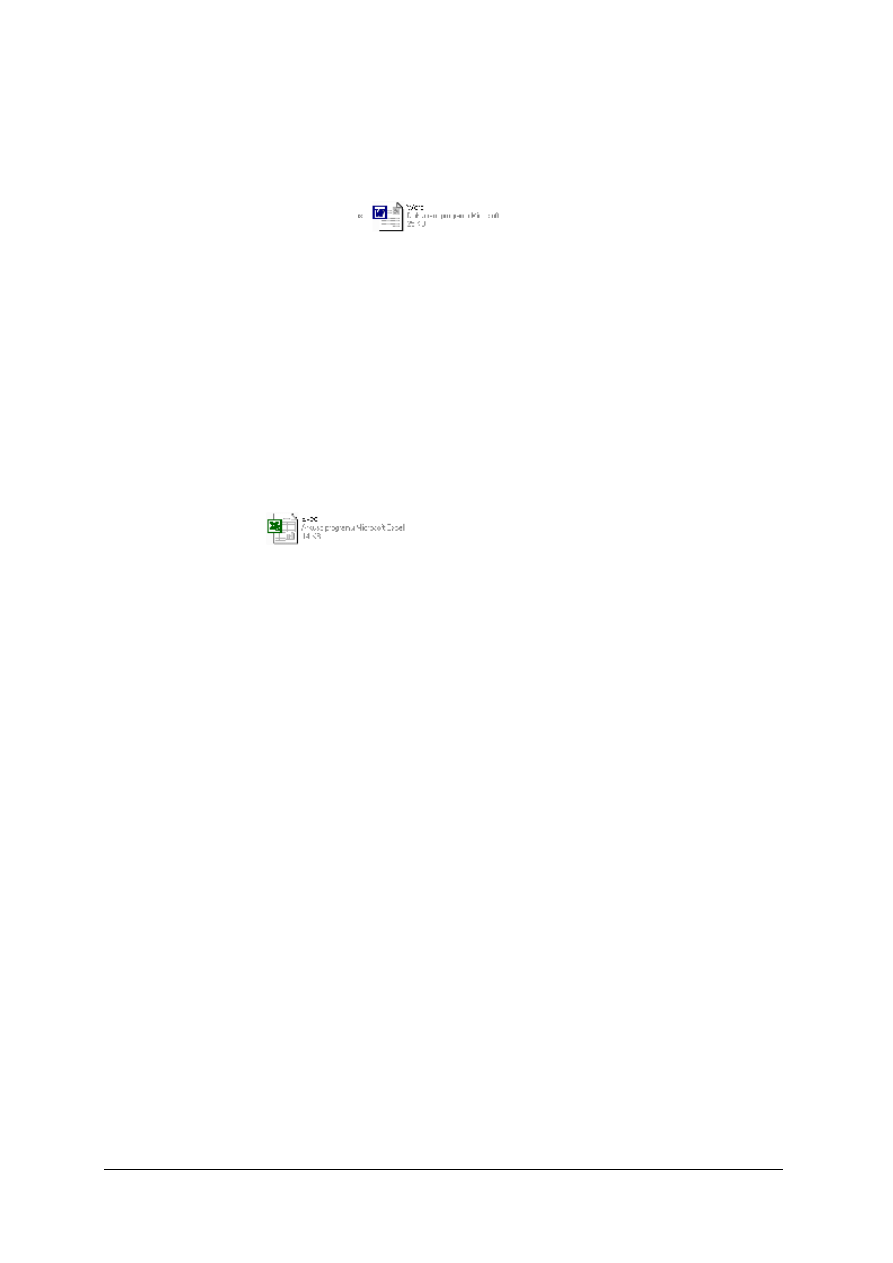
„
Projekt współfinansowany ze środków Europejskiego Funduszu Społecznego”
16
4.2. Programy pakietu Microsoft Office: Word, Excel, PowerPoint
4.2.1. Materiał nauczania
Edytor tekstu Microsoft Word
Istnieje
wiele
edytorów
tekstu działających w środowisku
Windows. O wyborze określonego programu decyduje zwykle rodzaj i przeznaczenie
dokumentów, jakie za jego pomocą mają zostać utworzone. Microsoft Word jest programem
pozwalającym wykonywać następujące zadania: tworzyć korespondencję seryjną, automatycznie
adresować koperty, chronić dokumenty przed niepowołanymi zmianami, posługiwać się funkcją -
styl dokumentu, korzystać z szablonów dokumentów, tworzyć szablony i formularze, tworzyć
zakładki, adnotacje, indeksy, przypisy, spisy treści oraz spisy ilustracji, pracować na różnych
wersjach dokumentów, scalać poprawki wielu redaktorów, dodawać komentarze i recenzje,
rejestrować zmiany dokonane w dokumencie, pracować z długimi dokumentami (prace
magisterskie, raporty, książki), wstawiać i formatować obiekty graficzne, wykresy, tworzyć
własne paski narzędzi, automatyzować pracę przy użyciu makropoleceń, współpracować z innymi
aplikacjami.
Microsoft Excell
Arkusz kalkulacyjny znajduje zastosowanie tam, gdzie zbiera się i przelicza wartości
liczbowe. Wykorzystuje się go np. do sporządzania kalkulacji finansowych, obliczeń
matematycznych statystycznych, tworzenia wykresów. Program Excel umożliwia przekształcanie
danych w informacje za pomocą zaawansowanych narzędzi do analizy, komunikacji
i udostępniania wyników. Microsoft Excel to najpopularniejszy na świecie arkusz kalkulacyjny.
Program ten jest aplikacją do tworzenia zaawansowanych arkuszy kalkulacyjnych a także pozwala
na szczegółową analizę oraz efektowną prezentację danych. Umożliwia, zarówno specjalistom od
operacji finansowych i innym użytkownikom uzyskiwanie dostępu, organizowanie i analizowanie
danych biznesowych. Ułatwia pracę z arkuszami kalkulacyjnymi, dzięki możliwości łatwego
znalezienia dostępnych funkcji i zapewnieniu pomocy w celu uniknięcia pomyłek. Program Excel
upraszcza najczęściej wykonywane zadania i zwiększa intuicyjność działania. Pozwala
użytkownikom skupić się na analizowaniu danych, a nie na kwestiach związanych
z oprogramowaniem. Na przykład, w przeszłości po wystąpieniu błędu użytkownik musiał na
ogół spędzić sporo czasu na odtwarzaniu dotychczasowej pracy. Dzięki funkcjom niezawodności
dostępnym np. w programie Excel w wersji 2002 użytkownicy mogą kontynuować pracę, nawet
jeśli zdarzy się błąd, co jest raczej mało prawdopodobne. Użytkownicy mogą łatwo dokonywać
obliczeń, które składają się na formuły. Funkcja ta umożliwia użytkownikom zapoznanie się
z każdym obliczeniem i zrozumienie, w jaki sposób program Excel oblicza wynik. Za pomocą
ołówka do rysowania obramowań użytkownik może łatwo rysować obramowania komórek
w arkuszach kalkulacyjnych. Dostępne opcje umożliwiają między innymi zmianę koloru, grubości
i stylu linii, a nawet dodanie siatki obramowań do arkusza. MS Excel jest rozbudowanym
programem użytkowym, którego wykorzystanie w całości wymaga wiele czasu i wiedzy
z różnych dziedzin. Ćwiczenia zaproponowane w tym poradniku, będą tylko fragmentem
przedstawiającym możliwości tego programu. Mam nadzieję, że praca z arkuszem kalkulacyjnym
będzie dla Ciebie zachętą do poszerzania wiedzy z tego programu.
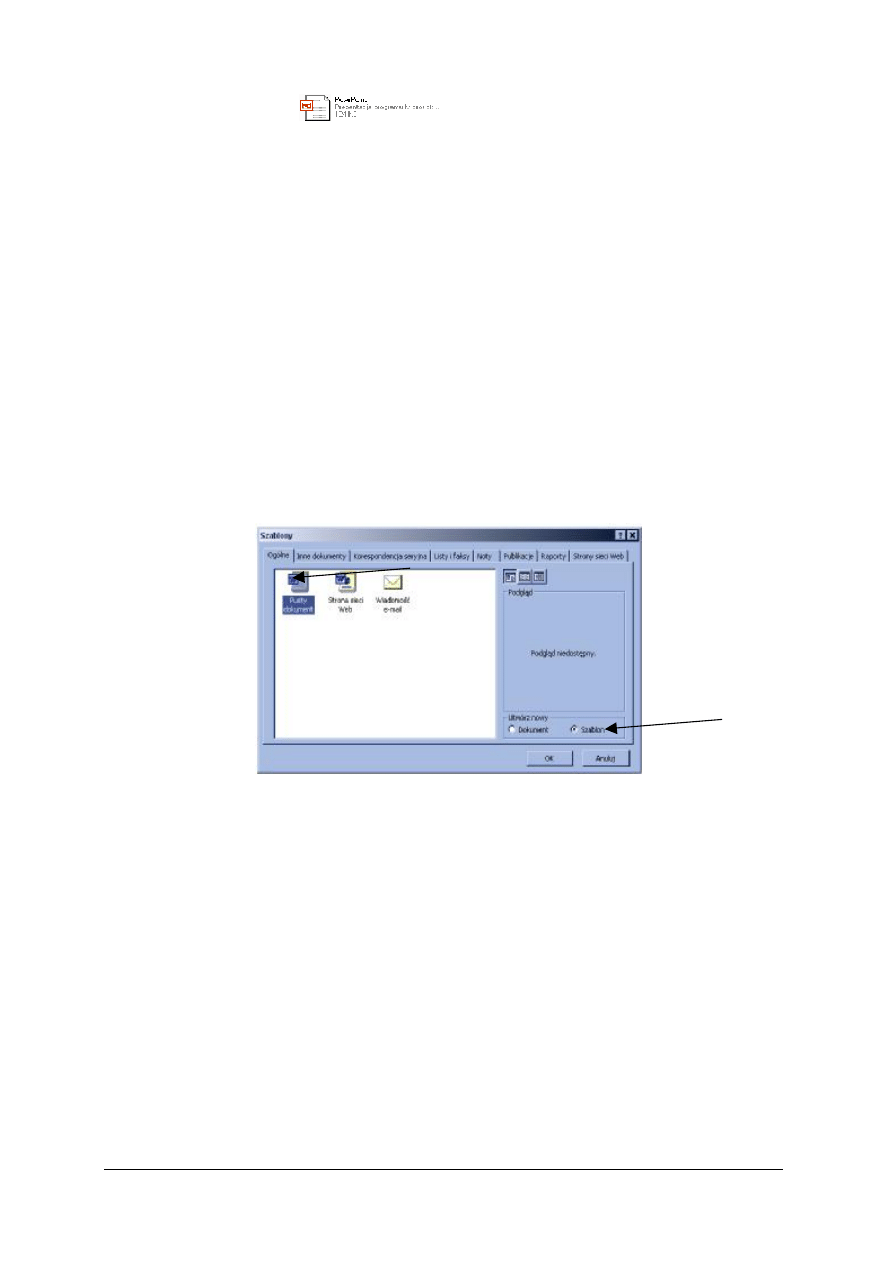
„
Projekt współfinansowany ze środków Europejskiego Funduszu Społecznego”
17
(2)
(1)
Microsoft PowerPoint
PowerPoint jest programem stworzonym z myślą o wykładach i prezentacjach. Dzięki niemu
można tworzyć: prezentacje wyświetlane na ekranie monitora lub na ekranie ściennym za pomocą
projektora podłączonego do komputera; automatyczne prezentacje wyświetlanie na ekranie
monitora np. w oknie wystawowym; slajdy do projektora, które można wydrukować na drukarce;
slajdy, które specjalistyczna firma może dostosować do wyświetlania przez zwyczajny rzutnik
(rzutnik slajdów).
Prezentacje ekranowe wymagają komputera oraz podłączonego do niego projektora. Często
są to urządzenia przenośne używane przez profesjonalnych szkoleniowców. PowerPoint staje się
wówczas jedynym w swoim rodzaju narzędziem do tworzenia prezentacji. Piękne obrazki
i kolory jak również efekty animacyjne powodują, że wystąpienia i forma przekazu informacji jest
interesująca i ciekawa. PowerPoint służy nie tylko do przygotowywania prezentacji. Za jego
pomocą można też tworzyć ilustrację do raportów i książek.
Instrukcja tworzenia szablonów w MS Word
Aby utworzyć szablon dokumentu, którego styl można ponownie użyć należy:
– otworzyć okno programu Microsoft Word,
– wybrać polecenie Plik
→
Nowy …,
– z prawej strony w oknie Nowy dokument wybierz Szablony ogólne…,
Rys. 7. Widok okna szablonów
– w otwartym oknie Szablony zaznacz Pusty dokument (1) oraz zaznacz opcję Szablon (2),
– zapisać szablon, tak jak zwykły dokument, w folderze Szablony, w folderze zawierającym
aplikacje Word lub Microsoft Office (C:\Windows\Dane aplikacji\Microsoft\Szablony),
– pamiętać, że szablony mają rozszerzenie DOT,
– w utworzonym szablonie wpisz Swoje dane (imię nazwisko, klasa) w lewym górnym rogu
dokumentu.
Instrukcja tworzenia tabeli w obrębie dokumentu
Aby wstawić tabelę w dokumencie należy:
– wybrać polecenie Tabela
→ Wstaw →Tabelę,
– w otwartym oknie Wstaw tabelę określić liczbę kolumn i wierszy,
– zdefiniować szerokość kolumn lub określić na jakiej zasadzie będzie ona definiowana,
– uaktywnić tę opcję, która będzie używana jako parametr domyślny wszystkich nowych tabel,
– zatwierdzić za pomocą opcji OK,
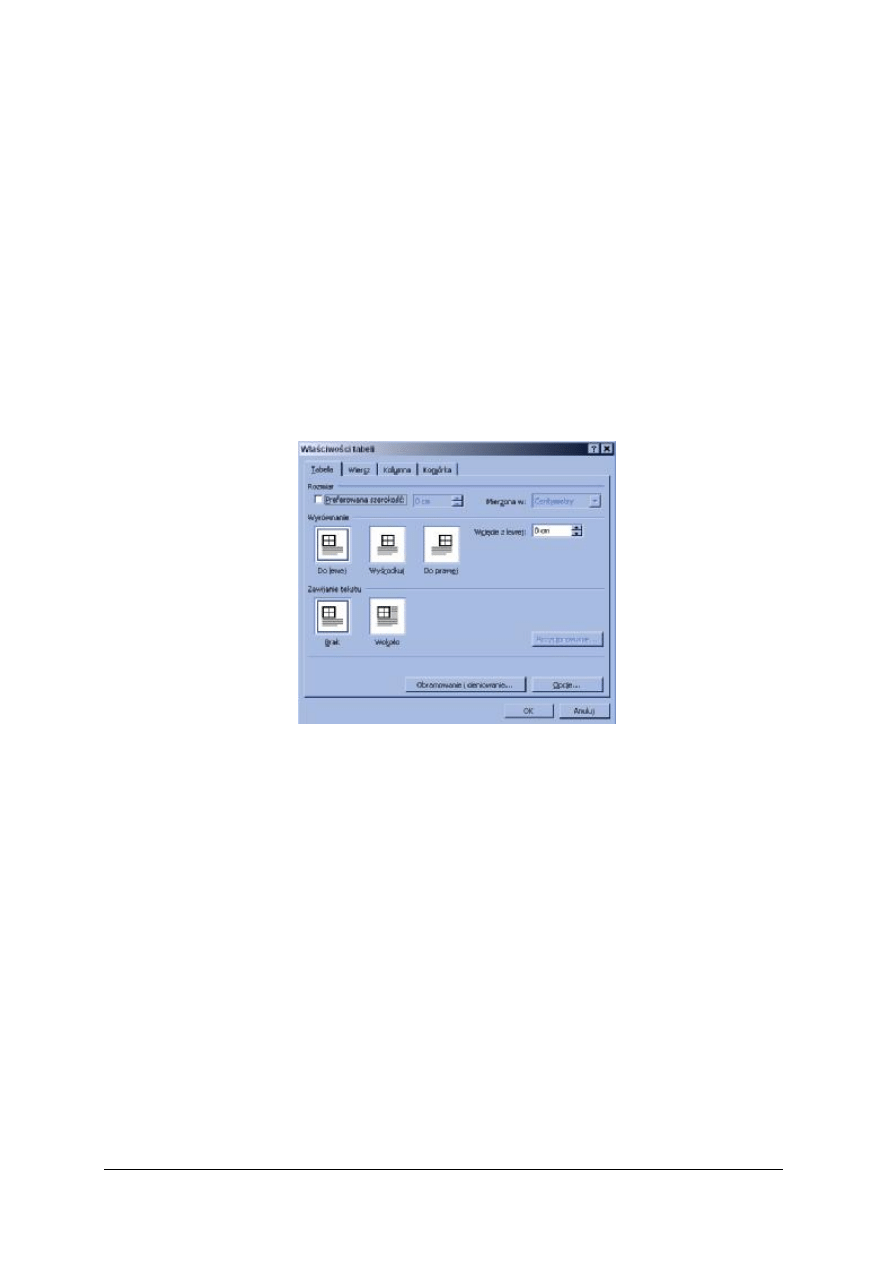
„
Projekt współfinansowany ze środków Europejskiego Funduszu Społecznego”
18
Aby sformatować tabelę (scalanie, dzielenie, dodawanie kolumn i wierszy, ustalanie
szerokości kolumn i wierszy) należy:
– zaznaczyć komórki do scalenia,
– z polecenia Tabela wybierz Scal komórki,
– zaznaczyć komórkę (komórki) do podzielenia,
– z polecenia Tabela wybierz Podziel komórki,
– w otwartym oknie określić ilość wierszy i kolumn, zatwierdzić za pomocą opcji OK,
– umieścić kursor myszy w kolumnie obok której dodawana będzie kolumna lub wiersz,
z polecenia Tabela wybierz Wstaw
→
Kolumny do prawej lub w lewo, lub wybrać Wstaw
→ Wiersze poniżej lub Powyżej,
– przesunąć znaczniki znajdujące się na linijce na odpowiednią szerokość ( na górnej linijce
znajdują się znaczniki do kolumn, na bocznej do wierszy) lub wybrać polecenie Tabela
→
Właściwości Tabeli w zakładkach Wiersz i Kolumna określić dokładnie wysokość wiersza
i szerokość kolumny.
Rys. 8. Widok okna Właściwości tabeli
Korzystając z polecenia Tabela można usuwać poszczególne wiersze, kolumny i komórki
wybierając polecenie, które ma być zastosowane.
Aby przekształcić tabelę w tekst należy:
– zaznaczyć tabelę i wybrać polecenie Tabela
→ Konwertuj
→
Przekształć tabelę na tekst
Instrukcja tworzenia korespondencji seryjnej,
Aby stworzyć korespondencję seryjną pozwalającą wysłać dużą liczbę kopii należy:
–
rozpocząć od wpisania stałego tekstu do głównego dokumentu, a następnie wybrać polecenie
Narzędzia
→ Listy i dokumenty wysyłkowe → Kreator korespondencji seryjnej,
– w oknie z prawej strony dokumentu Korespondencja seryjna zaznaczyć List,
– postępować zgodnie z kreatorem czytając uważnie polecenia i wybrać te, które będą
zastosowane w korespondencji seryjnej: Krok 1 – wybierz typ dokumentu; Krok 2 – wybierz
dokument początkowy; Krok 3 – wybierz adresatów (jeśli nie ma listy to należy wybrać
polecenie Utwórz… i wpisać adresy wpisując dane w poszczególne pola); Krok 4 – napisz list;
Krok 5 Przejrzyj list; Krok 6 – Ukończ scalanie,
– wydrukować list.
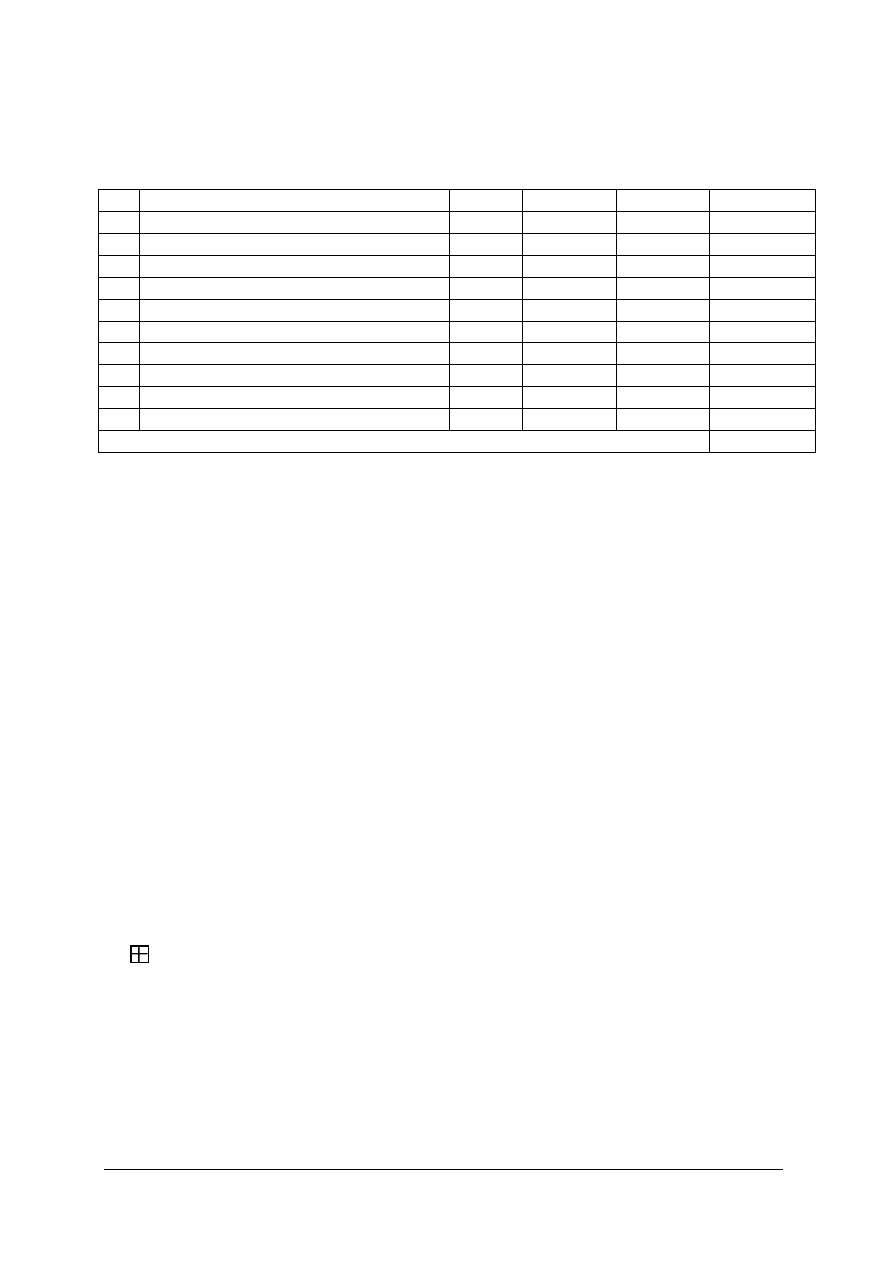
„
Projekt współfinansowany ze środków Europejskiego Funduszu Społecznego”
19
Instrukcja tworzenia prostego arkusza kalkulacyjnego i bazy danych
Aby stworzyć prosty arkusz kalkulacyjny na podstawie poniższej tabeli należy:
Tabela 1. Przykładowe dane do wykonania instrukcji
Lp. Nazwa towaru
j.m
Cena netto VAT 22% Cena brutto
1. Grupa towarów f-my boll
L
10,01
2. Baranek ochrony karoserii/1l
L
12,30
3. Baranek ochr. Karoser/spray/0,5
szt.
10,66
4. Środek do konser. Podwozia/1l
L
11,48
5. Ochrona podwozia/spray/0.5
szt.
10,66
6. Lakier czarny matt/spray
szt.
11,48
7. Masa na pędzel boll/1l
L
22,13
8. Masa uszczelniająca tuba 310 ml
szt.
14,76
9. Spray do konser. prof. zamkn. 0.5
szt.
13,12
10. Zmywacz silikonowy 1l
L
9,84
Razem
– otworzyć program Microsoft Excel,
– w komórce A1 wpisać (Lp.),
– w następne komórki wiersza pierwszego: Nazwa towaru (A2); j.m (A3); Cena netto (A4);
VAT (A5); Cena brutto (A6),
– postępując tak jak w poleceniu powyższym umieścić pozostałe dane w arkuszu kalkulacyjnym
tj. w kolumnie pierwszej (A) Lp.; w kolumnie drugiej (B) Nazwy towarów; w kolumnie
trzeciej (C) j.m; w kolumnie czwartej (D) Ceny netto,
– w komórce E2 wpisać formułę do wyliczenia wartości Vat (wartość wat wyliczamy z ceny
netto),
– rozpoczynać wpisywanie formuły od znaku „=” następnie podać adres komórki z ceną netto
pierwszego towaru „D2” i pomnożyć przez 22% (=D2*22%),
– każdą wpisaną formułę zatwierdzić klawiszem Enter,
– wpisać podobne formuły do kolumny E pamiętając o prawidłowym adresie komórek z cenami
netto, (wartość Vat jest taka sama dla wszystkich produktów tj.22%),
– w komórce F2 wpisać formułę: =D2+E2 i zatwierdzić klawiszem Enter,
– skopiować wpisaną formułę,
– wskazać komórkę F2 i z podręcznego menu (prawy klawisz myszy) wybrać polecenie Kopiuj,
– zaznaczyć pozostałe komórki w kolumnie F,
– wybrać polecenie Edycja
→
Wklej,
– zaznaczyć komórkę F12 i wpisać formułę: =suma(F2:F9),
– zaznaczyć obszar danych i z paska narzędzi wybrać ikonę obramowanie wybrać opcję
wszystkie krawędzie.
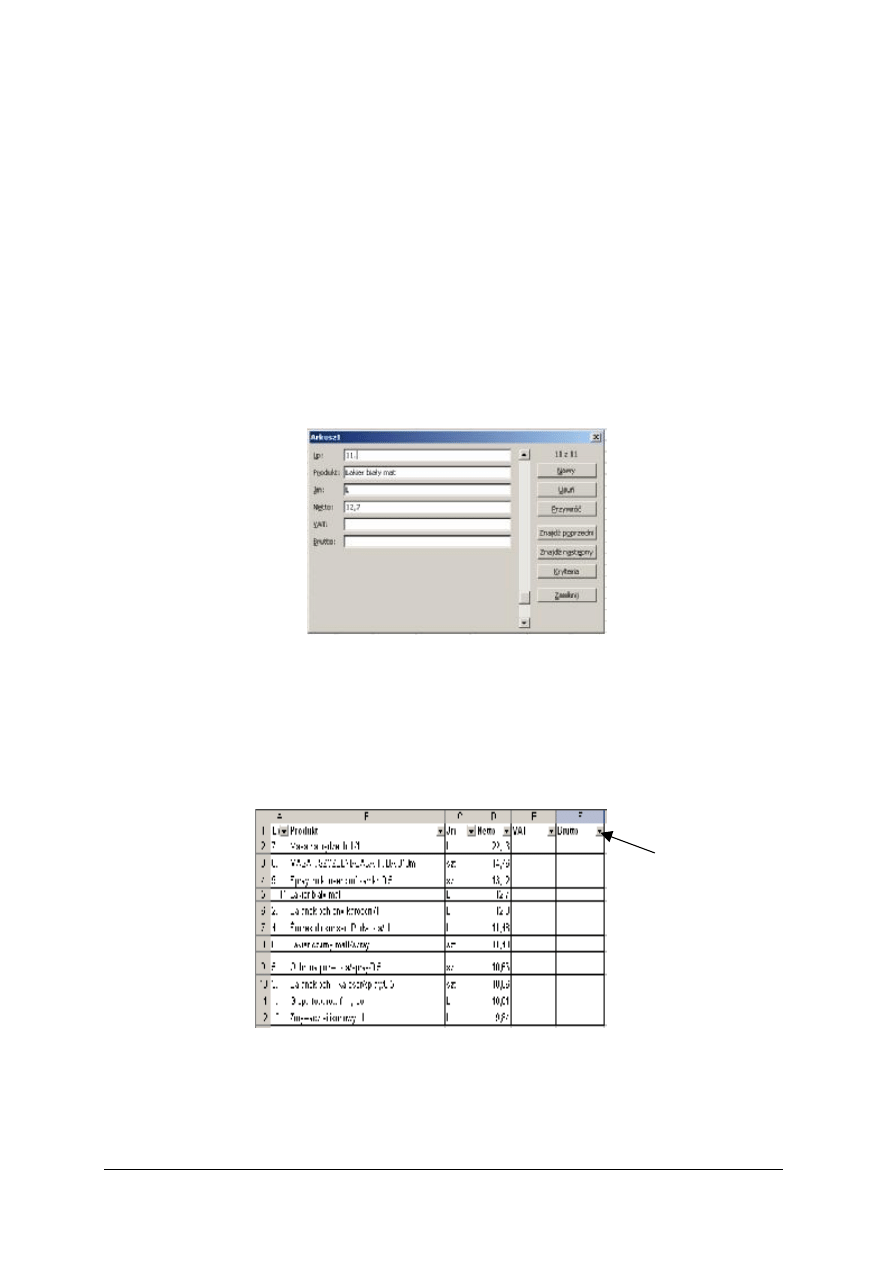
„
Projekt współfinansowany ze środków Europejskiego Funduszu Społecznego”
20
Aby przekształcić utworzoną tabelę w bazę danych należy:
– zmodyfikować nazwy w pierwszym wierszu (Lp.; Nazwa towaru; j.m; Cena netto; VAT 22%;
Cena brutto), tak aby nie było w nim żadnych spacji, przecinków, wyrazy powinny być
pojedyncze:
– tekst z komórki A1 (Lp.) zastąpić (Lp),
– tekst z komórki A2 (Nazwa towaru) zastąpić słowem (Produkt),
– tekst z komórki A3 (j.m) zastąpić (Jm),
– w komórkę A4 (Cena netto.) wpisać (Netto),
– w komórkę A5 (Vat 22%.) wpisać (VAT),
– w komórkę A6 (Cena brutto) wpisać (Brutto),
– zaznaczyć dane z pierwszego wiersza i pogrubić np. (Ctrl+B),
– ponownie zaznaczyć dane w pierwszym wierszu,
– z menu Dane wybrać polecenie Formularz,
– w oknie Arkusz 1 wpisz nazwę nowego produktu (Lp 11; Produkt – lakier biały; Netto 12,50)
– wybrać zamknij,
Rys. 9. Okno Arkusza 1 – formularza do wprowadzania danych
– wartości VAT i Brutto wyliczyć jak przy arkuszu kalkulacyjnym,
– pamiętać, że dane można wprowadzać bezpośrednio w tabeli,
– w celu uzyskania przejrzystości danych zastosować Autofiltr,
– umieścić kursor w dowolnym polu listy, w którym wpisano dane, i wybrać z menu
Dane
→
Wstaw filtr
→
Autofiltr,
– klikając na strzałki, które pokazały się przy tytułach kolumn wybrać odpowiednie sortowanie.
Rys. 10. Okno tabeli z autofiltrami
Autofiltr
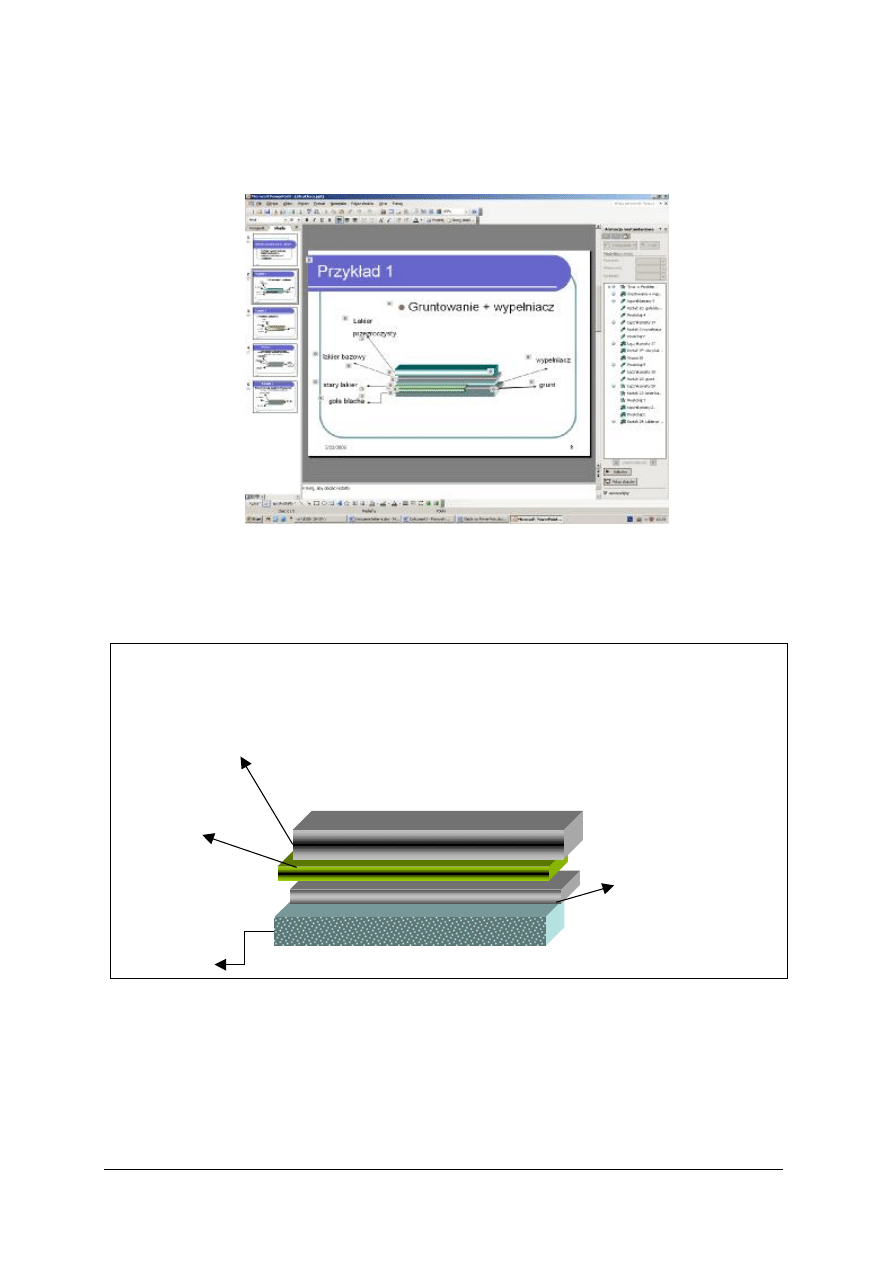
„
Projekt współfinansowany ze środków Europejskiego Funduszu Społecznego”
21
wype
łniacz zabarwiony
lakier przezroczysty
stary lakier
lakier bazowy
Warstwa barwnego wype
łniacza
przy stosowaniu lakierów o niskiej zdolno
ści krycia
Instrukcja tworzenia prostej prezentacji w programie PowerPoint.
Aby utworzyć prezentacje przedstawioną na poniższym rysunku należy:
Rys. 11. Okno programu PowerPoint ze schematem slajdu; „Gruntowanie + wypełniacz”
– zaplanować na kartce papieru elementy i opisy, które będą prezentowane na poszczególnych
slajdach:
Rys. 12. Wzór bloków i opisów zastosowanych w prezentacji
– otworzyć okno programu PowerPoint,
– pracować w polach tekstowych, których okna wyświetlane są w pustej prezentacji,
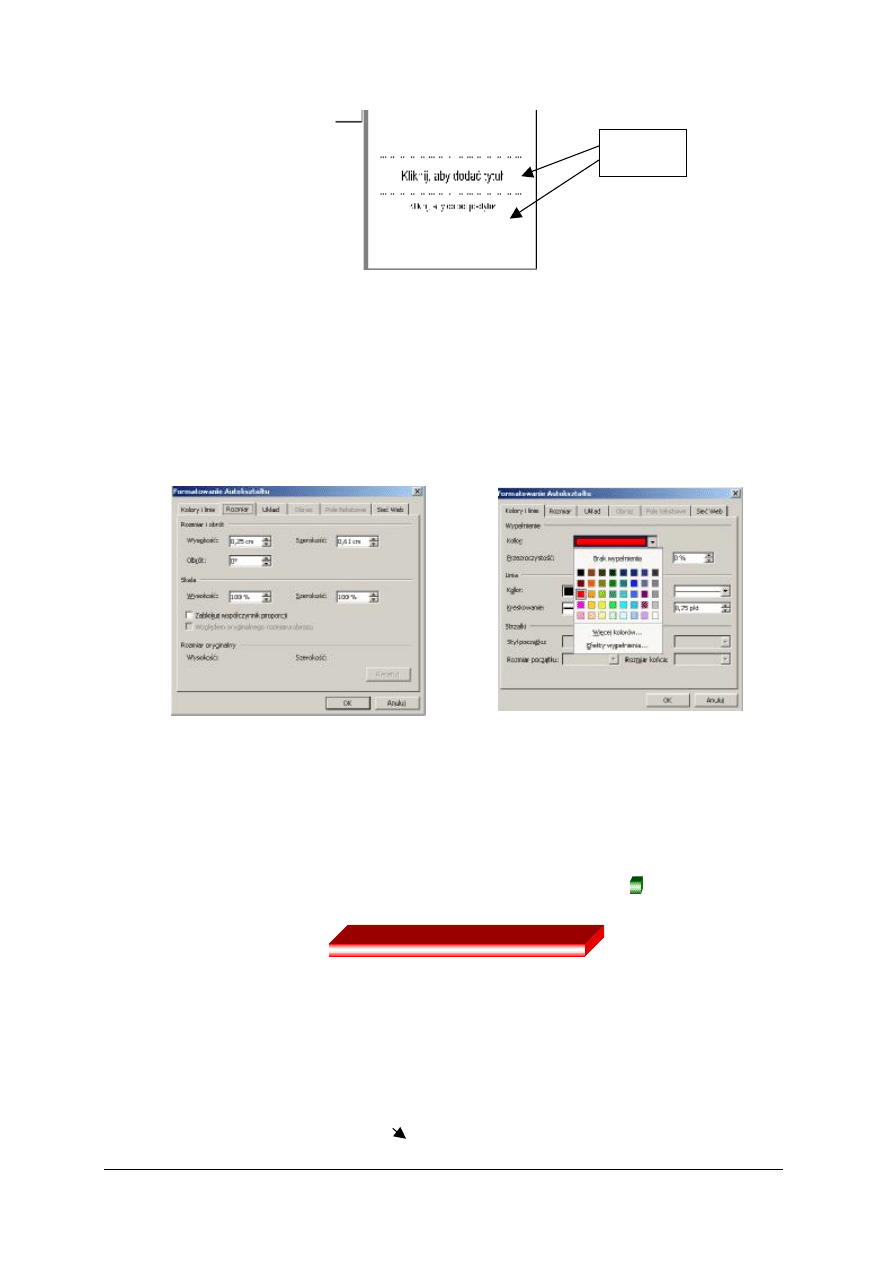
„
Projekt współfinansowany ze środków Europejskiego Funduszu Społecznego”
22
Rys. 13. Puste okno prezentacji z polami tekstowymi
– zaznaczyć pole tekstowe „Kliknij aby dodać tytuł”,
– wpisać nazwę slajdu „Warstwa barwnego wypełniacza …”,
– zaznaczyć drugie pole tekstowe i usunąć za pomocą klawisza Delete,
– uaktywnić pasek Rysowanie (jeśli nie jest aktywny) Widok
→Pasek narzędzi → Rysowanie,
– narysować prostokąt o wymiarach: wysokość: 0,50 cm, szerokość 6,00 cm,
– wskazać narysowany prostokąt, z podręcznego menu (lewy klawisz myszy) wybrać polecenie:
Formatuj Autokształt …,
Rys. 14. Okna Formatowanie Autokształtu z zakładką Rozmiar, Kolor i linie
– w wybranym oknie w zakładce Rozmiar wpisać podane wyżej wartości (0,50 cm, 6,00 cm),
– w zakładce Kolory i linie wybrać kolor wypełnienia, (za pomocą strzałki rozwinąć paletę barw
i wybrać dowolny kolor),
– wybrać kolor linii (inny niż wypełnienie),
– zatwierdzić przyciskiem OK,
– zaznaczyć narysowany obiekt i z paska Rysowanie wybrać ikonę
Rysuj Menu 3W,
– wybrać Styl 3-W 1,
Rys. 15. Przykład wyglądu obiektu
– stworzyć pozostałe trzy figury z podobnymi wymiarami lecz o innych kolorach,
– ułożyć na siebie figury tak aby były widoczne w perspektywie (jak na Rys. 12), zaznaczone
obiekty dają się przenosić za pomocą wciśniętego i przytrzymanego prawego klawisza myszki,
– wybrać narzędzie do rysowania z paska Rysowanie,
Pola
tekstowe
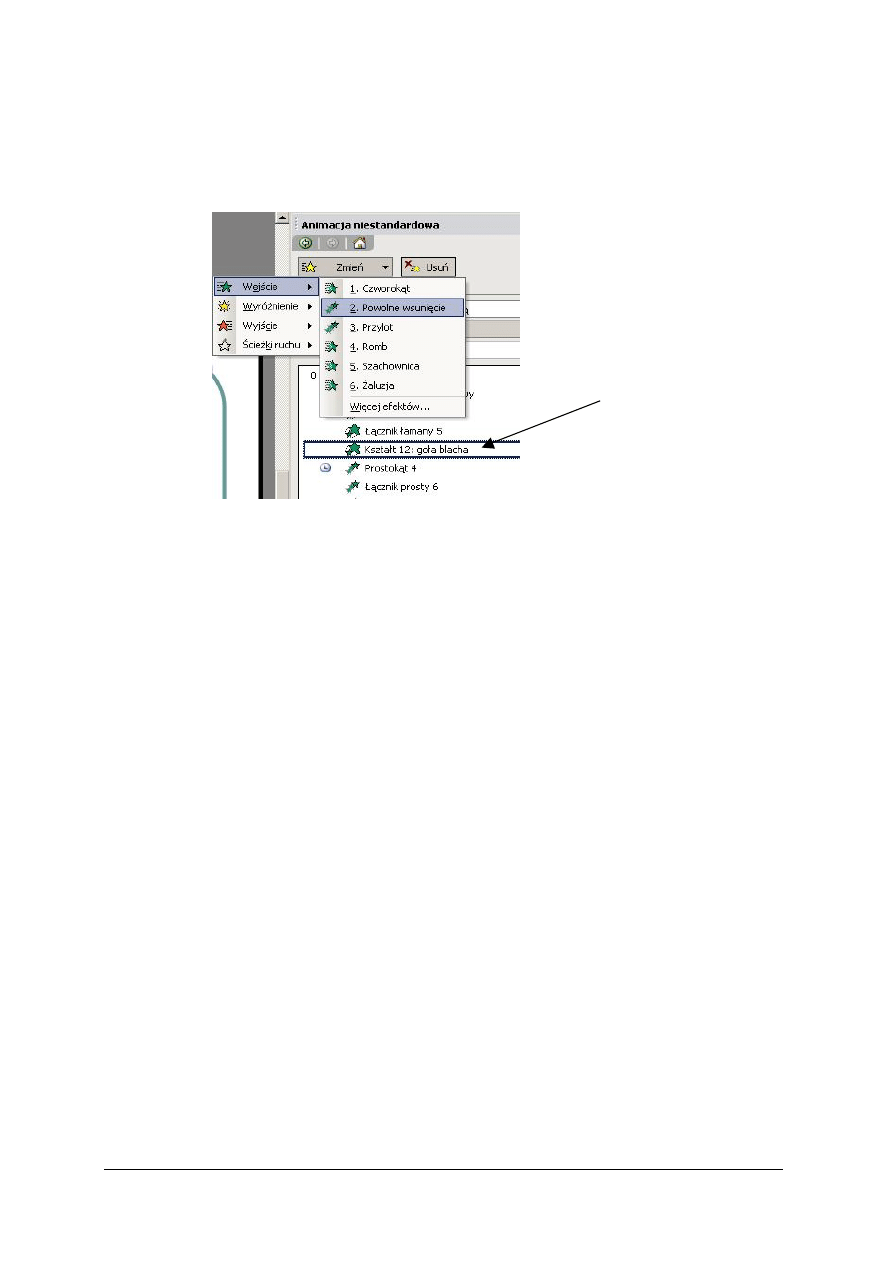
„
Projekt współfinansowany ze środków Europejskiego Funduszu Społecznego”
23
– wskazać strzałkami odpowiednie warstwy,
– narysować pola tekstowe i opisać warstwy jak na rysunku,
– wskazać obiekt, który będzie się pokazywał podczas prezentacji jako pierwszy obiekt,
– otworzyć polecenie Pokaz slajdów
→Animacja niestandardowa …,
Rys. 16. Okno Animacji niestandardowej
– z prawej strony ekranu w otwartym oknie Animacja niestandardowa rozwinąć za pomocą
strzałki polecenie Dodaj efekt,
– wybrać Wejście
→Powolne wsunięcie,
– wstawić animację do pozostałych elementów (bloki, napisy, strzałki) w podobny sposób jak
wyżej, wybierając dowolne animacje,
– usuwać zbędne animacje poprzez zaznaczenie ich w oknie Animacja niestandardowa i użyć
np. klawisz Delete,
– wstawić następny slajd,
– wskazać slajd utworzony z lewej strony okna programu w ( w oknie konspektu kursor
umieścić za ikoną),
– wcisnąć klawisz Enter lub z polecenia Wstaw wybierz Nowy slajd,
– zaprojektować nowy slajd z inną strukturą warstw lakierniczych,
– wykorzystać inne narzędzia animacji w celu uatrakcyjnienia pokazu,
– uruchomić prezentację z polecenia Pokaz slajdów
→ Wyświetl pokaz,
– nanieść poprawki jeśli pokaz nie spełnia oczekiwań.
Zaznaczenie animacji
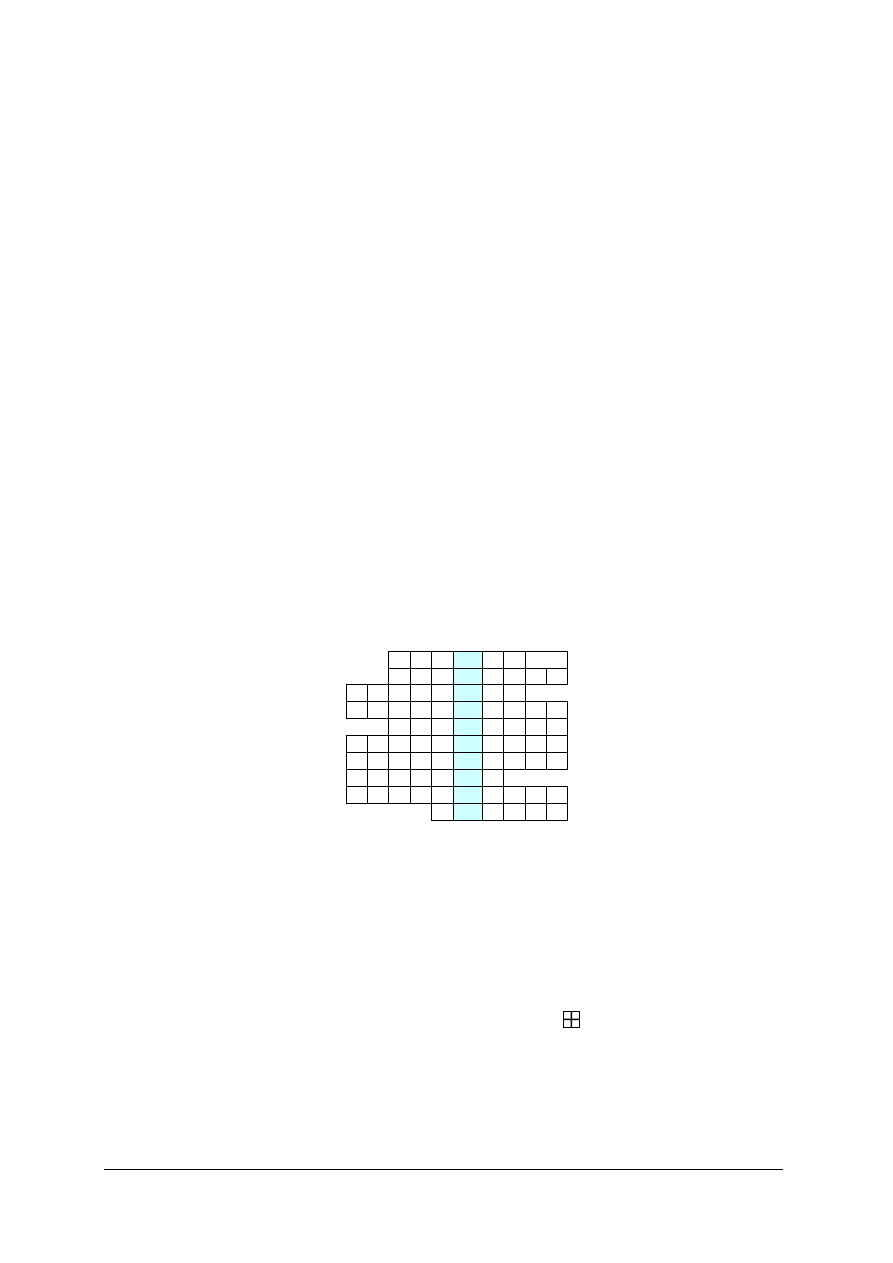
„
Projekt współfinansowany ze środków Europejskiego Funduszu Społecznego”
24
4.2.2. Pytania sprawdzające
Odpowiadając na pytania, sprawdzisz, czy jesteś przygotowany do wykonania ćwiczeń.
1. Jakie programy użytkowe zainstalowane są na komputerze na którym pracujesz?
2. Co wpływa na wybór edytora tekstu?
3. Jakie podstawowe zadania można wykonać w programie Microsoft Office Word?
4. Czy w edytorze tekstu można zamieszczać grafikę?
5. Gdzie najczęściej znajduje zastosowanie arkusz kalkulacyjny Excel?
6. Czy można tworzyć tabele w arkuszu kalkulacyjnym?
7. Do czego używa się formuł?
8. Jakie czynności wykonasz tworząc bazę danych?
9. Jakie zastosowanie ma program PowerPoint?
10. W jaki sposób rysuje się obiekty podczas tworzenia prezentacji?
11. Co to jest pole tekstowe?
12. Jakie polecenie należy wykonać aby nadać ruch obiektom z prezentacji?
13. Czy potrafisz wykorzystać narzędzia do tworzenia prezentacji nie omawiane w instrukcji?
14. Czy potrafisz zapisywać tworzone dokumenty z programów Microsoft Office?
4.2.3. Ćwiczenia
Ćwiczenie 1
W programie Word narysuj tabelę z polecenia Tabela
→ Wstaw → Tabela lub z polecenia
Tabela
→ Rysuj tabelę zgodnie z Rysunkiem do ćwiczenia 1. Wysokość wiersza dokładnie
0,50 cm, szerokość kolumny 0,50 cm.
O
F
F
I
C
E
W
O
R
D
Rys. 17. Wzór tabeli do ćwiczenia
Sposób wykonania ćwiczenia
Aby poprawnie wykonać ćwiczenie powinieneś:
1) zapoznać się z instrukcją tworzenia tabeli w obrębie dokumentu (Materiał nauczania 4.2.1),
2) zastosować się do poleceń zawartych w instrukcji,
3) wykonać tabelę, zwracając szczególną uwagę na zachowanie wielkości kolumn i wierszy,
4) do ukrywania linii zastosować ikonę Zewnętrzna krawędź lub z polecenia Tabela
wybierz Rysuj tabelę,
5) z polecenia Tabela
→
Właściwości tabeli zastosować formaty dla komórek, w których
umieszczony jest tekst (w razie trudności skorzystaj z pomocy nauczyciela),
6) zaprezentować wykonane zadanie i omówić sposób wykonania,
7) zapisać dokument pod nazwą „Ćwiczenie1” w folderze AUTO(JanKowalski).
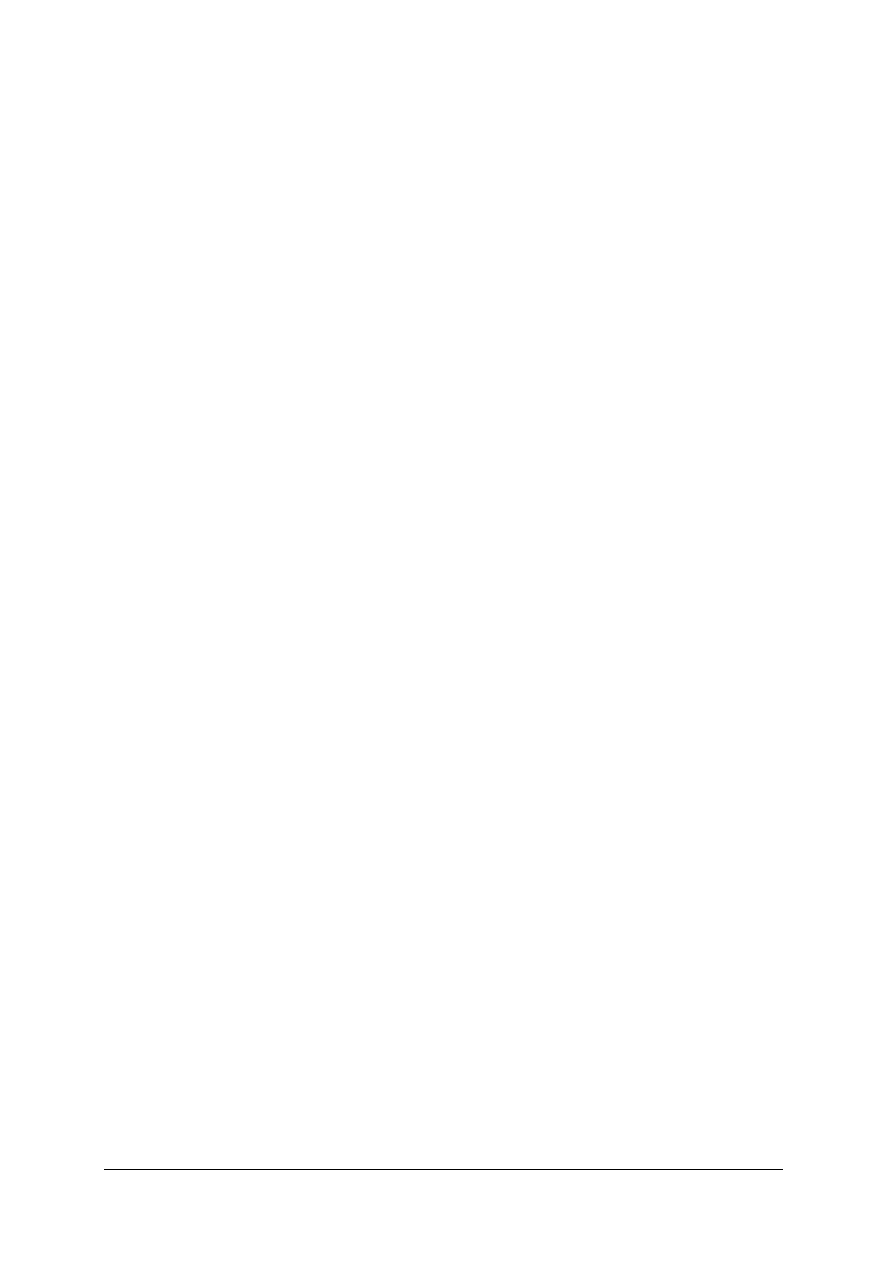
„
Projekt współfinansowany ze środków Europejskiego Funduszu Społecznego”
25
Wyposażenie stanowiska pracy:
–
środowisko komputerowe z oprogramowaniem dydaktyczno symulacyjnym,
–
plansze, foliogramy,
–
literatura z rozdziału 6.
Ćwiczenie 2
Utwórz szablon w edytorze tekstu „Zamówienie”
Sposób wykonania ćwiczenia
Aby poprawnie wykonać ćwiczenie powinieneś:
1) zapoznać się z instrukcją tworzenia szablonów w edytorze tekstu (Materiał nauczania 4.2.1),
2) zastosować się do poleceń zawartych w instrukcji,
3) zapisać szablon pod nazwą „Zamówienie”,
4) sprawdzić, pod jakim rozszerzeniem zapisany został szablon (w razie trudności skorzystać
z pomocy nauczyciela),
5) po zamknięciu aktywnych okien wrócić do utworzonego szablonu.
Wyposażenie stanowiska pracy:
–
środowisko komputerowe z oprogramowaniem dydaktyczno - symulacyjnym,
–
plansze, foliogramy,
–
literatura z rozdziału 6.
Ćwiczenie 3
Stwórz arkusz kalkulacyjny na podstawie instrukcji i Tabela 1 oraz przekształć utworzoną
tabelę w bazę danych.
Sposób wykonania ćwiczenia
Aby wykonać ćwiczenie powinieneś:
1) zapoznać się z instrukcją wykonania arkusza kalkulacyjnego (Materiał nauczania pkt. 4.2.1),
2) zastosować się do poleceń zawartych w instrukcji,
3) zgodnie z instrukcją przenieść dane do arkusza, (w razie trudności skorzystać z pomocy
nauczyciela),
4) zapisywać dane we wskazane miejsca,
5) zachować zalecenia odnośnie wpisywania danych w wierszu pierwszym,
6) zaprezentować działanie bazy danych,
7) zapisać arkusz pod nazwą „Wyroby lakiernicze” na Dysku C: w folderze „CENNIK”.
Wyposażenie stanowiska pracy:
–
środowisko komputerowe z oprogramowaniem dydaktyczno - symulacyjnym,
–
plansze, foliogramy,
–
literatura z rozdziału 6.
Ćwiczenie 4
Utwórz prezentację w programie PowerPoint, składającą się z co najmniej dwóch slajdów.
Sposób wykonania ćwiczenia
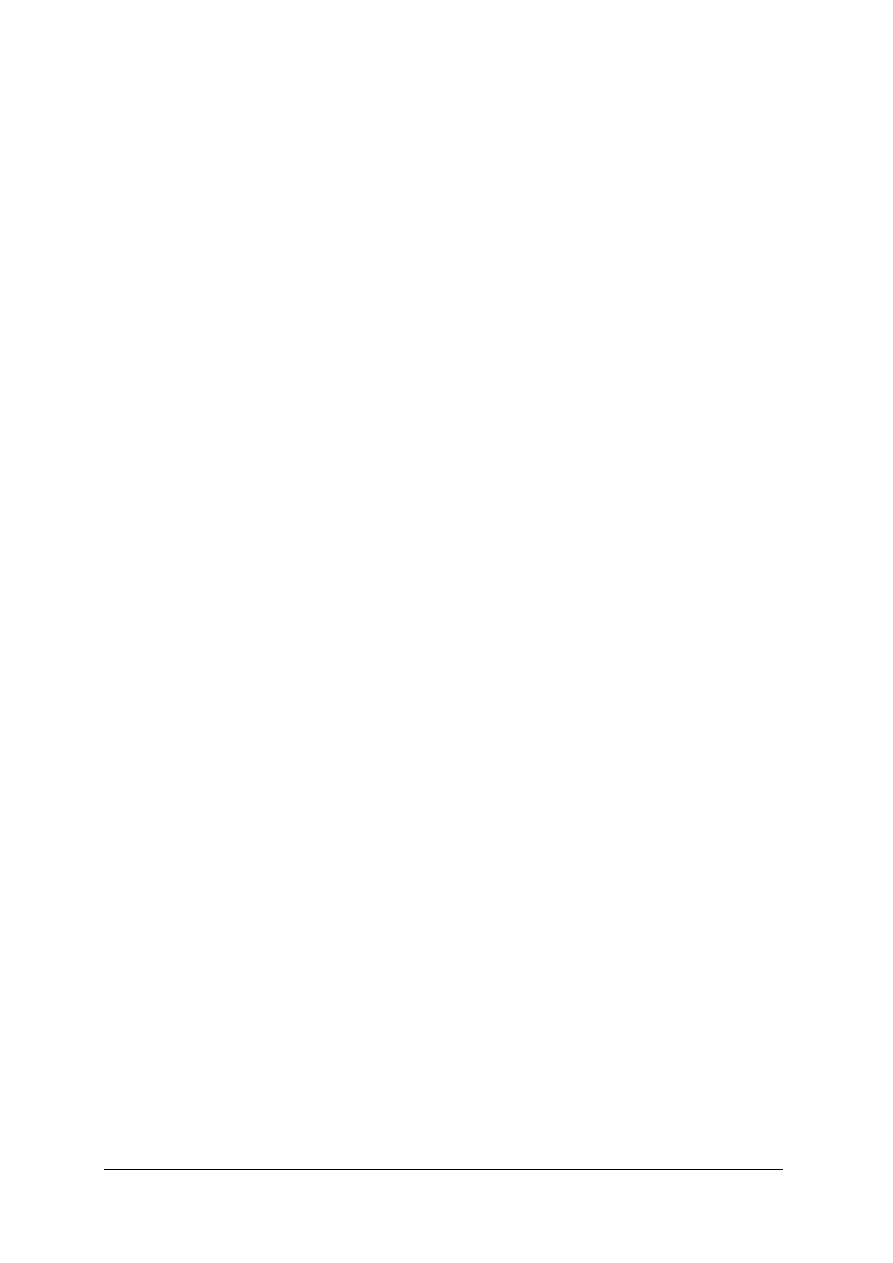
„
Projekt współfinansowany ze środków Europejskiego Funduszu Społecznego”
26
Aby wykonać ćwiczenie powinieneś:
1) zapoznać się z instrukcją wykonania arkusza kalkulacyjnego (Materiał nauczania pkt. 4.2.1),
2) zastosować się do poleceń zawartych w instrukcji,
3) zgodnie z instrukcją narysować figury i umieścić teksty (w razie trudności skorzystać
z pomocy nauczyciela),
4) wprowadzić animacje do obiektów,
5) utworzyć nowy slajd wykorzystując wiadomości z lakiernictwa samochodowego,
6) wyświetl pokaz slajdów na pełnym ekranie monitora (w razie trudności skorzystać z pomocy
nauczyciela),
7) zapisać prezentację pod nazwą „Struktury” na Dysku C: w folderze „AKCESORIA
LAKIERNICZE”.
Wyposażenie stanowiska pracy:
–
środowisko komputerowe z oprogramowaniem dydaktyczno - symulacyjnym,
–
dostęp do Internetu,
–
plansze, foliogramy,
–
literatura z rozdziału 6.
4.2.4. Sprawdzian postępów
Czy potrafisz:
Tak
Nie
1) wymienić programy pakietu MS Office?
¨
¨
2) utworzyć szablon dokumentu?
¨
¨
3) utworzyć i określić wartość kolumn i wierszy w tabeli?
¨
¨
4) przekształcić tabele w tekst?
¨
¨
5) utworzyć listę adresatów?
¨
¨
6) wpisywać proste formuły w arkuszu kalkulacyjnym?
¨
¨
7) założyć bazę danych w Excelu?
¨
¨
8) utworzyć prostą prezentację w PowerPoint?
¨
¨
9) wprowadzać animację do prezentacji?
¨
¨
10) uruchomić pokaz slajdów?
¨
¨
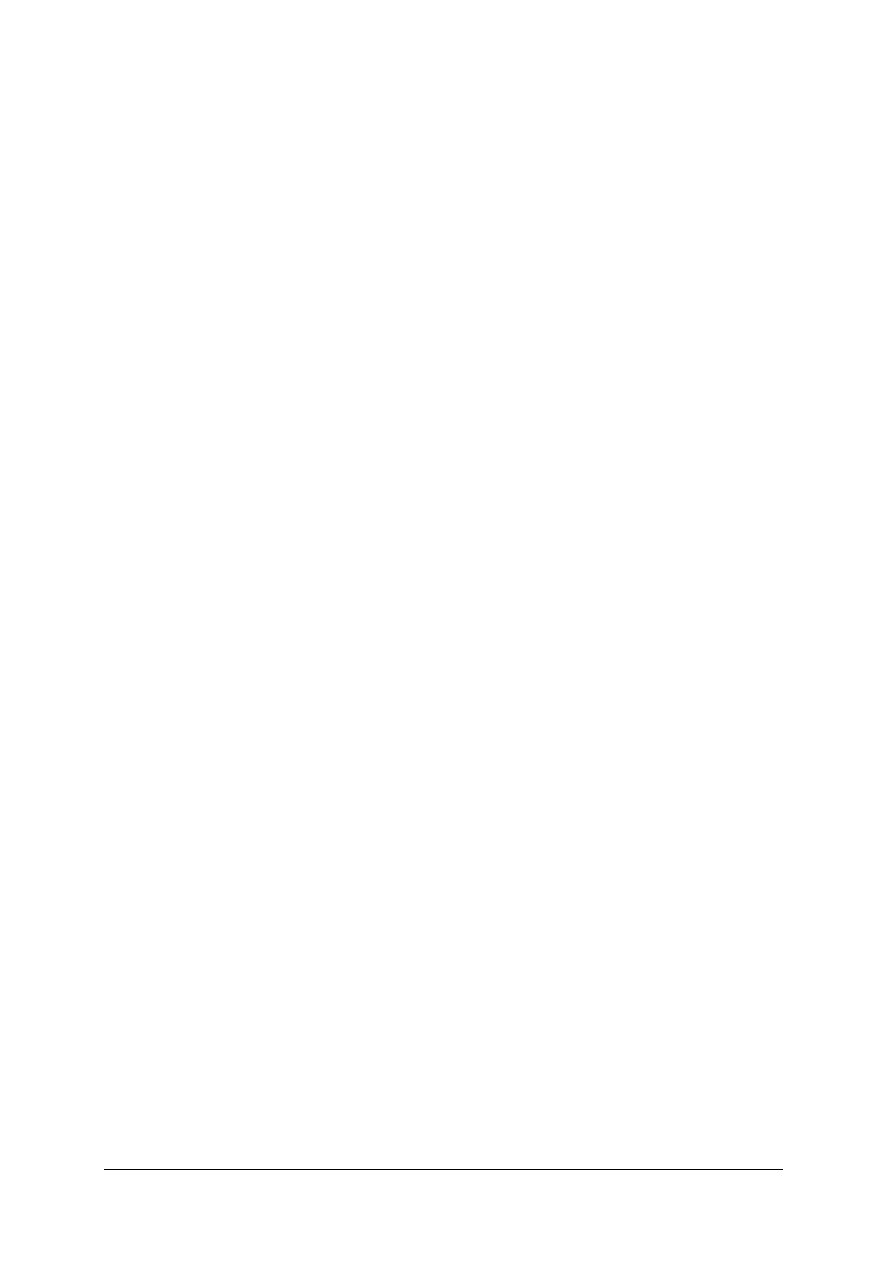
„
Projekt współfinansowany ze środków Europejskiego Funduszu Społecznego”
27
4.3. Komputerowe
wspomaganie
projektowania
–
CAD,
receptury lakierów
4.3.1. Materiał nauczania
Kreślenie podstawowych figur geometrycznych z wykorzystaniem programu AutoCAD
Rysunki tworzone w AutoCAD składają się z obiektów. Obiekty rysunkowe tworzone są
najczęściej przez wskazanie punktów za pomocą urządzenia wskazującego lub przez wpisanie
wartości współrzędnych w linii poleceń. Podstawowym obiektem w programie AutoCAD jest
linia. Linia składa się z jednego segmentu lub serii połączonych segmentów, gdy później mają być
modyfikowane poszczególne jej segmenty. Innymi obiektami są między innymi: polilinie, łuki,
okręgi, elipsy i wieloboki. Polilinie składają się z połączonych segmentów liniowych i łuków.
Polilinię należy rysować, gdy wszystkie segmenty mają być modyfikowane jednocześnie.
Wieloboki są zamkniętymi polilinami mającymi od 3 do 1024 równych boków. Tworzenie
wieloboków jest najprostszym sposobem na utworzenie kwadratu, trójkąta równobocznego,
sześciokąta, itp.
Kreślenie podstawowych figur geometrycznych z wykorzystaniem współrzędnych
względnych i bezwzględnych
W przestrzeni dwuwymiarowej, punkty są określane na płaszczyźnie podobnej do arkusza
papieru. Współrzędne dla takich punktów można wprowadzić w postaci współrzędnych
kartezjańskich (x, y) lub biegunowych (odległość, kąt). Współrzędne kartezjańskie są mierzone od
osi x i y. Wartość x określa odległość w kierunku poziomym, a wartość y odległość w kierunku
pionowym. Miejsce przecięcia się osi x i y określa punkt (0,0). Współrzędne biegunowe są
określane za pomocą odległości i kąt. W każdej metodzie można użyć współrzędnych
bezwzględnych i względnych. Współrzędne bezwzględne x, y należy używać kiedy znane są
dokładne wartości x i y położenia punktu względem początku układu współrzędnych.
Współrzędnych względnych x, y należy używać gdy znane jest położenie punktu względem
poprzedniego punktu.
Stosowanie symulacji komputerowej do otrzymywania receptur lakierów samochodowych
Rozwój rynku motoryzacyjnego, a także znaczny rozwój chemii lakierów, doprowadził do
istnienia olbrzymiej ilości kolorów samochodowych. Stanowi to duży problem dla lakiernika
zajmującego się naprawami, którego zadaniem jest jak najwierniejsze w stosunku do oryginału
odtworzenie koloru lakieru.
Po wprowadzeniu do produkcji nowego koloru producenci samochodów przesyłają fabrykom
produkującym lakiery renowacyjne ich próbki. Na tej podstawie zostają opracowane receptury
dostarczane do końcowych odbiorców - warsztatów lakierniczych.
Aby lakierowanie mogło zakończyć się sukcesem musimy ustalić najpierw dokładny kolor.
Wszyscy producenci samochodów tworzą własne systemy indeksowania. Składają się one
z kodów i nazw kolorów. Kody, czasami nazwy umieszczane są najczęściej na tabliczce
znamionowej / fabrycznej pojazdu (Ford, Daewoo) lub na specjalnych tabliczkach - naklejkach
(w bagażniku, w kabinie, na słupkach drzwi, w komorze silnikowej). Także są podawane
w książce pojazdu wydawanej z nowym samochodem.
Jeśli ustaliliśmy już prawidłowy kolor, musimy wiedzieć, czy istnieją jego odcienie. Do tego celu
służy na ogół książka kolorów (lista wszystkich dostępnych receptur dla poszczególnych marek)
lub mikrofilmy z recepturami. Teoretycznie, po to by stwierdzić, która z nich jest najlepsza
powinno się wykonać minimalną ilość farby z każdej z nich, natrysnąć i porównać ze wzorem na
samochodzie. Jest to jednak metoda dosyć pracochłonna i kosztowna. Dlatego też producenci
lakierów renowacyjnych oferują różnego rodzaju próbniki kolorów odzwierciedlające kolory
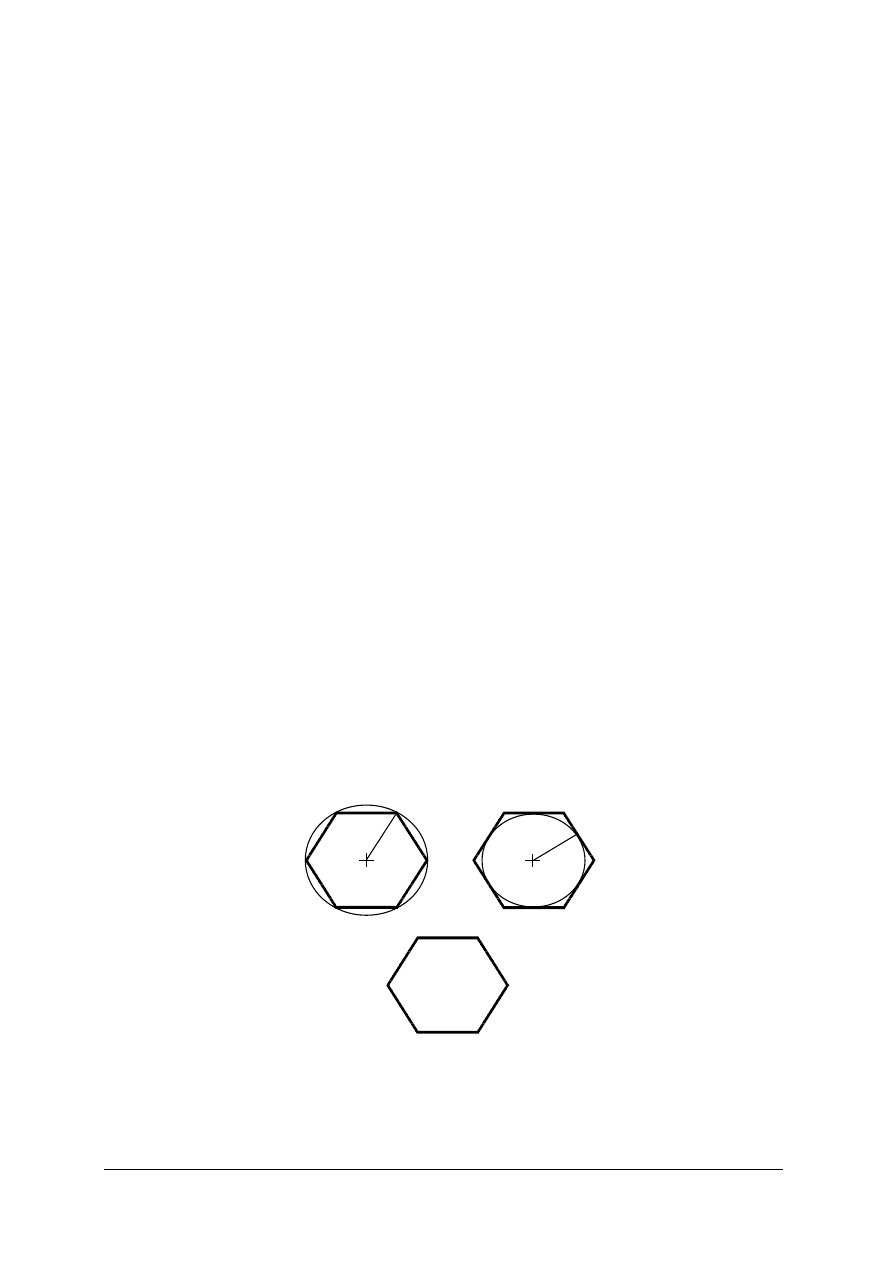
„
Projekt współfinansowany ze środków Europejskiego Funduszu Społecznego”
28
poszczególnych pojazdów poszczególnych marek i ich ewentualne odcienie. Służą one do
identyfikacji i ewentualnego wyboru wariantu odcienia.
Rodzaje próbników kolorów
Obecnie stosowane rodzaje próbników, to: książka kolorów lub system przegródek
i boksów.
Pojedyncze wzorniki nanoszone są na karty wpinane do segregatorów. Wzorniki na ogół
przylegają do brzegu lub posiadają wewnętrzny otwór co ułatwia porównanie z pojazdem. System
ten jest stosunkowo prosty jednak mało poręczny. Aktualizacja książki kolorów jest dosyć mocno
utrudniona, gdyż nie można dodać nowych odcieni do już istniejących kart.
System przegródek i boksów.
Wzorniki znajdują się każdorazowo na oddzielnej karcie lub są pogrupowane w formie
prostokątów na pasku. Jest to system poręczniejszy i łatwiejszy do aktualizacji.
Dla poszczególnych producentów wzorniki porządkuje się w sposób mieszany według kodów
kolorów, a następnie według odcieni.
Obecnie na rynku istnieje wiele programów komputerowych pozwalających na dobranie receptur
kolorów farb zgodnie z marką i numerem oryginalnego lakieru samochodu. Jednym z takich
programów jest program SHOPWATCH firmy NEXA AUTOCOLOR. Program do
recepturowania to proste w obsłudze i przyjazne dla użytkownika narzędzie pracy.
Minimalne wymagania sprzętowe:
−
Windows 95 lub wyższy,
−
procesor 133 Hz,
−
300 MB wolnego miejsca na twardym dysku,
−
CD-ROM.
Instrukcja rysowania wieloboków
W poniższej instrukcji przedstawiony jest sposób rysowania wieloboków trzema metodami.
1) Przez podanie długości promienia; kiedy znana jest odległość pomiędzy środkiem
a wierzchołkami wieloboku (wieloboki wpisane).
2) Przez podanie długości promienia; kiedy znana jest odległość pomiędzy środkiem wieloboku
a środkiem każdego z boków (wieloboki opisane).
3) Przez podanie długości boku.
W pierwszych dwóch przykładach punkt s określa środek wieloboku, a punkt r określa długość
promienia wskazaną za pomocą urządzenia wskazującego. Punkty w 1 i w 2 określają
współrzędne jednego boku.
Rys.18. Rysowanie wieloboków: a) wielobok wpisany w okrąg, b) wielobok opisany na okręgu, c) wielobok
narysowany przez określenie współrzędnych jednego boku
w1
w2
s
r
r
s
c)
b)
a)
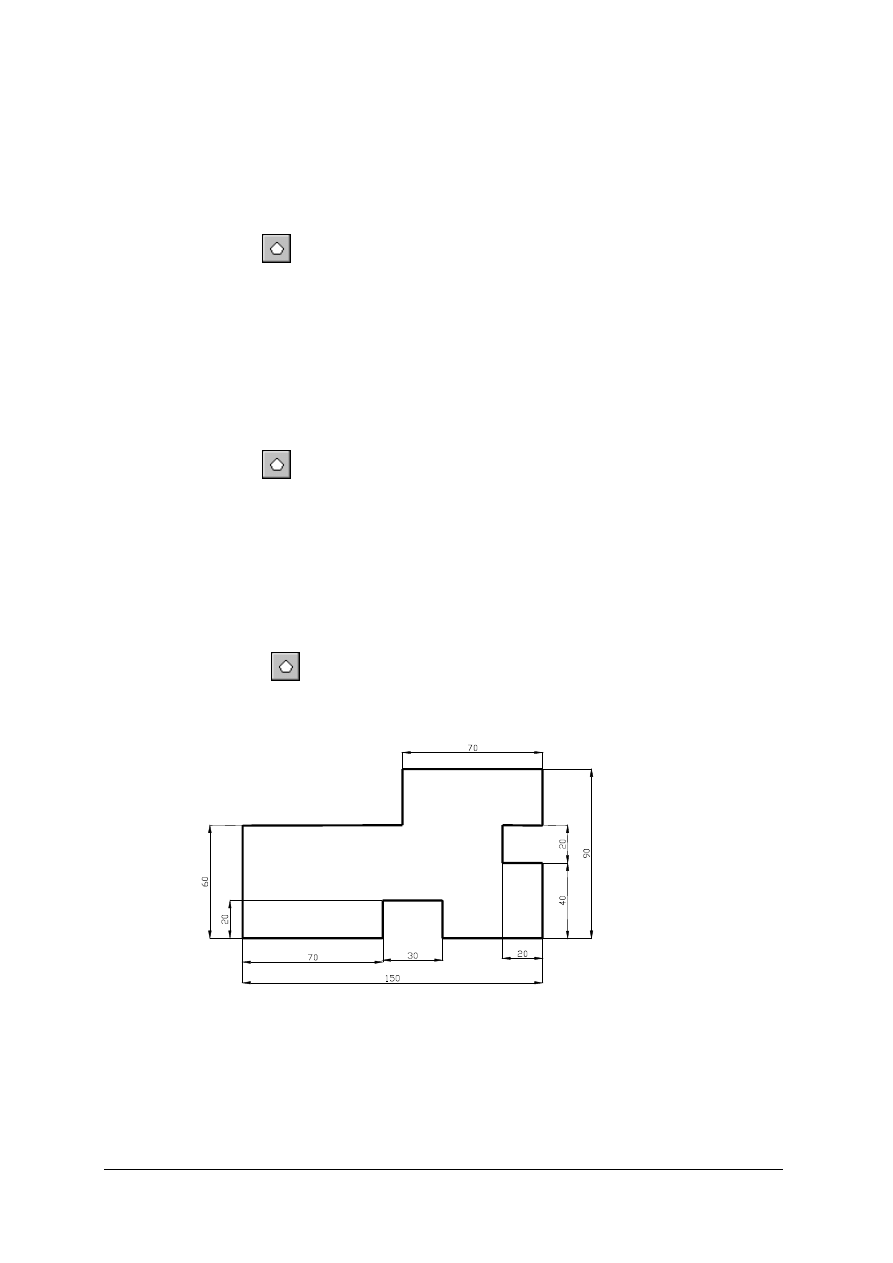
„
Projekt współfinansowany ze środków Europejskiego Funduszu Społecznego”
29
W celu narysowania wieloboku wpisanego należy:
– z menu Rysuj wybrać polecenie Wielobok,
– w linii poleceń wpisać liczbę boków,
– wskazać środek wieloboku (s),
– wpisać w, aby określić wielobok wpisany w okrąg,
– podać długość promienia (r).
Pasek narzędzi Rysuj
Linia poleceń Wielobok
W celu narysowania wieloboku opisanego należy:
– z menu Rysuj wybrać polecenie Wielobok,
– w linii poleceń wpisać liczbę boków,
– wskazać środek wieloboku (s),
– wpisać o, aby określić wielobok opisany na okręgu,
– podać długość promienia (r).
Pasek narzędzi Rysuj
Linia poleceń Wielobok
W celu narysowania wieloboku przez określenie jednego boku należy:
– z menu Rysuj wybrać polecenie Wielobok,
– w linii poleceń wpisać liczbę boków,
– wpisać b (Bok),
– określić punkt początkowy (w1) boku,
– określić punkt końcowy (w2) boku.
Pasek narzędzi Rysuj
Linia poleceń Wielobok
Instrukcje rysowania prowadnicy z użyciem współrzędnych bezwzględnych i względnych.
Rys.19. Prowadnica
W celu narysowania prowadnicy z użyciem współrzędnych bezwzględnych należy:
– z menu Rysuj wybrać polecenie Linia; w linii poleceń pokaże się polecenie – line Określ
pierwszy punkt,
– w linii poleceń wpisać współrzędne pierwszego punktu,
– zatwierdzić wybór współrzędnych pierwszego punktu,
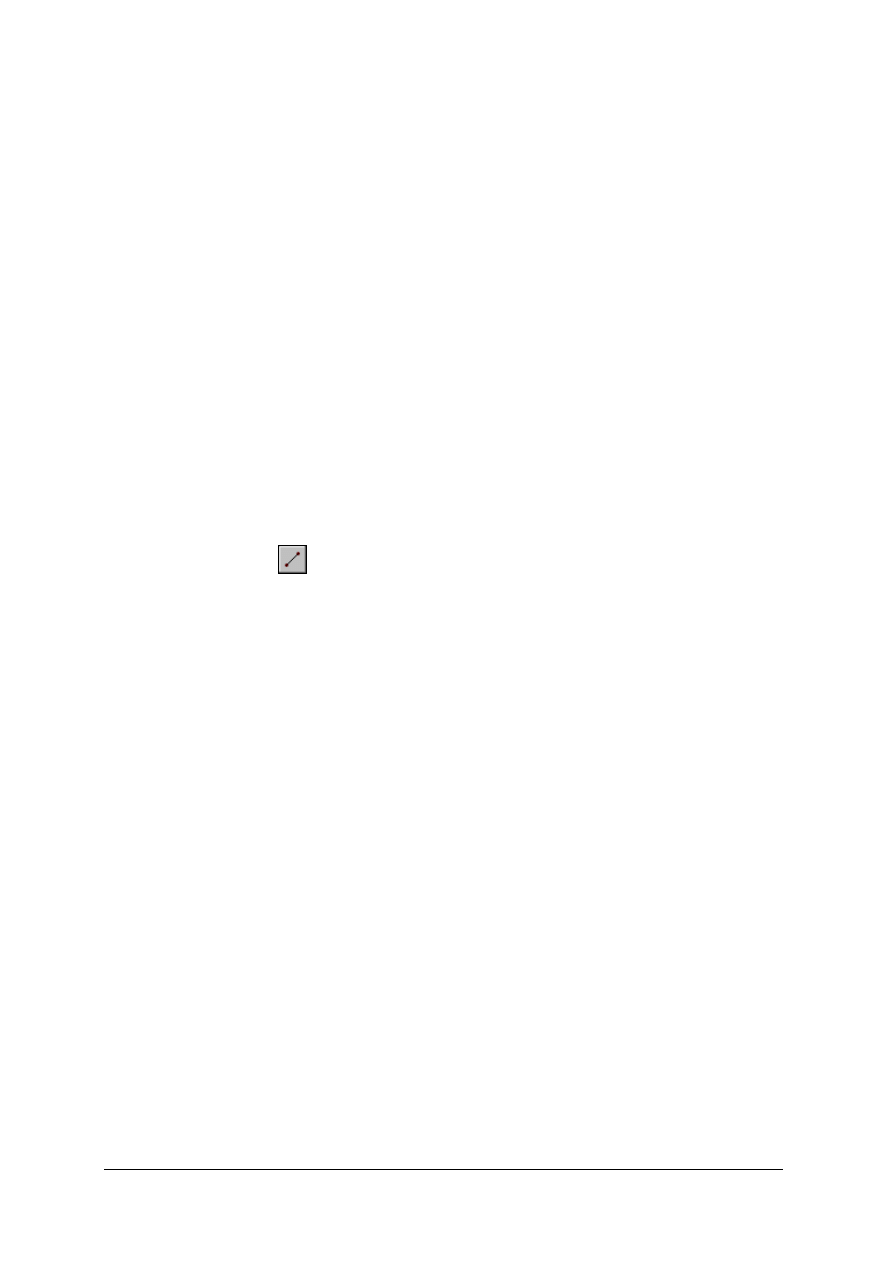
„
Projekt współfinansowany ze środków Europejskiego Funduszu Społecznego”
30
– wprowadzić kolejno współrzędne punktów, potwierdzając je każdorazowo klawiszem Enter
lub Spacja,
– kolejno wprowadzić współrzędne punktów:
50,60
120,60
120,80
150,80
150,60
200,60
200,100
180,100
180,120
200,120
200,150
130,150
50,120
– w przypadku pomyłki w trakcie wprowadzania danych wrócić do poprzedniego punktu, pisząc
zamiast kolejnych współrzędnych literę C (opcja Cofaj),
– po wpisaniu punktu o współrzędnych 50,120 zamiast ponownie wpisywać współrzędne 50,60
wpisać Z (opcja Zamknij).
Pasek narzędzi Rysuj
Linia poleceń Linia
W celu narysowania prowadnicy z użyciem współrzędnych względnych należy:
– z menu Rysuj wybrać polecenie Linia; w linii poleceń pokaże się polecenie – line Określ
pierwszy punkt,
– w linii poleceń wpisać dowolne współrzędne pierwszego punktu (np.50,60),
– zatwierdzić wybór współrzędnych pierwszego punktu,
– wprowadzić kolejno współrzędne punktów, potwierdzając je każdorazowo klawiszem Enter
lub Spacja,
– współrzędne następnych punktów podawać z uwzględnieniem ostatnio wprowadzonego
punktu z użyciem znaku @,
– kolejno wprowadzić współrzędne punktów:
@70,0
@0,20
@30,0
@0,-20
@50,0
@0,40
@-20,0
@0,20
@20,0
@0,30
@-70,0
@0,-30
@-80,0
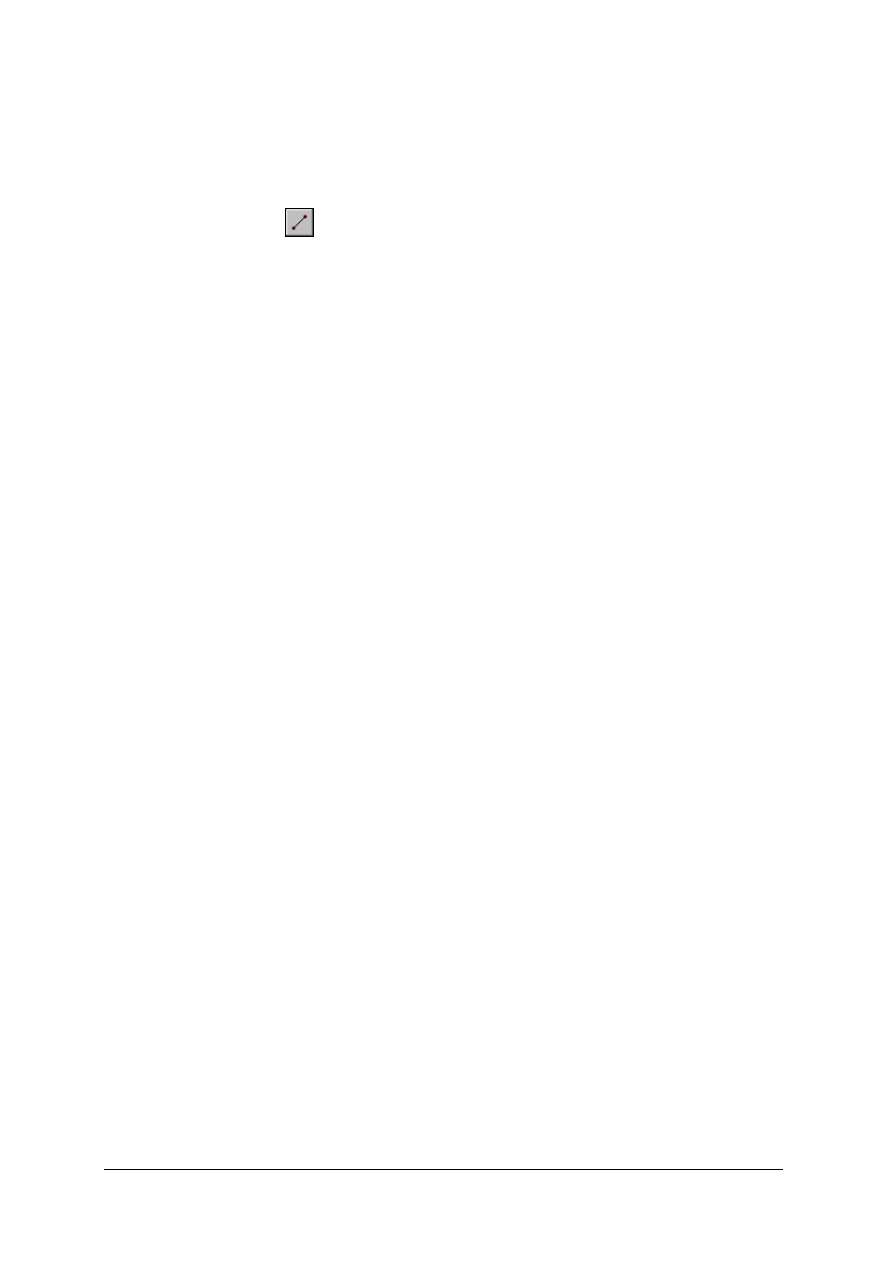
„
Projekt współfinansowany ze środków Europejskiego Funduszu Społecznego”
31
– w przypadku pomyłki w trakcie wprowadzania danych wrócić do poprzedniego punktu, pisząc
zamiast kolejnych współrzędnych literę C (opcja Cofaj),
– po wpisaniu punktu o współrzędnych @ -80,0 zamiast ponownie wpisywać współrzędne 50,60
wpisać Z (opcja Zamknij).
Pasek narzędzi Rysuj
Linia poleceń Linia.
Instrukcja doboru receptury lakieru do malowania samochodu
W celu stworzenia receptury koloru lakieru do malowania samochodu należy:
– uruchomić program komputerowy do sporządzania receptur (Shop Watch),
– zapoznać się dokładnie z pomocą programu do tworzenia receptur stosowanego podczas zajęć
edukacyjnych,
– wskazać według jakich kryteriów będzie dobierana receptura lakieru, (kod marki, typ źródła -
nazwa bazy danych z której program będzie korzystał podczas wyszukiwania, nazwa koloru
stosowana przez producenta, rodzina kolorów, model pojazdu, rok produkcji),
– po wyświetleniu systemów dotyczących rodzaju lakierów wybrać odpowiedni rodzaj lakieru
(wodny),
– określić ilość lakieru (1 litr), która jest potrzebna do wykonania naprawy lakierniczej,
– po wyświetleniu wszystkich wariantów odcieni dobieranego koloru wybrać próbki o podanych
recepturach z kolor boksu,
– wzrokowo porównać wybrane wzorniki z kolor boksu z lakierem samochodu,
– wybrać recepturę najbardziej zbliżoną lub identyczna jak lakier samochodu,
– zapisać recepturę w bazie danych programu.
Może się zdarzyć, że dla wybranego typu źródła program nie znajdzie żadnych receptur.
Prawdopodobnie przyczyną jest wprowadzenie kodu, który w danej grupie nie istnieje. Pozostałe
czynności doboru lakieru wykonywane są przez mieszalnik, podłączony do komputera i wagi, na
której odmierzane są zgodnie z recepturą składniki koloru lakieru do naprawy lakierniczej.
4.3.2. Pytania sprawdzające
Odpowiadając na pytania, sprawdzisz, czy jesteś przygotowany do wykonania ćwiczeń.
1. Jak tworzone są obiekty rysunkowe?
2. Wymień podstawowe obiekty rysunkowe?
3. Kiedy należy rysować linię a kiedy polilinię?
4. Za pomocą jakich współrzędnych możemy określić punkt na płaszczyźnie?
5. Jak określamy punkt za pomocą współrzędnych kartezjańskich?
6. Jak określamy punkt za pomocą współrzędnych biegunowych?
7. Kiedy używamy współrzędnych względnych?
8. Kiedy używamy współrzędnych bezwzględnych?
9. Co to są receptury farb?
10. Gdzie są zawarte informacje o kolorze lakieru danego samochodu?
4.3.3. Ćwiczenia
Ćwiczenie 1
Narysuj zgodnie z Rys.18 sześciokąt opisany na okręgu, wpisany w okrąg oraz przez
określenie jednego boku. Wpisz dowolne położenie środka, wierzchołków oraz wartości
promienia rysowanych sześciokątów.
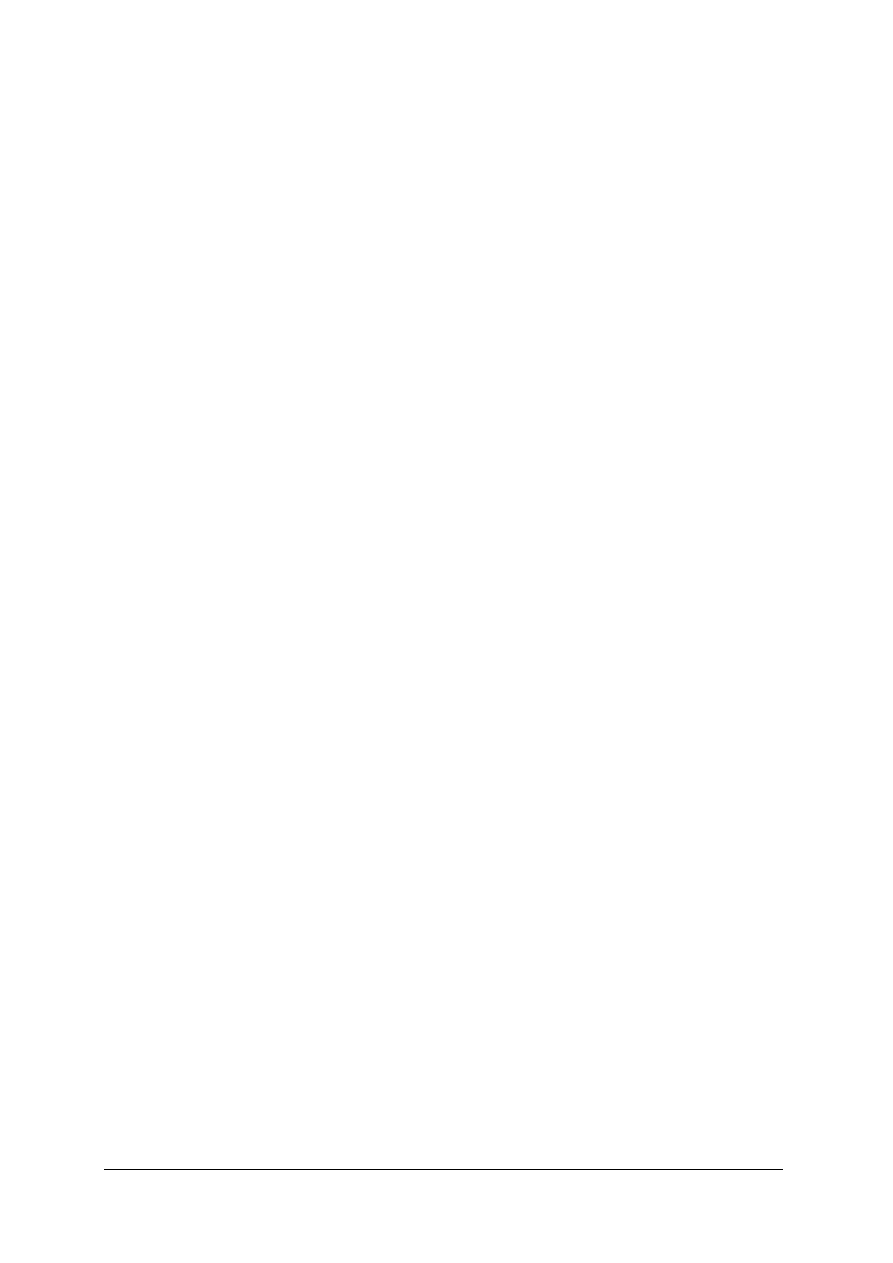
„
Projekt współfinansowany ze środków Europejskiego Funduszu Społecznego”
32
Sposób wykonania ćwiczenia
Aby wykonać ćwiczenie powinieneś:
1) zapoznać się z instrukcją rysowania wieloboków opisanych na okręgu, wpisanych w okrąg
i przez określenie jednego boku,
2) przygotować komputer do pracy,
3) zastosować się do poleceń zawartych w instrukcji,
4) rysować wieloboki krok po kroku,
5) w razie napotkania trudności skorzystać z pomocy nauczyciela,
6) zaprezentować wykonane ćwiczenie,
7) dokonać prezentacji i opisu wykonanego ćwiczenia.
Wyposażenie stanowiska pracy:
–
środowisko komputerowe z oprogramowaniem dydaktyczno symulacyjnym,
–
plansze, foliogramy,
–
zestaw ćwiczeń,
–
literatura z rozdziału 6.
Ćwiczenie 2
Narysuj prowadnicę z użyciem współrzędnych bezwzględnych zgodnie z Rys. 19 oraz
wartościami podanymi w instrukcji.
Sposób wykonania ćwiczenia
Aby wykonać ćwiczenie powinieneś:
1) zapoznać się z instrukcją rysowania prowadnicy z użyciem współrzędnych bezwzględnych,
2) przygotować komputer do pracy,
3) zastosować się do poleceń zawartych w instrukcji,
4) wprowadzać współrzędne punktów według ściśle określonej kolejności,
5) w razie napotkania trudności skorzystać z pomocy nauczyciela,
6) zaprezentować wykonane ćwiczenie,
7) dokonać oceny poprawności wykonanego ćwiczenia.
Wyposażenie stanowiska pracy:
–
środowisko komputerowe z oprogramowaniem dydaktyczno symulacyjnym,
–
plansze, foliogramy,
–
zestaw ćwiczeń,
–
literatura z rozdziału 6.
Ćwiczenie 3
Narysuj zgodnie z Rys. 19 prowadnicę z użyciem współrzędnych względnych.
Sposób wykonania ćwiczenia
Aby wykonać ćwiczenie powinieneś:
1) zapoznać się z instrukcją rysowania prowadnicy z użyciem współrzędnych względnych,
2) przygotować komputer do pracy,
3) zastosować się do poleceń zawartych w instrukcji,
4) wprowadzać współrzędne punktów według ściśle określonej kolejności,
5) w razie napotkania trudności skorzystać z pomocy nauczyciela,
6) zaprezentować wykonane ćwiczenie,
7) dokonać oceny poprawności wykonanego ćwiczenia,
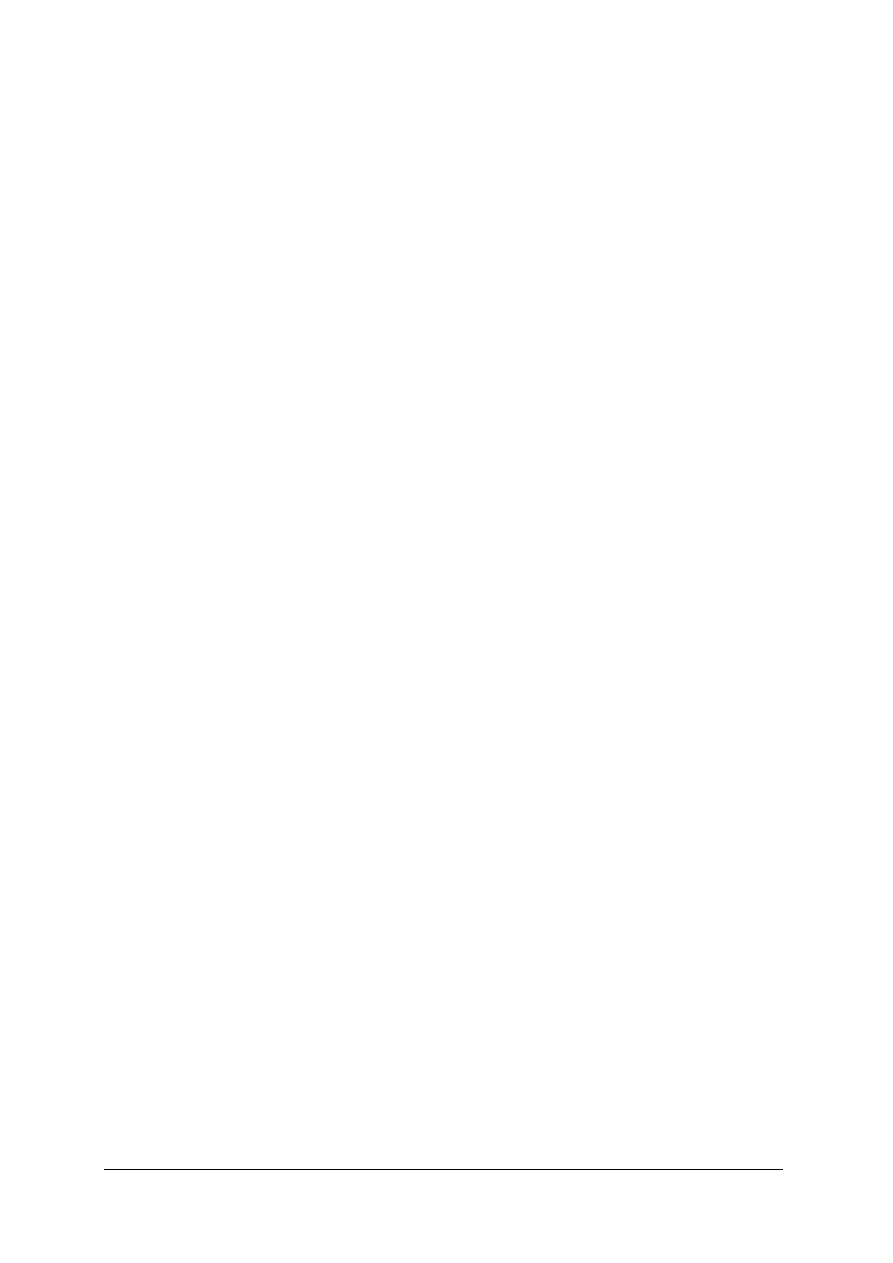
„
Projekt współfinansowany ze środków Europejskiego Funduszu Społecznego”
33
Wyposażenie stanowiska pracy:
–
środowisko komputerowe z oprogramowaniem dydaktyczno symulacyjnym,
–
dostęp do Internetu,
–
plansze, foliogramy,
–
zestaw ćwiczeń,
–
literatura z rozdziału 6.
Ćwiczenie 4
Używając dostępnego programu do dobierania lakierów, dobierz recepturę lakieru do
pomalowania samochodu na podstawie numeru koloru wpisanego do książki serwisowej
dowolnego pojazdu.
Sposób wykonania ćwiczenia
Aby wykonać ćwiczenie powinieneś:
1) zapoznać się z instrukcja doboru receptury lakieru do malowania samochodu,
2) przygotować komputer do pracy,
3) zastosować się do poleceń zawartych w instrukcji,
4) wprowadzić dane do programu,
5) wprowadzać dane według ściśle określonej kolejności,
6) w razie napotkania trudności skorzystać z pomocy nauczyciela,
7) zapisać utworzoną recepturę w zeszycie.
Wyposażenie stanowiska pracy:
–
środowisko komputerowe z oprogramowaniem dydaktyczno symulacyjnym,
–
plansze, foliogramy,
–
program do sporządzania receptur lakierów samochodowych,
–
literatura z rozdziału 6.
4.3.4. Sprawdzian postępów
Czy potrafisz:
Tak
Nie
1) zdefiniować pojęcia linia, polilinia, wielobok?
¨
¨
2) określić punkt za pomocą współrzędnych względnych?
¨
¨
3) określić punkt za pomocą współrzędnych bezwzględnych?
¨
¨
4) określić punkt za pomocą współrzędnych biegunowych?
¨
¨
5) narysować wielobok wpisany w okrąg?
¨
¨
6) narysować wielobok opisany na okręgu?
¨
¨
7) narysować wielobok przez określenie jednego boku?
¨
¨
8) rozróżnić współrzędne względne i bezwzględne?
¨
¨
9) wpisywać w linii poleceń współrzędne punktów?
¨
¨
10) dobrać odpowiedni odcień lakieru do pomalowania samochodu?
¨
¨
11) odnaleźć oryginalny numer lakieru dla dowolnego samochodu?
¨
¨
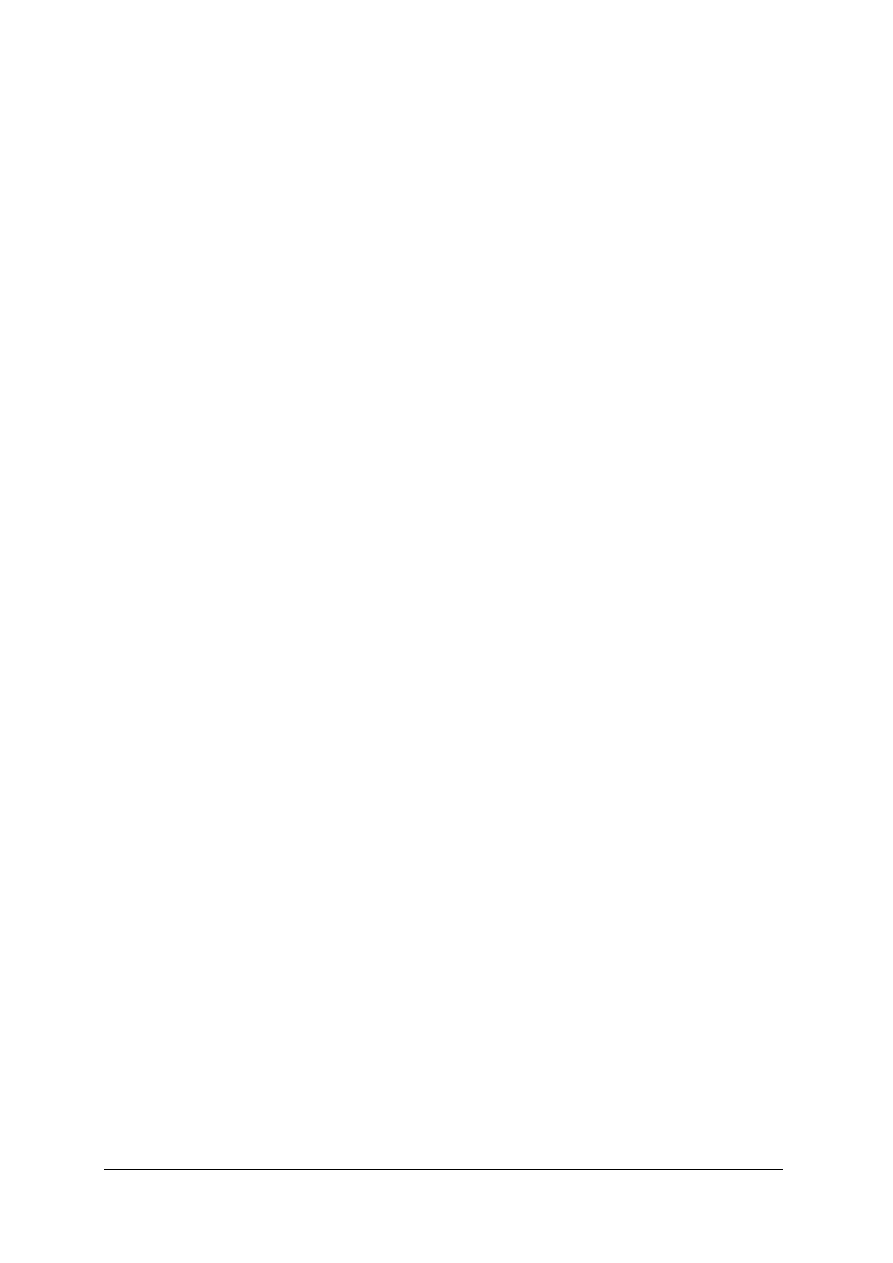
„
Projekt współfinansowany ze środków Europejskiego Funduszu Społecznego”
34
5. SPRAWDZIAN OSIĄGNIĘĆ
INSTRUKCJA DLA UCZNIA
1. Przeczytaj uważnie instrukcję.
2. Podpisz imieniem i nazwiskiem kartę odpowiedzi.
3. Zapoznaj się z zestawem zadań testowych.
4. Test zawiera 24 zadania o różnym stopniu trudności. Są to zadania wielokrotnego wyboru –
tylko jedna spośród czterech odpowiedzi jest poprawna.
5. Udzielaj odpowiedzi tylko na załączonej karcie odpowiedzi, stawiając w odpowiedniej
rubryce znak X lub wpisując prawidłową odpowiedź. W przypadku pomyłki należy błędną
odpowiedź zaznaczyć kółkiem, a następnie ponownie zakreślić odpowiedź prawidłową.
6. Test składa się z dwóch części o różnym stopniu trudności: I część – poziom podstawowy,
II część - poziom ponadpodstawowy.
7. Pracuj samodzielnie, bo tylko wtedy będziesz miał satysfakcję z wykonanego zadania.
8. Jeżeli udzielenie odpowiedzi na któreś z pytań będzie Ci sprawiało trudność, wtedy odłóż jego
rozwiązanie na później i wróć do niego, gdy wystarczy Ci czasu.
9. Na rozwiązanie testu masz 90 min.
Powodzenia
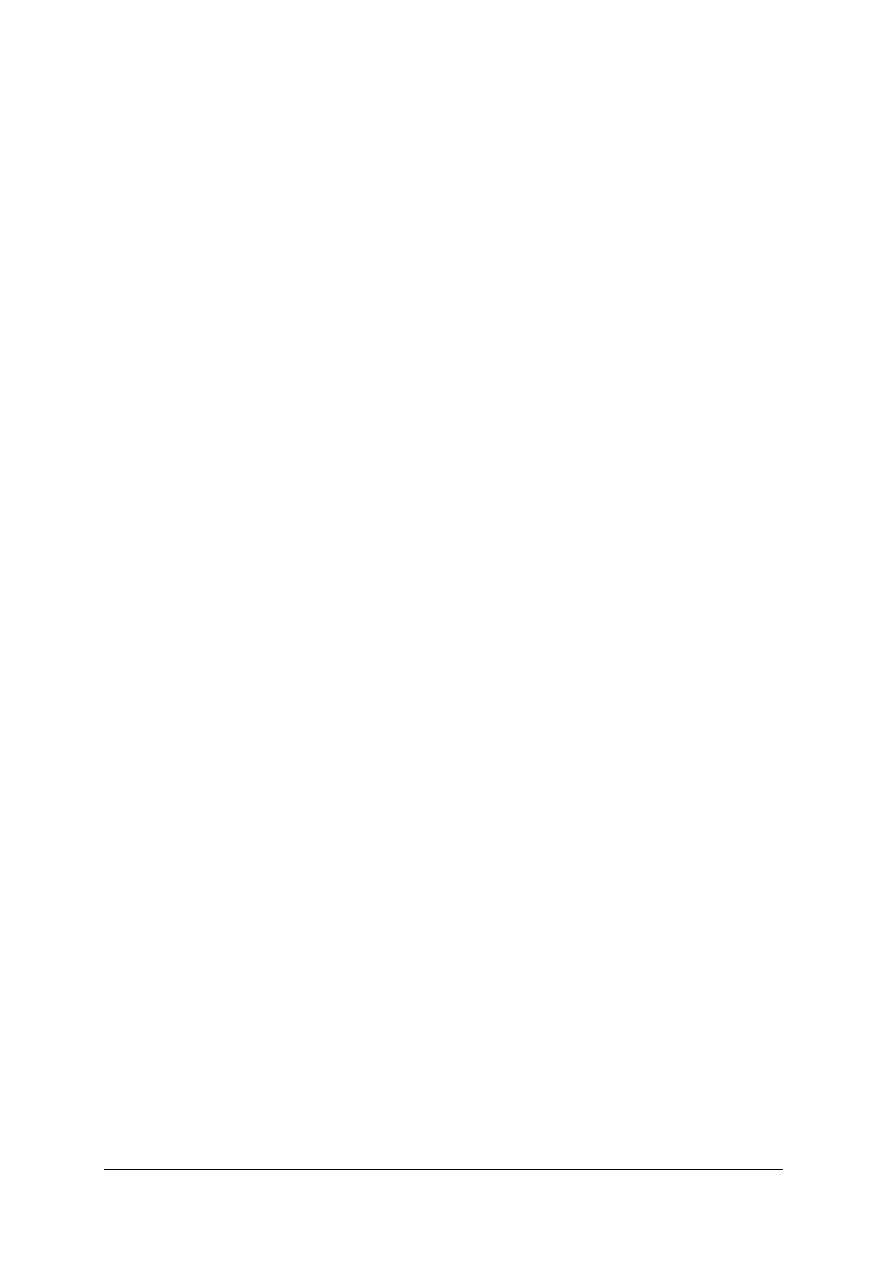
„
Projekt współfinansowany ze środków Europejskiego Funduszu Społecznego”
35
ZESTAW ZADAŃ TESTOWYCH
1. Pamięć zewnętrzna komputera służy do:
a) przechowywania programów i danych poza komputerem,
b) zapisywania poleceń wykonywanych przez użytkownika,
c) przesyłania informacji między urządzeniami zewnętrznymi,
d) zapisania informacji o działającym w danej chwili programie.
2. Jaką literą oznaczona jest stacja dyskietek:
a) A,
b) C,
c) D,
d) F.
3. Po wyłączeniu komputera wymazywana jest zawartość:
a) ostatnio przeglądanej płyty CD-ROM,
b) pamięci zewnętrznej komputera,
c) pamięci operacyjnej komputera,
d) dyskietki umieszczonej w stacji dysków.
4. Która z wymienionych usług nie należy do podstawowych usług w sieci Internet:
a) e-mail,
b) ftp,
c) usenet,
d) sms.
5. Jakiego typu pliki mają rozszerzenie – doc:
a) tekstowe,
b) graficzne,
c) dźwiękowe,
d) arkusza Excel.
6. Klawisz Delete służy do:
a) kasowania zaznaczonych elementów,
b) kopiowania zaznaczonego elementu,
c) przejście na początek strony,
d) przechodzenia do nowego okna.
7. Za pomocą którego z poniższych poleceń wpisanych w oknie Uruchom otworzymy folder
Moje dokumenty:
a) Moje dokumenty/,
b) A:\ Moje dokumenty,
c) C:\Moje dokumenty,
d) Uruchom:\Moje dokumenty.
8. Formatowanie dyskietki spowoduje:
a) usunięcie danych na dyskietce,
b) zapisanie danych na dyskietce w innym formacie,
c) zmianę nazwy zapisanych dokumentów,
d) uporządkowanie dokumentów wg nazw.
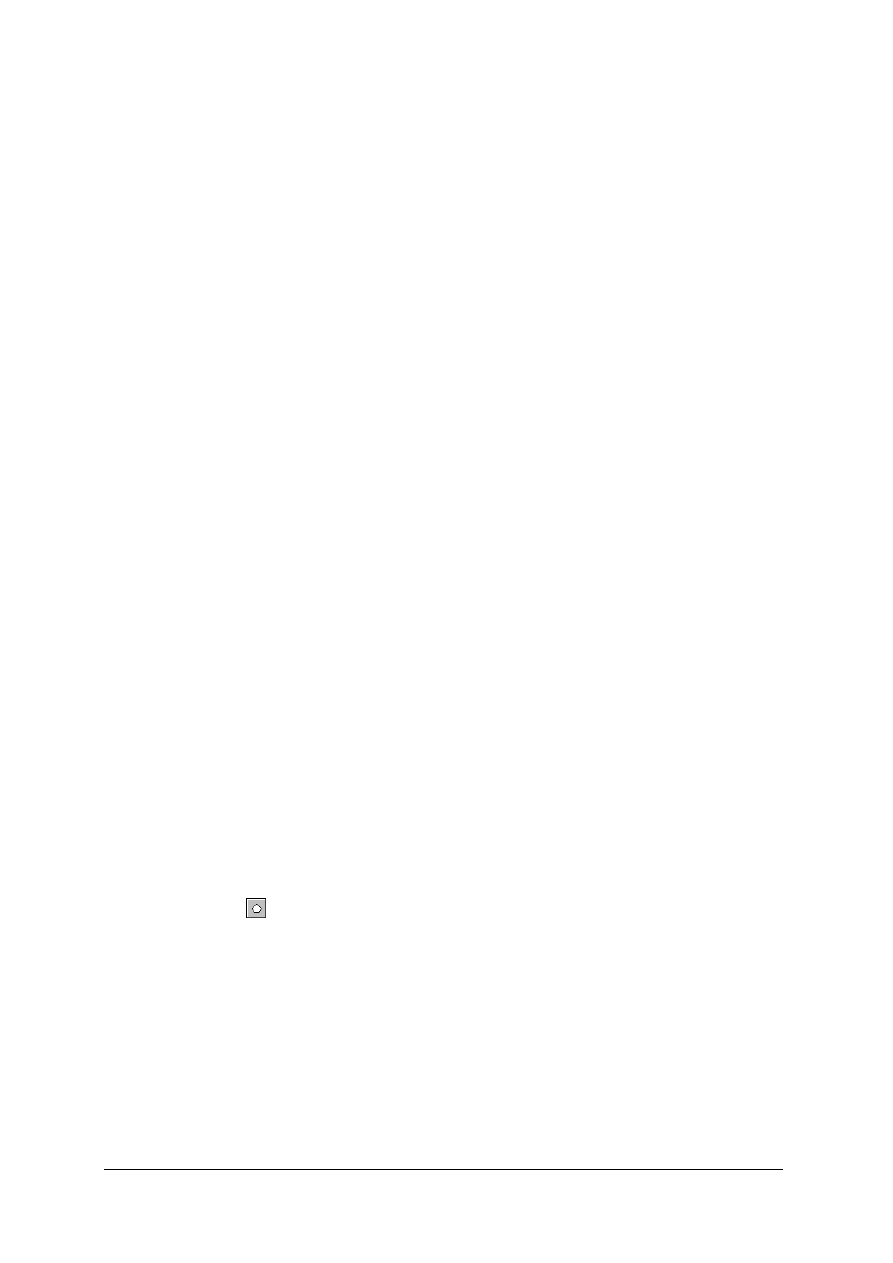
„
Projekt współfinansowany ze środków Europejskiego Funduszu Społecznego”
36
9. Jakim znakiem poprzedzona jest formuła:
a) +,
b) -,
c) X,
d) =.
10. Arkusz kalkulacyjny Excel ma zastosowanie do:
a) edycji kodu źródłowego niektórych programów,
b) wstawiania tekstu,
c) różnorodnych obliczeń,
d) definiowania liczb.
11. Która z poniższych odpowiedzi prawidłowo określa adres komórki z piątej kolumny
i trzeciego wiersza w arkuszu Excel:
a) C5,
b) E3,
c) G5,
d) F3.
12. Zapisaną prezentację na dyskietce możemy odtworzyć:
a) na komputerze, który nie ma zainstalowanego programu do wyświetlania prezentacji,
b) tylko na komputerach z programem do jej odtwarzania,
c) w programie Word,
d) w programie Excel.
13. Do wyświetlania pomocy pakietu Microsoft Office służy klawisz funkcyjny:
a) F8,
b) F12,
c) F1,
d) Esc.
14. AutoCAD jest programem, który:
a) służy do obróbki zdjęć,
b) automatyzuje proces opracowywania precyzyjnych rysunków dla inżynierów, architektów
i innych,
c) odtwarza pliki MP3,
d) służy do tworzenia stron WWW.
15. Podany symbol
na pasku narzędzi w programie AutoCAD oznacza:
a) elipsę,
b) wielobok,
c) strzałkę,
d) domek.
16. Jakiego symbolu w programie AutoCAD używamy przy wprowadzaniu współrzędnych
względnych:
a) #,
b) @,
c) &,
d) *.
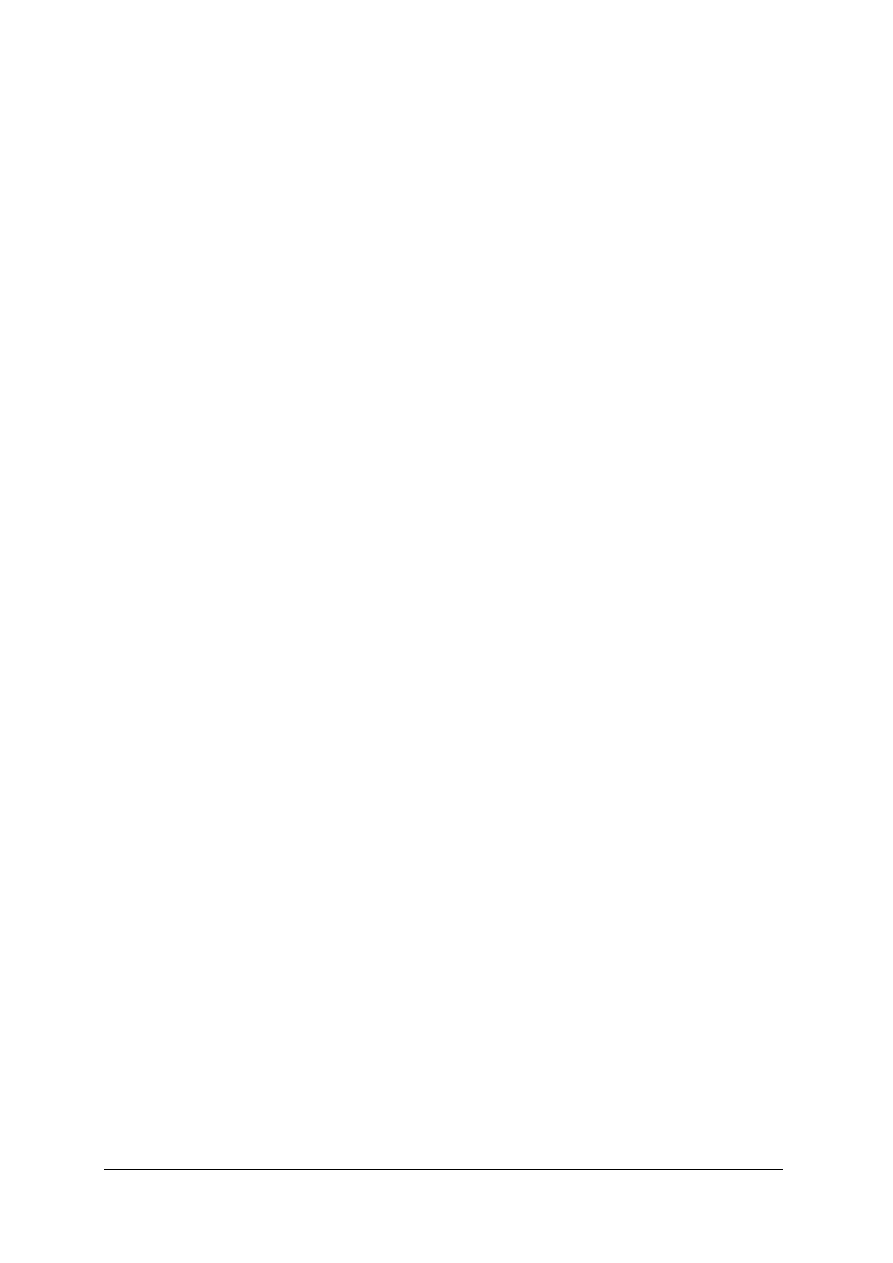
„
Projekt współfinansowany ze środków Europejskiego Funduszu Społecznego”
37
17. Do kopiowania zaznaczonego tekstu używamy skrótu klawiszy:
a) Ctrl+P,
b) Ctrl+V,
c) Ctrl+A,
d) Ctrl+C.
18. W adresach komórek, do których odwołuje się formuła:
a) jest niemożliwe wpisywanie tekstu,
b) należy wpisywać wartości liczbowe,
c) komórki do których odwołuje się formuła mogą być częściowo puste,
d) nie ma znaczenia co zawierają te komórki.
19. Które zdanie jest prawdziwe:
a) monitor to podstawowe urządzenie wejściowe,
b) klawiatura to podstawowe urządzenie wejściowe,
c) na ekranie komputer pokazuje przebieg i wyniki swojej pracy,
d) klawiatura to jedyne urządzenie wejściowe służące do przekazywania komputerowi
poleceń.
20. Przeglądarka internetowa to program:
a) do tworzenia stron WWW,
b) do archiwizacji danych z Internetu,
c) służący do pobierania i odtwarzania na ekranie wybranych z Internetu stron WWW,
d) do redagowania listów e-mail.
21. Punkt za pomocą współrzędnych biegunowych określamy przez podanie:
a) dwóch kątów,
b) odległości od początku układu współrzędnych,
c) odległości i kąta,
d) kata jaki tworzy prosta przechodząca przez początek układu współrzędnych i punktu „z”
z osią „X”.
22. Rysowanie wieloboku wpisanego w okrąg polega na określeniu:
a) przekątnej wieloboku,
b) długości boku,
c) długości promienia pomiędzy środkiem wieloboku a środkiem każdego z boków,
d) długości promienia pomiędzy środkiem wieloboku a jego wierzchołkami.
23. Polilinię rysujemy wówczas gdy:
a) zmieniamy pierwszy i ostatni segment,
b) modyfikujemy jeden segment,
c) wszystkie segmenty mają być modyfikowane jednocześnie,
d) modyfikujemy poszczególne jej segmenty.
24. Współrzędne bezwzględne używamy wówczas gdy znamy wartości „x” i „y” położenia
punktu względem:
a) początku układu współrzędnych,
b) dowolnych punktów,
c) poprzedniego punktu,
d) dwóch punktów najbliżej położonych.
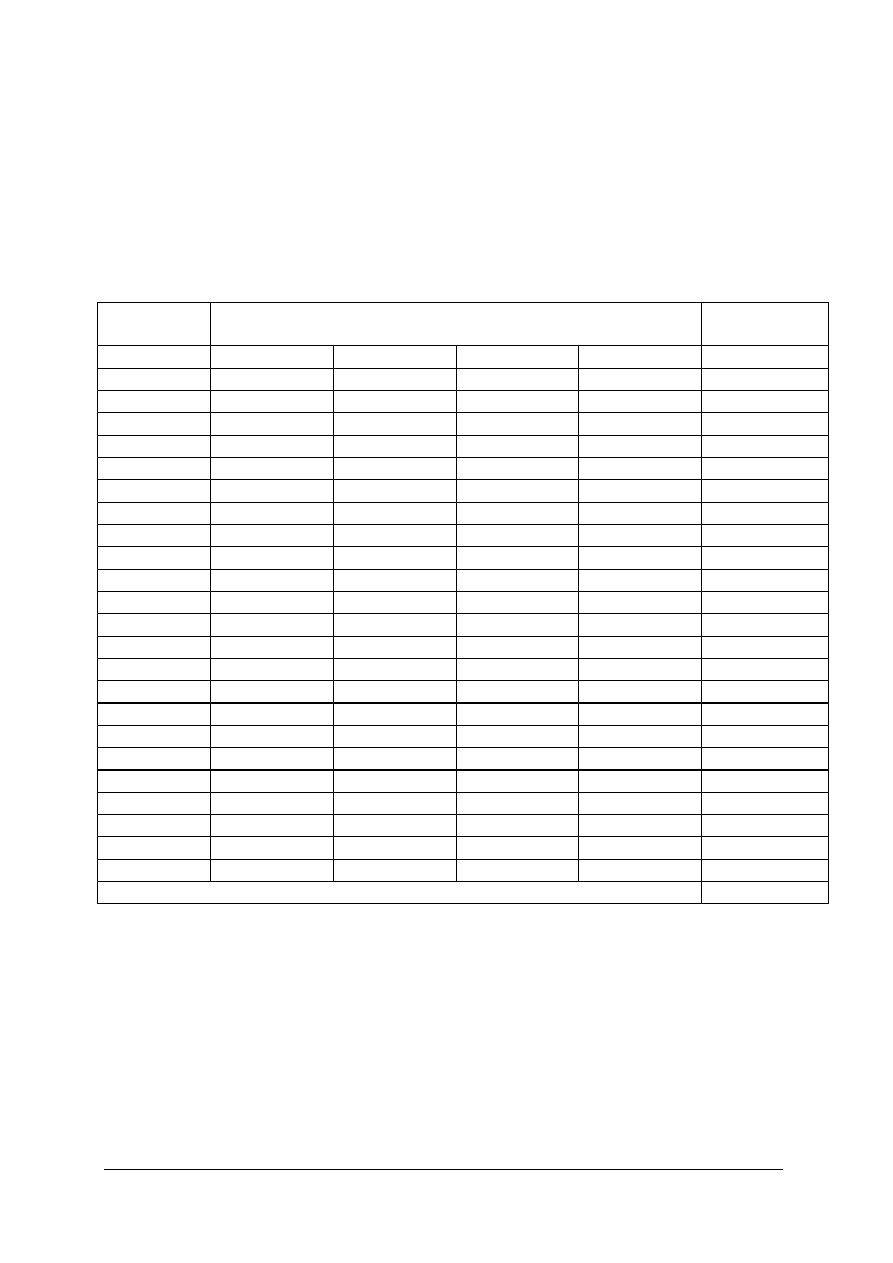
„
Projekt współfinansowany ze środków Europejskiego Funduszu Społecznego”
38
KARTA ODPOWIEDZI
Imię i nazwisko..........................................................................................
Stosowanie technologii informacyjnej
Zakreśl poprawną odpowiedź.
Nr
zadania
Odpowiedź
Punkty
1.
a
b
c
d
2.
a
b
c
d
3.
a
b
c
d
4.
a
b
c
d
5.
a
b
c
d
6.
a
b
c
d
7.
a
b
c
d
8.
a
b
c
d
9.
a
b
c
d
10.
a
b
c
d
11.
a
b
c
d
12.
a
b
c
d
13.
a
b
c
d
14.
a
b
c
d
15.
a
b
c
d
16.
a
b
c
d
17.
a
b
c
d
18.
a
b
c
d
19.
a
b
c
d
20.
a
b
c
d
21.
a
b
c
d
22.
a
b
c
d
23.
a
b
c
d
24.
a
b
c
d
Razem:
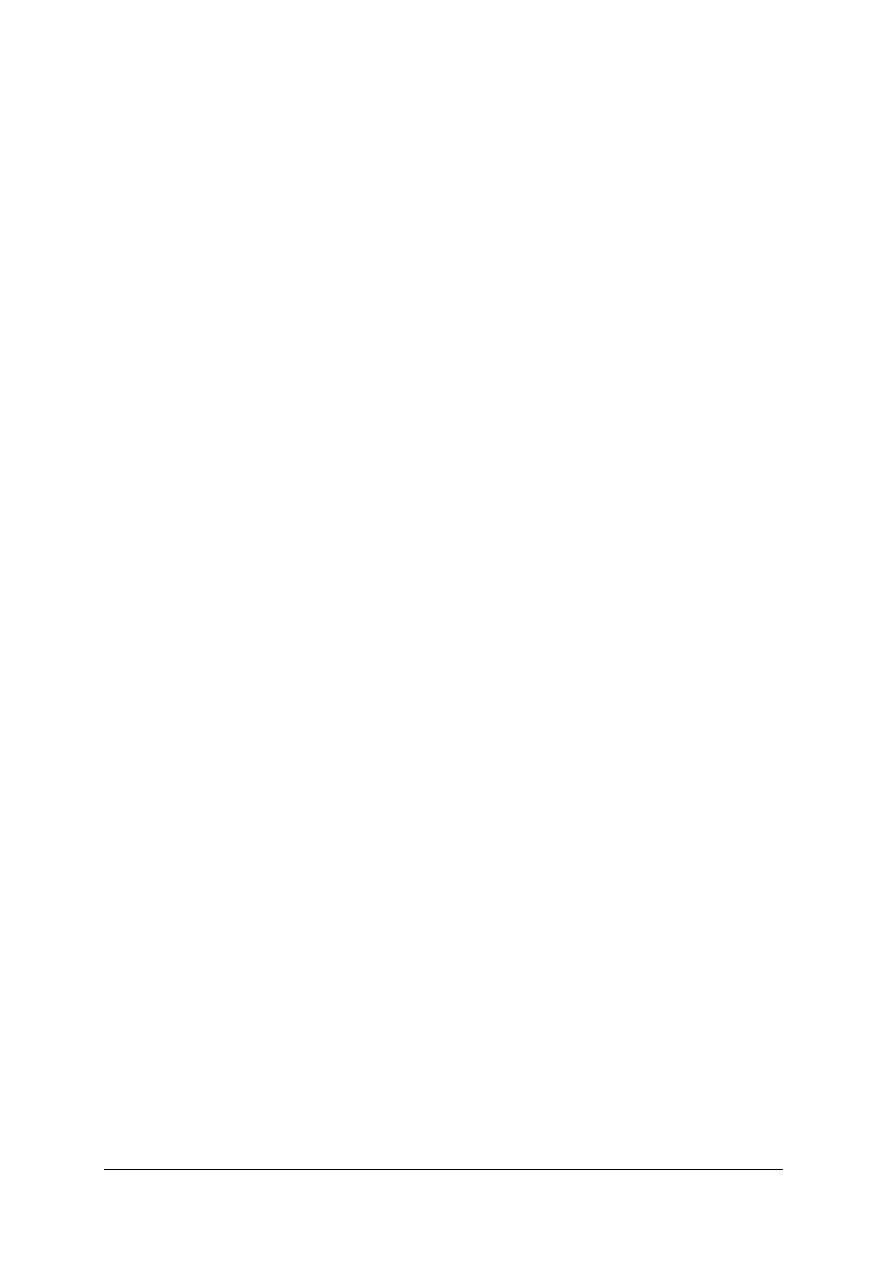
„
Projekt współfinansowany ze środków Europejskiego Funduszu Społecznego”
39
6. LITERATURA
1. Brehmer A., Sławik M.: Technologia informacyjna dla każdego. Videograf Edukacja,
Katowice 2003
2. Buczyński L.: Komputerowe nośniki informacji. Wydawnictwo Techniczne, Przasnysz 1999
3. Kolan Z.: Urządzenia techniki komputerowej. CWK Screen, Wrocław 1999
4. Pikoń A.: AutoCAD 2005 PL. Pierwsze kroki. HELION, Gliwice 2005
5. Rydzewski A.: Ilustrowany słownik techniki komputerowej. WSiP, Warszawa 1995
6. Wróblewski P.: ABC komputera. HELION, Gliwice 2004
7. Czasopisma specjalistyczne z technologii informacyjnej
Wyszukiwarka
Podobne podstrony:
lakiernik 714[03] l2 06 n
lakiernik 714[03] l2 02 u
lakiernik 714[03] l2 05 n
lakiernik 714[03] l2 06 u
lakiernik 714[03] l2 04 n
lakiernik 714[03] l2 01 n
lakiernik 714[03] l2 03 u
lakiernik 714[03] l2 02 n
lakiernik 714[03] l2 03 n
lakiernik 714[03] l2 01 u
lakiernik 714[03] l2 04 u
lakiernik 714[03] l2 06 u
lakiernik 714[03] l2 05 n
lakiernik 714[03] l2 03 n
lakiernik 714[03] l2 04 n
lakiernik 714[03] l2 02 n
lakiernik 714[03] l2 04 u
lakiernik 714[03] l2 01 u
więcej podobnych podstron