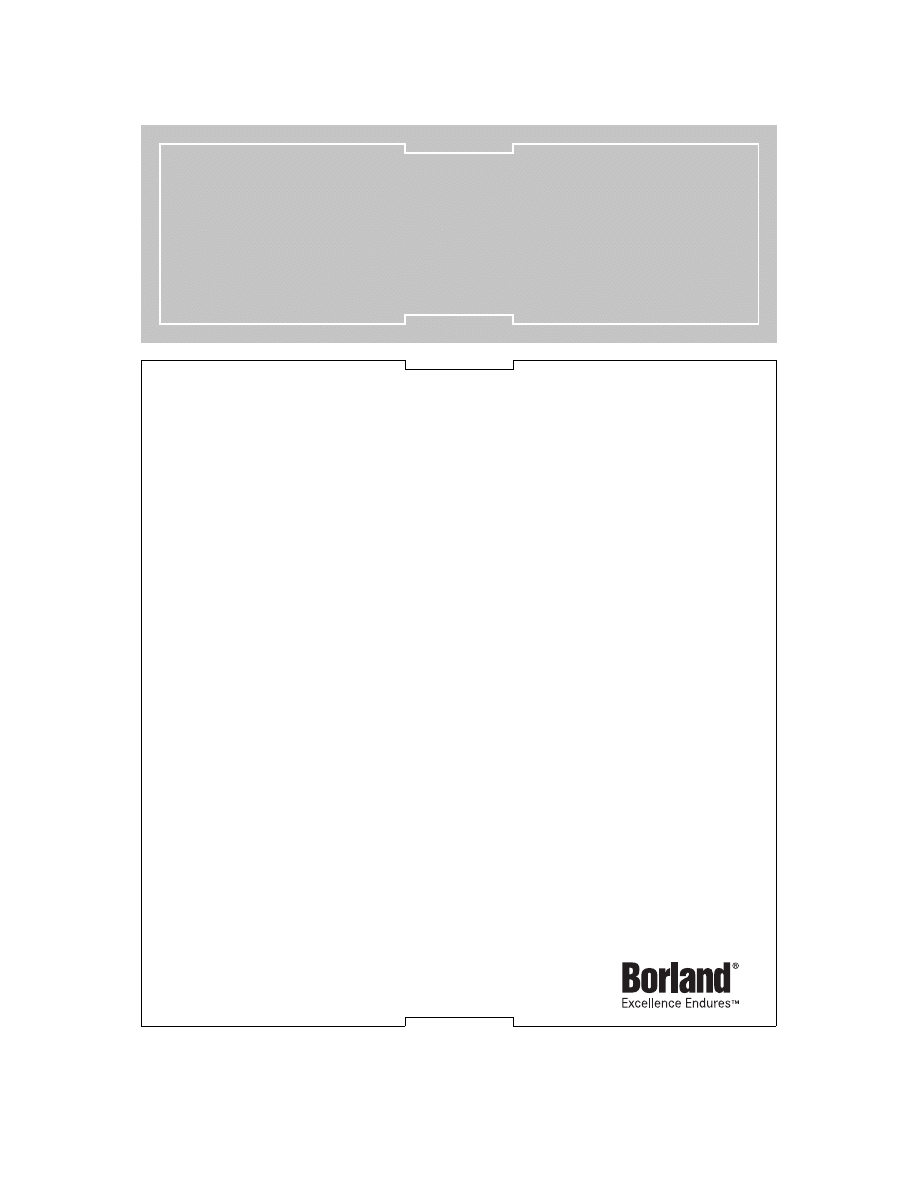
Microsoft Project Integration
User’s Guide
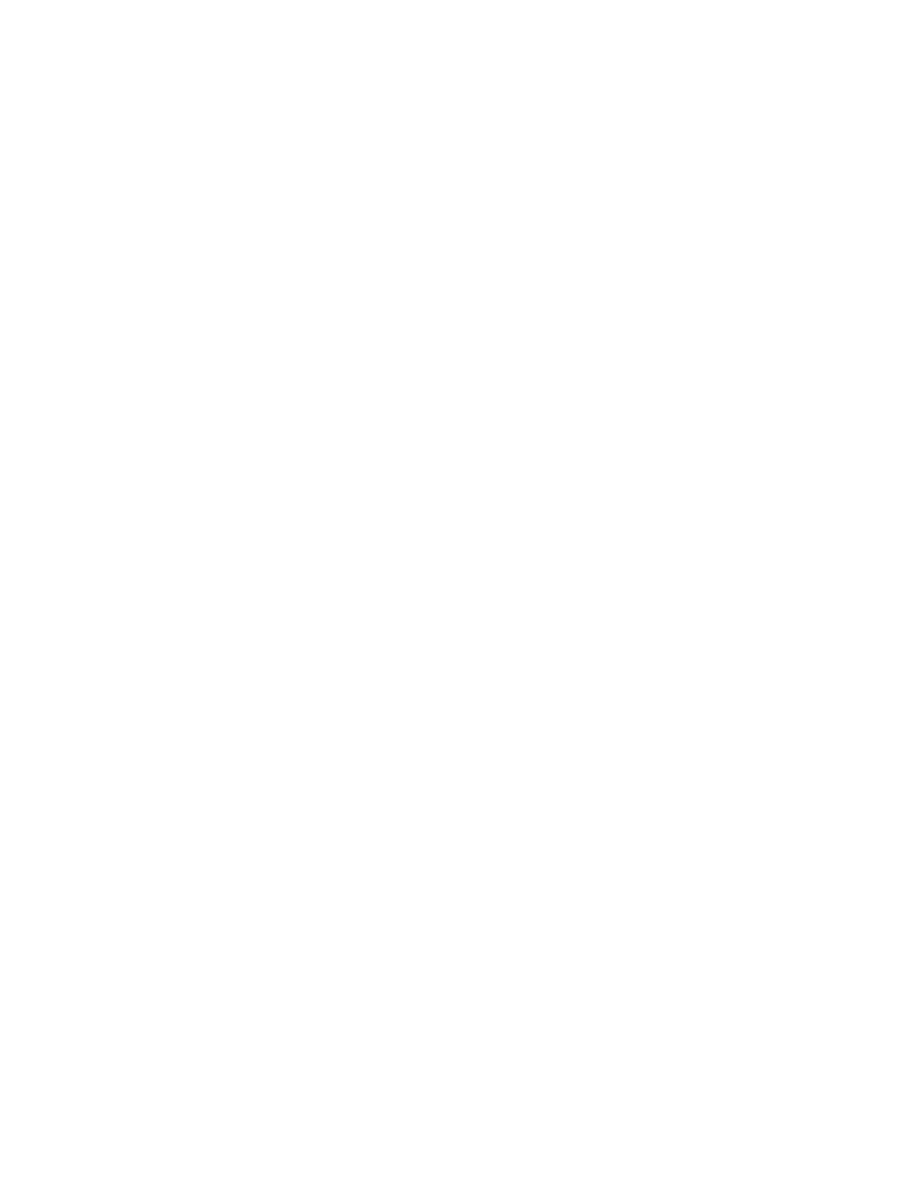
Borland Software Corporation
100 Enterprise Way
Scotts Valley, California 95066-3249
www.borland.com
Borland Software Corporation may have patents and/or pending patent applications covering subject
matter in this document. Please refer to the product CD or the About dialog box for the list of
applicable patents. The furnishing of this document does not give you any license to these patents.
C
OPYRIGHT
© 1995–2005 Borland Software Corporation. All rights reserved. All Borland brand and
product names are trademarks or registered trademarks of Borland Software Corporation in the
United States and other countries. All other marks are the property of their respective owners.
For third-party conditions and disclaimers, see the Release Notes on your product CD.
Printed in the U.S.A.
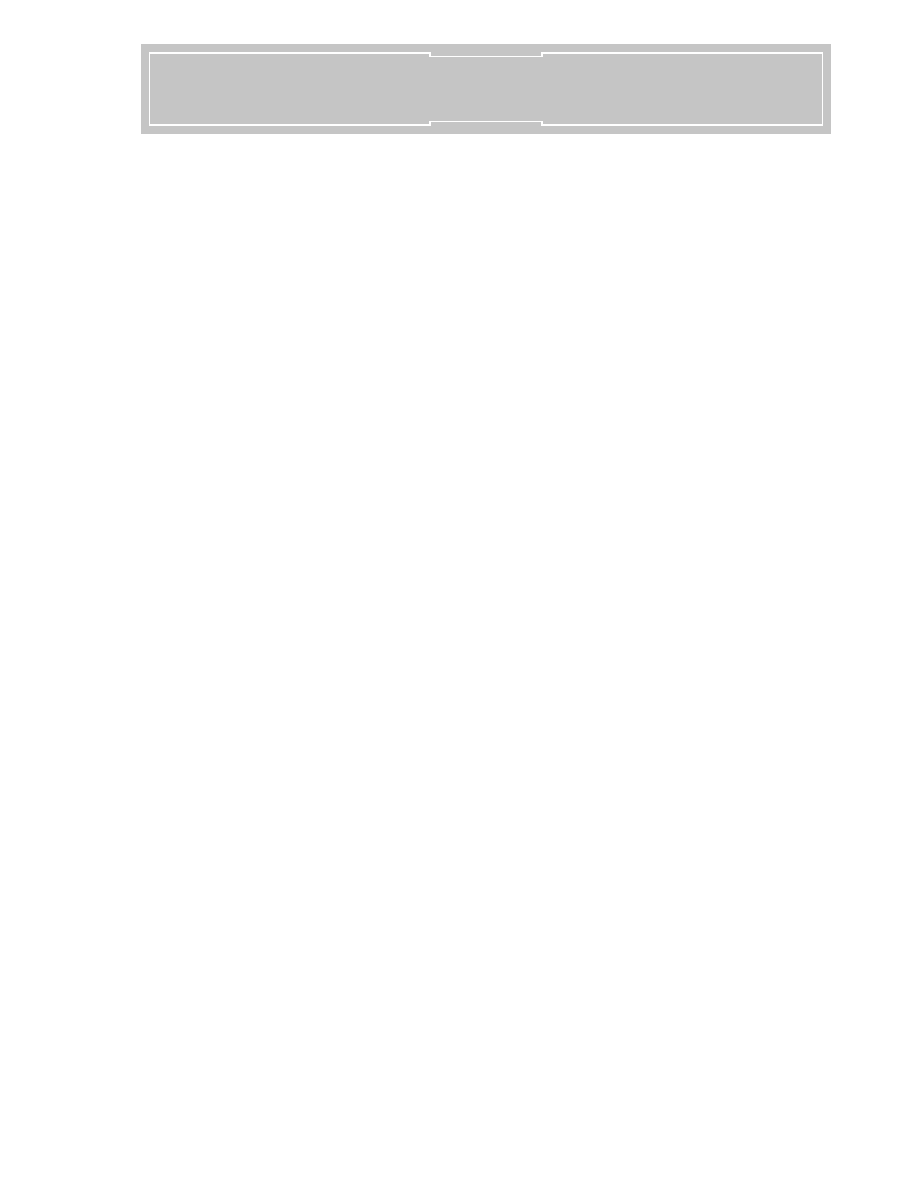
i
Contents
Contacting Borland Support . . . . . . . . . . . . . 1
Documentation Conventions . . . . . . . . . . . . . 2
Introducing the StarTeam Microsoft Project
Using the Integration from Microsoft
Synchronizing Users . . . . . . . . . . . . . . . . . 6
Exporting Microsoft Project Tasks to StarTeam . . . . 7
Importing StarTeam Work Records to Microsoft Project
Synchronizing Tasks . . . . . . . . . . . . . . . . . 11
Unlinking All Tasks . . . . . . . . . . . . . . . . . . 12
Accessing StarTeam Servers . . . . . . . . . . . . . 12
Understanding Access Rights . . . . . . . . . . . 12
Using the Same Server Description Name . . . . 12
Adding a Server . . . . . . . . . . . . . . . . . . 13
Using StarTeam’s Task Component
Understanding the Icons . . . . . . . . . . . . . . . 17
Adding Work to Tasks in StarTeam . . . . . . . . . . 18
Reviewing or Modifying Task Properties in StarTeam. 20
Installing and Setting Up the Integration 27
Removing Older Integration Macros from Microsoft
Project . . . . . . . . . . . . . . . . . . . . . . . . 27
Installing the Integration. . . . . . . . . . . . . . . . 28
Setting Up the Integration in Microsoft Project . . . . 28
Uninstalling the Integration . . . . . . . . . . . . . . 30
Identifying the StarTeam Runtime Version . . . . . . 30
Identifying the Integration Version . . . . . . . . . . 31
Understanding the Files. . . . . . . . . . . . . . . . 31
Understanding StarTeam and Its
Servers and Projects . . . . . . . . . . . . . . . 33
Views . . . . . . . . . . . . . . . . . . . . . . . 34
StarTeam Folders . . . . . . . . . . . . . . . . . 34
Server Descriptions . . . . . . . . . . . . . . . . 35
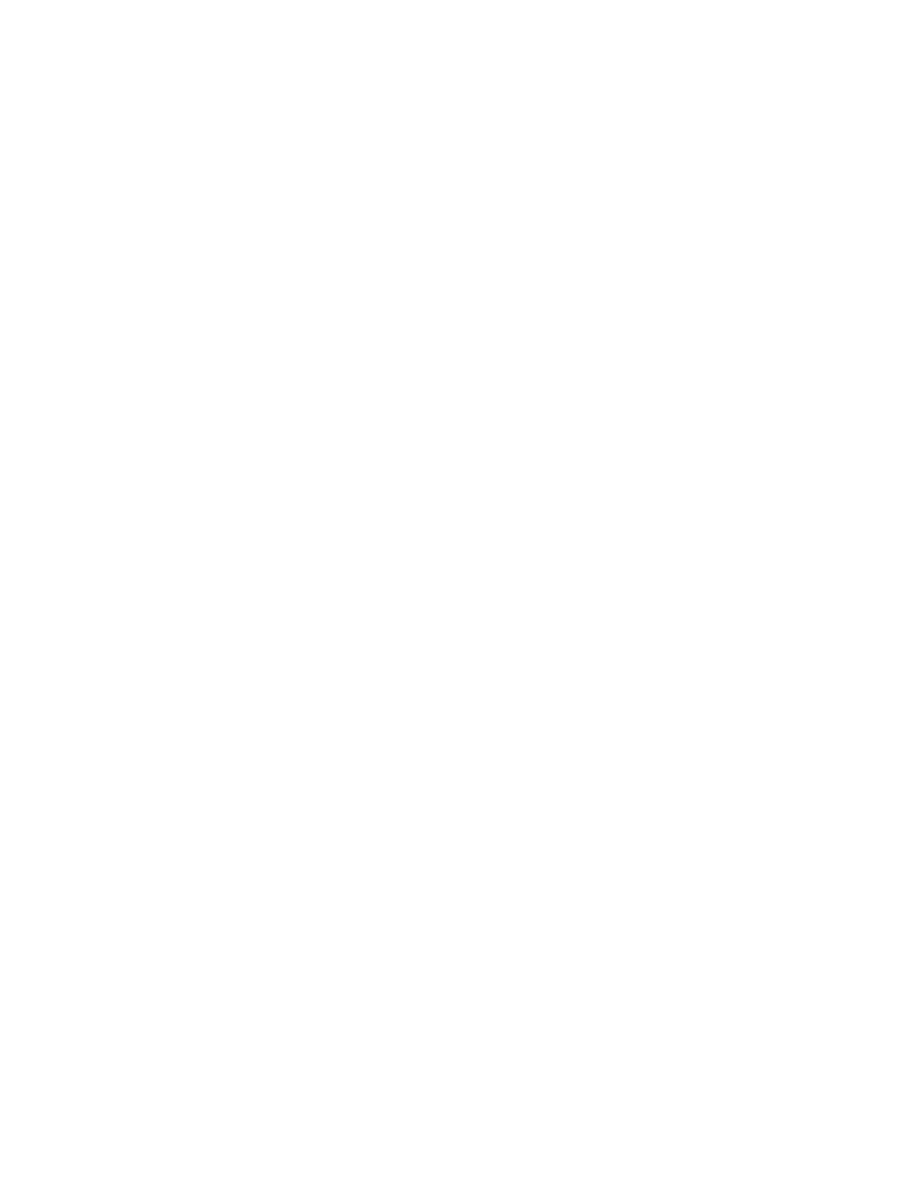
ii
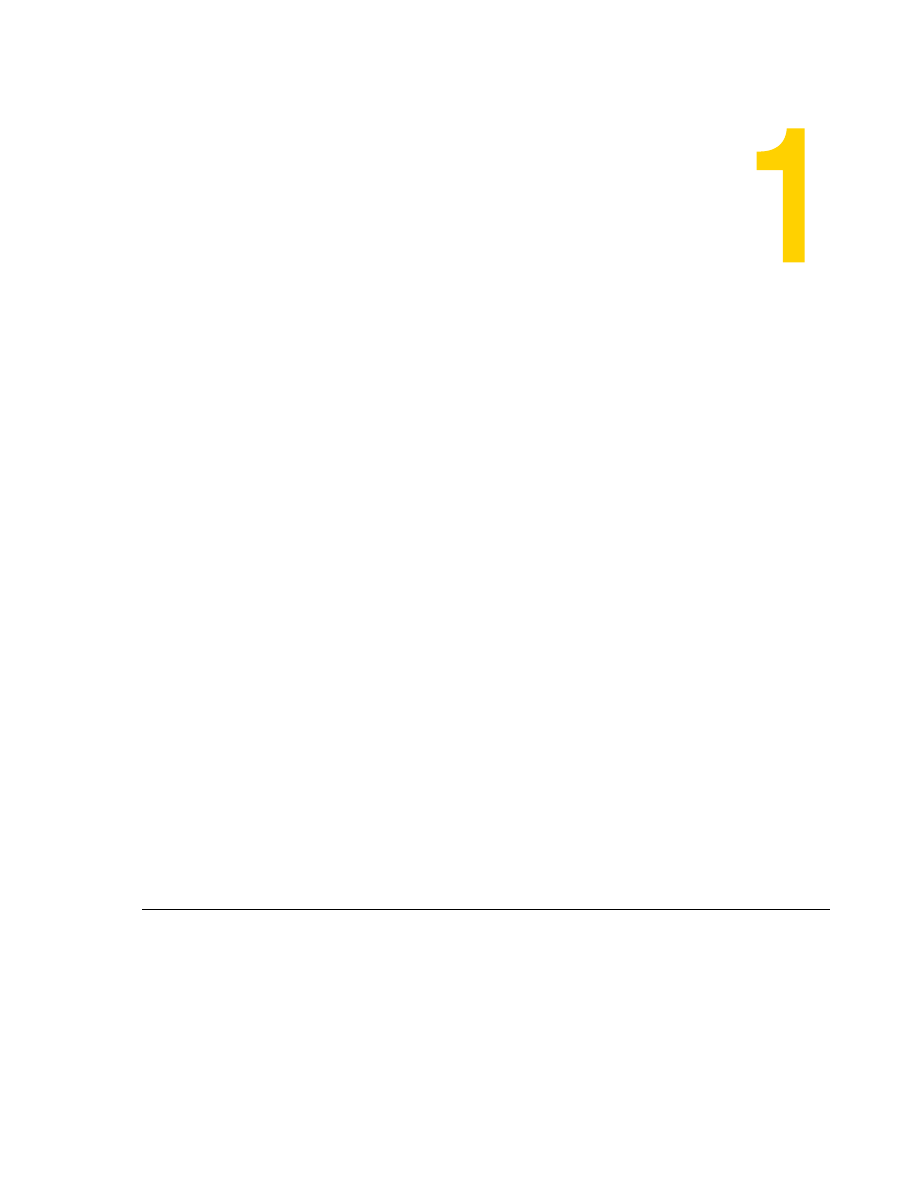
C h a p t e r 1 : P r e f a c e
1
C h a p t e r
Chapter 1
Preface
The interoperation between StarTeam and Microsoft Project makes the jobs of both
project planners and team members easier. Project planners use Microsoft Project to
list the tasks that workers must perform. After exporting the tasks to StarTeam, they
can gather information about the work accomplished by each team member using
StarTeam—rather than communicating individually with each team member.
StarTeam provides the workers with access to the tasks as well as version control for
the files that they work on, change management as testers find defects in those files,
and so on.
Please check the Borland web site for periodic updates to both the Integration and its
documentation:
http://starteam.borland.com/starteamintegrations
The Microsoft Project Integration works with Microsoft Project 2002 and 2003. It works
with StarTeam Server 5.4 or later.
If you are a new user of this Integration, you must both install the Integration and set up
Microsoft Project to use the StarTeam.mpp file. See
“Installing the Integration” on
and
“Setting Up the Integration in Microsoft Project” on page 28
If you are a previous user of this Integration, you must both install the Integration and
upgrade your StarTeam.mpp file. See
“Removing Older Integration Macros from
,
“Installing the Integration” on page 28
the Integration in Microsoft Project” on page 28
Contacting Borland Support
Borland Software Corporation is committed to providing world-class services in the
area of consulting and technical support. We have over 15 years of experience in
supporting developers and enterprise customers. Our qualified technical support
engineers are prepared to handle your support needs on a case-by-case basis or in an
ongoing partnership. Borland provides support worldwide, delivering timely, reliable
service to ensure every customer’s business success.
For more information about Borland’s support services, please see our web site at
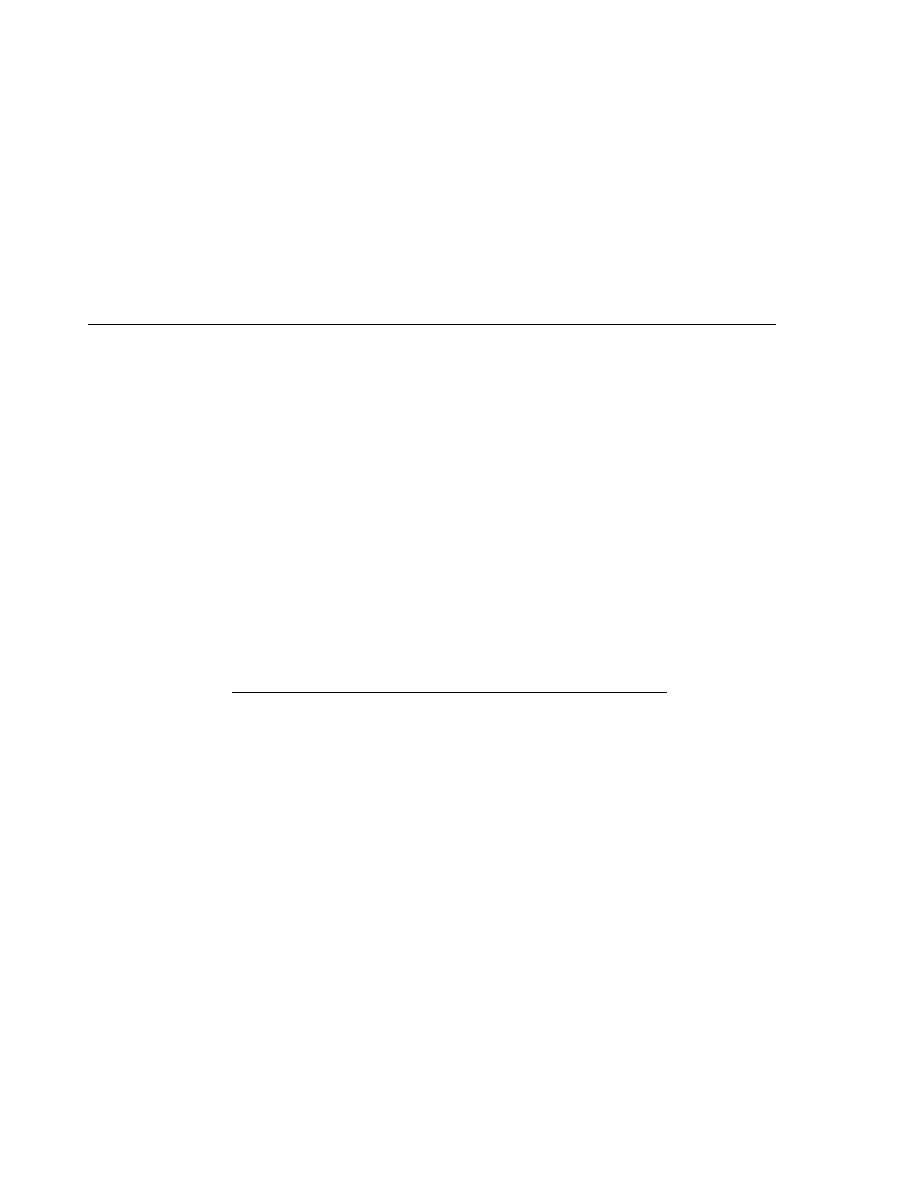
2
M i c r o s o f t P r o j e c t I n t e g r a t i o n U s e r ’ s G u i d e
D o c u m e n t a t i o n C o n v e n t i o n s
From the Web site, you can also access many newsgroups where users exchange
information, tips, and techniques. See
http://info.borland.com/newsgroups/
for the
latest list of free product newsgroups. Also, available on the Internet is the Borland
Developer Network site at
. This Borland Community
provides access to product specific information, articles, code examples, and news.
When contacting support, be prepared to provide complete information about your
environment, the version of the product you are using, and a detailed description of the
problem.
For support on third-party tools or documentation, contact the vendor of the tool.
Documentation Conventions
The StarTeam documentation uses the following conventions.
A vertical bar separates mutually exclusive choices in syntax.
Note
Identifies supplemental information.
Tip
Identifies information on alternative procedures or other helpful but nonessential
information.
Important
Identifies information that is essential to the completion of a task.
Caution
Identifies actions that may result in loss of data, or procedures that must be followed to
ensure that data is not lost.
Choose File > Exit
Indicates a menu selection followed by a submenu
selection. The greater-than symbol (>) separates the
commands to be selected from subsequent menus.
For example, “Choose the File > Exit command”
means to choose File from the menu bar and then
choose Exit from the drop-down menu.
Fixed-Space Font
Text appearing in Courier font represents information
that you need to type and messages from the
system.
italics
Syntax appearing in italics represents information
that you replace with the names of your files, child
folders, etc.
Italics are also used for the names of dialogs and
books and for emphasis.
Bold
Syntax appearing in bold represents information that
you must use exactly as shown (if you use it).
[ ]
Square brackets surround optional syntax.
|
A vertical bar separates mutually exclusive choices in
syntax.
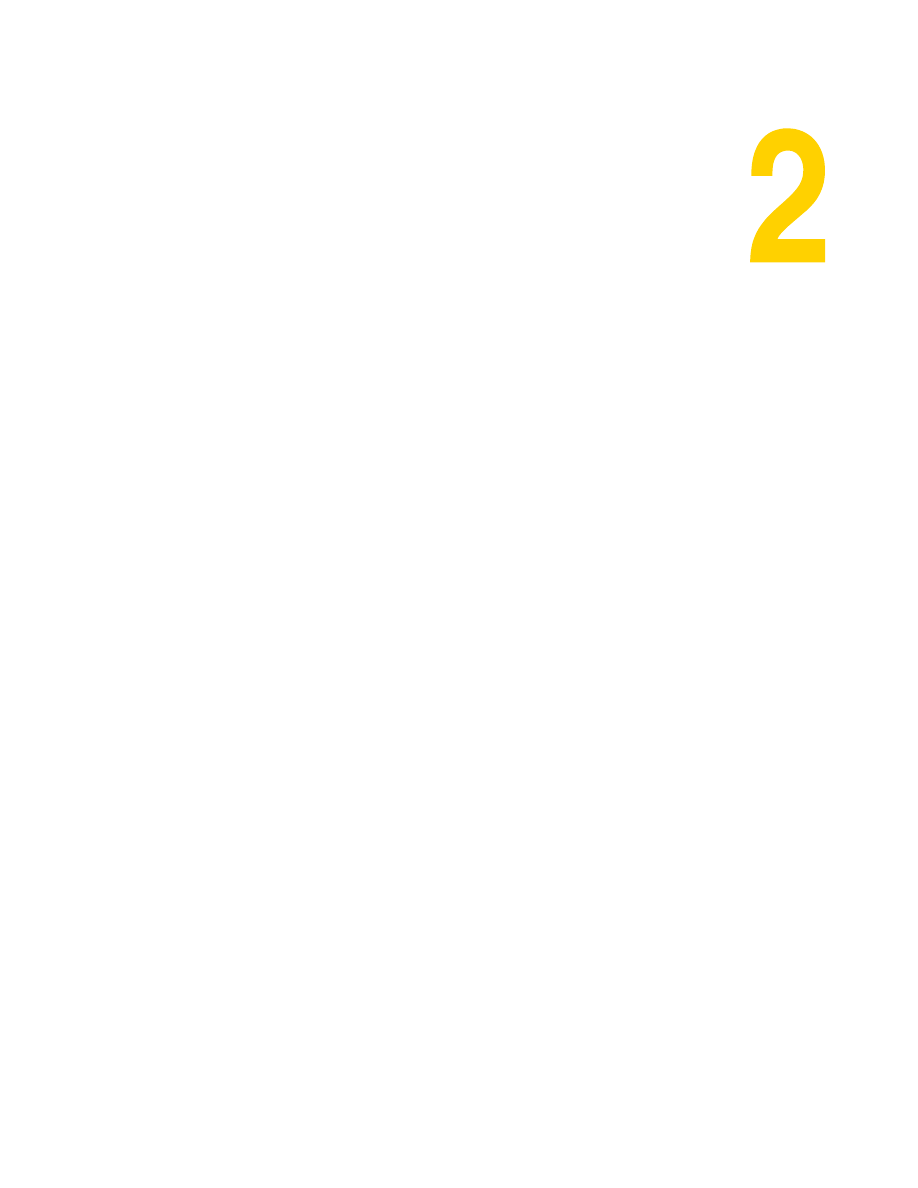
C h a p t e r 2 : I n t r o d u c i n g t h e S t a r T e a m M i c r o s o f t P r o j e c t I n t e g r a t i o n
3
C h a p t e r
Chapter 2
Introducing the StarTeam Microsoft
Project Integration
The interoperation of StarTeam and Microsoft Project make the jobs of both project
planners and team members easier. Project planners use Microsoft Project to list the
tasks that workers must perform. After exporting the tasks to StarTeam, they can
gather information about the work accomplished by each team member via
StarTeam—rather than communicating individually with each team member.
StarTeam provides the workers with access to the tasks as well as version control for
the files that they work on, change management as testers find defects in those files,
and so on. Workers can:
■
Check their task responsibilities via StarTeam instead of using Microsoft Project
itself or Microsoft Project printouts.
■
Review important Microsoft Project task information such as planned start and finish
dates, task dependencies on other tasks, and task notes directly from StarTeam.
■
Incrementally report the work effort for tasks through StarTeam work records that
can be periodically synchronized via StarTeam’s Microsoft Project integration, which
is a special VBA add-on for Microsoft Project.
■
Link StarTeam tasks containing Microsoft Project information directly to related work
products, such as files, change requests, and topics. For example, if related change
requests are unresolved, the task might be considered unfinished.
Note
The term linking has more than one meaning when StarTeam and Microsoft
Project interoperate. In this case, the link is a StarTeam link that connects a
revision of a task with a revision of a file. You can review this type of link from
StarTeam’s lower pane by selecting the Link tab.
■
Use StarTeam’s remote access capabilities to view and report on task activities.
This enables distributed team members to supply actual effort information and keep
up-to-date on changes to the schedule.
■
Provide additional information not available through Microsoft Project such as the
StarTeam task status, project folder path, team member with overall responsibility
for the task, needs attention flag, and needs attention note. With repository
customization, custom fields can also be added.
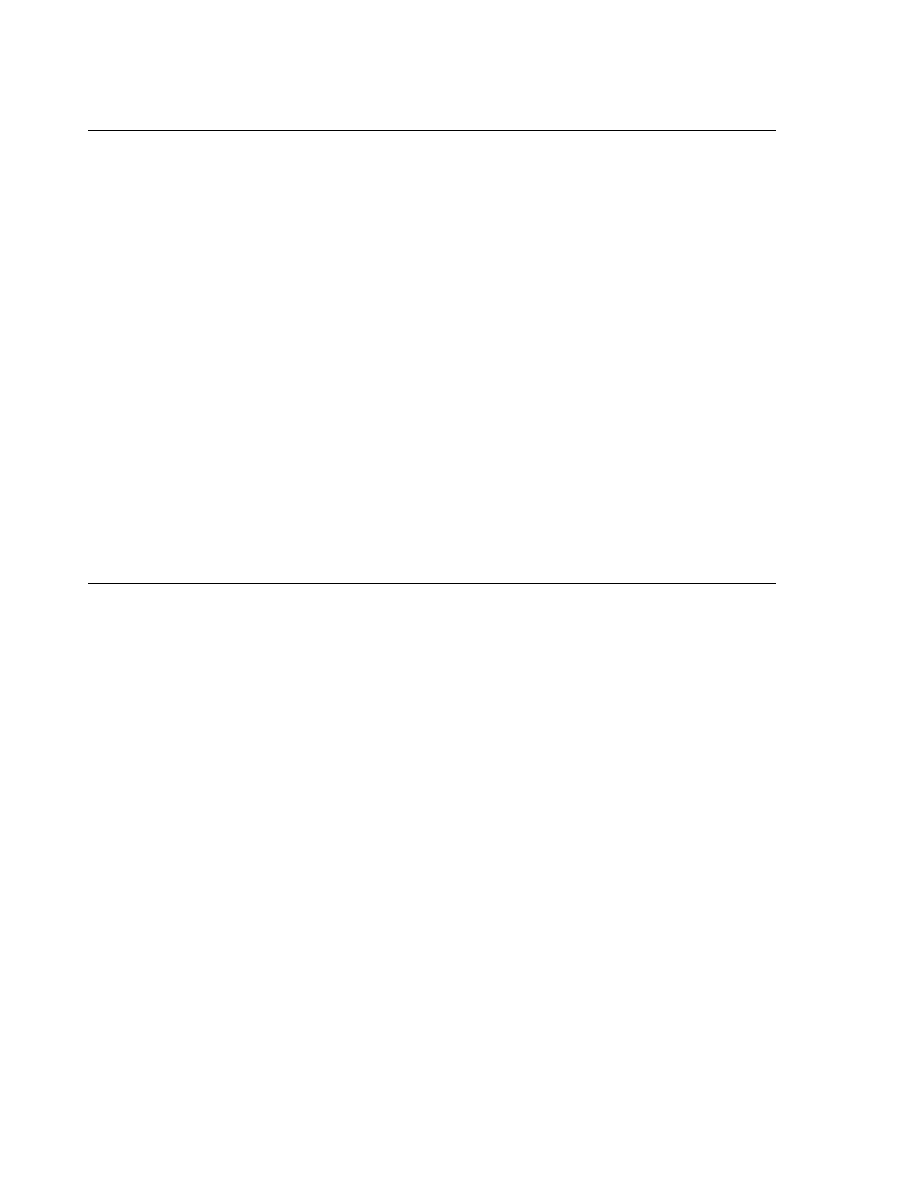
4
S t a r T e a m M i c r o s o f t P r o j e c t I n t e g r a t i o n U s e r ’ s G u i d e
C o m b i n i n g M i c r o s o f t P r o j e c t w i t h S t a r T e a m
Combining Microsoft Project with StarTeam
The following steps explain, in general, how team members coordinate tasks using
Microsoft Project, the StarTeam Microsoft Project Integration, and StarTeam.
1
Project planners use Microsoft Project to list tasks.
2
Project planners use the Integration to export those tasks to StarTeam.
3
Workers review their tasks from StarTeam.
4
Workers perform the tasks. For example, if the task causes a worker to create or
modify one or more files:
a
The worker adds or checks in the appropriate files using the task as the process
item. If appropriate, the worker can also mark the task as completed.
This step can be completed from StarTeam or from an Integrated Development
Environment (IDE), such as Visual C++.
b
The worker adds the time it takes to accomplish a task to the task in StarTeam.
This is done from StarTeam and can be done during the check-in process.
c
StarTeam automatically links the new file revisions to the current revision of the
StarTeam task.
5
Project planners import into Microsoft Project the hours worked on tasks as
recorded in StarTeam.
Note
The Task component is available only with StarTeam Enterprise.
Using This Guide
This guide explains how to install the StarTeam Microsoft Project Integration. It also
explains how to:
■
Use the Integration from Microsoft Project. If you are a project planner, see
the Integration from Microsoft Project” on page 5
.
■
Use the tasks exported to StarTeam from Microsoft Project using the integration. If
you are assigned tasks to complete from StarTeam, see
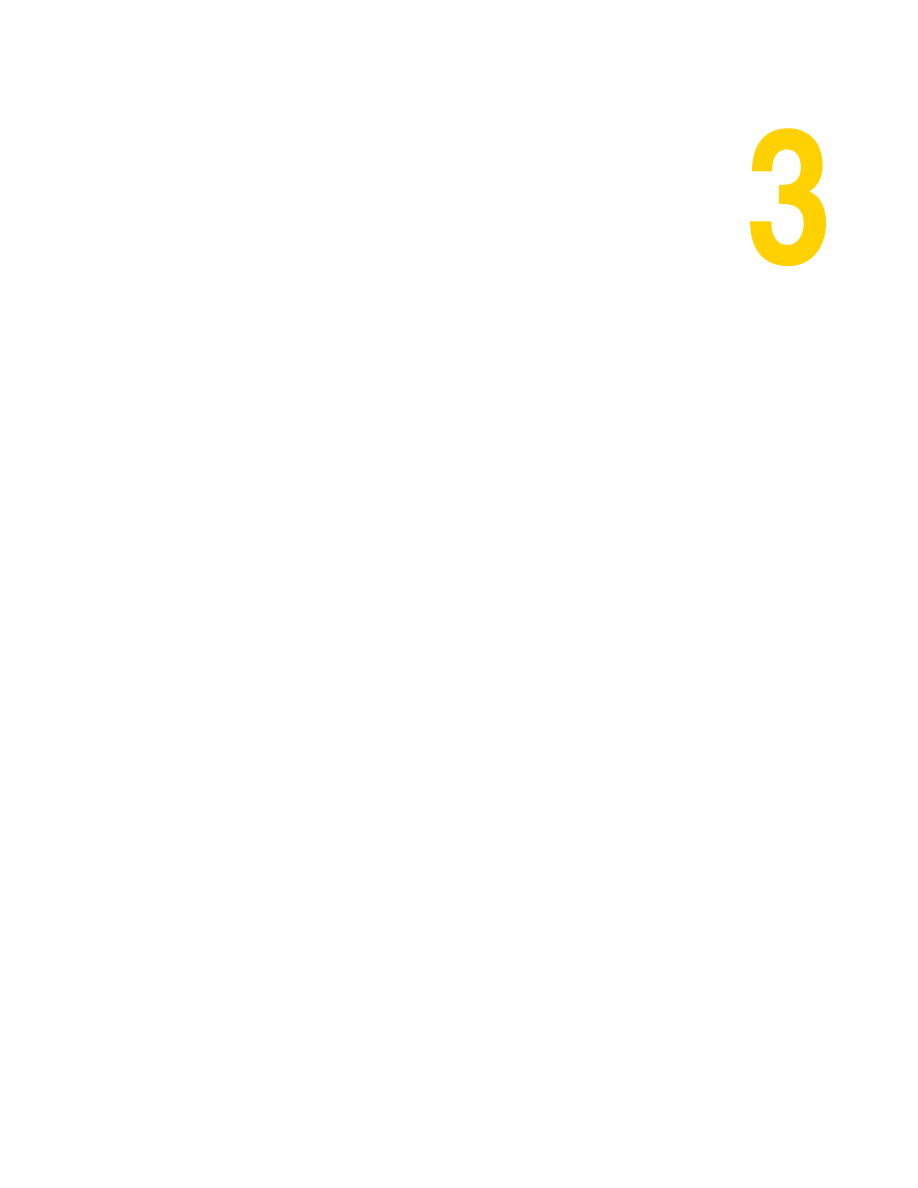
C h a p t e r 3 : U s i n g t h e I n t e g r a t i o n f r o m M i c r o s o f t P r o j e c t
5
C h a p t e r
Chapter 3
Using the Integration from Microsoft
Project
This chapter is for the project planner who uses Microsoft Project to export tasks to
StarTeam.
Before you, the project planner, can export tasks to StarTeam from Microsoft Project,
you must install both Microsoft Project and the StarTeam Microsoft Project Integration.
Then you must run the macros necessary to place a StarTeam menu on the Microsoft
Project menu bar. See
“Installing and Setting Up the Integration” on page 27
.
As the project planner, you will routinely perform the following operations:
1
Create a new Microsoft Project (.mpp) file or open an existing one using Microsoft
Project.
2
Determine the StarTeam Server from which you will import users and the StarTeam
project, view, and folder to which you will export Microsoft Project tasks. This
information usually comes from the StarTeam administrator or team leader.
3
Import users from StarTeam to use as resources. See
4
Add tasks to the project.
5
Export those tasks to StarTeam. See
“Exporting Microsoft Project Tasks to
.
Tasks created in Microsoft Project can be exported to more than one StarTeam
project, view, or folder. However, no individual task can be exported to more than
one StarTeam location. Tasks can be re-exported to change that location.
6
Import work records from StarTeam to update your Microsoft Project (.mpp) file. See
“Importing StarTeam Work Records to Microsoft Project” on page 10
.
If new users are added to StarTeam and perform work on exported tasks, those
users can be imported as resources as part of the work-import process.
7
Synchronize the exported tasks so that the corresponding StarTeam tasks reflect
any changes to the tasks in Microsoft Project. See
Tasks created in StarTeam are ignored by the Integration.
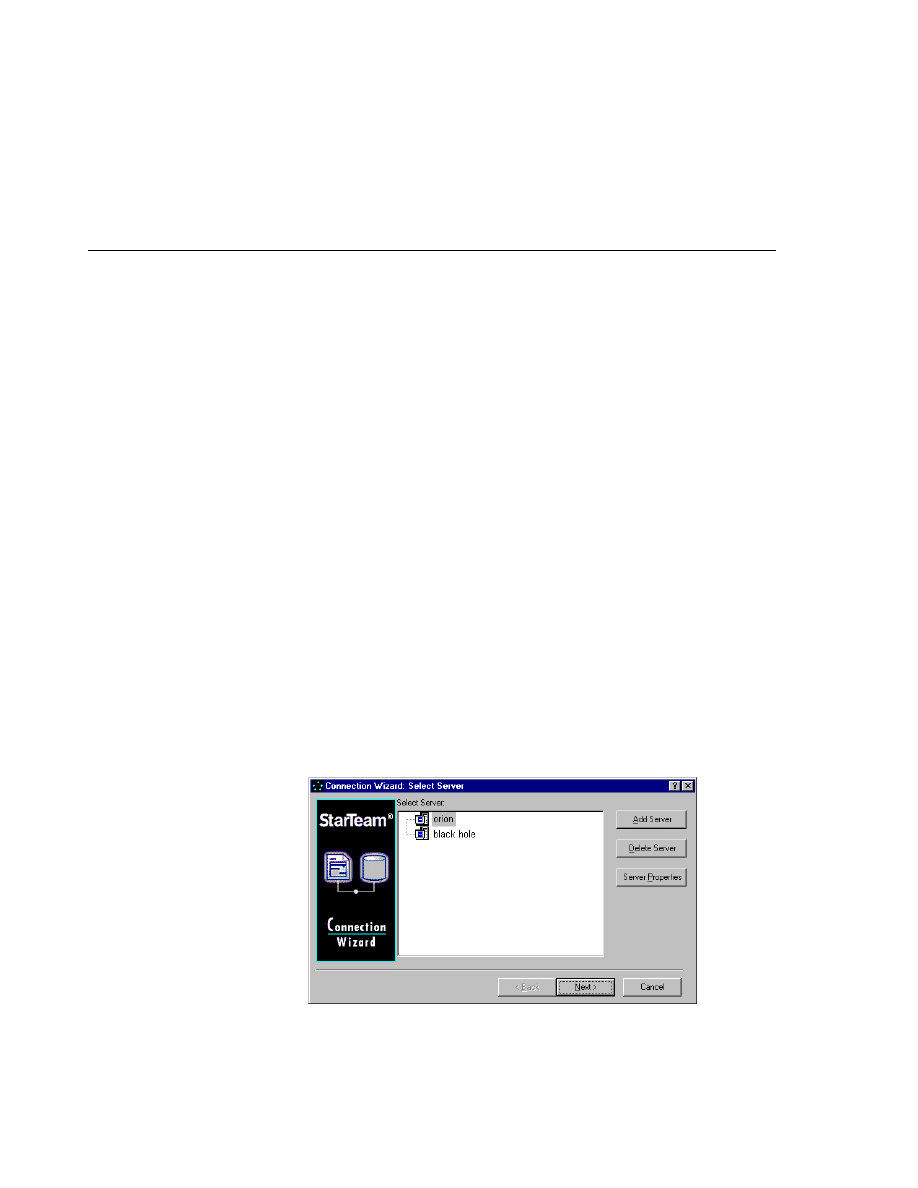
6
S t a r T e a m M i c r o s o f t P r o j e c t I n t e g r a t i o n U s e r ’ s G u i d e
S y n c h r o n i z i n g U s e r s
8
Repeat steps 4 through 7 as needed. You may need to repeat step 3 occasionally to
import new StarTeam users into Microsoft Project resource sheets.
To perform these operations, you must have access to the correct servers and the
correct access rights on those servers. See
“Accessing StarTeam Servers” on page 12
for more information.
Synchronizing Users
The StarTeam Microsoft Project Integration enables you to add StarTeam users as
resources in a Microsoft Project (.mpp) file using the same names in both applications.
Because of the importance of this step, the StarTeam menu in Microsoft Project initially
displays only the Sync StarTeam Users command. Do not assign resources to tasks
until after importing users from StarTeam.
If you add users manually through Microsoft Project, StarTeam does not recognize
them. Tasks with resources who are unknown to StarTeam end up with no resources
assigned to them in StarTeam when they are exported.
Caution
If square brackets appear in the StarTeam user name, Microsoft Project does not
accept it as a resource.
If you manage more than one project, but staff those projects with the same resources/
users, you should create a single resource pool in Microsoft Project—after you
synchronize users. This enables you to:
■
Review resource usage and costs across projects
■
Quickly add shared resources to a new project
■
Identify and resolve resource over-allocation problems
■
Print resource reports across projects
To synchronize users:
1
From Microsoft Project, open the Microsoft Project (.mpp) file to be used with
StarTeam.
It is best not to use a consolidated project (one with other project files as
subprojects) or a linked project (one that has links to tasks in other project files).
2
Choose StarTeam > Sync StarTeam Users from the Microsoft Project menu bar.
3
In the resulting Connection Wizard: Select Server dialog:
a
If the server you need is not in the list in this dialog, see
b
Select a server description from the list.
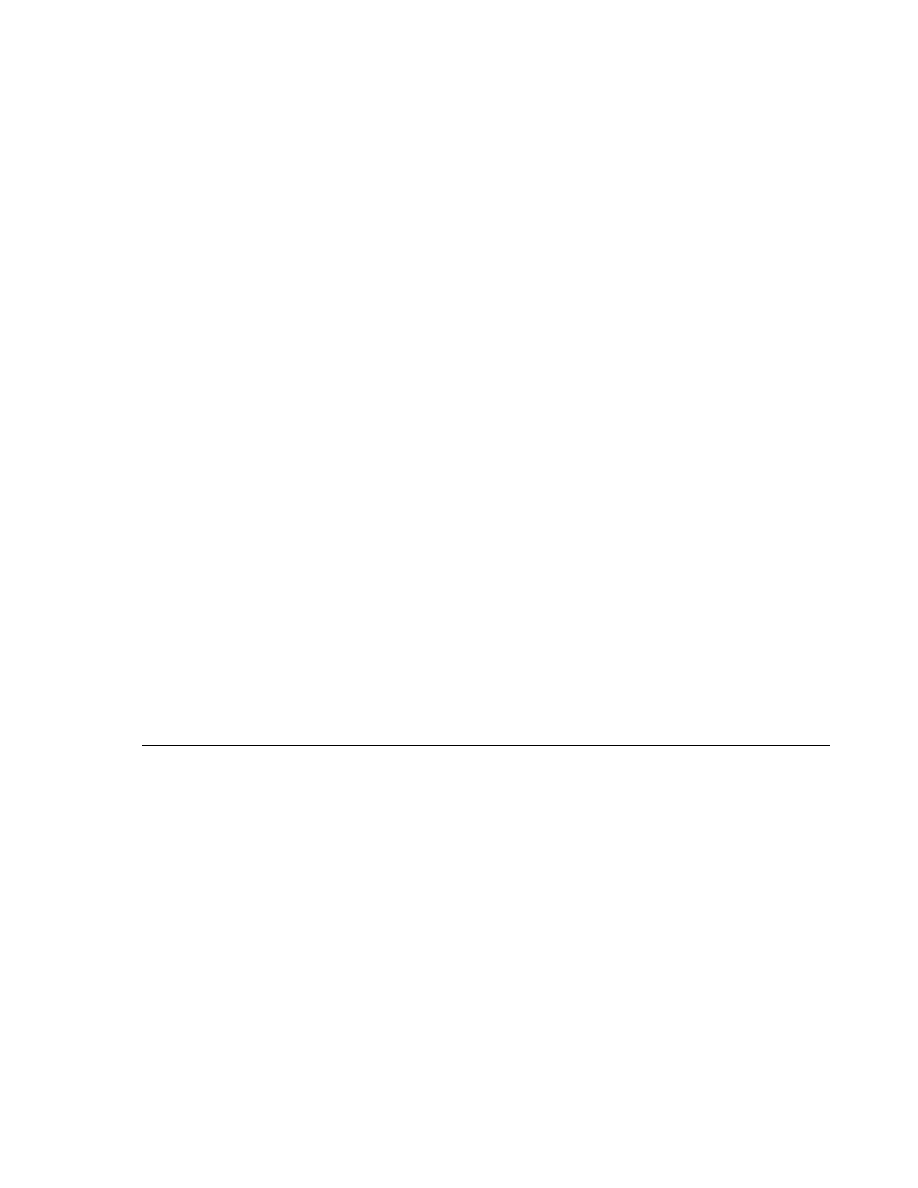
C h a p t e r 3 : U s i n g t h e I n t e g r a t i o n f r o m M i c r o s o f t P r o j e c t
7
E x p o r t i n g M i c r o s o f t P r o j e c t T a s k s t o S t a r T e a m
c
Click Next.
4
In the resulting Log On dialog box:
a
Enter your user name and password.
b
Click OK.
5
In the resulting Users and Resources dialog box, which lists current StarTeam
users, do one of the following:
■
Select the users from the Users To Import list.
■
Click Select All to include all users in the Users To Import list.
6
Click Import, and save your Microsoft Project (.mpp) file if prompted.
The selected users are added in the Existing Resources list box.
7
Click Close.
The users are added to your Microsoft Project resource sheet and you can assign
them to Microsoft Project tasks.
To set up a pooled resource project in Microsoft Project:
1
After you synchronize users using StarTeam > Sync StarTeam Users, save the
Microsoft Project (.mpp) file and close.
You will never have to synchronize users again, unless you:
■
Add more users
■
Change the StarTeam server address (assuming that the server description
name remains the same)
In either case, you must reopen the Microsoft Project (.mpp) file, choose
StarTeam > Sync StarTeam Users, import the new users, and save the file.
2
When you create a new Microsoft Project, choose Tools > Resources > Share
Resources.
3
In the resulting Share Resources dialog, select the Use Resources option button.
4
From the drop-down list box, select the resource pool file you created in step 1.
Exporting Microsoft Project Tasks to StarTeam
After you synchronize StarTeam users, you can export Microsoft Project tasks to
StarTeam if you have the correct access rights in StarTeam. See
for more details.
After exporting tasks from Microsoft Project to StarTeam, the two tasks are said to be
linked.
Note
The term linking has more than one meaning when StarTeam and Microsoft Project
interoperate. In this case, the link is the connection between a task in Microsoft
Project and a task in StarTeam. On StarTeam’s upper pane, each task that was
originally created in Microsoft Project has a blue icon. See
for more information.
To see if a task has been exported from Microsoft Project and is still linked to
StarTeam, you can add the field Text1 to Microsoft Project. This field can be used to
show the Server description for each task. To do add the field, right-click the top of the
upper left pane of Microsoft Project (“Task name,” on most charts) and select “Insert
column. When the field drop-down list appears, scroll down to Text1 and click OK.
To keep the Microsoft Project task hierarchy consistent with StarTeam task hierarchy,
you must be aware of the following restrictions:
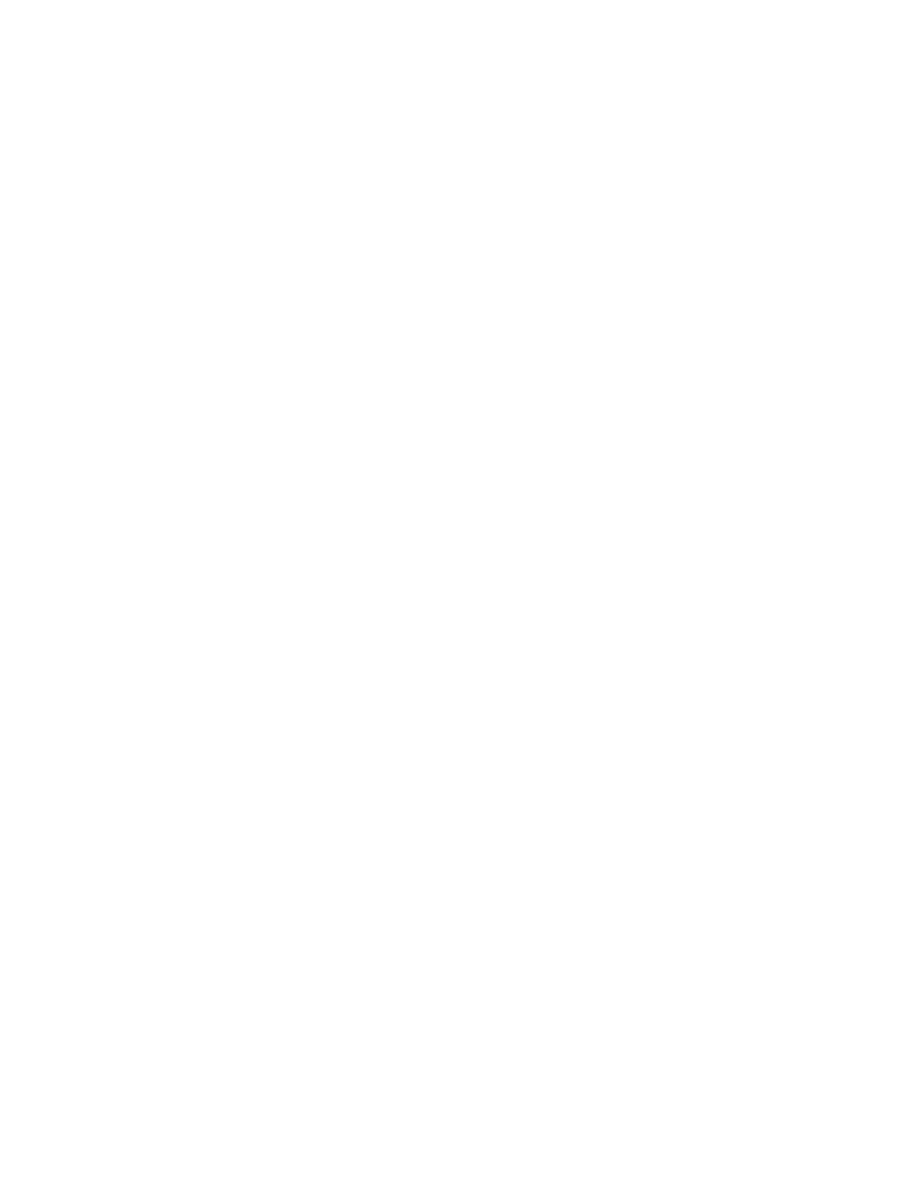
8
S t a r T e a m M i c r o s o f t P r o j e c t I n t e g r a t i o n U s e r ’ s G u i d e
E x p o r t i n g M i c r o s o f t P r o j e c t T a s k s t o S t a r T e a m
■
Each Microsoft Project task may be exported to only one StarTeam project folder at
one time. If you re-export a task, it is created in the new location and deleted from
the old location. Such an operation loses the StarTeam work records. However, if
this data was already imported into Microsoft Project, the totals remain there and
are not lost.
■
You can export individual tasks or entire branches of the Microsoft Project task
hierarchy. In the later case, you select the tasks that are the roots of those
branches.
Note
You can selectively export individual tasks from the same task hierarchy to
several folders, but this is not recommended because the task hierarchy
displayed in StarTeam will differ significantly from the one displayed in Microsoft
Project.
■
Most of the data that is exported from the Microsoft Project task cannot be edited
from StarTeam.
For example, the Milestone and Priority check boxes are read-only for exported
tasks but editable for tasks created in StarTeam. This restriction avoids problems
that occur when attempting to synchronize mismatched data values and also
permits the project planner using Microsoft Project to more easily make changes to
the plan.
Caution
You cannot export a task that has:
■
A blank name
■
A file attached to it as a note
To export Microsoft Project tasks to StarTeam:
1
Select one or more tasks to be exported from Microsoft Project.
2
Choose StarTeam > Export Tasks from the Microsoft Project menu bar.
Important
If you have not synchronized users prior to exporting tasks, the server description
is not displayed in the StarTeam Server text box. See
3
Review the resulting Task Export Wizard: Currently Selected Task dialog box. This
dialog box displays the name of the first selected task and whether or not it has
subtasks. It also displays the description of the StarTeam Server you are using for
this project. The rest of the text boxes are not applicable at this point in time.
4
Click Next to display the Task Export Wizard: Select Project dialog box.
5
Select the server description.
If you are not already logged on to the StarTeam Server:
a
The Log On to <server description name> dialog box appears.
b
Enter your user name and password in the appropriate text boxes.
c
Click OK to return to the Task Export Wizard: Select Project dialog box.
6
Expand the server node.
7
Select a StarTeam project from the list, then click Next.
8
In the resulting Task Export Wizard: Select View dialog, select a view, and click
Next.
9
In the resulting Task Export Wizard: Select Folder dialog box, select a folder, and
click Next.
The Task Export to StarTeam dialog box appears.
10
You can export the selected Microsoft Project task, the selected Microsoft Project
task and all of its children, or several of the Microsoft Project tasks in the Microsoft
Project (.mpp) file. By default, the All Unexported Tasks In Plan option is selected.
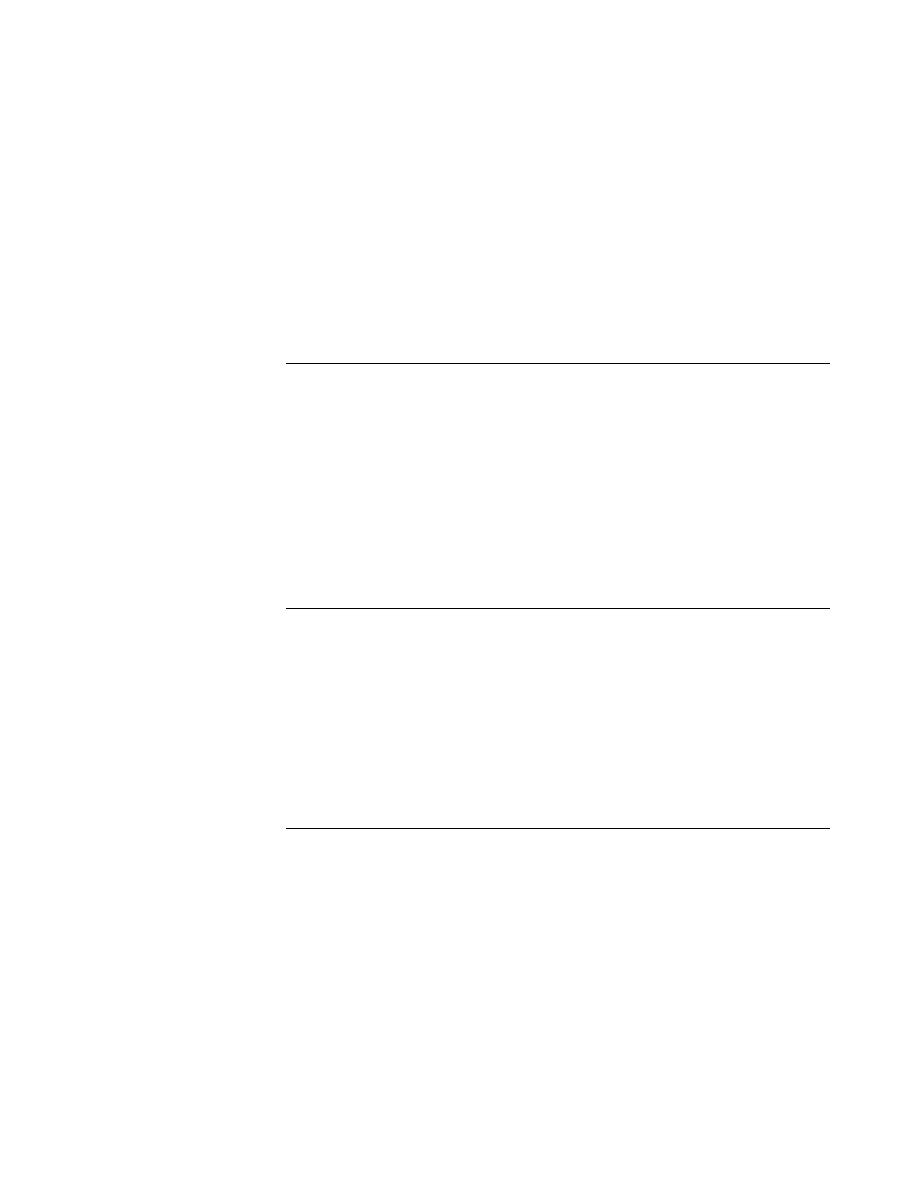
C h a p t e r 3 : U s i n g t h e I n t e g r a t i o n f r o m M i c r o s o f t P r o j e c t
9
E x p o r t i n g M i c r o s o f t P r o j e c t T a s k s t o S t a r T e a m
Select one of the following options:
■
Selected tasks only.
■
Selected task and children.
■
All unexported tasks in plan
■
All tasks in plan (including exported tasks). Use this last option when you want to
put all the tasks in new locations.
11
Click Finish.
Important
The first two options (Selected Tasks Only and Selected Task And Children) are
disabled if no task is currently selected. The second option is disabled if a task is
selected but has no children.
Understanding StarTeam Tasks
Within StarTeam, there are two types of StarTeam tasks: those that were created in
StarTeam and those that were created in Microsoft Project. They differ in that:
■
They use different icons
■
They have some properties in common, but the tasks that were created in Microsoft
Project have many more properties
■
They have different restrictions about what fields can and cannot be edited from
StarTeam
For more information, see
“Understanding the Icons” on page 17
Modifying Task Properties in StarTeam” on page 20
Setting the Responsibility Field
An important difference between StarTeam task properties and Microsoft Project task
properties is that StarTeam tasks have a Responsibility field. If one resource has been
assigned to the Microsoft Project task, the Responsibility field is set to the user name
that corresponding to that resource during the export process. If more than one
resource has been assigned in Microsoft Project, the Integration fills the Responsibility
field with the first of those user name that it finds. (In reality, this is the user name with
the lowest User ID.)
When tasks are synchronized, the Responsibility field is ignored so that changes made
to this field from StarTeam are not overwritten.
Using Exported Tasks from Microsoft Project
After a task has been exported to StarTeam from Microsoft Project, avoid moving it
around.
Cutting and pasting tasks in Microsoft Project is not recommended because cutting a
task deletes it, and pasting a task creates a new task with a new ID. Even though the
task looks the same, it is treated as a new task by the Integration because of the new
ID.
Similarly, dragging and dropping an exported task in Microsoft may cause confusion.
Suppose you have two summary tasks that have been exported to two different
StarTeam folders. From Microsoft Project, if you move a task that is under one
summary task so that it is under another, the task seems to disappear from StarTeam.
You can find it again by selecting the root folder in StarTeam and selecting the All
Descendants button. In this case, you can move the task to the new StarTeam location
so that future synchronizations can be performed.
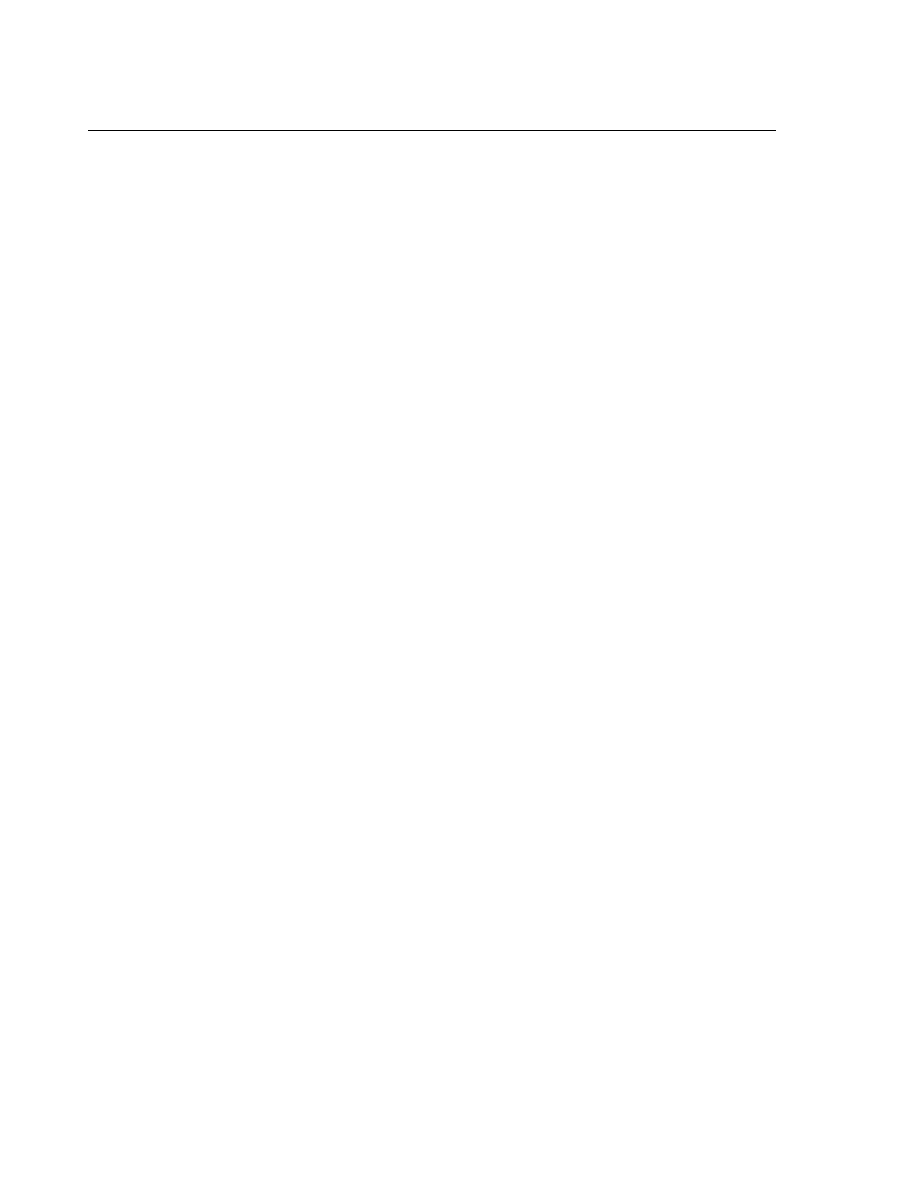
10
S t a r T e a m M i c r o s o f t P r o j e c t I n t e g r a t i o n U s e r ’ s G u i d e
I m p o r t i n g S t a r T e a m W o r k R e c o r d s t o M i c r o s o f t P r o j e c t
Importing StarTeam Work Records to Microsoft Project
Using the Integration from Microsoft Project, you can import the number of hours
worked and the number of hours remaining from StarTeam work records. You can
import information from work records for a single task, a task hierarchy (the selected
task and its children) or all the tasks linked to the current Microsoft Project (.mpp) file.
If a user who is unknown to Microsoft Project works on a task in StarTeam, you are
asked if that user should be added as a resource to that Microsoft Project task and the
.mpp file.
If a user who is known to Microsoft Project works on a task to which he or she is not
assigned, the Integration adds that user to the resources for the task in Microsoft
Project.
The imported work may not show up immediately in your Microsoft Project Gantt charts
because the project may need to be leveled, and so on. You can see the input from
Microsoft Project as explained later in this section.
A Microsoft Project task has one cumulative work record for each resource. StarTeam
may have several records for the same individual.
Important
Always import work into the Microsoft Project (.mpp) file from StarTeam tasks
before selecting the Sync StarTeam Tasks command from the StarTeam menu in
Microsoft Project. Otherwise, the work for that task in StarTeam reflects a
negative adjustment of work hours equal to the previous work that was entered
but not imported into Microsoft Project. The comment in the work record in
StarTeam for this adjustment will read: “Adjusted for Microsoft Project plan
change”. This is as designed because Sync StarTeam Tasks overwrites
information in StarTeam.
To import work from StarTeam tasks to Microsoft Project tasks:
1
Select a task from Microsoft Project to import work from.
2
Choose StarTeam > Import Work from the Microsoft Project menu bar.
3
In the resulting Import Work Records dialog box, select an option:
■
Selected task only
■
Selected task and children
■
All exported tasks
The first two options are disabled if no task is currently selected. The second
option is disabled if a task is selected but has no children.
To see the work in Microsoft Project:
1
Select a task in Microsoft Project.
2
Choose Window > Split from the Microsoft Project menu bar.
The window splits into an upper and lower pane. The upper pane shows your tasks.
The lower pane shows some data fields containing the name of the task, its duration
and so on. Beneath these fields are one or more tables with column headers.
3
Right-click the column headers in either of the tables, and select Resource Work
from the pop-up menu.
The lower pane now displays only one table, listing the task’s resources and some
other work-related information. The last two columns of the table are Act. Work (for
actual work) and Rem. Work (for remaining work). The data in these two columns
comes from StarTeam.
4
Update the Gantt charts. How you update these charts depends on several factors,
such as how work is measured and if the project needs to be leveled.
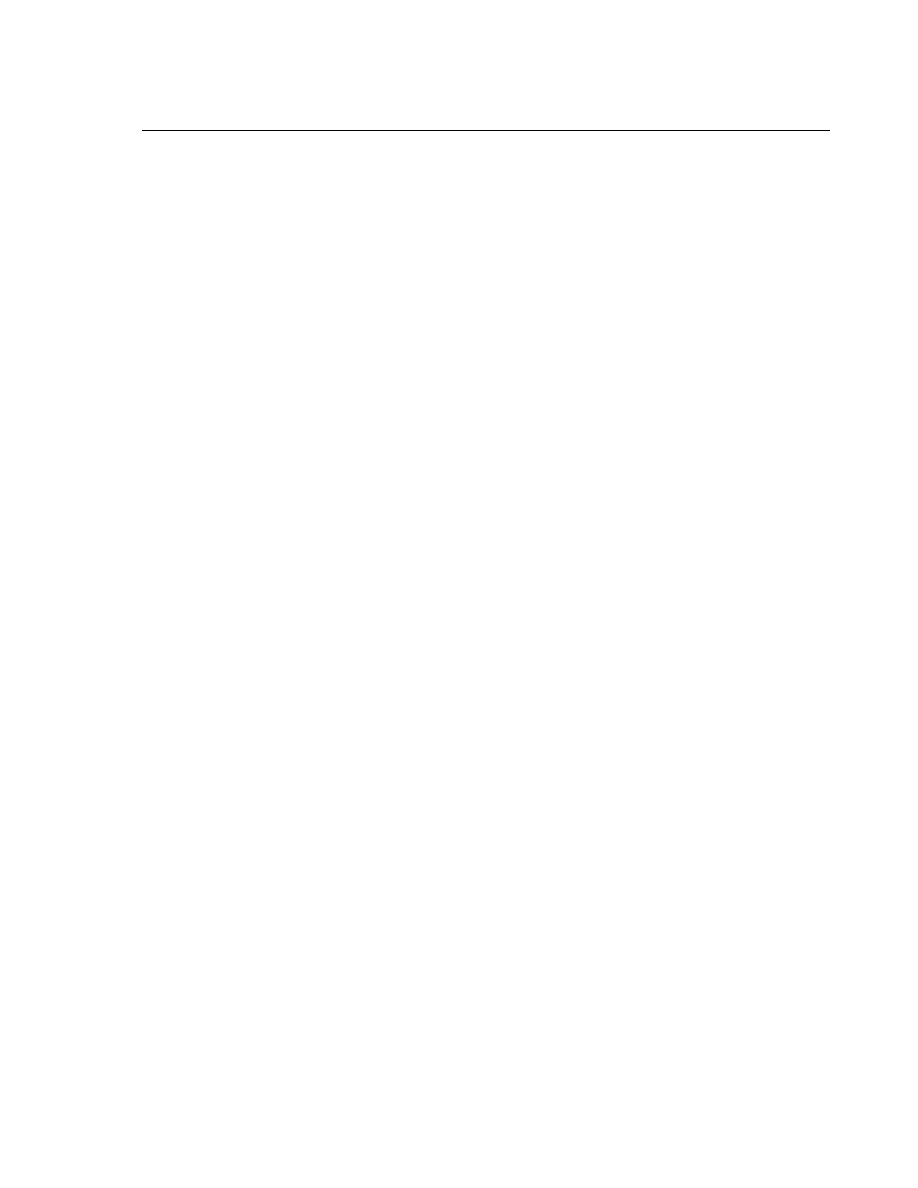
C h a p t e r 3 : U s i n g t h e I n t e g r a t i o n f r o m M i c r o s o f t P r o j e c t
11
S y n c h r o n i z i n g T a s k s
Synchronizing Tasks
The synchronizing process updates the tasks in StarTeam by replacing the information
previously exported to StarTeam with the latest information about each task from
Microsoft Project.
The exceptions are the Responsibility and Status fields. During the synchronization
process, these StarTeam fields are ignored to avoid overwriting changes to them made
from StarTeam. Although Microsoft Project sets a task to In Progress when work is
added or to Finished when all the work has been completed, StarTeam uses its own
statuses. This gives project planners greater flexibility in setting a task’s true status.
You should synchronize the tasks whenever you level the Microsoft Project (.mpp) file,
change task dependencies, or change data fields in an exported task.
You can synchronize the task information for a single task, a task hierarchy (the
selected task and its children) or all the tasks linked to the current Microsoft Project
(.mpp) file.
Caution
Always import work into the Microsoft Project (.mpp) file from StarTeam tasks
before selecting the Sync StarTeam Tasks command from the StarTeam menu in
Microsoft Project. For more information, see
“Importing StarTeam Work Records
to Microsoft Project” on page 10
Be aware that if you do not have the correct access rights to synchronize a
StarTeam task at the task-level, that task becomes unlinked from its
corresponding Microsoft Project task. The icon for the StarTeam task changes
from blue to yellow. The task is not deleted.
To update StarTeam task information from Microsoft Project:
1
Select a task from Microsoft Project.
2
Choose StarTeam > Sync StarTeam Tasks from the Microsoft Project menu bar.
I
f no tasks are found in StarTeam that were created in Microsoft Project, a warning
message appears.
3
In the resulting Synchronize Tasks dialog, select an option:
■
Selected task only
■
Selected task and children
■
All exported tasks
The first two options are disabled if no task is currently selected. The second option is
disabled if a task is selected but has no children.
Inevitably, all changes to the Microsoft Project (.mpp) file, whether due to resource
restrictions or new requirements, result in tasks being moved or removed and new
tasks being added. This makes the task hierarchy displayed in StarTeam inconsistent
with the one in Microsoft Project. When you add new tasks to a part of the Microsoft
Project task hierarchy that is already exported to a StarTeam project, you must select
these tasks and export them and their children to a StarTeam project to use the other
StarTeam integration features with these tasks.
Tip
Although the Integration permits a Microsoft Project task to be exported to only one
StarTeam project, you can change this export relationship at any time. To do this,
re-execute the Export Tasks command using a different project, view, or folder. This
replaces the original StarTeam project folder path stored in the Microsoft Project
task with the new StarTeam project folder path. As part of this process, you can
remove the StarTeam task and all of its children from the old project or keep it as a
StarTeam task in the old project (although it no longer integrates with Microsoft
Project).
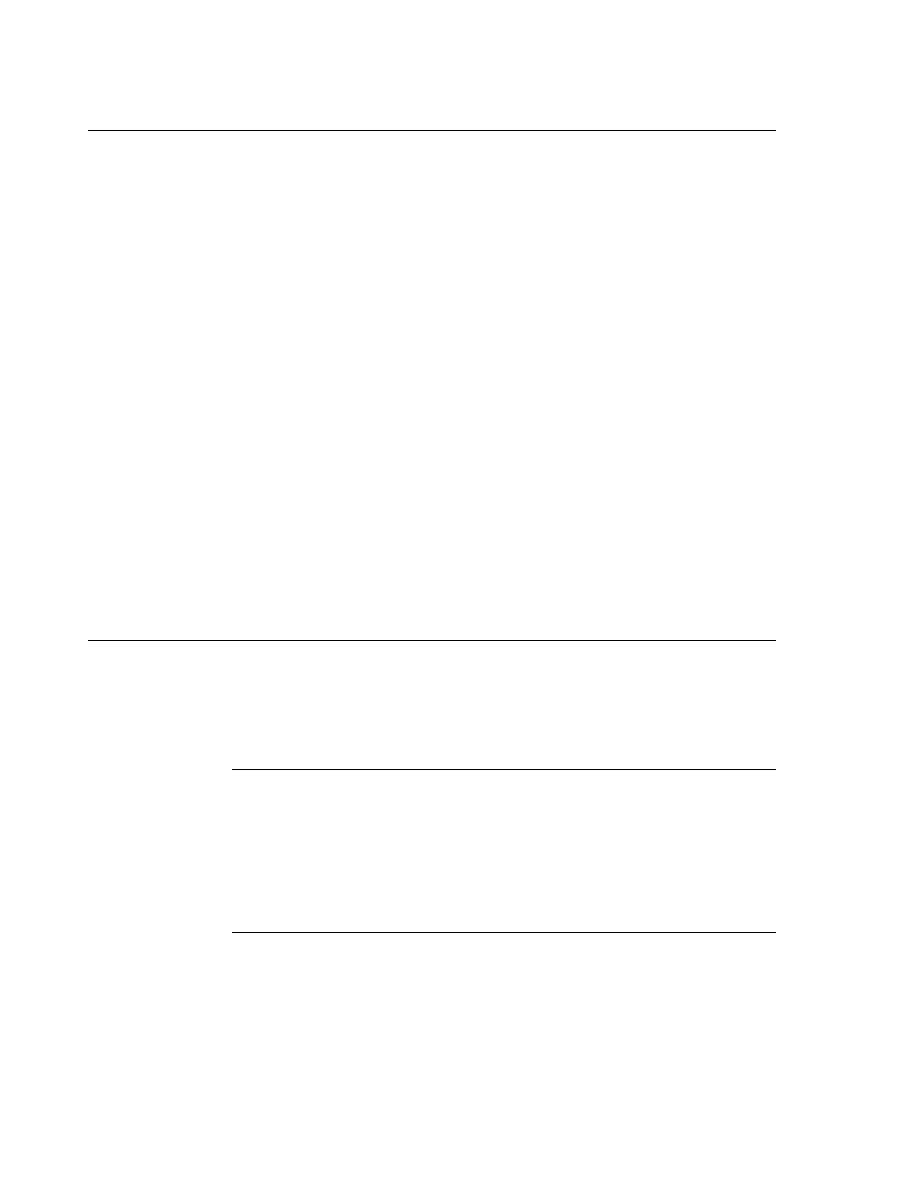
12
S t a r T e a m M i c r o s o f t P r o j e c t I n t e g r a t i o n U s e r ’ s G u i d e
U n l i n k i n g A l l T a s k s
Unlinking All Tasks
Sometimes you want to disconnect the StarTeam tasks from the Microsoft Project
tasks and start over again. For example, you may have:
■
Forgotten to import StarTeam users before exporting tasks and run into resource
problems.
■
Rearranged your Microsoft Project (.mpp) file so that the Microsoft Project task
order no longer synchronizes with the StarTeam task order. For example, cutting a
task from the middle of the Microsoft Project file’s task hierarchy or changing a task’s
successors can cause synchronization problems.
■
No longer want your Microsoft Project tasks in StarTeam.
This is referred to as “unlinking the tasks”. After the unlink operation, the icons for the
tasks in StarTeam change. The tasks no longer have the blue icon that indicates that
they were created in Microsoft Project. They have the yellow icon that indicates that
they were created in StarTeam. These tasks are no longer linked to Microsoft Project in
any way. Like tasks created in StarTeam, you can delete, move, and share them.
Tasks linked to Microsoft Project cannot be deleted, moved or shared from within
StarTeam. They also have several fields that cannot be edited in StarTeam.
To unlink from StarTeam all the tasks in a Microsoft Project file:
1
Choose StarTeam > Unlink Tasks from the Microsoft Project menu bar.
A StarTeam Task Integration dialog displays the following message:
You will unlink all the tasks in the current project. Do you want to
continue?
2
Click Yes to continue.
Accessing StarTeam Servers
The Enterprise edition of StarTeam Server must be running with an appropriate server
configuration before you can interoperate with it from Microsoft Project. Ask your
administrator for the name or IP address to the computer which runs the server and the
endpoint for the TCP/IP (Sockets) protocol.
Understanding Access Rights
To synchronize users and import work records, you do not need any server access
rights. However, to export, synchronize or unlink tasks, you must have the ability to
see, create, and modify those tasks. Access rights can be assigned to individual tasks,
tasks within a specific folder, tasks within a specific view, and tasks within a specific
project. They can be overridden based on group privileges or by virtue of having
created the task. For details, see the StarTeam Administrator’s Guide.
Using the Same Server Description Name
A server description is the name given to a particular StarTeam Server from StarTeam.
StarTeam and Microsoft Project use these server descriptions differently. For
StarTeam, each StarTeam Server description can differ from workstation to
workstation because StarTeam connects to the same server based on other
information: the name or address of the computer which runs the server, the protocol
and endpoint used to connect to that computer. Microsoft Project does not have this
capability. It relies on the server description alone. This means that, if project planners
use more than one workstation to connect to the same server and access data for the
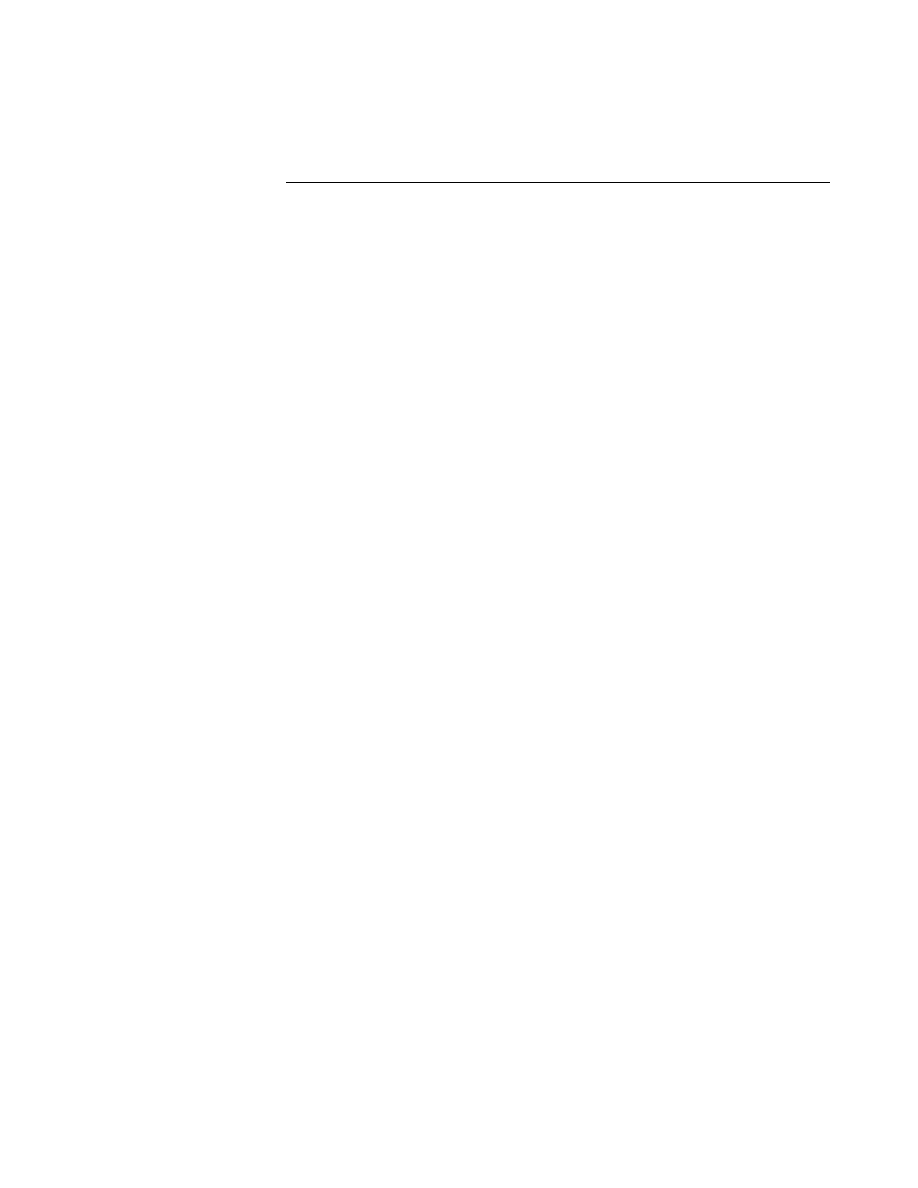
C h a p t e r 3 : U s i n g t h e I n t e g r a t i o n f r o m M i c r o s o f t P r o j e c t
13
A c c e s s i n g S t a r T e a m S e r v e r s
same Microsoft project, the server descriptions must be the same on each workstation.
Otherwise, Microsoft Project does not connect properly.
Adding a Server
You can add a server only as part of synchronizing users for a new project. See
“Synchronizing Users” on page 6
if you are starting a new project.
The following procedure explains how to add a server for projects that have already
been synchronized. In this procedure, you open a new project that you will later
discard. The only purpose for the project is to add a server to the server list.
To add a server:
1
From Microsoft Project, open a new project file.
2
Choose StarTeam > Sync StarTeam Users.
3
In the resulting Connection Wizard: Select Server dialog box, click Add Server.
4
In the resulting StarTeam Server dialog box:
a
In the Server Description text box, type the server description to be used by
everyone who accesses this server for this (or some specific) project.
Caution
If a project is updated from more than one workstation, each workstation must
use the same server description to identify a particular StarTeam Server, or
operations with Microsoft Project will fail. See
for more information about server descriptions.
b
In the Server Address text box, type the name of the computer on which the
server runs or its IP address. You can browse for the name if you prefer.
c
Enter the appropriate TCP/IP endpoint.
d
Click OK to return to the Connection Wizard: Select Server dialog box.
Your new server description appears in the server list.
5
Do one of the following:
■
If your intention was only to add a server description, you are finished:
1
Click Cancel.
2
Close this new project without saving it. You can use this server description
with other projects.
■
If you are in the process of synchronizing users, return to step 2b of the
procedure named
“To synchronize users:” on page 6
.
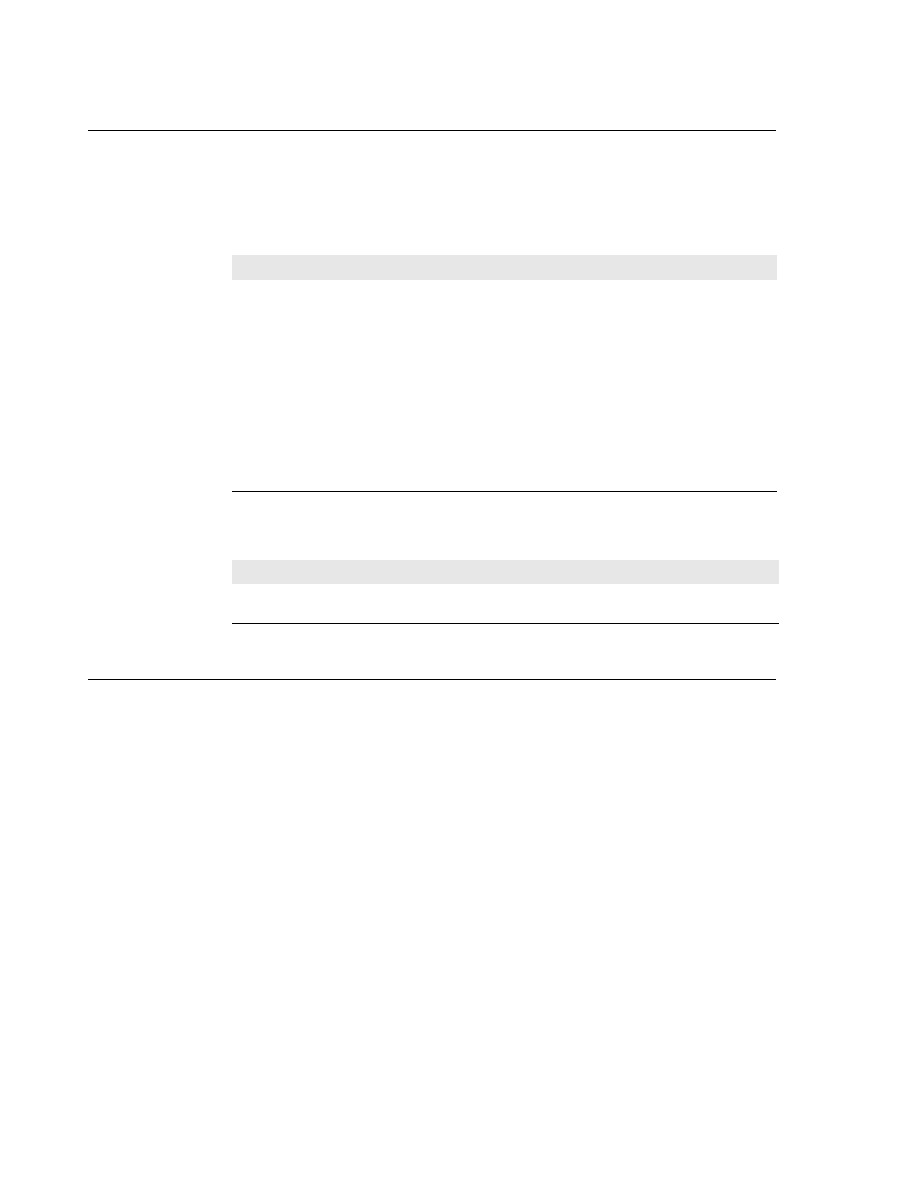
14
S t a r T e a m M i c r o s o f t P r o j e c t I n t e g r a t i o n U s e r ’ s G u i d e
U n d e r s t a n d i n g F i e l d s U s e d b y t h e I n t e g r a t i o n
Understanding Fields Used by the Integration
The Integration uses a number of Microsoft Project fields. You need to be aware of the
fields that are used so that you do not overwrite the data stored in them.
The Integration uses the following fields on the Gantt Chart: Text1 through Text6,
Text10, and Number1 through Number4.
The Integration uses the following fields on the Resource Sheet: Text1 and Number1.
Troubleshooting
Problems that you see in StarTeam may have originated in Microsoft Project. For
example, misinformation can be transferred during a task synchronization or export.
When you see a problem with the data in a StarTeam task, check how Microsoft
Project works on a task that is not part of StarTeam. It may be a Microsoft Project
issue. For information about reviewing work data in Microsoft Project, see
work in Microsoft Project:” on page 10
Table 3.1
Gantt Chart Fields Used by the Integration
Field
Contents
Text1
StarTeam Server Description
Text2
StarTeam Project Name
Text3
StarTeam View ID
Text4
StarTeam Folder Path
Text5
StarTeam View Name
Text6
StarTeam Folder Name
Text10
Microsoft Task GUID
Number1
StarTeam Object ID
Number2
StarTeam Folder Item ID
Number3
Microsoft Task Unique ID
Number4
StarTeam Task Item ID
Table 3.2
Resource Sheet Fields Used by the Integration
Field
Contents
Text1
StarTeam Server Description
Number1
StarTeam User ID
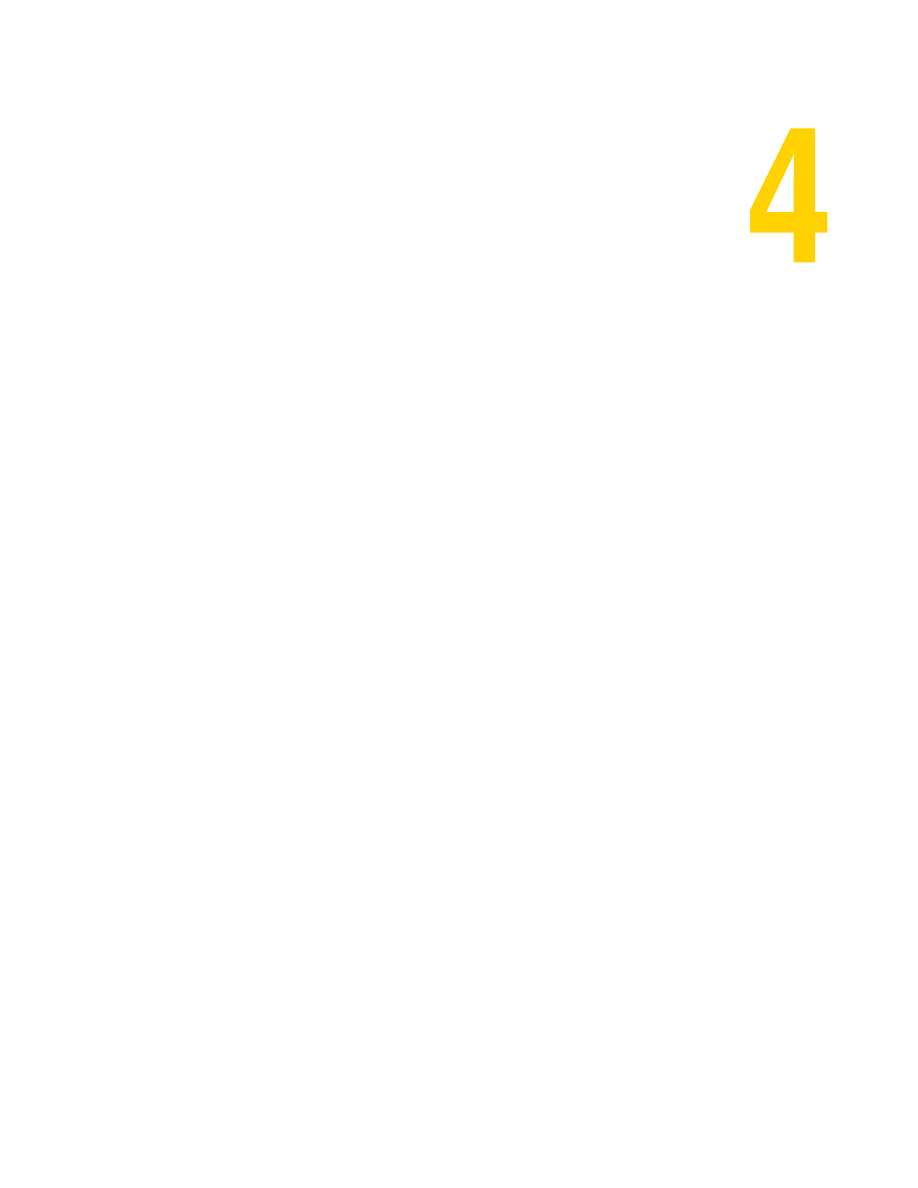
C h a p t e r 4 : U s i n g S t a r T e a m ’ s T a s k C o m p o n e n t
15
C h a p t e r
Chapter 4
Using StarTeam’s Task Component
StarTeam’s Task component can interoperate with Microsoft Project or be used as a
standalone. In each case, the Task component is used differently. For information
about using the Task component as a standalone, see the StarTeam User’s Guide.
Even if you are using the Task component with Microsoft Project, the StarTeam User’s
Guide provides general information about displaying tasks in the upper pane in both list
and tree formats, applying task filters, using a task as a process item, and so on.
This chapter explains how to review and modify tasks in StarTeam that were originally
created in Microsoft Project. In particular, it explains how to add work to such tasks.
When the Task component interoperates with Microsoft Project, that interoperation is
strictly defined. The following table shows what operations should be done:
■
Only by StarTeam’s Task component
■
Only by Microsoft Project
■
By either of the two
An “X” appears in the column for StarTeam’s Task component, in the column for
Microsoft Project, or in both columns to indicate which applications should perform a
particular operation. Whether there is an “X” in the column or not, the column can
contain information you might need about the application and the specified operation.
A number of other operations can be performed on any tasks in StarTeam. See the
StarTeam User’s Guide for more information.
Important
Even if it is possible to perform an operation in StarTeam that is reserved for the
Integration, it should be avoided.
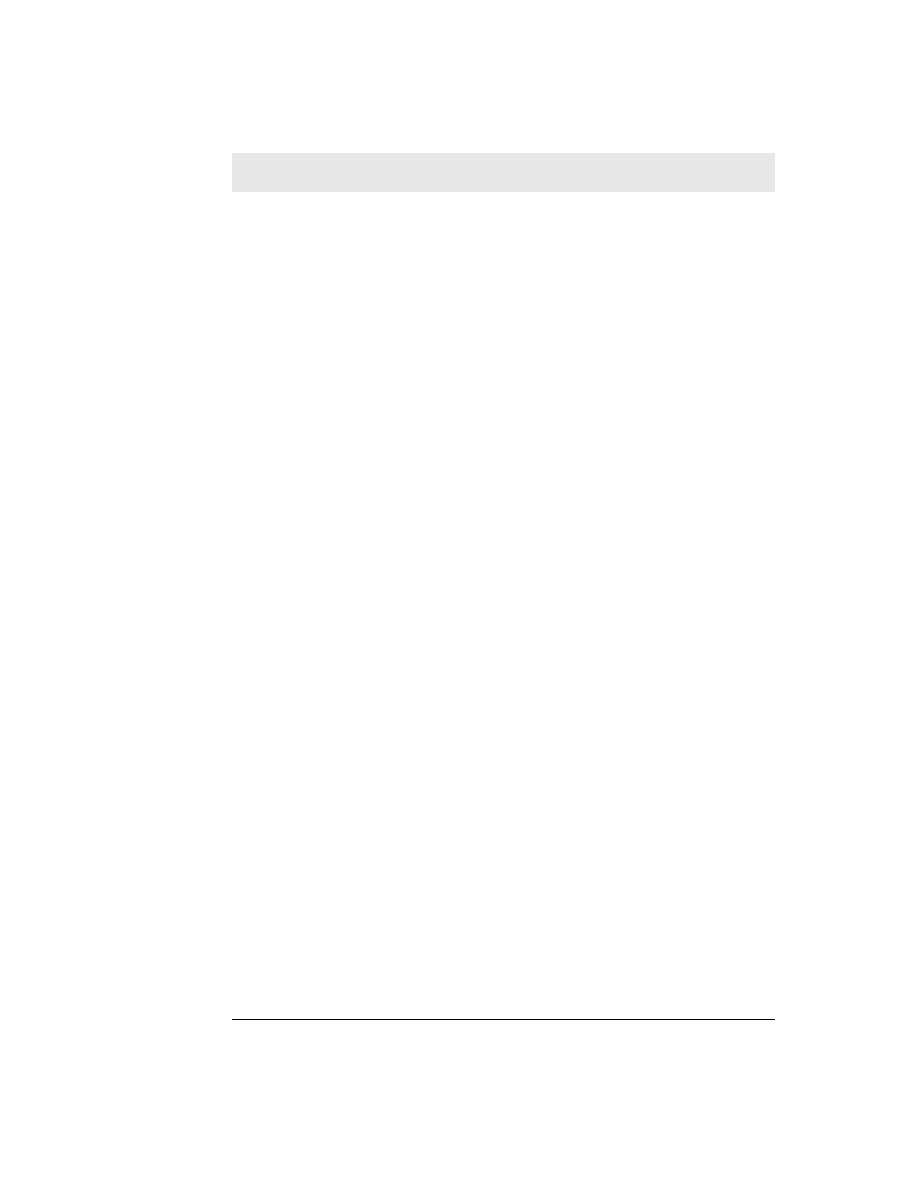
16
S t a r T e a m M i c r o s o f t P r o j e c t I n t e g r a t i o n U s e r ’ s G u i d e
U s i n g S t a r T e a m ’ s T a s k C o m p o n e n t
(continued)
Table 4.1
Operations between StarTeam Tasks and Microsoft Project
Operation
Performed in Microsoft
Project
Performed in StarTeam Task Component
Creating tasks and
subtasks
X
You can add tasks while you are using
StarTeam, but Microsoft Project will be
unaware of them and the work for them will
not be recorded in the Microsoft Project
(.mpp) file.
Assigning task
resources
X
X
Although you can edit this field, avoid doing
so.
Resources you add to a task from StarTeam
are overwritten when you synchronize tasks.
However, if a user who is not a resource
does work on the task, he or she can be
added as a Microsoft Project resource for
this task when you import work.
Estimating the time
required to complete
tasks
X
These fields are disabled in StarTeam.
Creating, editing,
and deleting work
records
X
Work records update the percent completed
and other fields in Microsoft Project.
Adding notes to a
task
X
This field is disabled in StarTeam.
Filling customized
task fields
X
Custom fields are created via StarTeam and
filled using the Custom tab of the Task
Properties dialog.
Adding attachments
X
Adding comments for
task revisions
When the Integration
updates the information
in a StarTeam task, a
new revision is created,
but no comment is
added.
X
Modifying task
properties
X
Many StarTeam task
fields are controlled
solely by the
Integration. See
“Reviewing or
Modifying Task
Properties in
StarTeam” on page 20
X
From StarTeam, users can modify the work
records and a few other fields. See
“Reviewing or Modifying Task Properties in
StarTeam” on page 20
Moving tasks
X
Deleting tasks
X
The Integration deletes
tasks from StarTeam if
they are children of
other tasks.
If the root of a task tree
is deleted, the
Integration cannot
locate it to delete it.
X
You can delete a task and its children, but
only if the task is the root of a task tree and
no longer linked to Microsoft Project task.
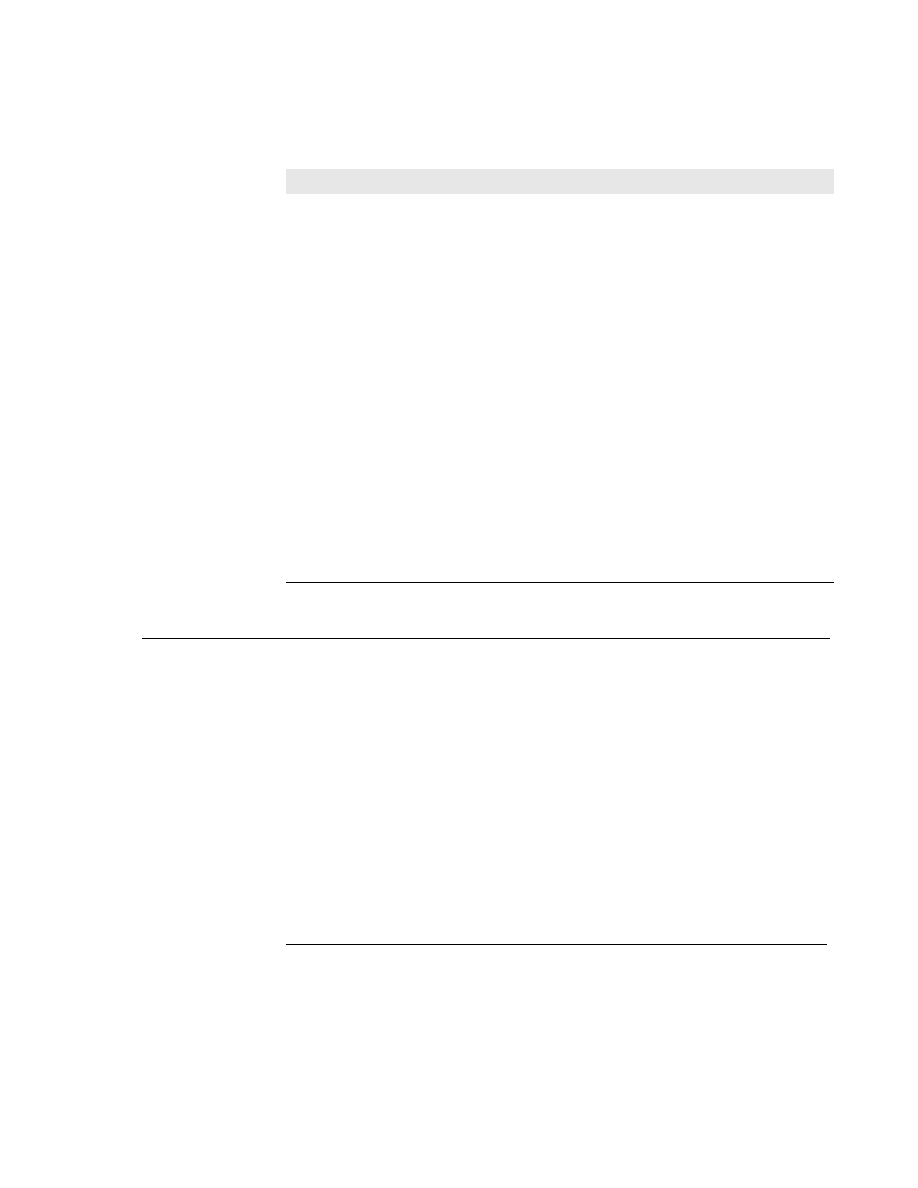
C h a p t e r 4 : U s i n g S t a r T e a m ’ s T a s k C o m p o n e n t
17
U n d e r s t a n d i n g t h e I c o n s
The next table lists and describes operations with the Task component used in
StarTeam that have little or no effect on Microsoft Project.
Understanding the Icons
Special icons identify tasks that were created in Microsoft Project. The following list
shows the icons used for the tasks that were created in Microsoft Project and the tasks
that were created in StarTeam.
Table 4.2
Operations with Little or No Effect on Microsoft Project
Operation
Effect on Microsoft Project
Displaying specific fields in the task list
No effect on Microsoft Project integration
Sorting and grouping the data in the task
list
No effect on Microsoft Project integration
Applying queries or filters to the task list
No effect on Microsoft Project integration
Marking tasks or task trees read or
unread
No effect on Microsoft Project integration
Searching for tasks or subtasks
No effect on Microsoft Project integration
Comparing task revisions
No effect on Microsoft Project integration
Sharing, moving, deleting tasks
You cannot move, share, or delete exported tasks.
Reconfiguring a task or subtask (rolling it
back to a point in time)
No effect on Microsoft Project integration
Viewing task references
No effect on Microsoft Project integration
Adding a label to a task
No effect on Microsoft Project integration
Linking tasks to other StarTeam items
No effect on Microsoft Project integration. In this
case, a link is the StarTeam link between a task
and either a folder or another item in StarTeam.
You can review this type of link from StarTeam’s
lower pane by selecting the Link tab.
Assigning access rights
No effect on Microsoft Project integration
Sending a task via e-mail
No effect on Microsoft Project integration
Creating reports and charts
No effect on Microsoft Project integration
Setting personal options for tasks
No effect on Microsoft Project integration
Task that was created in Microsoft Project has been read.
Task that was created in Microsoft Project has not been read. Unlike topics, the red flags in
the tree format do not lead you to unread items.
Subtask that was created in Microsoft Project has been read.
Subtask that was created in Microsoft Project has not been read. Unlike topics, the red flags in
the tree format do not lead you to unread items.
Task that was created in StarTeam (or that is no longer linked to a Microsoft Project task) has
been read.
Task that was created in StarTeam (or that is no longer linked to a Microsoft Project task).
Subtask that was created in StarTeam (or that is no longer linked to a Microsoft Project task)
has been read.
Subtask that was created in StarTeam (or that is no longer linked to a Microsoft Project task)
has not been read.
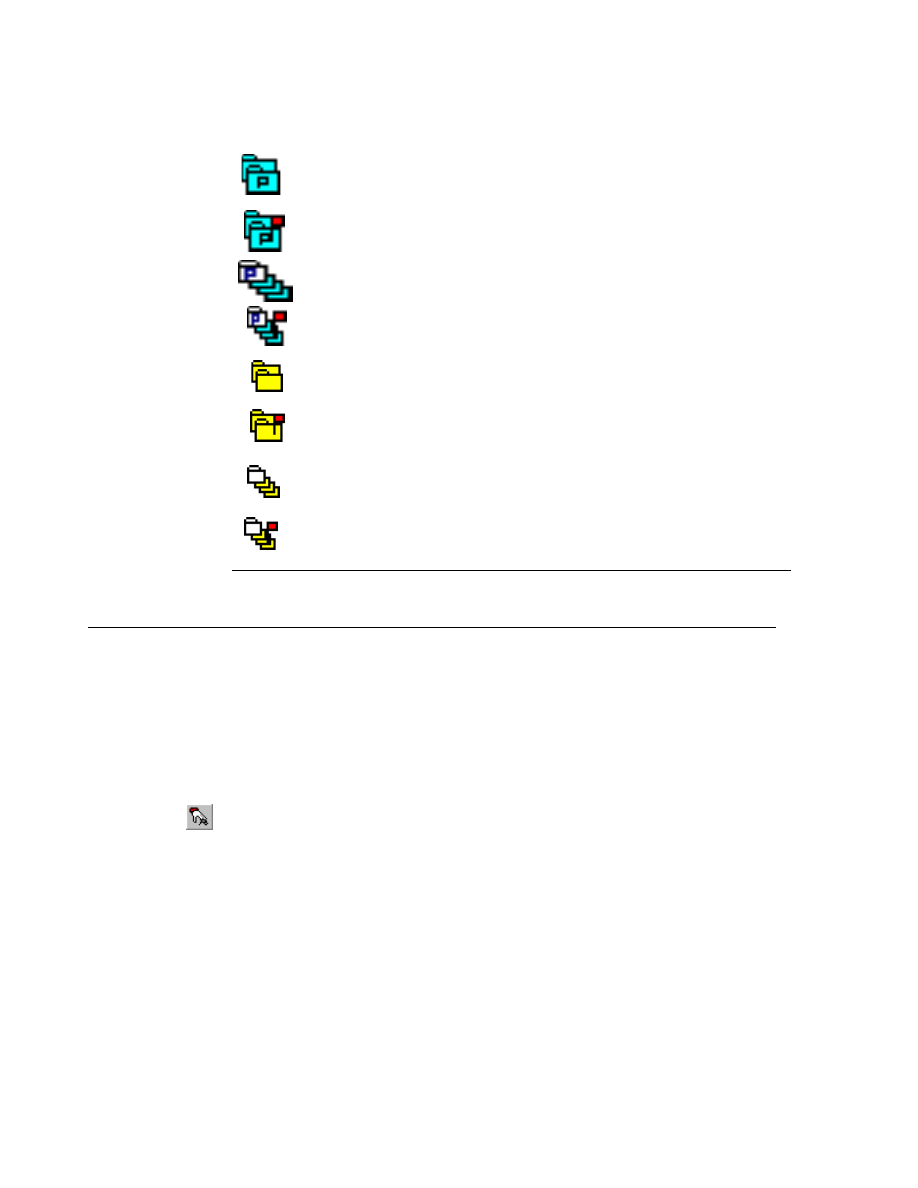
18
S t a r T e a m M i c r o s o f t P r o j e c t I n t e g r a t i o n U s e r ’ s G u i d e
A d d i n g W o r k t o T a s k s i n S t a r T e a m
Adding Work to Tasks in StarTeam
You can add work to a task or subtask, but you cannot add work to a task that has
subtasks. In Microsoft Project, a task that has subtasks is referred to as a summary
task.
To add work to a task or subtask:
1
Do one of the following:
■
Double-click the task. In the resulting Task Properties dialog, select the Work tab,
and click Add.
■
Select the task, and choose Task > Add Work from the menu bar.
■
Select the task, and click Add Work on the toolbar.
Task that was created in Microsoft Project has been read.
Task that was created in Microsoft Project has not been read. Unlike topics,
the red flags in the tree format do not lead you to unread items.
Subtask that was created in Microsoft Project has been read.
Subtask that was created in Microsoft Project has not been read. Unlike
topics, the red flags in the tree format do not lead you to unread items.
Task that was created in StarTeam (or that is no longer linked to a Microsoft
Project task) has been read.
Task that was created in StarTeam (or that is no longer linked to a Microsoft
Project task).
Subtask that was created in StarTeam (or that is no longer linked to a
Microsoft Project task) has been read.
Subtask that was created in StarTeam (or that is no longer linked to a
Microsoft Project task) has not been read.
Work
Add
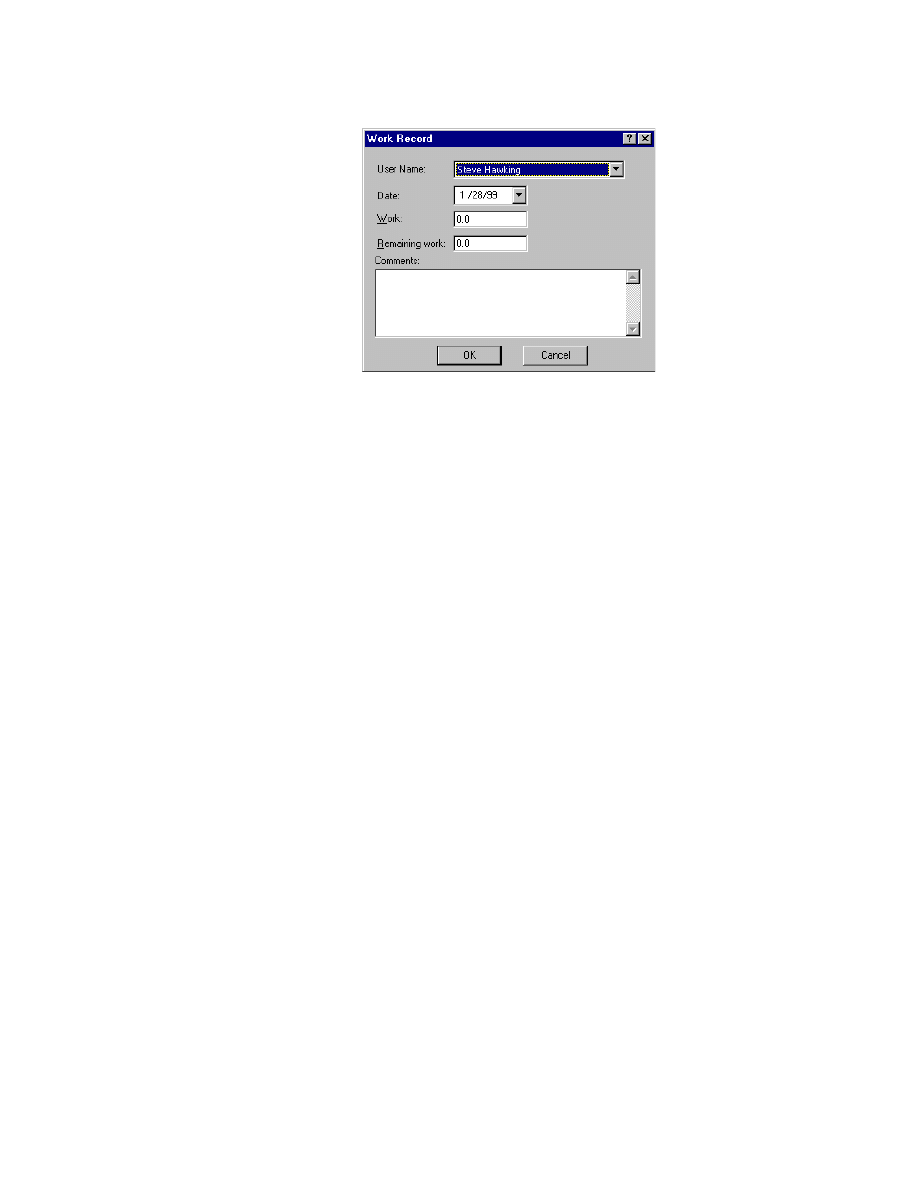
C h a p t e r 4 : U s i n g S t a r T e a m ’ s T a s k C o m p o n e n t
19
A d d i n g W o r k t o T a s k s i n S t a r T e a m
The Work Record dialog appears.
2
Select the team member’s name who is completing work for the task from the drop-
down list box.
3
Enter or select the date for the work record from the drop-down calendar.
4
In the Work text box, enter the number of hours you have worked on the task.
Note
When you export a task from Microsoft Project to StarTeam, StarTeam
automatically calculates the remaining work if the work added is entered by a
resource of this task.
Work is calculated in hours by StarTeam. Microsoft Project, by default, calculates work
in days. So, you may want to change your Microsoft Project settings to display the
duration field in hours to avoid discrepancies. For example, if you worked ten hours in
one day, StarTeam shows that you worked 10 hours in one day. Microsoft Project
would show that you worked 1.25 days.
1
In the Remaining Work text box, enter the number of hours it will take to complete
the work for the task.
2
(Optional) Enter any notes in the Comments field.
To edit a work record:
1
Select the Work tab.
2
Select the work record from the Work Records list.
3
Click Edit.
4
In the resulting Work Record dialog, edit any field, and click OK.
To delete a work record:
1
Select the Work tab.
2
Select the work record from the Work Records list.
3
Click Delete. The message “Delete Work Record?” appears.
4
Click Yes.
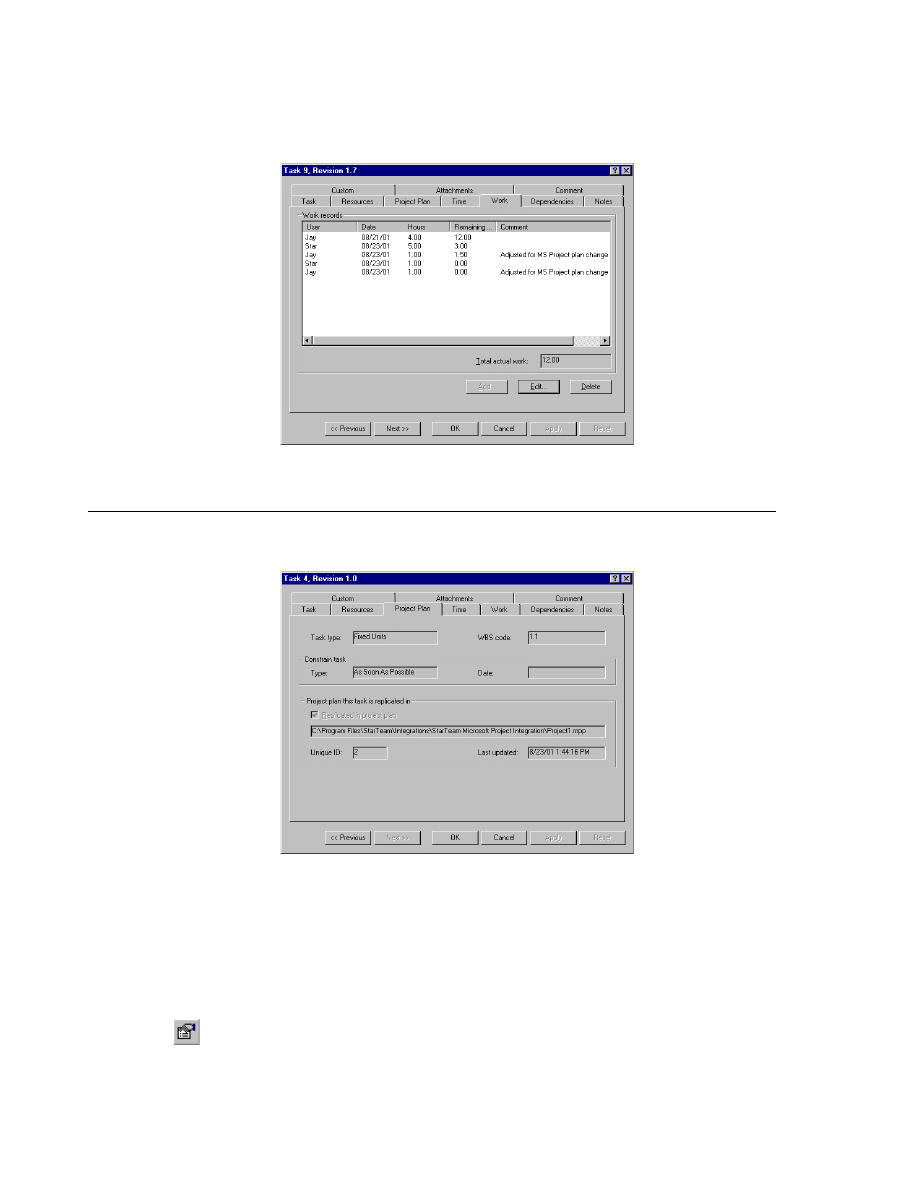
20
S t a r T e a m M i c r o s o f t P r o j e c t I n t e g r a t i o n U s e r ’ s G u i d e
R e v i e w i n g o r M o d i f y i n g T a s k P r o p e r t i e s i n S t a r T e a m
The following figure shows work records that were added by StarTeam users and
others that were created when the task was synchronized from Microsoft Project. The
latter work records contain the comment “Adjusted for MS Project plan change.”
Reviewing or Modifying Task Properties in StarTeam
Tasks that are exported from Microsoft Project have two additional property tabs:
Project Plan and Dependencies as shown in the following figure.
You can review all and edit some of the task properties provided you have security
privileges to do so. The typical user rarely does more than add work to a task, fill
custom fields, add revision comments, and indicate that the task needs attention to a
team leader or other team members. However, there are many properties that may be
of general interest.
To review or modify a task’s properties:
■
Do one of the following:
■
Double-click the task in the task list or task tree.
■
Select a task, and click Properties on the toolbar.
■
Select a task, and choose Properties from the Task menu or the pop-up menu.
Properties
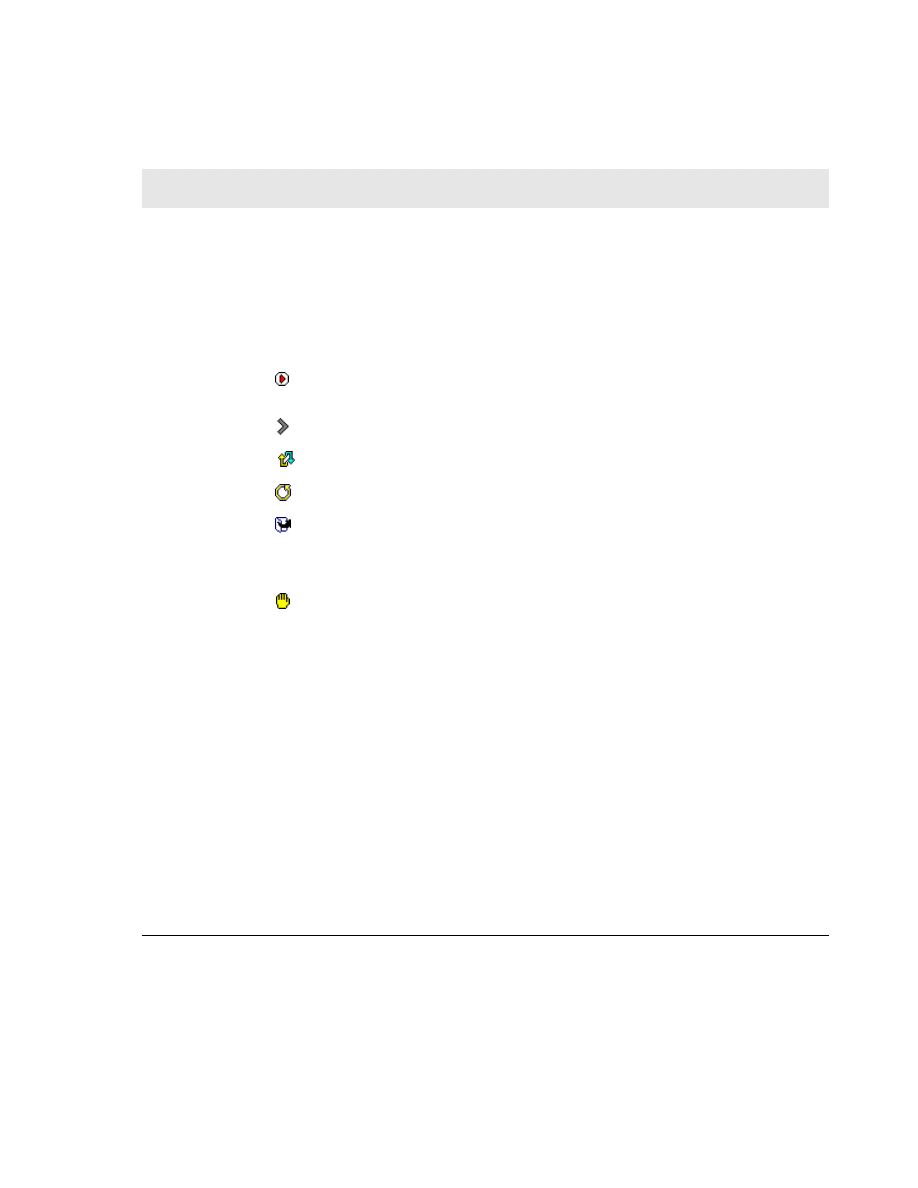
C h a p t e r 4 : U s i n g S t a r T e a m ’ s T a s k C o m p o n e n t
21
R e v i e w i n g o r M o d i f y i n g T a s k P r o p e r t i e s i n S t a r T e a m
The properties dialog displays ten tabs. The following tables explain each of the
fields on each tab and what you can and cannot edit.
Table 4.3
Task Tab
Property
Description
Maintained in
Microsoft Project
Editable by
You
Subtask of
Displays the name of this task’s parent. It is blank if the
task is the root of a task tree.
X
Name
Displays this task’s name.
X
Responsibility
Indicates which team member has final responsibility for
this task’s completion.
Initially set by the
Integration to the
user named as a
resource who has
the lowest User ID.
X
Status
Indicates where a task is in the process of completion. The
values for this field are:
Pending (the default): The task is waiting on the
completion or start of a predecessor task and cannot be
started. This is the default for new Tasks.
Ready to Start: This task may be started because all
predecessor tasks have been completed.
I
In Progress: This status value indicates that work
has been entered for this task.
Finished: The task has been finished according to the
team members working on the task.
Closed: The task has been completed to the
satisfaction of the team leader or task reviewer. Depending
on the policy of the team, users may be permitted to
change tasks to this status value instead of using the
intermediate Finished status value.
Hold: Although this task could have work performed
for it based on the state of its predecessor tasks, it has
been placed on hold due to other scheduling issues.
Although the
Integration sets a
task to In Progress
when work is
added or to
Finished when all
the work has been
completed,
StarTeam uses its
own statuses. This
gives you greater
flexibility in setting
a task’s true status.
X
Duration
When a task has no subtasks, this indicates the length of
time (in hours) that the task is expected to take. When a
task has subtasks, the duration equals the amount of time
from the start of the earliest subtask to the completion of
the latest subtask.
X
Milestone
Microsoft Project defines a milestone as a task of 0 length.
X
Priority
Indicates the relative priority of the task. For Microsoft
Project 98, the values are Highest, Very High, Higher, High,
Medium (the default), Low, Lower, Very Low, and Lowest.
For Microsoft Project 2000, 2002, and 2003, the range is 0
to 1000. In StarTeam, you see the word values rather than
the number values even if you are using Microsoft Project
2000, 2002, or 2003. The Integration interprets 0–9 from
Microsoft Project as Highest–Lowest.
X
Percent complete
A measurement of what percentage of the task is
completed.
X
Needs attention
A StarTeam check box and text box that enable you to alert
others that this task needs attention from others. Type
information about the problem in the text box.
X
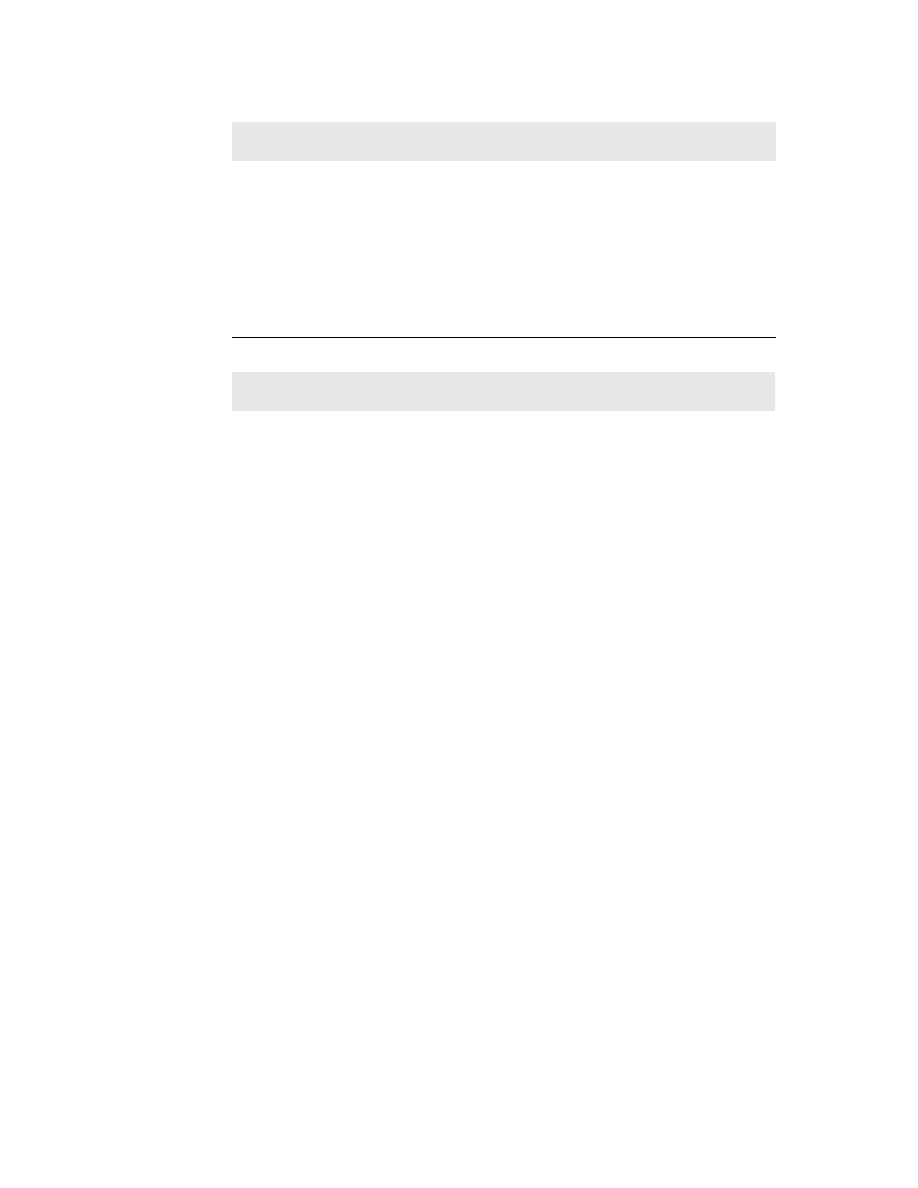
22
S t a r T e a m M i c r o s o f t P r o j e c t I n t e g r a t i o n U s e r ’ s G u i d e
R e v i e w i n g o r M o d i f y i n g T a s k P r o p e r t i e s i n S t a r T e a m
Table 4.4
Task Resources Tab
Property
Description
Maintained in
Microsoft Project
Editable by You
Task resource
assignments
You can add resources and the
Integration should add them to
the Microsoft Project task.
Removing them must be done
in Microsoft Project or the
integration will notice that a
resource is missing and add it.
If you add a resource in
Microsoft Project and then
synchronize the tasks, the
resource is added to the task in
StarTeam.
X
X
Borland
recommends
that you not edit
this field.
Table 4.5
Project Plan Tab
Property
Description
Maintained in
Microsoft Project
Editable by You
Task type
Task types are Fixed Duration,
Fixed Units, and Fixed Work.
See your Microsoft Project
documentation for details.
X
WBS code
A Work Breakdown Structure
code as defined in your
Microsoft Project
documentation.
X
Type (constraint)
Indicates how urgent a task is.
The possible values are As
Late As Possible, As Soon As
Possible (the default), Finish
No Earlier Than, Finish No
Later Than, Must Finish On,
Must Start On, Start No Earlier
Than, and Start No Later
Than.
X
Date (constraint)
The date that accompanies
any of the Type (constraint)
values, with the exception of
As Late As Possible and As
Soon As Possible.
X
Replicated in
project plan
This check box defaults to
selected and is disabled for all
tasks except the task at the
root of a task tree. The
purpose of this check box is to
enable you to delete a task
tree that has been deleted
from the Microsoft Project
(.mpp) file. The Integration
deletes subtasks for you, but
does not recognize when an
entire task tree has been
deleted. You should clear this
check box in this case or when
a connection to Microsoft
Project is no longer possible or
desired (for example, when the
.mpp file has been lost). Then
you can delete these tasks if
you want to.
X
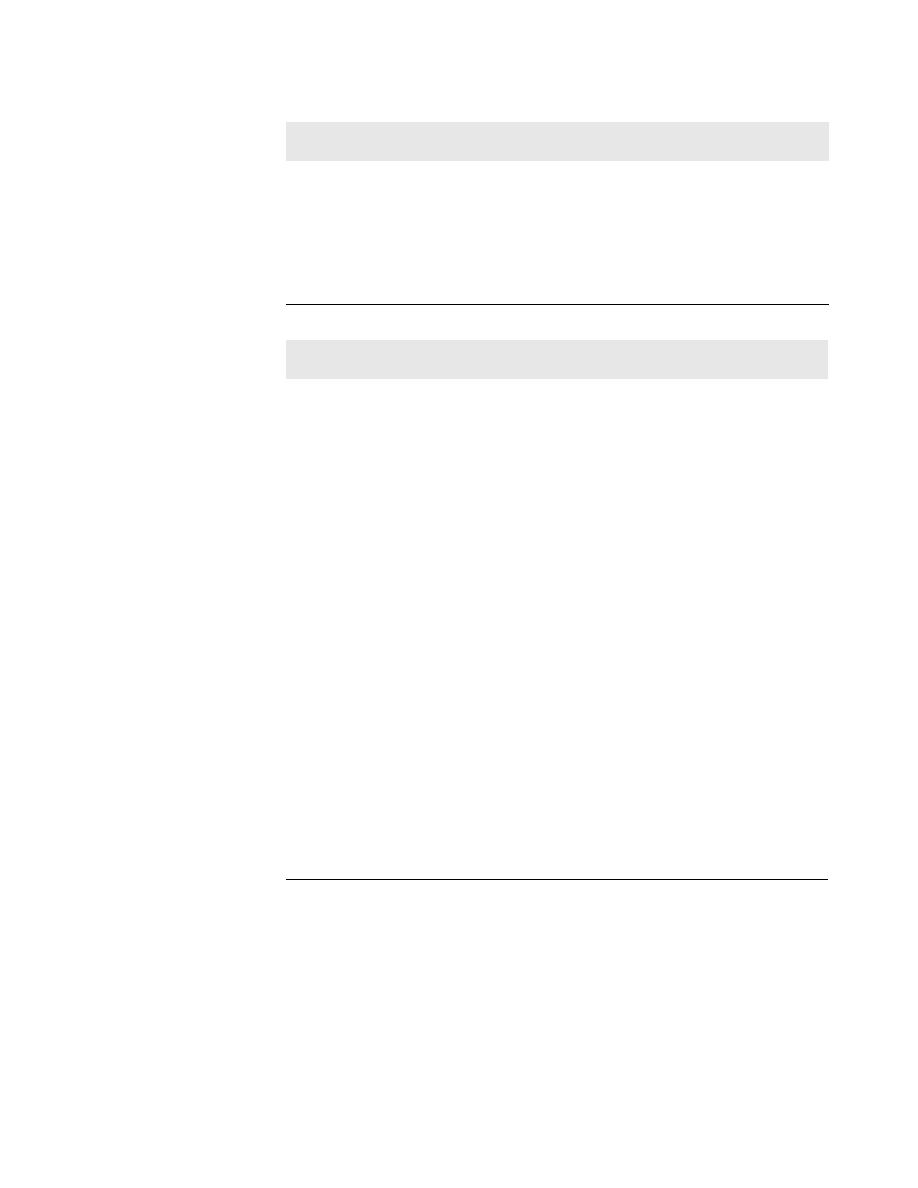
C h a p t e r 4 : U s i n g S t a r T e a m ’ s T a s k C o m p o n e n t
23
R e v i e w i n g o r M o d i f y i n g T a s k P r o p e r t i e s i n S t a r T e a m
Project plan path
The complete path to the
Microsoft Project (.mpp) file
from which these tasks were
exported.
X
Unique ID
The unique task ID generated
by Microsoft Project.
X
Last updated
The date and time at which this
task information was last
updated by the Integration.
X
Table 4.6
Time Tab
Property
Description
Maintained in
Microsoft Project
Editable by You
Start (planned)
The estimated start date for
this task.
X
Finish (planned)
The estimated start date for
this task.
X
Work (planned)
The estimated number of hours
for this task.
X
Start (actual)
The actual start date for this
task.
X
Finish (actual)
The actual finish date for this
task.
X
Work (actual)
The actual number of hours for
this task.
X
Start (variance)
The number of days between
the estimated and the actual
start date. When the estimated
start date has passed and the
task has not been started, this
field displays the number of
days from the estimated start
date to the present date.
X
Finish (variance)
The number of days between
the estimated and the actual
finish date.When the estimated
finish date has passed and the
task has not been finished, this
field displays the number of
days from the estimated finish
date to the present date.
X
Work (variance)
The difference between the
number of hours allowed for
the work and the number of
hours done.
X
Table 4.5
Project Plan Tab (continued)
Property
Description
Maintained in
Microsoft Project
Editable by You
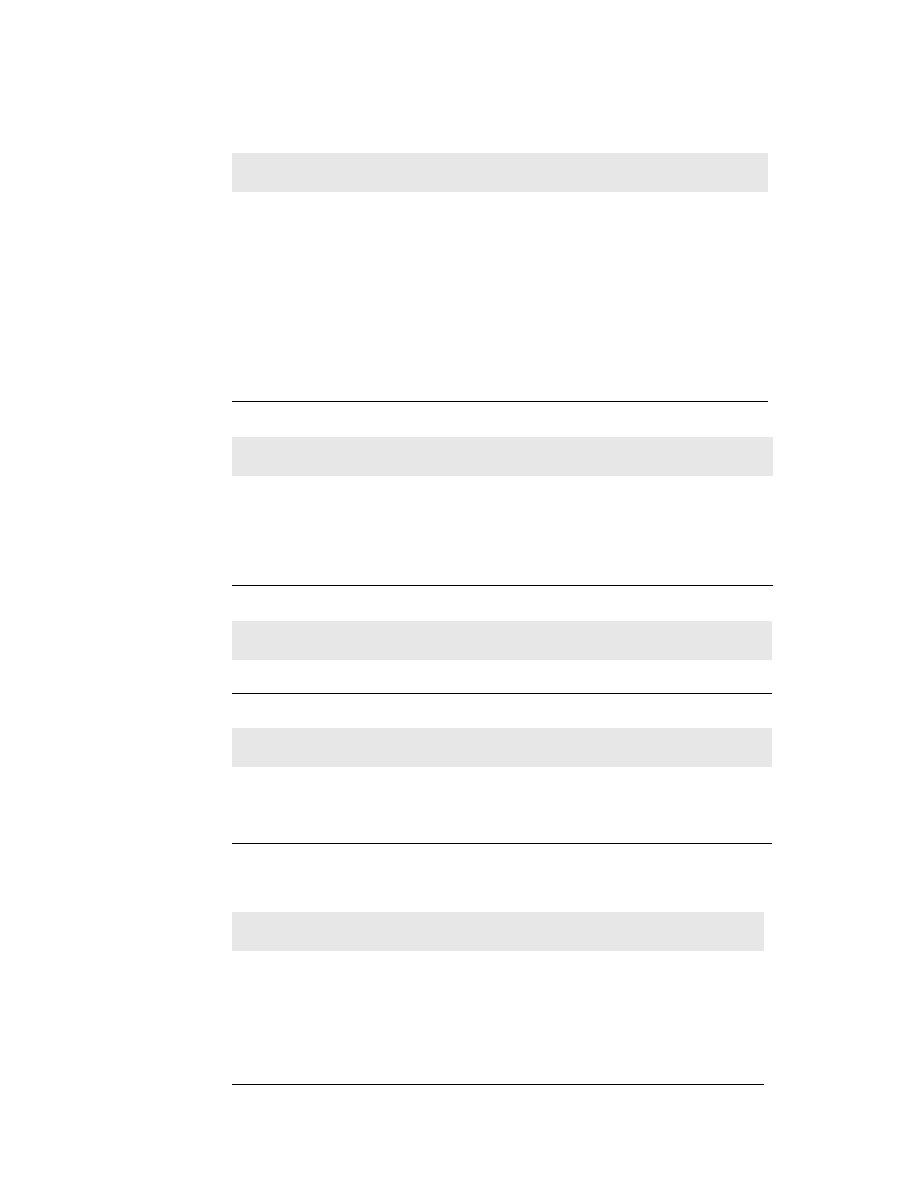
24
S t a r T e a m M i c r o s o f t P r o j e c t I n t e g r a t i o n U s e r ’ s G u i d e
R e v i e w i n g o r M o d i f y i n g T a s k P r o p e r t i e s i n S t a r T e a m
Table 4.7
Work Tab
Property
Description
Maintained in
Microsoft Project
Editable by You
Work records
List of work records added
from StarTeam or percent
completion added from
Microsoft Project. You can
click Add, Edit, or Delete to
change the list of work
records. See
to Tasks in StarTeam” on
page 18
for more
information.
X
X
Total actual work
Total number of hours
recorded in work records.
This is totaled by StarTeam
from the work records.
X
Table 4.8
Dependencies Tab
Property
Description
Maintained in
Microsoft Project
Editable by You
Predecessors
The list of tasks that must
be completed before this
task.
X
Successors
The list of tasks that depend
upon the current task before
then can be started or
completed.
X
Table 4.9
Notes Tab
Property
Description
Maintained in
Microsoft Project
Editable by You
Notes
The contents of the Notes
field in Microsoft Project.
X
Table 4.10
Custom Tab
Property
Description
Maintained in
Microsoft Project
Editable by You
Any number of
custom fields
created by your
team or
administrator
See the StarTeam User’s
Guide for more information.
X
Table 4.11
Attachments Tab
Property
Description
Maintained in
Microsoft Project
Editable by You
Attachments
You can add files as
attachments to this task by
clicking Add. You can also
remove a current attachment
by clicking Remove or save it
to a location on your
workstation using Save As.
See the StarTeam User’s
Guide for more information.
X
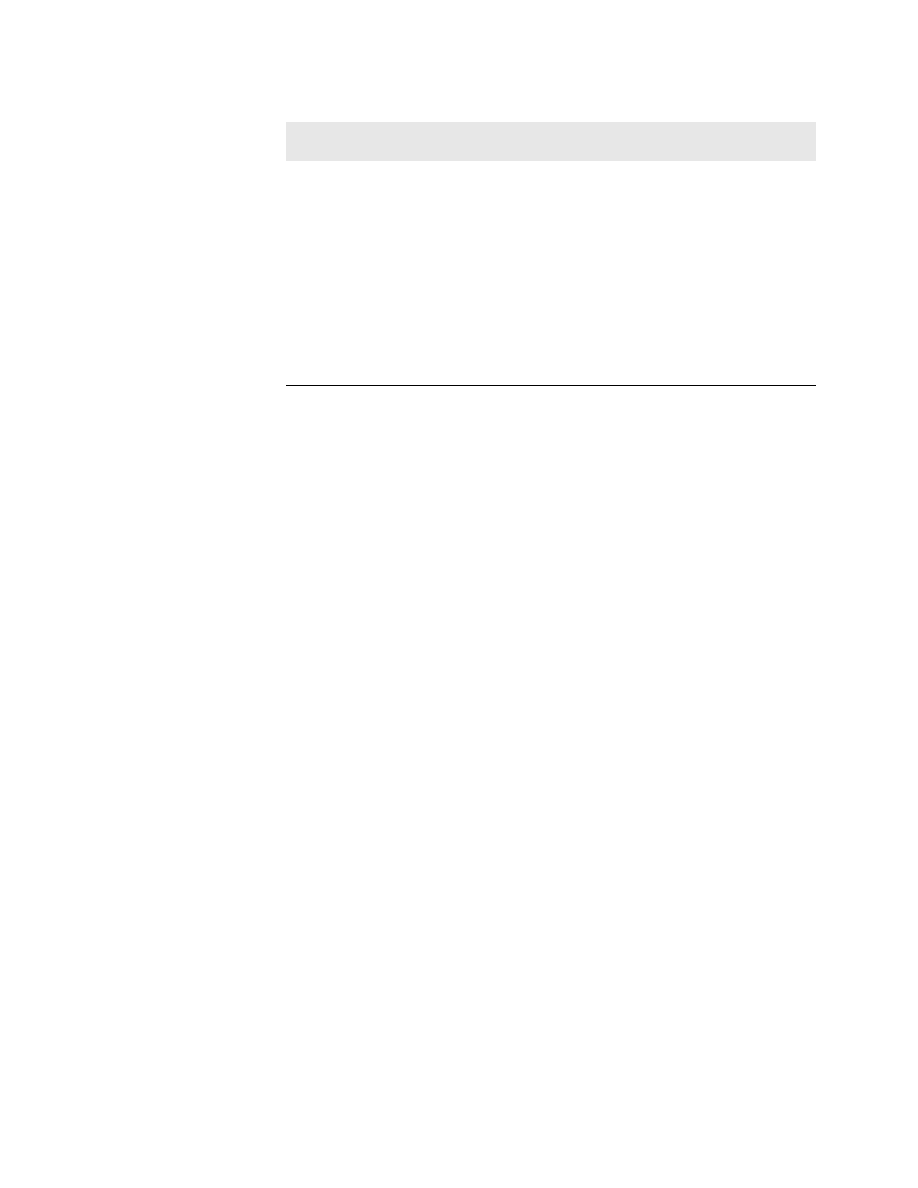
C h a p t e r 4 : U s i n g S t a r T e a m ’ s T a s k C o m p o n e n t
25
R e v i e w i n g o r M o d i f y i n g T a s k P r o p e r t i e s i n S t a r T e a m
Table 4.12
Comment Tab
Property
Description
Maintained in
Microsoft Project
Editable by You
Comment for this
revision
This displays the revision
comment for the revision you
are reviewing. Revision
comments come from
StarTeam team members.
This field is editable from the
History tab.
X
Comment for the
new revision
If you have modified at least
one of the other task
properties, StarTeam will
create a new revision of this
task when you click OK. It is
a good idea to explain in this
text box why you made your
edits, then click OK.
X
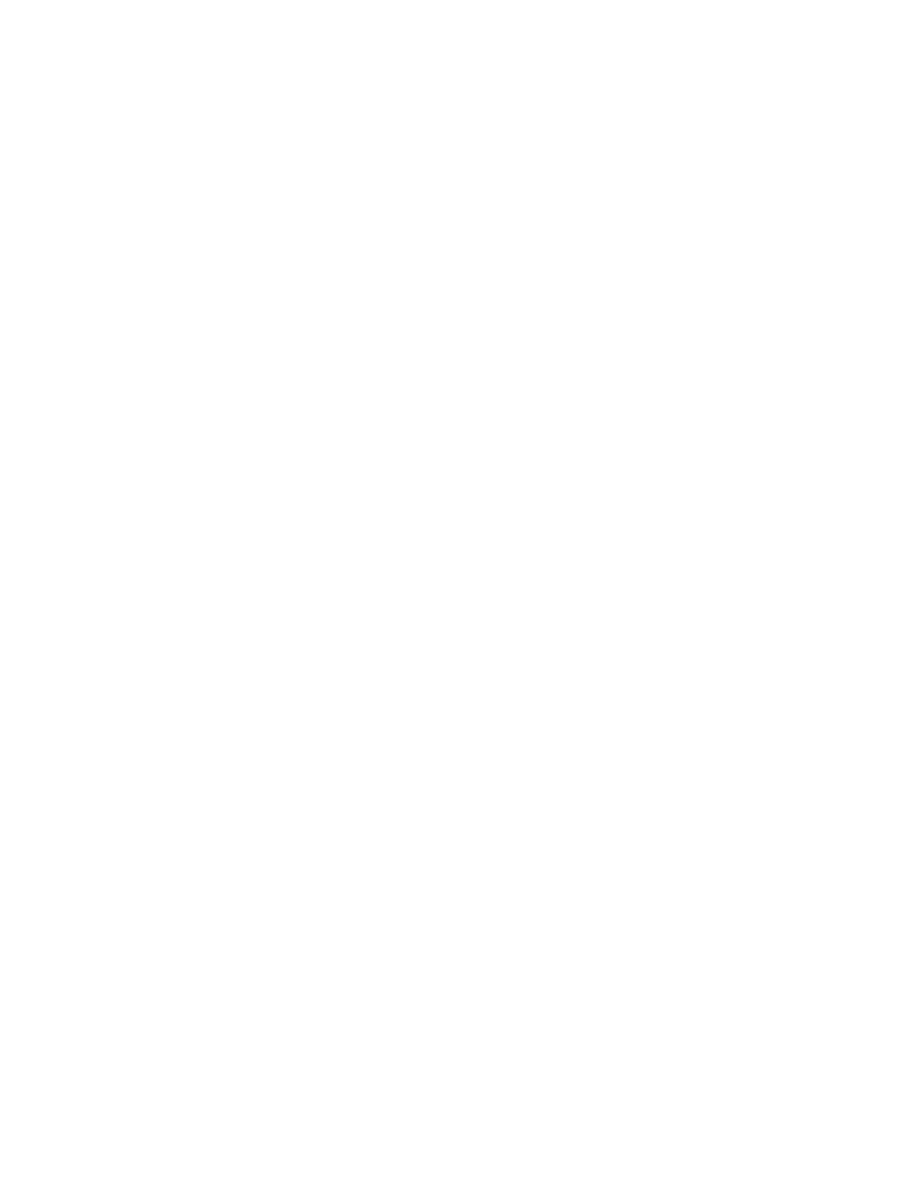
26
S t a r T e a m M i c r o s o f t P r o j e c t I n t e g r a t i o n U s e r ’ s G u i d e
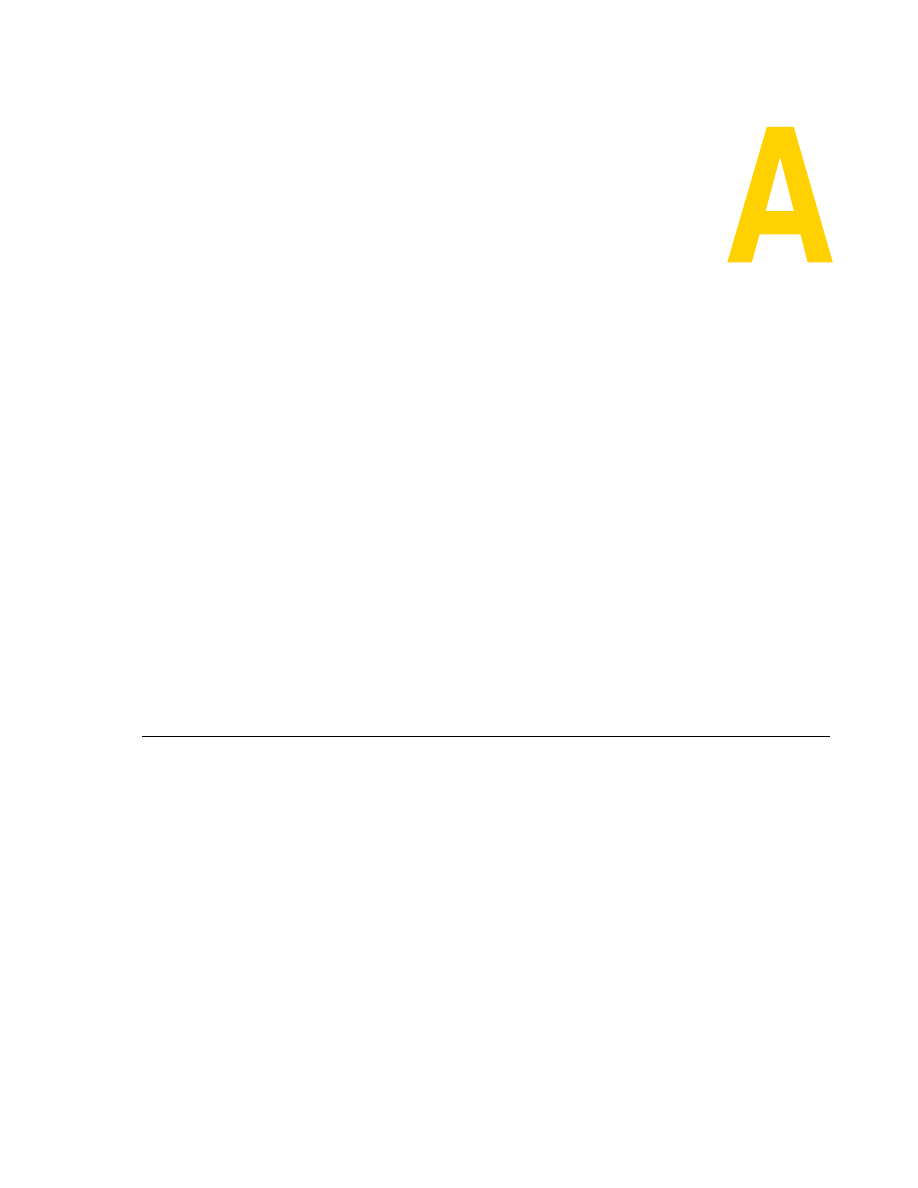
A p p e n d i x A : I n s t a l l i n g a n d S e t t i n g U p t h e I n t e g r a t i o n
27
A p p e n d i x
Appendix A
Installing and Setting Up the
Integration
The StarTeam Microsoft Project Integration works with Microsoft Project 2002 and
2003. It works with StarTeam Server 5.4 or later.
If you are a new user of this Integration, you must both install the Integration and set up
Microsoft Project to use the StarTeam.mpp file. See
“Installing the Integration” on
and
“Setting Up the Integration in Microsoft Project” on page 28
If you are a previous user of a much older version of this Integration, you must both
install the Integration and upgrade your StarTeam.mpp file. See
Integration Macros from Microsoft Project” on page 27
“Installing the Integration” on
, and
“Setting Up the Integration in Microsoft Project” on page 28
Removing Older Integration Macros from Microsoft Project
This section explains how to remove the older Integration macros from Microsoft
Project. This section is for previous users of the StarTeam Microsoft Project
Integration. This must be done prior to installing the new integration.
To upgrade Microsoft Project to use the latest Integration macros:
1
Run Microsoft Project.
2
In Microsoft Project 2003, you cannot run macros until you lower the security level.
To do this:
a
Select Tools > Options > Security.
b
Click the Macro Security button and change the security level to either Medium or
Low.\
c
Click OK.
3
Choose File > Open, and open the StarTeam.mpp file. This file is in the folder where
you installed StarTeam 5.3 (or earlier).
4
Choose Tools > Macro > Macros from the Microsoft Project menu bar. The Macros
dialog appears.
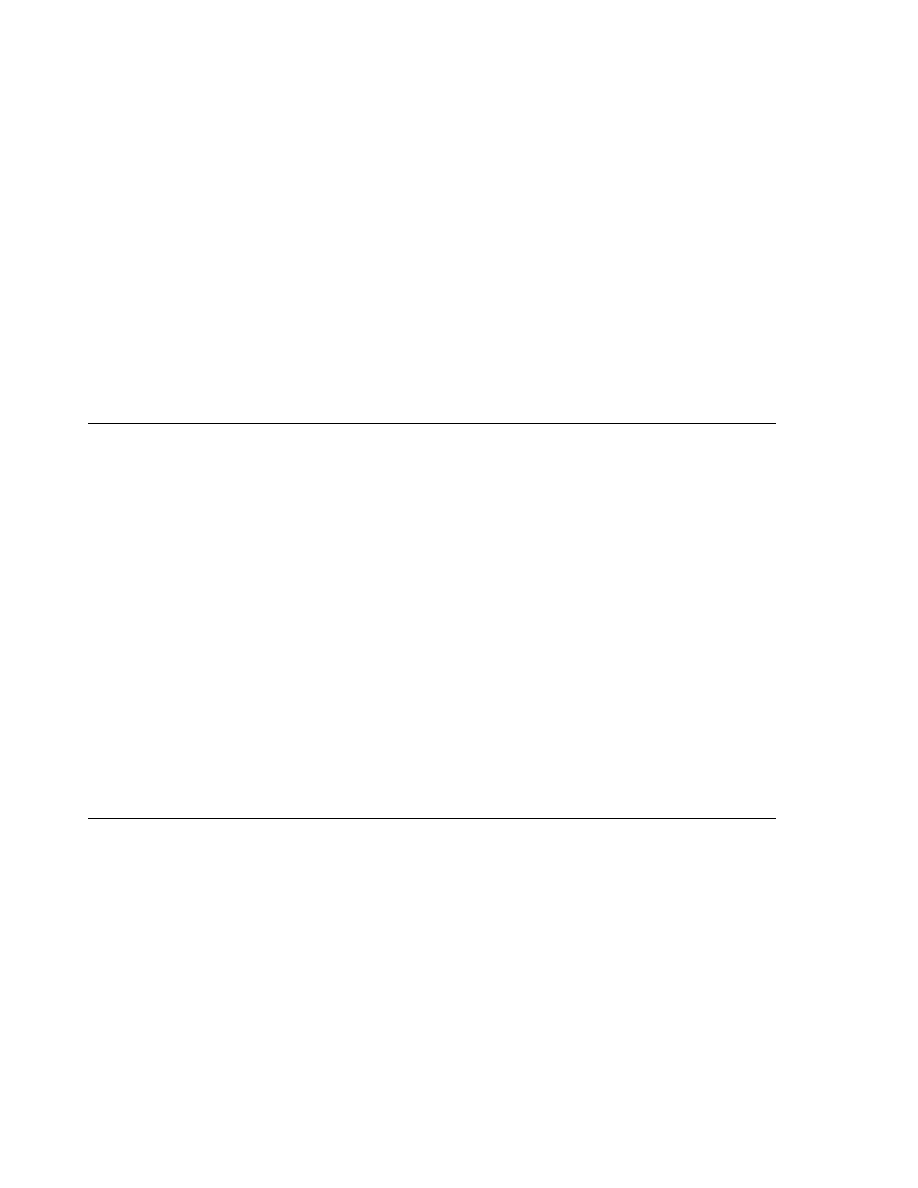
28
S t a r T e a m M i c r o s o f t P r o j e c t I n t e g r a t i o n U s e r ’ s G u i d e
I n s t a l l i n g t h e I n t e g r a t i o n
5
Select the macro named StarTeam.mpp!Uninstall, and click Run to remove
StarTeam as a menu item and remove the old Integration.
6
Close the StarTeam.mpp file.
7
In Microsoft Project 2003, return the security level to its previous setting:
a
Select Tools > Options > Security.
b
Click the Macro Security button and change the security level back to High.
c
Click OK.
8
Delete StarTeam.mpp from your workstation. It is in the folder where you installed
StarTeam (such as C:\Program Files\StarTeam xx).
9
Delete the StarTask.dll from your workstation. It is in the same folder as
StarTeam.mpp.
10
Uninstall the old version of the Integration.
Installing the Integration
Download the most recent copy of the Integration from the Borland web site at:
http://starteam.borland.com/starteamintegrations
The file that you download is a self-extracting executable that contains both the
installation files and documentation. The documentation can also be downloaded
separately.
To install the StarTeam Microsoft Project Integration:
1
Install Microsoft Project—if it has not already been installed.
2
Open the file that you downloaded for the StarTeam Microsoft Project Integration.
The installation is really two installations. You will install the StarTeam Runtime as
well as the StarTeam Microsoft Project Integration, unless your StarTeam Runtime
is already up-to-date.
3
Follow the directions on your screen.
After the files are installed, the Setup Complete dialog appears.
4
If you installed the StarTeam Runtime, you must decide whether to reboot now or
later. Select the appropriate option button, and click Finish.
Setting Up the Integration in Microsoft Project
This section explains how to set up Microsoft Project so that it can interoperate with
StarTeam. Basically, you open the StarTeam.mpp file that comes with the Integration
and run an installation macro stored in it. This places a StarTeam menu on the
Microsoft Project menu bar.
To integrate with Microsoft Project:
1
Run Microsoft Project.
2
In Microsoft Project 2003, you cannot run macros until you lower the security level.
To do this:
a
Select Tools > Options > Security.
b
Click the Macro Security button and change the security level to either Medium or
Low.
c
Click OK.
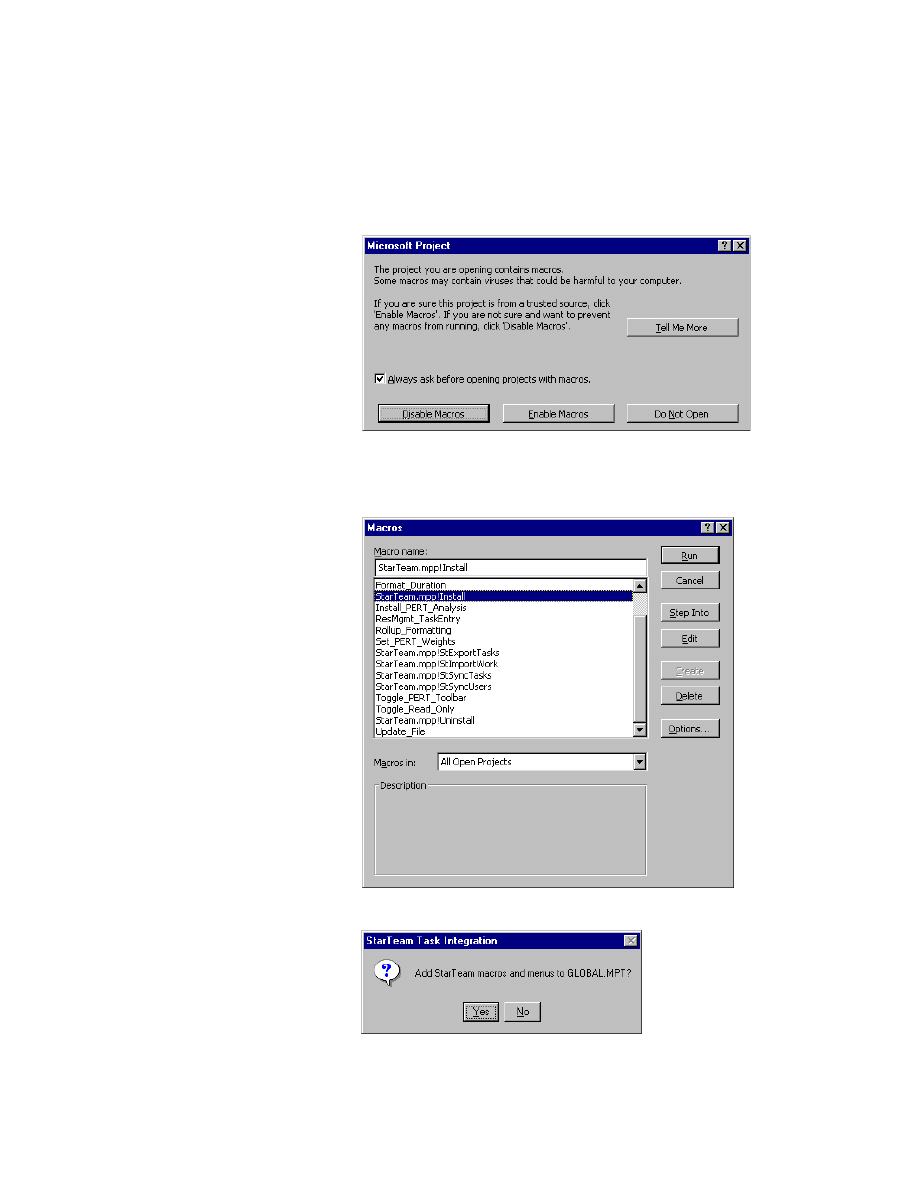
A p p e n d i x A : I n s t a l l i n g a n d S e t t i n g U p t h e I n t e g r a t i o n
29
S e t t i n g U p t h e I n t e g r a t i o n i n M i c r o s o f t P r o j e c t
3
Choose File > Open from the Microsoft Project menu bar.
4
Locate and open the StarTeam.mpp file.
The StarTeam.mpp file is located in the folder in which you installed the StarTeam
Microsoft Project Integration. This is usually C:\Program Files\StarTeam\
Integrations\StarTeam Microsoft Project Integration.
5
In the resulting Microsoft Project dialog, click Enable Macros.
6
Choose Tools > Macro > Macros from the Microsoft Project menu bar.
7
In the resulting Macros dialog, select StarTeam.mpp!Install from the Macros list, and
click Run.
8
In the resulting confirmation dialog, click Yes.
The StarTeam menu is added to the Microsoft Project menu bar (after the Help
menu).
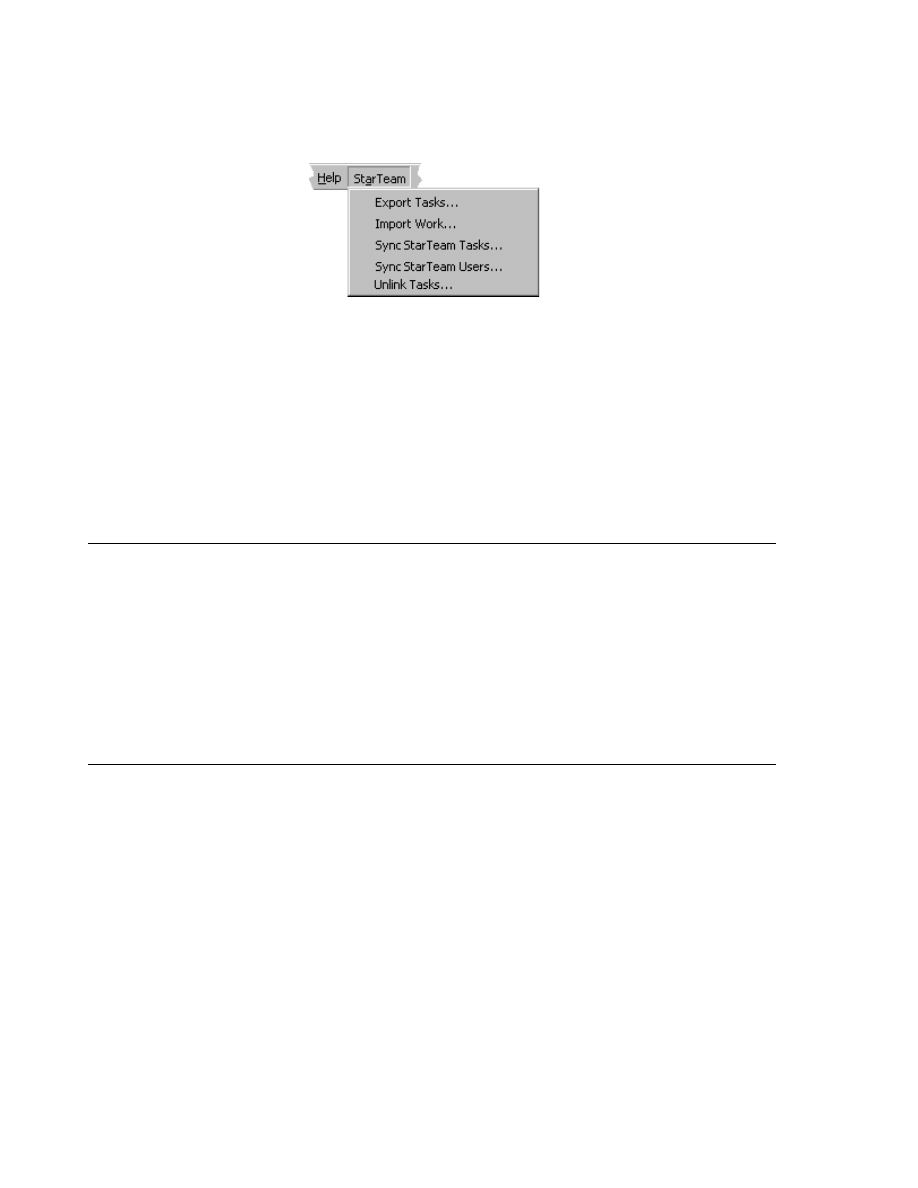
30
S t a r T e a m M i c r o s o f t P r o j e c t I n t e g r a t i o n U s e r ’ s G u i d e
U n i n s t a l l i n g t h e I n t e g r a t i o n
The following figure shows the complete menu. Under certain circumstances you
see only a partial menu. For example, initially, you see only the Sync StarTeam
Users command because you must do that operation first.
9
Choose File > Close to close the StarTeam.mpp file. Do not save changes to this
file, because it is a read-only file.
10
In Microsoft Project 2003, return the security level to its previous setting:
a
Select Tools > Options > Security.
b
Click the Macro Security button and change the security level back to High.
c
Click OK.
11
Open a new or existing Microsoft Project (.mpp) file of your own. See
“Synchronizing Users” on page 6
to start using the Integration effectively.
Uninstalling the Integration
Uninstalling the Integration removes a few files and changes the registry keys.
To uninstall StarTeam Microsoft Integration:
1
Run Microsoft Project and remove the macros used by the Integration. See
“Removing Older Integration Macros from Microsoft Project” on page 27
2
From the Windows Start menu, select Start > Programs > StarTeam > StarTeam
Microsoft Project Integration > Uninstall.
3
Follow the directions on the screen.
Identifying the StarTeam Runtime Version
If you have trouble with the Integration, customer support may have you check the
StarTeam Runtime version you are using.
To determine the StarTeam runtime version, do one of the following:
■
Open the starteamxx.jar file (for example, using WinZIP).
The archive now contains a text file whose name indicates the version and build
information.
■
Run the BuildNumber.vbs script that ships with the StarTeam. (You can double-click
it from Windows Explorer.) The version information displayed comes from a java
class implemented in the .jar file.
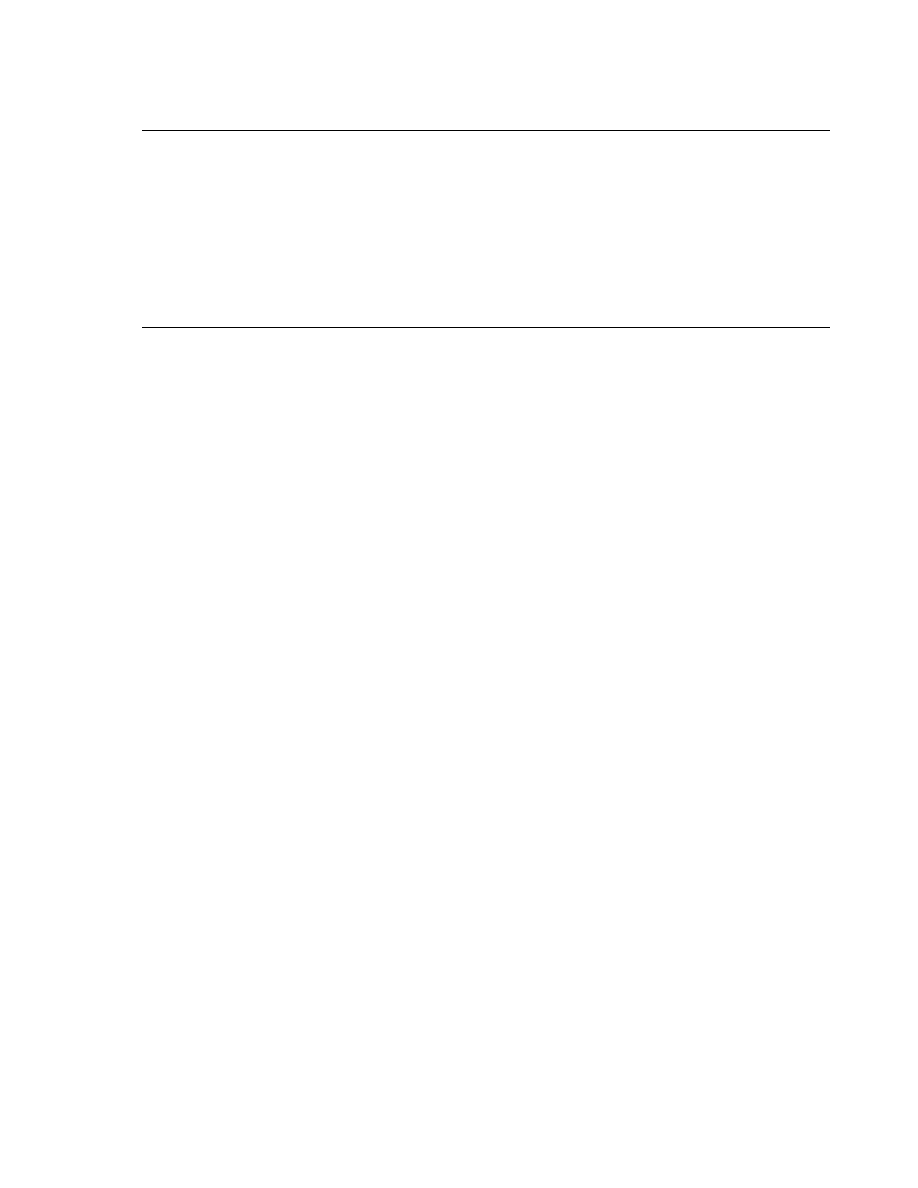
A p p e n d i x A : I n s t a l l i n g a n d S e t t i n g U p t h e I n t e g r a t i o n
31
I d e n t i f y i n g t h e I n t e g r a t i o n V e r s i o n
Identifying the Integration Version
1
Locate StarTask.dll in Windows Explorer.
The StarTask.dll file is located in the folder in which you installed the StarTeam
Microsoft Project Integration. This is usually C:\Program Files\StarTeam\
Integrations\StarTeam Microsoft Project Integration.
2
Right-click the file name and choose Properties from the pop-up menu.
3
Select the Version tab. The file version on this tab is the version of the Integration.
Understanding the Files
Several files are installed as part of this Integration. You may need to be aware of
some of them.
The name of the Integration executable is StarTask.dll. StarTask.log records runtime
errors from StarTask.dll.
User.pdf is the online manual that you can access from the Start menu. StarTask.hlp
and StarTask.cnt provide Microsoft help. When you use the commands on the
StarTeam menu inside Microsoft Project, each dialog has a Help button that accesses
this help.
StarTeam.mpp is a Microsoft Project file. It contains several macros that support the
Integration. For example, it contains the macros that add the StarTeam menu to and
remove it from Microsoft Project’s menu bar.
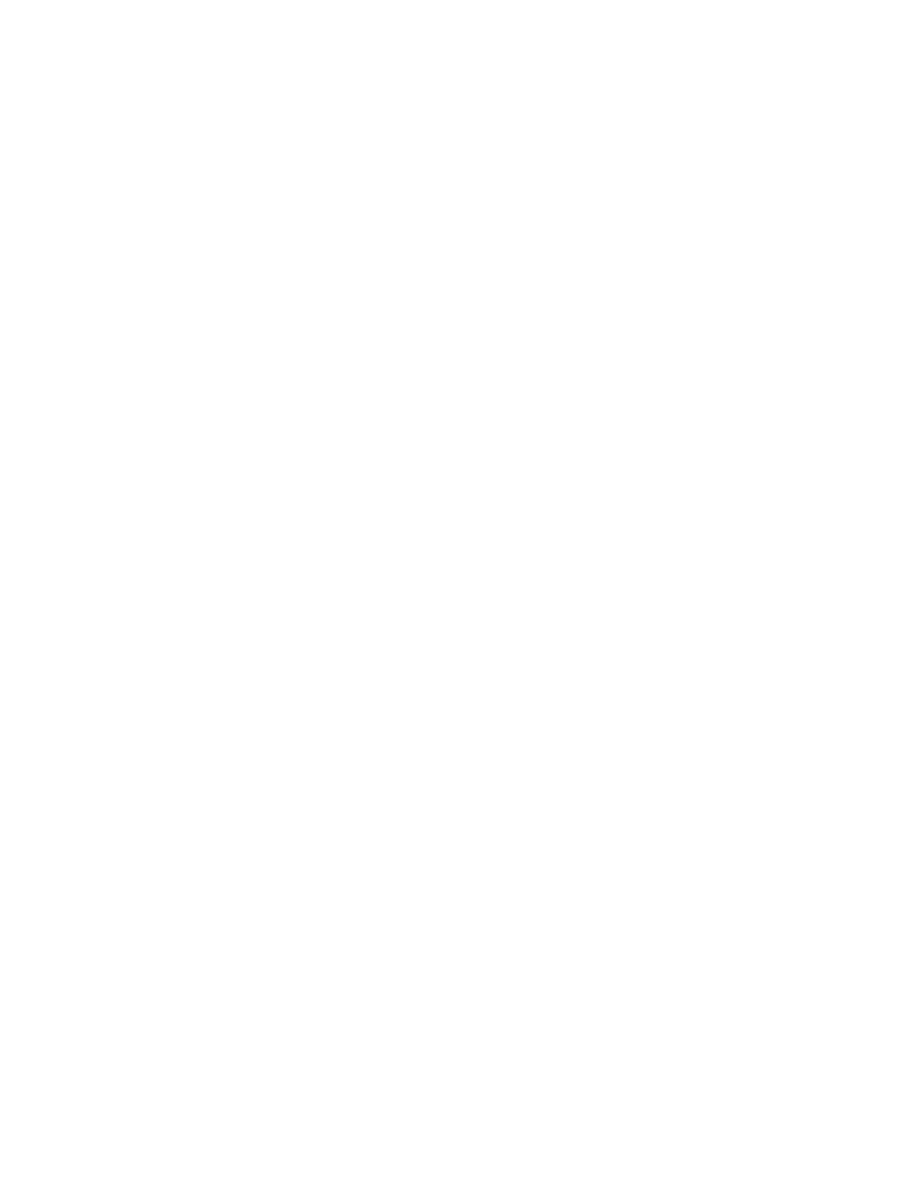
32
S t a r T e a m M i c r o s o f t P r o j e c t I n t e g r a t i o n U s e r ’ s G u i d e
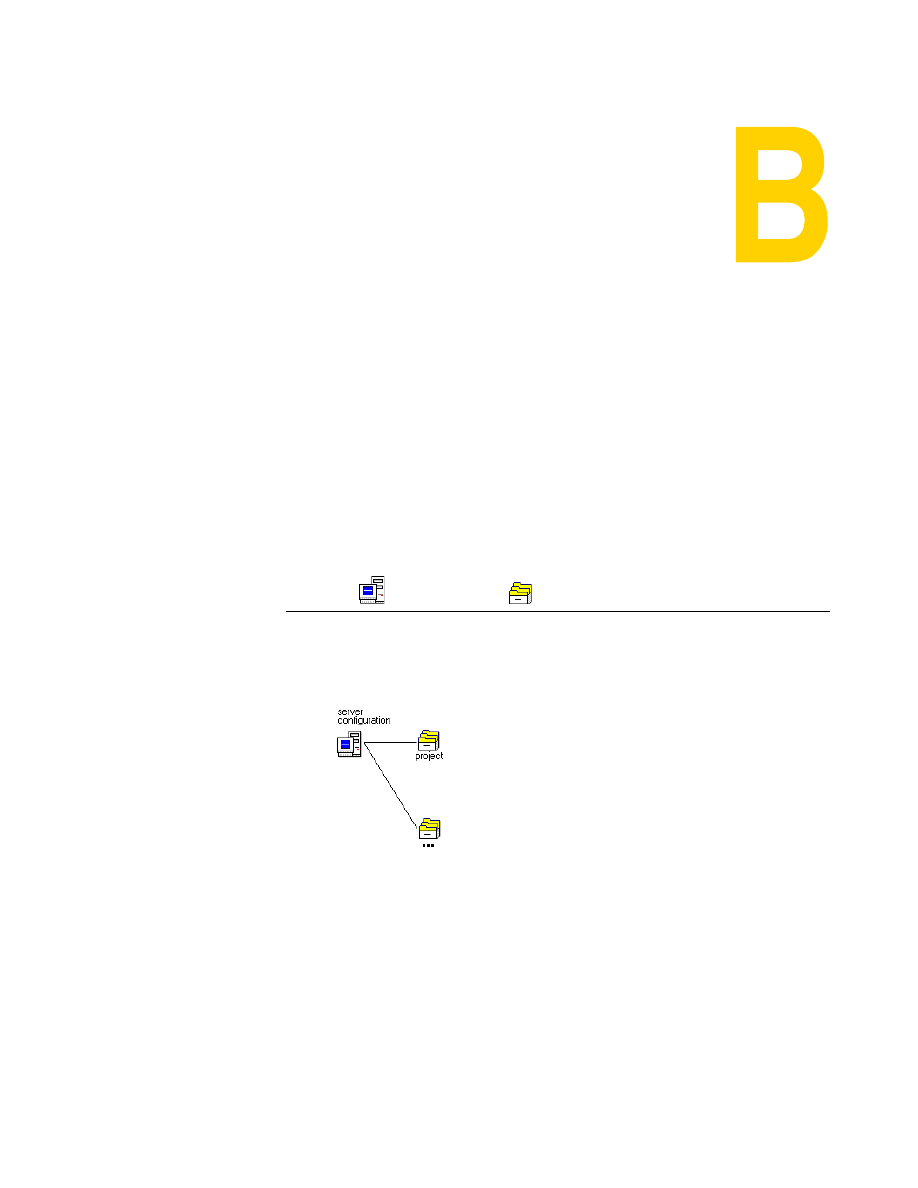
A p p e n d i x B : U n d e r s t a n d i n g S t a r T e a m a n d I t s T e r m i n o l o g y
33
A p p e n d i x
Appendix B
Understanding StarTeam and Its
Terminology
An instance of StarTeam Server controls the storage of your files. Each StarTeam
Server instance runs a server configuration. The following figures provides an overview
of the project structure controlled by an instance of StarTeam Server.
Servers
and Projects
The server/server configuration can manage any number of StarTeam projects. A
project is a way to group your files according to the purpose they serve. For example, a
project may be for all the files related to a software application created by your
company or all the files related to a component of that software application.
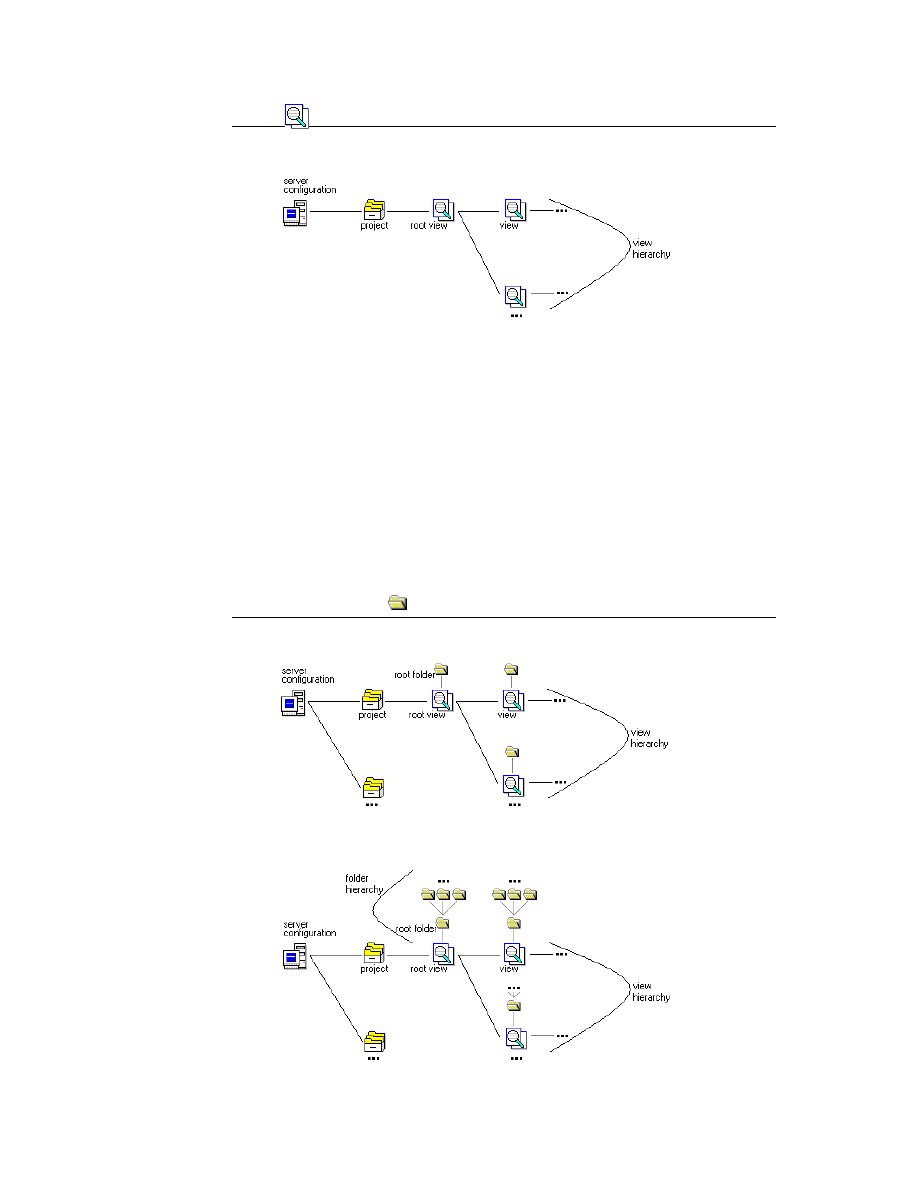
34
S t a r T e a m M i c r o s o f t P r o j e c t I n t e g r a t i o n U s e r ’ s G u i d e
U n d e r s t a n d i n g S t a r T e a m a n d I t s T e r m i n o l o g y
Views
Each project has one root view and any number of child views.
Your StarTeam administrator will use views to:
■
Provide access to only a subset of the files in a project. For example, a developer
may not need to be aware of files stored in that project for marketing purposes and a
market researcher might not need to be aware of the source code files. They can
both work on the same project, but in different views, each of which is a subset of a
the root view. Such views are called reference views.
■
Provide a branch for the project. For example, suppose the root (or main) view of a
project stores source code for Release 1.0 of a software application. After the
application is released, suppose that work on Release 2.0 continues in the root
view. An additional view might be necessary for a maintenance release, such as
Release 1.0 Service Pack 1. Branching views enable you to work on files with the
same names, despite the fact that they contain different code, because they reside
in different views. StarTeam enables you to merge such files when you need to.
StarTeam Folders
The root view and every child view has one StarTeam folder as its root folder.
A root folder can have any hierarchy of child folders. This is called the StarTeam folder
hierarchy.
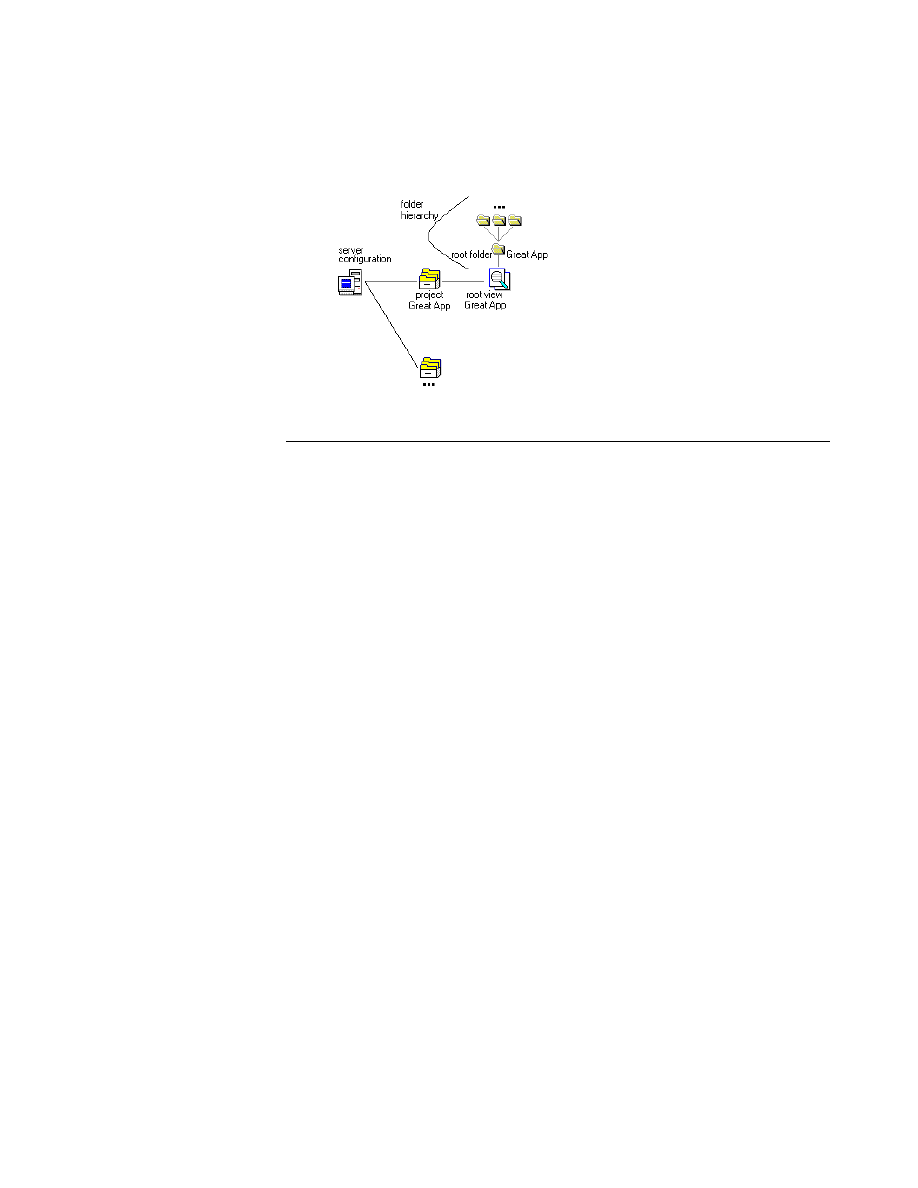
A p p e n d i x B : U n d e r s t a n d i n g S t a r T e a m a n d I t s T e r m i n o l o g y
35
U n d e r s t a n d i n g S t a r T e a m a n d I t s T e r m i n o l o g y
When you create a StarTeam project, its root view, and the root view’s root folder are
created automatically and given the same name as the project. For example, if the
project’s name is Great App, the root view’s name is initially Great App, and the root
folder’s name is initially Great App. You can change any of these names using
StarTeam (if you have the correct access rights).
Server Descriptions
Before you can use an instance of StarTeam Server, you must create a server
description that identifies that instance. The server description can have a name of
your choosing, but it must identify the computer on which the instance is running and
the endpoint used by the TCP/IP protocol to access the instance’s server configuration.
If your workstation has both StarTeam and an integration, both applications must use
the same server description for the same instance of the server. After the server
description is defined by either application, both can use it.
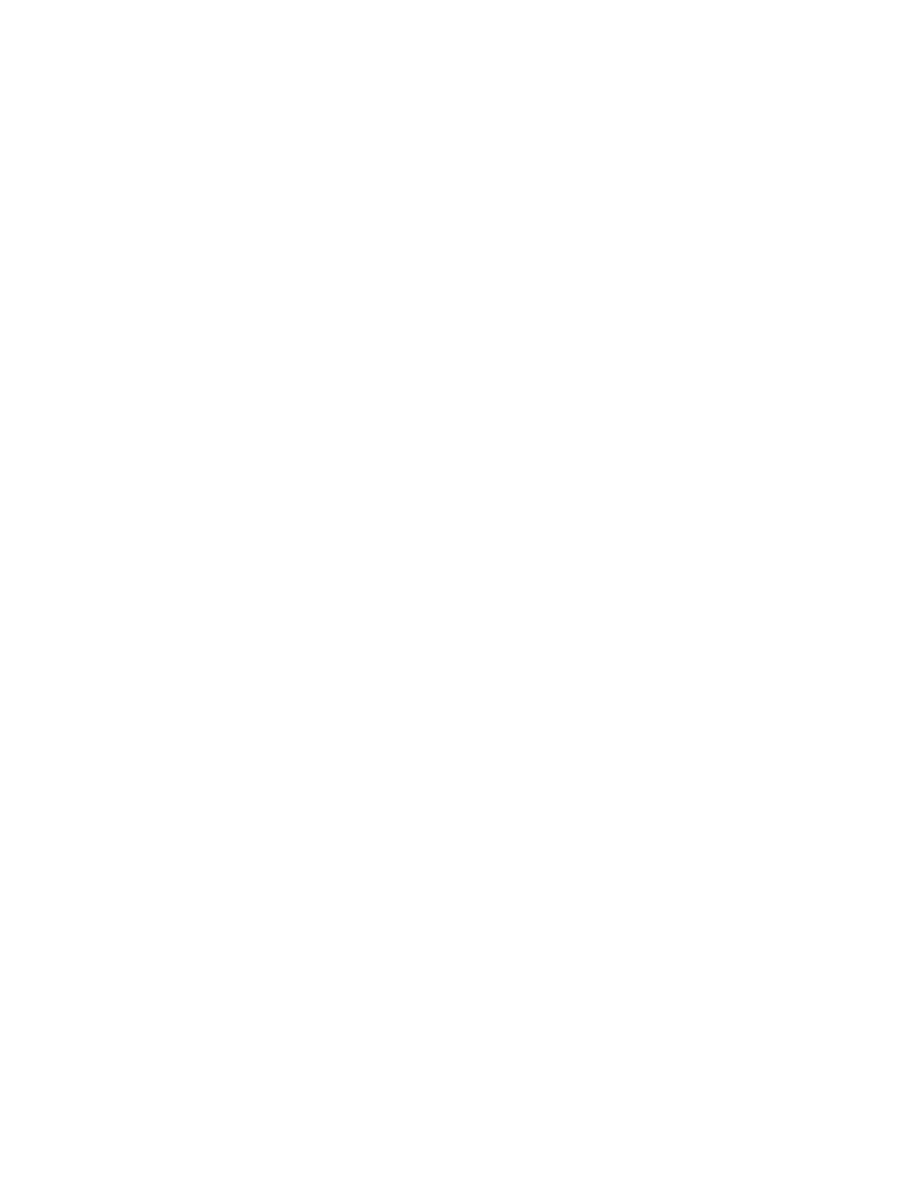
36
S t a r T e a m M i c r o s o f t P r o j e c t I n t e g r a t i o n U s e r ’ s G u i d e
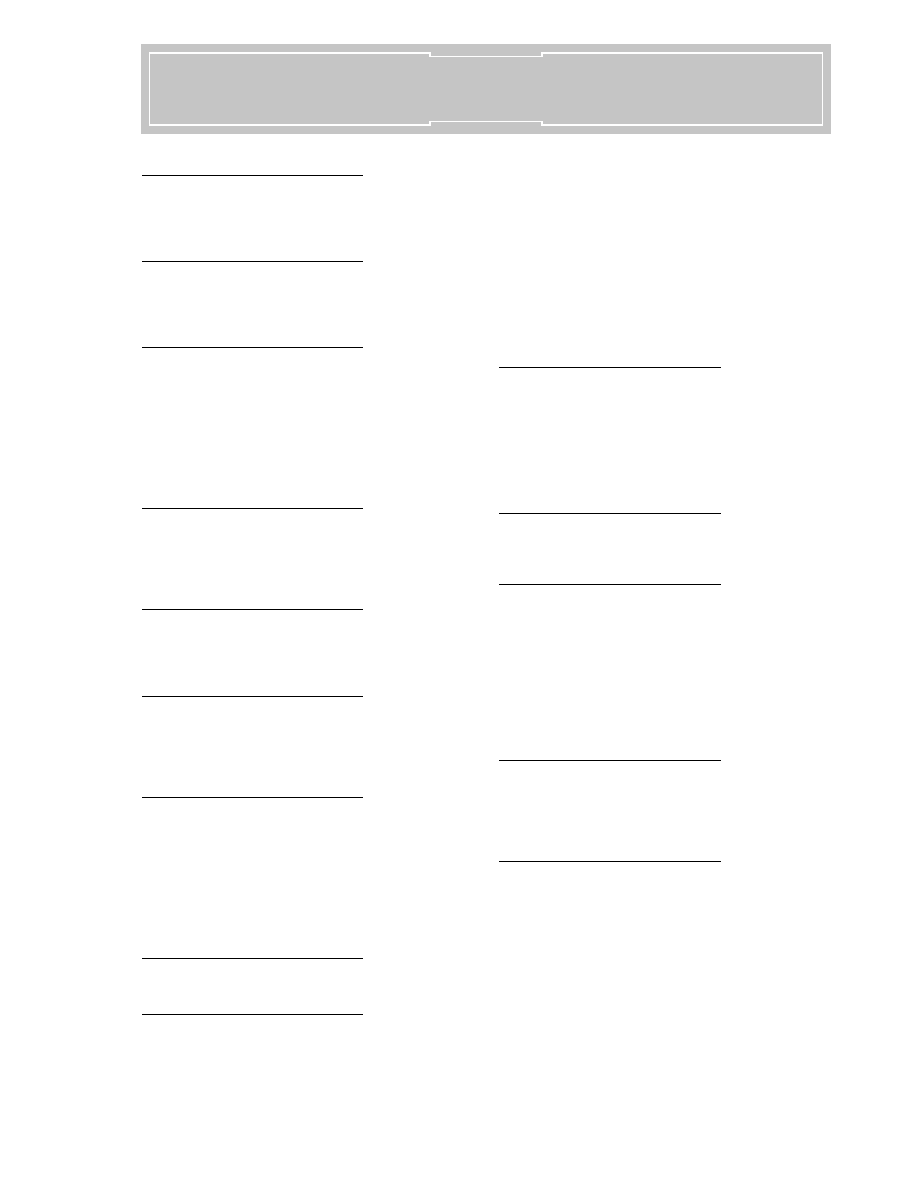
I n d e x
37
A
access rights in StarTeam 12
actual hours for tasks 23
adding servers 13
B
bold convention 2
bold tasks 17
brackets convention 2
C
conventions
bold 2
brackets 2
fixed-space type 2
italics 2
menu selections 2
vertical bars 2
creating work records for tasks 18
D
Date task property 22
deleting work records in tasks 18
developer support 1
Duration task property 21
E
editing work records in tasks 18
exported tasks, using 9
exporting Microsoft Project plans to StarTeam 7
F
fields used by the Integration 14
Finish task property 23
fixed-space type convention 2
folders, description of 34
I
importing work records for tasks 10
installing StarTeam Microsoft Project Integration 27
integrating
Microsoft Project tasks 1, 3
Microsoft Project with StarTeam 5
Integration, installing 27
interoperating tasks and Microsoft Project 16
italics convention 2
L
Last updated task property 23
M
managing tasks 5, 15
menu selections convention 2
Microsoft Project
exporting tasks to StarTeam 7
fields used by the Integration 14
importing work from StarTeam 10
integration 1, 3
integration with StarTeam 5
maintenance of StarTeam task properties 21
synchronizing StarTeam and Microsoft Project
users 6
synchronizing tasks with StarTeam 11
unlinking tasks 12
Microsoft Project integration operations 16
Milestone task property 21
modifying task properties 20
N
Name task property 21
Needs attention task property 21
Notes task property 24
Number1 field used by the Integration 14
Number2 field used by the Integration 14
Number3 field used by the Integration 14
Number4 field used by the Integration 14
O
operations performed by Microsoft Project
integration 16
P
Percent complete task property 21
planned hours for tasks 23
Predecessors task property 24
Priority task property 21
product support 1
Project plan path task property 23
project views, description of 34
projects, description of 33
properties of tasks 20
R
read tasks 17
Replicated in project plan task property 22
Responsibility field in StarTeam 9
Responsibility task property 21
S
server descriptions 35
importance in Microsoft Project 12
servers
square brackets convention 2
Start task property 23
StarTeam
access rights 12
Responsibility field 9
StarTeam folders, description of 34
StarTeam Microsoft Project Integration, installing 27
StarTeam Servers, adding 13
StarTeam tasks, understanding differences 9
Status task property 21
Index
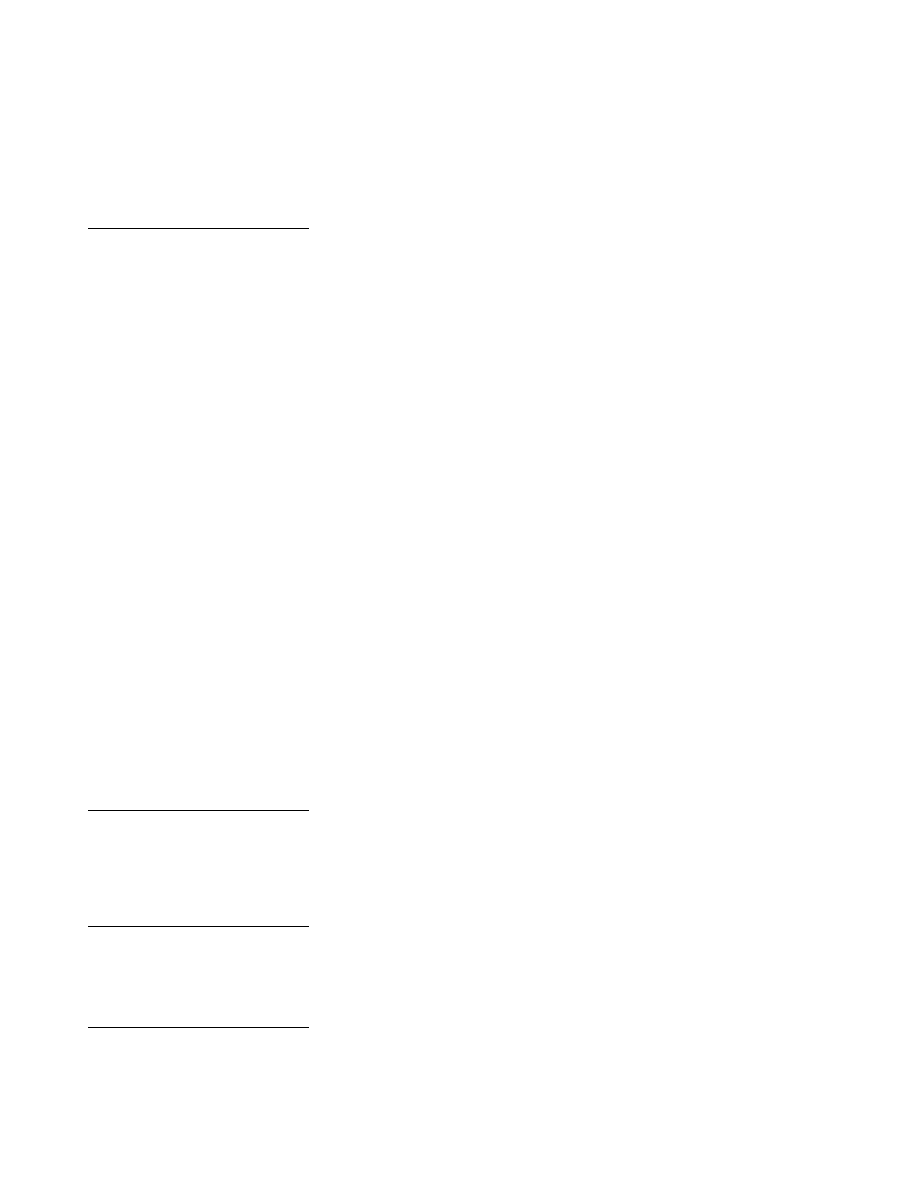
38
S t a r T e a m M i c r o s o f t P r o j e c t I n t e g r a t i o n U s e r ’ s G u i d e
Subtask of task property 21
Successors task property 24
support 1
synchronizing
StarTeam and Microsoft Project users 6
tasks 11
T
Task type task property 22
tasks
actual hours 23
care of exported tasks 9
disconnecting StarTeam tasks from Microsoft
Project control 12
exporting Microsoft Project plans to StarTeam 7
integrating with Microsoft Project 5
managing 5, 15
Microsoft Project integration 1, 3
operations performed by Microsoft Project 16
planned hours 23
properties 20
properties maintained by Microsoft Project 21
properties you can edit 21
read 17
server descriptions for Microsoft Project 12
synchronizing 11
synchronizing Microsoft Project and StarTeam 11
unlinking 12
unread 17
updating 11
variance 23
work records 18
work records imported by Microsoft Project 10
technical support 1
Text1 field used by the Integration 14
Text10 field used by the Integration 14
Text2 field used by the Integration 14
Text3 field used by the Integration 14
Text4 field used by the Integration 14
Text5 field used by the Integration 14
Text6 field used by the Integration 14
Total actual work task property 24
troubleshooting 14
Type task property 22
U
Unique ID task property 23
unlinking tasks 12
unread tasks 17
updating tasks 11
users, synchronizing 6
V
variance of tasks 23
vertical bars convention 2
viewing task properties 20
views, description of 34
W
WBS code task property 22
work records 18
imported by Microsoft Project 10
Work task property 23
Document Outline
- Microsoft Project Integration User’s Guide
- Contents
- Preface
- Introducing the StarTeam Microsoft Project Integration
- Using the Integration from Microsoft Project
- Using StarTeam’s Task Component
- Installing and Setting Up the Integration
- Understanding StarTeam and Its Terminology
- Index
- A
- B
- C
- D
- E
- F
- I
- L
- M
- N
- O
- P
- R
- S
- T
- U
- V
- W
Wyszukiwarka
Podobne podstrony:
03 vpuml integration guide
Unofficial Asterisk Pbx Integration Guide
Business 10 Minute Guide to Project Management
A KABBALISTIC GUIDE TO LUCID DREAMING AND ASTRAL PROJECTION
Tony Hawk Project 8 Guide(1) 2
Secret Guide to Instant Astral Projection
SI – Sensory Integration
Dzieci niewidome i ich edukacja w systemie integracyjnym
10 integracjaid 11290 ppt
Integracja europejska geneza i rozwoj
Kawa etapy integracji
Integrowanie wsparcia społecznego dziecka i rodziny zastępczej wyzwaniem
Historia europejskiej integracji
Modele integracji imigrantów
więcej podobnych podstron