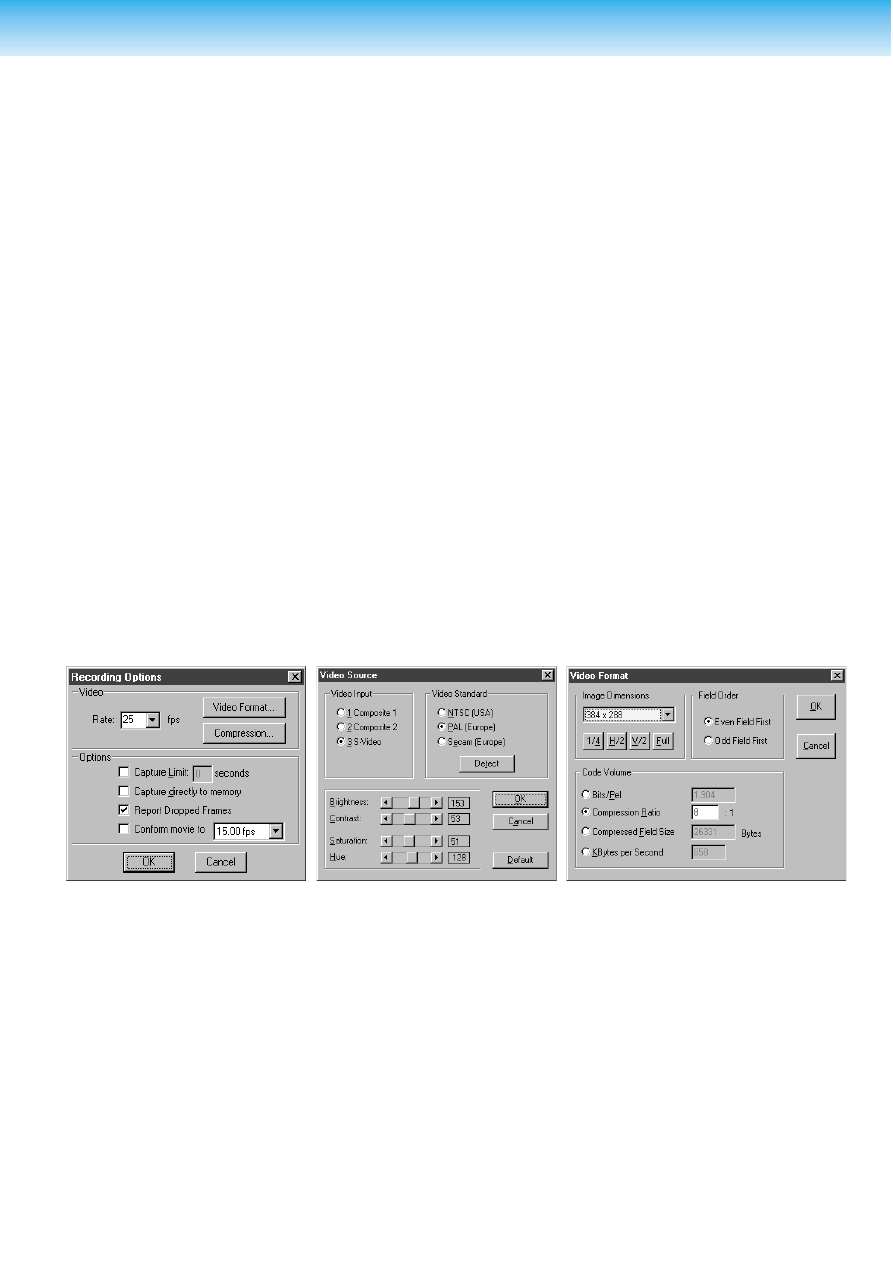
Wenn alle Szenen des Drehbuchs
abgedreht sind, kann die Schnittarbeit
beginnen. Alle Szenen, die im Schnitt
verwendet werden, müssen gescannt
werden. Dazu werden die Ausgänge
des Videorecorders oder Camcorders
mit den Eingängen der Schnittkarte ver-
bunden. Für das Schneiden benötigt
man ein spezielles Schnittprogramm
wie das in der folgenden Beschreibung
verwendete Programm “Premiere”.
Nach dem Start dieses Schnittpro-
gramms wählt man den Menüpunkt
”Aufnehmen” und startet den Videore-
korder. Vermutlich sehen Sie nun schon
den Videoinhalt am Computerbild-
schirm und eventuell zusätzlich am Kon-
trollmonitor. Falls nicht, ist wahrschein-
lich ein falscher Eingang angewählt,
den Sie in den Einstellmenüs auswählen
können. Die diversen Einstellmöglich-
keiten sind in Bild 1 erläutert. Bitte
beachten Sie, daß die Gestaltung der
Bildschirmmenüs von Schnittkarte zu
Schnittkarte unterschiedlich ist.
Im Fenster ”Video Source” kann man
den Eingang auswählen und die Farb-
norm einstellen. Die meisten Karten
können die Farbnorm selbständig
erkennen. Mit den Schiebereglern im
unteren Fensterbereich lassen sich Hel-
ligkeit, Kontrast, Farbsättigung und
Farbton regeln. Bevor Sie die voreinge-
stellten Werte verändern, müssen Sie
allerdings sicher sein, daß Computer-
bildschirm und eventuell Kontrollmoni-
tor richtig eingestellt sind. Häufig ist der
Bildeindruck beim Vergleich zwischen
dem Computerbildschirm und dem
Kontrollmonitor (einem Fernseher) recht
unterschiedlich. Wonach soll man sich
richten? Das hängt vom gewünschten
X-10 - 5/99 Elektor
EXTRA
———————————————————— PC-P
LUS
Nachdem wir im ersten Teil die Grundprinzipien der
Videobearbeitung am PC aufgezeigt haben, möchten
wir in diesem zweiten Teil die Vorgehensweise bei der
Bearbeitung der Videos am PC und die Möglichkeiten
preisgünstiger PC-Schnittsysteme erläutern. Dies tun wir
am Beispiel des verbreiteten Videoschnittprogramms
Premiere 5.0 von Adobe, das mit vielen Schnittkarten
geliefert wird. Aber auch Besitzer einer anderen Software
können von diesem Artikel profitieren, denn die
Funktionsweise der Schnittsoftware ist doch so ähnlich,
daß die auf Premiere bezogenen Erläuterungen leicht zu
übertragen sind.
Von Dr. Mar tin Seiwer t (Ecco Multimedia, Herzogenrath)
Videobearbeitung
am PC
Teil 2: Schnittsysteme im Detail
Bild 1. Einstellmenüs für das Scannen von Videos.
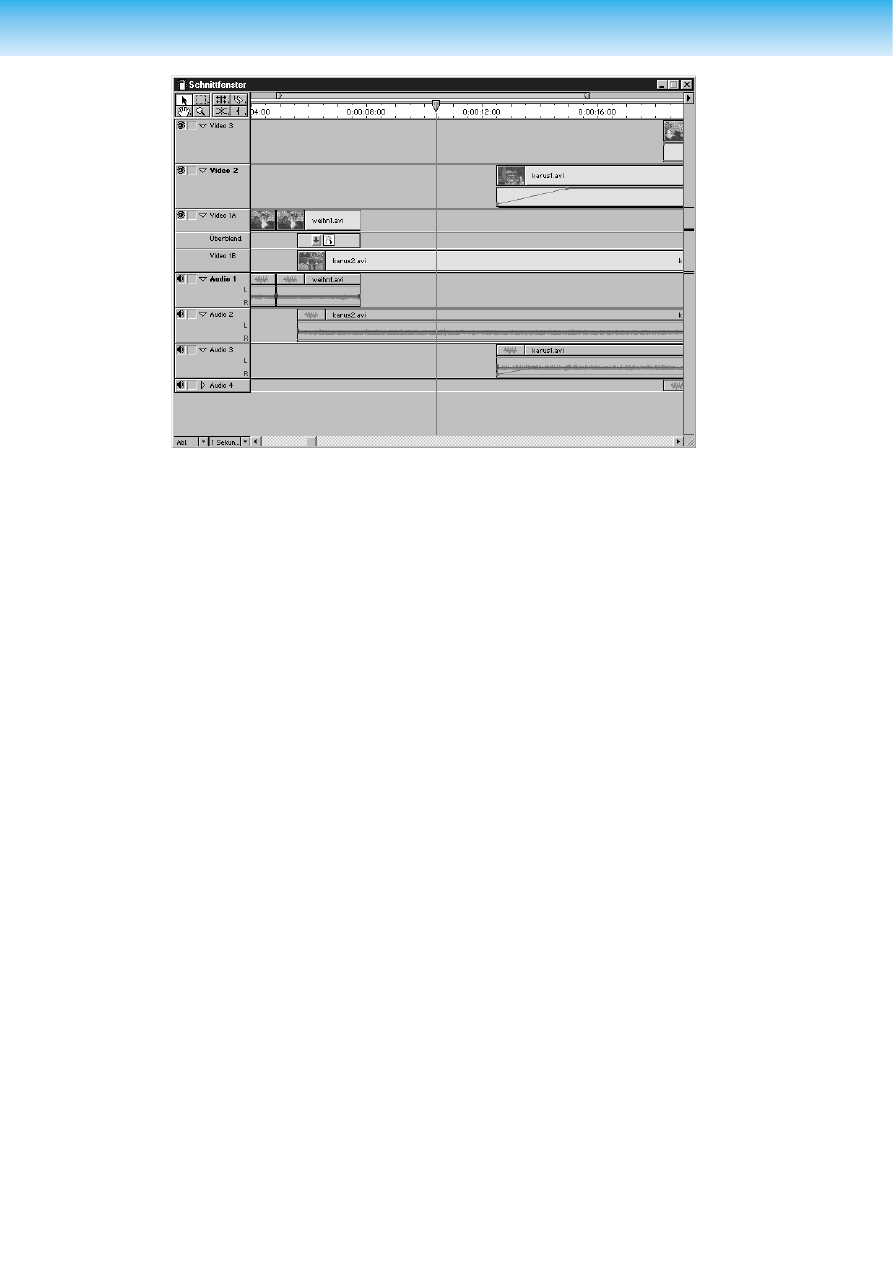
Endergebnis ab: Wenn Sie nach dem
Schnitt den Clip wieder auf Videoband
zurückspielen und auf Videokassetten
verbreiten möchten, richten Sie sich
nach dem Fernseher. Wenn Sie aber
den Clip als Computervideo z.B. für
eine Multimedia-Produktion verwenden
möchten, ist der Eindruck am Compu-
terbildschirm maßgebend.
Im Fenster ”Recording-Options” können
Sie das Aufnahmeformat und das Kom-
pressionsverhältnis bzw. die Datenrate
festlegen. Orientieren Sie sich dabei an
den Anforderungen des geplanten
Endprodukts. Für ein Computervideo
mit beispielsweise 320 x 240 Pixeln
genügt es, die Viertelauflösung von 384
x 288 Pixeln zu verwenden. Mit dem
Kompressionsverhältnis müssen Sie
einen Kompromiß zwischen Leistungs-
fähigkeit des PCs und der Bildqualität
eingehen. Je höher das Kompressions-
verhältnis, desto stärker die Qualitäts-
einbußen durch Kompressionsartefakte,
aber desto geringer die Datenrate und
damit die Anforderungen an Compu-
tersystem und Platte. Wenn Sie Ihr
System überfordern, merken Sie das an
zwei Dingen:
1. Nach dem Scannen meldet das
Schnittsystem ausgelassene Bilder
(engl.: dropped frames)
2. Beim Abspielen des gescannten
Videos ”ruckelt” das Video: Der Ton
läuft weiter, aber das Bild friert für
einen kurzen Augenblick ein.
Merkwürdigerweise ist mir bei zwei
Rechnern aufgefallen, daß die Wie-
dergabe kritischer ist als das Scannen.
Datenraten, die beim Scannen pro-
blemlos liefen, führten bei der Wieder-
gabe immer wieder zu Rucklern. Wenn
man später auf Videoband zurückspie-
len will, muß man unbedingt die Daten-
rate soweit reduzieren, daß die Wie-
dergabe ohne störendes Ruckeln
klappt, denn der Videorekorder zeich-
net das Ruckeln natürlich erbarmungs-
los auf. Für Computervideos spielen die
Ruckler keine Rolle, denn die Weiter-
bearbeitung geschieht nicht in Echtzeit.
Als letztes muß noch der Ton eingestellt
werden. Sie müssen wählen, ob Sie
überhaupt eine Tonspur wünschen und
wenn ja, in welcher Qualitätsstufe diese
aufgezeichnet werden soll. Den Auf-
nahmepegel regelt man — je nach
Schnittkarte — im Tonteil der Schnittkarte
oder mit der eingebauten Audiokarte.
Im letzteren Fall kann man irgendein
Audioprogramm verwenden, z.B. den
mit Windows gelieferten Audio-Rekorder.
Nach all diesen Einstellungen ist der
eigentliche Scanprozeß erfrischend
einfach. Videorekorder starten, Start-
knopf anklicken, der Scan läuft. Zum
Beenden mit der Maus klicken oder
ESC drücken. Nun wird der Scan in
einem Fenster geöffnet und kann kon-
trolliert und gespeichert werden.
Es ist übrigens nicht nötig, die genauen
In- und Outpunkte schon beim Scan-
nen zu treffen. Das geht später mit der
Software viel leichter. Allerdings sollten
Sie natürlich wegen des hohen Spei-
cherbedarfs auch nicht unnötig viel
Vor- und Nachlauf scannen.
Der Schnitt
Nach dem Scannen aller Szenen wer-
den diese im Projektfenster des Pro-
gramms gesammelt. Dies geschieht mit
der Importfunktion oder per Drag and
Drop. Das Fenster zeigt in einer Über-
sicht alle Szenen als Icon an. Von dort
aus kann man Szenen per Drag and
Drop in das Schnittfenster ziehen und
dem Drehbuch entsprechend anord-
nen. Das Fenster ist so gestaltet, daß
die Arbeitsschritte der traditionellen
Arbeitsweise mit Zelluloid und Schere
weitgehend gleichen. Mit einem Mes-
ser lassen sich die Filmstücke zer-
schneiden und mit der Maus beliebig
anordnen. Harte Schnitte werden also
einfach durch Aneinanderschieben der
Filmstücke im Schnittfenster realisiert.
Neben harten Schnitten werden Über-
blendungen am häufigsten eingesetzt.
Speziell zu diesem Zweck ist die erste
Videospur in die Unterspuren a und b
unterteilt. Die zu überblendenden Film-
stücke werden so auf Spur 1a und b
geschoben, daß sie sich für die Über-
blendungszeit überlappen (siehe auch
Bild 2). In dem Überblendungsfenster
stehen eine große Zahl vorprogram-
mierter Überbendungen zur Verfügung,
deren Wirkung mit einer kleinen Ani-
mation veranschaulicht wird. Man
braucht nur noch die gewünschte
Überblendung aus dem Überblen-
dungsfenster per Drag and Drop in das
Schnittfenster und dort in den Über-
lappbereich zwischen die Videospuren
1a und 1b zu schieben, und schon ist
der Übergang festgelegt. Neben den
PC-P
LUS
———————————————————
Elektor
EXTRA
X-11 - 5/99
Bild 2. Das Schnittfenster des Programms Premiere 5.0.
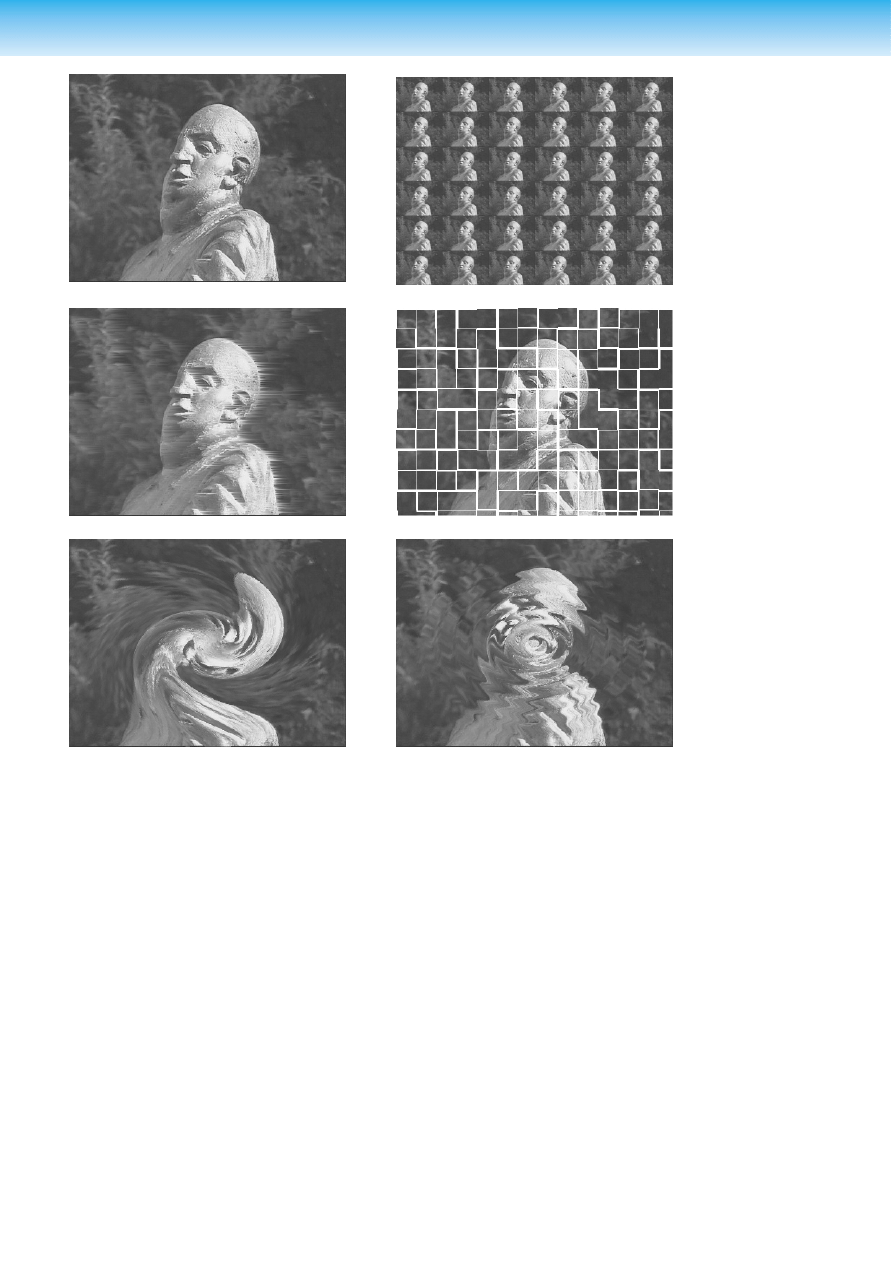
klassischen Überblendungen ”weiche
Blende” und ”additive Blende” stehen
Wischbewegungen (Wipes) in diversen
Richtungen, in Streifen und kreisförmig
zur Verfügung. Ferner gibt es eine Reihe
hübscher digitaler Übergänge: Umblät-
tern einer Buchseite, Überblenden in
kleinen Rechtecken, Hereinwirbeln des
neuen Bildes u.v.m. Wer genügend
Geduld mitbringt, kann sogar eigene
Übergänge mit dem Übergangs-Kon-
struktionsset entwerfen.
Um die Wirkung der Überblendung zu
kontrollieren, klickt man mit der Maus
auf die Zeitleiste oben im Schnittfenster
und drückt dabei die ALT-Taste. Dar-
aufhin wird der angeklickte Zeitpunkt
des Films im Betrachterfenster ange-
zeigt. Durch Hin- und Herschieben der
Maus bekommt einen Eindruck, wie
der Übergang wirkt. Noch besser kann
man die Wirkung des Übergangs
beurteilen, wenn man ihn in der Vor-
schau betrachtet. Dazu muß Premiere
allerdings den Effekt erst für einen ein-
stellbaren Zeitbereich berechnen. Die
Renderzeiten hängen natürlich stark
von der Rechnerleistung, der Schnitt-
karte und den Voreinstellungen ab;
typische Werte sind das 10 bis 60fache
der Dauer des Vorschaubereichs.
Danach bekommt man den Übergang
in Echtzeit zu sehen.
Filter
Unter dem Begriff ”Filter” werden alle
Beeinflussungsmöglichkeiten zusam-
mengefaßt, die ein einzelnes Filmstück
betreffen. Klassische Filter sind:
Korrektur von Helligkeit, Kontrast,
Farbsättigung, Farbton
Weich- und Scharfzeichnen
Glätten
in Schwarz-Weiß
umwandeln
Spiegeln.
Weitere Filter sind aus
Fotobearbeitungspro-
grammen bekannt:
Solarisation
Relief
Linsenverzerrungen,
Linsenreflexe
Kräuseln
Kristallisieren
Mosaik
um nur die wichtigsten zu
nennen. Im Gegensatz
zur Fotobearbeitung
kann man diese Filter
zeitlich variabel einset-
zen und so interessante
Effekte erzielen: Einblen-
den aus der Unschärfe
heraus, künstliche Was-
seroberfläche mit varia-
blem Kräuseln, Simula-
tion der Fokussierung des
Auges mit variabler
Unschärfe sind hierfür nur
ein paar beliebige Bei-
spiele.
Ferner gibt es Filter, die
nur für Videos sinnvoll
sind, und die die Zeitab-
folge der Einzelbilder
verändern. Ein einfaches
Beispiel: den Clip rück-
wärts abspielen. Zu die-
ser Art Filter zählt auch
der Filter ”Bewegung”,
mit dem man — ähnlich
wie in Animationspro-
grammen — den Kame-
rastandpunkt verändern
kann. Damit lassen sich nachträglich
Zoomen und Schwenks einbauen.
Transparenz
In Premiere kann man bis zu 99 Video-
spuren einrichten, deren Transparenz
einzeln und zeitlich variabel eingestellt
werden kann. Damit steht ein komple-
xer Videomischer zur Verfügung, in dem
auch subtile Überblendungen und
Effekte möglich sind, an denen mehr
als zwei Filmstücke beteiligt sind.
Es lassen sich auch bestimmte Bildpar-
tien eines Filmstreifens durchsichtig
machen, z.B. um einen Sprecher vor
einen exotischen Hintergrund zu setzen.
Dazu filmt man den Sprecher vor einem
einfarbigen Hintergrund. Traditionell
wird Blau verwendet, weshalb dieser
Effekt auch ”Blue Screen” genannt wird.
Man kann aber auch jeden anderen
X-12 - 5/99 Elektor
EXTRA
———————————————————— PC-P
LUS
Bild 3. Einige Filter.
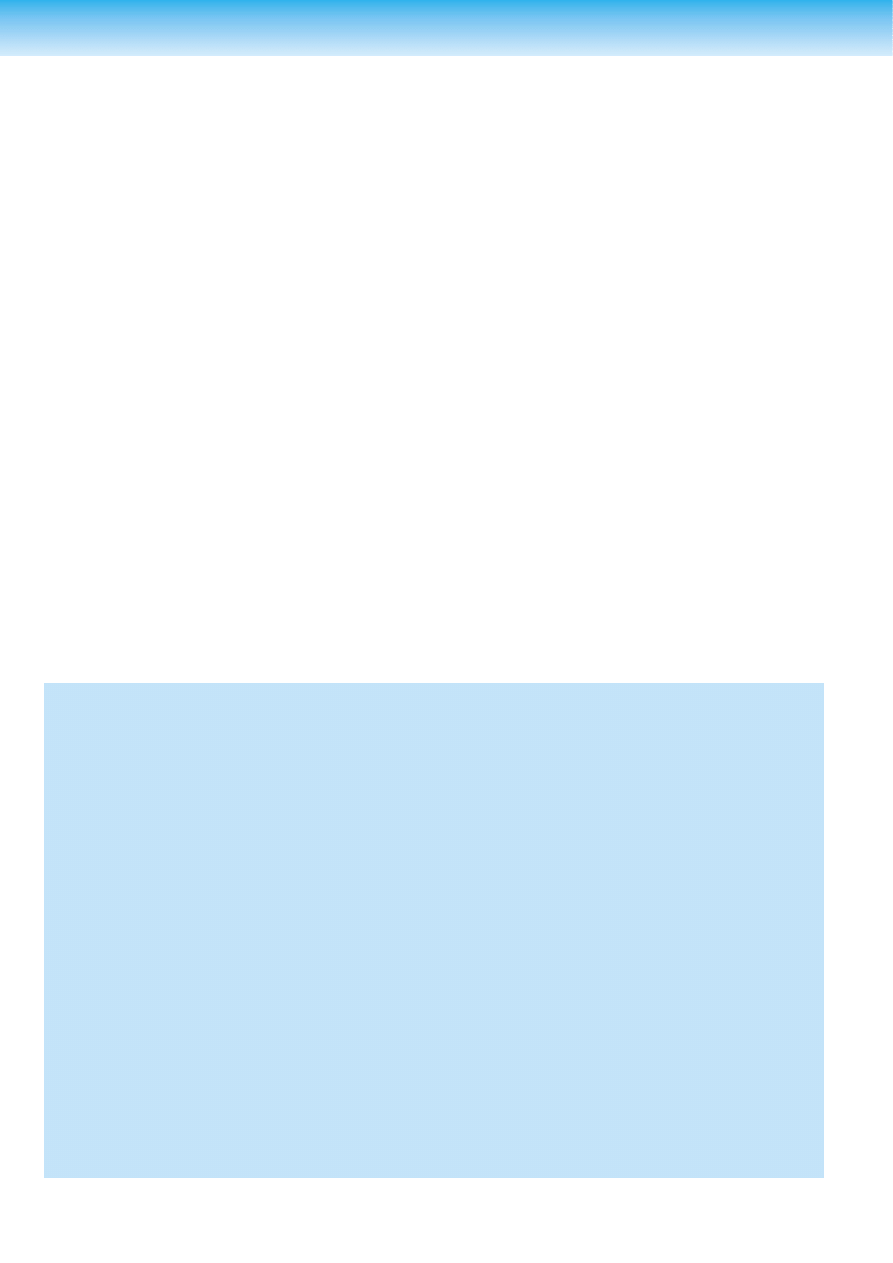
Farbton verwenden. Die Farbe des Hin-
tergrunds kann dann mit Premiere als
durchsichtig definiert werden, so daß
ein im Hintergrund ablaufender Film mit
exotischer Kulisse hinter dem Sprecher
sichtbar wird. Auch der in Fotobearbei-
tungsprogrammen für Transparenzmas-
ken verwendete Alpha-Kanal wird in
Premiere unterstützt.
Titel
In einem speziellen Titelfenster werden
Titel ähnlich wie in einem Vektorzei-
chenprogramm erzeugt. Es stehen
neben den im System installierten
Schriften auch Vektorzeichenelemente
wie Linien, Rechtecke, Kreise und Ellip-
sen zur Verfügung. Die Elemente kön-
nen mit Schatten versehen werden,
auch ein natürlich wirkender Diffus-
schatten mit automatischem Alpha-
Kanal steht zur Verfügung. Die Titel las-
sen sich auf Knopfdruck transparent
schalten, so daß sie vor jedem beliebi-
gen Hintergrundfilm ablaufen können.
Auch rollende Titel lassen sich einfach
erzeugen.
Limits
Die Gestaltungsmöglichkeiten bezahl-
barer PC-Schnittsoftware entsprechen
in vollem Umfang dem Repertoire pro-
fessioneller Systeme. Man kann seiner
Kreativität freien Lauf lassen, auch sehr
komplizierte Effekte lassen sich -mitun-
ter mit ein paar Umwegen - in die Tat
umsetzen.
Der Wermutstropfen ist die Arbeitsge-
schwindigkeit. Um einen Effekt richtig
beurteilen zu können, muß man die
Szene in der Vorschau betrachten. Dies
ist aber erst nach einer Renderzeit
möglich, die selbst bei kurzen Szenen
schnell mal ein paar Minuten betragen
kann. Die einmal gerenderte Szene
bleibt zwar erhalten, wenn nicht inner-
halb des Arbeitsbereichs Änderungen
vorgenommen werden. Aber genau
dies geschieht beim Finetuning häufig,
z. B. um die Länge einer Überblendung
zu verändern. Um die Wirkung des
Schnitts über größere Cliplängen von
einigen Minuten zu beurteilen, können
die Renderzeiten leicht eine Stunde
oder mehr erreichen.
Export des fertigen Films
Nach Fertigstellung kann der Film auf
Videokassette zurückgespielt werden.
Dies ist sehr einfach: es funktioniert wie
eine gewöhnliche Überspielung von
Videorekorder zu Videorekorder, wobei
der PC die Rolle des Zuspielrekorders
übernimmt.
Wenn Sie aber den Film als Computer-
video verwenden möchten, muß noch
— wie schon im ersten Teil erwähnt —
das Komprimierverfahren, der Codec,
geändert werden, denn in der vorlie-
genden Form benötigt die Videodatei
zur Wiedergabe die Hardware der
Schnittkarte, und die steht anderen
Computerbenutzern nicht zur Verfü-
gung.
Es gibt eine ganze Reihe von Codecs,
die sich für diese Zwecke eignen. Die
Tabelle 1 zeigt eine Übersicht der ver-
fügbaren Codecs mit ihren Vor- und
Nachteilen. Um den Codec Ihres Films
zu ändern, verwenden Sie die Export-
funktion des Programms Premiere. Unter
diesem Menüpunkt erreichen Sie eine
Reihe Auswahlfenster, mit denen Sie
vielfältige Einstellungen für die zu erzeu-
gende Videodatei vornehmen können.
Das Umrechnen des Codecs benötigt
für einen Film von 5 Minuten eine Ren-
derzeit von mehreren Stunden.
990019-2e
PC-P
LUS
———————————————————
Elektor
EXTRA
X-13 - 5/99
Video bzw. Microsoft Video 1
Dateiformate: MOV und AVI
Vorteile: Schnelle Berechnung bei guter Wiedergabequalität
Nachteile: hohe Datenrate erforderlich, sonst geht die Qualität
schnell verloren. Farbraum auf 16 bit begrenzt.
Empfehlung: für Probevideos und Clips, die von Festplatte wieder-
gegeben werden. Für die Wiedergabe von CD in der Regel unge-
eignet.
Cinepak
Dateiformate: MOV und AVI
Vorteile: Im Mittel gute Qualität auch bei für CDs geeigneten Daten-
raten. Vergleichsweise gute Farbwiedergabe. Auch für ältere Rech-
ner geeignet.
Nachteile: Längere Berechnungszeit als bei Video. Größere Flächen
wirken mitunter etwas unruhig.
Empfehlung: für die Wiedergabe von CD gut geeignet, vor allem
dann, wenn die CDs auch auf älteren Systemen abspielbar sein sol-
len.
Intel Indeo
Dateiformate: MOV und AVI
Vorteile: Im Mittel gute Qualität auch bei für CDs geeigneten Daten-
raten. Auch für ältere Rechner geeignet. Sehr gute Ergebnisse bei
Motiven ohne viel Bewegung, z.B. Sprecheraufnahmen.
Nachteile: Längere Berechnungszeit als bei Video. Bei schnell
bewegten Szenen sind mitunter störende Farbabweichungen sicht-
bar.
Hinweis: Es gibt verschiedene Versionen, aktuell ist zur Zeit 5.0. Zum
Lieferumfang von Windows 95/98 gehört nur die Version 3.2.
Mpeg 1
Dateiformat: MPEG
Vorteile: Im Vergleich hervorragende Wiedergabequalität, man
erreicht eine fernsehähnlichen Eindruck sogar bei Datenraten von
ca. 170 kB/s.
Nachteile: Die Dekodierung ist vergleichsweise rechenaufwendig,
daher erreichen nur PCs ab etwa Pentium-MMX mit 166 MHz eine
Vollbildwiedergabe. Bei älteren Rechnern (Pentium mit 100 MHz
abwärts) wirken die Videos mit Cinepak oder Intel Indeo besser.
MPEG-Dekoder (Abspieler) gehören erst ab Windows 95 zum Stan-
dard. Es gibt aber MPEG-Player für Windows 3.1. MPEG-Encoder
gehören in der Regel nicht zum Lieferumfang der Videoschnittkarte
und müssen erst angeschafft werden. Einen guten Überblick über
MPEG und MPEG-Software finden Sie auf der Internet-Seite
www.mpeg.org.
RLE (Random Length Encoding)
Dateiformate: AVI
Vorteile: Verlustfreie Kompression, relativ schnelles Encoding
Nachteile: auf 8 bit Farbtiefe begrenzt
Empfehlung: Die Begrenzung auf 8 bit Farbtiefe ist für gewöhnliche
Videos eine zu große Einschränkung, außerdem funktioniert bei
gewöhnlichen Videos die Datenkomprimierung nicht sehr gut. Für
Zeichentrickfilme u.ä. eignet sich dieser Codec aber hervorragend,
weil die Beschränkung im Farbraum keine Rolle spielt.
Tabelle 1. Übersicht über gängige Codecs
Wyszukiwarka
Podobne podstrony:
Videobearbeitung am PC (1)
Lichtstaerkemessung am PC
Elektronik am PC Teil 2
Elektronik am PC Teil 4
Elektronik am PC Teil 3
Elektronik am PC Teil 1
N64 am PC
BUDOWA KOMPUTERA PC
AM FM SSB Empfänger Teil 1
2006 EGZ WSTĘPNY NA AM
cwiczenie8b am 13 14
pc 01s084 085
pc 07s084 087
pc 08s020 027
więcej podobnych podstron