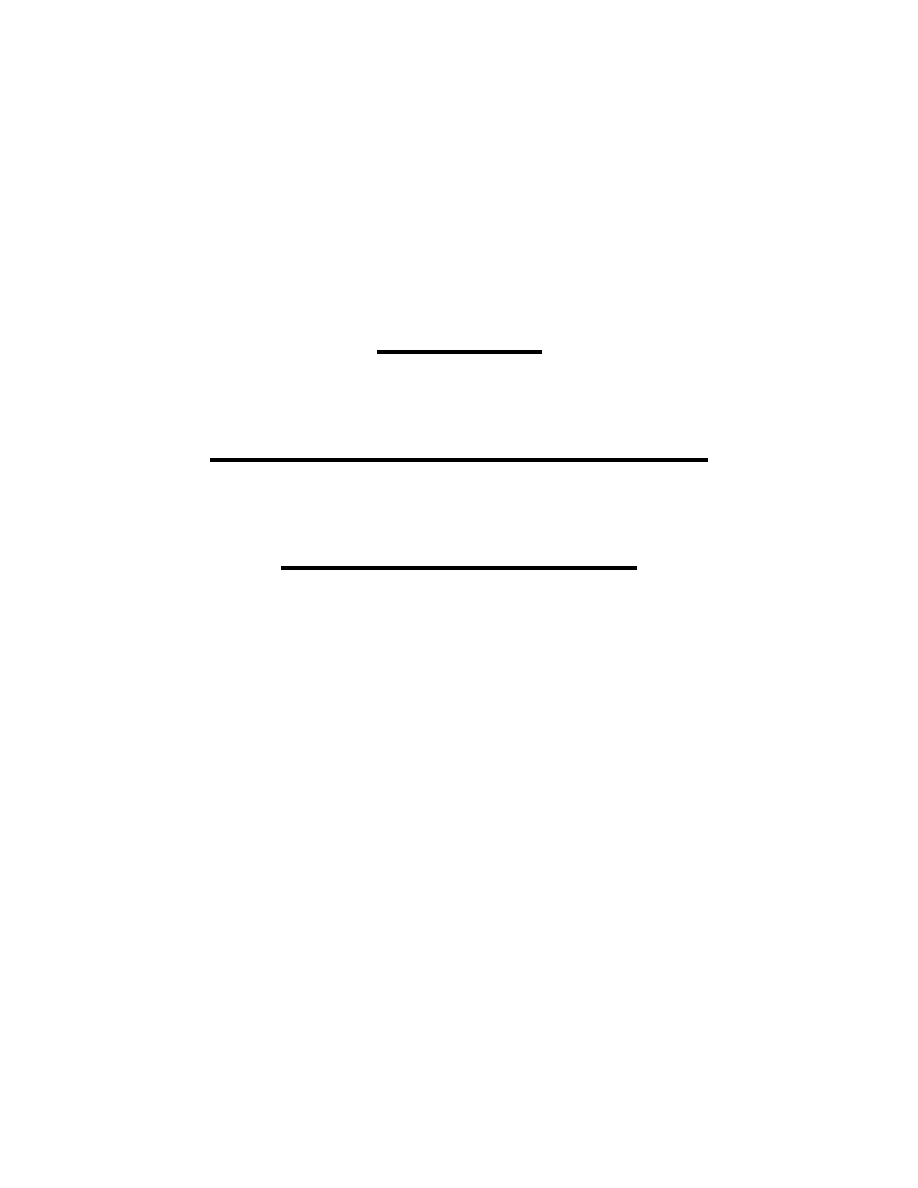
Korg
Trinity Options
Guidebook
PBS-TRI / HDR-TRI / DI-TRI
Written by Howard Massey
September, 1998
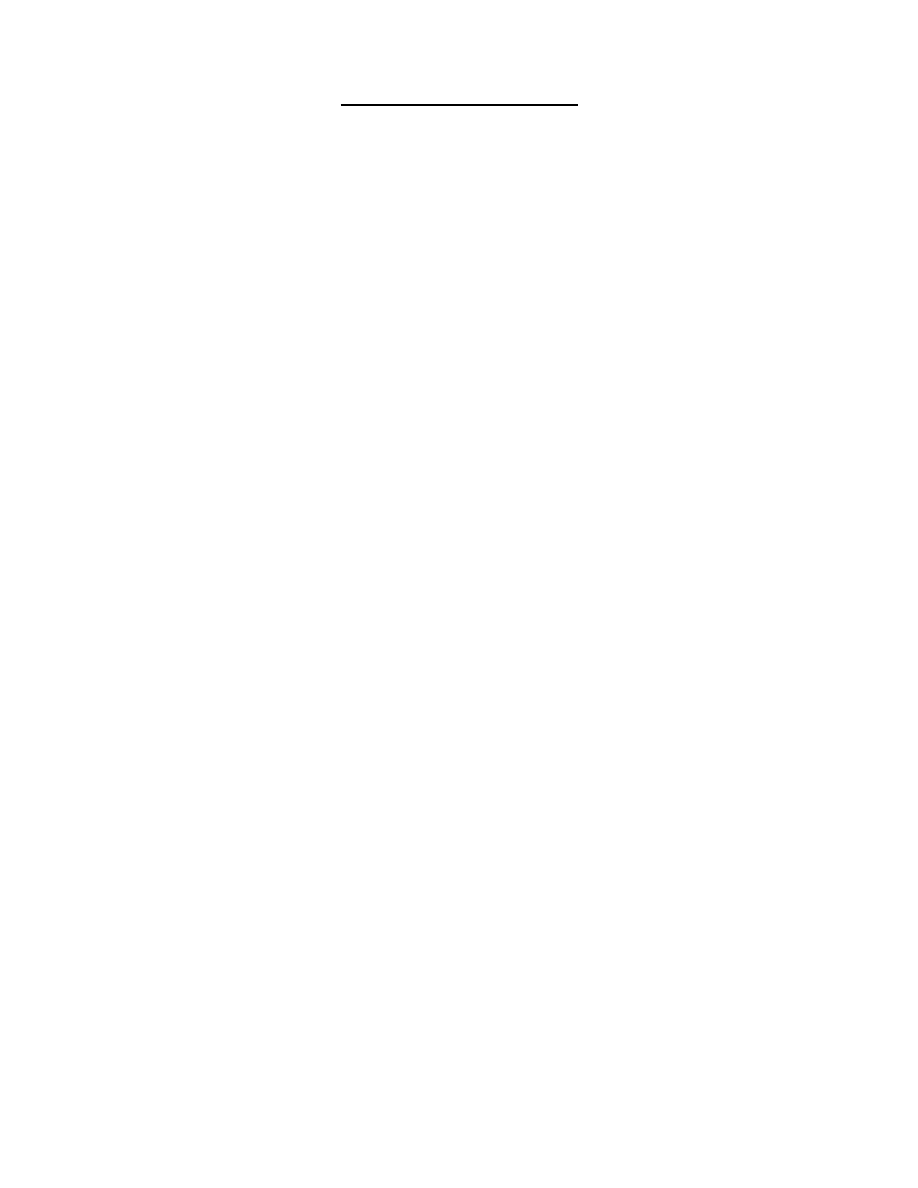
- i -
Table of Contents
Chapter One: The PBS-TRI Flash ROM Option ……………………………
1
What the PBS-TRI Option Adds ………………………………………
1
Samples, Drum Samples and Multisamples ……………………….
3
Loading Samples From Disk ………………………………………….
5
Korg File Formats ………………………………………………………
6
Akai File Formats ……………………………………………………….
8
AIFF and WAV Files …………………………………………………….
10
Listening to Drum Samples and Multisamples …………………….
11
A Fast and Dirty Method for Auditioning Drum Samples ………...
12
A Fast and Dirty Method for Auditioning Multisamples ………….
14
The Better Way …………………………………………………………
16
Creating an Initialized Program ………………………………………
17
Creating an Initialized Drum Kit ………………………………………
27
Auditioning Drum Samples ……………………………………………
29
Using a Drum Kit in a Program ……………………………………….
30
Converting a Drum Kit into a Multisample ………………………….
31
Auditioning Multisamples ……………………………………………...
32
Reconstructing Stereo Samples ……………………………………..
33
A Word About Sample Loops …………………………………………
35
Editing Drum Samples and Multisamples …………………………..
35
Drum Sample Editing Operations …………………………………….
36
Multisample Editing Operations ………………………………………
37
Deleting Drum Samples and Multisamples …………………………
39
Saving Drum Samples and Multisamples …………………………..
39
Save One Drum Sample ………………………………………………..
40
Save One Multisample …………………………………………………
41
Save All Drum Samples ………………………………………………..
43
Save All Multisamples ………………………………………………….
44
Save All ……………………………………………………………………
46
Creating Custom Sets …………………………………………………..
46
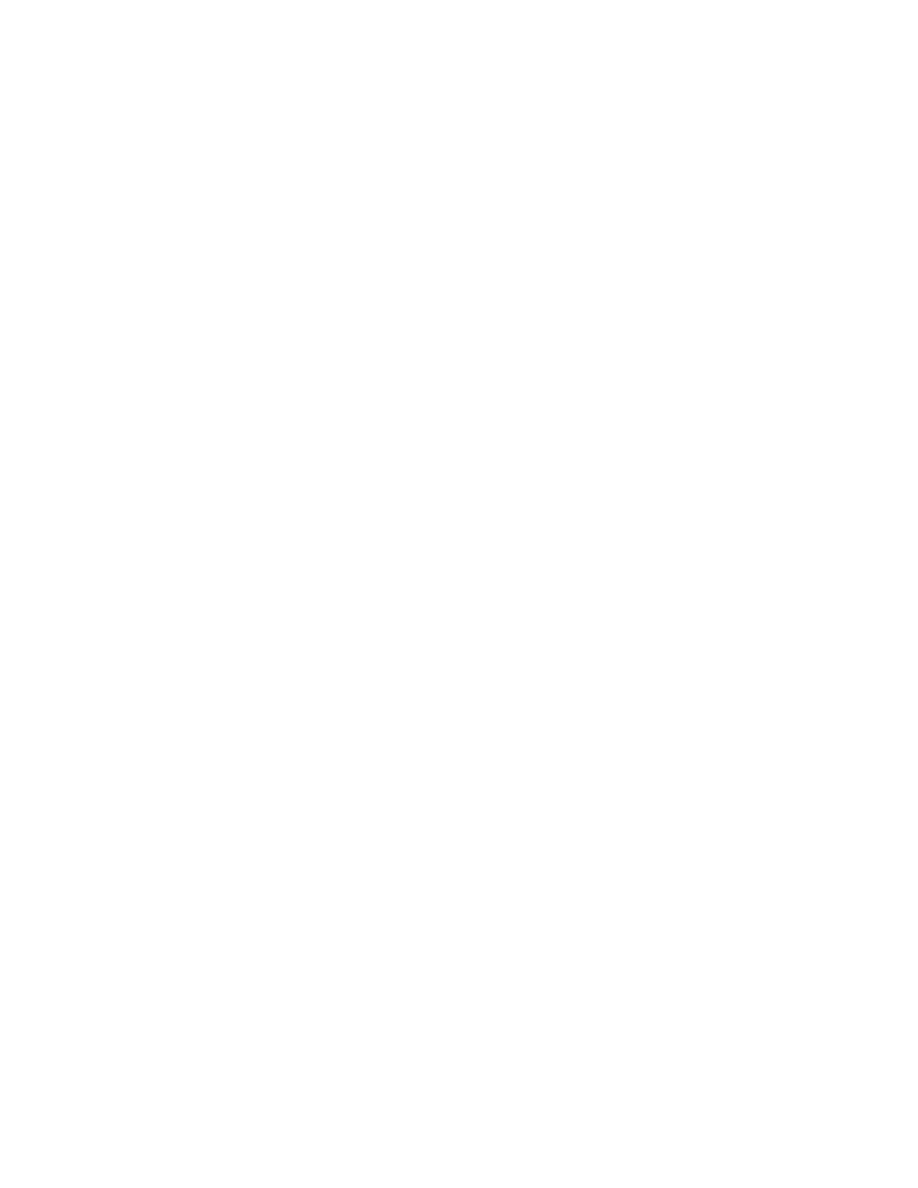
- ii -
Chapter Two: The HDR-TRI Hard Disk Recorder Option ………………..
50
What the HDR-TRI Option Adds ………………………………………
51
Hard Disk Recording Basics …………………………………………..
53
The Importance of Integrating MIDI and Digital Audio …………….
54
About SCSI ………………………………………………………………..
55
About Hard Disks ………………………………………………………..
57
Format / Wipe Operations ……………………………………………...
59
Using Removable Media ………………………………………………..
61
Formatting Removable Media …………………………………………
61
Assigning SCSI IDs to Removable Media ……………………………
61
Ejecting and Swapping Removable Media …………………………..
61
Using Select Mount Mode ………………………………………………
62
Recording and Playback from Removable Media ………………….
62
Backing Up Data from a Fixed Hard Drive to Removable Media ..
63
Audio Connections ………………………………………………………
64
The Importance of Saving Songs to Hard Disk ……………………..
65
The Difference Between Sound Data and Audio Events …………
66
Creating Different Audio Events from a Single Sound ……………
68
Creating Drum Loops …………………………………………………...
70
Creating a “Library” Song ……………………………………………..
72
About Takes ……………………………………………………………...
73
Using the Rehearse Function …………………………………………
77
Moving Events Forward In Time ……………………………………...
77
Bouncing Tracks ………………………………………………………..
78
Chapter Three: The PBS-DI Digital Interface Option ……………………..
80
About Word Clock ………………………………………………………
80
About the ADAT Optical Format ……………………………………..
81
Transferring Song Data to Other Digital Devices …………………
82
Appendix A: Trinity Factory Programs Not Used by Factory Combis ...
85
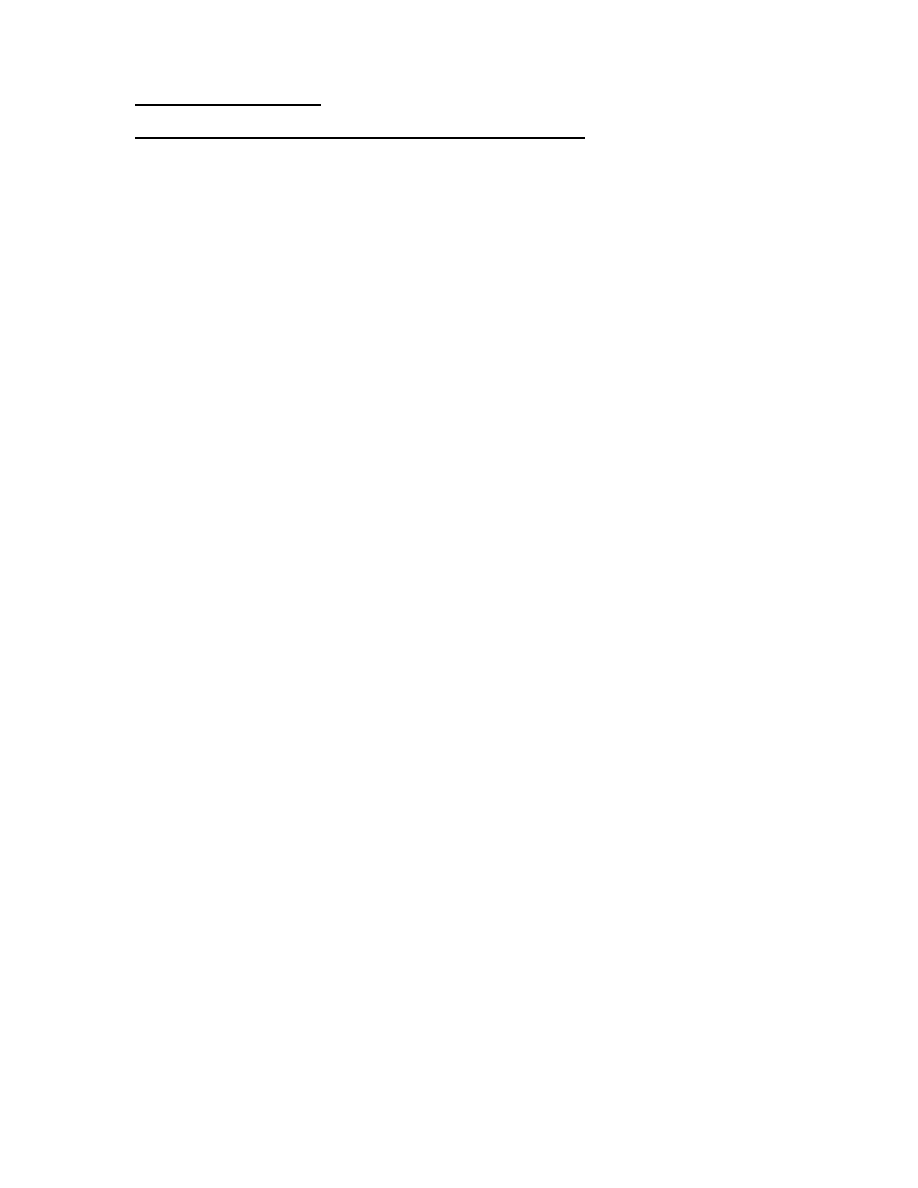
- 1 -
Chapter One:
The PBS-TRI Flash ROM Option
The Korg PBS-TRI Flash ROM option adds a wealth of new features to your
Trinity. Beyond expanding the Trinity’s memory (and doubling the number of
programs, combinations, and drum kits), it allows you to load sample data from
floppy disk (or from CD-ROM or hard disk, if you also have the SCSI-TRI SCSI
option or HDR-TRI hard disk recorder option installed). This effectively opens
your Trinity to a whole new world of sounds—fly in your own original samples
created in an external sampler or your computer, or load any of the literally
millions of sounds from commercially available sound libraries. You can then
tweak the samples to your heart’s content, using them as building blocks for
your own custom Trinity programs, combis, or drum kits.
What the PBS-TRI Option Adds
Your Trinity will look exactly the same after the PBS-TRI option is installed, but
make no mistake about it—there’s lots of extra horsepower under the hood! We
suggest you start your exploration of the new features by going into Program
mode (press the PROG button) and then press the BANK button a few times. In
addition to the Banks A and B you previously had, there are now two new
Banks—C and D. The four banks now allow you to store a total of 512
programs! If you had a Solo synthesizer installed in your Trinity previously,
you’ll find that Bank “S” (the Solo synthesizer bank) has been expanded, too,
from 64 programs to 128.
Next, check out Combi mode. Press the COMBI button, followed by the BANK
button. Here, too, you’ll find an additional two banks (C and D), making for a
total of 512 Combis. Finally, press the GLOBAL button and go to Page 5 (press
the P5 button). Touch the DrumKit parameter and you’ll find a total of 24 Drum
Kit locations instead of the 12 that were there previously.
In addition to all this, the PBS-TRI option has added 8 whopping megabytes of
memory for sample storage, and the best news of all is that, since this is Flash
ROM and not standard RAM memory, the sample data stays in your Trinity even
after you power it down! If you’ve ever worked with a sampler, you know what a
pain it is to have to wait around while data is loaded in, even if you’ve got the
fastest hard drive in the world. But a Trinity with the PBS-TRI option keeps all of
its custom sample data in instantly accessible memory (just like the factory
samples in ROM)—and the data stays there permanently, until or unless you
consciously decide to erase it.
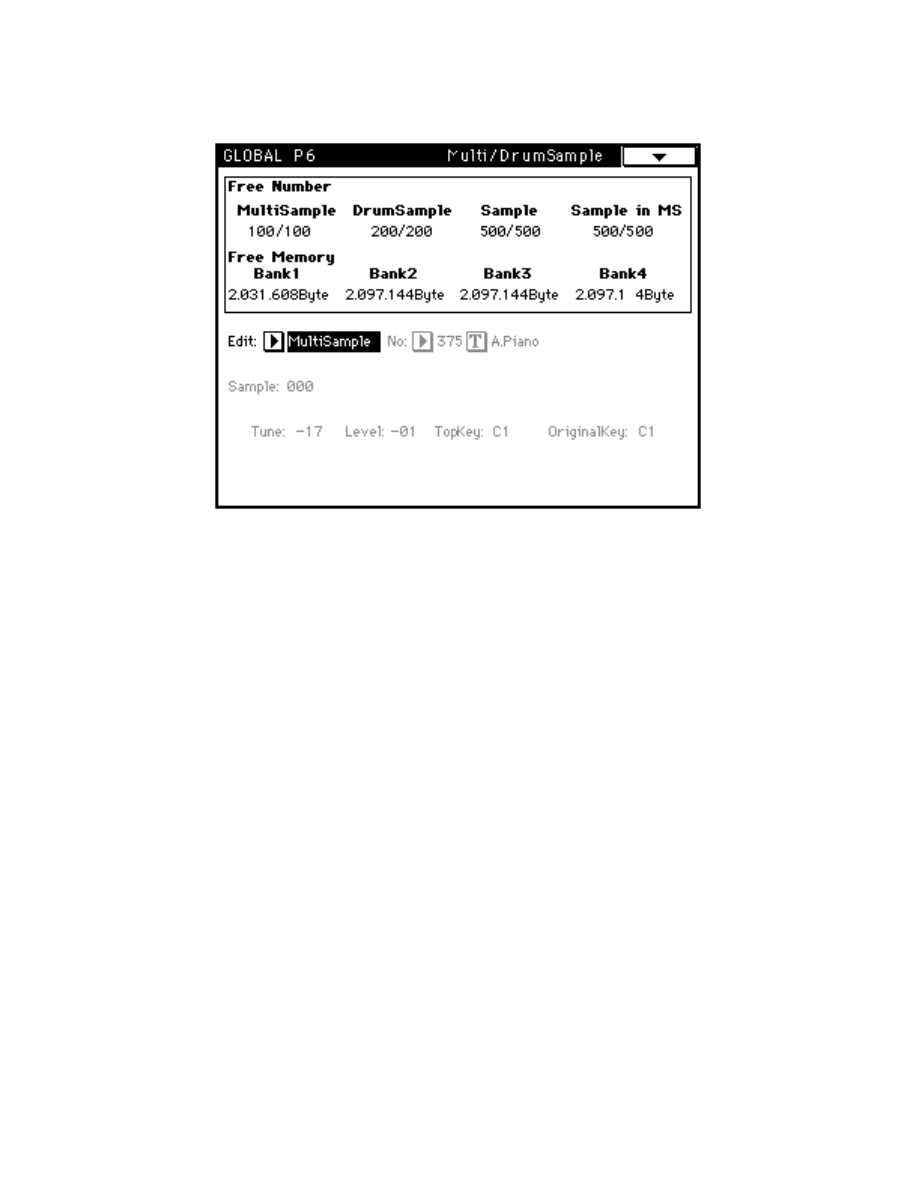
- 2 -
We’ve even added an extra page so you can see all the new memory and keep
track of how it is being used. From GLOBAL mode, go to Page 6 (press the P6
button). Here’s what you’ll see:
As shown on the second line of the display, the total Flash ROM memory is
divided into four banks of just over 2 megabytes each. The top line goes into
greater detail, showing the number and type of samples stored in those four
banks. To understand it, however, we need to explain two important terms:
drum samples and multisamples.
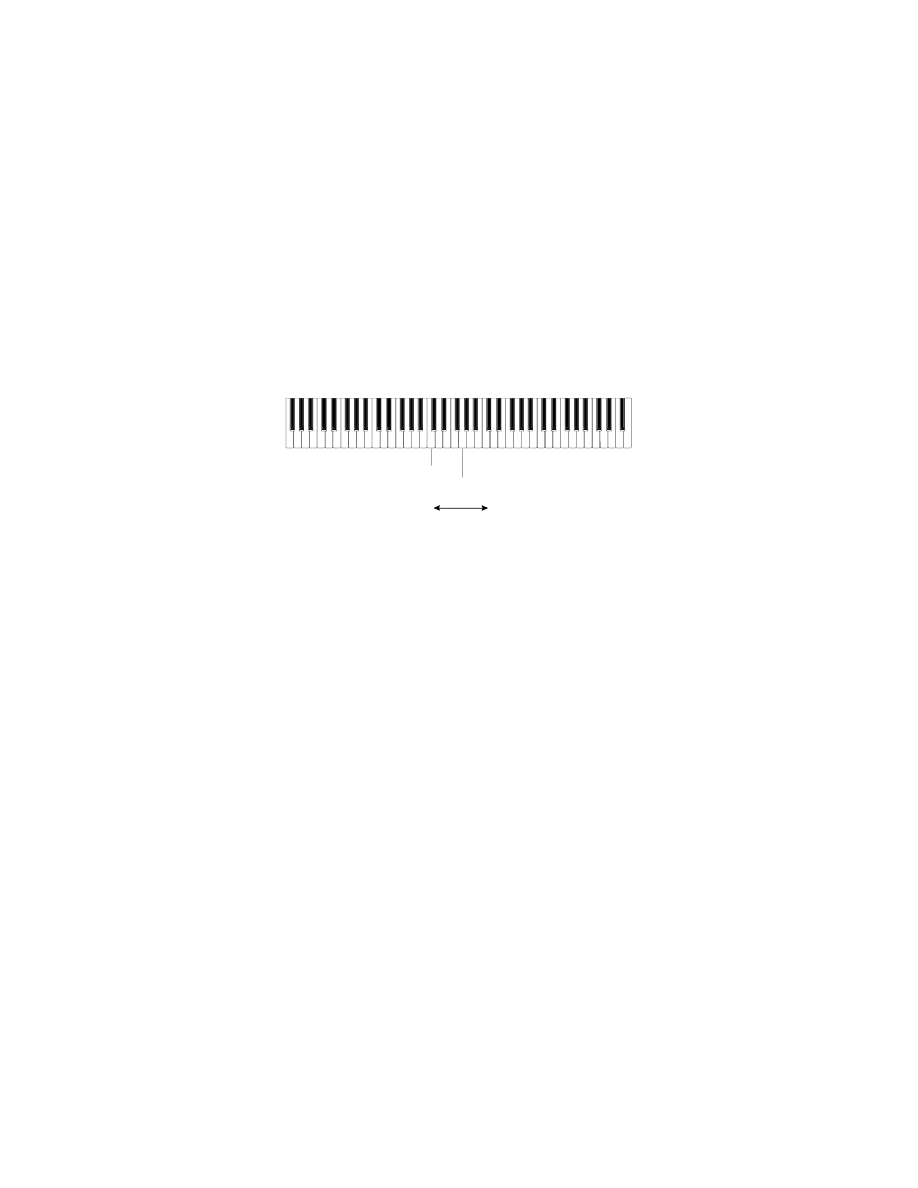
- 3 -
Samples, Drum Samples and Multisamples
Most modern electronic musical instruments make extensive use of “samples,”
which are simply digital recordings of sounds. However, the Trinity uses the
term a little bit differently. Here, a “sample” means the raw PCM (Pulse Code
Modulation) data which represents one sound at one particular pitch. But many
instruments, like pianos and guitars, play a wide range of pitches, so you need
to take more than one sample to reproduce their sound accurately. In most
cases, however, you don’t actually need to take a different sample for each
note. As shown in the illustration below, you can represent an instrument quite
well (and with much more efficient use of memory) if you sample the sound just
once or twice an octave and then assign it to a small range of notes. It’s then
simply a matter of altering the pitch of that sample when you want to play the in-
between notes.
Sample 2
G3
Sample 1
C3
Octave C3 - C4
Taken together, a collection of samples organized this way is known as a
multisample. Either or both of the oscillators in any Trinity program can access
and play any multisample from ROM (either permanent ROM or flash ROM).
But there may be times when you don’t need a whole range of samples—for
example, when you want to play drum or percussion sounds, which usually play
at just a single pitch. And there may be other times (for example, when memory
is running low) when you only want to access one or two samples within a
multisample. The good news is that the Trinity allows you to assign individual
samples—in many cases, even those that are part of a multisample—to any
note within any drum kit. For this reason, individual samples in the Trinity’s
memory are known as
drum samples.
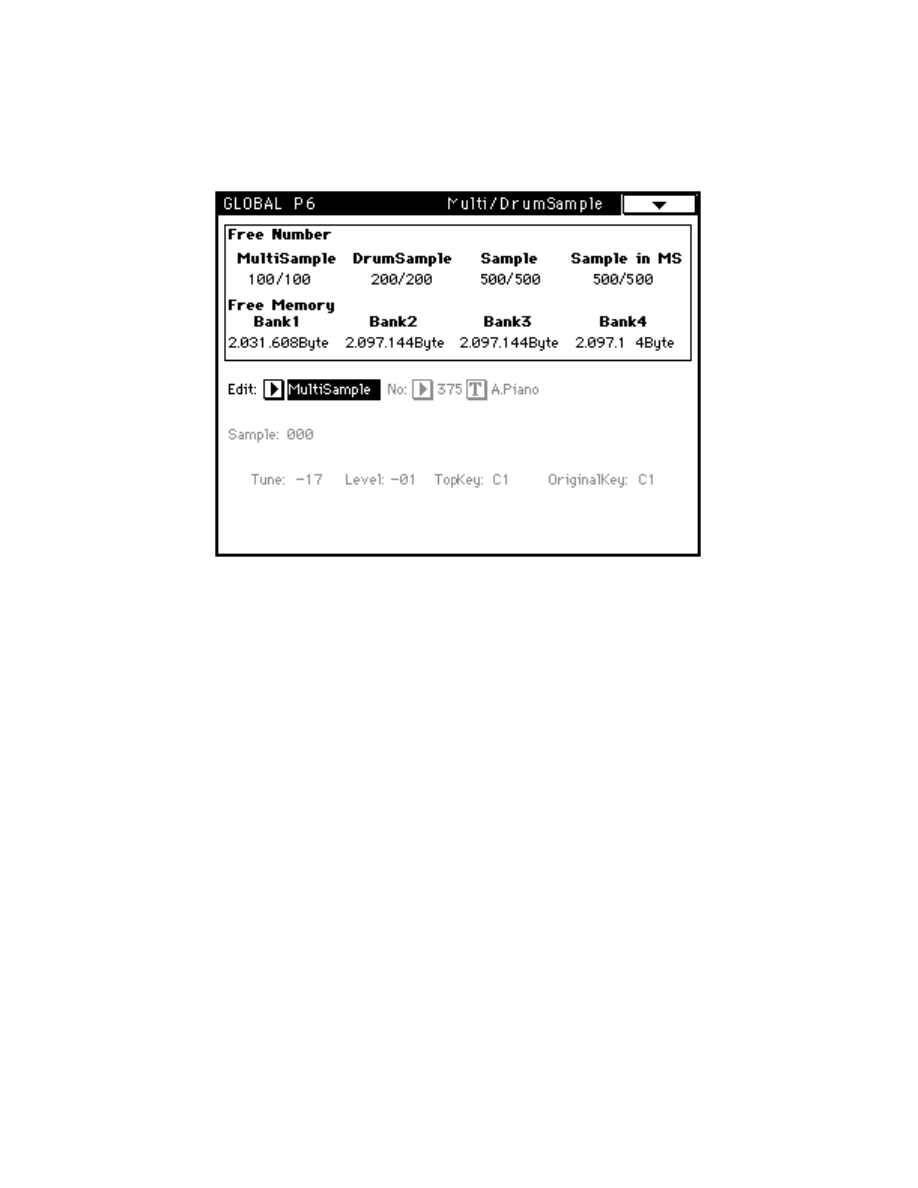
- 4 -
The Trinity allows you to create your own custom multisamples from individual
drum samples and it also allows you to directly load in complete, pre-made
multisamples (in either Korg or Akai S3000/S1000 format) from disk. Be sure to
check out pages 6 and 8 in this Guidebook for detailed instructions on how to
do so. But for now, let’s return to the Page 6 display in Global mode:
The meaning of the top line of the display should now be clear. The PBS-TRI
option allows you to store up to 100 multisamples, and up to 200 individual
drum samples, memory permitting. (Bear in mind that no one drum sample can
occupy more than one bank, so the maximum size of any one sample is just
over 2 megabytes—but that’s a
long sample!) Up to 500 samples in total can be
stored (that includes both drum samples which can be individually accessed
and those samples inside multisamples which cannot be accessed)—again,
memory permitting. The last item in the display (“Sample in MS”) simply shows
the number of samples which are used inside loaded multisamples.
The remaining items on the bottom of the screen allow you to perform basic
editing operations on stored drum samples and multisamples; we’ll discuss
these in detail on page 35 in this Guidebook. In addition, Global Page 6 has
two Page Menu items (shown on the following page): Write Sample Parameter,
which enables you to store your edits; and Delete All Multi/DrumSample, which
enables you to completely clear all the expanded memory (due to the nature of
Flash ROM memory, there is no means for selectively erasing specific
samples).
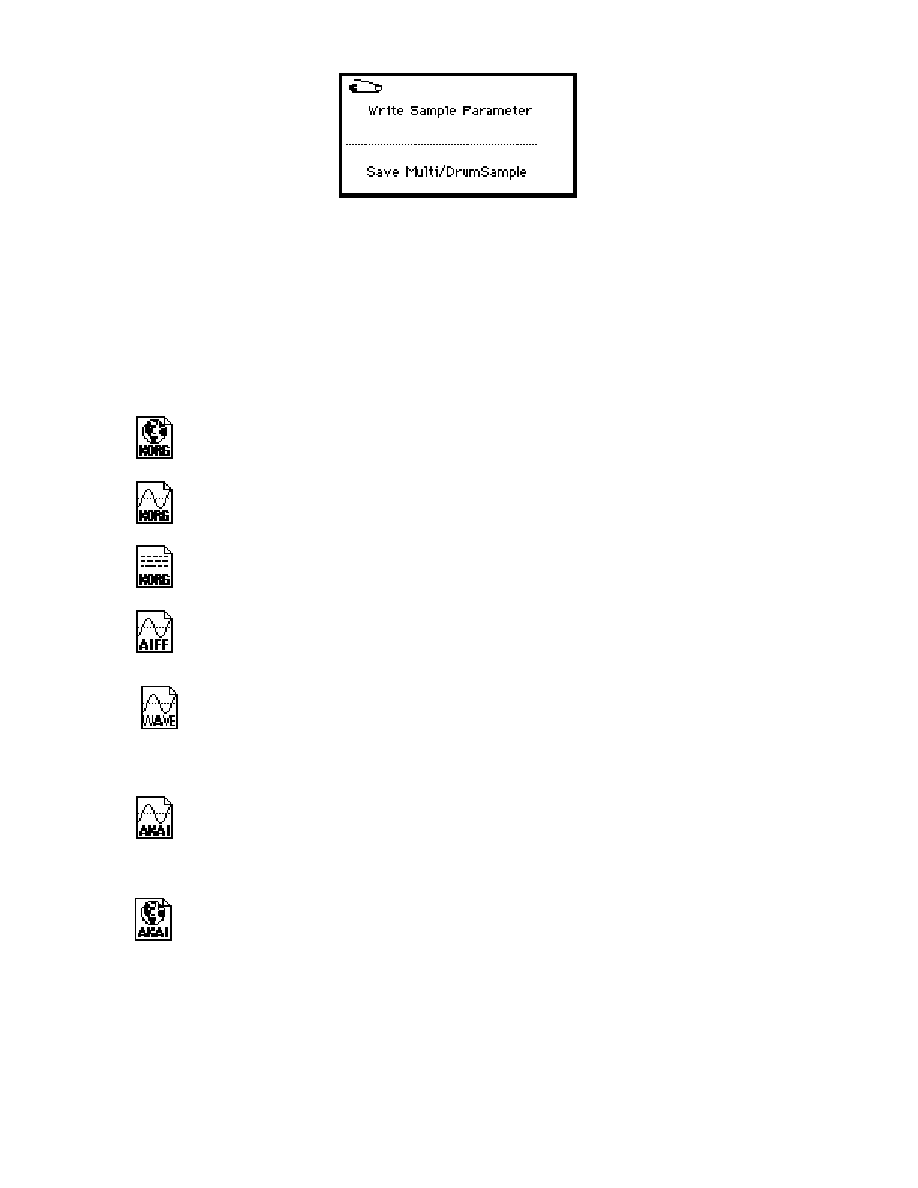
- 5 -
Loading Samples from Disk
You’ve probably already used the floppy disk drive in your Trinity lots of times to
load and save programs, combis, drum kits, and songs—or even MIDI data such
as standard MIDI (sequence) files and system exclusive files. But now that
you’ve got the PBS-TRI option installed, you can also load sample data from
disk, in a variety of file types:
Korg KSF files
Korg KMP files
Korg KSC files
Stereo* and mono AIFF files (8 or 16 bit)
Stereo* and mono WAV files (8 or 16 bit)
Akai S1000 and S3000 Sample files
Akai S1000 and S3000 Program files
* Trinity operating software version 2.2 or higher is required for loading of stereo
files. Contact your local Korg dealer for information on software upgrades.
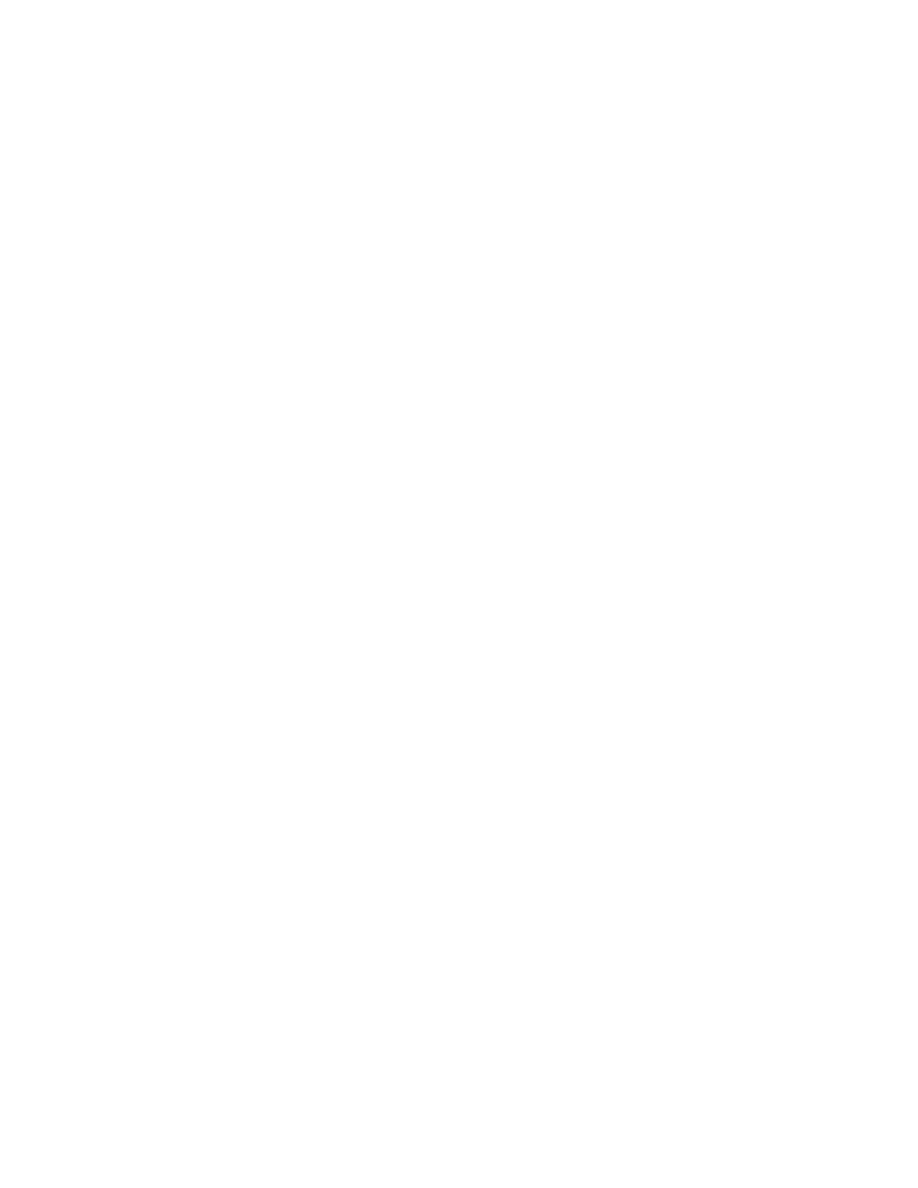
- 6 -
Korg File Formats
The three Korg file formats are designed to make it easy for you to load in
individual multisamples and drum samples, as well as groups of multisamples
and drum samples.
“KSF” stands for Korg Sample File; each KSF file contains a single drum
sample. KSF data can be played individually, combined in a drum kit, or
converted into multisamples.
“KMP” stands for Korg Multisample Parameter; each KMP file contains the
parameters for one multisample, along with a list of the KSF files that are used
by the multisample. Note that, when you load a KMP file, the individual samples
within it are
not loaded as drum samples. If you want to access those samples
individually, you have to load each KSF file used by the KMP file separately.
(Hint: Watch the display as the KMP file is being loaded—the names of all the
individual KSF files will be shown, one by one, as they are being loaded.)
Finally, “KSC” stands for Korg SCript; each KSC file contains a set of
instructions for loading in a group of KMP and KSF files. For example,
commercially available sound sets (such as Korg’s TFD-Series Trinity PCM /
Performance Data Library) will often contain a single KSC file which
automatically loads
all KMP and KSF files; this is certainly a lot easier (and
faster!) than loading each individual KMP and KSF file, one at a time.
Incidentally, a KSC file is created automatically whenever you save groups of
multisamples or drum samples—see pages 43 and 44 in this Guidebook for
more information.
All three Korg file formats are also important because they are used by your
Trinity when saving
sample data to disk—see page 39 in this Guidebook for
more information.
To load a Korg file:
1.
Insert a floppy disk containing Korg KSF, KMP, or KSC files into the
Trinity disk drive.
2.
Press the DISK button to go to Disk mode.
3.
Touch Tab 1 (Load) at the bottom of the screen.
4.
Select the KSF, KMP, or KSC file you want to load.
5.
Open the Page Menu and choose the “Load selected” command.
6.
If the data is contained on more than one disk (or if related KSF or KMP
files are not contained in the same directory as the current one), a dialog
will appear which asks you, “Where is ...?”
Remove the disk from the
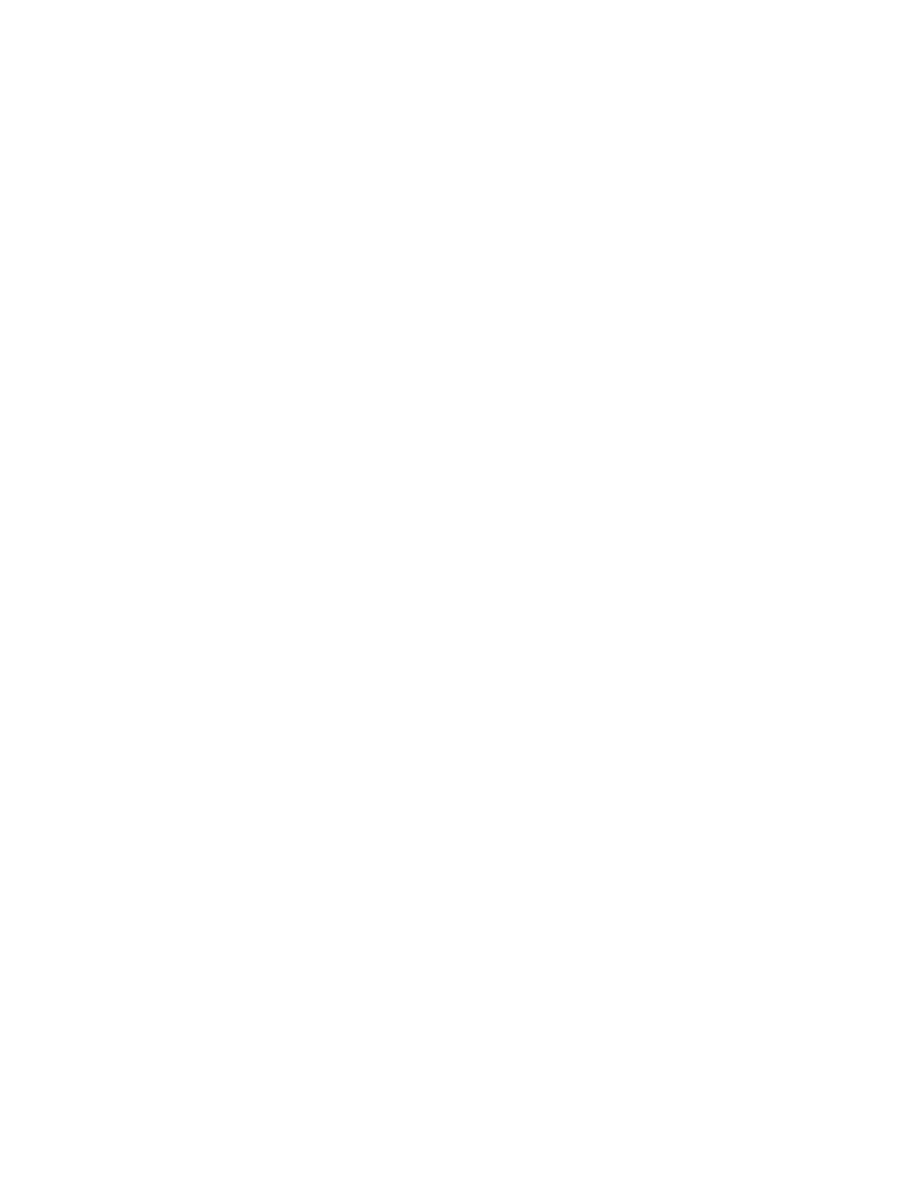
- 7 -
drive and insert the correct disk, selecting the appropriate directory if
necessary. Once you have located the file in question, press the Select
button to continue loading. If you can’t locate the file in question, either
press the Cancel button to stop loading altogether or press the Skip
button to skip just this file and go to the next file in the list. Either way, the
data you have already loaded will still be in memory.
7.
When loading is complete, press the GLOBAL button, followed by P6.
This will allow you to confirm the loading procedure. The top two lines on
this page show you how much Flash ROM memory was used by the
file(s) loaded and how much is now remaining. Next, touch the Edit
parameter in the center of the screen and choose either MultiSample or
DrumSample. A menu will drop down, allowing you to choose either
multisamples or drum samples. Choose the data type you want to view,
and then touch the No: (number) parameter in the center of the screen.
The first loaded drum sample is assigned number 259 (numbers below
259 are used by the drum samples in permanent ROM and cannot be
viewed here*), with all succeeding drum samples assigned numbers
260, 261, and so on. Similarly, the first loaded multisample is assigned
number 375 (numbers below 375 are used by the multisamples in
permanent ROM and cannot be viewed here**), with all succeeding
multisamples assigned numbers 376, 377, and so on.
* They can, however, be viewed from GLOBAL P5; see page 14 in this
Guidebook for more information.
** They can, however, be viewed from PROGRAM EDIT P1, Tab 2; see page
16 in this Guidebook for more information.
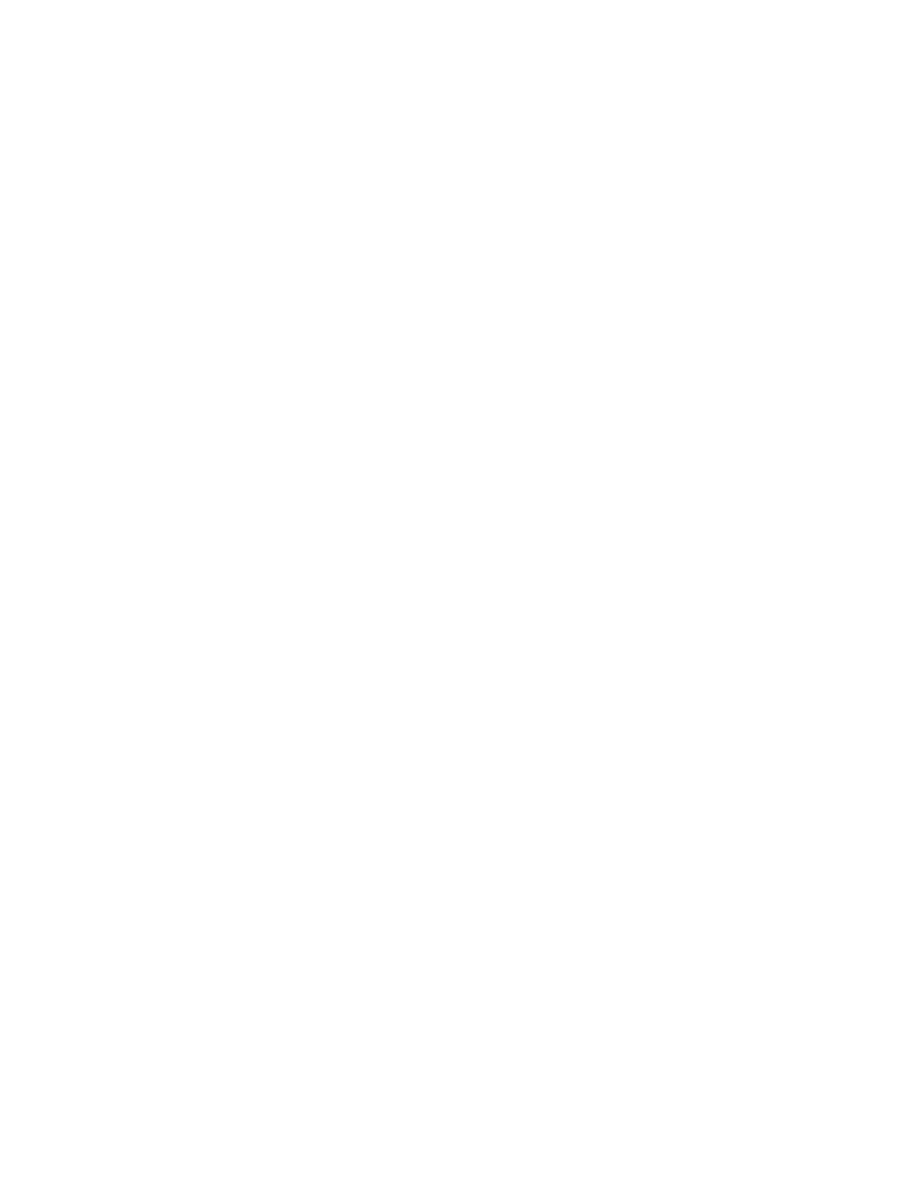
- 8 -
Akai File Formats
The Akai S1000 and S3000 are two of the most popular samplers ever sold; as
a result, there is a huge library of third-party sample data available for both
instruments. The PBS-TRI option enables your Trinity to access this data and
load it as drum samples or multisamples. Specifically, it can load Akai Sample
files and Program files. Sample files contain raw PCM data and are loaded into
the Trinity as individual drum samples. Program files are roughly equivalent to
Korg KMP files; they contain multiple samples, each assigned to a different
range of pitches in what Akai calls “Key Groups.” As with Korg KMP files, when
you load an Akai Program file, the individual samples within it are
not loaded as
drum samples. If you want to access those samples individually, you have to
load them in separately. (Hint: Watch the display as the Akai Program file is
being loaded—the names of all the individual sample files will be shown, one
by one, as they are loaded.)
Because the operating system of the Trinity is significantly different to that of the
Akai S1000 and S3000, there will be some differences when an Akai Program
file is loaded. Akai instruments can assign up to four samples to a single “key
zone” (that is, a single range of keys), while the Trinity assigns only one sample
to each key zone. If you therefore load an Akai Program file that contains two,
three, or four samples in a key zone, the Trinity will convert the data to two,
three, or four multisamples (each with the same name, but with a number
appended). For example, suppose an Akai Program file called “Stack”
assigned four different samples to the same key zone. After you loaded this
Program file into the Trinity, you’d find four multisamples named “Stack 1,”
“Stack 2,” “Stack 3,” and “Stack 4.” These can then be recombined back
together by assigning them to oscillators within Trinity programs (and, if
necessary, you can even layer up to eight programs in a combi!).
Loading either Akai file type is a simple procedure:
1.
Insert a floppy disk containing Akai Sample or Program files into the
Trinity disk drive.
2.
Press the DISK button to go to Disk mode.
3.
Touch Tab 1 (Load) at the bottom of the screen.
4.
Select the Sample or Program file you want to load.
5.
Open the Page Menu and choose the “Load selected” command.
6.
As described above, you can then go to GLOBAL P6 to check memory
usage and to scroll through the list of drum samples and/or multisamples
that were loaded.
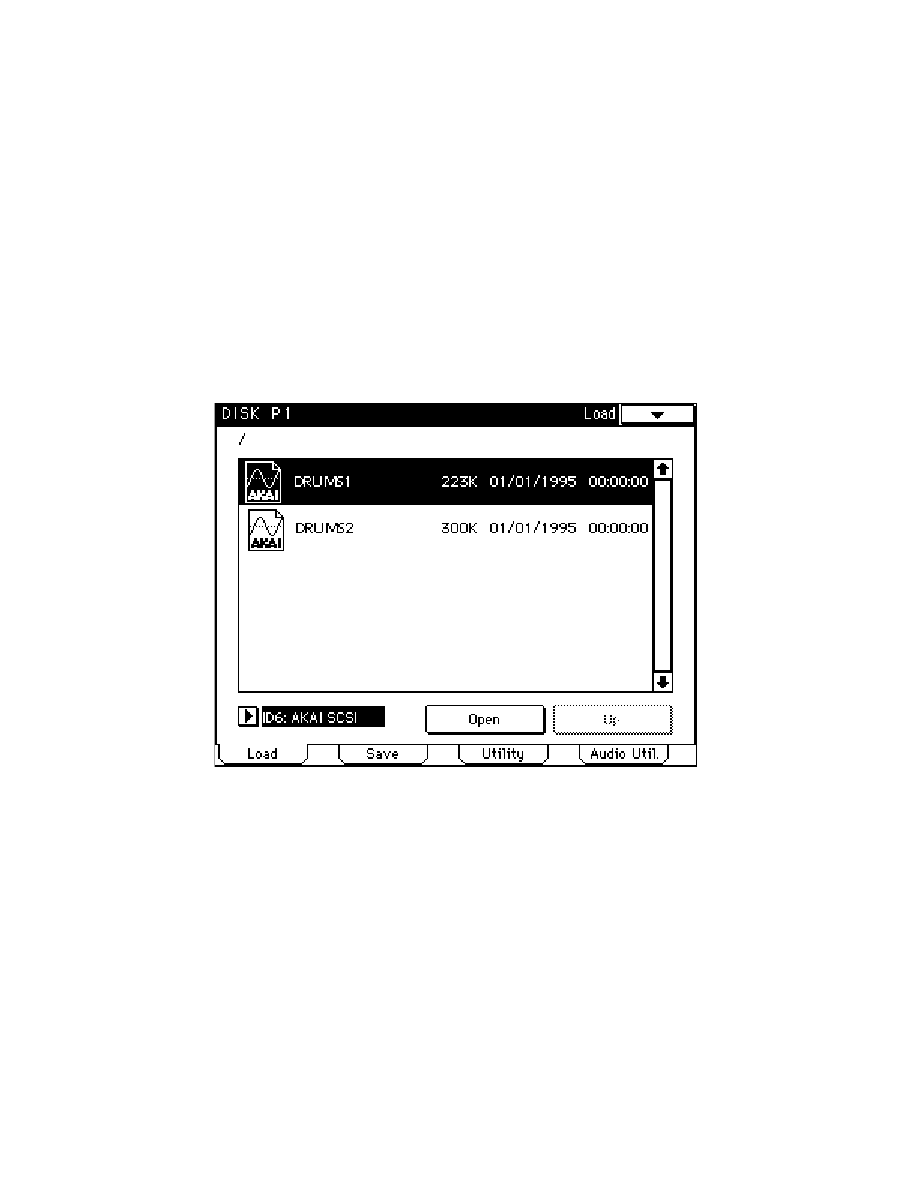
- 9 -
If you have the SCSI-TRI SCSI option or HDR-TRI hard disk recorder option
installed in your Trinity, you can also directly load data from any commercially
available Akai S1000/S3000 CD-ROM. To do so, simply connect a CD-ROM
drive to the Trinity’s SCSI port (make sure both devices are powered down first!)
and set it to SCSI ID #6 (see page 55 in this Guidebook for more information
about SCSI connections and ID numbers). Then turn on the CD-ROM drive and
insert the CD-ROM. Wait a few seconds, and then turn on the Trinity. Finally:
1.
Press the DISK button to go to Disk mode.
2.
Touch Tab 1 (Load) at the bottom of the screen.
3.
Touch the Drive Select menu in the bottom left-hand corner. It will drop
down, with your floppy drive listed at the top and the words “AKAI SCSI”
at the bottom. Touch “AKAI SCSI” to select the CD-ROM drive.
4.
Many Akai CD-ROMs are partitioned into multiple folders. To open a
folder and access the Sample and Program files contained inside, simply
select the folder and touch the Open button to go down a level
(conversely, you can use the Up button to go up a level).
5.
Select the Sample or Program file you want to load.
6.
Open the Page Menu and choose the “Load selected” command.
7.
As before, you can confirm that the data has been loaded successfully by
going to GLOBAL P6 to check memory usage and to scroll through the
list of drum samples and/or multisamples that are in Flash ROM.
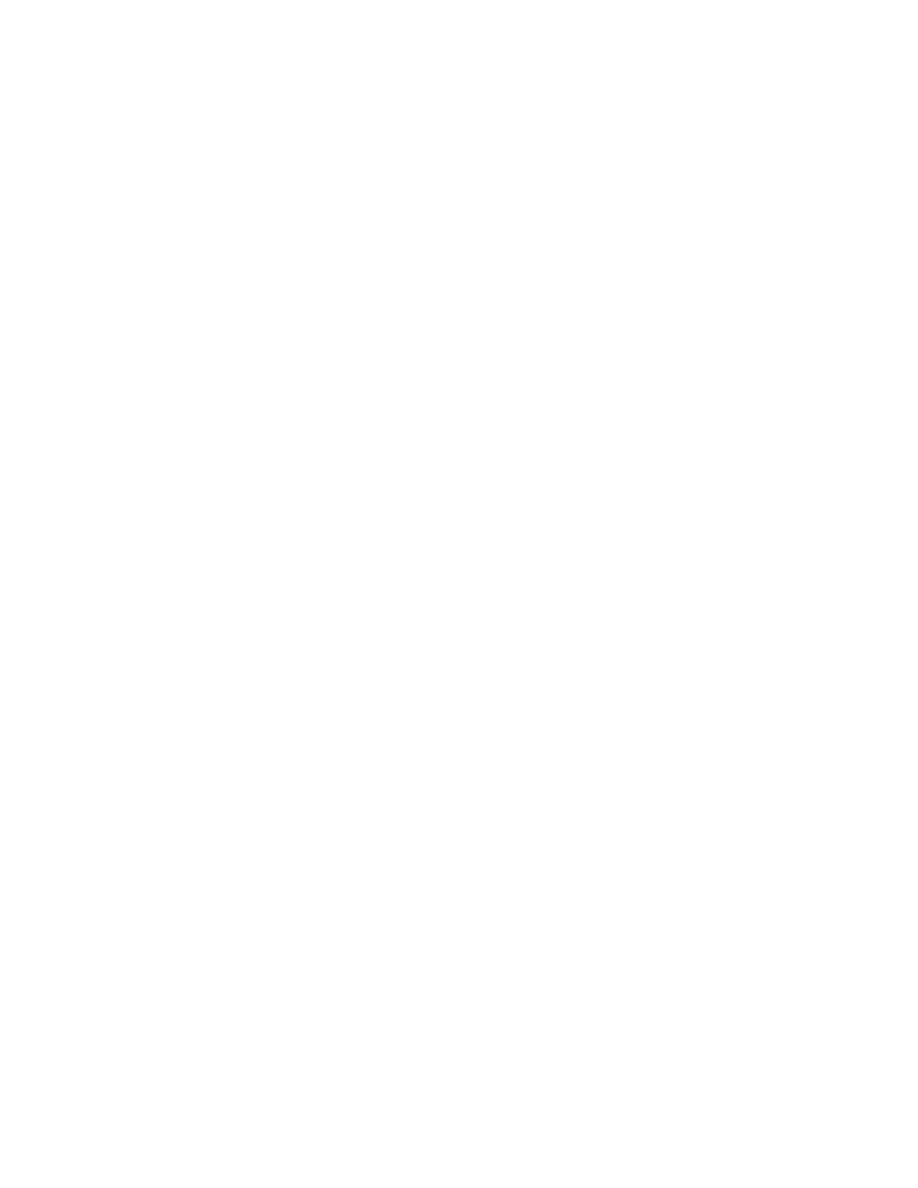
- 10 -
AIFF and WAV files
AIFF (Audio Interchange File Format) and WAV files are commonly used by
computers to store audio data, and the PBS-TRI option allows your Trinity to
load this data as well.* For the Trinity to recognize these files, they must be
named with no more than 8 characters and must be given a suffix of .AIF or
.WAV, respectively (for example, “PIANO1.AIF” or “TUBA_F2.WAV”). AIFF and
WAV files can contain either 8-bit or 16-bit data, and either kind can be loaded
in. Becuase the Trinity only supports 16-bit data, it will automatically convert 8-
bit AIFF or WAV files to 16-bit format. Since only zeroes are assigned to the 8
new bits, this won’t improve the sound quality, but it will double the size of 8-bit
files, which may not make it possible to resave them onto floppy disk after they
have been loaded into the Trinity.
AIFF and WAV files can also be either monophonic or stereo. If your Trinity is
running version 2.2 software or later (see your Korg dealer for details on
software upgrades), you can load in either kind (earlier Trinity software versions
support only monophonic files). All AIFF and WAV files are loaded as drum
samples; stereo files are imported as two drum samples, with an “L” added to
the left channel data and an “R” added to the right channel data. For example, if
you were to load a stereo AIFF or WAV file named “Drums,” it would appear in
the Trinity’s drum sample list as two separate samples named “Drums L” and
“Drums R.” For instructions on how to recombine stereo samples, see page 33
in this Guidebook.
* Trinity operating software version 2.0 or higher is required for support of WAV
files. Contact your local Korg dealer for information on software upgrades.
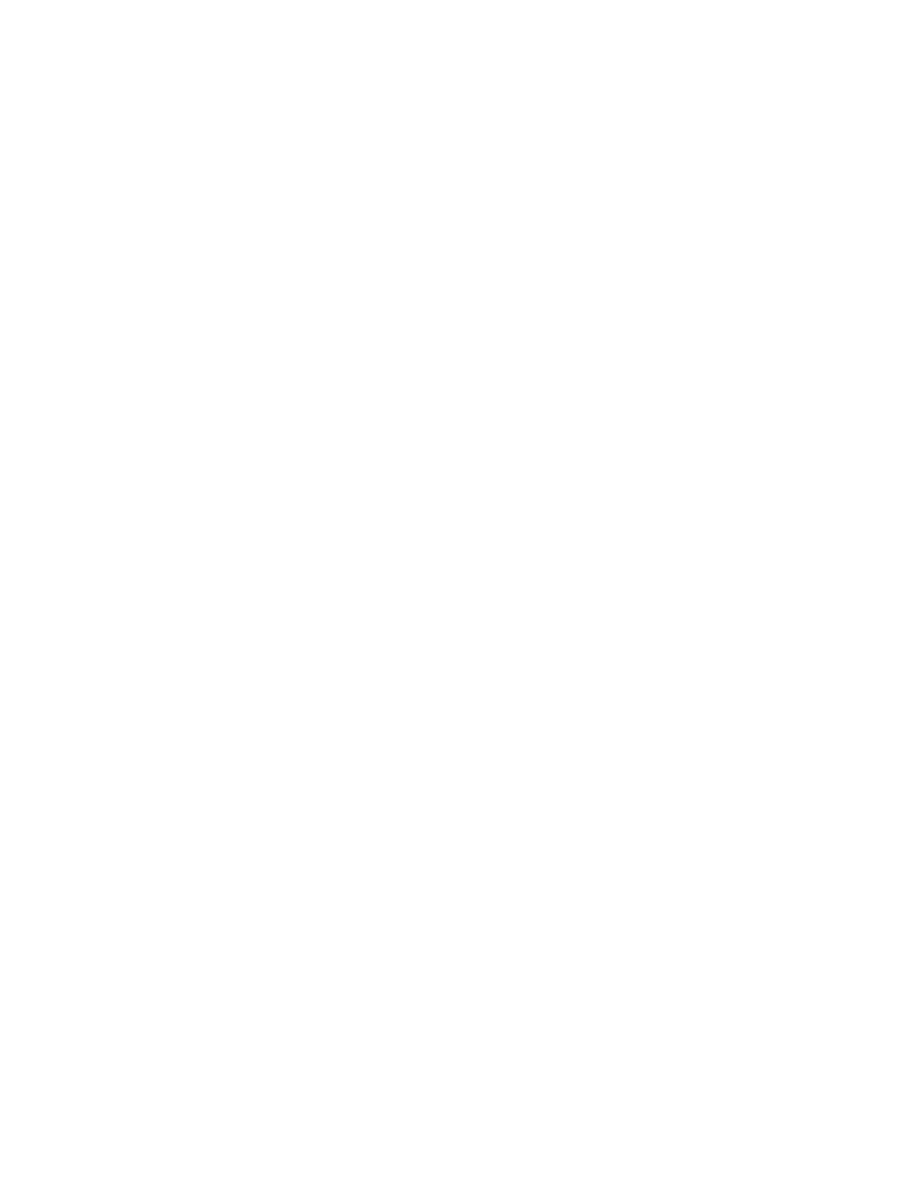
- 11 -
Loading AIFF or WAV files is a simple procedure:
1.
Insert a floppy disk containing AIFF or WAV files into the Trinity disk drive.
2.
Press the DISK button to go to Disk mode.
3.
Touch Tab 1 (Load) at the bottom of the screen.
4.
Select the AIFF or WAV file you want to load. (Note that if the file doesn’t
appear with the correct AIFF or WAV icon, it will not load. The most likely
explanation is that it was not given the correct .AIF or .WAV suffix; to
correct it, simply touch the UTILITY tab at the bottom of the screen and
select the file, then choose the Page Menu Rename option and type in
the correct suffix.)
5.
Open the Page Menu and choose the “Load selected” command.
6.
To confirm, go to GLOBAL P6 to check memory usage and to scroll
through the list of drum samples that were loaded.
Note that neither the SCSI-TRI SCSI option nor the HDR-TRI hard disk recorder
option supports the computer-based ISO-9660 CD-ROM format. For this
reason, you cannot load AIFF or WAV files directly from CD-ROM; instead, they
must be copied to a DOS-formatted floppy disk first (this can easily be
accomplished in your personal computer). If you are working in a computer
audio editor and have the option to save your file in either AIFF or WAV format,
we recommend using the AIFF format, since its loop function is supported by the
Trinity, while WAV loops are not. See page 35 in this Guidebook for more
information.
Listening to Drum Samples and Multisamples
Now that we’ve got some drum samples and/or multisamples loaded into the
Trinity, it’s time to listen to them. If you’ve loaded in one of Korg’s complete TFD
soundsets, you can hear all the new data simply by calling up the new
programs and combis which were placed into Bank C when the accompanying
PCG file is loaded. But if you’ve loaded individual drum samples or
multisamples from other sources, you need to either import them into existing
programs or drum kits or you need to create an initialized program for
auditioning purposes.
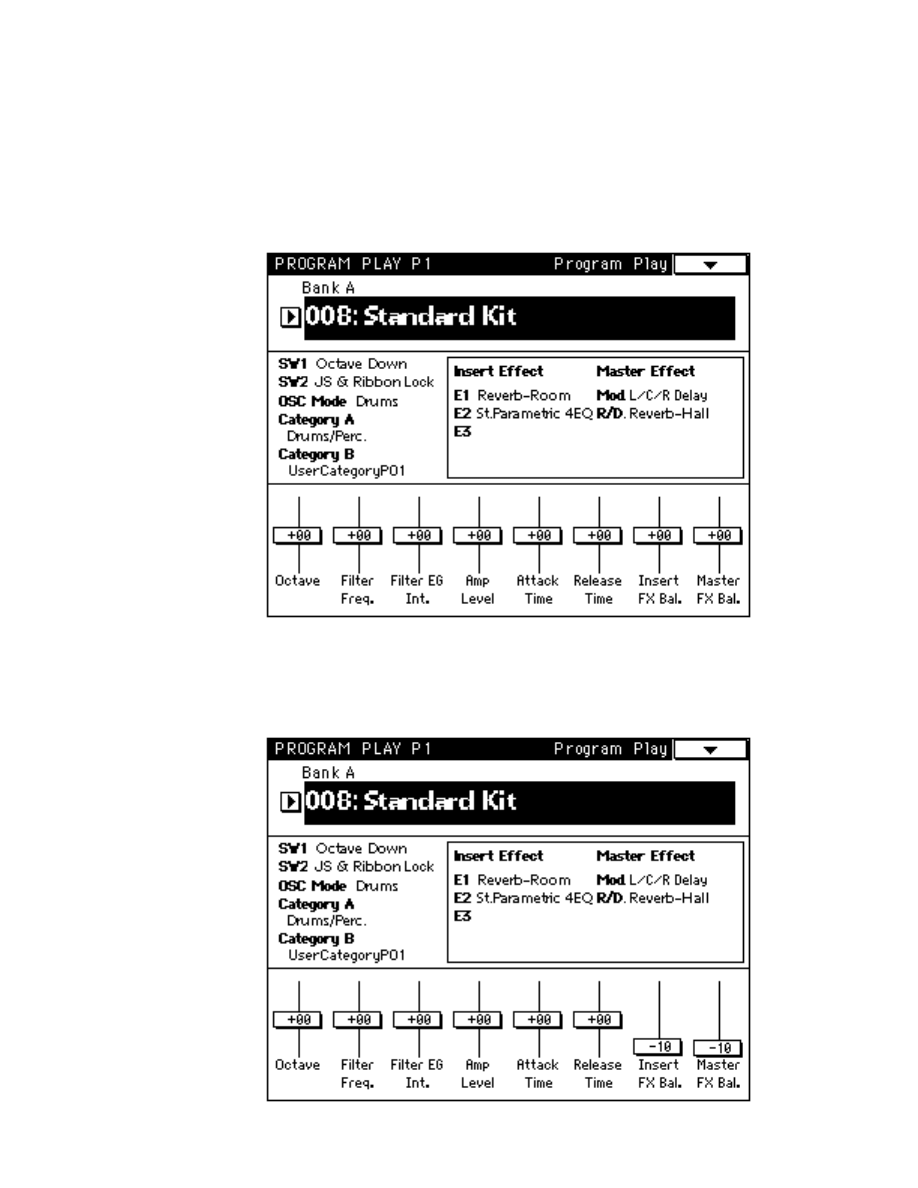
- 12 -
A Fast and Dirty Method for Auditioning Drum Samples
The “fast and dirty” method of auditioning individual drum samples is to simply
import them into an existing drum kit:
1.
Press the PROG button to put your Trinity into Program mode and call up
any drum or percussion program (that is, any progam that has the word
“Drums” next to OSC Mode on the main Program Play screen).
2.
It’s generally best to audition samples without effects, so, from the
Program Play screen, touch the Insert FX Balance slider and set it to -10
(fully off). Do the same with the Master FX Balance slider.
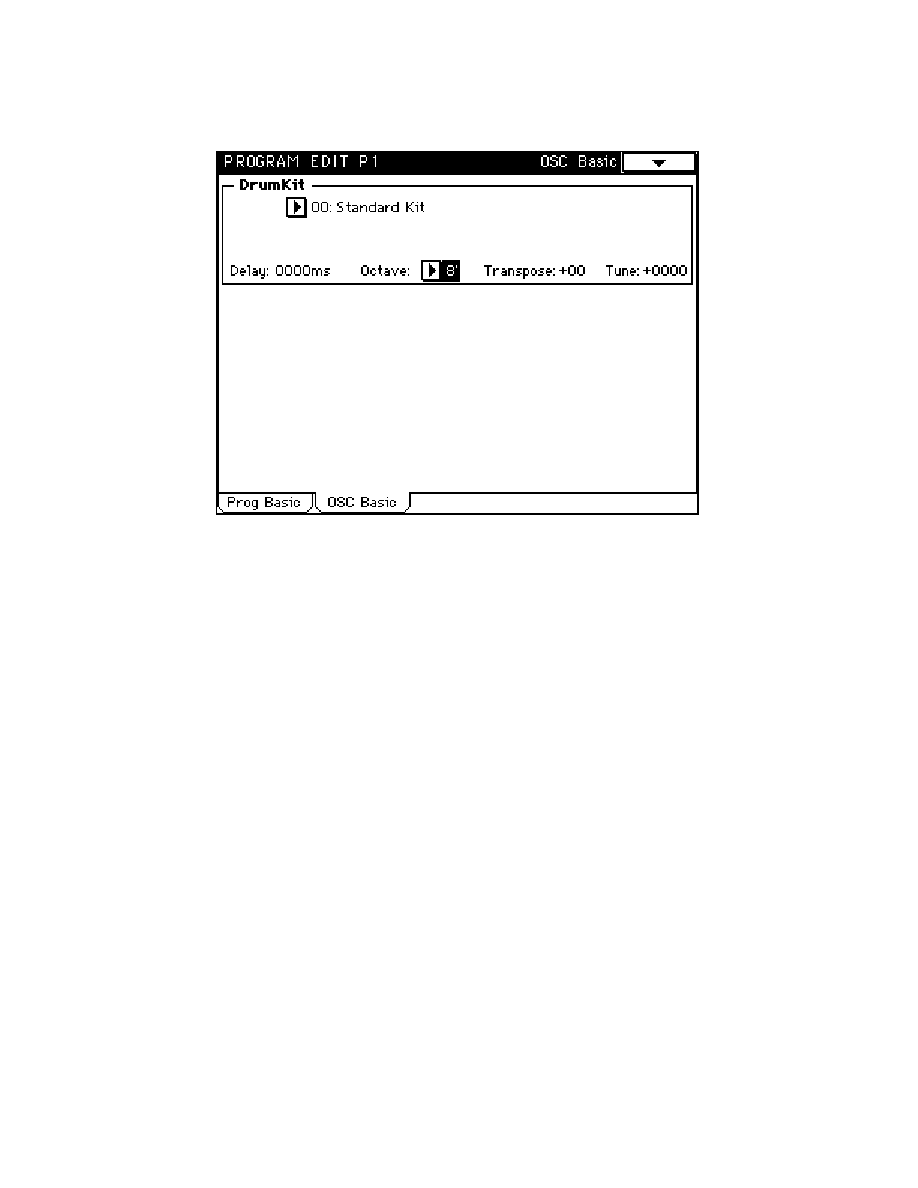
- 13 -
3.
Press the EDIT button, followed by P1. Touch Tab 2 (OSC Basic) and set
the Octave parameter (in the center of the screen) to 8' if it is not already
set that way.
4.
Press the GLOBAL button, followed by P5. Touch the Bottom Vel.
parameter and set it to 001 (minimum). This will ensure that you will only
hear the High drum sample. Touch the Key parameter and set it to C4
(middle C)—a good shortcut for doing this is to hold down the ENTER
button with your right hand, then play the note you want to enter (in this
case, C4) with your left hand. Then place a checkmark in the Assign box
if one is not already there. Finally, place a checkmark in the Bypass Filter
box if one is not already there, and set the following High drum sample
parameters: Tune +00.0; Level +99; and Decay +25. Then set Pan to
center (C064).
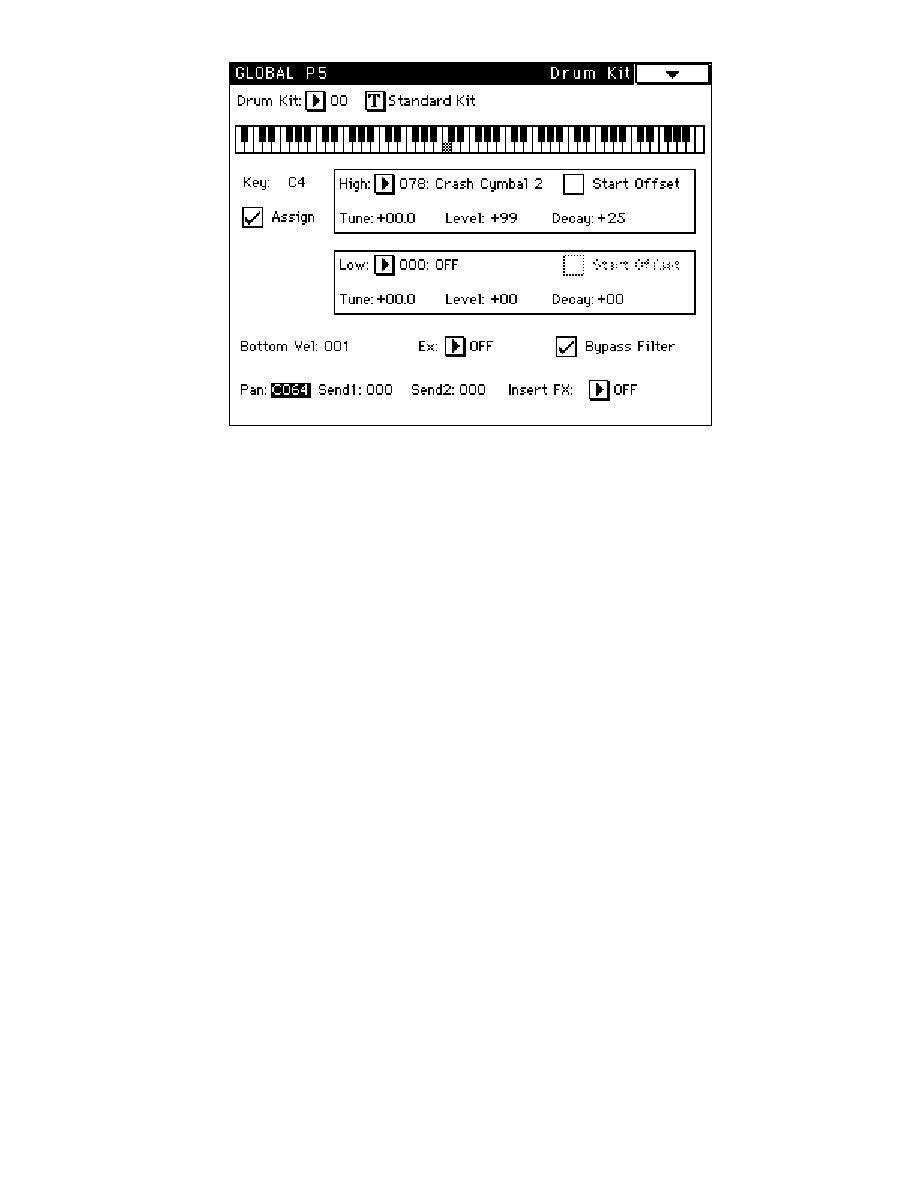
- 14 -
5.
Touch the High drum sample parameter. A dialog box listing all drum
samples in memory (both permanent ROM and Flash ROM) will drop
down. Drum samples in permanent ROM are numbered 000 - 258, while
those in Flash ROM (the ones you loaded from disk) are numbered 259
and up. Select the drum sample you want to audition and play middle C
on the Trinity keyboard. Voila! If the selected drum sample has a loop,
the Start Offset button will appear (if there is no loop, it will be grayed
out). When the box is unchecked, the selected drum sample begins
playing from its start point; when it is checked, the selected drum sample
begins playing from its loop start point.
A Fast and Dirty Method for Auditioning Multisamples
There’s also a “fast and dirty” means of auditioning multisamples, by importing
them into an existing program:
1.
Press the PROG button to put your Trinity into Program mode and call up
a program that is similar in character to the multisample you want to
audition. For example, if you want to audition a guitar multisample, pick a
guitar program. The Trinity’s “Select By Category” function (in the Page
Menu of the Program Play screen) can be a great aid here. (Hint: After
selecting the category or categories you want to search, lock the dialog
box that lists the programs in that category; this will enable you to rapidly
audition a lot of sounds from just a single screen.)
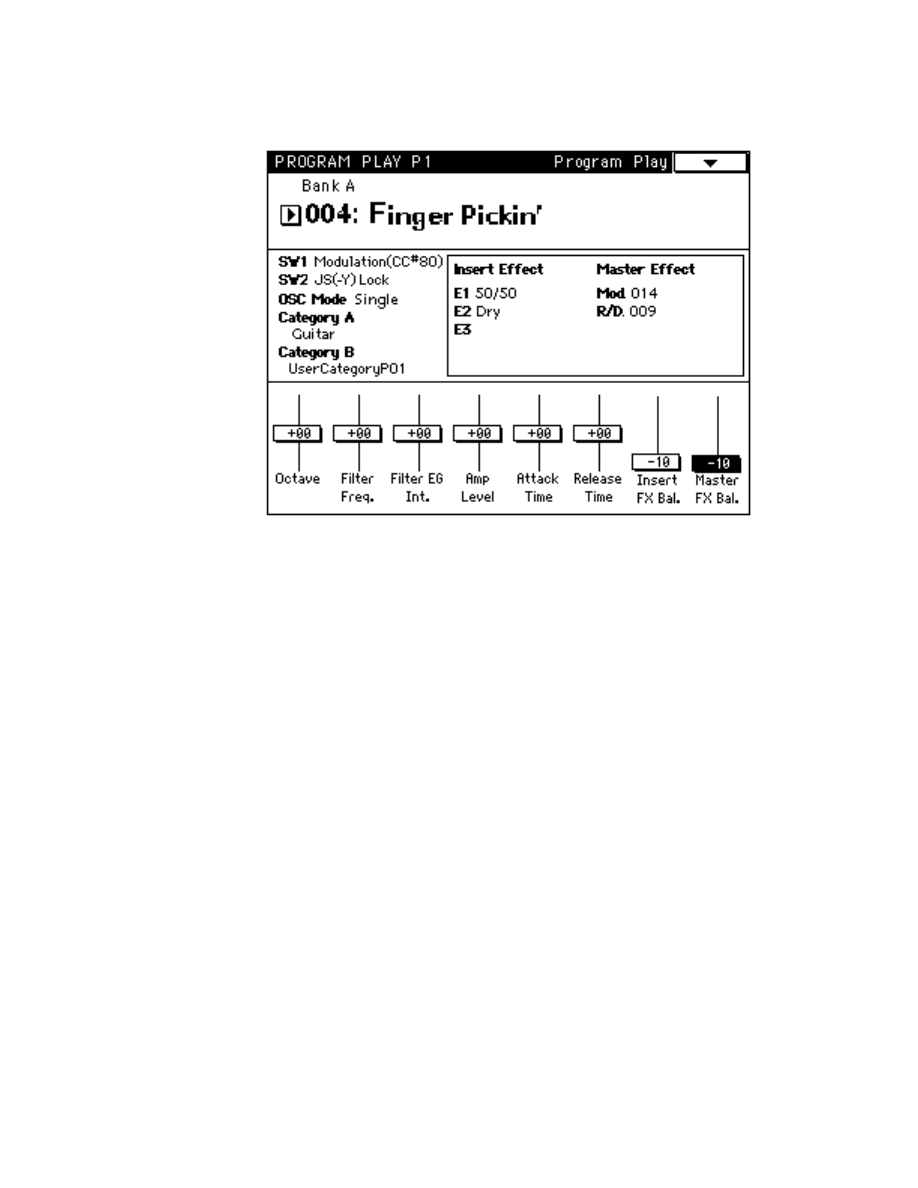
- 15 -
2.
It’s generally best to audition samples without effects, so, from the
Program Play screen, set both the Insert FX Balance and Master FX
Balance to -10 (fully off).
3.
Press the EDIT button, followed by P1. Touch Tab 1 (Prog Basic) and set
the Oscillator Mode to “single” if it is not already set that way.
4.
Touch Tab 2 (OSC Basic) and set the Octave parameter (in the center of
the screen) to 8' if it is not already set that way.
5.
Next, set the following High multisample parameters: Level 127; Delay
0000ms; Transpose +00; and Tune +0000.
6.
Set the Velocity Switch parameter (bottom left-hand corner of the screen)
to 001 (minimum). This will ensure that you will only hear the High
multisample.
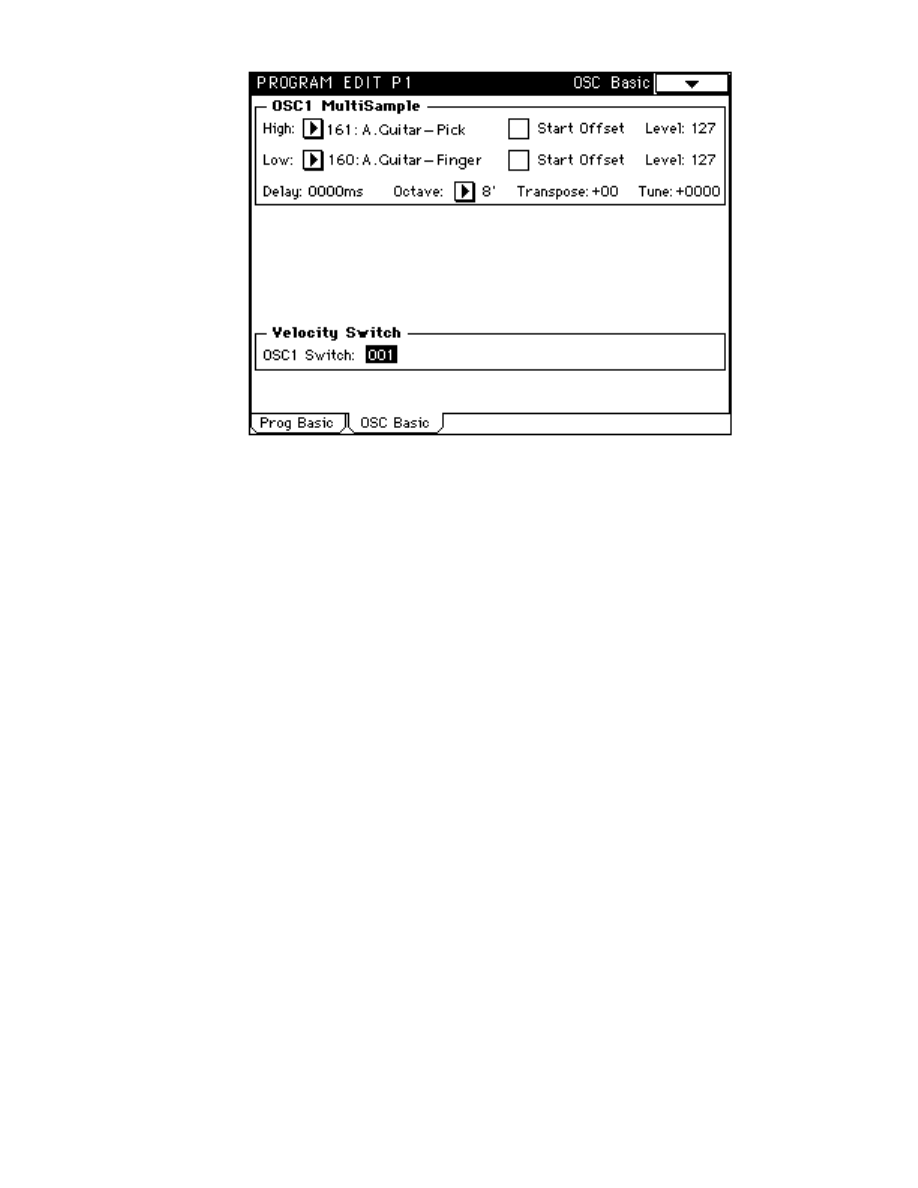
- 16 -
7.
Touch the High multisample parameter. A dialog box listing all
multisamples in memory (both permanent ROM and Flash ROM) will
drop down. Multisamples in permanent ROM are numbered 000 - 374,
while those in Flash ROM (the ones you loaded from disk) are numbered
375 and up. Select the multisample you want to audition and play a note
on the Trinity keyboard. Voila! If the selected multisample has a loop,
the Start Offset button will appear (if there is no loop, it will be grayed
out). When the box is unchecked, the selected multisample begins
playing from its start point; when it is checked, the selected multisample
begins playing from its loop start point.
The Better Way
But there’s a better way to audition both drum samples and multisamples. It
requires a little bit of programming work to create an initialized template (of both
a program and a drum kit), but the good news is that once the template is made,
it can be used over and over again.
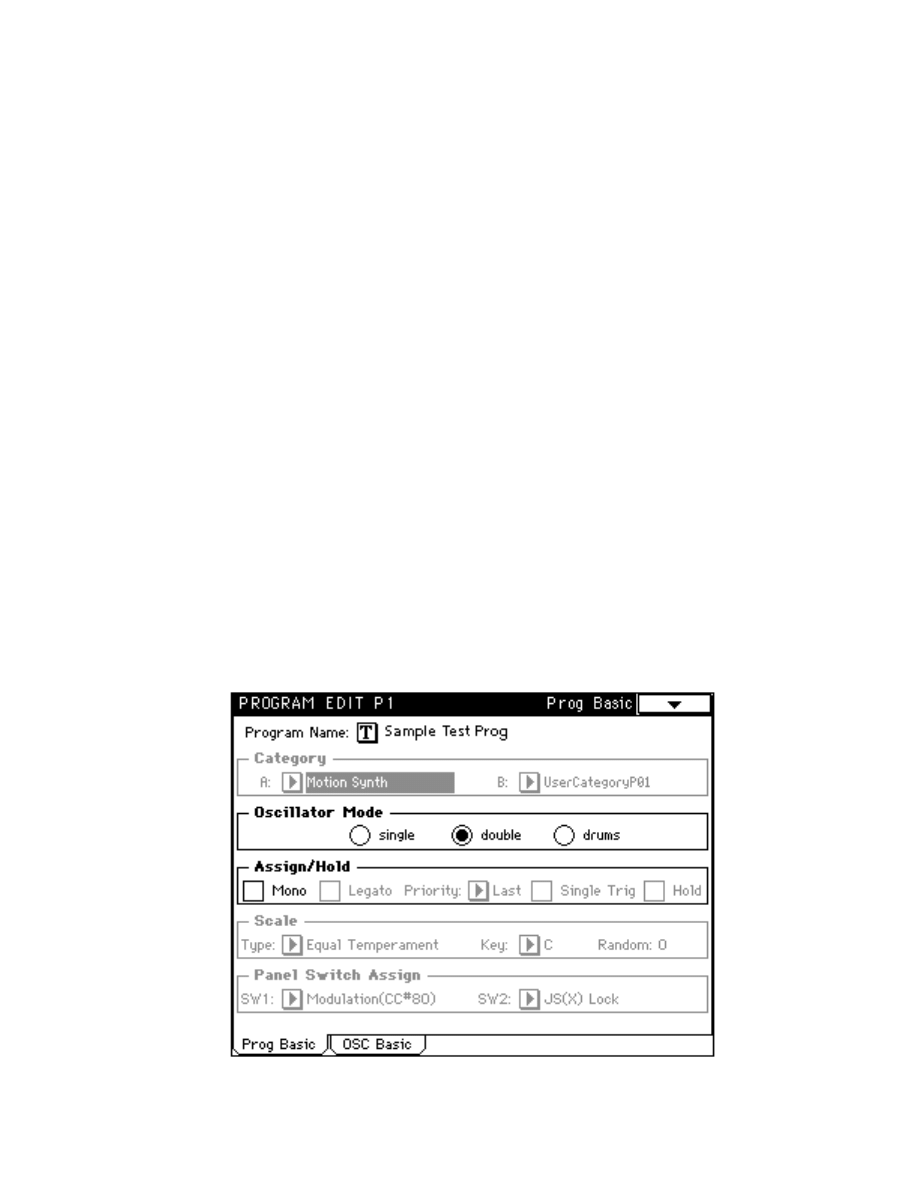
- 17 -
Creating an Initialized Program
Let’s start by creating an initialized program:
1.
Begin by pressing the PROG button and, using the TouchView display,
value dial, or numeric keypad, locate a Trinity program that you’re willing
to lose in order to store the initialized template. You can choose any
program that you’re not too crazy about, but it’s best to select one that is
not used by any Combis, either (Appendix A in this Guidebook contains a
listing of all Trinity factory programs that are not used by any factory
combis). If you find that you are absolutely in love with all 512 programs
in memory, go to Disk mode and Save All (or Save Combi/Prog) to a
floppy disk; this way, you have a permanent backup, at which point you
can store the initialized template in
any memory location.
2.
From Program mode, press the EDIT button, followed by the P1 button.
Touch Tab 1 (Prog Basic) and use the text dialog to change the Program
Name (we suggest using the name “Sample Test Prog”). Then enter in
the following parameter values:
Oscillator Mode = double
Assign/Hold:
Mono = box unchecked
(Note: Parameters which are not listed here [those that are grayed out in
the illustration below] don’t matter and can be assigned any value.)
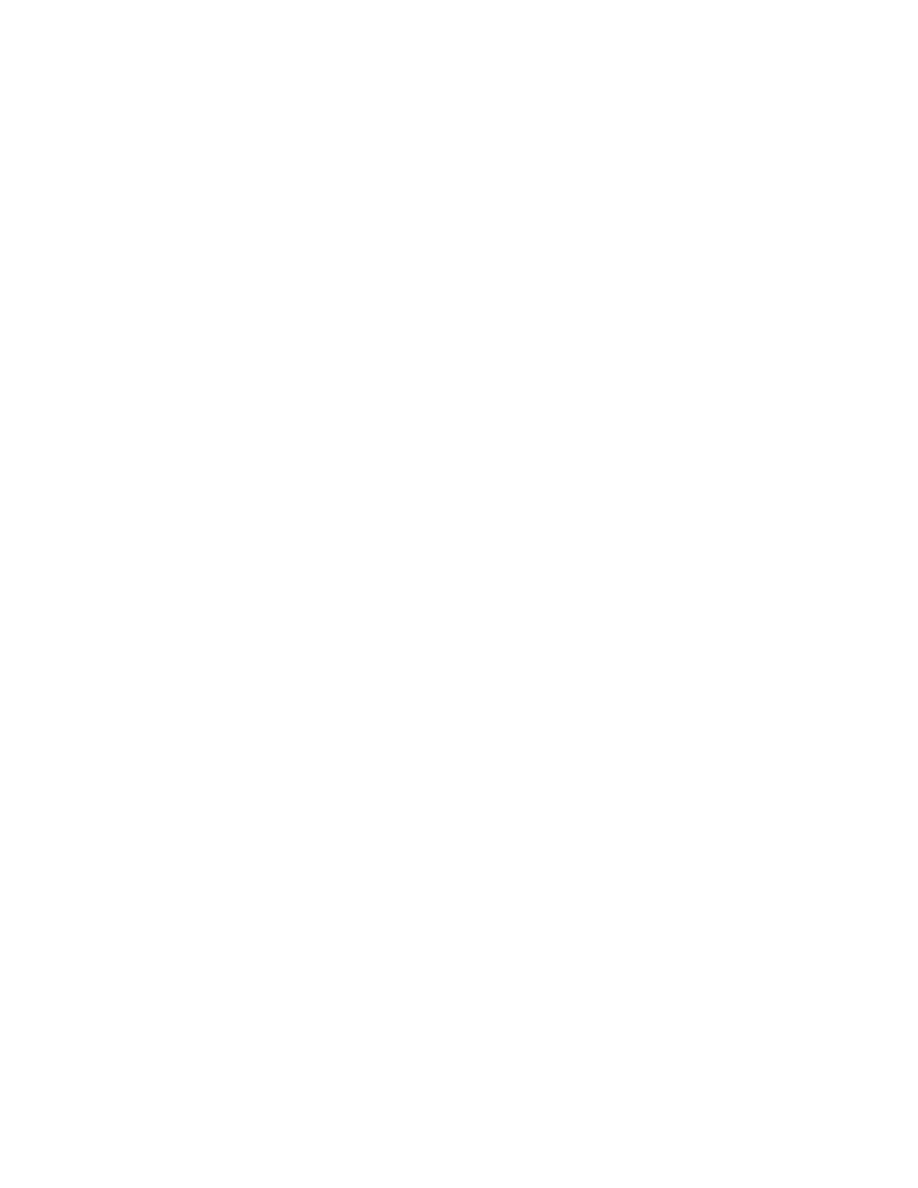
- 18 -
3.
Touch Tab 2 (OSC Basic) and enter in the following parameter values:
OSC1 MultiSample:
High = 374: Birds 2
Start Offset = box unchecked
Level = 127
Delay = 0000ms
Transpose = +00
Tune = +0000
OSC2 MultiSample:
High = 374: Birds 2
Start Offset = box unchecked
Level = 127
Delay = 0000ms
Transpose = +00
Tune = +0000
Velocity Switch:
OSC1 Switch = 001
OSC2 Switch = 001
OSC2 Bottom = 001
(Note: Parameters which are not listed here [those that are grayed out in
the illustration on the following page] don’t matter and can be assigned
any value.)
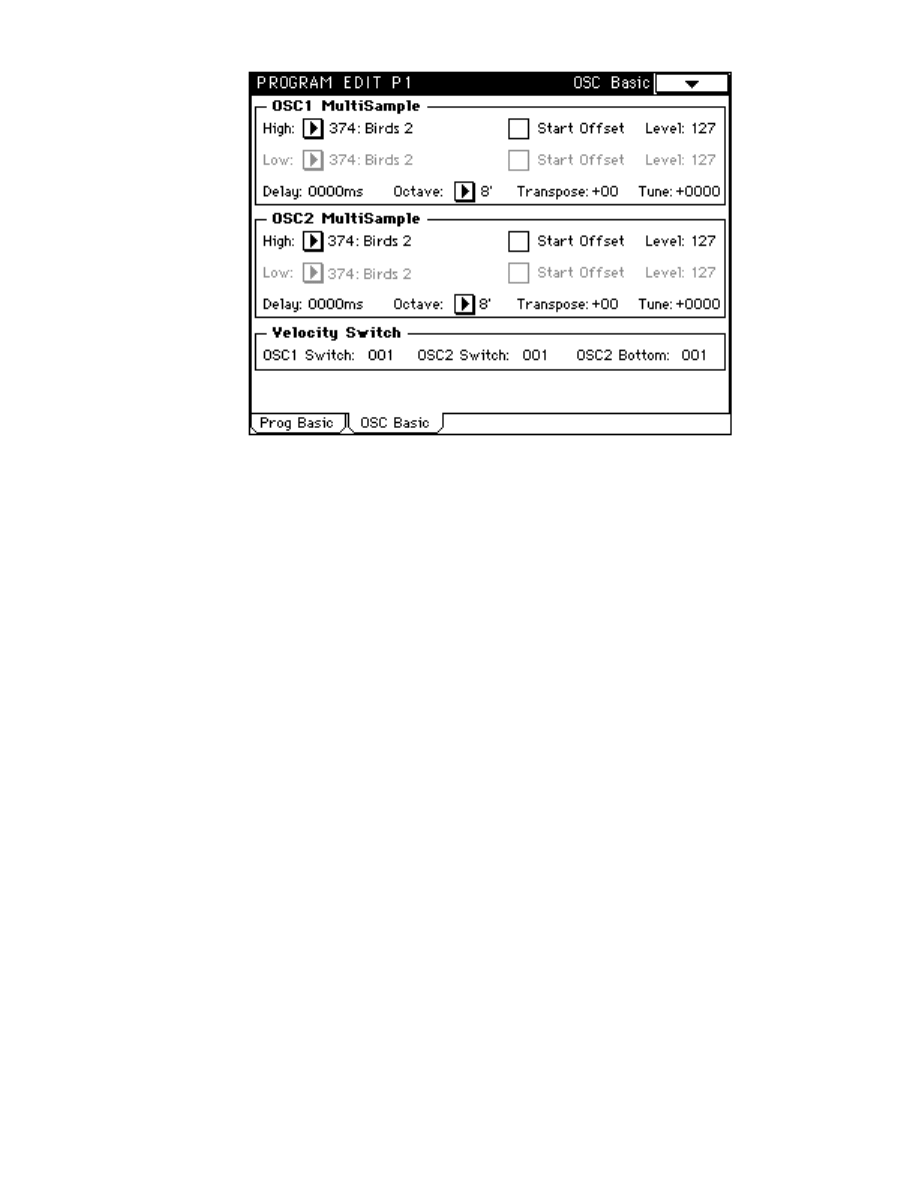
- 19 -
4.
Press the P2 button, then touch Tab 1 (OSC1 P.Mod) and enter in the
following parameter values:
Pitch Slope = +1.0
AMS = OFF (all three boxes)
Oscillator EG:
Intensity = +00.00
Velocity = +00
Oscillator LFO:
Intensity = +00.00
AfterTouch = 00
(Note: Parameters which are not listed here [those that are grayed out in
the illustration on the following page] don’t matter and can be assigned
any value.)
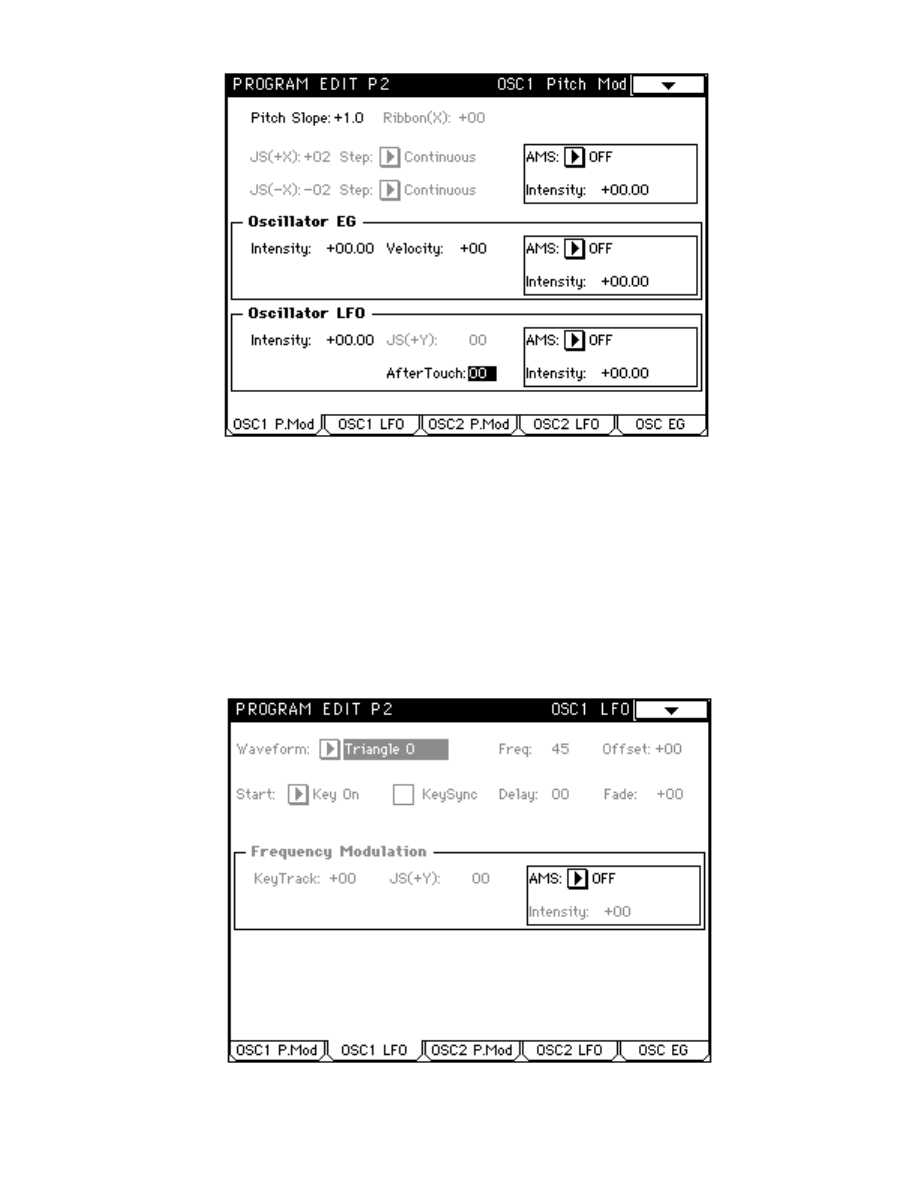
- 20 -
5.
Touch Tab 3 (OSC2 P.Mod) and enter in the same exact parameter
values you just did for OSC1.
6.
Touch Tab 2 (OSC1 LFO) and enter in the following parameter value:
AMS = OFF
(Note: Parameters which are not listed here [those that are grayed out in
the illustration below] don’t matter and can be assigned any value.)
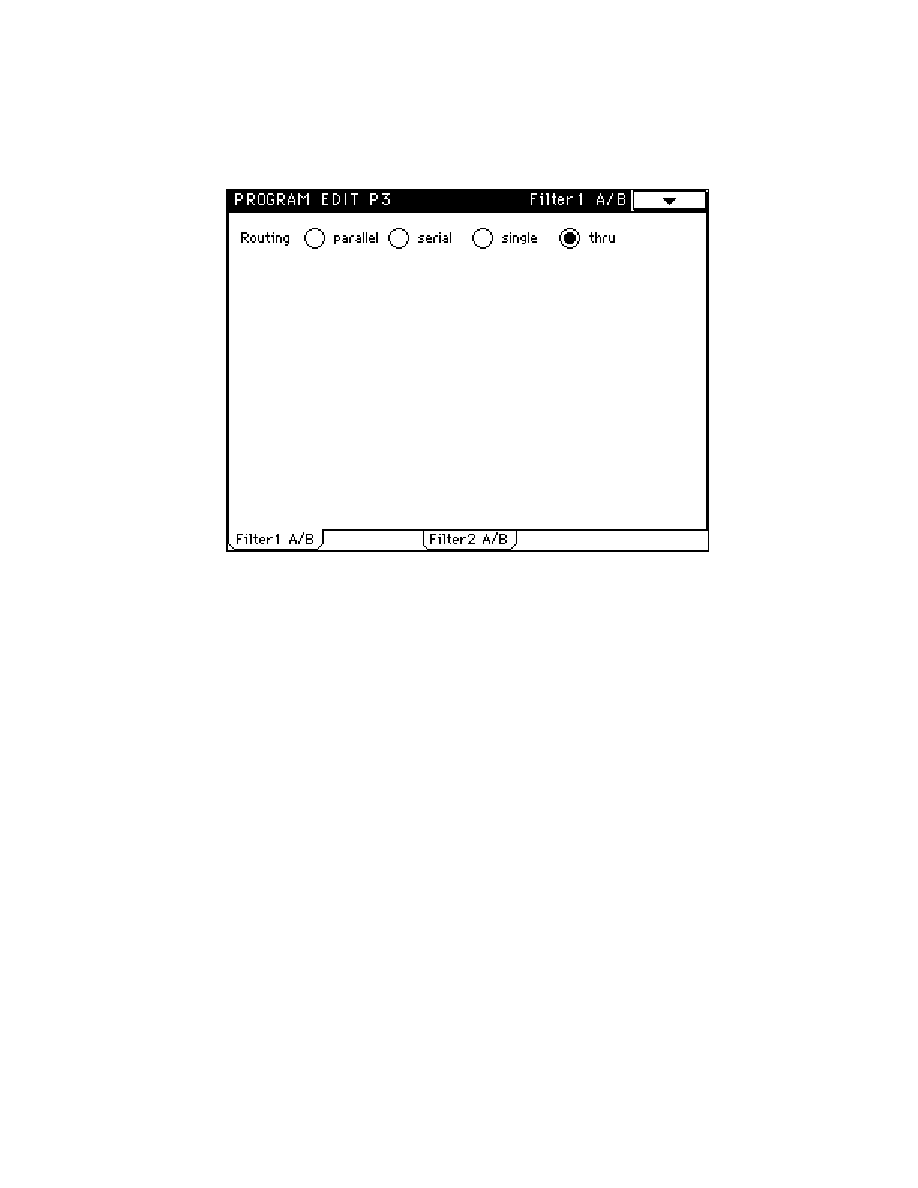
- 21 -
7.
Touch Tab 4 (OSC2 LFO) and set AMS to OFF here also.
8.
Press the P3 button, then touch Tab 1 (Filter1 A/B). Set the routing (at the
top of the screen) to Thru. All other parameters will then gray out in the
screen display.
9.
Touch Tab 3 (Filter2 A/B). Set the routing (at the top of the screen) to
Thru. As with Filter 1, all other parameters will then gray out in the screen
display.
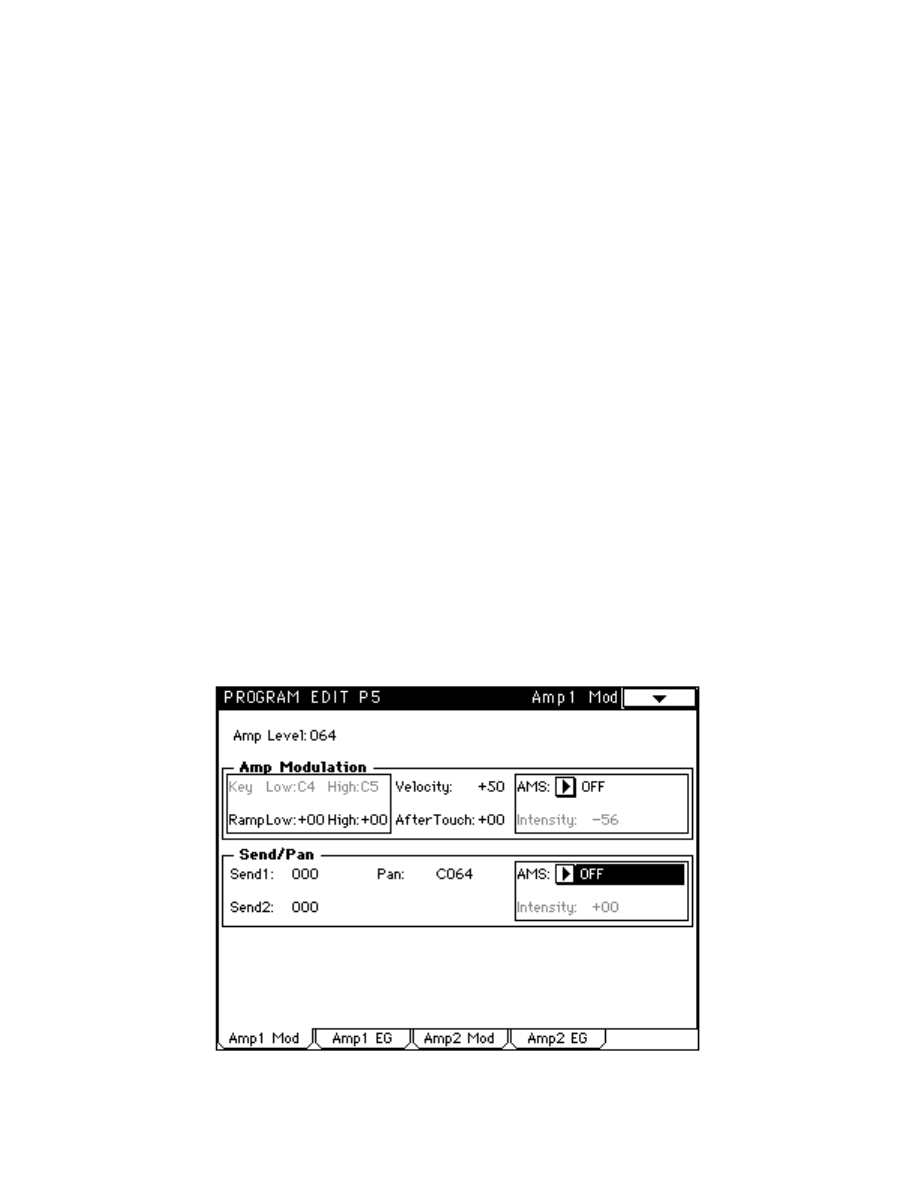
- 22 -
10.
Press the P5 button (since both Filters have been set to Thru, you don’t
need to alter any P4 parameters), then touch Tab 1 (Amp1 Mod) and
enter in the following parameter values:
Amp Level = 064
Amp Modulation:
RampLow = +00
High = +00
Velocity = +50
AfterTouch = +00
AMS = OFF
Send/Pan:
Send1 = 000
Send2 = 000
Pan = C064
AMS = OFF
(Note: Parameters which are not listed here [those that are grayed out in
the illustration below] don’t matter and can be assigned any value.)
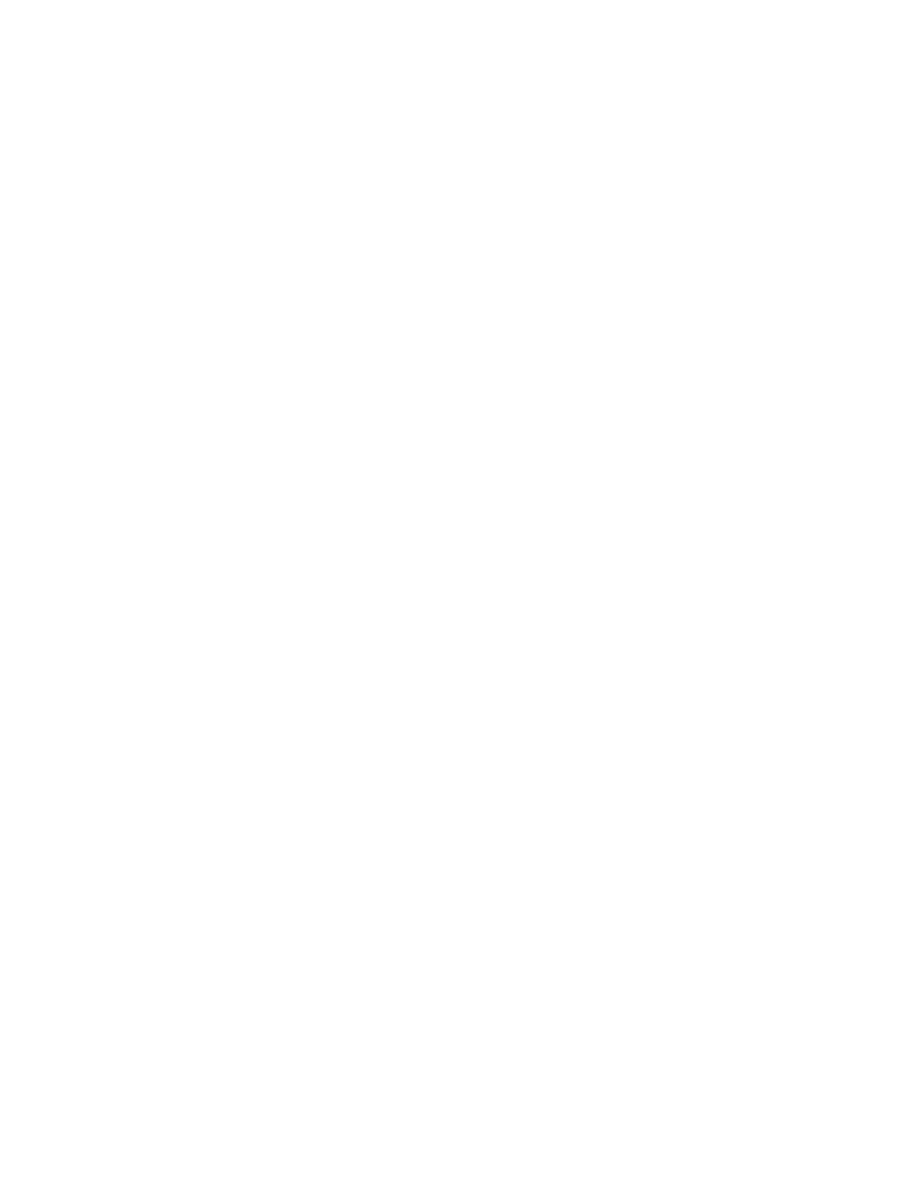
- 23 -
11.
Touch Tab 3 (Amp2 Mod) and enter in the same exact parameter values
you just did for Amp1.
12.
Touch Tab 2 (Amp1 EG) and select the “Sync Both EGs” option from the
Page Menu. Then enter in the following parameter values:
Level
Start = 99
Attack = 99
Break = 00
Sustain = 00
Time
Attack = 00
Decay = 80
Slope = 00
Release = 40
Time Modulation
Keytrack
At = +00
Dc = +00
Sl = +00
Rl = +00
Velocity
At = +00
Dc = +00
Sl = +00
Rl = +00
AMS = OFF
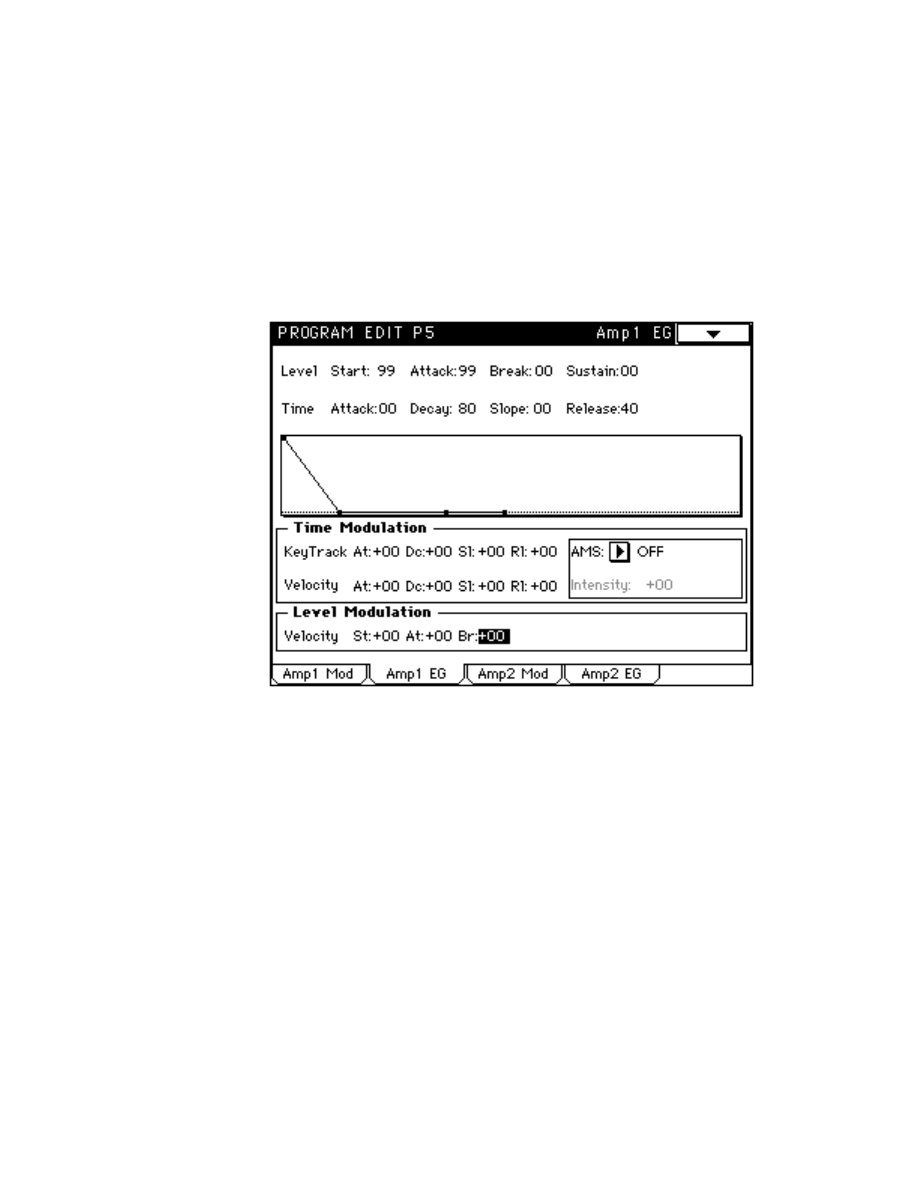
- 24 -
Level Modulation
Velocity
St = +00
At = +00
Br = +00
(Note: Parameters which are not listed here [those that are grayed out in
the illustration below] don’t matter and can be assigned any value.)
13.
Touch Tab 4 (Amp2 EG) and, in the Time Modulation and Level
Modulation parameters, enter in the same exact values you just did for
Amp1.
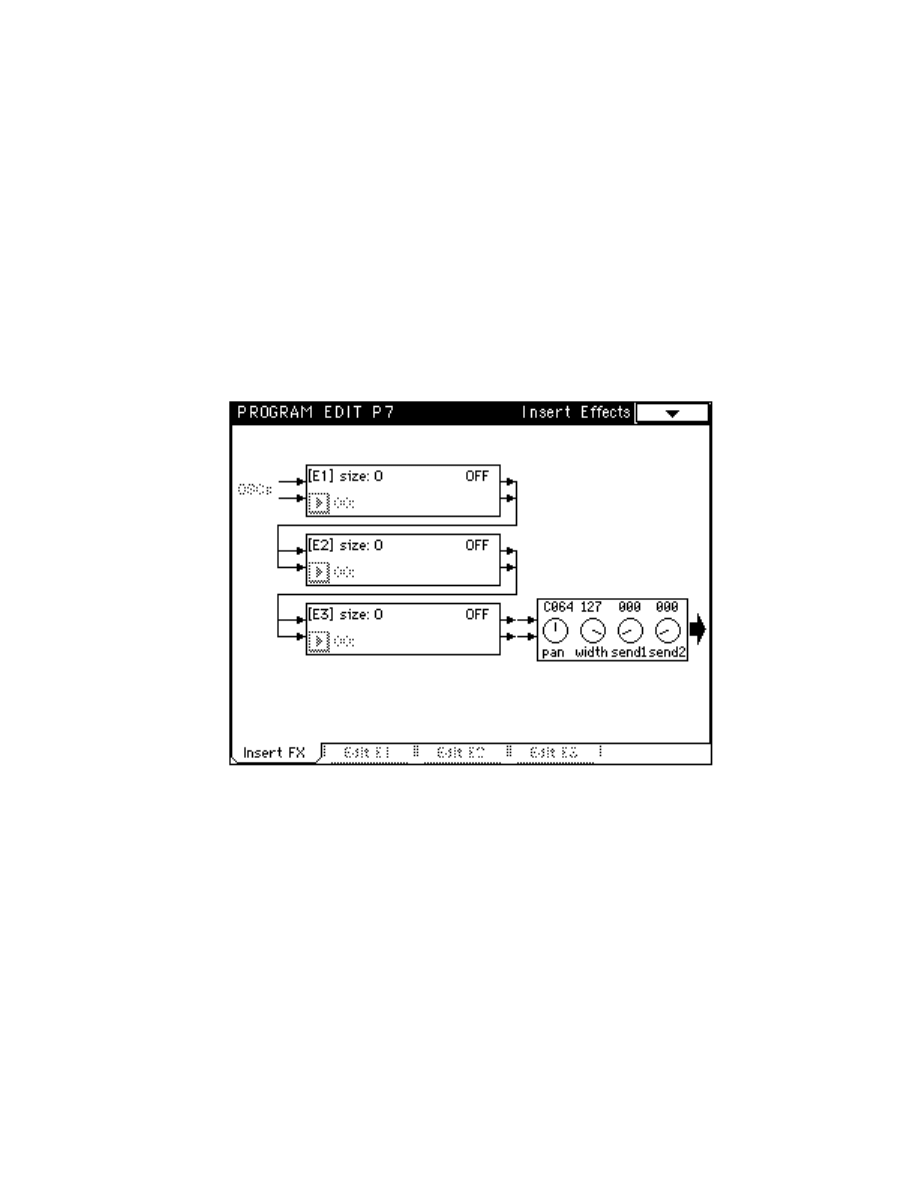
- 25 -
14.
Press the P7 button, then touch Tab 1 (Insert FX) and enter in the
following parameter values:
E1 size = 0 / OFF
E2 size = 0 / OFF
E3 size = 0 / OFF
Pan = C064
Width = 127
Send1 = 000
Send2 = 000
15.
Press the P8 button, then touch Tab 1 (Master FX) and enter in the
following parameter values:
[Modulation] effect = OFF
[Reverb/Delay] effect = OFF
Pan1 = OFF
Pan2 = OFF
Return1 = 000
Return2 = 000
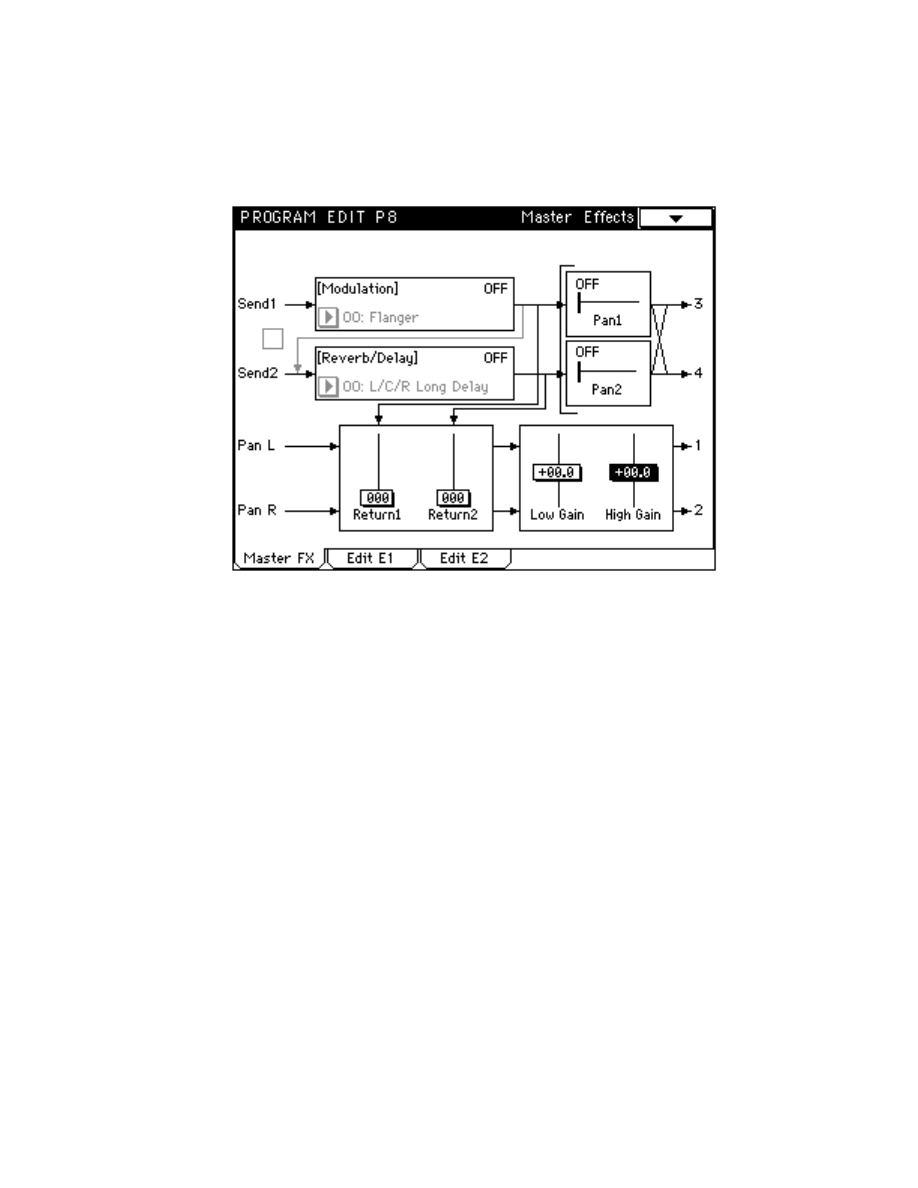
- 26 -
Low Gain = +00.0
High Gain = +00.0
(Note: Parameters which are not listed here [those that are grayed out in
the illustration below] don’t matter and can be assigned any value.)
16.
Press the P1 button again and touch Tab 1 (Prog Basic). Change the
Oscillator Mode from “double” to “single.”
17.
Finally, press the REC/WRITE button (or execute the Page Menu “Write
Program” option) to write the edited program to memory. In order to
make a permanent copy of it, go to Disk mode and Save All (or Save
Combi/Prog) to a floppy disk (to conserve time and disk space, you can
simply write the contents of the Bank in which you stored “Sample Test
Prog”—see page 40 in this Guidebook for more information).
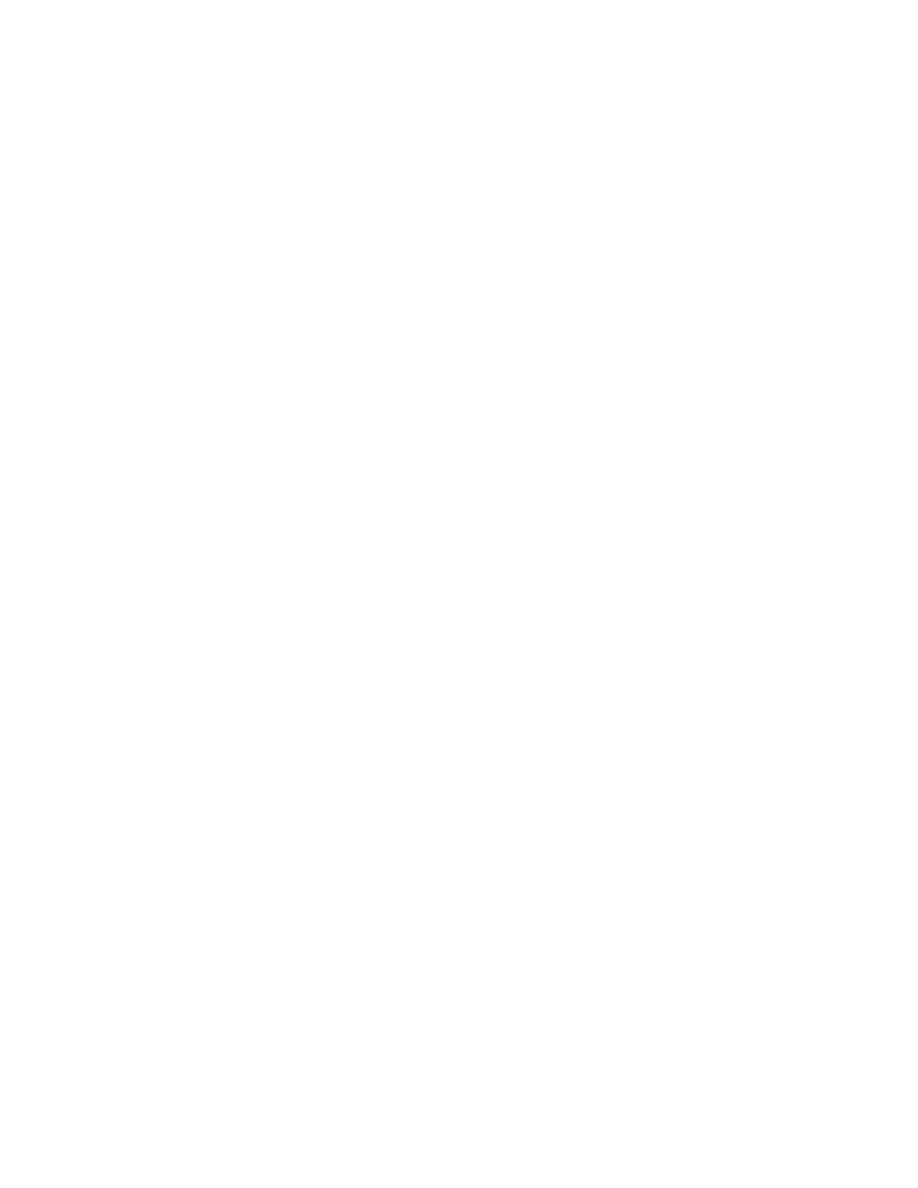
- 27 -
Creating an Initialized Drum Kit
Next, let’s create an initialized drum kit:
1.
Begin by calling up the “Sample Test Prog” program you just created (this
is important!), then press the GLOBAL button, followed by P5. The first
step is to locate a Trinity drum kit that you consider expendable; this is
the area of memory you’ll use to store the initialized template in.
Accordingly, touch the DrumKit parameter in the top left-hand corner of
the screen; a dialog box will drop down listing the 24 drum kits currently
in memory. If any of them are named “User Kit,” followed by a number,
you’ve located an empty kit—call it up and you’re ready to proceed. If
none of them are named “User Kit,” you’ll need to audition each kit in turn
by calling it up and playing the keyboard. If you find that you are
absolutely in love with all 24 drum kits in memory, go to Disk mode and
Save All (or Save Combi/Prog) to a floppy disk; this way, you have a
permanent backup, at which point you can store the initialized template
in
any memory location.
2.
If you are starting from an empty “User Kit,” jump to the next step in these
instructions. If you are starting out with a drum kit that already has data in
it, touch the onscreen Key parameter and use the data entry dial to scroll
through the entire range of Trinity notes, from A0 to C8, making sure that
the Assign box is unchecked for every note.
3.
Touch the onscreen Key parameter and use the data entry dial to scroll to
C4, then check the Assign box for that note only.
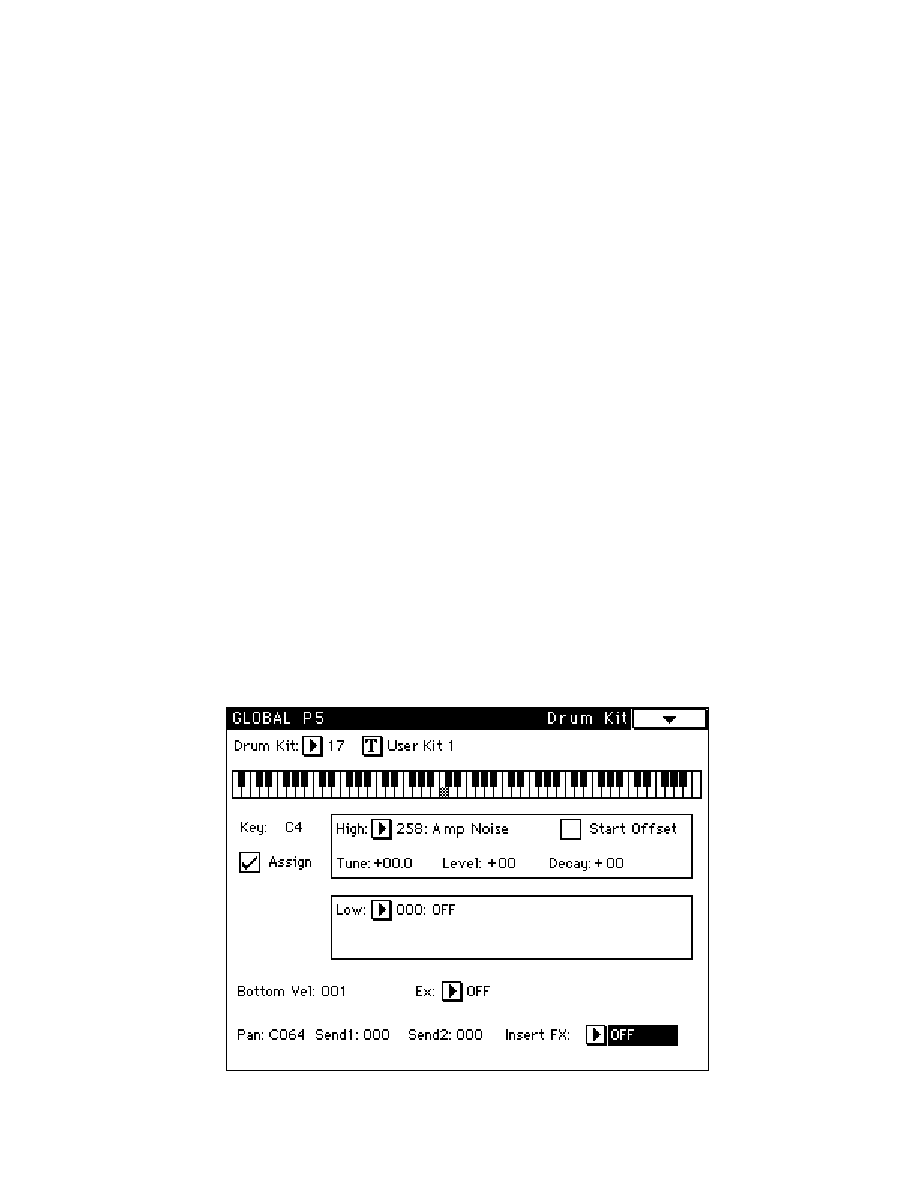
- 28 -
4.
Enter in the following parameter values on the rest of the screen:
High:
(Drumsample select) = 258: Amp Noise
Start Offset = box unchecked
Tune = +00.0
Level = +00
Decay = +00
Low:
(Drumsample select) = 000: OFF
Bottom Vel = 001
Ex = OFF
Pan = C064
Send1 = 000
Send2 = 000
Insert Fx = OFF
(Note: Parameters which are not listed here [those that are grayed out in
the illustration below] don’t matter and can be assigned any value.)
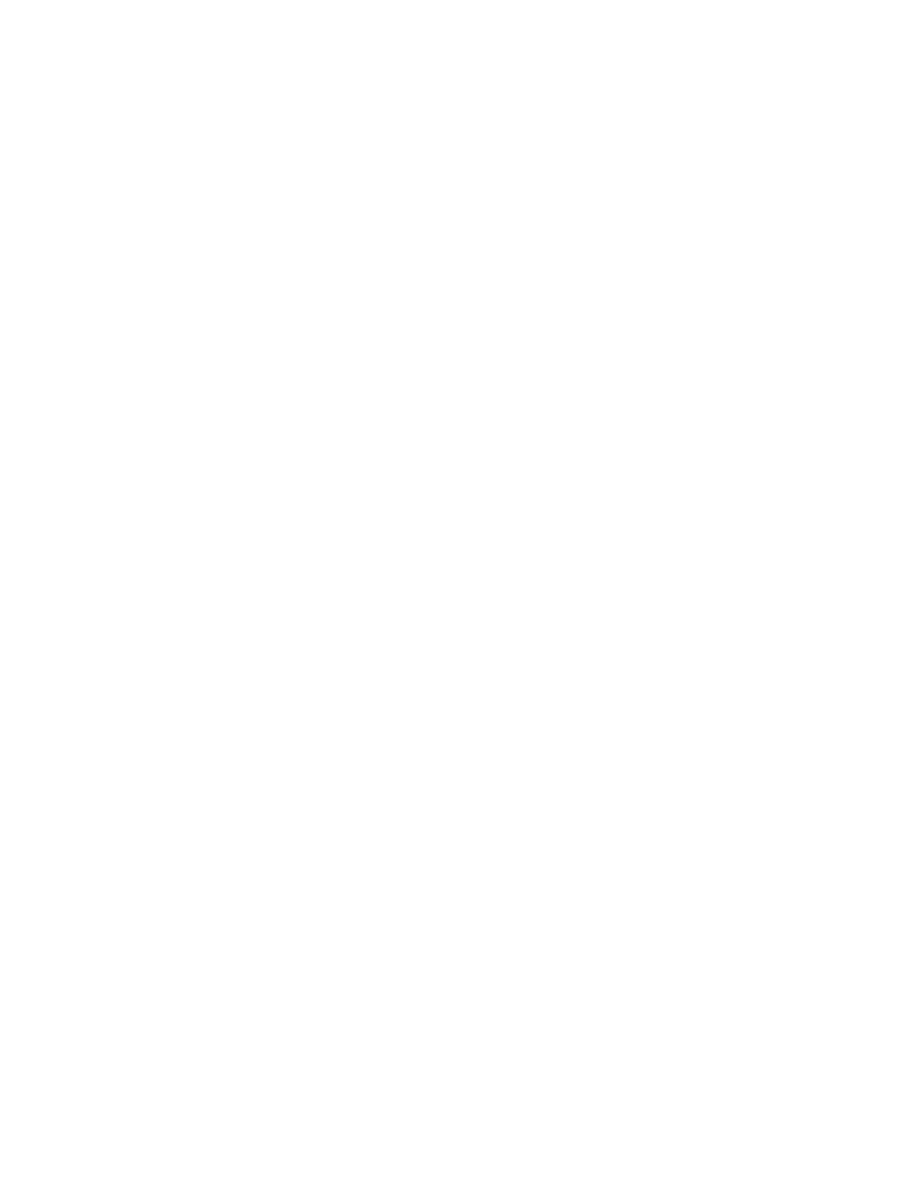
- 29 -
5.
Finally, rename the drum kit (we suggest the name “Sample Test Kit”)
and you’re done! (Unlike programs, drum kits do not have to be written
into memory—they are automatically saved as you edit them.)
Now it’s time to use our initialized drum kit and program to audition drum
samples and multisamples.
Auditioning Drum Samples
To audition a single drum sample:
1.
Begin by calling up the “Sample Test Prog” program you just created (this
is important!), then press the GLOBAL button, followed by P5.
2.
Touch the DrumKit parameter in the top left-hand corner of the screen
and select the “Sample Test Kit” you just created.
3.
Touch the High parameter. A dialog box listing all drum samples in
memory will drop down. Drum samples in permanent ROM are
numbered 000 - 258, while those in Flash ROM (the ones you loaded
from disk) are numbered 259 and up. Select the drum sample you want
to audition and play middle C on the Trinity keyboard. Voila! If the
selected drum sample has a loop, the Start Offset button will appear (if
there is no loop, it will be grayed out). When the box is unchecked, the
selected drum sample begins playing from its start point; when it is
checked, the selected drum sample begins playing from its loop start
point.
4.
Because no other notes have been assigned (remember, you unchecked
the Assign box for all notes other than C4 when you created “Sample
Test Kit”), the pitch of the drum sample you are listening to will change as
you play notes below middle C (drum samples can only be pitch-shifted
downwards, not upwards). If you want to hear the drum sample without
any pitch shifting, press the PROG button, followed by the EDIT button.
Then press P2 and touch Tab 1 (OSC1 P.Mod). Touch the Pitch Slope
parameter (top left-hand corner of the screen) and set a new value of
+0.0, then press the GLOBAL button to return to GLOBAL P5 (since this
is only a temporary edit, you don’t have to re-save “Sample Test Prog”
before exiting to Global mode).
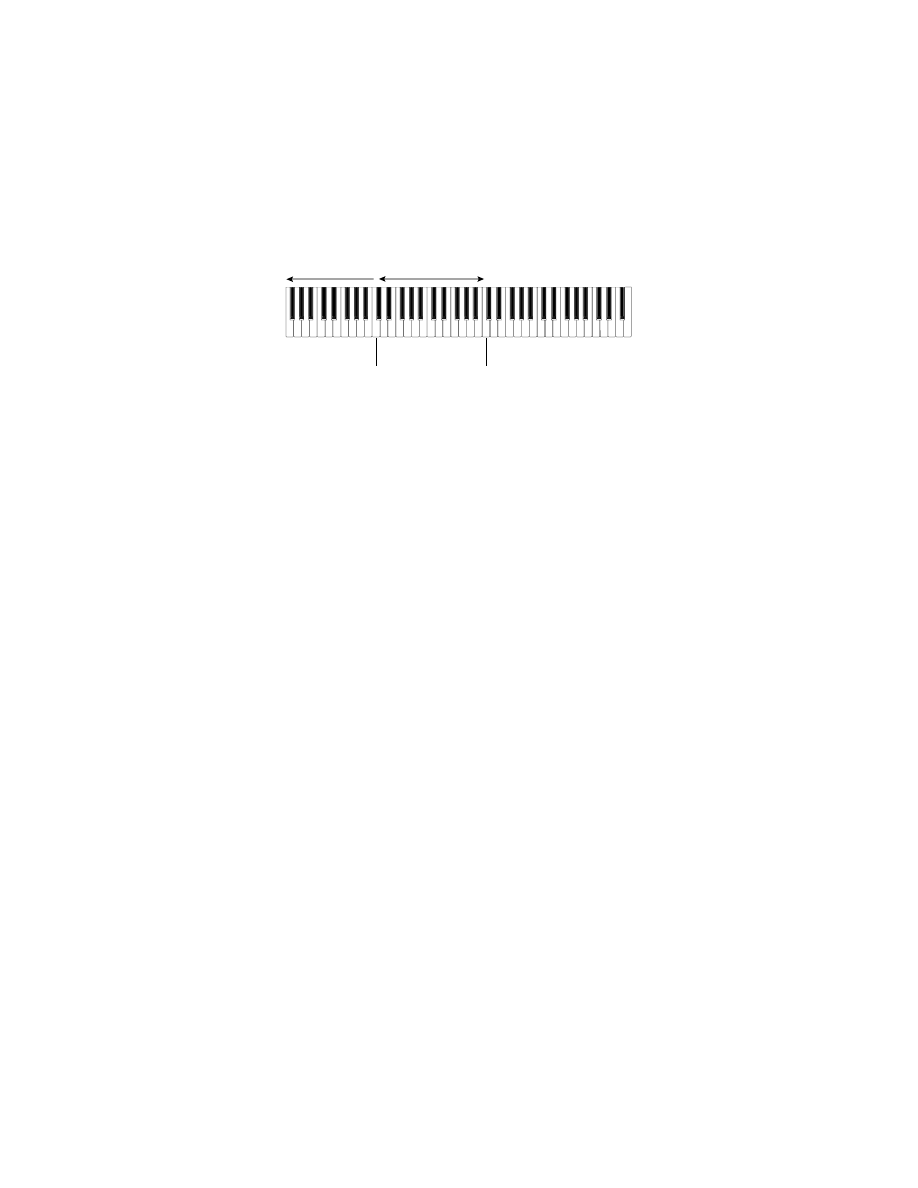
- 30 -
To audition multiple drum samples, simply touch the Key parameter and scroll
to the next note you want to assign a drum sample to, then touch the High
parameter and select a different drum sample. The Trinity automatically
extends the key range of assigned drum samples downward until the next
assigned key. For example, if you assign a drum sample called “Guitar” to C4,
and then assign a second drum sample called “Bass” to C2, you’ll hear the
“Guitar” sound when you play notes C#2 to C4, and the “Bass” sound when you
play notes C2 and below.
Guitar sample
Bass sample
Bass sound
Guitar sound
You can continue assigning drum samples to any notes in the full A0 - C8 key
range—even all 88 of them if you really want to go nuts! You can also velocity-
switch between drum samples, simply by assigning one to High and the other to
Low, and then setting the Bottom Vel parameter as desired. You can also
independently adjust the Level, Pan position and tuning (Tune) of each
individual drum sample (the Decay, Send1, Send2, and Insert Fx parameters
are best set after the drum kit is imported into a Program and are ignored when
converting a drum kit into a multisample—see page 31 in this Guidebook for
more information).
Once you’ve got a grouping of individual drum samples just the way you want
them, you have two options: you can either use your new custom drum kit in a
Program, or you can convert the kit into a multisample.
Using a Drum Kit In a Program
This one’s easy!
1.
Press the PROG button and, using the TouchView display, value dial, or
numeric keypad, call up the “Sample Test Prog” you created earlier.
2.
Press the EDIT button, followed by P1. Touch Tab 1 (Prog Basic) and
change the Oscillator Mode to “drums.”
3.
Touch Tab 2 (OSC Basic) and select the “Sample Test Kit” you just
created. You now have access to the full range of Trinity editing
parameters (consult your Trinity owner’s manuals for details) and effects.
In addition, by jumping back to GLOBAL P5, you can also adjust the
Level, Decay, and Effects Sends for each individual drum sample within
the kit.
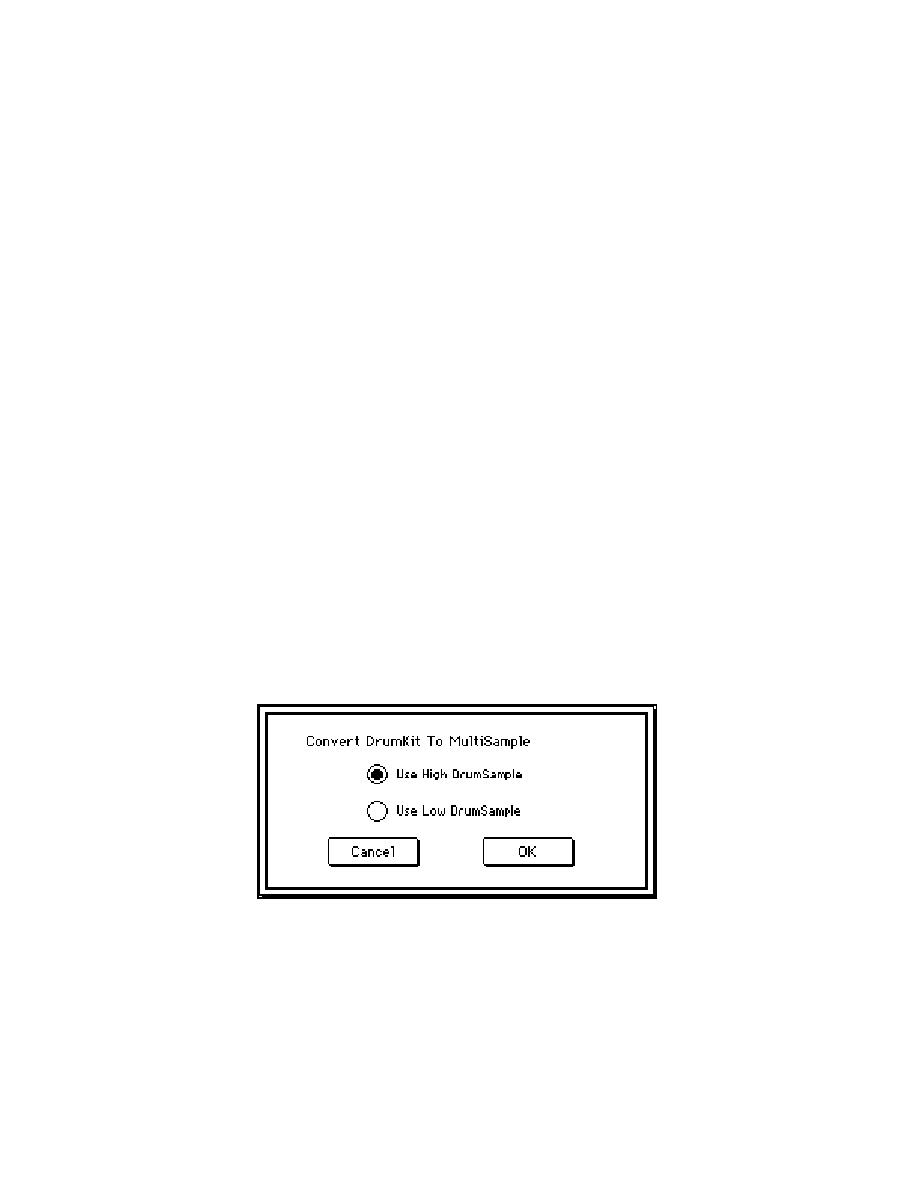
- 31 -
4.
Don’t forget to rename and store your newly edited program before
switching to another program or powering down. (We suggest you store
it to a different memory location so that you still have “Sample Test Prog”
available for more auditioning.)
Converting a Drum Kit into a Multisample
This one’s also easy!
1.
While still in GLOBAL P5, touch the DrumKit parameter and call up a
drum kit you consider expendable (any empty User Kit or any kit that you
have already Saved to disk).
2.
Open the Page Menu and select the Copy Drumkit option to copy
“Sample Test Kit” into this kit.
3.
Touch the Text dialog at the top of the screen and rename “Sample Test
Kit”—this is important, since the multisample you’ll be creating will use
this name. We recommend using a name that describes the
drumsamples that are being used by the kit (i.e. “Funky Guitar” or
“Twisted Tubas”).
4.
Open the Page Menu again and select the Convert To Multisample
option (a new menu item added by the PBS-TRI option). A dialog box
will appear which will ask you if you want to convert the High
DrumSamples or the Low DrumSamples (velocity switching is not
supported when converting from a drum kit to a multisample).
Since we only assigned High drum samples, select the High option.
Then touch “OK” when the Are You Sure? dialog box appears, and
you’re done.
5.
To view your new multisample and confirm that it has been successfully
created, press the GLOBAL button, followed by P6. Then touch the Edit
parameter in the center of the screen and select Multisample. Touch the
No: (Number) parameter and a menu will drop down, allowing you to
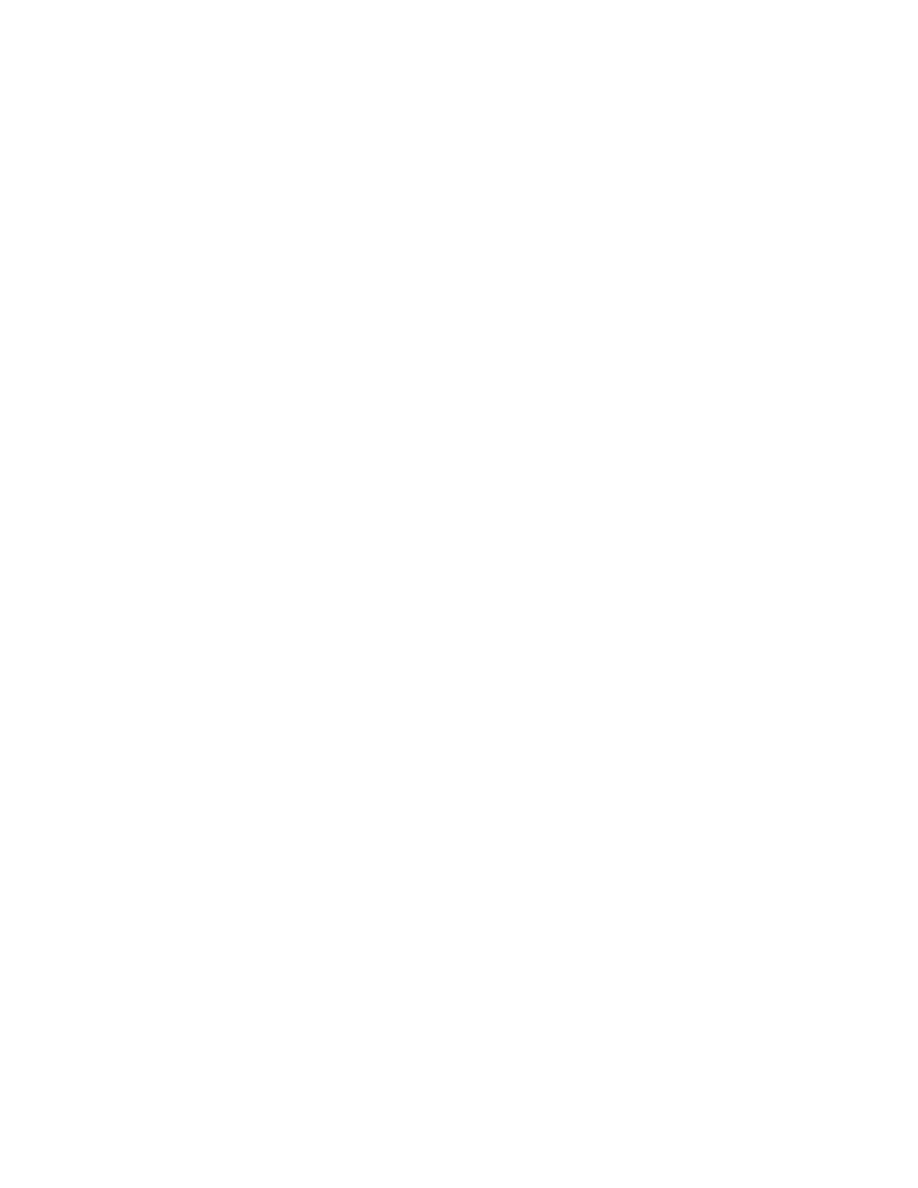
- 32 -
scroll through all multisamples in memory. The Trinity automatically
assigns each newly created (or loaded) multisample the next higher
available number above 374 (numbers 0 - 374 are used by the
multisamples in permanent ROM), so if there were no multisamples in
memory before, your new one will be assigned number 375. To audition
your newly created multisample, see below.
Auditioning Multisamples
To audition a single multisample:
1.
Call up the “Sample Test Prog” program and press the EDIT button,
followed by P1.
2.
Touch Tab 2 (OSC Basic) and then touch the High multisample
parameter. A dialog box listing all multisamples in memory will drop
down. Multisamples in permanent ROM are numbered 000 - 374, while
those in Flash ROM (the ones you load from disk or the ones you create
when converting drum kits into a multisamples) are numbered 375 and
up. Select the multisample you want to audition and play a note on the
Trinity keyboard. Voila! (again!) If the selected multisample has a loop,
the Start Offset button will appear (if there is no loop, it will be grayed
out). When the box is unchecked, the selected multisample begins
playing from its start point; when it is checked, the selected multisample
begins playing from its loop start point.
3.
As noted on page 29 of this Guidebook, drum samples can only be pitch-
shifted downwards, not upwards. However, multisamples can be shifted
both ways. To extend the range of a single multisample so that it can be
pitch-shifted upwards, press the GLOBAL button, followed by P6. Touch
the Edit parameter and select Multisample, then touch the No: (Number)
parameter and select the multisample you are currently auditioning.
Then touch and adjust the TopKey parameter (bottom line of the display).
Setting this to the highest key (G9) will allow the multisample to be pitch-
shifted a full two octaves higher. For more information on editing
multisamples, see page 37 in this Guidebook.
Want to layer two multisamples and hear them together? No problem—just
touch Tab 1 (Prog Basic) and change the Oscillator Mode to double. Now press
Tab 2 (OSC Basic) and you can assign any other multisample to OSC2. For a
doubling effect, layer the same multisample and use alter the Tuning of one
slightly or use the Delay parameter to shift its start it by a few milliseconds. For
echo effects, keep the tuning the same but delay one multisample by 100 ms or
more.
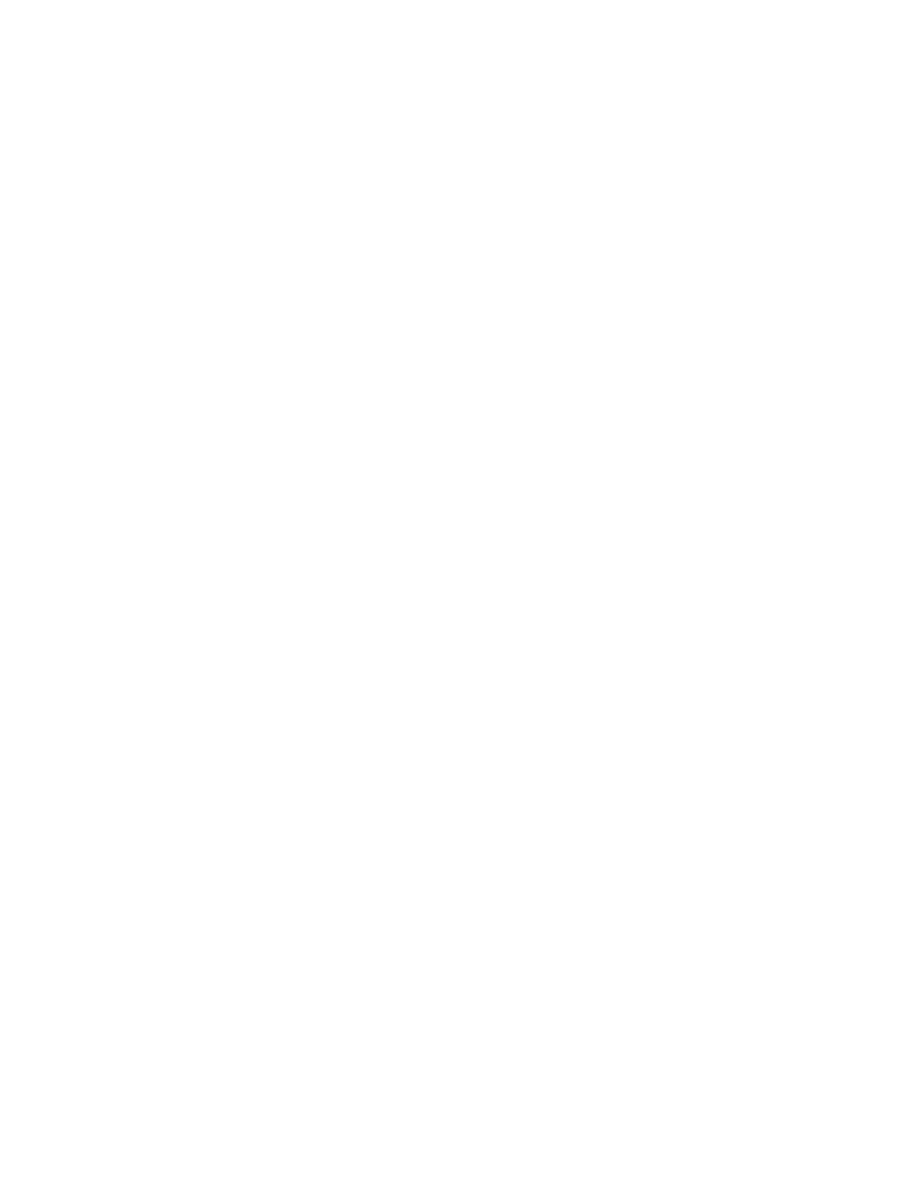
- 33 -
Want to velocity-switch between two multisamples? That’s easy, too—just
assign one to “High” and another to “Low,” then set the Velocity switch as
desired. This procedure also allows you to reconstruct any velocity-switching
you used when creating a custom drum kit—use the Convert To Multisample
option twice, converting the High drum samples to one multisample and the
Low drum samples to another.
Finally, bear in mind that programs that use custom multisamples can, like all
other programs, be grouped together in combis, thus greatly increasing the
layering and editing capabilities all around. If raw programming power is what
you’re after, the Trinity is the answer!
Reconstructing Stereo Samples
As discussed on page 10 of this Guidebook, when you load a stereo AIFF or
WAV file, the Trinity places it into memory as two drum samples, with an “L”
added to the left channel data and an “R” added to the right channel data.
Using your initialized drum kit and program, you can easily recombine the two
into a single stereo program. Here’s how:
1.
From Program mode, call up the “Sample Test Prog” program (this is
important!), then press the GLOBAL button, followed by P5.
2.
Touch the DrumKit parameter and find two drum kits you consider
expendable (any two empty User Kits or any two kits that you have
already Saved to disk).
3.
Select one of the kits and then open the Page Menu. Use the Copy
Drumkit option to copy “Sample Test Kit” into this kit, then do the same for
the other kit. You should now have three initialized drum kits, all named
“Sample Test Kit.”
4.
Touch the Text dialog at the top of the screen and rename one of the kits
“InstrumentName L,” substituting the kind of sound for “InstrumentName”
(for example, if you loaded a stereo piano AIFF or WAV file, name the kit
“Piano L”). Then touch the DrumKit parameter and call up one of the
remaining two initialized drum kits. Touch the Text dialog at the top of the
screen and give the kit the same name, adding an “R” at the end (for
example, “Piano R”).
5.
Touch the Key parameter and scroll to C4 (Middle C), then make sure the
Assign box is checked. Touch the High parameter and from the resulting
menu select the “R” (right channel) drum sample.
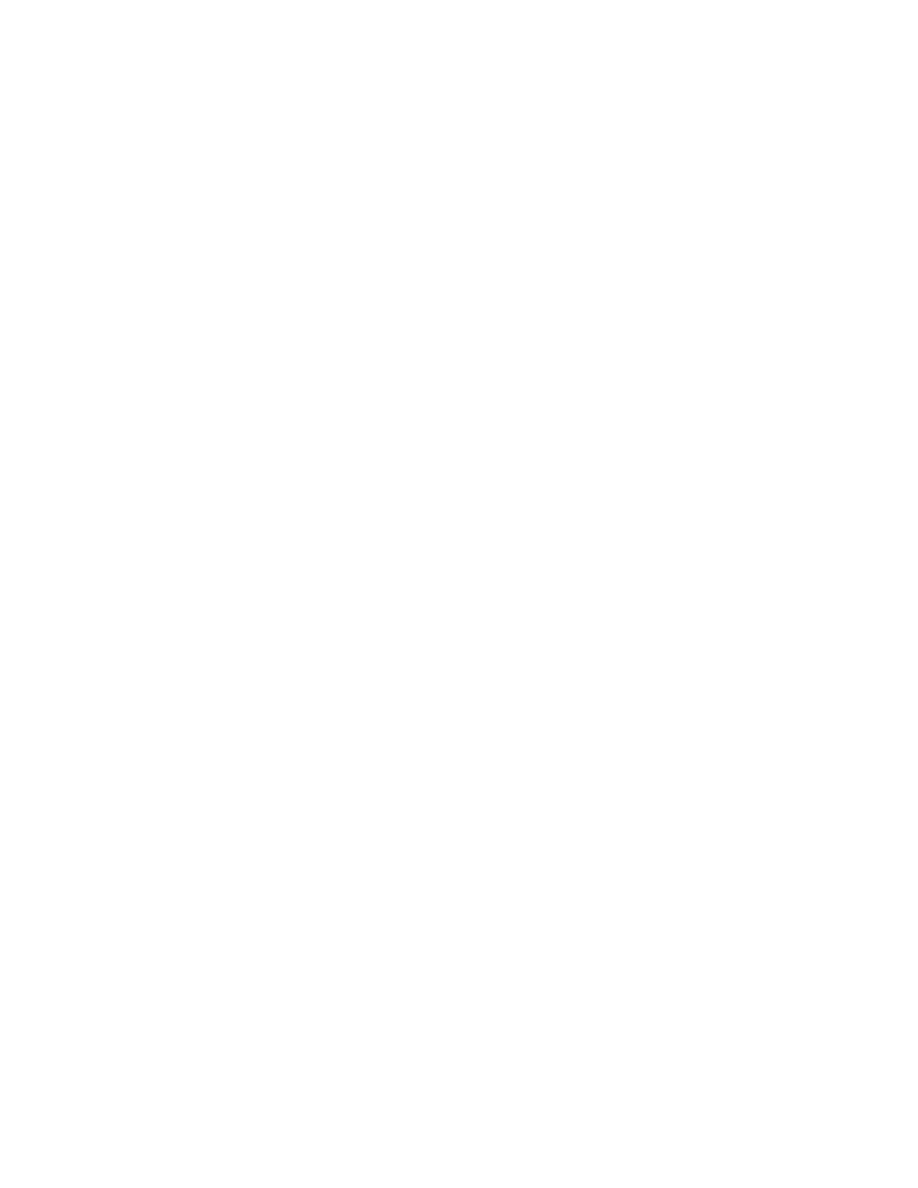
- 34 -
6.
Open the Page Menu and select the Convert To Multisample option. In
the resultant dialog box, select the High option, and then touch “OK”
when the Are You Sure? dialog box appears. You’ve now converted
the right channel drum sample into a multisample named
“InstrumentName R.”
7.
Touch the DrumKit parameter and select the drum kit you named
“InstrumentName L.”
8.
Touch the High parameter and from the resulting menu select the “L” (left
channel) drum sample.
9.
Once again, open the page menu and select the Convert To Multisample
option. In the resultant dialog box, select the High option, and then touch
“OK” when the Are You Sure? dialog box appears. You’ve now
converted the left channel drum sample into a multisample named
“InstrumentName L.”
10.
To confirm the process, press the P6 button, then touch the Edit
parameter in the center of the screen and select Multisample. Touch the
No: (Number) parameter to view the two new multisamples.
11.
All we have to do now is to load both multisamples into the initialized
“Sample Test Prog” program. Accordingly, press the PROG button,
followed by the EDIT button. Touch Tab 1 (Prog Basic) and change the
Oscillator Mode to double. Then touch Tab 2 (OSC Basic) and assign
the left “L” multisample to OSC1 and the right “R” multisample to OSC2.
If you now play middle C on the Trinity keyboard, you’ll hear both
samples, in perfect sync with one another, but in mono.
12.
In order to reconstruct the stereo image, we need to pan OSC1 hard left
and OSC2 hard right. To do so, press the P5 button and touch Tab 1
(Amp1 Mod), then touch the Pan parameter and enter in a value of L000.
Then touch Tab 3 (Amp2 Mod), touch its Pan parameter and enter in a
value of R127. Play middle C on the Trinity keyboard and you’ll hear the
original AIFF or WAV file successfully reconstructed in glorious stereo!
13.
As noted on page 29 of this Guidebook, drum samples can only be pitch-
shifted downwards, not upwards. However, multisamples can be shifted
both ways. To extend the range of a multisample so that it can be pitch-
shifted upwards, press the GLOBAL button, followed by P6. Touch the
Edit parameter and select Multisample, then touch the No: (Number)
parameter and select the left “L” multisample. Then touch and adjust the
TopKey parameter (bottom line of the display). Setting this to the highest
key (G9) will allow the multisample to be pitch-shifted a full two octaves
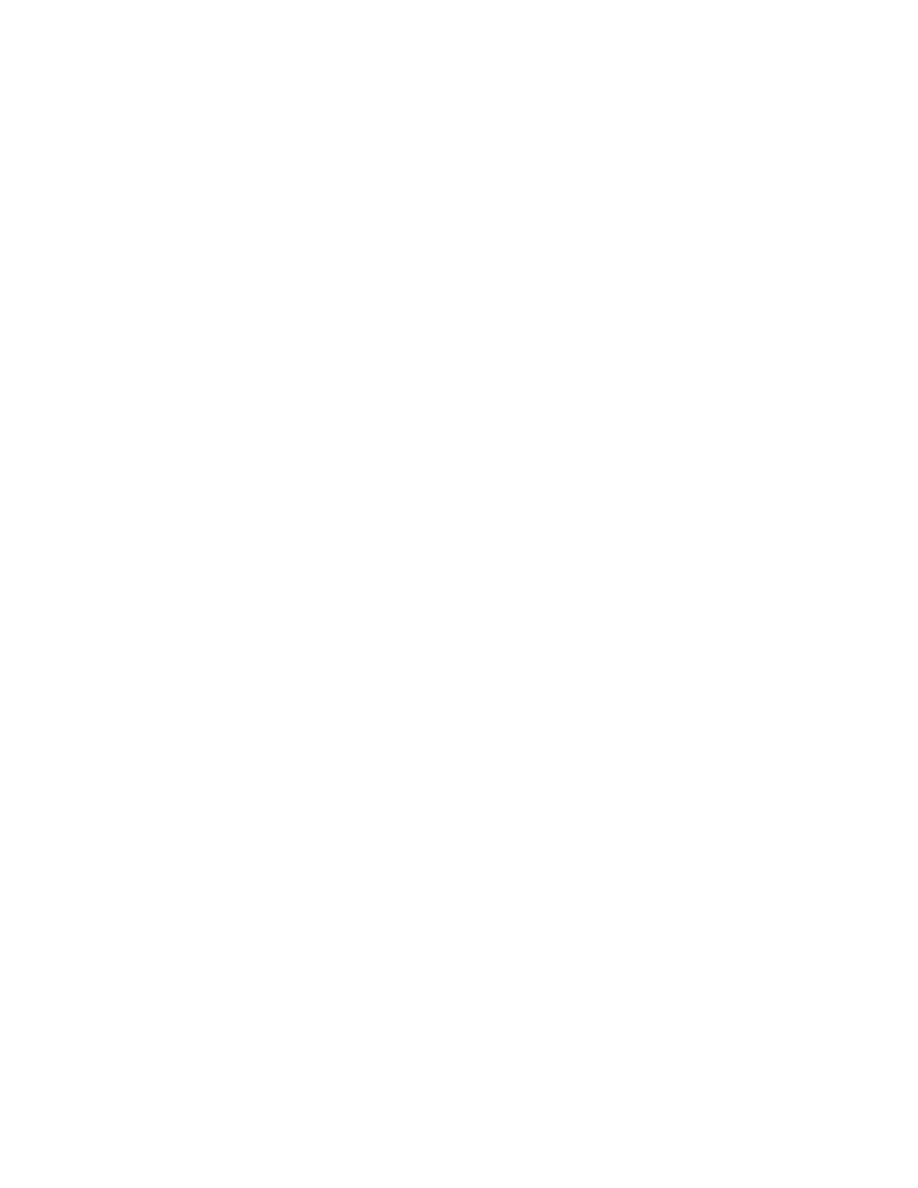
- 35 -
higher. Repeat the process for the “R” multisample. For more
information on editing multisamples, see page 37 in this Guidebook.
A Word About Sample Loops
Sample looping is a popular technique that helps conserve memory. The Trinity
supports a single loop and is capable of playing both looped and non-looped
samples. If a drum sample contains a loop, the Start Offset box in GLOBAL P6
will be accessible; if not, it will be grayed out. If a multisample contains a loop,
the Start Offset box in PROG EDIT P1 Tab 2 (OSC Basic) will be accessible; if
not, it will be grayed out. In either case, if the box is unchecked, the sample will
start playback from the beginning and then repeat from the loop start point to the
loop end point throughout the duration of the current Program’s Amp EG. If the
box is checked, the sample will start playback from the loop start point until the
loop end point and then repeat throughout the duration of the current Program’s
Amp EG.
All sample file formats recognized by the Trinity (Korg KSF, Korg KMP, Akai
Sample, Akai Program, AIFF, and WAV) can contain looped or unlooped
samples. However, Akai Sample and Program files can contain up to 8 loops
per sample. If such a file contains one or more loops, only the first HOLD loop
will be recognized and played by the Trinity. AIFF files can contain “chunks”
that identify releaseLoops (loops played only during an envelope generator’s
release phase) and ForwardBackward Looping (where the loop is repeatedly
played from start to finish, then from finish to start). Both of these chunks are
ignored by the Trinity, and ForwardBackward loops are played as simple
forward loops. WAV files can also contain a single loop; however, the current
operating software (2.2) of the Trinity ignores these markers, so imported WAV
files will not play with loops at all. For this reason, as noted on page 11 of this
Guidebook, it is preferable to save computer audio files in AIFF (rather than
WAV) format wherever possible.
Editing Drum Samples and Multisamples
The PBS-TRI option enables you to perform basic editing operations on drum
samples and multisamples stored in Flash ROM. Both drum samples and
multisamples can also be renamed in GLOBAL P6; simply touch the Edit
parameter and select the sample type, then touch the No: parameter. Select the
drum sample or multisample you want to rename, and then use the text dialog
as usual. Up to 16 characters may be entered. To save the new name, be sure
to write the revised sample to memory (using the GLOBAL P6 page menu Write
Sample Parameter option) before turning the Trinity power off.
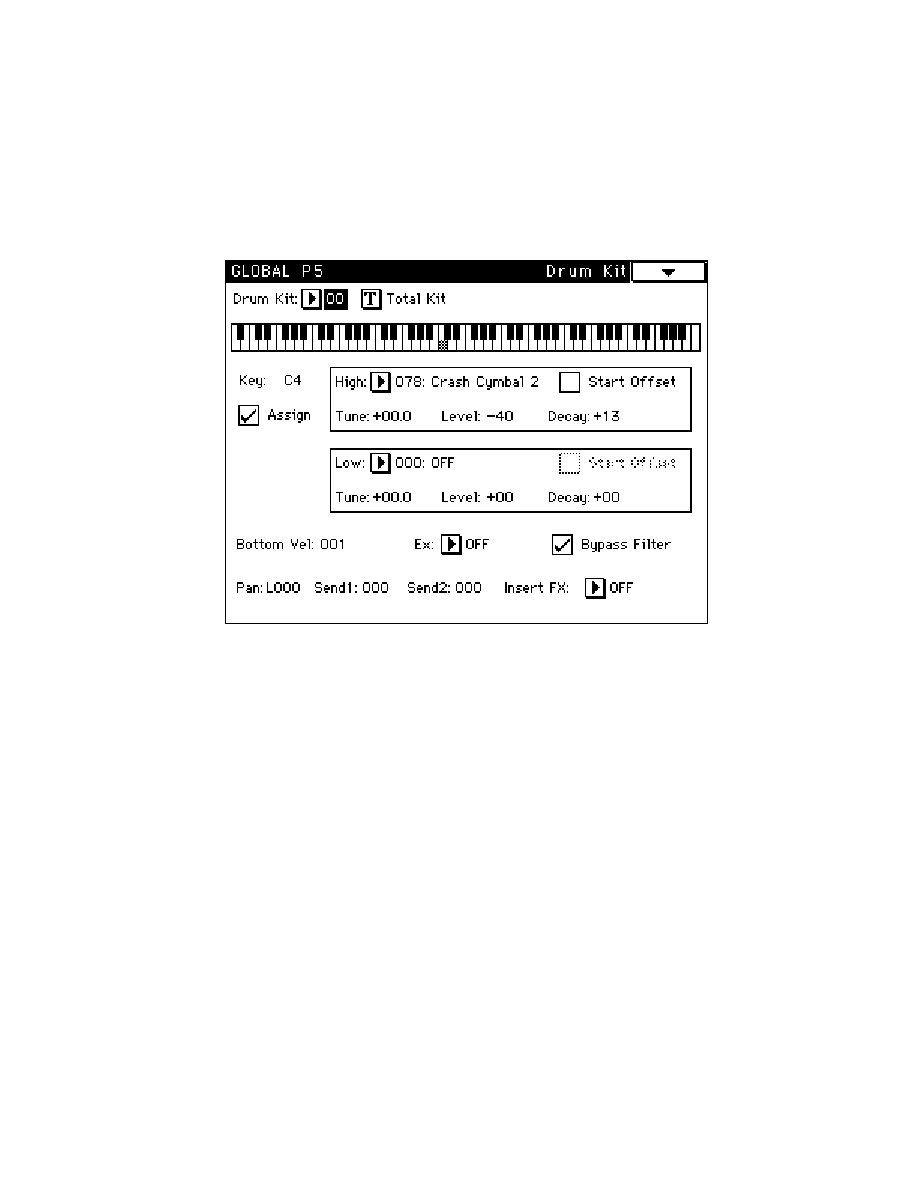
- 36 -
Drum Sample Editing Operations
All drum sample editing functions are found in GLOBAL P5. Once a drum
sample is assigned to a key, you can edit its tuning, volume, and decay time. If
the drum sample has a loop, you can also opt to check the Start Offset box, in
which case it will begin playback from the loop start point instead of from the
beginning.
The
Tune parameter is adjustable in increments of half a semitone, over a
range of -60.0 semitones (5 octaves down) to +24.0 semitones (two octaves up).
When you raise the pitch of sample, you are simply increasing its playback
speed, so its overall duration is shortened. Conversely, when you lower the
pitch of a sample, you are simply lowering its playback speed, so its overall
duration is lengthened. This audio phenomenon is sometimes called
munchkinization (follow the yellow brick road...).
The
Level parameter sets the relative volume of the selected drum sample and
is adjustable over a range of -99 to +99, with a value of +00 indicating no
increase or decrease. This parameter is tied to the Amp level (EDIT P5 Tab 1)
of the program currently in memory. Consequently, if the Amp level is at
maximum (127), increases in the drum sample Level above +00 will not be
heard.
The
Decay parameter is also adjustable over a range of -99 to +99, with a value
of +00 indicating no increase or decrease. Higher (positive) values mean
longer Decay times and lower (negative) values mean shorter Decay times.
This parameter is tied to the Amp EG Decay setting (EDIT P5 Tab 2) of the
program currently in memory. Consequently, if the Decay time is at maximum
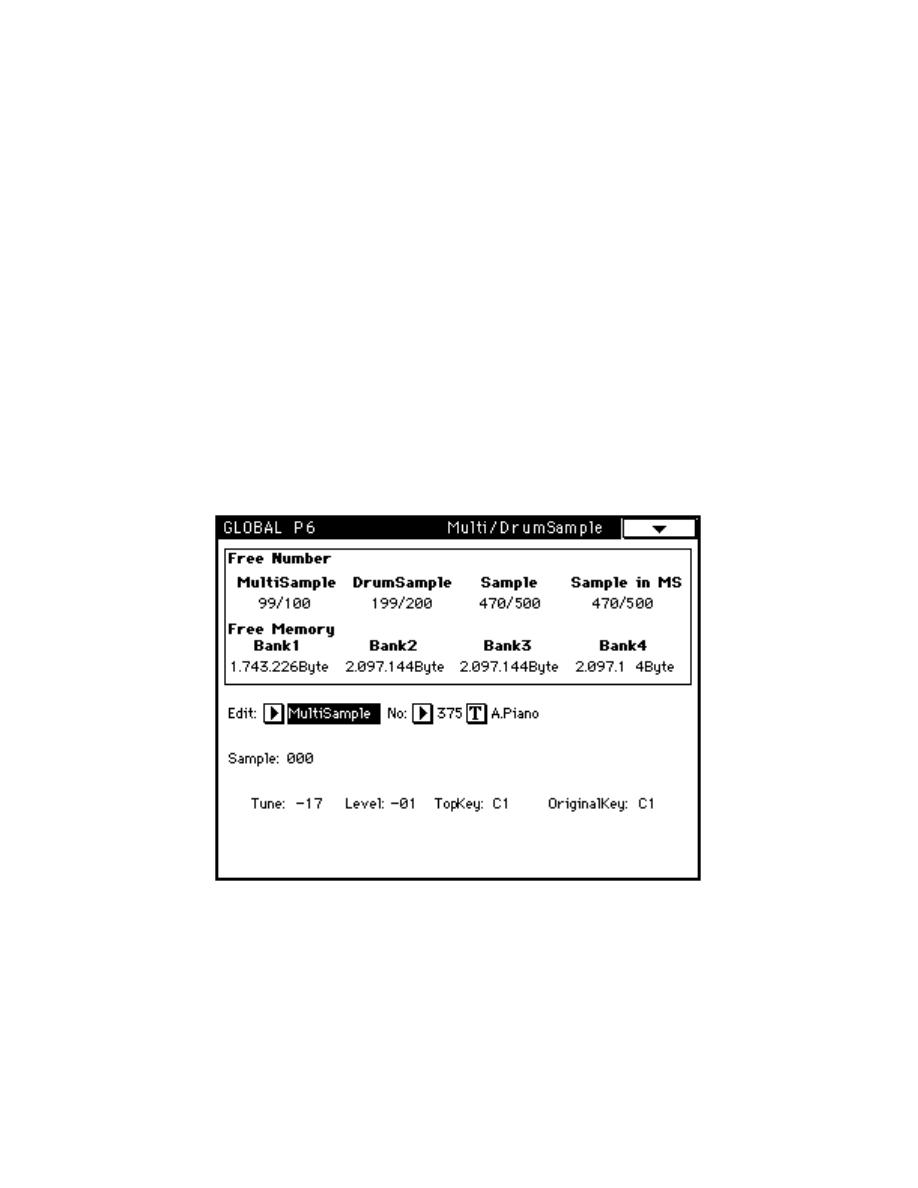
- 37 -
(99), increases in the drum sample Decay above +00 will not be heard. Hint:
use negative Decay values to “clip” a drum sample so that only its initial attack
portion is heard; this is also a good way to cut off a drum sample before its loop
portion begins.
Changes to all drum sample edit parameters in GLOBAL P5 are automatically
retained in memory by the Trinity even after it is powered down. The Start
Offset, Tune and Level parameters of each drum sample are retained when a
drum kit is converted into a multisample; however, the Decay parameter is
ignored.
Multisample Editing Operations
All multisample editing functions are found in GLOBAL P6. These allow you to
edit each of the individual samples contained within the multisample selected
with the No: (Number) parameter. When you touch the Edit parameter in this
screen and select Multisample, the following edit parameters appear: Sample,
Tune, Level, TopKey, and OriginalKey.
The
Sample parameter simply allows you to select which of the individual
samples contained within the multisample is to be edited. Unlike drum
samples, these samples appear by number only and have no name. The
sample assigned to the lowest key range is numbered 000, the sample
assigned to the next higher key range is numbered 001, and so on. In order to
hear the results of your editing operations, you must assign the multisample to
the program currently in memory (see “Auditioning Multisamples” on page 32 of
this Guidebook)—another good reason for keeping your initialized “Sample
Test Prog” handy!
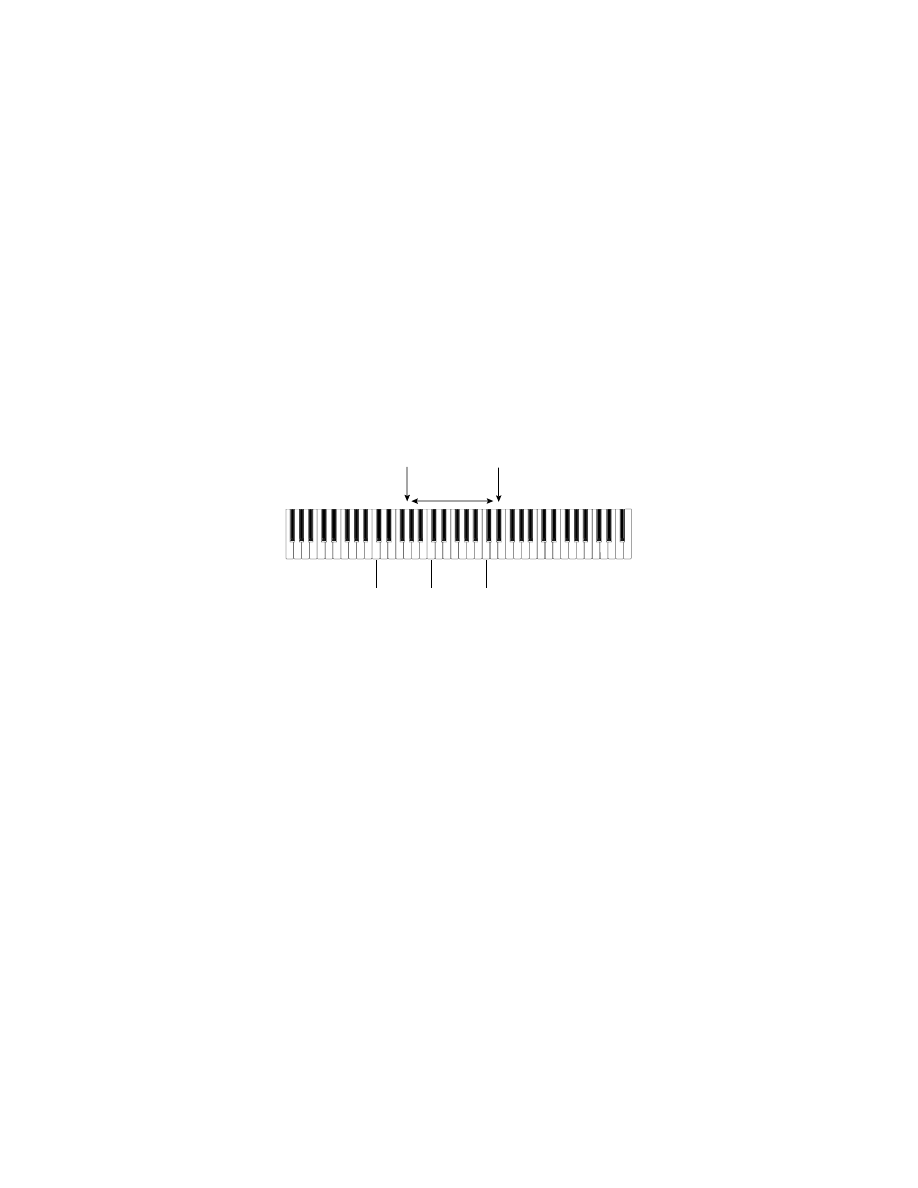
- 38 -
The
Tune parameter is adjustable in increments of one cent (one-hundredth of
a semitone), over a range of -99 cents (a semitone down) to +99 cents (one
semitone up). Its main function is to fine-tune a section of a multisample,
emulating acoustic phenomena such as piano stretch tuning.
The
Level parameter sets the relative volume of the selected sample and is
adjustable over a range of -99 to +99, with a value of +00 indicating no increase
or decrease. This parameter will always raise or lower the volume of the
selected sample, regardless of the Amp level (EDIT P5 Tab 1) of the program
currently in memory.
The
TopKey parameter sets the highest key that the selected sample is
assigned to. If you load an Akai Program file, this value will automatically be
loaded in. As shown in the illustration below, it can be no higher than the
TopKey of the sample immediately to its right and no lower than the TopKey of
the sample immediately to its left.
Sample 3
(C4)
Sample 1
(C2)
Top key
Sample 1
(G2)
Sample 2
(C3)
Top key
Sample 3
(D#4)
Top key of
Sample 2
can be
G#2 - D4
The
OriginalKey is the key which plays the selected sample at its original pitch
(that is, the pitch it was at when originally recorded). If you load an Akai
Program file or an AIFF file, this value will be automatically loaded in. As you
play a key on the keyboard and raise the OriginalKey parameter, the pitch of the
note will shift downward. As you play a key on the keyboard and lower the
OriginalKey parameter, the pitch of the note will shift upward. Because the
Trinity can only pitch-shift samples up by a maximum of two octaves, if you play
notes on the keyboard that are more than two octaves higher than the
OriginalKey, you will hear no pitch change. Hint to all you budding sound
designers out there: radical shifts in pitch can often give a sound a completely
different character!
Changes to multisample edit parameters in GLOBAL P6 are
not retained in
memory by the Trinity after it is powered down, so be sure to write the revised
sample to memory (using the GLOBAL P6 page menu Write Sample Parameter
option) before turning the Trinity power off.
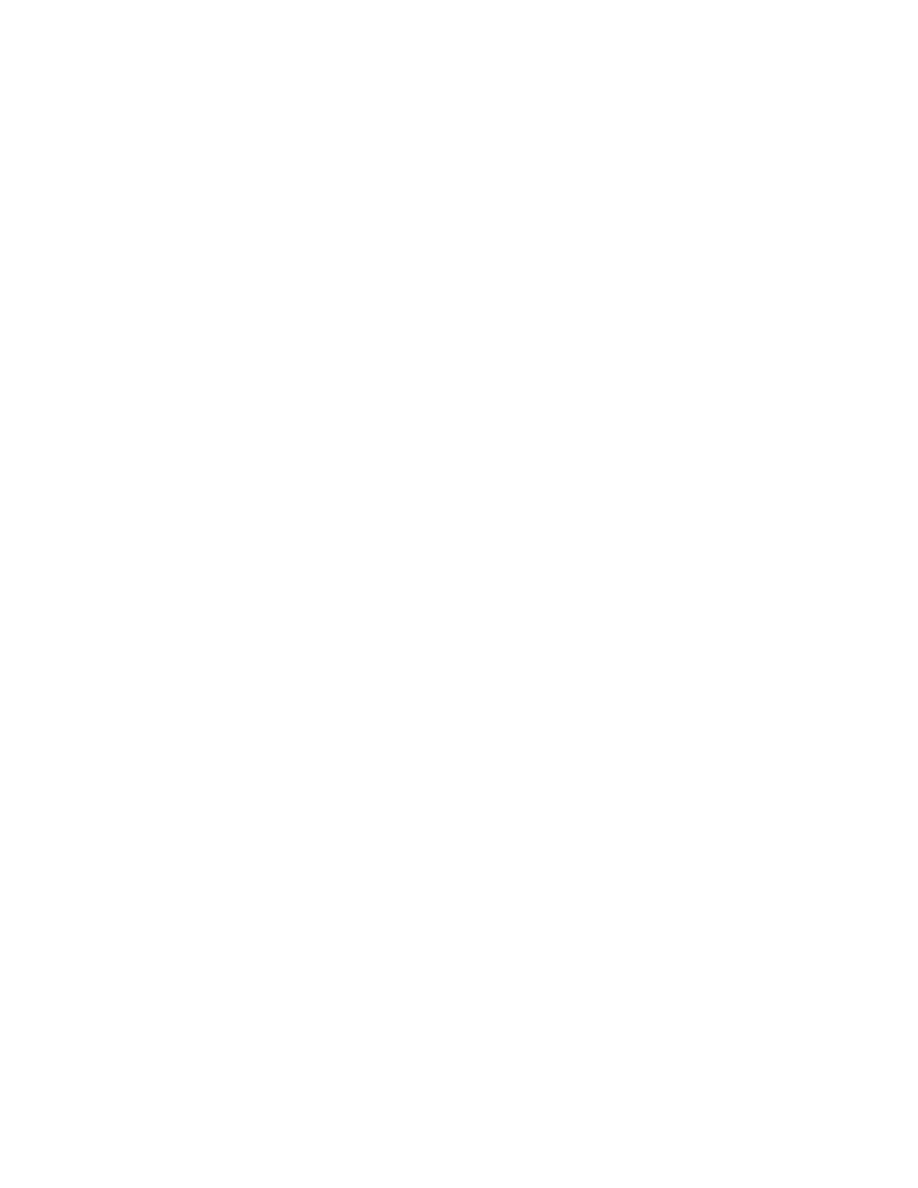
- 39 -
Deleting Drum Samples and Multisamples
As mentioned way back on page 4 of this Guidebook, there is no means for
selectively erasing specific drum samples or multisamples from the expanded
memory of your Trinity (this is due to the nature of Flash ROM memory). So the
story here is, it’s all or none. If you’re sure you want to erase
all drum samples
and multisamples in expanded memory, use the GLOBAL P6 page menu
Delete All Multi/Drum Sample command. This will not have any effect
whatsoever on the samples, drum samples, and multisamples in your Trinity’s
permanent ROM memory, so all factory presets will be completely unaffected.
However, before you start erasing and deleting, it’s a good idea to save your
work to disk—you’d be surprised how often you might find yourself needing a
sample that you thought you’d never need again! So read on...
Saving Drum Samples and Multisamples
Although the PBS-TRI option allows your Trinity to read in Akai, AIFF, and WAV
files, it always
saves drum samples and multisamples in Korg file formats (as
described on page 6 in this Guidebook). You can choose to Save One drum
sample or multisample or to Save All drum samples and/or multisamples. Drum
samples are always saved as KSF (Korg Sample File) files, while multisamples
are always saved as KMP (Korg Multisample Parameter) files, along with all
associated KSF files. In addition, when you invoke any of the Save All
commands, a KSC (Korg SCript) file is automatically created and saved. This
allows you to quickly load back in all the files saved, in one go.
The Save procedures are fairly straightforward, but it is important to note that the
names of the drum samples and multisamples displayed by your Trinity are
generally not the same as the names of the resultant files when the data gets
saved to disk (see the individual procedures sections below for more
information). If you are saving to floppy disks only, the Trinity operating system
makes it possible for you to save individual files or collections of files larger than
1.4 megabytes to multiple disks—a dialog box will simply inform you that the
currently inserted disk is full and you will be prompted to insert another one.
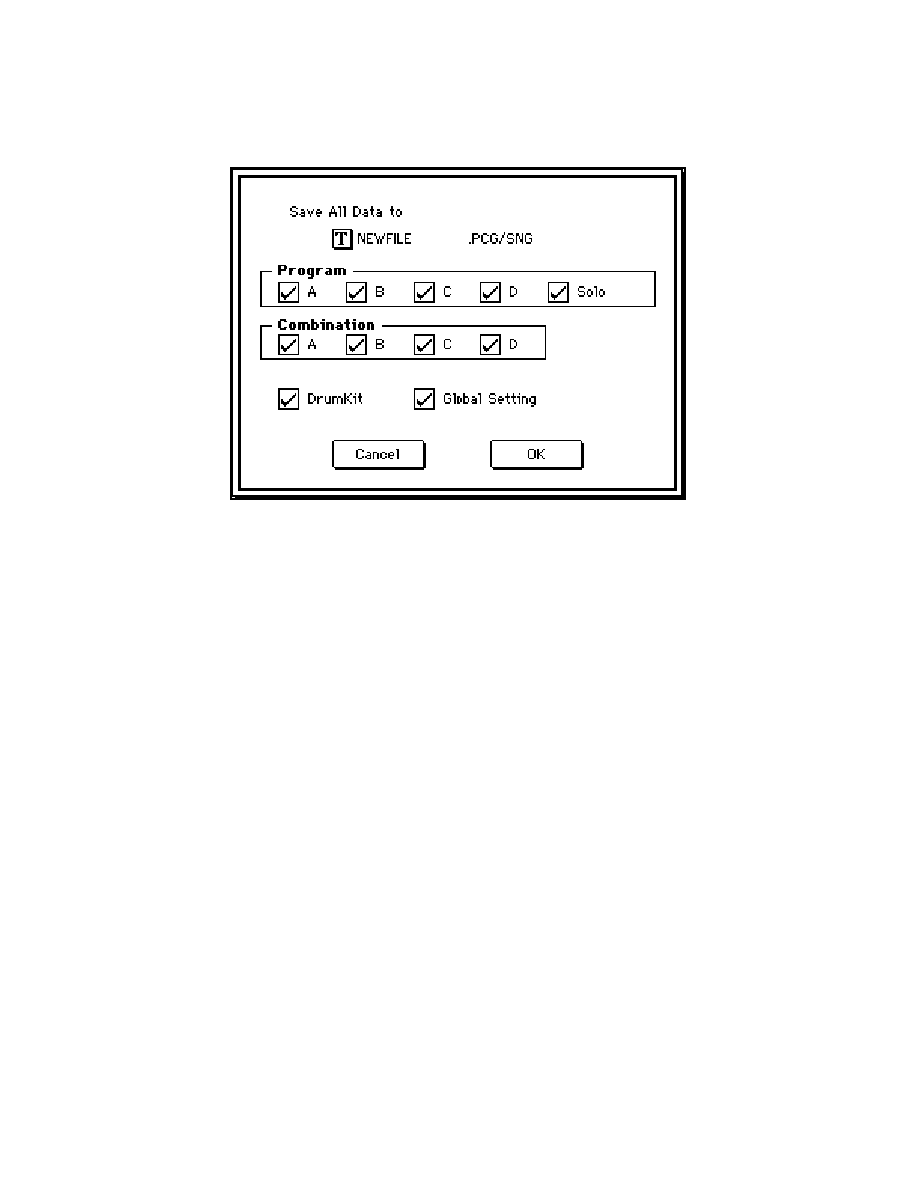
- 40 -
The PBS-TRI option also allows you to save specific banks of programs or
combis when executing the Save All or Save Combi/Prog command from the
DISK P2 page menu—simply put a checkmark into the box alongside each
Bank you want to save.
This is handy when you only want to save a few selected Programs and/or
Combis. It also allows you to create smaller PCG files, which take less time to
create and take up less disk space.
Save One Drum Sample
Here’s the procedure for saving a single drum sample:
1.
Before saving any kind of data, it’s a good idea to set the Trinity clock.
Time- and date-stamping is a good way of identifying data, especially
when you have lots of files on disk. Setting the clock, however, has to be
done manually, because the date and time setting is not held in memory
when the instrument is powered down. Accordingly, press DISK and
touch Tab 3 (Utility). From the page menu, select the Set Date/Time
option and enter in the correct information in the dialog box that appears
(bear in mind that the clock is a 24-hour one, so that, for example, 3 PM
would be entered as “15 ” hours).
2.
If you have the SCSI-TRI SCSI option or HDR-TRI hard disk recorder
option installed in your Trinity and you have connected external hard
drives or removable media, touch the Drive Select menu in the bottom
left-hand corner. It will drop down, with your floppy drive listed at the top
and any connected (and properly formatted) SCSI drives listed
underneath, in order of ID. (See page 59 in this Guidebook for
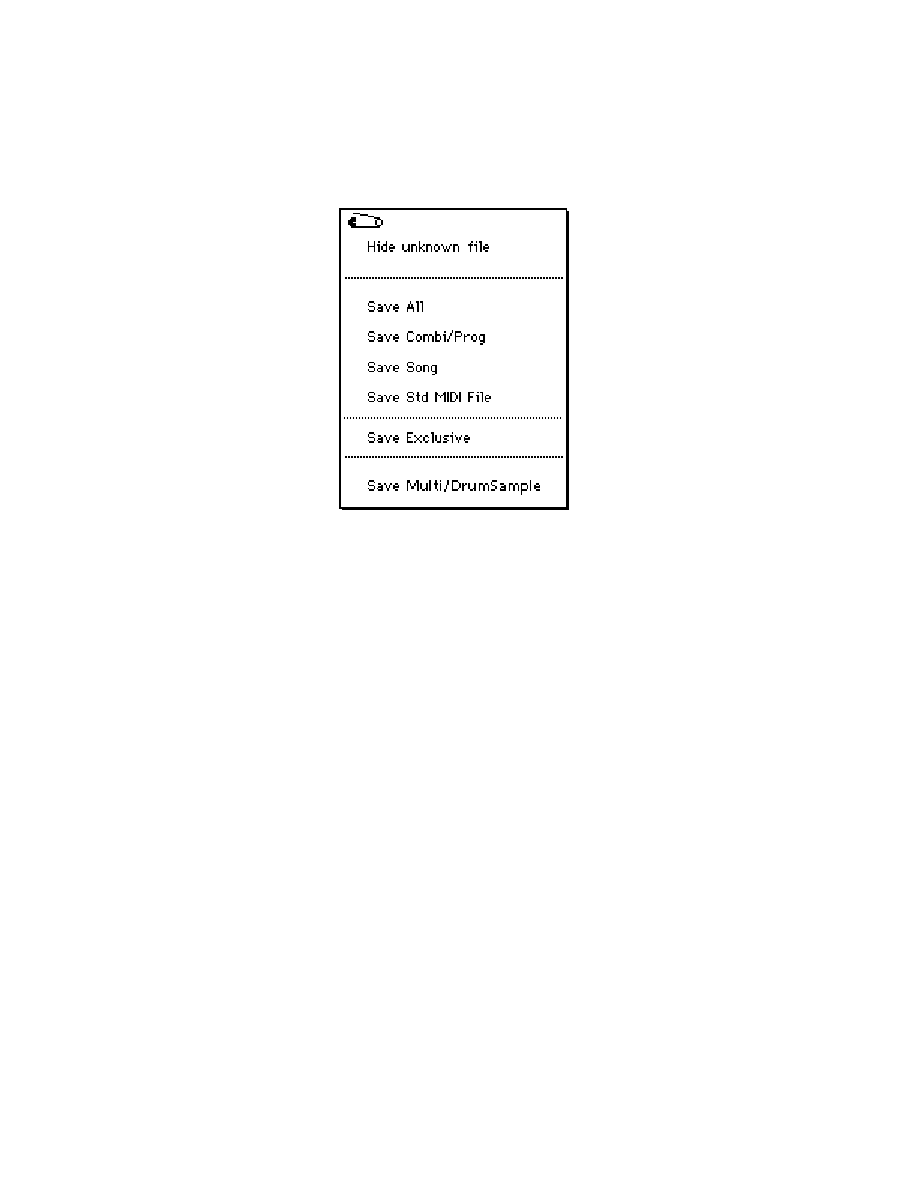
- 41 -
information about formatting SCSI drives.) Select the drive you wish to
save to and the menu will close.
3.
Touch Tab 2 (SAVE). Open the page menu and select Save
Multi/DrumSample (this item is added by the PBS-TRI option). The
following dialog box will appear.
4.
Touch the text edit button at the top of the dialog box and enter a name
for the KSF file to be saved (up to 8 characters can be used).
5.
Choose the Save One DrumSample option, and then use the drop-down
menu to select the drum sample you want to save. Touch OK and you’re
done!
Save One Multisample
Here’s the procedure for saving a single multisample:
1.
Start by setting the Trinity clock, as described above. Again, if you have
the SCSI-TRI SCSI option or HDR-TRI hard disk recorder option installed
in your Trinity and multiple drives connected, use the Drive Select menu
to specify which drive you want to use.
2.
Remember, when you save a multisample, a KMP file is created, as well
as all associated KSF files. For this reason,
it is strongly recommended
that you always create a directory first before saving multisamples. If you
don’t do this, you’ll soon find your disk filled with dozens or hundreds of
files, making data management a difficult if not impossible task.
Accordingly, touch Tab 3 (Utility) and, from the page menu, select the
Create Dir option. In the resulting dialog box, use the text edit button to
give your directory a name and touch OK when asked Are You Sure?
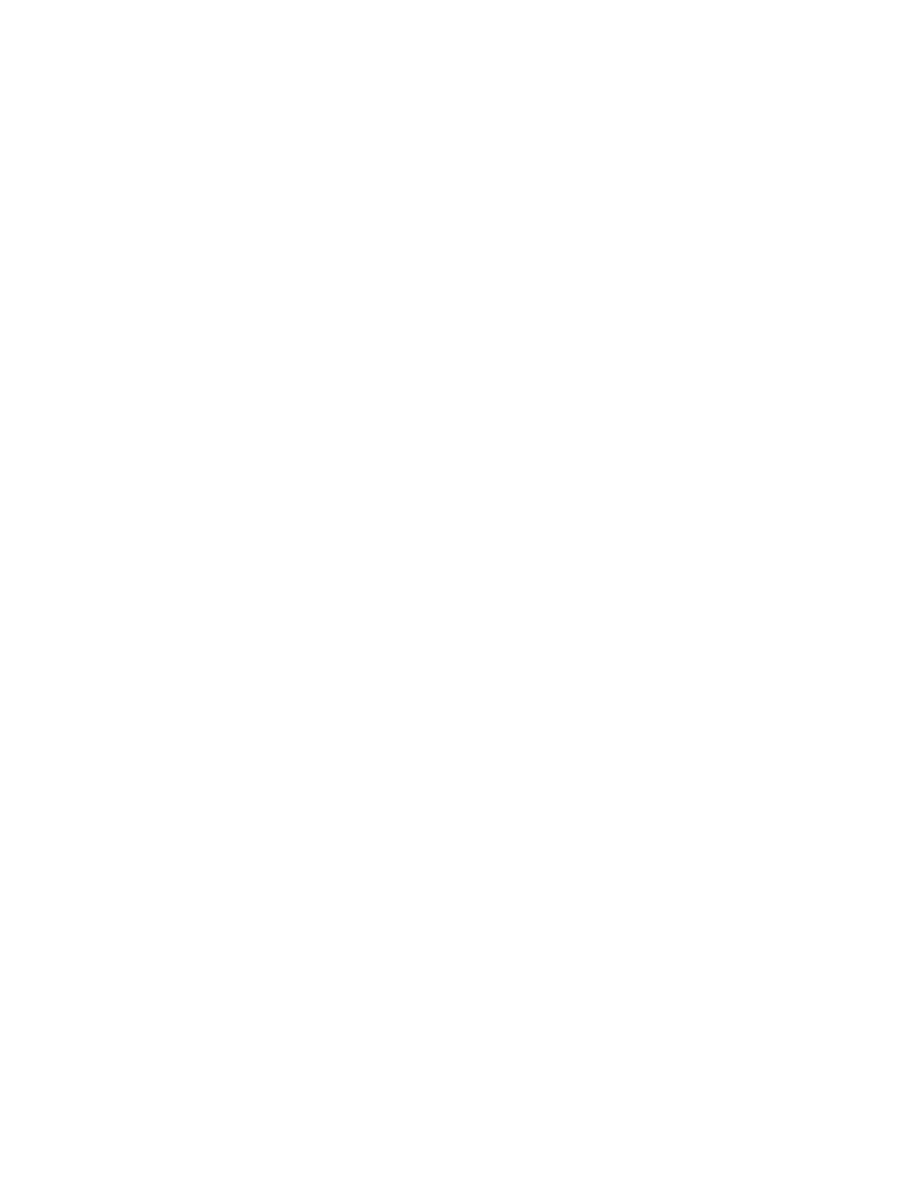
- 42 -
3.
Touch Tab 2 (Save). Select the directory you just created and touch
Open.
4.
Open the page menu and select Save Multi/DrumSample.
5.
Touch the text edit button at the top of the dialog box and enter a name
for the KMP file to be saved (up to 8 characters can be used).
6.
Choose the Save One MultiSample option, and then use the drop-down
menu to select the multisample you want to save, then touch OK when
asked Are You Sure?
The Trinity uses a complex autonumbering scheme when saving the individual
drum samples (KSF files) used by a multisample (KMP file). Each KSF file will
be named “MSaaabbb.KSF,” where MS stands for “MultiSample,” aaa is a three-
digit number representing the number of the multisample, and bbb is a three-
digit number representing the number of the sample within the multisample
(sample 000 is the one assigned to the lowest key zone, sample 001 is the one
assigned to the next higher key zone, and so on). Because multisamples 000 -
374 are in permanent ROM (and therefore cannot be saved to disk), the first
multisample in Flash ROM is numbered 375 in the Trinity display but is
numbered 000 when saved to disk. To illustrate:
• The drum sample assigned to the lowest key zone in multisample 375 will
be assigned the name “MS000000.KSF”.
• The drum sample assigned to the next higher key zone in multisample 375
will be assigned the name “MS000001.KSF”.
• The drum sample assigned to the lowest key zone in multisample 376 will
be assigned the name “MS001000.KSF”.
• The drum sample assigned to the next higher key zone in multisample 376
will be assigned the name “MS001001.KSF”.
This may seem somewhat confusing, but if you think about it, it does make a
certain computer-like sense. KMP files can be renamed if you like (using the
Disk Utility [Tab 3] page menu Rename function), but KSF files should not be
renamed once they have been saved as part of a multisample. (Hint: If you
absolutely want to rename KSF files that are part of a multisample, use the Disk
Utility [Tab 3] page menu Copy function to copy them to another directory on
your disk first, leaving the original “MSaaabbb.KSF” files intact in their original
directory—then rename the copies.)
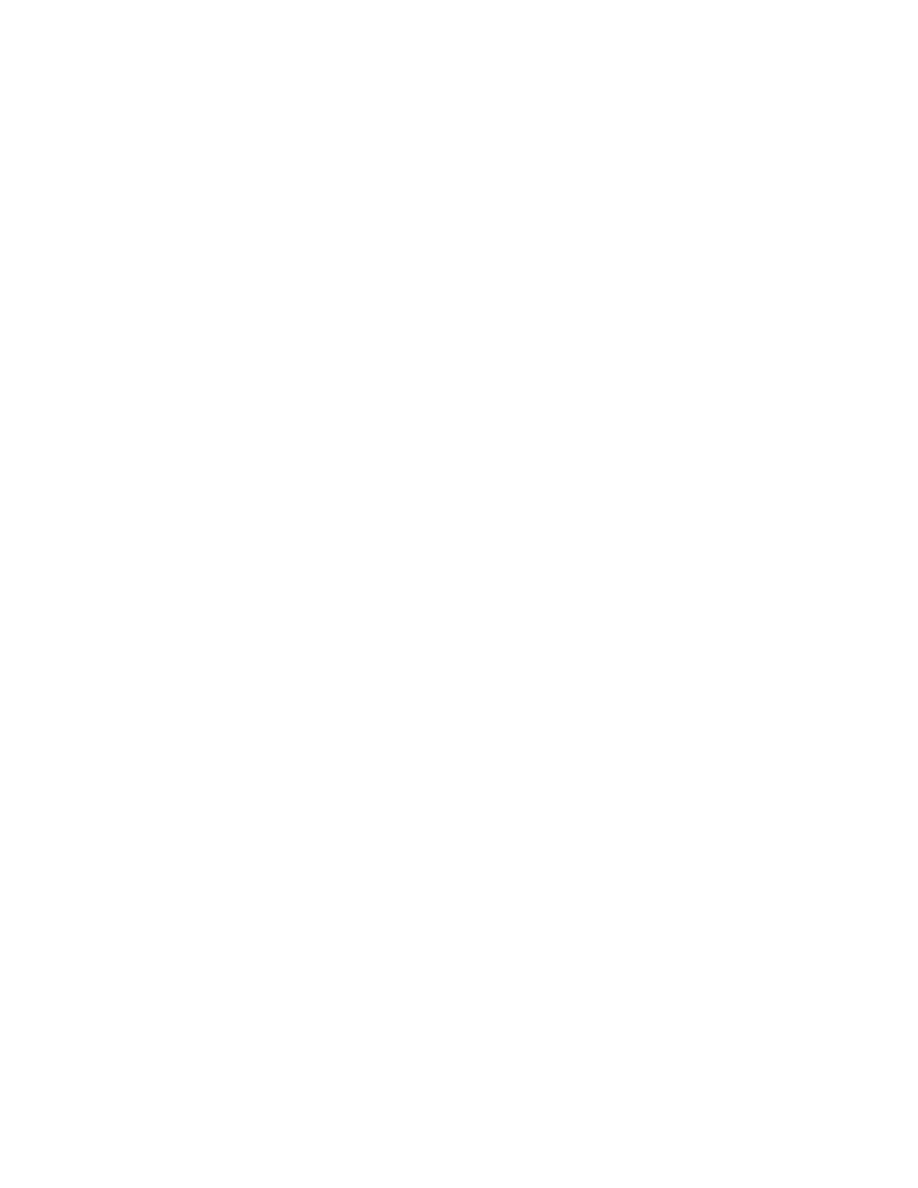
- 43 -
Save All Drum Samples
The procedure for saving all drum samples is as follows:
1.
Start by setting the Trinity clock, as described above. Again, if you have
the SCSI-TRI SCSI option or HDR-TRI hard disk recorder option installed
in your Trinity and multiple drives connected, use the Drive Select menu
to specify which drive you want to use.
2.
When you save all drum samples, numerous KSF files will be created, as
well as a KSC file that allows them all to be loaded into memory at once.
For this reason,
it is strongly recommended that you always create a
directory first before saving all drum samples. If you don’t do this, you’ll
soon find your disk filled with dozens or hundreds of files, making data
management a difficult if not impossible task. Accordingly, touch Tab 3
(Utility) and, from the page menu, select the Create Dir option. In the
resulting dialog box, use the text edit button to give your directory a name
and touch OK when asked Are You Sure?
3.
Touch Tab 2 (Save). Select the directory you just created and touch
Open.
4.
Open the page menu and select Save Multi/DrumSample.
5.
Touch the text edit button at the top of the dialog box and enter a name
for the KSC file to be saved (up to 8 characters can be used).
6.
Choose the Save All DrumSample option, then touch OK when asked
Are You Sure?
The Trinity uses a complex autonumbering scheme when saving all drum
samples (KSF files). Each KSF file will be named “DS_ _ _aaa.KSF,” where DS
stands for “Drum Sample,” and aaa is a three-digit number representing the
number of the drum sample. Because drum samples 000 - 258 are in
permanent ROM (and therefore cannot be saved to disk), the first drum sample
in Flash ROM is numbered 259 in the Trinity display but is numbered 000 when
saved to disk. To illustrate:
• Drum sample 259 will be assigned the name “DS_ _ _000.KSF”.
• Drum sample 260 will be assigned the name “DS_ _ _001.KSF”.
KSC files can be renamed if you like (using the Disk Utility [Tab 3] page menu
Rename function), but KSF files should not be renamed once they have been
saved using the Save All DrumSample option. (Hint: If you absolutely want to
rename KSF files that were saved using the Save All DrumSample option, use
the Disk Utility [Tab 3] page menu Copy function to copy them to another
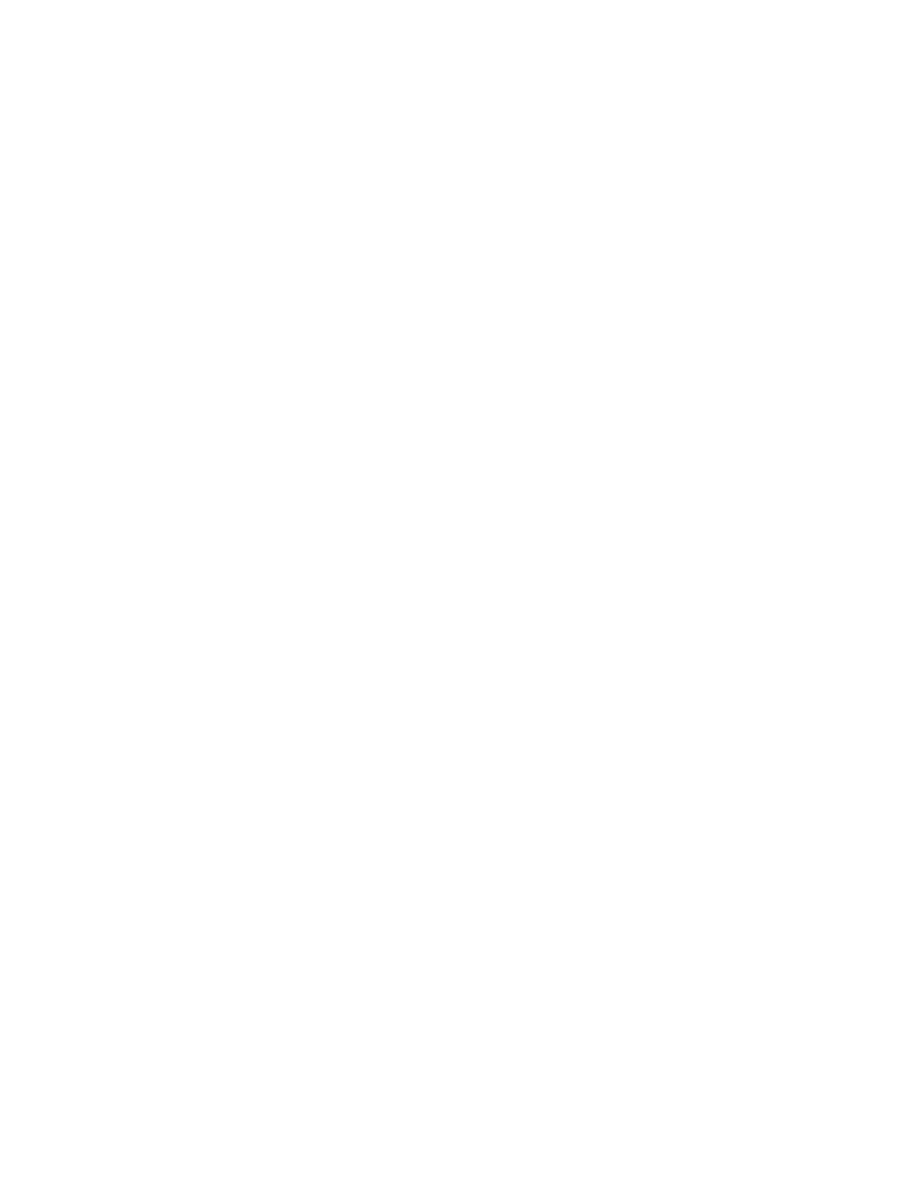
- 44 -
directory on your disk first, leaving the original “DS___aaa.KSF” files intact in
their original directory—then rename the copies.)
Save All Multisamples
The procedure for saving all multisamples is as follows:
1.
Start by setting the Trinity clock, as described above. Again, if you have
the SCSI-TRI SCSI option or HDR-TRI hard disk recorder option installed
in your Trinity and multiple drives connected, use the Drive Select menu
to specify which drive you want to use.
2.
When you save all multisamples, numerous KMP and KSF files will be
created, as well as a KSC file that allows them all to be loaded into
memory at once. For this reason,
it is strongly recommended that you
always create a directory first before saving all drum samples. If you
don’t do this, you’ll soon find your disk filled with dozens or hundreds of
files, making data management a difficult if not impossible task.
Accordingly, touch Tab 3 (Utility) and, from the page menu, select the
Create Dir option. In the resulting dialog box, use the text edit button to
give your directory a name and touch OK when asked Are You Sure?
3.
Touch Tab 2 (Save). Select the directory you just created and touch
Open.
4.
Open the page menu and select Save Multi/DrumSample.
5.
Touch the text edit button at the top of the dialog box and enter a name
for the KSC file to be saved (up to 8 characters can be used).
6.
Choose the Save All MultiSample option, then touch OK when asked Are
You Sure?
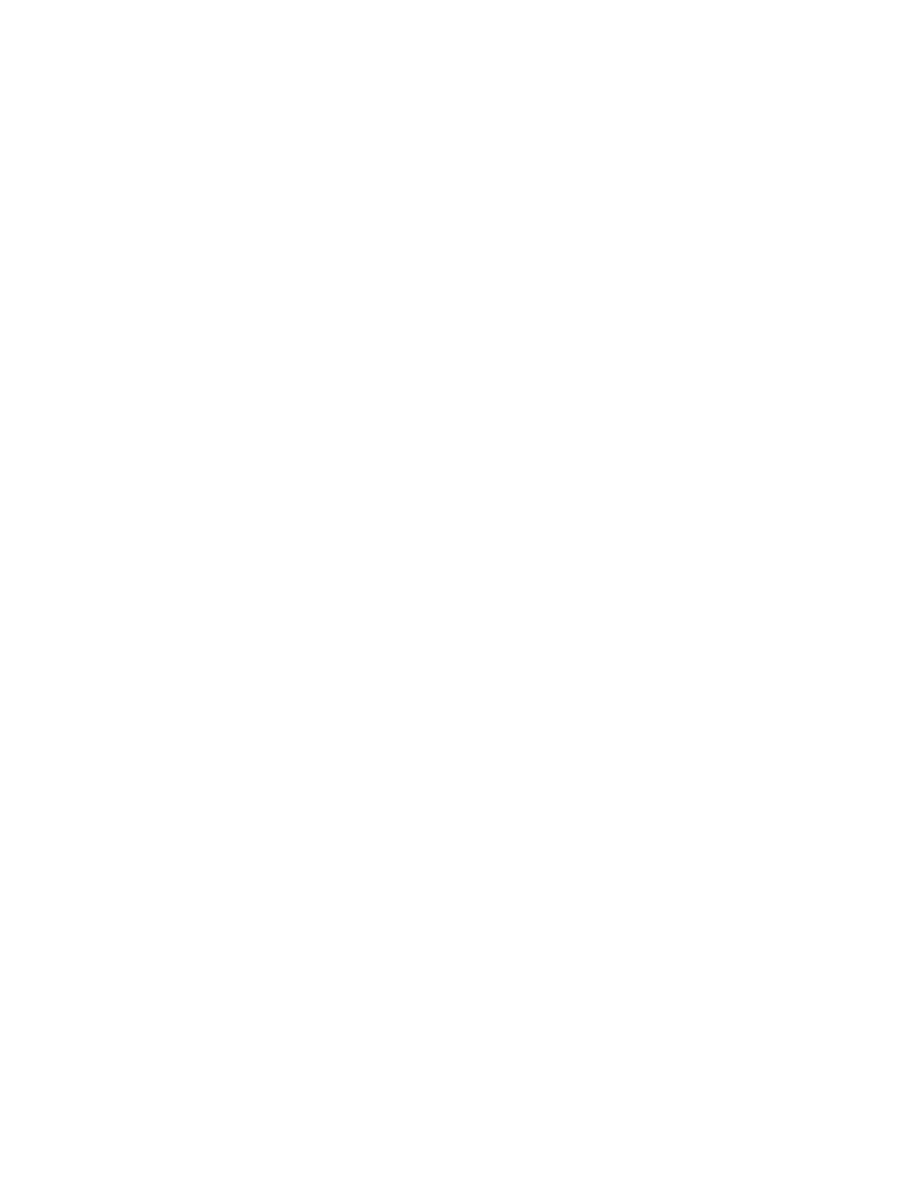
- 45 -
The Trinity uses a complex autonumbering scheme when saving all
multisamples. Each multisample (KMP) file will be named “AAAAAbbb.KMP,”
where AAAAA is, in all-capital letters, the first five characters of the multisample
name as displayed by the Trinity (if the name had less than five characters, the
underline (“_”) character will be substituted), and bbb is a three-digit number
representing the number of the multisample. Because multisamples 000 - 374
are in permanent ROM (and therefore cannot be saved to disk), the first
multisample in Flash ROM is numbered 375 in the Trinity display but is
numbered 000 when saved to disk. To illustrate:
• A multisample named “GUITAR” stored in slot 375 will be assigned the
name “GUITA000.KMP”.
• A multisample named “BASS” stored in slot 376 will be assigned the name
“BASS_001.KMP”.
Each drum sample (KSF file) used by a multisample (KMP file) will be named
“MSaaabbb.KSF,” where MS stands for “MultiSample,” aaa is a three-digit
number representing the number of the multisample, and bbb is a three-digit
number representing the number of the sample within the multisample (sample
000 is the one assigned to the lowest key zone, sample 001 is the one assigned
to the next higher key zone, and so on). Because multisamples 000 - 374 are in
permanent ROM (and therefore cannot be saved to disk), the first multisample
in Flash ROM is numbered 375 in the Trinity display but is numbered 000 when
saved to disk. To illustrate:
• The drum sample assigned to the lowest key zone in multisample 375 will
be assigned the name “MS000000.KSF”.
• The drum sample assigned to the next higher key zone in multisample 375
will be assigned the name “MS000001.KSF”.
• The drum sample assigned to the lowest key zone in multisample 376 will
be assigned the name “MS001000.KSF”.
• The drum sample assigned to the next higher key zone in multisample 376
will be assigned the name “MS001001.KSF”.
KSC files can be renamed if you like (using the Disk Utility [Tab 3] page menu
Rename function), but KMP and KSF files should not be renamed once they
have been saved using the Save All MultiSample option. (Hint: If you absolutely
want to rename KMP or KSF files that were saved using the Save All
MultiSample option, use the Disk Utility [Tab 3] page menu Copy function to
copy them to another directory on your disk first, leaving the original
“AAAAAbbb.KMP” and “MSaaabbb.KSF” files intact in their original directory—
then rename the copies.)
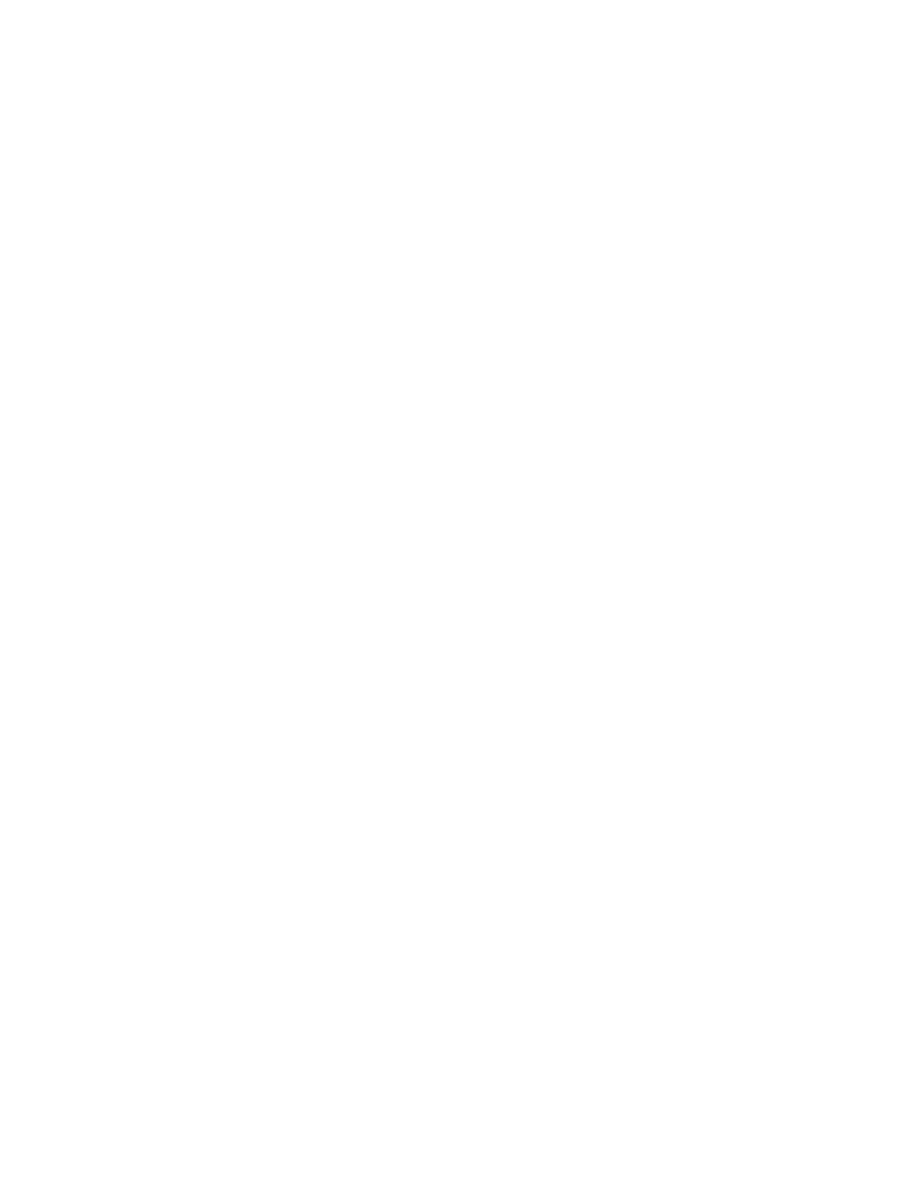
- 46 -
Save All
The Save All procedure is essentially identical to Save All Multisamples (see
above). However, in addition to saving all multisamples (in the format
“AAAAAbbb.KMP”) and all drum samples used in multisamples (in the format
“MSaaabbb.KSF”), all individual drum samples—even those not used in
multisamples—are also saved (in the format “DS_ _ _aaa.KSF”). See the
preceding sections for more information.
Creating Custom Sets
Here’s the procedure for combining your favorite samples and programs
together into a custom set:
1.
Start by creating a list of your favorite Programs from a given TFD-“S”
PCM collection. For each Program, write down the Bank, Program
number, and the multisample names and numbers which are assigned to
OSC 1 & 2-[Press PROG, EDIT, P1, and Tab 2 (OSC Basic) to see the
multisample name and number].
Hint: Do this whenever you audition a new collection of sounds. Write
down any information about Programs that you may want to “merge” at
some later date.
Note: multisamples 000-374 are from the internal Trinity PCM ROM.
Samples or multisamples loaded into the Flash ROM area are assigned
a number starting at 375.
2.
After documenting the Programs and multisamples you want to load from
a given TFD-“S” PCM collection, continue by loading the next set that you
wish to get data from. After loading the samples and PCG file, document
your favorite multisamples and Programs.
Note: Before loading the next collection, you must first delete all the
multisamples currently in the Flash ROM. To do this, press GLOBAL,
then P6, then open the page menu, selecting “Delete All
Multi/DrumSamples”.
3.
After documenting Program and multisample numbers, erase the Flash
ROM again so you’re ready to load in the specific multisamples you want
from each collection.
4.
To load individual multisamples, use the documentation that comes with
each TFD-“S” PCM collection to locate specific samples and the disk(s)
that they are on. Insert the required disk and select and highlight the
multisample/KMP file, (do
not load ALL_INST.KSC).
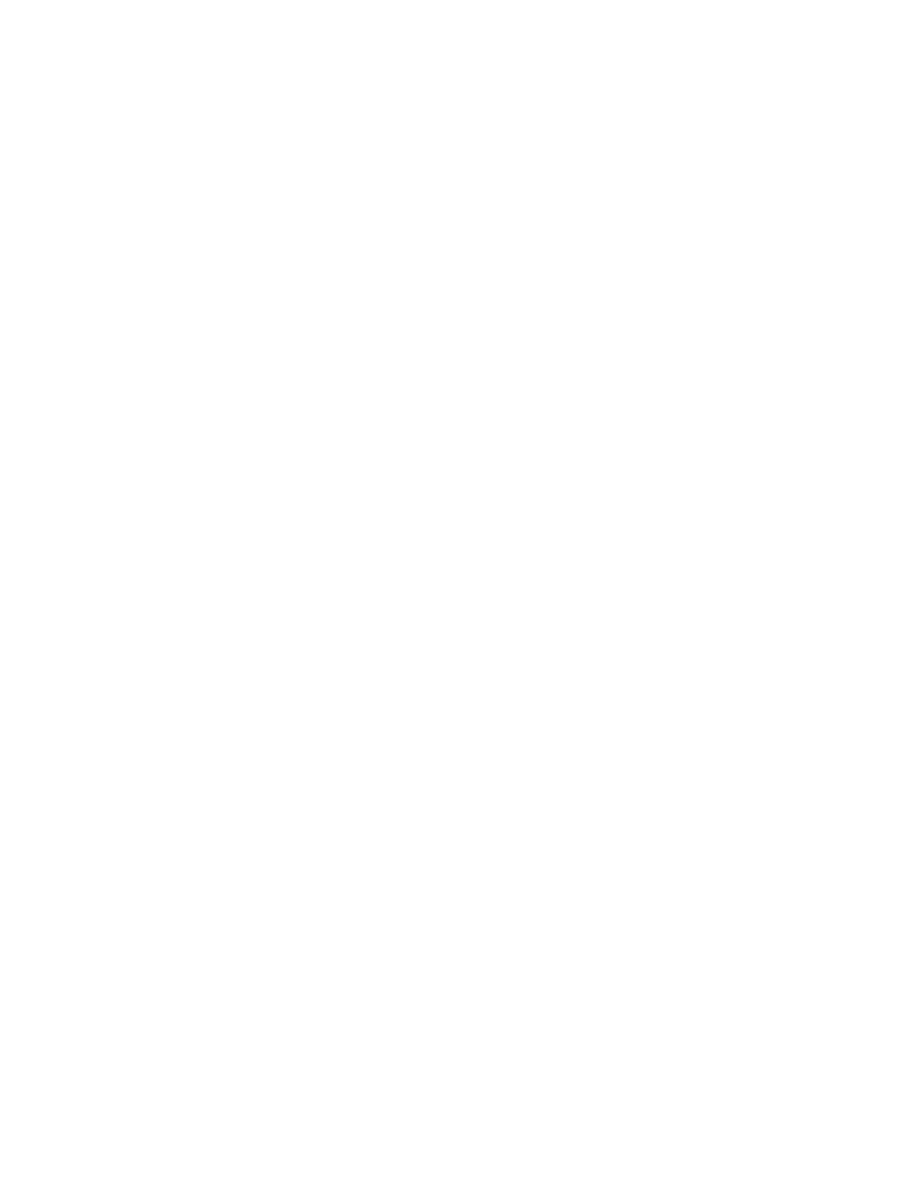
- 47 -
5.
Touch the LOAD Tab (if it is not already highlighted) and then open the
page menu and select “Load Selected.” The selected multisample/KMP
file will be appended to the internal multisample list and will start at
multisample #375. Do not load the KSF files found inside each Folder in
Disk1 thru Disk6. They are only used when ALL_INST.KSC (script files)
are loaded. Note: If you do not have the documentation that accompanies
each TFD-“S” PCM disk set, contact Korg product support at 516-333-
8737 and a copy can be faxed or mailed to you.
6.
Repeat this process for each of the multisamples you wish to load.
7.
Now load the Program data. Insert disk 7 from the needed TFD set, select
the PCG file and touch Open. The PCG folder will open and show the
Bank C and Bank D folders.
8.
Select the C bank and touch Open. The folder will open to show all 128
Programs contained in that bank.
9.
Scroll to the Program you want and select it by touching/highlighting it.
Open the page menu and touch “Load selected.” On the next screen,
pick a Bank and Program location number you wish to load into and
touch OK. The Program will be loaded into this location.
Note: Loading Programs into new Program locations can cause
Combinations to play incorrectly. This can occur because Combinations
point to specific Program locations, and if you change what is in that
Program location, the Combination will still point there. When you’re
done you may want to edit some of your Combinations to make sure that
they play correctly—don’t worry about it for now.
10.
Repeat this process for each of the Programs you wish to use, going from
collection to collection as needed.
11.
To assign the correct multisample to each Program, select a Program
and press EDIT.
12.
Touch Tab 2 (OSC Basic). Next to OSC1 and OSC2 select the proper
multisample for that Program, which you should have written down on
your list.
Note: the multisample number will most likely change, but the
multisample name will be the same. If an oscillator is pointing to a
multisample between 000 and 374, don’t change it! Not all of the new
Programs will only use new multisamples from the Flash ROM—many
Programs mix Flash ROM data with internal Trinity multisamples.
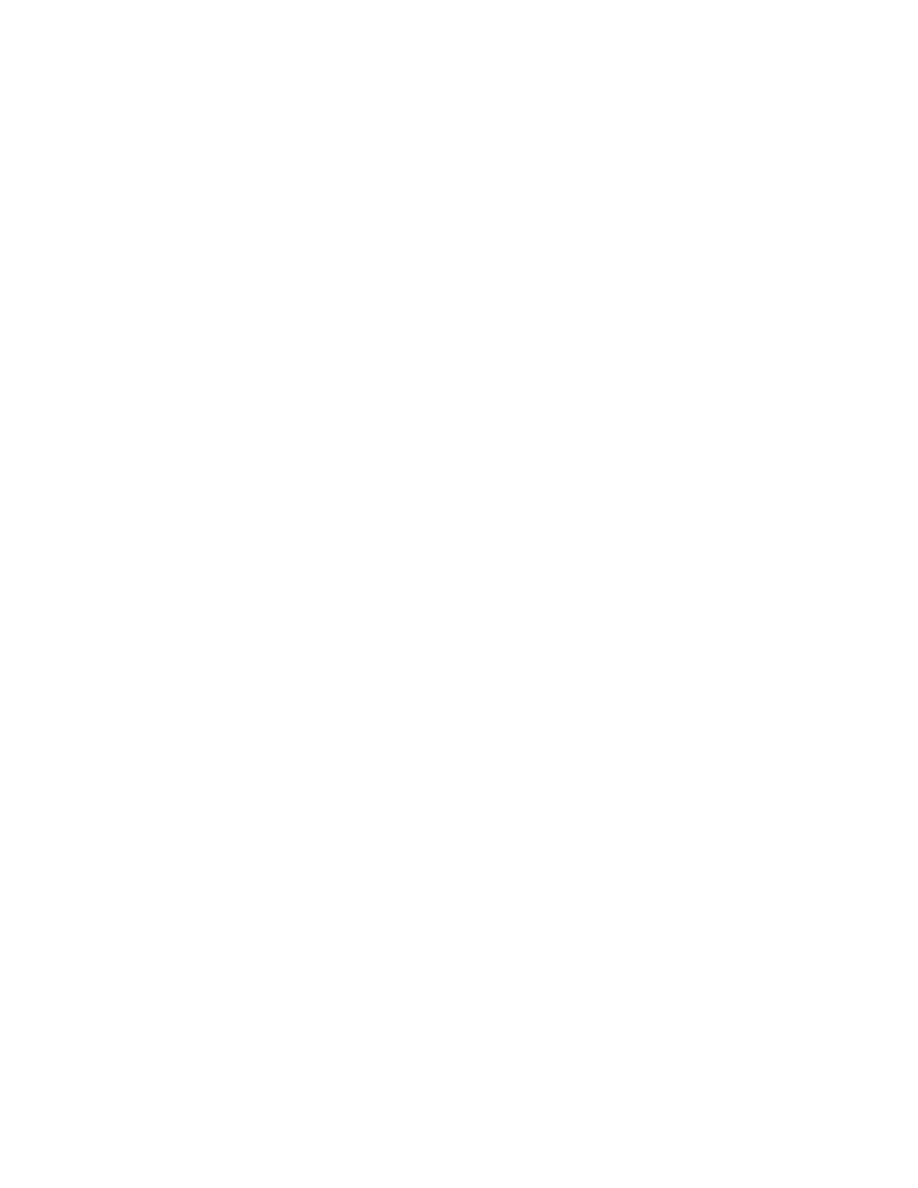
- 48 -
13.
To write the Program into memory, press the REC/WRITE button (by the
sequencer transport controls) and then touch OK.
Cool trick, huh? The REC/WRITE button can be used as a shortcut to
write edits to Programs or Combis into the same location. To write
Programs into other locations, open the page menu from any Edit screen
and select the Write Program function. Repeat this for each Program
you’ve loaded, and then you’re finished!
Here’s an example to walk you through the process. We’ll load Program C002
(16' Stereo Piano) from TFD-1S (MegaPianos), and Program C004 (Orch
Xylophone) from TFD-2S (Orchestral Elements). Both of these collections came
with your PBS-TRI option.
To speed things up, we’ll assume that you’ve already documented these
collections, and you know that the 16’ Stereo Piano Program has OSC 1
pointing to multisample L1Stereo, and OSC 2 pointing to R1Stereo. The Orch
Xylophone is a single oscillator Program, with OSC 1 pointing to multisample
ORCH_XPN.
Before loading, make sure to delete any existing multisamples in the Flash
ROM area. Press GLOBAL, then P6, then open the page menu and select
Delete all Multi/Drum Sample.
Now load the multisamples for Program C002 (16' Stereo Piano) from the TFD-
1S disk set. Using the documentation that is supplied with the TFD sets, you will
see that multisample L1STEREO.KMP is on disk number 1, and multisample
R1STEREO.KMP is on disk number 2.
1.
Insert disk number 1 and locate the L1STEREO.KMP file.
2.
Highlight it, touch on the tab next to load in the upper right-hand corner,
and touch Load Selected.
3.
Multisample R1STEREO.KMP is on disk number 2. Insert it into the drive
and locate R1 STEREO.KMP.
4.
Highlight it, open the Page Menu, and touch Load Selected.
Now you’ll need to load the Xylophone multisample. From the documentation,
you’ll see that ORCH_XPN.KMP is located on disk number 6.
1.
Insert disk number 6, and locate the multisample.
2.
Highlight it, open the Page Menu, and touch Load Selected.
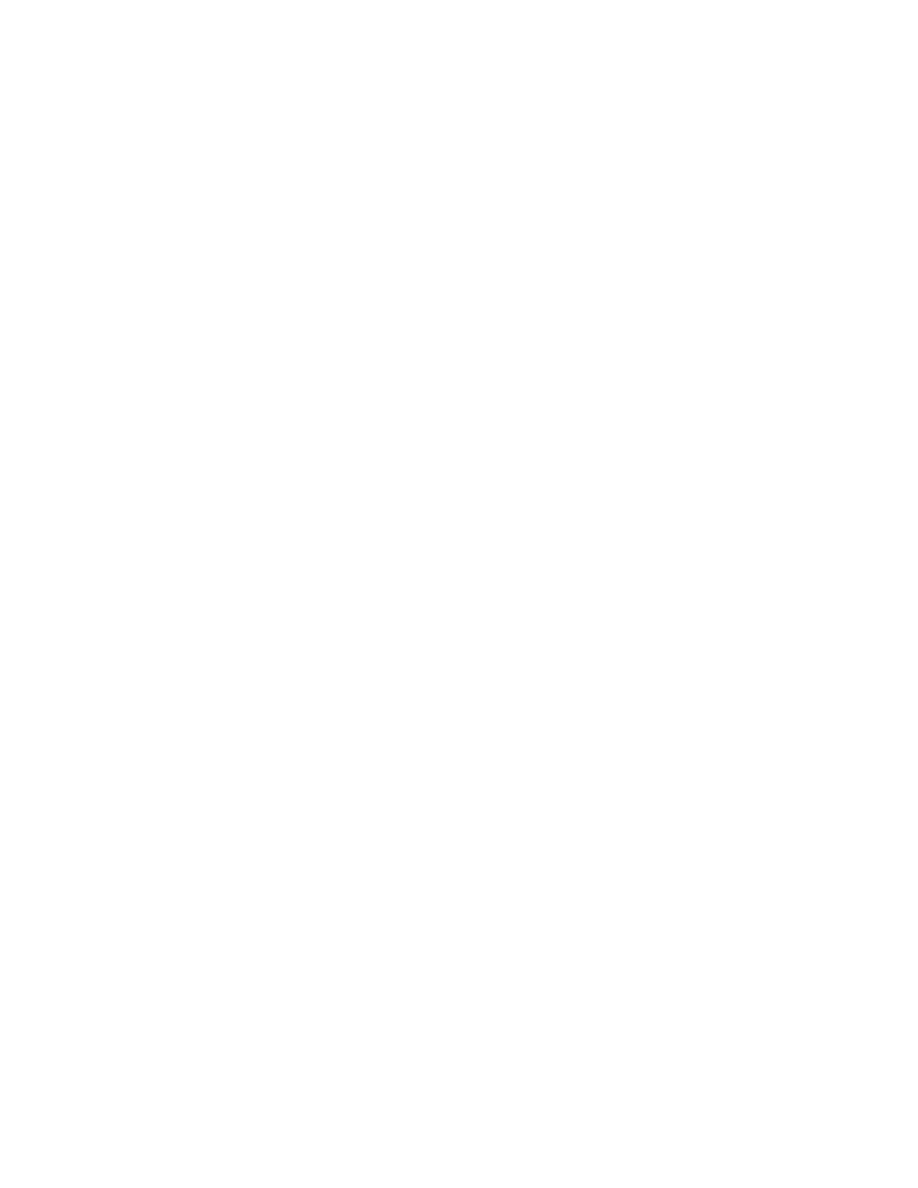
- 49 -
Now the multisamples that are required for the two Programs are loaded in the
Flash ROM, and it’s time to load the Program data. Program data for each TFD
set is contained on disk number 7.
1.
To load 16' Stereo Piano, take disk number 7 from TFD-1S Mega Pianos
and insert it into the drive. Select the TFD-1S.PCG file and touch open.
2.
Highlight the Programs file and touch Open.
3.
Select the bank C file and touch Open.
4.
Locate 16' Stereo Piano and highlight it.
5.
Open the Page Menu and touch Load Selected. A window comes up that
allows you to choose a destination for this Program. You can put this
Program in any location that you’d like, banks A though D. For this
example, select bank C, Program 000 and touch OK.
6.
Repeat the same steps for TFD-2S Program Orchestral Xylophone.
Now that the Program data has been loaded, there is just one final step—
editing the Program to point to the correct multisamples.
1.
Call up Stereo 16' Piano and press EDIT.
2.
Touch Tab 2 (OSC Basic) and make sure that OSC 1 is pointing to
multisample L1STEREO.KMP and that OSC 2 is pointing to multisample
R1STEREO.KMP. (Remember: New multisamples start at number 375).
3.
Once the correct multisamples are assigned, the final step is to save the
Program. To do this, open the Page Menu and select Write Program, and
touch OK. Follow the same step for the Orchestral Xylophone Program.
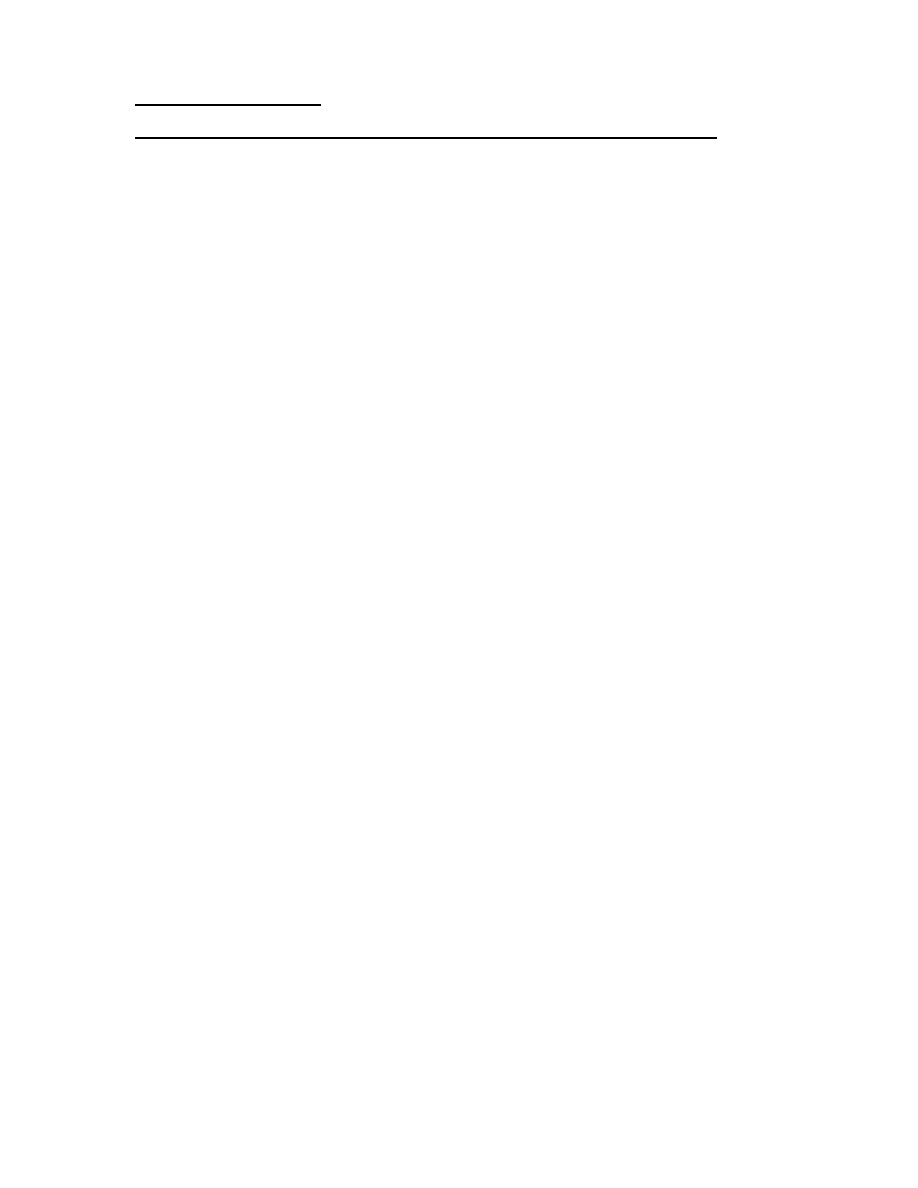
- 50 -
Chapter Two:
The HDR-TRI Hard Disk Recorder Option
Q. When is a synthesizer not just a synthesizer?
A. When it’s a Korg Trinity equipped with the HDR-TRI Hard Disk Recorder
option.
This remarkable option changes your meek, mild-mannered Trinity (OK, so
maybe it’s not so meek) into a kind of SuperSynth. Faster than a speeding
bullet, it greatly expands the capability of the Trinity’s onboard sixteen-track
MIDI sequencer by adding four professional-quality digital audio tracks. Its
addition of numerous physical connectors—two analog inputs, a stereo digital
input/output (for direct importation of sounds from digital recorders as well as
backup to DAT), and a SCSI port that allows up to seven hard drives (including
removable cartridges) to be directly connected—makes the Trinity more
powerful than a locomotive. And, while all this may not exactly give you the
ability to leap tall buildings at a single bound, it does allow you to add vocals
and acoustic instruments to your MIDI sequences—complete with effects and
automated control over level, pan, and EQ—thus turning the Trinity into a
complete, self-contained digital recording studio.
In this chapter, we’ll take a close look at all the new functions and features
added by the HDR-TRI option and provide a number of previously
undocumented tips and techniques for getting the most out of your expanded
Trinity.
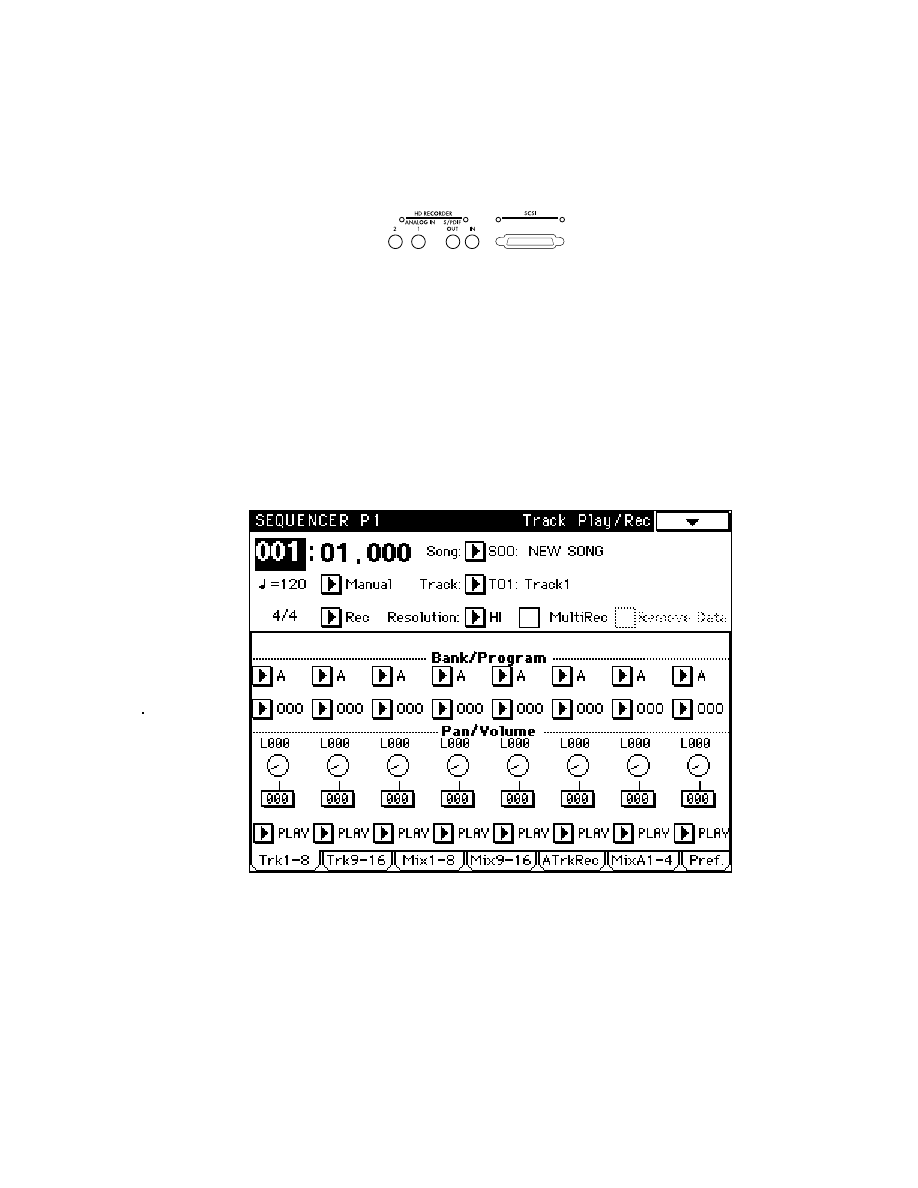
- 51 -
What the HDR-TRI Option Adds
All the physical changes that the HDR-TRI option adds to your Trinity are found
on the rear panel, under the heading “HD Recorder”:
From left to right, you’ll find two unbalanced 1/4" Analog In jacks, two RCA-type
jacks for routing digital S/P DIF signal in and out of the Trinity*, and a D-Sub 25-
pin SCSI connector, used for the connection of one or more hard drives.
But the HDR-TRI option also adds a lot to the Trinity’s operating software. For
example, press the SEQ button in order to enter sequence mode. As shown in
the illustration below, you’ll find two new Tabs at the bottom of the Page 1
screen, labeled “ATrkRec” and “MixA1-4.”
* “S/P DIF” stands for “Sony/Philips Digital Interface.” It is a standard two-
channel digital audio format used by many professional and virtually all
consumer digital products.
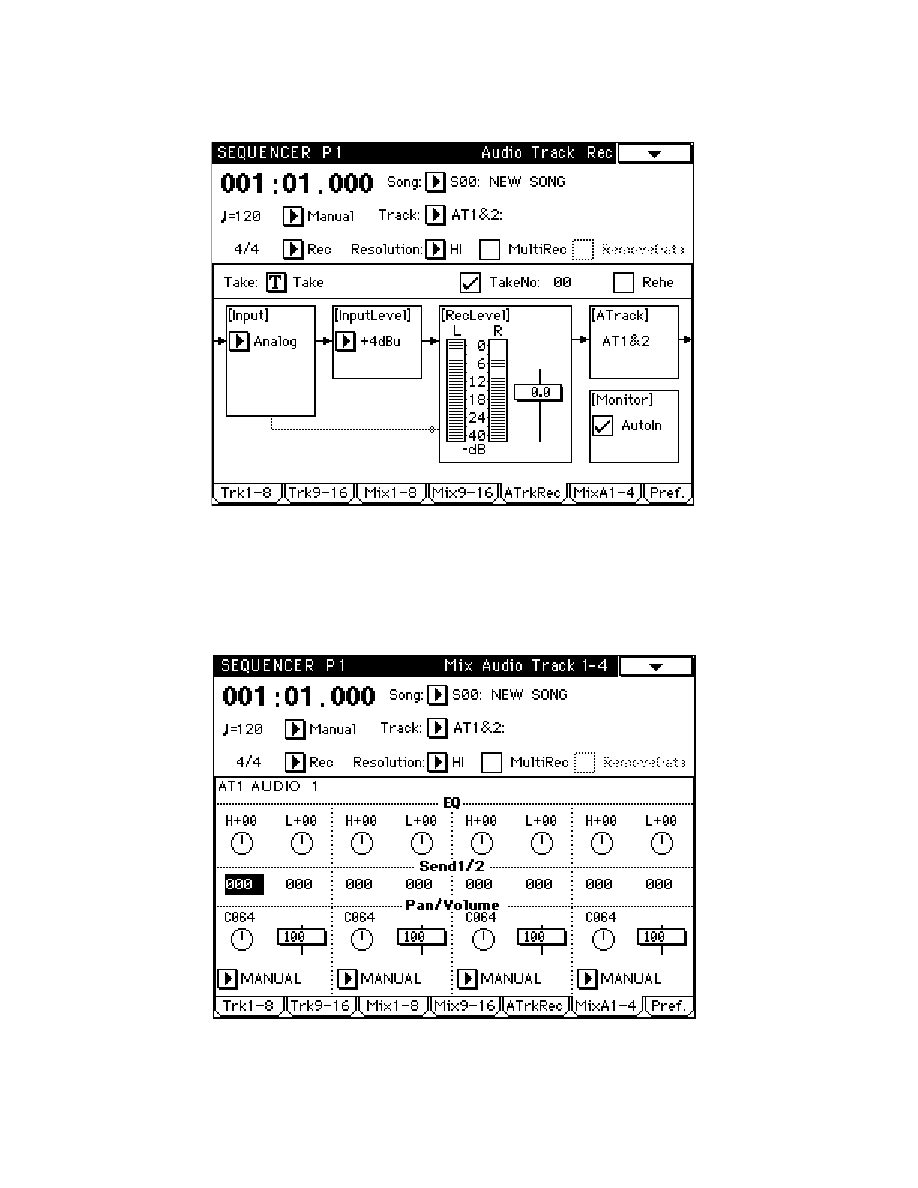
- 52 -
The “ATrkRec” screen (shown below) is used for the recording of audio data
into your Trinity. It provides numerous setup options as well as a realtime meter
that allows you to continuously view the input level of incoming signal.
The “MixA1-4” screen (shown below) provides a mixer for your four audio
tracks. It allows you to set relative levels, pan position, and send levels to the
onboard master effects. It also provides two-band digital equalization for each
of your audio tracks. All of the controls on this screen can be completely
automated.
In addition, there are new screens provided for delaying, editing and naming
audio tracks (Sequence P2 Tab 5 and P5 Tabs 3 and 4), as well as a number of
new sequencer Page Menu commands. Several new options are also added to
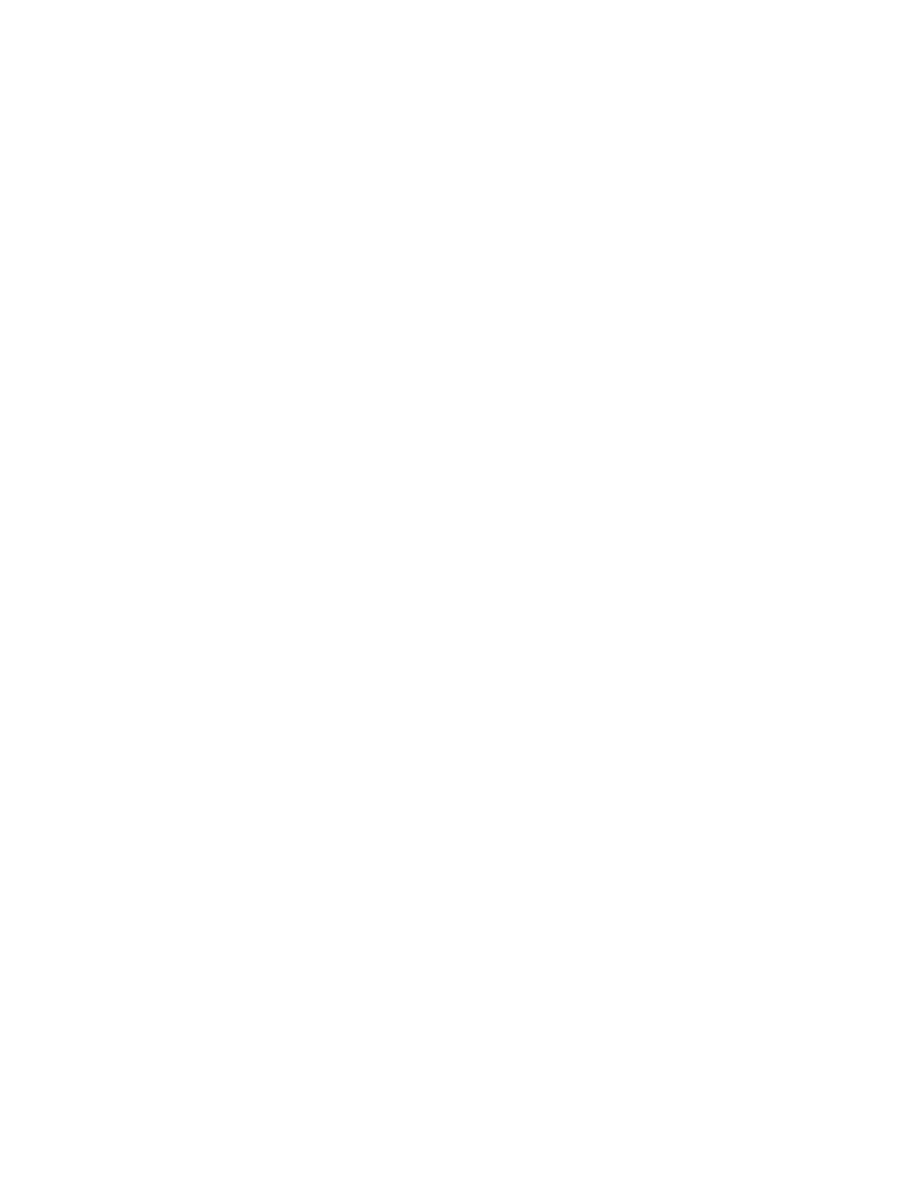
- 53 -
Disk mode. We’ll be looking at all of these in detail later in this chapter;
however, before we get into specifics, let’s take a step back and go through the
basics of hard disk recording.
Hard Disk Recording Basics
Up until the early 1980s, virtually all audio recording was done with “analog”
technology, where sound is picked up by a microphone and converted into an
electrical signal, which is then converted by the record head of a tape recorder
into an equivalent magnetic signal and stored on tape. For mass distribution,
the recording was transferred to other tape media (such as the standard
cassette) or vinyl records. There are, however, inherent limitations to analog
recording. For one thing, the surface of magnetic tape adds hiss to the signal—
and, if you listen back from a vinyl record, clicks, pops, and other surface noise
are also put into the stew. What’s more, every circuit in an analog mixer or
signal processor (such as mic preamps, equalizers, compressors, and voltage-
controlled amplifiers) adds a certain amount of thermal noise and also tends to
distort and degrade the signal.
Digital recording provides an elegant solution to most of these problems. Here,
sound is again picked up by a microphone and converted into an electrical
signal, but instead of being stored on tape, the resultant signal is then routed to
an electronic component called an
analog-to-digital converter (“A/D” for short).
This chip performs the remarkable function of converting the continuously
fluctuating incoming electrical signal into an equivalent stream of numbers
(“digits”). The frequency with which this conversion is performed is called the
sampling rate. The Trinity HDR-TRI option supports a sampling rate of 48 kHz
(that is, 48,000 samples per second); this is the highest rate in common use
today. The higher the sampling rate, the more accurate the digital reproduction
of the original sound.
Because there is no tape hiss or surface noise added to digital recordings, they
are significantly quieter and cleaner than analog recordings. What’s more, you
can alter the sound of digital recordings internally (as opposed to routing the
signal through external circuitry that adds noise and distortion), during
recording and/or during playback. This is accomplished through extremely
precise mathematical computations called Digital Signal Processing (“DSP” for
short). The Trinity HDR-TRI option provides extensive DSP, not only enabling
audio data to be digitally equalized, but also providing a pathway by which it
can be routed to either or both Master Effects.
Digital recording systems use media such as hard disk, multitrack digital tape,
DAT, or CD for the storage of data, which can then be read back out again at
any time for playback. The Trinity HDR-TRI option uses a hard disk for storage
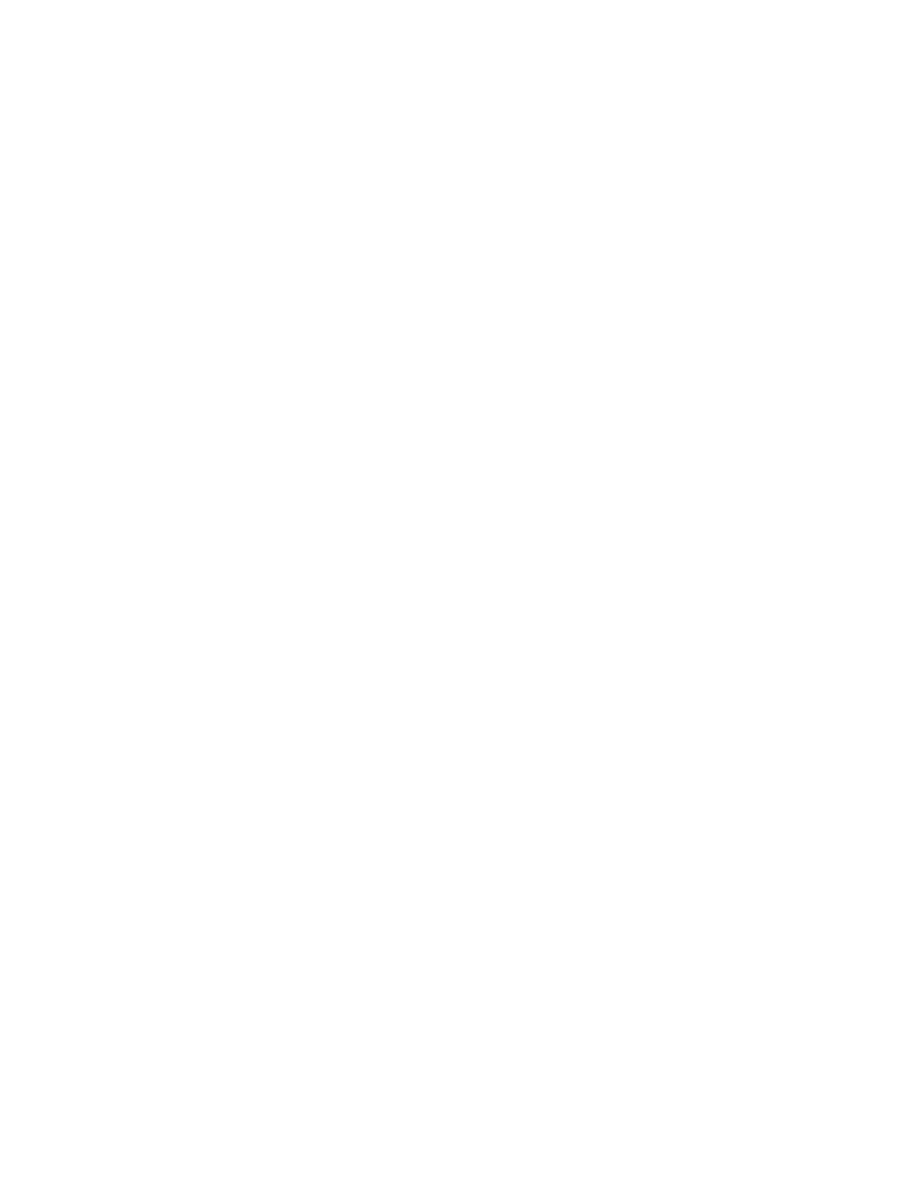
- 54 -
purposes. There are several advantages to using a hard disk-based system
over a tape-based “MDM” (Modular Digital Multitrack) system:
• Hard disk systems provide random access, making it possible to piece
together a complete recording from various specified regions (“audio
events”) within a single sound file. This enables you to easily create
composite “best-of” tracks from multiple takes.
• Hard disk systems are more expandable than finite tape-based systems.
To add more storage capacity to a Trinity HDR-TRI system, all you have to
do is substitute a larger hard drive, or add another one to the SCSI chain.
• Hard disk systems are considerably faster than tape-based ones. You
can locate to any point in a song virtually instantaneously, instead of
having to wait for a tape to rewind and physically engage.
The Importance Of Integrating MIDI And Digital Audio
Up until a few short years ago, one of the most difficult problems encountered in
the project and professional studio was that of synchronizing MIDI and digital
audio tracks. For example, many musicians would create backing tracks with a
MIDI sequencer and then overdub vocals and acoustic instruments such as
guitar, sax, etc. to analog multitrack tape. Locking together analog tape and a
MIDI sequencer is usually accomplished with a combination of SMPTE time
code (striped on tape) and some kind of SMPTE-to-MIDI converter box. Digital
recording systems made synchronization even more problematic since all
devices have to be resolved to a single, extremely stable clock source.
One huge advantage of the Trinity HDR-TRI system is that it allows both MIDI
and digital audio data to be under the control of a single operating system. The
problem of synchronization between the two data types is therefore effectively
eliminated. What’s more, the processes of recording, playback and editing are
greatly simplified and speeded up. For example, both MIDI tracks and
corresponding audio tracks (such as overdubbed vocals) can be cut, copied,
and pasted—even bounced together digitally! Similarly, audio events (such as
snare drum hits or sound effects) can be easily lined up with corresponding
MIDI events.
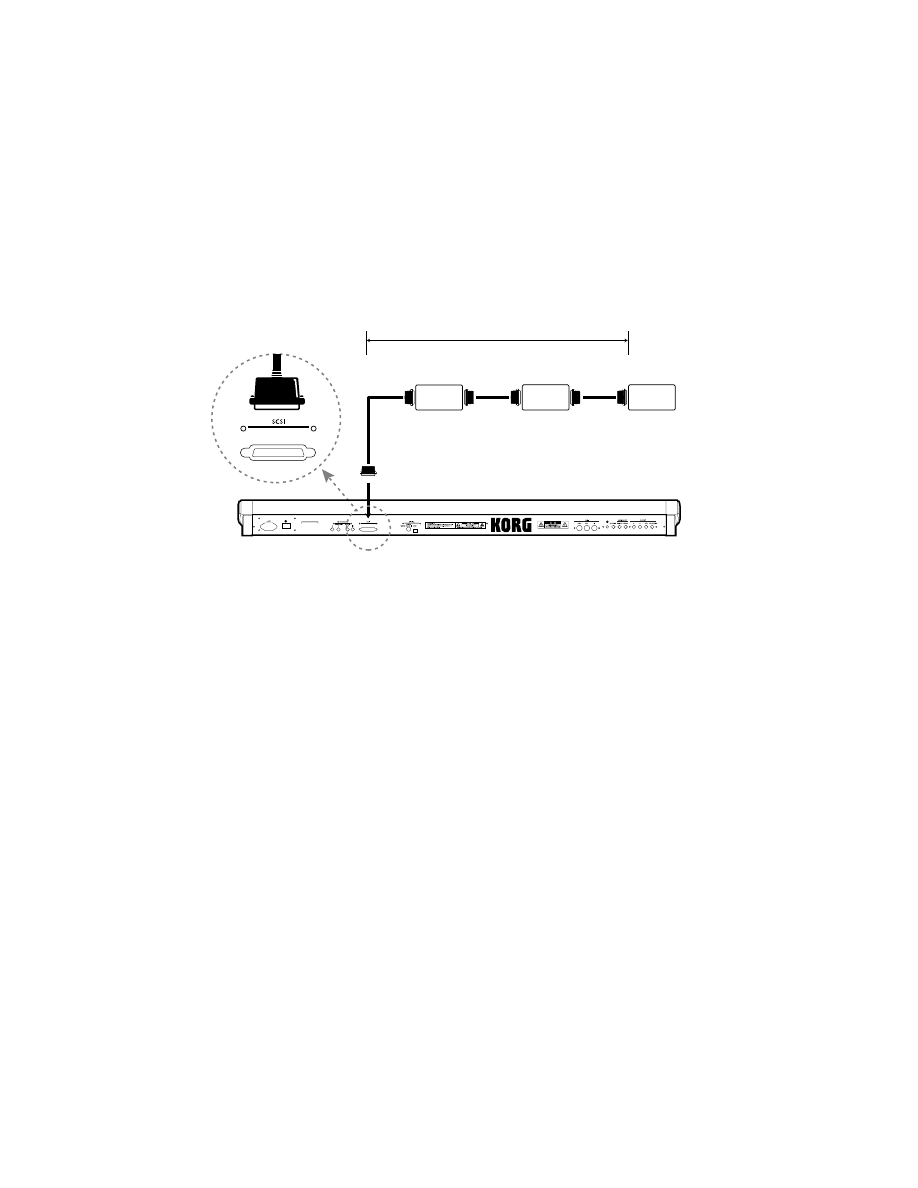
- 55 -
About SCSI
Data is transferred between the Trinity and hard disk via a standard SCSI (Small
Computer Systems Interface) connection. SCSI is a high-speed parallel
interface (as opposed to the relatively slow serial MIDI interface), which makes it
ideal for the transfer of large amounts of data. The SCSI interface supports up
to seven devices. Many SCSI devices provide two physical SCSI connectors,
so that multiple devices can be connected together in a “daisy-chain” fashion,
as shown in the illustration below.
Hard Disk
(for backup only)
SCSI
Hard Disk
Hard Disk
ID4
ID5
ID6
SCSI
SCSI
SCSI
SCSI
(Last hard disk in chain
must be terminated)
Total length of SCSI cables must be less than 6 meters (18 feet)
One major key to effective SCSI performance is the use of quality cables—we
recommend the thick, double-shielded type with heavy-duty molded connectors.
The very best kind of cables to use are those rated as being SCSI-2 compliant.
These kind of cables are designed to reliably handle extremely high data
transfer rates with less likelihood of error. Avoid putting kinks in SCSI cables
and always use the shortest SCSI cables you need for your setup. The total
length of a complete SCSI chain should never exceed 18 feet. Always use the
provided connector clips in order to ensure a good, solid connection; if you’re
having SCSI problems, the first things to check are the connections themselves.
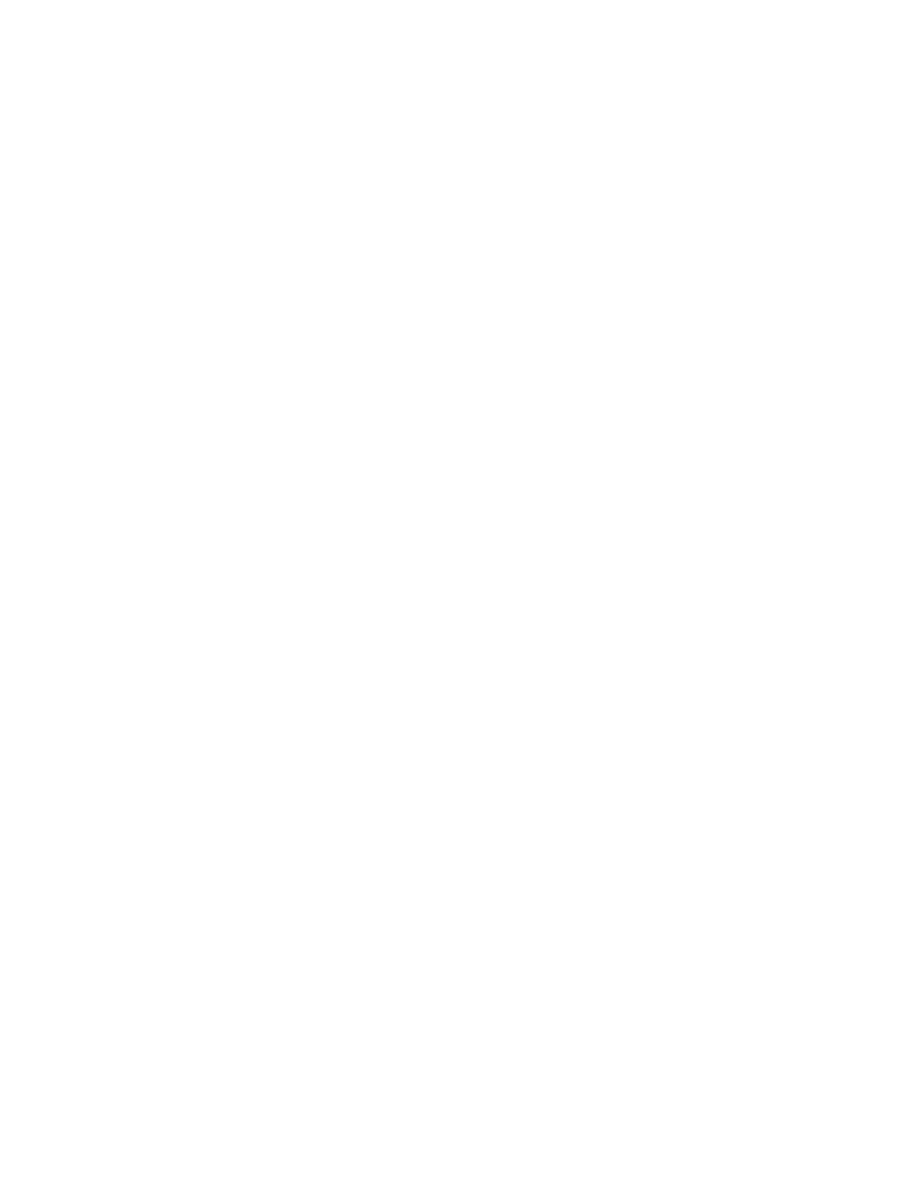
- 56 -
In order to differentiate between SCSI devices, each one must be assigned a
unique ID number, from 0 to 7. The ID number of SCSI devices can usually be
set with a hardware push-button or dip switch on its rear or front panel. The
Trinity (which is acting as SCSI “host”) is permanently assigned SCSI ID #7, and
SCSI ID #6 is used for copy functions only (see page 63 in this Guidebook for
more information) and so is the best choice for a connected CD-ROM drive;
connected hard drives should therefore be assigned SCSI IDs from 0 to 5.
Higher-numbered devices are given addressing preference over lower-
numbered devices. For this reason, if you are attaching multiple hard drives to
your Trinity, the one which will be used most often for recording or playback
should be assigned SCSI ID #5, with the second most-used one assigned SCSI
ID #4, and so on.* When multiple hard drives are connected, the “Rec HD
Select” option in the Sequencer P1 Page Menu allows you to specify which
drive is to be used for the recording of audio data for each new song you record
(again, drives assigned SCSI ID #6 cannot be used for the recording of audio
data).
In theory, the physical order of devices in a SCSI daisy-chain shouldn’t matter.
In practice, however, SCSI can be very quirky this way. If you encounter any
problems in getting your Trinity HDR-TRI system to work correctly, try changing
the physical order of the connected hard drives.
In order for the Trinity to know where the SCSI chain begins and ends, a
physical device called a
terminator must be used. In general, two terminators
must be used in any SCSI chain. The Trinity HDR-TRI is internally terminated,
so a single terminator should be added to the last device in the chain.**
* There is a possible exception to this rule if one or more removable media hard
drives (such as the Iomega JAZ) are connected to the Trinity. See the “Using
Removable Media” section on page 61 of this Guidebook for more information.
** You may not need a terminator if you are using poor quality SCSI cabling or if
there is a significantly long total cable length in your SCSI chain since poor
cabling or long cable lengths can actually function like terminators and make
the presence of one redundant.
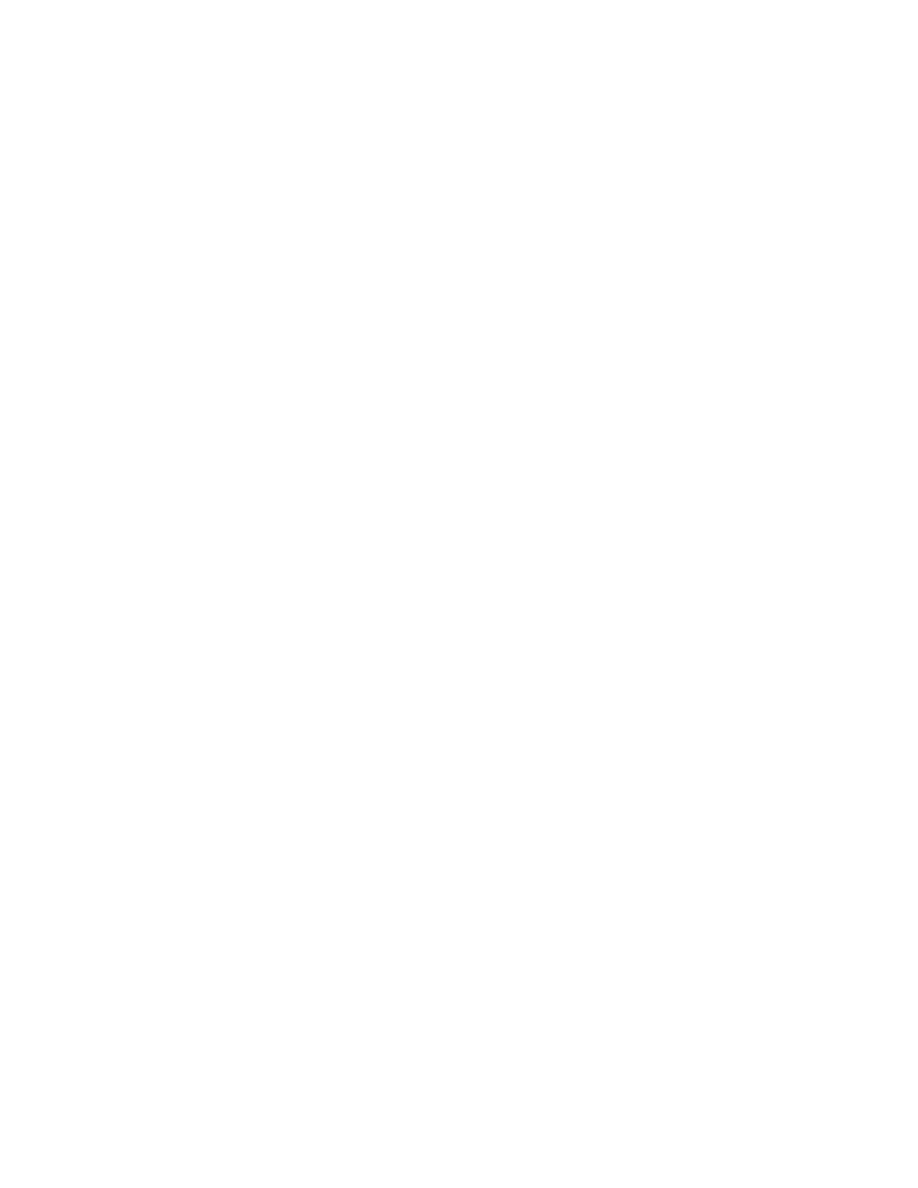
- 57 -
Always power up all connected hard drives that you intend to use before turning
on the Trinity. Due to the vagaries of SCSI, you may find that some hard drives
must always be turned on (even if you’re not using them) while others can
successfully be left off when unneeded. You may need to experiment somewhat
to find out how the various hard drives in your particular system operate in this
regard.
Last, but by no means least:
Never switch off or physically disconnect a hard
drive once the system has been switched on—doing so can cause data loss or
even damage to the hard disk and/or Trinity.
Turn off all connected SCSI
devices only after the Trinity itself has been powered down.
About Hard Disks
Some digital audio systems are very demanding in terms of the kind of hard disk
they can operate with; often, they require the very fast access times only
provided by the most expensive units. In contrast, the Trinity HDR-TRI is not
particularly fussy. It can work with any hard disk that has an access time of 11.5
milliseconds (ms) or less; most hard disks manufactured in the past five years or
so meet this criteria.
The Trinity HDR-TRI can address up to 4 gigabytes of data on each connected
drive. All audio for any given song must be stored on the same physical drive,
along with the song data itself. As you might expect, the larger the hard disk,
the more recording time you have available. One minute of one track of digital
audio recorded at the Trinity’s 48 kHz sampling rate requires nearly 3
megabytes of storage capacity. Thus, a 4-gigabyte drive provides
approximately 2 hours worth of four-track recording time.
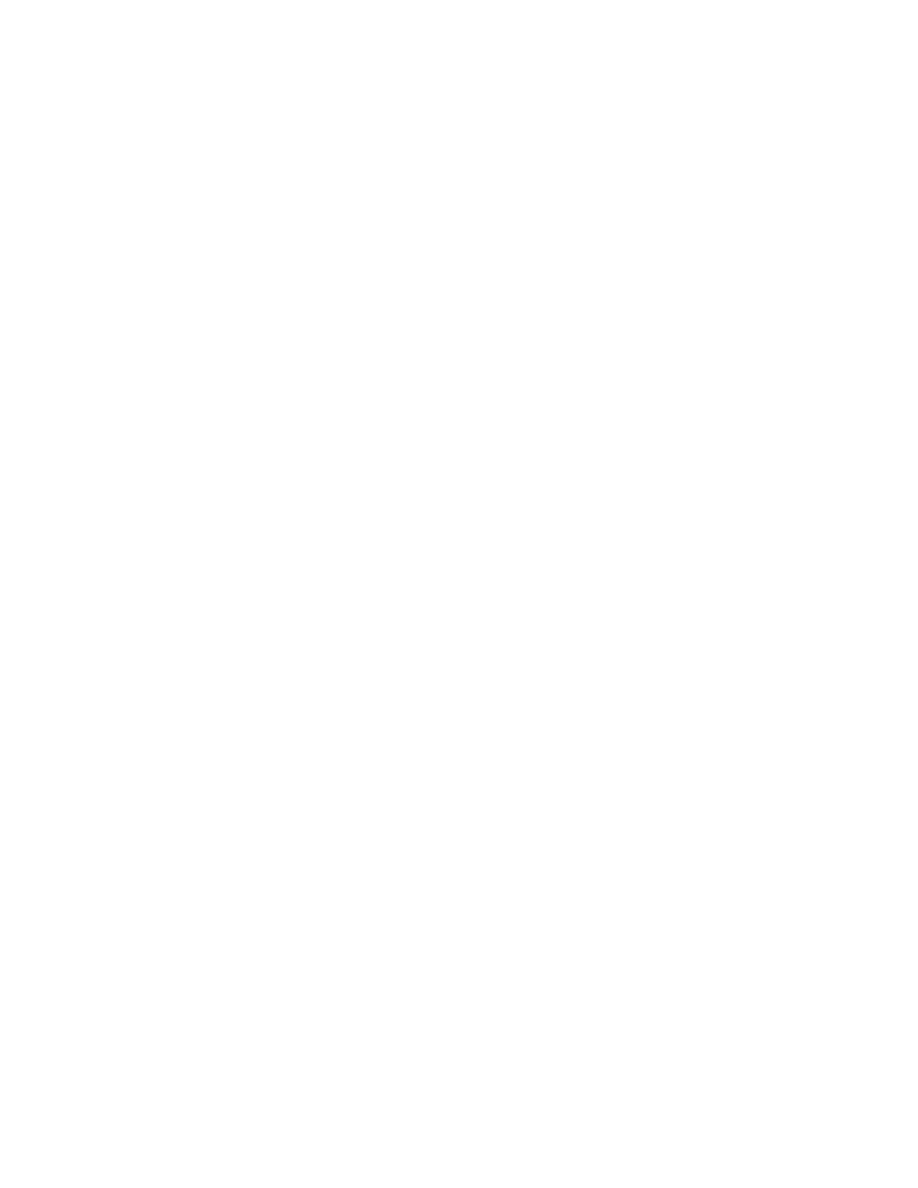
- 58 -
This may seem like a lot, but no matter how big a hard disk you use, it will fill up
sooner or later. True, you can go out and buy another one, but there’s really no
need to resort such a drastic (and expensive) solution. Instead, you should get
in the habit of constantly
archiving (that is, backing up) your data. Unlike many
other kinds of data (such as sequence or program data), floppy disks won’t do
the trick here, simply because digital audio files can be so huge (in fact, the
Trinity HDR-TRI doesn’t even allow audio data to be stored to floppy disk, so a
hard disk is mandatory). Instead, you can either copy your audio files to
removable media (the fast method) or you can use the Trinity’s built-in DAT
backup/restore routine (which is considerably slower, since it uses the S/P DIF
digital inputs and outputs) to offload your audio data to a DAT recorder in the
digital domain. This means that your backup copies will send every bit as good
(pun intended) as the original master—there will be no audible degradation of
signal.*
When data is recorded onto a hard disk, any and every available space is used,
even if this means placing a single file into several different (“non-contiguous
”)
physical areas (when this occurs, the hard disk is said to be
fragmented). This
can cause difficulties when you're using a time-critical function such as digital
audio playback. For this reason, try to get in the habit of doing what
professional facilities do: archive your data
immediately after a session and
then take the time to completely
format or wipe the hard disk right afterward (see
below), so you always have a totally empty hard disk waiting for the next
session. This ensures that all blank space is contiguous—that is, one big
block—so that the digital audio you record is always placed in one area, rather
than being split up into multiple regions. If you can’t do this, at least use the
Delete Unused Sound function (Disk mode Tab 4 [Audio Utility] Page Menu) to
regularly erase superfluous sound files (those that are not used by any songs
on the hard disk). See page 76 in this Guidebook for more information about
this command.
* Of course, digital errors can occur, due to physical medium flaws or other
gremlins, but the error correction schemes used in most digital audio devices
(including DAT) are good enough to ensure that there probably won’t be any
audible artifacts.
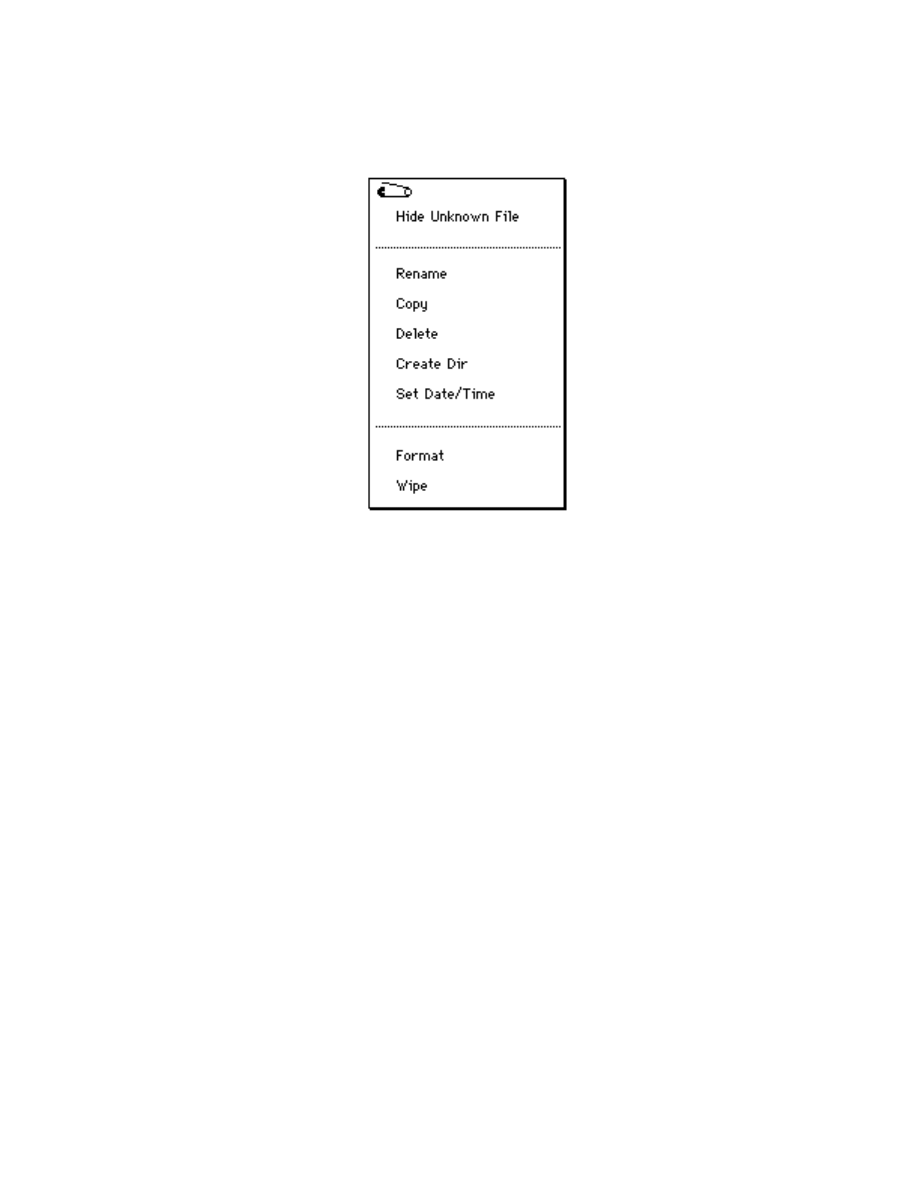
- 59 -
Format / Wipe Operations
The Trinity’s hard disk format and wipe commands are both found in the Disk
Utility mode (Disk Tab 3) Page Menu.
These operations are similar in that both completely and permanently erase all
audio, sequence, program, and (if your Trinity is equipped with the PBS-TRI
option) sample data from the specified hard drive,
so be 100% certain there is
no data you want to keep before formatting or wiping! The difference between
the two is that formatting writes low-level information to the hard disk that allows
it to be used by the Trinity, while wiping retains the formatting information (but
erases all other data) so that the disk can continue to be used. There are three
circumstances that dictate formatting a hard disk instead of wiping it:
1. When a hard disk is first used with the Trinity (that is, when using a
brand new hard disk or when using one that has previously been used by
a computer or a different hard disk recording system).
2. When a connected hard drive appears with the name “Unformatted” in
the Disk mode drive select field.
3. When a “Disk Not Formatted” error message is displayed by the Trinity
during a wipe operation.
Both formatting and wiping require that you specify a “filer” partition, which can
range from 0 to 540 megabytes in size. When a hard disk is partitioned, it is
essentially divided into two sections, with different data stored in each. The
Trinity requires that at least one of its connected hard drives contain a “filer”
partition; this area of the disk is used to store song (.SNG) and program (.PCG)
files (as well as sample data, if your Trinity is equipped with the PBS-TRI
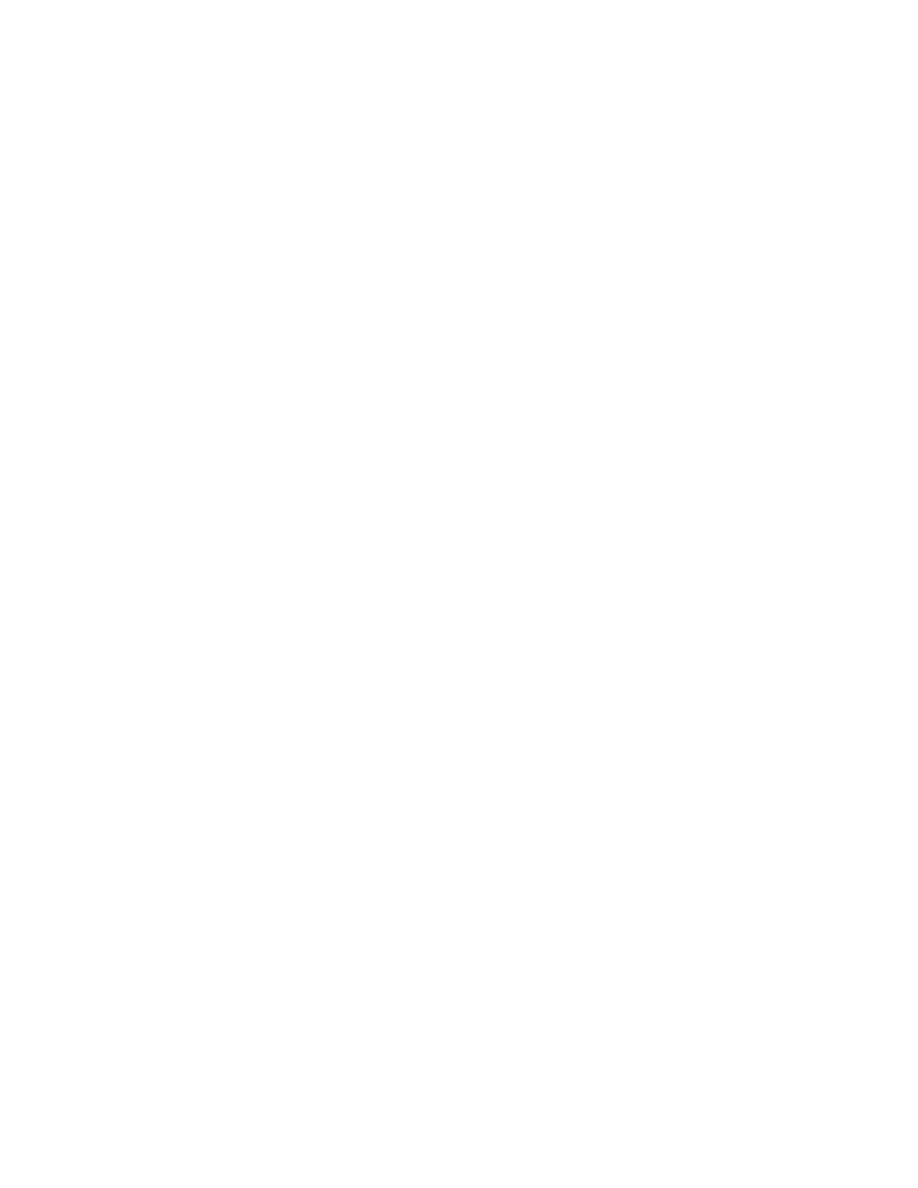
- 60 -
option). The remaining space on the disk is used for the storage of audio data
(called the “sound” partition). Because all song files that contain audio data
must be stored on the same hard disk as the data itself, we recommend that you
create a filer partition on
all connected hard disks. If your Trinity is equipped
with the PBS-TRI option, you may want to create a substantial filer partition,
since sample files can be sizable. If not, a filer partition size of 10 or 20
megabytes should suffice for most applications, since song and program files
are generally quite small.
Here’s the procedure for formatting or wiping a hard disk:
(Again, do not do this
unless you are completely sure there is no data on the hard disk you wish to
save first!)
1.
With all devices powered off, connect a hard drive to the Trinity with a
high quality SCSI cable. Set the SCSI ID of the drive to 0, 1, 2, 3, 4, 5, or
6 (assign SCSI ID #6 only to drives that will be used for backup purposes
and not for recording audio). Use SCSI ID #5 if it is the only hard drive
you’ll be using; if there are other hard drives connected to your Trinity, be
sure that each has a unique SCSI ID number.
2.
Power up the hard drive(s) first, then power up your Trinity.
3.
Press the DISK button to go to Disk mode. Touch Tab 3 (Utility) and, from
the drive select field in the lower left-hand corner, touch the hard drive
you wish to format or wipe. (All connected drives will be displayed in
SCSI ID number order, with the internal floppy drive at the head of the
list).
4.
Touch the Page menu and select either the Format or Wipe command.
5.
In the ensuing dialog, assign a volume label (that is, a name for the hard
disk) of up to 11 characters and specify a filer partition size of 10
megabytes or greater (use larger filer partition sizes if your Trinity is
equipped with the PBS-TRI option and you wish to use the hard disk for
the storage of sample files).
6.
Touch the OK button to execute formatting or wiping. It will take several
minutes for this operation to complete, depending upon the size of the
hard disk (it takes approximately 10 minutes to format or wipe a one-
gigabyte drive).
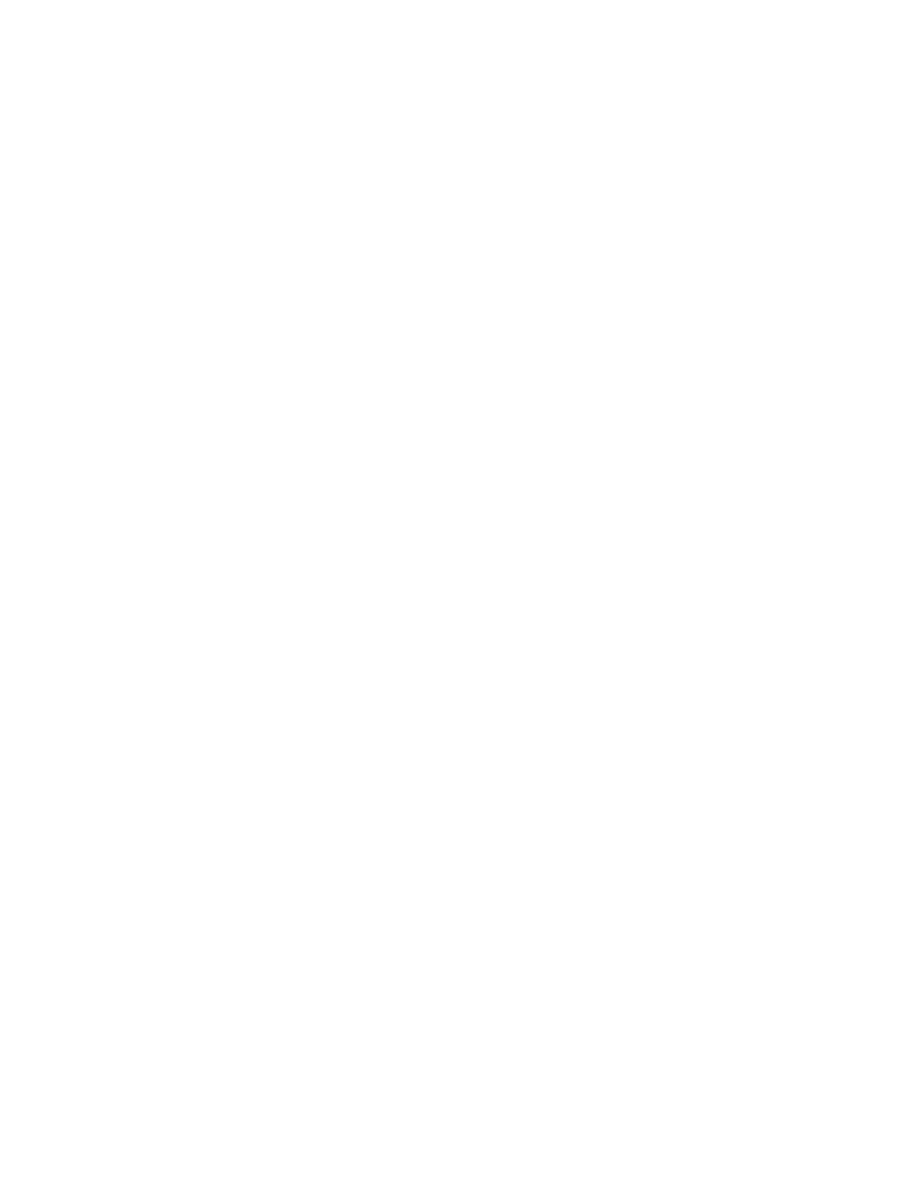
- 61 -
Using Removable Media
The Trinity HDR-TRI option allows you to use removable media (such as an
Iomega JAZ cartridge) to back up the data stored on a fixed hard disk. In fact,
you can even record audio directly to and play it back from removable media, as
long as your Trinity is running version 2.1 software or later. (Contact your local
Korg dealer for details on software upgrades.)
Formatting Removable Media
As with fixed hard disks, removable media must be formatted directly from the
Trinity using the Format option in the Disk Utility (Tab 3) Page Menu. Once
formatted, the media can only be read by the Trinity or by an Apple Macintosh
computer running system 7.5.3 or later—do not attempt to read it from a
Windows computer system or other device, or permanent loss of data (and
damage to the media) will likely occur.
Assigning SCSI IDs to Removable Media
Also, as with fixed hard disks, be sure to assign your removable media drive a
unique SCSI ID prior to powering it up—and always power it up (with media
inserted) prior to turning on the Trinity. If you are planning on simply reading
data from or copying data to the removable media, you can assign the drive any
SCSI ID number from 0 to 6. However, if you are planning on using the
removable media for real-time recording or playing back of audio, it must be
assigned a SCSI ID number from 0 to 5.
Ejecting and Swapping Removable Media
Whenever the Trinity is powered up, removable media can only be ejected and
swapped when you are in Disk mode and the removable drive is selected in the
Drive Select menu. The Trinity will not allow media to be ejected from any other
page. Alternatively, you can eject media when the Trinity is powered down. If
you have created any songs that use audio tracks, be sure to save them (as
.SNG files) to the same cartridge as the audio before ejecting.
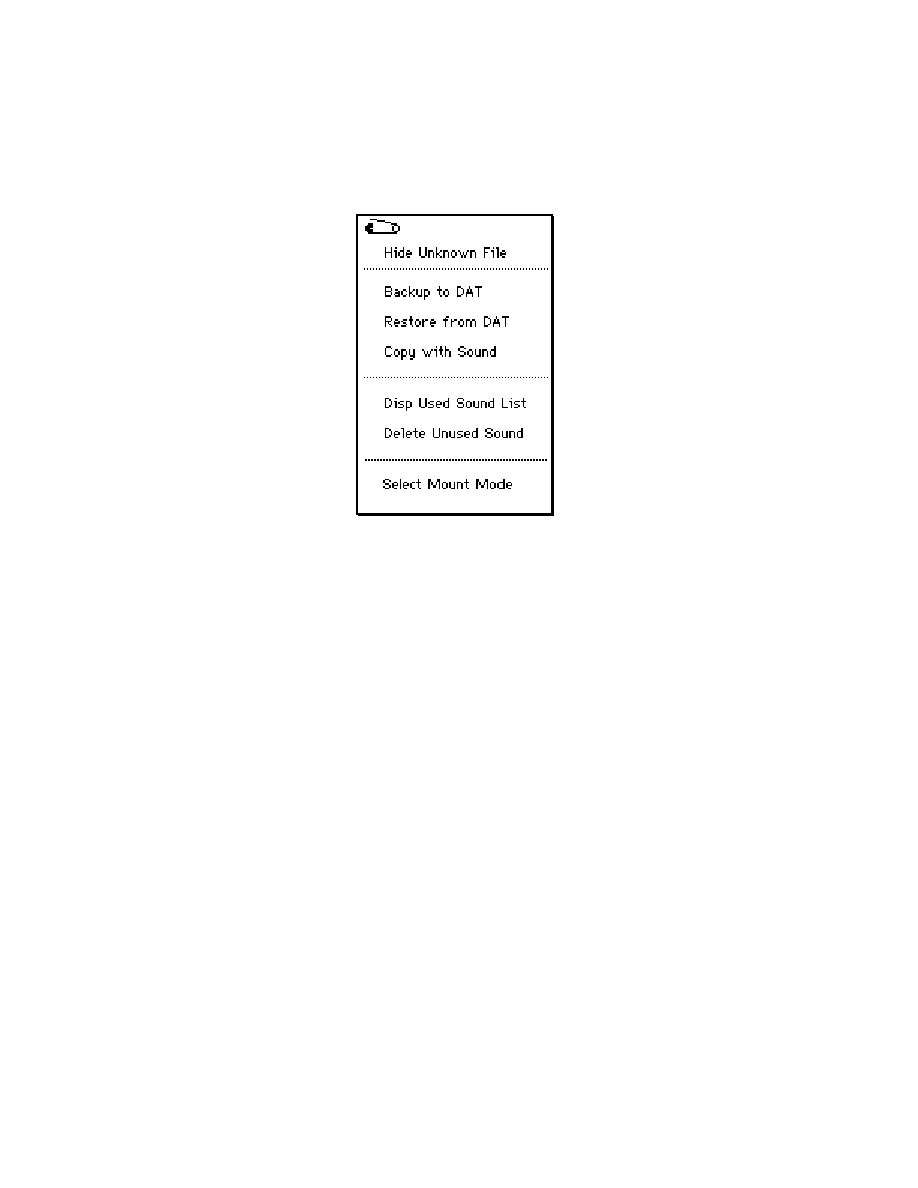
- 62 -
Using Select Mount Mode
The Select Mount Mode command (Disk mode P1 Tab 4 [“Audio Utility”] Page
Menu) allows you to select either fixed hard drives or removable media drives
connected to your Trinity.
When the Trinity is first powered on, this defaults to “HD Only,” meaning that
only fixed hard drives with SCSI ID numbers 0 - 6 (plus a single removable
media drive set to SCSI ID 6) will be detected. In this mode, only fixed hard
drives set to SCSI ID numbers 0 - 5 can be used for audio recording or
playback.
If you are planning to use removable media for audio recording/playback, you
will need to change Select Mount Mode to “Removable Only.” In this mode,
removable media drives with SCSI ID numbers 0 - 6 (plus a single fixed hard
drive set to SCSI ID 6) will be detected. In this mode, only those removable
media drives set to SCSI ID numbers 0 - 5 can be used for audio recording or
playback.
Recording and Playback from Removable Media
To avoid possible ID conficts, we recommend the use of only a single
removable media drive at any given time. Here’s how to use a removable
media drive for real-time recording and playback of audio data:
1.
Connect the removable media drive to the Trinity the same way as you
would a hard disk—with all devices powered off, and with a high quality
SCSI cable. Set the SCSI ID of the removable media drive to 0, 1, 2, 3, 4,
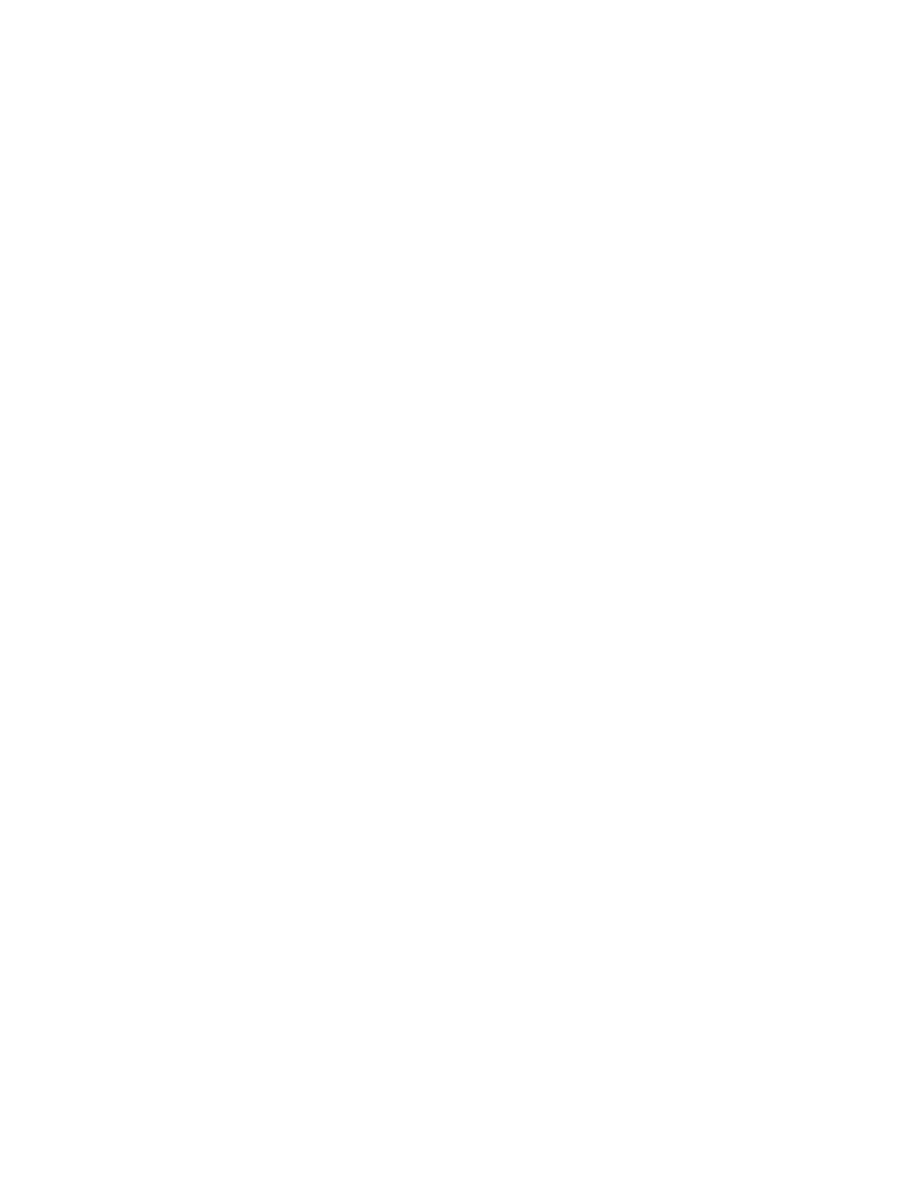
- 63 -
or 5, and be sure that the number you select is not the same as that of
any other hard drives connected to your Trinity.
2.
Power up the removable media drive first, then insert the media. After a
few seconds, you’ll hear it spin up to speed. Once the whirring has
leveled off, power up your Trinity.
3.
Go to Disk mode P1 Tab 4 (Audio Utility) and, from the Page Menu,
choose Select Mount Mode. In the ensuing dialog, change it to
“Removable Only,” as described in the previous section.
4.
In the Drive Select menu, choose the removable media drive. If the word
“unformatted” appears, it means the media is not yet formatted in Trinity
mode—go to the Disk mode P1 Tab 3 Page Menu and execute the
Format command (see page 59 in this Guidebook for more details).
5.
Go to Sequencer mode P1 Tab 5 (ATrkRec) and choose the “Rec HD
Select” command from the Page Menu. This allows you to specify the
drive you want to use for recording or playback—in this case, choose the
removable media drive.
6.
Record and playback as usual (see pages 7 - 20 in the HDR-TRI User’s
Guide for details). If you do some recording you want to save, note that
the .SNG file must be saved onto the same removable media that already
holds your audio data.
Backing Up Data from a Fixed Hard Drive to Removable Media
1.
With the Trinity and all connected devices powered off, set the SCSI ID of
the fixed hard drive to 0 - 5 and set the SCSI ID of the removable media
drive to 6.
2.
Power up the removable media drive first, then insert the media. After a
few seconds, you’ll hear it spin up to speed. Once the whirring has
leveled off, power up the fixed hard drive, and, finally, your Trinity.
3.
Go to Disk mode P1 Tab 4 (Audio Utility) and select the fixed hard drive
in the Drive Select menu, then select the .SNG file you wish to copy.
From the Page Menu, select “Copy With Sound.”
This command enables
you to copy a .SNG file—along with its accompanying sound data and a
.PCG file with the same name, if one exists—from the selected drive to
any other connected drive.
4.
In the Copy With Sound dialog, select the removable media drive (and,
optionally, the directory) you wish to copy the data to, then touch the
Copy button to execute (or the Cancel button to abort).
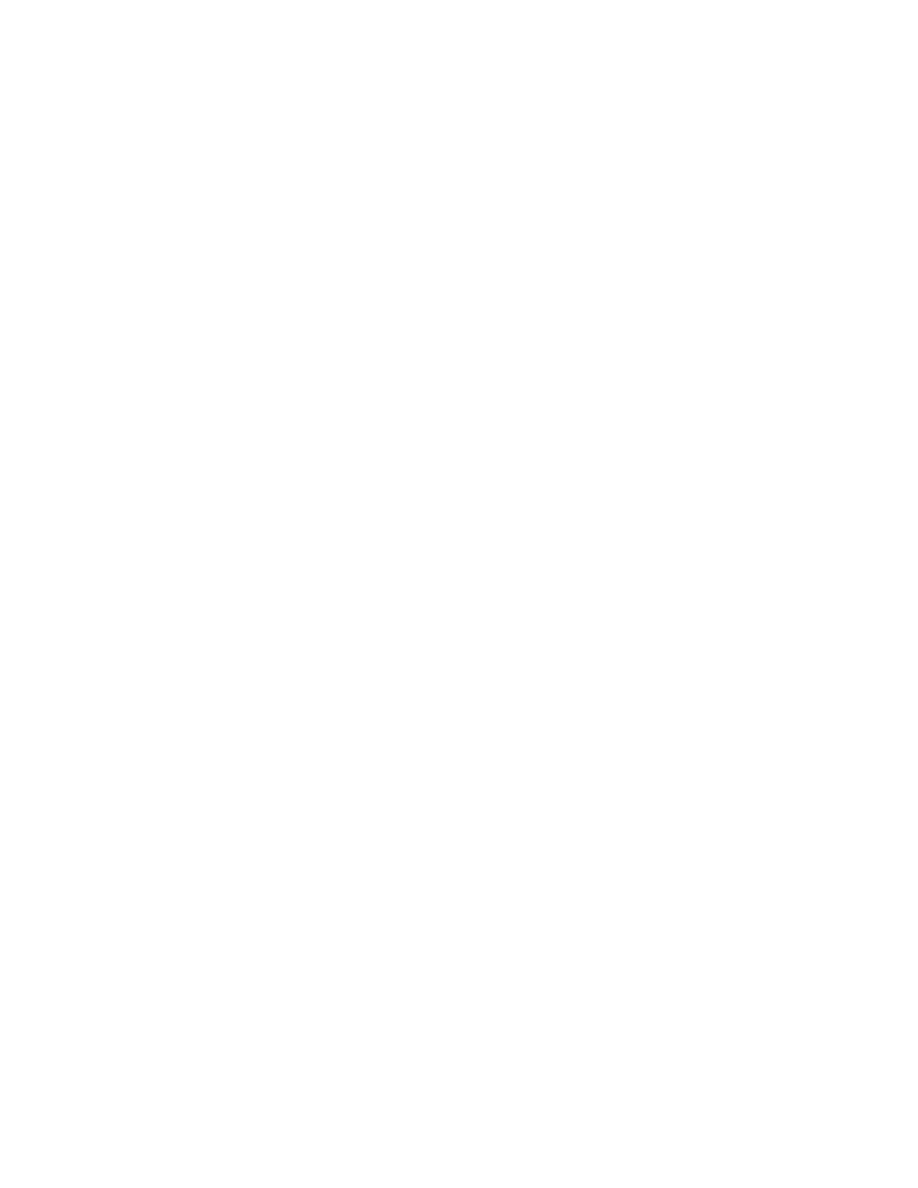
- 64 -
5.
To verify that all has gone well, power down the Trinity and all connected
drives, then change the SCSI ID of the removable media drive to a
unique number from 0 - 5. Then power up the devices in the usual order
(removable media first, fixed hard drives next, Trinity last), go to Disk
mode P1 Tab 4 (Audio Utility) and change Select Mount Mode to
“Removable Only,” as described previously. Load the song you just
copied (Disk mode P1 Tab 1), go to Sequence mode, and let ‘er rip!
The procedure for backing up data from removable media to fixed hard drive is
essentially identical, except you would begin by setting the SCSI ID of the
removable media drive to 0 - 5 and that of the fixed hard drive to 6. (You’d also
have to change Select Mount Mode to “Removable Only” in order to use the
removable media as the source drive.)
You can also back up Trinity data stored on removable media to an Apple
Macintosh computer running system 7.5.3 or later—with the power to all
components off, simply disconnect the removable media drive from your Trinity
and connect it to your Macintosh’s SCSI port. From there, it can be copied to
any other connected hard drive or removable media such as tape or CD-R.
Warning: Do not attempt to do this with a Windows computer system or the
media will likely be permanently damaged and your data permanently lost.
Audio Connections
Once you’ve got your hard drive(s) connected to the Trinity and correctly
formatted, you’ve only got one more task to complete before starting recording:
making the audio connections to and from your Trinity. Naturally, you’ll want to
connect its stereo analog outputs (and, if required, the “3” and “4” auxiliary
outputs) to a mixer, amplifier, or self-powered loudspeaker system—this will
ensure that you can actually hear what you’re about to record.
To get signal
into the Trinity, you’ll need to use either or both of the analog
inputs and/or the S/P DIF digital input. Use standard two-conductor shielded
audio cabling with 1/4" connectors for the analog inputs and high-quality video
cable with gold-plated RCA connectors for the digital input.
Note that the S/P DIF format is designed to carry stereo (two-channel) signals
over a single cable. Signal assigned (or panned) to the left S/P DIF channel
can be recorded on audio track 1 or 3 of the Trinity; signal assigned (or panned)
to the right S/P DIF channel can be recorded on audio track 2 or 4 of the Trinity.
Similarly, signal arriving at the ANALOG 1 input jack can be recorded on audio
track 1 or 3 of the Trinity, while signal arriving at the ANALOG 2 input jack can
be recorded on audio track 2 or 4 of the Trinity.
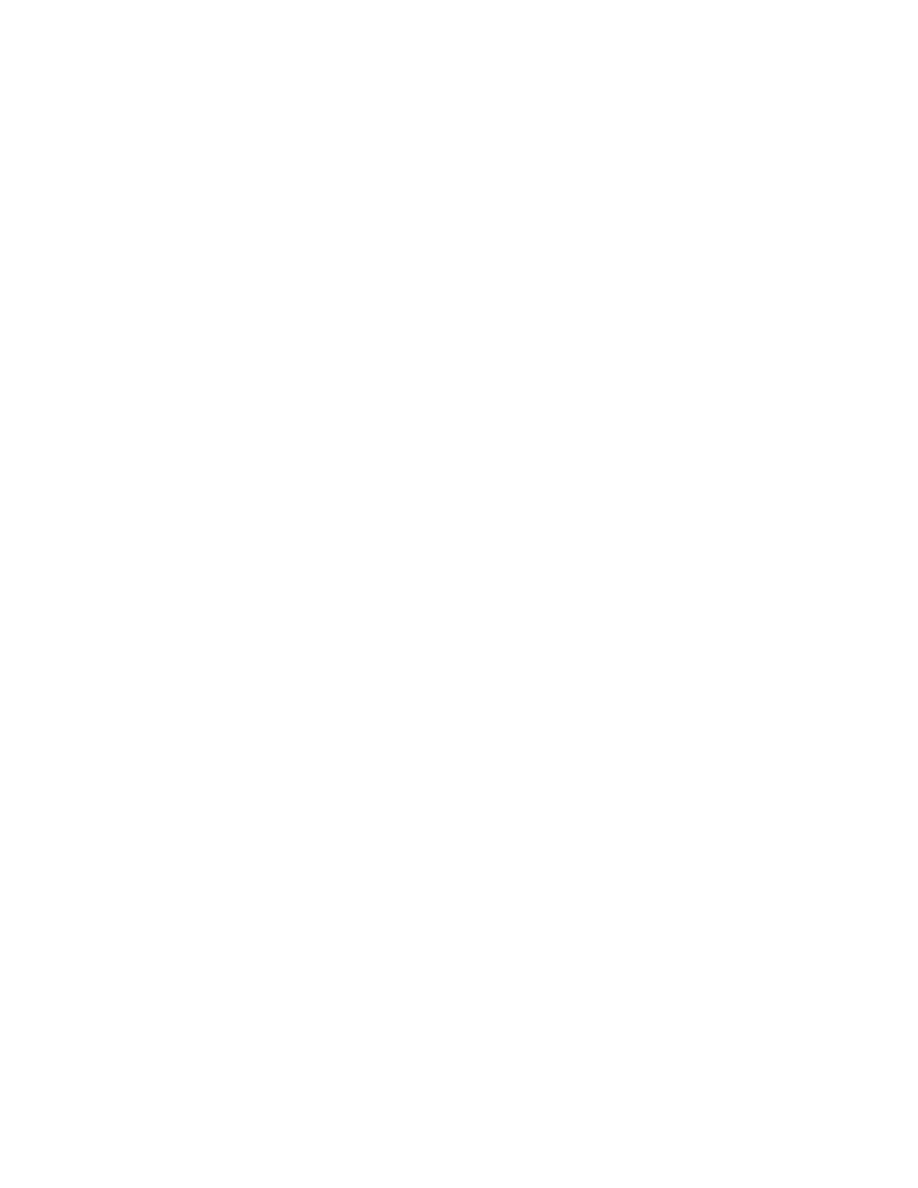
- 65 -
The Trinity has a very wide input range, so pretty much any kind of “line-level”
signal source (such as from a CD player, DAT recorder, electronic keyboard, or
electric guitar/bass with active electronics) can be connected directly to its
analog inputs. However, because microphones and electric guitars and basses
with passive electronics output very low-level signal, they must first be routed
through a preamplifier of some kind (for example, through a mixer or effects
processor) before being connected to the Trinity.
A detailed tutorial explaining the basics of recording, playing, and editing audio
tracks is presented on pages 7 - 20 of the HDR-TRI User’s Guide. Remember
that the Trinity’s MIDI Clock (Global P1)
must be set to “Internal” in order to
record and playback audio data.
The Importance of Saving Songs To Hard Disk
If you’ve had experience creating MIDI songs in the Trinity’s sequencer, you
already know that song data is only held in temporary memory while the Trinity
is powered on, and that, unless saved to disk first, it is lost forever when the
Trinity is powered off. Saving your data to disk is even more important when
creating songs that contain audio tracks. If you watch the activity LED on your
hard disk, you might surmise that sound data is automatically written to disk as it
is being recorded, and, technically, you’d be correct. But—and this is a big
“but”—the sound data can only be read back from the hard disk when a song
containing audio events pointing to that data is loaded in the Trinity. This
means that, if you don’t save your song to hard disk before powering down,
you’ll never be able to access that sound data again, so we strongly urge you to
get in the habit of doing frequent saves as you are creating songs in the Trinity’s
sequencer! (And remember, songs containing audio tracks can only be saved
to the
same hard disk that contains their sound data—they cannot be saved to
floppy disk like MIDI-only songs.) Remember also that only hard drives
assigned SCSI ID #s 0 - 5 can be used for the recording or saving of audio
data.
It’s also a good idea to use the Copy From Song option in the Sequencer P1
Page Menu to frequently copy your work to a new song slot—the Trinity
provides 20 of them, numbered 00 to 19. This enables you to keep a
chronological record of your work in progress as you overdub new tracks and
edit existing data. When you execute a Save Song command (Disk mode Tab 2
Page Menu), the Trinity will automatically save
all songs (not just the one
currently in memory) to disk.
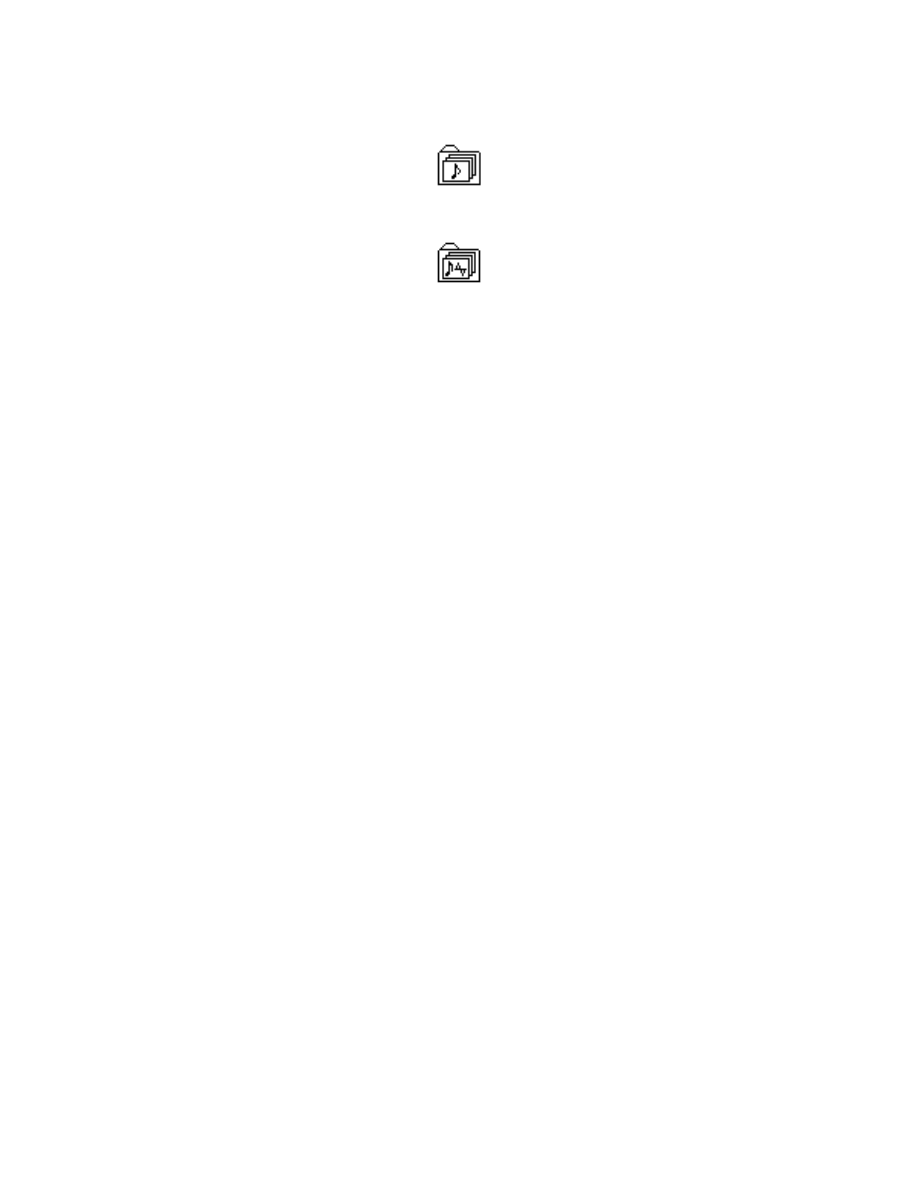
- 66 -
How do you know when a song contains audio tracks? Simple—look closely at
its icon in Disk mode. Songs that contain purely MIDI data have an icon that
looks like this:
while songs that contain audio tracks have an icon that looks like this:
The Difference Between Sound Data and Audio Events
The key to understanding how the Trinity HDR-TRI deals with digital audio is to
understand the difference between
sound data and audio events. When you
record signal into an audio track (either via the analog or digital inputs), it is
stored into the non-filer partition (the “sound partition”) of the designated hard
disk as raw sound data. At the same time, the Trinity creates an
audio event in
your song that points to that data. Audio events are essentially “pointers” to
areas of the hard disk that contain sound data.
When you first record an audio track, a single audio event is created that points
to the beginning and end of the sound data, so that the Trinity will play back the
sound from start to finish (as we’ll see in the next section of this Guidebook, this
can be altered if desired). To see how this works, do the following:
1.
Press the SEQ button in order to enter Sequencer mode. Press P1 and,
in the Song field, select an empty song.
2.
Record a short monophonic audio track into your Trinity HDR-TRI, using
either the analog or digital inputs. If you’re using the analog input,
remember that signal arriving at ANALOG 1 can be recorded only on
audio track 1 or 3, while signal arriving at ANALOG 2 can be recorded
only on audio track 2 or 4. If you’re using the digital input, remember that
signal arriving via the left S/P DIF channel can be recorded only on audio
track 1 or 3, while signal arriving via the right S/P DIF channel can be
recorded only on audio track 2 or 4 (if using the digital input, also
remember to set the Trinity’s System Clock [Global P1] to “S/P DIF”).
3.
Play back the song to ensure that the audio track was recorded
successfully.
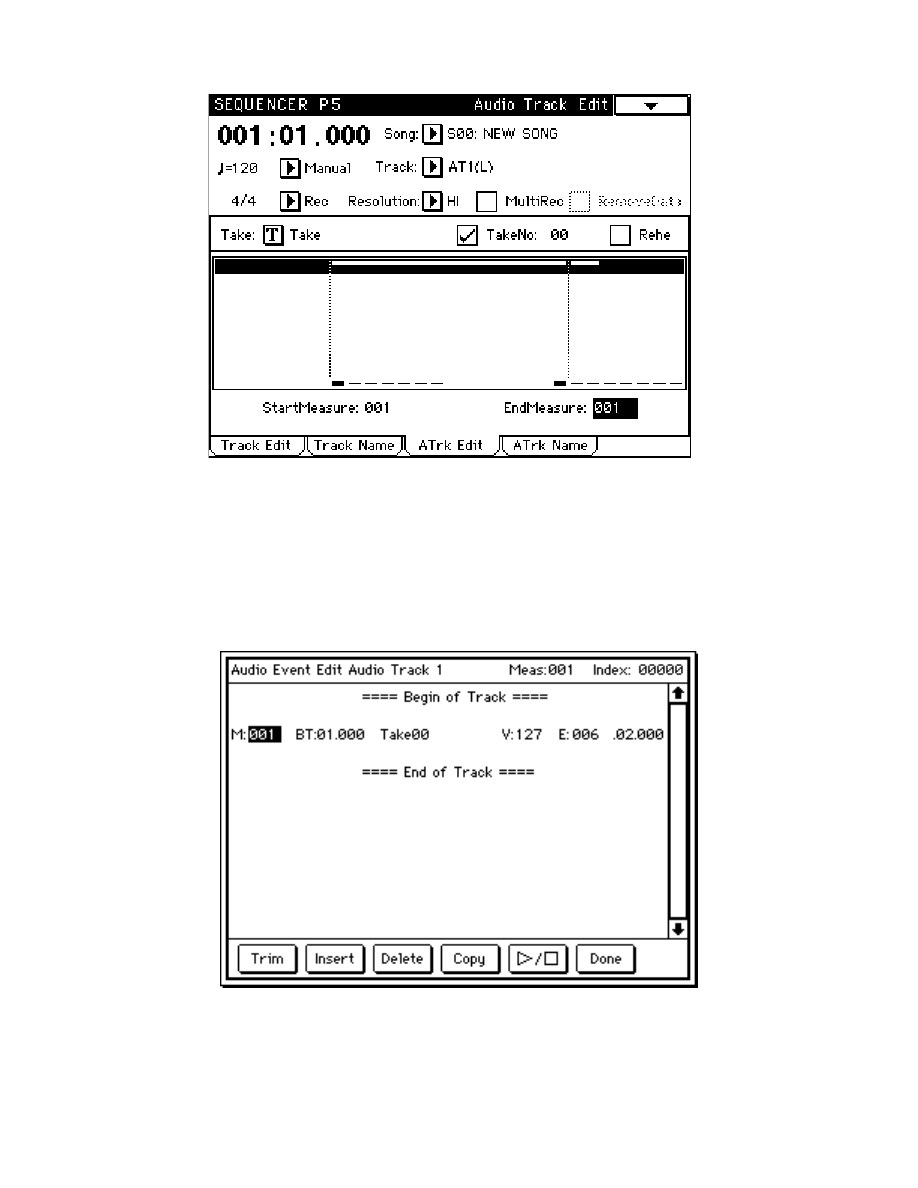
- 67 -
4.
With the sequencer stopped, press P5 and touch Tab 3 (ATrk Edit).
5.
In the “Track” field, select the audio track you just recorded.
6.
In the Page Menu, select “Audio Event Edit.” You’ll be taken to the Audio
Track Edit screen, as shown below. What you are viewing here is the
audio event—a pointer to the newly recorded sound data—that was
automatically created by the Trinity.
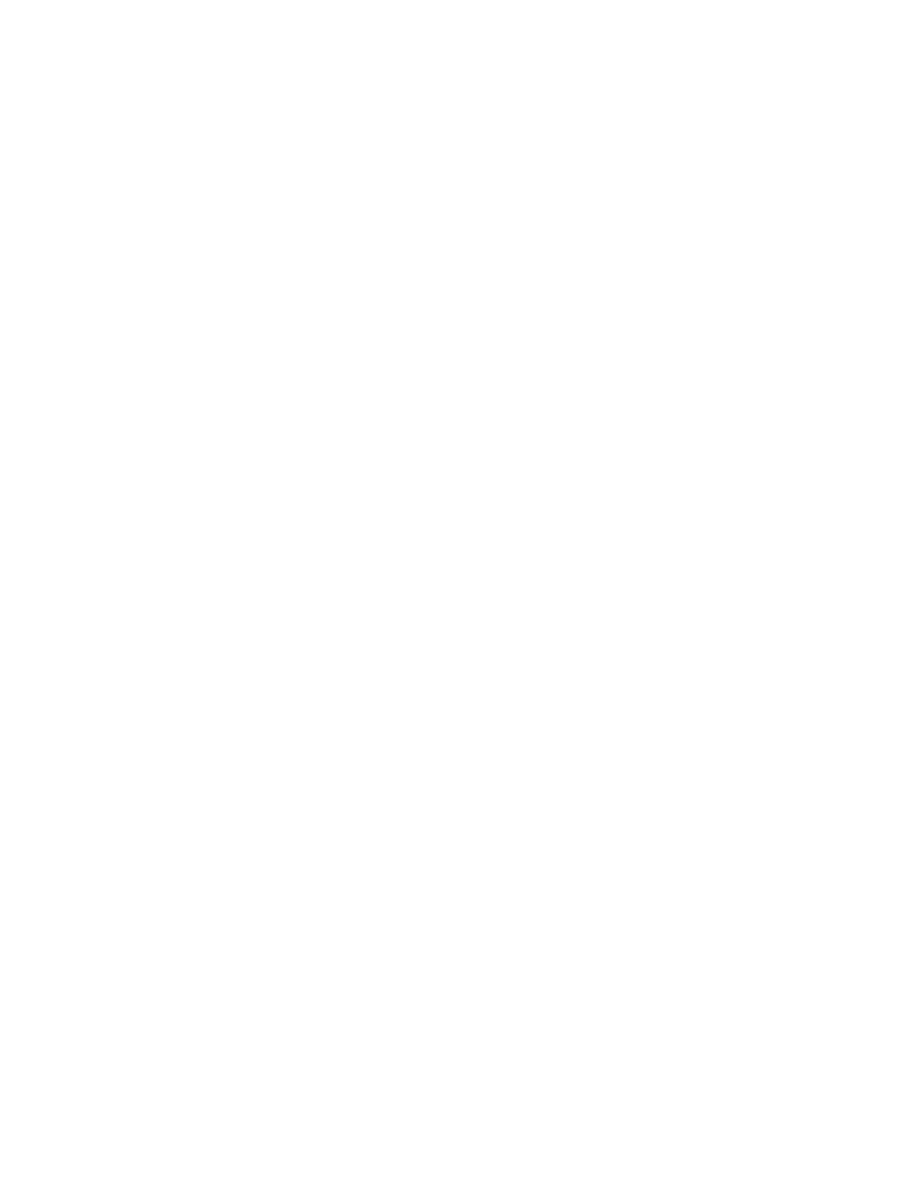
- 68 -
Creating Different Audio Events From A Single Sound
The Trim function in the Audio Track Edit screen is one of the most powerful
tools provided by the Trinity HDR-TRI option. It allows you to alter the start
and/or end time of the audio event “pointer.” This enables you to create
different audio events from a single recording of sound data. For example, you
might record sixteen bars of a rhythm guitar part and then decide you just want
to loop the four bars you played best (you’ll find a description of how to loop
audio events below), or you might want to fly the first chorus of a backing vocal
into the fadeout of your song. Here’s a simple demonstration to show how this
works:
1.
Press the SEQ button in order to enter Sequencer mode. Press P1 and,
in the Song field, select an empty song.
2.
Connect a microphone to a mixer or preamp and then connect its output
to your Trinity’s ANALOG 1 input.
3.
Record an audio track that consists of you speaking the words
“Guidebooks are cool; they don’t suck.”
4.
When you’re done, press the START/STOP button to stop recording.
Then press it once again to play back the song in order to ensure that the
sound data was recorded successfully.
5.
With the sequencer stopped, press P5 and touch Tab 3 (ATrk Edit).
6.
In the “Track” field, select the audio track you just recorded.
7.
In the Page Menu, select “Audio Event Edit.” Again, you’ll be taken to the
Audio Track Edit screen. Select the audio event (since you started with
an empty song, it will be the only event shown).
8.
Touch the Copy button at the bottom of the screen in order to copy the
audio event into memory.
9.
Touch the Insert button at the bottom of the screen. An exact duplicate of
the audio event will be inserted at the end time of the original audio event
(indicated in the “E:” column). To verify this, select it and touch the
Play/Stop button at the bottom of the screen.
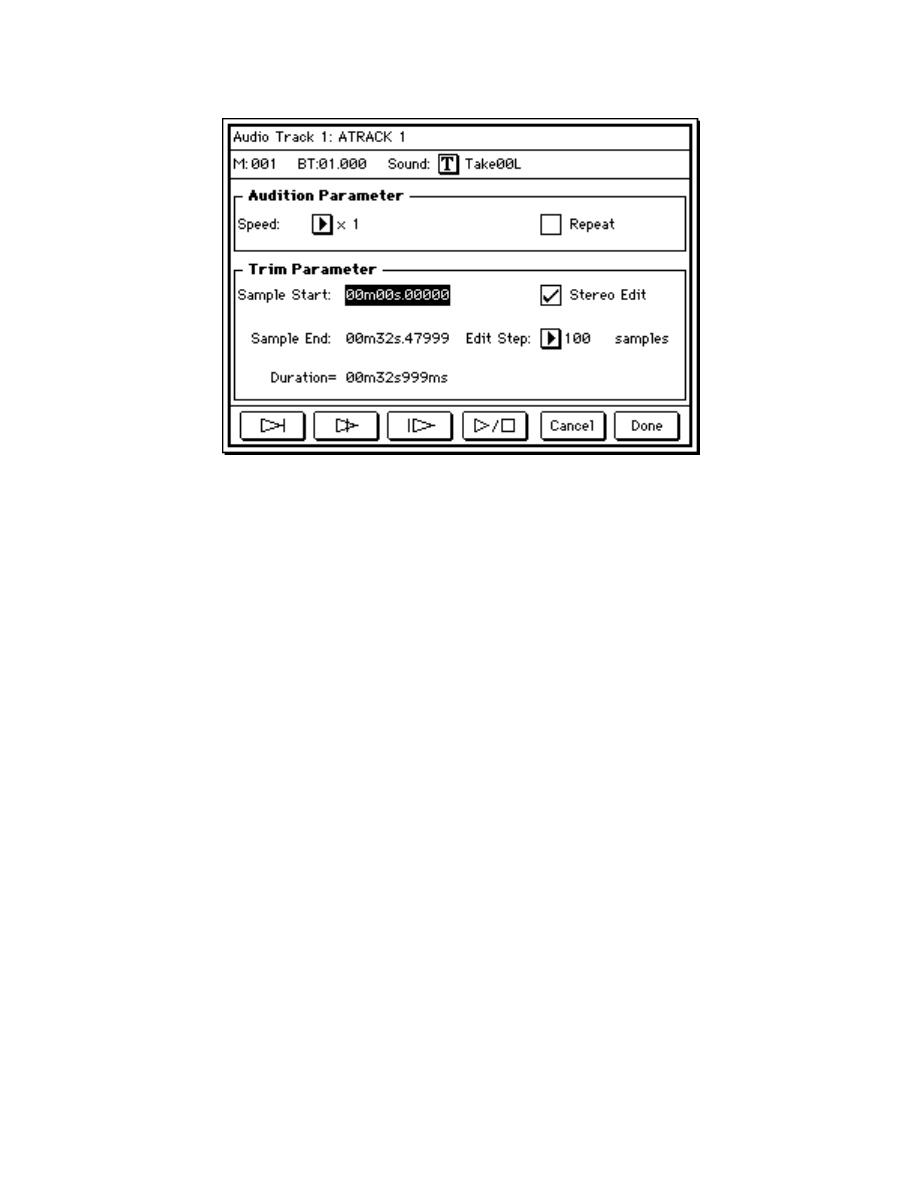
- 69 -
10.
Once again, select the original audio event and then touch the Trim
button at the bottom of the screen. You’ll be taken to the Trim screen.
11.
Touch the Sample End parameter and turn the Trinity’s Value dial
counterclockwise in order to reduce the end time, thus trimming the
length of the audio event to make it shorter. Use the various audition
buttons at the bottom of the screen to keep checking your progress (a
description of the function of each can be found on page 40 of the HDR-
TRI User’s Guide.) Keep trimming the end point until you remove all
words after the first word (“Guidebooks”). Adjust the Edit Step parameter
as necessary in order to assign coarser or finer control to the Value dial.
When you’re done, touch the Done button at the bottom of the screen;
you’ll be returned to the Audio Track edit screen.
12.
Select the second, inserted audio event and again touch the Trim button.
13.
This time, we’re going to push back the start time, so that playback of the
audio data
begins at the last word (“suck”). Accordingly, in the Trim
screen, touch the Sample Start parameter and turn the Value dial
clockwise, checking your work periodically with the audition buttons.
When you’ve reduced this audio event down to the single word “suck,”
touch the Done button; again, you’ll be returned to the Audio Track edit
screen.
14.
We’ve now created two distinct audio events (“Guidebooks” and “suck”)
from the original sound data (“Guidebooks are cool; they don’t suck”).
Each can be copied independently and placed anywhere within the
audio track, repeatedly if required. And, although we don’t agree with the
sentiment, if you’re in a Watergate kind of mood, you can even place the
second audio event immediately after the first, completely changing the
meaning of the original statement. Most significantly, the original sound
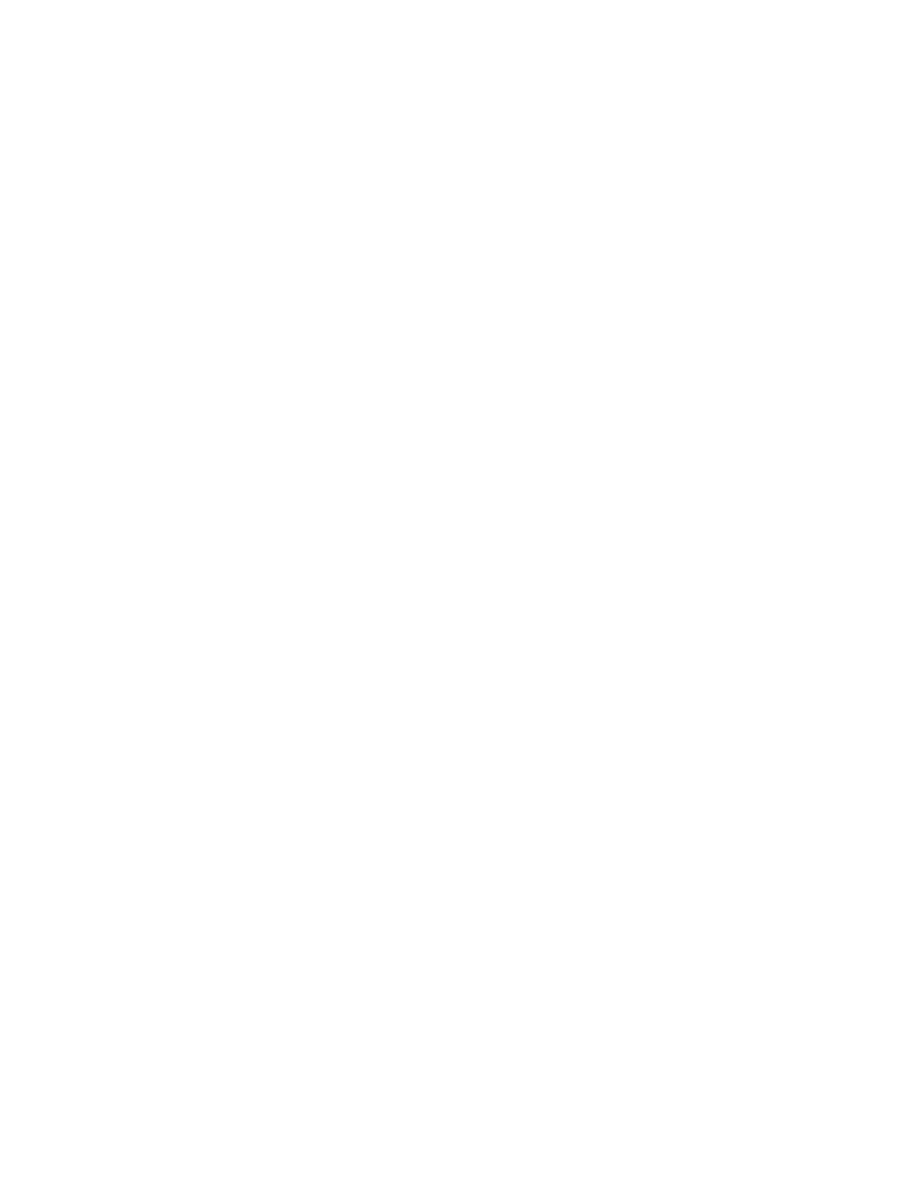
- 70 -
data remains completely unchanged and unaltered; you’ve only been
editing audio events which point to that data. To restore the sound data
back to its pristine form, simply go back to the Trim screen and change
the Sample End parameter of the first audio event (or the Sample Start
parameter of the second, inserted audio event) back to its original value.
Don’t forget also that the Trinity provides 20 song slots to work with. This allows
you to freely copy songs from one slot to another and experiment all you want
with tweaking audio events, secure in the knowledge that your original sound
data remains unchanged.
Creating Drum Loops
The Trinity isn’t exactly a sampler, but you
can use the HDR-TRI option to
record drum loops galore. Here’s how:
1.
Find or create the loop you want from one of your favorite records or CDs,
a vintage drum machine, or even the Trinity’s sequencer.
2.
Figure out the tempo that the loop is at and set the Trinity sequencer to
that tempo.
3.
Enable an audio track and record the sound; you’ll probably only need to
record a few bars. If you don’t get the start or end quite right, don’t
worry—just use the Trim function (described above) to alter the Sample
Start or Sample End of the audio event as needed. Once you’ve got it set
correctly, you’ll have a short sequence with the audio playing once and
then stopping.*
4.
Now we’re going to copy this audio event so that it plays a second time.
Press P5 and select Tab 3 (ATrk Edit). You have to select the destination
point for the copy first, so set the StartMeasure and EndMeasure
parameters accordingly (for example, if the drum loop is four bars long,
set StartMeasure to 005 and EndMeasure to 008).
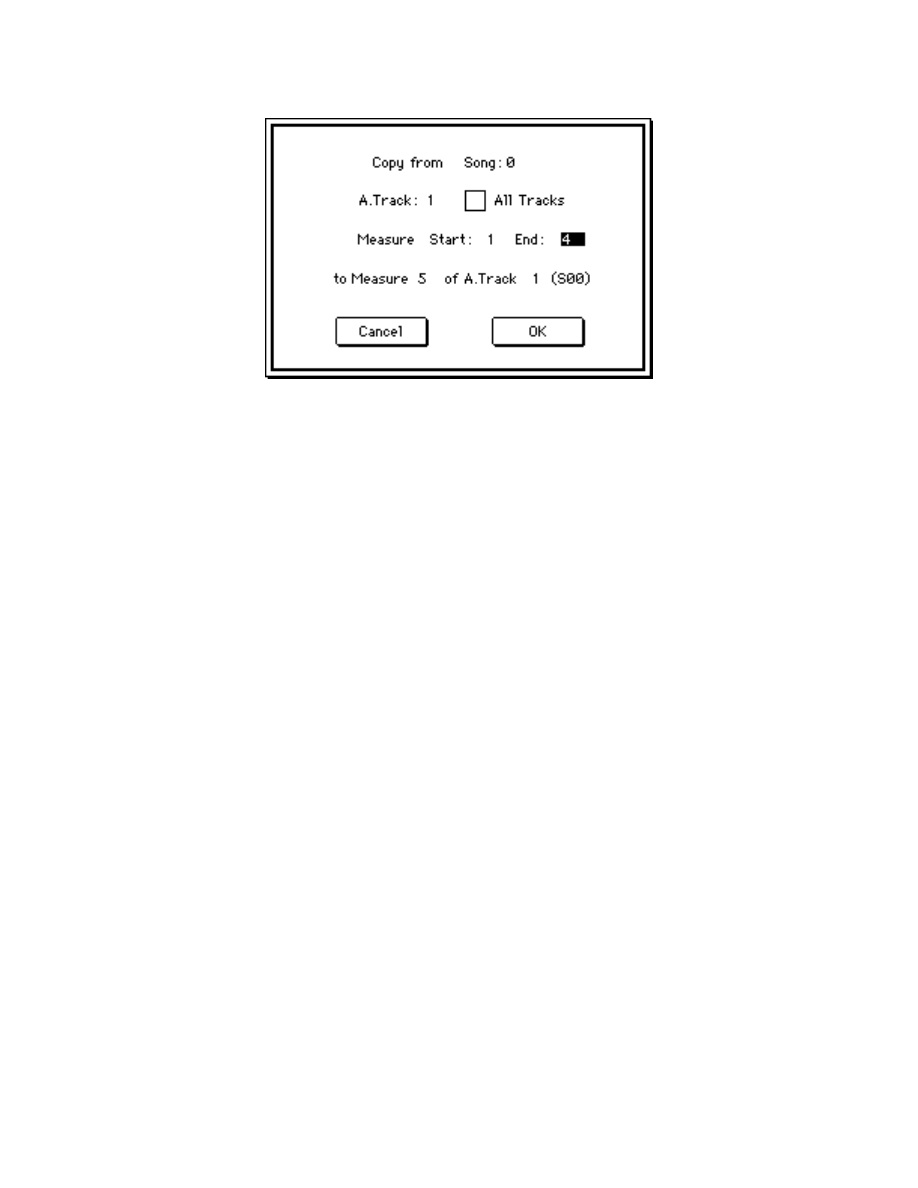
- 71 -
5.
Open the Page Menu and choose Copy Measure. The following dialog
will appear:
Select the appropriate number of measures (for example, measures 1-4
for a four-bar loop) for the appropriate audio track(s) and touch OK to
copy them to the destination measure you specified in the step above.
Now your sound will play twice before stopping.
6.
Simply keep copying the audio event as many times as needed to create
the loop your song was crying out for!
* You can, of course, also create stereo loops; simply enable two audio tracks
(“AT1&2” or “AT3&4”) and record the sound in stereo. When adjusting the
Sample Start and Sample End points for one of the tracks, be sure to check the
Stereo Edit box in the Trim screen so that the corresponding track is trimmed the
same way.
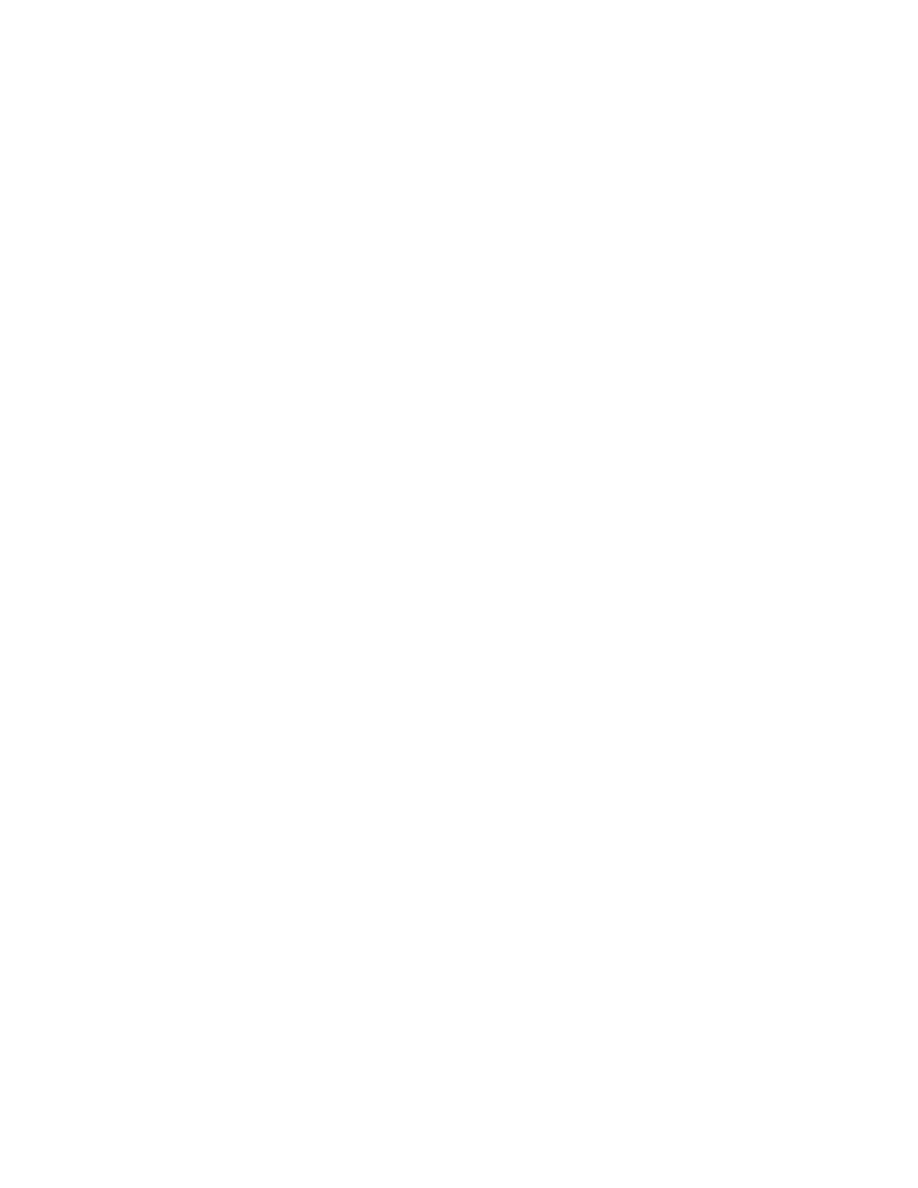
- 72 -
Creating A “Library” Song
If you have lots of sound effects or loops that you use frequently, it can be very
helpful to have them all in one place so that you can import them into new
Trinity songs that you are creating. A good way of doing this is to first build a
“Library” song; audio events in that song can then be freely copied into any
other song with the “Copy Measure” command (Sequence mode P5 Page
Menu).
Here’s the procedure for creating a “library” song:
1.
It’s best to work with a completely clean slate before creating a “library”
song, so start by muting your monitor speakers and powering the Trinity
down (leave all connected hard drives powered on). Wait a moment,
then power the Trinity up again and unmute your monitor speakers.
2.
Select Song 19 from the Song field (since it is currently empty, the Trinity
will ask you if you’re sure that you want to create a new song in this slot—
just touch OK to continue).
3.
Press P2 and, in the Song Name text field, assign a new name to Song
19 (we suggest using a descriptive name, such as “Library,” “Sound FX”
or “Loops”).
4.
Press P5 and, in the Take Name text field, assign a name that describes
the first sound effect or loop you’ll be recording. (This is very important,
since it will be the only way of differentiating this sound from all others!)
5.
Press P1 and touch Tab 5 (“ATrkRec”) to enter the Audio Track Record
screen. Set all parameters as required and then enable one or two audio
tracks for recording (use two tracks if your source material is in stereo).
6.
Record the first sound effect or loop. Note the bar in which this sound
ends.
7.
When you’re done, press the START/STOP button to stop recording.
Then press it once again to play back the song in order to ensure that the
sound data was recorded successfully.
8.
With the sequencer stopped, touch the Take name text field and assign a
new name—one that describes the next sound effect or loop you’ll be
recording. (Again, this step is very important!)
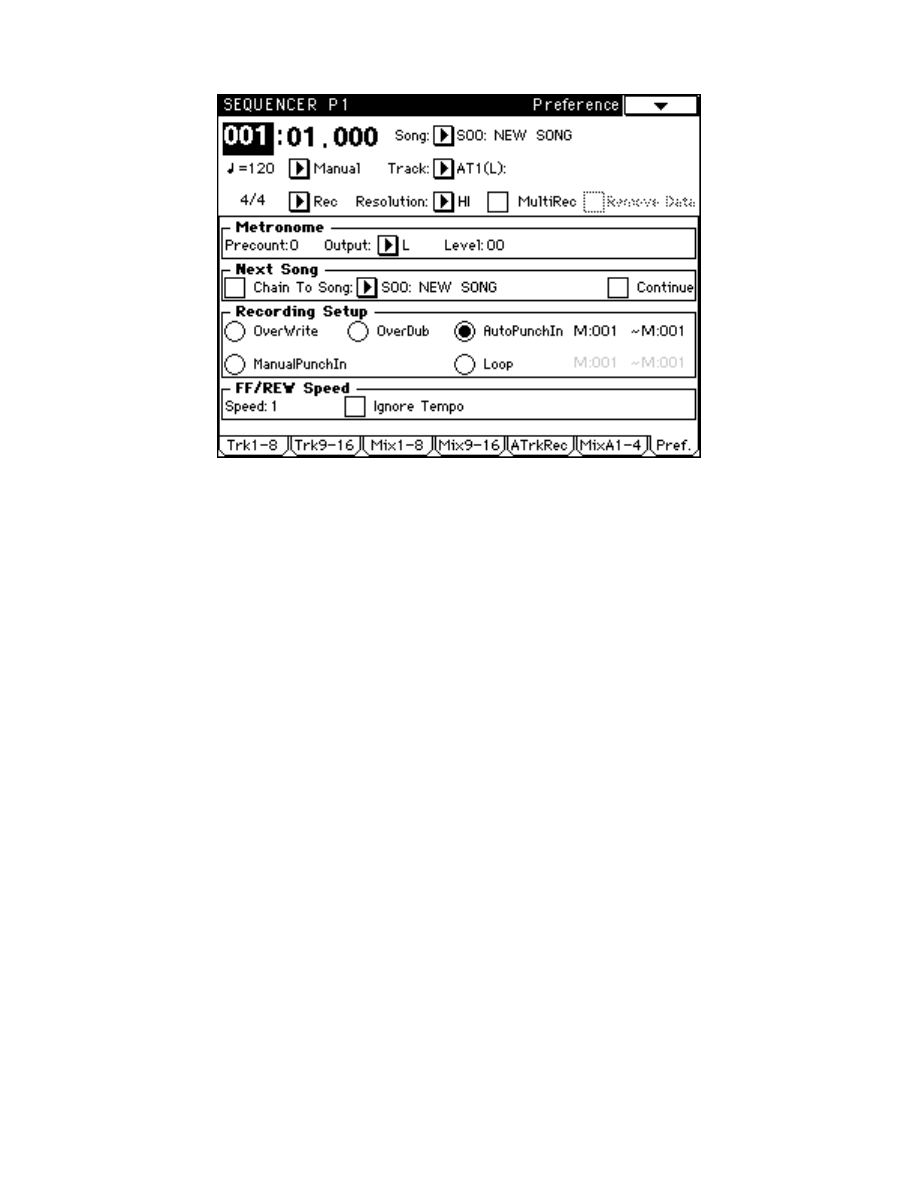
- 73 -
9.
Touch Tab 7 (“Pref”) to enter the Preference screen.
Change the Recording Setup from Overwrite (the default) to
AutoPunchIn. Set the “In” measure to two measures
later than the point
at which the first audio event ended. For example, if your first recording
ended in measure 6, beat 2.035, set the AutoPunchIn “In” point to
measure 8. Set the “Out” measure to 999; as long as this value is
sufficiently high, it won’t actually matter, since you will stop recording
manually anyway.
10.
Touch the measure field in the upper left-hand corner of the screen. Use
the Value dial or numeric keypad to enter the same measure number as
the AutoPunchIn “In” point. For example, if the “In” point is measure 8, set
the measure field to measure 8.
11.
Press the REC/WRITE button, followed by the START/STOP button to
initiate recording. Record your next sound effect or loop and remember
to press the START/STOP button to stop recording manually (otherwise,
the Trinity will continue to record silence all the way until bar 999 or until
memory runs out!).
12.
Continue the process for every sound effect or loop you wish to record,
each time setting the AutoPunchIn “In” point and measure field to two
measures later than the point at which the previous audio event ended.
Be sure also to keep renaming the Take before each recording, so that
you have a way of identifying each unique audio event. If the song starts
getting unusually long, you can record-enable another audio track (or
pair of audio tracks, if you’re working in stereo) and simply mute
previously recorded audio tracks so you don’t have to listen to them as
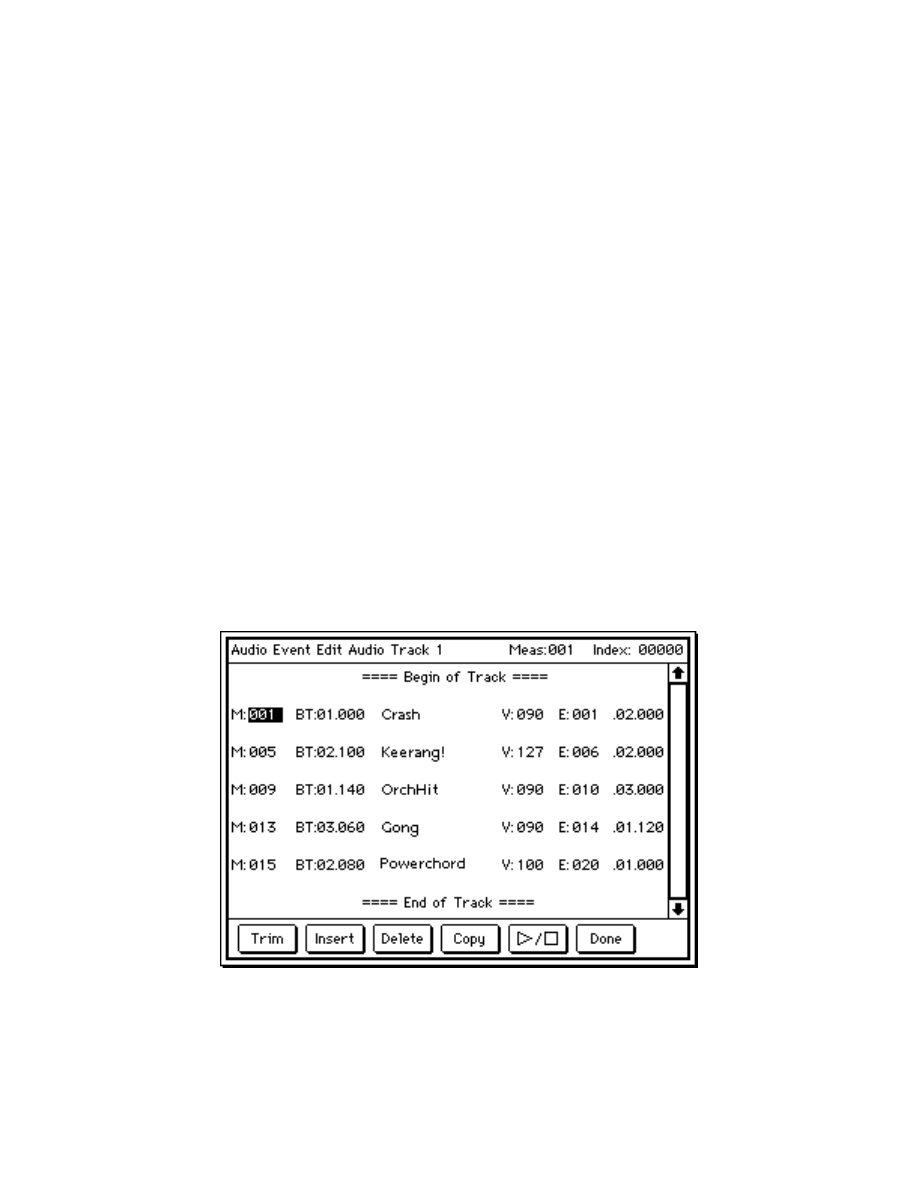
- 74 -
you add new sounds. If you wish, you can also freely Trim the Sample
Start and/or Sample End points of any or all of the audio events you
record.
13.
Be certain to save your work to hard disk frequently as you work!
And here’s the procedure for using any or all of these “library” sounds in a new
song:
1.
Load in your “library” song from hard disk
before starting work on a new
song; this will still leave you with 19 slots (songs 00 - 18) to create your
new work in.
2.
When you’re ready to import a library sound, select Song 19 (the “library”
song) in the P1 or P5 Song field.
3.
Press P5 and touch Tab 3 (“ATrk Edit”). In the Track field, select the
audio track(s) that your library of sound effects and loops are recorded
on. From the Page Menu, select Audio Event Edit.
4.
The resulting screen will show you a list of all the audio events recorded
on the selected track, each neatly named with a description of the sound
they call up (you
did heed our warning to rename each new Take before
recording a new effect or loop, right?).
You can hear each audio event in the list by selecting it and then
touching the Audition button at the bottom of the screen. When you find
the sound you want to import into your new song, write down its start and
end measure on a piece of paper, then touch the Done button at the
bottom of the screen to exit back to the Audio Track Edit screen.
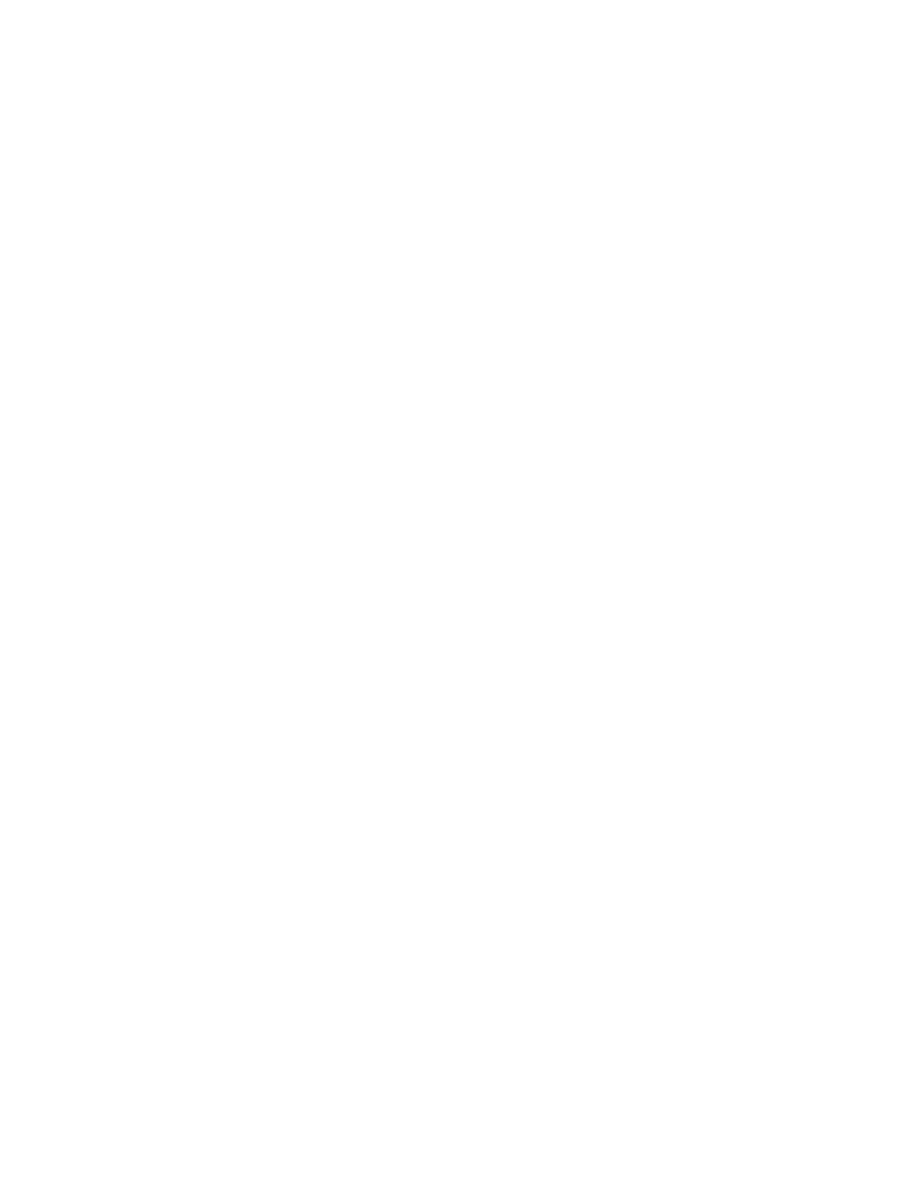
- 75 -
5.
In the P5 Song field, once again select the song you were working on.
Then, in the Track field, select the audio track(s) you wish to import the
data to.*
6.
From the P5 Page Menu, select “Copy Measure.” In the resulting dialog,
set Song 19 as the source (“Copy from:”) and enter the Start and End
measure you wrote down in the previous step. Touch OK to complete the
operation, and you’re done! If you wish, you can then freely Trim or move
the imported audio event to any new start point.
About Takes
The “Takes” field on the Audio Track Record page (P1 Tab 5) and Audio Track
Edit page (P5 Tab 3) is really only useful for naming (and, if the TakeNo. box is
checked, for numbering) an audio event. The Trinity won’t allow you to directly
record multiple takes of a performance onto a single audio track, since any new
audio event will cover up a previously recorded one, making it unavailable for
selection. You can, of course, always record new takes onto other audio tracks
that are free (that is, those that are not playing audio events of their own at that
particular time). However, even if you have filled up all four audio tracks, there
is a simple—if not immediately obvious—procedure for recording multiple
passes of audio (“takes,” in engineering jargon) in the same region. This will
allow you to keep plugging away until you get that lead vocal or instrumental
solo spot on!
Here’s how to do it:
1.
First, record your basic sequence of MIDI tracks.
2.
Overdub audio tracks as usual, being sure to first select the Take field
and assign a descriptive text name before each recording. For example,
a vocal in the first chorus should be named “Vox 1C,” a solo in the bridge
should be named “Solo Br,” etc. Then check the “TakeNo.” box so that
the Trinity will automatically assign a new number to each new Take. If
you are going to be recording multiple sections in a single track (for
example, a rhythm guitar in the verses and a lead solo in the bridge), be
sure to stop after each section and then resume recording or punching in
as needed. This will ensure that each section is “viewed” by the Trinity
as a separate audio event.
* You can, if you wish, import one channel of a stereo “library” sound into a
single monophonic audio track in your new song.
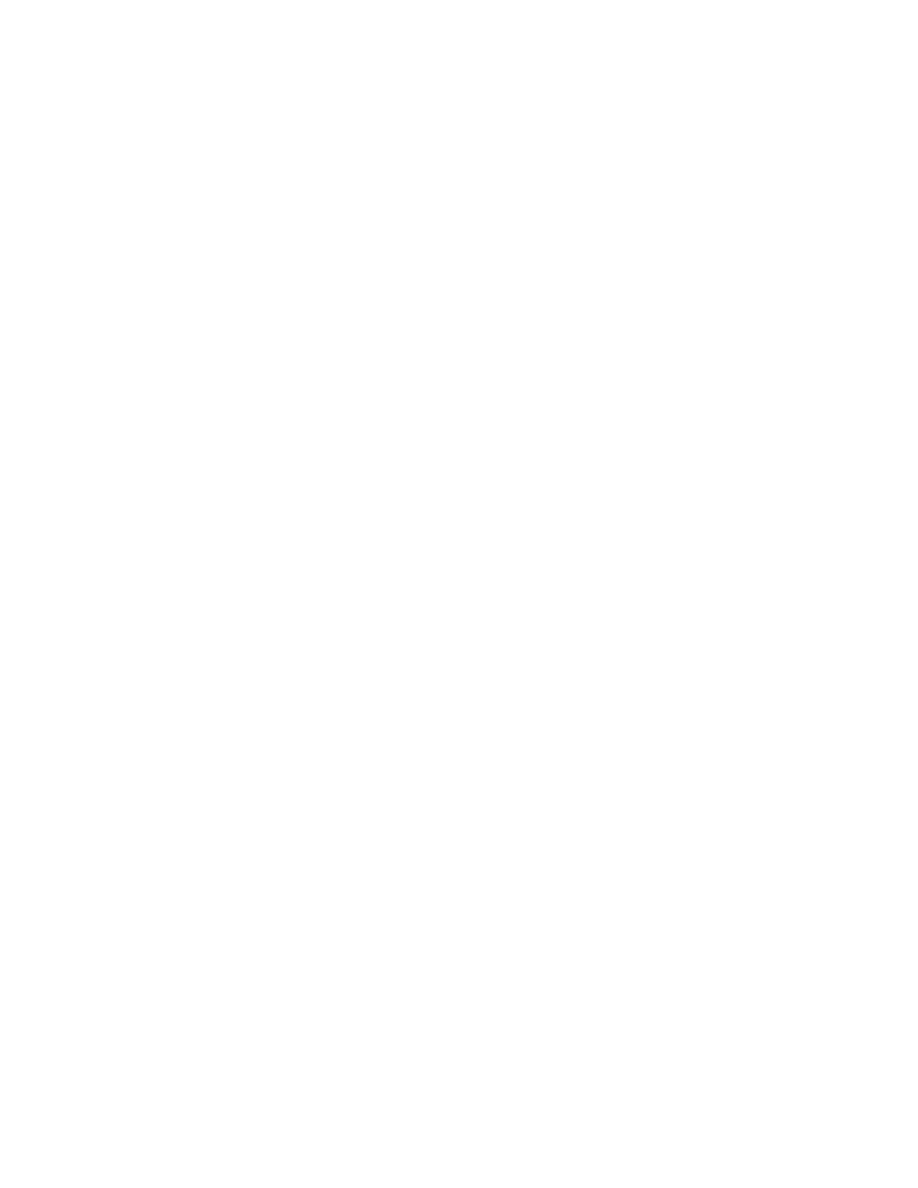
- 76 -
3.
Once you get to the point where you’d like to lay down another take of a
particular section, stop recording and press P1. In the Song field, select
an unused song, and, from the Page Menu, select the Copy From Song
function in order to copy your original song to the new location. The new
song will then automatically be selected in the Song field.
4.
Press P5, touch Tab 3 (“ATrk Edit”) and, in the Track field, select the
audio track that contains the audio event you want to redo. From the
Page Menu, select Audio Event Edit.
5.
As usual, the Trinity will display a list of audio events that are on that
track, and their names will clue you in as to which is which (that’s why
you named each Take before recording). Select the audio event you wish
to rerecord and then touch the Delete button on the bottom of the screen
to erase it from the track. Don’t worry—this doesn’t erase the sound data
from your hard disk, it just “un-assigns” it from the track.
6.
Now you can record a new take in that same location. Repeat this
process as many times as necessary, using up to the 20-song limit of
your Trinity. To audition the different takes, simply select different songs
until you decide which one is the “keeper.” Better yet, you can cut and
paste measures from different songs to make a composite song that is a
“best-of” performance!
One unfortunate byproduct of recording multiple takes is that you will quickly
accumulate large amounts of superfluous sound data on your hard disk—data
that is not being accessed by any audio events and therefore cannot be heard
under any circumstance. To avoid this clutter (which, besides taking up
valuable space, can cause significant fragmentation problems), you should get
in the habit of regularly using two new commands added by the HDR-TRI option
to the Disk mode Tab 4 (Audio Utility) Page Menu. The Disp Used Sound List
command gives an onscreen listing of those sound files used by the selected
.SNG file (the files are assigned their Take names), while the Delete Unused
Sound command deletes all sound data which is unused by all .SNG files
stored on all connected hard disks. If you don’t have the time to archive and
wipe (or reformat) your hard disk before starting a new project, the Delete
Unused Sound command is the next best thing (just make sure that
all hard
drives are connected and powered up before executing this command!).
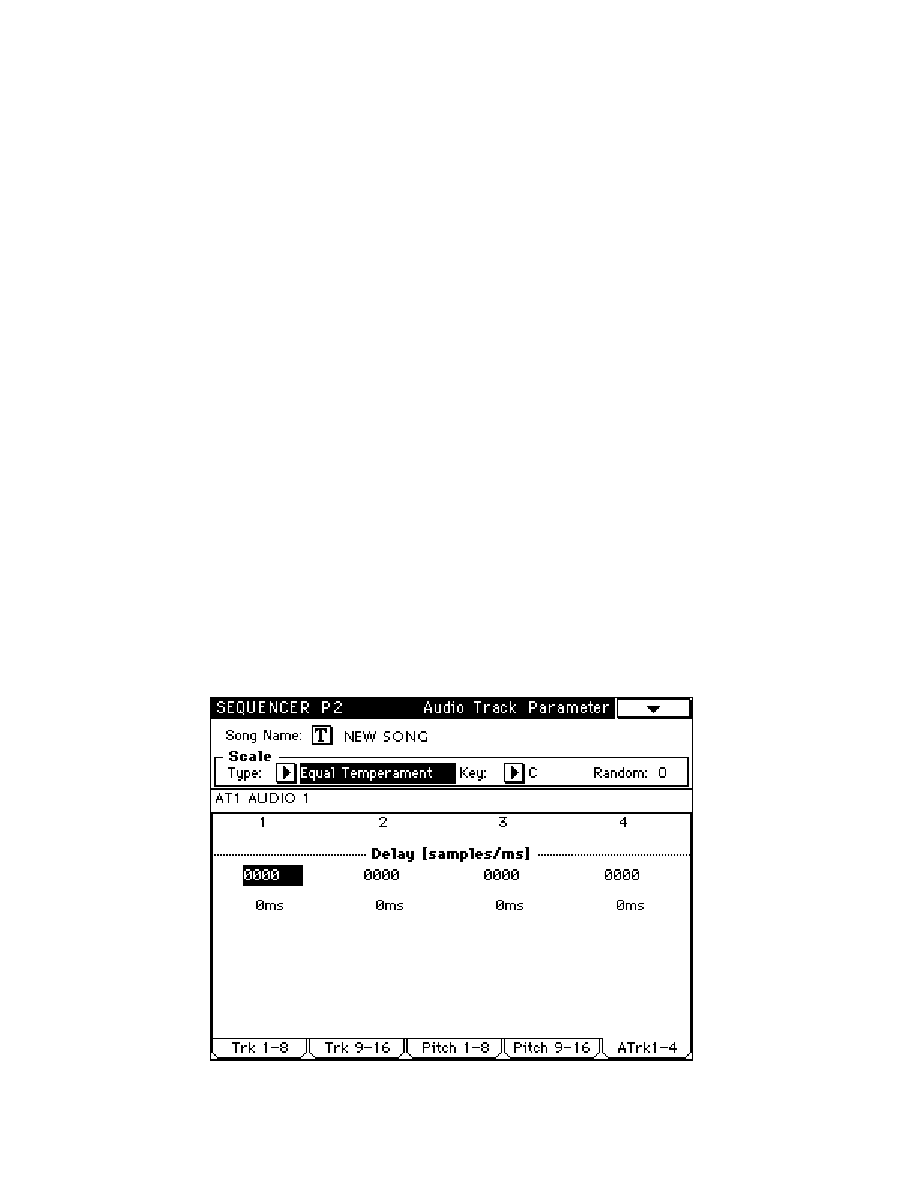
- 77 -
Using The Rehearse Function
The Trinity’s Rehearse function allows you to practice your audio overdubs
(and, if necessary, to practice manual punch-ins and punch-outs) without
actually recording new sound data or altering audio events. The Monitor AutoIn
box (Sequence mode P1 Tab 3 [“ATrkRec”]) should be checked when
rehearsing so that you can hear the original data before and after the punch
points and the new input signal in-between punch points.
Note that, even though new data is not written (or overwritten) during
Rehearsal, additional measures will be added to the song if you let the
sequencer run past its end point during a Rehearsal. Thus, if a song were 16
bars long prior to a Rehearsal that lasted for 24 bars, it would automatically be
lengthened to 24 bars after being stopped. If this creates a problem, simply use
the Erase Measure command (Sequence mode P5 Page Menu) to remove the
newly added measures.
Moving Events Forward In Time
You may already be familiar with the Delay function provided by the Trinity
sequencer (P2). In all Trinity models, this allows individual MIDI tracks to be
delayed by up to 5000 milliseconds (half a second) in order to create echo
effects and/or to compensate for differing attack times. The HDR-TRI option
adds a new tab to this page (Tab 5 [“ATrk 1-4”]), which allows you to delay
audio tracks by up to 5 milliseconds (255 samples). These slight shifts in timing
can be useful in getting a rhythmically challenged overdub to sit in the “pocket.”
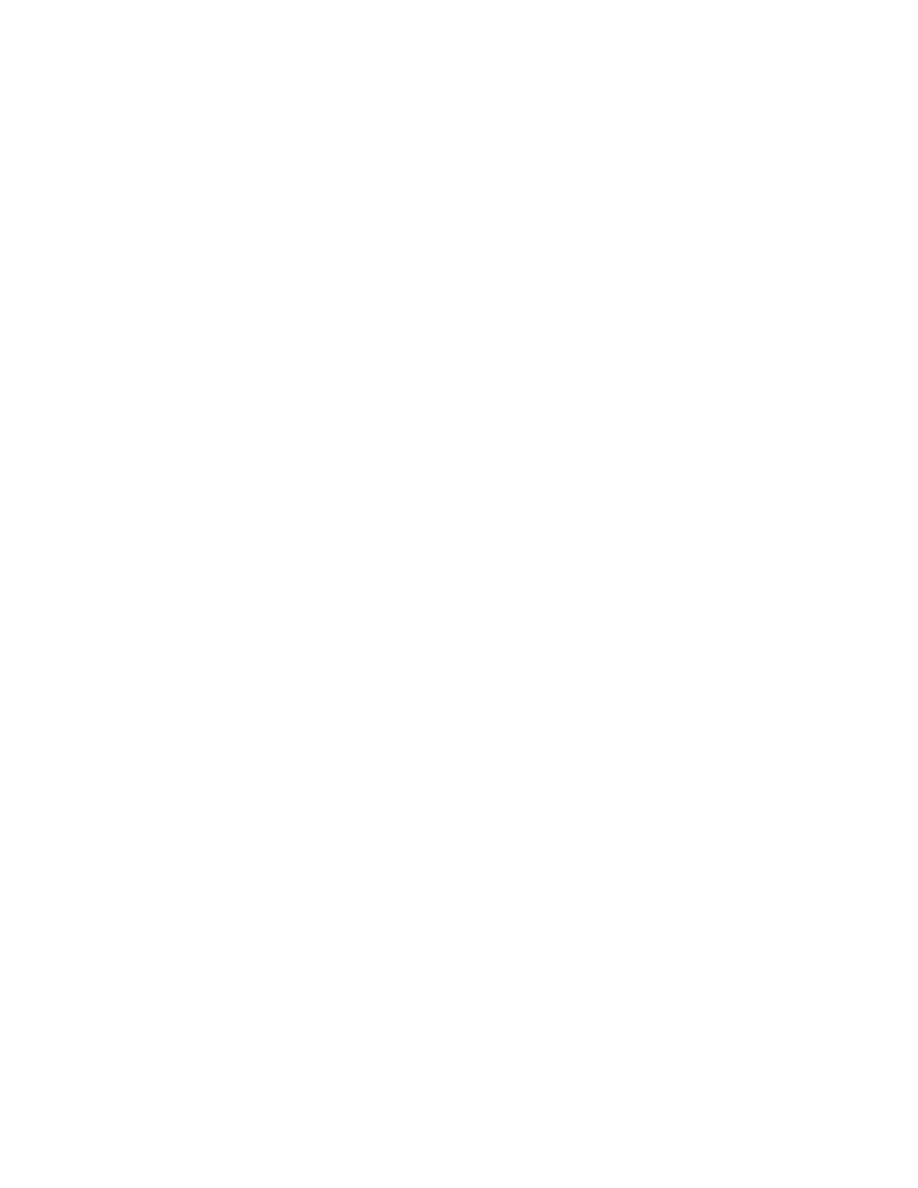
- 78 -
What may not be so obvious is that the delay function can be used to move
events
forward in time, as well as backward. To do so, simply delay all tracks
except the one(s) you want to bring forward by the same amount. For example,
if you wanted audio track 4 to appear 2 ms earlier, you would delay all MIDI
tracks and audio tracks 1-3 by 2 ms, and leave audio track 4 as it is.
Bouncing Tracks
A particularly novel use of the audio recording capabilities of the HDR-TRI
Trinity is to expand your polyphony—and, in the process, to potentially double
the number of onboard effects. (Yes, you read that right!) Intrigued? Here’s
how:
1.
Create a song in your Trinity that uses up to sixteen MIDI tracks, along
with, optionally, audio tracks 1 and/or 2 (don’t use audio tracks 3 and 4).
2.
Mix the song to your liking, using whatever insert and master effects you
like (insert effects can only be applied to MIDI tracks), as well as all
automated mix functions.
3.
Once you’re satisfied with your mix, take a short, high-quality video cable
with RCA connectors on both ends and connect the Trinity’s S/P DIF
output to its S/P DIF input. This will allow you to do a digital bouncedown
of your entire song—MIDI tracks and audio—onto audio tracks 3 and 4,
which should currently be empty.
4.
Press the GLOBAL button, followed by P1. In the System Clock field,
select “S/P DIF.”
5.
In Sequence mode, press P1 and touch Tab 5 (“ATrkRec”). In the Track
field, select audio tracks 3&4. In the Input field, select Digital. Finally,
check the Monitor AudioIn box.
6.
Touch Tab 6 (“MixA1-4”) and set the levels of audio tracks 3 and 4 to 000
(make sure to leave their Mix Audio Track Modes at MANUAL). If you
didn’t record anything on audio tracks 1 or 2, mute either or both of them;
if you did, just leave them at their current settings (and leave their Mix
Audio Track Modes at READ so they will respond to any automation
events you recorded when mixing).
7.
Touch Tab 5 (“ATrkRec”) and press the START/STOP button in order to
begin song playback. Slowly raise the RecLevel fader—if all is
connected and set up correctly, you should start hearing your mixed song
and the level meters should start to move. Raise the RecLevel fader until
you achieve an optimum level (as high as possible without audible
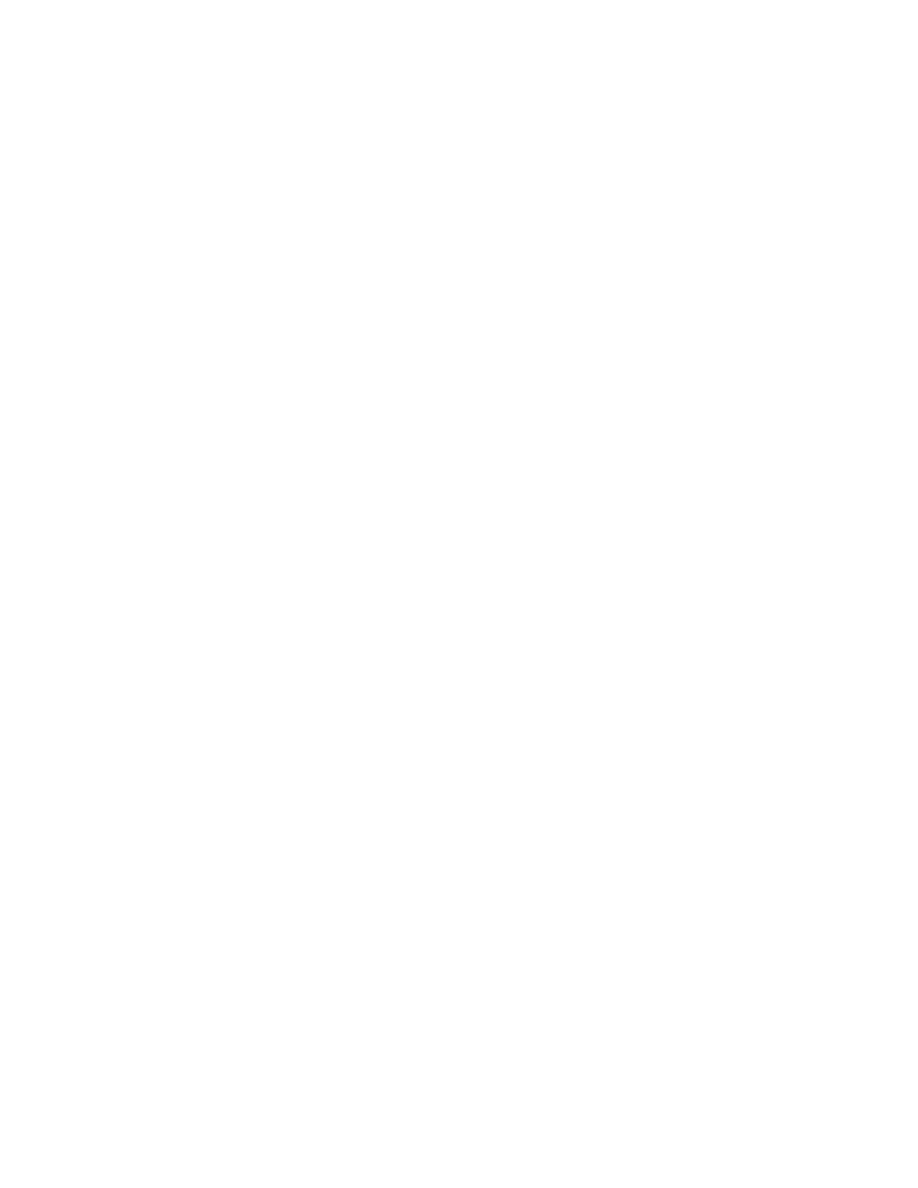
- 79 -
distortion or “Over” indications), then press the START/STOP button to
stop the playback.
8.
Press the REC/WRITE button, followed by the START/STOP button. The
Trinity will now record the entire song into audio tracks 3 &4. Once
recording is completed, disconnect the cable connecting the S/P DIF
output and input in order to avoid a feedback loop. Then press the
GLOBAL button, followed by P1 and, in the System Clock field, select
“Internal.”
9.
Press the SEQUENCE button, followed by P1, and press Tab 6 (“MixA1-
4”). Set the level of audio tracks 3 and 4 to 100. Then set the Pan of
audio track 3 to L000 and the Pan of audio track 4 to R127.
10.
Mute all other tracks (MIDI tracks 1-16 and audio tracks 1 and 2) and
press the START/STOP button in order to verify that the sequence has
been successfully recorded onto audio tracks 3 and 4. Once you’re
certain all is well, save the song to hard disk.
11.
Now you can go ahead and erase all sixteen MIDI tracks as well as audio
tracks 1 and 2—and then record sixteen new MIDI tracks along with
another two audio tracks, choosing a completely different set of effects in
the process, if you so desire. The end result is not only a 64-voice Trinity,
but one with four master effects and up to sixteen insert effects! If you’re
really into dense layers, feel free to repeat this process as often as you
like—because this is a digital transfer, there is no signal degradation, so
you’ll easily be able create a 96-voice masterpiece, or one with 128
voices, or 160 voices, or...
And that’s the beauty of owning a Trinity: the sky’s the limit!
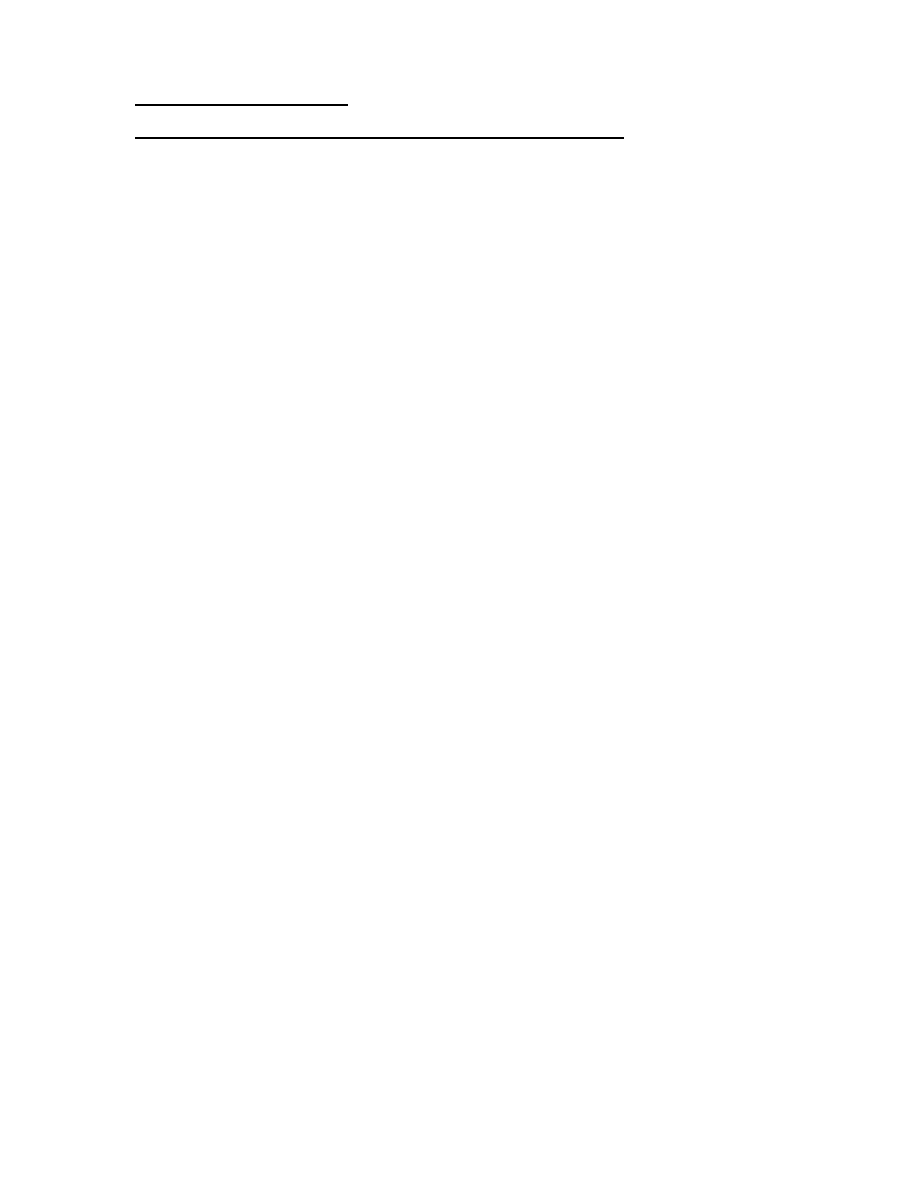
- 80 -
Chapter Three:
The DI-TRI Digital Interface Option
The DI-TRI Digital Interface is the last of the triumvirate of Trinity options we’ll be
covering in this Guidebook. It allows your Trinity to integrate into any digital
recording system and to interface with a wide variety of Modular Digital
Multitrack recorders (“MDMs”), digital mixers, audio editors, and computer
sound cards.
Physically, the DI-TRI option adds two new connectors to the rear panel of your
Trinity: a word clock input (on a BNC connector) and an ADAT-compatible
optical output (on an RCA-type connector). In this chapter, we’ll take a closer
look at each of these formats and then describe the interconnections between
the Trinity and external digital devices.
About Word Clock
Whenever data is transferred between two or more digital audio devices (for
example, when signal is being sent from one digital audio recorder to another
one via a digital mixer), it is vital that the internal data processing circuits of all
devices be locked to one another. The signal utilized for this ultra-precise
synchronization is called
word clock, and the Trinity DI-TRI word clock input
allows it to successfully slave to any other digital device offering a word clock
output.
Despite being used for digital synchronization, the word clock signal itself is an
analog 75 ohm square wave with a frequency of 48 kHz—not coincidentally, the
same sample rate supported by the Trinity HDR-TRI option. Like SCSI, word
clock signal is often distributed in a daisy-chain fashion, with the output of one
device routed to the input of the next device, and so on down the line.
Use high-quality 75-ohm coaxial cable with BNC connectors (readily available
at any video or electronics store) to interconnect the Trinity’s word clock input
with the word clock output of other digital devices such as the Korg 168RC
digital recording console or Korg 1212I/O computer audio interface card.
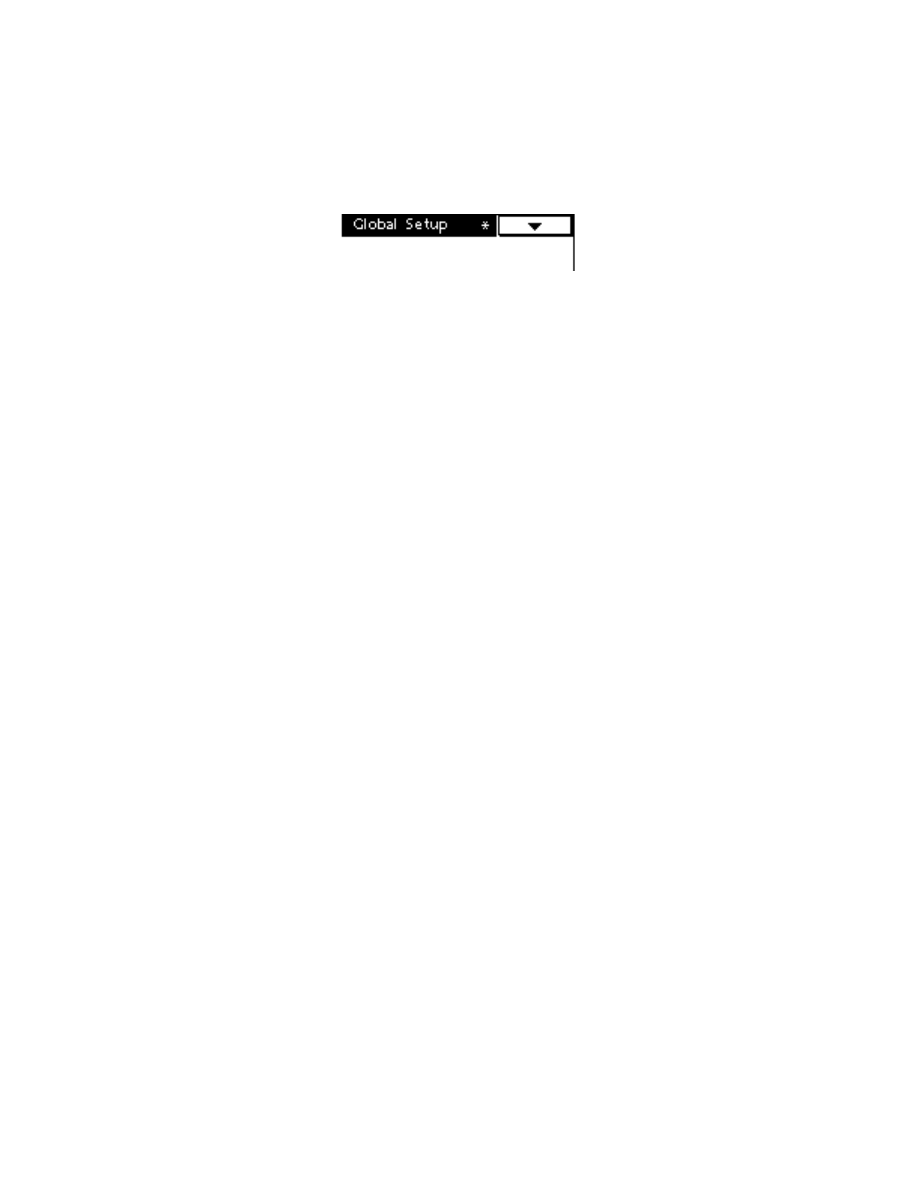
- 81 -
When using the Trinity word clock input, always be sure to set the System Clock
(Global mode P1) to “Digital I/F.” If set this way and valid signal is not received
at the word clock input, an asterisk will appear to the left of the Page Menu, as
shown in the illustration below, and the entire Trinity display may flicker. Most
importantly, audio playback will be distorted when valid word clock signal is not
received.
To restore correct operation, check all connections and make certain that the
device connected to the Trinity word clock input is in fact outputting valid 48 kHz
signal.
About the ADAT Optical Format
Although the ADAT optical format has some internal synchronization functions,
it is most commonly used for the direct transfer of digital audio between devices.
Originally developed by the Alesis corporation for use in their line of digital
products and licensed to Korg (and many other manufacturers), the ADAT
optical format is in such widespread use today that it has become a de facto
industry standard.
Unlike the two-channel S/P DIF digital interface added by the HDR-TRI option,
the ADAT format allows up to eight channels of audio to be carried on a single
fiber optic cable. However, since the HDR-TRI option provides four tracks of
hard disk recording, the Trinity utilizes only four of those.
Always high-quality optical cable to connect the Trinity’s ADAT output to other
devices. Avoid putting kinks in these cables and always use the shortest length
possible. ADAT-compatible optical cables are readily available at your local
music or pro audio dealer. Although the ADAT format uses the same kind of
connectors as S/P DIF optical (found on many high-end DAT and home theater
products), be aware that they are two distinct formats and that data can only be
transferred from the Trinity to devices that specifically utilize the ADAT format.
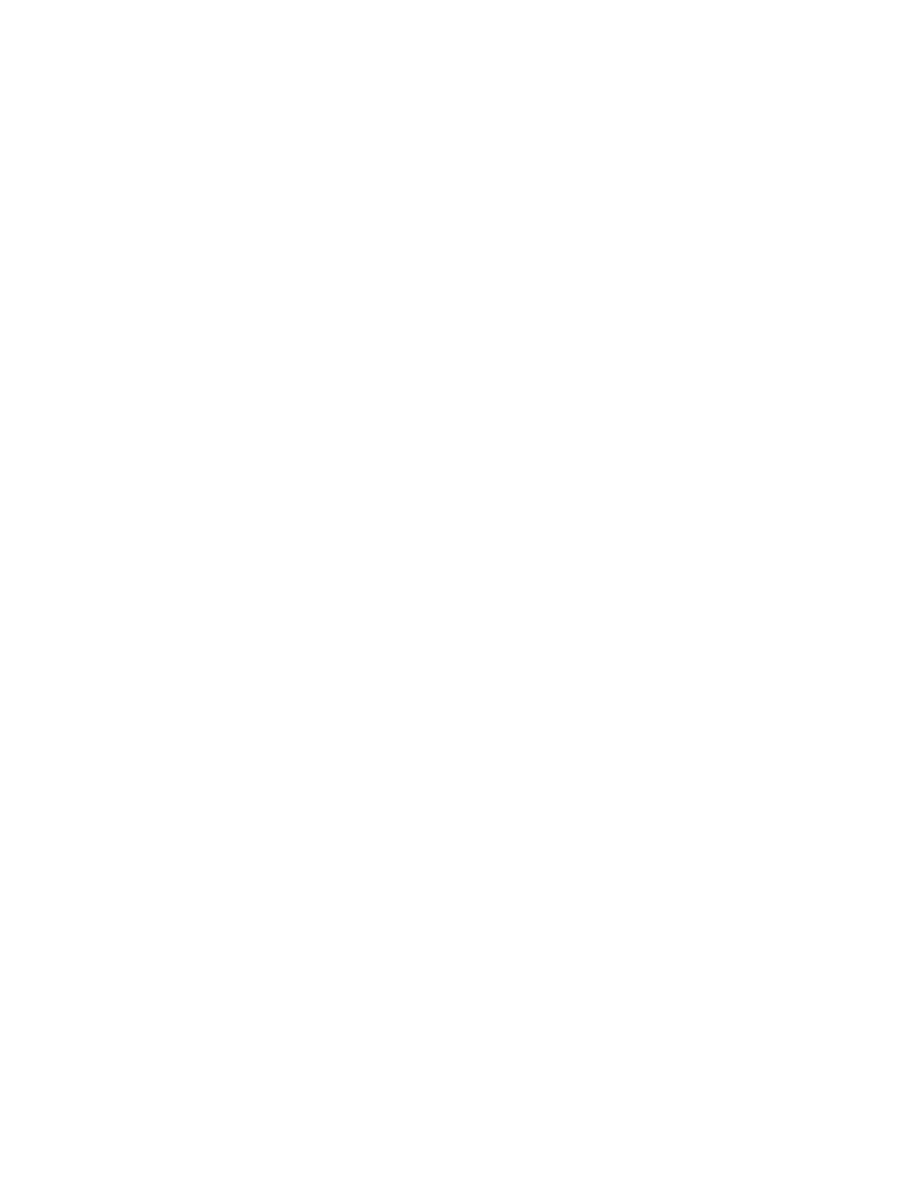
- 82 -
Transferring Song Data from the Trinity to Other Digital Devices
The Trinity’s ADAT output allows a song played by the onboard sequencer—not
just audio tracks, but MIDI tracks as well—to be transferred to another device
such as a tape-based digital recorder or computer-based audio editor. What’s
more, because this transfer occurs entirely in the digital domain, there is no
degradation of signal whatsoever—no “second generation” hiss or noise
added, no matter how many times the data is transferred. In essence, this
allows your Trinity to interface with the outside world. For example, you can use
the onboard sequencer as a kind of musical “scratch pad” and then transfer
your tracks to a computer (via a device such as the Korg 1212I/O computer
audio interface card) for further processing or more extensive editing. If you
have an MDM or dedicated hard disk recorder, you can transfer Trinity tracks to
it for additional overdubs. Or, if you have a digital mixer such as the Korg
168RC digital recording console, you can monitor your Trinity tracks and then
mix them to DAT without ever leaving the digital domain.
Sending audio from the Trinity to another device is simplicity itself. All you have
to do is connect an optical cable between the Trinity ADAT out and the ADAT in
of the other device (if the other device has a word clock output, it should be
connected to the Trinity’s word clock input as well) and then press the
START/STOP button. The currently loaded song will play back, and all signal
routed to outputs 1/L and 2/R will be automatically sent to channels 1 and 2 of
the receiving device, while all signal routed to outputs 3 and 4 will be
automatically sent to channels 3 and 4 of the receiving device.
“Aha!,” you may be thinking. (Funny, isn’t it, how we Guidebook authors can
read your mind?) “How
do you route sequence tracks to outputs 3 and 4,
anyway?” The procedure is actually much the same as routing a program (or a
program within a combi) to those elusive secondary outputs, but in case you’ve
forgotten, here’s how to do it:
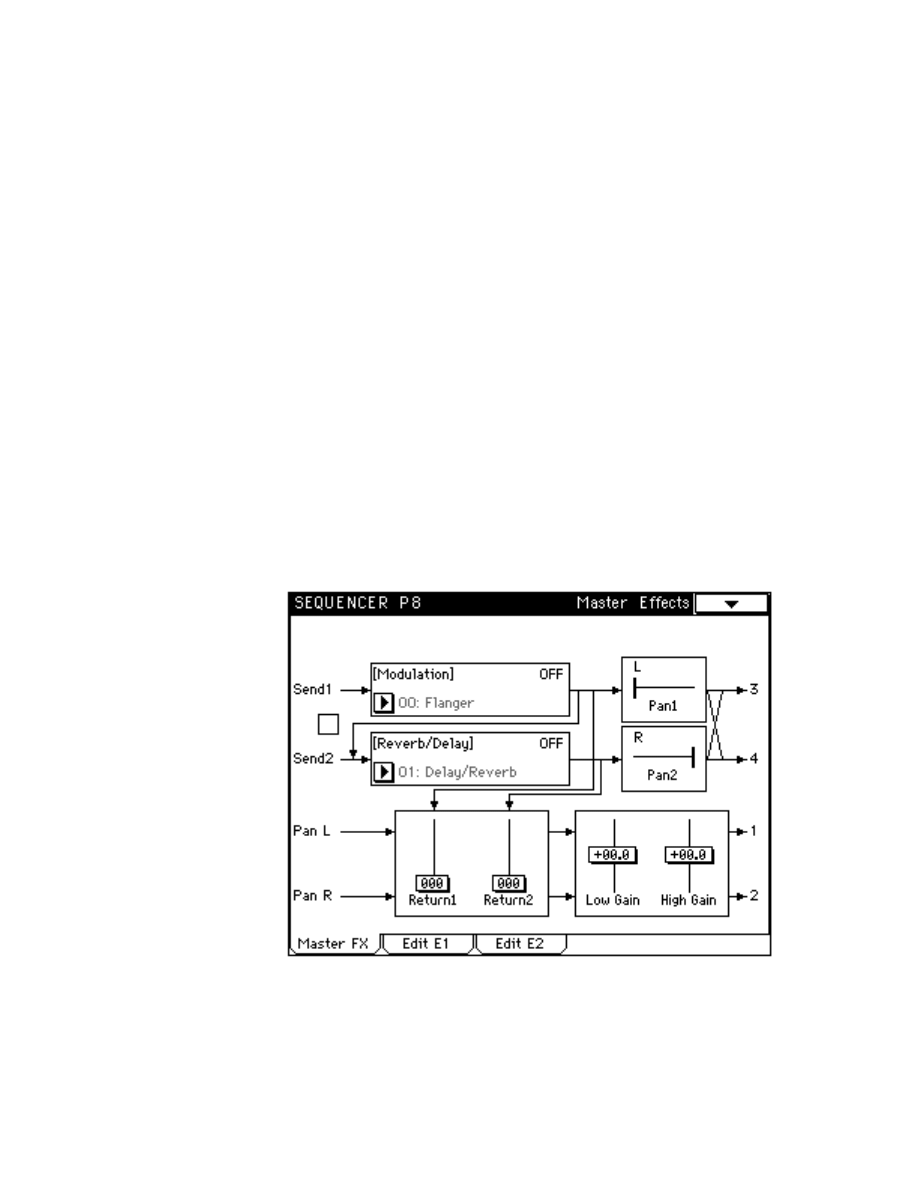
- 83 -
1.
Press Sequencer P8 to enter the Master Effects screen. In order to route
dry signal to outputs 3 and 4, you won’t be able to apply any Master
Effects to your sequence tracks, but this isn’t a total loss, since you can
always assign one or more insert effects to MIDI tracks. Set the
parameters on this screen as follows and as shown in the illustration
below:
Serial Routing box = unchecked
Modulation effect = OFF
Reverb/Delay effect = OFF
Pan1 = L
Pan2 = R
Return 1 = 000
Return 2 = 000
Low Gain = +00.0
High Gain = +00.0
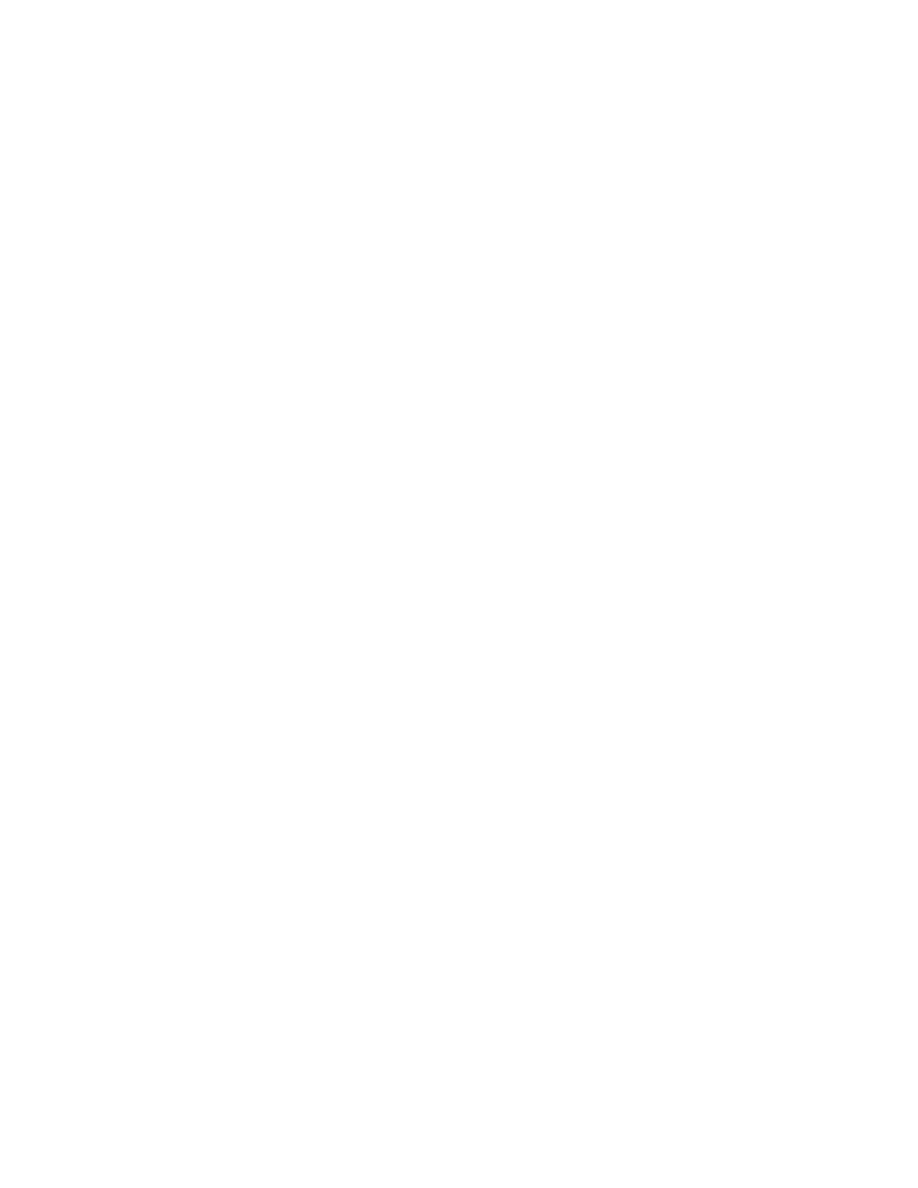
- 84 -
2.
These settings ensure that any signal routed to Send 1 will be passed on,
uneffected, to output 3, and that any signal routed to Send 2 will be
passed on, uneffected, to output 4. So, touch Tab 1 (“Trk1-8”), Tab 2
(“Trk9-16”) or Tab 6 (“MixA1-4”), depending upon whether you want to
route a MIDI track or an audio track to output 3 or 4.
3.
Set the Pan “OFF” (move the value dial completely counterclockwise) for
the track you want to route to output 3 or 4. This removes that track from
the main 1/L and 2/R outputs.
4.
Use the Send1 and Send2 controls for that track (P1 Tab 3 or Tab 4 for
MIDI tracks; P1 Tab 6 for audio tracks) to route it to output 3 and/or 4. If
you set the same value for Send1 and Send2, the track will be routed in
equal strength to outputs 3
and 4. For stereo audio tracks (1&2 or 3&4),
raise only the Send1 level for the left channel and raise only the Send2
level for the right channel.
5.
Remember that both Pan position and Send Levels can be adjusted
dynamically and recorded as mix events. If you want to get
really
creative, you can actually do totally automated quad panning of various
tracks—all in the digital domain!
Wyszukiwarka
Podobne podstrony:
Korg Trinity Manual Expansion Option MOSS TRI
Korg Trinity Manual Expansion Option HDR TRI
Korg Trinity Manual Expansion Option SCSI TRI
Korg Trinity Manual Expansion Option PBS TRI
Korg Trinity Manual Expansion Option DI TRI
Korg Trinity Manual Effects 1 EffectGuideTOC
32600536 Jacob s Theme Piano Score by Howard Shore from The Twilight Saga Eclipse
Korg Trinity Manual Effects 4 Size 2
[conspiracy] Presumed Guilty by Howard Roffman
Korg Trinity Manual Operating System version 2
2 Korg Trinity Manual Basic Guide Book
Korg Trinity Manual Effects 6 Master Effects
Korg Trinity Audio output Masterclass (with pics)
Korg Trinity Manual Effects 2 Overview
Korg Trinity Manual Effects 5 Size 4
Korg Trinity MIDI Implementation
1b Korg Trinity Manual Parameter Guide addendum
Korg Trinity Manual Effects 3 Size 1
Howard, Robert E Kull By This Axe I Rule!
więcej podobnych podstron