
Poradnik dyskowy - podstawowe czynności dyskowe w pigułce
22 stycznia 2014 8:45 - Krzysztof Daszkiewicz, Michael Schmelzle
Kupiłeś nowy dysk. Co dalej? Podpowiadamy, jak przygotować nowy dysk twardy do eksploatacji. Radzimy, jak partycjonować powierzchnię
dyskową i jak archiwizować zgromadzone zasoby.
Zamierzasz nabyć nowy dysk? Podpowiemy ci, na co zwrócić uwagę przy zakupie. W poniższym materiale radzimy, jak formatować i
partycjonować swój dysk twardy. Oprócz tego dowiesz się, jak przygotować dysk do uruchamiania z niego systemu operacyjnego. Radzimy, jak
kopiować jego zasoby i zmieniać rozmiar partycji.
Jeden z najszybszych obecnie dysków SSD w kategorii pojemności do 128 GB – OCZ Vector 128
GB.
Jeśli rozważasz nabycie nowego dysku do swojego komputera, rozważ od razu zakup wydajnego modelu SSD. Niektóre egzemplarze o
pojemności 120 lub 128 GB są do nabycia w cenie poniżej trzystu złotych. Ich pojemność wystarcza, aby mogły pomieścić system operacyjny i
często używane aplikacje. Zasoby wymagające dużej powierzchni dyskowej takie jak kolekcje filmów i muzyki możesz przechowywać na swoim
starym dysku ferromagnetycznym. Tak samo możesz postąpić w wypadku notebooka. Jednak zwróć uwagę na to, że większość komputerów
przenośnych jest wyposażonych tylko w jedną kieszeń dyskową formatu 2,5-cala. Jeżeli zechcesz więc nadal korzystać z dotychczas
używanego dysku, aby gromadzić na nim obszerne zasoby danych, możesz umieścić go w zewnętrznej obudowie 2,5 cala. Solidną, użyteczną
obudowę z portem USB 3.0, który zapewnia dużą przepustowość, można nabyć już za ok. 50 zł.
Nawet jeśli twój dotychczasowy dysk ferromagnetyczny nie oferuje większej pojemności niż potencjalny nowy model SSD, nie powinieneś
rezygnować z technologii Solid State Drive. W tej sytuacji warto zainwestować jeszcze trochę grosza i dokupić nowy dysk talerzowy o
pojemności co najmniej jednego terabajta. Najbardziej opłacalne okazują się obecnie modele zapewniające pojemność 2 TB – osiągają
najniższą cenę za megabajt miejsca dyskowego.
1 / 6
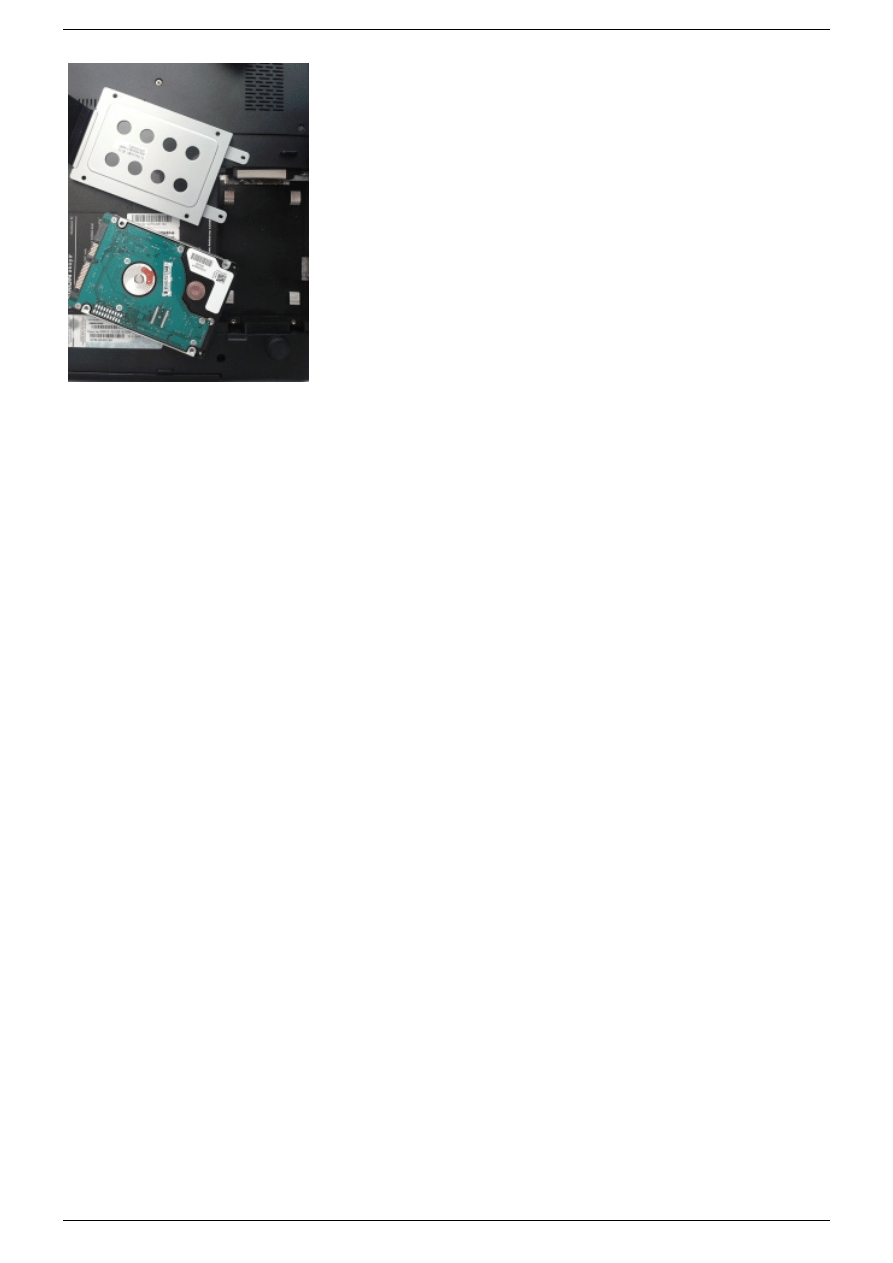
Chcąc zamontować twardy dysk w laptopie, musisz przykręcić go najpierw do wspornika, a potem
wsunąć do wnęki w obudowie.
Instalowanie dysku twardego w komputerze lub w laptopie
Chcąc zainstalować dysk twardy w pececie, przymocuj go najpierw do wspornika montażowego w formacie 2,5 lub 3,5 cala. Jeśli producent nie
dołączył stosownego dystansera, możesz go nabyć w sklepach z akcesoriami do komputerów. Następnie włóż dysk ze wspornikiem do wnęki
dyskowej i przytwierdź go śrubkami do metalowych ścianek. Podłącz kabel transmisji danych SATA i i kabel SATA doprowadzający energię
elektryczną z zasilacza. Gniazdo transmisji danych w dysku SSD należy podłączyć kablem SATA do gniazda na płycie głównej, które zapewnia
największą przepustowość danych. W większości wypadków jest to pierwsze złącze SATA na płycie głównej (oznaczone symbolem SATA_0 lub
SATA_1), jednak na wszelki wypadek warto sprawdzić w instrukcji obsługi. Swój stary dysk twardy podłączysz w razie potrzeby do innego
gniazda.
Chcąc zamontować dysk twardy w komputerze przenośnym, trzeba najpierw odkręcić klapkę, która jest oznaczona symbolem dysku i mieści
się na spodzie laptopa. Teraz wyciągnij ostrożnie dotychczasowy dysk z gniazda SATA. W niektórych modelach dysk twardy jest przymocowany
do obudowy za pomocą wspornika. Odkręć go od elementów obudowy, a następnie odkręć go od dysku. Po przykręceniu wspornika do nowego
dysku wsuń go do wnęki w obudowie i podłącz do gniazda SATA:
Alternatywa online – wirtualny dysk w chmurze
Wirtualne dyski w chmurze należą obecnie do najbardziej uniwersalnych nośników danych. Gdy zgromadzisz swoje zasoby w takiej skrytce
online, możesz przywoływać je w każdej chwili i z dowolnego miejsca za pośrednictwem łącza internetowego. Ogromną zaletą tego rozwiązania
jest fakt, że działa na wielu platformach. Do dysku wirtualnego w takiej usłudze jak np. Dropbox (www.dropbox.com) dostaniesz się poprzez
przeglądarkę internetową lub specjalną aplikację. Jest to zatem możliwe z poziomu dowolnego sprzętu – peceta, laptopa, smartfona lub
tabletu. Oprócz tego możesz w ten sposób łatwo udostępniać określone pliki swoim znajomym, krewnym, kolegom z pracy lub partnerom
biznesowym. Wystarczy wysłać im link lub udostępnić folder. Wgrywanie plików do skrytki w chmurze ani pobieranie ich do urządzenia
lokalnego nie wymaga wiedzy z zakresu obsługi sieci. Wystarczy wprowadzić dane dostępu – nazwę użytkownika i hasło. Na dodatek niektóre z
takich skrytek można podłączyć do systemu lokalnego niczym zwyczajny dysk twardy. Synchronizowanie zawartości z dyskiem w internecie
odbywa się w tle. Dlatego pliki na dysku wirtualnym są zawsze aktualne niezależnie od tego, za pomocą którego urządzenia chcesz je pobrać –
z domu, korzystając z komputera stacjonarnego, lub w podróży przy użyciu laptopa lub tabletu. Wielu operatorów udostępnia bezpłatne
skrytki, jednak ich rozmiar jest ograniczony od 2 do 25 GB (zależnie od oferty). Gdy dysk wirtualny zaczyna pękać w szwach, możesz zwiększyć
jego pojemność kilkoma kliknięciami myszy – rzecz jasna, za odpowiednią opłatą. Jednak nie licz na to, że dostaniesz w chmurze tak wielką
ilość miejsca jak na lokalnym dysku twardym w swoim komputerze. Skrytki online nie nadają się do przechowywania ogromnych zasobów
danych. Na dodatek większość operatorów wprowadziło ograniczony rozmiar wgrywanych plików. Kolejną przeszkodą okazuje się niska
prędkość przesyłania danych z komputera, którą zapewnia łącze internetowe. Nawet przy wydajnym łączu tylko w nielicznych wypadkach
udaje się przekroczyć granicę 1 MB/s. W tych optymalnych warunkach wgranie pliku o rozmiarze 4 GB trwałoby co najmniej osiem godzin.
Oprócz tego należy pamiętać, że korzystając z usługi dysku wirtualnego, przekazujesz swoje prywatne dane w obce ręce. Dlatego należy już
zawczasu dowiedzieć się, czy wybrany przez ciebie operator zabezpiecza przechowywane zasoby przed dostępem ze strony osób trzecich i w
jaki sposób dba o powierzone mu dane. Jak dowiódł przypadek Snowdena, możesz liczyć na większe bezpieczeństwo swoich zasobów,
korzystając z dysku wirtualnego w jednym z krajów należących do Unii Europejskiej (np. Finlandii). Zresztą i tak nie zaleca się przechowywać w
chmurze bardzo poufnych plików, a jeśli już zdecydujesz się na takie rozwiązanie, koniecznie zaszyfruj wrażliwe dane.
Właściwe konfigurowanie BIOS-u krok po kroku
Zanim zaczniesz na nowo wgrywać system operacyjny na nowy dysk lub kopiować nań ze starego dysku używany dotychczas egzemplarz
Windows, trzeba dokonać ustawień w BIOS-ie, które pozwolą uzyskać optymalną wydajność i wysoki poziom bezpieczeństwa. Włącz w tym celu
komputer i od razu naciśnij klawisz przywołujący ustawienia BIOS-u. W większości wypadków dostaniesz się do nich, naciskając klawisz
[Delete] lub [F2]. Stosowna informacja widnieje przez chwilę na ekranie powitalnym, który pojawia się tuż po włączeniu komputera.
Najpierw przeskocz do sekcji Boot, aby ustawić właściwą kolejność sprawdzania napędów startowych. Jeżeli chcesz zainstalować Windows z
płyty instalacyjnej CD/DVD, ustaw napęd DVD na pierwszym miejscu. Jeśli zamierzasz wgrać system z kieszonkowego dysku USB, wybierz
stosowną opcję.
Następnie przeskocz do menu Advanced lub IDE Configuration. Poszukaj w nim parametru o nazwie SATA Configuration, SATA Mode lub
OnChip SATA. Zależnie od wersji BIOS-u możesz w nim ustawić opcję Standard, Compatible lub Enhanced. Oprócz tego można wskazać opcję
IDE, RAID lub AHCI. Chcąc uzyskać maksymalną wydajność podczas transmisji danych z i do dysku SSD, należy zaznaczyć opcję Enhanced lub
AHCI.
2 / 6
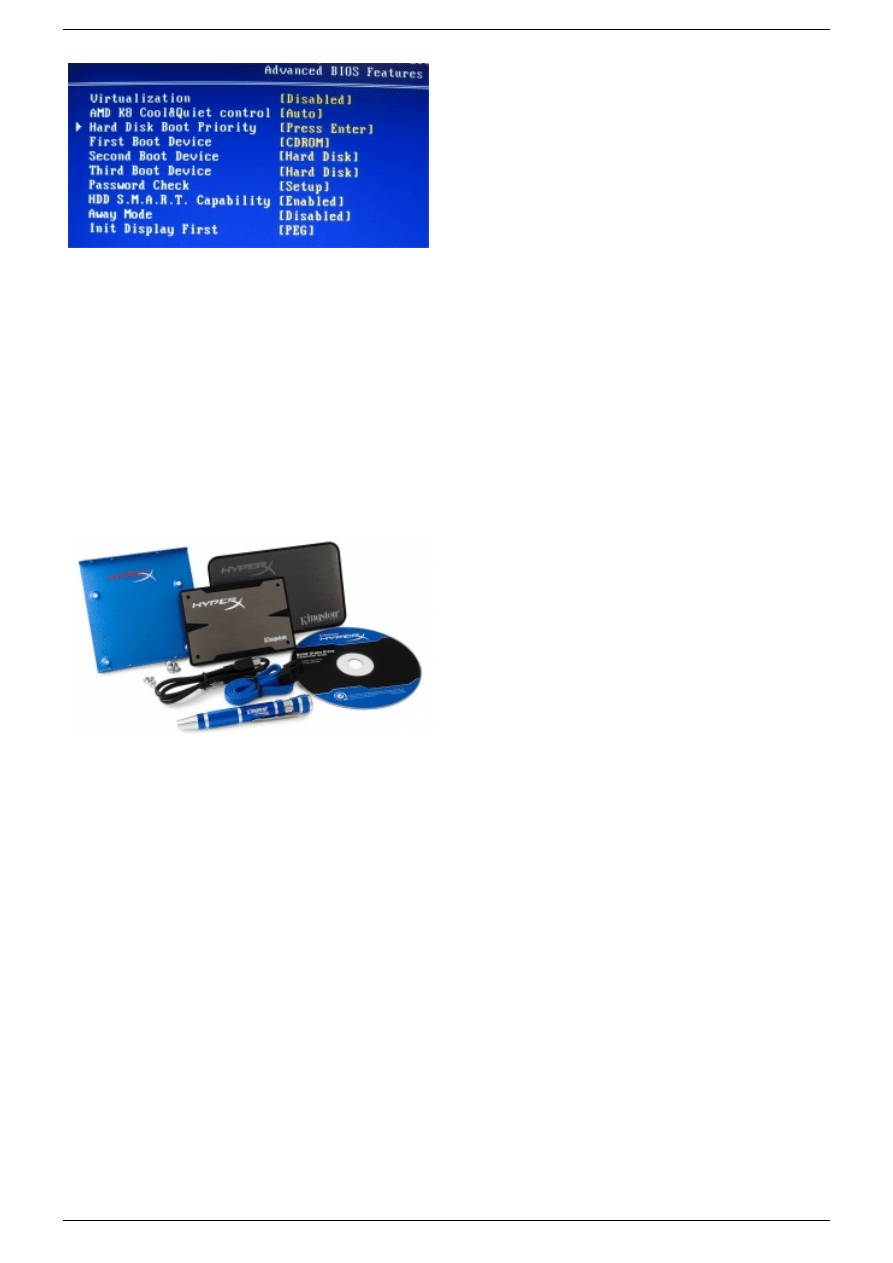
System wczesnego ostrzegania – S.M.A.R.T. nadzoruje na bieżąco stan
dysku twardego i bije na alarm, gdy grozi awaria i utrata danych.
Ponadto warto przeskoczyć do menu Main lub Advanced i włączyć w nim mechanizm automatycznego nadzorowania stanu dysku i
raportowania błędów (S.M.A.R.T., Self Monitorung And Reporting Technology). Znajdź parametr o jednej z podanych nazw: Hard Disk
S.M.A.R.T., HDD S.M.A.R.T. Capability, HDD S.M.A.R.T. Monitoring lub S.M.A.R.T. For Hard Disks. Następnie wybierz w nim opcję Yes, On lub
Enabled (zależnie od wersji BIOS-u). Po włączeniu technologii S.M.A.R.T., możesz sprawdzać w czasie rzeczywistym, jak ma się twój nowy
nabytek. Gdy stan dysku ulegnie pogorszeniu, możesz w ten sposób zapobiec utracie danych, tworząc zapasową kopię, zanim dojdzie do
awarii urządzenia. Nadzorowanie stanu dysku w środowisku Windows jest możliwe za pomocą takich narzędzi diagnostycznych jak
CrystalDiskInfo (http://crystalmark.info/software/CrystalDiskInfo/index-e.html) lub HDD Health (http://panterasoft.com/hdd-health). Oba
programy są bezpłatne, lecz pierwszy z wymienionych dysponuje polskim interfejsem użytkownika i dostępny także w wersji przenośnej (nie
wymaga instalowania).
Po dokonaniu wszystkich ustawień zapisz zmiany i opuść BIOS, korzystając z polecenia Save & Exit. W większości wersji BIOS-u można to
zrobić także, naciskając klawisz [F10] i potwierdzając klawiszem [Enter].
Ponowne instalowanie systemu operacyjnego
Z reguły najlepszym rozwiązaniem przy wymianie dysku twardego na model SSD okazuje się ponowne zainstalowanie systemu Windows. W
ten sposób nie tylko pozbędziesz się mnóstwa śmieci zajmujących cenną powierzchnię dyskową, lecz ponadto umożliwisz optymalne
skonfigurowanie systemu operacyjnego. Jeżeli korzystałeś dotychczas z Windows XP, gorąco polecamy ci zainstalowanie systemu od nowa, bo
ta wersja środowiska Windows tylko w ograniczonym stopniu wykorzystuje możliwości dysków SSD. Oprócz tego wymagają uciążliwego
konfigurowania systemu Windows, a mimo to sprawiają problemy.
Do niektórych modeli SSD producent dołącza wszystko, co potrzebne do
przeniesienia systemu operacyjnego ze starego na nowy dysk – w skład zestawu wchodzą wspornik, płyta CD z oprogramowaniem, narzędzia i
kabel transmisji danych.
Jeżeli zamierzasz przenieść swój dotychczasowy egzemplarz Windows 7 na nowy dysk, rozejrzyj się za modelem, do którego są dołączone
odpowiednie akcesoria. Dysk powinien być wyposażony w odpowiedni kabel (np. z przejściówką USB na SATA) i oprogramowanie do
klonowania zawartości dysków. Dysponując takimi narzędziami, bez problemu skopiujesz zainstalowany system Windows ze starego dysku
ferromagnetycznego na model SSD, podłączając go uprzednio do peceta lub laptopa wspomnianym kablem poprzez port USB. Twój nowy dysk
prawdopodobnie nie zapewnia tak dużej ilości miejsca co stary, więc musisz zmniejszyć rozmiar obrazu partycji, aby jego zawartość zmieściła
się w nowej lokalizacji. Na dysku z pamięcią flash umieścisz system operacyjny i najważniejsze aplikacje. Natomiast duże ilości danych takie
jak np. kolekcje filmów lub muzyki trzeba przenieść przed rozpoczęciem klonowania na dysk zewnętrzny (lub przynajmniej na oddzielną
partycję). Do wykonania wymienionych zadań doskonale nadaje się pakiet Parted Magic (https://partedmagic.com), którego sposób
użytkowania opisujemy szczegółowo w dalszej części artykułu.
Instalując Windows 7 od nowa, wykonaj rozruch komputera z płyty instalacyjnej lub pendrive’a startowego. Wykonaj polecenia wyświetlane na
ekranie – w kolejnych oknach wybierz język i wersję klawiatury, kliknij pole Zainstaluj teraz i zaznacz pole wyboru, potwierdzając, że
akceptujesz postanowienia licencyjne. Gdy kreator spyta o typ instalacji, wskaż pole Niestandardowa (zaawansowana). Następnie wybierz dysk
SSD jako docelową lokalizację instalowanego systemu. Zalecamy przeznaczyć całą dostępną pojemność dysku na potrzeby Windows 7. W tym
wypadku wystarczy potwierdzić przyciskiem Dalej. Wówczas instalator samodzielnie utworzy obie partycje systemowe Windows 7 i
automatycznie sformatuje dysk twardy. Gdy procedura instalowania systemu dobiegnie końca, musisz przywołać menu BIOS-u przy
następnym uruchomieniu komputera, po czym ustawić dysk SSD na pierwszym miejscu w sekwencji dysków startowych (patrz punkt
„Właściwe konfigurowanie BIOS-u krok po kroku”).
Dzielenie na partycje, formatowanie i klonowanie
Bezpłatny pakiet Parted Magic pomoże ci skonfigurować podział powierzchni nowego dysku zależnie od własnych potrzeb. Dzięki niemu
możesz np. przenieść na nowy dysk egzemplarz systemu Windows, z którego korzystałeś dotychczas, lub zainstalować na dysku twardym
więcej niż jeden system operacyjny. Korzystając z tego środowiska narzędziowego, można zakładać, kopiować, modyfikować, zmniejszać i
zwiększać partycje. Na dodatek Parted Magic da ci wolną rękę w wyborze systemu plików. W ten sposób można zainstalować na tym samym
dysku twardym nie tylko system Windows, lecz także inny (chociażby Linux). Oprócz tego pakiet narzędziowy pomoże ci utworzyć zapasową
kopię zawartości całego dysku.
3 / 6
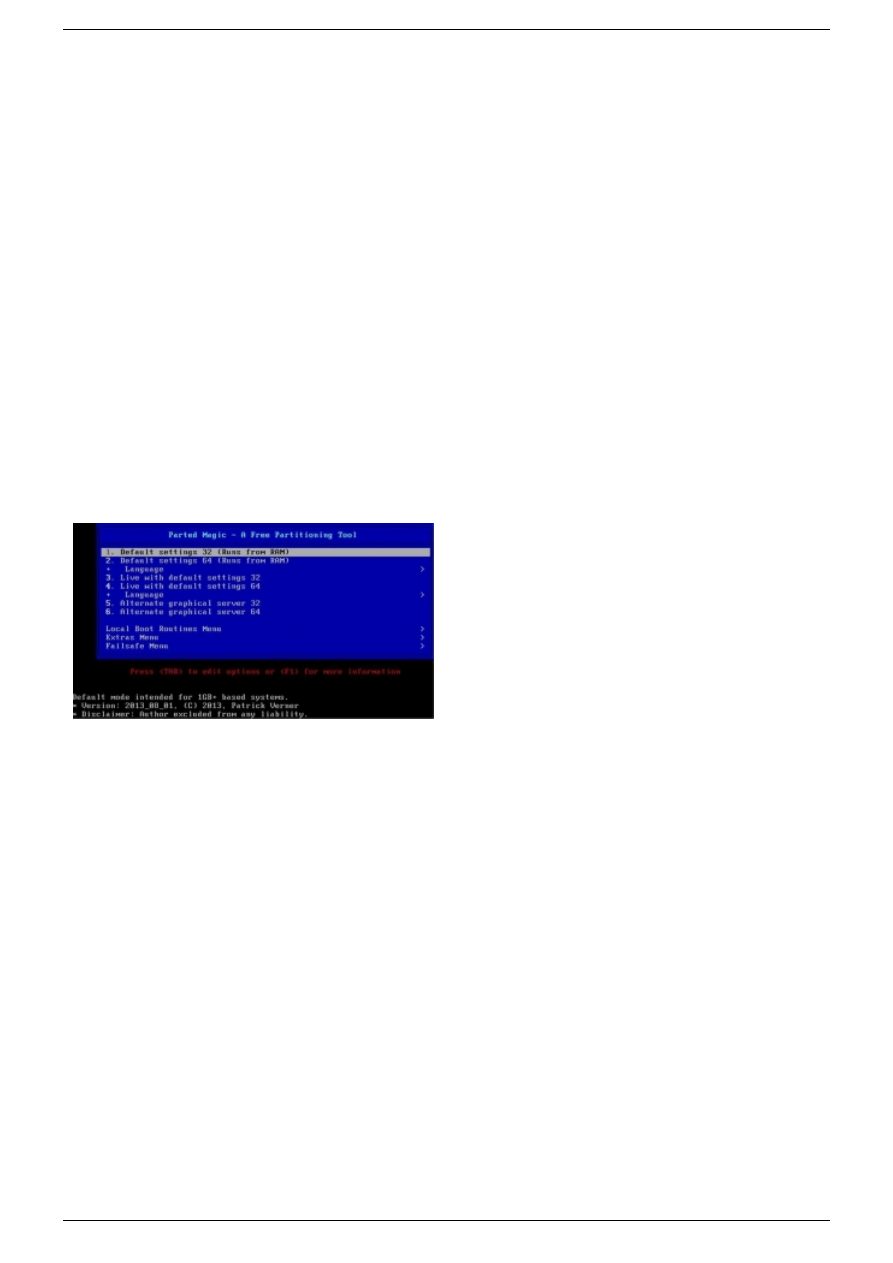
Jak przygotować płytę startową lub pendrive z pakietem Parted Magic
Aby sporządzić płytę startową CD/DVD z pakietem Parted Magic, wystarczy nagrać zawartość pobranego pliku ISO na pusty nośnik. Można to
zrobić chociażby bezpłatnym programem CDBurnerXP (http://cdburnerxp.se). Po uruchomieniu tego narzędzia kliknij dwukrotnie pole Nagraj
obraz ISO. Następnie kliknij przycisk Przeglądaj, przeskocz do folderu, w którym znajduje się żądany obraz i wskaż go. Wybierz napęd docelowy
w polu listy o tej samej nazwie, po czym ustaw prędkość zapisu w polu po prawej stronie. Potwierdź przyciskiem Nagraj płytę i poczekaj, aż
aplikacja upora się z tą czynnością. Teraz możesz uruchomić system z przygotowanego w ten sposób nośnika.
Środowisko Parted Magic można również uruchamiać z przenośnej pamięci USB, jednak wymaga to uprzedniego spreparowania pendrive’a.
Pomoże ci w tym narzędzie UNetbootin (http://unetbootin.sourceforge.net). Najpierw sformatuj dysk USB. Kliknij jego ikonę w oknie
Eksploratora prawym przyciskiem myszy i wskaż polecenie Formatuj. Upewnij się, że wybrałeś właściwy pendrive, bo jego cała zawartość
ulegnie utracie. Sprawdź, czy w polu listy System plików jest zaznaczona opcja FAT32. Zaznacz pole wyboru Szybkie formatowanie i potwierdź
przyciskiem Rozpocznij. Gdy formatowanie pamięci USB zostanie zakończone, pobierz i uruchom program UNetbootin (nie wymaga
instalowania). Zaznacz opcję Diskimage w dolnej części okna, kliknij przycisk z trzema kropkami i wybierz obraz ISO zawierający środowisko
Parted Magic. Upewnij się, że w polu listy Type jest zaznaczona opcja USB Drive. Na koniec wybierz literę dysku docelowego w polu listy Drive i
potwierdź przyciskiem OK. Gdy UNetbootin upora się z przenoszeniem plików na dysk USB, zamknij program przyciskiem Exit. Teraz pendrive
startowy jest gotowy do użycia. Pamiętaj, aby ustawić właściwą kolejność napędów w BIOS-ie.
Oprogramowanie Parted Magic nie wymaga instalowania. To niezależne środowisko, wyposażone w swój własny system operacyjny (powstały z
wykorzystaniem jednej z dystrybucji Linuksa). Do jego uruchomienia wystarczy odpowiednio przygotowany nośnik optyczny lub kieszonkowy
dysk USB. W tym celu trzeba nagrać zawartość pobranego obrazu ISO na płytę CD/DVD lub skopiować ją na pendrive. Sposób wykonania tej
operacji objaśniamy w ramce „Jak przygotować płytę startową lub pendrive z pakietem Parted Magic”.
Jednak zanim zaczniesz korzystać z dobrodziejstw środowiska Parted Magic, powinieneś koniecznie zarchiwizować ważne dla ciebie zasoby
danych na innym nośniku – np. na dysku zewnętrznym. W ten sposób zapobiegniesz ewentualnej utracie danych, gdyby coś nie poszło po
twojej myśli. Narzędzia pakietu, o którym mowa, uchodzą za niezawodne. Mimo to ich używanie jest związane z pewnym ryzykiem. A gdy
dochodzi do uszkodzenia partycji, możesz bezpowrotnie stracić dostęp do wszystkich plików i folderów, które były na niej zgromadzone.
Utworzenie zapasowej kopii danych jest więc bardzo istotne i nie należy lekceważyć wspomnianego ryzyka.
Aby uruchomić środowisko Parted Magic, włóż przygotowaną uprzednio płytę CD/DVD do napędu lub podłącz pendrive do gniazda USB, po
czym zrestartuj komputer. Przywołaj natychmiast ustawienia BIOS-u i ustaw napęd CD/DVD lub port USB na pierwszym miejscu sekwencji
rozruchowej. Gdy zapiszesz zmiany i ponownie zrestartujesz komputer, Parted Magic automatycznie wczyta swoje menu. Możesz się po nim
poruszać za pomocą klawiszy strzałek i potwierdzać wybór klawiszem [Enter]. Jako opcję startową wskaż Live with default setting 32. Wówczas
Parted Magic wczyta graficzny interfejs użytkownika, w którym możesz wygodnie inicjować wszystkie operacje i przywoływać aplikacje za
pomocą myszy.
Menu rozruchowe środowiska Parted Magic jest spartańskie, jednak sam
system wyposażono w graficzny interfejs użytkownika obsługiwany za pomocą myszy.
Najpierw uruchom narzędzie do partycjonowania dysków. W środowisku Parted Magic rolę tę pełni aplikacja GParted. Wystarczy kliknąć
dwukrotnie jego ikonę. Na ekranie pojawi się główne okno programu. Wybierz właściwy dysk twardy w prawym górnym narożniku okna.
Zauważ, że narzędzie nie oznacza poszczególnych dysków literami C:, D: itd., jak ma to miejsce w środowisku Windows, lecz przydziela im
identyfikatory takie jak sda, sdb, sdc itd. Ponumerowane są także poszczególne partycje na dyskach. Partycje główne na pierwszym dysku
fizycznym noszą nazwy od sda1 do sda4, zaś partycjom rozszerzonym są przypisane nazwy rozpoczynające się od sda5. Wybierając
odpowiedni dysk, możesz się także wspomagać jego pojemnością.
Aby założyć na dysku nową partycję, kliknij przycisk New w lewym górnym narożniku. Na ekranie pojawi się nowe okno Create new Partition.
Ustaw żądany rozmiar partycji w polu New size (MiB). Domyślnie jest w nim wpisany maksymalny dostępny rozmiar dysku. Opcja, którą należy
zaznaczyć w polu listy Create as zależy od tego, do jakich celów chcesz przeznaczyć daną partycję. Jeżeli chcesz umieścić tu system Windows,
który będzie uruchamiał z tej właśnie partycji, musisz wybrać opcję Primary Partition. Jeśli natomiast partycja ma pełnić tylko rolę magazynu
na dane, możesz zaznaczyć opcję Primary Partition lub opcję Extended Partition. W drugim z wymienionych wypadków musisz ponadto
utworzyć dyski logiczne (opcja Logical Partition) w takiej partycji rozszerzonej. W polu listy File System wybierz opcję ntfs pod warunkiem, że
chcesz korzystać z partycji w systemie Windows. Jeśli wolisz używać jej w środowisku Linux, w grę wchodzą opcje ext3 i ext4. Ostatni z
wymienionych uchodzi obecnie za jeden z najpopularniejszych systemów plików stosowanych w Linuksie. Oprócz tego możesz przydzielić
partycji dowolną nazwę, wpisując ją w polu tekstowym Label. Potwierdź ustawienia przyciskiem Add. Aby zainicjować tworzenie partycji,
musisz kliknąć jeszcze przycisk Apply umieszczony na pasku narzędzi.
Gdy zechcesz zmienić rozmiar partycji, zaznacz ją na poziomym słupku odzwierciedlającym podział dysku lub na widniejącej poniższej liście,
po czym kliknij przycisk Resize/Move. W nowym oknie wystarczy wpisać nowy rozmiar partycji w polu New Size (MiB) lub przeciągnąć suwak w
górnej części okna. Możesz zmniejszyć lub powiększyć partycję. Skracając ją, pamiętaj jednak, aby przedtem poddać ją defragmentacji. W
przeciwnym razie może dojść do utraty danych. Potwierdź operację przyciskami Resize i Apply.
4 / 6
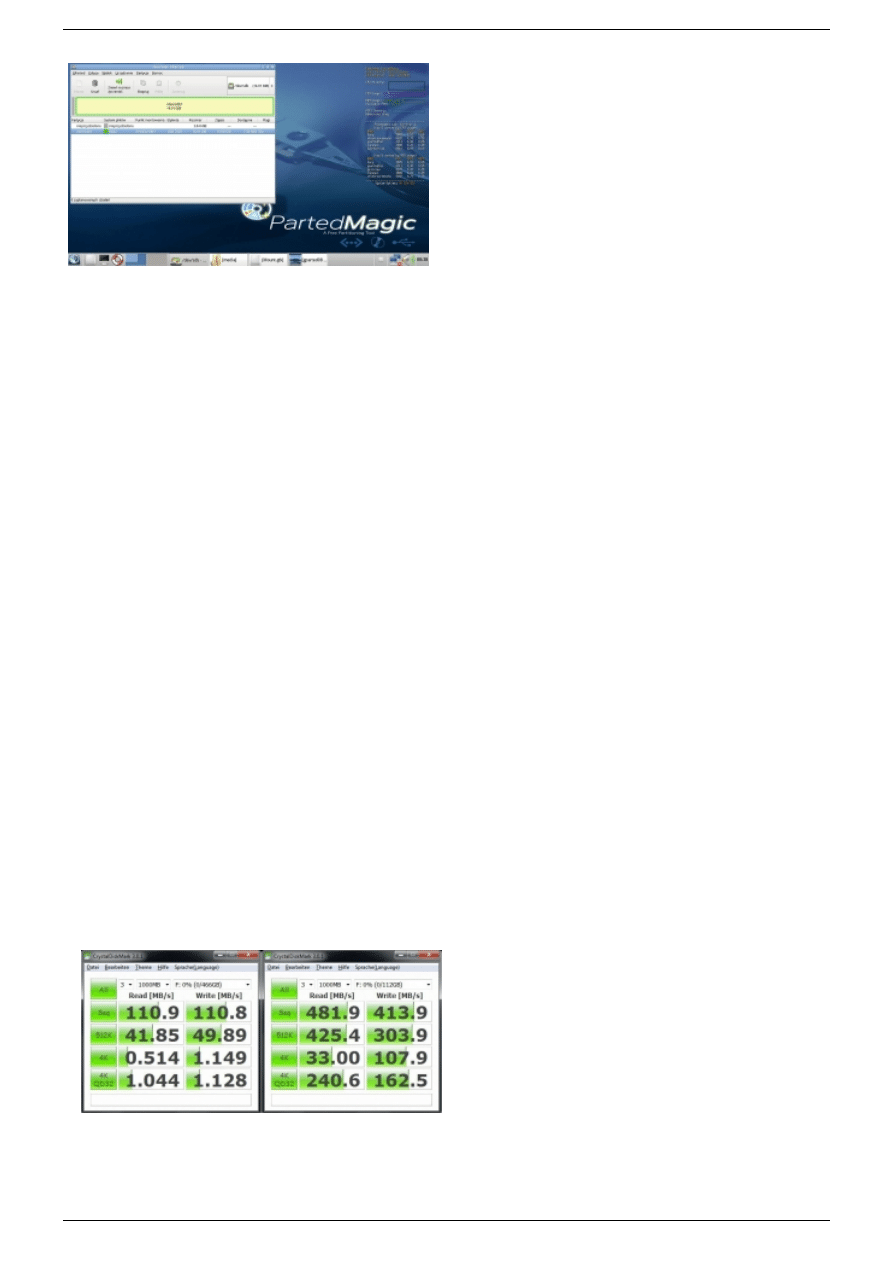
Środowisko Parted Magic dysponuje bardzo funkcjonalnym programem
GParted do zarządzania partycjami.
Do klonowania partycji i całych dysków w trybie 1:1 (dokładne odwzorowanie oryginału bit po bicie) służy aplikacja clonezilla. Wprawdzie jest
wyposażona w spartański interfejs, jednak działa bardzo sprawnie. Uruchom ją, klikając dwukrotnie ikonę na pulpicie. Poruszaj się po menu za
pomocą klawiszy strzałek i potwierdzaj wybór klawiszem [Enter]. Korzystając z klawisza tabulacji możesz przeskakiwać pomiędzy opcjami na
ekranie. Spacja służy do zaznaczania opcji i pól wyboru. Aby utworzyć kopię całego dysku w trybie 1:1, wybierz kolejno polecenia
device-device, Beginner i disk_to_local_disk. W dalszej kolejności wskaż dysk, którego zawartość zamierzasz sklonować. W większości
wypadków chodzi o dysk oznaczony jako sda. Właściwy dysk ustalisz na podstawie jego pojemności (jest podana w oknie clonezilli). Po
potwierdzeniu należy podać dysk docelowy. Jeśli w komputerze są zainstalowane tylko dwa dyski, drugi nosi nazwę sdb. Gdy potwierdzisz swój
wybór klawiszem [Enter], program wyświetli dokładne zestawienie twoich ustawień. Sprawdź starannie, czy wszystko się zgadza. Jeśli zdarzy ci
się omyłkowo pomylić dysk źródłowy z docelowym, stracisz wszystkie zasoby, które chciałeś skopiować. Potwierdź poprawne ustawienia,
naciskając klawisz [Y] i dwa razy [Enter]. Upewnij się, że clonezilla skopiuje także środowisko rozruchowe (boot loader) dysku twardego.
Program klonujący wyświetli stosowne zapytanie, które należy potwierdzić, naciskając klawisze [Y] i [Enter]. Wówczas aplikacja spyta, czy
rozpocząć kopiowanie. Teraz musisz uzbroić się w cierpliwość. Gdy klonowanie dobiegnie końca, możesz zamknąć clonezillę klawiszem [Enter].
W razie potrzeby możesz użyć opisywanego programu do utworzenia kopii wybranej partycji dysku lokalnego w pliku obrazu. W tym celu
musisz wybrać kolejno polecenia device-image, local_dev, Beginner, saveparts.
Porównanie wydajności dysków – nowy SSD kontra stary HDD
Różnicę wydajności pomiędzy nowym dyskiem SSD a starym modelem ferromagnetycznym można ustalić, dokonując pomiarów narzędziem
benchmarkowym. Godny polecenia jest m.in. CrystalDiskMark (http://crystalmark.info/software/CrystalDiskMark/index-e.html). Gdy upora się z
wszystkimi badaniami wydajności, program podaje w wierszu Sec na samej górze okna prędkość transmisji w sekwencyjnym odczycie i zapisie
danych. Wartość tego parametru jest decydująca przede wszystkim przy kopiowaniu dużych ilości danych (np. z dysku zewnętrznego lub na
taki dysk). Nowoczesne dyski talerzowe osiągają w tej kategorii rezultaty rzędu 100 do 150 MB/s, podczas gdy modele SSD uzyskują transfer
na poziomie od 400 do 500 MB/s. W dwóch następnych wierszach widnieje wydajność podczas losowego odczytywania i zapisywania bloków o
rozmiarze 512 KB lub 4 KB. Rezultaty w tych obu kategoriach są bardzo zbliżone do wydajności podczas codziennego używania dysku, bo dyski
muszą bardzo często wykonywać operacje tego rodzaju. Również te testy wykazują wyraźną przewagę modeli SSD, które osiągają wartości ok.
500 MB/s (bloki 512 KB) i w zakresie od 40 do 120 MB/s (bloki 4 KB). Konwencjonalne dyski uzyskują wyniki ok. 50 MB/s (bloki 512 KB) i w
zakresie od 0,5 do 1,5 MB/s (bloki 4 KB).
Ochrona przed wścibskimi – szyfrowanie dysku SSD
Niemalże wszystkie modele dostępnych obecnie na rynku dysków SSD szyfrują fabrycznie zgromadzone na nich zasoby danych. Jako
dodatkowe zabezpieczenie przed nieautoryzowanym dostępem zaleca się użyć bezpłatne narzędzie TrueCrypt (www.truecrypt.org). Program
ten stosuje specyficzną, a zarazem skuteczną metodę. Umieszcza chronione zasoby w wirtualnym dysku, do którego można się dostać tylko
poprzez wprowadzenie właściwego hasła (i/lub dostarczenie odpowiedniego pliku-klucza). Dlatego nie potrafi szyfrować pojedynczych plików
ani folderów. Możesz zaszyfrować nim całą partycję lub dysk systemowy. Alternatywnie utworzysz wirtualny kontener na dane, do którego
przeniesiesz poufne pliki i foldery. Taki wirtualny dysk mieści się w zwyczajnym pliku. Po skojarzeniu go w programie TrueCrypt z wybraną
literą napędu, można kopiować nań dowolne elementy jak na zwyczajną partycję. Dane są szyfrowane w czasie rzeczywistym. Możesz więc
edytować pliki przechowywane w kontenerze bez potrzeby uprzedniego deszyfrowania. Aby założyć zaszyfrowany dysk wirtualny, kliknij
przycisk Utwórz wolumen. Zaznacz opcję Stwórz zaszyfrowany plik (magazyn). Po potwierdzeniu przyciskiem Dalej pozostaw zaznaczoną
domyślnie opcję Standardowy wolumen TrueCrypt. W kolejnych etapach wybierz nazwę i lokalizację docelową kontenera, ustaw żądaną
metodę szyfrowania (najwyższe bezpieczeństwo zapewnia kombinacja metod AES i SHA-512), po czym wprowadź rozmiar dysku wirtualnego.
W następnym oknie zdefiniuj hasło. Aby było bezpieczne, warto użyć małe i wielkie litery, cyfry i znaki specjalne. Gdy sformatujesz utworzony
w ten sposób kontener, twój prywatny sejf na dane będzie gotowy do użycia. Przeciągnij plik kontenera do okna TrueCrypt lub wskaż go po
kliknięciu przycisku Wybierz plik. Zaznacz literę napędu na liście, po czym kliknij przycisk Podłącz i wpisz hasło. Dwukrotnym kliknięciem
otworzysz swój kontener. Teraz możesz do woli korzystać z wirtualnego dysku. Potem zamknij jego okno i koniecznie kliknij przycisk Odłącz w
oknie TrueCrypta.
Imponująca różnica wydajności – nowoczesny dysk z pamięcią flash o
pojemności 128 GB (wyniki po prawej stronie) zostawia daleko w tyle konwencjonalny dysk talerzowy o pojemności 1000 GB (wyniki po lewej).
Archiwizowanie danych i kopie zapasowe
5 / 6
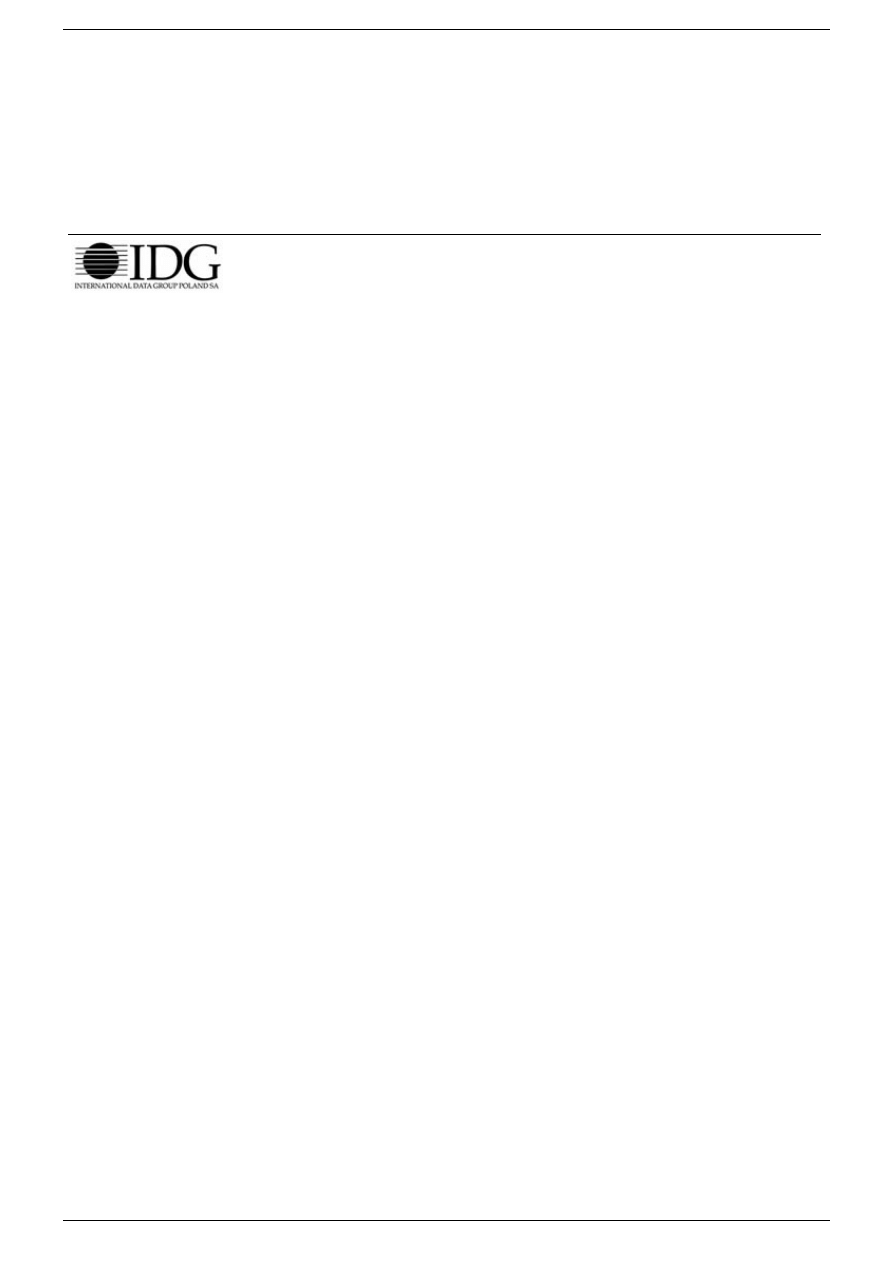
Do tworzenia zapasowych kopii swoich zasobów warto użyć specjalistycznego oprogramowania. Godne polecenia okazuje się m.in. bezpłatne
do użytku prywatnego Paragon Backup & Recovery 2013 Free (www.paragon-software.pl/products/free/id,257). Wprawdzie jest dostępne tylko
w angielskojęzycznej wersji językowej, lecz spod podanego adresu można pobrać instrukcję obsługi w języku polskim. Tym programem możesz
archiwizować określone typy danych, np. dane aplikacji, zdjęcia, dokumenty, pliki dźwiękowe i filmy, a nawet całe partycje i dyski. Oprócz kopii
pełnych Paragon Backup & Recovery potrafi sporządzać kopie różnicowe wybranych przez użytkownika plików, folderów lub partycji, a ponadto
szyfruje na życzenie zarchiwizowane zasoby. Gdy zakupisz nowy dysk twardy, nie musisz instalować od nowa całego systemu operacyjnego,
bo program kopiuje także obszary rozruchowe dysku. Poszczególne dyski mogą nawet różnić się pod względem pojemności i konfiguracji –
aplikacja samoczynnie dostosuje rozmiar partycji podczas kopiowania. Paragon Backup & Recovery obsługuje nawet najnowsze technologie
dyskowe i napędy o pojemności przekraczającej 2 terabajty. Współpracuje z różnymi systemami plików od windowsowych FAT i NTFS, przez
linuksowe ext2, ext3 i ext4 po HPFS. Zapewnia funkcję harmonogramu do automatycznego archiwizowania w regularnych odstępach czasu i
pozwala zapisywać tworzoną kopię bezpośrednio na zdalnym serwerze FTP.
Kopiowanie, reprodukcja, retransmisja lub redystrybucja jakichkolwiek materiałów zamieszczonych w serwisie
PC World w całości lub w części, w jakimkolwiek medium lub w jakiejkolwiek formie bez oficjalnej zgody
wydawnictwa jest stanowczo zabronione. © copyright 1999-2014 IDG Poland S.A.
6 / 6
Wyszukiwarka
Podobne podstrony:
2 1 Podstawowe czynności pomiarowe w geodezji
PODSTAWOWE CZYNNOŚCI RESUSCYTACYJNE III
Podstawowe czynności laboratoryjne, ~FARMACJA, I rok, chemia (ciul wie co), Semestr I
PODSTAWOWE CZYNNOŚCI LABORATORYJNE - ściąga, Pracownia Chemii kosmetycznej
fizjologia 3, Oddychanie jest to podstawowa czynność układu oddechowego, która ma za zadanie doprowa
01 Podstawowe czynności laboratoryjne instrukcja
Podstawowe czynnosci ratownicze u dziecka
Podstawowe czynności laboratoryjne
Podstawowe czynności ratownicze R D
1 - Podstawowe czynności laboratoryjne, sprawko
Podstawowe czynności ruchowe w środowisku wodnym, Pływanie korekcyjne
PODSTAWOWE CZYNNOŚCI LABORATORYJNE, Pracownia Chemii kosmetycznej
1 Podstawowe czynności laboratoryjne instrukcja
wykład 11 wątroba, Podstawowe czynności wątroby:
Podstawowy kurs filozofii w pigułce, ·•●Pedagogika ═══════════════
cwiczenie 1 BHP i podstawowe czynnosci labo
Ocena podstawowych czynności życiowych, Ratownictwo Medyczne
11 Wykonywanie podstawowych czynności higienicznych
więcej podobnych podstron