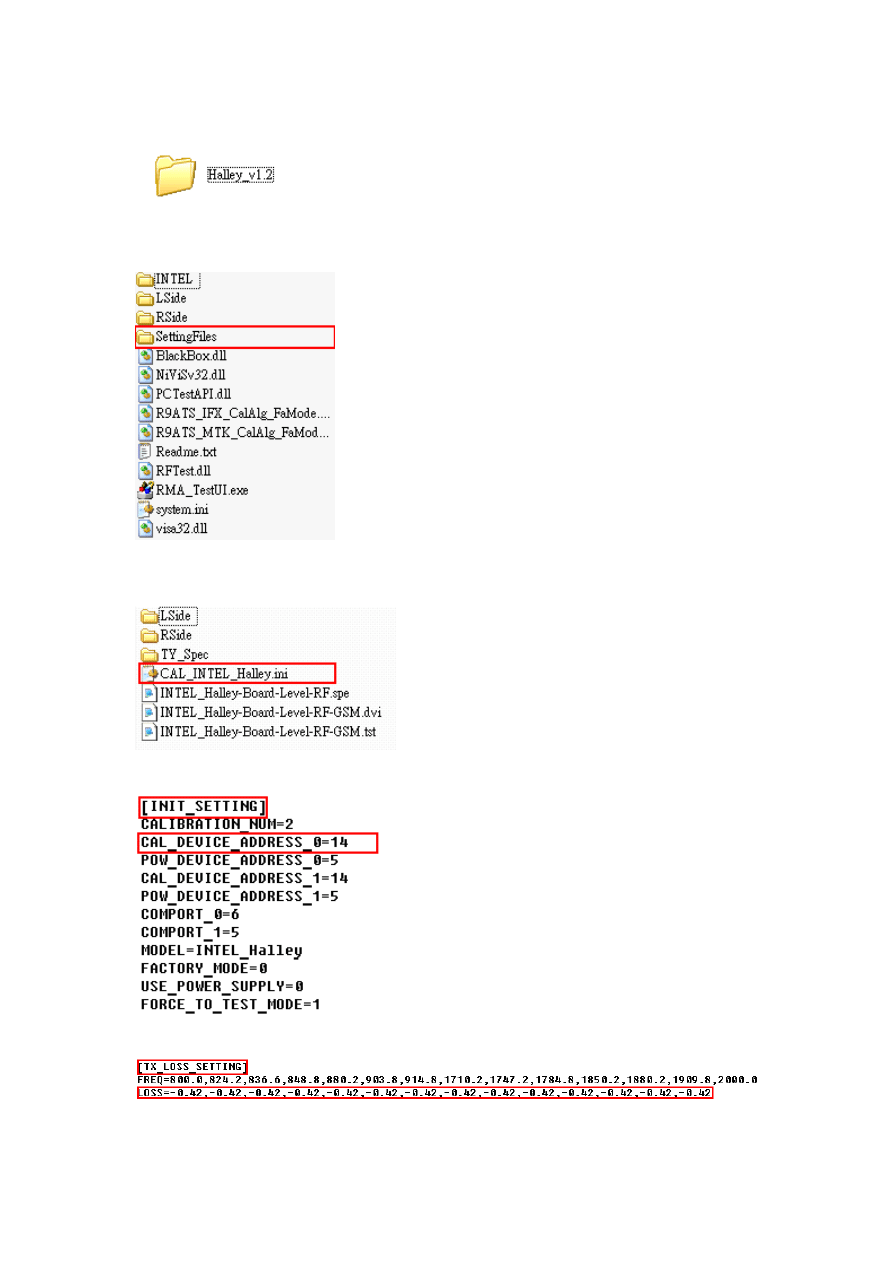
1.Execute Halley_v1.2 Folder GSM Calibration Tool.
2.Start introduction “GSM” Equipment Setting
2.1 .Execute “SettingFiles” Folder to start Equipment setting.
2.2 Execute CAL_INTEL_Halley.ini to setting Cable loss and Base station GPIB
Address.
2.2.1 Setting the GPIB address for Base Station.(PS the default value will be “14”)
2.2.2 Setting the GSM Cable loss.
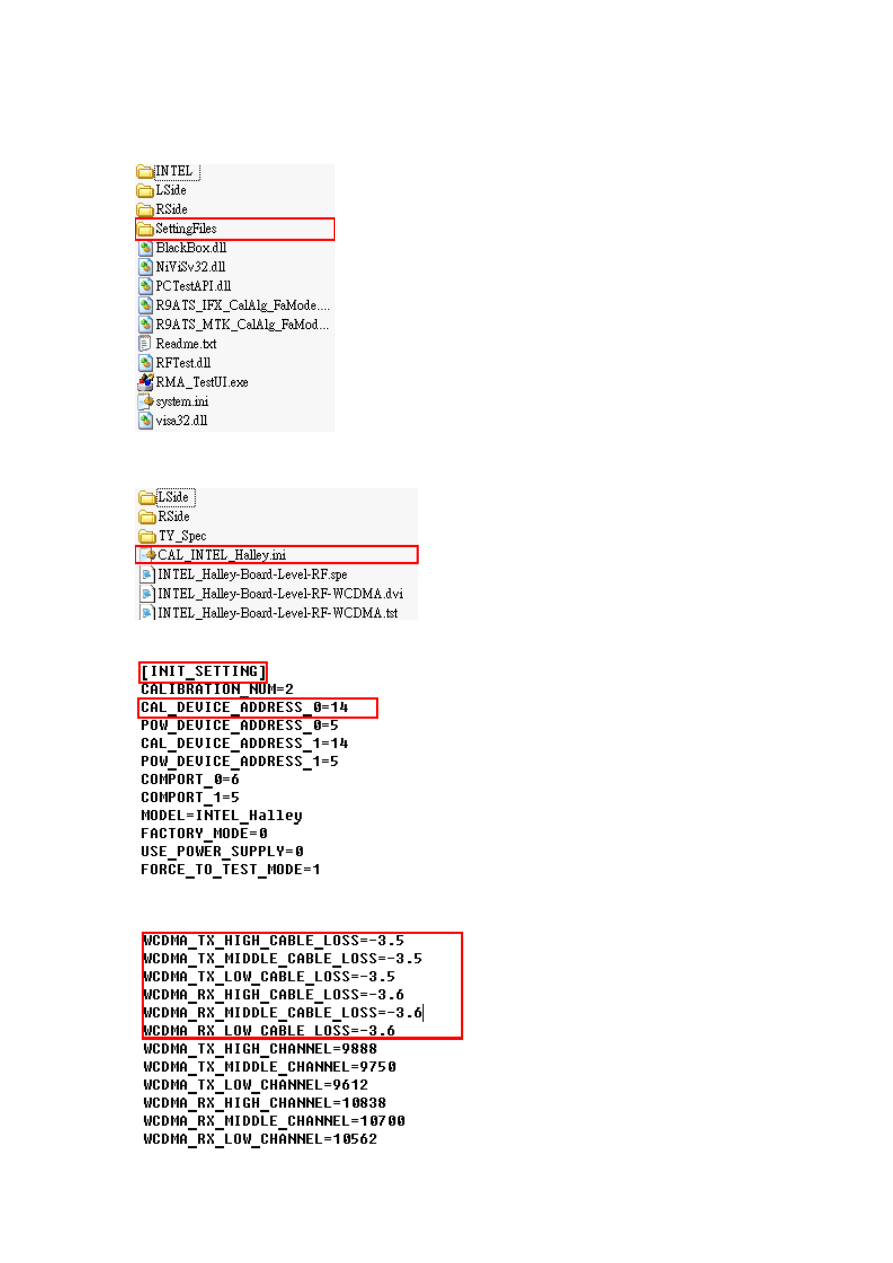
3.Start introduction “WCDMA”:
3.1 Execute “SettingFiles” Folder to start Equipment setting.
3.2 Execute CAL_INTEL_Halley.ini to setting Cable loss and Base station GPIB
Address.
3.2.1 Setting the GPIB address for Base Station.(PS the default value will be “14”)
3.2.2 Setting the GSM Cable loss
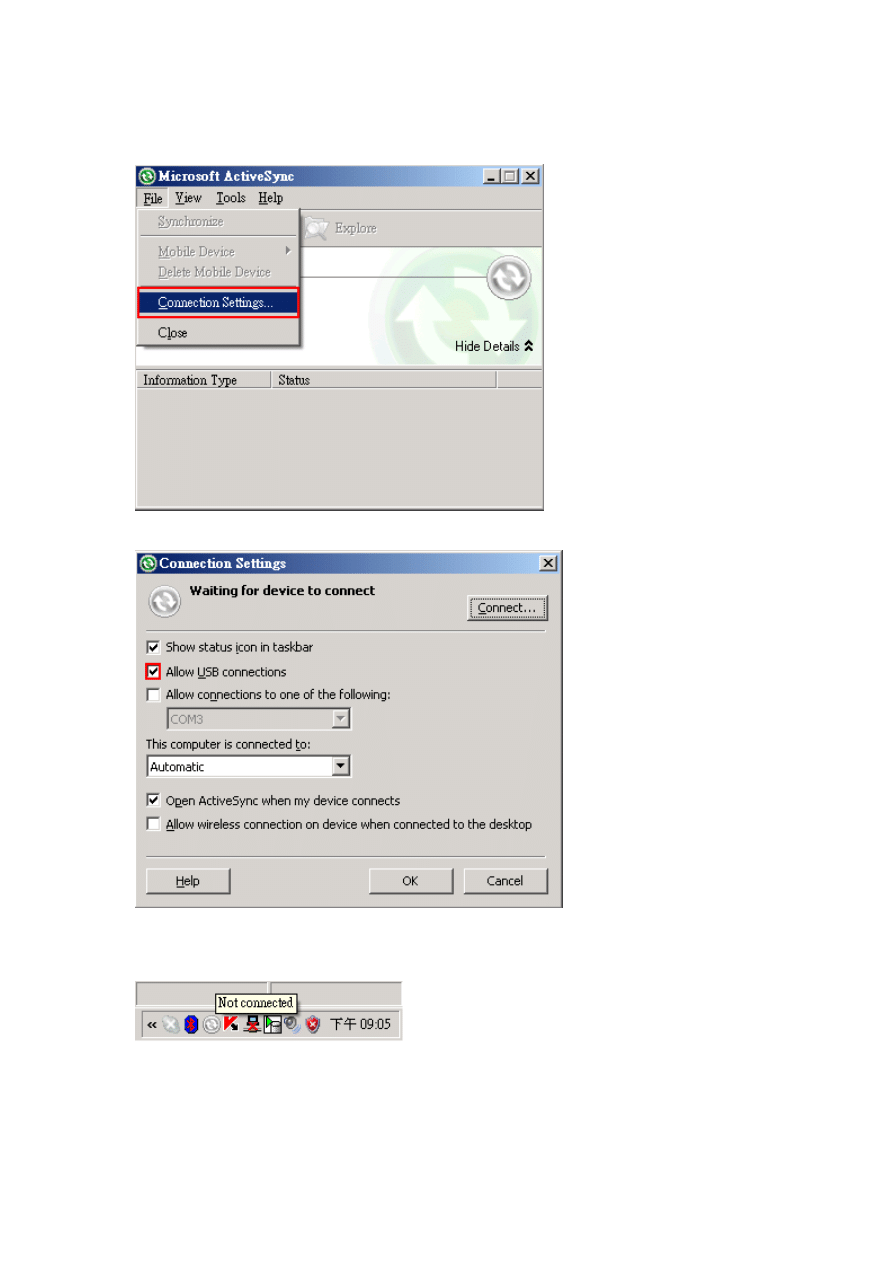
4. (1) Deactivate “Allow USB connections” in Microsoft ActiveSync’s Connection
Settings under File.
(2) Check the “ALLOW USB connections”
(3) Turn on Mobile , and wait for Active Sync was connection.
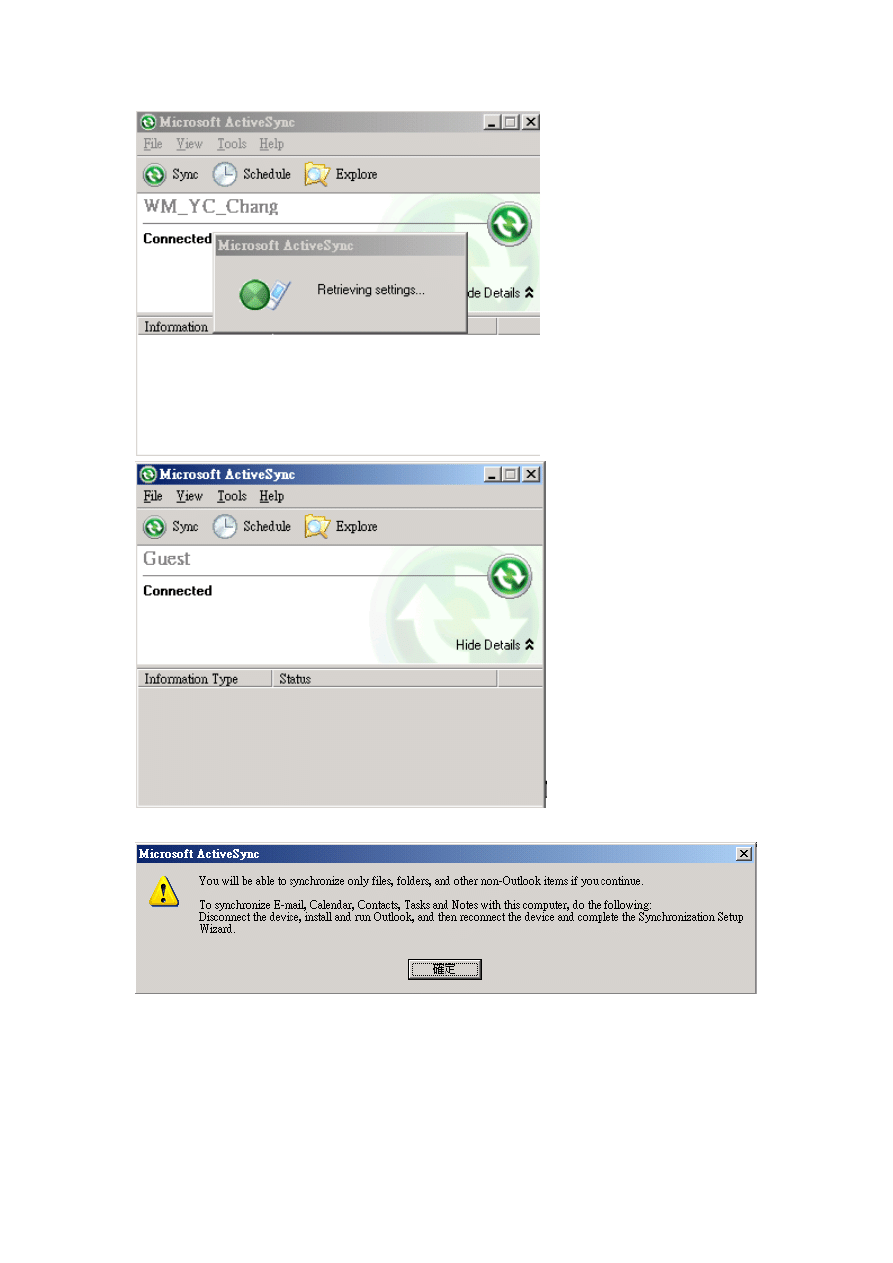
(4) If you see this Message Please Press “OK”.
(5) If you see this Message Please Press “Cancel”
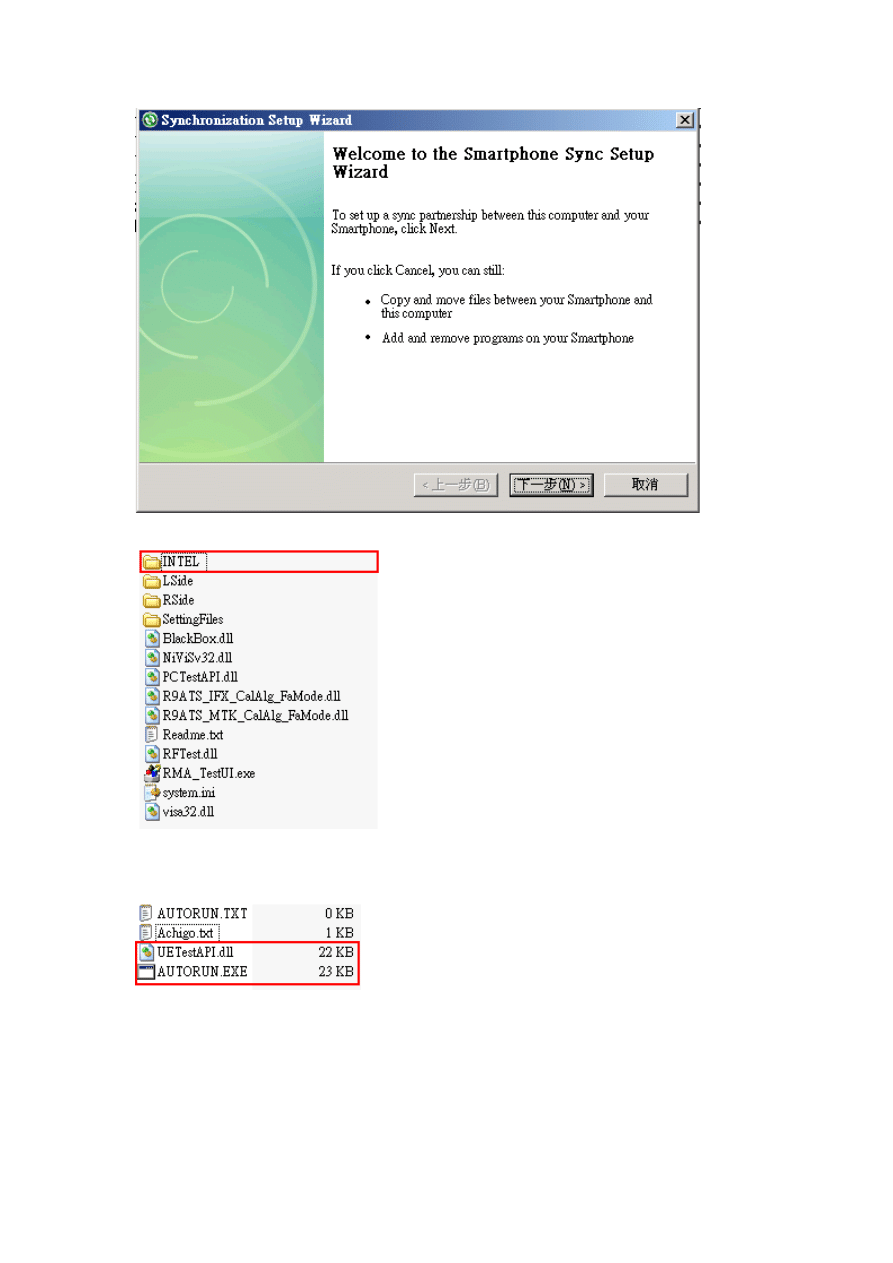
(6) Execute “INTEL” Folder to start to copy file to PC.
(7) Press “Ctrl+C” Copy “UETestAPI.dll” & “AUTORUN.EXE” two file than Press
“Explore” by Active Sync.
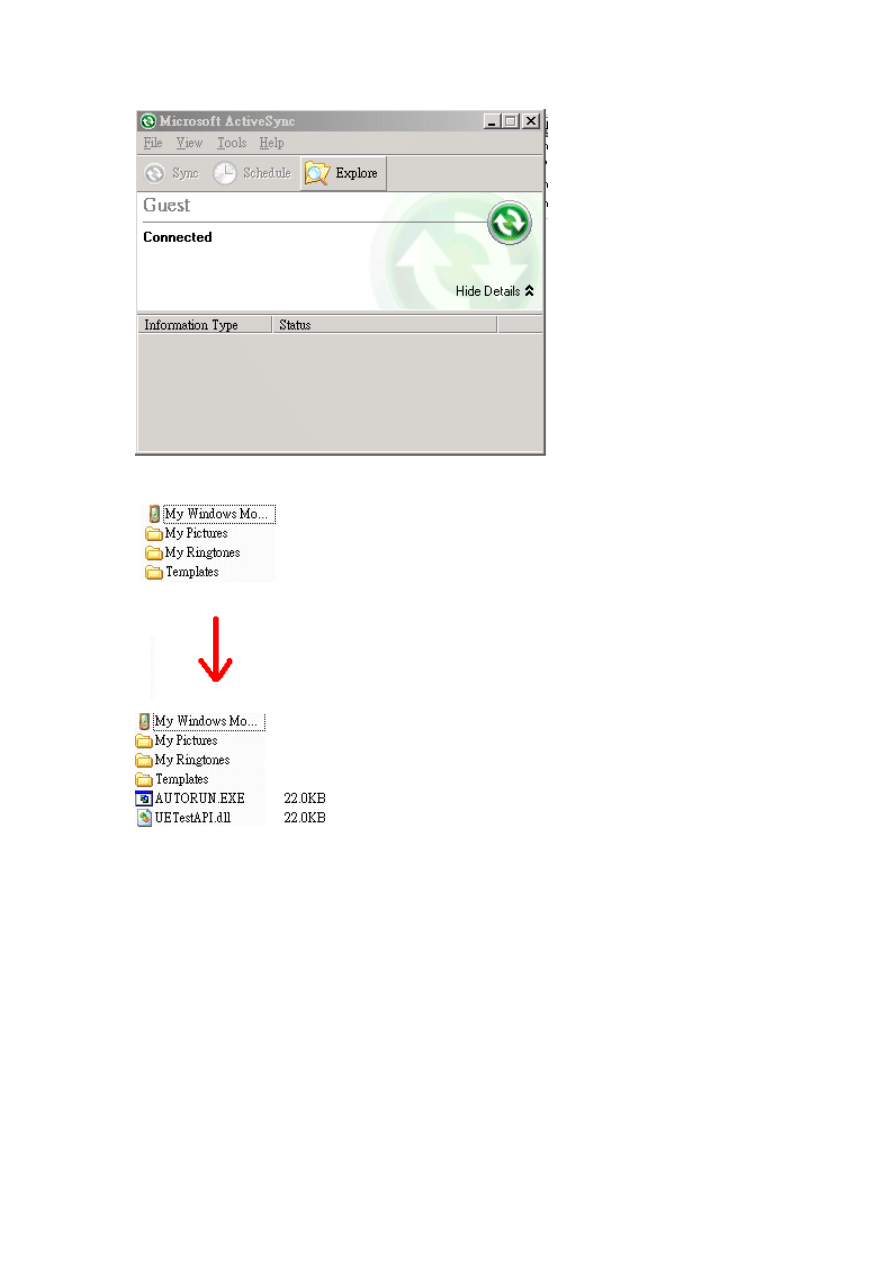
(8) Press “Ctrl+V” Copy “UETestAPI.dll” & “AUTORUN.EXE” two file to Mobile.
5. Execute RMA_TestUI.exe to start test
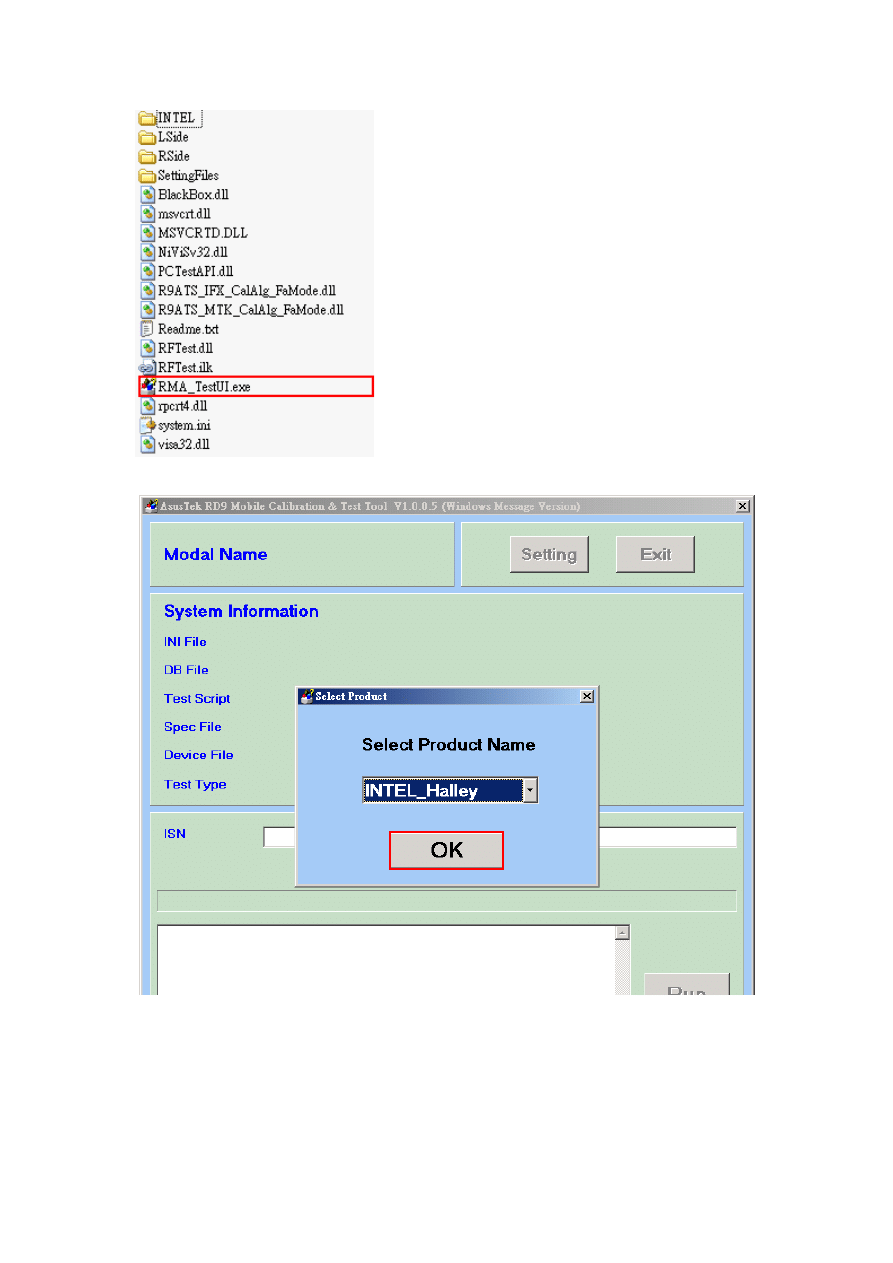
6. Press “OK”
7.Please Key in ISN number or 15 Digital number than Press “RUN”
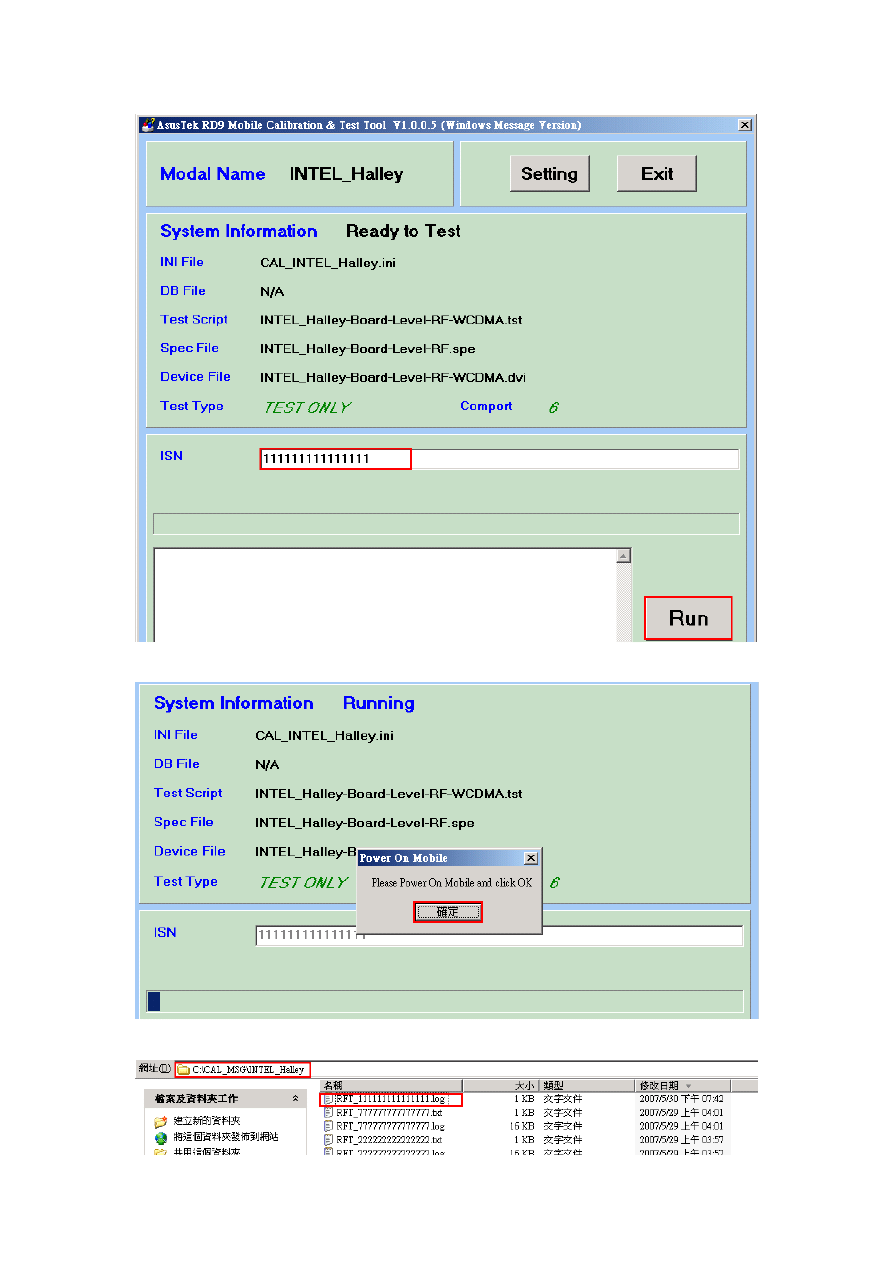
8. When you see this message please check you have already turn on the mobile
9.Test Result(The test result already setting in C:\CAL_MSG\INTEL_Halley).
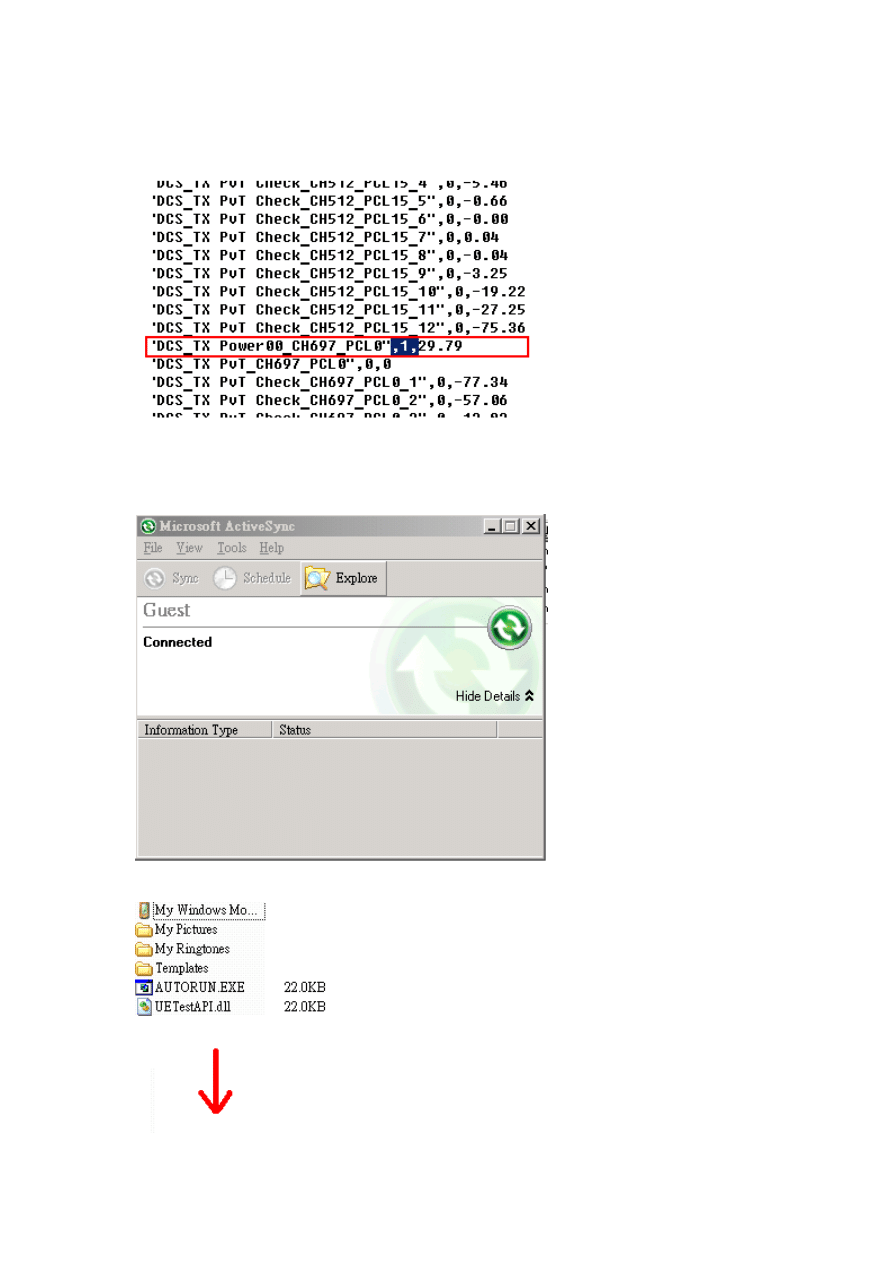
If test result “FAIL” you can search “,1,” string in this file
Example :
DCS_TX Power00_CH697_PCL0
test item was fail
10.After All test were finish please delete “UETestAPI.dll” & “AUTORUN.EXE” two file to
Mobile.
(1) Press “Explore”.
(8) Delete “UETestAPI.dll” & “AUTORUN.EXE” two file in Mobile.
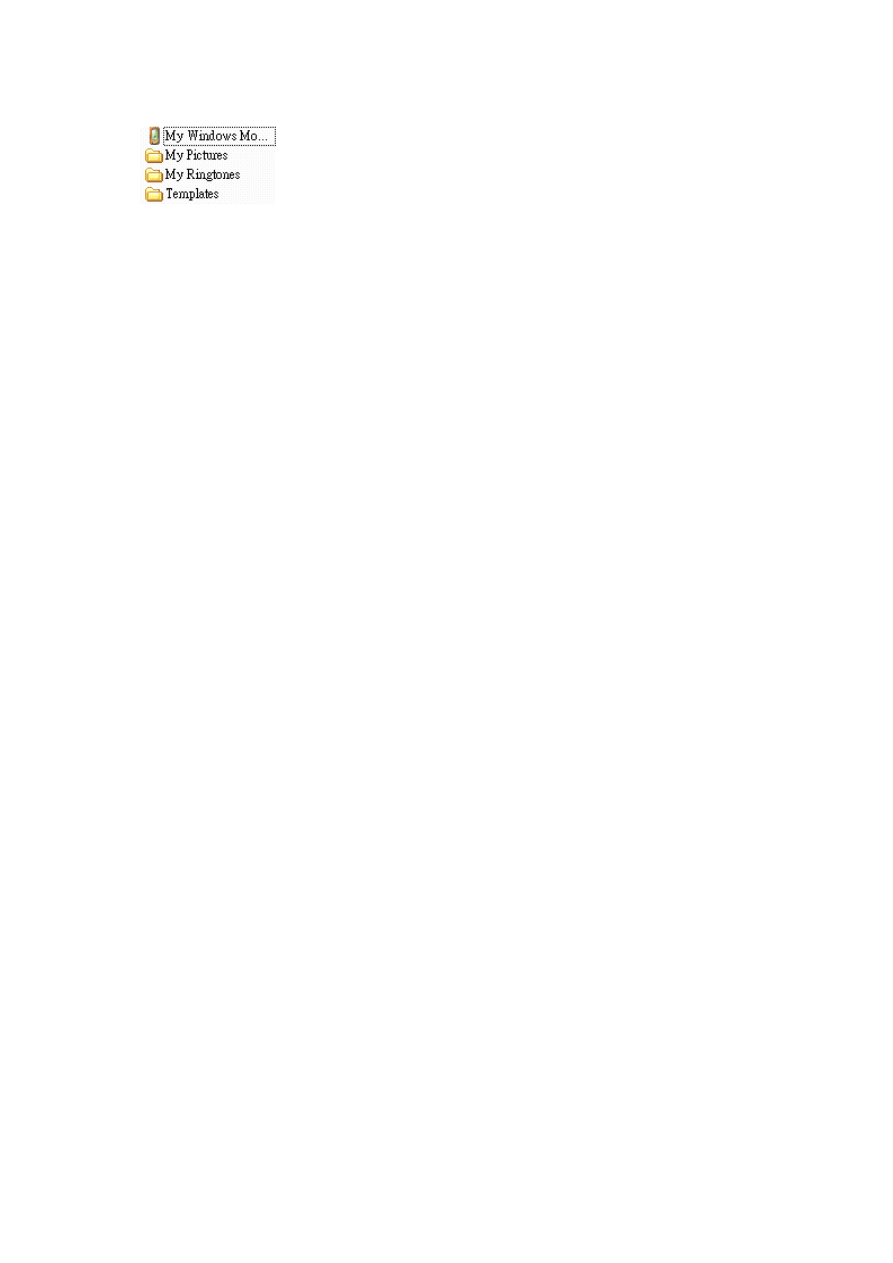
Wyszukiwarka
Podobne podstrony:
NATURAL ENGLISH PRE INTERMEDIATE Test Booklet
New Headway Pre Intermediate Test
R&D Test tool Guide
Pre post test
connections pre intermediate minimock test 0 4 b
Test 5 B PRE INTERMEDIATE (2)
Test 7 B PRE INTERMEDIATE
Test 3 A PRE INTERMEDIATE
Test 2 A PRE INTERMEDIATE
Halley repair guide RF ACCO
connections pre intermediate minimock test 5 9 klucz
connections pre intermediate minimock test 5 9 a
klasa4 2009 pre test
connections pre intermediate minimock test 0 4 a
Test 2 B PRE INTERMEDIATE
Test 6 A PRE INTERMEDIATE (2)
Matura Solution 1, Solutions Pre Intermediate Cumulative Test A
connections pre intermediate minimock test 5 9 b
connections pre intermediate minimock test 0 4 klucz
więcej podobnych podstron