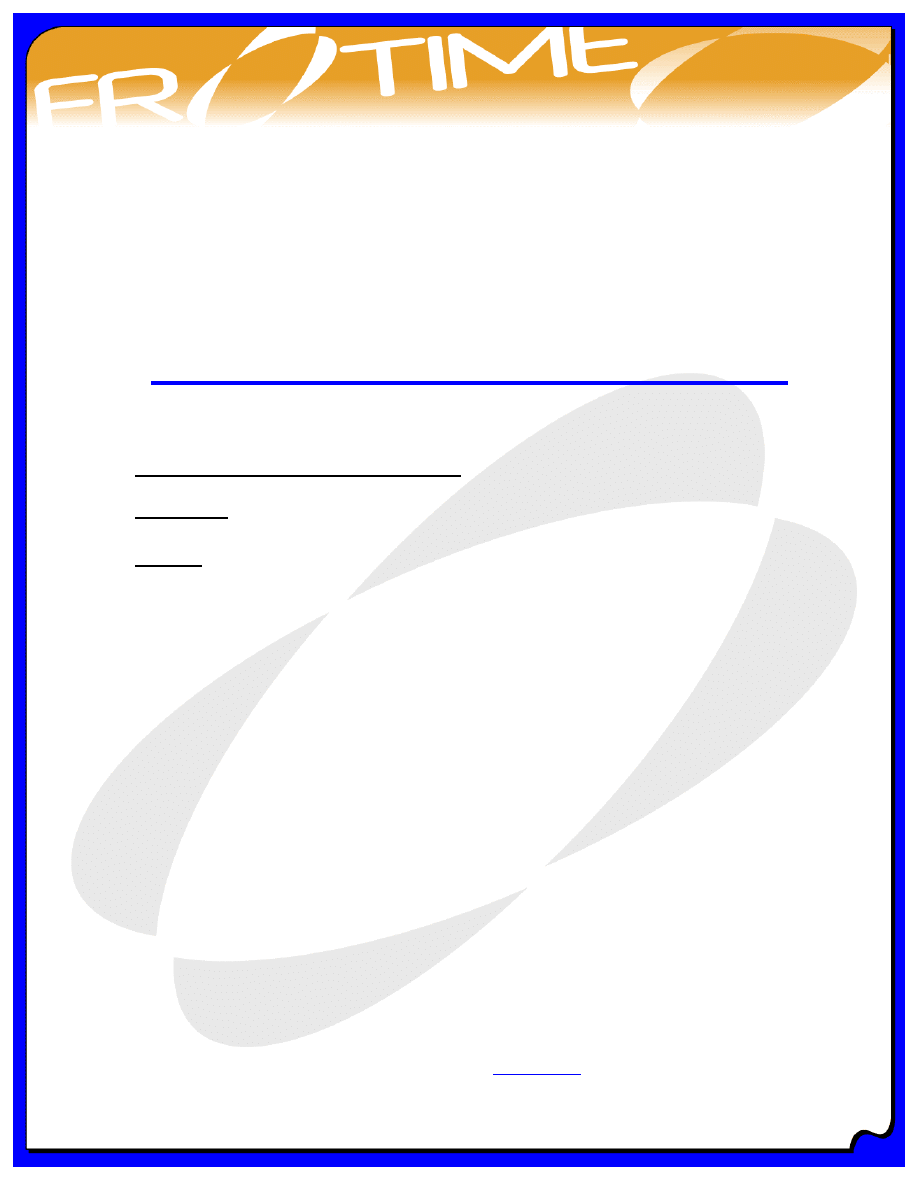
Creating & Understanding Shells
Pro/Mechanica Structure
Pro/ENGINEER
R2001
Subject: Pro/Mechanica Structure
Lesson # 2
Topics:
• Creating Shells
• Shell Properties
• Modeling Tips and Tricks
• Using Shells with Assemblies
FroTime Tutorials – Copyright 2001 – Do Not Duplicate
Find More FroTime Tutorials at
www.frotime.com
Page: 1
REV ME2_2001_01
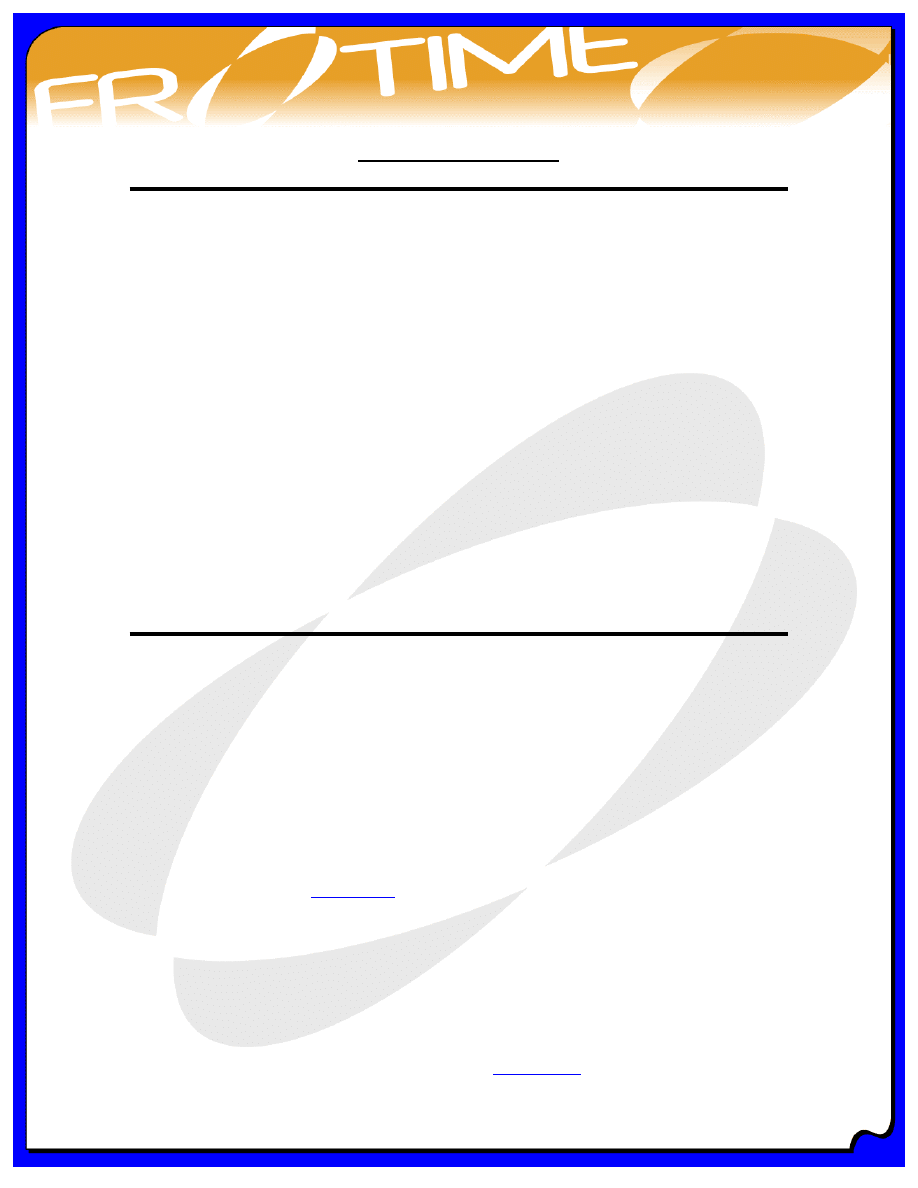
Tutorial Guidelines
How to Read This Tutorial
Below is a quick outline of how to read our tutorials. Underneath each item is an
example of how it might be used throughout this document.
All menu picks in Pro/ENGINEER are designated by #this text.
• PART menu: #Feature, #Create, #Datum, #Plane, #Default.
Explanation or comments about what you are doing are noted by this text
** To begin, we will create a new part with default datum planes **
Any file selection is noted by <this text>
• FILE menu: #Open, Name: <handle>, #OK.
Any input into Pro/ENGINEER will be displayed with [this text].
• FILE menu: #New, Name: [surf_1], #OK.
Disclaimer and Terms of Use
All material written in this document has been thoroughly reviewed for accuracy
and tested for the release designated on the title page. However, FroTime is not
responsible for any information that is incorrect or does not operate correctly when the
tutorial instructions are followed correctly.
This tutorial and all tutorials produced by FroTime are the property of FroTime
Inc. and may not be reproduced or reprinted in any form without the expressed written
consent of FroTime.
Pro/ENGINEER
and the related modules discussed within this tutorial, as well
as all screen captures, are registered trademarks of PTC. For more information, please
consult their web site at
FroTime Tutorials – Copyright 2001 – Do Not Duplicate
Find More FroTime Tutorials at
www.frotime.com
Page: 2
REV ME2_2001_01
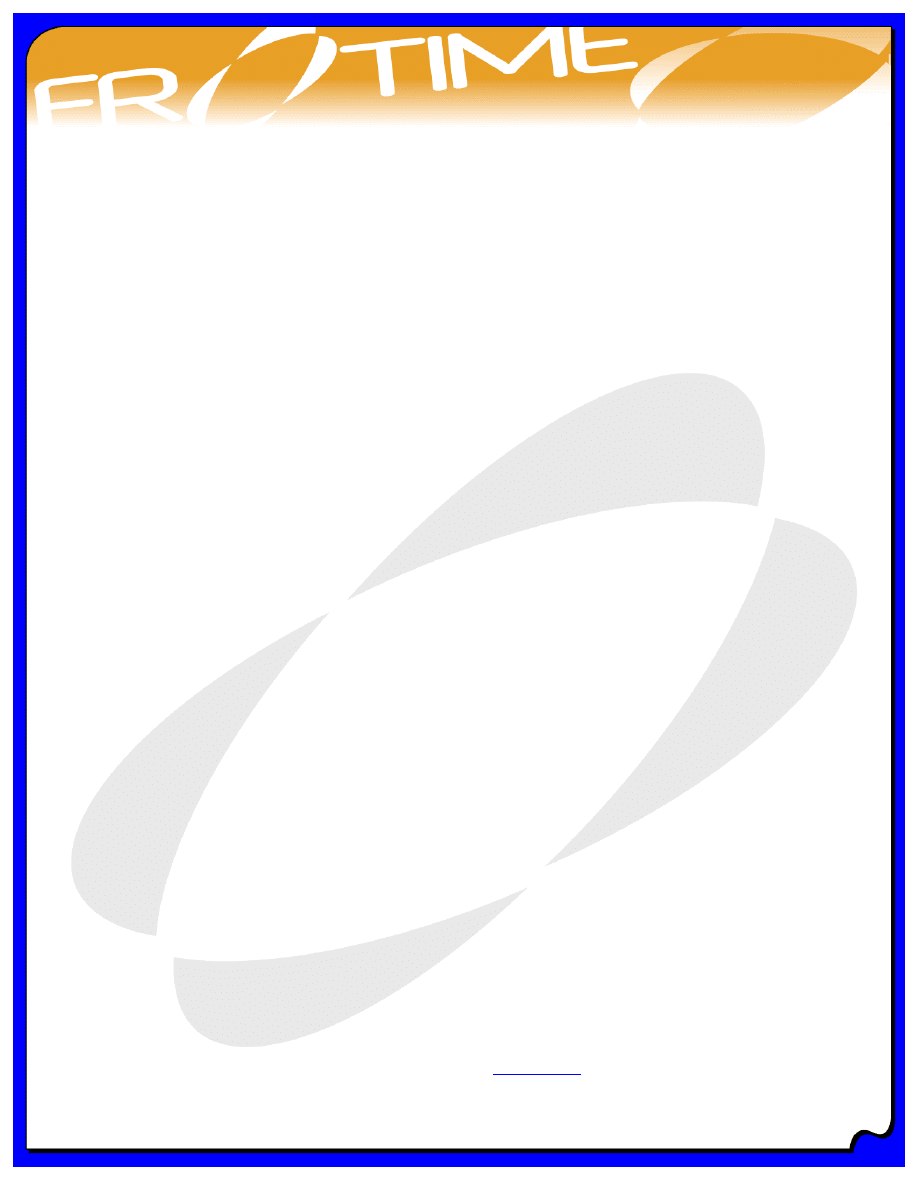
Table Of Contents
CREATING & UNDERSTANDING SHELLS PRO/MECHANICA
R2001 .................................................................. 1
.......................................................... 4
................................................................... 5
......................................................... 16
.............................................. 23
FroTime Tutorials – Copyright 2001 – Do Not Duplicate
Find More FroTime Tutorials at
www.frotime.com
Page: 3
REV ME2_2001_01
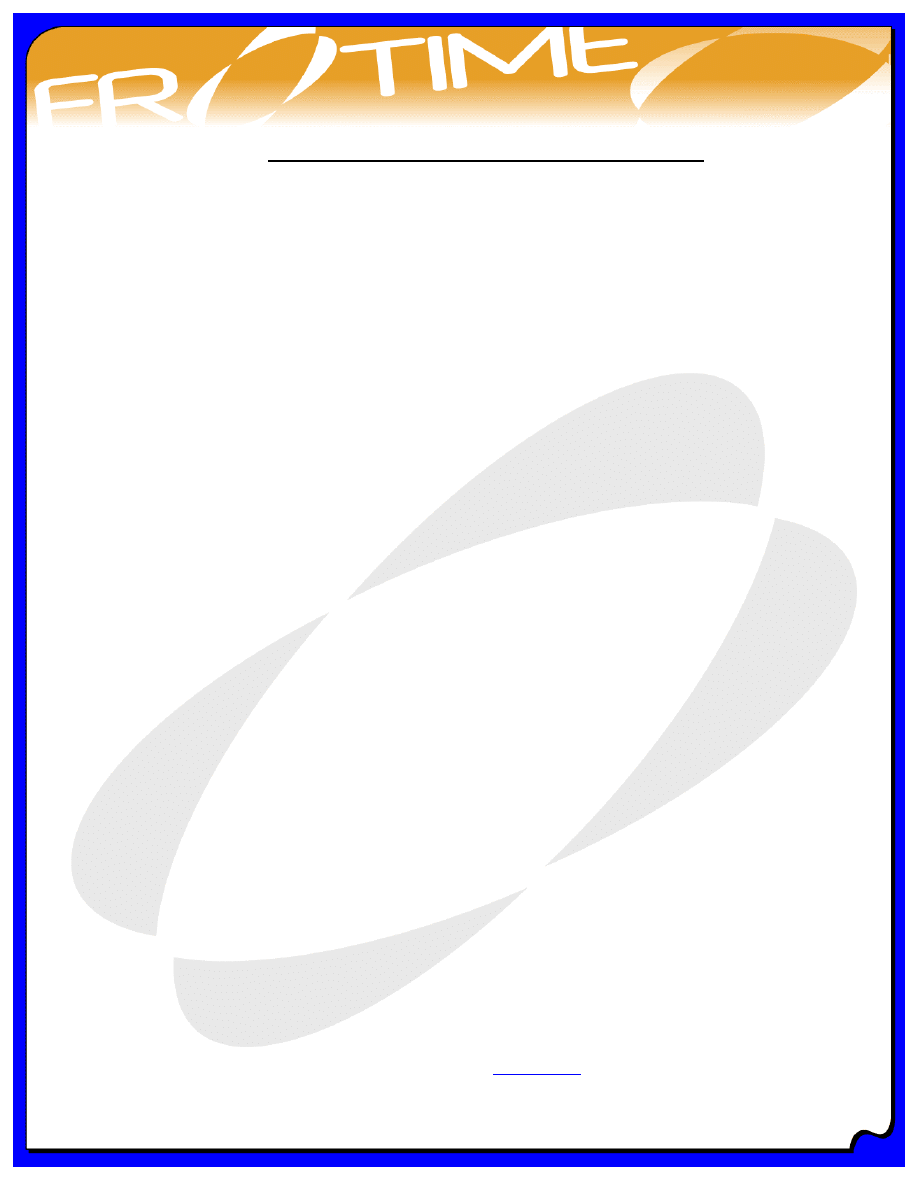
I.
Introduction – Fundamentals of Shells
This tutorial will guide you through some more advanced features of Mechanica.
Shells in Mechanica are referring to making a thin walled part into a surface. The bigger
a part is the bigger the mesh is for that part. In meshing a part a certain aspect ratio is
kept from the shortest edge to the longest edge, the default is 30.
Lets look at an example of a really big piece of sheet metal. Lets say it is 12’ X
12’ of 0.125” thick steel. To be able to mesh this part as a solid lets say the thickness of
the material is the shortest edge at 0.125”, this means the longest edge is 3 ¾” long. This
will be the biggest element allowed for this part. The mesh for this part will be larger in
size than is really necessary which will give longer run times.
Let’s take the same piece of material but now give it shell properties. This flat
piece of sheet metal with 0.125” thickness is now a surface with zero thickness. The
thickness of the part will be taken into account in the element mesh equations. The big
difference here is that now Mechanica can create larger mesh elements
For simple parts this may not be much of a big deal. When you are dealing with
complex shapes or an assembly this can mean an incredible difference. The more
elements the model has the longer it will take to run and converge on a good result.
Using shells will allow the size of the model to be smaller and able to converge on a
result much quicker.
Simple parts can be shelled manually by selecting the surfaces that belong to each
other, or in other words, the two surfaces that belong to the same thickness. In more
complex models the task of manually selecting surfaces can be quite tedious. Alternate
ways of modeling will be shown to have Mechanica automatically select the shell pairs
for you. This will involve creating thin features, using the shell feature, or by using
Pro/Sheetmetal.
When analyzing assemblies other considerations need to be kept in mind. This is
the interface between different parts, as when the surfaces are compressed, what happens
to the material that used to be the thickness. If a part is mated to a surface, will they still
be touching? So these factors need to be considered when looking at assembly structures.
FroTime Tutorials – Copyright 2001 – Do Not Duplicate
Find More FroTime Tutorials at
www.frotime.com
Page: 4
REV ME2_2001_01
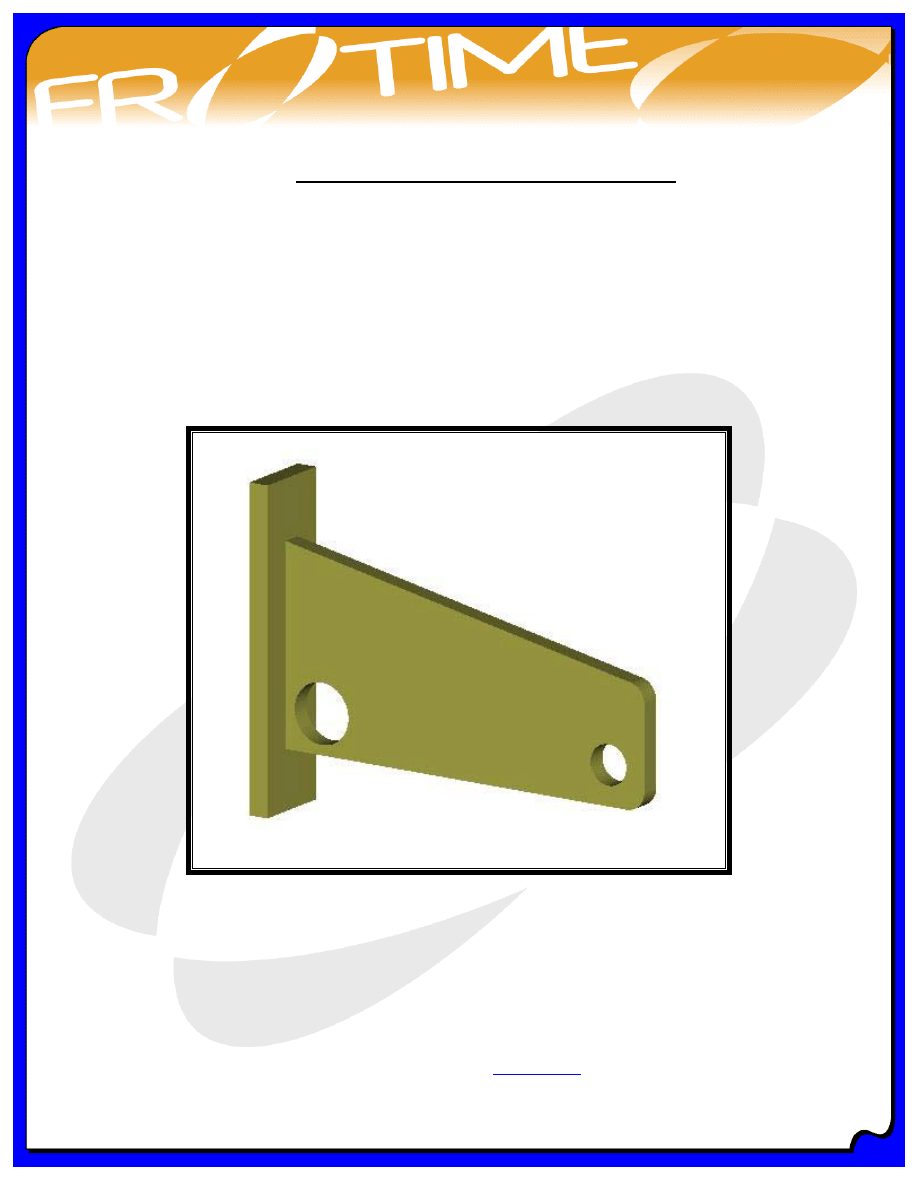
II.
Tutorial Lesson – Creating Shells
** To begin we will open up a bracket that has already been designed. This tutorial will
assume you know and understand the basics of Mechanica so not every detail will be
explained to the fullest details. **
• File menu: #Open, [ME2.prt], #Ok.
** The part will look like the one shown below. This is what will be the basis of our
analyses for the lessons to follow. **
** First step will be to setup the proper units to use with Mechanica. **
• Part menu: #Set Up, #Units, [ IPS ], #Set, #Convert Existing Numbers, #Ok,
#Close, #Done.
** Now lets go ahead and launch Mechanica and setup this model to use shells. This
next part is assuming you have installed and have an available license of Mechanica. **
FroTime Tutorials – Copyright 2001 – Do Not Duplicate
Find More FroTime Tutorials at
www.frotime.com
Page: 5
REV ME2_2001_01
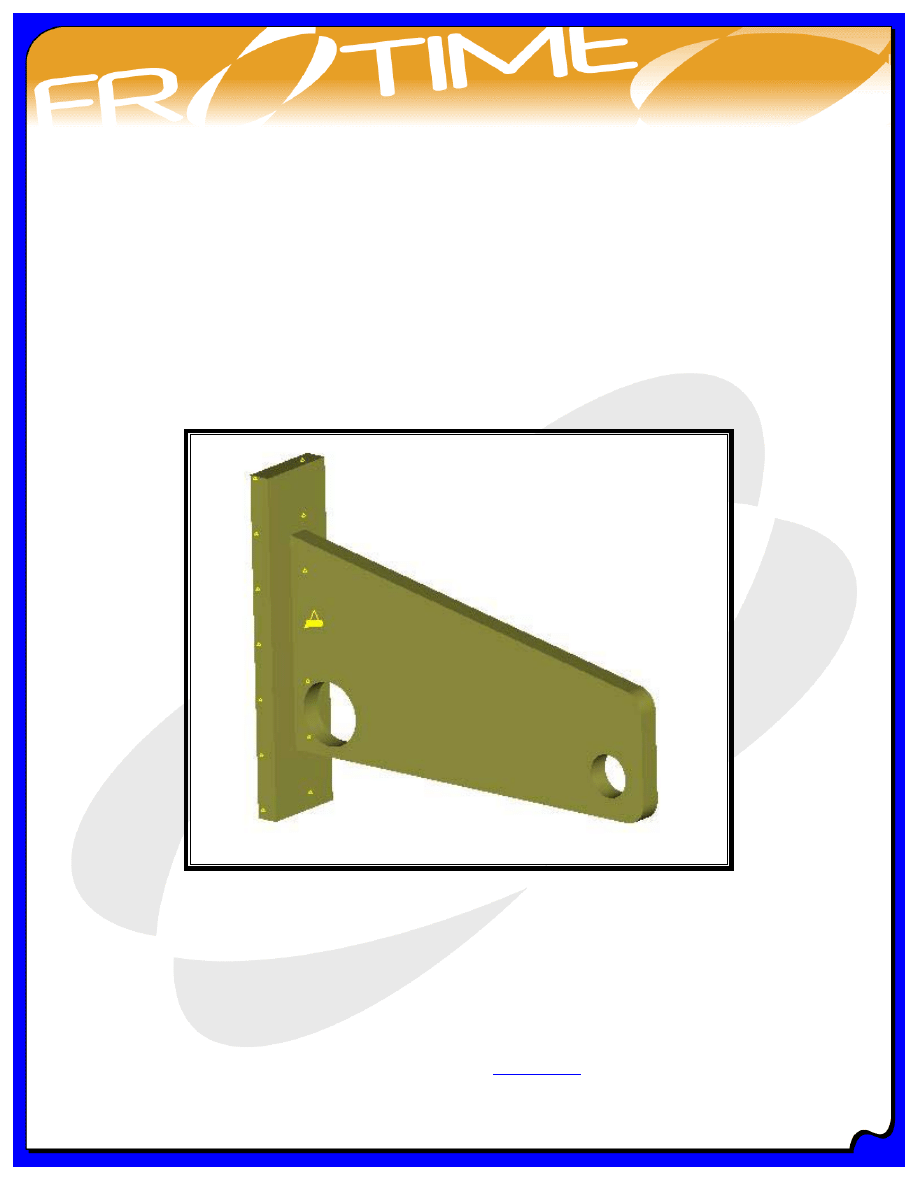
• Applications menu: #Mechanica, #Continue, #Structure.
** First setup the model to run without using shells. You will mesh the part so we can
have a comparison with the shelled model. **
• Mec Struct menu: #Model, #Materials, [select SS (stainless steel)], #>>>, #Assign,
#Part, [ pick the part ME2 ], #Done Sel, #Close.
• Struc Model menu: #Constraints, #New, #Surface, [select back surface of bracket to
remain fixed ], #Done Sel, [ all degrees of freedom are FIXED ], #Ok.
** Now your model should look like the following image. **
** Okay now the analysis will be setup so we can mesh the part to get a basis for
comparison. **
• Mec Struct menu: #Analyses, #Modal, #New, [ fill out form as shown below ], #Ok,
#Close.
FroTime Tutorials – Copyright 2001 – Do Not Duplicate
Find More FroTime Tutorials at
www.frotime.com
Page: 6
REV ME2_2001_01
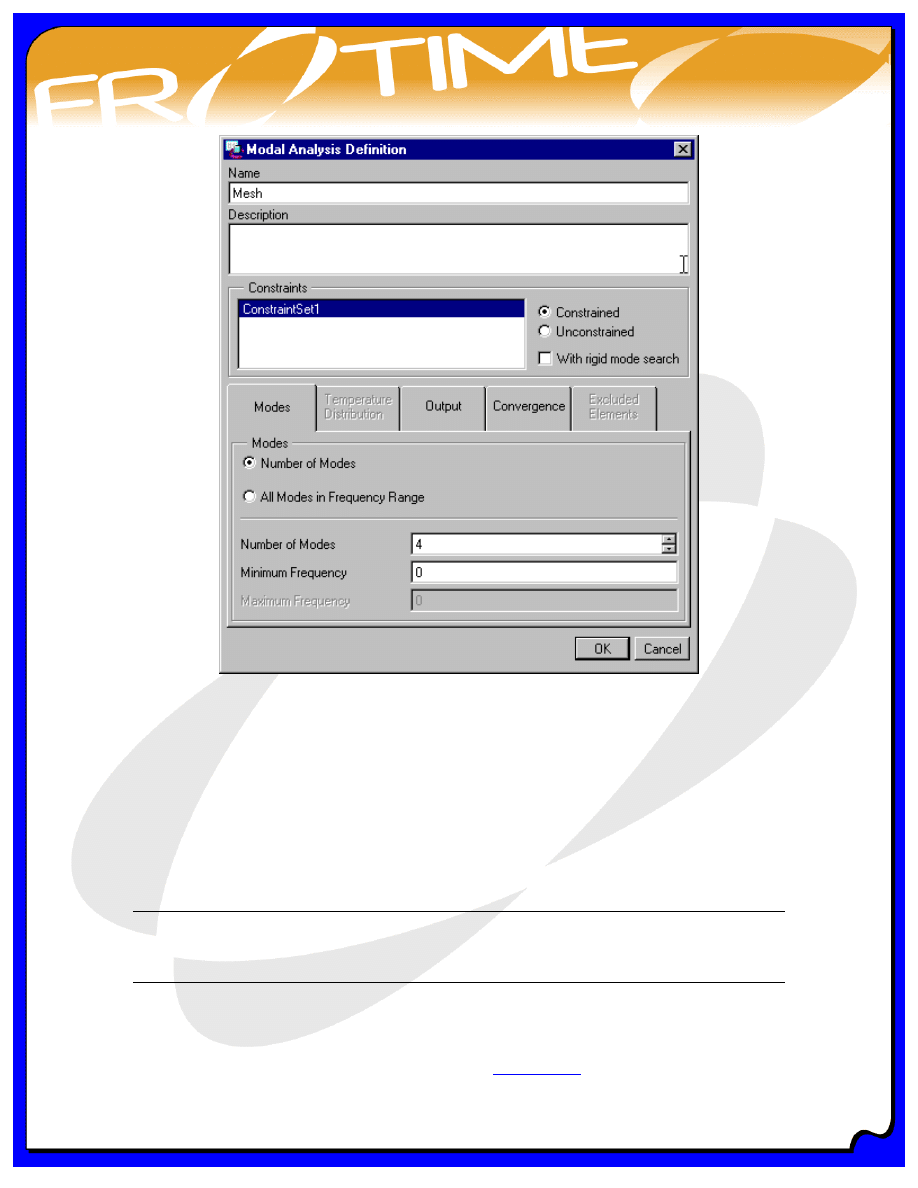
** You will run a modal analysis on this part. **
• Mec Struct menu: #Run, #Start, #Yes.
** Look at the Summary of the run. Watch how many elements are created for this model
and the time that it takes to run this model. Below is some information cut out of the
summary file. Notice the number of elements is 124 and the approximate run time is 19
seconds. The number of elements or run time can vary slightly depending on your
specific hardware. **
Pro/MECHANICA STRUCTURE Version 23.3(311)
Summary for Design Study "Mesh"
Mon Aug 27, 2001 09:37:18
Points: 66
Edges: 259
FroTime Tutorials – Copyright 2001 – Do Not Duplicate
Find More FroTime Tutorials at
www.frotime.com
Page: 7
REV ME2_2001_01
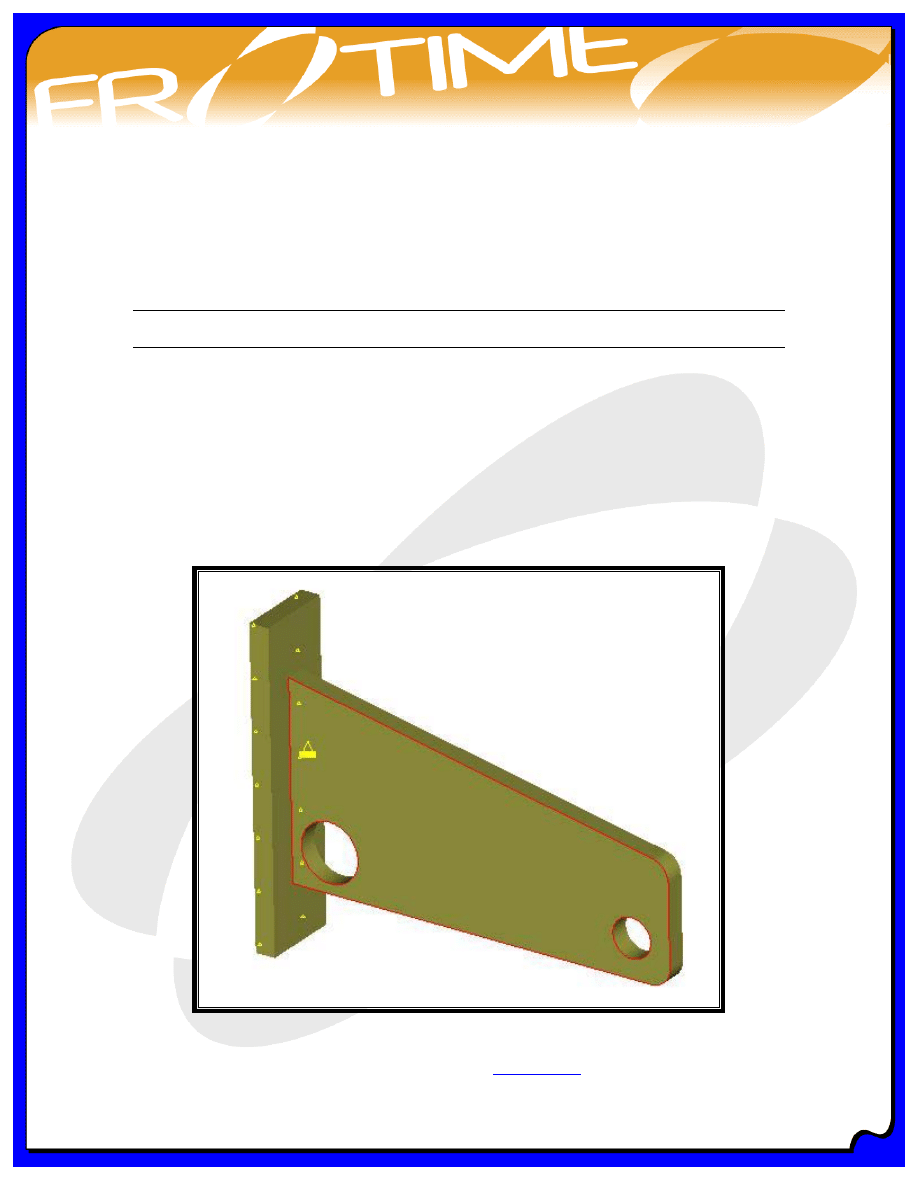
Faces: 317
Springs: 0
Masses: 0
Beams: 0
Shells: 0
Solids: 125
Elements: 125
Run Completed
Mon Aug 27, 2001 09:37:34
** Now lets create the shells for this model. Notice that this bracket is has been created
with Pro/E as a solid. It has two main parts to it, the base and the bracket portion. These
will be the features to compress to make the shell model. **
• Mec Struct menu: #Model, #Idealizations, #Shells, #Midsurfaces, #New, [ pick bracket front surface
]:
FroTime Tutorials – Copyright 2001 – Do Not Duplicate
Find More FroTime Tutorials at
www.frotime.com
Page: 8
REV ME2_2001_01
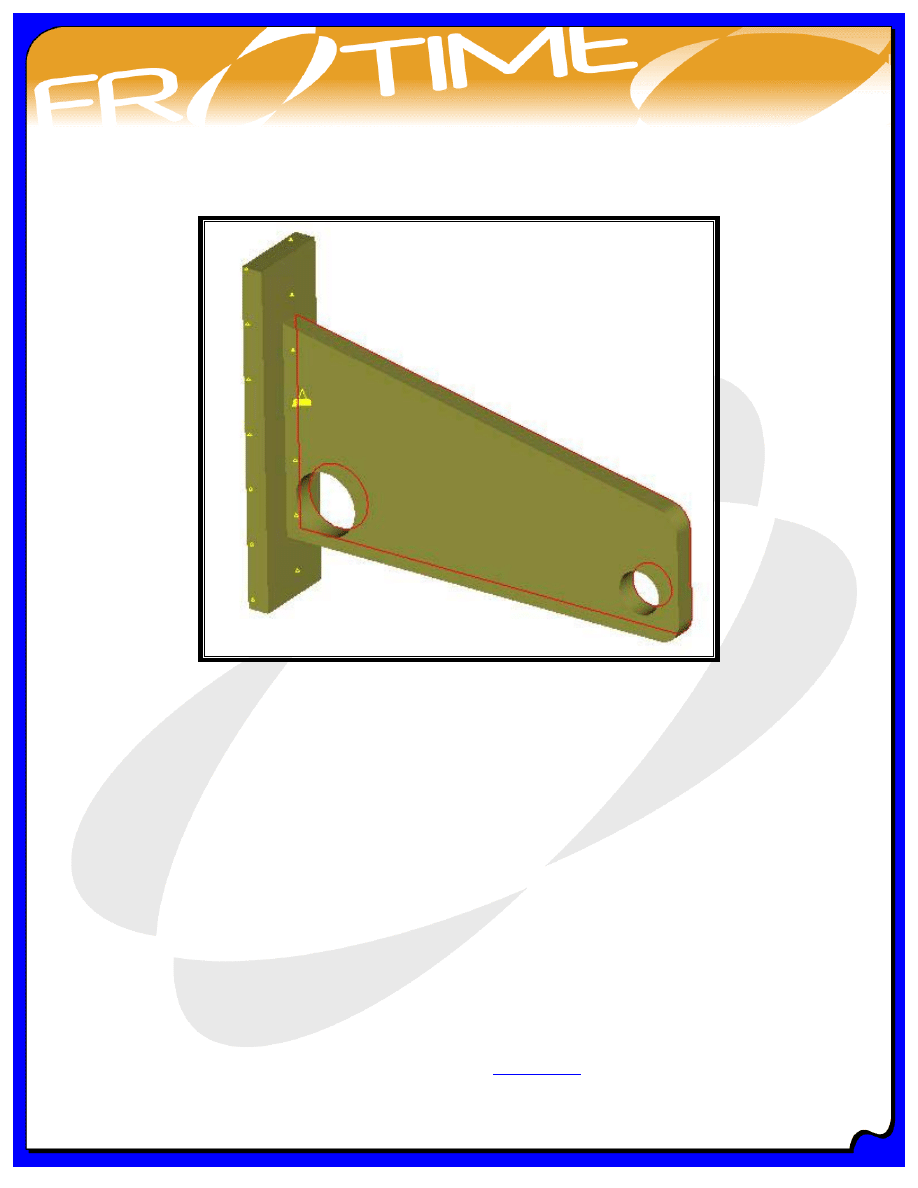
• Continued: [ pick bracket back surface] :
• Continued: #Done Sel.
** The model should now look like the following image. This shows one side of the shell
pair in red and the other in yellow. **
FroTime Tutorials – Copyright 2001 – Do Not Duplicate
Find More FroTime Tutorials at
www.frotime.com
Page: 9
REV ME2_2001_01
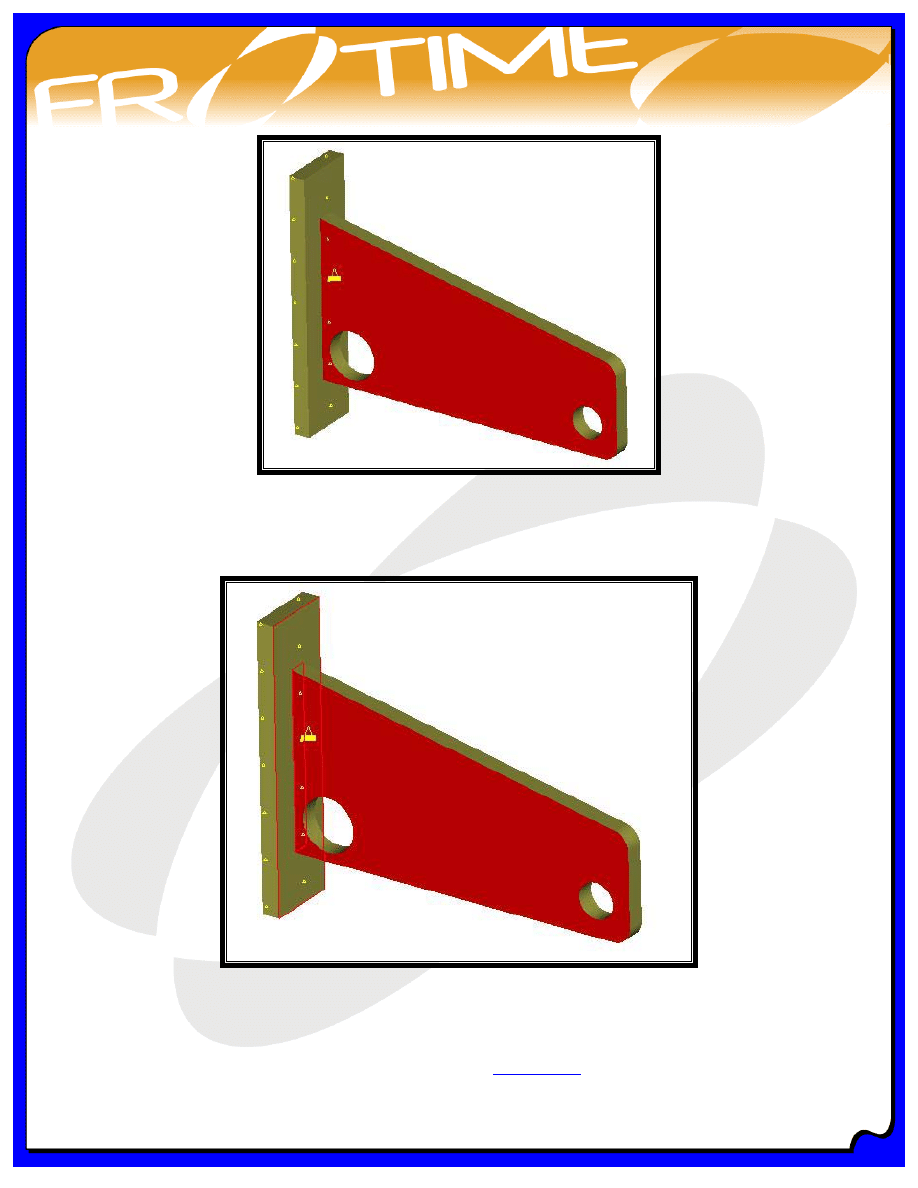
** Now do the same for the other pair of surfaces. **
• Continued: [ pick front surface of base of bracket ]:
FroTime Tutorials – Copyright 2001 – Do Not Duplicate
Find More FroTime Tutorials at
www.frotime.com
Page: 10
REV ME2_2001_01
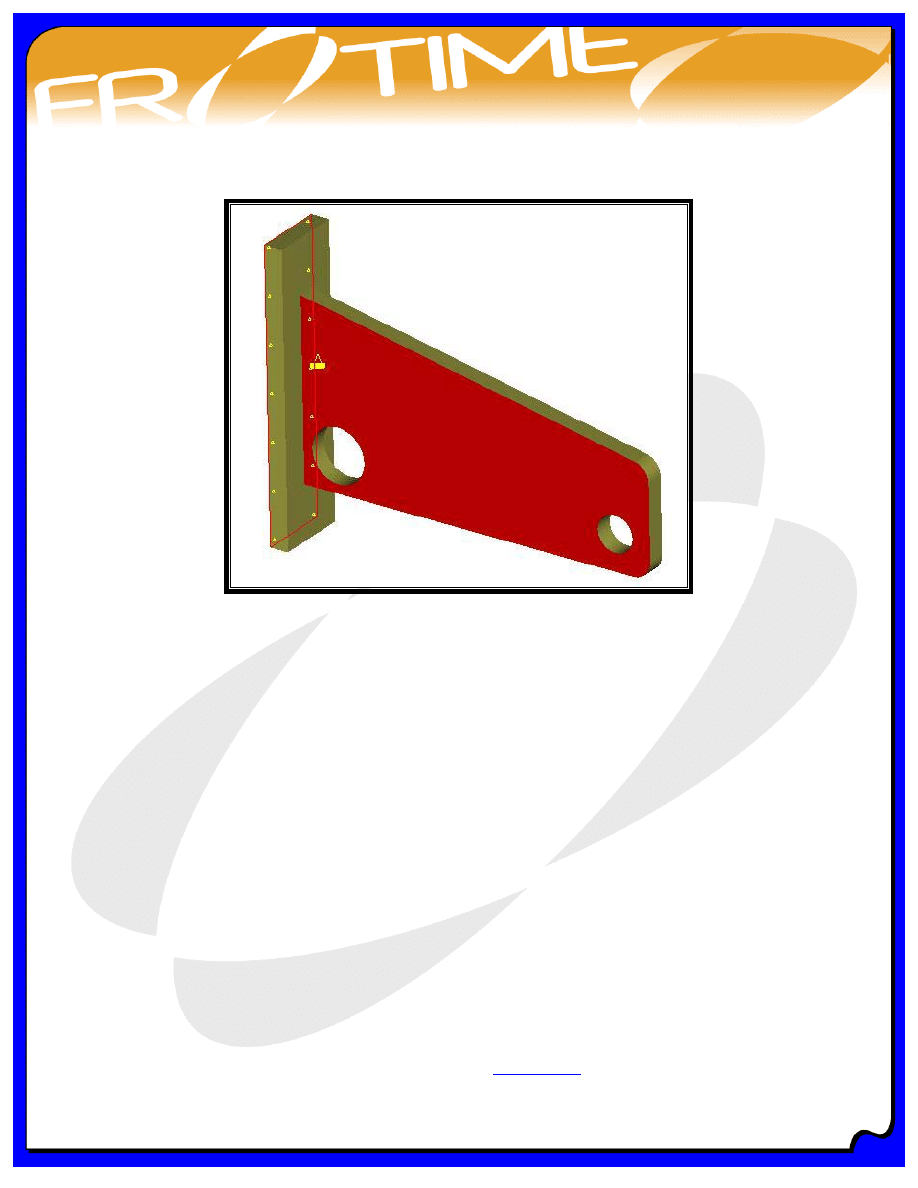
• Continued: [ pick back surface of base of bracket ]:
• Continued: #Done Sel.
** This should pair that surface and look like the following image: **
FroTime Tutorials – Copyright 2001 – Do Not Duplicate
Find More FroTime Tutorials at
www.frotime.com
Page: 11
REV ME2_2001_01
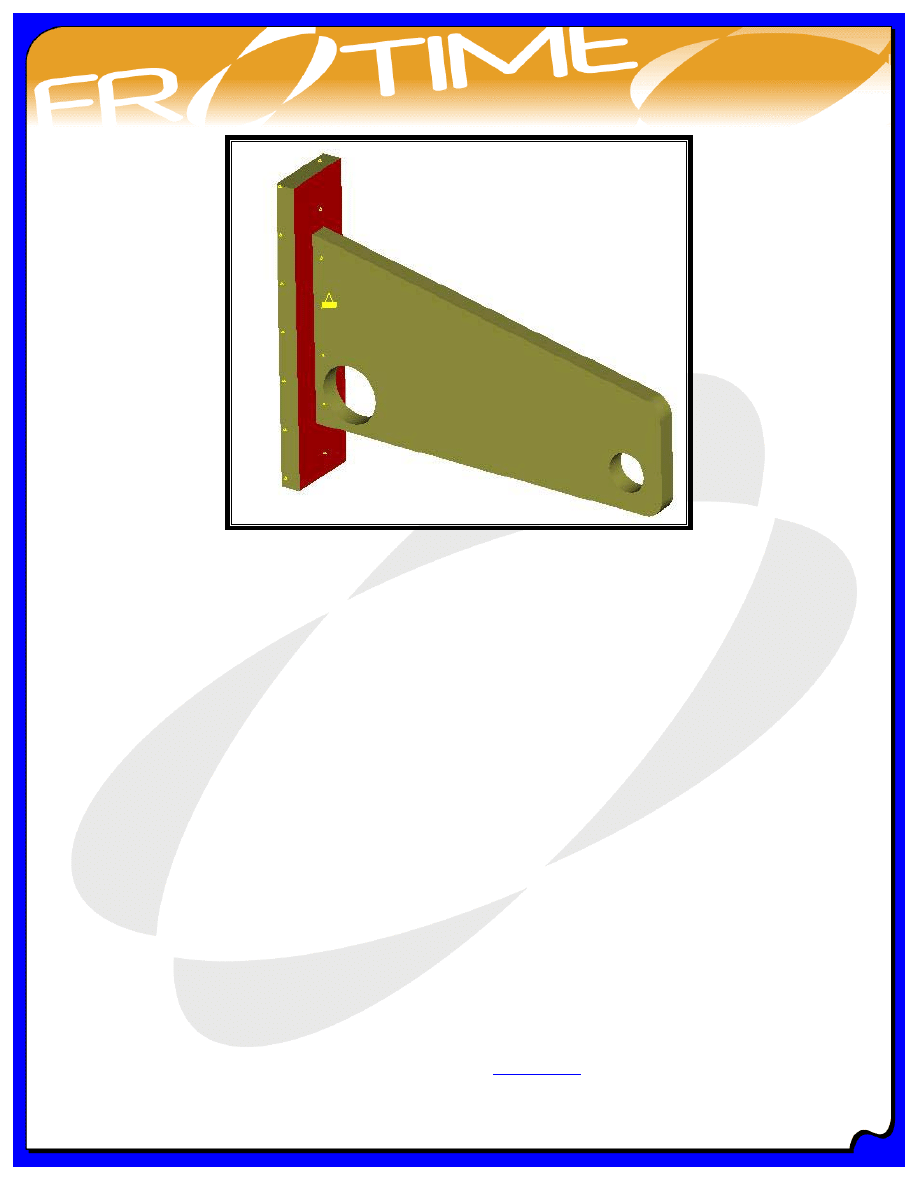
** Now we can test the model to make sure that everything is paired correctly. Then
compress the model to evaluate the shelled pairs. This will show you the wireframe of
the model as well as what the compressed model looks like. **
• Midsurface menu: #Compress, #Shells Only.
FroTime Tutorials – Copyright 2001 – Do Not Duplicate
Find More FroTime Tutorials at
www.frotime.com
Page: 12
REV ME2_2001_01
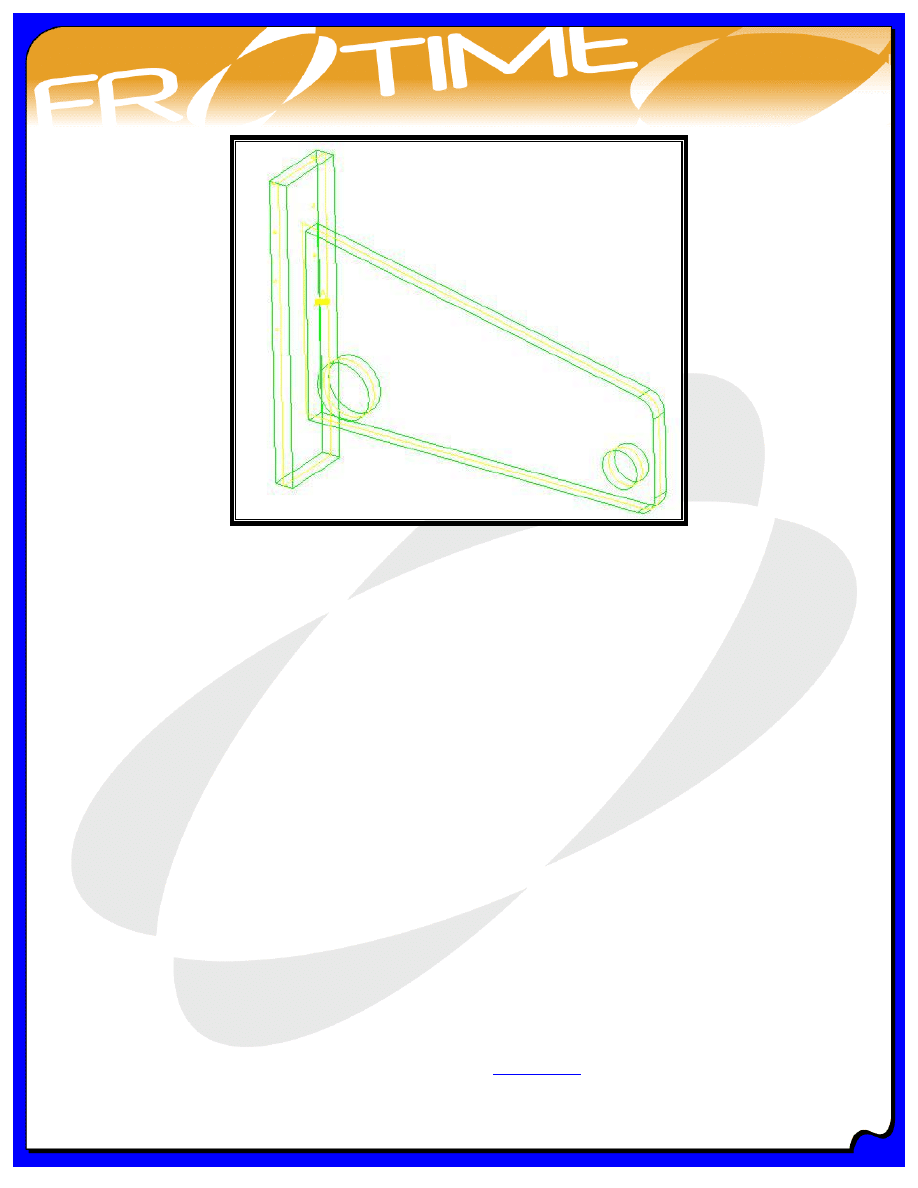
** The model now looks like the above image. The yellow lines show the compressed,
shell model, while the green wireframe is the original model. If you like you can view
each one separately by selecting the “ShowCompress” and “ShowOrginial” buttons. **
• Midsurface menu: #Done/Return, #Done/Return.
** Now lets create a new analysis and compare the two. **
• Mec Struct menu: #Analyses, #Modal, #New, [ fill out as shown below ], #Ok,
#Close.
FroTime Tutorials – Copyright 2001 – Do Not Duplicate
Find More FroTime Tutorials at
www.frotime.com
Page: 13
REV ME2_2001_01
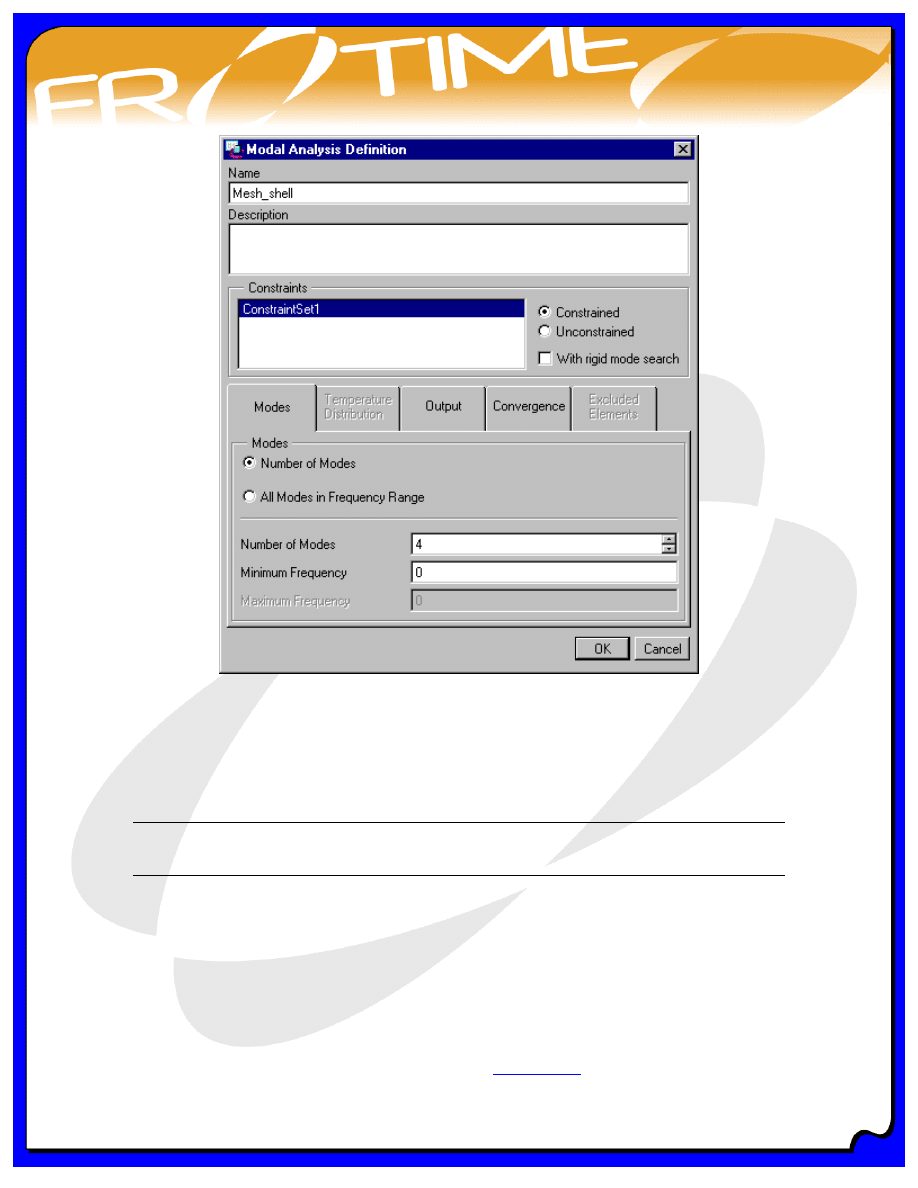
• Continued: #Run, [ select the analysis just created ], #Start, #Yes.
** View the summary file of the analysis. Compare this with the previous run. An
example of this run is shown below. Notice that there are 18 elements in this run and the
time allocation was 8 seconds. **
Pro/MECHANICA STRUCTURE Version 23.3(311)
Summary for Design Study "Mesh_shell"
Mon Aug 27, 2001 09:42:43
Points: 27
Edges: 55
Faces: 27
Springs: 0
Masses: 0
Beams: 0
Shells: 27
FroTime Tutorials – Copyright 2001 – Do Not Duplicate
Find More FroTime Tutorials at
www.frotime.com
Page: 14
REV ME2_2001_01
Solids: 0
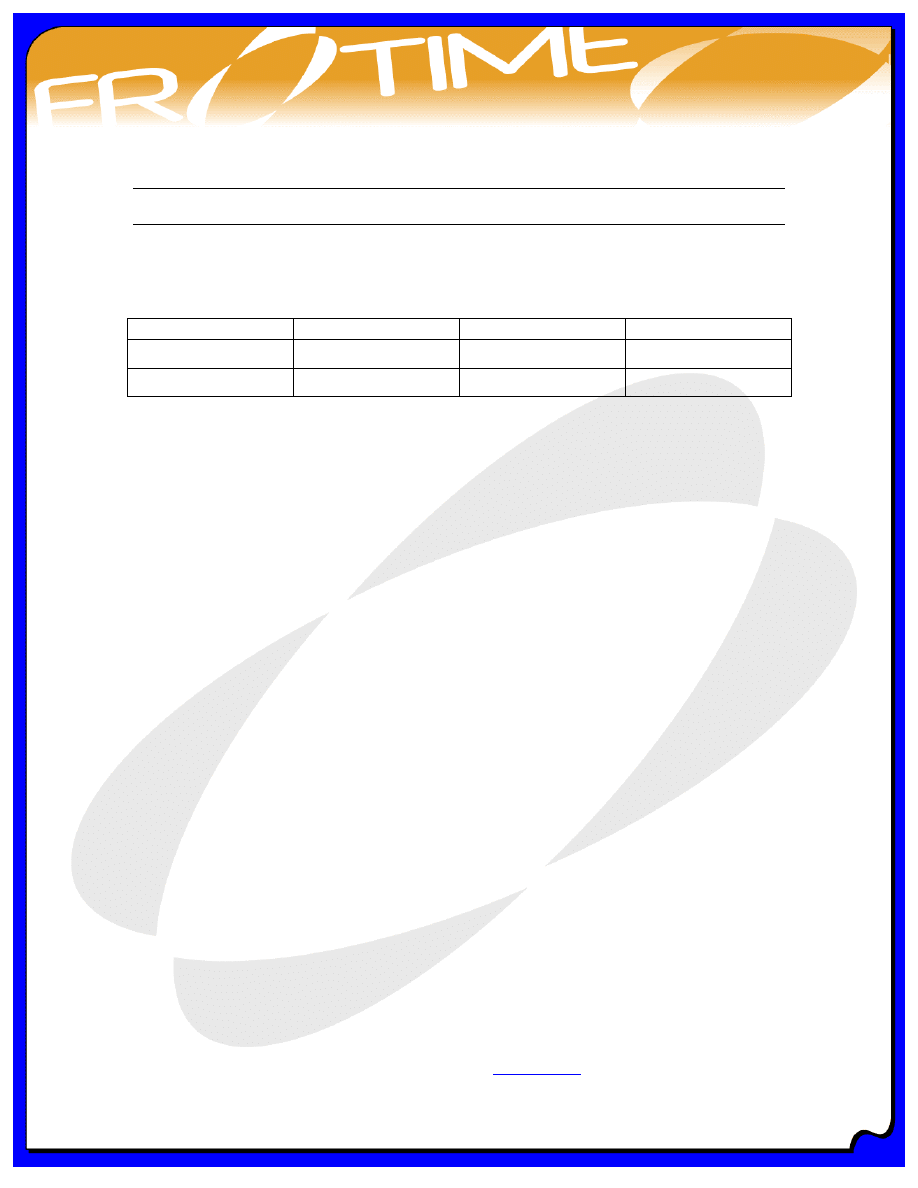
Elements: 27
Run Completed
Mon Aug 27, 2001 09:42:49
** Below is a table showing some of the comparisons between the two analyses. The
advantages of using shells can be seen quite clearly. **
Time
Elements
Directory
Usage
Solid Model
16 s
125
1.4 MB
Shell Model
6 s
27
.5 MB
** This is with a basic model. In evaluating much larger and complex models this can
save a lot of time as well as disk space. **
FroTime Tutorials – Copyright 2001 – Do Not Duplicate
Find More FroTime Tutorials at
www.frotime.com
Page: 15
REV ME2_2001_01
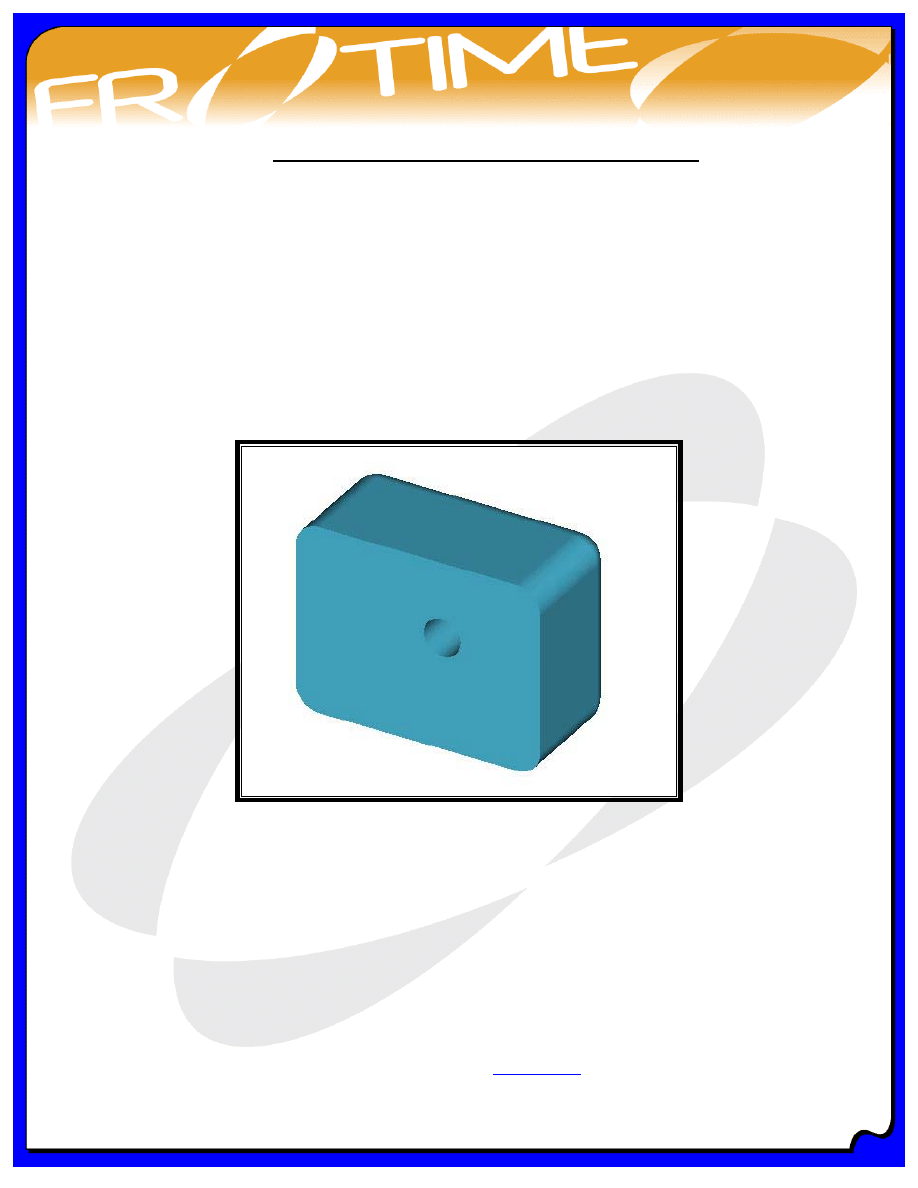
III. Tutorial Lesson – Modeling for Shells
** Now that you understand the basics of creating shells, lets look at ways of making the
process a little easier. There are a few ways of modeling the parts to take advantage of
the automatic detection of shells within Mechanica. There are three basic ways of doing
this, by creating protrusions using the thin option instead of solid, by shelling out the
part using the shell feature, or by creating the part using the sheet metal module. **
** The first step will be to look at creating a shell feature. Before progressing erase the
any previous models from your current session. **
• File menu: #Open, [ shell.prt ], #Open.
• Part menu: #Feature, #Create, #Shell, [ pick the flat surface shown below ].
FroTime Tutorials – Copyright 2001 – Do Not Duplicate
Find More FroTime Tutorials at
www.frotime.com
Page: 16
REV ME2_2001_01
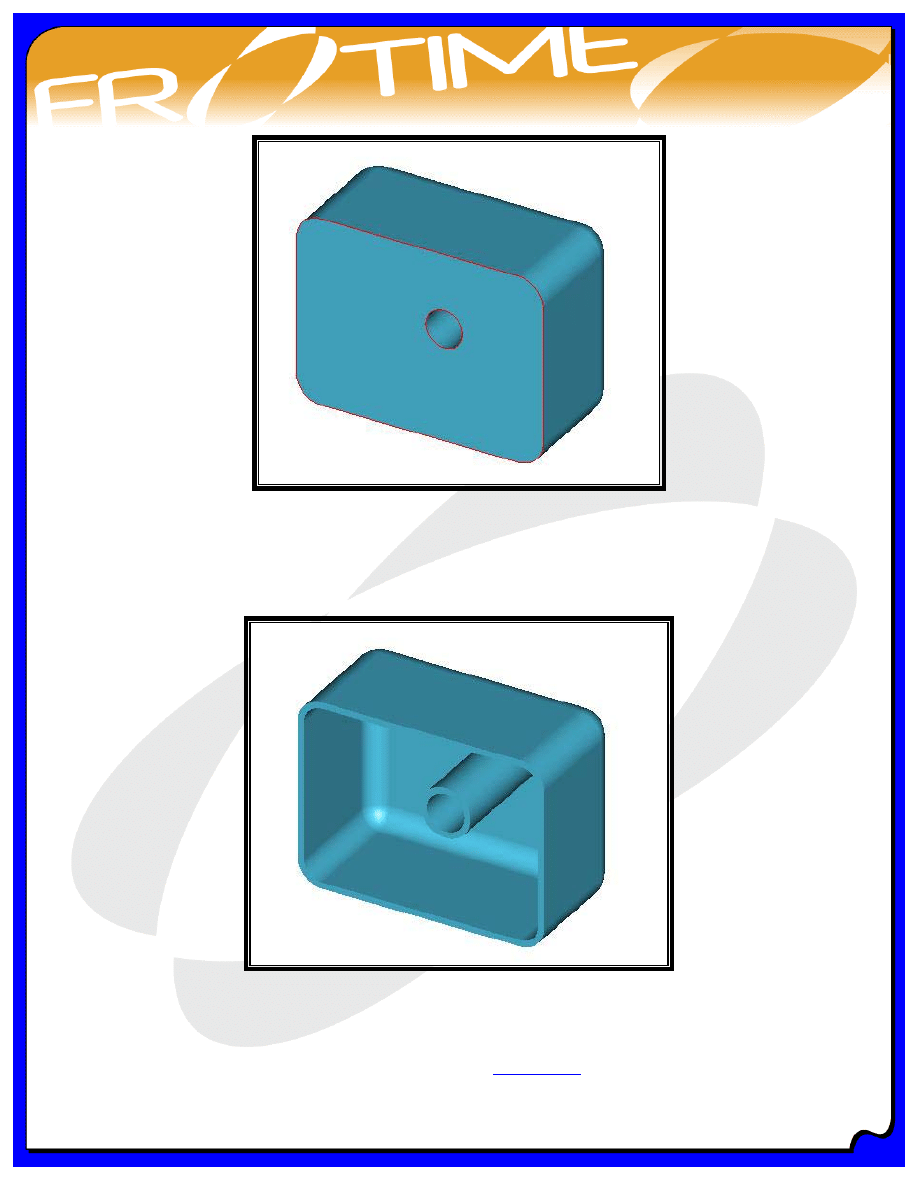
• Continued: #Done Sel, #Done Refs, [ 0.25 ], #Ok.
** Your part should now look like the following image. Now lets go ahead and enter
Mechanica and shell this model. **
• Applications menu: #Mechanica, #Continue, #Structure, #Model, #Idealizations,
#Shells, #Midsurfaces, #Auto Detect.
FroTime Tutorials – Copyright 2001 – Do Not Duplicate
Find More FroTime Tutorials at
www.frotime.com
Page: 17
REV ME2_2001_01
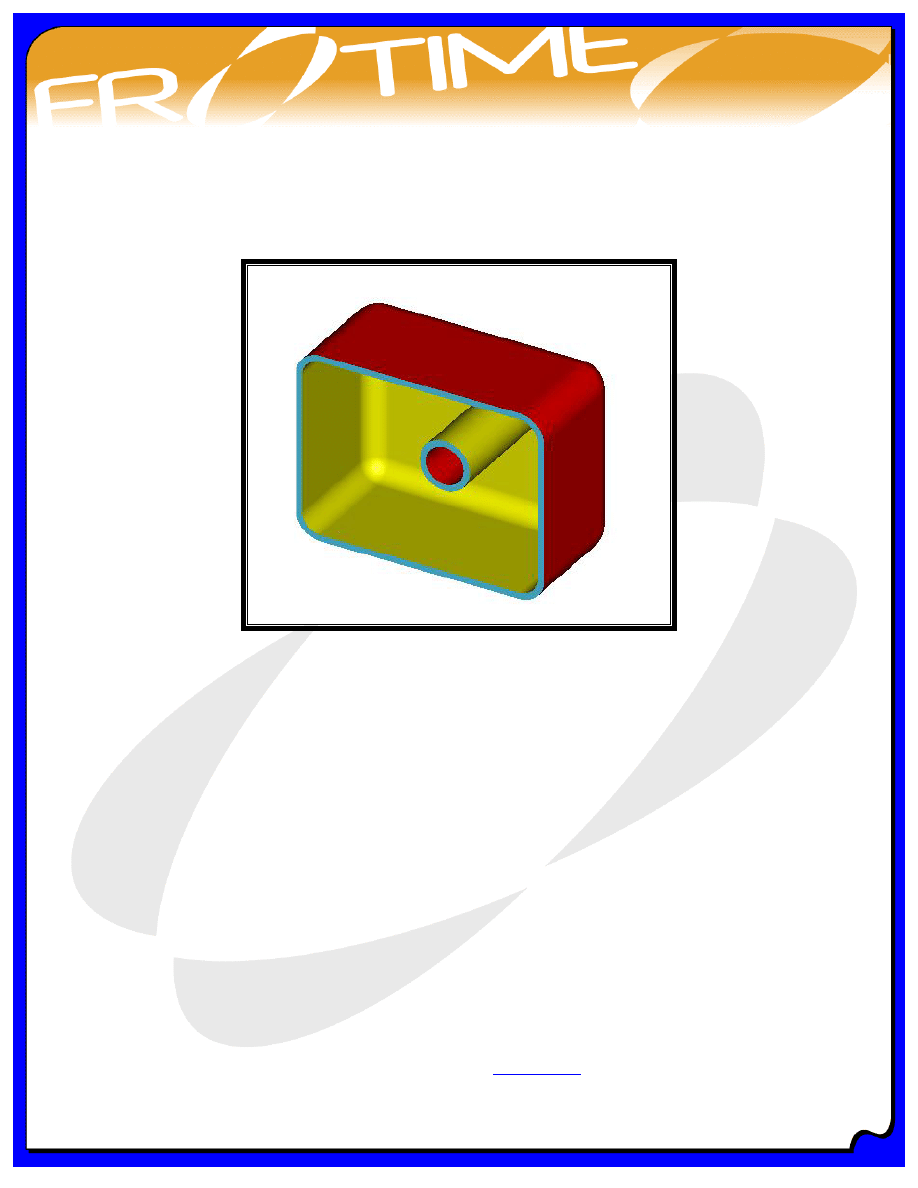
** Your model should now be paired and look like the following image. This shows one
side of the model as yellow and the other side as red. Notice that the surfaces that
represent the thickness of the part are still the original color. These are the surfaces that
will disappear when the model is compressed. **
** Now compress the model as shown in the previous lesson. This will look like the
following image. **
FroTime Tutorials – Copyright 2001 – Do Not Duplicate
Find More FroTime Tutorials at
www.frotime.com
Page: 18
REV ME2_2001_01
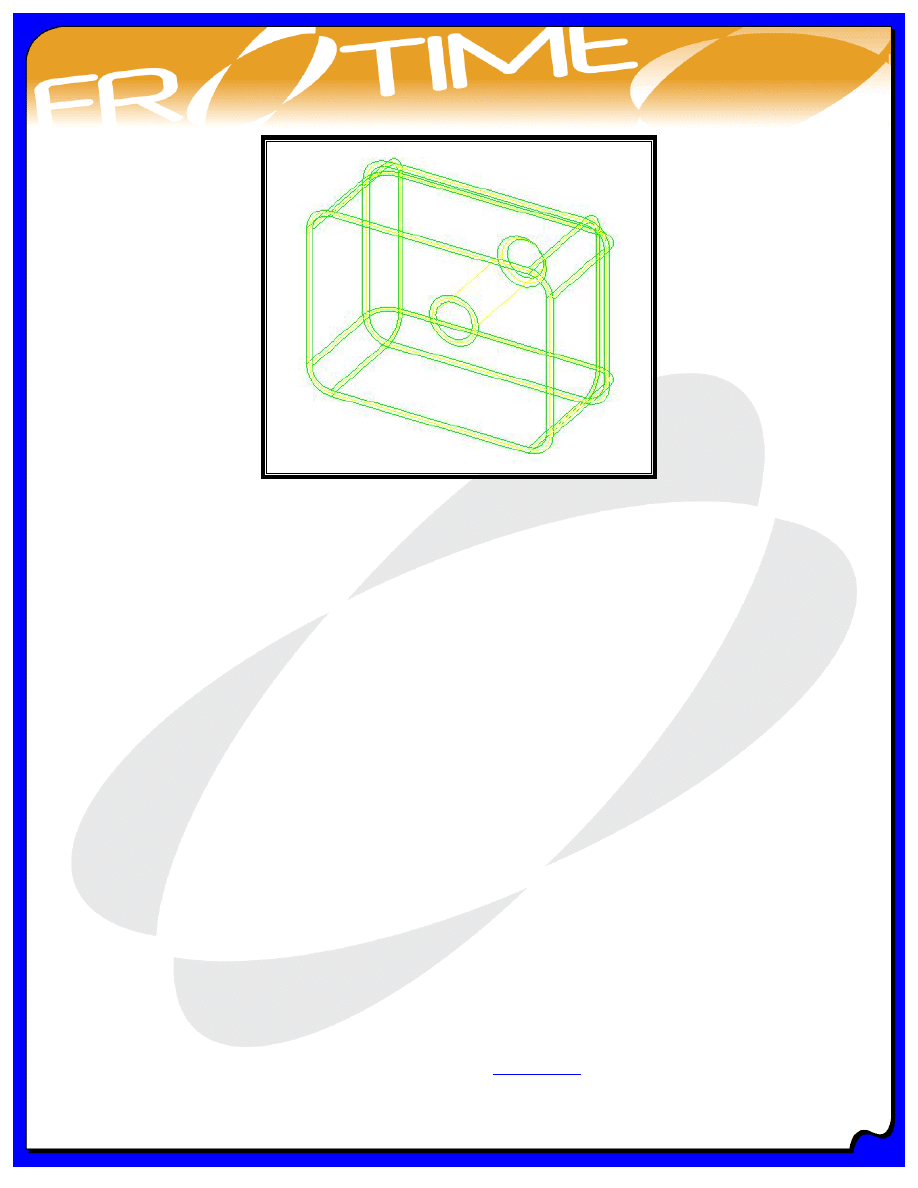
** The yellow wireframe is the compressed model and the green wireframe is the original
model. You may switch between these by choosing the buttons ShowCompressed and
ShowOrginal. **
** As an optional exercise you can run a modal analysis on this model using the shell
pairs and without. The shell pairs can be deleted from this model in order to run without,
use the delete and select all options from the midsurfaces menu. **
** The next part will be a sheet metal part. All the features of a sheet metal part are
constant wall thickness and will be automatically paired without having to add any
features. **
** First step is to erase any part from memory before you continue. Then open the next
part to evaluate with Mechania. **
• File menu: #Open, [ sheetmetal.prt ], #Open.
FroTime Tutorials – Copyright 2001 – Do Not Duplicate
Find More FroTime Tutorials at
www.frotime.com
Page: 19
REV ME2_2001_01
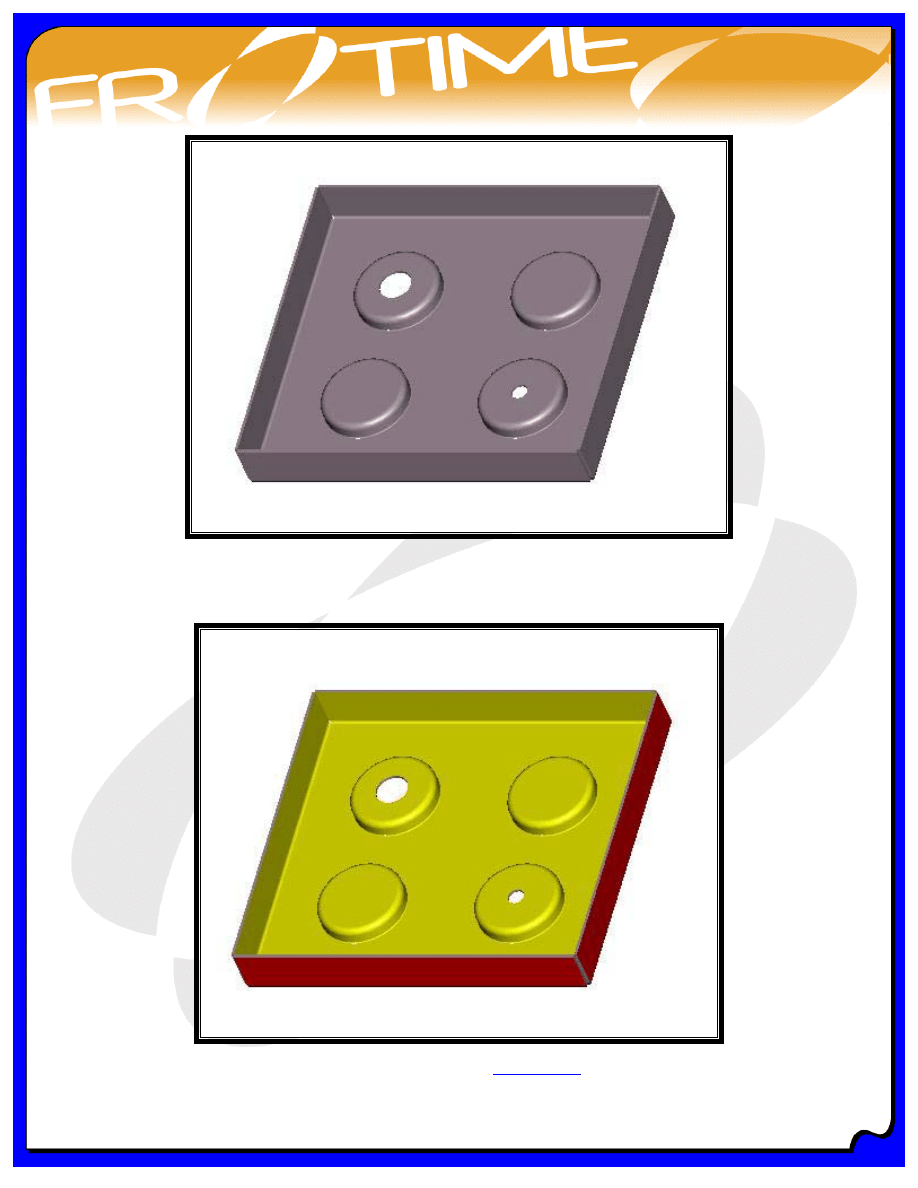
• Applications menu: #Mechanica, #Continue, #Structure, #Model, #Idealizations,
#Shells, #Midsurfaces, #Autodetect.
FroTime Tutorials – Copyright 2001 – Do Not Duplicate
Find More FroTime Tutorials at
www.frotime.com
Page: 20
REV ME2_2001_01
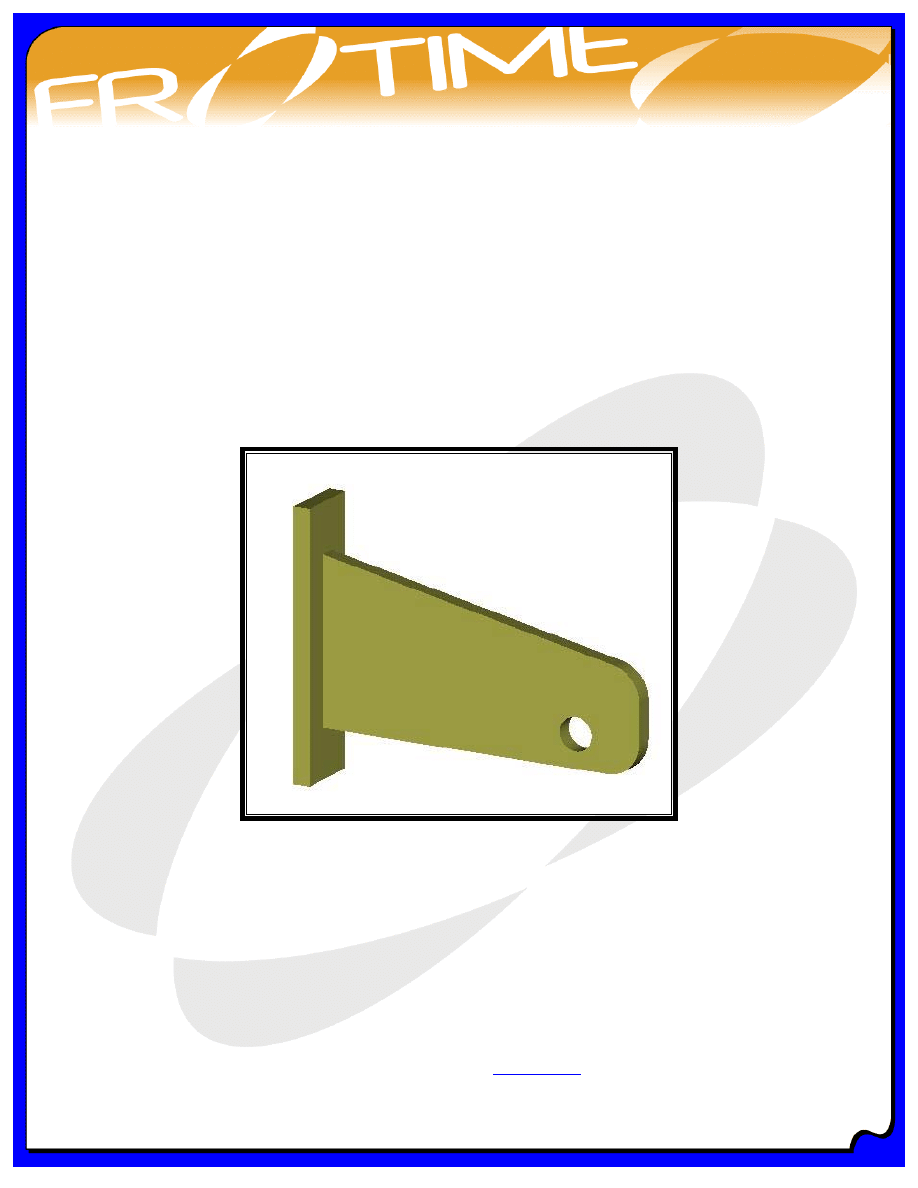
** The part now looks like the image above. Now compress the model and look at the
compressed model and the original. **
** The next part will be one that has been created using thin features. This part is almost
identical to the bracket part. The base of the bracket is a thin protrusion while the
bracket is a rib feature. It still contains the same number of features as before just a few
different options have been chosen. **
• File menu: #Open, [ bracket_thin.prt ], #Open.
• Applications menu: #Mechanica, #Continue, #Structure, #Model, #Idealizations,
#Shells, #Midsurfaces, #Autodetect.
FroTime Tutorials – Copyright 2001 – Do Not Duplicate
Find More FroTime Tutorials at
www.frotime.com
Page: 21
REV ME2_2001_01
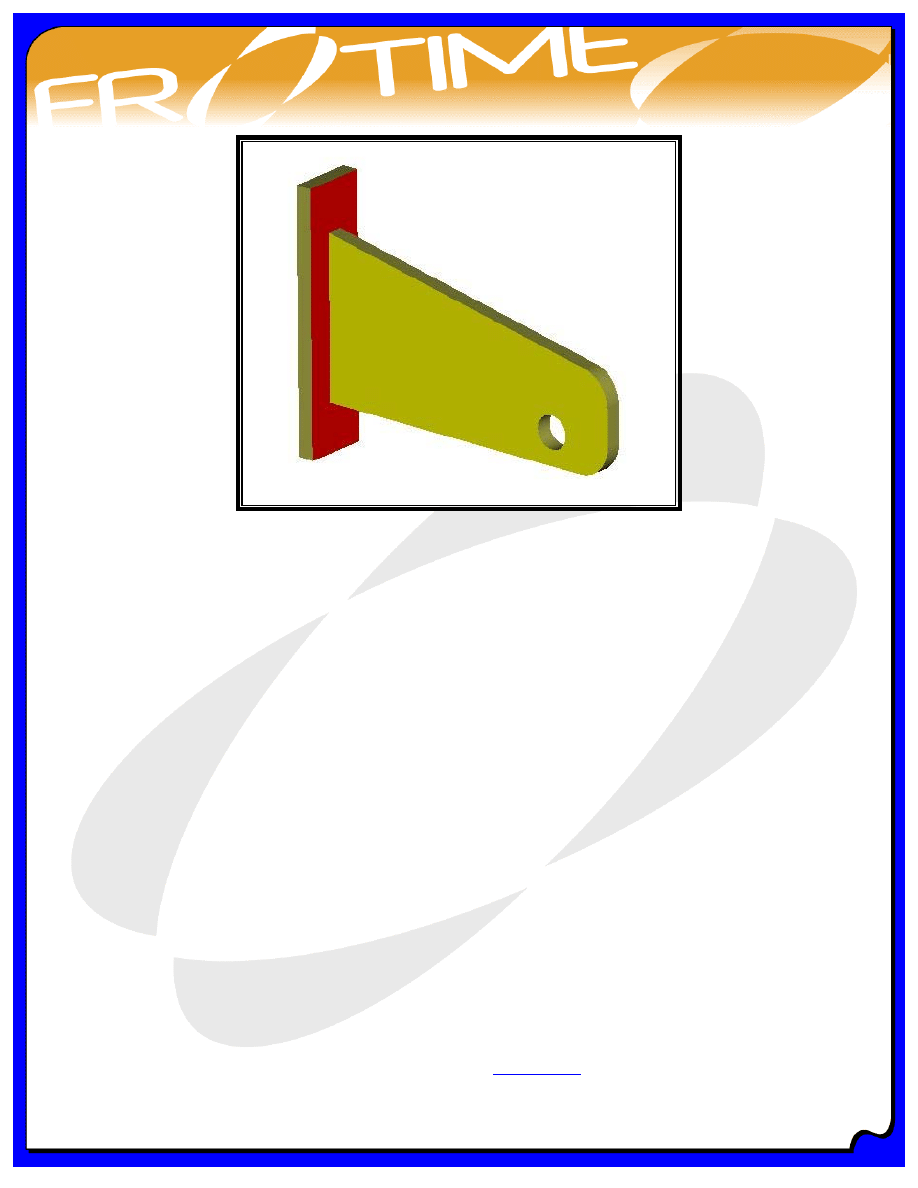
** Notice how now the model detects the pairs automatically. This can save some time
for larger more complex parts by modeling these types of features into the part. **
** As an optional exercise feel free to compress the model. Also run a modal analysis on
the bracket_thin.prt and compare to the original bracket.
FroTime Tutorials – Copyright 2001 – Do Not Duplicate
Find More FroTime Tutorials at
www.frotime.com
Page: 22
REV ME2_2001_01
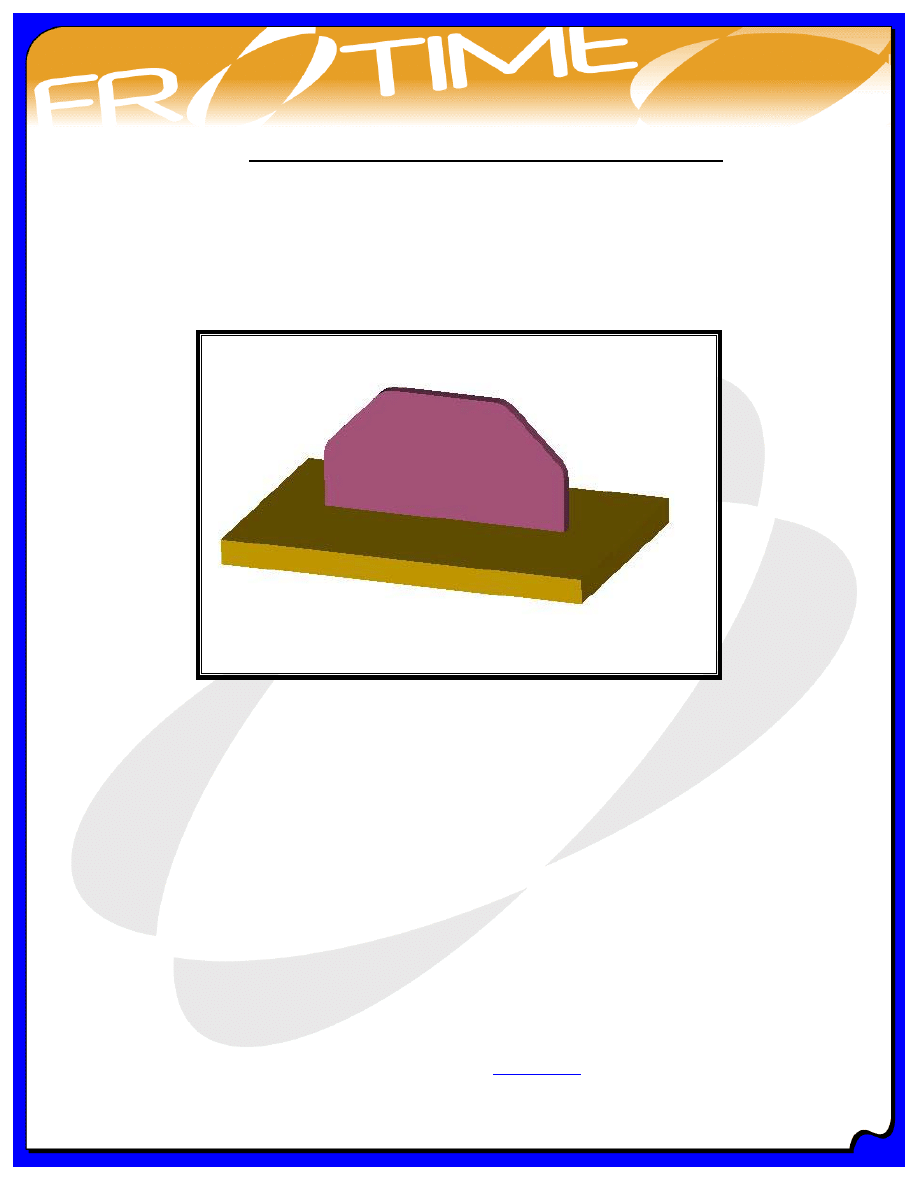
Tutorial Lesson – Using Shells in Assemblies
IV.
** This next lesson will show how to use shells in assemblies. The main issue is that you
cannot define shell pairs for the parts in the assembly mode. This must first be done at
the individual part level. **
• File menu: #Open, [shell_assy.asm], #Open.
** This is the assembly that will be used to show how shells work in an assembly. First
we will define shell pairs on one part, then the other. **
• File menu: #Close Window, #File, #Open, [assy1.prt], #Open.
• Applications menu: #Mechanica, #Continue, #Structure, #Model, #Idealizations,
#Shells, #Midsurfaces, #New, [create shell pair], #Compress, #Shells Only.
FroTime Tutorials – Copyright 2001 – Do Not Duplicate
Find More FroTime Tutorials at
www.frotime.com
Page: 23
REV ME2_2001_01
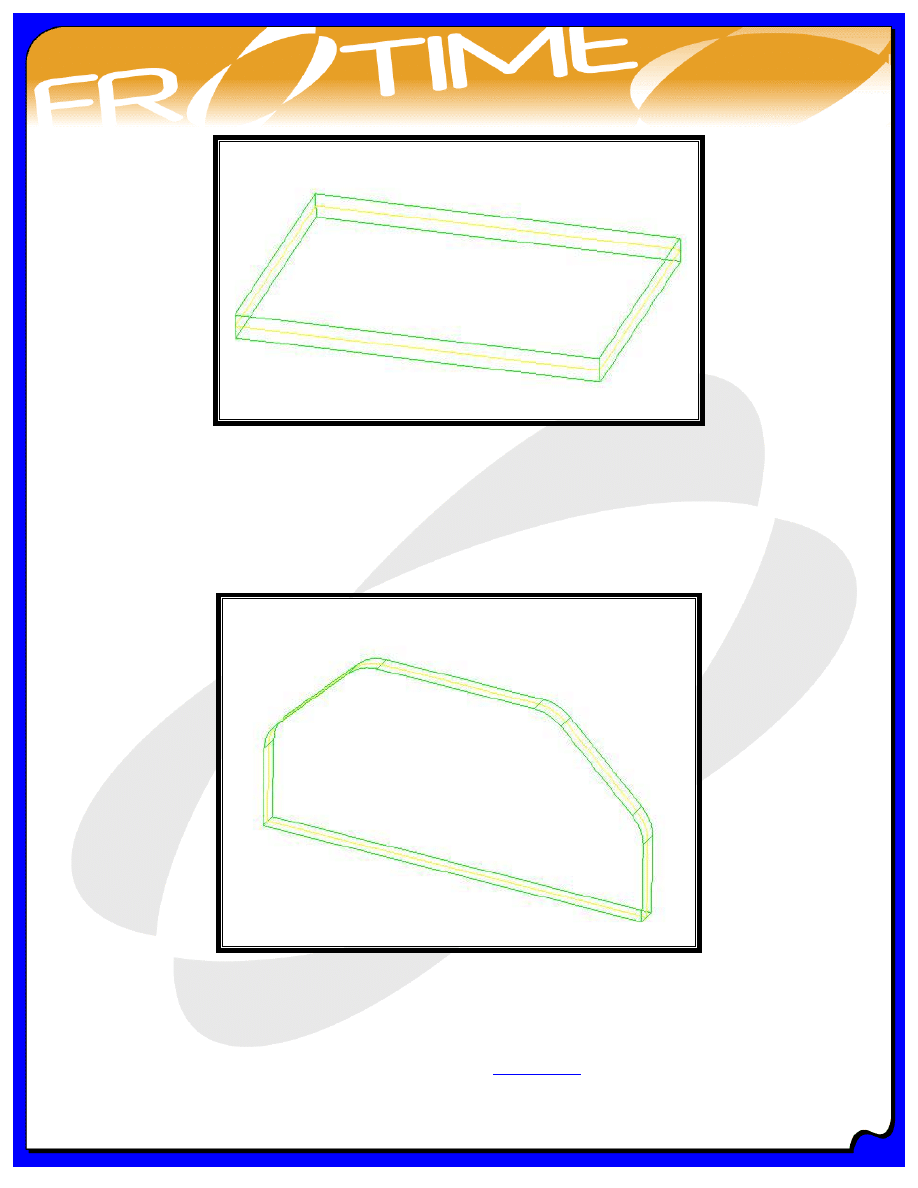
** Your model should now look like the above picture. Now lets do the other part. **
• Mec Struct menu: #Done/Return, #Applications, #Standard, #File, #Save, [enter],
#File, #Erase, #Current, #Yes, #File, #Open, [assy2.prt], #Open, #Applications,
#Mechanica, #Continue, #Structure, #Model, #Idealizations, #Shells,
#Midsurfaces, #New, [create shell pair], #Compress, #Shells Only.
** The part should now look like the above picture. Now we can go ahead and open up
the assembly and evaluate how they fit together. **
FroTime Tutorials – Copyright 2001 – Do Not Duplicate
Find More FroTime Tutorials at
www.frotime.com
Page: 24
REV ME2_2001_01
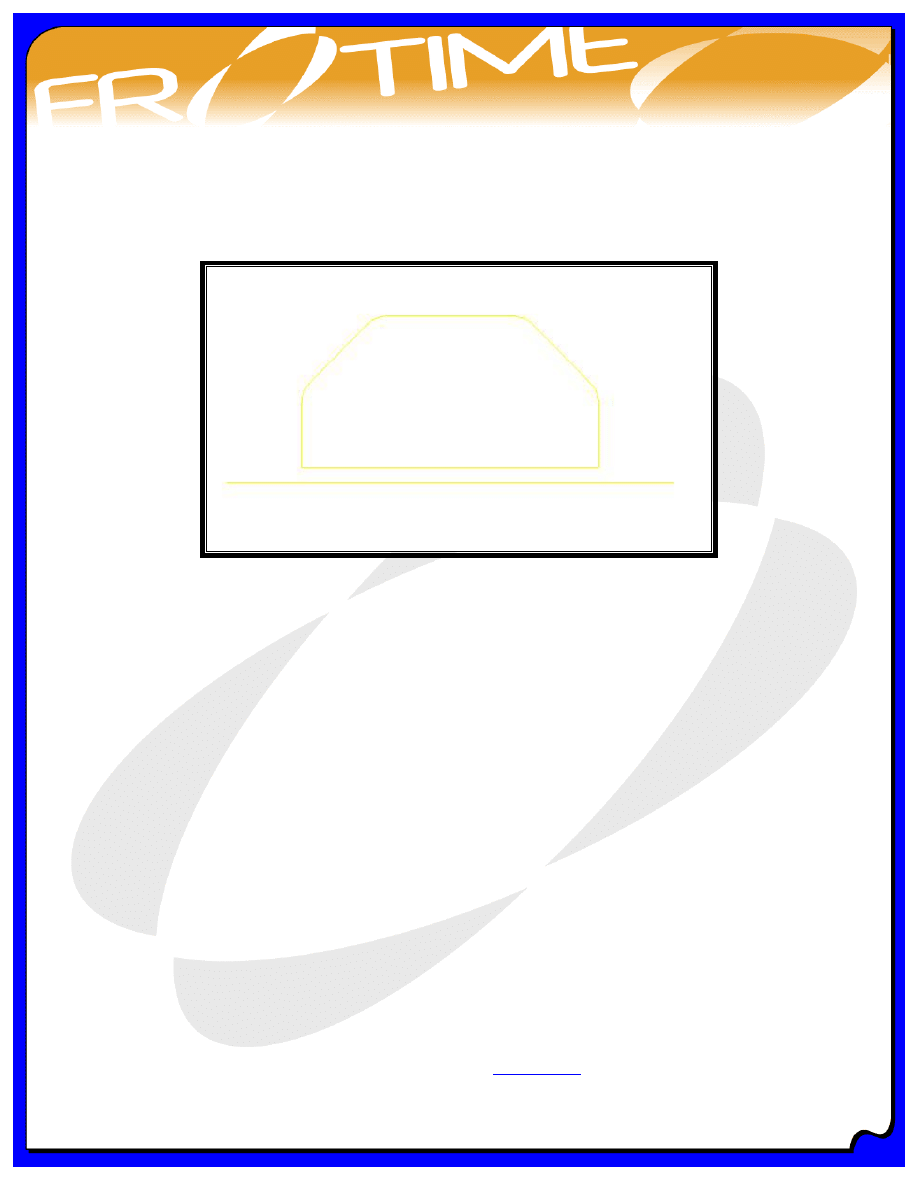
• Mec Struct menu: #Done/Return, #Applications, #Standard, #File, #Save, [enter],
#File, #Erase, #Current, #Yes, #File, #Open, [shell_assy.asm], #Open,
#Applications, #Mechanica, #Continue, #Structure, #Model, #Idealizations,
#Shells, #Midsurfaces, #Compress, #Shells only, #ShowCompress, #View, #Saved
Views, #Front.
** Notice that in the image above that the two parts are not touching each other. In
order to get Mechanica to run this properly the two parts need to be touching. There are
a few ways to solve this problem. In the first part we can define the shell pair to be
something other than the mid surface. Another way to do this is to define a weld between
the two parts in Mechanica. This will force the two parts to link together. The last way
to do this is by assembling the part to mate offset from the surface of the first part and the
distance would be half the thickness of the part. For this example lets do this the easy
way. Go back to the first part and redefine the shell pair. **
• Mec Struct menu: #Done/Return, #Applications, #Standard, #File, #Erase,
#Current, #File, #Open, [assy1.prt], #Open, #Applications, #Mechanica,
#Continue, #Structure, #Model, #Idealizations, #Shells, #Midsurfaces, #Edit,
#Pair Place, [pick one of the shell surfaces].
FroTime Tutorials – Copyright 2001 – Do Not Duplicate
Find More FroTime Tutorials at
www.frotime.com
Page: 25
REV ME2_2001_01
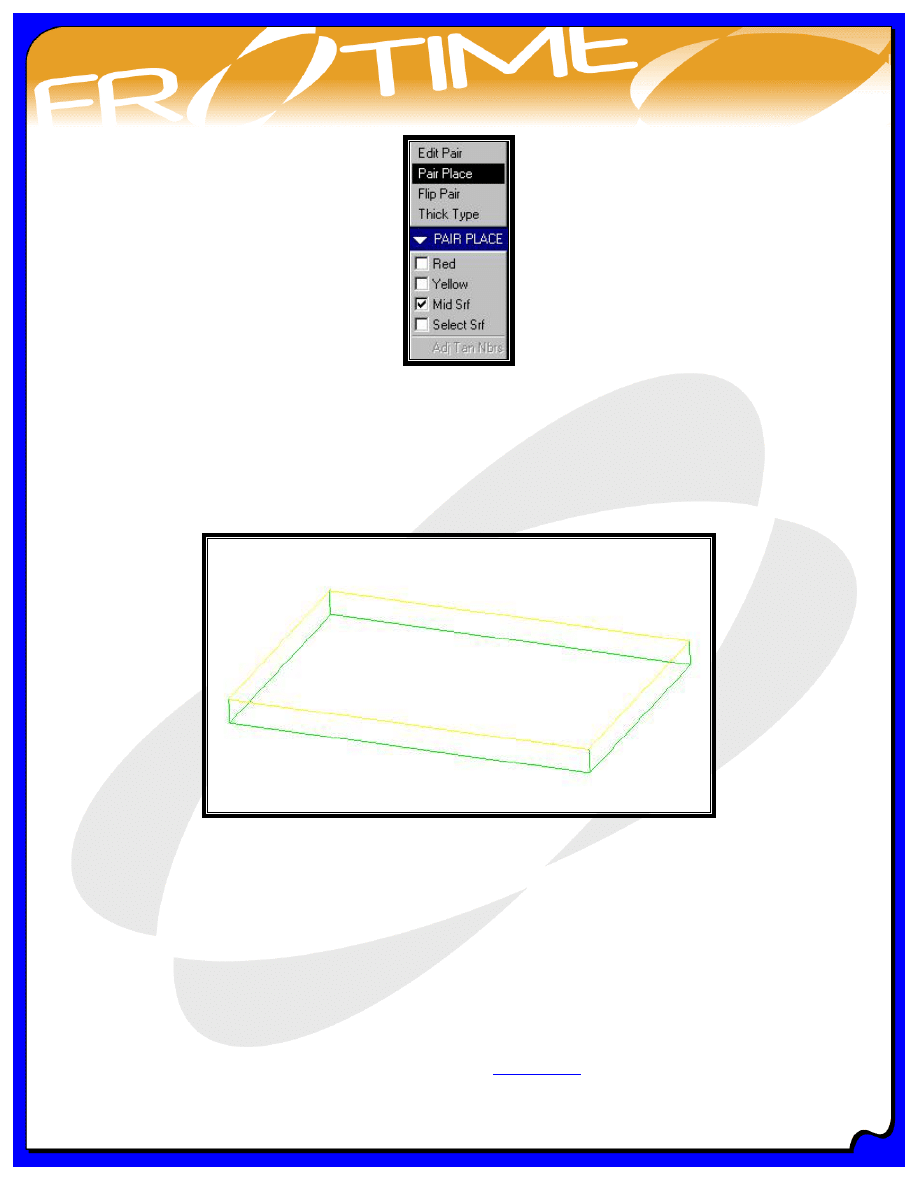
** The menu shown is what you should now get. Notice that the part has a red and
yellow surface for each pair that you have created, in this example only one pair has
been created. One of the surfaces is the top of the part, this will be used for the
compressed surface. **
• Pair Place menu: #Red, #Compress, #Shells Only.
** Your part should now look like the above image. Notice how the top of the part is
yellow instead of the middle of the part. This moves the location of the compressed
surface. Now we will examine the assembly to see if the correct surface was selected as
the mating surface. **
• Mec Struct menu: #Done/Return, #Applications, #Standard, #File, #Save, [enter],
#File, #Erase, #Current, #Yes, #File, #Open, [shell_assy.asm], #Open,
#Applications, #Mechanica, #Continue, #Structure, #Model, #Idealizations,
#Shells, #Midsurfaces, #Compress, #Shells Only, #Show Compress.
FroTime Tutorials – Copyright 2001 – Do Not Duplicate
Find More FroTime Tutorials at
www.frotime.com
Page: 26
REV ME2_2001_01
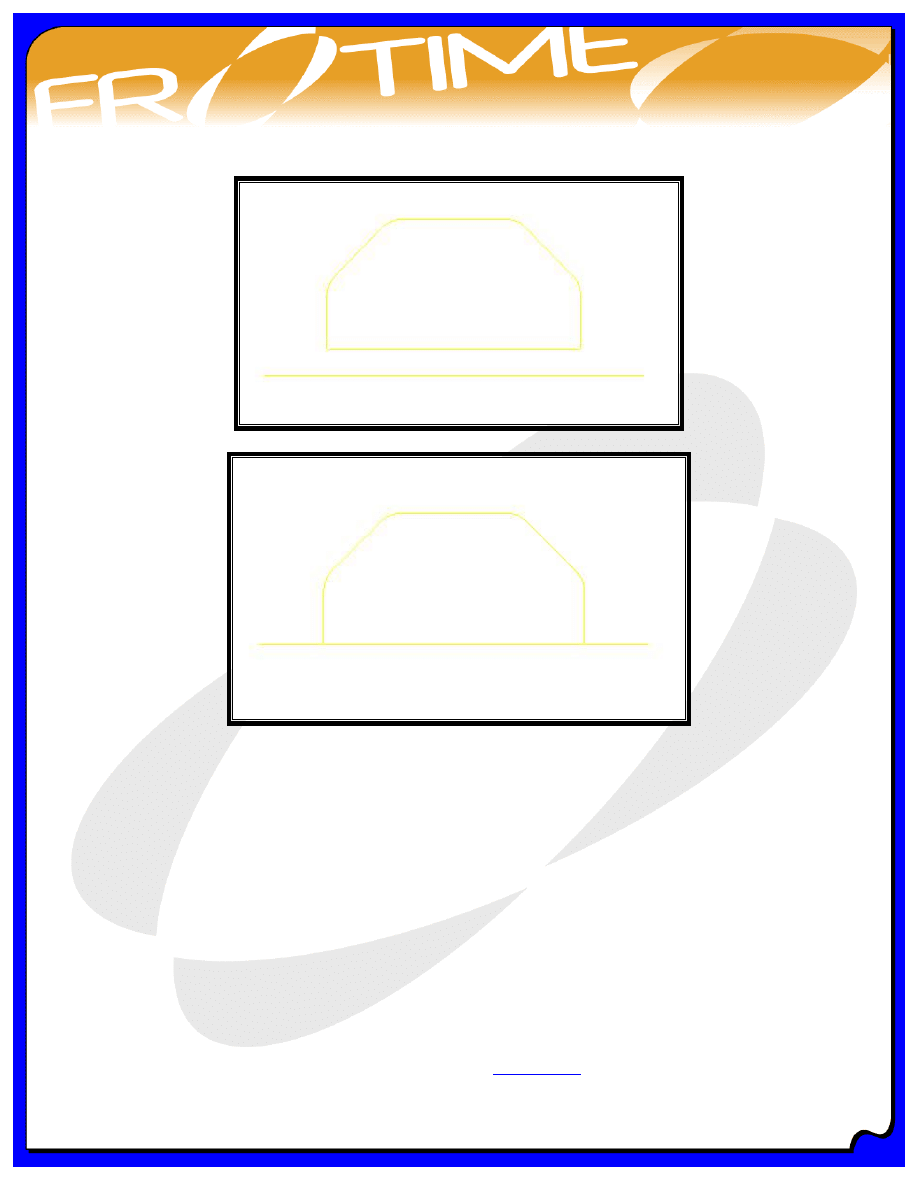
** Your model should now look like one of the following two images. **
** The first image is if you have picked the bottom of the part instead of the top as
assembled. This shows the full gap between the two parts. The second one, shown right
above, shows if the pairs were selected properly. If you have picked the wrong surface
go back to the part and change the pair selected to Yellow, follow the same steps as
shown before. This will give you an assembly that will mesh correctly and have the two
parts connected to each other. **
** As an optional exercise to this model, add a constraint to one of the side edges of
assy1.prt and put a sideways load on assy2.prt. Run this analysis to see if the loads
transfer between the two parts. **
FroTime Tutorials – Copyright 2001 – Do Not Duplicate
Find More FroTime Tutorials at
www.frotime.com
Page: 27
REV ME2_2001_01
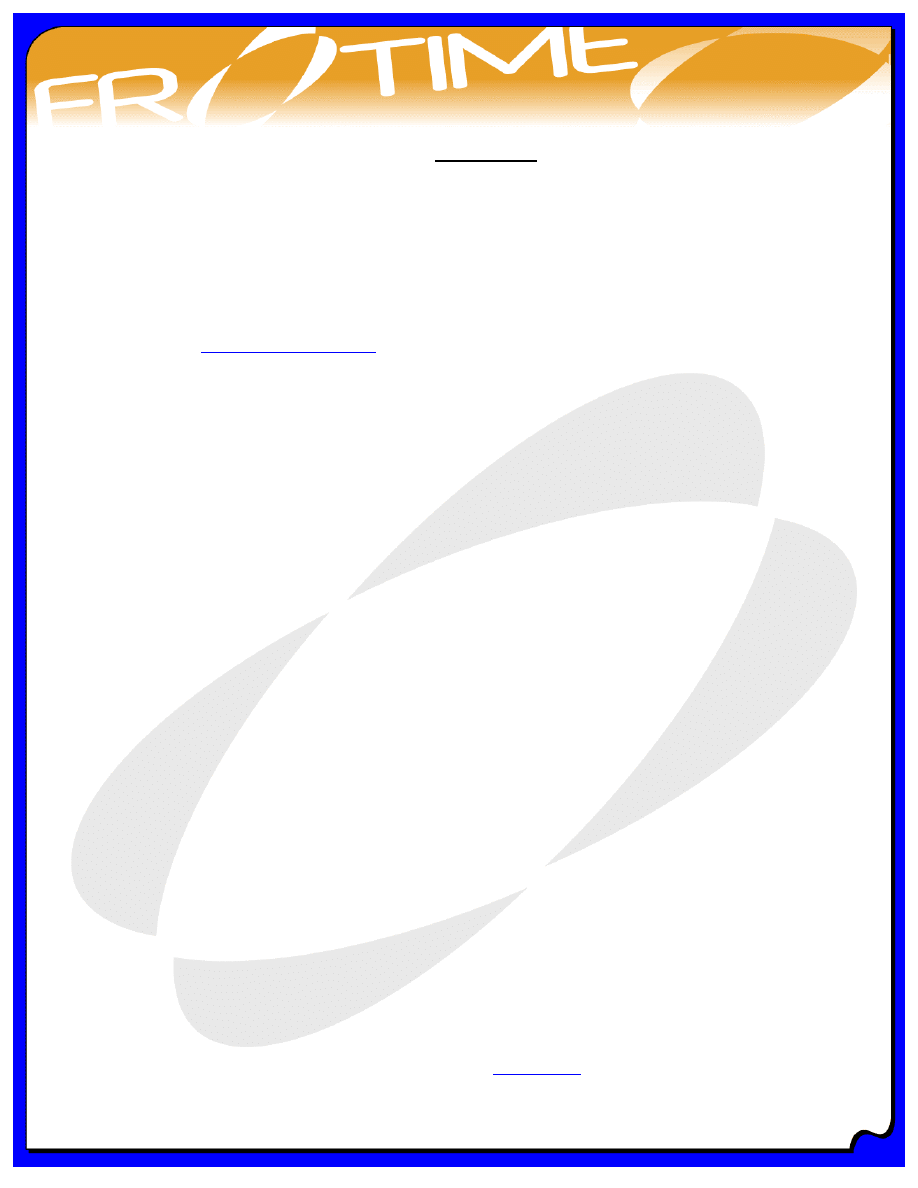
V. Summary
After completing the above tutorial, you should be able to do the following:
• Creation of shell pairs
• Modeling techniques for automatic shells pair creation
• Assembly techniques for shell pair properties
This ends the Frotime Basic Structural Analysis Pro/Mechanica
tutorial series! Please
for more tutorials from Frotime.
FroTime Tutorials – Copyright 2001 – Do Not Duplicate
Find More FroTime Tutorials at
www.frotime.com
Page: 28
REV ME2_2001_01
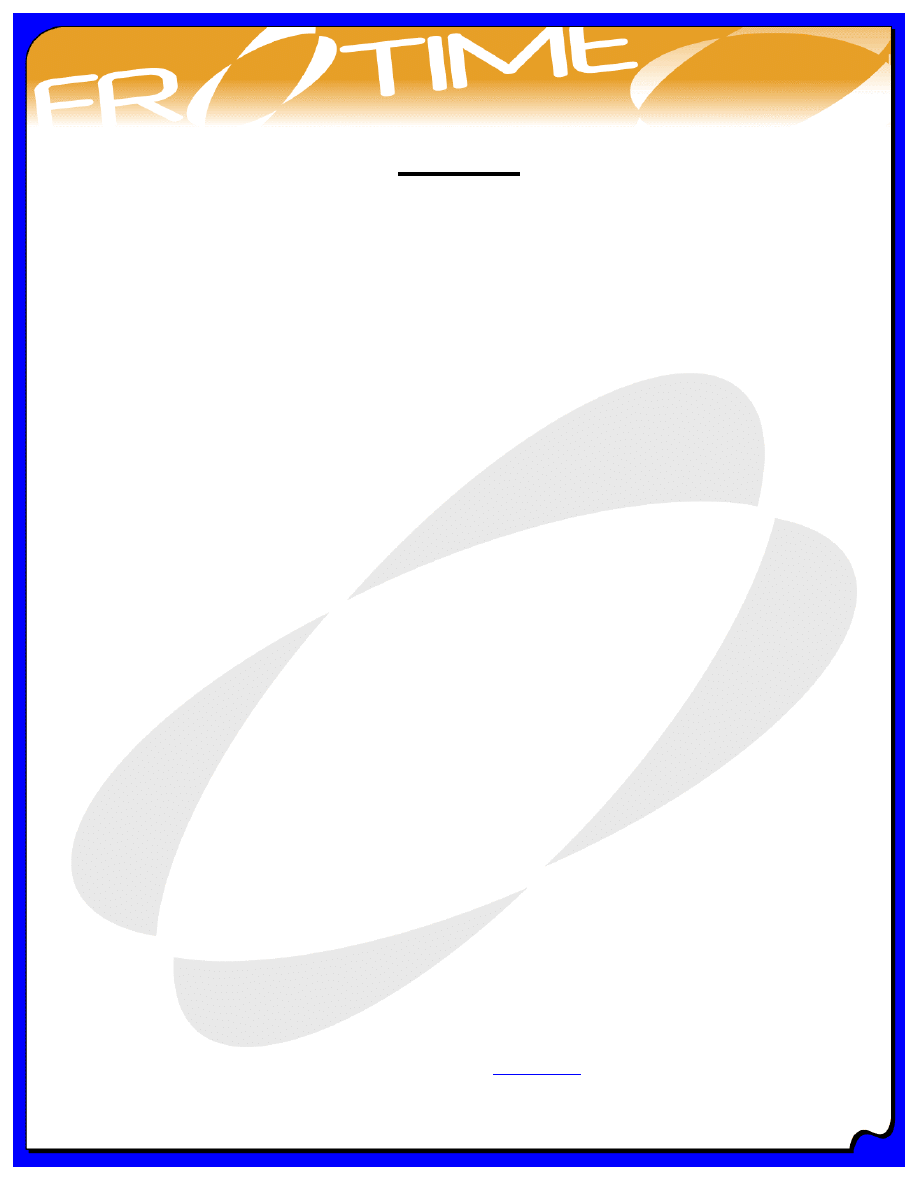
NOTES
FroTime Tutorials – Copyright 2001 – Do Not Duplicate
Find More FroTime Tutorials at
www.frotime.com
Page: 29
REV ME2_2001_01
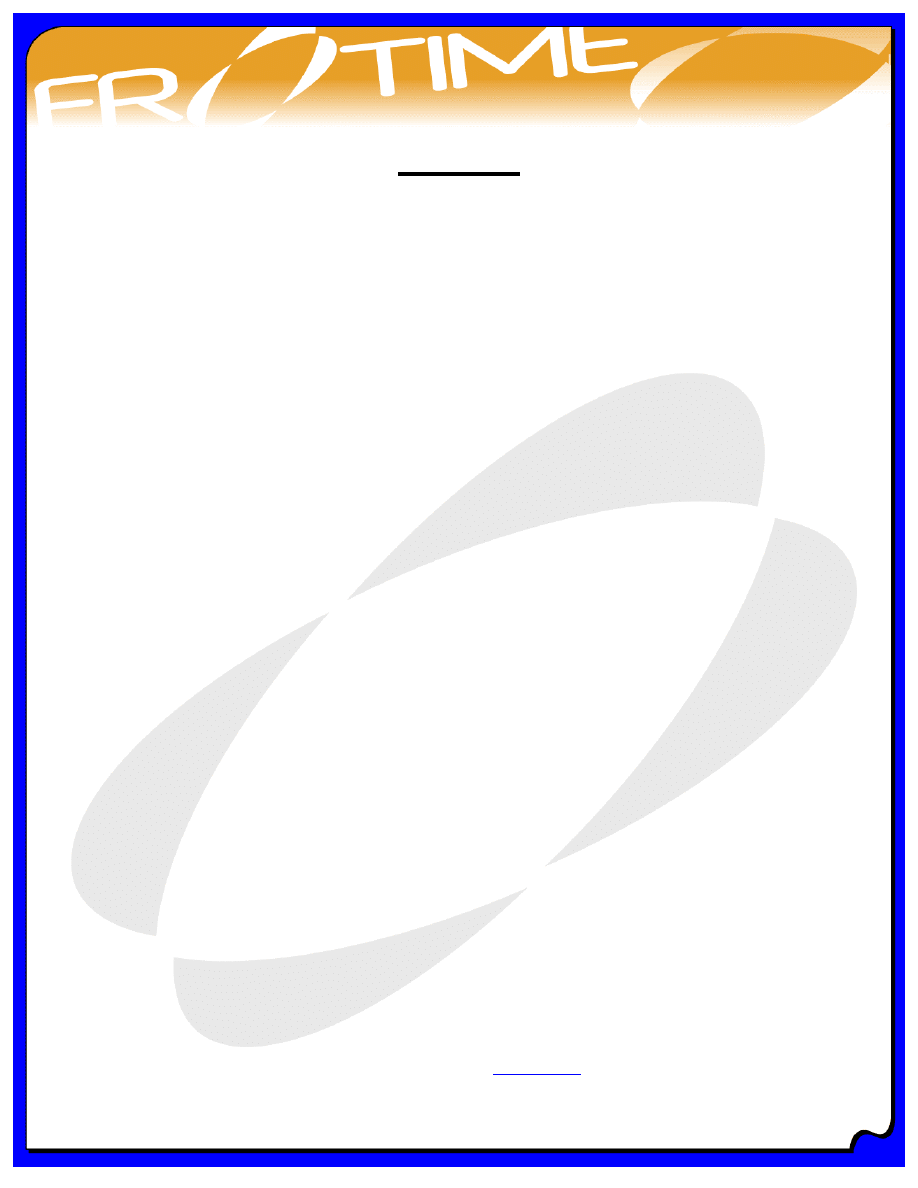
NOTES
FroTime Tutorials – Copyright 2001 – Do Not Duplicate
Find More FroTime Tutorials at
www.frotime.com
Page: 30
REV ME2_2001_01
Document Outline
- Creating & Understanding Shells Pro/Mechanica Structure( Pro/ENGINEER( R2001
Wyszukiwarka
Podobne podstrony:
2001 08 28
bph pbk raport roczny 2001
2001 11 29
arkusz fizyka poziom s rok 2001 535
2001 październik Cztery pory roku kryteria
2001 06 30
Porty morskie i żegluga morska w Polsce w latach 1999 2001
121 307 POL ED02 2001
2001 12 29
2001 10 26
80 307 POL ED02 2001
A2 2001 petrol YES
Nissan X Trail, typ T30, 2001 2007
2001 03 14
2001 05 10
ei 01 2001 s 48 49
16 07 2001
89 307 POL ED02 2001
arkusz biologia poziom r rok 2001 775
więcej podobnych podstron