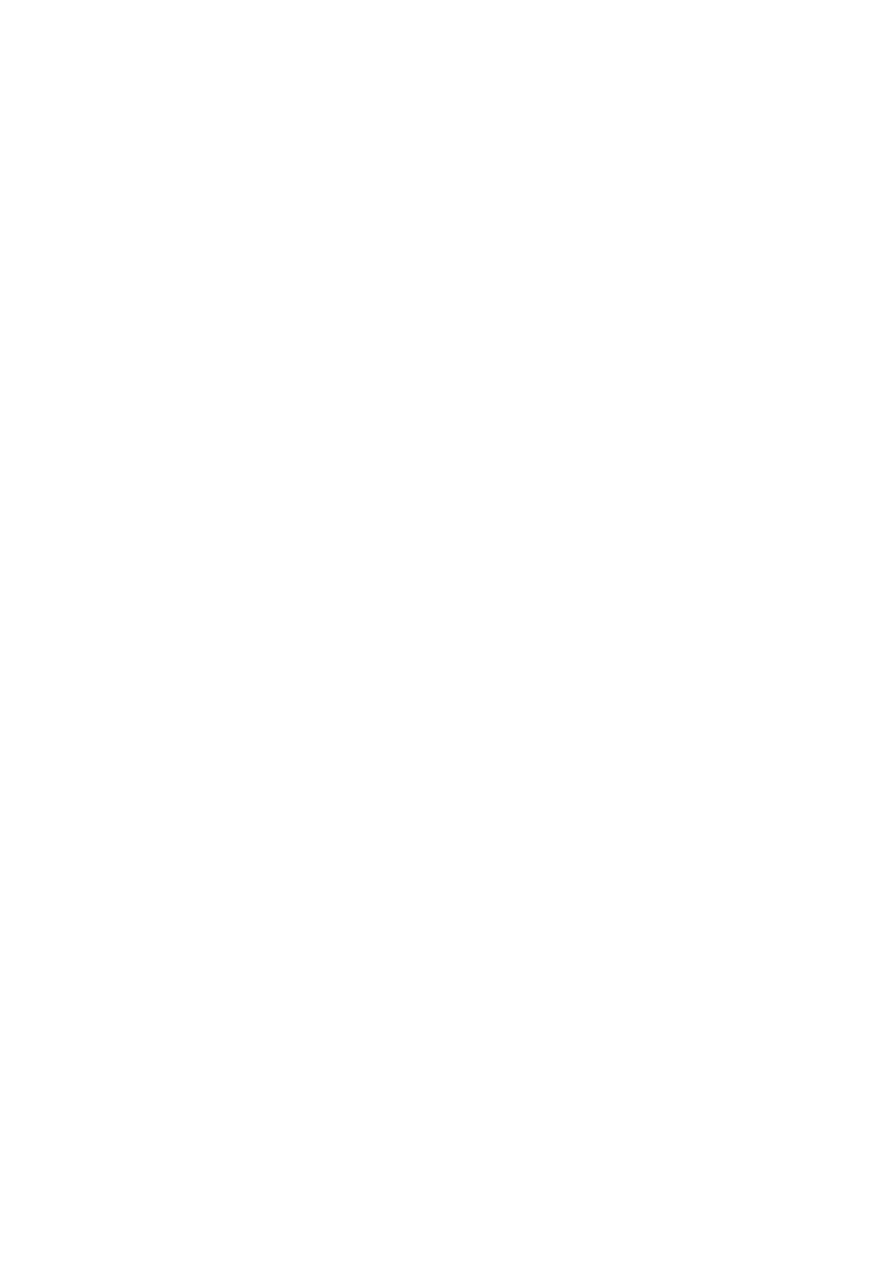
Rozdział 4.
Budowanie zadań
W tym rozdziale:
Ustalanie terminarza zadań
Przydzielanie zadaniom czasu realizacji
Używanie zadań cyklicznych
Tworzenie ograniczeń czasowych i terminów ostatecznych
Zmienianie wykresu Gantta przy oglądaniu terminarza zadań
Wprowadzanie uwag do zadań
Ustalanie współzależności pomiędzy zadaniami
Przeglądanie współzależności
Usuwanie współzależności
Już starożytni mówili, że we wszystkim należy zachować należytą miarę, gdyż najważniejsze jest,
aby robić wszystko w odpowiednim czasie. Warto pamiętać o tym truizmie sprzed 2700 lat i
zastosować go jako myśl przewodnią odnośnie do zarządzania projektem. Bo jeśli mowa o
projektach, to synchronizacja czasowa jest rzeczywiście sprawą zasadniczą.
W rozdziale 3. stworzono kilka zadań i za pomocą funkcji tworzenia konspektu ułożono ich
hierarchię. Jednak każde zadanie w stworzonym harmonogramie posiada domyślny czas trwania
(jeden dzień), wszystkie przypadają też na ten sam dzień. Stworzyliśmy zatem listę zadań
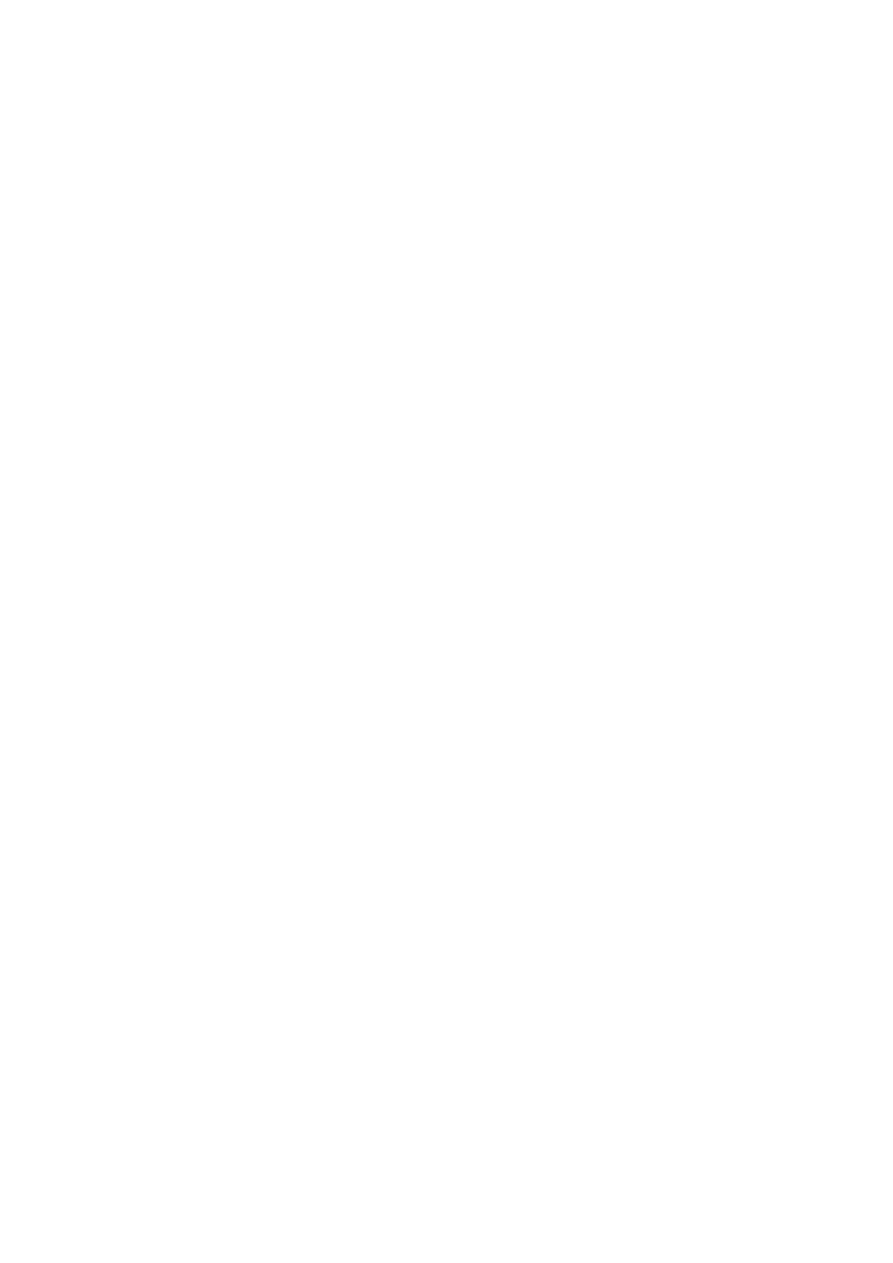
prowadzących do celu, ale bez ich wzajemnego uporządkowania w czasie, skutkiem czego nasz
harmonogram bardziej przypomina listę zakupów.
Konieczne jest określenie czasu trwania zadań; należy określić, jak długo (albo lepiej — ile godzin
pracy) zajmie realizacja każdego z nich. Parametry czasowe to jednak znacznie więcej niż
określenie, ile godzin, dni lub tygodni zajmie realizacja każdego zadania. Czas realizacji projektu
można dokładnie przewidzieć tylko wtedy, gdy zostaną określone wzajemne relacje
(współzależności) pomiędzy zadaniami. Tylko wtedy można trafnie przewidzieć ilość czasu
potrzebną do realizacji projektu.
Ustalanie terminarza zadań
Gdy szef zapyta, ile czasu zajmie napisanie raportu, odpowiadamy, że około tygodnia. Kiedy
współpracownicy pytają telefonicznie, kiedy zakończona zostanie naprawa sieci komputerowej,
odpowiadamy, że zajmie to jeden dzień. Codziennie dokonujemy oszacowania czasu realizacji
zadań. Znając swoją pracę, potrafimy w oparciu o wiele czynników w miarę dokładnie ustalić czas
wykonania naszych codziennych zadań.
Jak rozwiązywany jest problem oszacowania czasu trwania zadania w projekcie? Wygląda to
mniej więcej tak samo, jak w przypadku, gdy ktoś zapyta, ile czasu zabierze nam wykonanie
jakiegoś zadania, na przykład złożenia zamówienia na materiały:
1. Szacujemy, że około 40 minut zajmie nam przemyślenie i wykonanie obliczeń, ile
metrów kwadratowych tarcicy będzie potrzebnych do wykonania pracy.
2. Rozważamy, ile czasu zajmie telefoniczne złożenie zamówienia. Może to być kilka
minut, ale jeżeli konieczne będzie wielokrotne wydzwanianie, może to zająć nawet pół
dnia.
3. Musimy też przemyśleć, co się dzieje w czasie realizacji zamówienia. Cięcie
zamówionego drewna może zająć do czterech dni. Niewiele z tego czasu wymaga
obecności zamawiającego, większość czasu to oczekiwanie.
Jaki więc będzie czas realizacji zadania? Można odpowiedzieć, że dokładnie cztery dni, cztery
godziny i czterdzieści minut, ale, chcąc zachować ostrożność, trzeba odpowiedzieć: około pięciu
dni. W programie Microsoft Project istnieje kilka kwestii dotyczących określenia czasu trwania
zadań. Należy je zrozumieć, aby trafnie oszacowywać czas wykonywania zadań.
Zgodnie z ustawieniem domyślnym program Microsoft Project tworzy zadania w powiązaniu z
zasobami. Oto prosty przykład — mamy posadzić drzewo. Jedna osoba potrzebuje na to dwóch
godzin. Jeżeli pracę będą wykonywały dwie osoby (nowy zasób), to zrealizują zadanie w jedną
godzinę. Są tu dwa zasoby, każdy wkładający jedną godzinę pracy, wykonują więc dwie godziny
pracy w czasie jednej godziny zegarowej. W planowaniu powiązanym z zasobami, gdy ilość
zasobów jest powiększana, to czas wykonania zadań staje się krótszy; gdy zmniejszana, to czas
wykonania zadań wydłuża się. Tworzenie harmonogramu uzależnionego od zasobów jest
standardową metodą planowania za pomocą programu Microsoft Project. Program korzysta z
zadań zależnych od zasobów jako zadań o stałej liczbie jednostek.
Ostrzeżenie
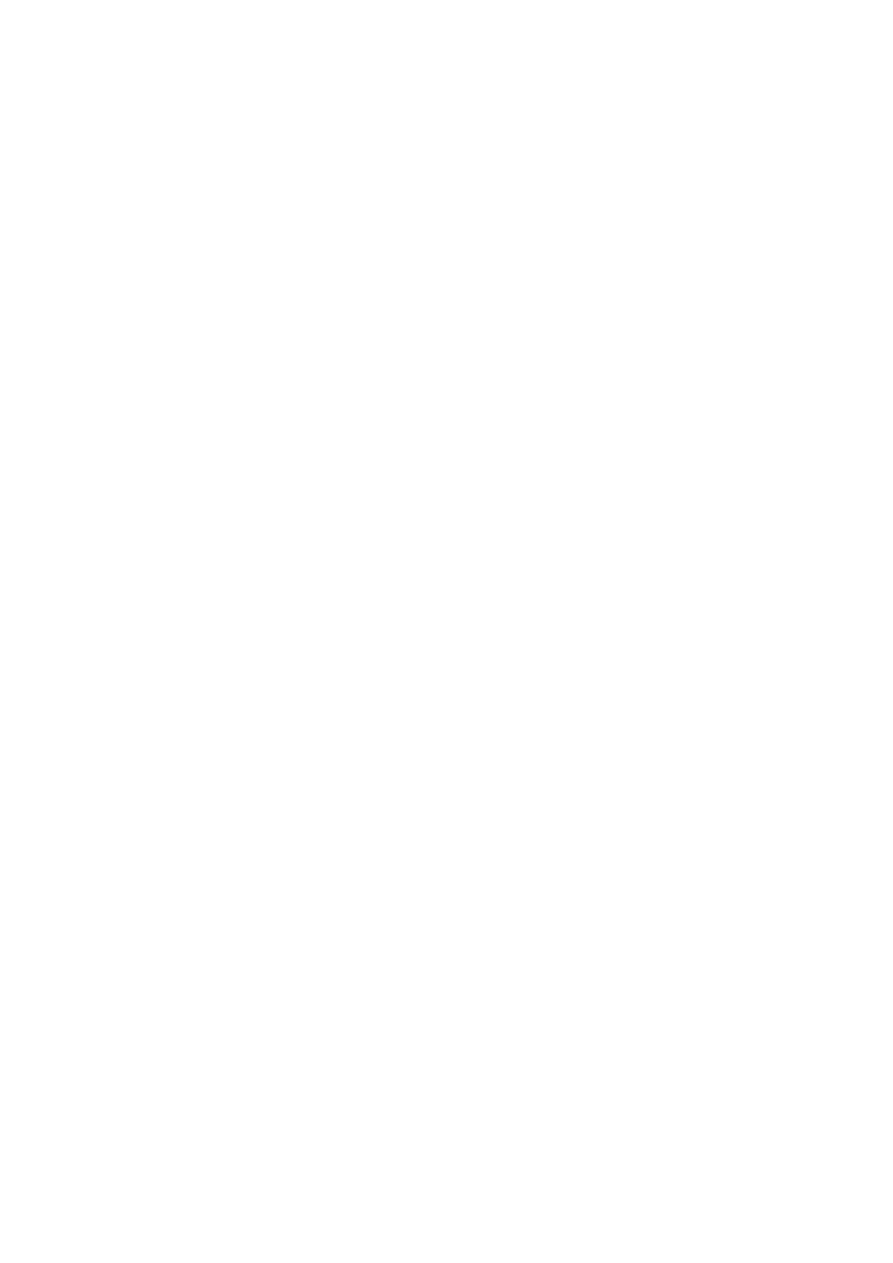
Redukcja czasu, wymagana w zadaniu zależnym od zasobów, jest w programie Microsoft
Project czysto matematycznym obliczeniem: dziesięciu ludzi wykona pracę w czasie dziesięć
razy krótszym niż jedna osoba. Jednakże, gdy kilku ludzi pracuje nad zadaniem, oszczędność
czasu rzadko jest tak proporcjonalna. Muszą zostać uwzględnione: czas na komunikację
między ludźmi, nieporozumienia, odbywanie spotkań i inne podobne aspekty.
Czy wprowadzać opóźnienia
Większość ludzi zgadza się, że opóźnienia są nieuniknione i że powinno się je brać pod uwagę.
Projektanci harmonogramów mogą uwzględniać je na różne sposoby.
Niektórzy planiści wprowadzają dodatkowy czas na poziomie zadań, dodając na wszelki
wypadek dzień lub dwa do czasu trwania każdego z nich. Niestety, dodawanie czasu do
każdego zadania może bardzo wydłużyć harmonogram i zasugerować kierownictwu, że planista
działa niesprawnie. Dlaczego na wykonanie testu trwającego trzy godziny przewidziano dwa
dni? To nie powinno zająć tyle czasu. Ale pamiętając, że prawidłowe ustawienie parametrów
testu po raz pierwszy jest bardzo trudne, na wykonanie całego testu trzeba przeznaczyć kilka
dni. Należy przekonać szefa, że budujemy scenariusz przewidujący najgorsze przypadki; po
zrealizowaniu projektu przed czasem zadowolony szef nie będzie szczędził pochwał.
Niektórzy z projektantów dodają na końcu harmonogramu jedno długie zadanie o czasie trwania
około dwóch tygodni, nazywając je np. „Czas na rozwiązywanie nieprzewidzianych problemów”.
Zadanie to działa jako rezerwa, która zapobiega przekroczeniu daty realizacji projektu przy
opóźnieniu niektórych zadań. Takie podejście umożliwia ciągłą kontrolę nad tym, ile czasu
pozostało w rezerwie, przez cały czas realizacji projektu. Na przykład, jeżeli początek realizacji
ostatniego dwutygodniowego zadania zostanie opóźniony o tydzień, to wiadomo, że
wykorzystana została połowa czasu zarezerwowanego na nieprzewidziane opóźnienia.
Inną metodą jest planowanie optymistyczne. W trakcie realizacji projektu można
udokumentować wszystkie opóźnienia i problemy, a następnie zażądać dodatkowego czasu.
Takie działanie może być konieczne w przypadku projektu, który musi zostać zrealizowany
szybko. Jednak planowanie optymistyczne powoduje ustanawianie potencjalnie zagrożonych
terminów realizacji projektów.
Które z podejść powinno zostać zastosowane? Najprawdopodobniej ich kombinacja. Na
przykład można spróbować zbudować plan optymistyczny. Jeżeli przewidywana data
ukończenia realizacji będzie o tydzień wcześniejsza niż wyznaczony termin, to na wszelki
wypadek należy dodać trochę czasu na zadania, które najprawdopodobniej mogą spowodować
problemy. Najczęściej opóźnienia pojawiają się w zadaniach realizowanych przez dostawców
zewnętrznych.
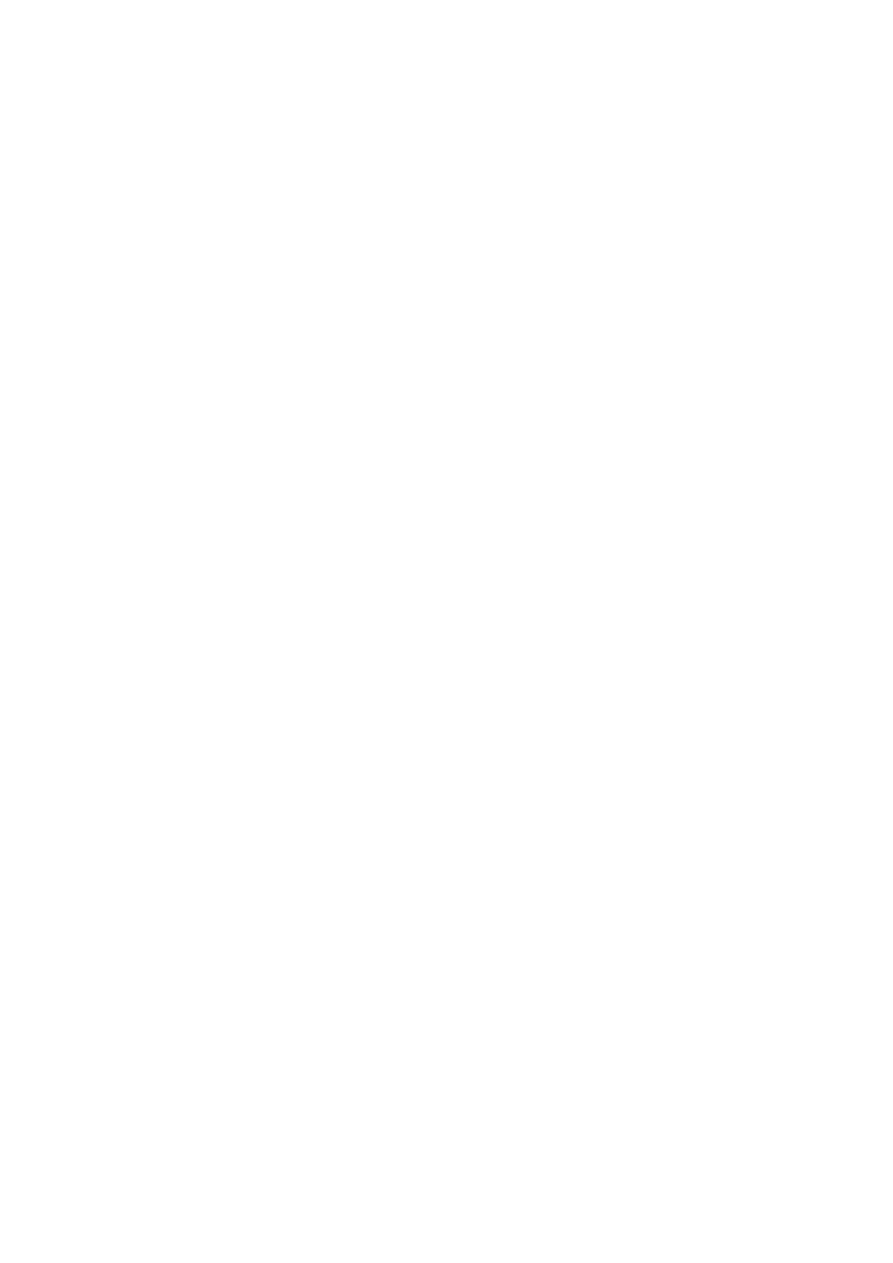
Zadania o stałej pracy i stałym czasie trwania
Czas wykonania zadań o stałym czasie trwania nie zależy od ilości przydzielonych zasobów.
Tydzień przeznaczony na pracę komisji oceniającej projekt kampanii firmy nie ulegnie skróceniu
ani wydłużeniu niezależnie od liczby osób biorących udział w tej pracy. Nie można skrócić czasu
wykonania tego zadania przez dodanie zasobów. W rzeczywistości powiększenie liczby osób
biorących udział w pracy komisji może wydłużyć czas jej pracy, ponieważ ich wysiłki nie mają
wpływu na szybsze wykonanie zadania, a koordynacja tych wysiłków może pochłonąć dodatkowy
czas.
Zadania o stałej pracy są nowością programu Microsoft Project dostępną od wersji 98. W chwili
tworzenia zadania o stałej pracy ustanawiany jest czas jego trwania, a program przypisuje
procentowy udział zasobów przydzielonych do zadania, wystarczający do jego wykonania w tym
czasie. Na przykład w przypadku trojga ludzi przydzielonych do wykonania jednodniowego
zadania, program Microsoft Project obliczy, że każda z osób poświęci 33% swojego czasu, aby
zostało ono wykonane w ciągu jednego dnia.
Zadania zależne od nakładów
Jeśli chodzi o zadania o stałym czasie trwania i liczbie jednostek można ustawić program tak, aby
w przypadku zmiany liczby zasobów zmieniał udział procentowy całkowitej pracy każdego z
przydzielonych zasobów. W efekcie tworzone jest zadanie zależne od nakładów. Praca wymagana
do wykonania zadania pozostaje taka sama, ale program rozkłada ją równomiernie na każdy z
przydzielonych zasobów.
Uwaga
Zgodnie z ustawieniem domyślnym zadania o stałej pracy są zadaniami zależnymi od
nakładów. Jeżeli zachodzi taka potrzeba, to zadania o stałym czasie trwania i stałej liczbie
jednostek mogą zostać również zadaniami zależnymi od nakładów. Można też zachować
początkowy podział pracy, określany przez program.
W tym rozdziale przyjęto domyślne ustawienia programu: czas trwania zadań jest uzależniony od
ilości przydzielonych zasobów. Dlatego pięciodniowe zadanie wymaga pięciu dni pracy jednego
zasobu.
Uwaga
W rozdziale 5. omówiono wpływ przydziałów zasobów na terminarz zadania.
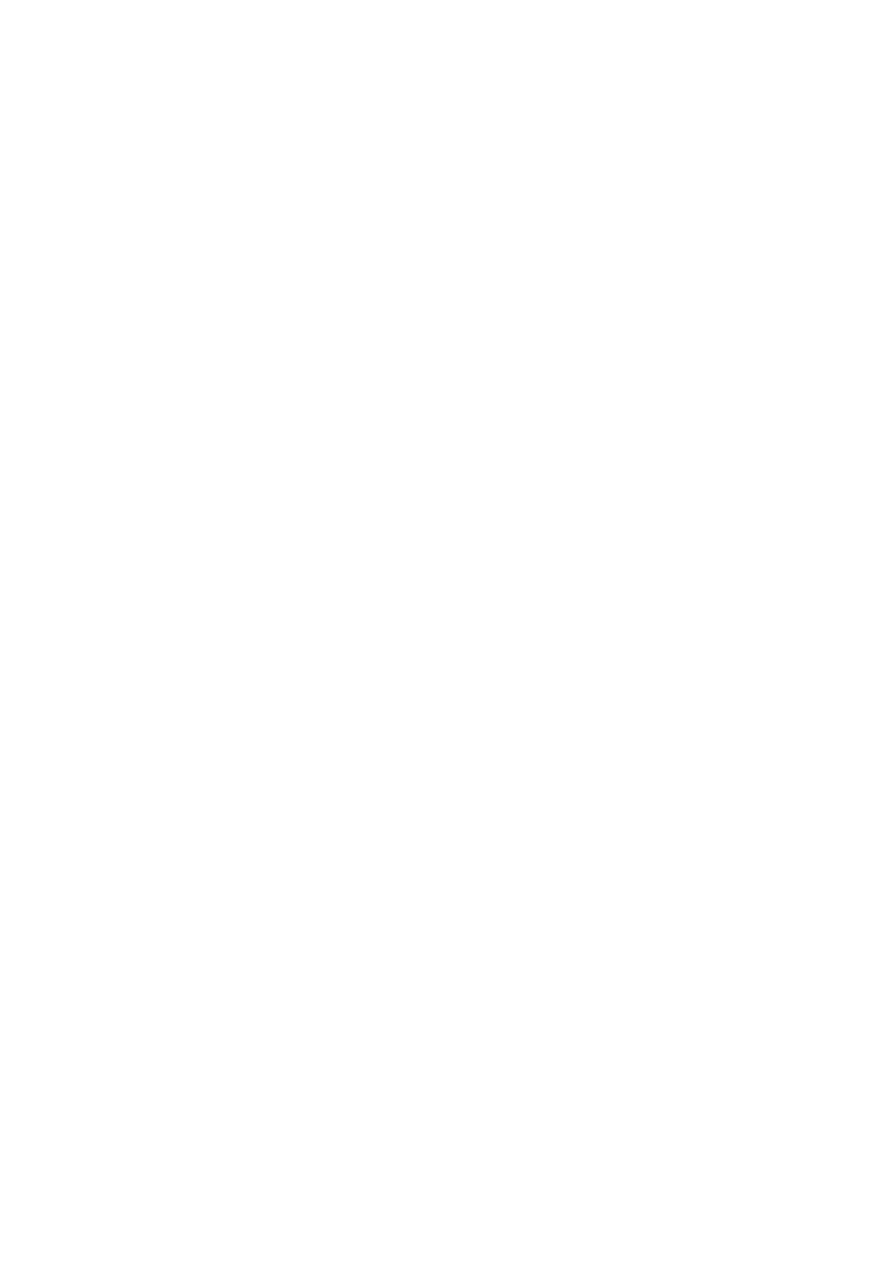
Przypisywanie czasu do zadań
Dotychczas omówione zostały podstawy określania czasu wykonania zadań oraz relacje czasu
wykonania i nakładów wydatkowanych przez zasoby na jego wykonanie. Samo przypisywanie
czasu do zadania jest dosyć proste. Można to wykonać trzema metodami:
• Wprowadzić czas trwania w kolumnie
Czas trwania
tabeli Gantta.
• Użyć myszki w celu rozciągnięcia paska zadania do wymaganej długości, lub okna
dialogowego do wpisania informacji o czasie trwania.
• Użyć okna dialogowego
Informacje o zadaniu
do wpisania i przeglądania informacji o
wszelkich aspektach zadania, takich jak czas jego trwania, ograniczenia, współzależności,
zasoby i jego priorytet w całości projektu.
Używanie okna dialogowego Informacje o zadaniu
Wykonując poniższe kroki, można przypisać czas trwania zadania w oknie dialogowym
Informacje o zadaniu
:
1. Wyświetlić wykres Gantta. Kliknąć dwukrotnie nazwę zadania, aby otworzyć jego
informacyjne okno dialogowe pokazane na rysunku 4.1.
Wskazówka
Okno dialogowe można też otworzyć, klikając przycisk
Informacje o zadaniu
na pasku narzędzi,
albo klikając prawym przyciskiem myszki nazwę zadania lub jego pasek wykresu Gantta i
wybrać z menu
Informacje o zadaniu
.
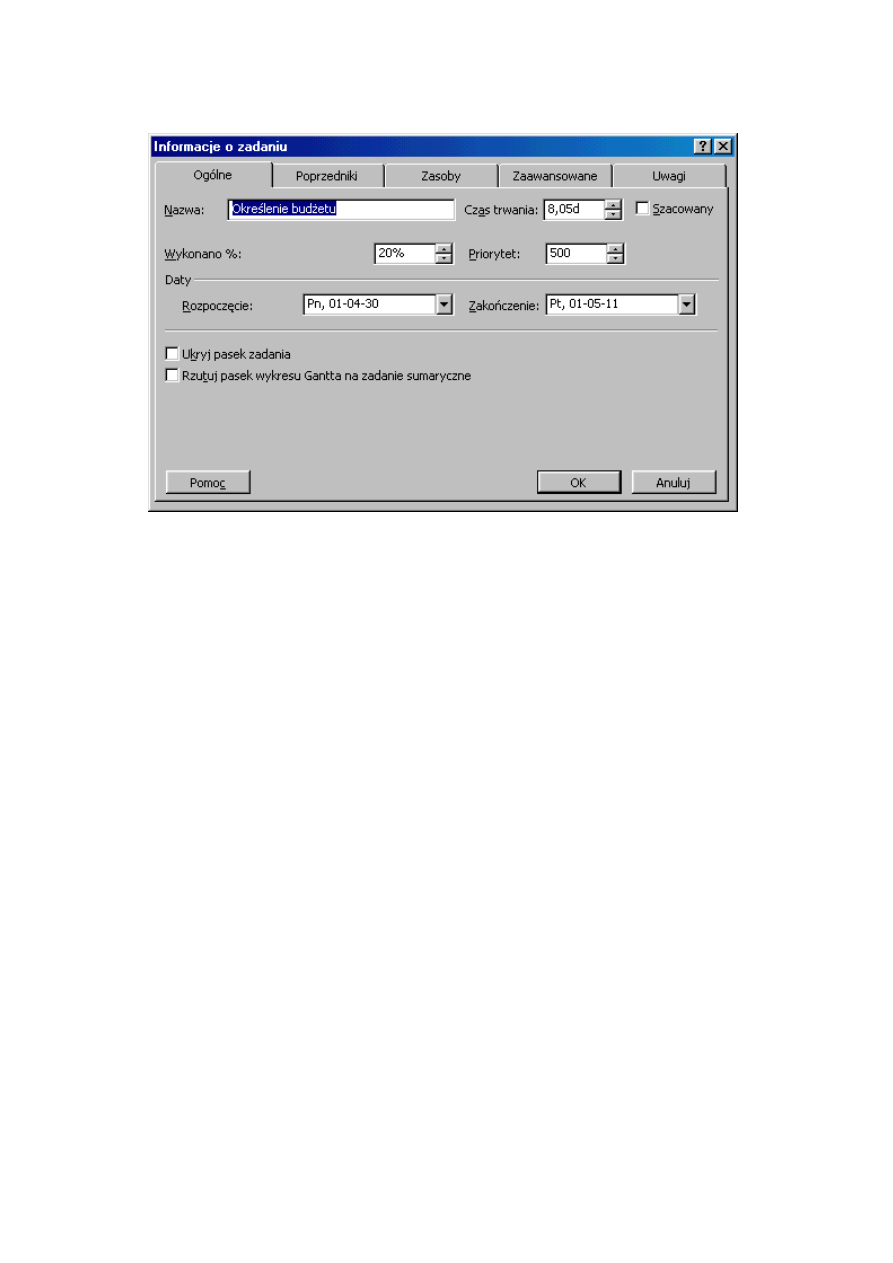
Rysunek 4.1. Po dwukrotnym kliknięciu nazwy zadania pojawia się ona w polu
Nazwa
, w oknie
dialogowym
Informacje o zadaniu
. Po dwukrotnym kliknięciu pustego pola nazwy zadania można
w nim wpisać nazwę zadania
2. Użyć strzałek w polu
Czas trwania
w celu jego wydłużenia lub skrócenia; zmiana
ustawienia odbywa się z domyślnym skokiem 1 dnia. Każde kliknięcie zmienia
ustawienie o 1 dzień.
Nowość
Program Microsoft Project używa domyślnego oszacowania czasu wykonania zadania,
oznaczając to znakiem zapytania przy każdym z zadań. Po przypisaniu czasu trwania zadania
w oknie dialogowym
Informacja o zadaniu
należy zaznaczyć pole wyboru
Szacowany
, aby
oznaczyć ten czas jako szacunkowy. Czasów szacunkowych należy używać, jeżeli wykonanie
zadania w wyznaczonym czasie nie jest pewne. Zadania z szacunkowymi czasami trwania
można łatwo wyświetlać wykorzystując nowy filtr programu Microsoft Project (więcej informacji o
filtrach znajduje się w rozdziale 6.).
3. Kliknąć pole
Czas trwania
i wyróżnić bieżące dane, aby móc bezpośrednio wpisywać
wartości inne niż dni.
Nowość
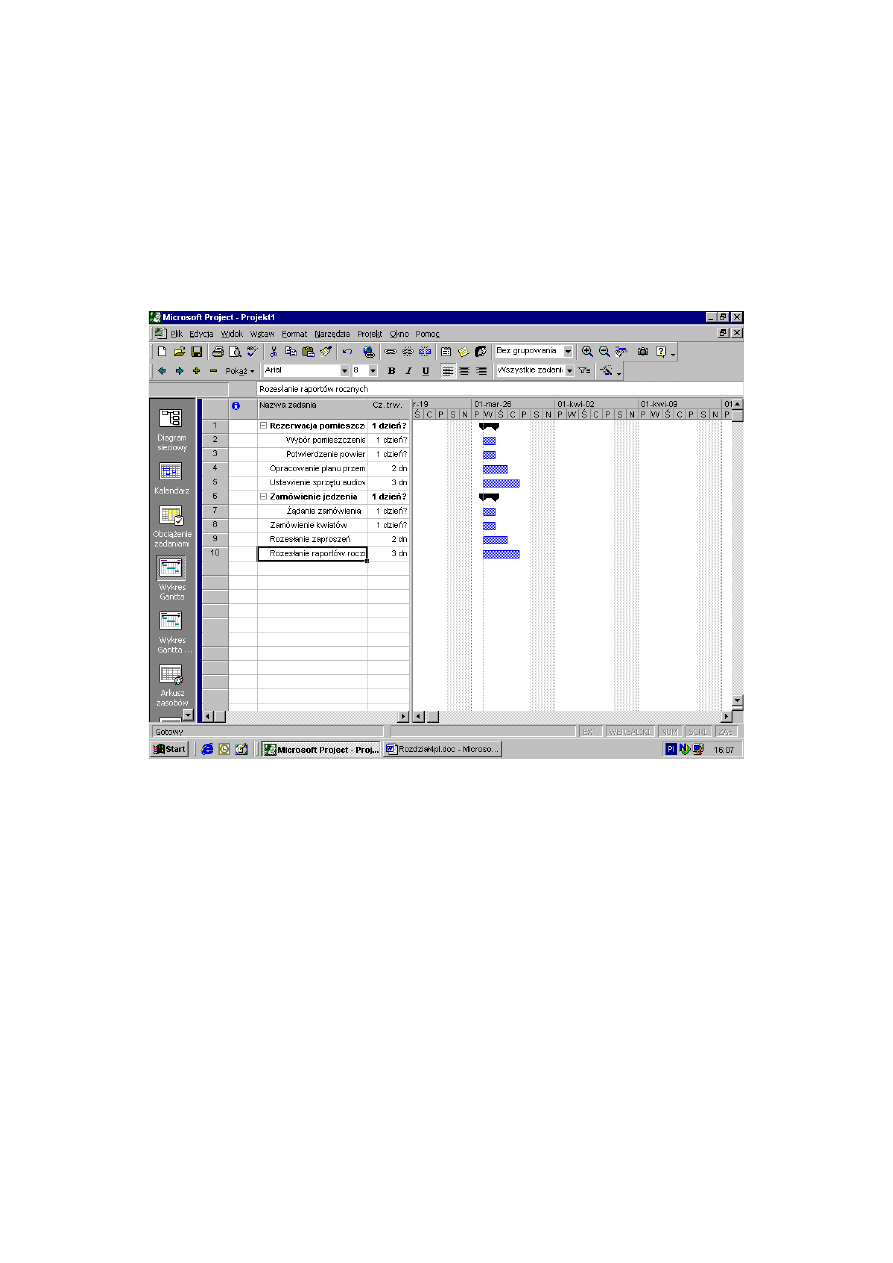
Program Microsoft Project 2000 umożliwia określanie czasu trwania w miesiącach. Do
określenia liczby dni w miesiącu program wykorzystuje ustawienia wprowadzone na zakładce
Kalendarz
, w oknie dialogowym
Opcje
.
4. Czas trwania zadania można wpisać, używając skrótów: min jako skrótu minut, godz jako
skrótu godzin, dn jako skrótu dni, tyg jako skrótu tygodni, mies jako skrótu miesięcy.
5. Kliknąć
OK,
potwierdzając ustawienia. Przykładowo paski wykresu na rysunku 4.2
przedstawiają nowe czasy trwania zadań.
Rysunek 4.2. Paski zadań stają się bardziej funkcjonalne po przypisaniu im właściwych czasów
trwania zadań
Data rozpoczęcia i zakończenia a czas trwania
Zamiast wprowadzać czas trwania zadania, do określenia jego dat rozpoczęcia i zakończenia
można wykorzystać pola
Rozpoczęcie
i
Zakończenie
okna dialogowego
Informacje o zadaniu
.
Jednakże przy wprowadzaniu tylko dat rozpoczęcia i zakończenia program używa tylko dni
roboczych pomiędzy tymi datami. Przy wprowadzaniu czasu trwania zadania program wylicza
początek i koniec zadania, biorąc pod uwagę weekendy i święta. Obiema tymi metodami można
uzyskiwać różne wyniki.
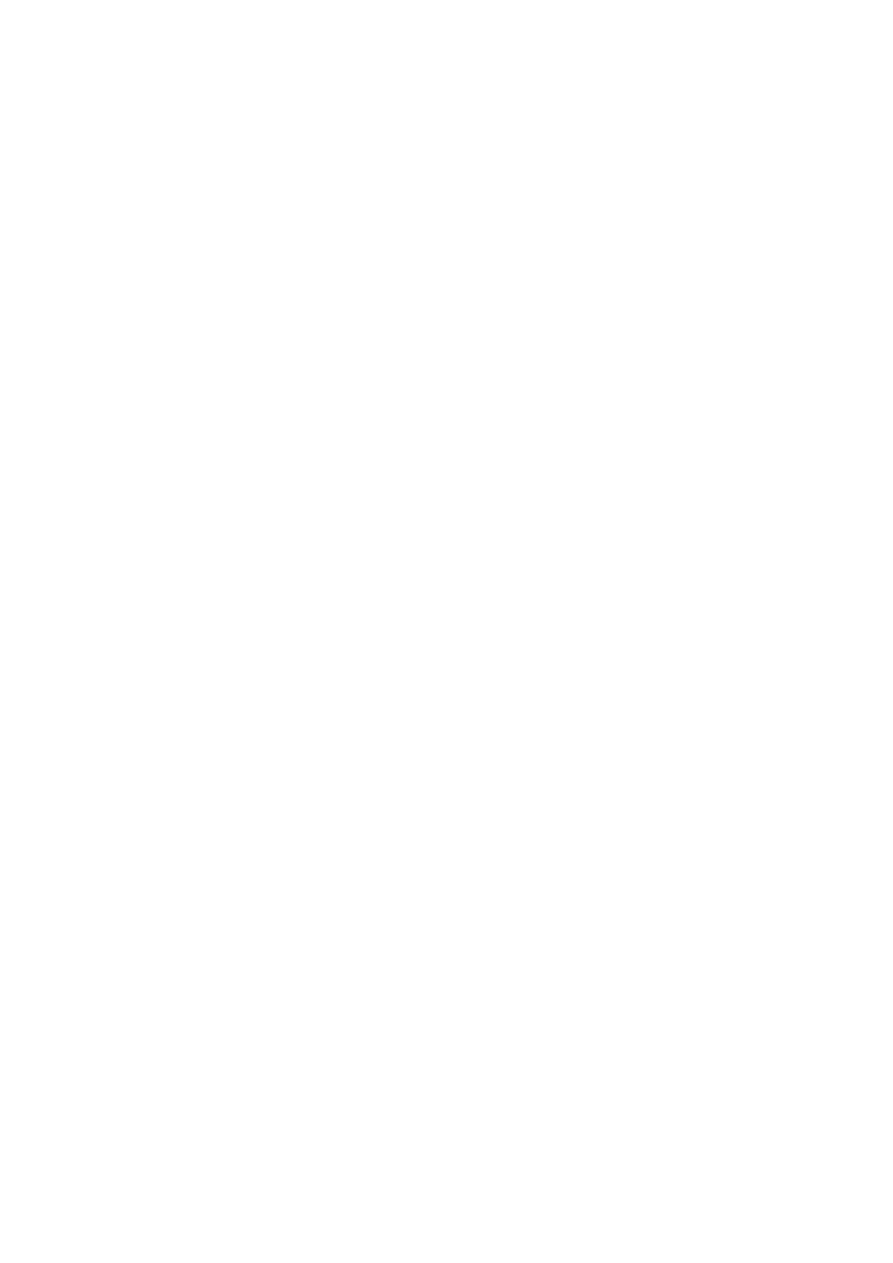
Mamy na przykład do wykonania czterodniowe zadanie z datą rozpoczęcia 21 grudnia 2000 r.
Kalendarz tego tygodnia wygląda następująco:
Pon
Wt
Śr
Czw
Pt
Sob
Niedz
Pon
Wt
Śr
18
19
20
21
22
23
24
25
26
27
Po wprowadzeniu daty rozpoczęcia 21.12.2000 i daty zakończenia 27.12.2000 program
potraktuje to zadanie jako trzydniowe, z dniami roboczymi 21, 22 i 27 grudnia (zakładając, że w
święta firma nie pracuje). Natomiast po wprowadzeniu czterodniowego czasu trwania zadania w
oknie
Czas trwania
, wyliczonymi datami rozpoczęcia i zakończenia będą, po uwzględnieniu
świąt i weekendu, odpowiednio 21.12.2000 i 28.12.2000. Dniami roboczymi będą w tym
przypadku 21, 22, 27 i 28.
Jeśli zadanie zawiera w okresie swojej realizacji takie niezmienne daty jak np. Boże
Narodzenie, należy skorzystać z pól rozpoczęcia i zakończenia. Jeżeli wiemy, że zadanie
wymaga danej liczby dni roboczych, to do określenia czasu jego trwania należy użyć pola
Czas
trwania
i pozwolić programowi na określenie pozostałych dat na podstawie kalendarza.
Używanie tabeli Gantta
Aby wprowadzić do tabeli Gantta czas trwania zadania, należy kliknąć pole czasu trwania i wpisać
odpowiednią wartość. Nawet jeżeli zostało ustawione domyślne używanie wartości szacunkowych,
wpisanie konkretnej wartości do tabeli Gantta powoduje, że program zakłada użycie tej wartości
zamiast szacunkowej, chyba że zostanie dopisany znak zapytania.
Wskazówka
Ustawienia domyślne programu można zmienić (tak aby używał wartości wpisanych zamiast
szacunkowych) na zakładce
Harmonogram
okna dialogowego
Opcje
. Więcej informacji na ten
temat zawarto w następnym podrozdziale.
Czas trwania zadania można wpisać kilkoma sposobami. Wpisane wyrażenia: 3 tyg, 3 tyg., 3
tygodnie, program rozpoznaje jako 3 tygodnie.
Wskazówka
Chcąc przypisać ten sam czas trwania kilku kolejnym zadaniom, można wpisać czas trwania
pierwszego, a następnie skopiować tę wartość do pozostałych pól za pomocą uchwytu
wypełnienia.
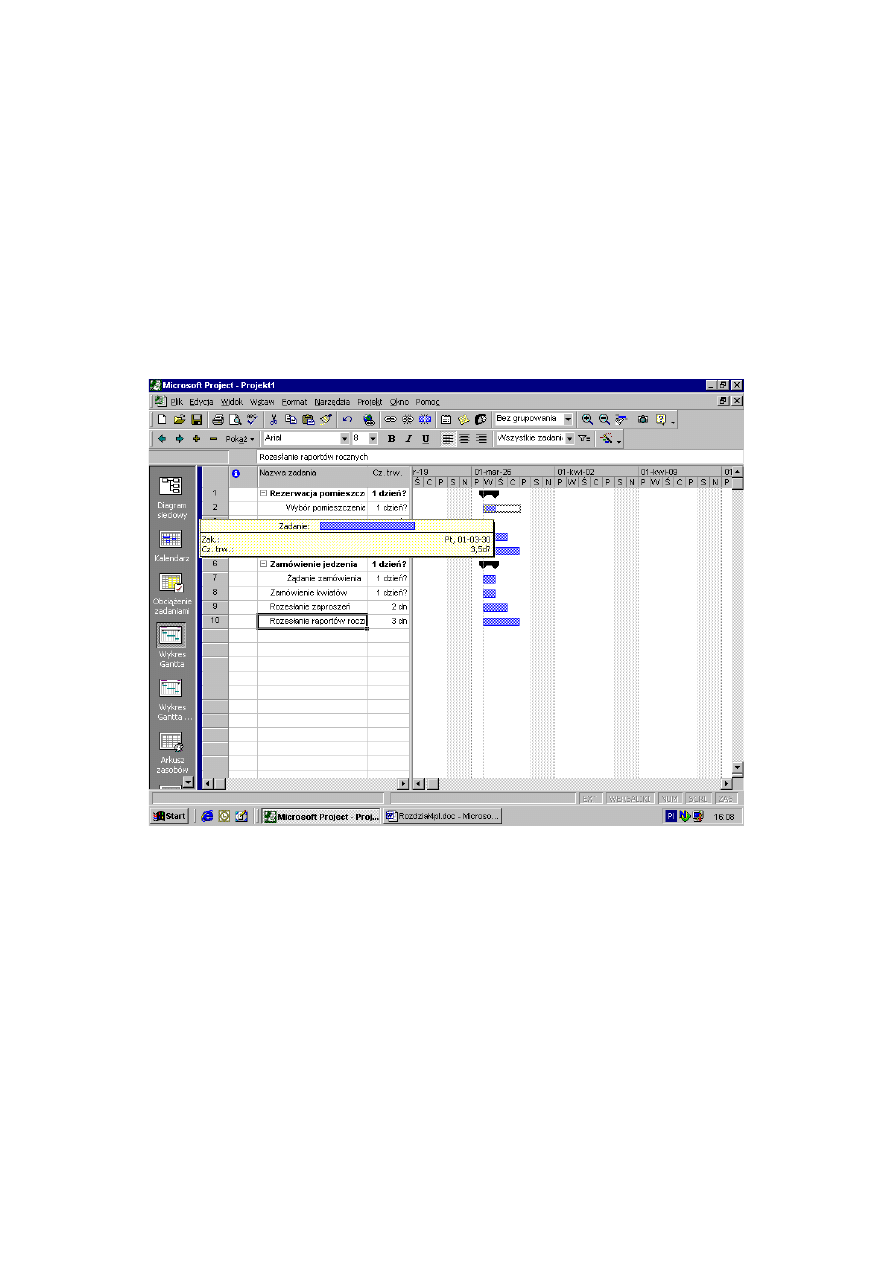
Użycie myszki i paska zadania
Wykonując poniższe kroki, również można dostosować czas trwania zadania przy użyciu myszki i
paska tego zadania:
1. Umieścić wskaźnik myszki nad prawym skrajem paska zadania, aż zmieni swój kształt w
pionową linię ze strzałką skierowaną w prawą stronę.
2. Naciskając lewy przycisk myszki, przeciągnąć wskaźnik w prawą stronę. W tym czasie
program wyświetla proponowany czas trwania zadania oraz datę jego zakończenia (patrz
rys. 4.3).
3. Zwolnić przycisk myszki, gdy w oknie informacyjnym pojawi się żądany czas trwania
zadania.
Rysunek 4.3. Rozciąganie paska zadania w celu zmiany jego długości jest doskonałą metodą dla
wzrokowców
Ustawianie opcji planowania
W
prowadzając dane do tabeli Gantta, nie trzeba ograniczać się tylko do zadań zależnych od
zasobów lub szacunkowych czasów trwania. Można zmieniać ustawienia domyślne dla innych
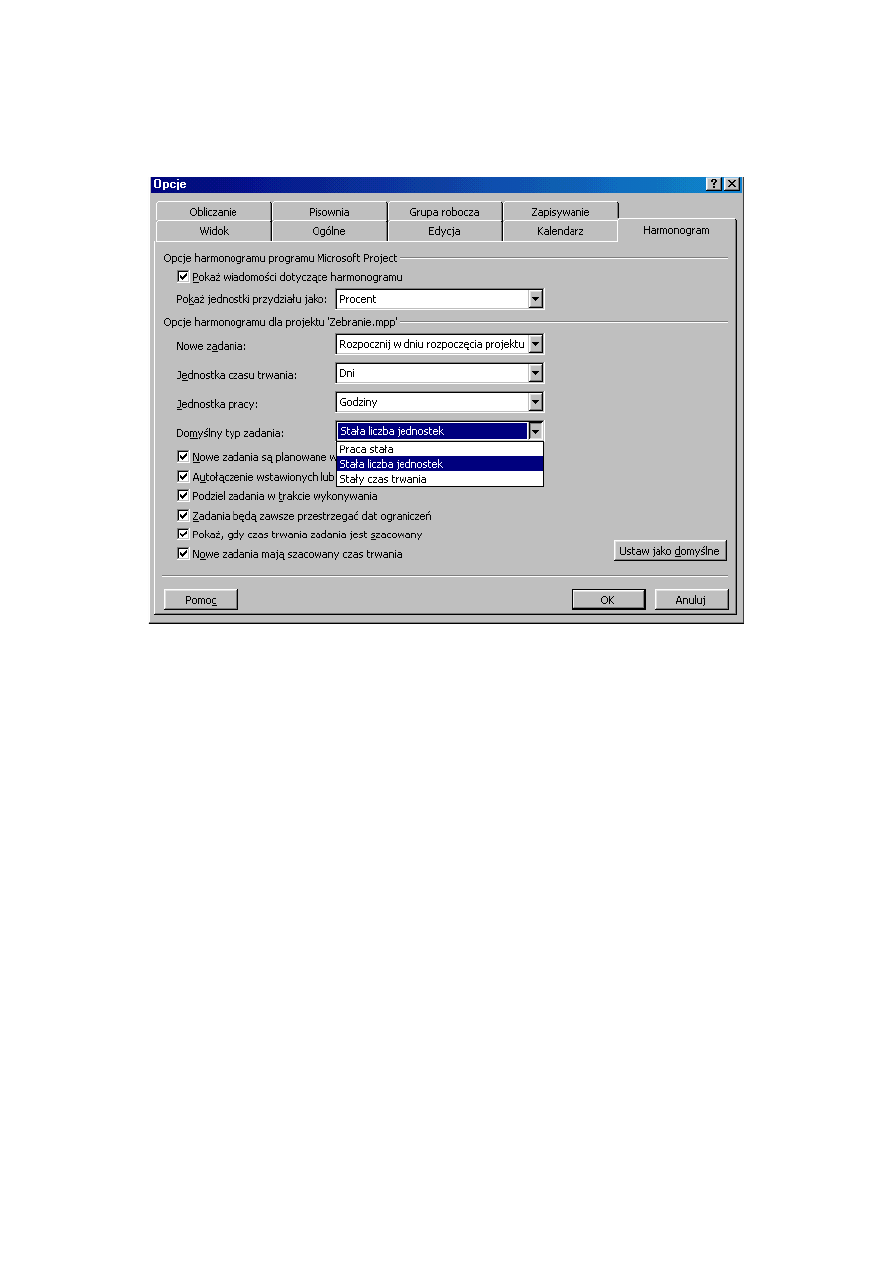
typów zadań i innych opcji budowania harmonogramu, klikając menu
Narzędzia
i wybierając
polecenie
Opcje
, a następnie zakładkę
Harmonogram
(rysunek 4.4).
Rysunek 4.4. Zakładka
Harmonogram
okna dialogowego
Opcje
umożliwia wprowadzanie zmian
ustawień dotyczących harmonogramu
W oknie tym można określić jednostkę czasu trwania zadania (ustawieniem domyślnym są dni),
czasu pracy (ustawieniem domyślnym są godziny) oraz to, czy nowe zadania zaczynają się od daty
rozpoczęcia projektu, czy od daty bieżącej. Na przykład, pracując nad projektem pięcioletnim, w
którym większość zadań trwa kilka miesięcy, nie dni, dobrze jest dokonać zmiany w polu
Jednostki czasu trwania
. Jeżeli nowe zadania powinny zaczynać się nie wcześniej niż w dniu
bieżącym, to należy zmienić ustawienie pola
Nowe zadania
. Aby samodzielnie wprowadzać
określone czasy trwania, zamiast szacunkowych, należy usunąć zaznaczenie w polu wyboru
Nowe
zadania mają szacowany czas trwania
, na zakładce
Harmonogram
.
W miarę zdobywania doświadczenia we wprowadzaniu informacji pojawi się również umiejętność
dopasowania programu do swojego stylu pracy. Po wybraniu ustawień na zakładce
Harmonogram
,
można zamknąć okno dialogowe
Opcje
, klikając przycisk
OK
.
Przypisywanie kalendarza do zadania
Kalendarz można przypisać do zadania, wykonując takie same kroki, jak przy tworzeniu
standardowego kalendarza projektu, co zostało opisane w rozdziale 3. Aby to zrobić, należy
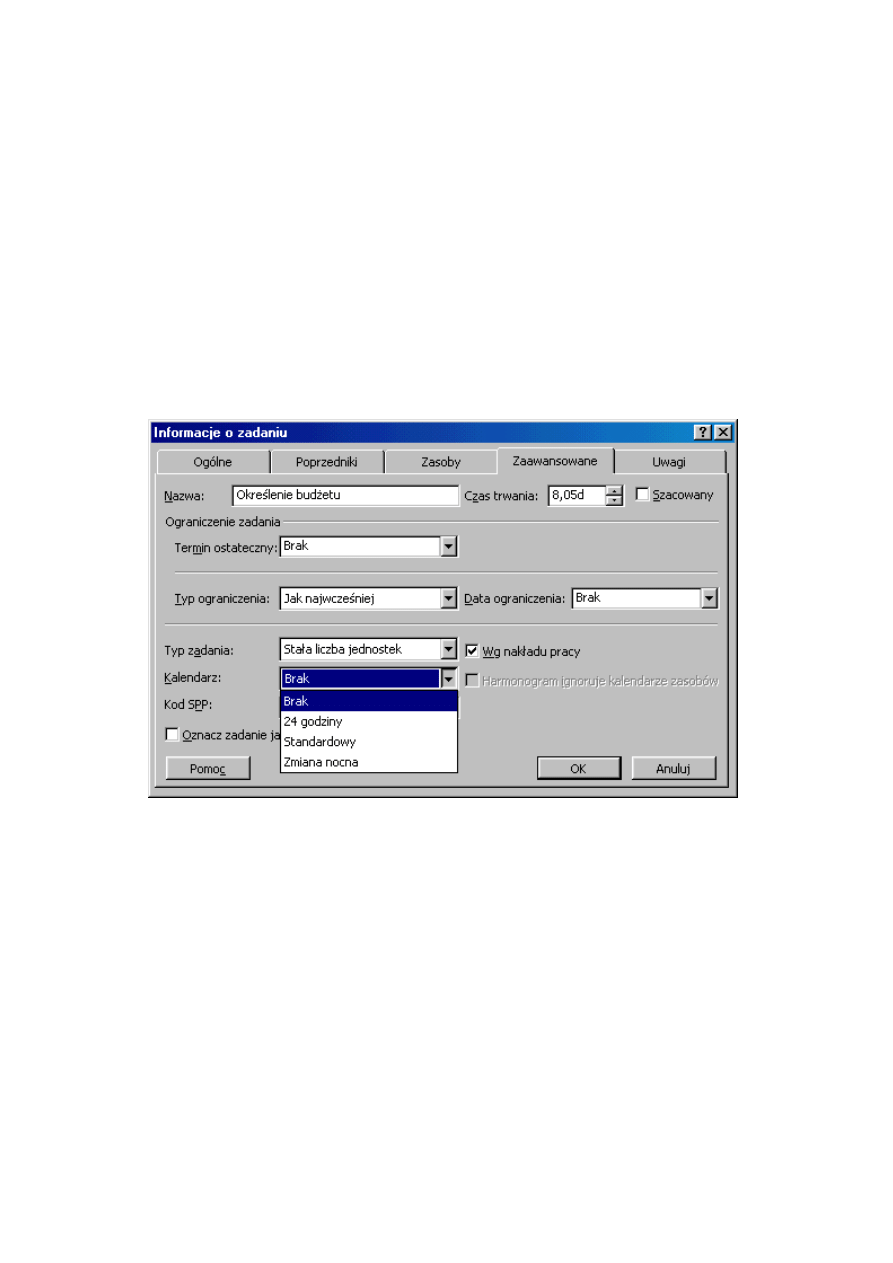
wybrać z menu
Narzędzia
polecenie
Zmień czas pracy
, po czym program wyświetli okno
dialogowe
Zmienianie czasu pracy
. Kliknięcie przycisku
Nowy
umożliwia utworzenie nowego
kalendarza i wprowadzenie jego nazwy. Należy wybrać te daty, które będą odbiegać od
standardowych i wprowadzić pozostałe potrzebne zmiany. Kliknięcie przycisku
OK
powoduje
zapisanie nowego kalendarza.
Uwaga
Tworzenie nowego kalendarza jest opisane bardziej szczegółowo w rozdziale 3.
Aby przypisać kalendarz do zadania, należy kliknąć dwukrotnie jego nazwę, otwierając w ten
sposób okno dialogowe
Informacje o zadaniu
, a następnie wybrać zakładkę
Zaawansowane
,
otworzyć listę przy polu
Kalendarz
i wybrać odpowiedni kalendarz (rysunek 4.5).
Rysunek 4.5. Przypisanie kalendarza do zadania na zakładce
Zaawansowane
okna dialogowego
Informacje o zadaniu
Nowość
Kalendarze zadań są nowością programu Microsoft Project 2000.
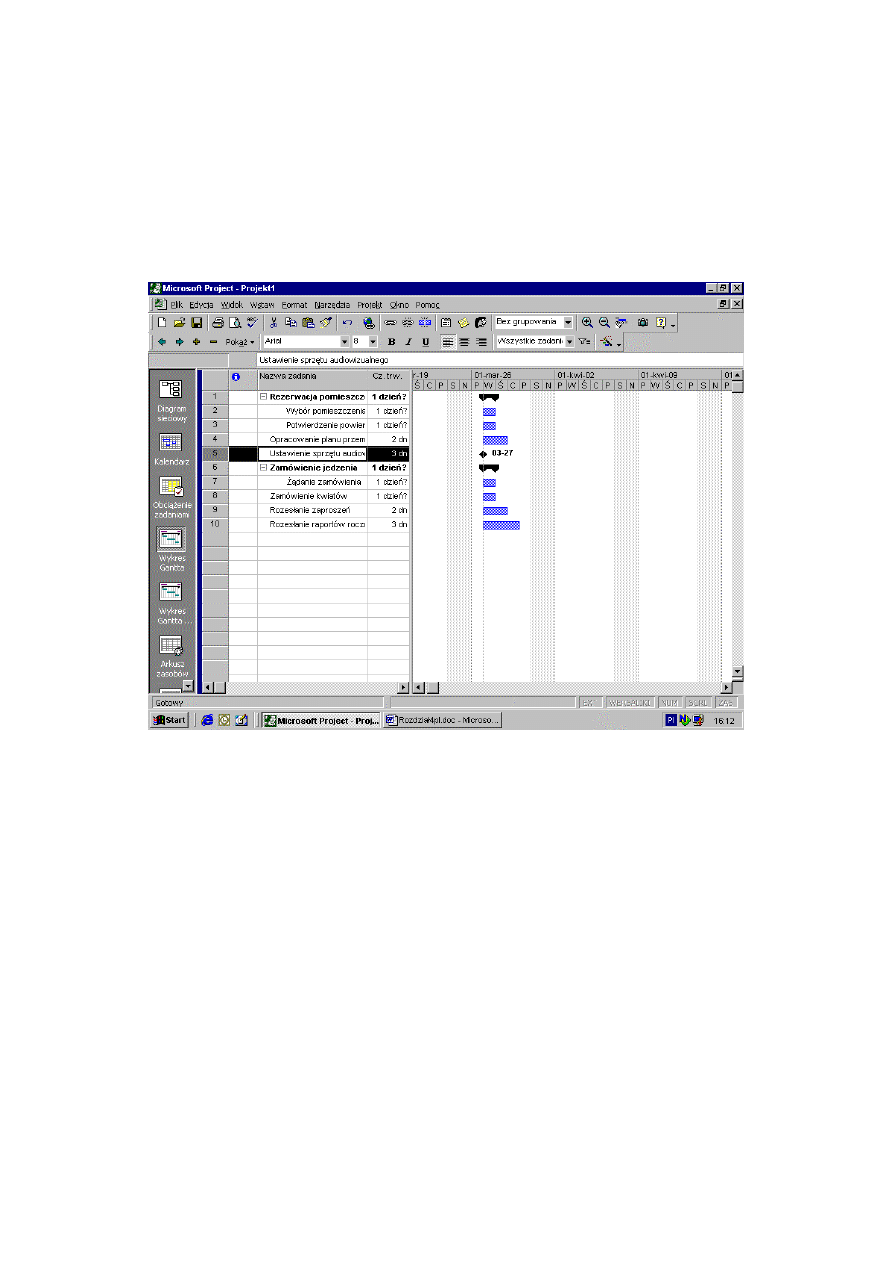
Tworzenie punktów kontrolnych
Punktami kontrolnymi są zwykle zadania mające tzw. zerowy czas trwania. Są one
wykorzystywane do identyfikacji znaczących zdarzeń w harmonogramie, takich jak zakończenie
realizacji głównej fazy projektu, zatwierdzenie jakiegoś produktu lub działania. Tworzenie punktu
kontrolnego polega na wpisaniu do harmonogramu zadania o zerowym czasie trwania. Symbolem
punktu kontrolnego w tabeli Gantta jest czarny romb. Na przykład romb wyświetlany w tabeli
Gantta na rysunku 4.6 wskazuje, że ustawienie sprzętu audiowizualnego jest punktem kontrolnym.
Rysunek 4.6. Typowy punkt kontrolny jest zadaniem o zerowym czasie trwania, oznaczającym
ważny punkt projektu
Każde zadanie może być punktem kontrolnym (nie ma potrzeby zerowania czasu jego trwania),
dzięki zaznaczeniu pola wyboru
Oznacz zadanie jako punkt kontrolny
na zakładce
Zaawansowane
okna dialogowego
Informacje o zadaniu
. Pasek prezentujący czas trwania tego zadania w tabeli
Gantta zmienia się w romb oznaczający to zadanie jako moment w czasie.
Uwaga
Jeżeli jako punkt kontrolny oznaczymy zadanie o czasie trwania różnym od zera, to romb
pojawia się na końcu jego paska.
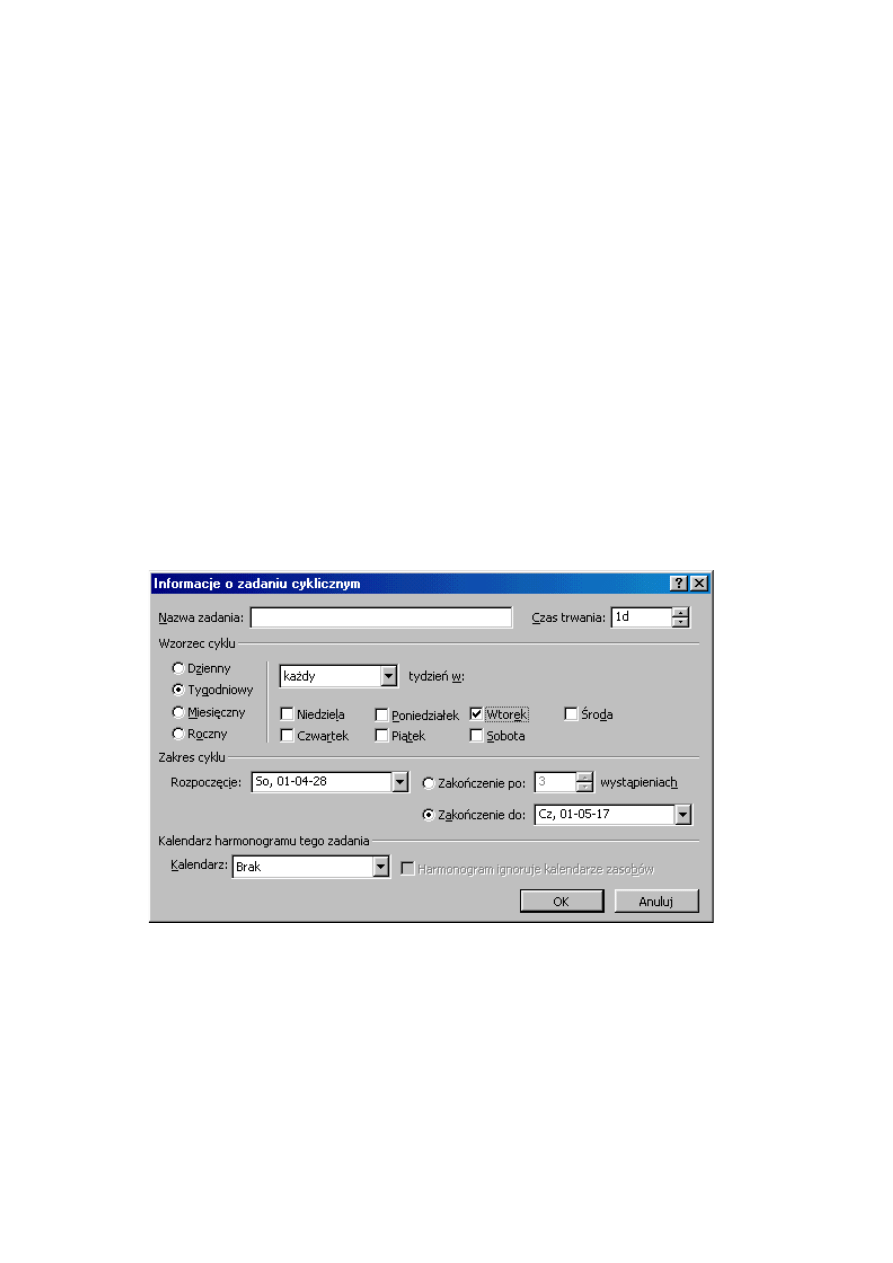
Określanie terminarza zadań sumarycznych
Zadaniom sumarycznym nie przypisuje się czasu trwania. Ich czas trwania jest sumą czasów
trwania zadań składowych. Jeżeli trzy zadania składowe mają trzydniowe czasy trwania i
następują kolejno po sobie, to zadanie sumaryczne będzie miało czas trwania równy dziewięciu
dniom. W oknie dialogowym
Informacje o zadaniu
dotyczącym zadania sumarycznego większość
ustawień terminarza jest wyświetlana na szarym tle, co sygnalizuje, że nie można zmienić ich
wartości.
Używanie zadań cyklicznych
Dosyć często w projektach występują zadania, które powtarzają się co pewien czas, takie jak na
przykład: cotygodniowe spotkania załogi, sporządzanie raportów kwartalnych lub comiesięczny
przegląd budżetu. Żeby nie tworzyć 20 lub więcej cotygodniowych spotkań załogi w
pięciomiesięcznym projekcie, należy skorzystać z dostępnej w programie Microsoft Project opcji
zadań cyklicznych. Ta funkcja programu umożliwia jednorazowe stworzenie takiego zadania i
przypisanie mu częstotliwości występowania oraz czasu trwania. Zadanie cykliczne można
stworzyć, wykonując poniższe kroki:
1. Ponieważ program Microsoft Project wstawia kolejne zadanie nad już istniejącymi,
kursor należy ustawić na zadaniu, nad którym ma znaleźć się zadanie cykliczne, a
następnie wybrać z menu
Wstaw
polecenie
Zadanie cykliczne
. Spowoduje to otwarcie
okna dialogowego o nazwie
Informacje o zadaniu cyklicznym
pokazanego na rysunku 4.7.
Rysunek 4.7. Jeżeli jakieś zadanie regularnie powtarza się w projekcie, to można zaoszczędzić
czas, nadając mu cechy zadania cyklicznego
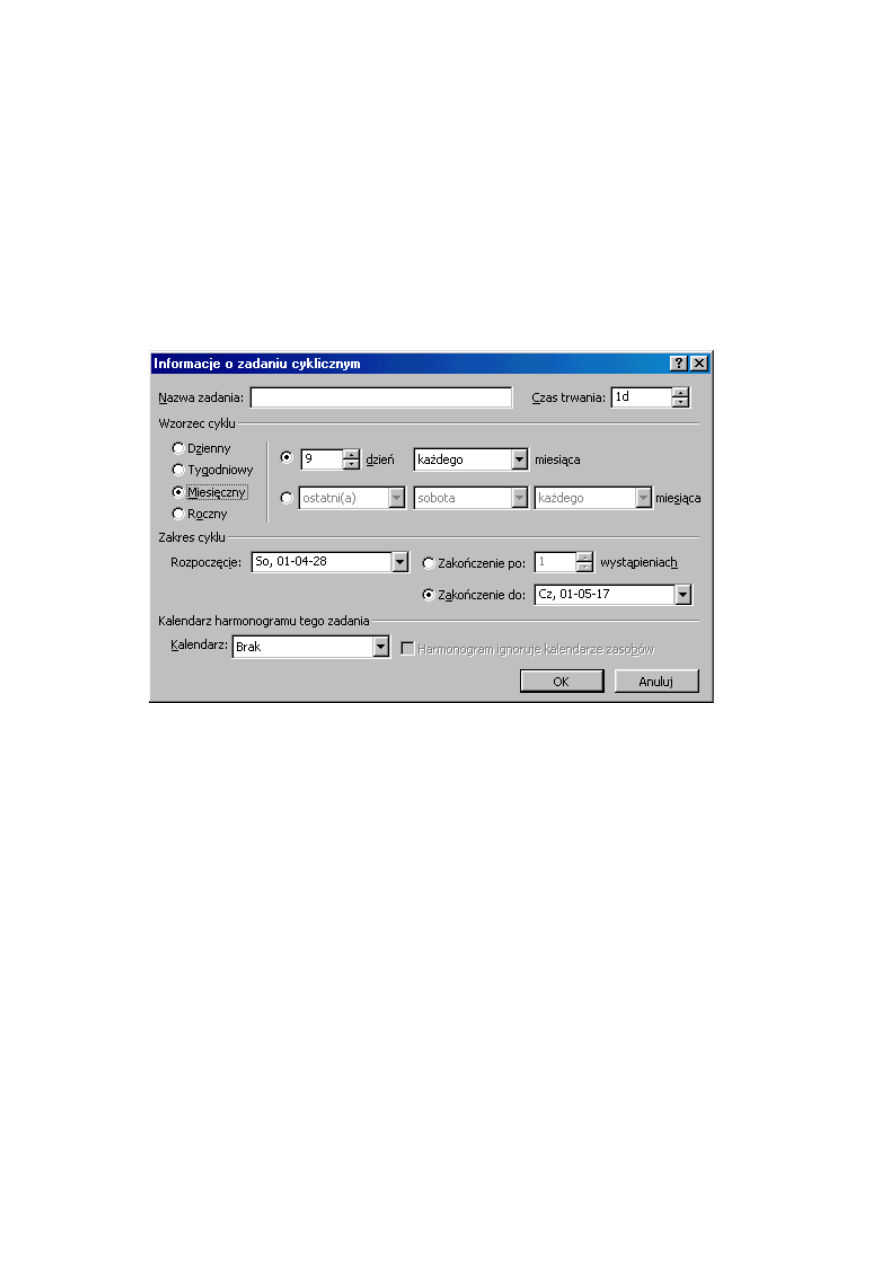
2. W polu
Czas trwania
wpisać czas trwania zadania; na przykład spotkanie trwające dwie
godziny, lub pisanie raportu przez jeden dzień.
3. Ustawić częstotliwość powtarzania się zadania:
Dzienny
,
Tygodniowy
,
Miesięczny
,
Roczny
. W zależności od dokonanego wyboru, zmieniają się odpowiednio ustawienia
dostępne po prawej stronie. Rysunek 4.8 przedstawia ustawienia miesięczne.
4. Wybrać odpowiednie ustawienia częstotliwości powtarzania. Zadania powtarzające się co
tydzień należy zaznaczyć obok dnia tygodnia, w którym to zadanie powinno być
wykonywane. Na przykład zadanie na rysunku 4.7 realizowane jest w każdy wtorek. W
zadaniach comiesięcznych lub corocznych należy określić dzień miesiąca, w którym to
zadanie powinno być wykonywane; na rysunku 4.8 wykonanie zadania zaplanowane jest
na 9 dzień każdego miesiąca.
Rysunek 4.8. Zależnie od wybranej częstotliwości (dziennej, tygodniowej, miesięcznej lub
rocznej) ustalamy inne ustawienia
Uwaga
Planując zadanie codzienne, można wybrać tylko, czy ma zostać zaplanowane na każdy dzień,
czy tylko na dni robocze. Na przykład, planując wykonywanie każdego dnia kopii zapasowej
systemu komputerowego, bez względu na to, czy ktoś pracuje, można to zadanie określić jako
codzienne. (Zadanie to powinno być wykonywane automatycznie.)
5. Ustawić
Zakres cyklu
(okres, w którym zadanie powinno być powtarzane) przez
określenie daty początkowej i liczby powtórzeń lub daty, do której powtarzanie powinno
zostać zakończone. Jeżeli zadanie powinno być powtarzane co tydzień tylko przez jeden
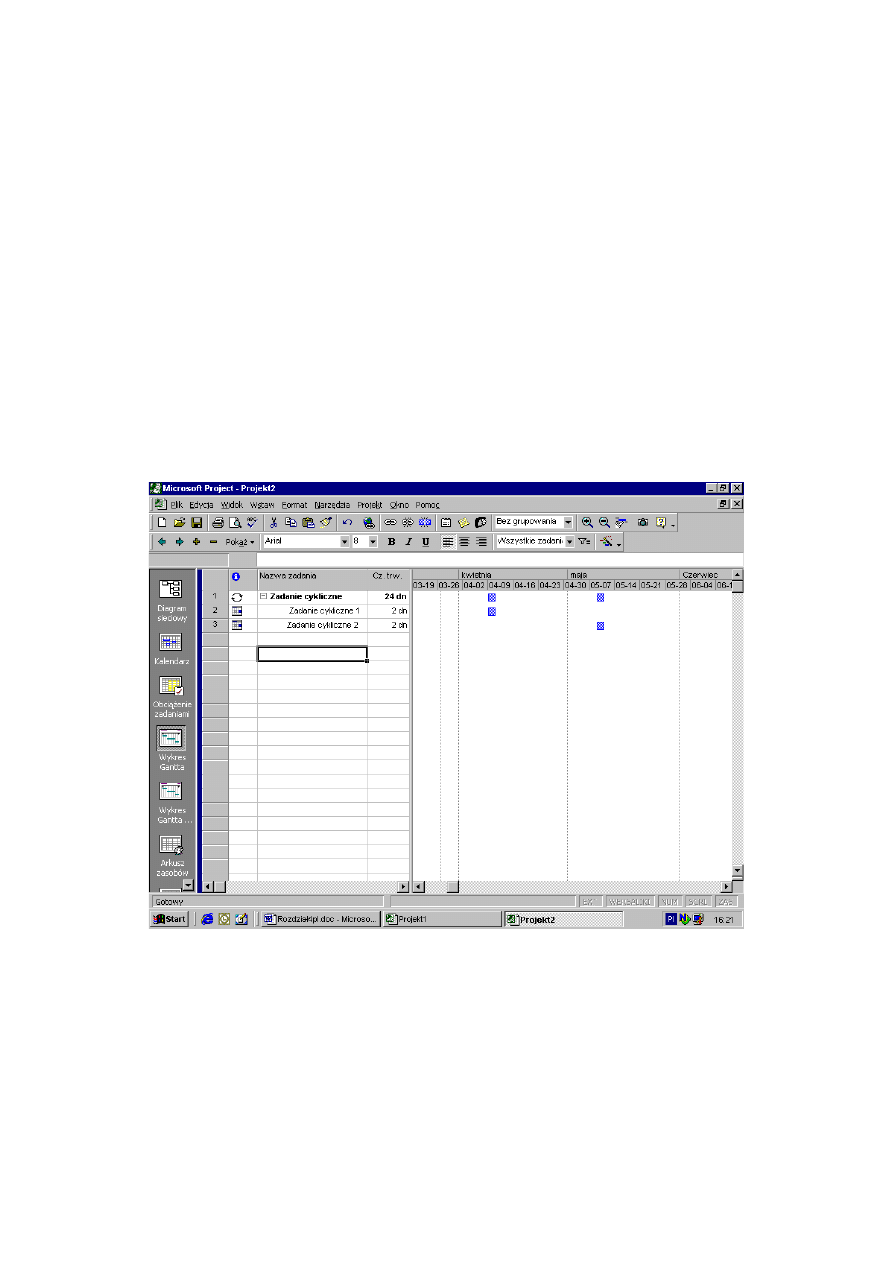
miesiąc, w dziesięciomiesięcznym projekcie, to należy określić daty początku i końca
cyklu obejmujące ten miesiąc.
Wskazówka
Jeżeli zostanie określona liczba powtórzeń, po której powtarzanie ma zostać zakończone, to
program Microsoft Project oblicza datę zakończenia i wyświetla ją w oknie
Zakończenie do
.
Metoda ta może być użyteczna, jeżeli jedna z tych dat przypada w dzień świąteczny. Program
planuje wtedy jedno dodatkowe powtórzenie tego zadania. W przypadku cotygodniowych
spotkań załogi, spotkanie w dniu świątecznym prawdopodobnie nie powinno być planowane;
można je po prostu pominąć lub zaplanować w innym terminie. Z drugiej strony, jeżeli test musi
być powtórzony 16 razy w czasie trwania projektu, to musi zostać zaplanowane jedno
powtórzenie kompensujące święto. Dlatego lepszym wyjściem jest ustawienie liczby powtórzeń
niż zakresu czasu.
6. Kliknąć
OK
, aby utworzyć zadanie. Program tworzy odpowiednią liczbę zadań
składowych i wyświetla je jako zadania składowe, pod zadaniem sumarycznym. W
kolumnie
Wskaźniki
tabeli Gantta pojawia się symbol zadania cyklicznego (rysunek 4.9).
Rysunek 4.9. Paski zadań pojawiające się w tabeli Gantta oznaczają każde powtórzenie zadania
cyklicznego
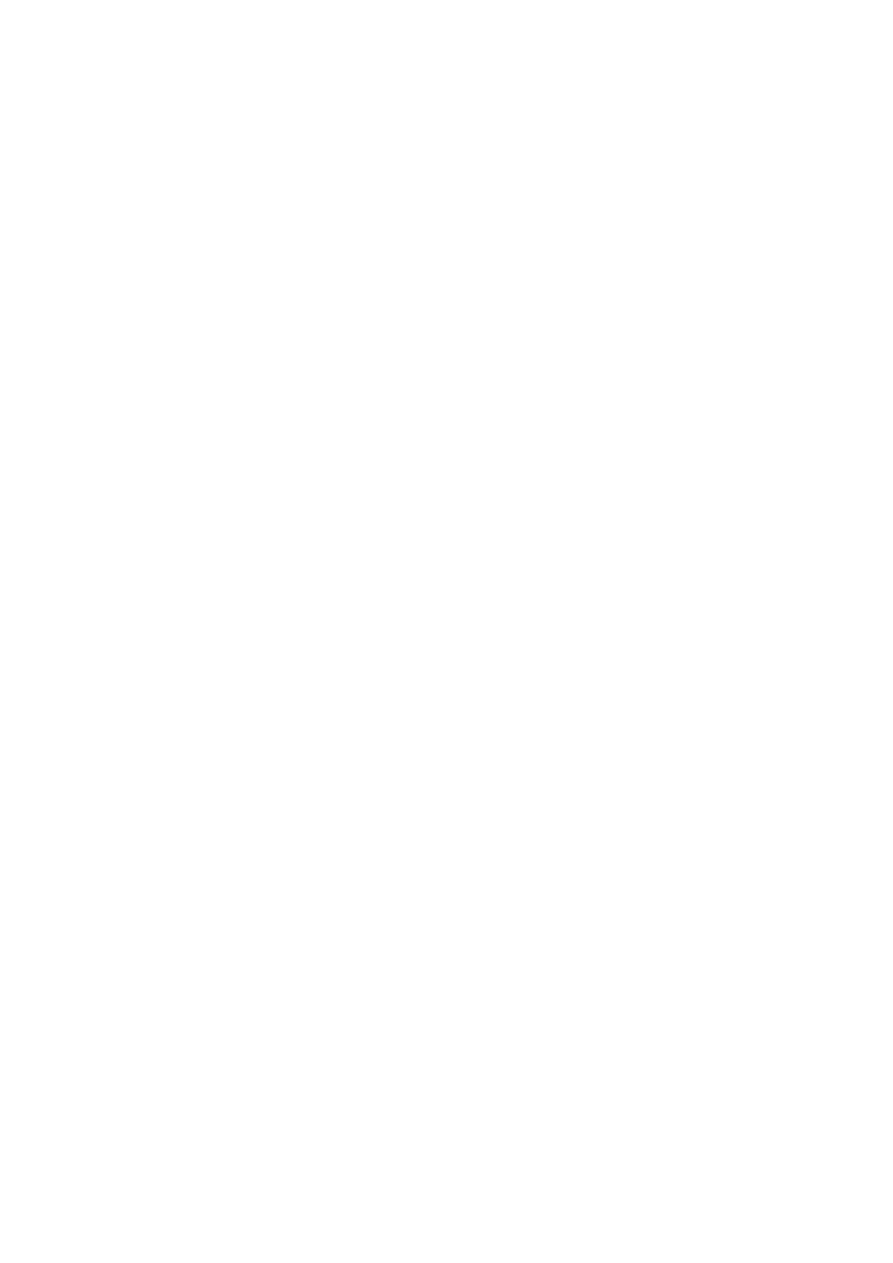
Uwaga
Symbole wyświetlane w harmonogramie obok każdego zadania cyklicznego (rysunek 4.9)
reprezentują zadanie z zastosowanymi ograniczeniami czasowymi. Program Microsoft Project
stosuje te ograniczenia automatycznie po wprowadzeniu przy tworzeniu zadania cyklicznego.
Po przesunięciu wskaźnika myszki nad jeden z tych symboli wyświetlane są informacje o tych
ograniczeniach. Na przykład pierwsze z zadań cyklicznych ma ograniczenie czasowe
Rozpocznij nie wcześniej niż
, określone w oparciu o informacje dotyczące parametrów
czasowych tego zadania, ustawionych w oknie dialogowym
Informacje o zadaniu cyklicznym
.
Pierwsze z zadań cyklicznych może rozpocząć się nie wcześniej niż zgodnie z datą
wprowadzona w oknie
Rozpoczęcie
, a każde następne rozpoczyna się po tygodniu od tego
dnia. Więcej informacji o ustalaniu ograniczeń czasowych znajduje się w następnym rozdziale.
Tworzenie ograniczeń czasowych i terminów
ostatecznych
Ograniczenia związane są z terminarzem zadań i odnoszą się do daty rozpoczęcia i zakończenia
projektu, lub do innej określonej daty. Jeżeli zadanie posiada wyznaczony termin ostateczny jego
wykonania, to przekroczenie tej daty powoduje wyświetlenie przez program przypomnienia.
Pojęcie ograniczenia
Zgodnie z ustawieniem domyślnym program Microsoft Project wszystkim nowym zadaniom
nadaje ograniczenie
Jak najwcześniej
. Jeżeli nie istnieją żadne współzależności z innymi
zadaniami (ich ustalanie opisano w dalszej części rozdziału), to zadanie będzie się rozpoczynało w
dniu rozpoczęcia projektu. Możliwe jest ustanowienie innych ograniczeń:
•
Jak najpóźniej
. Wymusza rozpoczęcie realizacji zadania w takim terminie, aby zostało ono
zakończone nie później niż w dniu zakończenia projektu.
•
Zakończ nie wcześniej niż/Zakończ nie później niż
. Wymusza zakończenie zadania nie
wcześniej lub nie później niż w określonym terminie.
•
Musi zakończyć się/Musi rozpocząć się
. Wymusza zakończenie lub rozpoczęcie zadania w
konkretnym dniu.
•
Rozpocznij nie wcześniej niż/Rozpocznij nie później niż
. Wymusza takie ustalenie daty
rozpoczęcia zadania, aby przypadła ona nie wcześniej lub nie później niż w określonym dniu.
Tylko ograniczenia
Musi zakończyć się/Musi rozpocząć się
wymuszają rozpoczęcie lub
zakończenie zadania w konkretnym dniu; wszystkie pozostałe zakładają wykonanie zadania w
pewnym przedziale czasu.
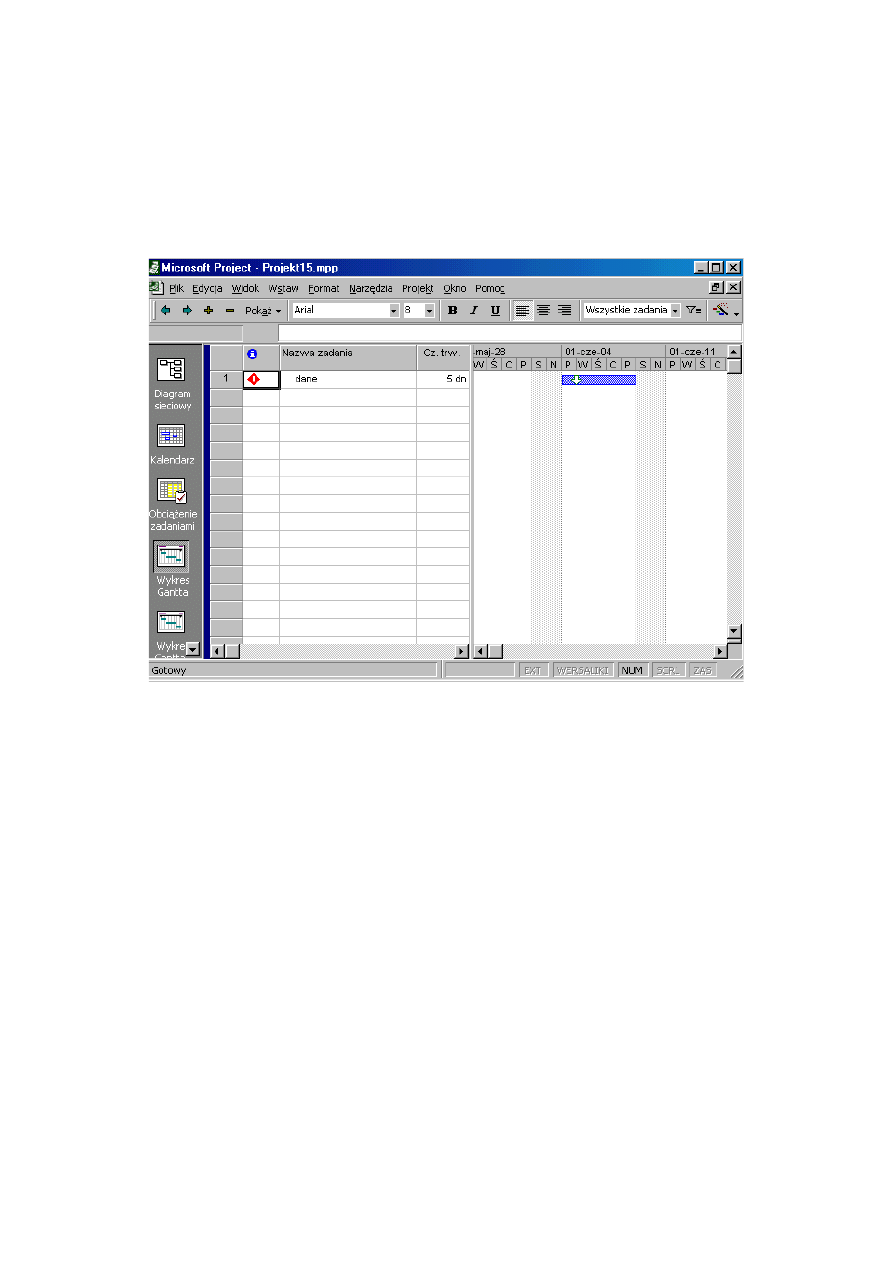
Używanie terminów ostatecznych
Możliwe jest ustalenie ostatecznego terminu wykonania zadania. Termin ostateczny różni się od
ograniczenia, ponieważ program Microsoft Project nie uwzględnia go w obliczeniach
harmonogramu. Służy on tylko do włączenia sygnalizacji wizualnej przekroczenia terminu
wykonania zadania (rysunek 4.10). Jeżeli zadanie zostanie wykonane przed tym terminem,
wskaźnik nie pojawi się.
Missed ... indicator — Ikona przekroczenia terminu ostatecznego
Rysunek 4.10. Jeżeli zadanie nie zostanie wykonane przed ustalonym terminem ostatecznym,
program Microsoft Project wyświetla wskaźnik przypominający o tym, że zadanie nie zostało
wykonane przed upływem określonego terminu
Nowość
W programie Microsoft Project 2000 można ustalać termin ostateczny zadania.
Chociaż daty terminów ostatecznych nie wpływają na obliczanie harmonogramu projektu, to
wykonanie tych zadań po terminie ma wpływ na obliczenie opóźnionej daty ukończenia projektu.
Należy być ostrożnym przy jednoczesnym ustalaniu ograniczenia i terminu ostatecznego zadania.

W projekcie budowanym od daty rozpoczęcia wprowadzenie terminu ostatecznego daje ten sam
efekt co ustalenie ograniczenia
Zakończ nie później niż
. Jeżeli terminy ostateczne zostaną ustalone
w zadaniach projektu budowanego od daty zakończenia, to zadania te będą się kończyły w tym
terminie, chyba że ograniczenia lub współzależności przesuną je na termin wcześniejszy.
Ustalanie ograniczeń i dat terminów ostatecznych
Ustawienia ograniczeń zadań projektu można dokonać na zakładce
Zaawansowane
okna
dialogowego
Informacje o zadaniu
, pokazanej na rysunku 4.11, wybierając typ ograniczenia z listy
rozwijanej w polu
Typ ograniczenia
. Wszystkie typy ograniczeń, poza
Jak najwcześniej
i
Jak
najpóźniej
, wymagają ustalenia daty, przez jej wpisanie w polu
Data ograniczenia
lub wybranie z
kalendarza otwieranego kliknięciem strzałki w prawym końcu tego pola. Podobnie można ustalić
datę ostatecznego terminu wykonania zadania.
Rysunek 4.11. Kliknięcie strzałki w prawym końcu pola
Typ ograniczenia
powoduje wyświetlenie
listy ograniczeń
Ograniczenia mogą być użyteczne w sytuacjach wymienionych poniżej lub podobnych do nich:
• Podczas przeprowadzki do nowej siedziby odbiór pomieszczeń powinien zostać
przeprowadzony jak najpóźniej.
• Zatwierdzenie rocznego budżetu musi zakończyć się nie później niż w ostatnim dniu roku
finansowego, aby można było rozpocząć nowy rok z gotowym budżetem.
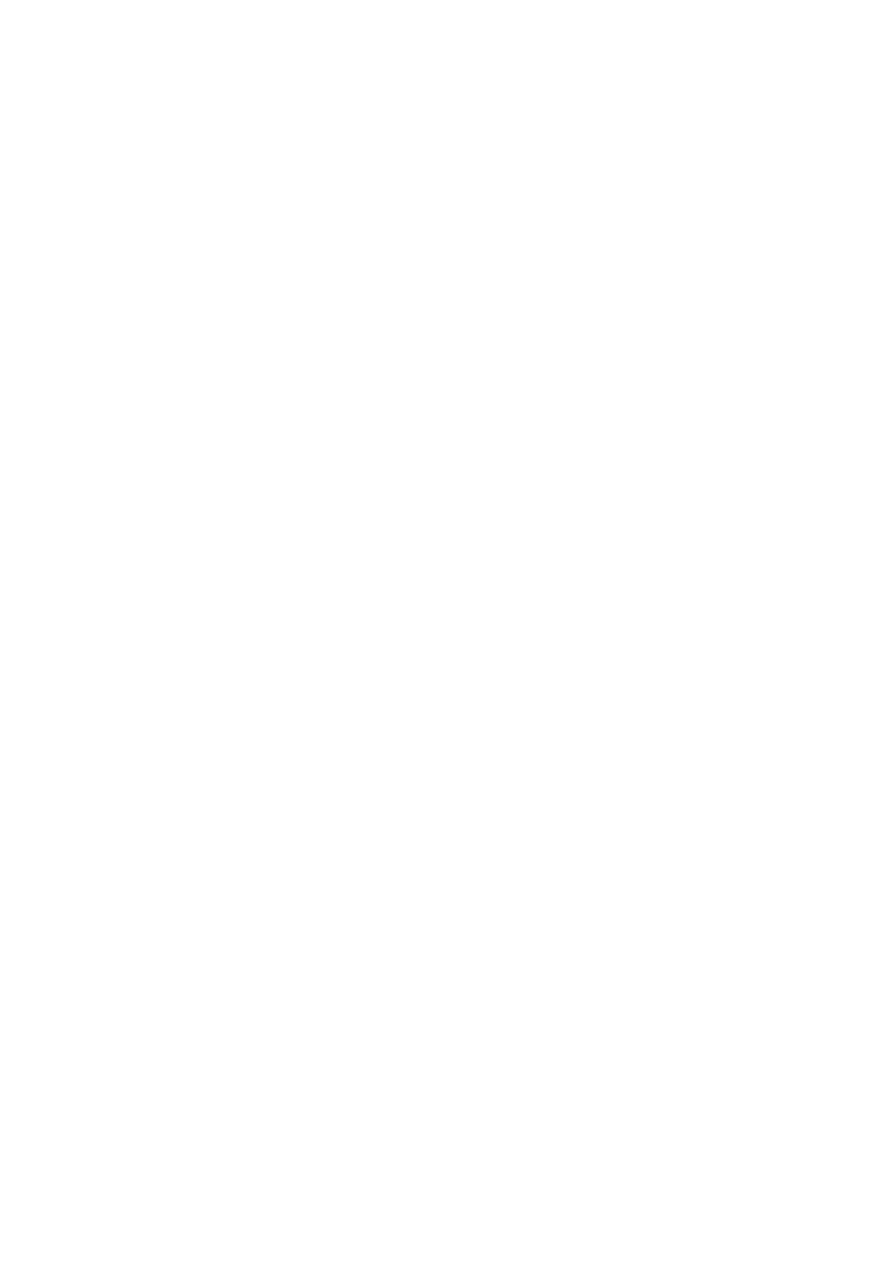
• Fakturowanie dużego rachunku należy przeprowadzić dopiero pierwszego dnia następnego
kwartału, aby nie księgować zysku w kwartale bieżącym.
• Zwalniani pracownicy muszą dostać pełne odprawy przed datą przejęcia firmy.
Ustalenie daty ostatecznego terminu może być użyteczne, gdy:
• Konieczne jest przygotowanie rocznego budżetu przed upływem terminu umożliwiającego
jego zatwierdzenie na czas, aby rozpocząć nowy rok z gotowym budżetem.
• Konieczne jest przygotowanie odpraw, aby możliwe było przekazanie ich zwalnianym
pracownikom w dniu przejęcia firmy.
Współdziałanie ograniczeń i współzależności zadań w tworzeniu parametrów czasowych zadań
omówiono w podrozdziale „Ustalanie współzależności pomiędzy zadaniami”.
Wprowadzanie zmian do wykresu Gantta
podczas przeglądania terminarza zadań
Po wprowadzeniu kilku zadań oraz ich czasów trwania możliwe jest zmienianie skali czasu
wykresu Gantta, aby przedstawić te zadania w innych przedziałach czasowych. Sposób
wyświetlania pozycji na wykresie Gantta można zmieniać dowolną z przedstawionych poniżej
metod:
• Dostosować wielkości okien tabeli i wykresu Gantta. Po przesunięciu wskaźnika myszki nad
linię dzielącą tabelę i wykres przyjmuje ona kształt dwóch pionowych linii ze strzałkami w
lewą i prawą stronę. Można wtedy przeciągać linię podziału na boki, regulując wielkość tabeli i
wykresu.
• Zmienić szerokości kolumn tabeli Gantta tak, aby widzieć ich więcej lub mniej. Po
przesunięciu wskaźnika myszki nad krawędź nagłówka kolumny przyjmuje ona kształt
pionowej linii ze strzałkami w lewą i prawą stronę. Można wtedy przeciągać krawędź kolumny
w lewą i prawą stronę, regulując jej szerokość.
• Kliknąć dwukrotnie nagłówek kolumny i w pojawiającym się oknie dialogowym o nazwie
Definiowanie kolumny
zmienić wartość w polu
Szerokość
. W oknie tym można też zmienić
tytuł kolumny i sposób wyrównania jej tytułu oraz zawartości.
• Zmienić jednostki skali czasu, klikając ją dwukrotnie lub wybierając z menu
Format
polecenie
Skala czasu
, co spowoduje otwarcie okna dialogowego
Skala czasu
(rysunek 4.12). Można w
nim zmieniać ustawienia obu skal czasu, głównej i pomocniczej, która jest wyświetlana poniżej
głównej. Możliwość regulowania tych parametrów pozwala skoncentrować się na wybranym
okresie lub oglądać większe przedziały czasu z mniejszą liczbą szczegółów. Pola o nazwie
Liczba
określają, ile jednostek skali (głównej lub pomocniczej) mieści się na wykresie Gantta.
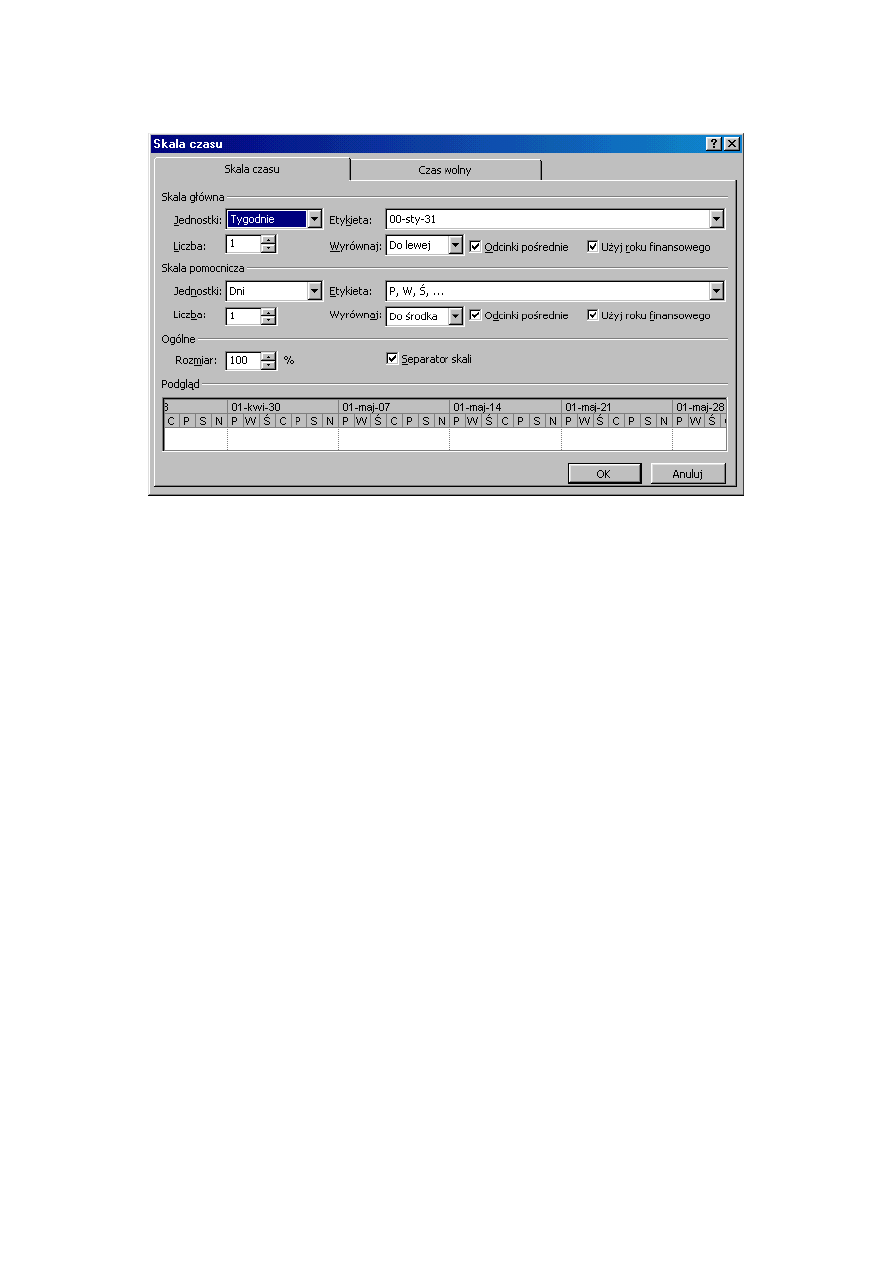
Rysunek 4.12. W oknie dialogowym
Skala czasu
ustalane są jednostki czasu i ich liczba
wyświetlana na wykresie
Rysunek 4.13 pokazuje przykładową skalę czasu z jednostką skali głównej określoną w
miesiącach i — skali pomocniczej określoną w tygodniach. Liczby wyświetlanych jednostek są
równe 1 — jeden miesiąc i każdy z jego tygodni. Po zmianie ustawienia skali tygodni na 2
pokazuje ona tygodnie z przyrostem równym 2, jak widać na rysunku 4.14.
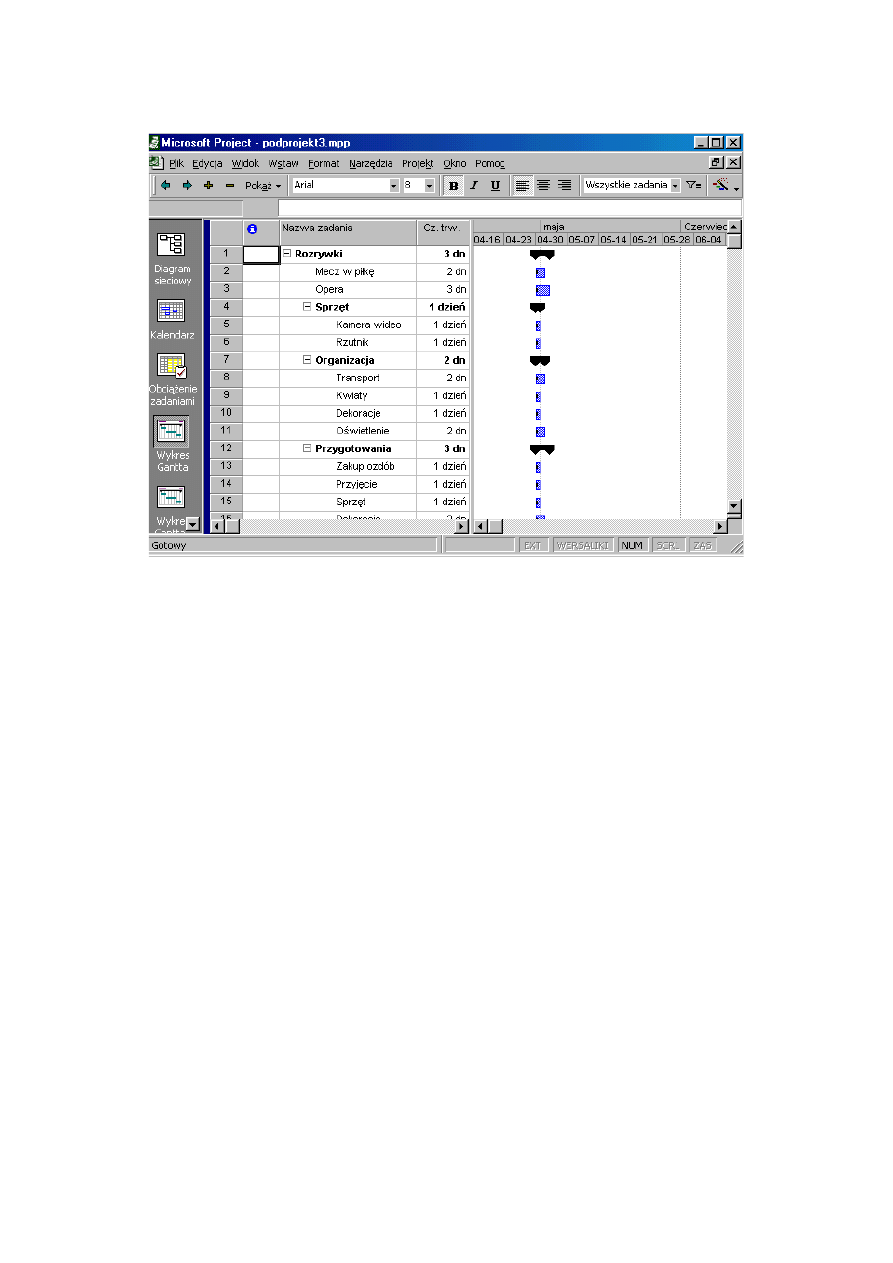
Rysunek 4.13. Po wpisaniu 1 tygodnia w polu
Liczba
okna dialogowego
Skala czasu
na skali
pomocniczej zostaje zaznaczony każdy tydzień
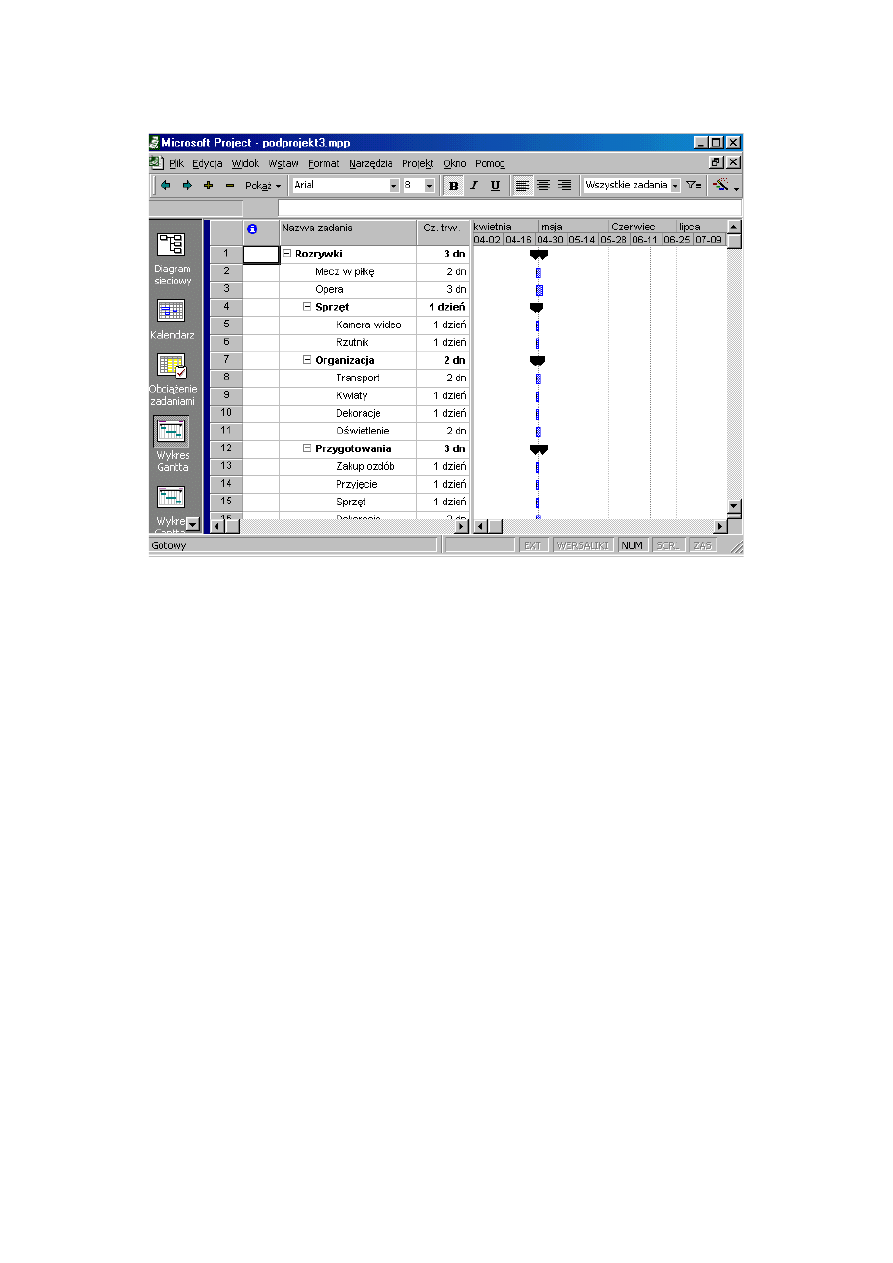
Rysunek 4.14. Zmiana wartości wpisanej w polu
Liczba
na 2 powoduje, że na skali pomocniczej
zostają zaznaczone dwutygodniowe odcinki czasu
Wskazówka
Skalę czasu można dodatkowo zmniejszać lub zwiększać przy użyciu ustawienia w polu
Rozmiar
okna dialogowego
Skala czasu
. Wykorzystanie tego ustawienia umożliwia
wyświetlanie skali czasu o zmienionej wielkości.
Rysunek 4.15 przestawia sytuację, gdy jedna skala dotyczy roku finansowego, a druga —
kalendarzowego; rok finansowy zaczyna się w czerwcu, dlatego są one przesunięte względem
siebie. Zastosowanie różnych podstaw (finansowej i kalendarzowej) skali czasu jest najbardziej
sensowne, jeżeli pozostałe ich ustawienia są identyczne; to znaczy miesiące lub kwartały na obu
skalach, głównej i pomocniczej.
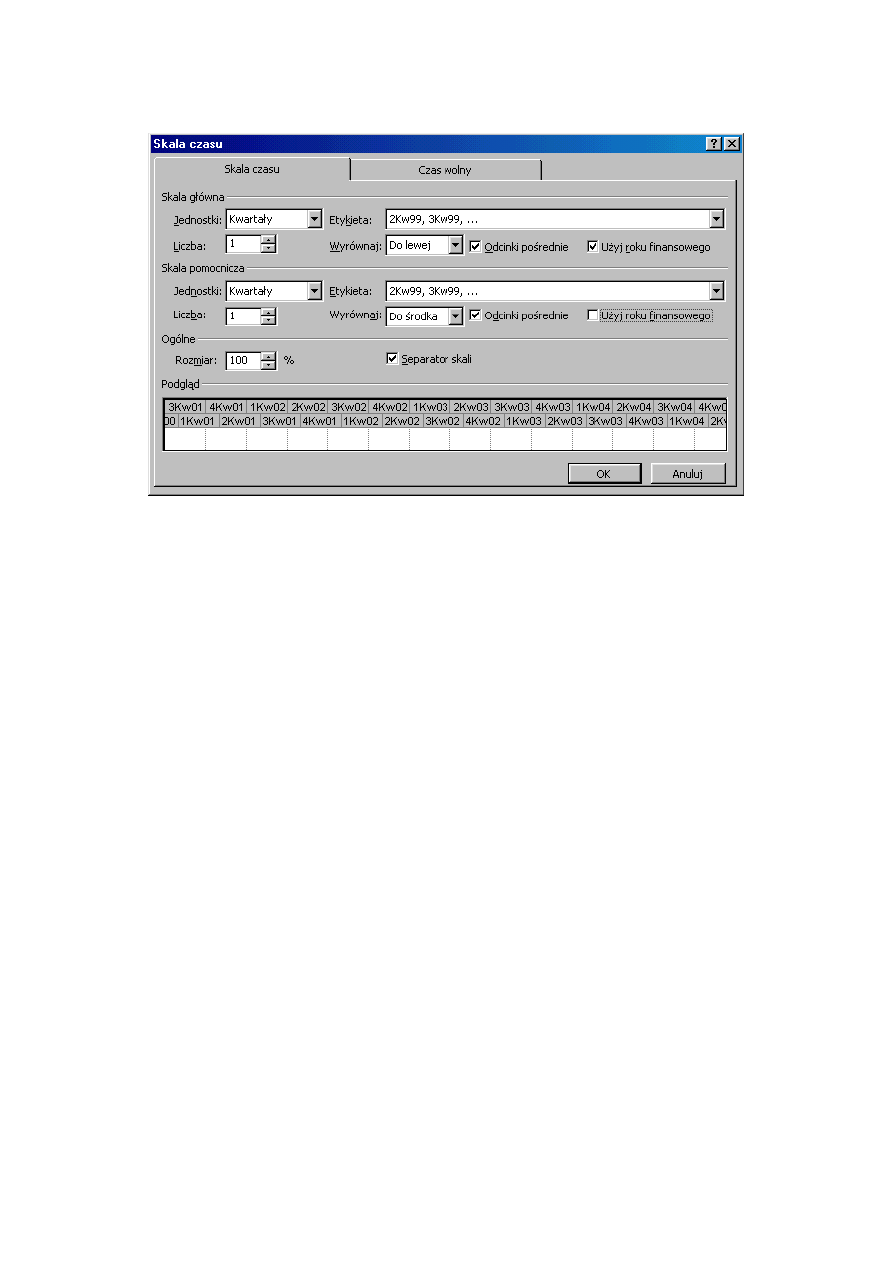
Rysunek 4.15. Można porównywać lata finansowe i kalendarzowe dotyczące tego samego
harmonogramu
Nowość
W programie Microsoft Project 2000 obie skale — główna i pomocnicza — mogą niezależnie od
siebie dotyczyć roku finansowego, dzięki czemu możliwe jest porównanie informacji
dotyczących roku finansowego z informacjami dotyczącymi roku kalendarzowego.
Funkcję tę można uruchomić po stworzeniu kalendarza finansowego (wykonując kroki opisane
szczegółowo w rozdziale 3. lub ogólnie opisane wcześniej w tym rozdziale). Po stworzeniu
nowego kalendarza należy kliknąć przycisk
Opcje
w oknie dialogowym
Zmienianie czasu pracy
,
aby wyświetlić zakładkę
Kalendarz
okna dialogowego
Opcje
. Następnie trzeba zmienić miesiąc
początkowy roku finansowego na właściwy.
Wprowadzanie uwag o zadaniu
Możliwe jest dołączanie do każdego zadania uwag dotyczących jego parametrów lub szczegółów.
Na przykład, jeżeli do wykonania zadania zaangażowanych jest kilku podwykonawców, to
wygodne jest umieszczenie w uwagach informacji o ich numerach telefonów itp., aby mieć je w
zasięgu ręki podczas pracy nad harmonogramem projektu. W uwagach można również zapisać
wymagania firmy dotyczące procedur realizowanych w zadaniu. Po dodaniu do zadania uwagi,
może być ona wyświetlana na ekranie, jak również umieszczana w drukowanym raporcie.
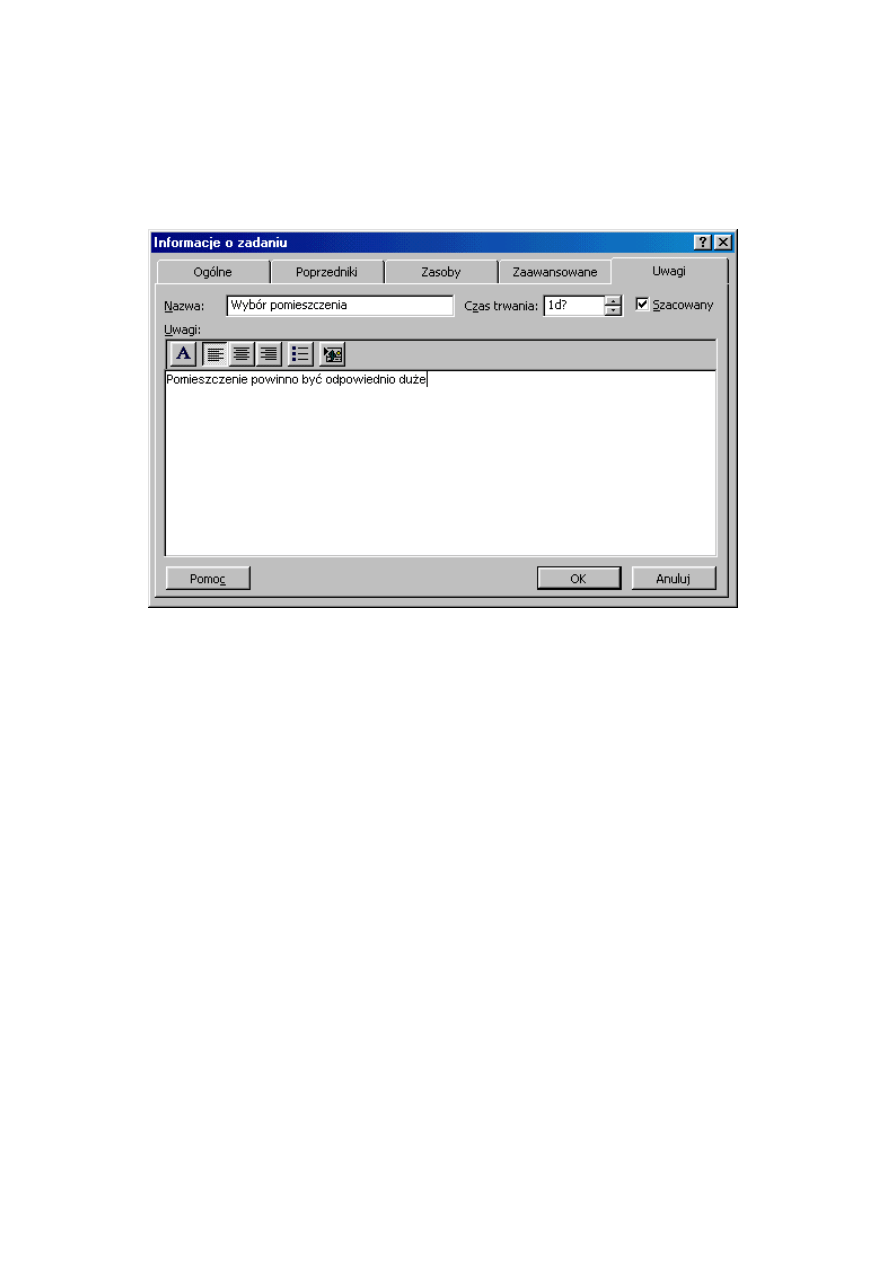
Uwagę można dołączyć również do poszczególnych zasobów i do ich przydziałów, co szerzej
omówiono w rozdziale 5. Uwagi do zadania dołączamy w następujący sposób:
1. Kliknąć dwukrotnie nazwę zadania, aby otworzyć okno dialogowe
Informacje o zadaniu
.
2. Kliknąć zakładkę
Uwagi
(rysunek 4.16).
Rysunek 4.16. Zakładka
Uwagi
zawiera prosty edytor tekstu, umożliwiający wpisanie treści uwagi
3. Wpisać tekst uwagi. Do formatowania tekstu można użyć narzędzi przedstawionych na
rysunku 4.16.
4. Kliknąć
OK
, aby dołączyć uwagę do zadania.
W kolumnie o nazwie
Wskaźniki
obok nazwy zadania, do którego dołączono uwagę, pojawia się
ikona uwagi, jak pokazano na rysunku 4.17. Przesunięcie wskaźnika myszki nad ikonę powoduje
wyświetlenie treści uwagi.
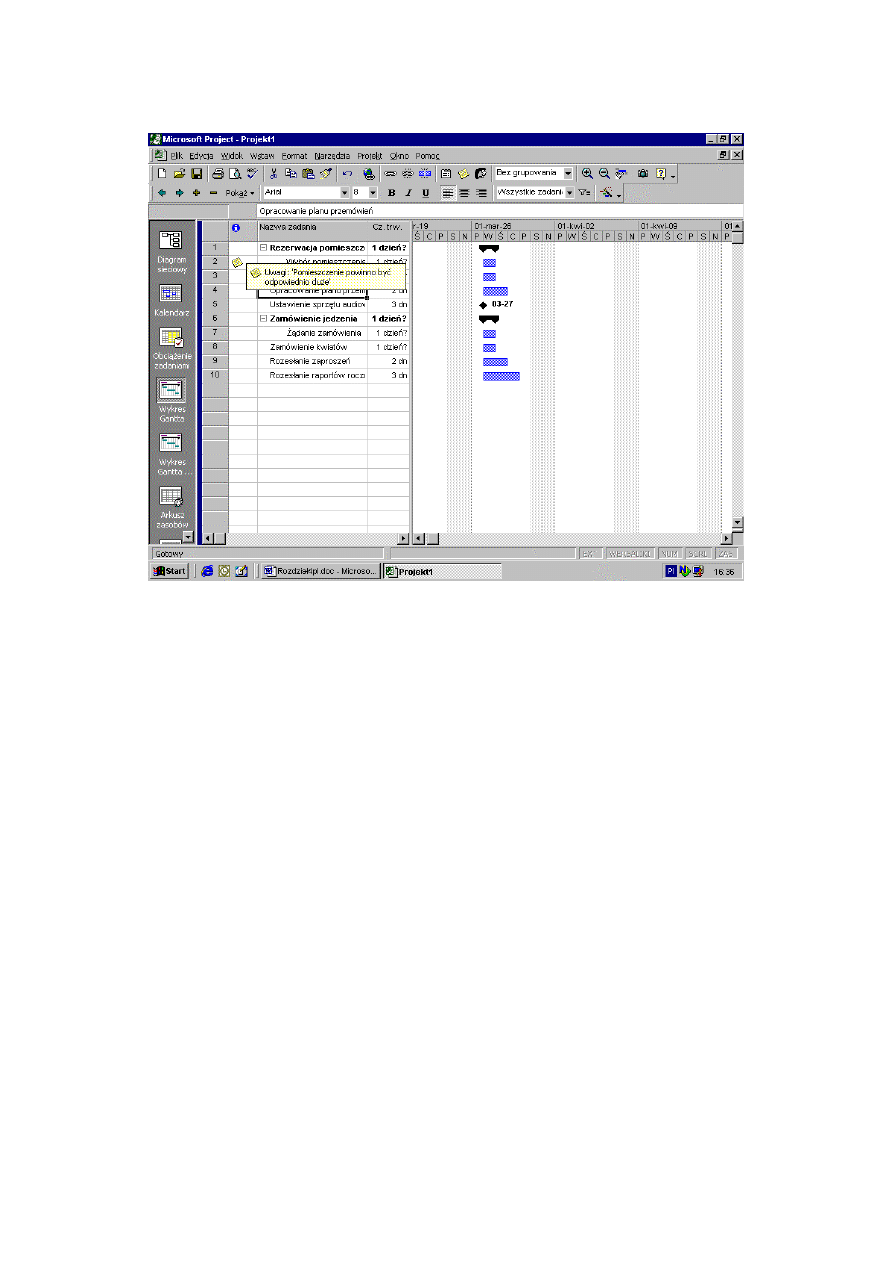
Rysunek 4.17. Program Microsoft Project automatycznie umieszcza ikonę uwagi w kolumnie
Wskaźniki
Uwagi można wydrukować wraz z harmonogramem, wykonując następujące kroki:
1. Wybrać z menu
Plik
polecenie
Ustawienia strony
.
2. Kliknąć zakładkę
Widok
, aby wyświetlić ustawienia widoczne na rysunku 4.18.
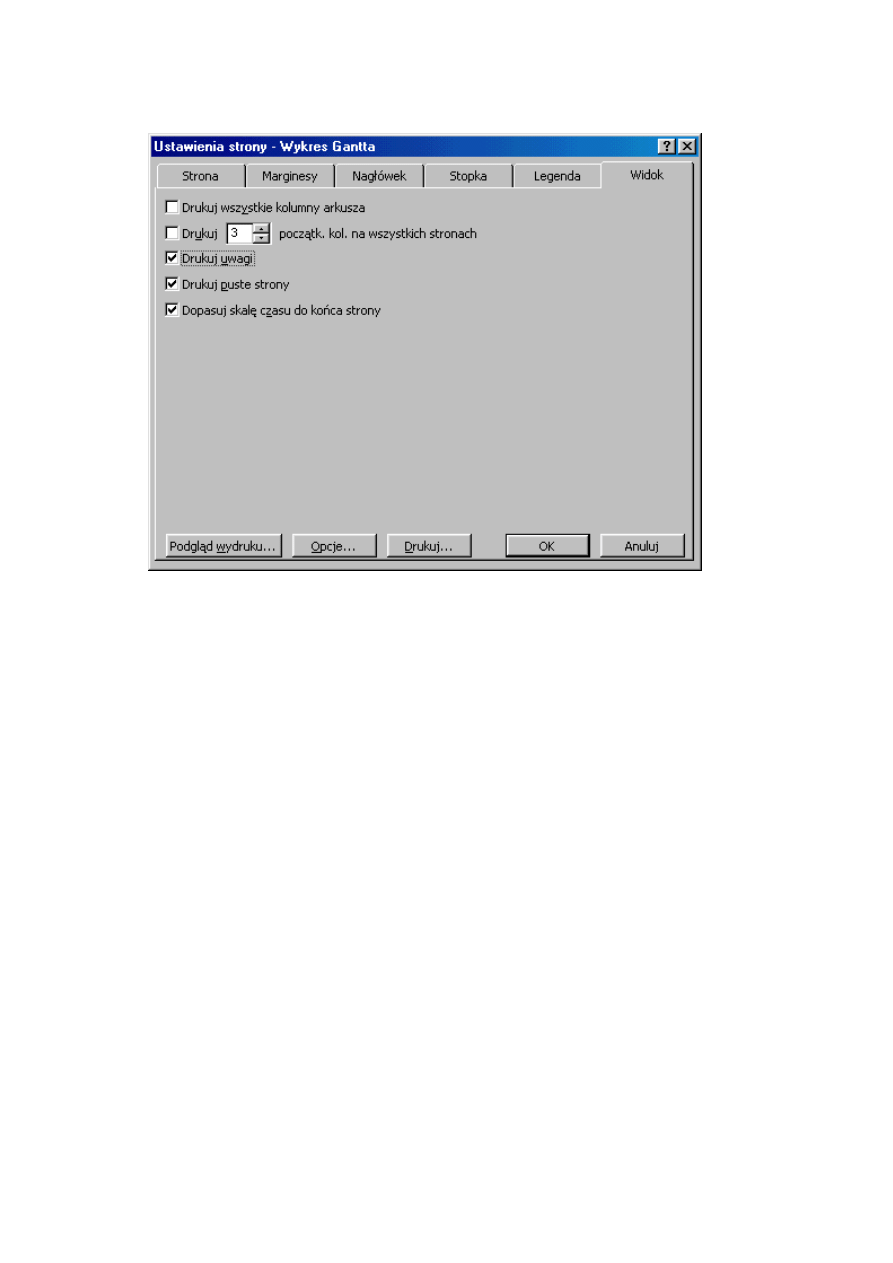
Rysunek 4.18. Po zaznaczeniu pola wyboru
Drukuj uwagi
na zakładce
Ustawienia strony—Wykres
Gantta
treść uwagi pojawia się na wydruku w ostatniej kolumnie tabeli
3. Kliknąć pole wyboru
Drukuj uwagi
, aby uwagi dołączone do zadań zostały
wydrukowane.
4. Kliknąć
OK
.
Uwaga
Więcej informacji na temat drukowania harmonogramów znajduje się w rozdziale 7.
Ustanawianie współzależności pomiędzy
zadaniami
Ograniczenia wiążą zadania z datą rozpoczęcia lub zakończenia projektu, lub konkretną datą,
natomiast współzależności wiążą zadania z parametrami czasowymi innych zadań należących do
projektu. Współzależności są podstawą do przedstawienia prawdziwego czasu realizacji projektu.
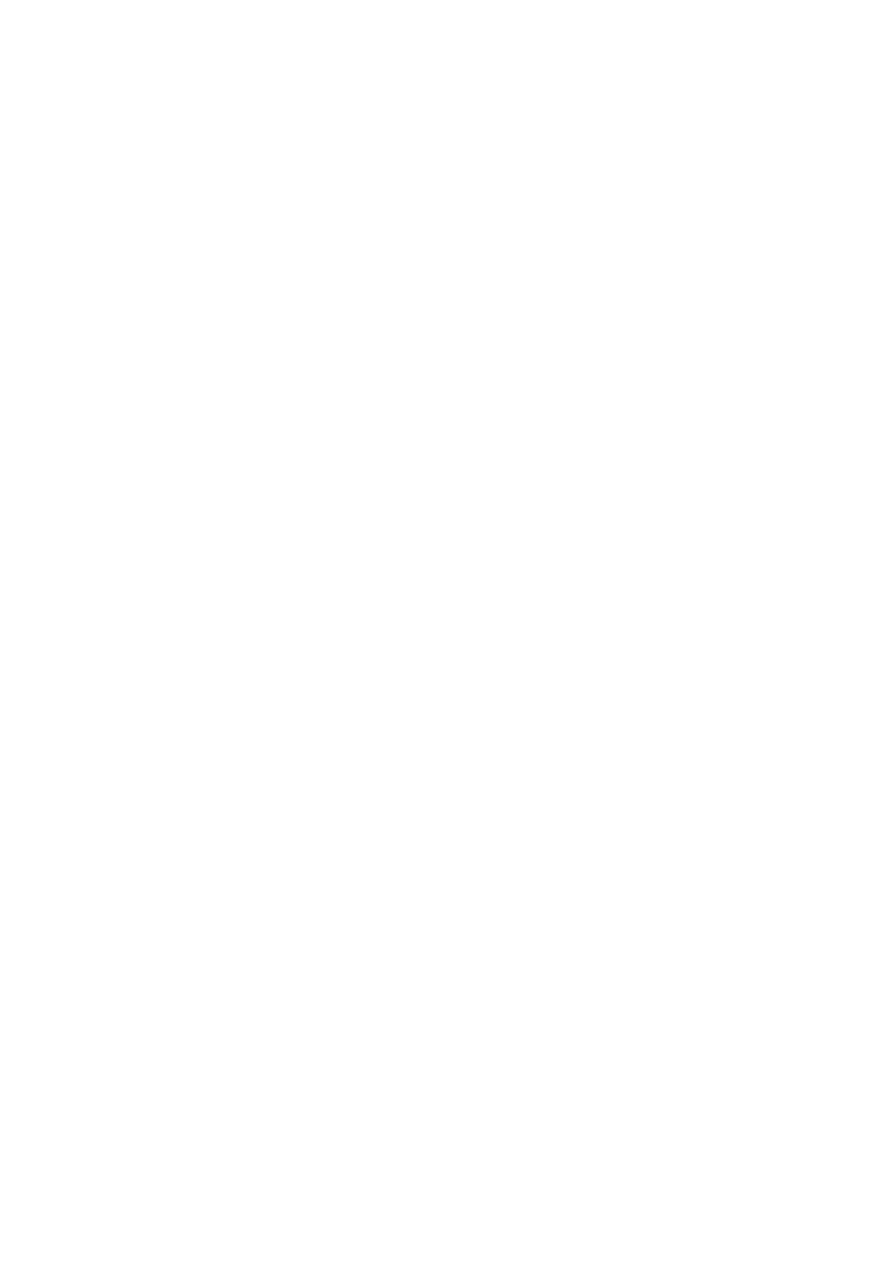
Współzależności między zadaniami występują prawie zawsze, ponieważ rzadko się zdarza, aby
wszystkie zadania projektu mogły być realizowane jednocześnie. Zwykle niektóre zadania muszą
zostać rozpoczęte lub zakończone, zanim inne mogą się zacząć. Zadania zachodzą na siebie z
wielu powodów: braku możliwości wykonywania przez zasoby kilku zadań jednocześnie, braku
sprzętu, lub z natury samych zadań (np. nie można rozpocząć budowy bez otrzymania
zezwolenia). Tak naprawdę nie wiadomo, ile będzie trwała realizacja projektu, dopóki nie zostaną
ustalone czasy trwania poszczególnych zadań oraz ich współzależności. Na przykład projekt
składający się z pięciu dziesięciodniowych zadań przy braku współzależności między nimi może
zostać wykonany w 10 dni. Ale jeżeli zadania mogą być realizowane tylko kolejno, jedno po
drugim, to jego realizacja zajmie 50 dni.
Pojęcie współzależności
Poniżej przedstawiono definicje kilku pojęć. Zadanie, które musi wystąpić przed innym, jest
poprzednikiem
. Zadanie, które jest realizowane później, jest
następnikiem
. Każde zadanie może
mieć wiele poprzedników i następników. Zadania posiadające wzajemne zależności są połączone.
Wykresy Gantta pokazują te powiązania w postaci linii biegnących pomiędzy paskami zadań;
strzałka na końcu tej linii wskazuje następnik. Niektóre współzależności są bardzo proste — jedno
zadanie musi zostać zakończone, aby drugie mogło się rozpocząć. Niektóre współzależności są
jednak znacznie bardziej skomplikowane. Na przykład w przypadku przeprowadzki do nowego
biura pierwszym zadaniem jest ustawienie ścianek działowych, ale nie jest konieczne zakończenie
ich montażu, aby rozpocząć przewożenie mebli. Pracę mogą prowadzić dwa zespoły i pierwszego
dnia postawić ścianki na pierwszym piętrze. Drugiego dnia jeden zespół zacznie stawiać ścianki na
drugim piętrze, podczas gdy drugi będzie przywozić meble na pierwsze piętro.
Powiązania pomiędzy ograniczeniami i
współzależnościami
Zarówno ograniczenia jak i współzależności mają wpływ na parametry czasowe zadania.
Rozważmy wpływ ograniczenia i współzależności, gdy zostaną one zastosowane do tego samego
zadania. Przykładem może być zadanie otwarcia nowego ośrodka zawierające ograniczenie
zakładające, że musi on zostać otwarty 6 czerwca. Przewidziana jest współzależność wskazująca,
że zadanie to powinno rozpocząć się po przeprowadzeniu inspekcji przeciwpożarowej, której
zakończenie zaplanowano na 10 czerwca. Przy próbie ustanowienia takiej współzależności
program Microsoft Project wyświetla okno dialogowe
Kreator planowania
pokazane na rysunku
4.19. Sygnalizuje ono wystąpienie konfliktu w planie. Program wyświetla to okno w przypadku
wystąpienia konfliktu pomiędzy współzależnościami lub pomiędzy ograniczeniami i
współzależnościami.
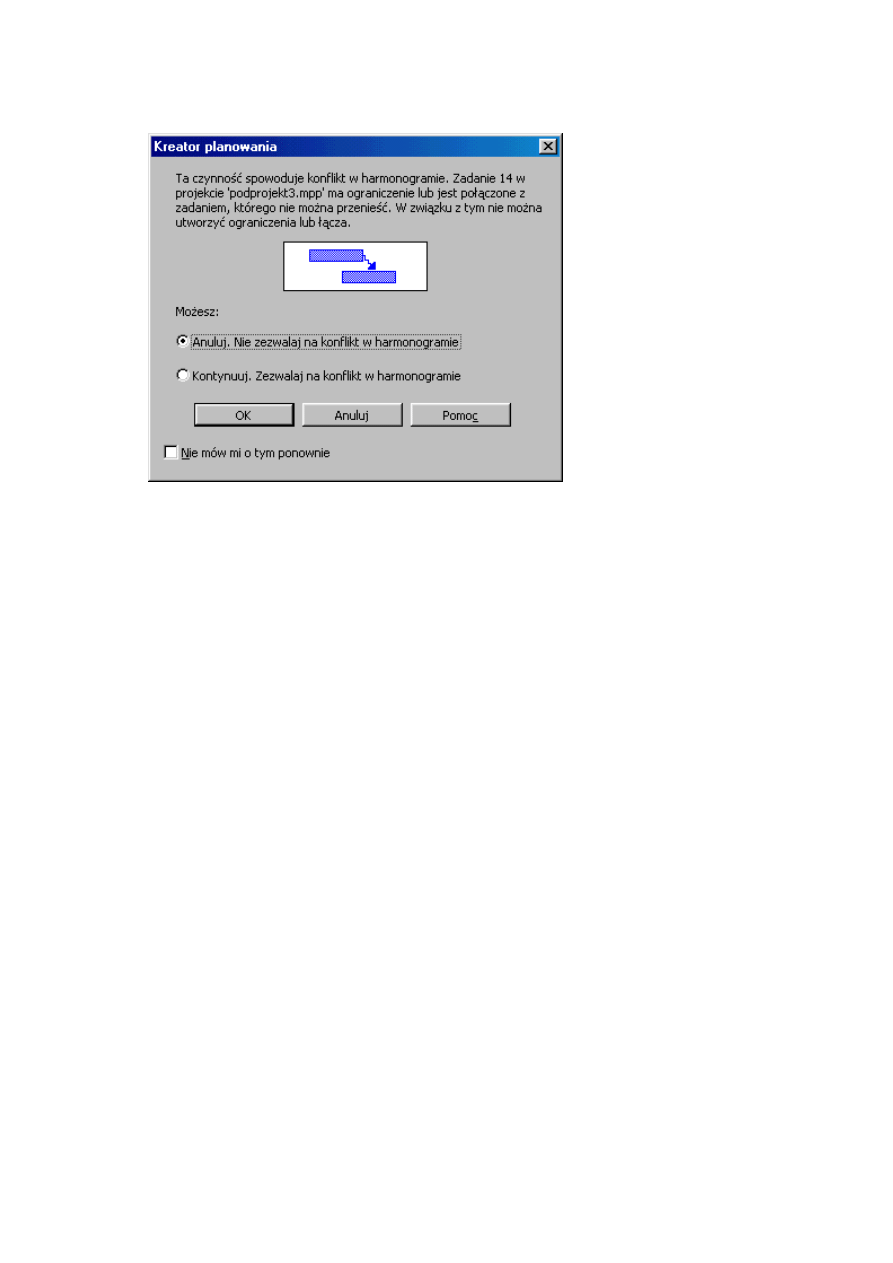
Rysunek 4.19. Występowanie wielu współzależności lub kombinacji ograniczeń i współzależności
może powodować konflikty w terminarzach zadań
Jeżeli istnieje konflikt pomiędzy ograniczeniem a współzależnością, to ograniczenie decyduje o
terminarzu zadania, a pasek zadania nie przesuwa się z daty wynikającej z ograniczenia.
Właściwość tę można zmienić, wybierając z menu
Narzędzia
polecenie
Opcje
, a następnie
usuwając zaznaczenie w polu wyboru
Zadania będą zawsze przestrzegać dat ograniczeń
, na
zakładce
Harmonogram
. Po dokonaniu tej zmiany parametry czasowe zadań są wymuszane przez
współzależności.
Uwaga
Więcej informacji o rozwiązywaniu konfliktów czasowych znajduje się w rozdziale 9.
Współzależności można stworzyć za pomocą z jednego z trzech sposobów:
• Po zaznaczeniu nazw zadań użyć polecenia
Połącz zadania
z menu
Edycja
, lub kliknąć
przycisk o tej samej nazwie na pasku narzędzi. Zadanie, które zostało wybrane pierwsze, staje
się poprzednikiem.
• Po otwarciu okna dialogowego
Informacje o zadaniu
dotyczącego zadania, które ma być
następnikiem, na zakładce
Poprzedniki
wpisać nazwę poprzednika.
• Za pomocą myszki przeciągnąć pasek zadania, które ma być poprzednikiem nad pasek zadania,
które ma być następnikiem.
Wskazówka
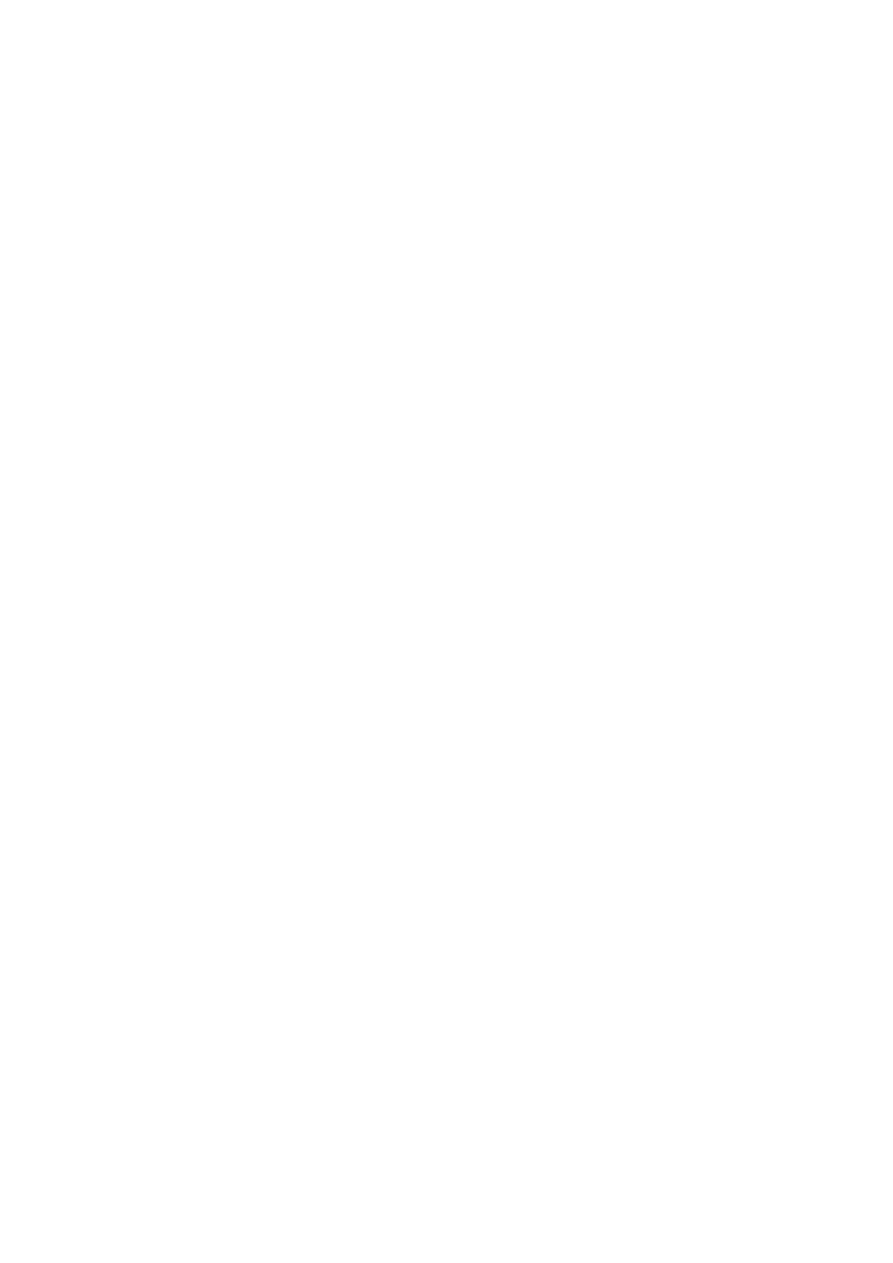
Jeżeli zachodzi potrzeba połączenia całej grupy zadań, aby następowały kolejno po sobie
(jedno się kończy, kolejne zaczyna — i tak aż do ostatniego), należy zaznaczyć te zadania
(przeciągnąć wskaźnik myszki, trzymając wciśnięty lewy klawisz, od pierwszego do ostatniego).
Następnie użyć przycisku
Połącz zadania
znajdującego się na pasku narzędzi, lub polecenia
Połącz zadania
z menu
Edycja
, tworząc łańcuch zależności czasowych.
Zezwalanie na nakładanie się zadań i opóźnienia
Chociaż wiele wzajemnych relacji między zadaniami jest wyraźnie określonych (np.: zadanie A
może rozpocząć się tylko, gdy zadanie B zostanie zakończone, lub: zadanie C może się rozpocząć
po rozpoczęciu się zadania B), to niektóre mogą być określone jeszcze precyzyjniej. W takich
relacjach występują czas wyprzedzenia i czas zwłoki.
Zrozumienie tych dwóch pojęć mogą ułatwić poniższe przykłady. W projekcie testowania próbek
metali w pierwszym zadaniu na metal nakładany jest roztwór, a w drugim przeprowadzana jest
analiza wyników. Ważnym czynnikiem jest czas, gdyż może zajść potrzeba rozpoczęcia analiz
dopiero po kilku dniach od nałożenia roztworu. Należy umieścić czas zwłoki pomiędzy
zakończeniem pierwszego zadania (poprzednika) a rozpoczęciem drugiego (następnika). Rysunek
4.20 przedstawia relację czasową pomiędzy tymi zadaniami, zawierającą czas zwłoki; linia łącząca
zadania wskazuje współzależność, przerwa pomiędzy paskami oznacza opóźnienie pomiędzy
zakończeniem pierwszego a rozpoczęciem drugiego zadania.
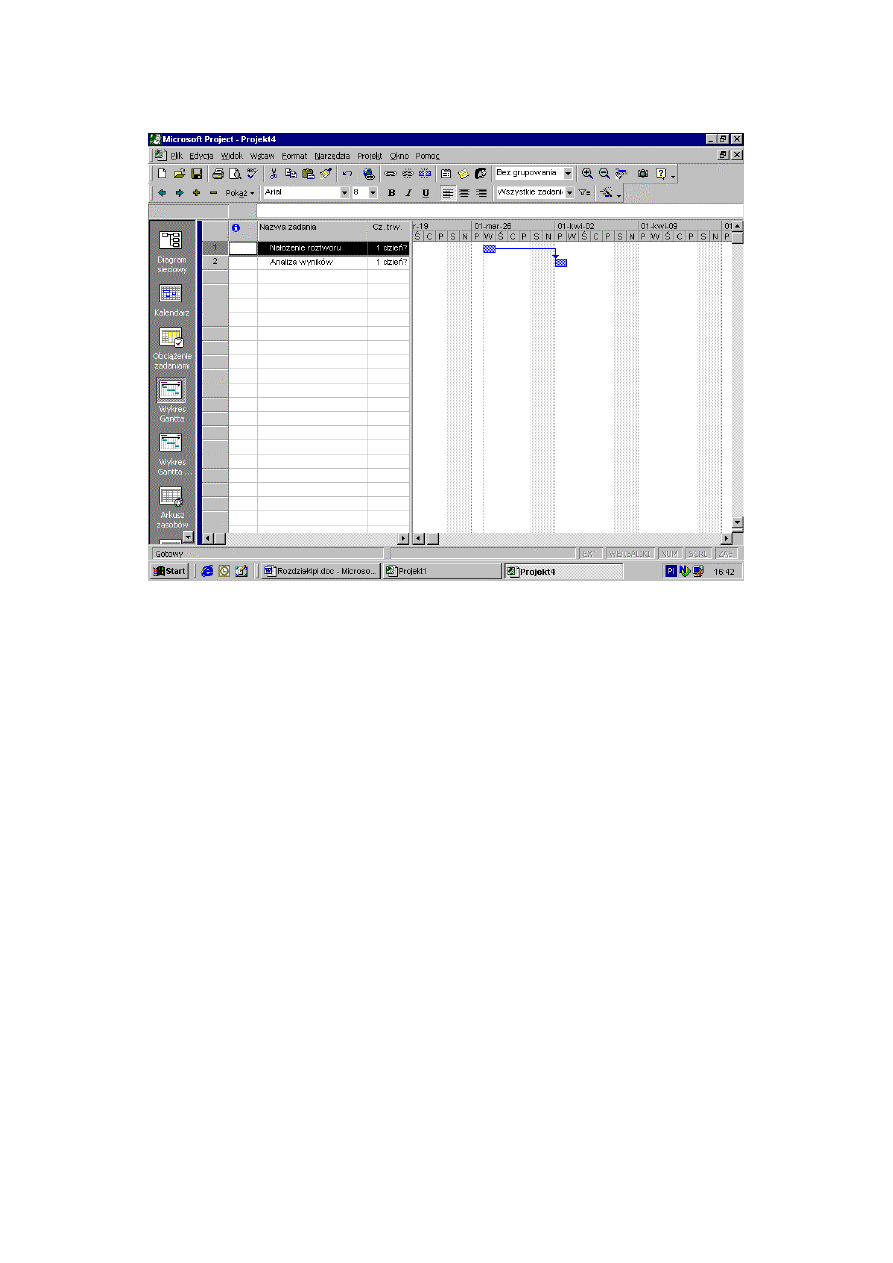
Rysunek 4.20. Po nałożeniu roztworu należy odczekać cztery dni i dopiero wtedy rozpocząć
analizę wyników
Uwaga
Niektóre osoby wolą budować zadanie obejmujące czas zwłoki niż tworzyć relację
współzależności. Na przykład zamiast tworzenia współzależności pomiędzy nałożeniem
roztworu a analizą wyników można utworzyć trzydniowe zadanie o nazwie „
Czas reakcji
roztworu
”. Następnie utworzyć prostą relację zależności pomiędzy zadaniem „
Czas reakcji
roztworu
” a analizą wyników, aby nie rozpoczęła się ona wcześniej niż przed zakończeniem
zadania „
Czas reakcji roztworu
”. Dodawanie czasu zwłoki może powodować budowanie bardzo
długich harmonogramów z wieloma zadaniami oraz wieloma współzależnościami, które należy
obserwować. Ale w prostszych harmonogramach taka metoda pozwala widzieć
współzależności w postaci pasków zadań. Można próbować stosowania obu metod i stwierdzić,
która z nich jest bardziej odpowiednia.
Drugi test w projekcie zawiera nakładanie roztworu i podgrzewanie. Po trzech godzinach od
nałożenia roztworu próbki mają zostać podgrzane. Zadania te zachodzą na siebie: poprzednik —
nałożenie roztworu, rozpoczyna się o 8:00 i trwa do 14:00; następnik — podgrzewanie, zaczyna
się trzy godziny po rozpoczęciu poprzednika, o 11:00. Niektóre z zadań projektu pokazanego na
rysunku 4.21 zachodzą na siebie.
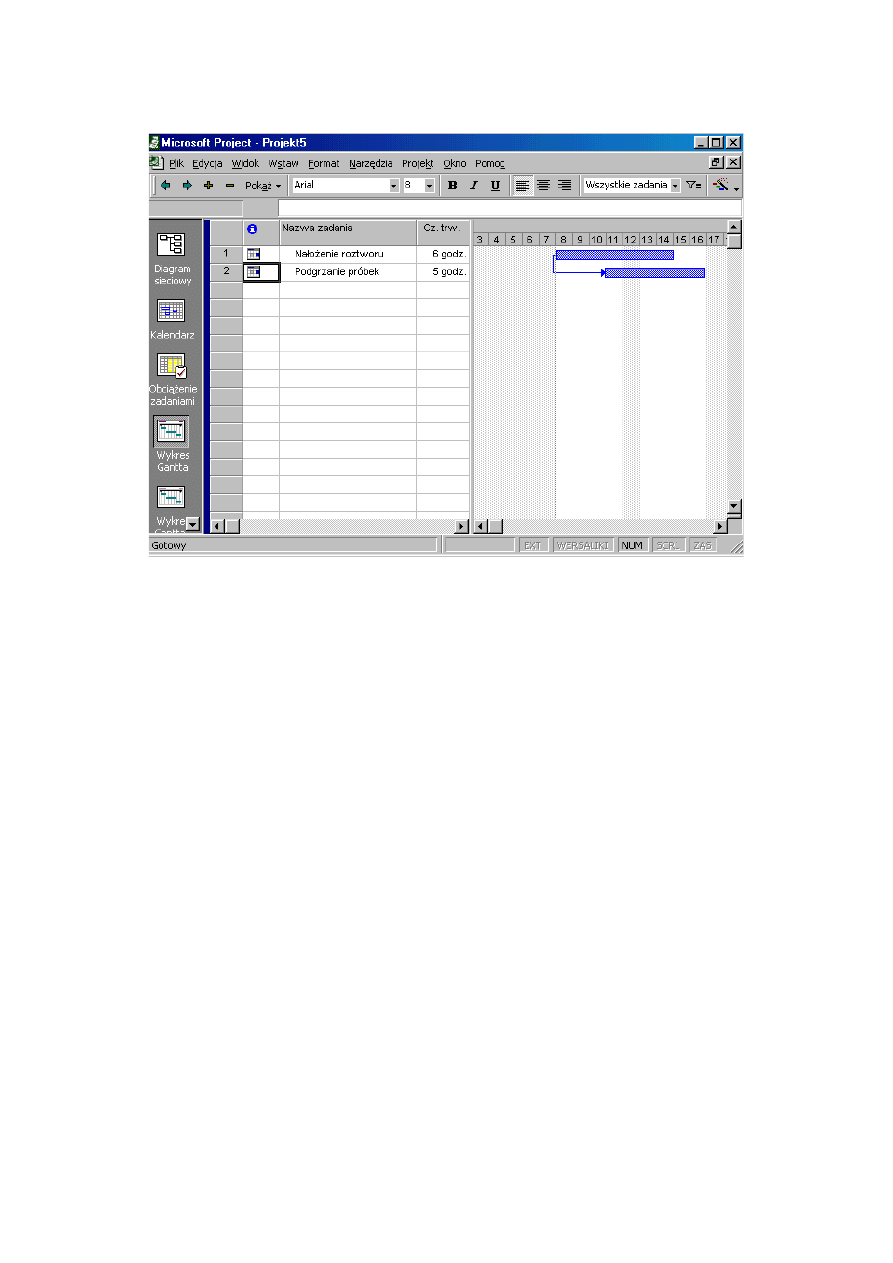
Rysunek 4.21. W projekcie testowania zadania nałożenia roztworu i podgrzewania próbek
zachodzą na siebie
Uwaga
W powyższym projekcie zastosowano kalendarz nieuwzględniający przerwy na lunch, dzięki
czemu oba zadania mogły przebiegać bez przerwy (ikony obok nazw zadań w kolumnie
Wskaźniki
odnoszą się do kalendarza zadania), skala czasu również została zmieniona tak, aby
widoczne były godziny.
Typy współzależności
Pomiędzy czasami rozpoczęcia i zakończenia zadań występują cztery podstawowe relacje
zależności: rozpoczęcie do zakończenia, zakończenie do rozpoczęcia, rozpoczęcie do rozpoczęcia
i zakończenie do zakończenia. Można je ustalać na zakładce
Poprzedniki
okna dialogowego
Informacje o zadaniu
pokazanego na rysunku 4.22.
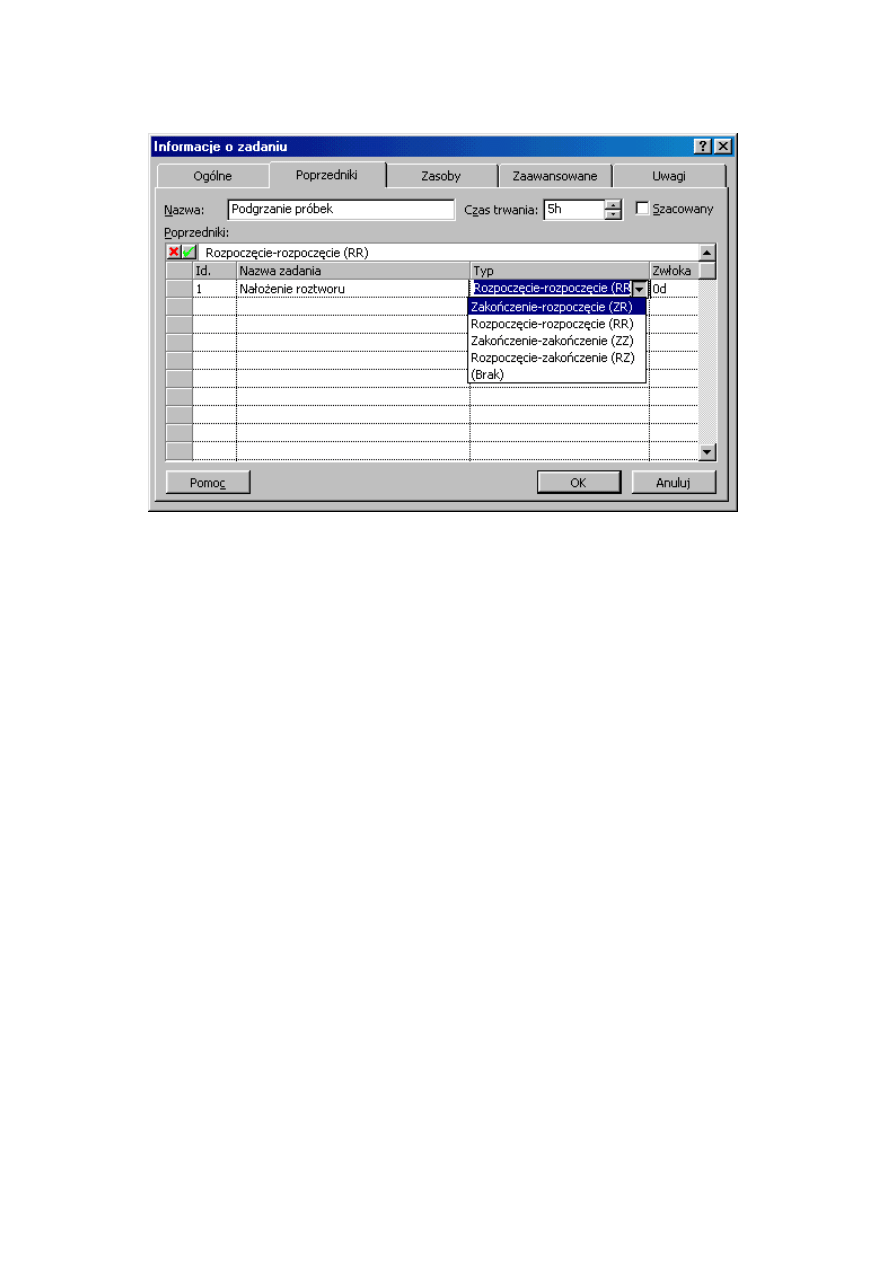
Rysunek 4.22. Pomiędzy parametrami czasowymi zadań mogą zachodzić cztery typy relacji
Pierwszy człon każdej z nazw wymienionych wcześniej relacji dotyczy poprzednika, a drugi
następnika, dlatego relacja rozpoczęcie do zakończenia określa rozpoczęcie poprzednika w relacji
do zakończenia następnika, a zakończenie do rozpoczęcia określa zakończenie poprzednika w
relacji do rozpoczęcia następnika. Program Microsoft Project korzysta ze skrótów, np. RR oznacza
relację rozpoczęcie do rozpoczęcia.
Relacja zakończenie do rozpoczęcia (ZR)
Relacja zakończenie do rozpoczęcia jest najczęściej wykorzystywaną ze współzależności i jedyną,
którą można stworzyć, posługując się myszką, używając narzędzia
Połącz zadania
lub polecenia o
tej samej nazwie. W tej relacji następnik nie może się rozpocząć, dopóki poprzednik nie zostanie
zakończony. Przykładami takiej relacji są:
• Raport najpierw musi zostać napisany, aby można było przeprowadzić jego edycję.
• Aby zainstalować oprogramowanie, trzeba najpierw posiadać komputer.
Na rysunku 4.23 pokazane są przykłady relacji ZR, w których następnik może rozpocząć się
natychmiast po zakończeniu jego poprzednika. Następujące zadania są połączone relacją
zakończenie do rozpoczęcia
:
Zadania 2 i 3
Zadania 3 i 4
Zadania 4 i 5
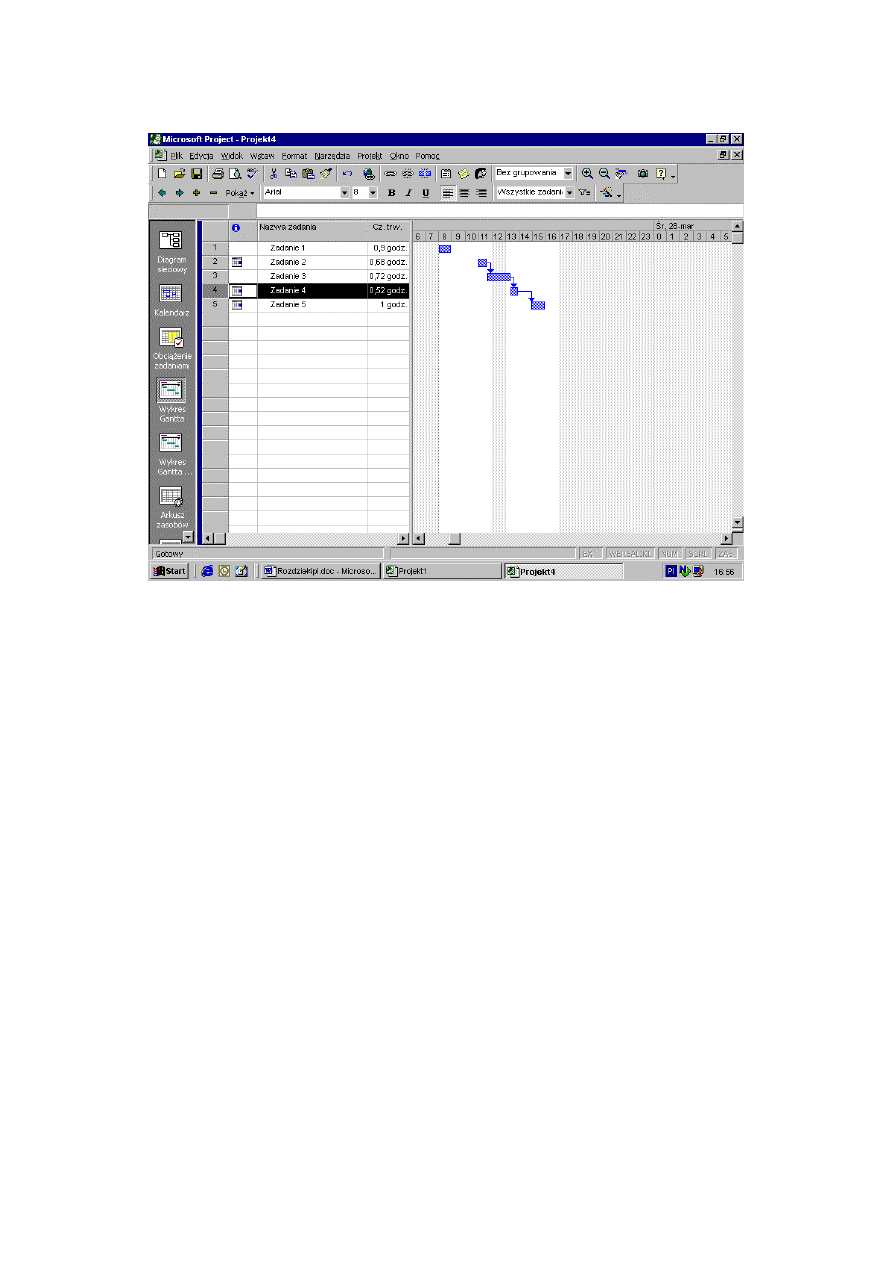
Rysunek 4.23. W relacjach ZR następnik nie może się rozpocząć, dopóki poprzednik nie zostanie
zakończony
Uwaga
Relacja pomiędzy zadaniami 4 i 5 zawiera również niewielki czas zwłoki, opisany w poprzednim
podrozdziale „Zezwalanie na nakładanie się zadań i opóźnienia”.
Rozpoczęcie do zakończenia (RZ)
Przy istnieniu relacji rozpoczęcie do zakończenia, następnik nie może się zakończyć, dopóki
poprzednik się nie rozpocznie. Oto dwa przykłady:
• Ustalanie zespołów produkcyjnych można zakończyć dopiero, kiedy rozpocznie się
otrzymywanie materiałów.
• Pracownicy mogą zacząć używać nowej procedury dopiero po zakończeniu szkolenia. Jeżeli
zastosowanie nowej procedury zostanie opóźnione, to szkolenie także powinno się opóźnić,
aby pomiędzy jego zakończeniem a rozpoczęciem stosowania procedury upłynęło jak najmniej
czasu.
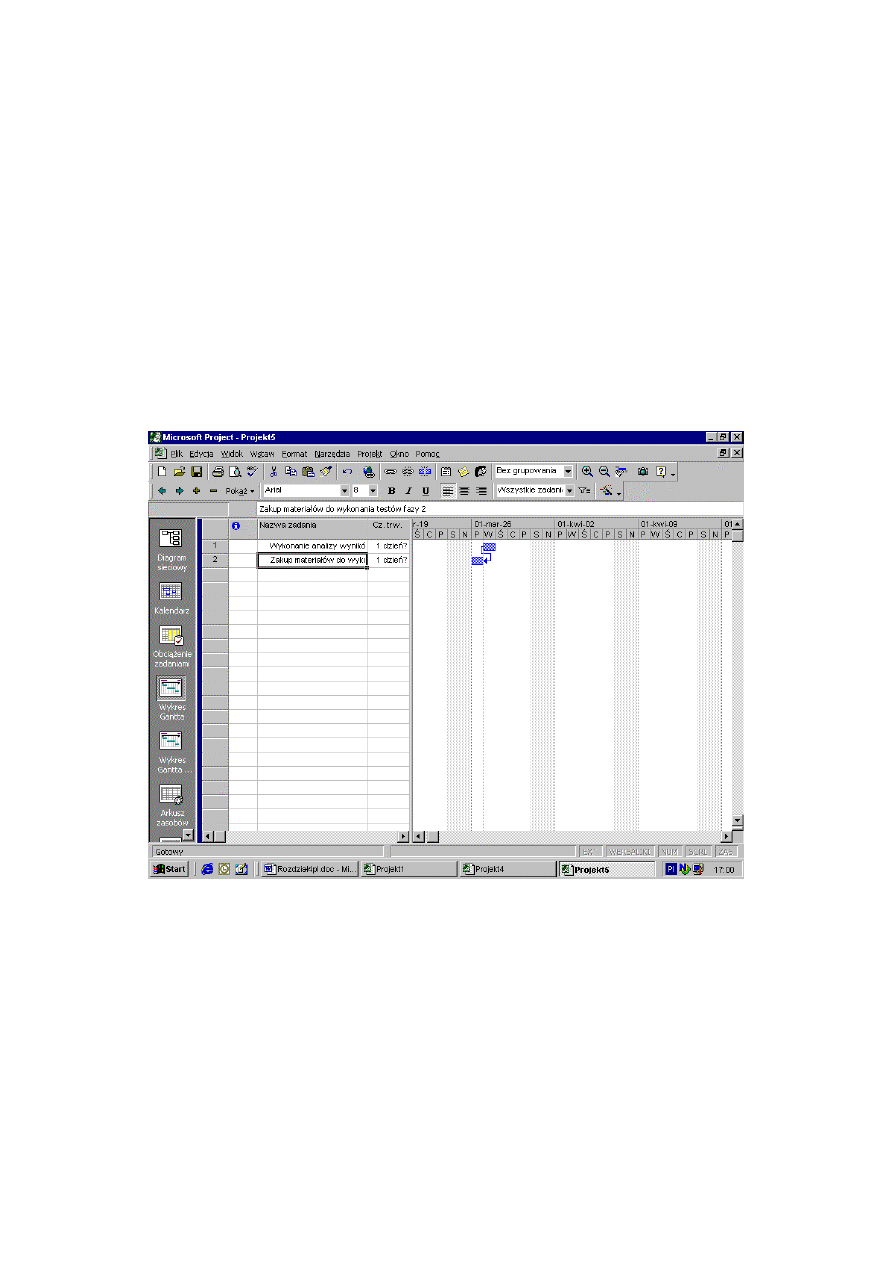
Uwaga
Czy można taki przykład relacji rozpoczęcie do zakończenia przekształcić w relację
zakończenie do rozpoczęcia? W rzeczywistości nie. Celem istniejącej relacji jest zlikwidowanie
opóźnienia pomiędzy szkoleniem, a zastosowaniem procedury. Jeżeli zastosowanie nowej
procedury miałoby rozpocząć się tylko (niekoniecznie natychmiast) po zakończeniu szkolenia,
to mogłoby to nastąpić w dowolnym czasie po jej zakończeniu, zależnym tylko od opóźnień
wprowadzonych przez inne relacje. Jeżeli nauka musi zakończyć się bezpośrednio przed jej
wykorzystaniem, to opóźnienie zastosowania spowoduje również opóźnienie nauki. Ta drobna
różnica stanie się jaśniejsza po obserwacji projektów w praktyce.
Rysunek 4.24 przedstawia relację rozpoczęcie do zakończenia pomiędzy zakupem materiałów
potrzebnych do wykonania fazy 2. — testowania i wykonaniem analiz testów fazy 1. Zakładając,
że wyniki fazy 1. determinują, jakie materiały będą potrzebne do wykonania testów fazy 2., nie
można kupować materiałów do przeprowadzenia testów fazy 2. bez zakończenia analizy wyników
testów fazy 1.
Rysunek 4.24. Następnik nie może się zakończyć, dopóki poprzednik się nie rozpocznie
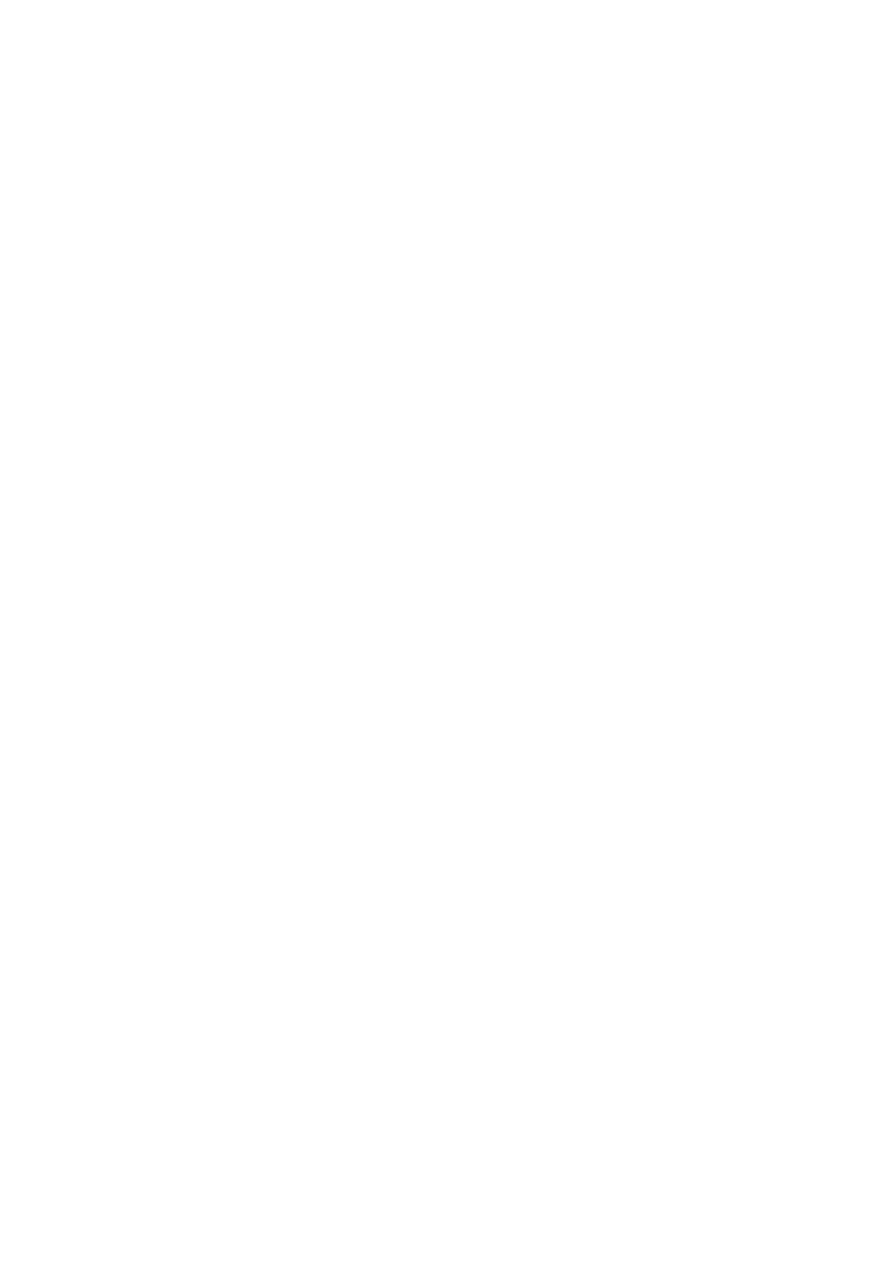
Rozpoczęcie do rozpoczęcia (RR)
W relacji rozpoczęcie do rozpoczęcia następnik nie może się rozpocząć, dopóki nie rozpocznie się
poprzednik. Oto przykłady:
• Wyniki wyborów można zacząć sumować po rozpoczęciu ich otrzymywania.
• Starter może dać sygnał do rozpoczęcia wyścigu, gdy kierowcy włączą silniki samochodów.
Na rysunku 4.21 pokazane są relacje rozpoczęcie do rozpoczęcia z wprowadzonymi czasami
zwłoki.
Zakończenie do zakończenia (ZZ)
W relacji zakończenie do zakończenia następnik nie może się zakończyć, dopóki nie zakończy się
poprzednik. Oto przykłady:
• Zakończenie instalacji komputerów musi nastąpić w tym samym czasie co zakończenie
przeprowadzki pracowników do budynku, aby mogli natychmiast rozpocząć korzystanie z
nich.
• Oddziały firmy muszą zakończyć wymianę linii produkcyjnych w tym samym dniu, aby ich
inspekcja mogła się rozpocząć w tym samym czasie.
W drugiej fazie testowania na rysunku 4.25 możliwe jest rozpoczęcie przygotowywania roztworu
(„Przygotowanie roztworu 2”) w czasie kupowania materiałów („Zakup materiałów 2”); nie
można jednak zakończyć przygotowywania roztworu, dopóki nie zostanie zakończone kupowanie
materiałów. Dlatego też należy ustanowić między tymi zadaniami relację zakończenie do
zakończenia, aby mieć pewność, że w przypadku opóźnienia w zakupach materiałów nie zostanie
zakończone przygotowywanie roztworu.
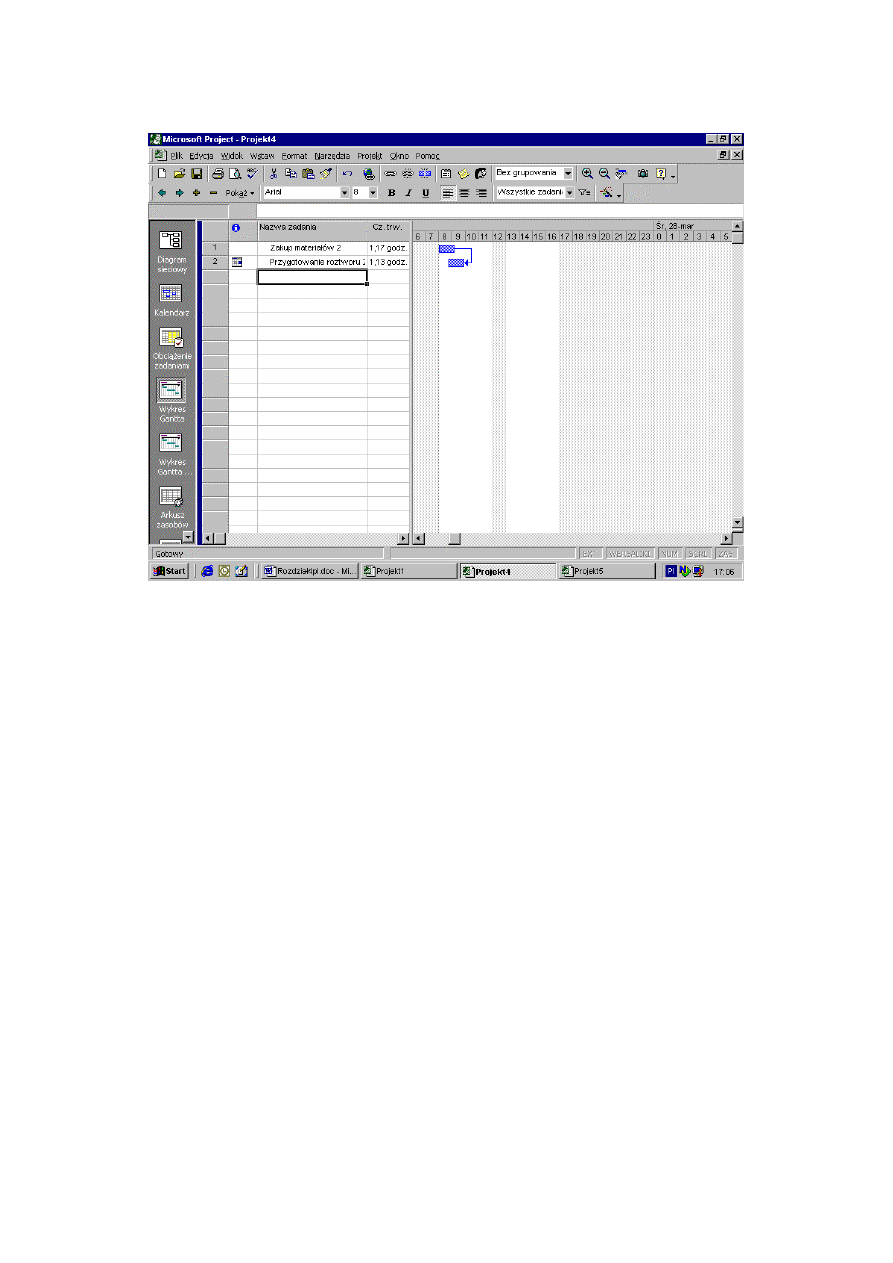
Rysunek 4.25. Następnik nie może zakończyć się zanim nie skończy się poprzednik
Ustanawianie współzależności
Jak powiedziano wcześniej, współzależności można ustanowić kilkoma sposobami. Przy użyciu
zadań na wykresie Gantta można ustanowić relacje zakończenie do rozpoczęcia. Do tworzenia
bardziej skomplikowanych relacji, uwzględniających czas zwłoki i nakładanie się zadań na siebie,
należy korzystać z okna dialogowego
Informacje o zadaniu
.
Uwaga
Można ustanowić współzależność typu zakończenie do rozpoczęcia lub rozpoczęcie do
rozpoczęcia pomiędzy dwoma zadaniami sumarycznymi lub pomiędzy zadaniem sumarycznym
a zadaniem składowym innego zadania sumarycznego. Nie można użyć innego typu
współzależności, ani ustalić jej pomiędzy zadaniem sumarycznym a jego zadaniem składowym.
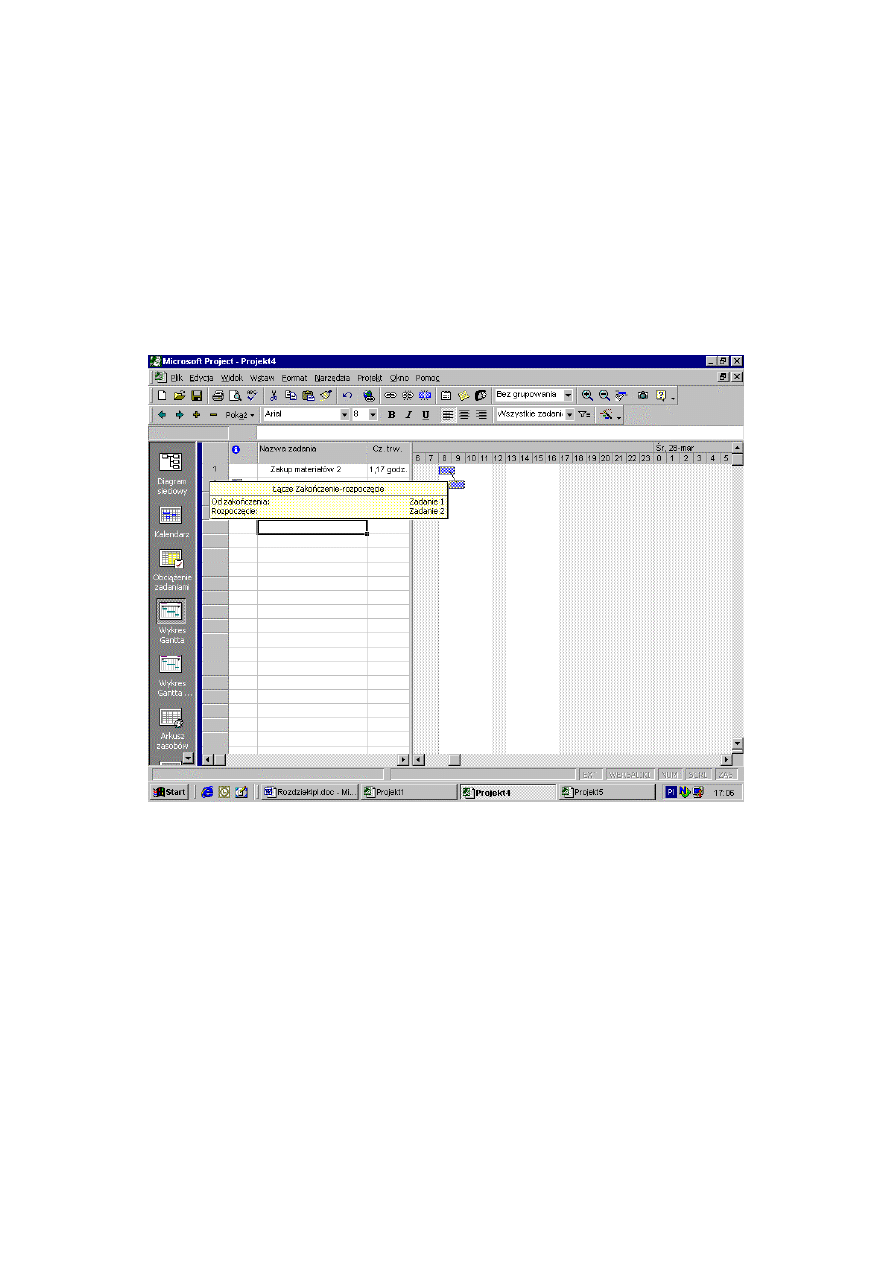
Ustanowienie współzależności typu zakończenie do rozpoczęcia
Ustanowienia współzależności tego typu można dokonać z pomocą myszki na wykresie Gantta,
albo klikając narzędzie
Połącz zadania
, albo wybierając polecenie
Połącz zadania
z menu
Edycja
.
Oto opis wykonania tego z wykorzystaniem myszki
1. Przesunąć wskaźnik myszki nad pasek poprzednika, aż przyjmie kształt czterech strzałek
skierowanych na zewnątrz.
2. Przeciągnąć wskaźnik nad pasek drugiego zadania. W oknie informacyjnym opisane jest
tworzone łącze
zakończenie-rozpoczęcie
, jak pokazuje rysunek 4.26.
3. Po stwierdzeniu poprawności utworzonego połączenia i zwolnieniu przycisku myszki
program umieszcza je na wykresie.
Rysunek 4.26. Współzależność nie jest ustanowiona, dopóki przycisk myszki nie zostanie
zwolniony. Jeżeli w trakcie tworzenia łącza zrezygnujemy z jego ustanowienia, wystarczy przed
zwolnieniem przycisku myszki przesunąć wskaźnik z powrotem nad poprzednik
Aby stworzyć łącze przy użyciu narzędzia
Połącz zadania
lub polecenia o tej samej nazwie, należy
wykonać w następujące kroki:
1. Wybrać zadania, które mają zostać połączone. Aby wybrać kolejne, sąsiadujące ze sobą
zadania, należy przeciągnąć wskaźnikiem myszki po ich numerach Id. w tabeli Gantta.
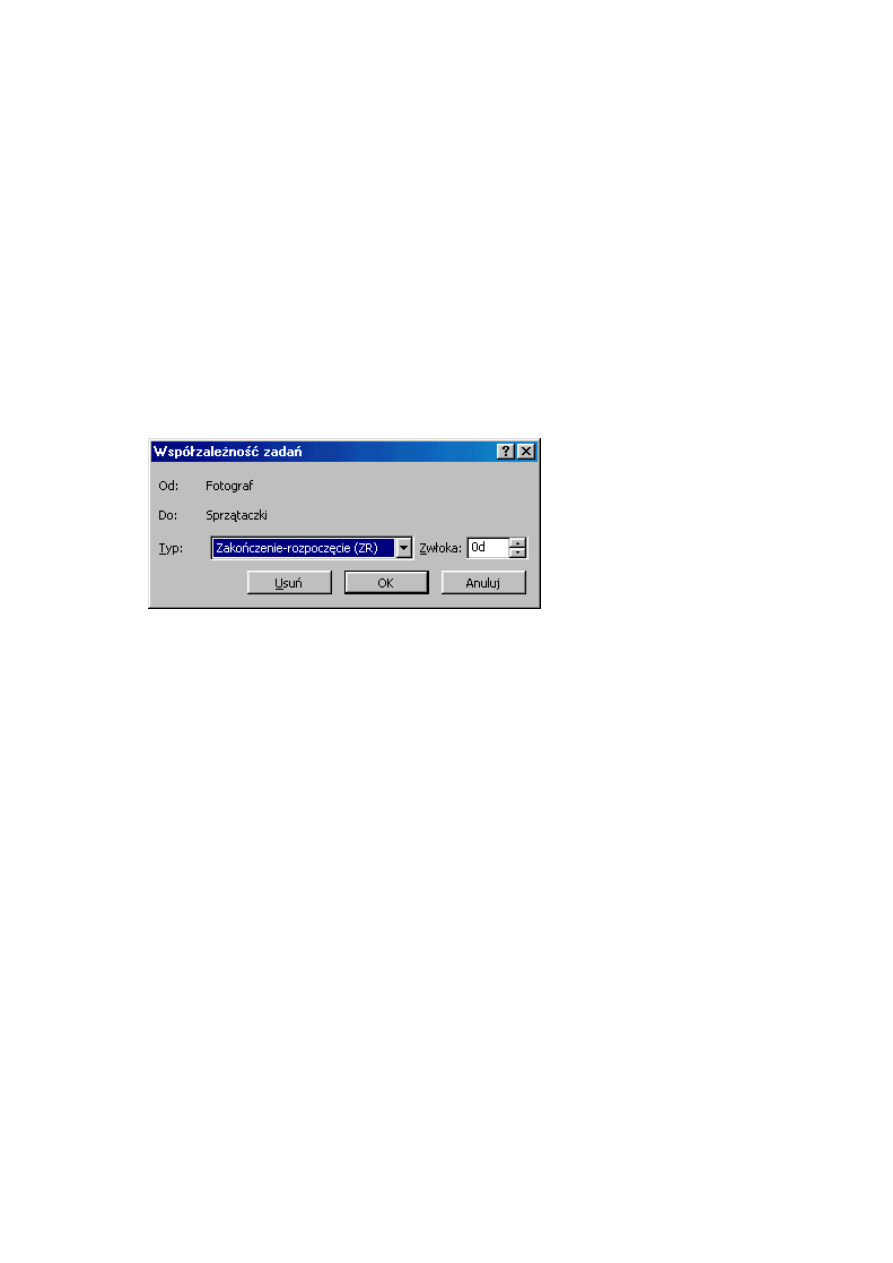
Aby wybrać zadania niesąsiadujące ze sobą, należy kliknąć myszką ich numery Id przy
wciśniętym klawiszu
Ctrl
.
Nowość
W programie Microsoft Project 2000 można również wybierać zadania niesąsiadujące ze sobą,
klikając ich paski na wykresie Gantta przy wciśniętym klawiszu
Ctrl
.
2. Kliknąć narzędzie
Połącz zadania
lub wybrać z menu
Edycja
polecenie
Połącz zadania
.
Program ustanawia określone połączenia.
Ustanawianie współzależności innych typów
Do utworzenia współzależności dowolnego typu można użyć okna dialogowego
Informacje o
zadaniu
lub okna dialogowego
Współzależność zadań
. Do ustanawiania dowolnej współzależności
lub czasu zwłoki można wykorzystać okno dialogowe
Współzależność zadań
(rysunek 4.27).
Rysunek 4.27. Do ustanawiania współzależności lub czasu zwłoki można wykorzystać
przedstawione okno dialogowe
W oknie dialogowym
Współzależność zadań
poza ustanawianiem współzależności i czasu
opóźnienia można również ustawić czas wyprzedzenia. Aby otworzyć okno dialogowe
Współzależność zadań
, należy dwukrotnie kliknąć linię łączącą zadania. Używając okna
dialogowego
Informacje o zadaniu
, należy otworzyć okno dialogowe dotyczące następnika i
określić jego relacje na zakładce
Poprzedniki
.
Współzależności zadań można określić, wykonując następujące kroki:
1. Kliknąć dwukrotnie zadanie, które ma być następnikiem. Po otwarciu okna dialogowego
Informacje o zadaniu
wybrać zakładkę
Poprzedniki
.
2. Kliknąć wiersz kolumny
Nazwa zadania
; w jego prawym końcu pojawi się strzałka.
3. Kliknąć tę strzałkę, aby rozwinąć listę nazw zadań, jak pokazano na rysunku 4.28.
4. Kliknąć zadanie, które ma być poprzednikiem.
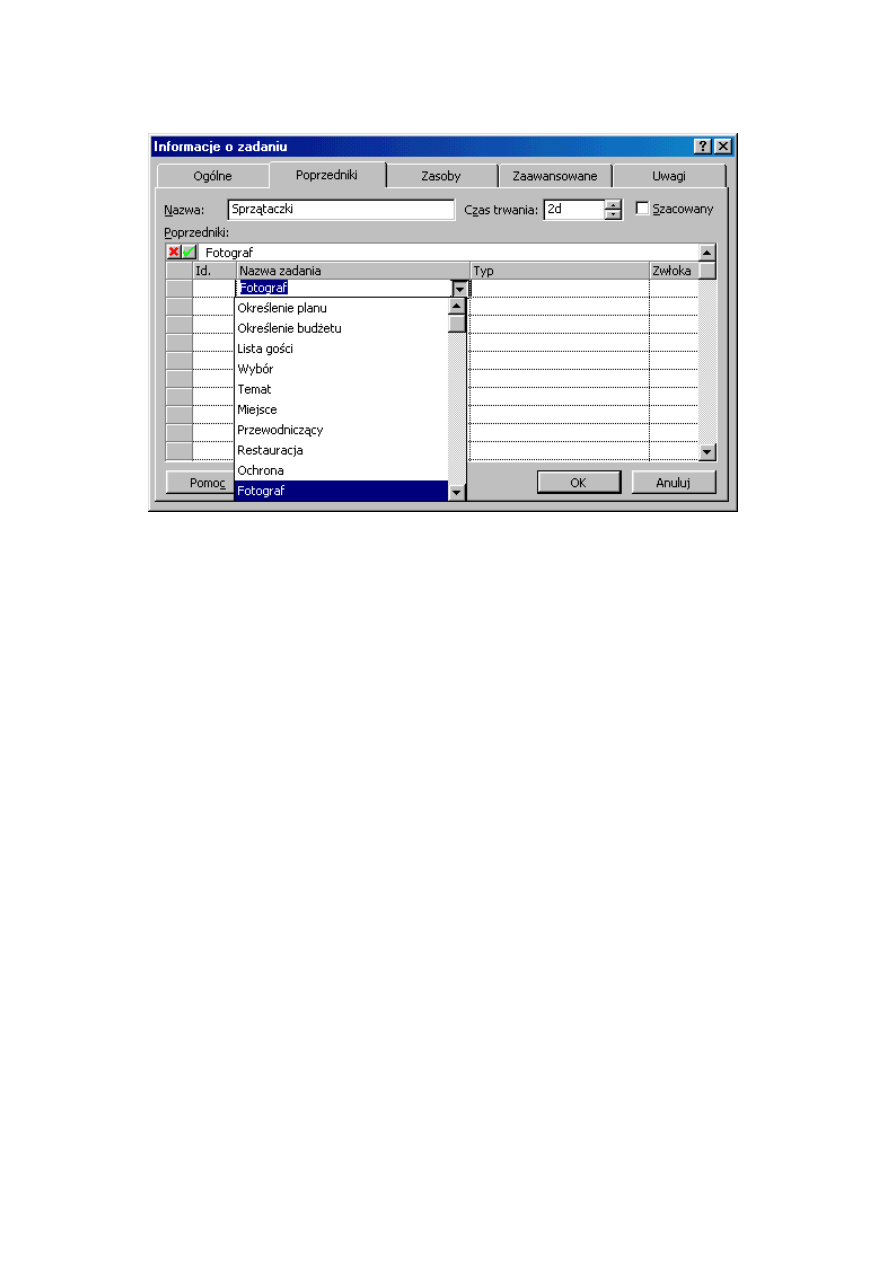
Rysunek 4.28. Na liście pojawiają się wszystkie zadania istniejące w projekcie
5. Kliknąć wiersz kolumny
Typ
; w jego prawym końcu pojawi się strzałka.
6. Kliknąć tę strzałkę, aby rozwinąć listę typów współzależności.
7. Kliknąć typ współzależności, który powinien zostać ustanowiony, na przykład
rozpoczęcie do rozpoczęcia
lub
rozpoczęcie do zakończenia
.
Aby ustanowić współzależność bez czasu zwłoki lub wyprzedzenia, należy kliknąć
OK
, co
powoduje ustanowienie wybranej współzależności. Jeżeli zachodzi potrzeba ustanowienia czasu
zwłoki, należy kliknąć wiersz kolumny
Zwłoka
i ustalić wymagany czas zwłoki. Jeżeli trzeba
ustanowić czas wyprzedzenia, to wystarczy wpisać w tej kolumnie wartość ujemną. Na przykład,
jeżeli następnik powinien zakończyć się tydzień wcześniej niż poprzednik, to należy użyć relacji
typu zakończenie do zakończenia i w kolumnie
Zwłoka
wpisać 1 tydzień.
Przeglądanie współzależności
Istnieje kilka sposobów przeglądania współzależności ustanowionych w projekcie. Można
oczywiście otwierać informacyjne okna dialogowe dotyczące każdego zadania i przeglądać relacje
wymienione na liście zakładki
Poprzedniki
. Można też przeglądać linie łączące zadania
współzależne. Można też przesunąć tabelę Gantta w lewą stronę, aby zobaczyć kolumnę
Poprzedniki
, jak to pokazano na rysunku 4.29. W kolumnie tej wymienione są wszystkie
dwuliterowe skróty określające typ współzależności oraz dodatnie lub ujemne wartości określające
czas zwłoki lub wyprzedzenia.
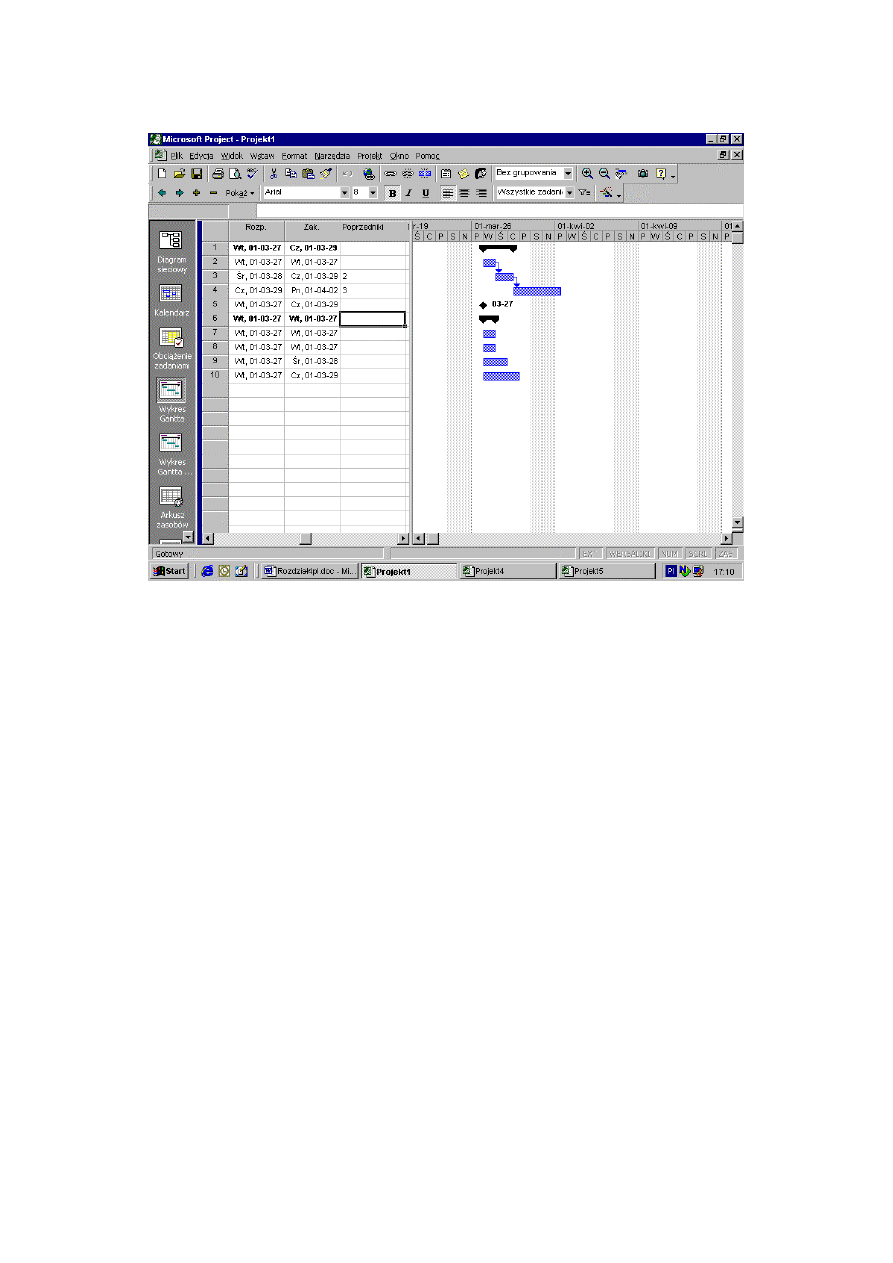
Rysunek 4.29. Widok kolumny
Poprzedniki
ukazującej wszystkie relacje zadań
Kasowanie współzależności
Oto kilka sposobów usuwania współzależności:
• Otworzyć okno dialogowe
Informacje o zadaniu
dotyczące następnika, wybrać zakładkę
Poprzedniki
, kliknąć nazwę zadania, z którym połączenie powinno zostać usunięte i nacisnąć
klawisz
Delete
.
• Wyświetlić kolumnę
Poprzedniki
w tabeli Gantta, kliknąć w tej kolumnie wiersz dotyczący
następnika i, albo usunąć relację, naciskając klawisz
Delete
, albo zmodyfikować te informacje
w komórce tabeli lub w wierszu wprowadzania.
• Wybrać zadanie, którego relacja powinna zostać usunięta i kliknąć narzędzie
Rozłącz zadania
,
lub wybrać z menu
Edycja
polecenie
Rozłącz zadania
.
• Kliknąć dwukrotnie linię łączącą zadania, a następnie kliknąć przycisk
Usuń
w otwartym oknie
dialogowym
Współzależność zadań
.
Uwaga
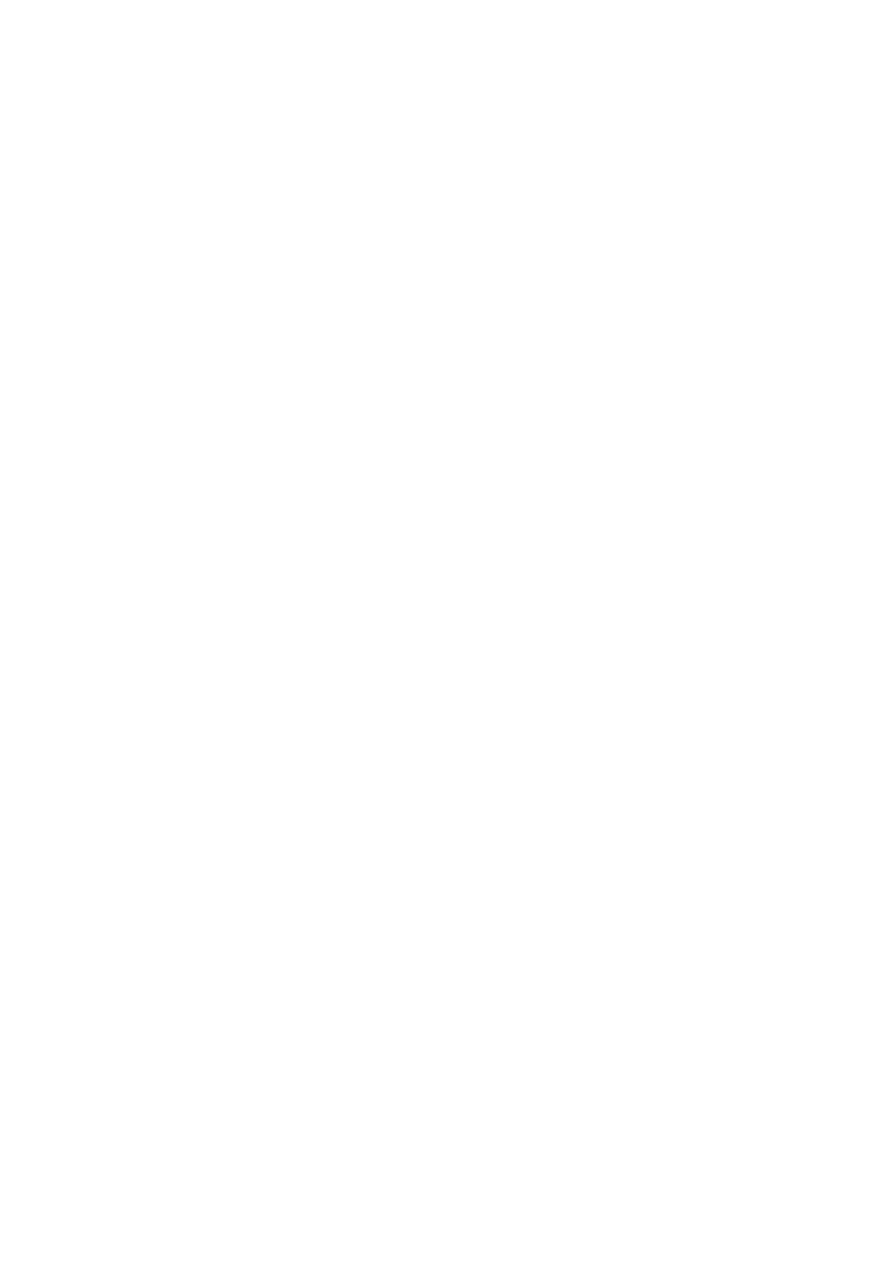
Po usunięciu współzależności paski zadań przesuną się stosownie do zmian ich parametrów
czasowych.
Podsumowanie
W tym rozdziale omówiono szczegółowo parametry czasowe zadań wraz ze sposobem ustalania
czasu trwania zadań oraz ich współzależności. Omówiono również następujące zagadnienia:
• rozróżnianie planowania zależnego od zasobów i stałego,
• ustanawianie czasów trwania zadań,
• przypisanie kalendarzy do zadań,
• tworzenie zadań powtarzających się,
• ustanawianie ograniczeń oraz terminów ostatecznych,
• dobieranie skali czasu do widoku czasu trwania zadań,
• dołączanie i przeglądanie uwag do zadań,
• ustanawianie, przeglądanie i usuwanie współzależności.
W rozdziale 5. omówione zostanie przydzielanie zasobów do zadań oraz relacje pomiędzy
przydziałem zasobów i terminarzem zadania.
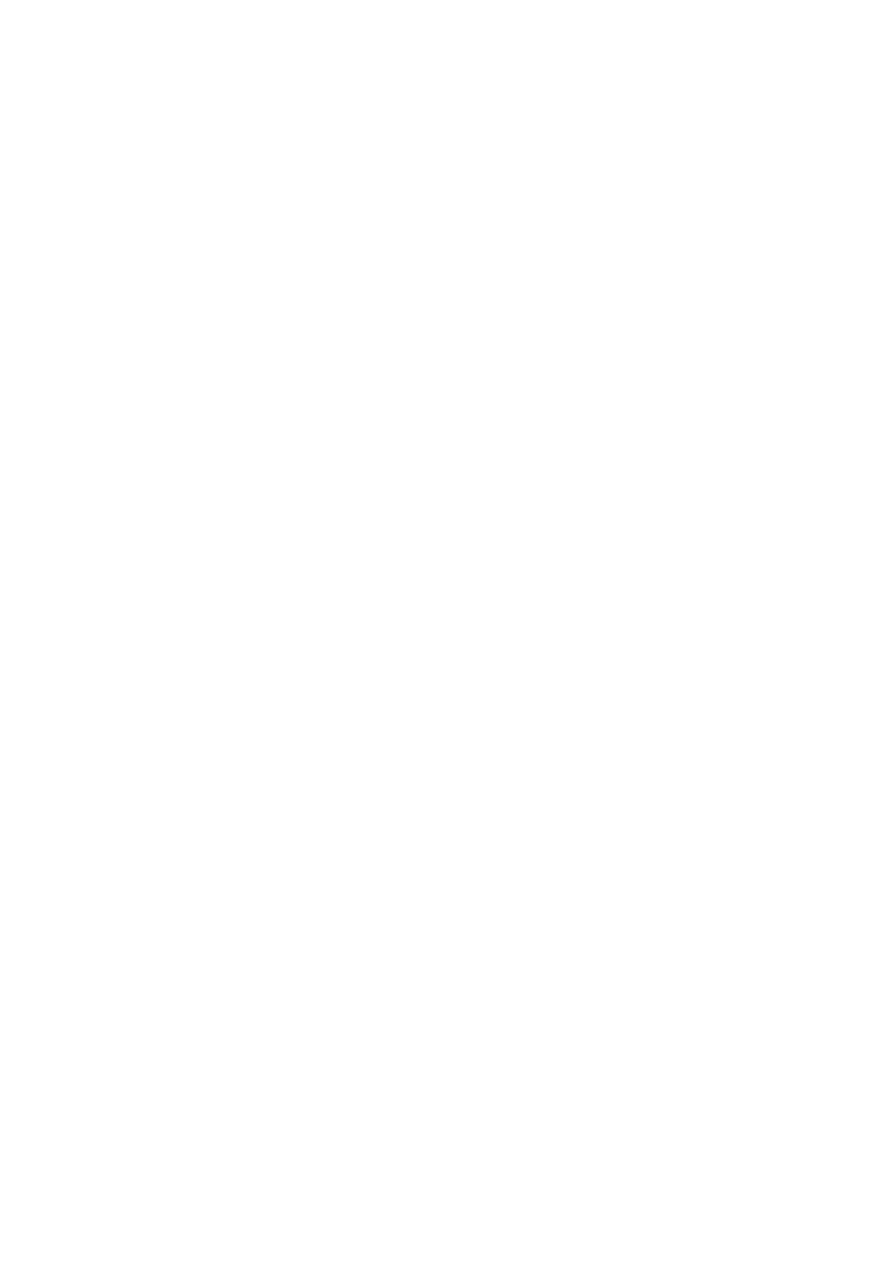
Wyszukiwarka
Podobne podstrony:
r04 p 03 WVPPNLZZVL3HEDGWBY7KHLSGCO7BQH5MGT67R5I
R04-03, ## Documents ##, C++Builder 5
r04-03(1), Informacje dot. kompa
R04 03
03 Sejsmika04 plytkieid 4624 ppt
03 Odświeżanie pamięci DRAMid 4244 ppt
podrecznik 2 18 03 05
od Elwiry, prawo gospodarcze 03
Probl inter i kard 06'03
TT Sem III 14 03
03 skąd Państwo ma pieniądze podatki zus nfzid 4477 ppt
03 PODSTAWY GENETYKI
Wyklad 2 TM 07 03 09
03 RYTMY BIOLOGICZNE CZŁOWIEKAid 4197 ppt
więcej podobnych podstron