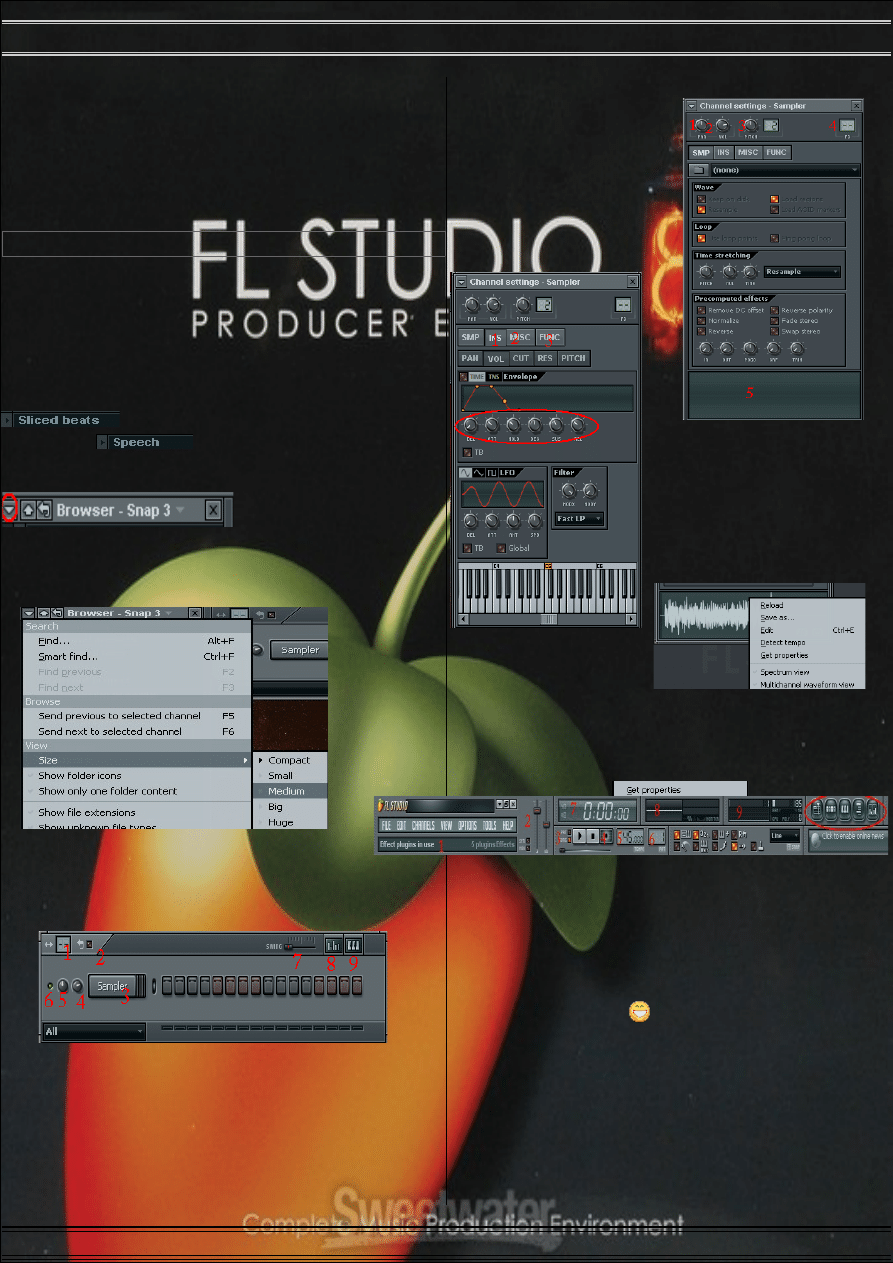
Poradnik FL Studio 8
Poradnik FL Studio 8
Witam w tym pisanym poradniku. Będą tu opisane najważniejsze a
zarazem szczegółowo opisane funkcje i działania tego świetnego
progsa. Program ten służy do komponowania, składania lub jak zwał
tak zwał tworzenia muzy od podstaw. Można w nim tworzyć różne style
muzyczne poprzez jazz, rock, hip-hop, rap, south, bassline UK,
elektroniczna, techno, trance uplifting, downtempo, 80'synth, także
bass-test :)
Również robić remixy i midi.
BROWSER
Jest to gałąź podobna do tej z windowsa, znajduje się po
lewej stronie, w której są zawarte głównie sample, jak kick,
snare, hihat, crash, crash
rev, clav, tom, bass. Z nich właśnie
tworzy się perkusję czyli bit. Znajdziemy tu także presety do
Sytrusa (
o tym w dziale PLUG-INY
), szybki dostęp do projektów.
Folder
, w którym są zachowane ucięte dźwięki,
oraz folder
tam są zachowane już na starcie
wokale, ale nie ludzkie tyko elektroniczne :)
Wybierając kombinacje na klawiaturze ALT-F lub
klikając na zaznaczony
przycisk, wybieramy Find w
celu szybszego przeszukania danego sampla.
Możemy też zmienić wielkość widoku, w tym celu
wybieramy.
SEQUENCER - (PATTERN)
Widok :
na ty robi się perkusje, mamy tutaj :1-długość grania
perkusji,2-odtwarzanie ciągłe,3-sampel(
przeciągamy z browsera na
ten przycisk lub na wolne pole
),4-głośność tego sampla, 5-balans,6-
włączenie aby grał lub nie,7-swing do zmiany tempa całego
sequencera,8-głośność poszczególnych fasolek które mamy
niżej oraz 9-pokazanie klawiszy.
Klikając na przycisk sampla otwiera się okno :
Tutaj dopiero zaczyna się tuning
sampla, ustalamy tutaj tak samo
jak
w przypadku sequencera (1-
volume, 2-balans(pan) 3-pitch,
4-
nadanie go na konkretny kanał
w
mixerze (
o tym w dziale MIXER
)
5-graficzne przedstawienie
sampla.
Są
tutaj zakładki 1,2,3, do wszelkiej
korekty ustawień długości,
wysokości grania, LFO, filter,
ustawienia możemy
przeprowadzić na głośnośc i na
pitch w celu nawet piskliwego
grania.
Gdy klikniemy na grafikę
PPM, otworzy się lista do
edycji sampla. Możemy go zapisać jako .wav, albo
zedytować(wtedy otworzy się wtyczka Edison-(
inny dział
)
lub zmienić tempo BPM, wtedy wyskakuje komunikat że
dany sampel jest przystosowany do danego BPM. Albo
zobaczyć właściwości np. jaka jest lokalizacja lub ile kB
zajmuje.
Kolejno 1-to na co w danej chwili najeżdżamy kursorem
2-głośność wszystkiego a co za tym idzie eksportowanego
później projektu, 3-diody pat i song przełączamy pomiędzy
sequencerem a playlistą(
inny dział
)
4-przycisk nagrywania w czasie rzeczywistym lub po prostu
ruchu gałki(
bez skojarzeń
:)
5-tempo całego projektu, 6-
numer patternu, 7- czas
przebiegu utworu lub samego
dźwięku, 8-spectrum podobne jak w winampie(
wysokościowy lub
oscylacyjny
), 9-wartość wielkości zużycia procka, ramu, karty
muzycznej, oraz ilość granych polyfonów i ten pasek to ilość
ramu zwięszającej się wraz z ilością sampli i wtyczek,
również są przyciski kolejno od lewej :playlista, pattern,
piano roll, włączenie lub wyłączenie
browsera i mixer.
Cre
a
t
e
d
by Marcinio
®
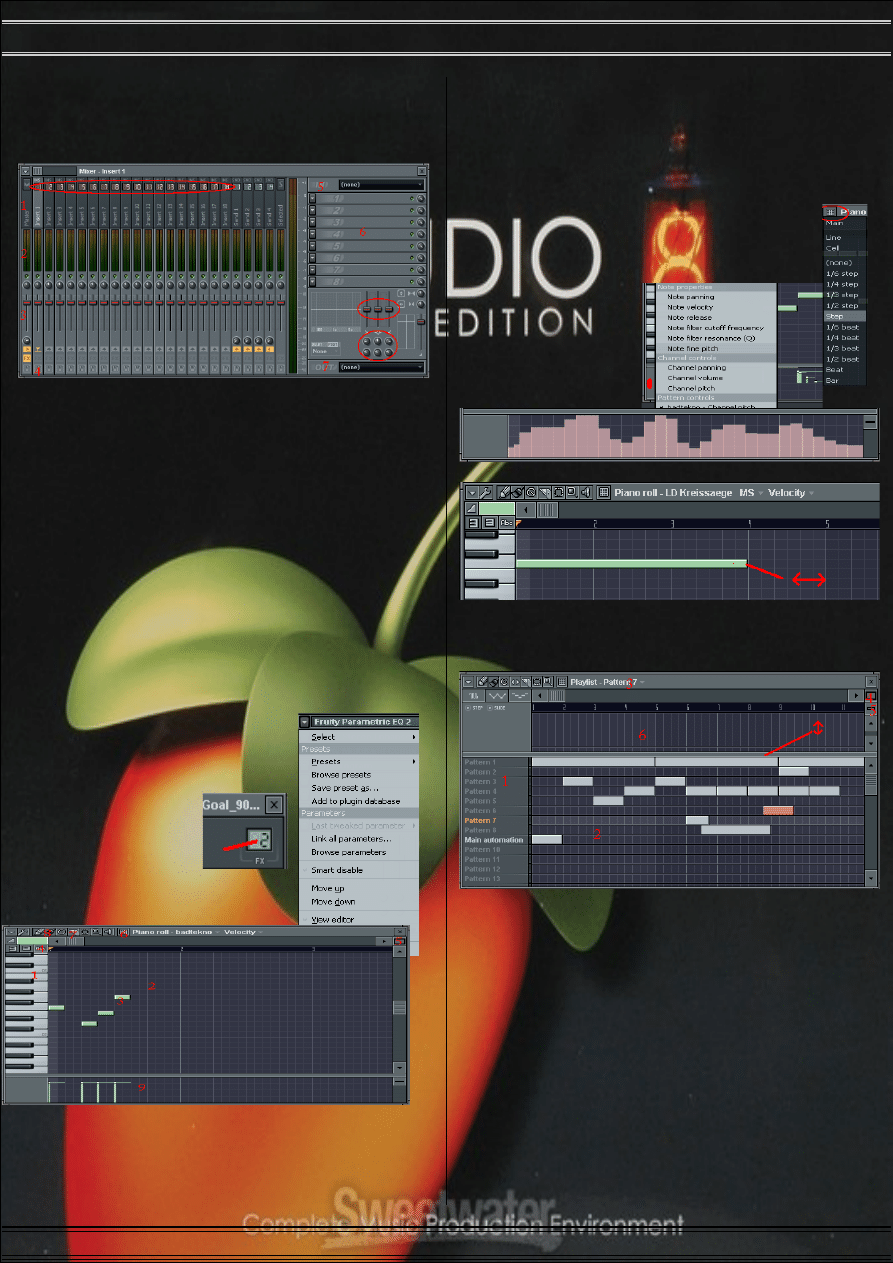
Poradnik FL Studio 8
Poradnik FL Studio 8
MIXER
Mixer służy do przypisania sampla, dźwięku na konkretny
kanał (jest ich aż 64!), wyrównania głośności względem
innych dźwięków, balansu, oraz najwżniejsze nadaniu efektu
jak pogłos czy echo. Jeżeli pozostawimy na kanale Master
to dźwięki będą grały jednakowo głośno oraz nie będzie
można nadać efekt na sampel który chcemy. Zaznaczone
kolejno cyframi : 1-kanał Master i następne kanały
ponumerowane, 2- spectum pokazujące czy dany kanał w
ogóle gra, 3-suwak volume aby wyrównać głośność danego
kanału z samplem względem innych aby ich nie zagłuszały,
4-zapisanie sampla, dźwięku w .wav. 5-ustawienie sygnału
wejścia IN np.; karty dźwiękowej, 6-pole z którego
wybieramy efekty (
max 8 na 1 dźwięk
), 7-ustawienie wyjścia OUT
np.; gdy chcemy nagrywać mikrofonem. Te zaznaczone
suwaki i pokrętła służą nadaniu samplowi odpowiedniego
tonu LP, BP, HP.
Klikamy LPM jak na screenie i
wybieramy Select, i już możemy
wybrać efekt.
A efekt przypisujemy w ten sposób :
w oknie sampla klikamy
i przeciągając mychą góra/
dół dajemy na kanał w
mixerze
PIANO
ROLL
Służy do precyzyjnego układu melodii w nim tak naprawdę
tworzymy utwór, melodię, mamy tu kolejno jak cyfry : 1-
klawisze jak w keyboardzie, 2-pole do popisu(
dosłownie
),3-
pasek z samplem, dźwiękiem,4-układ klawiszy na mniejszy
lub wg gam,5-rozciągnięcie widoku lub jego
zwężenie(przeciągając myszą w górę/dół),6-układ siatki, w
ten sposób mamy możliwość operacji na dźwiękach w
setnych sekundach, innaczej mówiąc robimy w ten sposób
bardzo tycie paseczki lub też ustawiając na none wg
własnego uznania.
7-ciecie paska na wielokrotnie mniejsze,
8-pędzel do rysowania naraz większej ilości
pasków. 9-pole z paskami głośności, można płynnie
ustawić np.; aby się stopniowo podgłaśniało :)
Można też jak na screnie
obok kliknąć i wyświetli
się
lista z wyborem płynnego
panning, volume, pitch.
Wtedy po prostu rysujemy
jak niżej
można także zmieniać długości pasków poprzez :
jest to tylko opcja, niektóre sample, a wszczególności
właśnie one nie mają wpływu na długość paska.
PLAYLISTA
Służy do sklejania już zrobionego utworu w całość, te paski
podobne jak w piano rollu to osobne patterny.
Kolejno jak cyfry : 1-numer paterna, 2-pole w którym
dostosowujemy paski względem siebie tak aby brzmiały
poprawnie przesuwając na boki, 3-przełączanie pomiędzy
patterny(
taka opcja
), 4,5- rozszerzenie widoku aby dokładniej
umiejscowić pasek, 6-pole do którego dajemy wokal, inne
sample, loopy, są też tutaj zachowane paski z nagranym np.;
ruchem gałki.
Cre
a
t
e
d
by Marcinio
®
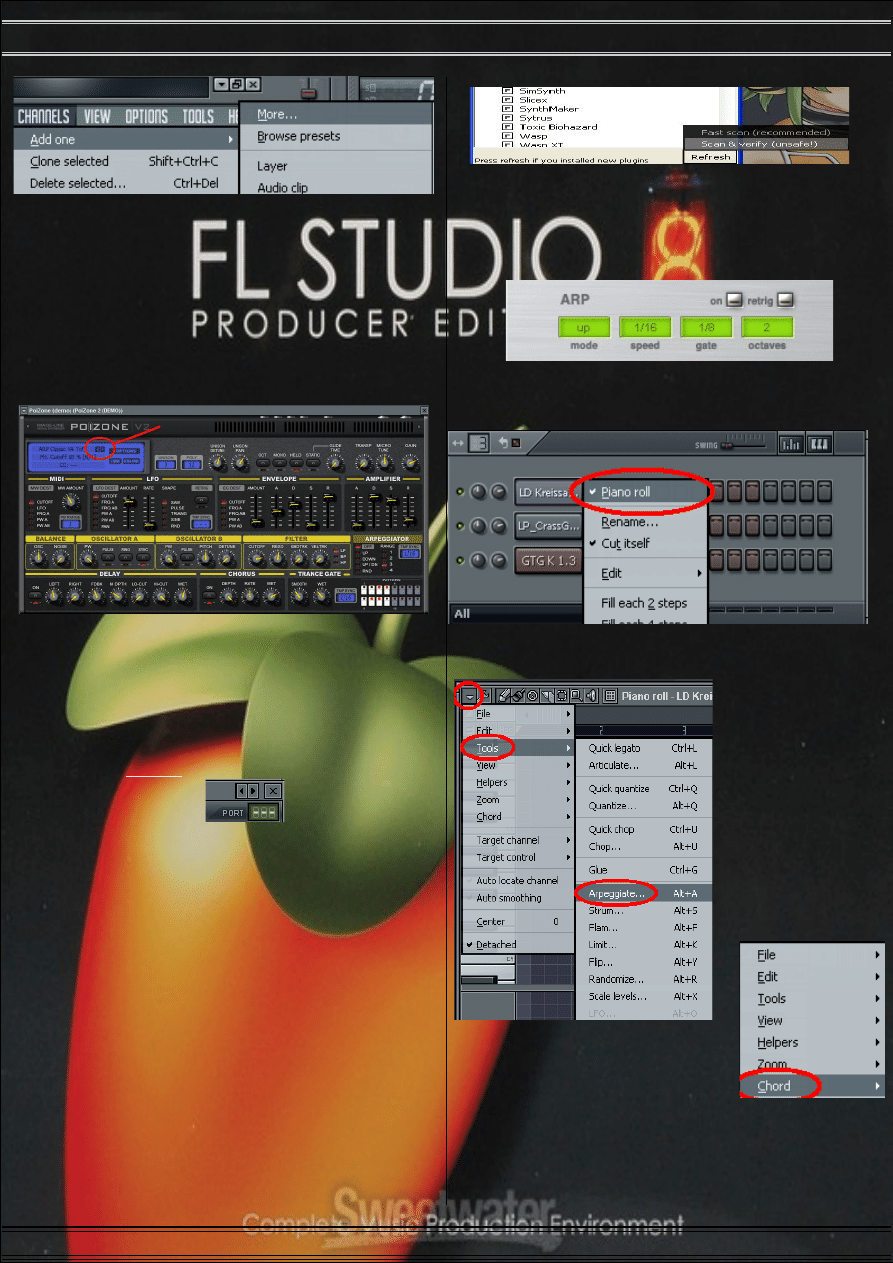
Poradnik FL Studio 8
Poradnik FL Studio 8
PLUG-INY(Wtyczki)
Są dostępne tylko niektóre wraz z FL. Emulują dźwięki
syntetyczne lub je wzbogacają o przeróżne efekty, są
podziały na efektowe(
balance, bass boost, center, chorus, delay, filter,
flanger, flangus, multiband compresoror, equalizer, peak controller, phaser,
reverb, scratcher, stereo enhancer, vocoder
) jak i dające dźwięk, jest ich
w cholerę a każda ma swój specyficzny wygląd i
właściwości brzmieniowe. Z reguły używa się tylko paru
najbardziej uniwersalnych i dobrych, bo nie wszystkie są
idealne
Ta wtyczka to PoiZone dająca przeróżne dźwięki
arpegiowane, basy, atmo, gat, key, lead, pad, rytmiczne
loopy, synth.
Praktycznie wszystkie wtyczki to bogactwo w wydobywaniu
pożądanego dźwięku. Można używać gotowych dźwięków
lub zmieniać już istniejące za pomocą pokręteł i suwaków
oraz przycisków. Dźwięki zwane też presetami zmieniamy
strzałeczkami za screnie.
Lub strzałeczkami obok X
DODAWANIE NOWYCH
WTYCZEK
Jeżeli jest nam za mało wtyczek standardowych możemy w
każdej chwili prosto wgrać zewnętrzne. Niektóre są
odpowiednikami
oryginalnych sy
ntezatorów hardwarowych,
np.; Acces Virus,
Korg Legacy, R
oland Jupiter, Roland Juno,
pobieranie zostawię
Jak zainstalować
już pobraną
:
1-tworzymy nowy
folder w
C:\FL
\Plugins\VST\VST\Nexus
2- nadajemy mu nazwę danej wtyczki (Nexus)
3- przenosimy tam zawartość archiwum
4- rozpakowujemy w tym folderze
Następnie wchodzimy do FL i :klikamy
w nowym oknie klikamy Refresh/Fast scan (recomendet)
Nowo zainstalowane wtyczki zaznaczone są na czerwono
ARPEGIATOR
To inaczej ułożenie dźwięku na przemian o różnych
tonacjach. Jest w niektórych wtyczkach szczególnie
Trance'owych przykład :
przebieg arpu down/up lub up&down, szybkość, gate,
oktawy przeważnie 1-4.
Arpegiator jest też w piano rollu, najpierw klikamy
a następnie w otwartym już na :
lub
ALT+A
można też nastawić ile pasków od razu
będziemy rysować w jakim rozstawie :
przydatne w arpegiatorze.
Cre
a
t
e
d
by Marcinio
®
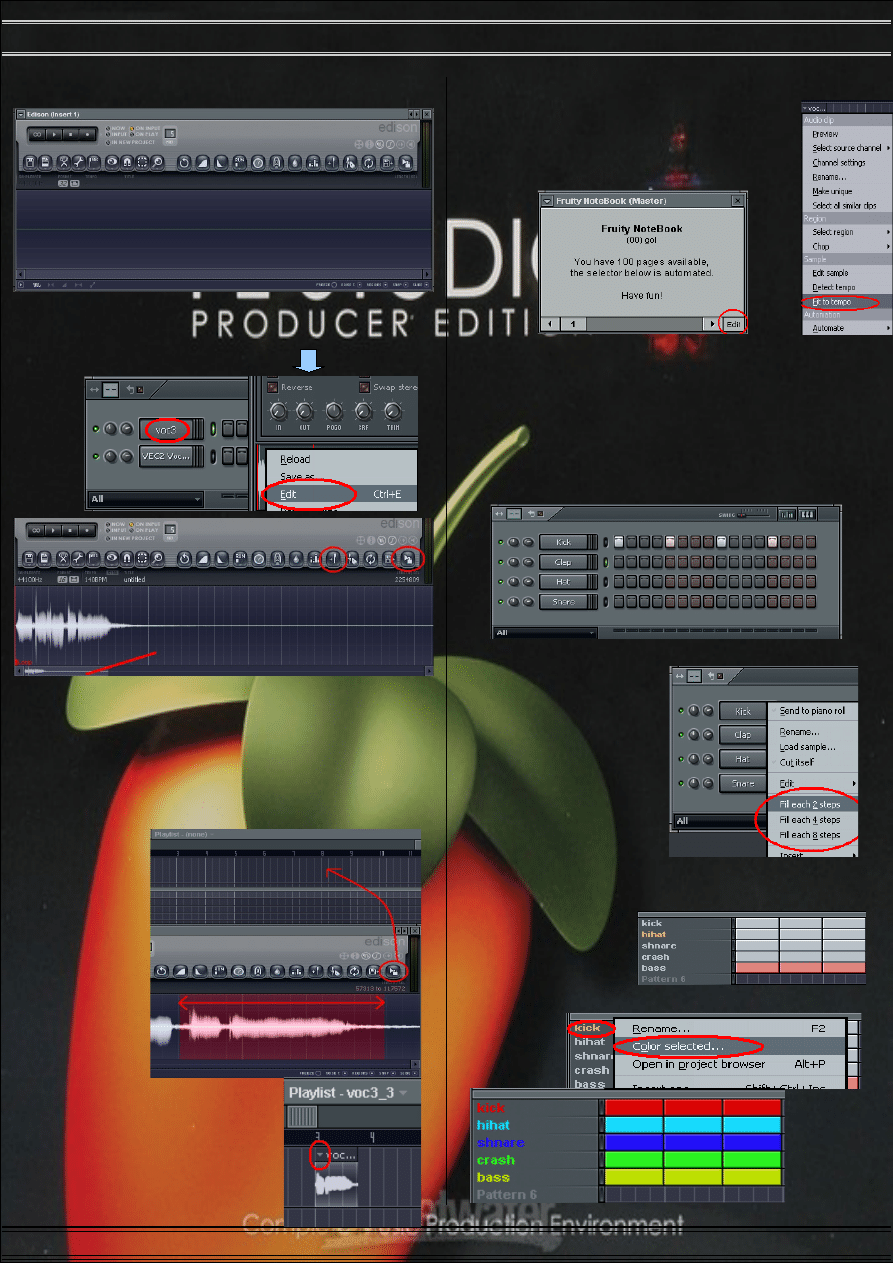
Poradnik FL Studio 8
Poradnik FL Studio 8
EDISON
W nim dokonujemy edycji sampla, np.; wycięcia jakiegoś
fragmentu z mp3, czy chociaż zbyt długi wokal, a chcemy
tylko fragment itp.
Wykonujemy to w następujący sposób :
Otwiera
się
Edison
z tym
samplem
U samego dołu można przesuwać ten suwak w celu
zwiększenia widoczności sampla co później ułatwia jego
edycję. Zaznaczonymi kółkami przyciski to od lewej :
nadanie markerów na sampel jeżeli jest on na tyle długi w
celu rozdzielenia na konkretne dźwięki, następny przycisk
służy do przeniesienia zaznaczonego na czerwono fragmentu
tam gdzie chcemy (playlista, piano roll),
po prostu
przeciągamy
metodą przeciągnij i
upuść na
odpowiednie pole
Automatycznie
jeżeli edytowaliśmy
w
ten sposób sampel
zostanie on dodany
na
kanał Master w
mixerze, należy go
wyłączyć aby nie
grał na samym
początku utworu
(
chyba że tego chcemy
)
Przenosimy go do
playlisty jak na
screenie
Klikamy jak niżej
dostosowujemy tempo
sampla do całości (chyba że nie jest to konieczne(odsłuch)
Dodajemy również różne efekty żeby
urozmaicić vocal, sampel. Przeważnie te z
nazwą Fruity są polecane na początek
Taka mała ciekawostka jest w FL - NoteBook,
można w
nim
pisać
wystarczy
kliknąć
na Edi
t
UKŁADANIE BITU
Najprostszy bitem jest przypisanie kicku, hh, shnare do
patternu, będą wtedy
już 3 sample. Tylko trzeba jeszcze
ułożyć to jakoś aby grało :
W ten sposób są ułożone „fasolki” z kickiem z pewnym
odstępem w tym celu klikamy
:
PPM na przycisk z samplem i
ustalamy 2,4,8 steps aby były
w
równych odstępach. Albo
wchodząc do piano roll i tam
układać klocki z danym
samplem. Przykładowo kick
tworzymy na jednym patternie
a
pozostałe jak hh, shnare crash
itp.;
na patternach 2,3,4
Jak już ułożyliśmy bit przenosimy go na playlistę, a tam
układamy klocki na odpowiednio wcześniej ułożonych
patternach :
w celu nadania im nazwy
musimy kliknąć na
pattern w playliście i dać
F2 zatwierdzając enter. Można zmieniać także kolor całego
paternu :
klikając PPM
jak na screenie
Cre
a
t
e
d
by Marcinio
®
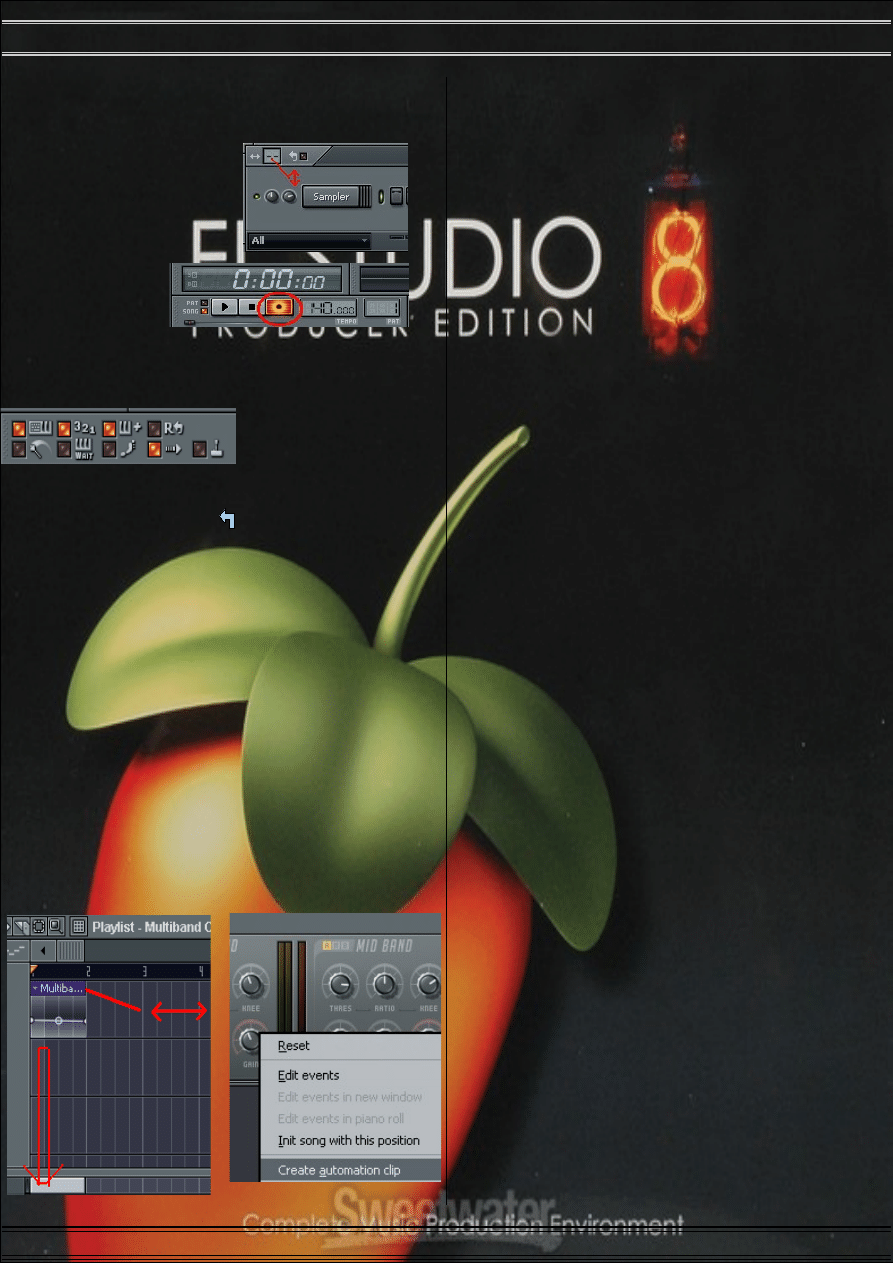
Poradnik FL Studio 8
Poradnik FL Studio 8
W ten sposób można łatwo przyswoić wzrokowo co jest na
poszczególnych patternach tym bardziej w dużym gąszczu
bardzo złożonego utworu.
Ustalanie długości patternu :
domyślnie mamy na 0, jest też
tak
samo jak na 4.
Nagrywanie audio;
jest potrzebne gdy
chcemy
improwizować
klawiszami keyboardu
lub
klawiatury, albo nagrać swój wokal przez mikrofon, także do
wirtualnego nagrywania ruchu gałki plug-inu.
Z boku po prawej stronie mamy opcje dzięki którym
przed nagrywaniem
słyszymy 4-krotny stukot
jako odliczanie,
symbol 3
2
1,
stukot trwa cały czas symbol pałeczki, i gdy
długość patternu się skończy nagrywane jest jeszcze raz na
to samo miejsce symbol R
Po prostu najlepiej jest nagrywać na osobnym patternie
dlatego aby nie nałożyły się dźwięki (
np.; melodię wykonaliśmy
na patternie 2 w którym pasek w playliście jest określonej długości to
gdy zaczynamy REC. np. ruch gałki w Nexus a następnie zakańczamy.
To nawet gdy ustawimy tych pasków 20 przy sobie, to przy odtwarzaniu
będzie słychać od początku na każdym pasku. I żeby tego uniknąć
nagrywamy na wolnym innym patternie
).
AUTOMATION CLIP
Czasami gdy chcemy dodać głębi utworowi, czyli go
wzbogacić o różne efekty. Jest to alternatywa dla nagrywania
napisanego wyżej. Gdy utwór jest dość długi (pow.5min.) a
chcemy wręcz co 10-20 s. nadawać różne barwy tonacji lub
innego efektu typu chorus czy flanger to wybieramy właśnie
automation clip. Funkcja ta jest aktywowana w playliście.
Ale najpierw trz
eba
wybrać dany
efekt,
odsłuchać, pokręcić
trochę i klikn
ąć
PPM na wybraną przez
nas gałkę lub suwak
:
Klikamy na
create automation clip
Następnie otwieramy playlistę i jak na screenie niżej widać
utworzył się pasek edycji
tego właśnie pokrętła. Możemy
dowolnie rysować w tym pasku, uwzględniając że u dołu jest
pozycja 0 a u góry
maksimum
pasek ten będzie taki długi jak długi jest pattern.
Cre
a
t
e
d
by Marcinio
®
Wyszukiwarka
Podobne podstrony:
Poradnik fl studio cz 2
fl studio
instrukcja do fl studio 9
FL Studio Mobile v3 1 3 0 DOWNOLAND FZA FREE
Volkswagen Passat B5 FL Konserwacja mechanizmu wycieraczek poradnik
Samsung New PC Studio Poradnik PL
9 Poradnictwo a pary
Poradnictwo rodzinne i psych pedag
D Studiowe PKM Wał Wał złożeniowy Model POPRAWIONY
8 Poradnictwo a pary b
caraudio poradnik4 2
Informatyka Europejczyka Poradn Nieznany
budujemy dom poradnik FIHDKP7AHWUJQT2P245F7GPT6ST3VMXRSU2MDZQ
więcej podobnych podstron