
Podzespoły komputera - ustalanie przyczyn awarii sprzętowych
29 kwietnia 2013 11:07 - Krzysztof Daszkiewicz, Marcel Buchbinder
Gdy sprzęt odmawia posłuszeństwa lub nie można uruchomić komputera, są potrzebne właściwe metody diagnostyczne, aby szybko i
jednoznacznie wykryć krnąbrny podzespół peceta.
Uszkodzenia fizyczne spowodowane przegrzewaniem się sprzętu, podzespołem z poważnymi mankamentami lub elementem niskiej jakości,
mogą sparaliżować każdy komputer. W najlepszym razie uda ci się szybko ustalić źródło problemu, wykonując staranny test sprzętu.
Zauważ, że poniższe wskazówki kierujemy do użytkowników z pewnym doświadczeniem. Jeśli nie czujesz się na siłach, aby wykonać opisane
polecenia, lepiej nie bierz się za nie, lecz poproś o pomoc zaawansowanego użytkownika. Pamiętaj o tym, aby przed otwarciem obudowy
komputera zawsze wyciągać wtyczkę z sieci zasilania. Oprócz tego pozbądź się ładunków elektrostatycznych dotykając uziemionego
przedmiotu (np. kaloryfera), aby zapobiec uszkodzeniu elementów elektronicznych wewnątrz komputera.
1. Przyczyna problemu - sprzęt czy oprogramowanie?
Gdy z twardego dysku dobywają się wyraźne trzaski, BIOS wydaje głośne piski lub zapach przepalonych układów elektronicznych nakazuje
domniemać, że masz do czynienia z uszkodzeniem podzespołów sprzętowych, wszystko jest przeważnie jasne i nie ma miejsca na własną
interpretację. Jednak w większości wypadków objawy okazują się znaczniej bardziej subtelne. Alarmy na niebieskim ekranie, niestabilne
działanie systemu operacyjnego, kłopoty z uruchomieniem komputera i tajemnicze komunikaty na ekranie mogą mieć różnorakie przyczyny.
Tymczasem nagła, zupełna awaria podczas działania komputera i sygnały akustyczne BIOS-u w trakcie rozruchu są typowymi oznakami
problemów sprzętowych. Ale co począć, gdy symptomy nie wystarczają do jednoznacznego ustalenia przyczyny? W zaistniałej sytuacji zaleca
się uruchomić w danym komputerze inny system operacyjny i obserwować działanie sprzętu. Do tego celu doskonale nadają się systemy w
wersji Live, a więc preinstalowanej (chociażby na krążku CD/DVD), nie wymagającej instalowania na twardym dysku. Wiele dystrybucji Linuksa
jest dostępnych w takiej postaci. Taki alternatywny system operacyjny uruchamiany z płyty CD/DVD lub pamięci USB (pendrive’a) pozwoli ci
niewielkim nakładem pracy zbadać sprawność twardych dysków i większości komponentów sprzętowych. Mogą posłużyć ci do tego celu płyty
awaryjne, które dołączamy do niektórych wydań miesięcznika PC World. Systemy z takiej płyty działają w pełni samodzielnie, nie naruszając
systemu zainstalowanego na twardym dysku badanego komputera.
Pomiar napięcia – na żyle z zieloną izolacją powinno być napięcie 4,55 V
wymagane do trybu czuwania. W razie wątpliwości lepiej sprawdzić za pomocą miernika.
2. Zasilacz - sprawdzanie napięcia zasilającego
Jeżeli pecet wykazuje całkowity brak reakcji na próby włączenia go, zacznij od sprawdzenia włącznika głównego umieszczonego na tylnej
ścianie komputera, a także ewentualnej listwy zasilającej. Wiele zasilaczy jest ponadto wyposażonych we własny włącznik. Gdy wykluczysz
powyższe elementy jako potencjalne przyczyny problemu, należy kontynuować poszukiwania wewnątrz obudowy. Wyciągnij wtyczkę zasilania
z gniazdka sieci elektroenergetycznej, otwórz pokrywę obudowy, po czym sprawdź czy przycisk ATX (włącznik komputera) jest podłączony do
właściwych styków zworki na płycie głównej, bo źle nasadzona wtyczka może się samoczynnie poluzować. Jeżeli płyta główna jest wyposażona
1 / 3
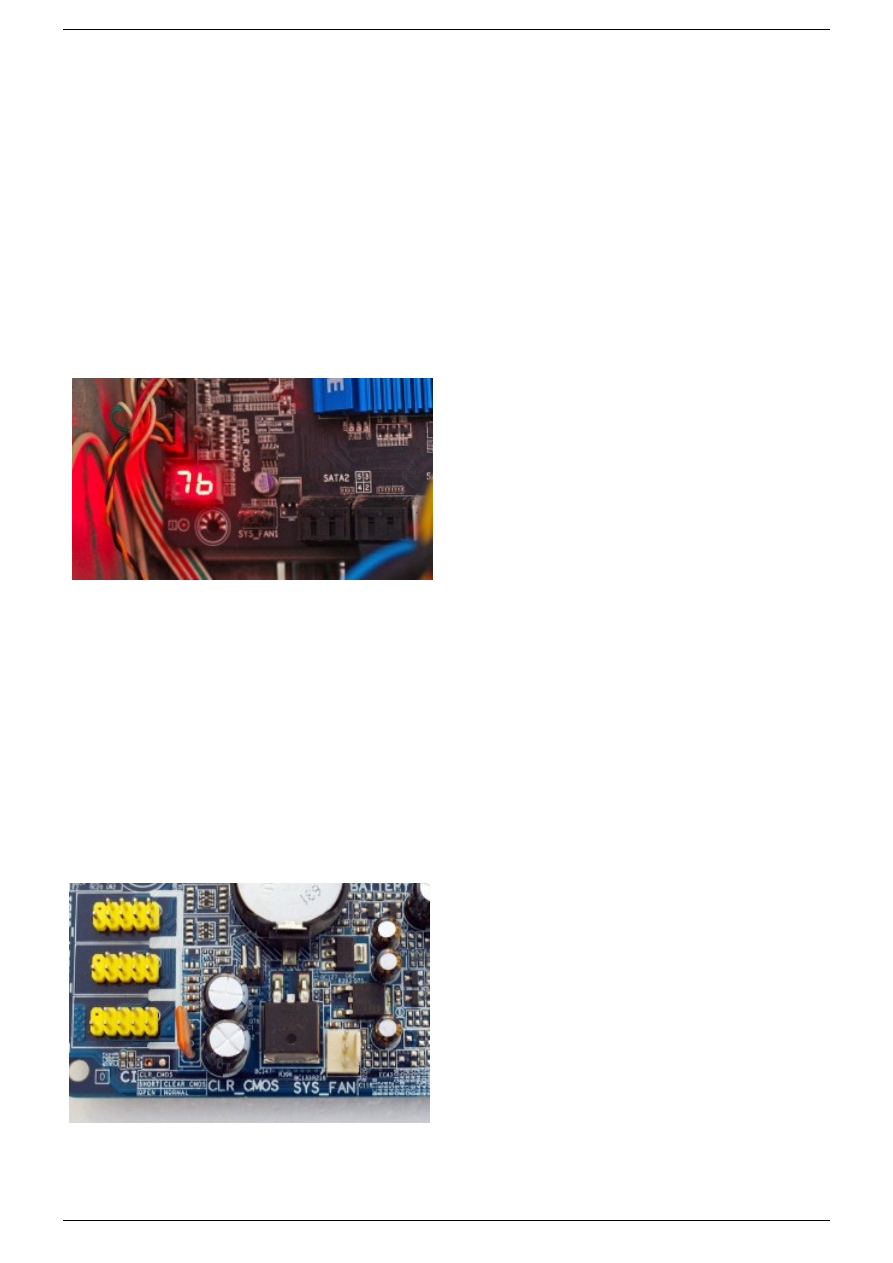
w diodę LED wskazującą bieżący stan lub numeryczny wyświetlacz LED służący do poszukiwania przyczyn usterek, podłącz zasilanie i obserwuj
diodę. Świecąca w zielonym kolorze dioda lub pomarańczowy przycisk Power oznaczają, że jest podłączone prawidłowe napięcie, które wynosi
ok. 5 woltów. Jeśli dioda ani wyświetlacz nie świecą się, a okablowanie jest podłączone we właściwy sposób, warto wymienić zasilacz.
Dla doświadczonych majsterkowiczów. Aby samodzielnie zbadać napięcie w trybie czuwania, odłącz wtyczkę zasilacza od płyty głównej.
Poszczególne żyły kabla są oznaczone kolorami. Czarne żyły to masa, a jedyna zielona żyła zapewnia napięcie na poziomie od 4,5 do 5 woltów
(prąd stały), gdy zasilacz jest podłączony do sieci elektroenergetycznej. Napięcie to jest konieczne do trybu czuwania. Można je zmierzyć za
pomocą uniwersalnego miernika, nie ponosząc żadnego ryzyka.
Uwaga - wysokie napięcie! Stanowczo odradzamy otwierania obudowy zasilacza. Czynność ta jest obarczona ryzykiem porażenia prądem -
nawet wtedy, gdy zasilacz jest odłączony od sieci elektroenergetycznej. Wbudowane w nim kondensatory jeszcze przez długi czas po
odłączeniu są pod wysokim napięciem.
3. Płyta główna - analiza kodów alarmowych
Jeżeli okaże się, że zasilacz nie uległ awarii, w dalszej kolejności weź pod lupę płytę główną. Najpierw sprawdź, czy nie nosi widocznych
uszkodzeń fizycznych. Wyraźnymi oznakami są przepalone elementy elektroniczne i napęczniałe kondensatory układu regulującego napięcie
umieszczone w pobliżu procesora. Jeśli nie uda ci się nic znaleźć, wymontuj płytę główną, aby wykluczyć błędy montażu. Do częstych
problemów należą krótkie spięcia spowodowane wygiętymi blaszkami i leżącymi luzem śrubami, które wpadły za płytę główną. Następny etap
polega na zdemontowaniu większości elementów, aby w efekcie pozostały na płycie głównej tylko podstawowe, najbardziej potrzebne
podzespoły. Mowa o procesorze, module pamięci RAM w pierwszym gnieździe i karcie graficznej (jeśli płyta główna nie jest wyposażona w
układ graficzny). Jeżeli nawet ta minimalna konfiguracja nie będzie działała poprawnie, choć udało ci się definitywnie wykluczyć awarię
zasilacza, najbardziej prawdopodobna wydaje się usterka płyty głównej.
Stan i kody błędów – nowsze płyty główne informują o swojej sprawności
nie tylko sygnałami dźwiękowymi, lecz także wizualnie za pośrednictwem wyświetlacza LED. Znaczenie poszczególnych kodów POST objaśnia
instrukcja obsługi.
Nowoczesne płyty główne w znacznym stopniu ułatwiają diagnozowanie awarii, bo są wyposażone w przeznaczone do tego celu wyświetlacze
LED (Debug LED). Po włączeniu komputera dwucyfrowy kod POST podaje bieżący stan płyty i pozwala ustalać ewentualne błędy. Oprócz tego
wszystkie modele płyt głównych wydają tuż po włączeniu dźwięki za pośrednictwem BIOS-u, sygnalizując akustycznie przyczyny ewentualnych
problemów. Znaczenie poszczególnych sekwencji sygnałów akustycznych (kodów POST) znajduje się w instrukcji obsługi płyty głównej. Jeśli nie
masz jej pod ręką, sprawdź w dziale wsparcia technicznego w witrynie producenta płyty. Powinna być tu dostępna w postaci dokumentu PDF.
Kody te stanowią najważniejsze narzędzie przy dalszych, gruntownych poszukiwaniach źródła problemu. Jeśli niesprawność komputera pojawi
się po wgraniu nowej wersji BIOS-u lub po dokonaniu zmian w jego ustawieniach, należy go zresetować za pomocą przeznaczonej do tego celu
zworki, która znajduje się na płycie głównej.
4. Procesor - uszkodzenia fizyczne
Kłopoty z poprawnym działaniem procesora można wykryć stosunkowo łatwo, korzystając z takich wskazówek jak wspomniane sygnały
dźwiękowe BIOS-u czy wyświetlacze numeryczne LED. Poszczególni producenci płyt głównych stosują odmienne kody POST, jednak wszyscy
zamieszczają odpowiedni opis w instrukcji obsługi. Przy okazji warto sprawdzić zamocowanie procesora w podstawce. Zdejmij w tym celu
radiator, usuń pastę termoprzewodzącą za pomocą niestrzępiącej się szmatki, po czym zwolnij mocowanie uchwytów i ostrożnie wyjmij
procesor. Przebarwienia na wierzchniej lub spodniej ściance są oznaką fizycznego uszkodzenia spowodowanego chociażby niewłaściwym
chłodzeniem, krótkim spięciem lub usterką elementów regulujących napięcie.
Nie zawsze łatwa do odnalezienia – każdy producent płyty głównej nadaje
inną nazwę zworce do resetowania BIOS-u. W tym wypadku nosi miano CLR_CMOS.
5. Karta graficzna - gniazdo i kabel monitora
2 / 3
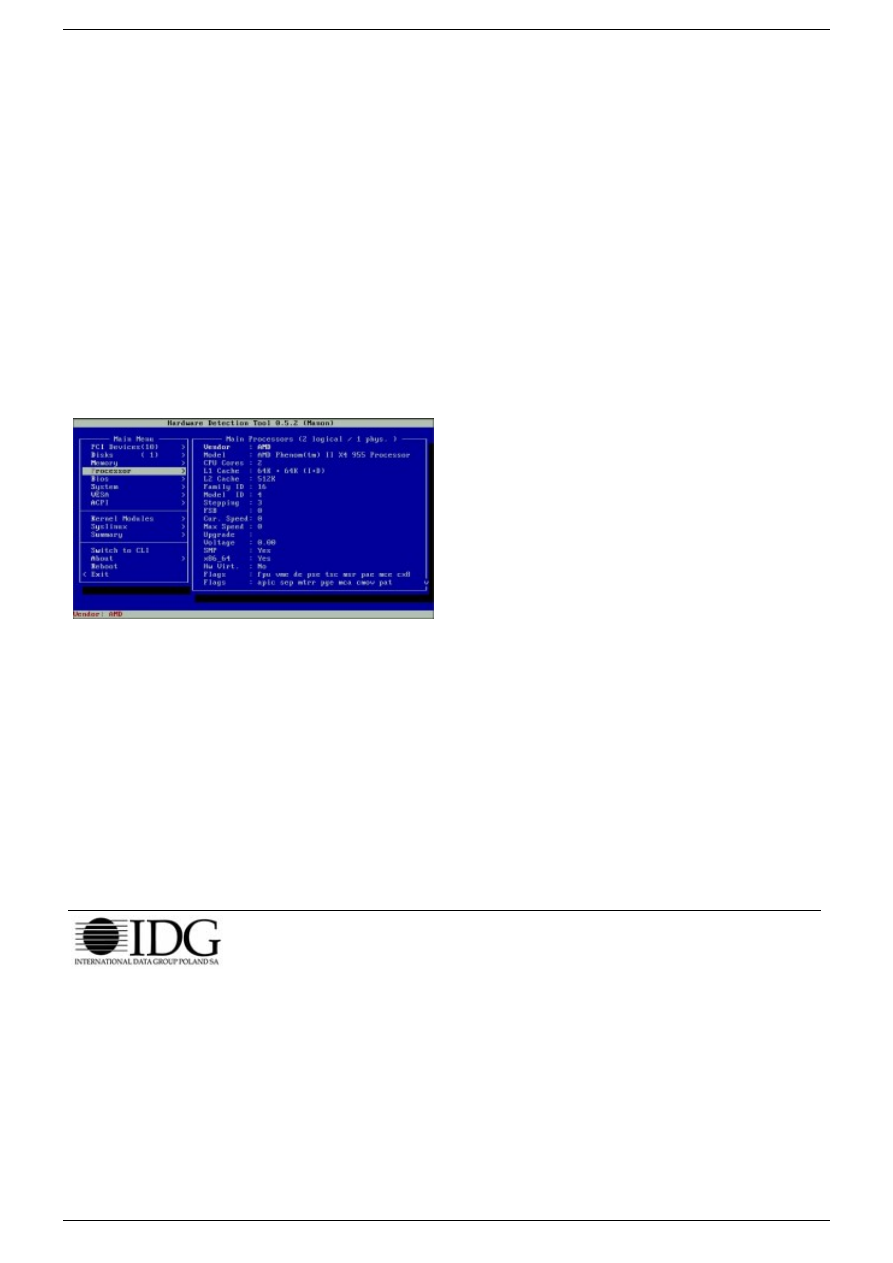
Jeśli po włączeniu komputer zdaje się uruchamiać bez problemu, a dopiero po chwili sygnalizuje (za pomocą kodów POST lub odpowiednią
kombinacją cyfr na wyświetlaczu LED) problem związany z kartą graficzną, sprawdź najpierw, czy karta ta jest solidnie zamocowana w
gnieździe. Kable monitora są przeważnie przykręcone śrubkami do gniazd DVI/VGA na karcie graficznej, więc nawet lekkie pociągnięcie
przewodu może spowodować częściowe wysunięcie się styków słabo zamocowanej karty ze slotu interfejsu graficznego. W zdecydowanej
większości wypadków karta graficzna wychodzi z takich awarii bez szwanku. Upewnij się, że karta tkwi solidnie i głęboko w gnieździe, a na
dodatek przykręć ją do blachy w obudowie komputera.
A jeśli komputer jest wyposażony w układ graficzny na płycie głównej, wymontuj tymczasowo kartę graficzną w celu dalszych poszukiwań
przyczyny awarii i podłącz monitor do gniazda graficznego na płycie głównej. Aby upewnić się, że źródłem problemu jest uszkodzona karta
graficzna, zaleca się zamontować w komputerze chwilowo inną kartę - np. swój starszy model lub egzemplarz pożyczony od znajomych.
6. Pamięć RAM - zamocowanie i odpowiednie moduły
Kłopoty z modułami pamięci RAM występują stosunkowo często. Przede wszystkim przy modernizowaniu pamięci w swoim komputerze należy
koniecznie sprawdzić, czy są prawidłowo zamontowane i czy nie poluzowały się w gniazdach. Chcąc przeprowadzić gruntowne testy
sprawności poszczególnych modułów pamięci, zacznij od wyjęcia wszystkich układów RAM oprócz jednego i uruchom komputer. Następnie
ponów test, wstawiając kolejno (po jednym) następne moduły RAM. Gdy zaobserwujesz problemy podczas rozruchu komputera lub niestabilne
działanie systemu, wyjmij wszystkie moduły pamięci i powtórz test tylko z układem RAM, który wkładałeś jako ostatni.
Łączenie różnych modułów. Układy RAM pochodzące od różnych producentów lub charakteryzujące się odmiennymi parametrami
technicznymi, mogą prowadzić do niespodziewanych awarii i nieoczekiwanego zawieszania się systemu. Jednak przeprowadzając
systematyczne testy pojedynczych modułów pamięci, a także ich zestawów, pozwoli szybko wyłonić niezgodne układy RAM.
W celu przeprowadzenia gruntownych testów pamięci operacyjnej komputera zaleca się użyć programu diagnostycznego Memtest86+.
Narzędzie to należy uprzednio nagrać na płycie startowej i uruchomić z niej komputer. Miej jednak na uwadze, że całkowity test może zająć
nawet kilka godzin. Warto pamiętać, że wspomniany program pozwala także testować pamięć RAM w notebookach.
Hardware Detection Tool – za pomocą tego narzędzia uruchamianego ze
startowej płyty CD/DVD przywołasz listę wykrytych urządzeń i podzespołów sprzętowych komputera wraz z ich parametrami.
7. Twardy dysk - kabel SATA i wartości SMART
Starzejące się (konwencjonalne) twarde dyski uprzedzają nietypowymi odgłosami o rychłej awarii. Tymczasem modele SSD odchodzą cicho i
niespodziewanie. Jeśli twardy dysk przestaje być wykrywany przez system operacyjny, sprawdź w menu BIOS-u, czy jest w nim skonfigurowany
jako jeden z podłączonych nośników danych. Jeżeli nie, skontroluj kable podłączeniowe napędu wewnątrz obudowy komputera. Niektóre
wtyczki SATA (w szczególności te starsze) bywają poluzowane, wskutek czego mogą nieoczekiwanie wyśliznąć się z gniazda - wystarczy za
bardzo skręcony kabel. A jeśli możliwe jest uruchomienie Windows, sprawdź stan techniczny twardego dysku lub dysku SSD, odczytując jego
parametry S.M.A.R.T, które rejestruje w celu autodiagnozy. Wspomniane parametry uzyskasz np. za pomocą bezpłatnego narzędzia SpeedFan
(są podane na karcie S.M.A.R.T.) lub CrystalDiskInfo.
Badanie komputera bez zainstalowanego systemu operacyjnego
Korzystając z aplikacji Hardware Detection Tool, możesz sprawdzać sprzęt nawet w komputerze, w którym nie ma zainstalowanego żadnego
systemu operacyjnego. Przywołaj powyższą witrynę, znajdź na niej łącze Bootable ISO image i kliknij je (znajduje się w rubryce Downloads |
Stable). Po pobraniu obrazu ISO należy nagrać go na płycie CD/DVD, a następnie uruchomić z niej swój komputer. Po upływie kilku sekund na
ekranie pojawi się menu w trybie tekstowym, które obsługuje się za pomocą klawiszy ze strzałkami i klawisza [Enter]. W angielskojęzycznym
menu znajdziesz takie kategorie jak np. PC Devices, Memory, Processor czy Bios. Jeśli jedno z urządzeń, podzespołów systemowych lub
napędów nie znajdzie się w tym zestawieniu, oznacza to, że nie zostało poprawnie wykryte przez BIOS, a więc być może uległo awarii.
Kopiowanie, reprodukcja, retransmisja lub redystrybucja jakichkolwiek materiałów zamieszczonych w serwisie
PC World w całości lub w części, w jakimkolwiek medium lub w jakiejkolwiek formie bez oficjalnej zgody
wydawnictwa jest stanowczo zabronione. © copyright 1999-2014 IDG Poland S.A.
3 / 3
Wyszukiwarka
Podobne podstrony:
Odkryto przyczynę awarii komputera w Mars Science Laboratory
Podzespoły komputera-przekrój wiedzy, Informatyka -all, INFORMATYKA-all
Podstawowe podzespoły komputera
5, Podzespoły komputera
Informatyka, Podzespoły komputera, Podzespoły komputera - przekrój wiedzy
Przyczyny awarii budowlanych, Dokumenty Medyczne, MEDYCZNE
Błędy w montażu przyczyną awarii łożysk mostowych
METODY ODPROWADZANIA CIEPŁA Z PODZESPOŁÓW KOMPUTERA
Wymagania egzaminacyjne z ustalania przyczyn i okoliczności wypadków
5-Ustalanie przyczyn i okolicznosci wypadkow przy pracy, BHP- Zakładowy SIP
temat 1 konstrukcja budowli ochronnych i przyczyny awarii
Chłodzenie, Metody odprowadzania ciepła z podzespołów komputera
Ustalanie przyczyn i okoliczności powstania pożarów 1
Podzespoły komputera-przekrój wiedzy, Informatyka -all, INFORMATYKA-all
07 Kowalewski J Przyczyny awarii warstwy elewacyjnej sciany trojwarstwowej
Elementarne podzespoły komputera
Błędy w montażu przyczyną awarii łożysk mostowych
więcej podobnych podstron