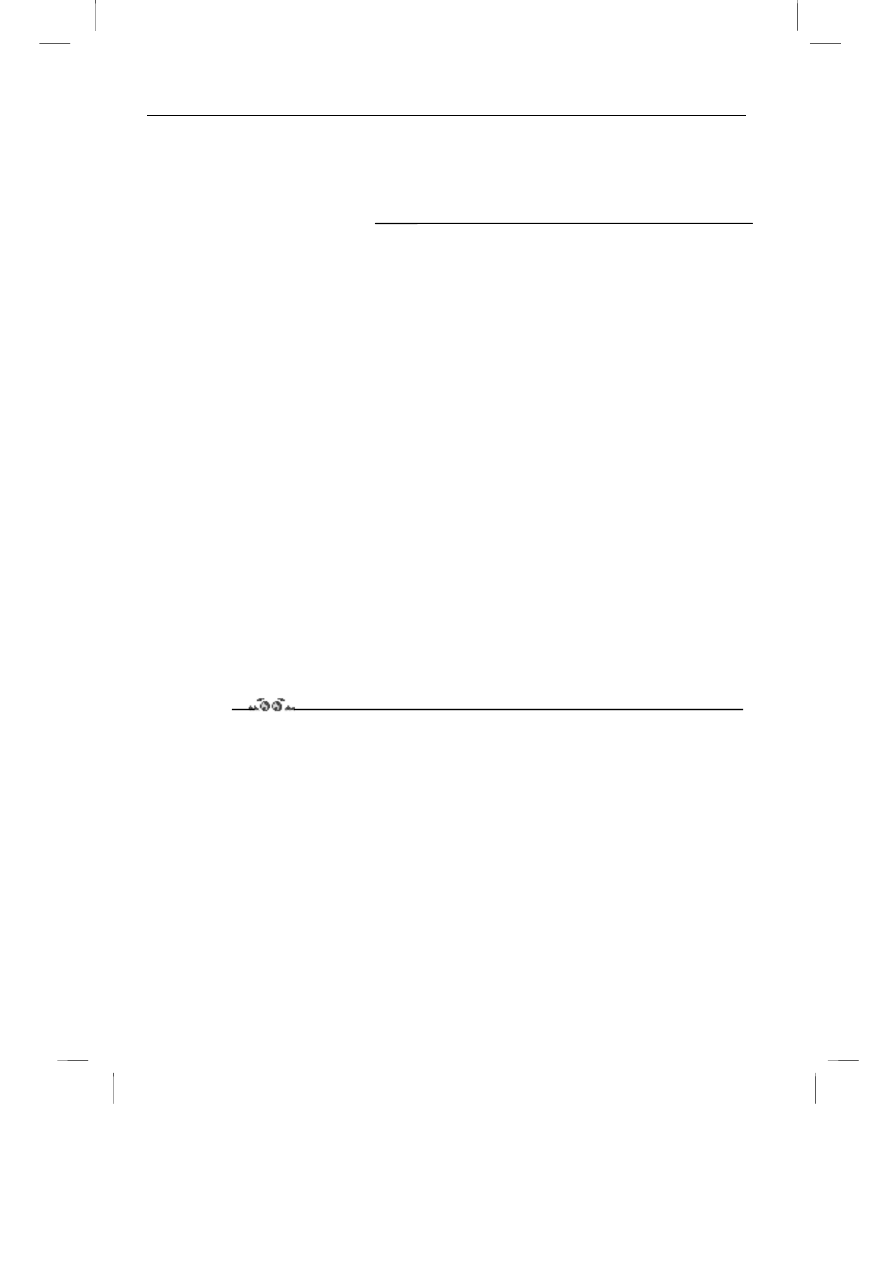
Rozdział 1. ω Tytuł
7
C:\WINDOWS\Pulpit\Szymon\CorelPHOTO-PAINT 10\r09-02.doc
7
Rozdział 9.
Narzędzia tekstowe
Możliwości pracy z tekstem w programach do obróbki bitmap są znacznie uboższe niż
w aplikacjach przeznaczonych do tworzenia grafiki wektorowej. Składają się na to dwa
czynniki. Po pierwsze — skromniejszy zestaw narzędzi, które można zastosować w celu
zmiany wyglądu tekstu. Po drugie — napis umieszczony na obrazku łączy się z tłem.
Nie można go później edytować, a jedynie obrabiać jak bitmapę
Umieszczanie tekstu na obrazie
Corel PHOTO-PAINT umożliwia umieszczanie na obrazku tekstu wpisywanego bezpo-
średnio z klawiatury. Jeżeli chcesz zredagować dłuższy dokument warto wcześniej
przygotować go w Notatniku lub WordPadzie. Tekst można skopiować za pośrednic-
twem schowka na obrazek i zająć się nadaniem mu odpowiedniego wyglądu.
Wpisywanie tekstu z klawiatury
Ćwiczenie 9.1.
Po uruchomieniu Corela PHOTO-PAINTa, utwórz nowy obrazek. Umieść na nim napis.
1.
Uruchom program Corel PHOTO-PAINT.
2.
W oknie
Welcome to Corel PHOTO-PAINT
wybierz opcję
New Image.
3.
Po wyświetleniu okna
Create a New Image
wprowadź w nim ustawienia jak
pokazane na rysunku 9.1.
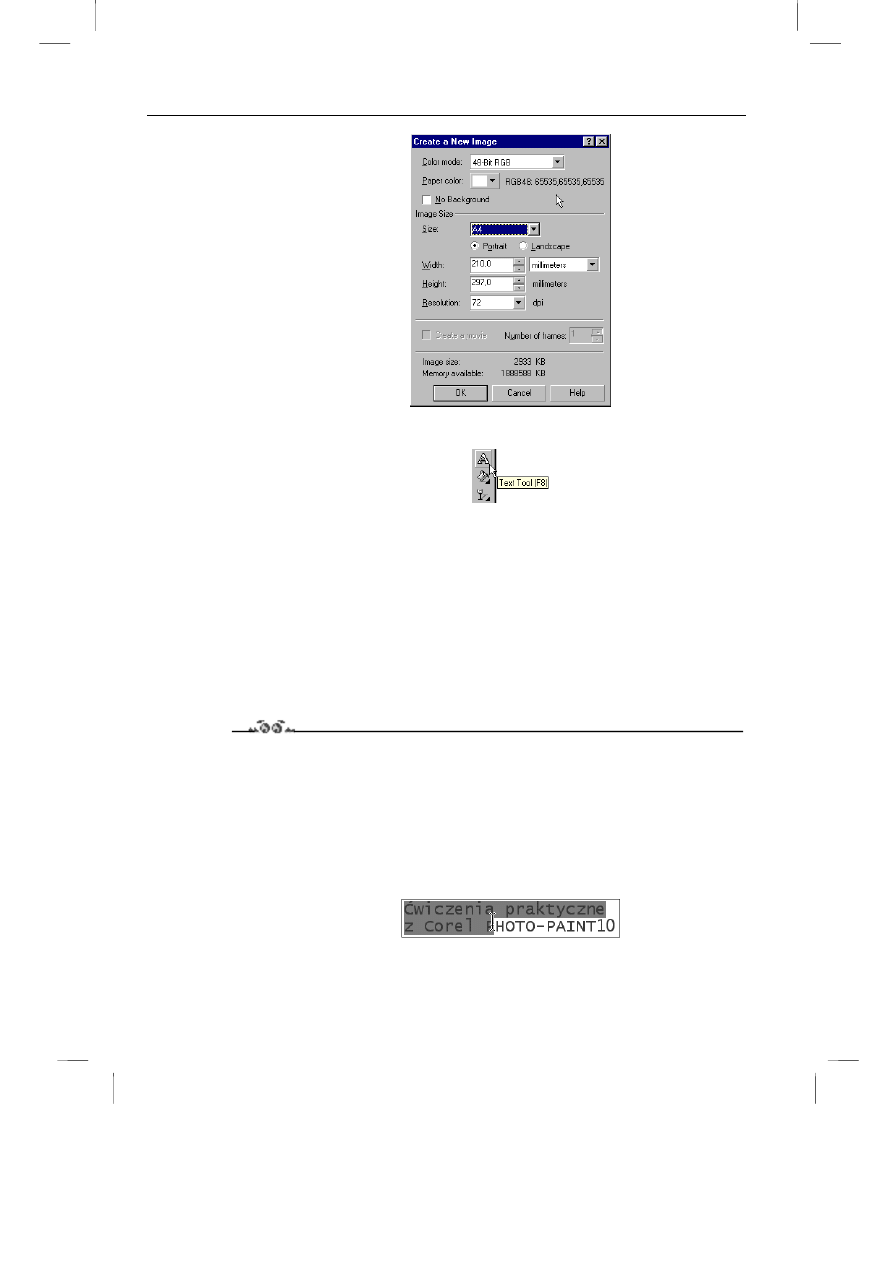
8
Tytuł. Ćwiczenia praktyczne.
C:\WINDOWS\Pulpit\Szymon\CorelPHOTO-PAINT 10\r09-02.doc
3
Rys. 9.1.
Parametry nowego
obrazu
4.
Kliknij znajdującą się na pasku
Toolbox
ikonę
Text Tool
(rysunek 9.2.).
Rys. 9.2.
Parametry nowego
obrazu
5.
Kursor zmienił kształt z strzałki na krzyżyk z literą. Kliknij w pobliżu lewej kra-
wędzi arkusza roboczego.
6.
Kursor ma teraz kształt pionowej kreski — znaku wstawiania.
7.
Wpisz z klawiatury
Ćwiczenia praktyczne
i naciśnij klawisz
Enter
.
8.
W nowym wierszu wpisz
z Corel PHOTO-PAINT10
.
9.
Aby zakończyć wpisywanie kliknij puste miejsce na arkuszu roboczym. Kursor
znów zmienił kształt na krzyżyk z literą.
Formatowanie tekstu
Ćwiczenie 9.2.
Po uruchomieniu Corela PHOTO-PAINTa, utwórz nowy obrazek. Umieść na nim
napis. Zapoznaj się z możliwościami formatowania tekstu.
1.
Wykonaj ćwiczenie 9.1.
2.
Chcąc zmienić właściwości tekstu należy zaznaczyć fragment który będzie mody-
fikowany. Umieść kursor przed napisem. Wciśnij i trzymaj lewy przycisk myszy.
Przesuń kursor tak, aby zaznaczyć cały napis. Zwolnij lewy przycisk myszy.
Rys. 9.3.
Zaznaczanie tekstu
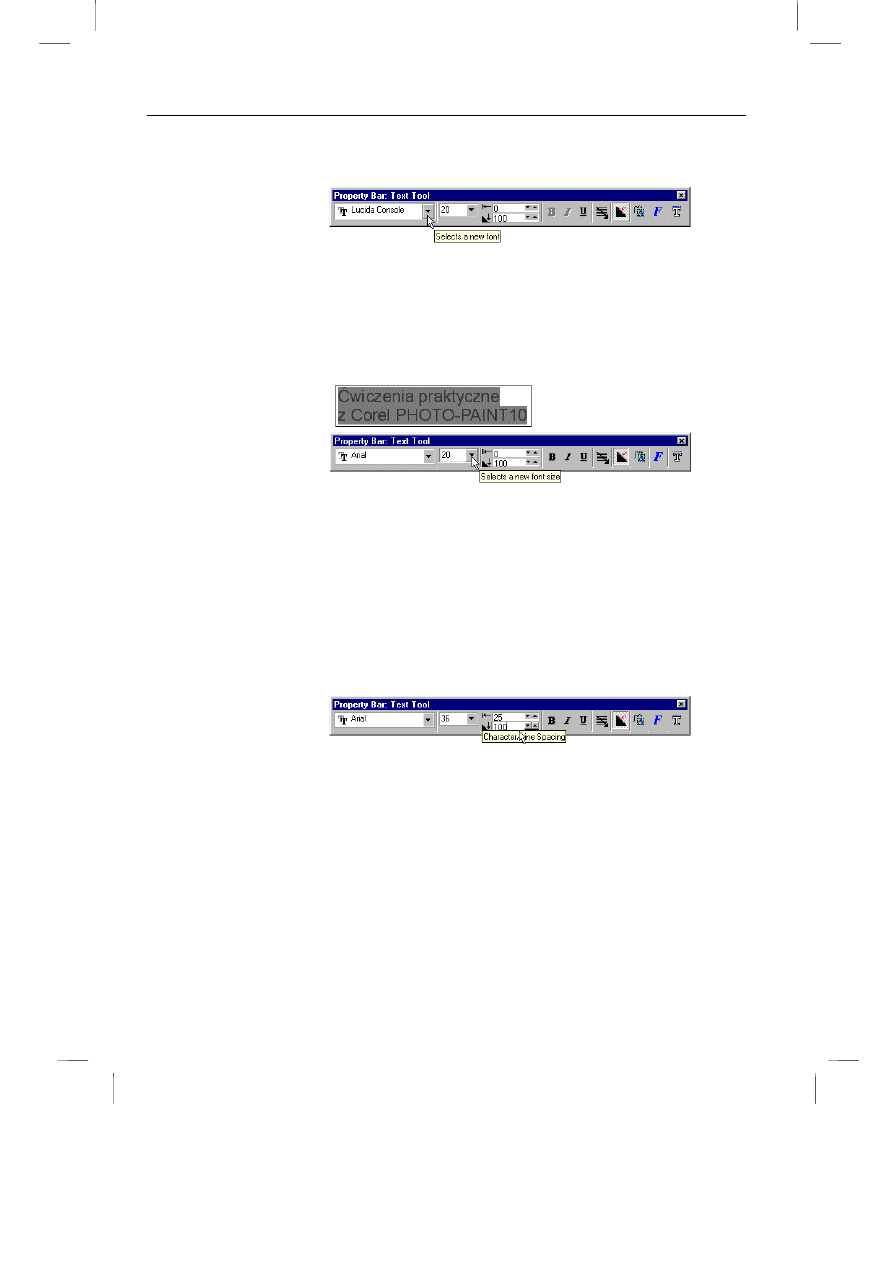
Rozdział 1. ω Tytuł
9
C:\WINDOWS\Pulpit\Szymon\CorelPHOTO-PAINT 10\r09-02.doc
9
3.
Zmienimy krój czcionki w zaznaczonym fragmencie. Rozwiń widoczną w pasku
Property Bar
listę
Selects a new font
(rysunek 9.4.).
Rys. 9.4.
Lista dostępnych
krojów czcionki
4.
Przesuń kursor na nazwę kroju czcionki. Na prawo od listy wyświetlane jest okno,
w którym widocznych jest kilka liter zapisanych przy użyciu wskazanego kurso-
rem kroju. Ten sam krój stosowany jest również do zaznaczonego tekstu. Kliknij
Arial
.
5.
Zmienimy wielkość czcionki. Rozwiń widoczną w pasku
Property Bar
listę
Se-
lects a new font size
(rysunek 9.5.).
Rys. 9.5.
Lista rozmiarów
czcionki
6.
Kliknij rozmiar
36
.
7.
Czcionka może mieć inny rozmiar niż widoczny na liście. Kliknij kursorem okno,
w którym wyświetlana jest wielkość czcionki. Usuń znajdującą się w nim liczbę i
wpisz
6
. Naciśnij klawisz
Enter
.
8.
Nadaj powtórnie czcionce rozmiar
36
.
9.
Na prawo od listy
Selects a new font size
znajdują się dwa pola oznaczone na-
pisem
Character/Line Spacing
(rysunek 9.6.). Korzystając z nich można ustawić
odpowiednio odstęp pomiędzy znakami i odstęp pomiędzy wierszami. W górnym
polu wpisz wartość
50
, a w dolnym
200
.
Rys. 9.6.
Definiowanie odstępu
pomiędzy znakami i
liniami
10.
Na prawo od pól liczbowych
Character/Line Spacing
widoczne są trzy ikony.
Kliknięcie ich powoduje odpowiednio zapisanie tekstu czcionką: pogrubioną, po-
chyloną lub podkreśloną. Kliknij ikony oznaczone literami
B
oraz
I
.
11.
Kliknij czarny trójkąt widoczny w narożniku ikony
Horizontal Alignment
. Spo-
woduje to rozwinięcie listy opcji wyrównywania tekstu. Wybierz
Justify Center
.
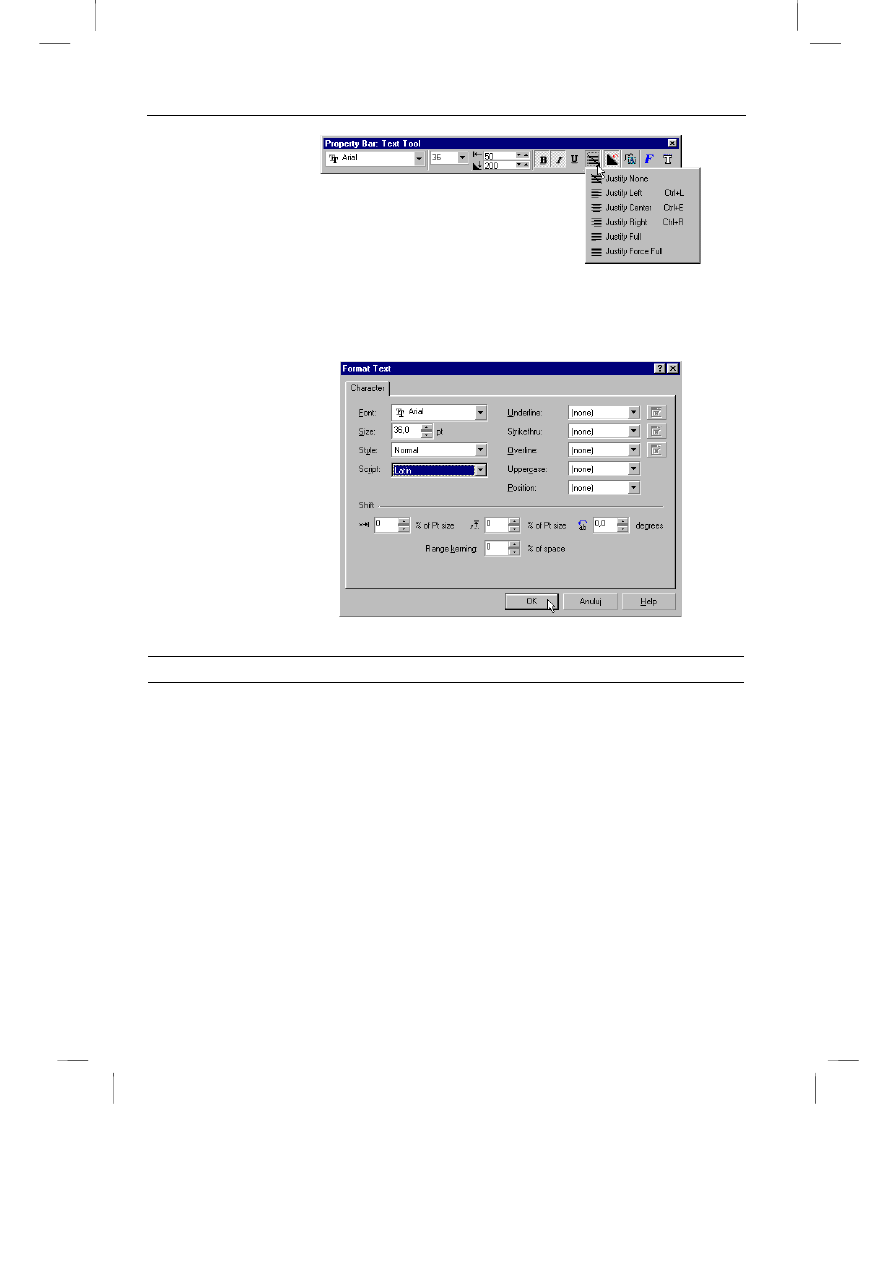
10
Tytuł. Ćwiczenia praktyczne.
C:\WINDOWS\Pulpit\Szymon\CorelPHOTO-PAINT 10\r09-02.doc
3
Rys. 9.7.
Lista rozmiarów
czcionki
12.
Kliknij ikonę oznaczoną literą
F
(
Format Text
). Wyświetlone zostanie okno
Format Text
(rysunek 9.8). Tłumaczenie nazw pól widocznych w części
Cha-
racter
podano w tabeli 9.1. W części
Shift
znajdują się pola liczbowe służące do
określania odstępów pomiędzy sąsiednimi znakami i liniami.
Rys. 9.8.
Okno Format Text
Tabela 9.1. Przeznaczenie pól widocznych w części Character okna Format Text
Pole
Znaczenie
Font
Krój czcionki
Size
Rozmiar czcionki
Style
Wybór atrybutu czcionki:
Normal
(zwykła),
Normal-Italic
(normalna-pochylona),
Bold
(pogru-
biona),
Bold-Italic
(pogrubiona-pochylona)
Script
Zestaw znaków np.:
Latin
(łaciński),
Asian
(azjatycki),
Middle Eastern
(środkowowschodni).
Underli
ne
Styl podkreślenia:
None
(opcja nieaktywna),
Single Thin
(cały napis podkreślony pojedynczą
cienką linią),
Single Thin Word
(tylko wyrazy podkreślone pojedynczą cienką linią),
Single
Thick
(cały napis podkreślony pojedynczą grubą linią),
Single Thick Word
(tylko wyrazy
podkreślone pojedynczą grubą linią),
Double Thin
(cały napis podkreślony podwójną cienką
linią),
Double Thin Word
(wyrazy podkreślone podwójną grubą linią),
Striket
hru
Styl przekreślenia:
None
(opcja nieaktywna),
Single Thin
(cały napis przekreślony pojedynczą
cienką linią),
Single Thin Word
(tylko wyrazy przekreślone pojedynczą cienką linią),
Single
Thick
(cały napis przekreślony pojedynczą grubą linią),
Single Thick Word
(tylko wyrazy
przekreślone pojedynczą grubą linią),
Double Thin
(cały napis przekreślony podwójną cienką
linią),
Double Thin Word
(wyrazy przekreślone podwójną grubą linią),
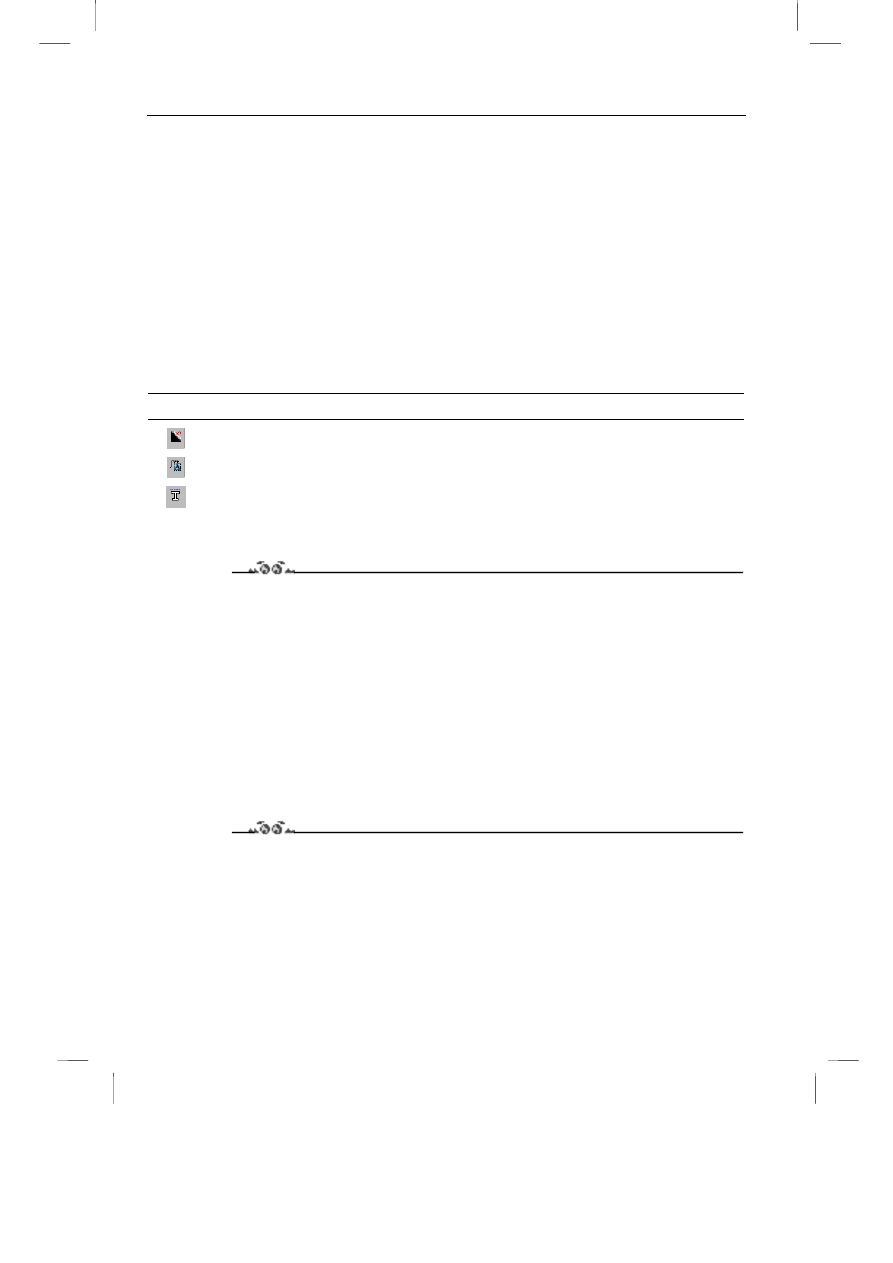
Rozdział 1. ω Tytuł
11
C:\WINDOWS\Pulpit\Szymon\CorelPHOTO-PAINT 10\r09-02.doc
11
Overlin
e
Styl nakreślenia:
None
(opcja nieaktywna),
Single Thin
(cały napis nadkreślony pojedynczą
cienką linią),
Single Thin Word
(tylko wyrazy nadkreślone pojedynczą cienką linią),
Single
Thick
(cały napis nadkreślony pojedynczą grubą linią),
Single Thick Word
(tylko wyrazy
nadkreślone pojedynczą grubą linią),
Double Thin
(cały napis nadkreślony podwójną cienką
linią),
Double Thin Word
(wyrazy nadkreślone podwójną grubą linią),
Upper-
case
None
(opcja nieaktywna),
All CAPS
(wersaliki),
Small CAPS
(kapitaliki)
Posi-
tion
Położenie czcionki:
None
(opcja nieaktywna),
Superscript
(indeks górny) lub
Subscript
(indeks
dolny)
13.
W oknie
Format Text
ustaw parametry identyczne z widocznymi na rysunku 9.8.
14.
Kliknij przycisk
OK
.
Tabela 9.2. Znaczenie pozostałych ikon z paska Property Bar: Text Tool
Ikona
Znaczenie
Anti-aliasing
— wygładzanie czcionek zapobiegające postrzępieniu brzegów
Render Text To Mask
— tworzenie masek na podstawie napisów
Top Hinted
— poprawienie czytelności małych czcionek
Kolor tekstu
Ćwiczenie 9.3.
Po uruchomieniu Corela PHOTO-PAINTa, utwórz nowy obrazek. Umieść na nim
napis. Zmień kolor tekstu.
15.
Wykonaj ćwiczenie 9.1.
16.
Chcąc zmienić właściwości tekstu należy zaznaczyć modyfikowany fragment.
Umieść kursor przed napisem. Wciśnij i trzymaj lewy przycisk myszy. Przesuń
kursor tak, aby zaznaczyć cały napis. Zwolnij lewy przycisk myszy.
17.
Kliknij lewym przyciskiem myszy kolor widoczny na palecie. Stanie się on kolo-
rem zaznaczonego tekstu oraz kolorem używanym do malowania (
Paint Color
).
Przesuwanie tekstu
Ćwiczenie 9.4.
Po uruchomieniu Corela PHOTO-PAINTa, utwórz nowy obrazek. Umieść na nim
napis, a następnie przesuń go.
1.
Wykonaj ćwiczenie 9.1.
2.
Wybierz narzędzie
Pick Tool
.
3.
Umieść na napisie kursor.
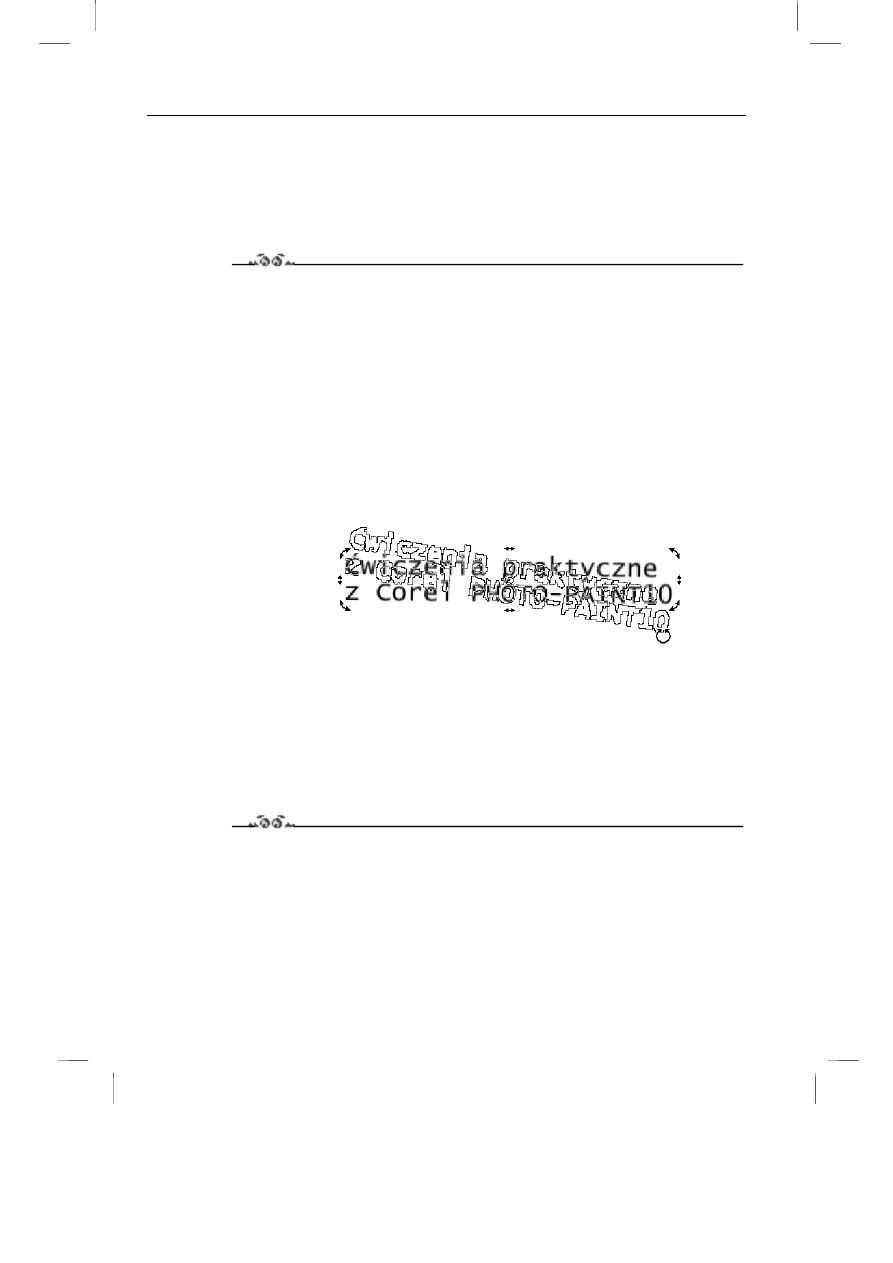
12
Tytuł. Ćwiczenia praktyczne.
C:\WINDOWS\Pulpit\Szymon\CorelPHOTO-PAINT 10\r09-02.doc
3
4.
Wciśnij i przytrzymaj lewy przycisk myszy.
5.
Przesuń mysz. Wraz z kursorem przemieszcza się tekst.
6.
Zwolnij lewy przycisk myszy.
Obracanie tekstu
Ćwiczenie 9.5.
Po uruchomieniu Corela PHOTO-PAINTa, utwórz nowy obrazek. Umieść na nim
napis i obróć go.
1.
Wykonaj ćwiczenie 9.1.
2.
Wybierz narzędzie
Pick Tool
.
3.
Dwukrotnie kliknij tekst.
4.
Wokół tekstu pojawią się strzałki z dwoma grotami.
5.
Umieść kursor na narożnej strzałce.
6.
Wciśnij i przytrzymaj lewy przycisk myszy.
7.
Przesuń mysz. Wraz z kursorem obraca się tekst.
Rys. 9.9.
Obracanie tekstu
8.
Zwolnij lewy przycisk myszy.
Edycja tekstu
Edycja tekstu
Ćwiczenie 9.6.
Po uruchomieniu Corela PHOTO-PAINTa, utwórz nowy obrazek. Umieść na nim
napis. Zapoznaj się z możliwościami edycji tekstu.
1.
Wykonaj ćwiczenie 9.1.
2.
Wybierz narzędzie
Text Tool
.
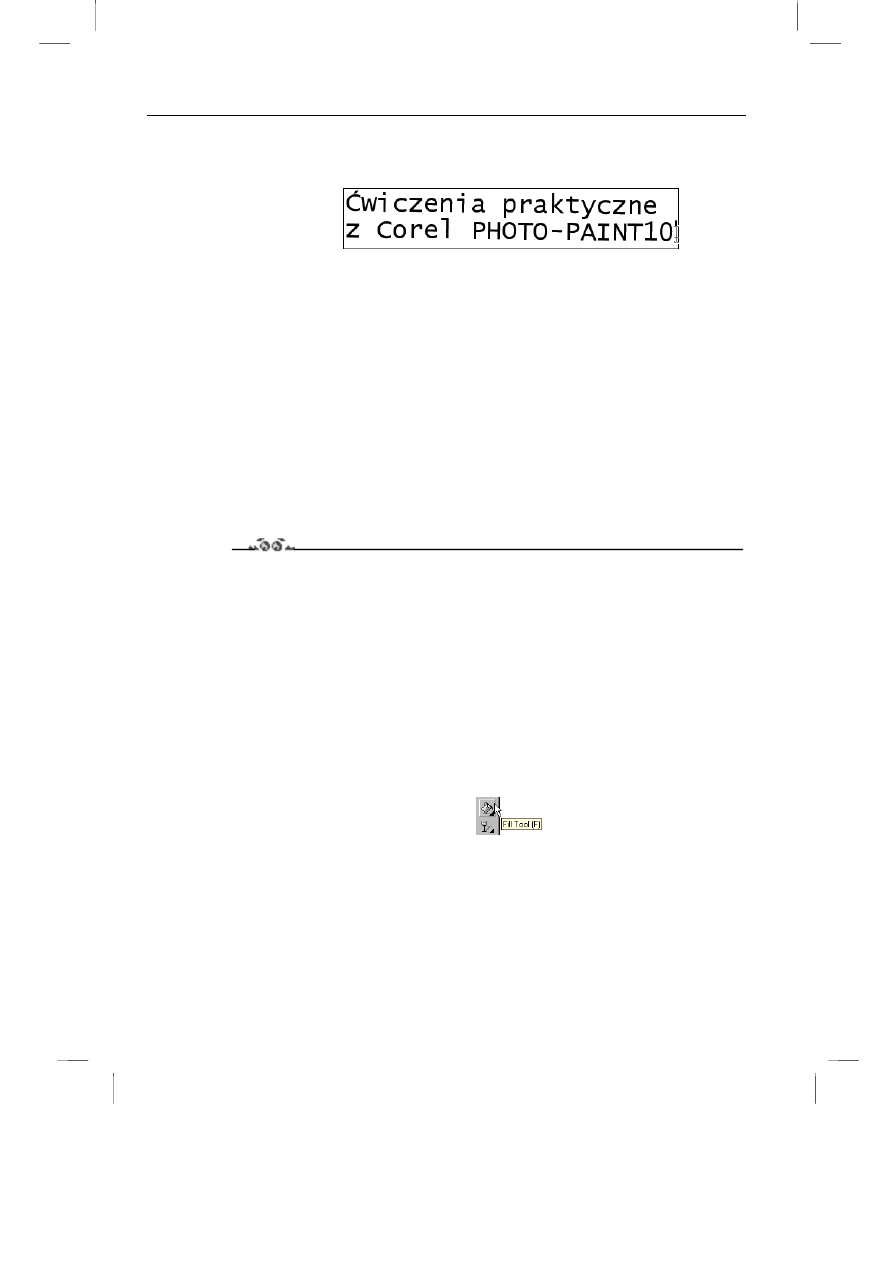
Rozdział 1. ω Tytuł
13
C:\WINDOWS\Pulpit\Szymon\CorelPHOTO-PAINT 10\r09-02.doc
13
3.
Kliknij napis. O możliwości edycji będzie świadczyć pojawienie się wokół tekstu
ramki (rysunek 9.10.).
Rys. 9.10.
Tekst w trybie edycji
4.
Zaznacz słowa
Ćwiczenia praktyczne
.
5.
Wpisz z klawiatury
Egzamin praktyczny
.
6.
Kliknięciem obok ramki zakończ edycję tekstu.
Tekst z wypełnieniem
Tekst nie musi być jednobarwny. Można do niego zastosować wypełnienia dostępne w
programie Corel PHOTO-PAINT. Aby wypełnienie było dobrze widoczne powinno być
użyte do tekstu zapisanego szeroką czcionką.
Zmiana wypełnienia tekstu
Ćwiczenie 9.7.
Po uruchomieniu Corela PHOTO-PAINTa, utwórz nowy obrazek. Umieść na nim
napis. Zastosuj do tekstu wypełnienie.
1.
Wykonaj ćwiczenie 9.1.
2.
Chcąc zmienić właściwości tekstu należy zaznaczyć modyfikowany fragment.
Umieść kursor przed napisem. Wciśnij i trzymaj lewy przycisk myszy. Przesuń
kursor tak, aby zaznaczyć cały napis. Zwolnij lewy przycisk myszy.
3.
Zmienimy krój czcionki. Rozwiń listę
Selects a new font
. Kliknij krój
Arial
black
.
4.
Na pasku
Toolbox
kliknij ikonę
Fill Tool
(rysunek 9.11.).
Rys. 9.11.
Ikona Fill Tool
5.
Po uaktywnieniu narzędzia
Fill Tool
kursor zmienił kształt z strzałki na wiaderko.
W pasku
Property Bar
kliknij ikonę
Fountain Fill
.
6.
Kliknij kolejno każdą z pierwszych pięciu liter tekstu. Wypełnienie zmieniło się z
jednolitego na gradientowe.
7.
W pasku
Property Bar
kliknij ikonę
Bitmap Fill
.
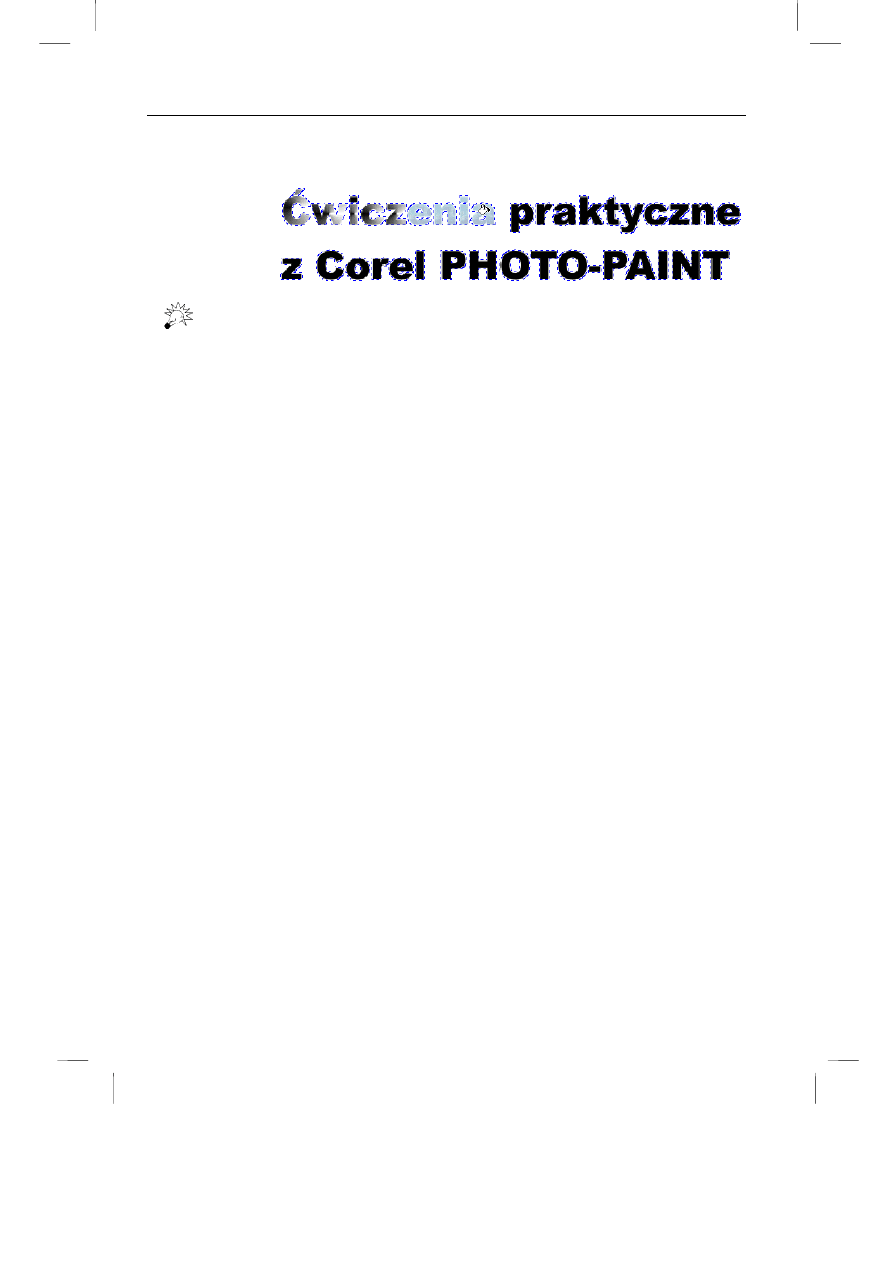
14
Tytuł. Ćwiczenia praktyczne.
C:\WINDOWS\Pulpit\Szymon\CorelPHOTO-PAINT 10\r09-02.doc
3
8.
Kliknij kolejno następne cztery litery tekstu. Wypełnienie zmieniło się z jednoli-
tego na bitmapowe.
Rys. 9.12.
Tekst z zmienionym
wypełnieniem
Jeżeli zamiast litery klikniesz tło zmieni ono kolor. Aby anulować niechcianą zmianę naciśnij kombinację
klawiszy Ctrl+Z
Wyszukiwarka
Podobne podstrony:
r09 02 (22)
r09-02 popr, Informatyka, 3D Studio Max 4
r09-02, QuarkXPress 4
r09-02, ## Documents ##, CorelPHOTO-PAINT 10
Wyk 02 Pneumatyczne elementy
02 OperowanieDanymiid 3913 ppt
02 Boża radość Ne MSZA ŚWIĘTAid 3583 ppt
OC 02
PD W1 Wprowadzenie do PD(2010 10 02) 1 1
02 Pojęcie i podziały prawaid 3482 ppt
WYKŁAD 02 SterowCyfrowe
02 filtracja
02 poniedziałek
więcej podobnych podstron