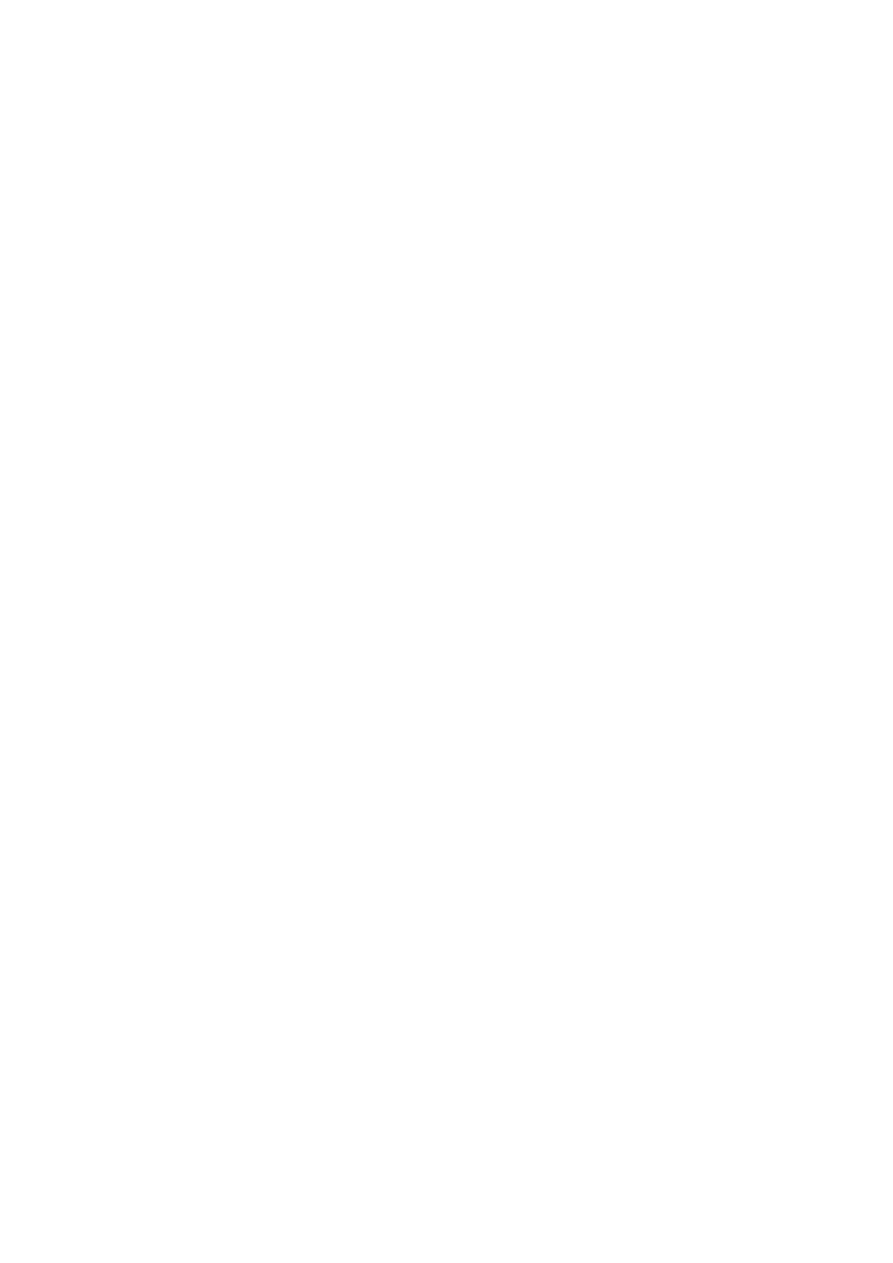
Programowanie dla technologii bezprzewodowych
mgr Paweł Cudek
Programowanie dla technologii bezprzewodowych
Laboratorium 3
Cele:
Praca z listami
Zadania
Materiały do zadao znajdują się na dysku wspólnym w katalogu PCudek\ Programowanie dla technologii
bezprzewodowych\Lab 3.
Obraz wirtualnego systemu operacyjnego Win XP na którym należy wykonad zadania znajduje się w katalogu
PCudek\ Programowanie dla technologii bezprzewodowych\ Win_XP_Android
1. Skopiuj i uruchom wirtualną maszynę.
Po uruchomieniu zmieo nazwę komputera w sieci na wNUMER_INDEKSU (Start->Mój komputer-
>Właściwości ->Nazwa komputera->Zmień)
2. Uruchom program Eclipse wpisując w adresie obszaru roboczego (workspace) D:\@projekty\lab3 .
Sprawdź czy środowisko programistyczne jest przygotowane do uruchomienia projektu wykonując
następujące czynności:
a) Window ->Preferences->Android->SDK Location: C:\PROGRA~1\Android\android-sdk
UWAGA!!! Pamiętaj aby nazwę „Program Files” zamienid na PROGRA~1 lub w przypadku ”
Program Files (86)” na PROGRA~2
b) Window ->Android SDK and AVD Manager: sprawdź czy na liście wirtualnych urządzeo znajduje
się urządzenie, które zamierzasz wykorzystad w projekcie
Celem poniższego ćwiczenia jest stworzenie ekranu zawierającego listę elementów.
3. Wybierając File->New->Other utwórz nowy „Android project” z następującymi ustawieniami:
Project name: ListActivityDemo
Build Target: Android 2.1
Aplication name: ListActivityDemo
Package name: pl.wsiz.list
Craeate Activity: ListActivityDemoActivity
Min SDK Version: 7
4.
W pliku
ListActivityDemoActivity
.java stwórz listę dodając następujące linie kodu linie kodu:
import
android.app.ListActivity;
//zmieo klasę z której dziedziczy activity
extends
ListActivity
dodaj zmienną zawierającą dane, które chcemy prezentowad na liście
private
String[]
operatingSystems
= {
"Windows"
,
"Linux"
,
"Mac OSX"
,
"Ubuntu"
};
W metodzie onCreate zmieo kod
// setContentView(R.layout.main); - wygląd nie będzie pobierany z liku main.xml
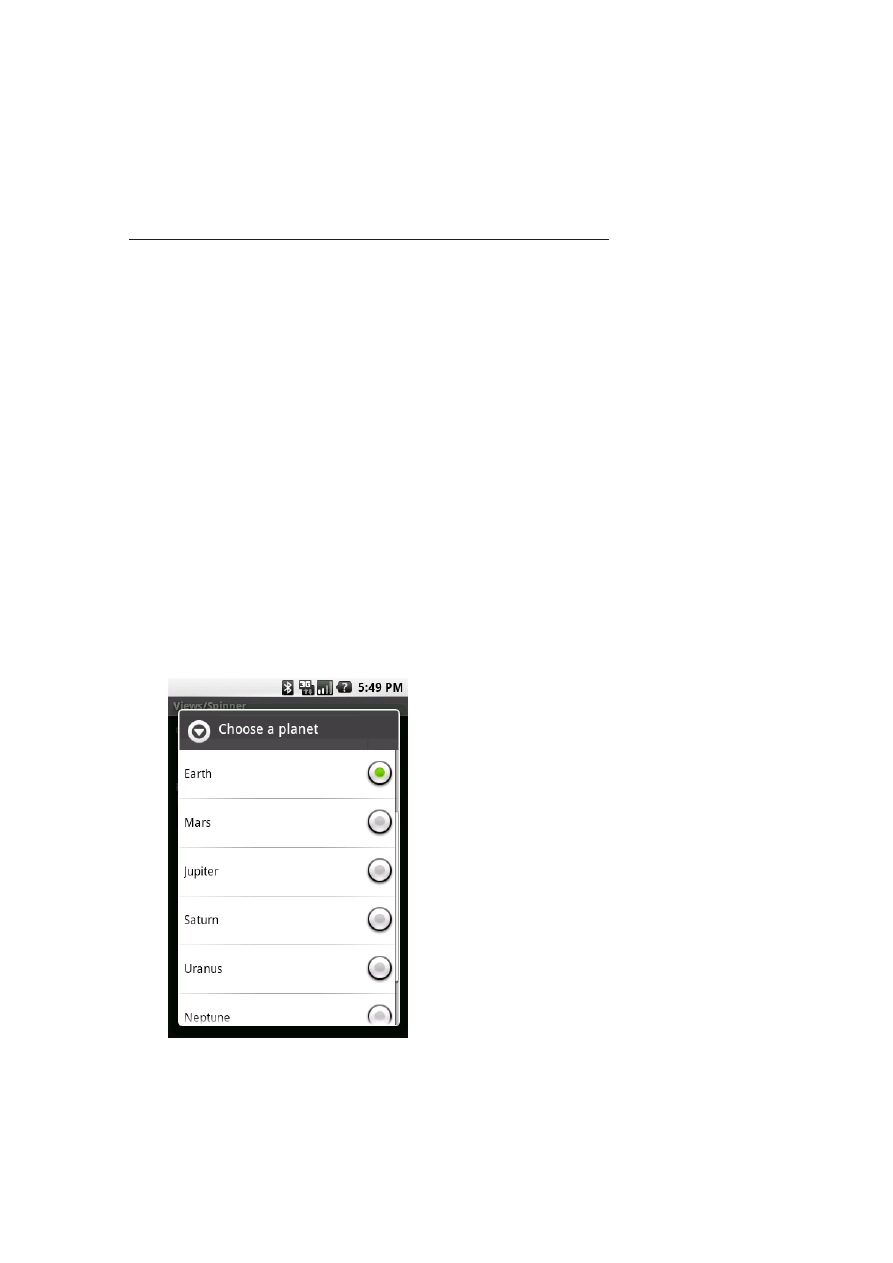
Programowanie dla technologii bezprzewodowych
mgr Paweł Cudek
ArrayAdapter<String> adapter =
new
ArrayAdapter<String>(
this
,
android.R.layout.
simple_list_item_1
,
operatingSystems
);
Adapter jest elementem pozwalającym na uzyskanie dostępu do danych oraz odpowiedzialnym za
tworzenie View dla każdego elementu listy.
Listę możliwych adapterów znajdziesz na stronie
http://developer.android.com/reference/android/widget/Adapter.html
Połącz nasze Activity z adapterem
this
.setListAdapter(adapter);
W tej chwili twoje activity zawiera listę.
5. Przygotuj konfigurację uruchomieniową oraz uruchom emulator.
6.
Dodaj kod który pozwoli nasłuchiwad kliknięcia w element listy
@Override
protected
void
onListItemClick(ListView l, View v,
int
position,
long
id)
{
super
.onListItemClick(l, v, position, id);
Toast.makeText(
this
,
"Wybrany element:"
+
operatingSystems
[position],
Toast.
LENGTH_LONG
).show();
}
Wykorzystanie spinnera
7. Wybierając File->New->Other utwórz nowy „Android project” z następującymi ustawieniami:
Project name: SpinerDemo
Build Target: Android 2.1
Aplication name: SpinerDemo
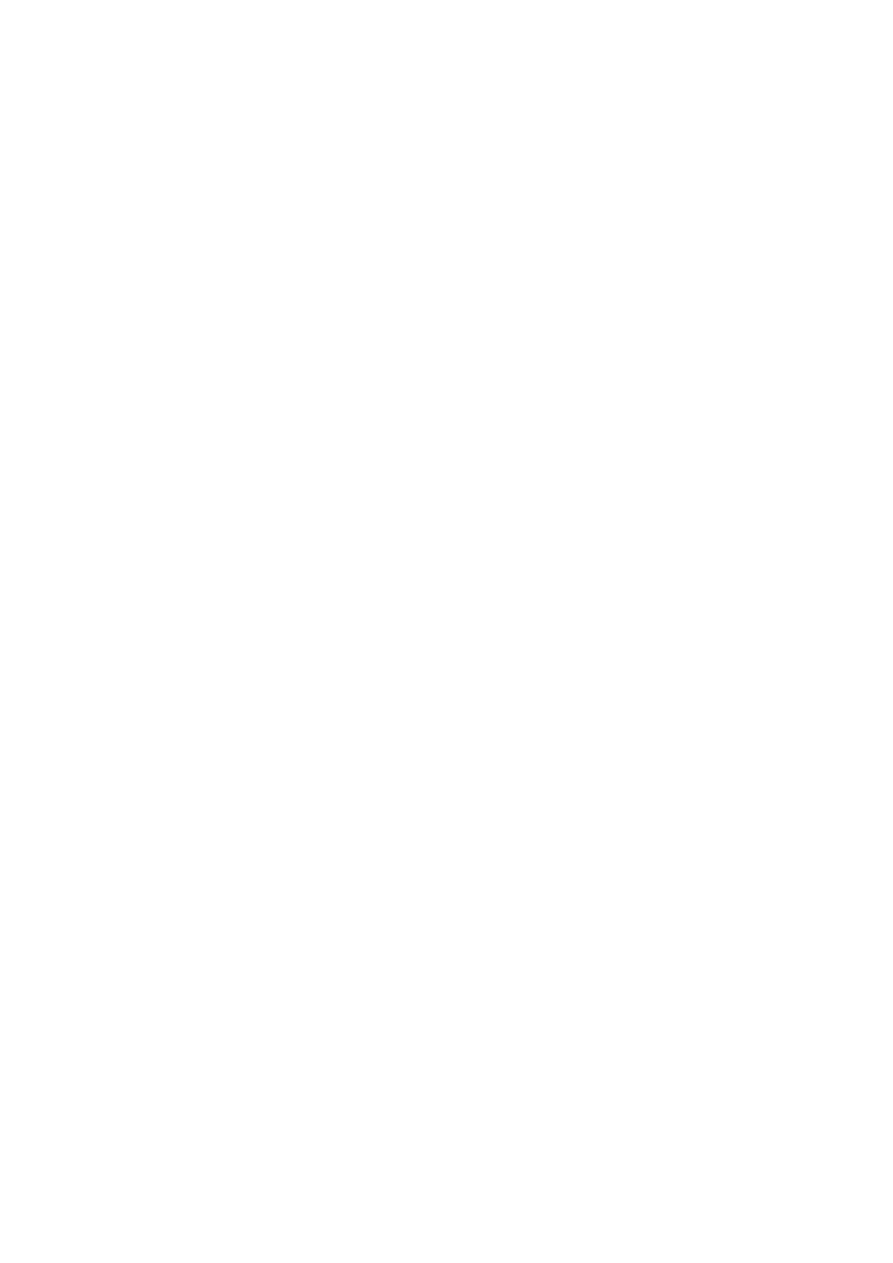
Programowanie dla technologii bezprzewodowych
mgr Paweł Cudek
Package name: pl.wsiz.spiner
Craeate Activity: SpinerDemo Activity
Min SDK Version: 7
8. W pliku main.xml dodaj kod
<
Spinner
android:id
=
"@+id/planetChooser"
android:layout_height
=
"wrap_content"
android:layout_width
=
"fill_parent"
></
Spinner
>
9.
W pliku SpinerDemo Activity.java dodaj zmienną
public
static
String
planteArray
[]={
"Ziemia"
,
"Mars"
,
"Jupiter"
};
10.
W pliku SpinerDemo Activity.java dodaj do metody onCreate
Spinner
planetSpinner
= (Spinner)findViewById(R.id.
planetChooser
);
ArrayAdapter<String> adapter =
new
ArrayAdapter<String>(
this
,
android.R.layout.
simple_spinner_item
,
planteArray
);
adapter.setDropDownViewResource(android.R.layout.
simple_spinner_dropdown_item
);
planetSpinner
.setAdapter(adapter);
Dodajemy obiekt, który będzie nasłuchiwał zdarzenia zaznaczenia elementu listy.
MyOnItemSelectedListener listener =
new
MyOnItemSelectedListener();
planetSpinner
.setOnItemSelectedListener(listener);
11.
W pliku SpinerDemo Activity.java dodaj brakującą klasę
class
MyOnItemSelectedListener
implements
OnItemSelectedListener
{
public
void
onItemSelected(AdapterView<?> arg0, View arg1,
int
position,
long
arg3) {
Toast.makeText(getApplicationContext(),
planteArray
[position],
Toast.
LENGTH_LONG
).show();
}
public
void
onNothingSelected(AdapterView<?> arg0) {
Toast.makeText(getApplicationContext(),
"Nic nie zaznaczono"
,
Toast.
LENGTH_LONG
).show();
}
}
12. Przygotuj konfigurację uruchomieniową oraz uruchom emulator.
Projektowanie wyglądu elementów listy
Przygotujemy element listy na którym zaprezentujemy informacje o studentach.
13. Wybierając File->New->Other utwórz nowy „Android project” z następującymi ustawieniami:
Project name: MyListDemo
Build Target: Android 2.1
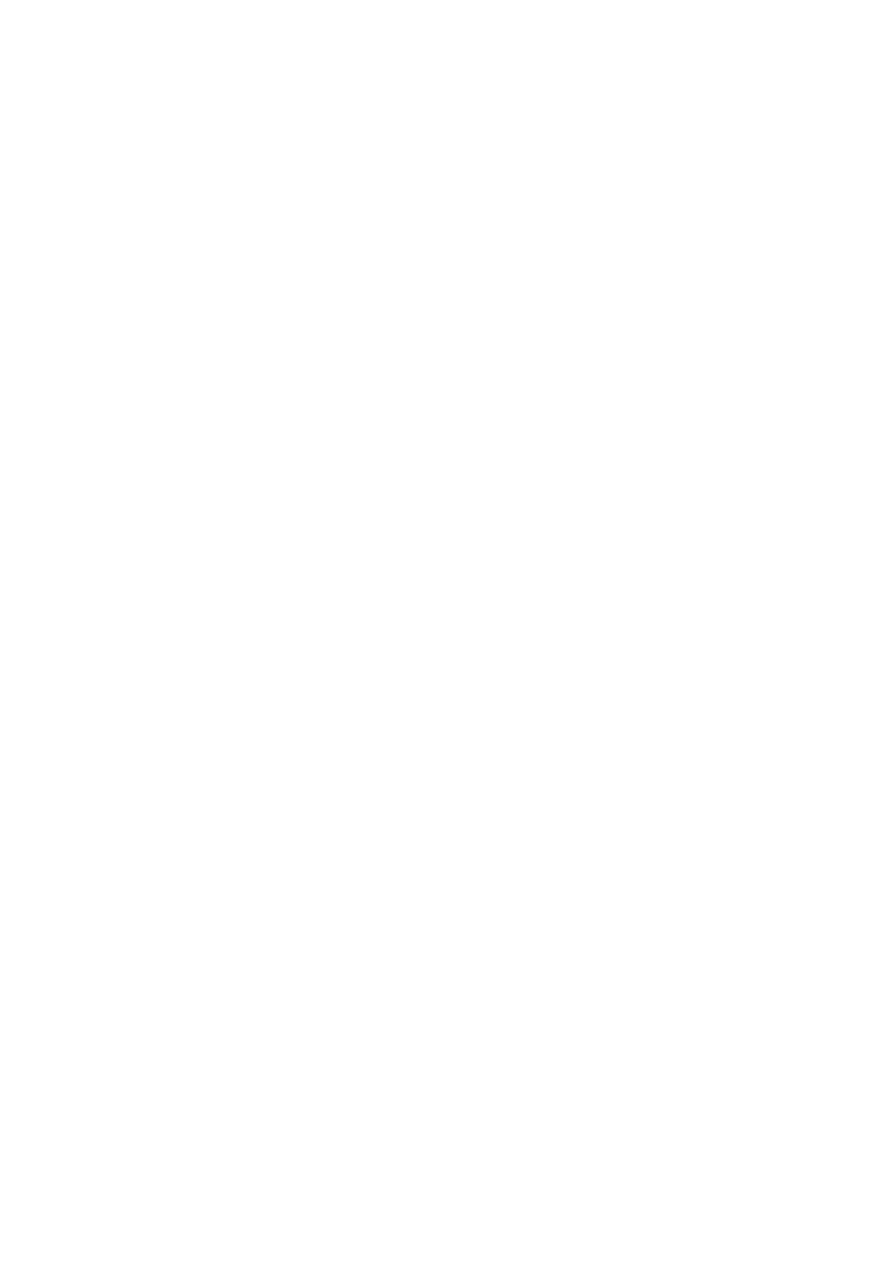
Programowanie dla technologii bezprzewodowych
mgr Paweł Cudek
Aplication name: MyListDemo
Package name: pl.wsiz.mylist
Craeate Activity: MyListDemoActivity
Min SDK Version: 7
14.
Wewnątrz klasy MyListDemoActivity.java utwórz klasę przechowującą dane o studentach
private
class
Student {
public
String
mImieINazwisko
;
public
int
mWiek
;
}
15. Dodaj zmienną w której będziemy przechowywad informacje o studentach
private
List<Student>
mStudenci
=
new
ArrayList<Student>();
Dla ułatwienia listę uzupełnimy tworząc obiekty „ręcznie”. Jednakże równie dobrze
może zostać uzupełniona poprzez odczyt z różnych źródeł np. bazy danych.
W metodzie onCreate dodaj
Student nowyStudent1 =
new
Student();
nowyStudent1.
mImieINazwisko =
"Jan Kowalski";
nowyStudent1.
mWiek
= 23;
mStudenci
.add(nowyStudent1);
Student nowyStudent2 =
new
Student();
nowyStudent2.
mImieINazwisko =
"Adam Nowak";
nowyStudent2.
mWiek
= 22;
mStudenci
.add(nowyStudent2);
Student nowyStudent3 =
new
Student();
nowyStudent3.
mImieINazwisko =
"Janina Nowak";
nowyStudent3.
mWiek
= 20;
mStudenci
.add(nowyStudent3);
16. W
katalogu
res/layout utwórz nowy plik student.xml
Będzie on reprezentował pojedynczego studenta. Zakładamy, że będzie wyświetlał imię
z nazwiskiem po lewej stronie oraz wiek po prawej.
ID pola tekstu, który będzie reprezentował nazwę studenta to
nazwa
zaś tekstu
reprezentującego wiek to
wiek.
Przykładowy sposób realizacji tego zadania:
<?
xml
version
=
"1.0"
encoding
=
"utf-8"
?>
<
LinearLayout
xmlns:android
=
"http://schemas.android.com/apk/res/android"
android:orientation
=
"horizontal"
android:layout_width
=
"fill_parent"
android:layout_height
=
"50dp"
android:background
=
"#ffffff"
>
<
RelativeLayout
android:id
=
"@+id/relativeLayout1"
android:layout_width
=
"fill_parent"
android:layout_height
=
"fill_parent"
>
<
TextView
android:id
=
"@+id/nazwa"
android:layout_height
=
"wrap_content"
android:text
=
"Test Kowalski"
android:layout_width
=
"wrap_content"
android:layout_centerVertical
=
"true"
android:layout_alignParentLeft
=
"true"
android:layout_marginLeft
=
"10dp"
android:textSize
=
"25dp"
></
TextView
>
<
TextView
android:id
=
"@+id/wiek"
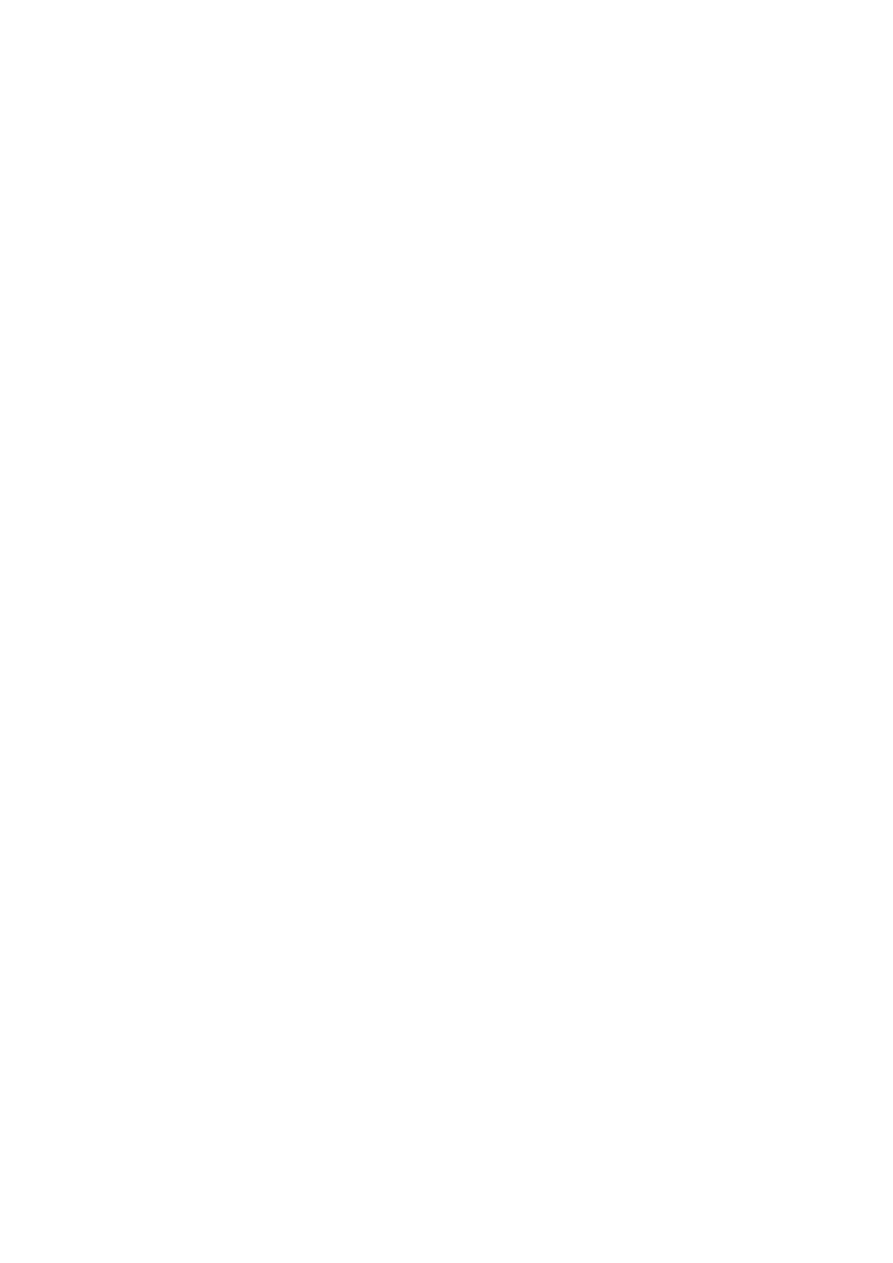
Programowanie dla technologii bezprzewodowych
mgr Paweł Cudek
android:layout_height
=
"wrap_content"
android:text
=
"0"
android:layout_width
=
"wrap_content"
android:layout_centerVertical
=
"true"
android:layout_alignParentRight
=
"true"
android:layout_marginRight
=
"10dp"
android:textSize
=
"25dp"
></
TextView
>
</
RelativeLayout
>
</
LinearLayout
>
17. W pliku main.xml przygotujemy teraz listę, w której będziemy wyświetlad dane o studentach
<?
xml
version
=
"1.0"
encoding
=
"utf-8"
?>
<
LinearLayout
xmlns:android
=
"http://schemas.android.com/apk/res/android"
android:orientation
=
"vertical"
android:layout_width
=
"fill_parent"
android:layout_height
=
"fill_parent"
>
<
ListView
android:layout_width
=
"fill_parent"
android:layout_height
=
"fill_parent"
android:id
=
"@+id/studenci"
></
ListView
>
</
LinearLayout
>
18. Wewnątrz klasy MyListDemoActivity przygotujemy podklasę dziedziczącą z
BaseAdapter
, która
umożliwi nam połączenie danych z przygotowanym plikiem
student.xml
i stworzenie nowego layout-u
z elementami naszej listy.
Layout w systemie Android jest tworzony na 3 główne sposoby:
Pisany w XML i ładowany za pomocą setContentView(R.layout.main)
Tworzony czysto programowo używając metody addView()
Pisany fragmentami w XML i składany w całośd programowo
private
class
StudentViewAdapter
extends
BaseAdapter {
private
LayoutInflater
mInflater
;
public
StudentViewAdapter () {
mInflater
= (LayoutInflater)getSystemService(Context.
LAYOUT_INFLATER_SERVICE
);
}
@Override
public
int
getCount() {
return
mStudenci
.size();
}
@Override
public
Student getItem(
int
position) {
return
mStudenci
.get(position);
}
@Override
public
long
getItemId(
int
position) {
return
position;
}
@Override
public
View getView(
int
position, View convertView, ViewGroup parent) {
if
(convertView ==
null
) {
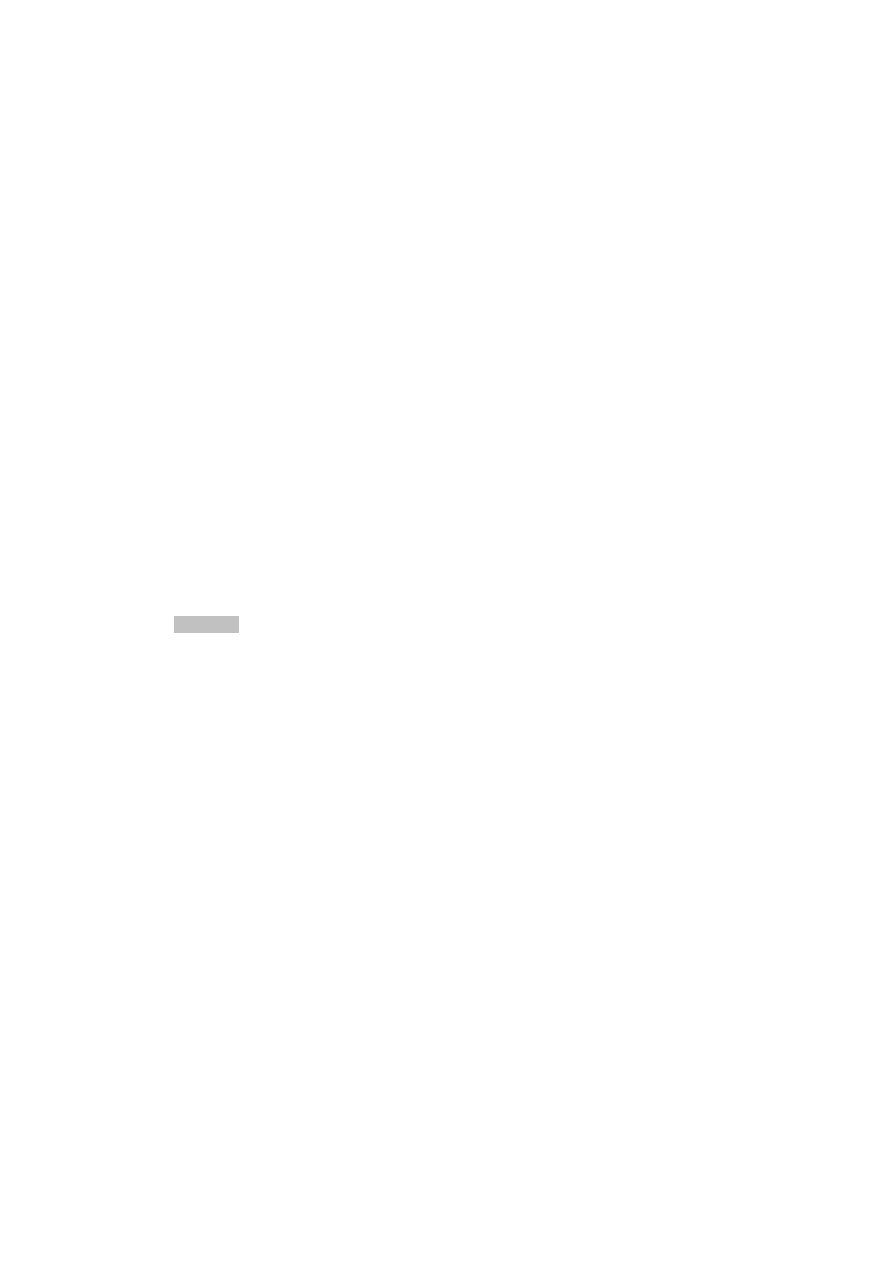
Programowanie dla technologii bezprzewodowych
mgr Paweł Cudek
convertView =
mInflater
.inflate(R.layout.
friends_list_item
, parent,
false
);
}
//pobranie obiektu Student
Student student = getItem(position);
//modyfikacja zawartości student.xml
TextView nazwa = (TextView) convertView.findViewById(R.id.
nazwa
);
TextView wiek = (TextView) convertView.findViewById(R.id.
wiek
);
nazwa.setText(student.
mImieINazwisko
);
wiek.setText(Integer.toString(student.
mWiek
));
return
convertView;
}
}
19. W kolejnym kroku będziemy chcieli pobrać listę z pliku main.xml, połączyć ją z
adapterem. W tym celu:
a) dodaj w zmienną
StudentViewAdapter
mStudentViewAdapter
b) w metodzie onCreate dodaj
mStudentViewAdapter
=
new
StudentViewAdapter ();
ListView
mStudentListView
= (ListView) findViewById(R.id.
studenci
);
mStudentListView
.setAdapter(
mStudentViewAdapter
);
20. Dodamy teraz obsługę zdarzenia kliknięcia w element listy. W naszym przypadku
będziemy chcieli wyświetlić imię i nazwisko studenta w okienku Toast
mStudentListView
.setOnItemClickListener(
new
OnItemClickListener() {
@Override
public
void
onItemClick(AdapterView<?> parent, View view,
int
position,
long
id)
{
//TODO:akcja po kliknieciu w element listy na pozycji
int
position
Toast.makeText(this,
mStudenci
.get(position).
mImieINazwisko
,
Toast.LENGTH_LONG).show();
}
});
21. A teraz najważniejsze. Musimy poinformowad adater, że pojawiły się nowe dane w liście studentów i
należy odświeżyd listę
mStudentViewAdapter
.notifyDataSetChanged();
Powyższą linię dodaj na koocu metody onCreate.
Metoda ta wywołuje getView w adapterze.
Używaj jej za każdym razem, gdy zmienią się dane które tworzą listę.
22. Przygotuj konfigurację uruchomieniową oraz uruchom emulator.
Wyszukiwarka
Podobne podstrony:
lab3 Instrukcja P3 id 750620 Nieznany
lab3 instrukcja
Instrukcja Lab3
INSTRUKCJE, lab3, Wykorzystanie interfejsu graficznego
Instrukcja Siko Lab3
Instrukcje do lab lab3 tem6 probkowanie
Instrukcja Lab3
wykład 6 instrukcje i informacje zwrotne
Instrumenty rynku kapitałowego VIII
05 Instrukcje warunkoweid 5533 ppt
Instrukcja Konwojowa
2 Instrumenty marketingu mix
Promocja jako instrument marketingowy 1
więcej podobnych podstron