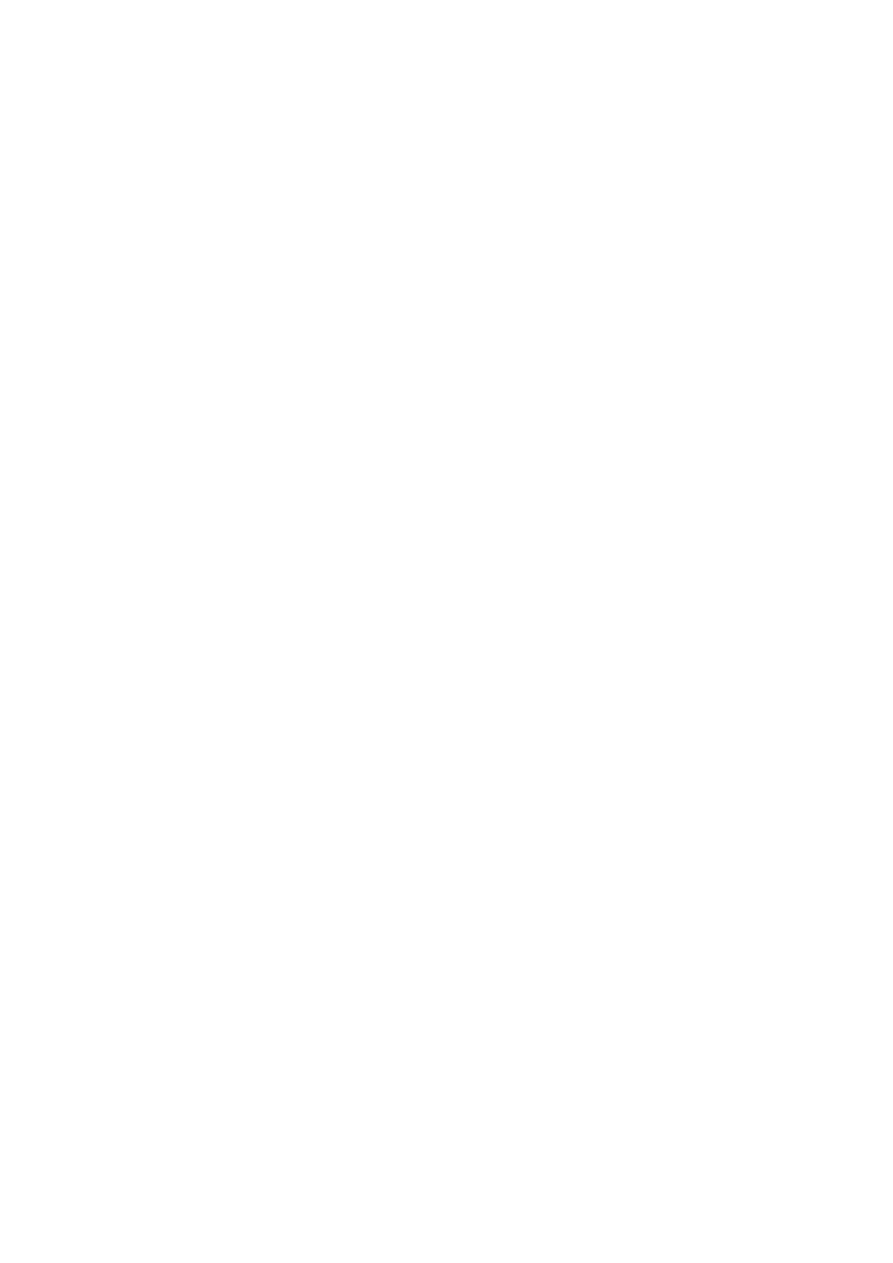
Rozdział 12.
Zapisywanie wartości
rzeczywistych
W tym rozdziale:
Organizowanie procesu uaktualniania
Aktualizacja zadań
Korzystanie z wartości rzeczywistych i kosztów
Metody aktualizacji
Przeglądanie postępów
Wartości rzeczywiste prezentują faktyczny stan i przebieg projektu. W programie Microsoft Project można
zapisywać rzeczywiste informacje o kosztach i czasie wykonywania zadania. Zapisywanie tych informacji pozwala
osiągnąć szereg korzyści, takich jak:
• Dokonanie przez program automatycznych zmian w harmonogramie pozostałej części projektu.
• Umożliwienie zarządowi oceny realizacji projektu.
• Zyskanie cennych informacji o swojej umiejętności przewidywania — można je wykorzystać przy pracy nad
dalszą częścią projektu lub przy projektach następnych.
Organizowanie procesu uaktualniania
Zanim zajmiemy się kwestią uaktualniania projektu, zatrzymamy się na chwilę nad procesem uaktualniania.
Aktualizacja projektu może być trudnym zadaniem, szczególnie w przypadku dużych projektów wykorzystujących
wiele zasobów. Należy określić procedury ręcznego zbierania informacji na bieżąco, a następnie obrać najlepszą
metodę wprowadzania ich do programu.
Osoby zajmujące się poszczególnymi zadaniami powinny regularnie informować, czy zadanie przebiega zgodnie z
harmonogramem, ile prac zostało wykonanych, czy nastąpiła zmiana w przewidywanym czasie trwania zadania i w
przewidywanych nakładach potrzebnych do wykonania zadania.
Czasami warto stworzyć formularz raportu w celu zbierania informacji od uczestników projektu. Raporty powinny
zawierać informacje niezbędne do aktualizacji planu projektu w programie. Można skorzystać z jednego z wzorów
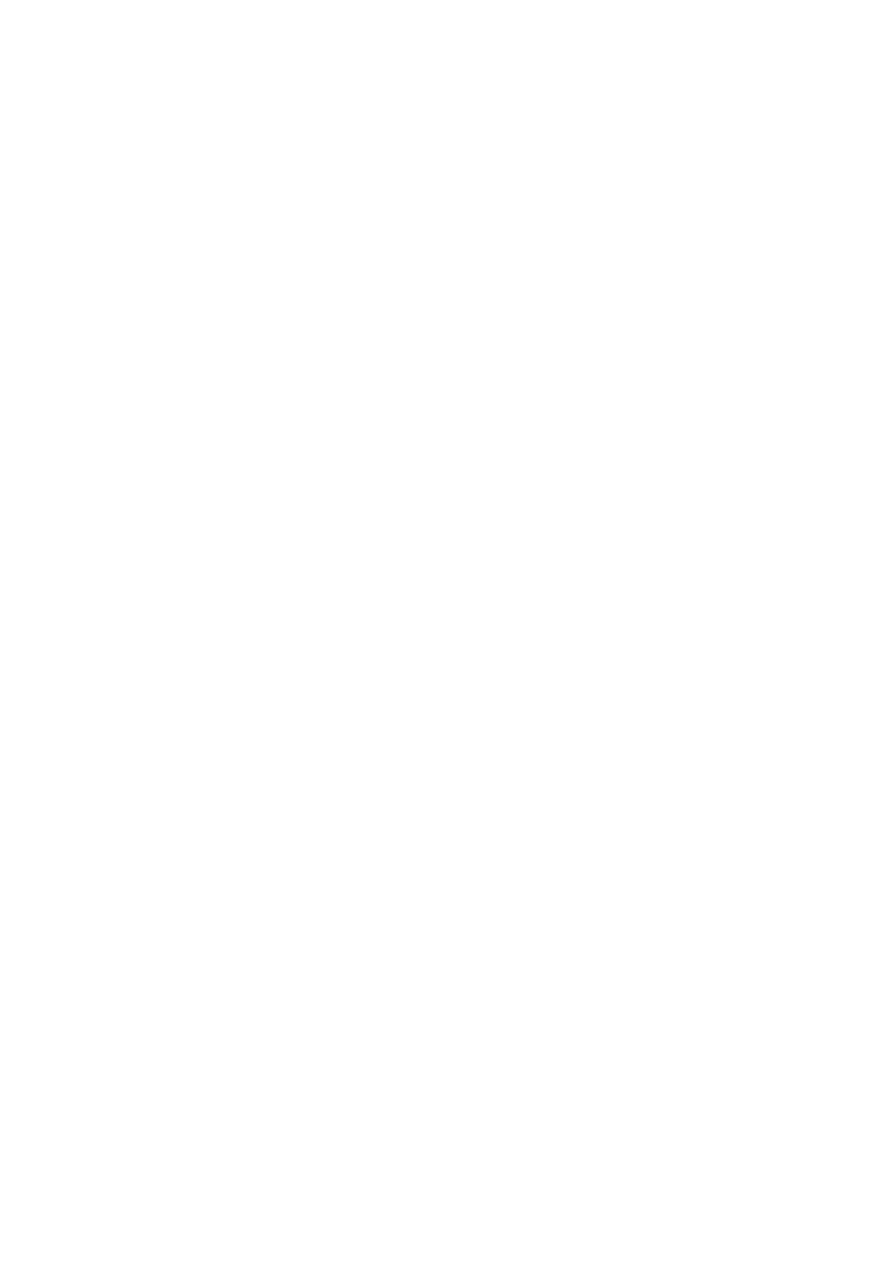
raportów w programie Microsoft Project lub dostosować jeden z nich do własnych potrzeb tak, aby dostarczał
niezbędnych informacji.
Należy też ustalić, jak często chcemy otrzymywać formularze. Jeżeli będziemy żądali ich zbyt często, załoga —
zamiast pracować — będzie pisać raporty. Z drugiej strony, jeżeli będziemy otrzymywać je zbyt rzadko, nie
będziemy w stanie odpowiednio wcześnie zauważyć zaistniałego problemu, który należy rozwiązać, zanim przejdzie
w poważny kryzys. Zadaniem kierownika jest określenie odpowiedniej częstotliwości zbierania danych.
Wskazówka
Możemy skorzystać z pól z podziałem czasu w programie, aby śledzić koszty rzeczywiste codziennie lub co
tydzień. Więcej informacji na ten temat można znaleźć w podrozdziale „Regularne śledzenie pracy i kosztów” w
dalszej części tego rozdziału.
Po zebraniu raportów należy je ocenić, aby odnaleźć zadania niedokończone, dla których trzeba zmodyfikować
planowany czas trwania, nakłady i koszty. Łatwiej będzie dokonać tych poprawek przed wprowadzeniem do
harmonogramu rzeczywistych dat czy procentowej ilości wykonanego zadania.
Zapisywanie informacji rzeczywistych pozwala na porównanie wartości szacowanych z rzeczywistymi. Aby jednak
tego dokonać, należy wcześniej określić plan bazowy dla projektu.
Aktualizacja zadań
Aktualizacja zadań polega na wypełnianiu poniższych pól każdego zadania objętego śledzeniem postępów:
•
Rzeczywista data rozpoczęcia
,
•
Rzeczywista data zakończenia
,
•
Rzeczywisty czas trwania
,
•
Pozostały czas trwania
,
•
Procent wykonania
.
W niektórych przypadkach po wprowadzeniu informacji do jednego z pól program sam oblicza wartości dla
pozostałych. Przykładem może być wprowadzenie danych do pola
Procent wykonania,
które powoduje obliczenie i
podanie daty rozpoczęcia, rzeczywistego i pozostałego czasu trwania i kosztu rzeczywistego pracy.
Wprowadzenie rzeczywistej daty rozpoczęcia i zakończenia
Wykres Gantta przedstawia planowane daty rozpoczęcia i zakończenia zadania. W tej części omówimy, jak
wprowadzać i przeglądać rzeczywiste daty rozpoczęcia i zakończenia (a także porównywać daty bieżące, bazowe i
rzeczywiste) w widoku
Formularz szczegółów zadań
, jak na rys. 12.1.
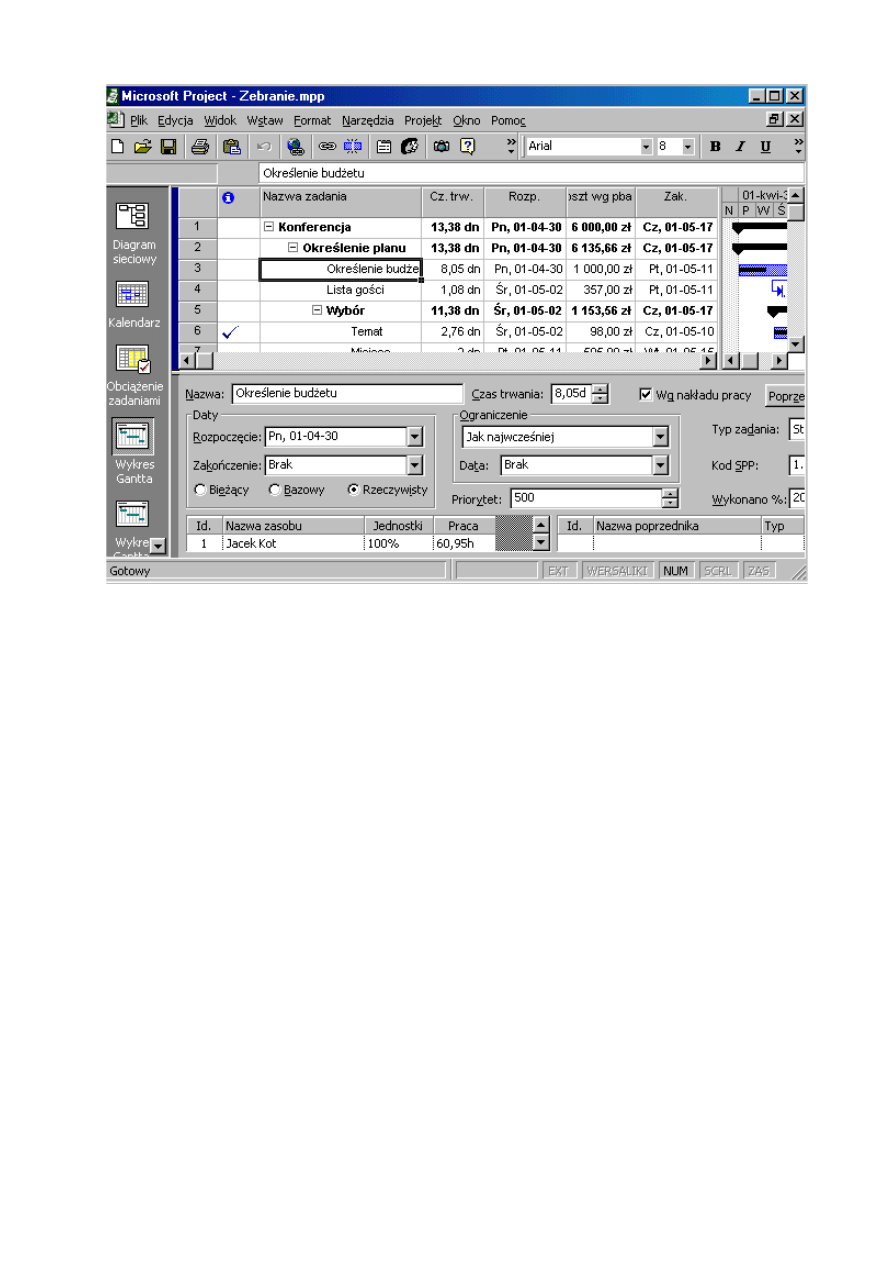
Actual option button — Przycisk opcji
Rzeczywisty
Rysunek 12.1. Do wprowadzania aktualnych danych korzystamy z
Formularza szczegółów zadań
Rozpoczynając od widoku wykresu Gantta, nalezy wykonać następujące kroki:
1. Z menu
Okno
wybrać
Podziel
, aby otworzyć widok
Formularz zadań
.
2. Kliknąć dolne okienko, a następnie prawym przyciskiem myszki kliknąć pasek
Widok
.
3. Wybrać
Więcej widoków
, żeby otworzyć pole dialogowe
Więcej widoków
.
4. Wybrać
Formularz szczegółów zadań
i kliknąć
Zastosuj
.
5. Wybrać zadanie (w górnym okienku formularza szczegółów zadań) dla którego chcesz wprowadzić wartości
rzeczywiste.
6. Kliknąć przycisk opcji
Rzeczywisty
w dolnym okienku, aby określić, jaki typ danych wprowadzasz.
Uwaga
Trzy przyciski opcji —
Bieżący
,
Bazowy
i
Rzeczywisty
, odnoszą się tylko do danych, które można przeglądać lub
wprowadzać. Oznacza to, że nie zobaczymy ustawień bazowych po kliknięciu przycisku
Bazowy
.
7. Wprowadzić datę rozpoczęcia lub zakończenia i kliknąć
OK
.
Program początkowo do pól
Rzeczywista data rozpoczęcia
i
Rzeczywista data zakończenia
wprowadza informację
Brak
. Podczas aktualizacji projektu i wprowadzania rzeczywistych dat rozpoczęcia i zakończenia program zmienia
daty na wprowadzone wartości rzeczywiste. Wprowadzenie rzeczywistej daty rozpoczęcia powoduje zmianę tylko
w polu daty rozpoczęcia. Natomiast wprowadzenie rzeczywistej daty zakończenia powoduje zmiany w kilku innych
polach, jak w polu
Procent wykonania
,
Rzeczywisty czas trwania
,
Pozostały czas trwania
,
Praca rzeczywista
i
Koszt
rzeczywisty
. Program również zmieni pole rzeczywistej daty rozpoczęcia, jeżeli nie zostało ono określone.
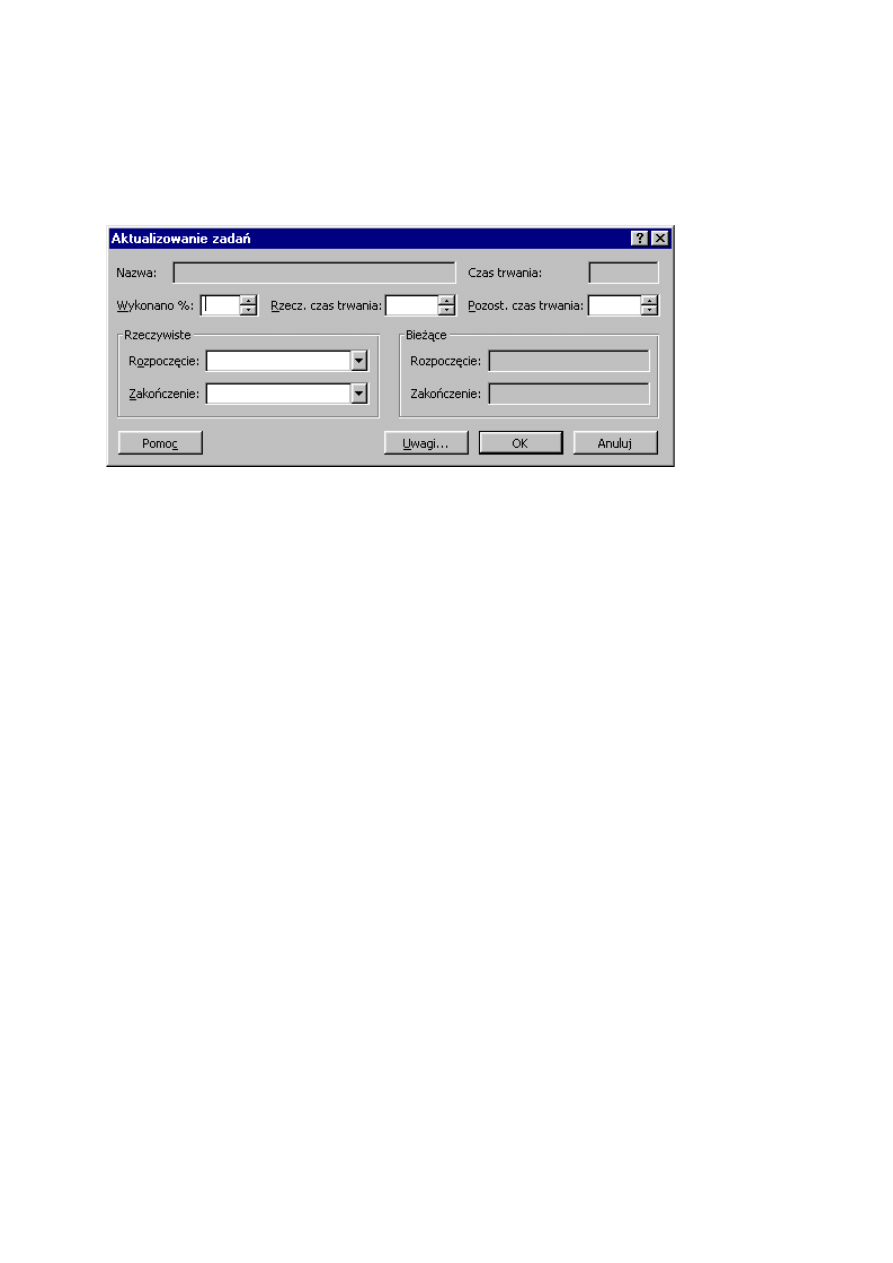
Wprowadzanie rzeczywistego czasu trwania
Rzeczywisty czas trwania
to czas, jaki zajęło wykonanie zadania. Do wprowadzenia rzeczywistego czasu trwania
można skorzystać z pola dialogowego
Aktualizowanie zadań
. Z menu
Narzędzia
należy wybrać
Śledzenie
, a
następnie
Aktualizuj zadania
, albo w pasku
Śledzenie
kliknąć
Aktualizuj zadania
, aby pojawiło się okno dialogowe
Aktualizowanie zadań
— jak na rys. 12.2.
Rysunek 12.2. W celu określenia rzeczywistego czasu trwania zadania, należy wpisać wartość do pola
Rzecz. czas
trwania
w oknie dialogowym
Aktualizowanie zadań
Wskazówka
Aby wyświetlić pasek
Śledzenie
, należy z menu
Widok
wybrać
Paski narzędzi
, a następnie
Śledzenie
.
Jeżeli wprowadzony rzeczywisty czas trwania jest równy lub krótszy od planowanego czasu trwania, program
traktuje zadanie jako wykonywane zgodnie z harmonogramem. W takim wypadku po kliknięciu przycisku
OK
program wprowadza rzeczywistą datę rozpoczęcia zgodnie z planowaną datą rozpoczęcia, chyba że wcześniej
wprowadzono rzeczywistą datę rozpoczęcia — wtedy pozostaje ona bez zmian. W obu przypadkach zostaje
obliczony procent wykonania oraz pozostały czas trwania zadania.
Wskazówka
Aby sprawdzić pozostały czas trwania, należy ponownie otworzyć pole
Aktualizowanie zadań
.
Jeżeli wprowadzony rzeczywisty czas trwania jest dłuższy od planowanego czasu trwania, program traktuje zadanie
jako wykonane, ale uwzględnia również, że zajęło ono więcej czasu niż zakładano. Program dopasowuje planowany
czas trwania do rzeczywistego czasu trwania i w polu
Procent wykonania
wstawia
100%
, a w polu
Pozostały czas
trwania
—
0%.
Można skorzystać z zakładki
Obliczanie
w polu dialogowym
Opcje
(z menu
Narzędzia
należy wybrać
Opcje
), żeby
program uaktualniał stan zasobów w chwili aktualizacji stanu zadania. Jeżeli skorzystamy z tej opcji, a następnie
wprowadzimy rzeczywisty czas trwania, program uaktualni również dane o pracy i koszcie dla tych zasobów.
Więcej na ten temat w podrozdziale „Pomijanie obliczania kosztu zasobu” w dalszej części tego rozdziału.
Uwaga
Korzystając z harmonogramu
według nakładu pracy
, nie należy zmieniać rzeczywistego czasu trwania zadania,
natomiast należy zmienić numer przydzielonego zasobu lub kwotę przydziału zasobu. Należy pamiętać, że na
czas trwania zadania o harmonogramie
według nakładu pracy
wpływa przydział zasobu.
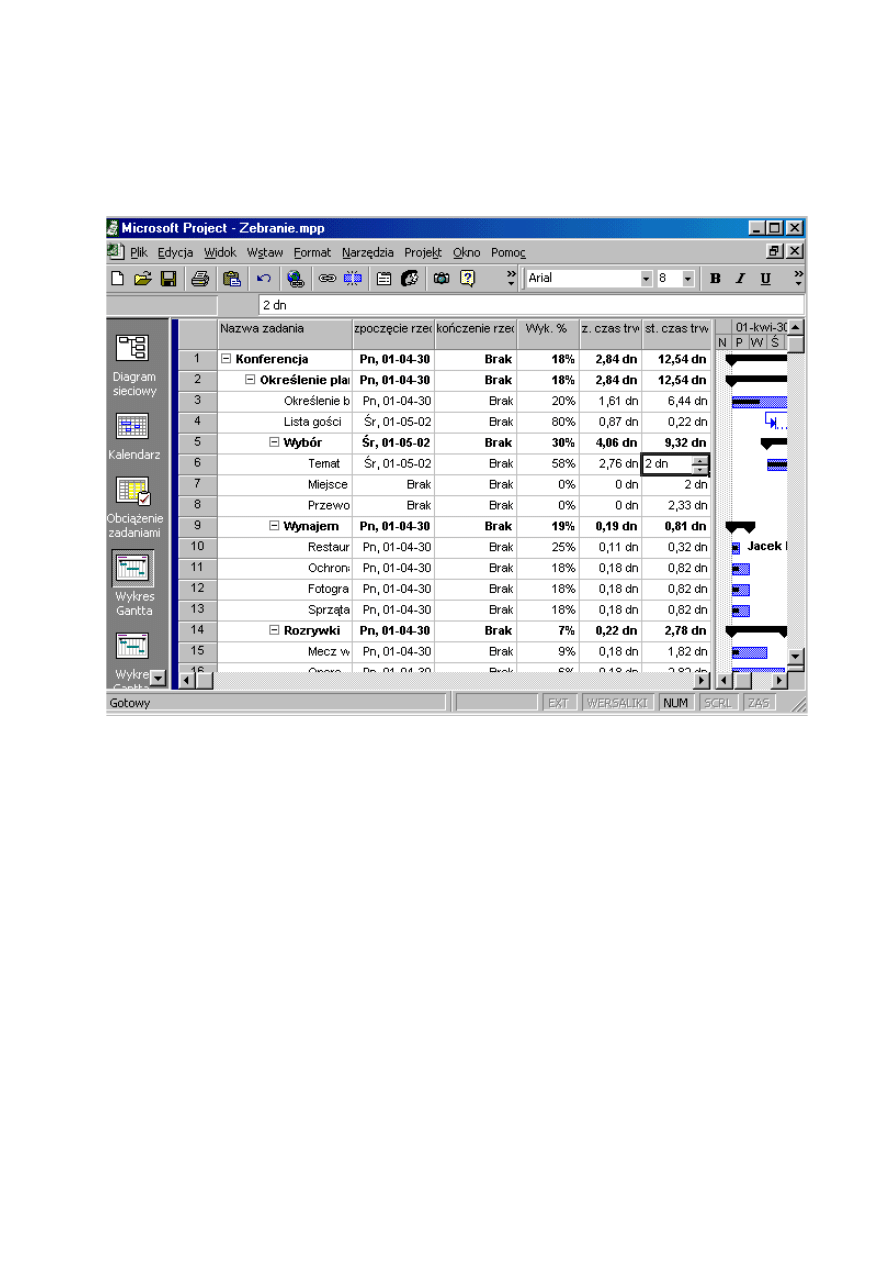
Określenie pozostałego czasu trwania
W dwóch poprzednich podrozdziałach wyjaśniono, jak korzystać z Formularza szczegółów zadań i z pola
dialogowego
Aktualizowanie zadań
w celu wprowadzania i przeglądania informacji rzeczywistych. Formularz
szczegółów zadań pozwala jednak na ograniczone aktualizowanie zadań. Chociaż pole dialogowe
Aktualizowanie
zadań
pozwala na pełne wprowadzenie danych rzeczywistych, niektórzy mogą woleć wprowadzać dane
rzeczywiste, korzystając z widoku tabeli
Śledzenie
pokazanej na rys. 12.3.
Rysunek 12.3. Widok tabeli śledzenia pozwala na przeglądanie i wprowadzanie wartości rzeczywistych dla zadań
Kolumna
Pozost. (Pozostały) czas trwania
pokazuje, ile czasu potrzeba na zakończenie zadania. W celu
wyświetlenia tabeli śledzenia należy otworzyć widok wykresu Gantta i wykonać następujące czynności:
1. Kliknąć górne okno wykresu Gantta.
2. Z menu
Okno
wybrać
Usuń podział
, aby wyświetlić standardowy wykres Gantta.
3. Prawym przyciskiem myszki kliknąć przycisk w lewym górnym rogu tabeli i wybrać
Śledzenie
. Program
wyświetli w lewej części wykresu Gantta widok tabeli śledzenia.
Wskazówka
Żeby widzieć wszystkie kolumny tabeli śledzenia, należy w oknie zawęzić część obszaru wykresu.
Jeżeli wprowadzimy wartość do kolumny
Pozostały czas trwania
, program traktuje zadanie jako rozpoczęte i
uzupełni pola zależne od pozostałego czasu trwania. Określone zostaną wartości
Rzecz. (Rzeczywisty) czas trwania
i
Wyk. % (procent wykonania)
w oparciu o kombinację wprowadzonej wartości pozostałego czasu trwania i wstępnie
planowanego czasu trwania. Program wprowadzi również rzeczywistą datę rozpoczęcia i — jeżeli została wybrana
opcja aktualizacji stanu zasobów podczas aktualizacji zadania — uaktualnia wartości pracy i kosztu dla zasobów w
zadaniu.
Wprowadzenie wartości
0
do kolumny
Pozostały czas trwania
oznacza to samo, co wprowadzenie wartości
100
do
kolumny
Procent wykonania
. Załóżmy, że zmieniamy wartość w kolumnie
Pozostały czas trwania
tak, że jest ona
większa niż wartość istniejąca. Program traktuje to jako zmianę planowanego czasu trwania zadania, a nie jako
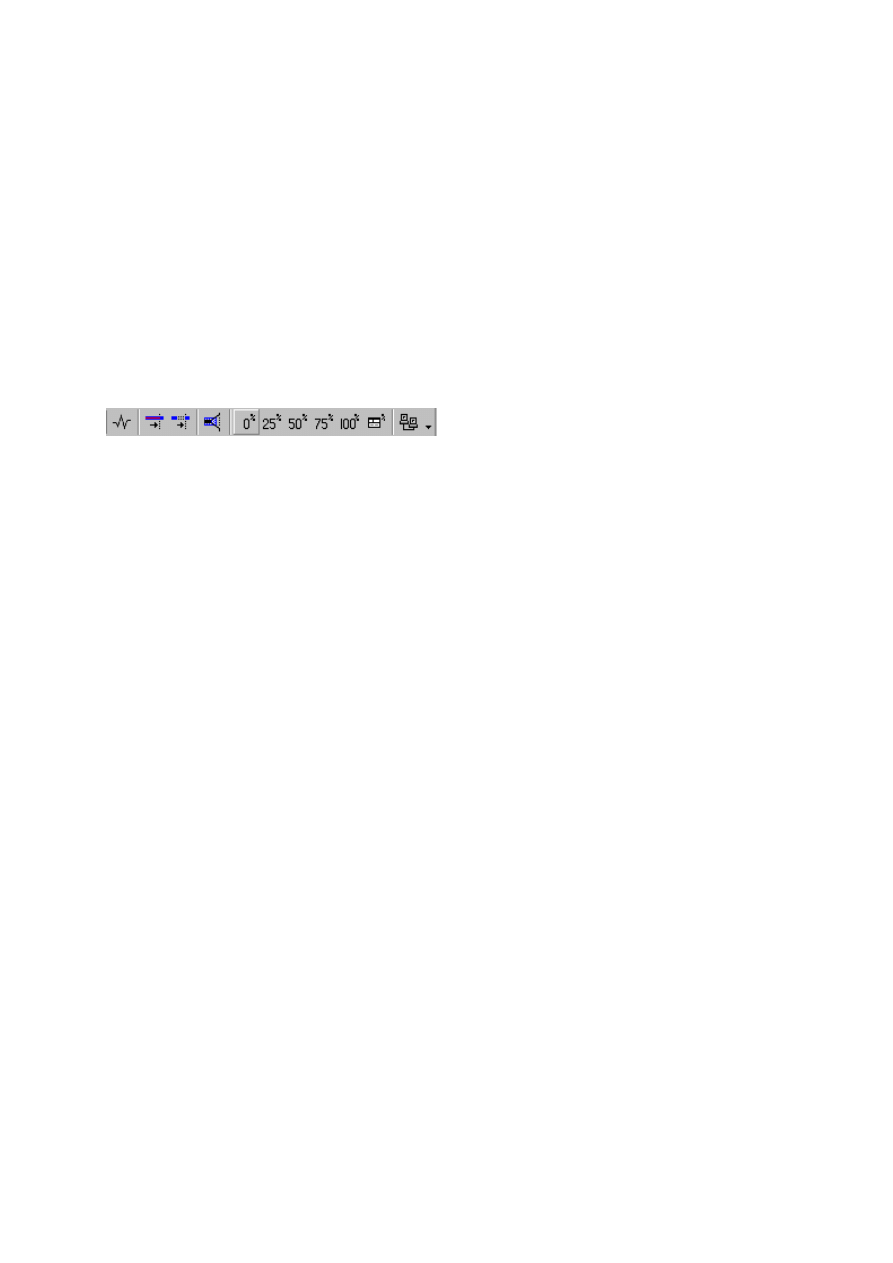
śledzenie rzeczywistego postępu zadania i zmienia harmonogram w oparciu o nowo wprowadzony czas trwania.
Jeżeli zadanie jest już wykonywane i wprowadziliśmy rzeczywisty czas trwania, powiększając wartość pozostałego
czasu trwania, program dodaje tę nową wartość szacunkową do uprzednio obliczonego rzeczywistego czasu trwania
i zmienia wartość
Procent wykonania
.
Określenie procentu wykonania
Postęp prac wykonanych w zadaniu można ustalić przez określenie wartości procentu wykonania dla tego zadania.
Każda wartość mniejsza niż 100 oznacza, że zadanie nie jest zakończone. Wartość procentu wykonania można
wprowadzić, korzystając z
Formularza szczegółów zadań
, okna dialogowego
Aktualizowanie zadań
lub widoku
tabeli
Śledzenie
. Można również wybrać zadanie z dowolnego widoku zadania i skorzystać z przycisków
Procent
wykonania
na pasku narzędzi
Śledzenie
(rys. 12.4). Aby wyświetlić ten pasek narzędzi, należy kliknąć prawym
przyciskiem myszki dowolny pasek narzędzi i wybrać
Śledzenie
.
Przyciski procentu wykonania
Rysunek 12.4. Przyciski pozwalają na ustawienie procentu wykonania zadania na wartość 0%, 25%, 50%, 75% lub
100%
Wartość w kolumnie
Procent wykonania
również wpływa na wartości
Rzeczywisty czas trwania
i
Pozostały czas
trwania
. Wprowadzenie danych do tych kolumn powoduje uaktualnienie danych w pozostałych kolumnach. Po
wprowadzeniu wartości rzeczywistego czasu trwania program oblicza wartość dla kolumny
Procent wykonania
,
dzieląc wartość
Rzeczywisty czas trwania
przez początkowo planowany czas trwania. Jeżeli natomiast
wprowadzimy wartość
Pozostały czas trwania
, program przelicza (jeżeli jest taka potrzeba) wartości
Rzeczywisty
czas trwania
i
Procent wykonania
.
Po zmianie wartości
Procent wykonania
program ustala rzeczywistą datę rozpoczęcia (jeżeli nie wprowadzono jej
wcześniej). Oblicza również wartość rzeczywistego czasu trwania i pozostałego czasu trwania. Jeżeli wybrano opcję
uaktualniania zasobów podczas uaktualniania zadań, program oblicza również wartości
Koszt rzeczywisty
i
Praca
rzeczywista
. Jeżeli do kolumny
Procent wykonania
wprowadzimy wartość
100
, program przydzieli do kolumny
Rzeczywista data zakończenia
planowaną datę zakończenia. Jeżeli wartość ta nie jest poprawna, nie należy
wprowadzać procentu wykonania, a raczej wprowadzić rzeczywistą datę zakończenia.
Określenie pracy zakończonej
Niektóre z zadań wprowadzanych do harmonogramu są uzależnione od dostępności zasobów. W takim przypadku
śledzenie postępów w zadaniu będzie łatwiejsze, jeżeli aktualizujemy pracę ukończoną. Aktualizacja tej wartości
powoduje aktualizację pracy wykonanej przez poszczególne zasoby.
Podobnie jak program oblicza czas trwania po wypełnieniu pól czasu trwania, tak aktualizuje on pracę pozostałą do
wykonania, odejmując pracę wykonaną od całkowitej zaplanowanej pracy.
Do wprowadzania informacji do kolumny
Praca rzeczywista
należy korzystać z tabeli śledzenia, ale zacząć należy
od widoku
Obciążenie zadaniami
, aby można było wprowadzić rzeczywistą pracę wykonaną dla określonych
zasobów. W menu
Widok
należy kliknąć
Obciążenie zadaniami
, a następnie kliknąć prawym przyciskiem myszki
przycisk w lewym górnym rogu tabeli i wybrać
Śledzenie
. Prawdopodobnie trzeba będzie rozszerzyć widok prawie
maksymalnie, aby ukazała się kolumna
Praca rzeczywista
(rys. 12.5).
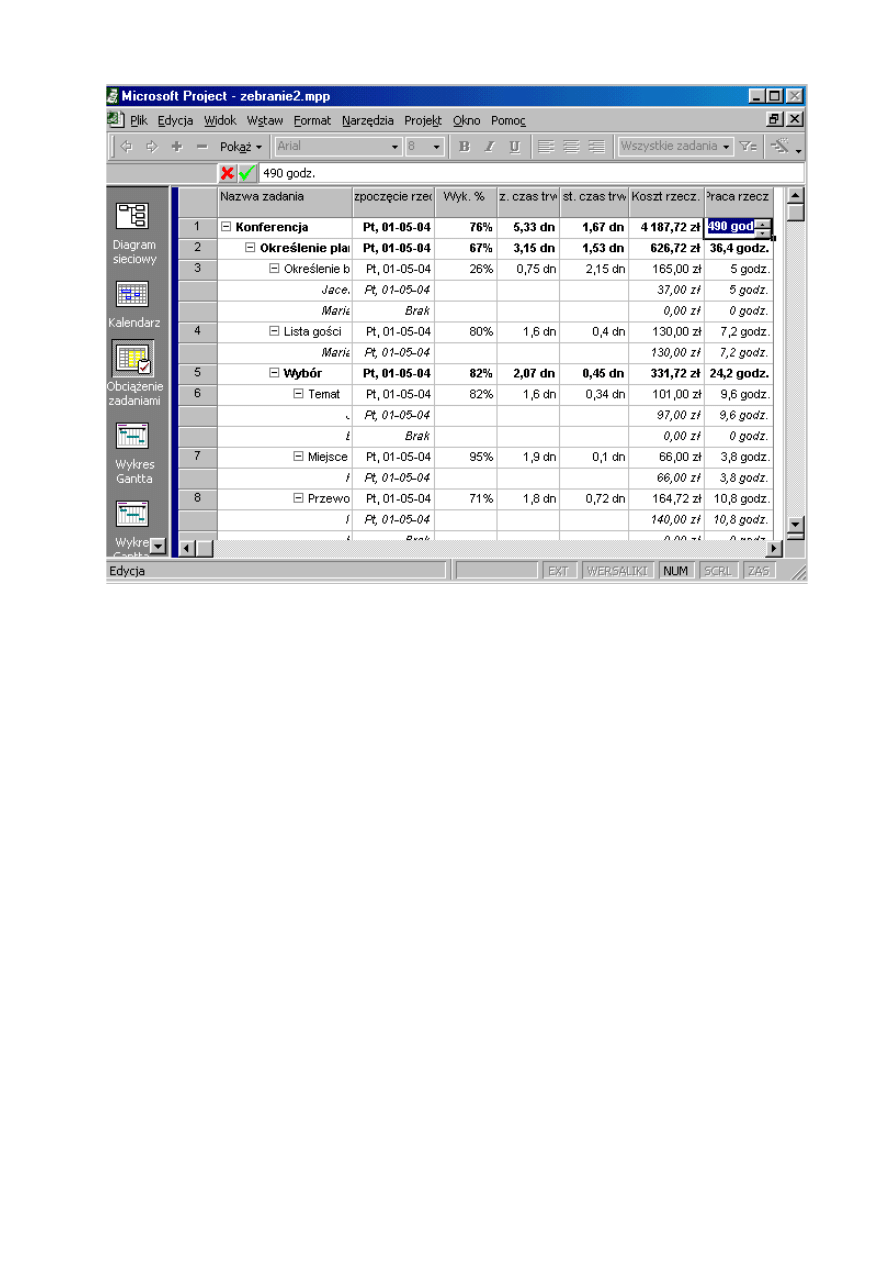
Rysunek 12.5. Widok tabeli śledzenia ukazujący zasoby
Wskazówka
Z tej metody wprowadzania pracy rzeczywistej można korzystać również w wypadku wprowadzania do
harmonogramu zadań uzależnionych od dostępności zasobów w ogólności, a nie określonych zasobów. Niemniej
jednak wartości wprowadzamy w tym samym rzędzie co zadania, a nie w indywidualnych rzędach zasobów.
Program rozdziela pracę rzeczywistą i pozostałą pomiędzy zasoby.
Korzystanie z wartości rzeczywistych i kosztów
Za wyjątkiem zadań o koszcie stałym, w celu obliczenia kosztu zadania program korzysta z określonych zasobów
przydzielonych do zadania w czasie jego trwania. Koszty są naliczane, a całkowite koszty projektu są sumą
wszystkich zasobów i kosztów stałych. Zatem, jeżeli przydzieliliśmy zasoby do zadań, program obliczał i naliczył te
koszty — pozostaje nam tylko je przejrzeć i przeanalizować.
Można również nie przydzielać zasobów do zadań lub zmienić opcję domyślną tak, aby program nie obliczał kosztu.
Jak to zrobić? Z menu
Narzędzia
należy wybrać
Opcje
, żeby wyświetlić okno dialogowe
Opcje
. Na zakładce
Obliczanie
należy sprawdzić ustawienia dla naszego projektu (patrz rys. 12.6). Jeżeli nie jest zaznaczone okienko
Aktualizacja stanu zadania aktualizuje stan zasobów
, program nie oblicza kosztów projektu. Należy jednak
pamiętać, że ta opcja jest aktywna w ustawieniu domyślnym.
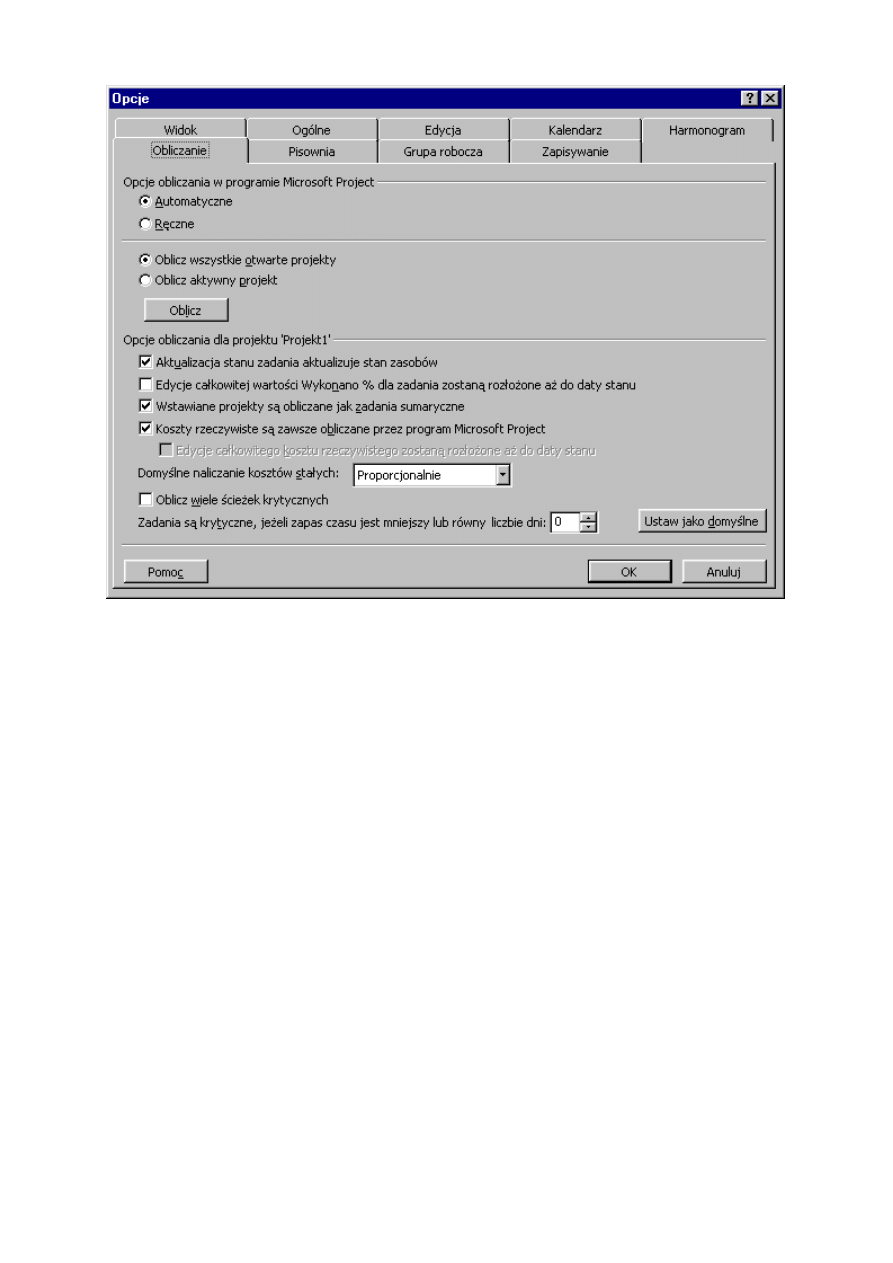
Rysunek 12.6. Zakładka
Obliczanie
w polu dialogowym informuje, czy program oblicza koszty
Jeżeli nie przydzielamy zasobów lub jeżeli zmieniamy ustawienia domyślne, program nie może obliczać kosztu
projektu, chyba że dostarczymy dodatkowych informacji po zakończeniu zadania. Przeglądania i aktualizacji
kosztów projektu można dokonywać w jednej z dwóch tabel kosztów — tabeli
Koszt dla zadań
lub tabeli
Koszt dla
zasobów
. Można zmienić koszty przypisane przez program.
Korzystanie z tabeli Koszt dla zadań
Tabela
Koszt dla zadań
, prezentowana na rys. 12.7, dostarcza informacji o kosztach w oparciu o każde zadanie
projektu. Tabela przedstawia koszt według planu bazowego (koszt zakładany), koszt rzeczywisty, odchylenie
pomiędzy kosztem zakładanym i rzeczywistym i koszt pozostały zadania.
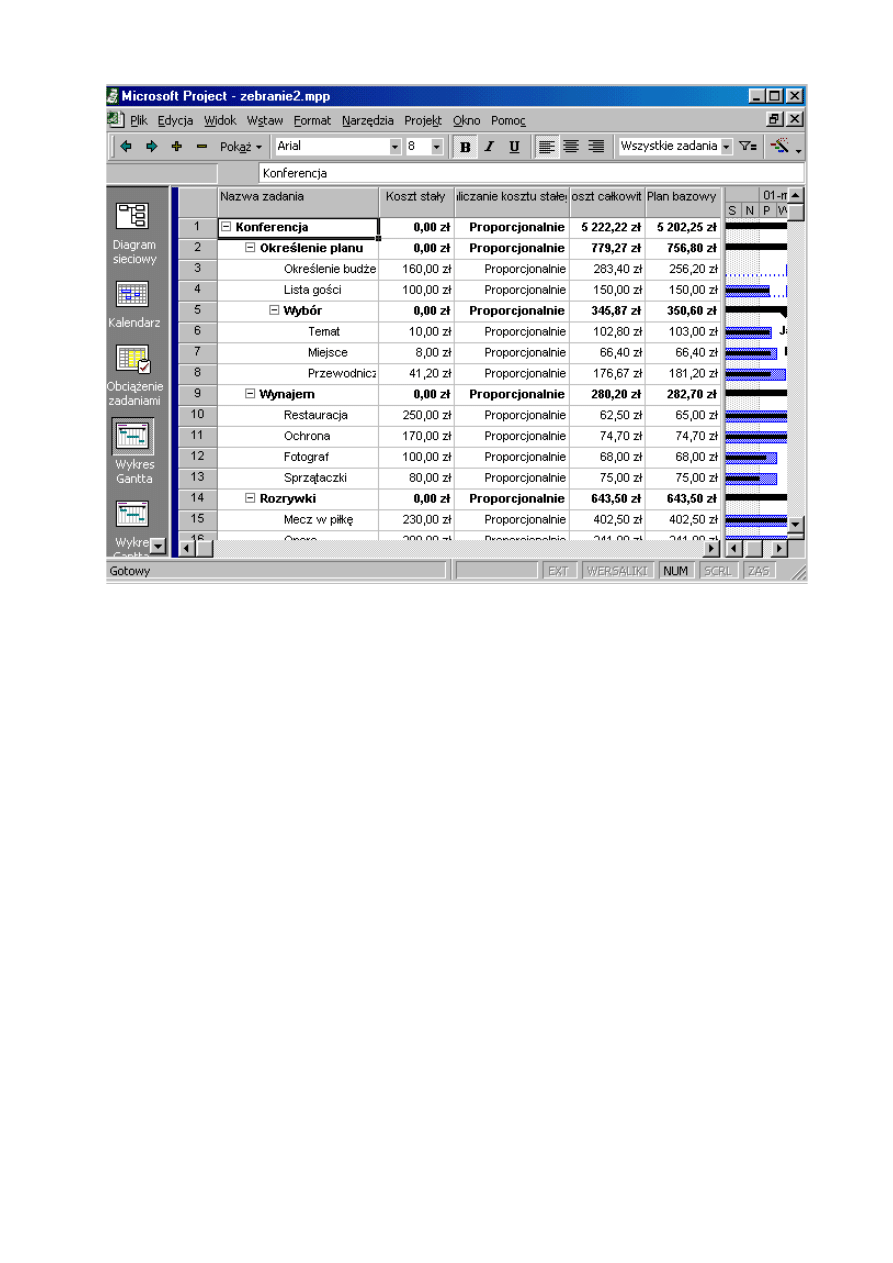
Rysunek 12.7. Tabela
Koszt dla zadań
Jeżeli dla zadania określimy koszt stały, program doda go do obliczonego kosztu zadania. Aby wyświetlić tę tabelę,
należy po otworzeniu wykresu Gantta kliknąć prawym przyciskiem myszki przycisk w lewym górnym rogu tabeli i
z menu wybrać
Koszt
. Może zaistnieć potrzeba rozszerzenia tabeli w prawo, aby zobaczyć wszystkie pola tabeli
Koszt dla zadań
.
Tabela
Koszt dla zadań
jest bardzo przydatna w porównaniu kosztów według planu bazowego z kosztami
rzeczywistymi, jeżeli został zapisany widok planu bazowego.
Korzystanie z tabeli Koszt zasobów
Tabela
Koszt zasobów
jest bardzo podobna do tabeli
Koszt dla zadań
i przedstawia rozkład kosztów według
zasobów (patrz rys. 12.8).
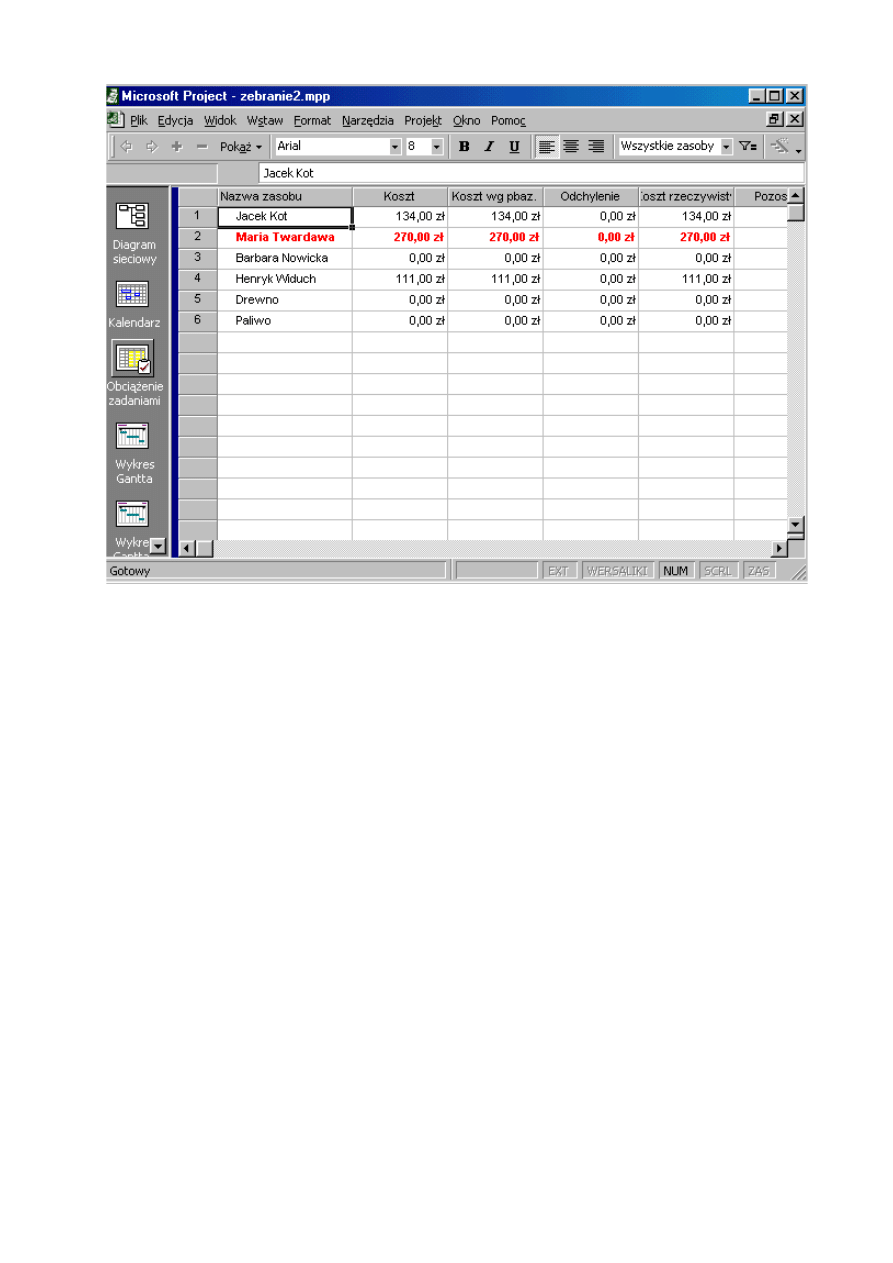
Rysunek 12.8. Tabela
Koszt zasobów
Aby wyświetlić tę tabelę, należy zacząć od widoku zasobów — np. od Arkusza zasobów. Należy prawym
przyciskiem myszki kliknąć przycisk w lewym górnym rogu tabeli i wybrać z menu
Koszt
.
Podobnie jak tabela
Kosz tdla zadań
, tabela
Koszt zasobów
przydaje się w porównaniu kosztów według planu
bazowego z kosztami rzeczywistymi, jeżeli został zapisany widok planu bazowego.
Pomijanie obliczania kosztu zasobu
Automatyczna aktualizacja kosztów po wprowadzeniu informacji o postępach w zadaniu jest ustawieniem
domyślnym. Program korzysta z metody naliczania wybranej dla zasobu podczas jego tworzenia.
Uwaga
Więcej informacji o ustalaniu metody naliczania dla zasobu znajduje się w rozdziale 5.
Można również wprowadzać koszty rzeczywiste dla przydziału zasobów lub śledzić koszty rzeczywiste niezależnie
od pracy rzeczywistej zadania. Aby to umożliwić, po zakończeniu zadania należy ręcznie wprowadzić koszty, aby
pominięte zostały koszty obliczone w programie. Zanim jednak będziemy mogli pomijać koszty obliczone, należy
zmienić jedno z ustawień domyślnych. Należy wykonać następujące kroki:
1. Z menu
Narzędzia
wybrać
Opcje
, aby wyświetlić pole dialogowe
Opcje
.
2. Kliknąć zakładkę
Obliczanie
.
3. Kliknąć dolną opcję zakładki
Obliczanie
—
Koszty rzeczywiste są zawsze obliczane przez program Microsoft
Project
, aby usunąć ustawienie domyślne (patrz rys. 12.9).
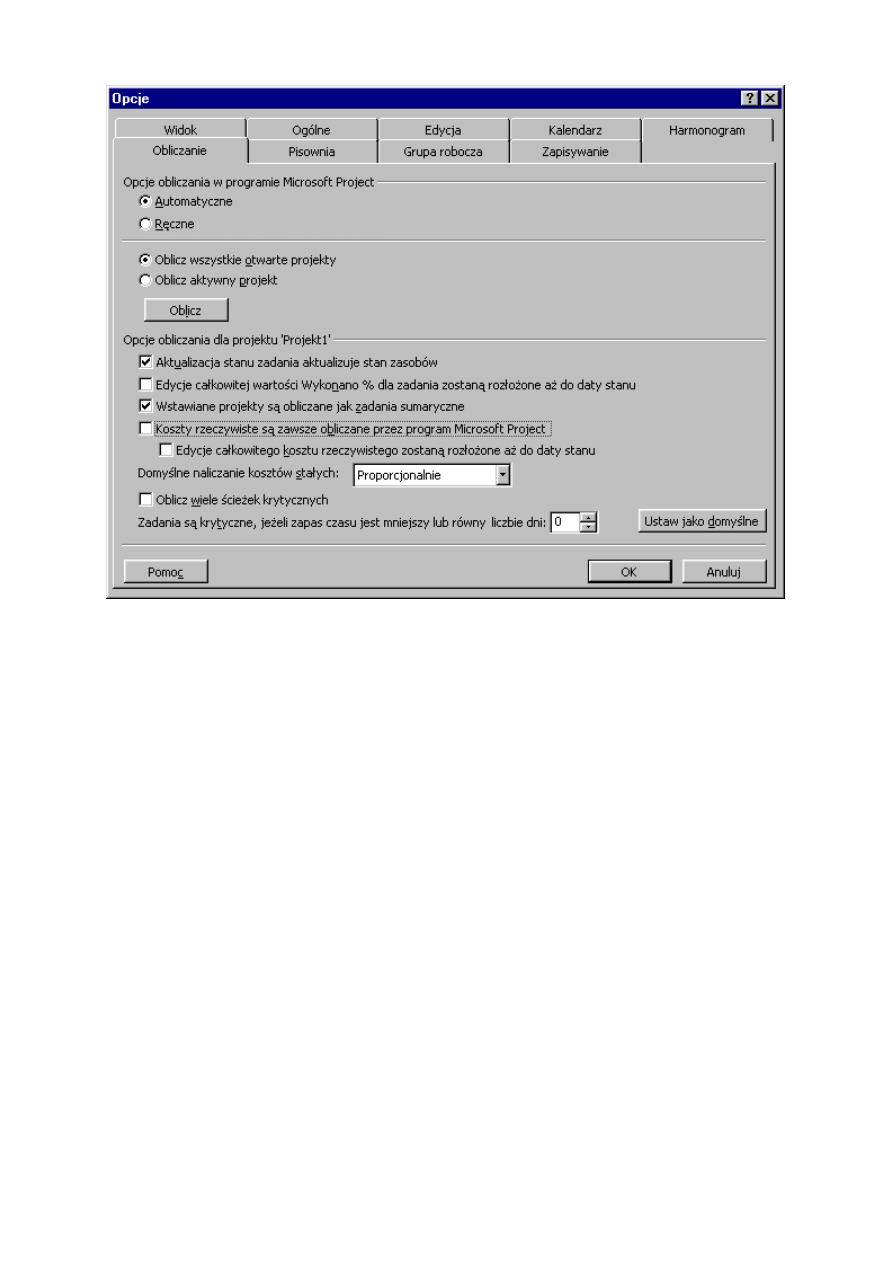
Rysunek 12.9. Zmiana ustawień domyślnych w celu pominięcia kosztów wyliczanych przez program
Uwaga
Udostępniona zostanie opcja
Edycje całkowitego kosztu rzeczywistego zostaną rozłożone aż do daty stanu
.
Jeżeli chcemy, aby program przekazywał zmiany, które mamy zamiar wykonać, aż do daty stanu projektu, należy
zaznaczyć tę opcję. Jeżeli tej opcji nie zaznaczymy, program będzie przekazywał zmiany do końca rzeczywistego
czasu trwania zadania.
4. Kliknąć przycisk
OK
.
5. Wybrać
Obciążenie zadaniami
z menu
Widok
.
6. Prawym przyciskiem myszki kliknąć pole w lewym górnym rogu tabeli, żeby wyświetlić menu i wybrać z niego
Śledzenie
. Program wyświetli tabelę śledzenia, jak na rys. 12.10.
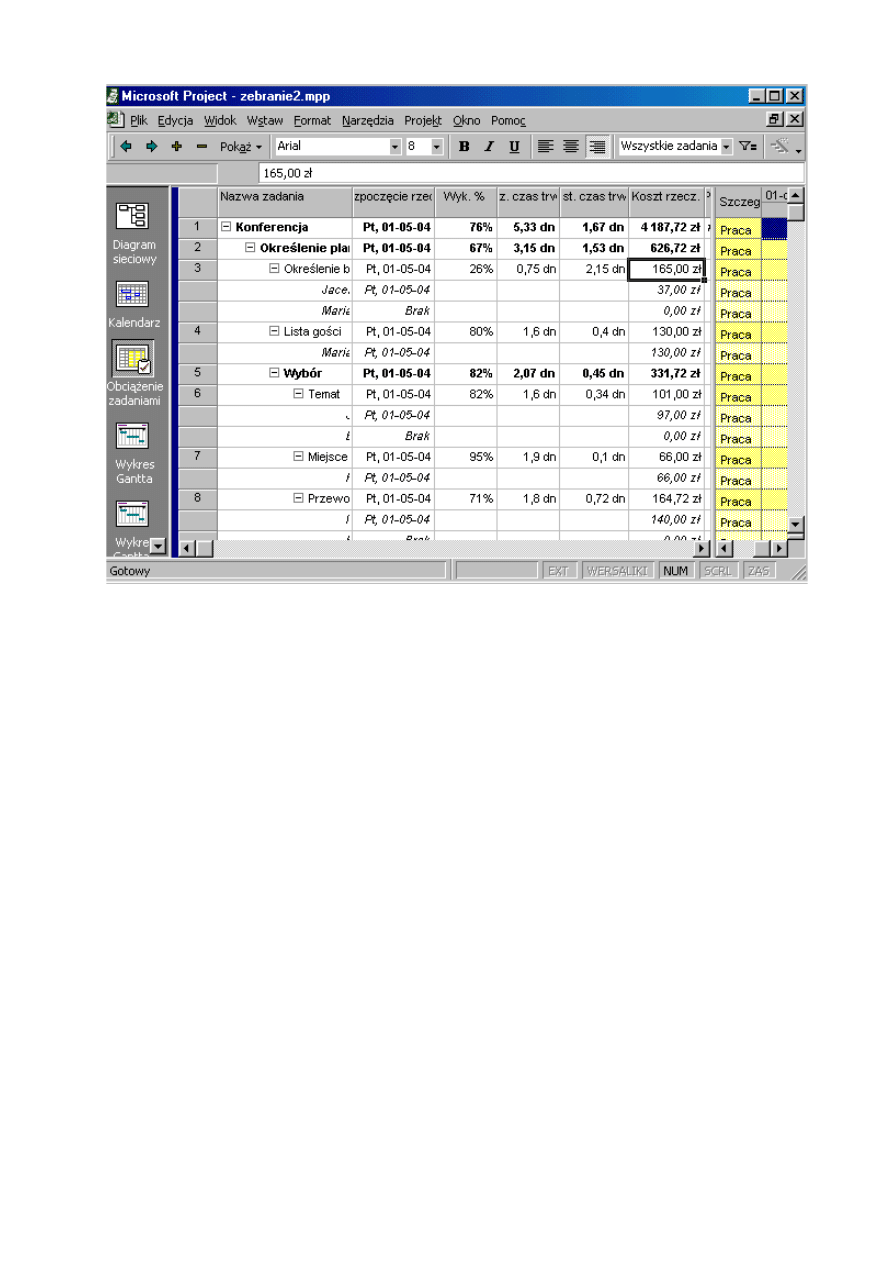
Rysunek 12.10. Widok tabeli
Śledzenie
z widoczną kolumną
Koszt rzeczywisty
7. Przeciągnąć pasek podziału w prawo, żeby zobaczyć wszystkie kolumny.
8. Wybrać zadanie lub zasób, w którym chcemy wprowadzić koszt.
9. Wprowadzić koszt w kolumnie
Koszt rzeczywisty
.
Wskazówka
Jeżeli zmienimy zdanie i chcemy, aby program obliczał koszty w sposób pierwotny, należy powtórzyć kroki 1., 2. i
3., żeby wprowadzić ponownie ustawienie domyślne. Program wyświetli ostrzeżenie, że wszystkie ręcznie
wprowadzone koszty zostaną pominięte w obliczeniach po kliknięciu przycisku
OK
.
Metody aktualizacji
Istnieją sposoby przyspieszenia procesu aktualizacji. Można np.:
1. Korzystać z pól z podziałem czasu, aby regularnie uaktualniać projekt.
2. Równocześnie aktualizować postępy kilku zadań.
3. Zmienić harmonogram pracy wykonywanej, aby rozpoczęła się w danym dniu.
Regularne śledzenie pracy i kosztów
Pola z podziałem czasu pozwalają na regularną aktualizację postępów w projekcie — np. codziennie lub
cotygodniowe. Aby skorzystać z tych pól w celu rejestrowania informacji o postępach dla zasobu, należy najpierw
wyświetlić widok
Obciążenie zasobów
(z menu
Widok
wybrać
Obciążenie zasobów
), a następnie kliknąć prawym
przyciskiem myszki pole w lewym górnym rogu tabeli i z menu wybrać
Praca
. Ekran powinien wyglądać jak na rys.
12.11.
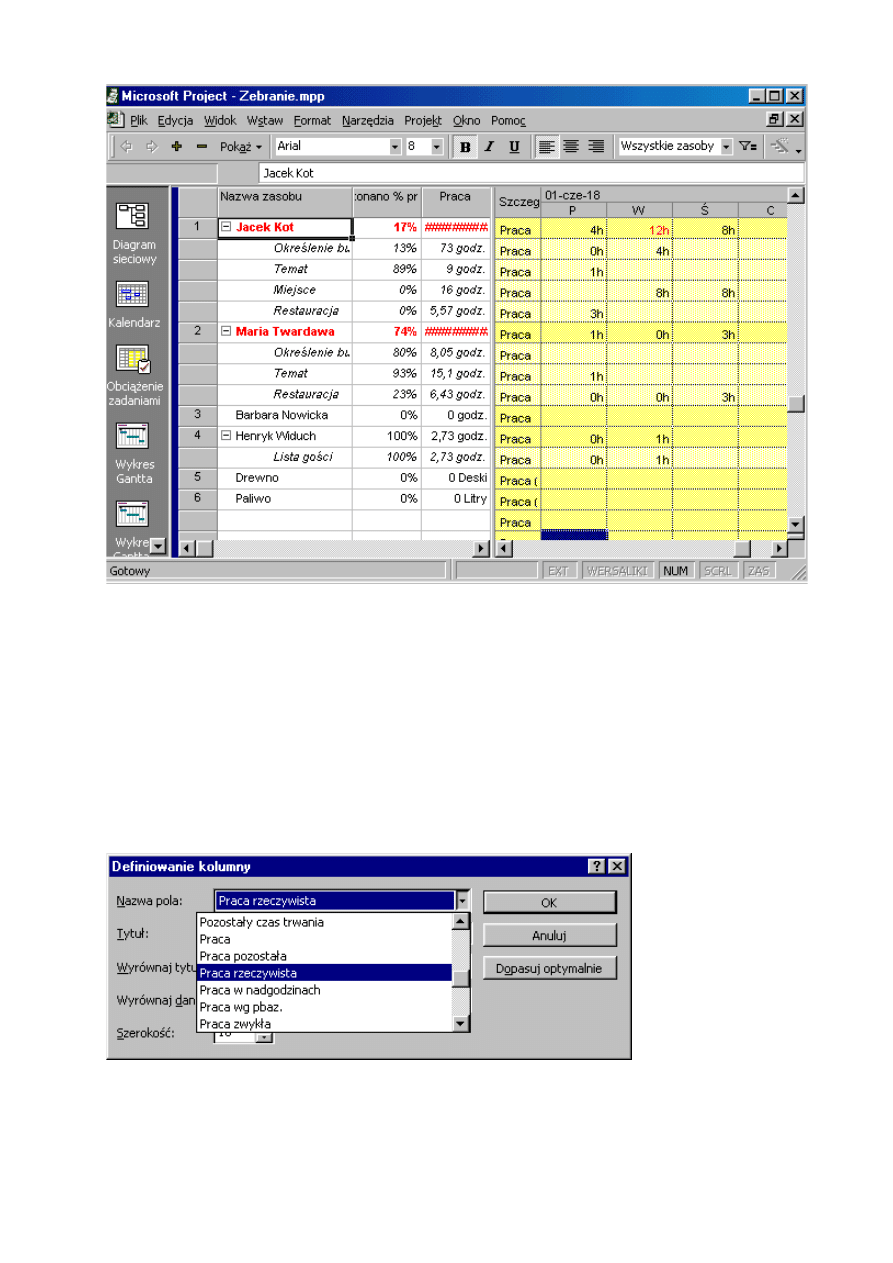
Rysunek 12.11. Ustawienie do korzystania z pól z podziałem czasu
W większości przypadków korzysta się z prawej części tabeli, z lewej potrzebna jest tylko kolumna
Praca
rzeczywista
, ukryta przez prawą stronę widoku. Możemy przesunąć pasek podziału w prawo, ale wtedy stracimy z
pola widzenia prawą stronę widoku. Po przesunięciu paska podziału możemy również ukryć wszystkie kolumny
pomiędzy kolumnami
Nazwa zasobu
i
Praca rzeczywista
, ale, aby je ponownie wyświetlić, trzeba będzie wstawiać
je po kolei.
Żeby ustawić lewą stronę tak, aby była widoczna kolumna
Praca rzeczywista
, należy wstawić tę kolumnę pomiędzy
kolumny
Nazwa zasobu
i
Wyk. %
(Procent wykonania). W celu dodania kolumny należy:
1. Kliknąć tytuł kolumny
Procent wykonania
, żeby wybrać całą kolumnę.
2. Z menu
Wstaw
wybrać
Kolumna
, żeby otworzyć pole dialogowe
Definiowanie kolumny
pokazane na rys. 12.12.
Rysunek 12.12. Dodawanie kolumny
Praca rzeczywista
w polu dialogowym
Definiowanie kolumny
3. Otworzyć listę rozwijaną
Nazwa pola
i wybrać
Praca rzeczywista.
4. Kliknąć przycisk
OK.
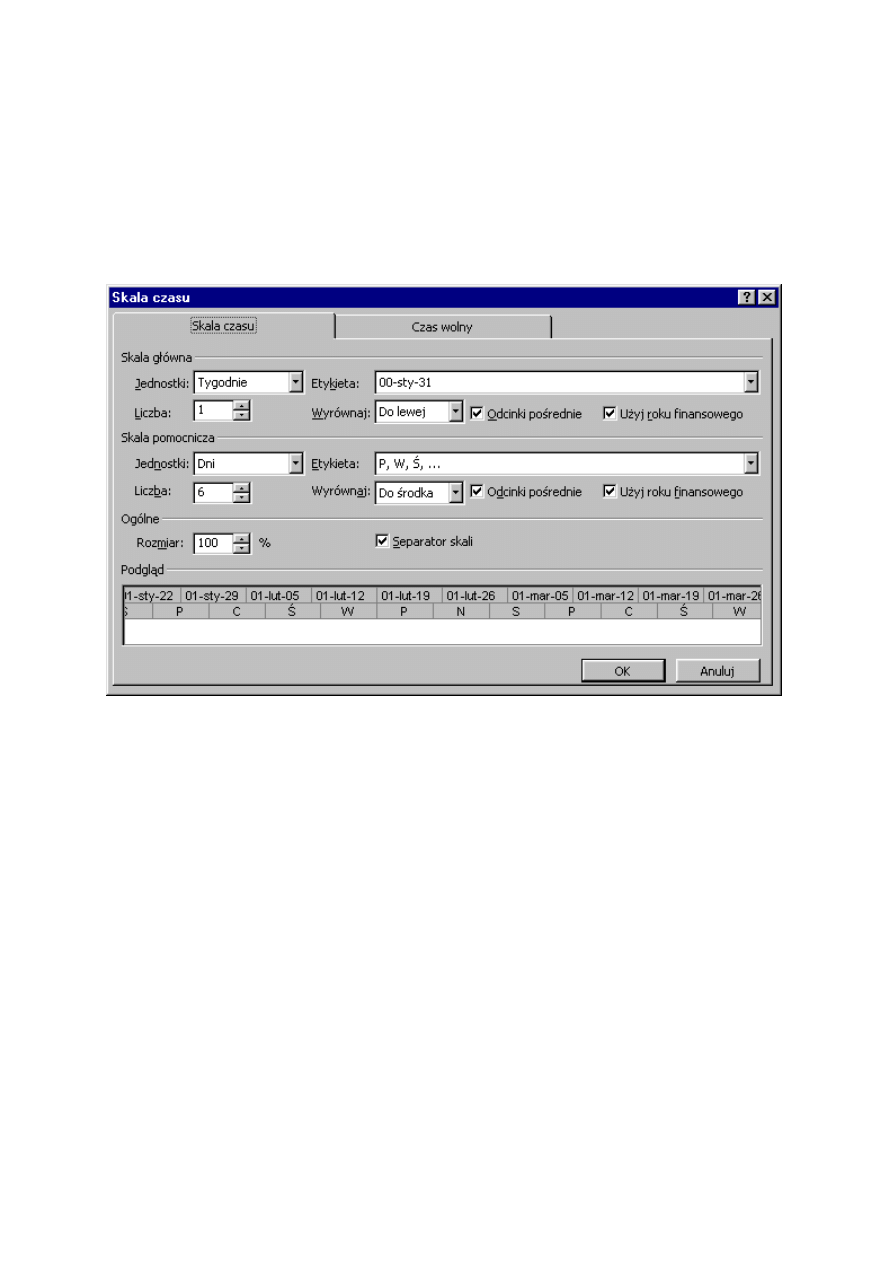
Program wstawia kolumnę
Praca rzeczywista
po lewej stronie kolumny
Wyk. %,
a po prawej stronie kolumny
Nazwa zasobu
.
Następnie należy określić, jak często projekt ma być aktualizowany. Jeżeli chcemy robić to codziennie, nie trzeba
wprowadzać zmian w skali czasu po prawej stronie okna. Jeżeli jednak chcemy aktualizować projekt raz na tydzień
(lub z inną częstotliwością), należy zmienić skalę czasu. Aby tego dokonać, należy z menu
Format
wybrać
Skala
czasu
. Program otwiera okno dialogowe
Skala czasu
przedstawione na rys. 12.13. W tym przykładzie nie trzeba
wprowadzać żadnych zmian w skali czasu, ale jeżeli chcemy zmieniać, na przykład, przedział czasu na tygodniowy,
należy otworzyć listę rozwijaną
Jednostki
w
Skali głównej
i wybrać
Miesiące
. Następnie otworzyć menu
Jednostki
w
Skali pomocniczej
i wybrać
Tygodnie
.
Rysunek 12.13. Okno dialogowe
Skala czasu
pozwala na zmianę wskaźnika pojawiającego się po prawej stronie
widoku
Obciążenie zasobów
Nowość
W programie Microsoft Project 2000 można korzystać zarówno ze skali głównej, jak i ze skali pomocniczej w celu
korzystania z kalendarza lub z roku finansowego.
Po dodaniu do kolumny
Praca rzeczywista
pola z podziałem czasu możliwe jest przeglądanie rezultatów
uaktualniania harmonogramu. Z menu
Format
należy wybrać
Szczegóły
, a następnie
Praca rzeczywista
. Program dla
każdego zadania po prawej stronie widoku tworzy oddzielny rząd. Aby wprowadzić ilość godzin przepracowanych
w określonym dniu, należy kliknąć symbolizującą ten dzień literę nad kolumną, aby zaznaczyć całą kolumnę, jak na
rys. 12.14. Następnie wprowadzić godziny dla odpowiedniego zasobu i zadania w kolumnie
Praca rzeczywista
,
dodanej uprzednio po lewej stronie widoku.
Uwaga
Należy jednak pamiętać, że nie można dodawać kosztów, które powodowałyby pominięcie przez program
kosztów wyliczanych automatycznie, chyba że otworzymy okno dialogowe
Opcje
(z menu
Narzędzia
),
wybierzemy zakładkę
Obliczanie
i wyczyścimy pole wyboru
Koszty rzeczywiste są zawsze obliczane przez
program Microsoft Project
.
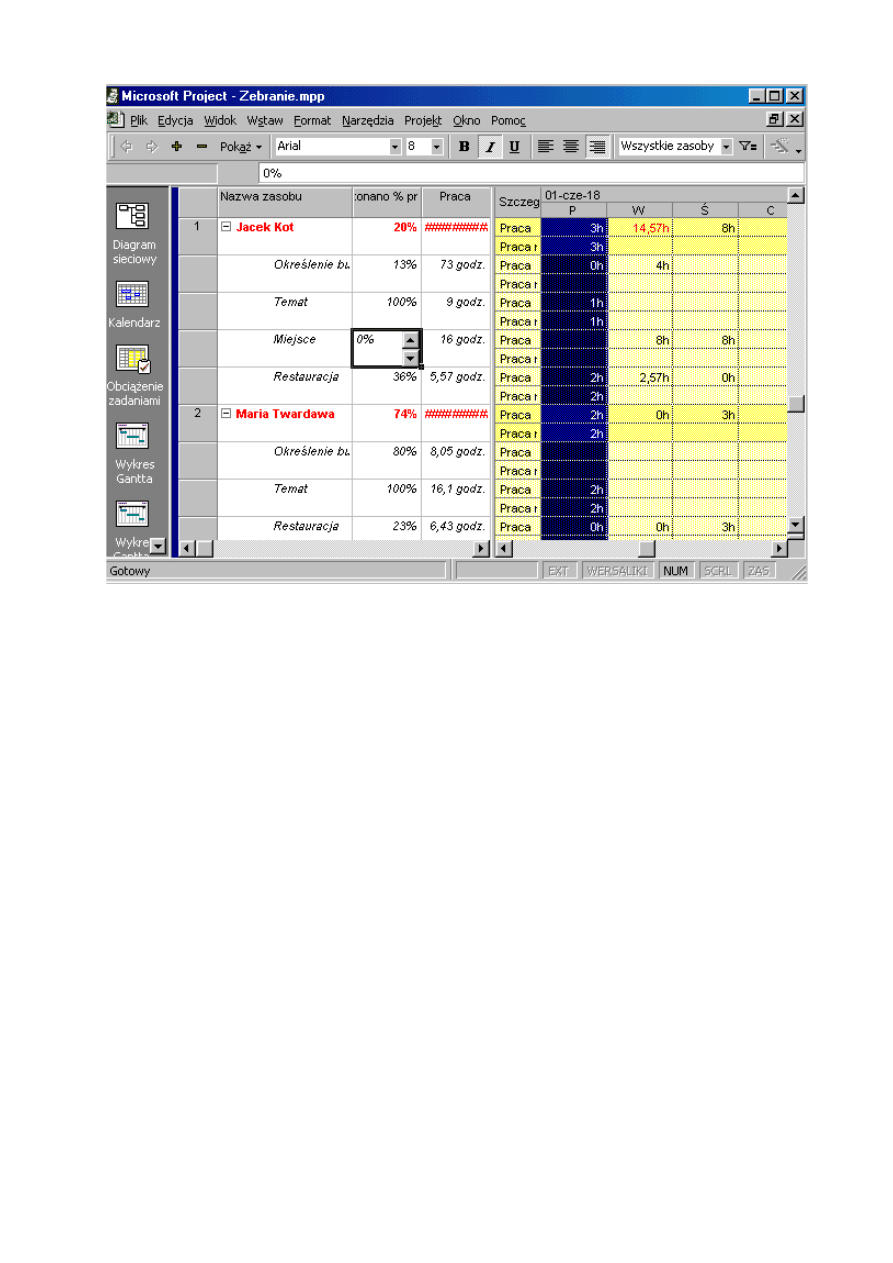
Rysunek 12.14. Dodawanie informacji o pracy rzeczywistej dla określonego dnia
Cały ten proces ma miejsce w wypadku codziennej aktualizacji kosztów po wprowadzeniu dwóch drobnych zmian:
1. Należy zacząć od widoku
Obciążenie zadaniami
, a nie
Obciążenie zasobów.
2. Należy dodać tabelę
Śledzenie
, a nie tabelę
Praca.
Wskazówka
Żeby ukryć kolumnę
Praca rzeczywista
, dodaną uprzednio do lewej strony widoku, należy zaznaczyć całą
kolumnę, a następnie z menu
Edycja
wybrać
Ukryj kolumnę
. Lewa strona widoku powraca do swego obrazu
domyślnego. Żeby ukryć rząd
Praca rzeczywista,
dodany uprzednio do prawej strony widoku, należy z menu
Format
wybrać
Szczegóły
, a następnie
Praca rzeczywista
i wyczyścić to pole wyboru.
Przyspieszanie procesu aktualizacji
Jeżeli w harmonogramie jest kilka zadań lub kilka zadań zostało zakończonych, można je aktualizować
równocześnie, wykonując następujące czynności:
1. Z paska
Widok
należy wybrać
Wykres Gantta
Wskazówka
Jeżeli chcemy aktualizować cały projekt, nie wybieramy zadania
2. W kolumnie
Nazwa zadania
wybrać zadanie, które ma być aktualizowane. Na rysunku 12.15 przykładowo
wybrano trzy zadania do aktualizacji.
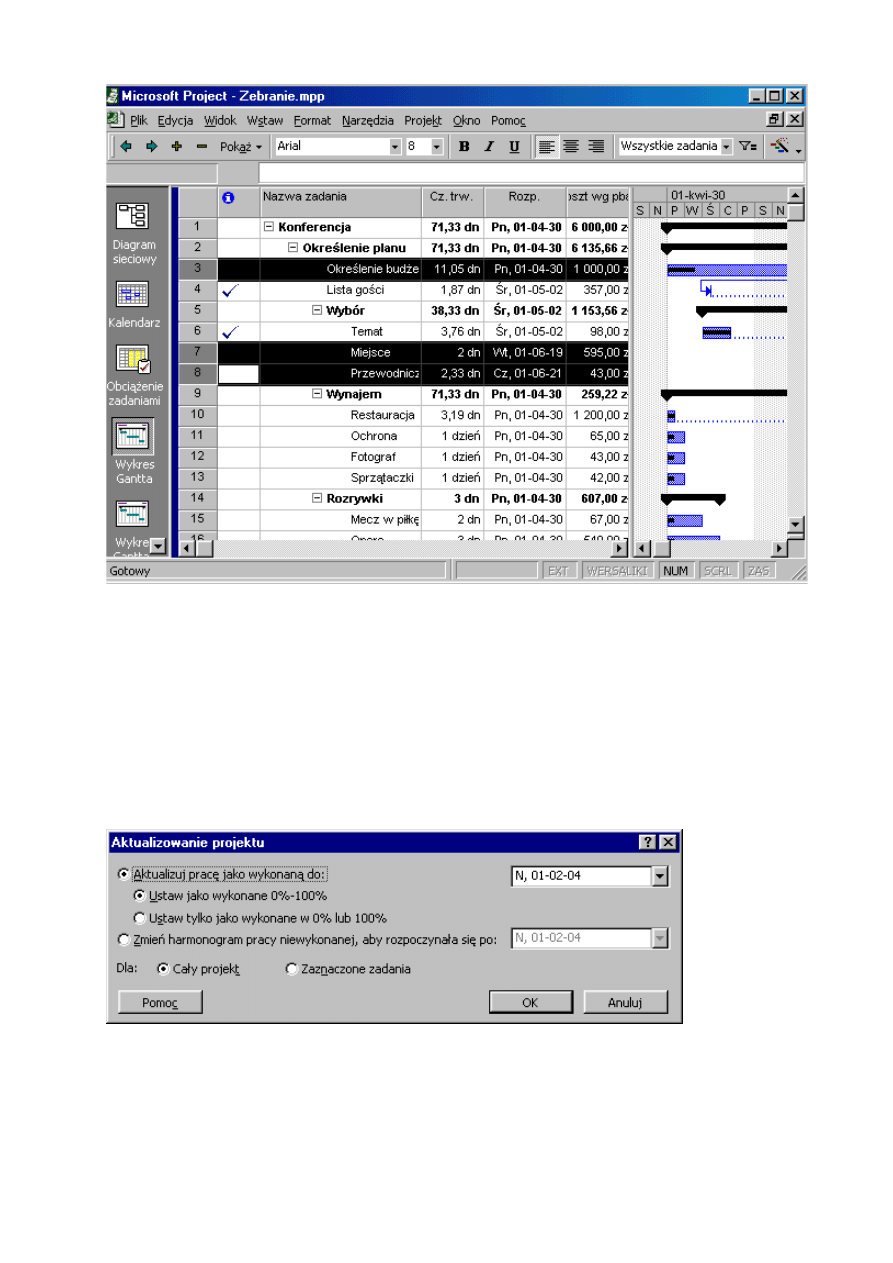
Rysunek 12.15. Wybieranie zadań do aktualizacji
Uwaga
Zadania można wybierać, korzystając z metod stosowanych w Eksploratorze Windows. Żeby wybrać dwa lub
więcej sąsiadujących ze sobą zadań, należy kliknąć pierwsze zadanie i, przytrzymując wciśnięty klawisz
Shift
,
kliknąć ostatnie zadanie. Żeby wybrać zadania, które nie sąsiadują ze sobą, należy przytrzymać wciśnięty klawisz
Ctrl
, klikając każde z wybranych zadań.
3. Z menu
Narzędzia
wybrać
Śledzenie
, a następnie
Aktualizuj projekt
, aby wyświetlić okno dialogowe
Aktualizowanie projektu
pokazane na rys. 12.16.
Rysunek 12.16. Do aktualizacji projektu korzystamy z okna dialogowego
Aktualizowanie projektu
4. Należy sprawdzić, czy w okienku obok opcji
Aktualizuj pracę jako wykonaną do:
pojawia się poprawna data.
5. Należy wybrać jedno z dwóch poniższych ustawień:
•
Ustaw jako wykonane 0%-100
, jeżeli chcemy, żeby program obliczał procent wykonania dla każdego
zadania,
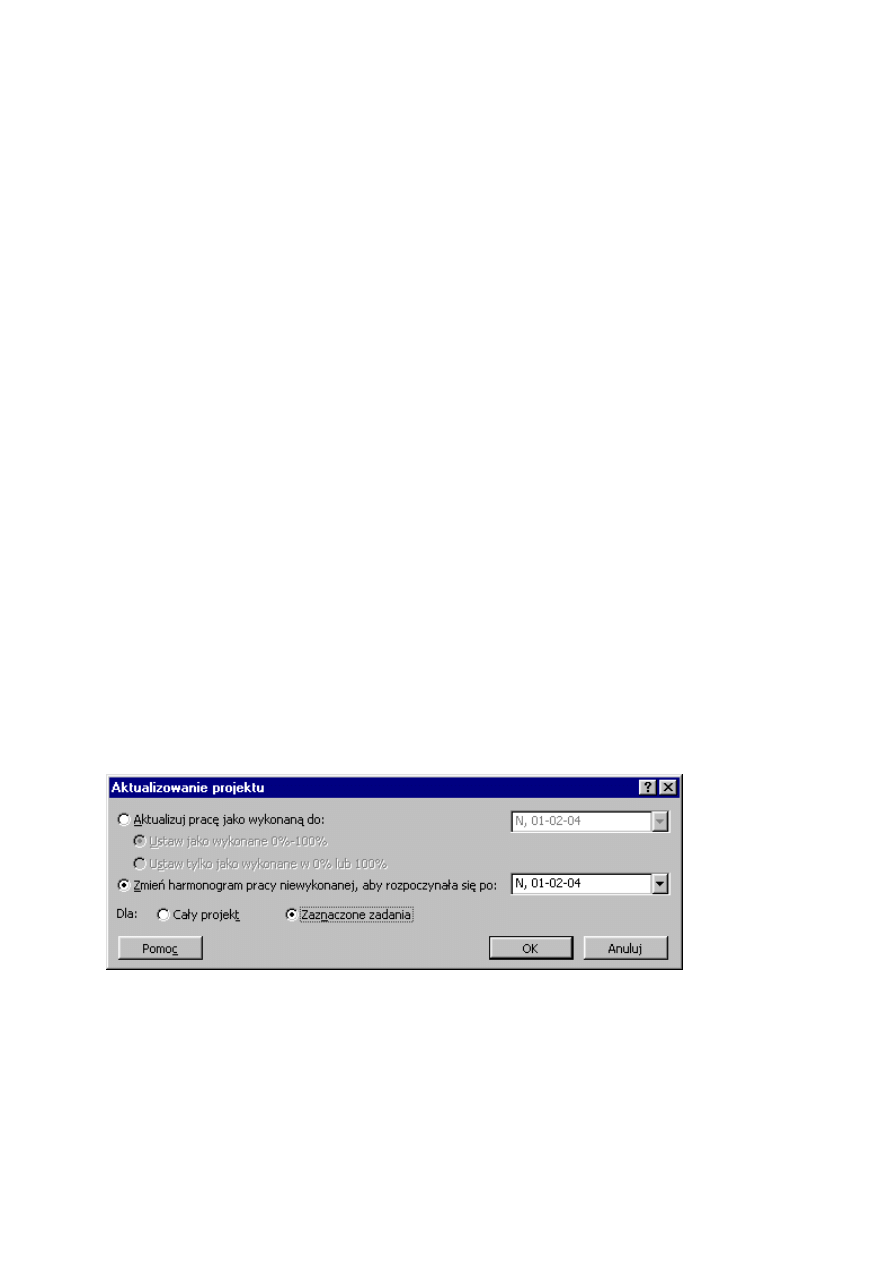
•
Ustaw tylko jako wykonane w 0% lub 100%
, jeżeli chcemy, żeby program nadawał wartość 100% tylko
zadaniom ukończonym, a dla pozostałych wprowadzał wartość 0%.
6. Określić, czy ma być aktualizowany cały projekt, czy tylko zaznaczone zadania, wybierając odpowiednią opcję.
7. Kliknąć przycisk
OK
.
Jeżeli korzystamy z tej metody aktualizacji projektu, program ustawia datę stanu projektu na datę wprowadzoną w
kroku 4.
Zmiany harmonogramu dla prac nieukończonych
Po aktualizacji projektu i po częściowym wykonaniu zadań możemy mieć pewność, że w harmonogramie nie
pozostała żadna praca przypadająca na okres miniony. Aby upewnić się, że cała pozostała praca w harmonogramie
ma odbyć się w przyszłości, możemy utworzyć ponownie harmonogram tak, aby praca rozpoczynała się od daty
bieżącej.
Uwaga
Jeżeli zmieniamy harmonogram prac, korzystając z opisanych w tym podrozdziale metod, program może usuwać
nałożone wcześniej ograniczenia. Załóżmy przykładowo, że zmieniamy harmonogram prac zadania, które jest
objęte ograniczeniem
Zakończ nie później niż
i zmiana harmonogramu powoduje przesunięcie daty zakończenia
poza okres objęty ograniczeniem. Program nie będzie uwzględniał daty ograniczenia i zmieni ograniczenie na
Jak
najszybciej
. Żeby zachować ograniczenie zadania, należy ręcznie zmienić harmonogram dalszych prac.
Żeby program zmieniał harmonogram dla pozostałych do wykonania zadań, należy wykonać następujące kroki:
1. Z paska
Widok
wybrać
Wykres Gantta.
2. Przejść do kolumny
Nazwa zadania
i wybrać zadania, które chcemy uaktualnić.
Wskazówka
W poprzednim podrozdziale opisano metody wybierania zadań.
3. Z menu
Narzędzia
wybrać
Śledzenie
, a następnie
Aktualizuj projekt
, żeby otworzyć okno dialogowe
Aktualizowanie projektu
przedstawione na rys. 12.17.
Rysunek 12.17. Pole dialogowe umożliwiające dla zadań nieukończonych zmianę harmonogramu tak, aby
zaczynały się w danym dniu
4. Kliknąć opcję
Zmień harmonogram pracy niewykonanej, aby rozpoczynała się po
: i wybrać datę, od której
chcemy zmienić harmonogram pracy niewykonanej.
5. Określić, czy ma być aktualizowany cały projekt, czy wybrane zadania, zaznaczając odpowiednie pole.
6. Kliknąć przycisk
OK
.
Uwaga
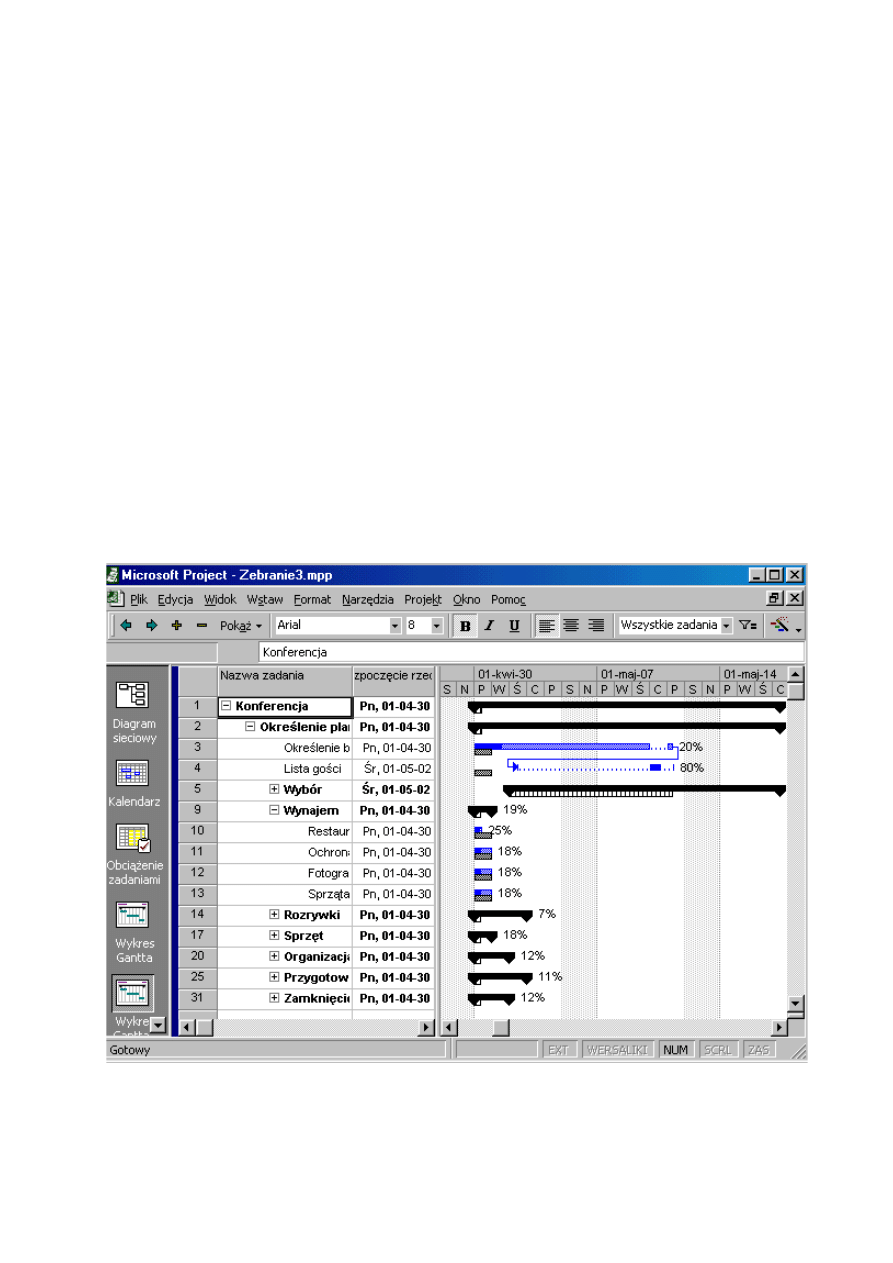
W wypadku, gdy zmieniamy harmonogram zadań częściowo zakończonych, korzystając z opisanej powyżej
metody, program automatycznie dzieli zadanie na część zakończoną i część pozostałą do wykonania.
Wykres
Gantta
może wtedy wyświetlić zadanie podzielone, w którym znajduje się zwłoka czasowa pomiędzy częścią
wykonaną a pozostałą, gdyż wykonana część mogła zakończyć się jakiś czas przed planowanym w nowym
harmonogramie początkiem pozostałej części.
Przeglądanie postępów
Wartości rzeczywiste wprowadzamy z myślą o przeglądaniu postępów w projekcie, a program Microsoft Project jest
w tym bardzo pomocny.
Korzystanie z widoku wykresu Gantta
Widok
Wykres Gantta
na rys. 12.18 umożliwia przeglądanie postępów w projekcie w sposób najbardziej przydatny i
przejrzysty. Dolny pasek w obszarze wykresu (czarne kreskowanie na ekranie) reprezentuje daty według planu
bazowego dla każdego zadania. Górny pasek rozciąga się od planowanej daty rozpoczęcia do planowanej daty
zakończenia lub, jeżeli zadanie jest zakończone, od rzeczywistej daty rozpoczęcia do rzeczywistej daty zakończenia.
Wskazówka
Jeżeli zadanie jest zakończone, w kolumnie
Wskaźniki
po lewej stronie widoku pojawia się ikona znacznika
wyboru.
Rysunek 12.18. Widok wykresu Gantta
Śledzenie
pozwala na przyjrzenie się postępom w projekcie.
Program dokonuje formatowania pasków wykresu, wskazując stan zadań w następujący sposób:
1. Jeżeli zadanie nie jest jeszcze zakończone, górny pasek jest kreskowany w kolorze niebieskim.
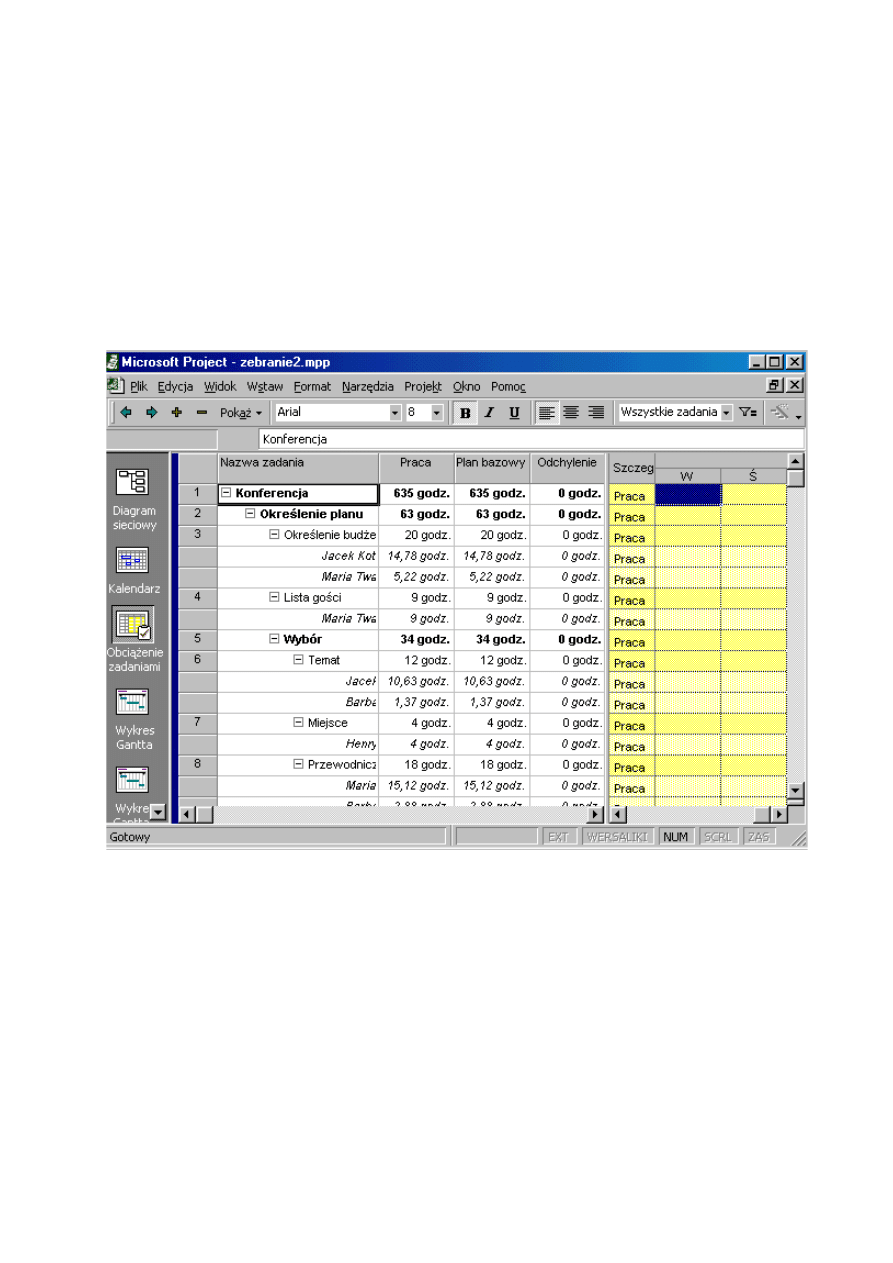
2. Jeżeli zadanie jest zakończone, pasek ma intensywny kolor niebieski.
3. Jeżeli zadanie jest częściowo zakończone, część zakończona jest przedstawiana w postaci paska w
intensywnym kolorze niebieskim, część pozostała jest kreskowana w kolorze niebieskim.
Korzystanie z tabeli Praca dla zadań
Tabela
Praca dla zadań
(rys. 12.19) przedstawia całkowity czas wykorzystania zasobów potrzebny do zakończenia
zadania. Praca różni się od czasu trwania zadania w następujący sposób:
• Praca określa, ile osobogodzin jest potrzebnych do zakończenia zadania.
• Czas trwania zadania określa ilość czasu (liczbę dni) przydzielonego na wykonanie tego zadania.
Jeżeli całkowita praca dla zadania wynosi 16 godzin, a jego czas trwania tylko 1 dzień, trzeba będzie albo zwiększyć
zasoby ludzkie (dwie osoby mogą wykonać zadanie w jeden dzień), albo wydłużyć czas trwania.
Rysunek 12.19. Tabela
Praca dla zadań
W tabeli
Praca dla zadań
znajdują się informacje z planu bazowego pozwalające na porównanie postępów do
wstępnych wartości szacunkowych. Aby było to przydatne, należy zapisać plan bazowy dla projektu. I, jak łatwo się
domyślić, do tabeli
Praca dla zadań
można wprowadzać informacje.
Z tabeli
Praca dla zadań
można korzystać w dowolnym widoku arkusza zadań. Na rysunku 12.19 przykładowa
tabela
Praca dla zadań
zajmuje lewą stronę widoku
Obciążenie zadaniami
. Należy z menu
Widok
wybrać
Obciążenie zadaniami
, następnie prawym przyciskiem myszki kliknąć przycisk w lewym górnym rogu tabeli i
wybrać
Praca
.
Korzystanie z tabeli Praca dla zasobów
Tabela
Praca dla zasobów
, przedstawiona na rys. 12.20, informuje o pracy dla zasobów. Tak jak poprzednio, praca
określa całkowity czas niezbędny dla wszystkich zasobów do wykonania zadania. W tabeli
Praca dla zasobów
również znajdują się informacje z planu bazowego pozwalające na porównanie postępów z wstępnymi wartościami
szacunkowymi.
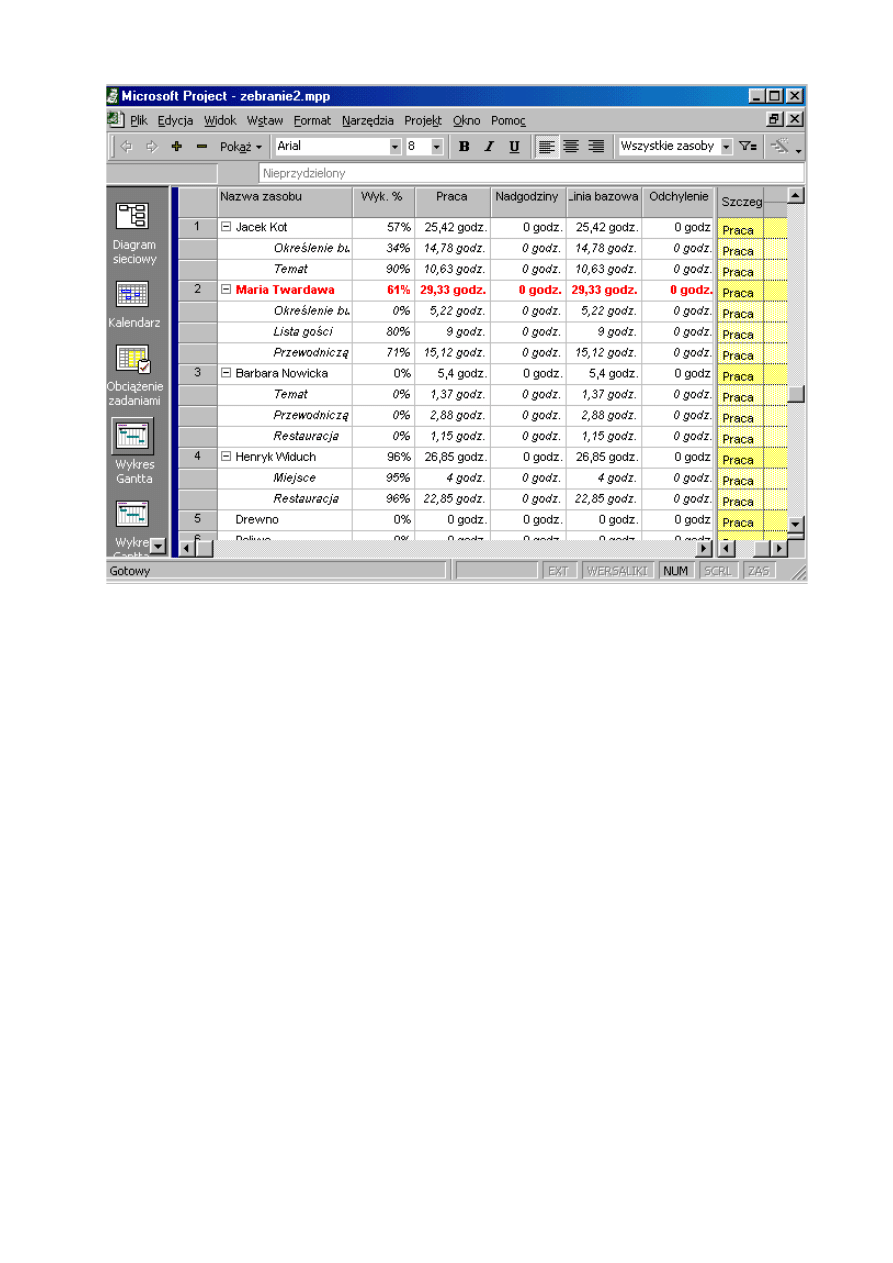
Rysunek 12.20. Tabela
Praca dla zasobów
Z tabeli
Praca dla zasobów
można korzystać w dowolnym widoku arkusza zasobów. Na rysunku 12.20
przykładowa tabela
Praca dla zasobów
zajmuje lewą stronę widoku
Obciążenie zasobów
. Należy z menu
Widok
wybrać
Obciążenie zasobów
, następnie prawym przyciskiem myszki kliknąć przycisk w lewym górnym rogu tabeli i
wybrać
Praca
.
Przeglądanie linii postępu
W programie znajduje się jeszcze jedno narzędzie umożliwiające przeglądanie postępów w projekcie — jeżeli plan
bazowy dla projektu został zapisany. Po dodaniu linii postępu do wykresu Gantta w projekcie (jak na rys. 12.21),
program rysuje linię łączącą wykonywane zadania. Linia postępu tworzy wykres naszego projektu, a jego punkty
wierzchołkowe po prawej stronie sygnalizują prace wyprzedzające harmonogram, a wierzchołki po lewej stronie —
pracę opóźnioną w harmonogramie. Odległość pomiędzy wierzchołkami i linią wskazuje na stopień, w jakim
zadanie wyprzedza harmonogram lub jest opóźnione.
W celu dodania linii postępu należy wykonać następujące kroki:
1. W pasku
Widok
kliknąć
Wykres Gantta.
2. Z menu
Narzędzia
wybrać
Śledzenie
, a następnie
Linie postępu
, żeby otworzyć okno dialogowe
Linie postępu
z
zakładką
Daty i interwały
.
3. Zaznaczyć pole wyboru
Wyświetl wybrane linie postępu
, żeby uaktywnić listę rozwijaną
Daty linii postępu
.
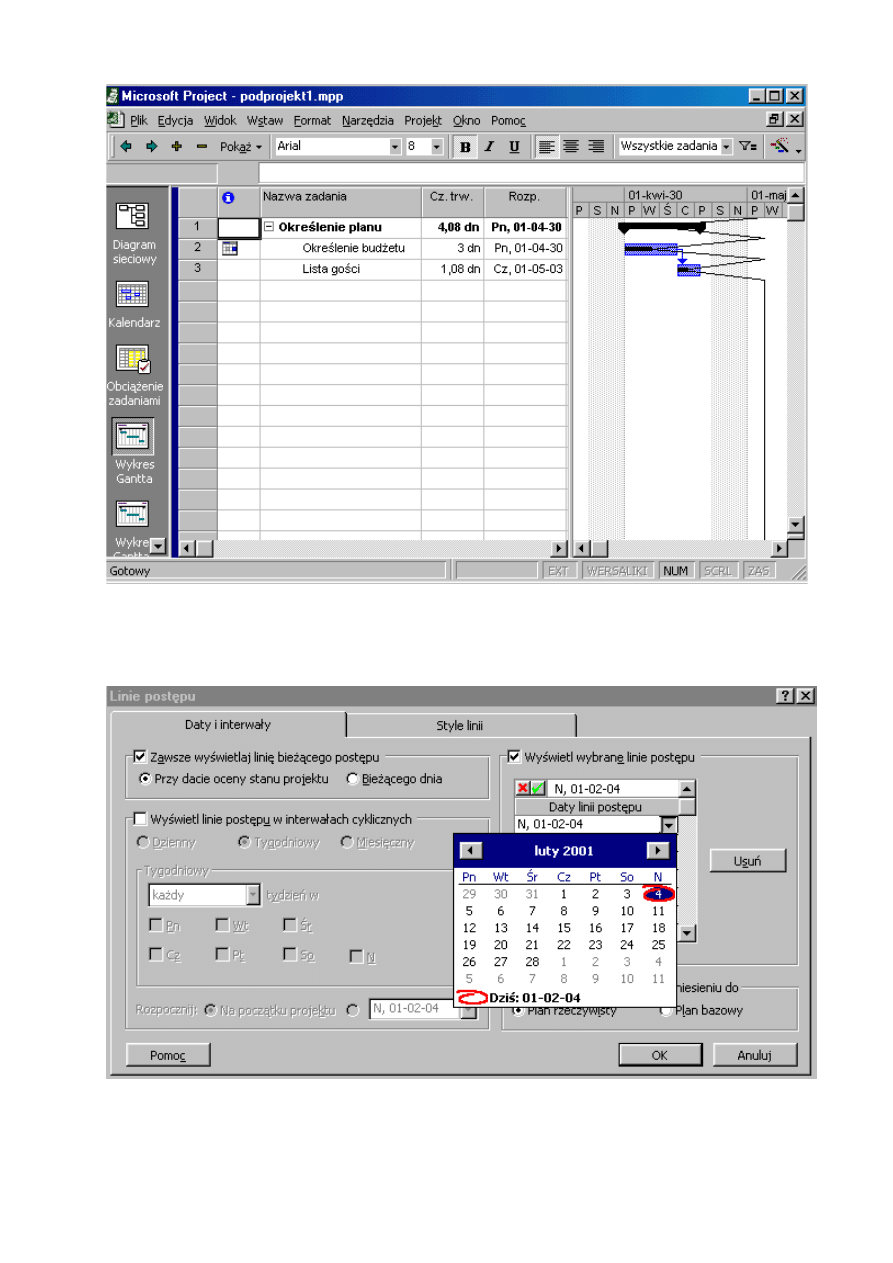
Rysunek 12.21. Wykres Gantta z dodanymi liniami postępu
4. Kliknąć listę rozwijaną
Daty linii postępu
. Program wyświetli kolejne pole listy ze strzałką, z którego należy
skorzystać do wprowadzenia daty linii postępu.
5. Kliknąć strzałkę przy polu listy; pojawi się mały kalendarz, jak na rys. 12.22.
Rysunek 12.22. Zakładka
Daty i interwały
w oknie dialogowym
Linie postępu
6. Wybrać datę dla linii postępu.
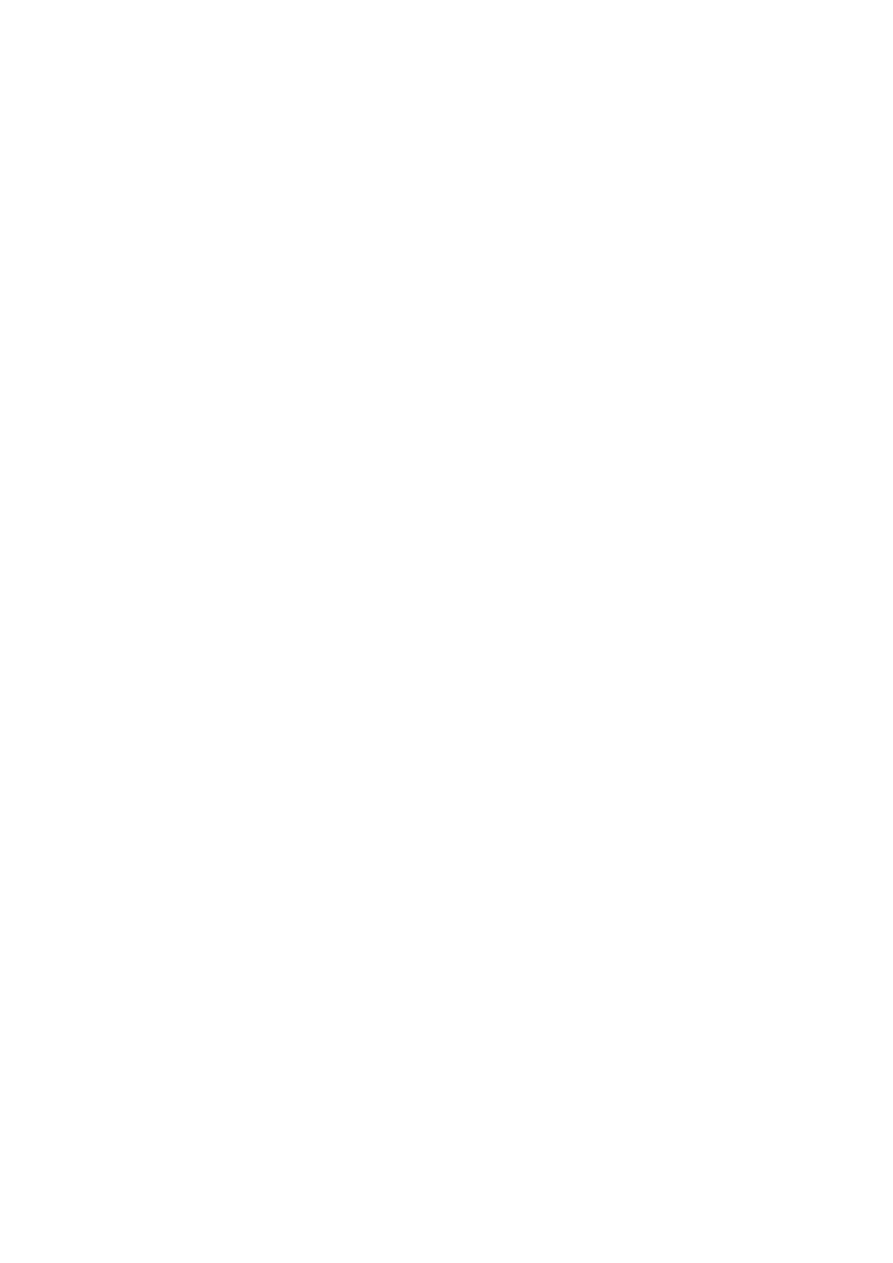
7. W polu
Wyświetlanie linii postępu w odniesieniu do
zaznaczyć albo
Plan rzeczywisty
, albo
Plan bazowy
. Na
rys. 12.22 są one częściowo zakryte przez kalendarz.
8. Kliknąć przycisk
OK
. Program doda linię postępu do wykresu Gantta, który wyglądać będzie jak na rys. 12.21.
Jak można sobie wyobrazić, linia postępu w projekcie o dużej ilości zadań może przedstawiać zagmatwany widok.
Jeżeli jednak chcemy korzystać z tej linii, możemy wyświetlać ją w różnych interwałach, jak pokazano na rys.
12.22. Można również dodawać określone daty do pola listy po prawej stronie okna dialogowego
Linie postępu
w
celu wyświetlania wielorakich linii postępu na wykresie Gantta. Jeżeli postanowimy wyświetlić więcej niż jedną
linię postępu, możemy skorzystać z zakładki
Style linii
okna dialogowego
Linie postępu
, aby odpowiednio
sformatować linie w celu ich rozróżnienia (np. zmieniając ich kolor).
Aby usunąć wyświetlane linie, należy ponownie otworzyć okno dialogowe
Linie postępu
i wyczyścić wszystkie
zaznaczone pola wyboru na zakładce
Daty i interwały
.
Podsumowanie
W tym rozdziale opisano, w jaki sposób wprowadzać rzeczywiste informacje o zadaniach i zasobach. Omówione
zostały takie zagadnienia jak:
• wprowadzanie dat rozpoczęcia i zakończenia,
• wprowadzanie rzeczywistego i pozostałego czasu trwania,
• określanie procentu wykonania zadania,
• określanie pracy zakończonej dla zadania,
• korzystanie z tabeli kosztu dla zadań i zasobów,
• przeglądanie postępów w projekcie.
W rozdziale 13. mowa będzie o tworzeniu raportów na temat postępów w projekcie.
Wyszukiwarka
Podobne podstrony:
R12 03
r12 03 doc
03 Sejsmika04 plytkieid 4624 ppt
03 Odświeżanie pamięci DRAMid 4244 ppt
podrecznik 2 18 03 05
od Elwiry, prawo gospodarcze 03
Probl inter i kard 06'03
TT Sem III 14 03
03 skąd Państwo ma pieniądze podatki zus nfzid 4477 ppt
03 PODSTAWY GENETYKI
Wyklad 2 TM 07 03 09
03 RYTMY BIOLOGICZNE CZŁOWIEKAid 4197 ppt
Rada Ministrow oficjalna 97 03 (2)
Sys Inf 03 Manning w 06
więcej podobnych podstron