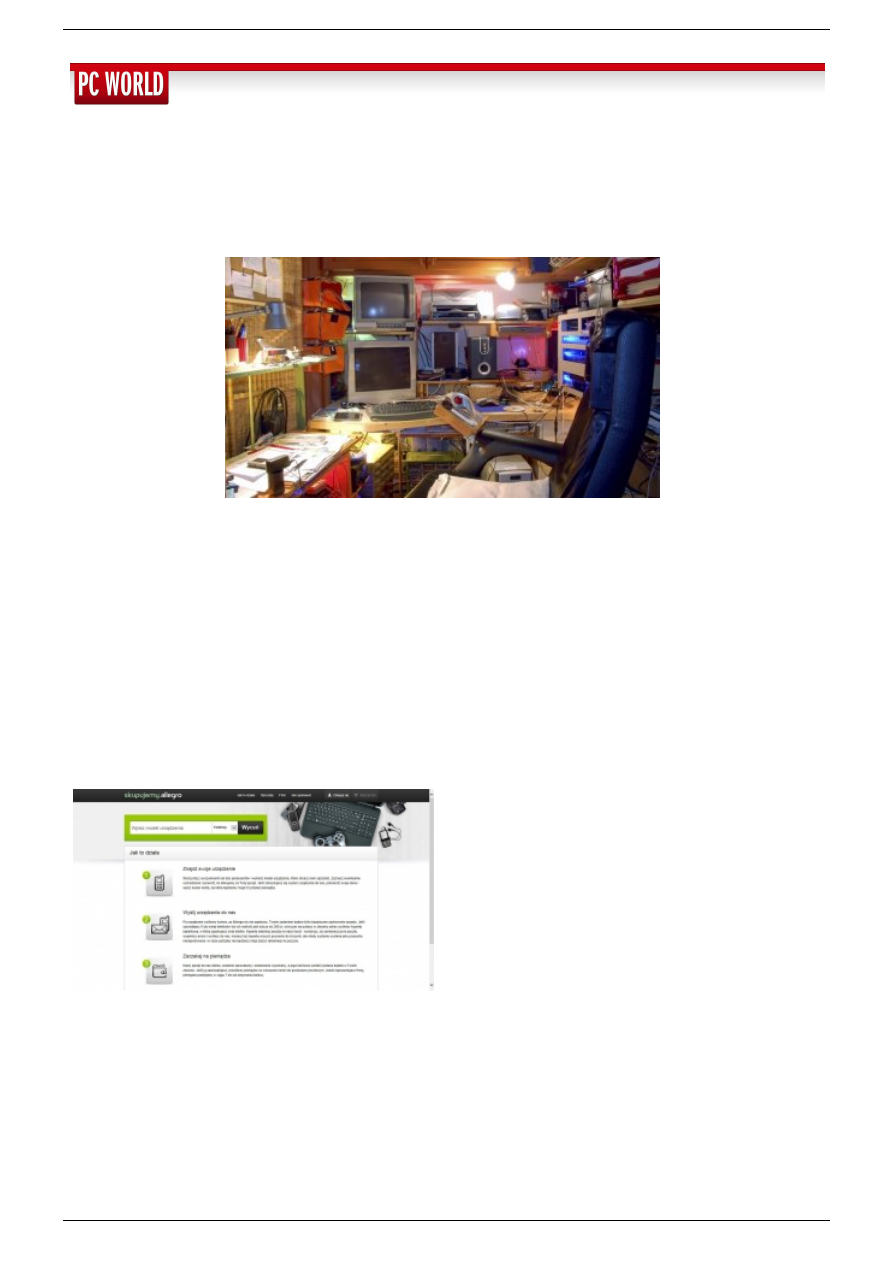
Jak przygotować sprzęt do sprzedaży
28 stycznia 2014 8:37 - Krzysztof Daszkiewicz, Peter Stelzel-Morawietz
Zamiast pozbywać się wysłużonego komputera lub urządzenia przenośnego lepiej zutylizować go, sprzedając komuś, komu może się jeszcze
przydać. Jednak nie należy oddawać go w cudze ręce bez odpowiedniego przygotowania.
Czy uważasz, że w dobie konsumpcjonizmu i coraz nowszych urządzeń nikogo nie interesuje używany sprzęt? Nic bardziej mylnego! Leciwe
laptopy, komputery stacjonarne, tablety i smartfony sprzedają się prawie jak ciepłe bułeczki, przynosząc sprzedającym zadziwiająco wysokie
dochody. Jednak przed pozbyciem się swojego cyfrowego kompana, należy odpowiednio go przygotować, aby poufne dane nie trafiły w ręce
nowego właściciela.
Zdobywając coraz większe uznanie nabywców, tablety i ultrabooki stopniowo wyparły z rynku komputery typu netbook. Zatem czy
użytkownicy tego rodzaju sprzętu są zmuszeni do spisania go na straty? W żadnym razie. Na przykład za dwuletni netbook Lenovo S205
uzyskaliśmy ok. dwie trzecie ceny nowego urządzenia. Wprawdzie możesz wystawić swój sprzęt na aukcję w serwisach takich jak np. Allegro,
lecz ponadto w internecie jest mnóstwo (przeważnie drobnych) firm trudniących się skupem używanych (nawet uszkodzonych) urządzeń. Aby
je znaleźć, wystarczy wpisać takie słowa kluczowe jak skup sprzętu w wyszukiwarce Google. Niektóre oferują nawet bezpłatną wycenę z
przyjazdem do klienta lub na podstawie wypełnionego formularza. Zgodnie z powiedzeniem, że nie ma nic darmo, licz się z ryzykiem
niepoważnej propozycji. Jeśli proponowana kwota wyda ci się zaniżona, porównaj kilka ofert, zanim bezpowrotnie oddasz swój sprzęt w cudze
ręce. Warto zauważyć, że nawet platforma Allegro zapewnia usługę skupowania używanego sprzętu elektronicznego. Znajdziesz ją pod
adresem https://skupujemy.allegro.pl
Jednak gdy uda ci się trafić na rozsądną – twoim zdaniem – propozycję, pamiętaj o kilku bardzo ważnych czynnościach, które trzeba wykonać
przed spieniężeniem urządzenia. Przede wszystkim należy utworzyć kopię wszystkich swoich danych zgromadzonych w urządzeniu, a
następnie usunąć je z oddawanego sprzętu. Ponadto trzeba uniemożliwić dostęp do swoich prywatnych kont w serwisach online’owych i
anulować aktywacje zainstalowanego oprogramowania. W tym materiale opisujemy, jak wykonać te czynności w laptopach i komputerach
stacjonarnych wyposażonych w konwencjonalny (talerzowy) dysk twardy lub model SSD. Przedstawiamy także narzędzia do wykonania tej
czynności w urządzeniach przenośnych z systemem Android, iOS lub Windows RT.
W internecie jest wiele serwisów skupujących używany, a nawet zepsuty
sprzęt taki jak komputery i urządzenia przenośne.
Archiwizowanie prywatnych danych
Komputery stacjonarne i przenośne zachowują trwale wszystkie dane na dysku twardym. W urządzeniach tego typu jest on jedynym nośnikiem
zamontowanym na stałe, który może gromadzić prywatne dane użytkownika. Przed sprzedaniem komputera trzeba w taki sposób usunąć
swoje prywatne zasoby z dysku, aby nie udało się ich odtworzyć nawet za pomocą specjalistycznych narzędzi. Nie wystarczy skasować ich w
zwyczajny sposób, ani sformatować nośnika, na którym są przechowywane.
Bezpowrotne usuwanie danych z dysku jest możliwe np. za pomocą bezpłatnego, angielskojęzycznego programu Darik’s Boot and Nuke
(DBAN, www.dban.org). DBAN uruchamia oddzielny system, który powstał na podstawie jednej z dystrybucji Linuksa i działa niezależnie od
środowiska Windows zainstalowanego w komputerze. Dlatego jest w stanie usunąć całą zawartość dysku twardego – łącznie z partycją
systemową. Jednak zanim wykonasz tę czynność, pamiętaj o utworzeniu zapasowej kopii swoich zasobów na zewnętrznym nośniku danych,
aby nie stracić ich nieodwracalnie. Możesz to zrobić ręcznie lub za pomocą specjalnego oprogramowania do archiwizowania danych, chociażby
1 / 3
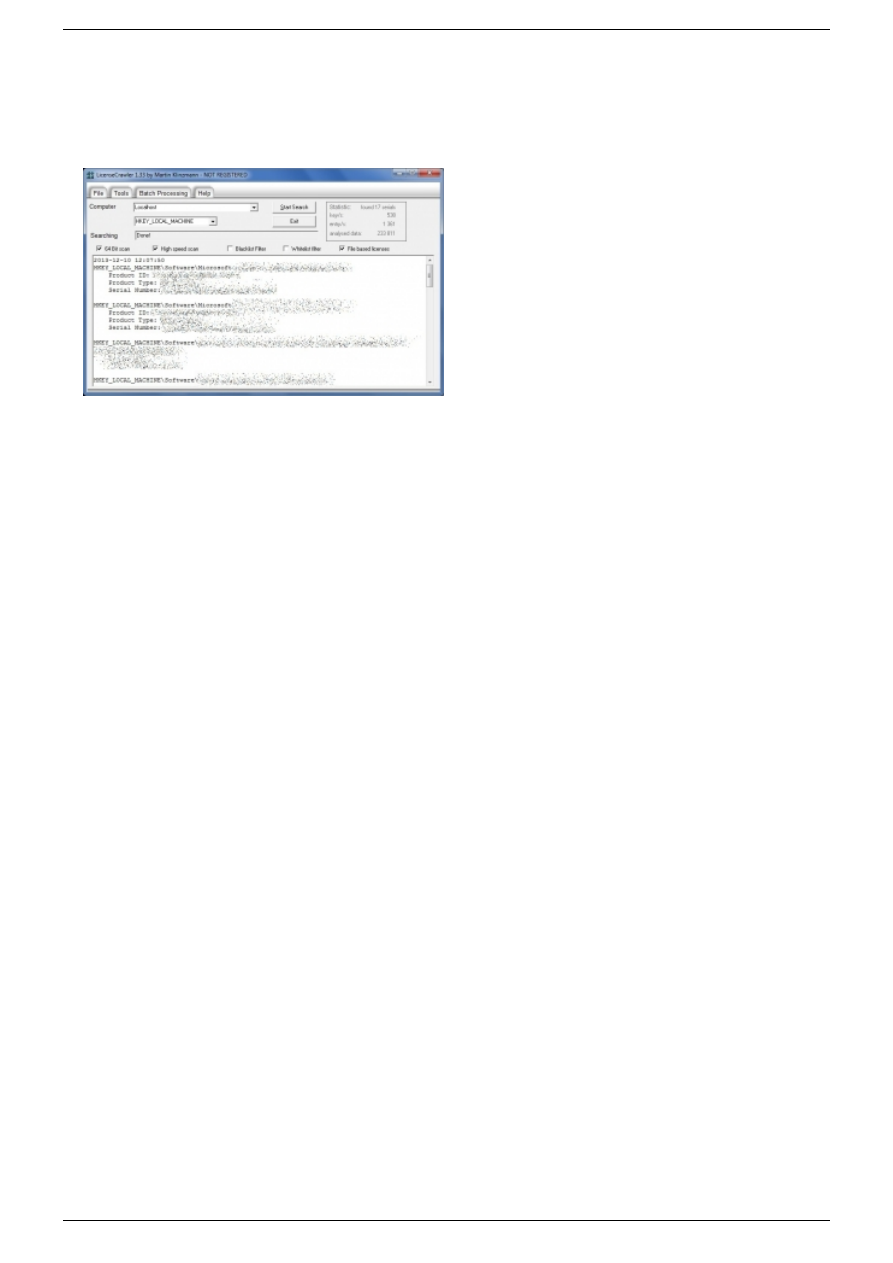
bezpłatną, angielskojęzyczną aplikacją EaseUS Todo Backup Free (www.easeus.com/backup-software/tb-free.html).
Oprócz zabezpieczenia swoich prywatnych plików przed utratą warto wyodrębnić i zapisać klucze licencyjne zainstalowanego oprogramowania.
Pomoże ci w tym narzędzie LicenseCrawler (bezpłatne do użytku prywatnego, www.klinzmann.name/licensecrawler.htm), które przeczesuje
rejestr systemu Windows w poszukiwaniu numerów seryjnych, aby zapisać je następnie w pliku tekstowym. W ten sposób znacznie ułatwia
ponowne instalowanie aplikacji w innym komputerze. Na szczególną uwagę zasługują programy, które wymagają aktywacji. Pamiętaj, aby
anulować ich aktywację lub wyrejestrować je przed usunięciem.
Za pomocą tego narzędzia ustalisz numery seryjne oprogramowania
zainstalowanego w twoim systemie. Warto to zrobić, zanim bezpowrotnie opróżnisz dysk twardy.
Oczyszczanie wolnych obszarów nośnika
Zanim opróżnisz cały dysk twardy programem DBAN, nie oszczędzając nawet partycji systemowej, zastanów się, w jakim stanie chcesz
sprzedać swój komputer. Potencjalnego nabywcę bardziej zainteresuje model z zainstalowanym systemem operacyjnym. Możesz uzyskać
wyższą cenę.
Jeśli nabyłeś markowy komputer z preinstalowanym systemem, odtwórz jego fabryczny stan, przywracając podstawową konfigurację, która
jest zapisana na ukrytej partycji niewidocznej z poziomu Windows (przeważnie nosi ona nazwę recovery partition). Sposób uruchamiania tego
systemu awaryjnego różni się u poszczególnych producentów. Tuż po włączeniu komputera należy nacisnąć odpowiedni klawisz lub
kombinację klawiszy (sprawdź w instrukcji obsługi lub dziale pomocy na internetowej stronie producenta), a następnie zastosować się do
wskazówek wyświetlanych na ekranie.
Gdy uporasz się z odtworzeniem fabrycznego stanu komputera, wszystkie zmiany dokonane przez ciebie w systemie i twoje prywatne pliki
staną się wprawdzie niewidoczne, lecz jeszcze nie znikną z urządzenia. Aby pozbyć się ich bezpowrotnie, skorzystaj z programu Secure Eraser
(bezpłatny do użytku prywatnego, https://www.ascomp.de/en/products/show/product/secureeraser/tab/details). Jeśli oprócz partycji
systemowej jest na dysku partycja przeznaczona na dane, wybierz opcję Drive/partition deletion, po czym zaznacz obszar przeznaczony do
oczyszczenia i kliknij przycisk Start deletion. Jeżeli natomiast zamierzasz tylko usunąć ślady po swoich danych z obszarów partycji systemowej,
które są zaznaczone jako wolne, wskaż opcję Free space deletion. Zauważ, że zależnie od wybranej metody bezpiecznego usuwania danych i
rozmiaru oczyszczanej powierzchni czynność ta może zająć nawet kilka godzin.
Bezpowrotne usuwanie danych z dysków SSD
Za pomocą konwencjonalnych narzędzi takich jak DBAN czy Secure Eraser nie uda ci się opróżnić zawartości dysków SSD. Wymagają
zastosowania specjalnego polecenia ATA Secure Erase, które jest dostępne w oprogramowaniu producentów sprzętu SSD (np. w aplikacji
Toolbox firmy OCZ).
Alternatywne rozwiązanie, które można stosować w modelach różnych producentów, zapewnia niezależny system Parted Magic
(https://partedmagic.com). Nagraj pobrany plik ISO na płytę CD, po czym uruchom z niej komputer, wybierając domyślne ustawienia (opcja
Default Settings). Gdy na ekranie pojawi się graficzny interfejs użytkownika, kliknij przycisk w lewym dolnym narożniku i wskaż kolejno System
Tools | Erase Disk | Internal: Secure Erase command writes zeroes to wntire data area. Wybierz żądany dysk i potwierdź, klikając OK i Yes.
Opisana metoda działa tylko w wypadku dysków, które są podłączone kablem SATA do płyty głównej. Nie stosuj jej na nośniku flash
podłączonym za pośrednictwem portu USB lub interfejsu eSATA. W przeciwnym razie możesz trwale uszkodzić swój dysk SSD!
Nadpisywanie całych partycji
Gdy zechcesz usunąć bezpowrotnie całą zawartość dysku twardego (łącznie z zainstalowanym na nim systemem Windows), skorzystaj z
programu DBAN (patrz wyżej). Pobierz obraz ISO i nagraj go na pustą płytę CD. Możesz to zrobić chociażby za pomocą programu CDBurnerXP
(https://www.cdburnerxp.se) w trybie Nagraj obraz ISO. Następnie pozostaw przygotowany w ten sposób krążek w napędzie i zrestartuj
komputer. Jeśli wczyta system Windows jak zazwyczaj, powtórz tę czynność, lecz gdy pojawi się ekran startowy, naciśnij klawisz przywołujący
ustawienia BIOS-u (widnieje na ekranie startowym – przeważnie jest to klawisz [F2], [F10] lub [Del]). Przeskocz do menu o nazwie Boot, Boot
Sequence lub podobnej i ustaw napęd CD/DVD jako pierwszy. Opuść BIOS, zapisując zmiany. Teraz możesz uruchomić system z płyty.
Jeżeli masz do sprzedania netbook lub laptop bez napędu CD/DVD, musisz przygotować specjalny pendrive z systemem DBAN. Pobierz i
uruchom w tym celu narzędzie Universal USB Installer (www.pendrivelinux.com/universal-usb-installer-easy-as-1-2-3). W polu listy Step 1
wybierz opcję DBAN 2.2.X. W rubryce Step 2 kliknij przycisk Browse i wskaż pobrany obraz ISO zawierający system DBAN, zaś w polu Step 3
wybierz literę dysku przypisaną pustemu pendrive’owi, który podłączyłeś uprzednio do portu USB. Zaznacz ponadto pole wyboru Format X:/
Drive (Erases Contents). Potwierdź, klikając Create i Yes. Narzędzie spreparuje twój kieszonkowy dysk USB, aby uruchamiał się z niego system
DBAN.
Po uruchomieniu systemu z płyty startowej lub pendrive’a ujrzysz komunikat, który zamkniesz klawiszem [Enter]. Następnie podświetl za
pomocą klawiszy strzałek dysk, którego zawartość zamierzasz usunąć, i potwierdź przyciskiem Wipe.
Chcąc sprzedać urządzenie przenośne z systemem Android, iOS lub Windows RT, przywróć jego fabryczne ustawienia i pamiętaj o wyjęciu zeń
karty pamięci. Nieodwracalne opróżnienie wewnętrznej pamięci urządzenia z Androidem jest możliwe za pomocą takich bezpłatnych aplikacji
jak Secure Wipe, SHREDroid i Secure Deletion for Android (wszystkie są dostępne w Google Play Store). W modelach z systemem można
2 / 3
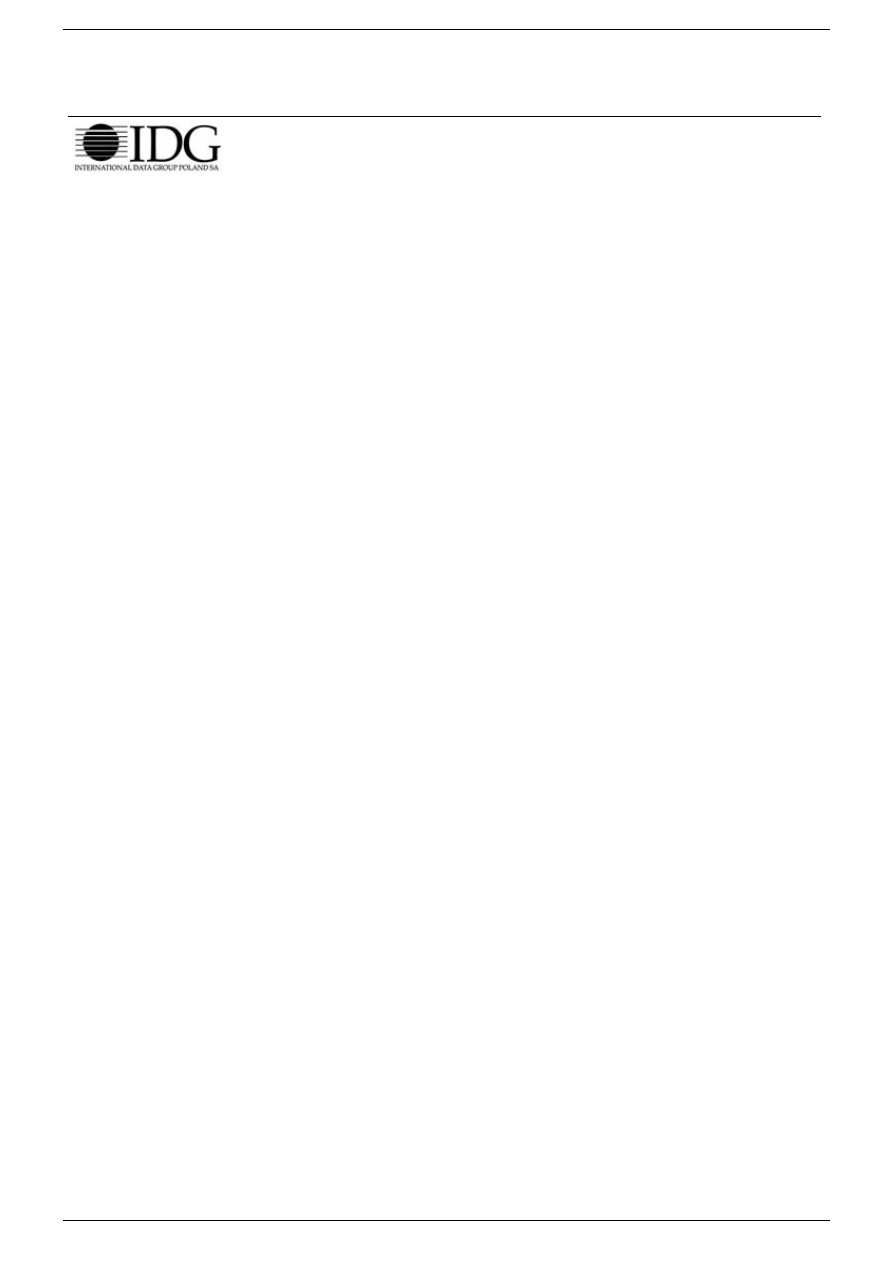
usunąć wszystkie dane programem iShredder Pro (AppStore, 4 dol.), a w sprzęcie z microsoftowym Windows RT narzędziem eShredder Basic
(Windows Store, 5 dol.).
Kopiowanie, reprodukcja, retransmisja lub redystrybucja jakichkolwiek materiałów zamieszczonych w serwisie
PC World w całości lub w części, w jakimkolwiek medium lub w jakiejkolwiek formie bez oficjalnej zgody
wydawnictwa jest stanowczo zabronione. © copyright 1999-2014 IDG Poland S.A.
3 / 3
Wyszukiwarka
Podobne podstrony:
Jak przygotować działkę do sprzedaży
Jak przygotować się do wiosennych półmaratonów plan
Jak przygotować się do egzaminu pisemnego
jak przygotować się do matury z his szt
Jak przygotować się do rozmowy
Jak przygotować firmę do nagłego zdarzenia
Jak przygotować gabinet do zabiegu implantacji
Jak przygotować się do negocjowania podwyżki
Jak przygotować wodę do akwarium, Akwarystyka
Jak przygotować się do morskiego rejsu, ŻEGLARSTWO
Jak zarejestrować konto do sprzedaży kursów i szkoleń
M Szkop Jak przygotować dzieci do odbioru programów telewizyjnych
Jak przygotować się do kursu na kategorię A
konieczne materiały, jak przygotować się do wystąpienia maturalnego, WSKAZÓWKI DOTYCZĄCE USTNEJ MATU
Malowanie ścian porady, jak przygotować ściany do malowania
Jak przygotować pliki do druku
Jak przygotować się do ciąży
Jak przygotować się do ciąży
więcej podobnych podstron