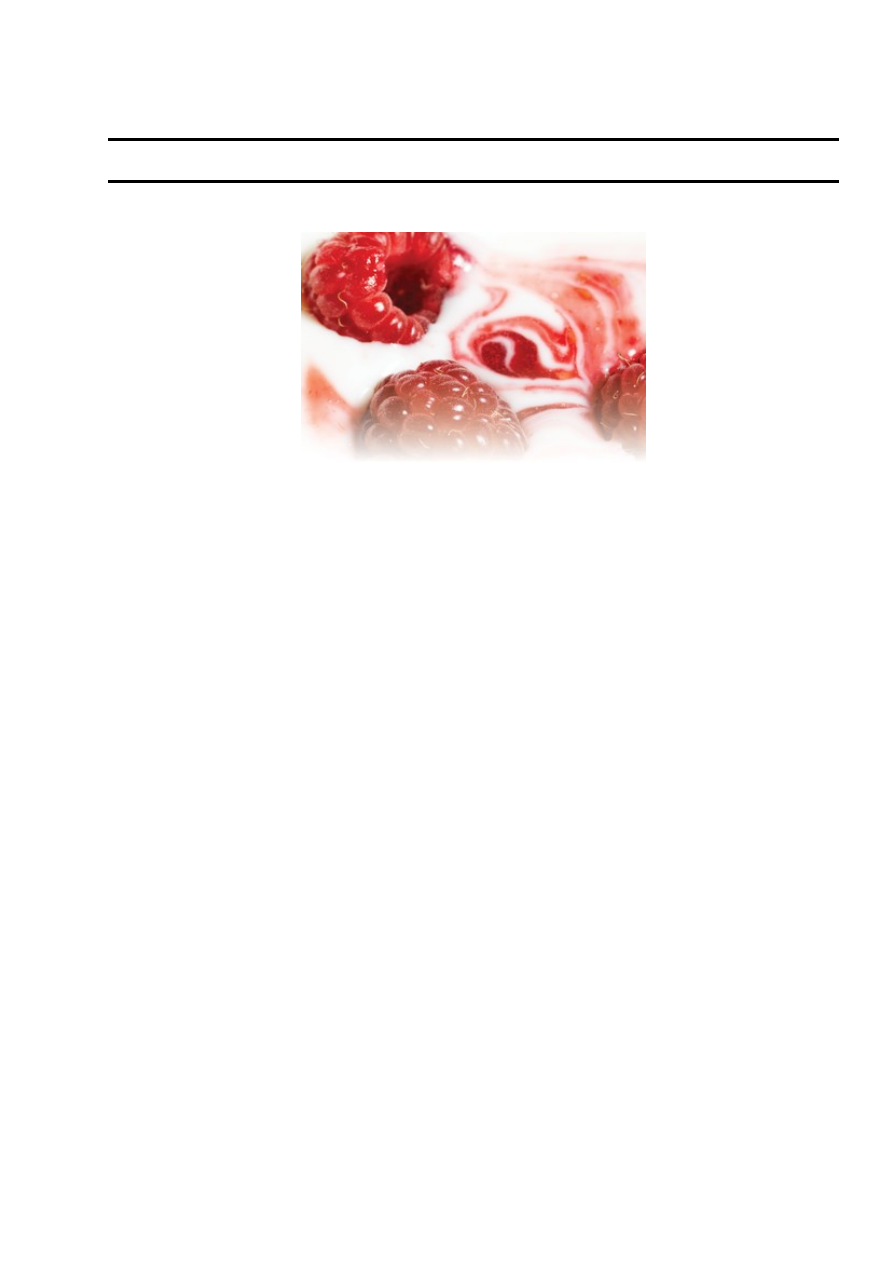
Automating tasks in OpenOffice
Macro Meal
You don't have to be an expert to get started with OpenOffice's Basic programming interface.
By Dmitri Popov
Dmitry Pichugin, Fotolia
OpenOffice.org comes with its own Basic-based programming language. Although OOo Basic is not the most
difficult programming language, it still requires some time and effort, especially if you are not a programmer.
However, reading documentation and fiddling with code might not be necessary if you only need to automate
a specific task now and then. In this article, I will provide a few pointers and code snippets, so you can put
OOo Basic to some practical use without learning the language from scratch.
Launching External Apps
The ability to launch external applications and pass data to them is one of the most useful features of
OpenOffice.org. Using the Shell command, you can launch virtually any application installed on your
machine. The command has the following format: Shell (Path, Windowstyle, Parameter). Path defines the
path of the program. Windowstyle defines the window in which the program is started, and Parameter
specifies the command-line parameter. For example, the Shell statement below opens the
http://wordnet.princeton.edu/perl/webwn
URL in the Firefox browser and brings it to the foreground:
Shell ("firefox", 1, "http://wordnet.princeton.edu/perl/webwn")
If you want to open another URL in Firefox, you must change it manually, which is not practical. Fortunately,
OOo Basic provides a way to grab a text selection from the currently opened document:
ThisDoc=ThisComponent
TextSelection=ThisDoc.getCurrentController().getSelection().getByIndex(0).getString()
This way you can select a URL in the text and use it with the Shell command:
Shell ("firefox", 1, TextSelection)
Another way to acquire a URL is to display an input box in which the user can enter the URL. In this case, the
code that opens the URL in Firefox looks like this:
InputText=InputBox("Input field:", "Window title")
Shell ("firefox", 1, InputText)
Macro Meal
1
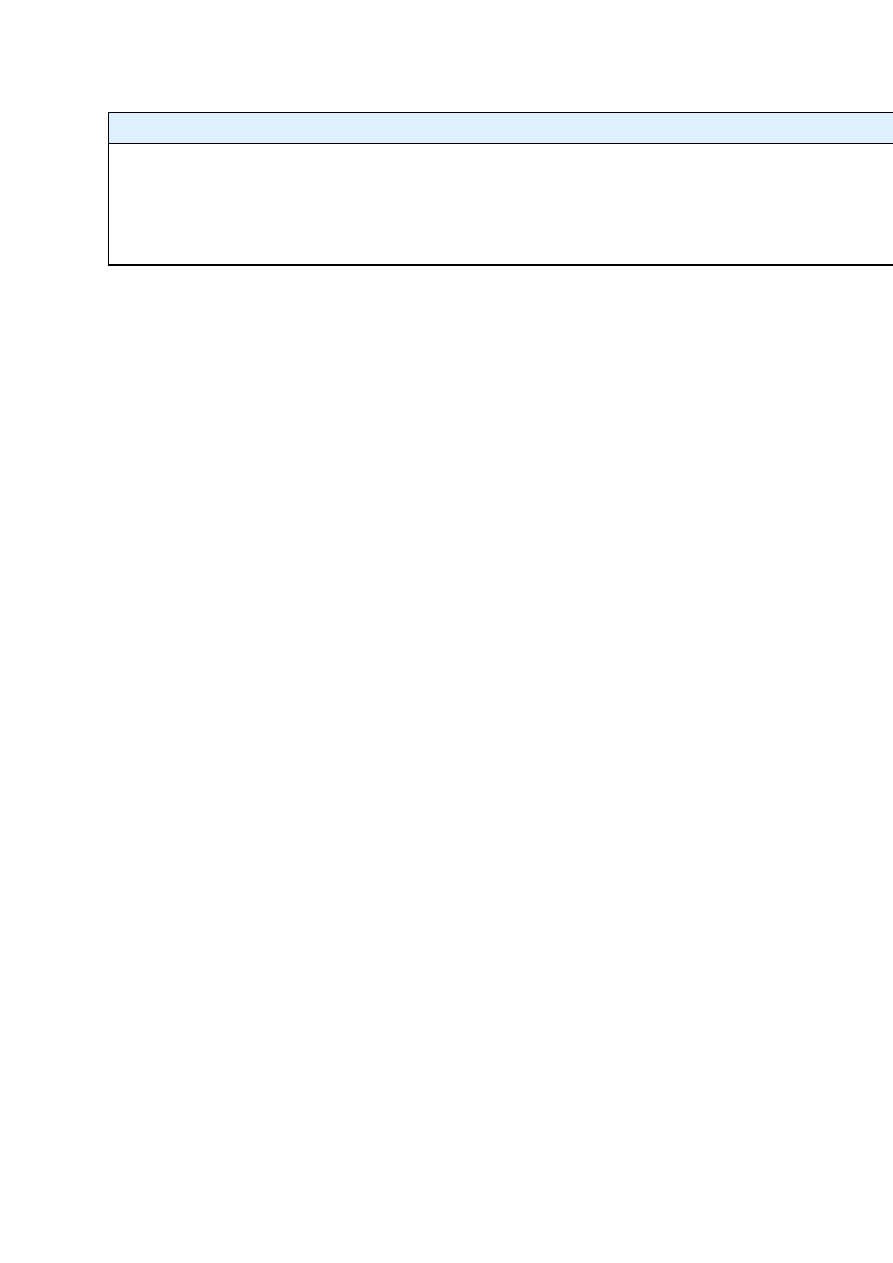
Even with this very simple command, you can create some useful macros, like the one in Listing 1, which
allows you to post messages to Twitter directly from within OpenOffice.org.
Listing 1:
PostToTwitter Macro
01 Sub PostToTwitter()
02 InputText=InputBox("Your message:", "Post to Twitter")
03 SplitStr = Split(InputText, " ")
04 Tweet = Join(SplitStr, "%20")
05 TwMessage=" -u username:password -d status=" & "" & Tweet & "" & " http://twitter.com/statuses/update.xml"
06 Shell("curl", 1, TwMessage)
07 End Sub
To post messages, the macro uses the curl utility, which must be installed on your machine. The utility uses
the following command to send messages to Twitter:
curl -u username:password -d status="Your tweet goes here." http://twitter.com/statuses/update.xml
So the macro has to prompt the user to enter a message (called a tweet in Twitter parlance), which is then
passed as an argument to the curl command with the use of the statement InputText=Input-Box("Your
message:", "Post to Twitter").
The next two lines in the macro deserve a closer look. The problem is that the spaces in the message must be
converted into the URL format; otherwise, each word in the message is posted as a separate tweet.
To convert the message into a URL, all spaces must be replaced with the %20 string, so "Your tweet goes
here." becomes "Your%20tweet%20goes%20here." Split and Join string routines do exactly that. The Split
routing "chops" the string into text segments using the space and a separator, whereas the Join routine "glues"
the text segments together using the %20 string. Next, the macro has to construct the curl command argument,
which is done by concatenating the required command-line parameters and the tweet (replace
username:password with your actual Twitter user name and password):
TwMessage=" -u username:password -d status=" & "" & Tweet & "" & "http://twitter.com/statuses/update.xml"
Finally, the macro uses the Shell command to launch the curl utility and post the tweet. As you can see, even
these few simple commands are enough to create macros and put them to good use.
Working with Documents
The macro in Listing 2 might look a bit complicated, but it introduces a few useful techniques that let you
obtain the name of the currently opened document and its path, check the document's status, and save it in a
specified location. The macro can be divided into several steps. First, the macro defines the FileProperties(0)
variable, which is later used to specify file properties for a backup copy of the current document. The
ThisDoc=ThisComponent statement instructs the macro to use the current document, and the following code
loads the Tools library:
If (Not GlobalScope.BasicLibraries.isLibraryLoaded("Tools")) Then
GlobalScope.BasicLibraries.LoadLibrary("Tools")
End If
The Tools library contains routines that allow the macro to obtain the directory of the current document. But
before the macro does that, it has to check to see whether the document is saved, (i.e., that it actually has a
location). If it doesn't, the macro prompts the user to save the document and then quits:
If ThisDoc.hasLocation=False Then
MsgBox ("You have to save document first!", , "Attention!") :End
End If
When saving a copy of the document, the macro appends the current date and time to the file name to make it
easier for the user to find the desired version of the document. The macro uses the CDateToISO and Format
Macro Meal
2
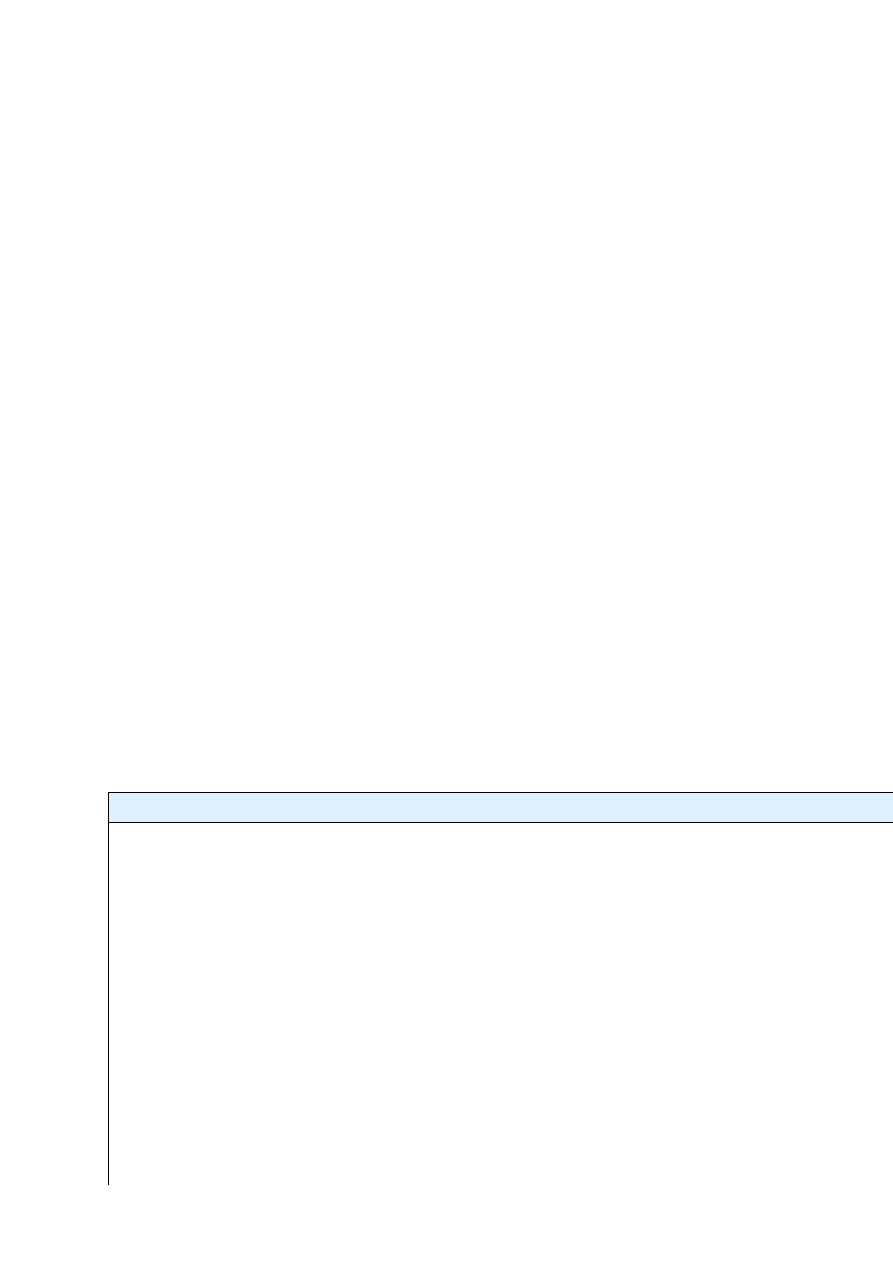
routines to obtain the current date in ISO format (i.e., YYYY-MM-DD) and format the current time as
HH-MM-SS:
DateToday=CDateToISO(Date) & "_" & Format(Hour(Now), "00") & "-" & Format(Minute(Now), "00") & "-" & Format(Second(Now), "00")
The macro obtains the document's URL and uses the DirectoryNameoutofPath routine to get the document's
directory:
DocURL=ThisDoc.getURL()
DocDir=DirectoryNameoutofPath(DocURL, GetPathSeparator())
The Dir routine then uses the URL to extract the name of the document:
FileName=Dir(DocURL, 0)
The macro constructs the path for the backup copy of the file, consisting of the path to the directory in which
the original document is stored and the filename that includes the created date and time stamp:
SaveFile=DocDir & GetPathSeparator() & FileName & "_" & DateToday
The macro saves a backup copy of the document at a specified location using the Overwrite file property,
which overwrites any file with the same name:
FileProperties(0).Name="Overwrite"
FileProperties(0).Value=True
ThisDoc.storeToURL(SaveFile, FileProperties())
You can modify the macro to save a backup copy of the document on an FTP server. Add a statement that
prompts the user to enter an FTP address (e.g.,
ftp://user:password@192.168.1.7/backup/
):
FTPServerPath=InputBox("Enter FTP path", "FTP address")
Then modify the SaveFile=DocDir & GetPathSeparator() & FileName & "_" & DateToday statement so it
looks like this:
SaveFile=FTPServerPath & FileName & "_" & DateToday
Then you can customize this macro as necessary for your own environment.
Listing 2:
BackupDocument Macro
01 Sub BackupDocument()
02 Dim FileProperties(0) As New com.sun.star.beans.PropertyValue
03 ThisDoc=ThisComponent
04
05 If (Not GlobalScope.BasicLibraries.isLibraryLoaded("Tools")) Then
06 GlobalScope.BasicLibraries.LoadLibrary("Tools")
07 End If
08
09 If ThisDoc.hasLocation=False Then
10 MsgBox ("You have to save document first!", , "Attention!") :End
11 End If
12
13 DateToday=CDateToISO(Date) & "_" & Format(Hour(Now), "00") & "-" & Format(Minute(Now), "00") & "-" & Format(Second(Now), "00")
14
15 DocURL=ThisDoc.getURL()
16 DocDir=DirectoryNameoutofPath(DocURL, GetPathSeparator())
17 FileName=Dir(DocURL, 0)
18 SaveFile=DocDir & GetPathSeparator() & FileName & "_" & DateToday
19 FileProperties(0).Name="Overwrite"
20 FileProperties(0).Value=True
21 ThisDoc.storeToURL(SaveFile, FileProperties())
Macro Meal
3
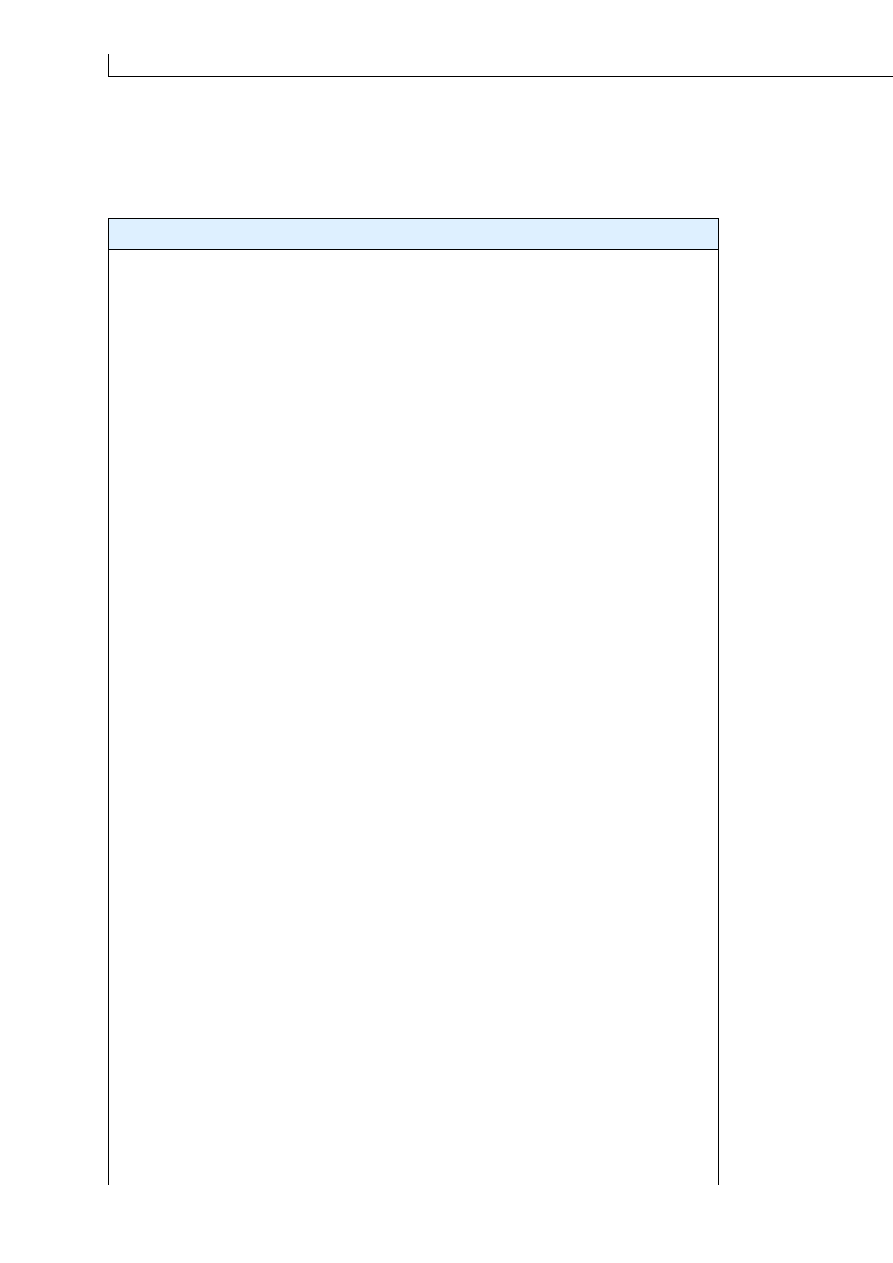
22 End Sub
Dialogs
The InputBox routine allows you to display simple input boxes, but OOo Basic also lets you create proper
dialog boxes containing multiple input fields, drop-down lists, buttons, and other GUI goodies. As an example
of how to create a dialog box, consider the macro in Listing 3, which builds a tool that converts temperature
from Fahrenheit and Celsius.
Listing 3:
TemperatureConverter Macro
01 Sub TemperatureConverter()
02
03 exitOK=com.sun.star.ui.dialogs.ExecutableDialogResults.OK
04 Library=DialogLibraries.GetByName("GUI")
05 TheDialog=Library.GetByName("SimpleConverterDialog")
06
07 DialogField1=Dialog.getControl("InputField")
08 DialogField2=Dialog.getControl("ListBox")
09 DialogField2.SelectItemPos(0, True)
10 DialogField3=Dialog.getControl("ResultField")
11
12 Dialog.execute()
13
14 InputValue=DialogField1.value
15
16 Select Case DialogField2.SelectedItem
17
18 Case "Fahrenheit -> Celsius"
19 ConvertedValue=(InputValue-32)*5/9
20 DialogField3=Dialog.getControl("ResultField").setValue(ConvertedValue)
21 Button=Dialog.getControl("CommandButton")
22 Button.Label = "Close"
23 Dialog.execute()
24
25 Case "Celsius -> Fahrenheit"
26 ConvertedValue=InputValue*9/5+32
27 DialogField3=Dialog.getControl("ResultField").setValue(ConvertedValue)
28 Button=Dialog.getControl("CommandButton")
29 Button.Label = "Close"
30 Dialog.execute()
31
32 End Select
33 End Sub
01 Sub TemperatureConverter()
02
03 exitOK=com.sun.star.ui.dialogs.ExecutableDialogResults.OK
04 Library=DialogLibraries.GetByName("GUI")
05 TheDialog=Library.GetByName("SimpleConverterDialog")
06
07 DialogField1=Dialog.getControl("InputField")
08 DialogField2=Dialog.getControl("ListBox")
09 DialogField2.SelectItemPos(0, True)
10 DialogField3=Dialog.getControl("ResultField")
11
12 Dialog.execute()
13
14 InputValue=DialogField1.value
15
16 Select Case DialogField2.SelectedItem
17
18 Case "Fahrenheit -> Celsius"
19 ConvertedValue=(InputValue-32)*5/9
20 DialogField3=Dialog.getControl("ResultField").setValue(ConvertedValue)
21 Button=Dialog.getControl("CommandButton")
22 Button.Label = "Close"
23 Dialog.execute()
Macro Meal
4
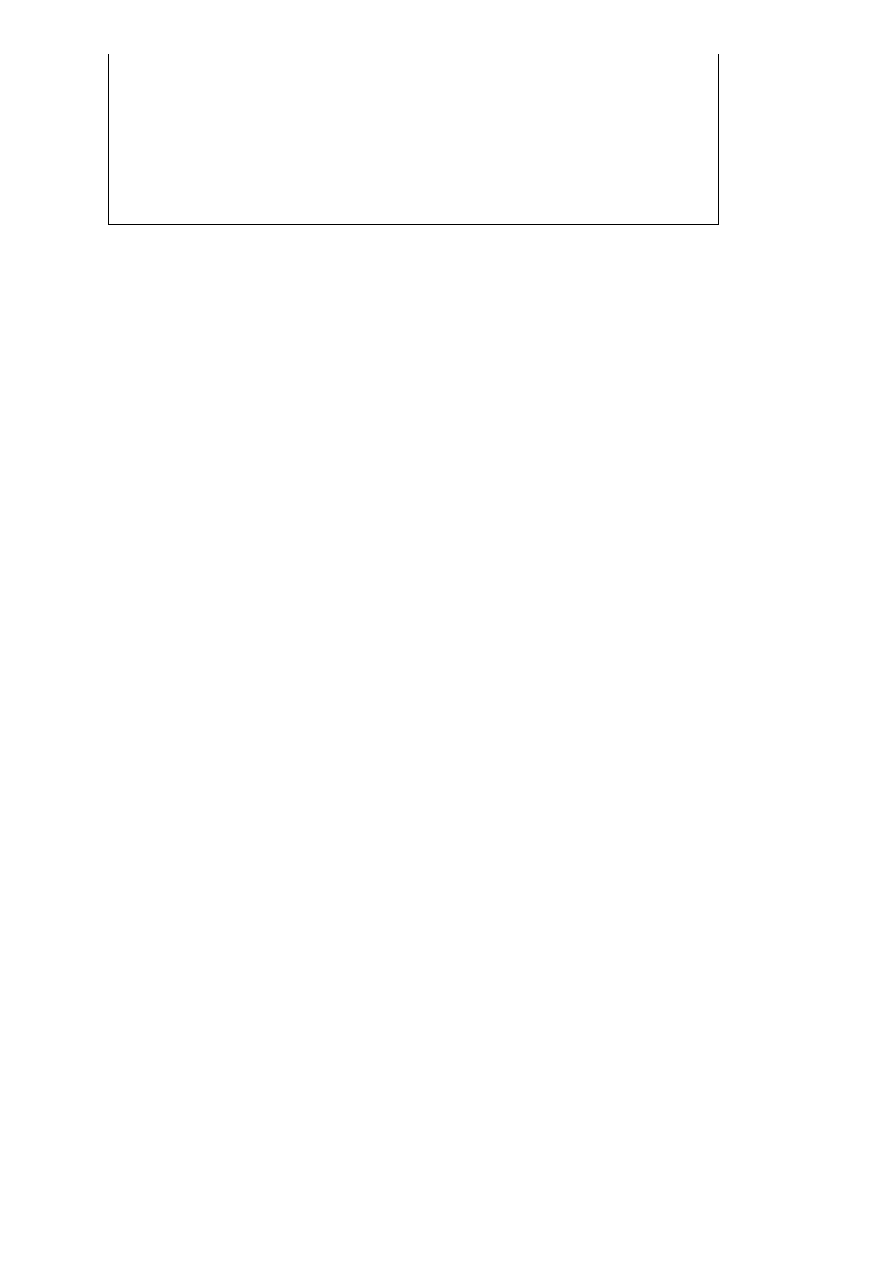
24
25 Case "Celsius -> Fahrenheit"
26 ConvertedValue=InputValue*9/5+32
27 DialogField3=Dialog.getControl("ResultField").setValue(ConvertedValue)
28 Button=Dialog.getControl("CommandButton")
29 Button.Label = "Close"
30 Dialog.execute()
31
32 End Select
33 End Sub
The macro displays a dialog box consisting of four elements: an input box, in which the user enters the desired
value; a listbox containing conversion directions (i.e., "Celsius -> Fahrenheit" and "Fahrenheit -> Celsius");
another input field that displays the result of the conversion; and a button that performs the conversion and
closes the dialog.
Before you start coding the macro, you must create the dialog. To do so, choose Tools | Macros | Organize
Dialogs, and click the New button. Give the dialog a descriptive name (e.g., SimpleConverterDialog) and
press the OK button. Use the available tools in the Toolbox bar to add input and result fields (must be numeric
fields), a listbox, and a button. Use the Properties window to define properties for each element. For example,
you have to set the button's type to OK. To do this, select the button and choose OK from the Button Type
drop-down list in the Properties window. Also, you have to add the "Celsius -> Fahrenheit" and "Fahrenheit
-> Celsius" entries to the listbox, which you can do by selecting the listbox field and adding the entries in the
List Entries field of the Properties window. Using the Name field in the Properties window, you can give
each element a name to make it easier to identify. For example, you might want to name the input field
InputField and the result field ResultField.
Once the dialog is ready, you can start coding the macro. The macro first initializes the dialog with the
following lines:
exitOK=com.sun.star.ui.dialogs.ExecutableDialogResults.OK
Library=DialogLibraries.GetByName("GUI")
TheDialog=Library.GetByName("SimpleConverterDialog")
This code assumes that the SimpleconverterDialog dialog is stored in the GUI library. Next, the macro has to
initialize the dialog fields:
DialogField1=Dialog.getControl("InputField")
DialogField2=Dialog.getControl("ListBox")
DialogField2.SelectItemPos(0, True)
DialogField3=Dialog.getControl("ResultField")
The macro then executes the dialog using the Dialog.execute command and assigns the value of the
InputField to the InputValue variable:
InputValue=DialogField1.value
The Select Case command redirects the macro to the appropriate conversion formula, depending on what
entry the user selected in the listbox. For example, if the user has selected "Fahrenheit -> Celsius", the macro
runs the following:
ConvertedValue=(InputValue-32)*5/9
The result of the conversion is then inserted into the result field:
DialogField3=Dialog.getControl("ResultField").setValue(ConvertedValue)
Finally, the macro changes the label of the button to Close, and when the user presses the button, the dialog
closes and the macro stops:
Button=Dialog.getControl("CommandButton")
Macro Meal
5
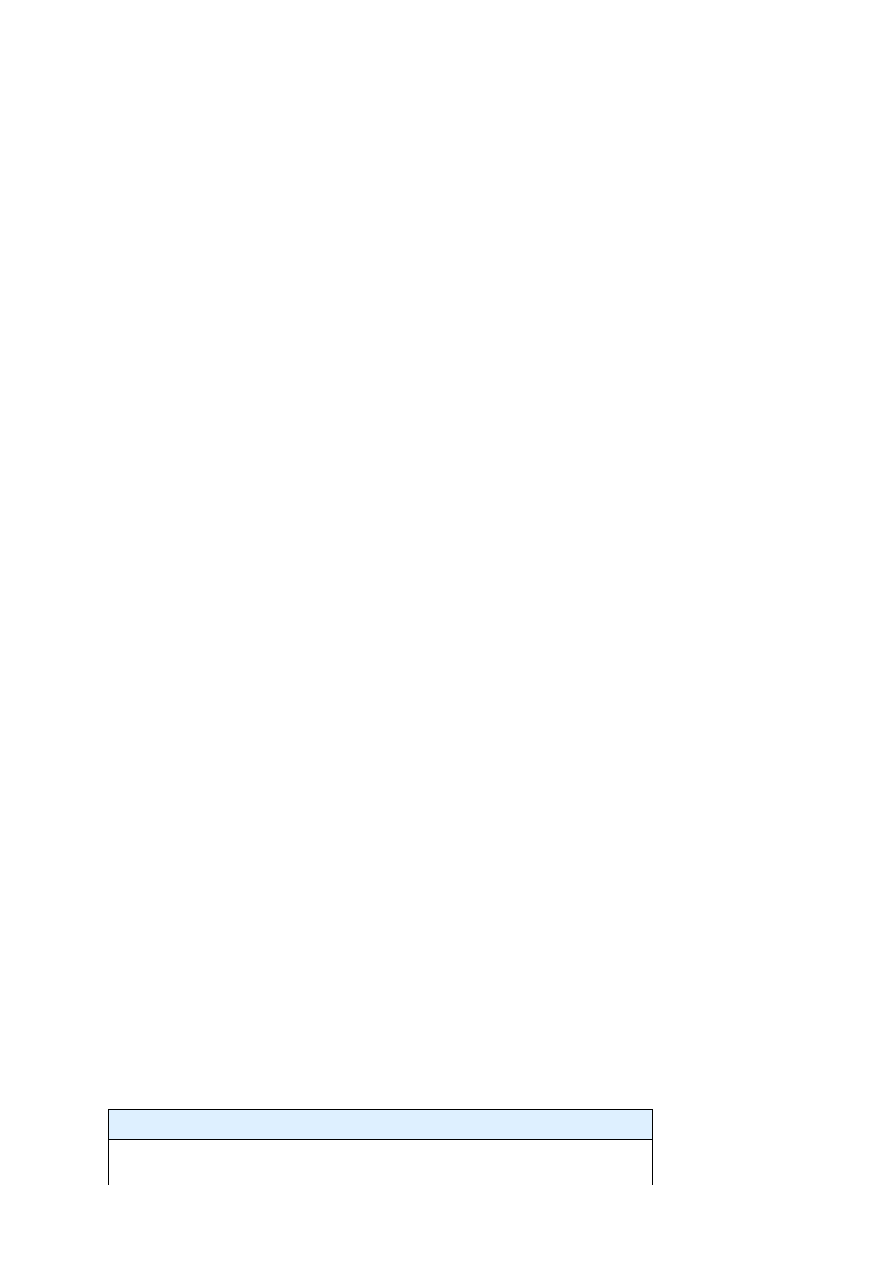
Button.Label = "Close"
Dialog.execute()
The converter macro can be modified easily to perform other types of conversion. All you have to do is
specify new entries in the listbox and add a new Case code block with the appropriate conversion formula to
the macro.
OOo Basic contains tools that let you connect to a database and manipulate the data in it. The macro in Listing
4 demonstrates how to establish a connection to a local database and also shows how to create a query and
display the results in a dialog window. ShowWordlist is a rather simple macro that connects to a database
called TinyDB. It then finds all records in the Words column in the wordlist table and populates a listbox in
the Wordlist dialog with the results. Before you can establish a connection to the database, register it as a data
source in OpenOffice. To do this, choose Tools | Options. Select OpenOffice.org Base | Databases and press
the New button. Select the TinyDB.odb database and give the new connection the name TinyDB. Press OK |
OK, and you are done. Establishing a connection to the database using OOo Basic requires only three lines of
code:
DBContext=createUnoService("com.sun.star.sdb.DatabaseContext")
DataSource=DBContext.getByName("TinyDB")
Database=DataSource.GetConnection ("","")
Because OpenOffice.org Base uses the SQL language to manipulate database data, creating a query that
retrieves all the records in the wordlist table is a matter of using the SELECT FROM SQL command. To
retrieve records from the database using the specified SQL query, the macro uses the RowSet service, which
the macro must first initiate:
SQLResult=createUnoService("com.sun.star.sdb.RowSet")
SQLQuery="SELECT ""Words"" FROM ""wordlist"""
The macro then executes the SQL query using the following code:
SQLResult.activeConnection=Database
SQLResult.Command=SQLQuery
SQLResult.execute
By now, you know how to initiate a dialog box, so the only part that requires a closer look is the following
code block:
While SQLResult.next
ListBoxItem=SQLResult.getString(1)
DialogField.additem(ListBoxItem, DialogField.ItemCount)
Wend
To populate the listbox, the macro uses the While...Wend loop, which picks a record (SQLResult.next),
extracts the string from the first column - (ListBoxItem=SQLResult.getString(1)), and inserts it as a list box
item - (DialogField.additem(ListBoxItem, DialogField.ItemCount)). Once the macro is done, it closes the
database connection:
Database.close
Database.dispose()
The OpenOffice.org Extension Repository contains useful extensions, many of which are released under open
source licenses, so you can use the code in your own creations. For example, you will find some of the
techniques and code described in this article in the Writer's Tools extension [1], created by yours truly. Happy
programming!
Listing 4:
ShowWordlist Macro
01 Sub ShowWordlist()
02
Macro Meal
6
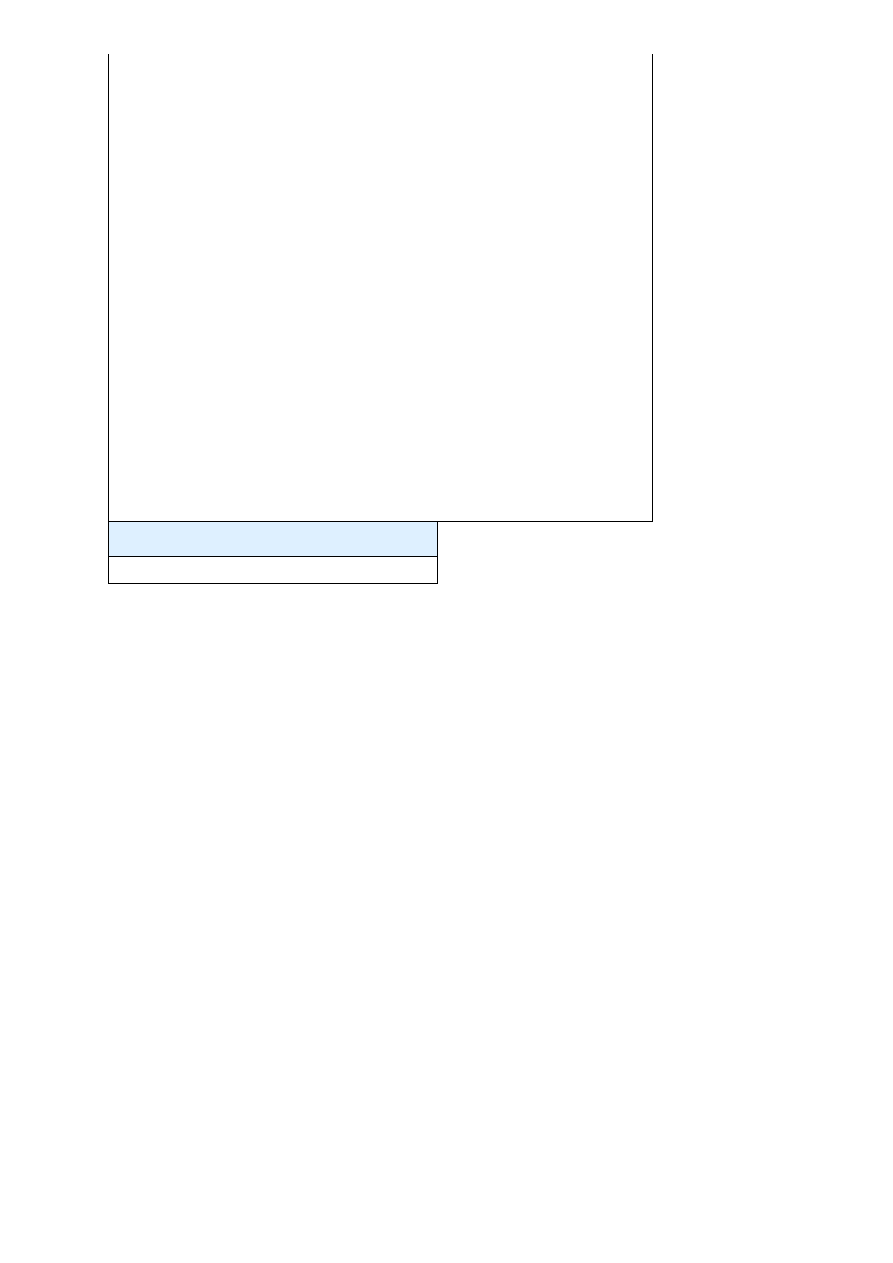
03 DBContext=createUnoService("com.sun.star.sdb.DatabaseContext")
04 DataSource=DBContext.getByName("TinyDB")
05 Database=DataSource.GetConnection ("","")
06
07 SQLResult=createUnoService("com.sun.star.sdb.RowSet")
08 SQLQuery="SELECT ""Words"" FROM ""wordlist"""
09 SQLResult.activeConnection=Database
10 SQLResult.Command=SQLQuery
11 SQLResult.execute
12
13 exitOK=com.sun.star.ui.dialogs.ExecutableDialogResults.OK
14 Library=DialogLibraries.GetByName("Wordlist")
15 TheDialog=Library.GetByName("WordlistDialog")
16
17 DialogField=Dialog.GetControl("ListBox")
18
19 While SQLResult.next
20 ListBoxItem=SQLResult.getString(1)
21 DialogField.additem(ListBoxItem, DialogField.ItemCount)
22 Wend
23
24 If Dialog.Execute=exitOK Then
25 CurrentItemName=DialogField.SelectedItem
26 End If
27
28 Database.close
29 Database.dispose()
30 End Sub
INFO
Macro Meal
7
Document Outline
Wyszukiwarka
Podobne podstrony:
02a URAZY CZASZKOWO MÓZGOWE OGÓLNIE 2008 11 08
2008 Metody obliczeniowe 08 D 2008 11 11 21 31 58
Dz U 2008 210 1321 zmiana z dnia 2008 11 07
2008 4 JUL Emerging and Reemerging Viruses in Dogs and Cats
otwarte 2008 11 screen
Dodatek IPN do Naszego Dziennika 2008 11
2008 11 26
2008 11 Opensource owe platformy blogowe [Programowanie PHP]
[2008-11-25] MIKROEKONOMIA - Kolokwium 1, mikro, Mikroekonomia, Ćwiczenia, Ściągi na kolokwia, [2008
Analiza matematyczna, lista analiza 2008 11 calki nieoznaczone
2008 11 26
2008 11 Gdy terminy gonią [Poczatkujacy]
2008 Metody obliczeniowe 09 D 2008 11 11 21 32 51
11 6 3 Lab Troubleshooting Hardware Problems in Windows 7
2008 11 19
2008 11 05
2008-11-24, Dydaktyka
więcej podobnych podstron