ZESPÓŁ SZKÓŁ TECHNICZNYCH
PRACA DYPLOMOWA
Emil Niźnikowski
Grzegorz Krawczyński
TUNING, WYCISZANIE, OVERCLOCKING KOMPUTERA PC
Promotor:
Spis treści
Wstęp…………………………………………………………………………...3
Przykłady modyfikacji obudowy komputerowej……………………………....3
Sposoby wycinania otworów………………………………………………5
Montaż okienka w bocznej ścianie obudowy……………………………....7
Montaż dodatkowych wentylatorów……………………...………………..9
Przykłady modyfikacji zasilacza……………………………………………...13
Przeźroczysta pokrywa zasilacza…………………………………………14
Przykłady modyfikacji kabli………………………………………………….16
Okrągłe kable sygnałowe własnej roboty…………………………………16
Kable zasilające…………………………………………………………...17
Profesjonalne okrągłe kable………………………………………………18
Porządkowanie kabli we wnętrzu obudowy………………………………19
Metody chłodzenia zestawu komputerowego ………………………………..20
Chłodzenie tradycyjne…………………………………………………….20
Wentylatory……………………………………………………………….24
Ogniwa Peltiera………………………………………………...…………24
Chłodzenie wodne………………………………………………….……..26
Wydajne chłodzenie własnej roboty……………………………………...27
Układ chłodzenia wodnego dla kilku podzespołów………………………29
Wyciszanie komputera PC…………………………………..………………..31
Karta graficzna…………………………………..………………….…….31
Procesor…………………………………………………….……………..32
Płyta główna……………………………………………..…..……………34
Obudowa……………………………………………….…………………36
Zasilacz…………………………………………………………...……….41
Twardy dysk………………………………………………………………43
Dodatkowe wentylatory…………………………………………………..46
Panele sterujące……………………………………….………………………47
Prezentacja możliwości dostępnych paneli………………….……………47
Panel sterujący pracą wentylatorów własnej roboty………………..…….50
Overclocking komputera PC……………………………………………...…..53
Podkręcanie procesorów………………………………………….……....53
Podkręcanie pamięci RAM……………………………………….………56
Podkręcanie karty graficznej………………………….…………………..59
Testowanie stabilności i wydajności komputera………….………………61
Kontrola temperatury……………………………………………………..63
Spis rysunków i fotografii zamieszczonych w pracy…………………………64
Bibliografia…………………………………………………………………...65
Książki……………………………………..…………………………….65
Czasopisma………………………………………………………………65
Strony internetowe…………………………………..…………………..65
1.Wstęp
Nuda i monotonia na stałe zagościła w świecie pecetów, zdecydowana większość sprzedawanych pecetów to szare skrzynki z niskimi walorami estetycznymi. W niniejszej pracy jest połączonych kilka elementów, które są ze sobą dość związane. Podkręcanie, wyciszanie oraz tuning wizualny. Wydajny sprzęt chłodzący jest przeraźliwie głośny a praca na takim pececie nie należy do przyjemnych. Walka z hałasem wydawanym przez nasz komputer wiąże się z koniecznością modyfikacji, a od tego już krok do upiększenia naszego peceta. Trochę zdolności manualnych, trochę dobrej woli, samozaparcia i jeśli dysponujemy wolnym czasem możesz zmienić swojego peceta w coś innego.
Przykłady modyfikacji obudowy komputerowej
Najczęściej modyfikowaną częścią komputera jest bez wątpienia 
obudowa. Ten niezbędny element charakteryzuje się zazwyczaj jasno beżowym kolorem (Rys.1), pospolitymi kształtami.
Rys.1 Tania obudowa do komputera
W przypadku tanich obudów dochodzi jeszcze problem jakości wykonania oraz hałasu generowanego przez obudowę. Do modyfikacji można użyć dwóch możliwości. Pierwsza z nich to obudowa z wyższej półki o bardzo dobrej jakości wykonania, oferująca spore możliwości modyfikacji (Rys.2,3). Niestety wariant ten wiąże się ze sporą ceną. Wydaje mi się, że większość użytkowników, którzy zdecydują się na zakup obudowy z wyższej półki, raczej nie zrobi tego po to, by taką obudowę później tuningować. Drugim rozwiązaniem branym przeze mnie pod uwagę była tania, typowa obudowa komputerowa, którą można kupić w większości sklepów komputerowych. Należy liczyć się z tym, że taka obudowa w większości przypadków będzie charakteryzować się raczej kiepskim wykonaniem i przeciętnym, głośnym zasilaczem. Rozeznanie, jakie przeprowadziłem wśród znajomych oraz 
zaprzyjaźnionym sklepie komputerowym, jednoznacznie wskazywało, że to właśnie tanie obudowy są najbardziej popularne.
Rys.2 Droga obudowa komputerowa

Rys.3 Najdroższa i zarazem najlepsza obudowa dla “moderów”
2.2.Montaż okienka w bocznej ścianie obudowy
Przeźroczyste okno zamontowane w bocznej ścianie to jedna z najczęściej spotykanych modyfikacji. Przy stosunkowo niedużym nakładzie pracy i pieniędzy można uzyskać bardzo ciekawy efekt. Zazwyczaj okno montujemy w bocznej ścianie obudowy po stronie, w której montujemy płytę główną i inne podzespoły komputera. Dzięki temu widać wnętrze komputera, a w połączeniu z podświetleniem możemy uzyskać niesamowity, kosmiczny efekt. Okno to dobry początek przeróbek, gdyż daje możliwość ukrycia drobnych błędów przy wycinaniu otworów, a także pozwala na dalsze modyfikowanie pozostałych części obudowy. Okna montowane w bocznych ścianach obudowy wykonujemy z przeźroczystego pleksi rys.6.

Rys.6 Zestaw pleksi do montażu w bocznej ścianie obudowy [www.4max.com.pl]
Montaż szyby zaczynamy od dokładnego sprawdzenia, w którym miejscu bocznej ściany powinna zostać osadzona. Jeżeli nie mamy zamiaru malować obudowy, to musimy dokładnie zabezpieczyć zewnętrzną stronę blachy przed porysowaniem podczas wycinania. Najlepszym sposobem ochrony blachy jest taśma ochrona używana przez malarzy. Za pomocą taśmy należy dokładnie okleić zewnętrzną stronę bocznej ściany obudowy. Oklejamy obszar, który znajdzie się na zewnątrz wyciętego otworu. Jeżeli planujemy malowanie obudowy, to możemy zrezygnować z oklejania blachy taśmą ochronną. Po zabezpieczeniu blachy przymierz jeszcze raz okno do obudowy i bocznej ściany. Połóż ją obok szyby a następnie za pomocą ołówka umieszczonego w podkładce dokładnie obrysuj szybę. Użycie podkładki jest bardzo ważne, gdyż pozwala ona narysować odpowiednio większy otwór, dzięki czemu upchniemy w nim szybę oraz uszczelkę trzymającą szybę na miejscu. Po odrysowaniu kształtu szyby wraz z odpowiednim odstępem potrzebnym na uszczelkę pora przystąpić do wycinania otworu. Wycinanie otworu na okno zajmie nam od kilku do kilkunastu minut w zależności od wybranej metody. Musimy pamiętać, że instalacja szyby za pomocą uszczelki pozwala na ukrycie drobnych błędów podczas cięcia, ale nie oznacza to, że uda się zatuszować każdą niedokładność.
Po skończeniu pracy z wycinarką należy wygładzić krawędzie blachy za pomocą pilnika lub kamienia szlifierskiego zamontowanego na wiertarce. Uszczelkę należy dokładnie nasunąć na krawędź blachy, w przeciwnym wypadku może być problem z założeniem szyby lub będzie ona wypadać wraz z uszczelką. Po założeniu całej uszczelki postaraj się równo połączyć ją na krawędzi. Drobne przerwy można zniwelować po osadzeniu szyby. Zostaw folię ochronna na szybie. Możesz tylko oderwać fragment na narożniku, by było, za co złapać. Folia zabezpieczy szybę przed porysowaniem podczas montażu i zdejmiemy ja dopiero na końcu pracy.
Wsuń krawędź szyby w odpowiednie wycięcie uszczelki. Następnie, podważając śrubokrętem brzeg uszczelki, powoli wkładaj szybę do uszczelki.
Po osadzeniu szyby należy wsadzić w uszczelkę dodatkowe zabezpieczenie. Mam
tutaj na myśli drugą gumową uszczelkę. Przypomnę, że rowek, w którym montujemy
to zabezpieczenie, znajduje się po wewnętrznej stronie ściany bocznej.
Gumowy klin należy wcisnąć w otwór na brzegu uszczelki za pomocą śrubokręta.
Dopiero teraz możesz zdjąć folie z szyby. Wystarczy, że pociągniesz za naderwane narożniki i delikatnie zerwiesz folie z całej szyby Folia jest na tyle mocna, że nie przerwie się podczas wyciągania jej z pod uszczelki. Uzyskany efekt jest ciekawy, ale po podświetleniu obudowy będzie jeszcze lepiej(rys.7).

Rys.7 Obudowa z wstawioną szybą pleksi.
2.3 Montaż dodatkowych wentylatorów
Pierwszy wentylator można zamontować na tylnej ścianie obudowy pod zasilaczem. Większość obudów komputerowych ma tam odpowiednie miejsce do montażu. „Żeberka" zaproponowane przez producenta obudowy do zamaskowania wentylatora ograniczają przepływ powietrza, a poza tym powietrze przepływające przez otwory świszczy w bardzo nieprzyjemny sposób. Dlatego też bezwzględnie należy wyciąć tam normalny otwór o średnicy 80 mm. Jeżeli chcemy się dostać do przedniej ściany obudowy, musisz zdjąć plastikowy panel maskujący. Operacja ta nie jest skomplikowana i zazwyczaj sprowadza się do odkręcenia kilku śrub we wnętrzu obudowy. W niektórych obudowach zamiast śrub można spotkać zatrzaski, które należy odblokować. Zapewne zastanawiamy się, dlaczego akurat to miejsce jest najlepsze na instalację dodatkowych wentylatorów. Odrobina teorii na temat obiegu powietrza we wnętrzu zamkniętej obudowy komputera jest tu na miejscu (rys.8)
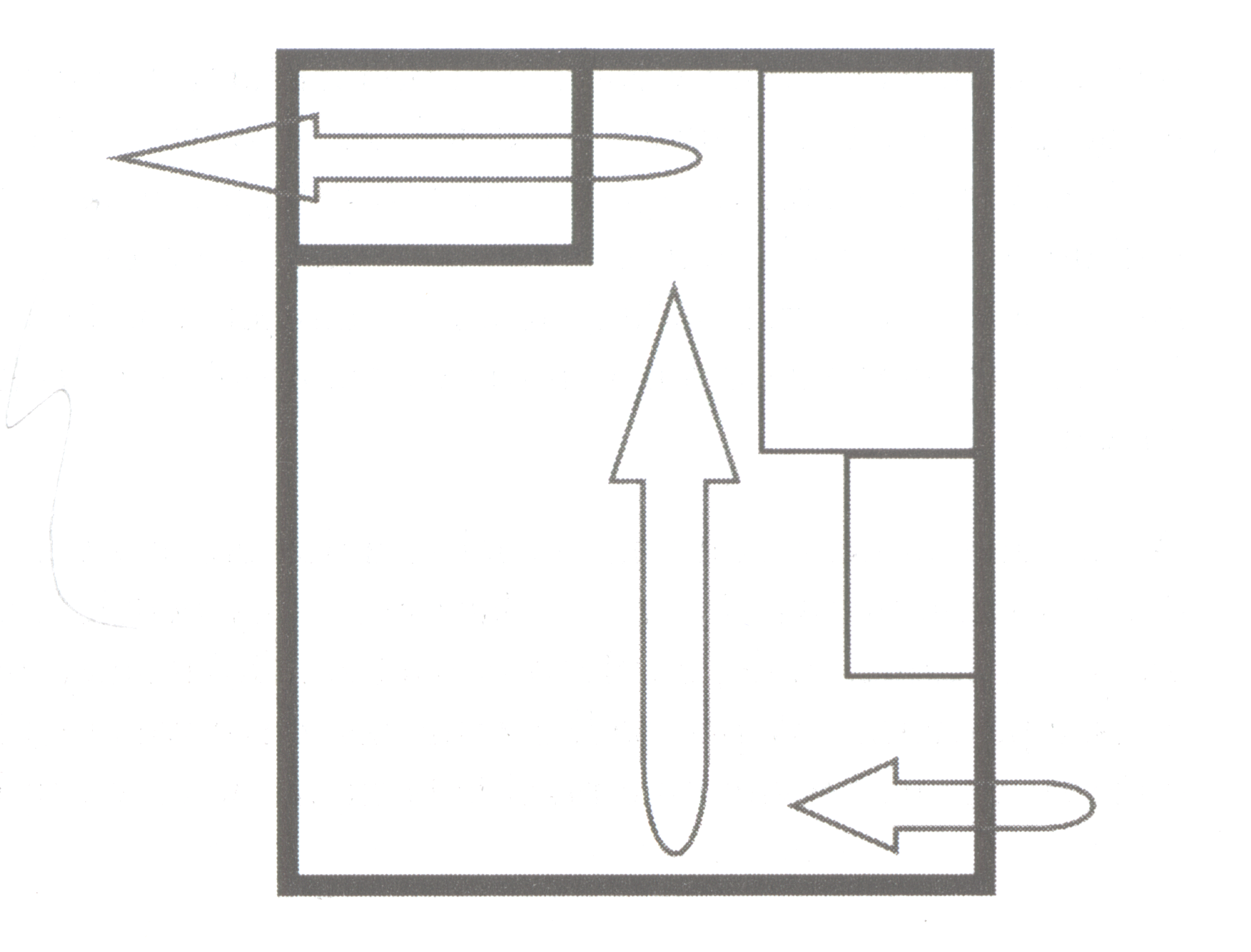
Rys.8 Schemat przypływu powietrza w standardowej obudowie
Zacznijmy od strzałki umieszczonej z prawej strony rysunku. Symbolizuje ona miejsce, w których zimne powietrze powinno być zassane do wnętrza obudowy. Po chwili powietrze we wnętrzu obudowy zostanie zagrzane i jako lżejsze zacznie się unosić do góry — pionowa strzałka. Następnie ciepłe powietrze powinno zostać wyciągnięte na zewnętrz komputera — ostatnia strzałka.
Niestety w większości obudów i dość rozbudowanych konfiguracji sprzętowych obieg powietrza jest zakłócony z różnych powodów. Najczęściej spotykaną przyczyną zakłóceń jest plątanina kabli we wnętrzu komputera oraz duża ilość zamontowanych urządzeń. Wyobraź sobie, że w miejscu pionowej strzałki widocznej na rysunku znajdą się kable zasilające i kable sygnałowe kilku twardych dysków oraz napędów optycznych, to już wystarczy do zablokowania swobodnego przepływu powietrza. Bardzo często konstrukcja przedniego panelu uniemożliwia lub bardzo utrudnia zasysanie powietrza do wnętrza komputera. Natomiast zasilacz, przez który ciepłe powietrze jest wyciągane na zewnętrz, ma zbyt małą wydajność, by usunąć nagromadzone ciepło. Przyjrzyjmy się teraz kolejnemu schematowi Rys.9 na którym wstawiłem dodatkowe wentylatory wymuszające obieg powietrza we wnętrzu komputera.
Instalacja dodatkowego wentylatora pod zasilaczem pozwoli na wydajniejsze wyssanie gorącego powietrza.
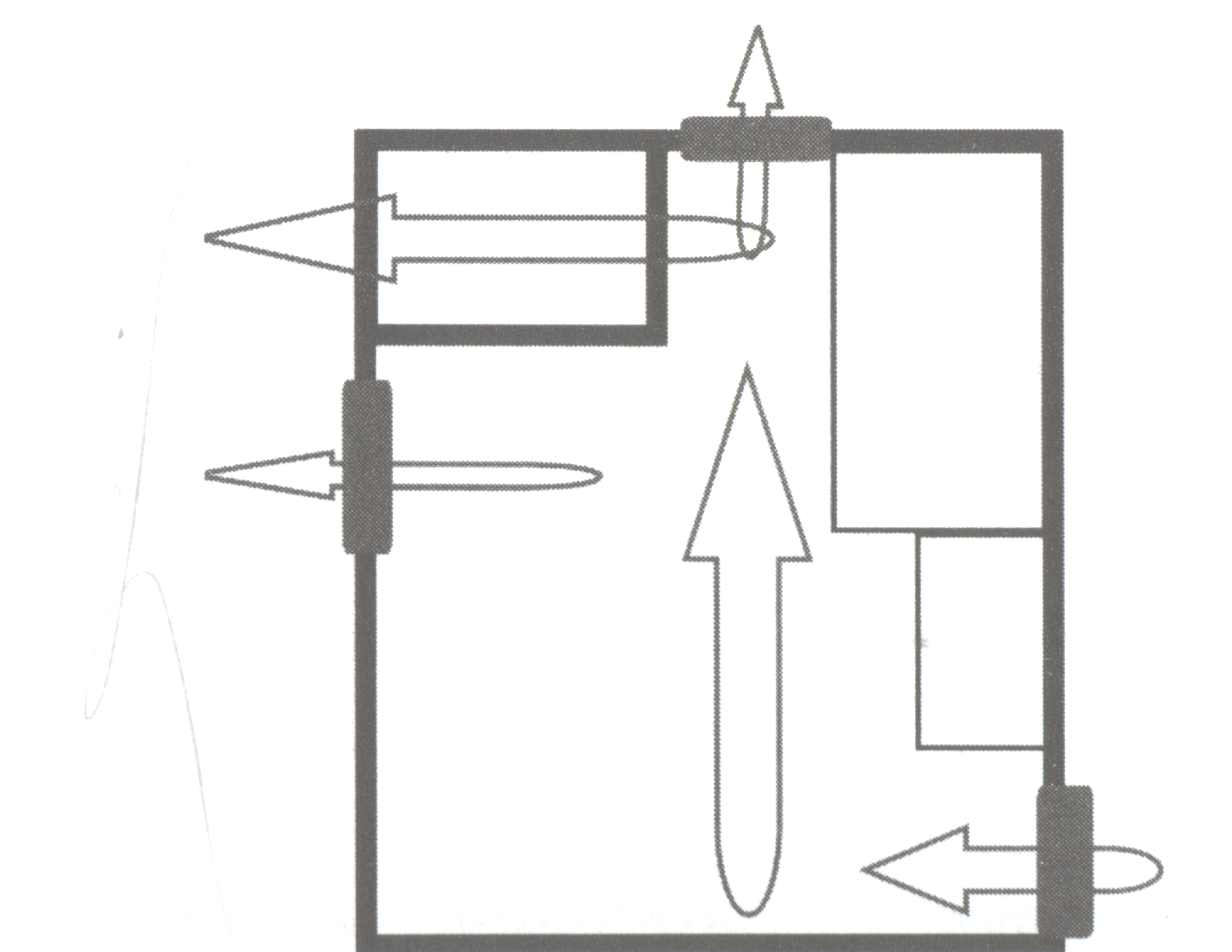
Rys.9 Zmodyfikowany przepływ powietrza w obudowie komputera
Musisz wiedzieć, że to właśnie okolice pod zasilaczem mają najwyższa temperaturę.
Wentylator umieszczony na górnej ścianie będzie wyciągał ciepłe powietrze do góry,
dzięki czemu ułatwi „życie" zasilaczowi, który będzie miał do przepompowania na zewnętrz znaczniej mniej ciepłego powietrza. Dokładniej mówiąc, będzie pobierał chłodniejsze powietrze. W przypadku zasilaczy z aktywną regulację obrotów temperatura ma duże znaczenie i wymienne przekłada się na pracę wentylatora. Dlatego warto zainwestować w górny wentylatorek.
Został jeszcze wentylator na przedniej ścianie, który odpowiada za wciąganie powietrza do wnętrza obudowy. Instalacja wentylatora w tym miejscu pozwoli na wtłoczenie większej ilości powietrza, a to umożliwi lepsze chłodzenie podzespołów zamontowanych w dolnych partiach obudowy. Jeżeli coś się nam nie uda, to nie będzie tego widać. Na sam koniec zostawiłem do wycięcia otwór w górnej ścianie obudowy. Niestety, w tym przypadku nie możemy sobie pozwolić na popełnienie błędów. Otwór jest widoczny i musi być wycięty idealnie. Najlepiej w tym przypadku skorzystać z otwornicy. Wycinanie otworu zaczynamy od narysowania na blasze całego kształtu wentylatora. Można to zrobić za pomocą niezmywalnego cienkopisu. Jeżeli planujesz pomalować obudowę, to wentylator możesz odrysować na zewnętrznej ścianie. Gdy natomiast nie masz w planie malowania, odrysuj wentylator po wewnętrznej stronie. Nie zapomnij okleić taśmą maskującą blachy elementu, nad którym będziesz pracował. Następnie należy wyciąć otwór za pomocą miniaturowej szlifierki kątowej oraz tarczy szlifierskiej. Po wycięciu otworu należy wyrównać krawędzie blachy za pomocą końcówki z kamieniem szlifierskim. Na końcu jeszcze raz przymierzamy wentylator i zaznaczamy lokalizację otworów, a następnie po dobraniu odpowiedniej średnicy wiertła wiercimy otwory do zamocowania wentylatorka. Po wycięciu wszystkich otworów pora zająć się montażem wentylatorów we wnętrzu obudowy. Na początek przykręcamy wentylator umiejscowiony na przedniej ścianie obudowy. Do większości wentylatorów dołączono komplet śrub, za pomocą których przykręcisz wentylator. Jeżeli nie masz odpowiednich śrub, możesz je zastąpić dłuższymi śrubami z nakrętkami, które można kupić w każdym sklepie z tego typu asortymentem. Ważne, by długość śruby wynosiła od 3 do 3,5 cm, a jej grubość nie powinna być większa niż 4,5 mm. Przedni wentylator przykręcamy bez dodatkowych osłon, gdyż przód wentylatora będzie chroniony przez przedni panel obudowy. Natomiast od tyłu wentylatora nie będzie luźnych kabli, a więc nic nie przeszkodzi w jego pracy. Pamiętaj, że przedni wentylator wciąga powietrze do środka obudowy, a więc strzałka na boku wentylatora powinna być skierowana do środka. Montując wentylator tylny, musisz użyć metalowej osłony. Wydaje mi się, że w tym przypadku wystarczy osłona wykonana z drutu (rys.10), gdyż i tak nie będzie widoczna podczas pracy na komputerze.
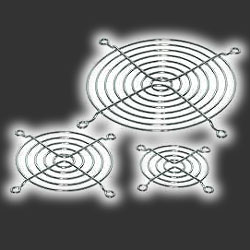
Rys.10 Standardowa osłona na wentylator [www.4mac.com.pl]
Osłonę należy nałożyć na zewnętrzną stronę otworu. Wentylator umieszczamy od środka obudowy i przykręcamy za pomocą śrub. Podczas montażu w obudowie dodatkowych wentylatorów warto użyć gumowych podkładek i umieścić je między blacha obudowy a wentylatorem. Tylny wentylatorek powinien wyciągać ciepłe powietrze z wnętrza obudowy, dlatego strzałka na nim namalowana powinna być skierowana na zewnętrz. Pora zająć się modyfikacją przedniego panelu obudowy. Dokonamy zmian dolnej części przedniego panelu. Postanowiłem wyciąć tam duży prostokątny otwór, a następnie zamaskować go specjalną siatką stalową. Dzięki temu przód będzie wyglądać ciekawiej, a drobna stalowa siatka zapewni lepszą cyrkulację powietrza. Po dokładnym zmierzeniu przodu obudowy i dopasowaniu lokalizacji otworu w przednim panelu zaznaczyłem jego miejsce za pomocą niezmywalnego pisaka. Po przygotowaniu otworu pora zająć się wycięciem odpowiedniej wielkości siatki, która zostanie wklejona w otwór od wewnętrznej strony.

3.Przykłady modyfikacji zasilacza
Rys.11 Standardowy zasilacz
Doskonalić można wszystko i nic nie stoi na przeszkodzie, by zająć się modyfikacją zasilacza komputerowego. Musisz liczyć się z tym, że nawet najdrobniejsza ingerencja w zasilacz (rys.11) powoduje utratę gwarancji, dlatego, zanim coś przebudujesz i ulepszysz, zastanów się, czy warto.
3.1.Przeźroczysta pokrywa zasilacza
Pokrywa zasilacza mogłaby zostać wykonana z pleksi. Dzięki temu wnętrze zasilacza będzie doskonale widoczne, a po podświetleniu da piorunujący efekt, który zadowoli większość „moderów".
Do wykonania projektu potrzebujemy:
• pleksi o grubości 2 mm,
• palnika gazowego lub opalarki do lakiem,
• noża do cięcia wykładzin,
• linijki.
Rozmiar potrzebnego pleksi jest uzależniony od wymiarów zasilacza.
Na kawałku pleksi rysujemy linie ograniczające potrzebny element.
Następnie nożem natnij jedną z krawędzi przez całą długość posiadanego arkusza pleksi. Następnie musisz mocno docisnąć część pleksi, która leży na stole, a drugą 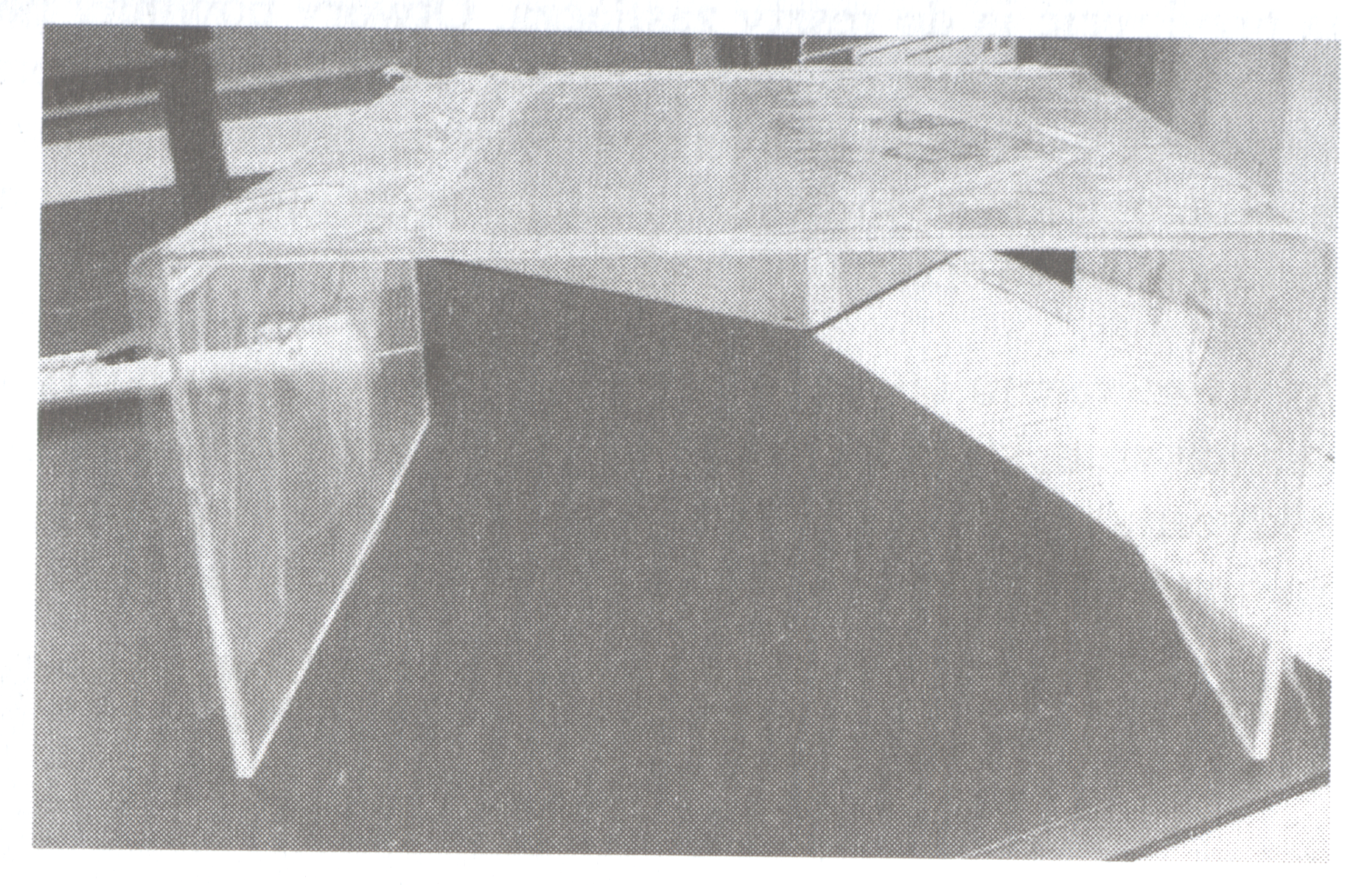
ręką nacisnąć płytkę wiszącą w powietrzu. Pod naciskiem siły powinna
się ona złamać dokładnie w tym miejscu, gdzie ją naciąłeś (rys.12).
Rys.12 Wygięta i uformowana pleksi
Mamy już wycięty lub wyłamany odpowiedni prostokąt; po uprzednim odmierzeniu narysuj na nim dwie pionowe linie w miejscach, w których szyba ma zostać zgięta. Pamiętaj o tym, że wymiary Twojego zasilacza mogą się minimalnie różnić, dlatego najpierw zmierz, a dopiero potem rysuj i zginaj pleksi.
Pleksi można bez problemu zgiąć w domowych warunkach. Wystarczy, że podgrzejesz miejsce, w którym ma powstać zgięcie i na ostrej krawędzi stołu zegniesz tworzywo do uzyskania kąta prostego. Po umieszczeniu linii zgięcia szyby na krawędzi stołu musisz palnikiem lub opalarką do lakieru równomiernie podgrzewać płaszczyznę tworzywa. Staraj się równomiernie i stosunkowo szybko przesuwać źródło ciepła nad pleksi, tak by nie zaczęło się topić. Kiedy szybka pod własnym ciężarem zacznie się krzywić na krawędzi stołu, odłóż palnik lub opalarkę i dociśnij ręką, a najlepiej równym i płaskim przedmiotem, pleksi do krawędzi, tak by uzyskać idealny kąt prosty. Przytrzymaj przez kilkanaście sekund, tak by pleksi ostygła i stwardniała. Zanim zaczniesz podgrzewać pleksi, musisz zedrzeć z niego folię ochronną, gdyż pod wpływem temperatury zaczyna się topić i przyklejać do szyby. Dobrym pomysłem jest pozostawienie kawałków folii w miejscach, gdzie nie będziesz podgrzewał szyby, dzięki temu unikniesz przypadkowych zarysowań.
W następnym kroku przymierzamy, czy pokrywa pasuje na zasilacz. Wystarczy że nałożysz pokrywę na resztę obudowy zasilacza. Jeżeli wszystko dobrze pomierzyłeś, 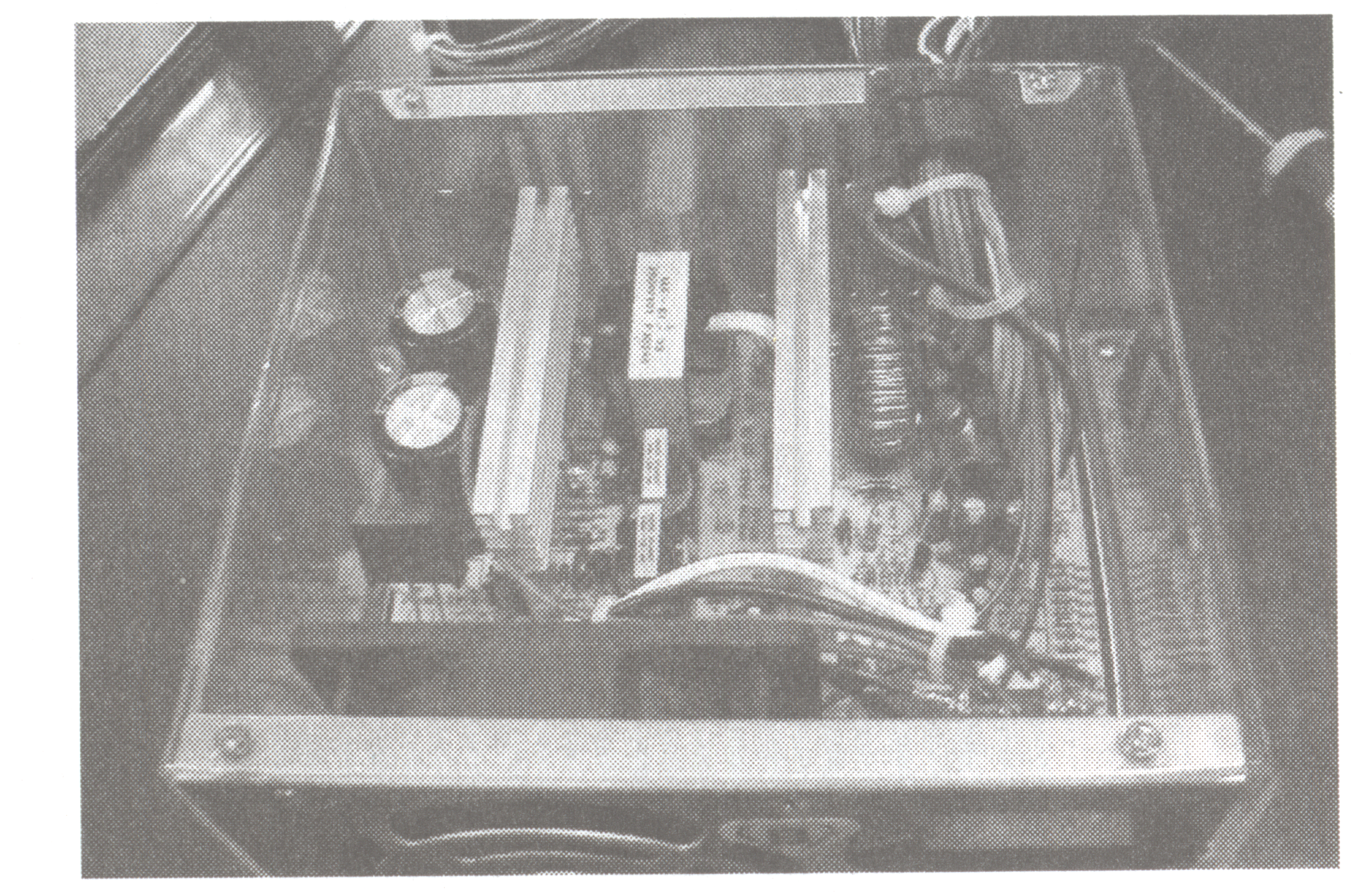
a następnie dokładnie wygiąłeś, to pokrywa powinna pasować prawie jak oryginał (rys.13).
Rys.13 Efekt końcowy
Po przymierzeniu pokrywy należy wywiercić w niej otwory, przez które będzie można przykręcić ją do reszty zasilacza. Otwory powinny pokrywać się z tymi, które są widoczne w reszcie obudowy. Po wywierceniu otworów przykręć przeźroczystą pokrywę zasilacza za pomocą tych samych śrub, które trzymały blaszaną pokrywę. Jeżeli otwory są za małe, rozwierć je. Wkręcanie śrub na siłę w zbyt małe otwory może doprowadzić do pęknięcia pleksi
4.Przykłady modyfikacji kabli
W komputerze modyfikować można niemal wszystko i nic nie stoi na przeszkodzie, by zająć się ulepszaniem lub upiększaniem kabli znajdujących się w jego wnętrzu.
4.1.Okrągłe kable sygnałowe własnej roboty
Zacznijmy od własnoręcznego wykonania okrągłych kabli sygnałowych, za pomocą których podłączamy do kontrolerów na płycie głównej twarde dyski oraz inne urządzenia.
Do realizacji tego projektu będziemy potrzebować następujących rzeczy:
• taśmy IDĘ lub FDD,
• noża do cięcia tapet,
• owijki na kable lub opasek zaciskowych.
Kabel IDE lub FDD w tradycyjnej formie ma postać wąskiej i szerokiej taśmy. Odpowiednie ułożenie takiego kabla we wnętrzu obudowy wymaga nie lada sztuki i wielu prób. Jeżeli potniemy taśmę między żyłami na wąskie paski, a następnie zepniemy je lub owiniemy specjalną owijką do kabli, to uda nam się wreszcie ułożyć kable w odpowiedni sposób i jeszcze przy okazji poprawimy w znaczący sposób obieg powietrza we wnętrzu obudowy.
Taśmę dzielimy na wąskie kawałki o szerokości ok. l cm. Musisz naciąć nożem kawałek taśmy między żyłami, a następnie palcami rozerwać taśmę na całej długości.
Nacinając kable, musisz uważać, by nie uszkodzić izolacji żył, gdyż może to spowodować niewłaściwa pracę urządzenia podłączonego do takiego kabla.
Czynność tę musisz powtarzać, by podzielić całą taśmę na wąskie paski.
Po podzieleniu całego kabla na wąskie paski musisz je równo poukładać na sobie, a następnie umocować opaską do spinania kabli. Wąską taśmą spinaj kable w odległości nie większej niż 10 cm. Po dokładnym spięciu całego kabla sprawdź i dociągnij opaski zaciskowe, a następnie odetnij ich odstające końcówki. Kabel jest już gotowy i możesz go użyć w swojej obudowie.
4.2.Kable zasilające
Kable zasilające wychodzące z zasilacza również możemy poddać tuningowi.
Do wykonania tej modyfikacji będziesz potrzebował:
• grubej liny w plecionej koszulce,
• koszulek termokurczliwych o grubości odpowiadające linie,
• dwóch szpilek lub igieł,
• małego śrubokręta,
• zapalniczki.
Zacznijmy od najważniejszego elementu tej modyfikacji, czyli grubej liny. Musi to być lina składająca się z dwóch części. Dobrze dobrana lina pozwala na wyjęcie zawartości z koszulki, dzięki czemu otrzymamy piękną plecioną osłonę na kable wychodzące z zasilacza. Linę musisz pociąć na kawałki odpowiadające długości kabli zasilających wychodzących z zasilacza. Następnie wyciągnij wewnętrzną część liny z nylonowego pancerza. Powinieneś mieć dwa elementy: linę oraz koszulkę.
Końcówki nylonowej koszulki musisz nałożyć na ołówek lub kawałek rurki, a następnie podgrzać płomieniem zapalniczki. Dzięki temu pancerzyk na nasze kable nie będzie się rozplatać na końcach. Na odcięte kawałki nylonowej koszulki nałóż kilkucentymetrowe koszulki termokurczliwe, po dwie na jeden odcinek koszulki.
Teraz musimy rozebrać wtyczki. A dokładniej mówiąc, musimy wyjąć kable z plastikowych wtyczek. Operacja ta nie jest zbyt skomplikowana, a do jej wykonania potrzebujemy cienkiej igły lub szpilki. Metalowa końcówka mniej więcej w połowie swojej długości posiada „wąsy", które blokują kabel przed wypadnięciem po umieszczeniu go w plastikowej wtyczce. Gruba pionowa kreska z ukośnymi ramionami symbolizuje metalową końcówkę ze wspomnianymi „wąsami" zaciśniętą na kablu. Natomiast cienka rama to plastikowa obudowa wtyczki. Zwróć uwagę, że mniej więcej w środku obudowy znajdują się poziomie kreski, które blokują „wąsy" metalowej końcówki przed wysunięciem. Żeby wyjąć kable z tyczki, musisz za pomocą szpilki, igły lub cienkiego śrubokręta przycisnąć „wąsy" do metalowej końcówki i pociągnąć kabel. Wyjmując kable, pamiętaj o tym, że dany kabel musi trafić do przypisanego mu we wtyczce otworu. Jeżeli pomylisz kolejność, komputer może nie zadziałać lub wywołasz spięcie, a w konsekwencji może zostać uszkodzony komputer lub jakieś podzespoły. Po wyjęciu kabla z wtyczki musisz go przewlec przez nylonową koszulkę, a następnie umieścić w przypisanym mu otworze w obudowie wtyczki. Operację musisz powtórzyć dla wszystkich kabli wychodzących z wtyczki. Przesuń nylonowy pancerz kabli, tak by znajdował się ok. l cm od wtyczki. Następnie przesuń koszulkę termokurczliwą możliwie blisko wtyczki. W tej chwili koszulka termokurczliwa powinna w połowie zakrywać nylonowy pancerz oraz kable zasilające. Podgrzej zapalniczką koszulkę termokurczliwą dookoła, tak by dokładnie dopasowała się do nylonowej osłony kabli oraz samych kabli.
Następnie na drugim końcu kabla w miejscu, w którym wychodzi z zasilacza
umieść drugi kawałek końcówki, tak by w połowie zakrywał nylonowy pancerz kabli
oraz kable zasilające. Następnie ostrożnie podgrzej koszulkę termokurczliwą, by dopasowała się do kabli i ich osłony. Musisz uważać, by nie przypalić izolacji pozostałych kabli wychodzących z zasilacza. Czynności opisane w niniejszym podrozdziale wykonaj dla wybranych kabli zasilających wychodzących z zasilacza.
4.3.Profesjonalne okrągłe kable
Nie wszystkie osoby zajmujące się tuningiem komputera mają ochotę na własnoręczne modyfikacje kabli sygnałowych, gdyż w sklepach można znaleźć profesjonalnie wykonane okrągłe kable. Niestety, należy tu przyznać, że takie kable własnej roboty odstają jakością od tych dostępnych w sklepach. Chyba że zdecydujesz się sam wykonać odpowiednie kable w całości kupisz taśmę, wtyczki oraz otoczkę dla kabla, a następnie całość zaciśniesz. W sprzedaży dostępne są okrągłe kable w przeróżnych kolorach a nawet przeźroczyste. Poza tym spotkałem się z kablami podświetlanymi (rys.14).

Rys.14 Profesjonalny kabel okrągły
4.4.Porządkowanie kabli we wnętrzu obudowy
Moim zdaniem, to jedna z najtrudniejszych rzeczy podczas tuningu czy też składania komputera. Gdy kable zasilające urządzenia nie mają koszulek, pospinaj je opaskami zaciskowymi; gdy nie masz zacisków, wykorzystaj do tego zwykłą gumkę. Możesz ewentualnie wykorzystać kawałki zaizolowanego drutu, którym były spięte kable dołączone do różnych podzespołów. Pamiętaj jednak, że musisz je dobrze skręcić i obciąć wystające końcówki, następnie usunąć wszystkie odpadki z wnętrza komputera. Zepnij również taśmy transmisyjne i kable z dodatkowych śledzi, a także kable doprowadzające wychodzące z przedniego panelu obudowy. Ułóż wszystkie kable w ten sposób, aby nie blokowały swobodnego przepływu powietrza w obudowie i nie dotykały wentylatorów zamontowanych na procesorze i karcie graficznej. Przy układaniu kabli i ich mocowaniu kieruj się również wygodą, gdyż można już teraz z całą pewnością założyć, że za kilka miesięcy będziesz modyfikował swój komputer dodawał inne karty rozszerzeń lub dodatkową pamięć. Ergonomia upięcia kabli znacznie to ułatwi. Jeżeli kable powrzucasz niechlujnie do środka, na pewno przyczynią się w późniejszym czasie do przegrzewania komputera wskutek nieprawidłowej cyrkulacji powietrza. Nie naciągaj kabli zbyt mocno w trakcie ich układania, aby nie wysunęły się z gniazd. Jeśli któryś kabel jest np. zbyt krótki, aby go spiąć z innymi, po prosu odsuń go, tak aby nie przeszkadzał; niech zostanie luzem.
5.Metody chłodzenia zestawu komputerowego
Chłodzenie newralgicznych podzespołów komputera jest szczególnie ważne dla jego poprawnej pracy. W nowoczesnych komputerach bezwzględnie należy chłodzić procesor, kartę graficzną, chipset płyty głównej, zasilacz, a warto chłodzić kości pamięci, wnętrze obudowy czy też twarde dyski.
5.1.Chłodzenie tradycyjne
Pod pojęciem chłodzenia tradycyjnego rozumiem układy chłodzenia pasywnego, czyli same radiatory, oraz aktywnego radiatory z wentylatorami. W tym sposobie chłodzenia zaszły bardzo duże zmiany. Pierwsze radiatory były odlewane lub wycinane z kawałka aluminium, a do nich przykręcano mało wydajne wentylatory. Rozwiązanie to sprawdzało się w starych procesorach.
Szybki rozwój technologiczny był sporym bodźcem do projektowania i produkcji bardziej wydajnych układów chłodzenia. Miedź jest bardzo dobrym materiałem i możliwościami odprowadzania ciepła i na rynku pojawiły się radiatory z wtopionymi rdzeniami miedzianymi. W zależności od konstrukcji miedziane rdzenie miały różny kształt i średnicę. Zastosowanie miedzi poprawiło sprawność radiatora, a cena końcowego produktu wzrosła tylko nieznacznie. Kolejnym krokiem w konstrukcji wydajnych układów chłodzenia była produkcja radiatorów w całości wykonanych z miedzi. Użycie miedzi do produkcji radiatorów wynikało z doskonałego przewodnictwa ciepła przez ten metal. Miedziany radiator charakteryzuje się wysoką sprawnością całego układu. Niestety, miedź ma swoje wady. Są nimi duża cena oraz spora waga. Sam materiał, z którego wykonuje się radiator, nie jest jedynym czynnikiem odpowiedzialnym za sprawność układu chłodzenia. Dlatego zaczęto eksperymentować z konstrukcją samego radiatora. Obecnie za najbardziej wydajne i najlepsze radiatory można uznać radiatory uzyskiwane za pomocą trawienia miedzi.
Bardzo ciekawe rozwiązanie jest stosowane w radiatorach stanowiących podstawę systemu Thermaltake Volcano 7+ (rys.15)


Rys.15 Radiator miedziany z wentylatorem Thermaltake Volcano 7+ [www.4max.com.pl]
Rys.16 Radiator miedziany z wentylatorem CoolerMaster Aero 7+
Żebra radiatora są wykonane w technologii Skived Fin. Dokładniej mówiąc, specjalna maszyna tnie blok miedzi na cienkie listki i odgina żebra radiatora.
Konstrukcja Skived Fin umożliwia wytworzenie radiatora oraz żeberek w całości z jednego kawałka miedzi, dzięki czemu unikamy łączeń, a co za tym idzie, pogorszenia odprowadzania ciepła. Jeżeli do odprowadzania ciepła użyjesz jednego elementu, to będzie miał on większą sprawność niż ten sam element przecięty na dwie mniejsze części następnie połączone ze sobą. Najprostsza konstrukcja radiatora miedzianego opiera się na połączeniu jednego kawałka miedzi z żeberkami.
Przy produkcji dobrego radiatora znaczenie ma nie tylko sam materiał, z którego go
wykonano, ale również duża ilość żeberek oraz ich kształt. Zasada jest prosta im
większa powierzchnia odprowadzająca ciepło, tym wyższa sprawność układu. W radiatorze każde żebro należy traktować jako obszar oddający ciepło na zewnętrz. W związku z tym stosunkowo nieduży radiator ze sporą ilością żeber może mieć bardzo wysoką sprawność wynikającą z uzyskanej powierzchni. Bardzo gęsto umieszczone żeberka powodują, iż sprawność radiatora rośnie, ale bliskie odległości mają również skutek uboczny. Między żeberkami osadza się kurz, który ogranicza przepływ powietrza i pogarsza odbieranie ciepła z żeberek. Dlatego należy odpowiednio dobrać gęstość i grubość żeberek w celu optymalizacji konstrukcji.
Duże znacznie dla wydajności radiatora ma również kształt żeber oraz ich gęstość.
Rzecz w tym, że większość radiatorów musi być chłodzona przy użyciu wentylatora zamocowanego nad żebrami. Odpowiedni dobór kształtu i gęstości żeberek pozwala na poprawę sprawności układu, gdyż powietrze nadmuchiwane przez wentylator ma możliwość swobodnej i szybkiej penetracji przestrzeni między żeberkami, co pozwala na odbieranie z nich większej ilości ciepła.
Półokrągły profil w znaczącym stopniu poprawia cyrkulację nadmuchiwanego powietrza, dzięki czemu sam radiator jest lepiej chłodzony.
Jednym z najważniejszych elementów stanowiących niemal część obowiązkową każdego układu chłodzącego jest wentylator.
Wentylator turbinowy pozwala na dobry i dokładniejszy nadmuch powietrza na żebra radiatora, dzięki czemu uzyskujemy lepsze chłodzenie i wzrost sprawności całego układu. Użycie wentylatora turbinowego pozwoliło na wyeliminowanie martwego punktu typowego wentylatora. Dokładniej mówiąc, chodzi o to, że w typowym wentylatorze pod łożyskiem, na którym osadzono łopatki śmigła, powstaje punkt, gdzie nie dociera powietrze. Natomiast użycie wentylatora turbinowego pozwala na równomierny nadmuch na całą powierzchnię radiatora.
HeatPipe to rozwiązanie oparte o specjalnie skonstruowaną rurę, w której znajduje się gaz o niskiej temperaturze wrzenia. W przypadku opisanego rozwiązania jedna strona ta na procesorze jest duże cieplejsza niż druga, w związku z tym we
wnętrzu HeatPipe zachodzi cyrkulację ciepłej cieczy (grzeje się po gorącej stronie)
oraz oddawanie ciepła po zimnej stronie. To bardzo skrócony opis;
Ostatnim elementem mającym wpływ na wydajność radiatorów jest powierzchnia styku między radiatorem a chłodzonym elementem. Powinna być ona możliwie jak najbardziej gładka. Dzięki czemu będzie lepiej odbierała ciepło z chłodzonego element. Gdy Twój radiator ma chropowatą powierzchnię, możesz kupić w sklepie pastę polerską i dokładnie go wygładzić. Dzięki temu poprawisz styk powierzchni radiatora i chłodzonego elementu. Oczywiście, sam radiator nawet o najgładszej 
powierzchni nigdy nie będzie idealnie leżał na chłodzonej powierzchni. Dlatego stosuje się specjalne pasty poprawiające przewodzenie ciepła (Rys.17).
Rys.17 Pasta termoprzewodząca
Przy nakładaniu pasty musisz zwrócić uwagę na to, by cienką warstwą pokryć element, na których mocujesz radiator np. rdzeń procesora lub metalową osłonę na procesorze. Następnie równie cienką warstwą posmaruj radiator w miejscu styku. Teraz przyłóż i dociśnij radiator do chłodzonego elementu, a następnie zdejmij
go i usuń nadmierną ilość pasty. Dopiero teraz możesz założyć radiator na chłodzony
element na stałe. Za pomocą tradycyjnych układów chłodzących pasywnych lub aktywnych można chłodzić dowolne elementy komputera: procesory, chipsety, karty graficzne czy też kości pamięci. Oczywiście, opisane w niniejszym podrozdziale rozwiązania to nie wszystko, z czym możesz się spotkać.
5.2.Wentylatory
Podobnie jak to miało miejsce w przypadku radiatorów, również technologia zaprzęgnięta do produkcji wentylatorów miała ogromny wpływ na produkty oferowane w sprzedaży. Obecnie możesz spotkać się z kilkoma typami wentylatorów. Różnica głównie polega na napędzie. Najczęściej stosowane typy napędów oraz łożyska to:
• ślizgowe,
• kulkowe,
• nanoceramiczne,
• magnetyczne.
W zależności od użytego łożyska trwałość i bezawaryjna praca wentylatora może być
różna. Najtańsze a zarazem najmniej trwałe są wentylatory z łożyskiem ślizgowym. Łożyska ślizgowe są stosunkowo ciche, ale charakteryzują się krótkim czasem bezawaryjnej pracy. Natomiast ich kulkowe odpowiedniki są nieco głośniejsze, ale przy tym pracują znacznie dłużej. Ciekawostką ostatnich tygodni jest łożysko nanoceramiczne, które charakteryzuje się bardzo cichą pracą i bardzo dużą wytrzymałością. Elementy cierne we wnętrzu wentylatora zostały wykonane ze specjalnych stopów porcelanowych o podwyższonej wytrzymałości.
5.3.Ogniwa Peltiera
Od dawna na rynku chłodzenia podzespołów komputera można spotkać ciekawe rozwiązania domowej roboty zbudowane na bazie ogniw Peltiera. Niestety, nie zawsze spełniały one swoją rolę i bardzo często podczas pracy mogły powodować uszkodzenie komputera. Ogniwo Peltiera jest cienką płytką wykonaną z półprzewodnika. Układ działa na zasadzie pompy ciepła tzn. potrafi przepompować ciepło z jednej strony na drugą. Na współczesne ogniwo Peltiera składają się dwie płytki ceramiczne oraz skomplikowany układ półprzewodników połączonych za pomocą miedzianych ścieżek na sposób szeregowy. Nowoczesne ogniwo Peltiera charakteryzuje się sprawnością sięgającą 50%, co jest bardzo dobrym wynikiem.
Ceramiczną płytę montujemy między procesorem a radiatorem chłodzonym za pomocą wentylatora. Bardzo ważne jest, by zimną stronę przyłożyć do procesora, a gorącą do radiatora. Gdy używamy ogniw Peltiera, musimy koniecznie zadbać o wydajne chłodzenie, które odbierze ciepło wydzielane przez ogniwo. Niestety, zwyczajne radiatory o niewielkich rozmiarach zupełnie nie nadają się do tego celu. Dlatego zazwyczaj ogniwo Peltiera chłodzi się za pomocą wody i odpowiedniego bloku. Negatywnym skutkiem używania ogniwa Peltiera jest możliwość występowania zjawiska skraplania wody na procesorze, podstawce, w której zamontowano procesor, lub na drugiej stronie płyty głównej. Myślę, że nie muszę tutaj mówić, jakim zagrożeniem jest woda w układzie elektrycznym. Woda i prąd to zwarcie prowadzące do spalenia lub uszkodzenia elementów komputera. Kolejnym problemem, na jaki natkniesz się, budując chłodzenie z ogniwem Peltiera, jest zapewnienie odpowiedniego zasilania. Faktem jest, iż zasilacz o wartości do 300 W nie jest w stanie zapewnić odpowiedniego i stabilnego zasilania rozbudowanego komputera oraz ogniwa Peltiera. Dlatego zaleca się używanie mocniejszych zasilaczy lub montaż we wnętrzu obudowy drugiego, który zajmie się zasilaniem tylko układu Peltiera.
SubZero (rys.18,19) jest kompletnym zestawem chłodzenia procesora oraz wnętrza obudowy komputera wykorzystującym ogniwo Peltiera. Całość jest wyposażona w niezależne zasilanie oraz sterowaniem za pomocą mikroprocesora. Firmie Thermaltake udało się tak dobrać poszczególne elementy mające wpływ na chłodzenie procesora, że SubZero nie ma problemów ze skraplaniem się wody, hałas podczas pracy jest na akceptowalnym poziomie, a instalacja układu mało doświadczonemu użytkownikowi zajmuje maksymalnie pięć minut.

Ry.18 Zestaw SubZero wykorzystujący ogniwo Peltiera
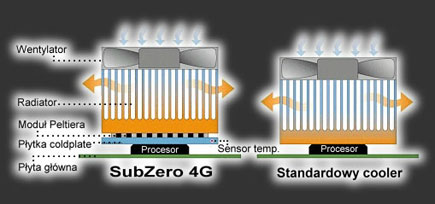
Rys.19 Porównanie budowy standardowego chłodzenia i z zastosowaniem ogniwa Peltiera
5.4 Chłodzenie wodne
Bardzo często jest łączone z ogniwem Peltiera o dużej mocy, dzięki czemu udaje się schłodzić procesor nawet do temperatur bliskich zeru stopni.
Za pomocą wody można chłodzić następujące elementy komputera:
• procesor,
• chipset płyty głównej,
• procesor karty graficznej,
• twardy dysk,
• zasilacz komputerowy.
Oczywiście, nic nie stoi na przeszkodzie, by jednym wydajnym układem chłodzić wszystkie wymienione elementy.
Wydajne chłodzenie własnej roboty
Zanim zaczniemy budować własny układ chłodzenia wodnego, należy poznać ogólny schemat jego działania. Blok zazwyczaj wykonany jest z czystej miedzi, dzięki temu ma wysoką sprawność. Patrząc z zewnątrz na blok, widzimy jedynie miedziany prostopadłościan z dwiema wystającymi rurkami. Jedną z rurek wpływa do bloku zimna woda, natomiast drugą wypływa ogrzana. Dobry blok wodny powinien w swoim wnętrzu posiadać możliwie jak najwięcej kanalików, którymi woda może płynąć do wyjścia. Przyjrzyj się strukturze kanałów wyciętych w dolnym elemencie. Im więcej kanałów, tym lepiej, gdyż woda potrzebuje dłuższego czasu do znalezienia wyjścia z wnętrza bloku. Dzięki temu odbiera więcej ciepła, a przecież o to nam chodzi. Blok jest mocowany na systemie za pomocą specjalnego uchwytu ze śrubą dociskową. Dokładne systemy mocowania są bardzo różne i zależą od tego, czy kupiłeś gotowy blok, czy też robiłeś go sam. Poza tym różni producenci odmiennie rozwiązują mocowanie bloku. Pamiętaj jednak o tym, że miedziany blok jest dość ciężki i musi być solidnie przymocowany do płyty głównej oraz procesora.
Drugim bardzo istotnym elementem układu wodnego jest chłodnica. Urządzenia to ma za zadanie oziębienie ciepłej wody wypływającej z bloku wodnego chłodzącego procesor. Dobrej jakości chłodnica lub nagrzewnica powinny być wykonane z miedzi, dzięki czemu pozwalają na uzyskanie zadowalającej sprawności.
Trzecim elementem profesjonalnego układu wodnego jest pompka. Zazwyczaj stosuje się ciche pompki akwariowe lub pompki używane w CO.
Dostępne są dwa rodzaje pompek akwariowych zewnętrzne oraz zatapialne. W pierwszej grupie urządzeń nie ma problemu z jej wykorzystaniem. Do obydwu
otworów podłączamy węże. Natomiast jeżeli zdecydujesz się na wykorzystanie pompki zatapialnej, to w tym przypadku dodatkowo musisz zakupić odpowiedni zbiornik na wodę, w którym będziesz mógł zamontować pompkę.
Przy doborze pompki należy kierować się jej wydajnością. Użycie zbyt mocnej pompy prowadzi tylko do wzrostu ciśnienia w obwodzie, co nie przekłada się na poprawę chłodzenia. W przykładowym zestawie poza blokiem, pompką oraz chłodnicą powinien znaleźć się jeszcze jeden element zbiornik wyrównawczy. Zbiornik ma za zadanie odpowietrzać cały układ w celu utrzymania maksymalnej sprawności. Pojemność zbiorniczka wyrównawczego nie musi być zbyt duża i warto dobrać jego rozmiar, tak by zmieścił się w całości we wnętrzu obudowy.
Opisane elementy układu chłodzenia wodnego należy ze sobą połączyć za pomocą wężyków. Przekrój użytego węża jest zależny od użytej pompki i otworów podłączeniowych wyprowadzonych na obudowie pompki. Jeżeli pompka ma wyjścia o średnicy 12 mm, to blok wodny oraz chłodnica i zbiorniczek wyrównawczy również powinien mieć takie same końcówki umożliwiające podłączenie węża o średnicy 12mm. Należy używać węży, które nie odkształcają się pod wpływem ciepła pamiętaj, że w obiegu płynie ciepła woda. Jeżeli nie dysponujesz dobrej jakości wężami, to do ich wnętrza możesz wsadzić sprężyny, dzięki czemu zabezpieczysz się przed zagięciem węża. Ze względu na to, że za pomocą wody chłodzimy urządzenie elektryczne, należy zwrócić szczególną uwagę na jakość węża oraz sposób podłączenia. Pamiętaj, że nie wystarczy wsunąć koniec węża na końcówkę pompki czy bloku wodnego. Dla pewności musisz zastosować jeszcze specjalne zaciski (rys.20,21), dzięki czemu będziesz mieć pewność, że w czasie pracy któryś 
wężyk nie spadnie i nie nastąpi wyciek, a w konsekwencji zwarcie i awaria komputera.
Rys.20 Zaciski metalowe

Rys.21 Zaciski z tworzywa sztucznego
Znacznie lepszym rozwiązanie jest stosowanie metalowych obejm zaciskowych z możliwością regulacji siły zacisku za pomocą śrubokrętu. Do podłączenia węży możesz używać również specjalnych złączek. Dzięki nim cały układ będzie znacznie bezpieczniejszy. Bezwzględnie nie należy stosować wody z kranu, gdyż zawiera ona różne mikroelementy, które mogą mieć negatywny wpływ na miedź użytą w układzie. Poza tym woda z kranu zawiera wapń, który będzie się stopniowo osadzał w postaci kamienia we wnętrzu układu i jego poszczególnych elementów. Z upływem czasu kamienia będzie coraz więcej, a sprawność układu będzie malała. Sporym zagrożeniem jest również możliwość osadzania się glonów w przewodach i pompce. Dlatego zaleca się używanie wody destylowanej lub specjalnych środków do uzdatnienia wody z kranu. Montaż układu we wnętrzu obudowy to sprawa indywidualna każdego użytkownika. Mamy do czynienia z różnymi obudowami oraz odmiennymi konfiguracjami komputerów. Musisz jednak pamiętać o tym, by podczas instalacji wszystkie węże w obudowie nie były załamane, gdyż to utrudnia przepływ wody w układzie.
5.6.Układ chłodzenia wodnego dla kilku podzespołów
Wykorzystujemy w nim połączenie szeregowe, co oznacza, że jeden strumień wody przechodzi kolejno przez wszystkie bloki umieszczone w układzie. Niestety, nie Jest to najlepsze rozwiązanie. Weźmy na przykład układ z trzema blokami chłodzącymi chipset, kartę graficzną oraz procesor. Zimna woda trafia najpierw do bloku na chipsecie i tam odbiera pewną ilość ciepła. Następnie cieplejsza woda trafia do bloku na karcie graficznej i tam znowu odbiera pewną ilość ciepła. Mocno podgrzana woda na samym końcu trafia do bloku wodnego chłodzącego procesor i tam znowu odbiera pewną ilość ciepła. Niestety, im cieplejsza woda pompowana do bloku, tym mniejsza jego sprawność. W związku z tym w podanym przykładzie praktycznie nie chłodzimy już procesora. Dlatego w takim przypadku używamy układu podłączonego w sposób równoległy (rys.22). Rozwiązanie takie pozwala na dostarczenie wody o identycznej temperaturze do każdego z bloków. Jest to możliwe przez montaż specjalnych trójników lub innych rozgałęźników i podłączenie do nich z jednej strony źródła zimnej wody, a z pozostałych wszystkich bloków wodnych.
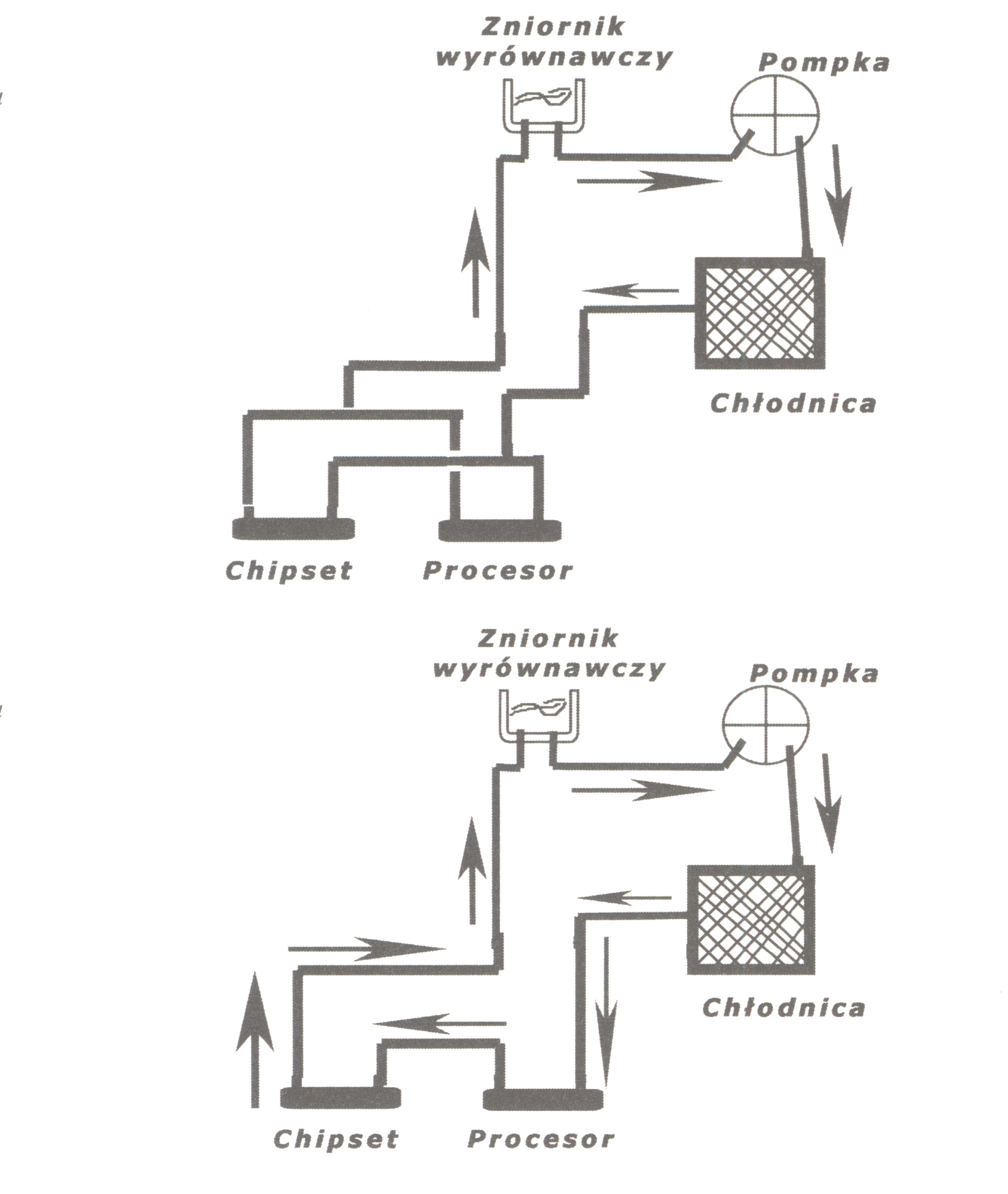
Rys.22 U góry równoległe chłodzenie, dół szeregowe chłodzenie podzespołów komputera.
Praktycznie wszystkie elementy układu zostały dokładnie opisane i nie wymagają komentarza. Pompki akwariowe zazwyczaj pracują z napięciem o wartości 230V i należy pamiętać o tym, by po wyłączeniu komputera wyłączyć pompkę, a przy włączaniu najpierw włączyć pompkę, a dopiero później komputer.
Zarówno zbiornik wyrównawczy, jak i pompka oraz nagrzewnica zostały tak zaprojektowane, że mieszczą się we wnętrzu komputera. Dzięki czemu zestaw jest szalenie funkcjonalny.
6. Wyciszanie komputera PC
6.1 Karta graficzna
Po rozkręceniu komputera zaczynamy szukać źródła największego hałasu. Użyty przeze mnie sposób nie jest może najlepszy i najbezpieczniejszy, ale nie można mu zarzucić braku skuteczności. Otóż uruchomiłem otwarty komputer i palcami zatrzymywałem kręcące się wentylatory. Dzięki temu natychmiast słyszałem różnicę. Miałem pierwszego podejrzanego karta graficzna. Musisz wiedzieć, że nowoczesne karty graficzne wytwarzają bardzo dużo ciepła i w związku z tym wymagają wydajnego chłodzenia. Niestety, chłodzenie powietrzem nie należy do zbyt wydajnych i dlatego producenci kart graficznych i innych podzespołów stosują coraz to większe radiatory i wydajniejsze wentylatory. Wydajność wentylatora można osiągnąć na dwa sposoby. Pierwszy z nich polega na zwiększeniu prędkości obrotowej wirników wentylatora, a drugi na zwiększeniu rozmiarów tegoż wentylatora. Niestety, prowadzi to do coraz większego natężenia hałasu, a doskonałym przykładem hałaśliwego potwora może być karta GeForce FX firmy nVidia. Wyciszanie układu chłodzącego kartę graficzną może odbywać się na kilka sposób. Jednak musisz pamiętać, że zbyt wysoka temperatura pracy karty może prowadzić do powstawania błędów na ekranie, wieszania się komputera, a nawet uszkodzenia urządzenia. W starszych kartach sugeruję wymianę wentylatora, ponieważ w miarę pracy zużywa się i pracuje coraz głośniej. Dlatego lepiej kupić nowy, cichy wentylator i mieć spokój przez kilka lat. Starsze karty graficzną są chłodzone wentylatorami o wymiarach 40x40 mm. Wymiana takiego wentylatora ogranicza się do odkręcenia 4 śrubek umieszczonych w narożnikach wentylatora.
Dobrym wyborem wydaje się wentylator firmy Sunon oznaczony
symbolem PFS3-8. Według specyfikacji przy 4500 obrotów na minutę generuje hałas
o natężeniu zaledwie 22 dB, co jest wielkością satysfakcjonującą.
Wybrany wentylator należy przykręcić w miejsce oryginału. Z tym nie powinno być
problemu. W nowszych i bardziej wydajnych kartach graficznych możesz spotkać dość nietypowe układy chłodzące. Niestety, w przypadku takich układów nic ma możliwości prostej wymiany wentylatorka, gdyż jest on zabudowany we wnętrzu większego radiatora i zazwyczaj ma nietypową konstrukcję oraz system montowania.
Gdy posiadasz nową kartę graficzną, a zainstalowany wentylator nie zdążył się jeszcze zużyć, to do eliminacji hałasu będziemy podchodzić w trochę inny sposób. Powszechnie wiadomo, że wentylator wolniej kręcący się wytwarza mniej hałasu. Seryjnie montowane wentylatorki pracują przy wykorzystaniu prądu o napięciu 12V.
Najprostszym sposobem zmiany szybkości obrotów wentylatora jest wstawienie opornika na kablu zasilającym. Dzięki temu do wentylatora trafi mniej prądu i będzie się on kręcił wolniej, a o to nam właśnie chodzi. Każdy wentylator, nawet ten, który został spowolniony, jest źródłem jakiegoś dźwięku. Oczywiście, może być on niesłyszalny przez ludzkie ucho, ale będzie istniał. Dlatego też niemal przez cały czas trwają prace nad konstruowaniem innych układów chłodzenia. Jednym z takich rozwiązań jest chłodzenie pasywne za pomocą radiatora. Ostatni rok przyniósł ciekawe rozwiązania chłodzenia pasywnego stosowane na kartach graficznych. 
Prekursorem takiego podejścia do chłodzenia karty graficznej jest firma Zalman (rys.23), która opracowała bardzo ciekawe połączenia radiatora z rurą cieplną.
Rys.23 Pasywne chłodzenie karty graficznej firmy Zalman z rurą cieplną
Procesor
Obecnie sprzedawane procesory wydzielają sporo ciepła i muszą być wydajnie chłodzone. Niestety, wydajne chłodzenie w wydaniu producentów procesorów nie znaczy, iż jest ono ciche. Dlatego zaraz po wyciszeniu karty graficznej pora zająć się hałasem wydzielanym przez wentylator na procesorze. W komputerach używanych, mających za sobą sporo godziny pracy, warto sprawdzić, czy wentylator na procesorze nie wymaga wymiany. Zazwyczaj po kilku miesiącach lub latach (zależy od zapylenia) wentylator zaciera się i zaczyna wydawać dziwne dźwięki, a przy tym staje się przeraźliwie głośny. Produkt firmy Zalman po raz kolejny zaskakuje swoją niecodzienną konstrukcją. Radiator ma postać grzebienia (rys.24) i jest w całości wykonany z miedzi, co zapewnia idealne odprowadzanie ciepła.

Rys.24 Radiator na procesor firmy Zalman
Wentylator jest mocowany na specjalnym ramieniu (rys.25), które przykręca się do obudowy komputera tymi samymi śrubami co kartę graficzną, muzyczną itp.

Rys.25 Ramię z wentylatorem do chłodzenie radiatora firmy Zalman
Ramię umożliwia ustawienie wentylatora bezpośrednio nad radiatorem, dzięki czemu jest on chłodzony strumieniem powietrza. Za pomocą dołączonego regulatora obrotów Fan Matę możesz regulować szybkość obrotów wentylatora. Ciekawą alternatywą dla cichego chłodzenia procesora jest użycie do tego celu wody,
Płyta główna
Płyty główne dostępne obecnie w sprzedaży coraz częściej mają zamontowane dodatkowe wentylatory, które odpowiadają za chłodzenie chipsetu płyty głównej. Zalman produkuje specjalny radiator przeznaczony do instalacji na chipsecie płyty głównej (rys.26). Zanim zaczniemy montować radiator na płycie głównej, należy zdjąć oryginalny układ chłodzenia chipsetu. Czynność ta jest stosunkowo prosta i w większości przypadków ogranicza się do wyjęcia zatrzasków przytrzymujących układ w odpowiednim miejscu.

Rys.26 Radiator na chipset płyty głównej firmy Zalman
Typowy system mocowania układu chłodzenia chipsetu opiera się o dwa punkty, które są zatrzaskami. Wystarczy, że odwrócisz płytę i odszukasz dwa wystające kołki. Odpięcie zatrzasków ogranicza się do ostrożnego ściśnięcia wystających łebków i wciśnięcia ich w dół. Podczas wykonywania tej operacji musisz uważać, by narzędzie, którego używasz, nie zeskoczyło i nie podrapało płyty głównej, gdyż może to spowodować jej uszkodzenie. Po odpięciu zatrzasków pozostaje odwrócić płytę główną i przekręcić radiator z wentylatorem w prawą lub lewą stronę, lekko ciągnąć do siebie. Zdjęcie oryginalnego układu chłodzenia zazwyczaj nie sprawia większych problemów i po chwili Twoim oczom powinien ukazać się chipset. Teraz musisz wytrzeć z niego resztki starej pasty termoprzewodzącej. Możesz to zrobić za pomocą suchej szmatki. Można również użyć benzyny ekstrakcyjnej do przemycia powierzchni. Pora przygotować radiator firmy Zalman do instalacji na chipsecie karty graficznej. Najpierw musisz przykręcić odpowiednie ramiona mocujące do bloku radiatora. Po zamontowaniu ramion na bloku radiatora pora je dopasować do rozstawu otworów na płycie głównej. Wystarczy, że poluzujesz śruby mocujące ramiona do radiatora i położysz go na chipsecie, a następnie dopasujesz ich rozstaw i dokręcisz śruby mocujące. W komplecie z radiatorem powinieneś dostać dwa czarne kołki oraz dwie sprężyny. Musisz nałożyć sprężyny na kołki. Posmaruj spód radiatora pastą termoprzewodzącą dołączoną do zestawu i przyłóż radiator do chipsetu. Następnie za pomocą kołków przymocuj radiator do płyty głównej.
Pamiętaj o solidnym dokręceniu śrub mocujących ramiona oraz odpowiednim założeniu kołków trzymających radiator na płycie głównej. Jeśli na Twojej płycie głównej znajdują się otwory, to montaż radiatora jest sprawą bardzo prostą. Niestety, na niektórych płytach głównych obok chipsetu nie ma otworów, których można użyć do założenia radiatora. W takim przypadku musisz skorzystać z kleju dołączonego do zestawu. Firma Zalman dała w komplecie klej termoprzewodzący dwuskładnikowy. Jeżeli będziesz kleił swój radiator do chipsetu, to nie musisz przykręcać do niego ramion mocujących. Przed przyklejeniem oczyść powierzchnię radiatora oraz chipsetu, a następnie posmaruj cienką warstwą jednego kleju spód radiatora, później zrób to samo, używając drugiego składnika kleju. Dociśnij radiator do chipsetu i zostaw na kilkanaście minut, by klej związał. Klejenie radiatorów jest rzeczą trudną i wymaga doświadczenia. Musisz uważać, by nie nałożyć za dużo kleju na radiator, gdyż po jego przyciśnięciu do chipsetu może nastąpić wyciek. Klej może wylać się na płytę główna i uszkodzić ją. Najlepszym sposobem pozwalającym uniknąć zapaćkania klejem elementów płyty głównej jest dokładne oklejenie taśmą klejącą otoczenia chipsetu. Należy to zrobić bardzo staranie i dokładnie możliwie jak najbliżej chipsetu. Po przyklejeniu radiatora, gdy klej już wyschnie, możesz oderwać taśmę. Jeżeli nie masz ochoty wymieniać radiatora na chipsecie, a nadal chcesz zmniejszyć emitowany hałas, musisz wymienić wentylator na inny cichszy. Dużym problemem jest dobranie odpowiednio cichego wentylatora.
Wymiana wentylatora 40x40 mm na chipsecie płyty głównej jest czynnością stosunkowo prostą i wymaga odkręcenia śrub mocujących wentylator.
Po odkręceniu wszystkich śrub mocujących możesz zdjąć wentylator z radiatora.
W tej chwili, w zależności od tego, jaki wentylator kupiłeś, musisz zająć się wtyczką
zainstalowaną na końcu kabla zasilającego. Oryginalny wentylator zazwyczaj jest za-
kończony wtyczką. Musisz umieścić wentylator na radiatorze i przykręcić go
śrubami. Zwróć szczególną uwagę na to, w jaki sposób montujesz wentylatorek. Chodzi o to, że wentylator może wdmuchiwać i wyciągać powietrze. W przypadku chłodzenia chipsetu wentylator powinien dmuchać na żeberka radiatora. Jeżeli nie jesteś pewien, jak pracuje Twój wentylatorek, to sprawdź jego obudowę. Na jednym z brzegów powinny być narysowane strzałki. Ułóż wentylator, by pionowa strzałka była skierowana w stronę radiatora. Skoro wyciszamy nasz komputer, to warto wykorzystać fakt, że wentylator jest zdjęty z chipsetu. Proponuję, byś między radiatorem i wentylatorem umieścił gumowe podkładki. Wentylator przykręć dokładnie, by zniwelować ewentualne drgania i luzy. Następnie podłącz kabel zasilający i sprawdź, czy widać, a właściwie słychać różnicę w głośności pracy układu chłodzącego chipset.
Obudowa
Obudowa to jeden z tych elementów do wyciszenia, który wymaga sporego nakładu pracy. Większość dostępnych tanich obudów pozostawia wiele do życzenia, jeśli chodzi o jakość wykonania. Poszczególne elementy wpadają w rezonans lub są źle dopasowane. Posiadacze obudów z wyższej półki, np. Chieftec, w zamian za wyższą cenę otrzymują solidnie wykonaną konstrukcję pozbawioną większości wad tańszych rozwiązań. Do wyciszenie użyjemy specjalnej gąbki akustycznej (rys.27).Górna warstwa gąbki ma sinusoidalną strukturę, dzięki czemu rozbija fale dźwiękowe rozchodzące się we wnętrzu obudowy. Natomiast dolna warstwa gąbki jest pokryta klejem, co bardzo ułatwia wyklejanie wnętrza obudowy.

Rys.27 Gąbka akustyczna
Zamiast wspomnianej gąbki wnętrze obudowy możesz wygłuszyć za pomocą mat korkowych (rys.28).

Rys.28 Mata korkowa
Możesz połączyć matę korkową z gąbką. Najpierw wyklej obudowę korkiem, a następnie na nim przyklej gąbkę. To bardzo dobra izolacja akustyczna obudowy.
Wyciszanie obudowy zaczynamy od wymontowania wszystkich elementów, które da
się z obudowy wyjąć. Mam tutaj na myśli zasilacz, przedni panel, kosze, w których
montuje się twarde dyski i wiele innych elementów zależnych od konstrukcji Twojej
obudowy. Dokładnej mówiąc, chodzi o to, by wymontować wszystko, tak by została jedynie rama, do której mocuje się wszystkie części komputera oraz obudowy.
O ile wyjęcie zasilacza nie stanowi większego problemu musimy odkręcić cztery śruby na tylnej ścianie obudowy to demontaż przedniego panelu obudowy może być
sporym problemem. Niektóre obudowy mają panel przykręcony, a inne wykorzystują
system zatrzasków mocujących. Uważaj, żeby nie złamać mocowań, bo po założeniu gąbki możesz mieć problem z ponownym montażem. Wyklejanie możemy zacząć od bocznych ścian obudowy. Dzięki temu będziesz mógł nabrać wprawy przed trudniejszym zadaniem, jakim jest wygłuszenie wnętrza obudowy komputera.
Konstrukcja drzwiczek jest dość przemyślana i na dolnej oraz górnej krawędzi widać
specjalne rowki, w które można wsunąć matę korkową lub gąbkę. Dzięki temu całość nie będzie odstawała zbytnio w miejscach, w których drzwiczki stykają się z resztą obudowy, a więc nie będziemy mieli problemów z zamykaniem obudowy.
Zaczynamy od określenia wymiaru drzwiczek. Należy dokładnie zmierzyć wysokość
oraz szerokość, a wyniki warto zapisać na kartce papieru. Następnie bierzemy gąbkę, na odwrocie odmierzamy i zaznaczamy odpowiedni fragment gąbki pasujący rozmiarem do drzwi obudowy. Docinanie gąbki nie jest rzeczą prostą. Oczywiście, możesz użyć do lego celu nożyczek Jednak cięcie będzie szalenie męczące, a ostrza nożyczek będą się zaklejały. W związku z tym polecam użycie noża do cięcia tapet lub wykładzin. Wystarczy, że wsuniesz ostrze noża, a następnie wzdłuż linii, którą narysowałeś podczas odmierzania potrzebnego kawałka gąbki, ułożysz linijkę lub prostą drewnianą listwę i mocno ją dociśniesz do gąbki. Teraz wystarczy, że przesuniesz kilka razy ostrzem nożna wzdłuż listwy lub linijki, by odciąć kawałek gąbki. Jeżeli drzwi boczne Twojej obudowy posiadają jakieś dodatkowe elementy, np. wentylator, to odmierz odpowiedni kawałek gąbki odpowiadający wymiarowi drzwiczek. Następnie na tylnej stronie gąbki odrysuj miejsce, w którym ma być wentylator. Wystarczy, że ogólnie znaczysz lokalizację wentylatora, potem możesz przyłożyć w to miejsce wentylator i dokładnie odrysować otwór.
Wycięcie otworów na wentylator lub inny element znajdujący się w środku większego kawałka gąbki jest możliwe przy wykorzystaniu noża do cięcia wykładzin oraz linijki. Wystarczy, że przyłożysz linijkę do jednej z linii odrysowanego wentylatora a następnie mocno dociśniesz i przejedziesz wzdłuż niej ostrym końcem noża. Czynność tę musisz powtórzyć dla każdego boku oddzielnie. W ten prosty sposób możesz wyciąć również inne typy otworów. Pamiętaj, że lepiej użyć do wyklejania boku obudowy z zamontowanym wentylatorem jednego większego kawałka gąbki i wyciąć w nim otwór, niż męczyć z mniejszymi kawałkami i dopasowywać je do bocznych drzwi obudowy. Po dopasowaniu gąbki „na sucho" możemy zabrać się za klejenie. Czynność ta wymaga odrobiny wprawy i dlatego zaczynamy od prostego elementu, jakim bez wątpienia są boczne drzwiczki obudowy. Jeżeli wyklejasz duże powierzchnie, oderwij kawałek papieru na spodzie gąbki i umieść ten brzeg na jednej z krawędzi wyklejanego elementu, a następnie dociśnij go, by klej złapał do podłoża- Następnie powoli odrywaj resztę papieru, dociskając gąbkę. Staraj się nie naciągać gąbki i układaj ją w miarę równo. W opisany sposób oklej obie ściany boczne obudowy, a następnie odłóż je na bok. Następnym elementem, który należy wykleić, jest wnętrze obudowy. Zacznijmy od spodu i górny. Musisz dokładnie zmierzyć, jaką szerokość oraz długość ma spód obudowy. Następnie z większego arkusza gąbki dotnij dwa identyczne kawałki na spód i górę obudowy. Docięte kawałki przymierz „na sucho" do obudowy i upewnij się, że wszystko pasuje i zakrywa całą przestrzeń. Jeżeli dociąłeś odpowiednie kawałki, to można zacząć je wklejać do wnętrza obudowy. Zasada postępowania jest dokładnie taka sama jak w przypadku ścianek bocznych, czyli odrywamy kawałek papieru z jednej strony, przyklejamy gąbkę we wnętrzu obudowy w odpowiednim miejscu, a następnie powoli odrywamy resztę papieru, dociskając gąbkę.
Po wyklejeniu spodu i góry wnętrza obudowy pora zając się tylną wewnętrzną ścianą. Zanim jednak zaczniesz tam przyklejać gąbkę, proponuję, byś założył płytę główną do wnętrza obudowy. Wyklejanie na oko bez zamontowanej płyty głównej może się skończyć niemiłym rozczarowaniem w postaci problemów z montażem płyty w wygłuszonej obudowie.
Obejrzyj dokładnie tylną wewnętrzną ścianę obudowy, pomierz elementy i przygotuj odpowiednie kawałki gąbki. Następnie postaraj się wykleić nimi dokładnie tył obudowy. Jeżeli z tyłu znajduje się otwór wentylacyjny w którym przykręca się wentylator, zostaw wolne miejsce. Nie zaklejaj ich gąbką, gdyż po wytłumieniu obudowy wzrośnie w niej temperatura i będzie wymagała dodatkowego chłodzenia. Do wklejenia gąbką został jeszcze przód obudowy.
Musisz wiedzieć, że również przednia ściana obudowy ma w sobie specjalne otwory
wentylacyjne, przez które jest zasysane zimne powietrze do wnętrza obudowy. Otworów tych nie można zakleić, gdyż w sposób drastyczny pogorszy to wentylację we wnętrzu obudowy. Przez otwory wentylacyjne umieszczone na przedzie obudowy zasysane jest do wnętrza zimne powietrze, niestety, tą drogą do komputera trafia również kurz. Jeżeli zdecydujesz się wykleić gąbką przód obudowy, pamiętaj o tym, że, dopasowując gąbkę, musisz wziąć pod uwagę zostawienie otworów potrzebnych do mocowania panelu, przeprowadzenia kabli oraz wyprowadzenia diod sygnalizujących pracę twardego dysku oraz komputera. Po wyklejeniu przedniej ściany lub wewnętrznej strony przedniego panelu możesz panel przymocować do obudowy. W tej chwili wszystkie ściany obudowy oraz zaślepki są już wyklejone gąbką. W związku z tym możesz, założyć do obudowy płytę główną. Po zamontowaniu płyty warto wolną część blachy, do której przykręciłeś płytę główną, wykleić gąbką. Zazwyczaj wolna część blachy przypada w miejscu zasłanianym przez twarde dyski i jeżeli przykleisz tam dodatkowo gąbkę, to korzystnie wpłynie na wyciszenie twardych dysków. Przy okazji wyklejania wnętrza obudowy koniecznie należy zająć się uporządkowaniem wszystkich kabli. W pierwszej kolejności musisz wymienić szerokie taśmy sygnałowe na wąskie opływowe kable. Jeżeli dysponujesz kontrolerem SATA oraz odpowiednimi dyskami, to kable sygnałowe są już wąskie i nie przeszkadzają w cyrkulacji powietrza wewnątrz obudowy. Drugą grupę kabli, jaką spotkasz we wnętrzu komputera, stanowią kable zasilające oraz kable podłączeniowe diod widocznych na przednim panelu obudowy. Uporządkowanie tych kabli jest rzeczą stosunkowo prostą, ale ze względu na różne konfiguracje komputerów oraz układ elementów we wnętrzu obudowy dokładny opis uporządkowania kabli Jest niemożliwy. Drobiazgami pomocnymi przy porządkowaniu kabli we wnętrzu obudowy są opaski zaciskowe oraz specjalne
samoprzylepne uchwyty (rys.29).

Rys.29 Uchwyty samoprzylepne służące do uporządkowanie kabli wewnątrz obudowy komputera.
Kable zostały przymocowane za pomocą zatrzasku do obudowy, a następnie upchnięte między łączeniami gąbki, dzięki czemu nie przeszkadzają.
Decydując się na wyciszenie za pomocą mat dźwiękoszczelnych lub gąbki, musisz liczyć się z tym, że temperatura we wnętrzu obudowy wzrośnie. Dzieje się tak, ponieważ blacha, z której wykonana jest obudowa, w pewnym stopniu odbiera ciepło wytwarzane przez twarde dyski, procesor czy kartę graficzną. Jeżeli wykleisz obudowę matami to poza zmniejszeniem emisji hałasu zablokujesz możliwość odbierania ciepła. Dlatego przy wyciszaniu musisz zwrócić szczególną uwagę na zapewnienie odpowiedniej cyrkulacji powietrza oraz chłodzenia wnętrza obudowy.
Niestety, teraz w dobie nowoczesnych i wydajnych urządzeń ilość wydzielanego ciepła jest bardzo duża i należy szczególnie zadbać o ułatwienie cyrkulacji powietrza we wnętrzu obudowy. W obecnym stanie powietrze jest wyciągane na zewnątrz przez zasilacz, ale to nie wystarcza.
Dlatego też należy zamontować dodatkowy wentylator we wnętrzu obudowy
na tylnej ścianie. W tanich obudowach nie zawsze będziesz miał możliwość wygodnej i prostej instalacji dodatkowych wentylatorów.
6.5 Zasilacz
Typowy zasilacz komputerowy jest chłodzony w sposób aktywny za pomocą wentylatora. Niestety, większość zasilaczy sprzedawanych w tanich obudowach jest raczej kiepskiej jakości. Wyobraź sobie, że tania obudowa wraz z zasilaczem kosztuje ok. 150 zł. Natomiast sam zasilacz dobrej klasy kosztuje od 300 do 1000 zł. Innymi słowy, niska cena obudowy z zasilaczem pociąga za sobą konieczność szukania drastycznych oszczędności, co zazwyczaj odbywa się kosztem jakości urządzenia. Tanie zasilacze zazwyczaj są bardzo głośne, a wytwarzane napięcie cechują spore wahania. Wysokiej jakości, drogie obudowy coraz częściej są sprzedawane bez zasilacza, dzięki czemu użytkownik sam może zdecydować, jakiego zasilacza chce używać w swoim zestawie. Przecież nie każdy potrzebuje zasilacza o mocy 420 W i zupełnie wystarczy mu urządzenie o mocy 350 W.
Istnieją trzy sposoby likwidacji lub przynajmniej zmniejszenia hałasu wytwarzanego
przez zasilacz komputerowy. Pierwsze rozwiązanie polega na wymianie wentylatora.
Druga metoda to instalacja chłodzenia wodnego, ostatnią i najskuteczniejszą metodą całkowitej eliminacji hałasu wytwarzanego przez zasilacz komputera jest zakup bardzo drogiego zasilacza chłodzonego pasywnie za pomocą potężnego radiatora.
Rozwiązanie zaproponowane w zasilaczu proSilence PCS-350 (rys.30) pozwala na 
całkowite wyeliminowanie hałasu wytwarzanego przez to urządzenie. Niestety cena (ponad 1000 zł) dla wielu może okazać się barierą nie do pokonania.
Rys.30 Zasilacz proSilence PCS-350. Najcichszy zasilacz na rynku.
Dlatego też polecam inny sposób redukcji hałasu generowanego przez wentylator w zasilaczu. Mam tutaj na myśli wymianę wentylatora na inny. Każdy zasilacz komputerowy musi być dobrze chłodzony i nie powinien ulec przegrzaniu, gdyż może to prowadzić do jego uszkodzenia. Z tego powodu nie będziemy spowalniać wentylatora za pomocą oporników lub regulatora obrotów Fan Matę, ale zastąpimy go produktem firmy PAPST. Wentylator ten nie należy do najtańszych na rynku,
lecz przy maksymalnych obrotach wytwarza zaledwie 10 dB, co jest wartością imponującą. Wymiana wentylatora wiąże się z koniecznością otwarcia zasilacza, co jest równoznaczne z utratą gwarancji na to urządzenie.
W celu wymiany wentylatora w zasilaczu musisz go wyjąć z obudowy. Następnie należy otworzyć obudowę zasilacza. W tym celu poszukaj na spodzie lub na górze zasilacza czterech wkrętów. Po odkręceniu śrub możesz spróbować zdjąć pokrywę zasilacza. Teraz trzeba odkręcić wentylator, który jeśli przykręcony za pomocą czterech śrub od zewnętrznej strony zasilacza. Wystarczy, że odkręcisz wszystkie cztery śruby, a następnie wyjmiesz wentylator. Tanie zasilacze zazwyczaj mają wlutowane kable z zasilania wentylatora w płytkę drukowaną i nie ma możliwości łatwego odłączenia wentylatora. Po wymianie wentylatora możesz go przykręcić, ale pamiętaj o tym, by sprawdzić kierunek przepływu powietrza. Powietrze powinno być wyciągane na zewnętrz zasilacza. Zamknij obudowę zasilacza i zamontuj go w obudowie, a następnie podłącz i uruchom komputer, by sprawdzić efekt końcowy.
Jeżeli nie chcesz wydawać pieniędzy na drogi wentylator, możesz pokusić się o instalację drugiego wentylatora w zasilaczu oraz zmianę napięcia zasilającego z 12 na 5V.
6.6 Twardy dysk
Twardy dysk to urządzenie, którego nie można zmodyfikować w celu redukcji wydawanych dźwięków. Dlatego jeżeli składasz nowy komputer i zależy Ci na tym, by zestaw był możliwie najcichszy, musisz kupić odpowiednie twarde dyski.
Od kilku lat synonimem cichych dysków są produkty firmy Seagate, a szczególnie
modele Barakuda (rys.31). Z pewnością najważniejszym sposobem ograniczenia hałasu wytwarzanego przez twardy dysk jest dokładne wyciszenie obudowy.

Rys.31 Widoczna naklejka na dysku twardym firmy Seagate
Musisz jednak pamiętać, że maty lub gąbki należy przykleić dokładnie w całej obudowie i nie zapomnij o tym, by wyciszyć okolice koszy montażowych dla urządzeń 3,5". Jeżeli Twoje dyski są bardzo głośne, to proponuję, byś przy wyciszaniu swojej obudowy użył dwóch materiałów. Pierwsza warstwa licząc od blachy powinna być wykonana z cienkiej maty korkowej. W sklepach z artykułami budowlanymi możesz kupić odpowiednie arkusze korka o niewielkiej grubości. Maty te musisz dokładnie dociąć na wymiar i wykleić nimi możliwie dokładnie każdy zakamarek obudowy. Korek możesz przykleić do blachy obudowy za pomocą dwustronnie klejącej taśmy lub kleju do drewna i metalu. Bezpośrednio na pierwszą warstwę korka powinieneś nakleić gąbkę, z której korzystałem w podrozdziale o wyciszaniu obudowy. Oczywiście, gąbka powinna znaleźć się w każdym zakamarku obudowy. Zastosowanie dwóch warstw pozwoli na jeszcze lepsze wyciszenie wnętrza obudowy. Korek ma doskonałe właściwości dźwiękoszczelne. Natomiast gąbka o sinusoidalnej strukturze rozbija fale dźwiękowe, dzięki czemu zmieniają one swoją strukturą i stają się mniej dokuczliwe dla ludzkiego ucha.
Ciekawym sposobem wyciszenia dysku twardego jest jego montaż w kieszeni (rys.32). Musisz jednak wiedzieć, że nowe dyski wytwarzają dużo ciepła, w związku z tym kieszeń powinna być wyposażona w wentylator odpowiedzialny za chłodzenie zamontowanego w niej urządzenia. Jeżeli zdecydujesz się na zakup taniej kieszeni, musisz, liczyć się z koniecznością jej wyciszenia oraz wymiany wentylatora. Niestety, po raz kolejny mamy tutaj przykład minimalizacji ceny kosztem jakości produktu. Dlatego też, jeżeli zależy Ci na jakości i bezpieczeństwie Twojego dysku oraz danych na nim zgromadzonych, proponuję zakup markowej kiszeni. Jeżeli po zamontowaniu dysku w kieszeni uznasz, że nadal pracuje zbyt głośno, możesz spróbować za pomocą gąbki akustycznej lub mary korkowej wyciszyć wnętrze kieszeni.

Rys.32 Kieszeń na dysk twardy firmy Cooler Master
Pamiętaj jednak o tym, by zostawić odsłonięty wlot powietrza w okolicy wentylatora. Bardzo ciekawym a zarazem prostym sposobem wyciszenia twardego dysku jest zawieszenie go w powietrzu na specjalnej gumowej konstrukcji w otworze 5,25". Gumę należy przewlec przez otwory w bocznych ścianach kosza 5.25".
Musisz dobrze naciągnąć gumę w kosztu montażowym. Następnie użyj opasek zaciskowych, by spiąć górną i dolną gumę ze sobą. Zanim zepniesz obie gumy, przymierz twardy dysk i opaski umieść w odpowiedniej odległości, tak by dysk ciasno wszedł w wydzieloną część między obiema opaskami zaciskowymi.
System zawieszenia musi być wykonany w dwóch miejscach, tak by dysk bezpiecznie zawiesić w powietrzu. Opisana metoda zawieszenia pozwala na wyciszenie dysku, a dokładniej na eliminację drgań przenoszonych z przykręconego się dysku na obudowę. Niestety, rozwiązanie to w zaproponowanej przeze mnie formie ma pewne wady. Przy przenoszeniu komputera w inne miejsce musisz zachować szczególną uwagę, by dysk nie wypadł. Poza tym zawieszenie dysku wiąże się z koniecznością zajęcia jednej zatoki 5,25", a w przypadku małych obudów może to być sporym problemem. Na koniec zostawiłem jeszcze jeden sposób pozwalający na wyeliminowanie drgań twardego dysku przenoszonych na obudowę. Gumowe podkładki (rys.33) należy umieścić na styku twardego dysku z obudową.

Rys.33 Uszczelki tłumiące drgania
Dodatkowe wentylatory
Podczas wyciszania obudowy, iż we wnętrzu obudowy wyklejonej matą lub gąbką zwiększa się temperatura i należy zadbać o optymalnie chłodzenie wnętrza. Najlepszym sposobem wietrzenia wnętrza obudowy jest instalacja dodatkowych wentylatorów. Musisz jednak pamiętać, że we wnętrzu komputera znajdują się już inne wentylatory, takie jak wentylator procesora, zasilacza, karty graficzne lub chipsetu. Przy wyciszaniu wentylatorów musisz pamiętać o tym, że im mniejsza szybkość wirowania łopatek śmigła, tym mniej hałasu wydzielanego przez pracujący wentylator. Oczywiście, zwolnienie pracy wentylatora wiąże się ze zmniejszeniem jego sprawności, a dokładniej ilości tłoczonego powietrza. Jednak jeżeli porównamy dwa wentylatory, np. 40x40 mm oraz 80x80 mm, to gdy zwolnisz obroty większego wentylatora, jego wydajność powinna być porównywalna do sprawności mniejszego wentylatora pracującego z nominalną ilością obrotów.
Najciekawszym i najbardziej efektownym sposobem regulacji obrotów wentylatora jest instalacja specjalnego panelu. Na rynku jest wiele typów paneli, zaczynając od prostych regulatorów po rozbudowane konstrukcje z wyświetlaczami ciekłokrystalicznymi wyświetlającymi szybkość obrotów wentylatora i mierzącymi temperaturę. Kolejny sposób wyciszania spowolnienie wentylatora polega na odpowiednim przerobieniu wtyczki zasilającej, tak by wentylator pobierał 5V zamiast 12V. Modyfikacja wtyczki ogranicza się do odpowiedniego przełożenia kabli, tak by wykorzystać zasilanie kabla czerwonego, a nie żółtego.
Jeżeli dysponujesz gotową wtyczką, to musisz odszukać otwory na spodzie (wtyczka
trójpinowa) lub zatrzaski na metalowych końcówkach (wtyczka czteropinowa) i delikatnie wcisnąć je igłą lub kawałkiem twardego drutu, a następnie pociągnąć delikatnie za przewód. Niestety, nie wszystkie wentylatory pracują, a dokładniej uruchamiają się przy napięciu 5V, w związku z tym może Cię spotkać niemiła niespodzianka, jeżeli tego wcześniej nie sprawdzisz. Jeżeli Twój wentylator nie chce się uruchomić przy napięciu 5V, możesz zastosować sztuczkę z podaniem większego napięcia o wartości 7V. Zapewne jesteś zdziwiony, skąd w komputerze napięcie o wartości 7V. Otóż jeżeli wykorzystamy czerwony — masa — oraz żółty kabel zasilający to wartość masy zostanie odjęta od zasilania (12V - 5V = 7V).
Panele sterujące
Panele sterujące montowane w otworach 5,25" lub 3,5" to nieodzowny element tuningu każdego komputera.
7.1 Prezentacja możliwości dostępnych paneli
Zacznijmy od tego, że na rynku dostępne są panele w dwóch rozmiarach 3,5" i 5,25". Oba przedstawione powyżej panele pozwalają jedynie na regulację obrotów wentylatora (rys.34). Jeden potencjometr na panelu odpowiada jednemu wentylatorowi we wnętrzu obudowy. Zakres regulacji zazwyczaj oscyluje w granicach od 7 do 12V. Oczywiście, spotyka się panele z możliwością regulacji od 5 do 12V. Instalacja prostych paneli nie jest skomplikowana.

Rys.34 Prosty panel sterujący pracą wentylatorów
Wystarczy, że wentylator podłączysz do odpowiedniego gniazda na tylnej ścianie panelu. Następnie panel podłączysz do kabla zasilającego wychodzącego z zasilacza, a całość wsuniesz w odpowiedni otwór i przykręcisz śrubami.
Drugą grupę paneli dostępnych na naszym rynku stanowią urządzenia o dużo większych możliwościach niż sama regulacja obrotów.
W przypadku tych paneli poza możliwością regulacji obrotów czterech wentylatorów znajdziemy wyświetlacz ciekłokrystaliczny oraz czujnik temperatury. Panele te posiada dodatkowo alarm dźwiękowy, który jest automatycznie włączany po przekroczeniu ustawionej temperatury krytycznej, posiadają wyprowadzenie USB2 oraz FireWire (rys.35). W sprzedaży spotyka się jeszcze panele o automatycznej regulacji obrotów, posiadające większą ilość czujników temperatury czy też mierzące szybkość obrotów wentylatorów i pokazujące je na ciekłokrystalicznym wyświetlaczu. Ze względu na wiele możliwości wszystkie bardziej zaawansowane panele dostępne są tylko w rozmiarze 5,25".

Rys.35 Zaawansowany panel
Instalacja zaawansowanych paneli Jest zadaniem trudniejszym niż montaż prostych modeli. W zależności od posiadanego panelu możesz podłączyć wentylator bezpośrednio do tylnej ściany panelu lub do wiązki kabli.
W panelach firmy Thermaltake Hardcano 9 i 30 wiązka kabli z jednej strony jest podłączona do panelu za pomocą trójpinowych wtyczek, natomiast z drugiej zakończona jest wtyczkami czteropinowymi. W takim przypadku musisz wymienić wtyczki w swoich wentylatorach lub użyć specjalnych przejściówek dołączonych np. do wentylatorów firmy CoolerMaster. Przy podłączaniu wentylatorów nie powinieneś mieć problemów, gdyż każda wtyczka jest dokładnie opisana.
Po wentylatorach przyszła pora na zasilanie. Odpowiednie wtyczki również znajdują się w wiązce kabli. Wystarczy poszukać opisu i podłączyć panel do zasilania.
Kolejnym etapem jest podłączenie czujnika temperatury. Z jednej strony jest on zakończony trójpinową wtyczką, a z drugiej znajduje się cieniutki kawałek folii, to właśnie czujnik. Czujnik temperatury należy umieścić pod procesorem Twojego komputera, tak by przylegał do jego spodniej strony. Można też wsunąć czujnik po-
między radiator a chipset płyty głównej lub przykleić go do kości pamięci. Decyzja
o tym, czego temperaturę będziesz kontrolować, zależy tylko od Ciebie.
W specjalistycznych panelach komputerowych czujniki temperatury pozwalają na pomiar nawet bardzo wysokiej temperatury, jaką wytwarzają przetaktowany procesor czy karta graficzna. Jeżeli Twój panel posiada wyprowadzenia USB lub FireWire, to musisz odpowiednie kable podłączyć do gniazd na płycie głównej. Oczywiście, wykorzystanie gniazd na panelu wiąże się z koniecznością odłączenia jakiegoś innego wyprowadzenia USB lub FireWire. Po podłączeniu wszystkich kabli łącznie z zasilaniem możesz panel wsunąć do otworu 5,25", a następnie go przykręcić.
Panel sterujący pracą wentylatorów własnej roboty
Niestety, zdecydowana większość gotowych paneli nie oferuje możliwości całkowitego wyłączenia wentylatora. Poza tym typowy zakres pracy paneli to przedział napięciowy między 7 i 12V. Panel będzie pozwalał na pracę wentylatora na dwóch napięciach 5 V oraz 12V. Oczywiście każdy z wentylatorów będzie można całkowicie wyłączyć.
Do wykonania niniejszego projektu będziemy potrzebować;
• zaślepki 5,25" z Twojej obudowy,
• trzech wyłączników dwupozycyjnych jednobiegunowych,
• czterech wtyczek czteropinowych typu molex jednej żeńskiej i trzech męskich,
• przewodów,
• lutownicy z cyną,
• wiertarki.
Zaczynamy od nawiercenia otworów w zastępcę 5,25". Oczywiście, otwory powinny być w równych odległościach od siebie oraz od brzegów zaślepki. Średnica otworów powinna odpowiadać grubości wyłączników, które zostaną w nich zamontowane.
Teraz pora zająć się przełącznikami oraz tworzeniem całego układu sterowania wentylatorami. Odpowiednie wyłączniki kupisz w każdym sklepie elektronicznym. Przy okazji możesz się tam zaopatrzyć we wtyczki czteropinowe typu molex oraz przewód. Najpierw przylutuj trzy przewody do nóżek wyłącznika. W tym momencie nie ma znaczenia, gdzie który przewód został przylutowany. O ile to możliwe, warto używać kabli o typowych kolorach, a więc:
• żółty kabel to zasilanie 12V,
• czarny kabel to masa,
• czerwony kabel to zasilanie 5V.
Jeżeli używasz kabli o kolorach zgodnych z oznaczeniami w komputerze, to proponuję byś kable żółty i czerwony przylutował do zewnętrznych nóżek wyłącznika. Natomiast do środkowej nóżki przylutuj kable o innym kolorze np. Niebieskim. Luźne końce kabli o kolorze czerwonym i żółtym zakończ metalowymi końcówkami z wtyczki typu molex. Pamiętaj o tym, by użyć wtyczki typu żeńskiego,
Metalowe końcówki w przypadku żeńskiej wtyczki mają postać bolców.
Końcówki należy nasunąć na koniec kabla i zacisnąć za pomocą szczypiec. Końcówki kabli o kolorze czerwonym oraz żółtym wsuń do plastikowej oprawki wtyczki. Kable muszą zajmować pierwszy oraz czwarty otwór wtyczki. Koniecznie muszą się pokrywać kolorami kabli we wtyczce wychodzącej np. z zasilacza.
Przygotuj luźny przewód w kolorze czarnym. Z jednej strony zakończ go metalową końcówką żeńskiej wtyczki. Wsuń ten koniec kabla do plastikowej obudowy wtyczki, do której wsadziłeś Już kable żółty oraz czerwony. Kabel czarny to masa, a więc możesz go wsunąć w dowolny środkowy otwór — drugi lub trzeci.
W tej chwili mamy przygotowaną pierwszą część naszej instalacji. Z jednej strony mamy czteropinową wtyczkę. Natomiast z drugiej znajduje się wyłącznik. Poza tym zostały dwa luźne przewody. Teoretycznie można do tych dwóch luźnych kabli przylutować zasilanie wentylatora, ale rozwiązanie to jest mało wygodne. Dlatego proponuję zakończyć dwa luźne kable czteropinową męską wtyczką typu molex.
Dzięki temu wentylatory będzie można łatwo podłączyć lub odłączyć.
męska wtyczka typu molex ma metalowe końcówki w kształcie metalowych rurek.
Końcówki zaciskamy na końcach kabli, a następnie wsuwamy do plastikowej obudowy wtyczki. Dopiero teraz mamy gotowy układ sterowania wentylatorem pozwalający na całkowite wyłączenie wentylatora lub podanie napięcia o wartości 5 lub 12V. Warto sprawdzić, czy nasz układ działa poprawnie. W tym celu podłącz jedną stronę — wtyczka żeńska — do zasilacza, a do drugiej wtyczki — męskiej — podłącz wentylator. Włącza zasilacz i sprawdź, jak zachowuje się wentylator, gdy wyłącznik znajduje się w pozycji środkowej, górnej oraz dolnej.
W podobny sposób przygotuj układy dla pozostałych wentylatorów. W
Po przetestowaniu działania poszczególnych części regulatora można przystąpić do montażu wyłączników w przedniej zaślepce. Odpowiednie otwory są już gotowe i wystarczy teraz odkręcić nakrętkę na wyłączniku i wsunąć go do otworu, a następnie zakręcić nakrętkę. Sprawdź, jak działają przełączniki i umieść je w identycznym sposób. Chodzi o to, by wszystkie wyłączniki w pozycji górnej podawały napięcie o wartości 12V, a w dolnej 5V. Dzięki temu obsługa panelu będzie znacznie wygodniejsza. Po zamontowaniu wszystkich wyłączników warto zająć się uporządkowaniem plątaniny kabli wychodzących z drugiej strony panelu. Główna wiązka kabli zasilających została spięta za pomocą owijki. Natomiast kable służące do podłączenia wentylatorów pozostawić luzem, gdyż należy je podprowadzić w okolice wentylatorów i podłączyć.
Na koniec warto ponumerować wtyczki, dzięki czemu znacznie łatwiej będzie można
się zorientować, które podłączenie odpowiada konkretnemu przełącznikowi.
Teraz wystarczy wsadzić zaślepkę do obudowy, a następnie przeprowadzić przed obudowę kable i podłączyć wentylatory. Poza możliwością całkowitego wyłączenia wentylatora udało się Jeszcze zaoszczędzić kilkadziesiąt złotych.
Oczywiście, opisana przeze mnie możliwość budowy panelu sterującego wentylatorem to jedynie prosty przykład. Jeżeli uznasz, że funkcjonalność panelu jest zbyt mała lub nie jest zbyt oryginalny, to zamiast przełączników możesz użyć potencjometrów i za ich pomocą płynnie regulować szybkość wentylatorów. Możesz również w obwód włączyć diody, które będą sygnalizowały sposób pracy wentylatora. Wreszcie zamiast zaślepki 5,25" możesz użyć mniejszej zaślepki (3,5") lub blaszki maskującej otwory na karty rozszerzeń na tylnej ścianie obudowy i tam umiejscowić panel. Możliwości budowy panelu sterującego pracą wentylatora jest nieskończenie wiele i wszystko zależy od Twojego pomysłu oraz wiedzy. Jeżeli fascynujesz się elektroniką, to w panelu możesz zamontować ekran ciekłokrystaliczny, a na nim wyświetlić ciekawe informacje.
Overclocking komputera PC
Overclocking to słowo określające czynność polegającą na ustawieniu podzespołów komputera, np. procesora, niezgodnie z ich specyfikacją. Ustawienia przybierają wyższą niż zalecana wartość, dzięki czemu dany element komputera powinien działać wydajniej.
W komputerze PC podkręcać lub przetaktować można następujące elementy;
• procesor,
• kartę graficzną,
• pamięć.
Podkręcanie procesorów
Podkręcanie procesorów to najbardziej popularna forma overclockingu i dlatego postanowiłem od niej zacząć. Jako przykład do dalszych prac posłuży mi procesor Intel Pentium 4 2,4 GHz pracujący z magistralą FSB 133 MHz.
Częstotliwość pracy procesora to wynik mnożenia specjalnego mnożnika procesora oraz częstotliwości taktowania magistrali FSB. Procesor 2.4 GHz pracuje z magistralą FSB 133 MHz i posiada mnożnik równy 18. 18 * 133 MHz - 2,4 GHz
Przetaktowanie procesora jest możliwe przez zmianę wielkości mnożnika lub częstotliwości taktowania magistrali FSB. Każdy seryjnie produkowany procesor firmy Intel posiada zablokowany mnożnik, w związku z tym pozostaje tylko
jeden sposób przetaktowania zmiana częstotliwości taktowania FSB.
W starszych procesorach Athlon firmy AMD (jądro Thunderbird oraz Palomino) — istnieje możliwość odblokowania mnożnika po zastosowaniu prostej sztuczki z połączeniem mostków LI. Ze względu na nagminny fakt łączenia mostków LI w celu odblokowania mnożnika firma AMD zdecydowała się na wycofanie blokady mnożnika w swoich najnowszych procesorach Athlon XP z jądrem Thoroughbred, zaczynając od modelu XP 2400+. Najbezpieczniejszym sposobem podkręcania procesorów jest zmiana mnożnika. Operacja ta nie ma negatywnego wpływu na inne podzespoły komputera, np. magistralę AGP i PCI czy też pamięć RAM lub twarde dyski. Natomiast w przypadku przetaktowywania procesora przez zmianę częstotliwości taktowania magistrali FSB wiąże się ze zmianą częstotliwości pracy PCI, AGP, pamięci RAM oraz kontrolera twardych dysków. Zmiana mnożnika lub częstotliwości taktowania FSB jest możliwa z poziomu BIOS-u lub za pomocą specjalnych zworek lub przełączników na płycie głównej.
Lokalizację przełączników lub zworek na swojej płycie głównej możesz znaleźć w instrukcji obsługi. Opcje odpowiedzialne za overclocking procesora umieszczone w BIOS-ie znajdują się w menu Frequency/Voltage Control
W celu umożliwienia zmiany taktowania procesora należy dla opcji CPU Host Clock
Control ustawić wartość Enable.
Za pomocą opcji CPU Host Frequency (Mhz) możesz określić wartość taktowania FSB. W większości nowoczesnych płyt głównych jest możliwa zmiana FSB z dokładnością do 1 MHz, dzięki czemu można idealnie dopasować optymalne taktowanie FSB. Zasada overclockingu jest prosta i polega na zmianie wartości FSB małym kroczkami do góry. Mój przykładowy procesor Intel Pentium 4 2.4 GHz domyślnie pracuje z FSB 133. Z góry można założyć, że procesor powinien pracować z FSB na poziomie 150 Mhz, w związku z tym zaczynamy od ustawienia takiej wartości. Następnie wychodzimy z BIOS-u, zapisujemy nowe ustawienia i czekamy, aż wystartuje system operacyjny. Jeżeli wszystko przebiegło bez problemu, możemy sprawdzić następną wartość FSB np. 155 MHz. W ten sposób postępujemy, do chwili gdy komputer nie będzie chciał wystartować lub będzie się samoistnie resetował przy starcie systemu operacyjnego. Po określeniu maksymalnej wartości FSB, przy której komputer uruchamia się poprawnie, a system Jest w stanie wystartować, możemy przystąpić do drugiej fazy podkręcania. Mam tutaj na myśli zmianę domyślnego napięcia zasilającego procesor. Odpowiednia opcja jest dostępna w menu Frequency/Voltage Control i nazywa się CPU Voltage Control. W zależności od typu BIOS-u opcja może się nieznacznie różnić nazwą lub sposobem zmiany wartości. Jeżeli przetaktowywany procesor osiągnął graniczną wartość FSB, to być może podniesienie napięcia zasilającego pozwoli „wyrwać" z procesora dodatkowe megaherce. Zmiana napięcia pozwala uzyskać stabilną pracę przy wysokich częstotliwościach taktowania FSB, jeżeli komputer uruchamia się, ale jego praca jest niestabilna. Niestety, zmiana napięcia wiąże się z podniesieniem temperatury pracy procesora, co z kolei nakłada na nas konieczność zapewnienia dobrego chłodzenia. W przypadku zmiany napięcia na procesorach musisz postępować bardzo ostrożnie, gdyż zbyt duże napięcie może doprowadzić do spalenia procesora. Załóżmy, że Twój komputer przy FSB pracującym z częstotliwością 166 MHz ma problemy z uruchomieniem się. W takim przypadku możesz spróbować podnieść napięcie zasilające procesor. Jeżeli domyślnie zasilanie procesora wynosi 1.525V, to spróbuj ustawić kolejną z dostępnych wartości na l.550V. Zapisz ustawienia i sprawdź, jak zachowuje się komputer. Gdy zmiana nic nie dała, a Twój procesor posiada dobre chłodzenie, możesz spróbować kolejnych wartości. Przy zmianie napięcia postępuj metodą małych kroczków i posuwaj się do góry pojedynczymi wartościami. Po uzyskaniu stabilnej pracy komputera, np. przy napięciu 1.625 V, możesz wrócić do zmiany częstotliwości pracy FSB i podnieść jej wartość o kilka kolejnych megaherców. Jeżeli masz już ustawione większe napięcie, FSB zostało dość znacznie przetaktowane, a Twój komputer znowu ma problem z uruchamianiem się, to źródłem potencjalnych problemów może być nadmierne przetaktowanie AGP/PCI. W menu Frequency/Voltge Control znajduje się opcja o nazwie PCI/AGP Frequency Fixed za jej pomocą możesz włączyć asynchroniczne taktowanie magistrali PCI/AGP.
Musisz wiedzieć, że domyślne taktowanie magistrali PCI to 33 MHz, a AGP to 66 Mhz. Jednak przy zmianie FSB następuje również zmiana taktowania PCI/AGP. Jeśli drobna zmiana wartości nie jest niczym groźnym, to po przekroczeniu 40 MHz dla PCI i 80 Mhz dla AGP urządzenia mogą zacząć pracować niestabilnie. Dlatego w nowych płytach istnieje możliwość przełączenia pracy PCI/AGP w tryb asynchroniczny, dzięki temu taktowanie ustawiasz sam z góry i nie ma na niego wpływu zmiana wartości FSB. Jeżeli przy wysokiej wartości FSB i podniesionym napięciu Twój komputer ma problemy ze stabilnością, to spróbuj przełączyć taktowanie PCI/AGP w tryb asynchroniczny i przypisz mu domyślne wartości 33/66 Mhz. Niektóre płyty główne nie dają możliwości przełączenia taktowania PCI/AGP w tryb asynchroniczny, dlatego warto spróbować zmienić szybkość pracy AGP. Jak zapewne wiesz, domyślne taktowanie magistrali AGP wynosi 66 MHz i posiada dodatkowy mnożnik, który może przybrać jedną z wartości x2, x4 lub x8 w zależności od typu płyty głównej oraz posiadanej karty graficznej. Załóżmy, że komputer pracuje niestabilnie przy AGP o mnożniku x8, w związku z tym można go zmienić na wartość x4. Opcja pozwalająca kontrolować mnożnik magistrali AGP nosi nazwę AGP 8x i jest umieszczona w menu głównym Advanced Bios Feutures. Podczas overclockingu procesora problemem może być również nieodpowiednia pamięć, która na skutek prze taktowani a FSB również pracuje z inną częstotliwością. Rozwiązaniem tego problemu jest przełączenie pamięci w tryb asynchroniczny lub podniesienie napięcia, z jakim pracuje pamięć. Niestety, odpowiednie opcje w zależności od producenta BIOS-u noszą różne nazwy, ale zazwyczaj znajdują się w menu Frequency/Voltage Control. Dlatego sprawdź w dokumentacji płyty głównej, czy jest ona wyposażona w możliwość asynchronicznej pracy pamięci oraz odszukaj odpowiednią nazwę tej opcji.
Jeżeli wszystkie opisane sposoby zawiodą, wróć do ostatniej wartości, przy której komputer i system uruchamiały się bez problemów- Oczywiście, nie oznacza to, że z taką częstotliwością Twój komputer będzie pracował poprawnie. Dlatego w celu zyskania pewności musisz przeprowadzić szereg testów.
Podkręcanie pamięci RAM
Pamięć RAM Twojego komputera również może zostać przetaktowana. Gdy chipset twojej płyty pracuje synchronicznie wraz z pamięcią RAM, to na skutek zmiany taktowania FSB zmienia się również taktowanie pamięci RAM. Dzięki temu pamięć pracuje szybciej. Niektóre płyty główne pozwalają na asynchroniczne sterowanie pracą pamięci, w takim przypadku musisz w dokumentacji płyty głównej sprawdzić, w jakim miejscu BIOS-u umieszczono odpowiednią opcję i za jej pomocą możesz dowolnie sterować taktowaniem Twojej pamięci RAM. Pamiętaj jednak, że kości pamięci pochodzące od mało znanego producenta są zazwyczaj kiepskiej jakości i nie pozwalają na zbyt duże odstępstwa od domyślnych ustawień. Dlatego jeżeli decydujesz się na Overclocking pamięci, postaraj się o produkt jednej ze znanych i markowych firm. Podobnie jak to miało miejsce w przypadku podkręcania procesora, również dla pamięci RAM można podnieść napięcie, jeżeli komputer zaczyna sprawiać problemy. Odpowiednie opcje pozwalające na kontrolę napięcia pamięci RAM zazwyczaj znajdują się w menu Frequency/Voltage Control
Opcja, za pomocą której zmienisz napięcie, z jakim pracuje pamięć RAM, nosi nazwę DI MM OverVoltage Control. W pamięciach używanych w nowych komputera poza taktowaniem pamięci możesz zmienić kilka innych bardzo istotnych parametrów pracy. Odpowiednie opcje zgromadzono w menu Adwanced Chipset Feature.
DRAM Timing hy SPD — dostępne wartości to włączony — wyłączony. Opcja ta pozwala na wybór między automatycznym wykrywaniem parametrów osadzonej w gniazdach na płycie głównej pamięci RAM lub daje możliwość wyboru ręcznej konfiguracji parametrów pracy pamięci operacyjnej. Najlepiej zostawić tę opcję włączoną; w większości przypadków dane konfiguracyjne zostaną poprawnie odczytane z układu na pamięciach i sprzęt będzie działał stabilnie. Jeżeli jednak chcesz przeprowadzić overclocking, wyłącz tę opcję i za pomocą dodatkowych parametrów ustaw odpowiednie wartości. Dzięki temu będziesz mógł lepiej podkręcić zegar procesora i zyskać kilka dodatkowych MHz. Pamiętaj jednak, że zmiana parametrów pracy pamięci w przypadku kiepskiej jakości modułów może być przyczyną zawieszania się komputera. Nie ma jasnej i jednoznacznej odpowiedzi, jak ustawić pamięci podczas podkręcania i musisz do tego dojść sam na podstawie testów wydajnościowych całego komputera.
SDRAM Cycle Lenght, CAS Latency, CAS Latency Time są aktywne w przypadku wyłączenia opisanej powyżej opcji DRAM Timing by SPD. Umożliwiają ona własnoręczne ustawienie opóźnień dla pamięci. Możliwe ustawienia to 2T, 2.ST, 3T lub AUTO. Najlepiej zostawić ustawienia automatyczne lub ustawić wartości zgodne z parametrami posiadanej pamięci. Ustawienie zbyt małych opóźnień może spowodować niestabilność całego systemu w przypadku złej jakości pamięci.
DRAM Clock umożliwia ustawienie częstotliwości, z jaką będzie pracowała pamięć.
Częstotliwość należy ustawić zgodnie z posiadanym rodzajem pamięci lub ustawić opcjęw tryb AUTO. Możliwe ustawienia, w zależności od posiadanej płyty głównej (a konkretnie chipsetu), mogą wynosić 100, 133, 166 owa 200 MHz. Innymi słowy, jeżeli posiadasz pamięć PC133, należy ustawić taktowanie na 133 MHz.
W niektórych nowszych płytach głównych przeznaczonych dla pamięci DDR można
spotkać w opcjach konfiguracyjnych nieco inny zapis np. 200, 266, 333, 400. Jest to to samo ustawienie, lecz w tym przypadku producent podał oznaczenia w formie x 2, tak jak to jest w przypadku pamięci DDR (Double Data Rating). Tak więc, jeżeli posiadasz np. pamięć DDR 266, odpowiednią wartością będzie 133 MHz lub w drugim zapisie 266 MHz. Gdy nie wiesz, jakie parametry ma Twoja pamięć, możesz oczywiście ustawić tryb AUTO. Musisz pamiętać, że ustawienie częstotliwości większej niż nominalna dla danego typu modułu pamięci RAM może doprowadzić do niestabilnej pracy komputera lub uniemożliwić mu ponowne wystartowanie. Jeżeli po wprowadzonych zmianach komputer nie startuje użyj zworki do kasowania CMOS lub kombinacji klawiszy opisanych wcześniej w celu przywrócenia domyślnych ustawień BIOS-u.
Bank interleave — dostępne wartości dla tej opcji to włączony — wyłączony. Dzięki tej opcji możesz ustawić przeplot dla banków pamięci. Włączenie przeplotu przyspiesza nieco działanie komputera wskutek jednoczesnego odbioru danych z procesora do jednego banku i równoczesnego wysłania danych z drugiego banku. Po wyłączeniu przeplotu może nastąpić nieznaczny spadek wydajności, ponieważ następuje oczekiwanie na odświeżenie pamięci po odebraniu danych od procesora, a przed ich ponownym wysłaniem. W większości płyt głównych poza włączeniem i wyłączeniem przepiciu możesz włączyć jeszcze tryb przeplotu na cztery banki 4-bank interleave. Aktualnie jest to jedno z najszybszych ustawień, aczkolwiek może powodować niestabilność systemu. Pamiętaj, że jeden moduł pamięci może składać się z kilku banków. Włącz przeplot dla banków pamięci, a w przypadku gdy Twoja płyta posiada możliwość ustawienia przeplotu w czterech bankach pamięci, skorzystaj z tej możliwości. Jeżeli w czasie pracy komputer będzie zachowywał się dziwnie, wróć do przeplotu jedynie w dwóch bankach.
P2C/C2P Concurrency, Peer Concurrency — dostępne wartości to włączony — wyłączony. Opcja ta umożliwia jednoczesny dostęp do pamięci zarówno przez karty PCI, jak i CPU (procesor). Jeżeli np. w trakcie odtwarzania muzyki przez kartę muzyczną osadzoną w słocie PCI i równoczesnego kopiowania plików na dysk twardy następuje częste zawieszanie się komputera, włączenie tej opcji może pomóc. Jest to często spotykany problem przy karcie muzycznej SB Live
Fast R-W Tum Around— dostępne wartości to włączony — wyłączony. Uaktywnienie tej opcji może nieco poprawić wydajność i stabilność systemu, jej zadaniem jest ochrona przed zakłóceniami odczytu ciągłych obszarów pamięci.
Podkręcanie karty graficznej
Kolejnym elementem komputera, który możesz spróbować podkręcić, jest karta graficzna. Musisz wiedzieć, że nowoczesne karty graficzne to rozbudowane kombajny, a co za tym idzie ich podkręcanie jest czynnością dwufazową. Możesz podkręcić sam procesor graficzny karty, a także pamięć karty.
Poniżej przedstawiłem prosty przykład podkręcania karty graficznej wyposażonej w procesor nVidia FX 5200. Cały proces podkręcania odbywa się za pomocą odpowiedniego programu i nie wymaga ingerencji w sam sprzęt czy też BIOS karty graficznej. Odpowiednie oprogramowanie do podkręcania karty graficznej zazwyczaj jest dołączone przez producenta danego sprzętu lub stanowi część sterowników. Postanowiłem przedstawić, jak działa moduł do podkręcania wbudowany w referencyjne sterowniki dla karty nVidia.
Opcje odpowiedzialne za podkręcanie karty graficznej w naszym przypadku znajdują się we Właściwościach ekranu. Po wybraniu zakładki Ustawienia musisz kliknąć przycisk Zaawansowane W nowo otwartym oknie z menu widocznego z lewej strony wybierz opcję Clock Frequences. Po kliknięciu wspomnianej opcji na ekranie monitora zobaczysz inne okno, w którym powinny znajdować się dwa suwaki (rys.36). Za pomocą pierwszego suwaka możesz zmienić częstotliwość taktowania procesora karty graficznej.
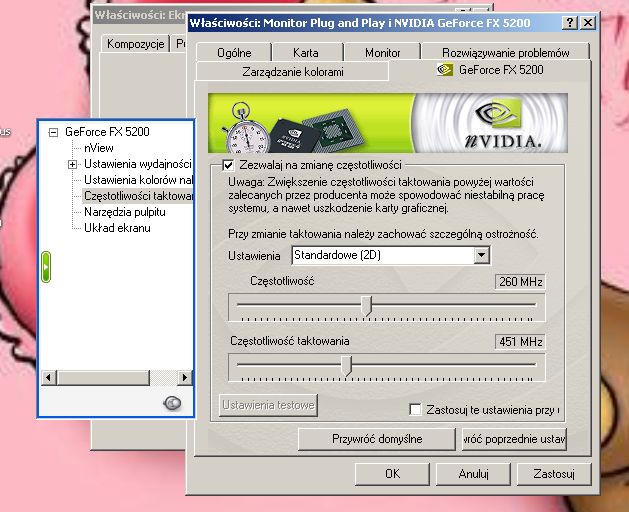
Rys.36 Podkręcanie karty graficznej z chipsetem firmy NVidia
Wystarczy, że przesuniesz go w prawą stronę. Natomiast drugi suwak odpowiada za zmianę taktowania pamięci. Wprowadzaj zmiany metodą małych kroczków, np. co 5 MHz i testuj za pomocą odpowiednich opcji — u mnie jest to przycisk Test New Setings — czy karta działa poprawnie. Jeżeli przekroczysz nominalne możliwości karty, może okazać się, że komputer zawiesi się i będzie konieczny restart.
Po osiągnięciu maksymalnych wartości możesz za pomocą przycisku OK wrócić do systemu i rozpocząć właściwe testy wydajności i stabilności całego systemu.
Podkręcając kartę grafiki, musisz zadbać o to, by była ona właściwie chłodzona. Mam tutaj na myśli zarówno pamięci, jak i sam procesor. Może się okazać, że seryjnie montowany układ chłodzenia jest zbyt mało wydajny. W takiej sytuacji musisz go wymienić lub zrezygnować z podkręcania karty graficznej.
Innym sposobem podkręcania karty graficznej jest zmiana taktowania magistrali AGP, dla której domyślne taktowanie wynosi 66 MHz. Zasada postępowania jest dokładnie taka sama jak to miało miejsce w przypadku podkręcania procesora — ustawiamy większą wartość, zapisujemy ustawienia i testujemy.
Testowanie stabilności i wydajności komputera
Pierwszym testerem, który chcę przedstawić, jest 3dMark 2003 (rys.37). Program ten zdobył ogromną popularność jako narzędzie do testowania wydajności karty graficznej. Narzędzie to symuluje gry komputerowe, które, jak wiadomo, są najbardziej wymagającymi programami. Dzięki temu długotrwały test może pokazać, czy komputer działa stabilnie. Test 3dMark powinien być uruchomiony w trybie ciągłym i dobrze byłoby zostawić go na kilka godzin. Dzięki temu karta graficzna i inne podzespoły komputera zostaną poddane ekstremalnemu obciążeniu. Jeżeli po kilku godzinach takiej pracy sprzęt będzie działał nadal, może to oznaczać, że z komputerem wszystko jest w porządku.
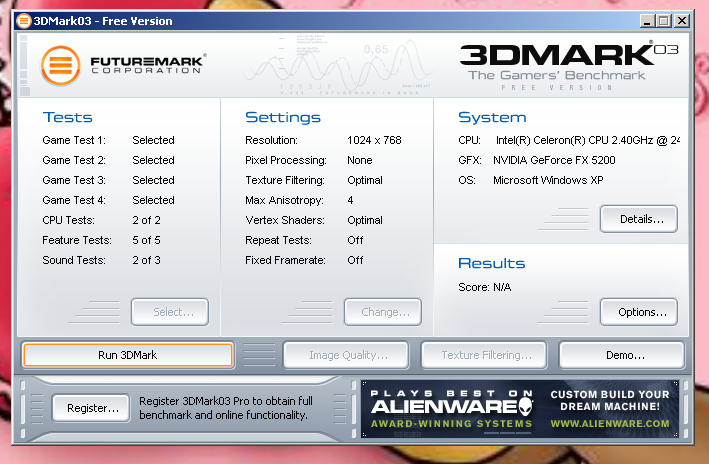
Rys.37 Okno 3dMark 2003
3DMark nadaje się również idealnie do sprawdzenia, czy podkręcone elementy pracują poprawnie i nie wymagają korekt ustawień. Instalacja aplikacji niczym nie różni się od przykładów opisanych przez nas wcześniej. Pamiętaj, że zanim przystąpisz do instalacji 3dMarka 2003, musisz mieć zainstalowany dodatek DirectX w wersji minimum 9.0. Niestety, nie stanowi on części składowej samego testu.
Po uruchomieniu testu na ekranie pojawi się okno, Program umożliwia uruchamianie wielu wariantów testu, jednak najpopularniejszym rozwiązaniem jest tryb Benchmark. Tryb ten polega na uruchomieniu kilkunastu testów i jest podsumowywany wynikiem. Poszczególne etapy testu polegają na wyświetlaniu różnych scen przypominających gry oraz animacje z wykorzystaniem przeróżnych technik obecnie używanych w grafice trójwymiarowej. Otrzymane rezultaty można porównać w wielkiej bazie internetowej. Oczywiście, przy porównaniu brane są pod uwagę następujące czynniki: procesor, karta graficzna, system operacyjny oraz pamięć RAM. Aby test pracował w trybie ciągłym, musisz w głównym oknie programu w sekcji Options zmienić wartość Demo Looping. Możesz to zrobić za pomocą przycisku Change. Teraz po włączeniu testu będzie on pracował w sposób ciągły. W celu sprawdzenia wydajności komputera wystarczy pojedynczy test w trybie Renchmark. Natomiast testy stabilności powinny trwać kilka lub kilkanaście godzin. Jeżeli komputer będzie działał niestabilnie. musisz wprowadzić poprawki w ustawieniach procesora, pamięci lub karty graficznej. Nie zapominaj również o wpływie chłodzenia na przetaktowane elementy. Drugim testem pozwalającym na uzyskanie niemal stuprocentowej pewności stabilności procesora jest program o nazwie Prime95.Po uruchomieniu programu z menu Options musisz wybrać opcję Torture Test. W tej chwili rozpocznie się testowanie najważniejszych elementów komputera. Testy powinny trwać kilka lub kilkanaście godzin. O tym, że jest prowadzony test, świadczy maksymalne obciążenie procesora oraz napisy pojawiające się w oknie programu. Jeżeli test zostanie przerwany, a w oknie programu pojawi się komunikat o błędzie, świadczy to o tym, że któryś z elementów komputera działa niestabilnie. Niestety, winowajca nie jest identyfikowany i musisz sam odszukać podzespół, który działa niestabilnie. Na koniec zostawiłem kolejny program, który przydaje się przy podkręcaniu procesorów. Mam tutaj na myśli WCPUID W polach znajdziesz informacje o szybkości procesora, taktowaniu szyby
FSB oraz mnożniku. Są to informacje szalenie przydatne przy overclockingu procesorów.
Kontrola temperatury
Nowoczesne płyty główne oraz inne urządzenia są coraz częściej wyposażone w specjalne sensory służące do pomiaru temperatury. Dzięki oprogramowaniu dołączonemu przez producenta można prowadzić odczyt temperatury. Niestety., oprogramowanie jednego producenta nie pozwala na monitoring pracy innego urządzenia. Dlatego do odczytu temperatury polecam program o nazwie SpeedFan.Za pomocą programu SpeedFan można odczytać temperaturę pracy procesora, płyty głównej, wnętrza obudowy czy też twardych dysków. Oczywiście, w zależności od posiadanego sprzętu niektóre możliwości programu mogą nie działać. Monitoring temperatury jest możliwy również za pomocą czujników stanowiących integralną część niektórych paneli sterujących pracą wentylatorów. Wystarczy, że czujnik wsuniesz w miejsce, w którym chcesz kontrolować temperaturę i po włączeniu komputera na ekranie panelu pojawi się temperatura kontrolowanego podzespołu. Do pomiaru temperatury we wnętrzu obudowy możesz użyć samochodowego termometru. Termometr samochodowy można kupić niemal w każdym sklepie z artykułami motoryzacyjnymi. Pozwala on na pomiar temperatury w dwóch punktach na zewnątrz oraz wewnątrz. Instalacja termometru jest bardzo prosta i polega na przyklejeniu wyświetlacza na zewnątrz obudowy. Następnie czujnik umieszczony na długim kablu należy umieścić we wnętrzu obudowy w jej najcieplejszym miejscu. Moim zdaniem najodpowiedniejszym miejscem jest okolica zaraz pod zasilaczem. Czujnik można przykleić za pomocą taśmy dwustronnie klejącej. Termometr samochodowy pozwala na pomiar temperatury od -50 do +50 stopni. Dlatego nadaje się jedynie do kontroli temperatury we wnętrzu obudowy lub twarde-go dysku. Natomiast za pomocą samochodowego termometru nie możesz kontrolować temperatury procesora, procesora graficznego tub chipsetu. Wyświetlacz termometru możesz wymontować z oryginalnej obudowy i umieścić go w odpowiednio zmodyfikowanej zaślepce 3,5" lub 5,25". Dzięki temu Twój komputer będzie wyglądał znacznie ciekawiej.
9. Spis fotografii i rysunków zamieszczonych w pracy
Rys.1 Tania obudowa do komputera
Rys.2 Droga obudowa do komputera
Rys.3 Najdroższa i zarazem najlepsza obudowa dla moderów
Rys.4 Wywiercony otwór w bocznej ścianie komputera
Rys.5 Obrobiony otwór
Rys.6 Zestaw pleksi do montażu w bocznej ścianie obudowy
Rys.7 Obudowa z wstawioną szybą pleksi
Rys.8 Schemat przepływu powietrza w obudowie komputera
Rys.9 Zmodyfikowany przepływ powietrza w obudowie komputera
Rys.10 Standardowa osłona na wentylator
Rys.11 Standardowy zasilacz
Rys.12 Wycięta i uformowana pleksi
Rys.13 Efekt końcowy
Rys.14 Profesjonalny kabel okrągły
Rys.15 Radiator miedziany z wentylatorem firmy Thermaltake Volcano7+
Rys.16 Radiator miedziany z wentylatorem firmy CoolerMaster Aero7+
Rys.17 Pasta termoprzewodząca
Rys.18 Zestaw Sub Zero wykorzystujący ogniwo Peltiera
Rys.19 Porównanie standardowego chłodzenia i z wykorzystaniem ogniwa Peltiera
Rys.20 Zaciski metalowe
Rys.21 Zaciski z tworzywa sztucznego
Rys.22 U góry równoległe chłodzenie, dół szeregowe chłodzenie podzespołów komp.
Rys.23 Pasywne chłodzenie karty graficznej firmy Zalman z rurą cieplną
Rys.24 Radiator na procesor firmy Zalman
Rys.25 Ramię z wentylatorem do chłodzenia radiatora firmy Zalman
Rys.26 Radiator na chipset firmy Zalman
Rys.27 Gąbka akustyczna
Rys.28 Mata korkowa
Rys.29 Uchwyty samoprzylepne służące do uporządkowania kabli wewnątrz obudowy komputera.
Rys.30 Zasilacz ProSilence PCS-350. Najcichszy zasilacz
Rys.31 Widoczna naklejka na dysku twardym firmy Seagate
Rys.32 Kieszeń na dysk twardy firmy CoolerMaster
Rys.33 Uszczelki tłumiące drgania
Rys.34 prosty panel sterujący pracą wentylatorów
Rys.35 Zaawansowany panel
Rys.36 Podkręcanie karty graficznej z chipsetem firmy Nvidia
Rys. 37 Okno 3dMark 2003
10.Bibliografia
10.1 Książki
Danowski B.: Tuning, wyciszanie, overclocking komputera PC, Warszawa 09/2003
Dyrchla A.: Bios. Leksykon kieszonkowy, Warszawa 08/2003
Mueller S.: Rozbudowa i naprawa komputera PC, Warszawa 08/1999
Weinerr S.: Podkręcanie procesorów, Warszawa 06/2003
10.2 Czasopisma
Chip 9/2003
Enter 11/2003
Komputer Świat 23/2003
10.3 Strony internetowe
42
Wyszukiwarka
Podobne podstrony:
Prezentacja praca dyplom
Praca dyplomowa Strona tytułowa etc
PRACA DYPLOMOWA BHP - ORGANIZACJA PRACY W PSP, TEMATY PRAC DYPLOMOWYCH Z BHP
praca dyplomowa 1 strona wzor, Szkoła, prywatne, Podstawy informatyki
d druku BIBLIOGRAFI1, cykl VII artererapia, Karolina Sierka (praca dyplomowa; terapia pedagogiczna z
Praca dyplomowa(1)
streszczenie panelu, Prace dyplomowe i magisterskie, praca dyplomowa, materiały z internetu
praca dyplomowa BR5VQ5NYN263L77S7YKAVS66LCHECBHKF2E3GEQ
praca dyplomowa informatyka programowanie 7B5PTOE5KXERFXSEJISGCMFJDQ5X6LRRZEBNOJY
praca dyplomowa
praca dyplomowa edycja wbn1 2011
PRACA DYPLOMOWA MAGISTERSKA OCZ SC TYPU LEMMNA
Internet - UE prawo, Studia - IŚ - materiały, Semestr 07, Praca dyplomowa
do druku ROZDZIAŁ III, cykl VII artererapia, Karolina Sierka (praca dyplomowa; terapia pedagogiczna
PRACA DYPLOMOWA SPIS TREŚCI, TEMATY PRAC DYPLOMOWYCH Z BHP
strona tytulowa, WNPiD, moje, praca dyplomowa
inżynierska praca dyplomowa wzorzec
Wytwarzanie biogazu - wysypisak śmieci., Studia - IŚ - materiały, Semestr 07, Praca dyplomowa
więcej podobnych podstron