Część I
Zarządzanie projektami. Podstawy
W tej części:
Rozdział 1. Istota projektów
Rozdział 2. Środowisko programu Microsoft Project
Rozdział 1.
Istota projektów
W tym rozdziale:
Pojęcie projektu
Fazy projektu
Wszyscy realizujemy jakieś projekty. Budowanie drewnianego domu jest realizacją projektu; jest nią również wysłanie człowieka na księżyc. Od najprostszych prac domowych do najbardziej złożonych przedsięwzięć biznesowych czy naukowych, projekty są częścią naszego życia. Ale czym właściwie jest projekt i jak można zarządzać różnymi jego aspektami?
Niektórymi projektami rządzi przypadek. Niedotrzymane terminy, nieprzyjemne niespodzianki i nieoczekiwane problemy wydają się być tak nieuniknione jak cotygodniowe zebrania załogi. Z kolei z innymi projektami mamy niewiele problemów. Tak czy inaczej, projekt, którego realizacja przebiega gładko od początku do końca, jest rzadkością. Dobre planowanie i skuteczna komunikacja mogą pomóc uniknąć kłopotów. I chociaż nawet największa ilość pracy włożonej w planowanie nie może zapobiec wszystkim możliwym problemom, dobre zarządzanie projektem pozwala poradzić sobie z realizacją planów w sposób najbardziej efektywny z możliwych.
W tym rozdziale zaczniemy poznawać narzędzia i nabywać umiejętności, które pomogą nam stać się bardziej efektywnymi i sprawnymi kierownikami projektów. Celem naszym jest zbadanie, czym w istocie jest projekt, czym jest zarządzanie projektem i na czym polega rola programu Microsoft Project 2000 w tym procesie.
Pojęcie projektu
Kiedy sprawdzamy słowo „projekt” w słowniku, widzimy takie określenia jak „plan”, czy „wspólny wysiłek”. Projekt zatem nie jest prostym działaniem jednej osoby w celu wykonania jakiegoś zadania. Jeśli przyjmiemy taką definicję, to ubranie się, chociaż może zdawać się trudne w poniedziałkowy poranek, projektem jednak nie jest.
Projekt jest serią kroków często wykonywaną przez więcej niż jedną osobę. Ponadto:
Każdy projekt ma określony i konkretny cel. Wiemy, że zakończyliśmy swój projekt, jeśli osiągnęliśmy jego cel.
Projekt ma określone ramy czasowe. Powodzenie projektu często jest mierzone tym, czy zmieścił się on w przydzielonym mu czasie.
Projekt korzysta z zasobów. Zasoby to nie tylko ludzie; do zasobów zalicza się pieniądze, maszyny, materiały i wiele innych rzeczy. To, jak dobrze te zasoby są przydzielane i wykorzystane, jest kolejnym kluczem do sukcesu lub porażki projektu.
Każdy projekt składa się ze współzależnych, ale indywidualnych kroków zwanych zadaniami. Żadna część projektu nie jest zawieszona w próżni. Jeżeli jedno z zadań opóźni się albo przekroczy budżet, z reguły wpływa to na inne zadania, ogólny harmonogram oraz całkowite koszty.
Projekty, ze swej natury, mają charakter dynamiczny. Mogą być realizowane miesiącami, a nawet latami. W dodatku mają one tendencję do wzrostu i ulegania zmianom, a ich przebieg często jest trudny do przewidzenia. W konsekwencji osoba zarządzająca projektem musi być czujna i reagować na postępy i zmiany wprowadzane w projekcie, inaczej może nigdy nie osiągnąć wyznaczonego celu. Dokumentacja i komunikacja są dwoma głównymi narzędziami, które pomogą panować nad projektem przez cały czas jego realizacji.
Zarządzanie projektem
Zarządzanie projektem polega na wniknięciu w naturę projektu i zaproponowaniu sposobów sterowania jego rozwojem. Celem jest zorganizowanie i usystematyzowanie procedur należących do projektu, aby zminimalizować ilość niespodzianek, jakie mogą wyniknąć.
Kierownicy projektu korzystający z teorii zarządzania projektem zajmują się pewnymi kluczowymi obszarami:
planowaniem harmonogramu,
ustalaniem budżetu,
zarządzaniem zasobami,
śledzeniem i raportowaniem postępu prac.
Aby radzić sobie z tymi aspektami projektów, opracowano w ostatnich latach szereg specyficznych narzędzi. Niektóre z nich to pojęcia, jak ścieżka krytyczna, w innych rozwinięto specyficzne formaty dla graficznego przedstawienia postępu prac, jak wykresy Gantta. W poniższych podrozdziałach podano opisy niektórych głównych pojęć i narzędzi służących do zarządzania projektami.
Ścieżka krytyczna i zapas czasu
Ścieżka krytyczna określa w projekcie serię zadań, które muszą być wykonane w odpowiednim terminie, aby cały projekt utrzymał się w planowanym czasie. Pojęcie to ilustruje następujący przykład.
Przypuśćmy, że planujemy przyjęcie pożegnalne dla kogoś w swoim biurze. Mamy na to trzy dni. Oto kilka niezbędnych zadań i ich ramy czasowe.
Zadanie |
Czas trwania |
Zebranie podpisów |
Trzy dni |
Zamówienie poczęstunku |
Jeden dzień |
Zarezerwowanie pomieszczenia |
Jedna godzina |
Zakup upominków na pożegnanie |
Jeden dzień |
Najdłużej trwające zadanie obejmuje zebranie podpisów na pamiątkowej kartce. Najkrótsze zadanie, rezerwacja sali, zajmuje tylko jedną godzinę. Zakładając, że do dyspozycji jest wiele pomieszczeń, w których można urządzić to przyjęcie, rezerwację sali da się odłożyć aż do ostatniej godziny trzeciego dnia. Opóźnienie tego zadania nie spowoduje w rzeczywistości żadnego opóźnienia w zorganizowaniu przyjęcia pod warunkiem, że zostanie ono zrealizowane do czasu zakończenia najdłuższego zadania, czyli do podpisania przez wszystkich pamiątkowej kartki. Zatem zadanie rezerwacji pokoju nie leży na ścieżce krytycznej. Jednakże nie można przedłużyć, bez opóźnienia całego przyjęcia, zadania podpisania karty okolicznościowej, którego wykonanie, zgodnie z projektem, zajmie trzy dni,. Dlatego właśnie podpisywanie karty leży na ścieżce krytycznej. Ten przykład jest oczywiście bardzo prosty; zazwyczaj ścieżkę krytyczną tworzy cała seria zadań, których wykonanie nie może być opóźnione.
Oto dokładne objaśnienia niektórych pojęć.
Zapas czasu jest ilością czasu, o którą można opóźnić zadanie, zanim dostanie się na ścieżkę krytyczną. Inną nazwą zapasu czasu jest dryfowanie. W poprzednim przykładzie jednogodzinne zadanie, zarezerwowanie pokoju, miało zapas czasu. To zadanie mogło być wykonane z poślizgiem kilku godzin, nawet kilku dni, a przyjęcie ciągle mogłoby się odbyć w planowanym terminie. Jednakże gdybyśmy czekali do ostatniej godziny trzeciego dnia, by zarezerwować pokój, wtedy zadanie to zużyłoby swój zapas czasu; dostałoby się zatem na ścieżkę krytyczną.
Ścieżka krytyczna zmienia się w miarę postępu projektu. Wiedza o tym, na jakim etapie są zadania ścieżki krytycznej w każdym momencie realizacji projektu, ma zasadnicze znaczenie. Ścieżka krytyczna pomaga w ustaleniu pierwszeństwa zadań, które nie mają zapasu czasu w terminarzu, aby zapewnić, że ich wykonanie nie opóźni się, co niekorzystnie wpłynęłoby na ogólny harmonogram. Rysunki 1.1 i 1.2 przedstawiają ten sam harmonogram — pierwszy z wyszczególnionymi wszystkimi zadaniami, drugi przefiltrowany, aby pokazać tylko te, które są na ścieżce krytycznej.
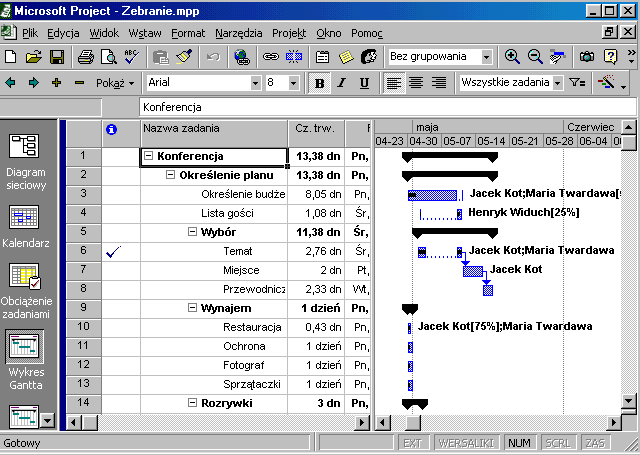
Rysunek 1.1. Zadania z zapasem czasu pokazane wraz z zadaniami znajdującymi się na ścieżce krytycznej
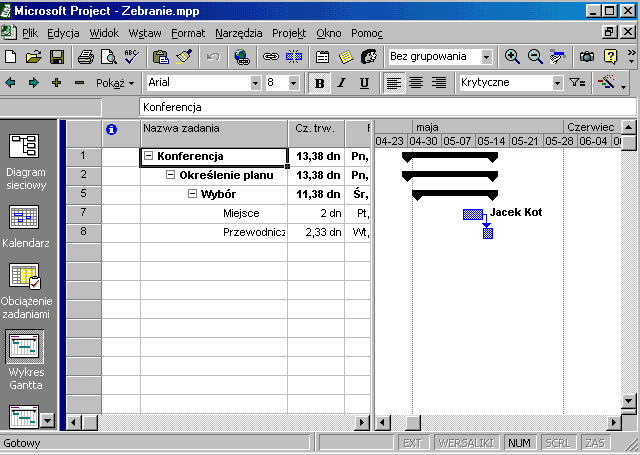
Rysunek 1.2. Po zastosowaniu odpowiedniego filtra w harmonogramie pojawiają się tylko te zadania, które nie mogą być opóźnione
Czas trwania i punkty kontrolne
Większość zadań w projekcie wymaga na ich wykonanie określonego czasu. Zadania mogą zająć pięć minut albo pięć miesięcy. Ilość czasu wymagana do zakończenia zadania jest nazywana czasem trwania zadania. Powinniśmy zawsze próbować podzielić duże zadania w projekcie na zadania mniejsze, o krótszym czasie trwania. W ten sposób łatwo będzie można śledzić postępy w ich realizacji. Na przykład można podzielić zadanie pięciomiesięczne na pięć zadań miesięcznych. Sprawdzanie wykonania mniejszych zadań co miesiąc zmniejsza prawdopodobieństwo tego, że po pięciu miesiącach spotka nas przykra niespodzianka — i powoduje, że praca w zauważalny sposób posuwa się do przodu.
Niektóre zadania, nazywane punktami kontrolnymi, mają tzw. zerowy czas trwania. Punkty kontrolne są jedynie punktami w czasie, które oznaczają rozpoczęcie lub zakończenie pewnej fazy projektu. Dla przykładu, jeżeli projekt dotyczy powstania nowej broszury, punktem kontrolnym może być akceptacja projektu wstępnego. Chociaż można wyznaczyć czas trwania procesu przechodzenia projektu przez różne stanowiska jego kontroli, jednak wyznaczenie jakiegoś odcinka czasu dla momentu, gdy otrzymujemy czyjąś ostateczną aprobatę, jest w zasadzie niemożliwe. Zatem to zadanie ma czas trwania równy zeru — oznacza to, że akceptacja projektu jest punktem kontrolnym, który po prostu oznacza pewien kluczowy moment w realizacji projektu.
Harmonogramy według nakładu pracy i zadania o stałym czasie trwania
Niektóre zadania zajmują tę samą ilość czasu, niezależnie od tego, ilu ludzi przeznaczymy do ich wykonania. Lot z Warszawy do Londynu zajmie mniej więcej dwie godziny, bez względu na to, ilu pilotów i pasażerów znajdzie się na pokładzie. Nie można przyśpieszyć operacji testowania mieszanki dwu rozpuszczalników, która do stabilizacji potrzebuje sześciu godzin, dodając rozpuszczalnik albo zatrudniając większą ilość naukowców do pracy w laboratorium. Zadania te mają stały czas trwania; są więc nazywane także zadaniami o stałym czasie trwania, co wynika z natury zadania.
Z drugiej jednak strony, ilość dostępnych zasobów wpływa na czas trwania niektórych zadań. Jeżeli jedna osoba potrzebuje dwu godzin do wykopania rowu, dodanie drugiej osoby zwykle skraca czas o połowę; dwoje ludzi może wykopać ten rów w godzinę. Projekt nadal wymaga nakładu dwóch godzin pracy, ale dwu wykonawców może wykonywać to zadanie równocześnie. Zadania, których czas trwania jest zależny od dodania lub odjęcia zasobów, są nazywane zadaniami zależnymi od nakładu pracy.
Uwaga
W rzeczywistych projektach kalkulacja rzadko jest tak dokładna. W związku z tym, że ludzie mają różny poziom umiejętności, wykonują pracę z różną szybkością; dwie osoby nie zawsze skrócą czas wykonania dokładnie o połowę. W dodatku dodanie większej ilości osób do wykonania zadania rozszerzy zakres komunikacji, współpracy i szkoleń. Chociaż Microsoft Project traktuje przydzielenie dodatkowych zasobów ściśle matematycznie, kierownik projektu ma możliwość samodzielnej oceny jakości zaangażowanych zasobów, aby móc zmodyfikować tę kalkulację (patrz rozdział 10).
Diagramy wspomagające zarządzanie projektem
Wykresy Gantta, diagramy sieciowe oraz struktury podziału prac (SPP) są narzędziami zarządzania projektem. Są to wykresy, których można używać do śledzenia poszczególnych aspektów projektu. Rysunek 1.3 przedstawia wykres Gantta programu Microsoft Project, rysunek 1.4 przedstawia diagram sieciowy programu Microsoft Project. Rysunek 1.5 przedstawia typowy schemat SPP, należy jednak pamiętać, że Microsoft Project nie korzysta, wśród swych widoków, ze schematu SPP.
Na CD-ROM-ie
Aby móc stworzyć wykres SPP z pliku Microsoft Project, należy nabyć dodatkowy produkt WBS Chart for Microsoft Project. CD-ROM zawiera próbkę tego programu.
Zanim zaczęto używać komputerów do zarządzania projektami, kierownicy rysowali te wykresy ręcznie. Szanująca się pracownia projektowa tworzyła trzymetrowy diagram sieciowy, wykresy SPP lub Gantta przypinało się pinezkami do ścian. Przy końcu projektu wykres ten był tak porysowany i nieaktualny jak ubiegłoroczny terminarz spotkań. Na szczęście, oprogramowanie do zarządzania projektem czyni znacznie łatwiejszym generowanie tych wykresów, aktualizowanie ich i dostosowanie do potrzeb użytkownika.
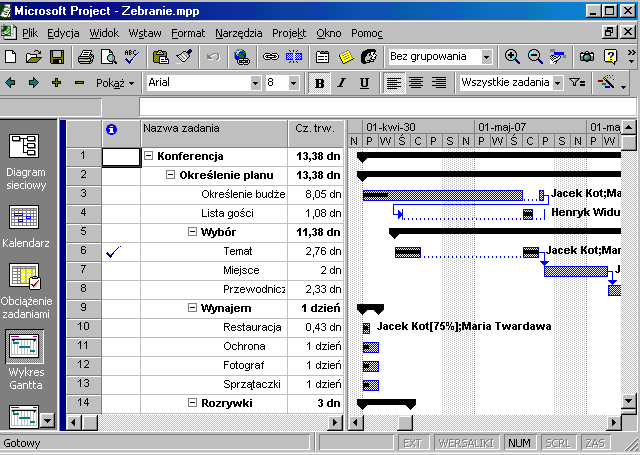
Rysunek 1.3. Paski wykresu Gantta reprezentują terminarz zadania w projekcie
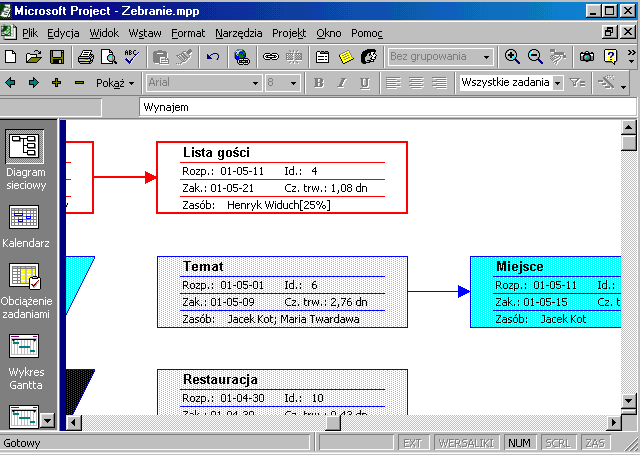
Rysunek 1.4. Diagram sieciowy przypomina schemat blokowy pracy nad projektem
-->
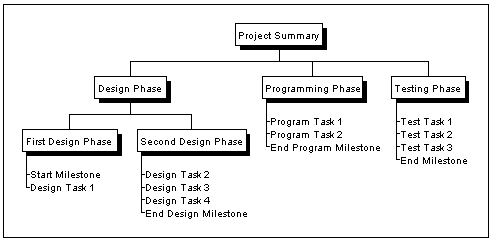
Uwaga: komentarz[Author:MM]
Rysunek 1.5. Wykres struktury działań przypomina typowy schemat organizacyjny przedsiębiorstwa
Na wykresie Gantta zadania projektu są przedstawione za pomocą pasków, które określają czas trwania każdego pojedynczego zadania. Punkty kontrolne są przedstawione jako obiekty w kształcie rombu. Więcej o różnych elementach wykresu Gantta można przeczytać w rozdziale 2. W tym momencie warto tylko zauważyć, że wykres Gantta powala unaocznić i śledzić wyznaczone daty i czas trwania projektu.
Diagramy sieciowe nie przedstawiają zbyt szczegółowych informacji o terminarzu poszczególnych zadań projektu. Pokazują one jednak przepływ zadań w projekcie i wzajemne współzależności między nimi, co pokazują linie łączące poszczególne ramki.
Uwaga
W wersji Microsoft Project 98 i wcześniejszych diagramy sieciowe były nazywane wykresami PERT. Skrót PERT oznaczał Program Evaluation and Review Technique. Tę metodę opracowało biuro projektów marynarki USA dla śledzenia przepływu zadań w procesie projektowania łodzi podwodnej Polaris w późnych latach 50-tych.
Na CD-ROM-ie
MS Project nie zawiera widoku PERT, jednakże na CD-ROM-ie znajduje się próbka programu PERT Chart EXPERT, który konwertuje informacje z dowolnego pliku MS Project na widok PERT.
Współzależności
Ostatnim pojęciem w zarządzaniu projektami, z którym powinniśmy się zapoznać, są współzależności. Całkowity czas trwania projektu nie jest po prostu sumą czasów trwania wszystkich zadań, ponieważ zwykle nie wszystkie zadania w projekcie następują jedno po drugim. Dla przykładu, w projekcie budowlanym musimy najpierw wylać fundamenty budynku, zanim zaczniemy wznosić konstrukcję. Trzeba również postawić ściany, zanim położymy wykładziny. Innymi słowy, kierownik projektu przewiduje i ustala powiązania między zadaniami projektu. Powiązania te są nazywane współzależnościami. Dopiero po stworzeniu zadań, przydzieleniu im czasu trwania i ustaleniu współzależności można określić ogólny harmonogram projektu.
Uwaga
Rozdział 4. przedstawia kilka rodzajów współzależności.
Kierowanie projektem z pomocą programu do zarządzania projektami
Wiele osób kieruje projektami, posługując się stertą nieaktualnych spisów zadań do wykonania i pokreślonymi różnymi kolorami arkuszami rozwieszonymi na ścianach. Gryzmolą ołówkiem po kalendarzach, zdając sobie sprawę, że wkrótce zadania i terminy zmienią się. Zwołują zebrania, potem nowe zebrania i kolejne zebrania, aby wszyscy uczestnicy projektu posiadali bieżące informacje. Ludzie korzystają z tych prostych narzędzi organizacyjnych, ponieważ projekty mają tak wiele niuansów i szczegółów, że nikt nie jest w stanie tego wszystkiego zapamiętać.
Aby zarządzać projektem, potrzebujemy pewnego zestawu procedur, a oprogramowanie do zarządzania projektem automatyzuje wiele nich. Za pomocą tego oprogramowania można:
Zaplanować kolejność działań. Przez wcześniejsze zaplanowanie różnych elementów naszego projektu można dokładniej oszacować czas i zasoby potrzebne do jego wykonania.
Obserwować postęp robót. Dzięki możliwości obserwowania realizacji projektu z różnych perspektyw można stwierdzić, czy jest prawdopodobne, że osiągniemy nasz cel.
Rozpoznawać konflikty. Wcześnie identyfikując konflikty dotyczące czasu i zasobów, można sprawdzić różne wariantowe rozwiązania, zanim konflikty wymkną się spod kontroli.
Wprowadzić poprawki. Można wprowadzić poprawki do czasu trwania i kosztów zadań oraz automatycznie zaktualizować zadania, uwzględniając wpływ wprowadzonych przez nas zmian.
Tworzyć profesjonalnie wyglądające raporty. Można stworzyć raport o stanie naszego projektu, co pozwoli członkom zespołu ustalić priorytety, a zarazem pomoże zarządowi w podejmowaniu odpowiedzialnych decyzji.
Co jest niezbędne
Wiele osób traktuje użycie oprogramowania do zarządzania projektem z takim samym mniej więcej zapałem jak wizytę u dentysty. Obawiają się o czas stracony na wprowadzaniu danych, zanim można będzie wydobyć cokolwiek z oprogramowania. Do pewnego stopnia jest to uzasadniona obawa. Należy wprowadzić pewną ilość informacji o każdym, aby móc następnie stworzyć harmonogram i raporty, tak samo jak musimy wprowadzić liczby do arkusza kalkulacyjnego, aby obliczyć budżet albo harmonogram spłat pożyczki.
Jednak po wprowadzeniu podstawowych informacji o projekcie do programu Microsoft Project prowadzenie danych na bieżąco będzie znacznie łatwiejsze niż ręczne przygotowywanie spisów zadań do wykonania, które stają się nieaktualne prawie natychmiast po napisaniu. W dodatku, dokładność i profesjonalny poziom raportów, które tworzymy w programie, może pokazać różnicę pomiędzy projektem zarządzanym dobrze lub kiepsko. A także — podobnie ja w przypadku budżetu kwartalnego, który tworzymy posługując się arkuszem kalkulacyjnym — program Microsoft Project automatycznie przeprowadzi kalkulacje.
Zatem co dokładnie należy zrobić, by zarządzać swoim projektem za pomocą programu Microsoft Project? By stworzyć harmonogram w Microsoft Project, trzeba wprowadzić następujące informacje o zadaniach:
indywidualne nazwy zadań,
czas trwania zadań,
współzależności między zadaniami.
Aby śledzić koszty tych zadań, należy dodać określone informacje o zasobach, włączając w to:
listę zasobów ludzkich i materialnych oraz ich koszty w normalnych godzinach pracy i w godzinach nadliczbowych,
przydział zasobów do poszczególnych zadań.
Aby śledzić projekt w czasie jego realizacji, trzeba wprowadzić poniższe informacje:
postęp wykonania zadań,
zmiany czasów rozpoczęcia, zakończenia i trwania zadań oraz współzależności między nimi,
zmiany w zasobach, czyli zasoby przydzielane do lub wycofywane z projektu,
zmiany w zaangażowaniu czasowym zasobów oraz w kosztach.
W jaki sposób pomaga Microsoft Project
Nawet jeżeli istnieje konieczność stałego wprowadzania dużej ilości nowych informacji do harmonogramu projektu, Microsoft Project oferuje różne skróty, które pomogą zautomatyzować te rutynowe obowiązki.
Szablony projektu. Jeśli często wykonuje się podobne rodzaje projektów, można stworzyć szablony z już przygotowanymi typowymi zadaniami; później można modyfikować je dla określonych projektów.
Na CD-ROM-ie
Można wykorzystać przykładowe wzory szablonów projektów znajdujące się na CD-ROM-ie dołączonym do książki. Szablony te przedstawiają typowe zakresy projektów.
Automatycznie powtarzane zadania. Jeśli istnieją zadania, które powtarzają się przez cały czas realizacji projektu, jak cotygodniowe zebrania albo regularne kontrole, można stworzyć pojedyncze zadania powtarzalne, a Microsoft Project będzie je powielał.
Śledzenie grup roboczych. Można wykorzystać możliwości sieciowe, które pozwolą członkom zespołu na wprowadzanie danych i śledzenie postępu na niewielkich odcinkach projektu. Dzięki temu żaden z pojedynczych użytkowników programu nie będzie miał nadmiernej ilości danych do wprowadzania. Dodatkowo, w takich warunkach członkowie zespołu czują się bardziej odpowiedzialni i zaangażowani w projekt.
Uwaga
W części V niniejszej książki — „Praca w grupach roboczych” — zawarto dokładne informacje o pracy grupowej.
Makra. Można skorzystać z języka Visual Basic, aby zbudować makra, które zautomatyzują powtarzalne zadania, takie jak tworzenie cotygodniowych raportów.
Uwaga
W rozdziale 19. znajdują się informacje na temat używania makropoleceń do przyspieszenia pracy.
Fazy projektu
Projekty najczęściej składają się z kilku faz. Zrozumienie natury każdej z nich może pomóc w wykorzystaniu właściwości programu Microsoft Project w danym projekcie.
Określenie celu i zakresu projektu
Przed rozpoczęciem budowania projektu, konieczne jest określenie jego celu, który nie zawsze jest tak oczywisty, jak to się wydaje. Różne osoby uczestniczące w projekcie mogą odmiennie definiować jego cel. Wiele projektów nie udaje się dlatego, że członkowie zespołu pracują na rzecz różnych celów, nie zdając sobie z tego sprawy. Na przykład, czy celem projektu jest zbadanie wydajności, czy jej poprawienie? Czy wynikiem projektu ma być uzgodnienie końcowego projektu budynku, czy też zakończenie jego budowy? Podczas analizy celów z perspektywy innych członków zespołu należy upewnić się, czy dany projekt nie jest jeszcze jednym z wielu kroków w serii projektów zmierzających do osiągnięcia ważniejszego, długoterminowego celu.
Do określenia celu można użyć takich narzędzi służących do porozumiewania się jak spotkania, poczta elektroniczna i telekonferencje. Ważne jest prowadzenie dialogu na różnych poziomach (zarządzanie poprzez bezpośrednich wykonawców), co wprowadza do dyskusji nowe idee i pomaga w wyjaśnieniu wielu wątpliwości. Należy określić cel projektu na piśmie i rozesłać go do członków zespołu, by wszyscy go zrozumieli.
Uwaga
Zakładany cel nie może być zbyt dalekosiężny, gdyż najprawdopodobniej zmieni się, zanim projekt zostanie zakończony. Projekty mniejsze lub projekty podzielone na kilka faz są łatwiejsze w zarządzaniu i bardziej elastyczne.
Gdy cel zostanie już wytyczony, trzeba zebrać informacje potrzebne określenia zakresu projektu. Może to wymagać od kierownika przeprowadzenia pewnych badań. Określenie zakresu projektu polega na sformułowaniu nieco większej ilości specyficznych parametrów i ograniczeń. Ograniczenia projektu zwykle dotyczą ram czasowych, jakości i kosztów, często są również związane z dostawcami.
Oto kilka przykładów określenia celu i zakresu:
Projekt A
Cel: Znaleźć lokalizację dla naszego magazynu.
Zakres: Do 15 października znaleźć pomieszczenia dla nowoczesnego magazynu, o powierzchni około 600 m2, z kosztem wynajmu nie większym niż 9000 zł miesięcznie, w pobliżu naszego głównego biura.
Projekt B
Cel: Wprowadzić na rynek nowy środek czyszczący.
Zakres: Przeprowadzenie badań rynkowych produktu, zaprojektowanie opakowania, opracowanie i rozpoczęcie kampanii reklamowej. Wprowadzenie towaru na rynek musi być zakończone przed końcem trzeciego kwartału roku 2001 i nie może kosztować więcej niż 2 200 000 zł.
Warto zauważyć, że definicja zakresu drugiego projektu wyznacza jego główne fazy (badania rynkowe, zaprojektowanie opakowania i kampania reklamowa); definicja ta stanowi punkt wyjściowy dla planowania zadań projektu. W rzeczywistości można nawet zdecydować się rozbić ten projekt na mniejsze części: badania rynkowe, projektowanie opakowania i uruchomienie kampanii reklamowej. Określenie zakresu projektu może zainspirować do zmiany zarówno celu, jak i zakresu projektu po to, by był łatwiejszy w zarządzaniu.
Wskazówka
Cel należy określać zwięźle i precyzyjne. Jeżeli nie udaje się wyrazić celu lub zakresu w jednym lub dwóch zdaniach, to projekt może być zbyt ambitny i złożony. Być może warto rozbić go na mniejsze projekty.
Określenie celu i zakresu w sposób prosty pomaga upewnić się, że zgromadzono kluczowe dane — takie jak dostawy, ramy czasowe i budżet — oraz że cały zespół zgadza się skoncentrować na wspólnym wysiłku. Powyższe działania zwykle wykonuje się jeszcze przed otwarciem pliku Microsoft Project.
Planowanie
Gdy cel i zakres projektu zostaną określone, można rozpocząć pracę nad ustaleniem kroków, jakie trzeba wykonać, aby osiągnąć cel. Najpierw należy przejrzeć główne fazy. Potem rozdzielić każdą z nich na logiczną sekwencję kroków.
Planowanie zasobów jest jednym z aspektów planowania całego projektu. Do zasobów można zaliczyć sprzęt o ograniczonej dostępności, materiały, pracowników pojedynczych i grupy pracowników. Należy uwzględnić w obliczeniach różne możliwe harmonogramy i kwestie, jak godziny nadliczbowe, urlopy oraz zasoby dzielone między różne projekty. Czas, pieniądze i zasoby są ściśle związane: można zaoszczędzić czas, zużywając więcej zasobów, ale zasoby zwykle kosztują. Należy określić hierarchię ważności dla czasu, jakości i pieniędzy.
Uwaga
Wprowadzenie dodatkowych zasobów (które zwykle podnoszą koszty) do harmonogramu może skrócić czas, ale również spowodować spadek jakości. Wydłużenie czasu może poprawić jakość, ale zwykle powoduje konflikt zasobów i dodatkowe koszty. Microsoft Project w czasie realizacji projektu pomaga znaleźć kompromis pomiędzy tymi ważnymi kryteriami.
Planowanie jest punktem, w którym zaczyna się wprowadzać dane do programu Microsoft Project i obserwować, jak projekt nabiera kształtów. Rysunek 1.6 przedstawia wyjściowy harmonogram Microsoft Project.
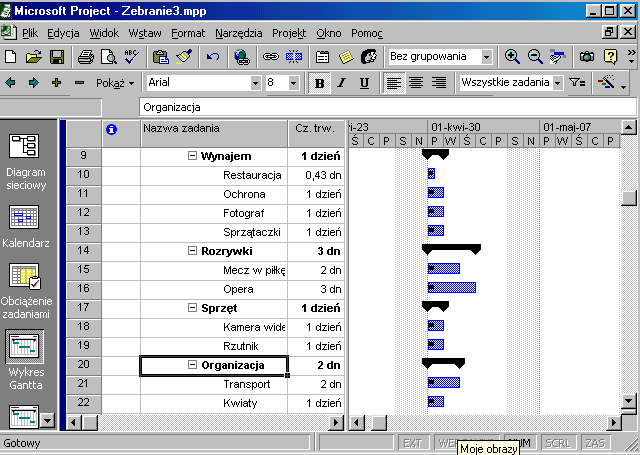
Rysunek 1.6. Konspekt harmonogramu projektu pokazuje wyraźnie jego różne fazy. Można zauważyć, że współzależności między zadaniami nie są jeszcze określone
Korekta planu
Zazwyczaj wysyła się początkowy harmonogram projektu do kierowników i współpracowników do zaaprobowania go lub wprowadzenia danych, tak aby można go było udoskonalić, biorąc pod uwagę różne opinie. Można wykorzystać możliwości tworzenia raportów zawarte w Microsoft Project dla stworzenia kilku szkiców naszego planu.
Należy być przygotowanym na zrewidowanie planu po tym, jak wszyscy go przejrzą. Czasami warto na podstawie otrzymanych danych stworzyć kilka plików Microsoft Project, uwzględniając różne możliwe warianty. Spojrzenie na plan z różnych perspektyw jest znakomitym sposobem wykorzystywania możliwości programu.
Kolejnym aspektem planowania i zarządzania jest poszukiwanie rozwiązań konfliktów w terminarzu i alokacji zasobów. Microsoft Project pomaga dokładnie wskazać te konflikty. Przykłady to:
członek zespołu lub określony zasób jest zarezerwowany do pracy w kilku projektach jednocześnie,
zadanie rozpoczyna się przed innym zadaniem, które musi je poprzedzać,
niezwykle wysoki stopień użycia kosztownego wyposażenia w jednej fazie całkowicie psuje budżet.
Uwaga
W niniejszej książce zawarto wiele metod przydatnych w rozwiązywaniu konfliktów. W rozdziałach 9. i 10. opisano, w jaki sposób rozwiązywać konflikty w harmonogramie i zasobach.
Gdy plan projektu ma już stabilny kształt, warto stworzyć jego obraz, nazywany planem bazowym; w odniesieniu do niego będzie można śledzić rzeczywiste postępy.
Uwaga
W rozdziale 11. wyjaśniono, jak ustalić — a w razie potrzeby usunąć — plan bazowy.
Śledzenie
Przed rozpoczęciem realizacji projektu należy określić metodę śledzenia, biorąc pod uwagę:
Czy należy śledzić postępy raz w tygodniu, czy raz w miesiącu?
Czy uczestnicy projektu mają śledzić własną pracę, czy tylko przesyłają raporty o postępach do kierownika?
Czy z tych mniejszych raportów należy stworzyć pojedynczy, mniej szczegółowy raportu dla kierownictwa?
Wiedza o tym, jak śledzić rozwój projektu oraz kto i jakich informacji potrzebuje, pomoże zespołowi ustalić efektywne mechanizmy śledzenia od samego początku pracy.
Wskazówka
Można zapisywać pośrednie plany bazowe harmonogramu w różnych momentach realizacji projektu. Takie podejście pomoże zobaczyć, gdzie wystąpiły główne przesunięcia, i pokaże, jak sobie z nimi poradzono.
Harmonogram Microsoft Project na rys. 1.7 przestawia pierwotny plan bazowy w zestawieniu z aktualnym postępem prac.
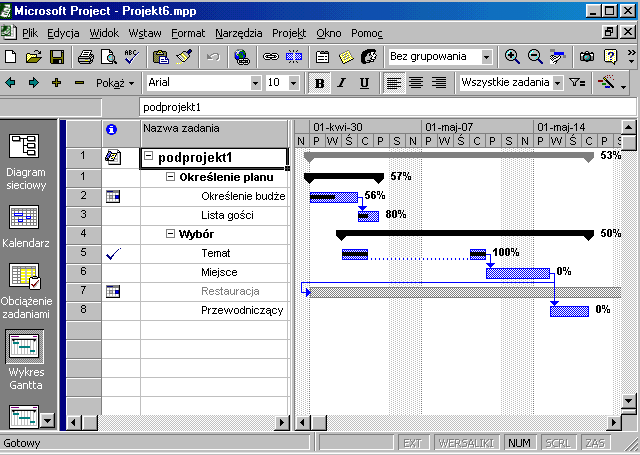
Rysunek 1.7. Ciemniejszy odcinek każdego paska i dane procentowe po prawej stronie każdego paska wskazują, jaka część każdego zadania jest wykonana
Nauka na własnych błędach
Nauczenie się obsługi oprogramowania do zarządzania projektem to nie to samo co nauczenie się używania edytora tekstu. Zarządzanie projektem pociąga za sobą warstwy pojęciowe, które wykraczają poza narzędzia i funkcje programu. Wiedza i doświadczenie w zarządzaniu przy użyciu programu przychodzi wraz z częstym, wielokrotnym jego używaniem. Trudno od razu być specjalistą w zakresie programu Microsoft Project. Trzeba zrealizować kilka projektów, zanim naprawdę pozna się najbardziej efektywny sposób wprowadzania informacji o projekcie. Z czasem też przychodzi umiejętność śledzenia postępy w sposób efektywny. Nauczenie się metod zarządzania projektami zajmie dużo czasu, lecz nie należy się tym przejmować. Zwracając uwagę na to, co się dzieje w czasie realizacji projektu przy pierwszym zastosowaniu harmonogramu Microsoft Project, można wiele nauczyć się na własnych błędach.
Microsoft Project umożliwia przejrzenie kilku pierwszych projektów i dokładne stwierdzenie, gdzie niewłaściwie oszacowano, zbyt późno wprowadzono zmiany lub nie podzielono faz na odpowiednie fragmenty. Microsoft Project zachowuje pierwotny plan bazowy danego harmonogramu w osobnym pliku wraz z ostatecznym, przeanalizowanym harmonogramem. Podczas planowania przyszłych projektów można wykorzystać stare plany bazowe, co pomoże ocenić czas trwania zadań, koszy oraz ilość potrzebnych zasobów.
Efektem jest nabycie kompetencji doświadczonego i skutecznego kierownika projektu. Z łatwością będzie można przedstawić szefowi określone działania, jakie zostały podjęte, aby uniknąć problemów i znaleźć rozwiązania. Dodatkową korzyścią będzie dysponowanie narzędziami potrzebnymi do zrozumienia stojących przed nami problemów i otrzymywanie potrzebnego wsparcia ze strony dyrekcji.
Podsumowanie
W niniejszym rozdziale przedstawiono ogólny zarys dziedziny znanej jako zarządzanie projektami i wyjaśniono, jak oprogramowanie do zarządzania projektami może pomóc kierownikowi projektu w jego pracy.
Projekt wymaga sformułowania celu, określonych ram czasowych i liczby zasobów (do których można zaliczyć ludzi, wyposażenie i materiały).
Celem zarządzania projektem jest pełna kontrola czasu, jakości pracy i pieniędzy.
Ścieżka krytyczna, zapas czasu, czas trwania zadania, punkty kontrolne, zadania stałe, zadania zależne od zasobów i współzależności między zadaniami są elementami zarządzania projektem, które pomagają zbudować i nadzorować projekt.
Oprogramowanie do zarządzania projektem może dopomóc w planowaniu, śledzeniu i komunikacji z członkami zespołu oraz w tworzeniu raportów o projekcie dzięki takim narzędziom jak wykres Gantta i diagramy sieciowe.
Mimo, że używanie programu Microsoft Project wymaga pewnego wysiłku ze strony kierownika, wysiłek ten procentuje wzrostem produktywności i wydajności.
Projekty zazwyczaj mają pięć faz: ustalenie celu i określenie zakresu, planowanie, korekta planu, śledzenie i powtórny przegląd, którego celem jest wyciągnięcie wniosków z popełnionych błędów.
W rozdziale 2. przybliżone zostanie środowisko programu Microsoft Project i niektóre narzędzia przydatne w zarządzaniu projektem.
Rozdział 2.
Środowisko programu Microsoft Project
W tym rozdziale:
Pierwsze spojrzenie na program Microsoft Project
Nowe funkcje programu Microsoft Project
Microsoft Project w ciągu ostatnich paru lat przeszedł ewolucję. Obecnie jest wyposażony w interfejs, który zdecydowanie ułatwia zarządzanie projektem. Jeśli użytkownikowi znane są inne produkty Microsoft, takie jak Word czy Excel, to system menu i narzędzia programu Microsoft Project wydadzą się znajome. Chociaż duża ilość widoków w programie Microsoft Project w pierwszej chwili może wyglądać nieco przytłaczająco, to one właśnie umożliwią wybór odpowiedniej perspektywy, z jakiej należy spojrzeć na projekt w celu śledzenia jego postępów w dowolnym momencie jego realizacji.
Niniejszy rozdział przedstawia środowisko programu Microsoft Project, jak również jego efektywne narzędzia, którymi można dysponować. Pokazuje, jak przemieszczać się między różnymi rodzajami widoków i jak używać niektórych z tych narzędzi i elementów pojawiających się na ekranie okien, z których można korzystać do tworzenia harmonogramu.
Pierwsze spojrzenie na program Microsoft Project
Pomimo że Microsoft Project nie jest częścią oprogramowania Microsoft Office, jest on członkiem rodziny Microsoft Office. W konsekwencji program ten używa standardowej struktury menu i pasków narzędzi Microsoft Office i zawiera niektóre ze znanych narzędzi Microsoft Office.
Wskazówka
Znajomość programu Outlook, programu kalendarza i organizatora Microsoft pomoże rozpoznać kilka funkcji programu Microsoft Project, włącznie z widocznym po lewej stronie ekranu paskiem, który umożliwia przełączanie się między widokami i funkcjami programu. W programie Microsoft Project ten obiekt nazywany jest paskiem widoków.
Rozpoczęcie programu
Po wybraniu w menu startowym Windows polecenia Programy, a następnie Microsoft Project, program wyświetli zarówno okno projektu, jak i okno pomocy po prawej stronie ekranu (patrz rys. 2.1). To oryginalne okno pomocy udostępnia kilka opcji przydatnych użytkownikowi, który dopiero uczy się używania programu Microsoft Project.
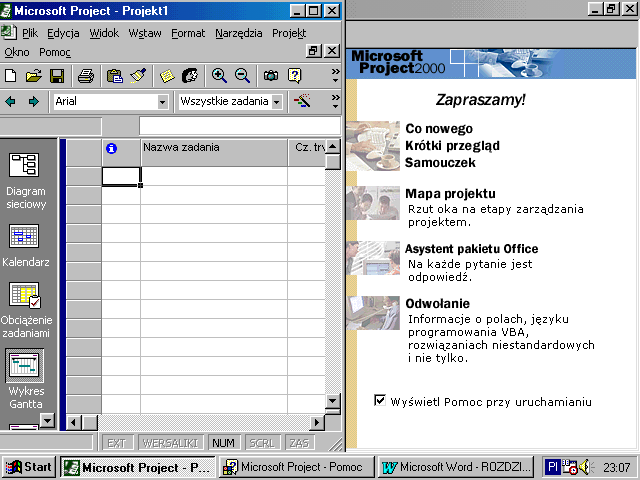
Rysunek 2.1. Microsoft Project używa nowego systemu pomocy, opartego na HTML, podobnego do istniejącego w Office 2000
Wskazówka
Jeżeli Microsoft Project nie pojawia się w menu startowym, można użyć polecenia Uruchom z menu startowego, albo uruchomić plik Winproj.exe, który znajduje się w folderze Microsoft Project na dysku twardym. Możesz również otworzyć Microsoft Project przez podwójne kliknięcie pliku z projektem w katalogu zawartym w obszarze Mój komputer. Pliki programu Microsoft Project są zachowywane z rozszerzeniem .mpp.
W tym momencie w oknie pomocy są do wyboru następujące działania:
Co nowego. Należy wybrać tę opcję, by zobaczyć informację o nowych funkcjach w programie Microsoft Project 2000.
Krótki przegląd. Należy wybrać tę opcję, aby obejrzeć szybkie przedstawienie procesu zarządzania wspomaganego elektronicznie.
Szkolenie. Należy wybrać tę opcję, by zobaczyć demonstrację głównych funkcji programu Microsoft Project.
Mapa Projektu. Należy wybrać tę opcję, aby wyświetlić mapę kroków stosowanych zazwyczaj w zarządzaniu projektem.
Asystent pakietu Office. Należy wybrać tę opcję, aby wyświetlić animowane okno, w którym można zadawać pytania i otrzymywać pomoc z programu Microsoft Project.
Uwaga
Rozdział 3. opcje pomocy opisuje dokładniej.
Przycisk Zamknij pomoc. W każdej chwili można zrezygnować z korzystania z tych opcji i przejść do nowego, pustego harmonogramu projektu, klikając przycisk Zamknij w prawym górnym rogu okna pomocy. Po zrobieniu tego zobaczymy pusty projekt, jak pokazano na rys. 2.2.
Pasek formatowania Uchwyt wypełnienia Skala czasu Pasek Standardowy
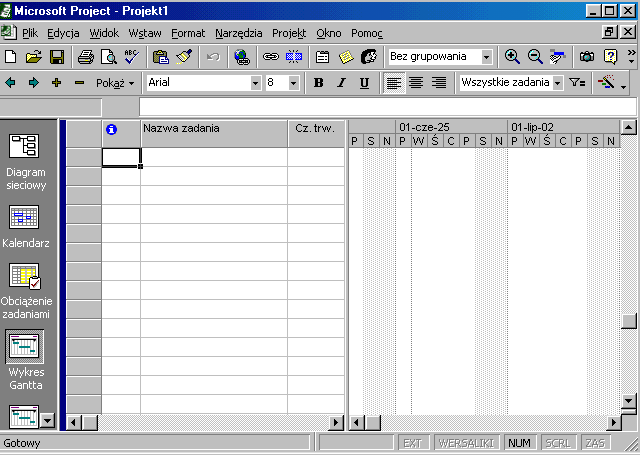
Tabela Gantta Pasek podziału Wykres Gantta Podział
Rysunek 2.2. Pusty projekt nie zawiera żadnych informacji; przy wprowadzaniu informacji w widoku Gantta podzielone okno pokazuje dane zarówno w postaci tekstu, jak i w postaci graficznej
Wskazówka
Można w każdej chwili powtórnie otworzyć to okno, wybierając Pomoc, a następnie Spis treści i Indeks. Oprócz tego można zobaczyć Krótki przegląd, Samouczek i Mapę projektu, wybierając Pomoc i Wprowadzenie.
Nowość
W programie Microsoft Project 2000 w większości widoków zawierających tabele znajdziemy tzw. uchwyt wypełnienia. Można użyć tego uchwytu do wypełniania kolumn, tak jak się to robi w Excelu.
Program otwiera nowy harmonogram projektu zawsze w widoku wykresu Gantta. Książka ta przedstawia również inne widoki, ale chyba najwięcej czasu spędza się właśnie nad wykresami Gantta. Oferują one wiele informacji o danym projekcie zawartych na pojedynczym obrazku.
Uwaga
Aby zapoznać się dokładniej z innymi rodzajami widoku projektu dostępnymi w programie Microsoft Project, należy przeczytać rozdział 6.
W programie Microsoft Project 2000 można znaleźć znacznie powiększoną ilość wskazówek (etykietek) ekranowych. W chwilę po wskazaniu dowolnego miejsca na ekranie program wyświetli etykietkę ekranową i łącze do jednego z punktów pomocy (patrz rys. 2.3).
-->
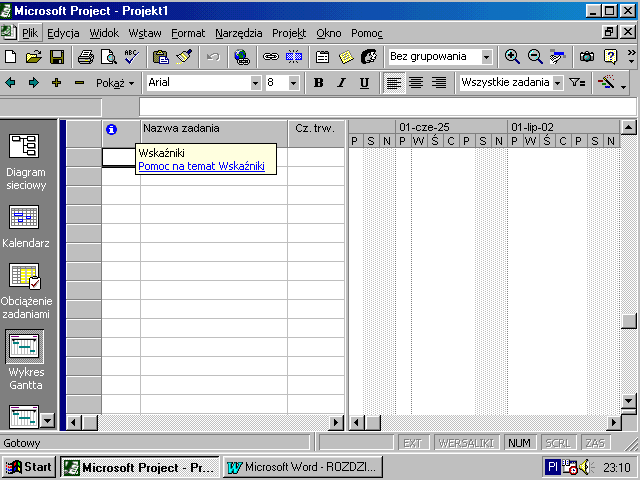
Etykietka ekranowa[Author:MM]
Rysunek 2.3. Nowe etykietki ekranowe w programie Microsoft Project 2000 dostarczają więcej informacji
Widok Wykres Gantta
Widok wykresu Gantta zawiera dwie główne części: tabela Gantta i wykres Gantta. Gdy wprowadzi się informacje o zadaniu, tabela Gantta (po lewej stronie) przechowa kolumny z informacjami o projekcie, takimi jak nazwa, czas trwania, data rozpoczęcia i inne. Wykres Gantta (po prawej stronie) to postać graficzna, która pomoże zobaczyć terminarz i współzależności między zadaniami, jak pokazano na rys. 2.4.
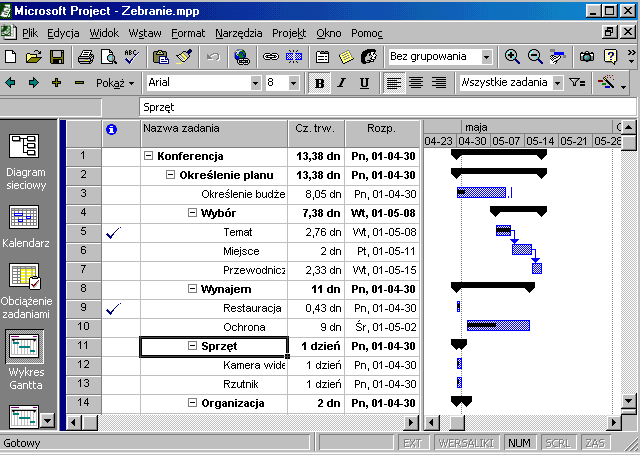
Rysunek 2.4. Przykładowy projekt z informacjami o zadaniach w tabeli Gantta i paski reprezentujące zadania na wykresie Gantta
Skala czasu umieszczona wzdłuż górnej części wykresu Gantta funkcjonuje jako poziomy kalendarz. Można sobie wyobrazić, że jest to linijka, której używa się do rysowania zadań w projekcie. Jednakże zamiast odmierzać centymetry ta linijka wyznacza godziny, dni, tygodnie i miesiące projektu. Można zauważyć, że na wykresie wyświetlane są dwie skale czasowe: skala główna u góry oraz pomocnicza poniżej. Te dwie skale przedstawiają równocześnie dwa poziomy terminarza, np. dzień i godzinę albo tydzień i dzień.
Uwaga
Można dostosować skalę czasową, by pokazać niestandardowe przyrosty czasowe, jak np. dekada, albo powiększyć skalę czasu na ekranie. Na rys. 2.3 dostosowano skalę czasu tak, by pokazać przyrost tygodniowy. Po dwukrotnym kliknięciu skali czasu pojawi się okno dialogowe Skala czasu. Można zmienić te i inne ustawienia zarówno dla głównej, jak i pomocniczej skali czasu. Warto zauważyć, że Microsoft Project używa ustawień domyślnych dla ilości godzin w dniu roboczym, dni w tygodniu itd. By przystosować te ustawienia do wyświetlania lub ukrywania dni wolnych od pracy, należy skorzystać z ustawień na zakładce Czas wolny w oknie dialogowym Skala czasu. W rozdziale 3. wyjaśniono, jak zmodyfikować kalendarze, które zawiadują projektem.
Zaletą programu Microsoft Project jest umożliwienie modyfikowania tego, co widać na widoku Gantta i na innych widokach. Po nabyciu wprawy w poruszaniu się wśród tych widoków, można przeglądać informacje o terminarzu, budżecie czy przydziale zasobów w szczegółach, albo po prostu spojrzeć na plan ogólny projektu. Można również dostosować poszczególne widoki w zależności od tego potrzeb. Przykładowo, można użyć linii podziału, która przebiega pomiędzy tabelą Gantta a wykresem Gantta do ustalenia, jaką część okna powinna zajmować każda z tych części. Przeciągając tę linię w prawo, odkrywa się więcej kolumn z danymi projektu na tabeli Gantta. Przeciągając tę linię w lewo, wyświetla się więcej pasków zadań projektu na wykresie Gantta.
Oprócz możliwości ustawienia obszaru zajmowanego na ekranie przez każdą z części można na każdej z nich zastosować powiększenie lub pomniejszenie, by zobaczyć większy lub mniejszy przedział czasu. Można pokazać mniejszy przedział czasu na wykresie Gantta, klikając przycisk Powiększ, lub pokazać większy przedział czasu, klikając przycisk Pomniejsz. Perspektywa jednodniowa w trzydniowym projekcie umożliwia stosowanie zadań jednodniowych, podczas gdy reprezentacja kwartalna danego projektu może być bardziej użyteczna, gdy omawia się z zarządem większe problemy.
Warto zauważyć, że te dwa panele na wykresie Gantta mają swoje własne paski przewijania. By wykonać określoną operację na informacjach, trzeba użyć właściwego paska i wybrać obiekt na właściwej części wykresu.
Korzystanie z menu
System menu programu Microsoft Project funkcjonuje podobnie jak menu produktów Office 2000; polecenia są dostępne „na żądanie”. Oznacza to, że gdy jakieś menu zostanie otwarte, będzie widoczny mały zestaw poleceń, w założeniu najczęściej używanych. Dodatkowo u dołu menu pojawi się podwójna strzałka (patrz rys. 2.5). Po jej wybraniu (albo zatrzymaniu tam kursora myszki na kilka chwil), program wyświetli pozostałe polecenia, które zwykle pojawiają się w menu (patrz rys. 2.6). Gdy jakieś polecenie zostanie raz wybrane, pojawi się ono w menu, kiedy tylko zostanie otwarte ponownie.
Nowość
Opisane w tej części menu „na żądanie” są nową funkcją Microsoft Project 2000.
Można zmienić funkcjonowanie menu na takie, jakie było dostępne w poprzednich wersjach programu Microsoft Project, w których wszystkie polecenia pojawiały się w menu zaraz po jego otwarciu. Aby to zrobić, należy skorzystać z okna dialogowego Dostosuj.
Uwaga
Okno dialogowe Dostosuj jest opisane szczegółowo w rozdziale 18.
Niektóre menu programu Microsoft Project dostępne na pasku u góry ekranu zawierają polecenia, które prawdopodobnie są znane użytkownikowi programu, jak Zapisz, Drukuj i Kopiuj. Inne menu w tym miejscu są specyficzne dla zadań, które wykonuje się za pomocą programu.
Rysunek 2.5. Początkowo w menu pojawia się tylko część poleceń
Rysunek 2.6. Po zatrzymaniu kursora albo kliknięciu strzałki u dołu menu pojawi się reszta poleceń
Tabela 2.1 przedstawia różne rodzaje funkcji, które można wykorzystać dzięki poszczególnym pozycjom menu.
Tabela 2.1.
Menu programu Microsoft Project
Menu |
Rodzaj dostępnej funkcji |
Plik |
Otwieranie i zamykanie nowych i istniejących plików, zapisywanie i drukowanie plików, ustawienia strony i własności dokumentu, wysyłanie plików do odbiorców poczty elektronicznej. |
Edycja |
Wycinanie, kopiowanie i wklejanie tekstu lub obiektu; polecenia Wypełnij, Wyczyść, Usuń zadanie; połączenie i rozłączenie współzależności zadań; lokalizacja informacji za pomocą poleceń Znajdź, Zamień oraz Przejdź. |
Widok |
Wybór różnych rodzajów widoków projektu, dostęp do standardowych formatów raportów, wybór pokazania lub ukrycia różnych pasków narzędzi, użycie funkcji powiększania, albo wprowadzanie informacji do nagłówka i stopki. |
Wstaw |
Wstawianie nowego zadania, innego pliku projektu albo kolumny w widoku. Wstawianie różnych obiektów do harmonogramu, włączając w to rysunki, arkusze Excela, dokumenty Worda, wideoklipy, a nawet hiperłącza do stron WWW |
Format |
Dostosowanie wyglądu tekstu, pasków zadań, skali czasu albo ogólnego wyglądu układu widoku. |
Narzędzia |
Uruchomienie lub modyfikacja funkcji Pisownia i Autokorekta, aby dokonać korekty harmonogramu; własności grupy roboczej, ustalenie połączenia między projektami i modyfikacja kalendarza roboczego lub zasobów. Można również dostosować standardowe widoki i funkcje poleceniami Organizator, Opcje i Dostosuj, lub zapisać makra i zainicjować funkcje śledzenia. |
Projekt |
Wyświetlanie informacji lub notatek o projekcie lub zadaniu, użycie poleceń do sortowania lub filtrowania zadań, by zobaczyć szczegóły. określanie poziomu konspektu dla zadań w projekcie. |
Pozostałe dwa menu: Okno i Pomoc zawierają odpowiednio polecenia służące do rozmieszczenie okien na ekranie oraz funkcje pomocy.
Uwaga
Więcej informacji na temat systemu pomocy programu Microsoft Project znajduje się w rozdziale 3.
Jak widać na rys. 2.7, Microsoft umieścił odpowiednie symbole narzędzi i skrótów klawiszowych (takich jak Del lub Ctrl+F) obok poleceń menu. Korzystając z nich, można poznać różne sposoby szybszego wykonywania różnych funkcji w programie. Warto zauważyć również, że z menu głównego czasami można otworzyć menu pomocnicze, zwane również podmenu ( --> lub menu rozwijanym[Author:MM] ). Czarna strzałka po prawej stronie polecenia wskazuje na obecność menu pomocniczego.
Rysunek 2.7. Symbole narzędzi występują po lewej, a skróty klawiszowe po prawej stronie polecenia w menu programu Microsoft Project. Menu pomocnicze rozszerza możliwości wyboru
Paski narzędzi
Prawdopodobnie użytkownikowi programu znane są już dobrze narzędzia w programach Windows i sposób, w jaki pojawiają się one, uporządkowane według kategorii, na paskach narzędzi. Gdy otwieramy program, widoczne są dwa paski: Standardowy i Formatowanie, jak pokazano na rys. 2.8.
New — Nowy
Open — Otwórz
Save — Zapisz
Print — Drukuj
Print preview — Podgląd wydruku
Spelling — Pisownia
Cut — Wytnij
Copy — Kopiuj
Paste — Wklej
Format — Malarz formatów
Undo — Cofnij
Insert hyperlink — Wstaw hiperłącze
Link task — Połącz zadania
Unlink task — Rozłącz zadania
Split task — Podziel zadanie
Task information — Informacje o zadaniu
Task notes — Uwagi o zadaniu
Assign resource — Przydziel zasoby
Group by — Grupuj według
Zoom in — Powiększ
Zoom out — Pomniejsz
Go to selected task — Przejdź do zaznaczonego zadania
Copy picture — Kopiuj obraz
Office Assistant — Microsoft Project — Pomoc
Outlining tools — Narzędzia konspektu
Text formatting tools — Narzędzia formatowania tekstu
Text alignment tools — Narzędzia wyrównania tekstu
Filtering tools — Narzędzia filtrowania
Gantt chart wizard — Kreator wykresu Gantta
Rysunek 2.8. Zgodnie z ustawieniem domyślnym program pokazuje pasek Standardowy i pasek Formatowanie
Po otwarciu programu Microsoft Project, można zobaczyć jednocześnie oba paski narzędzi, które pojawią się w obok siebie; łatwo też zauważyć, że nie widać wszystkich narzędzi pokazanych na rys. 2.8. Można zmienić ten widok tak, aby paski narzędzi pojawiały się jeden pod drugim, tak jak w tej książce. Jeżeli jednak użytkownik woli mieć oba paski obok siebie, do niewidocznych przycisków można dojść, klikając strzałkę Więcej przycisków, która znajduje się na końcu każdego paska, a potem klikając ten przycisk, którego chcemy użyć.
Wskazówka
Po wskazaniu kursorem strzałki Więcej przycisków pojawi się podpowiedź ekranowa, która pomoże zidentyfikować tę strzałkę.
Zależnie od środowiska operacyjnego można użyć okna dialogowego Dostosuj, aby pasek narzędzi funkcjonował podobnie jak w pakiecie Office 2000, gdzie narzędzia pojawiają się w jednej linii, a tylko te przyciski, których używa się najczęściej, są widoczne od początku.
Uwaga
Aby zmienić wygląd pasków narzędzi programu, należy skorzystać z okna dialogowego Dostosuj, które zostanie omówione w rozdziale 18.
W niektórych programach dostępne narzędzia zależą od kontekstu pracy, czyli zmieniają się one zgodnie z aktualnie wykonywaną czynnością. W programie Microsoft Project, zgodnie z ustawieniem domyślnym, paski narzędzi są niezmienne. Niektóre narzędzia stają się niedostępne podczas wykonywania pewnych czynności; w takich przypadkach narzędzie pojawi się w kolorze szarym i nie będzie reagowało na kliknięcie go.
Uwaga
W przypadku włączania do projektu obiektu z innej aplikacji Microsoft, jak Excel czy PowerPoint, to środowisko programowe włączanego obiektu, po wybraniu tego obiektu, dokona zmiany pasków narzędzi i menu programu Microsoft Project na własne. W ten sposób można użyć narzędzi innego programu, by zmodyfikować obiekt bez konieczności opuszczania programu Microsoft Project. Paski narzędzi i menu programu pojawią się ponownie po kliknięciu w dowolnym miejscu poza obszarem wprowadzanego obiektu.
Obok paska narzędzi Standardowy i Formatowanie Microsoft Project zawiera kilka innych pasków narzędzi, które pojawiają się automatycznie podczas wykonywania określonych czynności. Można jednak w każdej chwili wyświetlić dowolny z tych pasków narzędzi, wybierając Paski narzędzi w menu Widok i dokonując wyboru w menu pomocniczym.
Wskazówka
Te paski narzędzi ukazują się po ich wybraniu jako tzw. „paski pływające”. Można przenieść takie paski w dowolne miejsce na ekranie, przeciągając je. By przesunąć pasek, należy przeciągnąć jego pasek tytułowy. Ewentualnie można umieścić każdy z nich u góry ekranu, obok pasków standardowych; wystarczy po prostu przeciągnąć pasek narzędzi (używając paska tytułowego) na górę ekranu. Można również postąpić odwrotnie, przekształcając paski Standardowy i Formatowanie w paski pływające; wystarczy kliknąć dowolne miejsce na pasku (jednakże nie bezpośrednio na narzędzie) i przeciągnij go na inne miejsce ekranu.
Wprowadzanie informacji
Kilka widoków, albo ich części w programie Microsoft Project, takich jak np. tabela Gantta, używa znanego interfejsu zbliżonego stylem do arkusza kalkulacyjnego. Informacje pojawiają się w kolumnach i wierszach. Przecięcie kolumny i wiersza jest pojedynczą komórką. Każde zadanie w projekcie ma numer identyfikacyjny, wskazywany przez liczby po lewej stronie arkusza kalkulacyjnego. Informacje można wprowadzać albo w oknach dialogowych (patrz rozdział 6.), albo bezpośrednio w komórkach. Po wybraniu komórki na pasku wprowadzania zostaną wyświetlone informacje o niej.
Nowość
Microsoft Project 2000 umożliwia wprowadzanie i modyfikację danych bezpośrednio w komórkach.
Jeżeli użytkownik programu korzystał wcześniej już z Excela albo z innego popularnego programu używającego arkusza kalkulacyjnego, będzie wiedział, jak wprowadzać i modyfikować informacje w programie Microsoft Project. Podczas pisania w komórce kursor pojawia się w komórce po prawej stronie wprowadzanego tekstu. Aby modyfikować tekst w komórce, należy kliknąć raz, aby wybrać komórkę, potem nacisnąć klawisz F2 — albo kliknąć drugi raz w obszarze komórki, w której chcemy dokonać modyfikacji. Jeżeli nacisnęliśmy klawisz F2, kursor pojawi się po prawej stronie tekstu, a jeżeli kliknęliśmy drugi raz, to kursor pojawi się w komórce w tym miejscu, gdzie kliknęliśmy.
W trakcie wprowadzania informacji do komórki pojawiają się one również na pasku wprowadzania, który znajduje się u góry ekranu, bezpośrednio pod paskiem formatowania. Pasek wprowadzania w programie Microsoft Project służy temu samemu celowi co pasek wprowadzania w Excelu. Można wpisać nowy tekst lub modyfikować istniejący, klikając dowolne miejsce wewnątrz tekstu na pasku wprowadzania. Dwa przyciski po lewej stronie paska umożliwiają przerwanie wprowadzania lub jego akceptację (patrz rys. 2.9).
Pasek wprowadzania
Punkt wstawienia
Rysunek 2.9. Można wprowadzać tekst w wybranych komórkach lub na pasku wprowadzania
Uwaga
Więcej informacji o wprowadzaniu i edycji tekstu znajdziemy w rozdziale 4.
Zmiany widoków za pomocą paska widoków
Microsoft Project oferuje różne sposoby prezentacji danych projektu. Pojedynczy widok nie może pokazać wszystkich potrzebnych informacji o harmonogramie, współzależnościach między zadaniami, przydziałach zasobów i postępach w projekcie; w gruncie rzeczy każdy rodzaj informacji wymaga specjalnego rodzaju tekstowej i graficznej prezentacji ułatwiającej właściwe jej zinterpretowanie. Projekt można porównać do małej firmy, w której różne osoby zajmują się różnymi aspektami działalności. Dział księgowości trzyma pieczę nad kosztami w firmie, kierownik pilnuje terminów i dba o zaopatrzenie w sprzęt, aby praca mogła być wykonana. Dział kadr troszczy się o zasoby ludzkie, ich płace, godziny pracy, premie itd. Kierownik projektu prawdopodobnie będzie musiał w trakcie jego realizacji zajmować się tym wszystkim, a nawet robić jeszcze więcej. Program Microsoft Project umożliwia spojrzenie na wykonywane prace z różnych perspektyw, dzięki możliwości zmiany widoku w programie. Każdy z nich pozwala skoncentrować się na wybranym aspekcie realizowanego projektu. Pasek widoków, pokazany na rys. 2.10, pozwala przechodzić z jednego widoku do drugiego.
Po kliknięciu tego miejsca zobaczymy więcej widoków
Rysunek 2.10. Pasek widoków oferuje kilka standardowych widoków projektu
Pasek widoków zawiera ikony ośmiu rodzajów widoków; po kliknięciu strzałki na dolnym końcu paska widać je wszystkie. Po przesunięciu się w dół paska widoków na górnym końcu paska pojawi się strzałka skierowana w górę, umożliwiająca powrót na górę paska widoków. Można wyświetlić każdy z widoków znajdujących się na pasku, klikając jego ikonę. Na dole paska znajduje się pozycja Więcej widoków. Po jej kliknięciu otwiera się okno dialogowe Więcej widoków pokazane na rys. 2.11.
Rysunek 2.11. Okno dialogowe Więcej widoków udostępnia 24 zdefiniowane widoki, a użytkownik może dodać własne
Uwaga
W rozdziale 6. można się dowiedzieć, z którego widoku skorzystać, by zobaczyć projekt z konkretnej perspektywy. Istnieje również możliwość stworzenia własnego widoku przez kliknięcie polecenia Nowy w oknie dialogowym Więcej widoków (patrz rozdział 7.).
Nowe funkcje programu Microsoft Project 2000
Zamiast opisywać tu wszystkie nowe możliwości programu Microsoft Project 2000 zajmiemy się tylko kilkoma z nich, a następnie zamieścimy tabelę, która pokaże, gdzie można znaleźć więcej informacji o innych nowych funkcjach.
Nowość
Nowe funkcje można znaleźć w rozdziałach książki im poświęconym. Wystarczy poszukać ikony Nowość, znajdującej się obok akapitu opisującego nowe możliwości.
Jak już powiedziano wcześniej, Microsoft Project nie jest częścią Office 2000, ale jest częścią rodziny Office. W związku z tym Microsoft Project 2000 zbliża się charakterem do pakietu Office 2000 i do celów dla tego pakietu nakreślonych, co obrazuje poniższa lista:
Po pierwsze, Microsoft chciałby, aby użytkownicy mogli łatwo wymieniać się informacjami i współpracować, korzystając z sieci. Dzięki temu można zapisać każdy plik projektu w formacie HTML, aby mógł być on używany bez przeszkód przez osoby posiadające przeglądarkę sieciową. Służy temu nowe polecenie Zapisz jako stronę sieci Web w menu Plik (patrz rys. 2.12). Okazuje się również, że można używać programu Microsoft Project do edytowania stron WWW stworzonych w tym programie — nie tracąc ich formatu ani funkcjonalności.
Rysunek 2.12. Jeżeli zapiszemy plik projektu jako stronę WWW, może on być używany przez każdego, kto ma przeglądarkę sieciową
By zmniejszyć koszty instalacji i dystrybucji, Microsoft stworzył Instalatora Windows, który umożliwia działowi informatyki (IT) łatwe dostosowanie instalacji do potrzeb użytkownika. Instalator Windows umożliwia określenie, które funkcje programu mają być bezpośrednio zainstalowane. W menu pojawia się polecenie, ale kiedy użytkownik wybierze je, pojawia się okno dialogowe informujące, że funkcja nie jest zainstalowana i proponujące użytkownikowi możliwość jej instalacji. Szablony zazwyczaj są zaliczane do kategorii „instalowane na żądanie”. W dodatku dział IT może dostosować instalację tak, że określone funkcje są uruchamiane z lokalnego dysku twardego albo serwera.
Aby zmniejszyć koszty administracyjne, Microsoft Project 2000 i Microsoft Office 2000 obsługują tzw. użytkownika wędrownego (ang. roaming user) — w takim wypadku profil użytkownika (dokumenty, pulpit i ustawienia) podążają za nim, gdy przenosi się on z komputera na komputer w sieci swojej korporacji. Tu jedno zastrzeżenie: użytkownik może przemieszczać się między komputerami z Windows 9x albo między komputerami z Windows NT/2000, ale jego profil nie będzie podążał za nim, jeżeli przekroczy platformę systemu operacyjnego.
Aby zmniejszyć koszty użytkownika końcowego, aplikacje Microsoft Project 2000 i Microsoft Office 2000 zaprojektowano jako „samonaprawialne”; to znaczy, że mogą one wykryć, czy jakieś podstawowe pliki albo rejestry zostały stracone albo są uszkodzone — po czym zainstalują je powtórnie. W menu Pomoc znajdziemy więc polecenie Wykryj i napraw, które można uruchomić, żeby usunąć problemy związane z aplikacją.
Microsoft Project 2000 otrzymał nowy format baz danych, który koresponduje z SQL 7, Access 2000 oraz Oracle 7 i eliminuje format MPX. Jednakże, aby zmniejszyć koszty użytkowania, można zapisywać pliki programu Microsoft Project 2000 w formacie Microsoft Project 98. W związku z tym, w danej organizacji nie ma potrzeby dostarczania wszystkim nowej wersji w tym samym czasie, ponieważ użytkownicy mogą współużytkować pliki; w programie Microsoft Project można ustawić polecenie Zapisz na automatyczne zapisywanie plików w formacie plików Microsoft Project 98.
Aby zwiększyć międzynarodowe znaczenie swego produktu, Microsoft uprościł rozpowszechnianie go na całym świecie, tworząc jeden wspólny program, który może być użytkowany w USA, Europie, na Dalekim Wschodzie oraz w krajach, w których używany jest np. język hebrajski czy arabski.
Microsoft Project dzieli z produktami Office 2000 jeszcze jedną właściwość: zmieniające się menu i paski narzędzi. Przedstawiono już wcześniej w tym rozdziale, jak one działają. Niektóre polecenia nie pokazują się w menu, gdy otwieramy je po raz pierwszy; po krótkiej chwili, albo po wskazaniu podwójnej strzałki u dołu menu pojawiają się wszystkie polecenia. Jeżeli wybierzemy polecenie, które początkowo nie pojawia się, pojawi się ono następnym razem, gdy otworzymy to menu.
Tabela 2.2. zawiera listę pozostałych nowych funkcji w programie Microsoft Project 2000 wraz z numerem rozdziału, w którym można znaleźć odpowiednie informacje.
Tabela 2.2.
Nowe funkcje w programie Microsoft Project 2000
Funkcja |
Rozdział |
Edycja wewnątrz komórki |
2 |
Uchwyt wypełniania |
2 |
Numeracja (i renumeracja) zadań |
3 |
Numeracja konspektu |
3 |
Numerowanie SPP |
7 |
Ustawianie priorytetu zadania |
3 |
Ustawianie kalendarza zadań |
3 |
Automatyczny zapis |
3 |
Ustawianie daty ostatecznej |
4 |
Ustawienie szacowanego czasu trwania |
4 |
Jednostka miesiąca |
4 |
Zasoby materiałowe |
5 |
Widok Diagram sieciowy |
6 |
Nowa funkcja rzutowania |
6 |
Rozszerzenie możliwości pola Dostosuj |
18 |
Grupowanie |
7 |
Zmienna wysokość wiersza |
7 |
Tworzenie rozkładu dostępności |
10 |
Usprawnienie bilansowania |
10 |
Czyszczenie planu bazowego |
11 |
Rok finansowy widoczny na skali czasu |
6 |
Program Microsoft Project Central i jego serwer |
16 |
Wspólne obliczanie podprojektów |
17 |
Podsumowanie
W tym rozdziale omówiono środowisko programu Microsoft Project oraz różne sposoby, dzięki którym można przedstawiać informacje o danym projekcie. W rozdziale szczególnie dokładnie opisano takie tematy jak:
opis ekranów programu Microsoft Project,
używanie menu i pasków narzędziowych,
wprowadzanie informacji do projektu.
Rozdział 3. opisuje, jak korzystać z systemu pomocy i jak zapisywać pliki projektu.
Strona: 1
Nie przetłumaczono tekstu w obrębie rysunku.
Strona: 1
Do składu: To pojęcie powinno być połączone kreską z odpowiednim obszarem rysunku.
Strona: 1
Tego nie było w tłumaczeniu, a jest w oryginale i wydaje mi się, że używa się tego terminu, może nawet częściej niż "podmenu".
Wyszukiwarka
Podobne podstrony:
0656PWsrT Rysunek 02 03
02 03
GIge zal 06 02 03 Przekroj geo inz
Neuropsychologia kliniczna PRZYBORSKA W5A afazje cd 02 03 15 do pdf odblokowany
DGP 2014 02 03 rachunkowosc i a Nieznany
higiena 02.03.2007, HIGIENA - WYKłADY NA PWSZ
02 03 2012 wiedza o państwie i prawie
Lecture 01 02 03 Computer Unix
ExampleExam US N(02 03)
r01 02 popr (2)
3. Mikrobiologia 02.03.2012r. - OUN
Spotkanie weekendowe z KSM 29.02-02.03.2008, „Spotkanie weekendowe z KSM'em”
N B T 02 03 2014
07 gestalt - kognitywizm 23.02.2007 - 02.03.2007, JĘZYKOZNAWSTWO, Notatki
ćw.02.03.06 - Ścieki, Ścieki:
ćw.02.03.06 - Ścieki, Ścieki:
bd 02 03 Hurtownie danych Ix
Wypalenie zawodowe GB 02 03 281
więcej podobnych podstron