Rysunek 14.6.
Kable danych i zasilania SATA mogą być oddzielne (na górze) lub połączone, tworząc ukszaltowany element (na dole)
Napęd należy ostrożnie umieścić we wnęce odpowiedniego rozmiaru, podobnie jak w kroku 4. procedury instalacji kontrolera ATA.
Jeśli napęd i kabel nie są montowane jednocześnie, złącze kabla danych należy podłączyć z tyłu napędu SCSI, W tym przypadku kabel należy podłączyć przed umieszczeniem i zamocowaniem napędu we wnęce.
Do napędu należy podłączyć odpowiednie złącze zasilania, podobnie jak w kroku 6. procedury instalacji kontrolera ATA.
Podobnie jak w kroku 7. procedury instalacji kontrolera ATA, należy uruchomić komputer i przysłuchać się pracy napędu.
Po załadowaniu systemu należy uruchomić narzędzie konfigurujące napędy kontrolera SCSI
i określić ustawienia kontrolera i dysku. Szczegółowe informacje można znaleźć w instrukcji obsługi kontrolera SCSI.
9. Podobnie jak w kroku 9. procedury instalacji kontrolera ATA, należy uruchomić program
partycjonujący dyski, wchodzący w skład systemu operacyjnego.
Konfigurowanie komputera do współpracy z dyskiem
Po fizycznym zainstalowaniu dysku, należy wprowadzić w komputerze podstawowe informacje o dysku, niezbędne do uzyskania do niego dostępu i uruchomienia systemu operacyjnego. Sposób wprowadzania i przechowywania tego rodzaju danych zależy od typu dysku i komputera, w którym jest instalowany. Standardowe procedury instalowania dla większości dysków twardych (w tym napędów SATA) pozostają jednolite, nie obejmują jednak dysków SCSI. Sposób instalowania dysku SCSI pozostaje ściśle związany z wykorzystywanym kontrolerem. W jego dokumentacji znajdziemy dokładny opis zasad instalowania dysków.
Automatyczne wykrywanie dysków
Praktycznie każdy nowy BIOS komputera wyposażony jest w funkcję automatycznego wykrywania parametrów dysku (autodetect). Proces ten polega na wysłaniu do wszystkich urządzeń przyłączonych do interfejsu ATA specjalnego polecenia Identify Drive (Zidentyfikuj dysk). Wszystkie dyski potrafią odpowiedzieć na takie wywołanie, generowane zazwyczaj przy każdym uruchamianiu systemu. Dalsza praca BIOS-u opiera się na uzyskanych tą drogą danych o parametrach dysku. Jest to niemal zawsze skuteczna metoda zapobiegania pomyłkom związanym z wprowadzaniem wartości ręcznie.
Samodzielne wprowadzanie parametrów dysku
Gdy płyta główna nie dysponuje funkcją autodetekcji, niezbędne jest wprowadzenie odpowiednich informacji o dysku ręcznie. W programie konfiguracyjnym BIOS-u znajdziemy prekonfigurowany zbiór typów dysków, w większości przypadków (aż do śmieszności) nieaktualny. Ogólną zasadą jest więc wybranie opcji typu definiowanego (user) — wprowadzamy wówczas trzy wartości:
liczbę cylindrów (Cylinders),
liczbę głowic (Heads),
liczbę sektorów na ścieżkę (Sectorsper Track).
Odpowiednie wartości znajdziemy w opisie dysku lub na jego obudowie. Dobrym przygotowaniem do instalacji dysku jest zapisanie tych wartości na kartce — w momencie, gdy będą potrzebne, dysk może być trudno dostępny. Również dalsze przechowywanie tych danych jest wskazane, na wypadek utraty danych zapisanych w BlOS-ie (gdy wyczerpie się podtrzymująca jego skromną pamięć bateria). Najlepszym miejscem do przechowywania tych informacji jest wnętrze obudowy komputera. Przyklejenie odpowiedniej notki może być później znacznym ułatwieniem.
Jeśli odszukanie właściwych ustawień dysku twardego na jego obudowie lub w dokumentacji technicznej okaże się niemożliwe, można skorzystać z dostępnych w internecie programów użytkowych, za pomocą których można uzyskać takie informacje.
Gdy nie dysponujemy opisem dysku, a na jego obudowie nie ma niezbędnych danych, w internecie znaleźć można programy, które rozpoznają właściwe wartości.
Zależnie o producenta i wersji programu BIOS, korzystne może być określenie dalszych ustawień, takich jak tryb przesyłania danych i korzystanie z translacji LBA.
^ ^ Zajrzyj do podrozdziału „Ograniczenia pojemności dysku ATA" znajdującego się na stronie 635.
Formatowanie dysku
Właściwa instalacja i formatowanie to podstawa wydajności i niezawodności dysku. W tej części rozdziału opiszemy procedury formatowania. Przeprowadzamy je zarówno przy instalowaniu nowego dysku, jak i bezpośrednio po skopiowaniu danych z dysku, który sprawiał wcześniej problemy.
Formatowanie dysku obejmuje trzy etapy:
formatowanie niskiego poziomu,
dzielenie dysku na partycje,
formatowanie wysokiego poziomu.
Formatowanie niskiego poziomu (Low-Level Formatting)
Wszystkie nowe dyski twarde są formatowane niskopoziomowo fabrycznie i ponowne wykonywanie tej operacji nie jest wymagane. Można właściwie stwierdzić, że dyski ATA i SCSI nie wymagają formatowania niskiego poziomu. Nie jest to również zalecane przez producentów.
Zalecenie formatowania niskiego poziomu było źródłem pewnych mitów o dyskach typu ATA. Przykładowo, wiele osób twierdzi, że dysku ATA nie można formatować niskopoziomowo, a podjęcie takiej próby prowadzi do uszkodzenia dysku. Jest to nieprawda! W przypadku wczesnych dysków ATA można utracić fabrycznie określone optymalne ustawienia przeliczania cylindrów i głowic, jak również mapowanie wadliwych obszarów nośnika. Odbija się to na wydajności dysku, ale nie prowadzi do jego uszkodzenia. Warto zwrócić uwagę, że wszystkie dyski wykorzystujące wewnętrznie mechanizm nagrywania strefowego (zoned recording) pozostają niewrażliwe na wszelkie próby formatowania niskiego poziomu — rzeczywista liczba sektorów na ścieżkę jest w nich zróżnicowana, a znaczniki sektorów nie mogą zostać zmienione. Zasada taka obejmuje większość dysków ATA wyprodukowanych w ciągu ostatnich 10 lat.
W pewnych sytuacjach przeprowadzenie formatowania niskopoziomowego jest jednak koniecznością. Opiszemy teraz służące do tego celu oprogramowanie.
Oprogramowanie dla dysków SCSI
Dyski SCSI są formatowane niskopoziomowo fabrycznie i, o ile dysk nie sprawia problemów, powtarzanie tej czynności nie jest potrzebne. W rzadkich przypadkach, gdy operacja taka jest wskazana, korzystamy z narzędzia dołączonego do kontrolera SCSI. Różnice pomiędzy kontrolerami są dosyć znaczne — program pracujący na poziomie rejestrów musi być ściśle dopasowany do konkretnego urządzenia. Do każdego kontrolera SCSI dołączany jest program formatowania niskiego poziomu. Jest on elementem BIOS-u kontrolera bądź osobnym, dołączanym na dyskietce lub dysku CD, programem.
Dysk SCSI przyłączamy do systemu za pośrednictwem kontrolera urządzeń SCSI. Jest to standard komunikacji między urządzeniami, który nie obejmuje jednak wytycznych odnośnie ich wyglądu. Oznacza to, że każdy element oprogramowania konfiguracyjnego czy formatującego może mieć postać specyficzną dla producenta i konkretnego modelu.
Warto zwrócić uwagę, że oprogramowanie do formatowania i konfigurowania pracy dysku pozostaje związane z kontrolerem. Zapewnia ono obsługę każdego rodzaju dysku SCSI. Ze względu na różnice w sposobie, w jaki różne kontrolery SCSI „widzą" zawartość dysku twardego SCSI, po podłączeniu dysku do innego kontrolera SCSI znajdujące się na nim dane mogą nie zostać rozpoznane.
Oprogramowanie dla dysków ATA
Producenci dysków ATA zdefiniowali i przyjęli jako standardowe rozszerzenia interfejsu ISA (nazywanego też „AT-bus"), wprowadzone w jednej z pierwszych kart kontrolerów dysków WD1002/1003. Powstała w ten sposób norma interfejsu ATA (AT Attachment). Specyfikacja ATA umożliwia korzystanie z komunikatów specyficznych dla producentów dysków i funkcjonujących jako firmowe rozszerzenia standardu. W celu zabezpieczenia przed formatowaniem niskiego poziomu wprowadza się często specjalne kody, których wysłanie do dysku odblokowuje możliwość korzystania z procedur formatujących. Różni producenci stosują różne kody. Gdy jest to możliwe, należy postarać się o oprogramowanie udostępniane przez wytwórcę dysku. Zróżnicowane jest również oprogramowanie do obsługi poszczególnych modeli.
Większość dysków ATA pozostaje całkowicie zabezpieczona przed zmianami współczynnika skośności i usunięciem mapy defektów. Jest to związane z wewnętrzną translacją zapisu i dotyczy dysków wykorzystujących technikę zapisu strefowego (zone bit recording). Do uruchomienia procedur formatowania wymagane jest zazwyczaj skorzystanie ze specyficznych dla dysku poleceń. Komunikaty opisane w specyfikacji ATA nie są zazwyczaj obsługiwane, zwłaszcza w przypadku dysków nowych, w których jest stosowany zapis strefowy. Bez odpowiedniego przygotowania nie jest więc możliwe przeprowadzenie operacji oznaczania defektów dysku, umożliwiającej często usunięcie uszkodzonych sektorów z obszaru dostępnego do utworzenia partycji.
Większość producentów udostępnia oprogramowanie formatowania niskopoziomowego na stronach WWW. Oto kilka przykładów:
Seagate/Connect Peripherals. ftp://ftp.seagate.com/techsuppt/seagate_utils/sgatfmt4.zip lub http://■www. seagate. com/support/seatools,
Hitachi/IBM, http:,'/www. hitachigst. com/hdd/support/download. htm,
Maxtor/Quantum, http://www. mcator. com/en/support/downloads/index. htm,
Samsung, http://www.samsung.com/Products/
Western Digital, http://support.wdc.com/download.
W każdym przypadku użycie programu oferowanego przez producenta dysku jest rozwiązaniem najlepszym. Program taki jest darmowy, umożliwia wykonywanie operacji niskiego poziomu i obsługę defektów dysku w sposób zazwyczaj lepszy niż narzędzia uniwersalne. Jeżeli oprogramowanie producenta nie jest dostępne, można polecić programy Disk Manager firmy Ontrack i Micro-Scope firmy Micro 2000. Innym dopracowanym i niedrogim narzędziem jest program diagnostyczny dla komputerów PC firmy Hitachi (wcześniej IBM) o nazwie Drive Fitness Test (DFT). Program ten zawiera moduł formatowania niskiego poziomu, współpracuje z dyskami różnych firm i umożliwia przeprowadzenie gruntownej analizy stanu dysku. Narzędzie firmy IBM zwraca uwagę wygodną funkcją gruntownego testowania dysku w trybie nieniszczącym. Dostępne możliwości niszczącej operacji formatowania niskopoziomowego ograniczają się do dysków firmy IBM i Hitachi. Program dostępny jest na wymienionej wyżej witrynie WWW firmy Hitachi.
Mimo że można zakupić program Ontrack Disk Manager w wersji „ogólnej", która pracuje z dyska-mi dowolnych producentów, jego bezpłatne i dostosowane do poszczególnych marek dysków od-miany dołączane są zazwyczaj na dyskietkach lub dyskach CD-ROM włączanych do standardowego pakietu, w którym kupujemy dysk. Zawsze warto zajrzeć na stronę producenta i sprawdzić, czy dostępne są nowsze wersje oprogramowania. Narzędzia takie korzystają z funkcji dysku specyficznych dla jego wytwórcy i nie mogą być stosowane do formatowania innych dysków.
Nieniszczące narzędzia formatowania dysków
Narzędzia uniwersalne, pracujące na poziomie BIOS-u i nie niszczące danych na dysku, takie jak Calibrate (składnik starszych wersji Symantec Norton Utilities) lub SpinRite (Gibson Research), nie są warte polecenia w większości sytuacji, gdy wymagane jest faktyczne niskopoziomowe formatowanie dysku. Skuteczność tego rodzaju programów podlega istotnym ograniczeniom, a w niektórych sytuacjach mogą one doprowadzić do niepoprawnej obsługi błędów na dysku. Ich praca polega na formatowaniu pojedynczych ścieżek przy użyciu funkcji BIOS-u. Przed formatowaniem każda ścieżka jest odczytywana, co umożliwia zapisanie danych przed rozpoczęciem formatowania kolejnej. Formatowanie nigdy nie jest pełne — pierwsza ścieżka (cylinder 0, głowica 0) jest z zasady pomijana, ponieważ niektóre kontrolery dysków przechowują na niej własne dane o nie-standaryzowanej strukturze.
Programy takie nie wykonują mapowania defektów dysku na wzór właściwych programów formatowania niskopoziomowego. Co więcej, mogą nawet usunąć znaczniki uszkodzonych sektorów zapisane w trakcie wcześniejszej, poprawnej operacji. Wynikiem jest wówczas możliwość zapisywania danych w sektorach wadliwych. Dodatkową konsekwencją może być utrata gwarancji. Ostatnim, choć może najistotniejszym, ograniczeniem jest to. że programy formatowania nieniszczącego mogą być wykorzystywane wyłącznie w odniesieniu do dysków sformatowanych wcześniej i umożliwiających formatowanie przy użyciu funkcji BIOS-u.
Program SpinRite jest użyteczny jako narzędzie odzyskiwania danych, kiedy pojawiają się błędy od-^\ czytu. Wielokrotnie odczytuje on ten sam obszar dysku, analizując wyniki pod kątem odtworzenia jego właściwej zawartości.
Właściwy program formatowania niskiego poziomu pomija funkcje BIOS-u komputera, przesyłając polecenia bezpośrednio do kontrolera dysku. Stąd właśnie bierze się ścisłe powiązanie oprogramowania z wykorzystywanym kontrolerem. Ujednolicenie oprogramowania formatującego jest zadaniem praktycznie niewykonalnym. Użycie niewłaściwego programu tego rodzaju było przyczyną niejednej fałszywej diagnozy dotyczącej stanu dysku.
Zakładanie partycji na dysku
Zakładanie partycji na dysku (partitioning) to operacja prowadząca do zdefiniowania obszarów dysku, które będą widoczne dla systemu operacyjnego jako niezależne wolumeny dyskowe.
Założenie partycji polega przede wszystkim na zapisaniu odpowiednich danych do głównego sektora rozruchowego dysku (cylinder 0, głowica 0, sektor 1 — pierwszy sektor dysku). Każdą partycję opisują numery początkowych i końcowych: cylindra, głowicy i ścieżki). Dodatkową informacją, odczytywaną przez ROM BIOS komputera, jest znacznik partycji rozruchowej, który wskazuje na której z nich dostępne są pliki inicja-lizacyjne systemu operacyjnego.
► ► Zajrzyj do rozdziału 25., „Systemy plików i odzyskiwanie danych" znajdującego się na stronie 1401.
Standardem programu do tworzenia partycji dysków jest FDISK, dostępy we wszystkich systemach operacyjnych firmy Microsoft (i nie tylko), aż do wersji Windows Me. Systemy Windows 2000 i XP wyposażone zostały w podobny program uruchamiany z wiersza poleceń, o nazwie DISKPART. Dysponują też narzędziem Zarządzanie dyskami, służącym do partycjonowania i formatowania dysków twardych. Wszystkie wersje Windows, poczynając od Windows 95, umożliwiają również założenie partycji i sformatowanie dysku przez program instalacyjny systemu. Mimo że nazwa i podstawowe funkcje programu nie różnią się pomiędzy różnymi systemami operacyjnymi, zaleca się korzystanie z narzędzia dołączonego do systemu, który będziemy faktycznie instalować. Wynikiem operacji zakładania partycji jest utworzenie sektora rozruchowego dysku, o formacie zrozumiałym dla programu FDISK i instalatora systemu. Główną przesłanką tworzenia więcej niż jednej partycji dysku jest potrzeba korzystania z dwóch lub większej liczby systemów operacyjnych, zainstalowanych na jednym dysku fizycznym. Program FDISK, DISKPART lub SETUP jest dostępny w każdym systemie operacyjnym.
Ponieważ praca narzędzi FDISK, DISKPART i SETUP (instalator Windows) opiera się na informacjach T^l z BIOS-u komputera (rozmiar i geometria dysku), poprawność wykonywanych przez nie operacji po-zostaje ściśle zależna od poprawności ustawień wprowadzonych przez program BIOS Setup. Dysk 100 GB zdefiniowany jako dysk 100 MB będzie rozpoznawany przez wymienione narzędzia jako dysk o pojemności 100 MB.
We wszystkich wersjach Windows, podobnie jak w systemie MS-DOS, program FDISK lub inne narzędzia przygotowujące dyski umożliwiają tworzenie dwóch rodzajów partycji: podstawowej (primary) i rozszerzonej (extended). Wyłącznie partycja podstawowa może być partycją rozruchową. Jeżeli w komputerze zainstalowany jest tylko jeden dysk, jego część lub całość zawsze musi zostać wybrana jako partycja podstawowa. Warunek ten musi być spełniony, aby możliwe było uruchamianie z dysku systemu operacyjnego. Partycja podstawowajest rozpoznawanajako pojedynczy wolumen lub, inaczej mówiąc, litera dysku (C: w przypadku systemów jednodyskowych). Partycja rozszerzona jest jedynie obszarem, w którym utworzyć można właściwe dyski logiczne. Dysk logiczny może obejmować część lub całość partycji rozszerzonej. Poszczególne dyski logiczne mogą mieć różne rozmiary. FDISK określa dyski logiczne jako „logiczne dyski DOS" (logical DOS drive).
Określanie partycji jako „partycji DOS" lub „dysku DOS" jest typowe dla wszystkich wersji Windows, do XP włącznie, jak również systemu Linux.
Zależnie od wykorzystywanej wersji Windows (lub MS-DOS), wprowadzenie podziału na partycje może być wymagane. Pierwsza edycja Windows 95 i wszystkie wersje systemu MS-DOS zapewniają wyłącznie obsługę systemu plików FAT16, który nie umożliwia utworzenia więcej niż 65 536 plików na każdym dysku, a co ważniejsze — wolumenów o pojemności przekraczającej 2,1 GB. Tak więc 10-gigabajtowy dysk pracujący pod kontrolą systemu MS-DOS lub pierwszej edycji Windows 95 (95A) musi mieć pięć lub więcej partycji (patrz rysunek 14.7).
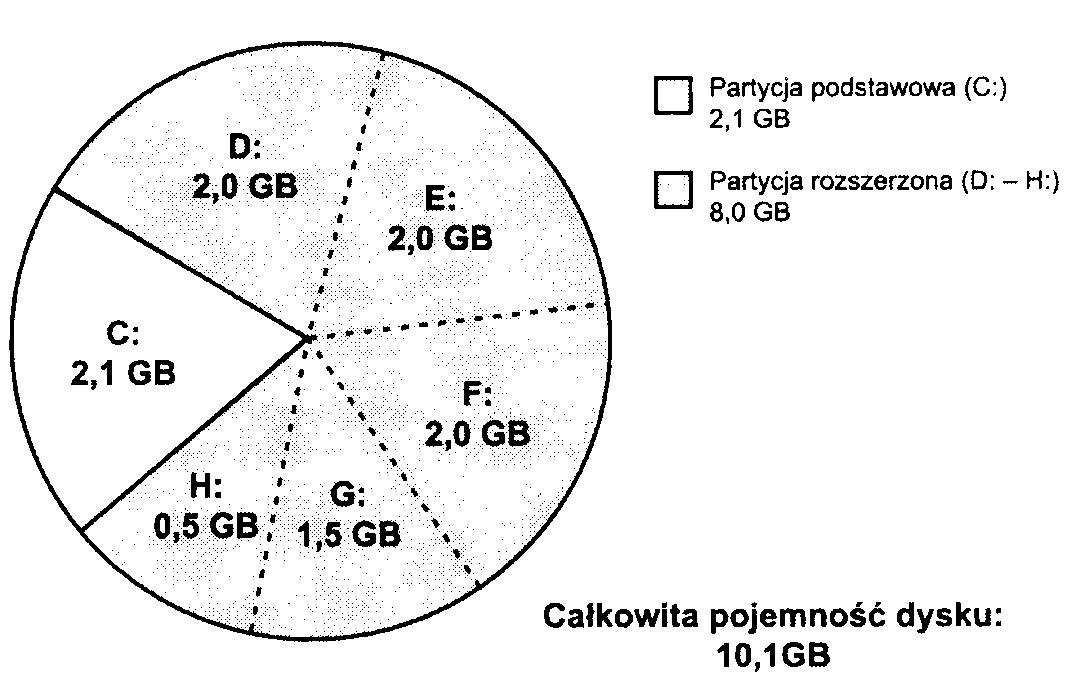
Rysunek 14.7.
Przyłączenie dysku o pojemności większej niż 2,1 GB do komputera pracującego pod kontrolą systemu MS-DOS lub Windows 95A wymusza korzystanie z wielu liter dysków. Mimo ze wszystkie wolumeny są wówczas częścią jednego dysku, są one opisane podobnie jak osobne dyski fizyczne
► ► Zajrzyj do podrozdziału „Systemy plików FAT", znajdującego się na stronie 1416.
Inną przesłanką dzielenia dysku na wiele wolumenów jest możliwość podwyższenia bezpieczeństwa danych. Przykładowo, PowerQuest (producent programu PartitionMagic) zaleca podział na trzy wolumeny:
C: — dla systemu operacyjnego i narzędzi,
D: — dla aplikacji,
E: i dalsze — dla danych.
W takim przypadku partycje przypisujemy następująco: C: — partycja podstawowa,
D: i E: — dyski logiczne DOS (wolumeny) w obrębie partycji rozszerzonej.
Jeżeli w przypadku awarii struktura dysków C: i D: ulegnie zniszczeniu, dane na dysku E: mogą pozostać nienaruszone. Dodatkowo, ułatwia to tworzenie kopii zapasowych — wskazujemy programowi całość dysku E: (w miejsce wybierania katalogów na dysku wspólnym).
Co prawda w celu umożliwienia natychmiastowego użycia zewnętrzne napędy USB i IEEE 1394a XA są zwykle wcześniej formatowane i partycjonowane, ale za pomocą narzędzi FDISK/FORMAT lub Zarządzanie dyskami możliwe jest zmodyfikowanie partycji i systemów plików napędów. Szczegółowych informacji należy szukać w instrukcji obsługi dołączonej do zewnętrznego napędu lub na stronie internetowej jego producenta.
Obsługa dużych dysków
Jeżeli korzystamy z programu FDISK dołączonego do systemu Windows 95B lub nowszego (Win95 OSR 2.x), Windows 98, Windows Me lub Windows 2000, a jeden z dysków w komputerze ma pojemność większą niż 512 MB. FDISK umożliwia skorzystanie z opcji obsługi dużych dysków.
Wybranie opcji obsługi dużych dysków zapewnia dwie korzyści:
♦ Można uzyskać dostęp do całej pojemności dużego dysku (powyżej 2,1 GB) przy użyciu jednej litery dysku. Limitem rozmiaru „dużego dysku" jest 2 TB. Jest to konsekwencją tego, że (niejawnie) wybieramy system plików FAT32, pozbawiony podstawowych ograniczeń systemu FAT16.
► ► Zajrzyj do punktu „FAT32" znajdującego się na stronie 1423.
♦ Ze względu na efektywniejsze zasady przechowywania danych w systemie plików FA T32, pliki zajmują mniejszy obszar przestrzeni dyskowej.
Należy jednak pamiętać, że w przypadku stosowania obsługi dużych dysków, wszystkie operacje na nich muszą być wykonywane przez system operacyjny, który zapewnia obsługę systemu plików FAT32 (Windows 95B i późniejsze, Windows 98, Windows Me i Windows 2000). Jeżeli korzystamy z gier lub aplikacji dla systemu DOS. które wymagają uruchomienia systemu z dyskietki, nie będą one mogły uzyskać dostępu do dużych partycji. Potencjalnym rozwiązaniem może być zastąpienie systemu DOS na dyskietce wersją DOS włączoną do systemu Windows 95B lub Windows 98. Operację taką wykona polecenie SYS A:. Inną możliwością jest skorzystanie z menu startowego systemów Windows 95B lub Windows 98 (wywoływanego wciśnięciem F8 w trakcie pierwszej fazy inicjowania systemu). Dostępna jest w nim opcja Wiersz poleceń (Command Prompt). umożliwiająca wejście w tryb DOS zgodny z systemem plików FAT32. Jeszcze jedną alternatywą jest wybranie z menu Start polecenia Zamknij system (Shutdown), a następnie opcji Uruchom ponownie komputer w trybie MS-DOS (Restart computer in MS-DOS mode).
Po wybraniu opcji obsługi dużych dysków ogólne zasady tworzenia partycji nie zmieniają się. Wciąż można utworzyć partycję podstawową i rozszerzoną kierując się zaleceniami ochrony danych, opisanymi wcześniej.
Innym typem systemu plików jest NTFS obsługiwany wyłącznie przez systemy Windows NT/2000 i XP. Jest on wydajny i zapewnia dodatkowe funkcje ochrony danych i pracy sieciowej. W systemach Windows 2000/XP i Windows NT 4.0 z zestawem Service Pack 4 lub nowszym stosowana jest wersja NTFS5. System NTFS szerzej omawiamy w rozdziale 25.. „Systemy plików i odzyskiwanie danych". Warto pamiętać przede wszystkim o tym, że system Windows 9x nie zapewnia dostępu do partycji NTFS, a Windows NT — do partycji FAT32. Jedynie Windows 2000 oraz XP potrafi odczytywać i zapisywać dane w obu tych formatach.
FDISK a litery dysków
Dzielenie dysku na partycje trudno ująć w jednym schemacie. Przebieg operacji zależy od liczby dysków twardych w komputerze i pożądanej liczby wolumenów dyskowych.
W przypadku pojedynczego dysku twardego, utworzenie partycji podstawowej i partycji rozszerzonej z dwoma dyskami logicznymi prowadzi do następujących przypisań:
Typ partycji Litery dysków
Podstawowa C:
Rozszerzona D: i E:
Typowym oczekiwaniem jest, że przyłączenie drugiego dysku spowoduje przypisanie do jego wolumenów kolejnych liter alfabetu. Nie jest to prawdą.
Aby korzystać z programu FDISK, niezbędna jest podstawowa wiedza o sposobie przypisywania liter dysków w systemie MS-DOS. Przypisania dla dwóch dysków twardych zestawione zostały w tabeli 14.1.
Tabela 14.1. Przypisania liter dysków
Dysk |
Partycja |
Numer kolejny |
Oznaczenie literowe |
1 |
Podstawowa |
1 |
C: |
1 |
Rozszerzona |
3 |
E: |
2 |
Podstawowa |
2 |
D: |
2 |
Rozszerzona |
4 |
F: |
Jak wpływa to na zasady postępowania przy dołączaniu kolejnego dysku? Jeżeli na drugim dysku założymy partycję podstawową podczas gdy na dysku pierwszym była już wykorzystywana partycja rozszerzona, drugi dysk „przejmie" literę D:. która zostanie wykorzystana jako oznaczenie drugiej partycji podstawowej w systemie. Zmianie (o jedną literę „wzwyż") ulegną oznaczenia wszystkich dysków logicznych na partycji rozszerzonej.
We wcześniejszym przykładzie mówiliśmy o dysku, do którego opisu wykorzystane zostały litery C: (partycja podstawowa). D: i E: (wolumeny partycji rozszerzonej). W tabeli 14.2 zestawione zostały oznaczenia przypisywane w sytuacji, gdy do tego samego komputera dołączymy drugi dysk, z partycją podstawową i dwoma dyskami logicznymi na partycji rozszerzonej (czyli podzielony w taki sam sposób).
Tabela 14.2. Przypisania liter dysków po dołączeniu drugiego dysku fizycznego
Dysk |
Partycja |
Numer kolejny |
Oznaczenie pierwotne (tylko 1. dysk) |
Nowe oznaczenie po dołączeniu 2. dysku |
1 |
Podstawowa |
1 |
C: |
C: |
1 |
Rozszerzona |
3 |
D:, E: |
E:, F: |
2 |
Podstawowa |
2 |
|
D: |
2 |
Rozszerzona |
4 |
|
G:, H: |
Po dołączeniu drugiego dysku litery dysków D: i E: zostały zmienione na E: i F:. Partycja podstawowa nowego dysku jest oznaczona jako D.\ wolumenom partycji rozszerzonej przypisane zostały litery G: i H:. Znajomość logiki takiej zamiany jest jedynym zabezpieczeniem przed nieumyślnym usunięciem danych z niewłaściwego dysku.
Identyczna zasada odnosi się do trzeciego i czwartego dysku w systemie — pierwsze litery alfabetu przypisywane są partycjom podstawowym. Dopiero po nich opisywane są wolumeny logiczne kolejnych partycji rozszerzonych.
Podstawowym wnioskiem, który można z powyższej analizy wysnuć, jest zasada tworzenia na dodatkowych dyskach wyłącznie partycji rozszerzonych. Jeżeli nie utworzymy partycji podstawowej, kolejnemu dyskowi w systemie przypisane zostaną kolejne nie wykorzystane litery.
Rozumiemy teraz zapewne, że przy dodawaniu dysku drugiego, trzeciego lub czwartego do systemu, tworzenie partycji podstawowej nie jest zazwyczaj najlepszym pomysłem. Dysk, który nie pracuje jako pierwszy, nie może zazwyczaj być dyskiem rozruchowym. Nie ma więc powodu, aby tworzyć na nim partycję podstawową. FDISK umożliwia wykorzystanie 100% miejsca na dysku do utworzenia partycji rozszerzonej. W tabeli 14.3 przedstawiamy oznaczenia przypisywane wolumenom, gdy drugi dysk ma wyłącznie partycję rozszerzoną.
Tabela 14.3. Przypisania liter dysków po dołączeniu drugiego dysku bez partycji podstawowej
Dysk |
Partycja |
Numer kolejny |
Oznaczenie pierwotne (tylko 1. dysk) |
Nowe oznaczenie po dołączeniu 2. dysku |
I |
Podstawowa |
1 |
C: |
C: |
1 |
Rozszerzona |
3 |
D:, E: |
D:, E: |
2 |
Podstawowa |
2 |
— |
— |
2 |
Rozszerzona |
4 |
|
F: |
Jak widać, litery wolumenów dysku pierwszego pozostają niezmienione. Układ taki jest bardziej zrozumiały i zabezpiecza przed pomyłkami, wynikającymi z nagłej zmiany oznaczeń. Konsekwencją szczególnego traktowania partycji podstawowych było przed laty oznaczanie pierwszych napędów dysków Iomega Zip, które korzystały z interfejsu ATAPI, jako D:. Dyskowi twardemu o dwóch partycjach pozostawały wówczas litery C: i E:. Producent szybko wówczas zareagował zmianą formatu dysków i programów obsługi — zapewniając rozpoznawanie stacji Iomega jako kolejnego dysku twardego z partycją rozszerzoną.
Korzystanie z programu FDISK
Przy uruchamianiu nowszych wersji narzędzia FDISK, pierwszy ekran programu zawiera następujące pytanie:
Czy chcesz włączyć obsługę dużych dysków (T/N) ? [T]
Podanie odpowiedzi twierdzącej spowoduje, że dla wszystkich tworzonych wolumenów o rozmiarze przekraczającym 512 MB FDISK automatycznie wybierze format FAT32. Odpowiedź przecząca ogranicza możliwości programu do tworzenia dysków FAT16, ograniczonych rozmiarem do 2 GB i nieefektywnie wykorzystujących dostępne miejsce (ze względu na duży rozmiar jednostki alokacji).
W nowych komputerach standardem jest odpowiedź Y, potwierdzająca zamiar korzystania z systemu plików FAT32. Ukaże się wówczas menu podobne do poniższego:
Bieżący dysk twardy: 1
Wybierz jedną z możliwości:
Utwórz partycję DOS lub logiczny dysk DOS
Ustaw aktywną partycję
Usuń partycję lub logiczny dysk DOS
Wyświetl informacje o partycjach
Zmień bieżący dysk twardy
Wybierz: [1]
Opcja piąta wyświetlana jest wyłącznie wtedy, gdy FDISK wykryje w komputerze więcej niż jeden fizyczny dysk twardy (warunkiem jest jego zadeklarowanie w programie konfiguracyjnym BIOS-u). FDISK standardowo proponuje pracę z pierwszym dyskiem. Opcja piąta umożliwia wybranie innego dysku w systemie.
Do zakładania partycji służy opcja numer 1. Jeżeli dysk był już wcześniej dzielony na partycje, można wyświetlić ich układ, korzystając z opcji numer 4.
Po wybraniu opcji numer 1, menu zmienia zawartość, umożliwiając wybór pomiędzy tworzeniem partycji podstawowej i rozszerzonej:
Utwórz partycję DOS lub logiczny dysk DOS
Bieżący dysk twardy: 1 Wybierz jedną z możliwości:
Utwórz podstawową partycję DOS
Utwórz rozszerzoną partycję DOS
Utwórz logiczny dysk DOS w rozszerzonej partycji DOS
Wybierz: [1]
Zasady pracy programu wymagają utworzenia partycji podstawowej na dysku rozruchowym systemu operacyjnego. Na innych dyskach fizycznych można utworzyć pojedynczą partycję rozszerzoną. Opcja numer 1 jest więc opcją, którą wybieramy przy zakładaniu partycji na pierwszym dysku komputera, który będzie zarazem dyskiem rozruchowym.
Po wybraniu opcji tworzenia partycji podstawowej wyświetlane jest zapytanie o to, czy życzymy sobie wykorzystać całość dostępnego na dysku miejsca. Odpowiedź twierdząca— w połączeniu z wcześniejszym wyborem formatu FAT32 — prowadzi do założenia partycji podstawowej, która obejmuje cały dysk twardy. Jeżeli nie włączyliśmy opcji obsługi dużych dysków (a więc korzystamy wyłącznie z formatu FAT16). utworzona zostanie partycja o wielkości 2 GB, chyba że rozmiar całego dysku jest mniejszy.
Jeżeli nie jest pożądane, aby partycja podstawowa obejmowała cały dysk, to po określeniu jej rozmiaru i wykonaniu operacji, ponownie korzystamy z menu, wybierając tym razem opcję tworzenia partycji rozszerzonej, na której — w kolejnych krokach — zakładamy dyski logiczne. Autor zaleca jednak standardowo tworzenie jednej partycji, która obejmuje cały dysk. Do podzielenia dysku skłonić może jednak wiele różnych czynników: instalacja dodatkowego systemu operacyjnego, potrzeba korzystania z innego systemu plików, wymagania aplikacji itp.
Po utworzeniu wszystkich wymaganych partycji, ostatnim krokiem jest określenie jednej z nich jako rozruchowej (bootable) lub aktywnej (active). Umożliwia to opcja numer 2 głównego menu programu. W typowych przypadkach tylko jedna partycja może zostać oznaczona jako aktywna — partycja podstawowa. Po jej wskazaniu kończymy pracę narzędzia.
Po zakończeniu pracy programu FDISK komputer musi zostać uruchomiony ponownie —jest to warunkiem rozpoznania zmiany przez wszystkie składniki oprogramowania komputera. Następnym krokiem będzie formatowanie wysokiego poziomu każdego z utworzonych wolumenów. Służy do tego polecenie FORMAT. Po jego użyciu dyski będą gotowe do przechowywania plików.
Wolumen C: powinien być zazwyczaj formatowany z opcją umieszczenia na nim plików systemu operacyjnego. Gdy jednak zamierzamy korzystać z programu instalacyjnego systemu Windows, można oczekiwać, że wykryje on brak plików systemowych i zapewni ich skopiowanie.
Partycjonowanie i formatowanie dysku
za pomocą narzędzia Zarządzanie dyskami (Disk Management)
Pomimo tego, że systemy Windows 2000 i XP posiadają bogaty w możliwości program trybu wiersza poleceń DISKPART, podobny do narzędzia FDISK, który dodatkowo pozwala na obsługę zaawansowanych rozwiązań dyskowych, takich jak macierze RAID i dyski dynamiczne, większość użytkowników tych systemów korzysta z narzędzia Zarządzanie dyskami, wyposażonego w graficzny interfejs. Narzędzie to — wchodzące w skład konsoli MMC (Microsoft Management Console) — umożliwia partycjonowanie i formatowanie nowego dysku twardego zainstalowanego w komputerze.
Podobnie jak w przypadku programu FDISK, narzędzie Zarządzanie dyskami pozwala wybrać dla dysku typ systemu plików. Jednak oba narzędzia różnią się pod następującymi względami:
♦ Narządzie Zarządzanie dyskami jest wyposażone w prawdziwy graficzny interfejs użytkownika. Identyfikacja oparta na kolorach powiązanych z typem partycji i stanem napędu pozwala z łatwością stwierdzić, jakie zadania zostały wykonane. Dołączone kreatory umożliwiają partycjonowanie
i formatowanie dysku według wytycznych systemu Windows.
Narządzie Zarządzanie dyskami obsługuje więcej systemów plików niż program FDISK. Program FDISK rozpoznaje system plików FAT-16 (a także FAT-32 — w przypadku systemów Windows 95B/98/Me), natomiast narzędzie Zarządzanie dyskami obsługuje też system plików NTFS.
Narzędzie Zarządzanie dyskami w prosty sposób partycjonuje i formatuje dyski twarde.
W przeciwieństwie do programu FDISK, który przed rozpoczęciem formatowania nowego dysku wymaga ponownego uruchomienia systemu i w celu ukończenia operacji korzysta dodatkowo z programu FORMAT, narzędzie Zarządzanie dyskami wszystkie zadania jest w stanie zrealizować bez ponownego uruchamiania systemu.
♦ Niezależnie od typu partycji narządzie Zarządzanie dyskami używa symboli dyskowych, których jeszcze nie przypisano żadnemu dyskowi twardemu ani napędowi optycznemu. W przeciwieństwie do programu FDISK, który na skutek zainstalowania nowego dysku twardego z partycją podstawową może wymieszać istniejące przypisania symboli dysków, narzędzie Zarządzanie dyskami nowemu napędowi przydzieli nowe symbole, niekolidujące z już wykorzystanymi. Jeśli instalacja nowego napędu wywoła konflikty z używanymi
sporadycznie napędami nośników wymiennych, takimi jak napęd USB lub czytnik kart, wyposażonymi w pamięć Flash, za pomocą narzędzia Zarządzanie dyskami można przypisać inny symbol nowym lub istniejącym dyskom twardym bądź napędom optycznym.
Aby w systemie Windows XP przy użyciu narzędzia Zarządzanie dyskami dokonać partycjonowania nowego dysku twardego, należy wykonać następujące kroki:
Po wybraniu z menu Start elementu Mój komputer (My Computer) należy go kliknąć prawym przyciskiem myszy i z menu podręcznego wybrać pozycję Zarządzaj (Manage).
W lewym panelu okna Zarządzanie komputerem (Computer Management) należy kliknąć pozycję Zarządzanie dyskami (Disk Management). W górnej części prawego panelu pojawią się symbole aktualnie przypisane dyskom twardym. W dolnej części prawego panelu (rysunek 14.8) widoczne będą dyski zainstalowane w komputerze. Nowy dysk twardy będzie identyfikowany przez niewykorzystaną przestrzeń.
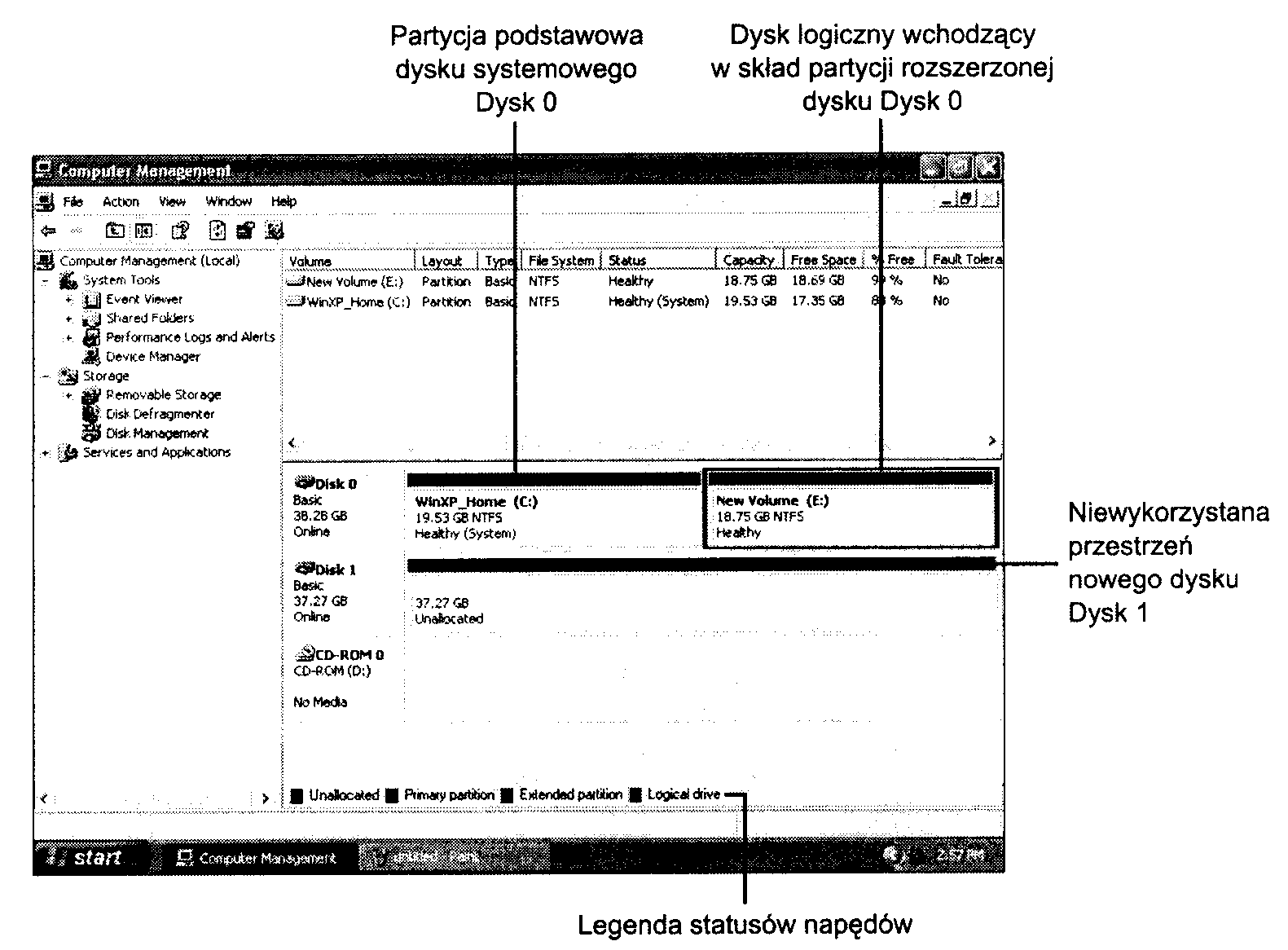
Rysunek 14.8. Okno narzędzia Zarządzanie dyskami (Disk Management) pokazujące nowo zainstalowany dysk twardy (Dysk 1). Ponieważ wolumin New Volume (E:) został utworzony po dodaniu napędu CD-ROM (D:), przypisano mu dalszą literę
Po zaznaczeniu nowego dysku twardego należy go kliknąć prawym przyciskiem myszy, a następnie w celu rozpoczęcia partycjonowania z menu podręcznego wybrać pozycję Nowa partycja (New Partitioń).
W oknie narzędzia Kreator nowych partycji (New Partitioń Wizard) należy kliknąć przycisk Dalej (Next).
Należy wybrać opcję Partycja podstawowa (Primary partitioń) lub Partycja rozszerzona (Extended partitioń). Jeśli nie jest tworzona partycja podstawowa służąca do ładowania systemu, zwykle należy wybrać opcję Partycja rozszerzona. Aby kontynuować, należy kliknąć przycisk Dalej.
Jeśli zależy Ci na pozostawieniu wolnej części przestrzeni dysku twardego, powinieneś zmodyfikować rozmiar partycji. W przeciwnym razie należy kliknąć przycisk Dalej.
Narzędzie Kreator nowych partycji poinformuje o zmianach, jakie zostaną dokonane dla nowego dysku (rysunek 14.9). W celu zakończenie operacji partycjonowania należy kliknąć przycisk Zakończ.
Po zamknięciu kreatora nowa partycja dysku twardego zostanie w oknie narzędzia Zarządzanie dyskami zidentyfikowana jako wolne miejsce. Aby kontynuować, prawym przyciskiem myszy należy kliknąć partycję i wybrać pozycję Nowy dysk logiczny (New Logical Drive).
W celu wykonania w kreatorze kolejnej operacji należy kliknąć przycisk Dalej. Aby utworzyć dysk logiczny, należy ponownie kliknąć przycisk Dalej.
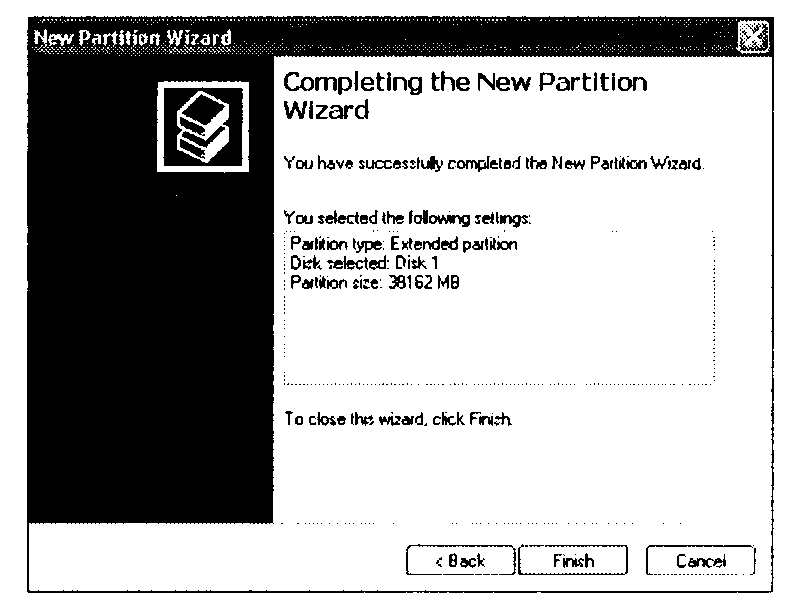
10. W celu utworzenia więcej niż jednego dysku logicznego należy zmienić maksymalny rozmiar partycji. Aby utworzyć jeden dysk logiczny, należy kliknąć przycisk Dalej.
Rysunek 14.9.
Narządzie Kreator nowych partycji jest gotowe do utworzenia na dysku Dysk 1 partycji rozszerzonej
W tym kroku należy przypisać dyskowi symbol. Domyślnie zostanie wyświetlony kolejny wolny symbol, ale możliwe jest wybranie dowolnego z dostępnych. Można też podłączyć nowy dysk logiczny do pustego katalogu systemu plików NTFS, a nawet nie przydzielać litery ani ścieżki. Aby kontynuować, należy kliknąć przycisk Dalej.
W tym kroku należy określić opcje formatowania. Domyślnie nowy dysk logiczny jest formatowany przy użyciu systemu plików NTFS, ale jeśli jego pojemność nie przekracza 34,36 GB (32 GiB), można zastosować system plików FAT32. Jeśli jednak pojemność dysku logicznego jest większa
od 32 GiB. system Windows XP może sformatować go wyłącznie w systemie plików NTFS. Możliwe jest też określenie etykiety woluminu i rozmiaru jednostki alokacji (klastra), włączenie kompresji plików i katalogów oraz wykonanie szybkiego formatowania. Jeśli dysk ma zostać sformatowany później, należy zaznaczyć opcję Nie formatuj tej partycji (Do not format this partitioń). Aby kontynuować, należy kliknąć przycisk Dalej.
13. Narzędzie Kreator nowych partycji ponownie wyświetli listę zmian do wykonania. Aby powrócić
do określonego menu i dokonać odpowiednich modyfikacji, należy kliknąć przycisk Cofnij (Back).
W celu sformatowania dysku logicznego przy użyciu wybranych opcji należy kliknąć przycisk
Zakończ (rysunek 14.10).
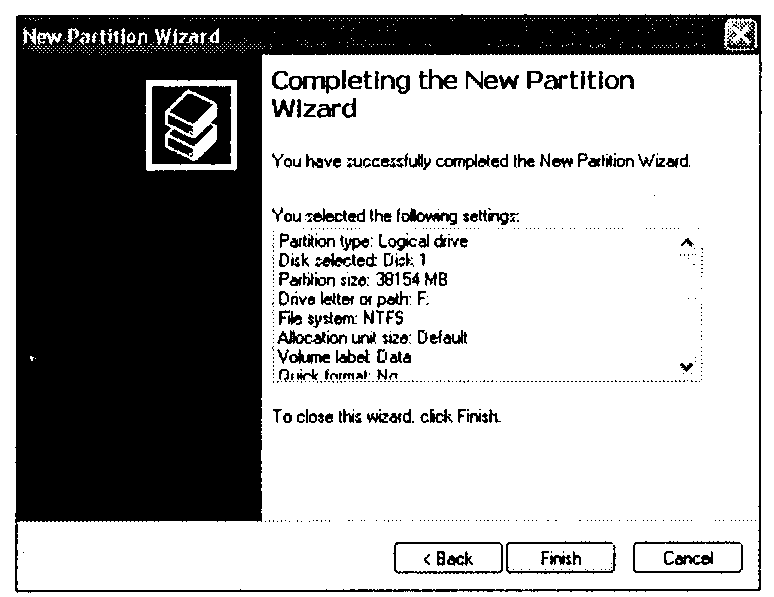
Rysunek 14.10.
Narzędzie Kreator nowych partycji jest gotowe do sformatowania dysku logicznego dysku fizycznego Dysk I
z wykorzystaniem pokazanych opcji
14. Jeśli na dysk logiczny nie wykorzystano całej dostępnej przestrzeni i zamierzasz utworzyć kolejne tego typu dyski, należy powtórnie wykonać kroki 10-14.
Po zakończeniu operacji utworzenia i formatowania nowej partycji nie jest wymagane ponowne uruchomienie komputera. W dolnej części okna narzędzia Zarządzanie dyskami widoczna jest kolorowa legenda, ułatwiająca śledzenie stanu operacji przygotowywania dysków.
Tworzenie partycji przy użyciu narzędzi firm trzecich
Alternatywne programy do obsługi partycji dyskowych, takie jak PartitionMagic firmy PowerQuest i Partitioń Commander firmy V-Communications, umożliwiają pracę z dyskiem wykorzystywanym wcześniej i wykonywanie na nim następujących operacji (bez utraty danych):
Tworzenie, zmiana rozmiaru, dzielenie, przenoszenie i scalanie partycji.
Konwersje między systemami plików — z FAT do FAT32 lub NTFS, FAT32 do FAT, NTFS do FAT lub FAT32. Zamiana partycji podstawowej na rozszerzoną i odwrotnie. W systemie Windows 2000 — konwersja z formatu FAT32 do NTFS (systemy Windows 2000 i XP). Zapewniana jest również obsługa partycji ext2 i Linux SWAP.
Przenoszenie aplikacji pomiędzy partycjami i automatyczne aktualizowanie odwołań po zmianie układu partycji (narzędzie DriveMapper).
Odzyskiwanie usuniętych partycji FAT, FAT32, Linux ext2 i NTFS. Istnieje możliwość ich odtworzenia tak długo, dopóki wykorzystywane przez nie miejsce nie zostało przypisane innym wolumenom.
Kopiowanie i przenoszenie danych partycji na inną partycję lub inny dysk.
Mimo dużej wygody oferowanej przez narzędzia niezależnych firm, autor wciąż zaleca wykonać pierw-szą operację dzielenia dysku przy użyciu narzędzi FDISK, DISKPART, Zarządzanie dyskami (Disk Management) lub instalatora Windows (narzędzia usuwają istniejące dane). Programy alternatywne mogą być przydatne później, gdy pojawi się potrzeba zmiany pierwotnego układu.
Mimo że każdy program zaleca poprzedzenie jakichkolwiek operacji wykonaniem pełnej kopii zapasowej systemu, autor korzystał z wymienionych narzędzi wiele razy, zamieniając pojedynczą partycję dysku na dwie lub więcej mniejszych — całość operacji zamykała się w 10 minutach. Wykonanie podobnych czynności przy użyciu narzędzi FDISK i FORMAT oraz programu do tworzenia kopii zapasowych wymagałoby kilku godzin. Wynika to z konieczności archiwizacji zawartości dysku, usunięcia istniejących i utworzenia nowych partycji za pomocą programu FDISK, ponownego uruchomienia komputera, sformatowania nowych napędów oraz powtórnego załadowania systemu operacyjnego i przywrócenia danych z kopii.
Formatowanie wysokiego poziomu
Ostatnim etapem instalacji dysku jest formatowanie wysokiego poziomu. Podobnie jak oprogramowanie do zakładania partycji, oprogramowanie formatujące jest związane z wybranym systemem plików. W systemach Windows 9x i DOS podstawową funkcją operacji formatowania jest utworzenie tablicy alokacji plików i głównego katalogu dysku. Te dwa elementy umożliwiają pracę z dyskiem systemowi operacyjnemu. Formatowanie musi zostać poprzedzone założeniem partycji. Każdy założony przez FDISK wolumen musi zostać sformatowany. Jak dowiedziałeś się w podpunkcie „Partycjonowanie i formatowanie dysku za pomocą narzędzia Zarządzanie dyskami (Disk Management)", w systemach Windows 2000 i XP formatowanie wysokiego poziomu jest realizowane przez narzędzie Kreator nowych partycji (New Partitioń Wizard).
Podstawowe narzędzia formatujące to F0RMAT.COM i moduł formatowania wywoływany przez menu programu Eksplorator Windows (Windows Explorer) systemów Windows 9x/Me. Narzędzie F0RMAT.C0M wymaga następującej składni:
FORMAT C: /S /V
Polecenie takie zapewni sformatowanie dysku C: i zapisanie na nim ukrytych plików systemu operacyjnego. Ukoronowaniem pracy narzędzia będzie wyświetlenie pytania o etykietę wolumenu.
Program formatowania wysokiego poziomu systemu plików FAT działa następująco:
Przeszukuje dysk w poszukiwaniu ścieżek i sektorów oznaczonych w trakcie formatowania niskopoziomowego jako uszkodzone i oznacza odpowiednie ścieżki jako nieczytelne.
Zapisuje w obszarze pierwszego cylindra partycji (głowica 1, sektor 1) sektor rozruchowy wolumenu systemu DOS.
Poczynając od kolejnego sektora (głowica 1, sektor 2), zapisuje tablicę alokacji plików. Bezpośrednio po niej zapisana zostaje kopia. Oba te wpisy pozostają praktycznie puste — mogą zawierać jedynie oznaczenia uszkodzonych bloków dysku, odnalezione w trakcie przeszukiwania dysku.
Zapisuje pusty katalog główny.
Jeżeli podany został parametr /S, kopiuje pliki systemowe, IO.SYS, MS-DOS.SYS(lub IBMBIO.COM i 1BMDOS.COM) i COMMAND.COM (w takiej dokładnie kolejności).
Jeżeli podany został parametr /V, wzywa do wprowadzenia etykiety wolumenu zapisywanej jako czwarty wpis w katalogu głównym.
Od tego momentu system może zapisywać i odczytywać dane z dysku. O ile skopiowaliśmy pliki systemowe, dysk będzie również dyskiem rozruchowym.
W trakcie pierwszej fazy formatowania wysokiego poziomu wykonywane jest przeszukiwanie dysku pod kątem oznaczonych wcześniej defektów. Wyszukiwane są wówczas znaczniki, które mogły zostać wprowadzone jako oznaczenia wadliwych ścieżek lub sektorów. Narzędzie FORMAT pięciokrotnie podejmuje próbę wykonania operacji odczytu z każdego takiego obszaru. Jeżeli oznaczenia zostały wprowadzone w trakcie formatowania niskopoziomowego, wszystkie te próby zazwyczaj zawodzą.
Po pięciu próbach odczytu program nie ponawia ich więcej i przechodzi do sprawdzania kolejnego sektora. Jeżeli w trakcie pięciu prób dany obszar nie mógł być odczytany, odpowiednie bloki dysku zostają opisane jako uszkodzone (odpowiedni wpis zostaje umieszczony w tablicy alokacji plików).
Ponieważ formatowanie wysokiego poziomu nie niszczy zawartości dysku, poza katalogiem główny i sektorem rozruchowym, korzystając z narzędzi takich jak Norton Utilities można „cofnąć" tę ope-rację. Warunkiem poprawnego odzyskania danych jest to, żeby po przeprowadzeniu formatowania w obszarze partycji nie były zapisywane nowe pliki. Do tego momentu zawartość dysku pozostaje właściwie nienaruszona.
Jeżeli utworzyliśmy partycję rozszerzoną, polecenia formatowania dysków logicznych DOS będą krótsze — w rodzaju FORMAT D: /V dla dysku D:, czy FORMAT E: /V dla dysku £:.
Ograniczenia programów FDISK i FORMAT
Największym problemem, z którym zetkniemy się przy korzystaniu z narzędzia FDISK, jest jego niszczące działanie. Gdy pojawia się potrzeba zmiany struktury dysku, wszystkie dane muszą zostać skopiowane na inny nośnik, a cała procedura zakładania partycji rozpoczęta od nowa. Możliwość usunięcia całego wolumenu dysku skłania do ostrożności. Para programów FDISK-FORMAT też ma istotne ograniczenia:
FDISK nie zapewnia żadnej pomocy w zakresie zmian oznaczeń literowych dysków.
Po założeniu nowej partycji przy użyciu programu FDISK, zawsze trzeba użyć narzędzia FORMAT.
FORMAT sprawdza obszar całego dysku. Jednak sposób obsługi błędów jest mało wyrafinowany i może doprowadzić do niepotrzebnego wyłączenia z użytku dużych fragmentów dostępnej przestrzeni dyskowej.
FDISK i FORMAT zostały zaprojektowane pod kątem środowiska z jednym systemem operacyjnym i nie funkcjonują poprawnie w środowisku wielosystemowym (jak Windows 9x i Linux lub Windows 9x i NT).
FDISK i FORMAT nie zapewniają prawie żadnych procedur przenoszenia danych na nowy dysk. Polecenie XC0PY jest stosunkowo trudne w użyciu.
Informacje podawane przez programy FDISK i FORMAT zniekształcić może obecność stacji CD-ROM korzystających standardowo z pierwszej wolnej litery po napędach dysków twardych.
Co prawda narzędzie Zarządzanie dyskami systemów Windows 2000 i XP — w porównaniu z programami FDISKIFORMAT— lepiej sobie radzi z zapobieganiem konfliktom występującym pomiędzy nowym i istniejącymi dyskami, dotyczącym oznaczeń literowych dysków, ale jeśli konieczne jest zmodyfikowanie partycji, w dalszym ciągu nie potrafi uchronić danych przed ich utraceniem. Poza tym nie jest oferowana żadna metoda migracji danych.
Wymienione tu braki skłaniają wielu producentów do dołączania różnego rodzaju oprogramowania automatyzującego instalację dysku twardego. Dzięki nim przygotowanie nowego środowiska pracy może być czynnością szybką, prostą i bezpieczną.
Typowe funkcje programów automatyzujących instalowanie dysku to:
Przejęcie funkcji narzędzi FDISK i FORMA T. Wszystkie czynności wykonuje jeden program, o zoptymalizowanym algorytmie działania.
Baza danych z informacjami o ustawieniach zworek dla różnych modeli dysków.
Kopiowanie dysku. Funkcja umożliwiająca skopiowanie zawartości starszego dysku MS-DOS lub Windows 9x na nowy dysk, z zachowaniem długich nazw plików i ich atrybutów.
Zmiana oznaczenia literowego dysku CD-ROM. Poza samą zmianą przypisanej stacji CD-ROM litery (aby zwolnić wcześniejsze dla wolumenów dysku twardego) program może odpowiednio zmodyfikować wpisy w Rejestrze Windows i plikach INI. Zapewnia to poprawną pracę oprogramowania, które wymaga dostępu do dysków optycznych.
Procedura instalowania oparta na systemie menu bądź „ kreatorze ".
Opcja zastąpienia oprogramowania BIOS-u dla dużych dysków twardych (> 504 MB, 2,1 GB,
8,4 GB itd.).
Najwięksi producenci oprogramowania automatyzującego instalowanie dysków to Ontrack Data International, Inc. i StorageSoft. Obie firmy sprzedają swoje produkty wytwórcom dysków twardych, którzy dołączają je do oferowanych klientom urządzeń. Dostępne są również wersje „ogólnego stosowania", umożliwiające pracę z dyskami dowolnej marki i wersji. W tabeli 14.4 zestawione zostały podstawowe informacje o najpopularniejszych programach instalacji dysku.
Tabela 14.4. Przegląd programów automatyzujących instalowanie dysków twardych
Producent |
Program |
Wersja OEM (dla wybranych dysków) |
Wersja detaliczna (dla wszystkich dysków) |
Ontrack |
Disk Manager1 |
Tak |
Tak |
StorageSoft2 |
DriveGuide |
Tak |
Nie |
Western Digital3 |
Data Lifeguard |
Tak |
Nie |
Seagate4 |
DiscWizard |
Tak |
Nie |
Maxtors |
MaxBlast |
Tak |
Nie |
Disk Manager zastąpił Disk Manager DiskGo!
1W 2002 roku firma StorageSoft została przejęta przez Phoenix Technologies.
oprogramowanie Data Lifeguard zawiera zmodyfikowaną wersję narzędzi EZ-Drive i DriveGuide firmy StorageSoft. 4 Oprogramowanie DiscWizard firmy Seagate powstało we współpracy z firmą Ontrack i zawiera Ontrack Disk Manager. Zostało stworzone w celu umożliwienia instalacji dodatkowego napędu. W celu zainstalowania w nowym komputerze pierwszego napędu należy pobrać narzędzie DiscWizard Starter Edition. DiscWizard Online jest internetową wersją narzędzia DiscWizard2002.
3Oprogramowanie MaxBlast Plus IIfirmy Maxtor jest zmodyfikowaną wersją DriveGuide. Narzędzie MaxBlast! Software v9.x jest zmodyfikowaną wersją programu EZ-Drive. Wersje 7.x i 8.x to zmodyfikowane wersje narzędzia Ontrack Disk Manager.
Disk Manager i EZ-Drive to programy narzędziowe pracujące w środowisku DOS. DiscWizard, MaxBlast i Disk Manager 4.x zapewniają interfejs okienkowy. DiscWizard firmy Seagate i MaxBlast przeprowadzają analizę systemu, zadają użytkownikowi odpowiednie pytania i przeprowadzają na ich podstawie procedurę całkowicie zautomatyzowaną.
Wersje OEM omawianego tu oprogramowania są udostępniane publicznie w witrynach WWW producentów dysków. Wersję detaliczną narzędzia Disk Manager 4.x, współpracującą z dowolnymi konfiguracjami sterowników, można zakupić w sklepach komputerowych lub na stronach internetowych producentów.
Wymiana dysku twardego
Na stronach wcześniejszych omawialiśmy instalowanie dysku jako jedynego w komputerze lub dołączanie nowego dysku jako drugiego. Choć już samo przygotowanie i sformatowanie nowego dysku może być zadaniem ciekawym, o wiele większym wyzwaniem będzie przeniesienia programów i plików z dysku starszego na nowy, instalowany na jego miejsce.
Migracja w środowisku MS-DOS
Gdy w świecie PC królował system MS-DOS 6.x, wielu użytkowników korzystało z prostej i niezawodnej metody:
Przygotowujemy dyskietkę rozruchową z narzędziami FDISK, FORMAT i XCOPY.
Zakładamy na nowym dysku partycję podstawową i, gdy takie jest życzenie użytkownika, rozszerzoną.
Nie zważając na przypisanie nowej partycji podstawowej litery D:, przeprowadzamy jej formatowanie z opcją kopiowania plików systemowych.
Używamy polecenia XC0PY, aby skopiować wszystkie nieukryte pliki z dysku C: \ (starego dysku twardego) na D:\:
XC0PY C:\ D:\ /S /E
W taki sam sposób kopiujemy dane z dysków logicznych na partycji rozszerzonej, o ile partycja taka była wykorzystywana.
Ponieważ w wielu starszych systemach jedynymi plikami ukrytymi były pliki rozruchowe systemu operacyjnego (skopiowane wcześniej) oraz plik wymiany środowiska Windows (odtwarzany automatycznie przy jego uruchamianiu), tak prosta operacja udawała się zazwyczaj doskonale.
Po usunięciu starszego dysku z komputera, nowy dysk konfigurowany jest jako primary master, co zapewnia mu przypisanie litery C:. Ostatnią niezbędną czynnością jest wówczas uruchomienie komputera przy użyciu dyskietki rozruchowej i oznaczenie wolumenu C: jako aktywnego. Po restarcie komputer powinien uruchomić się w sposób niemal identyczny jak przed wymianą dysku.
Migracja w środowisku 9x/Me
Systemy Windows 9x/Me wprowadziły istotną komplikację prostej dotąd operacji przenoszenia danych na nowy dysk — wykorzystują one całą gamę plików i folderów ukrytych. Przykładem może być \Winows\lnf, folder plików informacji o programach obsługi urządzeń. Konsekwencją było wprowadzenie w tych wersjach Windows rozbudowanej wersji narzędzia XCOPY.
Program XCOPY32 zostaje uruchomiony automatycznie przy każdym wywołaniu XC0PY z wiersza poleceń Windows.
Narzędzie XCOPY32 w systemie Windows 9x
W odróżnieniu od „tradycyjnego" programu XCOPY, XCOPY32 może zapewnić kopiowanie plików ukrytych, automatyczne tworzenie folderów, zachowanie czterech podstawowych atrybutów plików i zachowanie długich nazw plików. W takiej postaci jest to więc narzędzie umożliwiające replikowanie starszego dysku, wciąż jednak należy liczyć się z tym, że:
Składnia polecenia XC0PY32 jest znacznie bardziej złożona.
Ponieważ w normalnym trybie pracy systemu Windows tworzone są pliki tymczasowe, w trakcie procedur kopiowania mogą zostać zgłoszone błędy (nie wymuszają one jednak przerwania operacji).
Poniższe polecenie wywołuje narzędzie XCOPY32 i kopiuje wszystkie pliki i foldery, z zachowaniem ich atrybutów, z dysku CV na nowy dysk D:. Do jego poprawnego funkcjonowania wymagane jest wywołanie z okna wiersza poleceń MS-DOS w systemie Windows 9x/Me (nie jest dopuszczalne wywołanie w „trybie MS-DOS"):
xcopy32 c:\. d:\ /e/c/h/r/k
Użyte zostały następujące parametry:
/e — kopiowanie wszystkich podfolderów, nawet pustych.
/c — wznawianie kopiowania po wystąpieniu błędów. Błąd może wywołać między innymi próba skopiowania pliku wymiany Windows, który zostanie rozpoznany jako plik w użyciu.
/h — kopiowanie plików ukrytych i systemowych.
lv — przepisywanie istniejących plików tylko-do-odczytu.
/k — zachowanie atrybutów kopiowanych plików.
Podobne polecenie może zostać użyte w odniesieniu do dysków na partycji rozszerzonej.
Po usunięciu z komputera starszego dysku, zworki nowego muszą zostać ustawione na opcję master lub single. Jest to warunkiem przypisania dyskowi litery CV. Kolejnym krokiem będzie uruchomienie z dyskietki programu FDISK, niezbędnego do oznaczenia partycji podstawowej nowego dysku jako aktywnej. Po wyjściu z programu FDISK ponownie uruchamiamy komputer.
Mimo że metoda oparta na narzędziu XCOPY sprawdziła się w niejednym przypadku, niektóre osoby miały z nią problemy. Powstało więc oprogramowanie bardziej zautomatyzowane i prostsze w obsłudze, jak Drive Copy firmy PowerQuest lub Norton Ghost firmy Symantec. Narzędzia służące do wykonywania kopii dysków, dołączane przez producentów do starszych wersji programów instalujących dyski twarde, nie zawsze dobrze działały, ale ich najnowsze wydania mogą być bardzo przydatne przy kopiowaniu zawartości napędów i wykonywaniu innych zadań przygotowawczych. W ostatnich instalacjach stwierdziłem, że program kopiujący dyski MaxBlast firmy Maxtor świetnie się sprawdził przy przenoszeniu instalacji systemu Windows XP na znacznie większy docelowy dysk. W związku z tym namawiam do wypróbowania jako pierwszego programu kopiującego dołączonego do dysku przez jego producenta. Jeśli pojawią się problemy, można skorzystać z oprogramowania innych firm.
FDISK i FORMAT to narzędzia wciąż wystarczające do przygotowania nowego dysku, jednak współczesne, coraz bardziej złożone systemy dostarczają wciąż nowych powodów, aby odwołać się do procedur alternatywnych.
Rozwiązywanie problemów z dyskiem twardym
Jeżeli w dysku twardym wystąpiła awaria natury mechanicznej wewnątrz zaplombowanego zestawu glowi-cowo-dyskowego (ang. Head Disk Assembly, HDA), naprawa dysku jest zazwyczaj nieopłacalna. Może być wciąż możliwa, ale zakup nowego dysku to w takiej sytuacji znacznie mniejszy wydatek. Jeżeli uszkodzeniu uległa część elektroniczna dysku, płytkę można zastąpić inną, wyjętą z dysku uszkodzonego mechanicznie. Rzadko jednak istnieje taka możliwość i operacje takie wykonuje się w praktyce wyłącznie w celu odzyskania ważnych danych z dysku uszkodzonego (tymczasowo wyjmując element elektroniczny ze specjalnie zakupionego nowego dysku). Części zamiennych do dysku twardych nie sprzedaje się.
Większość problemów z dyskami twardymi nie ma natury ściśle mechanicznej. Można je rozwiązywać przy użyciu odpowiedniego oprogramowania, przeprowadzając niskopoziomowe formatowanie i poprawne mapowanie błędów. Jeżeli odgłosy pracy dysku nie odbiegają od typowych, podczas gdy odczyt i zapis nie przebiegają poprawnie, mamy najczęściej do czynienia właśnie z takim rodzajem błędów.
Problemy natury mechanicznej powodują wyraźną zmianę „brzmienia" dysku. Odgłosy skrobania i zgrzytania „jakby piasek był w środku", w połączeniu z brakiem możliwości odczytywania i zapisywania danych są wyraźnym sygnałem uszkodzenia ściśle sprzętowego. W takich przypadkach nie można liczyć na naprawę dysku za pomocą formatowania niskiego poziomu. Jedyną możliwością jest wymiana płytki z układami elektronicznymi dysku. Nie wymaga to wyrafinowanych umiejętności.
Jeżeli wymiana elektronicznych obwodów dysku nie rozwiąże problemu, pozostaje jedynie kontaktowanie się z producentem lub firmą, która specjalizuje się w naprawach dysków twardych i dysponuje odpowiednimi, zabezpieczonymi przed drobinami pyłu, urządzeniami. Ze względu na koszty, działania takie okazują się zazwyczaj mniej ekonomicznie uzasadnione niż zakup nowego dysku i odtworzenie danych.
Testowanie dysku
Jeżeli jesteśmy w stanie uzyskać dostęp do dysku, ustalenie, czy zostały na nim założone partycje i czy został sformatowany, jest zadaniem stosunkowo łatwym. Umożliwia to prosty test, którego wykonanie ułatwi nam dyskietka rozruchowa oraz to, że sprawdzany dysk twardy będzie jedynym dyskiem w systemie. Jeżeli do komputera podłączone są inne dyski, powinny zostać (tymczasowo) odłączone.
Rozpoczynamy od przyłączenia dysku testowanego. Nie jest konieczne montowanie go w obudowie. Gdy jednak decydujemy się na podłączenie dysku twardego do przewodów wypuszczonych poza obudowę komputera, należy pamiętać o zabezpieczeniu go przed niepożądanymi wstrząsami i zjawiskami elektrostatycznymi. Dysk powinien więc zostać umieszczony na specjalnej nieprzewodzącej piance, ewentualnie innej miękkiej powierzchni. Po wykryciu dysku przez BIOS komputera i zapisaniu ustawień, uruchamiamy system operacyjny z dyskietki rozruchowej.
W wierszu poleceń systemu operacyjnego wprowadzamy:
DIR C:
Wykonanie polecenia spowoduje wyświetlenie jednego z komunikatów:
Niewłaściwe określenie dysku (Irwalid drive specification). Na dysku nie istnieje żadna rozpoznana przez system operacyjny (założona przez program FDISK) partycja lub też główny sektor rozruchowy — wraz z tablicą partycji uległ zniszczeniu. Na każdym używanym dysku musi zostać założona co najmniej jedna, sformatowana następnie partycja. Komunikat ten wyświetli system Windows 95 (wersja pierwsza) i system MS-DOS, jeżeli na dysku znajdują się partycje FAT32 lub NTFS. Aby zapewnić poprawne rozpoznawanie partycji FAT32 niezbędna jest dyskietka rozruchowa systemu Windows 95B, Windows 98/Me lub Windows 2000/XP. Podobnie, do poprawnego rozpoznawania partycji NTFS wymagana jest dyskietka utworzona w systemie operacyjnym Windows NT lub 2000/XP.
Niewłaściwy typ nośnika (Irwal id media type). Na dysku została założona co najmniej jedna partycją która jednak nie jest sformatowana, ewentualnie dane systemowe zapisywane przy formatowaniu uległy zniszczeniu. Przydatna jest wówczas opcja numer 4 programu FDISK, umożliwiająca przejrzenie listy partycji dysku. Jeżeli zdecydujemy się wykorzystanie istniejących już wolumenów, każdy z nich musi zostać sformatowany.
Katalog: C:\ (Directory: C:\). Wyświetlenie zawartości dysku C: jest informacją o tym, że na dysku istnieje co najmniej jedna sformatowana partycja.
Jeśli wiesz, w jakim komputerze napęd wcześniej się znajdował, w celu przeprowadzenia testów dysku powinno się go w nim ponownie zainstalować. Po przeniesieniu napędu do innego komputera różnice w translacji pomiędzy układem BIOS i kontrolerem ATA mogą spowodować, że napęd zawierający już dane zostanie rozpoznany jako pusty. Dzieje się tak zwłaszcza w przypadku komputerów z kontrolerami Promise ATA RAID, nawet jeśli funkcja ATA RAID nie jest używana, a także gdy dysk został przeniesiony z komputera z układem BIOS firmy Award lub AMI do systemu z układem BIOS firmy Phoenix.
Instalowanie napędu dysków optycznych
Instalowanie stacji CD-ROM, CD-R, CD-RW, DVD-ROM czy DVD-RW może być zadaniem bardzo prostym lub wręcz przeciwnie, niezwykle skomplikowanym. Warunkiem sprawnego przebiegu operacji jest odpowiednie przygotowanie.
Omówimy teraz instalowanie typowego, wewnętrznego (SCSI lub ATA) lub zewnętrznego (wyłącznie SCSI) napędu dysków optycznych, zwracając szczególną uwagę na detale często pomijane w instrukcjach dołączanych do tych urządzeń przez producentów. Po zainstalowaniu stacji, dalsze operacje konfiguracyjne może zainicjować mechanizm Pług and Play i system Windows. W niektórych przypadkach niezbędne może być jednak ręczne konfigurowanie oprogramowania.
Stacje CD-ROM i DVD-ROM korzystają z tych samych interfejsów (ATA lub SCSI) i podstawowe procedury ich instalowania pozostają nie zmienione. Niektórym stacjom DVD-ROM towarzyszy karta dekodera MPEG-2. Inne wyposażone są w zastępujące kartę rozszerzeń oprogramowanie. Jest to wyposażenie umożliwiające wyświetlanie przy użyciu komputera filmów DVD. Kartę dekodera MPEG-2 instalujemy zazwyczaj, podobnie jak większość kart rozszerzeń, w złączu magistrali PCI. Jej funkcją jest dekodowanie skompresowanych danych obrazu. Rozwiązanie alternatywne, czyli oprogramowanie zastępujące kartę dekodera, wykonuje te same czynności przy użyciu głównego procesora komputera. Istotne jest w takim przypadku, czy procesor spełnia wymagania narzucone przez twórcę programu. W przypadku, gdy główna jednostka obliczeniowa komputera jest zbyt wolna, obraz ulega zniekształceniom, „skacze" i traci synchronizację z dźwiękiem. Co prawda z tego powodu w przeszłości wiele droższych zestawów DVD zostało wyposażonych w sprzętowe dekodowanie, ale obecnie komputery zwykle dysponują procesorami o częstotliwości 1 GHz lub wyższej, wystarczającej do tego, aby oprogramowanie poprawnie odtwarzało obraz. Poza tym wiele współczesnych kart graficznych jest zintegrowanych ze sprzętowym dekoderem DVD, dzięki czemu nie ma potrzeby stosowania oddzielnego dekodera.
Warto pamiętać o dodatkowym połączeniu audio, cyfrowym bądź analogowym, pomiędzy stacją dysków optycznych, a kartą dźwiękową komputera. Jest ono wykorzystywane głównie przy odtwarzaniu „tradycyjnych" dysków CD.
Konflikty między urządzeniami
Niezależnie od tego, czy stacja dysków optycznych jest stacją zewnętrzną czy wewnętrzną, do jej podłączenia niezbędny jest odpowiedni kontroler typu ATA lub SCSI. W większości przypadków wykorzystywać będziemy kontroler, który już wcześniej w systemie pracował. W takiej sytuacji można liczyć na to, że został właściwie skonfigurowany. Wówczas pozostaje nam jedynie podłączyć stację.
Większość współczesnych komputerów posiada kontroler ATA zintegrowany z płytą główną. W przypadku, gdy niezbędna jest instalacja nowego kontrolera SCSI, po jego zainstalowaniu w złączu rozszerzeń niezbędne jest upewnienie się, czy zostały mu przypisane odpowiednie zasoby komputera:
przerwanie IRQ,
kanał DMA,
port wejścia-wyjścia.
Podobnie jak w przypadku innych urządzeń, można liczyć na to, że system Windows 9x/Me/2000/XP i mechanizmy Pług and Play zapewnią zautomatyzowanie procesu konfigurowania nowej stacji i kontrolera. W niektórych sytuacjach koniecznością okazuje się jednak samodzielne wykonanie tej pracy.
Konfigurowanie stacji dysków
Właściwa konfiguracja instalowanego dysku optycznego jest kluczowym warunkiem jego funkcjonowania w systemie. Rozpoczynamy od wyszukania bloku zworek (patrz rysunek 14.11). W przypadku dysków ATA dostępne są zazwyczaj trzy podstawowe ich układy:
dysk master, przyłączony do drugiego złącza ATA,
dysk slave, przyłączony do tego samego kabla, co jeden z dysków twardych,
opcja Cable Select (CS), polegająca na określaniu ról master i slave poprzez przyłączenie do odpowiedniego złącza kabla danych ATA.
Rysunek 14.11.
Złącza w tylnej części typowej wewnętrznej stacji CD-ROM
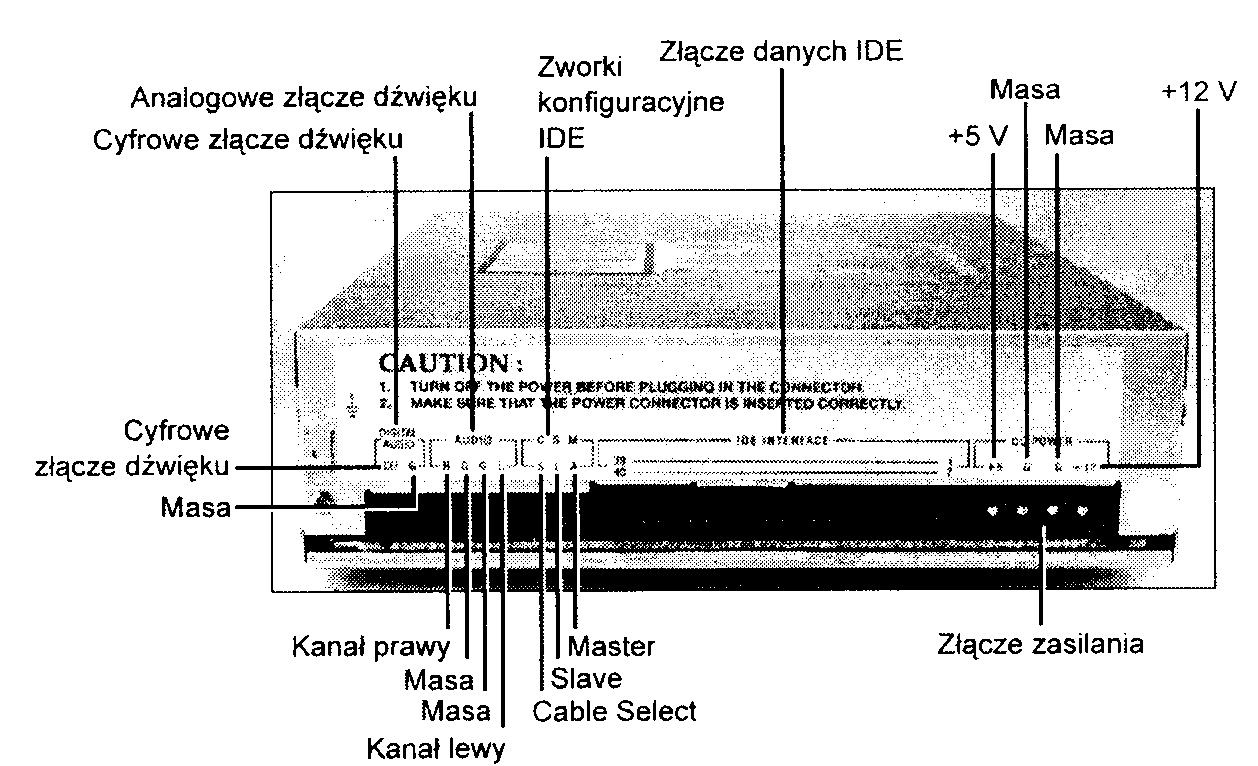
Jeżeli dysk jest jedynym urządzeniem korzystającym z drugiego kanału interfejsu ATA, jego ustawienia fabryczne powinny być odpowiednie. Niemniej jednak należy to sprawdzić w dołączonym doń opisie.
Jeżeli stacja CD-ROM lub DVD-ROM ma pracować jako urządzenie slave, niezbędne jest odpowiednie dopasowanie ustawienia zworek. Modyfikacji może wymagać również ustawienie zworek urządzenia master, które korzysta z tego samego kanału danych (patrz rysunek 14.12). Jeżeli w systemie wykorzystywany jest tylko jeden dysk twardy, z jedną partycją nowa stacja dysków optycznych zostanie oznaczona literą/):.
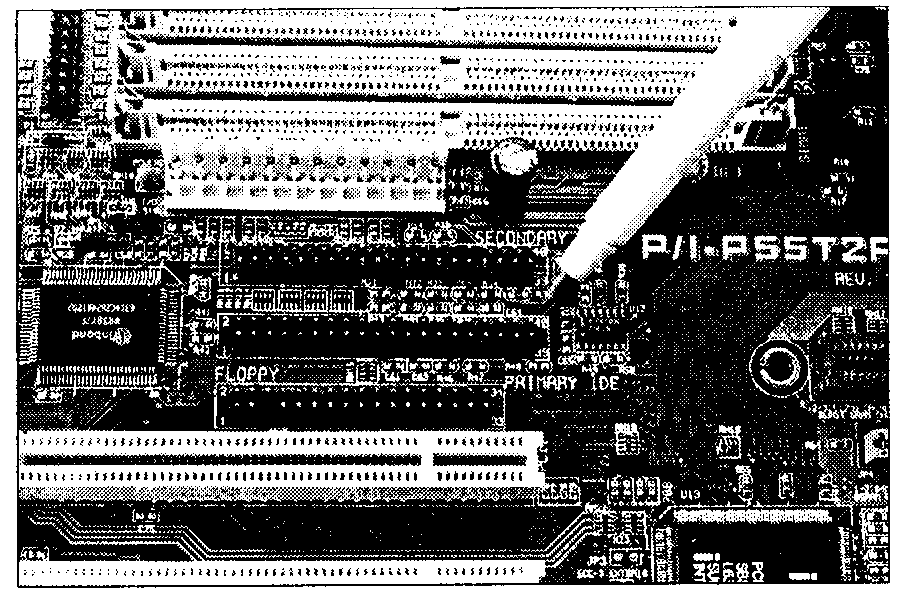
Rysunek 14.12.
Zintegrowany, dwukanałowy interfejs
ATA (pióro na zdjęciu wskazuje złącze primary)
Jeśli tylko jest to możliwe, nie przyłączamy dysku CD-ROM lub DVD-ROM do tego samego kanału, który wykorzystuje dysk twardy. Urządzenia używające do komunikacji tego samego kabla nie mogą jednocześnie odczytywać ani zapisywać danych. Jeżeli komputer dysponuje dwoma kanałami ATA (co jest obecnie standardem), stacja dysków optycznych powinna został przyłączona do kanału drugiego, nawet gdy w komputerze pracuje tylko jeden dysk twardy.
^ ^ Zajrzyj do podrozdziału „Interfejs równoległy ATA" znajdującego się na stronie 615 oraz do podrozdziału „Smali Computer System Interface" znajdującego się na stronie 655.
Z pewnego punktu widzenia konfigurowanie dysków SCSI może wydawać się nieco prostsze. Wymagane jest jedynie określenie identyfikatora SCSI. Konwencja nakazuje przypisać ID 0 dyskowi rozruchowemu (C.), a ID 7 — kontrolerowi SCSI. Nowej stacji można przypisać dowolny numer z zakresu od 1 do 6, o ile nie jest on wykorzystywany przez inne urządzenie. Do ustawiania identyfikatora używamy specjalnego obrotowego wybieraka, przycisku lub zworek.
Urządzenia SCSI łączone są w łańcuch (magistralę). Jeżeli nowe urządzenie dołączane jest jako końcowy element łańcucha, wymagane jest założenie bądź uaktywnienie terminatora magistrali. Określenie „końcowy" dotyczy w tym przypadku układu fizycznego, a nie wartości ID.
Przyłączanie stacji zewnętrznej (SCSI)
Rozpoczynamy od uważnego rozpakowania urządzenia. W pudełku powinniśmy znaleźć:
stację CD-ROM lub DVD-ROM,
kabel SCSI.
Poza kontrolerem SCSI, są to podstawowe, niezbędne do przyłączenia stacji, elementy. Dalszymi elementami w zestawie mogą być: koperta do wsuwania dysku CD (caddy), opis urządzenia, programy obsługi, wtyk terminatora łańcucha SCSI i, niekiedy, dodatkowe dyski optyczne z oprogramowaniem lub puste. Stacje dysków optycznych nie są praktycznie nigdy sprzedawane razem z kartą kontrolera SCSI. Ponieważ SCSI to standard umożliwiający przyłączenie do jednego komputera do siedmiu urządzeń (lub piętnastu, w przypadku Ultra2 SCSI), dołączanie kontrolera do każdego z nich nie wydaje się konieczne. Ponieważ stosunkowo niewiele komputerów dysponuje przyłączami SCSI na płycie głównej, niemal zawsze niezbędne będzie korzystanie z kontrolera zakupionego osobno.
Przed rozpoczęciem instalacji uważnie przyglądamy się środowisku pracy nowego urządzenia, wraz z dołączonym do niego kablem. Gdzie ustawimy stację? Długość połączenia jest istotnym ograniczeniem. Wyszukujemy odpowiednie miejsce i przyłączamy kabel zasilający. Warto zadbać, aby był on podłączony do gniazda zabezpieczonego przed skokami napięcia.
Urządzenia SCSI przyłączane są standardowo za pomocą dwóch typów kabli. Starsze z nich korzystają z 50-stykowego kabla Centronics, określanego też jako A-cable, czyli „kabel typu A". Obecnie najczęściej stosowany jest kabel 68-stykowy, tzw. P-cable, czyli „kabel typu P". Jeden jego koniec przyłączmy do stacji, drugi do kontrolera SCSI. Większość stacji zewnętrznych ma w tylnej części dwa złącza — można wykorzystać dowolne z nich (patrz rysunek 14.13). Do drugiego można przyłączyć kolejne urządzenie SCSI. Jeżeli stacja jest ostatnim elementem magistrali urządzeń SCSI, wymagane jest założenie wtyku terminatora. Jeżeli do gniazda przymocowane są charakterystyczne haczyki, wykorzystujemy je do mocowania wtyku.
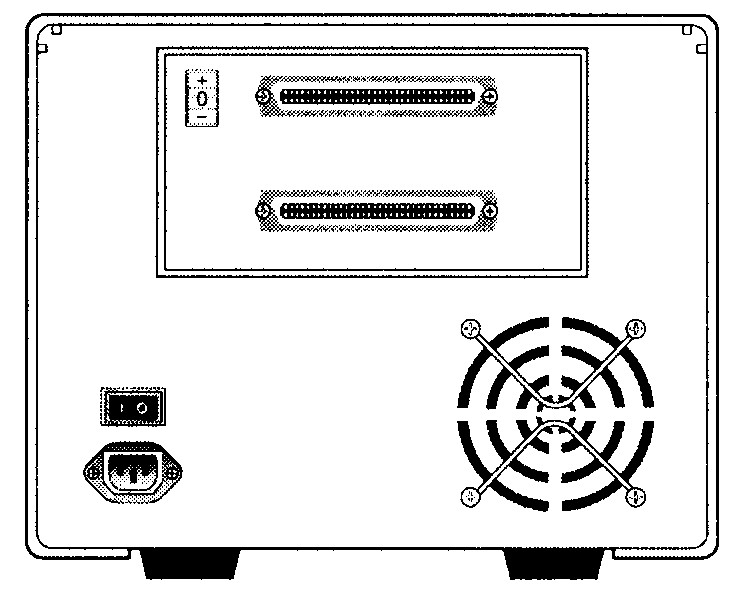
Rysunek 14.13.
Złącza SCSI w tylnej części obudowy zewnętrznej stacji CD
Każde urządzenie SCSI zapewnia możliwość pracy jako ostatni element łańcucha —- z terminato-rem. Terminator może mieć postać pozbawionego kabla wtyku, który wkładamy do drugiego gniaz-da SCSI. W niektórych modelach opcję terminatora włącza specjalna zworka lub przełącznik.
W tylnej części obudowy instalowanej stacji powinniśmy znaleźć przełącznik SCSI ID. Określa on identyfikator urządzenia, wyróżniający je spośród innych, przyłączonych do tej samej magistrali SCSI. Większość producentów przypisuje karcie kontrolera SCSI ID 7. Popularną praktykąjest również rezerwowanie identyfikatorów 0 i 1 dla dysków twardych. Identyfikator stacji może być dowolny, jak 6, 5 czy 4, musi jednak zostać określony. Jedyną istotną regułąjest zachowaniu jednoznaczności przypisanego w ten sposób oznaczenia.
Przyłączanie stacji wewnętrznej
Rozpoczynamy od rozpakowania zestawu instalacyjnego. Powinien on zawierać:
instalowaną stację,
wewnętrzny kabel CD Audio,
dyskietki lub dysk CD-ROM z programami obsługi i podręcznikiem,
szyny i śruby montażowe.
Dodatkowo, niektórzy producenci dołączają rozdzielacz kabla zasilania — wiązkę przewodów z trzema złączami. Pewne modele stacji korzystają ze sztywnej plastykowej koperty, w której dysk CD wkładany jest do urządzenia (ang. caddy). Coraz rzadziej sprzedawane w sklepach zestawy zawierają drukowany podręcznik obsługi. W przypadku stacji SCSI niezbędnym elementem będzie karta kontrolera.
Przed zdjęciem pokrywy obudowy upewniamy się, czy całkowicie wyłączone zostało zasilanie. Przed umieszczeniem w gnieździe karty kontrolera SCSI, przyłączamy doń wewnętrzny kabel SCSI (patrz rysunek 14.14).
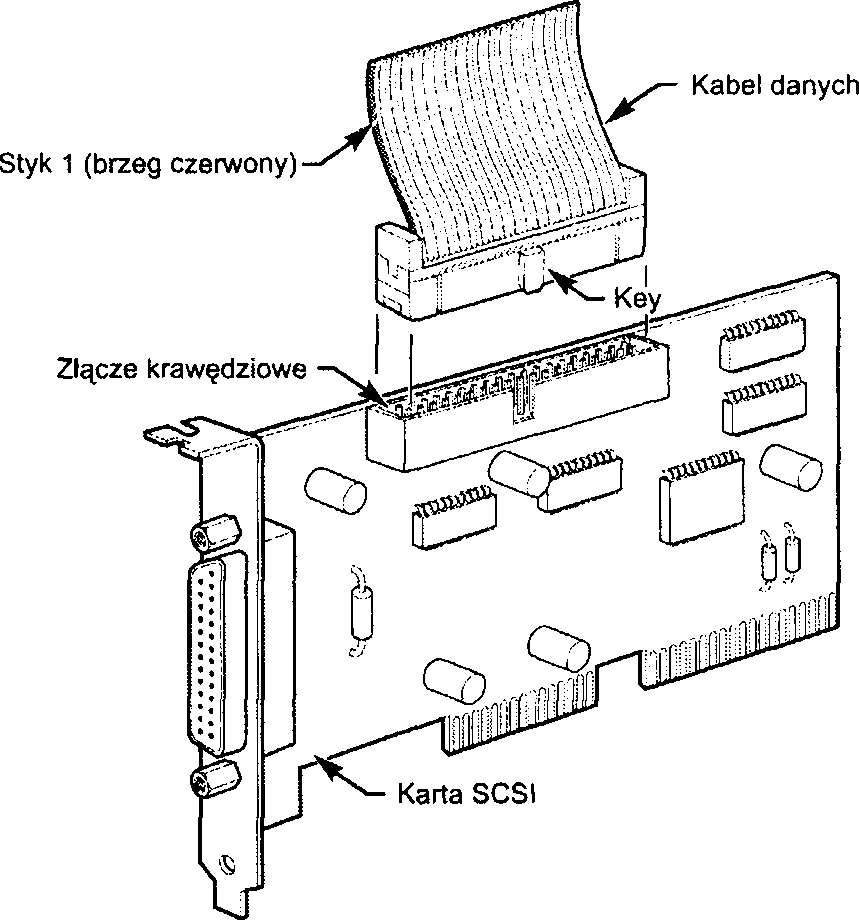
Rysunek 14.14.
Przyłączanie kabla
Wewnętrznego
do kontrolera SCSI
Wewnętrzny kabel SCSI i złącze krawędziowe
Oba końce kabla SCSI nie różnią się między sobą. Jeden z brzegów „taśmy" powinien być oznaczony czerwonym paskiem lub kropkowanymi liniami. W ten sposób wyróżnia się styk numer 1, który powinien przyjąć odpowiednią pozycję w gniazdach stacji i karty. Niekiedy stosowane są dodatkowe karby w obudowie złączy, zabezpieczające przed pomyłkami w trakcie montażu. Gdy ich brakuje, odpowiednie położenie wyróżnionego brzegu taśmy jest dość ważne.
Na górnym brzegu karty SCSI zauważyć można 50, ułożonych w dwóch rzędach, styków — złącze krawędziowe SCSI. Na powierzchni karty, w bezpośrednim sąsiedztwie złącza widoczne powinny być przynajmniej dwie liczby, 1 i 50. Kabel mocujemy odpowiednio do ich położenia.
Kartę umieszczamy w wolnym złączu odpowiedniej magistrali rozszerzeń komputera (PCI).
Kolejną czynnością jest wybranie wnęki montażowej w obudowie. Powinna być łatwo dostępna z zewnątrz. W wyjmowaniu dysku nie powinny przeszkadzać żadne, nawet tymczasowo stawiane w danym miejscu przedmioty. Jeżeli komputer stoi na biurku, należy liczyć się z tym, że zazwyczaj stawiamy przed nim różne rzeczy.
W przedniej części wnęki powinna znajdować się zaślepka, którą usuwamy. Zazwyczaj wyskoczy ona po naciśnięciu, mocowanie śrubowe stosowane jest dość rzadko. Wewnątrz wnęki widoczny jest metalowy stelaż z otworami montażowymi. Jeżeli stelaż pasuje do stacji, żadne dodatkowe szyny nie będą potrzebne. Niektóre obudowy mogą wymagać dokręcenia odpowiednich elementów umożliwiających wsunięcie dysku do wnęki. Stacja powinna zostać przykręcona przy użyciu czterech śrub. Gdy odpowiednie dopasowanie nie jest możliwe, bezwzględnie należy zadbać o użycie co najmniej dwóch. Stacja ma służyć przez lata, wielokrotnie otwierana i zamykana — solidny montaż ma więc szczególne znaczenie.
Odszukujemy zamocowany wcześniej do karty kontrolera kabel i dopasowujemy oznaczony czerwonym paskiem brzeg złącza do pozycji styku numer 1. Niezbędnej informacji o układzie złącza stacji dostarczy jej opis lub uważne spojrzenie na samo złącze (gdzie szukamy liczb 1 i 50).
W tylnej części stacji znajduje się też czterostykowe złącze zasilania, takie samo, jakie znamy z dysków twardych. Pośród żółto-czarno-czerwonych, przyłączonych do zasilacza, wiązek wyszukujemy taką, która nie została wykorzystana i której rozmiar wtyku jest odpowiedni. Umieszczamy (dobrze zabezpieczony przed pomyłkami) wtyk w gnieździe. Gdy wolnego wtyku brakuje, korzystamy z rozdzielacza (porównaj rysunek 14.5). Odłączamy wówczas przewody zasilające od urządzenia pobierającego możliwie najmniej mocy, przyłączamy do rozdzielacza, a następnie, do wolnych końcówek, oba urządzenia.
„Pożyczanie" zasilania od urządzenia o najmniejszym poborze mocy jest ogólną zasadą, mającą za-bezpieczyć przed przeciążeniem. Informacje o poborze mocy powinny znajdować się w dołączanych do urządzeń opisach. Można też kierować się rozmiarem i szybkością obrotową urządzenia. Gdy jednak nie ma wyboru — na przykład przewody są za krótkie — możemy skorzystać z dowolnej dostępnej możliwości. Dobrze jest wówczas unikać przynajmniej łączenia ze sobą kolejnych rozdzielaczy.
Przed założeniem pokrywy obudowy warto zawsze upewnić się, czy po zmianie konfiguracji sprzętowej nowe urządzenie (i sam komputer) funkcjonują poprawnie. Włączamy komputer. Jeżeli jego uruchomienie przebiegnie poprawnie, a nowa stacja zostanie rozpoznana, można zamknąć obudowę.
Łańcuchy SCSI — wewnętrzny i zewnętrzny
Przypomnijmy, że jedną z. głównych przyczyn stosowania interfejsu SCSI do przyłączania stacji dysków optycznych jest możliwość przyłączenia łańcucha różnorodnych urządzeń przy użyciu jednej tylko karty kontrolera. Wykorzystujemy dzięki temu tylko jedno złącze na płycie głównej i unikamy problemów z dopasowaniem numerów IRQ, DMA i wejścia-wyjścia.
W łańcuchu SCSI pracować mogą dyski twarde, skanery, stacje taśm i inne urządzenia (patrz rysunek 14.15). Przy wdrażaniu takiej konfiguracji trzeba zwrócić uwagę na kilka istotnych czynników.
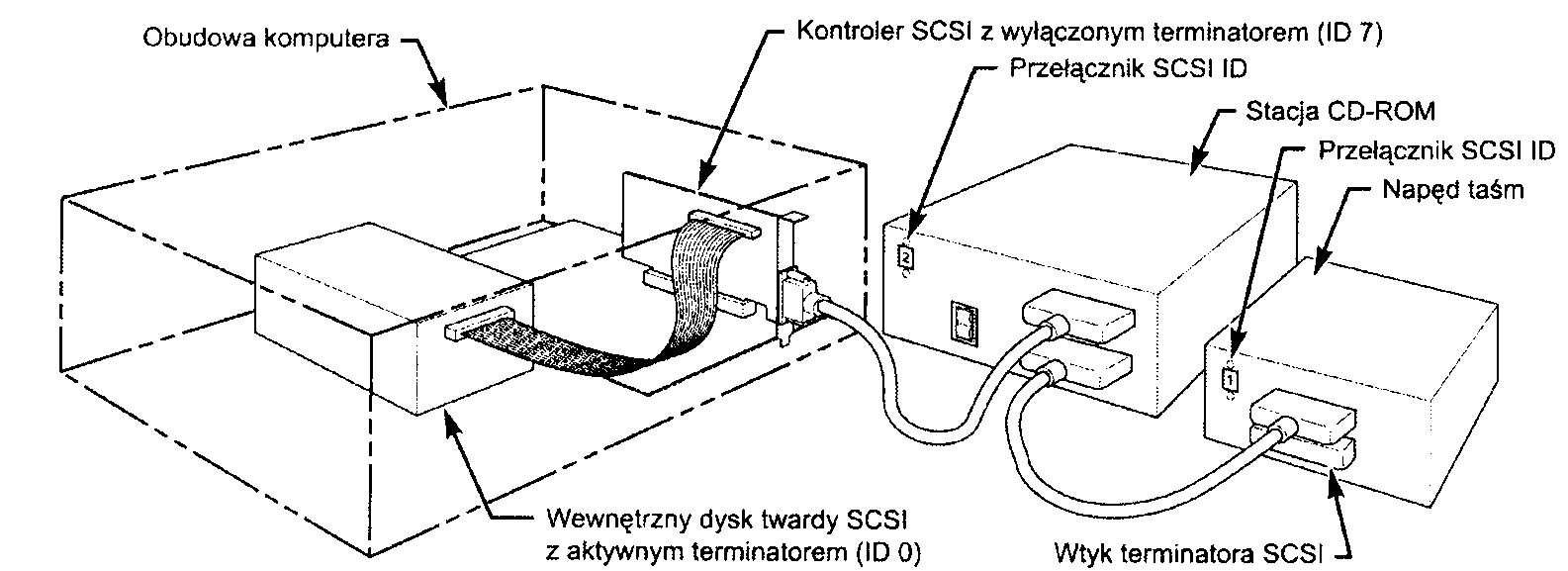
Rysunek 14.15. Łańcuch urządzeń SCSI, korzystający z jednej karty rozszerzeń
► ► Zajrzyj do punktu „Zakańczanie magistrali" znajdującego się na stronie 683.
Przykład I: Wyłącznie zewnętrzne urządzenia SCSI. Przypuśćmy, że do kontrolera SCSI przyłączamy zewnętrzny napęd dysków optycznych, a do niego z kolei — napęd taśm. Pierwszym urządzeniem w łańcuchu jest karta kontrolera. Obecnie większość takich kart wyposażonych jest w funkcję określaną jako autoterminating, co oznacza automatyczne wykrywanie trybu pracy jako końcowe urządzenia łańcucha. Pierwszy kabel łączy kontroler ze stacją dysków optycznych, drugi — stację dysków optycznych z napędem taśm. Zatem drugi koniec łańcucha, napęd taśm, również wymaga terminatora, czyli urządzenia kończącego obwód. W przypadku urządzeń zewnętrznych będzie to najczęściej pozbawiony kabla wtyk, przeznaczony do umieszczenia w wolnym gnieździe SCSI. Tego rodzaju wtyki występują w dwóch odmianach: krańcowej i przelotowej. Terminator przelotowy wykorzystujemy w tych przypadkach, gdy drugie gniazdo SCSI w urządzeniu nie istnieje. Terminator przelotowy jedną stroną (wtykiem) umieszczamy w dostępnym gnieździe, podczas gdy do drugiej (gniazda) przyłączamy kabel SCSI.
Przykład 2: Wyłącznie urządzenia wewnętrzne SCSI. W przypadku wewnętrznej magistrali SCSI obowiązują reguły identyczne — każde urządzenie musi mieć inny identyfikator, a pierwsze i ostatnie w łańcuchu fizycznym musi zostać wyposażone w terminator. W przypadku urządzeń wewnętrznych ustalenie sposobu aktywowania terminatora może wymagać nieco zachodu. Typowe opcje to przełączniki DIP lub, podobny do stosowanego w urządzeniach zewnętrznych, wtyk. Odpowiedniej konfiguracji wymagają zarówno urządzenia końcowe łańcucha (terminator włączony), jak i urządzenia wewnątrz (terminator wyłączony). Jeżeli wszystkie urządzenia pozostają wewnątrz obudowy, karta kontrolera będzie urządzeniem końcowym.
Większość wewnętrznych urządzeń SCSI wyposaża się w przełączniki DIP lub, rzadziej, mocowane w odpowiednim złączu, wtyki. Niezbędne informacje trzeba wyszukać w opisie urządzenia. W nie-których przypadkach liczba aktywowanych zestawów oporników sięga trzech.
Przykład 3: Zewnętrzne i wewnętrzne urządzenia SCSI. Ogólne zasady nie zmieniają się, gdy korzystamy z wewnętrznych i z zewnętrznych urządzeń SCSI jednocześnie. W przykładzie przedstawionym jako ostatni na rysunku 14.16 widzimy wewnętrzną stację CD-ROM, z włączonym terminatorem i numerem SCSI 6. Zewnętrzny dysk twardy (ID 5) również jest urządzeniem końcowym, stąd wtyk terminatora. Kontroler SCSI ma standardowe dla niego ID 7. Jego terminator został wyłączony.
Firma Adaptec dołącza do swoich urządzeń program SCSI Interrogator ułatwiający określenie, czy karta SCSI i przyłączone do niej urządzenia funkcjonują poprawnie. Jego użycie przed rozpoczęciem instalacji pomoże wyszukać wolne numery urządzeń, określane w tym programie jako logiczne numery jednostek (Logical Unit Numbers, LUN).
Jeżeli narzędzie nie wyświetla informacji o żadnym z urządzeń, może to oznaczać niewłaściwe ustawienie terminatorów łańcucha. Wyłączamy wówczas komputer i urządzenia, po czym sprawdzamy układ wtyczek końcowych, przełączników i (lub) zestawów oporników na karcie. Jeżeli wszystko wydaje się być w najlepszym porządku, włączamy same urządzenia zewnętrzne i odczekujemy przed włączeniem komputera około 5 sekund. W takich przypadkach przydaje się rozdzielacz zasilania (przedłużacz) z przełącznikami dla poszczególnych gniazd. Jeżeli po takiej próbie urządzenia w dalszym ciągu nie są widoczne, przyczyną kłopotów może być niewłaściwa praca BIOS-u kontrolera SCSI lub programów obsługi urządzeń. Informacje o programach obsługi wymaganych przez wykorzystywane modele urządzeń i kartę musimy wyszukać w ich opisie.
Cechą szczególną programu SCSI Interrogator firmy Adaptec jest to, że wyświetla on pozycje postaci host kontroler #1, oznaczające faktycznie interfejs ATA. Jeżeli karta SCSI nie pracuje poprawnie, zobaczymy zarówno host kontroler #0, jaki i host kontroler #1, obie odpowiadające interfejsowi ATA! W Windows 9x informacja o sterowniku urządzenia ATA to ESDI 506.
Instalowanie stacji dyskietek
Stacja dyskietek to jeden z najprostszych w instalacji napędów dyskowych. W większości przypadków wystarczy zamocować stację w obudowie i przyłączyć do niej dwa kable, zasilania i danych. Do odpowiedniego montażu niezbędne są niekiedy dodatkowe klamry i śruby, w wielu jednak obudowach istnieje wnęka gotowa do przyjęcia stacji dyskietek bez dodatkowych zabiegów. Niezbędne elementy montażowe są często dołączane do obudowy lub samej stacji.
Rysunek 14.16.
Przykładowe układy urządzeń SCSI
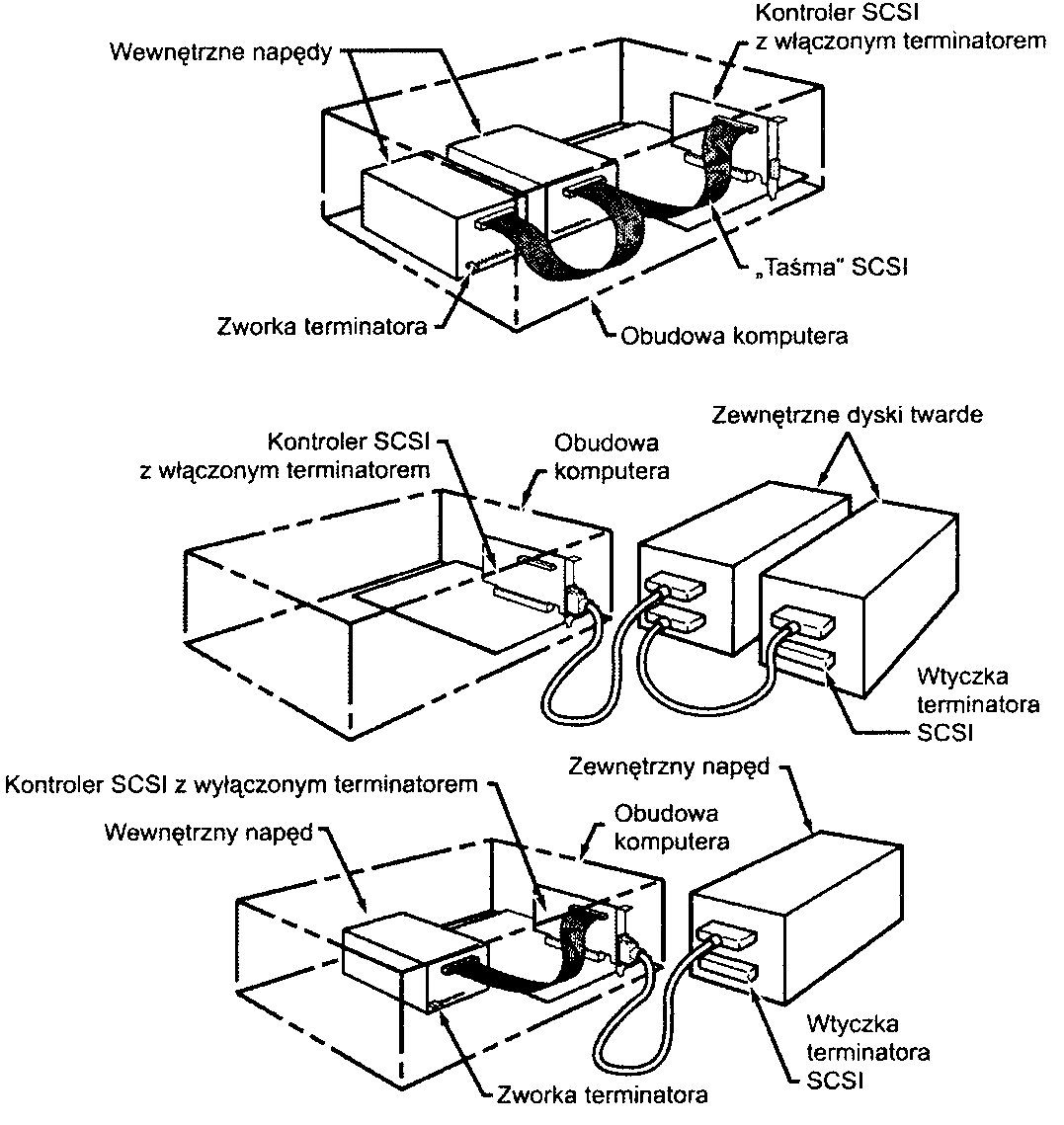
Ponieważ stacje dyskietek instaluje się zazwyczaj w tych samych wnękach co dyski twarde (half-height 3,5", czyli 3,5-calowe o połowie wysokości), przebieg czynności montażowych nie różni się. Zostały one opisane we wcześniejszym podrozdziale, „Procedura instalowania dysku twardego".
W trakcie podłączania stacji dyskietek zwracamy uwagę na mocowanie przewodów zasilania. Ma on zazwyczaj odpowiedni karb, zabezpieczający przed niewłaściwym podłączeniem, należy jednak liczyć się z tym, że ktoś mógł już wcześniej próbować metod „siłowych". Odwrotnie przyłączony kabel zasilający powoduje natychmiastowe spalenie obwodów stacji.
Drugą czynnością jest przyłączenie kabla danych. Jest to kabel 34-stykowy, zazwyczaj z charakterystycznym „przeplotem". Prowadzi on do odwrócenia kolejności styków 10 - 16 na odcinku poprzedzającym złącze stacji rozpoznawanej przez system jako stacja A:. Tak więc, ostatnią stacją przyłączaną do taśmy jest stacja A:, do złącza środkowego można podłączyć stację przeznaczoną do pracy jako fi:. Rozwiązanie takie, polegające na zamianie sygnałów Drive Select (wybór napadu) i Motor Enable (włączenie silnika), umożliwia przyłączanie stacji dyskietek bez mozolnego ustawiania zworek. Odpowiada to opcji Cable Select dysków ATA/IDE. Takie jest właśnie ustawienie niedostępnych użytkownikowi zworek stacji dyskietek. W tym przypadku nosi nazwę Drive Select (wybór napędu).
Starsze stacje dyskietek wymagały ustawiania zworek. Dwie podstawowe to Drive Select (DS, wybór napędu) i Disk Change (DC, zmiana dysku). Gdyby zdarzyło nam się podłączać stację starszego typu, wystarczy przestrzegać kilku prostych reguł. Zworka DS może mieć zazwyczaj dwie pozycje, oznaczane jako 0 i 1 lub, rzadziej, 1 i 2. Bez względu na oznaczenie, standardowa konfiguracja PC wymaga zawsze pozycji drugiej. Zapewnia to pracę stacji przyłączonej przed „przeplotem" taśmy jako B:, stacji przyłączonej za „przeplotem" — jako A:. Zworka DC ma zazwyczaj pozycje określane jako on i off. Właściwa dla PC jest opcja on, umożliwiająca komputerowi wykrywanie zmiany dysku w napędzie. Szerzej piszemy o przyłączach stacji dyskietek i samych stacjach w rozdziale 11.
Kabel danych jest zazwyczaj zabezpieczony przed niewłaściwym umieszczeniem w gnieździe. Jeżeli nie zauważamy żadnych blokujących niewłaściwą pozycję karbów, jako wskaźnik wykorzystujemy kolorowaną krawędź taśmy skojarzoną ze stykiem numer 1. Standardem jest umieszczanie styku numer 1 po stronie złącza zasilania (podobnie jak w innych stacjach dysków). Jeżeli po włączeniu komputera dioda kontrolna stacji dyskietek nie gaśnie, jest to jasny sygnał, że taśma została odwrócona albo po stronie napędu, albo po stronie kontrolera (płyty głównej).
Rozdział 15.
Podsystem graficzny
Sposoby wyświetlania obrazu
Wraz myszą i klawiaturą, ekran monitora jest jednym z kluczowych elementów interfejsu użytkownika komputera PC. Należy jednak wspomnieć, że monitor nie był elementem świata komputerów „od zawsze". Zanim rozpowszechniły się urządzenia wyświetlające dane, standardem interfejsu użytkownika był dalekopis — duże, głośne urządzenie wypisujące wprowadzane i uzyskiwane dane na rolce papieru. W porównaniu ze współczesnymi monitorami, pierwsze „urządzenia CRT" były dość prymitywne. Wyświetlały tekst, który miał tylko jeden kolor (zazwyczaj zielony). Dla ówczesnych użytkowników była to znaczna poprawa komfortu pracy — dane były wyświetlane „w czasie rzeczywistym". Z czasem pojawiły się monitory kolorowe i większych rozmiarów, a dopiero w ostatnich latach na biurka zawitały pełnowymiarowe wyświetlacze LCD. Ostatnio panujące trendy, czyli stosowanie wyświetlaczy plazmowych o dużym ekranie i projektorów LCD/DLP, potwierdzają wzrastający stopień zbieżności technologii ze świata komputerów i rozrywki. Przykładem tego są prace rozwojowe prowadzone nad wersją Media Center systemu Windows XP.
Obecnie technika wyświetlania obrazu jest czymś niezwykle wyrafinowanym. Mimo to, wciąż warto dbać o odpowiednie parametry kupowanego sprzętu. Powolna praca karty graficznej może przyczynić się do ogólnego spadku wydajności nawet najszybszego PC. Niewłaściwe dobranie karty graficznej i monitora grozi bólem oczu. Istotne jest też dostosowanie tych elementów do wykonywanych przy użyciu komputera zadań.
Na podsystem graficzny komputera PC składają się dwa główne elementy:
Monitor — w przypadku komputerów PC monitor może przyjąć postać typową, kiedy jego budowa jest oparta na lampie oscyloskopowej, określanej skrótem CRT lub wyświetlacza LCD. Monitorem może też być telewizor LCD o dużym ekranie, wyświetlacz plazmowy lub projektor oparty na technologii LCD lub DLP.
Karta graficzna — w wielu tańszych komputerach stacjonarnych i niemal wszystkich przenośnych karta graficzna może być elementem zintegrowanym z płytą główną (jako element chipsetu lub jako dodatkowe urządzenie na płycie głównej).
W niniejszym rozdziale omawiać będziemy różnorodne dostępne na rynku PC karty graficzne i monitory. Rozpoczniemy od ogólnego przeglądu technik prezentacji obrazu.
Budowa monitorów komputerowych
Dostępnych jest obecnie kilka różnych sposobów wyświetlania obrazu. Technika tradycyjna, wciąż najpopularniejsza, to lampa katodowa (ang. Cathode Ray Tube — CRT), stosowana również w odbiornikach telewizyjnych. Lampa katodowa to rodzaj szklanej lampy próżniowej. W jej tylnej części znajduje się tzw. działo elektronowe generujące trzy strumienie elektronów, po jednym dla każdej z odmian luminoforu, umieszczonego po wewnętrznej stronie szklanego ekranu naprzeciwko. Różne punkty luminoforu odpowiadają za wyświetlanie kolorów czerwonego, zielonego i niebieskiego.
Podgrzane działo elektronowe emituje strumień szybkich elektronów przyciąganych przez drugi koniec komory próżniowej. Drogę elektronu wyznaczają cewki skupiające i odchylające. W zetknięciu z luminoforem elektron wywołuje błysk. Połączenie takich błysków jest obrazem, który widzimy na ekranie telewizora lub monitora komputerowego. Luminofor układa się trój warstwowo, osobno dla każdej z trzech barw podstawowych. Wyrównywanie strumienia elektronów wspomaga tzw. maska (ang. shadow mask). Jej szczeliny bądź otwory odpowiadają strumieniom elektronów związanych z poszczególnymi kolorami. Typ maski wpływa znacząco na jakość obrazu, a odstępy między dwoma punktami tej samej barwy decydują o ostrości.
► ► Zajrzyj do punktu „Wielkość piksela (monitory kineskopowe)" znajdującego się na stronie 950.
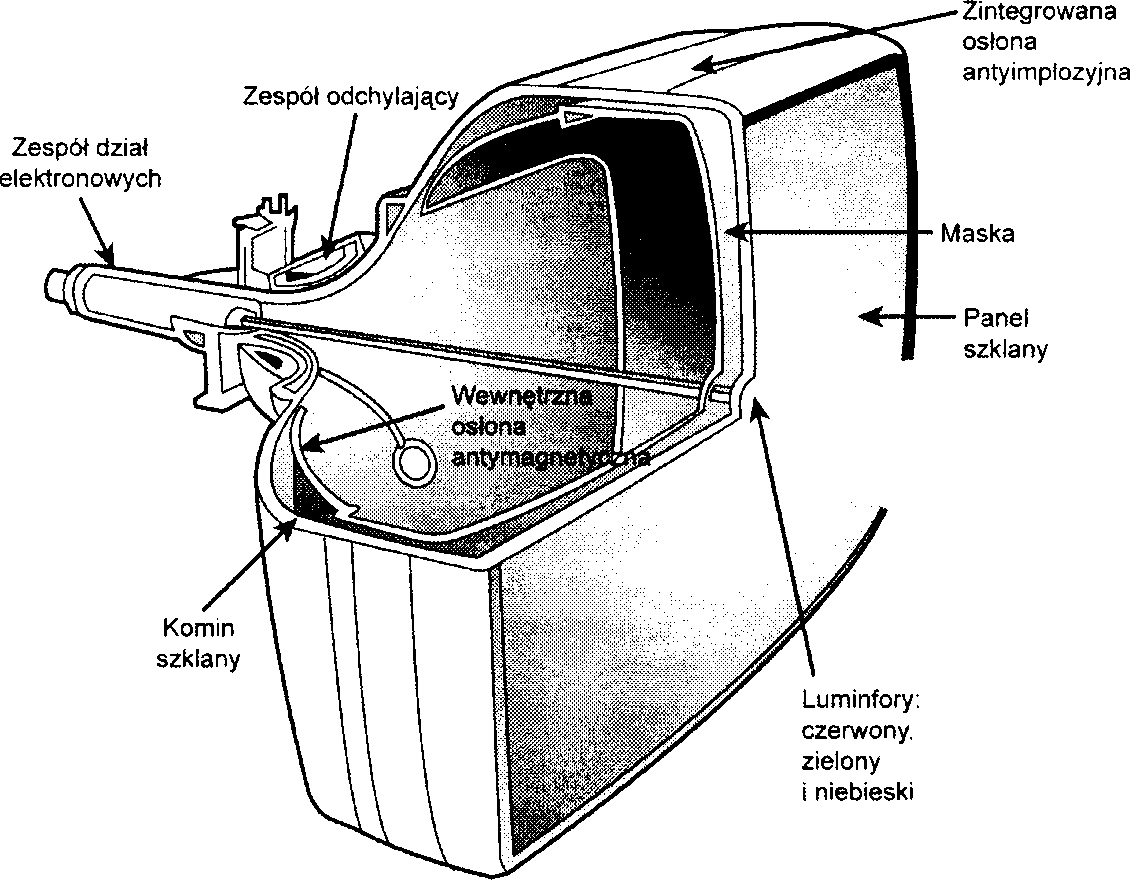
Rysunek 15.1 przedstawia wnętrze typowej lampy katodowej monitora.
Rysunek 15.1.
Typowy monitor to duża lampa próżniowa, zawierająca trzy działa elektronowe, które generują obraz na ekranie monitora. Pola wysokiego napięcia zapewniają sterowanie strumieniami elektronów
Substancja nazywana luminoforem ma pewną istotną właściwość — poświatę (ang. persistence). Od niej zależy, jak długo błysk elektronu pozostaje widoczny na ekranie. To dzięki poświacie luminoforu, po wyłączeniu telewizora jeszcze przez chwilę widzimy pozostałości obrazu. Każdy wyświetlany na ekranie punkt podlega okresowemu odświeżeniu, zgodnie z tzw. częstotliwością odświeżania ekranu. Niezbędne jest odpowiednie dopasowanie częstotliwości odświeżania do czasu poświaty. Gdy poświata jest trwała, na ekranie pozostają „duchy", gdy częstotliwość odświeżania jest zbyt niska, ekran migocze.
Strumień elektronów porusza się bardzo szybko, uderzając w ekran kolejno, wzdłuż poziomych linii, od lewej do prawej i od góry do dołu. Wzór rozświetlanych punktów określa się jako raster. Wartość częstotliwości odchylania poziomego odnosi się do prędkości z jaką strumień elektronów przemieszcza się pomiędzy dwoma brzegami ekranu.
W trakcie każdego przebiegu przez kolejne linie ekranu, elektrony uderzają w te miejsca, w których powinien pojawić się obraz. Różne poziomy jaskrawości zapewnia zróżnicowanie intensywności strumienia. Ponieważ błyski trwają bardzo krótko, niezbędne jest ciągłe odświeżanie obrazu (ang. refreshing).
Większość współczesnych monitorów zapewnia idealną częstotliwość odświeżania (nazywaną też „częstotliwością skanowania pionowego"), wynoszącą 85 Hz, co oznacza, że obraz zostaje odnowiony 85 razy w ciągu sekundy. Zbyt mała częstotliwość odświeżania powoduje migotanie, a w dalszej konsekwencji — ból oczu. Im wyższa częstotliwość, tym lepiej dla wzroku użytkownika. Tańsze monitory zapewniają odpowiednią częstotliwość wyłącznie w rozdzielczościach 640x480 i 800x600. Warto zwrócić uwagę na wartość tego parametru przy rozdzielczościach wyższych niż 1024x768.
Ważne jest, aby częstotliwości odchylania generowane przez kartę były dopasowane do tych, do których dostosowany jest monitor. Brak takiej zgodności powoduje poważne zakłócenia wyświetlania i może doprowadzić do uszkodzenia monitora. Ogólnie rzecz biorąc, karty graficzne zapewniają większą elastyczność częstotliwości odświeżania niż monitory. Jest to przyczyną tego, że częstotliwość domyślna wynosi zazwyczaj 60 Hz. co jest wartością stosunkowo niewielką, ale zabezpiecza przed zniszczeniem monitora. Wybór odpowiedniej wartości możliwy jest poprzez kliknięcie prawym przyciskiem myszy na pulpicie i wybranie opcji Właściwości. a następnie ustawienie w zakładce Karta (Windows 95/98/Me) lub Monitor (Windows 2()00/XP).
Monitory wieloczęstotliwościowe
Mimo że wiele starszych monitorów pracowało ze stałą częstotliwością nowsze mogą działać ze znaczną rozpiętością parametrów. Wiąże się to ze zgodnością urządzeń z najróżniejszymi normami, bieżącymi i planowanymi (opisujemy je w dalszej części rozdziału, poświęconej kartom graficznym). Monitor zapewniający obsługę wielu trybów wideo określa się jako monitor wieloczęstotliwościowy (ang. multi-freąuency monitor). Niemal każdy sprzedawany dziś monitor jest monitorem wieloczęstotliwościowym, co oznacza, że może pracować zgodnie z różnymi popularnymi trybami sygnału wideo. Poszczególni producenci nadają swoim uniwersalnym produktom nazwy handlowe: multisync, multifreąuency, multiscan, autosynchronous czy autotracking.
Nawet jeżeli monitor dysponuje szeroką gamą trybów pracy, osiągnięcie najlepszej jakości obrazu wymaga zazwyczaj dostrojenia ręcznego za pomocą kontrolek wyświetlanych na ekranie i zakładek ustawień środowiska graficznego systemu Windows.
Kineskop płaski a kineskop tradycyjny
Pokryte luminoforem ekrany monitorów można podzielić na dwie grupy: wypukłe i płaskie. Jeszcze niedawno można było stwierdzić, że typowy monitor to monitor o ekranie wypukłym. Jest to charakterystyczne dla wszystkich starszych modeli, jak również większości odbiorników telewizyjnych. Rozwiązanie takie jest proste w produkcji, powoduje jednak zniekształcenia i odblaski, zwłaszcza w rzęsiście oświetlonych pomieszczeniach. Niektórzy producenci sięgają po specjalne technologie umożliwiające zmniejszenie ilości światła odbijanego.
Ekran tradycyjny cechuje zakrzywienie, widoczne zarówno w płaszczyźnie poziomej, jak i w płaszczyźnie pionowej. Niektóre modele monitorów wyposaża się w kineskopy Sony Trinitron, zakrzywione wyłącznie w płaszczyźnie poziomej. Odnosi się do nich termin kineskop płaski (ang. fiat sąuare tube — FST).
Większość producentów ma obecnie w swojej ofercie monitory całkowicie płaskie. Nie przyjął się wprowadzony w późnych latach 80-tych pierwszy model Zenith FTM. Ze współczesnych marek można wymienić FD Trinitron firmy Sony, DiamondTron NF koncernu NEC-Mitsubishi i PerfectFlat firmy ViewSonic. Wielu użytkowników decyduje się na ich zakup ze względu na ograniczenie zjawiska odblasków oraz wyższąjakość i wierność obrazu. Płaskie monitory są droższe od tradycyjnych. Jeżeli jednak porównać ich cenę z wyświetlaczami LCD podobnych rozmiarów, okazuje się, że kineskop wciąż pozostaje dwu- lub trzykrotnie tańszy.
Na rysunku 15.2 porównujemy przekroje monitora wypukłego i płaskiego.
DVI — cyfrowa komunikacja z monitorem
Najnowszą nowością dotyczącą technologii wykorzystywanych w produkcji monitorów jest stosowanie cyfrowych sygnałów wejściowych, opartych na normie Digital Video Interface (DVI), z którą zgodne są wyświetlacze LCD. Mimo że kilku producentów monitorów ogłosiło, że wprowadzi interfejs DVI-I w swoich monitorach już w 1999 roku, większość produkowanych modeli (z wyjątkiem niewielu 19-calowych i najdroższych) wciąż korzysta z konwencjonalnego, 15-stykowego, analogowego złącza VGA. Monitory korzystające ze złącza DVI-I — w przeciwieństwie do cyfrowych monitorów TTL z lat osiemdziesiątych, które nie mogły wyświetlać więcej niż kilkanaście kolorów — zapewniają obsługę pełnej skali barw, porównywalnej z monitorami analogowymi. Dla użytkownika oznacza to lepsząjakość obrazu, dopracowane mechanizmy automatycznej konfiguracji i niezakłócone przenoszenie sygnału.
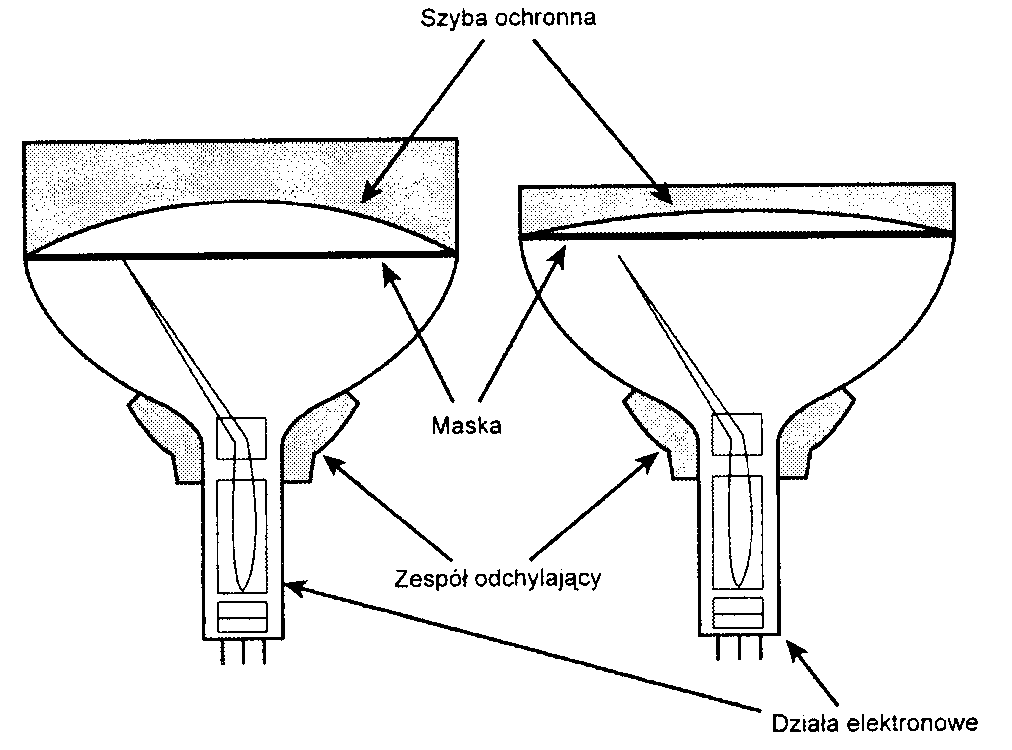
Rysunek 15.2.
Tradycyjny kineskop wypukły i plaski kineskop Sony Trinitron
Ponieważ karty graficzne wciąż zapewniają przede wszystkim obsługę złączy VGA (DB-15), DVI jest zazwyczaj złączem opcjonalnym. W monitorze jest więc dostępne 15-stykowe złącze VGA i 20-stykowe złącze DVI. Wraz ze wzrostem popularności całkowicie cyfrowych wyświetlaczy ciekłokrystalicznych, które również korzystają ze złącza DVI. jest możliwe, że standard ten stanie się z czasem obowiązujący.
► Zajrzyj do punktu „Wyświetlacze ciekłokrystaliczne (LCD)" znajdującego się na stronie 938.
► Zajrzyj do podpunktu „Płaskie monitory LCD" znajdującego się na stronie 941.
Wyświetlacze ciekłokrystaliczne (LCD)
Korzystając z technologii komputerów przenośnych, wielu producentów monitorów oferuje obecnie monitory wykorzystujące technologię LCD (ang. liąuid crystal display — wyświetlacz ciekłokrystaliczny). Wyróżnia je niewielka ilość odbijanego światła, całkowicie płaska powierzchnia i niewielki pobór mocy (5 W w porównaniu z 100 W pobieranymi przez przeciętny monitor). Odwzorowanie kolorów wyświetlacza o matrycy aktywnej jest lepsze niż zapewniane przez większość popularnych monitorów.
Ekrany LCD podlegają istotnemu ograniczeniu w zakresie rozdzielczości. W tabeli 15.1 porównano typowe rozdzielczości oferowane przez monitory LCD o przekątnej ekranu od 15 do 22 cali z podobnymi obszarami wyświetlania i rozdzielczościami powszechnie stosowanych monitorów kineskopowych o przekątnej ekranu zawierającej się w przedziale od 17 do 22 cali.
Na podstawie tabeli 15.1 można stwierdzić, że w celu uzyskania rozdzielczości przekraczającej wartość 1280x1024 konieczne będzie użycie wyświetlacza LCD o przekątnej 20,1 cala lub monitora kineskopowego
0 większym ekranie. Większość tradycyjnych monitorów 18-calowych oferuje rozdzielczość 1600x1200.
Tabela 15.1. Porównanie rozdzielczości monitorów LCD i kineskopowych
Przekątna ekranu monitora LCD |
Rozdzielczość monitora LCD |
Przekątna ekranu monitora kineskopowego |
Przekątna widzialnego obszaru ekranu |
Maksymalna rozdzielczość monitora kineskopowego |
15 cali |
1024x768 |
17 cali |
16 cali |
1024x768 1280x1024 1600x1200* |
17 cali |
1280x1024 |
— |
— |
— |
18,1 cala |
1280x1024 |
19 cali |
18 cali |
1600x1200 1920x1440* |
19 cali |
1280x1024 |
— |
— |
— |
20,1 cala |
1600x1200 |
21 cali |
20 cali |
1600x1200 1920x1440* |
*Dostępna wyłącznie w drogich modelach
Pomimo ostatnich obniżek cen, wyświetlacze LCD wciąż są drogie. Typowy wyświetlacz 15-calowy kosztuje
1 100 - 1800 zt., natomiast 17-calowy monitor to wydatek rzędu 470 - 800 zł. Mając na uwadze zawartość tabeli 15.1, warto jednak zawsze pamiętać o tym, że panel LCD zapewnia większy rozmiar powierzchni faktycznie wykorzystywanej niż opisywany tą samą wartością monitor. Na rysunku 15.3 przedstawiamy typowy panel LCD przeznaczony do pracy stacjonarnej.
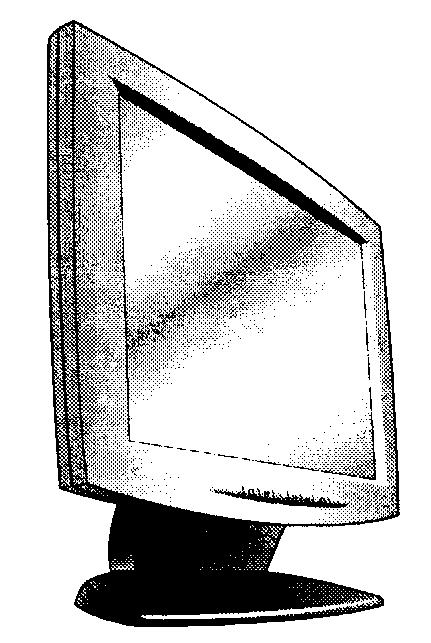
Rysunek 15.3.
Warto -wrócić uwagę na niewielką ilość miejsca zajmowanego przez pokazany 15-calowy monitor LCD, dzięki czemu idealnie nadaje się on do pomieszczeń o ograniczonej przestrzeni
W świecie komputerów przenośnych oferowane są obecnie dwa typy wyświetlaczy LCD: aktywna matryca ciekłokrystaliczna z analogową obsługą koloru (ang. active-matrix analog color) i aktywna matryca ciekłokrystaliczna z cyfrową obsługą koloru (ang. active matrix digital), która jest najnowszym osiągnięciem w tej dziedzinie techniki. Wyświetlacze monochromatyczne nie sąjuż stosowane w komputerach osobistych, można się z nimi spotkać jedynie w urządzeniach o charakterze elektronicznego organizera czy palmtopa, niekiedy również w zastosowaniach przemysłowych. Technologie matrycy pasywnej (ang. passive-matrix) i podwójnego skanowania (ang. dual-scan) jeszcze kilka lat temu były stosowane jako środek umożliwiający obniżenie ceny laptopa. Jednak obecnie całkowicie zostały zastąpione przez analogowe lub cyfrowe matryce aktywne. O zastosowaniu matrycy pasywnej w urządzeniach mniejszych i środowiskach przemysłowych wciąż decyduje zarówno niski koszt, jak i większa trwałość.
Najpopularniejszy typ matrycy pasywnej to supertwist nematic (superskręt kryształu o strukturze włóknistej}, stąd stosowany często skrót STN. Standardem matrycy aktywnej jest thin-film transistor (tranzystor cienkowarstwowy} — TFT.
Biurkowe panele LCD mogą być urządzeniami o matrycy aktywnej analogowej bądź cyfrowej. Najtańsze wyświetlacze 15-calowe wyposażone są w tradycyjne, analogowe złącze VGA i wewnętrznie przekształcają sygnał ponownie do postaci cyfrowej. Wyświetlacze droższe i większe mają zarówno złącza VGA, jak i DVI. Złącza DVI można wykorzystać do połączenia wyświetlacza z dobrą kartą graficzną. Charakterystyczna jest praktyka nie umieszczania w pakietach stosunkowo drogich kabli DVI. Jeżeli więc zamierzamy skorzystać z cyfrowego złącza danych karty graficznej, zawsze musimy upewnić się, czy panel ma odpowiednie złącze i czy jest do niego dołączony kabel. Brak tego elementu w opakowaniu może całkowicie zniweczyć oszczędność poczynioną przy zakupie wyświetlacza.
Ostatnią nowością w świecie wyświetlaczy LCD jest tak zwany monitor telewizyjny. Aby jedno urządzenie mogło być wykorzystywane do pracy, gier i materiałów wideo, w tego typu wyświetlaczach LCD zastosowano tuner telewizyjny oraz wejścia audio i wideo. Wiele takich wyświetlaczy, zwłaszcza o przekątnej wynoszącej 17 lub więcej cali, oferuje też ekran zgodny ze współczynnikiem kształtu 16:9, który lepiej nadaje się do oglądania programów telewizyjnych i materiałów wideo przystosowanych do szerokiego ekranu.
Jak działa wyświetlacz ciekłokrystaliczny?
Działanie wyświetlacza ciekłokrystalicznego polega na wykorzystaniu zjawiska filtru polaryzującego, który pozwala podzielić światło na dwie grupy fal. Filtr przepuszcza wyłącznie fale o zgodnym z nim kierunku. Jeżeli za pierwszym filtrem polaryzującym ustawimy kolejny, obrócony wobec pierwszego o 90 stopni, całe światło zostanie zatrzymane. Zmiana kąta ustawienia drugiego filtru polaryzującego pozwala manipulować i ilością przepuszczanego światła. Ciekły kryształ jest takim filtrem. Składają się nań podłużne molekuły tworzące substancję o konsystencji cieczy. Pole elektryczne pozwala porządkować układ molekuł i sterować kątem przepuszczanych fal światła. W wyświetlaczach monochromatycznych zastosowanie kilku komórek do obsługi jednego elementu ekranu stosowane było często do uzyskiwania odcieni szarości, w wyświetlaczach kolorowych stosuje się dodatkowo filtry barwne.
Do zastosowania filtrów barwnych wymagane jest wprowadzenie trzech komórek do obsługi każdego elementu obrazu. Odpowiadają one za trzy kolory podstawowe — czerwony, zielony i niebieski. Każdą komórkę obsługuje osobny tranzystor. Takie elementy składowe punktów obrazu określa się niekiedy jako subpiksele (ang. subpixels). Możliwość niezależnego sterowania komórkami obrazu została wykorzystana przez firmę Microsoft do opracowania nowej metody poprawiania jakości wyświetlania tekstu przez wyświetlacze — poczynając od Windows XP, w oknie właściwości ekranu dostępna jest opcja ClearType.
Martwe punkty
Tzw. martwy punkt (ang. clead pixel) to taki, w którym komórka czerwona, zielona lub niebieska pozostaje trwale włączona lub trwale wyłączona. Najczęściej komórki „zastygają" w trybie aktywności. Ich nieprzyjemną cechą jest silne wyróżnianie się na ciemnym tle (jako czerwone, zielone lub niebieskie kropki). Mimo że nawet kilka takich punktów na ekranie może być dość nieprzyjemną usterką producenci stosują dość zróżnicowane kryteria przy określaniu jaka liczba martwych punktów kwalifikuje wyświetlacz do wymiany. Bywa, że istotna jest nie tylko ich liczba, ale i położenie. Na szczęście, ciągłe ulepszanie technik produkcji zmniejsza prawdopodobieństwo, że będziemy musieli oglądać takie zjawisko na nowo zakupionym ekranie.
Choć nie ma sposobu naprawienia uszkodzonych pikseli, istnieje prosta technika, która niekiedy okazuje się pomocna. Autor samodzielnie naprawił kilka martwych punktów stukając w nie. Metoda ta była skuteczniejsza w przypadku pikseli zablokowanych w stanie aktywności.
Matryca aktywna
Większość wyświetlaczy z matrycą aktywną to rodzaj tablicy tranzystorów cienkowarstwowych (ang. thin-film transistor — TFT). Jest metoda umożliwiająca upakowanie od 1 do 3 tranzystorów w każdym elemencie obrazu, na elastycznym materiale o wielkości i kształcie ekranu. Zapewnia to, że tranzystory poszczególnych pikseli znajdą się bezpośrednio pod komórkami kryształu, którymi będą sterować.
Do produkcji matryc aktywnych wykorzystuje się najczęściej jeden z dwóch procesów: krzemu amorficznego uwodornionego (a-Si) i niskotemperaturowy polikrzemowy (p-Si). Różnią się one przede wszystkim kosztem. Początkowo większość wyświetlaczy produkowana była w procesie a-Si, jako wymagającym niższych temperatur (mniej niż 400 stopni) niż ówczesny proces p-Si. Badania nad możliwościami obniżenia temperatury procesu polikrzemowego umożliwiły wprowadzenie go jako uzasadnionej ekonomicznie alternatywy.
Dla zwiększenia kąta widoczności obrazu najnowszych wyświetlaczy LCD niektórzy producenci modyfikują klasyczny układ matrycy TFT. Przykładem może być technika przełączania wewnątrzpłytowego (ang. in-plane switching, IPS) lub, inaczej, STFT. Obejmuje ona wyrównywanie pojedynczych komórek wyświetlacza równolegle do powierzchni szyby ochronnej poprzez utworzenie pola elektrycznego wprowadzającego komórki w ruch wirowy. Zapewnia to lepszy rozkład koloru w obszarze panelu. W technologii Super-IPS firma Hitachi wprowadza zygzakowe porządkowanie molekuł w miejsce stosowanego wcześniej układu wiersz-kolumna. Przyczynia się to do jeszcze większej jednolitości i ograniczenia przesunięć kolorów. W zbliżonej technice wielodomenowego wyrównywania pionowego (ang. multidomain vertical alignment — MVA) firmy Fujitsu, obraz dzieli się na obszary, w których kryształy ustawiane są pod niezależnymi kątami.
Zarówno technologia Super-IPS, jak i MVA zapewniają szerszy kąt widoczności obrazu niż rozwiązania tradycyjne. Ta sama technologia przez różne firmy jest inaczej nazywana. Przykładowo firma Sharp określają mianem Ultra High Aperture (UHA). Różni producenci często lubią wymyślać własne terminy dla jednej i tej samej technologii, ponieważ dzięki temu ich produkty wydają się wyróżniać wśród innych. Ponieważ już sam rozmiar większych wyświetlaczy powoduje, że użytkownik często nie patrzy na część obrazu pod wymaganym kątem, technologie te, stosunkowo drogie, stosuje się w głównie w dużych wyświetlaczach LCD (od 17 cali wzwyż). Korzystają z nich również inni producenci.
Płaskie monitory LCD
Biurkowe monitory ciekłokrystaliczne, jeszcze niedawno atrybut futurystycznych pokazów, zaczynają być obecnie istotną alternatywą, poważnie rozważaną przy zakupach biurowych. Posiadacze kart graficznych z dwoma złączami monitora już teraz chętnie dołączają panele LCD jako wyświetlacze pomocnicze lub wprost zastępują nimi wysłużone już „kineskopy".
Monitor LCD zapewnia kilka korzyści. Pierwszą jest duża powierzchnia robocza ekranu. Faktyczny rozmiar obrazu 17-calowego wyświetlacza LCD jest często równy rozmiarowi obrazu 19-calowego monitora. Ponieważ w wyświetlaczach ciekłokrystalicznych stosuje się adresowanie bezpośrednie (każdemu elementowi obrazu odpowiada jeden tranzystor), dokładność prezentacji grafiki jest niemal doskonała. Wyświetlacze LCD wolne są od problemów nękających monitory: zniekształceń poduszkowych i beczkowych czy zakłóceń konwergencji (zjawiska „halo" na brzegach wyświetlanych elementów).
Koszty eksploatacji panelu LCD zmniejsza niski pobór energii, związany między innymi z niewielkim wydzielaniem ciepła. Brak lampy katodowej pozwala zapomnieć o szkodliwych polach elektromagnetycznych (emisji VLF, ELF itp.). Co prawda w porównaniu z monitorami kineskopowymi wyświetlacze LCD oferują krótszy średni czas bezawaryjnej pracy, ale główną przyczyną ich awarii jest podświetlacz, którego koszt wymiany jest stosunkowo niewielki. Tymczasem awarie tradycyjnych monitorów zwykle związane są z kineskopem, który jest ich najdroższym komponentem i często jego wymiana jest nieopłacalna (dotyczy to zwłaszcza monitorów 17-calowych i mniejszych).
Wyświetlacz LCD charakteryzuje niewielka „głębokość" (odległość ekranu od tylnej ściany obudowy), często można go nawet przymocować do ściany. Niektóre modele umieszczane sana obrotowej podstawie, umożliwiającej łatwe obracanie ekranu o 90 stopni, jak również wybieranie pomiędzy tradycyjnym, poziomym układem ekranu, a — użytecznym w przetwarzaniu tekstów i pracach typu DTP — układem pionowym. W parze z niewielkimi rozmiarami idzie ograniczenie masy wyświetlaczy. 17-calowy, ciekłokrystaliczny ViewSonic VE175 waży ok. 6 kg. Przeciętny tradycyjny monitor 19-calowy to około 23 kg.
W rozwiązaniach stosowanych przez różnych producentów wyświetlaczy LCD dominują dwa standardy:
Digital Fiat Panel (DFP, płaski panel cyfrowy). Norma przyjęta przez znaną organizację Video Electronic Standards Association (VESA, Stowarzyszenie Normalizacyjne Wideoelektroniki) w lutym 1999 roku.
Digital Visual Interface (DVI, cyfrowy interfejs wideo). Norma zaproponowana przez Digital Display Working Group (DDWG, Grupa Robocza ds. Wyświetlaczy Cyfrowych) w kwietniu 1999 roku. Stała się standardem de facto, obsługiwanym przez większość kart graficznych wysokiej i średniej klasy,
w tym modele współpracujące z dwoma monitorami.
Rysunek 15.4 przedstawia porównanie złączy DFP, DVI i standardowego VGA, stosowanego w konwencjonalnych kartach graficznych i monitorach, jak również w zapewniających zgodność „w dół" wyświetlaczach LCD.
Przed zakupem monitora LCD warto również rozważyć kilka jego mniej przyjemnych cech:
♦ Jeżeli regularnie zmieniamy rozdzielczość ekranu (jak robią m. in. projektanci stron WWW), istotne jest funkcjonowanie monitora LCD w każdej z nich. Starsze modele przy przełączaniu do mniejszej rozdzielczości zmniejszają po prostu rozmiar powierzchni roboczej, wykorzystując jedynie niezbędną ilość elementów obrazu. Powszechna jest obecnie możliwość skalowania obrazu, tak aby ekran
o rozdzielczości 640x480 wykorzystał całą powierzchnię matrycy 1024x768. Norma DDWG wymaga, aby skalowanie było zapewniane przez panel, kontroler grafiki lub oba te urządzenia. Warto zwrócić uwagę na jakość skalowanego obrazu.
Rysunek 15.4.
Tradycyjne karty VGA, monitory i zgodne z nimi wyświetlacze LCD wyposażone są w standardowe złącze VGA. Wczesne wyświetlacze LCD i pewne modele kart graficznych korzystały ze złącza DFP. Większość nowych paneli LCD ma złącze DVI-D. Po stronie karl graficznych, obok złącza IGA. dostępne jest coraz częściej złącze DVI-I
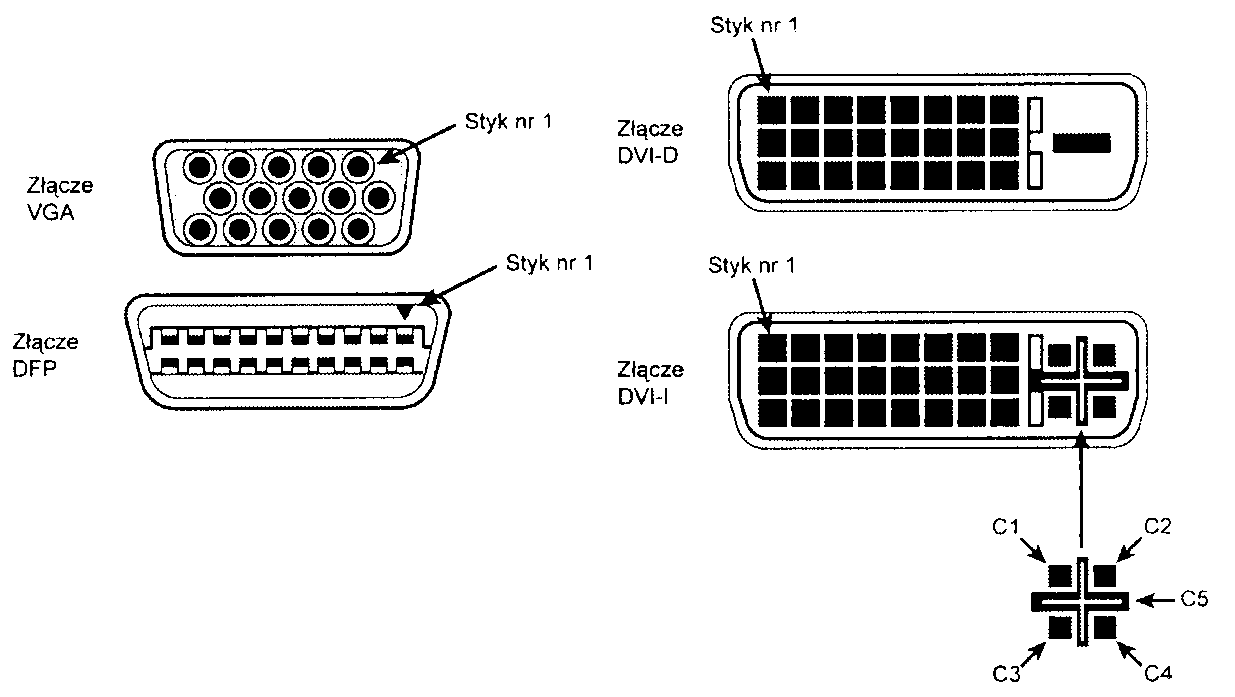
Jeżeli wybieramy panel analogowy, płacimy mniej i możemy korzystać ze standardowej karty graficznej. Przekształcenia sygnału odbijają się jednak negatywnie na jego jakości, zarówno przy wyświetlaniu tekstu, jak i grafiki. Sygnał cyfrowy komputera zostaje przekształcony przez kartę graficzną do postaci analogowej (VGA), po czym, wewnątrz panelu, przywracana jest forma cyfrowa. Rezultatem takich operacji może być rozsynchronizowanie lub niestabilność elementów obrazu, polegające na włączaniu i wyłączaniu komórek przyległych — mechanizm wyświetlania panelu nie jest w stanie jednolicie przyporządkować odbieranych danych. Większość paneli dysponuje oprogramowaniem redukującym poziom tego zjawiska, nie zawsze jednak możliwe jest uzyskanie zadowalających wyników.
Panel cyfrowy jest wolny od problemów związanych z konwersją, o ile zostanie przyłączony do odpowiedniej karty graficznej. Większość niedrogich, dostępnych w każdym sklepie kart graficznych nie zapewnia obsługi komunikacji cyfrowej. Podobnie jest z chipsetami graficznymi wbudowanymi w płyty główne.
Producenci kart i chipsetów graficznych, jak NVIDIA, Matrox i ATI, włączyli już funkcje obsługi obu typów paneli LCD do najnowszych modeli chipsetów i kart 3D. Aby zorientować się w zakresie ob-sługi, należy zapoznać się ze specyfikacją określonej karty graficznej.
Wysokiej jakości panele LCD wyświetlają kontrastowy tekst i grafikę. W porównaniu z możliwościami monitorów ograniczona pozostaje skala barw. wyraźnie uboższa, gdy wyświetlane są kolory bardzo jasne lub bardzo ciemne.
Większość wyświetlaczy LCD nie zapewnia równie krótkiego czasu reakcji jak tradycyjne monitoiy. Może to spowodować, że filmy, pełnoekranowe gry 3D i animacje będą wyglądać na „rozmazane". Aby uniknąć takiego problemu, należy poszukać monitora LCD oferującego czas reakcji wynoszący 16 ms lub mniej. Obecnie niektóre wyświetlacze ciekłokrystaliczne posiadają czas reakcji równy 12 ms, a czasem nawet mniej. W tego typu urządzeniach wykorzystywana jest ulepszona metoda kontroli, określana mianem technologii FFD (fast forward driving), opracowana przez firmę Mitsubishi.
Zamiast przy zmianie obrazu przykładać takie samo napięcie do komórek wyświetlacza LCD, w przy-padku metody FFD dla każdej komórki stosowana jest optymalna wartość napięcia. Ponieważ w za-leźności od żądanego odcienia komórki wymagają różnego napięcia, wyświetlacze oparte na technologii FFD redukują rozmazanie przez zwiększenie wydajności. Tego typu wyświetlacze w sprzedaży detalicznej po raz pierwszy pojawiły się pod koniec 2002 r.
Dzięki obniżkom cen, wzrostowi produkcji paneli o większych rozmiarach, poprawieniu wydajności i upowszechnieniu standardu DVI na rynku kart graficznych, wybór panelu LCD staje się opcją coraz bardziej ekonomiczną i uzasadnioną.
Gdy przyjdzie wybrać konkretny model, należy zwracać uwagę na następujące cechy:
Praca panelu w rozdzielczości podstawowej i pozostałych — wszystkich, które zamierzamy używać.
Jeżeli rozważamy zakup panelu cyfrowego, nie wolno zapominać o niezbędnym złączu na karcie graficznej. Inne niezbędne cechy karty graficznej to zazwyczaj obsługa standardów OpenGL i szybkiej grafiki 3D (wykorzystywanej przez gry), możliwość podłączenia do telewizora i oprogramowanie
do odtwarzania filmów DVD. Ponieważ większość dobrych kart graficznych, opartych na nowych chipsetach firm NVIDIA i ATI, wyposaża się w złącze DVI. nowy zakup nie powinien przysporzyć trudności. Mimo że w nowszych komputerach przenośnych również instaluje się złącze cyfrowe, w modelach starszych dostępne jest wyłącznie złącze VGA.
Jeżeli wyświetlacz ma pracować z więcej niż jednym komputerem, wskazany jest zakup panelu o dwóch złączach — VGA i DVI. Ponieważ panele LCD są lżejsze i mniejsze niż tradycyjne monitory, stają się często naturalnym wyborem dla tych, którzy chcą korzystać z jednego monitora, przyłączanego na przemian do komputera przenośnego i stacjonarnego. Jeżeli panel ma dwa wejścia, regularne odłączanie komputera stacjonarnego może nie być konieczne.
Sprawdzamy, czy komputer ma wymagane przez kartę graficzną złącze. Wiele tańszych komputerów wyposaża się obecnie we wbudowaną kartę graficzną AGP. Jednocześnie zostają one pozbawione zewnętrznego złącza AGP. Wykorzystywanie złącza PCI do komunikacji graficznej staje się już rozwiązaniem przestarzałym. Wraz z upowszechnieniem paneli LCD można liczyć na coraz szerszą obsługę wyświetlaczy ciekłokrystalicznych przez elementy wbudowane. Na dzień dzisiejszy niemal zawsze korzystać będziemy z karty rozszerzeń przyłączonej do złącza AGP na płycie głównej.
Co prawda wiele nowych chipsetów zintegrowanych z funkcjami wideo, takich jak nForce2 firmy NVIDIA, Radeon IGP firmy ATI oraz 865G, 845G i 845GE firmy Intel, obsługuje standard DVI, ale większość wyposażonych w nie płyt głównych nie posiada wbudowanego portu DVI. Zamiast niego obsługa standardu DVI jest realizowana przy użyciu opcjonalnej karty instalowanej w gnieździe AGP. Nie mając takiej karty, można też wyłączyć zintegrowany układ wideo płyty głównej i zastąpić go kartą graficzną współpracującą z dwoma monitorami, także wyposażoną w porty VGA i DVI.
Jeżeli zamierzamy pracować z obrazem wideo, animacją lub grami, sprawdzamy dokładnie wydajność duetu panel-karta, który zamierzamy zakupić.
Mimo że kąt widoczności obrazu paneli z matrycą aktywnąjest większy niż w starszych rozwiązaniach z matrycą pasywną i podwójnym skanowaniem, wciąż nie dorównuje on monitorom. Jest to istotne ograniczenie, gdy pojawia się kwestia stosowania wyświetlacza w prezentacjach dla większych grup. Aby zwiększyć kąt widoczności, kilku producentów opracowało opatentowane rozszerzenia standardowej technologii TFT. takie jak IPS (Hitachi), MVA (Fujitsu) i FFD (Mitsubishi). Z obydwu tutaj wymienionych korzystają również inni producenci.
Wysoki współczynnik kontrastu (różnica jaskrawości między białym i czarnym) zapewnia ostrość tekstu i żywe kolon'. Dla typowego monitora wartość współczynnika kontrastu to 245:1. Panele przedstawiane w przeglądzie czasopisma ,.PC Magazine" z 23 maja 2000 roku zapewniały współczynnik kontrastu w zakresie od 186:1 do 370:1. W nowszych modelach sięga on 400:1. Średni kąt widoczności obrazu bez utraty kontrastu wynosił 129 stopni.
Wbudowane głośniki i koncentrator USB to miłe dodatki, jednak o wyborze ostatecznie decydować powinny wrażenia wzrokowe. Ponieważ przeglądy paneli LCD nie zawierają szczegółowych informacji o poziomym i pionowym kącie widoczności oraz współczynniku kontrastu, niezbędne jest samodzielne badanie oferowanych w sklepach modeli. Panel należy obejrzeć pod różnymi kątami. Jeżeli ma on pracować jako drugi wyświetlacz tego samego komputera, jakość obrazu obserwowanego „pod kątem" jest niezwykle ważna.
Jeżeli pracujemy z tekstem czy układem graficznym, warto poszukać modeli o obrotowej podstawie i umożliwiających pracę w orientacji pionowej. Zapewnia to wiele paneli, zwłaszcza 17-calowych
i większych. Warto jednak zwrócić uwagę, że wydajność wyświetlania w orientacji pionowej jest zazwyczaj niższa niż w pozycji tradycyjnej. Jeżeli zamierzamy korzystać z możliwości obracania ekranu, warto przyjrzeć się jego pracy w obu pozycjach.
Projektory LCD i DLP
Początkowo projektory były tworzone z myślą o zastosowaniu ich w pomieszczeniach konferencyjnych i szkoleniowych. Jednak wraz z pojawieniem się zestawów kina domowego, wzrostem popularności pracy w domu, a także znacznym spadkiem cen i udoskonaleniem technologii wytwarzania projektorów ich wersje przenośne coraz częściej stanowią alternatywę dla telewizorów i wyświetlaczy plazmowych o dużym ekranie. Projektory mogą współpracować z komputerami PC z systemem Windows XP Media Center, odtwarzaczami wideo oraz tradycyjnymi komputerami stacjonarnymi i przenośnymi.
Przy wytwarzaniu projektorów stosowane są następujące dwie technologie:
LCD (liąuid crystal display),
DLP (digital light processing).
Zamiast — podobnie jak w płaskich lub przenośnych wyświetlaczach LCD — stosować triady subpikseli, w projektorach LCD światło białe jest dzielone na składową czerwoną, zieloną i niebieską; następnie każda z nich jest kierowana do odpowiedniego panelu LCD. Zależnie od sygnałów otrzymywanych ze źródła (komputer, odtwarzacz wideo lub DVD), piksele każdego panelu LCD są uaktywniane lub wyłączane. Następnie są łączone do postaci pojedynczego obrazu RGB, wyświetlanego na ekranie.
Koszt wytwarzania projektorów LCD jest dość niski (niektóre modele SVGA o rozdzielczości 800x600 dostępne są w cenie nie przekraczającej 3500 zł), ale przed ich zapakowaniem może być konieczne odczekanie określonej ilości czasu potrzebnego na ochłodzenie.
Kolejną ważną technologią stosowaną w projektorach używanych do prezentacji i w zestawach kina domowego jest technologia DLP, stworzona przez firmę Texas Instruments. W projektorach DLP wykorzystywane jest szybko obracające się koło barw i kontrolowana przez mikroprocesor tablica niewielkich zwierciadeł, nazywana urządzeniem DMD (digital micromirror device). Każde zwierciadło urządzenia odpowiada pikselowi. Zwierciadła odbijają światło w kierunku układu optycznego projektora i w stronę przeciwną. W zależności od częstotliwości przełączania zwierciadeł obraz zmienia się z białego (zawsze aktywny) na czarny (nieaktywny), przechodząc maksymalnie przez 1024 odcienie szarości. Kolo barw przekazuje informacje dotyczące kolorów niezbędne do wygenerowania pełnego obrazu. W porównaniu z projektorami LCD projektory DLP są bardziej zwarte, lżejsze i po użyciu znacznie szybciej się chłodzą. Sąjednak znacznie droższe.
Na rysunku 15.5 zilustrowano generowanie obrazu przez projektor oparty na technologii DLP.
Rysunek 15.5.
Ilustracja działania typowego projektora DLP
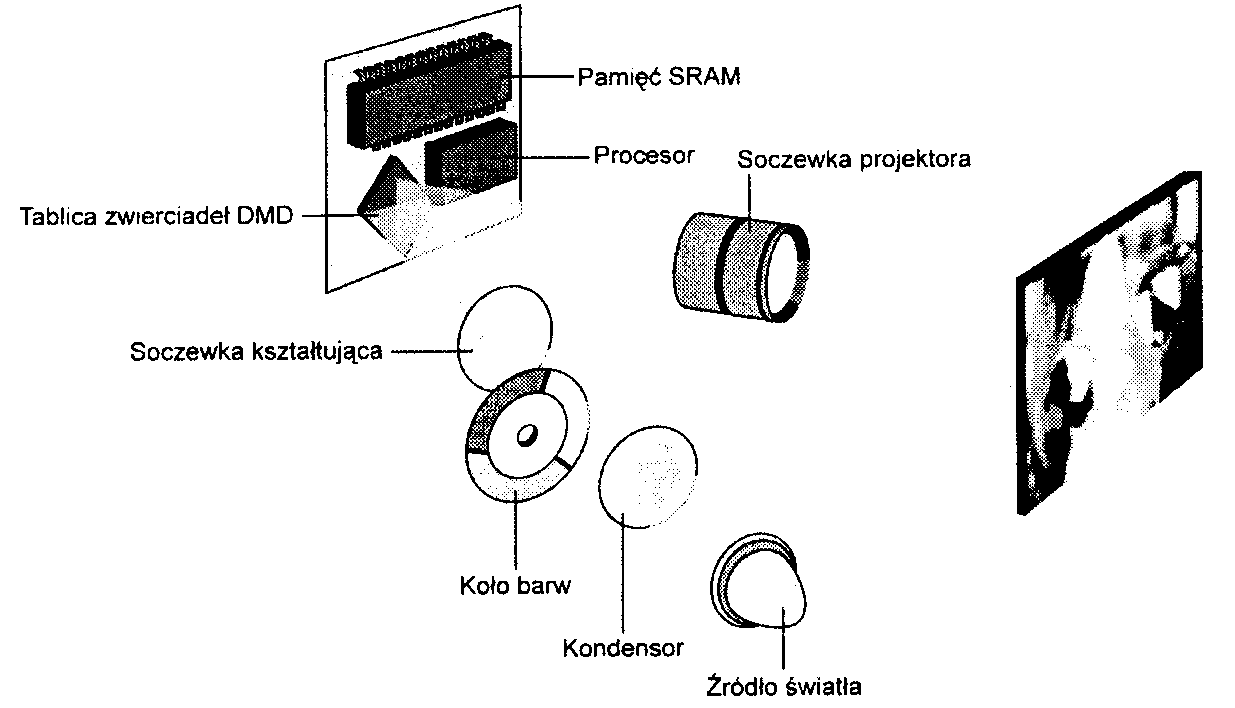
W pierwszych projektorach DLP używano prostego 3-barwnego (RGB) koła, widocznego na rysunku 15.5. Jednak w celu poprawienia jakości obrazu w nowszych modelach zastosowano koło złożone z czterech (RGB i pusty segment) lub sześciu segmentów (RGBRGB).
W celu uzyskania dodatkowych informacji na temat cyfrowego przetwarzania światła należy zajrzeć na oficjalną stronę internetową firmy Texas Instruments (http://www.dlp.com), poświęconą tech-nologii DLP.
Wyświetlacze plazmowe
Tak naprawdę plazma, będąca najnowszą technologią stosowaną przy wytwarzaniu dużych wyświetlaczy o szerokim ekranie, ma już długą historię. Pod koniec lat 80. ubiegłego wieku firma IBM opracowała monochromatyczny ekran plazmowy, który na czarnym tle wyświetlał grafikę i tekst w kolorze pomarańczowym. Wyświetlacz ten został użyty przez firmę Toshiba w jej komputerach przenośnych T3100 i T3200, wyposażonych w kartę graficzną Double-scan CGA o rozdzielczości 640x400, zgodną z urządzeniem 6300 firmy AT&T.
W przeciwieństwie do pierwszych monochromatycznych wyświetlaczy plazmowych firmy IBM obecnie dostępne wyświetlacze są urządzeniami RGB oferującymi 24- lub 32-bitową głębię koloru oraz obsługującymi sygnały telewizyjne i sygnały odtwarzaczy DVD. W przypadku wyświetlaczy plazmowych obraz uzyskuje się przez zapalanie triad luminoforu czerwonego, zielonego i niebieskiego przy użyciu zjonizowanego gazu, czyli plazmy (rysunek 15.6).
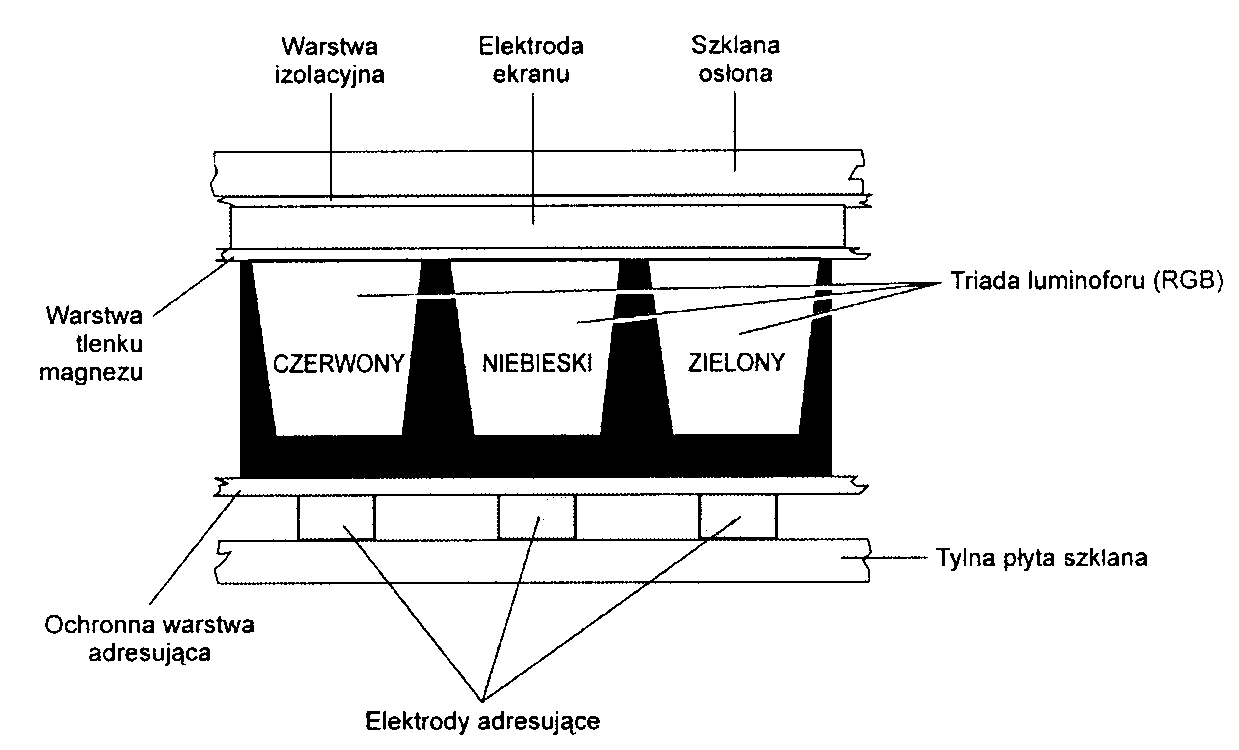
Rysunek 15.6.
Przekrój typowego
wyświetlacza
plazmowego
Elektrody adresujące i ekran tworzą siatkę umożliwiającą zaadresowanie każdego pojedynczego subpiksela. Poprzez regulowanie dla subpikseli każdej triady różnicy wartości ładunku pomiędzy ekranem i elektrodami adresującymi możliwe jest sterowanie obrazem przez sygnał źródłowy.
Przekątna typowych wyświetlaczy plazmowych zawiera się w przedziale od 42 do 50 cali. Ponieważ ich głównym przeznaczeniem jest współpraca z urządzeniami wideo, takimi jak DVD, tradycyjny telewizor i HDTV. oferowana przez nie rozdzielczość wynosi zwykle 852x480 przy współczynniku kształtu obrazu 16:9 (niektóre modele 50-calowe oferują rozdzielczość WXGA, równą 1366x768). Co prawda rozdzielczość 852x480 jest niewystarczająca do powszechnych zastosowań komputerowych, ale wiele wyświetlaczy obsługuje sygnały portów VGA i DVI, a także sygnał S-video lub Composite. W związku z tym możliwe jest podłączenie tego typu wyświetlaczy do komputerów PC na potrzeby DVD lub podobnych zastosowań o charakterze rozrywkowym.
Typy kart graficznych
Monitor wymaga pewnego źródła danych obrazu. Odpowiednie sygnały generuje obecna komputerze karta graficzna.
Karta graficzna implementowana jest na trzy sposoby:
Jako karta rozszerzeń. Wykorzystujemy wówczas złącze rozszerzeń AGP lub PCI dostępne na płycie głównej komputera. Jest to rozwiązanie umożliwiające uzyskanie najwyższej wydajności, największej ilości dostępnej pamięci i najszerszego zakresu dostępnych funkcji.
Jako chipset graficzny na płycie głównej. Zapewnia z reguły niższą wydajność — na płytach głównych umieszczane są najczęściej starsze modele. Co prawda tego typu układy stosowane były w wielu komputerach o konstrukcji zgodnej z formatem LPX, ale w nowszych produktach nie są już spotykane. Zamiast zintegrowanego układu graficznego w komputerach przenośnych średniej i wysokiej klasy zazwyczaj stosuje się oddzielny układ.
Jako integralny element chipsetu płyty głównej. Jest to rozwiązanie należące do najekonomiczniejszych. niskiej zazwyczaj wydajności. Może sprawiać problemy w czasie pracy z aplikacjami graficznymi i grami. Ograniczeniu podlega też rozdzielczość i głębia kolorów uzyskiwana w takich rozwiązaniach. Nowe chipsety przeznaczone dla płyt głównych oferowane przez producentów układów graficznych, takich jak NVIDIA (nForce, nForce2 i nForce3) i ATI (RADEON IGP), działają znacznie lepiej od innych chipsetów płyt głównych, jednak w dalszym ciągu osiągają wyniki porównywalne z tanimi modelami kart graficznych montowanych w gnieździe. Większość tanich i trochę droższych komputerów przenośnych zawiera takie właśnie chipsety, zamiast oddzielnych układów graficznych umieszczanych na płycie głównej.
Większość komputerów w obudowach Baby-AT i ATX korzysta z osobnych kart graficznych. Starsze płyty główne LPX, nowe Mini-ITX oraz najnowsze NLX i Micro-ATX, zawierają zazwyczaj kartę zintegrowaną. W ostatnim okresie wprowadzono wiele modeli płyt głównych o układzie Micro-ATX, Flex-ATX. NLX i Mini-ITX ze zintegrowanymi chipsetami (gdzie karta jest elementem głównego obwodu płyty) firm. takich jak Intel, NV1DIA, VIA i innych. Karty na trwale połączone z płytą główną można zazwyczaj zastępować kartą rozszerzeń, warto jednak pamiętać, że niektóre modele nie posiadają złącza AGP, optymalnego dla komunikacji graficznej.
► Zajrzyj do punktu „Karta zintegrowana i chipset płyty głównej" znajdującego się na stronie 964.
► Zajrzyj do punktu „Chipsety 3D" znajdującego się na stronie 988.
Termin karta graficzna będziemy dalej stosować w odniesieniu do każdego z wymienionych wyżej typów. Określenie karta wideo stosowane jest zamiennie z terminem karta graficzna, ponieważ wszystkie urządzenia wideo stworzone od czasów pojawienia się karty MDA (monochrome display adapter) firmy IBM są w stanie wyświetlać zarówno tekst, jak i grafikę.
Kryteria wyboru monitora
Wybór monitorów jest ogromny, poczynając od modeli najtańszych, dołączanych do standardowych zestawów komputerowych, po odmiany wielkoekranowe, droższe od niejednego całego komputera. Ponieważ cena monitora zawsze stanowi dużą część związanych z zakupem komputera wydatków, dobrze jest wiedzieć, czego szukamy.
Jako istotne czynniki należy wymienić:
użyteczny rozmiar ekranu.
rozdzielczość,
wielkość piksela (monitor kineskopowy),
jasność i kontrast obrazu (LCD),
zarządzanie poborem energii i certyfikaty bezpieczeństwa,
częstotliwości odchylania pionowego i poziomego,
możliwość regulacji obrazu,
środowisko pracy (oświetlenie, ilość miejsca, potrzeba przenoszenia i obracania).
Na kolejnych stronach omówimy kolejno wszystkie te cechy. Powinno to ułatwić rozsądny zakup właściwie dobranego monitora.
Właściwy rozmiar
Zakres rozmiarów monitorów kineskopowych sięga od 15 cali do 42 cali przekątnej. Im większy monitor, tym wyższa cena. Ceny monitorów większych niż 19-calowe sąjuż zdecydowanie wysokie. Typowe obecnie rozmiary monitorów to 17 cali, 19 cali i 21 cali. Niestety, jest to zazwyczaj długość przekątnej lampy kineskopowej, a nie faktycznie wyświetlanego przez monitor obrazu. Aby porównać obszary wyświetlania monitorów kineskopowych z rzeczywistą wielkością wyświetlaczy LCD, należy zapoznać się z zawartością tabeli 15.1.
Porównywanie monitorów różnych firm nie będzie rzetelne, o ile nie uwzględnimy faktycznego rozmiaru powierzchni „aktywnej". Obszar aktywny ekranu to część jego powierzchni faktycznie rozświetlana przez strumienie elektronów. W świecie systemów Windows odpowiada on płaszczyźnie pulpitu.
Różnice są dość znaczne. 17-calowy monitor jednej firmy wyświetla obraz 16-calowy. a innej — 15.5-calowy. Oczekiwać można utraty od 1 do 1,5 cala przekątnej. Informacje o obszarze aktywnym znaleźć można w opisie monitora, jego reklamach lub na stronie WWW producenta. W opisie monitora ViewSonic G73f znajdziemy: ,. 17" (16.0" VIS)". VIS to skrót od Yiewable Image Size (rozmiar wyświetlanego obrazu). Podstawowym zaleceniem przy wyborze monitora jest więc kierowanie się rozmiarem użytecznym, a nie „nominalnym".
Większość sprzedawanych obecnie monitorów to monitory 17-calowe lub większe. Aktualnie stan-T\ dardem jest 17 cali. Jest to więc nowy standard, zagrożony już spadającymi poniżej 1000 zł cenami monitorów 19-calowych.
Monitory wyższej klasy umożliwiają zazwyczaj wyświetlenie — bez utraty jakości — obrazu, który wykorzysta pełny rozmiar kineskopu. W modelach tańszych też jest to możliwe, widać jednak, że wykraczamy wówczas poza normalnie zapewniane przez urządzenie możliwości. Często okazuje się, że lepiej ustawić obraz mniejszy, ale pozbawiony zniekształceń.
W większości sytuacji monitor 17-calowy będzie zakupem najbardziej opłacalnym. Rozmiar taki stosuje się w większości nowych systemów, zwłaszcza wyposażonych w środowisko Windows. Różnica cenowa w stosunku do wersji 15-calowych staje się coraz mniejsza. Przekątna 17 cali jest więc teraz rozsądnym i wygodnym minimum. Monitory 19- i 21-calowe zaleca się dla systemów specjalnych, zwłaszcza tych. które pracują z aplikacjami graficznymi.
Jedną z przyczyn, dla których nie warto polecać tanich, dostępnych w większości sklepów detalicznych, zestawów jest to, że zawierają niskiej jakości monitory LCD lub kineskopowe. Co prawda ^\ 15-calowe monitory kineskopowe są obecnie mniej popularne od 17-calowych, ale wiele modeli w obu wersjach dołączanych do zestawów oferuje niskie częstotliwości odświeżania. Poza tym są cięższe i mają inne braki, których są pozbawione kupowane oddzielnie wysokiej jakości monitory. Kupowanie komputera i monitora osobno pozostawia szeroką swobodę wyboru i umożliwia sięgnięcie po model o dopasowanych parametrach. Gdy istotne znaczenie ma ilość zajmowanego przez urządzenie miejsca, można zdecydować się na zakup panelu LCD. Warto zwrócić uwagę, że kilku producentów (np. Sony i HP) oferujących zarówno zestawy komputerowe, jak i wyświetlacze ciekłokrystaliczne sprzedaje od niedawna kompletne systemy, w których monitor został zastąpiony właśnie panelem.
Monitory o dużej przekątnej są szczególnie użyteczne w zastosowaniach takich jak CAD czy DTP, kiedy wyświetlanych jest wiele elementów, z których każdy musi być dobrze widoczny. Już monitor 17-calowy umożliwia wyświetlenie prawie całej strony A4 w skali 1:1. Można więc korzystać z wiernego odwzorowania stron drukowanych. Obniża to ilość wydruków próbnych.
Na znaczenie rozmiaru i rozdzielczości monitora wpływa rosnąca popularność Internetu. Wiele stron projektuje się pod kątem wyświetlania w rozdzielczości 800x600 lub wyższej. O ile monitor 15-calowy sprawdza się w rozdzielczości 800x600, monitor o przekątnej 17 cali, pracujący w trybie 1024x768 umożliwi wygodne przeglądanie każdej z wyszukanych stron, bez wysilania wzroku (o ile zapewnia częstotliwość odświeżania 75 Hz lub wyższą) i nieustannego przewijania.
Mimo że wiele monitorów o przekątnej mniejszej niż 17 cali ma fizyczną możliwość pracy w rozdziel-czości 1024x768 lub nawet wyższej, czytanie tekstu o niewielkim rozmiarze sprawia wielu osobom dużą trudność. Częściowe uniknięcie tego problemu umożliwia opcja Używaj dużych ikon systemów Windows 98/Me/2000/XP, dostępna w oknie Właściwości ekranu, w zakładce Efekty. W Windows 95 opcja zmiany wielkości samych ikon nie jest tak łatwo dostępna. Można użyć karty Ustawienia i wybrać opcję Duże czcionki, jednak nie każdy program przy takim ustawieniu pracuje poprawnie.
Monitory szerokoekranowe dla komputerów PC z systemem Windows XP Media Center
Obecnie kilku producentów posiada w swojej ofercie szerokoekranowe (współczynnik kształtu 16:9, maksymalna przekątna 30 cali) wyświetlacze telewizyjne LCD zawierające tunery TV, wejścia audio i wideo, wbudowane głośniki oraz porty VGA i DVI. W porównaniu z tradycyjnymi wyświetlaczami LCD (porównaj z tabelą 15.1) tego typu wyświetlacze telewizyjne posiadają stosunkowo niską rozdzielczość. Zwykle wynosi ona 1280x768 (WXGA). Jednak takie wyświetlacze są głównie przeznaczone do domowych zastosowań o charakterze rozrywkowym. Należy do nich zaliczyć użycie komputera PC z systemem Windows XP Media Center lub odtwarzacza DVD bądź magnetowidu. Biorąc pod uwagę większą odległość od ekranu, w jaiej przebywa się podczas oglądania telewizji lub materiału wideo, oferowana rozdzielczość jest odpowiednia.
Szerokoekranowe telewizory plazmowe wyposażone w porty VGA i DVI mogą też współpracować z komputerem PC z systemem Windows XP Media Center, a także z innymi źródłowymi urządzeniami wideo. Tego typu telewizory posiadają przekątną wynoszącą nawet 50 cali i oferują rozdzielczości HD równe 852x480 (w przypadku przekątnych do 46 cali) lub 1366x768 (przekątna 50 cali).
Rozdzielczość
Rozdzielczość (ang. resolution) decyduje o ilości wyświetlanych na ekranie szczegółów. Jest to parametr wyrażany liczbą elementów obrazu, czyli pikseli (ang. picture elements, pixels) w poziomie i w pionie. Im większa liczba pikseli, tym dokładniejsza jest prezentacja obrazu. Różne zastosowania wymagają różnych rozdzielczości. Aplikacje znakowe (jak aplikacje wiersza poleceń DOS) nie mają wygórowanych oczekiwań. Ich przeciwieństwem są aplikacje związane z grafiką (jak oprogramowanie DTP i, ogólnie, większość aplikacji Windows), gdzie rozdzielczość jest czynnikiem bardzo istotnym.
Podstawową różnicą między monitorami a wyświetlaczami LCD jest to, że monitory mogą wyświetlać pewien zakres rozdzielczości, oferując podobnąjakość odwzorowania, podczas gdy wyświetlacze LCD projektowane są pod kątem jednego trybu pracy. Pozostałe uzyskiwane są wyłącznie drogą wymuszonego skalowania. Choć skalowanie zapewniane przez nowe modele paneli LCD jest znacznie lepsze niż to, z którym spotykaliśmy się w starych laptopach, uzyskiwane efekty nie mogą się równać z zapewnianymi przez tradycyjny kineskop.
Wraz z rozwojem technologii komputerów osobistych, zapewniane przez karty graficzne rozdzielczości ekranu rosły stosunkowo powoli. W tabeli 15.2 zestawiliśmy rozdzielczości standardowe, wraz z używanymi do ich opisu terminami.
Standardy CGA (Color Graphics Adapter) i EGA (Enhanced Graphics Adapter), na których bazowały karty i monitory, były pierwszymi standardami graficznymi stosowanymi w komputerach PC od początku do połowy lat 80. ubiegłego wieku. Standard VGA (Video Graphics Array) został opublikowany przez firmę IBM w kwietniu 1987 r. Odtąd wszystkie kolejne wprowadzane rozdzielczości i tryby graficzne w ten lub inny sposób były powiązane ze standardem VGA. Tryb VGA wciąż wykorzystuje się powszechnie jako określenie standardu wyświetlania z rozdzielczością 640x480 i 16 kolorami. Jest to standardowy tryb pracy większości systemów Windows. Wyróżnia się pod tym względem Windows XP, w którym domyślnym trybem pracy jest tryb SVGA wykorzystujący rozdzielczość 800x600. Tym samym skrótem VGA opisywane jest 15-pinowe złącze (często nazywane portem VGA), wykorzystywane przez większość kart graficznych do komunikacji z analogowym monitorem. Nowsze złącze 20-stykowe zapewnia obsługę paneli LCD zgodnych ze specyfikacją DFP. Większych rozmiarów złącze 24-stykowe znajdziemy w wyświetlaczach DVI-D. Wyświetlacze DVI-I korzystają z jego odmiany o 29 stykach (porównaj rysunek 15.4).
Tabela 15.2. Standardowe rozdzielczości kart graficznych
Standard urządzeń graficznych |
Liczba pikseli w poziomie i pionie |
Całkowita liczba pikseli |
Współczynnik kształtu |
CGA |
320x200 |
64 000 |
1,60 |
EGA |
640x350 |
224 000 |
1,83 |
VGA |
640x480 |
307 200 |
1,33 |
WVGA |
854x480 |
409 920 |
1,78 |
SVGA |
800x600 |
480 000 |
1,33 |
XGA |
1024x768 |
786 432 |
1,33 |
XGA+ |
1152x864 |
995 328 |
1,33 |
WXGA |
1280x800 |
1 024 000 |
1,60 |
WXGA+ |
1440x900 |
1 296 000 |
1,60 |
SXGA |
1280x1024 |
1 310 720 |
1,25 |
SXGA+ |
1400x1050 |
1 470 000 |
1,33 |
WSXGA |
1600x1024 |
1 638 400 |
1,56 |
WSXGA+ |
1680x1050 |
1 764 000 |
1,60 |
UXGA |
1600x1200 |
1 920 000 |
1,33 |
HDTV |
1920x1080 |
2 073 600 |
1,78 |
WUXGA |
1920x1200 |
2 304 000 |
1,60 |
QXGA |
2048x1536 |
3 145 728 |
1,33 |
QSXGA |
2560x2048 |
5 242 880 |
1,25 |
QUXGA-W |
3840x2400 |
9 216 000 |
1.60 |
Współczynniki

Obecnie prawie wszystkie karty graficzne zapewniają obsługę trybu 1280x1024 (z różną głębią kolorów). Nie jest też rzadkością obsługa trybu UXGA (1600x1200) i wyższych. Zwykle poza najwyższą rozdzielczością oferowaną przez kartę i monitor niższe wartości są automatycznie obsługiwane.
Ponieważ wszystkie monitory oraz większość nowych i planowanych wyświetlaczy LCD zapewnia możliwość pracy z wieloma rozdzielczościami, jest w czym wybierać. Jak wyjaśnimy to w dalszej części rozdziału, dostępne kombinacje rozdzielczości i głębi (liczby) kolorów mogą być ograniczone ilością pamięci RAM karty graficznej. Jeżeli przełączenie do trybu o wyższej rozdzielczości wymaga zredukowania liczby wyświetlanych kolorów, można szykować się do zakupu karty graficznej z większą ilością pamięci. Przed laty pamięć na karcie graficznej mogła być rozbudowywana, obecnie producenci nie zapewniają takiej możliwości.
Jaka rozdzielczość będzie najlepsza? Ogólnie rzecz biorąc, większa rozdzielczość wymaga większej powierzchni ekranu. Dlaczego? Ikony i tekst w systemie Windows korzystają ze stałej liczby elementów obrazu. W wysokich rozdzielczościach stają się więc bardzo małe. Użycie większego monitora (jak 17-calowy lub większy) pozwala wykorzystać możliwości karty bez utraty czytelności tekstów na ekranie.
Aby lepiej zrozumieć tę zależność, spróbujmy kilku trybów pracy na dowolnym komputerze. Przełączanie między trybami 800x600 i 1024x768 powoduje charakterystyczne zmiany w wyglądzie ekranu.
W rozdzielczości 800x600 lub mniejszej wyświetlany na ekranie tekst i ikony są duże. Ponieważ elementy wyświetlane na pulpicie Windows 9x/2000/Me zawsze składają się z takiej samej liczby pikseli, zmiana do wyższej rozdzielczości powoduje ich wyraźne zmniejszenie. Oznacza to zarazem, że widoczna będzie większa część dokumentu lub strony WWW — każdy wyświetlany element zajmuje mniej miejsca.
Do pracy z rozdzielczością 800x600 w zupełności wystarczy monitor 15-calowy. Gdy jednak zechcemy skorzystać z trybu 1024x768, 15-calowa przekątna może okazać się niewygodna. Monitor 17-calowy zapewnia w takiej sytuacji wyraźną poprawę. W tabeli 15.3 przedstawiono listę rozdzielczości i minimalnej, niezbędnej do wygodnej pracy z nimi, przekątnej monitora.
Tabela 15.3. Zalecane rozdzielczości monitorów kineskopowych i LCD
Rozdzielczość |
Minimalna zalecana przekątna monitora kineskopowego |
Minimalna zalecana przekątna panelu LCD |
800x600 |
15" |
15" |
1024x768 |
17" |
15" |
1280x1024 |
19" |
17" |
1600x1200 |
21" |
18" |
Jeśli zalecane rozdzielczości z tabeli 15.3 porówna się z tymi zawartymi w tabeli 15.1, zauważy się, że niekonieczne są one maksymalnymi oferowanymi przez określony monitor. Jednak polecam korzystanie właśnie z takich parametrów, aby umożliwić użytkownikowi komfortową pracę przy komputerze. Jeżeli monitor jest zbyt mały dla danej rozdzielczości, większość użytkowników skarży się na trudności w korzystaniu z małych elementów na ekranie i bóle oczu. Poza tym, monitory tańsze i sprzedawane w zestawach nie zapewniają w najwyższych rozdzielczościach odpowiedniej stabilności obrazu. Często też po ustawieniu maksymalnej rozdzielczości pracują z niskimi częstotliwościami odświeżania które wywołują migotanie obrazu, powodujące z kolei zmęczenie oczu.
Wolne od zakłóceń związanych ze zbyt wysokim ustawieniem rozdzielczości są panele LCD. Z natury ich obraz jest ostry i dobrze zogniskowany. Dodatkowo, informacja o rozmiarze ekranu opisuje jego obszar użytkowy. Poziom ostrości wyświetlaczy ciekłokrystalicznych umożliwia wyświetlanie na nich obrazu w rozdzielczości, która byłaby nie do przyjęcia na monitorze o tej samej przekątnej.
Dobrym przykładem mogą być wyrafinowane modele komputerów przenośnych, wyposażone w panele o przekątnej 14 cali lub 15 cali, dostosowane do rozdzielczości 1400x1050 (SXGA+), a nawet 1600x1200 (UXGA). Co prawda takie rozdzielczości przekraczają możliwości tradycyjnych monitorów o identycznej przekątnej, ale dobrze sprawdzają się w przypadku paneli wbudowanych w laptopy. Wynika to stąd, że obraz jest krystalicznej jakości, a ponadto zwykle w przypadku komputera przenośnego siedzi się dość blisko wyświetlacza. Właściwie z tego powodu tak duże rozdzielczości nie sprawdzą się w przypadku paneli LCD dla komputerów stacjonarnych, których przekątna wynosi nieco ponad 17 cali lub jest równa 18 cali.
Wielkość piksela (monitory kineskopowe)
Innym ważnym parametrem monitora kineskopowego jest wielkość piksela (ang. dot pitch), o której decyduje zastosowana maska luminoforu. Maska (ang. shadow mask, aperture grille) to metalowa płyta znajdująca się w przedniej części monitora, tuż przy luminoforze. Maska ma tysiące otworów, które służą do ogniskowania strumieni poszczególnych dział elektronowych w taki sposób, że każde z nich rozświetla jednocześnie tylko jeden punkt luminoforu w odpowiednim kolorze. Jedynie ze względu na dużą częstotliwość odświeżania zawartości ekranu (60 - 85 razy na sekundę) wszystkie punkty sprawiają wrażenie rozświetlanych jednocześnie. Maska zabezpiecza więc przed uderzeniami elektronów w niewłaściwe miejsca obrazu.
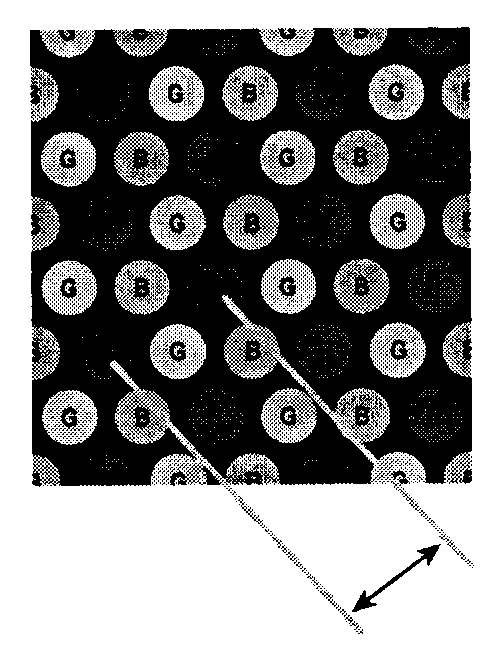
W przypadku monitora monochromatycznego elementem obrazu jest pojedynczy fragment luminoforu. W monitorach kolorowych, element obrazu tworzy triada — grupa trzech punktów luminoforu (czerwony, zielony i niebieski). Wielkość piksela to odległość (w milimetrach) pomiędzy triadami, mierzona jako odległość od środka jednego punktu luminoforu do środka punktu w tym samym kolorze, należącego do triady sąsiadującej. Mniejsza wielkość piksela to mniejsza odległość między triadami. Element obrazu rozmieszczone są wówczas gęściej, co zapewnia wysoką ostrość obrazu. Ekran o dużej wartości rozmiaru piksela będzie z kolei mniej ostry. Rysunek 15.7 ilustruje znaczenie tej wartości.
Rysunek 15.7.
Wielkość piksela to odległość między sąsiadującymi grupami (triadami) kropek luminoforu czerwonego, zielonego i niebieskiego (RGB). Mniejsza wielkość piksela zapewnia ostrzejszy i bardziej przejrzysty obraz
Pojęcie wielkości piksela nie ma odniesienia do wyświetlaczy LCD, gdzie w miejsce triad luminoforu wykorzystywane są tranzystory.
Oryginalny monitor kolorowy komputera IBM PC dysponował wielkością piksela 0,43 mm. Wykracza ona poza współczesne normy. Dla zapewnienia odpowiedniej ostrości obrazu, producenci monitorów redukują tę wartość. Większość monitorów ma piksele o wielkości z zakresu od 0,25 do 0,30 mm. Aby uniknąć zjawiska ziarnistości obrazu, należy wybrać model zapewniający tę wartość na poziomie 0,26 mm. Zdecydowanie należy odradzić monitory, w których rozmiar elementu obrazu przekracza 0,28 mm. Brakuje im przejrzystości zarówno przy wyświetlaniu grafiki, jak i tekstu. Mimo że mniejszy kineskop i większy rozmiar piksela pozwalają oszczędzić nieco pieniędzy, ich wady szybko dają się we znaki.
Monitory oparte na kineskopach Sony Trinitron i Mitsubishi DiamondTron wyposażone są w maskę szczelinową (ang. aperture grille), gdzie zamiast otworów wykorzystywane są pionowe szczeliny. Zapewnia to większą jasność obrazu, choć przy spojrzeniu z bardzo małej odległości można rozpoznać przewody stabilizujące, zaznaczone na rysunku 15.8. W miejsce wielkości pikseli producent podaje wówczas informację o rozstawie szczelin. Rozstaw 0,25 mm odpowiada wielkości piksela 0,27 mm.
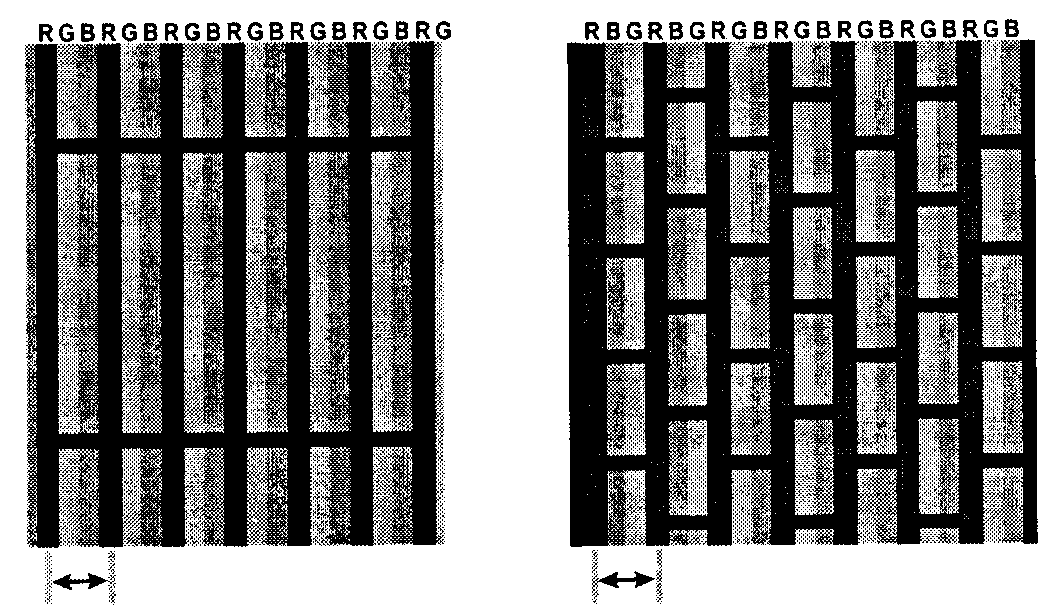
Rysunek 15.8.
W kineskopach o masce szczelinowej (po lewej) luminofor ma układ paskowy. W zależności od rozmiaru monitora stosuje się jeden lub dwa przewody wzmacniające. Maska z krótkimi szczelinami, jak NEC CromaClear (po prawej) zapewnia połączenie zalet maski otworowej i szczelinowej
Niektóre monitory firmy NEC wyposażone są w odmianę maski szczelinowej (ang. slotted mask), która pozwala uzyskać większą jasność, charakterystyczną dla maski szczelinowej, i zachować jednocześnie mechaniczną stabilność maski tradycyjnej (patrz rysunek 15.8).
Wielkość piksela lub rozstaw szczelin to jeden z najważniejszych parametrów każdego monitora. Nie decyduje jednak o wszystkim. Może się okazać, że monitor o nieco większym rozstawie pikseli zapewnia lepszą jakość od podobnego, o mniej wyrafinowanej masce. Nic nie zastąpi faktycznego obejrzenia grafiki i tekstu wyświetlanych przez konkretny model.
Jasność i kontrast obrazu (panele LCD)
Jak już wspomnieliśmy, kwestia wielkości piksela nie dotyczy paneli LCD. Mimo że jasność ekranu ma znaczenie zarówno przy korzystaniu z tradycyjnego monitora, jak i z panelu LCD, jest szczególnie istotna w drugim z tych przypadków.
O ile przytłumiony obraz na monitorze jest zazwyczaj skutkiem niewłaściwej regulacji lub długiego czasu użytkowania, jasność paneli LCD różni się znacznie pomiędzy poszczególnymi ich modelami. Jasność paneli mierzy się w kandelach na metr kwadratowy. 1 cd/m2 to 1 nit (ang. natural unit— jednostka naturalna, skracane do nt). Dla dobrej jakości paneli ciekłokrystalicznych typowe wartości to 200 - 400 nitów. Dobrym połączeniem jest wysoka wartość jasności (od 250 nitów wzwyż) i wysoki współczynnik kontrastu (od 300:1 wzwyż).
trakcie oceniania telewizyjnego monitora LCD należy zwrócić uwagę na ustawienia dostępne w trybie pracy z komputerem i w trybie telewizyjnym. Wiele tego typu wyświetlaczy oferuje jaśniejszy obraz w przypadku drugiego trybu.
Przeplot
Rozdzielczość monitora lub karty graficznej może być uzyskiwana w trybie z przeplotem łub bez. W standardowym trybie bez przeplotu (ang. noninterlaced) strumień elektronów przeczesuje ekran wierszami od góry do dołu, przechodząc przez każdy kolejny wiersz ekranu w każdym takim przebiegu. W trybie z przeplotem (ang. interlaced) ruch strumienia elektronów pozostaje podobny, ale wymagane są dwa przebiegi — w pierwszym odświeżane są wiersze nieparzyste, a w drugim parzyste. Każdy przebieg zajmuje połowę czasu przebiegu w trybie bez przeplotu. Wczesne monitory wysokiej rozdzielczości, takie jak IBM 8514/A, wykorzystywały przeplot do uzyskania najwyższych parametrów pracy. Od niedawna wszystkie monitory przeznaczone do pracy w wysokich rozdzielczościach (od 1024x768 wzwyż) zapewniają pracę bez przeplotu, co jest warunkiem uzyskania dobrego czasu reakcji ekranu i uniknięcia migotania.
Zarządzanie energią i normy bezpieczeństwa
Monitory, podobnie jak niemal wszystkie związane z komputerami urządzenia wyposaża się już od lat w funkcje umożliwiające minimalizowanie poboru mocy. Praktycznie każdy sprzedawany obecnie monitor spełnia wymagania Energy Star, wprowadzone przez amerykańską Agencją Ochrony Środowiska (Ewironmental Protection Agency, EPA). Oznacza to, że w trybie bezczynność redukuje pobór energii do 30 watów lub mniej. Połączenie funkcji, w które wyposażony jest monitor, BIOS komputera i nowe wersje systemu Windows, umożliwia monitorom i innym urządzeniom utrzymanie zużycia energii elektrycznej na obniżonym poziomie.
► ► O zarządzaniu zasilaniem piszemy szerzej w rozdziale 21., „Zasilacze i obudowy", na stronie 1205.
Zarządzenie zasilaniem
Jedną z pierwszych norm ukierunkowanych na zmniejszenie poboru energii elektrycznej przez monitory była specyfikacja Display Power-Management Signalling (DPMS, sygnały zarządzania zasilaniem dla monitorów). Określiła ona zestaw sygnałów przesyłanych przez komputer w celu przekazania monitorowi informacji o stanie bezczynności komputera. O tym, kiedy takie sygnały będą wysyłane, decyduje konfiguracja komputera i karty graficznej.
W systemach Windows 9x/Me/2000/XP funkcja przesyłania sygnałów DPMS pozostaje standardowo wyłączona. W celu włączenia jej w systemie Windows 9x/Me otwieramy w Panelu sterowania arkusz właściwości ekranu, wywołujemy kartę Wygaszacz ekranu (ang. Screen Saver) i włączamy opcje zgodności z normą Energy Star i wyłączania monitora. Można samodzielnie określić okres czasu, po którym monitor zostanie wygaszony lub całkowicie wyłączony. W systemie Windows 2000/XP korzystamy z arkusza opcji zasilania, służącego do określania zasad zarządzania poborem energii dla różnych urządzeń. Wyświetlenie arkusza opcji poprzez kartę wygaszacza ekranu również jest możliwe.
Firmy Intel i Microsoft wspólnie opracowały specyfikację Advanced Power Management (APM. zaawansowane zarządzanie zasilaniem), która określa implementowany w BlOS-ie komputera interfejs komunikacji pomiędzy zdolnymi do regulowania poboru mocy urządzeniami a systemem operacyjnym. Mówiąc krótko, oznacza to możliwość ustawienia w systemie operacyjnym, takim jak Windows 9x. opcji przełączania monitora w tryb „uśpienia" po pewnym czasie bezczynności komputera. Dostępna może być również opcja całkowitego wyłączenia komputera. Aby mechanizm ten funkcjonował, niezbędne jest zapewnienie zgodności z normą APM przez trzy składniki: monitor, BIOS komputera i system operacyjny.
W systemach Windows 98/Me/2000/XP firma Microsoft wprowadziła bardziej ogólną technikę zarządzania zasilaniem — Advanced Configuration and Power Interface (ACPI, zaawansowany interfejs konfiguracji i zasilania). Pozwala ona na obsługę monitorów, wyświetlaczy LCD, dysków twardych i innych urządzeń APM, umożliwiając również zautomatyzowanie czynności włączania i wyłączania urządzeń peryferyjnych: stacji CD-ROM, kart sieciowych, dysków twardych, drukarek itp. W podobny sposób sterować można również urządzeniami niekomputerowymi, takimi jak magnetowid, telewizor, telefon czy zestaw stereo.
Mechanizmy APM szybko stały się standardowym elementem praktycznie wszystkich BIOS-ów PC. Gdy jednak wprowadzony został system Windows 98 z obsługą ACPI, większość komputerów wymagała uaktualnień BIOS-u, niezbędnych, aby wykorzystać możliwości nowej specyfikacji.
Obsługa ACPI w systemie Windows 98/Me/2000/XP zostaje zainstalowana wyłącznie wtedy, gdy T^l w czasie instalacji Windows BIOS komputera zapewnia obsługę tego standardu. Aktualizacja wpro-wadzona później pozostanie zignorowana. Na szczęście wszystkie wersje Windows zapewniają obsługę APM. Dokładniejsze informacje o ACPI można znaleźć w zbiorze FAQ poświęconym temu interfejsowi, udostępnianym na witrynie WWW firmy Microsoft.
W tabeli 15.4 zestawione zostały ustawienia związane z zarządzaniem zasilaniem według standardu DPMS. Większość współczesnych komputerów umożliwia użytkownikowi samodzielne określenie wartości opóźnienia dla trybu Standby (który wprowadza jedynie minimalną oszczędność) i wyłączenia monitora (które pozwala zaoszczędzić najwięcej energii, ale wymaga dłuższego oczekiwania na ponowne włączenie).
Tabela 15.4. Sygnalizacja DPMS
Stan monitora |
Odchylanie poziome |
Odchylanie pionowe |
Ekran |
Oszczędność |
Czas powrotu do stanu aktywności |
Włączony |
Tak |
Tak |
Aktywny |
Brak |
Nie dotyczy |
Standby (gotowy) |
Nie |
Tak |
Wygaszony |
Minimalna |
Krótki |
Suspend (praca wstrzymana) |
Tak |
Nie |
Wygaszony |
Znacząca |
Dłuższy |
Wyłączony |
Nie |
Nie |
Wygaszony |
Największa |
Zależy od modelu |
Praktycznie wszystkie monitory z funkcjami zarządzania zasilaniem spełniają wymogi programu Energy Star amerykańskiej agencji ochrony środowiska EPA. Wymaga on ograniczenia zużycia energii w trybie gotowości do 15 watów lub mniej. Dostępne są również monitory spełniające wyższe wymagania szwajcarskiej normy Energy 2000 (E2000). Nakazuje ona ograniczenie poboru mocy w trybie Standby do 5 watów.
Emisja elektromagnetyczna
Innym działaniem związanym z minimalizowaniem szkodliwego wpływu monitorów na środowisko jest ograniczanie występowania pól elektromagnetycznych w bezpośrednim otoczeniu urządzenia, potencjalnie szkodliwych dla użytkownika. Badania medyczne potwierdzają możliwość wywoływania przez emisję elektromagnetyczną poronień, wad wrodzonych i raka. Ryzyko nie jest zapewne duże, ale kumuluje się, gdy siedzimy przed ekranem trzecią część dnia (lub więcej).
Na pracę organów wewnętrznych wpływać może emisja w zakresie częstotliwości określanych jako bardzo małe i skrajnie małe (ang. very Iow freąuency— VLF i extremely Iow freąuency — ELF). Emisja może mieć postać elektryczną lub magnetyczną. Niektóre z przeprowadzonych badań wykazały, że emisja magnetyczna w paśmie skrajnie małych częstotliwości jest bardziej szkodliwa niż emisja w paśmie bardzo małych częstotliwości, co ma być wynikiem interakcji z aktywnością elektryczną komórek ciała. Monitory nie są tu jedynymi podejrzanymi. Wysoki poziom emisji elektromagnetycznej charakteryzuje też koce elektryczne i przewody sieci energetycznej.
Emisja bardzo niskich i skrajnie niskich częstotliwości to rodzaj promieniowania elektromagnetycz-nego. Są to tzw. częstotliwości radiowe, pozostające jednak poniżej zakresu używanego przez na-dajniki radiowe.
W tabeli 15.5 przedstawione jest zestawienie norm regulujących poziom emisji elektromagnetycznej i inne aspekty pracy monitora. Mimo że wszystkie pochodzą ze Szwecji, zostały uznane na całym świecie.
Tabela 15.5. Normy emisji elektromagnetycznej monitorów
Nazwa normy |
Organizacja normalizacyjna |
Data |
Zakres wymagań |
Uwagi |
MPR 1 |
SWEDAC1 |
1987 |
Emisja elektromagnetyczna |
Zastąpiona przez MPR II. |
MPR 11 |
SWEDAC' |
1990 |
Emisja el ektromagnetyczn a |
Dodane wartości maksymalne dla emisji ELF i VLF; od niedawna praktycznie stosowany standard minimalny. |
TCO2 |
TCO2 |
1992, 1995. 1999, 2003 |
|
Silniejsze ograniczenie emisji niż MPR II. Specyfikacje TCO 95, TCO 99 i TCO 03 obejmują także inne klasy urządzeń. |
'Szwedzka Rada ds. Akredytacji i Oceny Zgodności. 'Szwedzka Konfederacja Specjalistów.
Praktycznie wszystkie monitory sprzedawane obecnie zapewniają obsługę norm TCO.
Jeżeli nie korzystamy z monitora o ograniczonej emisji, możemy podjąć pewne minimalne kroki zabezpieczające. Najważniejszym jest pozostawanie w odległości rzędu 70 cm od powierzchni ekranu. Kolejny metr dalej emisja w zakresie częstotliwości skrajnie niskich spada do poziomu typowego dla tradycyjnego biura. Dodatkowo, natężenie emisji po stronie ekranu jest stosunkowo najmniejsze. Należy pamiętać o unikaniu przebywania w odległości mniejszej niż 1 m od tylnej ścianki monitora i 1,5 m od kserokopiarki, która również jest znaczącym źródłem emisji pola o skrajnie niskich częstotliwościach.
Promieniowanie elektromagnetyczne nie jest jedynym zagrożeniem dla zdrowia. Warto zwrócić uwagę na odblaski. Wiele paneli odblaskowych, przeznaczonych do mocowania przed ekranem, odcina również emisję elektromagnetyczną.
Ponieważ wyświetlacze plazmowe i ciekłokrystaliczne nie wymagają magnesów ani dział elektronowych, nie generują one emisji w zakresie ELF w ogóle.
Częstotliwości
Jednym z istotnych czynników, które należy brać pod uwagę przy zakupie monitora, jest zapewnienie zgodności z kartą graficzną. Wszystkie sprzedawane obecne monitory określa się jako wieloczęstotliwościowe. Zapewniają one zgodność z różnymi standardami, zarówno starszymi, jak i nowymi, jeszcze nie uznanymi formalnie. Mimo to, we współpracy z różnorodnymi kartami graficznymi nie każdy monitor okazuje się uniwersalny.
Mimo szeroko zachwalanych możliwości obsługi wielu częstotliwości, zagadnienie zgodności trybów pracy monitora z trybami pracy karty graficznej nie traci na aktualności. Zapewnienie pracy ze zróżnicowanym sygnałem wizji zapewnia uniwersalność, ale i podwyższa cenę monitora. Częstotliwość odchylania pionowego i poziomego zapewniana przez kartę graficzną musi być równa odpowiedniej wartości spośród tych, które akceptuje monitor. Wartość częstotliwości odchylania pionowego decyduje o stabilności obrazu (im wyższa, tym lepiej). Zakres jej wartości to 50-160 Hz. Osiągana przez monitor częstotliwość odświeżania pionowego różni się dla poszczególnych częstotliwości. Ten sam monitor, który zapewnia w trybie 640x480 częstotliwość 120 Hz, w trybie 1280x1024 oferować może jedynie 66 Hz. Zakres częstotliwości odświeżania pionowego obejmuje wartości od 31,5 do 90 kHz. Aby nie ryzykować uszkodzenia monitora, większość kart graficznych odświeża obraz z częstotliwością 60 Hz.
Monitory wysokiej jakości dłużej utrzymują swoją wartość. W porównaniu z procesorami, kiedy już w kilka dni po zakupie komputera dowiadujemy się, że nowo nabyty model został uznany za przestarzały, dobry monitor może być inwestycją bardzo udaną. Jeżeli weźmiemy poprawkę na rosnące z upływem lat wymagania, możemy liczyć na to, że w przyszłości nasz monitor pozostanie w użyciu nawet po wymianie całego komputera.
Jako drobniejsze, a użyteczne elementy warto wziąć pod uwagę:
Przyciski regulacyjne na przedniej ściance i możliwość zapamiętywania ustawień ekranu.
Wyświetlanie danych regulacji monitora na ekranie, istotne dla precyzyjnego wyznaczenia właściwych wartości rozmiaru i pozycji obrazu.
Tryb autotestowania, zapewniający możliwość wyświetlenia obrazu kontrolnego, nawet gdy monitor nie jest podłączony do komputera.
Pomimo to. że monitory LCD pracują z niższymi częstotliwościami niż tradycyjne, zjawisko migotania nie jest w ich przypadku problemem. Jest to efekt jednoczesnego podświetlania pikseli, nieosiągalny dla monitorów, gdzie wąski strumień elektronów nieustannie „wędruje" pomiędzy górną a dolną krawędzią ekranu.
Częstotliwość odświeżania (częstotliwość odchylania pionowego)
Częstotliwość odświeżania (ang. refresh rate) lub częstotliwość odchylania pionowego (ang. vertical scan freąuency) określa, jak często odtwarzana jest zawartość ekranu. Miarą tej wielkości jest herc (Hz). Częstotliwość odświeżania 72 Hz oznacza, że obraz na ekranie jest odnawiany 72 razy na sekundę. Zbyt niska wartość tego współczynnika powoduje migotanie ekranu, które dość szybko męczy wzrok użytkownika. Im wyższa jest częstotliwość odświeżania, tym lepiej dla naszych oczu i wygody pracy w trakcie dłuższych sesji.
Częstotliwość bez migotania (ang. flicker-free refresh rate) to częstotliwość wystarczająco wysoka, aby migotanie obrazu stało się niezauważalne. Jej wartość związana jest z rozdzielczością pracy (rozdzielczość wyższa wymaga wyższej częstotliwości). Częstotliwość bez migotania ma charakter wartości minimalnej, której obsługę musi zapewniać zarówno monitor, jak i karta graficzna. Ponieważ zawyżone ustawienia częstotliwości odświeżania mogą odbić się ujemnie na szybkości obsługi ekranu, zaleca się korzystanie z częstotliwości najniższej spośród uznanych za odpowiednie.
Częstotliwość odświeżania ma szczególne znaczenie przy wyborze monitora przeznaczonego do pracy w trybie 1024x768 i wyższych. Monitory „ekonomiczne" nie zapewniają zazwyczaj możliwości osiągnięcia częstotliwości bez migotania w wyższych rozdzielczościach.
W tabeli 15.6 zestawione zostały parametry pracy dwóch typowych monitorów o przekątnej 17 cali i przeciętnej karty graficznej.
Tabela 15.6. Zestawienie częstotliwości odświeżania
Rozdzielczość |
Częstotliwości odświeżania |
||
|
ATI RADEON 9000 Pro |
ViewSonic E70 |
ViewSonic P75f+ |
1024x768 |
60 Hz - 200 Hz* |
87 Hz* |
118 Hz' |
1280x1024 |
60 Hz - 160 Hz* |
66 Hz |
89 Hz* |
1600x1200 |
60 Hz - 120 Hz* |
nie obsługiwana |
77 Hz* |
Częstotliwości powyżej 72 Hz są akceptowalne dla większości użytkowników. Standard VESA wymaga co najmniej 85 Hz.
Zwróćmy uwagę na różnicę w wartościach częstotliwości odświeżania. Przedstawione parametry opisują istniejące w rzeczywistości modele: kartę ATI RADEON 9000 Pro oraz dwa 17-calowe monitory firmy ViewSonic: E70 i P75f+.'
Monitor E70 sprzedawany jest za 450 zł, a P75f+ — za około 650 zł. Monitor droższy zapewnia możliwość pracy z częstotliwością bez migotania w wyższych rozdzielczościach.
Mimo że karta ATI RADEON 9000 Pro umożliwia pracę w wyższych rozdzielczościach niż każdy z tych monitorów, nie można tych możliwości wykorzystać. Narzucenie karcie pracy w wyższej rozdzielczości niż dopuszczana przez monitor może doprowadzić do uszkodzenia tego ostatniego!
Informacje o zapewnianych przez monitor częstotliwościach odświeżania (dla różnych rozdzielczości) są zazwyczaj dostępne na witrynie WWW producenta.
Stosując określenie optymalna rozdzielczość, wielu producentów odnosi się do rozdzielczości tra-T^i dycyjnego monitora obsługującego standard VESA, dotyczący wyświetlania obrazu bez migotania (częstotliwości od 85 Hz wzwyż). Namawiam do tego, aby za optymalną rozdzielczość monitora uznać najwyższą w praktyce stosowaną, ponieważ wyższe wartości, przy których wyświetlany obraz nie jest pozbawiony migotania, będą raczej oferowały kiepską jakość wizualną.
Systemy Windows 95B (OSR 2.x), Windows 98, Windows Me, Windows 2000 i Windows XP zapewniają bez-obsługową konfigurację współpracy z monitorem, o ile zarówno monitor, jak karta dysponują funkcją Display Data Channel (DDC, kanał danych monitora). Komunikacja tego rodzaju polega na przesłaniu przez monitor sygnałów opisujących obsługiwane częstotliwości odświeżania i kilka innych parametrów pracy. Odzwierciedleniem uzyskanych w ten sposób informacji jest w systemie Windows karta właściwości monitora.
Monitory, które nie zapewniają konfiguracji automatycznej przy użyciu kanału DDC. mogą być konfigurowane przy użyciu plików .INF, podobnie jak inne obsługiwane przez system Windows urządzenia. Plik taki może być dołączony do monitora na dyskietce lub udostępniony na witrynie WWW producenta.
Ponieważ ekran monitora jest w ciągu każdej sekundy kilkadziesiąt razy odświeżany, zmiany jego wyglądu pozostają dla nieuzbrojonego oka niewidoczne. Zakłócenia widać natomiast wyraźnie na zdjęciach ekranu, nagraniach wideo czy klasycznej taśmie filmowej. Ponieważ praca aparatu fotograficznego lub kamery nie może zostać zsynchronizowana z cyklem odświeżania monitora, jego przebieg widoczny jest zazwyczaj jako ciemny pas biegnący w poprzek ekranu.
Gdy pojawia się potrzeba zapisania ruchomego obrazu monitora na taśmie wideo, należy skorzystać z karty graficznej wyposażonej w wyjście TV, do którego można podłączyć magnetowid. Jeśli zależy Ci na wykonaniu zrzutów zawartości ekranu monitora (na przykład w celu zachowania informacji dotyczących konfiguracji BIOS/CMOS), zamiast tradycyjnego monitora należy użyć wyświetlacza LCD.
Z doświadczenia autora wynika, że częstotliwość odchylania pionowego tradycyjnego monitora wynosząca 60 Hz to absolutne minimum w każdych warunkach. Nawet w tej rozdzielczości każda z osób dostrzeże widoczne migotanie. Grozi ono zmęczeniem oczu i całego organizmu, szczególnie gdy pracujemy z monitorem większych rozmiarów. Jeżeli można wybrać częstotliwość 72 Hz (jest to minimalna zalecana wartość) lub wyższą, większość osób uzna obraz za stabilny. Wszystkie dobre monitory oferują obecnie możliwość uzyskania częstotliwości 85 Hz lub wyższej we wszystkich rozdzielczościach do 1024x768 włącznie. Migotanie jest w takich trybach znikome. Warto jednak pamiętać, że zwiększanie częstotliwości odświeżania, choć polepsza jakość obrazu, ogranicza wydajność karty graficznej — częstość wyświetlania obrazu musi być większa. Jeśli jesteś amatorem gier, mniejsza liczba klatek na sekundę może przyczynić się do uzyskania gorszego wyniku. Dobrym rozwiązaniem jest wykorzystywanie częstotliwości najniższej spośród tych, które wydają się zadowalające. W systemach Windows 9x/Me/2000/XP zmianę częstotliwości odświeżania ekranu umożliwia okno Właściwości ekranu, wywoływane z Panelu sterowania.
W zależności od wersji Windows, lista częstotliwości odświeżania może znajdować się na różnych kartach arkusza właściwości. Ustawieniem domyślnym jest Optymalna. W rzeczywistości, wybrana w ten sposób częstotliwość to tryb „bezpieczny", nie grożący uszkodzeniem żadnego monitora. W celu ograniczenia (lub całkowitego zlikwidowania) migotania wybieramy opcję 72 Hz lub wyższą. Aby zobaczyć ekran z nowymi ustawieniami, klikamy Zastosuj. Po wybraniu wartości innej niż „optymalna" wyświetlone zostanie ostrzeżenie o możliwości uszkodzenia monitora. Jeżeli nie dysponujemy pełnymi informacjami o monitorze, ostrzeżenie to powinniśmy potraktować poważnie — przy zbyt dużej częstotliwości układy monitora mogą ulec dosłownie stopieniu. Przed rozpoczęciem „eksperymentów" należy:
Upewnić się, że system Windows właściwie rozpoznał monitor: albo jako monitor Pług and Play, albo z uwzględnieniem marki i modelu,
Przejrzeć dołączony do monitora (lub pobrany z witryny producenta) podręcznik w celu wyszukania informacji o odpowiednich dla wybranej rozdzielczości częstotliwościach. Jak ilustruje to przykład przedstawiony wcześniej w tabeli 15.6, tańsze monitory nie zapewniają dobrych częstotliwości odświeżania w wysokich rozdzielczościach.
Klikamy OK, aby wypróbować nowe ustawienie. Jeżeli ekran ulegnie zniekształceniu, wystarczy poczekać kilka chwil, a karta graficzna automatycznie powróci do pracy we wcześniejszym trybie. W tym czasie wyświetlane jest zapytanie o to, czy nowe parametry obsługi ekranu powinny zostać zachowane. Jeżeli wygląd ekranu jest odpowiedni, klikamy Tak. Przycisk Nie umożliwia natychmiastowe powrócenie do trybu sprzed zmiany częstotliwości. Jeżeli zawartość ekranu uniemożliwia manewrowanie wskaźnikiem myszy, wciskamy klawisz ENTER. Odpowiada on domyślnej odpowiedzi Me. W przypadku starszych programów obsługi kart graficznych, udostępnianie listy częstotliwości nie było przewidziane. Warto wówczas poszukać uaktualnienia sterownika. Jeżeli uaktualnienie takie nie jest dostępne, można oczekiwać, że do karty dołączony był osobny program, odpowiedzialny za zarządzanie jej pracą.
Jeżeli po przełączeniu do trybu z wysoką częstotliwością odświeżania obraz ulega zniekształceniom, podczas gdy dokumentacja monitora informuje, że mamy do czynienia z obsługiwanym przezeń połączeniem rozdzielczości i częstotliwości, przyczyną może być niewłaściwe rozpoznanie urządzenia. Aby sprawdzić, jak system Windows 9x/Me/2000/XP rozpoznał monitor, sięgamy do okna właściwości ekranu. Nazwy takie jak Standard VCA, Super VGA czy Monitor domyślny informują o wykorzystywaniu przez system standardowego programu, który zapewnia obsługę szerokiej gamy monitorów. Nie umożliwia on jednak korzystania z częstotliwości odświeżania przekraczającej 75 Hz — wyższe częstotliwości groziłyby zniszczeniem niektórych modeli monitorów.
W sporadycznych przypadkach pomocne może być „ręczne" wskazanie właściwej marki i modelu (na wyświetlonej za pomocą arkusza właściwości ekranu liście). Jeżeli wykorzystywany model nie jest wymieniony, przeszukujemy witrynę WWW producenta. Po zainstalowaniu właściwego sterownika informacja o obsługiwanych częstotliwościach będzie łatwo dostępna.
Częstotliwość odchylania poziomego
Przy różnych rozdzielczościach ekranu wykorzystywane są różne częstotliwości odchylania poziomego (ang. horizontal scan freąuency). Przykładem może być standardowa rozdzielczość VGA, 640x480, wymagająca częstotliwości 31,5 kHz i rozdzielczość 800x600, kiedy częstotliwość odchylania pionowego powinna wynosić co najmniej 72 Hz, a częstotliwość odchylania poziomego — co najmniej 48 kHz. Odpowiednie wartości minimalne dla obrazu 1024x768 to 60 Hz i 58 kHz, a dla obrazu 1280x1024 — 60 Hz i 64 kHz. Jeżeli częstotliwość odchylania pionowego w trybie 1280x1024 wzrasta do 75 Hz, wymagana częstotliwość pozioma to 80 kHz. Aby uzyskać superostry obraz sięgamy po monitor zapewniający częstotliwość odświeżania co najmniej 75 Hz i częstotliwość odchylania pionowego — co najmniej 90 kHz. Monitor faworyzowany przez autora, 17-calowy model firmy NEC, zapewnia częstotliwość odświeżania 75 Hz w trybie 1600x1200, 117 Hz w trybie 1024x768, a 160 Hz w trybie 640x480.
Praktycznie wszystkie dostępne obecnie monitory analogowe to modele, które można określić jako wieloczę-stotliwościowe. Ponieważ dosłownie setki producentów wytwarzają tysiące modeli monitorów, trudno zagłębiać się w szczegółowe omówienia poszczególnych modeli. Warto jedynie podkreślić, że przed zainwestowaniem w nowy monitor niezbędne jest przejrzenie jego specyfikacji i dokładne ustalenie, czy spełni pokładane w nim oczekiwania. Dobrym początkiem poszukiwań może być przegląd magazynów komputerowych, które okresowo publikują różne „testy monitorów". Alternatywną możliwością jest sięgnięcie do wiitryn WWW firm IBM. Sony, NEC-Mitsubishi i ViewSonic. Wyznaczają one standardy, z którymi porównywać można inne, dostępne w sklepach modele. Choć wymienione marki nie należą do najtańszych, liczyć można zarówno na uznany poziom jakości i zgodności, jak również na obsługę gwarancyjną i pomoc techniczną. Warto zwrócić uwagę, że większość firm oferuje zróżnicowane linie produktów, o różnym poziomie częstotliwości odświeżania, typie kineskopu, powłoce antyodblaskowej, poborze energii i okresie gwarancji. Zdecydowanie nie można polecać najtańszych monitorów 17-calowych, jeżeli standardową rozdzielczością ma być 1024x768. W tym trybie ich obraz jest najczęściej rozmazany, a częstotliwość odświeżania nie jest satysfakcjonująca.
Regulacja obrazu
Większość nowych modeli monitorów i paneli LCD wyposażona jest w przyciski lub sensory, które wypierają obecnie z użytku stosowane wcześniej analogowe regulatory obrazu. Nie mają one nic wspólnego z sygnałem przesyłanym do monitora przez komputer. Obsługiwany przy użyciu prostej „klawiatury" system menu umożliwia ustawianie parametrów takich jak: jasność (poziom czerni), kontrast (luminancję). rozmiar obrazu, jego położenie w pionie i w poziomie, nasycenie kolorów, faza i ogniskowanie. Pierwsze wciśnięcie przycisku wywołuje menu na ekran. Po zakończeniu wprowadzania korekt, dopracowane ustawienia mogą zostać zapisane w nieulotnej pamięci RAM monitora (NVRAM). Ten szczególny rodzaj pamięci umożliwia trwałe przechowywanie danych bez korzystania z zewnętrznego zasilania bateryjnego lub sieciowego. Odłączenie zasilania monitora nie powoduje utraty danych, które zarazem można w dowolnym momencie modyfikować. Cyfrowy system regulacji obrazu daje duże możliwości i warto go polecić.
Uwagi specjalisty od cyfrowej techniki obrazu, Charlesa Poyntona, są doskonałym przewodnikiem, w którym znajdziemy precyzyjne informacje o właściwym korzystaniu z — tak często niewłaściwie rozumianych — opcji regulacji jasności i kontrastu. Dostępne są na stronie internetowej http:// www.vision.ee.ethz.ch/~buc/brechbuehler/mirror/color/Poynton-color.html.
Mechanizmy regulacji cyfrowej znacznie ułatwiają korygowanie wszystkich przedstawionych na rysunku 15.9 zniekształceń geometrii ekranu. Przed rozpoczęciem wprowadzania takich poprawek niezbędne jest dobranie właściwego rozmiaru i pozycji obrazu.
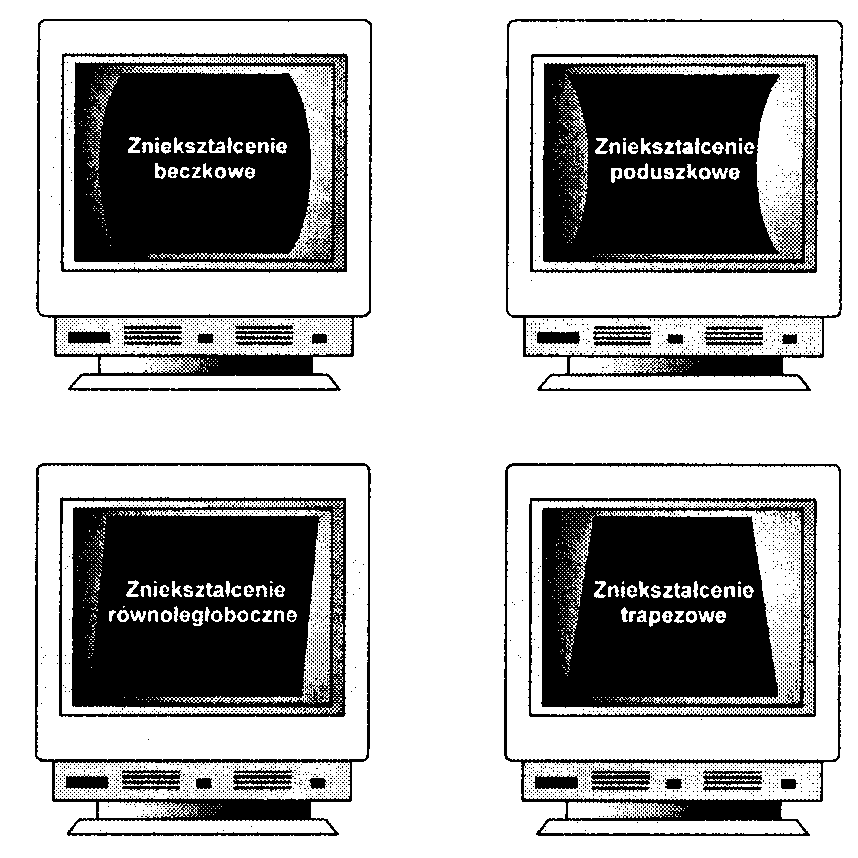
Rysunek 15.9.
Typowe zakłócenia geometrii obrazu, charakterystyczne dla monitorów kineskopowych. Cyfrowe panele regulacyjne umożliwiają ich skuteczne korygowanie
Regulatory pozycji obrazu i innych jego parametrów powinny być łatwo dostępne. Optymalną lokalizacją jest przednia ściana obudowy monitora. Podstawowe regulatory jasności i kontrastu powinny uzupełniać możliwość dostosowania wielkości i położenia obrazu (w pionie i w poziomie). Standardowym wyposażeniem jest również podstawa uchylno-obrotowa, umożliwiająca ustawienie ekranu monitora pod odpowiednim kątem do pionu.
Mimo że paneli LCD nie nękają zniekształcenia geometrii, również one podatne sana obniżające jakość obrazu problemy. Rozsynchronizowanie i pływanie pikseli (kiedy przylegające do siebie elementy są na przemian włączane i wyłączane) to typowe zakłócenia charakterystyczne dla wyświetlaczy LCD korzystających z analogowego złącza VGA.
Testowanie monitora
W przeciwieństwie do większości przyłączanych do komputerów urządzeń peryferyjnych, samo przejrzenie danych technicznych nie pozwala określić, czy dany monitor spełni nasze oczekiwania. Również cena nie zawsze jest wskaźnikiem rzetelnym. Testowanie monitora to procedura, w której duże znaczenie ma subiektywna ocena urządzenia. Najlepiej więc wypróbować kilka dostępnych modeli w sklepie, a najlepiej przynieść wybrany egzemplarz do domu czy biura (o ile mamy możliwość zwrotu).
Testowanie nie powinno polegać jedynie na spojrzeniu na przygotowaną dla klienta lub przypadkową zawartość. W wielu sklepach wyświetlane są na ekranach monitorów filmy, krajobrazy lub pstrokata grafika —jest to bezużyteczne, gdy przychodzi do rzetelnej analizy i porównań. O ile to możliwe, należy na poszczególnych monitorach oglądać ten sam obraz i porównywać ich sposób pracy z tą samą sekwencją czynności.
Przed rozpoczęciem opisanych poniżej testów przełączamy monitor do pracy z najwyższą rozdzielczością i największą częstotliwością na jakie pozwalać będzie wykorzystywana po zakupie karta graficzna.
Wzorcowa seria testów może wyglądać następująco:
♦ Korzystając z programu graficznego rysujemy idealnie równy okrąg. Jeżeli wyświetlony zostanie kształt owalny, monitor nie sprawdzi się jako narzędzie do pracy z oprogramowaniem do grafiki
i projektowania.
Korzystajcie z edytora tekstów wprowadzamy kilka słów wyświetlanych czcionką o wielkości 8 i 10 punktów (1 punkt to ok. 0,35 mm). Jeżeli tekst jest rozmazany, a w rogach czarnych znaków widać kolorowy poblask, wybieramy inny monitor.
Wyświetlamy pusty, biały ekran i szukamy różnic w jego kolorze. Można w ten sposób stwierdzić problem, który związany jest z pojedynczym egzemplarzem lub konkretną lokalizacją. Gdy jednak
to samo zjawisko pojawia się na więcej niż jednym monitorze z tej samej serii, może to sygnalizować niedopracowaną technologię wytwarzania. Przyczyną może być również sygnał karty graficznej. Dla wykluczenia tej możliwości konieczne jest podłączenie monitora do innego komputera, wyposażonego w odmienny model karty graficznej. Problem tego rodzaju nie może jednak pozostać zignorowany.
♦ Wyświetlamy pulpit systemu Windows, sprawdzając jednolitość ogniskowania i jasności. Czy ikony w narożnikach ekranu są równie ostre jak na pozostałym obszarze ekranu? Czy teksty na paskach tytułowych są równe? Ogniskowanie monitora jest zazwyczaj najlepsze pośrodku ekranu. Rozmazane brzegi to znak rozpoznawczy monitorów gorszej jakości. Za występowanie zakrzywień linii może odpowiadać niskiej jakości karta graficzna lub niepoprawna konfiguracja cyfrowych ustawień obrazu monitora. Zanim zostanie podjęta decyzja o wymianie monitora należy najpierw spróbować za pomocą cyfrowych kontrolek poprawić jakość obrazu. Następną czynnością może być podłączenie monitora do portu innej karty graficznej. Jeśli jakość wyświetlanego obrazu się nie polepszy, należy wymienić monitor.
Zmiany poziomu jasności mogą powodować, że ekran matowieje i „kołysze się" — można wówczas oczekiwać słabego ogniskowania przy pracy z dużą jasnością. Tego rodzaju analizę ułatwiają programy diagnostyczne dołączane do niektórych kart graficznych lub oferowane jako niezależne produkty.
Zwłaszcza w przypadku wyświetlaczy LCD istotne jest przełączenie trybu pracy do rozdzielczości niższej niż naturalna rozdzielczość panelu (przy użyciu arkusza właściwości ekranu systemu Windows). Ponieważ panele LCD dysponują tylko jedną rozdzielczością fizyczną uzyskanie pełnoekranowej pracy w niższych trybach wymaga procedur skalowania. Dla grafika WWW, zapalonego gracza lub osoby, która przygotowuje zrzuty ekranu w określonej rozdzielczości, jest to niezbędny test jakości obrazu w rozdzielczościach innych niż podstawowa. Podobnemu sprawdzeniu poddać można tradycyjny monitor, w tym jednak przypadku problemy występują stosunkowo rzadko, ze względu na dużą elastyczność kineskopów w zakresie obsługiwanych rozdzielczości.
Dobry monitor to monitor skalibrowany, co oznacza, że strumienie rozświetlające czerwone, zielone i niebieskie punkty luminoforu trafiają dokładnie w cel. Brak takiego dostrojenia określa się jako złą zbieżność. Wyraźnym objawem są oświetlone dodatkowym kolorem brzegi wyświetlanych linii. Dobra zbieżność zapewnia kolory ostre, wyraziste i wierne (o ile sam Iuminfor jest dobrej jakości).
Jeżeli monitor ma możliwość wyświetlenia obrazów kontrolnych (co jest pożądane), warto i na nie zwrócić uwagą, aby przekonać się, jakie parametry zapewnia, gdy jest niezależny od karty graficznej i komputera.
Konserwacja monitora
Ponieważ dobry 17-calowy lub większy monitor kineskopowy bądź 15-calowy lub większy monitor LCD może służyć przez lata i pracować z niejednym komputerem, odpowiednia nad nim opieka nabiera szczególnego znaczenia.
Oto podstawowe wskazówki:
♦ Mimo że wypalanie luminoforu (które polega na tym, że obraz pozostający często na ekranie z czasem wypala trwały „cień") jest niemal niemożliwe w przypadku współczesnych monitorów typu VGA — w odróżnieniu od starszych monitorów TTL — wygaszacze ekranu wciąż znajdują zastosowanie. Zarówno standardowe wygaszacze ekranu Windows, jak i programy niezależnych firm, oferują opcję zabezpieczania komputera hasłem (choć nie jest ono niemożliwe do ominięcia). Każdy system operacyjny firmy Microsoft wyposażony jest w standardowy zestaw wygaszaczy, uaktywnianych poprzez arkusz właściwości ekranu. Obfitość wygaszaczy znajdziemy też w Internecie. Przy korzystaniu z tych ostatnich warto pamiętać, że wszelkie dodatkowe oprogramowane, jeżeli jest niedopracowane lub przestarzałe, może powodować awarie systemu. Ponadto wiele darmowych wersji wygaszaczy może instalować programy szpiegujące (ich zadaniem jest przekazywanie agencjom reklamowym informacji na temat nawyków użytkownika związanych z przeglądaniem zasobów internetu). Warto zwrócić uwagę na to, pod kątem której wersji Windows przygotowany został instalowany wygaszacz.
W przypadku wyświetlaczy plazmowych możliwe jest wypalanie się luminoforu, dlatego po zdecydowaniu się na podłączenie takiego urządzenia do komputera PC w celu jego ochrony należy pamiętać o zastosowaniu wygaszacza ekranu.
♦ Aby uniknąć przedwczesnej awarii zasilacza monitora, warto korzystać z funkcji zarządzania zasilaniem, dostępnych za pośrednictwem arkusza właściwości ekranu lub opcji zasilania. Umożliwiają one przełączenie monitora w tryb Standby (gotowości), o niskim poziomie poboru mocy, po upływie pewnego rozsądnego okresu czasu bezczynności komputera (10- 15 minut). Po upływie dłuższego okresu, rzędu godziny, monitor może zostać całkowicie wyłączony. Poleganie na funkcjach zarządzania zasilaniem jest zdecydowanie bardziej godne polecenia niż ciągłe korzystanie z głównego wyłącznika monitora. Monitor wyłączamy jedynie na zakończenie dnia pracy.
Jak stwierdzić, czy monitor znajduje się w trybie gotowości czy został już całkowicie wyłączony? Informuje o tym umieszczona na jego przedniej ściance dioda sygnalizacyjna zasilania. O ile w normalnym trybie pracy jej kolor pozostaje niezmiennie zielony, przejście w tryb Standby sygnalizuje zmiana koloru na bursztynowy bądź miganie. Ponieważ monitor w tym trybie wciąż pobiera energię, wskazane jest jego wyłączenie na noc.
Jeżeli monitor nie przechodzi w tryb gotowości po upływie określonego czasu bezczynności komputera, upewniamy się, czy został poprawnie rozpoznany przez system operacyjny. W systemie Windows oznacza to wyświetlenie karty Ustawienia (Settings) arkusza właściwości ekranu. Dodatkowo, wybrana powinna zostać opcja zgodności z normą Energy Star (o ile monitor zapewnia zarządzanie zasilaniem). Zasada ta nie obowiązuje w przypadkach, gdy monitor powinien nieustannie pozostawać włączony.
Monitor wymaga odpowiedniej wentylacji ze wszystkich stron. Ponieważ w monitorach stosuje się chłodzenie bierne, brak odpowiedniej cyrkulacji powietrza, wywołany składowaniem na nich klawiatur, skoroszytów, książek i innych przedmiotów może spowodować przegrzewanie i znacząco ograniczyć ich trwałość. Najcięższe ofiary przegrzania rozpoznamy po nadtopionych fragmentach obudowy. Gdy środowisko pracy nie pozwala na dobrą wentylację, warto rozważyć zastąpienie monitora panelem LCD. Te ostatnie charakteryzuje wytwarzanie stosunkowo niewielkich ilości ciepła.
Ekran i obudowa monitora powinny być czyste. Wyłączamy zasilanie, nanosimy środek do czyszczenia monitorów w sprayu (jak Endust for Electronics) na miękką ściereczkę (nigdy bezpośrednio na monitor) i delikatnie wycieramy ekran oraz obudowę.
Jeżeli monitor jest wyposażony w jiinkcję lub przycisk opisany jako degaussing. korzystamy z niego od czasu do czasu, aby usunąć pozostałości pól magnetycznych. Należy też pamiętać, że monitory zawierają silne magnesy otaczające kineskop, więc nie można w ich bezpośredniej bliskości przechowywać nośników magnetycznych.
Karty graficzne
Karta graficzna łączy komputer z monitorem, zapewniając możliwość przesyłania sygnałów, które opisują wyświetlany obraz. W historii komputerów PC standardy graficzne kilkakrotnie zmieniały się — podstawowym wyróżnikiem są coraz wyższe rozdzielczości i głębia kolorów. Poniższe wyliczenie starych i nowych specyfikacji można traktować jako przegląd historyczny technologii graficznej:
Skrót j Nazwa |
Tłumaczenie |
|
MDA |
Monochrome Display Adapter |
monochromatyczny adapter wideo |
HGC |
Hercules Graphics Card |
karta graficzna Hercules |
CGA |
Color Graphics Adapter |
adapter grafiki kolorowej |
EGA 1 Enhanced Graphics Adapter |
rozszerzony adapter grafiki |
|
VGA ! Video Graphics Array |
matryca graficzna wideo |
|
SVGA Super VGA |
Super VGA |
|
XGA j Extended Graphics Array |
rozszerzona matryca wideo |
|
Firmą pionierską była najczęściej IBM, która wyznaczała standardy kopiowane przez producentów komputerów kompatybilnych. Obecnie IBM nie jest już, jak wcześniej, liderem. Wiele z wymienionych wyżej standardów całkowicie wyszło z użycia. Specyfikacje nowe nie są natomiast opisywane swoimi nazwami. Wyjątkiem jest jedynie VGA, termin wciąż używany do określenia podstawowego trybu pracy ekranu, którego obsługę zapewnia praktycznie każda współczesna karta graficzna.
W opisach oferowanych w sklepach kart graficznych nie znajdziemy już zazwyczaj skrótów VGA, SVGA. XGA czy UVGA, ale jedynie liczby określające rozdzielczość i ilość dostępnych kolorów. Zapoznanie się z rozwojem standardów zapewnia jednak szerokie spojrzenie na rozwój technologii. Pozwoli też uniknąć niespodzianek, gdy zetkniemy się z urządzeniami starszymi.
Współczesne karty zgodne z VGA umożliwiają pracę z większością starszego oprogramowania, pisanego pod kątem monitorów CGA, EGA i innych. Zapewnia to możliwość dalszego korzystania ze znanych gier. programów edukacyjnych i innych aplikacji. Wyjątkiem jest niewielka liczba programów, które używały funkcji bezpośredniego zapisu do rejestrów karty, nieobecnych w modelach dzisiaj stosowanych. Dla większości użytkowników jest to już bez znaczenia.
Starsze odmiany kart graficznych
Niejeden rodzaj podsystemu graficznego uznano już za standard przemysłowy. Jednak tylko wybrane wciąż zachowują faktyczne znaczenie.
Współczesne karty graficzne
Wraz z wprowadzeniem komputerów PS/2, 2 kwietnia 1987 roku, firma IBM po raz pierwszy zaoferowała użytkownikom kartę VGA. W tym samym okresie firma ta wprowadziła do sprzedaży karty MCGA, o niższej rozdzielczości, i 8514. o rozdzielczości wyższej. Obie te linie zostały po pewnych czasie porzucone. Szeroką popularność zdobyła natomiast karta VGA.
Wszystkie współcześnie stosowane karty graficzne wyposażone w 15-stykowe analogowe złącze VGA. jak również te. które korzystają ze złączy DVI, to rozwiązania wywodzące się ze standardu VGA.
Sygnały cyfrowe a sygnały analogowe
W przeciwieństwie do najstarszych cyfrowych standardów wideo VGA jest systemem analogowym. Dlaczego porzucono cyfrowy tryb komunikacji, gdy wszystkie systemy elektroniczne rozwijają się w kierunku przeciwnym, upowszechniania pracy cyfrowej? Cyfrowe dyski kompaktowe zastąpiły talerze obrotowe gramofonów, miniaturowe kamery DV zastępują taśmę VHS i 8 mm, a cyfrowe nagrywarki wideo wypierają magnetowidy. Cyfrowy odbiornik telewizyjny umożliwia jednoczesne wyświetlanie obrazu z kilku kanałów na podzielonym ekranie lub w oknach podglądu.
Przed premierą komputera PS/2 większość monitorów komputerów osobistych należała do grupy cyfrowych. Rozwiązanie takie polegało na prostym powiązaniu wyświetlanego koloru z pojedynczym „strzałem" trzech dział elektronowych (RGB). Podejście oparte na dwóch stanach aktywny-nieaktywny umożliwia uzyskanie do 8 kolorów (21). W rozwiązaniach firmy IBM dodatkowy sygnał pozwolił podwoić liczbę kombinacji kolorów podstawowych poprzez wprowadzenie możliwości korzystania z dwóch poziomów intensywności barwy. Tego rodzaju monitor cyfrowy jest stosunkowo prosty w produkcji, zapewnia również jednolitość prezentacji obrazu przez komputery. Jedynie ograniczona liczba kolorów okazała się z czasem nie do przyjęcia.
W systemach PS/2 specjaliści firmy IBM wykorzystali technikę analogową. Podobnie jak w monitorach cyfrowych, różne odcienie kolorów uzyskiwane są dzięki odpowiedniemu sterowaniu trzema strumieniami elektronów. Jednak w przypadku monitora analogowego korzystać można z różnorodnych poziomów jasności. Monitor VGA pozwala na uzyskanie 64 poziomów tego samego koloru podstawowego. Uzyskujemy w ten sposób 262 144 dostępne kolory (643), z których 256 może być wyświetlanych jednocześnie. Gdy wyświetlana jest realistyczna grafika komputerowa, głębia kolorów jest nawet istotniejsza od rozdzielczości — obraz o większej liczbie kolorów będzie postrzegany jako bardziej zbliżony do rzeczywistego. Dzięki technice analogowej komputery firmy IBM mogły to osiągnąć.
Karta VGA
Komputery PS/2 wyposażone zostały w podstawowy obwód karty graficznej wbudowany w płytę główną, jednak zarówno IBM. jak i inne firmy oferowały samodzielne karty VGA, umożliwiające korzystanie z możliwości nowych monitorów systemom starszym.
Mimo że karta VGA pierwotnie zaimplementowana została w komputerach z magistralą MCA, takich jak PS/2 Model 50 i dalsze, nie można już dziś znaleźć nowego urządzenia, które mogłoby taką kartę zastąpić. Urządzenia ze złączem MCA są już trudno dostępne nawet na giełdach komputerowych.
VGA BIOS to oprogramowanie sterujące obwodów VGA, osadzone w pamięci ROM karty. Udostępniane przezeń możliwości umożliwiają aplikacjom i systemowi operacyjnemu korzystanie z określonego zestawu poleceń i funkcji, w miejsce zarządzenia ekranem bezpośrednio. Zapewnia to podstawowy poziom zgodności różnych urządzeń i umożliwia korzystanie ze spójnego zestawu instrukcji, których obsługa zaimplementowana jest w firmowym oprogramowaniu karty.
► ► Zajrzyj do podpunktu „BIOS karty graficznej" znajdującego się na stronie 593.
Poszczególne implementacje kart VGA różnią się rozwiązaniami sprzętowymi, rozpoznają jednak te same wywołania i funkcje BIOS-u. Funkcje nowe dodaje się jako nadzbiór funkcji standardowych, co zapewnia zgodność kolejnych generacji kart ze standardowymi funkcjami graficznymi i tekstowymi, obecnymi w najstarszych modelach PC. Karta VGA pozwala korzystać niemal z każdego programu przeznaczonego dla kart CGA i EGA. Jedynym wyjątkiem są aplikacje korzystające z funkcji bezpośredniego dostępu do rejestrów karty.
Standardowa karta VGA wyświetla do 256 kolorów należących do palety 262 144 (256 k) kolorów. Gdy wykorzystywany jest tryb graficzny 640x480 lub tekstowy 720x400, dostępnych jest tylko 16 kolorów. Ponieważ generowany sygnał ma charakter analogowy, niezbędny jest odpowiedni do tego trybu sposób przesyłania danych na monitor.
Pierwsze modele monitorów VGA to zarówno monitory kolorowe, jak i monitory monochromatyczne. Praca monitora monochromatycznego VGA opiera się na sumowaniu barw, którego wynikiem są 64 odcienie szarości. Procedura sumowania inicjowana jest przez BIOS, jeżeli wykryje on monitor monochromatyczny w trakcie uruchamiania komputera. Dla każdego koloru wykonywane jest wówczas odpowiednie przekształcenie wzoru sterowania działami elektronowymi. Umożliwia ono wykorzystanie monochromatycznego monitora w pracy z aplikacjami pisanymi pod kątem użycia monitora kolorowego.
Nawet najtańsze dostępne dzisiaj karty graficzne mogą pracować w trybach znacznie wykraczających poza wymagania wzorcowej specyfikacji. 16 kolorów i rozdzielczość 640x480 to powszechnie akceptowana konfiguracja minimalna. Tak określony „tryb VGA" musi być obsługiwany przez każdą kartę pracującą pod kontrolą systemu Windows. W tym trybie pracuje standardowo program instalacyjny systemów firmy Microsoft. Niezależnie od tego, praktycznie każda karta umożliwia pracę z wyższymi rozdzielczościami i większą liczbą kolorów. W przypadku problemów z uruchomieniem systemów Windows 9x/Me/2000/XP można skorzystać z trybu awaryjnego, w którym również stosowany jest tryb VGA. W systemach Windows 2000 i XP dostępny jest dodatkowo tryb uruchamiania o nazwie Tryb VGA (ang. VGA modę), gdzie obsługa ekranu musi przebiegać zgodnie ze starymi, ogólnie obowiązującymi zasadami, a obsługa pozostałych podzespołów komputera nie zmienia się (jak to się dzieje w trybie awaryjnym). Tryb VGA systemu Windows XP jest jednak specyficzny — oznacza pracę z rozdzielczością 800x600! '
Firma IBM wprowadziła na początku lat 90-tych odmiany podsystemu VGA, nazwane XGA i XGA-2, jednak w trakcie dalszego rozwoju standardów palmę pierwszeństwa przejęły inne firmy i założone przez nie stowarzyszenie Video Electronic Standards Association (VESA, Stowarzyszenie Normalizacyjne Elektroniki Wideo).
Super VGA
Gdy firma IBM wprowadziła karty XGA i 8514/A, inni producenci odeszli od zwyczaju „klonowania" rozwiązań lidera. Rozpoczęta została produkcja kart tańszych, osiągających często wyższe rozdzielczości. Ogólnym określeniem tego rodzaju rozwiązań jest Super VGA (SVGA).
Karta SVGA to rozwiązanie o możliwościach poszerzonych w stosunku do karty VGA. W przeciwieństwie do kart wymienionych na stronach wcześniejszych, termin SVGA nie jest precyzyjny i dotyczy licznej grupy kart graficznych o zróżnicowanym potencjale.
Przykładem mogą być dwie karty, z których pierwsza oferuje rozdzielczości 800x600 i 1024x768 (poza rozdzielczością VGA), a druga — zarówno wyższe rozdzielczości, jak i większą głębię kolorów w każdej z nich. Mimo tych różnic, obie można sklasyfikować jako karty SVGA.
Karta SVGA przypomina zewnętrznie kartę VGA. Wykorzystywane jest takie samo złącze monitora; Zróżnicowanie innych parametrów technicznych urządzeń różnych producentów istotnie utrudnia pełne ich omówienie. Złącze VGA przedstawia rysunek 15.10, a przeznaczenie poszczególnych styków opisujemy w tabeli 15.7.
We wtyku, który umieszczamy w gnieździe karty graficznej, często nie odnajdziemy styku nr 9. Styk nr 5 wykorzystuje się wyłącznie w procedurach testowania, a z kolei styk nr 15 najczęściej nie jest potrzebny. Również i one pozostają czasem nie podłączone. Przy rozpoznawaniu typu monitora niektórzy producenci wykorzystują informacje o obecności lub braku poszczególnych styków.
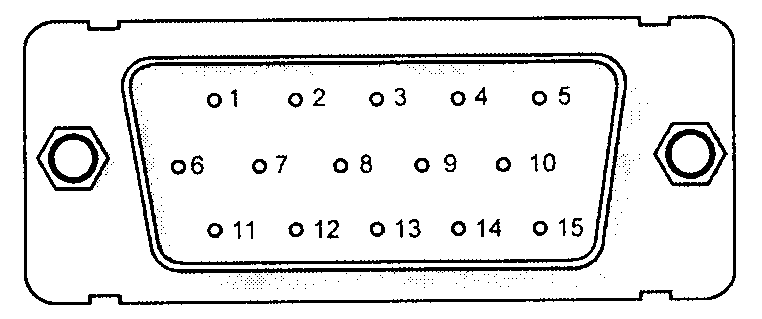
Rysunek 15.10.
Złącze VGA, wykorzystywane przez urządzenia SVGA i pokrewne
Tabela 15.7. Układ standardowego, 15-stykowego złącza VGA
Numer styku |
Funkcja |
|
Kierunek |
Numer styku |
Funkcja |
Kierunek |
1 |
Sygnał — czerwony |
|
Wyjście |
9 |
Klucz (zaślepiony) |
|
2 |
Sygnai — zielony |
|
Wyjście |
10 |
Synchronizacja — masa |
|
3 |
Sygnał — niebieski |
|
Wyjście |
11 |
Monitor ID 0 |
Wejście |
4 |
Monitor ID 2 |
|
Wejście |
12 |
Monitor ID 1 |
Wejście |
5 |
TTL — uziemienie (autotest monitora) |
|
13 |
Synchronizacja pozioma |
Wyjście |
|
6 |
Masa sygnału analogowego — |
czerwony |
|
14 |
Synchronizacja pionowa |
Wyjście |
7 |
Masa sygnału analogowego — |
zielony |
|
15 |
Monitor ID 3 |
Wejście |
8 |
Masa sygnału analogowego — |
niebieski |
|
|
||
Standardy SVGA wyznaczone przez VESA
Do stowarzyszenia VESA należą różne firmy związane z produkcją komputerów osobistych i innych, związanych z wyświetlaniem obrazu komputera, urządzeń. W październiku 1989 roku, kiedy tworzenie aplikacji obsługujących różnorodne, dostępne wówczas na rynku karty SVGA stało się znacznie utrudnione, organizacja ta przedstawiła specyfikację jednolitego interfejsu programowania kart. Jest on znany pod nazwą VRSA BIOS Extension (VBE, rozszerzenie BIOS-u zgodne z normą VESA). Funkcje VBE może realizować ładowany do pamięci program obsługi (rozwiązanie stosowane przez starsze karty) lub dodatkowy moduł w oprogramowaniu VGA BIOS. co jest bardziej typowe. Możliwość korzystania z rozszerzenia VBE pozwala programiście pracować z jednym tylko programem obsługi karty graficznej. Interfejs VESA jest obsługiwany przez wiele kart różnych producentów. Obecnie zgodność z VBE jest istotna głównie dla aplikacji DOS-u i systemów operacyjnych spoza firmy Microsoft, gdy niezbędne jest korzystanie z wyższych rozdzielczości lub większej głębi kolorów. Specyfikacja VBE obejmuje rozdzielczości do 1280x1024 i głębię kolorów do 24 bitów (16,7 miliona kolorów). Istotnym ograniczeniem możliwości korzystania z takich trybów pracy jest ilość pamięci karty. Zgodność z normami VESA nie ma jednak żadnego znaczenia dla Windows 95 i nowszych odmian tego systemu. W środowisku okienkowym zawsze wykorzystywany jest program obsługi specyficzny dla zainstalowanej karty.
Karta zintegrowana i chipset płyty głównej
Mimo że wbudowana karta graficzna jest znakiem rozpoznawczym tanich komputerów od długiego już czasu, aż do końca lat 90-tych „wbudowany" oznaczało jedynie proste przeniesienie standardowych elementów omawianych w tym rozdziale na płytę główną komputera. Jest to typowe zwłaszcza dla niedrogich płyt głównych o układzie LPX. Wydajność i funkcje wbudowanych kart graficznych niewiele różniły się od zapewnianych przez karty rozszerzeń (z tym samym lub podobnym chipsetem). W większości przypadków dostępna była możliwość zastąpienia karty wbudowanej kartą zewnętrzną. W pewnych modelach wprowadzono nawet opcję rozbudowy pamięci zintegrowanej karty graficznej.
► ► Zajrzyj do punktu „Format LPX" znajdującego się na stronie 207.
W ostatnich latach dążenie do włączania elementów peryferyjnych do konstrukcji płyty głównej doprowadziło do opracowania chipsetów PC, których elementami wewnętrznymi są karta graficzna z akceleracją 3D oraz układ obsługi dźwięku. Gdy jest on wykorzystywany, niepotrzebna staje się osobna karta graficzna. Jako pamięć wideo wykorzystywana jest część standardowej pamięci komputera. Takie „podbieranie" pamięci komputerowi określa się jako jednolitą architekturę pamięci (ang. unified memory architecture — UMA). Rozwiązanie to byto stosowane wcześniej, gdy wbudowana karta graficzna była jeszcze urządzeniem niezależnym, jednak nowe zintegrowane chipsety płyty głównej przyczyniły się do jego znacznego rozpowszechnienia.
Pionierem w dziedzinie chipsetów zawierających funkcje graficzne (i audio) była firma Cyrix (obecnie jej właścicielem jest firma VIA Technologies). W okresie, gdy fabryki Cyriksa wykupione zostały przez National Semiconductor. powstał produkt złożony z dwóch układów scalonych, o nazwie MediaGX. Chipset ten łączył funkcje procesora, kontrolera pamięci, układu dźwiękowego i układu graficznego. Pozwalało to na znaczne oszczędności. Słabą stroną rozwiązania była wydajność, znacznie niższa niż w innych rozwiązaniach, pracujących z tą samą szybkością taktowania procesora. Firma National Semiconductor, po sprzedaży Cyriksa firmie VIA, zachowała prawa do układu MediaGX. Powstały nowe wersje, Geode GX1 i Geode GX2. przeznaczone do użytku w terminalach graficznych, przystawkach do telewizorów i innych systemach wbudowanych. W sierpniu 2003 r. firma National Semiconductors sprzedała firmie Advanced Micro Devices swój dział urządzeń informacyjnych, produkujący też rodzinę chipsetów Geode. Aktualnie firma AMD oferuje różne rozwiązania oparte na tych chipsetach.
Kolejnym graczem na polu chipsetów zintegrowanych jest firma Intel, oferująca przeznaczone dla procesorów Pentium III i Celeron układy serii 810. Chipsetowi 810 (nazywany roboczo Whitney) towarzyszyło powszechne dopasowanie innych elementów systemów komputerowych. Kolejną serią po 810 (810 i 810E) była 815, przeznaczona dla procesorów Pentium III i Celeron, również zapewniająca obsługę funkcji graficznych i audio. Aktualnie Intel w ramach chipsetów z rodziny 845 i 865 oferuje zintegrowane układy wideo dla procesorów Pentium 4 i Celeron 4. W tabeli 15.8 porównano główne funkcje wideo chipsetów Intela z serii 8xx zawierających zintegrowany układ graficzny. Warto zauważyć, że chipsety wymienione w jednej komórce oferują identyczne funkcje wideo, ale różnią się pod względem obsługi pamięci, funkcji wejścia-wyjścia itp.
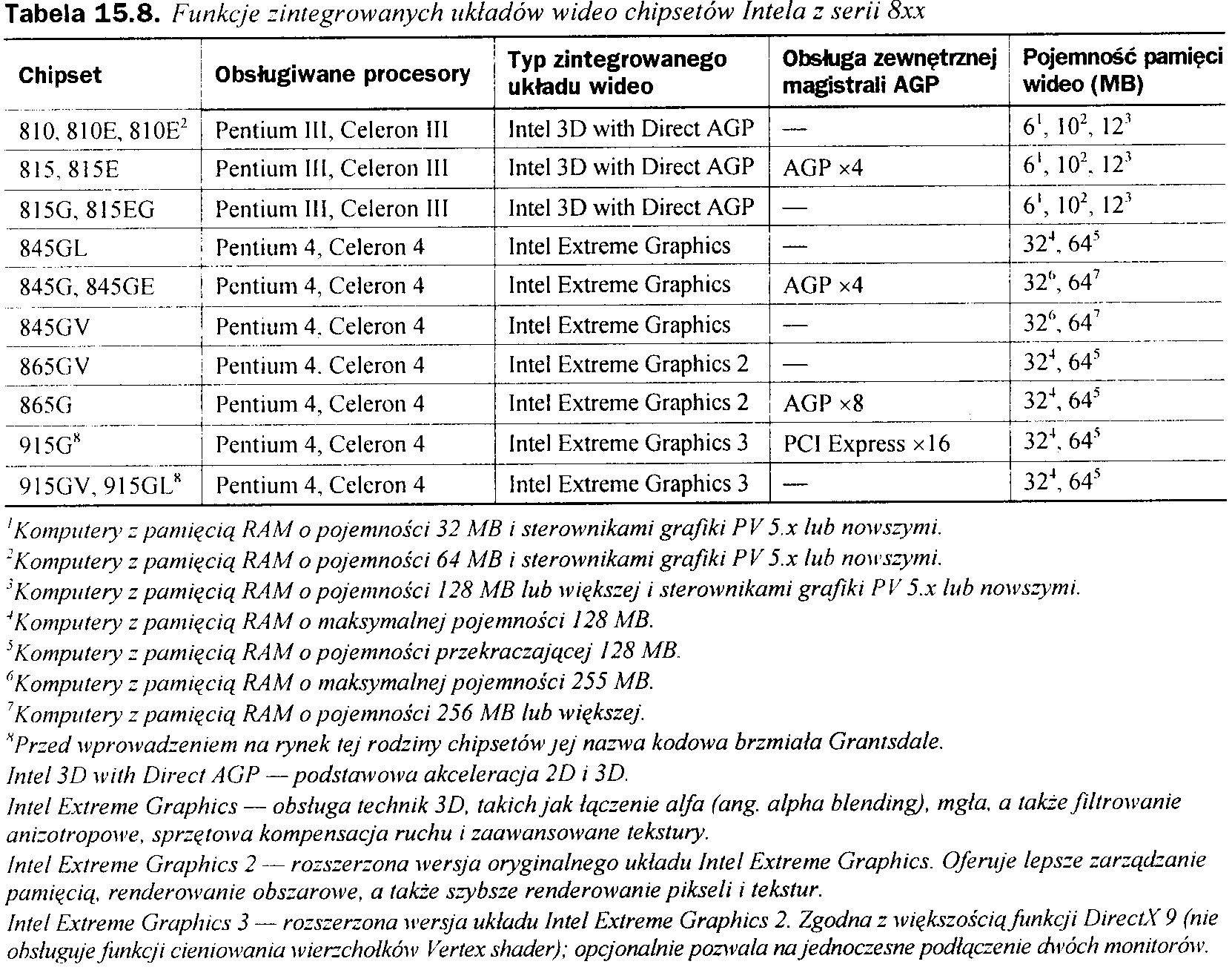
Poza firmą Intel wytwarzaniem zintegrowanych chipsetów zajmują się inni więksi producenci, tacy jak NVIDIA, VIA, ATI i Acer Labs. W tabeli 15.9 porównano funkcje wideo najważniejszych zintegrowanych chipsetów tych producentów.
Tabela 15.9. Funkcje wideo aktualnie dostępnych chipsetów innych firm niż Intel
Producent! Chipset |
Obsługiwane procesory |
Typ zintegrowanego układu wideo |
Obsługa zewnętrznej j Pojemność magistrali AGP pamięci wideo
|
||
ATI |
RADEON 1GP9100 |
Intel Pentium 4, Celeron 4 |
ATI RADEON 9000 |
AGP x8 I Maksymalnie ! 128 MB |
|
ATI |
RADEON IGP9100PRO |
Intel Pentium 4, Celeron 4 |
ATI RADEON 9000 |
AGP x8 | Maksymalnie 128 MB
|
|
NVIDIA |
nForce2 |
AMD Athlon/Duron/ Athlon XP |
NVIDIA GeForce4 MX420 |
AGP x8 S Maksymalnie ! 64 MB |
|
SiS i SiS661FX |
Intel Pentium 4, Celeron 4 |
SiS Ultra-AGPII Mirage |
AGP x8 |
Maksymalnie 64 MB |
|
SiS ! SiS760 |
AMD Athlon 64, Opteron |
SiS Ultra-AGPII Mirage 2 |
AGP x8 |
Maksymalnie 128 MB |
|
SiS i SiS74I |
AMD Athlon XP/Duron/ Athlon |
SiS Ultra-AGPII Mirage |
AGP x8 1 Maksymalnie 64 MB |
||
VIA |
PM880, PM800 |
Intel Pentium 4, Celeron 4 |
S3 Graphics Unichrome Pro |
AGP x8 |
Maksymalnie 64 MB |
VIA |
K8M800 |
AMD Athlon 64, Opteron |
S3 Graphics Unichrome Pro |
AGP x8 |
Maksymalnie 64 MB |
VIA |
KM400 |
AMD Athlon XP/Duron/ Athlon |
S3 Graphics Unichrome |
AGP x8 |
Maksymalnie 64 MB |
Mimo że wydajność większości chipsetów zintegrowanych nie zadowoli miłośnika gier 3D (wyjątkiem są NV1D1A nForce2 i ATI RADEON IGP 9100). osoby wykorzystujące komputer w innych dziedzinach mogą uznać uzyskiwane wyniki za zadowalające, a zakup płyty z takim chipsetem współpracującej z procesorem Pentium 4, Athlon XP lub Athlon 64 — za rozwiązanie ekonomiczne. Szczególnie polecić można wybór płyty, która — poza zintegrowanym chipsetem — wyposażona została w złącze AGP x8 lub PCI Express x 16 umożliwiające zainstalowanie nowej karty. W przyszłości, gdy nasze wymagania wzrosną może być to bardzo przydatne.
Elementy karty graficznej
Każdy karta zawiera kilka podstawowych komponentów:
BIOS w postaci pamięci EEPROM lub Flash.
Procesor graficzny.
Pamięć RAM.
Konwerter cyfrowo-analogowy (ang. Digital-to-Analog Converter — DAC). Dawniej osobny układ, obecnie często implementowany razem z procesorem lub akceleratorem graficznym. Jest to układ niepotrzebny w systemie czysto cyfrowym (cyfrowa karta graficzna i monitor LCD). Ponieważ jednak większość komputerów wciąż ma złącze VGA i analogowy monitor (lub oba te elementy), obecność układu DAC będzie jeszcze przez kilka lat niezbędna.
Złącze magistrali.
Program obsługi — nie jest częścią karty, ale jest niezbędny, aby mogła ona prawidłowo działać w danym systemie.
Rysunek 15.11 przedstawia lokalizacje większości z tych komponentów na typowej karcie graficznej AGP x8. Warto zauważyć, że GPU jest skrótem od Graphics Processing Unit.
Rysunek 15.11.
Przykład typowej karty graficznej o dużej wydajności wyposażonej w chipset GPUNVIDIA GeForce FX 6800 Ultra, optymalizowany pod kątem gier i obsługi dwóch monitorów

Praktycznie wszystkie karty graficzne wyposażone są obecnie w chipsety z funkcjami akceleracji 3D. Na dalszych stronach omówimy wymienione składniki kolejno.
BIOS karty
Karty graficzne zawierają uktad pamięci ROM z oprogramowaniem BIOS (ang. Basic Input/Output System — podstawowy podsystem wejścia-wyjścia), który jest podobny w konstrukcji, ale całkowicie niezależny od głównego BIOS-u komputera. Podobne układy znaleźć można również w innych podzespołach, przede wszystkim w kontrolerach SCSI. Jeżeli uruchamianie systemu rozpoczniemy od włączenia monitora i będziemy uważnie śledzić szybko znikające z ekranu napisy, powinniśmy zobaczyć winietę BIOS-u karty graficznej —jest to najczęściej pierwszy wyświetlany na ekranie tekst.
Podobnie jak BIOS komputera. BIOS karty graficznej zapisany jest w trwałej pamięci ROM (ang. Read-Only Memory — pamięć tylko do odczytu) i zawiera podstawowe instrukcje umożliwiające oprogramowaniu korzystanie z podstawowych instrukcji obsługi karty. Z wywołań funkcji BIOS-u karty graficznej mogą korzystać aplikacje, system operacyjny i główny system BIOS komputera. Oprogramowanie BIOS-u umożliwia komputerowi wyświetlanie informacji jeszcze przed załadowaniem do pamięci składników systemu operacyjnego.
► ► Zajrzyj do podrozdziału „Podstawowe informacje o BlOS-ie" znajdującego się na stronie 398.
BIOS karty graficznej może być też aktualizowany, podobnie jak BIOS komputera, dwoma sposobami. Wykorzystywany układ scalony to układ wielokrotnego zapisu, typu EEPROM (ang. Electrically Erasable Pro-grammable ROM — programowalna pamięć stała wymazywalna elektrycznie). Udostępniane przez producenta karty oprogramowanie umożliwia zmianę jego zawartości. Alternatywą może być prosta wymiana układu scalonego. Producent może oferować takie rozwiązanie, jeżeli układ BIOS-u nie jest trwale do karty przyluto-wany. Większość nowych kart graficznych korzysta jednak z układów montowanych powierzchniowo. BIOS. który można uaktualnić przy pomocy oprogramowania określa się nazwą Flash BIOS — rozwiązanie to jest obecnie stosowane powszechnie.
Uaktualnienie BIOS-u karty graficznej (czasami nazywa się to uaktualnieniem oprogramowania sprzętowego) może być niezbędne przy instalowaniu nowego systemu operacyjnego, jak również wskazane w sytuacji, gdy producent stwierdzi błędy w oryginalnym oprogramowaniu karty. Uaktualnienie może się również wiązać z wprowadzeniem znaczących zmian w programie obsługi karty graficznej. Ogólną zasadą jest jednak klasyfikowanie BIOS-u jako oprogramowania z grupy „dopóki działa, nie dotykać". Nie ulegajmy pokusie instalowania uaktualnienia tylko dlatego, że istnieje. Niezbędna jest zawsze uważna lektura dokumentacji uaktualnienia. Jeżeli nie dotyczą nas opisywane w niej problemy, pozostawiamy konfigurację karty bez zmian.
^ Zajrzyj do podpunktu „BIOS karty graficznej" znajdującego się na stronie 523.
Procesor graficzny
Procesor graficzny (ang. Graphics Processing Unit — GPU) to serce każdego karty graficznej. Od niego zależą dostępne funkcje karty i jej wydajność. Dwie karty oparte na tym samym chipsecie mają zazwyczaj podobne możliwości i osiągi. Również oprogramowanie wykorzystywane przez system operacyjny i aplikacje do komunikacji z kartą to oprogramowanie pisane głównie pod kątem obsługi jego procesora graficznego. Dość często zdarza się. że można używać programu obsługi karty z określonym chipsetem również do obsługi innych kart, które mają ten sam chipset. Głównym czynnikiem różnicującym podobne urządzenia staje się wówczas ilość i rodzaj pamięci wideo.
Od czasów zaprojektowania pierwszych kart graficznych VGA zastosowano w nich kilka podstawowych odmian procesorów, które porównano w tabeli 15.10.
Tabela 15.10. Technologie procesorów graficznych
Typ l Gdzie przetwarzany jest obraz |
Wydajność |
Koszt |
Obecny status |
||
Bufor ramek i |
Główny procesor komputera |
Bardzo mała |
Bardzo niski |
Przestarzały. Głownie karty ISA. |
|
Koprocesor graficzny |
Procesor karty graficznej '. |
Bardzo duża |
Bardzo wysoki |
CAD i zaawansowane stacje robocze |
|
Akcelerator , graficzny |
Układ graficzy kreśli odcinki koła i inne figury geometryczne.| Procesor komputera przesyła odpowiednie polecenia |
Duża |
Niski-średni |
Wszystkie popularne karty graficzne; najczęściej ! łączony z procesorem i grafiki 3D (GPU) |
|
Procesor grafiki 3D (GPU) |
Układy przetwarzania 3 D (GPU) kart graficznych generują (w układzie akceleratora) wielokąty wraz z niezbędnymi efektami oświetlenia i cienia. |
Duża. w zakresie grafiki 2D i3D |
Cena zależy od rodzaju chipsetu, ilości pamięci szybkości przetwornika DAC |
Wszystkie karty graficzne zoptymalizowane pod ! kątem gier (większość kart „z półki"). |
|
Identyfikacja chipsetów graficznych i płyty głównej
Przed zakupem komputera lub karty należy sprawdzić, w jaki układ procesora graficznego są zaopatrzone. Może to oznaczać określenie chipsetu karty graficznej, wbudowanej karty graficznej lub układu, który integruje funkcje chipsetu graficznego i płyty głównej. Umożliwi to:
porównanie karty lub komputera z innymi ofertami,
dostęp do specyfikacji technicznej,
korzystanie z mniej lub bardziej niezależnych opisów i publikacji,
rzetelny wybór kupowanego produktu,
dobranie programów obsługi i korzystanie z pomocy technicznej producenta karty lub chipsetu.
Ponieważ wydajność i funkcje karty będą istotnym czynnikiem decydującym o naszej satysfakcji i wydajności pracy, warto wyszukać jak najwięcej informacji publikowanych na stronach WWW producentów karty i chipsetu, jak również przez firmy niezależne (najczęściej czasopisma komputerowe). Sterowniki kiepskiej jakości lub zawierające błędy mogą być przyczyną różnego rodzaju problemów, dlatego co jakiś czas należy sprawdzać, czy pojawiły się ich aktualizacje i instalować je od razu po pobraniu. W przypadku kart graficznych wsparcie ze strony producenta istotne może być już po dokonaniu zakupu. Należy zaglądać na stronę internetową producenta i sprawdzać, czy udostępnił aktualizację sterowników i czy pozytywnie wpłyną one na pracę karty.
Warto zauważyć, że NVID1A (czołowy producent chipsetów graficznych) wytwarza tylko chipsety, natomiast firma ATI (zajmuje drugie miejsce w kategorii producentów układów wideo) wytwarza także karty graficzne i dostarcza chipsety innym firmom. Oznacza to, że dostępnych jest wiele kart graficznych opartych na tym samym chipsecie. Z tego wynika też, że pomiędzy takimi kartami pojawią się różnice w wydajności, dołączonym oprogramowaniu, oferowanej gwarancji i innych możliwościach.
Pamięć RAM karty graficznej
Większość kart graficznych korzysta z własnej pamięci, w której umieszczany jest przetwarzany obraz. Co prawda specyfikacja magistrali AGP dopuszcza przechowywanie tekstur 3D w głównej pamięci komputera, ale obecnie taka możliwość wykorzystywana jest w niewielu kartach wideo wyposażonych w pamięć o pojemności 32 MB. 64 MB, a nawet większej. Wiele tańszych systemów, wyposażonych w kartę zintegrowaną korzysta z architektury UMA i wykorzystuje część pamięci komputera. W każdym z tych przypadków pamięć na karcie graficznej lub pamięć „pożyczona" od komputera wykorzystywane są jednakowo.
Ilość pamięci karty wyznacza największą dopuszczalną rozdzielczość i głębię kolorów obrazu. Ta sama karta może być często wyposażona w mniejszą lub większą ilość pamięci. Typowe wielkości to 32. 64 i 128 MB. Mimo że zwiększanie ilości pamięci nie gwarantuje wzrostu wydajności karty, może ona ulec poprawie, jeśli wykorzystana zostanie szersza magistrala danych (64 lub 128 bitów) lub umożliwi się użycie dodatkowych megabajtów pamięci jako bufora standardowych elementów obrazu. Karta o większej ilości pamięci to dla użytkownika najczęściej dwie korzyści: większa głębia kolorów w większych rozdzielczościach ekranu oraz (w przypadku kart AGP) możliwość przechowywania i przetwarzania tekstur 3D w całości przez kartę, bez wykorzystywania wolniejszej pamięci głównej.
W kartach graficznych stosowanych było wiele typów pamięci. Ich przegląd zawiera tabela 15.11.
Tabela 15.11. Typy pamięci kart graficznych
Nazwa skrócona |
Nazwa pełna |
Wydajność |
Zastosowania |
FPM RAM |
Fast Page-Mode RAM |
niska |
starsze karty ISA: przestarzała |
VRAM' |
Video RAM |
wysoka |
wysoki koszt układów; przestarzała |
W RAM1 |
Window RAM |
wysoka |
wysoki koszt układów; przestarzała |
EDO RAM |
Extended Data Out RAM |
średnia |
tańsze karty PCI |
SDRAM |
Synchronous DRAM |
wysoka |
tańsze karty PCI/AGP |
MDRAM |
Multibank DRAM |
wysoka |
rzadko stosowana; przestarzała |
SGRAM |
Synchronous Graphics DRAM |
bardzo wysoka |
dobre karty PCI/AGP; zastępowana przez DDR SDRAM |
DDR SDRAM |
Double-Data Rate SDRAM |
bardzo wysoka |
dobre karty AGP |
DDR-II SDRAM |
Double-Data Rate SDRAM; pobieranie do pamięci 4 bitów danych w ciągu cyklu |
wyjątkowo wysoka |
dobre karty AGP i PCI Express |
GDDR-3 SDRAM |
Zmodyfikowana pamięć Double-Data Rate SDRAM |
wyjątkowo wysoka |
dobre karty AGP i PCI Express |
VRAM i WRAM to tzw. pamięci dwuportowe, umożliwiające jednoczesny odczyt dartych przez jeden port i zapis przez drugi. Umożliwia to zwiększenie wydajności dzięki redukcji czasu oczekiwania na uzyskanie dostępu do pamięci przez procesor graficzny. Pamięci lego typu zapewniają lepsze osiągi niż pamięci FPM i EDO.
Pamięci VRAM. WRAM i MDRAM wyparte zostały obecnie przez wydajniejsze SGRAM, SDRAM, DDR SDRAM i DDR-II SDRAM. Są to rozwiązania oparte na technologii głównej pamięci komputera. Zapewniana wydajność i niskie koszty produkcji umożliwiły umieszczanie na najtańszych kartach graficznych 16 MB RAM lub więcej.
SDRAM
Synchroniczna pamięć DRAM to ten sam typ układów, który zastosowano jako pamięć główną wielu komputerów z procesorami Pentium III, Pentium 4, Athlon i Duron. W tym zastosowaniu są to zazwyczaj układy montowane powierzchniowo. Jedynie kilka modeli pozwala wymieniać „kości" pamięci —jednak nawet wówczas stosowane jest firmowe gniazdo. Pamięć ta umożliwia pracę z szybkościami taktowania magistrali sięgającymi 200 MHz. a jej wydajność jest niewiele niższa niż wydajność pamięci SGRAM. Układy SDRAM stosowane są obecnie w tańszych kartach, takich jak NYIDIA GeForce2 MX i ATI RADEON VE.
SGRAM
Synchroniczna pamięć DRAM grafiki to rozwiązanie zaprojektowane pod kątem szybkich kart graficznych Podobnie jak pamięć SDRAM umożliwia synchronizację z szybką magistralą danych (do 200 MHz). Różnica polega na wprowadzeniu obwodów umożliwiających zapis blokowy, co pozwala zwiększyć szybkość operacji wypełniania i, wykorzystywanych w grafice 3D, operacji Z-buffer. Mimo że pamięć SGRAM zapewnia wyższą wydajność niż SDRAM, większość producentów kart zarzuciła korzystanie z tej technologii na rzecz DDR SDRAM, zapewniającej jeszcze lepsze osiągi.
DDR SDRAM
Pamięć SDRAM o podwojonej szybkości przesyłania danych to technologia najnowsza. Ma zapewniać podwojenie osiągów pamięci SDRAM dzięki wykorzystaniu obu zmian stanu zegara taktującego — wznoszenia i opadania sygnału. Układy SDRAM wykorzystują obecnie karty „z górnej półki", oparte na chipsetach takich jak NVIDIA GeForce FX i ATI RADEON 9xxx'.
DDR-II SDRAM
Drugiej generacji pamięci DDR SDRAM pobierają w każdym cyklu 4 bity danych zamiast 2. jak w przypadku poprzedniej wersji. Pamięć DDR-II SDRAM podwaja zatem wydajność przy takiej samej częstotliwości zegara. Pierwszym chipsetem wideo obsługującym tego typu pamięć był układ GeForce FX firmy NVIDIA. który pod koniec 2002 r. cieszył się największą popularnością wśród układów GPU tego producenta. Pamięć DDR-II (inaczej DDR-2) stosowana jest też w droższych kartach graficznych firmy ATI.
GDDR-3 SDRAM
Pamięć GDDR-3 SDRAM, która zaczęła się pojawiać z początkiem 2004 r. w droższych kartach graficznych firmy NVIDIA. bazuje na pamięci DDR-II, ale różni się od niej pod dwoma podstawowymi względami:
Pamięć GDDR-3 SDRAM za pomocą jednokierunkowego i jednostronnego sygnału strobującego oddziela od siebie operacje odczytu i zapisu, natomiast w pamięci DDR-II SDRAM w tym celu wykorzystywany jest dwukierunkowy różnicowy sygnał strobujący.
W pamięci GDDR-3 SDRAM zastosowany jest interfejs nazywany pseudo-orwartym drenem (pseudo-open drain), w którym zamiast prądu używane jest napięcie. Dzięki interfejsowi pamięć GDDR-3 SDRAM może współpracować z układami GPU stworzonymi z myślą o pamięci DDR lub DDR-II.
^ ► W celu uzyskania dodatkowych informacji na temat pamięci DDR, DDR-II i GDDR-3 zajrzyj do rozdziału 6., „Pamięć".
Szybkość pamięci RAM karty
Karty grafiki o tym samym typie procesora grafiki 3D (GPU) mogą przesyłać dane do i z pamięci z różnymi szybkościami. Przykładowo w dwóch kartach z chipsetem GeForce FX 5200 firmy NVIDIA, Prolink PixelView i Chaintech A-FX20, wykorzystywana jest pamięć o różnej szybkości. Pierwsza karta posiada pamięć o czasie dostępu 4 ns, natomiast druga o czasie 5 ns.
Czasami producenci kart wideo wyposażają w pamięci o innej szybkości różne wersje tego samego układu GPU (na przykład wersje XT i Pro układu Radeon 9800 firmy ATI). Częstotliwość zegara rdzenia chipsetu 9800 XT wynosi 412 MHz, natomiast chipsetu 9800 Pro — 380 MHz. A zatem pierwszy z chipsetów obsługuje pamięć o szybkości 730 MHz, natomiast drugi — o szybkości 680 MHz. Stosując wolniejszą wersję Pro chipsetu, producenci mogą zastosować pamięć o niższej szybkości i zaoferować tańszą kartę graficzną.
Określenie, czy dana karta wyposażona jest w pamięć SDRAM, DDR SDRAM. SGRAM, DDR-II SDRAM czy GDDR-3 SDRAM może wymagać dokładnego zapoznania się z jej dokumentacją. Ponieważ żadna ze współczesnych kart z akceleracją 3D nie umożliwia rozbudowy pamięci, zdecydowanie warto poświęcić nieco czasu na dobranie modelu o odpowiedniej wydajności, funkcjach i cenie.
Pamięć RAM a rozdzielczość i liczba kolorów
Ilość pamięci, jakiej wymaga karta do wyświetlenia obrazu o określonej rozdzielczości i głębi kolorów, wynika z prostego wzoru. Każdy piksel musi opisywać osobna lokalizacja pamięci. Liczba pikseli jest zależna od rozdzielczości. Rozdzielczość 1024x768 to 786 432 piksele.
Aby wyświetlić obraz w tej rozdzielczości przy użyciu 2 kolorów, do opisania każdego piksela wystarczy 1 bit. Wartości 0 przypisany będzie kolor czarny, a wartości 1 — biały. Jeżeli każdy piksel opiszemy przy użyciu 24 bitów, uzyskamy 16.8 miliona kolorów — 24-cyfrowa liczba binarna może mieć 16 777 216 wartości (22A). Proste pomnożenie ilości pikseli przez liczbę opisujących każdy z nich bitów prowadzi do określenia ilości niezbędnej do wyświetlenia obrazu pamięci. Oto przykład takiego przeliczenia:
1024x768 = 786 432x24 bity/piksel
= 18 874 368 bitów
= 2 359 296 bajtów
= 2,25 MB
Jak widać, wyświetlenie obrazu o 24-bitowym kolorze (16 777 216 odcieni) w rozdzielczości 1024x768 wymaga dokładnie 2.25 MB pamięci RAM karty graficznej. Ponieważ wiele kart zapewnia jedynie 512 kB. 1 MB. 2 MB. 4 MB lub 8 MB pamięci, niezbędne będzie zastosowanie karty wyposażonej w co najmniej 4 MB RAM.
Aby korzystać z trybów o wyższej rozdzielczości bez konieczności ograniczania liczby wyświetlanych kolorów, niezbędna jest karta wyposażona w znacznie więcej pamięci niż zapewniała niegdyś 256-kilobajtowa karta VGA firmy IBM. W tabeli 15.12 zestawione zostały wymagania związane z typowymi trybami pracy i grafiką dwuwymiarową, taką jak zdjęcia, grafika prezentacyjna. DTP czy strony WWW.
Tabela 15.12. Minimalna pojemność pamięci karty graficznej dla operacji 2D
Rozdzielczość |
Głębia kolorów |
Maksymalna liczba kolorów |
Wymagana ilość pamięci RAM karty |
Ilość wymaganych bajtów pamięci |
640x480 |
16 bitów |
65 536 |
1 MB |
614 400 |
640x480 |
24 bity |
16 777 216 |
1 MB |
921 600 |
640x480 |
32 bity |
4 294 967 296 |
2 MB |
1 228 800 |
800x600 |
16 bitów |
65 536 |
1 MB |
960 000 |
800x600 |
24 bity |
16 777216 |
2 MB |
1 440 000 |
800x600 |
32 bity |
4 294 967 296 |
2 MB |
1 920 000 |
1024x768 |
16 bitów |
65 536 |
2 MB |
1 572 864 |
1024x768 |
24 bitv |
16 777216 |
4 MB |
2 359 296 |
1024x768 |
32 bity |
4 294 967 296 |
4 MB |
3 145 728 |
1280x1024 |
16 bitów |
65 536 |
4 MB |
2 621 440 |
1280x1024 |
24 bity |
16 777 216 |
4 MB |
3 932 160 |
1280x1024 |
32 bity |
4 294 967 296 |
8 MB |
5 242 880 |
1400x1050 |
16 bitów |
65 536 |
4 MB |
2 940 000 |
1400x1050 |
24 bity |
16777216 |
8 MB |
4 410 000 |
1400x1050 |
32 bity |
4 294 967 296 |
8 MB |
5 880 000 |
1600x1200 |
16 bitów |
65 536 |
4 MB |
3 840 000 |
1600x1200 |
24 bity |
16 777 216 |
8 MB |
5 760 000 |
1600x1200 |
32 bity |
4 294 967 296 |
8 MB |
7 680 000 |
Z tabeli łatwo odczytać, że karta wyposażona w 4 MB pamięci przy pracy w rozdzielczości 1600x 1200 może wyświetlić jedynie 65 536 kolorów, jednak opcja Tnie Color (16.8 miliona kolorów) wymaga już 8 MB. W większości przypadków nie jest możliwe dodanie pamięci do karty wideo. Konieczne jest zastąpienie używanej karty nową. wyposażoną w pamięć o większej pojemności.
Karty 3D wymagają dla każdej z rozdzielczości i głębi kolorów większej ilości pamięci. Wykorzystują one trzy różne bufory obrazu: bufor czołowy (ang. front buffer). bufor zaplecza (ang. back buf/er) i bufor Z (ang. Z-buJfer). Wymagane minimum zależy głównie od liczby kolorów i bufora Z. Potrójne buforowanie zapewnia więcej pamięci do obsługi tekstur 3D, może jednak odbić się negatywnie na wydajności niektórych gier. Tryb buforowania karty 3D można zazwyczaj zmieniać przy użyciu jej arkusza właściwości.
Tabela 15.13 przedstawia wymagania pamięciowe kart 3D. Pełne zestawienie, obejmujące inne połączenia głębi kolorów i głębokości bufora Z, znaleźć można na witrynie firmy eTesting Labs. na stronie Memory Reąuirements for 3D Applications (wymagania pamięciowe aplikacji 3D):
Mimo że karty 3D pracują zazwyczaj w trybie 32-bitowym (co uwzględniono w powyższej tabeli), nie T^i musi to oznaczać faktycznej możliwości wyświetlania więcej niż 16 777 216 kolorów, typowych dla trybu 24-bitowego. Wiele procesorów wizyjnych i magistral pamięci wideo optymalizuje się pod kątem przesyłania 32-bitowych słów, głębia koloru pozostaje jednak 24-bitowa i nie można liczyć na uzyskanie 4 294 967 296 kolorów, czego można by po 32-bitowym trybie oczekiwać.
Tabela 15.13. Wymagania pamięciowe kart graficznych dla operacji 3D
Rozdzielczość j |
Głębia kolorów |
Głębokość bufora Z |
Tryb buforowania |
Dokładna ilość wykorzystywanej pamięci |
Wymagana ilość pamięci karty |
640x480 |
16 bitów |
16 bitów |
podwójne |
1,76 MB |
2 MB |
|
|
|
potrójne |
2,34 MB |
4 MB |
640x480 |
24 bity |
24 bity |
podwójne potrójne |
2,64 MB 3,52 MB |
4 MB 4 MB |
640x480 i |
32 bity |
32 bity |
podwójne potrójne |
3.52 MB 4,69 MB |
4 MB 8 MB |
800x600 I |
16 bitów |
16 bitów |
podwójne potrójne |
2.75 MB 3.66 MB |
4 MB 4 MB |
800x600 |
|
24 bity |
24 bity |
podwójne potrójne |
4,12 MB 5,49 MB |
8 MB 8 MB |
800x600 ! |
32 bity |
32 bity |
podwójne |
5,49 MB |
8 MB |
1024x768 |
|
|
potrójne |
7,32 MB |
8 MB |
|
16 bitów |
16 bitów |
podwójne |
4,50 MB |
8 MB |
1024x768 |
|
|
potrójne |
6.00 MB |
8 MB |
|
24 bity |
24 bity |
podwójne potrójne |
6.75 MB 9,00 MB |
8 MB 16 MB |
1024x768 i |
32 bity |
32 bity |
podwójne potrójne |
9,00 MB 12,00 MB |
16 MB 16 MB |
1280x1024 |
16 bitów |
16 bitów |
podwójne potrójne |
7,50 MB 10,00 MB |
8 MB 16MB |
1280x1024 ) |
24 bity |
24 bity |
podwójne potrójne |
11.25 MB 15,00 MB |
16 MB 16MB |
1280x1024 |
32 bity |
32 bity |
podwójne potrójne |
15,00 MB 20.00 MB |
16 MB 32 MB |
1600x1200 |
16 bitów |
16 bitów |
podwójne potrójne |
10,99 MB 14,65 MB |
16 MB 16 MB |
1600x1200 j |
24 bity |
24 bity |
podwójne potrójne |
16,48 MB 21,97 MB |
32 MB 32 MB |
1600x1200 | i |
32 bity |
32 bity |
podwójne potrójne |
21,97 MB 29,30 MB |
32 MB 32 MB |
Jeżeli spędzamy wiele czasu, pracując z grafiką, i nie zamierzamy rezygnować z gier 3D, warto zainwestować w 24-bitową (2D) lub 32-bitową (3D) kartę graficzną, wyposażoną w co najmniej 64 MB RAM. Mimo że do wykonywania operacji 2D wystarczyć mogą 4 MB RAM, 32-bitowa głębia kolorów, wykorzystywana przy wyświetlaniu realistycznej grafiki 3D w rozdzielczości 1024x768 będzie wymagać 32 MB. Wyższe rozdzielczości wymagają jeszcze więcej pamięci. Współczesne karty oferują niespotykaną dotąd ilość pamięci wideo i wydajność za stosunkowo niewielką cenę. Nie wolno zapominać, że nowe modele kart nie mają żadnych gniazd rozbudowy pamięci. Dzisiaj zakupione urządzenie będzie można w przyszłości co najwyżej wymienić na nowe. Warto więc zadbać o odpowiedni wybór zawczasu.
Jeśli w komputerze znajduje się zintegrowany układ graficzny i pamięć RAM o pojemności nie prze-T^i kraczającej 256 MB, może być możliwe zwiększenie ilości dostępnej pamięci graficznej przez zain-stalowanie dodatkowych układów pamięci systemowej. Wynika to stąd, że zintegrowany cnipset wideo może korzystać z pamięci RAM komputera. Większość nowszych chipsetów Intela zintegrowanych z układem graficznym automatycznie wykrywa dodatkową systemową pamięć RAM i odpowiednio dopasowuje ilość używanej przez siebie pamięci. Więcej informacji zamieszczono w tabeli 15.8.
Windows nie wyświetla więcej niż 256 kolorów
Jeżeli korzystamy z karty graficznej wyposażonej w 1 MB lub więcej pamięci wideo, a arkusz właściwości ekranu nie pozwala na wybranie trybu o większej liczbie kolorów niż 256, oznacza to błędne rozpoznanie karty lub nieprawidłowo funkcjonujące programy obsługi. Aby zobaczyć, jak system Windows rozpoznał kartę, wywołujemy okno zaawansowanych właściwości ekranu, na którym znajdziemy zakładkę Karta. Powinniśmy na niej znaleźć nazwę producenta i modelu karty bądź chipsetu.
Jeżeli opis modelu wydaje się niewłaściwy lub zbyt ogólny, klikamy przycisk Zmień, co pozwoli przejrzeć listę dostępnych programów obsługi. Można również skorzystać z narzędzia oferowanego przez producenta karty lub chipsetu, służącego do wykrywania danych karty i ilości pamięci. Konieczny może być ręczny wybór sterownika. Jeżeli wszystko wydaje się być w najlepszym porządku, sięgamy do arkusza właściwości systemu, wyszukujemy menedżer urządzeń i usuwamy program obsługi karty. Po restarcie komputera Windows ponownie wykryje kartę i zainstaluje sterownik.
Szerokość magistrali
Innym zagadnieniem związanym z pamięcią karty graficznej jest szerokość magistrali, która łączy ją z chipsetem graficznym. Chipset to zazwyczaj jeden duży układ scalony realizujący praktycznie wszystkie funkcje karty. Jest on połączony z pamięcią bezpośrednio, przy użyciu magistrali danych karty. Większość dobrych kart graficznych korzysta z magistrali 256-bitowej. Rozważanie tej kwestii może być dość mylące, ponieważ, karty graficzne w postaci kart rozszerzeń łączą się również z główną magistralą systemu, o odrębnej charakterystyce. Gdy czytamy o 128- lub 256-bitowej szynie pamięci, pamiętać należy, że jest to informacja dotycząca wewnętrznej magistrali komunikacyjnej danej karty. Niezależna od niej magistrala główna komputera to magistrala PCI, AGP, bądź PCI Express na płycie głównej.
► ► Zajrzyj do podrozdziału „Typy magistrali systemowych, ich funkcje i właściwości" znajdującego się na stronie 338.
Konwerter cyfrowo-analogowy (DAC)
Digital-to-Analog Converter (DAC lub RAMDAC) karty graficznej to nazwa dość dobrze opisująca przeznaczenie układu. Odpowiada on za przetworzenie cyfrowego obrazu komputera na wymagany przez monitor sygnał analogowy. Szybkość układu RAMDAC mierzy się w megahercach (MHz). Im szybszy proces konwersji, tym wyższa może być częstotliwość odświeżania karty. Współcześnie dobre karty graficzne wyposażone są w układy RAMDAC taktowane zegarem 300 - 500 MHz. W większości nowoczesnych chipsetów układ ten jest zintegrowany z akceleratorem 3D. Z osobnego układu RAMDAC korzystają niektóre karty dwumo-nitorowe. co pozwala na pracę każdego z monitorów z inną częstotliwością odświeżania. W komputerach wyposażonych w zintegrowany układ graficzny układ RAMDAC znajduje się w mostku północnym lub w układzie GMCH chipsetu płyty głównej.
Zwiększanie szybkości przetwornika pozwala uzyskiwać wyższe częstotliwości odświeżania, co jest istotne dla uniknięcia migotania ekranu w wyższych rozdzielczościach (72 - 85 Hz i więcej). Karta z układem RAMDAC o szybkości 300 MHz lub wyższej może najczęściej zapewnić częstotliwość odświeżania 75 Hz (lub więcej) we wszystkich rozdzielczościach. aż do 1920x1200. Faktyczne osiągi zależą oczywiście od zgodności z monitorem ikarty graficznej.
Magistrala rozszerzeń
Pisaliśmy już w tym rozdziale o powiązaniu kart graficznych z określonym typem magistrali rozszerzeń komputera. Karty VGA i jej późniejsze wariacje korzystały z wszystkich standardów wcześniejszych: MCA. ISA. EISA i VESA (VL-bus). Ich niska wydajność sprawiła, że karty z odpowiednimi złączami zostały stopniowo wycofane z. produkcji. Obecnie karty graficzne wyposażone są w złącza magistral PCI, AGP lub PCI Express.
Co prawda w sprzedaży nadal jest dostępnych kilka kart graficznych PCI, znajdujących przede wszystkim zastosowanie w przypadku komputerów wyposażonych w zintegrowany układ wideo i pozbawionych gniazda AGP, ale najpopularniejszą szybką magistralą graficzną jest AGP. Jej ewentualny następcą czyli magistrala PCI Express, pojawiła się w połowie 2004 r.
► Zajrzyj do punktu „Magistrala AGP (Accelerated Graphics Port)" znajdującego się na stronie 364.
► Zajrzyj do punktu „Magistrala PCI" znajdującego się na stronie 358.
► Zajrzyj do punktu „Magistrala PCI Express" znajdującego się na stronie 362.
Accelerated Graphics Port (AGP. akcelerowany port grafiki) jest wprowadzoną w 1997 r. specjalizowaną magistrala, której przepustowość maksymalna 16-krotnie przekracza możliwości porównywalnego rozwiązania, opartego na architekturze PCI. Od kilku lat AGP odgrywa rolę podstawowej szybkiej magistrali graficznej. Magistrala AGP pozostaje rozszerzeniem PCI. Ma służyć wyłącznie do przyłączania karty graficznej i umożliwia wydajny dostęp do głównej pamięci systemu. Dzięki takiemu dostępowi, karta może przetwarzać pewne elementy grafiki 3D (jak mapy tekstur) bezpośrednio w pamięci komputera, bez kopiowania danych do pamięci karty. Pozwala to oszczędzić cenny czas i uniknąć rozbudowywania pamięci adaptera jedynie w celu zapewniania lepszej obsługi funkcji 3D. Co prawda wersja 3.0 standardu AGP oferuje dwa gniazda, ale w praktyce taka możliwość nigdy nie została wykorzystana i komputery korzystające z magistrali AGP posiadają tylko jedno gniazdo.
Mimo że najwcześniejsze karty AGP dysponowały stosunkowo niewielką ilością pamięci RAM, w modelach nowszych widać wyraźny skok ilościowy. Do szybkiego przesyłania danych pomiędzy pamięcią karty i komputera wykorzystuje się okno pamięci (memory aperture), czyli obszar adresowania poza zakresem pamięci fizycznej. Z pamięci komputera korzystają w dalszym ciągu chipsety zintegrowane, z obsługą grafiki AGP (pamięć systemowa wykorzystywana jest do wszystkich operacji, nie tylko tekstur 3D).
Humorystycznie można potraktować konflikt okna pamięci kart AGP z systemami Windows 9x i Me, w komputerach wyposażonych w więcej niż 512 MB pamięci RAM. Problem ten jest opisany w artykule Q253912 bazy wiedzy firmy Microsoft.
Wszystkie nowsze chipsety płyt głównych oferowane przez większych producentów (Intel, Acer Labs, VIA Technologies i SiS), które nie zawierają zintegrowanego układu graficznego, przeznaczone dla procesora Pentium II i nowszych, jak również dla procesorów Athlon i Duron firmy AMD, zapewniają obsługę jednej z wersji magistrali AGP. W przypadku chipsetów zintegrowanych dość często spotkać się można z brakiem obsługi zewnętrznego złącza AGP.
Nawet gdy płyta główna komputera została wyposażona w odpowiedni chipset, pełne wykorzystanie możliwości AGP wymaga współpracy ze strony systemu operacyjnego. Funkcja AGP o nazwie Direct Memory Execute (D1ME. uruchamianie bezpośrednie) pozwala procesorowi wizyjnemu wykonywać pewne operacje w głównej pamięci komputera. Zmniejsza to ilość danych przesyłanych do i z karty. Systemy Windows 98/Me oraz Windows 2000/XP zapewniają obsługę tej funkcji; starszym systemom firmy Microsoft, Windows 95 i NT 4, pozostaje ona nieznana. Jednak obecność w aktualnie dostępnych kartach graficznych AGP dużej ilości pamięci spowodowała, że funkcja ta jest rzadko wykorzystywana.
Magistrala AGP może pracować z czterema szybkościami, oznaczanymi: xl, x2. x4 i x8 (więcej informacji zamieszczono w tabeli 15.14).
Tabela 15.14. Porównanie rozdzielczości monitorów LCD i kineskopowych
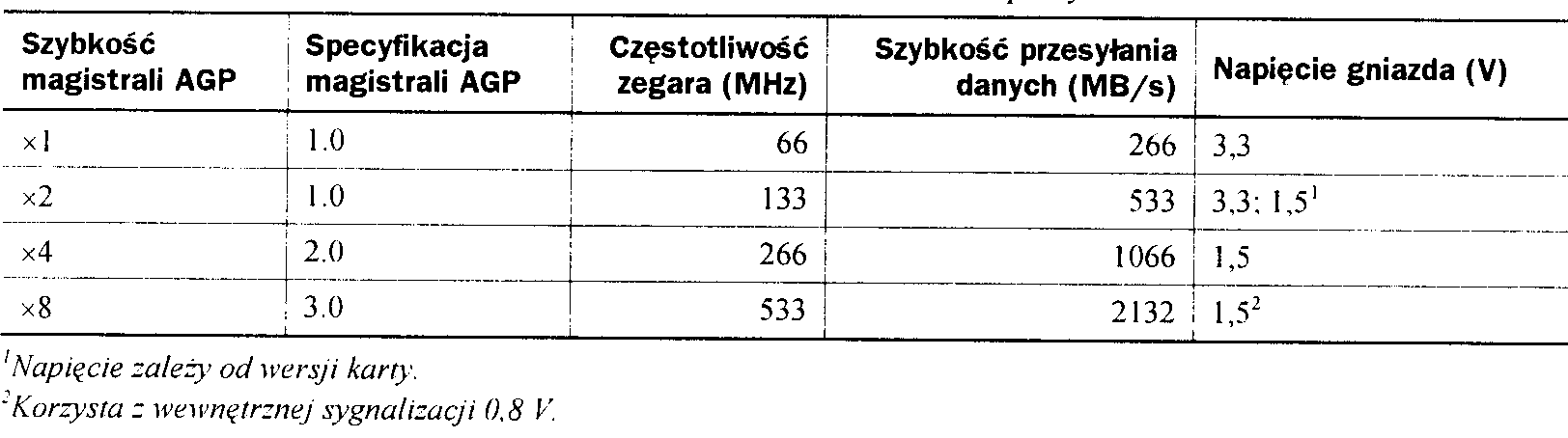
Ze względu na wymaganą przez AGP 3.0 przepustowość, systemy wyposażone w tę magistralę pracują z pamięcią DDR333. co zapewnia wyraźną poprawę wydajności w stosunku do DDR266 (pamięci określanej również jako PC2100). Specyfikacja AGP 3.0 została ogłoszona w roku 2000, jednak konstruowanie nowych chipsetów płyt głównych trwało aż do połowy 2002 roku. Prawie wszystkie obecnie dostępne chipsety płyt głównych i karty graficzne AGP obsługują magistralę AGP x8. Jednak różnice w budowie układów GPU, magistrali pamięci, częstotliwości zegara rdzenia i pamięci sprawiają (jak zawsze), że karty graficzne AGP x8 wyposażone w szybszą i szerszą pamięć, a także w szybszy układ GPU, będą wydajniejsze od kart zawierających wolniejszą i węższą pamięć.
Co prawda niektóre komputery wyposażone w magistralę AGP w wersji x4 lub x8 korzystają z uniwersalnego gniazda obsługującego zarówno karty graficzne AGP zasilane napięciem 3,3 V, jak i 1,5 V. ale nie dotyczy to już innych systemów. Jeśli karta wideo zasilana napięciem 3,3 V (AGP x4) zostanie umieszczona w gnieździe płyty głównej oferującym jedynie napięcie 1,5 V (AGP x2), może dojść do uszkodzenia płyty.
► ► Zajrzyj do punktu „Magistrala AGP (Accelerated Graphics Port)" znajdującego się na stronie 364.
Przed zainstalowaniem starszej karty AGP xl/x2 w nowszym komputerze należy sprawdzić jej zgodność z magistralą AGP. Jeśli nawet możliwe jest umieszczenie karty w gnieździe, różnica w napięciu przez nią wymaganym i oferowanym przez gniazdo AGP może doprowadzić do uszkodzenia płyty głównej. Aby zapoznać się z typami kart i napięciami zasilania obsługiwanymi przez gniazdo AGP, należy zaglądnąć do dokumentacji dołączonej do płyty głównej.
Niektóre karty graficzne AGP mogą być wyposażone w zworkę umożliwiającą wybranie napięcia zasilania o wartości 3,3 lub 1,5 V. W tego typu kartach złącze AGP zwykle posiada wycięcie przystosowane do gniazd AGP x2/x4 (więcej na ten temat można znaleźć w rozdziale 4., „Płyty główne i magistrale"). Przed umieszczeniem takiej karty w gnieździe płyty głównej (na przykład w przypadku modeli z chipsetami 845 i 850 firmy Intel) oferującym tylko napięcie 1,5 V należy pamiętać o ustawieniu w niej napięcia o identycznej wartości.
Magistrala PCI Express, która ostatecznie zastąpi magistrale PCI i AGP, zaczęła się pojawiać w bardzo wydajnych komputerach w połowie 2004 r. Wykorzystana jest w niej metoda bardzo szybkiego, dwukierunkowego szeregowego transferu danych. Kanały magistrali (nazywane też torami) mogą być ze sobą łączone w celu utworzenia szerszych i szybszych gniazd rozszerzeń (każdy tor dla każdego kierunku oferuje przepustowość 250 MB/s). W przeciwieństwie do magistrali PCI gniazda magistrali PCI Express nie rywalizują między sobą o przepustowość. W celu udostępnienia dla każdego kierunku szybkości 4 GB/s w kartach graficznych PCI Express stosowanych jest 16 torów (xl6). Gdy gniazdo PCI Express używane jest przez innego typu kartę, wykorzystywana jest mniejsza liczba torów.
W tabeli 15.15 przedstawiono istotne różnice występujące pomiędzy magistralami PCI. AGP i PCI Express x 16.
Tabela 15.15. Specyfikacje magistral szybkich kart graficznych
Funkcja |
PCI |
AGP |
PCI Express |
Maksymalna teoretyczna |
133 MB/s' |
533 MB/s (x2) |
250 MB/s na tor'' |
przepustowość |
|
1066 MB/s (x4)2 |
4 GB/s (x8)' |
|
|
2133 MB/s(x8)2 |
|
Liczba gniazd |
4/5 (najczęściej) |
1 |
1 lub więcej4 |
'Dotyczy 32-birowej magistrali pracującej z częstotliwością 33 MHz.
: Większość nowych komputerów obsługuje jedynie karty graficzne AGPx4/x8.
'Dla każdego kierunku. Aby uzyskać przepustowość obu kierunków, należy pomnożyć tę wartość przez 2.
''W pierwszych zastosowaniach dostępne było tylko jedno gniazdo graficzne PCI Express (xl 6). Płyty główne z wieloma
gniazdami PCI Express. oferujące mniejszą liczbę torów i przeznaczone do obsługi innego typu kart, pojawią się w 2005 r.
Program obsługi karty graficznej
Program obsługi (sterownik) to kluczowy, a zarazem często sprawiający problemy, element podsystemu graficznego. Jego zadaniem jest umożliwienie oprogramowaniu komputera komunikacji z kartą. Karta wyposażona w najszybszy dostępny procesor i w najwydajniejszą pamięć nie zapewni dobrej wydajności, jeżeli jego program obsługi nic jest dopracowany.
Programy obsługi kart graficznych projektuje się głównie pod kątem procesora graficznego. Do każdej karty dołączany jest sterownik firmowany przez jej producenta. Najczęściej można również użyć sterownika oferowanego przez producenta chipsetu karty. Zmiana programu obsługi pozwala często rozwiązać problemy z kartą lub podwyższyć jej wydajność.
Większość producentów kart graficznych i chipsetów utrzymuje witryny WWW, na których udostępnia najnowsze wersje programów obsługi. Sterowniki do układów zintegrowanych z chipsetem płyty głównej odnaleźć można na witrynie producenta płyty bądź komputera. Mimo że program obsługi oferowany przez producenta chipsetu może okazać się użyteczny, konfigurowanie nowego systemu lub nowej karty zawsze rozpoczynamy od sterownika dołączonego przez producenta karty. Przed zakupem nowej karty warto zapoznać się z witryną jego producenta i zwrócić uwagę na daty ostatnich zmian w oferowanym oprogramowaniu. Częste aktualizacje programów obsługi były dawniej znakiem, że architektura sprzętowa urządzenia nie jest dopracowana, jednak zwiększona złożoność dzisiejszych komputerów sprawią że modyfikowanie oprogramowania jest koniecznością. Wyszukiwanie najnowszej wersji sterowników to czynność związana zarówno z kartami starszymi, jak i nowo zakupionymi.
Co prawda większość urządzeń najlepiej działa z najnowszymi sterownikami, ale zauważalnym wy-jątkiem mogą być karty graficzne. Zarówno w kartach firmy (WIDIA, jak i ATI wykorzystywane są obecnie zunifikowane sterowniki, rozprowadzane w postaci jednego pliku instalacyjnego przystosowanego do wielu różnych układów graficznych. Jednak w niektórych przypadkach starsze chipsety lepiej współpracują z wcześniejszymi wersjami sterowników niż z późniejszymi. Jeśli stwierdzisz, że wydajność lub stabilność komputera, zwłaszcza po uruchomieniu gry 3D, spadła po zastosowaniu dla karty graficznej 3D nowszej wersji sterownika, należy przywrócić jego poprzednią wersję.
Elementem oprogramowania obsługi karty graficznej jest interfejs umożliwiający modyfikowanie ustawień związanych z wyświetlanym obrazem. W systemach Windows 9x/Me/20007XP wywoływany poprzez Panel sterowania arkusz Ekran'Właściwości umożliwia zmianę rozdzielczości i głębi kolorów. Sterownik karty graficznej decyduje o tym, jakie opcje będą dostępne, co wyklucza wprowadzenie ustawień błędnych. Jeżeli karta ma 1 MB pamięci, nie będzie możliwe wybranie trybu pracy w rozdzielczości 1024x768 i z 24-bitową głębią kolorów.
Po kliknięciu przycisku Zaawansowane na zakładce Ustawienia arkusza właściwości ekranu wyświetlane są opcje związane z konkretnym modelem karty. W zależności od sterownika i możliwości sprzętowych wygląd arkusza zaawansowanych ustawień ekranu może być różny. Standardowo na zakładce Ogólne można wybrać rozmiar wyświetlanych czcionek (duże lub małe). Windows 98/Me/2000 (ale nie XP) umożliwiają dodatkowo włączenie jednej wygodnej funkcji — zaznaczanie pola wyboru Pokaż ikonę ustawień na pasku zadań włącza opcję wyświetlania w prawej części paska (koło zegara) ikony, która służy do szybkiego zmieniania rozdzielczości i liczby kolorów ekranu. Skrótową nazwą tej funkcji jest QuickRes. Zakładka Karta zawiera szczegółowe informacje o karcie i zainstalowanych programach obsługi. Umożliwia również zmianę częstotliwości odświeżania ekranu. W systemie Windows XP można skorzystać z przycisku Pokaż wszystkie tryby, a następnie ustawić rozdzielczość, głębię kolorów i częstotliwość odświeżania jednym kliknięciem. Zakładka Monitor umożliwia wyświetlanie i modyfikowanie właściwości monitora oraz zmianę jego sterowników. Tu również znajdziemy w systemie Windows XP opcję wyboru częstotliwości odświeżania.
Jeżeli karta została wyposażona w akcelerator graficzny, zakładka Wydajność zawiera suwak Przyspieszenie sprzętowe, umożliwiający sterownie poziomem wspierania pracy programu obsługi przez specjalne funkcje karty. W systemie Windows XP ta sama zakładka nosi nazwę Rozwiązywanie problemów.
Tabela 15.16. Ustawienia akceleratora grafiki eliminujące problemy zaistniałe w systemie Windows XP
Ustawienie akceleratora |
Zastosowanie |
Efekt ustawienia |
Trwałe rozwiązanie problemów |
Po lewej stronie* |
Karta graficzna działa w trybie VGA lub trybie awaryjnym, natomiast w pozostałych nie |
Brak akceleracji |
Uaktualnienie sterowników karty graficznej i myszy, a także oprogramowania DirectX |
Jedno kliknięcie od lewej strony* |
Problemy ze sterownikiem grafiki 2D i 3D lub ze sterownikiem myszy |
Pozostawienie aktywnej jedynie podstawowej akceleracji |
Uaktualnienie sterowników karty graficznej i myszy, a także oprogramowania DirectX |
Dwa kliknięcia od lewej strony* |
Problemy z akceleracją grafiki 3D |
Wyłączenie oprogramowania DirectX, DirectDraw i Direct3D (wykorzystywane głównie przez gry 3D) |
Uaktualnienie sterowników oprogramowania DirectX |
Dwa kliknięcia od prawej strony* |
Problemy ze sterownikiem karty graficznej |
Wyłączenie akceleracji i rysowania kursora |
Uaktualnienie sterowników karty graficznej |
Jedno kliknięcie od prawej strony* |
Problemy z kursorem myszy |
Wyłączenie akceleracji kursora myszy |
Uaktualnienie sterowników myszy |
Po prawej stronie |
Brak problemów |
Włączenie pełnej akceleracji |
|
'Każde ustawienie inne niż pełna akceleracja powoduje wyłączenie funkcji łączonego zapisu, przyspieszającej wyświetlanie obrazu (celem tej operacji jest poprawienie stabilności). |
|||
Tabela 15.17. Ustawienia akceleratora grafiki eliminujące problemy zaistniałe w innych wersjach systemu Windows |
|||
Ustawienie akceleratora |
Zastosowanie |
Efekt ustawienia |
Trwałe rozwiązanie problemów |
Po lewej stronie |
Karta graficzna działa w trybie VGA lub trybie awaryjnym, natomiast w pozostałych nie |
Brak akceleracji |
Uaktualnienie sterowników karty graficznej i myszy |
Jedno kliknięcie od lewej strony |
Problemy ze sterownikiem grafiki 2D i 3D lub ze sterownikiem myszy |
Pozostawienie aktywnej jedynie podstawowej akceleracji |
Uaktualnienie sterowników karty graficznej i myszy |
Jedno kliknięcie od prawej strony |
Problemy z kursorem myszy |
Wyłączenie akceleracji kursora myszy |
Uaktualnienie sterowników myszy |
Po prawej stronie |
Brak problemów |
Włączenie pełnej akceleracji |
|
Pozycja suwaka opisana jako Pełna zapewnia pełne wykorzystanie dostępnych funkcji karty. Niezbędne ustawienia rozwiązujące różne problemy wymieniono w tabelach 15.16 (system Windows XP) i 15.17 (inne wersje systemu Windows).
Jeśli nie masz pewności, które ustawienie będzie najlepsze w Twoim przypadku, suwak akceleracji sprzętowej należy przesunąć o jedną pozycję w lewo, co umożliwi rozwiązanie problemów z obsługą myszy — wyłączona zostaje sprzętowa obsługa wskaźnika. Jest to równoznaczne z umieszczeniem w sekcji [Display] pliku system.ini systemów Windows 9x/Me wpisu SWCursor=l.
Jeżeli w systemie Windows XP pojawiły się tylko problemy z grafiką 2D, natomiast aplikacje 3D działają poprawnie, suwak należy umieścić przy kolejnej pozycji, patrząc od prawej strony. Spowoduje to wyłączenie akceleracji i rysowania kursora.
Przesunięcie suwaka na kolejną pozycję w lewo (w przypadku systemu Windows XP trzecia od prawej strony, natomiast w starszych wersjach druga) spowoduje wyłączenie wykonywania przez kartę niektórych operacji przesyłania blokowego (w systemie Windows XP zostaną wyłączone funkcje 3D oprogramowania DirectX). W zależności od sterownika, dodatkowo może również zostać wyłączone korzystanie z funkcji wejścia-wyjścia wykorzystujących mapowanie do pamięci. Jest to równoznaczne z wprowadzeniem wpisu Mmio=0 w sekcji [Display] pliku system.ini i wpisu SafeMode=l w sekcji [Windows] pliku win.ini systemów Windows 9x/Me (wraz z wymienionym wcześniej wpisem SWCursor).
Przesunięcie suwaka do lewej skrajnej pozycji (brak przyspieszania) powoduje dodanie do sekcji [Windows] pliku win.ini systemów Windows 9x/Me wpisu SafeMode=2. Akceleracja sprzętowa zostaje wyłączona całkowicie (dotyczy wszystkich wersji systemu Windows), a system operacyjny może wyświetlać obrazy wyłącznie przy użyciu tzw. map bitowych niezależnych od urządzenia (ang. device independent bitmap — DIB). Korzystamy z tego ustawienia, gdy komputer regularnie „zawiesza się" lub wyświetla komunikaty o błędzie aplikacji lub stronicowania.
Jeżeli użycie suwaka akceleracji rozwiązuje problemy z obsługą wyświetlania, ich przyczyną jest za-pewne niedopracowany sterownik karty graficznej lub myszy. Po pobraniu (z WWW) i zainstalowaniu nowego oprogramowania tych dwóch urządzeń powrót do pełnej akceleracji nie powinien sprawić problemów. Powinno się też pobrać aktualną wersję oprogramowania DirectX dla używanej wersji systemu Windows.
W większości przypadków dostępna jest również dodatkowa zakładka Zarządzanie kolorami. Wskazanie profilu dopasowanego do monitora umożliwia precyzyjne dopasowanie wyświetlanego przez programy graficzne obrazu do wyglądu przyszłych wydruków.
Karty graficzne z zaawansowanymi funkcjami akceleracji 3D dołączają zazwyczaj do arkusza własne zakładki. Omówimy je nieco dalej.
Obsługa wielu monitorów
Począwszy od Windows 98 wszystkie nowsze wersje systemu Windows wyposażone zostały w funkcję znaną od lat z. komputerów Macintosh: możliwość korzystania z wielu monitorów. Windows 98/Me pozwala użyć do 9 monitorów (i kart graficznych), z których każdy może wyświetlać inną część pulpitu. Windows 2000 i Windows XP podwyższają tę liczbę do 10. Konfiguracja wielomonitorowa opiera się na wprowadzeniu pulpitu wirtualnego, czyli takiego, który jest przechowywany w pamięci wideo, ale może być większy niż wskazywałaby na to rozdzielczość monitora. Poszczególne monitory wyświetlają różne części pulpitu wirtualnego, umożliwiając umieszczanie w nich okien różnorodnych aplikacji, jak również swobodne przenoszenie ich pomiędzy monitorami.
O ile nie korzystamy z kart graficznych określanych jako dual-head, każdy przyłączany do komputera monitor wymaga osobnej karty. O ile więc nie dysponujemy dziewięcioma wolnymi złączami magistrali rozszerzeń, nie mamy wielkich szans na wyświetlenie ekranu Windows podzielonego na dziewięć ekranów. Jednak nawet dwa monitory mogą wprowadzić w środowisku pracy zupełnie nową jakość. Przykładowo na ekranie jednego monitora można pozostawić zmaksymalizowane okno programu pocztowego lub przeglądarki internetowej, a na ekranie drugiego korzystać z innych aplikacji.
W wielomonitorowym systemie Windows jeden z ekranów ma status podstawowego. Monitor podstawowy może korzystać z dowolnej karty PCI lub AGP (zgodnej z VGA), obsługiwanej przez ministerownik Windows z liniowym buforem ramek i upakowaniem. Zapewnia to większość sprzedawanych obecnie markowych kart. Konfigurowanie środowiska wielomonitorowego zaczynamy od zainstalowania oprogramowania pierwszej karty i restartu. Dalsze z nich również instalujemy pojedynczo. Więcej informacji o obsłudze wielu monitorów w systemach Windows 98/Me, wraz z listą obsługiwanych kart, znajdziemy w artykule Ql 82708 bazy wiedzy firmy Microsoft.
Bardzo ważne jest, aby komputer właściwie rozpoznawał wybraną kartę jako podstawową. Jest to funkcja BIOS-u płyty głównej. Jeżeli nie umożliwia on wskazania karty, wybór automatyczny opiera się na kolejności gniazd rozszerzeń. Kartę główną instalujemy więc w złączu PCI o najwyższym priorytecie. Karta AGP nie zawsze będzie wybrana do roli podstawowej. W zależności od BIOS-u opcja wyboru podstawowej karty VGA może być dostępna w różnych oknach programu BIOS Setup. Przykładem może być AMI BIOS płyty głównej MSI KT4 Ultra (Socket A), gdzie w menu PCI/PnP dostępna jest opcja Primary Graphics Adapter. Dla porównania, w oprogramowaniu Intel/AMI BIOS, wykorzystywanym przez płytę Intel D865PERL, opcję Primary Video Adapter znajdziemy w menu Video Configuration.
► ► Zajrzyj do punktu „Magistrala PCI" znajdującego się na stronie 358.
Po zamontowaniu wszystkich urządzeń przechodzimy do konfigurowania zawartości monitorów poprzez zakładkę Ustawienia arkusza Ekran/Wlaściwości. Monitor podstawowy zawsze pozostaje w lewym górnym rogu wirtualnego pulpitu, ale pozostałe można układać dowolnie. Dla każdego z monitorów można ustawić dowolną rozdzielczość i głębię kolorów. Szczegółowe informacje o konfigurowaniu systemu wielomonitorowego w systemach Windows 98/Me zawiera artykuł bazy wiedzy firmy Microsoft o numerze Q179602. Zasady obsługi wielu monitorów w systemach Windows 2000 i Windows XP są nieco inne. Te wersje Windows obsługują do 10 monitorów (o jeden więcej). Ponieważ systemy te korzystają z innych programów obsługi kart graficznych, pewne konfiguracje, sprawdzone w Windows 98/Me, mogą nie funkcjonować poprawnie pod kontrolą Windows 2000/XP. O konfigurowaniu obsługi wielu monitorów w systemie Windows 2000 traktuje artykuł bazy wiedzy firmy Microsoft o numerze Q238886. Informacje o kart graficznych zgodnych z Windows XP w trybie wielomonitorowym znajdziemy w artykule Q307397.
System Windows XP obsługuje również tryb DualView, rozszerzenie mechanizmu pracy wielomonitorowej. Jest to technika obsługi karty graficznej z dwoma wyjściami, jak również komputerów przenośnych, przyłączanych do zewnętrznego monitora. W komputerze z obsługąDualView pierwszy port graficzny zostaje automatycznie przypisany monitorowi podstawowemu. Na komputerze przenośnym monitorem podstawowym jest wyświetlacz LCD.
Wiele nowszych komputerów przenośnych posiadających zintegrowany układ graficzny nie obsługuje try-bu DuaMew. Nie dotyczy to notebooków wyposażonych w niezależny układ graficzny. W celu określenia, czy używany komputer przenośny obsługuje tryb DuaMew, należy wyświetlić okno właściwości ekranu i uaktywnić zakładkę Ustawienia. Jeśli widoczne są ikony dwóch monitorów, komputer jest zgodny z tym trybem. Po podłączeniu drugiego monitora do zewnętrznego portu VGA można włączyć jego obsługę.
Nawet jeżeli BIOS komputera umożliwia wybranie podstawowej karty graficznej, a używane karty znajdują się na liście zgodności, ustalenie, które karty faktycznie mogą pracować w zespole, nie jest łatwe. Firma Microsoft udostępnia listę kompatybilnych kart graficznych w pliku Hcl.txt umieszczanym na dyskach instalacyjnych systemu Windows 2000, nie znajdziemy na niej jednak modeli najnowszych, oferowanych przez firmy NVIDIA, ATI i inne. Nie są uwzględnione również zmiany w chipsetach związane z ciągłym ulepszaniem programów obsługi. Niestety strona internetowa Microsoft Windows Catalog (http://www.microsoft.com/windows/catalog) nie zawiera żadnej wzmianki o obsłudze konfiguracji wielomonitorowych w jakiejkolwiek wersji systemu Windows.
Jedynym wyjściem pozostaje więc korzystanie z informacji producentów kart i chipsetów graficznych.
Ponieważ, gdy przychodzi do łączenia wielu monitorów (obsługiwanych przez oddzielne karty graficzne), nieustannie przewija się problem coraz to nowszych chipsetów, sterowników i kart graficznych, warto polecić dwa, stale uaktualniane, źródła informacji online:
http://www.realtimesoft.com/ultramon. Witryna programu zapewniającego obsługę wielu monitorów UltraMon (39,95 USD) i obszerna, tworzona przez czytelników witryny, baza danych działających konfiguracji dla systemów Windows 98/Me, Windows 2000/XP i Linux. Witryna zawiera też opinie i porady.
http://www.digitalroom.net (klikamy Tech Articles i Multiple Monitor Guide). Doskonały zbiór wskazówek związanych z tworzeniem konfiguracji wielomonitorowych i łącza do innych zasobów.
Obsługa wielu monitorów może zostać zainicjowana przez zainstalowanie w komputerze:
osobnej karty AGP lub PCI dla dodatkowego monitora,
pojedynczej karty AGP lub PCI, która zapewnia obsługę dwóch lub większej liczby monitorów.
Karta umożliwiająca obsługę wielu monitorów (tzw. karta multiple-head lub dual-head) pozwala oszczędniej wykorzystać dostępne w systemie złącza rozszerzeń i wyeliminować niemiłą konieczność uaktualniania sterowników i BIOS-u lub ponownego konfigurowania systemu, co ma miejsce, gdy wiele monitorów obsługiwanych jest przez dwie lub więcej kart graficznych.
Większość nowych kart graficznych obsługujących wiele monitorów wyposażona jest w 15-stykowe złącze VGA dla monitorów kineskopowych, cyfrowo-analogowe złącze DVI-I dla paneli LCD i złącze TV-out. zapewniające sygnał S-video lub kompozytowy dla telewizorów i magnetowidów. Do kart tych można więc podłączyć dowolną z poniższych kombinacji urządzeń:
jeden monitor analogowy, kineskopowy lub LCD, / jeden cyfrowy wyświetlacz LCD,
dwa monitory analogowe, kineskopowe lub LCD (przy użyciu adaptera DVI-I-do-VGA),
jeden monitor analogowy, kineskopowy lub LCD, / jeden odbiornik telewizyjny,
jeden cyfrowy wyświetlacz LCD / jeden odbiornik telewizyjny.
W tabeli 15.18 przedstawiono zestawienie popularnych chipsetów graficznych obsługujących wiele monitorów tradycyjnych i wyświetlaczy LCD.
Tabela 15.18. Popularne chipsety graficzne z opcją obsługi wielu monitorów
Producent |
Chipset |
Typy obsługiwanych magistrali |
Liczba obsługiwanych monitorów |
ATI1 |
RADEON VE |
AGP x4 |
2 |
RADEON 75007 |
AGP x4, PCI |
2 |
|
RADEON 8500 |
AGP x4 |
2 |
|
i RADEON 8500LE |
AGP x4 |
2 |
|
RADEON 9000 PRO |
AGPx4 |
2 |
|
RADEON 9500 PRO |
AGPx8 |
2 |
|
RADEON 9600 PRO |
AGPx8 |
2 |
|
! AIW 9600 PRO |
AGPx8 |
2 |
|
i RADEON 9700 PRO |
AGPx8 |
2 |
|
|
RADEON 9800 PRO/XT |
AGPx8 |
2 |
Matrox2 |
M200MMS |
PCI |
2,4' |
|
Millennium G450 |
AGP x4, PCI |
2' |
|
G450MMS |
PCI |
2, 4J |
|
G550 |
AGP x4 |
23 |
|
Millennium P650 |
AGP x8 |
2'' |
|
Millennium P750 |
AGP *8 |
1 |
|
Parhelia |
AGPx8 |
3' |
NV1D1A5 |
Seria GeForce 2 MX7 |
AGP x4. PCI |
2 |
|
GeForce 4 MX 4407 |
AGP x4 |
2 |
|
Seria GeForce 4 Ti7 |
AGP x4/x8 |
2 |
|
Seria GeForce FX |
AGP x8 |
2 |
|
Seria GeForce 6800 |
AGPx8 |
2 |
|
Seria GeForce MX 4000 |
AGPx8 |
2 |
'Pod własną marką firma ATI sprzedaje karty graficzne używające tych chipsetów, a także dostarcza je innym producentom. 'Firma Matrox jest jedynym producentem korzystającym z tych chipsetów. W tabeli zawarto modele kart tej firmy 'Każdy monitor obsługiwany jest przez oddzielny układ akceleratora, dzięki czemu w systemie Windows 2000 możliwe jest niezależne ustawianie częstotliwości odświeżania i rozdzielczości.
4 Każdy monitor obsługiwany jest przez oddzielny układ RAMDAC. dzięki czemu w systemie Windows 2000 możliwe jest niezależne ustawianie częstotliwości odświeżania i rozdzielczości. 'Firma NITD1A nie produkuje kart graficznych, lecz jedynie sprzedaje chipsety. ''Możliwość uaktualnienia do wersji obsługującej trzy monitory.
7Niektóre karty graficzne bazujące na tym chipsecie mogą nie obsługiwać wielu monitorów. AIW — All-in-Wonder; zawiera tuner telewizyjny i obsługuje inne funkcje audio-wideo.
.lak wynika z tabeli 15.18, niektóre karty graficzne wyposażone w chipset obsługujący wiele monitorów mogą nie oferować dodatkowego portu DVI lub VGA, niezbędnego do tego, aby możliwe było podłączenie wielu monitorów. W tej samej tabeli nie wymieniono chipsetów graficznych obsługujących wyjście telewizyjne oraz wejście i wyjście wideo, nie umożliwiają one bowiem podłączenia drugiego monitora kineskopowego lub wyświetlacza LCD.
Niektórzy producenci, których karty wyposażone są w jeden port VGA lub DVI (korzystając z przej-ściówki, można zamienić go na port VGA) oraz wyjście telewizyjne, uznają je za obsługujące wiele monitorów. W tabeli 15.18 wymieniono jednak tylko te chipsety, które współpracują z dwoma lub większą liczbą monitorów kineskopowych lub wyświetlaczy LCD.
Akceleratory grafiki 3D
Od końca lat 90-tych akceleracja 3D — początkowo wymagająca specjalnych kart. uzupełniających standardowe karty graficzne — stała się zjawiskiem powszechnym. Choć oprogramowanie dla firm wciąż jeszcze z tej możliwości nie korzysta (zmieni się to po pojawieniu się w 2006 r. kolejnej wersji systemu Windows o nazwie kodowej Longhorn). ruchoma grafika 3D zadomowiła się już we wszelkiego rodzaju grach: sportowych, zespołowych symulatorach, FPP i innych. Ponieważ nawet tanie chipsety zintegrowane zapewniają pewne funkcje obsługi 3D, a karty 3D mają już szóstą generację, praktycznie każdy użytkownik w miarę nowego komputera, grając w swoje ulubione gry, może doświadczyć na własnym monitorze dobrodziejstw oświetlenia 3D, perspektywy, tekstur i cieniowania. Najnowsze gry związane ze sportem zapewniają efekty oświetlenia i ruch kamery tak realistyczne, że przypadkowy obserwator może wręcz pomylić je z rzeczywistą transmisja telewizyjną. Najnowsze układy akceleratorów 3D umożliwiają szybkim komputerom PC konkurowanie z wysoko wydajnymi systemami specjalizowanymi, takimi jak Sony Playstation 2, Nintendo GameCube czy Microsoft Xbox. Znacznie utrudnia to zapalonym graczom podjęcie wyboru przy zakupach.
System Longhorn wymaga co najmniej karty graficznej zgodnej z oprogramowaniem DirectX 7 w zakresie grafiki 3D. Jednak aby w pełni wykorzystać możliwości trójwymiarowego interfejsu użytkownika, lepiej zastosować kartę graficzną współpracującą z oprogramowaniem DirectX w wersji 9. lub nowszej.
Jak działają akceleratory 3D?
Aby wytworzyć animowaną sekwencję 3D, komputer może matematycznie generować obrazy pomiędzy ramkami kluczowymi. Ramka kluczowa odpowiada pewnemu wyróżnionemu momentowi sekwencji. Odbijana piłka może mieć, przykładowo, trzy ramki kluczowe: górną, dolną i górną. Korzystając z takich punktów odniesienia komputer może wygenerować wszystkie obrazy pośrednie. Uzyskujemy w ten sposób efekt płynnie poruszającej się piłki.
Po utworzeniu sekwencji podstawowej komputer może dopracować wygląd obrazów, wypełniając je kolorem. Najprymitywniejszą i najmniej efektowną metodą wypełniania jest cieniowanie płaskie (ang. fiat shading) polegające na wypełnieniu wielokąta jednolitą barwą. Technika odrobinę efektowniej sza, cieniowanie Gourauda (ang. Gouraud shading) pozwala przypisywać kolory poszczególnym punktom wielokąta. Punkty te są następnie łączone barwami o łagodnych przejściach.
Metodą wypełniania, która wymaga więcej mocy obliczeniowej, ale dostarcza znacząco lepszych efektów, jest mapowanie tekstur (ang. texture mapping). Aplikacja 3D korzysta wówczas z wzorków — tekstur, czyli niewielkich map bitowych, które układa sąsiadująco w obszarze odpowiedniego wielokąta obrazu. W taki sam sposób można pokryć pulpit Windows (gdy wybierzemy małą mapę bitową i opcję Sąsiadująco). Jednak aplikacja 3D dysponuje możliwością modyfikowania każdej pojedynczej mapy bitowej poprzez zastosowanie efektów perspektywy i cieniowania. Gdy uzupełnimy to wszystko efektami oświetlenia, efektami udającymi mgłę, odblaski, cienie padające w określonym kierunku i innymi, animacja 3D staje się podobna do rzeczywistości.
Prawie do końca lat 90-tych aplikacje 3D musiały opierać całość wykonywanych przekształceń na możliwościach oprogramowania aplikacyjnego. Ciężka praca głównego procesora komputera odbijała się negatywnie zarówno na szybkości wyświetlania obrazu, jak i na szybkości pracy innych aplikacji, wykorzystujących zasoby komputera w tym samym czasie. Począwszy od roku 1996 chipsety kart graficznych zaczęły przejmować coraz więcej związanych z generowaniem obrazów 3D zadań. Pozwoliło to zmniejszyć obciążenie procesora centralnego, co znacznie poprawiło wydajność wyświetlających animację komputerów.
W przybliżeniu pojawiło się osiem generacji graficznych układów 3D przeznaczonych dla komputerów PC. Więcej informacji ich dotyczących zawarto w tabeli 15.19.
Tabela 15.19. Podsumowanie historii graficznych akceleratorów 3D
Generacja |
Okres |
Technologie |
Przykład produktu/chipsetu |
1. |
1996- 1997 |
Akcelerator 3D PCI połączony z kartą graficzną 2D; interfejsy API — OpenGL i GLIDE |
3dfx Voodoo |
2 |
1997- 1998 |
Karta graficzna 2D/3D PCI |
ATI Rage. NV1DIA RIVA 128 |
3. |
1999 |
Karta graficzna 2D/3D AGP xl/x2 |
3dfx Voodoo 3, ATI Rage Pro. NVIDIA TnT2 |
4. |
1999-2000 |
Interfejs API DirectX 7; AGP x4 |
NVIDIA GeForce 256, ATI Radeon |
5 |
2001 |
Interfejs API DirectX 8; programowalne cieniowanie wierzchołków i pikseli |
NVIDIA GeForce 3, NVIDIA GeForce 4 Ti |
6. |
2001-2002 |
Interfejs API DirectX 8.1 |
ATI Radeon 8500, ATI Radeon 9000 |
7. |
2002 - 2003 |
Interfejs API DirectX 9, AGP x8 |
ATI Radeon 9700, NVIDIA GeForce FX 5900 |
8. |
2004 -2005 |
PCI Express |
ATI X800, NY1DIA GeForce 6800 |
W przypadku niemal każdej dostępnej na rynku nowej karty graficznej zgodnej z oprogramowaniem DirectX 8.x lub nowszym nie jest wymagane wydanie sporej kwoty, aby uzyskać możliwości przetwarzania grafiki 3D na przyzwoitym poziomie. Wiele kart mieszczących się w przedziale cenowym od 260 do 700 złotych jest wyposażonych w mniej wydajne wersje nowych zaawansowanych układów GPU lub najlepsze wersje czołowych układów z poprzedniego roku. Tego typu karty oferują zwykle wydajność więcej niż wystarczającą dla biznesowych aplikacji 2D. Większość obecnie dostępnych akceleratorów 3D dysponuje też wyjściem telewizyjnym i obsługuje dwa monitory, dzięki czemu możliwa jest jednoczesna praca i rozrywka.
Należy jednak mieć świadomość tego, że im więcej wyda się na akcelerator 3D, będzie się dysponować tym szybszym chipsetem graficznym i pamięcią o tym większej pojemności. Cena droższych kart wideo, znajdujących się aktualnie w sprzedaży i wyposażonych w najlepsze układy graficzne firm NVIDIA i ATI, pamięć o pojemności od 128 do 256 MB oraz interfejs AGP x8 lub nowszy PCI Express xl6, zawiera się w przedziale od 1050 do 1750 zł. Tego typu karty z założenia przeznaczone są dla entuzjastów gier, dla których cena nie jest istotna. Karty średniej klasy, z przedziału cenowego od 700 do 1050 zł, często oparte sana układach GPU wykorzystujących architekturę podobną jak w droższych modelach, ale mogą posiadać wolniejszą pamięć lub niższą częstotliwość zegara rdzenia, bądź też mniejszą liczbę potoków renderujących. Takie karty stanowią odpowiednią propozycję dla osób grających dość często, ale nie widzących sensu w zakupie droższych modeli.
Zanim rozpoczniemy zakupy, warto zapoznać się z terminami i pojęciami związanymi z procesem generowania obrazu 3D.
Podstawową funkcją oprogramowania 3D jest przekształcanie elementów abstrakcyjnych na obraz wyświetlany na ekranie monitora. Abstrakcyjne elementy obrazu to przede wszystkim:
Wierzchołki (ang. vertices). Lokalizacje obiektów w trójwymiarowej przestrzeni, opisywane współrzędnymi x, y, z, na trzech osiach, odpowiadających wysokości, szerokości i głębokości.
Prymitywy (ang. primitives). Proste obiekty geometryczne wykorzystywane przez aplikację do tworzenia złożonych struktur, opisywane przez lokalizację ich wierzchołków. Umożliwia
to korzystanie z perspektywy — trzy współrzędne mogą wyznaczać dowolne miejsce w przestrzeni trójwymiarowej.
♦ Tekstury (ang. textures). Dwuwymiarowe obrazy typu mapa bitowa lub powierzchnie, nanoszone
na prymitywy. Oprogramowanie podwyższa realizm efektu 3D, modyfikując wygląd tekstur zależnie od lokalizacji i ustawienia prymitywu. Proces ten nosi nazwę korekcji perspektywy (ang. perspective correction). Niektóre aplikacje stosują inną metodę, odwzorowanie MIP (ang. MIP mapping). w której wykorzystywane są różne wersje tej samej tekstury o odmiennej ilości szczegółów, stosowane w zależności od odległości obiektu od obserwatora. Jeszcze inna technika, obrazowanie głębi (ang. depth cueing), redukuje poziom barwy i intensywność wypełnienia obiektów wraz ze wzrostem ich odległości od obserwatora.
Oparte na tych elementach abstrakcyjne opisy obrazu są renderowane (ang. render), czyli przekształcane we właściwy obraz. Renderowanie wykorzystuje zawsze dwie standardowe funkcje, których wynik widzimy na ekranie:
Geometria. Ustalanie rozmiarów, orientacji i położenie prymitywów w przestrzeni oraz obliczanie efektów wywoływanych przez wirtualne źródła światła.
Pasteryzacja. Zamiana prymitywów na piksele ekranu w drodze wypełnienia wielokątów właściwe oświetlonymi płaszczyznami, które są cieniowane lub pokryte teksturami (albo i cieniowane
i teksturowane).
Współczesna karta graficzna, wyposażona w chipset z funkcjami akceleracji 3D, ma specjalne moduły sprzętowe, zapewniające przeprowadzenie procesu rasteryzacji znacznie szybciej niż mógłby to wykonać procesor komputera. Większość chipsetów z akceleracją 3D przejmuje wykonywanie następujących operacji:
Konwersja konturów (ang. scan conversion). Określanie, które piksele ekranu należą do obszaru poszczególnych prymitywów.
Cieniowanie (ang. shading). Proces wypełniania pikseli kolorem jednolitym lub przejściami kolorów — technika cieniowania płaskiego lub Gourauda.
Odwzorowanie tekstur (ang. texture mapping). Procedura wypełniania pikseli obrazem utworzonym na bazie dwuwymiarowego wzoru lub obrazu powierzchni.
Określanie powierzchni widocznej (ang. visible surface determination). Identyfikowanie pikseli zasłoniętych przed okiem obserwatora przez inne, znajdujące się bliżej niego, obiekty.
Animacja. Procedura szybkiego i bezzakłóceniowego wyświetlania kolejnych ramek sekwencji ruchomych.
Wygładzanie krawędzi (ang. antialiasing). Procedura poprawiania brzegów obiektów prowadząca do ich wygładzenia.
Popularne techniki 3D
Praktycznie wszystkie karty 3D pozwalają korzystać z następujących technik:
Mgla (ang. fogging). Służy nie tylko do wyświetlania mgiełki w tle sceny. Efekt ten pomaga ukryć nagłe pojawianie się nowych obiektów w polu widzenia (budynków, przeciwników itp.).
Cieniowanie Gourauda. Interpolacja kolorów, dzięki której koła i sfery wyglądają na bardziej okrągłe i gładkie.
Łączenie alfa (ang. apha blending). Jedna z pierwszych technik 3D. Umożliwia generowanie obiektów o zróżnicowanym stopniu przezroczystości — eksplozji, dymu. wody i szkła. Może zostać wykorzystana do symulowania tekstur, jednak wyniki są mniej realistyczne niż zapewniane przez środowiskowe odwzorowanie wypukłości (opisywane w podpunkcie „Środowiskowe odwzorowanie wypukłości i przemieszczeń"). Popularność tych technik sprawiła, że broszury informacyjne zaawansowanych kart graficznych często ich nie wymieniają. Nie oznacza to bynajmniej, że nie są dostępne.
Zaawansowane techniki 3D
Wymienimy teraz kilka nowych technik wykorzystywanych przez niektóre tylko akceleratory.
Buforowanie matrycowe
Buforowanie matrycowe (ang. stencil buffering) to technika użyteczna w grach takich jak symulatory lotu, w których statyczny element graficzny — taki jak rama kokpitu czy wyświetlacz HUD (ang. heads up display — HUD). używany też przez prawdziwych pilotów myśliwców — zostaje umieszczony przed grafiką dynamiczną (krajobraz, inne samoloty, niebo itp.). Rama czy stale wyświetlane elementy wyświetlacza nie są wówczas wielokrotnie renderowane. Pozwala to zaoszczędzić czas i zwiększyć szybkość zmian klatek animacji.
Buforowanie Z
Techniką zbliżoną do buforowania matrycowego jest buforowanie Z (ang. Z-buffering). Jego pierwotnym przeznaczeniem były aplikacje CAD (komputerowe wspomaganie projektowania). Część pamięci wideo wydzielona jako bufor Z przechowuje informacje o głębokości pikseli przedstawianej sceny. W trakcie renderowa-nia. wartości Z (głębokość) nowych pikseli porównuje się z wartościami w buforze. Umożliwia to określenie, które piksele znalazły się przed innymi i powinny zostać przeliczone. Piksele niewidoczne nie są renderowane. Metoda ta zwiększa szybkość wykonywania operacji i może być łączona z buforowaniem matrycowym w celu utworzenia cieniowania wolumetrycznego i innych, złożonych obiektów 3D.
Środowiskowe odwzorowanie wypukłości i przemieszczeń
Środowiskowe odwzorowanie wypukłości (ang. environment-based bump mapping) to techniką po raz pierwszy zastosowana w oprogramowaniu DirectX w wersji 6., wprowadzająca specjalne efekty oświetlenia i teksturowania umożliwiające symulowanie faktur innych niż gładkie — falującej wody, cegieł itp. Łączone są trzy oddzielne odwzorowania tekstur (dla kolorów, dla wysokości i głębokości i dla środowiska, łącznie z efektami oświetlenia, mgły i chmur). Zwiększa to realizm scenerii w grach i może zostać wykorzystane jako element aplikacji do modelowania terenu, architektury i krajobrazu. Odwzorowanie wypukłości to znaczący postęp w stosunku do łączenia alfa. Jednak technika nazywana odwzorowaniem przemieszczeń pozwala uzyskać wyniki o jeszcze większej dokładności.
Specjalne mapy w skali szarości, nazywane mapami przemieszczeń, od dawna stosowane były do tworzenia precyzyjnych map kuli ziemskiej. W oprogramowaniu Microsoft DirectX 9 obsługiwane na poziomie sprzętowym mapy przemieszczeń w skali szarości stanowią źródło precyzyjnego renderingu 3D. Układy GPU, które w pełni są zgodne z tym oprogramowaniem na poziomie sprzętowym, obsługują też odwzorowanie przemieszczeń. Karty z serii Parhelia firmy Matrox obsługują niektóre funkcje oprogramowania DirectX 9, w tym odwzorowanie przemieszczeń.
Filtrowanie odwzorowań tekstur
W celu zwiększenia jakości odwzorowań tekstur stosuje się kilka technik filtrowania, przede wszystkim odwzorowanie MIP, filtrowanie dwuliniowe, filtrowanie trójliniowe i filtrowanie anizotropowe. Ich lista jest stosunkowo długa.
Filtrowanie dwuliniowe (ang. bilinear filtering). Podwyższa jakość obrazu w przypadku małych tekstur umieszczanych na dużych wielokątach. Rozciąganie tekstury może spowodować jej kanciastość — filtrowanie bilinearne wprowadza efekt rozmazania, dzięki czemu defekt zostaje ukryty.
Odwzorowanie MIP (ang. MIP mapping). Podwyższa jakość wielokątów, umożliwiając wykorzystanie tekstur o niskiej i o wysokiej rozdzielczości, zależnie od odległości wielokąta. Jest to metoda pokrewna technice wygładzania krawędzi.
Filtrowanie trójliniowe (ang. trilinear fdtering). Łączy filtrowanie dwuliniowe z odwzorowaniem MIP, zapewniając wyliczenie najbardziej realistycznej barwy dla pikseli w każdym wielokącie poprzez porównanie wartości dwóch odwzorowań MIP. Wynik przewyższa efekt zarówno filtrowania dwuliniowego, jak i odwzorowania MIP.
Filtrowanie dwuliniowe i trójliniowe sprawdza się w przypadku płaszczyzn ustawionych na wprost obserwatora, wyniki mogą być jednak niezadowalające w przypadku płaszczyzn ustawionych skośnie Oak oddalająca się ściana).
♦ Filtrowanie anizotropowe (ang. anisotropic fdtering). Niektórzy producenci kart korzystają z innej metody, określanej terminem filtrowanie anizotropowe. Zapewnia ona bardziej realistyczny wynik odwzorowania powierzchni skośnych, które zawierają tekst. Technikę tę stosuje się, kiedy tekstura jest odwzorowywana na powierzchni, której położenie zmienia się w dwóch płaszczyznach. Przykładem może być tekst na stojącej przy drodze ścianie (reklamy wzdłuż toru wyścigowego). Dodatkowe obliczenia wymagają znacznej ilości czasu, więc funkcja ta może być wyłączana. W celu zrównoważenia jakości obrazu
i wydajności można też zmienić rozmiar próbki. Aby poprawić jakość obrazu, należy zwiększyć rozmiar próbki. Z kolei w celu poprawienia wydajności należy rozmiar próbki zmniejszyć.
Bufor r(ang. T buffer). Technika, która eliminuje nierówność krawędzi, wynikającą z niskiej rozdzielczości (jak „ząbkowanie" ukośnych linii na ekranie); „zacinanie się" animacji oraz niedokładne renderowanie cieniowania, odbić światła i rozmycia obiektów. Zwykły bufor ramek zostaje zastąpiony buforem, który przed wyświetleniem obrazu akumuluje wiele rezultatów renderowania. W przeciwieństwie do innych technik 3D użycie bufora T nie wymaga ponownego pisania i optymalizowania oprogramowania. Technologia bufora T zapewnić ma animacjom 3D filmowy realizm. Z wykorzystaniem karty wyposażonej w buforowanie T wiąże się znaczny spadek wydajności, gdy włączona zostanie funkcja wygładzania krawędzi. Pierwszy bufor T wprowadziła, nieistniejąca już, firma 3dfx. Technologia jest jednak włączona do Microsoft DirectX 8.0 i nowszych.
Zintegrowane przekształcanie i oświetlenie (ang. integrated transform and łighting) w skrócie zwane T&L. Proces wyświetlania obrazu 3D obejmuje przekształcanie obiektów między kolejnymi ramkami i obsługę wynikających z takich przekształceń zmian oświetlenia. Począwszy od wersji 7. T&L jest standardową funkcją oprogramowania DirectX. NVIDIA GeForce 256 i ATI RADEON były pierwszymi układami GPU zintegrowanymi z mechanizmem funkcji T&L, która obecnie jest standardem.
Pełnoekranowe wygładzanie krawędzi (ang. full-screen antialiasing). Technika usuwania „ząbkowania", widocznego w różnych rozdzielczościach, poprzez zapewnienie stopniowania zmian barwy. O ile we wcześniejszych produktach 3D wygładzanie krawędzi stosowane było jedynie
w przypadku wybranych obiektów, o tyle w nowych akceleratorach firm NVIDIA (GeForce 4 Ti, GeForce FX/6800) i ATI (RADEON 9xxx/X800) wykorzystywane są różnego typu wysoce zoptymalizowane metody pełnoekranowego wygładzania krawędzi, pozwalające na uzyskanie wysokiej jakości obrazu przy dużej liczbie klatek na sekundę.
♦ Łączenie wierzchołków (ang. vertex skinning, vertex biending). Technika scalania połączeń między wielokątami, szczególnie istotna przy wyświetlaniu elementów takich jak stawy animowanych postaci. Karty NVIDIA GeForce 2, 3 i 4 wykorzystują technikę programową zapewniającą łączenie oparte
na dwóch matrycach. Seria ATI RADEON zapewnia lepsze efekty dzięki wykorzystaniu technologii warstwy sprzętowej opartej na czterech matrycach.
Interpolacja ramek kluczowych (ang. keyframe interpołatioń). Technika określana też nazwą „morphing wierzchołków", zapewniająca animację przejścia między dwoma wyrazami twarzy postaci. Pozwala uzyskać realistyczny efekt, kiedy stosowanie animacji szkieletowej nie jest możliwe lub wskazane. Szczegółowe informacje udostępnia firma ATI.
Programowalne cieniowanie wierzchołków i pikseli (ang. programmable \ertex andpixel shading). Od wersji 8. oprogramowania DirectX jest to jego standardowa funkcja. Jednak firma NVIDIA zastosowała ją w technologii nfiniteFX, wprowadzonej w chipsecie GeForce3 i umożliwiającej programiście dostosowanie efektów, takich jak morfing wierzchołków i cieniowanie pikseli (udoskonalona wersja odwzorowania wypukłości dla powierzchni niejednorodnych umożliwiająca przypisywanie efektów oświetlenia pojedynczym pikselom). Oznacza to usunięcie ograniczenia do wąskiej grupy efektów standardowych. Technologia cieniowania pikseli nfiniteFXII kart NVIDIA GeForce4 Ti zgodna jest z oprogramowaniem DirectX 8 i pozwala wykorzystać do czterech tekstur,
a podwójne cieniowanie wierzchołków zapewnia wzrost wydajności o nawet 50% w stosunku do kart GeForce3. W kartach ATI RADEON 8500 i 9000 zastosowano technologię SmartShader obsługiwaną przez oprogramowanie DirectX 8.1, umożliwiające korzystanie z procedur bardziej złożonych niż. nfiniteFX i zapewniającą jakość porównywalną z nfiniteFXII. Karty ATI Radeon 9700/9800/9500
obsługują zmiennoprzecinkowe cieniowanie pikseli i bardziej złożone cieniowanie wierzchołków, wchodzące w skład oprogramowania DirectX 9. Z kolei karty NVID1A GeForce FX również obsługują oba typy cieniowania, ale ponadto oferują więcej funkcji. Karty NVIDIA 6800 obsługują nową funkcję cieniowania Shader Model 3.0 oprogramowania DirectX 9. ♦ Obliczenia zmiennoprzecinkowe. W celu uzyskania żywszych i precyzyjniejszych kolorów, a także w związku z renderowaniem wielokątów oprogramowanie DirectX 9 wykonuje obliczenia zmiennoprzecinkowe. Układy GPU firmy ATI. takie jak Radeon 9500/9600/9700 i 9800, obsługują standardowe operacje zmiennoprzecinkowe wykonywane przez DirectX 9, natomiast chipsety GeForce FX firmy NVIDIA dodatkowo oferują większą precyzję. Układy GPU 6800 firmy NVIDIA pozwalają na uzyskanie dokładności przekraczającej podstawowe wymagania oprogramowania DirectX 9. Chipset Parhelia firmy Matrox obsługuje obliczenia zmiennoprzecinkowe, ale innych funkcji DirectX 9 już nie.
Renderowanie jedno- i wieloprzebiegowe
Producenci kart graficznych różnorodnie wykorzystują wymienione wyżej techniki. Obecnym trendem jest stosowanie filtrów i renderowania podstawowego w jednym tylko przebiegu. Zapewnia to najczęściej wyższą szybkość wyświetlania klatek i pozwala uniknąć wyświetlania wyników błędów wynikających z niedokładności obliczeń zmiennoprzecinkowych.
Akceleracja sprzętowa i programowa
W porównaniu z renderowaniem programowym, techniki oparte na rozwiązaniach w warstwie sprzętowej umożliwiają uzyskanie szybszej animacji. Mimo że renderowanie programowe pozwoliłoby uzyskać obrazy dokładniejsze i o lepszym wyglądzie, wydajność operacji jest zbyt niska. Korzystający ze specjalnych sterowników akcelerator 3D może przejąć wykonywanie skomplikowanych obliczeń, jakich wymaga obraz 3D. które w innym przypadku wykonywałby procesor główny komputera. Jest to wygodne zarówno dla osób tworzących grafikę i animacje 3D, jak również w grach, gdzie ilość efektów 3D jest ostatnio coraz większa. Warto zwrócić uwagę, że rozwiązania, gdzie układ graficzny jest silnie zintegrowany z płytą główną (przykłady takich układów podano w tabelach 15.8 i 15.9) zapewniają zazwyczaj znacznie niższą wydajność. Wynika to stąd, że w wielu operacjach nie zapewniają one przeniesienia przetwarzania poza procesor główny.
W celu uzyskania wyższej wydajności wiele nowych akceleratorów 3D taktuje się bardzo szybkim zegarem, a niekiedy możliwe jest również podwyższenie standardowych częstotliwości przetwornika cyfrowo-analogowego. Znaczna szybkość układu powoduje wydzielanie dużych ilości ciepła. Dotyczy to w równej mierze procesora głównego, jak i układu 3D i pamięci na karcie. Większość najnowszych kart 3D wysokiej i średniej klasy wyposaża się więc w dodatkowy wentylator. Uzupełnieniem jest często radiator chłodzący układy pamięci, który ułatwia podkręcanie karty graficznej. Oba elementy widzimy na karcie przedstawionej na rysunku 15.11.
Optymalizacja oprogramowania
Warto zdać sobie sprawę, że obecność zaawansowanych funkcji renderowania 3D na jakiejkolwiek karcie pozostaje bez znaczenia, o ile autor gry lub aplikacji nie zoptymalizował oprogramowania pod kątem korzystania z nich. Mimo istnienia różnorodnych standardów 3D (OpenGL i DirectX). producenci kart dostarczają sterowniki, które umożliwiają współdziałanie gry, standardowe elementy oprogramowania i karty. Ponieważ niektóre karty zapewniają szczególnie wysoką wydajność w pewnych grach, oferując jednocześnie przeciętne wyniki w innych, warto zapoznać się z recenzjami w czasopismach, takich jak Chip i ustalić, jak wybrana wstępnie karta graficzna pracuje z ulubionymi grami. Godne uwagi jest to, że nawet pomimo tego, iż najnowsze karty wideo wyposażone w nowe układy GPU firm ATI i NVIDIA zgodne są z DirectX 9, wiele gier w dalszym ciągu obsługuje tylko wersje 8.x. Podobnie jak w przypadku poprzednich funkcji 3D. musi upłynąć trochę czasu, zanim najnowsze rozwiązania sprzętowe będą obsługiwane przez producentów gier.
Niektóre karty graficzne umożliwiają ręczne optymalizowanie ustawień związanych z OpenGL, Direct3D. przetwornikiem RAMDAC, szybkością wewnętrznej magistrali i innych. Warto zauważyć, że uproszczone sterowniki kart graficznych 3D wchodzące w skład systemu Windows zazwyczaj nie posiadają okien dialogowych umożliwiających dokonanie takich ustawień. W związku z tym należy stosować sterowniki dołączone do karty graficznej lub pobrane w najnowszej wersji ze strony internetowej producenta. Co prawda czasami można użyć podstawowych sterowników dostarczonych przez producenta układu GPU, ale w takim przypadku należy stosować takie oprogramowanie, które zostało stworzone dla posiadanego modelu karty. Dzięki temu uzyska się pewność, że określone funkcje karty zostaną w pełni wykorzystane.
Aby po zakupie nowej karty 3D nie tracić czasu i nie wystawiać swojej cierpliwości na próbę, warto zakupić urządzenie w ładnym, przeznaczonym do sprzedaży detalicznej pudełku. Znajdziemy w nim zazwyczaj zestaw przykładowych gier (zarówno wersji demo, jak i pełnych) zaprojektowanych lub kompilowanych pod kątem kupowanej karty. Tańsze pakiety OEM wyposażone są jedynie w programy obsługi, mogą też różnić się nieco od produktów znanych z reklam. Przykładami takich różnic mogą być zmodyfikowane sterowniki, wolniejsza pamięć lub układ RAMDAC czy brak wyjścia TV. W celu uniknięcia nieporozumień, niektórzy producenci modyfikują nazwy wersji OEM swoich produktów, nie jest to jednak praktyka powszechna. Co więcej, niektórzy producenci oferują karty do sprzedaży hurtowej, przeznaczone dla dużych firm dysponujących własnym personelem technicznym. Wówczas może całkowicie brakować dokumentacji, sterowników czy zaawansowanych funkcji akceleracji sprzętowej 3D.
Interfejsy programowania aplikacji
Application Programming Interface (API) umożliwia producentom sprzętu i oprogramowania pisanie sterowników i programów pracujących niezawodnie i wydajnie na różnorodnych platformach. Dostępność interfejsu programowania aplikacji umożliwia programom obsługi urządzenia współpracę właśnie z nim, a nie bezpośrednio z systemem operacyjnym i wykorzystywanym przezeń sprzętem.
Podstawowe interfejsy API gier to obecnie OpenGL firmy SGI i Direct3D firmy Microsoft (wchodzi w skład DirectX). Interfejsy te są dostępne dla praktycznie każdej karty. Trzecim interfejsem jest Glide, oparty na OpenGL. Jego zastosowanie jest ograniczone do nieprodukowanych już chipsetów 3Dfx.
Najnowsza wersja interfejsu OpenGL oznaczona numerem 1.5 pojawiła się 29 lipca 2003 r. W ramach specyfikacji OpenGL Shading Language oferuje obsługę programowalnego cieniowania, a także inne rozszerzenia. W celu uzyskania dodatkowych informacji na temat interfejsu OpenGL należy zaglądnąć na stronę internetową znajdującą się pod adresem http://www.opengl.org. Mimo że producent karty musi zapewnić obsługę OpenGL (przez aktualizację sterownika), firma Microsoft dba o obsługę Direct3D, elementu API o szerszym zastosowaniu. DirectX.
Najnowsza wersja DirectX to DirectX 9.x, wyposażona w rozbudowane funkcje obsługi grafiki 3D i funkcji DirectPlay (wykorzystywana w grach internetowych). Informacje o DirectX i możliwość pobrania najnowszej wersji zapewnia witryna firmy Microsoft, http://www.microsoft.com/windows/directx.
Oprogramowanie DirectX 9 jest zgodne tylko z systemem Windows 98 i jego nowszymi wersjami (98SE/Me/2000/XP). Jednak z myślą o użytkownikach systemu Windows 95 Microsoft nadal oferuje oprogramowanie DirectX 8.0a.
Co prawda oprogramowanie DirectX w wersjach 8.0. 8.1 i 9.0 obsługuje powierzchnie 3D wyższego rzędu (przez zastąpienie ich krzywymi), cieniowanie wierzchołków i pikseli, ale pomiędzy pierwszymi dwiema wymienionymi wersjami a trzecią istnieją znaczne różnice w sposobie wykonywania tego typu operacji.
Wersje 8.0 (stosowana w układach GPU firmy NVID1A) i 8.1 (wykorzystywana w układach GPU firm ATI i Matrox) oprogramowania DirectX różnią się częścią mechanizmu renderingu 3D, którą jest moduł cieniowania pikseli. W przypadku wersji 8.1 moduł ten jest w stanie obsługiwać więcej map tekstur (6, a wersja 8.0 — 4) i instrukcji tekstur (8, a wersja 8.0 — 4). Dodatkowo wersja 8.1 oprogramowania DirectX przetwarza dane całkowitoliczbowe z 48-bitową dokładnością, natomiast wersja 8.0 — z 32-bitową. Jednak w przypadki) modułu cieniowania pikseli obu wersji nie ma się czym pochwalić po porównaniu go z modułem wersji 9.0. który przetwarza do 16 map tekstur, maksymalnie 32 instrukcje tekstur i 64 instrukcje kolorów, a także dane zmiennoprzecinkowe ze 128-bitową dokładnością.
Aby utworzyć powierzchnie wyższego rzędu, oprogramowanie DirectX 9 korzysta z ciągłej teselacji (proces zamiany powierzchni na niewielkie trójkąty, realizowany przy użyciu jednostki zmiennoprzecinkowej, co zwiększa precyzję) i mapowania przemieszczeń. Obie techniki uzupełniają metodę N-patch, stosowaną już w wersjach 8.0 i 8.1 oprogramowania DirectX.
Moduł cieniowania wierzchołków oprogramowania DirectX 9.0 potrafi przetwarzać znacznie bardziej złożone polecenia niż taki sam moduł w wersji 8.x. Porównanie wygląda następująco: 1024 (wersja 9.0) instrukcje przy 128 (wersje 8.x) i maksymalnie 256 stałych (wersja 9.0) przy 96 (wersje 8.x). DirectX 9.0 obsługuje też kontrolę przepływu.
Oprogramowanie DirectX 9.0c (obsługiwane przez układy NVID1A GeForce FX 6800) zawiera funkcje Vertex Shader 3.0 i Pixel Shader 3.0. Obie funkcje przetwarzają maksymalnie 65 535 instrukcji i oferują 32-bitową dokładność operacji zmiennoprzecinkowych.
Oprogramowanie DirectX 9.x jest coraz częściej obsługiwane przez nowe wersje popularniejszych gier, takich jak Half-Life 2, Doom 3. Far Cry. Painkiller i innych. Jak już wcześniej wspomniano, następna wersja systemu Windows (o nazwie kodowej Longhorn) będzie zawierała trójwymiarowy interfejs użytkownika zgodny z DirectX 9.0.
Chipsety 3D
Praktycznie każda produkowana obecnie karta graficzna (z wyjątkiem specjalizowanych) wyposażona jest w chipset zgodny z funkcjami akceleracji 3D. Biorąc pod uwagę kolejne generacje kart 3D. śledzenie informacji o najnowszych produktach może nie być zadaniem łatwym. W tabeli 15.20 przedstawiona jest lista większych producentów chipsetów 3D wraz z nazwami wytwarzanych przez nich układów i ich podstawowymi funkcjami.
Lista nie obejmuje następujących firm:
3Df.\ Interactive. Firma wycofała się z rynku. Ostatnie opracowane przez nią i inne firmy sterowniki znajdziemy na witrynie http://www.voodoofiles.com.
3Dlabs. Obecnie produkuje wyłącznie karty dla stacji roboczych zgodnych z OpenGL.
Intel. Wstrzymała produkcję kart graficznych.
Micron. Wstrzymała produkcję kart graficznych.
VideoLogic. Wstrzymała produkcję kart graficznych.
Powerl'R/ST Microelectronics. Firma obecnie produkuje rdzenie układów graficznych przeznaczone dla urządzeń przenośnych i wbudowanych.
Tabela 15.20 spełnia funkcję zestawienia nowych i najnowszych układów GPU oraz kart graficznych produkowanych przez firmy obecne na rynku. W większości przypadków uwzględniono w niej tylko takie układy GPU, które zgodne są ze standardami czwartej lub nowszej generacji (DirectX 7). Wymieniono też układy GPU trzeciej generacji, które nadal są powszechnie używane. W tabeli 15.19 zawarto kryteria, którymi kierowałem się przy opisywaniu każdej generacji układów 3D. Ponieważ obecnie większość firm wytwarzających karty graficzne posługuje się skrótem GPU jako częścią nazwy swoich produktów, w tabeli 15.20 nie podano przykładów kart.
Informacje z tabeli należy zawsze porównać z informacjami o aplikacjach lub grach, które zamierzamy wykorzystywać — osiągi chipsetów we współpracy z różnym oprogramowaniem nie są jednolite. Aby uzyskać dodatkowe informacje o innych kartach wykorzystujących danych chipset, kierujemy się do witryny producenta chipsetu.
Tabela 15.20. Firmy wytwarzające chipsety graficzne 3D
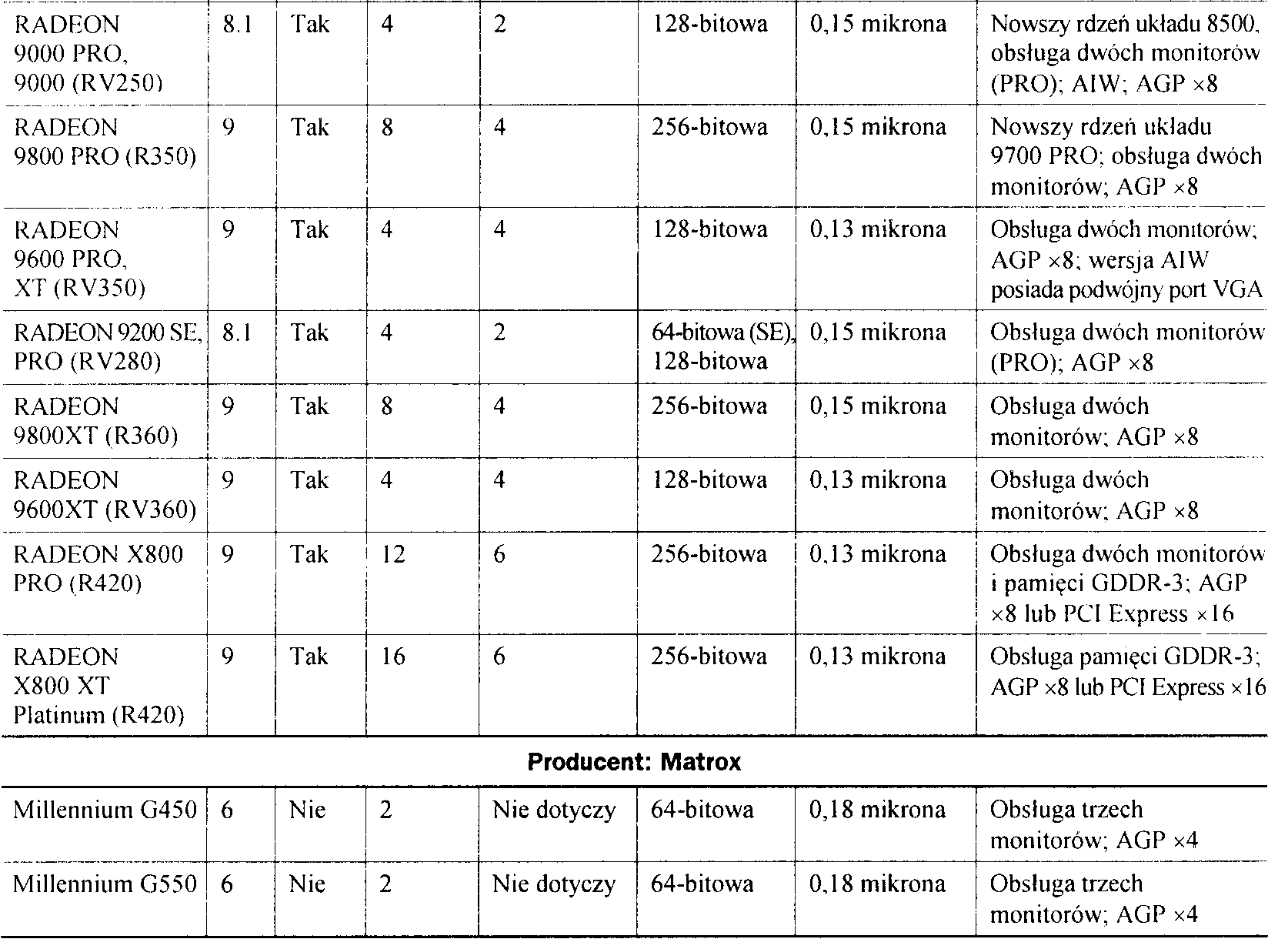
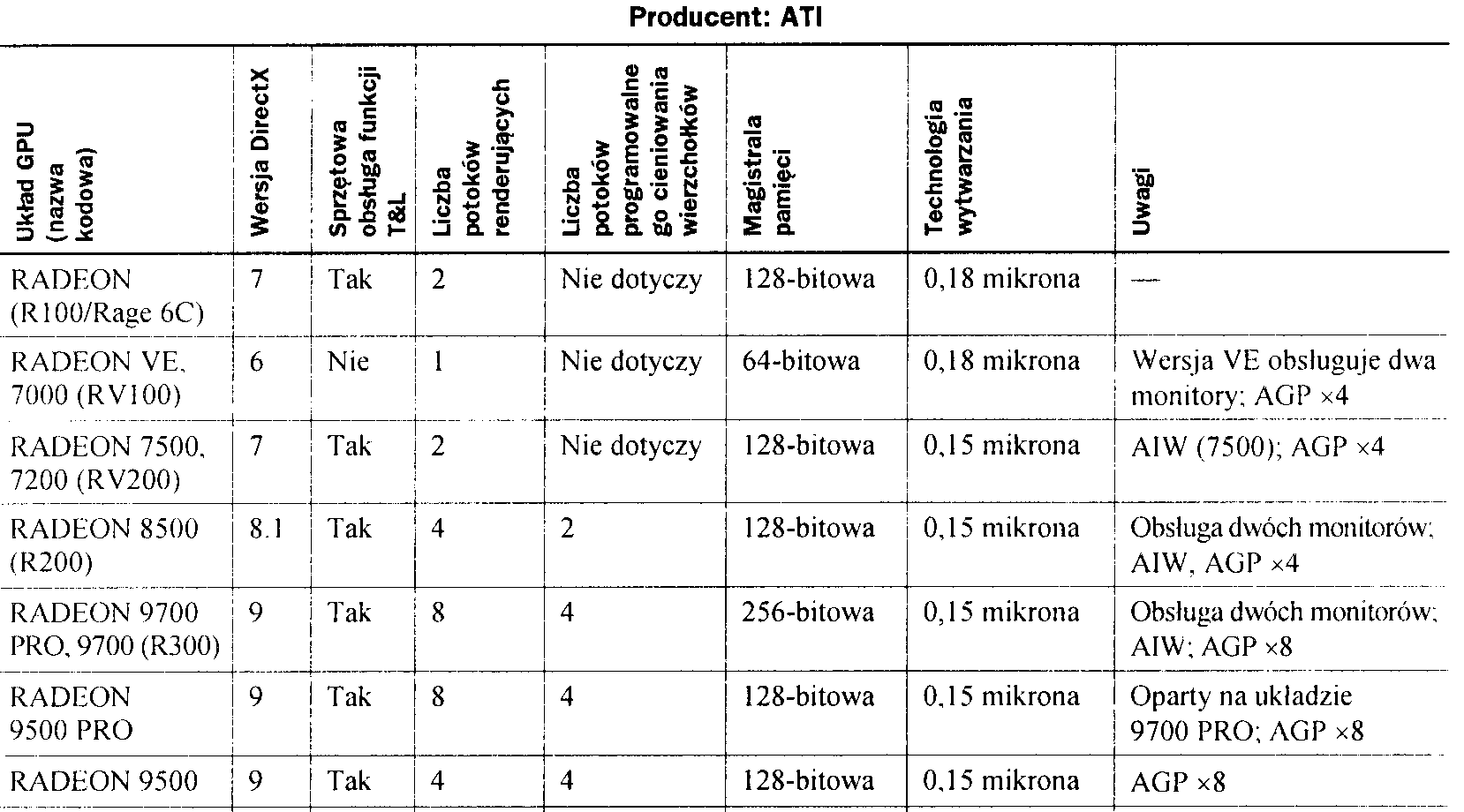
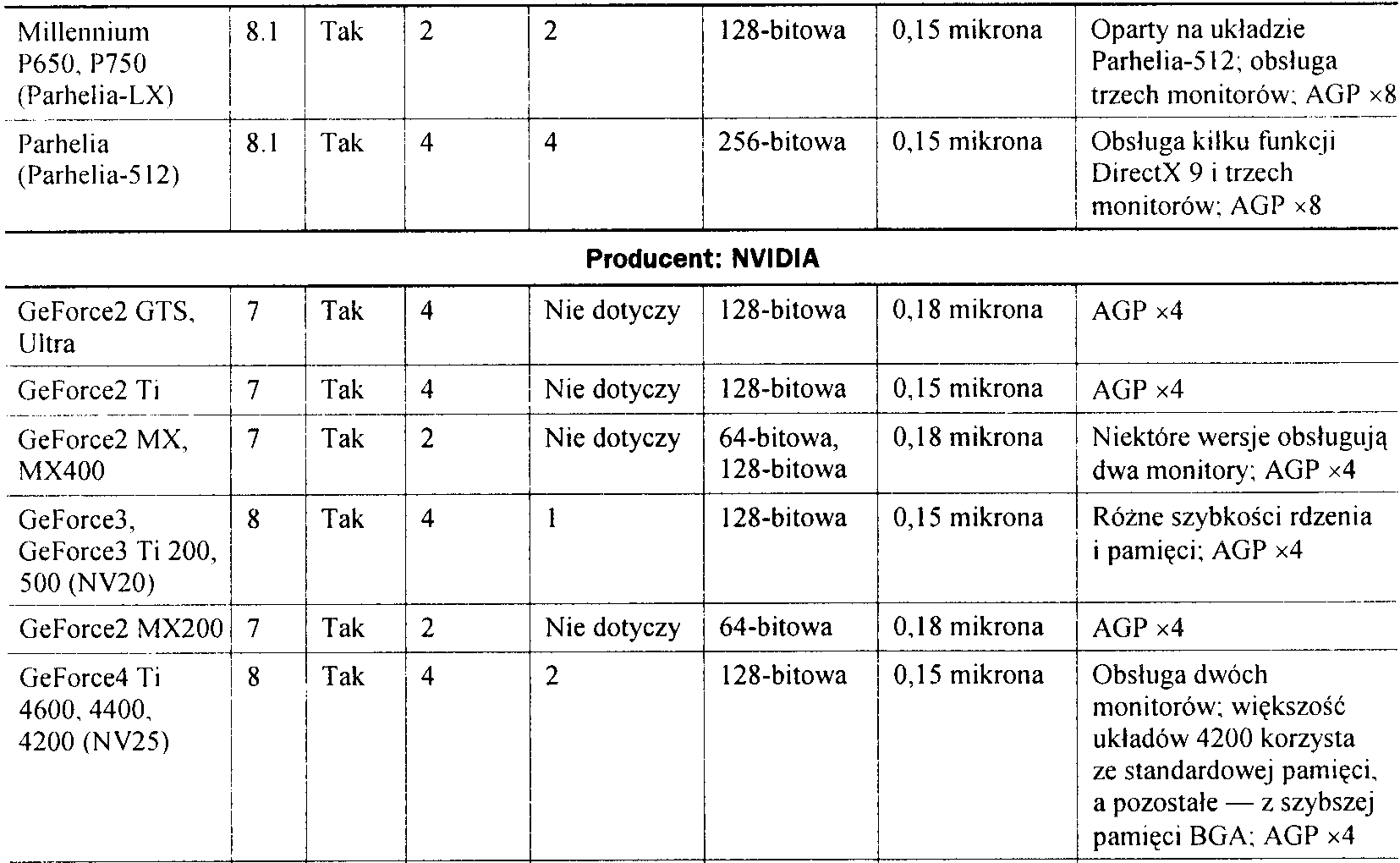
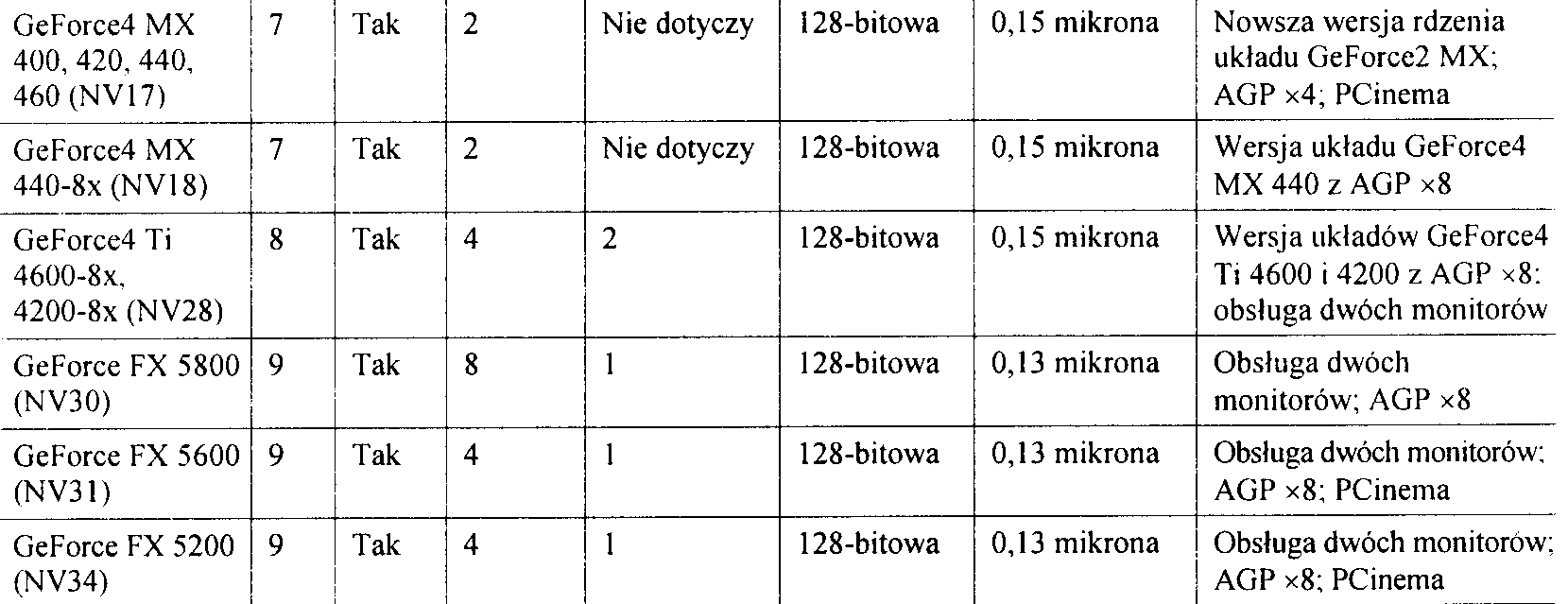

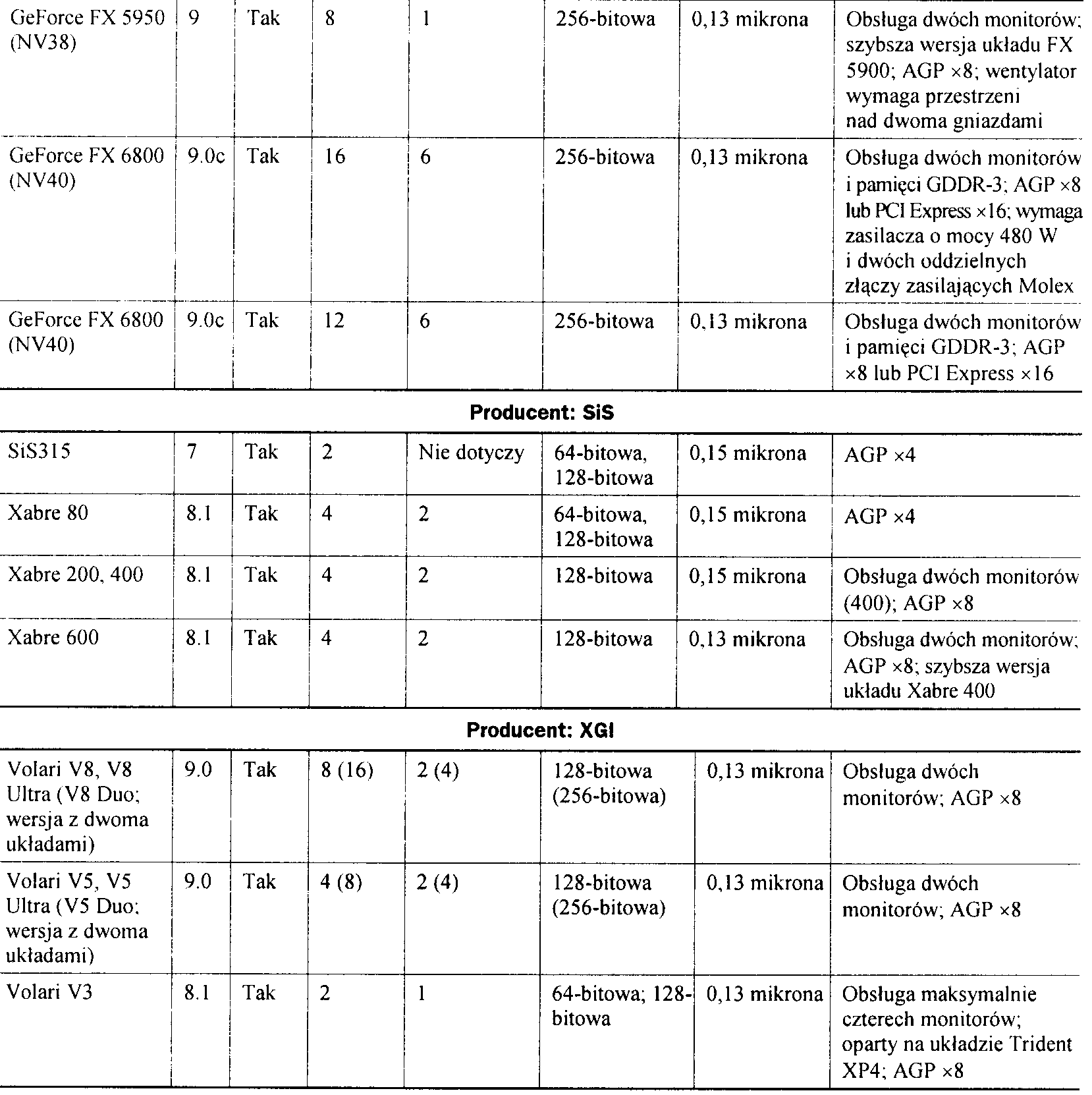
AIW— identyfikuje układy GPUfirmy ATI, które stosowane są też w jej kartach graficznych z serii All-in-Wonder wyposażonych w tuner telewizyjny.
PCinema — identyfikuje układy GPU firmy NVIDIA, które stosowane są też w kartach graficznych Personal Cinema wyposażonych w tuner telewizyjny.
XGI—firma powstała z działu firmy SiS zajmującego się produkcją układów graficznych; później przejęła część firmy Trident wytwarzającej karty graficzne.
Rozbudowa i wymiana karty graficznej
Zaawansowana grafika 3D zgodna z oprogramowaniem DirectX 8.x/9.x. obsługa wielu monitorów (przy różnych progach cenowych) i ogromna pojemność pamięci graficznej (do 256 MB!) to czynniki sprawiające, że rozbudowa karty w większości przypadków nie ma uzasadnienia. Komponenty, którymi warto ją niekiedy uzupełnić to:
Tuner TV. umożliwiający oglądanie na ekranie monitora programu telewizji kablowej bądź tradycyjnej.
Urządzenie przechwytywania wideo, umożliwiające zapisanie pojedynczych klatek lub całych filmów do pliku.
W wiciu przypadkach jedno urządzenie oferuje oba komponenty. Jeżeli potrzebujemy wyższej wydajności, szerszych możliwości, większej ilości pamięci lub obsługi cyfrowego wyświetlacza DVI. niezbędna jest wymiana karty.
Tuner TV i urządzenie przechwytywania wideo
Poza kilkoma zauważalnymi wyjątkami, takimi jak produkty firmy ATI z serii Radeon AU-in-Wonder i firmy NVIDIA z serii Personal Cinema, większość kart graficznych nie ma wbudowanych elementów tunera telewizyjnego czy przechwytywania wideo. Nowe karty, wyposażone w tego rodzaju moduły, to zazwyczaj urządzenia o dosyć wysokich cenach. Rozwiązania tańsze nie zapewniają zazwyczaj dobrej jakości.
Funkcje tunera i przechwytywania są szczególnie pożądane dla osób zainteresowanych edycją obrazu wideo, umieszczeniem filmów na witrynie WWW czy stworzeniem filmowego archiwum na dyskach CD lub DVD. Jeżeli posiadamy kartę graficzną o odpowiedniej wydajności 2D i 3D. z co najmniej 64 MB pamięci RAM. warto porównać cenę karty dodatkowej z ceną nowej, zintegrowanej karty graficznej. Karta dodatkowa może okazać się rozwiązaniem tańszym. Jeżeli posiadana karta ma mniej niż 64 MB RAM i używa się gier 3D, polecić można jego wymianę. Istotne jest obejrzenie próbek przechwyconego obrazu — wszystkie oferowane rozwiązania stosują kompresję związaną z pewną utratą jakości. Jeżeli dysponujemy cyfrową kamerą wideo ze złączem IEEE 1394 (nazywanym też FireWire lub i.Link), powinniśmy kupić kartę interfejsu IEEE 1394, która umożliwi bezpośrednie korzystanie z wysokiej jakości cyfrowego wideo bez konwersji.
Co prawda karta ATI All-in-Wonder RADEON 8500 DV zawiera port IEEE 1394a (FireWire 400), ale nowsze karty z serii All-in-Wonder już nie obsługują tego połączenia. Jednak w taki port wyposażo-nych jest wiele różnych wielofunkcyjnych kart PCI, takich jak droższe karty dźwiękowe firm Hercules i Creative Labs. Wielu producentów oferuje też karty posiadające jednocześnie port Hi-Speed USB (USB 2.0) i IEEE 1394a.
Do przyłączenia tunera i urządzeń przechwytywania wideo, firm takich jak Dazzle, Hauppauge i innych zgodnych z dowolną kartą graficzną, można wykorzystać port USB, obecny we wszystkich nowszych komputerach. Przykładem takich rozwiązań może być ATI TV-Wonder USB Edition i Hauppauge WinTV-USB. Ponieważ różnorodność systemów telewizyjnych i sprzętu komputerowego może wywołać problemy ze zgodnością urządzeń USB, niezbędne jest przejrzenie witryn z przeglądami i porównaniami, takich jak http:// reviews.cnet.com lub http:/'www.epinions.com. Aby uzyskać jak najlepszą jakość przechwytywanego wideo, należy poszukać produktów zgodnych ze standardem Hi-Speed USB (USB 2.0) i podłączyć je do portu Hi-Speed USB.
Jeśli w przyszłości zamierza się korzystać z technologii HDTV, należy rozglądnąć się za zgodnymi z nią produktami, takimi jak tuner HDTV (część z nich można umieścić w pustym gnieździe PCI, a część podłączyć do portu USB). Tunery HDTV umożliwiają oglądanie programów nadawanych w technologii HDTV na dowolnym monitorze lub projektorze (także wielkoekranowym) podłączonym do komputera PC. Do ważniejszych producentów kart HDTV należy zaliczyć takie firmy, jak ATI Technologies, Hauppauge Computer Works i Sasem.
Gwarancja i serwis
Ponieważ programy obsługi karty graficznej będziemy zapewne kilkakrotnie zmieniać (..czas życia" karty to zazwyczaj trzy lata lub dwie wymiany systemu operacyjnego), zakup urządzenia większego producenta pozwala liczyć na lepszą pomoc techniczną w przyszłości. Jeżeli zakupimy kartę wyposażoną w popularny chipset (np. NVID1A lub ATI), w przypadku braku odpowiednich wersji sterowników można będzie korzystać z oprogramowania innych producentów lub standardowych programów obsługi, udostępnianych przez producenta chipsetu.
Warto pamiętać, że korzystanie ze sterowników producenta chipsetu lub innych firm może powodować problemy. Wiąże się to z. wprowadzanymi w wielu kartach, odstępstwami od „modelu odniesienia" przedstawianego przez producenta chipsetu. Warto przejrzeć fora pomocy technicznej producenta, grupy dyskusyjne, witryny informacyjne (jak ZDNet) i strony czasopism komputerowych, aby wyrobić sobie opinię o stabilności, niezawodności i użyteczności zapewnianego przez producenta serwisu. W miejscach tych można również znaleźć informacje o dostępnych sterownikach alternatywnych. Jeżeli korzystamy z systemu Windows Me. Windows 2000 lub Windows XP, najlepsze wyniki powinny zapewnić programy obsługi certyfikowane przez WHQL. Sterowniki testowane przez Windows Hardware Quality Labs można pobrać z witryny producenta karty lub korzystając z mechanizmu Windows Update.
^
Wraz ze wzrostem popularności Linuksa wielu producentów kart graficznych i układów GPU oferuje obecnie do pobrania wersje sterowników dla tego systemu. Ze względu na to, iż niektórzy producenci dostosowują sterowniki do różnych dystrybucji systemu Linux lub mogą oferować sterowniki współpracujące tylko z określonymi wersjami jądra lub sterownikami środowiska graficznego XFree86, należy dokładnie sprawdzić ich zgodność.
Porównywanie kart graficznych o tym samym chipsecie
Wielu producentów oferuje linie produktów wyposażonych w ten sarn chipset, ale o różnych cenach. Dlaczego nie zaoszczędzić i nie wybrać modelu najtańszego? Co może zachęcić do zakupu modeli droższych? Potencjalne różnice zestawione zostały w tabeli 15.21.
Karty graficzne
w zastosowaniach multimedialnych
Multimedia — wraz z przesyłaniem obrazu wideo i animacji oraz systemami wideokonferencyjnymi — stały się istotnym elementem przemysłu PC prowadzącym do zamazania ostrej niegdyś granicy między światem komputerów a domeną radia i telewizji. Wraz ze wzrostem zapotrzebowania na treść multimedialną, rosną możliwości komputerowego sprzętu i oprogramowania. Obraz wideo to tylko jeden, choć bardzo istotny, element „doświadczenia multimedialnego". Komputerowe karty grafiki nieustannie próbują nadążyć za rosnącymi potrzebami w tym zakresie. Wytwarzanie wyszukanej treści multimedialnej wymaga często możliwości współpracy komputera z innymi urządzeniami: magnetowidem, kamerą, telewizorem — karty graficzne coraz częściej nie mają z tym problemów.
Inne technologie multimedialne, jak animacja 3D, narzucają ogromne wymagania w zakresie przetwarzania danych. Powstają więc coraz to nowe produkty zapewniające efektywne wykonywanie takich czynności.
Przyjrzymy się teraz kilku elementom kart graficznych, które sprawiają, że praca w nowych obszarach zastosowania komputera PC staje się możliwa i uzasadniona, przede wszystkim VFC, VAFC, VMC i VESA VIP.
Ponieważ żadna z tych specyfikacji wewnętrznego złącza wideo nie stalą się prawdziwym standardem, niektórzy z producentów urządzeń wspomagających —jak osobne karty akceleracji 3D i dekodery MPEG — sięgają po rozwiązania alternatywne.
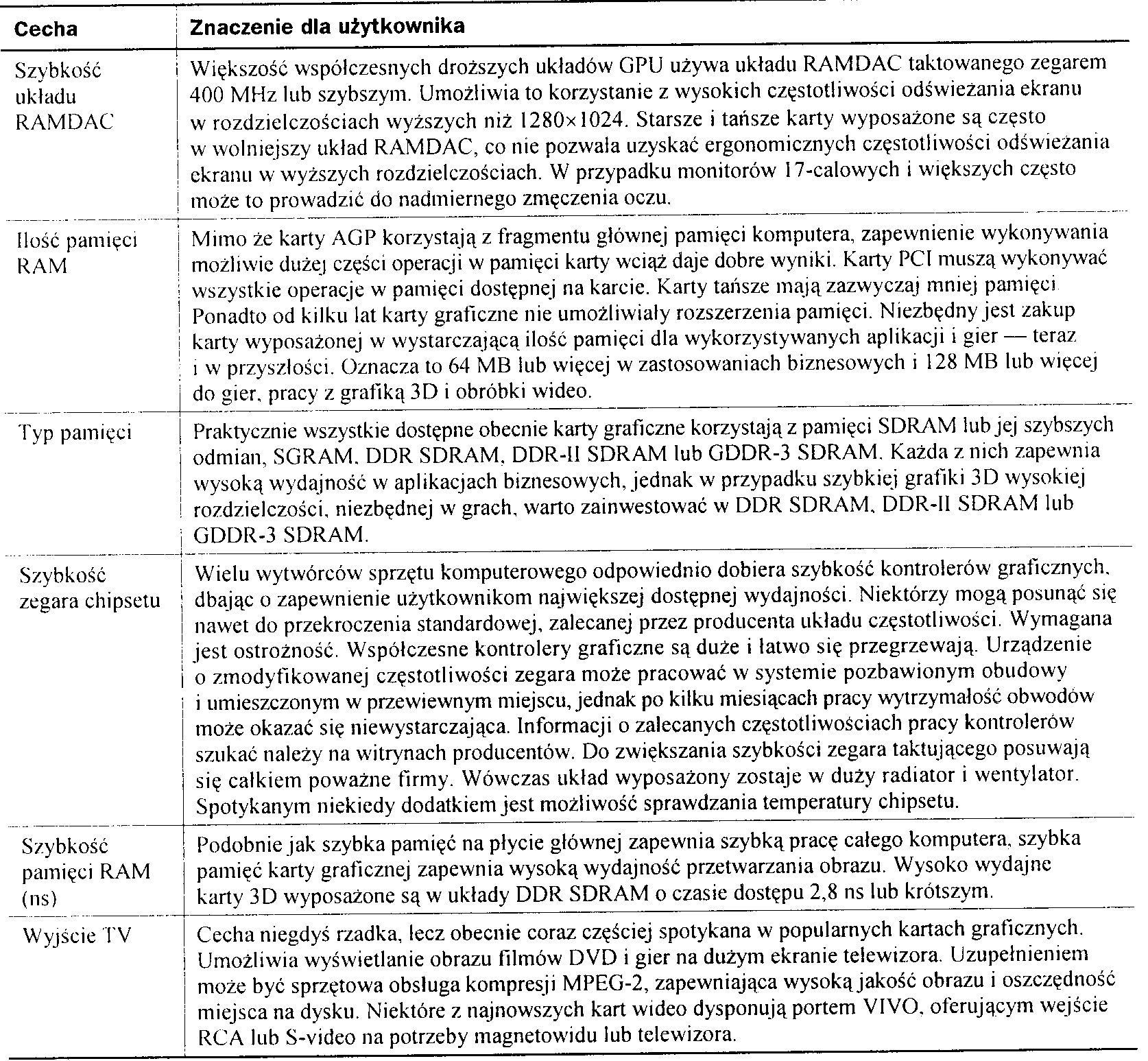
Tabela 15.21. Porównywanie kart graficznych z tym samym chipsetem
Częstotliwość pracy układu RAMDAC nie jest równa częstotliwości zegara rdzenia określonej karty graficznej. Nawet pomimo tego, że najnowsze układy GPU zawierają układ RAMDAC, układy te działają z różnymi szybkościami.
Wewnętrzne złącza wideo
W celu rozszerzenia standardu VGA poza samą komunikację z monitorem, opracowano kilka standardów złącza pomocniczego, wprowadzanych początkowo przez pojedynczych producentów, a następnie przez organizację VESA.
Pierwsze próby stworzenia rozwiązania uniwersalnego to Video Feature Connector (VFC, złącze funkcji specjalnych wideo), opracowany przez firmę IBM w 1987 roku, VESA AdvancedFeature Connector (VAFC. zaawansowane złącze funkcji specjalnych wideo), VESA Media Channel (VMC, kanał mediów VESA) i VESA Video Interface Port (VESA VIP, port interfejsu wideo VESA). Żadne z tych rozwiązań nie zdobyło szerszej popularności.
Zamiast złącza wideo
Obecnie większość komputerów łączy się z urządzeniami wideo przy użyciu portów USB lub IEEE 1394. Dodatkowe karty tunera TV i USB, takie jak ATI TV Wonder VE, mogą współpracować z większością chipsetów graficznych zgodnych z DirectX (przede wszystkim NVIDIA i ATI) i umożliwiać przechwytywanie obrazu. Karta ATI All-in-Wonder wyposażona jest w wejście TV, wyjście TV i komplet funkcji karty graficznej. Jej najnowsza wersja, ATI All-in-Wonder 9800 Pro, wyposażona jest w wejścia i wyjścia S-video oraz Compo-site, a także w 125-kanalowy stereofoniczny tuner telewizyjny. Firma ATI oferuje kartę w wersji przystosowanej do współpracy z. telewizorami wielkoekranowymi. Jeśli wolisz produkty firmy NVIDIA, powinieneś poszukać kart z układem GeForce FX wyposażonych w „łącznicę" i pakiet oprogramowania Personal Cinema.
Wyjście wideo
Oryginalna technologia wideo bazowała na standardach telewizyjnych. Nie przystają one zupełnie standardów monitora komputerowego. W Stanach Zjednoczonych Komitet ds. Krajowego Systemu Telewizyjnego (NTSC) ustanowił standard telewizji kolorowej w 1953 roku. Został on uznany w niewielu innych krajach, przede wszystkich w Japonii. W Europie wprowadzono normy o wyższych parametrach. Dwie podstawowe to SECAM (ang. Seąuential Couleur Avec Memoire), do niedawna stosowana w Polsce, i PAL (ang. Phase Alternate Lim), obowiązująca w większości krajów Europy. Podstawowe różnice między nimi przedstawione zostały w tabeli 15.22.
Tabela 15.22. Telewizja a monitory komputerowe
Standard |
Rok ustanowienia |
Kraje |
Liczba linii |
Szybkość |
Telewizja |
||||
NTSC |
1953 (kolorowa) 1941 (czarno-biała) |
USA, Japonia |
525 |
60 pól/s |
PAL |
1941 |
Europa1 |
625 |
50 pól/s |
SECAM |
1962 |
Francja |
625 |
50 pól/s |
Komputer |
||||
VGA |
1987 |
USA |
640x4802 |
72 Hz |
Pole - '/: ramki.
'Anglia. Holandia i Niemcy.
2Standard VGA wymaga większej liczby linii i stosuje pojęcie pikseli (w liczbie 480.), a nie linii. W celu synchronizacji i dostosowania do standardu telewizyjnego stosuje się tzw. kluczowanie (ang. genlocking).
Karta z wyjściem wideo (VGA-do-NTSC lub VGA-do-PAL) umożliwia wyświetlenie zawartości ekranu komputera w telewizorze lub jego nagranie na taśmie wideo. Produkty tego rodzaju dzieli się dwie kategorie: z kluczowaniem (które umożliwia karcie synchronizowanie sygnałów z różnych źródeł wideo lub łączenie obrazu wideo z grafiką komputerową) i bez kluczowania. Kluczowanie (ang. genlocking) zapewnia stabilność sygnału niezbędną do uzyskania odpowiednich wyników przy nagrywaniu na taśmie wideo, nie jest natomiast konieczne do wykorzystania telewizora jako ekranu.
Konwertery VGA-do-NTSC i VGA-do-PAL są dostępne jako wewnętrzne karty rozszerzeń, przenośne urządzenia zewnętrzne lub porty TV-out, montowane w większości kart graficznych korzystających z chipsetów firm NVIDIA, ATI i innych. Dość typowe jest również wyposażanie w wyjście wideo komputerów przenośnych.
Konwerter nie zastępuje karty graficznej, ale jest do niej przyłączany przy użyciu zewnętrznego kabla. Poza wejściem VGA jest wyposażony w wyjście VGA i wyjścia telewizyjne, sygnału zespolonego i S-video.
Konwerter VGA-do-TV może zapewniać współpracę z urządzeniami standardu PAL, NTSC lub obu. Zapewniana przez takie urządzenia rozdzielczość, zarówno przy wyświetlaniu obrazu w telewizorze, jak i przy nagrywaniu na taśmę, to zazwyczaj 640x480 pikseli. Nowością jest praca w trybie 800x600. Ważnym uzupełnieniem jest obwód zapobiegający migotaniu, które jest dość częstym zjawiskiem nękającym użytkowników mniej wyszukanych urządzeń VGA-do-TV i TV-do-VGA.
Urządzenia do przechwytywania wideo
Pojedyncze klatki obrazu lub dłuższe sekwencje mogą być przechwytywane kilkoma sposobami. Dostępne są następujące możliwości:
karta akceleratora 3D z wejściem telewizyjnym,
kartu tunera TV,
urządzenie oparte na porcie USB lub równoległym, takie jak opisywane wcześniej, lub urządzenie dedykowane, takie jak SnapMAGIC (http:, 'www.snapnsend.com),
kamera typu Wcbcam z wejściem wideo.
Urządzenia takie przechwytują klatki i sekwencje obrazu ze źródeł sygnału telewizyjnego, takich jak kamery wideo lub magnetowidy. Mimo że jakość obrazu ogranicza jakość sygnału wejściowego, uzyskiwane wyniki są wystarczające do prezentacji i publikacji. Zapewniana jest zgodność z 8-, 16- i 24-bitowymi trybami VGA i urządzeniami VHS, Super VHS i Hi-8. Jak można było oczekiwać, urządzenia Super VHS i Hi-8 zapewniają uzyskanie lepszych wyników, podobnie jak zastosowanie więcej niż 256 kolorów. Uzyskanie najlepszego efektu umożliwi cyfrowa kamera wideo (DV) ze złączem IEEE 1394 (i.Link lub FireWire). Wysokiej jakości obraz wideo jest wówczas przesyłany do komputera bez wykonywania dodatkowej konwersji analogowo-cyfrowej. Jeśli komputer nie posiada portu IEEE 1394a lub 1394b. niezbędne jest zainstalowanie dodatkowej karty kontrolera.
Karty wideo
Sygnał telewizyjny może być przechwytywany przez komputer w celu jego późniejszego wyświetlania i edycji. Innymi słowy, można oglądać telewizję na ekranie monitora. Przechwytywanie obrazu wiąże się przede wszystkim z zamianą jego postaci analogowej na cyfrową. Największą zaletą analogowego sygnału telewizyjnego jest efektywność, umożliwiająca przesyłanie danych obrazu kanałem o niewielkiej przepustowości. Podstawową wadą jest brak możliwości wprowadzania zmian (można jedynie zmieniać sposób wyświetlania).
Przechwytywanie obrazu wideo z zewnętrznych źródeł i zapisywanie go do plików wymaga specjalnej technologii. Niezbędnym elementem jest karta przechwytywania wideo (ang. video capture hoard. video digitizer. video grahber) nazywana też tunerem TV (TV tuner).
W tym kontekście techniczna nomenklatura znów wprowadza zamieszanie, ponieważ termin wideo ma tu swoje zwykłe znaczenie, czyli odnosi się do wyświetlania na ekranie monitora komputera PC ruchomych obrazów. Przy analizowaniu sprzętu wideo należy poprawnie odróżniać urządzenia przechwytujące pojedyncze klatki ze źródła wideo od tych służących do przechwytywania sekwencji wideo.
Sygnał obrazu wideo może mieć charakter:
analogowy.
cyfrowy.
Analogowy sygnał wideo można przechwytywać ze źródeł tradycyjnych, takich jak antena, gniazdo telewizji kablowej, magnetowid albo kamera VFIS lub podobna. Jest to proces wymagający większej ilości pamięci masowej i większej wydajności systemu niż w przypadku obrazów statycznych.
Standardowy ekran komputera został zaprojektowany pod kątem wyświetlania obrazu statycznego. Przechowywanie i pobieranie informacji o zawartości ekranu wymaga zarządzanie wielkimi plikami danych. Rozważmy prosty przykład: pojedynczy, kolorowy obraz wielkości ekranu w postaci nie skompresowanej może wymagać nawet 2 MB miejsca na dysku; oznacza to, że jedna sekunda filmu wideo będzie wymagać 45 MB. Każda transmisja wideo, która ma zostać przechwycona do obróbki przez komputer, musi zostać przekształcona z analogowego sygnału PAL lub NTSC do postaci cyfrowej. Aby przetwarzanie odbywało się w czasie rzeczywistym (zgodnie z szybkością wyświetlania obrazu telewizyjnego) 45 MB danych na sekundę, musi zostać zapisanych w pamięci masowej komputera. Jest to szybkość 10-krotnie przekraczająca wydajność starej magistrali ISA. Wymagana jest więc nie tylko dobra karta graficzna, ale i wydajna magistrala rozszerzeń, jak PCI lub AGP.
Zważywszy ogromne ilości wymaganej pamięci masowej, staje się jasne, że wprowadzenie kompresji danych jest praktycznie niezbędne. Kompresji i dekompresji poddaje się więc zarówno dane wideo, jak i audio. Skompresowany plik zajmuje mniej miejsca na dysku. Dodatkową korzyścią jest ułatwienie operowania mniejszym plikiem. Gdy odtwarzamy plik wideo lub audio, aplikacja przeprowadza dekompresję na bieżąco. Niezależnie od tego. gdy zamierzamy pracować z obrazem wideo, warto upewnić się, że dysk twardy ma wystarczającą pojemność i wydajność.
Kompresję i dekompresję obrazu realizują programy i urządzenia określane ogólnie nazwą kodek (ang. codec). Wyróżnia się dwa rodzaje kodeków: sprzętowe i programowe (niezależne od wyposażenia). Kodeki sprzętowe zapewniają zasadniczo lepszą wydajność, wymagają jednak odpowiedniego urządzenia — albo karty dedykowanej, albo wysokiej klasy karty wideo wyposażonej w kodek zintegrowany. Kodeki programowe nie stawiają takich wymagań, nie są jednak w stanie zapewnić równie dobrej jakości i kompresji. Stosuje się dwa podstawowe algorytmy kodeków:
JPEG (ang. Joint Photographic Experts Group). Pierwotnie opracowany pod kątem obrazów statycznych, algorytm JPEG umożliwia kompresowanie i dekompresowanie z wydajnością wystarczającą do obsługi niemal pełnej szybkości obrazu wideo (30 ramek/s). Kompresja JPEG prowadzi do zapisania serii obrazów statycznych, co ułatwia ich późniejsze modyfikowanie. JPEG to zasadniczo kompresja stratna (co oznacza utratę niewielkiej ilości danych, czyli pewne obniżenie jakości obrazu). Algorytm pracuje w oparciu o eliminowanie danych nadmiarowych kolejnych ramek statycznych (kompresja wewnątrzklatkowa). Efektywność kompresji to średnio 30:1 (20:1 - 40:1).
MPEG (ang. Motion Picture Experts Group). Sam algorytm MPEG zapewnia kompresję
o efektywności 30:1, jednak w połączeniu z kompresją wstępną polegającą na nadpróbkowaniu, współczynnik ten może sięgnąć 100:1 lub więcej, przy zachowaniu wysokiej jakości. Kompresja MPEG umożliwia więc lepszą i szybszą obsługę wideo, przy oszczędnym wykorzystaniu pamięci masowej. MPEG jest algorytmem kompresji międzyklatkowej. Ponieważ zapisywane są jedynie zmiany w stosunku do ramek wcześniejszych, algorytm ten nie jest używany w trakcie edycji filmów.
Jeżeli zamierzamy przechwytywać lub kompresować wideo, będziemy korzystać z oprogramowania opartego na standardach takich jak Microsoft DirectShow (następca Video for Windows i ActiveMovie), Real Networks Real Producer lub Apple QuickTime Pro. Odtwarzacze plików w takich formatach mogą być pobierane za darmo z witryn firm sygnujących standardy.
Aby odtwarzać lub rejestrować obraz wideo na multimedialnym komputerze osobistym (Multimedia PC, MPC). wymagany jest następujący zestaw oprogramowania i urządzeń:
Oprogramowanie systemu wideo, takie jak Apple QuickTime lub Microsoft Windows Media Player.
Karta graficzna z funkcją digitalizacji i kompresji wideo oraz wyjściem telewizyjnym, które umożliwia przeniesienie gotowych sekwencji wideo na taśmę.
Adapter NTSC-do-VGA lub PAL-do-VGA, który przekształca sygnał telewizyjny na obraz cyfrowy. Obraz wideo może pochodzić z różnych źródeł: telewizora, magnetowidu, kamery wideo, odtwarzacza dysków laserdisc lub odtwarzacza DVD. Plik wideo może zostać zapisany w różnych formatach: AVI (ang. Audio Video Interleave — przeplatany format dźwięku i obrazu), MOV (Apple QuickTime) lub MPG (MPEG).
W zależności od wykorzystywanego urządzenia dostępnych jest kilka możliwości połączenia ze źródłem analogowego obrazu wideo. Najlepszą z nich jest użycie kabla komponentowego wideo. Wykorzystuje on trzy złącza typu RCA. Osobnymi przewodami przenoszony jest sygnał luminancji (Y) i dwa sygnały chrominancji (PR i PB). Tego rodzaju złącza znaleźć można w odtwarzaczach DVD i wysokiej klasy telewizorach, zarówno tradycyjnych, jak i HDTV. Problemem może być jednak to, że domowe urządzenia przechwytywana wideo zazwyczaj nie posiadają tego rodzaju przyłączy. Typowe, profesjonalne urządzenie przechwytywania wideo ze złączem komponentowym, takie jak Pinnacle Systems DC2000DV, kosztuje ok. 7000 zł.
Kolejnym dobrym rozwiązaniem, którego obsługę zapewnia większość urządzeń przechwytujących, jest złącze S-video (S-VHS). Rozdzielone są w nim sygnały koloru {chroma) i jasności (luma). Rozwiązanie ..ostatniej szansy" to złącze zespolone, gdzie całość informacji przesyłana jest jednym kablem. Jakość sygnału jest wówczas niższa, co rzutuje na ostateczny wynik pracy z obrazem.
Można również zakupić urządzenia, które jedynie wyświetlają na komputerze obraz telewizyjny. Standardowe funkcje edycji cyfrowego obrazu wideo, w jakie wyposażono systemy Windows Me i Windows XP. wzrastająca popularność rozwiązań PC-TV i szerokopasmowe przyłącza internetowe sprawiają, że wyświetlanie filmów na komputerowym monitorze staje się standardem. Dalszą konsekwencją tego zjawiska jest wzbogacanie architektury procesorów głównych o funkcje wspomagające odtwarzanie filmów — instrukcje MMX i SSE procesorów Pentium II, Pentium III, Celeron, Athlon i Duron, instrukcje mikroarchitektury Net-Burst procesora Pentium 4 oraz SSE2. Komputer z systemem Windows XP Media Center po jego zainstalowaniu jest natychmiast gotowy do przechwytywania i cyfrowej rejestracji programu telewizyjnego w celu późniejszego odtworzenia go. Komputer taki spełnia funkcję osobistego magnetowidu.
Ponadto wiele kart graficznych z wejściem telewizyjnym, takich jak produkty firmy ATł z serii All-in-Wonder z układem Radeon i firmy NVIDIA z serii Personal Cinema FX, również wyposażono w oprogramowanie osobistego magnetowidu. Aby jeszcze bardziej ułatwić oglądanie i nagrywanie audycji telewizyjnych, często dołączany jest pilot i ekranowy przewodnik po programach.
W tabeli 15.23 podsumowujemy omówione funkcje, zestawiając je z dostępnymi na rynku produktami. Nie są to oczywiście wszystkie dostępne urządzenia wymienionych klas, a jedynie wybrane, pojedyncze przykłady.
Tabela 15.23. Urządzenia do przechwytywania wideo
Typ urządzenia |
Przykład |
Karta wideo z tunerem TV i przechwytywaniem obrazu oraz osobisty magnetowid |
ATI All-in-Wonder 9800 Pro. XT |
Karta wideo z tunerem TV i przechwytywaniem obrazu oraz osobisty magnetowid |
ATI All-in-Wonder 9800 XT, XT, NVID!A Personal Cinema FX |
Tuner TV PCT i osobisty magnetowid |
ATI TV Wonder, VE, HDTV Wonder |
Tuner TV USB i osobisty magnetowid |
Hauppauge WinTV-PVR-USB2 |
Urządzenie przechwytujące z portem USB |
Seria Dazzle Digital Video Creator |
Urządzenie do przechwytywania pojedynczych klatek z portem równoległym |
Invisco SnapMagic |
Karta przechwytywania wideo PCI |
Broadway Pro DVD |
Urządzenie ze złączem IEEE 1394 (FireWire) |
AVerMedia DVD EzMaker |
Rysunek 15.12 przedstawia typowa kartę graficzną wideo z funkcją tunera TV oraz wejściem i wyjściem wideo: ATI All-in-Wonder 9600 XT.

Rysunek 15.12.
A TI All-in-Wonder 9600 XT to średniej klasy akcelerator wideo z obsługą dwóch monitorów, zintegrowanymi modułami tunera TV i FM oraz przechwytywania wideo i osobistego magnetowidu. Do karty dołączono też wielozlączowy kabel wyjść audio-wideo. rozdzielnicę wejść audio-wideo i pilot. Fotografia za zgodą ATI Technologies
Urządzenie każdego rodzaju ma swoje zalety i swoje wady. Ich porównanie przedstawiamy w tabeli 15.24.
Tabela 15.24. Porównanie urządzeń multimedialnych
Typ urządzenia |
Zalety |
Wady |
Karta graficzna z wbudowanym tunerem TV i modułem przechwytywania wideo |
Wygoda. Wykorzystuje tylko jedno złącze. |
Rozbudowa wymaga wymiany całości. |
Karta tunera TV Umożliwia wymienianie karty graficznej. Może zostać wykorzystana w nowym komputerze. |
Może nie współpracować z pewnymi chipsetami. |
|
Urządzenie przyłączane do portu równoległego |
Może być stosowane z komputerem stacjonarnym lub przenośnym. Niedrogie. |
Szybkość klatek ograniczona wydajnością portu Rozwiązanie właściwe dla przechwytywania pojedynczych klatek. |
Urządzenie przyłączane do portu USB |
Łatwa instalacja w nowych komputerach z systemem Windows 98/Me i Windows 2000/XP. |
Może nie współpracować z systemem Windows 95B OSR 2.x USB. Wymaga aktywnego portu USB. Nie wszystkie urządzenia są zgodne z systemami Windows 2000/XP. W przypadku korzystania z urządzeń zgodnych z interfejsem USB 1.1 uzyskuje się niską przepustowość. Jeśli nie jest obsługiwany interfejs Hi-Speed USB (USB 2.0), dostępna przepustowość jest zbyt niska dla wysokich rozdzielczości i filmów. |
Dedykowana karta PCI |
Duża szybkość wyświetlania klatek umożliwiająca obsługę realistycznego obrazu wideo. Współpracuje z każdą kartą graficzną. |
Niektóre modele wymagają dużych zasobów komputera (1RQ itd.). Wymaga instalacji wewnątrz obudowy. |
Komunikacja IEEE 1394 z urządzeniem cyfrowym |
Brak konwersji analogowo-cyfrowej. Wysoka jakość obrazu, bez wad kompresji. Duża przepustowość. |
Wymaga portu IEEE 1394 i cyfrowego źródła wideo ze złączem IEEE 1394. Wymaga instalacji wewnątrz obudowy. Do niektórych kart nie jest dołączane oprogramowanie przechwytywania i edycji wideo. Należy sprawdzić, czy oprogramowanie kupowane osobno będzie pracować z kartą. |
Problemy z urządzeniami przechwytywania wideo
W tabeli 15.25 zestawione zostały podstawowe porady dotyczące rozwiązywania problemów z urządzeniami przechwytywania wideo. Zwróćmy uwagę, że konflikty IRQ mogą pojawić się zarówno w przypadku urządzeń korzystających z portu równoległego, jak i kart rozszerzeń. Innym istotnym aspektem jest to, że urządzenia niskoprzepustowe korzystające z portu równoległego lub USB nie mają możliwości obsługi przechwytywania wideo z pełną szybkością i w dużej rozdzielczości.
Problemy z kartą graficzną lub monitorem
Rozwiązywanie większości problemów z kartą graficzną i monitorem jest stosunkowo proste, choć kosztowne. Konieczność wymiany karty lub monitora nie jest rzadkością. Przed podjęciem takiego kroku warto się jednak upewnić, że wyczerpaliśmy wszystkie inne opcje. Żenująco prostym rozwiązaniem może być niekiedy odpowiednia regulacja, przede wszystkim jasności i kontrastu — zrozpaczony użytkownik często o tym zapomina. Co więcej, niemal wszystkie monitory dysponują przyciskami bądź pokrętłami do regulacji tych parametrów dostępnymi na frontowej ścianie obudowy. Nie zawsze jednak są to wszystkie dostępne regulatory.
Przykładem mogą być niektóre monitory firmy NEC wyposażone w śrubę regulacyjną ogniskowania umieszczoną po lewej stronie. Ponieważ śruba pozostaje dość głęboko, jedynym śladem jej istnienia jest otwór w plastykowym żebrowaniu na górnej powierzchni obudowy. Aby skorygować ogniskowanie monitora, niezbędne jest włożenie do otworu długiego śrubokrętu, na głębokość około 5 cm, i wyszukanie szczeliny w główce śruby „na wyczucie". Oszczędzi to zarówno wydatku, jak i marnej opinii w punkcie naprawczym. Zawsze warto więc przyjrzeć się dobrze obudowie, dokumentacji, witrynie WWW producenta i wszelkim informacjom dostępnym w Internecie.
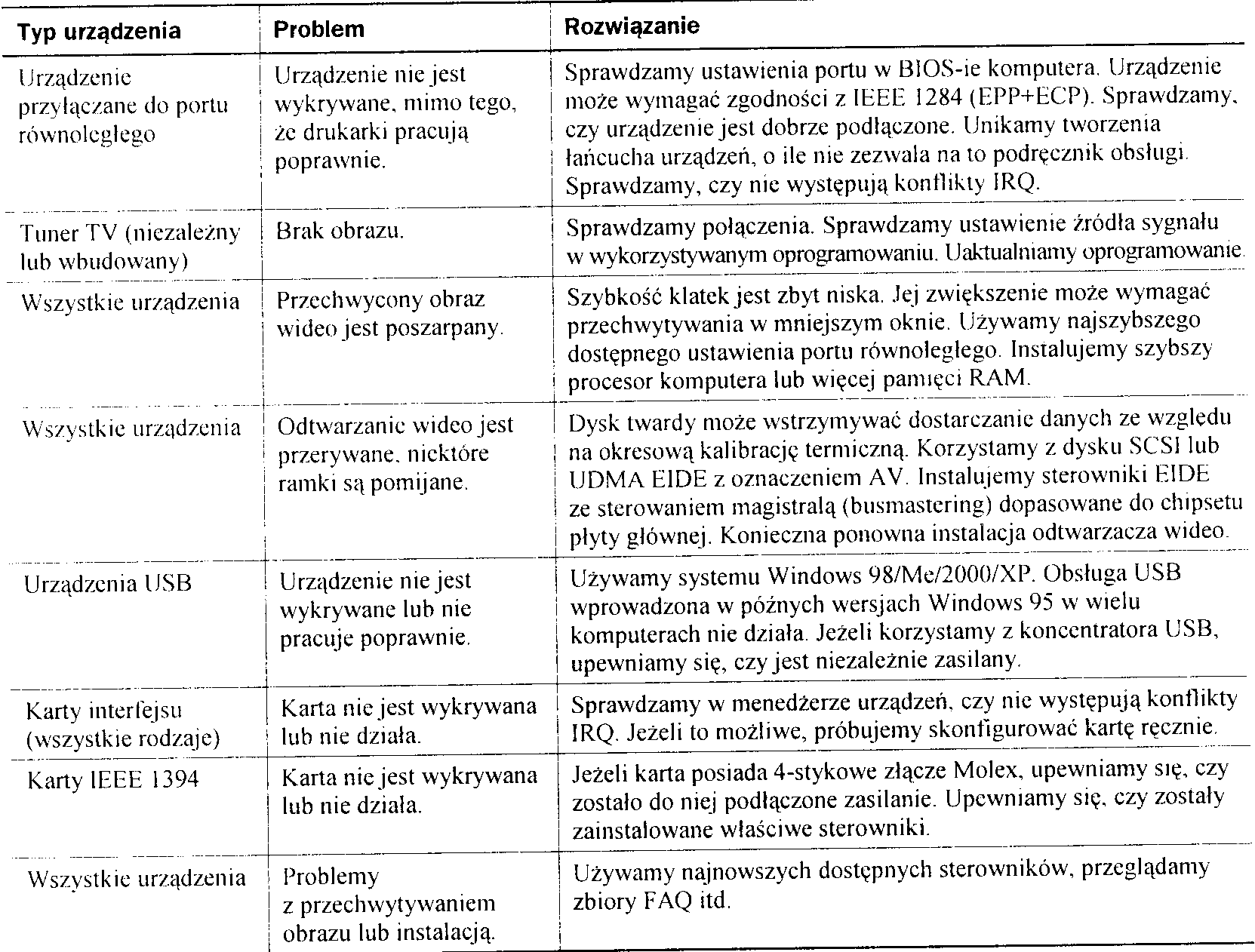
Tabela 15.25. Rozwiązywanie problemów z urządzeniami przechwytywania wideo
Wadliwa lub niepoprawnie działająca karta albo monitor są zazwyczaj wymieniane jako całość, a nie naprawiane, za wyjątkiem specjalizowanych kart dla aplikacji CAD i stacji roboczych, praktycznie w każdym przypadku naprawa jest droższa niż zakup nowego urządzenia. Trudności sprawia też uzyskanie dokumentacji serwisowej. Nie są zazwyczaj dostępne schematy, listy części, diagramy obwodów ani inne opisy. Co więcej, powszechnie stosowana jest technika montażu powierzchniowego, która wymaga dużych nakładów na samo oprzyrządowanie naprawcze. Najzgrabniejsza lutownica z ostrą końcówką pozostaje bezużyteczna!
Naprawa monitora to nieco rozsądniejsza operacja. Mimo popularnej praktyki zastępowania starego monitora nowym, urządzenia o przekątnej 20 cali lub większej i panele LCD wciąż opłaca się naprawiać. Gdy pojawi się potrzeba naprawy monitora lub wyświetlacza LCD, najlepiej skierować swoje kroki do firmy, w której go zakupiliśmy, lub zakładu serwisowego specjalizującego się w naprawach monitorów. Jeżeli jednak przekątna ekranu monitora kineskopowego nie przekracza 15 cali, najlepiej od razu pójść do sklepu po nowy, 17-calowy.
W niektórych krajach popularna jest tzw. depot repair, czyli „naprawa magazynowa", polegająca na tym, że przekazujemy urządzenie do zakładu naprawczego, który naprawia je lub od razu zastępuje innym, już naprawionym. Oplata pozostaje stała, niezależnie od faktycznej usterki.
Zaletą depot repair jest możliwość uzyskania naprawionego monitora bezpośrednio po oddaniu uszkodzonego, a nawet wcześniej. Minimalizuje to czas wymuszonego przestoju. Gdy jednak firma naprawcza nie dysponuje takim samym modelem, trzeba wykazać się cierpliwością.
Diagnozowanie problemów z monitorem przebiega stosunkowo prosto. Gdy monitor przestaje funkcjonować, podłączamy do komputera inny. Jeżeli problem przestanie istnieć, potwierdza to uszkodzenie naszego urządzenia lub jego kabla połączeniowego. Jeżeli, mimo wymiany monitora, obraz się nie pojawia, wskazuje to. żc źródłem problemów jest karta graficzna lub sam komputer.
Wiele wyższej klasy nowych monitorów ma wbudowaną funkcję autodiagnostyki. Informacje na ten temat znajdziemy w podręczniku obsługi monitora. Skorzystanie z niej ułatwia określenie, czy awaria faktycznie dotyczy monitora czy jedynie kabla lub karty graficznej. Jeżeli jesteśmy w stanie wyświetlić obraz kontrolny, źródła zakłóceń szukamy poza monitorem.
Niekiedy problemy sprawia sam kabel połączeniowy. Wygięty styk we wtyczce wkładanej do złącza karty graficznej może spowodować zmiany kolorów lub całkowicie uniemożliwić wyświetlanie obrazu. W większości przypadków styk taki można wyprostować za pomocą szczypców z ostrą końcówką. Poluzowany kabel lub przejściówka DVI-VGA też mogą być przyczyną zmiany kolorów. W związku z tym należy dobrze umocować kabel i przejściówkę.
Jeżeli styk ułamie się lub wtyczka zostanie w inny sposób trwale uszkodzona, można zazwyczaj wymienić cały kabel. Niektóre monitory wyposażone są w kabel odłączany, do innych jest on przymocowany trwale. W niektórych przypadkach pozyskanie nowego może wymagać kontaktu z producentem.
Po uzyskaniu pewności, że źródło problemu faktycznie pozostaje ukryte pod obudową monitora (i że nie dysponujemy możliwością naprawy gwarancyjnej), polecić można kontakt z producentem, który powinien wskazać najbliższy autoryzowany punkt serwisowy. Można również spróbować znaleźć zakład niezależny, który często będzie oferował znacznie niższe ceny.
Nigdy nie powinniśmy próbować samodzielnej naprawy monitora kineskopowego. Dotknięcie niewłaściwego elementu może doprowadzić do śmiertelnego porażenia prądem. Obwody monitora mogą utrzymywać ogromną różnicę potencjałów (napięcie) przez wiele godzin, dni, a nawet tygodni od momentu całkowitego odłączenia urządzenia. Wykwalifikowany pracownik serwisowy rozpoczyna prace od właściwego rozładowania lampy katodowej.
W przypadku większości monitorów możliwości samodzielnej naprawy sprowadzają się do drobnych korekt obrazu. Jeżeli brakuje nam doświadczenia, dostrajanie kolorowego monitora może być dosyć trudne. W celu podregulowania koloru, jasności, rozmiaru obrazu i innych ustawień należy użyć kontrolek ekranowych. Aby szybko skonfigurować parametry wyświetlacza LCD, należy skorzystać z automatycznego dostrajania, dostępnego w wielu modelach. Nawet pracownicy firmowych zakładów naprawczych mają problemy z uzyskaniem właściwej dokumentacji urządzeń. Ogólną zasadą przy kupowaniu nowego monitora powinno być ustalenie, czy firma zapewnia serwis w kraju.
W przypadku problemów z monitorem lub kartą graficzną zawsze warto zadzwonić do producenta lub jego przedstawiciela. Może on znać problem i sposób jego naprawienia. Niekiedy, gdy dany model sprawia szczególnie dużo problemów, można spotkać się z ofertą darmowej naprawy lub zastąpienia urządzenia — nie będziemy o tym wiedzieć, dopóki nie zadzwonimy we właściwe miejsce.
Pamiętać też należy, że wiele problemów związanych z nowoczesnymi kartami i monitorami wiąże się z ich sterownikami, a nie z samym sprzętem. Przed rozpoczęciem naprawiania sprzętu warto więc upewnić się. że zainstalowane oprogramowanie jest właściwe i aktualne.
Rozwiązywanie problemów z monitorami
Problem
Brak obrazu. Rozwiązanie
Jeżeli dioda kontrolna na przedniej ściance monitora świeci na żółto lub miga na zielono, oznacza to wejście w tryb oszczędzania energii. Jeżeli komputer jest włączony i pozostawał nieaktywny, wykonujemy dowolny ruch myszą i wciskamy kombinację klawiszy ALT +TAB, po czym czekamy 1 minutę na „obudzenie się" urządzenia.
Jeżeli dioda kontrolna na przedniej ściance monitora ma kolor zielony, oznacza to normalny tryb pracy (sygnał jest odbierany). Pozostaje poprawić ustawienia kontrastu i jasności.
Jeżeli dioda kontrolna nie świeci się, sprawdzamy kabel zasilający monitora i przełącznik zasilana. Sprawdzamy, czy stosowany przedłużacz lub UPS działa poprawnie. Należy też podjąć próbę zastąpienia kabla zasilania monitora innym, o którym wiemy, że działa.
Niezbędną czynnością jest też sprawdzenie obu połączeń kabla danych.
Problem
„Poszarpany" obraz. Rozwiązanie
Panele LCD. Używamy oprogramowania do dostrajania obrazu lub wyświetlanych na ekranie menu regulacyjnych w celu zredukowania lub usunięcia efektu pływania pikseli.
Wszystkie monitory. Sprawdzamy, czy kable połączeniowe zostały z obu stron dobrze osadzone w gniazdach:
Jeżeli korzystamy z przedłużacza, odłączamy go i podłączmy monitor bezpośrednio. Jeżeli przyczyną problemu był przedłużacz, wymieniamy go.
Sprawdzamy, czy kable nie są uszkodzone. Jeżeli tak, wymieniamy je.
Jeżeli problemy pojawiają się okresowo, poszukujemy źródła zakłóceń. Zniekształcenia obrazu może powodować włączanie kuchenki mikrofalowej lub lodówki.
Monitory kineskopowe. Sprawdzamy ustawienia częstotliwości odświeżania. Zmniejszenie tej wartości może zaowocować uzyskaniem obrazu poprawnej jakości.
Próbujemy skorygować obraz przy użyciu regulatorów dostępnych na przedniej ściance.
Jeżeli problemy są przejściowe i mogą zostać „naprawione" przez odczekanie przez chwilę lub delikatne stuknięcie w monitor, może to oznaczać, że zasilacz monitora jest uszkodzony lub jedno z jego połączeń wewnętrznych uległo obluzowaniu. Monitor musi wówczas zostać oddany do naprawy bądź wymieniony.
Rozwiązywanie problemów z kartami graficznymi i ich sterownikami
Problem
Karla pracuje poprawnie w środowisku DOS. ale nie w Windows.
Rozwiązanie
Jeżeli w trybie MS-DOS (przy uruchamianiu komputera) obraz wygląda poprawnie, a problemy pojawiają się dopiero przy ładowaniu lub po załadowaniu graficznego interfejsu użytkownika, najbardziej prawdopodobną ich przyczyną są niewłaściwe lub uszkodzone programy obsługi. Uruchamiamy wówczas system w trybie awaryjnym (Windows 9x/Me) lub trybie VGA (Windows 2000/XP), kiedy używany jest najprostszy sterownik VGA. Jeżeli w tym trybie obraz jest widoczny, oznacza to konieczność reinstalacji właściwego programu obsługi karty graficznej.
Jeżeli podejmowaliśmy próby zwiększenia częstotliwości zegara karty przy użyciu narzędzia dostarczonego przez jej producenta lub zakupionego od innej firmy, sytuacja taka może oznaczać, że ustawiona szybkość pracy jest zbyt duża. Korzystając z trybu awaryjnego, ustawiamy kartę do pracy z szybkością standardową. Jeśli w programie BIOS Setup modyfikowano częstotliwości pracy gniazd AGP i PCI, należy ponownie uruchomić komputer i program, a następnie przywrócić standardową szybkość gniazd.
Problem
Nic można zastąpić wbudowanego układu graficznego dodatkową kartą PCI lub AGP.
Rozwiązanie
Przeglądamy informacje udostępniane przez producentów karty graficznej i płyty głównej, aby ustalić jakie modele kart mogą być instalowane. Wyszukujemy opcje w BlOS-ie i zworki na płycie głównej, które umożliwiają wyłączenie wbudowanej karty. Próbujemy umieścić kartę w innym gnieździe PCI. Należy sprawdzić, czy karta została poprawnie umieszczona w gnieździe PCI lub AGP.
Problem
Nie można ustawić właściwego połączenia rozdzielczości i głębi kolorów.
Rozwiązanie
Sprawdzamy, czy karta jest właściwie rozpoznana w systemie Windows i czy pamięć karty działa. Sprawdzenie pamięci umożliwi oprogramowanie diagnostyczne dołączone do urządzenia przez producenta lub narzędzie innej firmy. .leżeli test taki nie wykaże żadnych zakłóceń, wyszukujemy nowe sterowniki. Zamiast sterowników systemu Windows należy użyć oprogramowania dostarczonego przez producenta karty.
Problem
Nie można wybrać właściwej częstotliwości odświeżania.
Rozwiązanie
Sprawdzamy, czy karta i monitor są właściwie rozpoznane w systemie Windows. Pobieramy i instalujemy najnowsze programy obsługi karty i monitora.
Problem
Nie można zmodyfikować ustawień OpenGL lub Direct3D (DirectX).
Rozwiązanie
Zamiast sterowników dołączonych do systemu Windows instalujemy najnowsze sterowniki dostarczone przez producenta karty graficznej lub chipsetu. Standardowe sterowniki oferowane przez Microsoft często nie zawierają okien dialogowych konfiguracji funkcji 3D lub innych zaawansowanych opcji.
DisplayMate
DisplayMate to niepowtarzalny program do diagnostyki i dokładnego testowania karty graficznej i monitora. Można się jedynie dziwić, że większość konwencjonalnych programów do diagnozowania podzespołów komputera nie stosuje metod używanych przez to narzędzie.
Autor używa DisplayMate zarówno przy testowaniu kart graficznych, jak i monitorów. Można dokładnie sprawdzić jakość wyświetlanego obrazu, co ułatwia ustawianie ogniskowania, centrowania, jasności, kontrastu, nasycenia kolorów itp. Przy zakupach nowego monitora użycie DisplayMate pozwala w jednolity sposób sprawdzić ostrość i geometrię obrazu każdego z wybranych modeli. Jeżeli w trakcie prezentacji korzystamy z projektora — podobnie jak autor, kiedy prowadzi seminaria związane ze sprzętem komputerowym — DisplayMate będzie niezastąpioną pomocą w przygotowaniu projektora do pracy.
Narzędzie to umożliwia również dokładne sprawdzenie funkcjonowania karty graficznej. Wywoływane są wszystkie dostępne tryby, co ułatwia określenie możliwości karty. Procedury testowania wydajności uwzględniają różne tryby pracy, o różnej rozdzielczości i liczbie kolorów. Uzyskane wyniki można wykorzystywać do porównywania karty z innym urządzeniem tej samej klasy. Wersja Video Edition obsługuje dodatkowo różnego typu projektory multimedialne i telewizory spotykane w zestawach kina domowego lub urządzeniach służących do przeprowadzania prezentacji.
W celu uzyskania dodatkowych informacji na temat programu DisplayMate należy zajrzeć na stronę internetową http://www. displaymate. com.
Niektórzy producenci kart graficznych dołączają specjalną wersję DisplayMate jako standardowe narzędzie diagnostyczne ich urządzeń.
Rozdział 16.
Podsystem audio
Od czasu pierwszego wydania niniejszej książki, w 1988 roku, wiele się w świecie urządzeń audio zmieniło. Mimo że podstawowe funkcje generowania dźwięku były już elementem oryginalnego IBM PC w 1981 roku. jak również wszystkich jego następców, dźwięk w starszych komputerach służył przede wszystkim jako narzędzie wspomagające rozwiązywanie problemów. Komputer wydawał dźwięki, aby zasygnalizować przepełnienie bufora klawiatury albo błędy przy uruchamianiu. Dopiero komputery Macintosh, wprowadzone w 1984 roku, wyposażone zostały w urządzenia umożliwiające korzystanie z dźwięku wysokiej jakości. Komputery PC dorównały im dopiero pod koniec lat 80., kiedy pojawiły się pierwsze karty dźwiękowe, produkowane przez znane firmy AdLib i Creative Labs.
Dzięki nieustającej konkurencji między wieloma firmami, możemy obecnie cieszyć się szeroko uznanymi, choć nie zawsze sformalizowanymi, standardami sprzętu i oprogramowania obsługi dźwięku. Urządzenia z nim związane to już nie drogie i egzotyczne dodatki, ale integralna część większości systemów.
Stosowane obecnie urządzenia audio komputerów PC występują w jednej z trzech postaci:
Karty dźwiękowej instalowanej w złączu PCI komputera.
Układu obsługi dźwięku AC97 na płycie głównej komputera, firmy takiej jak Crystal. Analog Devices. Sigmatel, ESS lub innych.
Elementu zintegrowanego z głównym chipsetem płyty głównej, co jest rozwiązaniem stosunkowo najmłodszym, wprowadzonym przez firmy Intel, SiS. NVIDIA i VIA Technologies. Z myślą o audiofilach firma AOpen wprowadziła do sprzedaży unikatową serię płyt głównych wyposażonych dodatkowo w lampę próżniową towarzyszącą układowi wzmacniacza.
Niezależnie od lokalizacji urządzenia, dysponuje ono złączami typu minijack, umożliwiającymi przyłączenie głośników i mikrofonu. Dodatkowo, wiele kart audio wyposażonych jest w złącza urządzeń MIDI (starsze karty zwykle dysponowały analogowym portem joysticka). W modelach nowszych jako złącze joysticka służy port USB. Wiele kart wyższej klasy zapewnia również wyszukane złącza wejścia i wyjścia cyfrowego. Każda karta audio wymaga odpowiedniego programu obsługi, instalowanego przez aplikację albo jako element systemu operacyjnego. W niniejszym rozdziale omówimy dostępne obecnie karty, ich zastosowania, sposób instalowania i wykorzystywania w codziennej pracy i zabawie.
Wczesne karty audio
Pierwsze karty audio przeznaczone dla komputerów PC, wprowadzone na rynek pod koniec lat 80-tych przez firmy AdLib. Roland i Creative Labs, służyć miały wyłącznie jako uzupełnienie gier komputerowych. Karty te nie były ze sobą zgodne i często kosztowały ponad 100 dolarów.
Niemal jednocześnie z wprowadzeniem Game Blastera firmy Creative Labs, na rynku PC pojawiły \i się urządzenia z obsługą interfejsu MIDI. Ich pierwotnym przeznaczeniem były wyspecjalizowane aplikacje do rejestrowania utworów muzycznych. Wraz z upowszechnieniem złącza MIDI w instrumentach muzycznych, popularniejsze stały się karty dźwiękowe zapewniające możliwość połączenia z nimi.
Karta Game Blaster. obsługująca tylko kilka gier. została wkrótce zastąpiona modelem Sound Blasler. zgodnym zarówno z Game Blasterem, jak i kartą firmy AdLib. Sound Blaster wyposażono w gniazdo mikrofonu, wyjście stereo i port MIDI, umożliwiający przyłączenie komputera do syntezatora lub innego instrumentu muzycznego. Tak powstał standard podstawowych funkcji, zapewnianych przez niemal wszystkie późniejsze karty audio. Nowa klasa urządzeń uzyskała potencjał umożliwiający stosowanie jej nie tylko do wzbogacania gier. Kolejna karta, Sound Blaster Pro, zapewniała wyższą jakość dźwięku. Model ten. wraz z jego późniejszymi odmianami, uzyskał znaczącą przewagę nad konkurencją, wyznaczając standard karty audio komputerów PC.
W przeciwieństwie do standardów de jurę, takich jak IEEE 1394, karta Sound Blaster wyznaczyła standard de facto, którego powstanie było wynikiem szerokiego uznania pozycji lidera w segmencie kart dźwiękowych. Sound Blaster Pro jest tylko jednym z wielu przykładów standardów de facto. Karta VGA firmy IBM stała się takim standardem dla kart graficznych, natomiast różne języki firm Adobe i HP obsługujące drukowanie (HP PCL i Adobe PostScript) odgrywały rolę standardów de facto w przypadku drukarek.
Zgodność z Sound Blaster Pro
Do połowy lat 90-tych, kiedy system MS-DOS pozostawał standardową platformą gier PC, użytkownicy produkowanych przez różnorodne firmy kart dźwiękowych zmagali się nieustannie z ograniczeniami niedoskonałej emulacji standardu Sound Blaster Pro. Niestety, wiele kart korzystało z dwóch zestawów ustawień konfiguracyjnych, z których jeden stosowany był w trybie macierzystym, a drugi w trybie emulacji. Innym problemem była praca w „czystym" środowisku MS-DOS. O ile karta działała poprawnie w Windows i oknach DOS-u. po wejściu do pełnego trybu MS-DOS, niezbędne było ładowanie do pamięci programu rezydentnego (TSR).
Dla porównania po pojawieniu się gier dla 32-bitowego systemu Windows obsługa dźwięku stała się bardzo prosta. Aplikacje środowiska okienkowego wykorzystują do komunikacji z urządzeniami sterowniki systemu operacyjnego. Zwalnia to programistę z pisania specjalnych modułów zapewniających obsługę różnorodnych modeli kart dźwiękowych, graficznych itd. Do obsługi dźwięku i grafiki w grach Microsoft Windows dodatkowo wykorzystuje technologię DirectX, wprowadzoną na rynek w grudniu 1995 roku. Aktualna wersja technologii to 9.0c.
Karty audio i DirectX
Microsoft DirectX to grupa interfejsów programowania aplikacji (API), które pośredniczą w komunikacji między aplikacjami multimedialnymi a urządzeniami. W przeciwieństwie do aplikacji MS-DOS, które wymagały od programistów pisania procedur obsługi dla różnorodnych modeli kart audio, wideo, joysticków itp., w systemie Windows wykorzystuje się DirectX, interfejs, który „rozmawia" z urządzeniami znacznie bardziej bezpośrednio, niż robią to standardowe programy obsługi. Zapewnia to wysoką wydajność aplikacji i uwalania programistę od modyfikowania programu pod kątem różnych urządzeń. Tworzona przezeń gra musi jedynie współpracować z kontrolerem dźwięku DirectX, rendererem grafiki Direct3D i procedurami obsługi modemu i sieci DirectX.
^ ^ Więcej o współpracy urządzeń audio z interfejsem DirectX piszemy w podrozdziale „Dźwięk 3D" znajdującym się na stronie 1029.
Dzięki interfejsowi DirectX, projektanci kart dźwiękowych i chipsetów mogą liczyć na to, że ich produkty będą poprawnie obsługiwane przez bieżące i przyszłe wersje Windows. Jeżeli natomiast wciąż korzystamy z gier dla środowiska MS-DOS. zapewnienie ich współpracy z nowymi kartami audio, chipsetami czy zintegrowanymi układami obsługi dźwięku może być znacznie utrudnione. Różnica między złączami rozszerzeń ISA, wykorzystywanymi przez tradycyjne karty dźwiękowe, a złączami PCI i rozwiązaniami zintegrowanymi jest ogromna.
^ ^ O współpracy urządzeń PCI z grami MS-DOS piszemy w podpunkcie „Problemy z grami dla systemu MS-DOS" znajdującym się na stronie 1018.
PC i multimedia — przegląd historyczny
Praktycznie każdy dostępny na rynku komputer jest obecnie wyposażony w jakiś kontroler audio oraz stację CD-ROM lub zgodną, jak CD-RW lub DVD. Komputery wyposażone w te dwa elementy określa się często mianem Multimedia PC. czyli multimedialny komputer osobisty. Jest to nawiązanie do nieaktualnych już standardów MPC-1. MPC-2 i MPC-3, stosowanych do klasyfikowania komputerów, gdy „multimedialność" była jeszcze nowinką. Już w roku 1996 wszystkie komputery wyposażane w kartę audio i stację dysków optycznych znacznie przekroczyły wymagania klasy MPC-3.
Ponieważ specyfikacje MPC odnoszą się do coraz bardziej odległej przeszłości, użytkownikom, którzy interesują się bardziej przyszłością multimediów, należy polecić inne źródła. Firmy Microsoft i Intel wspólnie opracowały serię specyfikacji PC System Design Guide. Co prawda ostatnią wersją specyfikacji jest PC 2001 System Design Guide i nie są planowane jej aktualizacje, ale zarówno ona, jak i jej poprzednik — PC 99 System Design Guide — w dalszym ciągu stanowią wartościowy materiał referencyjny przy projektowaniu sprzętu i oprogramowania multimedialnego, a ponadto są powszechnie wykorzystywane w branży. Przykładowo standardu kodowania za pomocą kolorów, zawarty w specyfikacji PC 99 System Design Guide, wykorzystywany jest w większości portów wejścia-wyjścia nowszych komputerów.
Specyfikację PC 2001 System Design Guide i jej starsze wersje można pobrać ze strony internetowej Microsoftu (http://www.microsoft.com/whdc/system/platform/pcdesign/desguide/pcguides.mspx).
Aktualne informacje dotyczące projektowania komputerów, powiązane z produktami Microsoftu, znajdują się pod adresem http://www.microsoft.com/whdc/system/platfomi/pcdesign
Mimo że każdy współczesny komputer można określić mianem „multimedia PC", możliwości kontrolera audio wciąż mają istotne znaczenie dla zadowolenia użytkownika korzystającego z szerokiej gamy aplikacji multimedialnych.
W dalszej części rozdziału dokładnie opiszemy cechy, jakich należy wymagać od tego urządzenia.
Cechy karty audio
Aby w trakcie zakupów podjąć rozsądną decyzję, niezbędna jest znajomość podstawowych składników karty dźwiękowej i pełnionych przez nią funkcji, jak również składników bardziej wyrafinowanych, w jakie wyposażone są urządzenia wyższej klasy. Omówimy teraz poszczególne z nich.
Złącza podstawowe
Większość kart audio ma ten sam zestaw podstawowych złączy. Gniazda minijack o średnicy 1/8 cala umożliwiają przekazanie generowanego przez kontroler sygnału do głośników, słuchawek lub zestawu stereo oraz odbieranie dźwięku z mikrofonu, odtwarzacza CD, magnetofonu lub, ponownie, zestawu stereo. Cztery rodzaje złączy, które każda karta powinna zawierać, przedstawione sana rysunku 16.1. Warto zauważyć, że także komputery z zintegrowaną kartą dźwiękową posiadają wszystkie lub część tych złączy.
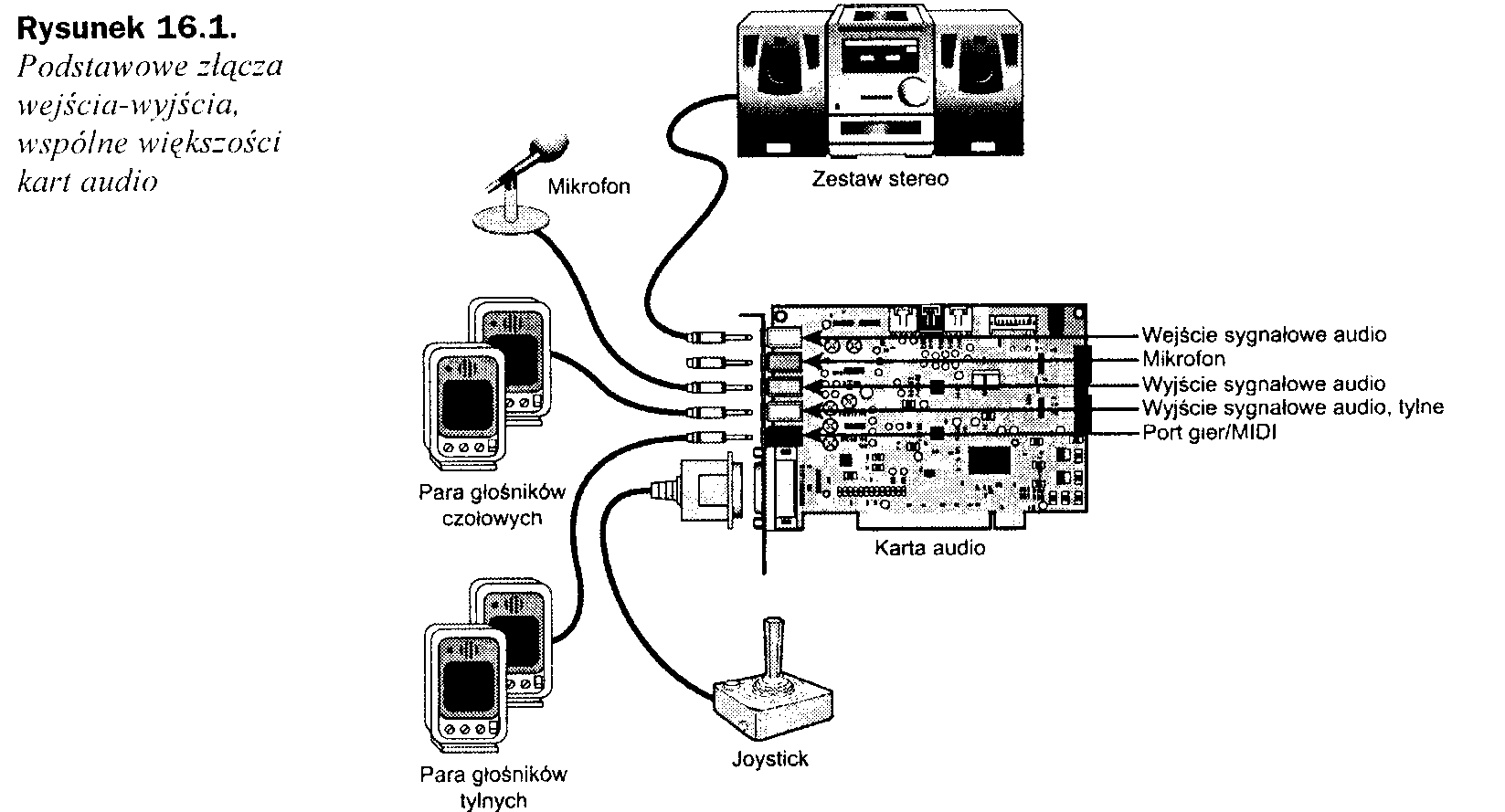
Gniazda przedstawione na rysunku 16.1 są zazwyczaj opisane, małe literki czy piktogramy nie zawsze są jednak dobrze widoczne. Jedną z najbardziej typowych przyczyn całkowitego „milczenia" komputera jest przyłączenie głośników do niewłaściwego gniazda. Aby uniknąć tego problemu, w wielu popularnych kartach dźwiękowych wykorzystuje się kolory opisane w specyfikacji PC 99 System Design Guide, dostępnej na stronie internetowej Microsoftu. Należy jednak być przygotowanym na odstępstwa lub brak podobnego oznakowania. Oto omówienie złączy:
Wyjście sygnałowe stereo (line-oul, jasnozielone). Złącze wyjścia sygnałowego służy to przesyłania sygnału dźwiękowego z karty audio do urządzenia zewnętrznego, którym mogą być głośniki stereo, zestaw słuchawkowy lub wzmacniacz wieży stereo. Przyłączenie do wzmacniacza umożliwia korzystanie z. głośników pasywnych.
Wejście sygnałowe stereo (line-in, jasnoniebieskie). Korzystając ze złącza wejścia sygnałowego, można nagrywać lub miksować dźwięk ze źródeł zewnętrznych, takich jak wieża stereo lub magnetowid. Tak pobrany sygnał trafia na dysk twardy komputera.
Tylne wyjście sygnałowe lub złącze głośników {speaker out, brak koloru standardowego). Starsze karty dźwiękowe wyposażone są często w złącze o sygnale wzmocnionym, dostarczające 4 waty mocy, przeznaczone do podłączenia głośników pasywnych lub słuchawek. Współcześnie jest ono wykorzystywane głównie do podłączania drugiej pary głośników. Typową praktyką jest wyłączanie tego złącza. Gdy zamierzamy z niego korzystać, warto przejrzeć właściwości karty audio lub opcje jego programu konfiguracyjnego, aby upewnić się, że złącze jest aktywne.
Jeżeli dostępne jest tylko jedno, uniwersalne złącze wyjściowe sygnału, aby uzyskać dobrą jakość dźwięku, niezbędne jest precyzyjne dobranie poziomu głośności dźwięku przesyłanego przez kartę i poziomu głośności głośników aktywnych (z wewnętrznym wzmacniaczem). Jeżeli jest to możliwe, należy unikać przyłączania głośników aktywnych do złącza oznaczonego jako złącze głośnikowe (co oznacza, że sygnał jest już wzmocniony, odpowiednio do wymagań głośników pasywnych).
♦ Wejście mikrofonowe mono {mic, różowe). Wejściowe złącze monofoniczne służy do przyłączania mikrofonu umożliwiającego nagrywanie na dysk komputera głosu lub innych dźwięków. Ponieważ nie jest to złącze stereo, nie można liczyć na uzyskanie za jego pomocą wysokiej jakości nagrań muzycznych. W wielu kartach wykorzystywana jest, polepszająca jakość nagrań, technika Automatic Gain Control (AGC, automatyczna regulacja wzmocnienia). Zapewnia ona dynamiczne sterownie poziomem nagrania. Zaleca się stosowanie mikrofonu dynamicznego bądź pojemnościowego 600 - 10 000 omów. W tańszych rozwiązaniach jako złącze mikrofonowe wykorzystuje się złącze wejścia sygnałowego.
Port gier (złote). Port gier (nazywany też złączem joysticka) to 15-stykowe złącze w kształcie litery D, do którego można przyłączyć dowolny, standardowy „manipulator drążkowy" lub inny kontroler gier. Niekiedy dopuszczalne jest podłączenie dwóch joysticków, po zakupieniu dodatkowego rozdzielacza. Niezależnie od złącza na karcie audio, wiele komputerów ma port joysticka zintegrowany z wielofunkcyjnym obwodem wejścia-wyjścia na płycie głównej lub karcie rozszerzeń (multifunction l/O). W takim przypadku warto zwrócić uwagę na to, z którego portu będzie korzystał system operacyjny lub aplikacja. Wiele nowych modeli kart audio nie zawiera złącza joysticka — najnowsze kontrolery gier korzystają ze złącza USB.
Złącze MIDI (złote). Jako złącze MIDI najczęściej wykorzystuje się złącze joysticka. Dwa z piętnastu styków przeznaczone są wówczas do komunikacji z zewnętrznym urządzeniem MIDI, którego najprostszym przykładem jest klawiatura muzyczna. W większości przypadków, aby przyłączyć urządzenie MIDI, trzeba zakupić dodatkowy kabel, którego jeden koniec wyposażony jest w 15-stykową wtyczkę, dopasowaną do gniazda karty, a drugi — w dwa 5-stykowe okrągłe złącza DIN, pasujące do gniazd urządzeń muzycznych, oraz trzecie, przeznaczone dla joysticka. Wysokiej klasy karty dźwiękowe wyposażone są w typowe, 5-stykowe złącza DIN, umieszczone na karcie pomocniczej lub zewnętrznym rozdzielaczu (patrz rysunek 16.3, dalej w tym rozdziale). Ponieważ sygnały joysticka i MIDI korzystają z osobnych styków, urządzenie muzyczne i kontroler gier mogą pozostawać stale podłączone. Złącze MIDI służy wyłącznie do przyłączania zewnętrznych urządzeń MIDI. Nie bierze ono żadnego udziału w odtwarzaniu, popularnych w sieci WWW, plików MIDI, których obsługę zapewnia wewnętrzny syntezator karty.
Niektóre nowsze systemy z kontrolerem audio na płycie głównej nie posiadają złącza joysticka/MIDI. Wówczas możemy korzystać z cyfrowych kontrolerów gier przyłączanych do złącza USB. Zastosowanie odpowiedniego interfejsu umożliwia przyłączanie do złącza USB również urządzeń MIDI.
Poza złączami zewnętrznymi, większość kart dźwiękowych wyposażonych jest w co najmniej jedno wewnętrzne złącze CD-audio. Umożliwia on bezpośrednie połączenie karty ze stacją CD-ROM przy użyciu niepozornego 4-żyłowego kabla. Zapewnia on przekazywanie dźwięku tradycyjnych płyt muzycznych do karty audio i dalej, do głośników komputera. W części kart dźwiękowych używane jest inne złącze niż w napędzie CD-ROM, natomiast w pozostałych jest ono identyczne (rysunek 16.2).
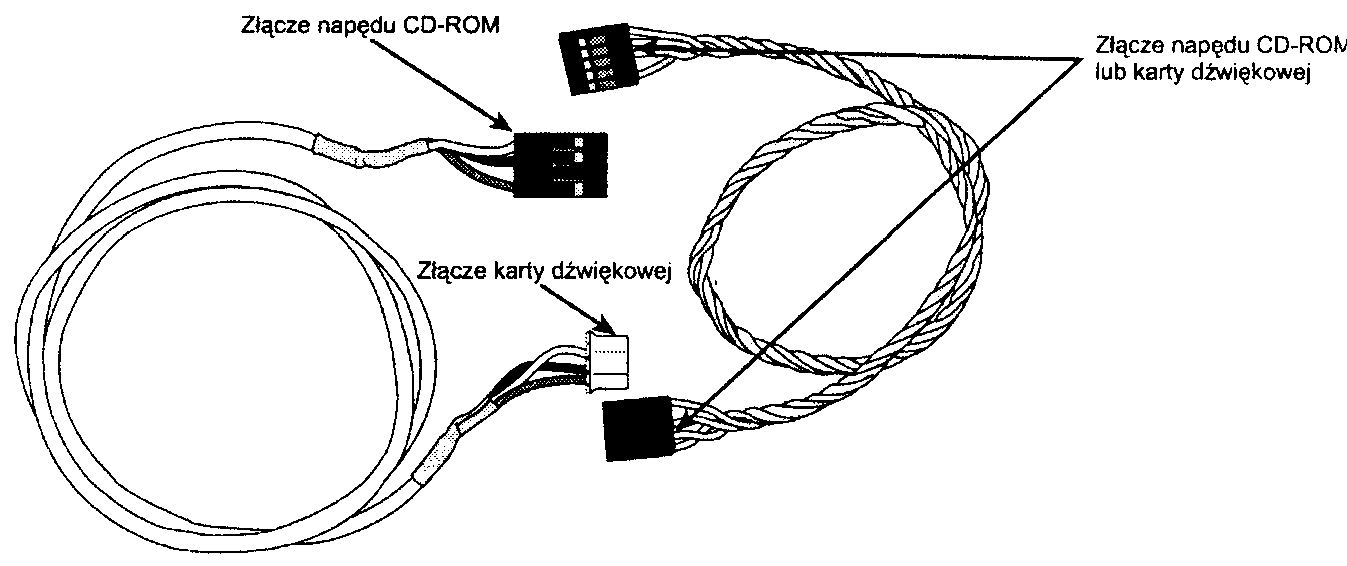
Rysunek 16.2.
Typowy kabel
do przesyłania
dźwięku
analogowego,
przyłączany
do stacji
CD-ROM
Na rysunku 16.10 zamieszczonym w dalszej części rozdziału przedstawiono przykład typowej karty dźwiękowej, do której podłączono kable dźwięku analogowego i cyfrowego.
Istnieją dwie metody odtwarzania muzyki z płyt CD — cyfrowa i analogowa. Odtwarzanie analogowe jest obsługiwane przez kabel przesyłający dźwięk analogowy, podłączony do napędu i karty dźwiękowej. Przez tego typu kabel nie są przesyłane do magistrali systemowej dane z napędu CD-ROM. Zamiast tego łączy on wyjście dźwięku analogowego napędu CD-ROM bezpośrednio ze wzmacniaczem karty dźwiękowej. Jeśli za pomocą kabla nie połączy się ze sobą napędów i kart dźwiękowych stosowanych zwłaszcza w starszych komputerach, może nie być możliwe odtwarzanie muzyki z płyt CD lub usłyszenie części dźwięków w grach.
Wyszukiwarka
Podobne podstrony:
10 pyt od 901 do 1000, Nieruchomości, Nieruchomości - pośrednik
ROZSZERZANIE NUMERACJI DO 1000
1000 015id 11430
Wyprawa na polanę z 1000 letnim dębem, ZHP - przydatne dokumenty, Zbiórki pojedyncze
901
1000 024id 11439
BBY 1000 Darth Bane Droga Zagłady
Instrukcja CCD 2001 w 1000, A4, W2 04
08 SEPAM 2000 1000 100 KATALOGi Nieznany
1000 slowek Angielski z wymowai Nieznany
1000 023id 11438
901
BBY 1000 Bane of the Sith
Polskie ofiary II wojny światowej na 1000 Polaków zabito 220
1000 Trios Answer Key
1000 śmiesznych smsów
więcej podobnych podstron