Excel - opracowanie
Excel to program, umożliwiający sporządzanie kosztorysów, budżetów firm, analiz danych, tworzenie wykresów i profesjonalną prezentację informacji. Zawiera silnie rozbudowaną grafikę przeznaczoną do prezentacji wyników obliczeń.
Zasada działania arkusza Excel
Plik nazywany jest skoroszytem. Może zawierać dowolną liczbę powiązanych ze sobą arkuszy (zakładki u dołu arkusza). Arkusz to tablica/tabela złożona z komórek zebranych w 256 kolumnach
i 65536 wierszach. Komórka zawiera dane wprowadzone przez użytkownika (tekst, liczba, formuła). Na ich podstawie można tworzyć wykresy oraz elementy graficzne (linie, prostokąty, pola tekstowe).
Elementy okna
Pasek tytułu
Pasek menu
Paski narzędziowe
Pole nazwy - zawiera adres lub nazwę aktywnej komórki (wpisanie adresu spowoduje „przeskok” do danej komórki).
Wiersz edycyjny obok pola nazwy zawiera przyciski rezygnacji, akceptacji i pole edycji w którym wprowadzamy dane
Zakładki arkuszy
Przyciski przewijania arkuszy
Pole podziału zakładek
Pasek stanu
Wprowadzanie i opracowywanie danych
Po uaktywnieniu (podświetleniu) komórki można do niej wprowadzić wartość stałą lub formułę. Wartością stałą są liczby i tekst. Formuły mogą zawierać odwołanie do innych komórek i określać sposób przeprowadzania obliczeń.
Wprowadzanie wartości
Uaktywnić komórkę
W wierszu edycyjnym wpisać wartość
Zaakceptować
Wprowadzanie wartości w formacie walutowym
Uaktywnić komórkę
W wierszu edycyjnym wpisać wartość a po spacji zł
Zaakceptować
Lub
Wprowadzić wartość i zaakceptować
Uaktywnić komórkę z wpisaną wartością i z menu Format/Komórki/Liczby wybrać Walutowy
Wprowadzanie wartości w formacie procentowym
Uaktywnić komórkę
W wierszu edycyjnym wpisać wartość a po niej %
Zaakceptować
Lub
Wprowadzić wartość i zaakceptować
Uaktywnić komórkę z wpisaną wartością i z menu Format/Komórki/Liczby wybrać Procentowy
Wprowadzanie wartości w formacie daty
Uaktywnić komórkę
W wierszu edycyjnym wpisać sty-99 lub 12 luty 1999
Zaakceptować
Lub
Wprowadzić wartość i zaakceptować
Uaktywnić komórkę z wpisaną wartością i z menu Format/Komórki/Liczby wybrać Data
Poprawianie danych w komórce
Uaktywnić komórkę
W wierszu edycyjnym wpisać nowe dane
Zaakceptować
Usuwanie danych z komórki
Uaktywnić komórkę lub blok poprzez przeciąganie myszą
Nacisnąć klawisz Delete
Zmiana szerokości kolumny
Trzy sposoby:
Ustawić wskaźnik myszy na prawej krawędzi nagłówka kolumny i przeciągnąć
Ustawić wskaźnik myszy jak wyżej i podwójnie kliknąć
Zaznaczyć komórkę lub blok i z menu Format/Kolumna wybrać Autodopasowanie obszaru
Wprowadzanie formuł
Formuła jest zestawem instrukcji matematycznych wprowadzonych do komórki arkusza poprzedzona znakiem = . Pamiętać należy o kolejności działań: % z liczby, ^, */,+-, & i znaki porównania.
Operatory używane w formułach
+, -, *, /, %, ^ (potęgowanie), = 9równy), < (mniejszy), >, <=, >=, <>, & (łączenie komórek tekstowych poprzez podanie ich adresów).
Edycja formuł
Podczas edycji formuł wprowadzamy odwołania do komórek biorących udział w operacji poprzez podanie ich adresów. Bloki komórek zapisujemy za pomocą adresu pierwszej i ostatniej komórki oddzielonej : . Jeśli odwołujemy się do kilku pojedynczych komórek, ich adresy oddzielamy znakiem ; .
Użycie funkcji w formułach
Funkcja to wbudowane w Excela równanie, które można wstawić do formuły np.: =SUMA(A1:A10). Podajemy nazwę funkcji i jej argumenty.
Ćwiczenie 1
Wykonaj poniższe ćwiczenie. W kolumnie C podano formuły, które należy wpisać do kolumny B. Ćwiczenie zapisz jako form1.xls
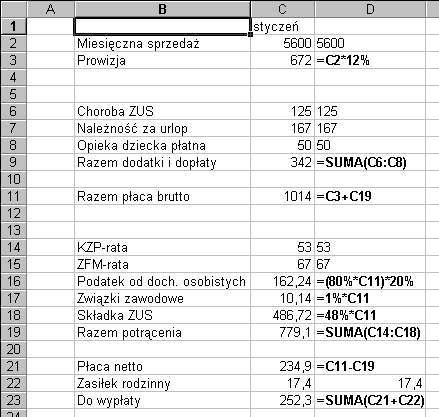
Zaznaczanie komórek i zakresów
Zblokowanie
Wiersza lub kolumny - kliknij na nazwie wiersza lub kolumny.
Kilku komórek w różnych miejscach arkusza - przy wciśniętym klawiszu Ctrl klikaj kolejno w komórki, które chcesz zblokować.
Klika sąsiednich wierszy lub kolumn - przeciągaj myszą przez odpowiednie nazwy wierszy lub kolumn.
Cały arkusz - kliknij w puste pole w lewym górnym rogu siatki arkusza.
Kilku sąsiadujących komórek - przeciągnij myszą od pierwszej do ostatniej komórki.
Poruszanie się po arkuszu
Ćwiczenie 2
Wypróbuj i zapamiętaj działanie klawiszy i ich kombinacji na skoroszycie form1.xls:
HOME, END
Ctrl+HOME, Ctrl+END
ScrollLock+HOME, ScrollLock+END
F5 i wpisz w polu Odwołanie adres komórki do której chcesz przejść; zaakceptuj OK.
Powielanie danych w komórkach przy użyciu uchwytu wypełnienia
Do powielania dat czy wprowadzania liczb z zadanym krokiem wykorzystujemy uchwyt wypełnienia (kwadracik w prawym dolnym rogu aktywnej komórki lub bloku.
Automatyczne wypełnianie ciągu dat
Uaktywnij pierwszą komórkę i wpisz do niej datę początkową, np. sty-99 i zaakceptuj.
Ustaw wskaźnik myszy na uchwycie wypełnienia, a gdy zmieni się w + , przeciągaj myszą z wciśniętym lewym klawiszem przez wszystkie komórki przeznaczone do wypełnienia.
Wprowadzanie liczb z zadanym krokiem
Uaktywnij pierwszą komórkę i wprowadź do niej pierwszą liczbę, przejdź do drugiej komórki i wprowadź drugą liczbę.
Zblokuj obie komórki.
Ustaw wskaźnik myszy na uchwycie wypełnienia, a gdy zmieni się w + , przeciągaj myszą z wciśniętym lewym klawiszem przez wszystkie komórki przeznaczone do wypełnienia.
Ćwiczenie 3
W nowym skoroszycie wykonaj kalendarz korzystając z funkcji automatycznego wypełniania. Pomiń wszystkie elementy formatowania. Zapisz ćwiczenie jako kalendarz.xls
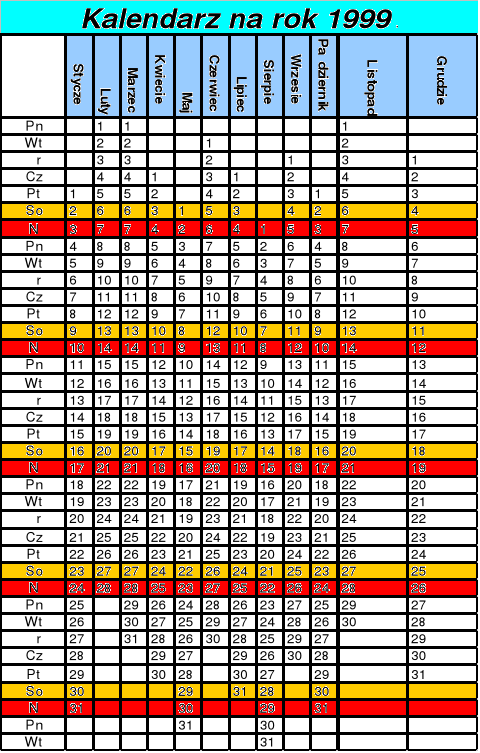
Kopiowanie formuł
Uaktywnij komórkę i wprowadź do niej formułę
Ustaw wskaźnik myszy na uchwycie wypełnienia, a gdy zmieni się w + , przeciągaj myszą z wciśniętym lewym klawiszem przez wszystkie komórki do których formuła ma być skopiowana.
1
4
Wyszukiwarka
Podobne podstrony:
sprawdzian szkoła cz1, rózne tematy, sprawdziany
sciaga cz1, Elektryczne, Elektrotechnika pk, METROLOGIA, Różne
Diagnoza rozne podejscia teoretyczne
na niebie są widoczne różne obiekty astronomiczne
RI cz1
rózne
Różne rodzaje grzejników
psychopatologia poznawcza cz1
Rozne typy zrodel historycznych
010 Promocja cz1
wykład 4 Excel
rach zarz cz1
DIELEKTRYKI cz1 AIR
Mechanik rozne techniki
Excel Nieoficjalny podrecznik excnop
więcej podobnych podstron