SPICE - Wprowadzenie
SPICE (Simulation Program with Integrated Circuit Emphasis) jest programem symulacji układów elektronicznych, powstałym na uniwersytecie w Berkeley w Kalifornii, na początku lat 70-tych. SPICE definiuje język za pomocą którego można podać definicję układu elektronicznego i ustawić parametry symulacji. W trakcie symulacji SPICE może przeprowadzić szereg analiz: określić punkt pracy układu, obliczyć parametry małosygnałowe (wzmocnienie, odpowiedź częstotliwościową), wyznaczyć odpowiedź układu na zadane wymuszenie, scharakteryzować szumy, określić wrażliwość układu na zmianę wartości jego parametrów, itp... SPICE ma możliwość wymuszenia stochastycznej lub deterministycznej zmiany parametrów układu pozwalającej na analizę wpływu parametrów pracy układu na jego cechy użytkowe.
Żeby przeprowadzić symulację, użytkownik musi przygotować trzy rodzaje informacji:
definicję układu (schemat) - określającą, jakie elementy występują w układzie i jak są połączone.
parametry symulacji - jaki typ analizy ma być przeprowadzony, w jakim zakresie mają się zmieniać pewne parametry układu, itp...
zakres informacji wyjściowej z symulacji - w których punktach układu zarejestrować przebiegi, czy policzyć parametry małosygnałowe, itp...
Kiedyś, w oprogramowaniu SPICE informacja powyższa zapisywana była w plikach tekstowych. Jednak przez lata rozwoju SPICE doczekał się wielu komercyjnych realizacji, oferujących wygodny graficzny interfejs użytkownika, umożliwiający łatwą edycję schematu, ustawianie parametrów za pomocą okienek dialogowych i przejrzystą prezentację wyników analizy w postaci wykresów. Ponadto większość pakietów rozszerza moduł symulacji o kilka innych modułów, np. projektowanie płytek drukowanych (PCB), czy optymalizacja układu, przekształcając się w pełne, zintegrowane środowisko projektowania układów elektronicznych (EDA - Electronic Design Architecture). Trzeba mieć jednak świadomość, że zawsze pod warstwą graficzną ukryte są pośrednie pliki tekstowe, zrealizowane zgodnie z zasadami sprzed 30-lat.
SPICE definiuje kilkanaście podstawowych elementów, takich, jak: rezystancja, pojemność, indukcyjność, źródło prądowe i napięciowe, dioda, tranzystor bipolarny i unipolarny, tyrystor, linia transmisyjna, itp. Element elektroniczny, zazwyczaj zachowujący się w złożony, nieliniowy sposób, reprezentowany jest w czasie symulacji przez swój model - strukturę naśladującą w uproszczony sposób jego zachowanie. O modelu można myśleć jak o „wewnętrznym schemacie” elementu, układzie równań opisujących jego zachowanie, lub podprogramie komputerowym, naśladującym go. Modele używane w SPICE nawiązują do powszechnie przyjętych w elektronice modeli, np. Gummela-Poona dla tranzystora bipolarnego, czy też Ebbersa-Molle'a dla diody półprzewodnikowej. Z punktu widzenia użytkownika, model to zestaw parametrów opisujących charakterystyczne aspekty zachowania się elementu. Np. model diody składa się z 14 parametrów, takich, jak wsteczne napięcie przebicia, rezystancja szeregowa, czy potencjał złączowy. Oczywiście zazwyczaj interesują nas symulacje układów zrealizowanych na rzeczywistych, występujących w handlu elementach, a nie na ich wyidealizowanych modelach. Z tego powodu SPICE umożliwia zdefiniowanie nowych elementów w oparciu o predefiniowane. Definicja polega na modyfikacji wartości parametrów modelu wyidealizowanego. Np. symulacja jakiejś rzeczywistej diody, np. BYP 401/50, wymagałaby znajomości charakterystycznych dla niej wartości każdego z 14 parametrów modelu. Danych takich dostarcza producent - albo w postaci gotowego modelu SPICE, albo w postaci standardowych danych katalogowych, na podstawie których (z pomocą dodatkowego programu komputerowego) daje się wyznaczyć wartości parametrów modelu. Dla bardziej złożonych elementów, np. dla układów scalonych konieczne jest zbudowanie modelu, jako schematu wewnętrznego, złożonego z elementów predefiniowanych o zmodyfikowanych parametrach. Klasycznym przykładem jest wzmacniacz operacyjny, element należący do alfabetu elektroniki, jednak nie mający predefiniowanego modelu w SPICE. Realia symulacji w SPICE są takie, że zazwyczaj oprogramowanie wyposażone jest w rozległe biblioteki modeli elementów elektronicznych. Jeżeli one nie wystarczą, to model można zdobyć u producenta elementu (często za pomocą Internetu) i dopiero gdy wszystko zawiedzie, może być konieczne zdefiniowanie modelu na podstawie kart katalogowych.
Podstawowe rodzaje analiz wykonywanych przez SPICE w trakcie symulacji to:
Wyznaczanie punktu pracy (Bias) - wyznaczanie rozkładu napięć i rozpływu prądów w stanie ustalonym.
Analiza DC - stałoprądowa - wyznaczanie napięć i prądów w stanie ustalonym, przy zmianie wartości któregoś ze źródeł napięciowych lub prądowych występujących w układzie, temperatury, lub pewnego parametru modelu wybranego element. Z grubsza jest to więc wyznaczanie jakiejś charakterystyki stałoprądowej.
Analiza AC - odpowiedź częstotliwościowa układu: wyznacza małosygnałową odpowiedź układu zlinearyzowanego dookoła punktu pracy. Jednemu, lub więcej źródłom sygnału w układzie zmieniana jest częstotliwość. Wyznaczane są amplitudy i fazy napięć i prądów w obwodzie, dzięki czemu można wykreślić charakterystyki Bodego.
Analiza stanów nieustalonych (Transient) - rejestrowane są przez pewien czas przebiegi prądów i napięć w układzie pobudzonym zmieniającym się w czasie sygnałem
W trakcie przeprowadzania symulacji SPICE tworzy plik z rezultatami symulacji, którego zawartość zależy od typu przeprowadzonej analizy i od jej parametrów.
W opisanych poniżej ćwiczeniach używana będzie wersja SPICE, wbudowana w pakiecie MicroSim DesignLab, wersja 6.2. Oprogramowanie to doczekało się następnych wersji, aż do wersji 8. Wersja 6.2 będzie używana będzie ze względu na stosunkowo skromne wymagania co do zasobów komputera. Filozofia obsługi programu nie zmieniła się zasadniczo w następnych wersjach. Należy dodać, że w ostatnich miesiącach pakiet MicroSim DesignLab stał się częścią wersji 9 pakietu ORCAD.
Oprogramowanie MicroSim DesignLab składa się z kilku modułów. Struktura współzależności pokazana jest na rys.:
Sercem systemu jest moduł symulacji PSpice. Symulowany układ szykuje się w module Schematics. Wyniki symulacji prezentowane są w module Probe.
Informacje o pakiecie DesignLab i o innych realizacjach SPICE można znaleźć w Internecie, np. pod poniższymi adresami:
Na rynku polskim dostępne są co najmniej dwie książki dotyczące Spice:
J. Porębski, P.Korohoda, „SPICE - program analizy nieliniowej układów elektronicznych”, Wydawnictwo Naukowo-Techniczne, Warszawa 1996
K. Baranowski, A. Welo, „Symulacja układów elektronicznych. PSPICE, pakiet DesignCenter”, MIKOM 1996
Opis zamieszczony poniżej jest okrojonym tłumaczeniem przykładu zaczerpniętego z instrukcji obsługi systemu MicroSim DesignLab, v. 7.0. Instrukcja ta jest dołączona do wersji ewaluacyjnej oprogramowania w postaci elektronicznej (plik PSPCAD.PDF). Opis ilustruje zasady wprowadzania schematu, uruchamiania symulacji oraz analizowania wyników symulacji za pomocą modułu PROBE.
Wszystkie typy analiz są przeprowadzone na jednym prostym układzie ogranicznika amplitudy.
Poszczególne części opisu to:
Rysowanie schematu
Analiza punktu pracy - Bias Point
Analiza stałoprądowa - DC Sweep
Analiza stanów nieustalonych (przejściowych) - Transient Analysis
Analiza zmiennoprądowa (odpowiedź częstotliwościowa) - AC Sweep
Analiza parametryczna
W dodatkach podane są:
Uwagi na temat diagnozowania błędów symulacji
Lista najczęściej popełnianych błędów.
Tłumaczenie na język polski zawartości menu programu MicroSim DesignLab.
Przykłady układów lepiej uwypuklające specyfikę poszczególnych typów analiz.
Rysowanie schematu
Sekcja ta opisuje, jak narysować schemat diodowego ogranicznika amplitudy, przedstawionego na
rys. 1
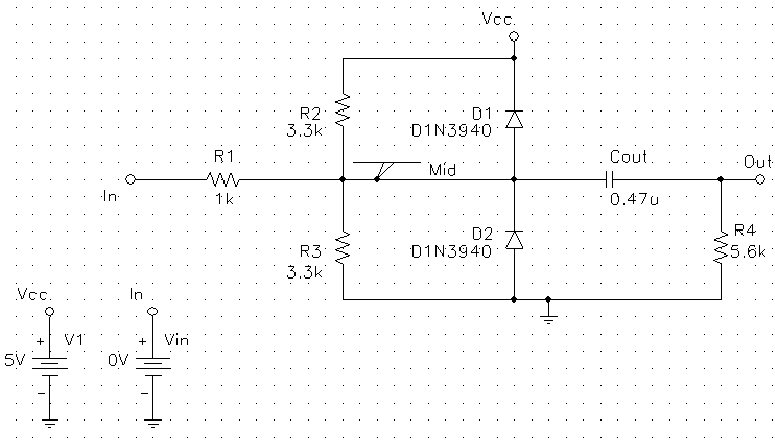
Rysunek 1 Schemat ogranicznika amplitudy
Tworzenie nowego schematu
1 Należy uruchomić program Schematics. Program otwiera automatycznie puste okno schematu (w pasku tytułu okna Schematics występuje słowo „new”).
2 Jeżeli nie ma pustego okna schematu, należy użyć opcji New z menu File, albo użyć ikony tworzenia nowego schematu.
Umieszczenie na schemacie źródła napięcia V1 oraz VIn
1 Należy wybrać z menu Draw opcję Get New Part lub użyć klawisza wstawiania nowej części
2 W linii okienka należy wpisać VDC i wcisnąć ENTER (symbol źródła napięcia „przyczepi się” do kursora myszy).
3 Ustawić kursor myszy w miejscu, gdzie ma być pierwsze źródło i kliknąć, powtórzyć operację dla drugiego źródła.
4 Wcisnąć prawy przycisk myszy aby wyjść z trybu wstawiania elementów.
Umieszczenie na schemacie diody.
1 Otworzyć okienko wstawiania nowej części.
2 Wcisnąć klawisz „Browse...” - otworzy się okienko przeglądarki bibliotek z modelami, dołączonych do programu.
3 W prawej części okna wybrać bibliotekę „eval.slb” - w lewej części pojawi się lista modeli zgrupowanych w tej bibliotece.
4 W lewej części okienka wybrać element D1N4002 - proszę zwrócić uwagę, że powyżej list umieszczona jest linia, w której wypisywany jest krótki opis wybranej części.
5 Wcisnąć ENTER, lub kliknąć klawisz OK.
6 Użyć klawisza CTRL-R, aby obrócić symbol diody w odpowiednim kierunku.
Z czasem pole rysowania schematu zamazuje się niepotrzebnymi przerysowaniami. Aby odświeżyć schemat, należy użyć klawisza CTRL-L
7 Kliknąć myszą w tym miejscu na schemacie, gdzie ma stać dioda D1, powtórzyć to samo dla diody D2
8 Wcisnąć prawy klawisz myszy, żeby zakończyć tryb wstawiania części.
9 Oczywiście źródła VDC mogły być wstawiane również za pomocą okienka przeglądania bibliotek. Należałoby ich szukać w bibliotece source.slb.
Przesunięcie tekstu oznaczenia diody (lub dowolnego innego elementu)
1 Kliknąć na oznaczeniu diody, tak aby zostało zaznaczone.
2 Przeciągnąć oznaczenie na nowe miejsce.
Umieszczenie na schemacie pozostałych elementów
Należy zastosować procedurę analogiczną do opisanej powyżej dla diód. Nazwy poszczególnych elementów i nazwy bibliotek, w których można je znaleźć wymienione są poniżej:
1 Rezystor (R - analog.slb)
2 Kondensator (C - analog.slb)
3 symbol uziemienia (EGND - port.slb)
4 symbol „pęcherzyka” na wejściu i wyjściu (BUBBLE - port.slb)
Połączenie elementów
1 Należy użyć opcji Wire z grupy Draw w menu, albo użyć klawisza wstawiania połączenia. Edytor przechodzi w tryb rysowania połączeń - kursor myszy przybiera postać ołówka.
2 Kliknąć na końcówce pęcherzyka umieszczonego po wejściowej stronie obwodu
3 Kliknąć na końcówce rezystora R1 leżącej po stronie wejścia - zostanie utworzone połączenie
4 W ten sam sposób połączyć drugą końcówkę R1 z kondensatorem COUT.
5 Połączenie między diodami z węzłem na skrzyżowaniu przewodów należy wykonać następująco:
a Kliknąć na końcówce anody dolnej diody.
b Przesunąć kursor pionowo do góry aż do spotkania poziomego połączenia między R1 i COUT , tam kliknąć - powstanie połączenie z widocznym węzłem.
c Kliknąć jeszcze raz na węźle, aby kontynuować rysowanie.
d Kliknąć na końcówce katody górnej diody.
6 W ten sam sposób połączyć resztę elementów, aż powstanie schemat dokładnie, jak na rys. 1
Nadanie nazw (etykiet) pęcherzykom i połączeniom:
1 Zrobić podwójne kliknięcie na dowolnym segmencie linii łączącej R1, R2, R3, diody i kondensator.
2 W okienku, które się pojawi wpisać etykietę Mid.
3 Kliknąć OK
4 Kolejno w ten sam sposób nazwać poszczególne pęcherzyki (UWAGA - pęcherzyki muszą być nazwane)
Wstawienie punktu pomiaru napięcia (VIEWPOINT)
1 Wstawia się go, jak każdy inny element - wywołać opcję Get New Part i wpisać VIEWPOINT (w przeglądarce - biblioteka special.slb).
2 Umieścić Viewpoint, tak aby dotykał grotem do przewody MID.
Nadanie nazw innym elementom
Elementy, gdy są wstawiane, opatrywane są automatycznie numerowanymi nazwami (np. R1, D2. itp...). Specjalną nazwę (np. VIn, albo Cout) można nadać elementowi następująco:
1 Podwójnie kliknąć etykietę nazwy elementu.
2 Wpisać nową nazwę i wcisnąć ENTER
Zmiana wartości elementu
1 Należy podwójnie kliknąć pole wartości elementu.
2 Wpisać nową wartość (UWAGA - duże małe litery, jednostki, itp.) i wcisnąć ENTER
Zapis schematu na dysku
1 Należy z menu z grupy File wybrać opcję Save, lub użyć klawisz zapisu pliku.
2 W linii nazwy pliku wpisać CLIPPER (UWAGA - polskie litery, krótkie nazwy)
3 Wcisnąć OK., schemat zostanie zapisany w pliku CLIPPER.SCH
Analiza punktu pracy - Bias Point
Uruchamianie symulacji
Symulację uruchamia się za pomocą opcji Simulate z grupy Analysis. uruchomiony zostaje moduł symulacji PSPICE i tworzony zostaje plik CLIPPER.OUT z wynikami symulacji.
W trakcie symulacji, postęp procesu jest wyświetlany w oknie stanu, jak na rys 2.:
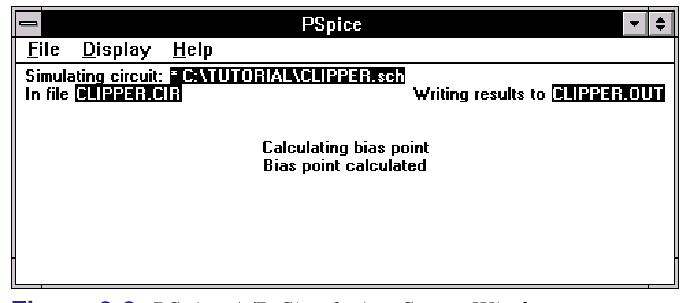
Rysunek 2 Okno symulacji
Plik z wynikami symulacji
Plik symulacji zawiera zapis przebiegu symulacji i wyniki wykonanych analiz. Opcjonalnie, w pliku tym może być też powtórzony zapis układu symulowanego. Jeżeli pojawią się błędy w opisie układu elektronicznego, w parametrach analizy albo w przebiegu symulacji, to komunikaty i ostrzeżenia o błędach zostaną zapisane w pliku wynikowym symulacji.
Przeglądanie pliku wyjściowego analizy
1 W oknie Schematics należy użyć opcji Examine Output w grupie Analysis. Zostanie otwarte okno edytora tekstowego z plikiem wyjściowym analizy. Na rys 3 uwidocznione jest okno edytora tekstu z plikiem wyjściowym rozważanego układu CLIPPER.OUT
2 Po zakończeniu przeglądania pliku należy zamknąć okno edytora.
Rysunek 3 Plik wynikowy symulacji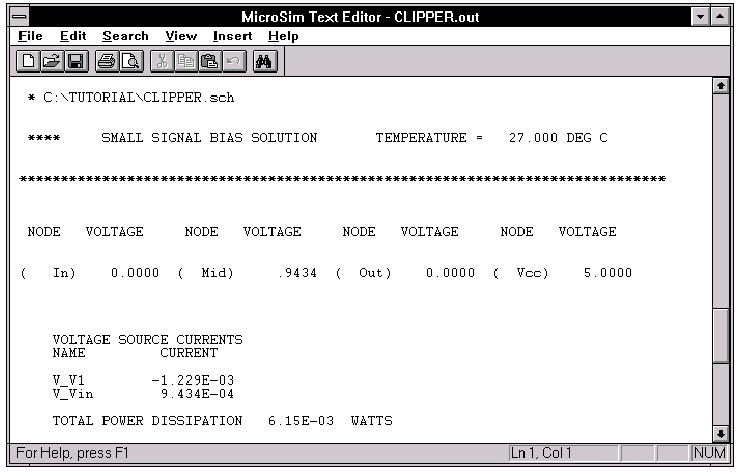
Ponieważ obie diody są spolaryzowane w kierunku zaporowym (wyłączone) a źródło sygnału wejściowego ustawione na 0V (zwarte do masy), punkt pracy zależy tylko od wartości VCC, R1, R2, i R3.
Punkt Pomiaru napięcia - Viewpoint
Symbol VIEWPOINT postawiony na schemacie był początkowo pusty. Kiedy symulacja została zakończona i policzone są wszystkie napięcia i prądy w układzie, na symbolu pojawia się wartość napięcia w punkcie wskazanym przez grot (czyli na przewodzie MID). Analogicznie, do odczytu prądu służy element IPROBE (biblioteka special.slb). Element ten wstawia się jak amperomierz - zamiast przewodu.
Analiza stałoprądowa - DC Sweep
Analiza stałoprądowa jest zastosowana w tym przypadku, aby obejrzeć odpowiedź stałoprądową układu ogranicznika na zmieniające się napięcie na wejściu. Powstały wykres (napięcie w pewnym punkcie układu w funkcji napięcia na wejściu będzie wyświetlony w module PROBE. W poniższym przykładzie napięcie na wejściu będzie zmieniane od -10V do 15 V ze skokiem 1V.
Przygotowanie i przeprowadzenie analizy stałoprądowej
Przygotowanie analizy stałoprądowej
1 Uruchomić opcję Setup z grupy Analysis w menu. Otwarte zostanie okienko dialogowe konfiguracji symulacji.
2 Kliknąć klawisz DC Sweep. Otwarte zostanie okienko dialogowe konfiguracji analizy stałoprądowej.
3 Ustawić parametry analizy stałoprądowej, jak na 4
Rysunek 4 Okienko parametrów analizy 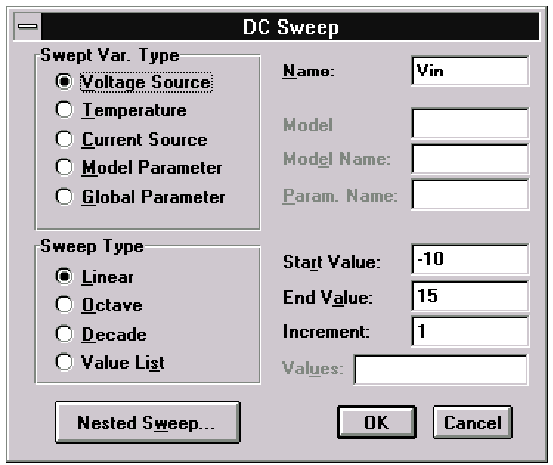
stałoprądowej
Uwagi do okienka parametrów analizy DC Sekcja „Swept Var Type” określa, jaki parametr ma być zmieniany. Domyślna wartość „Voltage Source” oznacza, że będzie zmieniane jedno z umieszczonych w układzie źródeł napięcia - konkretnie to, którego nazwa zostanie wpisana do linii „Name”. Inne możliwe pozycje to: „Temperature” - temperatura otoczenia, w którym pracuje układ, „Current Source” - zmiana wartości źródła prądowego, „Model Parameter” - zmiana jednego z parametrów modelu któregoś z elementów (np. współczynnika termicznego rezystora), „Global Parameter” - zmiana globalnego parametru - zmiennej (PSPICE ma możliwość definiowania zmiennych, można więc np. wyrazić wartość pewnych rezystorów parametrycznie i następnie zbadać, jak zależy zachowanie się układu od wartości parametru). Sekcja „Sweep Type” określa charakter zmiany podanego parametru - „Linear” - to zmiana liniowa, „Octave”, „Decade” - zmiany logarytmiczne, nawiązujące do osi ze skalą logarytmiczną, na których kolejne, równoodległe działki reprezentują wartości 2-krotnie („Octave”) lub 10-krotnie („Decade”) większe, „Value List” - to zmiana wg listy wartości rozdzielonych przecinkami, wypisanej w linii „Values”. Linie „Start Value” i „End Value” określają początkową i końcową wartość. W przypadku zmiany liniowej, linia „Increment” określa skok, w przypadku zmiany logarytmicznej („Octave”, „Decade”), linia „Increment” zmienia nazwę na „Pts/Octave” lub „Pts/Decade” i określa ilość punktów pomiarowych w jednej oktawie/dekadzie, przy czym ilość oktaw/dekad wynika z wartości „Start value”, „End value”.
4 Kliknąć OK., żeby zamknąć okno parametrów analizy DC.
5 Kwadracik przy klawiszu DC Sweep powinien być zakreślony (jeśli tak nie jest, proszę kliknąć ten kwadracik).
6 Kliknąć klawisz Close, aby zamknąć okno parametrów symulacji.
7 Kliknąć na klawiszu zapisu schematu (lub wywołać opcję FileSave z menu). Parametry analizy są zapisywane razem ze schematem.
8 Można już uruchomić symulację poprzez wywołanie opcji Simulate z grupy Analysis.
Wyświetlanie wyników analizy DC w module Probe
Po zakończeniu symulacji automatycznie uruchamiany jest moduł Probe. Na ekranie pojawia się okno, jak na rys. 5
Rysunek 5 Okno modułu Probe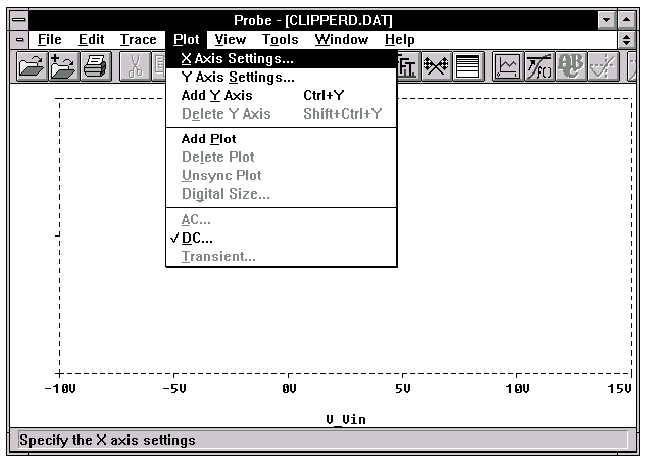
Wykreślanie przebiegów na wejściu i w punkcie Mid układu
1 Z grupy Trace menu należy wybrać opcję Trace.
2 Kliknąć na pozycji V(In) i wcisnąć ENTER
3 Powtórzyć to samo dla przebiegu V(Mid).
Rysunek 6 Wykres napięcia na wejściu i wyjściu otrzymany w wyniku przeprowadzenia analizy stałoprądowej
Automatyczne wykreślanie przebiegów w wybranych punktach przy użyciu markerów
1 Proszę usunąć dwa uprzednio wstawione przebiegi:
a należy kliknąć na etykiecie V(In) umieszczonej na legendzie wykresu poniżej jego osi X (p. rys. 6).
b wcisnąć klawisz SHIFT i kliknąć etykietę V(Mid) - zostaną zaznaczone obydwa przebiegi.
c wcisnąć klawisz DELETE - przebiegi zostaną usunięte z wykresu.
2 W oknie Schematics wybrać z menu z grupy Markers opcję Mark Voltage/Level - zostanie wybrany do wstawiania marker za pomocą którego można wskazać, w których punktach układu mają być pokazane przebiegi napięcia.
3 Kliknąć na przewodzie przyłączonym do pęcherzyka na wejściu układu. Proszę zadbać, aby marker postawić na przewodzie, nie na pęcherzyku.
4 W ten sam sposób proszę postawić marker napięciowy na przewodzie Mid.
5 Proszę wcisnąć prawy klawisz myszy, aby zakończyć tryb wstawiania markerów. W oknie Probe automatycznie pojawią się przebiegi ze wskazanych punktów układu, tak, jak to pokazano na rys. 6
Uwagi dotyczące markerów: W menu, w grupie "Markers" znajdują się też inne pozycje. „Mark Voltage Differential” służy do pomiaru różnicy napięć. Należy wstawić dwa markery - jeden z plusem, drugi z minusem, wskazujące punkty, między którymi ma być zmierzona różnica napięć. „Mark Current Into Pin” to marker do zdejmowania przebiegu prądu - należy uważać, aby postawić marker dokładnie na końcówce elementu. Postawiony na przewodzie nie będzie nic pokazywał. „Mark Advanced” - otwiera okienko wyboru bardziej specjalizowanych markerów, trochę podobne do okna wyboru elementów z bibliotek. Zastosowanie niektórych z markerów umieszczonych w tym okienku zostanie pokazane później - przy okazji analizy AC.
Odczyt wartości z przebiegów w oknie Probe - kursory pomiarowe
1 W oknie Probe proszę wybrać z menu, z grupy Tools opcję Cursor, a następnie - Display. Na wykresie pojawią się dwa kursory pomiarowe - przerywane pionowe i poziome linie. Pojawi się też okienko odczytu współrzędnych.
Kursor pomiarowy zawsze „ślizga się” po linii przebiegu - nie można odczytać współrzędnych w dowolnym miejscu okna wykresu. Obydwa kursory są na wstępie przypisane do pierwszego przebiegu wyliczonego w legendzie wykresu (pod osią X) - da się to poznać po tym, że „diamencik” (znacznik punktu pomiarowego) dla danego przebiegu jest otoczony przerywaną obwódką (tak naprawdę są to nałożone na siebie dwie obwódki - dla każdego kursora osobna).
2 Aby odczytać współrzędne pewnego punktu przebiegu, należy:
a Kliknąć w danym punkcie lewym klawiszem myszy (odczyt za pomocą pierwszego kursora - pierwszy wiersz okienka odczytu współrzędnych),
b Kliknąć w danym punkcie prawym klawiszem myszy (odczyt za pomocą drugiego kursora - drugi wiersz okienka odczytu współrzędnych),
3 Aby skojarzyć kursor z przebiegiem należy:
a Kliknąć lewym klawiszem myszy na „diamenciku” danego przebiegu, aby skojarzyć z nim pierwszy kursor (proszę zwrócić uwagę na powstanie obwódki dookoła diamencika),
b Kliknąć prawym klawiszem myszy na „diamenciku” danego przebiegu, aby skojarzyć z nim drugi kursor,
4 Kursory pomiarowe można przemieszczać ciągnąc je myszką (prawym lub lewym klawiszem) lub używając klawiatury: klawisze z poziomymi strzałkami z klawiszem SHIFT lub bez niego (odpowiednio - drugi i pierwszy kursor)
5 Trzeci wiersz okienka wyświetlania współrzędnych podaje różnicę współrzędnych dwóch kursorów.
Analiza stanów nieustalonych (przejściowych) - Transient Analysis
Ten przykład opisuje, jak przeprowadzić analizę stanów nieustalonych (przejściowych). Dla przeprowadzenia tej analizy potrzebne będzie dodanie do układu źródła generującego wymuszenie będące funkcją czasu.
Wstawienie do układu źródła napięcia sinusoidalnego
1 W programie Schematics, proszę wywołać z menu z grupy Markers opcję Clear All - zostaną usunięte z układu wszystkie markery.
2 Zaznaczyć źródło Vin - należy kliknąć symbol tego źródła - symbol zostanie wyświetlony w czerwonym kolorze i otoczony obwódką.
3 Wcisnąć klawisz Delete - źródło VIn zostanie usunięte.
4 Wstawić w miejsce usuniętego źródła źródło o nazwie VSIN (biblioteka source.slb).
5 Zmienić nazwę wstawionego źródła na VIn (podwójne kliknięcie na etykiecie nazwy źródła).
6 Podwójnie kliknąć na symbolu VSIN - zostanie otwarte okienko parametrów źródła, taki jak na rys 7.
7 Wypełnić parametry źródła VSIN zgodnie z rys. 7. Aby zmienić wartość parametru należy kliknąć jego nazwę, następnie w linii „Value” wpisać nową wartość, na koniec wcisnąć klawisz „Save Attr” (lub ENTER). Proszę zwrócić uwagę, że oprócz parametrów określających przebieg sinusoidalny (VOFF - składowa stała, VAMPL - amplituda, FREQ - częstotliwość, PHASE - faza) w okienku są też inne parametry: DC i AC. Źródło VSIN składa się z trzech niezależnych komponentów - właściwego źródła sinusoidalnego, używanego w analizie stanów nieustalonych, źródła DC (parametr DC) - używanego w analizie stałoprądowej (tak, jak w poprzednim przykładzie było używane źródło VDC) oraz źródła AC (parametr AC), używanego w analizie zmiennoprądowej. Jest to więc element uniwersalny, którego można użyć w każdej z trzech podstawowych analiz.
Rysunek 7 Okienko atrybutów źródła VSIN
Przygotowanie analizy Transient
1 Uruchomić opcję menu AnalysisSetup.
2 Wcisnąć klawisz Transient.
3 Wypełnić okienko parametrów analizy Transient zgodnie z rys 8
Rysunek 8 Okienko parametrów analizy czasowej (Transient)
Uwagi do okienka parametrów analizy Transient.
Linia „Final Time” określa czas analizy (czas rejestracji przebiegów). „Print step” to czasowy krok symulacji. „No-print delay” to zwłoka czasowa przed rozpoczęciem rejestracji przebiegów (moment startu analizy Transient). „Step Ceiling” - max. krok czasowy symulacji (symulator w pewnych sytuacjach dobiera sobie krok symulacji automatycznie - ten parametr nie pozwala mu na zbyt duży krok). Sekcja „Fourier Analysis” pozwala na przeprowadzenie analizy spektralnej określonego przebiegu, ale dokonuje się tego o wiele prościej w oknie Probe (menu: PlotX Axis Settings kwadracik Fourier).
4 Kliknąć OK.
5 Jeżeli kwadracik przy klawiszu „Transient” nie jest zaznaczony, zaznaczyć go poprzez kliknięcie.
6 Wyczyścić (poprzez kliknięcie) kwadracik przy klawiszu „DC sweep” - dzięki temu zostanie przeprowadzona tylko analiza Transient, choć jest to tylko kwestia czasu, gdyż nie ma przeszkód, aby te dwie analizy wykonać w jednym przebiegu symulacji.
7 Kliknąc klawisz „Close”, żeby zamknąć okno parametrów symulacji.
8 Zapisać schemat (File Save).
9 Uruchomić symulację (AnalysisSimulate, lub klawisz F11).
Wyświetlanie przebiegów w oknie Probe.
1 Po przełączeniu się do okna Probe należy wywołać z menu TraceAdd (można też użyć klawisza INSERT, lub klawisza na pasku narzędzi)
2 Kliknąć na liście przebieg V(Out), wcisnąć ENTER.
3 Powtórzyć punkty 1,2 w celu wstawienia przebiegu V(In).
4 Oczywiście ten sam efekt, co w pkt 1-3 można było uzyskać ustawiając w odpowiednich miejscach na schemacie markery napięciowe.
5 Umieścić na przebiegach znaczniki punktów pomiarowych („diamenciki”):
a Z menu wybrać ToolsOptions.
b Kliknąć pozycję „Always” w sekcji „Use Symbols” okienka dialogowego.
c Kliknąć klawisz OK.
5 Wykres w oknie Probe powinno wyglądać, jak na rys. 9
Rysunek 9 Wykresy przebiegów napięcia w układzie, uzyskane za pomocą analizy czasowej (Transient )
Analiza zmiennoprądowa (odpowiedź częstotliwościowa) - AC Sweep Analysis
Analiza zmiennoprądowa (AC sweep) jest liniową (małosygnałową) analizą w dziedzinie częstotliwości, której używa się do określenia częstotliwościowej odpowiedzi układu w pewnym jego punkcie pracy.
Przygotowanie i uruchomienie analizy zmiennoprądowej
Poniżej opisane jest sposób przeprowadzenia analizy zmiennoprądowej dla rozważanego układu ogranicznika amplitudy. Podobnie jak analiza DC potrzebowała źródła VDC (lub komponentu DC źródła DC), analiza Transient potrzebowała źródła VSIN (dokładniej jego komponentu określającego wymuszenie sinusoidalne), tak analiza AC potrzebuje specjalnego źródła - VAC. W tej analizie jednak, zamiast VAC możemy użyć komponentu AC zawartego w źródle VSIN.
Uaktywnienie komponentu AC źródła VIN
1 Podwójnie kliknąć źródło VIn. Otworzy się okienko parametrów źródła.
2 Ponieważ analiza AC ignoruje komponent typu Transient źródła VSIN, parametry określające generowany przebieg sinusoidalny (VOFF, PHASE, VAMPL, FREQ) mogą zostać bez zmian (co więcej muszą mieć, ze względów składniowych, nadane jakieś, nawet zerowe wartości).
3 Ustawić wartość komponentu AC na 1V. Przy takiej wartości amplitudy napięcia na wejściu, amplituda napięcia na wyjściu będzie miała taką samą bezwzględną wartość, jak wzmocnienie układu.
4 Ponieważ przeprowadzana jest analiza małosygnałowa, nie jest obojętne, jaki jest stałoprądowy punkt pracy układu (parametry małosygnałowe to parametry układu zlinearyzowanego dookoła punktu pracy), dlatego należy świadomie ustawić wartość komponentu DC (w naszym przypadku może być 0V).
Rysunek 10 Okienko parametrów analizy zmiennoprądowej (AC)
Ustawianie parametrów analizy AC i uruchomienie symulacji
1 Wywołać okienko parametrów symulacji (AnalysisSetup, lub klawisz na pasku narzędzi).
2 Kliknąć klawisz „AC Sweep”. Otworzy się okienko parametrów analizy AC.
3 Ustawić parametry analizy „AC Sweep” wg rys. 10
Uwagi do okienka parametrów analizy AC PSpice nie rozróżnia wielkich i małych liter, dlatego zarówno „m”, jak i „M” oznacza „mili”, natomiast „mega” jest reprezentowane przez „MEG”. Podobnie, jak dla analizy DC, sekcja „AC Sweep Type” określa, w jaki sposób ma być zmieniana częstotliwość. Domyślna wartość to zmiana logarytmiczna (chodzi o to, by jednakowo dokładnie zobrazować zarówno małe, jak i wielkie częstotliwości). Sekcja „Sweep parameters” określa początkową („Start Freq.”) i końcową („End Freq.”) częstotliwość oraz ilość „punktów pomiarowych” na dekadę („Pts/Decade”). Sekcja „Noise Analysis” pozwala na analizę szumu w układzie.
4 Kliknąć OK aby zamknąć okienko parametrów analizy AC.
5 Kliknąć „Close”, aby zamknąć okienko parametrów symulacji.
6 Wybrać z menu opcję MarkersMark Advanced. Otworzy się lista specjalizowanych markerów.
7 Podwójnie kliknąć pozycję „VDB”. Marker VDB powoduje rejestrację przebiegu napięcia w danym punkcie wraz z zastosowaniem przeliczenia tego napięcia na dB: 20*log(U). Jak widać, przeliczenie zakłada poziom odniesienia 1V.
8 Ustawić marker VDB na wyjściu i na przewodzie MID.
9 Zapisać schemat.
10 Uruchomić symulację (AnalysisSimulate lub F11).
Jeżeli znacznik analizy Transient w okienku parametrów symulacji nie został wyczyszczony, PSPICE przeprowadzi obydwie analizy - Transient i AC.
Rezultaty analizy AC
Okno Probe wyświetla charakterystyki częstotliwościowe amplitudowe układu w punktach „OUT” i „MID”. Skala Y opisana jest w dB. Charakterystyki powinny wyglądać tak, jak na rys ##
Rysunek 11 Odpowiedź częstotliwościowa, wyznaczona za pomocą analizy zmiennoprądowej (AC)
VDB(Mid) ma dolnoprzepustową odpowiedź częstotliwościową ze względu na pojemność diody zwierającą sygnał w.cz do masy. Wyjściowa pojemność wraz z obciążeniem działa jak filtr górno przepustowy, dając w rezultacie odpowiedź pasmową VDB(Out) taką, jak na rys. 11 . Dla napięcia wejściowego o amplitudzie 1V, napięcie VDB(OUT) ma taką samą wartość, jak wzmocnienie układu, dlatego charakterystyka VDB(OUT) jest po prostu amplitudową charakterystyką częstotliwościową.
Charakterystyka częstotliwościowa fazowa
Charakterystyka częstotliwościowa fazowa wraz z poprzednio wykreśloną charakterystyką amplitudową stanowią komplet nazywany często charakterystykami Bodego.
1 Przełączyć się na okno programu Schematics.
2 Wybrać z menu opcję MarkersMark Advanced.
3 Wybrać z listy marker VPHASE, wcisnąć ENTER i wstawić marker na wyjściu, w tym samym punkcie, co marker VDB.
4 Usunąć marker VDB ustawiony w punkcie Mid.
5 Przełączyć się na okno Probe.
Charakterystyki wzmocnienia i fazy są wykreślone na tym samym wykresie, według tej samej skali, co przeszkadza w odczycie ch-ki amplitudowej. Z tego powodu należy zaopatrzyć wykres w dwie, niezależnie skalowane osie pionowe.
6 Kliknąć na etykiecie VP(Out), umieszczonej w legendzie wykresu. Tekst etykiety powinien zmienić kolor na czerwony.
7 Wybrać z menu opcję EditCut, lub wcisnąć klawisz CTRL-X. Z wykresu zniknie przebieg VP(OUT).
8 Wybrać z menu opcję PlotAdd Y Axis.
9 Wybrać z menu opcję EditPaste lub wcisnąć klawisz CTRL-V. Okno wykresu, wyświetlające charakterystyki Bodego powinno wyglądać, jak na rys 12.
Rysunek 12 Charakterystyki Bodego układu wyznaczone za pomocą analizy zmiennoprądowej (AC)
Analiza parametryczna
Poniższy przykład analizuje wpływ rezystancji wejściowej układu ogranicznika amplitudy na jego szerokość pasma przepuszczania i wzmocnienie. Analiza taka nazywana jest analizą parametryczną. Przygotowanie analizy parametrycznej obejmuje:
Sparametryzowanie wartości rezystancji R1 - wyrażenie jej za pomocą wyrażenia {Rval} odwołującej się do dodatkowej zmiennej Rval
Dodanie do schematu symbolu PARAM deklarującego zmienną Rval
Przygotowanie i uruchomienie analizy parametrycznej, w trakcie której zmieniana jest rezystancja R1 poprzez zmianę parametry Rval.
Przykład uruchamia 21 przebiegów analizy AC, każdy dla innej wartości rezystancji R1. Otrzymane 21 krzywych może być przeanalizowane w oknie Probe.
Przygotowanie i uruchomienie analizy parametrycznej
Parametryzacja wartości rezystancji R1
1 Podwójnie kliknąć pole wartości rezystancji R1.
2 Wpisać: {Rval} jako nową wartość rezystancji. Nawias klamrowy jest dla PSPICE znakiem, że ma do czynienia z wyrażeniem algebraicznym. W tym przypadku jest to bardzo proste wyrażenie, mianowicie wartość parametru Rval, ale w nawiasie klamrowym można używać operatorów algebraicznych a nawet typowych funkcji matematycznych, jak LOG, SQR, ABS, itp...
3 Kliknąć OK.
Deklarowanie parametru Rval - dodawanie symbolu PARAM
1 Wstawić do schematu element o nazwie PARAM (biblioteka special.slb), tak, jak wstawiane są wszystkie elementy (rezystory, diody, itp...). Element PARAM proszę wstawić z boku schematu, tak, jakby to był dodatkowy opis.
2 Podwójnie kliknąć wstawiony element PARAM. Otworzy się okienko parametrów elementu.
3 Nadać atrybutowi NAME1 wartość Rval (bez nawiasów klamrowych). W tym celu: kliknąć nazwę NAME1, w linii „Value” wpisać Rval i kliknąć klawisz „Save Attr” (lub wcisnąć ENTER).
4 Nadać parametrowi VALUE1 (wstępna wartość parametru o nazwie NAME1) wartość 1k. W okienku atrybutów widać, że jeden element PARAM ma miejsce na deklarację trzech zmiennych (NAME1-NAME3). Gdyby układ potrzebował więcej zmiennych, należałoby wstawić więcej elementów PARAM.
5 Kliknąć klawisz OK. bezpośrednio pod nagłówkiem PARAMETERS elementu PARAM pojawi się wpis „Rval 1k” potwierdzający zadeklarowanie zmiennej Rval.
Przygotowanie i uruchomienie analizy parametrycznej
1 Wywołać okienko parametrów symulacji (menu: AnalysisSetup).
2 Kliknąć klawisz „Parametric”. Otworzy się okno analizy parametrycznej.
3 Wpisać wartości w okienku dialogowym, jak na rys. 13. Jak widać okienko to jest identyczne, jak okienko parametrów analizy DC.
4 Kliknąć OK.
5 Jeżeli, konieczne, zaznaczyć kwadracik przy klawiszy „Parametric”, wyczyścić kwadracik przy klawiszu „Transient” i zaznaczyć kwadracik przy klawiszu „AC Sweep”. Podstawową wykonywaną analizą jest odpowiedź częstotliwościowa, zawiaduje nią zewnętrzna pętla analizy parametrycznej,
Rysunek 13 Okienko ustawień analizy parametrycznej
która wywołuje analizę AC dla każdej nowej wartości Rval. Analiza stanów przejściowych (Transient), która mogła pozostać włączona z poprzednich przykładów, zdecydowanie już nie jest potrzebna, zabierałaby tylko czas.
7 Zamknąć okno parametrów symulacji (klawisz „Close”).
8 Zapisać schemat.
9 Skasować marker VP (w tym przykładzie analizowana będzie tylko charakterystyka częstotliwościowa amplitudowa).
10 Uruchomić analizę (AnalysisSimulate, klawisz F11, lub klawisz na pasku narzędzi.
Analiza rodziny krzywych w oknie Probe
Wyświetlenie wszystkich 21 przebiegów
1 Przeprowadzana tu analiza parametryczna obejmuje 21 przebiegów, każdy dla innej wartości R1.
Kiedy uruchamia się okno Probe, wyświetlane jest na wstępie okienko o tytule „Available Sections”, w którym wyliczone jest wszystkie 21 przebiegów wraz z odpowiadającą każdemu wartością Rval. W okienku tym można wybrać przebiegi, które mają być wyświetlone na wykresie (kliknięcie na nazwie odpowiedniego przebiegu, ew. z wciśniętym klawiszem CTRL, żeby zaznaczyć kilka przebiegów). Wstępnie wszystkie przebiegi są zaznaczone, więc kliknięcie klawisza OK. spowoduje wyświetlenie wszystkich. Proszę to zrobić. W oknie Probe pojawi się wykres, jak na rys. 14:
2 Proszę skasować wszystkie przebiegi, klikając na nazwie VDB(OUT) na legendzie wykresu i wciskając klawisz DELETE.
Porównanie pierwszego i ostatniego przebiegu analizy parametrycznej
1 Wybrać z menu opcję TraceAdd.
2 W linii „Trace Command” okienka wpisać:
Vdb(Out)@1 Vdb(Out)@21
Na wykresie pojawią się charakterystyki amplitudowe dla dwóch skrajnych wartości rezystancji R1. Różnica we wzmocnieniu (tłumieniu) układu jest oczywista.
W oknie Probe można wykreślić różnicę wzmocnienia dla tych dwóch przypadków.\
3 Proszę skasować wstawione przebiegi.
4 Wstawić przebieg różnicy wzmocnienia dla dwóch skrajnych przebiegów:
a Wybrać z menu opcję Trace Add
b W linii „Trace Command” wpisać wyrażenie:
Vdb(Out)@1-Vdb(OUT)@21
c Kliknąć OK.
Na wykresie pojawi się przebieg różnicy wzmocnień. Okno Probe dostarcza mechanizmów automatycznego określania pewnych charakterystycznych wartości z przebiegu. Są to tzw. komendy wyszukiwania („search commands”).
Rysunek 14 Różnica wykresów tłumień dla dwóch skrajnych wartości rezystancji wejściowej.
5 Proszę odczytać z użyciem komend wyszukiwania maksymalną różnicę wzmocnień i różnicę wzmocnień przy pewnej, określonej częstotliwości, np. 100Hz:
a Wybrać z menu opcję Tools CursorDisplay.
b Wybrać z menu opcję Tools CursorMax. Pierwszy kursor ustawi się w punkcie przebiegu, który ma największą wartość Y
c Wybrać z menu opcję Tools CursorSearch Commands.
d Wpisać w linii komendy poniższy tekst:
search forward x value (100)
e Wybrać przesunięcie do punktu docelowego kursora 2 (pole „Cursor To Move” - zaznaczona pozycja „2”).
f Kliknąć OK. Zostanie zrealizowana komenda wyszukiwania i drugi kursor zostanie przesunięty do punktu przebiegu odpowiadającego częstotliwości 100 Hz
Okno wykresu powinno w tym momencie wyglądać tak, jak na rys 14
Wartość Y dla kursora 2, wyświetlana w okienku odczytu współrzędnych wynosi 17.87. Oznacza to, że kiedy R1 jest ustawione na 10 k, małosygnałowe tłumienie obwodu dla częstotliwości 100Hz jest o 17.87 dB większe niż dla obwodu, w którym R1 jest równe 100.
Automatyczne określanie szerokości pasma przenoszenia układu
Na bazie mechanizmu komend wyszukiwania jest zbudowany bardziej zaawansowany mechanizm programu Probe - tzw. funkcje celu (Goal functions). Są to makra (mini programy) oparte o komendę „search”, wyznaczające z przebiegu pewne jego cechy, np. szerokość pasma przenoszenia, częstotliwość centralną pasma przenoszenia, czy też czas narastania/opadania dla przebiegów uzyskanych w toku analizy czasowej (Transient). Aby np. wyznaczyć szerokość pasma przenoszenia dla pierwszego przebiegu z serii należy:
1 Wybrać z menu opcję TraceEval Goal Function.
2 W linii „Trace Command” okienka wpisać:
Bandwidth(Vdb(Out)@1,3)
Funkcję Bandwidth można znaleźć na liście przebiegów i dostępnych funkcji celu, widocznej powyżej linii „Trace Command”. Jeżeli kliknąć na tej liście którąś z pozycji, to automatycznie przepisze się ona do linii „Trace Command”. Zamiast więc wpisywać cały tekst, można, posługując się kliknięciami złożyć szkielet komendy, następnie nanieść tylko drobne poprawki. Pierwszy argument funkcji BandWidth oznacza przebieg, z którego będzie wyznaczana szerokość pasma, drugi zaś - spadek wzmocnienia w dB, wyznaczający granice pasma - w naszym przypadku 3dB.
3 Wcisnąć ENTER - na ekranie pojawi się natychmiast okienko z wynikiem funkcji - szerokością pasma przenoszenia (p. rys. 15).
Rysunek 15 Okienko z wynikiem działania funkcji celu określającej szerokość pasma przenoszenia.
Wykreślanie zależności szerokości pasma przenoszenia od rezystancji
Kiedy w oknie Probe załadowane są wyniki analizy parametrycznej - seria przebiegów zebranych dla różnych wartości pewnego parametru, automatyczna analiza może się posunąć jeszcze dalej - w oknie Probe można wykreślić wykres zależności pewnej cechy przebiegu od wartości parametru. Taka charakterystyka nazywa się w oknie Probe „Performance Analysis”. W naszym przypadku możemy np. wykreślić zależność szerokości pasma przenoszenia od rezystancji. Aby to zrobić, proszę:
1 Uruchomić z menu: PlotX Axis Settings.
2 Zaznaczyć kwadracik „Performance Analysis”.
3 Wcisnąć ENTER. Na ekranie pojawi się drugi wykres. Na osi X ma wartości rezystancji. Efektem ubocznym jest niestety zmiana osi pierwotnego wykresu (ch-ki częstotliwościowej) z logarytmicznej na liniową. Można wrócić do osi logarytmicznej, wykorzystując opcję PlotX Axis Settings.
4 Jeden z wykresów jest aktywny. Znakiem tego jest napis „SEL>>” z lewej strony wykresu. Kliknięcie gdziekolwiek wewnątrz wykresu czyni go aktywnym. Proszę się upewnić, że aktywny jest wykres z rezystancją na osi X (górny).
5 Wywołać opcję TraceAdd.
6 W linii „Trace Command” wpisać:
Bandwidth(VDB(out),3)
7 Wcisnąć OK. Na ekranie pojawi się wykres zależności szerokości pasma przenoszenia od rezystancji R1, taki, jak na rys. 16
7 Dla zwiększenia czytelności można skasować pierwotny wykres. Trzeba go najpierw zaznaczyć (kliknąć wewnątrz wykresu) i następnie wywołać opcję PlotDelete Plot.
Rysunek 16 Zależność szerokości pasma przenoszenia od rezystancji na wejściu układu.
Gdy coś pójdzie nie tak, jak trzeba ...
Na skutek błędów we wprowadzaniu schematu, błędnego wypełnienia parametrów symulacji, albo błędów w idei układu, w trakcie symulacji mogą pojawić się błędy. Zasadniczo, MicroSim DesignLab wyłapuje i osobno traktuje dwie kategorie błędów:
błędy połączeń elektrycznych
błędy symulacji
Jeżeli w układzie występują błędy połączeń, to system nawet nie dopuści do symulacji. Zamiast tego wyświetli na ekranie listę błędów, w okienku, jak na rys 17
Rysunek 17 Lista błędów połączeń elektrycznych w układzie
Okienko zawiera listę stwierdzonych w układzie błędów. Komunikat powinien jednoznacznie opisywać problem, jednak w przypadku wątpliwości można podświetlić błąd i wcisnąć klawisz „Goto”, co spowoduje umieszczenie kursora myszy w tym miejscu układu, gdzie występuje błąd. Po wciśnięciu klawisza „Goto”, okienko z komunikatami znika. Można je przywołać z powrotem, wywołując z menu FileCurrent Errors (lub klawisz F10). Zawsze też można wywołać procedurę sprawdzania połączeń elektrycznych układu za pomocą menu: AnalysisElectrical Rule Check. Jeżeli procedura wykryje błędy, na ekranie pojawi się omawiane okienko z komunikatami, w przeciwnym wypadku, w linii statusu pojawi się tekst „ERC complete” (ERC znaczy właśnie; Electrical Rule Check). Wyświetlone w okienku na rys. 17 błędy powstały w wyniku usunięcia z układu ogranicznika amplitudy rezystora R1 oraz przez skasowanie nazwy pęcherzyka na wyjściu układu. Zapominanie o nadaniu pęcherzykowi nazwy (komunikat: „Global port has no label ...”) to jeden z najczęściej popełnianych błędów. Innym jest zapominanie o wstawieniu w układzie symbolu masy - każdy punkt układu symulowanego w SPICE musi mieć stałoprądowe połączenie z masą (jeżeli tak nie jest, to komunikat o błędzie mówi, że jakiś węzeł układu „is floating” - „wisi w powietrzu”).
Procedura sygnalizowania błędów symulacji nie jest tak czytelna. Jeżeli wystąpi błąd symulacji, w oknie symulatora PSPICE pojawia się na czerwono (rys 18) komunikat: „Circuit has errors .. run aborted. See output file for details”. Wskazuje on, że dokładniejsze informacje o błędzie który wystąpił są do znalezienia w pliku wynikowym symulacji - pliku o nazwie schematu z rozszerzeniem *.OUT.
Rysunek 18 Okienko symulacji z komunikatem o błędzie symulacji.
Aby obejrzeć ten plik, należy wywołać z menu opcję AnalysisExamin Output. Otworzy się okno edytora tekstowego, prezentujące tekst z pliku wynikowego. W tekście tym należy szukać linii z tekstem „Error” („Błąd”) i na podstawie umieszczonej tam dodatkowej informacji określić, na czym polega błąd. Trzy najczęściej popełniane pomyłki, wywołujące błąd symulacji, to
wpisywanie w wersji 6.2 programu (wersja dla systemu WIN 3.1) wartości z częścią dziesiętną oddzieloną przecinkiem (musi być kropka)
podawanie w parametrach analizy AC, DC albo parametrycznej logarytmicznego sposobu zmiany wielkości i zaczynanie od zera (na skali logarytmicznej nie ma zera)
Wpisanie w parametrach analizy AC, DC albo parametrycznej „M” na oznaczenie „mega” (musi być „MEG”, „M” oznacza „mili”; często wartość końcowa rzędu „mega” wpisana z „M” okazuje się być mniejsza od wartości początkowej, co generuje błąd symulacji
Te i inne, często popełniane błędy są wyliczone w dodatku.
Najczęściej popełniane błędy
Przecinki zamiast kropek. Wpisując wartości z częścią dziesiętną należy podawać je z kropką a nie przecinkiem. Przecinek spowoduje błąd symulacji. Dotyczy to na pewno wersji 6.2 programu, wersja 8.x, przeznaczona dla systemu WIN'95 bierze pod uwagę ustawienia regionalne. Szczególnie zdradliwa może być praca z wersją 6.2 w systemie WIN'95. Wciśnięcie kropki na klawiaturze numerycznej powoduje przy typowych polskich ustawieniach regionalnych, wstawienie znaku przecinka - czyli błąd symulacji.
Brak uziemienia. Często zapomina się o symbolu uziemienia w układzie (AGND, EGND). SPICE wymaga, aby z każdego węzła układu było stałoprądowe przejście do masy.
„Zaciąganie” połączenia na końcówkę. W trakcie rysowania połączeń należy pamiętać, że pewne połączenie powstanie, gdy dociągniemy przewód dokładnie na koniuszek końcówki elementu. Zarówno przewód nie dociągnięty do końcówki, jak i „wciągnięty” na końcówkę nie utworzą połączenia. Istnieje oczywiście pewien margines tolerancji (określa to parametr środowiskowy programu „Gravity” - „grawitacja”). Końcówka „przyciąga” przewód, jeżeli odległość między nimi nie jest większa, niż określa to parametr „gravity”.
Nazwa pliku z polskimi literami i/lub znakami nie tolerowanymi przez DOS. Dotyczy to wersji 6.2. Należy pamiętać, że jest to program dla systemu WIN 3.11. Nawet, jeżeli pracuje się w nim pod kontrolą WIN'95, to i tak należy nadawać schematom nazwy zgodne ze standardem DOS - osiem znaków, bez spacji, bez polskich liter. Mechanizmy systemowe WIN'95 mogą pozwolić na zapisanie schematu z nazwą, która łamie powyższe reguły, ale program będzie miał kłopoty z symulacją tak zapisanego schematu.
Pominięcie nazwy źródła/parametru w analizie DC lub parametrycznej. W tych analizach musi być podana nazwa źródła lub parametru, który ma być zmieniany (linia „Name”). W układzie może być wiele źródeł DC, albo wiele zadeklarowanych parametrów. Symulator musi wiedzieć, któremu źródłu/parametrowi ma zmieniać wartość.
Zapominanie o nazwie pęcherzyka. Pęcherzyk jest tzw. portem globalnym (obowiązujący na przestrzeni całego czasem wielopoziomowego schematu). Pęcherzyk zawsze musi mieć nazwę. Nie nazwanie pęcherzyka powoduje wskazanie błędu połączenia: „Global port has no label”
Wpisywanie jednostki „m” zamiast „meg” na oznaczenie „mega”. Spice nie rozróżnia małych i dużych liter dlatego zarówno „m”, jak i „M” oznacza „mili”, a nie „mega”. Pomyłka polegająca na wpisaniu „m” zamiast „meg” często zdarza się np. w ustawianiu parametrów analizy AC (końcowa częstotliwość jest zwykle rzędu „mega”). W takich przypadkach końcowa częstotliwość (rzędu „mili”) jest zwykle mniejsza niż początkowa częstotliwość (rzędu jedności). Powoduje to błąd symulacji.
Wstawianie kroku przyrostu napięcia w innych jednostkach, niż początkowa i końcowa wartość. Błąd podobny do poprzedniego. Często zdarza się, że wartość początkowa i końcowa wielkości zmienianej w analizie DC albo parametrycznej podana jest z przedrostkiem oznaczającym podwielokrotność 10 („m” jak mili, „u” jak mikro, ...), natomiast przyrost („Increment”) podany jest z rozpędu bez przedrostka - czyli zwykle jest znacznie większy niż różnica między wartością początkową i końcową. Nie powoduje to błędu symulacji, ale daje bezsensowny wykres - „kurzą łapkę” w centrum wykresu.
Zero na skali logarytmicznej. Często przy konfigurowaniu analizy DC, AC lub parametrycznej, przy ustawieniu logarytmicznego sposobu zmiany wielkości, jako wartość początkowa zostaje podane zero. Na skali logarytmicznej nie ma zera! Wywoła to błąd symulacji.
Stawianie markera prądowego na przewodzie lub na węźle, a nie na końcówce elementu. Marker musi stać na końcówce elementu (na koniuszku końcówki). Postawienie go na węźle, gdzie spotykają się więcej niż dwa przewody, w ogóle nie ma sensu, bo nie określa jednoznacznie, który prąd marker ma rejestrować.
„Nie ma okna symulacji...”. „Nie ma okna Probe...”. Modularność systemu DesignLab wymaga wielokrotnego przełączania się między modułami (Schematics do rysowania schematu, Pspice do symulacji, Probe do prezentowania wyników). Tylko przy pierwszym uruchomieniu symulacji okna Pspice i Probe otwierają się automatycznie i pojawiają na wierzchu. Przy następnych uruchomieniach okna te działają w tle i, jeśli są akurat przesłonięte, nie wychodzą na wierzch, mimo, że uaktualniają swoją zawartość. Dla niewprawnych może to stworzyć wrażenie, że mimo wydawania polecenia symulacji nic się nie dzieje. O tym, że symulacja trwa można się przekonać, patrząc na pasek tytułu okna Schematics. W trakcie symulacji pojawia się tam tekst „(Simulating)”. Zakończenie symulacji (normalne, lub wywołane błędem) objawia się sygnałem dźwiękowym i zmianą tekstu w pasku tytułu Schematics na „(current)” lub „(simulation error)”. Najlepiej jednak, oczywiście przełączać się na procesy PSpice i Probe, używając do tego klawisza Alt-TAB, a w WIN'95 - także klawiszy na pasku zadań.
Uruchamianie okna Schematics bez specyfikacji pliku konfiguracyjnego. Głównemu modułowi systemu DesignLab - programowi Schematics odpowiada plik wykonywalny PSCHED.EXE. Przy ręcznym tworzeniu skrótu (ikonki) do wywoływania tego programu, w linii polecenia należy wpisać:
PSCHED -i<nazwa_pliku_konfiguracyjnego>
<nazwa_pliku_konfiguracyjnego> to zwykle C:\WINDOWS\MSIM_EV.INI
Jeżeli nie podać razem z parametrem -i nazwy pliku konfiguracyjnego, to Schematics otworzy się zupełnie rozstrojony, w szczególności bez dostępu do bibliotek elementów.20 czy 40 db/dekadę? Przy sprawdzaniu odpowiedzi częstotliwościowej filtru, nachylenie jednego stopnia filtru dolno lub górno przepustowego wychodzi 40 dB na działkę skali logarytmicznej, podczas gdy wiadomo, że powinno wynosić 20 dB/dekadę (czyli 6dB/oktawę). Otóż działka skali logarytmicznej w oknie Probe obejmuje zwykle dwie dekady.
Błąd symulacji: „Convergence error”. Błąd zbieżności algorytmu realizującego symulację. Należy szukać rażącego błędu w połączeniach układu. Występuje np. czasem przy niektórych układach ze wzmacniaczem operacyjnym, w którym napięcie zasilające ma odwróconą polaryzację.
Opis klawiszy występujących na pasku narzędzi
Tłumaczenie pozycji w menu
File
New |
nowy schemat |
Open |
wczytywanie schematu z dysku |
Close |
zamykanie bieżącego schematu |
Import |
import schematu z programu OrCAD |
Save |
zapis schematu na dysk |
Save As |
zapis schematu na dysk pod inną nazwą |
wydruk schematu |
|
Printer Select |
konfiguracja drukarki |
Edit Library |
edycja biblioteki symboli |
Symbolize |
tworzenie z bieżącego schematu symbolu bibliotecznego |
Reports |
tworzenie raportu zapotrzebowania na materiały |
Current Errors |
lista bieżących błędów w połączeniach elektrycznych w schemacie |
Exit |
wyjście z programu |
Edit
Undelete |
cofnięcie ostaniej komendy kasowania |
Cut |
przenoszenie zaznaczonego fragmentu obwodu do schowka |
Copy |
kopiowanie zaznaczonego fragmentu obwodu do schowka |
Paste |
wstawianie zawartości schowka do schematu |
Copy to Clipboard |
kopiowanie zaznaczonego fragmentu obwodu do schowka Windows (w postaci bitmapy) |
Delete |
kasowanie zaznaczonych elementów |
Attributes |
edycja atrybutów zaznaczonego elementu |
Label |
wstawianie etykiety przewodu, magistrali lub portu |
Model |
edycja modelu zaznaczonego elementu |
Stimulus |
edycja sygnału wymuszenia dla zaznaczonego źródła sygnału |
Symbol |
edycja symbolu zaznaczonego elementu |
Views |
dla schematów hierarchicznych - edycja definicji lub widoków bloków |
Convert Block |
zamienia zaznaczony blok schematu hierarchicznego na symbol |
Rotate |
obrót zaznaczonego elementu |
Flip |
lustrzane odbicie zaznaczonego elementu |
Align Horizontal |
wyrównanie w poziomie zaznaczonych elementów |
Align Vertical |
wyrównanie w pionie zaznaczonych elementów |
Replace |
zastąpienie zaznaczonych elementów innymi elementami |
Find |
Szukanie w schemacie elementu o podanych atrybutach |
Draw |
|
Repeat |
powtarza ostatnią komendę |
Place Part |
wstawia do schematu element wybrany za pomocą Get New Part |
Text |
wstawia do schematu tekst |
Wire |
rysowanie przewód (połączenie) |
Bus |
rysowanie magistrali |
Block |
wstawianie bloku schematu hierarchicznego |
Get New Part |
wybór elementu do wstawiania (za pomocą Place Part) |
Rewire |
automatycznie zmienia położenie przewodów (bez zaburzania połączeń) |
Navigate
Previous Page |
ładuje poprzednią stronę wielostronicowego schematu |
Next Page |
ładuje następną stronę wielostronicowego schematu |
Select Page |
ładuje wybraną stronę wielostronicowego schematu |
Create Page |
tworzy nową stronę wielostronicowego schematu |
Delete Page |
kasuje bieżącą stronę wielostronicowego schematu |
Copy Page |
kopiuje wybraną stronę z jednego schematu do drugiego |
Edit Page Info |
edycja tytułu bieżącej strony wielostronicowego schematu |
Edit Schematic Instance |
wprowadzanie lokalnych modyfikacji w instancji definicji bloku schematu hierarchicznego |
Edit Schematic Definition |
wprowadzanie globalnych modyfikacji w definicji bloku schematu hierarchicznego |
Push |
zejście o poziom niżej w strukturze schematu hierarchicznego |
Pop |
wejście o poziom wyżej w strukturze schematu hierarchicznego |
Top |
wejście na najwyższy poziom struktury schematu hierarchicznego |
Where |
informacja o pozycji w strukturze schematu hierarchicznego |
View
Fit |
powiększenie schematu tak, aby się mieścił na ekranie |
In |
powiększenie schematu |
Out |
zmniejszenie schematu |
Area |
powiększenie wybranego fragmentu schematu na cały ekran |
Previous |
poprzedni stopień powiększenia |
Entire Page |
pozwala zobaczyć całąstronę schematu na raz |
Redraw |
odświeżenie schematu |
Pan- New Center |
zachowuje bieżący stopień powiększenia i przesuwa schemat tak, aby zaznaczony punkt znalazł się na środku ekranu. |
Options
Display Options |
ustawianie opcji wyswietlania (siatka, skok siatki, itp..) |
Page Size |
ustawianie rozmiaru strony |
Auto Repeat |
konfiguracja mechanizmu automatycznego (seryjnego) wstawiania elementów do schematu |
Auto Naming |
konfiguracja mechanizmu automatycznego nadawania nazwy elementom wstawianym do schematu |
Set Display Level |
włączanie wyłączanie wyświetlania lub wydruku tekstów na schemacie |
Editor Configuration |
konfiguracja edytora schematu (biblioteki symboli, kolory, itp...) |
Pan & Zoom |
parametry powiększania i centrowania |
Restricted Operations |
konfiguracja pewnych specyficznych operacji |
Translators |
konfiguracja translatorów schematu na zbiór danych |
Analysis
Electrical Rule Check |
sprawdzanie poprawności obwodu |
Create Netlist |
generowanie zbiorów *.net, *.cir, *.als z opisem topologii obwodu na użytek symulatora |
Setup |
parametry symulacji |
Library and Include Files |
konfiguracja bibliotek modeli używanych w symulacji |
Simulate |
uruchomienie symulacji |
Probe Setup |
konfiguracja modułu Probe |
Run Probe |
uruchomienie modułu Probe |
Examine Netlist |
przeglądanie tekstowego zbioru *.net z opisem topologii obwodu |
Examine Output |
przeglądanie pliku wynikowego symulacji |
Tools
Annotate |
nadawanie unikalnych nazw wszystkim elementom w schemacie |
Create Layout Netlist |
tworzenie pliku opisu topologii układu w formacie wymaganym przez aktualnie przyłączony edytor płytek drukowanych |
Run Layout Editor |
uruchomienie aktualnie przyłączonego edytora płytek drukowanych |
Back Annotate |
uwzględnienie w schemacie zmian wprowadzonych w edytorze płytek drukowanych |
Configure Layout Editor |
przyłączanie edytora płytek drukowanych |
Browse Netlist |
przeglądanie pliku opisu topologii obwodu dla edytora płytek drukowanych |
View Package Definition |
podgląd definicj pakietu dla aktualnie zaznaczonego elementu |
Create Subcircuit |
tworzenie obwodu z bieżącego i niższych poziomów hierarchi w schemacie hierarchicznym |
Run Polaris |
|
Run Optimizer |
|
Use Optimized Params |
|
Markers
Mark Voltage/Level |
marker napięciowy |
Mark Voltage Differential |
marker rejestracji różnicy napięcia |
Mark Current into Pin |
marker prądowy |
Mark Advanced |
lista markerów specjalnego przeznaczenia |
Clear All |
usuwa ze schematu wszystkie markery |
Show All |
pokazuje w oknie Probe przebiegi z wszystkich zaznaczonych markerami punktów |
Show Selected |
pokazuje w oknie Probe przebiegi z punktów wskazanych przez zaznaczone markery |
Window
New |
nowe okno z kopią bieżącego schematu |
Close |
zamknięcie aktywnego okna schematu |
Arrange |
uporządkowanie otwartych okien schematu |
Help
Contents |
spis treści systemu pomocy |
Keyboard |
pomoc dotycząca skrótów klawiszowych |
Menu Commands |
pomoc dotycząca komend Menu |
Using Help |
pomoc dotycząca systemu pomocy |
About |
o programie ... |
Legenda wykresu
Nowy schemat
Wczytaj schemat z pliku\
Zapisz schemat do pliku
Wydrukuj schemat
Powiększ schemat
Pomniejsz schemat
Powiększ fragment schematu
Powiększ schemat tak, aby wypełnił cały ekran
Wstaw do schematu element
Rysuj połączenie
Rysuj magistralę
Wstaw blok (schematy hierarchiczne)
Wstaw tekst
Edytuj atrybuty zaznaczonego elementu
Edytuj symbol zaznaczonego elementu
Parametry analizy
Uruchom symulację
Wyszukiwarka
Podobne podstrony:
Sieci komputerowe - wprowadzenie, Elektryczne
Drgania elektryczne (2), Wprowadzenie teoretyczne
PG Bezpieczeństwo elektrowni jądrowych Wprowadzenie do niezawodności i bezpieczeństwa
elektrolecznictwo wprowadzenie
sprawko- wprowadzenie do pomiaru wielkości elektrycznych
scenariusz wprowadzenie do elektrostatyki
podstawy elektroniki Opis PSpice
Wprowadzenie do elektroniki, Studia, Podstawy elektroniki
Z03 prost spice, Instrukcja do laboratorium zasilania trakcji elektrycznej
Elektronika, Termistory sprawozdanie, Wprowadzenie
Maszyny i urzadzenia elektryczne wprowadzenie
Maszyny Elektryczne 1 (sem III 1 Wprowadzenie id 281986
Samouczek PSPICE, Aby analizować jakikolwiek układ elektryczny lub elektroniczny, należy stworzyć je
wykład 1 (06 03 2013) elektroterapia wprowadzenie
POPRAWA CHARAKTERYSTYK ELEKTROMECHANICZNYCH SILNIKÓW SynRM POPRZEZ WPROWADZENIE MAGNESÓW TRWAŁYCH DO
D19220236 Rozporządzenie Ministra Kolei Żelaznych z dnia 11 kwietnia 1922 r o wprowadzeniu na linja
więcej podobnych podstron