54318 strona134 (3)
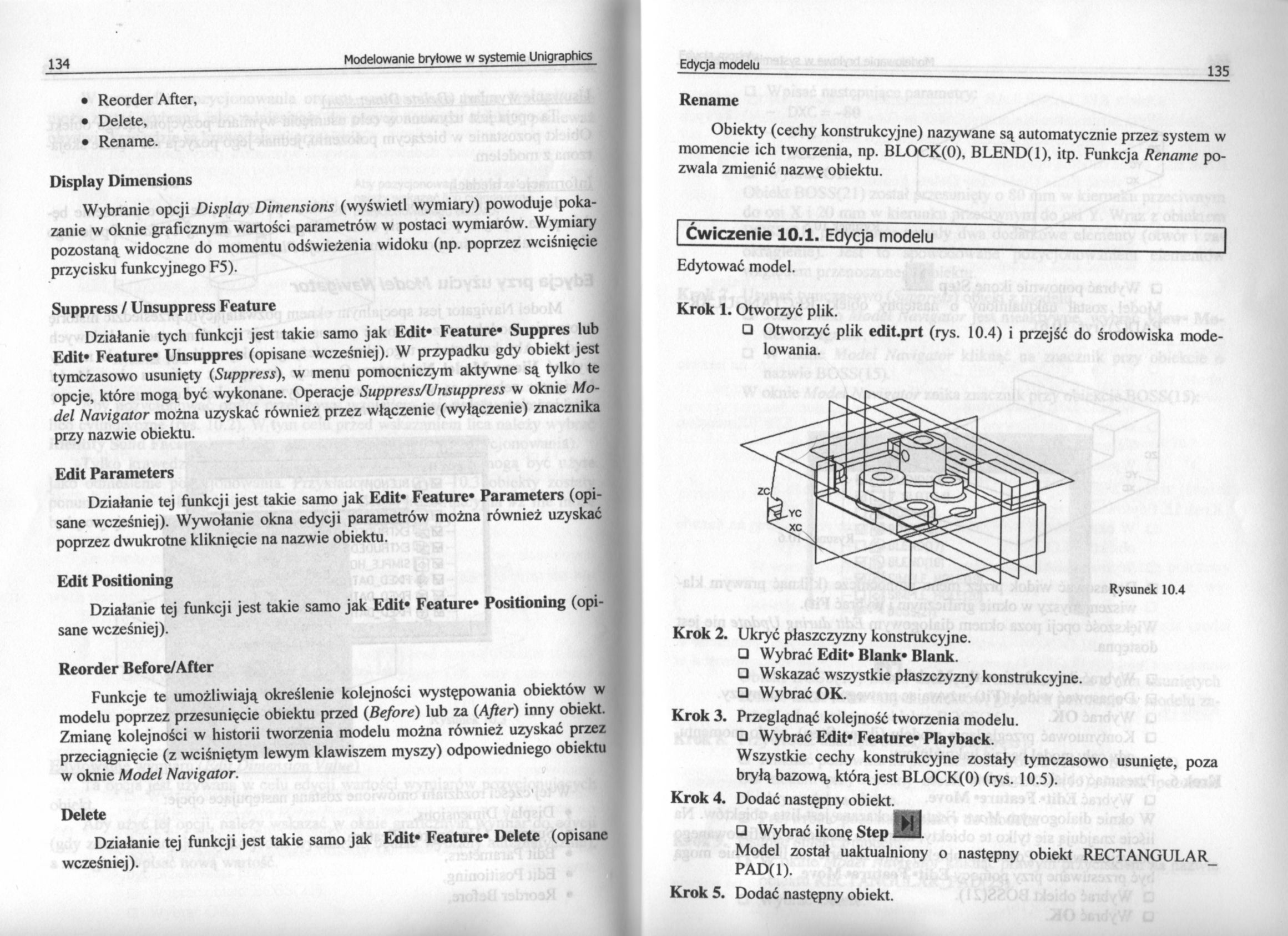
134 Modelowanie bryłowe w systemie Unigraphics
• Reorder After,
• Delete,
• Rename.
Display Dimensions
Wybranie opcji Display Dimensions (wyświetl wymiary) powoduje pokazanie w oknie graficznym wartości parametrów w postaci wymiarów. Wymiary pozostaną widoczne do momentu odświeżenia widoku (np. poprzez wciśnięcie przycisku funkcyjnego F5).
Suppress / Unsuppress Feature
Działanie tych funkcji jest takie samo jak Edit* Feature* Suppres lub Edit* Feature* Unsuppres (opisane wcześniej). W przypadku gdy obiekt jest tymczasowo usunięty (Suppress), w menu pomocniczym aktywne są tylko te opcje, które mogą być wykonane. Operacje Suppress/Unsuppress w oknie Model Navigator można uzyskać również przez włączenie (wyłączenie) znacznika przy nazwie obiektu.
Edit Parameters
Działanie tej funkcji jest takie samo jak Edit* Feature* Parameters (opisane wcześniej). Wywołanie okna edycji parametrów można również uzyskać poprzez dwukrotne kliknięcie na nazwie obiektu.
Edit Positioning
Działanie tej funkcji jest takie samo jak Edit* Feature* Positioning (opisane wcześniej).
Reorder Before/After
Funkcje te umożliwiają określenie kolejności występowania obiektów w modelu poprzez przesunięcie obiektu przed (Before) lub za (After) inny obiekt. Zmianę kolejności w historii tworzenia modelu można również uzyskać przez przeciągnięcie (z wciśniętym lewym klawiszem myszy) odpowiedniego obiektu w oknie Model Navigator.
v i ' ' j
Delete
Działanie tej funkcji jest takie samo jak Edit* Feature* Delete (opisane wcześniej).
Rename
Obiekty (cechy konstrukcyjne) nazywane są automatycznie przez system w momencie ich tworzenia, np. BLOCK(O), BLEND(1), itp. Funkcja Rename pozwala zmienić nazwę obiektu.
Ćwiczenie 10.1, Edycja modelu_
Edytować model.
Krok 1. Otworzyć plik.
□ Otworzyć plik edit.prt (rys. 10.4) i przejść do środowiska modelowania.
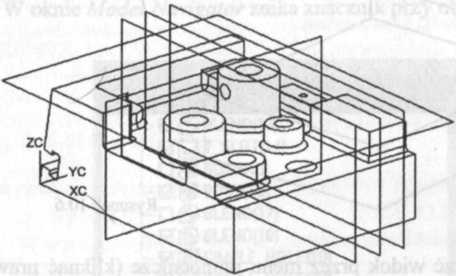
Rysunek 10.4
Krok 2. Ukryć płaszczyzny konstrukcyjne.
□ Wybrać Edit* Blank* Blank.
□ Wskazać wszystkie płaszczyzny konstrukcyjne.
□ Wybrać OK.
Krok 3. Przeglądnąć kolejność tworzenia modelu.
□ Wybrać Edit* Feature* Playback.
Wszystkie cechy konstrukcyjne zostały tymczasowo usunięte, poza bryłą bazową, którą jest BLOCK(O) (rys. 10.5).
Krok 4. Dodać następny obiekt.
□ Wybrać ikonę Step M
Model został uaktualniony o następny obiekt RECTANGULAR_ PAD(l).
Krok 5. Dodać następny obiekt.
Wyszukiwarka
Podobne podstrony:
strona088 (2) 88 Modelowanie bryłowe w systemie UnigraphicsMetody tworzenia płaszczyzny szkicu 1.
strona096 (2) 96 Modelowanie bryłowe w systemie Unigraphics NarzędzieWyciągnięcie z przesunięciem pr
14779 strona054 (3) 54 Modelowanie bryłowe w systemie Unigraphics Typy pochyleń Kroki, które należy
17587 strona132 (3) 132 Modelowanie bryłowe w systemie Unigraphics W przypadku pozycjonowania otworu
67091 strona128 (3) 128 Modelowanie bryłowe w systemie Unigraphics Funkcja Unsuppress przywraca obie
82017 strona034 (3) 34 Modelowanie bryłowe w systemie Unigraphics Parametry charakteryzujące wszystk
42898 strona126 (3) 126 Modelowanie bryłowe w systemie Unigraphics □ Wpisać wartoś
42965 strona058 (3) 58 Modelowanie bryłowe w systemie Unigraphics □ Wybrać jeden r
42995 strona116 (3) 116 Modelowanie bryłowe w systemie Unigraphics □ Wybrać dwa wi
44074 strona110 (3) 110 Modelowanie bryłowe w systemie Unigraphics □ Wskazać oś ko
61202 strona020 (3) 20 Modelowanie bryłowe w systemie Unigraphics W przypadku gdy jest otwarty zmody
16365 strona120 (3) 120 Modelowanie bryłowe w systemie Unigraphics □ Z listy wybra
18642 strona012 (3) 12 Modelowanie bryłowe w systemie Unigraphics 12 Modelowanie bryłowe w systemie
74243 strona052 (3) 52 Modelowanie bryłowe w systemie Unigraphics 52 Modelowanie bryłowe w systemie
więcej podobnych podstron