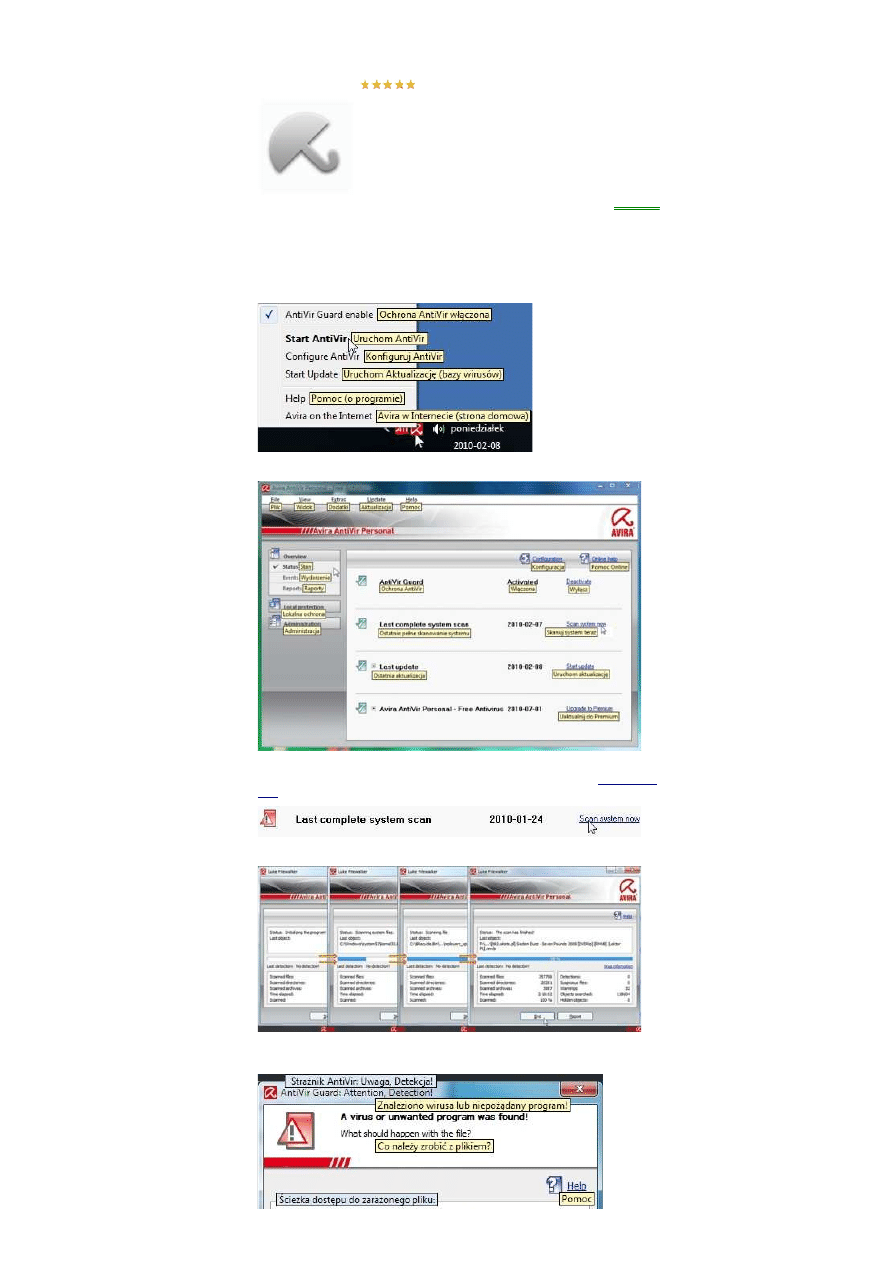
Avira AntiVir Personal Edition - obsługa programu dla osób nieznających
angielskiego, ale nie tylko
Dodano: środa, 10 lutego 10
Avira AntiVir Personal Edition - podstawowa obsługa
programu. Porada dla osób, które nie znają języka
angielskiego.
Stworzyłem tą poradę gdyż wśród nas jest wiele osób, które
używają lub chciałyby używać programu
Avira AntiVir
Personal Edition
(dalej jako
program
), ale najwiekszą
przeszkodą jest brak znajomości angielskiego języka
.
Niniejsza porada jest przede wszystkim w formie obrazkowej, gdyż stwierdziłem, że
takie zilustrowanie będzie łatwiejsze w zrozumieniu. Czytanie z obrazków jest
łatwiejsze.
Pobieramy program
i go instalujemy. W celu uruchomienia klikamy prawym
przyciskiem myszki na ikonę
programu
w zasobniku systemowym obok zegara i z
menu wybieramy Start AntiVir.
Na ekranie pokaże się główne okno
programu
:
Pierwszą czynnością będzie standardowo rozpoczęcie pełnego skanowania
komputera. W tym celu klikamy raz lewym przyciskiem myszki na łącze
Scan system
now
:
Uruchomi się moduł
Luke Filewalker
i rozpocznie się proces skanowania:
Podczas skanowania program może natrafić na
zarażony plik
i wówczas pokaże się
dodatkowe okienko:
aplikacji
Avira AntiVir Personal Edition - obsługa programu dla osób nieznający...
http://vista.pl/porady/1149_avira_antivir_personal_edition_obsluga_pr...
1 z 5
2010-04-10 09:08
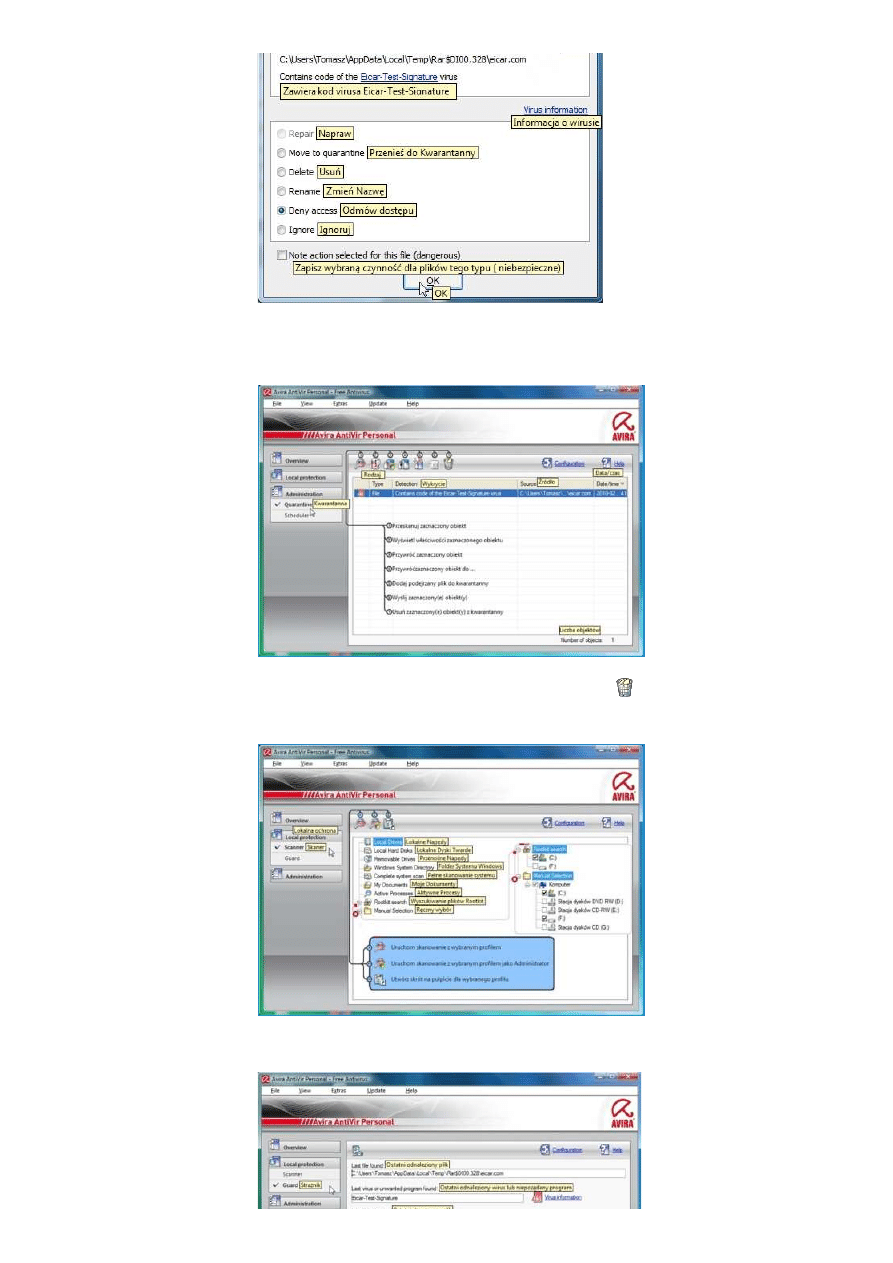
Domyślnie ustawiona jest opcja "
Deny access
", co oznacza Odmów dostępu.
Najlepszym sposobem jest wybór opcji "
Delete
", czyli Usuń. Jeżeli znamy zarażony
plik i wiemy, że nie jest on wirusem to wybieramy opcję "
Ignore
", czyli Ignoruj. Ja
tworząc poradę wybrałem opcję "
Move to quarantine
", co oznacza Przenieś do
kwarantanny. Zarażony plik został przeniesiony do
Kwarantanny (Quarantine)
:
W oknie kwarantanny mamy szereg siedmiu opcji-ikon do wyboru. Opisy podałem na
powyższym zrzucie. Aby usunąć plik z kwarantanny wybieramy ikonę kosza
.
Pokaże się komunikat z potwierdzeniem usunięcia. Klikamy na "
Tak
". Teraz
powrócimy do głównego okna programu i z lewego Menu wybierzemy podmenu Local
protection a następnie funkcję
Scanner
(Skaner)
:
W tym oknie możemy przeprowadzić skanowanie według własnego wyboru. Oraz
można utworzyć skrót na pulpicie dla wybranego profilu. Opisy podałem na
powyższym zrzucie. Teraz z lewej strony sprawdzimy funkcję
Guard (Strażnik)
:
Avira AntiVir Personal Edition - obsługa programu dla osób nieznający...
http://vista.pl/porady/1149_avira_antivir_personal_edition_obsluga_pr...
2 z 5
2010-04-10 09:08
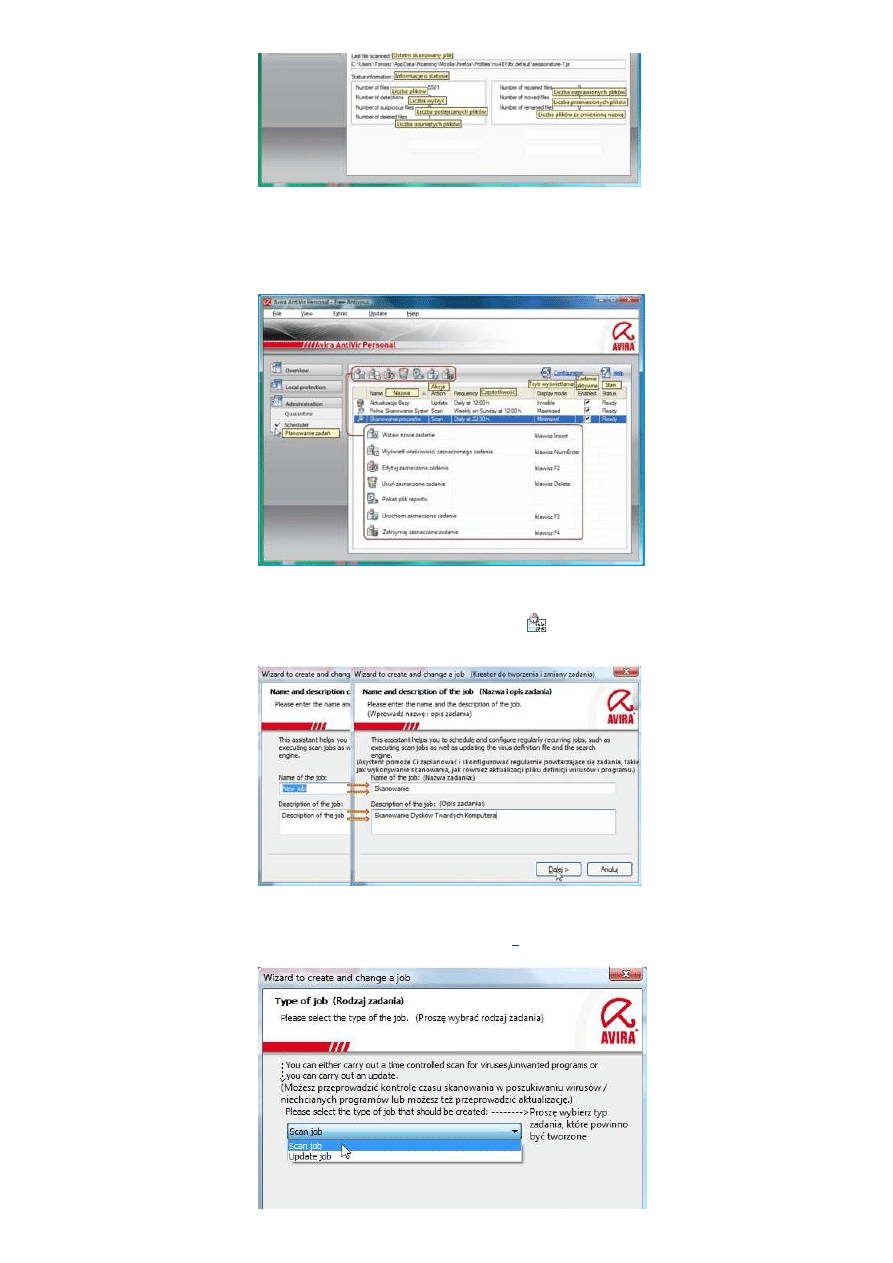
W tym oknie zauważymy że funkcja Guard, czyli
Strażnik
non stop pracuje w tle i
skanuje pliki na dysku twardym. Funkcja ta zabezpiecza nas przed nieporządanymi
programami i wirusami sprawdzając dokładnie plik po pliku. Strażnik śledzi pliki, które
otwieramy, które działają w tle oraz te, które pobieramy z internetu. Opisy podałem
na powyższym zrzucie. W następnym kroku przejrzymy podmenu Administration.
Tutaj znajduje się omawiana wcześniej
Kwarantanna
, oraz funkcja "
Scheluder
", co
oznacza Planowanie zadań:
W tym oknie
możemy stworzyć własne zadania
, które będa za nas automatycznie
wykonywać określoną funkcję
. Opisy opcji-ikon podałem w powyższym zrzucie. Na
początek stworzymy proste zadanie, które będzie skanować nasze dyski twarde. W
tym celu wybieramy ikonkę wstawiania
nowego zadania
lub naciskamy klawisz
Insert
(lub klawisz
Ins
- zależne od posiadanej klawiatury). Pojawi się nowe okno, w
którym stworzymy własne zadanie:
W pierwszym okienku oznaczonym jako "
Name of the job:
" wpisujemy
nazwę naszego
zadania
, np. Skanowanie. W drugim okienku oznaczonym jako "
Description of the
job:
" wpisujemy
opis naszego zadania
, np. Skanowanie Dysków Twardych
Komputera. Opisy na powyższym zrzucie. Klikamy na
Dalej >
. Okno nieco się
zmieni:
Avira AntiVir Personal Edition - obsługa programu dla osób nieznający...
http://vista.pl/porady/1149_avira_antivir_personal_edition_obsluga_pr...
3 z 5
2010-04-10 09:08
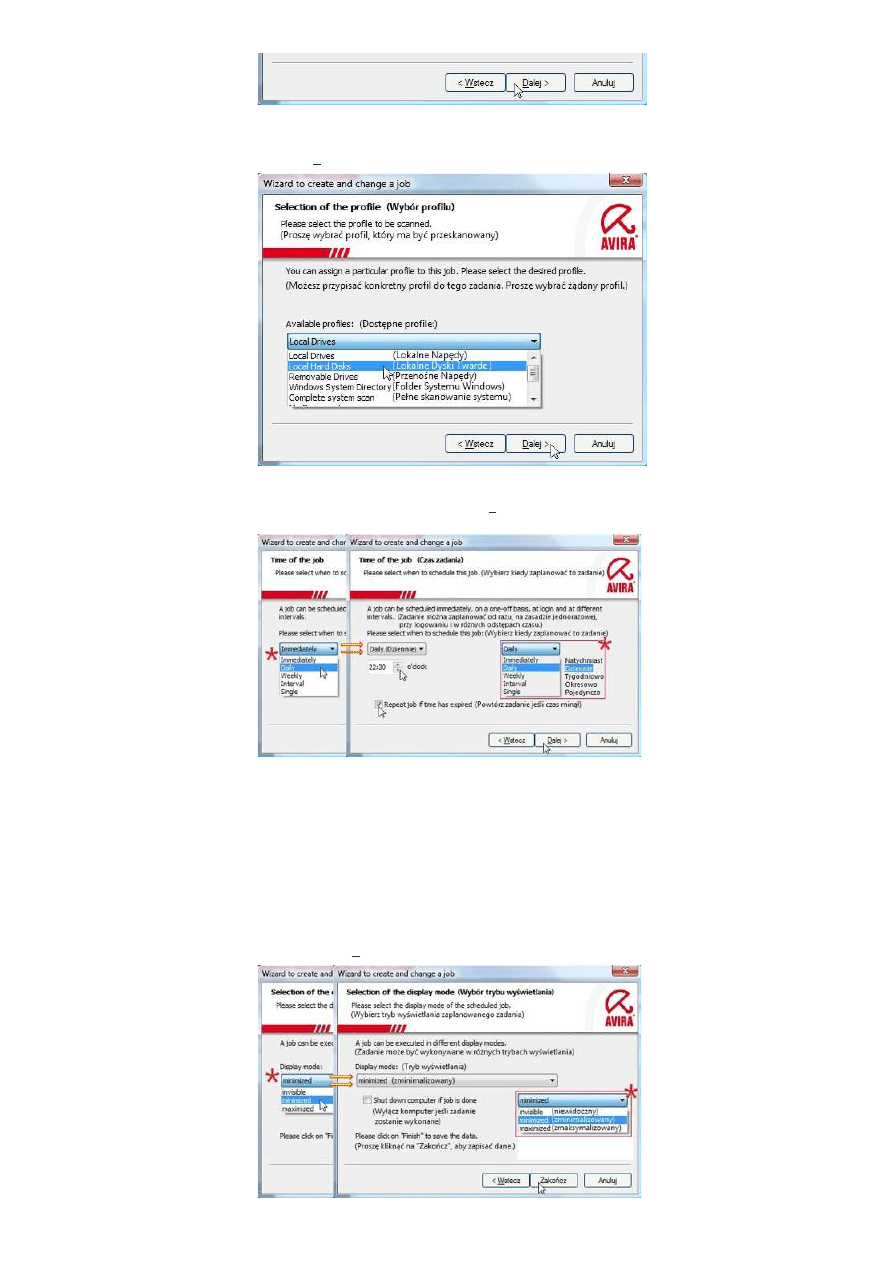
Tutaj
wybieramy typ
dla
naszego zadania
. Skoro zadanie ma skanować to wybieramy
"
Scan job
". W innym wypadku gdybyśmy tworzyli zadanie aktualizujące bazę definicji
wirusów to wybralibyśmy "
Update job
". Opisy podałem na powyższym zrzucie.
Klikamy na
Dalej >
. Okno znów zmieni wygląd:
Tutaj
wybieramy profil
dla
naszego zadania
. Według założenia nasze zadanie ma
skanować dyski twarde, więc z menu "
Available profiles:
" wybieramy "
Local Hard
Disks
". Opisy na powyższym zrzucie. Klikamy na
Dalej >
. Okno ponownie zmieni
wygląd na:
Tutaj
wybierzemy czas
w jakim nasze zadanie będzie pracować
. Z menu oznaczonego
jako "
Please select when to schedule this job:
" wybieramy tryb codzienny, czyli
"
Daily
". W tym samym oknie pojawi się opcja wyboru czasu.
Wybieramy godzinę, np.
22:30
. Wyboru dokonujemy na dwa sposoby: 1. klikamy na godzinę i wpisujemy z
klawiatury żądaną liczbę i tak samo postępujemy z minutami; 2. klikamy na godzinę i
zmieniamy ją klikając na przyciski ze strzałką
w górę
lub
w dół
i tak samo
postępujemy z minutami. Warto zaznaczyć opcję "
Repeat job if time has expired
" bo
dzięki temu jeśli komputer zostanie wyłączony przed rozpoczęciem zadania, program
zapamięta to aby powtórzyć pracę. Z menu w oknie mamy do wyboru pięć trybów:
Immediately
- zadanie zostanie wykonane zaraz po utworzeniu,
Daily
- zadanie
będzie pracować codziennie o określonej godzinie,
Weekly
-
zadanie będzie działać co
tydzień w określonym dniu i o określonej godzinie,
Interval
-
zadanie bedzie odbywać
się co pewien określony czas, np. co 1 dzień 2 godziny i 3 minuty,
Single
-
zadanie
zostanie wykonane raz o określonej dacie i godzinie. Opisy podałem na powyższym
zrzucie. Klikamy na
Dalej >
. Okno ostatni raz zmieni wygłąd na:
Tutaj określamy
tryb wyświetlania
naszego zadania
. Do wyboru mamy trzy opcje:
Avira AntiVir Personal Edition - obsługa programu dla osób nieznający...
http://vista.pl/porady/1149_avira_antivir_personal_edition_obsluga_pr...
4 z 5
2010-04-10 09:08
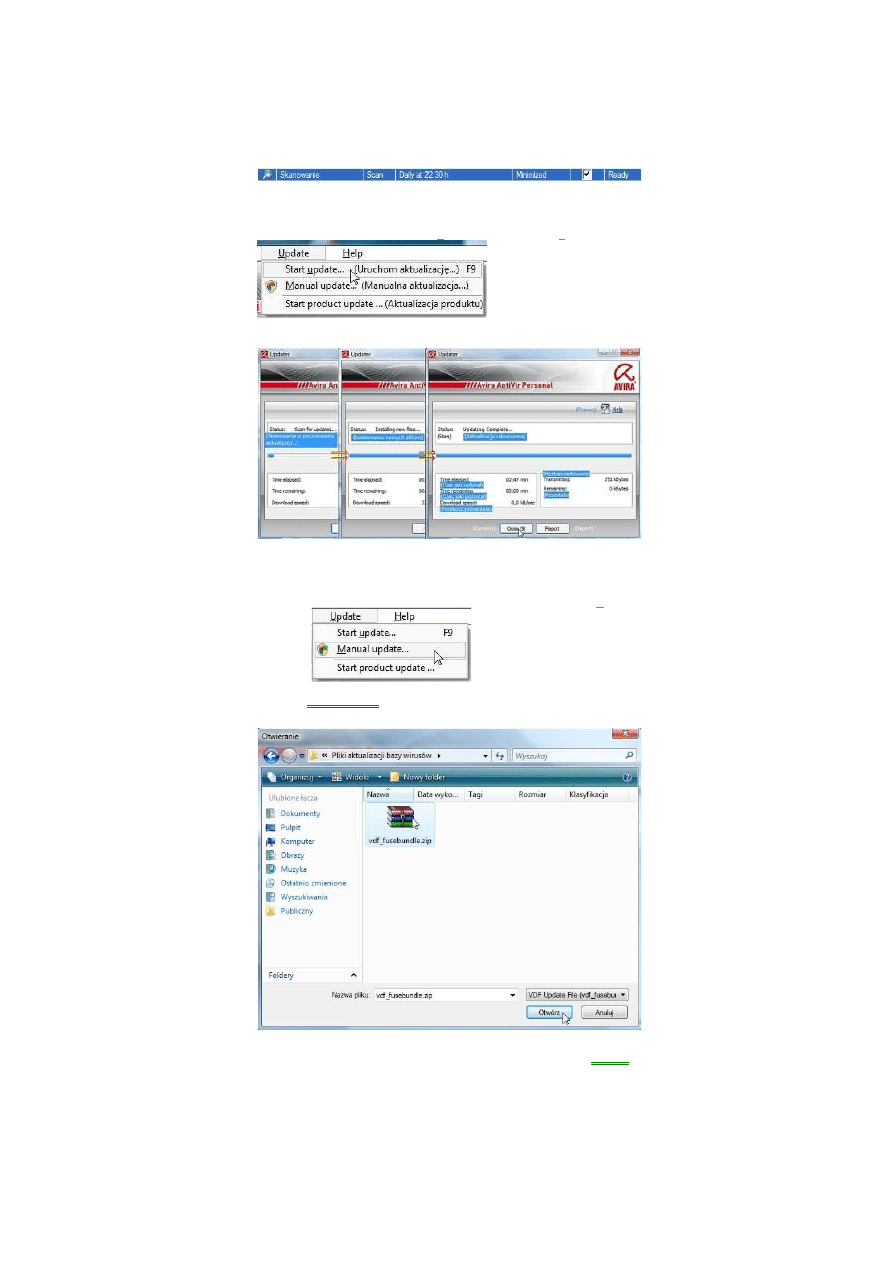
Tutaj określamy
tryb wyświetlania
naszego zadania
. Do wyboru mamy trzy opcje:
invisible
- zadanie uruchomi się niewidoczne i będzie pracować w tle,
minimized
-
zadanie uruchomi sie zminimalizowane do małego okienka na pulpicie,
maximized
-
zadanie uruchomi się zmaksymalizowane w dużym oknie na całym pulpicie. Do
wyboru mamy jeszcze opcję "
Shut down computer if job is done
", która pozwala na
automatyczne wyłączenie komputera po wykonaniu zadania. Wybieramy zatem opcję
minimized bez opcji wyłączania komputera. Opisy podałem na powyższym zrzucie.
Aby zakończyć i zapisać zadanie klikamy na
Zakończ
. Nasze nowe zadanie zostało
właśnie utworzone:
i
znajduje się w oknie funkcji
Scheluder
w głównym oknie
programu
.
Skoro mamy już stworzone zadanie skanowania to dobrze by było aby to skanowanie
było wyposażone w najnowszą bazę definicji wirusów. W związku z tym z Menu u góry
głównego okna
programu
wybieramy
Update
a następnie
Start update...
:
lub naciskamy klawisz
F9
.
Pojawi się okno, w którym będzie widoczny postęp aktualizacji:
Po zakończeniu aktualizacji klikamy na
Close
aby zamknąć lub czekamy 10 sekund do
samoczynnego zamknięcia okna.
Czasami jednak występuje sytuacja, gdy z niewiadomej przyczyny automatyczna
aktualizacja nie zadziała. Z pomocą przychodzi aktualizacja manualna (
Manual
update...
):
. Ta funkcja w Windows Vista wymaga
potwierdzenia przez administratora poprzez kliknięcie na
Kontynuuj
w oknie, które się
ukaże. Po
manualnej aktualizacji pokaże się okno wskazania pliku
z bazą wirusów:
Wyszukujemy a następnie zaznaczamy wymagany plik i klikamy
Otwórz
. Proces
aktualizacji rozpocznie się automatycznie. Taki plik można wyszukać i
ze
strony domowej programu lub skorzystać z tej porady i kliknąć bezpośredni
link
który
pobiera najnowszą bazę prosto z serwera producentów
programu
. Ten skrót
internetowy uruchamia bezpośrednie pobieranie pliku o nazwie
ivdf_fusebundle_nt_en.zip
. Aby plik został odczytany przez moduł aktualizacji
programu
należy zmienić jago nazwę na
vdf_fusebundle.zip
. Plik ma rozmiar do
około 30MB.
aktywowaniu
pobrać
Avira AntiVir Personal Edition - obsługa programu dla osób nieznający...
http://vista.pl/porady/1149_avira_antivir_personal_edition_obsluga_pr...
5 z 5
2010-04-10 09:08
Wyszukiwarka
Podobne podstrony:
WINDOWS MEDIA CENTER EDITION 2005 PL, DOC
Lord of the Rings the Confrontation Deluxe Edition INSTRUKCJA PL
Free Download Farming Simulator 15 Gold Edition v1 4 2 [PL] All DLC
Windows XP Black Edition v8 2 [PL] [ iso]
SIW 2017 v7 1 0323 Technicians Edition Retail [PL] [Portable]
norton personal firewall podrecznik uzytkownika pl book ZNHRDVIN6BN235624GDYCAULLU726IBXYNPHKJQ
ABBYY FineReader 11 0 102 519 Corporate Edition PL
free antivirus test avira avast
Garritan Personal Orchestra Sibelius Edition User Guide
C Builder 6 Personal (licencja pl)
słownictwo prawnicze 07 MISURE CAUTELARI PERSONALI COERCITIVE OSOBOWE PRZYMUSOWE ŚRODKI ZAPOBIEGAW
download Zarządzanie Produkcja Archiwum w 09 pomiar pracy [ www potrzebujegotowki pl ]
Wyklad 6 Testy zgodnosci dopasowania PL
WYKŁAD PL wersja ostateczna
Course hydro pl 1
PERFORMANCE LEVEL, PL
struktura organizacyjna BTS [ www potrzebujegotowki pl ]
więcej podobnych podstron