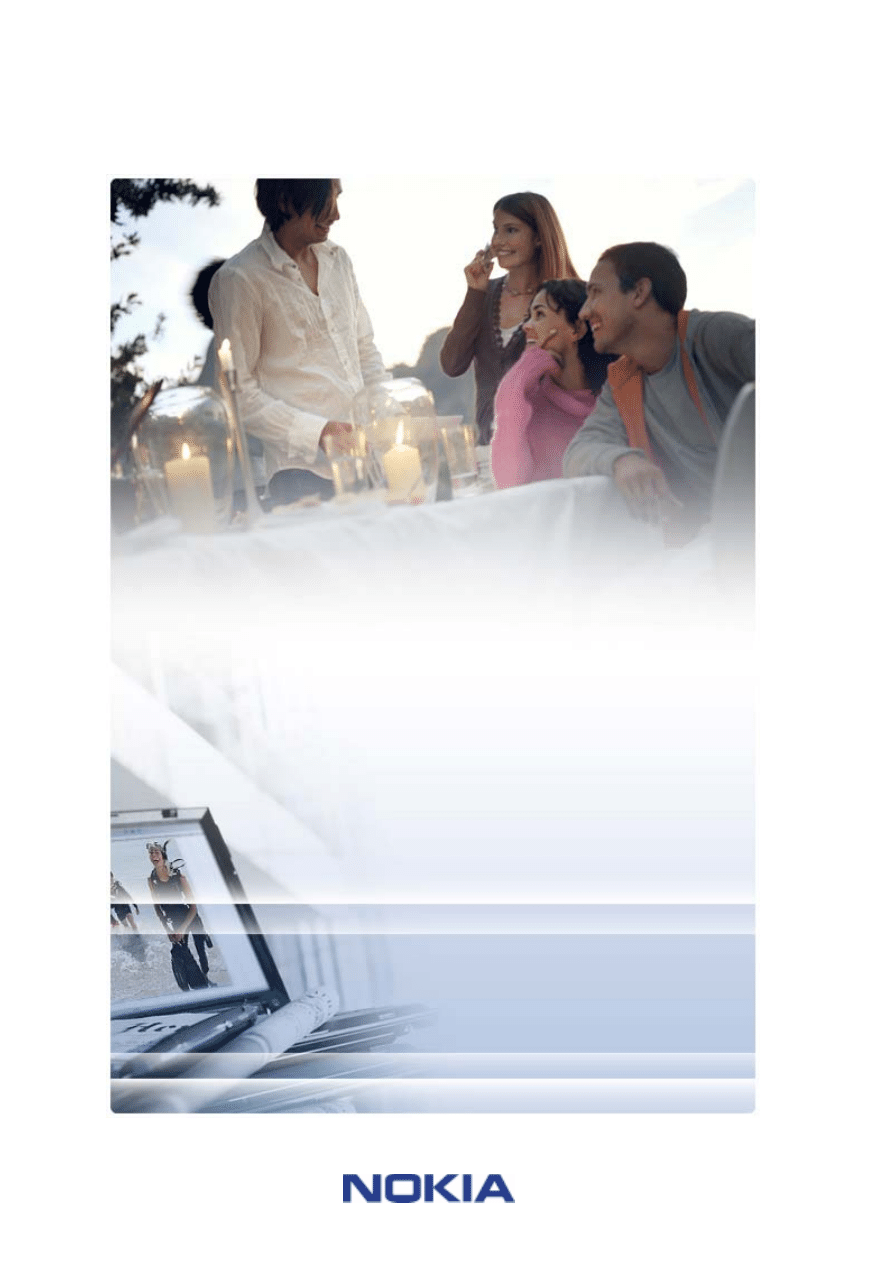
РУКОВОДСТВО ПОЛЬЗОВАТЕЛЯ
Nokia PC Suite 6.82
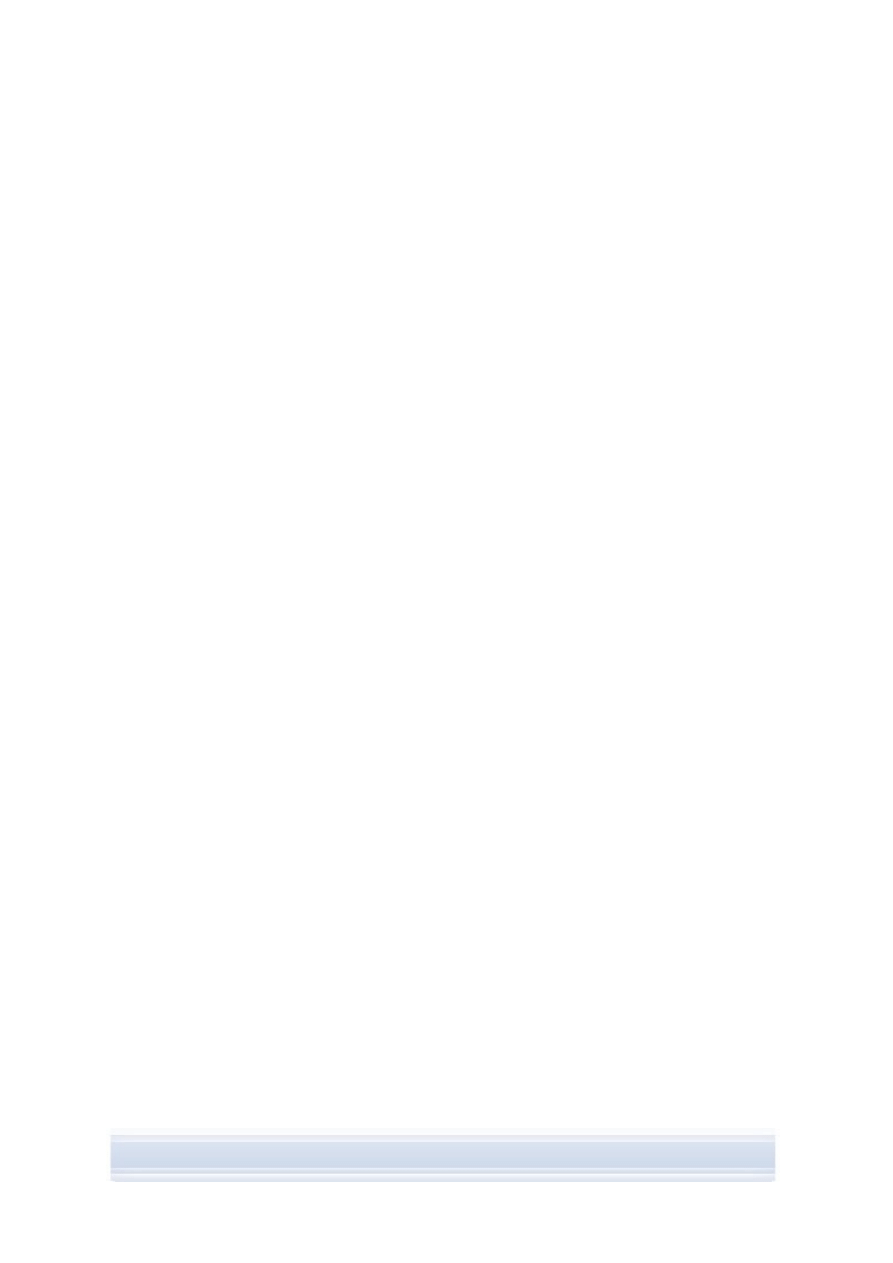
Содержание
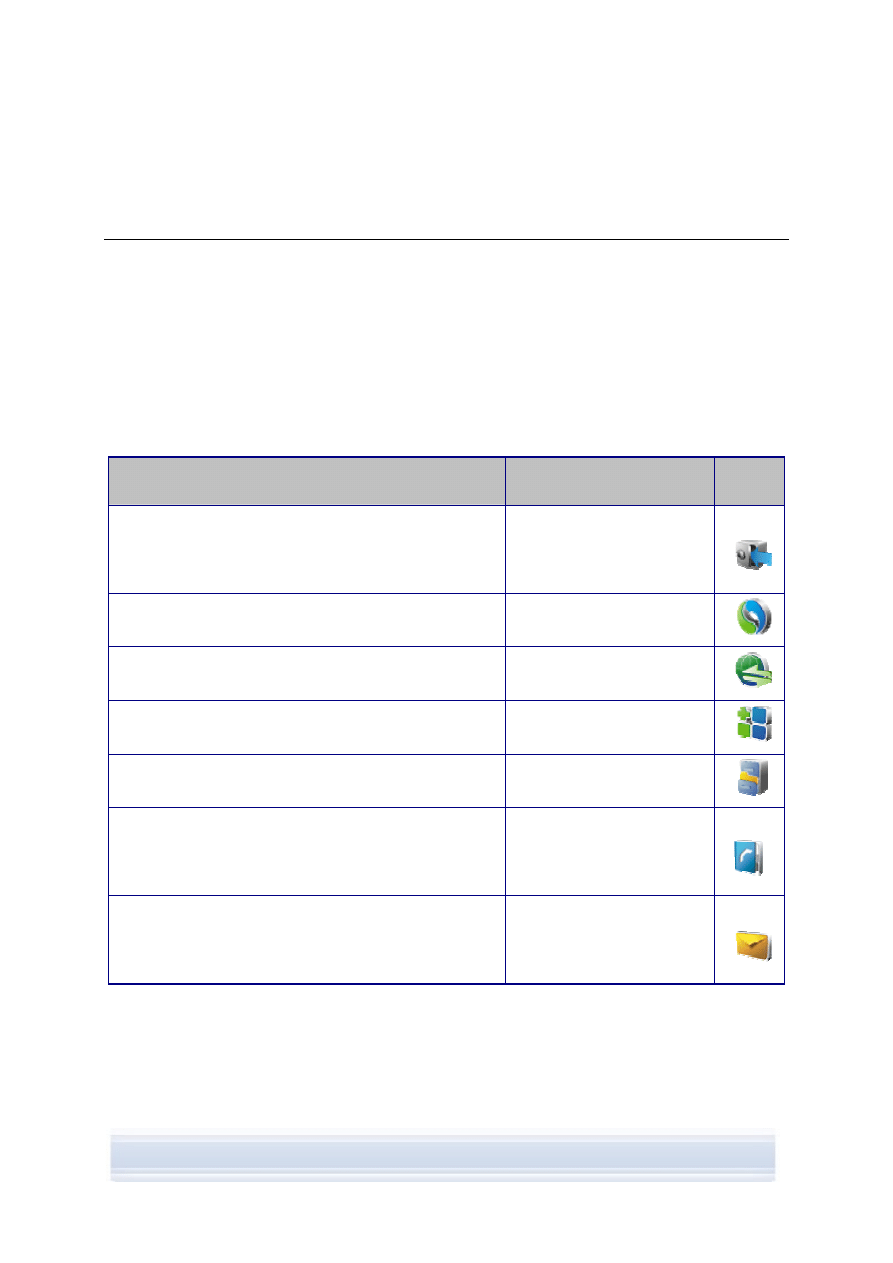
1. ВВЕДЕНИЕ
В этом руководстве содержатся инструкции по установке продукта Nokia PC Suite,
подключению телефона к компьютеру и началу работы с приложениями, входящими в
состав продукта Nokia PC Suite.
1.1 Приложения Nokia PC Suite
Продукт Nokia PC Suite позволяет изменять, сохранять и синхронизировать данные
мобильного телефона Nokia, используя персональный компьютер (ПК) с операционной
системой Microsoft Windows. В состав продукта Nokia PC Suite входят следующие
приложения:
Задачи, выполняемые с помощью PC Suite
Используемое
приложение
Значок
Резервное копирование на ПК личных данных,
хранящихся в телефоне.
Восстановление личных данных на любой
поддерживаемый телефон с ПК.
Резервное копирование
(Content Copier)
Синхронизация личных данных между телефоном и
ПК.
Синхронизация
(Nokia PC Sync)
Использование телефона в качестве модема для
подключения ПК к Интернету.
Подключение к Интернету
(One Touch Access)
Установка игр и других программ с ПК на телефон.
Установка приложений
(Nokia Application Installer)
Передача файлов между телефоном и ПК.
Просмотр файлов и папок телефона на ПК.
Диспетчер файлов
(Nokia Phone Browser)
Создание, просмотр, организация и изменение
информации о контактах на ПК.
Контакты
(окно "Контакты"
приложения Nokia Phone
Browser)
Передача текстовых сообщений с ПК.
Просмотр и организация полученных текстовых
сообщений на ПК.
Сообщения
(окно "Сообщения"
приложения Nokia Phone
Browser)
1/1
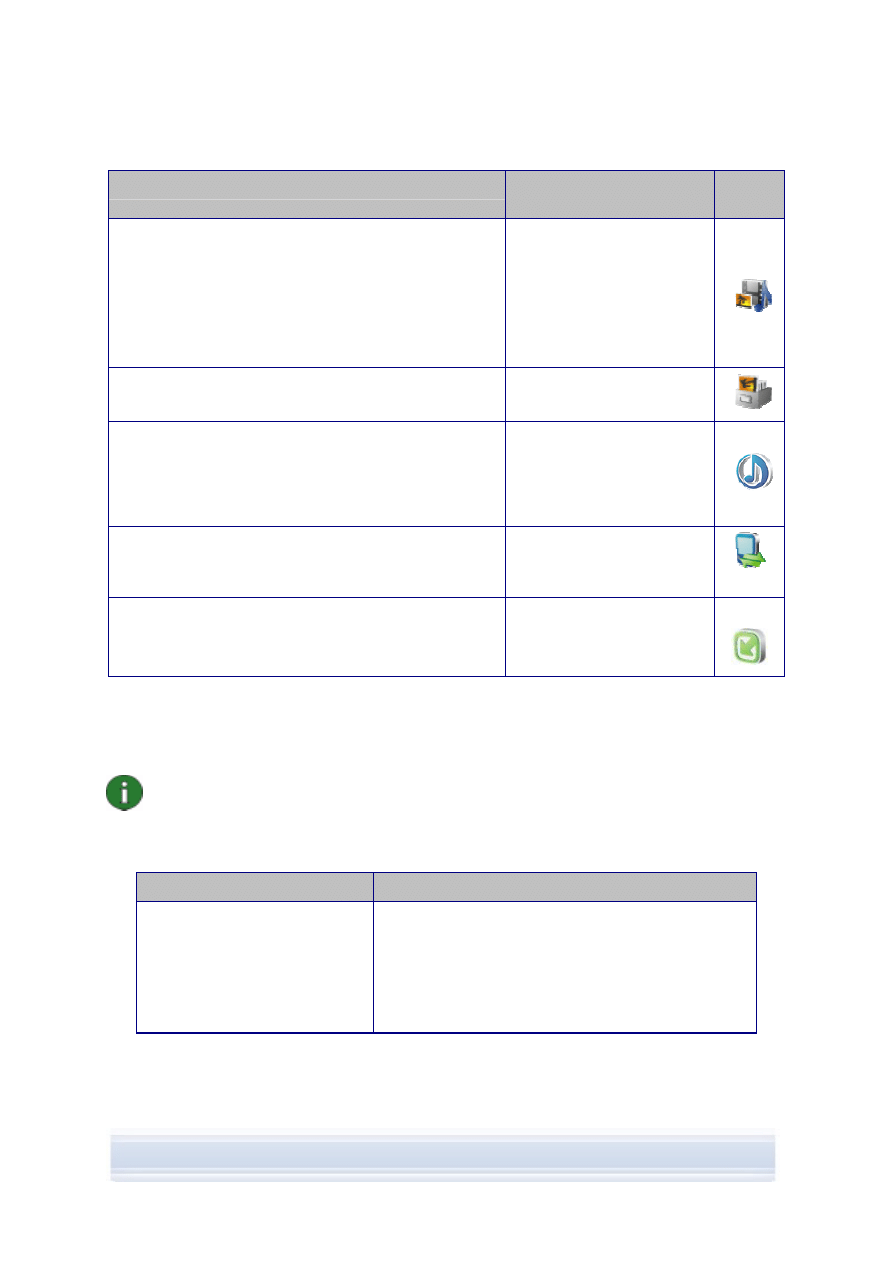
Задачи, выполняемые с помощью PC Suite
Используемое
Значок
приложение
Просмотр изображений, видеоклипов, MMS-
сообщений и звуковых файлов.
Создание списков воспроизведения из
предпочитаемых файлов мультимедиа.
Сохранение видеофайлов и звуковых файлов в
формате, который можно использовать в телефоне и
в MMS-сообщениях.
Просмотр мультимедийных
файлов
(Nokia Multimedia Player)
Сохранение изображений и видеозаписей с телефона
на ПК.
Сохранение изображений
(Image Store)
Копирование музыки с компакт-дисков, создание и
систематизация музыкальных дорожек на ПК, а также
их передача на телефон.
Преобразование музыкальных дорожек в формат,
который может воспроизводиться на телефоне.
Передача музыки
(Nokia Music Manager)
Управление соединениями между телефоном и ПК.
Управление
подключениями
(Nokia Connection Manager)
Находите в Интернете обновления ПО для телефона
и обновляйте его для расширения функциональных
возможностей и улучшения рабочих характеристик
телефона.
Обновление ПО телефона
(Nokia Software Updater)
Информацию о задачах, которые можно выполнять с помощью приложений Nokia PC
Suite, см. в справках приложений и разделе 5 Использование продукта Nokia PC Suite
этого руководства.
Примечание. Приложения Nokia Multimedia Player, Image Store и Nokia Music
Manager не входят в состав Nokia PC Suite Starter Edition.
1.2 Наличие необходимых компонентов
Задача
Необходимый компонент
Установка и запуск продукта
Nokia PC Suite
Windows 2000 с пакетом обновления 4 или Windows
XP 32 и 64 бита (Professional или Home Edition).
Не менее 200 Мб свободного дискового
пространства.
Права администратора на компьютере для
установки Nokia PC Suite.
2/2
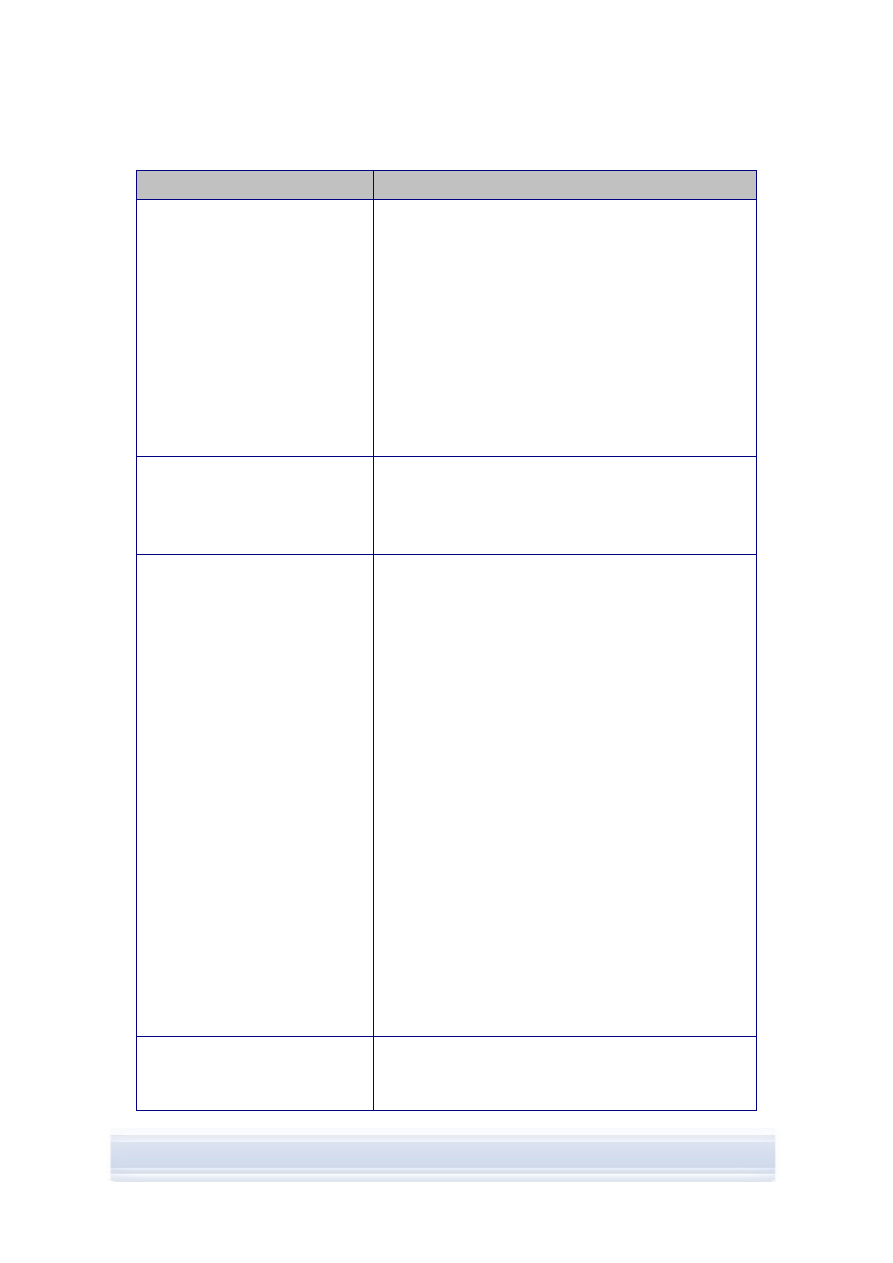
Задача
Необходимый компонент
Подключение телефона к ПК
По крайней мере, один из следующих комплектов
подключения:
• Соединительный кабель USB (DKU-2, DKE-2,
CA-53 или CA-70) и совместимый порт на
ПК.
• Соединительный кабель с
последовательным интерфейсом CA-42 и
совместимый порт на ПК.
• Инфракрасный порт (IrDA) на ПК.
• Оборудование и программное обеспечение
для технологии беспроводной связи
Bluetooth.
Установка драйверов для
соединительных кабелей
Windows 2000 с пакетом обновления 4.
Windows XP с пакетом обновления 1 или пакетом
обновления 2.
Права администратора на ПК.
Установка соединения
технологии беспроводной связи
Bluetooth между телефоном и
ПК
Оборудование для технологии беспроводной связи
Bluetooth совместимо с одним из следующих стеков
Bluetooth:
• Microsoft Windows XP Bluetooth (включен в
состав Windows XP с пакетом обновления 2).
• Toshiba Bluetooth Stack для Windows XP/2000
версии 4.0.
• Widcomm BTW 1.4, 3.0, 4.0, 5.0.
• IVT BlueSoleil Bluetooth Stack для Windows
XP/2000, драйвер версии 1.6.1.4.
Примечание. Доступные технологии Bluetooth и их
версии могут не поддерживаться мобильным
устройством Nokia. Более подробную информацию
о совместимости с перечисленными технологиями
Bluetooth см. в руководстве по эксплуатации
мобильного устройства Nokia.
Чтобы проверить, какой стек Bluetooth установлен
на ПК, выполните следующие действия: В основном
окне Nokia PC Suite щелкните "Справка" > "О
программе Nokia PC Suite" > "Информация о
системе…". Если стеки Bluetooth, обнаруженные на
компьютере, не поддерживаются мастером
настройки подключения, это указано в информации
о системе.
Выполнение задач с помощью
приложений Nokia PC Suite
Совместимый телефон. Определенные функции
можно использовать только с моделями телефонов,
поддерживающими эти функции. Например, не все
модели телефонов поддерживают передачу MMS-
3/3
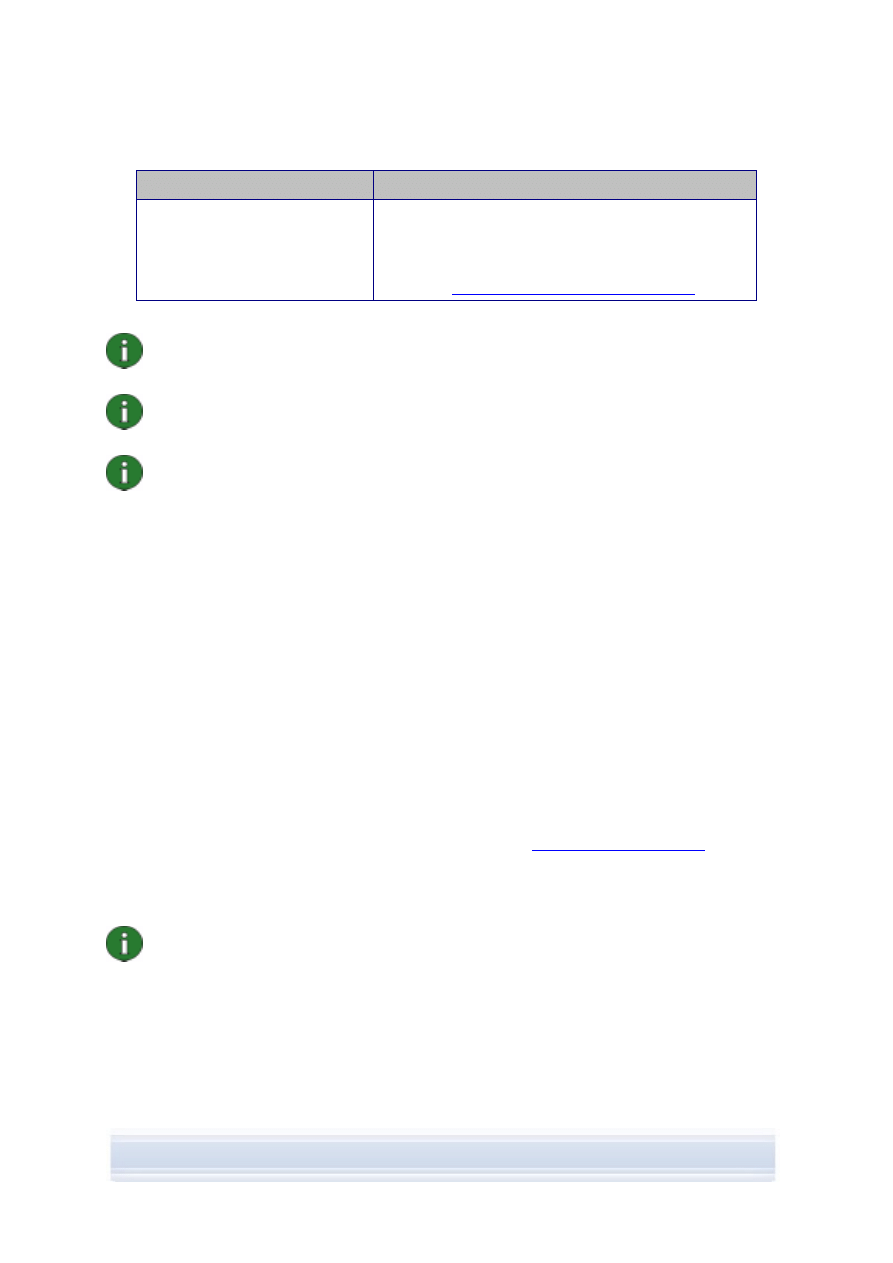
Задача
Необходимый компонент
сообщений.
Информацию о том, какие версии Nokia PC Suite,
приложения Nokia PC Suite и типы подключения
поддерживаются Вашей моделью телефона, см. на
странице
www.nokia.com/pcsuite/compatibility
.
Примечание. По возможности следует использовать один и тот же язык в
телефоне, операционной системе и в Nokia PC Suite. Это обеспечивает
правильное взаимодействие телефона со всеми приложениями Nokia PC Suite.
Примечание. Для обеспечения надежного функционирования приложений Nokia
PC Suite всегда используйте с продуктом Nokia PC Suite оригинальные кабели
Nokia. Проверьте маркировку на кабеле.
Примечание. Все ссылки на ПК в этом руководстве в равной степени относятся и к
портативному компьютеру.
1.3 Дополнительные сведения
Для получения дополнительной информации о продукте Nokia PC Suite см. следующие
источники:
• Справку по продукту Nokia PC Suite, в которой содержатся более подробные
инструкции по использованию Nokia PC Suite. Чтобы вызвать справку, щелкните
Справка > Разделы справки, щелкните кнопку "Справка" в окне или нажмите
клавишу "F1" в приложениях Nokia PC Suite.
• Учебник по Nokia PC Suite 6.82, в котором содержатся пошаговые инструкции,
демонстрирующие использование приложений Nokia PC Suite. Чтобы открыть
учебник, щелкните Интернет > Учебник PC Suite в основном окне Nokia PC
Suite. Для использования учебника необходимо подключение к Интернету.
• Страница вопросов и ответов по Nokia PC Suite, где содержится информация
об устранении проблем, которые могут возникнуть при работе с продуктом Nokia
PC Suite. Для получения дополнительной информации об устранении проблем
перейдите на веб-сайт Nokia PC Suite по адресу
выберите Support (Поддержка) > FAQ Search (Вопросы и ответы).
Информацию об использовании мобильного телефона Nokia см. в руководстве по
эксплуатации телефона.
Примечание. Внимательно читайте тексты примечаний, отмеченные аналогичным
образом, так как в них часто содержится информация, помогающая избежать
потенциальных проблем.
4/3
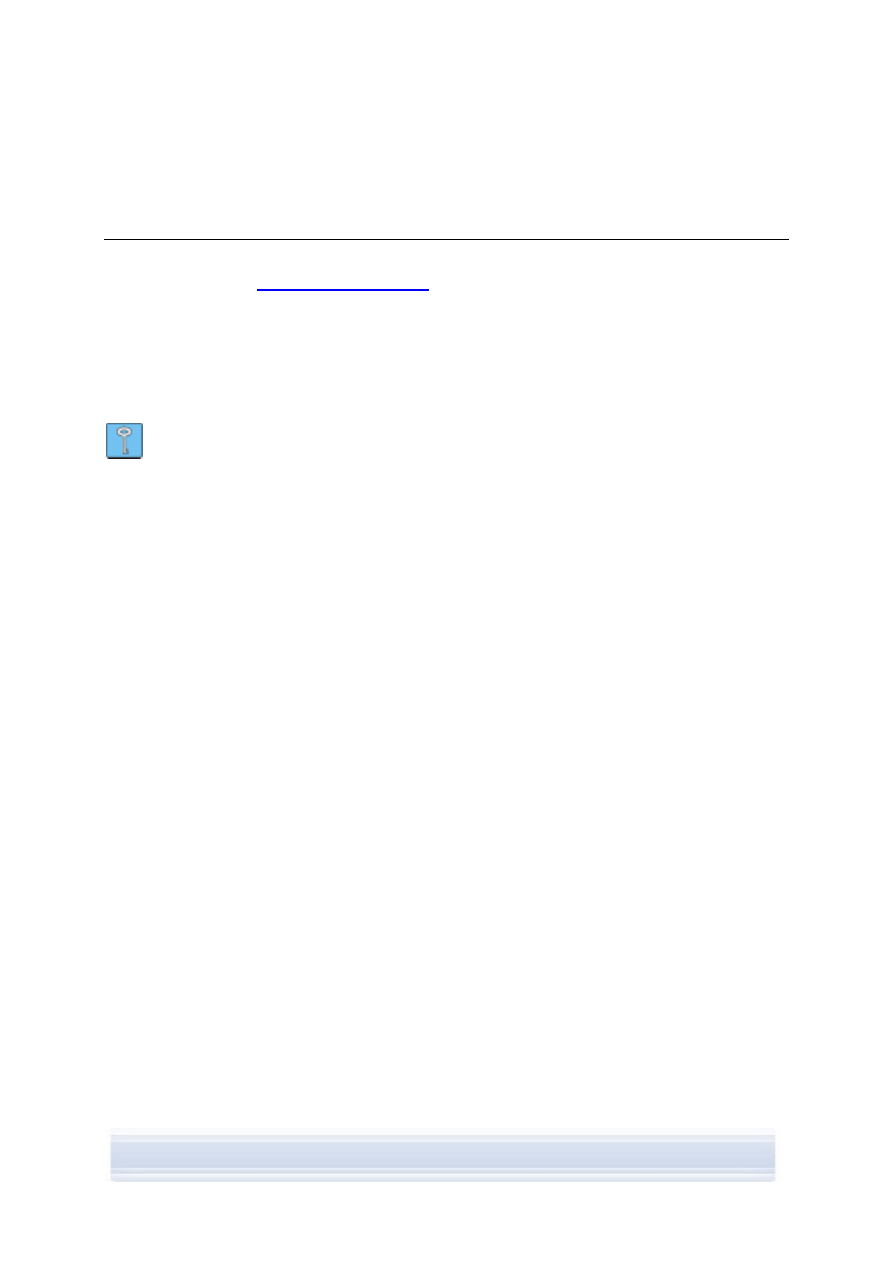
2. УСТАНОВКА ПРОДУКТА NOKIA PC SUITE
Продукт Nokia PC Suite можно установить с компакт-диска или с веб-страницы Nokia
PC Suite по адресу
. Для установки программного обеспечения
необходимы права администратора на компьютере.
Для установки соединения между телефоном и компьютером необходимо установить
соответствующие драйверы на компьютере. Большинство драйверов устанавливается
автоматически при установке Nokia PC Suite или при подключении телефона к ПК с
помощью мастера настройки подключения. Подробные инструкции см. в разделе 3
Установка драйверов этого руководства.
Совет. Если продукт Nokia PC Suite установлен, при подключении к Интернету
Nokia PC Suite отображает уведомление о наличии новой версии Nokia PC Suite
для загрузки.
2.1 Перед установкой
Если на ПК установлена предыдущая версия Nokia PC Suite (5.x или 6.x), она будет
автоматически заменена во время установки. Если по какой-либо причине требуется
удалить старую версию вручную, программа установки выдает соответствующий
запрос.
Если необходимо использовать подключение Bluetooth, установите программное
обеспечение технологии беспроводной связи Bluetooth на компьютере перед
установкой Nokia PC Suite. Дополнительную информацию о программном обеспечении
Bluetooth, которое можно использовать с Nokia PC Suite, см. в разделе 1.2 Наличие
необходимых компонентов этого руководства.
Если выполняется обновление с Nokia PC Suite 6.41 или более ранней версии на Nokia
PC Suite 6.82, синхронизируйте данные телефона с текущим установленным
продуктом Nokia PC Suite перед обновлением во избежание дублирования встреч,
указанных в календаре. По завершении установки Nokia PC Suite 6.82 запустите
процесс синхронизации еще раз.
2.2 Установка Nokia PC Suite с компакт-диска
Продукт Nokia PC Suite можно установить с компакт-диска, если он входит в комплект
поставки телефона.
1. Чтобы начать установку, вставьте компакт-диск в устройство чтения компакт-
дисков компьютера и щелкните параметр установки.
2. Выберите язык и щелкните OK. Запускается программа установки.
3. Следуйте инструкциям на экране, а также примите во внимание следующее:
• Перед продолжением необходимо прочитать и принять условия
лицензионного соглашения.
• Если на компьютере установлена более старая версия Nokia PC Suite,
появляется предупреждение об ее удалении.
5/5
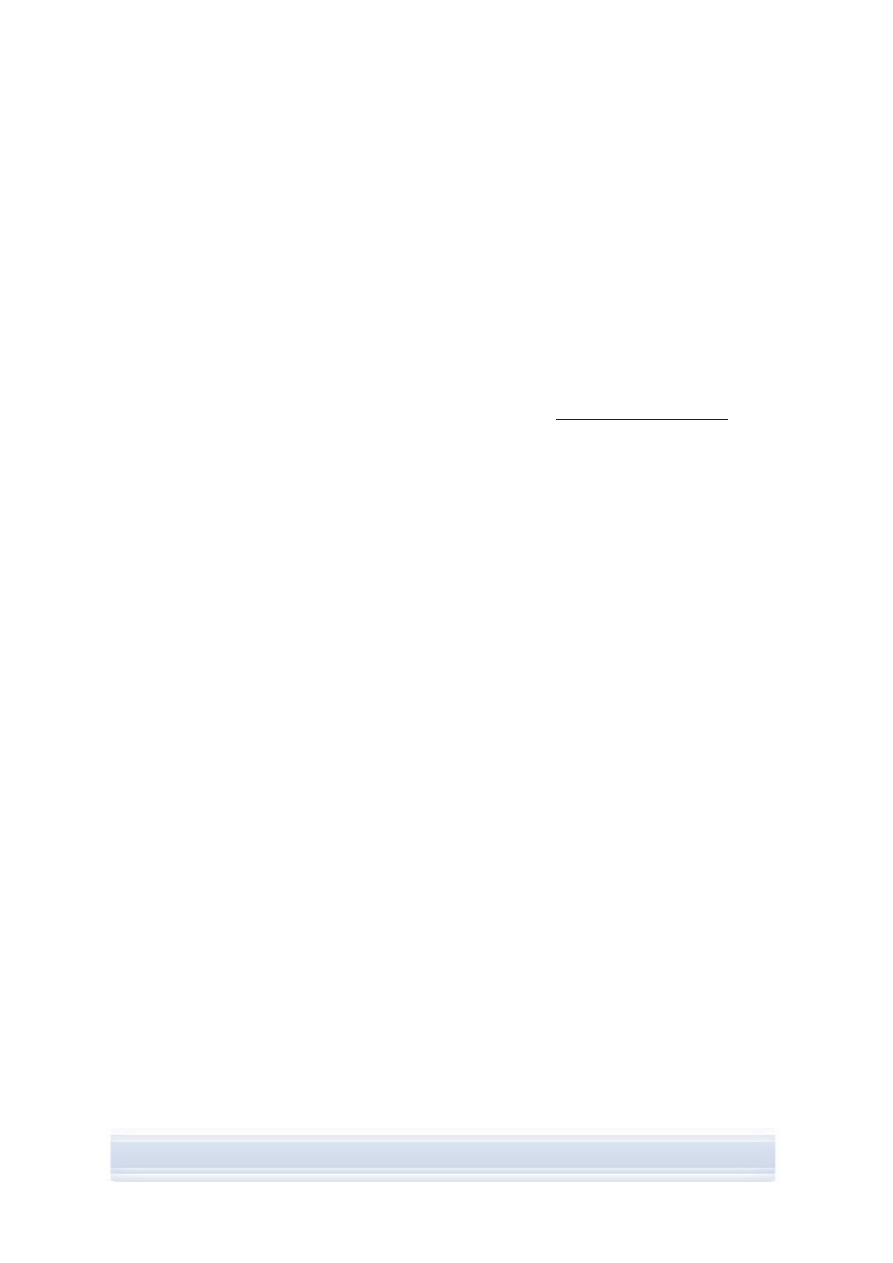
• Во время установки может появиться запрос на перезагрузку компьютера.
4. По завершении установки автоматически открывается мастер настройки
подключения, где можно выбрать типы подключения, которые планируется
использовать.
5. В зависимости от модели телефона необходимо установить приложение
поддержки PC Suite для услуг обмена сообщениями SMS и MMS. Мастер
настройки подключения отображает сообщение об установке. Имейте в виду, что
установку необходимо завершить в интерфейсе пользователя телефона.
2.3 Установка Nokia PC Suite из Интернета
1. Откройте веб-обозреватель и перейдите по адресу
>
Download (Загрузка). Открывается помощник по загрузке.
2. Выберите, требуется ли Вам помощь в определении версии PC Suite,
подходящей для модели телефона, или нужно загрузить последнюю версию PC
Suite.
3. Если выбрана помощь в определении версии, выберите модель телефона и
щелкните Continue (Продолжить). Если для телефона доступны две версии,
будет предложено выбрать операционную систему ПК.
4. Выберите язык для загрузки в раскрывающемся списке и щелкните Download
(Загрузить).
5. Щелкните Run (Выполнить) или Open (Открыть) для запуска установки.
ИЛИ
Щелкните Save (Сохранить) и сохраните файл на компьютере. Затем перейдите
к загруженному файлу Nokia_PC_Suite_682_rel_xx_xx_web.msi и щелкните его
для запуска установки.
6. Следуйте инструкциям по установке на экране, а также примите во внимание
следующее:
• Перед продолжением необходимо прочитать и принять условия
лицензионного соглашения.
• Если на компьютере установлена более старая версия Nokia PC Suite,
появляется предупреждение об ее удалении.
• Во время установки может появиться запрос на перезагрузку компьютера.
7. По завершении установки автоматически открывается мастер настройки
подключения, где можно определить типы подключения, которые планируется
использовать.
8. В зависимости от модели телефона необходимо установить приложение
поддержки PC Suite для услуг обмена сообщениями SMS и MMS. Мастер
настройки подключения отображает сообщение об установке. Имейте в виду, что
установку необходимо завершить в интерфейсе пользователя телефона.
2.4 Удаление Nokia PC Suite
1. Щелкните Пуск > Программы > Nokia PC Suite > Удаление Nokia PC Suite.
6/6
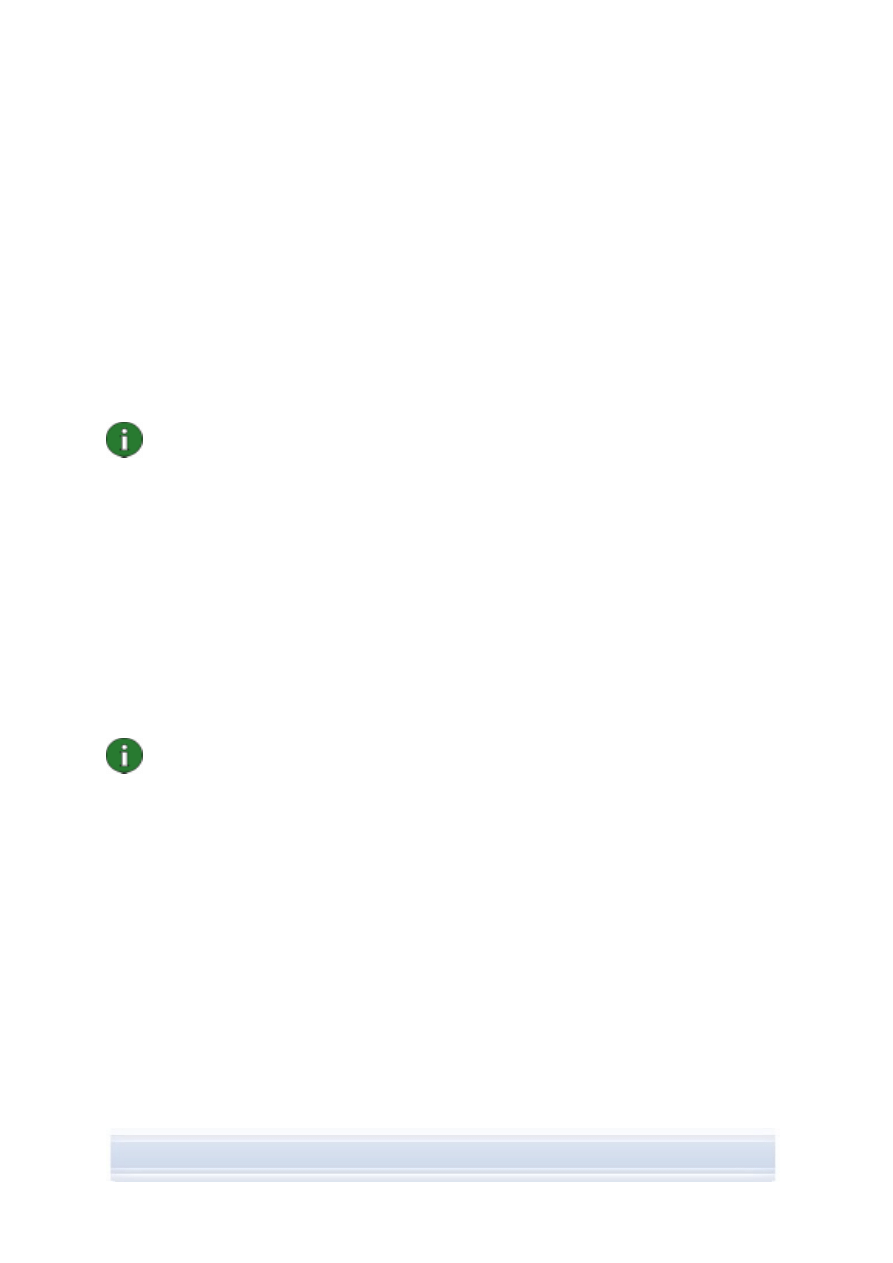
2. Следуйте инструкциям на экране, пока файлы программ не будут удалены.
ИЛИ
1. Щелкните Пуск > Настройка > Панель управления.
(Если Вы работаете в операционной системе Windows XP, используйте
классический вид Панели управления.)
2. Дважды щелкните значок Установка и удаление программ.
3. В списке "Установленные программы" выберите Nokia PC Suite.
4. Щелкните Изменить/Удалить. Если выбран параметр "Изменить", в
открывшемся окне необходимо щелкнуть Удалить.
5. Следуйте инструкциям на экране, пока файлы программ не будут удалены.
Примечание. При удалении Nokia PC Suite драйверы, которые устанавливаются
вместе с Nokia PC Suite, будут также удалены. Драйверы не удаляются, если
драйверы Nokia Connectivity Cable Drivers обновлялись отдельно после установки
Nokia PC Suite.
2.5 Изменение языка, используемого в Nokia PC Suite
Если продукт Nokia PC Suite установлен и необходимо изменить язык, используемый в
приложениях Nokia PC Suite, выполните следующие действия:
• Для установки аналогичной версии Nokia PC Suite на другом языке удалите
продукт Nokia PC Suite, а затем выберите его повторную установку на новом
языке с компакт-диска или с веб-страниц Nokia PC Suite.
• Для установки новой версии Nokia PC Suite на другом языке выберите установку
Nokia PC Suite на новом языке. Прежняя версия Nokia PC Suite и
соответствующий язык автоматически заменяются во время установки.
Примечание. По возможности следует использовать один и тот же язык в
телефоне, операционной системе и в Nokia PC Suite. Это обеспечивает
правильное взаимодействие телефона со всеми приложениями Nokia PC Suite.
7/7
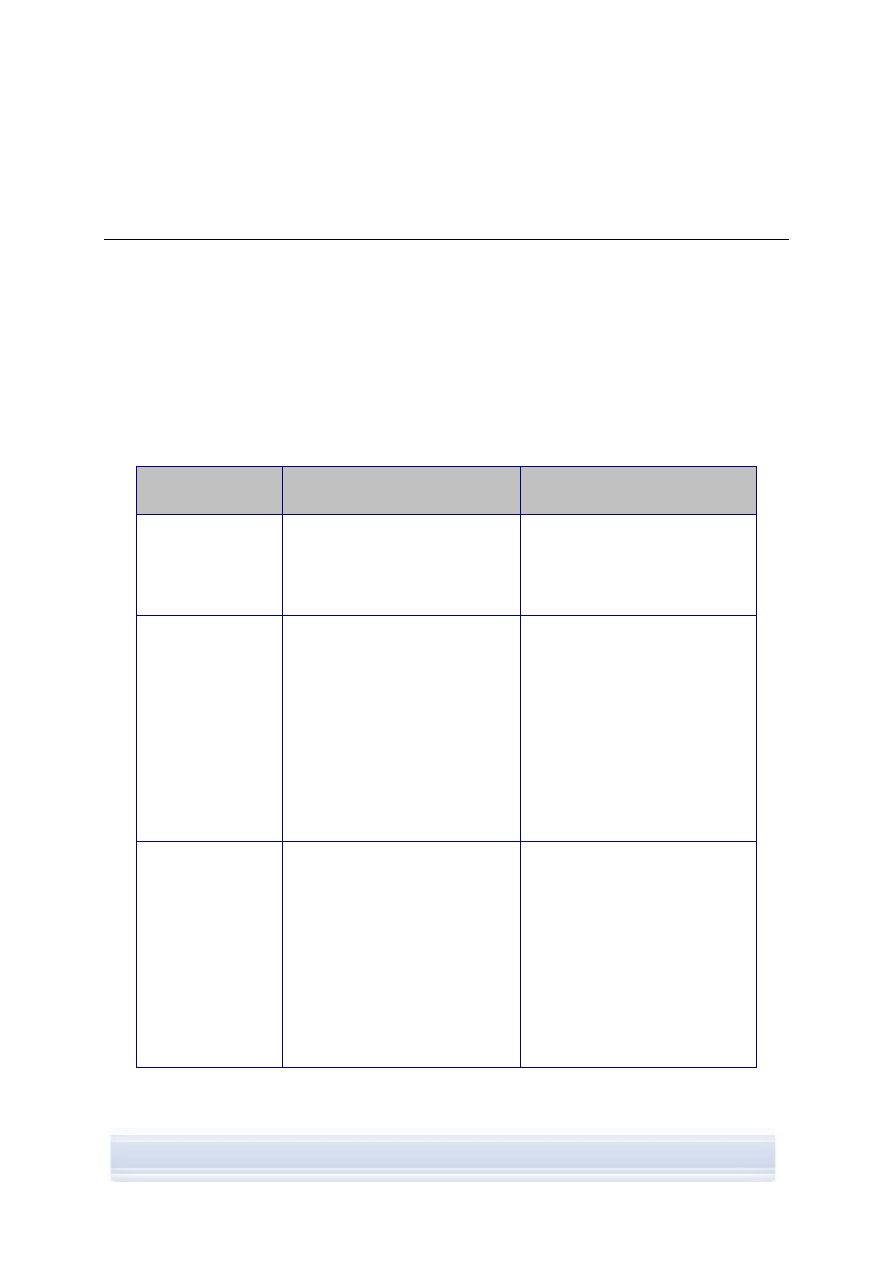
3. УСТАНОВКА ДРАЙВЕРОВ
Чтобы установить соединение между телефоном и компьютером для использования
приложений Nokia PC Suite, на компьютере должны быть установлены драйверы
подключения. Большинство драйверов устанавливается автоматически при установке
Nokia PC Suite и подключении телефона к компьютеру с помощью мастера настройки
подключения.
Если необходимо использовать телефон в качестве модема для подключения к
сетевым услугам, таким как Интернет, когда нет доступной проводной связи с сетью,
на компьютере должны быть установлены драйверы модема.
В следующей таблице показаны необходимые драйверы в соответствии с
используемым типом подключения:
Тип
подключения
Драйверы соединения
Драйверы модема
USB-кабель DKU-
2, DKE-2, CA-53,
CA-70
Последователь-
ный кабель CA-42
Устанавливаются
автоматически.
Устанавливаются
автоматически.
Инфракрасный
порт
Необходимо наличие
инфракрасного порта на
компьютере. Драйверы
устанавливаются
автоматически при
подключении телефона к
компьютеру через
инфракрасный порт.
Модем инфракрасного
соединения Nokia
устанавливается
автоматически при
подключении телефона к ПК
через инфракрасный порт.
При использовании Windows XP
с пакетом обновления 1
необходимо обновить драйвер
инфракрасного порта Nokia
после установки приложения
Nokia PC Suite.
Технология
беспроводной
связи Bluetooth
На компьютере должен быть
установлен поддерживаемый
стек Bluetooth. Драйверы
устанавливаются
автоматически при
подключении телефона к
компьютеру по каналу Bluetooth.
Стандартный модем
устанавливается на
компьютере при установке
стека Bluetooth или при
сопряжении телефона с
компьютером.
Если используется
программное обеспечение
Bluetooth, входящее в состав
Windows XP с пакетом
обновления 2, драйвер модема
Bluetooth уже установлен.
8/8
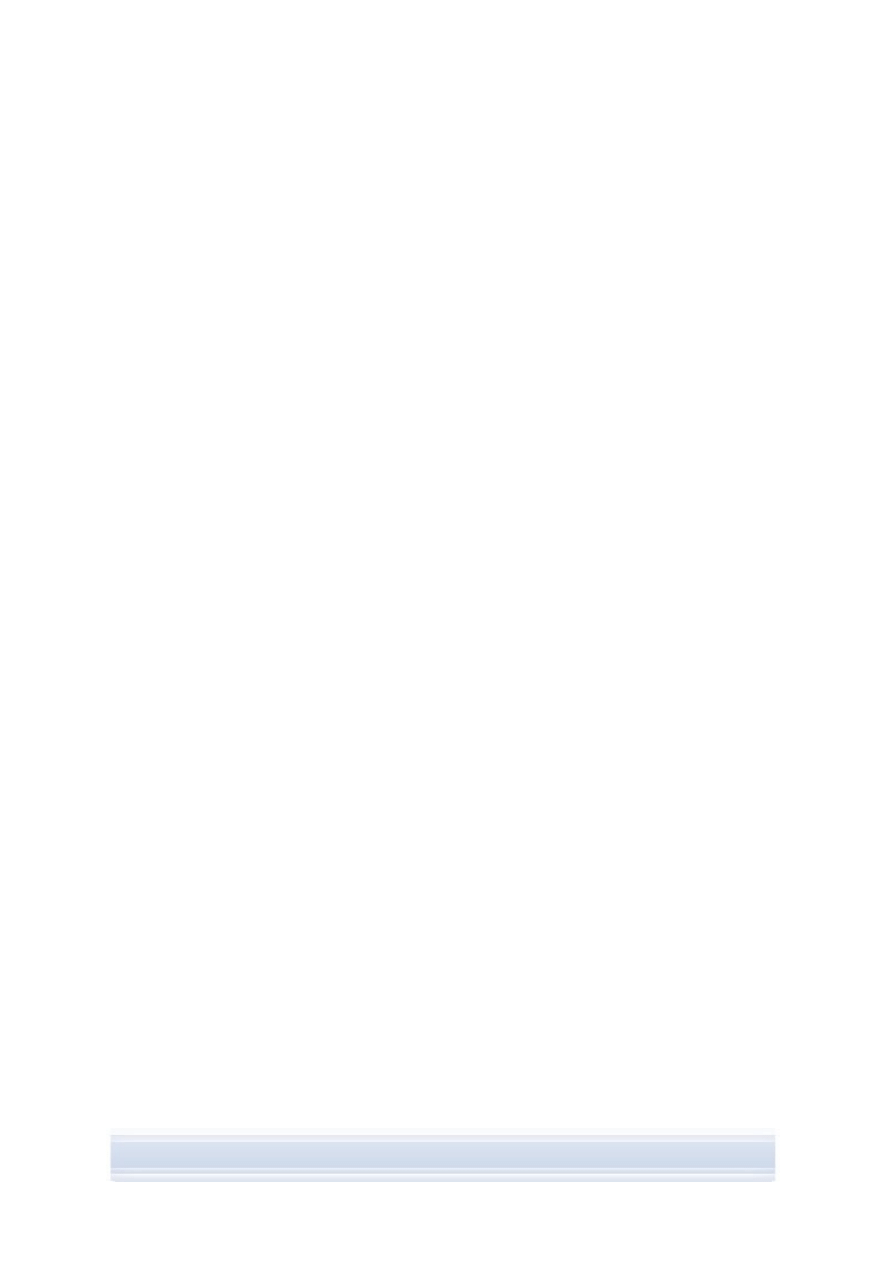
3.1 Обновление драйвера инфракрасного порта
Модем инфракрасного соединения Nokia устанавливается на компьютер
автоматически при подключении телефона к компьютеру через инфракрасный порт.
Если используется Windows XP с пакетом обновления 1 и требуется использовать
телефон в качестве модема, необходимо обновить драйвер модема для
инфракрасного порта.
Обновление драйвера инфракрасного порта для Windows XP с пакетом
обновления 1
1. Подключите телефон к ПК через инфракрасный порт.
2. В меню Windows Пуск щелкните Панель управления > Телефон и модем.
3. В окне "Телефон и модем" выберите вкладку Модемы.
4. На вкладке "Модемы" выберите Standard Modem over IR link (Стандартный
модем через инфракрасное соединение) и щелкните Свойства.
5. В диалоговом окне "Свойства" для параметра Standard Modem over IR link
выберите вкладку Драйвер, а затем — Обновить драйвер.
6. Открывается окно мастера обновления оборудования. Выберите Установка из
указанного места. Щелкните кнопку Далее.
7. В следующем диалоговом окне будет предложено выбрать параметры поиска и
установки: выберите Не выполнять поиск. Я сам выберу нужный драйвер.
Щелкните кнопку Далее.
8. Снимите флажок Только совместимые устройства.
9. В списке Изготовитель выберите Nokia, а в списке Модели выберите модем,
который необходимо добавить. Щелкните Далее.
10. Щелкните Да в окне Предупреждение при обновлении драйвера, если
необходимо продолжить обновление. Теперь модем можно увидеть в списке
установленных модемов.
11. Чтобы закрыть окно "Телефон и модем", щелкните кнопку OK.
3.2 Установка модема Bluetooth
Если требуется использовать телефон в качестве модема через соединение Bluetooth,
необходимо установить модем Bluetooth на компьютере. Можно использовать
стандартный модем или модем Nokia.
Если на компьютере установлен стек Bluetooth или используется Windows XP с
пакетом обновления 2, то стандартный модем Bluetooth на компьютере уже
установлен.
Чтобы проверить, установлен ли стандартный модем, щелкните Пуск > Панель
управления > Телефон и модем. Если стандартный модем доступен, его можно
увидеть в списке "Модемы". Если в списке не отображается модем Bluetooth,
установите стек Bluetooth, который поддерживается программным обеспечением Nokia
PC Suite, или настройте программное обеспечение Bluetooth, входящее в состав MS
9/9
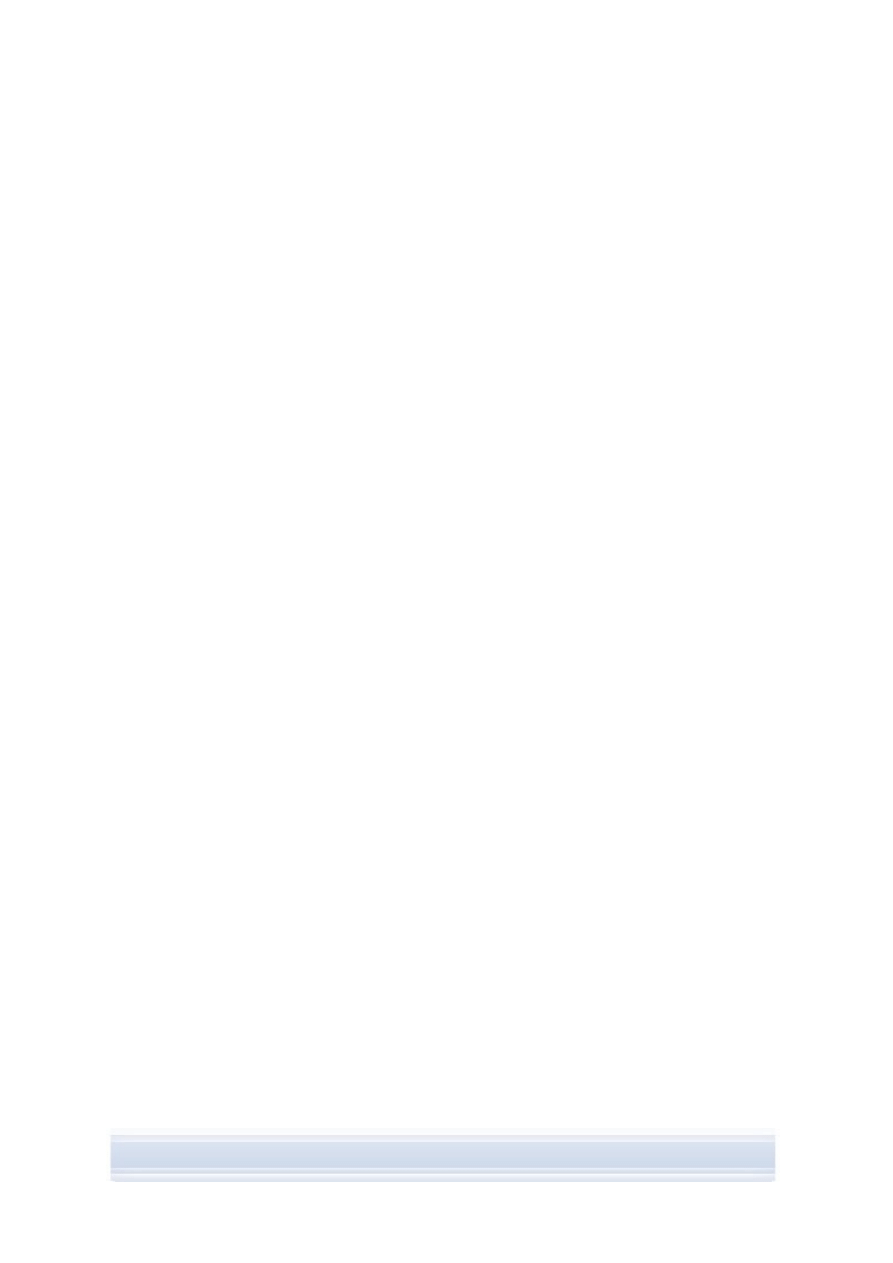
Windows XP с пакетом обновления 2, при работе в операционной системе Windows XP
с пакетом обновления 2.
В некоторых конфигурациях компьютера для устройства Nokia может быть установлен
модем Nokia Bluetooth. Модем Nokia Bluetooth можно использовать вместо
стандартного модема Bluetooth.
10/10
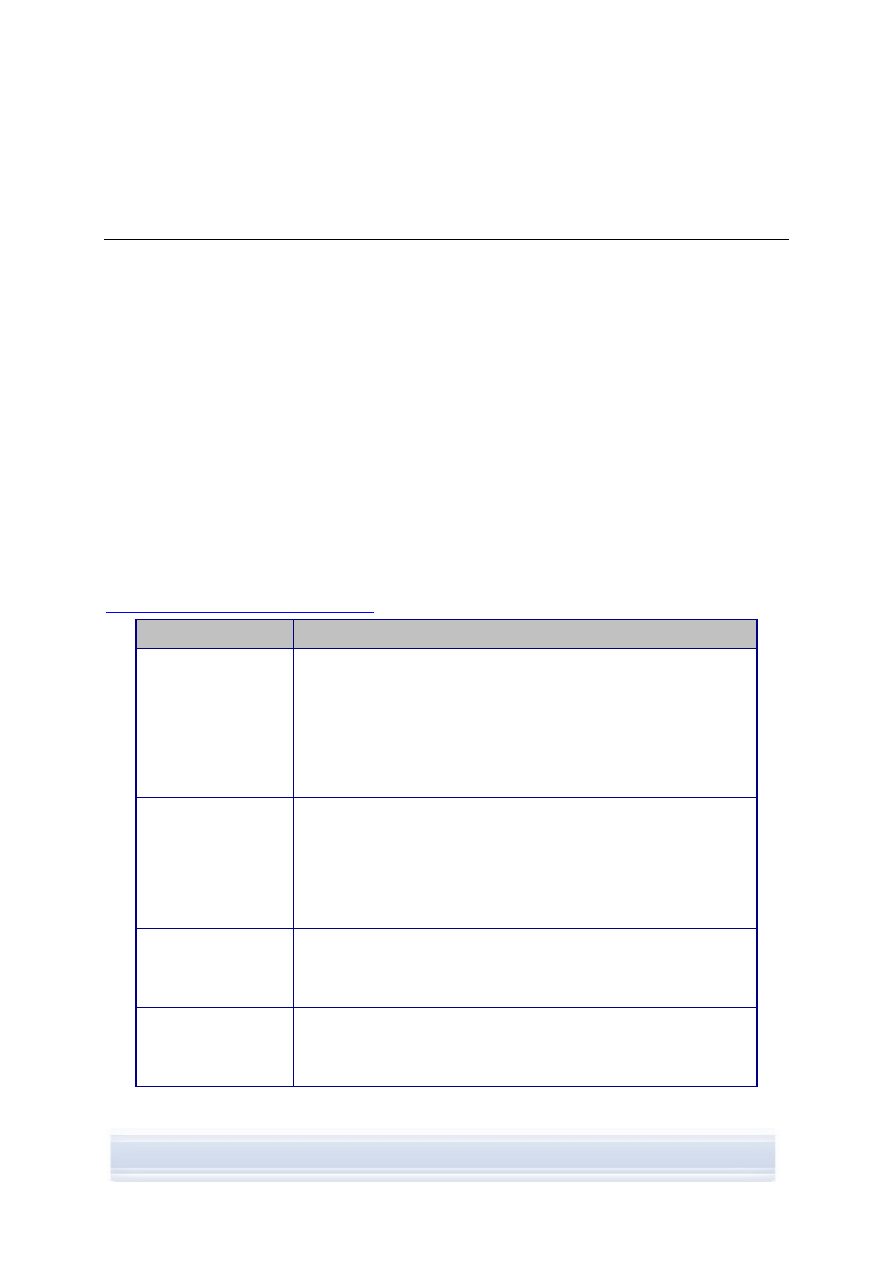
4. ПОДКЛЮЧЕНИЕ ТЕЛЕФОНА К ПК
Подключение телефона к компьютеру необходимо для выполнения следующих задач:
• Передача информации между приложениями Nokia PC Suite и телефоном.
Например, для синхронизации календарных встреч или передачи изображений.
• Использование телефона в качестве модема для подключения ПК к сетевым
услугам, таким как Интернет.
4.1 Выбор типа подключения
Телефон можно подключить к ПК с помощью USB-кабеля или последовательного
кабеля, через инфракрасный порт (IrDA) или посредством технологии беспроводной
связи Bluetooth. По завершении установки Nokia PC Suite открывается мастер
настройки подключения и помогает выполнить настройку типа подключения, которое
будет использоваться.
Типы подключения, которые можно выбрать, зависят от типов подключения,
поддерживаемых моделью телефона и компьютера. Информацию о том, какие типы
подключения поддерживаются телефоном, см. на странице
www.nokia.com/pcsuite/compatibility
или в руководстве по эксплуатации телефона.
Тип подключения
Сведения
USB-кабели DKU-2,
DKE-2, CA-53, CA-70
USB-кабель – это быстрый и надежный метод передачи данных
между телефоном и компьютером.
Возможно наличие нескольких одновременных подключений
посредством USB-кабеля или даже смешанных подключений
посредством USB-кабеля и последовательного кабеля.
Если в комплект поставки телефона кабель не входит, его
можно купить у торгового представителя Nokia.
Последовательный
кабель CA-42
Последовательный кабель – это надежный метод соединения
между телефоном и ПК.
Посредством последовательного кабеля одновременно можно
устанавливать только одно соединение.
Если в комплект поставки телефона кабель не входит, его
можно купить у торгового представителя Nokia.
Инфракрасный порт Инфракрасный порт обеспечивает беспроводное подключение
к ПК на близком расстоянии. Наиболее предпочитаемое
расстояние между телефоном и компьютером составляет один
метр.
Bluetooth
Технология беспроводной связи Bluetooth обеспечивает
беспроводное подключение телефона к ПК на близком
расстоянии. Телефон и компьютер должны находиться на
расстоянии не более 10 метров друг от друга.
11/11
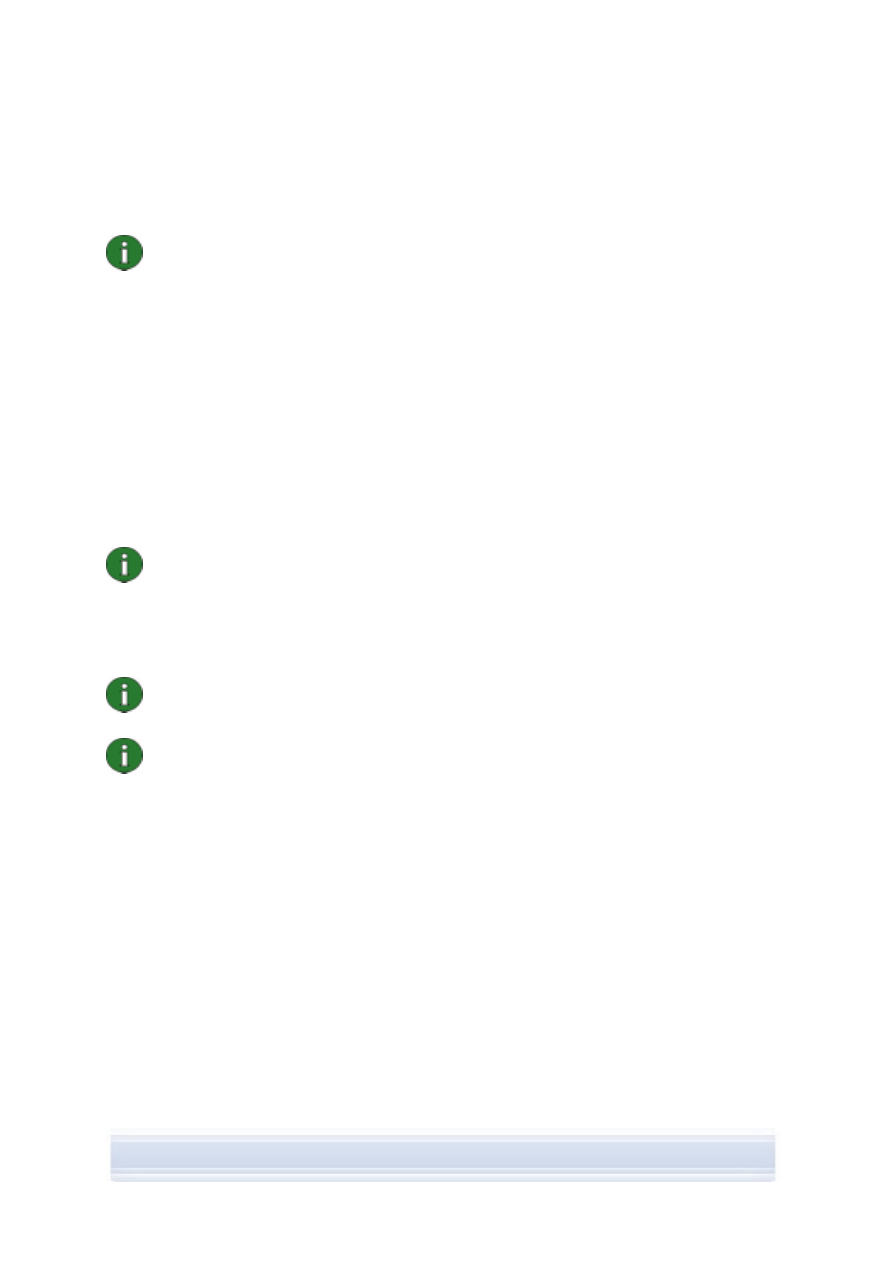
С помощью мастера настройки подключения можно изменить типы подключения для
дальнейшего использования. Мастер настройки подключения можно вызвать с
помощью кнопки в нижней части основного окна Nokia PC Suite.
Примечание. Некоторые модели телефонов содержат дополнительную настройку
защиты, называемую периодом автоматической блокировки, которая определяет
период, по истечении которого устройство блокируется, если находится в режиме
ожидания. Перед установкой соединения между телефоном и Nokia PC Suite
необходимо разблокировать телефон.
4.2 Подключение телефона через кабель
1. В мастере настройки подключения выберите кабель в качестве типа
подключения.
2. Подключите кабель к ПК, когда мастер настройки подключения выдаст
соответствующий запрос, а затем подключите другой конец кабеля к телефону.
3. При первом использовании подключения с помощью кабеля необходимо
подождать, пока мастер настройки подключения завершит установку
необходимых драйверов.
Примечание. Для кабеля CA-42 COM-порт, как правило, выбирается
автоматически. Если это не так, его можно настроить вручную. Кабель CA-42
подключается к USB-разъему компьютера и распознается в системе Windows как
кабель USB. Однако в приложении Nokia Connection Manager необходимо выбрать
в качестве типа подключения последовательный кабель и щелкнуть Настроить…
для установки COM-порта. Настройку необходимо выполнить только один раз
перед первым использованием подключения.
Примечание. При подключении телефона к ПК через USB-кабель убедитесь в том,
что в телефоне выбран стандартный режим или режим PC Suite, если необходимо
использовать Nokia PC Suite с телефоном.
Примечание. Для обеспечения надежного функционирования приложений Nokia
PC Suite всегда используйте с продуктом Nokia PC Suite оригинальные кабели
Nokia. Проверьте маркировку на кабеле.
4.3 Подключение телефона через инфракрасный порт
1. Включите инфракрасный порт телефона. Дополнительные инструкции см. в
руководстве по эксплуатации телефона.
2. Расположите телефон и компьютер так, чтобы инфракрасные порты обоих
устройств были направлены друг на друга.
3. Подключение происходит автоматически.
4.4 Подключение телефона через Bluetooth
1. Убедитесь в том, что телефон поддается обнаружению другими устройствами
Bluetooth, и включите соединение Bluetooth телефона. Дополнительные
инструкции см. в руководстве по эксплуатации телефона.
12/12
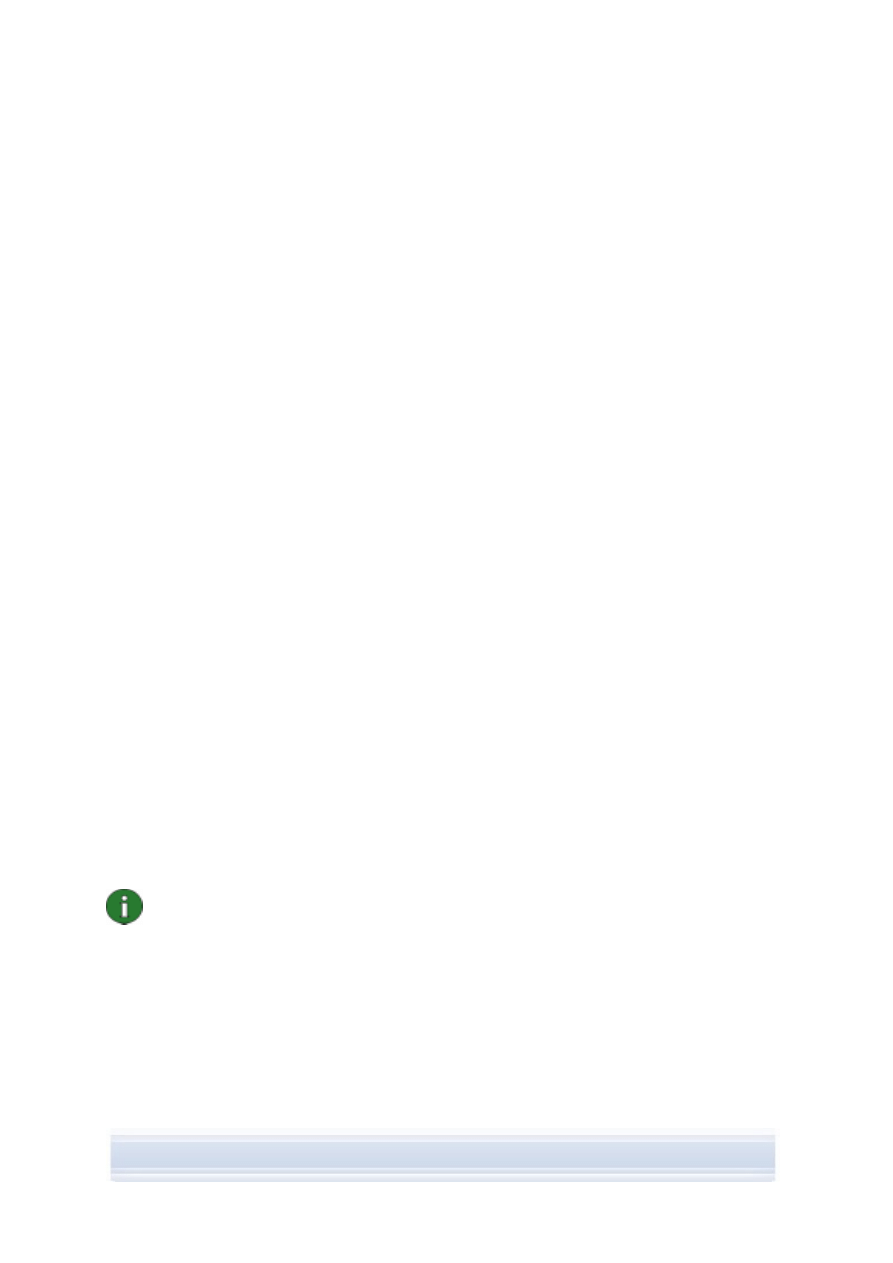
2. Если включение Bluetooth выполняется впервые, будет предложено ввести имя
для телефона. Имя используется каждый раз при сопряжении телефона и ПК.
3. Стек Bluetooth на компьютере должен быть включен.
4. Если используется адаптер Bluetooth, убедитесь в том, что он вставлен в ПК.
5. Щелкните Настройка подключения в основном окне Nokia PC Suite и
выполните все инструкции на экране мастера для сопряжения телефона с
компьютером.
Если необходимо отобразить список стеков Bluetooth, установленных на компьютере,
щелкните Справка > О программе Nokia PC Suite... > Информация о системе… в
основном окне Nokia PC Suite. Если стек Bluetooth, обнаруженный на компьютере, не
поддерживается Nokia PC Suite, это также указано в информации о системе.
4.4.1 Сопряжение устройств для подключения Bluetooth
Для использования Bluetooth в качестве типа подключения необходимо выполнить
сопряжение телефона и ПК. Сопряжение означает кодирование двух устройств
Bluetooth для установления связи, чтобы обеспечить обмен данными между ними.
Сопряжение устройств необходимо выполнить один раз, перед первым
использованием подключения.
Следуйте инструкциям по сопряжению на экране мастера настройки подключения, а
также обратите внимание на следующее:
• Если используется пароль, созданный мастером настройки подключения,
введите пароль для телефона, когда он будет запрошен. Разрешается также
создать собственный пароль (1-16 символов или цифр) и ввести его сначала на
ПК, а затем в телефоне, когда появится соответствующий запрос. Этот пароль
используется только один раз, нет необходимости его запоминать.
• Необходимо разрешить подключение между телефоном Nokia и ПК. Выберите
Да в ответ на запрос о подключении на экране телефона.
• ПК можно настроить как разрешенный, чтобы для индивидуальных соединений
между телефоном и ПК не требовалось специальное разрешение. Перейдите в
список сопряженных устройств в телефоне, выберите компьютер и измените его
состояние на "разрешенный" или "дoверенный", в зависимости от используемой
в телефоне терминологии.
Примечание. Если используется стек Bluetooth, входящий в состав Microsoft
Windows XP с пакетом обновления 2, можно установить сопряжение телефона с
компьютером в мастере настройки подключения. Это сопряжение также
действительно для приложения One Touch Access продукта Nokia PC Suite.
При использовании других стеков Bluetooth необходимо запустить мастер
сопряжения этого стека для выполнения сопряжения для One Touch Access.
4.5 Состояние подключения
Состояние подключения между телефоном и ПК можно увидеть в нижней части
основного окна Nokia PC Suite.
13/13
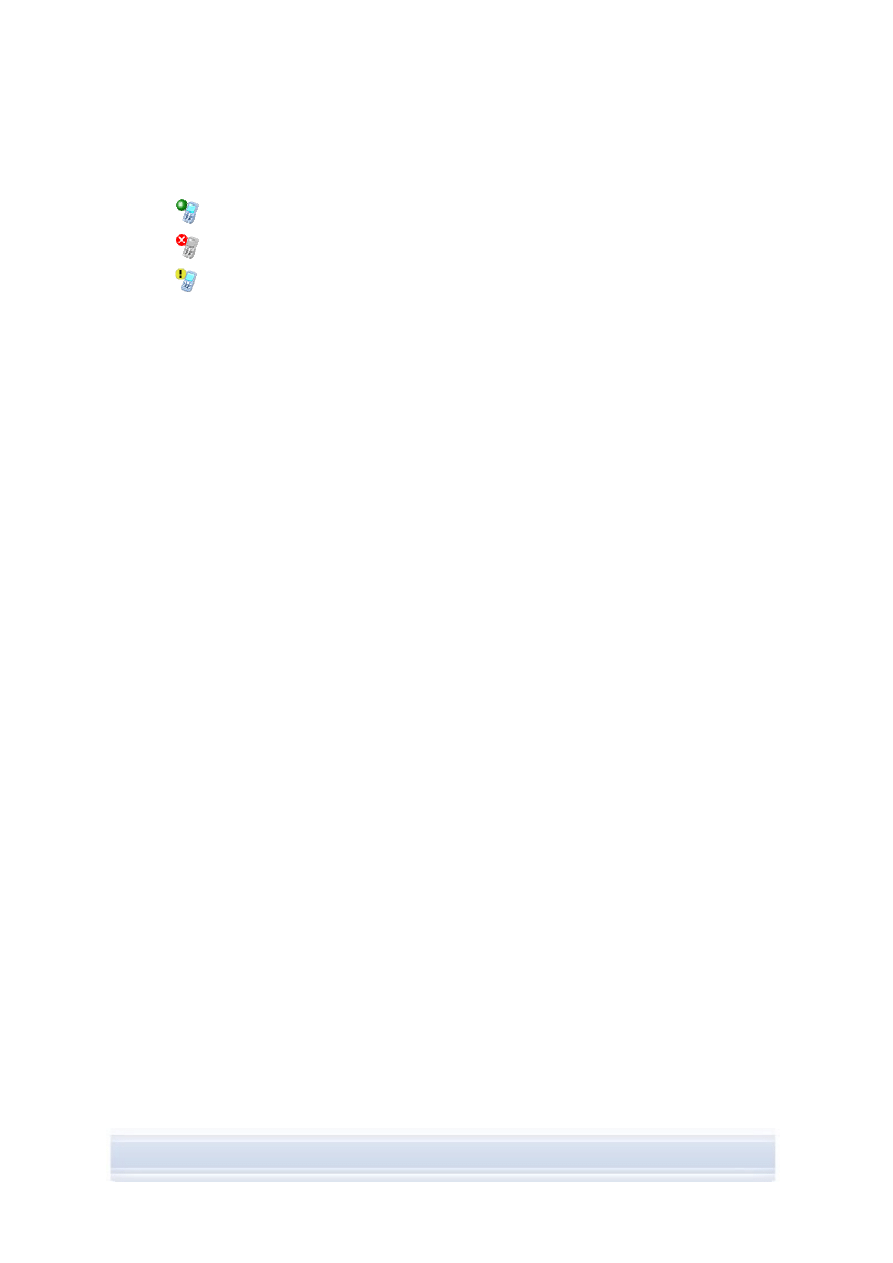
Подключено
Отключено
Подключено, но телефон находится в неправильном режиме USB для
Nokia PC Suite
14/14
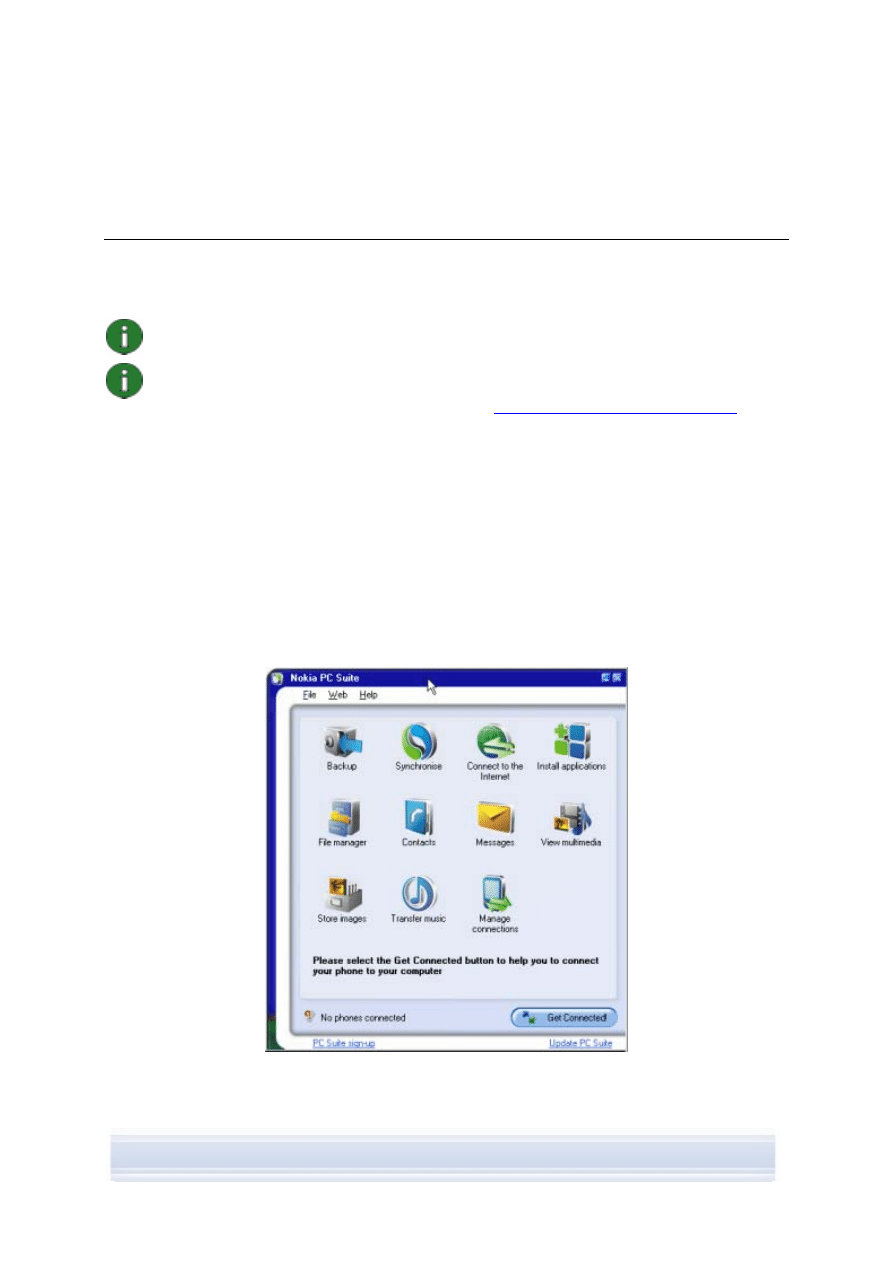
5. ИСПОЛЬЗОВАНИЕ ПРОДУКТА NOKIA PC SUITE
В следующем разделе содержатся инструкции по началу работы с приложениями
Nokia PC Suite. Подробные инструкции см. в справке по продукту Nokia PC Suite
(Справка > Разделы справки) и в учебнике (Интернет > Учебник PC Suite).
Примечание. Приложения Nokia Multimedia Player, Image Store и Nokia Music
Manager не входят в состав Nokia PC Suite Starter Edition.
Примечание. Не все модели телефонов поддерживают, например, передачу MMS-
сообщений. Информацию о том, какие приложения Nokia PC Suite можно
использовать с телефоном, см. на странице
www.nokia.com/pcsuite/compatibility
.
5.1 Открытие приложений Nokia PC Suite
Чтобы открыть приложение Nokia PC Suite, выполните следующие действия:
a. На панели задач Windows щелкните значок Nokia PC Suite.
b. На экране рабочего стола дважды щелкните значок Nokia PC Suite.
c. В меню Пуск Windows щелкните Программы > Nokia PC Suite.
Щелкните значки в основном окне для открытия приложений Nokia PC Suite.
Приложения также можно открыть, щелкнув правой кнопкой значок Nokia PC Suite на
панели задач Windows и выбрав приложения для открытия из меню.
Рис. 1. Основное окно Nokia PC Suite (рисунок на английском языке)
15/15
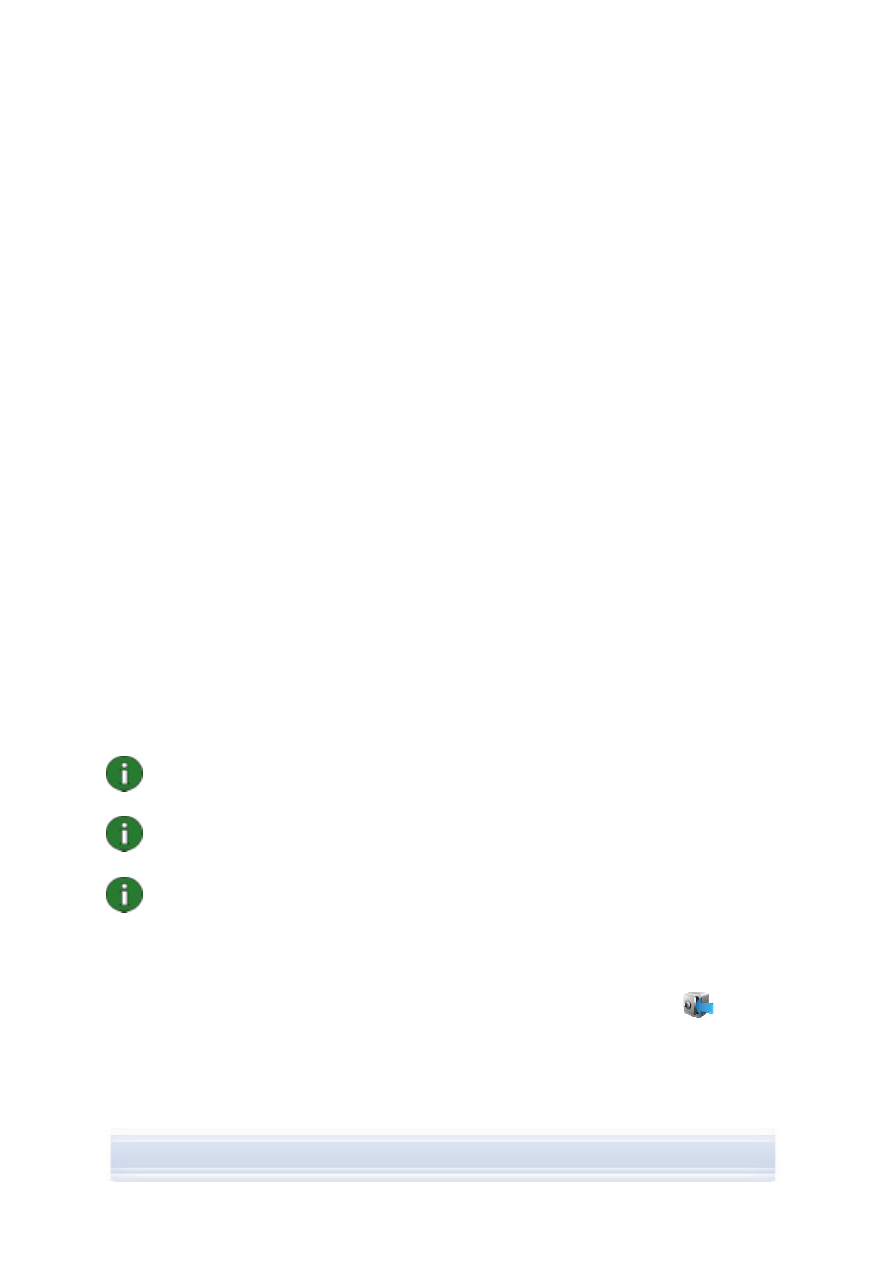
Nokia PC Suite всегда открывается при запуске компьютера. Если Вы не хотите, чтобы
приложение Nokia PC Suite всегда открывалось автоматически при загрузке
компьютера, щелкните Файл > Вызывать при запуске для предотвращения
автоматического запуска.
Можно определить настройки функций обмена сообщениями и просмотра для
телефона Nokia, например, настройки WAP/GPRS, обмена MMS-сообщениями и
Интернета. Щелкните Интернет > Определить настройки для доступа к веб-странице
определения настроек. Для определения настроек необходимо подключение к
Интернету.
Можно зарегистрироваться для получения бесплатного ежемесячного бюллетеня Nokia
Connections, который содержит полезную информацию и специальные предложения по
последним устройствам, аксессуарам и программному обеспечению Nokia (например
версий PC Suite). Ежемесячный бюллетень доступен на нескольких языках и может
доставляться на адрес электронной почты или на мобильный телефон. Для
регистрации на получение бюллетеня Nokia Connections необходимо подключение к
Интернету. После установки Nokia PC Suite можно получить доступ к страницам
регистрации с помощью ссылки Регистрация PC Suite в нижней части основного окна
Nokia PC. Можно также зарегистрироваться позднее из меню Интернет >
Регистрация.
5.2 Восстановление содержимого телефона на ПК
С помощью приложения Content Copier можно выполнять резервное копирование
содержимого телефона на компьютер. Затем содержимое можно восстановить на тот
же телефон, с которого была создана исходная резервная копия, или на телефон
Nokia другой модели. Кроме того, приложение Content Copier можно использовать для
передачи данных с телефона Nokia одной модели на телефон другой модели. Во
избежание потери важных данных необходимо регулярно выполнять резервное
копирование содержимого телефона.
Примечание. Не используйте и не отключайте телефон, пока приложение Content
Copier выполняет резервное копирование или восстановление содержимого
телефона.
Примечание. Согласно закону о защите авторских прав действия по копированию,
изменению, передаче или пересылке некоторых изображений, мелодий и другого
содержимого могут быть запрещены.
Примечание. Некоторое содержимое может быть восстановлено только на
телефон той же модели, с которой была создана исходная резервная копия, в
зависимости от типа данных, поддерживаемых целевым телефоном.
Создание резервной копии содержимого телефона и восстановление ее на
телефон
1. В основном окне Nokia PC Suite щелкните Резервное копирование
, чтобы
открыть приложение Content Copier.
2. Если подключено несколько телефонов, щелкните Выбор телефона и выберите
телефон для резервного копирования.
16/16
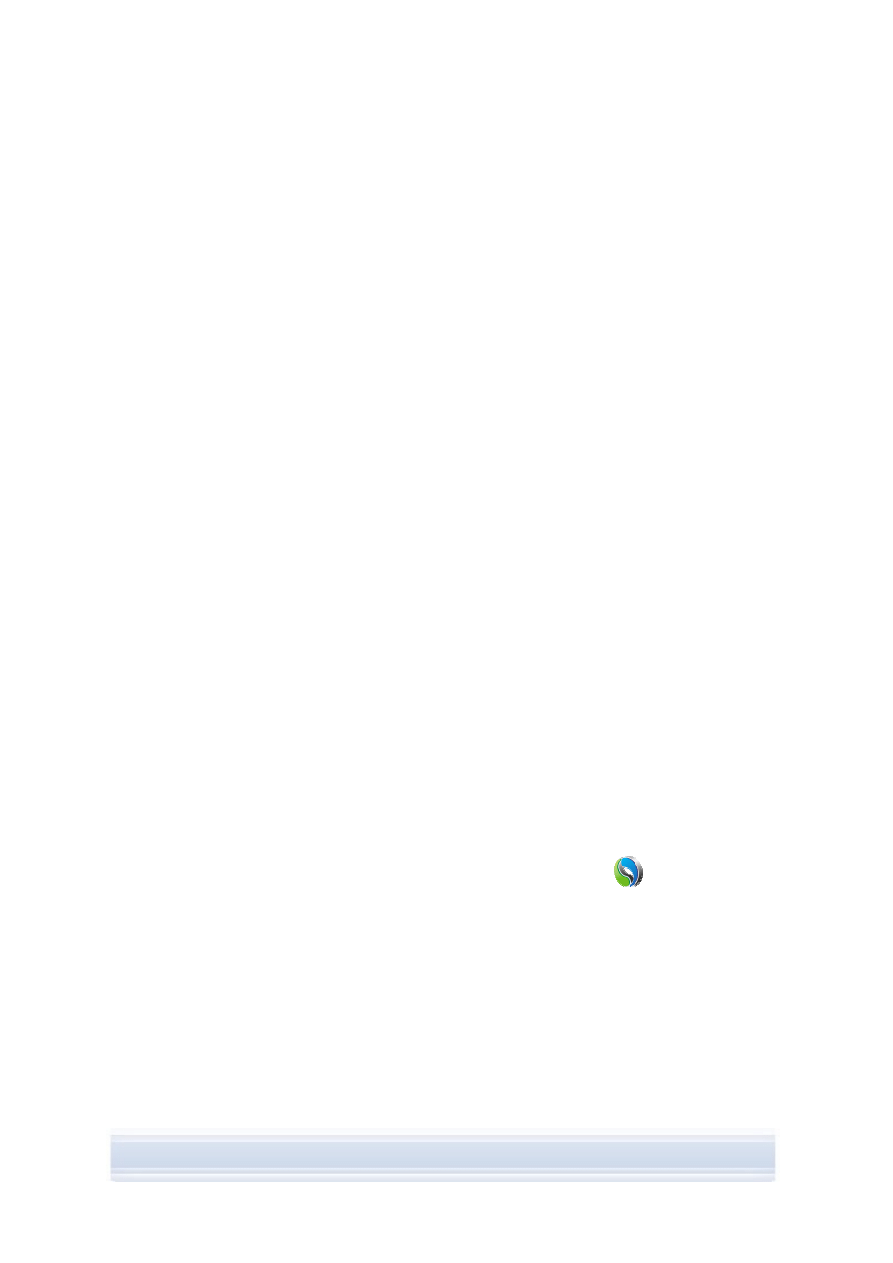
3. Щелкните Настройки и выберите создание резервной копии содержимого
памяти телефона и/или карты памяти.
4. Щелкните Резервное копирования для создания резервной копии. Создание
резервной копии может занять несколько минут в зависимости от используемого
типа подключения и объема данных в телефоне.
5. Если необходимо восстановить данные в том же или другом телефоне,
подключите телефон к ПК, откройте приложение Content Copier и щелкните
Восстановить. Имейте в виду, что данные, скопированные с карты памяти,
могут быть восстановлены только на карту памяти.
В области "Status" (Статус) основного окна приложения Content Copier отображается
время создания последней резервной копии и телефон, с которого эта копия была
сделана. Если необходимо восстановить данные в том же или другом телефоне,
подключите телефон к ПК и щелкните Восстановить.
5.3 Синхронизация данных между телефоном и ПК
С помощью Nokia PC Sync можно синхронизировать контакты, элементы календаря,
заметки, элементы списка дел, электронную почту и закладки между мобильным
телефоном Nokia и личной информационной системой (ЛИС) компьютера.
Синхронизация означает, что информация на телефоне и на ПК аналогична. Имейте в
виду, что синхронизацию сообщений электронной почты поддерживают не все модели
телефонов.
Совместимый телефон Nokia можно синхронизировать со следующими приложениями
PC PIM:
• Microsoft Outlook 2000, 2002 и 2003.
• Microsoft Outlook Express / адресная книга Windows.
• Lotus Notes 5.x, 6.x и 7.0.
• Lotus Organizer 5.x и 6.x.
Создание первой задачи синхронизации
1. Подключите телефон к ПК.
2. В основном окне Nokia PC Suite щелкните Синхронизация
, чтобы открыть
приложение PC Sync.
3. При первом запуске приложения Nokia PC Sync мастер создания настроек
открывается автоматически. Можно не использовать мастер и запустить
синхронизацию со значениями по умолчанию или следовать инструкциям на
экране для завершения работы мастера. Рекомендуется следовать инструкциям
мастера, чтобы получить свои личные настройки, подходящие для
синхронизации. Следуйте выводимым на экран инструкциям для определения,
например, следующего:
• настроек приложения PIM, с которым следует синхронизировать данные
телефона;
17/17
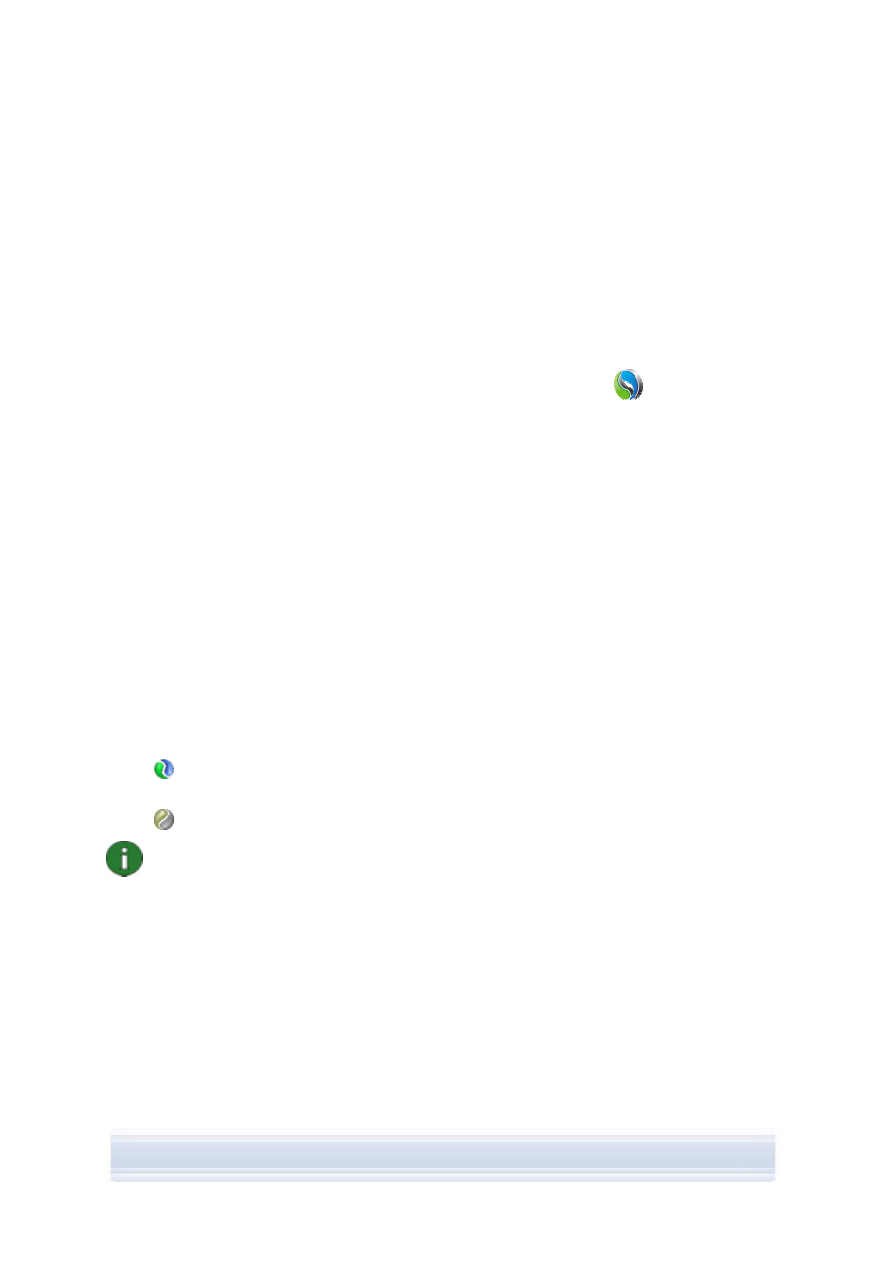
• информации, которую необходимо синхронизировать;
• настроек элементов, выбранных для синхронизации.
4. На странице завершения мастера щелкните Дополнительно, если необходимо
изменить настройки для автоматической синхронизации и устранения
конфликтов.
Дополнительную информацию о настройках см. в справке Nokia PC Suite.
Создание новой задачи синхронизации
1. Подключите телефон к ПК.
2. В основном окне Nokia PC Suite щелкните Синхронизация
, чтобы открыть
приложение PC Sync.
3. Щелкните Настройки.
4. Щелкните Создание новых настроек.
5. На страницах мастера настроек выберите, например, приложение PC PIM,
которое необходимо использовать при синхронизации, информацию для
синхронизации и диапазон синхронизации.
6. На последней странице мастера щелкните "Дополнительно", если необходимо
изменить настройки для автоматической синхронизации и устранения
конфликтов. В зависимости от элементов, выбранных для синхронизации,
вкладки в окне настроек либо активны, либо неактивны. Укажите информацию на
активных вкладках.
7. Щелкните OK для завершения создания новой задачи синхронизации.
Дополнительную информацию о настройках см. в справке Nokia PC Suite.
Значок Nokia PC Sync появляется на панели задач Windows во время работы Nokia PC
Sync:
•
означает, что телефон подключен. Получить доступ к командам меню Nokia
PC Sync можно, щелкнув этот значок правой кнопкой.
•
означает, что телефон не подключен.
Примечание. Согласно стандартным настройкам, приложение Nokia PC Sync не
настроено на автоматический запуск при включении компьютера. Для
автоматического запуска PC Sync при включении компьютера выполните
следующие действия:
1. Щелкните "Синхронизировать" в основном окне Nokia PC Suite.
2. Щелкните правой кнопкой значок Nokia PC Sync на панели задач Windows.
3. Выберите Включать при запуске.
5.4 Подключение к Интернету с помощью телефона
С помощью приложения One Touch Access из состава продукта Nokia PC Suite можно
выполнить подключение к Интернету, используя телефон в качестве модема.
Подключение можно выполнить посредством кабеля, инфракрасного порта или
технологии беспроводной связи Bluetooth.
18/18
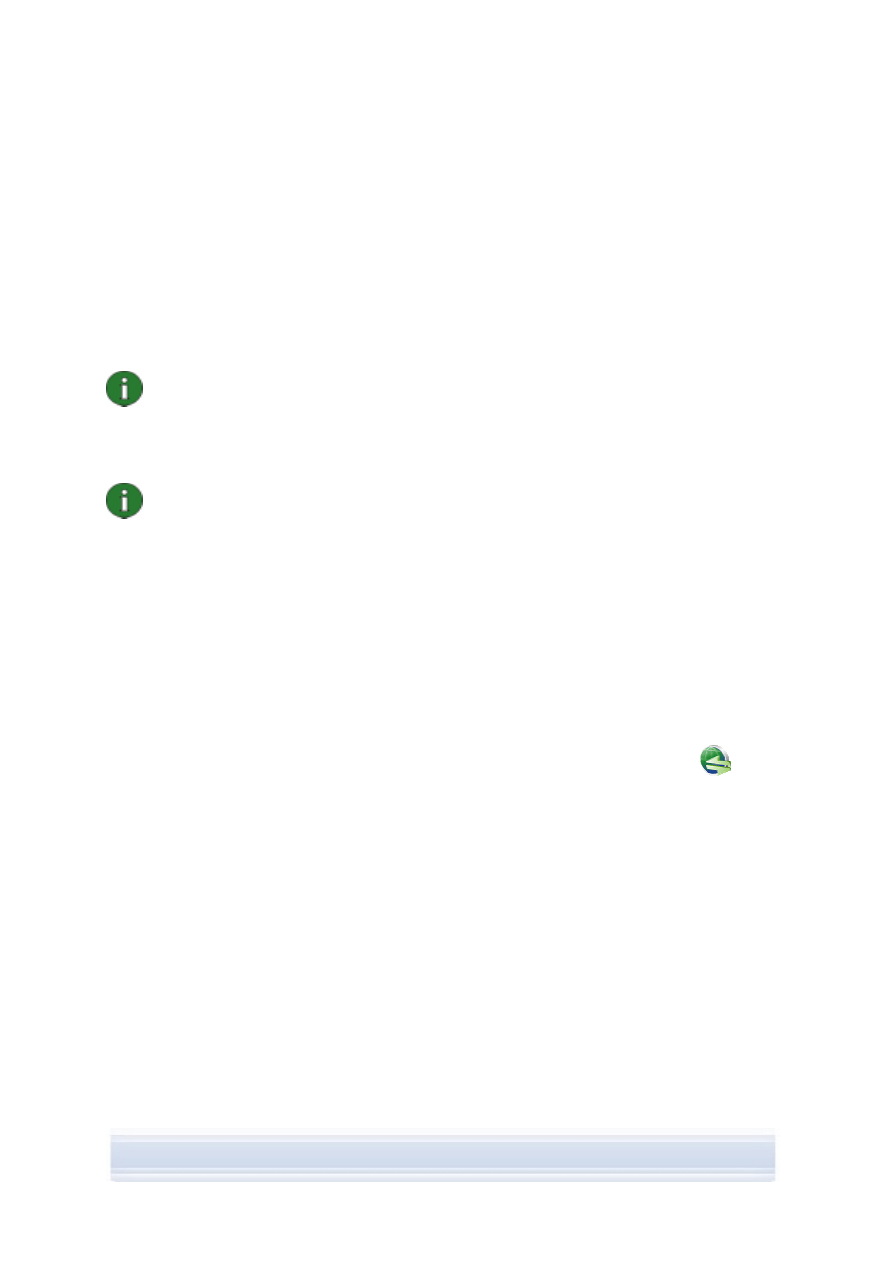
Для использования телефона в качестве модема необходимо следующее:
• Телефон, поддерживающий пакетные данные, и подписка на эту услугу.
• На компьютере установлено соответствующее программное обеспечение для
обмена данными.
• Оформлена подписка на соответствующие услуги сети у поставщика услуг связи
или у поставщика Интернет-услуг.
• На ПК установлены соответствующие драйверы модема. См. раздел 3
Установка драйверов этого руководства.
Примечание. Приложение One Touch Access определяет подключенный телефон и
автоматически использует его в качестве модема. Однако, когда телефон
подключается к компьютеру через Bluetooth, приложение One Touch Access
распознает его автоматически только в том случае, если остальные модемы
недоступны и модем Bluetooth применялся в последний раз при использовании One
Touch Access.
Примечание. Если телефон не поддерживает пакетные данные, доступ к
Интернету можно получить посредством соединения удаленного доступа.
Инструкции по использованию телефона в качестве модема см. в справке по
продукту Nokia PC Suite.
Подключение к Интернету
1. Подключите телефон к ПК.
2. Если между Nokia PC Suite и телефоном используется последовательный
кабель CA-42 или инфракрасное соединение, необходимо отменить выбор
данных типов подключения, чтобы использовать в качестве типа подключения
модем. Выбранные типы подключения автоматически отменяются приложением
One Touch Access при установлении соединения и снова выбираются при
отключении модема.
3. В основном окне Nokia PC Suite щелкните Подключение к Интернету
, чтобы
открыть приложение One Touch Access. Оно автоматически выполняет
подключение к Интернету через 10 секунд.
ИЛИ
Откройте приложение One Touch Access и щелкните Настройки, чтобы выбрать
необходимый модем и оператора сети из списка операторов, а затем щелкните
кнопку Подключить для подключения к Интернету.
4. Когда Интернет уже не требуется, щелкните Отключить для отмены
подключения.
5.5 Установка приложений на телефон с ПК
С помощью приложения Nokia Application Installer можно устанавливать такие
приложения Symbian и Java™, как календари или игры, с ПК на телефон. С помощью
Nokia Application Installer можно установить такие типы файлов, как .SIS, .SISX или
.JAD и .JAR. Приложения можно загрузить на компьютер, например, с
19/19
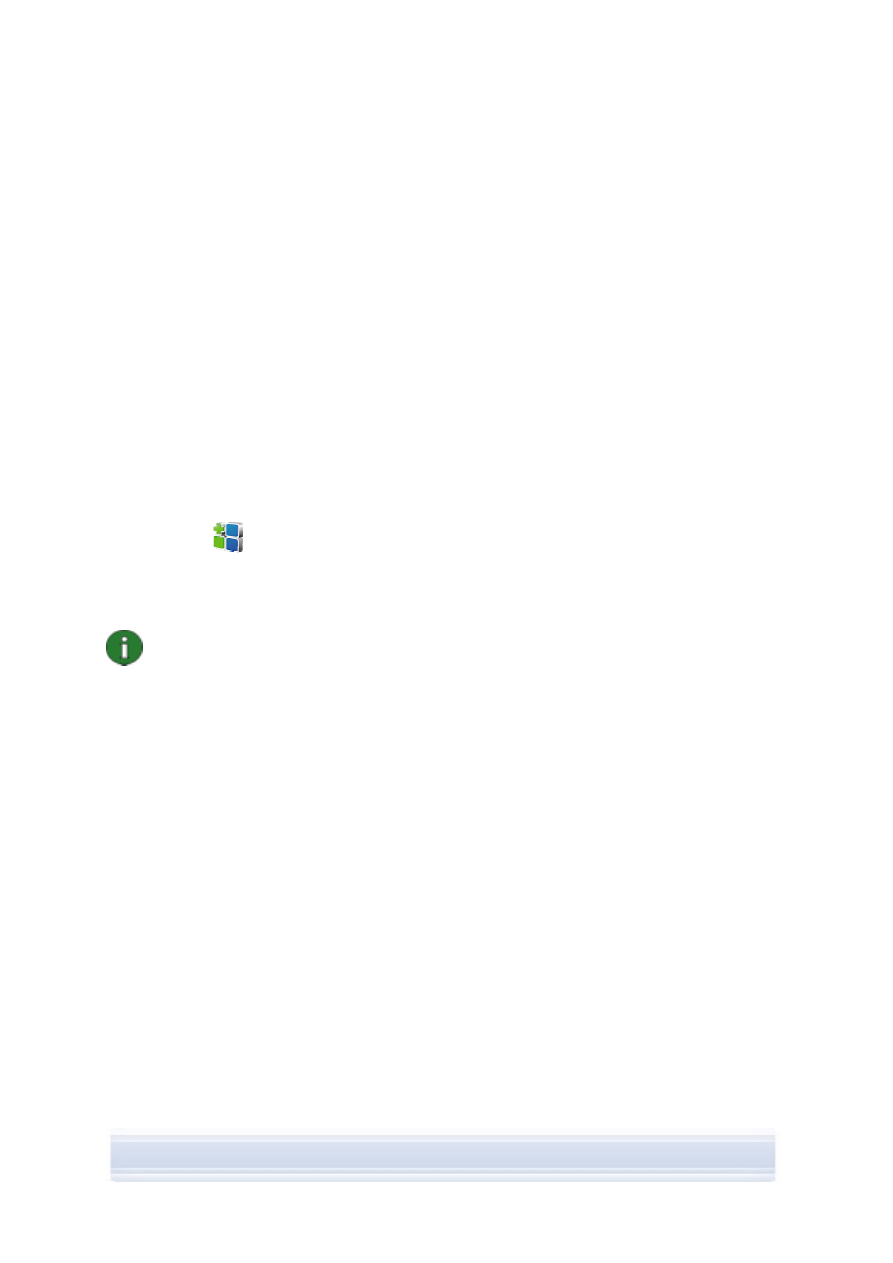
соответствующих веб-страниц Nokia или со страниц других поставщиков услуг. Кроме
того, можно устанавливать собственные приложения.
Установка приложения на телефон
1. Загрузите файлы .SIS, .SISX или .JAR и .JAD для приложения, которое требуется
установить. Файлы .JAD и .JAR необходимо сохранить в одной папке на ПК.
2. Подключите телефон к ПК.
3. В Проводнике Windows дважды щелкните файл .JAR, .SIS или .SISX, который
необходимо установить на телефон. Приложение Nokia Application Installer
устанавливает приложение в телефоне.
Имейте в виду, что если в телефоне используется операционная система Symbian,
необходимо завершить установку в телефоне.
Если нужно, например, выбрать установку приложения в память телефона или на
карту памяти, используйте приложение Nokia Application Installer для установки
приложения.
Чтобы открыть приложение Nokia Application Installer, щелкните Установка
приложений
в основном окне Nokia PC Suite. Для получения инструкций см.
справку приложения Nokia Application Installer.
Дополнительную информацию о типах приложений, которые можно устанавливать на
телефон, см. в руководстве по эксплуатации телефона.
Примечание. Корпорация Nokia не несет ответственности за приложения,
загруженные с других веб-сайтов (не Nokia). При загрузке приложений с таких веб-
сайтов необходимо предпринимать такие же меры предосторожности (для
обеспечения безопасности системы и содержимого), как и при загрузке данных с
любого другого сайта.
5.6 Управление содержимым телефона на ПК
При подключении телефона к компьютеру с помощью Nokia PC Suite в окне
Проводника Windows ниже Nokia Phone Browser создается папка телефона. Ниже Nokia
Phone Browser отображаются папки телефона и вложенные папки для каждого
телефона, который подключен к компьютеру. Если в телефон вставлена карта памяти,
карта памяти отображается в качестве вложенной папки телефона.
С помощью приложения Nokia Phone Browser можно просматривать и передавать
файлы и папки между телефоном и компьютером в Проводнике Windows точно так же,
как при работе с файлами и папками на компьютере.
20/20
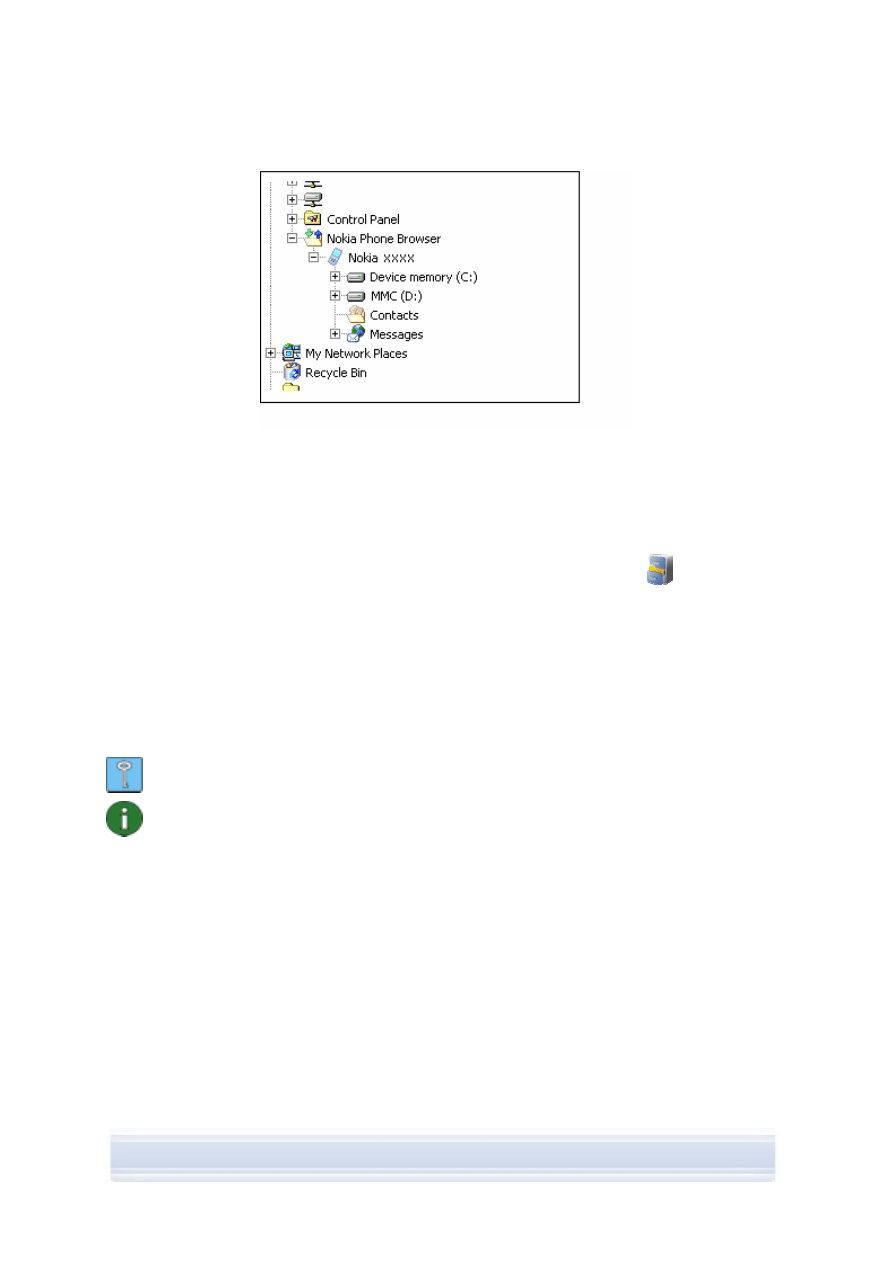
Рис. 2. Приложение Nokia Phone Browser в Проводнике Windows (рисунок
на английском языке)
Копирование файлов и папок между телефоном и ПК
1. Подключите телефон к ПК.
2. В основном окне Nokia PC Suite щелкните Диспетчер файлов
, чтобы
открыть Nokia Phone Browser,
ИЛИ
в Проводнике Windows выберите Мой компьютер > Nokia Phone Browser >
Nokia xxxx, где xxxx – номер модели телефона. Если телефону присвоено
обычное имя, такое как "Мой телефон", папка будет иметь аналогичное имя.
3. Для перемещения файлов и папок между телефоном и компьютером можно
воспользоваться функцией перетаскивания с помощью мыши или функциями
копирования и вставки.
Совет. Для обновления содержимого телефона щелкните Вид > Обновить или
щелкните клавишу F5.
Примечание. Копирование файлов с ПК на телефон может занять некоторое
время, в зависимости от размера файлов и используемого типа подключения. Не
отключайте телефон до завершения копирования файлов. Подключение через
USB-кабель (DKU-2, DKE-2, CA-53 или CA-70) – это самый быстрый тип
подключения для передачи больших файлов, например, музыки, между телефоном
и компьютером.
5.7 Добавление контактов в телефон с ПК
С помощью приложения Nokia Contacts Editor можно открывать, изменять, сохранять и
печатать сведения о телефонных контактах на ПК, а также обновлять новые и
измененные контакты в телефон.
Создание нового контакта в телефоне
1. Подключите телефон к ПК.
21/21
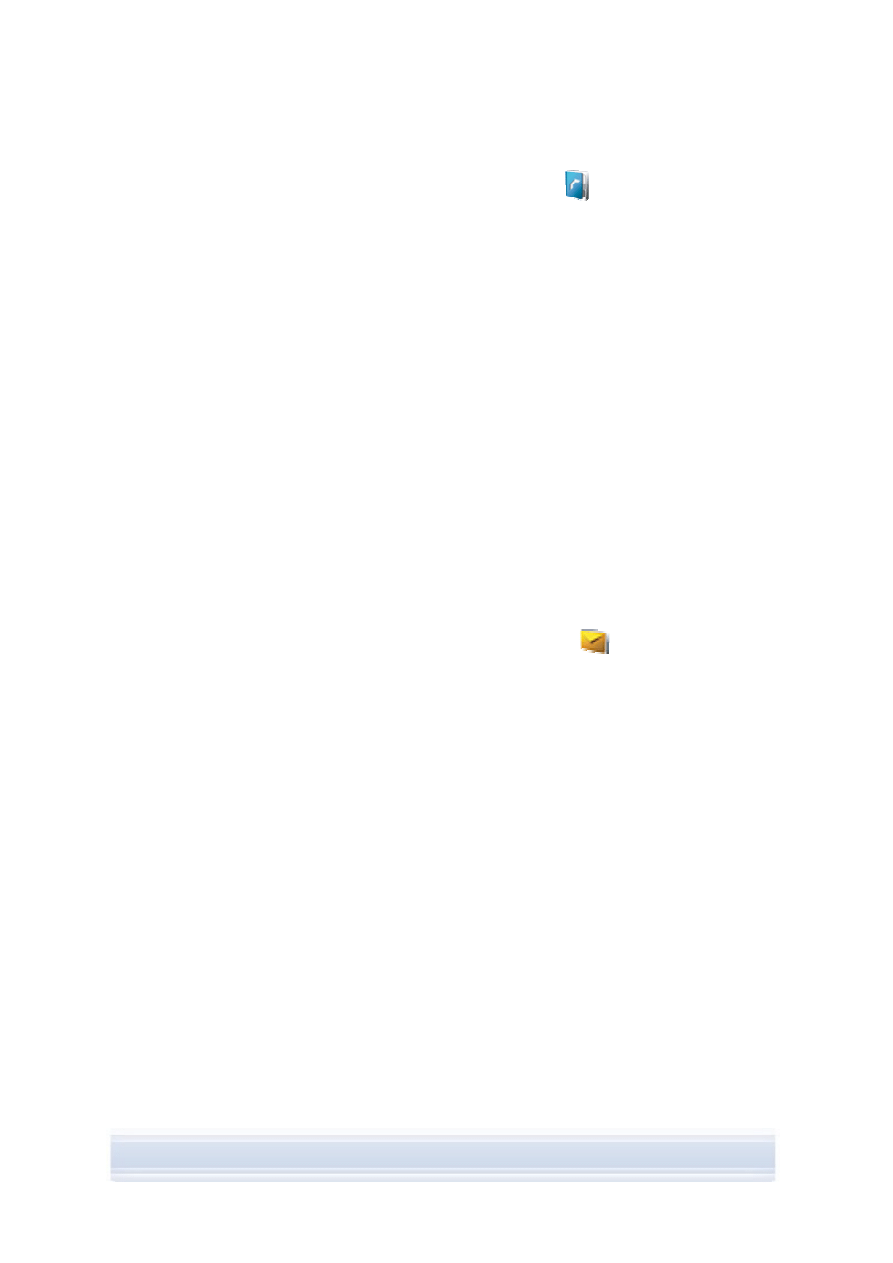
2. В основном окне Nokia PC Suite щелкните Контакты
. Открывается Nokia
Phone Browser, где отображается папка "Контакты".
3. В приложении Nokia Phone Browser выберите папку Контакты и щелкните
Контакт > Новый контакт.
4. Добавьте информацию в карту контактов.
5. Щелкните Сохранить.
6. Появится сообщение Обновить контакты в соответствии с данными о
контактах в телефоне сейчас?
• Если щелкнуть Да, контакт добавляется в телефон и на компьютер.
• Если щелкнуть Нет, контакт не добавляется к телефонным контактам, он
добавляется только в папку контактов на ПК.
5.8 Отправка текстовых сообщений с ПК
С помощью приложения Nokia Text Message Editor можно получать и отправлять
текстовые сообщения с ПК, создавать папки для хранения текстовых сообщений, а
также экспортировать текстовые сообщения из телефона на ПК
Порядок передачи текстового сообщения
1. Подключите телефон к ПК.
2. В основном окне Nokia PC Suite щелкните Сообщения
. Открывается
приложение Nokia Phone Browser, где отображаются папки сообщений телефона
и обновленные сообщения.
3. В приложении Nokia Phone Browser щелкните Сообщение > Новое текстовое
сообщение.
4. Введите номер телефона в поле Кому… или щелкните Кому…, чтобы выбрать
получателей сообщения. Получатели отображаются в папке "Контакты"
приложения Nokia Phone Browser.
5. Напишите сообщение и щелкните Файл > Отправить.
5.9 Просмотр мультимедийных файлов на ПК
С помощью приложения Nokia Multimedia Player можно воспроизводить файлы
мультимедиа с компьютера или непосредственно с телефона, если телефон
подключен к компьютеру. Кроме того, можно создавать списки воспроизведения,
например, фотографий или видеоклипов, снятых камерой, и просматривать их
поочередно. Кроме того, можно сохранять звуковые файлы и файлы видеозаписи в
формате, который позволяет использовать их в совместимом мобильном телефоне
или вкладывать их в MMS-сообщение.
22/22
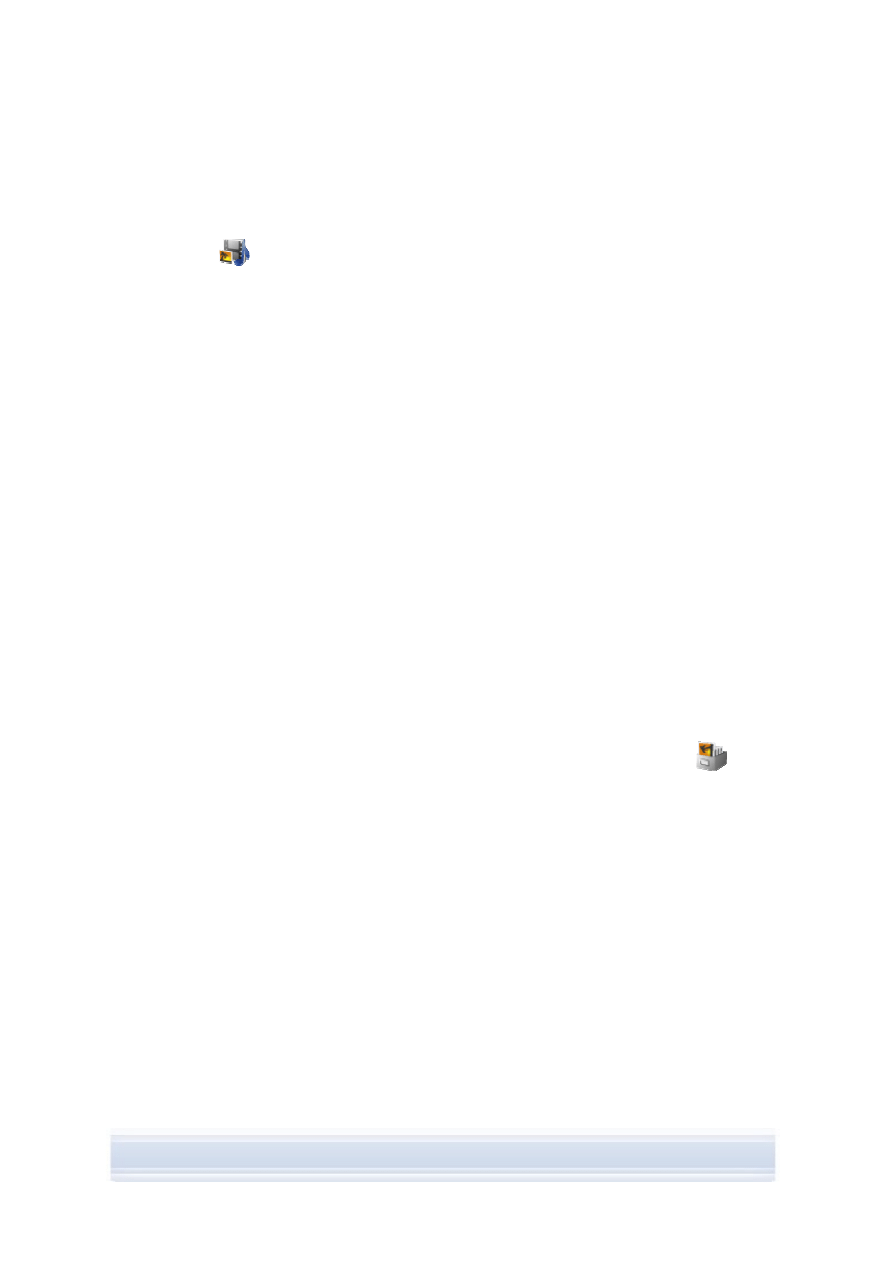
Использование списков воспроизведения для просмотра предпочитаемых
файлов
1. В основном окне Nokia PC Suite щелкните Просмотр мультимедийных
файлов
, чтобы открыть приложение Nokia Multimedia Player.
2. Щелкните Вид > Список воспроизведения, чтобы открыть окно списка
воспроизведения. В окне открывается пустой список воспроизведения.
3. Щелкните Добавить файлы в список воспроизведения, чтобы добавить
файлы в список воспроизведения или перетащить файлы в список
воспроизведения из Проводника Windows.
4. Щелкните Сохранить список воспроизведения в файл или щелкните Файл >
Сохранить список воспроизведения. Присвойте списку воспроизведения имя
и щелкните Сохранить. Файл сохраняется с расширением .npl.
5. Щелкните Вид > Параметры, чтобы определить параметры воспроизведения.
Например, можно настроить автоматическое воспроизведение и установить
время задержки между отображением файлов во время показа слайдов.
6. Щелкните Файл > Открыть и выберите список воспроизведения для просмотра.
Если файл .npl или .m3u не виден в диалоговом окне "Открыть", в списке Тип
файлов выберите "Списки воспроизведения" или "Все поддерживаемые
форматы".
5.10 Сохранение изображений с телефона на ПК
С помощью приложения Image Store можно сохранять на компьютере фотографии и
видеоклипы, снятые камерой телефона.
1. Подключите телефон к ПК.
2. В основном окне Nokia PC Suite щелкните Сохранение изображений
, чтобы
открыть приложение Image Store.
3. Если приложение Image Store ранее не использовалось, мастер настроек
открывается автоматически при подключении телефона к ПК и открытии
приложения Image Store. Прежде чем приступить к сохранению изображений,
необходимо выбрать типы файлов для сохранения (изображения или
видеозаписи), целевую папку для хранения и действия, которые выполняет
приложение Image Store с сохраненными файлами.
4. Щелкните Сохранить сейчас. Файлы сохраняются в указанной папке.
Если необходимо изменить настройки, щелкните Настройки в основном окне
приложения Image Store. Можно, например, указать, что необходимо сохранять новые
изображения и видеозаписи на компьютере автоматически каждый раз при
подключении телефона к компьютеру, и выбрать приложение, используемое для
просмотра изображений и видеозаписей. Дополнительную информацию о настройках
см. в справке Nokia PC Suite.
23/23
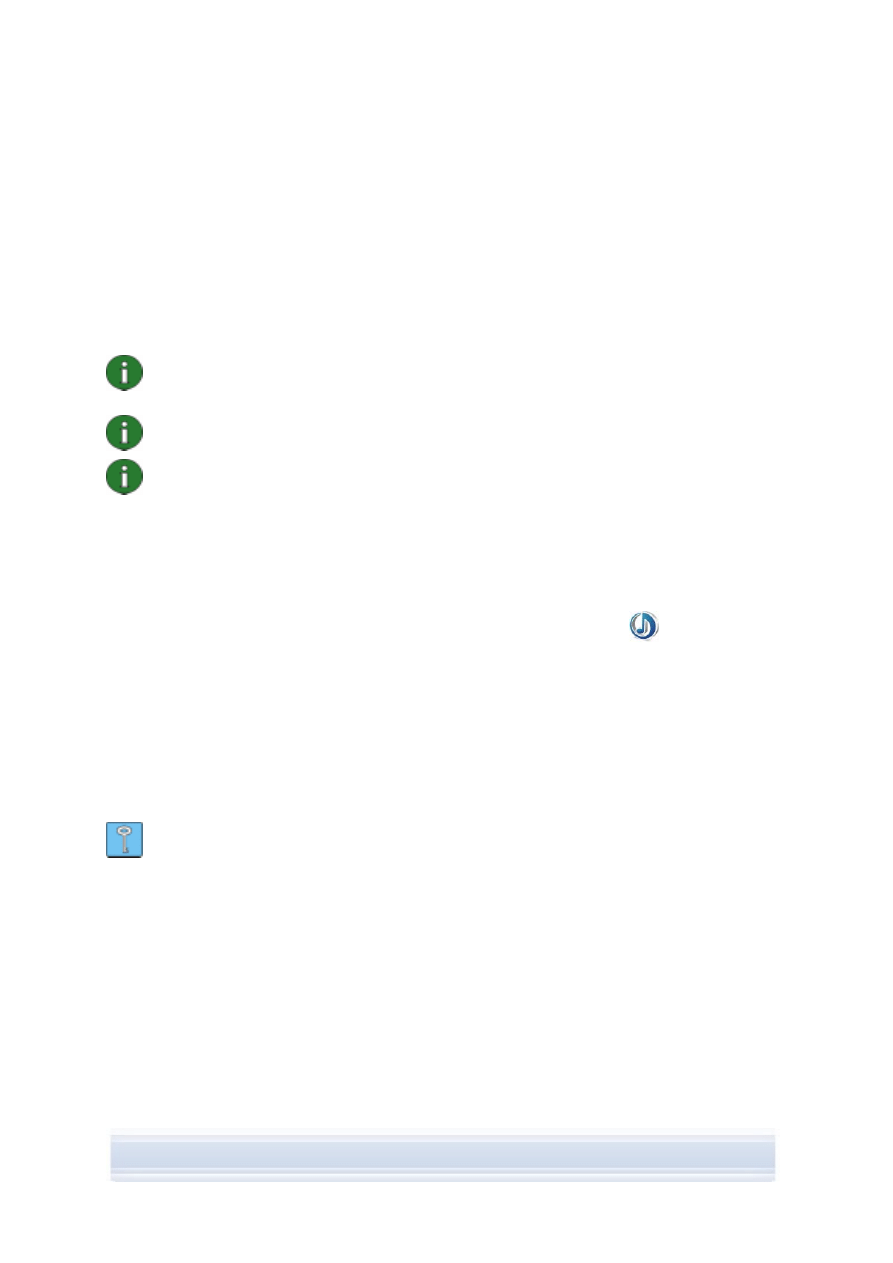
5.11 Передача музыки с компакт-диска на телефон
С помощью приложения Nokia Music Manager можно копировать звуковые компакт-
диски со сведениями о дорожках и альбомах, создавать и систематизировать
музыкальные файлы в цифровом формате на телефоне и компьютере, передавать
музыкальные файлы и списки воспроизведения между телефоном и компьютером, а
также воспроизводить музыку с компакт-диска или компьютера.
С помощью приложения Nokia Music Manager можно воспроизводить, например,
музыкальные дорожки AAC, MP3, MP4 и M4A.
Примечание. Благодаря подключению через USB-кабель (DKU-2, DKE-2, CA-53
или CA-70) можно передавать большие файлы, например, музыку, между
телефоном и ПК быстрее, чем с помощью других типов подключения.
Примечание. Если модель телефона не поддерживается, в строке заголовка
приложения Nokia Music Manager отобразится соответствующее уведомление.
Примечание. Согласно защите авторских прав может быть предотвращено
копирование и передача некоторых музыкальных файлов.
Передача музыки с компакт-диска на телефон
1. Подключите телефон к ПК.
2. Вставьте компакт-диск с музыкой в дисковод компакт-дисков или DVD-дисковод
компьютера.
3. В основном окне Nokia PC Suite щелкните Передача музыки
, чтобы открыть
приложение Nokia Music Manager.
4. Откройте окно компакт-диска для просмотра дорожек на компакт-диске.
5. Если необходимо переименовать файлы, выберите дорожку, щелкните ее
правой кнопкой мыши и щелкните Правка.
6. Выберите дорожки, которые нужно передать в телефон.
7. Щелкните Файл > Копировать в телефон. Файлы преобразуются в файловый
формат .aac или .m4a и передаются в телефон.
Совет. По умолчанию дорожки сохраняются на карту памяти, если она
установлена в телефоне. Можно изменить целевую папку телефона, выбрав
"Параметры" > "Настройка" и вкладку телефона.
Можно также выполнить поиск музыкальных дорожек на компьютере для передачи в
телефон. Для этого щелкните Поиск музыкальных файлов, а затем скопируйте
выбранные дорожки в телефон.
Если Ваш телефон поддерживает воспроизведение музыкальных дорожек в формате
MP4 или M4A, можно использовать кодировку eAAC+ для копирования музыки с
компакт-диска. Для этого щелкните Параметры > Настройка, и на вкладке
"Преобразования" выберите значение M4A для параметра Формат преобразования.
Такой формат преобразования имеет более высокий коэффициент сжатия, чем
формат AAC, поэтому можно сохранить больший объем музыки в памяти телефона
или на карте памяти. Дополнительную информацию о поддерживаемых форматах см.
в руководстве по эксплуатации телефона.
24/24
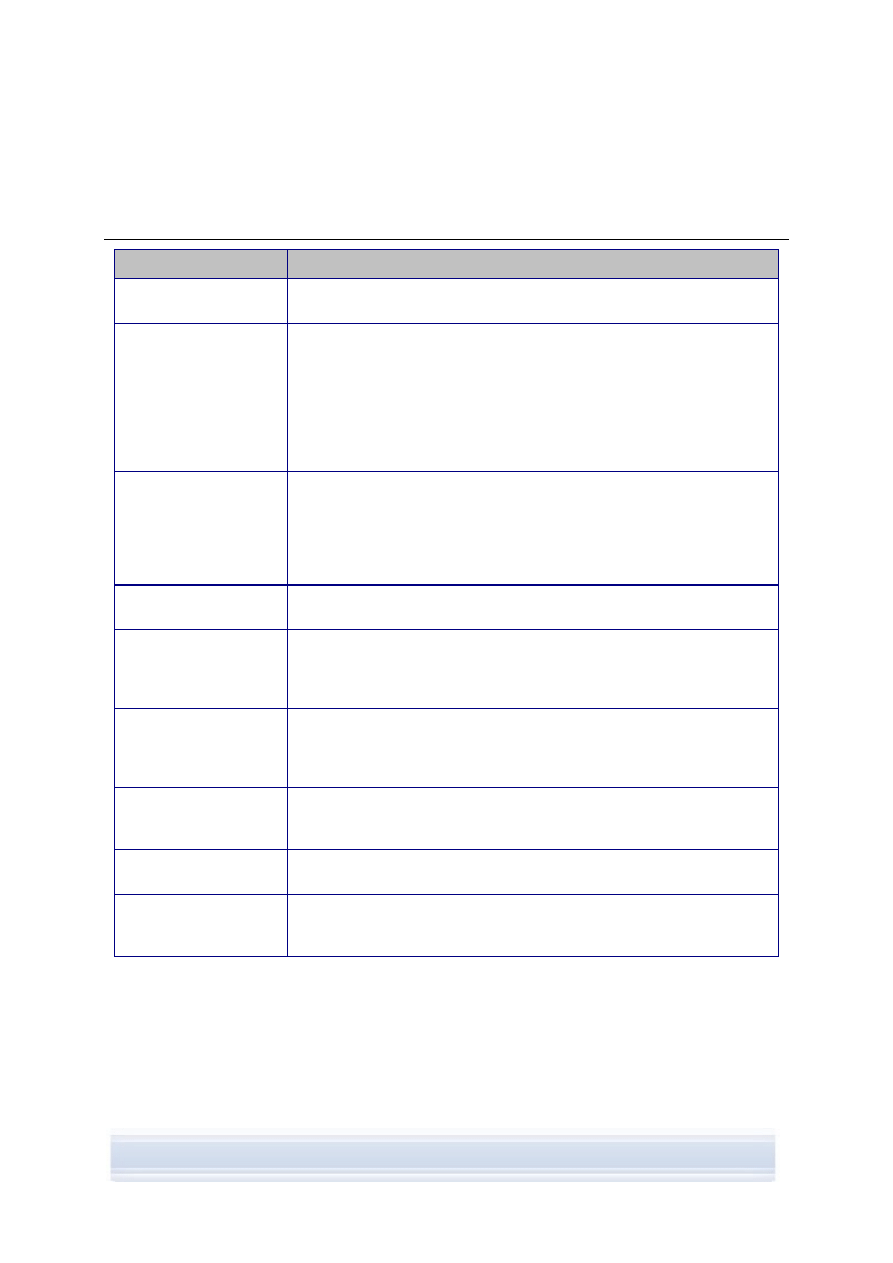
6. ТЕРМИНЫ И АББРЕВИАТУРЫ
Термин
Объяснение
Стек Bluetooth
Комплект программного обеспечения, необходимый для работы
Bluetooth на ПК.
Технология
беспроводной связи
Bluetooth
Технология, которая обеспечивает радиосвязь на близком
расстоянии, позволяющую мобильным компьютерам, мобильным
телефонам, цифровым камерам и другим портативным
устройствам взаимодействовать друг с другом без кабелей.
Мобильное устройство Nokia с поддержкой технологии
беспроводной связи Bluetooth позволяет пользователю
подключиться без использования кабелей к другому совместимому
устройству Bluetooth, расположенному поблизости.
COM-порт
Порт ввода/вывода, через который данные передаются и
принимаются последовательно. Последовательный порт – это
сокет на ПК. Он используется для подключения последовательных
устройств (таких как принтеры, модемы или мыши) к компьютеру и
взаимодействия с этими устройствами. Последовательным портам
назначены имена, такие как COM1 и COM2.
Драйвер
Компьютерная программа, позволяющая другой программе
взаимодействовать с оборудованием.
Пакетные данные
Технология передачи данных (например, GPRS, 3G), с помощью
которой данные передаются и принимаются в пакетах, в отличие от
использования непрерывного канала. Пользователи могут платить
только за объем передаваемых и получаемых данных.
ЛИС
Личная информационная система (Personal Information Manager –
PIM), такая как Microsoft Outlook или Lotus Notes. С помощью
приложения PIM можно управлять личной или рабочей
информацией, такой как телефонная книжка, календарь и заметки.
Копирование
Процесс копирования данных с носителя на жесткий диск.
Например, копирование музыкальных файлов с музыкального
компакт-диска на ПК.
SP Service
Pack
(пакет обновления). Файл с исправлениями,
применяемый для установленного приложения.
Приложение Symbian
Операционная система интеллефона, предоставляемая компанией
лицензирования ПО и приобретенная многими компаниями,
работающими в отрасли беспроводных технологий.
25/25
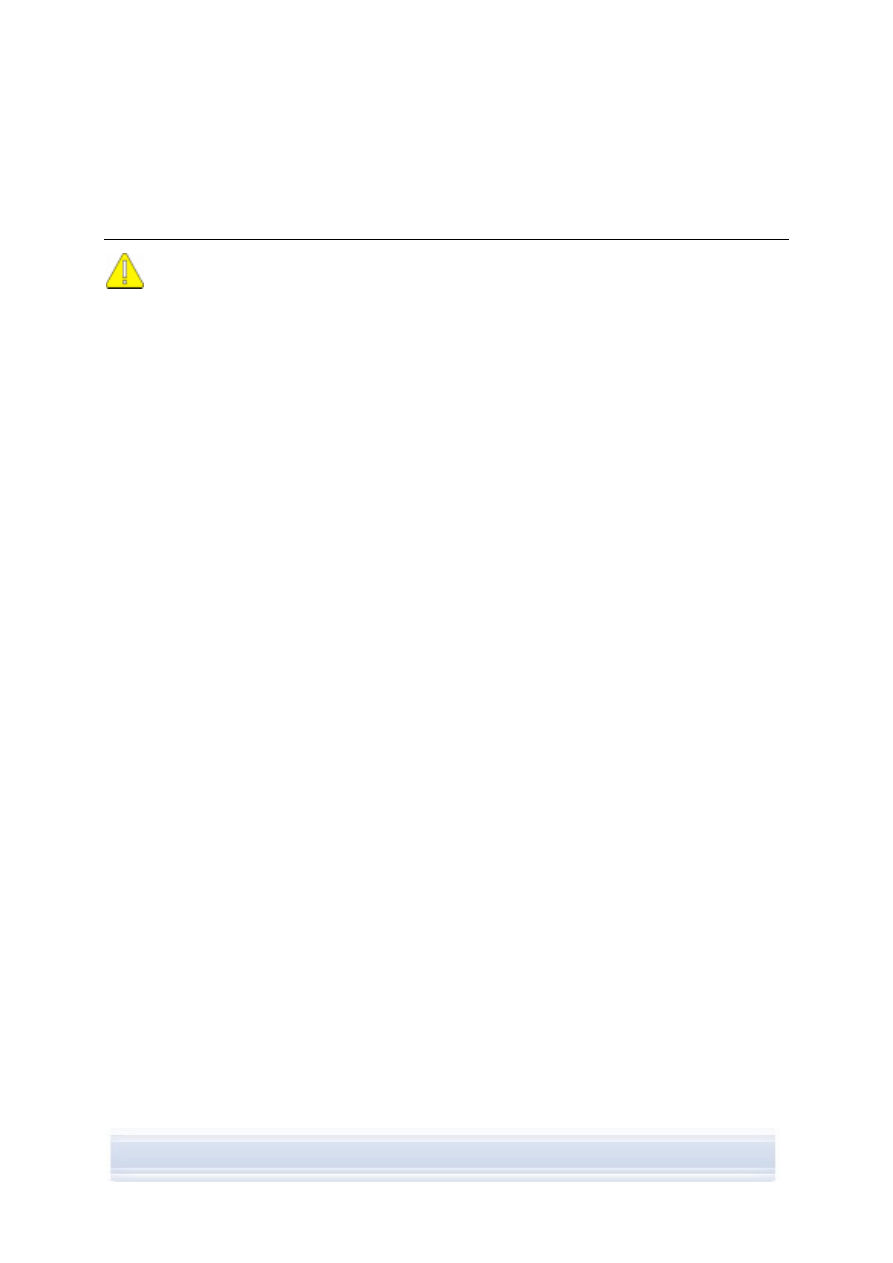
7. ИНФОРМАЦИЯ О БЕЗОПАСНОСТИ
Важные замечания о безопасности
При использовании данного продукта с телефоном следуйте всем
инструкциям по безопасности, указанным в руководствах по эксплуатации
телефона и компьютера.
Не забывайте создавать резервные копии всех важных данных, чтобы
защитить эти данные от удаления или изменения.
Устанавливайте и используйте программное обеспечение только тех
поставщиков, которые обеспечивают надлежащую защиту от вредоносных
компьютерных программ.
26/26
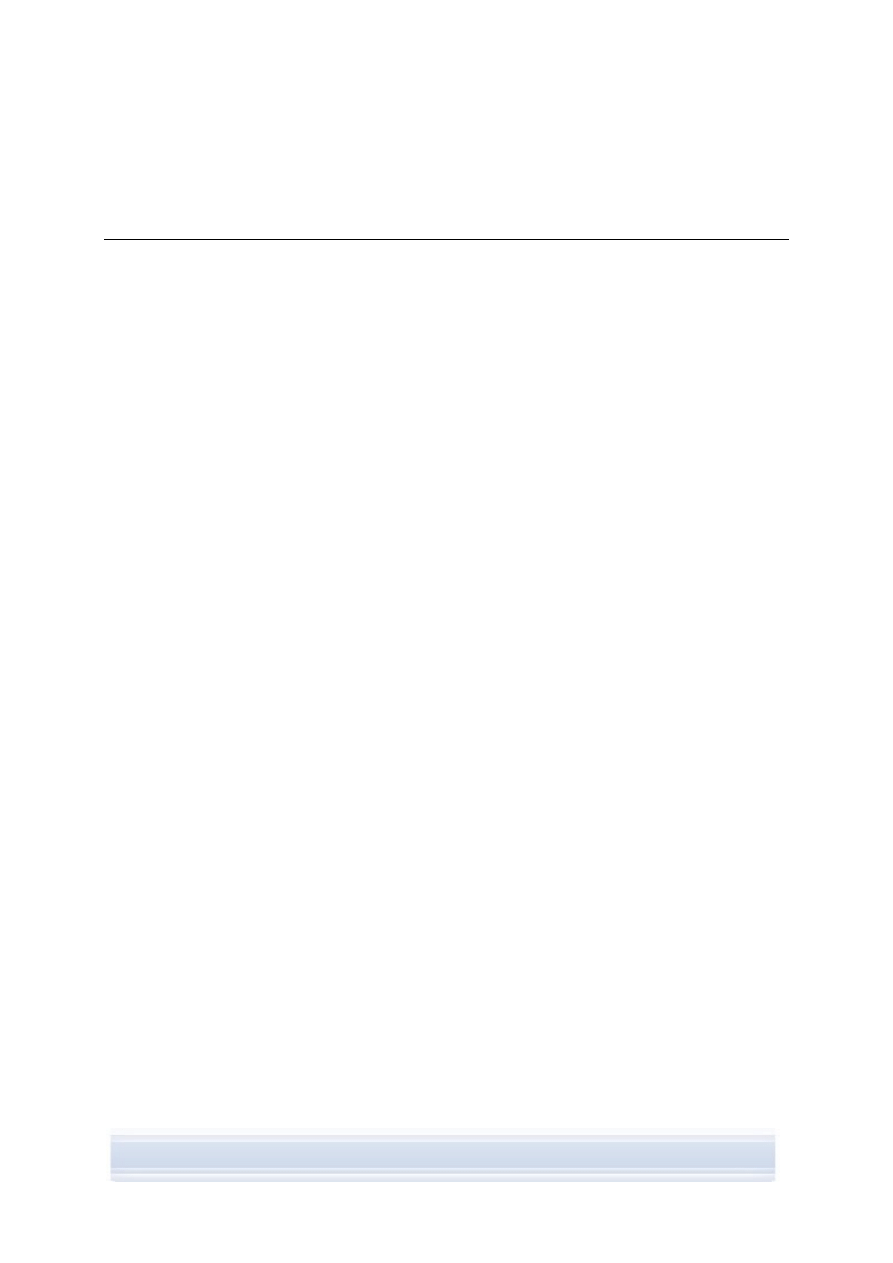
ПРЕДМЕТНЫЙ УКАЗАТЕЛЬ
COM-порт................................................12, 26
Image Store ...................................................23
Internet, подключение ..................................19
MMS-сообщения ..........................................23
Nokia Application Installer .............................20
Nokia Contacts Editor....................................22
Nokia Music Manager....................................24
Nokia PC Suite
Starter Edition..............................................2
основное окно ..........................................16
приложения ..........................................1, 15
Nokia PC Sync ..............................................17
Nokia Phone Browser....................................21
Nokia Text Message Editor ...........................22
One Touch Access ........................................19
PIM ................................................................17
Symbian.........................................................26
автоматический запуск................................16
видеоклипы
просмотр...................................................23
сохранение ...............................................23
диспетчер файлов .......................................20
драйвер модема
ИК-порт .......................................................9
драйверы модема
Bluetooth....................................................10
изображения
передача на ПК ........................................23
просмотр...................................................23
сохранение ...............................................23
ИК-порт .........................................................11
драйверы модема ......................................9
драйверы соединения ...............................8
подключение телефона к ПК ..................12
кабели
подключение телефона к ПК ..................12
кабель CA-42......................................8, 11, 12
кабель CA-53............................................8, 11
кабель CA-70............................................8, 11
кабель DKE-2 ...........................................8, 11
кабель DKU-2 ...........................................8, 11
карта памяти ................................................20
контакты, создание ......................................22
копирование .................................................26
музыки с компакт-диска...........................24
копирование файлов между телефоном и
ПК ............................................................. 21
ЛИС............................................................... 26
музыка, передача на телефон ................... 24
передача музыки......................................... 24
подключение
выбор типа подключения ....................... 11
к Интернету.............................................. 19
состояние................................................. 14
телефона к ПК ......................................... 11
приложения
Nokia PC Suite.......................................... 15
приложения
Nokia PC Suite.......................................... 15
просмотр мультимедиа............................... 23
синхронизация данных ............................... 17
создание
задачи синхронизации ............................ 17
контакты ................................................... 22
сопряжение устройств Bluetooth.......... 13, 19
сохранение изображений ........................... 23
стеки технологии беспроводной связи
Bluetooth..................................................... 3
текстовые сообщения, передача............... 22
телефоны
использование модема........................... 19
подключение к ПК ................................... 11
термины ....................................................... 26
технология беспроводной связи Bluetooth
............................................................ 12, 26
драйверы модема ................................... 10
драйверы соединения .............................. 9
подключение телефона к ПК.................. 13
сопряжение........................................ 13, 19
стек ........................................................... 26
требования к системе ................................... 2
удаление Nokia PC Suite .............................. 7
установка
Nokia PC Suite
из Интернета ......................................... 6
с компакт-диска ..................................... 5
драйвер ИК-порта модема ....................... 9
драйвер модема Bluetooth...................... 10
фотографии .........................см. изображения
язык, изменение ............................................ 7
27/27
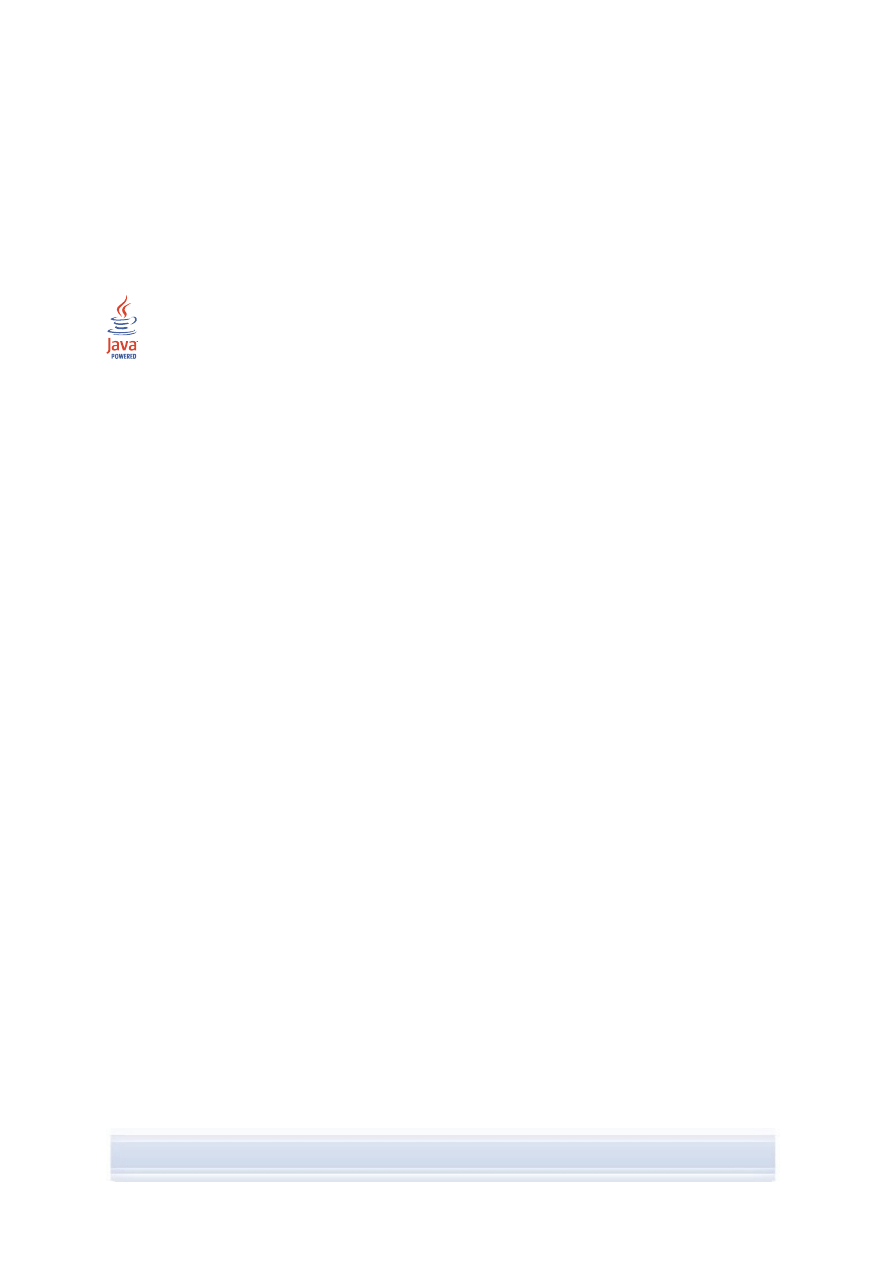
Юридическая информация
© Nokia, 1997-2006. Все права защищены.
Воспроизведение, передача, распространение или хранение в любой форме данного документа или
любой его части без предварительного письменного разрешения корпорации Nokia запрещено.
Nokia и Nokia Connecting People являются торговыми знаками или зарегистрированными торговыми
знаками корпорации Nokia.
Java is a trademark of Sun Microsystems, Inc.
This product is licensed under the MPEG-4 Visual Patent Portfolio License (i) for personal and noncommercial
use in connection with information which has been encoded in compliance with the MPEG-4 Visual Standard by a
consumer engaged in a personal and noncommercial activity and (ii) for use in connection with MPEG-4 video
provided by a licensed video provider. No license is granted or shall be implied for any other use. Additional
information, including that related to promotional, internal, and commercial uses, may be obtained from MPEG
LA, LLC. See <http://www.mpegla.com>.
Данное изделие лицензировано по Лицензии на пакет патентов MPEG-4 Visual (i) в личных и
некоммерческих целях в связи с информацией, закодированной в соответствии со стандартом MPEG-4
Visual потребителем, занятым индивидуальной и некоммерческой деятельностью, и (ii) в связи с
видеоинформацией в формате MPEG-4, предоставленной поставщиком видеопродукции, действующим на
основании лицензии. На применение в иных целях никакие лицензии не предоставляются и не
распространяются. Дополнительные сведения, в том числе сведения об использовании в рекламных,
служебных и коммерческих целях, можно получить в компании MPEG LA, LLC. См.
<http://www.mpegla.com>.
Названия других продуктов или компаний, указанные здесь, могут быть товарными знаками или
товарными именами соответствующих владельцев.
Информация в этом руководстве относится к продукту Nokia PC Suite 6.82. Корпорация Nokia
придерживается политики постоянного развития. Корпорация Nokia оставляет за собой право вносить
любые изменения и улучшения в любой продукт, описанный в этом документе, без предварительного
уведомления.
Корпорация Nokia не несет ответственности за потерю данных или прибыли, а также за любой
специальный, случайный, последующий или косвенный ущерб, чем бы он ни был вызван.
Содержание этого документа представлено на условиях "как есть". Кроме требований действующего
законодательства, никакие иные гарантии, как явные, так и подразумеваемые, включая (но не
ограничиваясь) неявными гарантиями коммерческой ценности и пригодности для определенной цели, не
касаются точности, надежности или содержания этого документа. Корпорация Nokia оставляет за собой
право пересматривать или изменять содержимое данного документа в любое время без
предварительного уведомления.
Document Outline
- 1. ВВЕДЕНИЕ
- 2. УСТАНОВКА ПРОДУКТА NOKIA PC SUITE
- 3. УСТАНОВКА ДРАЙВЕРОВ
- 4. ПОДКЛЮЧЕНИЕ ТЕЛЕФОНА К ПК
- 5. ИСПОЛЬЗОВАНИЕ ПРОДУКТА NOKIA PC SUITE
- 5.1 Открытие приложений Nokia PC Suite
- 5.2 Восстановление содержимого телефона на ПК
- 5.3 Синхронизация данных между телефоном и ПК
- 5.4 Подключение к Интернету с помощью телефона
- 5.5 Установка приложений на телефон с ПК
- 5.6 Управление содержимым телефона на ПК
- 5.7 Добавление контактов в телефон с ПК
- 5.8 Отправка текстовых сообщений с ПК
- 5.9 Просмотр мультимедийных файлов на ПК
- 5.10 Сохранение изображений с телефона на ПК
- 5.11 Передача музыки с компакт-диска на телефон
- 6. ТЕРМИНЫ И АББРЕВИАТУРЫ
- 7. ИНФОРМАЦИЯ О БЕЗОПАСНОСТИ
- ПРЕДМЕТНЫЙ УКАЗАТЕЛЬ
Wyszukiwarka
Podobne podstrony:
Nokia PC Suite 682 UG nl
Nokia PC Suite 682 UG fr
Nokia PC Suite 682 UG tr
Nokia PC Suite 682 UG sv
Nokia PC Suite 682 UG ar
Nokia PC Suite 682 UG no
Nokia PC Suite 682 UG he
Nokia PC Suite 682 UG de
Nokia PC Suite 682 UG fi
Nokia PC Suite 682 UG pl
Nokia PC Suite 682 UG it
Nokia PC Suite 682 UG hu
Nokia PC Suite 682 UG el
Nokia PC Suite 682 UG pt
Nokia PC Suite 682 UG ro
Nokia PC Suite 682 UG da
Nokia PC Suite 682 UG es
Nokia PC Suite 682 UG sk
Nokia PC Suite 682 UG sl
więcej podobnych podstron