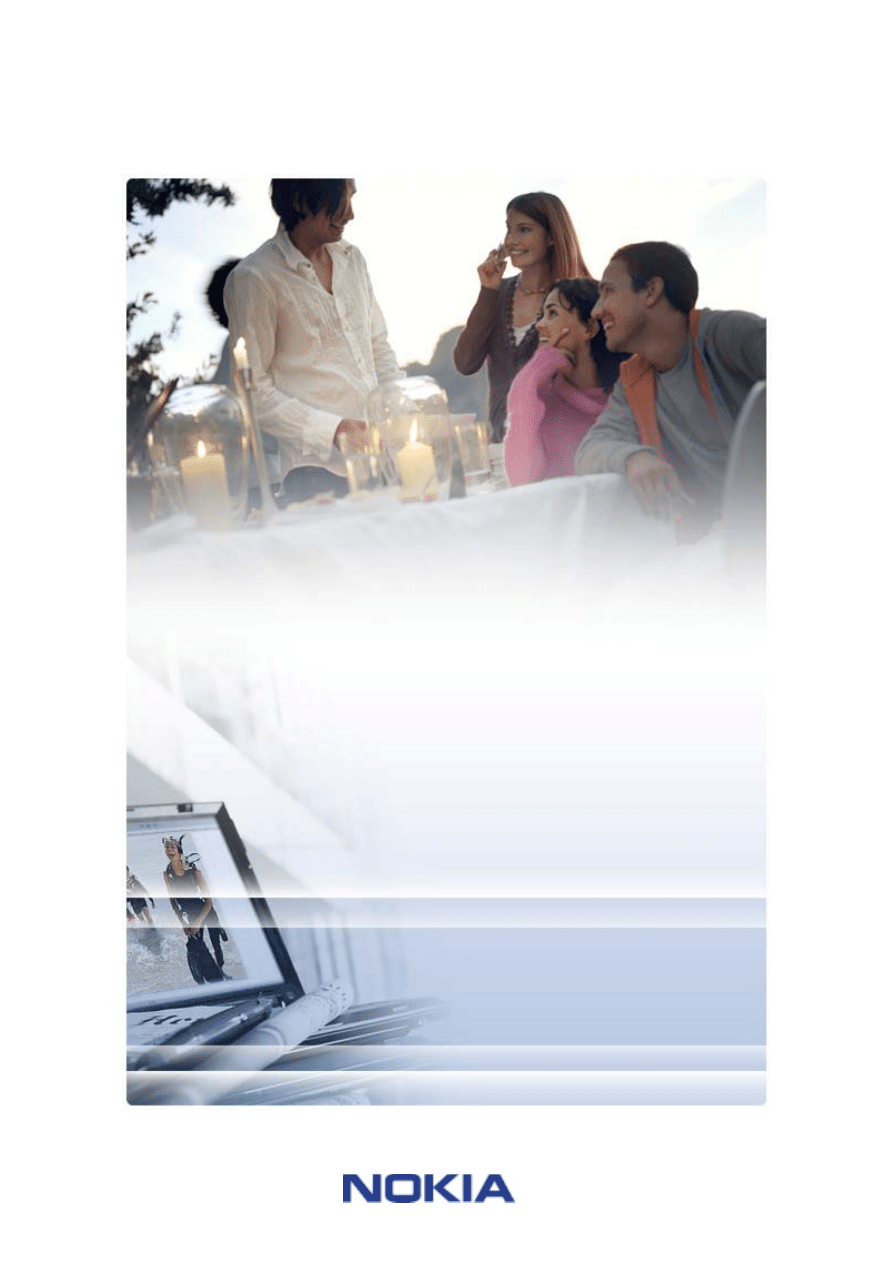
ANVÄNDARHANDBOK FÖR
Nokia PC Suite 6.82
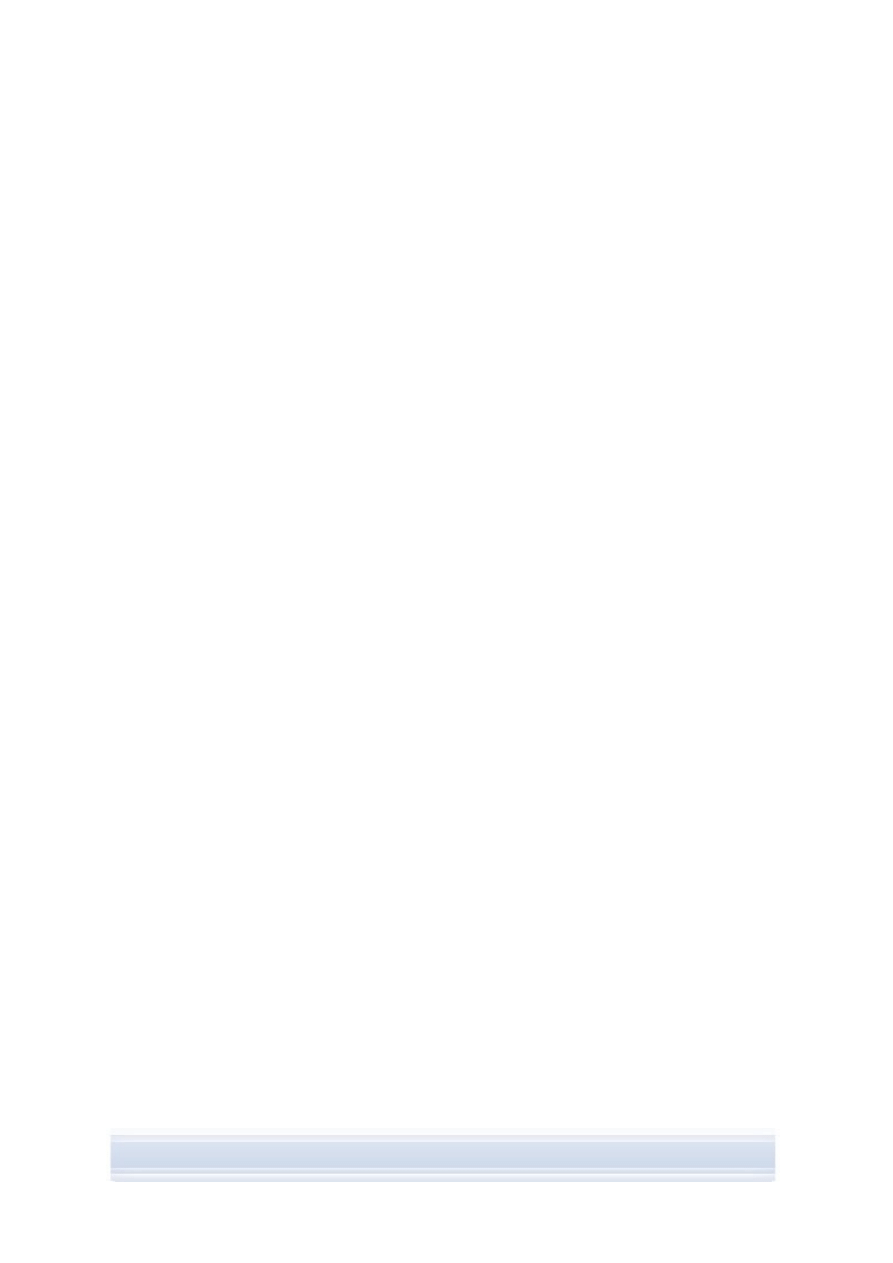
Innehåll
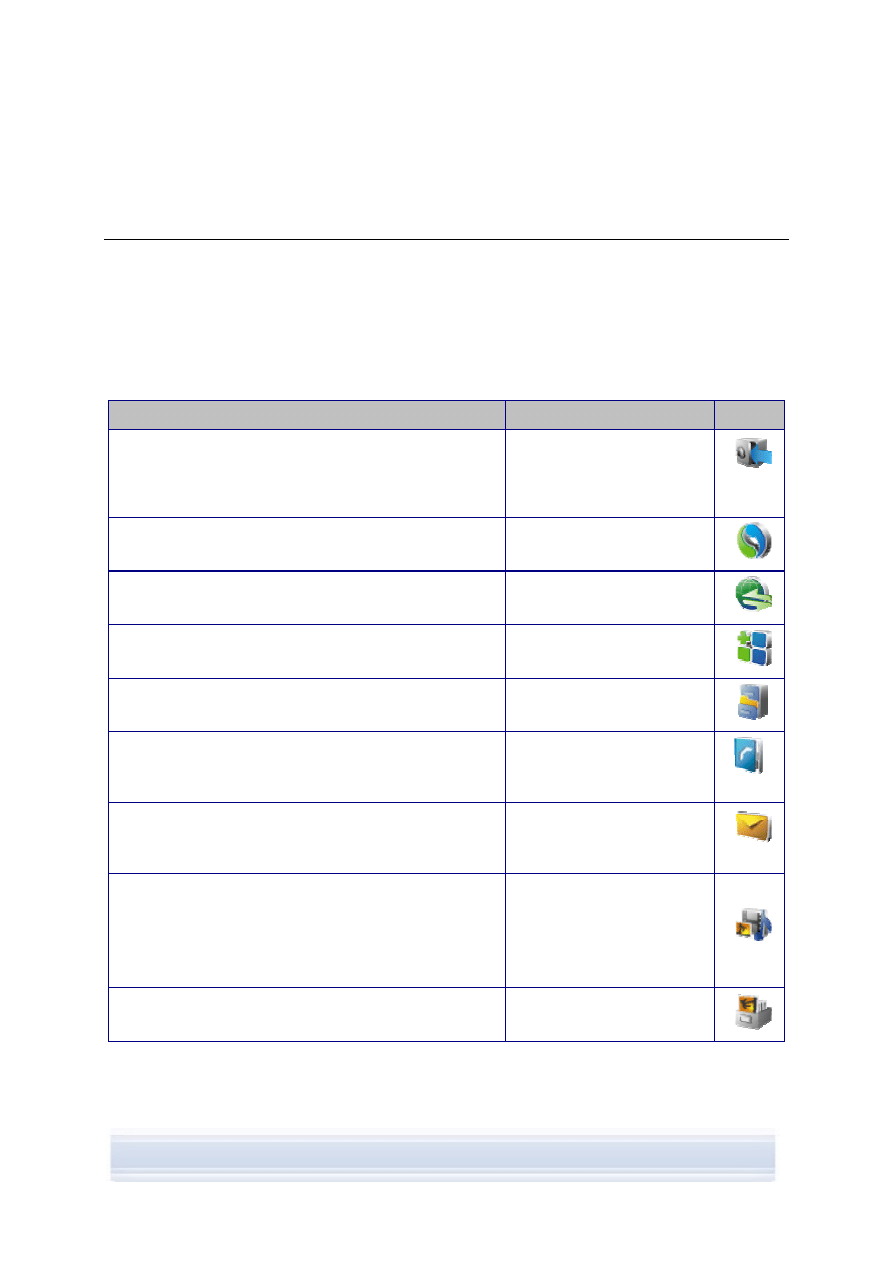
1. INLEDNING
Den här handboken innehåller instruktioner om hur du installerar Nokia PC Suite, ansluter
telefonen till datorn och börjar använda Nokia PC Suite-program.
1.1 Nokia
PC
Suite-program
Med Nokia PC Suite kan du redigera, lagra och synkronisera dina Nokia-telefondata med en
dator med Microsoft Windows. Nokia PC Suite består av följande program:
Med Nokia PC Suite kan du
I vilket program
Ikon
Säkerhetskopiera personliga data från telefonen till en
dator.
Återställa personliga data från datorn till en telefon som
kan användas.
Säkerhetskopiera
(Content Copier)
Synkronisera personliga data mellan en telefon och en
dator.
Synkronisera
(Nokia PC Sync)
Använda telefonen som modem och ansluta datorn till
Internet.
Ansluta till Internet
(One Touch Access)
Installera spel och andra program från datorn till
telefonen.
Installera program
(Nokia Application Installer)
Överföra filer mellan telefonen och datorn.
Visa dina filer och mappar i telefonen i datorn.
Filhanterare
(Nokia Phone Browser)
Skapa, visa, ta bort eller redigera kontakter på datorn.
Kontakter
(Nokia Phone Browser
(vyn Kontakter))
Skicka textmeddelanden från datorn.
Visa, ta bort och organisera textmeddelanden på datorn.
Meddelanden
(Nokia Phone Browser
(vyn Meddelanden))
Öppna bilder, videoklipp, multimediemeddelanden och
ljudfiler.
Skapa spelningslistor med dina favoritmultimediefiler.
Spara video- och ljudfiler i ett format som du kan använda
både i telefonen och i MMS-meddelanden.
Visa multimedia
(Nokia Multimedia Player)
Lagra bilder och videoklipp från telefonen i datorn.
Lagra bilder
(Image Store)
1/1
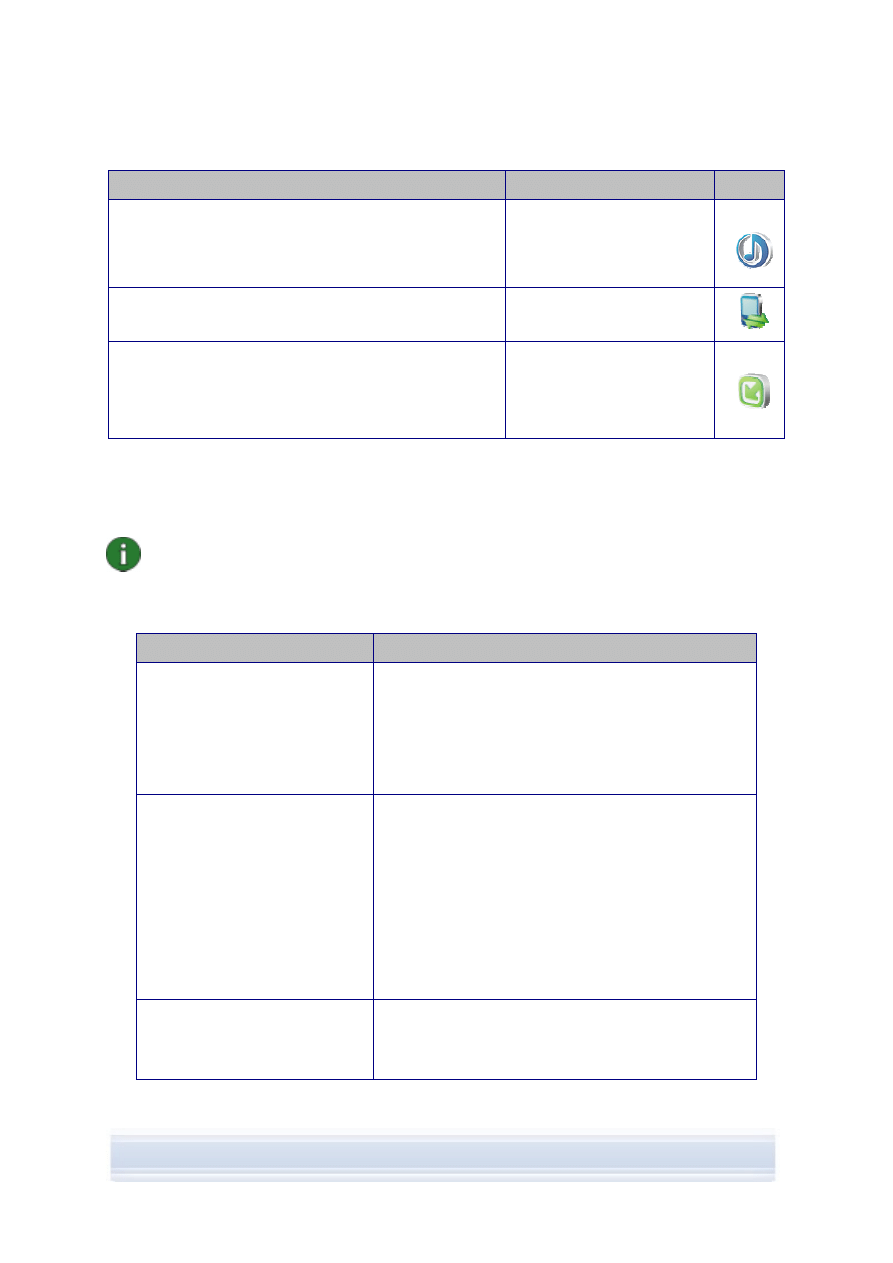
Med Nokia PC Suite kan du
I vilket program
Ikon
Rippa CD-skivor, skapa och ordna musikspår på en dator
och överföra dem till telefonen.
Konvertera musikspår till ett format som det går att spela
upp på telefonen.
Överföra musik
(Nokia Music Manager)
Hantera anslutningar mellan telefonen och datorn.
Hantera anslutningar
(Nokia Connection Manager)
Kontrollera om det finns uppdateringar av telefonens
programvara på Internet, och uppdatera telefonens
programvara för att få tillgång till fler funktioner och bättre
prestanda.
Uppdatera telefonens
programvara
(Nokia Software Updater)
Mer information om vad du kan göra med hjälp av de olika Nokia PC Suite-programmen finns
i hjälpen för respektive program samt i avsnitt 5, Använda Nokia PC Suite, i den här
handboken.
Obs! Nokia Multimedia Player, Image Store och Nokia Music Manager ingår inte i Nokia
PC Suite Starter Edition.
1.2 Krav
För att kunna göra detta
Måste du ha
Installera och använda Nokia PC
Suite
Windows 2000 med Service pack 4 eller en 32- eller
64-bitarsversion av Windows XP (Professional eller
Home Edition)
Minst 200 MB ledigt diskutrymme
Administratörsbehörighet för den dator du vill installera
Nokia PC Suite på
Ansluta telefonen till en dator
Minst en av följande anslutningar
• En USB-anslutningskabel (DKU-2, DKE-2, CA-
53 eller CA-70) och en kompatibel port på
datorn
• Seriell anslutningskabel CA-42 och en
kompatibel port på datorn
• En infraröd port (IrDA) på datorn
• Utrustning och program för trådlös Bluetooth-
teknik
Så här installerar du drivrutiner för
anslutningskablarna
Windows 2000 med Service Pack 4
Windows XP med Service Pack 1 eller Service Pack 2
Administratörsbehörighet på datorn
2/2
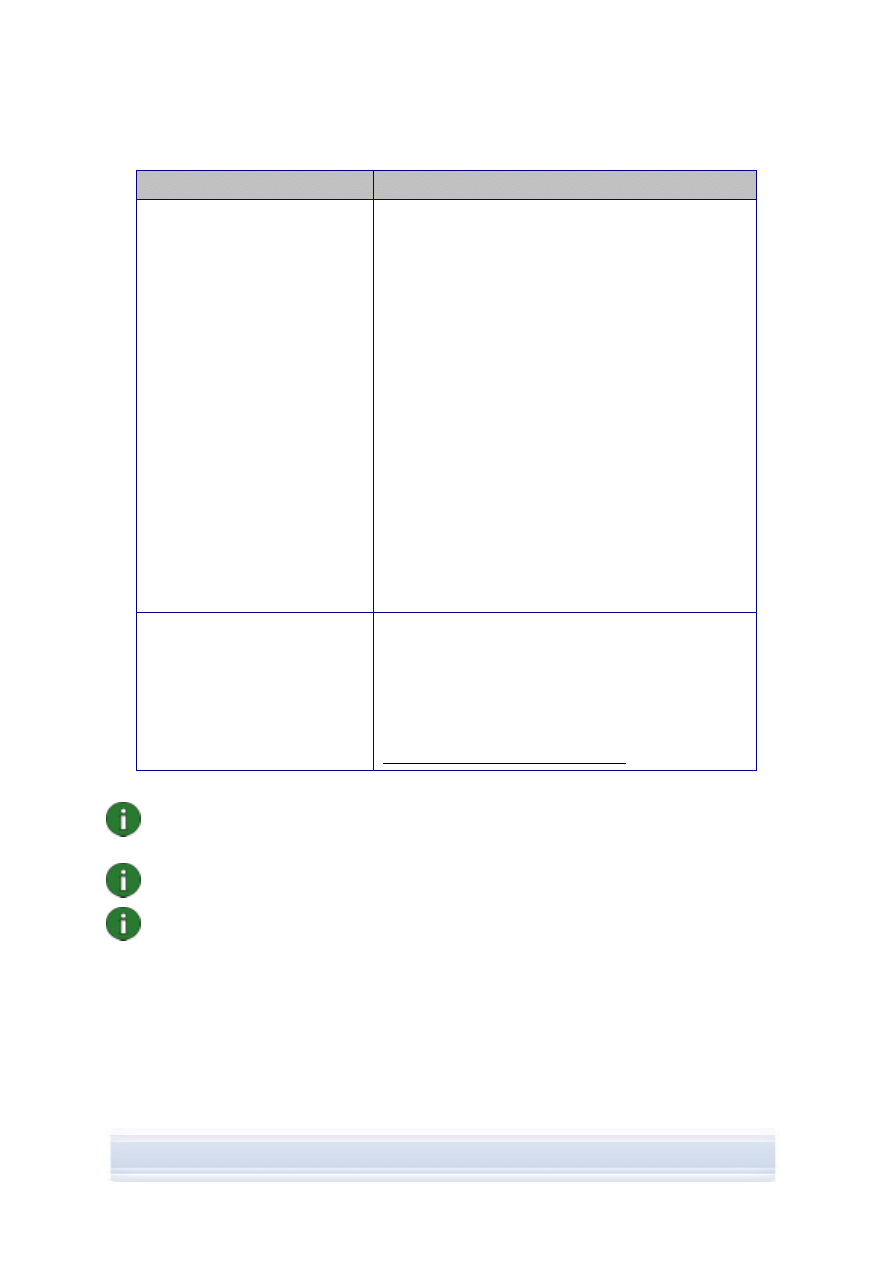
För att kunna göra detta
Måste du ha
Upprätta en trådlös Bluetooth-
anslutning mellan telefonen och
datorn
Utrustning för trådlös Bluetooth-teknik kompatibel med
någon av följande Bluetooth-stackar:
• Microsoft Windows XP Bluetooth (ingår i
Windows XP Service Pack 2)
• Toshibas Bluetooth-stack för Windows XP/2000
version 4.0
• Widcomm BTW version 1.4, 3.0, 4.0, 5.0
• IVT BlueSoleils Bluetooth-stack för Windows
XP/2000 version 1.6.1.4
Obs! Det finns eventuellt inte funktioner för alla
tillgängliga Bluetooth-tekniker och -versioner på din
mobila Nokia-enhet. Mer information om kompatibilitet
med de Bluetooth-tekniker som visas finns i
användarhandboken för den mobila Nokia-enheten.
Så här kontrollerar du vilken Bluetooth-stack som är
installerad på datorn: I huvudfönstret i Nokia PC Suite
klickar du på Hjälp > Om Nokia PC Suite >
Systeminfo… Om Bluetooth-stacken på datorn inte
stöds av Nokia PC Suite anges även det under
Systeminfo.
Utföra uppgifter med Nokia PC
Suite-program
En kompatibel telefon. Vissa funktioner kan bara
användas med telefoner som stödjer dessa funktioner.
Alla telefonmodeller har till exempel inte stöd för att
skicka multimediemeddelanden.
Information om vilka versioner av Nokia PC Suite och
Nokia PC Suite-program samt anslutningstyper som din
telefonmodell kan hantera finns på
www.nokia.com/pcsuite/compatibility.
Obs! Du bör om möjligt använda samma språk i telefonen, operativsystemet och Nokia
PC Suite. Då kommer telefonen att fungera på rätt sätt med alla program i Nokia PC
Suite.
Obs! För att Nokia PC Suite-programmen ska fungera på bästa sätt bör du alltid
använda Nokias originalkablar med Nokia PC Suite. Kontrollera etiketten på kabeln.
Obs! Alla hänvisningar till datorer i den här handboken gäller också för bärbara datorer.
1.3 Mer
information
Om du vill ha mer information om Nokia PC Suite läser du i följande:
• hjälpen för Nokia PC Suite, som innehåller mer detaljerade instruktioner om hur du
använder Nokia PC Suite. Öppna hjälpen genom att välja Hjälp > Hjälpavsnitt, klicka
på Hjälp i ett fönster eller trycka på F1 i ett Nokia PC Suite-program
3/3
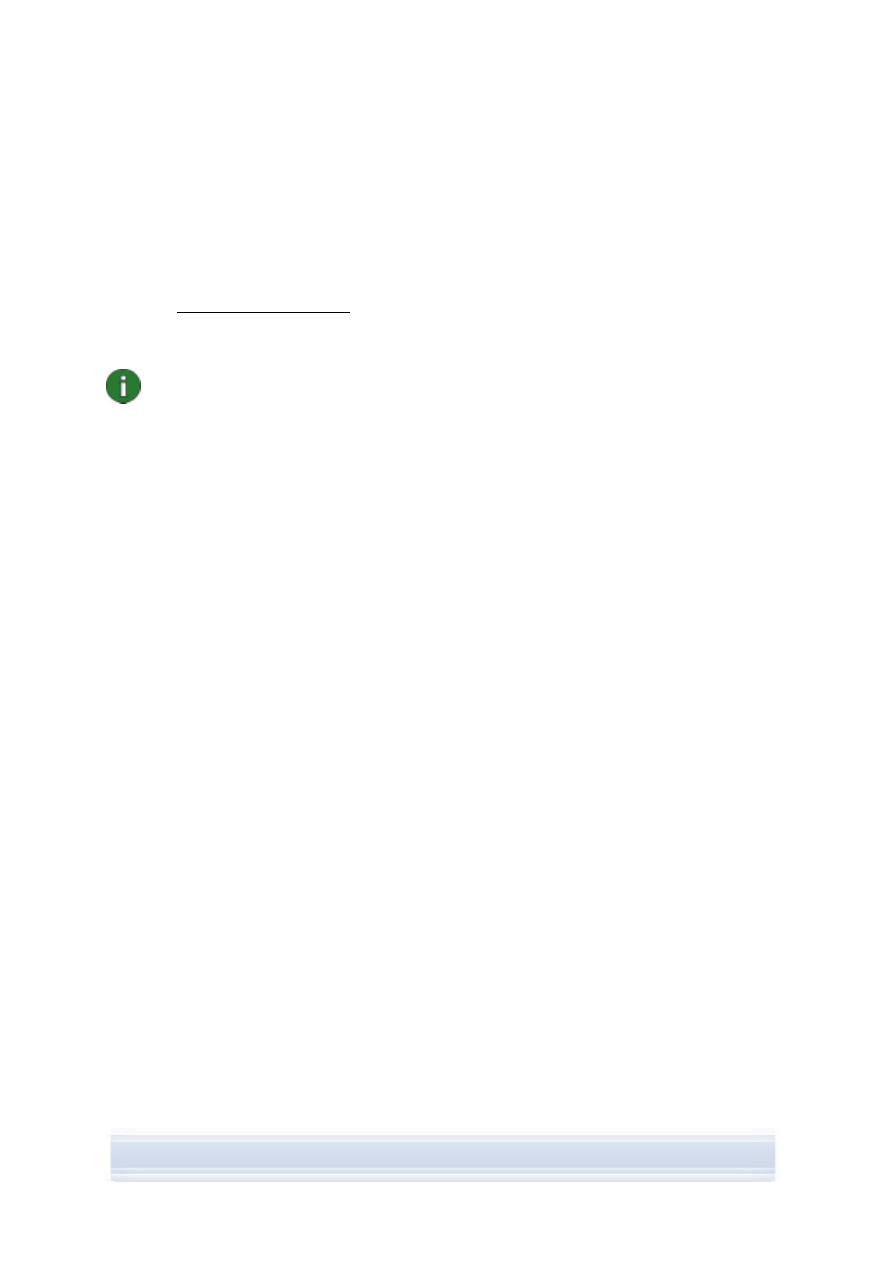
• självstudiekursen för Nokia PC Suite 6.82, som innehåller steg för steg-
demonstrationer av Nokia PC Suite-program. Du öppnar den genom att välja Webb >
Självstudiekurs till PC Suite i huvudfönstret i Nokia PC Suite. Om du vill använda
självstudiekursen måste du ha en Internet-anslutning
• vanliga frågor om Nokia PC Suite, som innehåller information om felsökning i Nokia
PC Suite Om du vill ha mer information kan du gå till webbsidorna för Nokia PC Suite
på www.nokia.com/pcsuite och välja Support > FAQ Search (Vanliga frågor).
Mer information om hur du använder din Nokia-mobiltelefon finns i användarhandboken för
telefonen.
Obs! Läs noggrant igenom text som markerats med "Obs!" (som den här).
Den innehåller ofta information som kan hjälpa dig att undvika problem.
4/4
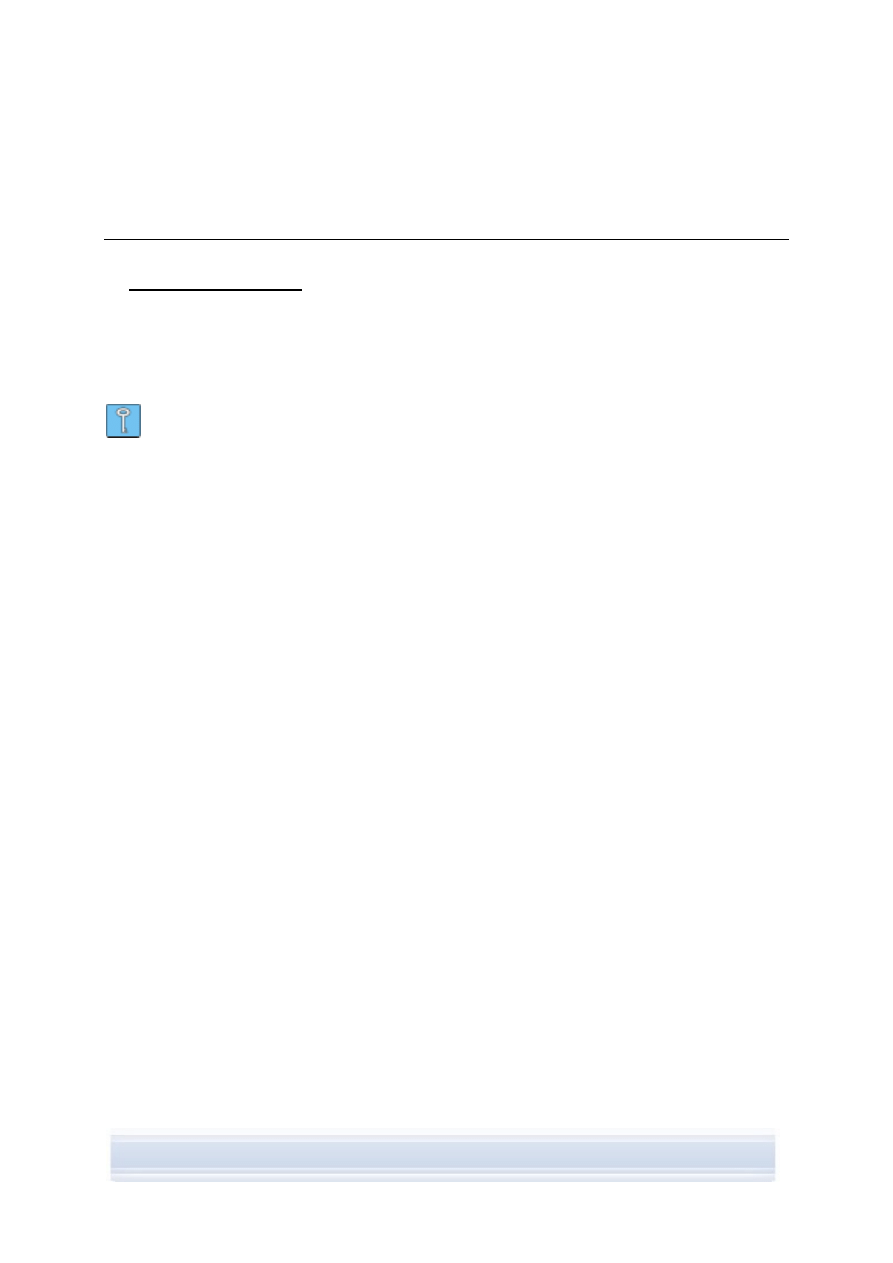
2. INSTALLERA NOKIA PC SUITE
Du kan installera Nokia PC Suite från en CD-skiva eller från webbplatsen för Nokia PC Suite
på www.nokia.com/pcsuite. Om du ska kunna installera programvara på datorn måste du ha
administratörsbehörighet för den.
För att en anslutning ska kunna skapas mellan telefonen och datorn måste du också ha
installerat drivrutiner på datorn. De flesta drivrutiner installeras automatiskt när du installerar
Nokia PC Suite eller när du ansluter telefonen till datorn med guiden Koppla upp dig. Mer
information finns i avsnitt 3, Installera drivrutiner, i den här handboken.
Tips! Om du har installerat Nokia PC Suite och är ansluten till Internet visas ett
meddelande i Nokia PC Suite när det finns en ny version av Nokia PC Suite att hämta.
2.1 Innan du installerar
Om du har en tidigare version av Nokia PC Suite (5.x eller 6.x) installerad i datorn kommer
den tidigare versionen automatiskt att ersättas vid installationen. Om du av något skäl måste
avinstallera den äldre versionen manuellt får du ett meddelande om detta i
installationsprogrammet.
Om du vill använda en Bluetooth-anslutning måste du installera programvara för trådlös
Bluetooth-teknik innan du installerar Nokia PC Suite. Mer information om Bluetooth-program
som du kan använda med Nokia PC Suite finns i avsnitt 1.2, Krav, i den här handboken.
Om du uppgraderar från Nokia PC Suite 6.41 eller tidigare till Nokia PC Suite 6.82
synkroniserar du din telefon med den befintliga Nokia PC Suite-programvaran innan du
uppgraderar, för att undvika duplicering av kalenderbokningar. När du har installerat Nokia
PC Suite 6.82 synkroniserar du igen.
2.2 Installera
Nokia
PC Suite från en CD-skiva
Du kan installera Nokia PC Suite från en CD-skiva om en sådan medföljde telefonen.
1. Starta installationen genom att sätta in CD-skivan i datorns CD-enhet och klicka på
installationsalternativet.
2. Markera språk och klicka på OK. Installationsprogrammet startas.
3. Följ instruktionerna på skärmen och observera följande:
• Du måste läsa och acceptera licensavtalet innan du fortsätter.
• Om du har en äldre version av Nokia PC Suite installerad i datorn informeras du
om att den kommer att avinstalleras.
• Under installationen uppmanas du eventuellt att starta om datorn.
4. När installationen är klar öppnas automatiskt guiden Koppla upp dig, och du kan välja
de anslutningstyper du vill använda.
5. Beroende på telefonmodell kan du behöva installera programfunktioner för PC Suite
för SMS- och MMS-meddelanden. Du får information om installationen i guiden Koppla
upp dig. Observera att du måste slutföra installationen på telefonens
användargränssnitt.
5/5
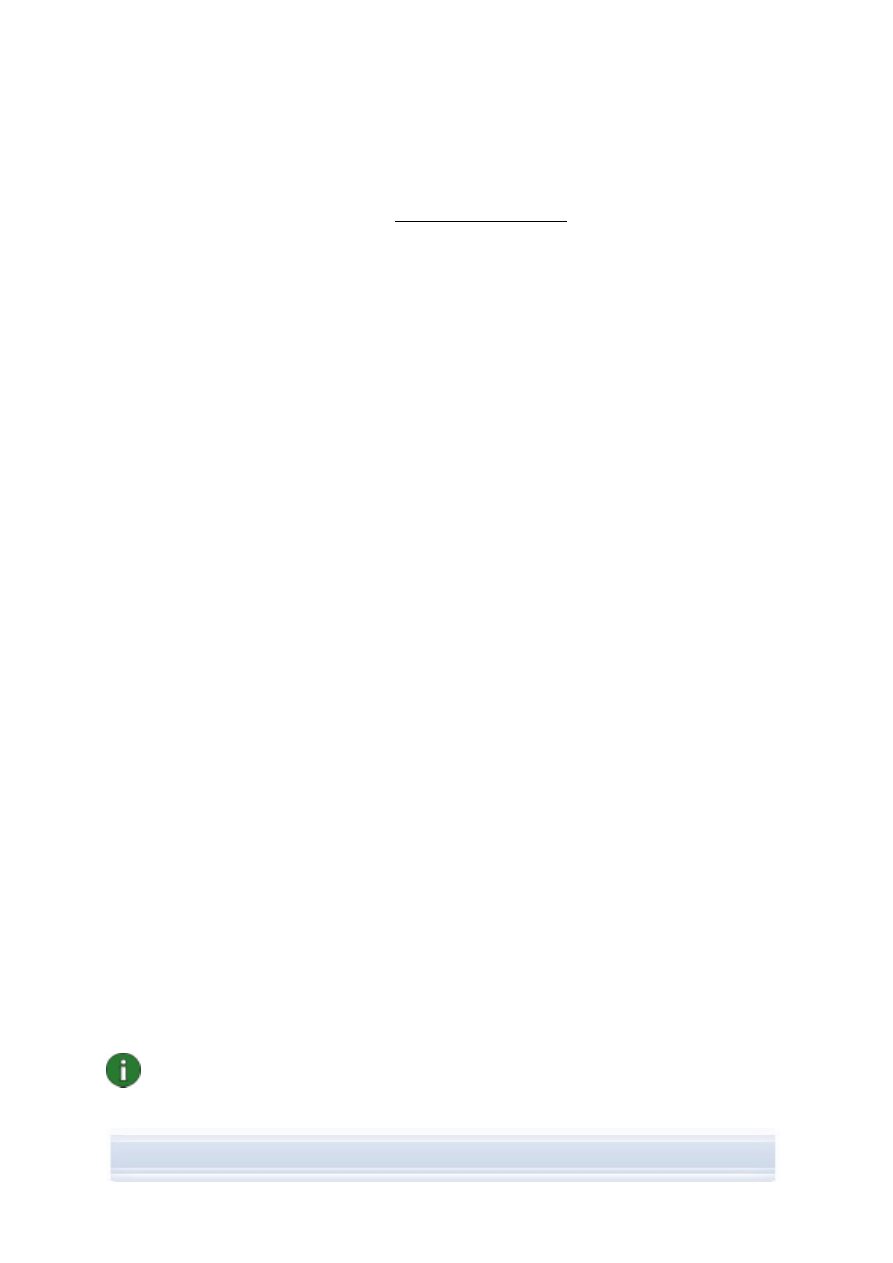
2.3 Installera
Nokia
PC Suite från Internet
1. Öppna en webbläsare och gå till www.nokia.com/pcsuite > Download (Hämta).
Download Assistant (hämtningsprogrammet) öppnas.
2. Du kan välja mellan att få hjälp med att fastställa vilken version av Nokia PC Suite
som du bör använda för din telefonmodell och att hämta den senaste versionen av
Nokia PC Suite.
3. Om du angav att du vill få hjälp väljer du din telefonmodell och klickar sedan på
Fortsätt. Om det finns två tillgängliga versioner för din telefon uppmanas du att välja
operativsystem för din dator.
4. Välj vilket språk som ska hämtas i listrutan och klicka på Hämta.
5. Starta installationen genom att klicka på Kör eller Öppna.
ELLER
Klicka på Spara och spara filen på datorn. Därefter startar du installationen genom att
bläddra efter filen Nokia_PC_Suite_682_rel_xx_xx_web.msi och dubbelklicka på den.
6. Följ installationsinstruktionerna. Lägg märke till följande:
• Du måste läsa och acceptera licensavtalet innan du fortsätter.
• Om du har en äldre version av Nokia PC Suite installerad i datorn informeras du
om att den kommer att avinstalleras.
• Under installationen uppmanas du eventuellt att starta om datorn.
7.
När installationen är klar öppnas automatiskt guiden Koppla upp dig, och du kan ange
de anslutningstyper som du vill använda.
8. Beroende på telefonmodell kan du behöva installera programfunktioner för PC Suite
för SMS- och MMS-meddelanden. Du får information om installationen i guiden Koppla
upp dig. Observera att du måste slutföra installationen på telefonens
användargränssnitt.
2.4 Avinstallera Nokia PC Suite
1. Välj
Start > Program > Nokia PC Suite > Avinstallera Nokia PC Suite.
2. Följ instruktionerna på skärmen tills programfilerna har tagits bort.
ELLER
1. Välj
Start > Inställningar > Kontrollpanelen.
(Om du har Windows XP, använder du Kontrollpanelen i Klassiskt läge).
2. Dubbelklicka
på
Lägg till/ta bort program.
3. I listan över installerade program väljer du Nokia PC Suite.
4. Klicka
på
Ändra/Ta bort. Om du klickar på Ändra måste du välja Ta bort i det fönster
som öppnas.
5. Följ instruktionerna på skärmen tills programfilerna har tagits bort.
Obs! När du avinstallerar Nokia PC Suite avinstalleras även de drivrutiner som
installerades tillsammans med Nokia PC Suite. Om du har uppdaterat
Nokia-drivrutinerna för anslutningskablar avinstalleras inte drivrutinerna.
6/6
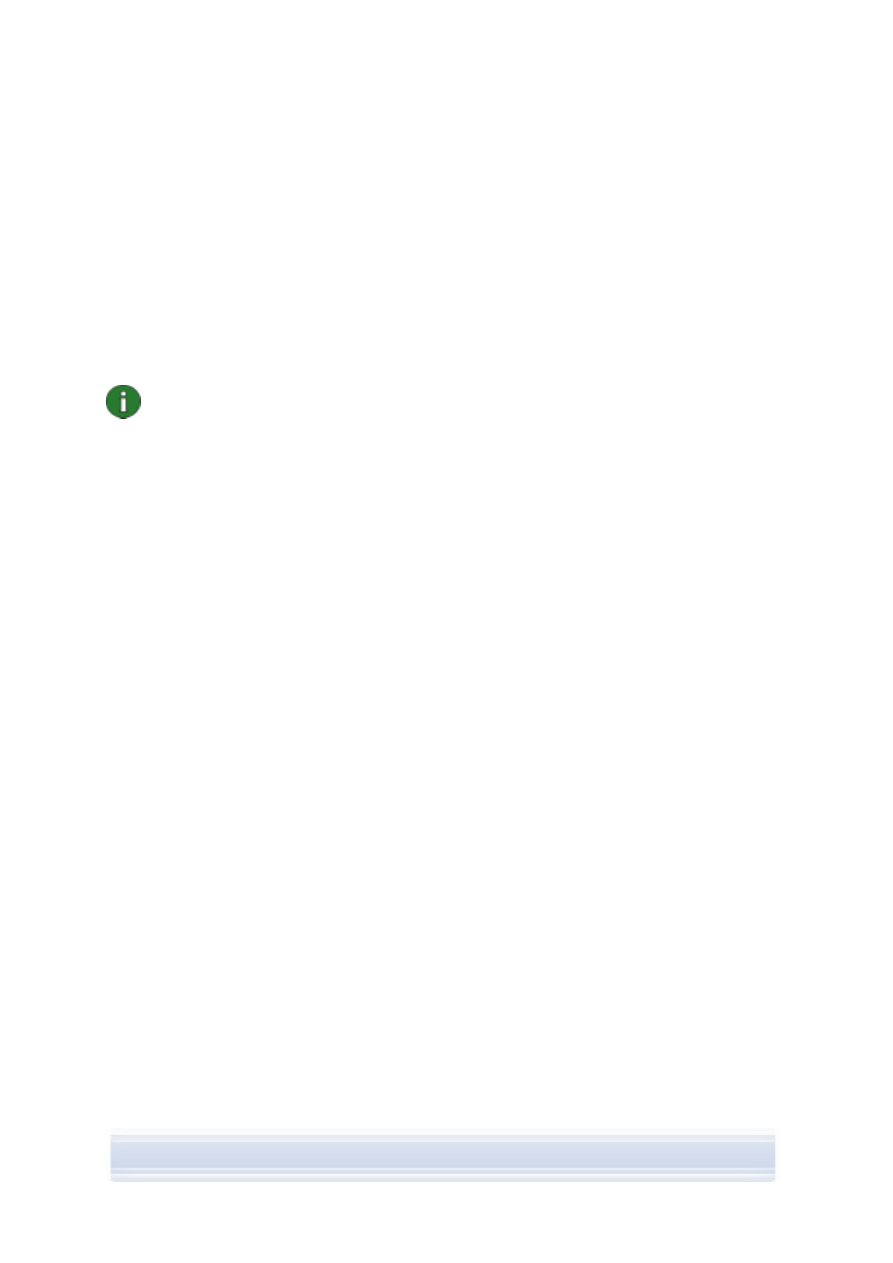
2.5 Byta språk i Nokia PC Suite
Om du har installerat Nokia PC Suite och vill byta språk i något av programmen gör du något
av följande:
• Installerar samma version av Nokia PC Suite på ett annat språk: Avinstallera Nokia
PC Suite och välj ominstallation på det nya språket från CD-skivan eller från
webbplatsen för Nokia PC Suite.
• Installera en senare version av Nokia PC Suite på ett annat språk: Installera Nokia PC
Suite på det nya språket. Den gamla versionen av Nokia PC Suite samt språket
ersätts automatiskt vid installationen.
Obs! Du bör om möjligt använda samma språk i telefonen, operativsystemet och Nokia
PC Suite. Då kommer telefonen att fungera på rätt sätt med alla program i Nokia PC
Suite.
7/7
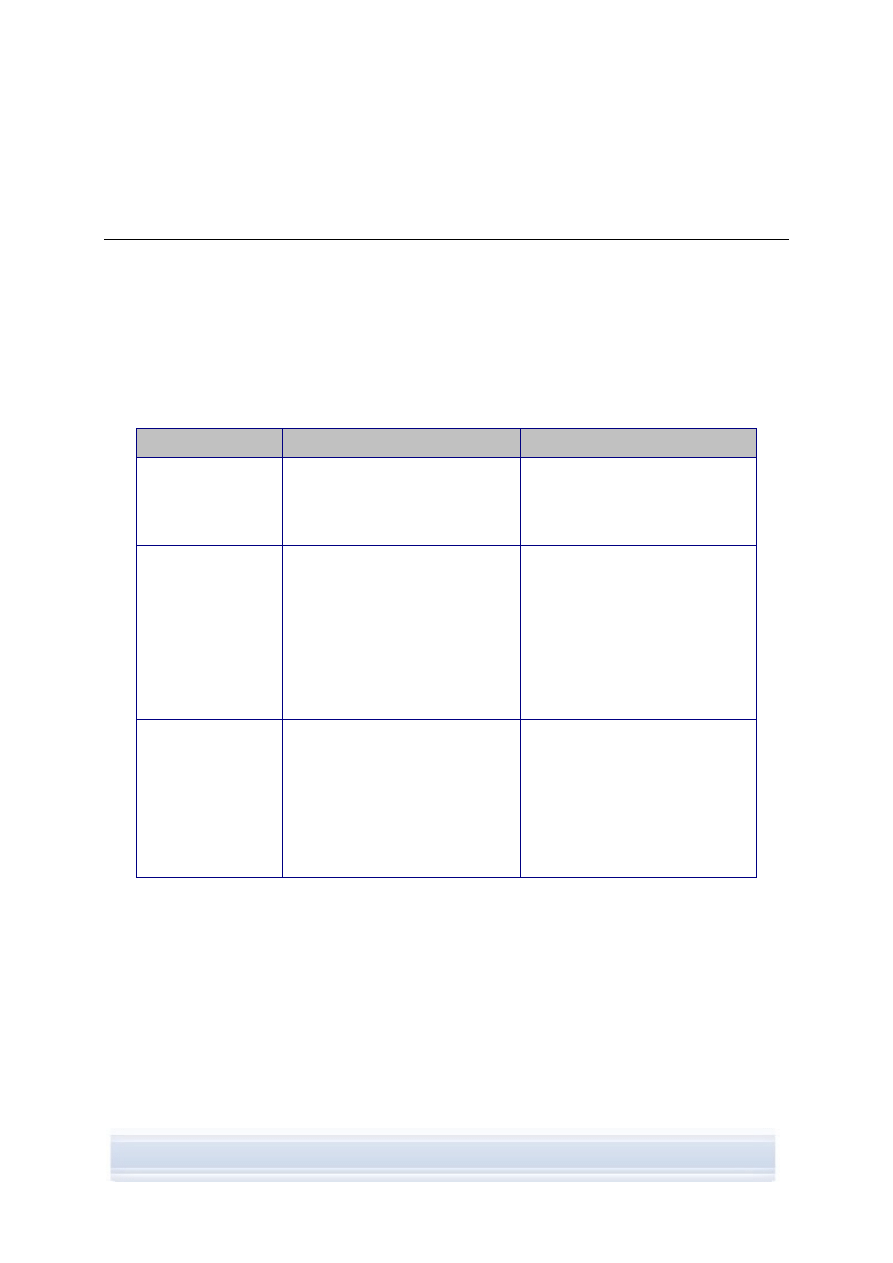
3. INSTALLERA
DRIVRUTINER
Om du vill ansluta telefonen till datorn så att du kan använda Nokia PC Suite-programmen
måste du installera anslutningsdrivrutinerna på datorn. De flesta drivrutinerna installeras
automatiskt när du installerar Nokia PC Suite och när du ansluter telefonen till datorn med
hjälp av guiden Koppla upp dig.
Om du vill använda telefonen som modem och ansluta till nätverkstjänster som Internet när
det inte finns något tillgängligt kabelnätverk måste du installera modemdrivrutinerna på
datorn.
I följande tabell visas de drivrutiner du måste installera för respektive anslutningstyp.
Anslutningstyp
Anslutningsdrivrutiner
Modemdrivrutiner
USB-kabel DKU-2,
DKE-2, CA-53, CA-
70
Seriell kabel CA-42
Installeras automatiskt.
Installeras automatiskt.
Infraröd
Du måste ha en port för infrarött
på datorn. Drivrutinerna
installeras automatiskt när du
ansluter telefonen till datorn via en
infraröd anslutning.
Infrarött modem för Nokia
installeras automatiskt när du
ansluter telefonen till datorn via
infraröd anslutning.
Om du använder Windows XP
med Service Pack 1 måste du
uppdatera Nokias IrDA-drivrutin
efter det att du har installerat
Nokia PC Suite.
Trådlös Bluetooth-
teknik
Det måste finnas en installerad
Bluetooth-stack som kan
användas på datorn. Drivrutinerna
installeras automatiskt när du
ansluter telefonen till datorn via
Bluetooth.
Ett standardmodem installeras på
datorn när du installerar en
Bluetooth-stack eller när du parar
ihop telefonen med datorn.
Om du har Windows XP med
Service Pack 2 med Bluetooth-
funktioner finns det även ett
installerat Bluetooth-modem.
3.1 Uppdatera modemdrivrutinen för infrarött
Nokia-modemet för infrarött installeras automatiskt på datorn när du ansluter telefonen till
datorn via infraröd anslutning.
Om du använder Windows XP med Service Pack 1 och vill använda telefonen som modem
måste du uppdatera drivrutinen för modemet för infrarött.
Så här uppdaterar du drivrutinen för infrarött för Windows XP med Service Pack 1
1. Anslut telefonen till en dator via IrDA.
2. På
Start-menyn i Windows klickar du på Kontrollpanelen > Telefoner och modem.
8/8
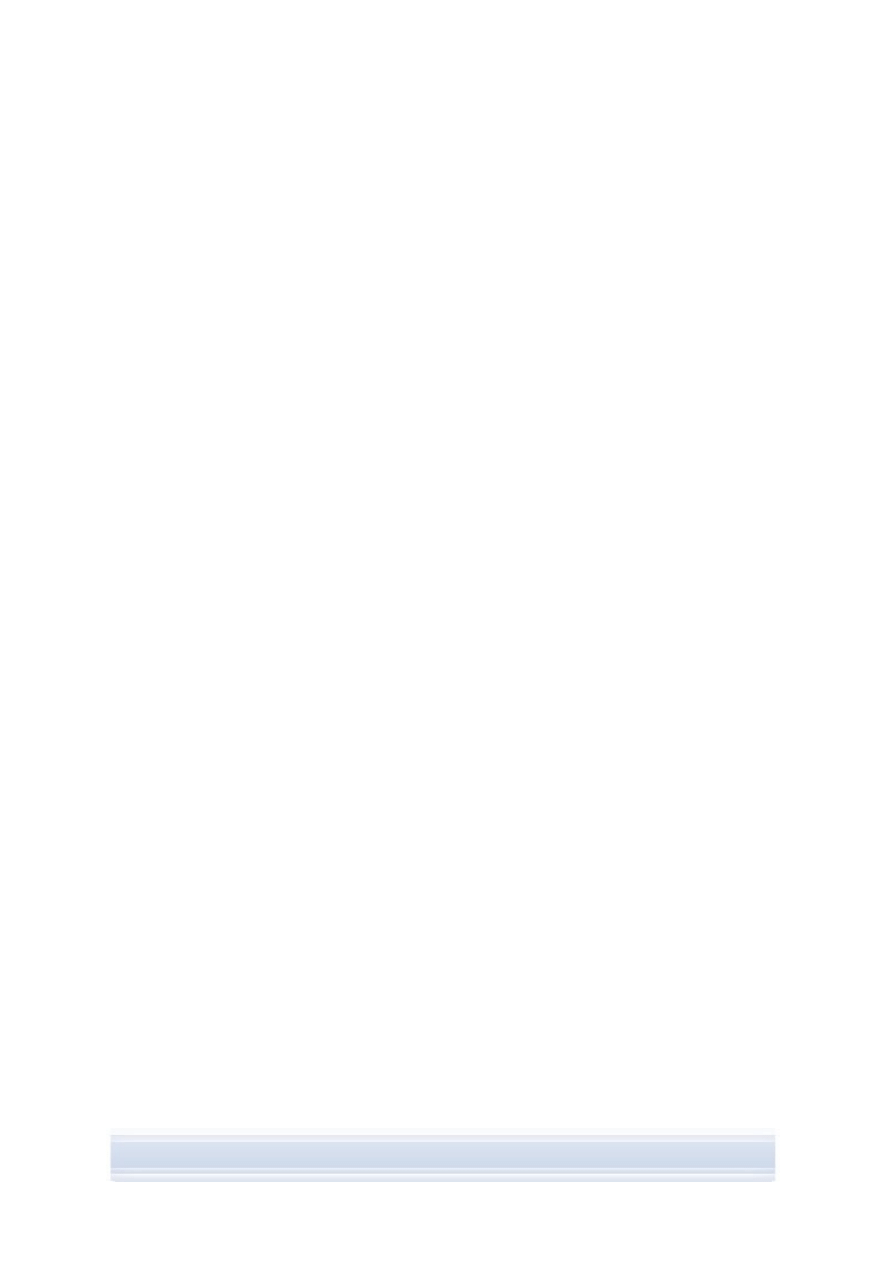
3. I Telefoner och modem väljer du fliken Modem.
4. På fliken Modem väljer du Standard Modem over IR link och klickar på Egenskaper.
5. I dialogrutan Egenskaper för Standard Modem over IR link väljer du fliken Driver och
sedan Uppdatera drivrutin.
6. Guiden Uppdatera maskinvara öppnas. Välj Installera från en lista eller angiven
plats (avancerat). Klicka på Nästa.
7. I nästa dialogruta anger du alternativ för sökning och installation: Markera Sök inte.
Jag väljer själv vilken drivrutin som ska installeras. Klicka på Nästa.
8. Avmarkera
kryssrutan
Visa kompatibel maskinvara.
9. I
listan
Tillverkare väljer du Nokia, och i listan Modeller väljer du det modem du vill
lägga till. Klicka på Nästa.
10. Om du vill fortsätta med uppdateringen klickar du på Ja i Uppdatera drivrutin -
varning. Modemet visas i listan med installerade modem.
11. Klicka på OK så att fönstret Telefoner och modem stängs.
3.2 Installera
ett
Bluetooth-modem
Om du vill kunna använda telefonen som modem via Bluetooth måste det finnas ett
installerat Bluetooth-modem på datorn. Du kan använda ett standardmodem eller ett
Nokia-modem.
Om det finns en installerad Bluetooth-stack på datorn eller om du använder Windows XP
med Service Pack 2 finns det ett installerat Bluetooth-standardmodem på datorn.
Om du vill kontrollera om du har ett standardmodem väljer du Start > Kontrollpanelen >
Telefoner och modem. Om det finns ett tillgängligt standardmodem visas det i listan med
modem. Om det inte finns några Bluetooth-modem i listan installerar du en Bluetooth-stack
som kan användas med Nokia PC Suite. Om du använder Windows XP med Service Pack 2
konfigurerar du Bluetooth-funktionerna för Windows XP med Service Pack 2.
På vissa datorer finns det eventuellt redan ett installerat Nokia-Bluetooth-modem för
Nokia-enheten. Du kan använda ett Nokia-Bluetooth-modem i stället för Bluetooth-
standardmodem.
9/9
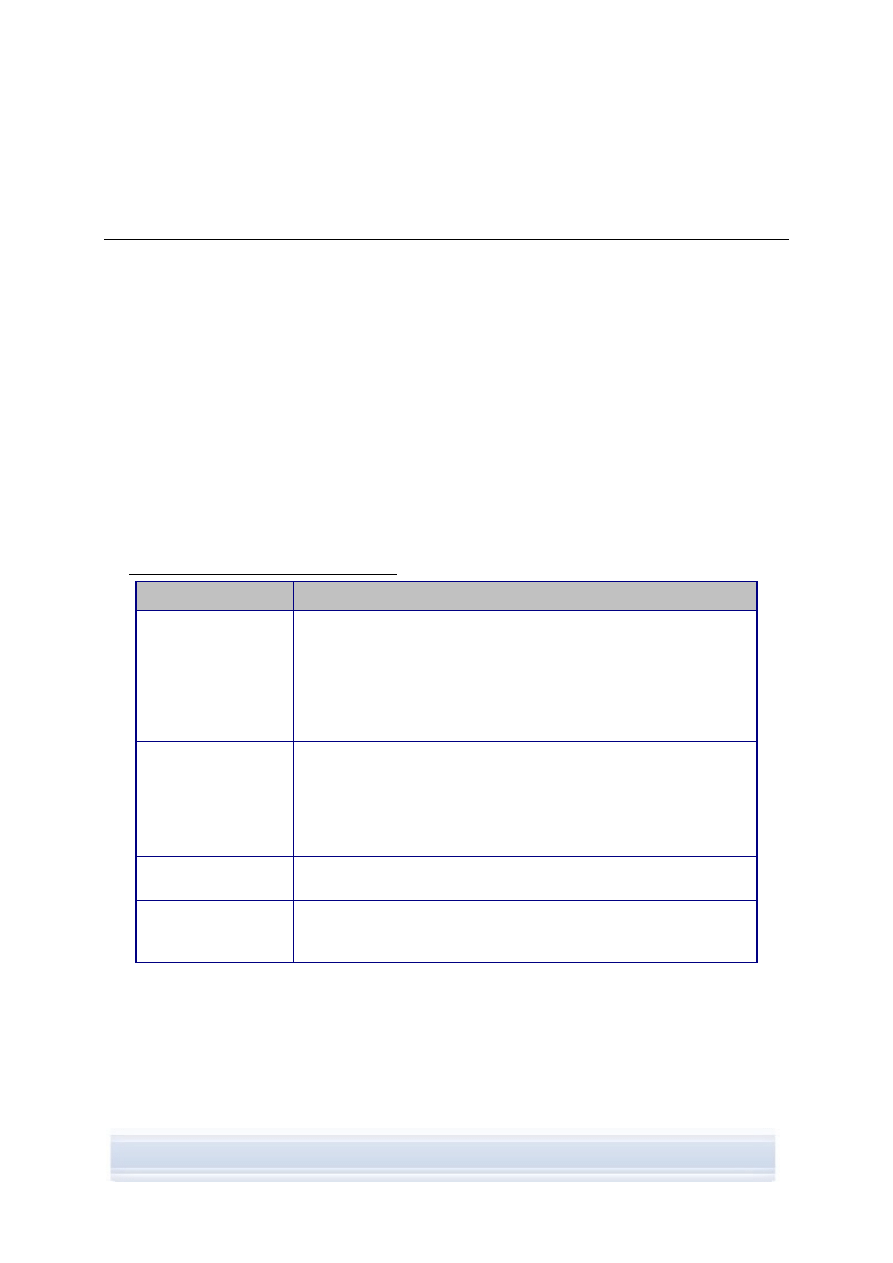
4. ANSLUTA TELEFONEN TILL DATORN
Du måste ansluta telefonen till en dator om du vill kunna göra följande:
• Överföra information mellan Nokia PC Suite-program och telefonen. Du kan till
exempel synkronisera kalenderbokningar eller överföra bilder.
• Använda telefonen som modem och ansluta datorn till nätverkstjänster, till exempel
Internet.
4.1 Välja
anslutningstyp
Du kan ansluta telefonen till en dator via en USB-kabel eller en seriell kabel, via infraröd
anslutning (IrDA) eller med trådlös Bluetooth-teknik. När du har installerat Nokia PC Suite
öppnas guiden Koppla upp dig, där du får hjälp med att konfigurera den anslutningstyp du vill
använda.
Vilka anslutningstyper du kan välja beror på vilka anslutningstyper det finns funktioner för på
telefonmodellen och datorn. Du kan kontrollera vilka anslutningstyper telefonen kan hantera
på www.nokia.com/pcsuite/compatibility, eller i telefonens handbok.
Anslutningstyp
Information
USB-kablar DKU-2,
DKE-2, CA-53, CA-70
En USB-kabel är ett snabbt och tillförlitligt sätt att överföra data
mellan en telefon och en dator.
Du kan ha flera USB-kabelanslutningar upprättade samtidigt och
även seriella anslutningar och USB-anslutningar samtidigt.
Om ingen kabel medföljde telefonen kan du köpa en från din Nokia-
återförsäljare.
Seriell kabel CA-42
Med en seriell kabel kan data tillförlitligt överföras mellan en telefon
och en dator.
Du bara använda en anslutning i taget med en seriell kabel.
Om ingen kabel medföljde telefonen kan du köpa en från din Nokia-
återförsäljare.
Infraröd
Med infraröd teknik ansluter du din telefon trådlöst till datorn på kort
avstånd. Det bör vara högst en meter mellan telefonen och datorn.
Bluetooth
Med trådlös Bluetooth-teknik ansluter du din telefon trådlöst till
datorn på kort avstånd. Telefonen och datorn måste vara inom tio
meter från varandra.
Du kan ändra vilka anslutningstyper du vill kunna använda i guiden Koppla upp dig. Du kan
starta guiden med hjälp av knappen Koppla upp dig längst ned i huvudfönstret i Nokia PC
Suite.
10/10
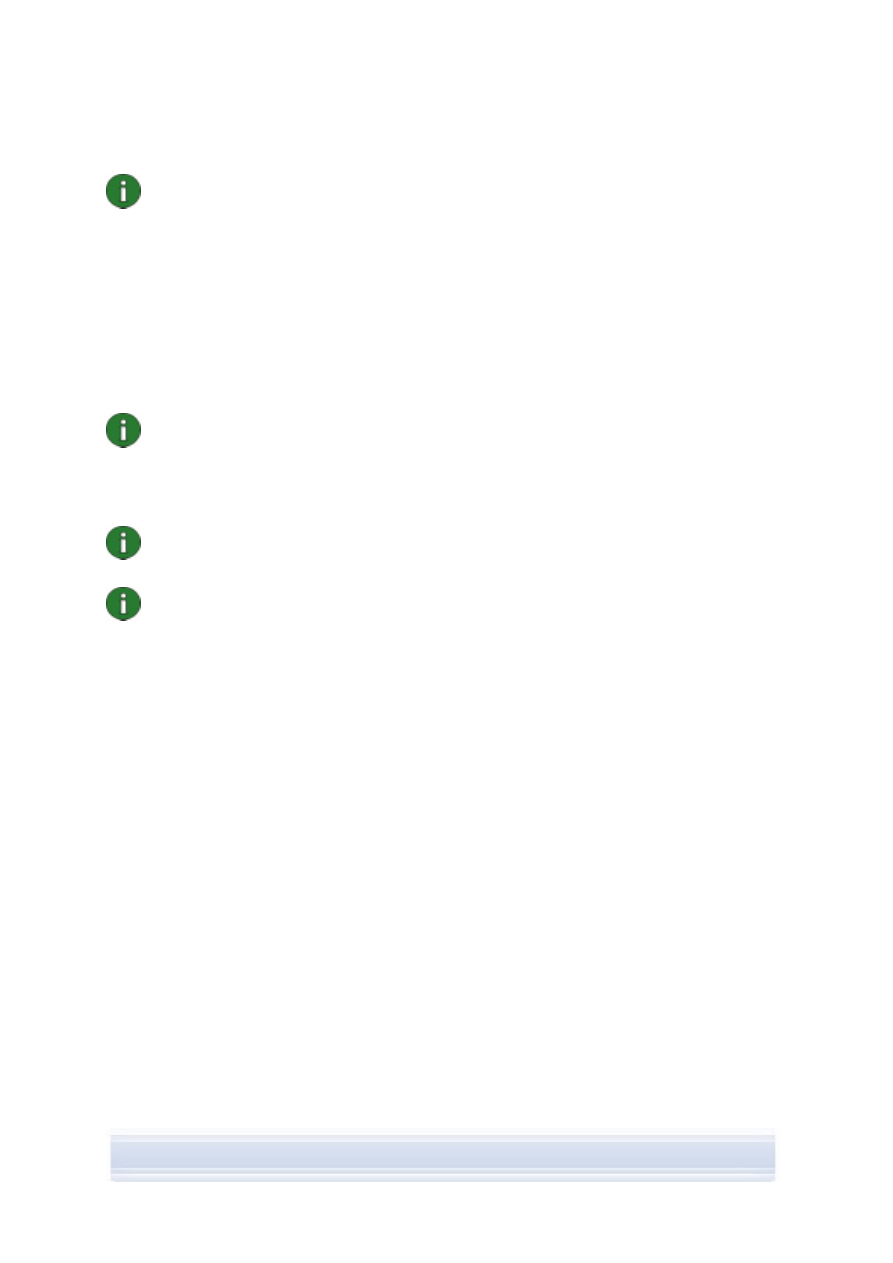
Obs! Vissa telefonmodeller har en valfri säkerhetsinställning för automatisk låsning av
enheten efter en viss period i vänteläge. Innan du kan upprätta en anslutning mellan
telefonen och Nokia PC Suite måste du låsa upp telefonen.
4.2 Ansluta telefonen till datorn med en kabel
1. I Koppla upp dig väljer du Kabelanslutning som anslutningstyp.
2. Anslut kabeln till datorn när du uppmanas till det i Koppla upp dig, och anslut därefter
den andra kabeländen till telefonen.
3. Första gången du använder kabelanslutning måste du vänta tills Koppla upp dig har
slutfört installationen av de nödvändiga drivrutinerna.
Obs! För en CA-42-kabel väljs COM-porten vanligen automatiskt. I annat fall kan du
konfigurera den manuellt. CA-42-kabeln ansluts till USB-kontakten på datorn och
identifieras som USB i Windows. I Nokia Connection Manager måste du dock välja den
seriella kabelanslutningstypen och klicka på Konfigurera… för att ställa in COM-porten.
Du behöver bara göra den här konfigurationen en gång, innan du använder anslutningen
för första gången.
Obs! När du ansluter telefonen till datorn med en USB-kabel ser du till att standardläget
eller PC Suite-läget har valts i telefonen om du vill använda Nokia PC Suite med
telefonen.
Obs! För att Nokia PC Suite-programmen ska fungera på bästa sätt bör du alltid
använda Nokias originalkablar med Nokia PC Suite. Kontrollera etiketten på kabeln.
4.3 Ansluta telefonen via en infraröd anslutning
1. Aktivera IR-porten på telefonen. Instruktioner finns i telefonens användarhandbok.
2. Placera telefonen och datorn så IR-portarna är riktade mot varandra.
3. Anslutningen
upprättas
automatiskt.
4.4 Ansluta telefonen via en Bluetooth-anslutning
1. Gör telefonen synlig för andra Bluetooth-enheter och aktivera Bluetooth-anslutningen i
din telefon. Instruktioner finns i telefonens användarhandbok.
2. När du aktiverar Bluetooth för första gången får du ange ett namn för telefonen.
Namnet används alltid när du kopplar ihop din telefon med en dator.
3. Kontrollera att Bluetooth-stacken på datorn är aktiverad.
4. Om du använder en Bluetooth-adapter ser du till att den är inkopplad i datorn.
5. Klicka
på
Koppla upp dig i huvudfönstret för Nokia PC Suite och para sedan ihop
telefonen med datorn genom att följa de instruktioner som visas.
Om du vill kontrollera vilka Bluetooth-stackar som är installerade på datorn väljer du Hjälp >
Om Nokia PC Suite > Systeminfo i huvudfönstret för Nokia PC Suite. Om en Bluetooth-
stack som inte kan användas med Nokia PC Suite hittas på datorn visas det i
systeminformationen.
11/11
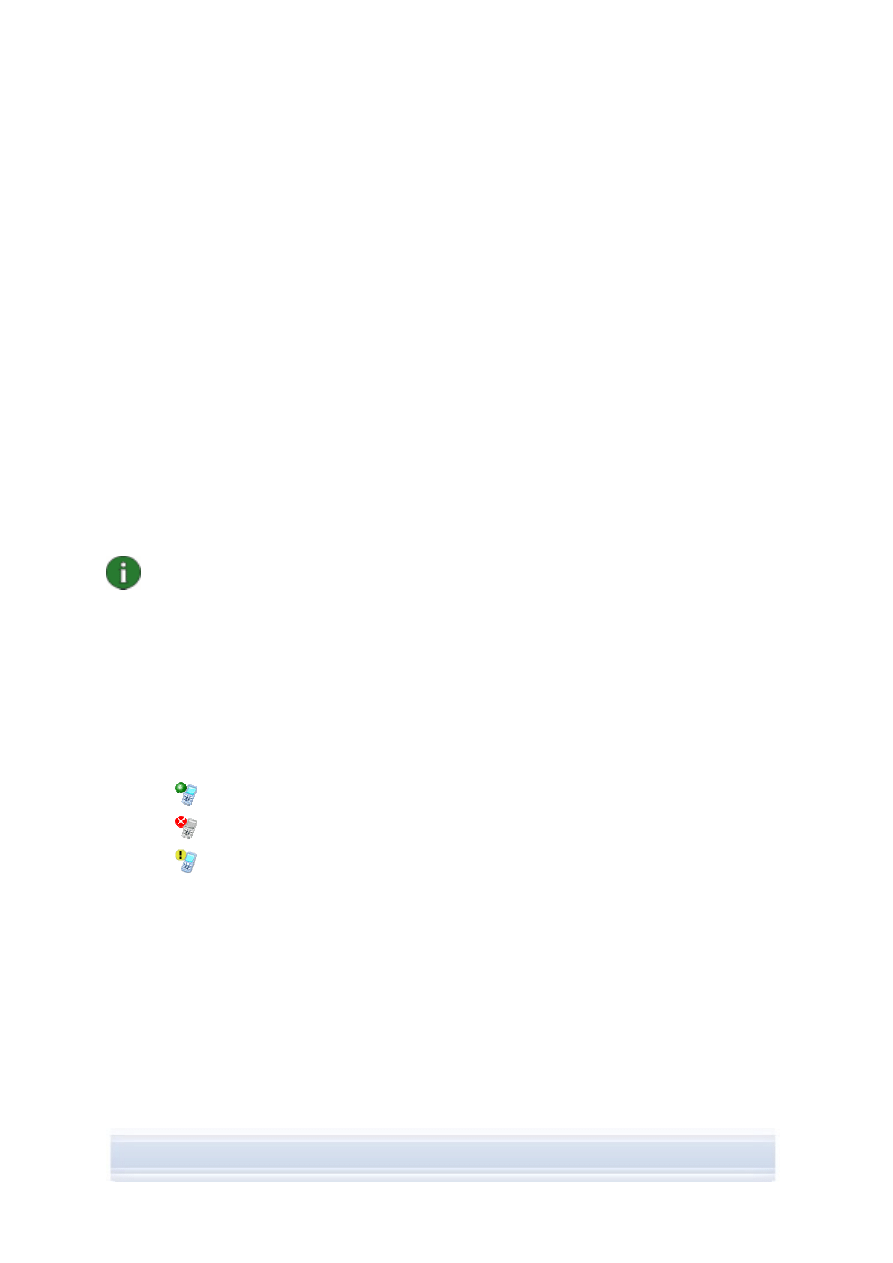
4.4.1 Para ihop enheter för Bluetooth-anslutning
För att kunna använda Bluetooth som anslutningstyp måste du koppla ihop telefonen och
datorn. Ihopkopplingen betyder att du kodar två Bluetooth-enheter så att de kan utbyta data.
Du behöver bara koppla ihop enheterna en gång, innan du använder anslutningen för första
gången.
Följ instruktionerna i Koppla upp dig. Lägg märke till följande:
• Om du använder det lösenord som genererats av Koppla upp dig, anger du lösenordet
på telefonen när du uppmanas att göra det. Som alternativ kan du skapa ett eget
lösenord (1-16 numeriska tecken) och ange samma lösenord först på datorn och
sedan på telefonen när du uppmanas att göra det. Lösenordet används bara en gång
och du behöver inte komma ihåg det.
• Du måste auktorisera anslutningen mellan Nokia-telefonen och datorn. Välj Ja när en
anslutningsbegäran visas på telefonens display.
• Du kan ange att datorn ska vara auktoriserad, vilket innebär att enskilda anslutningar
mellan telefonen och datorn inte behöver auktoriseras automatiskt. Gå till
Ihopkopplade enheter på telefonen, välj datorn och ange sedan att den ska vara
autentiserad eller tillförlitlig, beroende på vilken term som används på telefonen.
Obs! Om du använder Microsoft Windows XP med Service Pack 2 med Bluetooth-
funktioner kan du koppla ihop telefonen med datorn med hjälp av guiden Koppla upp dig.
Om du gör det används ihopkopplingen även för programmet One Touch Access i Nokia
PC Suite.
När du använder andra Bluetooth-stackar måste du göra ihopkopplingen för One Touch
Access med stackens egen ihopkopplingsguide.
4.5 Anslutningsstatus
Anslutningsstatus mellan telefonen och datorn visas längst ned i huvudfönstret i Nokia PC
Suite:
Ansluten
Nedkopplad
Ansluten, men telefonen är i fel USB-läge för Nokia PC Suite
12/12
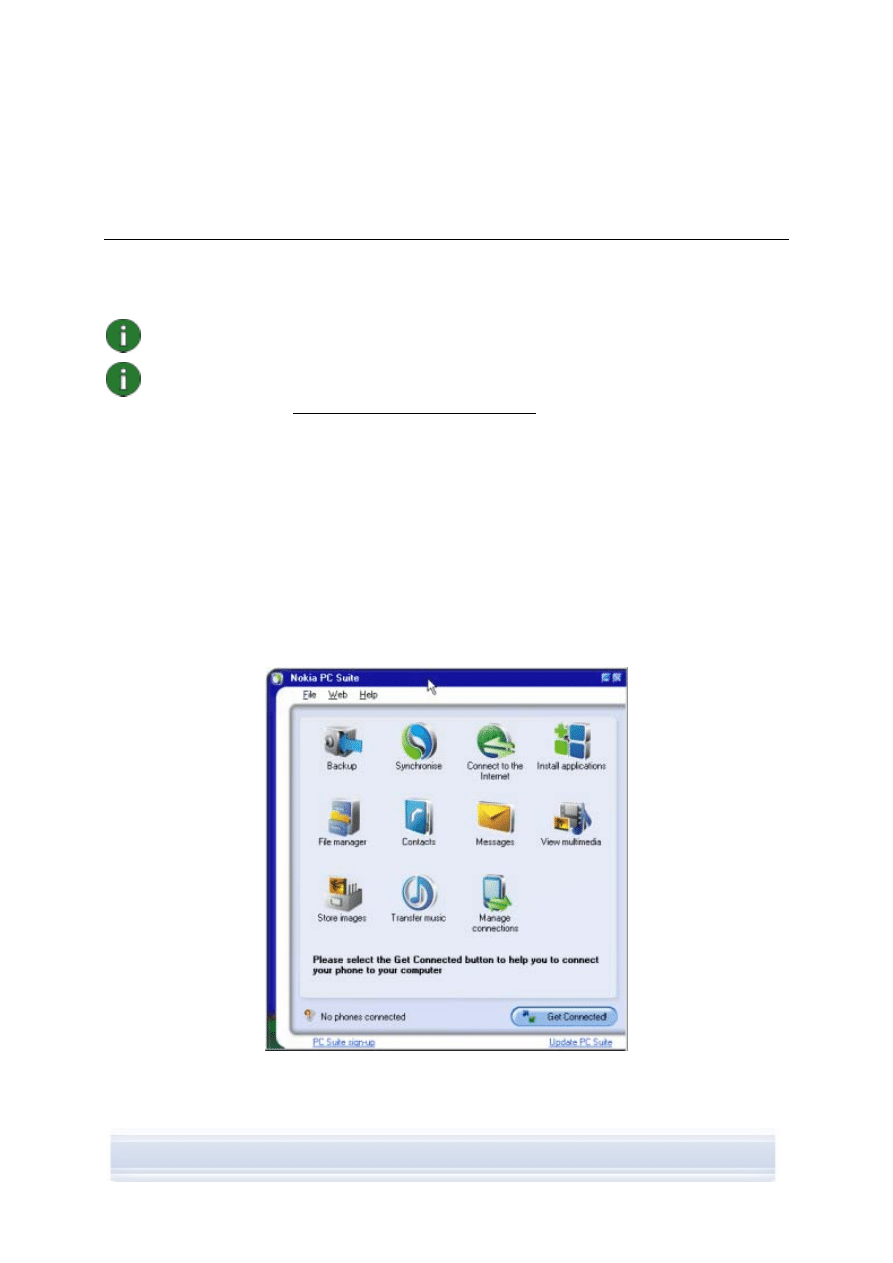
5. ANVÄNDA NOKIA PC SUITE
I följande avsnitt finns information om hur du använder programmen i Nokia PC Suite.
Mer information finns i hjälpen för Nokia PC Suite (Hjälp > Hjälpavsnitt) och i
självstudiekursen (Webb > Självstudiekurs för PC Suite).
Obs! Nokia Multimedia Player, Image Store och Nokia Music Manager ingår inte i Nokia
PC Suite Starter Edition.
Obs! Alla telefonmodeller har till exempel inte funktioner för multimediemeddelanden.
Om du vill ha information om vilka Nokia PC Suite-program du kan använda med din
telefon går du till www.nokia.com/pcsuite/compatibility.
5.1 Öppna Nokia PC Suite-program
Så här öppnar du Nokia PC Suite:
a. Klicka på ikonen Nokia PC Suite i Aktivitetsfältet i Windows.
b. Dubbelklicka på ikonen Nokia PC Suite på Skrivbordet.
c. Klicka
på
Start i Windows och välj Program > Nokia PC Suite.
Öppna programmen i Nokia PC Suite genom att klicka på ikonerna i huvudfönstret.
Det går också att öppna programmen genom att högerklicka på ikonen Nokia PC Suite i
Aktivitetsfältet i Windows och sedan välja det program du vill öppna på menyn.
Bild 1. Huvudfönstret i Nokia PC Suite (bild på engelska)
13/13
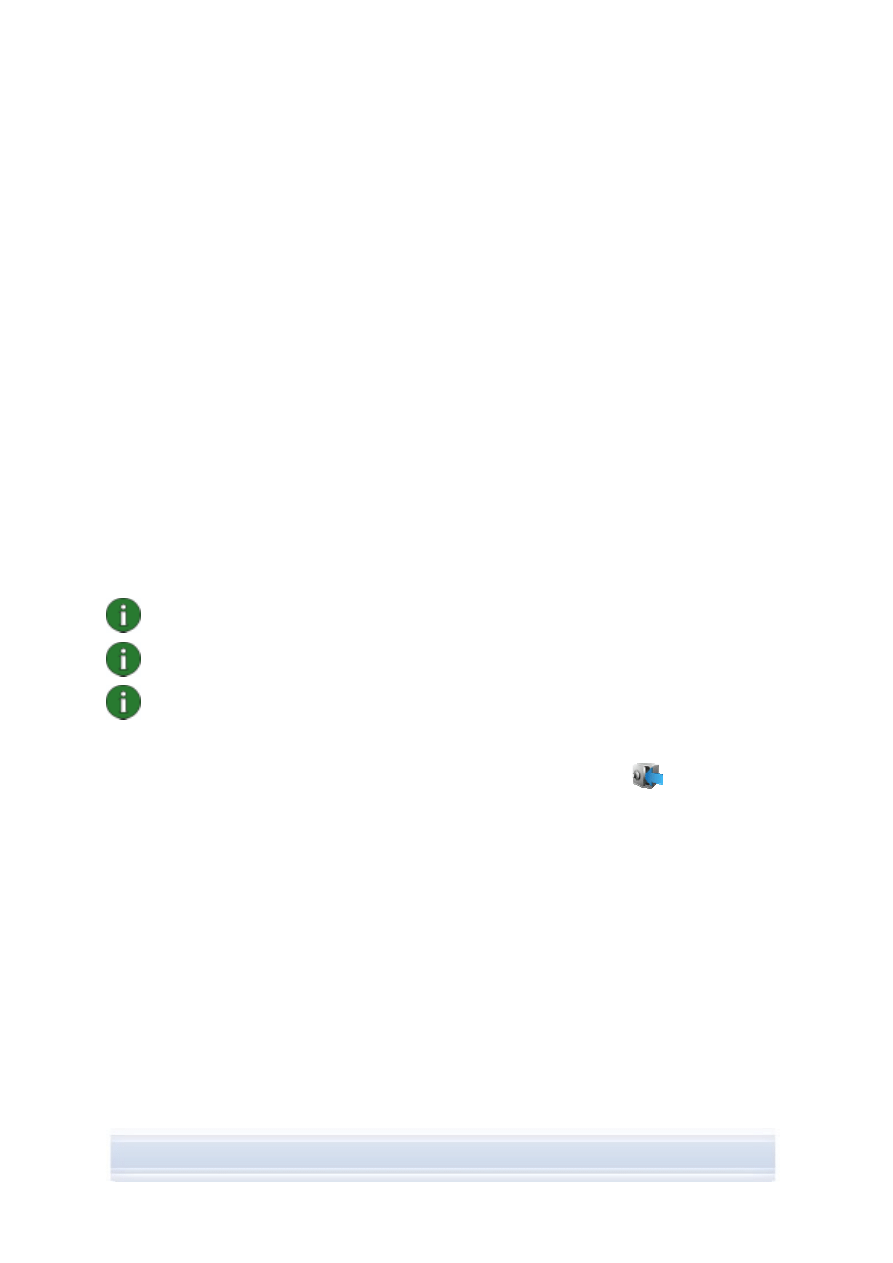
Nokia PC Suite öppnas alltid när du startar datorn. Om du inte vill att Nokia PC Suite ska
öppnas automatiskt när du startar datorn väljer du Arkiv > Anropa vid start.
Du kan beställa inställningar för meddelande- och bläddringsfunktionerna för din
Nokia-telefon, som inställningar för WAP/GPRS, MMS-meddelanden och Internet. Om du vill
visa webbeställningssidan väljer du Webb > Beställ inställningar. Om du vill beställa
inställningar måste du ha en Internet-anslutning.
Du kan registrera dig för det kostnadsfria månatliga nyhetsbrevet Nokia Connections där du
får användbar information och specialerbjudanden på de senaste Nokia-enheterna, de
senaste Nokia-tillbehören och den senaste Nokia-programvaran (som nya versioner av
Nokia PC Suite). Det här månatliga nyhetsbrevet är tillgängligt på flera språk och du kan få
det skickat till din e-post eller mobiltelefon. Om du vill prenumerera på nyhetsbrevet måste
du ha en Internet-anslutning. När du har installerat Nokia PC Suite kan du visa
registreringssidorna genom att klicka på Anmälan till PC Suite längst ned i huvudfönstret för
Nokia PC Suite. Du kan också registrera dig genom att välja Webb > Anmäla sig.
5.2 Säkerhetskopiera telefonens innehålltill en dator
Med Content Copier kan du säkerhetskopiera telefonens innehålltill en dator. Du kan sedan
återställa innehållet till samma telefon eller till en annan telefonmodell från Nokia. På så vis kan
du även använda Content Copier för att överföra data från en Nokia-telefonmodell till en annan.
Du bör säkerhetskopiera telefonens innehåll regelbundet för att slippa förlora viktiga data.
Obs! Använd inte telefonen eller koppla ned den medan du säkerhetskopierar
telefoninnehållet.
Obs! Copyrightskydd kan eventuellt förhindra att du kan kopiera, ändra, överföra eller
vidarebefordra vissa bilder, ringsignaler eller annat innehåll.
Obs! En del innehåll kan bara återställas till samma telefonmodell som det
säkerhetskopierades från. Det beror på vilken typ av data som telefonen har stöd för.
Så här gör du för att säkerhetskopiera telefoninnehåll och återställa det till en telefon
1. I huvudfönstret i Nokia PC Suite klickar du på Säkerhetskopiera
för att öppna
Content Copier.
2. Om mer än en telefon är ansluten klickar du på Välj telefon och väljer den telefon
som du vill säkerhetskopiera.
3. Klicka
på
Inställningar och ange om du vill säkerhetskopiera telefonminnet, innehållet
på minneskortet eller både och.
4. Klicka
på
Säkerhetskopiera. Det kan ta flera minuter att göra säkerhetskopieringen,
beroende på anslutningstyp och mängden data i telefonen.
5. När du vill återställa data till samma telefon eller en annan telefon ansluter du
telefonen till datorn, öppnar Content Copier och klickar på Återställ. Tänk på att data
som kopierats från ett minneskort bara kan återställas till ett minneskort.
I statusområdet i huvudfönstret för Content Copier anges när den senaste
säkerhetskopieringen genomfördes och vilken telefon den gjordes från. När du vill återställa
dina data till samma telefon eller en annan telefon ansluter du telefonen till datorn och klickar
på Återställ.
14/14

5.3 Synkronisera data mellan telefonen och en dator
Med Nokia PC Sync kan du synkronisera kontakter, kalenderposter, anteckningar, att göra-
poster och e-postmeddelanden och bokmärken mellan en Nokia-mobiltelefon och ett
kompatibelt PIM-program (Personal Information Manager). Synkronisering betyder att
informationen i telefonen och datorn samordnas. Observera att det inte är alla
telefonmodeller som har stöd för exempelvis synkronisering av e-post.
Du kan synkronisera en kompatibel Nokia-telefon med följande PC PIM-program:
• Microsoft Outlook 2000, 2002 och 2003
• Microsoft Outlook Express/Adressboken i Windows
• Lotus Notes 5.x, 6.x och 7.0
• Lotus Organizer 5.x och 6.x
Så här skapar du den första synkroniseringsuppgiften
1. Anslut telefonen till datorn
2. Öppna Nokia PC Sync genom att klicka på Synkronisera
huvudfönstret för Nokia
PC Suite.
3. När du öppnar Nokia PC Sync för första gången öppnas Inställningsguiden
automatiskt. Du kan välja att inte använda guiden och i stället starta en synkronisering
med standardinställningarna eller följa instruktionerna på skärmen för att slutföra
processen. Vi rekommenderar att du följer guiden om du vill få korrekta personliga
synkroniseringsinställningar. Följ anvisningarna på skärmen för att till exempel ange:
• det PIM-program du vill synkronisera telefonen med
• den information du vill synkronisera
• inställningarna för de objekt du har angett att du vill synkronisera
4. Om du vill ange inställningar för automatiskt synkronisering och konfliktlösning klickar
du på Avancerat på sista sidan i guiden.
Mer information om inställningarna finns i hjälpen till Nokia PC Sync.
Så här skapar du en ny synkroniseringsuppgift
1. Anslut telefonen till datorn
2. Öppna Nokia PC Sync genom att klicka på Synkronisera
huvudfönstret för Nokia
PC Suite.
3. Klicka
på
Inställningar.
4. Klicka
på
Skapa nya inställningar.
5. I inställningsguiden anger du till exempel det PIM-program du vill synkronisera med,
vilken information du vill synkronisera samt synkroniseringsintervallet.
6. Om du vill ange inställningar för automatiskt synkronisering och konfliktlösning klickar
du på Avancerat på den sista sidan i guiden. Beroende på vad du vill synkronisera är
flikarna i fönstret Inställningar antingen aktiva eller inaktiva. Fyll i de aktiva flikarna.
15/15
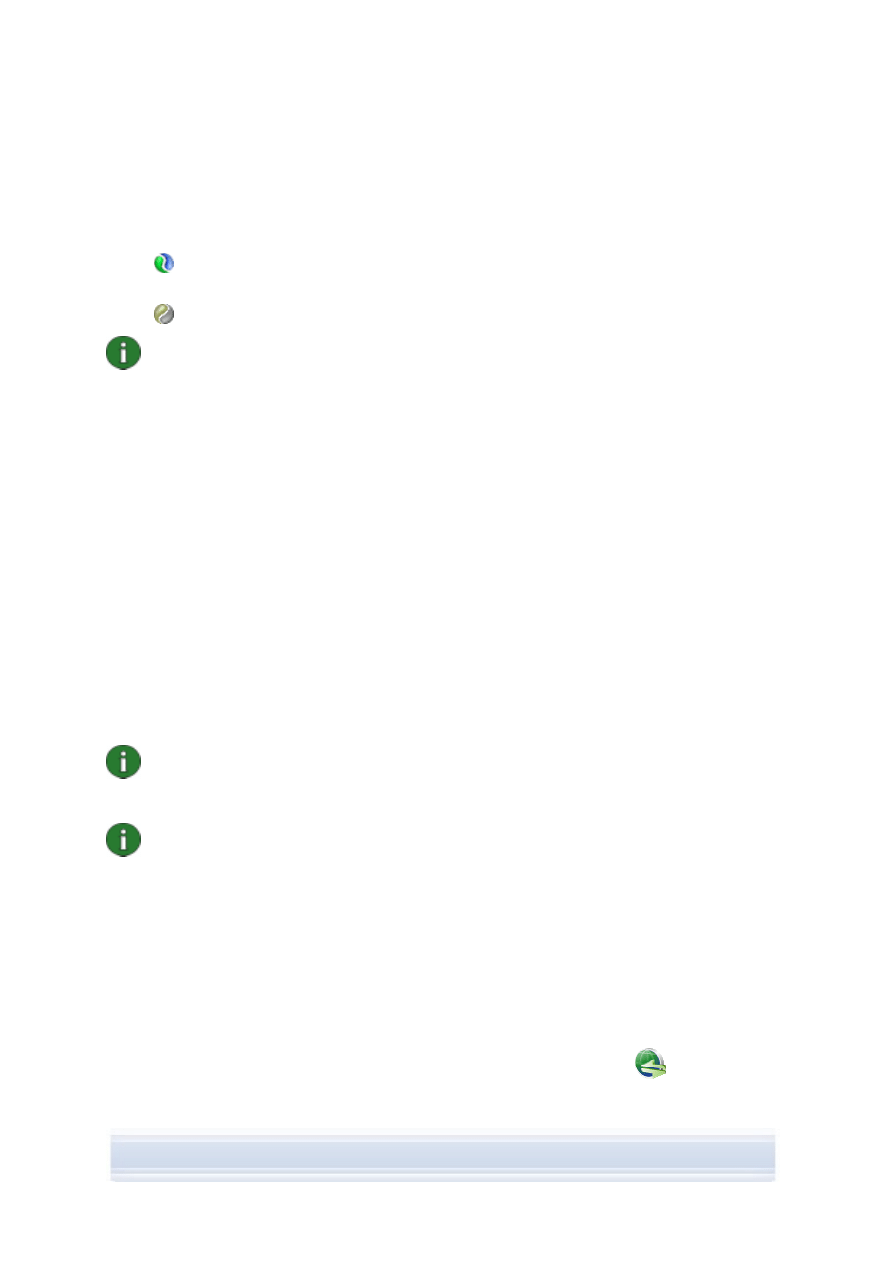
7. Klicka
på
OK för att slutföra skapandet av en ny synkroniseringsuppgift.
Om du vill ha mer information om inställningarna läser du i hjälpen för Nokia PC Sync.
Ikonen Nokia PC Sync visas i Aktivitetsfältet i Windows när Nokia PC Sync är igång:
•
visar att telefonen är ansluten. Du kan klicka på ikonen om du vill öppna PC Sync,
eller högerklicka på ikonen om du vill använda menykommandona i Nokia PC Sync,
•
visar att telefonen inte är ansluten.
Obs! Nokia PC Sync startas som standard inte automatiskt när du startar datorn. Så här
gör du om du vill att Nokia PC Sync ska startas automatiskt när du startar datorn:
1. Klicka på Synkronisera i huvudfönstret för Nokia PC Suite.
2. Högerklicka på Nokia PC Sync-ikonen i Aktivitetsfältet i Windows.
3. Markera
Aktivera vid start.
5.4 Ansluta till Internet med hjälp av telefonen
Med programmet One Touch Access i Nokia PC Suite kan du använda telefonen som
modem för att skapa en nätverksanslutning till Internet. Du kan upprätta en anslutning via
kabel, IrDA eller trådlös Bluetooth-teknik.
För att kunna använda telefonen som modem måste du ha följande:
• en telefon och en prenumeration med funktioner för paketdata
• lämplig programvara för datakommunikation på datorn
• Ett abonnemang på lämpliga nättjänster från din tjänsteleverantör eller
Internet-leverantör.
• Lämpliga modem-drivrutiner installerade på datorn. Se avsnitt 3, Installera drivrutiner,
I den här handboken.
Obs! Den anslutna telefonen identifieras och används automatiskt som modem. Om du
har anslutit telefonen till datorn via Bluetooth identifieras telefonen automatiskt endast
om det inte finns några andra tillgängliga modem och om du använde ett Bluetooth-
modem den senaste gången du använde One Touch Access.
Obs! Om telefonen inte har stöd för paketdata kan du få åtkomst till Internet genom att
skapa en fjärranslutning. Mer information om att använda telefonen som modem finns i
hjälpen till Nokia PC Suite.
Så här ansluter du till Internet
1. Anslut telefonen till datorn
2. Om du använder en seriell CA-42-kabel eller infraröd teknik för anslutning mellan
Nokia PC Suite och din telefon måste anslutningstyperna avmarkeras så att du kan
använda anslutningstypen för modemet. One Touch Access avmarkerar automatiskt
anslutningstyperna när en anslutning skapas, och markerar dem igen när modemet
kopplas ur.
3. I huvudfönstret i Nokia PC Suite klickar du på Anslut till Internet
för att öppna
One Touch Access. Anslutningen till Internet görs automatiskt efter 10 sekunder.
16/16
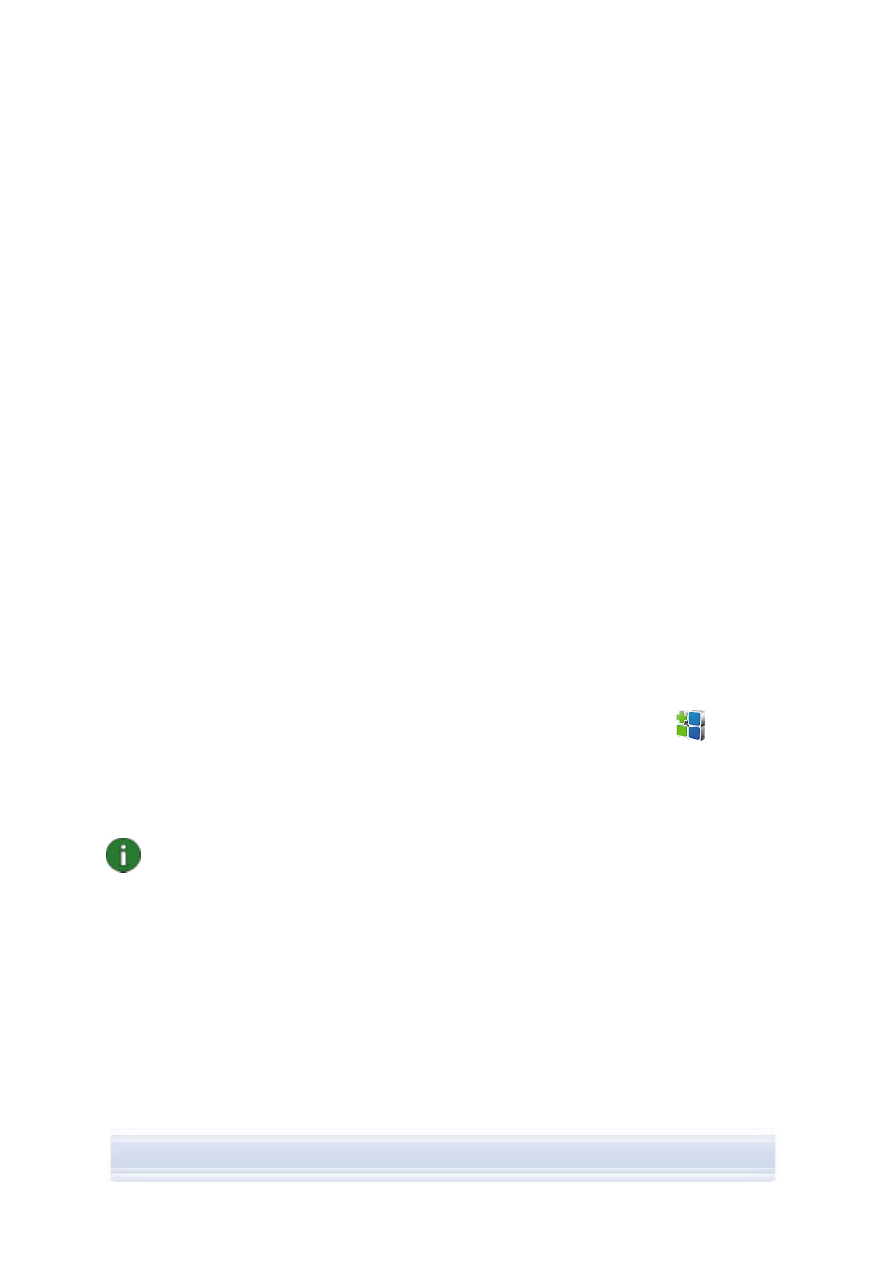
ELLER
Öppna One Touch Access, klicka på Inställningar och välj det modem du vill använda
samt nätverksoperatör i listan över operatörer. Upprätta sedan Internet-anslutningen
genom att klicka på Anslut.
4. När du inte längre behöver vara ansluten klickar du på Koppla ned för att stänga
Internet-anslutningen.
5.5 Installera program på telefonen från en dator
Med Nokia Application Installer kan du installera Symbian- och Java™- program som
kalendrar eller spel från en dator till telefonen. Du kan installera filer med filtilläggen .SIS,
.SISX eller .JAD och .JAR. Du kan hämta program till datorn, till exempel från Nokias
webbsidor eller från andra tjänsteleverantörers Internetsidor. Du kan även installera program
som du själv har skapat.
Så här installerar du ett program på telefonen
1. Hämta .SIS-, .SISX- eller .JAR-filer och .JAD-filer för det program du vill installera.
.JAD- och .JAR-filerna måste båda sparas i samma mapp i datorn.
2. Anslut telefonen till datorn.
3. Dubbelklicka på den .JAR-, .SIS- eller .SISX-fil du vill installera på telefonen i
Utforskaren i Windows. Programmet installeras på telefonen.
Om du har en telefon med operativsystemet Symbian måste du slutföra installationen på
telefonen.
Om du till exempel vill välja mellan att installera programmet i minnet i telefonen eller på ett
minneskort använder du Nokia Application Installer till att installera programmet.
Om du vill öppna Nokia Application Installer klickar du på Installera program
i
huvudfönstret för Nokia PC Suite. Mer information om hur du använder programmet finns i
hjälpen för Nokia Application Installer.
Mer information om vilka programtyper du kan installera på telefonen finns i
användarhandboken för telefonen.
Obs! Nokia ansvarar inte för program från andra webbplatser än Nokias. Om du väljer att
hämta program från sådana sidor ska du vidta samma försiktighetsåtgärder vad gäller
säkerhet och innehåll, som du skulle gjort på andra webbplatser.
5.6 Hantera telefonens innehåll från datorn
När du ansluter telefonen till datorn med hjälp av Nokia PC Suite skapas en telefonmapp i
mappen Nokia Phone Browser i Utforskaren i Windows. I Nokia Phone Browser visas
telefonmappar och undermappar för varje telefon som är ansluten till datorn. Om ett
minneskort finns i telefonen visas det som en undermapp till telefonen.
Med hjälp av Nokia Phone Browser kan du visa filer och mappar och överföra dem mellan
telefonen och datorn i Utforskaren i Windows på samma sätt som du gör med andra filer och
mappar på datorn.
17/17
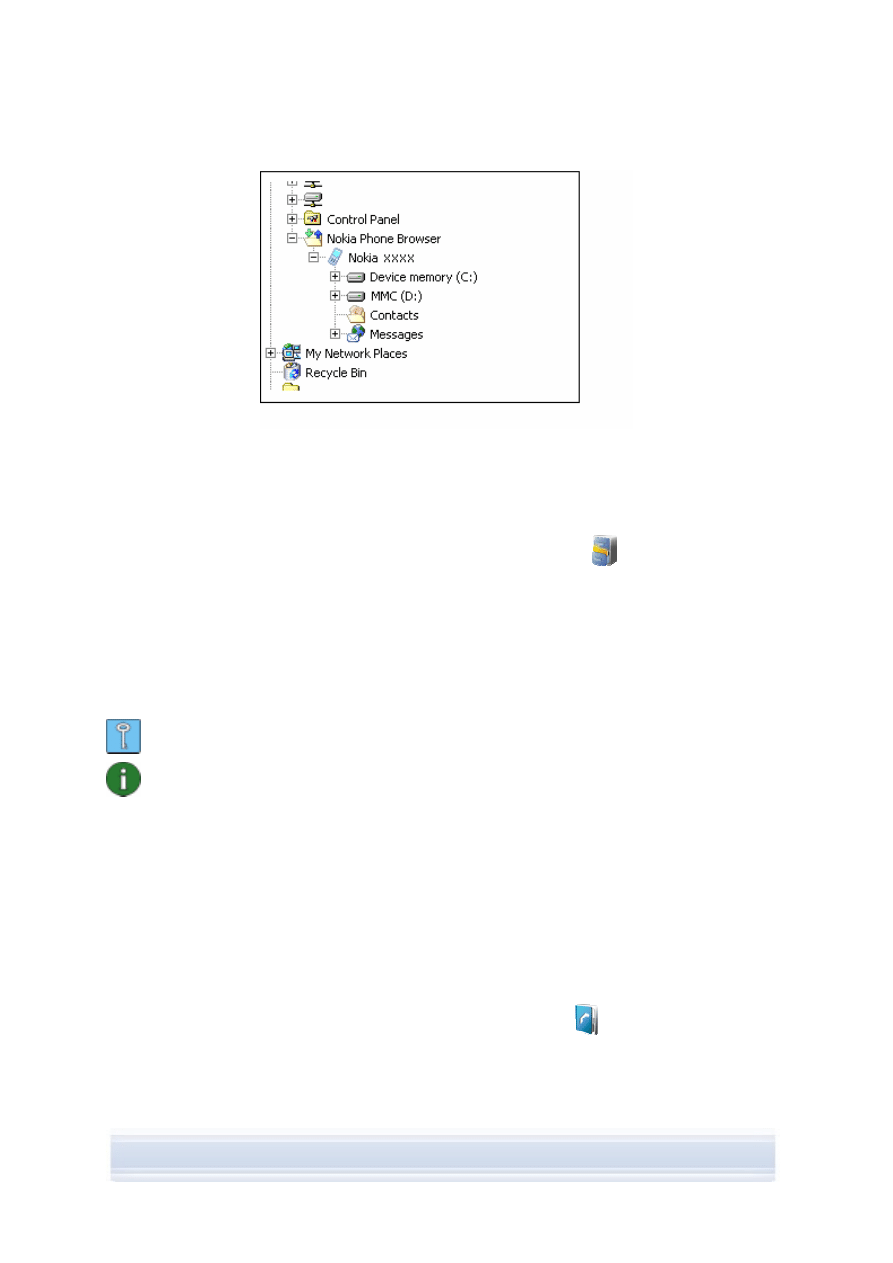
Bild 2. Nokia Phone Browser i Utforskaren i Windows (bild på engelska)
Så här överför du filer/mappar mellan telefonen och datorn
1. Anslut telefonen till datorn.
2. I huvudfönstret i Nokia PC Suite klickar du på Filhanterare
för att öppna Nokia
Phone Browser,
ELLER
går, i Utforskaren i Windows, till Den här datorn > Nokia Phone Browser > Nokia
xxxx där xxxx är telefonens modellbeteckning. Om du har gett telefonen ett
smeknamn av typen ”Min telefon” får mappen det namnet.
3. Du kan dra och släppa filer och mappar mellan telefonen och datorn, eller kopiera och
klistra in.
Tips! Om du vill uppdatera telefoninnehållet väljer du Visa > Uppdatera eller klickar på F5.
Obs! Det kan ta en stund att kopiera filer från en dator till telefonen, beroende på hur stora
filerna är och vad du använder för anslutningstyp. Koppla inte från telefonen innan filerna
har kopierats. En USB-kabel (DKU-2, DKE-2, CA-53 eller CA-70) är det snabbaste sättet att
överföra stora filer, som musikfiler, mellan telefonen och datorn.
5.7 Lägga till kontakter på telefonen från en dator
Med Nokia Contacts Editor kan du öppna, redigera, spara och skriva ut kontakter från
telefonen i din dator samt uppdatera nya och ändrade kontakter till telefonen.
Så här skapar du en ny kontakt i telefonen
1. Anslut telefonen till datorn
2. I huvudfönstret i Nokia PC Suite klickar du på Kontakter
. Nokia Phone Browser
öppnas och mappen Kontakter i telefonen visas.
3. Välj i Nokia Phone Browser mappen Kontakter och klicka på Kontakt > Ny kontakt.
4. Skriv information om kontakten.
18/18
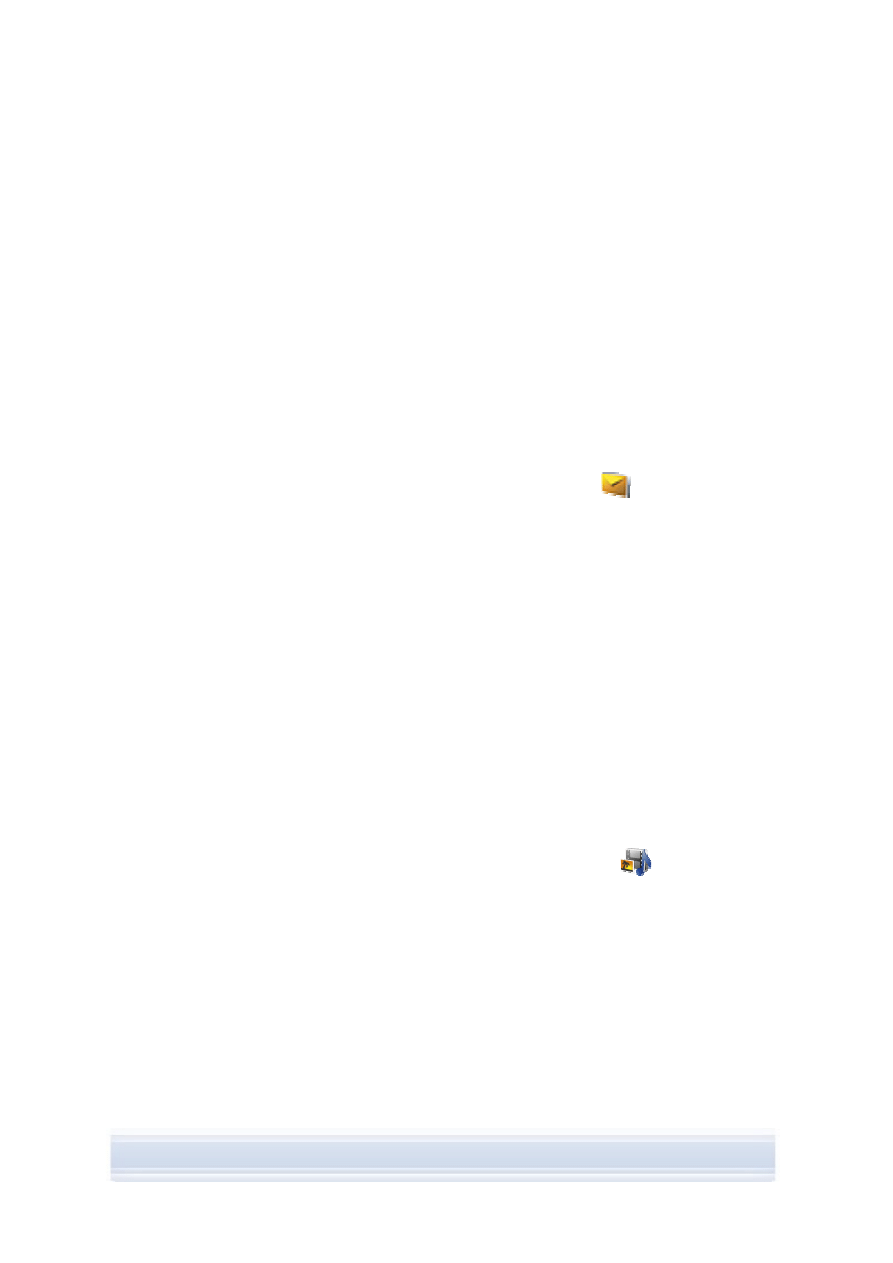
5. Klicka
på
Spara.
6. För
Vill du uppdatera dina kontakter till telefonen nu?
• Om du klickar på Ja läggs kontakten till på telefonen och på datorn.
• Om du klickar på Nej läggs kontakten inte till i telefonens kontakter, utan bara i
mappen Kontakter på datorn.
5.8 Skicka SMS-meddelanden från en dator
Med Nokia Text Message Editor kan du ta emot och skicka textmeddelanden från din dator,
skapa mappar för lagring av textmeddelanden och exportera dina textmeddelanden från
telefonen till datorn.
Så här skickar du ett textmeddelande
1. Anslut telefonen till datorn
2. I huvudfönstret i Nokia PC Suite klickar du på Meddelanden
. Nokia Phone
Browser öppnas och meddelandemapparna i telefonen visas. Meddelandena
uppdateras.
3. I Nokia Phone Browser klickar du på Meddelande > Nytt textmeddelande.
4. Skriv telefonnumret i fältet Till eller välj mottagare för meddelandet genom att klicka
på Till. Mottagarna visas i mappen Kontakter i Nokia Phone Browser.
5. Skriv meddelandet och klicka på Arkiv > Skicka.
5.9 Visa multimediefiler på en dator
Med hjälp av Nokia Multimedia Player kan du spela upp multimediefiler som du har sparat på
datorn eller direkt från telefonen, om du har anslutit den till datorn. Du kan skapa
spelningslistor med exempelvis foton eller videoklipp som du har skapat med kameran och
titta på dem i en följd. Du kan också spara video- och ljudfiler i ett format som gör att du kan
använda dem i en mobiltelefon eller bifoga dem i ett MMS-meddelande.
Så här använder du spelningslistor för att visa dina favoritfiler
1. I huvudfönstret i Nokia PC Suite klickar du på Visa multimedia
för att öppna
Nokia Multimedia Player.
2. Öppna spelningslistevyn genom att välja Visa > Spelningslista. En tom lista visas.
3. Om du vill lägga till filer i spelningslistan klickar du på Lägg till filer i spelningslistan
eller drar filer från Utforskaren i Windows till den.
4. Klicka
på
Spara spelningslistan till fil eller välj Arkiv > Spara spelningslista. Ange
ett namn på spelningslistan och klicka på Spara. Filen sparas med filtillägget .NPL.
5. Klicka
på
Visa > Alternativ för att ange visningsalternativ. Du kan till exempel ange
att uppspelningen ska starta automatiskt och ange fördröjningstiden mellan filer vid
visning av filer i bildspel.
19/19
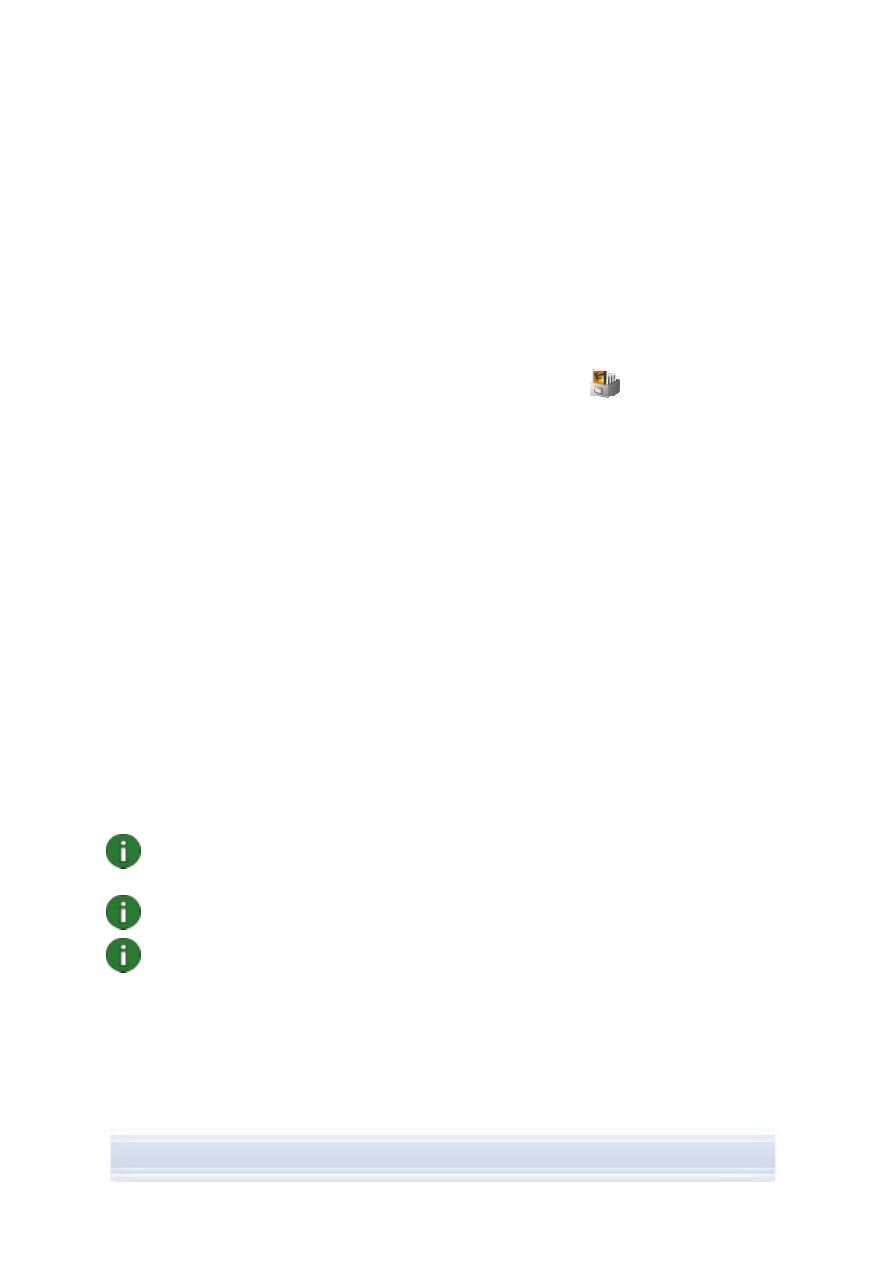
6. Klicka
på
Arkiv > Öppna och välj den spelningslista som ska visas. Om inga .npl-
eller .m3u-filer visas i dialogrutan Öppna väljer du Spelningslistor eller Alla filformat
som stöds i Filformat.
5.10 Lagra bilder från telefonen på en dator
Med hjälp av Image Store kan du lagra foton och videoklipp som du har tagit med hjälp av
telefonkameran på datorn.
1. Anslut telefonen till datorn
2. I huvudfönstret i Nokia PC Suite klickar du på Lagra bilder
för att öppna Image
Store.
3. Om du inte har använt Image Store tidigare öppnas Inställningsguiden automatiskt när
telefonen ansluts till datorn och du öppnar Image Store. Innan du kan lagra bilder
måste du definiera vilka filformat som ska lagras (bilder eller videoklipp), målmappen
för lagring samt vilka åtgärder som ska utföras med de lagrade bilderna.
4. Klicka
på
Lagra nu. Filerna lagras i den mapp du angav.
Om du vill ändra inställningarna klickar du på Inställningar i huvudfönstret för Image Store.
Du kan till exempel ange att du vill att nya bilder och videoklipp ska lagras automatiskt på
datorn varje gång du ansluter telefonen till datorn samt vilket program som ska användas till
att visa bilderna och videoklippen. Om du vill ha mer information om inställningarna läser du i
hjälpen för Nokia PC Sync.
5.11 Överföra musik från en CD-skiva till telefonen
Med hjälp av Nokia Music Manager kan du rippa ljud-CD-skivor med spår- och
albuminformation, skapa och ordna musikfiler och spelningslistor på telefonen och datorn,
överföra musikfiler och spelningslistor mellan telefonen och datorn samt spela upp musik
från en CD-skiva eller från datorn.
Med hjälp av Nokia Music Manager kan du till exempel spela upp AAC-, MP3-, MP4- och
M4A-musikspår.
Obs! Med en USB-kabel (DKU-2, DKE-2, CA-53 eller CA-70) kan du överföra stora filer,
till exempel musikfiler, mellan telefonen och en dator snabbare än med andra
anslutningstyper.
Obs! Om det inte går att använda telefonen anges det i namnlisten för Nokia Music
Manager.
Obs! På grund av copyrightskydd går en del musik inte att rippa och överföra.
Så här överför du musik från en CD till telefonen
1. Anslut telefonen till datorn.
2. Sätt in en musik-CD-skiva i CD- eller DVD-spelaren i datorn.
20/20
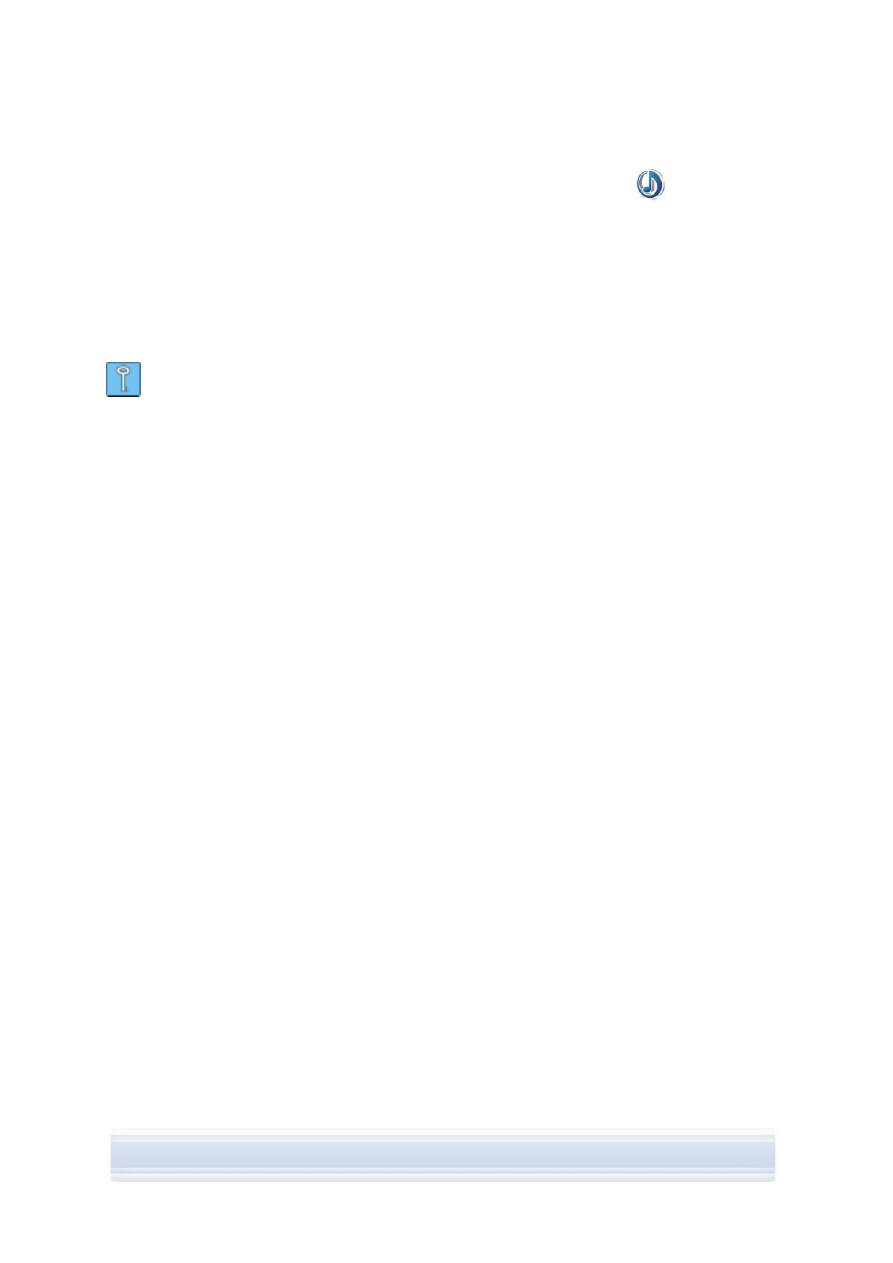
3. Öppna Nokia Music Manager genom att klicka på Överför musik
i huvudfönstret
för Nokia PC Suite.
4. Visa spåren på CD-skivan genom att gå till CD-vyn.
5. Om du vill ändra namn på ett spår högerklickar du på det och väljer Redigera.
6. Markera de spår du vill överföra till telefonen.
7. Välj
Arkiv > Kopiera till telefon. Filerna konverteras till .aac- eller .m4a-filer och
överförs sedan till telefonen.
Tips! Om du har satt i ett minneskort i telefonen sparas spåren som standard på det.
Om du vill ändra målmapp på telefonen väljer du Alternativ > Inställningar och klickar på
telefonfliken.
Om du vill kan du söka efter musikspår att överföra till telefonen på datorn. Om du vill göra
det klickar du på Sök efter musikfiler och kopierar sedan valda spår till telefonen.
Om det går att spela upp musikspår med formatet MP4 eller M4A på telefonen kan du rippa
musik från CD-skivor med kodningen eAAC+. Om du vill göra det väljer du Alternativ >
Inställningar, klickar på fliken Konvertering och väljer sedan M4A i Konverteringsformat.
Med den här konverteringen blir komprimeringsgraden högre än med AAC-kodning och du
kan spara mer musik i minnet i telefonen eller på ett minneskort. Mer information om vilka
format du kan använda finns i användarhandboken för telefonen.
21/21
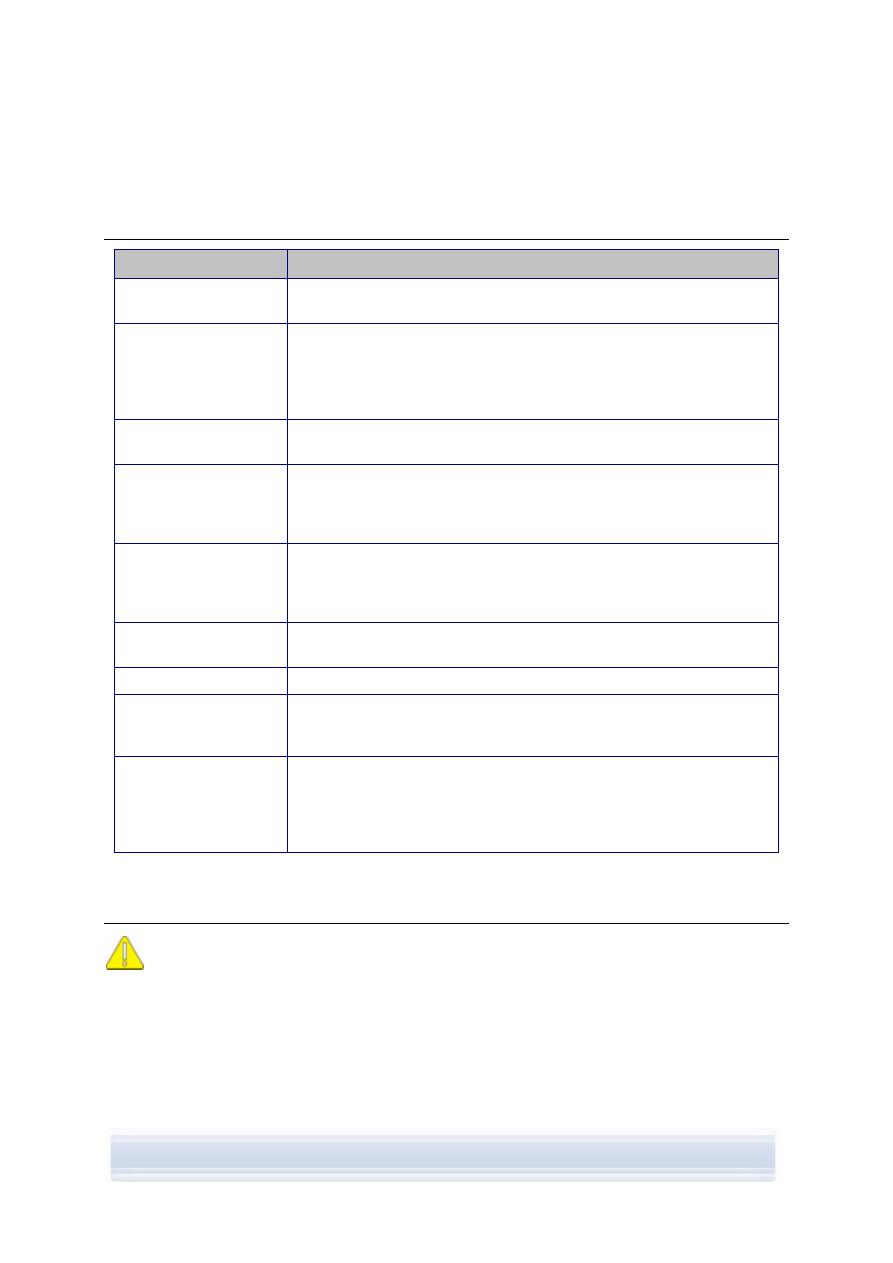
6. TERMER
OCH
FÖRKORTNINGAR
Term
Förklaring
Bluetooth-stack
En uppsättning programvara som krävs för användning av Bluetooth i en
dator.
COM-port
En ingångs-/utgångsport där data kan skickas och tas emot seriellt.
Serieporten är ett uttag på en dator. Den används för att ansluta seriella
enheter (vanligen skrivare, modem eller möss) till datorn och för att
kommunicera med dessa enheter. Serieportar tilldelas namn som COM1
och COM2.
drivrutin
Ett datorprogram som gör att ett annat program kan kommunicera med
en maskinvaruenhet.
paketdata En
dataöverföringsteknik (till exempel GPRS och 3G) för överföring och
mottagning av data som paket i stället för via en kontinuerlig kanal.
Användarna betalar bara för den mängd data som skickats och tagits
emot.
PIM
Personal Information Manager av typen Microsoft Outlook eller Lotus
Notes. I ett PIM-program kan man hantera personlig information och
företagsinformation i exempelvis en telefonbok och en kalender och som
anteckningar.
rippa
Process där data kopieras från ett medieformat till en hårddisk,
exempelvis musik från en CD-skiva till en dator.
SP
Service Pack. En programfix som tillämpas i ett installerat program.
Symbian
Ett smartphone-operativsystem som levereras av ett
programlicensieringsföretag som ägs av ledande företag inom området
trådlös kommunikation.
Trådlös Bluetooth-teknik En teknik för radiolänkar med kort räckvidd som används på bärbara
datorer, mobiltelefoner, digitalkameror och andra bärbara enheter till att
kommunicera med varandra utan kablar. Med en Nokia-mobilenhet med
stöd för trådlös Bluetooth-teknik kan användaren trådlöst ansluta till en
annan kompatibel Bluetooth-enhet på kort avstånd.
7. SÄKERHETSINFORMATION
Viktig säkerhetsinformation
Alla säkerhetsinstruktioner i användarhandböckerna till telefonen och datorn gäller
också när produkten används tillsammans med telefonen.
Glöm inte att säkerhetskopiera alla viktiga data så att du är skyddad mot eventuell
dataförlust eller ofrivilliga ändringar.
Installera endast applikationer och annan programvara från källor som
tillhandahåller tillräckligt skydd mot skadlig programvara.
22/22
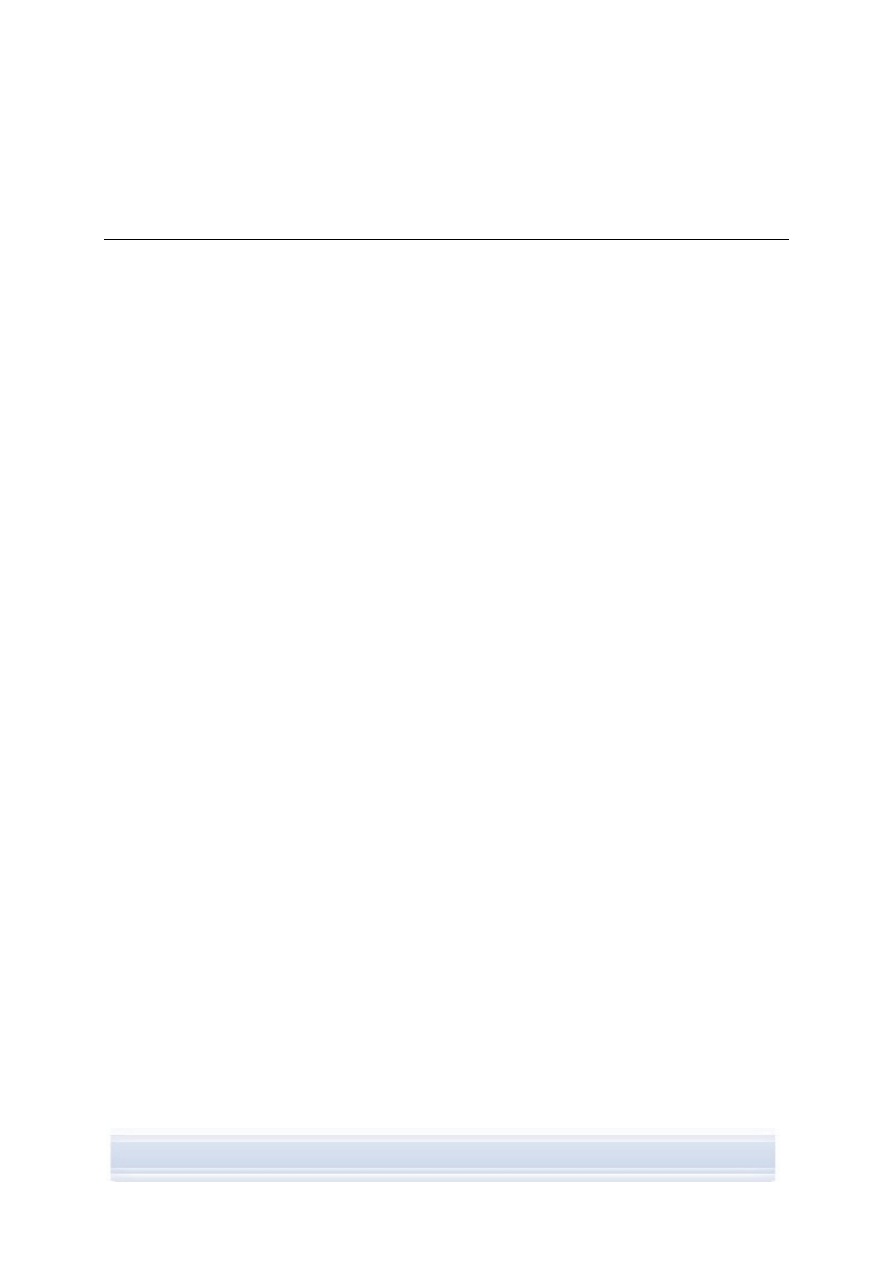
INDEX
anslutning
status .........................................................13
telefon till dator ..........................................11
till Internet ..................................................17
välja anslutningstyp ...................................11
automatisk start .............................................15
Avinstallera Nokia PC Suite.............................6
bilder
lagra...........................................................21
överföra till datorn......................................21
visa ............................................................20
CA-42-kabel.........................................8, 11, 12
CA-53-kabel...............................................8, 11
CA-70-kabel...............................................8, 11
COM-port .................................................12, 23
DKE-2-kabel ..............................................8, 11
DKU-2-kabel ..............................................8, 11
foton.................................................... Se Bilder
Image Store ...................................................21
infraröd...........................................................11
ansluta telefon till dator..............................12
anslutningsdrivrutiner ..................................8
infrarött
modemdrivrutiner.........................................9
installera
Bluetooth-modemdrivrutin ...........................9
drivrutin för infrarött modem ........................9
Nokia PC Suite
från en CD-skiva......................................5
via Internet ...............................................6
Internet, ansluta till ........................................17
kablar
ansluta telefon till dator..............................12
kontakter, skapa ............................................20
kopiera filer mellan telefon och dator ............19
koppla ihop Bluetooth-enheter ................13, 17
lagra bilder .....................................................21
minneskort .....................................................19
MMS-meddelanden ...................................1, 21
modemdrivrutiner
Bluetooth......................................................9
infrarött.........................................................9
musik
överföra till telefon..................................... 21
Nokia Application Installer ............................ 18
Nokia Contacts Editor ................................... 20
Nokia Music Manager ................................... 21
Nokia PC Suite
huvudfönster ............................................. 15
program................................................. 1, 14
Starter Edition ............................................. 2
Nokia PC Sync.............................................. 16
Nokia Phone Browser ................................... 19
Nokia Text Message Editor........................... 20
One Touch Access........................................ 17
överföra musik .............................................. 21
PIM.......................................................... 16, 23
program
installera till telefon ................................... 18
Nokia PC Suite.......................................... 14
rippa .............................................................. 23
musik från CD ........................................... 21
skapa
kontakter ................................................... 20
synkroniseringsuppgifter........................... 16
språk, byta ...................................................... 7
Symbian ........................................................ 23
synkronisera data.......................................... 16
systemkrav...................................................... 2
telefoner
ansluta till dator......................................... 11
använda som modem ............................... 17
termer............................................................ 23
textmeddelanden, skicka .............................. 20
trådlös Bluetooth-teknik
modemdrivrutiner ........................................ 9
Trådlös Bluetooth-teknik ......................... 11, 23
ansluta telefon till dator ............................. 12
anslutningsdrivrutiner.................................. 8
koppla ihop.......................................... 13, 17
stackar .................................................. 3, 23
videoklipp
lagra .......................................................... 21
visa............................................................ 20
visa multimedia ............................................. 20
23/23
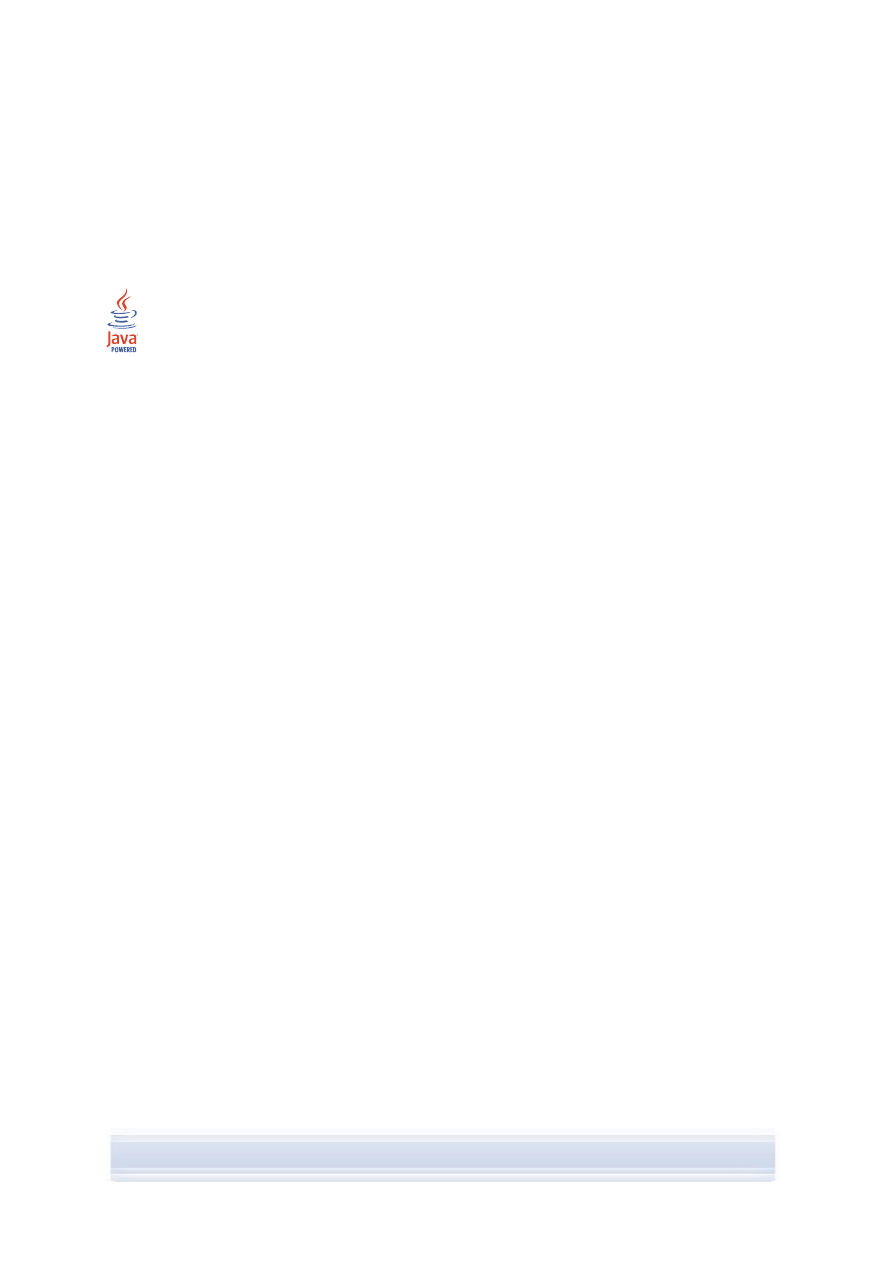
Juridiskt meddelande
Copyright © 1997-2006 Nokia. Med ensamrätt.
Ingen del av detta dokument får återges, överföras, distribueras eller lagras i någon form utan uttryckligt skriftligt
medgivande från Nokia.
Nokia och Nokia Connecting People är registrerade varumärken som tillhör Nokia Corporation.
Java is a trademark of Sun Microsystems, Inc.
This product is licensed under the MPEG-4 Visual Patent Portfolio License (i) for personal and noncommercial
use in connection with information which has been encoded in compliance with the MPEG-4 Visual Standard by a
consumer engaged in a personal and noncommercial activity and (ii) for use in connection with MPEG-4 video
provided by a licensed video provider. No license is granted or shall be implied for any other use. Additional
information, including that related to promotional, internal, and commercial uses, may be obtained from MPEG
LA, LLC. Se <http://www.mpegla.com>.
Denna produkt är licensierad under MPEG-4 Visual Patent Portfolio License (i) för personligt och icke-
kommersiellt bruk i samband med information som kodats av en konsument i enlighet med MPEG-4 Visual
Standard för personligt och icke-kommersiellt bruk eller (ii) för användning i samband med MPEG-4-video
tillhandahållen av en licenserad videoleverantör. Ingen licens beviljas eller underförstås för något annat syfte.
Ytterligare information, inklusive användning för marknadsföring, internt och kommersiellt bruk, kan erhållas från
MPEG LA, LLC. Se <http://www.mpegla.com>.
Övriga produkter och företagsnamn som nämns här kan vara varumärken eller varunamn som tillhör respektive
ägare.
Informationen i den här handboken är skriven för Nokia PC Suite 6.82. Nokia utvecklar ständigt sina produkter.
Nokia förbehåller sig rätten att utan förvarning förändra och förbättra de produkter som beskrivs i dokumentet.
Under inga omständigheter är Nokia ansvarigt för förlorade data, förlorad inkomst eller andra särskilda, tillfälliga
eller indirekta skador eller därav följande skador, oavsett hur skadorna uppstått.
Innehållet i detta dokument tillhandahålles i befintligt skick. Inom ramen för gällande lagstiftning lämnas inga
garantier av något slag, vare sig uttryckligen eller underförstått, inklusive men ej begränsat till underförstådda
garantier för säljbarhet och lämplighet för visst syfte, i fråga om dokumentets riktighet, tillförlitlighet eller innehåll.
Nokia förbehåller sig rätten att göra ändringar i dokumentet eller att återkalla dokumentet när som helst utan
föregående meddelande.
Document Outline
- 1. INLEDNING
- 2. INSTALLERA NOKIA PC SUITE
- 3. INSTALLERA DRIVRUTINER
- 4. ANSLUTA TELEFONEN TILL DATORN
- 5. ANVÄNDA NOKIA PC SUITE
- 5.1 Öppna Nokia PC Suite-program
- 5.2 Säkerhetskopiera telefonens innehålltill en dator
- 5.3 Synkronisera data mellan telefonen och en dator
- 5.4 Ansluta till Internet med hjälp av telefonen
- 5.5 Installera program på telefonen från en dator
- 5.6 Hantera telefonens innehåll från datorn
- 5.7 Lägga till kontakter på telefonen från en dator
- 5.8 Skicka SMS-meddelanden från en dator
- 5.9 Visa multimediefiler på en dator
- 5.10 Lagra bilder från telefonen på en dator
- 5.11 Överföra musik från en CD-skiva till telefonen
- 6. TERMER OCH FÖRKORTNINGAR
- 7. SÄKERHETSINFORMATION
- INDEX
Wyszukiwarka
Podobne podstrony:
Nokia PC Suite 682 UG nl
Nokia PC Suite 682 UG fr
Nokia PC Suite 682 UG tr
Nokia PC Suite 682 UG ar
Nokia PC Suite 682 UG no
Nokia PC Suite 682 UG he
Nokia PC Suite 682 UG de
Nokia PC Suite 682 UG fi
Nokia PC Suite 682 UG pl
Nokia PC Suite 682 UG it
Nokia PC Suite 682 UG ru
Nokia PC Suite 682 UG hu
Nokia PC Suite 682 UG el
Nokia PC Suite 682 UG pt
Nokia PC Suite 682 UG ro
Nokia PC Suite 682 UG da
Nokia PC Suite 682 UG es
Nokia PC Suite 682 UG sk
Nokia PC Suite 682 UG sl
więcej podobnych podstron