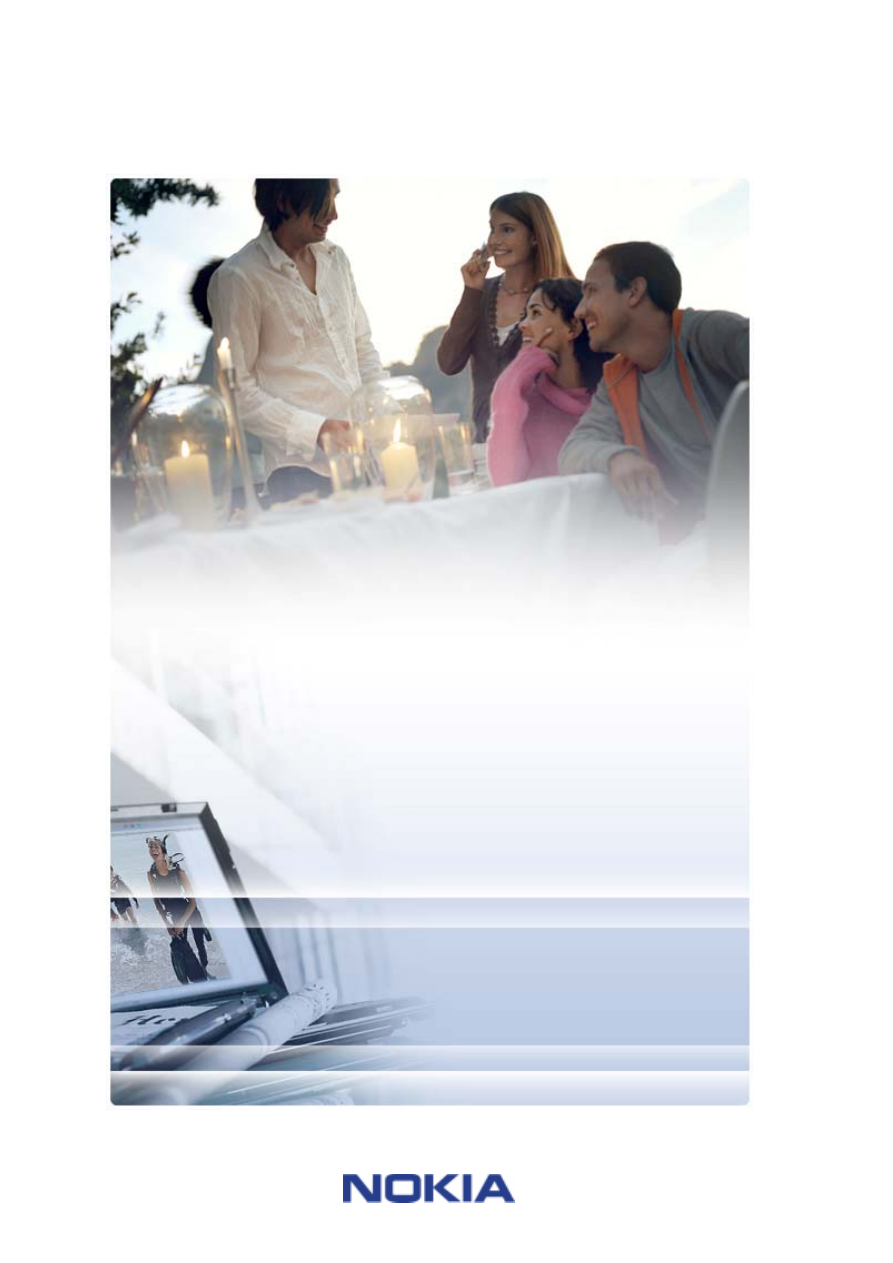
GEBRUIKERSHANDLEIDING VOOR
Nokia PC Suite 6.82
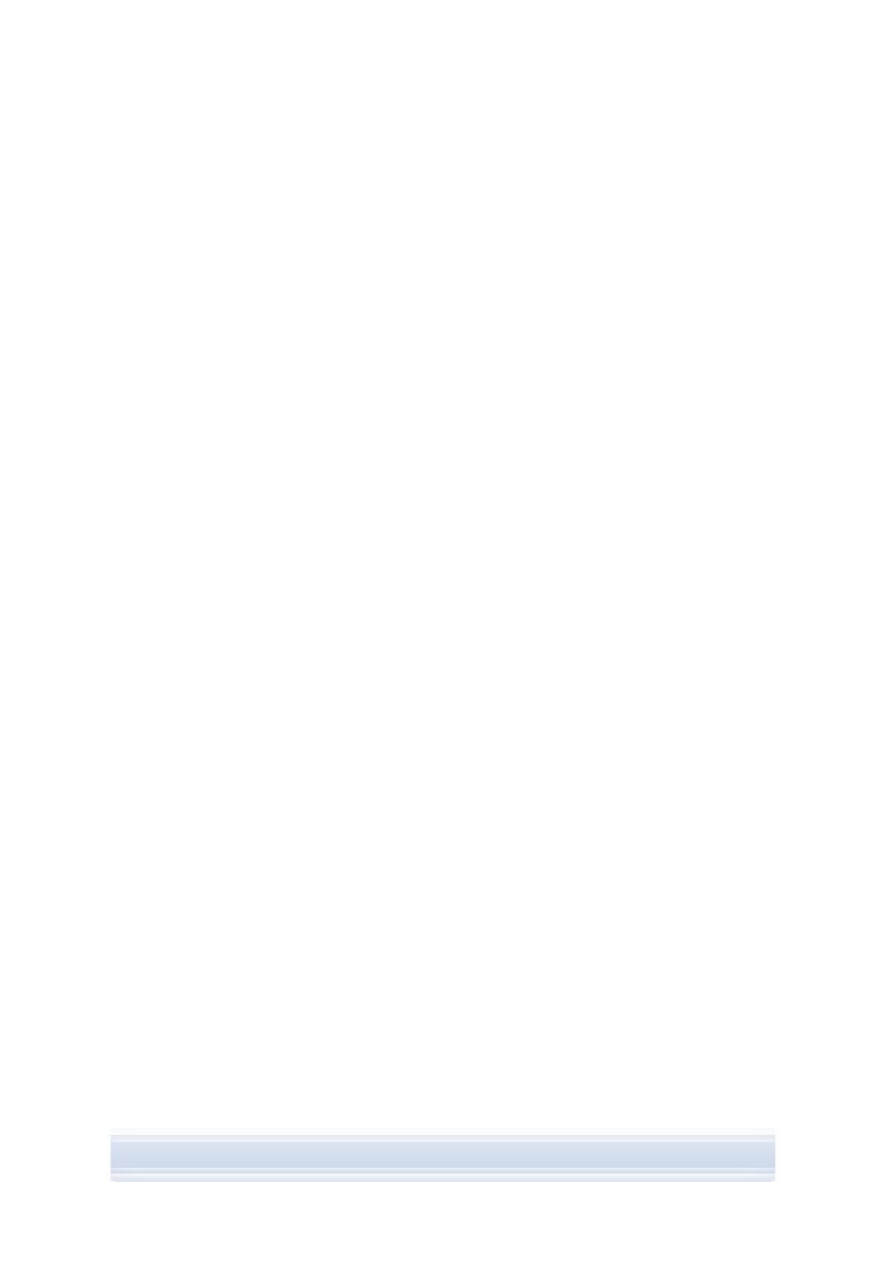
Inhoudsopgave
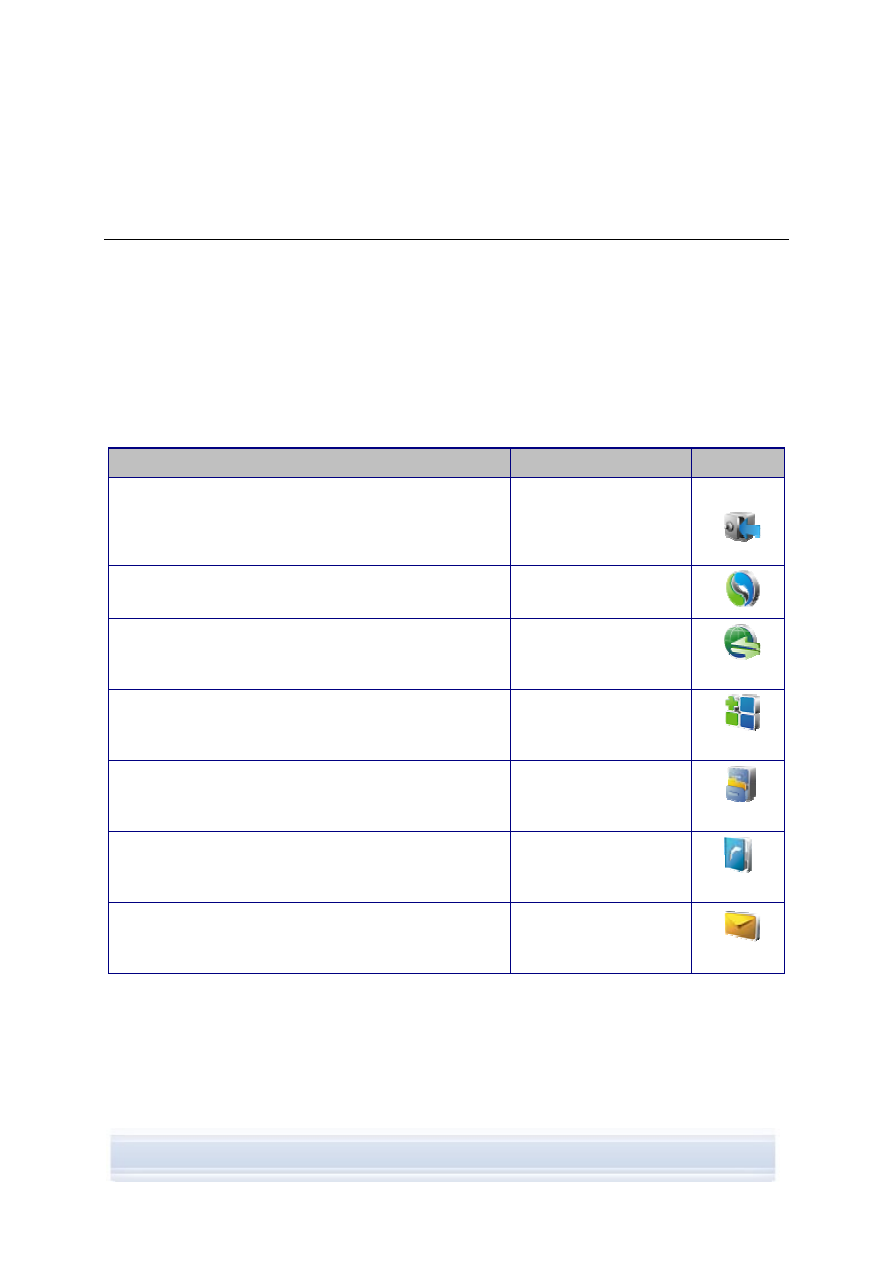
1. INLEIDING
In deze handleiding treft u aanwijzingen aan over de installatie van Nokia PC Suite,
het verbinden van uw telefoon met een computer en het gebruik van Nokia PC
Suite-toepassingen.
1.1 Nokia
PC
Suite-toepassingen
Met Nokia PC Suite kunt u de gegevens van uw mobiele Nokia-telefoon opslaan, bewerken
en synchroniseren met een computer waarop Microsoft Windows is geïnstalleerd. Nokia PC
Suite bestaat uit de volgende toepassingen:
Met Nokia PC Suite kunt u
Met deze toepassing Pictogram
Back-ups maken van persoonlijke gegevens van uw
telefoon op een computer.
Persoonlijke gegevens herstellen van uw computer op een
willekeurige ondersteunde telefoon.
Back-up maken
(Content Copier)
Persoonlijke gegevens synchroniseren tussen een telefoon
en een computer.
Synchroniseren
(Nokia PC Sync)
Uw telefoon als modem gebruiken om toegang tot internet
te krijgen.
Verbinding maken met
het internet
(One Touch Access)
Spelletjes en andere programma's vanaf een computer op
uw telefoon installeren.
Toepassingen installeren
(Nokia Application
Installer)
Bestanden uitwisselen tussen de telefoon en de computer.
Bestanden en mappen van de telefoon op een computer
weergeven.
Bestandbeheer
(Nokia Phone Browser)
Contactpersonen op de computer definiëren, weergeven,
verwijderen of bewerken.
Contactpersonen
(Weergave Contacten in
Nokia Phone Browser)
Tekstberichten vanaf uw computer verzenden.
Tekstberichten op de computer bekijken, verwijderen en
ordenen.
Berichten
(Weergave Berichten in
Nokia Phone Browser)
1/1
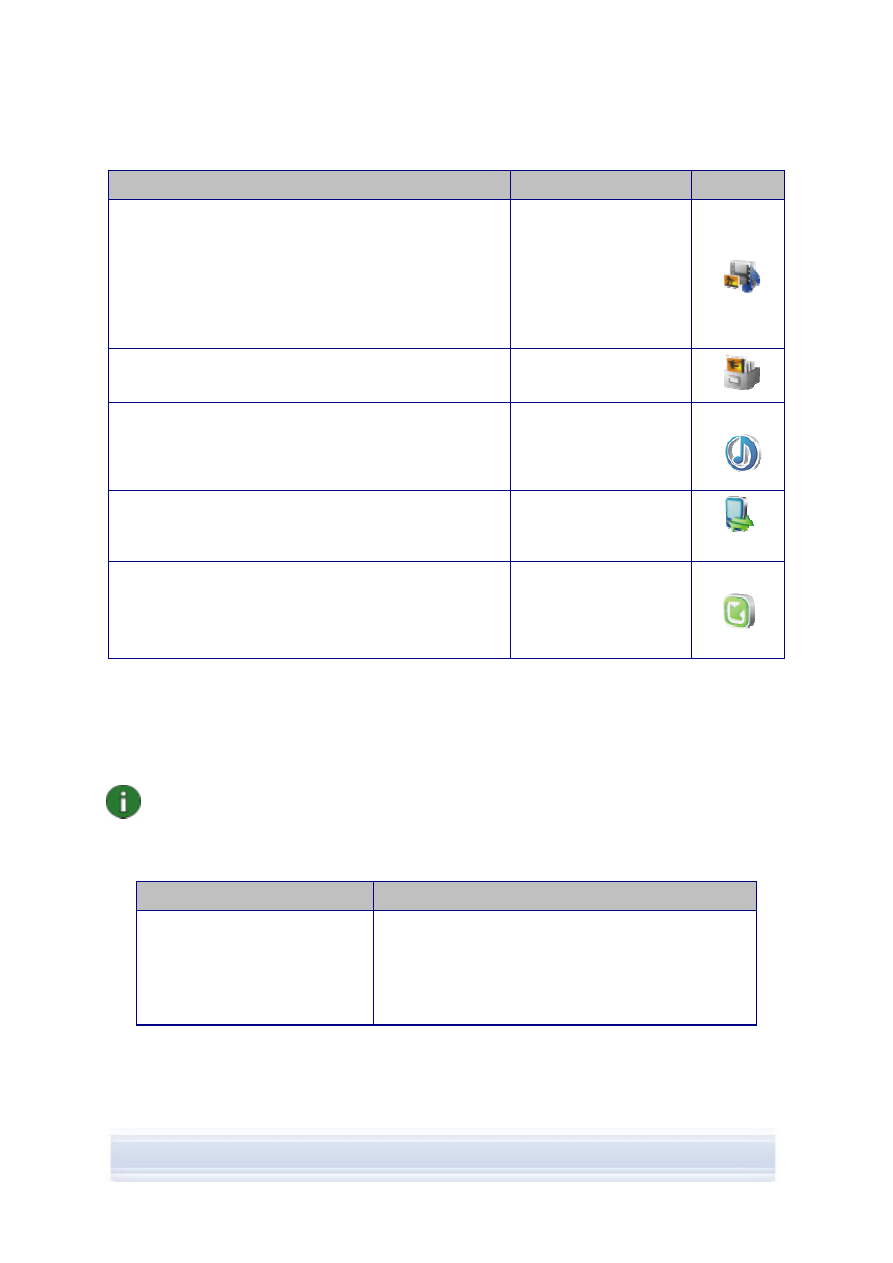
Met Nokia PC Suite kunt u
Met deze toepassing Pictogram
Afbeeldingen, videoclips, multimediaberichten en
geluidsbestanden openen, afspelen of weergeven.
Afspeellijsten van uw favoriete multimediabestanden
maken.
Video- en audiobestanden opslaan in een indeling die
zowel geschikt is voor uw telefoon- als voor uw MMS-
berichten.
Multimedia weergeven
(Nokia Multimedia
Player)
Afbeeldingen en videoclips van uw telefoon op een
computer weergeven.
Afbeeldingen opslaan
(Image Store)
Cd's rippen, muzieknummers op een computer maken en
ordenen en deze overbrengen naar uw telefoon.
Muzieknummers omzetten in een bestandsindeling die op
uw telefoon kan worden afgespeeld.
Muziek overbrengen
(Nokia Music Manager)
Verbindingen tussen uw telefoon en computer beheren.
Verbindingen beheren
(Nokia Connection
Manager)
Internet raadplegen voor updates van telefoonsoftware en
uw telefoonsoftware bijwerken voor extra functionaliteit en
verbeterde prestaties.
Telefoonsoftware
bijwerken
(Nokia Software Updater)
Voor informatie over de taken die u in combinatie met Nokia PC Suite-toepassingen kunt
uitvoeren, verwijzen wij u naar de Help van de toepassingen en naar sectie 5, Nokia PC
Suite gebruiken in deze handleiding.
Opmerking: Nokia Multimedia Player, Image Store en Nokia Music Manager maken
geen deel uit van Nokia PC Suite Starter Edition.
1.2 Systeemvereisten
Om dit te kunnen
Dient u te beschikken over
Nokia PC Suite installeren en
uitvoeren
Windows 2000 met Service Pack 4 of Windows XP 32 &
64 bit (Professional of Home Edition)
Minimaal 200 MB vrije schrijfruimte
Beheerdersrechten voor de computer om Nokia PC
Suite te installeren
2/2
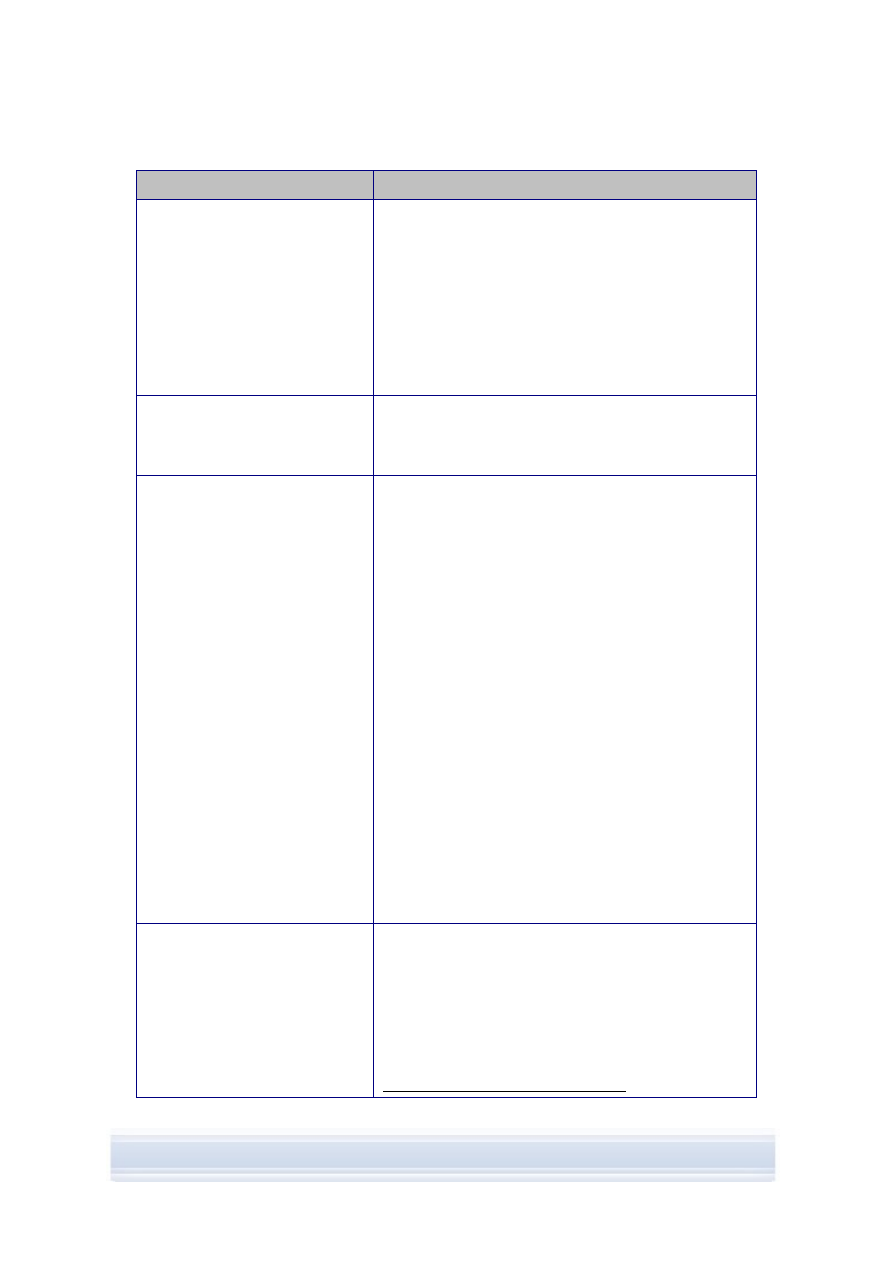
Om dit te kunnen
Dient u te beschikken over
Uw telefoon op een computer
aansluiten
Minimaal een van de volgende verbindingssets
• Een USB-verbindingskabel (DKU-2, DKE-2,
CA-53 of ) en een compatibele poort op uw
computer
• Een seriële verbindingskabel CA-42 en een
compatibele poort op uw computer
• Infraroodpoort (IrDA) op uw computer
• Draadloze Bluetooth-apparatuur en -software
Stuurprogramma's voor
connectiviteitskabels installeren
Windows 2000 met Service Pack 4
Windows XP met Service Pack 1 of Service Pack 2
Beheerdersrechten voor de computer
Een draadloze verbinding met
Bluetooth-technologie maken
tussen uw telefoon en een
computer
Draadloze Bluetooth-apparatuur die compatibel is met
een van de volgende Bluetooth-stacks::
• Microsoft Windows XP Bluetooth (opgenomen
in Windows XP Service Pack 2)
• Toshiba Bluetooth-stack voor Windows
XP/2000 versie 4.0
• Widcomm BTW 1.4, 3.0, 4.0, 5.0
• IVT BlueSoleil Bluetooth-stack voor Windows
XP/2000, stuurprogrammaversie 1.6.1.4
Opmerking: Beschikbare Bluetooth-technologie en de
bijbehorende Bluetooth-versies worden wellicht niet
ondersteund door uw mobiele Nokia-apparaat. Raadpleeg
de gebruikershandleiding bij uw mobiele Nokia-telefoon
voor meer informatie over de compatibiliteit met de
genoemde Bluetooth-technologieën.
U kunt als volgt nagaan welke Bluetooth-stack op uw
computer is geïnstalleerd: Klik in het hoofdvenster van
Nokia PC Suite op Help > Info over Nokia PC Suite >
Systeeminfo… Als de Bluetooth-stack die op uw
computer wordt gevonden niet wordt ondersteund door
Nokia PC Suite, wordt dit ook vermeld in de
systeeminfo.
Taken met Nokia PC Suite-
toepassingen uitvoeren
Een compatibele telefoon. Bepaalde functies kunnen
alleen worden gebruikt met telefoonmodellen die deze
functies ondersteunen. Niet alle telefoonmodellen
bieden bijvoorbeeld ondersteuning voor het verzenden
van multimediaberichten.
Ga voor meer informatie over welke versies van Nokia
PC Suite, Nokia PC Suite-toepassingen en
verbindingstypen uw telefoonmodel ondersteunt naar
www.nokia.com/pcsuite/compatibility.
3/3
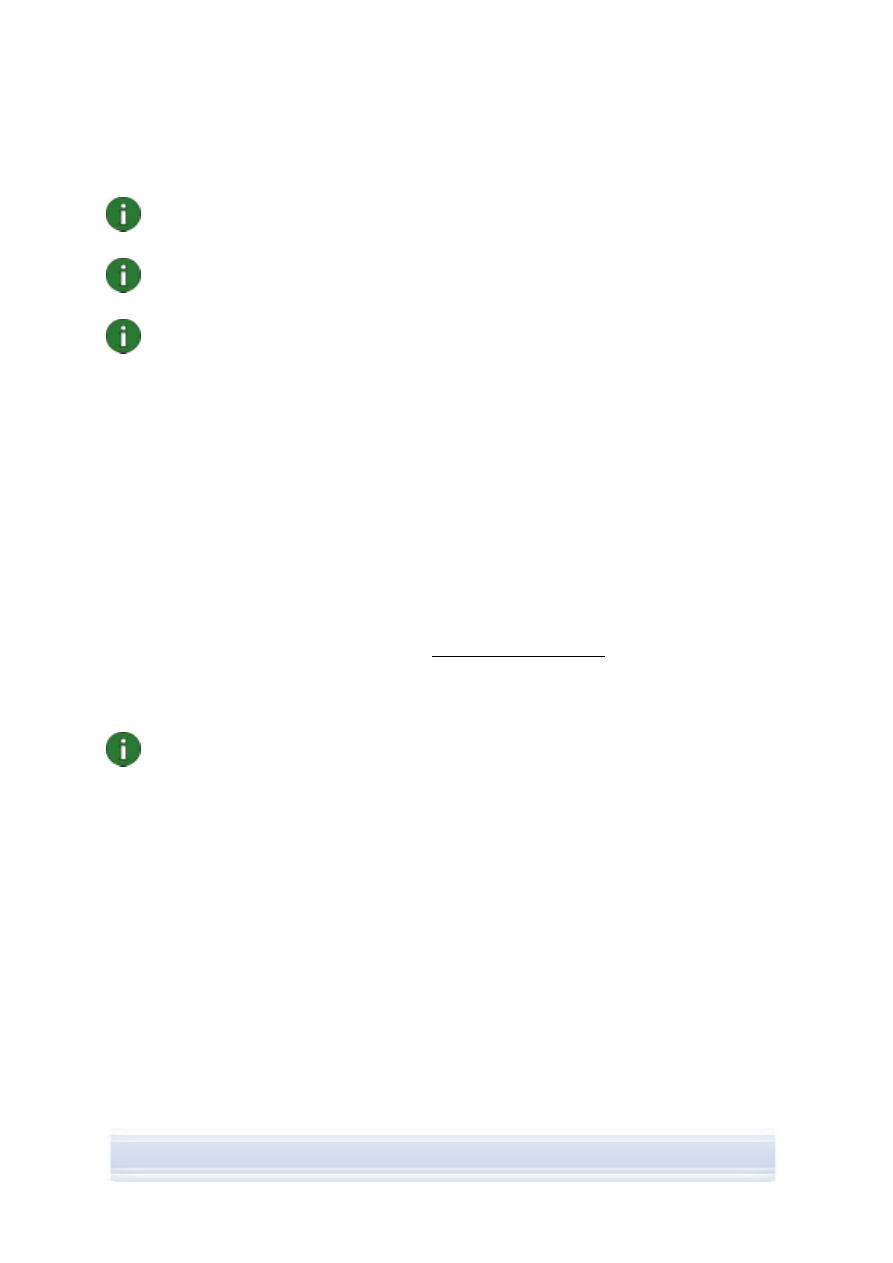
Opmerking: Indien mogelijk dient de taal op de telefoon, het besturingssysteem en de
taal van Nokia PC Suite dezelfde te zijn. Op deze manier blijft uw telefoon bij alle Nokia
PC Suite-toepassingen normaal functioneren.
Opmerking: Zorg er altijd voor dat u Nokia-kabels voor Nokia PC Suite gebruikt om er
zeker van te zijn dat de Nokia PC-toepassingen goed werken. Controleer het label op uw
kabel.
Opmerking: Alle verwijzingen naar computers in deze handleiding hebben ook
betrekking op laptopcomputers.
1.3 Meer
informatie
Raadpleeg de volgende bronnen voor meer informatie over Nokia PC Suite:
•
Nokia PC Suite Help met daarin uitvoerige informatie over Nokia PC Suite. U opent
deze door op Help > Help-onderwerpen of op de knop Help van een venster te
klikken, of door in een Nokia PC Suite-toepassing op F1 te drukken.
• Handleiding voor PC Suite 6.82 met daarin stap-voor-stap demo's van Nokia PC
Suite-toepassingen. U opent deze door in het hoofdvenster van Nokia PC Suite op
Web te klikken en Handleiding PC Suite te kiezen. U dient een internetverbinding te
hebben om de handleiding te gebruiken.
• Veelgestelde vragen over Nokia PC Suite met daarin informatie en oplossingen
over het oplossen van problemen met Nokia PC Suite. Ga voor meer informatie naar
de webpagina van Nokia PC Suite op www.nokia.com/pcsuite en blader vervolgens
naar Support > FAQ Search.
Raadpleeg de gebruikershandleiding van de telefoon voor meer informatie over het gebruik
van uw mobiele Nokia-telefoon.
Opmerking: Lees de opmerkingen met dezelfde opmaak als deze aandachtig door,
omdat ze vaak informatie bevatten die u kan helpen eventuele problemen te voorkomen.
4/4
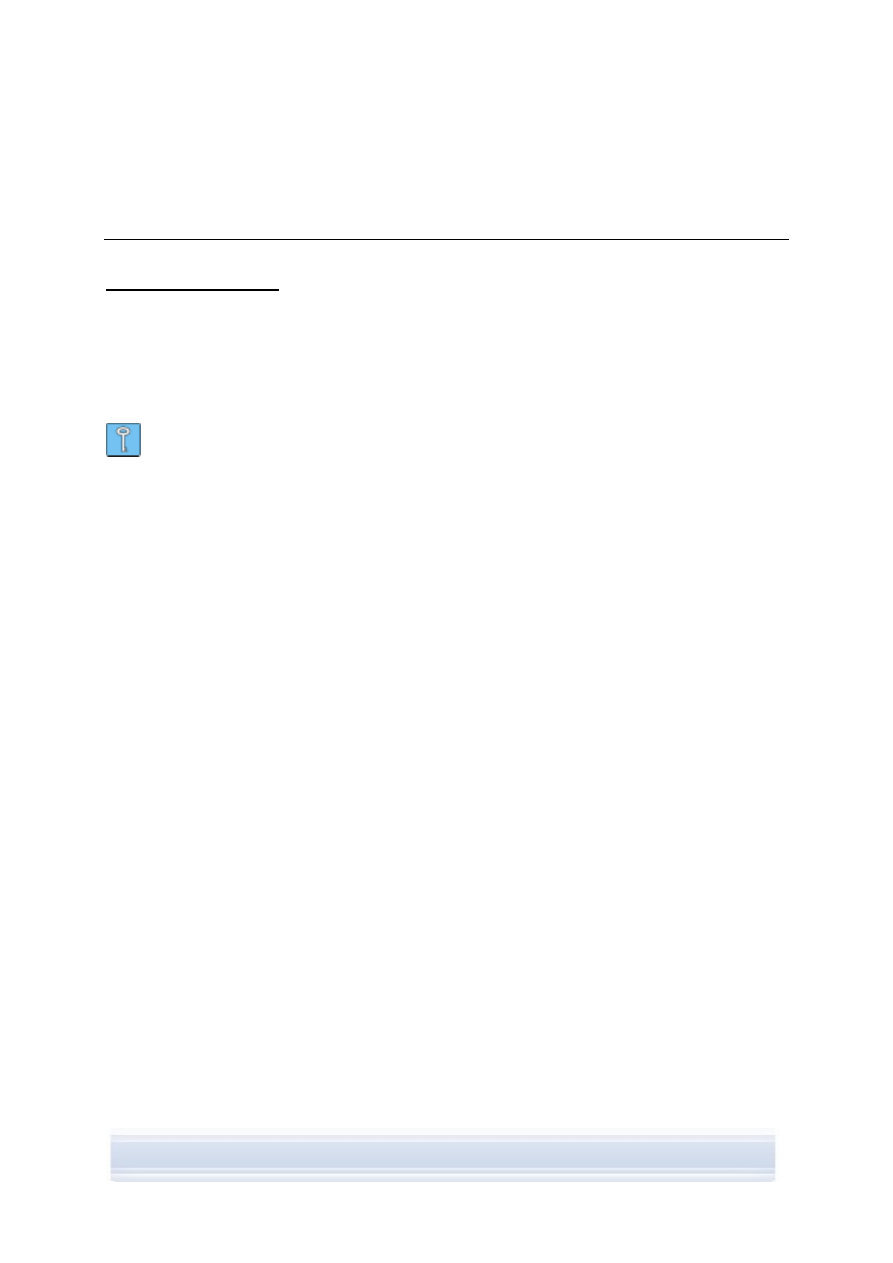
2. NOKIA PC SUITE INSTALLEREN
U kunt Nokia PC Suite vanaf cd-rom installeren of vanaf de website van Nokia PC Suite op
www.nokia.com/pcsuite. U dient beheerdersrechten voor uw computer te hebben om de
software te kunnen installeren.
Als u een verbinding tussen uw telefoon en een computer tot stand wilt brengen, dienen er
ook stuurprogramma's op uw computer te zijn geïnstalleerd. De meeste stuurprogramma's
worden automatisch geïnstalleerd wanneer u Nokia PC Suite installeert, of wanneer u uw
telefoon via de wizard Verbinding maken met de computer verbindt. Raadpleeg sectie 3,
Stuurprogramma's installeren in deze handleiding voor meer informatie.
Tip: Als u Nokia PC Suite hebt geïnstalleerd en verbonden bent met het internet, geeft
Nokia PC Suite een melding weer als u een nieuwe release van Nokia PC Suite kunt
downloaden.
2.1 Voor de installatie
Als u een eerdere versie van Nokia PC Suite (5.x of 6.x) op uw computer hebt, wordt de
eerste versie tijdens de installatie automatisch vervangen. Als u om de een of ander reden
de oudere versie handmatig moet verwijderen, zal het installatieprogramma u vragen dit te
doen.
Als u gebruik wilt maken van een Bluetooth-verbinding, dient u de draadloze Bluetooth-
software op uw computer te installeren voordat u Nokia PC Suite installeert. Voor meer
informatie over welke Bluetooth-software u in combinatie met Nokia PC Suite kunt gebruiken,
verwijzen wij u naar sectie 1.2, Systeemvereisten in deze handleiding.
Als u een upgrade uitvoert van Nokia PC Suite 6.41 of eerder naar Nokia PC Suite 6.82,
dient u voordat u de upgrade uitvoert uw telefoon met de bestaande versie van PC Suite te
synchroniseren om dubbele afspraken in uw agenda te voorkomen. Voer na de installatie
van Nokia PC Suite 6.82 een nieuwe synchronisatie uit.
2.2 Nokia PC Suite vanaf cd-rom installeren
U kunt Nokia PC Suite vanaf cd-rom installeren als er een cd-rom bij uw telefoon is geleverd.
1.
Om de installatie te starten, plaatst u de cd-rom in het cd-romstation van uw computer
en klikt op de installatieoptie.
2.
Selecteer de taal en klik op OK. Het installatieprogramma wordt gestart.
3.
Volg de aanwijzingen op het scherm en let daarbij op het volgende:
• U kunt pas doorgaan als u de gebruiksrechtovereenkomst hebt gelezen en
geaccepteerd.
• Als u een oudere versie van Nokia PC Suite hebt op uw computer, wordt gemeld
dat die versie wordt verwijderd.
• Mogelijk wordt u tijdens de installatie gevraagd de computer opnieuw op te
starten.
5/5
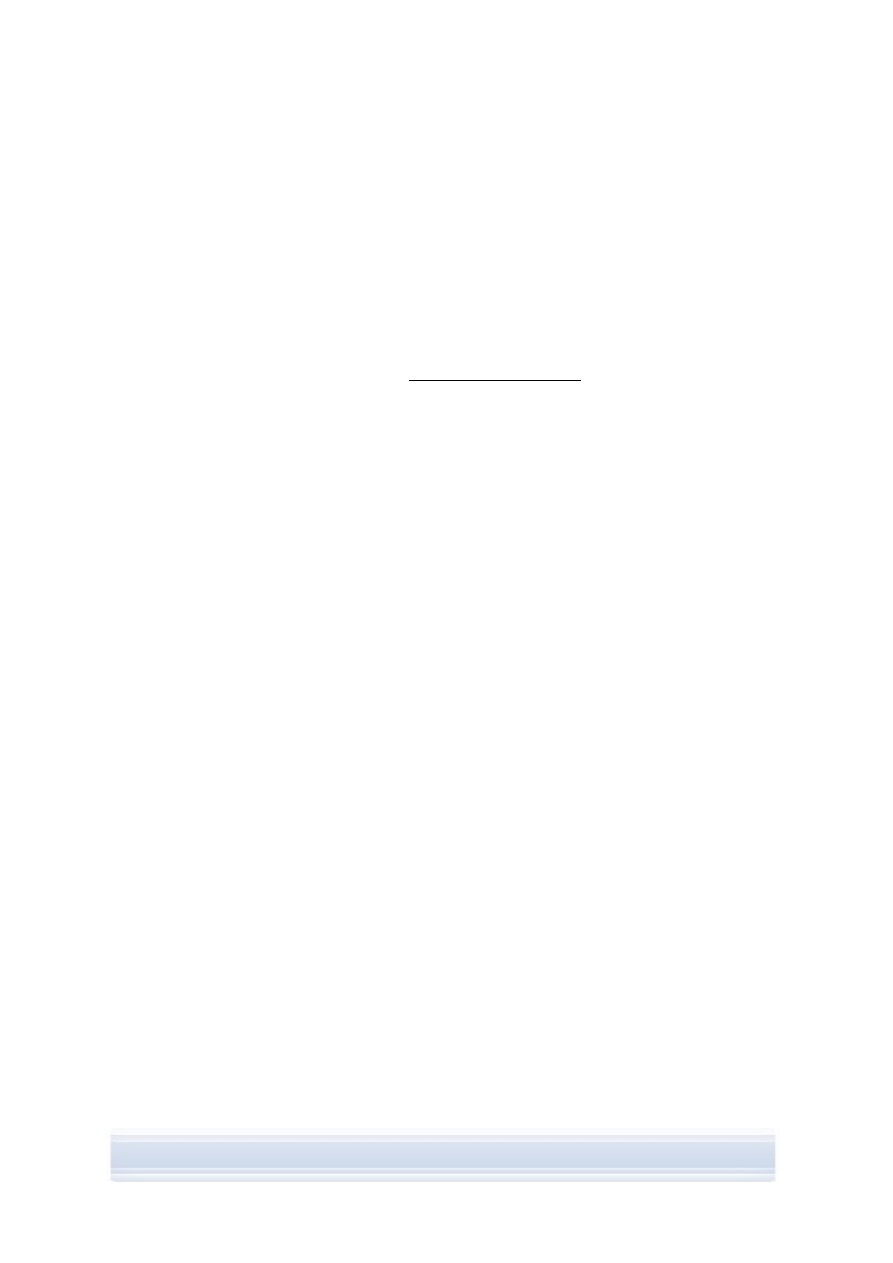
4.
Nadat de installatie is voltooid, wordt automatisch de wizard Verbinding maken gestart
en kunt u de te gebruiken verbindingstypen selecteren.
5.
Afhankelijk van uw telefoonmodel dient u eventueel de toepassing voor ondersteuning
van PC Suite voor SMS- en MMS-berichten te installeren. De wizard Verbinding geeft
u informatie over de installatie. Houd er rekening mee dat u de installatie in de
gebruikersinterface van uw telefoon dient te voltooien.
2.3 Nokia PC Suite vanaf het web installeren
1.
Open een webbrowser en ga naar www.nokia.com/pcsuite > Download. Download
Assistant wordt geopend.
2.
Selecteer of u hulp nodig hebt bij het vaststellen welke versie van PC Suite geschikt is
voor uw telefoonmodel of of u de nieuwste versie van PC Suite wilt downloaden.
3.
Als u hebt geselecteerd dat u hulp nodig hebt, selecteert u vervolgens uw
telefoonmodel en klikt u op Doorgaan. Als er twee versies voor uw telefoon zijn, wordt
u gevraagd uw besturingssysteem te selecteren.
4.
Selecteer de taal die u wilt downloaden in de vervolgkeuzelijst en klik op Download.
5.
Klik op Uitvoeren of Openen om de installatie te beginnen.
Of
Klik op Opslaan en sla het bestand op uw computer op. Blader naar het gedownloade
bestand Nokia_PC_Suite_682_rel_xx_xx_web.msi en klik erop om de installatie te
beginnen.
6.
Volg de aanwijzingen voor de installatie op het scherm en let daarbij op het volgende:
• U kunt pas doorgaan als u de gebruiksrechtovereenkomst hebt gelezen en
geaccepteerd.
• Als u een oudere versie van Nokia PC Suite hebt op uw computer, wordt gemeld
dat die versie wordt verwijderd.
• Mogelijk wordt u tijdens de installatie gevraagd de computer opnieuw op te
starten.
7.
Nadat de installatie is voltooid, wordt automatisch de wizard Verbinding maken gestart
en kunt u de verbindingstypen instellen die u wilt gebruiken.
8.
Afhankelijk van uw telefoonmodel dient u eventueel de toepassing voor ondersteuning
van PC Suite voor SMS- en MMS-berichten te installeren. De wizard Verbinding geeft
u informatie over de installatie. Houd er rekening mee dat u de installatie in de
gebruikersinterface van uw telefoon dient te voltooien.
2.4 Installatie van Nokia PC Suite ongedaan maken
1.
Klik op Start > Programma's > Nokia PC Suite > Nokia PC Suite verwijderen.
2.
Volg de aanwijzingen in het venster totdat de programmabestanden zijn verwijderd.
Of
6/6
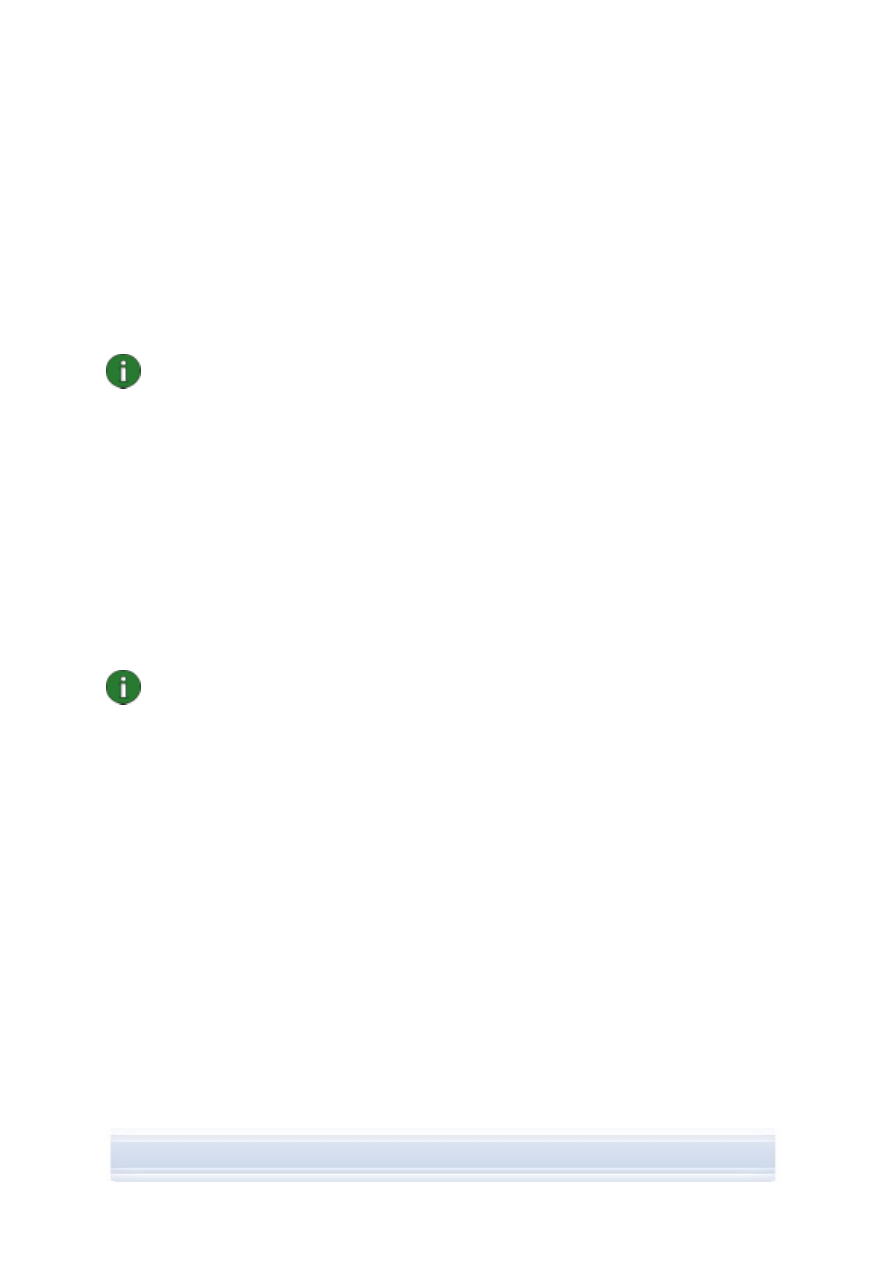
1.
Klik op Start > Instellingen > Configuratiescherm.
(Kies in Windows XP voor de Klassieke weergave van het Configuratiescherm.)
2.
Dubbelklik op Software.
3.
Selecteer in de lijst Geïnstalleerde programma's de vermelding Nokia PC Suite.
4.
Klik op Wijzigen/Verwijderen. Als u op Wijzigen klikt, dient u op Verwijderen te
klikken in het venster dat wordt geopend.
5.
Volg de aanwijzingen in het venster totdat de programmabestanden zijn verwijderd.
Opmerking: Als u Nokia PC Suite verwijdert, worden ook de stuurprogramma's die
tegelijk met Nokia PC Suite zijn geïnstalleerd, verwijderd. Als u de Nokia Connectivity
Cable Drivers afzonderlijk hebt geïnstalleerd na de installatie van Nokia PC Suite,
worden de stuurprogramma's niet verwijderd.
2.5 De taal van Nokia PC Suite wijzigen
Als u na installatie van Nokia PC Suite de taal van bepaalde PC Suite-toepassing wilt
wijzigen, kan dat op een van de volgende manieren:
• U kunt als volgt dezelfde versie van Nokia PC Suite in een andere taal installeren:
verwijder Nokia PC Suite en selecteer een versie in de taal van uw keuze op de cd-
rom of de website van Nokia PC Suite.
• U kunt als volgt een nieuwere versie van Nokia PC Suite in een andere taal
installeren: selecteer PC Suite installeren in de taal van uw keuze. De versie van
Nokia PC Suite in de oude taal wordt tijdens de installatie automatisch vervangen.
Opmerking: Indien mogelijk dient de taal op de telefoon, het besturingssysteem en de
taal van Nokia PC Suite dezelfde te zijn. Op deze manier blijft uw telefoon bij alle Nokia
PC Suite-toepassingen normaal functioneren.
7/7
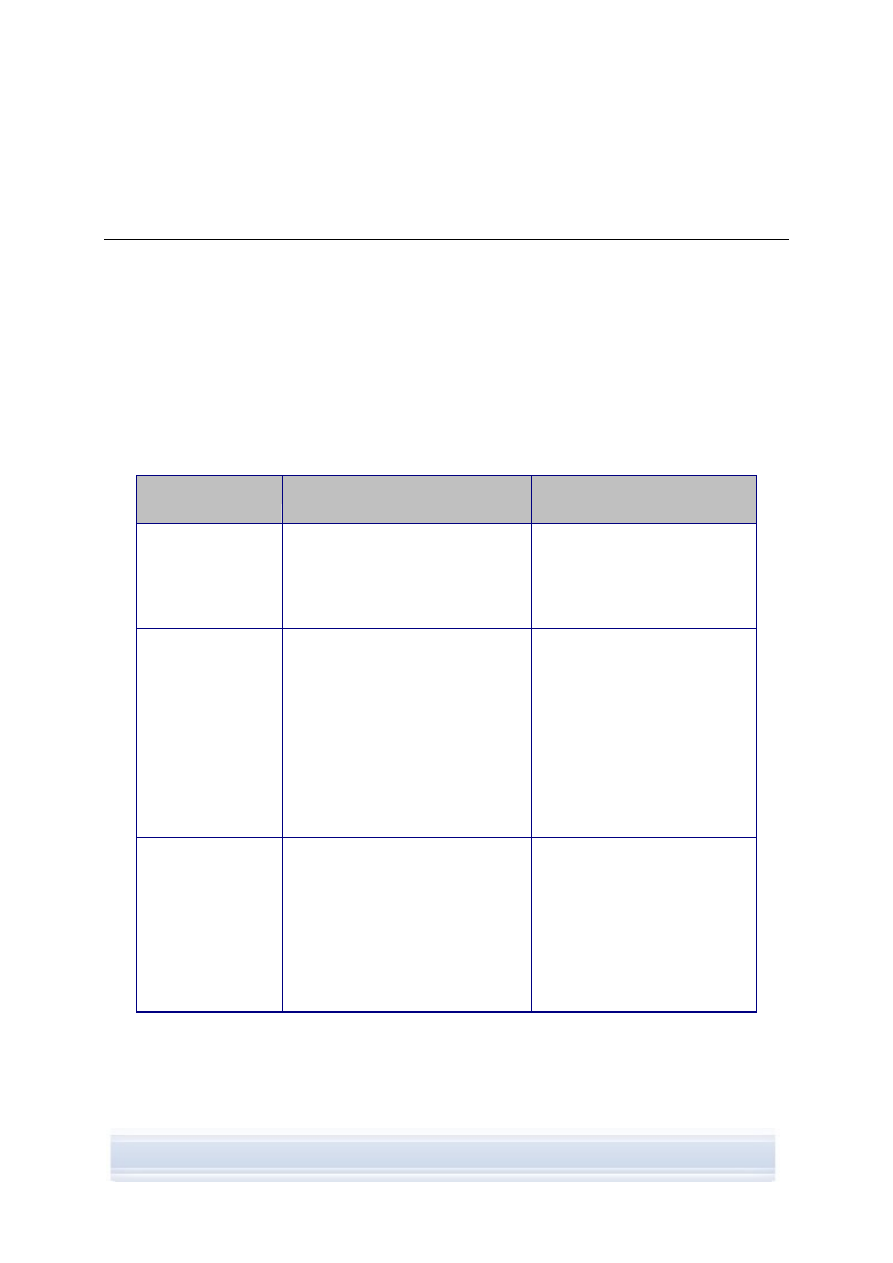
3. STUURPROGRAMMA'S
INSTALLEREN
Als u uw telefoon en computer wilt aansluiten om Nokia PC Suite-toepassingen te gebruiken,
dienen er connectiviteitsstuurprogramma's op uw computer te zijn geïnstalleerd. De meeste
stuurprogramma's worden automatisch geïnstalleerd als Nokia PC Suite is geïnstalleerd en u
uw telefoon via de wizard Verbinding maken met de computer verbindt.
Als u uw telefoon wilt gebruiken als modem om verbinding te maken met netwerkservices
zoals internet als er geen draadloos netwerk beschikbaar is, dienen er
modemstuurprogramma's op uw computer te zijn geïnstalleerd.
In de volgende tabel ziet u de vereiste stuurprogramma's voor de verschillende
verbindingstypen die u kunt gebruiken:
Verbindingstype
Connectiviteits-
stuurprogramma's
Modemstuurprogramma's
USB-kabel DKU-2,
DKE-2 en CA-53,
CA-70
Seriële kabel van
het type CA-42
Wordt automatisch geïnstalleerd.
Wordt automatisch
geïnstalleerd.
Infrarood
Uw computer dient een
infraroodpoort te hebben.
De stuurprogramma's worden
automatisch geïnstalleerd wanneer
u via een infraroodverbinding een
verbinding tussen uw telefoon en
computer probeert te maken.
Nokia-infraroodmodem wordt
automatisch geïnstalleerd
wanneer u via een
infraroodverbinding een
verbinding tussen uw telefoon
en computer probeert te maken.
Als u Windows XP SP1
gebruikt, dient u het Nokia IrDA-
stuurprogramma bij te werken
nadat u Nokia PC Suite hebt
geïnstalleerd.
Draadloze
Bluetooth-
technologie
Er dient een ondersteunde
Bluetooth-stack op uw computer te
zijn geïnstalleerd. De
stuurprogramma's worden
automatisch geïnstalleerd wanneer
u via een Bluetooth-verbinding een
verbinding tussen uw telefoon en
computer probeert te maken.
Er wordt een standaardmodem
op uw computer geïnstalleerd
als u een Bluetooth-stack
installeert of uw telefoon aan de
computer koppelt.
Als u de Bluetooth-functionaliteit
van Windows XP SP2 hebt,
wordt de Bluetooth-modem
automatisch geïnstalleerd.
8/8
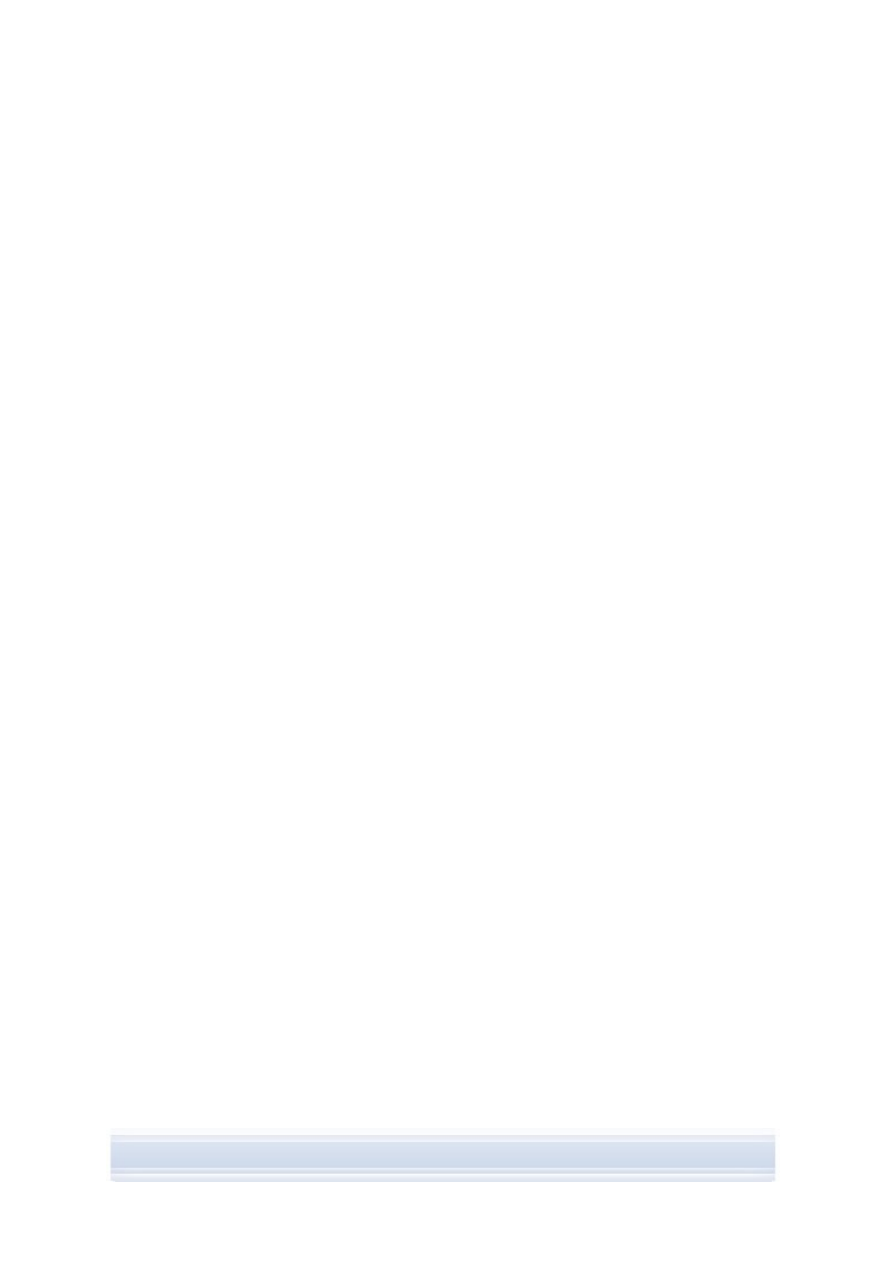
3.1 Infraroodmodemstuurprogramma
bijwerken
De Nokia-infraroodmodem wordt automatisch op uw computer geïnstalleerd wanneer u via
een infraroodverbinding een verbinding tussen uw telefoon en computer probeert te maken.
Als u Windows XP SP1 gebruikt en uw telefoon als modem wilt gebruiken, dient u het
infraroodmodemstuurprogramma bij te werken.
Het infraroodstuurprogramma bijwerken voor Windows XP SP1
1.
Verbind uw telefoon met een computer via infrarood.
2.
Klik in Windows op Start, Configuratiescherm, Telefoon- en modemopties.
3.
Selecteer in Telefoon- en modemopties het tabblad Modems.
4.
Selecteer op het tabblad Modems de optie Standaardmodem via IR-koppeling en
klik op Eigenschappen.
5.
Selecteer in het dialoogvenster Eigenschappen voor Standaardmodem via
IR-koppeling het tabblad Stuurprogramma en selecteer Stuurprogramma
bijwerken.
6.
De wizard Updates voor hardware wordt geopend. Selecteer Ik wil zelf kiezen
(geavanceerd). Klik op Volgende.
7.
Kies in het volgende dialoogvenster uw zoek- en installatieopties: Selecteer Niet
zoeken. Ik bepaal zelf welk stuurprogramma ik wil installeren. Klik op Volgende.
8.
Schakel het selectievakje voor Compatibele hardware weergeven uit.
9.
Selecteer in de lijst Fabrikant de vermelding Nokia en in de lijst Modellen de modem
die u wilt toevoegen. Klik op Volgende.
10.
Klik op Ja de waarschuwing die u ziet als u wilt doorgaan. Uw modem wordt
weergegeven in de lijst met geïnstalleerde modems.
11.
Klik op OK om het venster Telefoon- en modemopties te sluiten.
3.2 Een Bluetooth-modem installeren
Als u uw telefoon wilt gebruiken als modem via een Bluetooth-verbinding, dient er een
Bluetooth-modem op uw computer te zijn geïnstalleerd. U kunt een standaardmodem of een
Nokia-modem gebruiken.
Als er een Bluetooth-stack op uw computer is geïnstalleerd of als u Windows XP met Service
Pack 2 gebruikt, is er al een standaard Bluetooth-modem op de computer geïnstalleerd.
In Start > Configuratiescherm > Telefoon- en modemopties kunt u zien of bij u een
standaardmodem is geïnstalleerd. Als er een standaardmodem beschikbaar is, wordt deze
weergegeven in de lijst met modems. Als u geen Bluetooth-modem in de lijst ziet, dient u een
Bluetooth-stack te installeren die Nokia PC Suite ondersteunt. Als u Windows XP SP2
gebruikt, dient u de Bluetooth-functionaliteit van MS Windows XP SP2 te configureren.
9/9
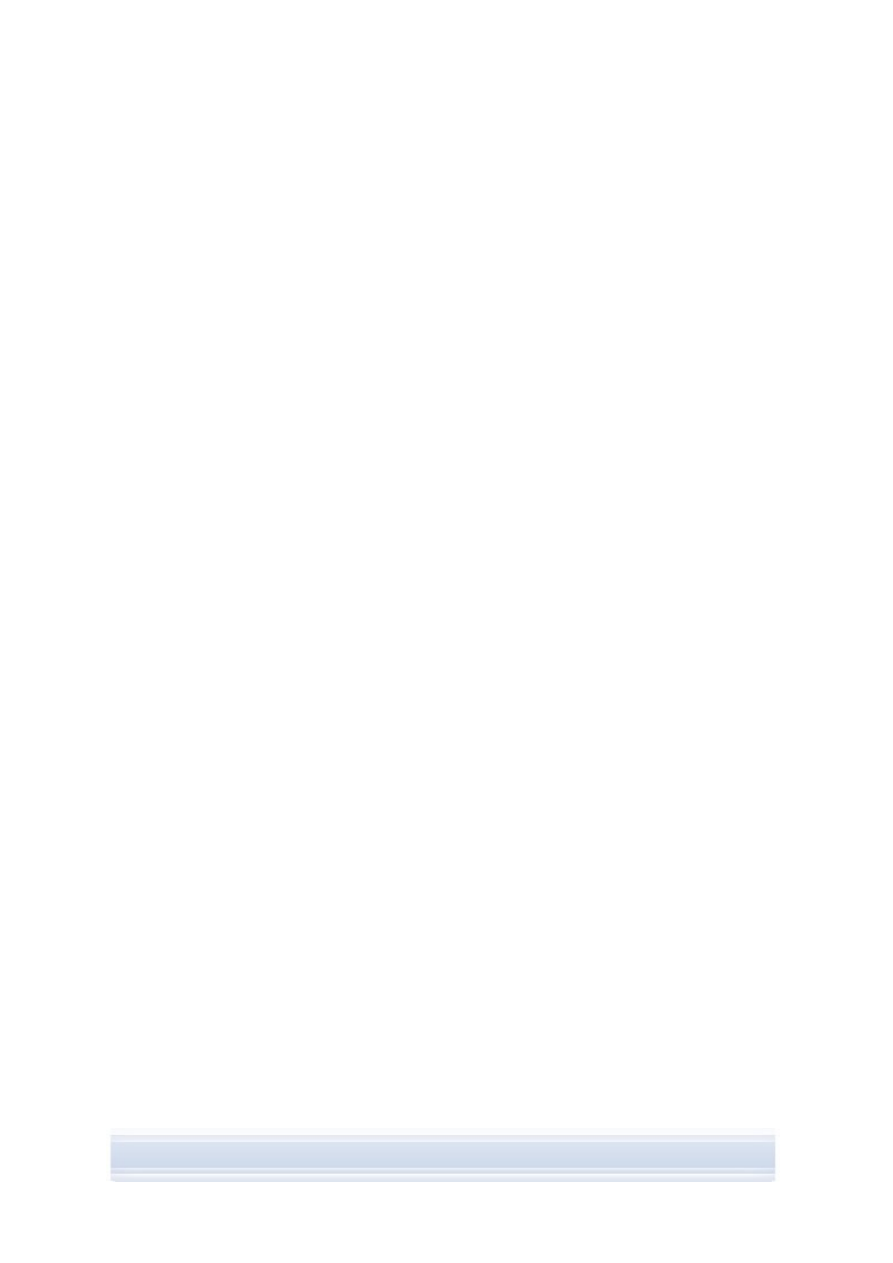
Bepaalde computers zijn zodanig geconfigureerd dat er een Nokia Bluetooth-modem voor
uw Nokia-apparaat is geïnstalleerd. Er kan een Nokia Bluetooth-modem worden gebruikt in
plaats van de standaard Bluetooth-modem.
10/10
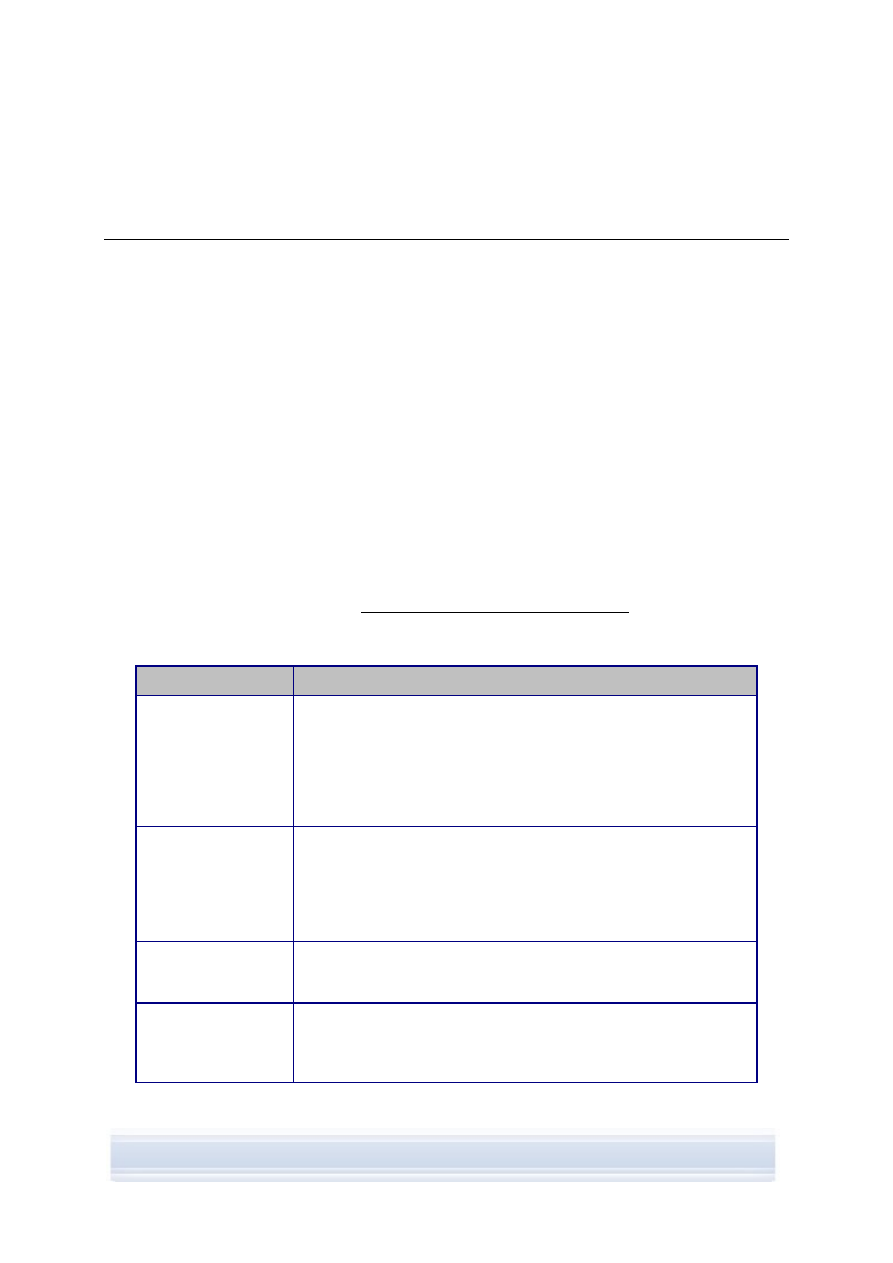
4. UW TELEFOON EN COMPUTER MET ELKAAR VERBINDEN
U dient uw telefoon met een computer te verbinden om de volgende handelingen uit te
kunnen voeren:
• Gegevens overbrengen tussen Nokia PC Suite-toepassingen en de telefoon. Als u
bijvoorbeeld de afspraken in uw agenda wilt synchroniseren of afbeeldingen wilt
overbrengen.
• Uw telefoon gebruiken als modem om verbinding te maken met uw computer zodat u
toegang hebt tot netwerkservices zoals internet.
4.1 Een
verbindingstype
selecteren
U kunt de telefoon en een computer met elkaar verbinden via een USB-kabel of een seriële
kabel, via infrarood (IrDA) of via een draadloze Bluetooth-verbinding. Als de installatie van
Nokia PC Suite is voltooid, wordt de wizard Verbinding maken gestart, die u begeleidt bij het
configureren van het verbindingstype dat u wilt gebruiken.
Welke verbindingstypen u kunt selecteren, hangt af van uw telefoonmodel en de
ondersteuning die uw computer biedt. Ga voor meer informatie over verbindingstypen en
ondersteuning voor telefoons naar www.nokia.com/pcsuite/compatibility of raadpleeg de
gebruikershandleiding van uw telefoon.
Verbindingstype
Details
USB-kabels DKU-2,
DKE-2, CA-53, CA-70
Een USB-kabel is een snelle en betrouwbare methode voor
gegevensoverdracht tussen een telefoon en een computer.
U kunt niet alleen verschillende USB-kabelverbindingen tegelijk
gebruiken, maar ook seriële en USB-verbindingen.
Als er geen kabel bij de telefoon werd geleverd, kunt u er een kopen
bij uw Nokia-verkoper.
Seriële kabel van het
type CA-42
Een seriële kabel is een betrouwbare verbindingsmethode tussen
een telefoon en een computer.
U dient slechts één seriële kabelverbinding per keer te hebben.
Als er geen kabel bij de telefoon werd geleverd, kunt u er een kopen
bij uw Nokia-verkoper.
Infrarood
Infraroodverbindingen zijn draadloze verbindingen voor hele korte
afstanden tussen uw telefoon en uw computer. De optimale afstand
tussen de telefoon en de computer is maximaal één meter.
Bluetooth Bluetooth-verbindingen
zijn
draadloze verbindingen voor korte
afstanden tussen uw telefoon en uw computer. De telefoon en de
computer dienen zich binnen een straal van 10 meter van elkaar te
bevinden.
11/11
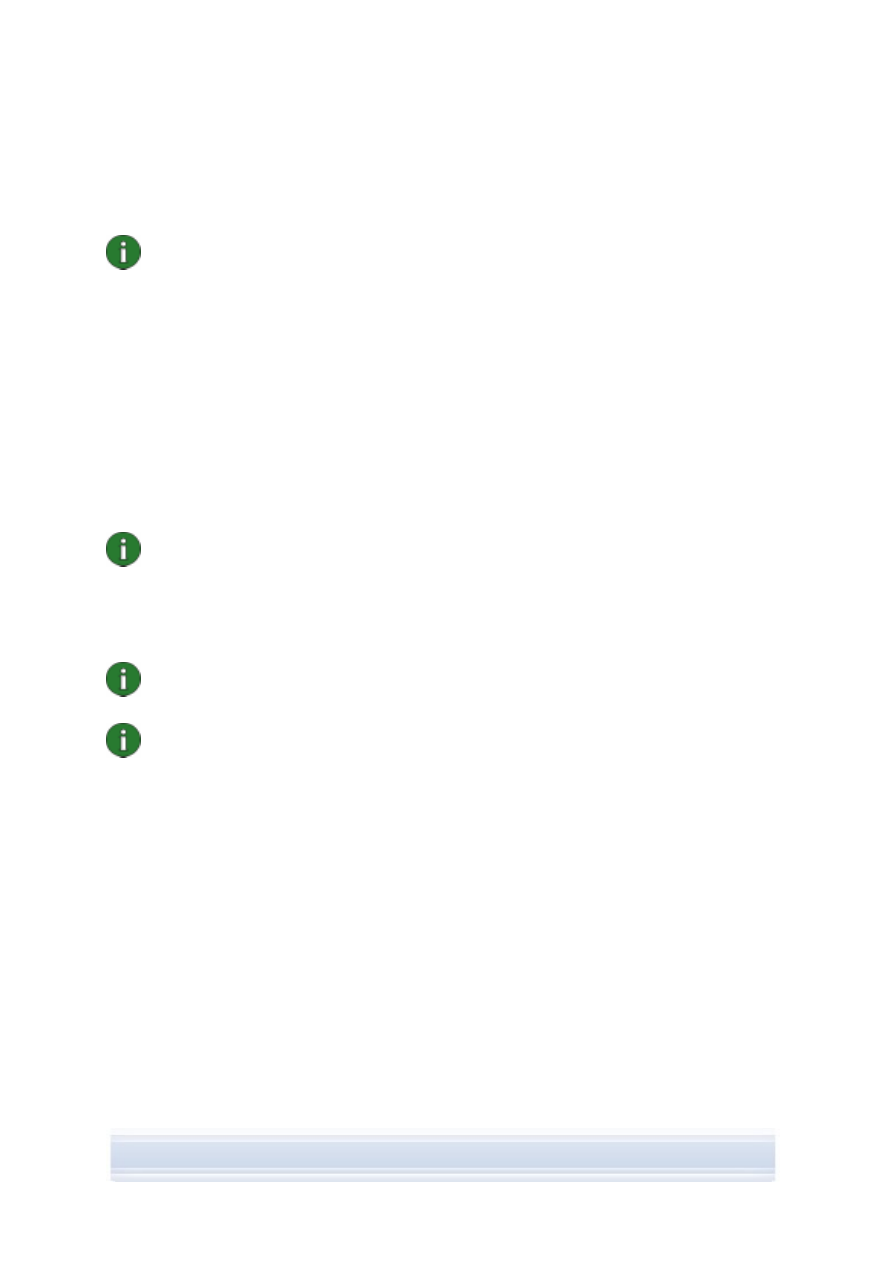
In de wizard Verbinding maken kunt u de verbindingstypen die u later wilt gebruiken,
wijzigen. U kunt de wizard starten met de knop Verbinding maken onder in het hoofdvenster
van Nokia PC Suite.
Opmerking: Bepaalde telefoonmodellen hebben een optionele beveiligingsinstelling, de
zogenaamde automatische vergrendelingsperiode. Hiermee kunt u instellen na hoeveel
tijd het apparaat wordt vergrendeld in de stand-bymodus. Voordat u een verbinding
tussen uw telefoon en Nokia PC Suite tot stand kunt brengen, dient u uw telefoon te
ontgrendelen.
4.2 Uw telefoon verbinden via kabel
1.
Selecteer in het venster Verbinding maken de optie Kabelverbinding als
verbindingstype.
2.
Sluit de kabel op de computer aan als u door de wizard Verbinding maken hierom
wordt gevraagd. Sluit vervolgens het andere uiteinde van de kabel op de telefoon aan.
3.
Wacht totdat de installatie van de vereiste stuurprogramma's is voltooid, voordat u de
verbinding voor het eerst uitprobeert.
Opmerking: Voor een CA-42-kabel wordt meestal automatisch de COM-poort
geselecteerd. Als dat niet het geval is, kunt u dit handmatig instellen. De CA-42-kabel
wordt aangesloten op de USB-aansluiting van uw computer. Windows herkent de kabel
als USB-kabel. In de Nokia Connection Manager dient u voor het instellen van de COM-
poort echter de seriële kabelverbinding te selecteren en op Configureren… te klikken.
U hoeft deze configuratie slechts één keer uit te voeren, namelijk voordat u de verbinding
voor de eerste keer gebruikt.
Opmerking: Als u uw telefoon via een USB-kabel met de computer verbindt, zorg er dan
voor dat u de standaardinstelling of de PC Suite-modus hebt geselecteerd op uw
telefoon als u Nokia PC Suite op uw telefoon wilt gebruiken.
Opmerking: Zorg er altijd voor dat u Nokia-kabels voor Nokia PC Suite gebruikt om er
zeker van te zijn dat de Nokia PC-toepassingen goed werken. Controleer het label op uw
kabel.
4.3 Uw telefoon verbinden via infrarood
1.
Activeer de infraroodpoort van de telefoon. Voor instructies verwijzen wij u naar de
gebruikershandleiding van uw telefoon.
2.
Plaats de telefoon en de computer zodanig dat de infraroodpoorten van de twee
apparaten naar elkaar wijzen.
3.
De verbinding wordt automatisch gemaakt.
4.4 Uw telefoon verbinden via Bluetooth
1.
Zorg ervoor dat uw telefoon door andere Bluetooth-apparaten kan worden herkend
door de Bluetooth-verbinding op uw telefoon te activeren. Voor instructies verwijzen
wij u naar de gebruikershandleiding van uw telefoon.
12/12
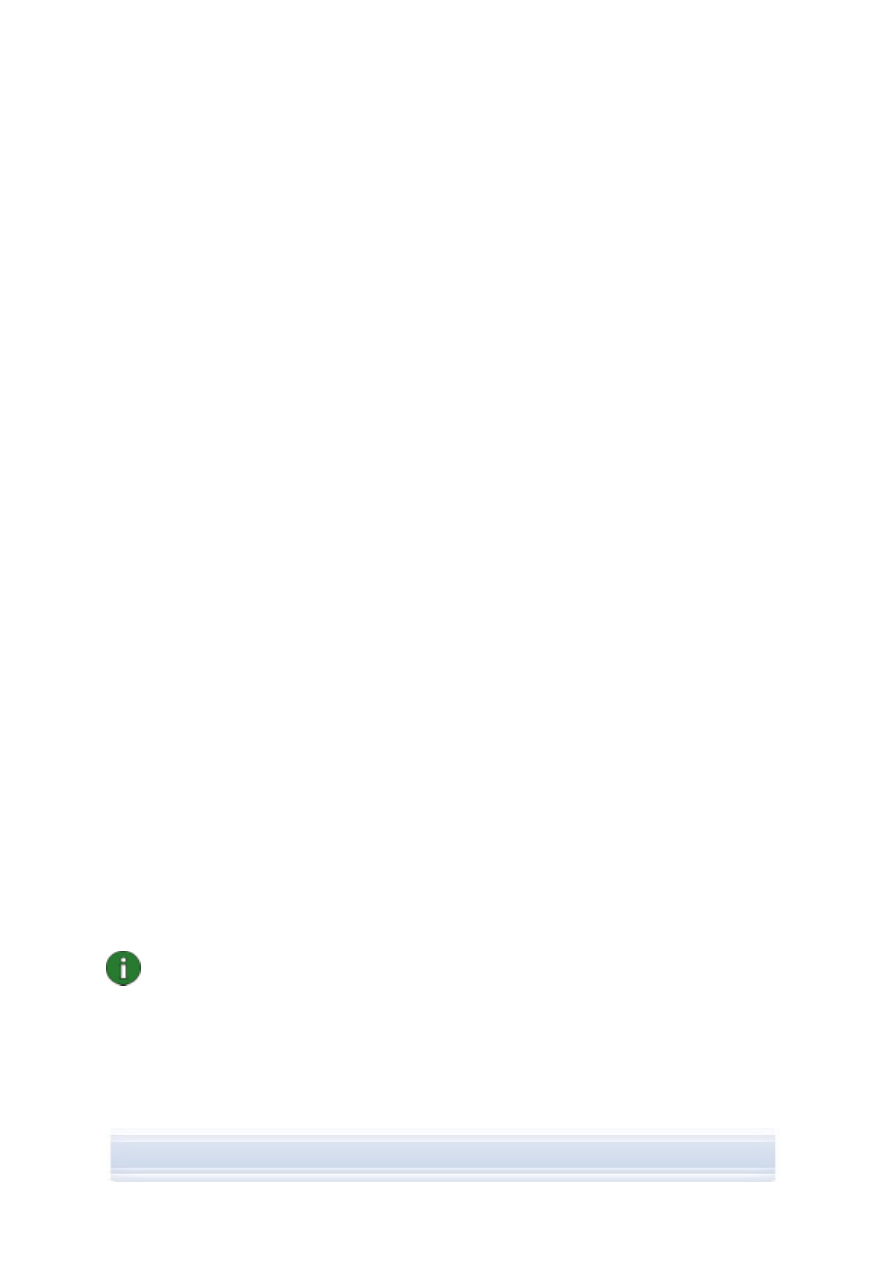
2.
Als u Bluetooth voor de eerste keer activeert, wordt u gevraagd een naam voor de
telefoon in te voeren. Deze naam wordt elke keer gebruikt wanneer u uw telefoon aan
een computer koppelt.
3.
Zorg ervoor dat de Bluetooth-stack op uw computer is ingeschakeld.
4.
Als u gebruikmaakt van een Bluetooth-adapter, zorg er dan voor dat deze op de
computer is aangesloten.
5.
Klik in het hoofdvenster van Nokia PC Suite op Verbinding maken en volg de
aanwijzingen van de wizard om uw telefoon aan de computer te koppelen.
Als u wilt controleren welke Bluetooth-stacks er op uw computer zijn geïnstalleerd, klikt u in
het hoofdvenster van Nokia PC Suite op Help > Info over Nokia PC Suite... >
Systeeminfo…. Als een Bluetooth-stack op uw computer niet door Nokia PC Suite wordt
ondersteund, wordt deze informatie ook vermeld in de systeeminfo.
4.4.1 Uw apparaten koppelen voor Bluetooth-verbindingen
Als u Bluetooth als verbindingstype wilt gebruiken dient u uw telefoon aan een computer te
koppelen. Koppelen betekent dat u twee Bluetooth-apparaten van een code voorziet
waardoor deze met elkaar kunnen communiceren en gegevens kunnen uitwisselen. Het
koppelen hoeft slechts eenmaal plaats te vinden, namelijk voordat u de verbinding voor de
eerste keer gebruikt.
Volg de aanwijzingen voor koppelen in de wizard Verbinding maken en let daarbij op het
volgende:
• Als u het wachtwoord gebruikt dat door de wizard Verbinding maken is gegenereerd,
voert u dit wachtwoord in de telefoon in als u hierom wordt gevraagd. U kunt ook uw
eigen wachtwoord maken (1 tot 16 tekens, numeriek), en hetzelfde wachtwoord eerst
op de computer en vervolgens op de telefoon invoeren als u hierom wordt gevraagd.
Dit wachtwoord wordt maar éénmaal gebruikt en u hoeft het niet uit uw hoofd te leren.
• U dient wel toestemming te geven voor de verbinding tussen uw Nokia-telefoon en
computer. Selecteer Ja wanneer er een verbindingsverzoek op het beeldscherm van
de telefoon wordt weergegeven.
• U kunt de pc autoriseren. Dat wil zeggen dat voor de afzonderlijke verbindingen
tussen de telefoon en de pc geen afzonderlijke autorisatie vereist is. Ga naar de
weergave Gekoppelde apparaten op uw telefoon, selecteer uw computer en bewerk
de instellingen voor de computer zodanig dat verbinding met deze computer
geautoriseerd of vertrouwd is, afhankelijk van de terminologie die op uw telefoon wordt
gebruikt.
Opmerking: Als u Bluetooth van Microsoft Windows XP SP2 gebruikt, dan kunt u uw
telefoon aan de computer koppelen in de wizard Verbinding maken. De koppeling is dan
ook geldig voor de Nokia PC Suite-toepassing One Touch Access.
Als u andere Bluetooth-stacks gebruikt, dan dient u de koppelingen voor One Touch
Access uit te voeren met de combinatiewizard van de betreffende stack.
13/13
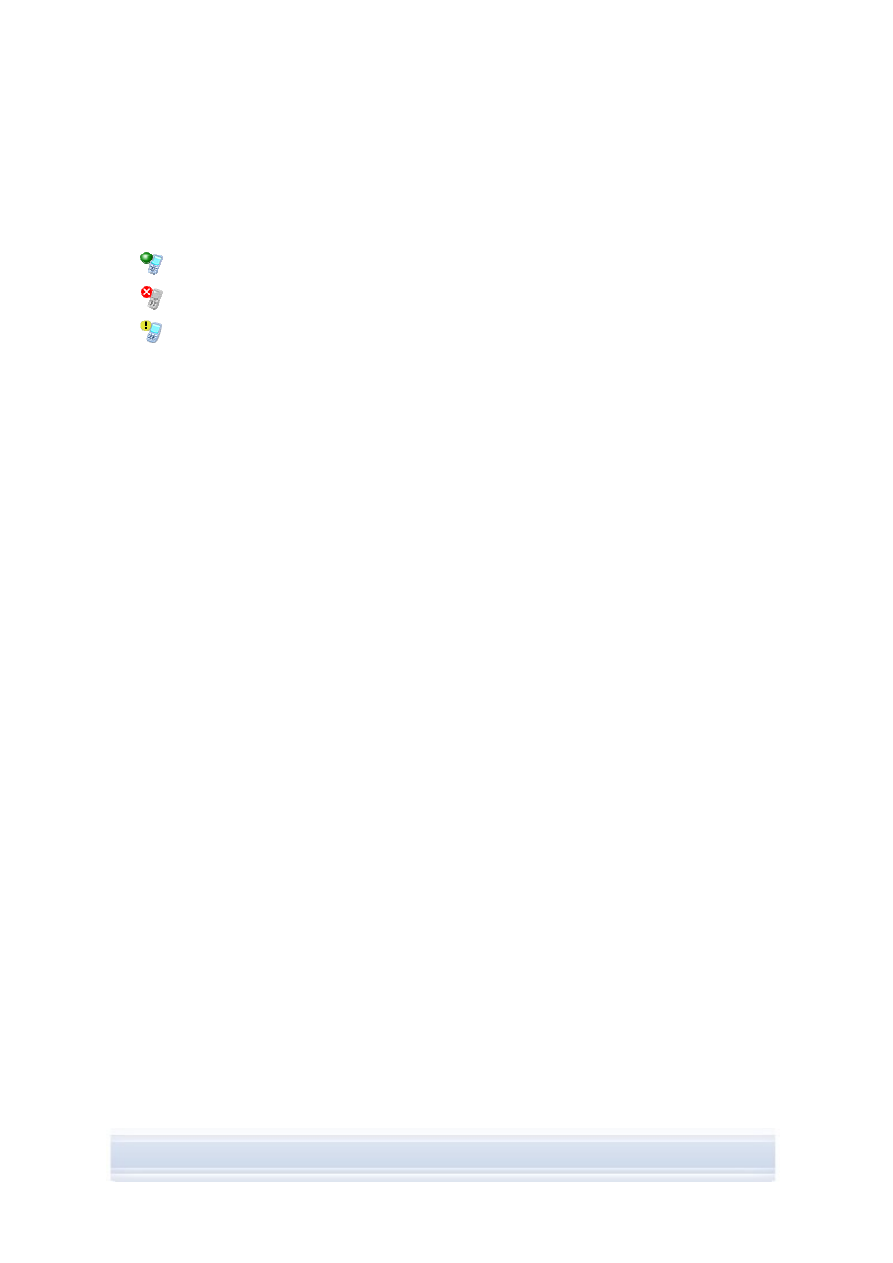
4.5 Status van de verbinding
De status van de verbinding tussen uw telefoon en de computer kunt u onder in het
hoofdvenster van Nokia PC Suite bekijken:
Verbonden
Verbinding verbroken
Verbonden maar de telefoon staat niet in de juiste USB-modus voor Nokia PC Suite
14/14
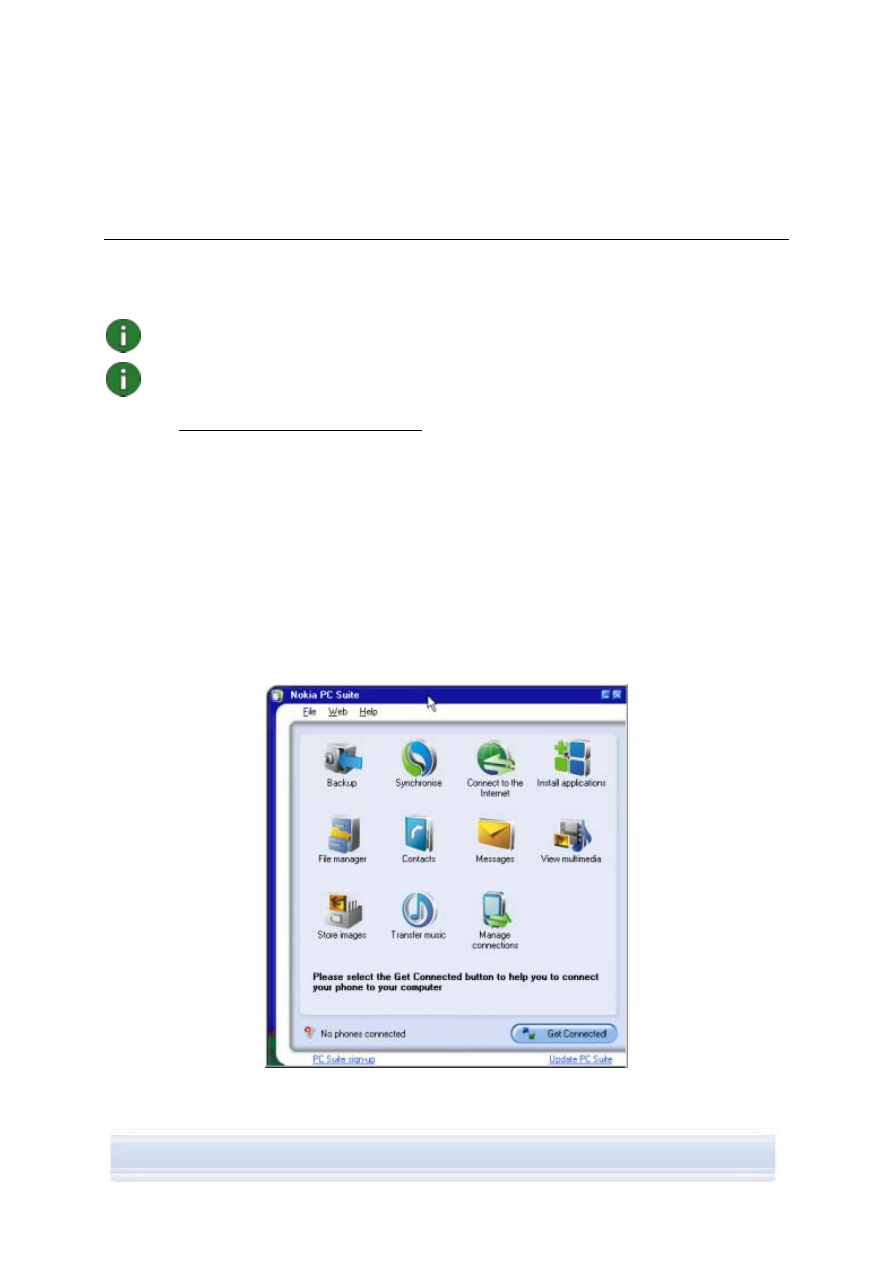
5. NOKIA PC SUITE GEBRUIKEN
In de volgende sectie vindt u aanwijzingen voor het eerste gebruik van Nokia PC Suite-
toepassingen. Voor uitvoerige aanwijzingen verwijzen wij u naar Nokia PC Suite Help (Help
> Help-onderwerpen) en de handleiding (Help > Handleiding PC Suite).
Opmerking: Nokia Multimedia Player, Image Store en Nokia Music Manager maken
geen deel uit van Nokia PC Suite Starter Edition.
Opmerking: Niet alle telefoonmodellen ondersteunen bijvoorbeeld het verzenden van
MMS-berichten. Voor informatie over welke Nokia PC Suite-toepassingen u in
combinatie met uw telefoon kunt gebruiken, verwijzen wij u naar
www.nokia.com/pcsuite/compatibility.
5.1 Nokia PC Suite-toepassingen openen
Nokia PC Suite openen:
a. Ga naar de Windows-taakbalk en klik op het pictogram van Nokia PC Suite.
b. Ga naar het bureaublad en dubbelklik op het pictogram van Nokia PC Suite.
c. Ga in Windows naar het menu Start en klik op Programma's > Nokia PC Suite.
Klik op de pictogrammen in het hoofdvenster om Nokia PC Suite-toepassingen te openen.
U kunt ook toepassingen openen door met de rechtermuisknop op het pictogram van Nokia
PC Suite op de Windows-taakbalk te klikken en de toepassing in het menu te selecteren.
Afbeelding 1. Hoofdvenster van Nokia PC Suite (Engelstalige versie)
15/15
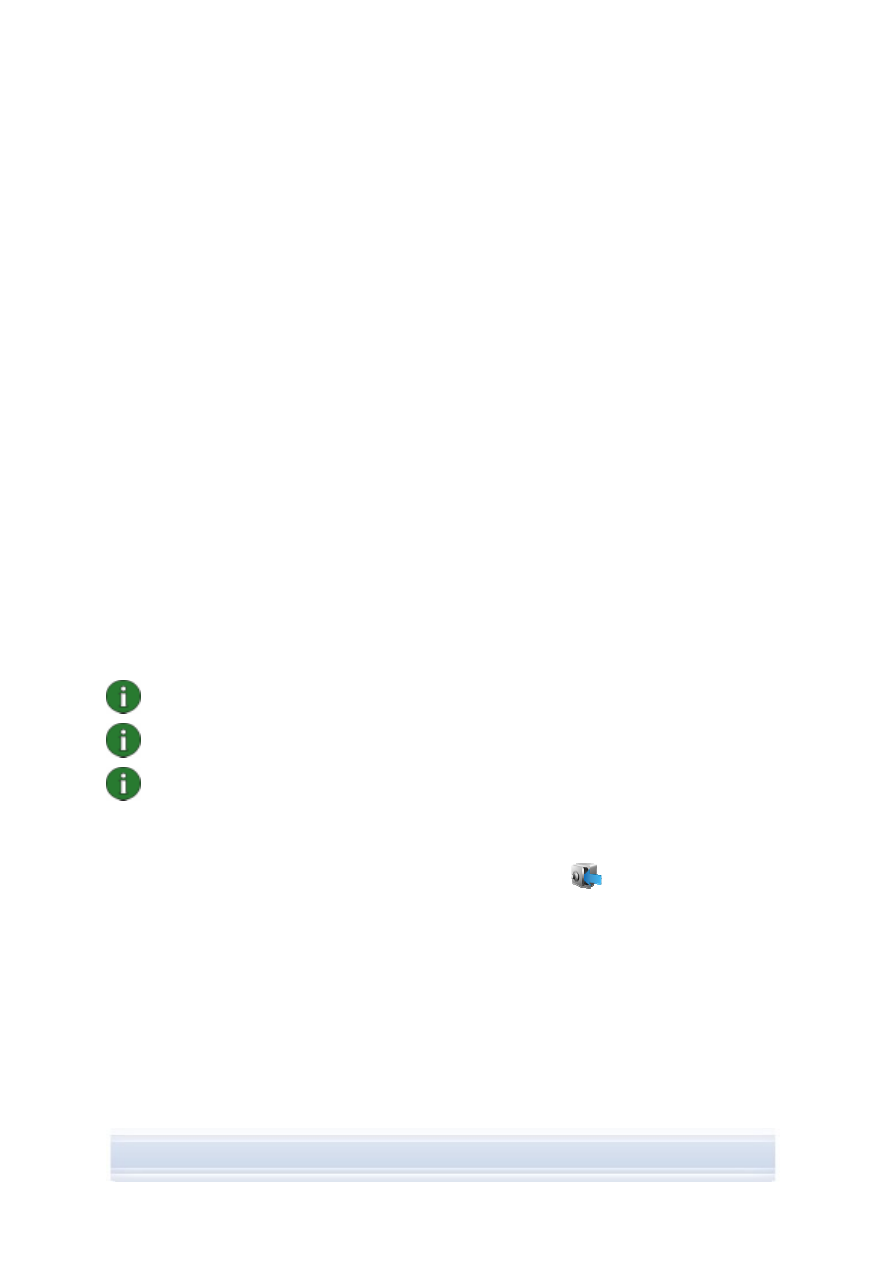
Nokia PC Suite wordt altijd geopend als u uw computer opstart. Als u niet wilt dat Nokia PC
Suite altijd automatisch wordt geopend als u uw computer opstart, klikt u op Bestand >
Opvragen bij opstarten om het automatisch opstarten uit te schakelen.
U kunt instellingen bestellen voor de berichtenuitwisselingsfunctie en surffunctie van uw
Nokia-telefoon, bijvoorbeeld voor WAP/GPRS, uitwisseling van multimediaberichten en
internetinstellingen. Klik op Web > Instellingen bestellen om naar de bestelpagina te gaan.
U hebt een internetverbinding nodig om instellingen te kunnen bestellen.
U kunt zich aanmelden om de gratis maandelijkse Nokia Connections-nieuwsbrief te
ontvangen met nuttige informatie en speciale aanbiedingen voor de nieuwste Nokia-
apparatuur, accessoires en software (bijvoorbeeld nieuwe versies van PC Suite).
De maandelijkse nieuwsbrief is verkrijgbaar in diverse talen en kan worden gestuurd naar uw
e-mailadres of mobiele telefoon. Voor een abonnement op de Nokia Connections-
nieuwsbrief is een internetverbinding nodig. Als u Nokia PC Suite hebt geïnstalleerd, kunt u
de koppeling Aanmelden bij PC Suite onder in het hoofdvenster van Nokia PC Suite
gebruiken om naar de aanmeldpagina te gaan. U kunt u ook later aanmelden via register
Web > Aanmelden.
5.2 Met een computer back-ups maken van de inhoud van de telefoon
Met Content Copier kunt u een back-up van de inhoud van de telefoon op een computer
opslaan. U kunt de inhoud dan terugzetten op de telefoon waarvan de back-up oorspronkelijk
is gemaakt of op een ander telefoonmodel van Nokia. U kunt Content Copier dus ook
gebruiken voor het overbrengen van gegevens van de ene Nokia-telefoon naar de andere. U
dient regelmatig back-ups te maken van de inhoud van uw telefoon, zodat u belangrijke
gegevens niet zo gauw onherroepelijk verliest.
Opmerking: Verbreek de verbinding niet en gebruik de telefoon niet als Content Copier
een back-up maakt van de inhoud van de telefoon of inhoud terugzet.
Opmerking: Vanwege copyright-beveiligingen kunnen sommige afbeeldingen, beltonen
en andere inhoud niet worden gekopieerd, gewijzigd, overgebracht of doorgestuurd.
Opmerking: Bepaalde inhoud kan alleen worden teruggezet op dezelfde telefoon als
waarvan de back-up is gemaakt. Dit is afhankelijk van het soort gegevens dat de
doeltelefoon ondersteunt.
Een back-up van de inhoud van de telefoon maken en deze terugzetten
1.
Klik in het hoofdvenster van Nokia PC Suite op Back-up
om Content Copier te
openen.
2.
Als er meer dan één telefoon is aangesloten, klik dan op Telefoon selecteren en
selecteer de telefoon waarvan u een back-up wilt maken.
3.
Klik op Instellingen om aan te geven of u een back-up wilt maken van de inhoud van
het geheugen van de telefoon, van de geheugenkaart of van beide.
4.
Klik op Back-up om de back-up te maken. Het maken van de back-up kan enkele
minuten duren. Dit is afhankelijk van het soort verbinding dat u gebruikt en van de
hoeveelheid gegevens op uw telefoon.
16/16
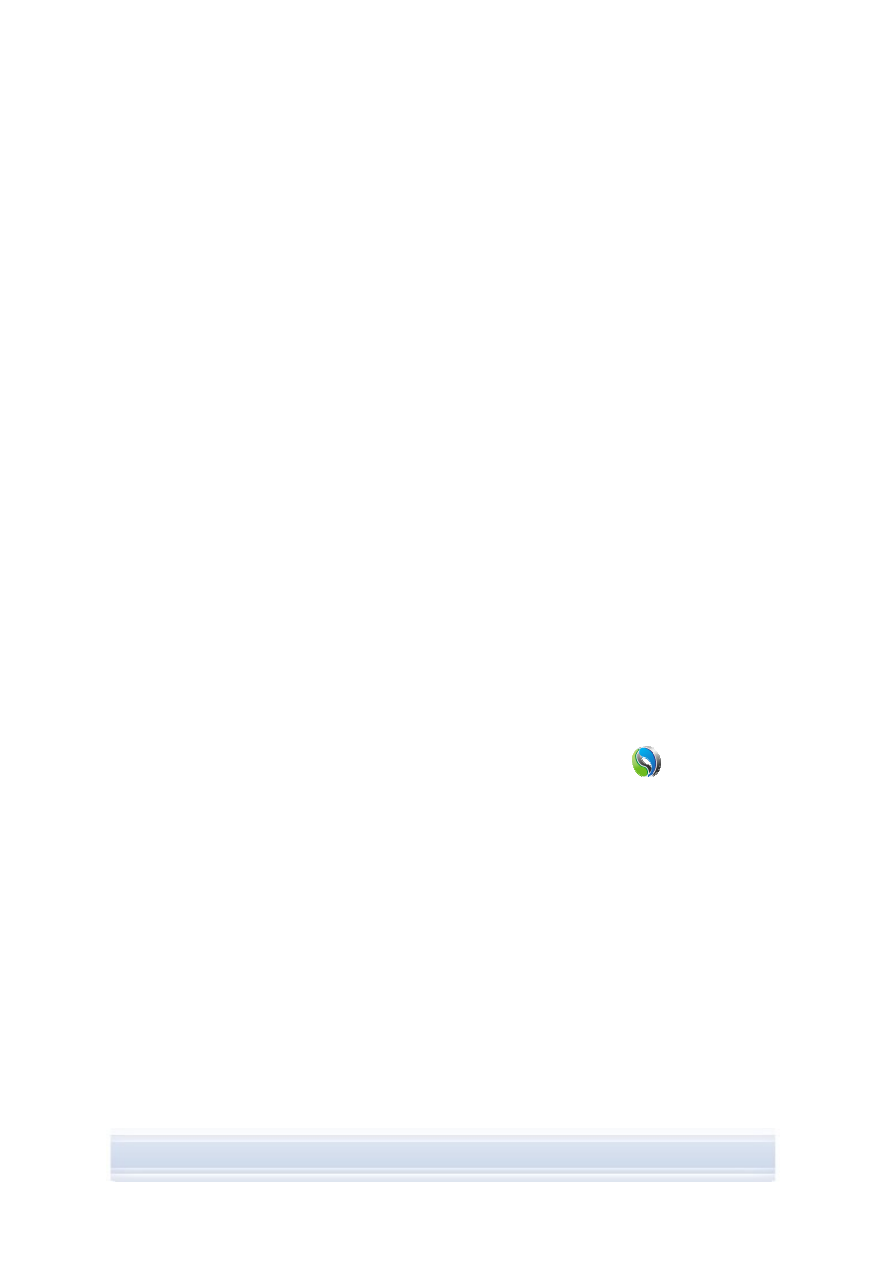
5.
Als u de gegevens wilt terugzetten op dezelfde telefoon of op een andere telefoon,
verbind de telefoon dan met een computer, open de Content Copier en klik op
Herstellen. Houd er rekening mee dat u de gegevens die u van een geheugenkaart
kopieert ook alleen op een geheugenkaart kunt terugzetten.
Het systeemvak van de Content Copier geeft in het hoofdvenster weer wanneer en van
welke telefoon de laatste back-up is gemaakt. Als u de gegevens wilt terugzetten op dezelfde
telefoon of op een andere telefoon, verbind de telefoon dan met de computer en klik op
Herstellen.
5.3 Gegevens synchroniseren tussen uw telefoon en een computer
Met Nokia PC Sync kunt u contactpersonen, agenda-items, notities, taken, e-mailberichten
en favorieten synchroniseren tussen een mobiele Nokia-telefoon en een PIM (Personal
Information Manager) op een computer. Synchroniseren houdt in dat de informatie op de
telefoon en de computer wordt uitgewisseld zodat de informatie op beide apparaten identiek
is. Maar niet alle modellen telefoons bieden ondersteuning voor het synchroniseren van e-
mailberichten.
U kunt een compatibele Nokia-telefoon met de volgende PIM-toepassingen op computers
synchroniseren:
• Microsoft Outlook 2000, 2002 en 2003
• Microsoft Outlook Express / Windows Adresboek
• Lotus Notes 5.x, 6.x en 7.0
• Lotus Organizer 5.x en 6.x
De eerste synchronisatietaak maken
1.
Sluit uw telefoon aan op de pc.
2.
Klik in het hoofdvenster van Nokia PC Suite op Synchroniseren
als u Nokia PC
Sync wilt openen.
3.
Als u PC Sync voor de eerste keer start, wordt de wizard Instellingen automatisch
geopend. U kunt de wizard overslaan en de synchronisatie met de
standaardinstellingen uitvoeren of u kunt de aanwijzingen in de wizard volgen. Het is
raadzaam de wizard te gebruiken. U weet dan zeker dat de synchronisatie wordt
uitgevoerd volgens uw persoonlijke voorkeuren. Volg de instructies op het scherm
voor het instellen van bijvoorbeeld:
• de PIM-toepassing waarmee u de telefoon wilt synchroniseren.
• de gegevens die u wilt synchroniseren.
• instellingen voor de geselecteerde items voor de synchronisatie.
4.
Klik in de pagina Voltooien van de wizard op Geavanceerd als u de instellingen voor
automatische synchronisatie en conflictoplossing wilt opgeven.
Raadpleeg Nokia PC Suite Help voor meer informatie over de instellingen.
17/17
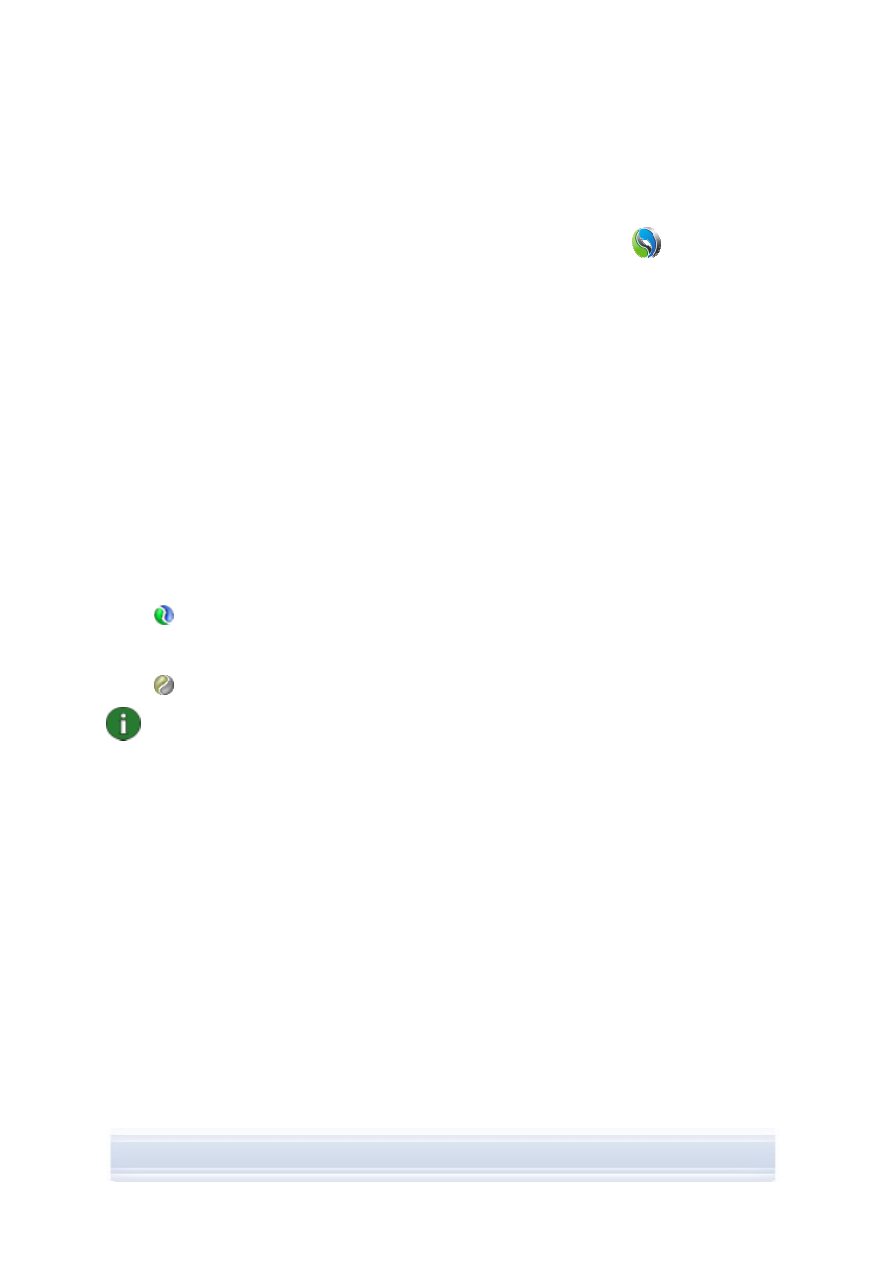
Een nieuwe synchronisatietaak maken
1.
Sluit uw telefoon aan op de pc.
2.
Klik in het hoofdvenster van Nokia PC Suite op Synchroniseren
als u Nokia PC
Sync wilt openen.
3.
Klik op Instellingen.
4.
Klik op Nieuwe instellingen aanbrengen.
5.
Selecteer op de pagina's van de wizard Instellingen bijvoorbeeld de pc-PIM-
toepassing die u wilt gebruiken tijdens de synchronisatie, de gegevens die u wilt
synchroniseren en het synchronisatiebereik.
6.
Klik in de laatste pagina van de wizard op Geavanceerd als u de instellingen voor
automatische synchronisatie en conflictoplossing wilt opgeven. Gebaseerd op wat u
wilt synchroniseren is het tabblad Instellingen actief of niet-actief. Vul de gegevens die
op de actieve tabbladen worden ingesteld in.
7.
Klik OK om het maken van een nieuwe synchronisatietaak te voltooien.
Raadpleeg Nokia PC Suite Help voor meer informatie over de instellingen.
Het pictogram van Nokia PC Sync wordt op de Windows-taakbalk weergegeven wanneer
Nokia PC Sync actief is.
•
geeft aan dat de telefoon is aangesloten. U kunt op het bijbehorende pictogram
klikken om PC Sync te openen of met de rechtermuisknop op het pictogram klikken
om toegang te krijgen tot de menuopdrachten van Nokia PC Sync,
•
geeft aan dat de telefoon niet is aangesloten.
Opmerking: Standaard is Nokia PC Sync zodanig ingesteld dat deze toepassing niet
automatisch wordt gestart bij het opstarten van uw computer. U kunt als volgt instellen
dat uw computer bij het opstarten ook automatisch PC Sync start:
1. Klik in het hoofdvenster van Nokia PC Suite op Synchroniseren.
2. Klik op de Windows-taakbalk met de rechtermuisknop op het pictogram van
Nokia PC Sync.
3. Selecteer
Inschakelen bij opstarten.
5.4 Verbinding maken met het internet via uw telefoon
Met de Nokia PC Suite-toepassing One Touch Access kunt u uw telefoon als modem
gebruiken om een netwerkverbinding met het internet tot stand te brengen. De verbinding
kan tot stand worden gebracht via een kabel, infraroodverbinding of draadloze Bluetooth-
technologie.
U kunt de telefoon alleen als modem gebruiken als aan de volgende voorwaarden is
voldaan:
• U beschikt over een telefoon en abonnement die ondersteuning bieden voor packet-
gegevens.
18/18
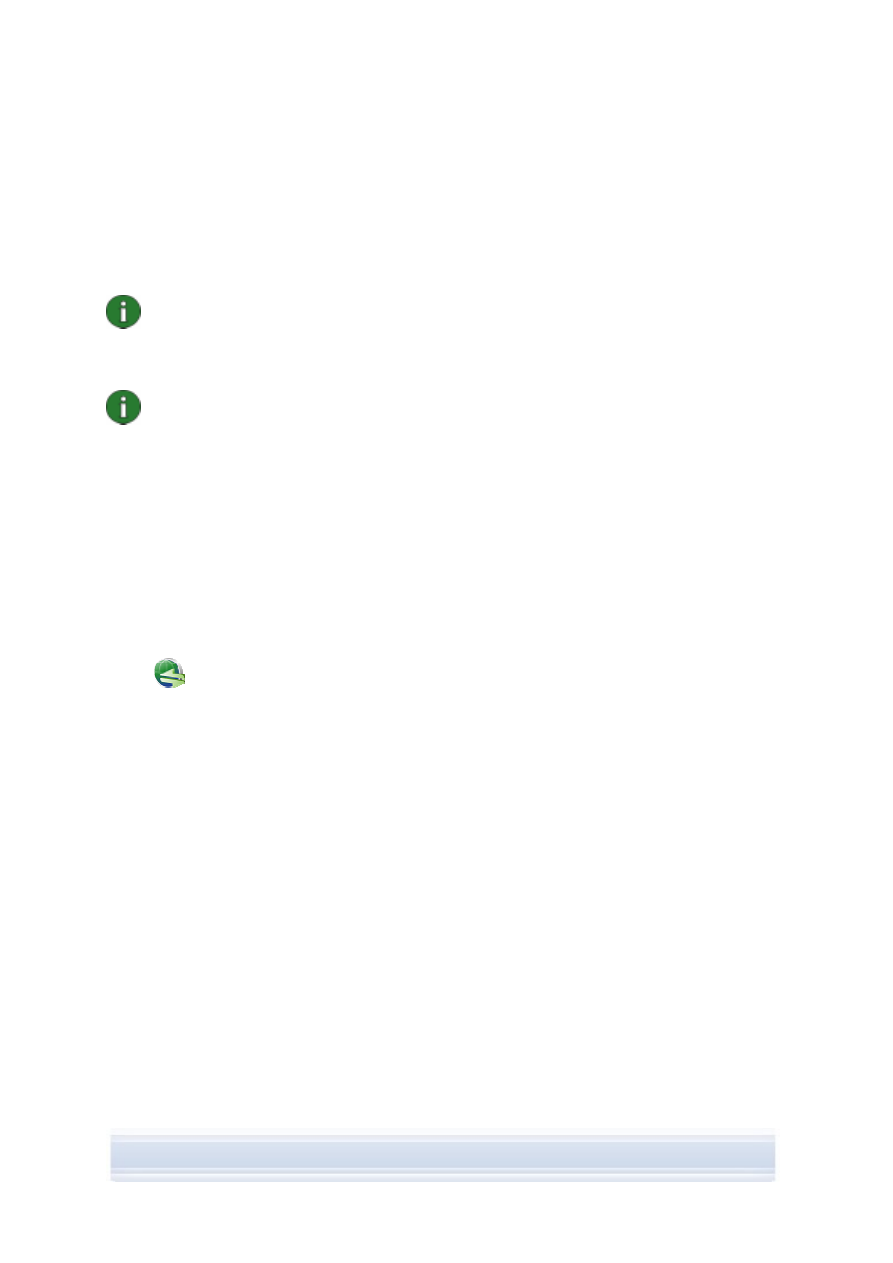
• De juiste datacommunicatiesoftware is op de computer geïnstalleerd.
• U hebt een abonnement op de desbetreffende netwerkservices van de
serviceprovider.
• De juiste modemstuurprogramma's zijn op de computer geïnstalleerd. Raadpleeg
sectie 3, Stuurprogramma's installeren in deze handleiding.
Opmerking: One Touch Access detecteert de verbonden telefoon en gebruikt deze
automatisch als modem. Als uw telefoon echter met een computer is verbonden via
Bluetooth, herkent One Touch Access de telefoon alleen automatisch als er geen andere
verbonden modem beschikbaar is en u de vorige keer dat u One Touch Access hebt
gebruikt een Bluetooth-modem hebt gebruikt.
Opmerking: Indien uw telefoon geen ondersteuning biedt voor packet-gegevens, kunt u
via een inbelverbinding toegang krijgen tot het internet. Raadpleeg de instructies in
Nokia PC Suite Help over het gebruik van uw telefoon als modem.
Verbinding maken met het internet
1.
Sluit uw telefoon aan op de pc.
2.
Als u een seriële kabel CA-42 of infrarood gebruikt voor de verbinding tussen Nokia
PC Suite en uw telefoon, moeten de verbindingstypen worden uitgeschakeld, zodat u
het verbindingstype kunt gebruiken voor de modem. Met One Touch Access worden
de verbindingstypen automatisch uitgeschakeld bij het maken van een verbinding. Als
de verbinding met de modem wordt verbroken, worden de verbindingstypen opnieuw
geselecteerd.
3.
Klik in het hoofdvenster van Nokia PC Suite op Verbinding maken met het internet
als u One Touch Access wilt openen. Er wordt na 10 seconden automatisch
verbinding met het internet gemaakt.
Of
Open One Touch Access en klik op Instellingen als u de modem die u wilt gebruiken
en uw netwerkoperator in een lijst operators wilt selecteren. Klik vervolgens op
Verbinding maken om de internetverbinding tot stand te brengen.
4.
Als u de verbinding niet meer nodig hebt, klikt u op Verbinding verbreken om de
verbinding te beëindigen.
5.5 Toepassingen vanaf de computer op uw telefoon installeren
Met Nokia Application Installer kunt u Symbian- en Java™-toepassingen zoals agenda's of
games vanaf de computer op de telefoon installeren. De bestandstypen die u kunt installeren
met Nokia Application Installer zijn .SIS, .SISX of .JAD en .JAR. U kunt toepassingen naar
uw computer downloaden van bijvoorbeeld webpagina's van Nokia of pagina's van andere
serviceproviders. U kunt ook toepassingen installeren die u zelf hebt gemaakt.
Een toepassing op uw telefoon installeren
1.
Download de .SIS-, .SISX- of .JAR- en .JAD-bestanden voor de toepassing die u wilt
installeren. De .JAD- en .JAR-bestanden moeten allebei worden opgeslagen in
dezelfde map op uw computer.
2.
Sluit uw telefoon aan op de pc.
19/19
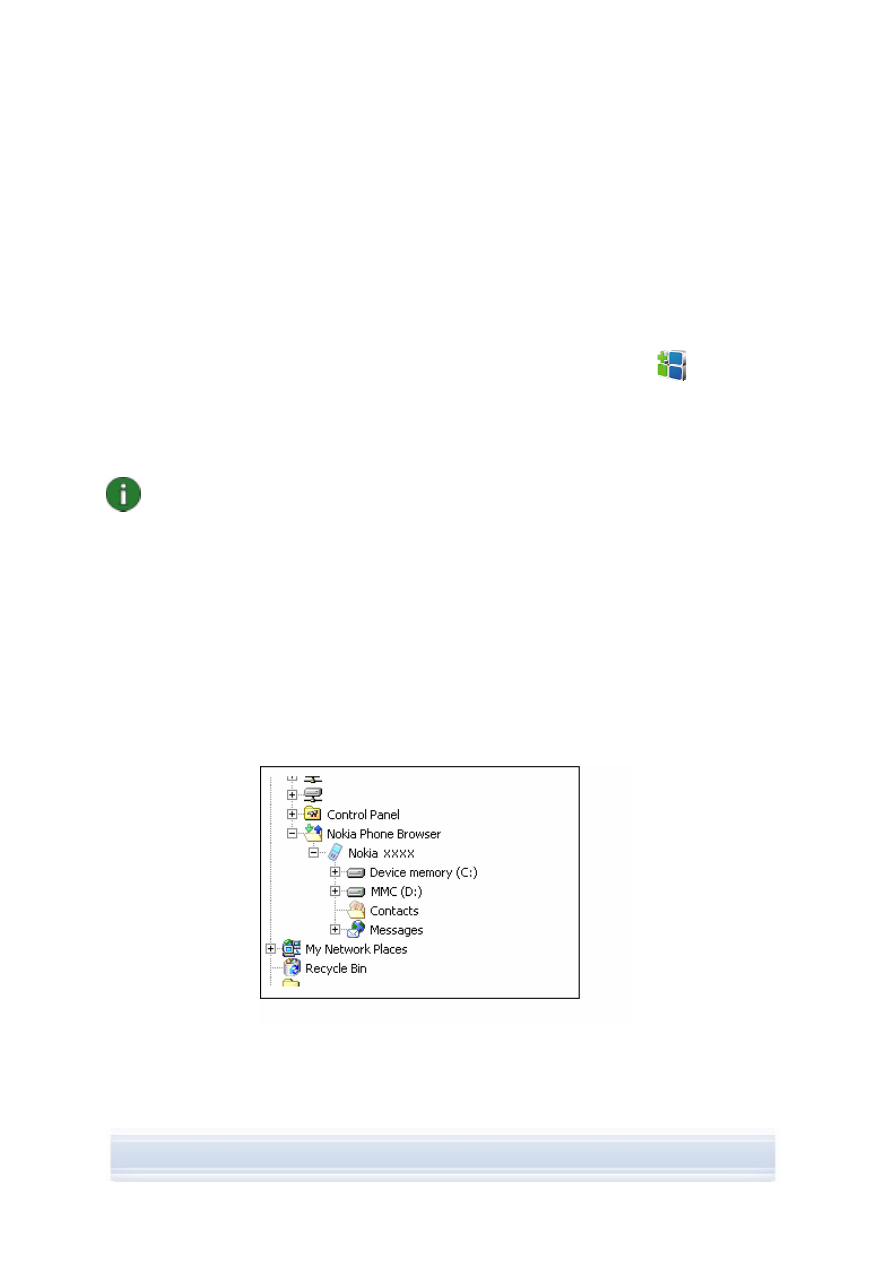
3.
Dubbelklik in Windows Verkenner op een .JAR-, .SIS- of .SISX-bestand dat u op uw
telefoon wilt installeren. Nokia Application Installer installeert de toepassing dan op uw
telefoon.
Houd er rekening mee dat als u een telefoon hebt met het besturingssysteem Symbian, u de
installatie op de telefoon dient af te ronden.
Als u bijvoorbeeld wilt selecteren dat de toepassing op het geheugen van de telefoon of op
een geheugenkaart wordt geïnstalleerd, kunt u Nokia Application Installer gebruiken om de
toepassing te installeren.
Klik in het hoofdvenster van Nokia PC Suite op Toepassingen installeren
om Nokia
Application Installer te openen. Raadpleeg Nokia Application Installer Help voor
gebruiksaanwijzingen.
Raadpleeg de gebruikershandleiding van uw telefoon voor meer informatie over het type
toepassingen dat u op de telefoon kunt installeren.
Opmerking: Nokia staat niet in voor toepassingen van andere websites dan die van
Nokia. Als u ervoor kiest toepassingen van dit soort sites te downloaden, moet u
dezelfde voorzorgsmaatregelen in acht nemen als bij elke site.
5.6 De inhoud van de telefoon op een computer beheren
Als u uw telefoon via Nokia PC Suite met een computer verbindt, maakt Nokia PC Suite een
telefoonmap die onder Nokia Phone Browser in Windows Verkenner kan worden bekeken.
Nokia Phone Browser geeft telefoonmappen en submappen weer voor elke telefoon die met
de computer is verbonden. Als er een geheugenkaart in de telefoon is geplaatst, wordt deze
als submap van de telefoon weergegeven.
Met Nokia Phone Browser kunt u in Windows Verkenner bestanden en mappen overbrengen
tussen uw telefoon en de computer. Dit gebeurt op dezelfde manier als wanneer u normaal
gesproken bestanden en mappen op uw computer verplaatst.
Afbeelding 2. Nokia Phone Browser in Windows Verkenner (Engelstalige
versie)
20/20
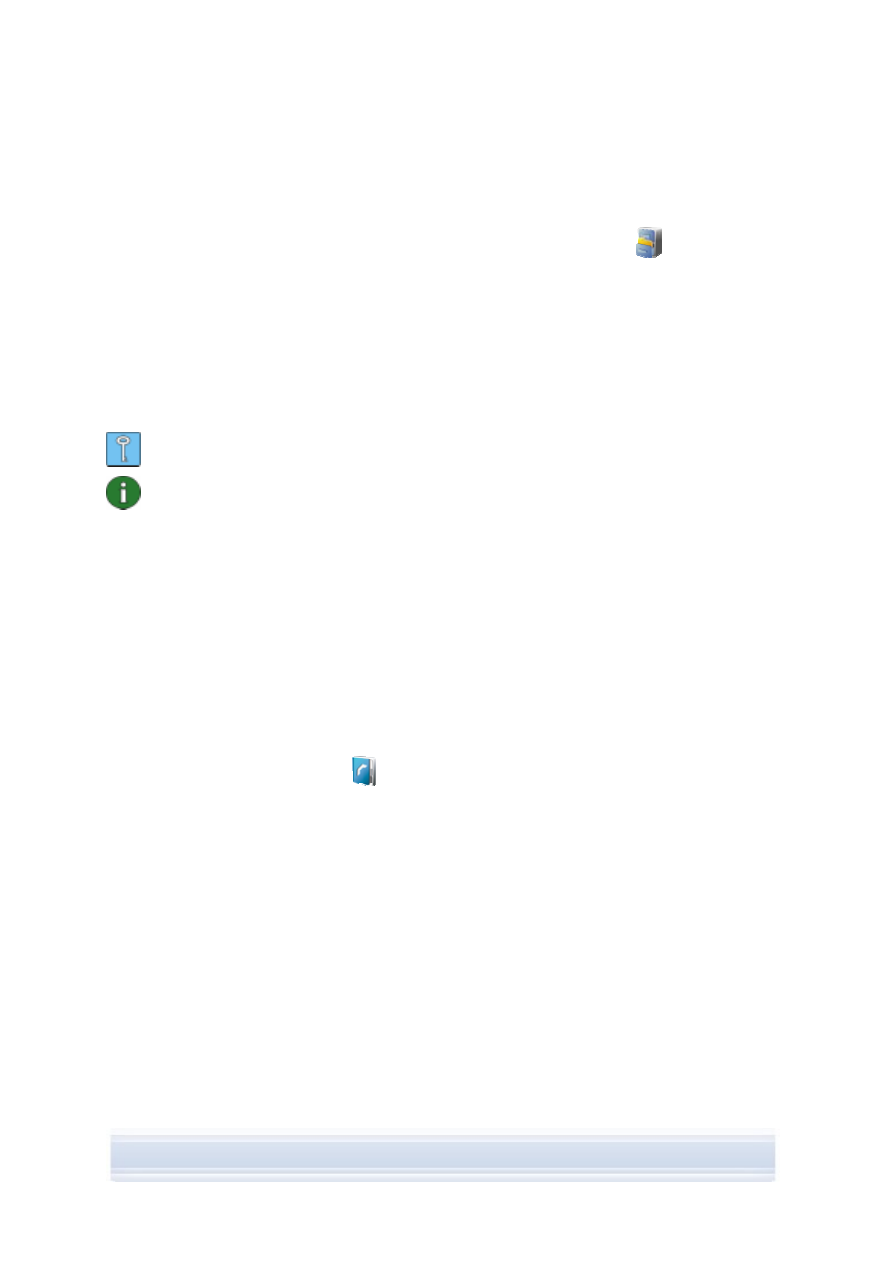
Bestanden/mappen kopiëren tussen een telefoon en een computer
1.
Sluit uw telefoon aan op de pc.
2.
Klik in het hoofdvenster van Nokia PC Suite op Bestandsbeheer
als u Nokia
Phone Browser wilt openen
Of
ga in Windows Verkenner naar Deze computer > Nokia Phone Browser > Nokia
xxxx waarvan xxxx voor het modelnummer van de telefoon staat. Als u de telefoon
een herkenbare naam zoals “Deze telefoon” hebt gegeven, krijgt de map diezelfde
naam.
3.
U kunt bestanden en mappen tussen uw telefoon en een computer uitwisselen door ze
te slepen en neer te zetten of door ze te kopiëren en te plakken.
Tip: Klik op Weergave > Vernieuwen of druk op F5 om de weergave van de inhoud van
de telefoon te vernieuwen.
Opmerking: Het kopiëren van bestanden van een computer naar de telefoon kan enige
tijd duren. Dit is afhankelijk van de grootte van de bestanden en het type verbinding dat u
gebruikt. Verbreek de verbinding met de telefoon niet totdat de bestanden zijn gekopieerd.
De snelste manier om grote bestanden zoals muziekbestanden tussen uw telefoon en een
computer uit te wisselen, is via een USB-kabel (DKU-2, DKE-2, CA-53 of CA-70).
5.7 Contactpersonen uit de computer aan uw telefoon toevoegen
Met Nokia Contacts Editor kunt u records van contactpersonen uit de telefoon openen,
bewerken, opslaan en afdrukken vanaf de computer. Ook kunt u nieuwe en gewijzigde
records van contactpersonen bijwerken op uw telefoon.
Een nieuwe contactpersoon maken in de telefoon
1.
Sluit uw telefoon aan op de pc.
2.
Klik op Contactpersonen
in het hoofdvenster van Nokia PC Suite. Bij het openen
van Nokia Phone Browser wordt ook de map Contactpersonen van uw telefoon
weergegeven.
3.
Selecteer in Nokia Phone Browser de map Contactpersonen en klik op
Contactpersoon > Nieuwe contactpersoon.
4.
Voeg gegevens van de contactpersoon toe.
5.
Klik op Opslaan.
6.
Wilt u de contactpersonen nu bijwerken met de telefoon?
• Als u op Ja klikt, wordt de contactpersoon toegevoegd op uw telefoon en de
computer.
• Als u op Nee klikt, wordt de contactpersoon niet toegevoegd aan de
contactpersonen op uw telefoon, maar alleen aan de map Contactpersonen op
uw computer.
21/21
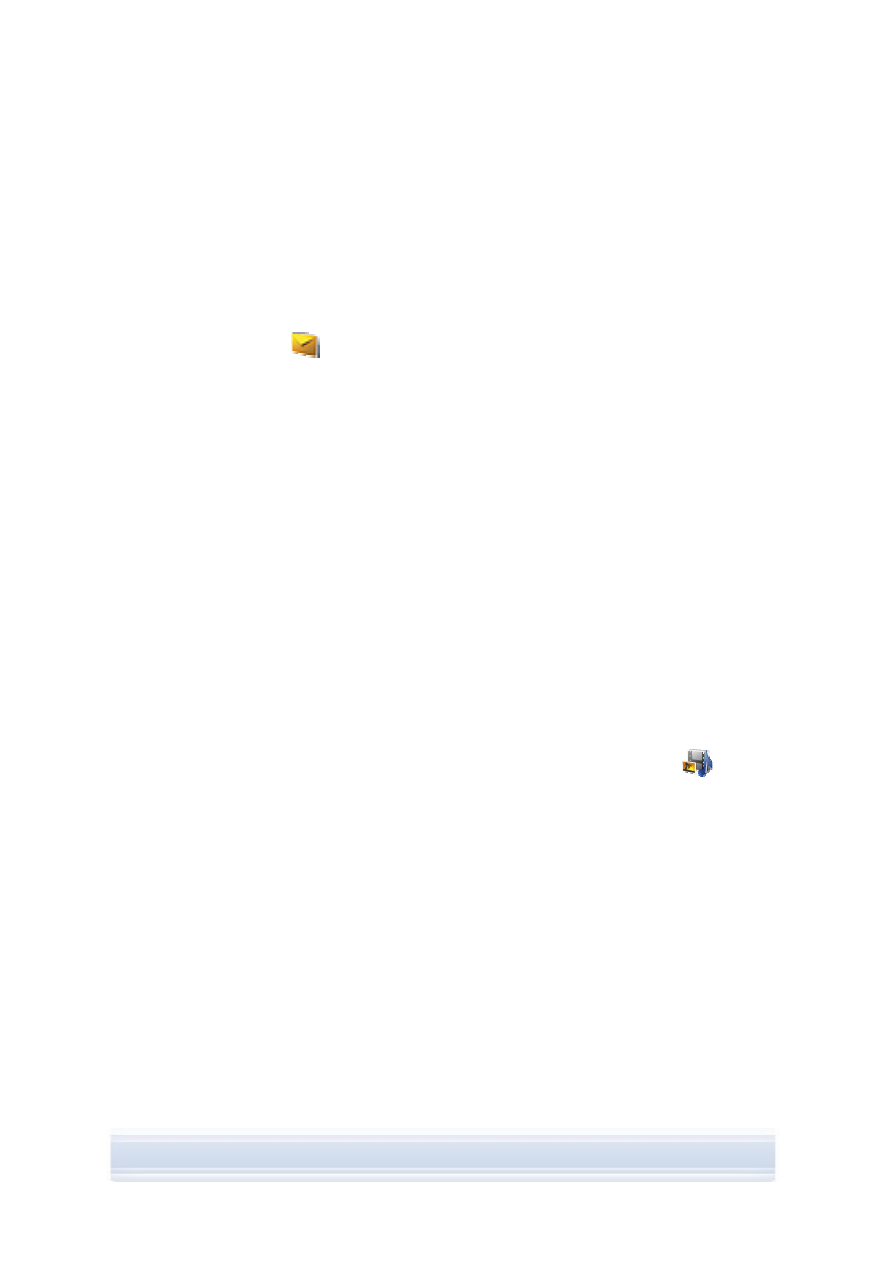
5.8 Tekstberichten verzenden vanaf een computer
Met Nokia Text Message Editor kunt u tekstberichten verzenden vanaf en ontvangen op uw
computer, mappen maken om tekstberichten op te slaan en uw tekstberichten exporteren
van uw telefoon naar uw computer.
Een tekstbericht verzenden
1.
Sluit uw telefoon aan op de pc.
2.
Klik op Berichten
. in het hoofdvenster van Nokia PC Suite. Als u Nokia Phone
Browser opent, zijn ook de berichtenmappen van uw telefoon zichtbaar en worden de
berichten bijgewerkt.
3.
Klik in Nokia Phone Browser op Bericht > Nieuw tekstbericht.
4.
Noteer het telefoonnummer in het veld Aan… of klik op Aan… als u ontvangers voor
het bericht wilt selecteren. De ontvangers worden weergegeven in de map
Contactpersonen in Nokia Phone Browser.
5.
Schrijf het bericht en klik op Bestand > Verzenden.
5.9 Multimediabestanden
weergeven op een computer
Met Nokia Multimedia Player kunt u multimediabestanden afspelen die zijn opgeslagen op de
computer, of rechtstreeks vanaf uw telefoon wanneer deze is verbonden met de computer. U
kunt bijvoorbeeld afspeellijsten maken van foto's of videoclips die u hebt gemaakt met uw
camera en deze allemaal na elkaar bekijken. Ook kunt u video- en audiobestanden opslaan
in de indeling die geschikt is om ze te gebruiken op een mobiele telefoon of als bijlage bij
een MMS-bericht.
Afspeellijsten gebruiken om uw favoriete bestanden weer te geven
1.
Klik in het hoofdvenster van Nokia PC Suite op Multimedia weergeven
om Nokia
Multimedia Player te openen.
2.
Klik op Weergave > Afspeellijst om de afspeellijstweergave te openen. De weergave
wordt geopend en de lijst is leeg.
3.
Klik op Bestanden toevoegen aan afspeellijst of sleep bestanden naar de
afspeellijst vanuit Windows Explorer.
4.
Klik op Afspeellijst opslaan naar bestand of klik op Bestand > Afspeellijst
opslaan. Geef de afspeellijst een naam en klik op Opslaan. Het bestand wordt
opgeslagen met de extensie .npl.
5.
Klik om Weergave > Opties als u de weergaveopties wilt instellen. U kunt
bijvoorbeeld instellen dat bestanden automatisch worden afgespeeld en u kunt de tijd
tussen bestanden in een diavoorstelling instellen.
6.
Klik op Bestand > Openen en selecteer de afspeellijst die u wilt weergeven. Als u bij
Bestandstype in het dialoogvenster Openen geen NPL- of M3U-bestanden ziet,
selecteert u Afspeellijsten of Alle ondersteunde indelingen.
22/22
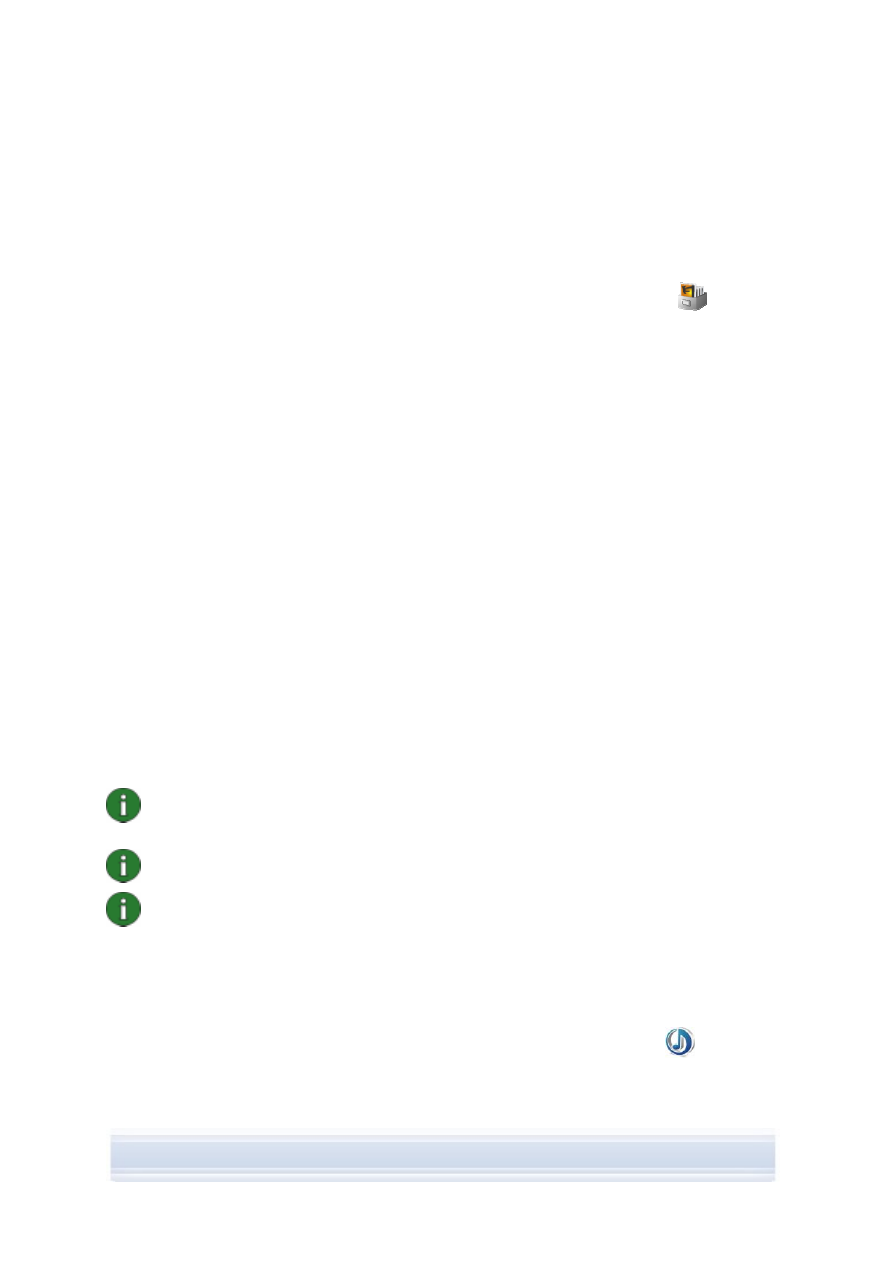
5.10 Afbeeldingen overbrengen van uw telefoon naar de computer
Met Image Store kunt u foto's en videoclips die u met de camera van uw telefoon hebt
gemaakt, overbrengen naar uw computer.
1.
Sluit uw telefoon aan op de pc.
2.
Klik in het hoofdvenster van Nokia PC Suite op Afbeeldingen opslaan
als u
Image Store wilt openen.
3.
Als u Image Store nog niet eerder hebt gebruikt, wordt de wizard Instellingen
automatisch geopend als uw telefoon is verbonden met de computer en u Image Store
opent. Voordat u afbeeldingen kunt overbrengen, dient u het bestandstype (afbeelding
of video) en de doelmap op te geven. Ook dient u in te stellen wat Image Store doet
als de bestanden zijn opgeslagen.
4.
Klik op Overbrengen. De bestanden worden opgeslagen in de map die u hebt
opgegeven.
Als u de instellingen wilt wijzigen, klikt u in het hoofdvenster van Image Store op
Instellingen. U kunt bijvoorbeeld opgeven of nieuwe afbeeldingen en video's automatisch op
uw computer worden opgeslagen als u uw telefoon op de computer aansluit of welke
toepassing u wilt gebruiken om de afbeeldingen en videoclips weer te geven. Raadpleeg
Nokia PC Suite Help voor meer informatie over de instellingen.
5.11 Muziek overbrengen van een cd naar uw telefoon
Met Nokia Music Manager kunt u audio-cd's rippen, inclusief album- en nummergegevens,
digitale muziekbestanden en afspeellijsten op een telefoon of computer maken en ordenen,
muziekbestanden en afspeellijsten uitwisselen tussen een telefoon en computer en muziek
van een cd of computer afspelen.
U kunt met Nokia Music Manager bijvoorbeeld AAC-, MP3-, MP4- en M4A-nummers
afspelen.
Opmerking: Met een verbinding via een USB-kabel (DKU-2, DKE-2, CA-53 of CA-70)
kunt u sneller dan met andere verbindingstypen grote bestanden zoals muziekbestanden
overbrengen tussen uw telefoon en een computer.
Opmerking: Als uw telefoon niet door Nokia Music Manager wordt ondersteund, wordt
dit weergegeven in de titelbalk.
Opmerking: In bepaalde gevallen kunt u muziek vanwege copyrightbeveiligingen niet
rippen en overbrengen.
Muziek van een cd naar uw telefoon overbrengen
1.
Sluit uw telefoon aan op de pc.
2.
Plaats een muziek-cd in het cd- of dvd-station van uw computer.
3.
Klik in het hoofdvenster van Nokia PC Suite op Muziek overbrengen
om Nokia
Music Manager te starten.
4.
Open de cd-weergave om de nummers op de cd weer te geven.
23/23
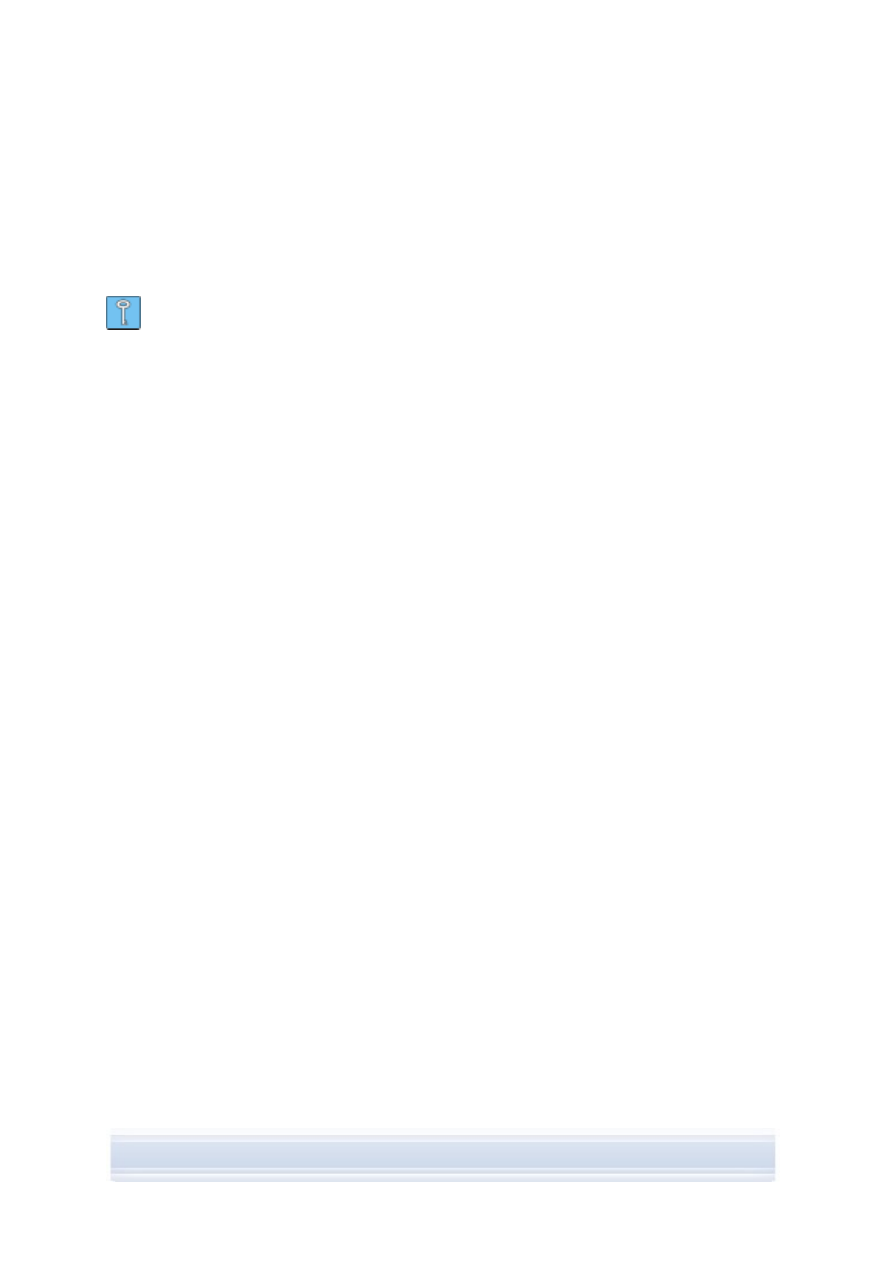
5.
Als u de naam van een bestand wilt wijzigen, selecteert u het nummer, klikt u er met
de rechtermuisknop op en klikt u op Bewerken.
6.
Selecteer de nummers die u naar uw telefoon wilt overbrengen.
7.
Klik op Bestand > Naar telefoon kopiëren. De bestanden worden geconverteerd
naar AAC- of M4A-indeling en overgebracht naar de telefoon.
Tip: als u een geheugenkaart in uw telefoon hebt geplaatst, worden de bestanden daar
standaard opgeslagen. U kunt de doelmap van de telefoon wijzigen via het tabblad
Telefoon in Opties > Instellingen.
U kunt ook zoeken naar muziek op uw computer om over te brengen naar uw telefoon.
Hiervoor klikt u op Naar muziekbestanden zoeken en kopieert u de geselecteerde
nummers naar uw telefoon.
Als uw telefoon afspelen van nummers met MP4- of M4A-indeling ondersteunt, kunt u
eAAC+-codering gebruiken om muziek van een cd te rippen. Hiervoor klikt u op Opties >
Instellingen en selecteert u bij Conversie-indeling M4A op het tabblad Conversie. Bij deze
conversie is de compressieverhouding hoger dan bij AAC-codering en kunt u meer muziek
opslaan in het geheugen van uw telefoon of op een geheugenkaart. Raadpleeg de
handleiding bij uw telefoon voor meer informatie over de ondersteunde indelingen.
24/24
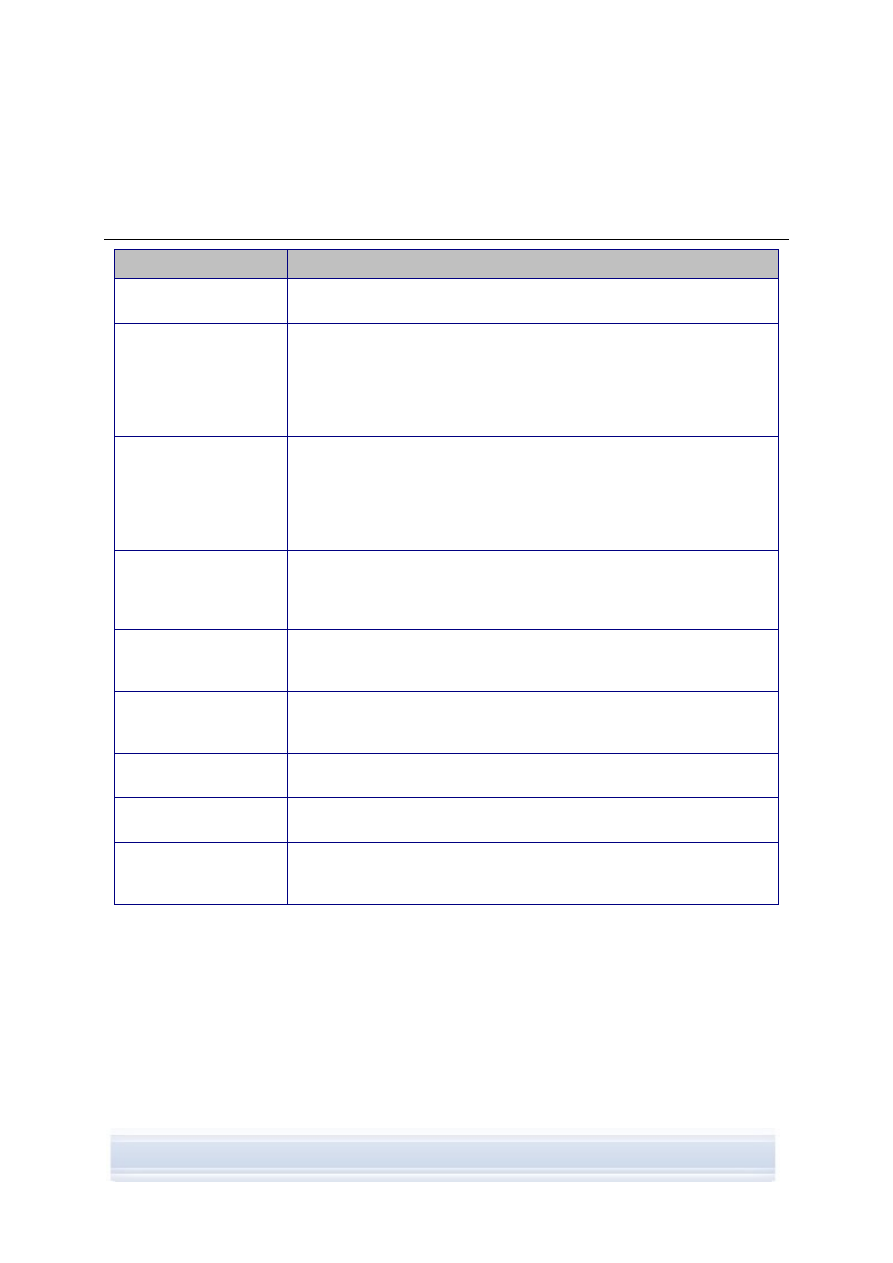
6. TERMEN
EN
AFKORTINGEN
Term
Betekenis
Bluetooth-stack
Een softwareset die nodig is voor het gebruik van Bluetooth op een
computer.
COM-poort Een
ingangs-/uitgangspoort waardoor gegevens serieel worden
verzonden en ontvangen. De seriële poort is een aansluiting op een
computer. Deze poort wordt gebruikt om seriële apparaten (meestal een
printer, modem of muis) aan te sluiten op de computer en om met deze
apparaten te communiceren. Seriële poorten hebben een naam als
COM1 of COM2.
Draadloze Bluetooth-
technologie
Een technologie met korteafstandradioverbindingen voor draadloze
communicatie tussen mobiele computers, mobiele telefoons, digitale
camera's en andere draagbare apparaten. Met een mobiel apparaat van
Nokia met ondersteuning voor de draadloze Bluetooth-technologie kan
de gebruiker over korte afstanden draadloos verbinding maken met
andere compatibele Bluetooth-apparaten.
Packet-gegevens
Een techniek voor datatransmissie (bijvoorbeeld GPRS, 3G) die
gegevens in pakketten in plaats van een continue stroom overbrengt en
ontvangt. Gebruikers betalen alleen voor de hoeveelheid gegevens die
wordt verzonden en ontvangen.
PIM
Personal Information Manager zoals Microsoft Outlook of Lotus Notes.
Met een PIM-toepassing kunt u persoonlijke en zakelijke informatie
zoals een telefoonboek, een agenda en notities beheren.
rippen
Proces waarbij gegevens worden gekopieerd van een bepaalde
mediavorm naar een vaste schijf. Bijvoorbeeld muziek van een audio-cd
naar een computer.
SP
Service Pack. Een softwarepatch die op een geïnstalleerde toepassing
wordt toegepast.
Stuurprogramma
Een computerprogramma waarmee een ander programma kan
communiceren met een hardwareapparaat.
Symbian Een
smartphone-besturingssysteem dat wordt geleverd door een
onderneming met softwarelicenties van grote bedrijven in de "draadloze"
industrie.
25/25
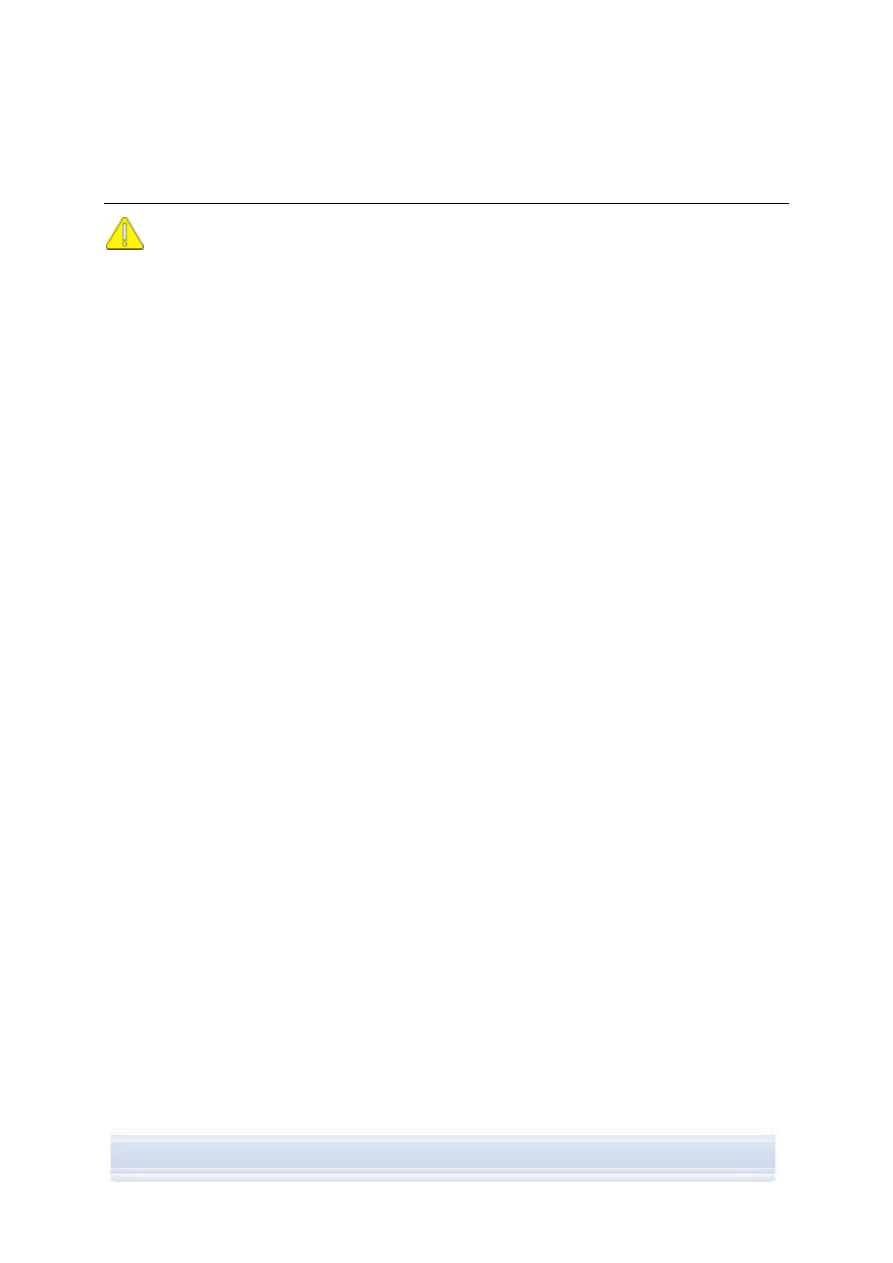
7. VEILIGHEIDSOPMERKINGEN
Belangrijke veiligheidsopmerkingen
De veiligheidsinstructies in de gebruikershandleidingen van uw telefoon en
computer zijn ook van toepassing tijdens het gebruik van Nokia PC Suite in
combinatie met uw telefoon.
Zorg ervoor dat u reservekopieën van alle belangrijke gegevens maakt om
mogelijk gegevensverlies of wijzigingen te voorkomen.
Installeer en gebruik alleen toepassingen en andere software vanaf bronnen die
afdoende zijn beveiligd tegen schadelijke software.
26/26
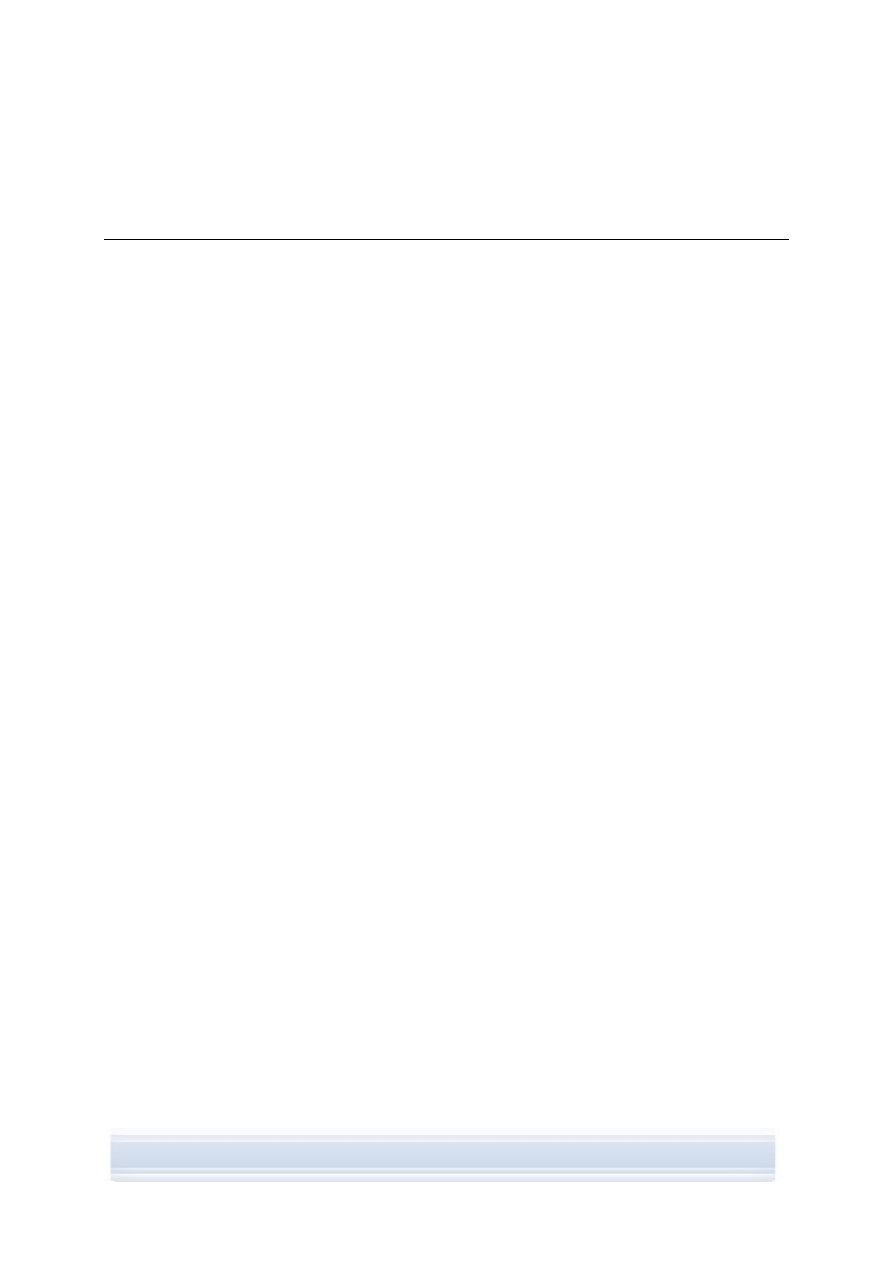
INDEX
afbeeldingen
overbrengen ..............................................23
overbrengen naar computer ......................23
weergeven .................................................22
automatisch opstarten ...................................16
Bestandbeheer ..............................................20
Bluetooth-technologie..............................12, 26
connectiviteits-stuurprogramma's................9
koppelen ..............................................13, 19
modemstuurprogramma's..........................10
stacks.....................................................3, 26
telefoon verbinden met de computer.........13
CA-42-kabel.........................................8, 11, 12
CA-53-kabel...............................................8, 11
CA-70-kabel...............................................8, 11
COM-poort ...............................................12, 26
contactpersonen, maken ...............................21
DKE-2-kabel ..............................................8, 11
DKU-2-kabel ..............................................8, 11
foto's ...................................... Zie Afbeeldingen
gegevens synchroniseren..............................17
geheugenkaart...............................................20
Image Store ...................................................23
infrarood.........................................................11
connectiviteits-stuurprogramma's................8
modemstuurprogramma's............................9
telefoon verbinden met de computer.........12
installatie
Bluetooth-modemstuurprogramma............10
infraroodmodemstuurprogramma................9
Nokia PC Suite
vanaf cd-rom............................................5
vanaf het web ..........................................6
toepassingen op de telefoon .....................20
van Nokia PC Suite ongedaan maken ........6
internet, verbinding maken met .....................19
kabels
telefoon verbinden met de computer.........12
kopiëren van bestanden tussen telefoon en
computer....................................................21
koppelen van Bluetooth-apparaten .........13, 19
maken
contactpersonen ........................................21
synchronisatietaken .................................. 17
Met Nokia Application Installer ..................... 20
MMS-berichten.......................................... 2, 23
modemstuurprogramma's
Bluetooth................................................... 10
infrarood...................................................... 9
multimedia weergeven .................................. 22
muziek overbrengen ..................................... 24
muziek, overbrengen naar telefoon .............. 24
Nokia Contacts Editor ................................... 21
Nokia Music Manager ................................... 24
Nokia PC Suite
hoofdvenster ............................................. 16
Starter Edition ............................................. 2
toepassingen......................................... 1, 15
Nokia PC Sync.............................................. 17
Nokia Phone Browser ................................... 20
Nokia Text Message Editor........................... 22
One Touch Access........................................ 18
overbrengen van afbeeldingen ..................... 23
PIM.......................................................... 17, 26
rippen ............................................................ 26
muziek van cd ........................................... 24
Symbian ........................................................ 26
systeemvereisten ............................................ 2
taal, wijzigen ................................................... 7
tekstberichten, verzenden............................. 22
telefoons
gebruiken als modem................................ 18
verbinding maken met computer .............. 11
termen........................................................... 26
toepassingen
installeren op de telefoon.......................... 20
Nokia PC Suite.......................................... 15
verbinding
met het internet ................................... 18, 19
status ........................................................ 14
telefoon met computer .............................. 11
verbindingstype selecteren ....................... 11
videoclips
overbrengen.............................................. 23
weergeven ................................................ 22
27/27
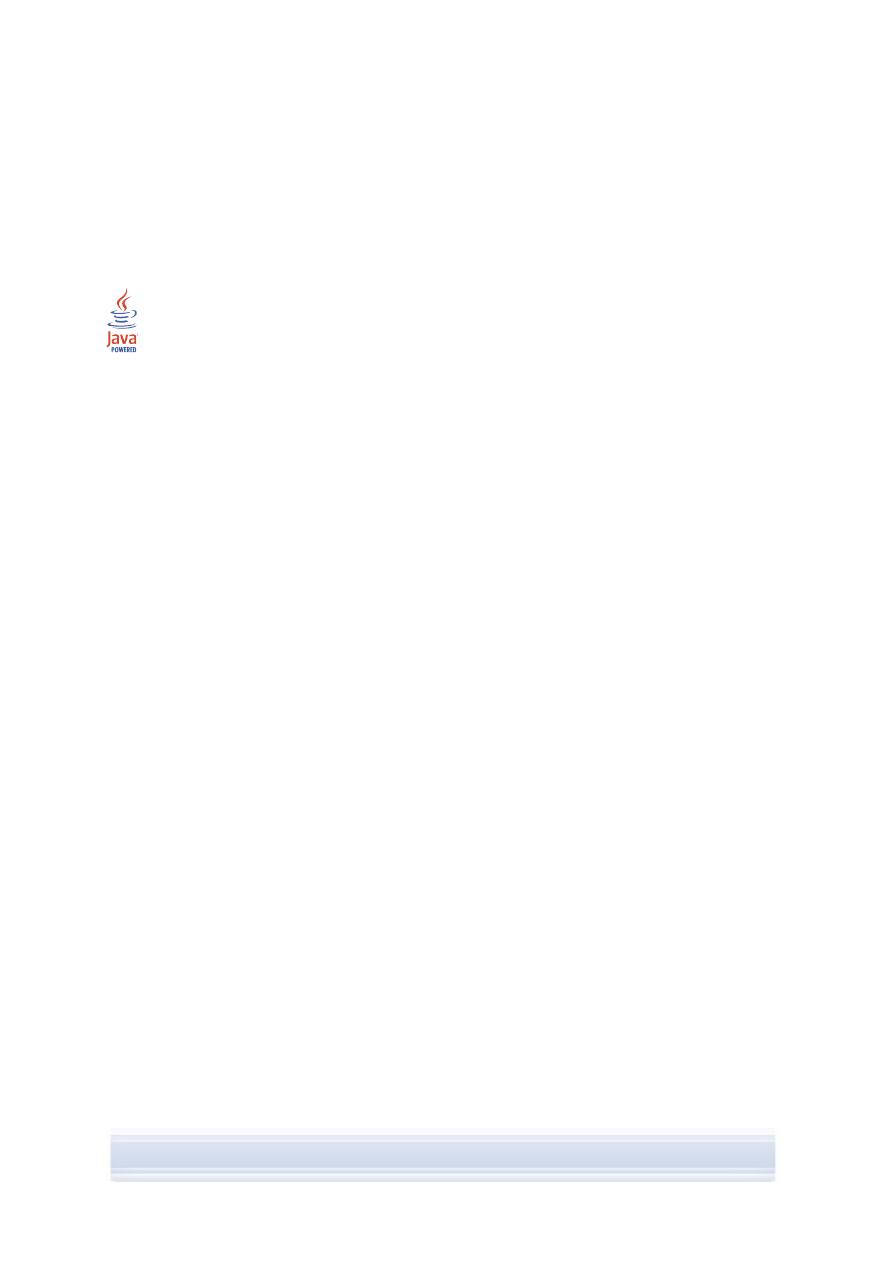
Wettelijke kennisgeving
Copyright © 1997-2006 Nokia. Alle rechten voorbehouden.
Onrechtmatige reproductie, overdracht, distributie of opslag van dit document of een gedeelte ervan in enige
vorm zonder voorafgaande schriftelijke toestemming van Nokia is verboden.
Nokia en Nokia Connecting People zijn gedeponeerde handelsmerken van Nokia Corporation.
Java is a trademark of Sun Microsystems, Inc.
This product is licensed under the MPEG-4 Visual Patent Portfolio License (i) for personal and noncommercial
use in connection with information which has been encoded in compliance with the MPEG-4 Visual Standard by a
consumer engaged in a personal and noncommercial activity and (ii) for use in connection with MPEG-4 video
provided by a licensed video provider. No license is granted or shall be implied for any other use. Additional
information, including that related to promotional, internal, and commercial uses, may be obtained from MPEG
LA, LLC. See <http://www.mpegla.com>.
Dit product is gelicentieerd onder de MPEG-4 Visual Patent Portfolio License (i) voor privé- en niet-commercieel
gebruik in verband met informatie die is geëncodeerd volgens de visuele norm MPEG-4 door een consument in
het kader van een privé- en niet-commerciële activiteit en (ii) voor gebruik in verband met MPEG-4-videomateriaal
dat door een gelicentieerde videoaanbieder is verstrekt. Voor ieder ander gebruik is of wordt expliciet noch
impliciet een licentie verstrekt. Aanvullende informatie, waaronder informatie over het gebruik voor promotionele
doeleinden, intern gebruik en commercieel gebruik, is verkrijgbaar bij MPEG LA, LLC. Zie
<http://www.mpegla.com>.
Namen van andere producten en bedrijven kunnen handelsmerken of handelsnamen van de respectievelijke
eigenaren zijn.
De informatie in deze handleiding is van toepassing op Nokia PC Suite 6.82. Nokia voert een beleid dat gericht is
op continue ontwikkeling. Nokia behoudt zich het recht voor zonder voorafgaande kennisgeving wijzigingen en
verbeteringen aan te brengen in de producten die in dit document worden beschreven.
In geen geval is Nokia aansprakelijk voor enig verlies van gegevens of inkomsten of voor enige bijzondere,
incidentele, niet-rechtstreekse of indirecte schade.
De inhoud van dit document wordt zonder enige vorm van garantie verstrekt. Tenzij vereist krachtens het
toepasselijke recht, wordt geen enkele garantie gegeven betreffende de nauwkeurigheid, betrouwbaarheid of
inhoud van dit document, hetzij uitdrukkelijk hetzij impliciet, daaronder mede begrepen maar niet beperkt tot
impliciete garanties betreffende de verkoopbaarheid en de geschiktheid voor een bepaald doel. Nokia behoudt
zich te allen tijde het recht voor zonder voorafgaande kennisgeving dit document te wijzigen of te herroepen.
Document Outline
- 1. INLEIDING
- 2. NOKIA PC SUITE INSTALLEREN
- 3. STUURPROGRAMMA'S INSTALLEREN
- 4. UW TELEFOON EN COMPUTER MET ELKAAR VERBINDEN
- 5. NOKIA PC SUITE GEBRUIKEN
- 5.1 Nokia PC Suite-toepassingen openen
- 5.2 Met een computer back-ups maken van de inhoud van de telefoon
- 5.3 Gegevens synchroniseren tussen uw telefoon en een computer
- 5.4 Verbinding maken met het internet via uw telefoon
- 5.5 Toepassingen vanaf de computer op uw telefoon installeren
- 5.6 De inhoud van de telefoon op een computer beheren
- 5.7 Contactpersonen uit de computer aan uw telefoon toevoegen
- 5.8 Tekstberichten verzenden vanaf een computer
- 5.9 Multimediabestanden weergeven op een computer
- 5.10 Afbeeldingen overbrengen van uw telefoon naar de computer
- 5.11 Muziek overbrengen van een cd naar uw telefoon
- 6. TERMEN EN AFKORTINGEN
- 7. VEILIGHEIDSOPMERKINGEN
- INDEX
Wyszukiwarka
Podobne podstrony:
Nokia PC Suite 682 UG fr
Nokia PC Suite 682 UG tr
Nokia PC Suite 682 UG sv
Nokia PC Suite 682 UG ar
Nokia PC Suite 682 UG no
Nokia PC Suite 682 UG he
Nokia PC Suite 682 UG de
Nokia PC Suite 682 UG fi
Nokia PC Suite 682 UG pl
Nokia PC Suite 682 UG it
Nokia PC Suite 682 UG ru
Nokia PC Suite 682 UG hu
Nokia PC Suite 682 UG el
Nokia PC Suite 682 UG pt
Nokia PC Suite 682 UG ro
Nokia PC Suite 682 UG da
Nokia PC Suite 682 UG es
Nokia PC Suite 682 UG sk
Nokia PC Suite 682 UG sl
więcej podobnych podstron