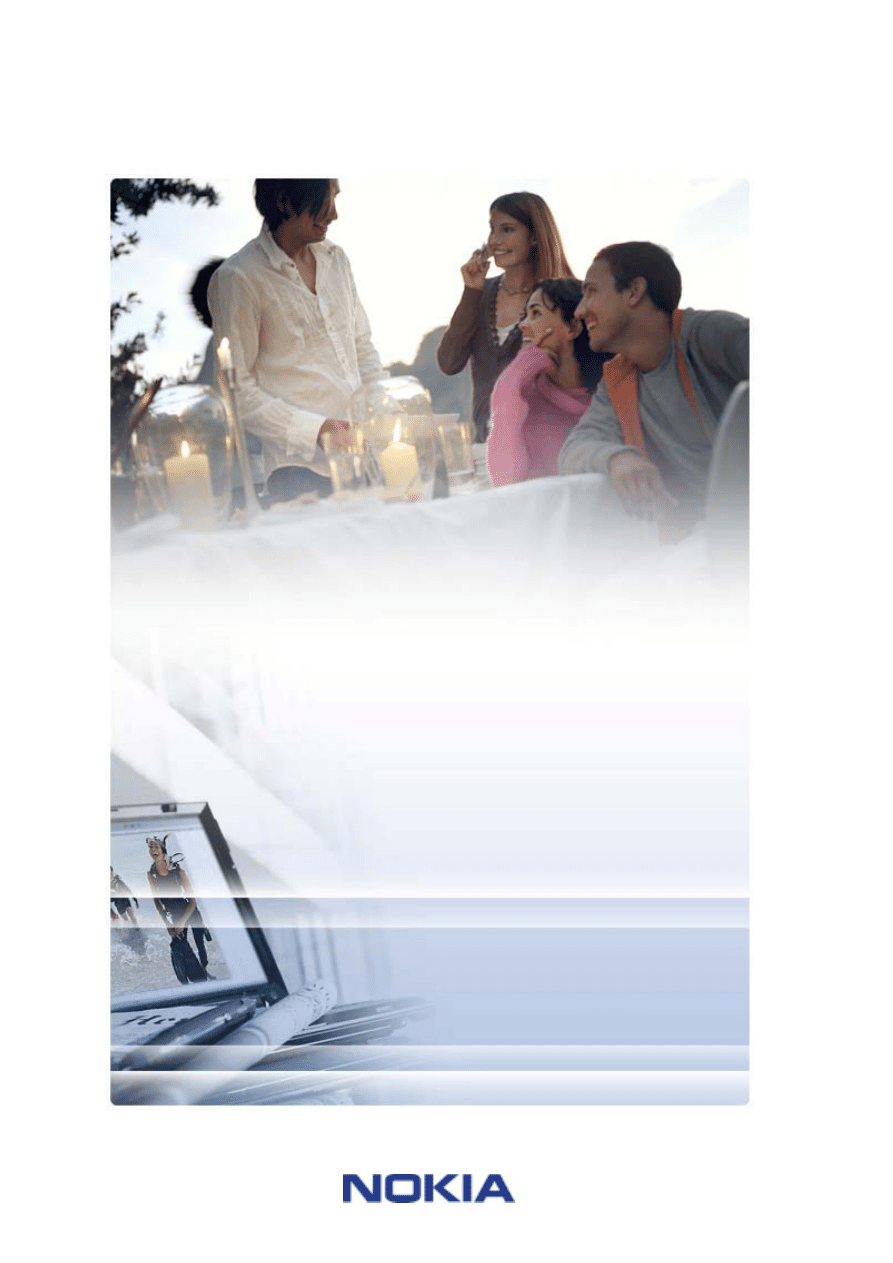
VEJLEDNING TIL
Nokia PC Suite 6.82
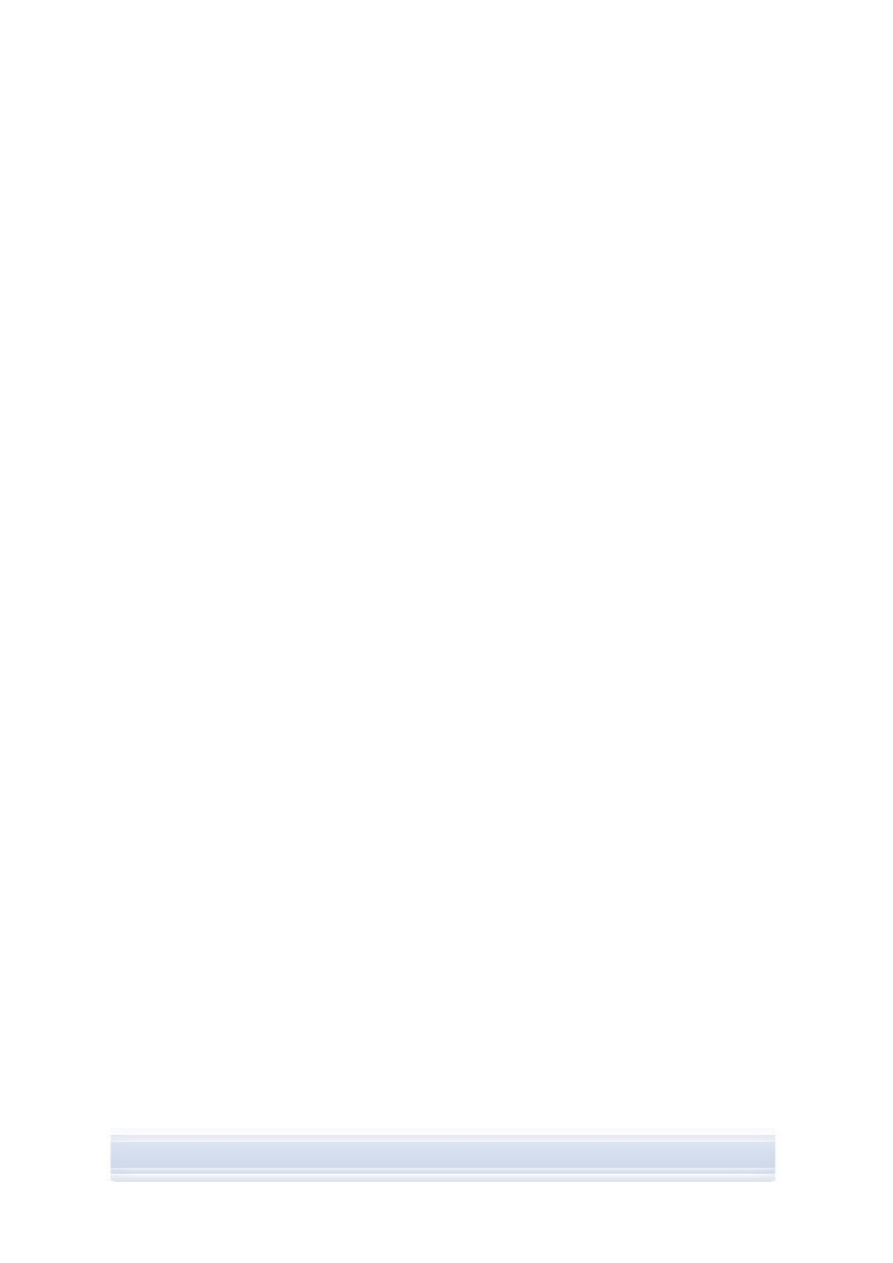
Indholdsfortegnelse
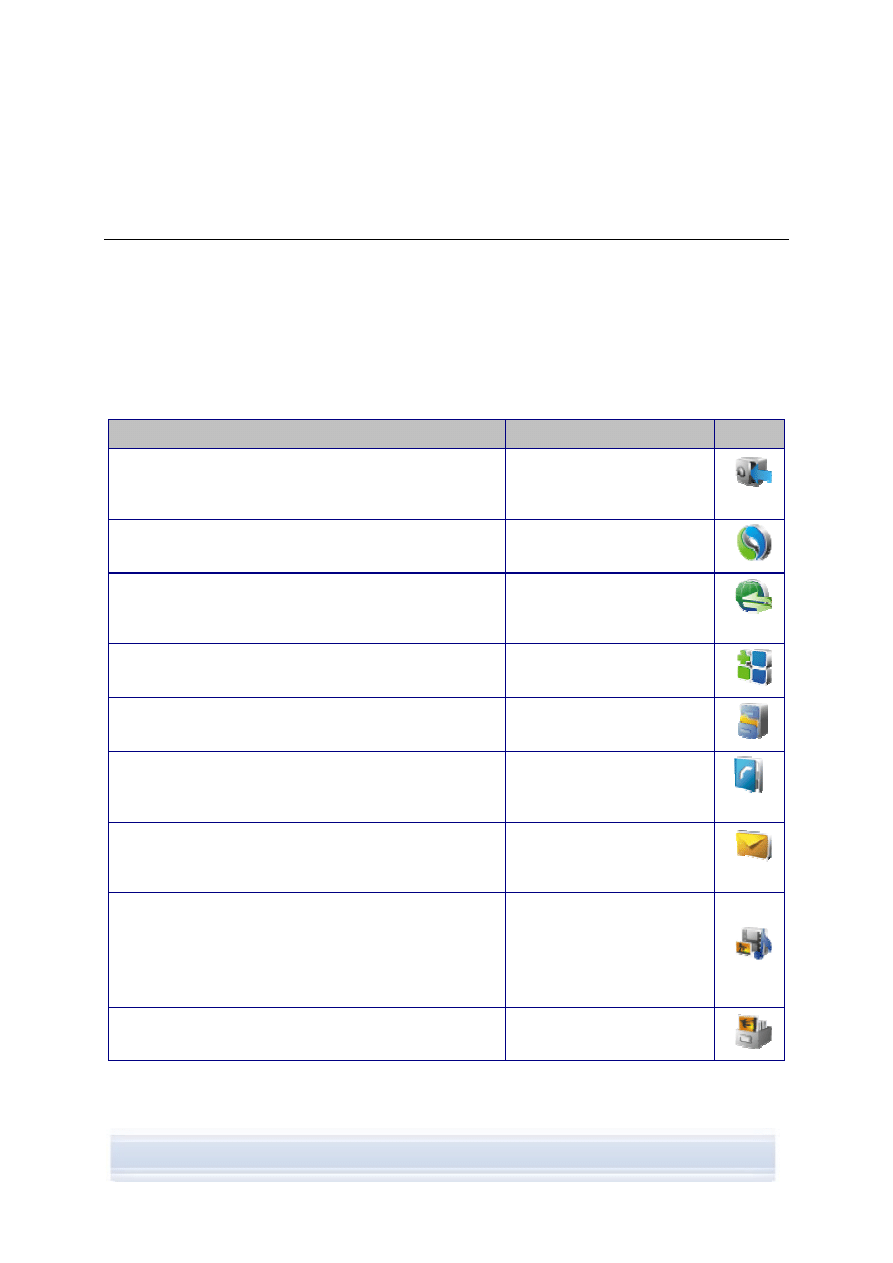
1. INDLEDNING
I vejledningen får du oplysninger om, hvordan du installerer Nokia PC Suite, tilslutter din
telefon til pc'en, og hvordan du kommer i gang med at bruge Nokia PC Suite-programmer.
1.1 Nokia
PC
Suite-programmer
Med Nokia PC Suite kan du redigere, gemme og synkronisere Nokia-mobiltelefondata med
et Microsoft Windows-baseret pc-system. Nokia PC Suite består af følgende programmer:
Med Nokia PC Suite kan du
I hvilket program
Ikon
Sikkerhedskopiere personlige data fra telefonen til en pc.
Gendanne personlige data fra pc'en til en understøttet
telefon.
Sikkerhedskopi
(Content Copier)
Synkronisere personlige data mellem en telefon og en pc.
Synkroniser
(Nokia PC Sync)
Bruge telefonen som et modem til at slutte pc'en til
internettet.
Opret forbindelse til
internettet
(One Touch Access)
Installere spil og andre programmer fra pc'en til din
telefon.
Installér programmer
(Nokia Application Installer)
Overføre filer mellem telefonen og pc'en.
Få vist dine telefonfiler og mapper på pc'en.
Filstyring
(Nokia Phone Browser)
Oprette, vise, slette eller redigere kontakter på pc'en.
Kontakter
(Nokia Phone Browser,
visningen Kontakter)
Sende tekstbeskeder fra din pc.
Vise, slette og organisere tekstbeskeder på pc'en.
Beskeder
(Nokia Phone Browser,
Visningen Beskeder)
Åbne billeder, videoklip, MMS-beskeder og lydfiler.
Oprette afspilningslister over dine foretrukne
multimediefiler.
Gemme video- og lydfiler i et format, som du både kan
bruge i telefonen og i MMS-beskeder.
Vis multimedia
(Nokia Multimedia Player)
Gemme billeder og videoklip fra din telefon på en pc.
Gem billeder
(Image Store)
1/23
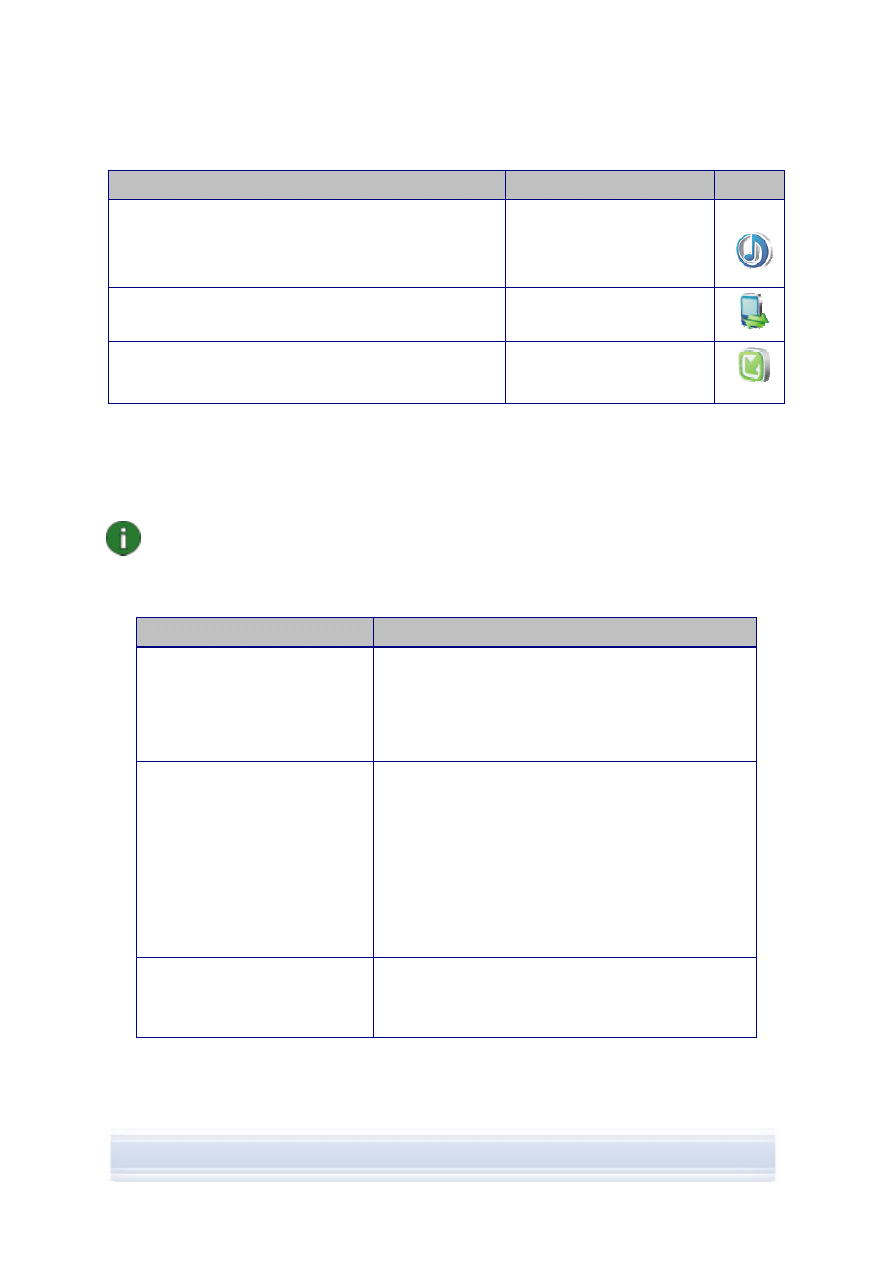
Med Nokia PC Suite kan du
I hvilket program
Ikon
Rippe cd'er, oprette og organisere musiknumre på en pc
og overføre dem til din telefon.
Konvertere musiknumre til et format, der kan afspilles på
din telefon.
Overfør musik
(Nokia Music Manager)
Håndtere forbindelser mellem telefonen og en pc.
Håndtér forbindelser
(Nokia Connection Manager)
Kontrollere internettet for softwareopdateringer til
telefonen, og opdatere telefonens software, så den får
yderligere funktionalitet og forbedret ydeevne.
Opdater telefonens software
(Nokia Software Updater)
Du kan finde yderligere oplysninger om, hvilke opgaver du kan udføre med Nokia PC Suite-
programmerne, i hjælpen til programmerne og i afsnit 5 Brug af Nokia PC Suite i denne
vejledning.
Bemærk: Nokia Multimedia Player, Image Store og Nokia Music Manager leveres ikke
sammen med Nokia PC Suite Starter Edition.
1.2 Nødvendige
elementer
Hvis du vil
Skal du have
installere og køre Nokia PC Suite Windows 2000 med Service pack 4 eller Windows XP
32 & 64 bit (Professional eller Home Edition)
Mindst 200 MB ledig diskplads
Administratorrettigheder til pc'en for at kunne installere
Nokia PC Suite
tilslutte telefonen til en pc
Mindst et af følgende tilslutningssæt
• USB-tilslutningskabel (DKU-2, DKE-2, CA-53
eller CA-70) og en kompatibel port i pc'en
• Et serielt tilslutningskabel (CA-42) og en
kompatibel port på din pc
• En IrDA-port (infrarød) i pc'en
• Bluetooth-udstyr og -software
installere drivere til connectivity-
kabler
Windows 2000 med Service Pack 4
Windows XP med Service Pack 1 eller Service Pack 2
Administratorrettigheder til pc'en
2/23
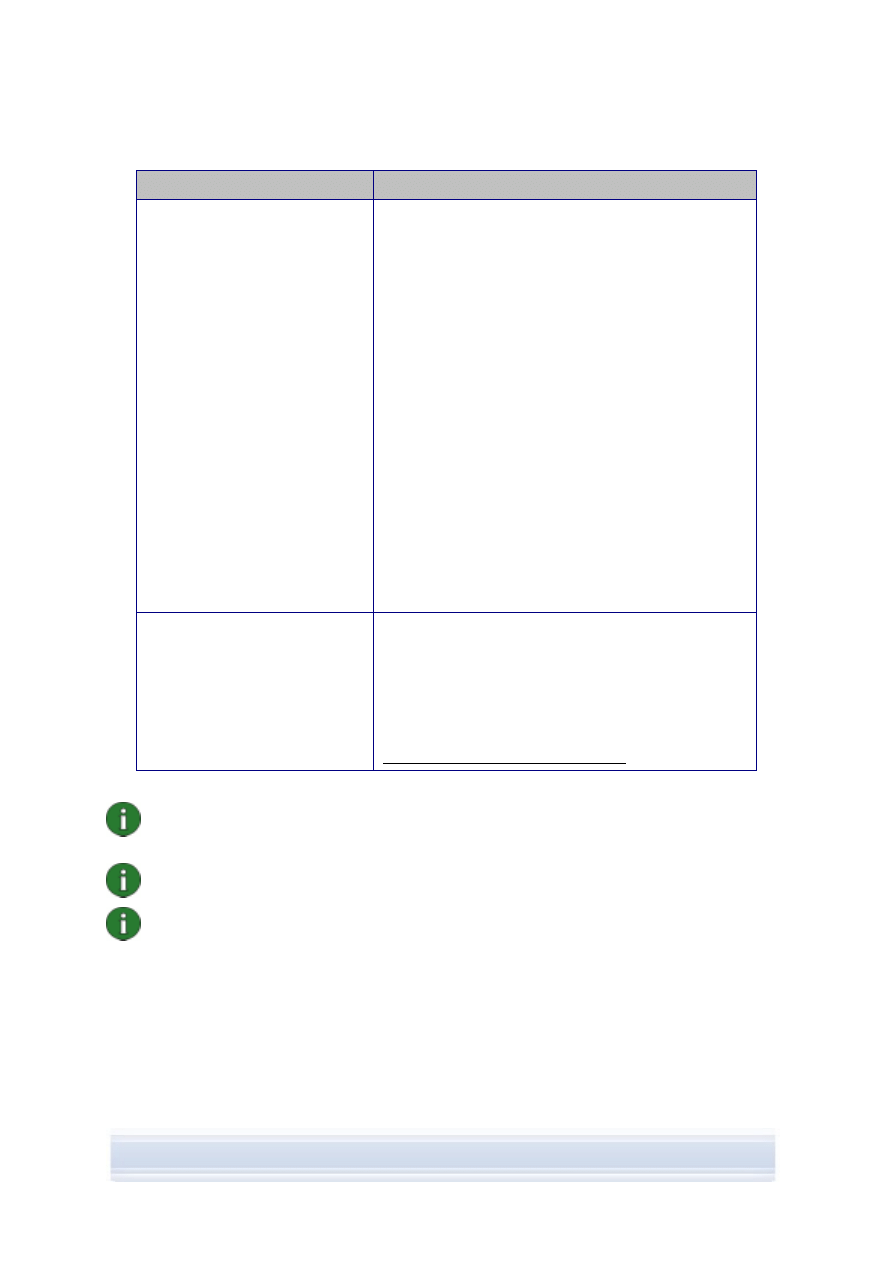
Hvis du vil
Skal du have
oprette en trådløs Bluetooth-
forbindelse mellem telefonen og
en pc
Bluetooth-udstyr, som er kompatibelt med et af
følgende Bluetooth-programmer::
• Microsoft Windows XP Bluetooth (leveres
sammen med Windows XP Service Pack 2)
• Toshiba Bluetooth-program til Windows
XP/2000 version 4.0
• Widcomm BTW 1.4, 3.0, 4.0 og 5.0
• IVT BlueSoleil Bluetooth-program til Windows
XP/2000, driverversion 1.6.1.4
Bemærk! Udgaverne af den tilgængelige Bluetooth-
teknologi understøttes muligvis ikke af din Nokia-
mobilenhed. Yderligere oplysninger om kompatibilitet
med den angivne Bluetooth-teknologi finder du i
brugervejledningen til din Nokia-mobilenhed.
Sådan kontrollerer du, hvilket Bluetooth-program der er
installeret på din pc: Klik på Hjælp > Om Nokia PC Suite
> Systemoplysninger… i hovedvinduet for Nokia PC
Suite. Hvis de Bluetooth-programmer, der blev fundet
på pc'en, ikke understøttes af Nokia PC Suite, vil det
også være angivet under systemoplysninger.
udføre opgaver med Nokia PC
Suite-programmer
En kompatibel telefon. Visse funktioner kan kun bruges
sammen med telefonmodeller, som understøtter disse
funktioner. Det er f.eks. ikke alle telefonmodeller, som
understøtter afsendelse af MMS-beskeder.
Du kan kontrollere, hvilke versioner af Nokia PC Suite,
Nokia PC Suite-programmer og tilslutningstyper din
telefon understøtter, på siden
www.nokia.com/pcsuite/compatibility.
Bemærk: Hvis det er muligt, bør du bruge samme sprog på telefonen, operativsystemet
og Nokia PC Suite. Det sikrer, at telefonen fungerer korrekt med alle Nokia PC Suite-
programmer.
Bemærk: Sørg altid for at bruge originale Nokia-kabler med Nokia PC Suite for at sikre,
at PC Suite-programmerne fungerer pålideligt. Kontroller mærkningen af kablet.
Bemærk: Alle referencer til en pc omfatter også bærbare computere.
1.3 Yderligere
oplysninger
Yderligere oplysninger om Nokia PC Suite finder du følgende steder:
• Hjælpen til Nokia PC Suite, som indeholder yderligere oplysninger om brug af Nokia
PC Suite. Du åbner hjælpen ved at klikke på Hjælp > Emner i Hjælp, klikke på
knappen Hjælp i et vindue eller trykke på F1 i Nokia PC Suite-programmerne.
3/23
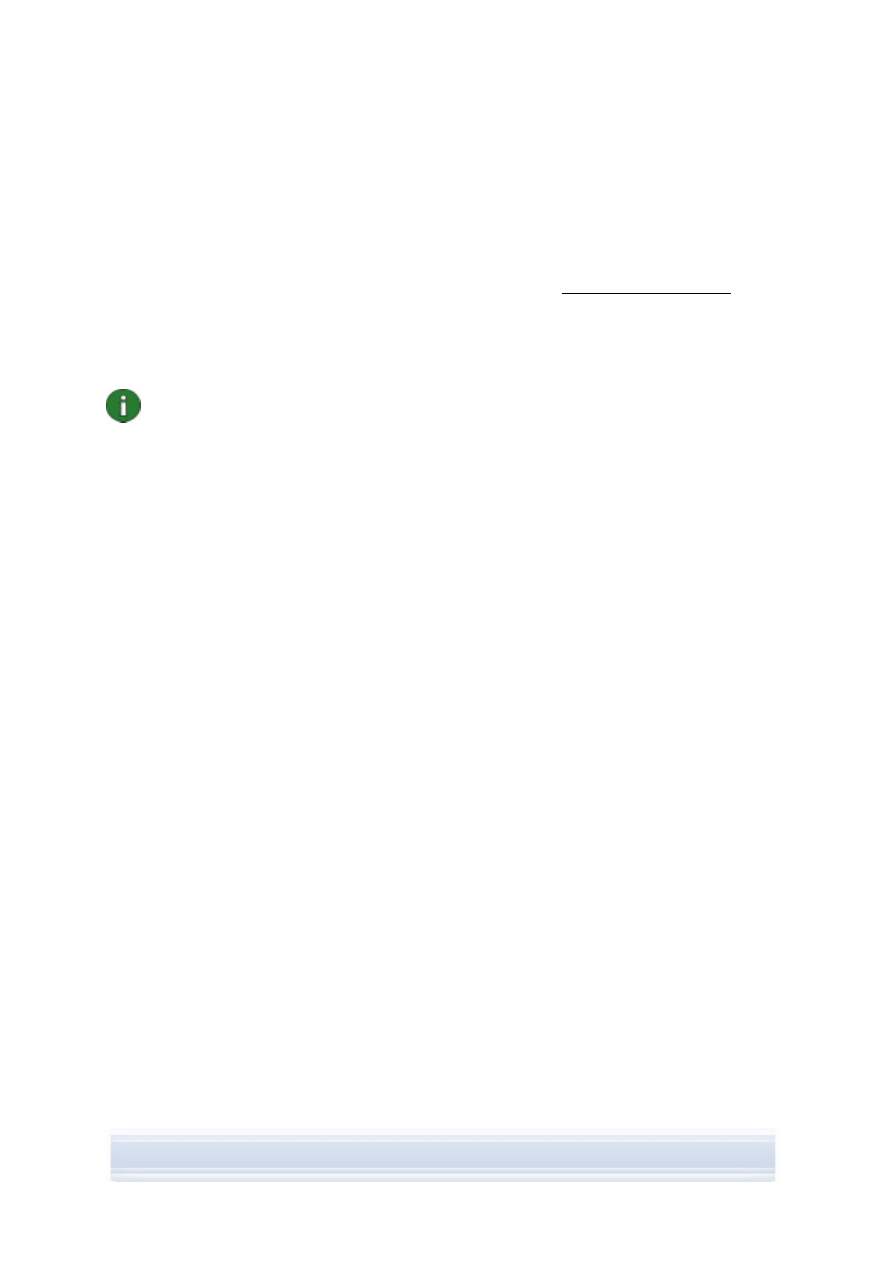
• Undervisning i Nokia PC Suite 6.82, som trin for trin demonstrerer Nokia PC Suite-
programmerne. Du åbner undervisningen ved at klikke på Web > PC Suite-
undervisning i Nokia PC Suites hovedvindue. Du skal have en internetforbindelse for
at kunne bruge undervisningen.
• Nokia PC Suite FAQ Search (Søg i ofte stillede spørgsmål), som indeholder
oplysninger om problemløsning i Nokia PC Suite. Besøg www.nokia.com/pcsuite,
og åbn Support > FAQ Search (Søg i ofte stillede spørgsmål) for at finde oplysningerne.
Du kan finde oplysninger om, hvordan du bruger din Nokia-mobiltelefon i brugervejledningen
til telefonen.
Bemærk: Læs bemærkningerne nøje i de tekster, der er markeret med dette symbol, da
de ofte indeholder oplysninger, der kan hjælpe dig med at undgå potentielle problemer.
4/23
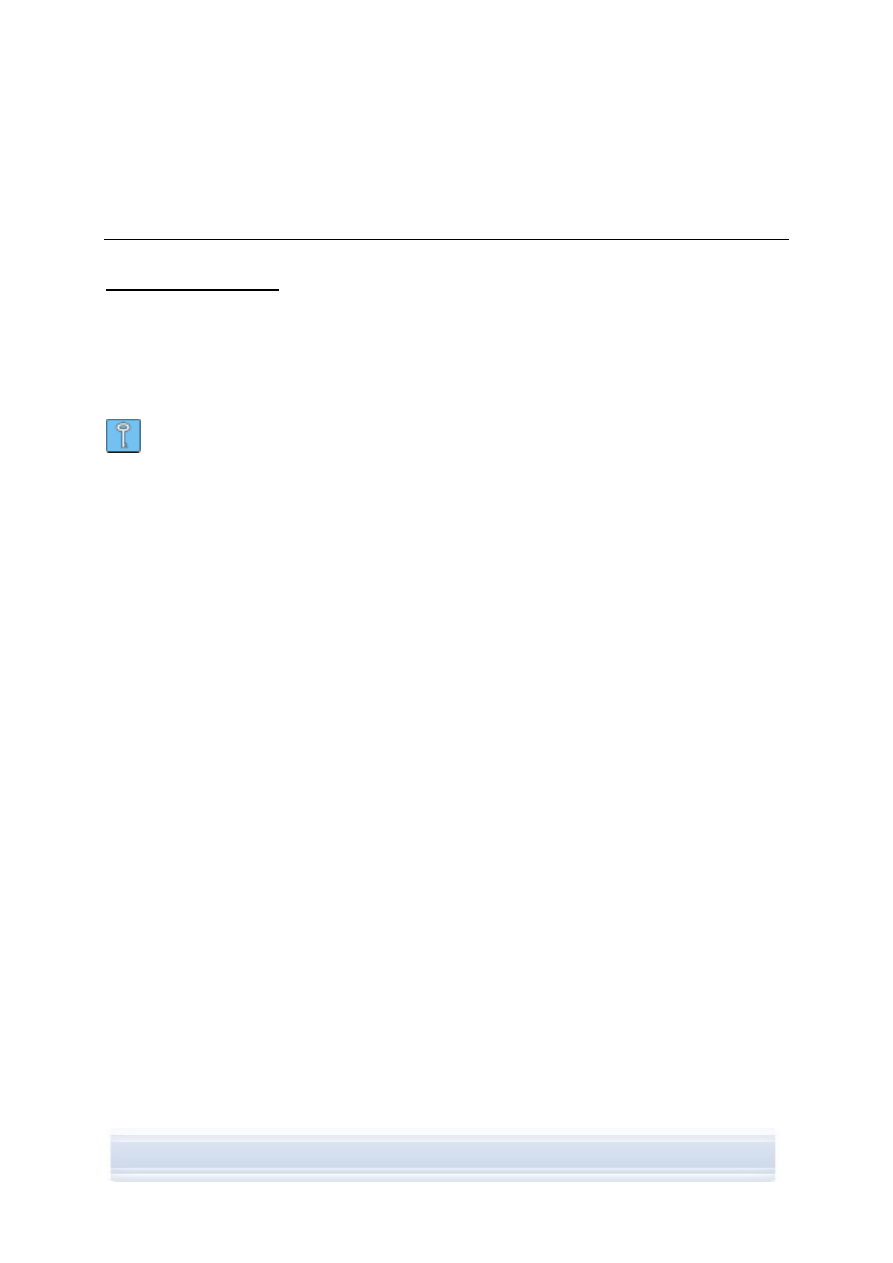
2. INSTALLATION AF NOKIA PC SUITE
Du kan installere Nokia PC Suite fra en cd-rom eller fra Nokia PC Suite-webstedet
www.nokia.com/pcsuite. Du skal have administratorrettigheder til pc'en for at kunne installere
software til den.
Du skal have installeret drivere på pc'en, hvis du vil oprette en forbindelse mellem telefonen
og pc'en. De fleste drivere installeres automatisk, når du installerer Nokia PC Suite, eller når
du tilslutter din telefon til pc'en med guiden Få forbindelse. Se afsnit 3 Installation af drivere i
denne vejledning, hvis du ønsker yderligere oplysninger.
Tip! Hvis du har Nokia PC Suite installeret, og du har oprettet en forbindelse til
internettet, viser Nokia PC Suite en meddelelse, når en ny version af Nokia PC Suite er
tilgængelig og kan hentes.
2.1 Inden
installation
Hvis du har en tidligere version af Nokia PC Suite (5.x eller 6.x) installeret på din pc, bliver
den tidligere version overskrevet automatisk under installationen. Hvis du af en eller anden
årsag skal fjerne den gamle version manuelt, vil installationsprogrammet bede dig om det.
Hvis du ønsker at bruge en Bluetooth-forbindelse, skal du installere den software, der
anvender Bluetooth, på pc'en, før du installerer Nokia PC Suite. Se afsnit 1.2 Nødvendige
elementer i denne vejledning, hvis du ønsker yderligere oplysninger om Bluetooth-software,
som du kan bruge med Nokia PC Suite.
Hvis du opgraderer fra Nokia PC Suite 6.41 eller tidligere til Nokia PC Suite 6.82, skal du
synkronisere din telefon med den eksisterende Nokia PC Suite for at undgå dobbelte
kalenderaftaler. Når du har installeret PC Suite 6.82, skal du køre synkroniseringen igen.
2.2 Installation af Nokia PC Suite fra en cd-rom
Du kan installere Nokia PC Suite fra en cd-rom, hvis en sådan findes i salgspakken.
1. Du begynder installationen ved at indsætte cd-rommen i pc'ens cd-rom-drev og klikke
på installationsindstillingen.
2. Vælg sprog, og klik på OK. Installationsprogrammet starter.
3. Følg vejledningen på skærmen, og bemærk følgende:
• Du skal læse og acceptere licensaftalen, inden du fortsætter.
• Hvis du har en gammel version af Nokia PC Suite installeret på din pc, får du at
vide, at den vil blive fjernet.
• Du bliver muligvis bedt om at genstarte computeren under installationen.
4. Når installationen er fuldført, åbner guiden Få forbindelse automatisk, og du kan
vælge de tilslutningstyper, som du vil bruge.
5. Afhængigt af din telefonmodel kan det være nødvendigt at installere programmet PC
Suite-understøttelse for SMS- og MMS-beskeder. Guiden Få forbindelse oplyser dig
5/23
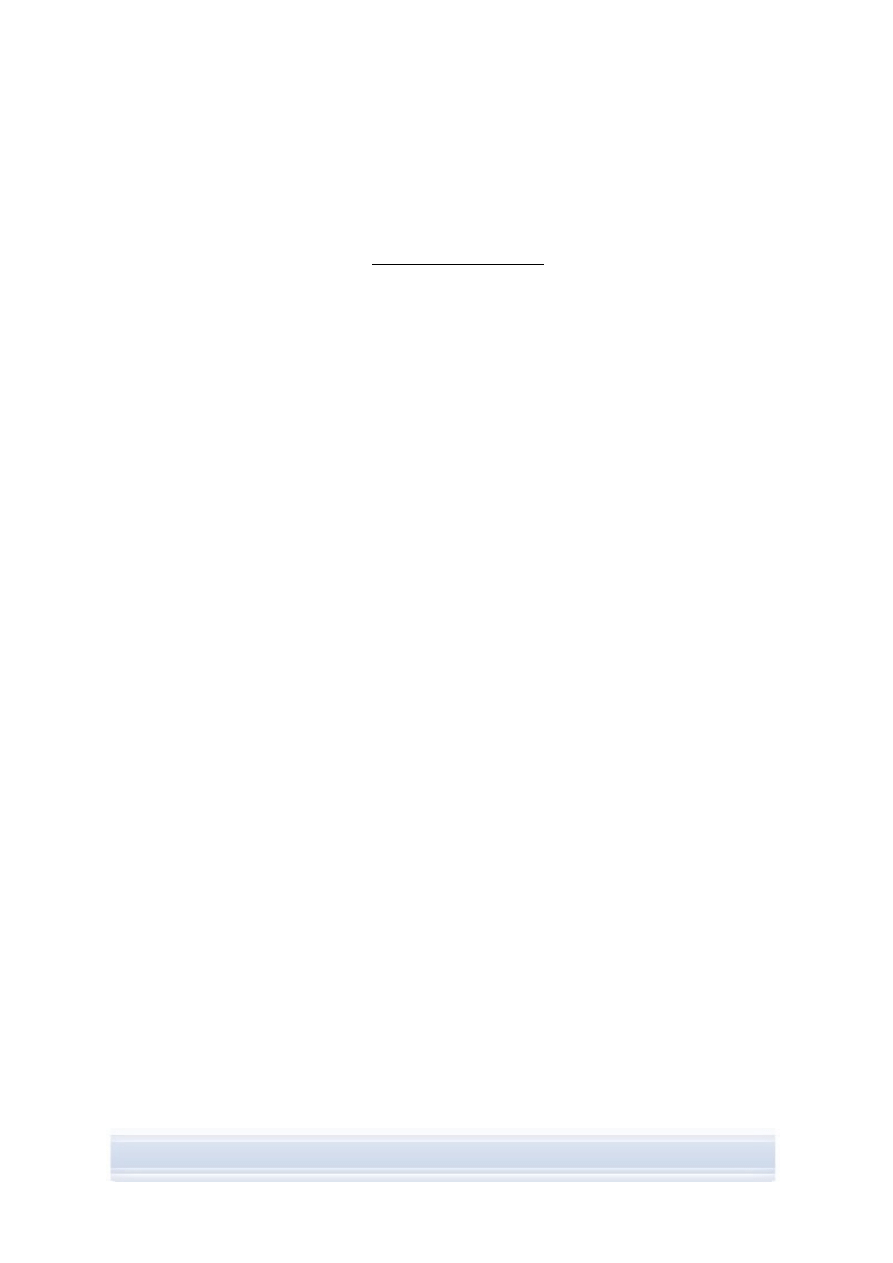
om installationen. Vær opmærksom på, at du skal fuldføre installationen på telefonens
brugergrænseflade.
2.3 Installation af Nokia PC Suite fra webstedet
1. Åbn en webbrowser, og gå til www.nokia.com/pcsuite > Download. Hent-assistenten
åbnes.
2. Hvis du har brug for hjælp til at afgøre, hvilken PC Suite-version der passer til din
telefonmodel, eller om du vil hente den nyeste version af PC Suite.
3. Hvis du valgte at bruge hjælp, skal du vælge din telefonmodel og klikke på Fortsæt.
Hvis der er to versioner tilgængelige for din telefon, vil du blive bedt om at vælge
operativsystemet på din pc.
4. Vælg det sprog, der skal hentes, fra rullelisten, og klik på Download.
5. Klik
på
Kør eller Åbn for at starte installationen.
ELLER
Klik på Gem, og gem filen på din pc. Find derefter den hentede fil
Nokia_PC_Suite_682_rel_xx_xx_web.msi, og klik på den for at starte installationen.
6. Følg
installationsvejledningen
på skærmen, og bemærk følgende:
• Du skal læse og acceptere licensaftalen, inden du fortsætter.
• Hvis du har en gammel version af Nokia PC Suite installeret på din pc, får du at
vide, at den vil blive fjernet.
• Du bliver muligvis bedt om at genstarte computeren under installationen.
7.
Når installationen er fuldført, åbner guiden Få forbindelse automatisk,og du kan
oprette den ønskede tilslutningstype.
8. Afhængigt af din telefonmodel kan det være nødvendigt at installere programmet PC
Suite-understøttelse for SMS- og MMS-beskeder. Guiden Få forbindelse oplyser dig
om installationen. Vær opmærksom på, at du skal fuldføre installationen på telefonens
brugergrænseflade.
2.4 Fjernelse af Nokia PC Suite
1. Klik
på
Start > Programmer > Nokia PC Suite > Fjern Nokia PC Suite.
2. Følg vejledningen på skærmen, indtil programfilerne er fjernet.
ELLER
1. Klik
på
Start > Indstillinger > Kontrolpanel.
(Hvis du bruger Windows XP, skal du bruge klassisk visning af kontrolpanelet).
2. Dobbeltklik
på
Tilføj/fjern programmer.
3. Vælg Nokia PC Suite fra listen over de programmer, der er installeret i øjeblikket.
4. Klik
på
Rediger/Fjern. Hvis du klikker på Rediger, skal du klikke på Fjern i det vindue,
der åbnes.
5. Følg vejledningen på skærmen, indtil programfilerne er fjernet.
6/23
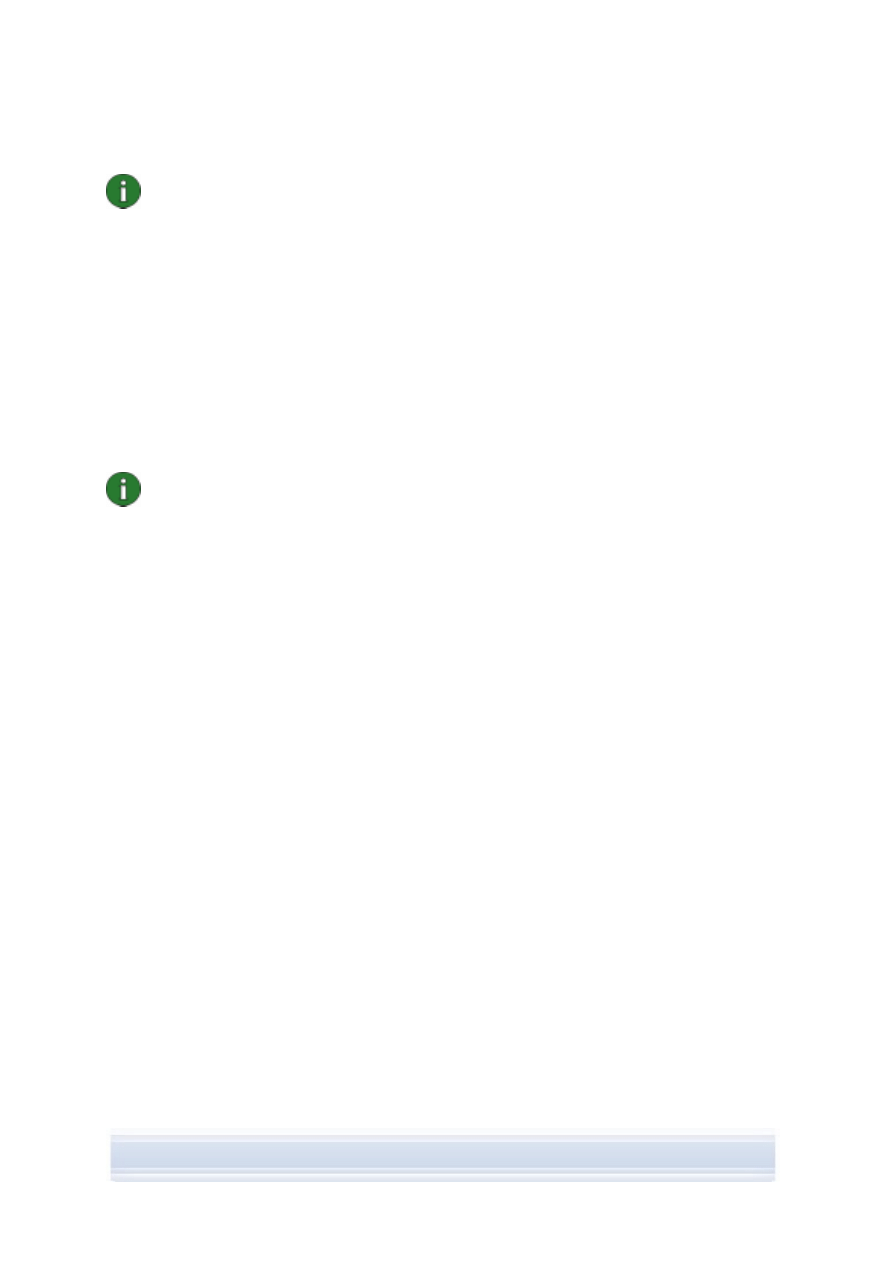
Bemærk: Når du fjerner Nokia PC Suite, fjerner du også de drivere, som var installeret
med Nokia PC Suite. Driverne fjernes ikke, hvis du har opdateret Nokia Connectivity
Cable Drivers hver for sig efter installation af Nokia PC Suite.
2.5 Ændring af sproget i Nokia PC Suite
Hvis du har Nokia PC Suite installeret, og du ønsker at ændre det sprog, som Nokia PC
Suite-programmerne bruger, skal du gøre et af følgende:
• Hvis du vil installere samme version af Nokia PC Suite på et andet sprog: fjern Nokia
PC Suite, og vælg derefter at geninstallere programmet på det nye sprog fra cd-
rommen, eller fra webstedet Nokia PC Suite.
• Hvis du vil installere en nyere version af Nokia PC Suite på et andet sprog: vælg at
installere Nokia PC Suite på det nye sprog. Den gamle version af Nokia PC Suite og
sproget udskiftes automatisk under installationen.
Bemærk: Hvis det er muligt, bør du bruge samme sprog på telefonen, operativsystemet
og Nokia PC. Det sikrer, at telefonen fungerer korrekt med alle Nokia PC Suite-
programmer.
7/23
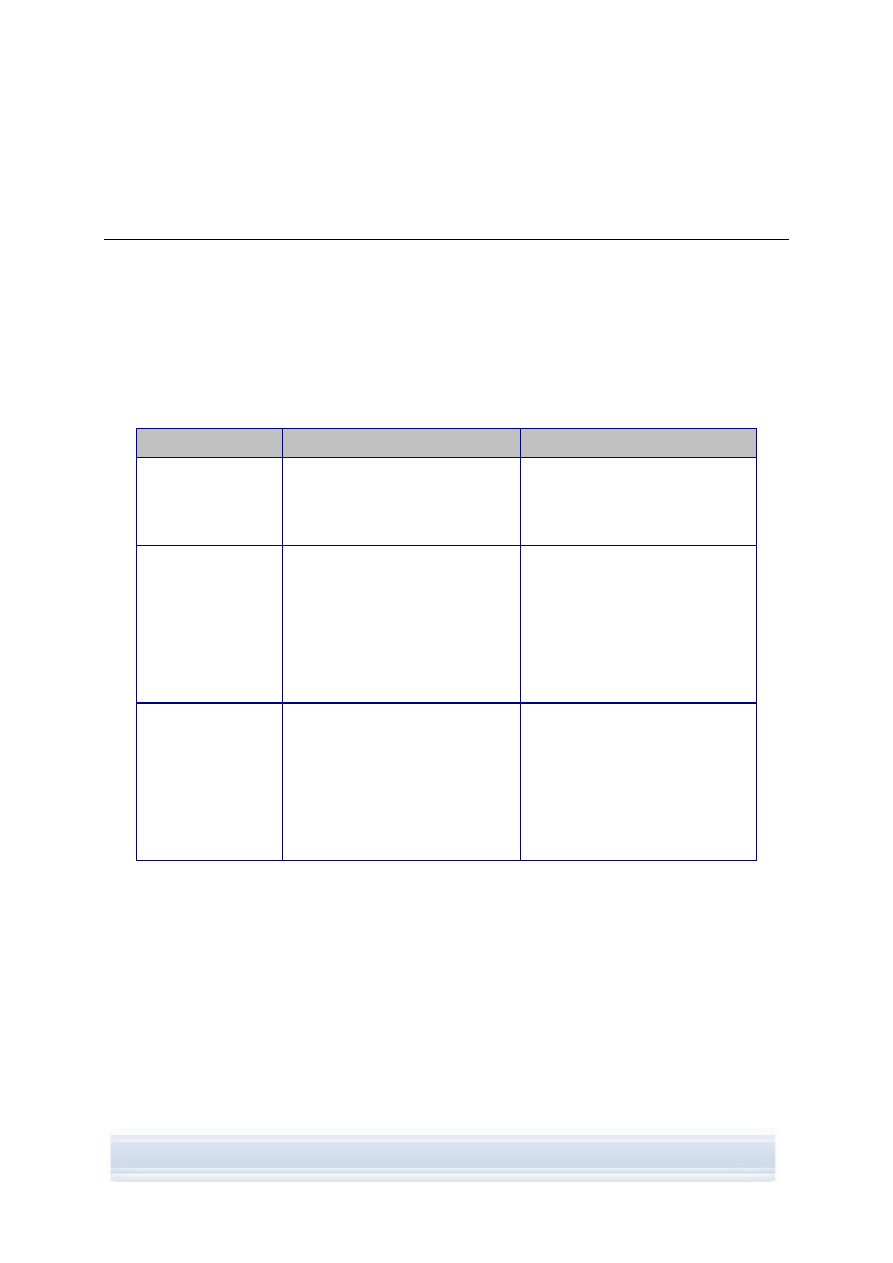
3. INSTALLATION
AF
DRIVERE
Hvis du vil tilslutte din telefon til pc'en, så du kan bruge Nokia PC Suite-programmer, skal du
have connectivity-drivere installeret på din pc. De fleste drivere installeres automatisk, når
Nokia PC Suite installeres, og du tilslutter telefonen til pc'en i guiden Få forbindelse.
Hvis du vil bruge din telefon som et modem for at oprette forbindelse til netværkstjenester
som f.eks. internettet, når der ikke er et kablet netværk tilgængeligt, skal du have
modemdrivere installeret på din pc.
Følgende skema viser de nødvendige drivere, afhængigt af den tilslutningstype du bruger:
Tilslutningstype
Connectivity-drivere
Modemdrivere
USB-kabel DKU-2,
DKE-2, CA-53, CA-
70
Serielt kabel CA-42
Installeres automatisk.
Installeres automatisk.
Infrarød
Du skal have en infrarød port på
din pc. Drivere installeres
automatisk, når du tilslutter din
telefon til pc'en via infrarød.
Nokias infrarøde modem
installeres automatisk, når du
tilslutter telefonen til pc'en via
infrarød.
Hvis du bruger Windows XP SP1,
skal du opdatere Nokia IrDA-
driveren, når du har installeret
Nokia PC Suite.
Bluetooth
Du skal have et understøttet
Bluetooth-program installeret på
din pc. Drivere installeres
automatisk, når du tilslutter din
telefon til pc'en via Bluetooth.
Et standardmodem installeres på
din pc, når et Bluetooth-program
installeres på din pc, eller når du
opretter forbindelse mellem din
telefon og en pc.
Hvis du har Windows XP SP2
Bluetooth, installeres Bluetooth-
modemmet.
3.1 Opdatering af den infrarøde modemdriver
Nokias infrarøde modem installeres automatisk på din pc, når du tilslutter telefonen til pc'en
via infrarød.
Hvis du bruger Windows XP SP1, og du vil bruge din telefon som modem, skal du opdatere
den infrarøde modemdriver.
Sådan opdaterer du den infrarøde driver til Windows XP SP1
1. Tilslut din telefon til en pc via infrarød.
2. I
Start-menuen i Windows skal du klikke på Kontrolpanel > Telefon- og
modemindstillinger.
3. I
Telefon- og modemindstillinger skal du vælge fanen Modemer.
8/23
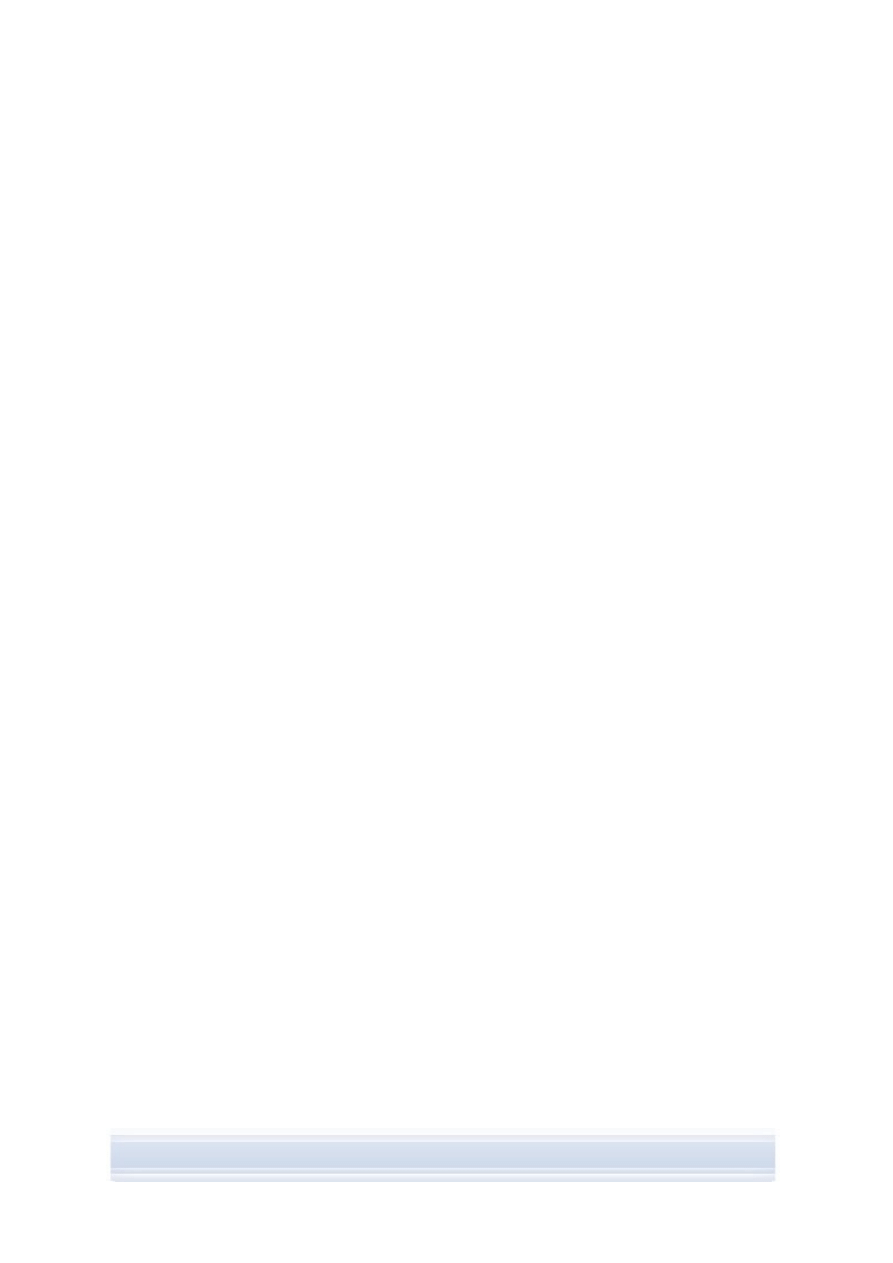
4. Under fanen Modemer skal du vælge Standardmodem via IR-link, og klikke på
Egenskaber.
5. I dialogboksen Egenskaber for standardmodem via IR-link, skal du vælge fanen
Driver og vælge Opdater driver.
6. Guiden Opgrader hardware åbnes. Vælg Installere fra en liste eller en bestemt
placering (avanceret). Klik på Næste.
7. Vælg indstillinger for søgning og installation i den næste dialogboks: Vælg Søg ikke.
Jeg vælger driveren, der skal installeres. Klik på Næste.
8. Fjern markeringen i afkrydsningsfeltet Vis kompatibel hardware.
9. På
listen
Producent skal du vælge Nokia, og på listen Modeller skal du vælge det
modem, du vil tilføje. Klik på Næste.
10. Klik på Ja i Advarsel ved Opdatering af driver, hvis du vil fortsætte med
opdateringen. Dit modem vises nu på listen over installerede modemmer.
11. Klik på OK for at lukke vinduet Telefon- og modemindstillinger.
3.2 Installation af et Bluetooth-modem
Hvis du vil bruge din telefon som modem via Bluetooth-tilslutning, skal du have et Bluetooth-
modem på din pc. Du kan bruge et standardmodem eller et Nokia-modem.
Du har allerede et standard Bluetooth-modem installeret på din pc, hvis der er et Bluetooth-
program installeret på din pc, eller hvis du bruger Windows XP med Service Pack 2.
Klik på Kontrolpanel > Telefon- og modemindstillinger for at kontrollere, om du har et
standardmodem. Et standardmodem vises på modemlisten, hvis det er tilgængeligt. Hvis et
Bluetooth-modem ikke vises på listen, skal du installere et Bluetooth-program, som
understøttes af Nokia PC Suite. Hvis du bruger Windows XP SP2, skal du konfigurere MS
Windows XP SP2 Bluetooth.
I nogle pc-konfigurationer er der muligvis installeret et Nokia Bluetooth-modem til din Nokia-
enhed. Der kan bruges et Nokia Bluetooth-modem i stedet for standard Bluetooth-
modemmet.
9/23
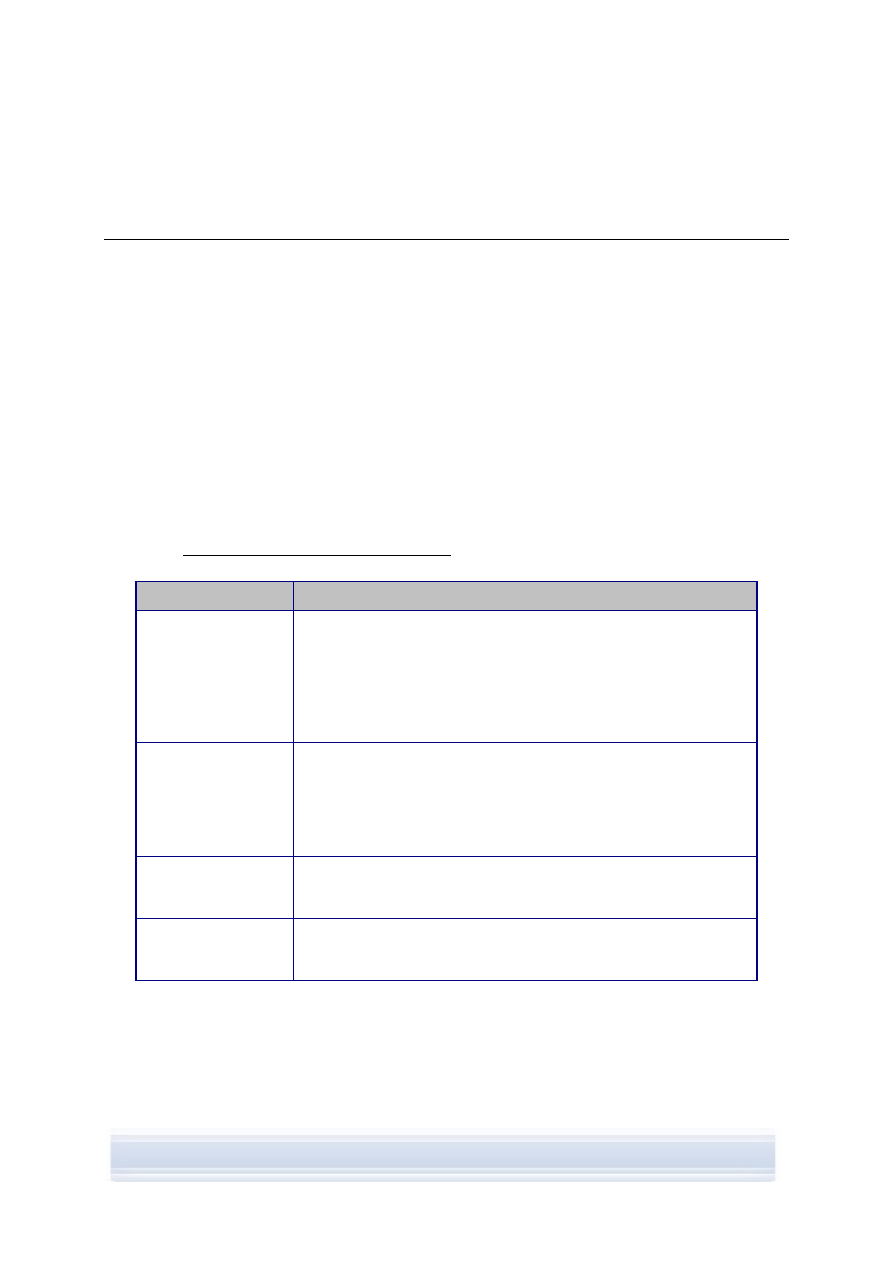
4. TILSLUTNING AF TELEFONEN TIL EN PC
Du skal tilslutte din telefon til en pc for at gøre følgende:
• Overføre oplysninger mellem Nokia PC Suite-programmer og telefonen. For eksempel
for at synkronisere kalenderaftaler eller overføre billeder.
• Bruge telefonen som et modem, så du kan tilslutte din pc til netværkstjenester, som
f.eks. internettet.
4.1 Valg af tilslutningstype
Du kan tilslutte telefonen til en pc via et USB- eller et serielt kabel, Infrarød (IrDA) eller
Bluetooth. Når installationen af Nokia PC Suite er gennemført, åbnes guiden Få forbindelse
og hjælper dig med at konfigurere den tilslutningstype, du ønsker at bruge.
De tilslutningstyper, som du kan vælge, afhænger af, hvilke tilslutningstyper telefonmodellen
og pc'en understøtter. Du kan kontrollere, hvilke tilslutningstyper der understøttes af din
telefon på www.nokia.com/pcsuite/compatibility, eller i brugervejledningen til din telefon.
Tilslutningstype
Detaljer
USB-kabler DKU-2,
DKE-2, CA-53, CA-70
Et USB-kabel sikrer en hurtig og pålidelig metode til dataoverførsel
mellem en telefon og en pc.
Du kan have flere USB-kabeltilslutninger eller endda serielle og
USB-tilslutninger samtidigt.
Hvis du ikke modtog et kabel sammen med telefonen, kan du købe
et fra din Nokia-forhandler.
Serielt kabel CA-42
Et serielt kabel sikrer en pålidelig forbindelse mellem en telefon og
en pc.
Du kan kun have én tilslutning via serielt kabel etableret ad gangen.
Hvis du ikke modtog et kabel sammen med telefonen, kan du købe
et fra din Nokia-forhandler.
Infrarød
Infrarød opretter en trådløs forbindelse fra din telefon til din pc inden
for en kort rækkevidde. Det anbefales, at afstanden mellem
telefonen og pc'en er højst en meter.
Bluetooth
Bluetooth opretter en trådløs forbindelse fra din telefon til din pc
inden for en kort rækkevidde. Telefonen og pc'en skal være inden
for en radius af 10 meter fra hinanden.
I guiden Få forbindelse kan du ændre de forbindelsestyper, du vil bruge senere. Du kan
starte guiden fra knappen Få forbindelse i bunden af hovedvinduet i Nokia PC Suite.
10/23
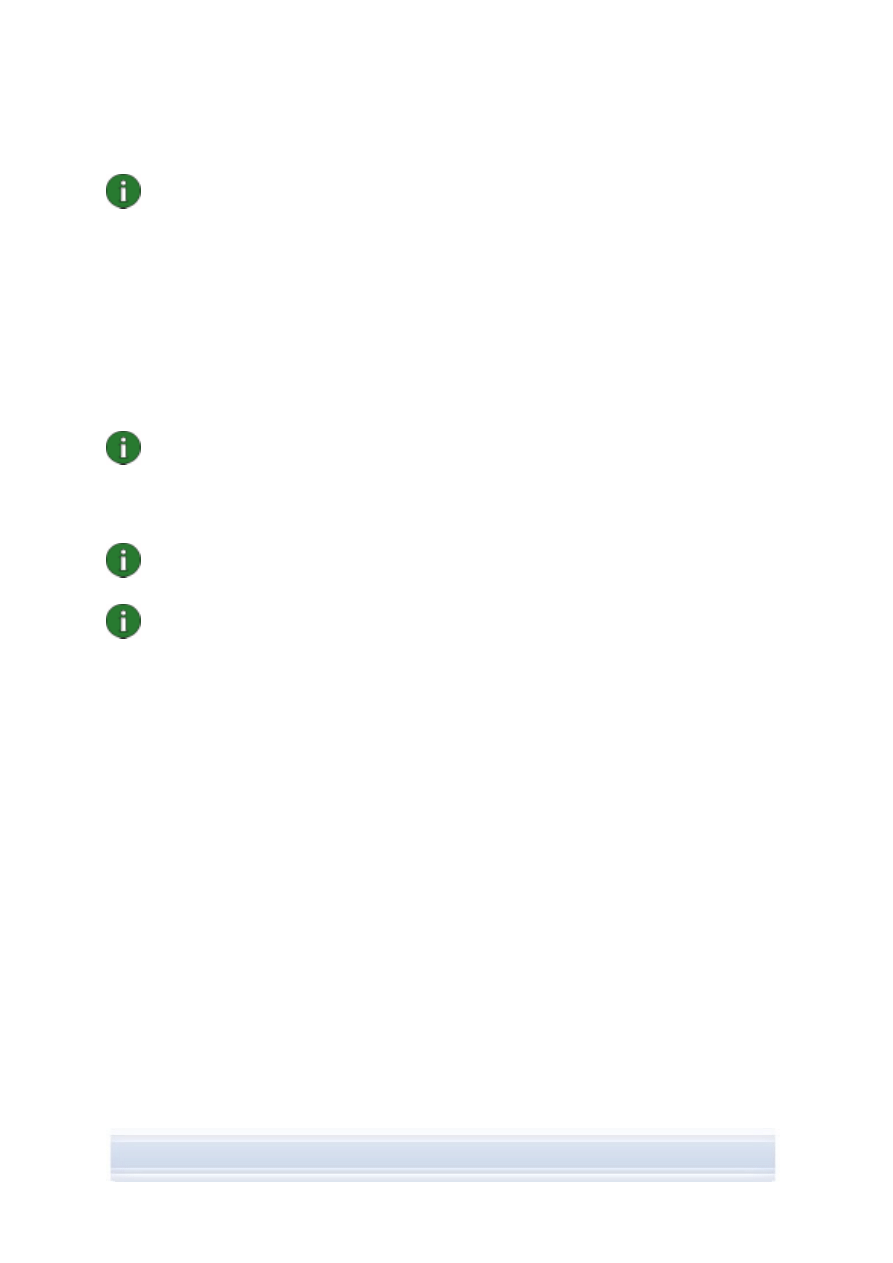
Bemærk: Nogle telefonmodeller har en valgfri sikkerhedsindstilling, der kaldes autolås-
interval, som definerer et timeout-interval, efter hvilket enheden låses, hvis den er i
standbytilstand. Før du kan oprette en forbindelse mellem telefonen og Nokia PC Suite,
skal du låse din telefon op.
4.2 Tilslutning af telefonen via kabel
1. I Få forbindelse skal du vælge Kabeltilslutning som tilslutningstype.
2. Sæt tilslutningskablet i pc'en, når Få forbindelse beder dig om det, og tilslut den anden
ende af kablet til telefonen.
3. Første gang du bruger en kabeltilslutning, skal du vente, indtil Få forbindelse er færdig
med at installere de ønskede drivere.
Bemærk: For et CA-42-kabel vælges COM-porten normalt automatisk. Hvis det ikke er
tilfældet, kan du konfigurere det manuelt. CA-42-kablet tilsluttes via pc'ens USB-stik, og
Windows genkender kablet som USB. I Nokia Connection Manager skal du dog vælge
den serielle tilslutningstype og klikke på Konfigurer… for at angive COM-porten. Du
behøver kun at foretage denne konfiguration én gang, før du bruger tilslutningen første
gang.
Bemærk: Når du tilslutter telefonen til pc'en via et USB-kabel, skal du sikre, at du har
valgt standarden eller PC Suite-tilstanden i telefonen, hvis du ønsker at bruge Nokia PC
Suite med telefonen.
Bemærk: Sørg altid for at bruge originale Nokia-kabler med Nokia PC Suite for at sikre,
at PC Suite-programmerne fungerer pålideligt. Kontroller mærkningen af kablet.
4.3 Tilslutning af telefonen via infrarød
1. Aktivér den infrarøde port på telefonen. Se brugervejledningen til telefonen, hvis du
ønsker yderligere oplysninger.
2. Placér telefonen og pc'en, så IR-portene på de to enheder peger mod hinanden.
3. Forbindelsen oprettes automatisk.
4.4 Tilslutning af telefonen via Bluetooth
1. Sørg for, at telefonen er synlig for andre Bluetooth-enheder, og aktivér din telefons
Bluetooth-tilslutning. Se brugervejledningen til telefonen, hvis du ønsker yderligere
oplysninger.
2. Når du aktiverer Bluetooth for første gang, bliver du bedt om at give telefonen et navn.
Navnet bruges hver gang, du opretter forbindelse mellem din telefon og en pc.
3. Kontrollér, at Bluetooth-programmet på din pc er aktiveret.
4. Hvis du bruger en Bluetooth-adapter, skal du sørge for, at den er tilsluttet pc'en.
5. Klik på Få forbindelse i hovedvinduet i Nokia PC Suite, og følg vejledningen i guiden
for at oprette forbindelse mellem din telefon og pc'en.
11/23
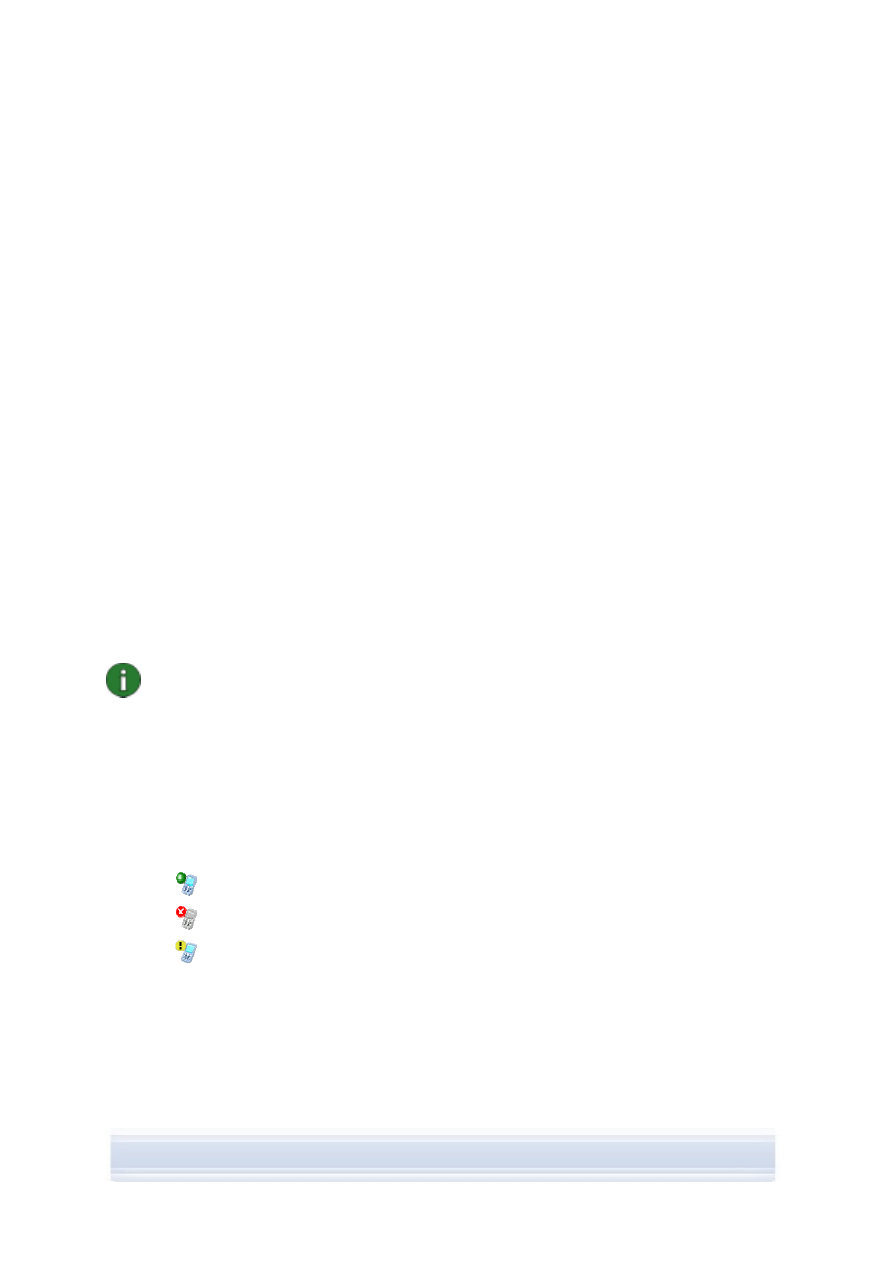
Hvis du vil kontrollere, hvilke Bluetooth-programmer, der er installeret på din pc, skal du
klikke på Hjælp > Om Nokia PC Suite... > Systemoplysninger… i hovedvinduet i Nokia PC
Suite. Hvis et Bluetooth-program, som blev fundet på din pc, ikke understøttes af Nokia PC
Suite, vil det være angivet under systemoplysninger.
4.4.1 Parring af enheder til Bluetooth-forbindelse
Hvis du vil bruge Bluetooth som tilslutningstype, skal du oprette forbindelse mellem din
telefon og pc'en. At oprette forbindelse betyder, at du koder to Bluetooth-enheder til at
kommunikere, så de kan udveksle data. Du behøver kun at oprette forbindelse mellem
enhederne én gang, før du bruger tilslutningen første gang.
Følg vejledningen i oprettelse af forbindelse i Få forbindelse, og bemærk:
• Hvis du bruger den adgangskode, som er genereret af Få forbindelse, skal du indtaste
adgangskoden på telefonen, når du bliver bedt om det. Du kan også oprette din egen
adgangskode (1-16 tegn, numeriske), og indtaste den samme adgangskode, først på
pc'en og derefter på telefonen, når du bliver bedt om det. Denne adgangskode bliver
kun brugt én gang, så du behøver ikke at lære den udenad.
• Du skal godkende forbindelsen mellem din Nokia-telefon og pc'en. Vælg Ja, når
anmodningen om forbindelse vises på telefonens display.
• Du kan angive pc'en som godkendt, hvilket betyder, at de enkelte forbindelser mellem
telefonen og pc'en ikke kræver særskilt godkendelse. Åbn visningen over forbundne
enheder på telefonen, find din pc, og angiv pc'en som godkendt eller som en enhed,
du har tillid til, alt efter hvilket udtryk der er brugt i din telefon.
Bemærk: Hvis du bruger Microsoft Windows XP SP2 Bluetooth, kan du oprette en
forbindelse mellem telefonen og pc'en i guiden Få forbindelse, og oprettelsen af
forbindelsen er også gyldig for Nokia PC Suites One Touch Access-programmer.
Når du anvender et Bluetooth-program, skal du foretage oprettelsen af en forbindelse for
One Touch Access med programmets egen guide til oprettelse af forbindelse.
4.5 Tilslutningsstatus
Du kan se tilslutningsstatus mellem telefonen og pc'en i bunden af hovedvinduet i Nokia PC
Suite:
Forbindelsen er oprettet
Forbindelsen er afbrudt
Forbindelsen er oprettet, men telefonen er i en ugyldig USB-tilstand for
Nokia PC Suite
12/23
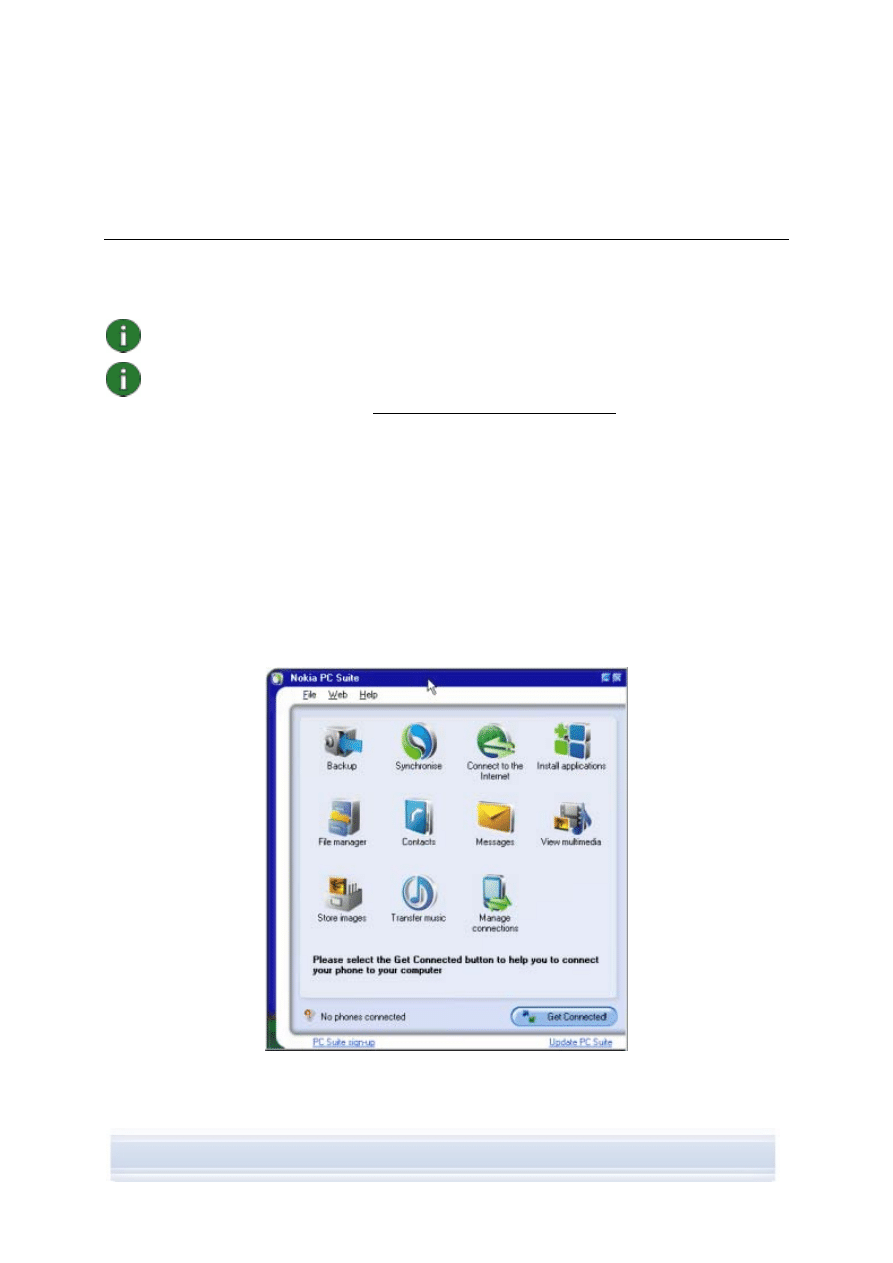
5. BRUG AF NOKIA PC SUITE
I dette afsnit får du vejledning i at bruge Nokia PC Suite-programmer. Yderligere oplysninger
finder du i hjælpen til Nokia PC Suite (Hjælp > Emner i Hjælp) og undervisning (Web > PC
Suite-undervisning).
Bemærk: Nokia Multimedia Player, Image Store og Nokia Music Manager leveres ikke
sammen med Nokia PC Suite Starter Edition.
Bemærk: Det er f.eks. ikke alle telefonmodeller, som understøtter afsendelse af MMS-
beskeder. Yderligere oplysninger om, hvilke Nokia PC Suite-programmer du kan bruge
med din telefon, finder du på www.nokia.com/pcsuite/compatibility.
5.1 Åbning af Nokia PC Suite-programmer
Sådan åbnes Nokia PC Suite:
a. Klik på Nokia PC Suite-ikonet på proceslinjen i Windows.
b. Dobbeltklik på Nokia PC Suite-ikonet på dit skrivebord.
c. I
Start-menuen i Windows skal du klikke på Programmer > Nokia PC Suite.
Klik på et ikon i hovedvinduet for at åbne Nokia PC Suite-programmerne.
Du kan også åbne programmer ved at højreklikke på ikonet Nokia PC Suite på proceslinjen i
Windows, og vælge det program, der skal åbnes, fra menuen.
Figur 1. Hovedvinduet for Nokia PC Suite (billede på engelsk)
13/23
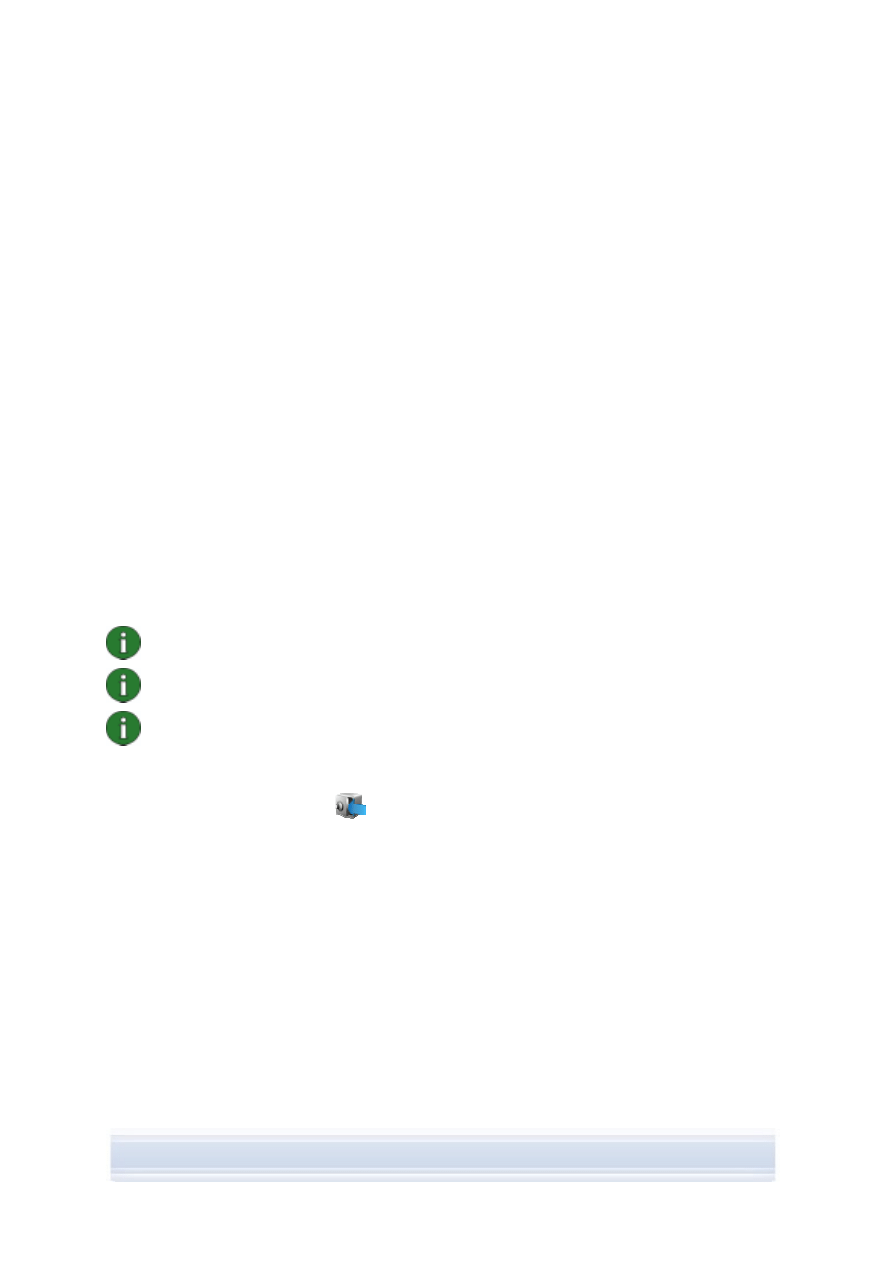
Nokia PC Suite åbnes altid, når du starter pc'en. Hvis du ikke ønsker, at Nokia PC Suite altid
skal åbne automatisk, når du starter din pc, skal du klikke på Filer > Aktiver ved start for at
forhindre automatisk opstart.
Du kan bestille indstillinger til din Nokia-telefons besked- og søgefunktioner, f.eks.
WAP/GPRS, MMS-beskeder og internetindstillinger. Klik på Web > Bestil indstillinger for at
få adgang til webstedet for bestilling. Du skal have en internetforbindelse for at kunne bestille
indstillinger.
Du kan tilmelde dig og få et gratis månedligt Nokia Connections-nyhedsbrev, nyttige
oplysninger og specialtilbud på de nyeste Nokia-enheder, -tilbehør og -software (som f.eks.
nye versioner af PC Suite). Det månedlige nyhedsbrev er tilgængeligt på flere sprog og kan
leveres til din e-mail eller mobiltelefon. Du skal bruge en internetforbindelse for at kunne
abonnere på Nokia Connections-nyhedsbrevet. Når du har installeret Nokia PC Suite, kan
du få adgang til tilmeldingssiderne fra linket PC Suite-tilmelding i bunden af hovedvinduet i
Nokia PC Suite. Du kan også tilmelde dig senere fra Web > Tilmelding.
5.2 Sikkerhedskopiering
af indholdet på din telefon til en pc
Med Content Copier kan du sikkerhedskopiere indholdet på din telefon til en pc. Du kan
herefter gendanne indholdet på den samme telefon, som sikkerhedskopien oprindeligt blev
oprettet fra, eller på en anden Nokia-telefon. På den måde kan du også bruge Content
Copier til at overføre data fra én Nokia-telefonmodel til en anden. Du skal sikkerhedskopiere
indholdet på telefonen regelmæssigt for ikke at risikere at miste vigtige data.
Bemærk: Du må ikke bruge eller afbryde forbindelsen til telefonen, når Content Copier
sikkerhedskopierer eller gendanner telefonens indhold.
Bemærk: Copyrightbeskyttelse kan betyde, at nogle billeder, ringetoner og andet indhold
ikke kan kopieres, ændres, overføres eller videresendes.
Bemærk: Nogle oplysninger kan kun gendannes på den samme telefon, som
sikkerhedskopien oprindeligt blev oprettet fra, afhængig af hvilken type data
måltelefonen understøtter.
Sådan sikkerhedskopierer du telefonens indhold og gendanner det på telefonen
1. Klik
på
Sikkerhedskopi
for at åbne Content Copier i hovedvinduet i Nokia PC
Suite.
2. Hvis du har mere end én telefon tilsluttet, skal du klikke på Vælg telefon og vælge
den telefon, der skal sikkerhedskopieres.
3. Klik
på
Indstillinger for at vælge, om du vil sikkerhedskopiere telefonens
hukommelse, indholdet på hukommelseskortet eller dem begge.
4. Klik
på
Opret sikkerhedskopi for at oprette en sikkerhedskopi. Oprettelsen af
sikkerhedskopien kan tage flere minutter afhængig af den tilslutningstype, du bruger,
og mængden af data i telefonen.
5. Når du ønsker at gendanne data til den samme eller en anden telefon, skal du tilslutte
telefonen til pc'en, åbne Content Copier og klikke på Gendan. Vær opmærksom på, at
data, der er kopieret fra et hukommelseskort, kun kan gendannes til et
hukommelseskort.
14/23
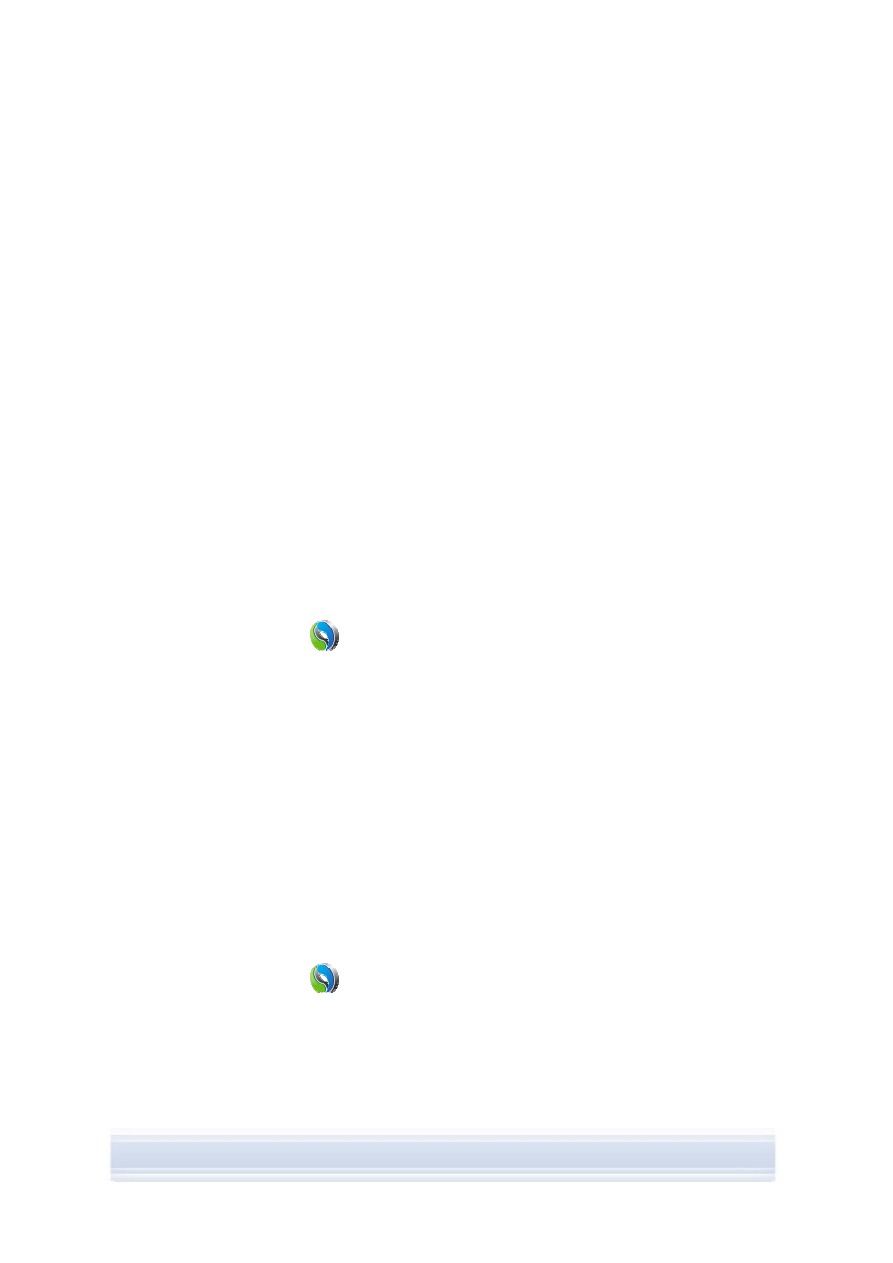
Hovedvinduet i Content Copier viser statusområdet, hvornår den seneste
sikkerhedskopiering blev foretaget, og hvilken telefon den blev foretaget fra. Når du ønsker
at gendanne data til den samme eller en anden telefon, skal du tilslutte telefonen til pc'en og
klikke på Gendan.
5.3 Synkronisering af data mellem telefonen og en pc
Med Nokia PC Sync kan du synkronisere kontakter, kalenderelementer, noter,
opgaveelementer, e-mails og bogmærker mellem en Nokia-mobiltelefon og en PIM (Personal
Information Manager) på en pc. Synkronisering betyder, at oplysningerne på telefonen og
pc'en er ens. Bemærk, at det ikke er alle telefonmodeller, der understøtter f.eks.
synkronisering af e-mails.
Du kan synkronisere en kompatibel Nokia-telefon med følgende PIM-programmer:
• Microsoft Outlook 2000, 2002 og 2003
• Microsoft Outlook Express/Windows-adressekartotek
• Lotus Notes 5.x, 6.x og 7.0
• Lotus Organizer 5.x og 6.x
Sådan opretter du den første synkroniseringsopgave
1. Tilslut din telefon til pc'en.
2. Klik
på
Synkroniser
i hovedvinduet i Nokia PC Suite for at åbne Nokia PC Sync.
3. Når du åbner Nokia PC Sync første gang, åbnes indstillingsguiden automatisk. Du kan
springe guiden over og starte synkroniseringen med standardindstillingerne eller følge
vejledningen på skærmen for at fuldføre guiden. Det anbefales, at du følger guiden, så
dine personlige indstillinger oprettes korrekt til synkroniseringen. Følg vejledningen på
skærmen for at angive f.eks.:
• Det PIM-program, som du vil synkronisere telefonen med.
• Oplysninger, som du vil synkronisere.
• Indstillinger for emner, som du har valgt til synkronisering.
4. På fuldførelsessiden i guiden skal du klikke på Avanceret, hvis du vil foretage
indstillinger for automatisk synkronisering og konfliktløsning.
Yderligere oplysninger om indstillingerne finder du i hjælpen til Nokia PC Suite.
Sådan opretter du en ny synkroniseringsopgave
1. Tilslut din telefon til pc'en.
2. Klik
på
Synkroniser
i hovedvinduet i Nokia PC Suite for at åbne Nokia PC Sync.
3. Klik
på
Indstillinger.
4. Klik
på
Opret nye indstillinger.
5. I indstillingsguidens sider kan du f.eks. vælge, hvilket PIM-program du vil bruge ved
synkronisering, hvilke oplysninger du vil synkronisere samt synkroniseringsintervallet.
15/23
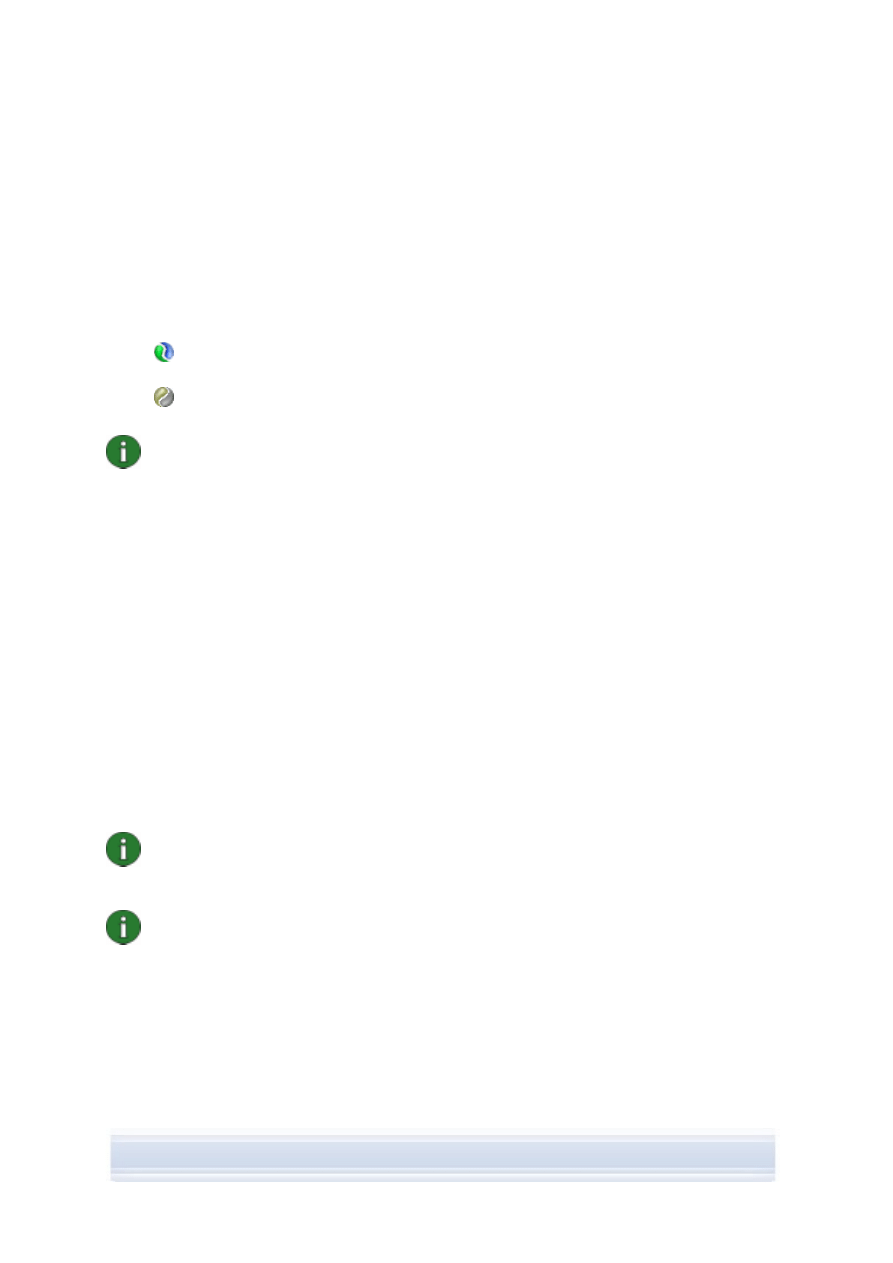
6. På den sidste side i guiden skal du klikke på Avanceret, hvis du vil foretage
indstillinger for automatisk synkronisering og konfliktløsning. Afhængigt af det, du vil
synkronisere, er fanerne i vinduet Indstillinger enten aktive eller inaktive. Markér de
aktive faner.
7. Klik
på
OK for at udføre oprettelsen af en ny synkroniseringsopgave.
Yderligere oplysninger om indstillingerne finder du i hjælpen til Nokia PC Suite.
Ikonet for Nokia PC Sync vises på Windows-proceslinjen, når Nokia PC Sync-programmet er
aktivt.
•
angiver, at telefonen er tilsluttet. Du kan klikke på ikonet for at åbne PC Sync eller
højreklikke på ikonet for at få adgang til Nokia PC Sync-menukommandoer,
•
angiver, at telefonen ikke er tilsluttet.
Bemærk: Som standard er Nokia PC Sync ikke indstillet til at starte automatisk, når du
tænder pc'en. Sådan får du PC Sync til at starte automatisk, når du tænder pc'en:
1. Klik på Synkroniser i hovedvinduet i Nokia PC Suite.
2. Højreklik på Nokia PC Sync-ikonet på Windows-proceslinjen.
3. Vælg
Aktivér ved opstart.
5.4 Oprettelse af forbindelse til internettet vha. telefonen
Med Nokia PC Suites One Touch Access-program kan du bruge din telefon som modem til at
oprette en netværksforbindelse til internettet. Du kan oprette forbindelse via kabel, infrarød
eller trådløs Bluetooth-teknologi.
Hvis du vil bruge din telefon som modem, skal du have følgende:
• En telefon og et abonnement, der understøtter pakkedata.
• Den rette software til datakommunikation installeret på pc'en.
• Et abonnement på de relevante netværkstjenester hos din tjenesteudbyder eller
internetudbyder.
• De relevante modemdrivere installeret på pc’en. Se afsnit 3 Installation af drivere i
denne vejledning.
Bemærk: One Touch Access finder den tilsluttede telefon og bruger den automatisk som
modem. Hvis din telefon er tilsluttet til en pc via Bluetooth, registrerer One Touch Access
kun telefonen automatisk, hvis der ikke er et andet tilsluttet modem tilgængeligt, og du
har brugt et Bluetooth-modem forrige gang, du brugte One Touch Access.
Bemærk: Hvis telefonen ikke understøtter pakkedata, kan du få adgang til internettet
ved at oprette en opkaldsforbindelse. Se vejledningen i at bruge din telefon som modem i
hjælpen til Nokia PC Suite.
Sådan opretter du forbindelse til internettet
1. Tilslut din telefon til pc'en.
2. Hvis du bruger et serielt CA-42-kabel eller infrarød som forbindelse mellem Nokia PC
Suite og din telefon, skal du fjerne markeringen af tilslutningstyperne, så du kan bruge
tilslutningstypen for modemmet. One Touch Access fjerner automatisk markeringen af
16/23
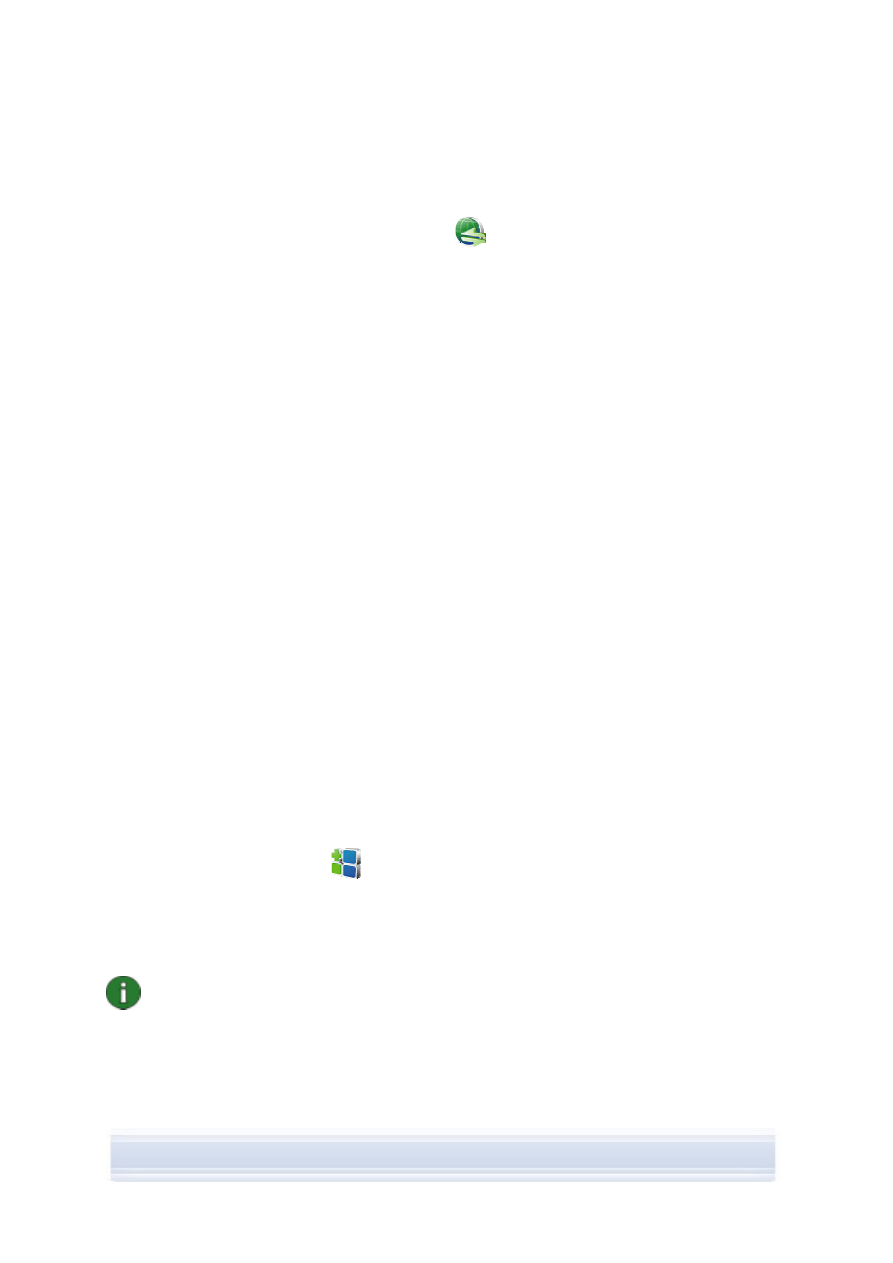
tilslutningstyperne under oprettelsen af forbindelsen og markerer dem igen, når
modemforbindelsen afbrydes.
3. Klik
på
Opret forbindelse til internettet
i hovedvinduet i Nokia PC Suite for at
åbne One Touch Access. Systemet opretter automatisk forbindelse til internettet efter
10 sekunder.
ELLER
Åbn One Touch Access, og klik på Indstillinger for at vælge modem og
netværksudbyder fra en liste over operatører, og klik derefter Opret forbindelse for at
oprette forbindelsen til internettet.
4. Når du ikke længere har brug for forbindelsen, skal du klikke på Afbryd for at afbryde
forbindelsen til internettet.
5.5 Installation af programmer på telefonen fra en pc
Med Nokia Application Installer kan du installere Symbian- og Java™-programmer som f.eks.
kalendere eller spil fra en pc til telefonen. De filtyper, som du kan installere med Nokia
Application Installer, er .SIS, .SISX eller .JAD og .JAR. Du kan hente programmer til din pc
fra f.eks. Nokias websted eller fra andre tjenesteudbyderes websteder. Du har også
mulighed for at installere programmer, du selv har skrevet.
Sådan installeres et program på telefonen
1. Hent .SIS-, .SISX- eller .JAR- og .JAD-filerne til det program, som du ønsker at
installere. .JAD- og .JAR-filerne skal gemmes i samme mappe på pc'en.
2. Tilslut din telefon til pc'en.
3. I Windows Stifinder kan du dobbeltklikke på den .JAR-, .SIS-, eller .SISX-fil, som du
ønsker at installere på telefonen. Nokia Application Installer installerer programmet på
din telefon.
Bemærk, at hvis du har en telefon med Symbian-operativsystem, skal du afslutte installation
på telefonen.
Hvis du f.eks. vil installere programmet til telefonens hukommelse eller til hukommelsekortet,
skal du bruge Nokia Application Installer til at installere programmet.
Klik på Installér programmer
i hovedvinduet i Nokia PC Suite for at åbne Nokia
Application Installer. Se i hjælpen til Nokia Application Installer, hvis du ønsker oplysninger
om brugen.
Yderligere oplysninger om de programmer, der kan installeres på telefonen, finder du i
brugervejledningen til telefonen.
Bemærk: Nokia stiller ikke nogen garantier for programmer, der hentes fra andre
websteder end Nokias websted. Hvis du vælger at hente programmer fra andre
websteder, skal du tage de samme forholdsregler med hensyn til sikkerhed og indhold,
som du ville tage i forbindelse med et hvilket som helst andet websted.
17/23
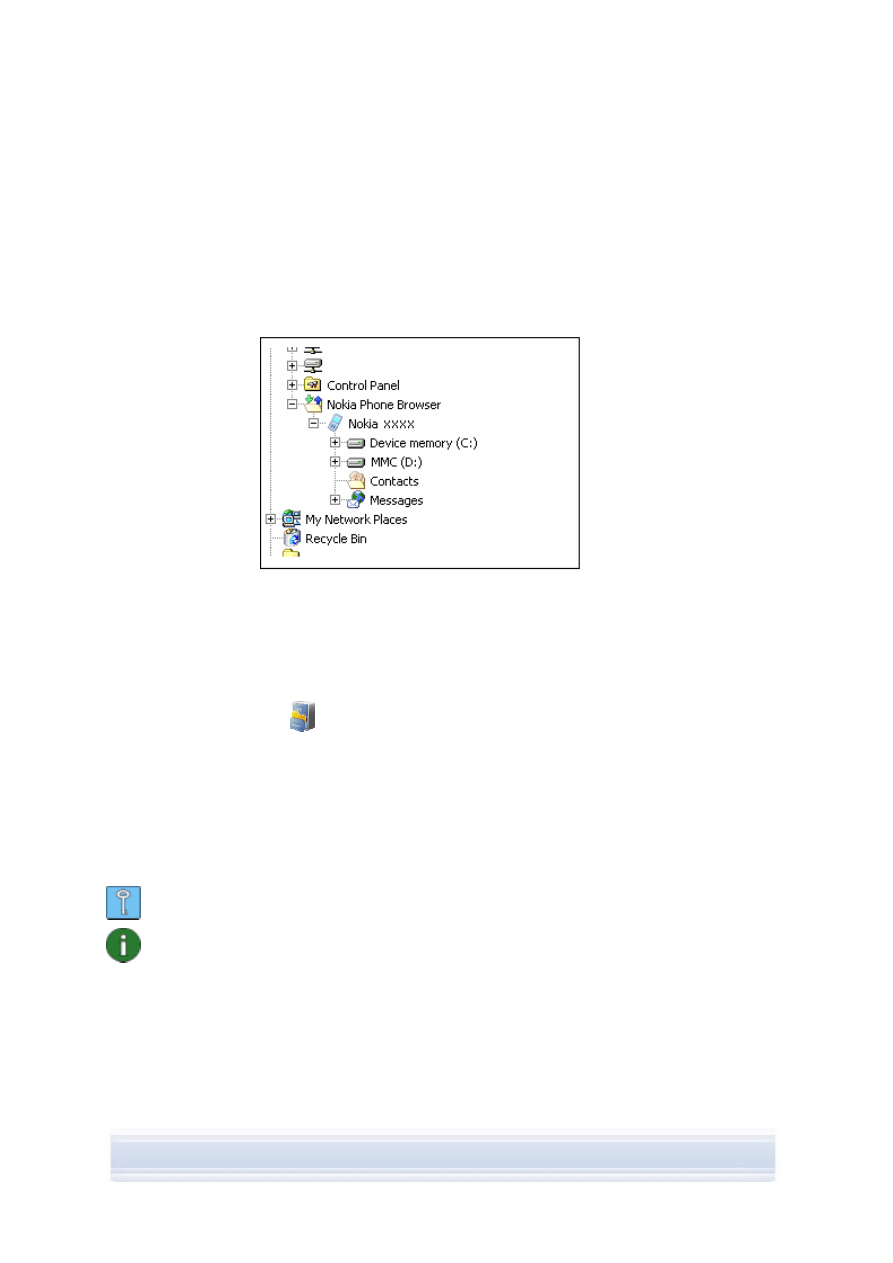
5.6 Håndtering af telefonens indhold på en pc
Når du tilslutter din telefon til en pc med Nokia PC Suite, opretter PC Suite en telefonmappe,
der vises i Windows Stifinder under Nokia Phone Browser. Nokia Phone Browser viser
telefonmapper og undermapper for hver telefon, som er tilsluttet pc'en. Hvis der er sat et
hukommelseskort i telefonen, vises hukommelseskortet som en telefonundermappe.
Med Nokia Phone Browser kan du få vist filer og mapper og overføre dem mellem din telefon
og en pc i Windows Stifinder, på samme måde som på din pc.
Figur 2. Nokia Phone Browser i Windows Stifinder (billede på engelsk)
Sådan kopierer du filer/mapper mellem telefonen og en pc
1. Tilslut din telefon til pc'en.
2. Klik
på
Filstyring
i hovedvinduet til Nokia PC Suite for at åbne Nokia Phone
Browser,
ELLER
Åbn via Windows Stifinder Denne computer > Nokia Phone Browser > Nokia xxxx,
hvor xxxx er telefonens modelnummer. Hvis du har givet telefonen et kaldenavn som
f.eks."Min telefon", har mappen det navn.
3. Træk filer eller mapper mellem telefonen og en pc, eller brug kopier og sæt ind.
Tip! Du kan opdatere telefonens indhold ved at vælge Vis > Opdater eller trykke på F5.
Bemærk: Kopiering af filer fra en pc til telefonen kan tage nogle minutter afhængig af
filstørrelsen og den tilslutningstype, du bruger. Afbryd ikke forbindelsen til telefonen, før
filerne er blevet kopieret. Et USB-kabel (DKU-2, DKE-2, CA-53 eller CA-70) er den
hurtigste tilslutningstype til overførsel af store filer, som f.eks. musikfiler, mellem telefonen
og en pc.
18/23
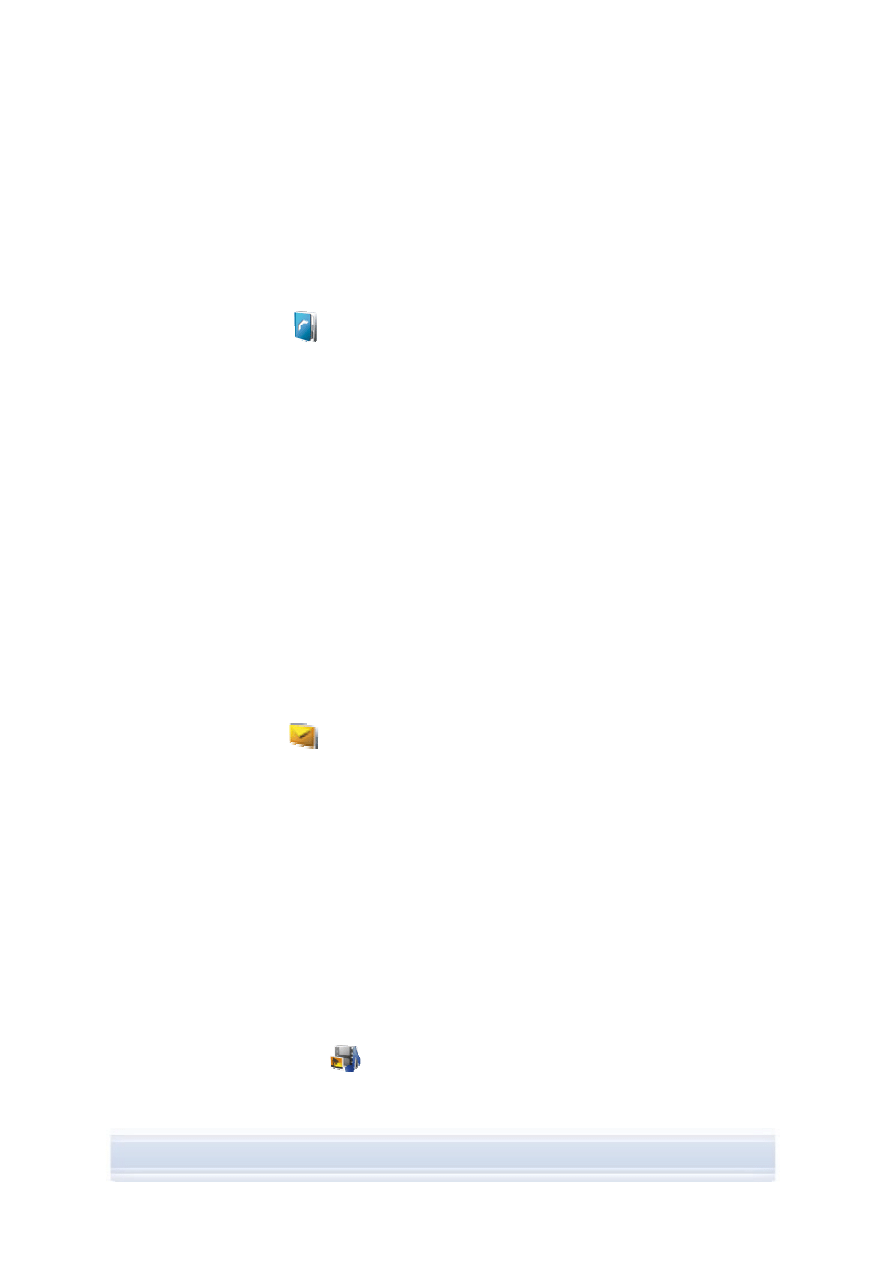
5.7 Tilføjelse
af
kontakter
til telefonen fra en pc
Med Nokia Contacts Editor kan du åbne, redigere, gemme og udskrive kontakter på pc'en og
opdatere nye og ændrede kontakter på telefonen.
Sådan opretter du en ny kontakt til telefonen
1. Tilslut din telefon til pc'en.
2. Klik
på
Kontakter
i hovedvinduet i Nokia PC Suite. Nokia Phone Browser åbnes,
og telefonens Kontakt-mappe vises.
3. I Nokia Phone Browser skal du vælge mappen Kontakter og klikke på Kontakt > Ny
kontakt.
4. Tilføj detaljer til kontakten.
5. Klik
på
Gem.
6. Vil du opdatere kontakterne på telefonen nu?
• Hvis du klikker på Ja, tilføjes kontakten til telefonen og pc'en.
• Hvis du klikker på Nej, tilføjes kontakten ikke til kontakterne på telefonen,
men tilføjes kun til mappen Kontakter på pc'en.
5.8 Afsendelse af SMS-beskeder fra en pc
Med Nokia Text Message Editor kan du modtage og sende tekstbeskeder fra pc'en, oprette
mapper til lagring af tekstbeskeder og eksportere dine tekstbeskeder fra telefonen til din pc
Sådan sendes en tekstbesked
1. Tilslut din telefon til pc'en.
2. Klik
på
Beskeder
i hovedvinduet i Nokia PC Suite. Nokia Phone Browser åbnes,
og telefonens beskedmapper vises, og beskederne opdateres.
3. Klik
på
Besked > Ny tekstbesked i Nokia Phone Browser.
4. Skriv telefonnummeret i feltet Til…, eller klik på Til… for at vælge modtagere af
beskeden. Modtagerne vises fra mappen Kontakter i Nokia Phone Browser.
5. Skriv beskeden, og klik på Fil > Send.
5.9 Visning af multimediefiler på en pc
Med Nokia Multimedia Player kan du afspille multimediefiler, der er gemt på pc'en, eller
direkte fra telefonen, når den er tilsluttet pc'en. Du kan oprette afspilningslister over f.eks.
billeder eller videoklip, som du har taget med kameraet, og se dem alle efter hinanden.
Du kan også gemme video- og lydfiler i et format, der gør det muligt at bruge dem i en
mobiltelefon eller vedhæfte dem til en MMS-besked.
Sådan bruger du afspilningslister til at vise dine yndlingsfiler
1. Klik
på
Vis multimedia
i hovedvinduet i Nokia PC Suite for at åbne Nokia
Multimedia Player.
19/23
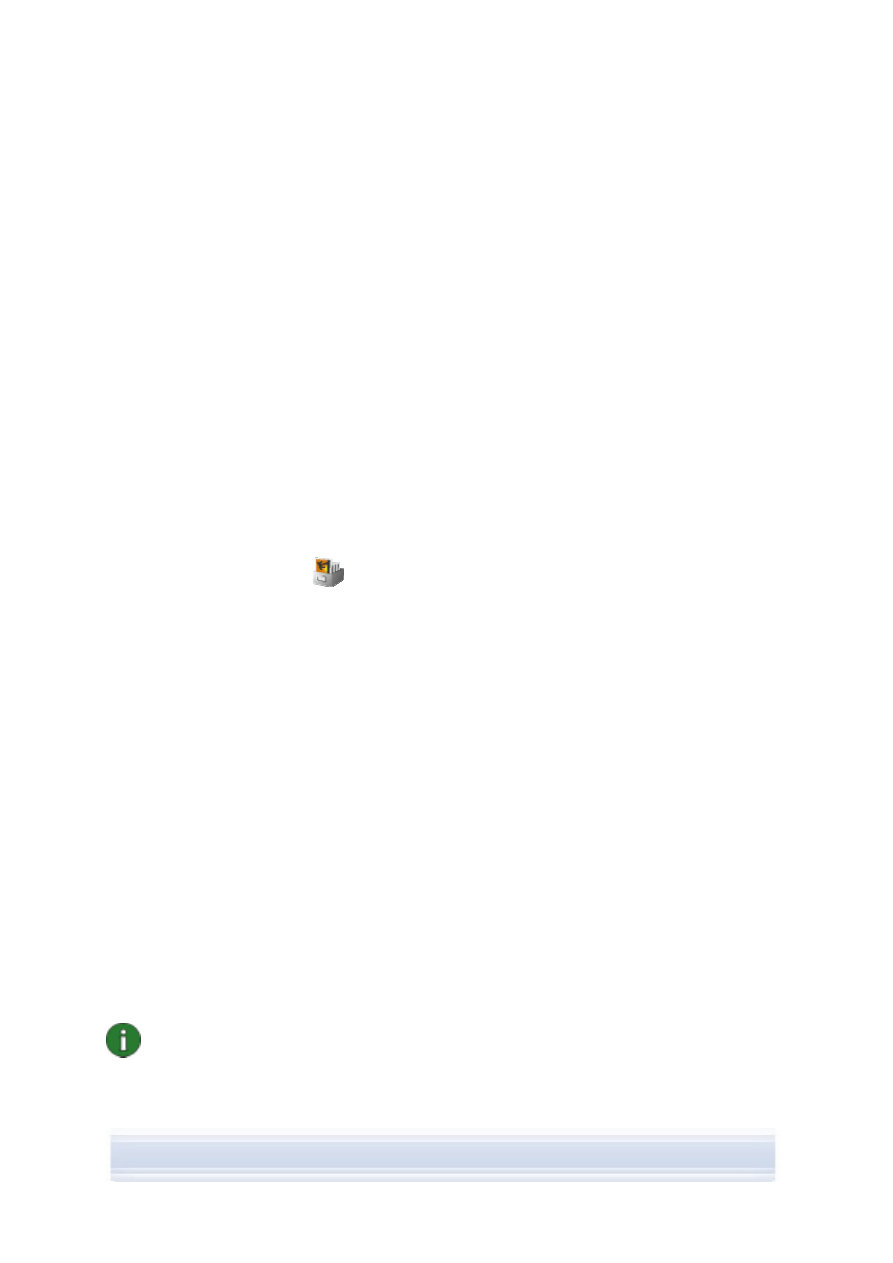
2. Klik
på
Vis > Afspilningsliste for at åbne afspilningslistevisningen. Visningen åbner
en tom liste.
3. Klik
på
Tilføj filer til afspilningslisten for at tilføje filer til afspilningslisten, eller træk
filer til afspilningslisten fra Windows Stifinder.
4. Klik
på
Gem afspilningslisten til en fil, eller klik på Fil > Gem afspilningsliste.
Navngiv afspilningslisten, og klik på Gem. Filen gemmes med filtypenavnet .npl.
5. Klik
på
Vis > Indstillinger for at angive visningsindstillingerne. Du kan f.eks. indstille
afspilningen til at starte automatisk og angive, hvor lang tid der skal være mellem
filerne i et diasshow.
6. Klik
på
Filer > Åbn, og vælg den afspilningsliste, der skal vises. Hvis en .npl- eller
.m3u-fil ikke vises i dialogboksen Åbn, skal du markere Afspilningsliste eller Alle
understøttede formater i Filtype.
5.10 Gem billeder fra telefonen på en pc
Med Image Store kan du gemme billeder og videoklip, som du har taget med kameraet i din
telefon, på pc'en.
1. Tilslut din telefon til pc'en.
2. Klik
på
Gem billeder
i hovedvinduet i Nokia PC Suite for at åbne Image Store.
3. Hvis du ikke tidligere har brugt Image Store, åbnes indstillingsguiden automatisk, når
din telefon er tilsluttet til pc'en, og du åbner Image Store. Før du kan gemme billeder,
skal du vælge de filtyper, som skal lagres (billeder eller videoklip),
destinationsmappen, der skal gemmes i, og de handlinger Image Store skal udføre,
når filerne er blevet gemt.
4. Klik
på
Gem nu. Filerne gemmes i den angivne mappe.
Hvis du vil ændre indstillingerne, skal du klikke på Indstillinger i hovedvinduet i Image Store.
Du kan f.eks. definere, om du ønsker, at nye billeder og videoklip skal gemmes automatisk
på din pc, hver gang du tilslutter din telefon til pc'en, og hvilke programmer du vil bruge til at
få vist billeder og videoklip. Yderligere oplysninger om indstillingerne finder du i hjælpen til
Nokia PC Suite.
5.11 Overførsel af musik fra en cd til telefonen
Med Nokia Music Manager kan du rippe lyd-cd'er med oplysninger om musiknumre og
album, oprette og organisere digitale musikfiler og afspilningslister på en telefon og en pc,
overføre musikfiler og afspilningslister mellem en telefon og en pc og afspille musik fra en cd
eller pc.
Med Nokia Music Manager kan du f.eks. afspille musiknumre i AAC-, MP3-, MP4- og
M4A-format.
Bemærk: Med en USB-kabelforbindelse (DKU-2, DKE-2, CA-53 eller CA-70) kan du
overføre store filer, som f.eks. musikfiler, mellem telefonen og en pc hurtigere end med
andre tilslutningstyper.
20/23
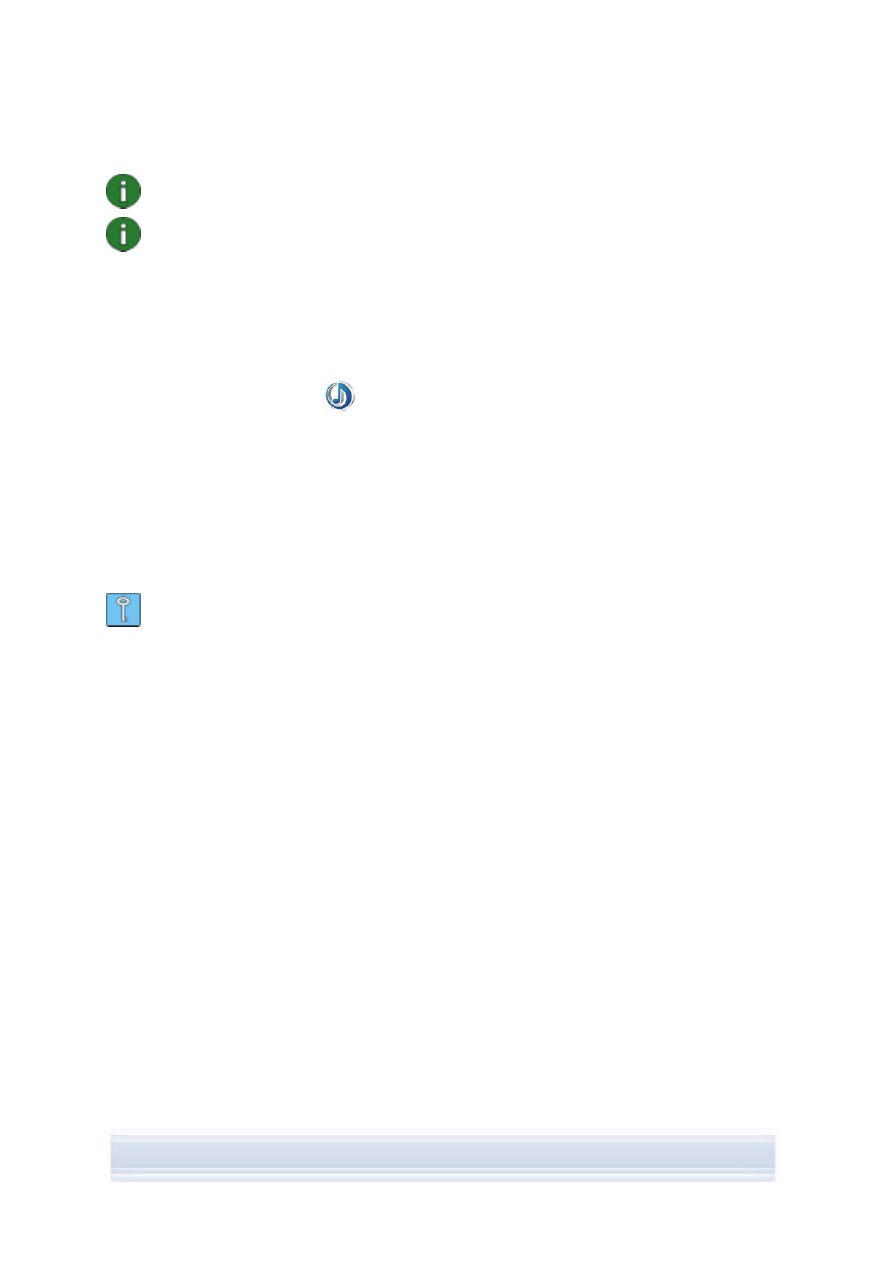
Bemærk: Titellinjen i Nokia Music Manager vil informere dig, hvis din telefon ikke
understøttes.
Bemærk: Copyrightbeskyttelse kan betyde, at noget musik ikke kan rippes og overføres.
Sådan overfører du musik fra en cd til telefonen
1. Tilslut din telefon til pc'en.
2. Indsæt en musik-cd i pc'ens cd-rom- eller dvd-drev.
3. Klik
på
Overfør musik
i hovedvinduet i Nokia PC Suite for at åbne Nokia Music
Manager.
4. Åbn cd-visningen for at få vist musiknumrene på cd'en.
5. Hvis du vil omdøbe filer, skal du vælge et musiknummer, højreklikke på det og klikke
på Redigér.
6. Vælg de musiknumre, du vil overføre til telefonen.
7. Klik
på
Filer > Kopiér til telefon. Filerne konverteres til .aac- eller .m4a-format og
overføres til din telefon.
Tip! Musiknumre gemmes som standard på hukommelseskortet, hvis der sidder et i
telefonen. Du kan ændre telefonens destinationsmappe i Indstillinger > Indstillinger, på
telefonens faneblad.
Du kan også søge efter musiknumre fra din pc til at overføre til din telefon. Hvis du vil gøre
det, skal du klikke på Scan efter musikfiler, og derefter kopiere de valgte musiknumre til din
telefon.
Hvis telefonen understøtter afspilning af musiknumre i MP4- eller M4A-format, kan du bruge
eAAC+-kodning til at rippe musik fra en cd. Hvis du vil gøre det, skal du klikke på
Indstillinger > Indstillinger og vælge M4A som Konverteringsformat på
konverteringsfanen. Med denne konvertering er komprimeringsforholdet bedre end ved
AAC-kodning, og du kan gemme mere musik i telefonens hukommelse eller på et
hukommelseskort. I telefonens brugervejledning findes yderligere oplysninger om de
understøttede formater.
21/23
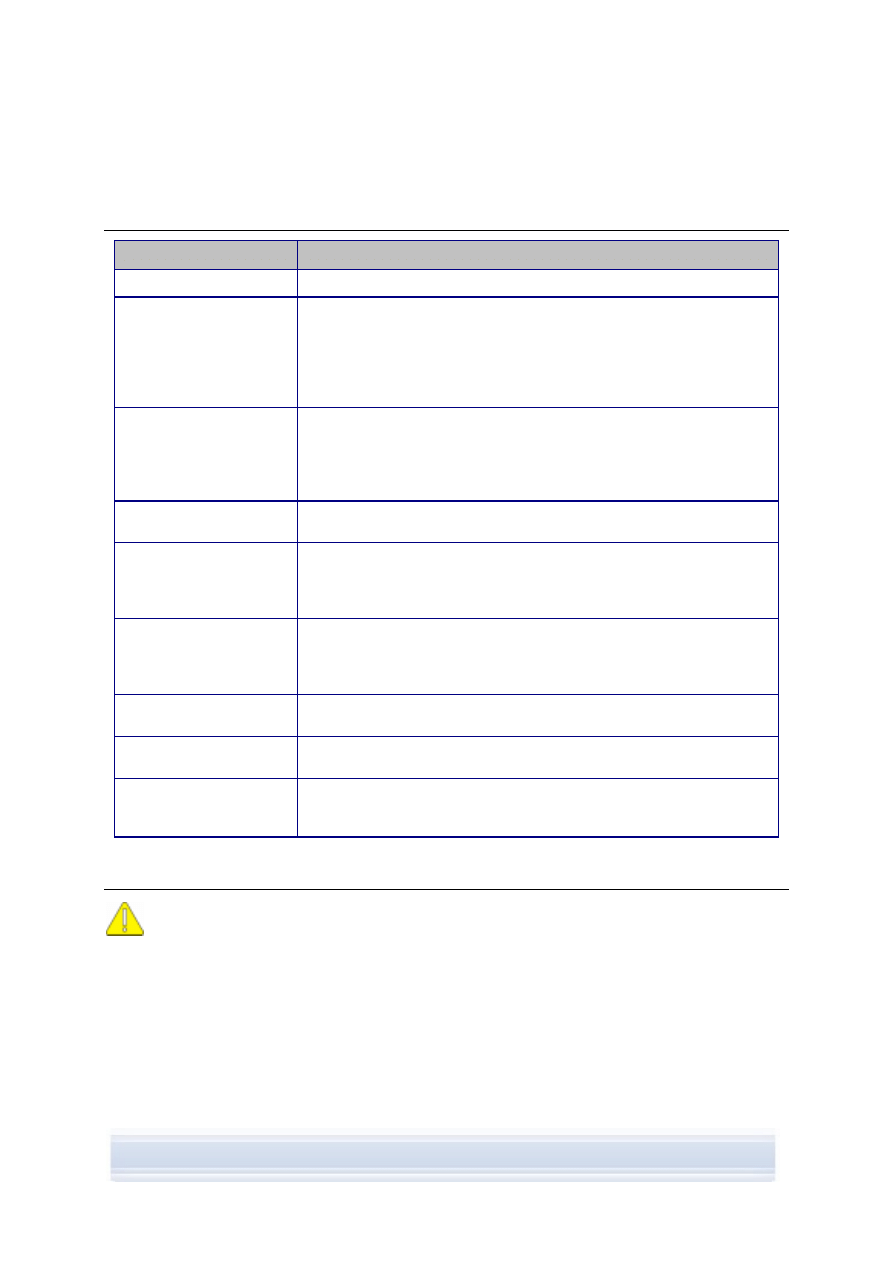
6. UDTRYK OG FORKORTELSER
Udtryk
Forklaring
Bluetooth-program
Der kræves særlig software for at køre Bluetooth på en pc.
Bluetooth
En teknologi, der benytter sig af kortbølgefrekvenser, så bærbare
computere, mobiltelefoner, digitalkameraer og andre bærbare enheder
kan kommunikere med hinanden uden brug af kabler. En Nokia-
mobilenhed med Bluetooth-understøttelse gør det muligt for brugeren
at oprette trådløs forbindelse til en anden kompatibel Bluetooth-enhed
inden for en kort afstand.
COM-port
En I/O-port til seriel afsendelse og modtagelse af data. Den serielle
port er et stik på en pc. Den bruges til at tilslutte serielle enheder
(f.eks. en printer, et modem eller en mus) til computeren og til at
kommunikere med disse enheder. Serielle porte tildeles navne som
f.eks. COM1 og COM2.
Driver
Et computerprogram, som gør det muligt for et andet program at
kommunikere med en hardwareenhed.
pakkedata
En teknik til dataoverførsel (f.eks. GPRS, 3G), som overfører og
modtager data i pakker, i stedet for at bruge en konstant kanal.
Brugerne betaler kun for den mængde data, som er blevet sendt og
modtaget.
PIM
Personal Information Manager, som f.eks. Microsoft Outlook eller
Lotus Notes. Med et PIM-program kan du håndtere personlige og
arbejdsrelaterede oplysninger som f.eks. telefonbog, kalender- og
noteoplysninger.
rippe
Kopiering af data fra en medieform til en harddisk. For eksempel musik
fra en lyd-cd til en pc.
SP
Service Pack. En programopdatering, som anvendes til et installeret
program.
Symbian
Et smartphone-operativsystem, som leveres af et firma, der udsteder
softwarelicenser, og som ejes af store selskaber inden for trådløs
teknologi.
7. SIKKERHEDSOPLYSNINGER
Vigtige oplysninger om sikkerhed
Alle sikkerhedsoplysningerne i brugervejledningerne til telefonen og computeren
gælder også, hvis dette produkt bruges sammen med telefonen.
Husk at sikkerhedskopiere alle vigtige data som sikring mod mulige tab eller ændringer.
Der må kun installeres og bruges software fra kilder, der yder tilstrækkelig
beskyttelse mod skadelig software.
22/23
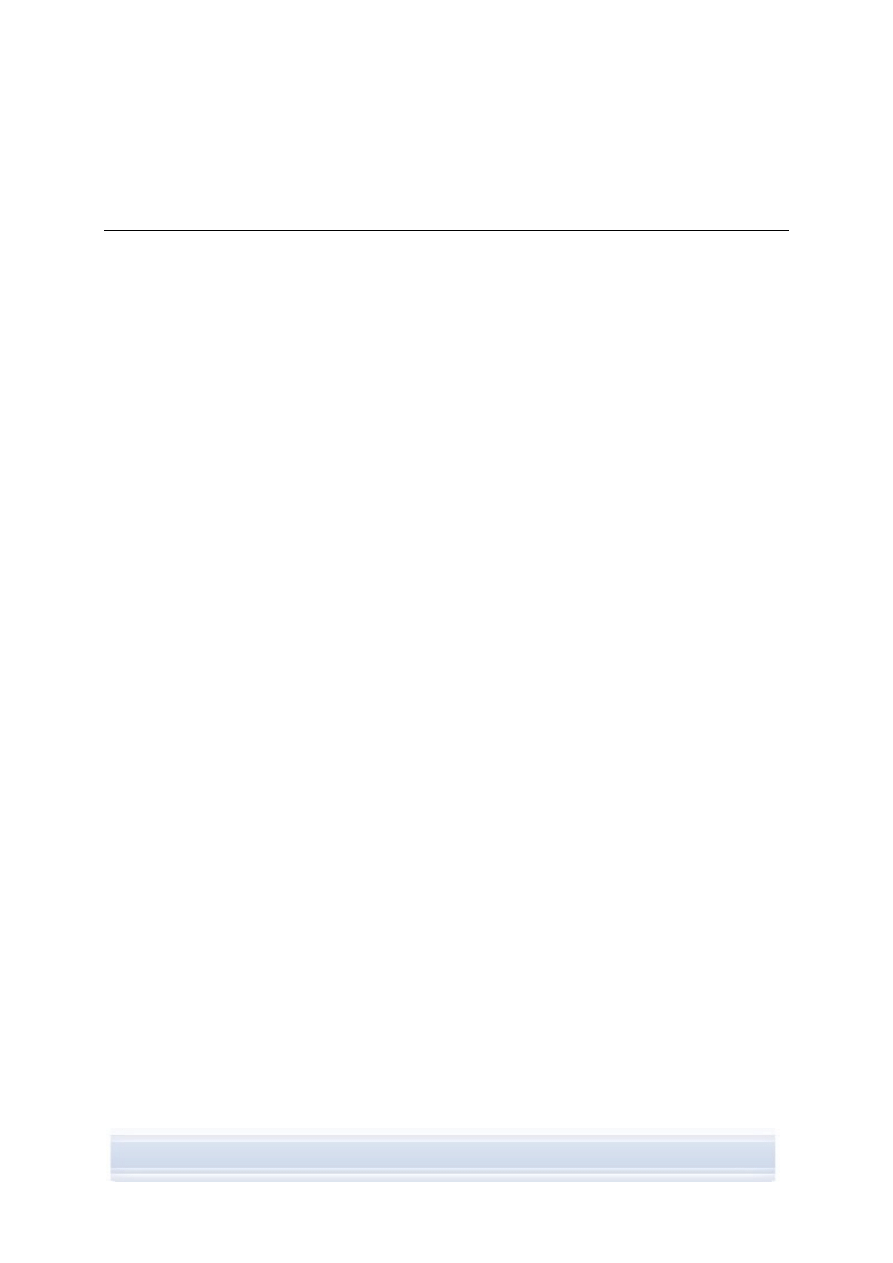
INDEKS
automatisk opstart .........................................14
billeder
gemme.......................................................20
overføre til pc .............................................20
visning........................................................20
Bluetooth..................................................10, 23
connectivity-drivere......................................8
modemdrivere..............................................9
oprette forbindelse...............................12, 16
programmer ...........................................3, 23
tilslutning af telefon til pc ...........................11
CA-42-kabel.........................................8, 10, 11
CA-53-kabel...............................................8, 10
CA-70-kabel...............................................8, 10
COM-port .................................................11, 23
DKE-2-kabel ..............................................8, 10
DKU-2-kabel ..............................................8, 10
Filstyring ........................................................18
fjernelse af Nokia PC Suite..............................6
forbindelse
til internettet .........................................16, 17
fotografier......................................... Se Billeder
gemme billeder ..............................................20
hukommelseskort ..........................................18
Image Store ...................................................20
infrarød ..........................................................10
connectivity-drivere......................................8
modemdrivere..............................................8
tilslutning af telefon til pc ...........................11
installation
Bluetooth-modemdriver ...............................9
infrarød modemdriver ..................................8
Nokia PC Suite
fra cd-rom ................................................5
fra webstedet ...........................................6
programmer på telefonen ..........................17
Internet, oprette forbindelse til .......................17
kabler
tilslutning af telefon til pc ...........................11
kontakter, oprette...........................................19
kopiering af filer mellem telefon og pc...........18
MMS-beskeder ..........................................1, 20
modemdrivere
Bluetooth..................................................... 9
infrarød........................................................ 8
musik, overføre til telefon.............................. 21
Nokia Application Installer ............................ 17
Nokia Contacts Editor ................................... 19
Nokia Music Manager ................................... 21
Nokia PC Suite
hovedvindue.............................................. 14
programmer .......................................... 1, 13
Starter Edition ............................................. 2
Nokia PC Sync.............................................. 15
Nokia Phone Browser ................................... 18
Nokia Text Message Editor........................... 19
One Touch Access........................................ 16
oprette
kontakter ................................................... 19
synkroniseringsopgaver ............................ 15
oprette forbindelse mellem Bluetooth-enheder
............................................................ 12, 16
overførsel af musik........................................ 21
PIM.......................................................... 15, 23
programmer
installation på telefonen ............................ 17
Nokia PC Suite.......................................... 13
rippe .............................................................. 23
musik fra cd............................................... 21
sprog, ændring................................................ 7
Symbian ........................................................ 23
synkronisere data.......................................... 15
systemkrav...................................................... 2
tekstbeskeder, afsendelse ............................ 19
telefoner
bruge som modem .................................... 16
tilslutning til pc........................................... 10
tilslutning
status ........................................................ 12
telefon til pc............................................... 10
valg af tilslutningstype............................... 10
udtryk ............................................................ 23
videoklip
gemme ...................................................... 20
visning....................................................... 20
vise multimediefiler ....................................... 20
23/23
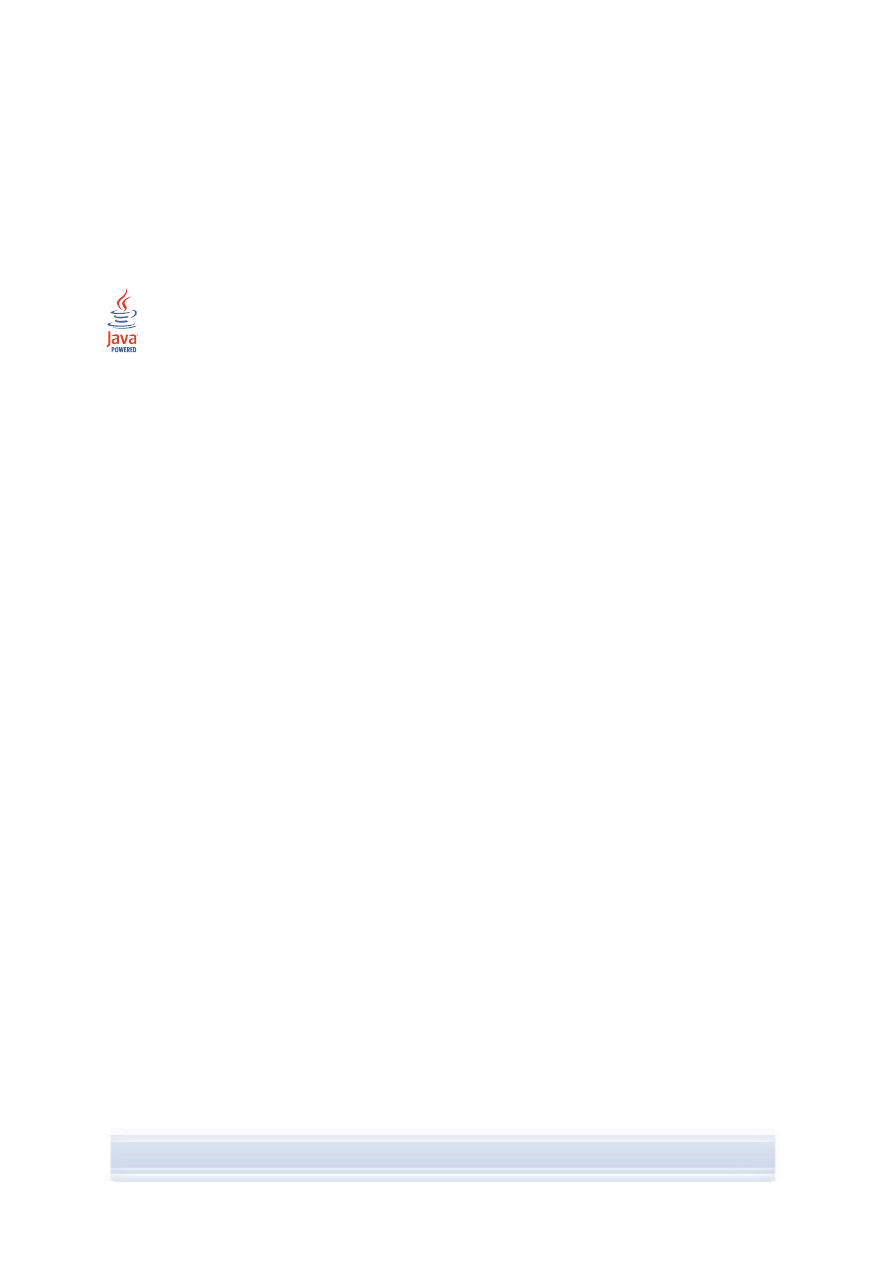
Juridiske oplysninger
Copyright © 1997-2006 Nokia. Alle rettigheder forbeholdes.
Kopiering, overførsel, overdragelse eller lagring af en del eller hele indholdet af dette dokument i nogen form
uden forudgående skriftlig tilladelse fra Nokia er ikke tilladt.
Nokia og Nokia Connecting People er registrerede varemærker tilhørende Nokia Corporation.
Java is a trademark of Sun Microsystems, Inc.
This product is licensed under the MPEG-4 Visual Patent Portfolio License (i) for personal and noncommercial
use in connection with information which has been encoded in compliance with the MPEG-4 Visual Standard by a
consumer engaged in a personal and noncommercial activity and (ii) for use in connection with MPEG-4 video
provided by a licensed video provider. No license is granted or shall be implied for any other use. Additional
information, including that related to promotional, internal, and commercial uses, may be obtained from MPEG
LA, LLC. See <http://www.mpegla.com>.
Dette produkt er licenseret under licensen MPEG-4 Visual Patent Portfolio (i) til personlig og ikke-kommerciel
brug sammen med oplysninger, der er kodet i overensstemmelse med den visuelle standard MPEG-4 af en
forbruger, som er beskæftiget med en personlig og ikke-kommerciel aktivitet, og (ii) til brug sammen med MPEG-
4-video, der er leveret af en licenseret videoleverandør. Ingen licens kan tildeles eller være underforstået til anden
brug. Yderligere oplysninger, herunder oplysninger med forbindelse til salgsfremmende, intern og kommerciel
brug, kan fås hos MPEG LA, LLC. Se <http://www.mpegla.com>.
Andre produkter og firmanavne, som er nævnt heri, kan være varemærker eller handelsnavne tilhørende deres
respektive ejere.
Oplysningerne i denne vejledning gælder Nokia PC Suite 6.82. Nokia udvikler løbende sine produkter. Nokia
forbeholder sig retten til at ændre og forbedre de produkter, der er beskrevet i dette dokument, uden forudgående
varsel.
Nokia kan under ingen omstændigheder holdes ansvarlig for tab af data eller fortjeneste eller nogen som helst
form for specielle, tilfældige, betingede eller indirekte skader, uanset hvordan de er forvoldt.
Oplysningerne i dette dokument leveres "som de er og forefindes". Medmindre det er krævet af gældende
lovgivning, stilles der ikke nogen garantier, hverken udtrykkelige eller stiltiende, herunder, men ikke begrænset til,
stiltiende garantier for salgbarhed og egnethed til et bestemt formål, i forbindelse med nøjagtigheden,
pålideligheden eller indholdet af dette dokument. Nokia forbeholder sig retten til at ændre dette dokument eller
trække det tilbage på et hvilket som helst tidspunkt uden forudgående varsel.
Document Outline
- 1. INDLEDNING
- 2. INSTALLATION AF NOKIA PC SUITE
- 3. INSTALLATION AF DRIVERE
- 4. TILSLUTNING AF TELEFONEN TIL EN PC
- 5. BRUG AF NOKIA PC SUITE
- 5.1 Åbning af Nokia PC Suite-programmer
- 5.2 Sikkerhedskopiering af indholdet på din telefon til en pc
- 5.3 Synkronisering af data mellem telefonen og en pc
- 5.4 Oprettelse af forbindelse til internettet vha. telefonen
- 5.5 Installation af programmer på telefonen fra en pc
- 5.6 Håndtering af telefonens indhold på en pc
- 5.7 Tilføjelse af kontakter til telefonen fra en pc
- 5.8 Afsendelse af SMS-beskeder fra en pc
- 5.9 Visning af multimediefiler på en pc
- 5.10 Gem billeder fra telefonen på en pc
- 5.11 Overførsel af musik fra en cd til telefonen
- 6. UDTRYK OG FORKORTELSER
- 7. SIKKERHEDSOPLYSNINGER
- INDEKS
Wyszukiwarka
Podobne podstrony:
Nokia PC Suite 682 UG nl
Nokia PC Suite 682 UG fr
Nokia PC Suite 682 UG tr
Nokia PC Suite 682 UG sv
Nokia PC Suite 682 UG ar
Nokia PC Suite 682 UG no
Nokia PC Suite 682 UG he
Nokia PC Suite 682 UG de
Nokia PC Suite 682 UG fi
Nokia PC Suite 682 UG pl
Nokia PC Suite 682 UG it
Nokia PC Suite 682 UG ru
Nokia PC Suite 682 UG hu
Nokia PC Suite 682 UG el
Nokia PC Suite 682 UG pt
Nokia PC Suite 682 UG ro
Nokia PC Suite 682 UG es
Nokia PC Suite 682 UG sk
Nokia PC Suite 682 UG sl
więcej podobnych podstron