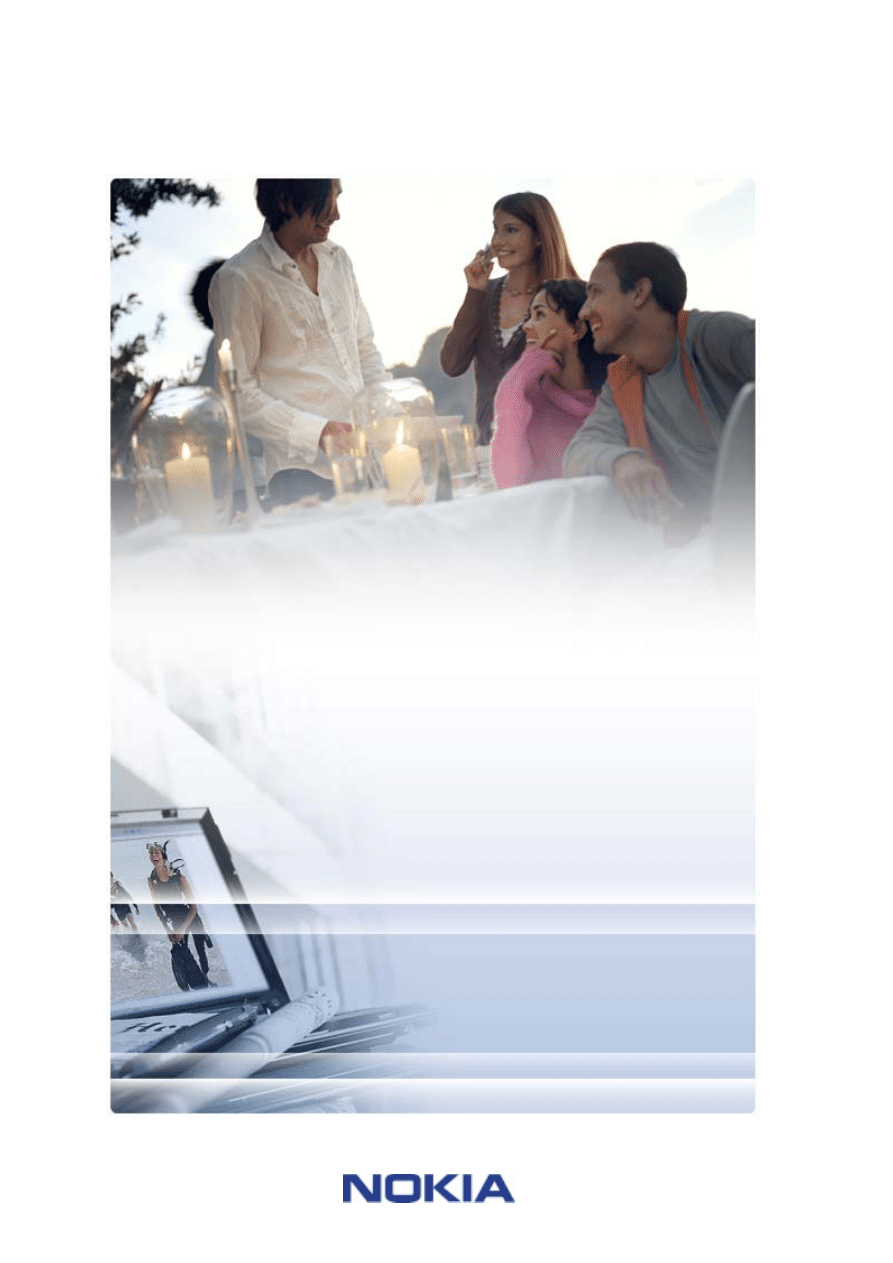
GHIDUL UTILIZATORULUI PENTRU
Nokia PC Suite 6.82
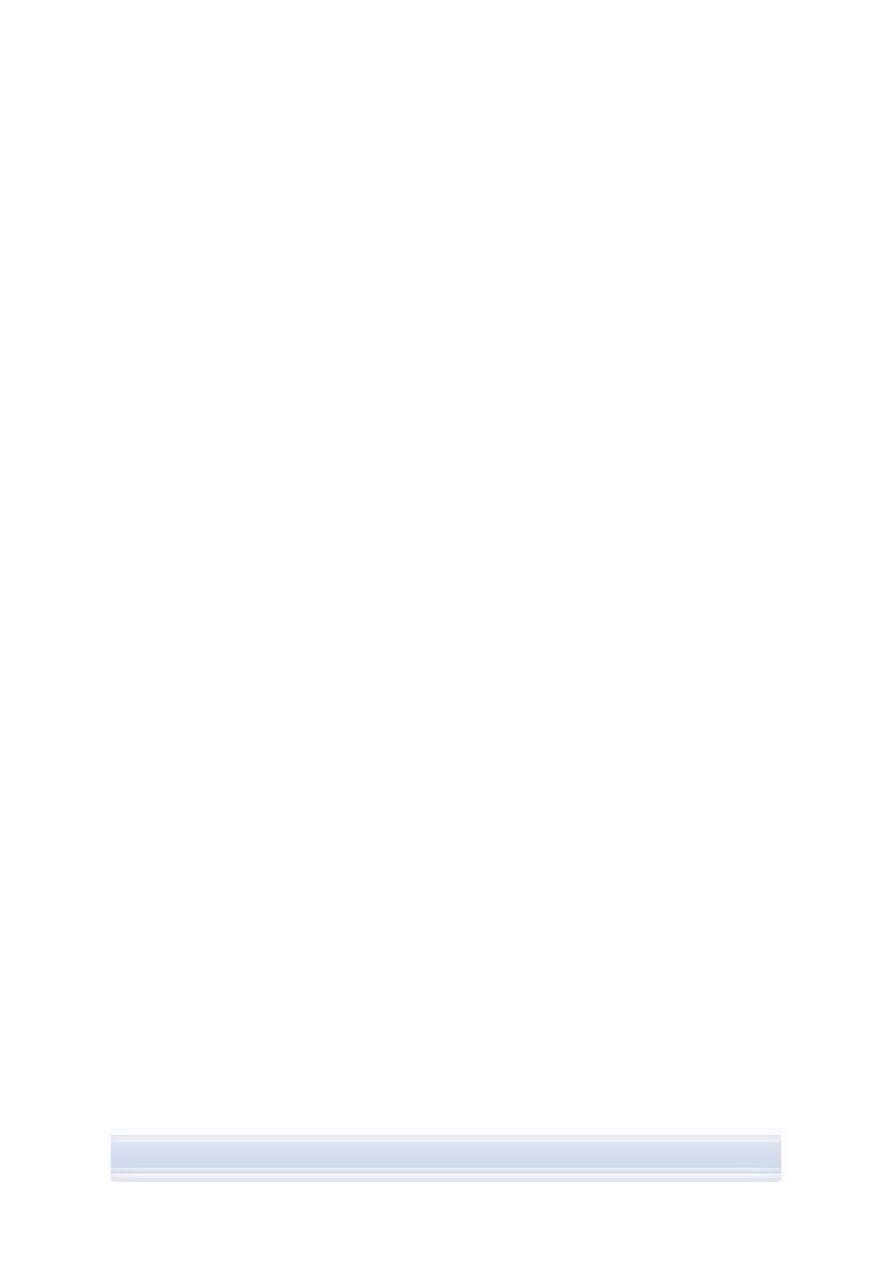
Cuprins
Legarea în pereche a aparatelor pentru realizarea unei conexiuni Bluetooth ...................12
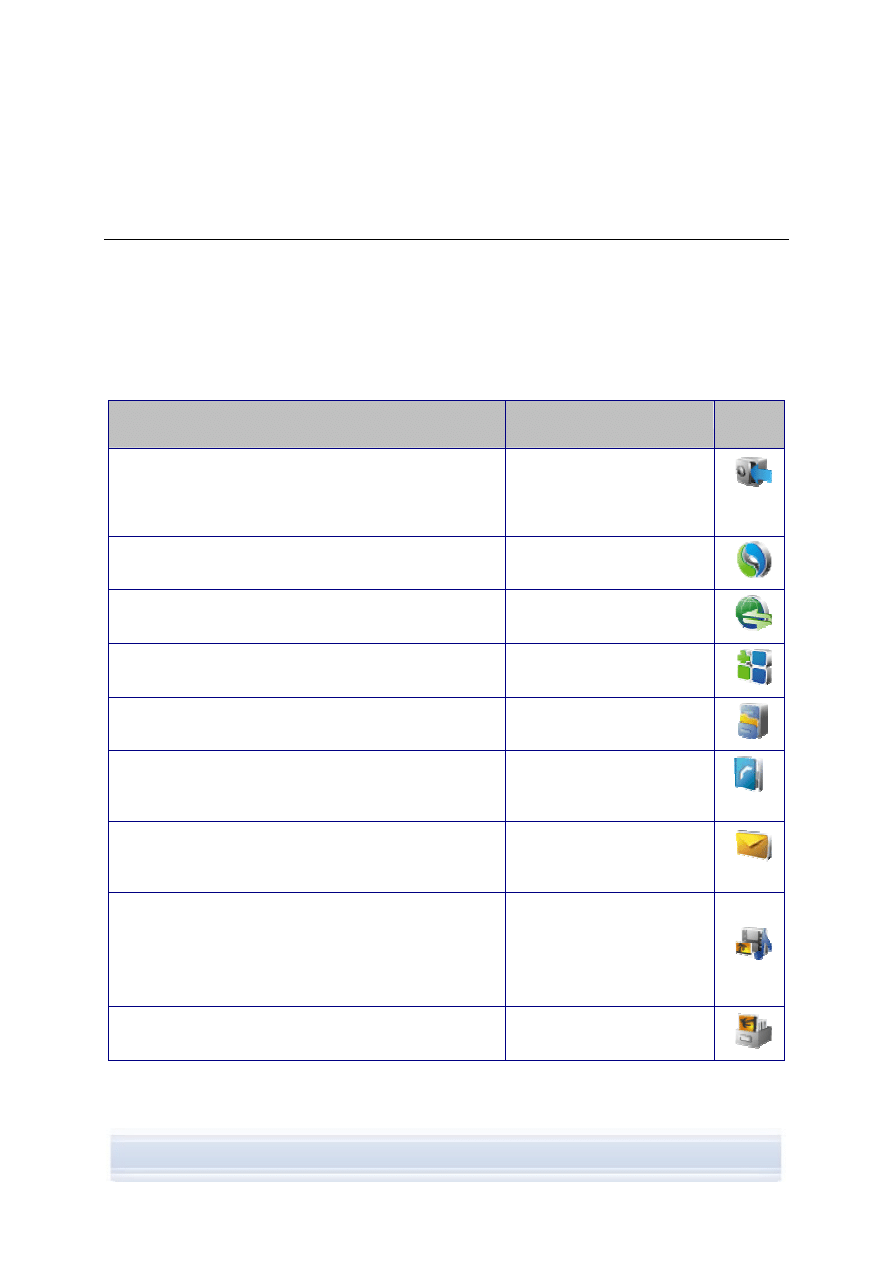
1. INTRODUCERE
Acest ghid oferă instrucţiuni despre instalarea Nokia PC Suite, la conectarea telefonului la
PC şi la începerea utilizării aplicaţiilor Nokia PC Suite.
1.1 Aplicaţiile Nokia PC Suite
Cu Nokia PC Suite puteţi edita, stoca şi sincroniza datele din telefonul mobil Nokia cu un
sistem PC bazat pe Microsoft Windows. Nokia PC Suite conţine următoarele aplicaţii:
Cu Nokia PC Suite puteţi
În această aplicaţie
Pictogra
mă
Realiza copii de rezervă ale datelor personale de pe
telefon pe un PC.
Restaura date personale de pe PC pe orice telefon
acceptat
Realizare copie de rezervă
(Content Copier)
Sincroniza datele personale între un telefon şi un PC.
Sincronizare
(Nokia PC Sync)
Utiliza telefonul ca modem pentru a vă conecta PC-ul la
Internet.
Conectare la Internet
(One Touch Access)
Instala jocuri şi alte programe de pe PC pe telefon.
Instalare aplicaţii
(Nokia Application Installer)
Transfera fişiere între telefon şi PC.
Vizualiza pe PC fişierele şi folderele de pe telefon.
Manager fişiere
(Nokia Phone Browser)
Crea, vizualiza, şterge sau edita contactele de pe PC.
Contacte
(Nokia Phone Browser –
vizualizare Contacte)
Expedia mesaje text de pe PC.
Vizualiza, şterge şi organiza mesajele text de pe PC.
Mesaje
(Nokia Phone Browser –
vizualizare Mesaje)
Deschide imagini, clipuri video, mesaje multimedia şi
fişiere audio.
Crea liste de redare cu fişierele multimedia preferate.
Salva fişiere video şi audio într-un format pe care să îl
puteţi utiliza în telefon şi în mesajele MMS .
Vizualizare multimedia
(Nokia Multimedia Player)
Stoca pe un PC imagini şi clipuri video de pe telefon.
Stocare imagini
(Image Store)
1/1
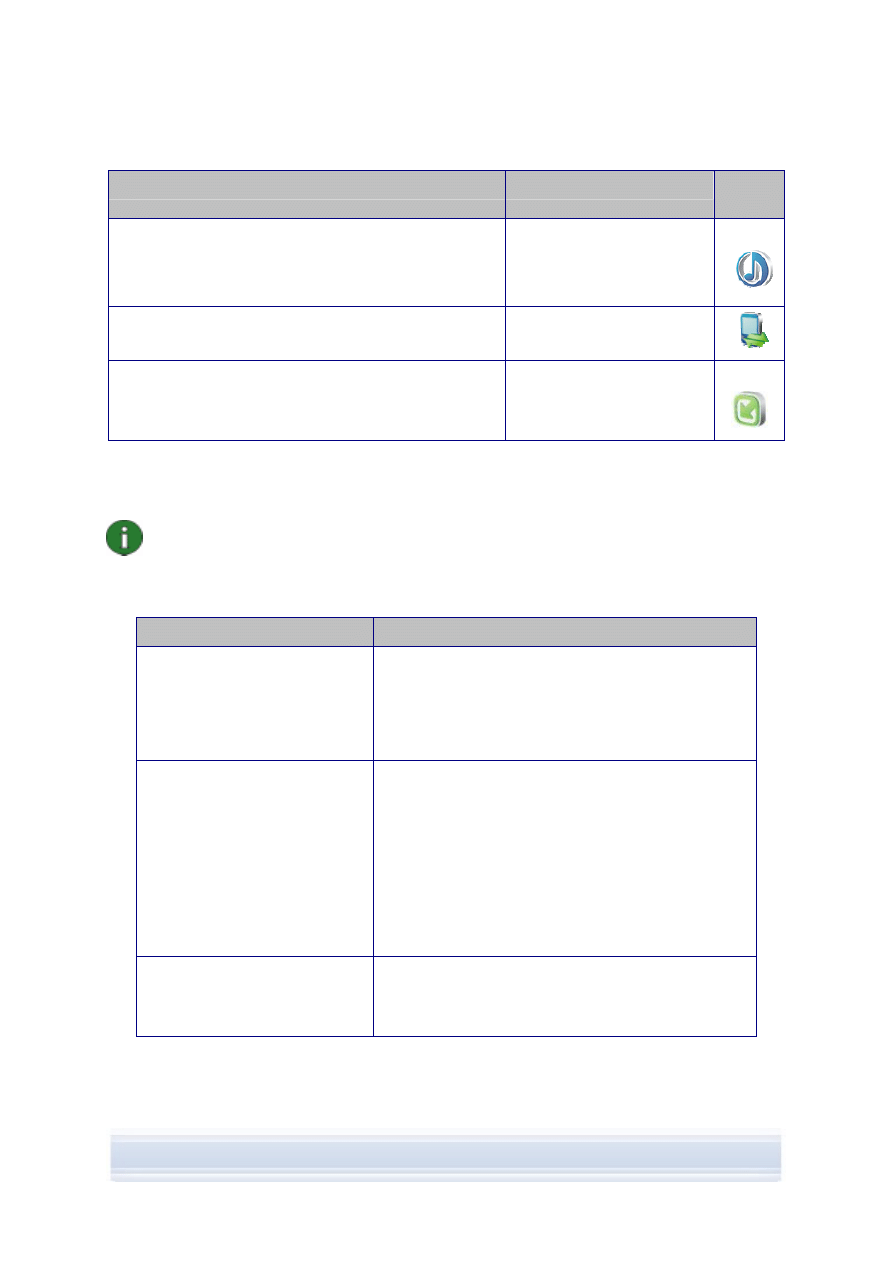
Cu Nokia PC Suite puteţi
În această aplicaţie
Pictogra
mă
Înregistra CD-uri, crea şi organiza piste muzicale pe PC şi
transfera muzica pe telefon.
Realiza conversia pistelor muzicale într-un format ce
poate fi redat pe telefon.
Transfer muzică
(Nokia Music Manager)
Gestiona conexiuni dintre telefon şi PC.
Gestionare conexiuni
(Nokia Connection Manager)
Căutarea pe Internet a actualizărilor de software pentru
telefon şi actualizarea acestui software pentru a obţine
funcţii suplimentare şi performanţe îmbunătăţite.
Actualizare software telefon
(Nokia Software Updater)
Pentru informaţii referitoare la activităţile pe care le puteţi realiza cu aplicaţiile Nokia PC
Suite, consultaţi ajutorul aplicaţiei şi secţiunea, Utilizarea Nokia PC Suite din acest ghid.
Observaţie: Nokia Multimedia Player, Image Store şi Nokia Music Manager nu sunt
incluse în Nokia PC Suite Starter Edition.
1.2 Elemente
obligatorii
Pentru aceasta
Trebuie să aveţi
Pentru a putea instala şi rula
Nokia PC Suite
Windows 2000 cu Service pack 4 sau Windows XP 32
şi 64 biţi (Professional sau Home Edition)
Cel puţin 200 MO spaţiu liber pe disc
Drepturi de administrator pe PC pentru a instala Nokia
PC Suite
Pentru a conecta telefonul la un
PC
Cel puţin unul dintre următoarele seturi de conectare
• Cablu de conectare USB (DKU-2, DKE-2, CA-
53 sau CA-70) şi un port compatibil la PC
• Cablu de conectare serial CA-42 şi un port
compatibil la PC
• Port
infraroşu (IrDA) la PC
• Software
şi echipament pentru tehnologia de
comunicaţii fără fir Bluetooth
Pentru a instala driverele pentru
cablurile de conectivitate
Windows 2000 cu Service Pack 4
Windows XP cu Service Pack 1 sau Service Pack 2
Drepturi de administrator pe PC
2/2
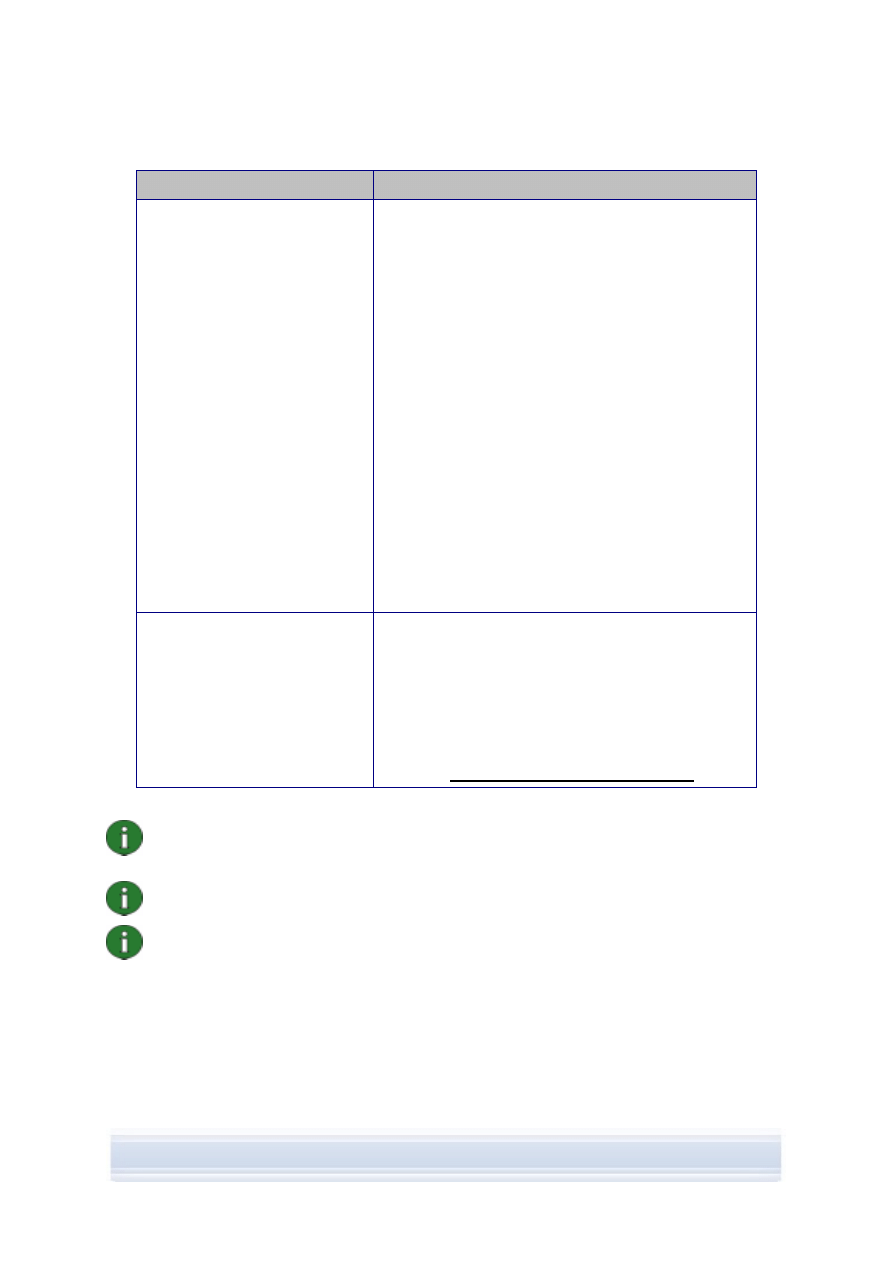
Pentru aceasta
Trebuie să aveţi
Pentru a crea o conexiune între
telefon şi PC prin intermediul
tehnologiei de comunicaţii fără fir
Bluetooth
Echipament de comunicaţii fără fir Bluetooth compatibil
cu una din următoarele stive Bluetooth :
• Microsoft Windows XP Bluetooth (inclus în
Windows XP Service Pack 2)
• Toshiba Bluetooth Stack pentru Windows
XP/2000 versiunea 4.0
• Widcomm BTW 1.4, 3.0, 4.0, 5.0
• IVT BlueSoleil Bluetooth stack pentru Windows
XP/2000, versiune driver 1.6.1.4
Observaţie: Este posibil ca tehnologiile Bluetooth şi
versiunile acestora disponibile să nu fie acceptate de
dispozitivul dumneavoastră mobil Nokia. Consultaţi
ghidul utilizatorului pentru dispozitivul dumneavoastră
mobil cu privire la informaţii suplimentare de
compatibilitate cu tehnologiile Bluetooth menţionate.
Pentru a afla care stivă Bluetooth este instalată pe PC:
din fereastra principală Nokia PC Suite, faceţi clic pe
Ajutor > Despre Nokia PC Suite > Info sistem… Dacă
stiva găsită pe PC nu este acceptată de Nokia PC
Suite, acest lucru va fi afişat în informaţiile sistem.
Pentru a realiza activităţi cu
aplicaţii din Nokia PC Suite
Un telefon compatibil. Anumite caracteristici pot fi
utilizate numai cu acele modele de telefoane care
acceptă caracteristicile respective. De exemplu, nu
toate modelele de telefoane acceptă expedierea de
mesaje multimedia.
Pentru a afla ce versiuni ale Nokia PC Suite, ale
aplicaţiilor Nokia PC Suite şi ce tipuri de conexiuni sunt
acceptate de modelul dumneavoastră de telefon,
consultaţi www.nokia.com/pcsuite/compatibility.
Observaţie: Se recomandă utilizarea aceleiaşi limbi pe telefon, pentru sistemul de
operare şi pentru Nokia PC Suite, dacă este posibil. Aceasta permite funcţionarea
corectă a telefonului cu toate aplicaţiile Nokia PC Suite.
Observaţie: Pentru a asigura funcţionarea corespunzătoare a aplicaţiilor Nokia PC
Suite, utilizaţi întotdeauna cabluri Nokia originale. Verificaţi eticheta cablului.
Observaţie: Toate referirile la un PC prezente în acest ghid sunt valabile şi pentru
computere portabile.
1.3 Informaţii suplimentare
Pentru informaţii suplimentare referitoare la Nokia PC Suite, consultaţi următoarele surse:
• Ajutorul Nokia PC Suite, care cuprinde instrucţiuni mai detaliate referitoare la
utilizarea Nokia PC Suite.
Pentru a-l deschide, faceţi clic pe Ajutor > Subiecte Ajutor, faceţi
clic pe butonul Ajutor dintr-o fereastră sau apăsaţi tasta F1 în aplicaţiile Nokia PC Suite.
3/3
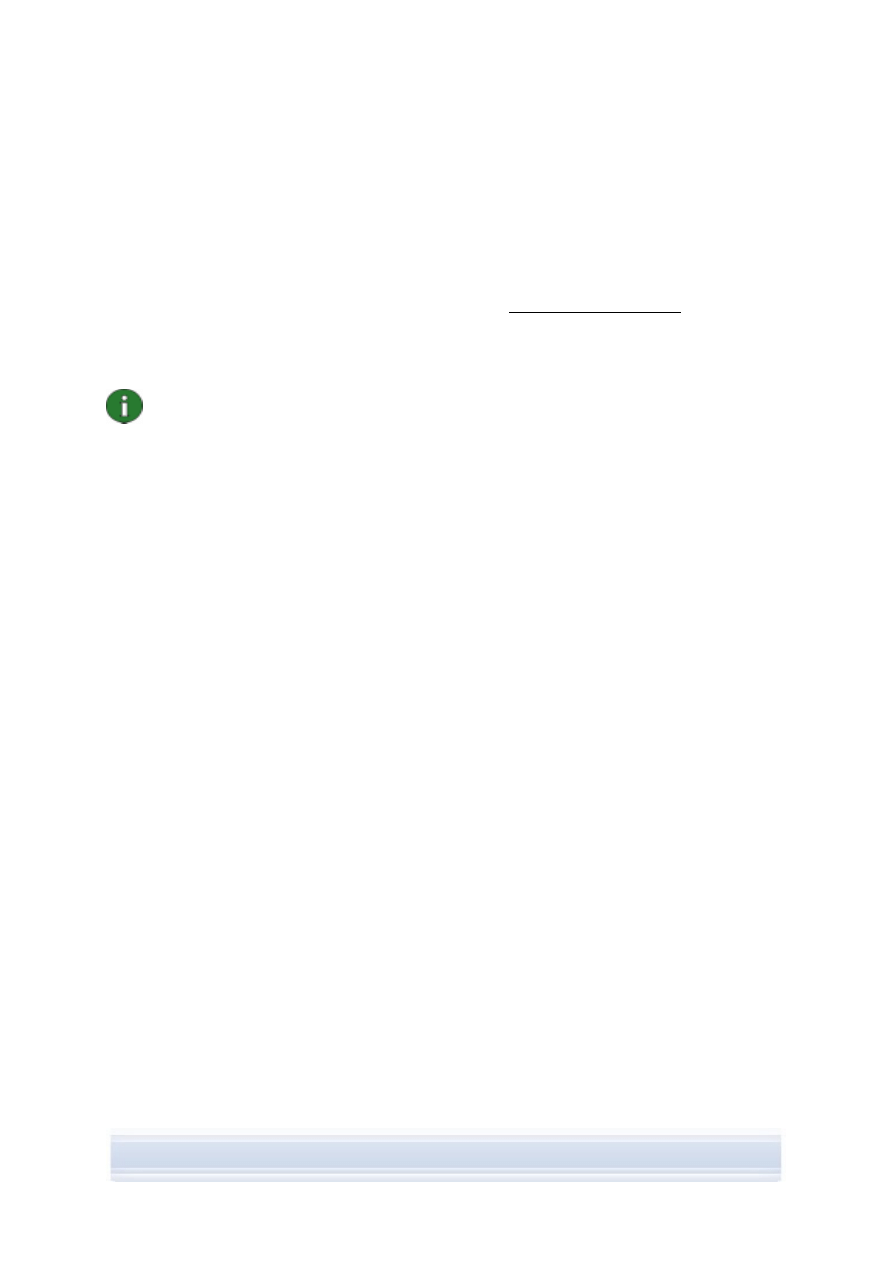
• Tutorial pentru Nokia PC Suite 6.82, care cuprinde demonstraţii pas cu pas ale
aplicaţiilor Nokia PC Suite. Pentru a-l deschide, faceţi clic pe Web > Tutorial PC
Suite în fereastra principală Nokia PC Suite. Pentru a utiliza tutorialul trebuie să aveţi
o conexiune Internet.
• Nokia PC Suite FAQ Search (Căutare întrebări frecvente Nokia PC Suite), care
cuprinde informaţii de depanare pentru Nokia PC Suite. Pentru a găsi informaţii,
accesaţi paginile Web Nokia PC Suite la adresa www.nokia.com/pcsuite şi căutaţi
Support (Asistenţă) > FAQ Search (Căutare întrebări frecvente).
Pentru informaţii referitoare la modul în care se utilizează telefonul mobil Nokia, consultaţi
ghidul utilizatorului telefonului.
Observaţie: Citiţi cu atenţie textele de observaţii marcate în acest fel, întrucât adesea
conţin informaţii care ar putea ajuta la evitarea problemelor potenţiale.
4/4
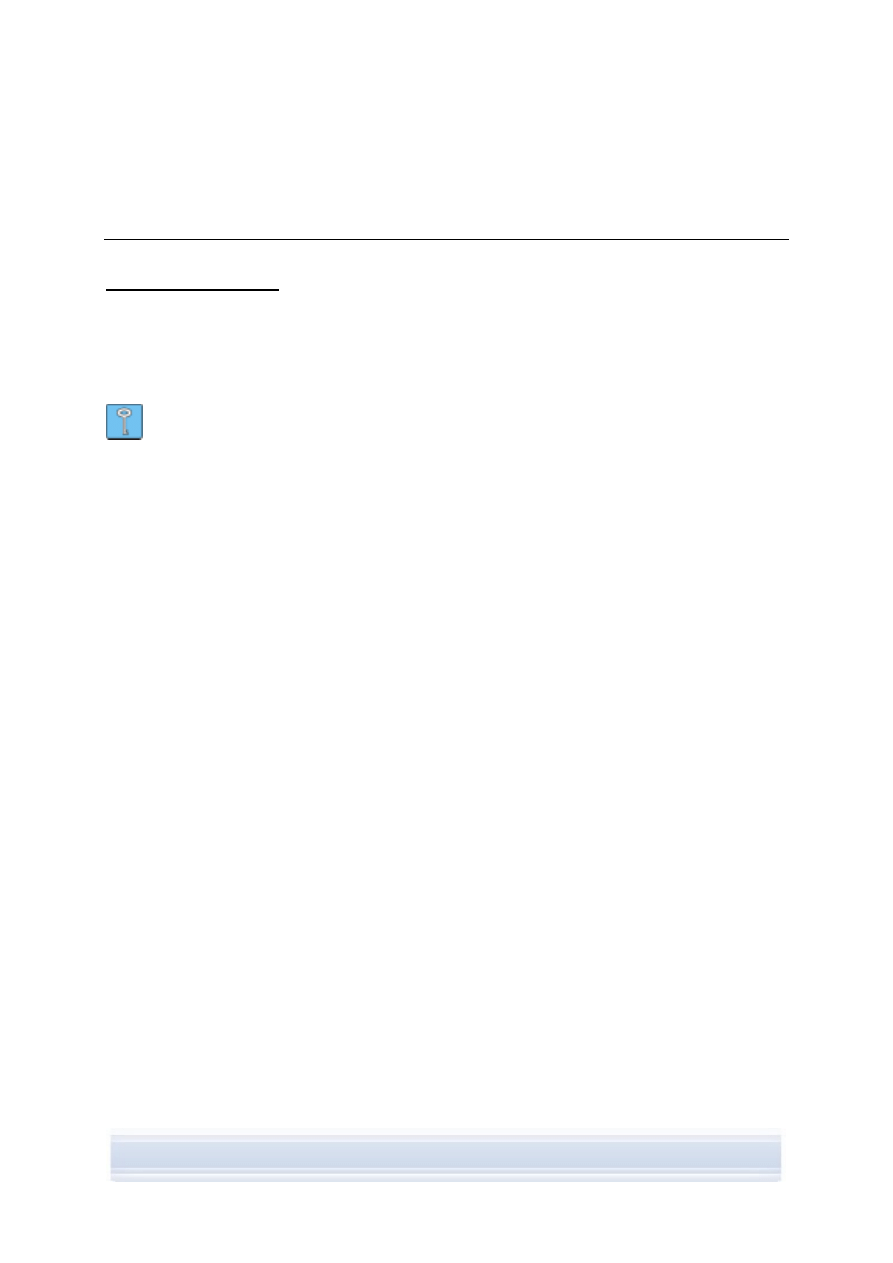
2. INSTALAREA NOKIA PC SUITE
Puteţi instala Nokia PC Suite de pe un CD-ROM sau de pe pagina de Web Nokia PC Suite
www.nokia.com/pcsuite. Aveţi nevoie de drepturi de administrator asupra PC-ului pentru a
putea instala aplicaţia software.
Pentru a stabili o conexiune între telefon şi PC, aveţi nevoie de drivere instalate şi pe PC.
Majoritatea driverelor se instalează automat când instalaţi Nokia PC Suite sau când conectaţi
telefonul la PC cu ajutorul expertului Conectare. Pentru informaţii detaliate, consultaţi
secţiunea 3, Instalarea driverelor din acest ghid.
Sfat: Dacă aţi instalat Nokia PC Suite şi sunteţi conectat la Internet, Nokia PC Suite
afişează o notificare atunci când este disponibilă pentru descărcare o nouă versiune
Nokia PC Suite.
2.1 Înainte
de
instalare
Dacă aveţi instalată pe PC o versiune anterioară a Nokia PC Suite (5.x sau 6.x), versiunea
anterioară va fi înlocuită automat în timpul instalării. Dacă, dintr-un motiv sau altul, trebuie să
dezinstalaţi manual versiunea mai veche, programul de instalare vă va cere să faceţi acest
lucru.
Dacă doriţi să utilizaţi o conexiune Bluetooth, înainte de instalarea Nokia PC Suite, instalaţi
pe PC aplicaţia software pentru tehnologia de comunicaţii fără fir Bluetooth. Pentru informaţii
suplimentare cu privire la software Bluetooth care poate fi utilizat cu Nokia PC Suite,
consultaţi secţiunea 1.2, Elemente obligatorii din acest ghid.
Dacă faceţi upgrade, de la Nokia PC Suite 6.41 sau o versiune anterioară la PC Suite 6.82,
pentru a evita duplicarea rezervărilor din agendă, sincronizaţi telefonul cu versiunea
existentă a Nokia PC Suite înainte de a face upgrade. După ce instalaţi PC Suite 6.82,
executaţi din nou sincronizarea.
2.2 Instalarea
Nokia
PC
Suite de pe un CD-ROM
Puteţi instala Nokia PC Suite de pe un CD-ROM, dacă pachetul de vânzare al telefonului
conţine un astfel de CD-ROM.
1. Pentru a începe instalarea, introduceţi CD-ROM-ul în unitatea CD-ROM a PC-ului şi
faceţi clic pe opţiunea de instalare.
2. Selectaţi limba şi faceţi clic pe OK. Programul de instalare porneşte.
3. Urmaţi instrucţiunile de pe ecran şi reţineţi următoarele:
• Trebuie
să citiţi şi să acceptaţi acordul de licenţă înainte de a continua.
• Dacă aveţi instalată pe PC o versiune mai veche a Nokia PC Suite, sunteţi
informat că aceasta va fi dezinstalată.
• Este
posibil
să vi se ceară să reporniţi PC-ul în timpul instalării.
4. După finalizarea instalării, expertul Conectare se deschide automat şi puteţi selecta
tipurile de conexiuni pe care doriţi să le utilizaţi.
5/5
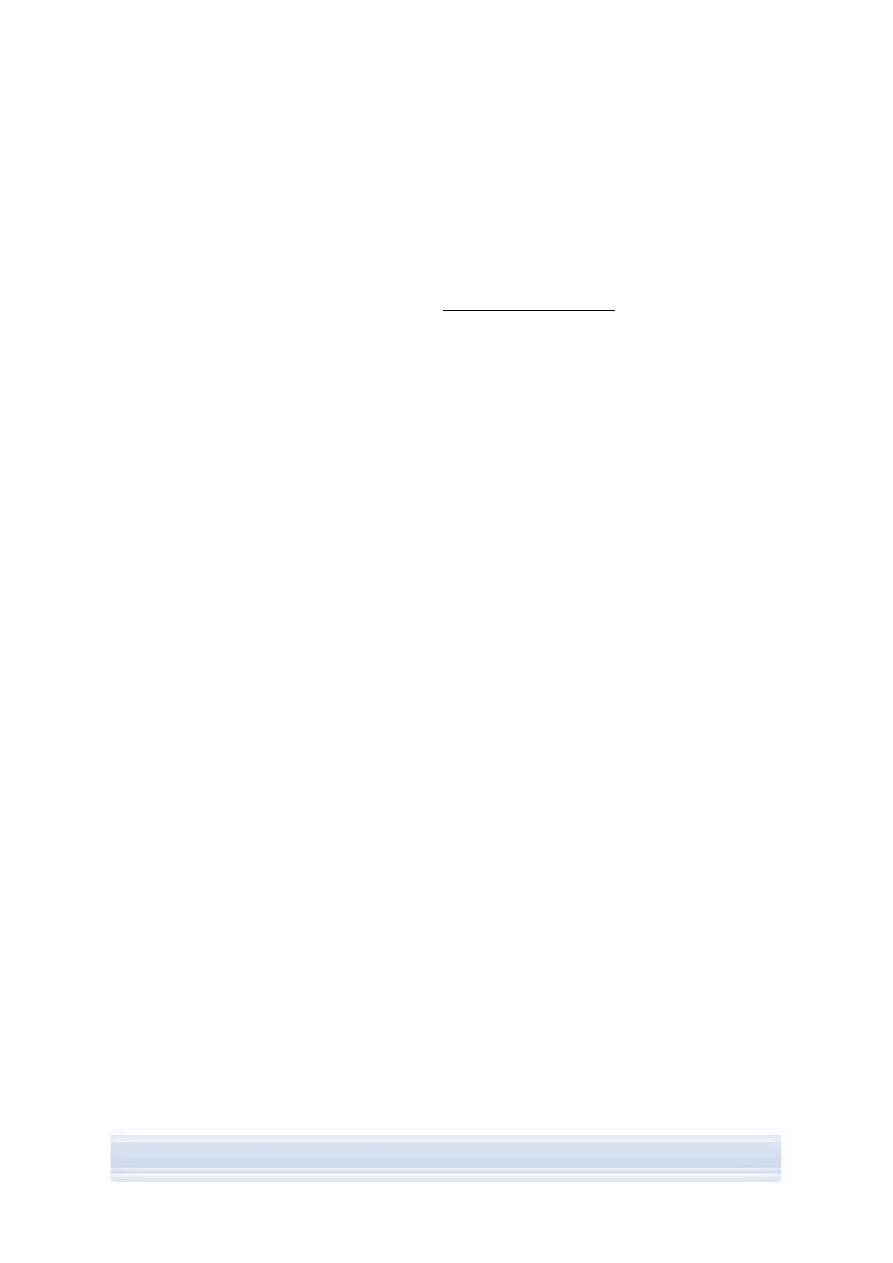
5. În funcţie de modelul telefonului, ar putea fi necesar să instalaţi aplicaţia de suport PC
Suite pentru mesageria SMS şi MMS. Expertul Conectare vă informează despre
instalare. Reţineţi că trebuie să finalizaţi instalarea pe interfaţa telefonului.
2.3 Instalarea Nokia PC Suite de pe Web
1. Deschideţi un browser Web şi accesaţi www.nokia.com/pcsuite > Download
(Descărcare). Se deschide Download Assistant (Asistent descărcare).
2. Selectaţi-l dacă aveţi nevoie de ajutor în a determina care versiune PC Suite se
potriveşte modelului dumneavoastră de telefon sau dacă doriţi să descărcaţi cea mai
recentă versiune a PC Suite.
3. Dacă aţi selectat să utilizaţi ajutorul, alegeţi modelul de telefon şi faceţi clic pe
Continuare. Dacă pentru telefonul dumneavoastră sunt disponibile două versiuni, vi
se solicită să selectaţi sistemul de operare al PC-ului.
4. Selectaţi din lista verticală limba pentru descărcare şi faceţi clic pe Descărcare.
5. Faceţi clic pe Executare sau Deschidere pentru a porni instalarea.
SAU
Faceţi clic pe Salvare şi salvaţi fişierul pe PC. Apoi, căutaţi fişierul descărcat
Nokia_PC_Suite_682_rel_xx_xx_web.msi şi faceţi clic pe acesta pentru a începe
instalarea.
6. Urmaţi instrucţiunile de instalare de pe ecran şi reţineţi următoarele:
• Trebuie
să citiţi şi să acceptaţi acordul de licenţă înainte de a continua.
• Dacă aveţi instalată pe PC o versiune mai veche a Nokia PC Suite, sunteţi
informat că aceasta va fi dezinstalată.
• Este
posibil
să vi se ceară să reporniţi PC-ul în timpul instalării.
7. După finalizarea instalării, expertul Conectare se deschide automat şi puteţi configura
tipurile de conexiuni pe care doriţi să le utilizaţi.
8. În funcţie de modelul telefonului, ar putea fi necesar să instalaţi aplicaţia de suport PC
Suite pentru mesageria SMS şi MMS. Expertul Conectare vă informează despre
instalare. Reţineţi că trebuie să finalizaţi instalarea pe interfaţa telefonului.
2.4 Dezinstalarea Nokia PC Suite
1. Faceţi clic pe Start > Programe > Nokia PC Suite > Dezinstalare Nokia PC Suite.
2. Urmaţi instrucţiunile de pe ecran până la eliminarea fişierelor programului.
SAU
1. Faceţi clic pe Start > Setări > Panou de control.
(Dacă utilizaţi Windows XP, folosiţi modul de vizualizare clasic din panoul de control.)
2. Faceţi dublu clic pe Adăugare/Eliminare programe.
3. În lista Programe instalate, selectaţi Nokia PC Suite.
4. Faceţi clic pe Modificare/Eliminare. Dacă faceţi clic pe Modificare, în fereastra care
se deschide, trebuie să faceţi clic pe Eliminare.
6/6
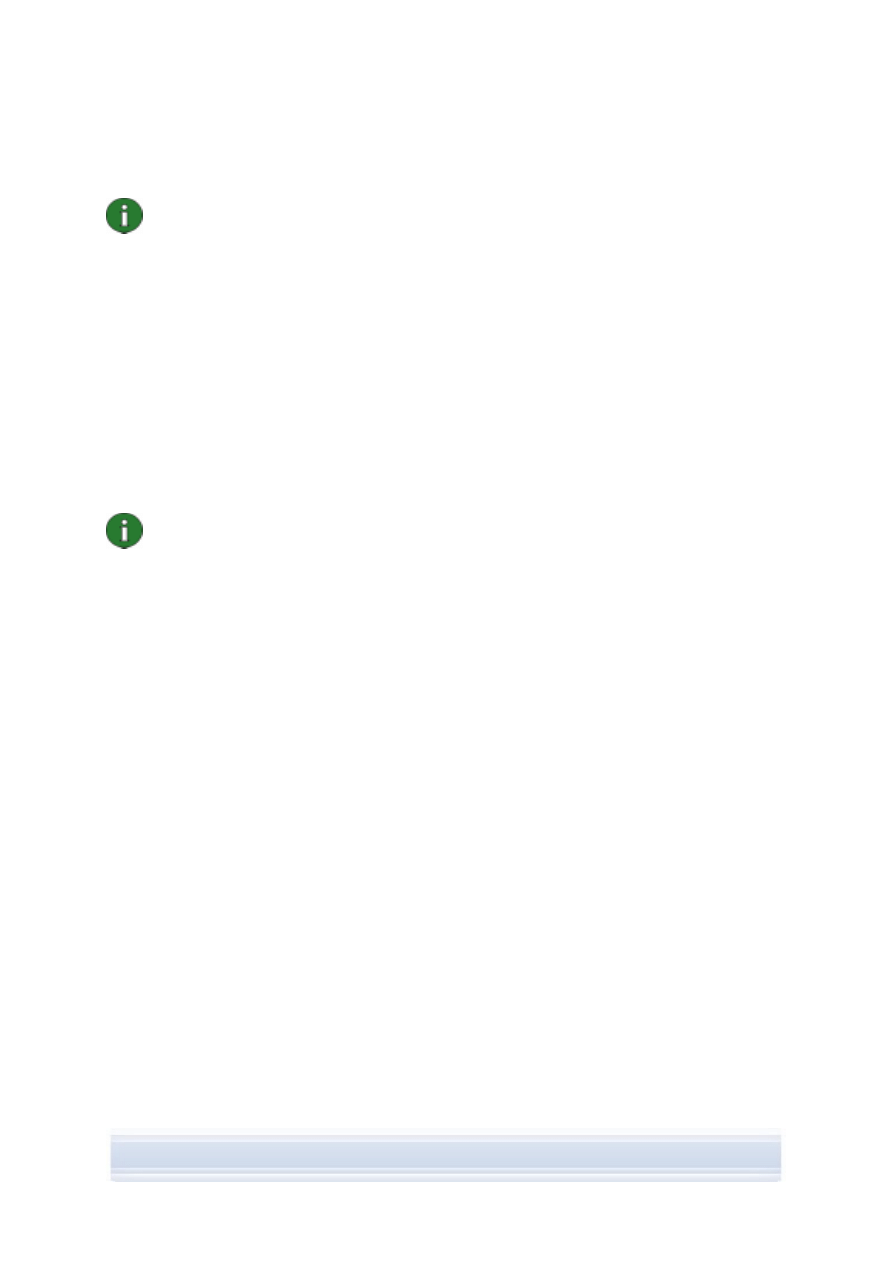
5. Urmaţi instrucţiunile de pe ecran până la eliminarea fişierelor programului.
Observaţie: Când dezinstalaţi Nokia PC suite, driverele care au fost instalate cu Nokia
PC Suite vor fi, de asemenea, dezinstalate. Dacă aţi actualizat separat Nokia
Connectivity Cable Drivers după instalarea Nokia PC Suite, acestea nu vor fi
dezinstalate.
2.5 Schimbarea limbii utilizate în Nokia PC Suite
Dacă aveţi instalat Nokia PC Suite şi doriţi să schimbaţi limba utilizată de aplicaţiile Nokia PC
Suite, alegeţi una din variantele următoare:
• Pentru a instala aceeaşi versiune a Nokia PC Suite în altă limbă: dezinstalaţi Nokia
PC Suite şi apoi selectaţi reinstalarea sa în altă limbă, de pe CD-ROM sau de pe
paginile Web Nokia PC Suite.
• Pentru a instala o versiune mai nouă a Nokia PC Suite în altă limbă: selectaţi
instalarea Nokia PC Suite în limba nouă. Versiunea veche a Nokia PC Suite şi limba
sa sunt înlocuite automat în timpul instalării.
Observaţie: Se recomandă utilizarea aceleiaşi limbi pe telefon, pentru sistemul de
operare şi pentru Nokia PC Suite, dacă este posibil. Aceasta permite funcţionarea
corectă a telefonului cu toate aplicaţiile Nokia PC Suite.
7/7
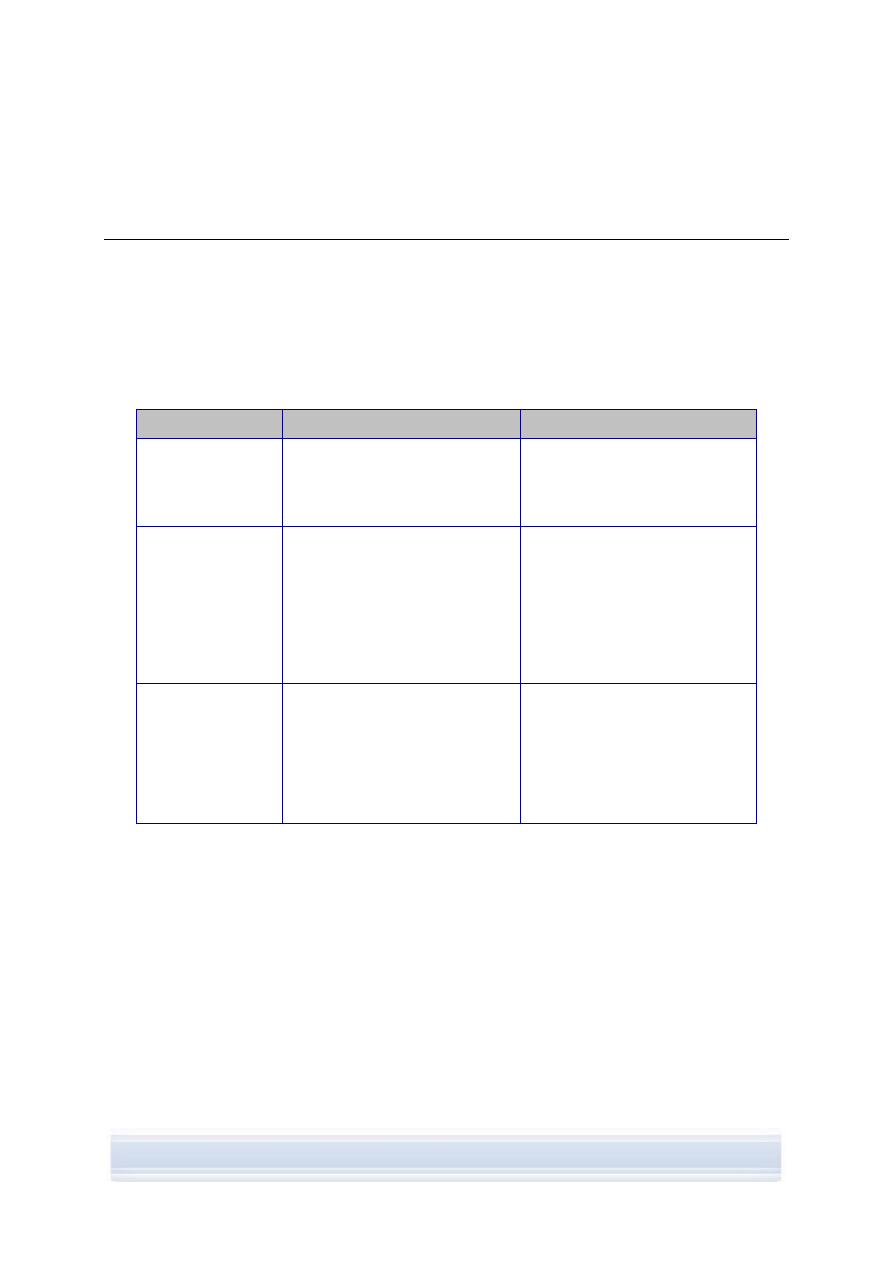
3. INSTALAREA
DRIVERELOR
Pentru a conecta telefonul la PC pentru a-l utiliza cu aplicaţiile Nokia PC Suite, trebuie să
instalaţi pe PC driverele de conectivitate. Majoritatea driverelor se instalează automat când
se instalează Nokia PC Suite şi conectaţi telefonul la PC cu ajutorul expertului Conectare.
Dacă doriţi să utilizaţi telefonul ca modem pentru a vă conecta la diferite servicii de reţea,
cum ar fi Internetul sau când nu există reţea cu fir disponibilă, trebuie să instalaţi pe PC
driverele de conectivitate.
Următorul tabel indică driverele necesare conform tipului de conexiune utilizat:
Tip conexiune
Drivere de conectivitate
Drivere de modem
Cablu USB DKU-2,
DKE-2, CA-53, CA-
70
Cablu serial CA-42
Se instalează automat.
Se instalează automat.
Infraroşu PC-ul
trebuie
să fie echipat cu un
port infraroşu. Driverele se
instalează automat când conectaţi
telefonul la PC prin portul
infraroşu.
Modemul infraroşu Nokia se
instalează automat când
conectaţi telefonul la PC prin
infraroşu.
În cazul în care utilizaţi Windows
XP SP1, după instalarea Nokia
PC Suite, trebuie să actualizaţi
driverul Nokia IrDA.
Tehnologia fără fir
Bluetooth
Trebuie să instalaţi pe PC stive
Bluetooth acceptate. Driverele se
instalează automat când conectaţi
telefonul la PC prin Bluetooth.
Se instalează un modem
standard când aveţi instalată pe
PC o stivă Bluetooth sau când
asociaţi telefonul cu PC-ul.
Dacă utilizaţi Windows XP SP2
Bluetooth, modemul Bluetooth
este instalat.
3.1 Actualizarea driverului de modem în infraroşu
Modemul infraroşu Nokia se instalează automat pe PC când conectaţi telefonul la PC prin
infraroşu.
Dacă utilizaţi Windows XP SP1 şi doriţi să utilizaţi telefonul ca modem, trebuie să actualizaţi
driverul de modem infraroşu.
Pentru a actualiza driverul de infraroşu pentru Windows XP SP1
1. Conectaţi telefonul la un PC prin infraroşu.
2. În meniul Start din Windows, faceţi clic pe Panou de control > Opţiuni telefonie şi
modem.
3. În Opţiuni telefonie şi modem, selectaţi fila Modemuri.
8/8
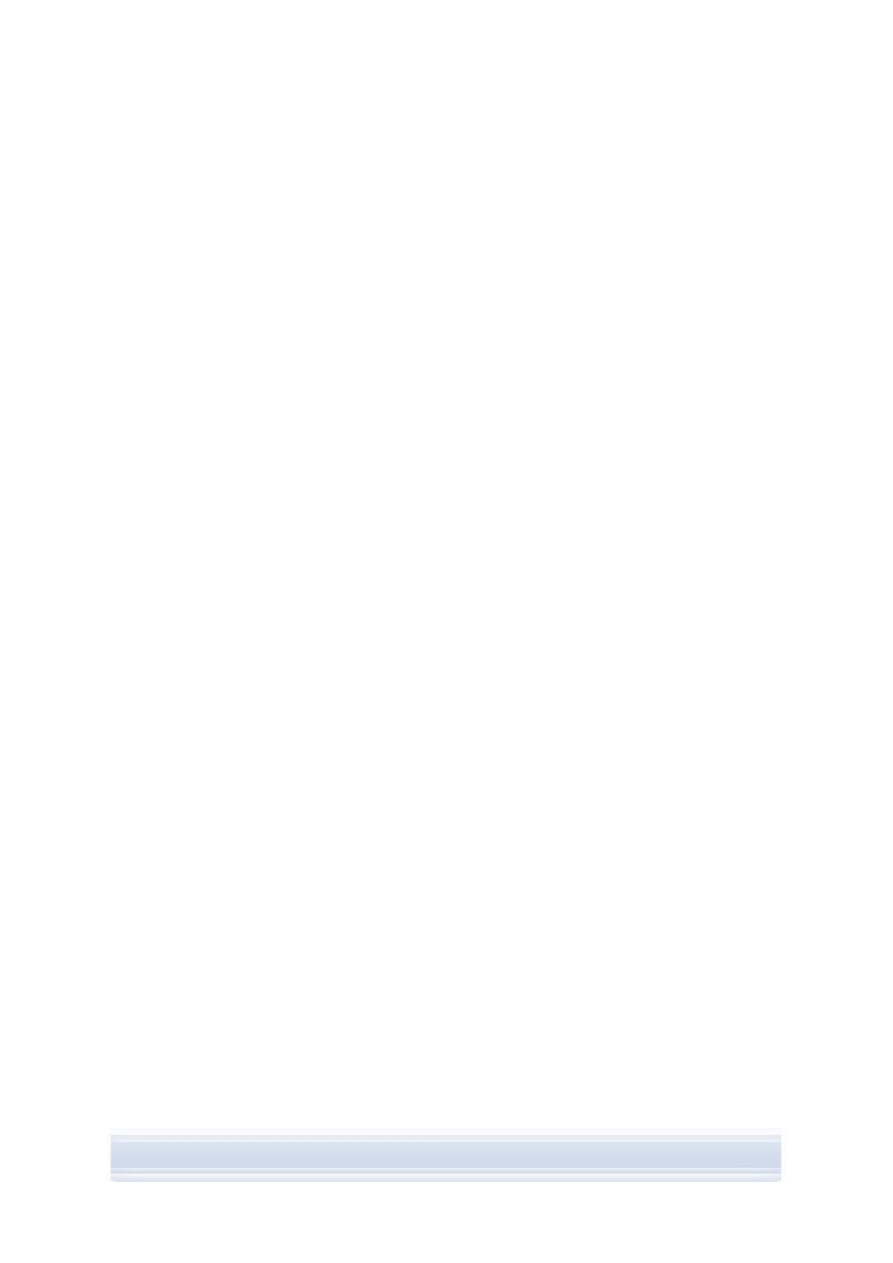
4. În fila Modemuri selectaţi Modem standard prin legătură IR şi faceţi clic pe
Proprietăţi.
5. În caseta de dialog Proprietăţi modem standard prin legătură IR selectaţi fila Driver,
apoi Actualizare driver.
6. Se deschide Expert actualizare hardware. Selectaţi Instalare dintr-o listă sau
amplasare specificată (Complex). Faceţi clic pe Următorul.
7. În următoarea casetă de dialog, alegeţi opţiunile de căutare şi instalare: Selectaţi Fără
căutare. Aleg driverul pentru instalare. Faceţi clic pe Următorul.
8. Goliţi caseta de selectare Afişare hardware compatibil.
9. În lista Producător, selectaţi Nokia şi, din lista Modele, selectaţi modemul pe care
doriţi să îl adăugaţi. Faceţi clic pe Următorul.
10. Dacă doriţi să continuaţi actualizarea, faceţi clic pe Da în Avertisment actualizare
driver. Modemul devine vizibil în lista de modemuri instalate.
11. Faceţi clic pe OK pentru a închide fereastra Opţiuni telefonie şi modem.
3.2 Instalarea
driverului de modem Bluetooth
Dacă doriţi să utilizaţi telefonul ca modem printr-o conexiune Bluetooth, trebuie să aveţi pe
PC un modem Bluetooth. Puteţi utiliza un modem standard sau un modem Nokia.
Aveţi deja instalat pe PC un modem standard Bluetooth dacă pe PC este instalată deja o
stivă Bluetooth sau dacă utilizaţi Windows XP cu Service Pack 2.
Pentru a verifica dacă aveţi instalat un modem standard, faceţi clic pe Start > Panou de
control > Opţiuni telefonie şi modem. Dacă este disponibil, modemul standard este vizibil
în lista Modemuri. Dacă nu vedeţi nici un modem Bluetooth în listă, instalaţi stiva Bluetooth
care este acceptată de Nokia PC Suite sau dacă utilizaţi Windows XP SP2 configuraţi MS
Windows XP SP2 Bluetooth.
Este posibil ca la unele configuraţii PC, modemul Nokia Bluetooth să fi fost deja instalat
pentru dispozitivul dumneavoastră Nokia. Modemul Nokia Bluetooth poate fi utilizat în locul
modemului standard Bluetooth.
9/9
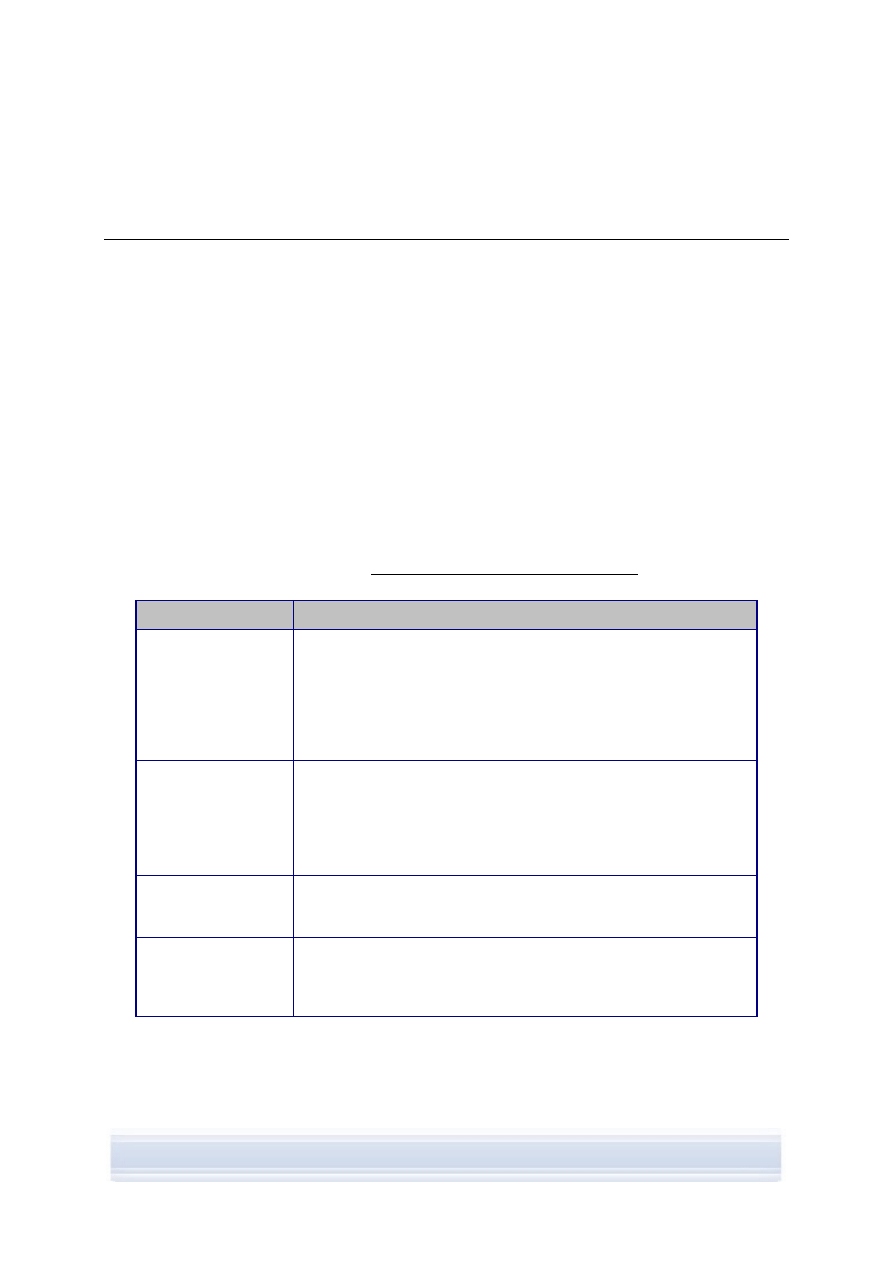
4. CONECTAREA TELEFONULUI LA PC
Trebuie să vă conectaţi telefonul la un PC pentru a:
• transfera
informaţii între aplicaţiile Nokia PC Suite şi telefon. De exemplu, pentru a
sincroniza rezervările din agendă sau a transfera imagini.
• utiliza telefonul ca modem pentru a vă conecta PC-ul la servicii de reţea, cum ar fi
Internet-ul.
4.1 Selectarea unui tip de conexiune
Puteţi conecta telefonul la PC printr-un cablu USB sau serial, prin Infraroşu (IrDA) sau prin
tehnologia de comunicaţii fără fir Bluetooth. După ce instalarea Nokia PC Suite este
terminată, expertul Conectare se deschide şi vă îndrumă în configurarea tipului de conexiune
pe care doriţi să o utilizaţi.
Tipurile de conexiuni pe care le puteţi selecta depind de tipurile de conexiuni pe care le
acceptă modelul de telefon şi PC-ul. Pentru a afla ce tipuri de conexiune sunt acceptate de
telefonul dumneavoastră, consultaţi www.nokia.com/pcsuite/compatibility sau ghidul
utilizatorului telefonului.
Tip conexiune
Detalii
Cabluri USB DKU-2,
DKE-2, CA-53, CA-70
Cablul USB este o metodă rapidă şi sigură de transfer de date între
un telefon şi un PC.
Puteţi stabili mai multe conexiuni prin cablu USB şi chiar conexiuni
USB şi prin cablu serial în acelaşi timp.
Dacă nu aţi primit un cablu împreună cu telefonul, puteţi cumpăra
un cablu de la distribuitorul Nokia.
Cablu serial CA-42
Un cablu serial este o metodă sigură de conectare a unui telefon cu
un PC.
Puteţi stabili o singură conexiune prin cablu serial odată.
Dacă nu aţi primit un cablu împreună cu telefonul, puteţi cumpăra
un cablu de la distribuitorul Nokia.
Infraroşu
Comunicarea în infraroşu conectează telefonul la PC, pe o rază
mică, fără a utiliza fire. Distanţa preferabilă între telefon şi PC este
de cel mult un metru (aproximativ 3 picioare).
Bluetooth
Tehnologia de comunicaţii fără fir Bluetooth conectează telefonul la
PC, pe o rază mică, fără a utiliza fire. Telefonul şi PC-ul trebuie să
fie la o distanţă de cel mult 10 metri (aproximativ 30 de picioare)
unul de celălalt.
În expertul Conectare este posibil să schimbaţi tipurile de conexiuni pe care doriţi să le
utilizaţi ulterior. Puteţi deschide expertul din butonul Conectare din partea inferioară a
ferestrei principale Nokia PC Suite.
10/10
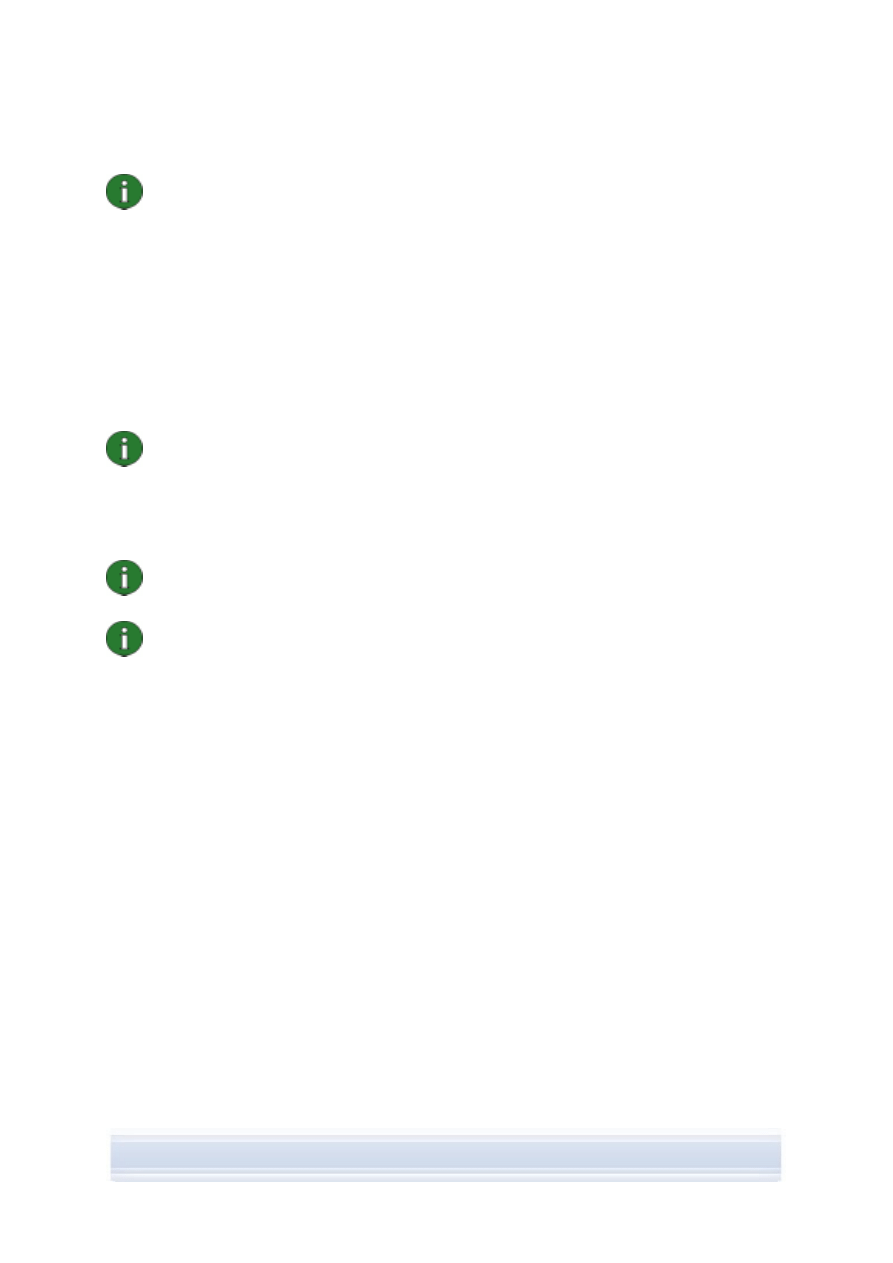
Observaţie: Unele modele de telefoane sunt prevăzute cu o setare de securitate
suplimentară, numită perioadă de blocare automată, care stabileşte perioada de timp
după care dispozitivul se blochează dacă este în modul de aşteptare. Înainte de a putea
stabili conexiunea între telefon şi Nokia PC Suite, trebuie să deblocaţi telefonul.
4.2 Conectarea telefonului prin cablu
1. În Conectare, selectaţi ca tip de conexiune Conexiune cablu.
2. Conectaţi cablul la PC în momentul în care Conectare vă solicită acest lucru, apoi
conectaţi celălalt capăt al cablului la telefon.
3. La prima utilizare a conexiunii prin cablu trebuie să aşteptaţi până când Conectare
finalizează instalarea driverelor necesare.
Observaţie: Pentru un cablu CA-42 portul COM ,în mod normal, este selectat automat.
În caz contrar, îl puteţi configura manual. Cablul CA-42 este conectat la un port USB de
pe PC-ul dumneavoastră şi sistemul de operare Windows îl recunoaşte ca USB. Cu toate
acestea, în Nokia Connection Manager trebuie să selectaţi tipul de conexiune cablu
serial şi să faceţi clic pe Configurare… pentru a configura portul COM. Trebuie să
realizaţi această configuraţie numai o singură dată, înainte de a utiliza conexiunea pentru
prima dată.
Observaţie: Când vă conectaţi telefonul la PC cu un cablu USB, asiguraţi-vă că aveţi
selectat modul implicit sau modul PC Suite în telefon dacă doriţi să utilizaţi Nokia PC
Suite cu telefonul.
Observaţie: Pentru a asigura funcţionarea corespunzătoare a aplicaţiilor Nokia PC
Suite, utilizaţi întotdeauna cabluri Nokia originale. Verificaţi eticheta cablului.
4.3 Conectarea telefonului prin infraroşu
1. Activaţi portul IR al telefonului. Pentru instrucţiuni, consultaţi ghidul utilizatorului
telefonului.
2. Aşezaţi telefonul şi PC-ul, astfel încât porturile IR ale celor două aparate să fie
îndreptate unul către celălalt.
3. Conexiunea se creează automat.
4.4 Conectarea telefonului prin Bluetooth
1. Permiteţi ca telefonul să fie vizibil de către alte aparate Bluetooth şi activaţi
conexiunea Bluetooth a telefonului. Pentru instrucţiuni, consultaţi ghidul utilizatorului
telefonului.
2. La prima activare a Bluetooth vi se va solicita să atribuiţi telefonului un nume. Acest
nume este utilizat la fiecare legare în pereche a telefonului cu un PC.
3. Asiguraţi-vă că stiva Bluetooth de pe PC este pornită.
4. Dacă utilizaţi un adaptor Bluetooth, asiguraţi-vă că acesta este conectat la PC.
5. Faceţi clic pe Conectare din fereastra principală Nokia PC Suite şi urmaţi
instrucţiunile din expert pentru a lega dispozitivele în pereche.
11/11
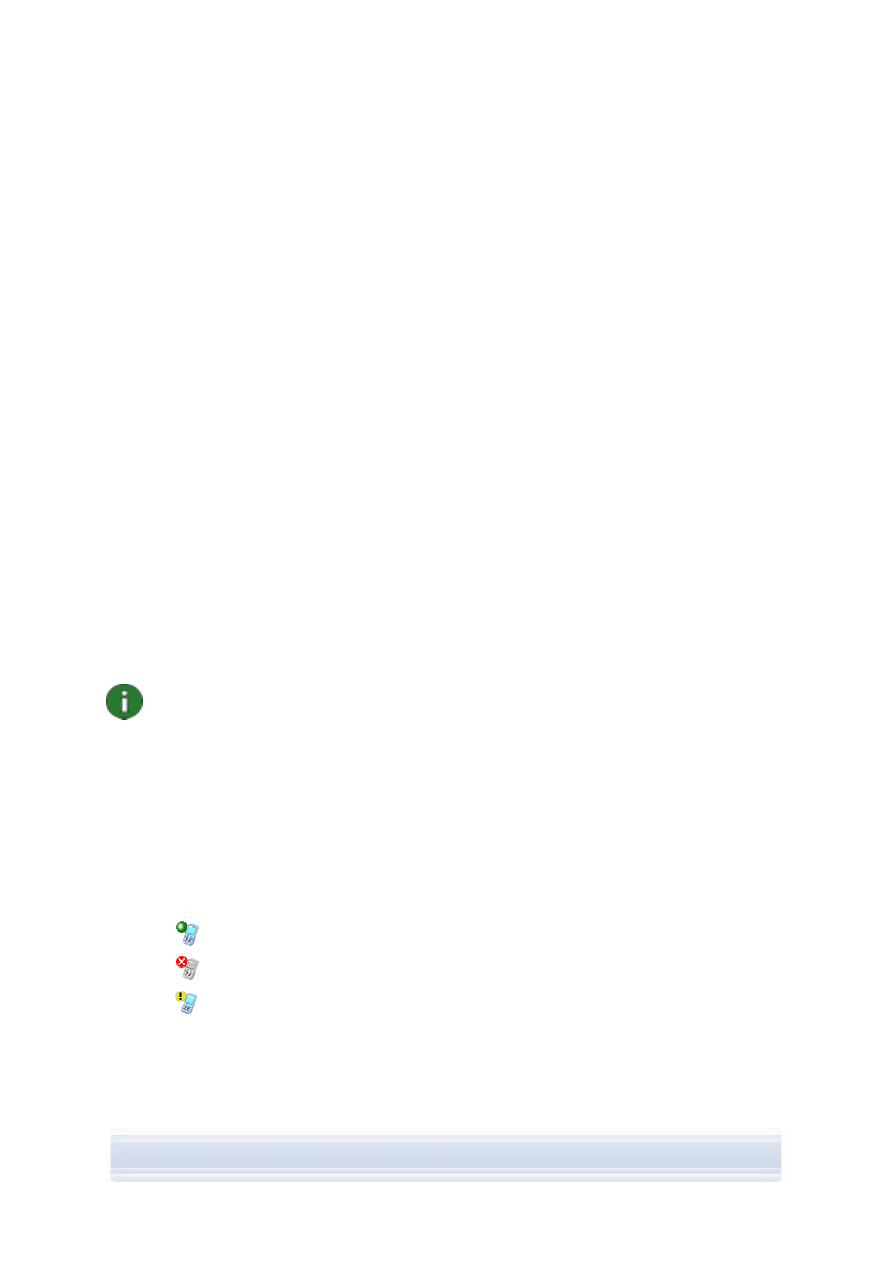
Dacă trebuie să verificaţi care stive Bluetooth au fost instalate pe PC, faceţi clic pe Ajutor >
Despre Nokia PC suite… > Info sistem… din fereastra principală Nokia PC suite. Dacă o
stivă Bluetooth găsită pe PC nu este acceptată de Nokia PC Suite, această informaţie va fi
afişată în informaţiile sistem.
4.4.1 Legarea în pereche a aparatelor pentru realizarea unei conexiuni
Bluetooth
Pentru a utiliza Bluetooth ca tip de conexiune, trebuie să legaţi în pereche telefonul şi PC-ul.
Legarea în pereche înseamnă codificarea a două dispozitive Bluetooth, astfel încât să poată
comunica pentru a face schimb de date. Trebuie să legaţi în pereche aparatele o singură
dată, înainte de a utiliza conexiunea pentru prima dată.
Urmaţi instrucţiunile de legare în pereche din Conectare şi reţineţi:
• În cazul în care utilizaţi parola generată de aplicaţia Conectare, introduceţi parola în
telefon atunci când vi se cere acest lucru. Alternativă, aveţi posibilitatea să creaţi o
parolă proprie (între 1 şi 16 caractere numerice) şi să introduceţi aceeaşi parolă în
telefon şi PC atunci când vi se cere acest lucru. Parola va fi solicitată o singură dată şi
nu este necesar să o memoraţi.
• Este necesar să autorizaţi conexiunea între telefonul Nokia şi PC. Selectaţi Da când
vedeţi pe afişajul telefonului o solicitare de conectare.
• Aveţi posibilitatea să autorizaţi PC-ul, caz în care conexiunile individuale între telefon
şi PC nu vor necesita autorizare separată. Pe telefon găsiţi vizualizarea Terminale
legate, selectaţi PC-ul şi editaţi PC-ul pentru a-l face „autorizat” sau „de încredere”, în
funcţie de termenul utilizat în telefon.
Observaţie: Dacă utilizaţi Microsoft Windows XP SP2 Bluetooth, puteţi lega în pereche
telefonul cu PC-ul în expertul Conectare şi legarea în pereche este valabilă şi pentru
aplicaţia One Touch Access a Nokia PC Suite.
Când utilizaţi alte stive Bluetooth, trebuie să realizaţi legarea în pereche pentru One
Touch Access cu expertul de legare în pereche propriu al stivei.
4.5 Starea
conexiunii
Puteţi vedea starea conexiunii între telefon şi PC în partea inferioară a ferestrei principale
Nokia PC Suite:
Conectat
Deconectat
Conectat dar telefonul este într-un mod USB incorect pentru Nokia PC
Suite
12/12
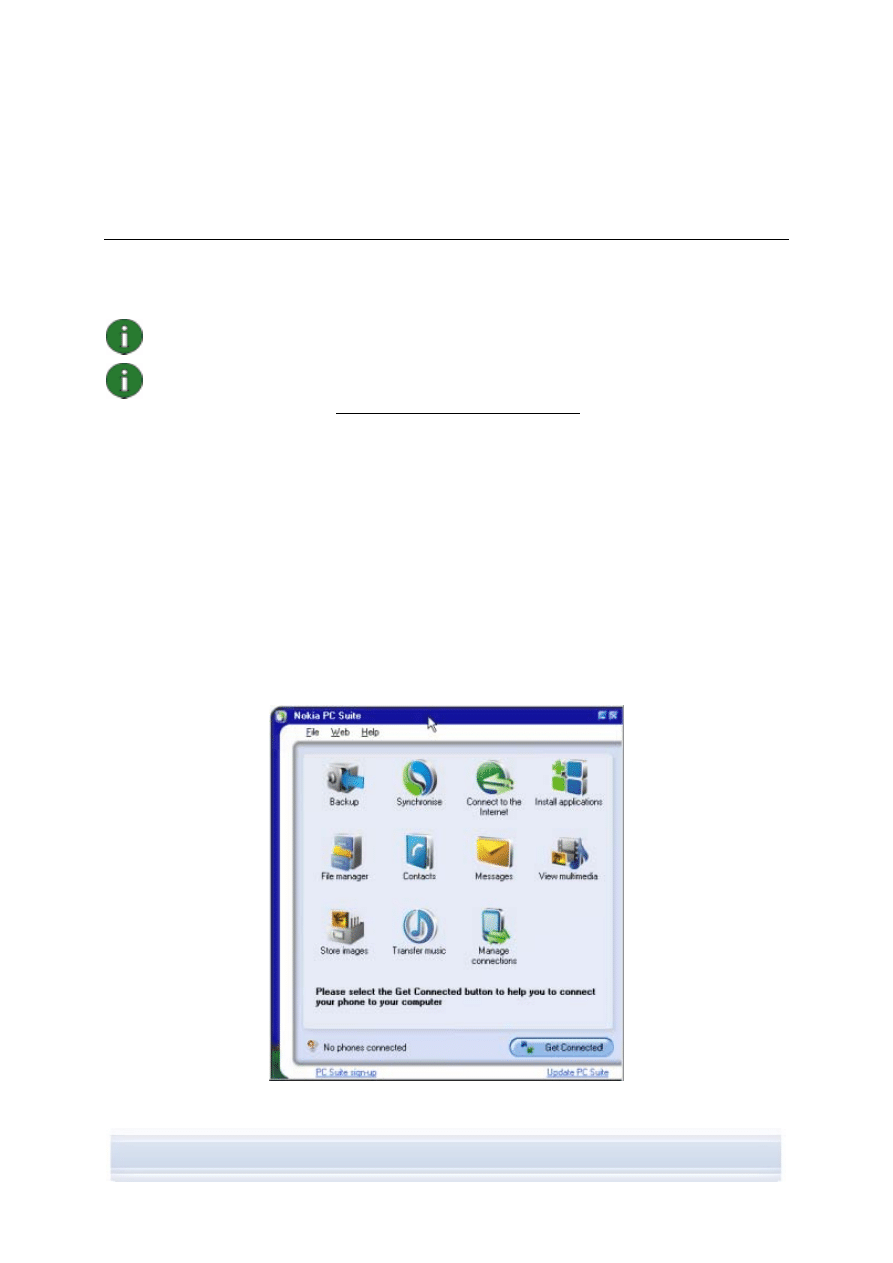
5. UTILIZAREA NOKIA PC SUITE
Următoarele secţiuni vă oferă instrucţiuni cu privire la începerea utilizării aplicaţiilor Nokia PC
Suite. Pentru mai multe instrucţiuni detaliate, consultaţi ajutorul din Nokia PC Suite (Ajutor >
Subiecte ajutor) şi Tutorial (Ajutor > Tutorial PC Suite).
Observaţie: Nokia Multimedia Player, Image Store şi Nokia Music Manager nu sunt
incluse în Nokia PC Suite Starter Edition.
Observaţie: Nu toate modelele de telefoane acceptă, de exemplu, expedierea de
mesaje multimedia. Pentru a afla ce aplicaţii din Nokia PC Suite puteţi utiliza cu telefonul
dumneavoastră, vizitaţi www.nokia.com/pcsuite/compatibility.
5.1 Deschiderea
aplicaţiilor Nokia PC Suite
Pentru a deschide Nokia PC Suite:
a. Pe bara de activităţi din Windows, faceţi clic pe pictograma Nokia PC Suite.
b. Pe spaţiul de lucru al PC-ului, faceţi dublu clic pe pictograma Nokia PC Suite.
c. Din
meniul
Start din Windows, faceţi clic pe Programe > Nokia PC Suite.
Faceţi clic pe pictogramele din fereastra principală pentru a deschide aplicaţiile Nokia PC
Suite.
De asemenea, puteţi să deschideţi aplicaţii făcând clic cu butonul din dreapta al mouse-ului
pe pictograma Nokia PC Suite din bara de activităţi a Windows şi selectând aplicaţiile ce
trebuie deschide din meniu.
Imaginea 1.
Fereastra principală Nokia PC Suite (imagine în limba engleză)
13/13
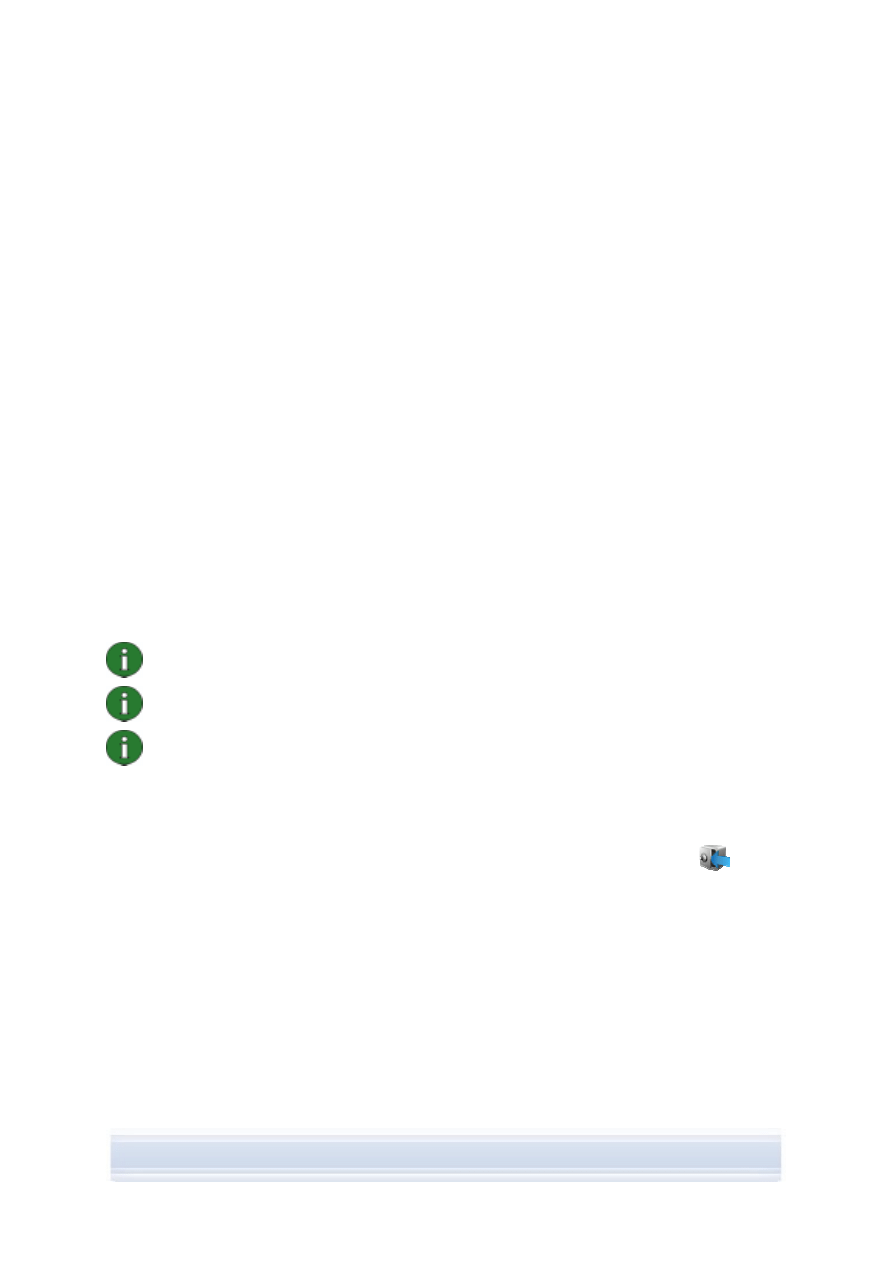
Nokia PC Suite se deschide întotdeauna când porniţi PC-ul. Dacă nu doriţi ca Nokia PC
Suite să se deschidă automat întotdeauna când porniţi PC-ul, faceţi clic pe Fişier > Invocare
la pornire pentru a evita pornirea automată.
Este posibil să ordonaţi setările pentru caracteristicile de mesaje şi de navigare ale
telefonului Nokia, de exemplu, WAP/GPRS, mesaje multimedia şi setări pentru Internet.
Faceţi clic pe Web > Ordine setări pentru a accesa pagina Web de ordonare. Trebuie să
aveţi o conexiune la Internet pentru a putea ordona setările.
Vă puteţi înregistra gratuit la buletinul informativ lunar Nokia Connections pentru a obţine
informaţii utile şi a beneficia de oferte speciale cu privire la ultimele dispozitive, accesorii şi
pachete software Nokia (cum ar fi versiunile noi PC Suite). Buletinul informativ lunar este
disponibil în numeroase limbi şi poate fi trimis pe adresa dumneavoastră de e-mail sau pe
telefonul mobil. Trebuie să aveţi o conexiune la Internet pentru a vă putea abona la buletinul
informativ Nokia Connections. După ce aţi instalat Nokia PC Suite, puteţi accesa paginile de
înscriere de pe legătura Înregistrare PC Suite din partea inferioară a ferestrei principale
Nokia PC Suite. De asemenea, vă puteţi înregistra ulterior de pe Web > Înregistrare.
5.2 Crearea unei copii de rezervă a conţinutului telefonului pe PC
Cu Content Copier puteţi realiza copii de rezervă ale informaţiilor de pe telefon pe PC. Puteţi
restaura informaţiile pe acelaşi telefon de pe care au fost copiate informaţiile sau pe un alt
model de telefon Nokia. Astfel, puteţi utiliza Content Copier să transferaţi date de pe un
model de telefon Nokia pe altul. Ar trebui să realizaţi în mod regulat copii de rezervă ale
datelor de pe telefon pentru a evita pierderea datelor importante.
Observaţie: Nu utilizaţi sau deconectaţi telefonul în timp ce Content Copier realizează
copii de rezervă sau restaurează conţinutul telefonului.
Observaţie: Este posibil ca protecţia prin copyright să împiedice copierea, modificarea,
transferul sau redirecţionarea unor imagini, tonuri de apel sau a conţinutului.
Observaţie: Unele informaţii pot fi restaurate numai pe acelaşi model de telefon de pe
care s-a făcut copierea originală în funcţie de caracteristicile acceptate de telefonul
destinaţie.
Pentru a realiza o copie de rezervă a conţinutului telefonului şi pentru a-l restaura pe
telefon
1. În fereastra principală Nokia PC Suite, faceţi clic pe clic Copie de rezervă
pentru
a deschide Content Copier.
2. Dacă aveţi mai multe telefoane conectate, faceţi clic pe Selectare telefon şi selectaţi
telefonul pentru care doriţi să se realizeze copii de rezervă.
3. Faceţi clic pe Setări pentru a selecta dacă doriţi să realizaţi copii de rezervă ale
informaţiilor din memoria telefonului sau de pe cartela de memorie sau ambele.
4. Faceţi clic pe Copie de rezervă pentru a crea copia. Este posibil ca realizarea copiei
de rezervă să dureze câteva minute, în funcţie de tipul conexiunii şi cantităţii de date
de pe telefon.
14/14
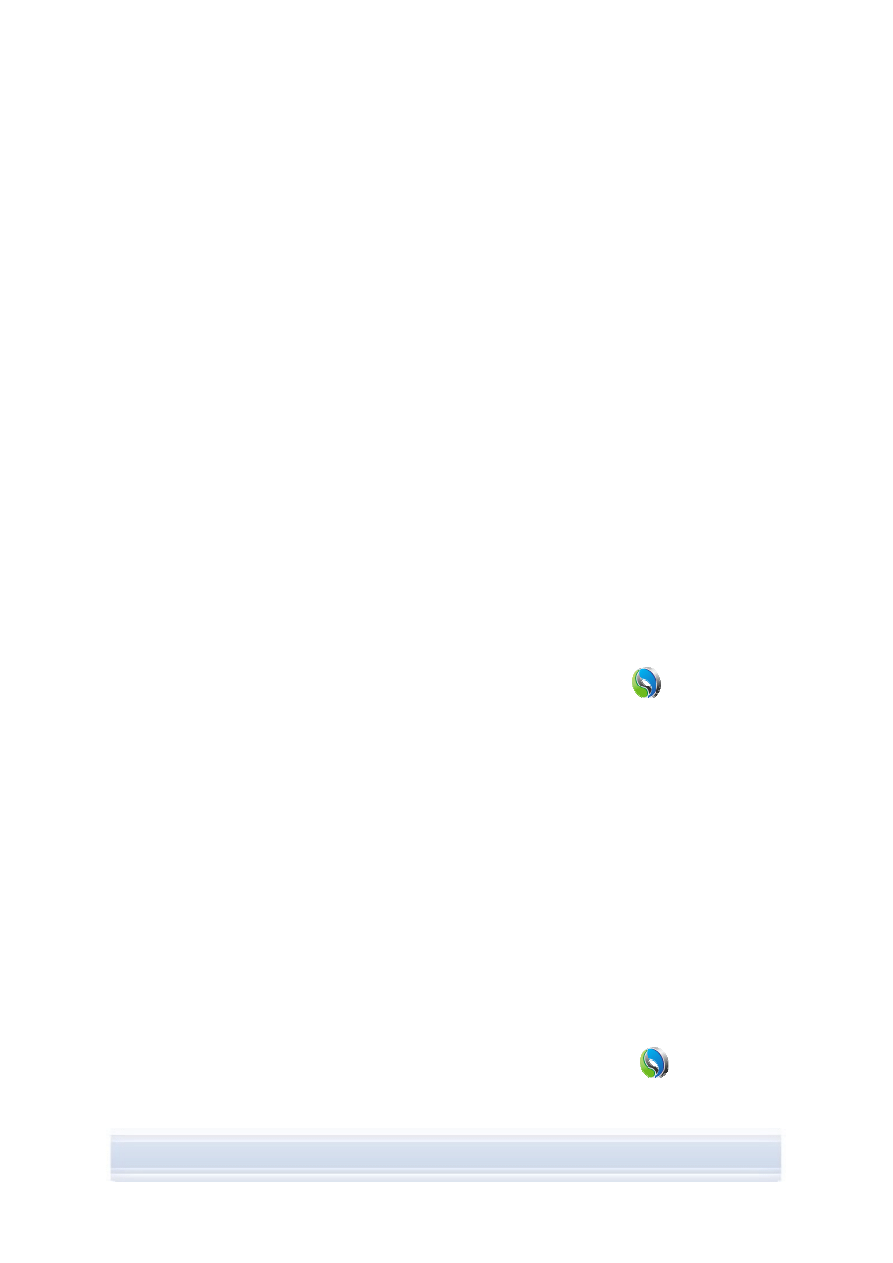
5. Când doriţi să restauraţi informaţiile pe acelaşi sau un alt telefon, conectaţi telefonul la
PC, deschideţi Content Copier şi faceţi clic pe Restaurare. Reţineţi că informaţiile
copiate de pe o cartelă de memorie pot fi restaurate numai pe o cartelă de memorie.
Zona de stare a ferestrei principale Content Copier indică data celei mai recente copii de
rezervă şi de pe care telefon a fost realizată. Când doriţi să restauraţi informaţiile pe acelaşi
sau un alt telefon, conectaţi telefonul la PC şi faceţi clic pe Restaurare.
5.3 Sincronizarea datelor între telefon şi PC
Cu Nokia PC Sync puteţi să sincronizaţi contactele, elementele agendă, notele, elementele
activităţi, mesajele e-mail şi marcajele între un telefon mobil Nokia şi o aplicaţie PC Personal
Information Manager (PIM). Sincronizarea înseamnă că informaţiile de pe telefon şi de pe
PC sunt similare. Reţineţi că nu toate modelele de telefoane acceptă, de exemplu,
sincronizarea mesajelor e-mail.
Puteţi sincroniza un telefon Nokia compatibil cu următoarele aplicaţii PC PIM:
• Microsoft Outlook 2000, 2002 şi 2003
• Microsoft Outlook Express / Windows Address Book
• Lotus Notes 5.x, 6.x şi 7.0
• Lotus Organizer 5.x şi 6.x
Pentru a crea prima activitate de sincronizare
1. Conectaţi telefonul la PC.
2. În fereastra principală Nokia PC Suite, faceţi clic pe Sincronizare
, pentru a
deschide Nokia PC Sync.
3. Când deschideţi PC Sync pentru prima dată, se lansează automat expertul Setări.
Aveţi posibilitatea să alegeţi să nu utilizaţi expertul şi să porniţi sincronizarea cu
setările implicite sau puteţi să urmaţi instrucţiunile de pe ecran până la finalizarea
procesului expert. Se recomandă urmarea instrucţiunilor expertului pentru a obţine
setările personale corecte pentru sincronizare. Urmaţi instrucţiunile de pe ecran pentru
a stabili, de exemplu, următoarele:
• Aplicaţia PIM cu care doriţi să sincronizaţi telefonul.
• Informaţiile pe care doriţi să le sincronizaţi.
• Setările pentru elementele selectate pentru sincronizare.
4. În pagina Terminare a expertului, faceţi clic pe Avansat dacă doriţi să creaţi setări
pentru sincronizarea şi rezolvarea automată a conflictelor.
Pentru informaţii suplimentare referitoare la setări, consultaţi ajutorul Nokia PC Suite.
Pentru a crea o nouă activitate de sincronizare
1. Conectaţi telefonul la PC.
2. În fereastra principală Nokia PC Suite, faceţi clic pe Sincronizare
, pentru a
deschide Nokia PC Sync.
15/15
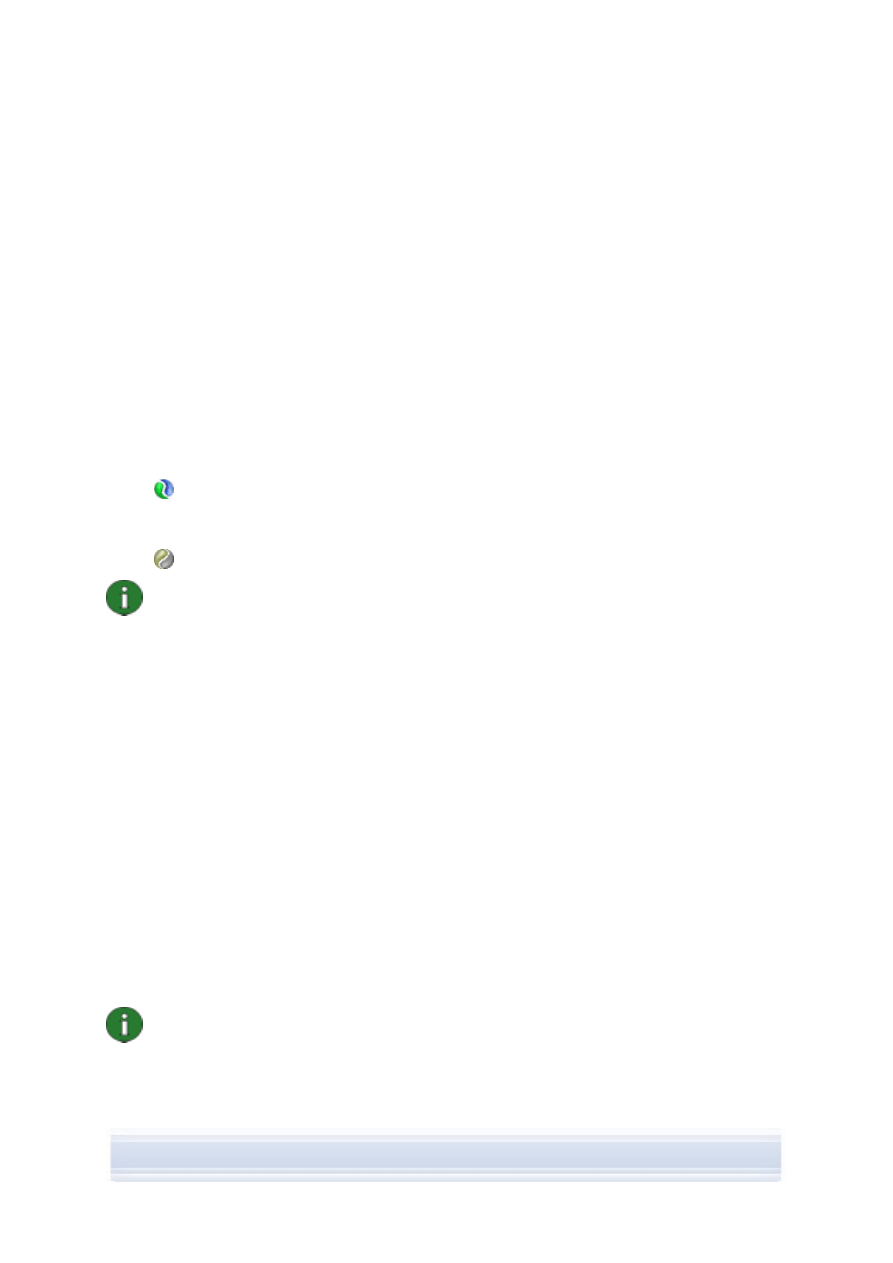
3. Faceţi clic pe Setări.
4. Faceţi clic pe Creare setări noi.
5. În paginile expertului Setări, selectaţi, de exemplu, aplicaţia PIM PC pe care doriţi să o
utilizaţi pentru sincronizare, informaţiile pe care doriţi să le sincronizaţi şi intervalul de
sincronizare.
6. În ultima pagină a expertului, faceţi clic pe Avansat dacă doriţi să creaţi setări pentru
sincronizarea şi rezolvarea automată a conflictelor. În funcţie de informaţiile pe care
doriţi să le sincronizaţi, filele din fereastra Setări sunt fie active, fie inactive. Completaţi
filele active.
7. Faceţi clic pe OK pentru a finaliza crearea unei activităţi de sincronizare.
Pentru informaţii suplimentare referitoare la setări, consultaţi ajutorul Nokia PC Suite.
Pictograma Nokia PC Sync apare în bara de activităţi Windows atunci când aplicaţia Nokia
PC Sync este activă:
•
indică faptul că telefonul este conectat. Puteţi face clic pe pictogramă pentru a
deschide PC Sync sau puteţi face clic cu butonul din dreapta al mouse-ului pentru a
accesa comenzile de meniu Nokia PC Sync.
•
indică faptul că telefonul nu este conectat.
Observaţie: În mod implicit Nokia PC Sync este setat să pornească automat când porniţi
PC-ul. Pentru a face ca PC Sync să pornească automat când deschideţi PC-ul:
1. Faceţi clic pe Sincronizare din fereastra principală Nokia PC Suite.
2. Faceţi clic cu butonul din dreapta a mouse-ului pe pictograma Nokia PC Sync în
bara de activităţi Windows.
3. Selectaţi Activare la pornire.
5.4 Conectarea la Internet cu ajutorul telefonului
Cu aplicaţia One Touch Access din Nokia PC Suite puteţi utiliza telefonul ca modem pentru a
crea o conexiune de reţea la Internet. O conexiune poate fi stabilită prin cablu, infraroşu sau
prin tehnologia de comunicaţii fără fir Bluetooth.
Pentru a utiliza telefonul ca modem, trebuie să aveţi:
• Un
telefon
şi un abonament care acceptă pachete de date.
• Software de comunicaţii de date corespunzător instalat pe PC.
• Un abonament pentru serviciile de reţea corespunzătoare (de la furnizorul de servicii
sau de la furnizorul de servicii Internet).
• Driverele de modem corespunzătoare instalate pe PC. Consultaţi secţiunea 3,
din acest ghid.
Observaţie: One Touch Access detectează telefonul conectat şi îl utilizează automat ca
modem. Cu toate acestea, dacă telefonul este conectat la PC prin Bluetooth, One Touch
Access recunoaşte telefonul în mod automat numai dacă nu există un alt modem
conectat şi aţi utilizat un modem Bluetooth cu ocazia precedentă la utilizarea One Touch
Access.
16/16
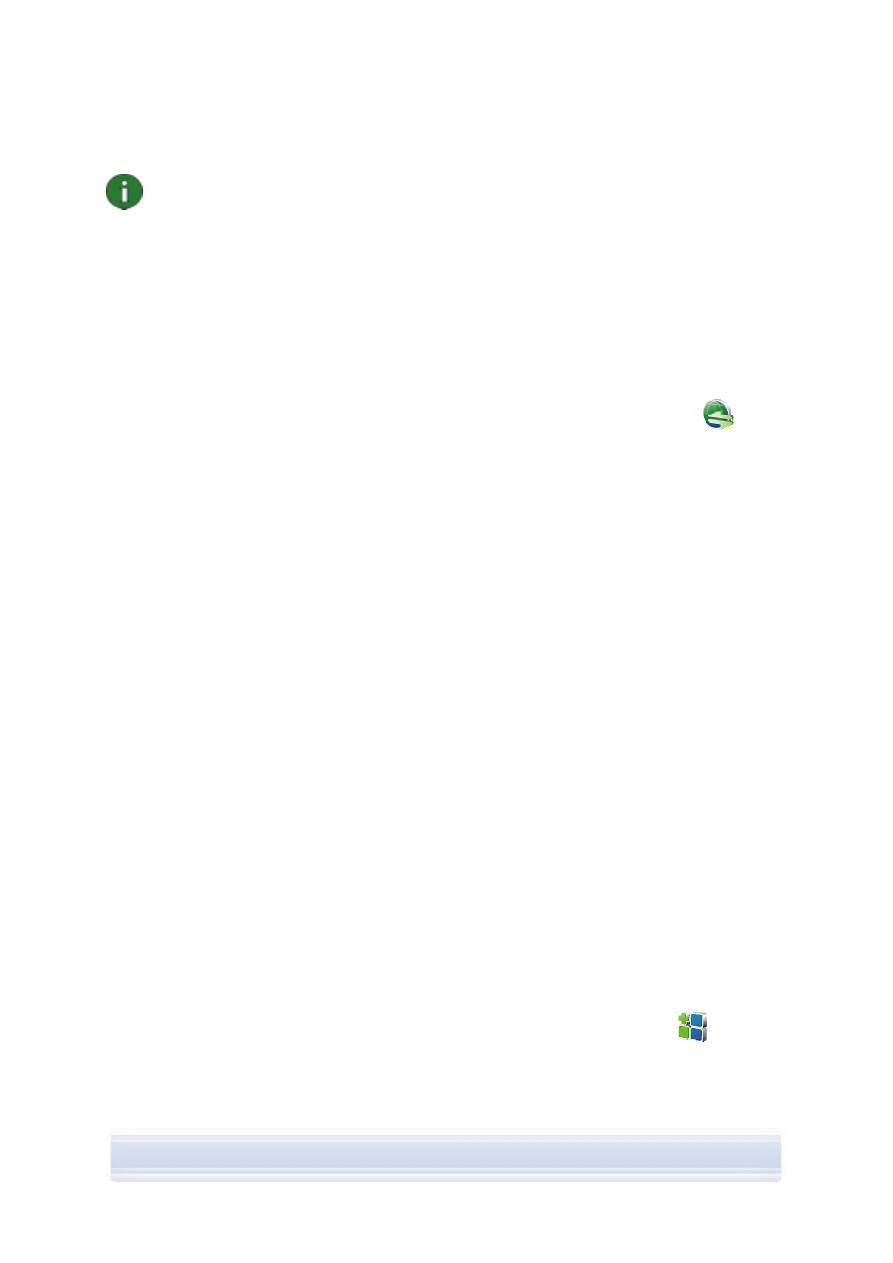
Observaţie: Dacă telefonul nu acceptă pachete de date, puteţi accesa Internet-ul creând
o conexiune dial-up. Consultaţi instrucţiunile din ajutorul Nokia PC Suite referitoare la
utilizarea telefonului ca modem.
Pentru a vă conecta la Internet
1. Conectaţi telefonul la PC.
2. Dacă utilizaţi un cablu serial CA-42 sau o conexiune în infraroşu pentru conexiunea
dintre Nokia PC Suite şi telefon, trebuie deselectate tipurile de conexiune, astfel încât
să puteţi utiliza tipul de conexiune pentru modem. One Touch Access deselectează
automat tipurile de conexiune când creează o conexiune şi le selectează din nou când
modemul este deconectat.
3. În fereastra principală Nokia PC Suite, faceţi clic pe Conectare la Internet
pentru
a deschide One Touch Access. Aplicaţia se va conecta automat la Internet după 10
secunde.
SAU
Deschideţi One Touch Access şi faceţi clic pe Setări pentru a selecta modemul pe
care doriţi să-l utilizaţi şi pentru a alege operatorul, apoi faceţi clic pe Conectare
pentru a stabili conexiunea la Internet.
4. Când nu mai aveţi nevoie de conexiune, faceţi clic pe Deconectare pentru a închide
conexiunea la Internet.
5.5 Instalarea
aplicaţiilor pe telefon de pe PC
Cu Nokia Application Installer, puteţi instala de pe PC pe telefon aplicaţii Symbian şi Java™,
cum ar fi calendare sau jocuri. Tipurile de fişiere pe care le puteţi instala cu Nokia Application
Installer sunt .SIS, .SISX sau .JAD şi .JAR. Puteţi descărca aplicaţii pe PC, de exemplu, de
pe paginile Web Nokia sau de pe alte pagini ale furnizorului de servicii. De asemenea, puteţi
instala aplicaţii Java create de dumneavoastră.
Pentru a instala aplicaţia pe telefon
1. Descărcaţi fişierele .SIS, .SISX sau .JAR şi .JAD ale aplicaţiei pe care doriţi să o
instalaţi. Fişierele .JAD şi .JAR trebuie salvate în acelaşi folder de pe PC.
2. Conectaţi telefonul la PC.
3. În Windows Explorer, faceţi dublu clic pe un fişier .JAR, .SIS sau .SISX pe care doriţi
să-l instalaţi pe telefon. Nokia Application Installer instalează aplicaţia pe telefon.
Reţineţi că dacă aveţi un telefon cu un sistem de operare Symbian, trebuie să finalizaţi
instalarea pe partea de telefon.
Dacă doriţi, de exemplu, puteţi să selectaţi unde să fie instalată aplicaţia; în memoria
telefonului sau pe cartela de memorie şi utilizaţi Nokia Application Installer pentru a o instala.
Pentru a deschide Nokia Application Installer, faceţi clic pe Instalare aplicaţii
din
fereastra principală Nokia PC Suite. Pentru instrucţiuni, consultaţi ajutorul Nokia Application
Installer.
17/17
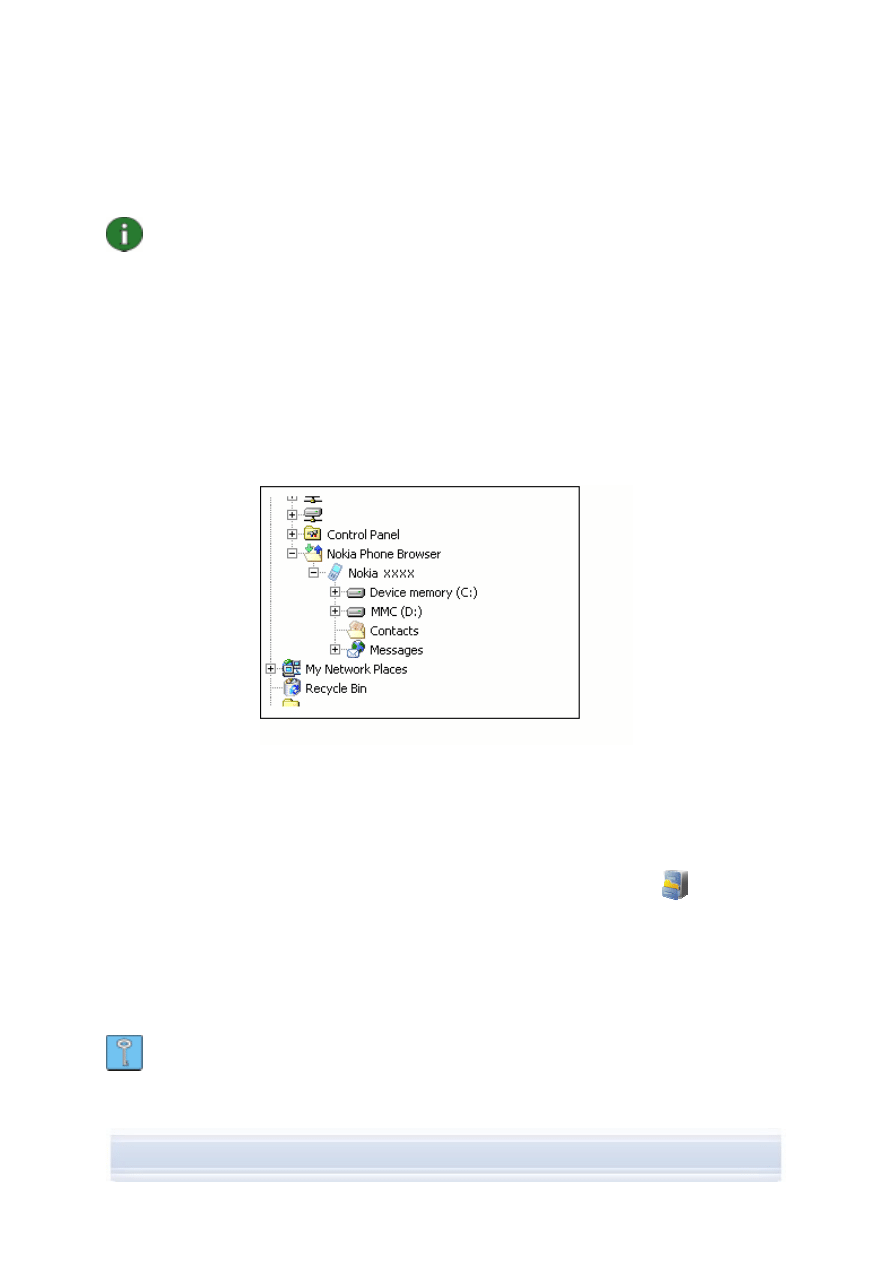
Pentru informaţii suplimentare despre aplicaţiile care pot fi instalate pe telefonul
dumneavoastră, consultaţi ghidul utilizatorului telefonului.
Observaţie: Nokia nu garantează pentru aplicaţiile de pe alte situri non-Nokia. Dacă
alegeţi să descărcaţi aplicaţii de pe astfel de situri, trebuie să luaţi aceleaşi măsuri de
precauţie în privinţa securităţii sau conţinutului ca în cazul altor situri.
5.6 Gestionarea
conţinutului telefonului de pe PC
Când vă conectaţi telefonul la un PC cu ajutorul Nokia PC Suite, PC Suite creează un folder
telefon care poate fi vizualizat în Windows Explorer, sub Nokia Phone Browser. Nokia Phone
Browser afişează folderele şi subfolderele telefonului pentru fiecare telefon care este fost
conectat la PC. Dacă se introduce în telefon o cartelă de memorie, aceasta este afişată ca
un subfolder al telefonului.
Cu Nokia Phone Browser, puteţi vizualiza şi transfera fişiere şi foldere între telefon şi PC în
Windows Explorer, aşa cum copiaţi şi transferaţi orice fişier sau folder de pe PC.
Imaginea 2.
Nokia Phone Browser în Windows Explorer (imagine în limba
engleză)
Pentru a copia fişiere/foldere între telefon şi PC
1. Conectaţi telefonul la PC.
2. În fereastra principală Nokia PC Suite, faceţi clic pe Manager fişiere
pentru a
deschide Nokia Phone Browser,
SAU
în Windows Explorer, accesaţi Computerul meu > Nokia Phone Browser > Nokia
xxxx, unde xxxx reprezintă numărul modelului de telefon. Dacă aţi dat telefonului un
nume descriptiv, cum ar fi „Telefonul meu", folderul va purta acel nume.
3. Glisaţi şi fixaţi fişierele şi folderele între telefon şi PC sau utilizaţi copiere-inserare.
Sfat: Pentru a reîmprospăta vizualizarea conţinutului telefonului, faceţi clic pe
Vizualizare > Reîmprospătare sau faceţi clic pe F5.
18/18
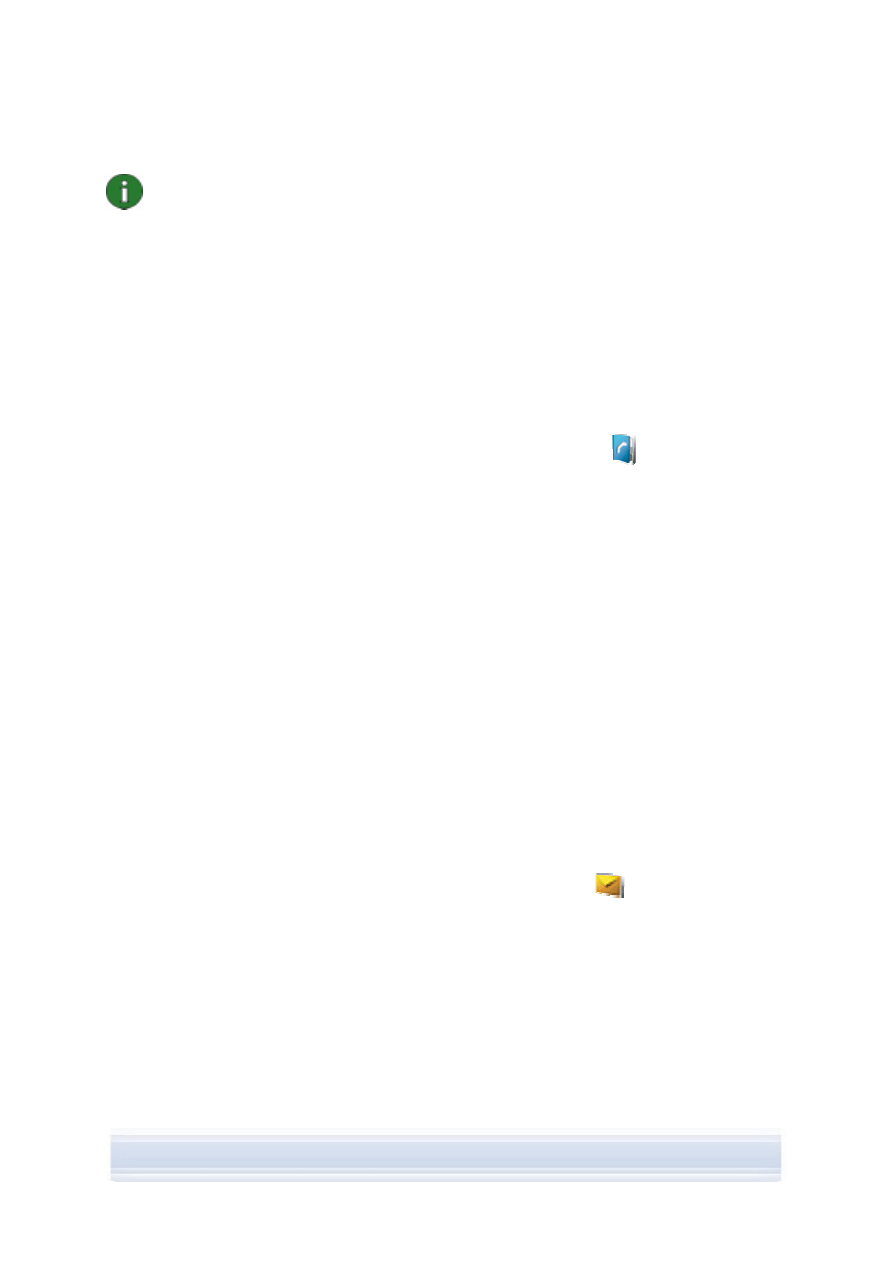
Observaţie: Copierea fişierelor de pe PC pe telefon poate dura câteva minute, în funcţie
de dimensiunea fişierelor şi tipul conexiunii. Nu deconectaţi telefonul înainte ca fişierele
să fie copiate. Cablul USB (DKU-2, DKE-2, CA-53 sau CA-70) este cel mai rapid tip de
conexiune pentru transferarea fişierelor mari, cum ar fi fişierele de muzică, între telefon şi
PC.
5.7 Adăugarea contactelor pe telefon de pe PC
Cu Nokia Contacts Editor puteţi deschide, edita, salva şi imprima pe PC contactele de pe
telefon şi puteţi, de asemenea, actualiza pe telefon contactele noi sau modificate.
Pentru a crea un contact nou pe telefon
1. Conectaţi telefonul la PC.
2. În fereastra principală Nokia PC Suite, faceţi clic pe Contacte
. Se deschide Nokia
Phone Browser fiind vizibil folderul Contacte al telefonului.
3. În Nokia Phone Browser selectaţi folderul Contacte şi faceţi clic pe Contact >
Contact nou.
4. Adăugaţi detalii pentru acest contact.
5. Faceţi clic pe Salvare.
6. Pentru Actualizaţi acum contactele de pe telefon?
• Dacă faceţi clic pe Da contactul este adăugat la telefon şi PC.
• Dacă faceţi clic pe Nu contactul nu este adăugat la contactele telefonului, este
adăugat numai la folderul contacte din PC.
5.8 Expedierea mesajelor text de pe PC
Cu Nokia Text Message Editor puteţi să recepţionaţi şi să expediaţi mesaje text de pe PC, să
creaţi foldere pentru stocarea mesajelor text şi să exportaţi mesajele text de pe telefon pe
PC
Pentru a expedia un mesaj text
1. Conectaţi telefonul la PC.
2. În fereastra principală Nokia PC Suite, faceţi clic pe Mesaje
. Se deschide Nokia
Phone Browser cu folderul mesajelor din telefon vizibil, iar mesajele sunt actualizate.
3. În Nokia Phone Browser faceţi clic pe Mesaje > Mesaj text nou.
4. Scrieţi numărul de telefon în câmpul Către… sau faceţi clic pe Către… pentru a
selecta destinatarii mesajului. Destinatarii sunt afişaţi în folderul Contacte din Nokia
Phone Browser.
• Scrieţi mesajul şi faceţi clic pe Fişier > Expediere.
19/19
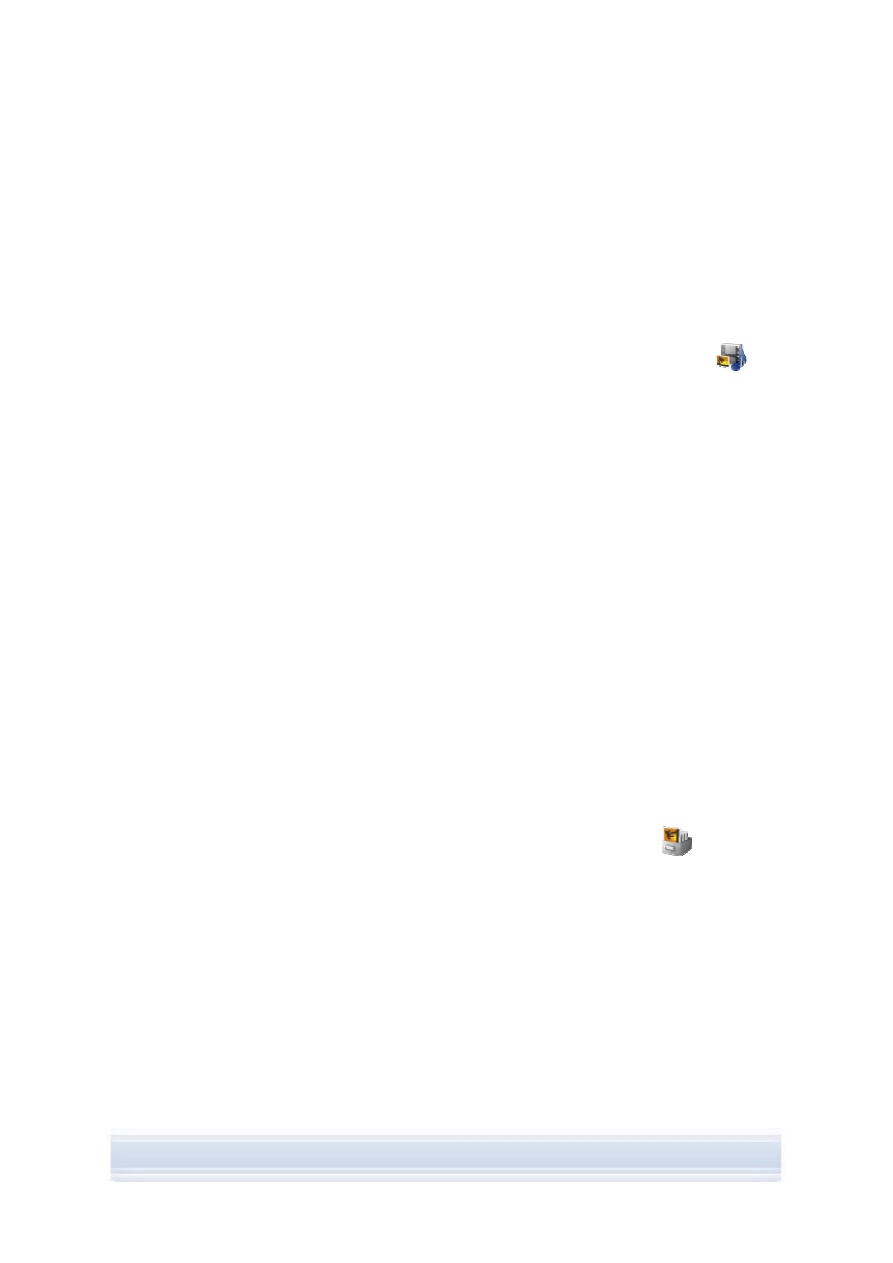
5.9 Vizualizarea
fişierelor multimedia pe PC
Cu Nokia Multimedia Player puteţi reda fişiere multimedia stocate pe PC sau direct de pe
telefon, când acesta este conectat la PC. Puteţi crea liste de redare, de exemplu, cu
fotografii sau clipuri video pe care le-aţi făcut cu aparatul de fotografiat şi le puteţi urmări pe
toate una după alta. De asemenea, puteţi salva fişiere video şi audio într-un format care vă
permite să le utilizaţi pe un telefon mobil sau să le ataşaţi unui mesaj MMS.
Pentru a utiliza liste de redare pentru a vizualiza fişierele preferate
1. În fereastra principală Nokia PC Suite, faceţi clic pe Vizualizare multimedia
pentru a deschide Nokia Multimedia Player.
2. Faceţi clic pe Vizualizare > Listă de redare pentru a deschide vizualizarea listei. Se
deschide o fereastră cu o listă goală.
3. Faceţi clic pe Adăugare fişiere la lista de redare pentru a adăuga fişiere la lista de
redare sau glisaţi fişierele în lista de redare din Windows Explorer.
4. Faceţi clic pe Salvare listă de redare în fişier sau faceţi clic pe Fişier > Salvare listă
de redare. Introduceţi numele listei de redare şi faceţi clic pe Salvare. Fişierul este
salvat cu extensia .npl.
5. Faceţi clic pe Vizualizare > Opţiuni pentru a stabili opţiunile de vizualizare. De
exemplu, puteţi stabili ca redarea să pornească automat şi puteţi stabili intervalul de
întârziere între afişarea fişierelor în expunerea de diapozitive.
6. Faceţi clic pe Fişier > Deschidere şi selectaţi lista de redare pe care doriţi să o
vizualizaţi. Dacă nu vedeţi un fişier .npl sau .m3u în caseta de dialog deschisă, pentru
Fişiere de tipul selectaţi Listă de redare sau Toate formatele acceptate.
5.10 Stocarea imaginilor de pe telefon pe PC
Cu Image Store puteţi stoca pe PC fotografii şi clipuri video pe care le-aţi realizat cu aparatul
de fotografiat al telefonului.
1. Conectaţi telefonul la PC.
2. În fereastra principală Nokia PC Suite, faceţi clic pe Stocare imagini
pentru a
deschide Image Store.
3. Dacă nu aţi mai utilizat Image Store înainte, expertul Setări se deschide automat când
telefonul este conectat la PC şi deschideţi Image Store. Înainte de a putea stoca
imagini, trebuie să definiţi tipurile de fişiere care vor fi stocate (imagini sau clipuri
video), folderul destinaţie pentru stocare şi operaţiunile realizate de Image Store după
stocarea fişierelor.
4. Faceţi clic pe Stocare acum. Fişierele sunt stocate în folderul pe care l-aţi definit.
Dacă doriţi să modificaţi ulterior setările, faceţi clic pe Setări în fereastra principală Image
Store. Puteţi defini, de exemplu, ca imaginile şi clipurile video noi să fie stocate pe PC în
mod automat, de fiecare dată când conectaţi telefonul la PC şi ce aplicaţii să utilizaţi pentru a
20/20
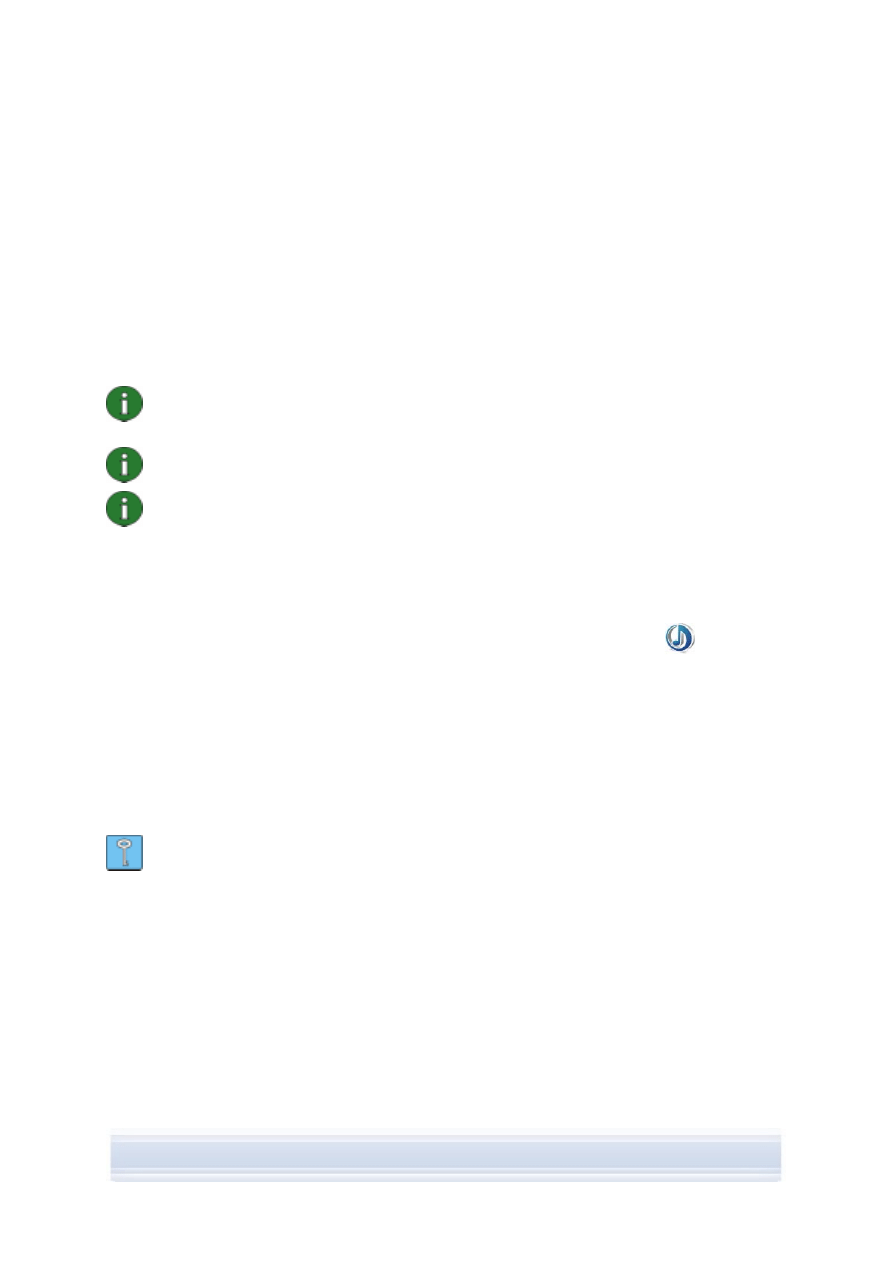
vizualiza imaginile şi clipurile video. Pentru informaţii suplimentare referitoare la setări,
consultaţi ajutorul Nokia PC Suite.
5.11 Transferarea muzicii de pe CD pe telefon
Cu Nokia Music Manager, puteţi înregistra CD-uri audio cu informaţii despre piste şi album,
puteţi crea şi organiza fişiere de muzică şi liste de redare pe un telefon şi PC, puteţi transfera
fişiere de muzică şi liste de redare între un telefon şi PC şi puteţi reda muzică de pe un CD
sau PC.
Cu Nokia Music Manager puteţi reda, de exemplu, piste muzicale AAC, MP3, MP4 şi M4A.
Observaţie: Prin intermediul unei conexiuni cu un cablu USB (DKU-2, DKE-2, CA-53
sau CA-70), puteţi transfera fişiere mari, precum fişiere de muzică, între telefon şi PC
mult mai rapid decât dacă aţi utiliza alte tipuri de conexiuni.
Observaţie: Bara de titlu Nokia Music Manager vă va informa dacă telefonul nu este
acceptat.
Observaţie: Este posibil ca protecţia prin copyright să împiedice înregistrarea sau
transferarea anumitor fişiere de muzică.
Pentru a transfera muzică de pe CD pe telefon
1. Conectaţi telefonul la PC.
2. Introduceţi un CD cu muzică în unitatea de CD sau DVD a PC-ului.
3. În fereastra principală Nokia PC Suite, faceţi clic pe Transfer muzică
pentru a
deschide Nokia Music Manager.
4. Deschideţi vizualizatorul CD pentru a vizualiza pistele de pe CD.
5. Dacă doriţi să redenumiţi fişierele, selectaţi o pistă, faceţi clic dreapta, apoi selectaţi
Editare.
6. Selectaţi pistele pe care doriţi să le transferaţi pe telefon.
7. Faceţi clic Fişier > Copiere pe telefon. Fişierele sunt convertite în format .aac sau
.m4a şi transferate pe telefon.
Sfat: Pistele sunt salvate în mod implicit pe cartela de memorie dacă există una
introdusă în telefon. Este posibil să schimbaţi folderul ţintă din telefon din Opţiuni >
Setări, fila telefon.
De asemenea, este posibil să căutaţi piste muzicale pe PC pentru a le transfera pe telefon.
Pentru aceasta, faceţi clic pe Căutare fişiere de muzică, apoi copiaţi pistele selectate pe
telefon.
Dacă telefonul acceptă redarea pistelor muzicale în format MP4 sau M4A, puteţi utiliza
codificarea eAAC+ pentru a înregistra muzică de pe CD. Pentru aceasta, faceţi clic pe
Opţiuni > Setări şi în fila Conversie, selectaţi M4A pentru Format conversie. Cu această
conversie, raportul de compresie este mai mare decât cu codificatorul AAC şi astfel puteţi
salva mai multă muzică în memoria telefonului sau pe cartela de memorie. Pentru informaţii
cu privire la formatele acceptate, consultaţi ghidul utilizatorului telefonului.
21/21
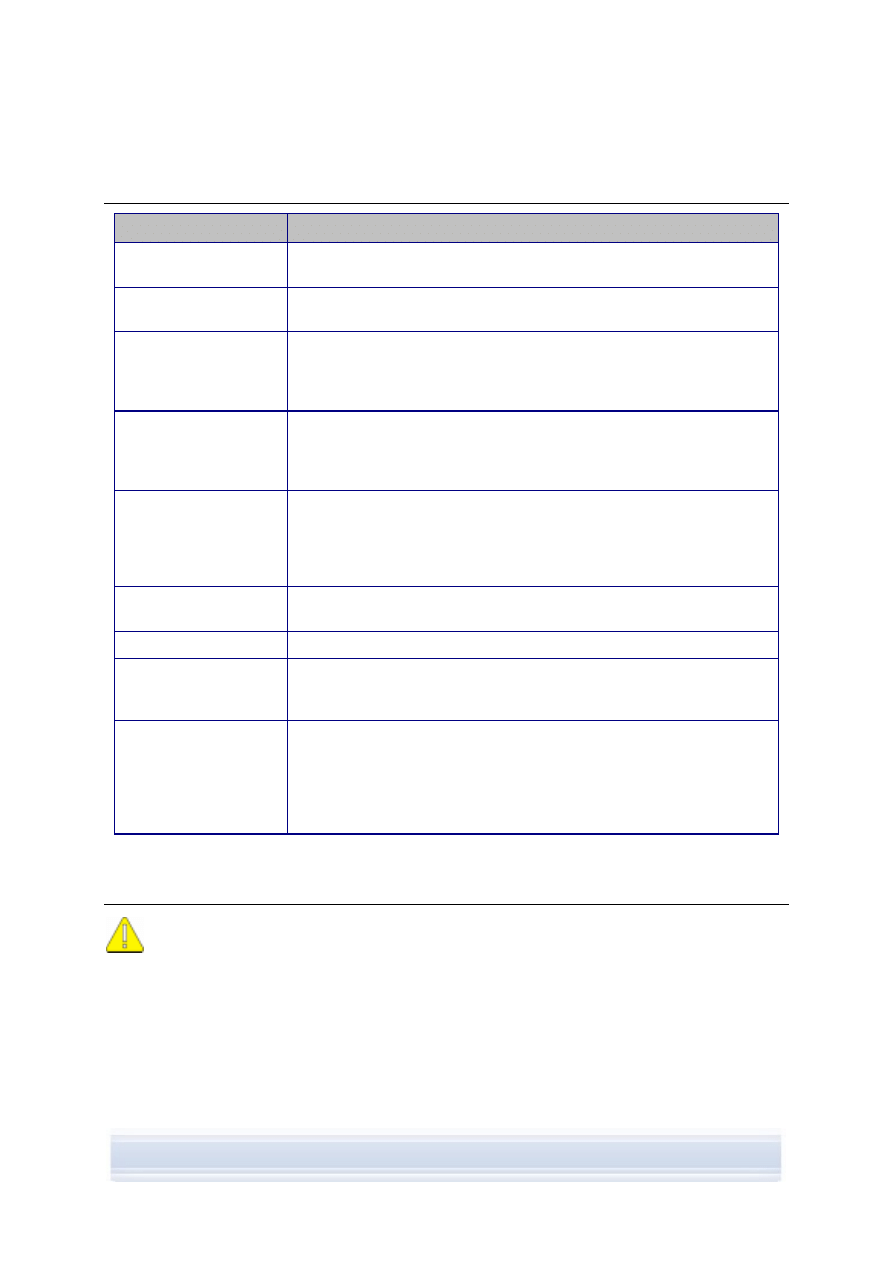
6. TERMENI
ŞI ABREVIERI
Termen
Explicaţie
Driver
Un program de computer care permite altui program să comunice cu un
dispozitiv hardware.
înregistrare
Procesul de copiere a datelor de pe un suport pe un hard disc. De
exemplu, muzică de pe un CD audio pe PC.
Pachet de date
O tehnică de transmisie de date (de exemplu GPRS, 3G) care transferă
şi recepţionează datele sub formă de pachete, în loc să utilizeze un
canal continuu. Utilizatorii plătesc numai pentru volumul de date trimise
şi primite.
PIM
Personal Information Manager (Manager de informaţii personale)
precum Microsoft Outlook sau Lotus Notes. Cu o aplicaţie PIM puteţi
gestiona informaţii personale şi de afaceri, cum ar fi informaţii legate de
agenda telefonică, de calendar şi de note.
Port COM
Port de intrare/ieşire prin intermediul căruia datele sunt transmise şi
recepţionate serial. Portul serial este o mufă pe PC. Se utilizează pentru
conectarea dispozitivelor seriale (imprimantă, modem sau mouse) la PC
şi pentru comunicarea cu aceste dispozitive. Porturilor seriale li se
atribuite nume cum ar fi COM1 sau COM2.
SP
Service Pack (Pachet de serviciu). Un program software de completare
care este implementat într-o aplicaţie instalată.
Stivă Bluetooth
Un set de programe software necesar pentru a rula Bluetooth pe un PC.
Symbian
Un sistem de operare pentru telefoane inteligente (smartphone) furnizat
de o companie de acordare de licenţe software, care este deţinută de
companii mari din domeniul comunicaţiilor fără fir.
Tehnologia fără fir
Bluetooth
O tehnologie care oferă legături radio pe rază mică, pentru a permite
PC-urilor, telefoanelor mobile, aparatelor foto digitale şi altor dispozitive
mobile să comunice între ele fără cabluri. Un dispozitiv mobil Nokia care
acceptă tehnologia de comunicaţii fără fir Bluetooth permite utilizatorului
să se conecteze fără fire la un alt dispozitiv compatibil cu Bluetooth, pe
o distanţă mică.
7. INFORMAŢII DE SIGURANŢĂ
Informaţii importante privind siguranţa
Toate instrucţiunile privind siguranţa cuprinse în ghidurile de utilizare ale
telefonului şi calculatorului dumneavoastră rămân valabile în cazul utilizării
acestui produs cu telefonul.
Nu uitaţi să faceţi copii de rezervă ale tuturor fişierelor importante pentru a vă
proteja împotriva pierderii sau coruperii datelor.
Instalaţi şi utilizaţi numai aplicaţii şi alte pachete software provenite din surse care
oferă protecţie corespunzătoare împotriva programelor dăunătoare.
22/22
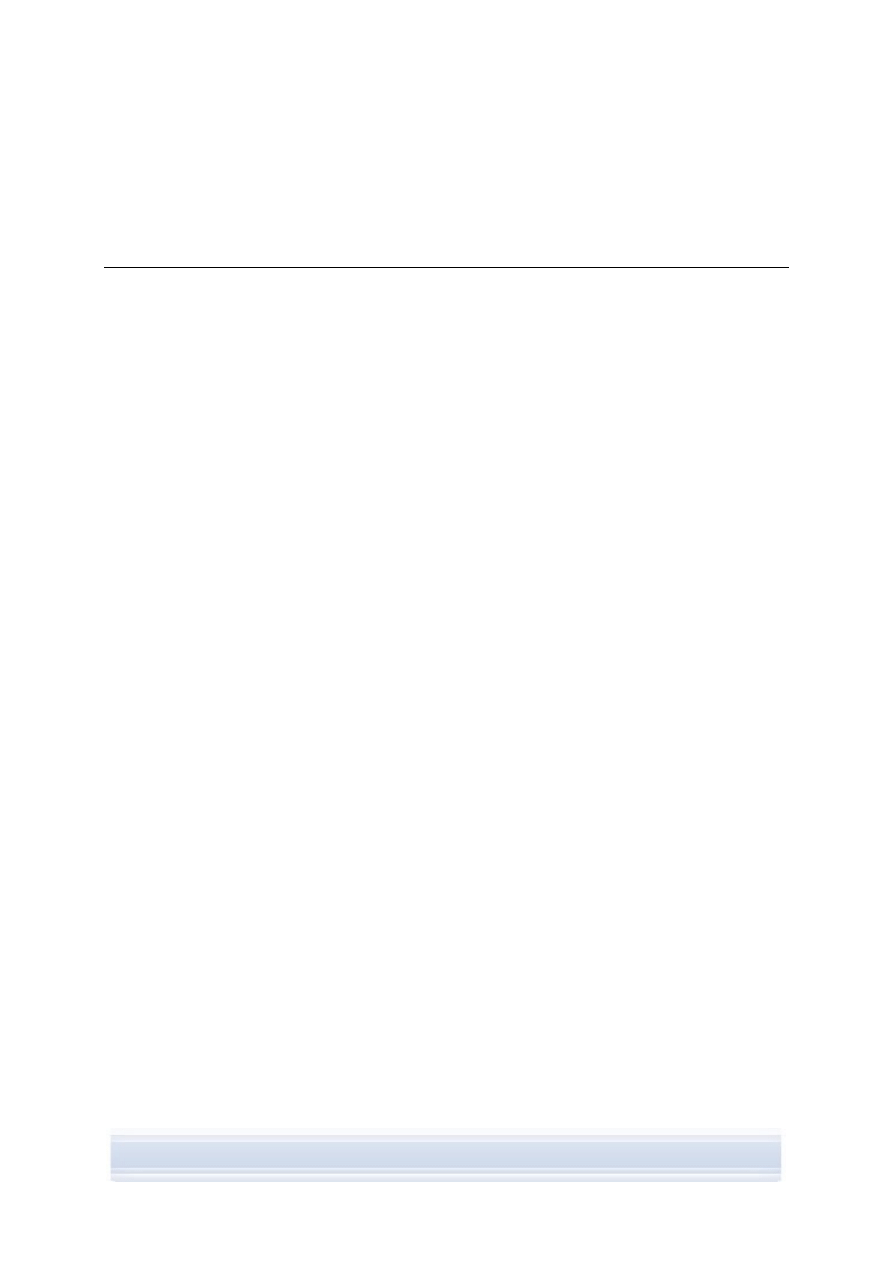
INDEX
aplicaţii
instalare pe telefon ....................................18
Nokia PC Suite ..........................................14
cablu CA-42.........................................8, 10, 11
cablu CA-53...............................................8, 10
cablu CA-70...............................................8, 10
cablu DKE-2 ..............................................8, 10
cablu DKU-2 ..............................................8, 10
cabluri
conectarea telefonului la PC......................11
cartelă de memorie........................................19
cerinţe sistem ..................................................2
clipuri video
stocare.......................................................21
vizualizare..................................................21
conexiune
la Internet.............................................17, 18
selectare tip conexiune..............................10
stare...........................................................12
telefon la pc ...............................................10
contacte, creare.............................................20
copierea fişierelor între telefon şi PC ............19
creare
activităţi de sincronizare ............................16
contacte .....................................................20
dezinstalare Nokia PC Suite............................6
drivere de modem
Bluetooth......................................................9
infraroşu.......................................................8
fotografii................................Consultaţi Imagini
Image Store ...................................................21
imagini
stocare.......................................................21
transferare la PC .......................................21
vizualizare..................................................21
infraroşu.........................................................10
conectarea telefonului la PC......................11
drivere de conectivitate................................8
drivere de modem........................................8
înregistrare ....................................................23
muzică de pe CD .......................................22
instalare
aplicaţii pe telefon ..................................... 18
driver de modem Bluetooth......................... 9
driver de modem infraroşu.......................... 8
Nokia PC Suite
de pe CD-ROM ....................................... 5
de pe Web............................................... 6
Internet, conectare la .................................... 18
legare în pereche aparate Bluetooth ...... 12, 18
limbă, schimbare............................................. 7
Manager fişiere ............................................. 19
mesaje MMS ............................................. 1, 21
mesaje text, expediere.................................. 20
muzică, transferare pe telefon ...................... 22
Nokia Application Installer ............................ 18
Nokia Contacts Editor ................................... 20
Nokia Music Manager ................................... 22
Nokia PC Suite
aplicaţii .................................................. 1, 14
fereastră principală ................................... 15
Starter Edition ............................................. 2
Nokia PC Sync.............................................. 16
Nokia Phone Browser ................................... 19
Nokia Text Message Editor........................... 20
One Touch Access........................................ 17
PIM.......................................................... 16, 23
pornire automată........................................... 15
port COM ................................................ 11, 23
sincronizare date........................................... 16
stocare imagini.............................................. 21
Symbian ........................................................ 23
tehnologia fără fir Bluetooth.................... 10, 23
conectarea telefonului la PC..................... 11
drivere de conectivitate............................... 8
drivere de modem ....................................... 9
legare în pereche ................................ 12, 18
stive....................................................... 3, 23
telefoane
conectare la pc.......................................... 10
utilizare ca modem.................................... 17
termeni .......................................................... 23
vizualizare multimedia................................... 21
23/23
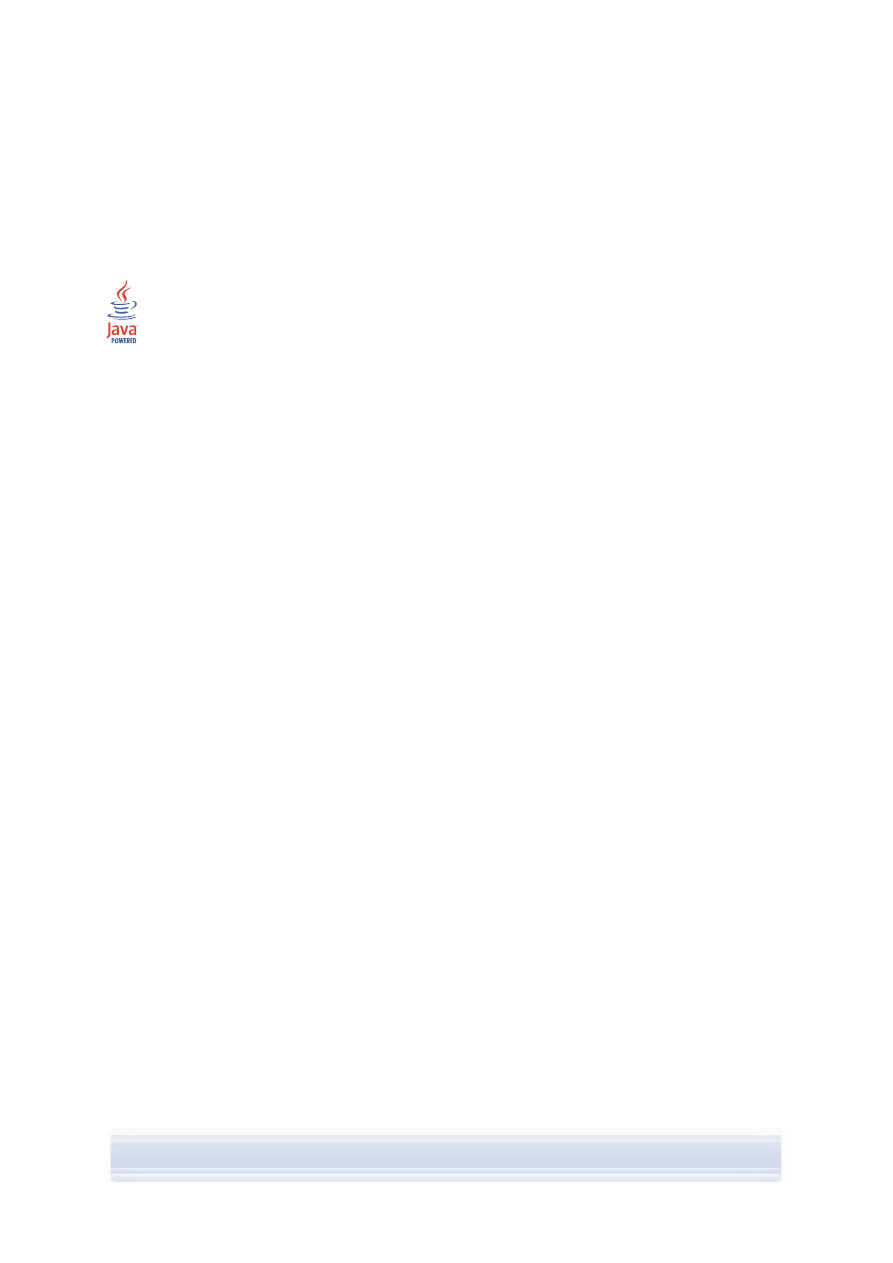
Condiţii legale
Copyright © 1997-2006 Nokia. Toate drepturile rezervate.
Este interzisă reproducerea, transferul, distribuirea şi stocarea unor părţi sau a întregului conţinut al acestui
material fără acordul prealabil în scris al firmei Nokia.
Nokia şi Nokia Connecting People sunt mărci înregistrate ale Nokia Corporation.
Java is a trademark of Sun Microsystems, Inc.
This product is licensed under the MPEG-4 Visual Patent Portfolio License (i) for personal and noncommercial
use in connection with information which has been encoded in compliance with the MPEG-4 Visual Standard by a
consumer engaged in a personal and noncommercial activity and (ii) for use in connection with MPEG-4 video
provided by a licensed video provider. No license is granted or shall be implied for any other use. Additional
information, including that related to promotional, internal, and commercial uses, may be obtained from MPEG
LA, LLC. See <http://www.mpegla.com>.
Acest produs este licenţiat sub licenţa MPEG-4 Visual Patent Portfolio (i) pentru uz personal şi necomercial în
legătură cu date care au fost elaborate în conformitate cu standardul MPEG-4 Visual Standard de către un client
angajat într-o activitate cu scop personal şi necomercial şi (ii) pentru a fi utilizat împreună cu fişierele video în
format MPEG-4 livrate de un furnizor licenţiat de materiale video. Nu se acordă şi nu se consideră acordată
implicit nici o licenţă pentru nici un fel de altă utilizare. Informaţii suplimentare, inclusiv informaţii referitoare la
utilizarea în scopuri promoţionale, interne şi comerciale, pot fi obţinute de la MPEG LA, LLC. A se vedea
<http://www.mpegla.com>.
Alte nume de produse şi de firme menţionate aici pot fi nume comerciale sau mărci comerciale aparţinând
proprietarilor respectivi.
Informaţiile cuprinse în prezentul ghid se referă la Nokia PC Suite 6,8. Nokia duce o politică de dezvoltare
continuă. Ca atare, Nokia îşi rezervă dreptul de a aduce modificări şi îmbunătăţiri oricărui produs descris în acest
document fără notificare prealabilă.
În nici un caz Nokia nu va fi răspunzătoare pentru nici un fel de pierderi de informaţii sau de venituri sau pentru
nici un fel de daune speciale, incidente, subsecvente sau indirecte, oricum s-ar fi produs.
Conţinutul acestui document trebuie luat „ca atare". Cu excepţia cazurilor prevăzute de legea aplicabilă, nici un fel
de garanţii, explicite sau implicite, incluzând, dar fără a se limita la garanţiile implicite de vandabilitate şi adecvare
la un scop anume, nu se oferă în legătură cu acurateţea, corectitudinea sau conţinutul acestui document. Nokia
îşi rezervă dreptul de a modifica acest document sau de a-l retrage oricând fără notificare prealabilă.
Document Outline
- 1. INTRODUCERE
- 2. INSTALAREA NOKIA PC SUITE
- 3. INSTALAREA DRIVERELOR
- 4. CONECTAREA TELEFONULUI LA PC
- 5. UTILIZAREA NOKIA PC SUITE
- 5.1 Deschiderea aplicaţiilor Nokia PC Suite
- 5.2 Crearea unei copii de rezervă a conţinutului telefonului pe PC
- 5.3 Sincronizarea datelor între telefon şi PC
- 5.4 Conectarea la Internet cu ajutorul telefonului
- 5.5 Instalarea aplicaţiilor pe telefon de pe PC
- 5.6 Gestionarea conţinutului telefonului de pe PC
- 5.7 Adăugarea contactelor pe telefon de pe PC
- 5.8 Expedierea mesajelor text de pe PC
- 5.9 Vizualizarea fişierelor multimedia pe PC
- 5.10 Stocarea imaginilor de pe telefon pe PC
- 5.11 Transferarea muzicii de pe CD pe telefon
- 6. TERMENI ŞI ABREVIERI
- 7. INFORMAŢII DE SIGURANŢĂ
- INDEX
Wyszukiwarka
Podobne podstrony:
Nokia PC Suite 682 UG nl
Nokia PC Suite 682 UG fr
Nokia PC Suite 682 UG tr
Nokia PC Suite 682 UG sv
Nokia PC Suite 682 UG ar
Nokia PC Suite 682 UG no
Nokia PC Suite 682 UG he
Nokia PC Suite 682 UG de
Nokia PC Suite 682 UG fi
Nokia PC Suite 682 UG pl
Nokia PC Suite 682 UG it
Nokia PC Suite 682 UG ru
Nokia PC Suite 682 UG hu
Nokia PC Suite 682 UG el
Nokia PC Suite 682 UG pt
Nokia PC Suite 682 UG da
Nokia PC Suite 682 UG es
Nokia PC Suite 682 UG sk
Nokia PC Suite 682 UG sl
więcej podobnych podstron