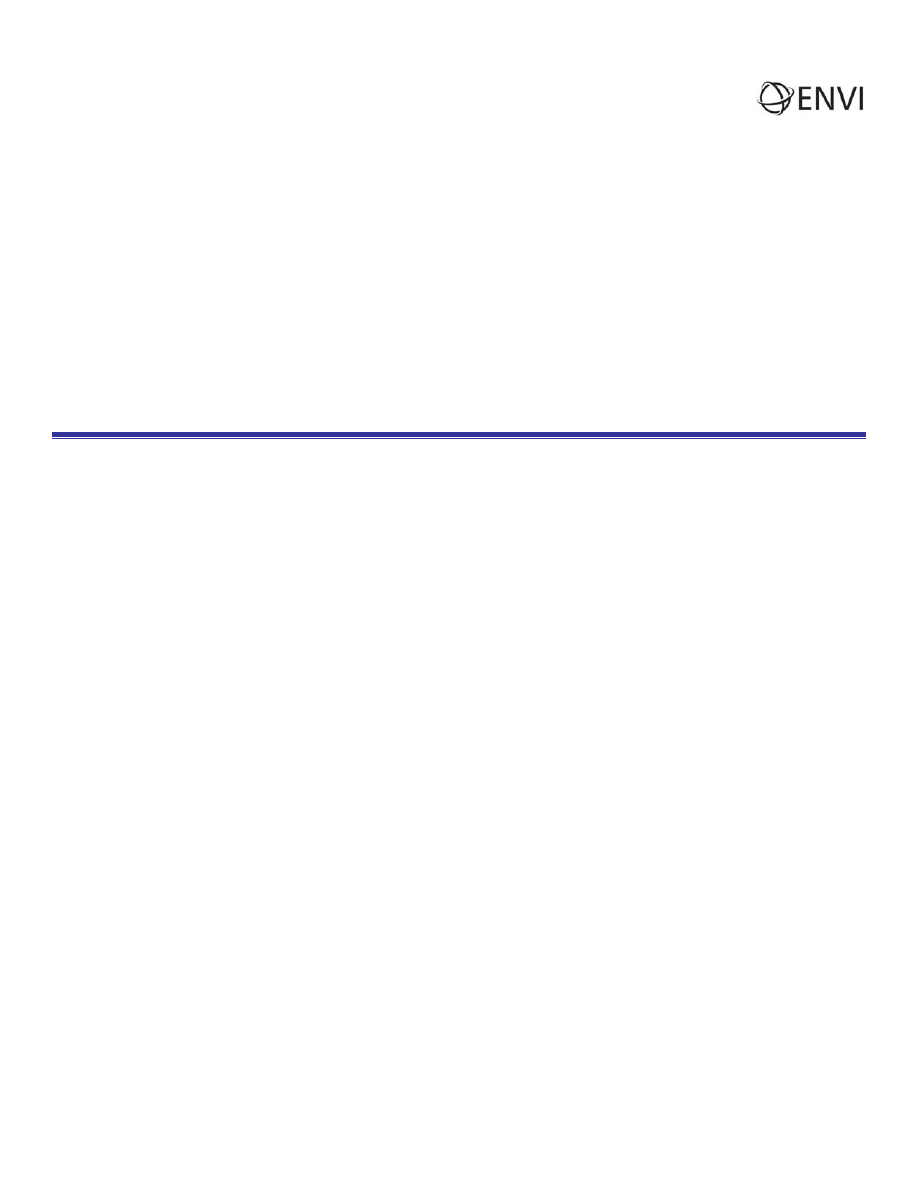
ENVI Tutorial:
Classification Methods
Table of Contents
................................................................................................. 14
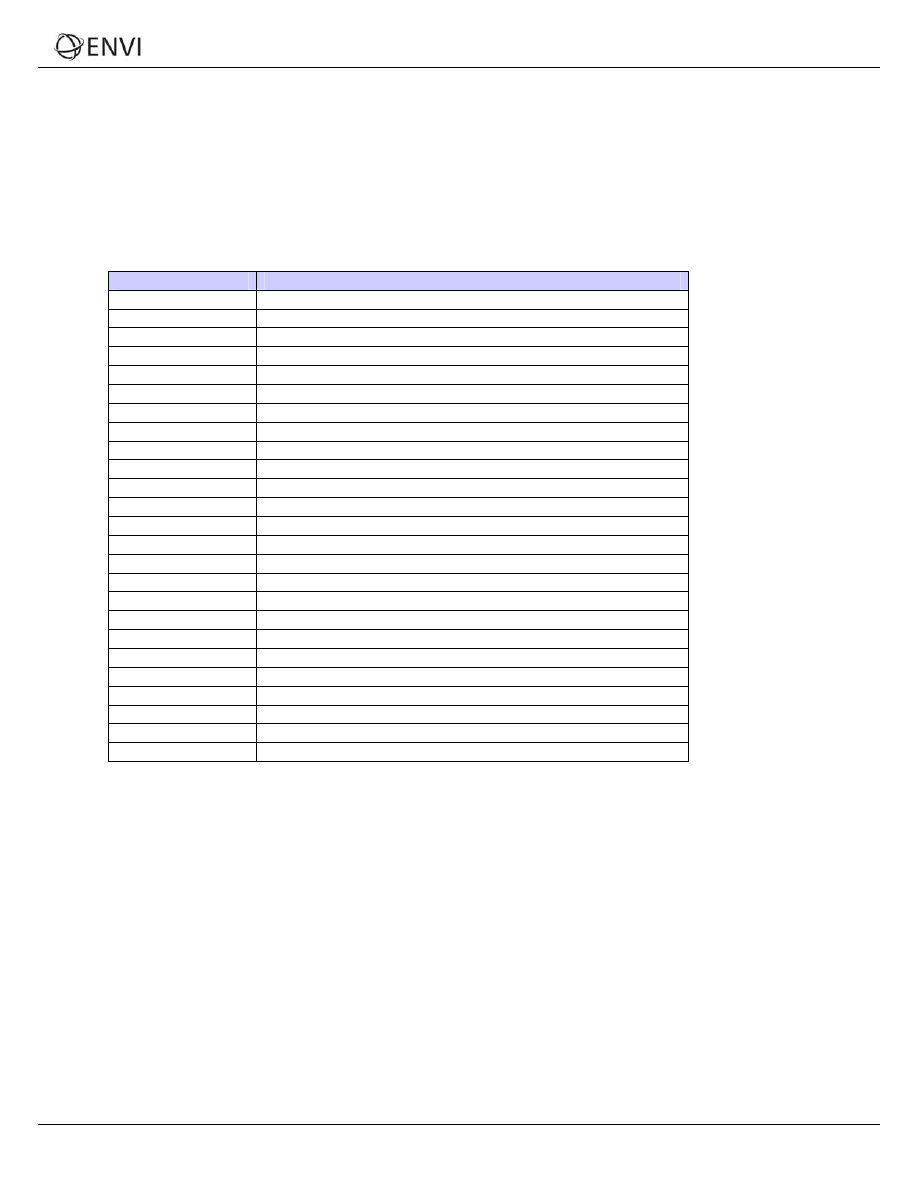
Tutorial: Classification Methods
Overview of This Tutorial
This tutorial provides an introduction to classification procedures using Landsat TM data from Cañon City, Colorado.
Results of both unsupervised and supervised classifications are examined and post classification processing including
clump, sieve, combine classes, and accuracy assessment are discussed.
Files Used in This Tutorial
ENVI Resource DVD: envidata\can_tm
File
Description
can_tmr.img
Cañon City, Colorado TM reflectance image
can_tmr.hdr
ENVI header for above
can_km.img K-meansf
classification
can_km.hdr
ENVI header for above
can_iso.img ISODATA
classification
can_iso.hdr
ENVI header for above
classes.roi
Regions of interest (ROI) for supervised classification
can_pcls.img Parallelepiped
classification
can_pcls.hdr
ENVI header for above
can_bin.img
Binary encoding result
can_bin.hdr
ENVI header for above
can_sam.img
SAM classification result
can_sam.hdr
ENVI header for above
can_rul.img
Rule image for SAM classification
can_rul.hdr
ENVI header for above
can_sv.img Sieved
image
can_sv.hdr
ENVI header for above
can_clmp.img
Clump of sieved image
can_clmp.hdr
ENVI header for above
can_comb.img
Combined classes image
can_comb.hdr
ENVI header for above
can_ovr.img
Classes overlain on gray scale image
can_ovr.hdr
ENVI header for above
can_v1.evf
Vector layer generated from class #1
can_v2.evf
Vector layer generated from class #2
Examining a Landsat TM Color Image
This portion of the exercise will familiarize you with the spectral characteristics of the Landsat TM data of Cañon City,
Colorado, USA. Color composite images will be used as the first step in locating and identifying unique areas for use as
training sets in classification.
Before attempting to start the program, ensure that ENVI is properly installed as described in the Installation Guide that
shipped with your software.
1. From the ENVI main menu bar, select File Æ Open Image File.
2. Navigate to the envidata\can_tm directory, select the file can_tmr.img from the list, and click Open. The
Available Bands List appears on your screen.
3. Click on the RGB Color radio button in the Available Bands List. Red, Green, and Blue fields appear in the middle
of the dialog.
2
ENVI Tutorial: Classification Methods
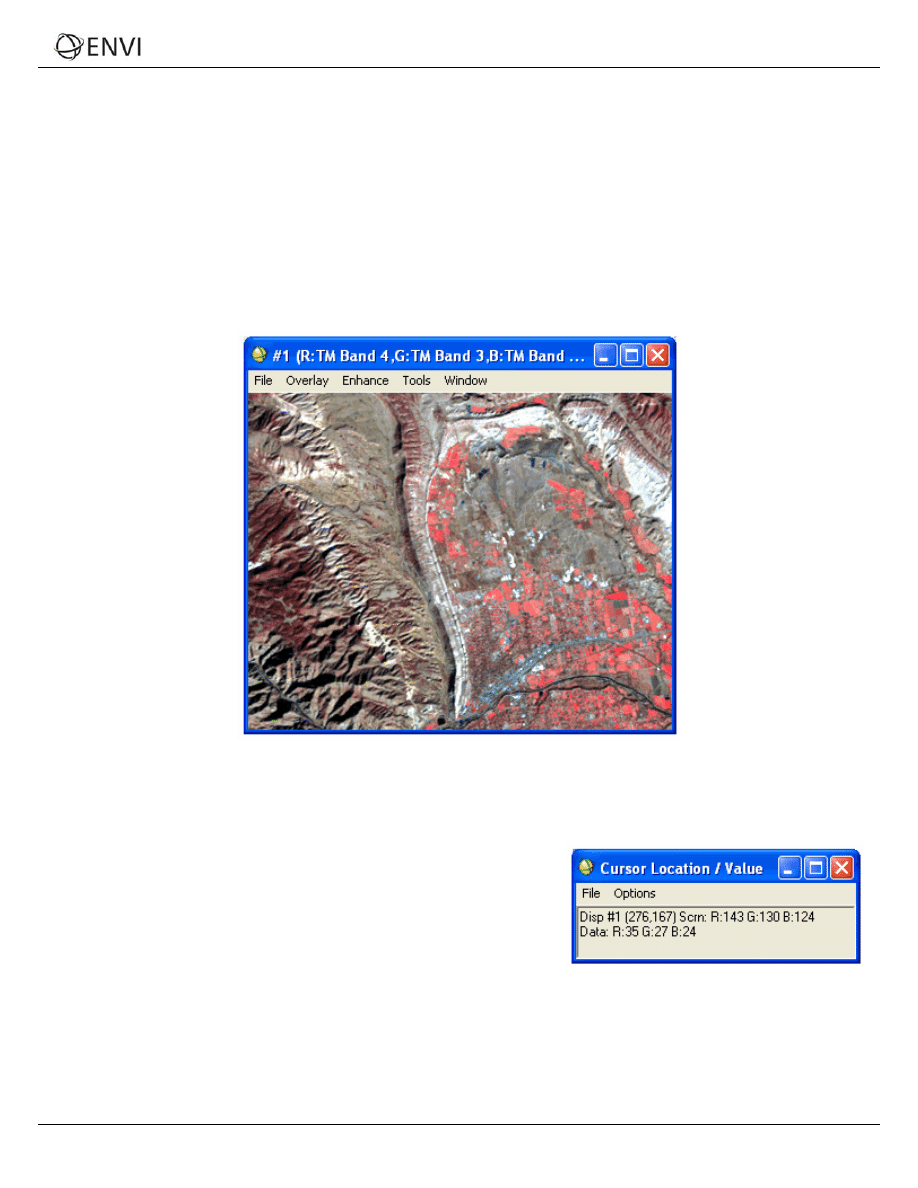
Tutorial: Classification Methods
4. Select Band 4, Band 3, and Band 2 sequentially from the list of bands at the top of the dialog by clicking on
the band names. The band names are automatically entered in the Red, Green, and Blue fields.
5. Click Load RGB to load the image into ENVI.
6. Examine the image in the display group.
Reviewing Image Colors
The color image displayed below can be used as a guide to classification. This image is the equivalent of a false color
infrared photograph. Even in a simple three-band image, it’s easy to see that there are areas that have similar spectral
characteristics. Bright red areas on the image represent high infrared reflectance, usually corresponding to healthy
vegetation, either under cultivation, or along rivers. Slightly darker red areas typically represent native vegetation, in this
case in slightly more rugged terrain, primarily corresponding to coniferous trees. Several distinct geologic and
urbanization classes are also readily apparent.
Using the Cursor Location/Value
Use ENVI’s Cursor Location/Value option to preview image values in the displayed spectral bands.
1. From the Display group menu bar, select Tools Æ Cursor
Location/Value. Alternatively, double-click the left mouse button
in the Image window to toggle the Cursor Location/Value dialog o
and off.
n
2. Move the cursor around the image and examine the data values in
the dialog for specific locations. Also note the relation between
image color and data value.
3. From the Cursor Location/Value dialog, select Files Æ Cancel.
3
ENVI Tutorial: Classification Methods
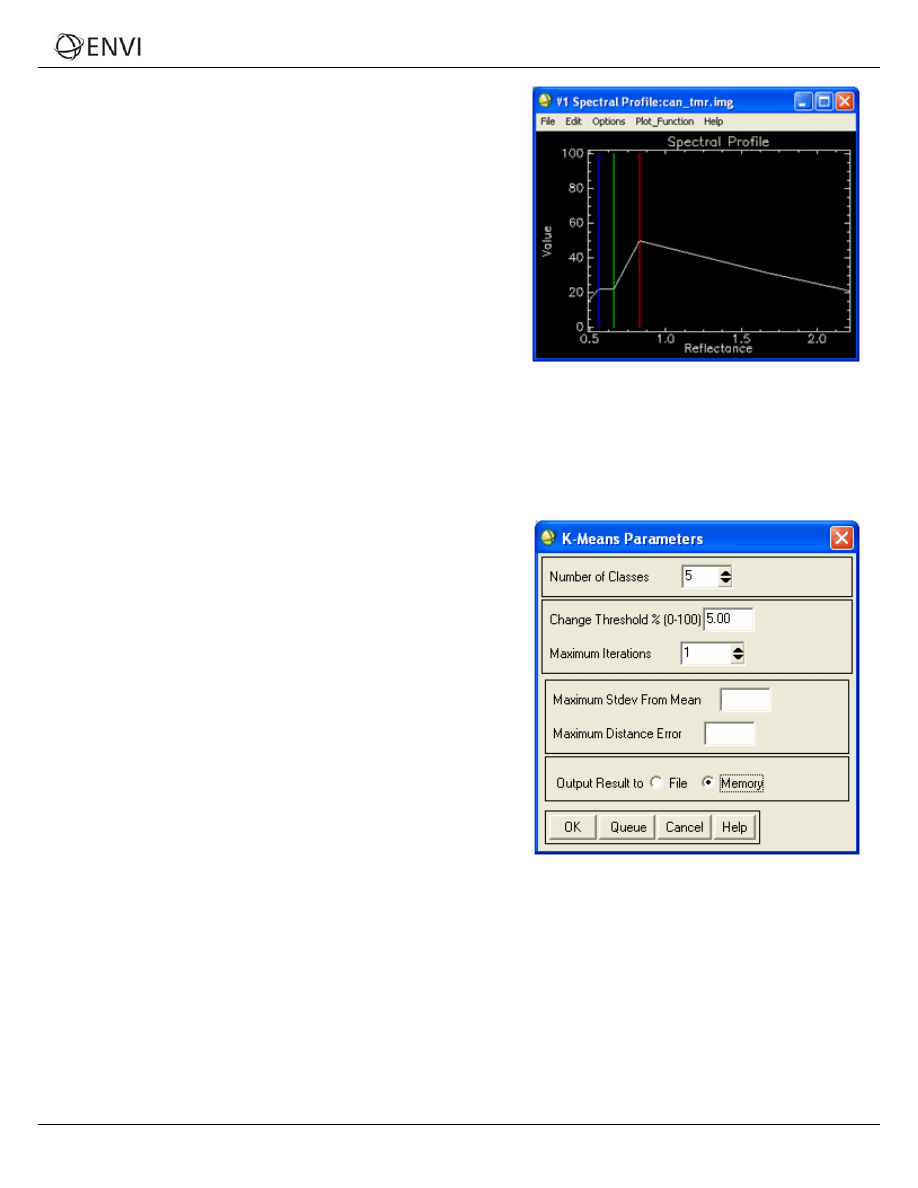
Tutorial: Classification Methods
Examining Spectral Plots
Use ENVI’s integrated spectral profiling capabilities to examine the
spectral characteristics of the data.
1. From the Display group menu bar, select Tools Æ Profiles
Æ Z Profile (Spectrum) to begin extracting spectral
profiles.
2. Examine the spectra for areas that you previewed above
using color images and the Cursor/Location Value dialog by
clicking the left mouse button in any of the display group
windows. Note the relations between image color and
spectral shape. Pay attention to the location of the image
bands in the spectral profile, marked by the red, green, and
blue bars in the plot.
3. From the Spectral Profile dialog menu bar, select File Æ
Cancel.
Exploring Unsupervised Classification Methods
Unsupervised classification can be used to cluster pixels in a dataset based on statistics only, without any user-defined
training classes. The available unsupervised classification techniques are K-Means and ISODATA.
Applying K-Means Classification
K-Means unsupervised classification calculates initial class means
evenly distributed in the data space, then iteratively clusters the
pixels into the nearest class using a minimum-distance technique.
Each iteration recalculates class means and reclassifies pixels with
respect to the new means. All pixels are classified to the nearest
class unless a standard deviation or distance threshold is specified, i
which case some pixels may be unclassified if they do not meet the
selected criteria. This process continues until the number of pixel
each class changes by less than the selected pixel change threshold
or the maximum number of iterations is reached.
n
s in
1. From the ENVI main menu bar, select Classification Æ
Unsupervised Æ K-Means or review the pre-calculated
results of classifying the image by opening the can_km.img
file in the can_tm directory.
2. Select the can_tmr.img file and click OK. The K-Means
Parameters dialog appears.
3. Accept the default values, select the Memory radio button,
and click OK. The new band is loaded into the Available
Bands List.
4. From the Available Bands List, click the Display #1 button and select New Display.
5. From the Available Bands List, select the K-Means band and click Load Band.
6. From the Display group menu bar, select Tools Æ Link Æ Link Displays then click OK to link the images.
7. Compare the K-Means classification result to the color-composite image using the dynamic overlay feature in
ENVI (click using the left mouse button in the Image window).
8. From the Display group menu bar, select Tools Æ Link Æ Unlink Display to remove the link and turn off the
dynamic overlay feature.
9. If desired, experiment with different numbers of classes, change thresholds, standard deviations, and maximum
distance error values to determine their effect on the classification.
4
ENVI Tutorial: Classification Methods
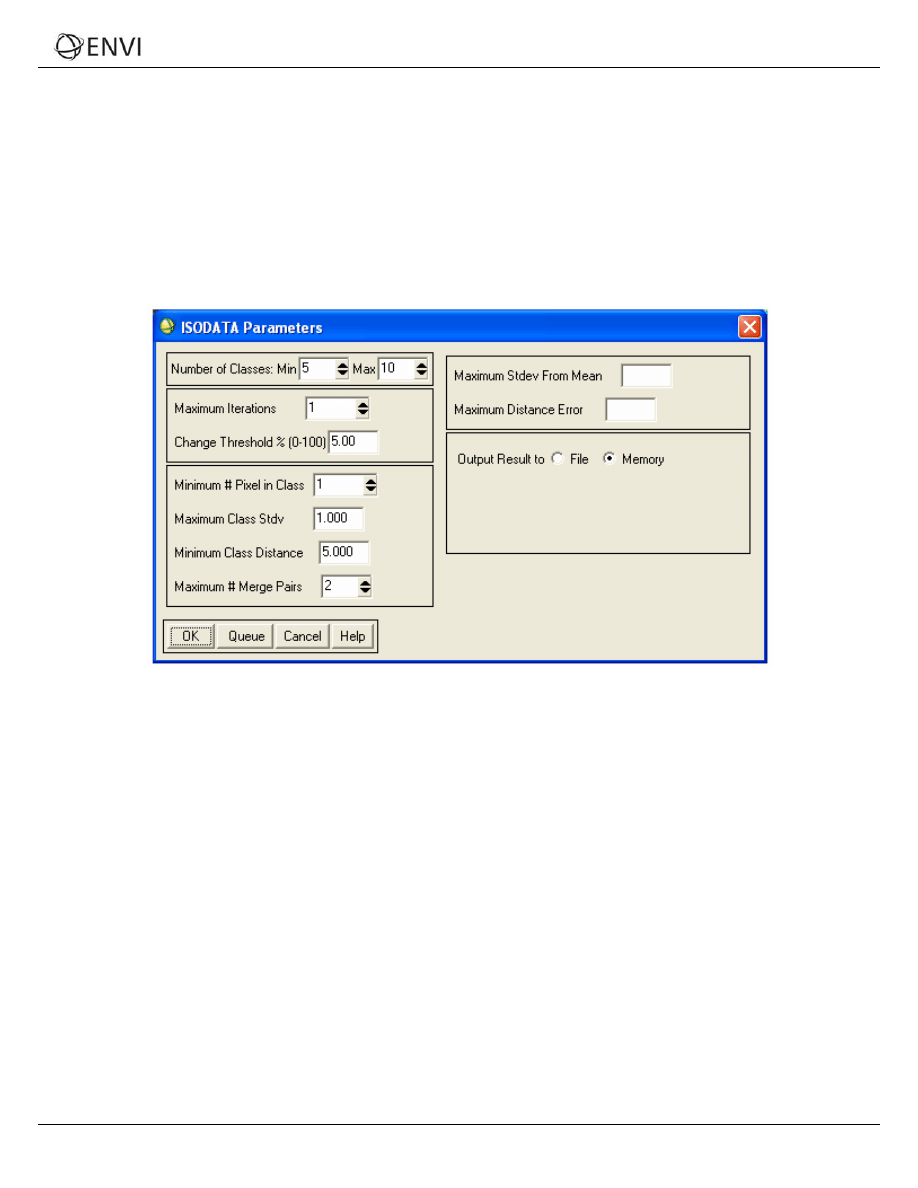
Tutorial: Classification Methods
Applying ISODATA Classification
ISODATA unsupervised classification calculates class means evenly distributed in the data space then iteratively clusters
the remaining pixels using minimum distance techniques. Each iteration recalculates means and reclassifies pixels with
respect to the new means. This process continues until the number of pixels in each class changes by less than the
selected pixel change threshold or the maximum number of iterations is reached.
1. From the ENVI main menu bar, select Classification Æ Unsupervised Æ IsoData, or review the pre-
calculated results of classifying the image by opening the can_iso.img file in the can_tm directory.
2. Select the can_tmr.img file and click OK. The ISODATA Parameters dialog appears.
3. Accept the default values, select the Memory radio button, and click OK. The new band is loaded into the
Available Bands List.
4. From the Available Bands List, click the Display #2 button and select New Display.
5. Select the ISODATA band and click Load Band.
6. From the Display group menu bar, select Tools Æ Link Æ Link Displays. The Link Displays dialog appears.
7. Click the Display #2 toggle button to select No, and click the Display #3 toggle button to select Yes. Click OK
to link the images.
8. Compare the ISODATA classification result to the color-composite image using the dynamic overlay feature in
ENVI (click using the left mouse button in the Image window).
9. From the Display group menu bar, select Tools Æ Unlink Displays.
10. From the Display group menu bar, select Tools Æ Link Æ Link Displays. The Link Displays dialog appears.
11. Click the Display #1 toggle button to select No, and ensure that the Display #2 and Display #3 toggle
buttons say Yes. Click OK to link and compare the K-means and ISODATA images.
12. If desired, experiment with different numbers of classes, change thresholds, standard deviations, maximum
distance error, and class pixel characteristic values to determine their effect on the classification.
13. From the Display group menu bar on the K-Means Image window, select File Æ Cancel to close the display
group. Close the ISODATA display group using the same technique.
5
ENVI Tutorial: Classification Methods
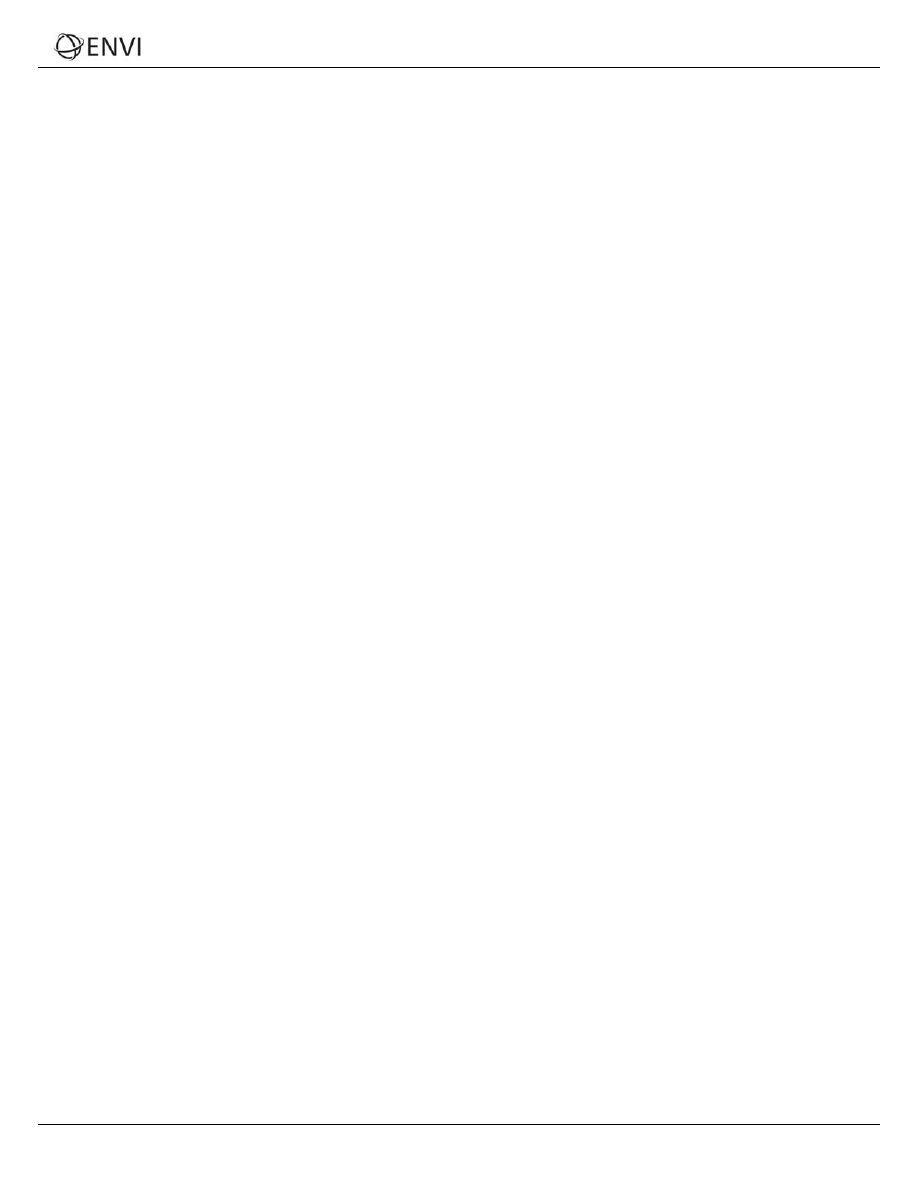
Tutorial: Classification Methods
Exploring Supervised Classification Methods
Supervised classification can be used to cluster pixels in a dataset into classes corresponding to user-defined training
classes. This classification type requires that you select training areas for use as the basis for classification. Various
comparison methods are then used to determine if a specific pixel qualifies as a class member. ENVI provides a broad
range of different classification methods, including Parallelepiped, Minimum Distance, Mahalanobis Distance, Maximum
Likelihood, Spectral Angle Mapper, Binary Encoding, and Neural Net. In this tutorial, you will experiment with two
methods for selecting training areas, also known as regions of interest (ROIs).
Selecting Training Sets Using Regions of Interest (ROI)
As described in the tutorial, “An Introduction to ENVI” and summarized here, ENVI lets you define regions of interest
(ROIs) typically used to extract statistics for classification, masking, and other operations. For the purposes of this
exercise, you can either use predefined ROIs, or create your own. In this exercise, you will restore predefined ROIs.
1. From the #1 Display group menu bar, select Tools Æ Region of Interest Æ ROI Tool. The ROI Tool dialog
appears.
2. From the ROI Tool dialog menu bar, select File Æ Restore ROIs. The Enter ROI Filenames dialog appears.
3. Select the classes.roi file and click Open. Click OK. The ROIs appear in the Image window.
Applying Parallelepiped Classification
Parallelepiped classification uses a simple decision rule to classify multispectral data. The decision boundaries form an n-
dimensional parallelepiped classification in the image data space. The dimensions of the parallelepiped classification are
defined based upon a standard deviation threshold from the mean of each selected class. If a pixel value lies above the
low threshold and below the high threshold for all n bands being classified, it is assigned to that class. If the pixel value
falls in multiple classes, ENVI assigns the pixel to the last class matched. Areas that do not fall within any of the
parallelepiped classifications are designated as unclassified.
1. From the ENVI main menu bar, select Classification Æ Supervised Æ Parallelepiped, or review the pre-
calculated results of classifying the image by opening the can_pcls.img file in the can_tm directory.
2. Select the can_tmr.img file and click OK. The Parallelepiped Parameters dialog appears.
3. Click the Select All Items button to select the ROIs.
4. Select to output the result to Memory using the radio button provided.
5. Click the Output Rule Images toggle button to select No, then click OK. The new band is loaded into the
Available Bands List.
6
ENVI Tutorial: Classification Methods
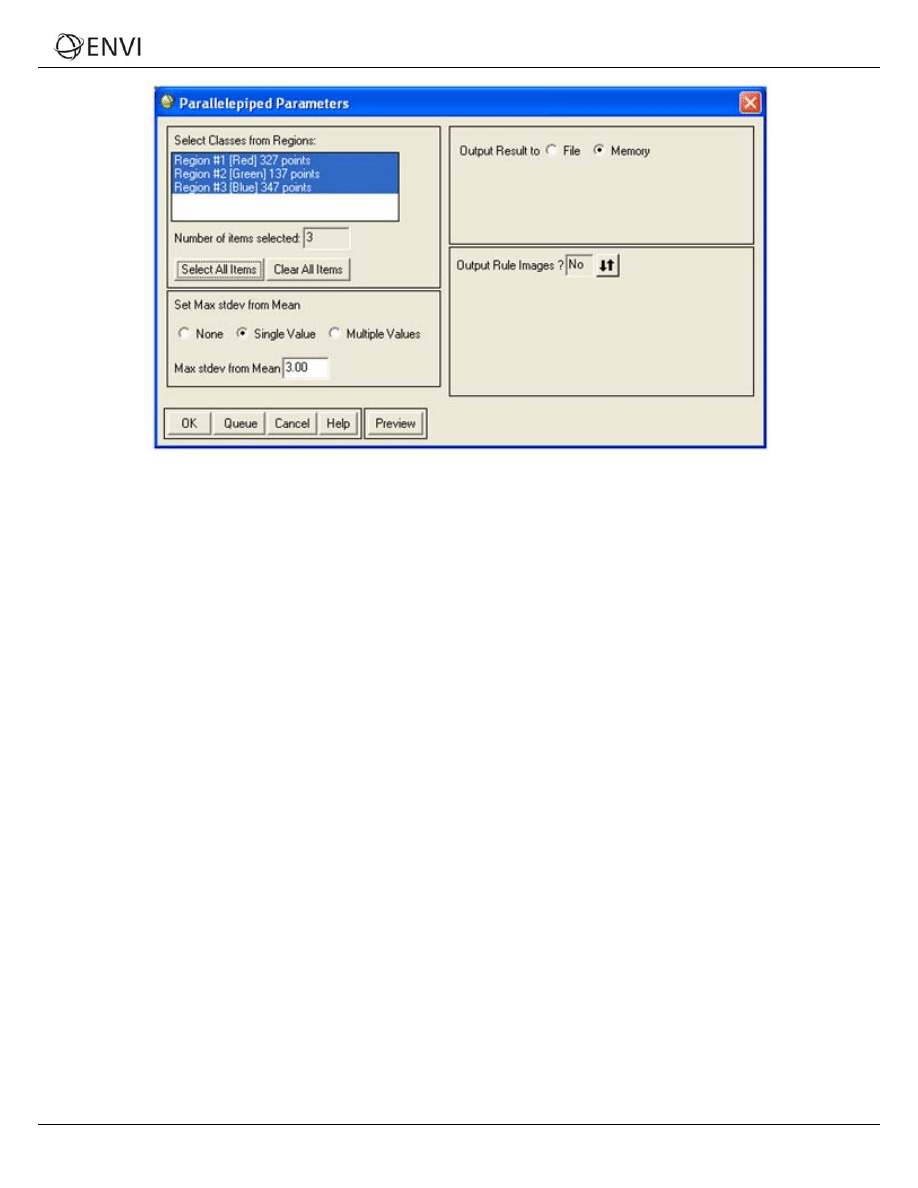
Tutorial: Classification Methods
6. From the Available Bands List, click the Display #1 button and select New Display.
7. Select the Parallel band and click Load Band.
8. From the Display group menu bar, select Tools Æ Link Æ Link Displays and click OK in the dialog to link the
images.
9. Use image linking and dynamic overlay to compare this classification to the color composite image.
Applying Maximum Likelihood Classification
Maximum likelihood classification assumes that the statistics for each class in each band are normally distributed and
calculates the probability that a given pixel belongs to a specific class. Unless a probability threshold is selected, all pixels
are classified. Each pixel is assigned to the class that has the highest probability (i.e., the maximum likelihood).
1. Using the steps above as a guide, perform a Maximum Likelihood classification.
2. Try using the default parameters and various probability thresholds.
3. Use image linking and dynamic overlay to compare this classification to the color composite image and previous
unsupervised and supervised classifications.
Applying Minimum Distance Classification
The minimum distance classification uses the mean vectors of each ROI and calculates the Euclidean distance from each
unknown pixel to the mean vector for each class. All pixels are classified to the closest ROI class unless the user specifies
standard deviation or distance thresholds, in which case some pixels may be unclassified if they do not meet the selected
criteria.
1. Using the steps above as a guide, perform a Minimum Distance classification.
2. Try using the default parameters and various standard deviations and maximum distance errors.
3. Use image linking and dynamic overlay to compare this classification to the color composite image and previous
unsupervised and supervised classifications.
Applying Mahalanobis Distance Classification
The Mahalanobis Distance classification is a direction sensitive distance classifier that uses statistics for each class. It is
similar to the Maximum Likelihood classification but assumes all class covariances are equal and therefore is a faster
7
ENVI Tutorial: Classification Methods
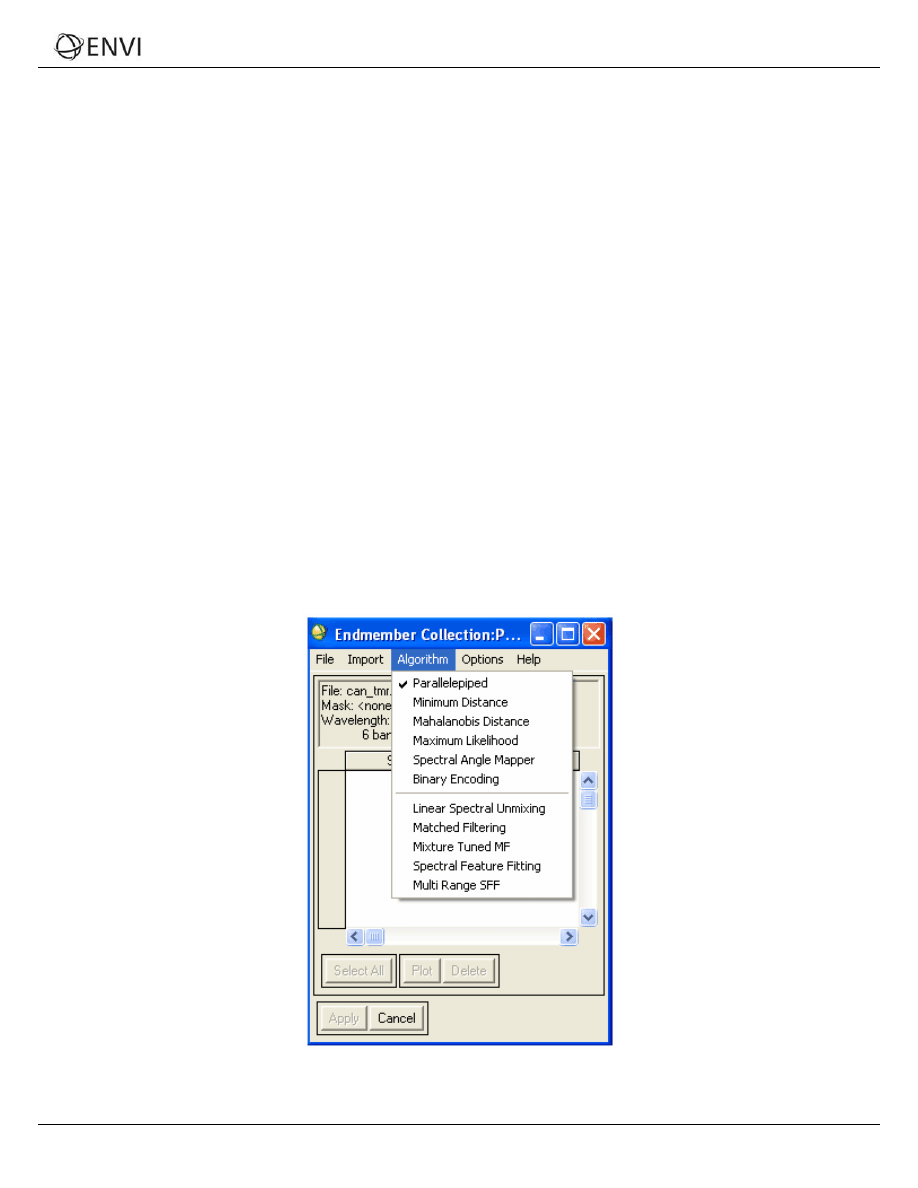
Tutorial: Classification Methods
method. All pixels are classified to the closest ROI class unless you specify a distance threshold, in which case some pixels
may be unclassified if they do not meet the threshold.
1. Using the steps above as a guide, perform a Mahalanobis Distance classification.
2. Try using the default parameters and various maximum distance errors.
3. Use image linking and dynamic overlay to compare this classification to the color composite image and previous
unsupervised and supervised classifications.
4. When you are finished, close all classification display groups.
Exploring Spectral Classification Methods
The following methods are described in the ENVI User’s Guide. These were developed specifically for use on
hyperspectral data, but they provide an alternative method for classifying multispectral data, often with improved results
that can easily be compared to spectral properties of materials. They typically are used from the Endmember Collection
dialog using image or library spectra; however, they can also be started from the Classification Æ Supervised menu
option.
Collecting Endmember Spectra
The Endmember Collection:Parallel dialog is a standardized means of collecting spectra for supervised classification from
ASCII files, ROIs, spectral libraries, and statistics files.
1. From the ENVI main menu bar, select Classification Æ Endmember Collection. The Classification Input File
dialog appears.
2. Select the can_tmr.img file and click OK.
3. The Endmember Collection dialog appears with the Parallelepiped classification method selected by default. The
available classification and mapping methods are listed under the Algorithm menu. You will use this dialog in
the following exercises.
8
ENVI Tutorial: Classification Methods
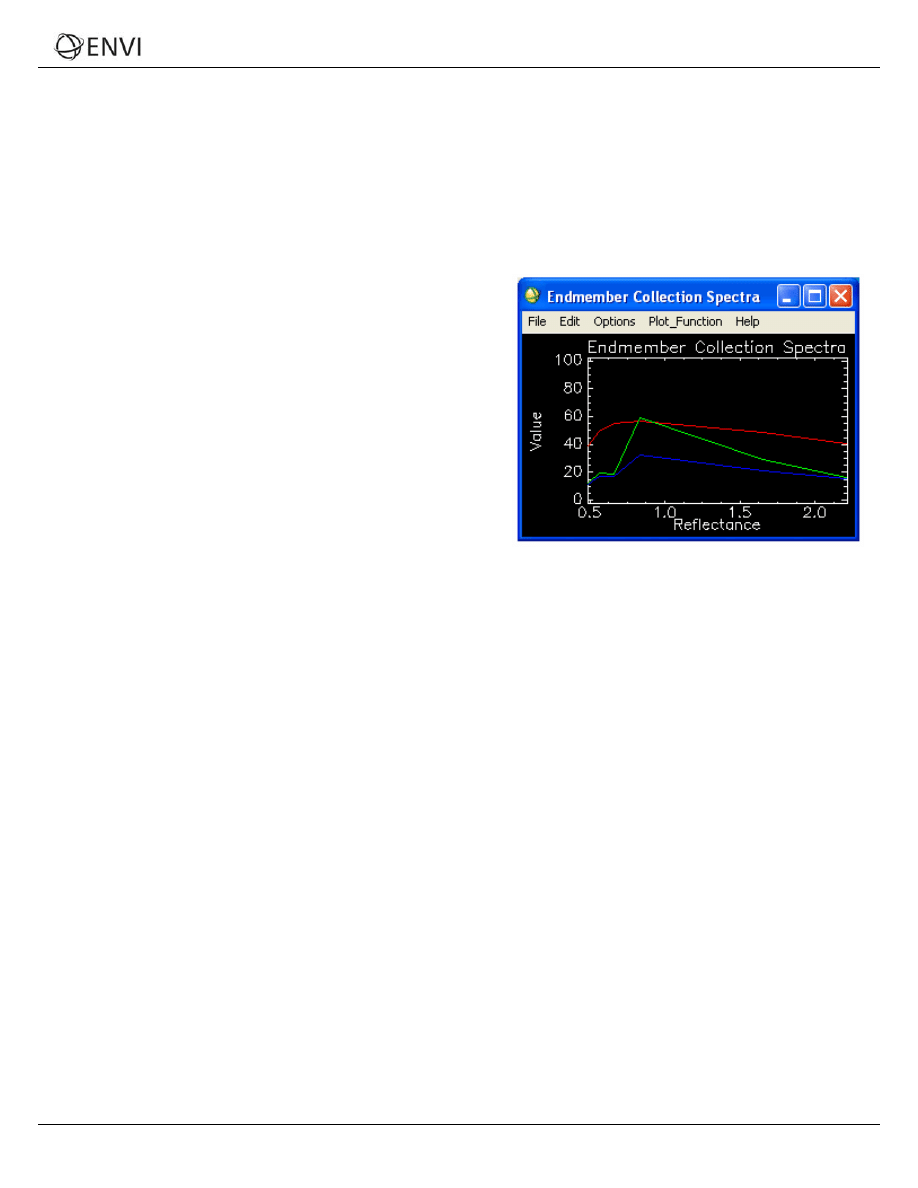
Tutorial: Classification Methods
Applying Binary Encoding Classification
The binary encoding classification technique encodes the data and endmember spectra into zeros and ones, based on
whether a band falls below or above the spectrum mean. An exclusive OR function compares each encoded reference
spectrum with the encoded data spectra, and ENVI produces a classification image. All pixels are classified to the
endmember with the greatest number of bands that match unless the user specifies a minimum match threshold, in
which case some pixels may be unclassified if they do not meet the criteria.
1. From the Endmember Collection:Parallel dialog menu bar, select Algorithm Æ Binary Encoding or review the
pre-calculated results of classifying the image by opening the can_bin.img file in the can_tm directory. These
results were created using a minimum encoding threshold of 75%.
2. For this exercise, you will use the predefined ROIs in the
classes.roi
file that you used on page 6. From the
Endmember Collection:Parallel dialog menu bar, select
Import Æ from ROI/EVF from input file. The Select
Regions for Stats dialog appears.
3. Click the Select All Items button, and click OK.
4. In the Endmember Collection:Parallel dialog, click Select
All then click Plot to view the endmember spectral plots
for the ROIs collected in the Endmember Collections
dialog.
5. In the Endmember Collections dialog click Apply. The
Binary Encoding Parameters dialog appears.
6. In the Binary Encoding Parameters dialog, select to output
the result to Memory using the radio button provided.
7. Toggle the Output Rule Images to No, then click OK to start the classification. The new band is loaded into the
Available Bands List.
8. From the Available Bands List, select the Bin Encode band, and click Load Band.
9. Use image linking and dynamic overlay to compare this classification to the color composite image and previous
unsupervised and supervised classifications.
Applying Spectral Angle Mapper Classification
The Spectral Angle Mapper (SAM) is a physically-based spectral classification that uses an n-dimensional angle to match
pixels to reference spectra. The algorithm determines the spectral similarity between two spectra by calculating the angle
between the spectra, treating them as vectors in a space with dimensionality equal to the number of bands. SAM
compares the angle between the endmember spectrum vector and each pixel vector in n-dimensional space. Smaller
angles represent closer matches to the reference spectrum. Pixels further away than the specified maximum angle
threshold in radians are not classified.
1. Using the steps in the last exercise as a guide, perform a Spectral Angle Mapper classification, or review the
pre-calculated results of classifying the image by opening the can_sam.img file in the can_tm directory.
2. Use image linking and dynamic overlay to compare this classification to the color composite image and previous
unsupervised and supervised classifications.
3. When you are finished, close all classification display groups, plots, and the Endmember Collection dialog.
9
ENVI Tutorial: Classification Methods

Tutorial: Classification Methods
Exploring Rule Images
ENVI creates images that show the pixel values used to create the classified image. These optional images allow users to
evaluate classification results and to reclassify if desired based on thresholds. These are gray scale images: one for each
ROI or endmember spectrum used in the classification.
The rule image pixel values represent different things for different types of classifications, for example:
Classification Method Rule Image Values
Parallelepiped
Number of bands satisfying the parallelepiped criteria
Minimum Distance
Sum of the distances from the class means
Maximum Likelihood
Probability of pixel belonging to class
Mahalanobis Distance
Distances from the class means
Binary Encoding
Binary match in percent
Spectral Angle Mapper
Spectral angle in radians (smaller angles indicate closer
match to the reference spectrum)
1. From the ENVI main menu bar, select File Æ Open Image
File.
2. Navigate to the envidata\can_tm directory, select the file
can_rul.img
from the list, and click Open. The Available
Bands List appears on your screen.
3. Click on the Gray Scale radio button in the Available Bands
List and open each Rule band into its own image window
(use the Display Æ New Display button).
4. Use image linking and dynamic overlay to compare the color
composite image to the rule images.
5. From the Display group menu bar, select Tools Æ Color
Mapping Æ ENVI Color Tables and drag the Stretch
Bottom and Stretch Top sliders to opposite ends of the dialog.
Areas with low spectral angles (more similar spectra) appear
bright.
10
ENVI Tutorial: Classification Methods
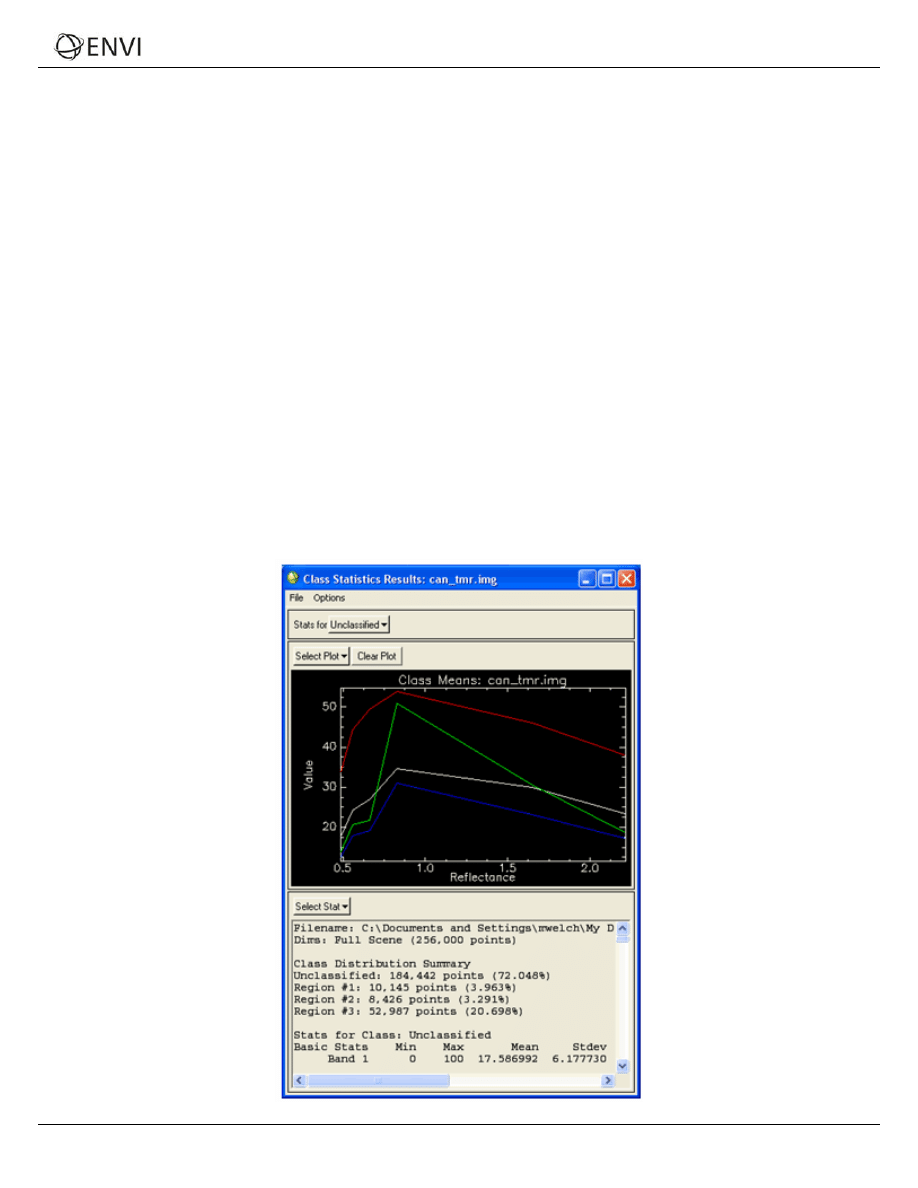
Tutorial: Classification Methods
Post Classification Processing
Classified images require post-processing to evaluate classification accuracy and to generalize classes for export to image-
maps and vector GIS. Post Classification can be used to classify rule images; to calculate class statistics and confusion
matrices; to apply majority or minority analysis to classification images; to clump, sieve, and combine classes; to overlay
classes on an image; to calculate buffer zone images; to calculate segmentation images; and to output classes to vector
layers. ENVI provides a series of tools to satisfy these requirements.
Extracting Class Statistics
This function allows you to extract statistics from the image used to produce the classification. Separate statistics
consisting of basic statistics, histograms, and average spectra are calculated for each class selected.
1. From the ENVI main menu bar, select Classification Æ Post Classification Æ Class Statistics. The
Classification Input File dialog appears.
2. Click the Open drop-down button and select New File.
3. Navigate to the envidata\can_tm directory, select the file can_pcls.img from the list, and click Open. The
Statistics Input File appears.
4. Select the can_tmr.img file and click OK. The Class Selection dialog appears.
5. Click the Select All Items button and click OK. The Compute Statistics Parameters dialog appears.
6. Click the Basic Stats, Histograms, Covariance, and Covariance Image check boxes in the Compute
Statistics Parameters dialog to calculate all the possible statistics.
7. Click OK to compute the statistics. The Class Statistics Results dialog appears.
11
ENVI Tutorial: Classification Methods
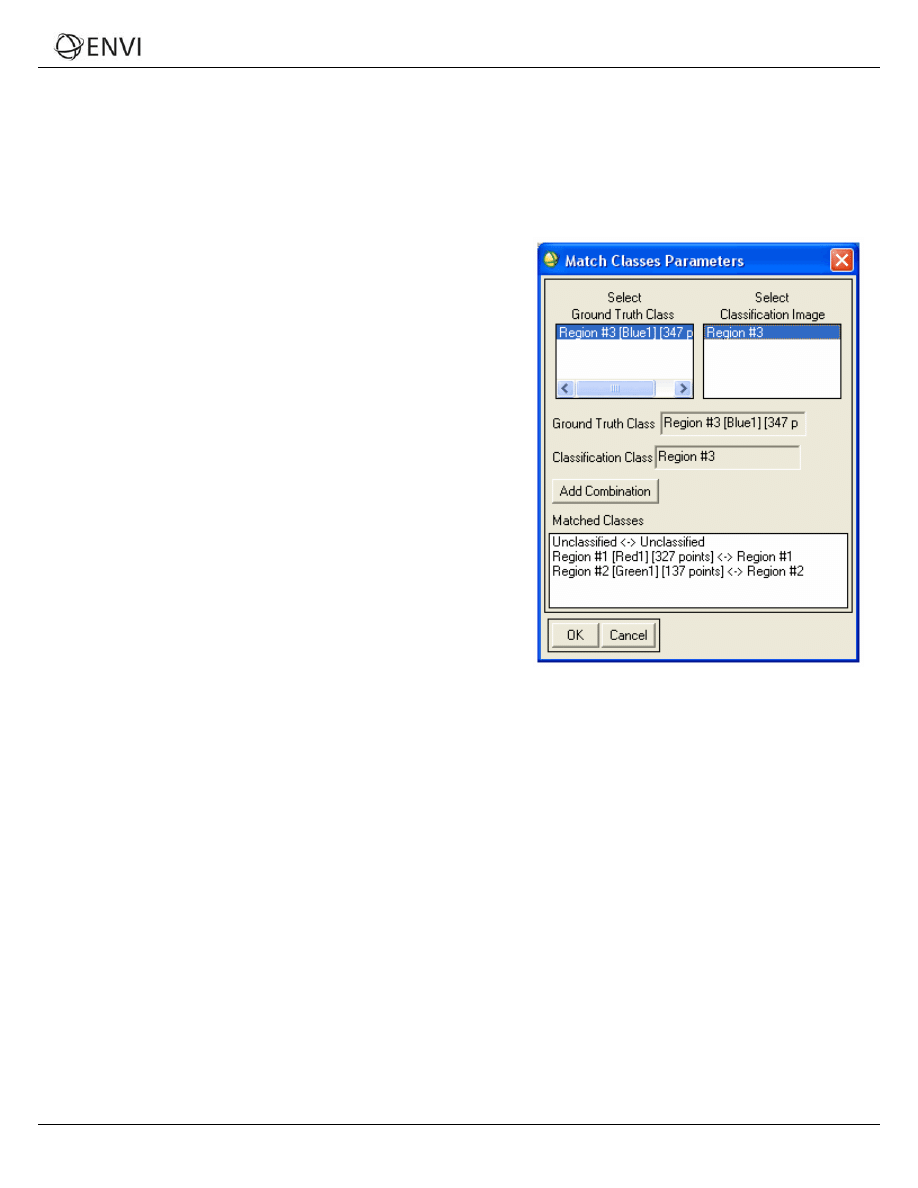
Tutorial: Classification Methods
Generating a Confusion Matrix
ENVI’s confusion matrix function allows comparison of two classified images (the classification and the “truth” image), or
a classified image and ROIs. The truth image can be another classified image, or an image created from actual ground
truth measurements. In this exercise, you will compare the Parallelepiped and SAM classification images using the
Parallelepiped classification image as the ground truth.
1. From the ENVI main menu bar, select Classification Æ Post Classification Æ Confusion Matrix Æ Using
Ground Truth Image. The Classification Input File dialog appears.
2. Select the can_pcls.img file and click OK. The Ground
Truth Input File appears.
3. Click the Open drop-down button and select New File.
4. Navigate to the envidata\can_tm directory, select the file
can_sam.img
from the list, and click Open.
5. Select the can_sam.img file in the Ground Truth Input File
dialog and click OK. The Match Classes Parameters dialog
appears.
6. Select Region #1 from both fields and click Add
Combination. Continue to pair corresponding classes from
the two images in this way, then click OK. The Confusion
Matrix Parameters dialog appears.
7. Click the Output Result to Memory radio button then click
OK.
8. Examine the confusion matrix and confusion images (in the
Available Bands List). Determine sources of error by
comparing the classified image to the original reflectance
image using dynamic overlays, spectral profiles, and Cursor
Location/Value.
Clumping and Sieving
Clump and Sieve are used to generalize classification images. Sieve is usually run first to remove the isolated pixels
based on a size (number of pixels) threshold, then clump is run to add spatial coherency to existing classes by combining
adjacent similar classified areas.
1. From the ENVI main menu bar, select Classification Æ Post Classification Æ Sieve Classes. The
Classification Input File dialog appears.
2. Select the can_sam.img file within the Select Input File section of this dialog and click OK. The Sieve
Parameters dialog appears.
3. Click the Output Result to Memory radio button, then click OK. The image is loaded into the Available Bands
List.
4. You will now use the output of the sieve operation as the input for clumping. From the ENVI main menu bar,
select Classification Æ Post Classification Æ Clump Classes. The Classification Input File dialog appears.
5. Select the previously created image file from memory, and click OK. The Sieve Parameters dialog appears.
6. Click the Output Result to Memory radio button, then click OK. The image is loaded into the Available Bands
List.
7. Compare the three images (can_sam.img, Clump, and Sieve) and reiterate if necessary to produce a
generalized classification image.
8. Optional: compare the pre-calculated results in the files can_tm\can_sv.img (sieve) and can_clmp.img
(clump of the sieve result) to the classified image can_pcls.img (parallelepiped classification) or calculate your
own images and compare to one of the classifications.
12
ENVI Tutorial: Classification Methods
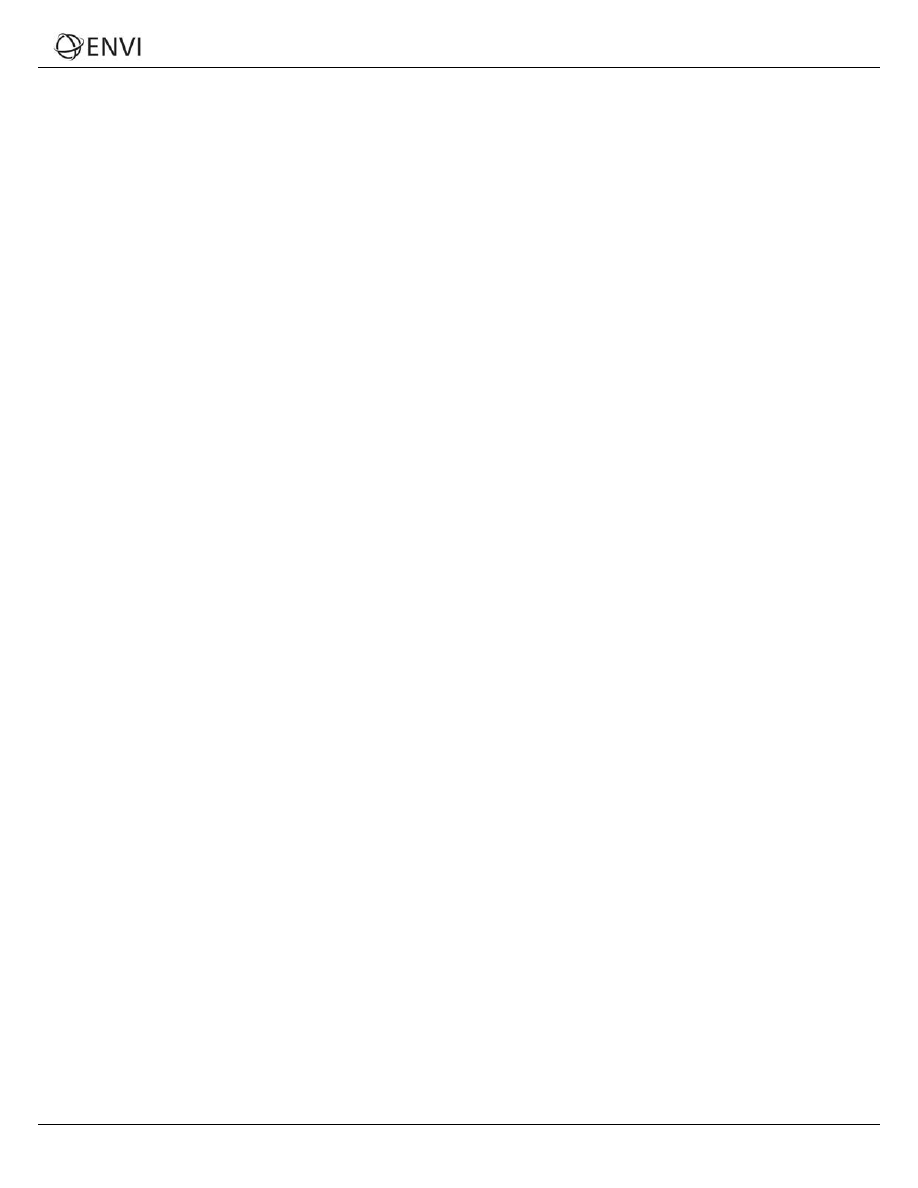
Tutorial: Classification Methods
Combining Classes
The Combine Classes function provides an alternative method for classification generalization. Similar classes can be
combined to form one or more generalized classes.
1. From the ENVI main menu bar, select Classification Æ Post Classification Æ Combine Classes or review
the pre-calculated results of classifying the image by opening the can_comb.img file in the can_tm directory.
The Classification Input File dialog appears.
2. Select the can_sam.img file and click OK. The Combine Classes Parameters dialog appears.
3. Select Region #3 from the Select Input Class field, click Unclassified from the Select Output Class field, click
Add Combination, then click OK. The Combine Classes Output dialog appears.
4. Click the Output Result to Memory radio button then click OK. The image is loaded into the Available Bands
List.
5. Using image linking and dynamic overlays, compare the combined class image to the classified images and the
generalized classification image.
Overlaying Classes
Overlay classes allow you to place the key elements of a classified image as a color overlay on a gray scale or RGB image.
You can examine the pre-calculated image can_tm\can_ovr.img or create your own overlay(s) from the
can_tmr.img
reflectance image and one of the classified images.
1. From the ENVI main menu bar, select Classification Æ Post Classification Æ Overlay Classes or review the
pre-calculated results of classifying the image by opening the can_comb.img file in the can_tm directory. The
Input Overlay RGB Image Input Bands dialog appears.
2. Under can_tmr.img in the Available Bands List, select Band 3 for each RGB band (Band 3 for the
R band, Band
3 for the
G band, and Band 3 for the B band) and click OK. The Classification Input File dialog appears.
3. Click Open, and select New File. A file selection dialog appears.
4. Open can_tm\can_comb.img, and click Open.
5. Click OK in the Classification Input File dialog.
6. Using the Shift key on your keyboard, select Region #1 and Region #2 in the Class Overlay to RGB
Parameters dialog.
7. Click the Output Result to Memory radio button, then click OK. The image is loaded into the Available Bands
List.
8. Load the overlay image to a new display group.
9. Using image linking and dynamic overlays, compare this image to the classified image and the reflectance image.
13
ENVI Tutorial: Classification Methods
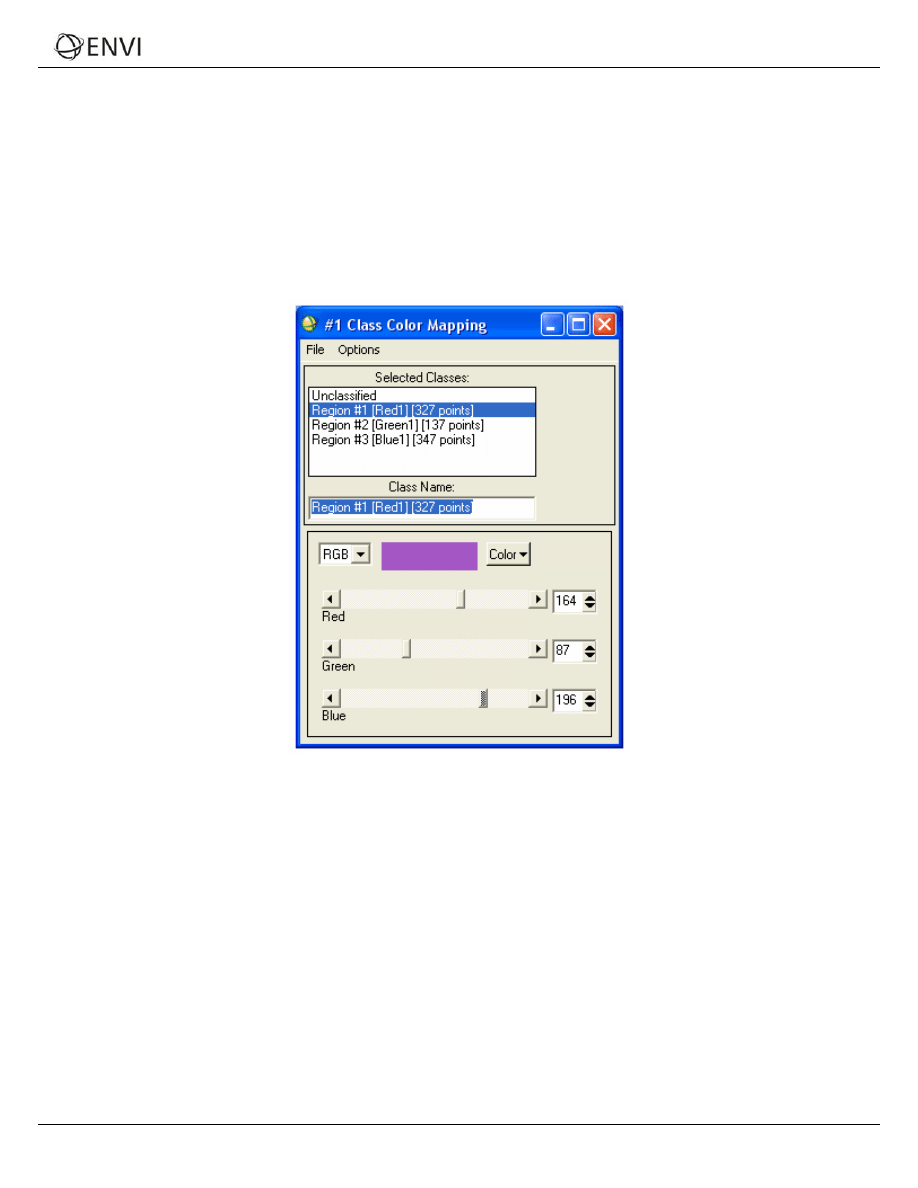
Tutorial: Classification Methods
Editing Class Colors
When a classification image is displayed, you can change the color associated with a specific class by editing the class
colors.
1. From the Display group menu bar, select Tools Æ Color Mapping Æ Class Color Mapping. The Class Color
Mapping dialog appears.
2. Click on one of the class names in the Class Color Mapping dialog and change the color by dragging the
appropriate color sliders or entering the desired data values. Changes are applied to the classified image
immediately.
3. To make the changes permanent, select Options Æ Save Changes from the menu bar in this the dialog.
Working with Interactive Classification Overlays
In addition to the methods above for working with classified data, ENVI also provides an interactive classification overlay
tool. This tool allows you to interactively toggle classes on and off as overlays on a displayed image, to edit classes, get
class statistics, merge classes, and edit class colors.
1. From the Available Bands List, load Band 4 of can_tmr.img as a gray scale image.
2. From the Display group menu bar, select Overlay Æ Classification. The Interactive Class Tool Input File dialog
appears.
3. Select the can_sam.img file and click OK. The Interactive Class Tool appears with each class listed along with
its corresponding colors.
4. Click each On check box to change the display of each class as an overlay on the gray scale image.
5. Explore the various options for assessing the classification using the Interactive Class Tool Options menu.
6. Interactively change the contents of specific classes using the Interactive Class Tool Edit menu.
7. From the Display group menu bar, select File Æ Save Image As Æ Image File to burn in the classes and
output to a new file.
8. From the Interactive Class Tool menu bar, select File Æ Cancel to exit the interactive tool.
14
ENVI Tutorial: Classification Methods
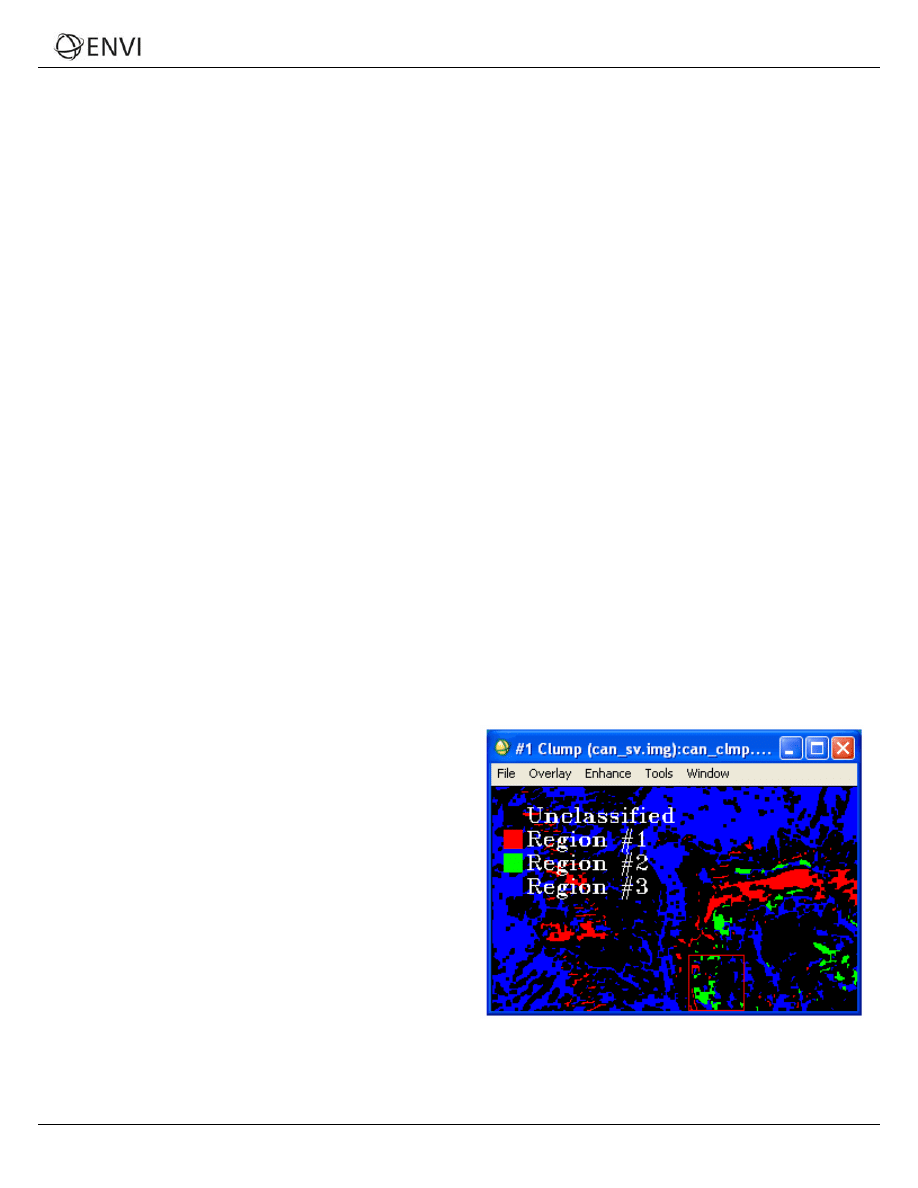
Tutorial: Classification Methods
Overlaying Vector Layers
You can load pre-calculated vector layers onto a gray scale reflectance image for comparison to raster classified images,
or convert one of the classification images to vector layers.
1. Load the can_clmp.img into a display group.
2. From the Display group menu bar, select Overlay Æ Vectors. The Vector Parameters: Cursor Query dialog
appears.
3. From the Vector Parameters: Cursor Query dialog menu bar, select File Æ Open Vector File.
4. Navigate to the envidata\can_tm directory, and use the Shift key on your keyboard to select the files
can_v1.evf
and can_v2.evf. Click Open. The vectors derived from the classification polygons will outline the
raster classified pixels.
Converting a Classification to a Vector
1. From the ENVI main menu bar, select Classification Æ Post Classification Æ Classification to Vector. The
Raster to Vector Input Band dialog appears.
2. Select the can_clmp.img file Clump result within the Select Input File section of this dialog and click OK. The
Raster to Vector Parameters dialog appears.
3. Using the Shift key on your keyboard, select Region #1 and Region #2 from the Select Input Class field.
4. In the Enter Output Filename field, type canrty and click OK to begin the conversion. The layers are loaded
into the Available Vectors List.
5. Select Region #1 and Region #2s in the Available Vectors List dialog then click Load Selected.
6. Select a display number from the Load Vector dialog and click OK.
7. From the Vector Parameters dialog menu bar, select Edit Æ Edit Layer Properties to change the colors and fill
of the vector layers to make them more visible.
8. Using image linking and dynamic overlays, compare the combined class image to the classified images and the
Select
Adding Classification Keys Using Annotation
ENVI provides annotation tools to put classification keys on images and in map layouts. The classification keys are
automatically generated.
1. From the Display group menu bar, select Overlay Æ
Annotation for either one of the classified images,
or for the image with the vector overlay.
2. From the Annotation menu bar, select Object Æ
Map Key to start annotating the image. You can edit
the key characteristics by clicking the Edit Map Key
Items button in the dialog and changing the desired
characteristics.
3. Click once with the left mouse button in the Image
window to place the map key in the image window.
4. Click and drag the map key using the left mouse
button in the display to place the key.
5. Click in the display with the right mouse button to
finalize the position of the key. For more information
about image annotation, please see the ENVI User’s
Guide.
15
ENVI Tutorial: Classification Methods
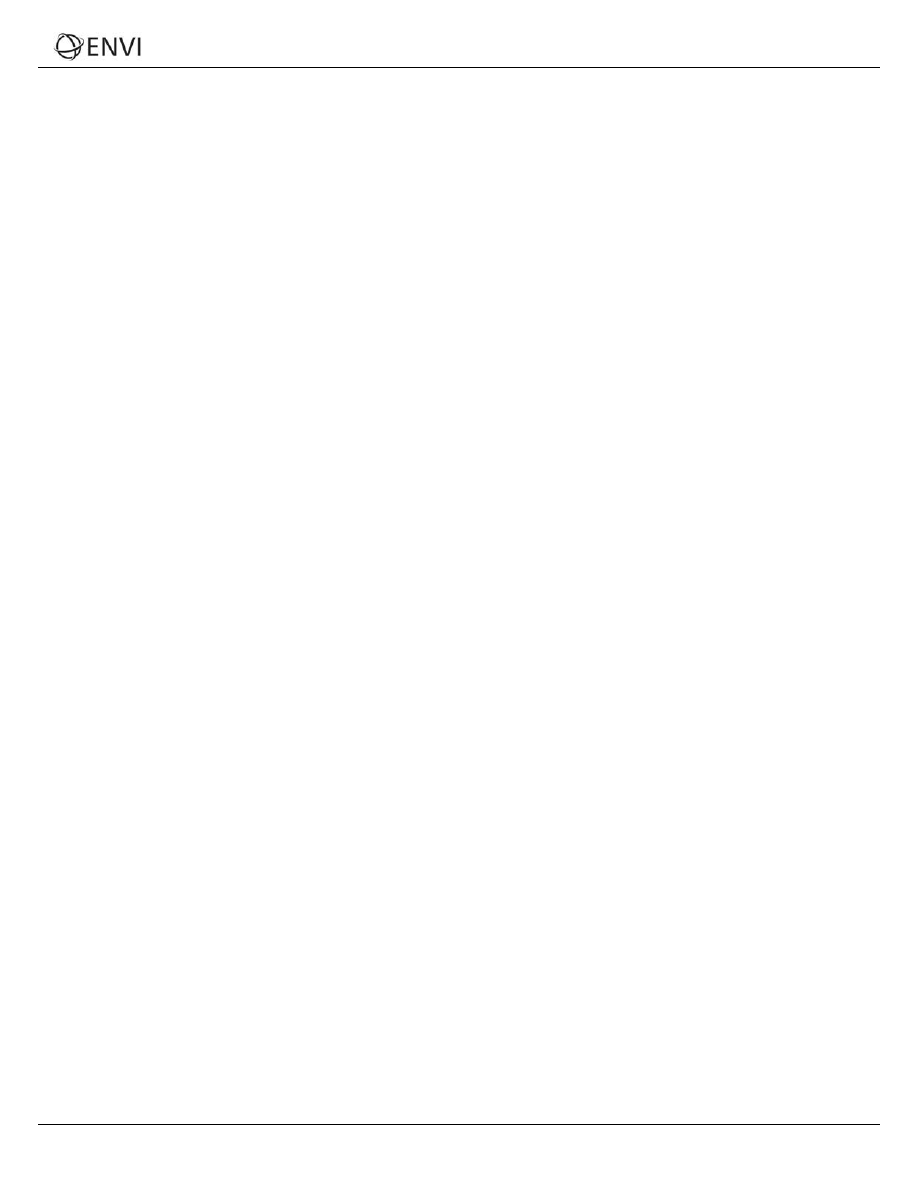
Tutorial: Classification Methods
Ending the ENVI Session
You can quit your ENVI session by selecting File Æ Exit from the ENVI main menu.
16
ENVI Tutorial: Classification Methods
Document Outline
- Overview of This Tutorial
- Examining a Landsat TM Color Image
- Exploring Unsupervised Classification Methods
- Exploring Supervised Classification Methods
- Exploring Spectral Classification Methods
- Exploring Rule Images
- Post Classification Processing
- Editing Class Colors
- Working with Interactive Classification Overlays
- Overlaying Vector Layers
- Adding Classification Keys Using Annotation
- Ending the ENVI Session
Wyszukiwarka
Podobne podstrony:
Party system classification A methodological inquiry
04 Classification Methods
Tabunshchyk Hamilton Jakobi Method 4 Classical Mechanics in Grassmann Algebra (1999) [sharethefiles
Symmetrical components method continued
Instrukcja Nokia 6303 classic PL
Gunwitch Method
Opponens Pollicis KT method
Fibularis (Peroneus) Longus KT method
ClassicML PreInt Glossary
Classic Battletech Technical Readout Project Omega
Flexor Hallucis Longus KT method
Popliteus KT method
Broszura Carpentier Edwards Classic
Posterior Diaphragm KT method
Castles & Crusades Multi Classing
Palmaris Longus KT method
Oblique Abdominis Externus KT method
Connexions 1 Methode de francais
classic warto żyć
więcej podobnych podstron