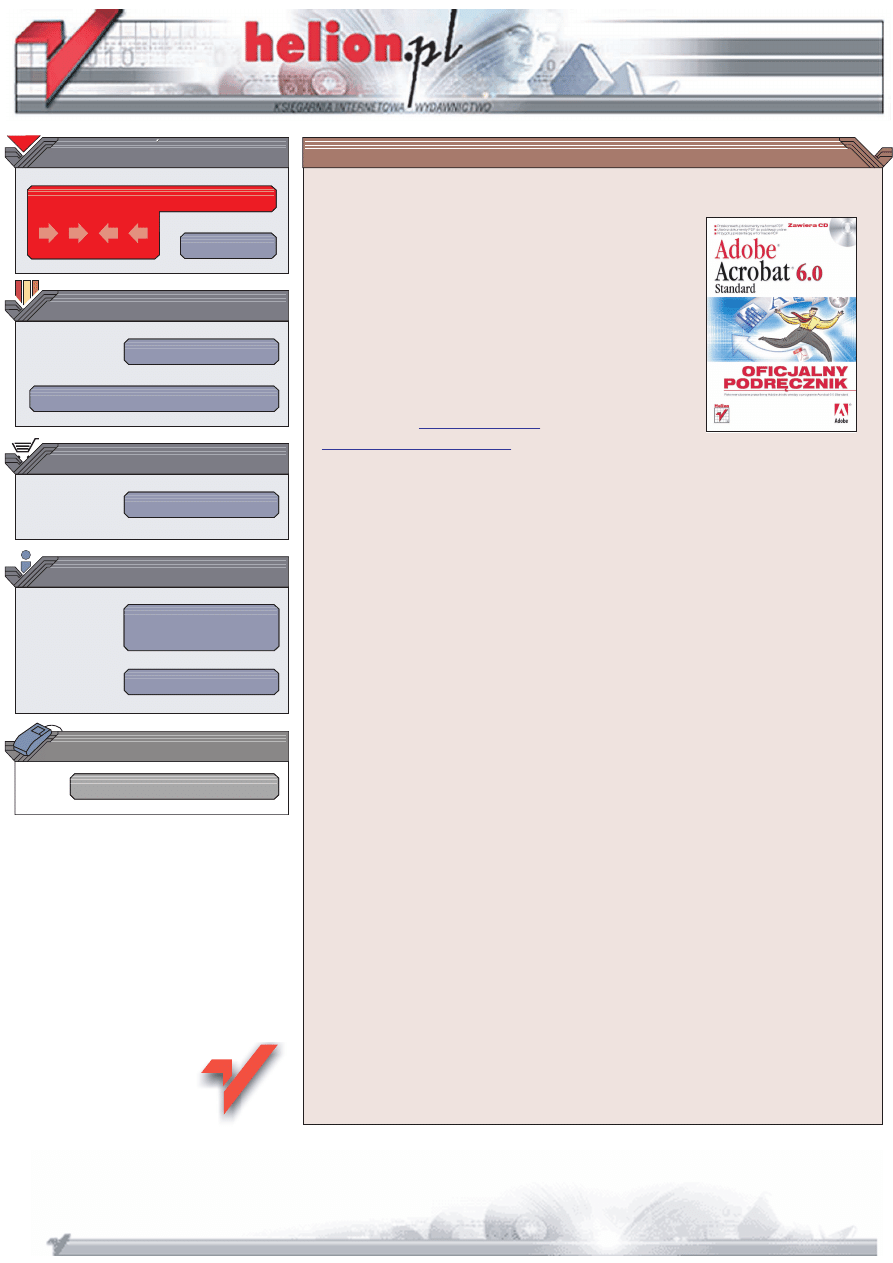
Wydawnictwo Helion
ul. Chopina 6
44-100 Gliwice
tel. (32)230-98-63
IDZ DO
IDZ DO
KATALOG KSI¥¯EK
KATALOG KSI¥¯EK
TWÓJ KOSZYK
TWÓJ KOSZYK
CENNIK I INFORMACJE
CENNIK I INFORMACJE
CZYTELNIA
CZYTELNIA
Adobe Acrobat 6.0
Standard.
Oficjalny podrêcznik
Ksi¹¿ka stanowi czêæ oficjalnych materia³ów szkoleniowych dotycz¹cych
oprogramowania graficznego i DTP firmy Adobe. Rozdzia³y napisano, aby umo¿liwiæ
u¿ytkownikowi szkolenie w odpowiadaj¹cym mu tempie. Jeli po raz pierwszy siêgasz
po program Adobe Acrobat Standard, poznasz podstawowe zagadnienia i funkcje
wymagane do opanowania aplikacji. Jeli ju¿ wczeniej u¿ywa³e tego programu,
dojdziesz do wniosku, ¿e w ksi¹¿ce omawianych jest wiele zaawansowanych funkcji
oraz uwzglêdnione s¹ wskazówki i metody dotycz¹ce najnowszej wersji aplikacji.
W rozdzia³ach tego wydania ksi¹¿ki zawarto informacje na temat nowego interfejsu
u¿ytkownika programu Acrobat Standard, nowych sposobów tworzenia plików PDF,
bardziej wydajnych metod przetwarzania zawartoci plików PDF z myl¹
o zastosowaniu jej w innych aplikacjach. Dodatkowo omówiono nowe narzêdzia
s³u¿¹ce do przegl¹dania i komentowania dokumentów PDF, a tak¿e zamieszczono
informacje dotycz¹ce metod szerszego udostêpniania dokumentów, odczytywania
i porz¹dkowania ksi¹¿ek eBook, tworzenia fotoalbumów z myl¹ o wspó³dzieleniu ich
ze znajomymi i rodzin¹.
W ka¿dym rozdziale przedstawiono co prawda krok po kroku realizacjê okrelonych
projektów, ale pozostaje jeszcze miejsce na eksperymentowanie i poszukiwania.
Ksi¹¿ka mo¿e zostaæ przeczytana od pocz¹tku do koñca lub mo¿na zapoznaæ siê
z wybranymi rozdzia³ami, które oka¿¹ siê interesuj¹ce dla Czytelnika.
Autorzy: The official training workbook from Adobe Systems, Inc.
T³umaczenie: Piotr Pilch
ISBN: 83-7361-524-5
Tytu³ orygina³u:
Format: B5, stron: 352
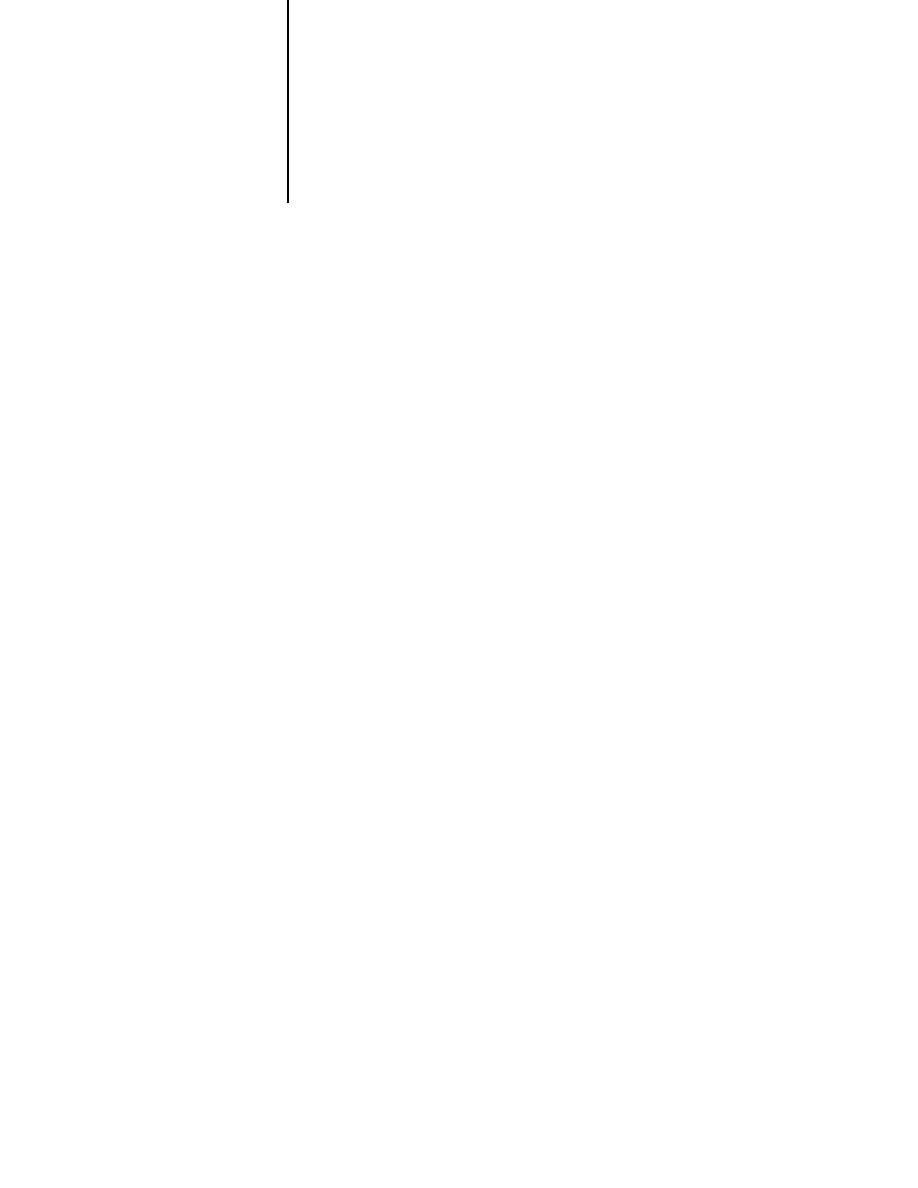
Spis treści
Wprowadzenie......................................................................................................................9
Informacje na temat książki.....................................................................................................9
Wstępne wymagania...............................................................................................................9
Instalowanie programu Adobe Acrobat Standard.................................................................. 10
Uruchamianie programu Adobe Acrobat Standard................................................................ 10
Kopiowanie plików zawartych na dysku CD-ROM................................................................. 10
Dodatkowe źródła.................................................................................................................. 11
Certyfikaty firmy Adobe......................................................................................................... 1 1
Rozdział 1.
Acrobat Standard — wprowadzenie ................................................................................ 13
Format Adobe PDF ................................................................................................................ 1 4
Program Acrobat................................................................................................................... 14
Pliki formatu Adobe PDF w internecie.................................................................................... 16
Zapoznanie się z kilkoma przykładami ................................................................................... 16
Projektowanie dokumentów przeznaczonych do przeglądania na ekranie ............................ 19
Pytania ...................................................................................................................................21
Odpowiedzi............................................................................................................................21
Rozdział 2.
Zapoznanie się z interfejsem programu............................................................................23
Otwieranie pliku ....................................................................................................................24
Zastosowanie okna How To ..................................................................................................25
Zastosowanie narzędzi Acrobata, pasków narzędzi i przycisków zadań ................................28
Zastosowanie paneli Acrobata...............................................................................................34
Zastosowanie menu podręcznych .........................................................................................36
Wyświetlanie dokumentu na ekranie.....................................................................................36
Konfigurowanie obszaru roboczego...................................................................................... 37
Przemieszczanie się po obszarze dokumentu ........................................................................38
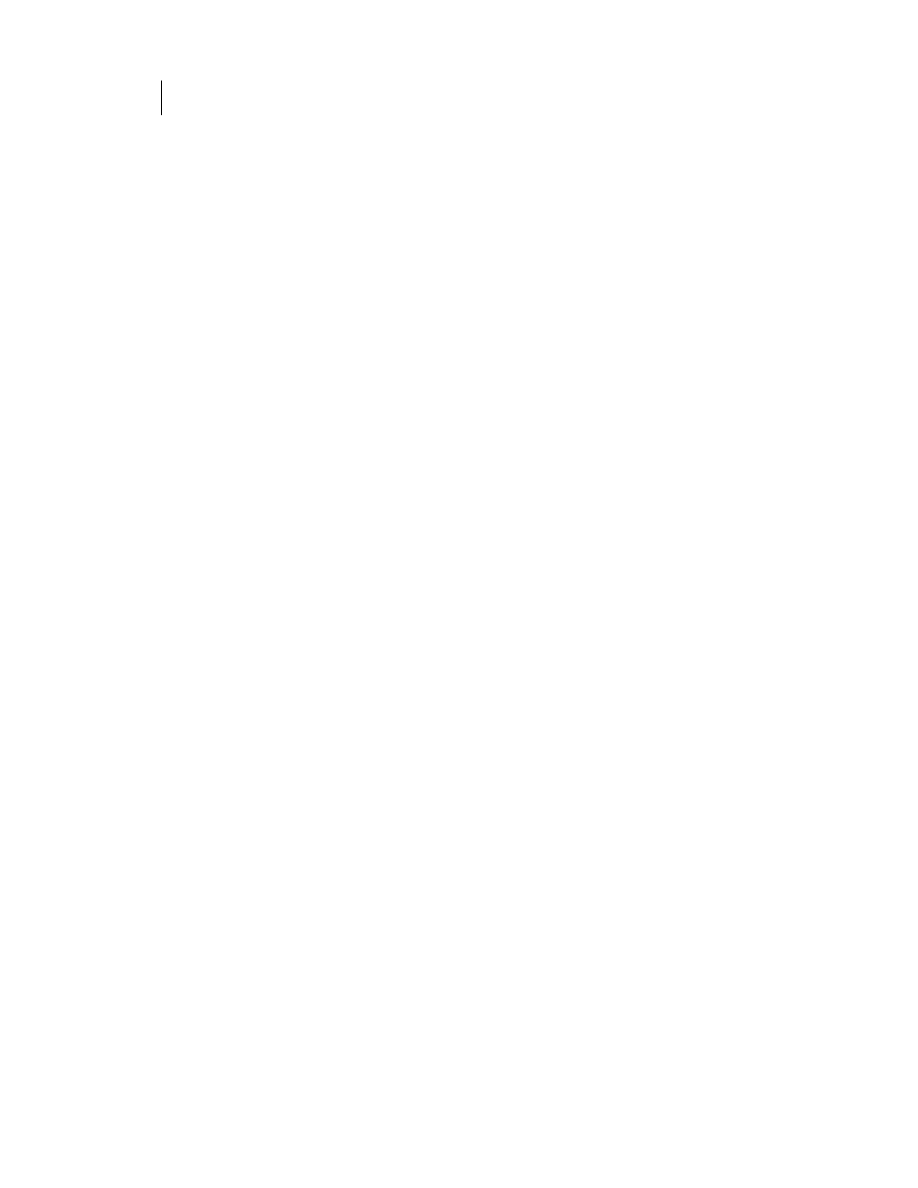
4
ADOBE ACROBAT 6.0 STANDARD
Oficjalny podręcznik
Zastosowanie łączy ...............................................................................................................44
Drukowanie plików PDF.........................................................................................................45
Korzystanie z systemu pomocy Complete Acrobat 6.0 Help .................................................. 47
Pytania ..................................................................................................................................50
Odpowiedzi...........................................................................................................................50
Rozdział 3w. Konwersja plików pakietu Microsoft Office (System Windows) .................................... 51
Program PDFMaker ...............................................................................................................52
Konwersja plików Worda do formatu Adobe PDF .................................................................53
Konwersja prezentacji PowerPointa i wysyłanie jej pocztą elektroniczną................................62
Konwersja skoroszytu Excela i rozpoczęcie procesu przeglądania..........................................65
Konwersja pliku w programie Microsoft Outlook do formatu Adobe PDF
i dołączanie go do wiadomości pocztowej ..........................................................................68
Konwersja stron internetowych z poziomu przeglądarki Internet Explorer............................. 70
Dodatkowe zadania ..............................................................................................................70
Pytania ...................................................................................................................................71
Odpowiedzi........................................................................................................................... 72
Rozdział 3m. Konwersja plików pakietu Microsoft Office (System Mac OS)........................................73
Program PDFMaker ...............................................................................................................74
Konwersja dokumentu Worda do formatu Adobe PDF ......................................................... 75
Konwersja prezentacji PowerPointa i wysyłanie jej pocztą elektroniczną................................ 79
Wskazówki dotyczące konwersji plików Excela......................................................................82
Pytania ..................................................................................................................................86
Odpowiedzi...........................................................................................................................86
Rozdział 4.
Konwersja plików do formatu Adobe PDF ........................................................................87
Tworzenie plików PDF .......................................................................................................... 88
Konwersja pliku TIFF do formatu Adobe PDF.........................................................................89
Dodawanie uwagi .................................................................................................................90
Wysyłanie pliku PDF pocztą elektroniczną ............................................................................. 91
Konwersja i łączenie plików różnego typu .............................................................................92
Szukanie pliku PDF................................................................................................................102
Tworzenie plików formatu Adobe PDF przy użyciu polecenia drukowania........................... 104
Dodatkowe zadania (system Windows).............................................................................. 106
Pytania .................................................................................................................................107
Odpowiedzi..........................................................................................................................107
Rozdział 5.
Definiowanie jakości wyjściowego pliku formatu Adobe PDF ...................................... 109
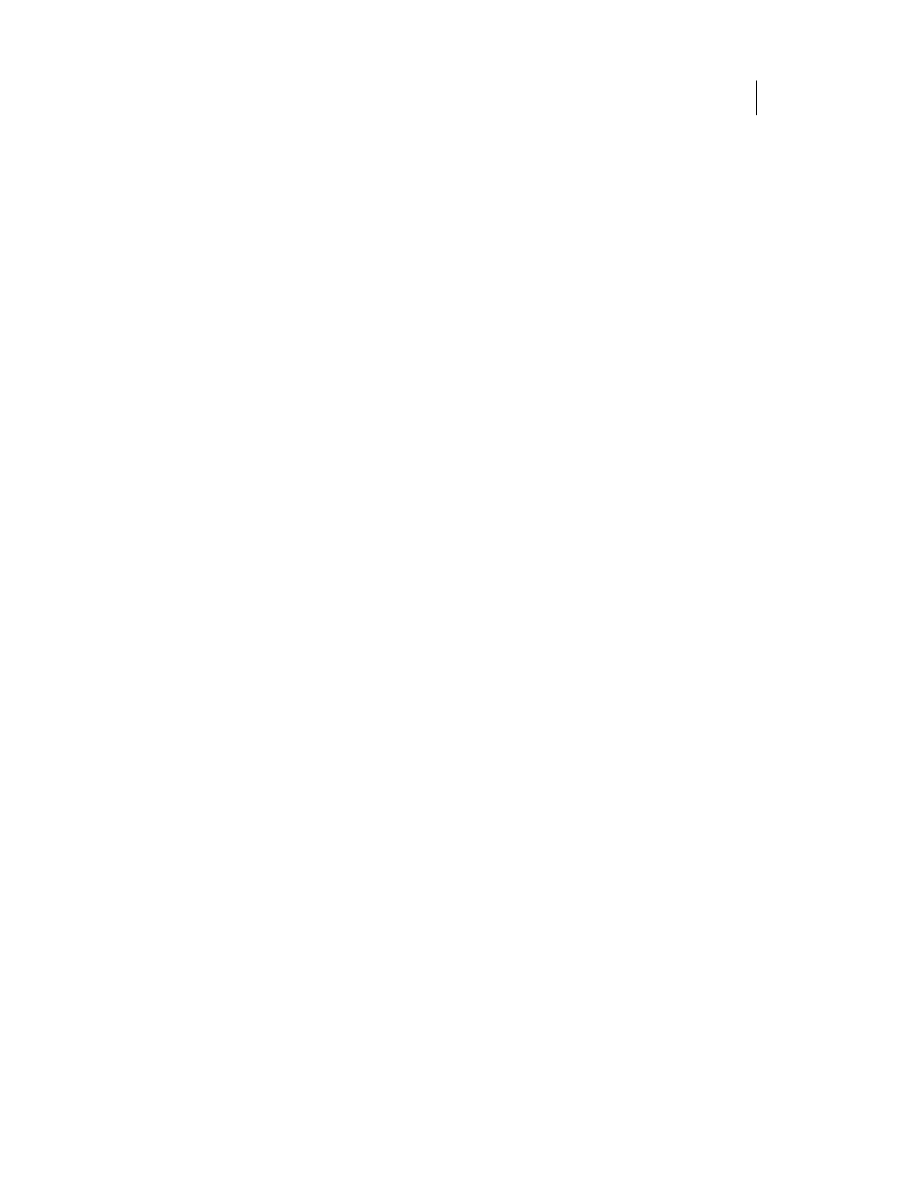
SPIS TREŚCI
5
Kontrolowanie jakości wyjściowego pliku formatu Adobe PDF ............................................. 110
Ustawienia formatu Adobe PDF ........................................................................................... 110
Zastosowanie domyślnych ustawień formatu Adobe PDF .................................................... 118
Kompresja i resampling ........................................................................................................120
Zastosowanie niestandardowych ustawień kompresji ..........................................................120
Zarządzanie kolorami ...........................................................................................................127
Pytania ................................................................................................................................. 131
Odpowiedzi.......................................................................................................................... 131
Rozdział 6.
Tworzenie pliku PDF na podstawie stron internetowych.............................................. 133
Konwertowanie stron internetowych do formatu Adobe PDF ............................................. 134
Łączenie się z internetem..................................................................................................... 134
Określanie ustawień związanych z konwersją stron internetowych ......................................135
Tworzenie pliku formatu Adobe PDF na podstawie strony internetowej.............................. 139
Uaktualnianie skonwertowanych stron internetowych ........................................................ 144
Tworzenie pliku PDF dla ulubionych stron internetowych .................................................... 145
Konwersja stron internetowych z poziomu przeglądarki Internet Explorer
(system Windows) ........................................................................................................... 146
Pytania ................................................................................................................................ 149
Odpowiedzi......................................................................................................................... 150
Rozdział 7.
Modyfikowanie plików PDF ..............................................................................................151
Otwieranie i sprawdzanie pliku roboczego............................................................................152
Edytowanie stron ................................................................................................................ 1 54
Edytowanie tekstu............................................................................................................... 1 68
Dodawanie zakładek ............................................................................................................1 70
Dodawanie pliku dźwiękowego .............................................................................................171
Kopiowanie tekstu i obrazów z pliku PDF..............................................................................173
Konwersja pliku PDF do formatu pliku obrazu ......................................................................176
Pytania ................................................................................................................................. 177
Odpowiedzi..........................................................................................................................178
Rozdział 8.
Cykl przeglądania dokumentu w programie Acrobat Standard.................................... 179
Proces przeglądania............................................................................................................. 1 80
Otwieranie pliku roboczego.................................................................................................. 181
Przetwarzanie komentarzy ................................................................................................... 181
Eksportowanie i importowanie komentarzy......................................................................... 188
Udzielanie odpowiedzi na komentarze ................................................................................ 190
Dodawanie komentarzy .......................................................................................................192
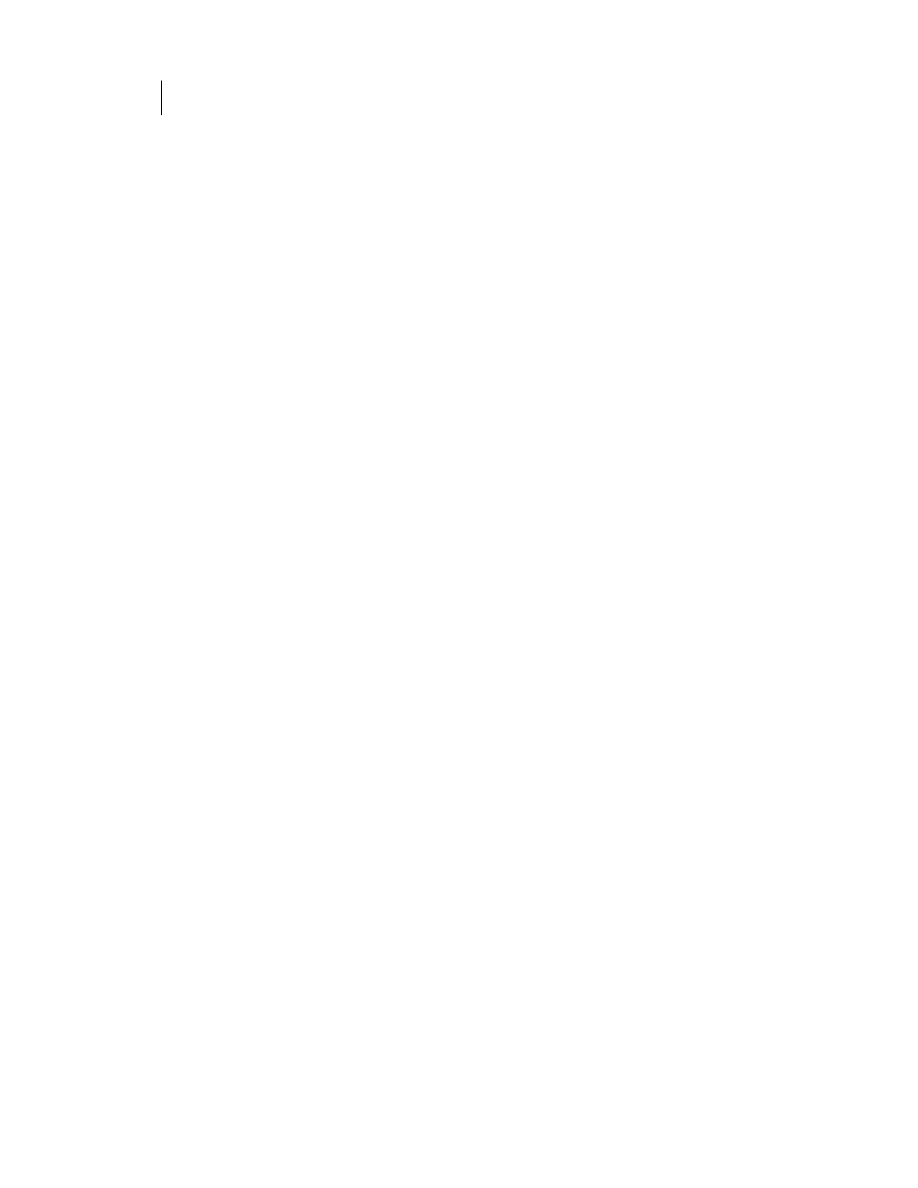
6
ADOBE ACROBAT 6.0 STANDARD
Oficjalny podręcznik
Zestawianie komentarzy ......................................................................................................197
Sprawdzanie komentarzy pod względem poprawności pisowni .......................................... 198
Drukowanie komentarzy ..................................................................................................... 199
Dodatkowe zadania — niestandardowe pieczątki ...............................................................200
Dodatkowe zadania — proces przeglądania oparty na poczcie elektronicznej .....................202
Pytania ................................................................................................................................206
Odpowiedzi.........................................................................................................................206
Rozdział 9.
Tworzenie wersji online dokumentu...............................................................................207
Informacje na temat rozdziału.............................................................................................208
Przeglądanie pliku roboczego ..............................................................................................208
Definiowanie widoku początkowego ..................................................................................209
Zakładki................................................................................................................................210
Dodawanie niestandardowych zakładek .............................................................................. 211
Artykuły ...............................................................................................................................216
Zastępowanie strony ...........................................................................................................220
Redukowanie rozmiaru pliku ................................................................................................221
Pytania ................................................................................................................................ 222
Odpowiedzi......................................................................................................................... 222
Rozdział 10.
Optymalizacja projektu wersji online dokumentu .........................................................223
Informacje na temat rozdziału.............................................................................................224
Zapoznanie się z elementami projektu dokumentów w wersji online...................................224
Tworzenie dokumentu w wersji online ................................................................................ 225
Optymalizacja umożliwiająca pobranie za jednym razem wszystkich elementów strony .....240
Dodawanie instalatora programu Adobe Reader ..................................................................241
Pytania ................................................................................................................................242
Odpowiedzi.........................................................................................................................242
Rozdział 11.
Stosowanie podpisów i zabezpieczeń ........................................................................... 243
Zapoznanie się z właściwościami elektronicznego podpisu ..................................................244
Otwieranie pliku roboczego.................................................................................................245
Tworzenie cyfrowego identyfikatora...................................................................................246
Podpisywanie pliku zawierającego reklamę..........................................................................248
Wydawanie certyfikatu dla pliku PDF...................................................................................254
Podpisywanie certyfikowanego dokumentu........................................................................256
Zapoznanie się zabezpieczeniami ........................................................................................ 257
Zabezpieczanie plików PDF..................................................................................................258
Pytania ................................................................................................................................ 262
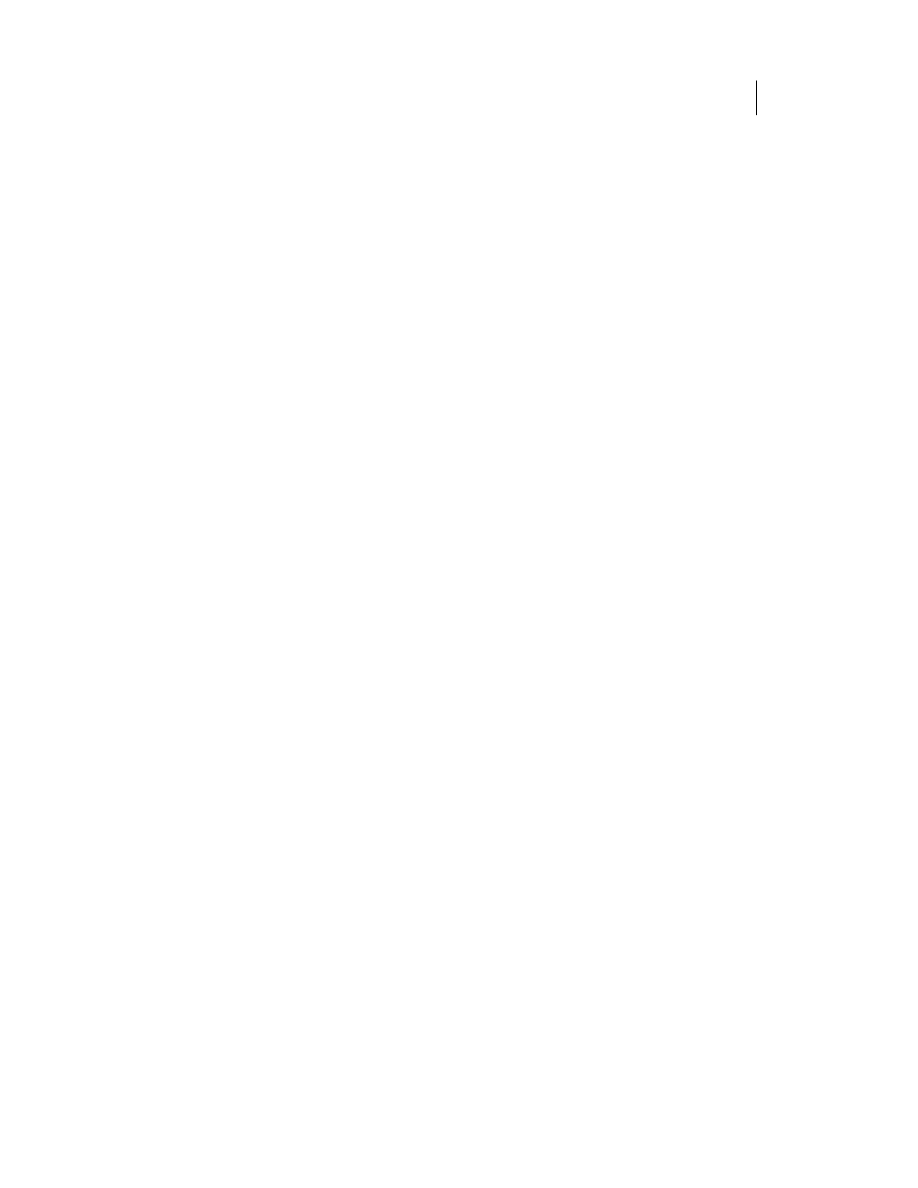
SPIS TREŚCI
7
Odpowiedzi......................................................................................................................... 262
Rozdział 12.
Wypełnianie formularzy ..................................................................................................263
Przetwarzanie formularzy w wersji online............................................................................264
Otwieranie formularza zabezpieczonego hasłem ................................................................265
Wypełnianie formularza ......................................................................................................266
Dodawanie pola podpisu ..................................................................................................... 273
Eksportowanie danych formularza ...................................................................................... 274
Dodatkowe zadania ............................................................................................................ 276
Pytania ................................................................................................................................ 278
Odpowiedzi......................................................................................................................... 278
Rozdział 13.
Przygotowywanie prezentacji.........................................................................................279
Definiowanie prezentacji .....................................................................................................280
Ustawianie wartości właściwości sekcji Full Screen okna dialogowego Preferences..............285
Dodawanie stron do prezentacji ..........................................................................................286
Pytania ................................................................................................................................288
Odpowiedzi.........................................................................................................................288
Rozdział 14.
Obróbka obrazów i zdjęć ................................................................................................ 289
Eksportowanie obrazów z pliku PDF ....................................................................................290
Kopiowanie obrazów do schowka........................................................................................291
Eksportowanie, edytowanie i drukowanie obrazów............................................................. 292
Zastosowanie obrazów wykonanych przy użyciu aparatu cyfrowego .................................296
Pytania ................................................................................................................................306
Odpowiedzi.........................................................................................................................306
Rozdział 15.
Korzystanie z elektronicznych książek............................................................................307
Elektroniczne książki............................................................................................................308
Uaktywnianie programu Acrobat Standard w roli czytnika elektronicznych książek.............308
Dodawanie do paska narzędzi przycisku eBooks ................................................................. 310
Uaktywnianie profilu ............................................................................................................ 31 1
Pobieranie pierwszej elektronicznej książki ........................................................................... 311
Zapoznanie się z uprawnieniami powiązanymi z elektroniczną książką.................................312
Czytanie elektronicznej książki..............................................................................................313
Zarządzanie elektronicznymi książkami ................................................................................315
Pytania ................................................................................................................................320
Odpowiedzi.........................................................................................................................320
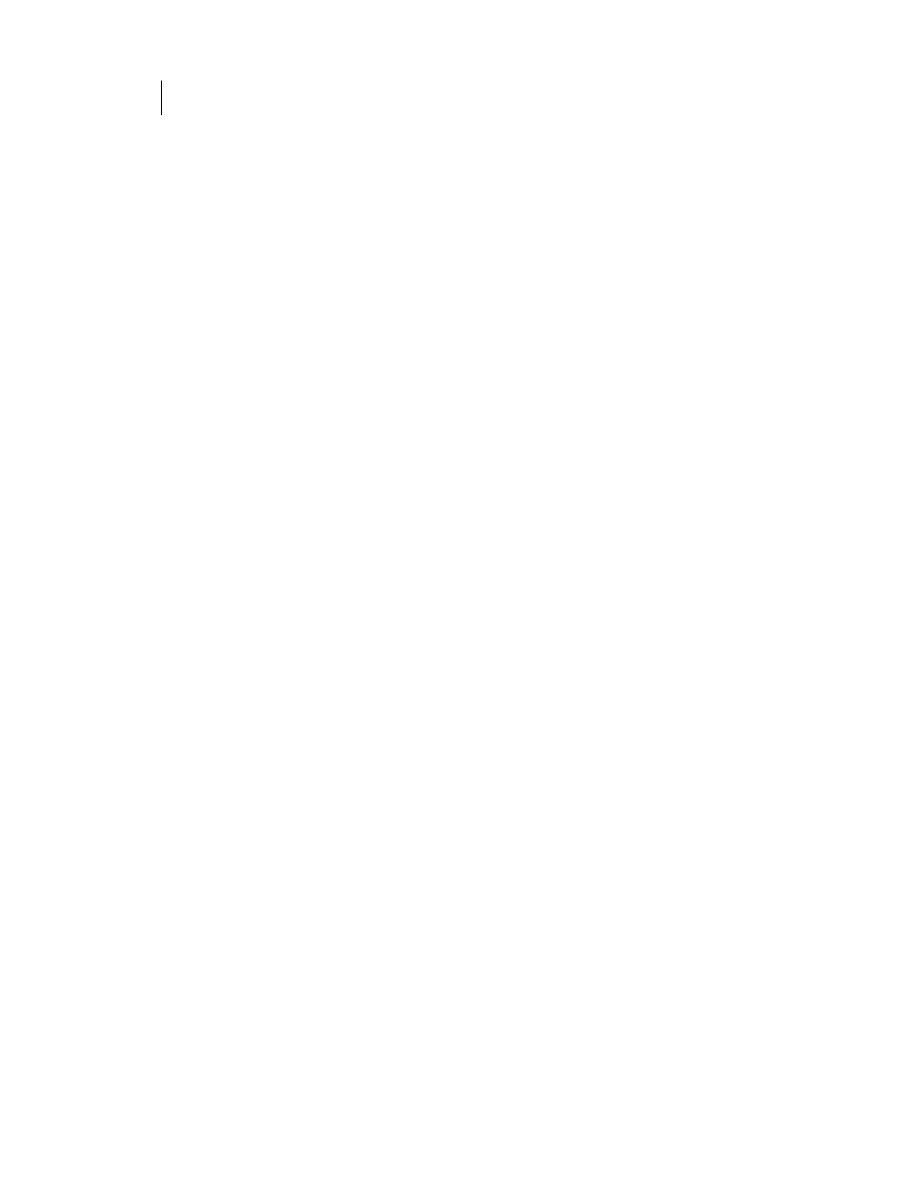
8
ADOBE ACROBAT 6.0 STANDARD
Oficjalny podręcznik
Rozdział 16.
Zwiększanie dostępności i elastyczności dokumentów................................................. 321
Informacje na temat rozdziału............................................................................................. 322
Elastyczność ........................................................................................................................ 322
Dostępność ......................................................................................................................... 323
Struktura ............................................................................................................................. 323
Zapoznanie się z dostępnymi dokumentami........................................................................324
Automatyczne przewijanie ..................................................................................................328
Skróty klawiaturowe............................................................................................................328
Ustawianie właściwości związanych z czytaniem na głos.....................................................330
Określenie kierunku czytania tekstu......................................................................................331
Zwiększanie dostępności plików.......................................................................................... 332
Zmiana wyglądu ekranu ......................................................................................................333
Pytania ................................................................................................................................335
Odpowiedzi.........................................................................................................................335
Uaktualnianie programu Acrobat 6.0 Standard do wersji Professional .......................337
Skorowidz .........................................................................................................................339
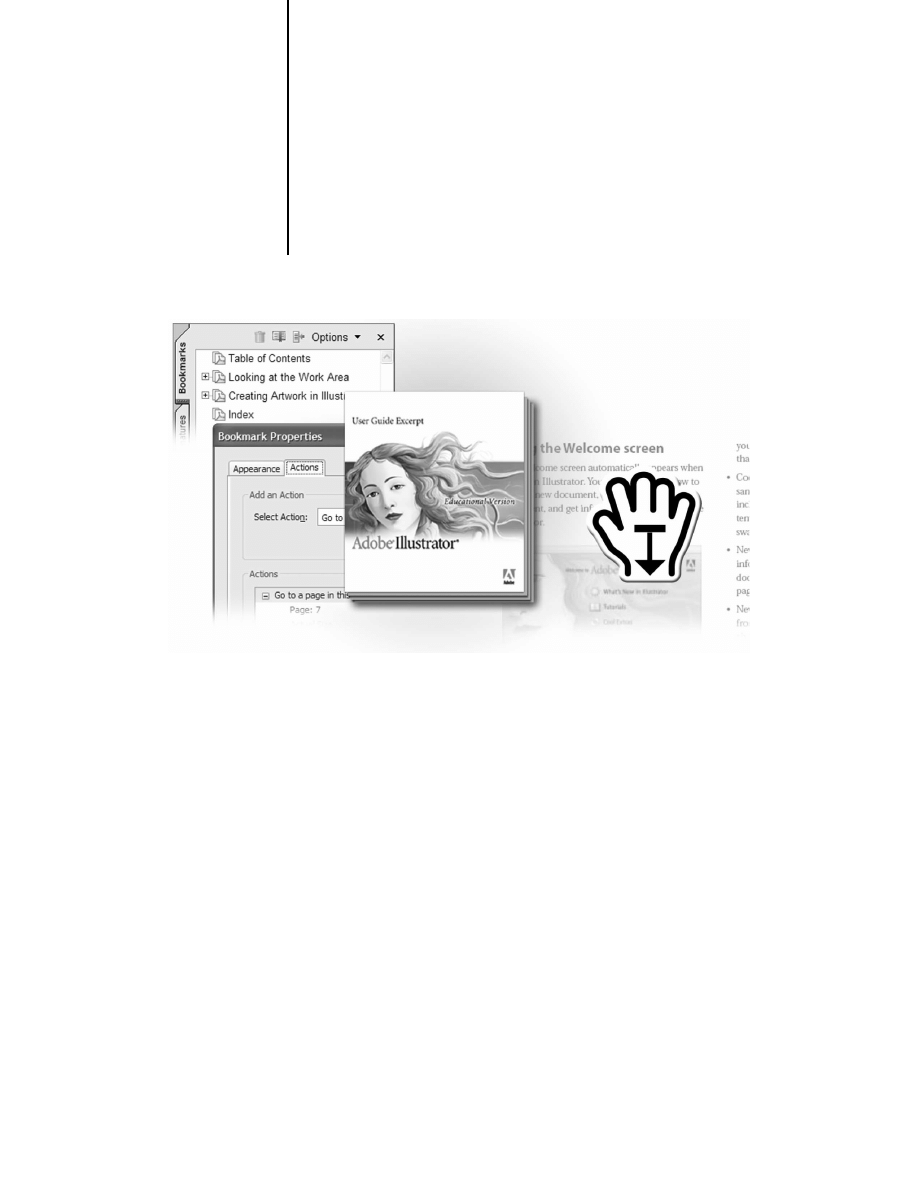
9
Tworzenie
wersji online dokumentu
Od tego rozdziału zostanie rozpoczęta realizacja
procesu udostępniania w wersji online dokumentów
pierwotnie przeznaczonych do wydruku. Najpierw
zostanie przetworzony plik PDF, który zawiera
dokumentację. W tym rozdziale zostanie zdefiniowany
widok stron dokumentacji w wersji online, a także
w celu zwiększenia możliwości elektronicznej
publikacji zostaną zastosowane hiperłącza,
do których należy zaliczyć zakładki i artykuły.
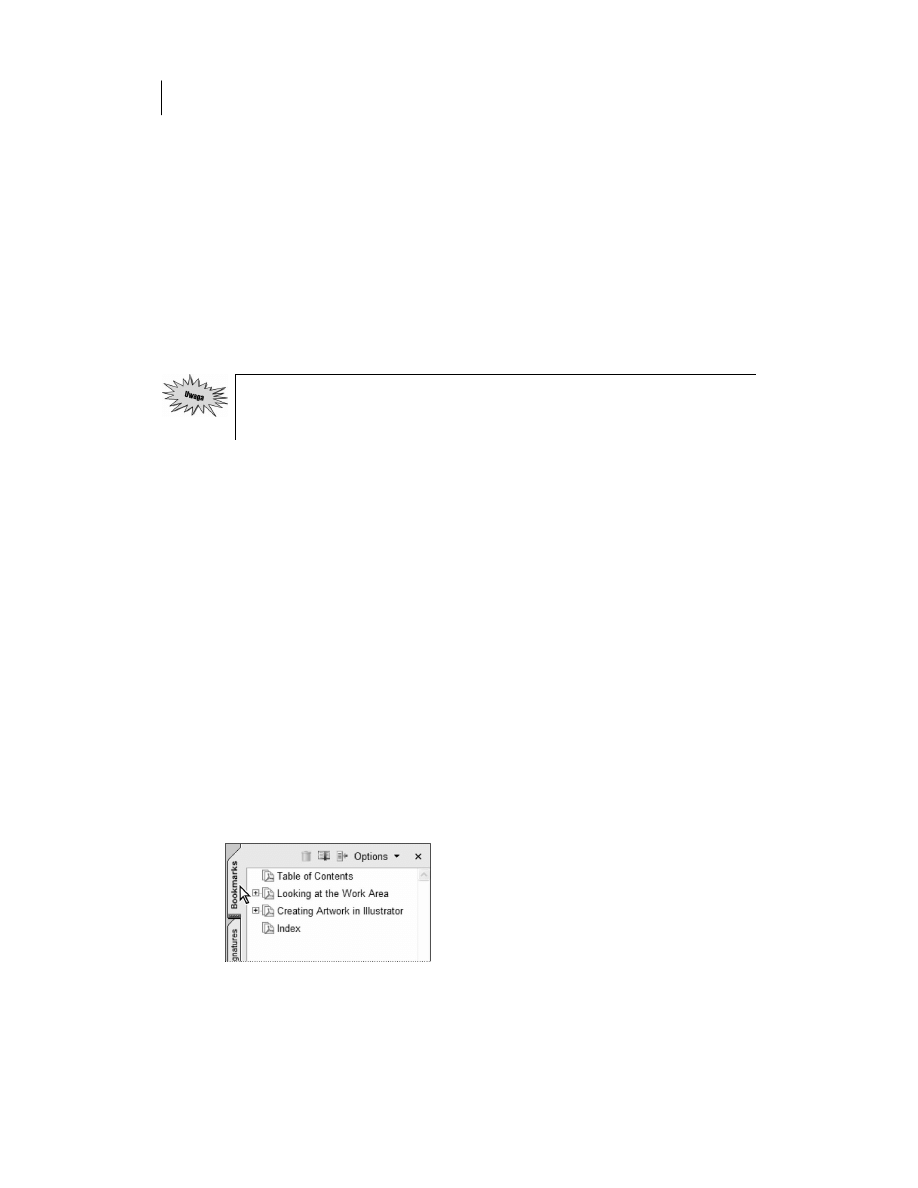
208
ADOBE ACROBAT 6.0 STANDARD
Oficjalny podręcznik
W tym rozdziale zostaną wykonane następujące zadania:
• Definiowanie widoku dokumentu w wersji online.
• Tworzenie niestandardowych zakładek odwołujących się do określonych widoków
dokumentu.
• Tworzenie, śledzenie i edytowanie wątku artykułów.
• Zastępowanie strony pliku PDF stroną innego dokumentu PDF.
• Zmniejszanie wielkości ostatecznej wersji pliku PDF.
Wykonanie zadań zawartych w tym rozdziale zajmie około 45 minut.
W razie potrzeby należy usunąć z dysku twardego katalog poprzedniego rozdziału i skopiować
z dysku CD-ROM katalog Rozdzial09.
Użytkownicy systemu Windows mogą być zmuszeni do odblokowania plików przed ich
użyciem. Aby uzyskać informacje na ten temat, należy zapoznać się z podrozdziałem
wprowadzenia zatytułowanym „Kopiowanie plików zawartych na dysku CD-ROM”.
Informacje na temat rozdziału
W niniejszym rozdziale będzie przetwarzana część dokumentacji programu Adobe Illustrator. Bez
modyfikowania zawartości lub projektu oryginalnej dokumentacji zostanie utworzona jej elektro-
niczna wersja umożliwiająca wydruk na żądanie.
Przeglądanie pliku roboczego
Najpierw zostanie otwarty plik PDF zawierający dokumentację programu Adobe Illustrator. Plik
formatu Adobe PDF został stworzony na podstawie oryginalnego pliku wygenerowanego w pro-
gramie Adobe FrameMaker.
1. Należy uruchomić program Acrobat Standard.
2. Z menu File trzeba wybrać pozycję Open. Po wybraniu w katalogu Rozdzial09 pliku
Illus_Excerpt.pdf należy kliknąć przycisk Open, z menu File wybrać pozycję Save As
i po nadaniu plikowi nazwy Illus_Excerpt1.pdf zapisać go w katalogu Rozdzial09.
W celu uwolnienia jak największego obszaru ekranu dokumentacja programu Adobe
Illustrator jest otwierana bez okna nawigacji.
3. W celu wyświetlenia zakładek należy kliknąć kartę panelu Bookmarks.
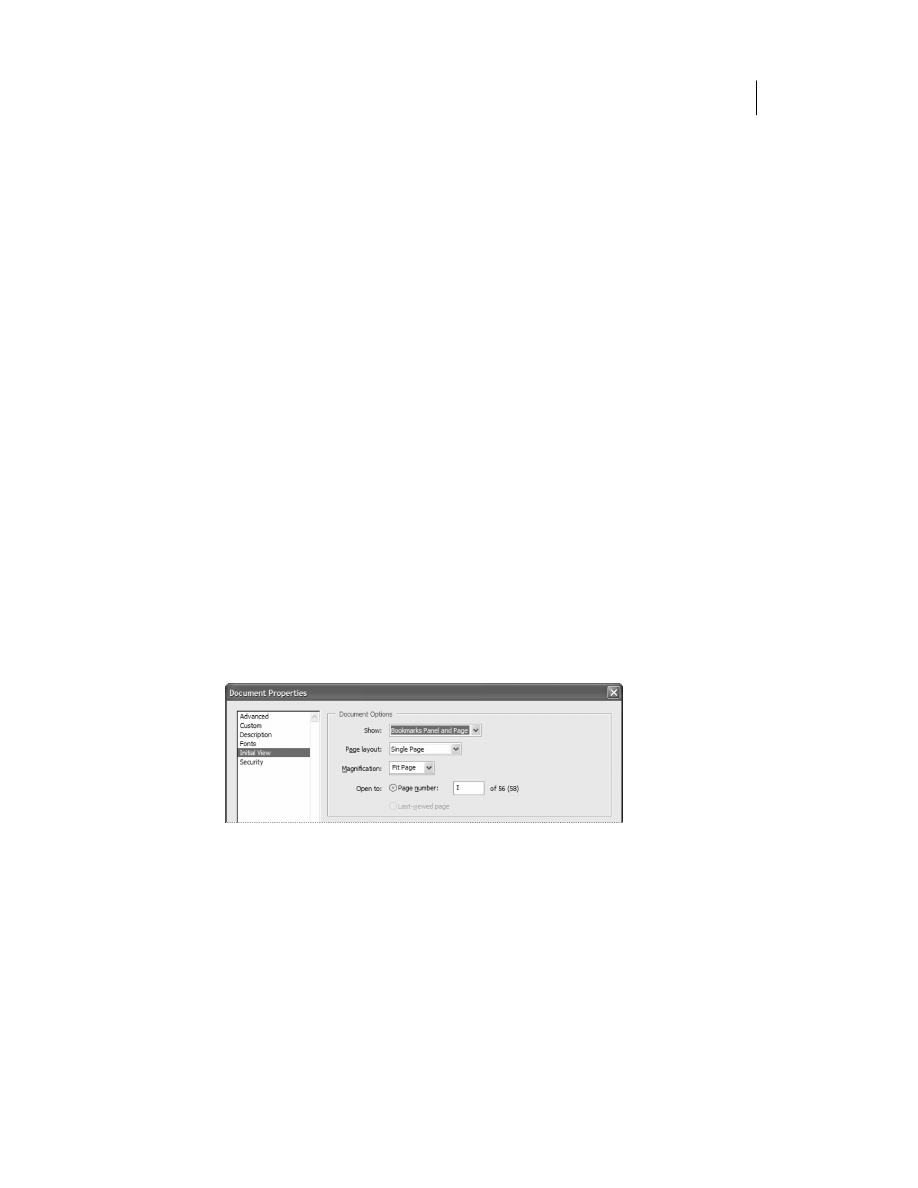
ROZDZIAŁ 9.
209
Tworzenie wersji online dokumentu
Plik PDF zawiera dwa rozdziały, spis treści i indeks w takiej postaci, jak w oryginalnym pliku
stworzonym w programie FrameMaker. Elementy spisu treści, odsyłacze, indeks i ruchome seg-
menty tekstu znajdujące się w pliku programu FrameMaker po konwersji w pliku PDF przybierają
postać zakładek, łączy i artykułów.
Łącza pliku PDF mogą być automatycznie generowane na podstawie łączy poprawnie sformatowa-
nych w plikach stworzonych przy użyciu aplikacji obsługujących odnośniki, takich jak: Adobe In-
Design, Adobe PageMaker, Adobe FrameMaker i Word.
Definiowanie widoku początkowego
Możliwe jest zdefiniowanie widoku początkowego dokumentu PDF otwieranego przez użytkownika.
W widoku można uwzględnić takie elementy, jak numer otwieranej strony, wartość powiększenia,
a także zdecydować, czy zostaną wyświetlone zakładki, miniatury stron, paski narzędzi i menu.
W celu określenia wyglądu otwieranego dokumentu można zmodyfikować dowolny z wymienio-
nych elementów.
W tym podrozdziale zostanie zdefiniowany widok początkowy całej strony, w którym automa-
tycznie będą wyświetlane zakładki, dzięki czemu użytkownik będzie mógł z nich skorzystać.
1. Z menu File należy wybrać pozycję Document Properties, a następnie w lewej części okna
pozycję Initial View.
2. W celu otwarcia okna nawigacji z uaktywnionym panelem Bookmarks w ramce Document
Options z menu Show trzeba wybrać pozycję Bookmarks Panel and Page. Wybrana pozycja
spowoduje też otwarcie okna dokumentu.
3. W celu wyświetlenia w danej chwili jednej strony dokumentu z menu Page layout należy
wybrać pozycję Single Page.
4. Aby w oknie dokumentu wyświetlić całą stronę, z menu Magnification trzeba wybrać
pozycję Fit Page.
5. Po uaktywnieniu opcji Page number (sekcja Open to) w polu znajdującym się obok niej
należy wstawić wartość 1 (pierwsza strona).
6. Aby zatwierdzić ustawienia, wystarczy kliknąć przycisk OK.
7. Z menu File trzeba wybrać pozycję Close. W celu zapisania zmian przed zamknięciem
pliku w oknie ostrzegawczym należy kliknąć przycisk Yes (system Windows) lub Save
(system Mac OS).
Zmiany zostaną uwzględnione po zapisaniu i zamknięciu pliku.
8. Z menu File należy wybrać pozycję Open i otworzyć plik Illus_Excerpt1.pdf.
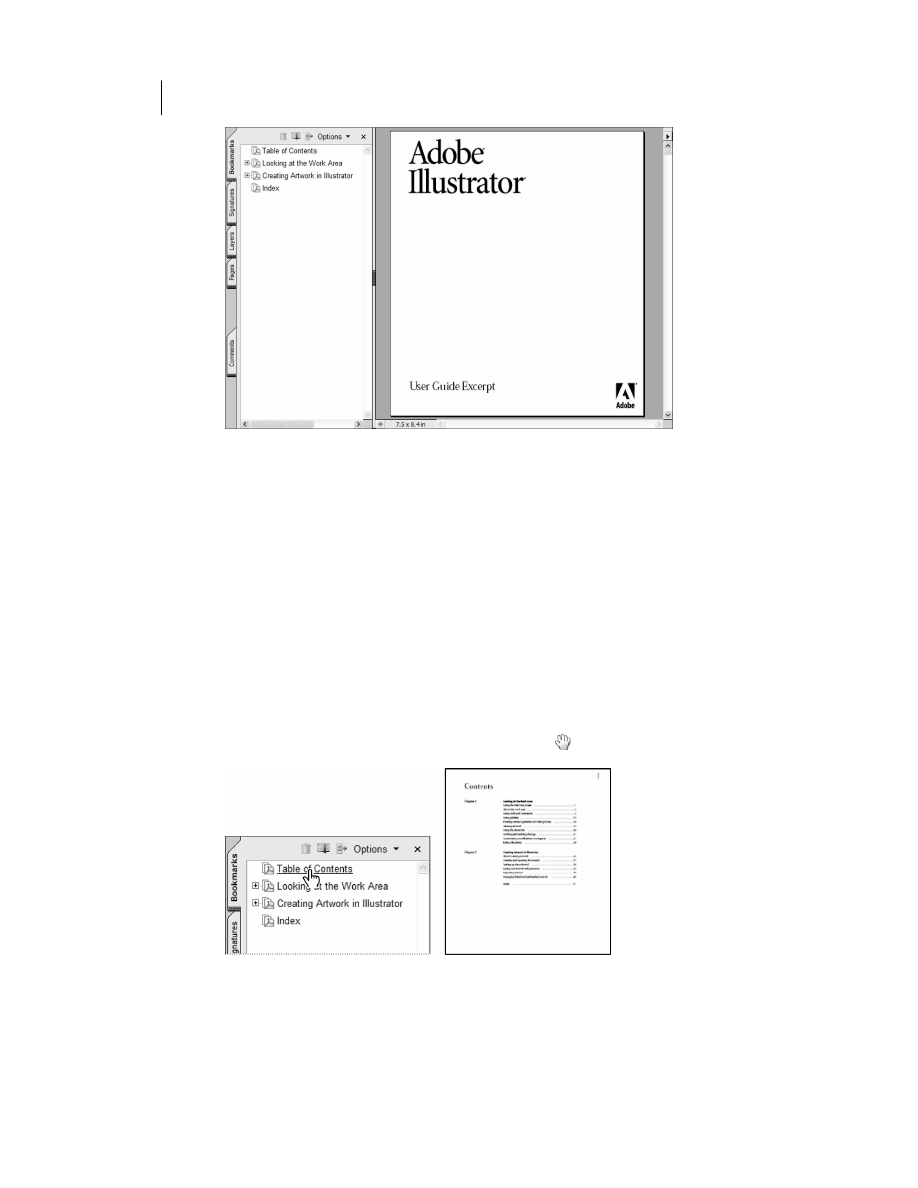
210
ADOBE ACROBAT 6.0 STANDARD
Oficjalny podręcznik
Po otwarciu pliku w oknie dokumentu zostanie wyświetlona cała strona i dodatkowo zakładki.
Zakładki
Zakładka jest łączem reprezentowanym przez tekst wyświetlony w panelu Bookmarks. Zakładki
tworzone automatycznie przez aplikacje generujące dokumenty, takie jak: Adobe InDesign, Adobe
FrameMaker, Adobe PageMaker lub Word zazwyczaj są kojarzone z nagłówkami w tekście lub
z podpisami rysunków.
Zakładki mogą być też użyte do stworzenia krótkiego konspektu dokumentu lub otwarcia innych plików.
Ponadto elektroniczne zakładki mogą, podobnie jak tradycyjne, identyfikować miejsce w doku-
mencie, do którego chce się później powrócić. Nieco dalej w tym rozdziale zostaną stworzone nie-
standardowe zakładki odwołujące się do wybranego obszaru na stronie dokumentu.
1. Aby w panelu Bookmarks wyświetlić więcej etykiet zakładek, można przeciągnąć prawą
krawędź panelu (kursor przyjmie postać strzałki zakończonej dwoma grotami).
2. Aby wyświetlić spis treści, można wybrać narzędzie Hand (
) i kliknąć zakładkę
Table of Contents.
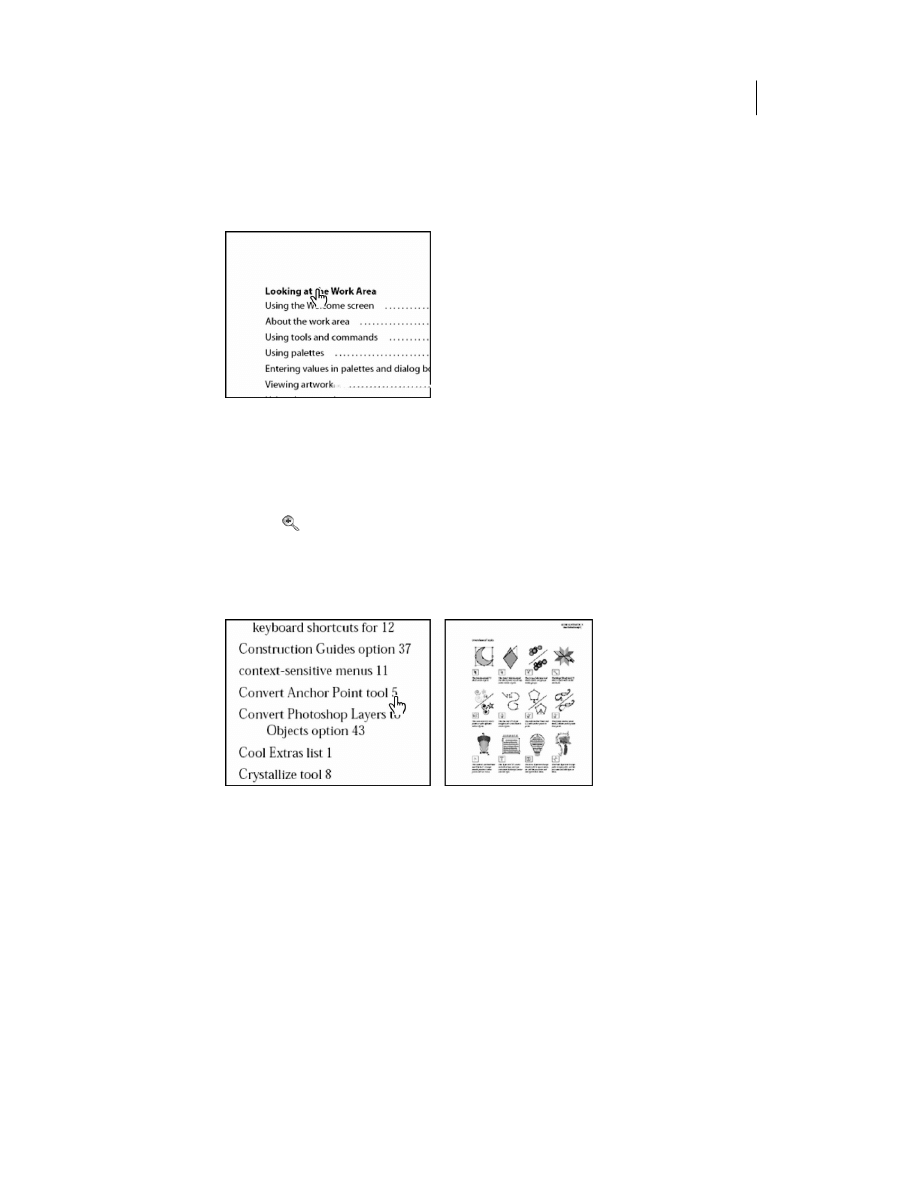
ROZDZIAŁ 9.
211
Tworzenie wersji online dokumentu
Warto zauważyć, że podświetlona jest ikona zakładki Table of Contents, co oznacza,
że zakładka odwołuje się do aktualnie wyświetlonej strony dokumentu.
3. Kursor myszy należy umieścić w oknie dokumentu zawierającego spis treści i zwrócić uwagę
na to, że gdy kursor znajdzie się na łączu, przyjmuje postać dłoni z wyprostowanym palcem
wskazującym.
Program Acrobat Standard automatycznie połączył elementy spisu treści, wygenerowanego
za pomocą aplikacji Adobe FrameMaker, z nagłówkami dokumentu.
4. Aby wyświetlić zawartość indeksu, należy kliknąć pozycję Index znajdującą się w dolnej
części spisu treści. W indeksie każdy wpis zawierający numer strony odwołuje się do
odpowiedniego miejsca w tekście dokumentu. W zależności od używanego monitora
zwiększenie wartości powiększenia może być możliwe dopiero po wybraniu narzędzia
Zoom In (
) i kliknięciu w oknie dokumentu. Po ustawieniu wystarczającej wartości
powiększenia trzeba ponownie wybrać narzędzie Hand.
5. Kursor myszy należy umieścić na liczbie 5 znajdującej się obok nagłówka Convert Anchor
Point tool, tak by przyjął postać dłoni z wyprostowanym palcem wskazującym. Aby przejść
do sekcji poświęconej narzędziom Illustratora, należy kliknąć liczbę.
Dodawanie niestandardowych zakładek
Co prawda podstawowe zakładki i łącza w dokumentacji programu Adobe Illustrator zostały już
wygenerowane, ale za pomocą narzędzi Acrobata można dodać własne zakładki i łącza. W tym
podrozdziale przy użyciu różnych metod zostanie dodanych kilka nowych zakładek, które odwo-
łują się do sekcji dokumentacji, dokonujących przeglądu narzędzi i prezentujących rodzinę narzę-
dzi Graph.

212
ADOBE ACROBAT 6.0 STANDARD
Oficjalny podręcznik
Tworzenie nowych zakładek
Zostaną utworzone trzy nowe zakładki. Pierwsza z nich będzie miała etykietę Tools, natomiast
dwie pozostałe będą odwoływały się do sekcji dokumentacji programu Adobe Illustrator zawierają-
cych przegląd narzędzi i prezentację rodziny narzędzi Graph. Pierwsza z zakładek nie będzie się
odwoływała do części dokumentu, a będzie jedynie spełniała rolę dodatkowego elementu hierar-
chii zakładek.
Najpierw zostanie utworzona zakładka Tools.
1. Z menu rozwijanego Magnification należy wybrać pozycję 100%. Po kliknięciu utworzonej
zakładki powiązana z nią strona zawsze będzie wyświetlana przy użyciu ustawionej wartości
powiększenia.
2. Aby żadna zakładka nie została zaznaczona, należy kliknąć w pustym miejscu panelu
Bookmarks.
3. W celu wyświetlenia menu Options należy kliknąć przycisk Options znajdujący się w górnej
części panelu Bookmarks i wybrać z niego pozycję New Bookmark. W efekcie nowa zakładka
pojawi się w dolnej części panelu Bookmarks.
4. Jeśli etykieta zakładki nie jest zaznaczona, powinno się ją kliknąć.
5. Jako nazwę zakładki należy wprowadzić łańcuch Tools. W celu usunięcia zaznaczenia
etykiety wystarczy kliknąć poza obszarem zakładki.
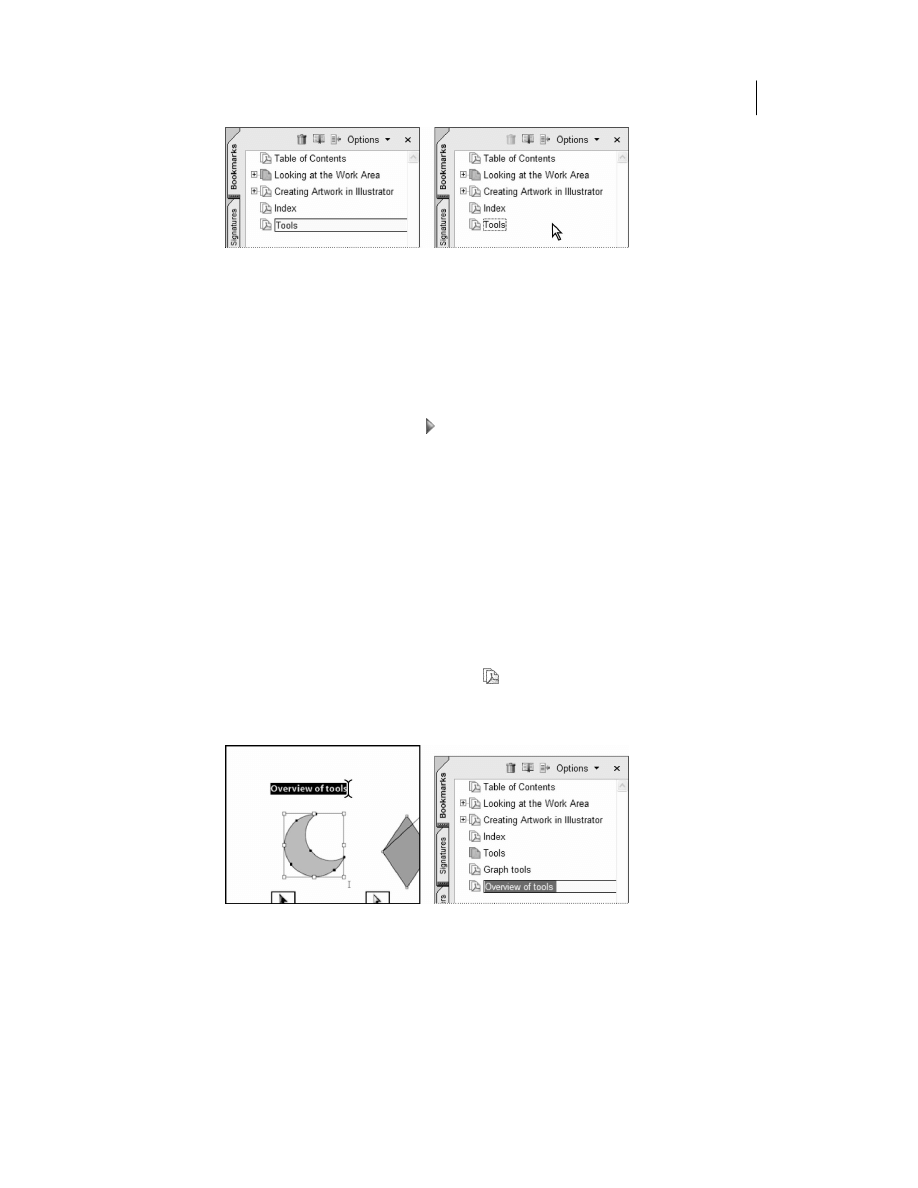
ROZDZIAŁ 9.
213
Tworzenie wersji online dokumentu
W kolejnych krokach zostaną utworzone dwie pozostałe zakładki. Pierwsza z nich zostanie
wygenerowana przy użyciu skrótu klawiaturowego przypisanego poleceniu New Bookmark.
Wiele poleceń programu Acrobat Standard można wykonać za pomocą skrótów klawiaturowych.
Druga zakładka zostanie utworzona wraz z nadaniem jej nazwy przez zaznaczenie fragmentu
tekstu dokumentacji.
6. Aby utworzyć nową zakładkę za pomocą skrótu klawiaturowego, należy wykonać
kombinację klawiszy Ctrl+B (system Windows) lub Command+B (system Mac OS),
a następnie jako nazwę dla zakładki podać łańcuch Graph tools. W celu usunięcia
zaznaczenia zakładki wystarczy kliknąć poza jej obszarem.
7. Należy kliknąć przycisk Next Page ( ) znajdujący się na pasku statusu.
Należy kolejno kliknąć każdą nową zakładkę. Warto zauważyć, że zakładka Tools odwołuje
się do strony, która w momencie definiowania zakładki akurat była wyświetlona w oknie
dokumentu. Zakładka Graph tools również odwołuje się do tej samej strony, jeśli przed
rozpoczęciem jej tworzenia nie wyświetlono innej strony dokumentacji. Nieco dalej w tym
rozdziale zostaną ustawione inne strony, do których odwołują się zakładki.
W następnych krokach utworzona zostanie trzecia zakładka, ale przy użyciu innej metody.
Tym razem dla zakładki automatycznie zostanie określona docelowa strona.
8. Należy wybrać narzędzie Select Text zawarte na pasku narzędzi.
9. Kursor myszy mający postać litery I trzeba umieścić w oknie dokumentu i przeciągnąć
w celu podświetlenia nagłówka Overview of tools widocznego w górnej części strony.
Należy ustawić powiększenie o wartości 100%. Aktualna wartość powiększenia zostanie
zastosowana przy definiowaniu zakładki.
10. Należy kliknąć ikonę Create New Bookmark (
) znajdującą się w górnej części panelu
Bookmarks. Nowo utworzona zakładka Overview of tools pojawi się na dole listy zakładek.
Jako nazwa zakładki użyty został tekst podświetlony w oknie dokumentu. Domyślnie nowa
zakładka odwołuje się do strony, która jest aktualnie wyświetlona w oknie dokumentu.
Tekst zaznaczony w oknie dokumentu… …będzie użyty jako nazwa tworzonej zakładki
Jeśli w chwili tworzenia nowej zakładki nie jest zaznaczona żadna inna, zawsze pojawi się
ona na dole listy.
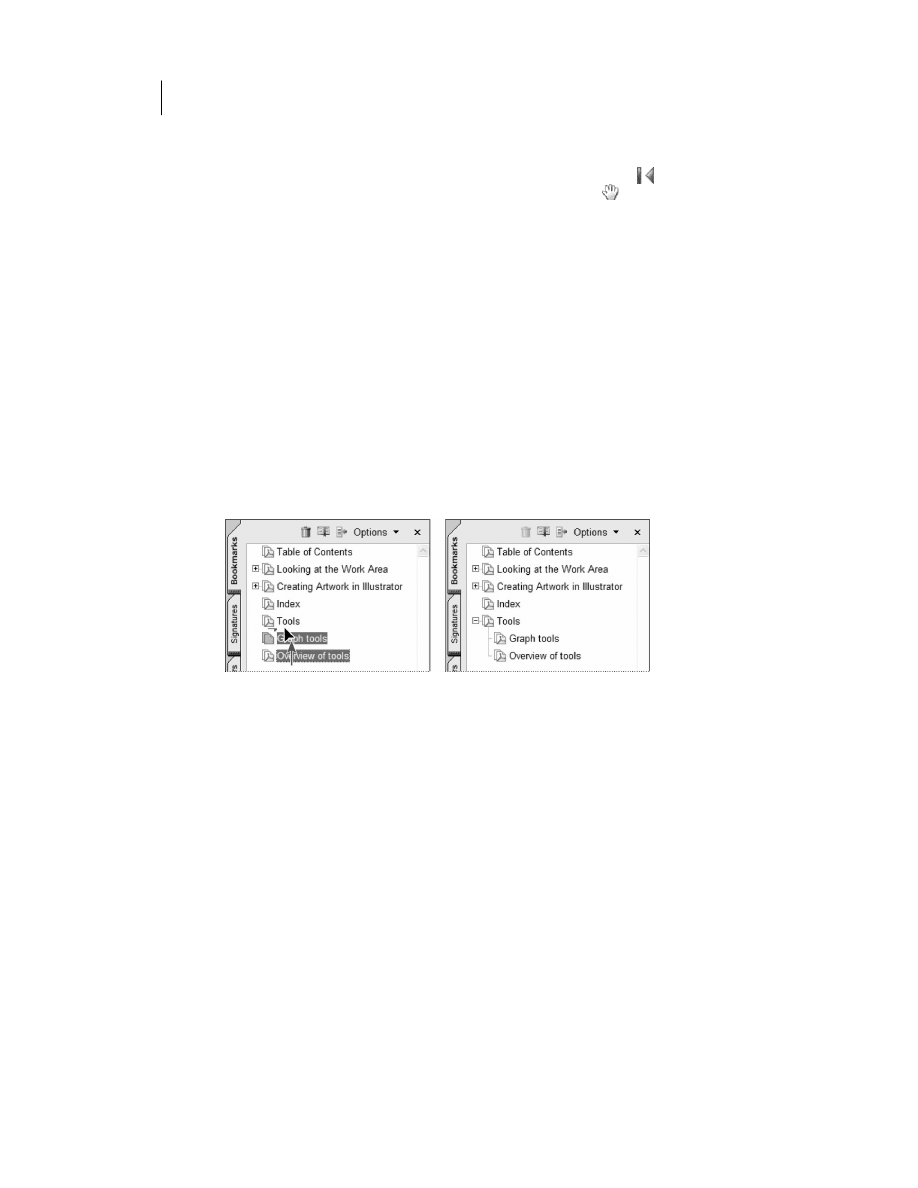
214
ADOBE ACROBAT 6.0 STANDARD
Oficjalny podręcznik
11. Aby usunąć zaznaczenie etykiety zakładki, wystarczy kliknąć w pustym miejscu poniżej
listy zakładek.
12. W celu przetestowania nowej zakładki trzeba kliknąć przycisk First Page (
), co spowoduje
przejście do początku dokumentacji. Po wybraniu narzędzia Hand (
) w celu przejścia
do strony, do której odwołuje się zakładka Overview of tools, należy ją kliknąć.
13. Aby zapisać wyniki pracy, z menu File wystarczy wybrać pozycję Save.
Przenoszenie zakładek
Przeciągając utworzoną zakładkę z łatwością można umieścić ją we właściwym miejscu panelu
Bookmarks.
Zanim dla dwóch wcześniej utworzonych zakładek (Graph tools i Overview of tools) zostaną
ustawione nowe elementy docelowe, należy umieścić je poniżej zakładki Tools.
1. Aby usunąć zaznaczenie zakładek, wystarczy kliknąć w pustym miejscu poniżej ich listy.
2. W celu zaznaczenia zarówno zakładki Graph tools, jak i Overview of tools, trzeba kliknąć je
przy wciśniętym klawiszu Shift. Po wykonaniu operacji należy zwolnić klawisz Shift.
3. Kursor trzeba umieścić na jednej z zaznaczonych zakładek, a następnie przy wciśniętym
przycisku myszy przeciągnąć je w górę listy zakładek. Gdy bezpośrednio pod ikoną zakładki
Tools (a nie pod etykietą) pojawi się czerwona strzałka, należy zwolnić przycisk myszy.
Przeciąganie zakładek w górę listy… …w celu ich zagnieżdżenia
4. Aby usunąć zaznaczenie zakładek, wystarczy kliknąć w pustym miejscu panelu Bookmarks.
5. W celu zapisania wyników pracy z menu File należy wybrać pozycję Save.
Ustawianie elementów docelowych zakładek
Każdorazowo przy tworzeniu zakładki jako jej element docelowy automatycznie jest ustawiana
strona, która aktualnie jest wyświetlana w oknie dokumentu. Czasami prostsze jest zdefiniowanie
kilku zakładek i określenie jej elementów docelowych w późniejszym czasie (tak postąpiono w przy-
padku pierwszych dwóch utworzonych zakładek). Jednak czasem prościej określić element doce-
lowy zakładki w momencie jej tworzenia (tak postąpiono w przypadku trzeciej zakładki).
Dla zakładek Tools i Graph tools zostaną w kolejnych krokach ustawione poprawne elementy do-
celowe. Narzędzia Graph omówiono na dziewiątej stronie dokumentacji.
1. W celu zaznaczenia zakładki Graph tools wystarczy ją kliknąć.
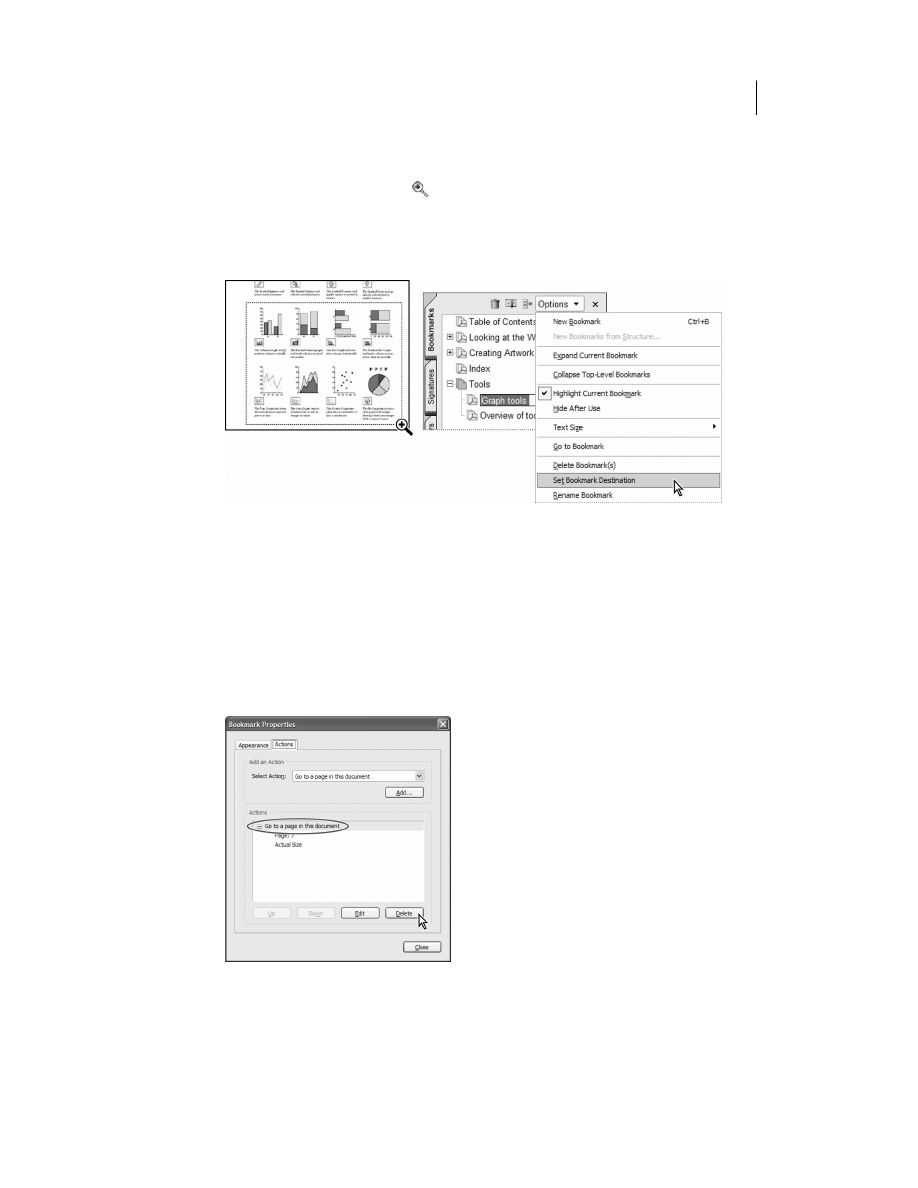
ROZDZIAŁ 9.
215
Tworzenie wersji online dokumentu
2. Aby w oknie dokumentu wyświetlić dziewiątą stronę dokumentacji, można przeciągnąć
pasek przewijania lub z menu View wybrać pozycję Go To, a następnie Page i wprowadzić
wartość 9. Po wykonaniu operacji należy kliknąć przycisk OK.
3. Po wybraniu narzędzia Zoom In (
)trzeba tak przeciągnąć kursor, aby ramka zaznaczenia
swoim zakresem objęła dwa wiersze narzędzi Graph. W celu wyświetlenia dwóch wierszy
narzędzi konieczne może okazać się przewinięcie zawartości strony przy użyciu paska przewijania.
4. Z menu Options należy wybrać pozycję Set Bookmark Destination i w otwartym oknie
kliknąć przycisk Yes.
W następnych krokach zakładce Tools zostanie przypisana nadrzędna w stosunku do innych
zakładek rola.
5. W celu ukrycia zagnieżdżonych zakładek zakładki Tools należy kliknąć znak minus
lub trójkąt znajdujący się po jej lewej stronie.
6. Aby zaznaczyć zakładkę Tools wystarczy kliknąć ją lub jej ikonę.
7. Po kliknięciu przycisku Options znajdującego się w górnej części panelu Bookmarks z menu
Options trzeba wybrać pozycję Properties.
8. Po kliknięciu zakładki Actions z menu Select Action należy wybrać pozycję Go to a page in
this document, a następnie kliknąć przycisk Delete. Spowoduje to usunięcie wszelkich
zdefiniowanych operacji.
W celu powiększenia zawartości
ramki należy użyć narzędzia
Zoom In
Określanie elementu
docelowego zakładki
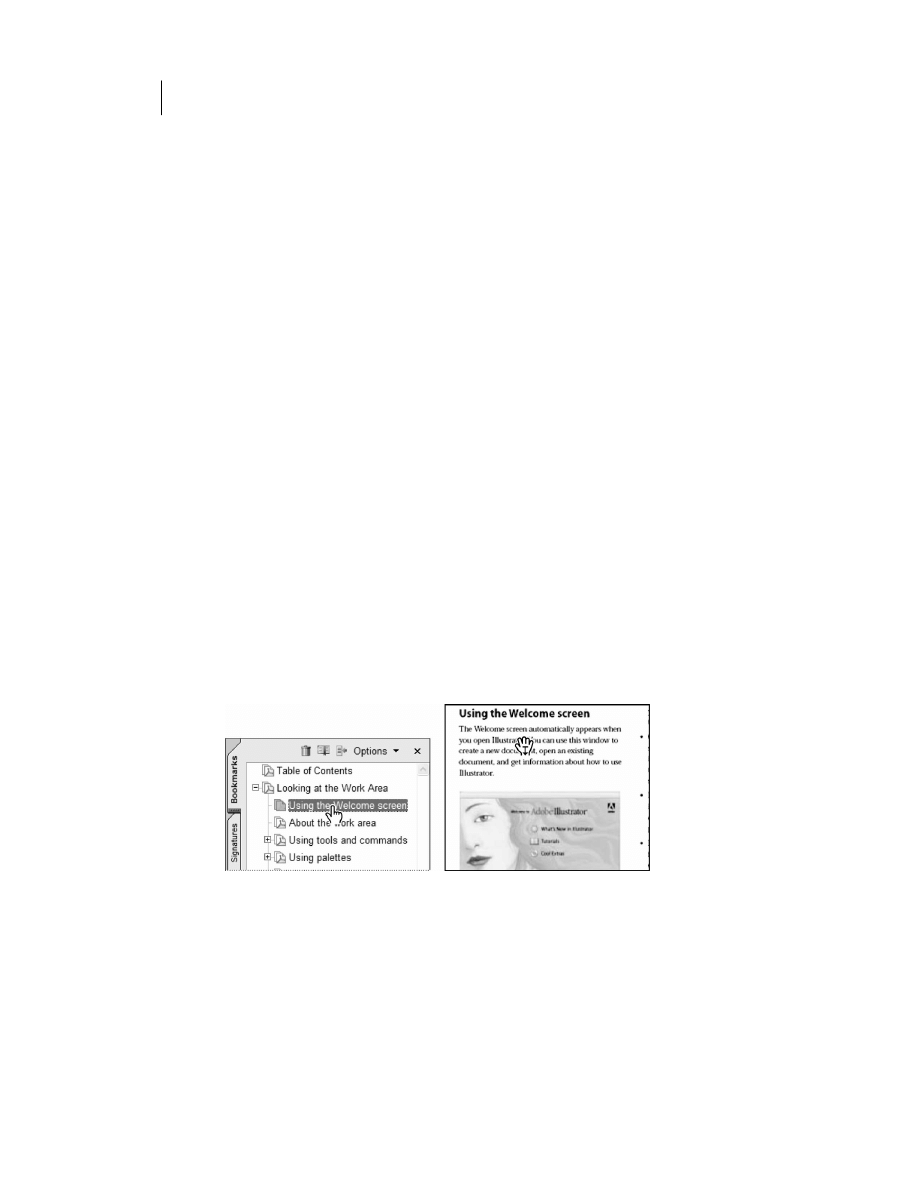
216
ADOBE ACROBAT 6.0 STANDARD
Oficjalny podręcznik
9. Należy kliknąć przycisk Close.
10. W celu usunięcia zaznaczenia wszystkich zakładek w panelu Bookmarks wystarczy kliknąć
w pustym miejscu. W celu wyświetlenia zagnieżdżonych zakładek zakładki Tools konieczne
będzie kliknięcie znaku minus lub trójkąta znajdującego się obok niej.
11. W celu sprawdzenia nowych zakładek trzeba posłużyć się narzędziem Hand. Należy kliknąć
zakładkę Graph tools, a następnie zakładkę Tools. Warto zauważyć, że po kliknięciu zakładki
Tools nie zostanie wykonana żadna operacja. Obecnie zakładka ta nie spełnia roli łącza,
a jedynie elementu hierarchii zakładek.
12. Aby zapisać wyniki pracy, z menu File wystarczy wybrać pozycję Save.
Artykuły
Co prawda dokumentacja programu Adobe Illustrator została zamieniona do wersji online, ale
nadal cechuje ją układ stosowany z myślą o wydruku. Ograniczenia rozmiaru ekranu mogą dość
znacząco utrudnić czytanie niektórych dokumentów. Przykładowo, czytanie przy użyciu tradycyj-
nych narzędzi umożliwiających przeglądanie strona po stronie dokumentów mających format
kolumnowy może być szczególnie utrudnione.
Artykuły programu Acrobat Standard umożliwiają przeglądanie stron dokumentu, które nie są
kolejnymi jego stronami, lub dokumentu uporządkowanego z zastosowaniem kolumn. Narzędzie
Article służy do tworzenia serii połączonych ze sobą prostokątów, które grupują różne części do-
kumentu i umożliwiają zapoznanie się z zawartym w nich tekstem. Możliwe jest też w trakcie
konwersji pliku do formatu Adobe PDF automatyczne generowanie — na podstawie układu stron
pliku — wątku artykułów.
W tym podrozdziale zostanie omówiony artykuł, który utworzono automatycznie. Nieco dalej
w tym rozdziale pokazane zostanie tworzenie niestandardowego wątku artykułu.
1. W celu wyświetlenia zawartości zakładki Looking at the Work Area można kliknąć
znajdujący się obok niej znak minus lub trójkąt.
2. Aby wyświetlić informacje, do których odwołuje się zakładka Using the Welcome Screen,
należy ją kliknąć. Po umieszczeniu kursora na kolumnie tekstu powinno być widoczne,
że kursor identyfikujący wątek artykułu przybierze postać dłoni zawierającej strzałkę
skierowaną w dół.
W celu wyświetlenia informacji
powiązanych z zakładką należy ją kliknąć
Strzałka skierowana w dół identyfikuje wątek artykułu
3. Aby uaktywnić artykuł, należy go kliknąć, a następnie w celu rozpoczęcia jego czytania
kliknąć powtórnie. W celu wyświetlenia kolejnej części wątku artykułu, trzeba kilka razy
wcisnąć klawisz Enter lub Return.
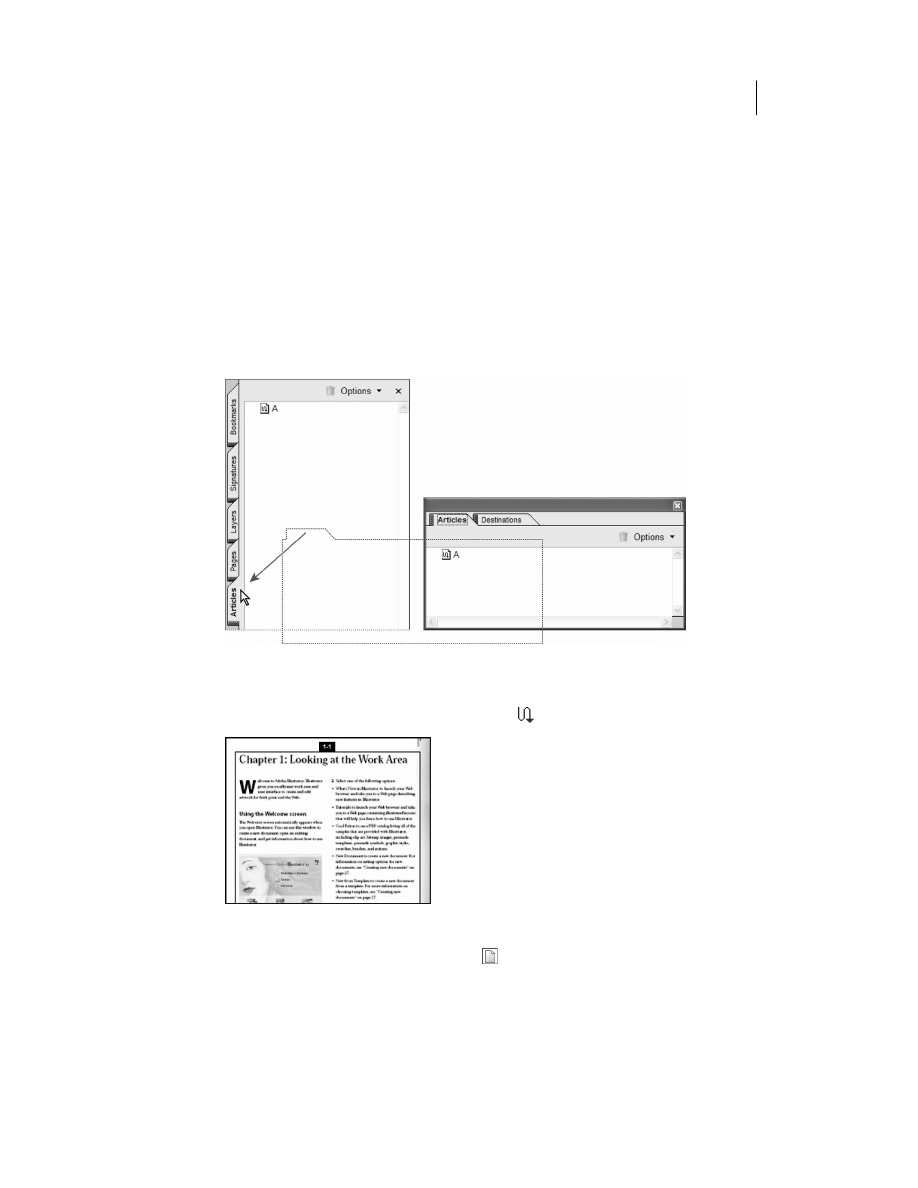
ROZDZIAŁ 9.
217
Tworzenie wersji online dokumentu
W trakcie czytania artykułu program Acrobat Standard będzie powiększał i pomniejszał jego aktu-
alnie wyświetloną część, tak aby wypełniła cały obszar ekranu.
Ze względu na to, że wątek artykułu został utworzony automatycznie, każdy obraz znajdujący się
na stronach jest traktowany jak oddzielne okno artykułu. Postać artykułu zostanie teraz zmieniona
na format kolumnowy, który pozwala przeglądać go w wygodniejszy sposób.
Usuwanie artykułu
Najpierw zostanie usunięty istniejący artykuł.
1. Jeśli nie jest widoczny panel Articles, w celu jego wyświetlenia z menu View należy wybrać
pozycję Navigation Tabs, a następnie Articles. Aby zablokować panel Articles w oknie
nawigacji, trzeba przeciągnąć go do obszaru okna. W celu zamknięcia panelu Destinations
i zobaczenia całego okna dokumentu należy kliknąć przycisk znajdujący się na tym panelu.
2. Aby przejść do początku artykułu, wystarczy dwukrotnie kliknąć etykietę A widoczną
w panelu Articles.
3. Z menu Tools należy wybrać pozycję Advanced Editing, a następnie Show Advanced Editing.
Niezbędne jest także uaktywnienie narzędzia Article (
) znajdującego się na pasku narzędzi.
Zostanie wyświetlone pierwsze okno artykułu identyfikowane przez etykietę 1-1. W celu
zobaczenia górnej części okna artykułu konieczne może się okazać posłużenie się paskiem
przewijania lub kliknięcie przycisku Fit Page (
).
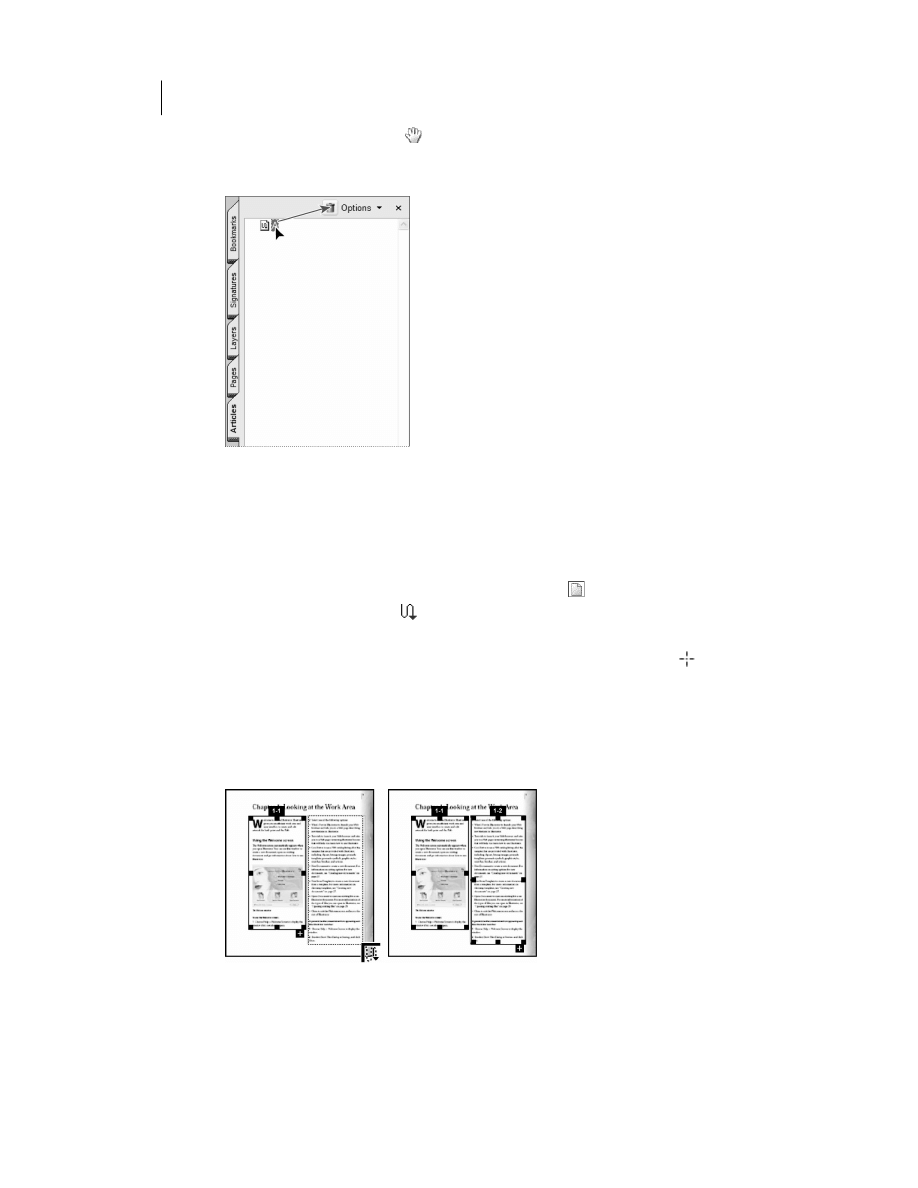
218
ADOBE ACROBAT 6.0 STANDARD
Oficjalny podręcznik
4. Należy wybrać narzędzie Hand (
).
5. Po zaznaczeniu ikony artykułu zawierającej literę A należy ją przeciągnąć do kosza
znajdującego się w górnej części panelu.
6. W celu usunięcia artykułu wystarczy w oknie ostrzegawczym kliknąć przycisk OK.
Tworzenie artykułu
W ten sposób zostało usunięte okno automatycznie wygenerowanego artykułu. W tym punkcie
zostanie on zastąpiony przez własny wątek artykułu odwołujący się do kolumn tekstu.
1. Aby wyświetlić całą stronę, można kliknąć przycisk Fit Page (
).
2. Po wybraniu narzędzia Article (
) należy kursor myszy tak przeciągnąć, aby obszar
zaznaczenia swoim zakresem obejmował lewą kolumnę tekstu. Przy pierwszym użyciu
narzędzia Article w oknie dokumentu kursor myszy przyjmie postać krzyżyka. Wokół
zaznaczonego tekstu pojawi się okno artykułu, a kursor będzie miał postać ikony
.
Etykieta 1-1 widoczna w górnej części okna artykułu wskazuje, że jest to pierwsze okno
pierwszego artykułu zawartego w pliku. Aby rozbudować wątek, w następnych krokach
zostanie dodane kolejne okno artykułu.
3. Po umieszczeniu kursora w górnej części prawej kolumny tekstu należy tak przeciągnąć
kursor myszy, aby obszar zaznaczenia swoim zakresem obejmował całą kolumnę.
Wokół zaznaczonego tekstu pojawi się okno artykułu mające etykietę 1-2.
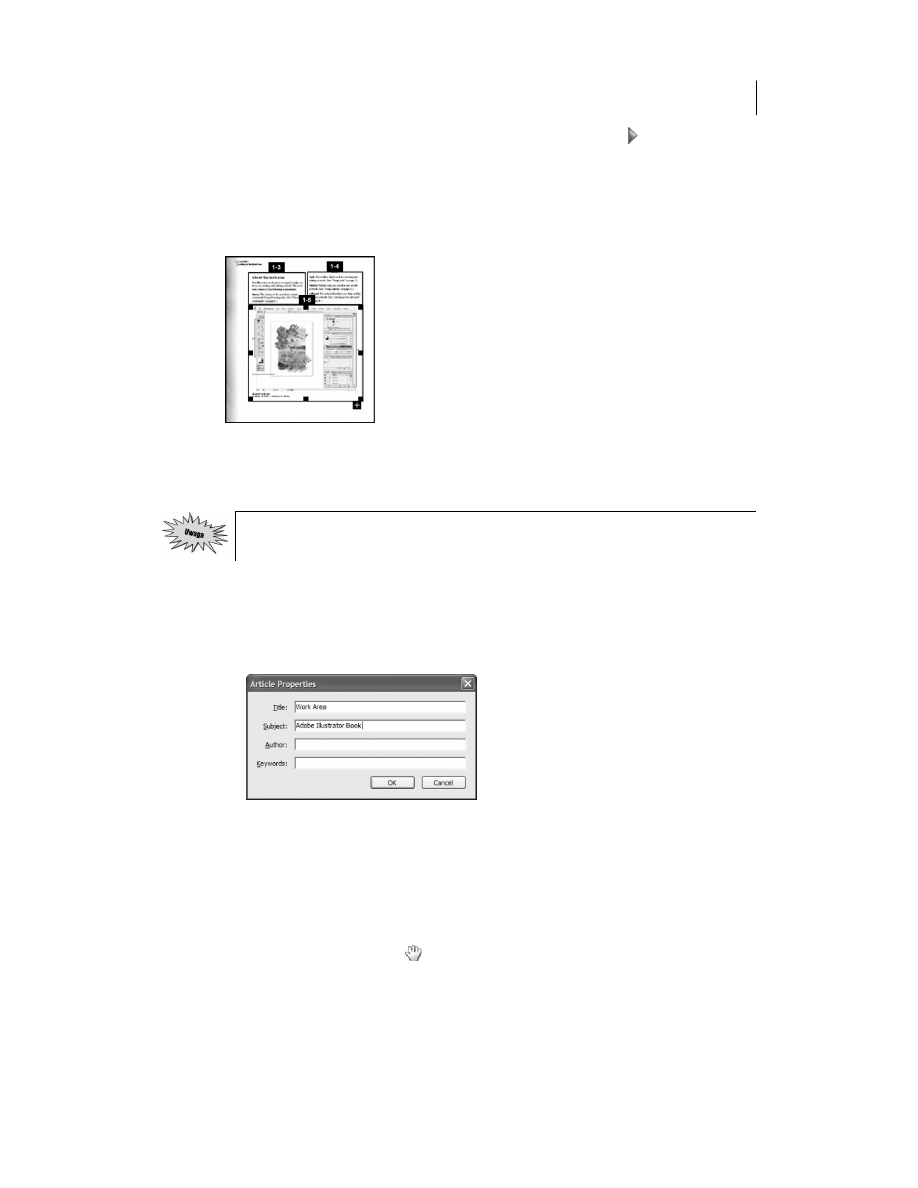
ROZDZIAŁ 9.
219
Tworzenie wersji online dokumentu
4. W celu przejścia do następnej strony trzeba kliknąć przycisk Next Page ( ) lub z menu View
wybrać pozycję Go To, a następnie Next Page.
Na drugiej stronie w jej górnej części będą widoczne dwie kolumny tekstu. Z kolei w dolnej
części strony pojawi się ilustracja nachodząca na obie kolumny tekstu.
5. Przeciągając kursor myszy należy obszarem zaznaczenia objąć kolejno lewą kolumnę tekstu,
prawą kolumnę i na końcu ilustrację.
6. W celu zakończenia tworzenia wątku artykułu wystarczy wcisnąć klawisz Enter i Return
lub kliknąć pozycję End Article znajdującą się w dolnej części okna dokumentu.
Zostanie otwarte okno dialogowe Article Properties.
W celu wyświetlenia okna dialogowego Article Properties można też zaznaczyć artykuł
w panelu Articles i z menu Options wybrać pozycję Properties.
7. Należy wykonać następujące operacje:
• W polu Title wprowadzić łańcuch Work Area i wcisnąć klawisz Tab. Łańcuch pojawi się
w panelu Articles.
• W polu Subject wprowadzić łańcuch Adobe Illustrator Book.
• Pola Author i Keywords pozostawić puste i kliknąć przycisk OK.
8. Aby zapisać wyniki pracy, z menu File należy wybrać pozycję Save.
Czytanie artykułu
W tym punkcie przedstawiono różne metody przeglądania artykułu.
1. Należy wybrać narzędzie Hand (
).
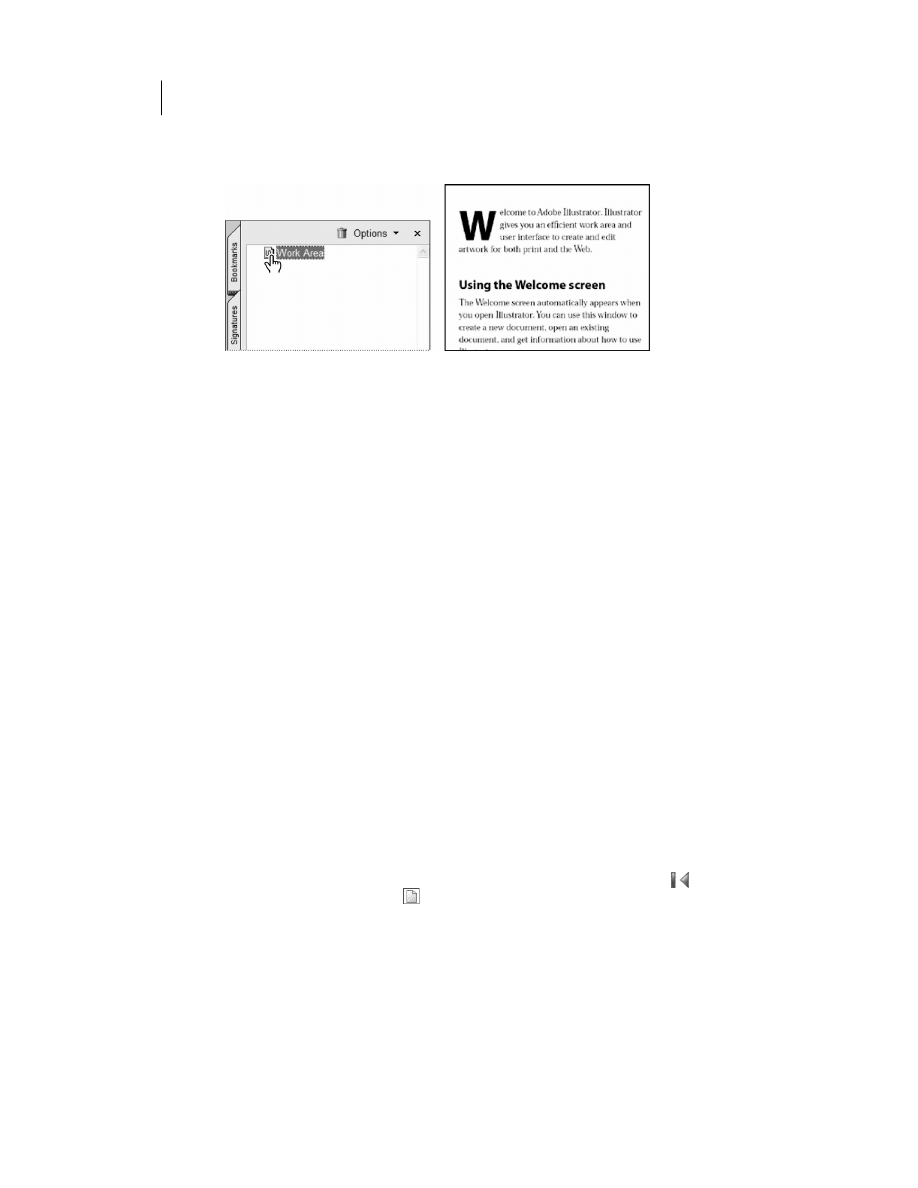
220
ADOBE ACROBAT 6.0 STANDARD
Oficjalny podręcznik
2. W panelu Articles trzeba dwukrotnie kliknąć artykuł Work Area.
Na ekranie zostanie wyświetlona zawartość pierwszego utworzonego okna artykułu.
Wartość powiększenia okien artykułu jest określana za pomocą właściwości Max Fit Visible
Zoom (ramka Magnification) znajdującej się w oknie dialogowym Page Display Preferences.
3. Po obszarze artykułu można się przemieszczać korzystając z następujących metod:
• Aby przejść do następnego okna artykułu, należy wcisnąć klawisz Enter lub Return.
• Chcąc przejść do poprzedniego okna artykułu, trzeba wcisnąć klawisz Enter lub Return
przytrzymując wciśnięty klawisz Shift.
• W celu przejścia do początku artykułu przy wciśniętym klawiszu Ctrl (system Windows)
lub Option (system Mac OS) należy kliknąć w oknie artykułu.
4. Aby przejść na koniec artykułu, wystarczy kliknąć w oknie dokumentu przy wciśniętych
klawiszach Shift i Ctrl (system Windows) lub Shift i Option (system Mac OS).
5. W celu zapisania wyników pracy z menu File należy wybrać pozycję Save.
Zastępowanie strony
Czasem może zaistnieć konieczność zastąpienia całej strony pliku PDF stroną innego dokumentu
PDF. Jeśli na przykład komuś zależy na zmianie układu lub projektu strony pliku PDF, może
otworzyć źródłową stronę w aplikacji, w której ją stworzono, a następnie, po dokonaniu zmian,
skonwertować ją do formatu Adobe PDF i zastąpić nią starszą stronę dokumentu PDF. Po zastą-
pieniu starej strony nową, zmianie ulegnie jedynie tekst i grafika. Operacja zastępowania nie ma
wpływu na wszelkie elementy interaktywne zawarte na starej stronie, takie jak zakładki i łącza.
Zwykła strona tytułowa aktualnie rozpoczynająca dokument PDF jest pierwszą stroną dokumen-
tacji w wersji przeznaczonej do wydruku. Aby dokument PDF przypominał prawdziwą dokumen-
tację, jego strona tytułowa zostanie zastąpiona stroną zawierającą kolorową ilustrację, której użyto
przy tworzeniu okładki dokumentacji w wersji przeznaczonej do wydruku.
1. Aby zamknąć okno nawigacji, wystarczy kliknąć kartę panelu Articles.
2. W celu wyświetlenia aktualnej strony tytułowej należy kliknąć przycisk First Page (
) i w razie
konieczności przycisk Fit Page (
).
3. Z menu Document trzeba wybrać pozycję Pages, a następnie Replace.
4. Po wybraniu w katalogu Rozdzial09 pliku Cover.pdf należy kliknąć przycisk Select.
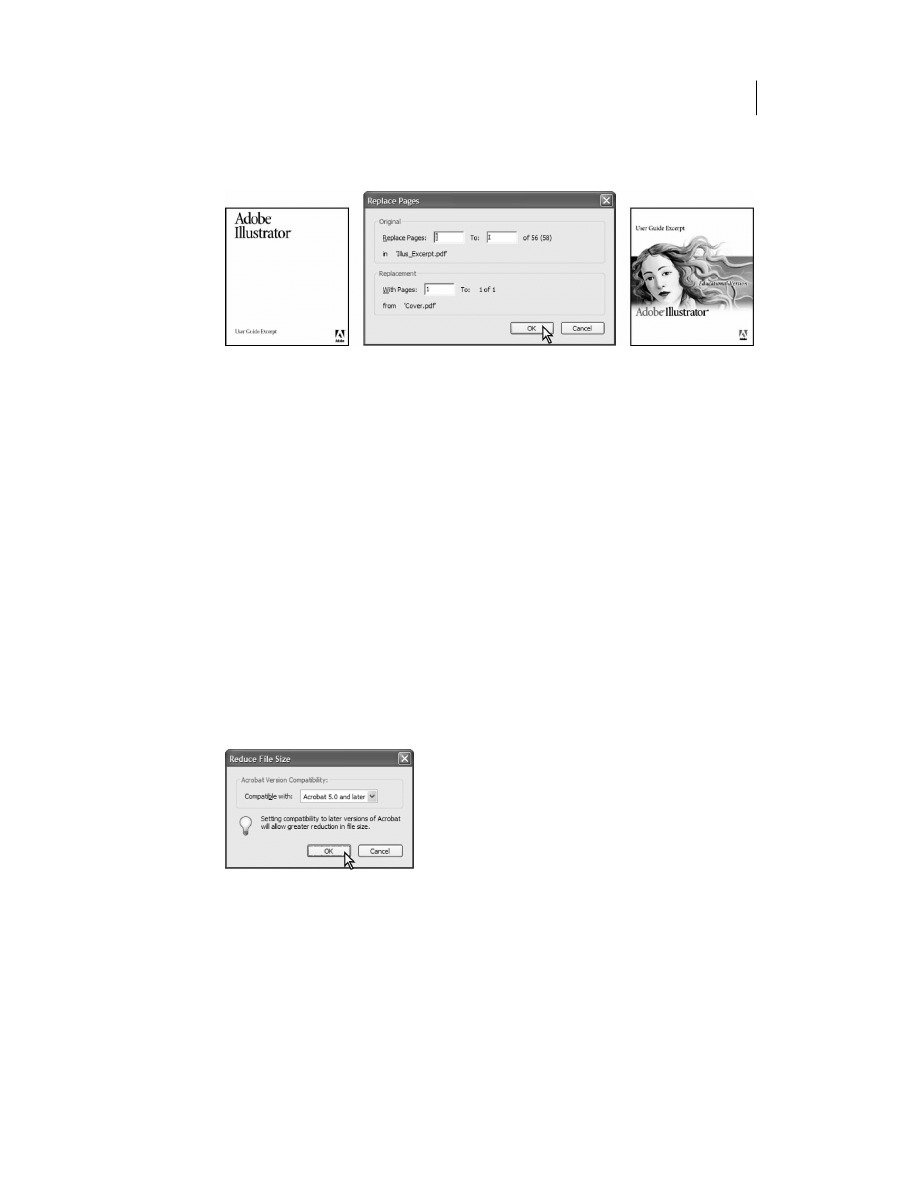
ROZDZIAŁ 9.
221
Tworzenie wersji online dokumentu
5. W oknie dialogowym Replace Pages niezbędne jest sprawdzenie, czy strona I jest
zastępowana stroną 1, a następnie kliknięcie przycisków OK i Yes. Okładka z nową
ilustracją będzie stroną I dokumentu.
6. W celu zapisania pliku Illus_Excerpt1.pdf z menu File należy wybrać pozycję Save. Plik
trzeba pozostawić otwarty.
7. Po ukończeniu prac nad plikiem w celu przygotowania go do udostępnienia w trybie online
zostanie zredukowany jego rozmiar.
Redukowanie rozmiaru pliku
Najpierw zostanie sprawdzona wielkość pliku.
1. Po zminimalizowaniu okna Acrobata w systemie Windows należy w programie Eksplorator
Windows otworzyć katalog Rozdzial09 i sprawdzić rozmiar pliku Illus_Excerpt1.pdf.
W systemie Mac OS przy użyciu programu Finder trzeba otworzyć katalog Rozdzial09
i korzystając z narzędzia List View zweryfikować wielkość pliku Illus_Excerpt1.pdf.
Wielkość pliku w przybliżeniu wynosi 1,8 MB. W zależności od stosowanego systemu
rozmiar pliku może się nieznacznie różnić.
2. Po zmaksymalizowaniu okna programu Acrobat Standard z menu File należy wybrać
pozycję Reduce File Size.
3. Konieczne jest wskazanie wersji Acrobata, z którą plik będzie kompatybilny. W tym
przypadku z menu Compatible with wybrano pozycję Acrobat 5.0 and later. Po wykonaniu
operacji wystarczy kliknąć przycisk OK.
Przy określaniu kompatybilności pliku należy pamiętać o tym, że im nowsza wersja
Acrobata zostanie wybrana, tym mniejszy uzyska się plik. Decydując się na kompatybilność
z programem Acrobat 6.0, powinno się mieć pewność, że przyszli użytkownicy faktycznie
korzystają z tej wersji aplikacji.
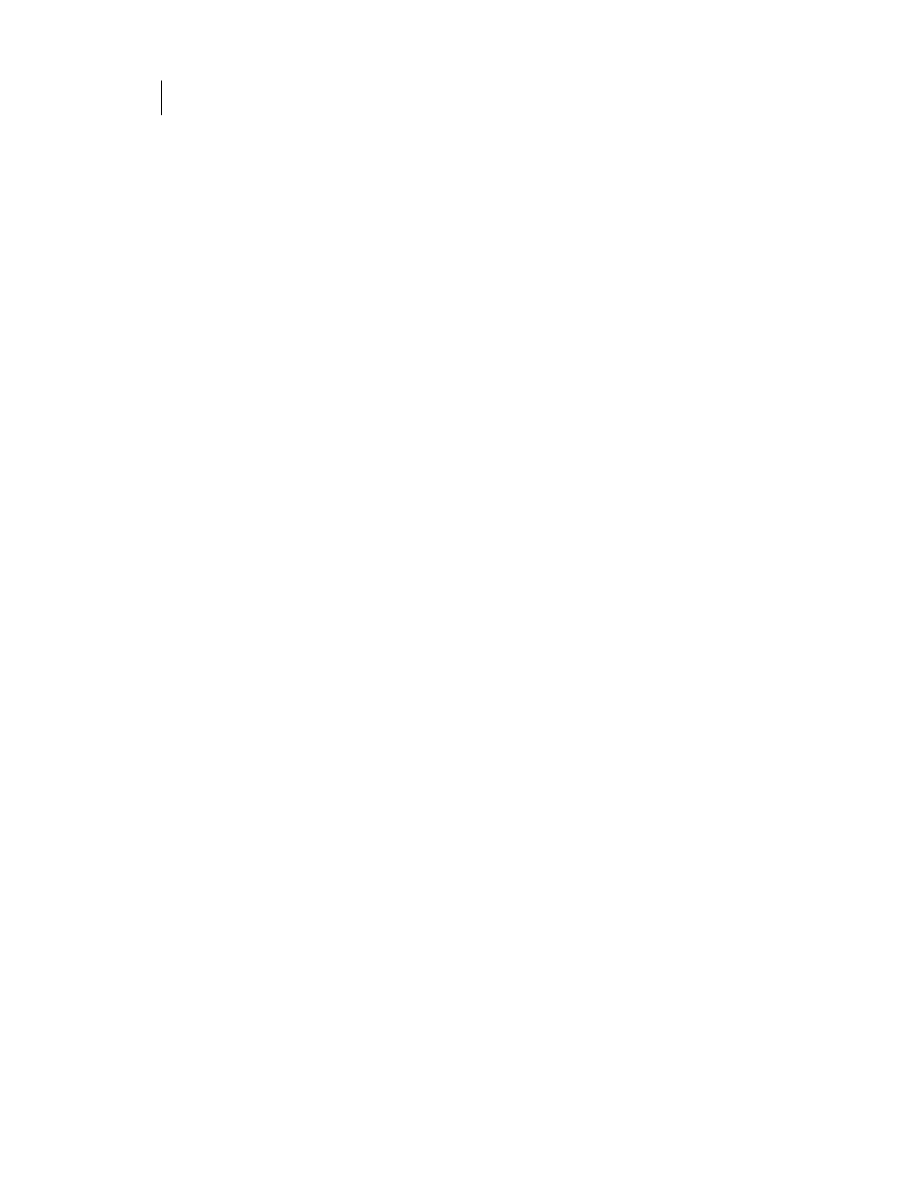
222
ADOBE ACROBAT 6.0 STANDARD
Oficjalny podręcznik
4. Zmodyfikowany plik musi zostać zapisany pod inną nazwą. W tym przypadku plik został
zapisany w tym samym katalogu pod nazwą SmallerIllus_Excerpt1.pdf. W celu ukończenia
operacji wystarczy kliknąć przycisk Save.
Dobrym pomysłem jest zapisanie pliku pod inną nazwą, tak aby nie nadpisać oryginalnego pliku.
Acrobat automatycznie optymalizuje plik PDF. Proces ten może potrwać około minuty.
Wszelkie nieprawidłowości są wyświetlane w oknie Conversion Warnings. Aby zamknąć
okno, wystarczy kliknąć przycisk Close.
5. Za pomocą metody omówionej w kroku 1. należy sprawdzić rozmiar pliku
SmallerIllus_Excerpt1.pdf.
Wielkość pliku w przybliżeniu wynosi 1,6 MB. I tym razem w zależności od stosowanego systemu
rozmiar pliku może się nieznacznie różnić.
Z menu File należy wybrać pozycję Close, a następnie zamknąć plik i Acrobata.
W celu uzyskania dodatkowych informacji na temat tworzenia własnych dokumentów w wersji
online należy zajrzeć do rozdziału 10. „Optymalizacja projektu wersji online dokumentu”.
Pytania
1. Gdzie są określane ustawienia widoku początkowego decydujące o sposobie otwierania pliku PDF?
2. W jaki sposób utworzyć nową zakładkę?
3. Gdzie w trakcie czytania artykułu wyświetlonego na ekranie można zmienić wartość
powiększenia widoku?
Odpowiedzi
1. Ustawienia widoku początkowego są określane w zakładce Initial View okna dialogowego
Document Properties. W celu otwarcia okna dialogowego z menu File należy wybrać pozycję
Document Properties, a następnie w lewej części okna kliknąć pozycję Initial View.
2. Najpierw trzeba zastanowić się nad przeznaczeniem tworzonej zakładki. Jeśli w panelu
Bookmarks nie jest zaznaczona żadna zakładka, nowe zakładki zostaną umieszczone na dole
panelu. Jeśli istniejąca zakładka jest zaznaczona, nowa zakładka względem niej stanie się
podrzędną.
Należy wykonać jedną z następujących operacji:
• Kliknąć przycisk Create New Bookmark znajdujący się w górnej części panelu Bookmarks.
• Z menu Options panelu Bookmarks wybrać pozycję New Bookmark.
• Wcisnąć kombinację klawiszy Ctrl+B (system Windows) lub Command+B (system Mac OS).
3. Wartość powiększenia widoku okien artykułów może być zmieniona w sekcji Page Display
okna dialogowego Preferences. Z menu Edit (system Windows) lub Acrobat (system Mac OS)
należy wybrać pozycję Preferences, a następnie w lewej części okna kliknąć pozycję Page
Display. Po ustawieniu dla opcji Max Fit Visible Zoom żądanej wartości, chcąc zatwierdzić
dokonane zmiany, należy kliknąć przycisk OK.
Wyszukiwarka
Podobne podstrony:
Acrobat Reader Strona producenta
Acrobat Reader ReleaseNote 10 0 2
Adobe Acrobat and Reader newclass invalid pointer vulnerability
Adobe Acrobat and Reader newfunction Remote Code Execution Vulnerability
Adobe Acrobat and Reader pushstring Memory Corruption
Wpływ AUN na przewód pokarmowy
3 Przewodnictwo elektryczne
Patologia przewodu pokarmowego CM UMK 2009
Wpływ stresu na motorykę przewodu pokarmowego ready
Krwawienie z przewodu pokarmowego lub zagrażające powikłania oraz dyskomfort pacjenta w zakresie hig
przewoz drogowy po nowelizacji adr
przewodnictwo synapsy
Choroby przewodu pokarmowego
Budowa przewodu pokarmowego
10 Przewody i kable
więcej podobnych podstron