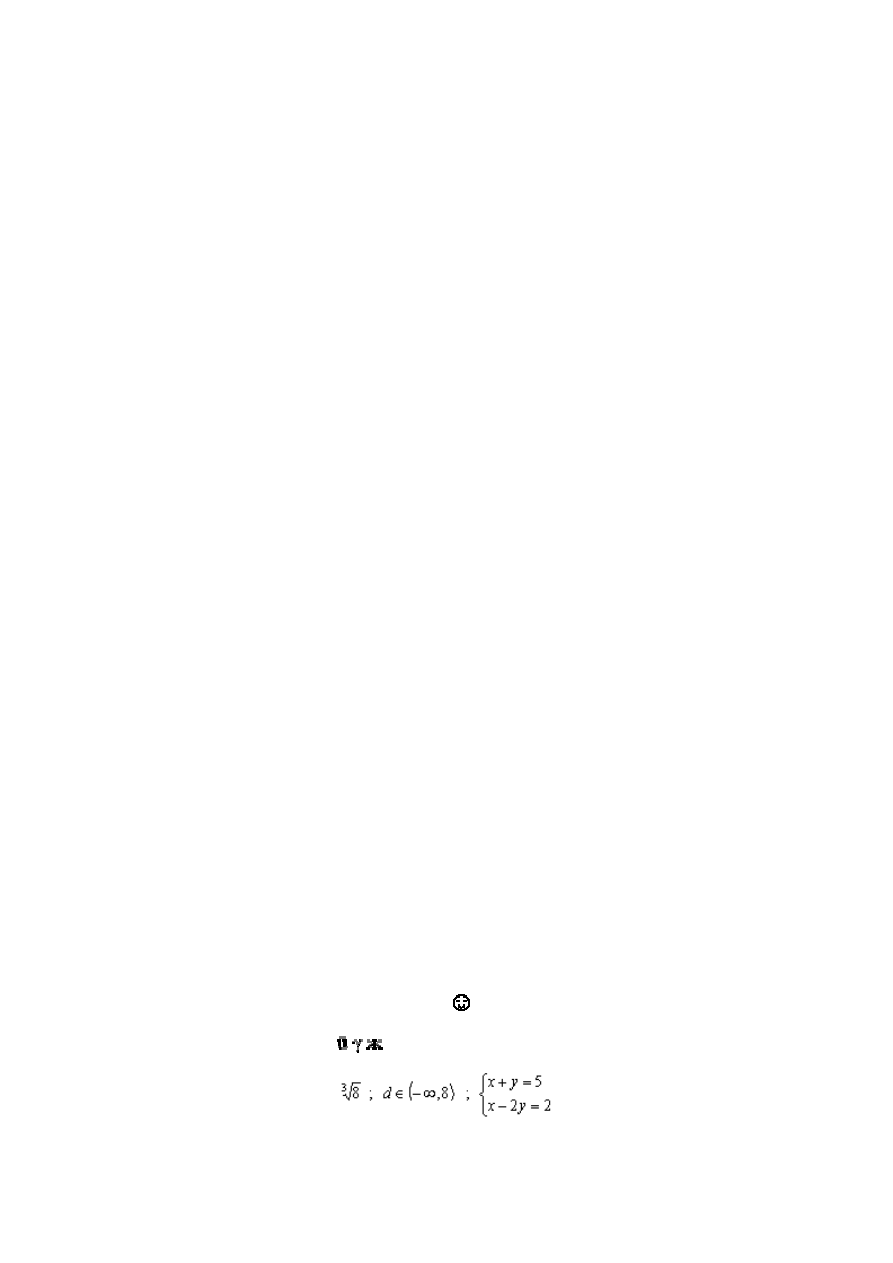
1
Word ćwiczenia
ZADANIE 1
1. Otworzyć nowy dokument i zapisać go pod nazwą tekst.doc
2. Wpisać przedstawiony poniżej tekst. Każda linijka ma stanowić odrębny akapit!
To jest ćwiczenie sprawdzające i utrwalające Twoje wiadomości.
Jak sformatować przepisywany właśnie tekst?
Jeżeli napotkasz problemy z wykonaniem poleceń, to zapytaj prowadzącego!
Wykonując kolejne zadania dowiesz się jak działa:
Formatowanie: znaków, wyrazów, akapitów.
Zobaczysz również jak zapisać nazwę kwasu i oznaczenie godziny.
Dowiesz się również jak wypunktować tekst i stworzyć ponumerowaną listę.
Na koniec jeszcze przetrenujesz jak wstawić symbol.
3. Wykonać następujące czynności używając do ich realizacji tylko poleceń z menu głównego
(paska poleceń). Opisać w notatniku jakich poleceń należało użyć. Zapisać notatki pod
nazwą opis.txt.
•
Zamień czcionkę pierwszego akapitu na Tahoma.
•
Wybierz styl Pogrubiony i rozmiar 24pt
•
Skopiuj styl z pierwszego akapitu do drugiego
•
Ustaw odstęp przed akapitem na 30pt po akapicie na 48 pt.
•
Wyśrodkuj trzeci akapit.
•
Zamień tekst na pisany dużymi literami
•
Ustaw wcięcie w czwartym akapicie na 2,5 cm od lewej
•
Zmień kolor czcionki na biały, a wyróżnienie na czerwone
•
Wyrównaj piąty akapit do prawej i zamień tekst na pogrubiony.
•
Napisz wzór kwasu siarkowego i oznaczenia godziny 1730 używając odpowiednio
indeksów.
•
Nadaj akapitom od pierwszego do trzeciego numerację w stylu: 1)
•
Trzy ostatnie akapity wypunktuj w stylu: •
•
Poniżej ostatniego akapitu wstaw znak
oraz swoje imię, nazwisko i numer grupy.
•
Napisz podane znaki:
•
Wykonaj zapisy:
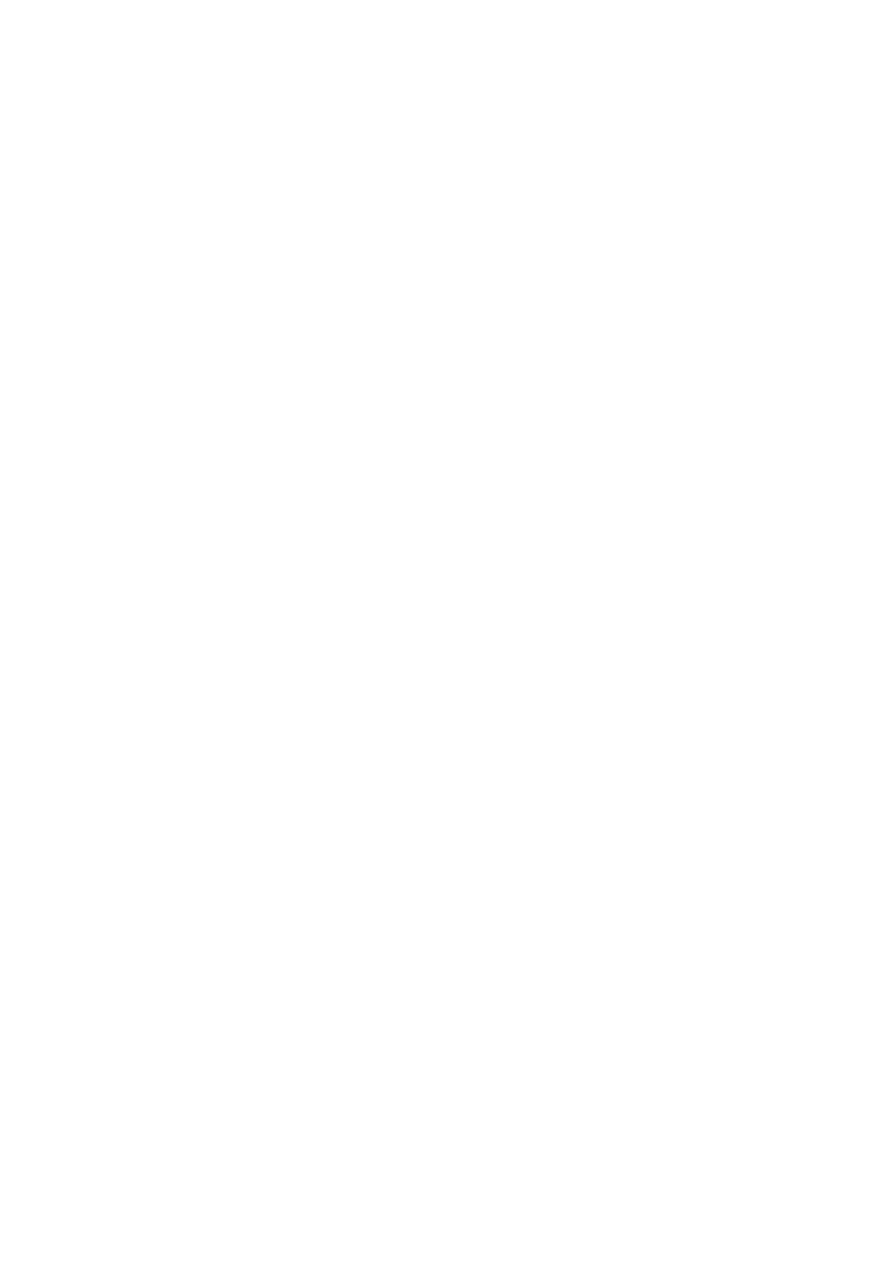
2
ZADANIE 2
1. Otwórz nowy dokument i zapisz go pod nazwą grafika.doc
2. Skopiuj tekst z poprzedniego zadania.
To jest ćwiczenie sprawdzające i utrwalające Twoje wiadomości.
Jak wykonać podane czynności?
Jeżeli napotkasz problemy z wykonaniem poleceń, to zapytaj prowadzącego!
Wykonując kolejne zadania dowiesz się:
Jak użyć WordArt, autokształtów, pól tekstowych czy ClipArtów.
3. Wykonaj następujące czynności:
•
Wstaw obiekt z galerii WordArt.
•
Zamieść w wybranym obiekcie WordArt pierwszy akapit z tekstu podanego na
początku ćwiczenia.
•
Zmień tło pola tekstowego na teksturowe.
•
Wstaw do dokumentu pole tekstowe.
•
Skopiuj tekst kolejnego akapitu podanego na początku ćwiczenia.
•
Umieść wymieniony wyżej tekst w polu tekstowym.
•
Zmień tło pola tekstowego na gradientowe z dwoma kolorami ze środka.
•
Wstaw do dokumentu ClipArt z pucharem (lub podobny).
•
Umieść przygotowane pole tekstowe na tle pucharu.
•
Dostosuj tekst do wielkości pola na pucharze.
•
Zmień kolor czcionki na biały.
•
Wstaw do dokumentu autokształt chmurki z galerii objaśnień.
•
Wypełnij pole tekstowe deseniem dwukolorowym.
•
Skieruj początek chmurki na ClipArt.
•
Umieść w chmurce nazwę obiektu.
•
Wykonaj historyjkę obrazkową z napisami (komiks).
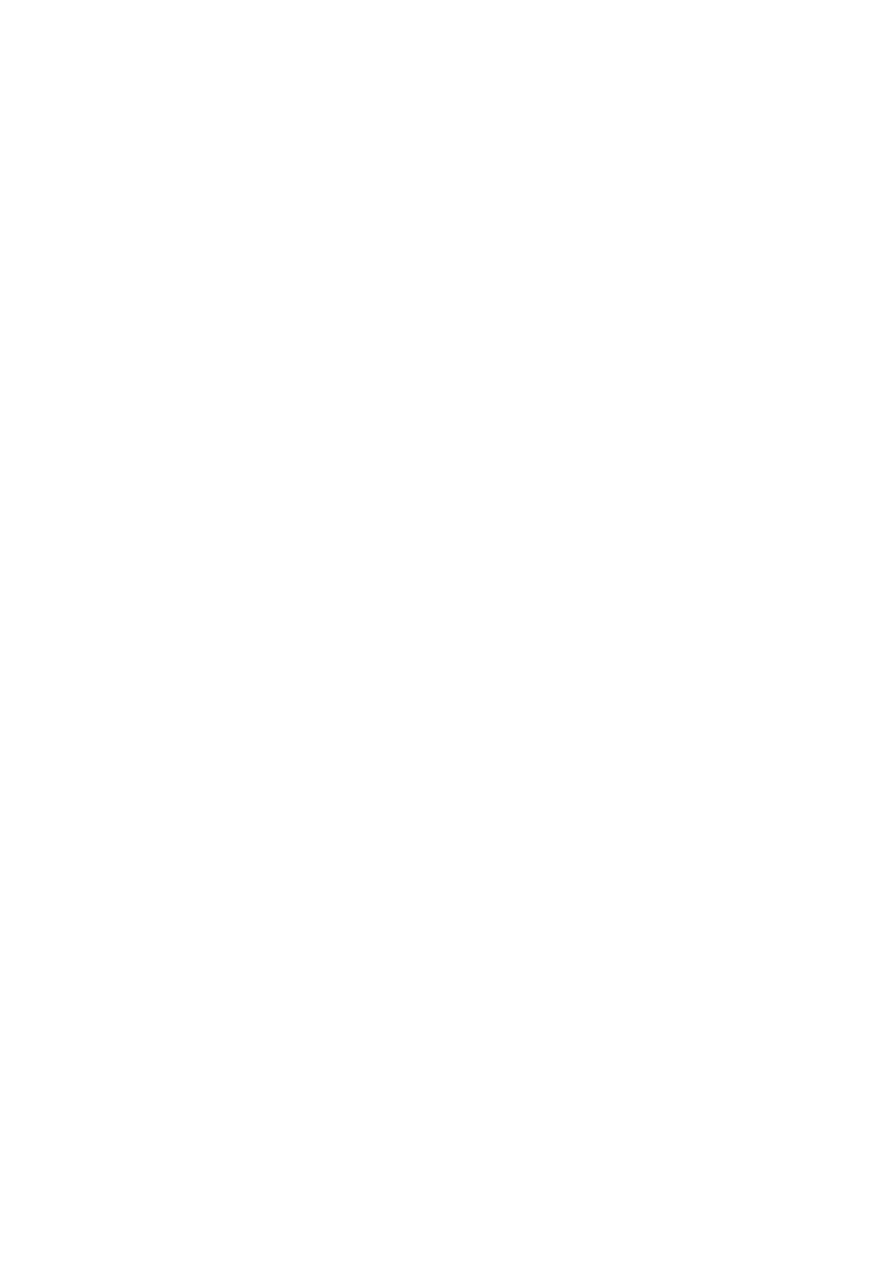
3
ZADANIE 3
1. Otwórz nowy dokument i zapisz go pod nazwą dyplom.doc
2. Utwórz tekst potwierdzający umiejętności, które posiadłaś(łeś) w czasie ćwiczeń.
3. Wykonaj następujące czynności:
•
Wstaw obiekt z galerii Autokształtów (np.: wstęgę).
•
Powiększ rysunek do rozmiaru strony.
•
Wstaw do dokumentu pole tekstowe.
•
Skopiuj tekst z punktu 2.
•
Umieść wymieniony wyżej tekst w polu tekstowym.
•
Zmień tło pola tekstowego na teksturowe.
•
Dostosuj wielkość i kolor czcionki.
•
Dodaj do dyplomu kilka rysunków z galerii ClipArt
•
Umieść wybrane rysunki zarówno w tle jak i na powierzchni pola tekstowego.
•
Zgrupuj wszystkie elementy graficzne.
•
Skopiuj cały obiekt i wklej do nowego pliku.
•
Zmniejsz do połowy poprzedniego rozmiar obiektu.
•
Dokonaj poprawek w formacie czcionki w polu tekstowym.
•
Skopiuj zmniejszony obiekt.
•
Ustaw stronę poziomo.
•
Umieść obiekt po lewej stronie kartki.
•
Wklej skopiowany obiekt i ustaw oba obok siebie.
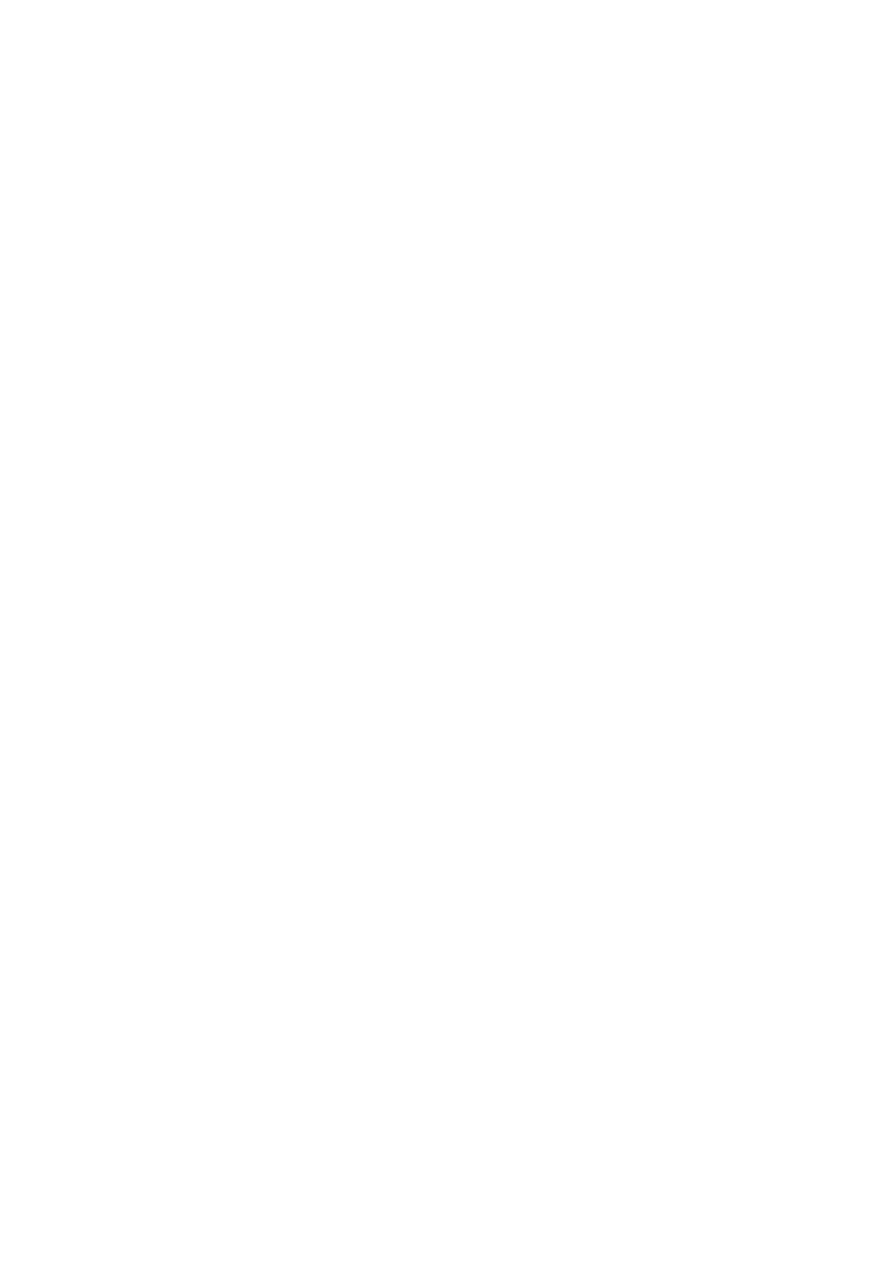
4
ZADANIE 4
1. Otwórz nowy dokument i zapisz go pod nazwą pismo.doc
2. Wykonaj następujące czynności:
•
Wstaw nagłówek pierwszej strony.
•
Wstaw do nagłówka rysunek, który ma być logo firmy.
•
Zmniejsz logo do rozmiaru 2 cm wysokości i umieść je po lewej stronie nagłówka.
•
W kolejnych liniach umieść przykładowe:
o
dokładną nazwę firmy,
o
dokładny adres firmy (kod, miejscowość, ulica, nr domu)
o
numery telefonów,
o
numer faksu,
o
REGON,
o
NIP
o
e-mail,
o
adres strony internetowej.
•
Ustaw cały tekst nagłówka na środku tej części pola nagłówka, która pozostała między logo
a prawym marginesem strony.
•
Podkreśl treść nagłówka podwójną linią.
•
Zamknij nagłówek.
•
Wyrównaj tekst do prawej.
•
Wpisz nazwę miejscowości i wstaw pole daty sformatowane wg wzoru dd.MM.rrrr
•
Wstaw odstęp przed akapitem z datą na 24 pt przed.
•
Ustaw lewy ogranicznik linii na 8cm od prawego marginesu.
•
Wpisz w kolejnych liniach tekst wg wzorca:
o
Pan(i) Imię nazwisko (wpisać własne dane)
o
ul. (wpisać własne dane)
o
kod i miejscowość (wpisać własne dane)
•
Zmienić położenie ogranicznika na 6 cm od lewej krawędzi strony.
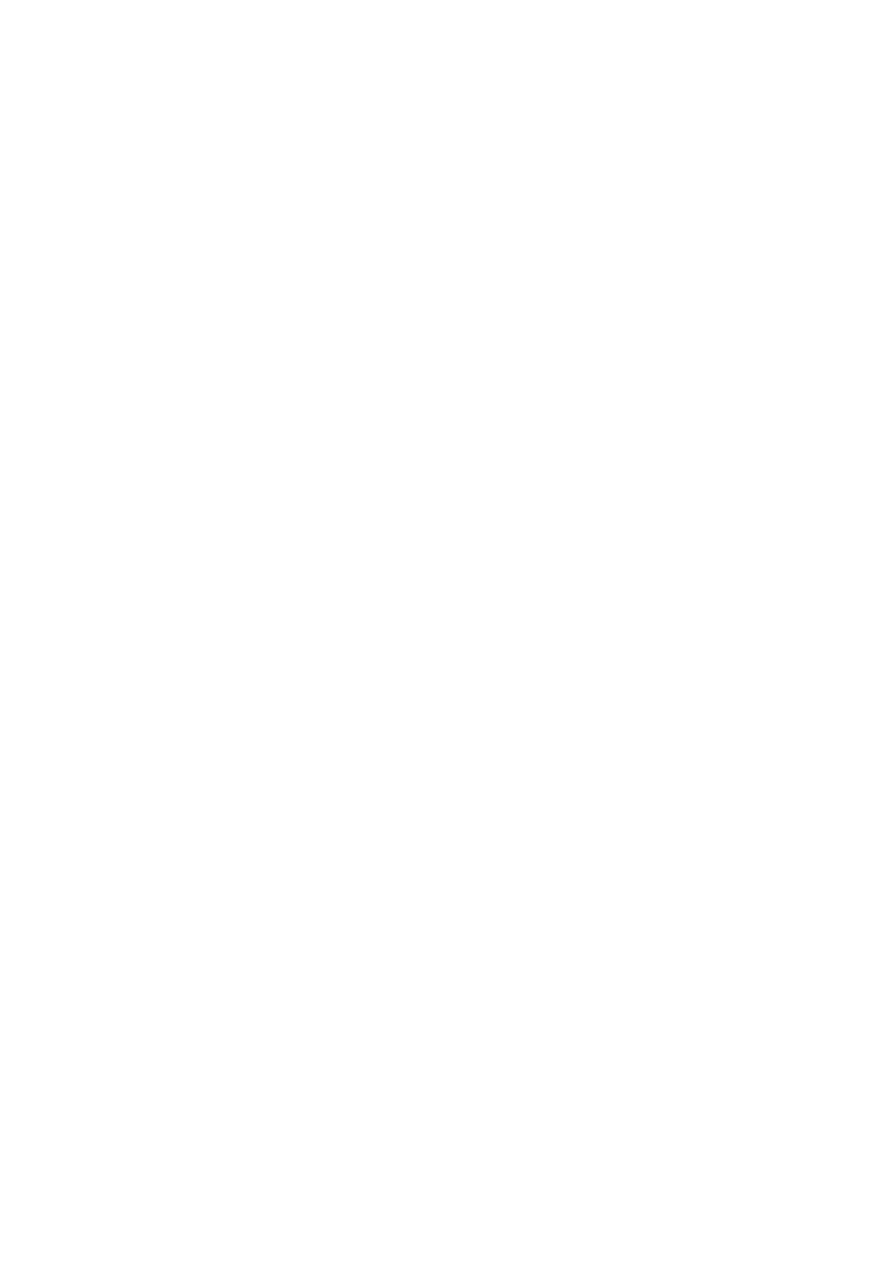
5
•
Zwiększyć czcionkę do 18 i wpisać tekst: Szanowny(a) Panie(i)!
•
W kolejnych liniach wpisać dowolny tekst z użyciem numerowania i wypunktowania.
Należy zastosować numerację z zastosowaniem tzw. podpunktów (np.: 1), 2), a), b), 3)
itp.) oraz zmienne wypunktowanie symboliczne (np.: •, º, itd.)
•
W dowolnych z punktach zastosować przypisy dolne.
•
Zmień położenie suwaków ograniczających linię na: 9cm lewy i 15 cm prawy.
•
W powstałym polu wpisać tekst zawierający podpis określonej przez ćwiczącego osoby
urzędowej (np.: Dyrektor / mgr Jan Kowalski).
Należy pamiętać o ustawieniu odstępu między liniami podpisu na np.: 24 pt.
•
Rozmieścić tekst na stronie tak, aby cała kartka była proporcjonalnie zapełniona
ZADANIE 5
1. Otwórz nowy dokument i zapisz go pod nazwą tabulacja.doc
2. Wykonaj następujące czynności:
•
Wstaw do dokumentu pole adresowe zawierające Twoje nazwisko, imię, adres. Użyj do
tego celu tabulatora środkującego.
•
Stosując tabulator prawostronny ustawiony na 16 cm, wstaw w pierwszej linii pole daty .
•
Ustaw tabulator lewostronny na wysokości 8 cm.
•
W kolejnych liniach umieść przykładowe:
o
nazwę firmy (adresata)
o
adres firmy (miejscowość)
•
W kolejnej linii usuń ustawione tabulatory.
•
Wpisz dowolną treść pisma.
•
Poniżej zasadniczej treści pisma ustaw tabulator środkujący na 13 cm.
•
Wstaw elementy podpisu: stanowisko/tytuł, imię i nazwisko. Oddziel linie zwiększając
odstęp przed dolnym akapitem na 24 pt.
Źródło: Zakład Technologii Kształcenia Uniwersytety im. Adama Mickiewicza w Poznaniu
Wyszukiwarka
Podobne podstrony:
word cw 4, Towaroznawstwo SGGW, Rok I, Semestr I, informatyka, asdasdsd, informa
word cw 3
Word ćw.1.obiekt painbrush+funkcje, Skrypty, UR - materiały ze studiów, III semsestr, infa
ćw word 1
ĆW I word, biochemia - laboratorium
ćw System oceny pracowniczej GOTOWY 2010 word 97, Politologia WSNHiD, Licencjat, IV SEMESTR, ZZL
chirurgia ćw. 2- word, medycyna, chirurgia
informatyka Cwiczenia, cw 4, Ćwiczenia w pisaniu tekstów - Word + ISIDRAW
Ćw import WORD
Microsoft Word opis cw
ćw 4 Profil podłużny cieku
biofiza cw 31
Kinezyterapia ćw synergistyczne
Cw 1 ! komorki
Pedagogika ćw Dydaktyka
Cw 3 patologie wybrane aspekty
Cw 7 IMMUNOLOGIA TRANSPLANTACYJNA
więcej podobnych podstron