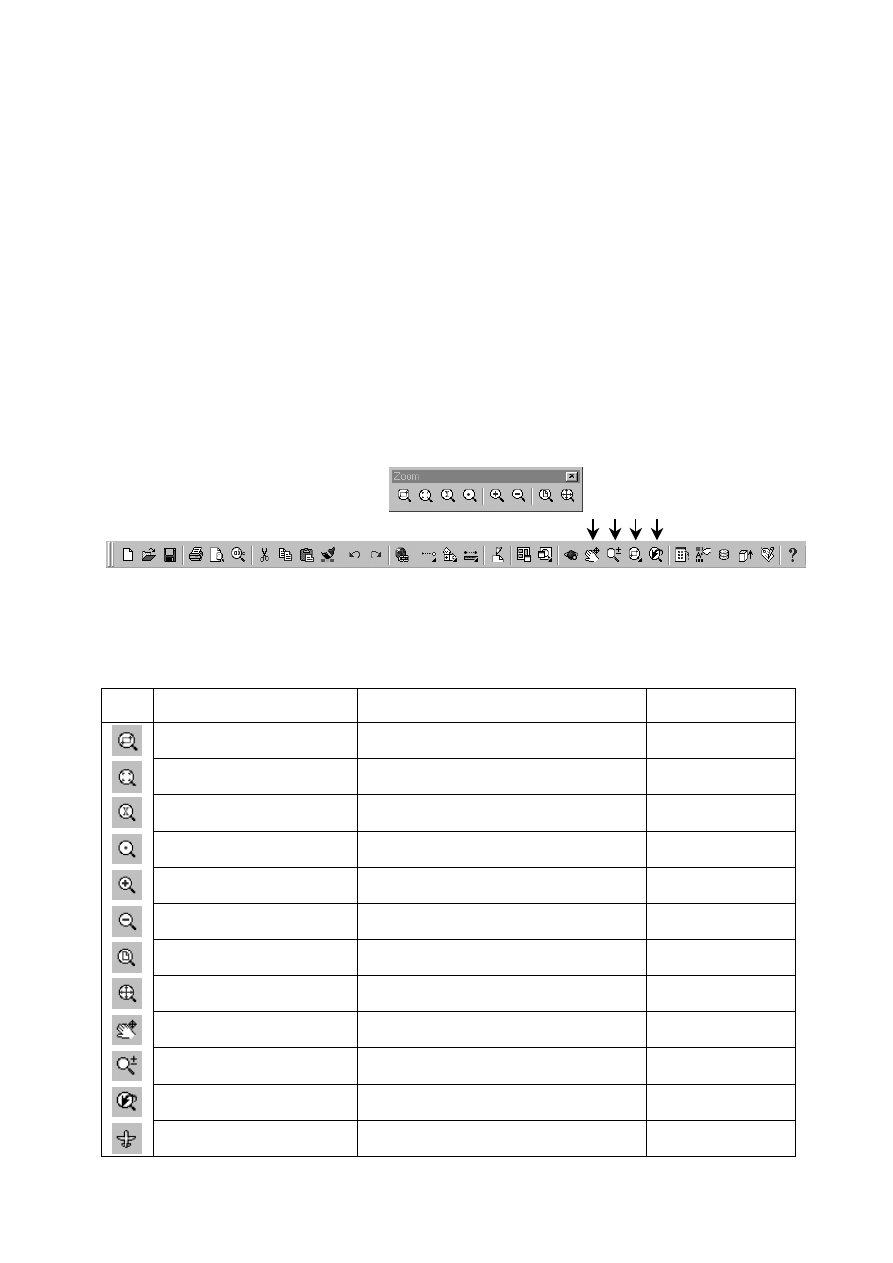
UNIWERSYTET ZIELONOGÓRSKI – WYDZIAŁ MECHANICZNY –
ZAKŁAD PODSTAW KONSTRUKCJI MASZYN I PROJEKTOWANIA WSPÓŁBIEŻNEGO
Materiały pomocnicze z podstaw systemu CAD – AutoCAD 2000 GB/PL
Ćwiczenie nr 5
TEMAT: Przeglądanie rysunku
5.1. Wprowadzenie
W ćwiczeniu tym zostaną omówione podstawowe komendy umożliwiające oglądanie rysunku.
Zostaną opisane sposoby powiększania i zmniejszania (komendy ZOOM), oraz przesuwania
(komendy NFRAGM) widocznego na ekranie fragmentu rysunku. Omówiona zostanie również
możliwość odświeżania ekranu i regeneracji rysunku. Komendy służące do oglądania rysunku:
ZOOM i NFRAGM nie zmieniają wymiarów obiektów ani ich położenie na rysunku, tylko ich
wielkość wyświetlaną na ekranie. Ekran jest tylko niewielkim obszarem, na którym wyświetlane są
fragmenty rysunku. Komendy te ułatwiają znacznie rysowanie poszczególnych detali. Podczas
rysowania (szczególnie dużych rysunków) przechodzimy z jednego fragmentu na drugi. Dlatego
omówione w tym ćwiczeniu komendy są nieustannie używane podczas rysowania.
Wybór odpowiedniej komendy możemy dokonać za pomocą:
Ø Paska narzędziowego Zoom
Ø Paska narzędziowego Standard
Ø Klawiatury, wpisując odpowiednie polecenie
Ø Menu głównego
W poniższej tabeli w skrócie przedstawione są poszczególne komendy wraz z krótkim opisem:
Nazwa przycisku (menu)
Menu główne Polecenie
Zoom okno
Widok
Þ Zoom Þ Okno
ZOOM O
Zoom dynamiczny
Widok
Þ Zoom Þ Dynamiczny
ZOOM D
Zoom skala
Widok
Þ Zoom Þ Skala
ZOOM S
Zoom centrum
Widok
Þ Zoom Þ Centrum
ZOOM C
Powiększ
Widok
Þ Zoom Þ Powiększ
ZOOM 2x
Pomniejsz
Widok
Þ Zoom Þ Pomniejsz
ZOOM .5x
Zoom wszystko
Widok
Þ Zoom Þ Wszystko
ZOOM W
Zoom zakres
Widok
Þ Zoom Þ Zakres
ZOOM Z
Szybki nfragm
Widok
Þ Nfragm Þ Szybki
NFRAGM
Szybki zoom
Widok
Þ Zoom Þ Szybki
ZOOM
Zoom poprzedni
Widok
Þ Zoom Þ Poprzedni
ZOOM P
Podgląd
Widok
Þ Podgląd
PODGLĄD
Opracowali: dr inż. Marek Malinowski, mgr inż. Wojciech Babirecki, mgr inż. Tomasz Belica
Kopiowanie bez zgody autora zabronione
43
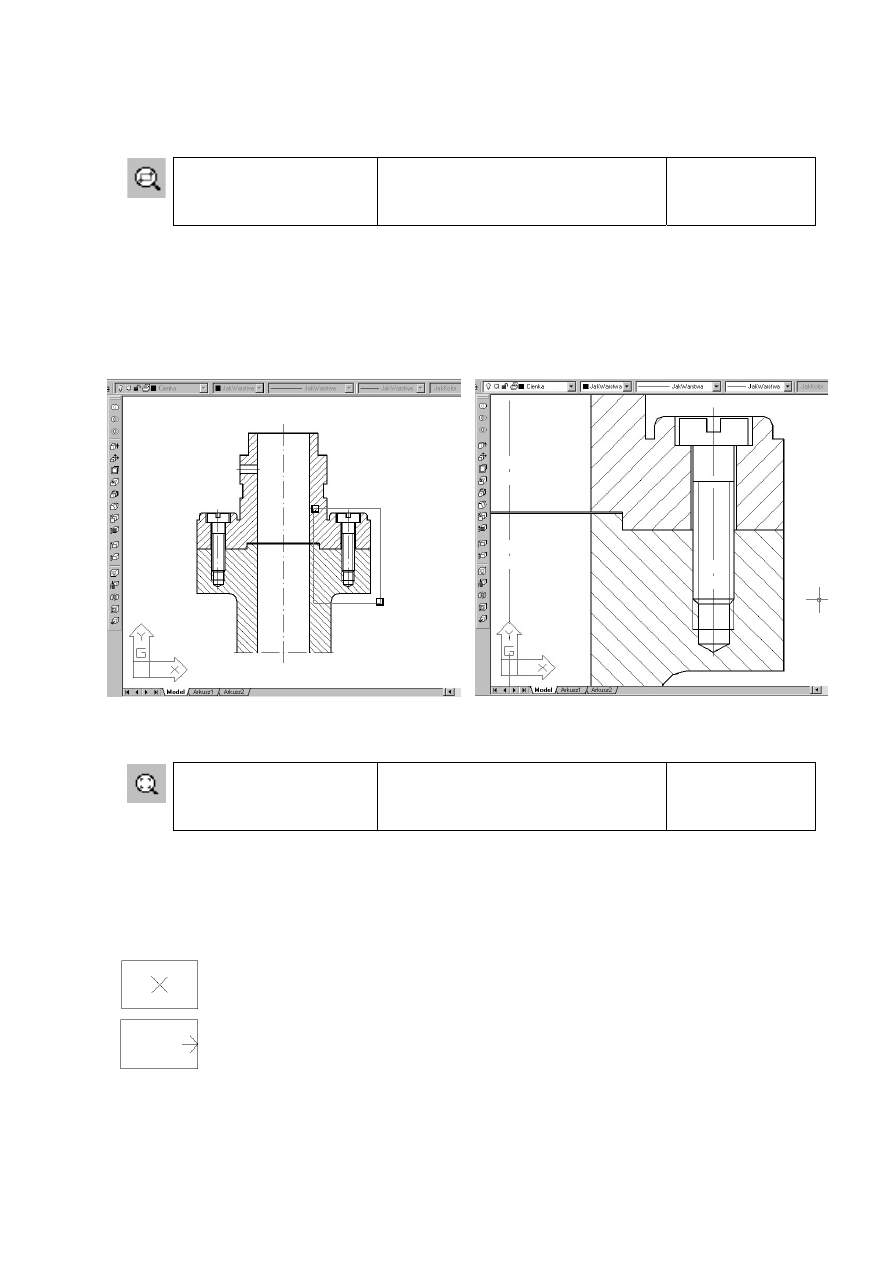
UNIWERSYTET ZIELONOGÓRSKI – WYDZIAŁ MECHANICZNY –
ZAKŁAD PODSTAW KONSTRUKCJI MASZYN I PROJEKTOWANIA WSPÓŁBIEŻNEGO
Materiały pomocnicze z podstaw systemu CAD – AutoCAD 2000 GB/PL
5.2. Powiększanie oraz pomniejszanie widoku
Zoom okno
Widok
Þ Zoom Þ Okno
ZOOM O
Zoom
Window
View
Þ Zoom Þ Window
ZOOM W
Komenda ta umożliwia powiększenie wskazanego na ekranie fragmentu rysunku. Wskazany
prostokąt, określony przez dwa przeciwległe narożniki, zostanie powiększony na cały ekran.
Po wywołaniu komendy należy wskazać na ekranie fragment rysunku: P1, P2
Przed powiększeniem Po
powiększeniu
P2
P1
Zoom dynamiczny
Widok
Þ Zoom Þ Dynamiczny
ZOOM D
Zoom
Dynamic
View
Þ Zoom Þ Dynamic
ZOOM D
Komenda umożliwiająca powiększenie obszaru rysunku za pomocą trybów ZOOM i NFRAGM.
Po wybraniu komendy program wyświetla aktualny widok rysunku (zielona kreskowa ramka), oraz
zakresu rysunku (niebieska kreskowa ramka). Obszar do powiększenia wybierany jest na ekranie za
pomocą ramki widoku:
Jeśli ramka widoku zawiera symbol X (tryb NFRAGM), wówczas możemy
zmienić jej położenie w obrębie ekranu – panoramowanie widoku.
Jeśli ramka widoku zawiera strzałkę (tryb ZOOM), wówczas możemy zmienić
jej wielkość – skalę powiększenia.
Przejście pomiędzy trybami uzyskujemy poprzez naciśnięcie lewego przycisku myszki.
Powiększenie określonego fragmentu rysunku uzyskujemy po wciśnięciu klawisza Enter. Obszar
zawarty wewnątrz ramki stanie się aktualnym widokiem.
Opracowali: dr inż. Marek Malinowski, mgr inż. Wojciech Babirecki, mgr inż. Tomasz Belica
Kopiowanie bez zgody autora zabronione
44
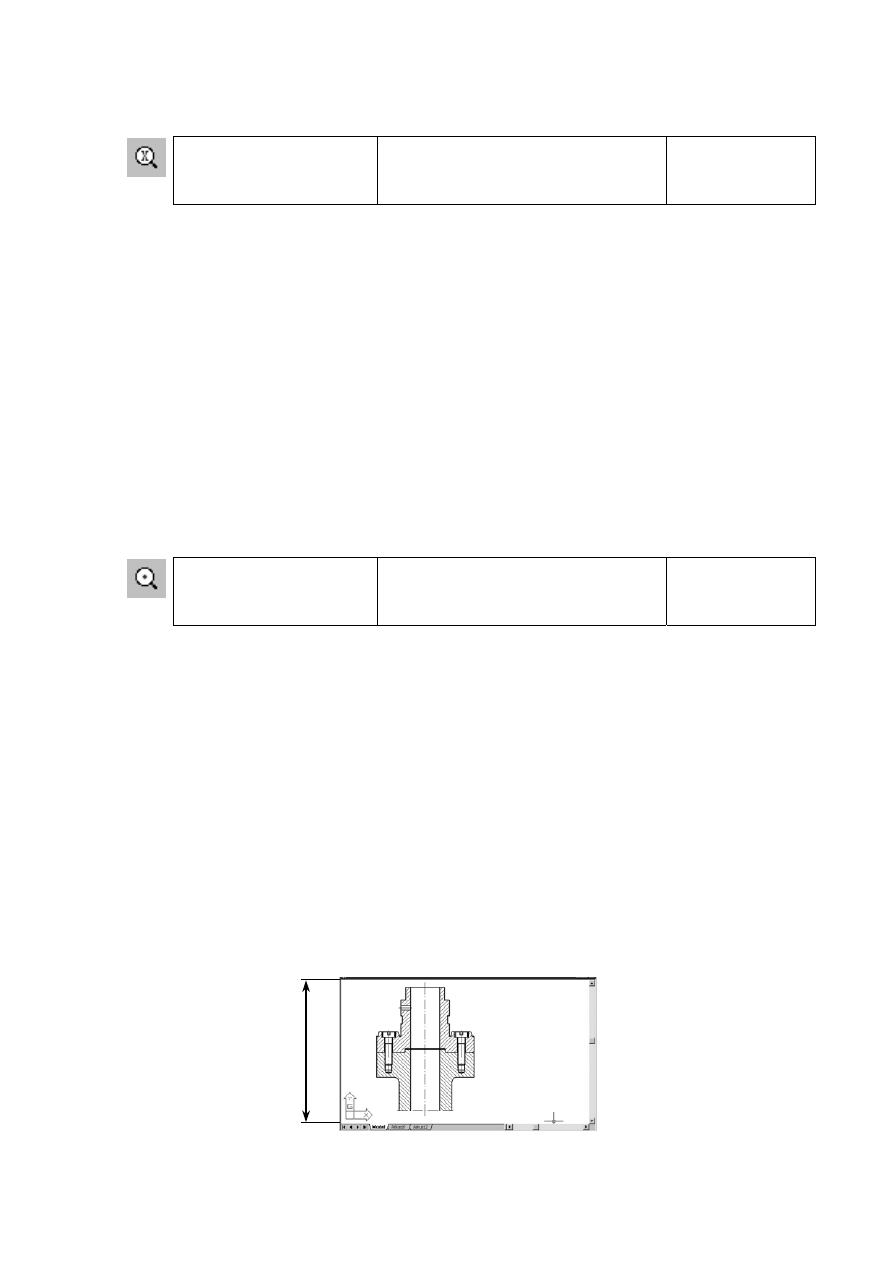
UNIWERSYTET ZIELONOGÓRSKI – WYDZIAŁ MECHANICZNY –
ZAKŁAD PODSTAW KONSTRUKCJI MASZYN I PROJEKTOWANIA WSPÓŁBIEŻNEGO
Materiały pomocnicze z podstaw systemu CAD – AutoCAD 2000 GB/PL
Zoom skala
Widok
Þ Zoom Þ Skala
ZOOM S
Zoom
Scale
View
Þ Zoom Þ Scale
ZOOM S
Komenda ta umożliwia powiększenie widoku w oparciu o wpisany z klawiatury współczynnik
skali. Wpisanie wartości > 1 spowoduje powiększenie, wartości < 1 zmniejszenie widoku. Po
wprowadzeniu komendy program poprosi o podanie współczynnika skali:
Podaj współczynnik skali (nX lub nXP):
Enter a scale factor (nX or nXP):
Ø Wpisanie samej liczby (np. 2, 0.5, 1) spowoduje powiększenie lub zmniejszenie widoku
względem zakresu rysunku. Program powiększa lub pomniejsza widok na podstawie
wymiarów rysunku.
Ø Wpisanie liczby i bezpośrednio po niej litery x (np. 2x, 0.5x) spowoduje powiększenie lub
pomniejszenie widoku względem bieżącego powiększenia (aktualnie wyświetlanego).
Ø Wpisanie liczby i bezpośrednio po niej litery xp (np. 2xp, 0.5xp) spowoduje powiększenie lub
pomniejszenie widoku względem aktualnych jednostek obszaru papieru.
Zoom centrum
Widok
Þ Zoom Þ Centrum
ZOOM C
Zoom
Center
View
Þ Zoom Þ Center
ZOOM C
Komenda ta umożliwia powiększenie widoku w oparciu o wskazany punkt, który ma znaleźć się po
powiększeniu w środku ekranu, oraz wysokość powiększanego obszaru podawaną w jednostkach
rysunkowych. Po wprowadzeniu komendy pojawia się komunikat:
Określ punkt centralny:
Specify center point:
Należy wskazać punkt, który ma znaleźć się po powiększeniu w środku ekranu, następnie:
Podaj powiększenie lub wysokość <250.0000>:
Enter magnification or height <250.0000>:
Należy określić, jaka ma być wysokość obszaru po powiększeniu, lub przyjąć zaproponowaną przez
program. Można również określić względne powiększenie. Należy wówczas wpisać liczbę i
bezpośrednio po niej literę x, np. 2x. Uzyskamy wówczas powiększenie lub pomniejszenie
aktualnie wyświetlanego obrazu rysunku.
Wysoko
ść
ob
sza
ru
Opracowali: dr inż. Marek Malinowski, mgr inż. Wojciech Babirecki, mgr inż. Tomasz Belica
Kopiowanie bez zgody autora zabronione
45
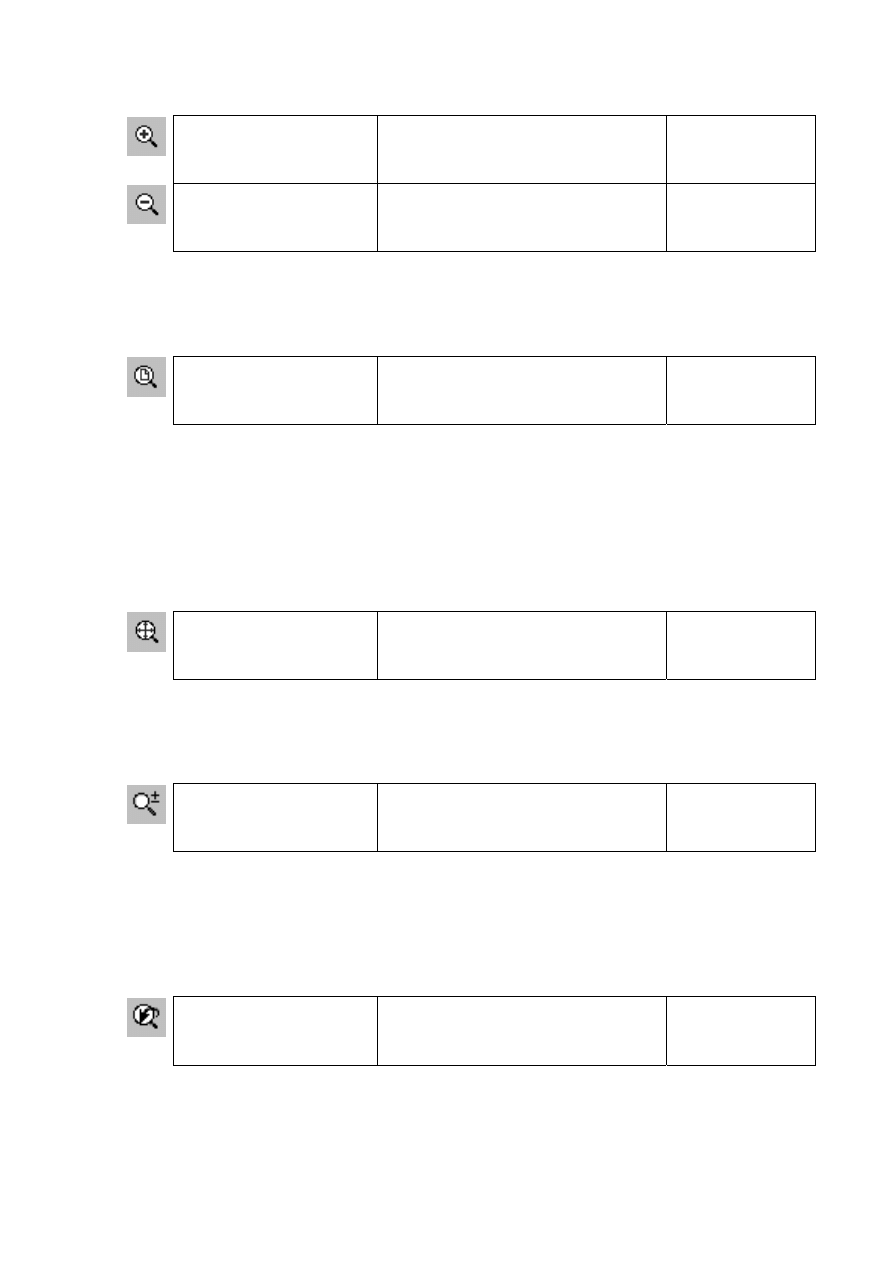
UNIWERSYTET ZIELONOGÓRSKI – WYDZIAŁ MECHANICZNY –
ZAKŁAD PODSTAW KONSTRUKCJI MASZYN I PROJEKTOWANIA WSPÓŁBIEŻNEGO
Materiały pomocnicze z podstaw systemu CAD – AutoCAD 2000 GB/PL
Powiększ
Widok
Þ Zoom Þ Powiększ
ZOOM 2x
Zoom
In
View
Þ Zoom Þ In
ZOOM 2x
Pomniejsz
Widok
Þ Zoom Þ Pomniejsz
ZOOM .5x
Zoom
Out
View
Þ Zoom Þ Out
ZOOM .5x
Komendy umożliwiające szybkie powiększenie lub pomniejszenie widoku. Opcja powiększ
zwiększa dwukrotnie (2x) rozmiar widocznego obrazu, opcja pomniejsz zmniejsza rozmiar obrazu o
połowę (.5x).
Zoom wszystko
Widok
Þ Zoom Þ Wszystko
ZOOM W
Zoom
All
View
Þ Zoom Þ All
ZOOM ALL
Komenda ta powiększa lub pomniejsza widok tak, aby na ekranie znalazł się cały obszar leżący w
granicach rysunku. Jeżeli jakieś elementy wystają poza granice to wówczas powiększenie zostanie
tak dopasowane, aby cały rysunek zmieścił się na ekranie w największej możliwej skali (np. dla
wprowadzonej strony A4 narzędzie to pokaże wszystko to, co mieści w sobie strona A4 oraz
pozostałe obiekty będące na rysunku, wychodzące poza zdefiniowane granice). Wybranie tej opcji
zawsze powoduje regenerację rysunku.
Zoom zakres
Widok
Þ Zoom Þ Zakres
ZOOM Z
Zoom
Extents
View
Þ Zoom Þ Extents
ZOOM E
Komenda pozwalająca na pokazanie wszystkiego, co zostało narysowane na aktualnie edytowanym
rysunku w możliwie największej skali. Wybranie tej opcji zawsze powoduje regenerację rysunku.
Szybki zoom
Widok
Þ Zoom Þ Szybki
ZOOM
Zoom
Realtime
View
Þ Zoom Þ Realtime
ZOOM
Komenda umożliwia płynne powiększanie lub zmniejszanie obrazu rysunku, za pomocą myszki.
Chcąc zmienić powiększenie obrazu należy wcisnąć lewy przycisk myszki i jednocześnie
przesuwać ją w górę (powiększenie) lub w dół (zmniejszenie obrazu). Gdy przycisk zostanie
zwolnimy, powiększanie zostanie zatrzymane. Komendę wyłączamy przyciskiem Esc, lub Enter.
Zoom poprzedni
Widok
Þ Zoom Þ Poprzedni
ZOOM P
Zoom
Previous
View
Þ Zoom Þ Previous
ZOOM P
Komenda umożliwiająca powrót do poprzedniego powiększenia. Za jej pomocą można przywołać
do 10 powiększeń wstecz. Komendę tą można również wywołać w Menu kursora, przy aktywnym
poleceniu ZOOM - należy nacisnąć prawy przycisk myszy i wybrać Zoom Poprzedni.
Opracowali: dr inż. Marek Malinowski, mgr inż. Wojciech Babirecki, mgr inż. Tomasz Belica
Kopiowanie bez zgody autora zabronione
46
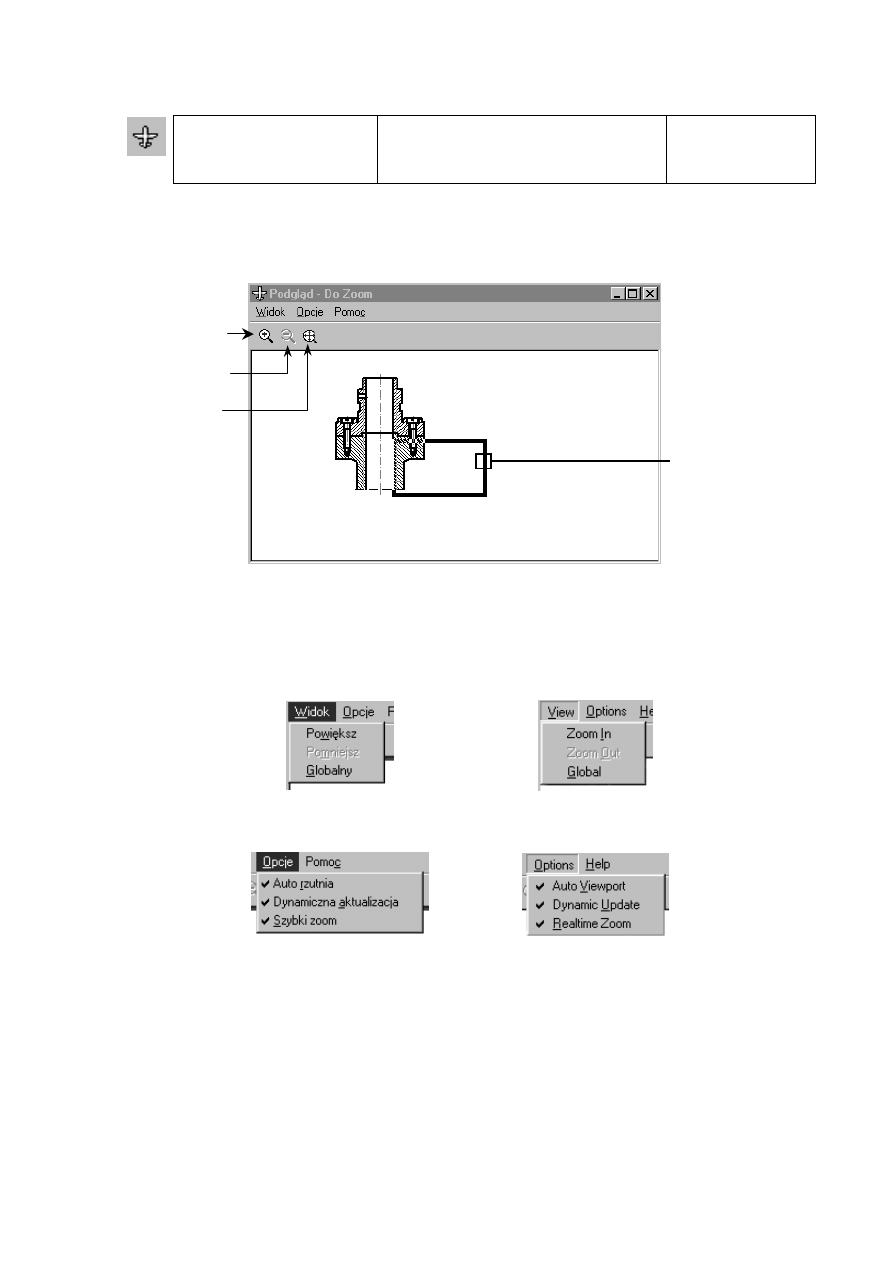
UNIWERSYTET ZIELONOGÓRSKI – WYDZIAŁ MECHANICZNY –
ZAKŁAD PODSTAW KONSTRUKCJI MASZYN I PROJEKTOWANIA WSPÓŁBIEŻNEGO
Materiały pomocnicze z podstaw systemu CAD – AutoCAD 2000 GB/PL
Podgląd
Widok
Þ Podgląd
PODGLĄD
Aerial
View
View
Þ Aerial View
DSVIEWER
Komenda umożliwiająca podgląd całego rysunku, oraz zbliżanie się do jego poszczególnych części.
Po wywołaniu komendy pojawia się dodatkowe okno zawierające cały edytowany rysunek, wraz z
zaznaczonym obszarem, który jest aktualnie obrabiany:
Pomniejsz
Powiększ
Globalny
Ramka obrazu
W ramce obrazu (pogrubiony prostokąt) wyświetlony jest aktualny widok. Prostokąt ten można
przesuwać oraz zmieniać jego rozmiary – podobnie jak w komendzie Zoom dynamiczny. Nowy
widok zatwierdzamy przyciskiem Enter lub prawym przyciskiem myszki.
Obszar widoczny w oknie podglądu dynamicznego można zmieniać za pomocą komend: Powiększ,
Pomniejsz, Globalny, za pomocą przycisku lub menu okna:
Opcje pracy podglądu dynamicznego:
Auto rzutnia – przy włączonej opcji, w oknie Podglądu automatycznie jest wyświetlany widok z
aktywnej rzutni, jeżeli opcja jest wyłączona to aktualizacja widoku następuje dopiero po
kliknięciu na belce okna podglądu.
Dynamiczna aktualizacja – jeżeli opcja jest włączona to wszelkie zmiany na rysunku są
automatycznie odzwierciedlane w oknie podglądu dynamicznego
Szybki zoom – przy włączonej opcji, wszelkie zmiany powiększenia w oknie podglądu są
aktualizowane w czasie rzeczywistym na obszarze rysunku.
Wszystkie te opcje są również dostępne z menu kursora po kliknięciu prawym przyciskiem w oknie
Podglądu.
Opracowali: dr inż. Marek Malinowski, mgr inż. Wojciech Babirecki, mgr inż. Tomasz Belica
Kopiowanie bez zgody autora zabronione
47
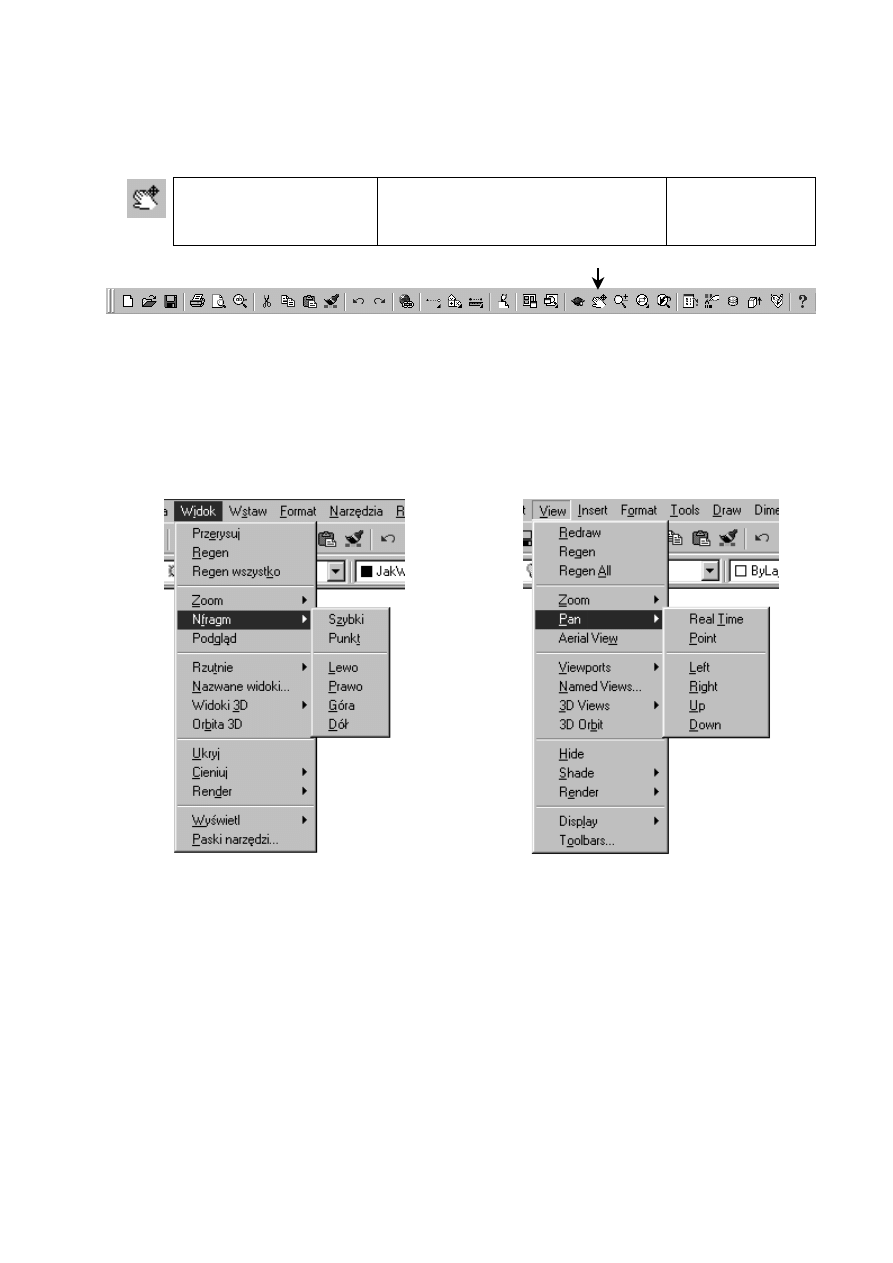
UNIWERSYTET ZIELONOGÓRSKI – WYDZIAŁ MECHANICZNY –
ZAKŁAD PODSTAW KONSTRUKCJI MASZYN I PROJEKTOWANIA WSPÓŁBIEŻNEGO
Materiały pomocnicze z podstaw systemu CAD – AutoCAD 2000 GB/PL
5.3. Przesuwanie na ekranie - linia poleceń NFRAGM
Szybki nfragm
Widok
Þ Nfragm Þ Szybki
NFRAGM
Pan
Realtime
View
Þ Pan Þ Real Time
PAN
Komenda umożliwia płynne przesuwanie widoku za pomocą myszki. W celu przesunięcia widoku
należy przytrzymać lewy przycisk myszki i jednocześnie ją przesuwać. Komendę wyłączamy
przyciskiem Esc, lub Enter.
Komendę można również wywołać w menu kursora – należy nacisnąć prawy przycisk w obszarze
graficznym i wybrać Nfragm [Pan].
Inne komendy umożliwiające przemieszczanie widoku, dostępne w menu głównym:
Punkt [Point] – przesunięcie widoku za pomocą za pomocą dwóch wskazanych punktów. Najpierw
wskazujemy punkt odniesienia, a następnie jego nowe położenie.
Lewo [Left], Prawo [Right], Góra [Up], Dół [Down] - przesunięcie widoku w wybranym kierunku.
Opracowali: dr inż. Marek Malinowski, mgr inż. Wojciech Babirecki, mgr inż. Tomasz Belica
Kopiowanie bez zgody autora zabronione
48
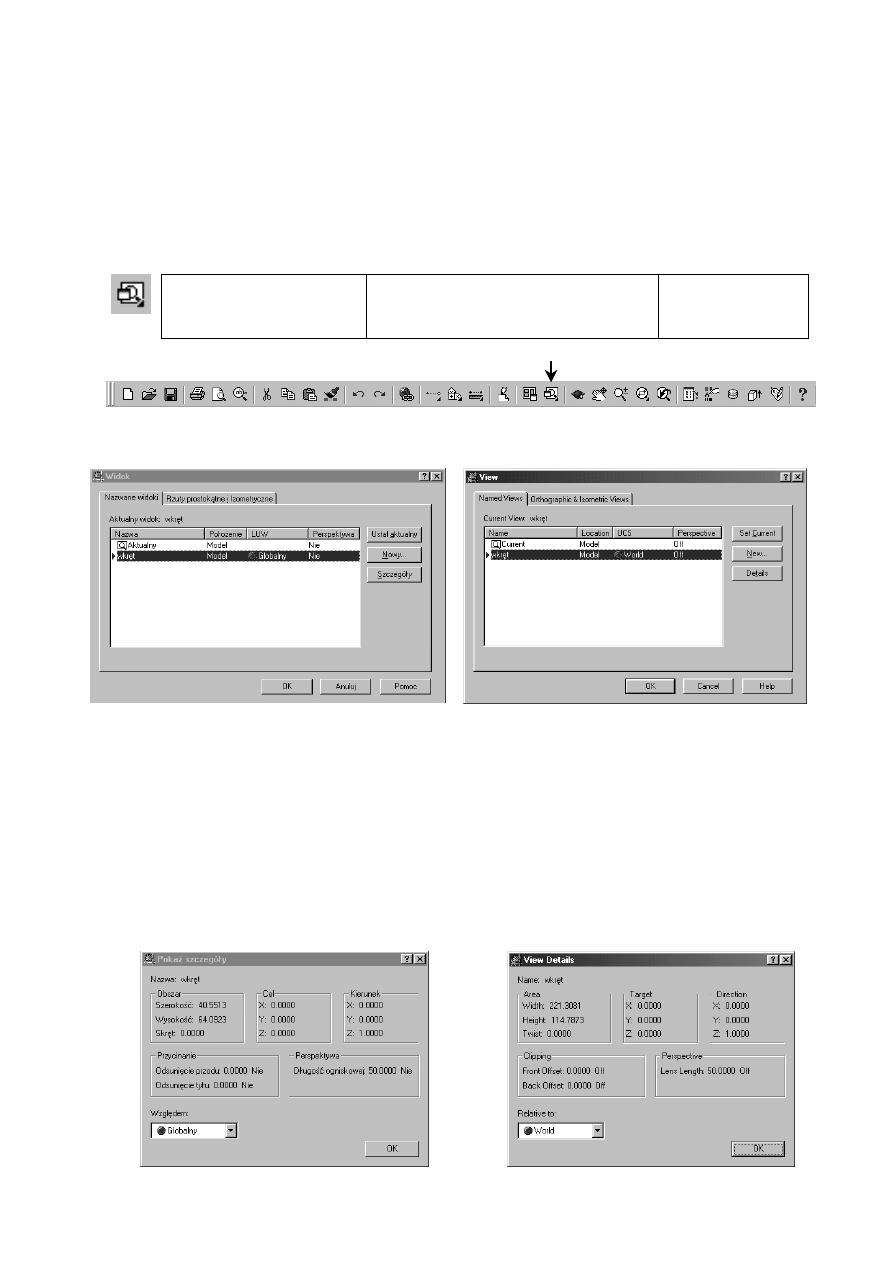
UNIWERSYTET ZIELONOGÓRSKI – WYDZIAŁ MECHANICZNY –
ZAKŁAD PODSTAW KONSTRUKCJI MASZYN I PROJEKTOWANIA WSPÓŁBIEŻNEGO
Materiały pomocnicze z podstaw systemu CAD – AutoCAD 2000 GB/PL
5.4. Widoki
Widoczny na ekranie fragment rysunku można zapisać w postaci widoku o określonej nazwie.
Widok nie jest zapisem elementów rysunku tylko zapisem parametrów takich jak: fragment rysunku
widoczny na ekranie, współczynnik powiększenia i bieżący punkt widzenia. Po wywołaniu widoku
na ekranie ukarze się odpowiedni fragment rysunku. Dzięki widokom unikamy konieczności
wielokrotnego stosowania komendy ZOOM i NFRAGM podczas rysowania i oglądania rysunku.
Nazwane widoki
Widok
Þ Nazwane widoki
WIDOK
Named
Views
View
Þ Named Views…
VIEW
Po wywołaniu komendy pojawia się okno dialogowe:
Wyświetlanie widoku
W oknie Aktualny widok [Current View] znajduje się lista zapisanych widoków. Wybieramy z
niej nazwę widoku który chcemy wyświetlić na ekranie, po czym wciskamy przycisk Ustal
aktualny [Set Current], a następnie OK. Bieżący widok jest zaznaczony małą ikoną wskaźnika
obok nazwy na liście. Lista zawiera również informacje o przestrzeni widoku (nazwa modelu lub
układu), nazwę każdego lokalnego układu współrzędnych (LUW) zapisanego z widokiem, oraz to
czy widok był zapisany w perspektywie czy jako ograniczony.
Szczegóły [Details] – opcja ta wyświetla informację o wybranym widoku. Po jej wybraniu na
ekranie pojawi się okno dialogowe zawierające parametry danego widoku:
Opracowali: dr inż. Marek Malinowski, mgr inż. Wojciech Babirecki, mgr inż. Tomasz Belica
Kopiowanie bez zgody autora zabronione
49
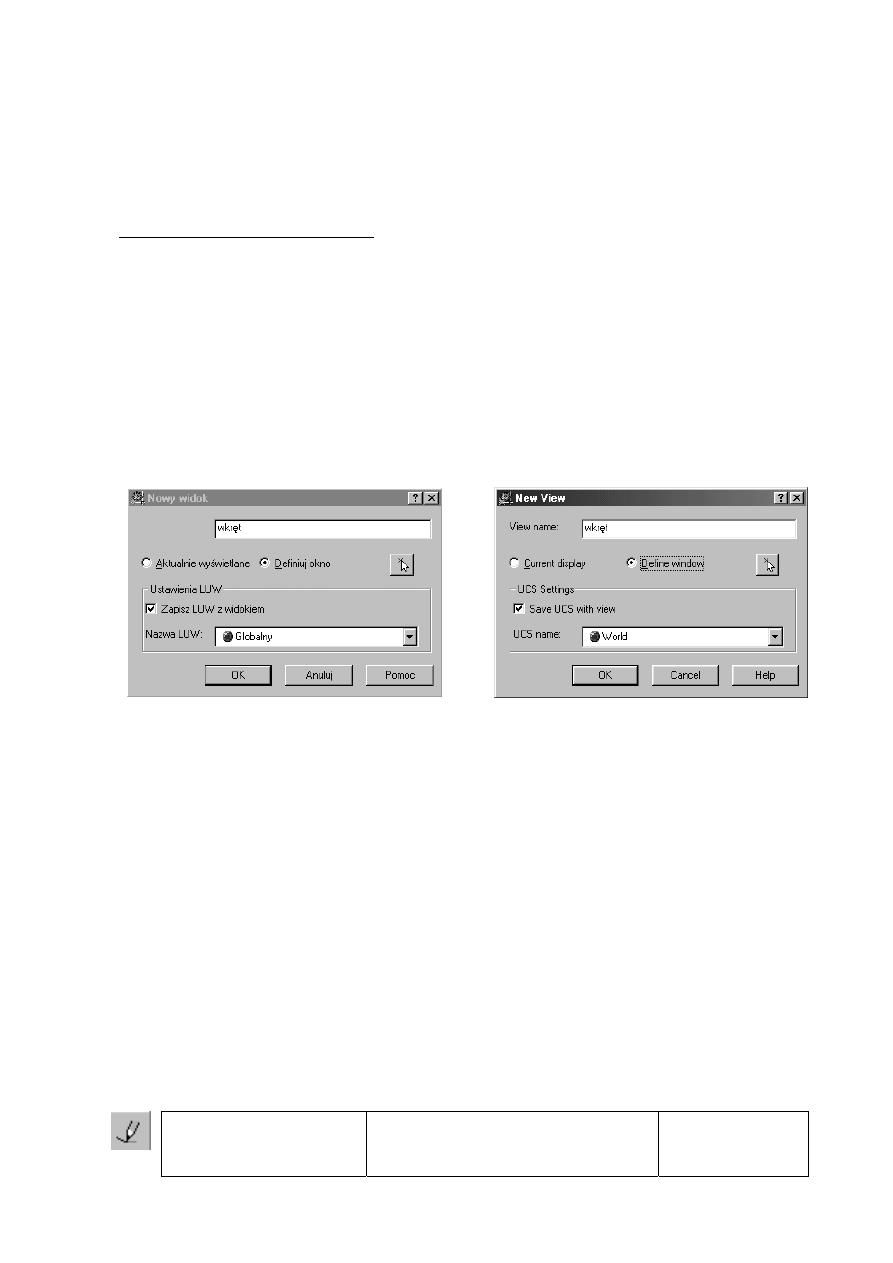
UNIWERSYTET ZIELONOGÓRSKI – WYDZIAŁ MECHANICZNY –
ZAKŁAD PODSTAW KONSTRUKCJI MASZYN I PROJEKTOWANIA WSPÓŁBIEŻNEGO
Materiały pomocnicze z podstaw systemu CAD – AutoCAD 2000 GB/PL
Znaczenie poszczególnych parametrów:
Nazwa [Name] – nazwa widoku,
Obszar [Area] – wysokość, szerokość i skręt (kąt obrotu) obszaru widoku,
Cel [Target] – określa położenie celu widoku jako współrzędną,
Opcje stosowane w przestrzeni 3D:
Kierunek [Direction] – określa kierunek widoku jako normalną współrzędną wektorową.
Przycinanie [Clipping] – określa odległość przedniego i tylnego obcinania i czy każda
płaszczyzna obcinana jest włączona czy wyłączona.
Perspektywa [Perspective] – określa ogniskową soczewki i czy perspektywa jest włączona czy
wyłączona.
Względem [Relative to] – orientacja wybranego widoku w stosunku do GUW lub LUW
zapisanych w bieżącym rysunku.
Tworzenie nowego widoku
Wciskamy przycisk Nowy... [New...]. Pojawia się okno dialogowe Nowy Widok []:
Opcje:
Nazwa [View name] – wpisujemy nazwę tworzonego widoku
Aktualnie wyświetlane [Current display] – wybranie tej opcji nakazuje utworzenie widoku
obejmującego obszar rysunku aktualnie widoczny na ekranie
Definiuj okno [Define window] – wybranie tej opcji nakazuje utworzenie widoku obejmującego
wskazany na ekranie prostokąt. W celu wskazania na ekranie widoku należy wcisnąć
przycisk ze strzałką.
Zapisz LUW z widokiem [Save UCS with view] – określamy czy wraz z widokiem ma zostać
zapisany lokalny układ współrzędnych, oraz jego nazwę.
Po określeniu tych parametrów wciskamy przycisk OK.
Istnieje możliwość zmiany nazwy oraz usunięcia widoku. Należy kliknąć prawym przyciskiem
myszy na danej nazwie widoku i wybrać odpowiednią opcję: Zmień Nazwę [Rename], lub Usuń
[Delete]. Opcje te nie mogą być użyta do zmiany lub usunięcia bieżącego widoku.
5.5. Odświeżanie ekranu
Przerysuj widok
PRZERYS
Redraw
View
REDRAW
Opracowali: dr inż. Marek Malinowski, mgr inż. Wojciech Babirecki, mgr inż. Tomasz Belica
Kopiowanie bez zgody autora zabronione
50
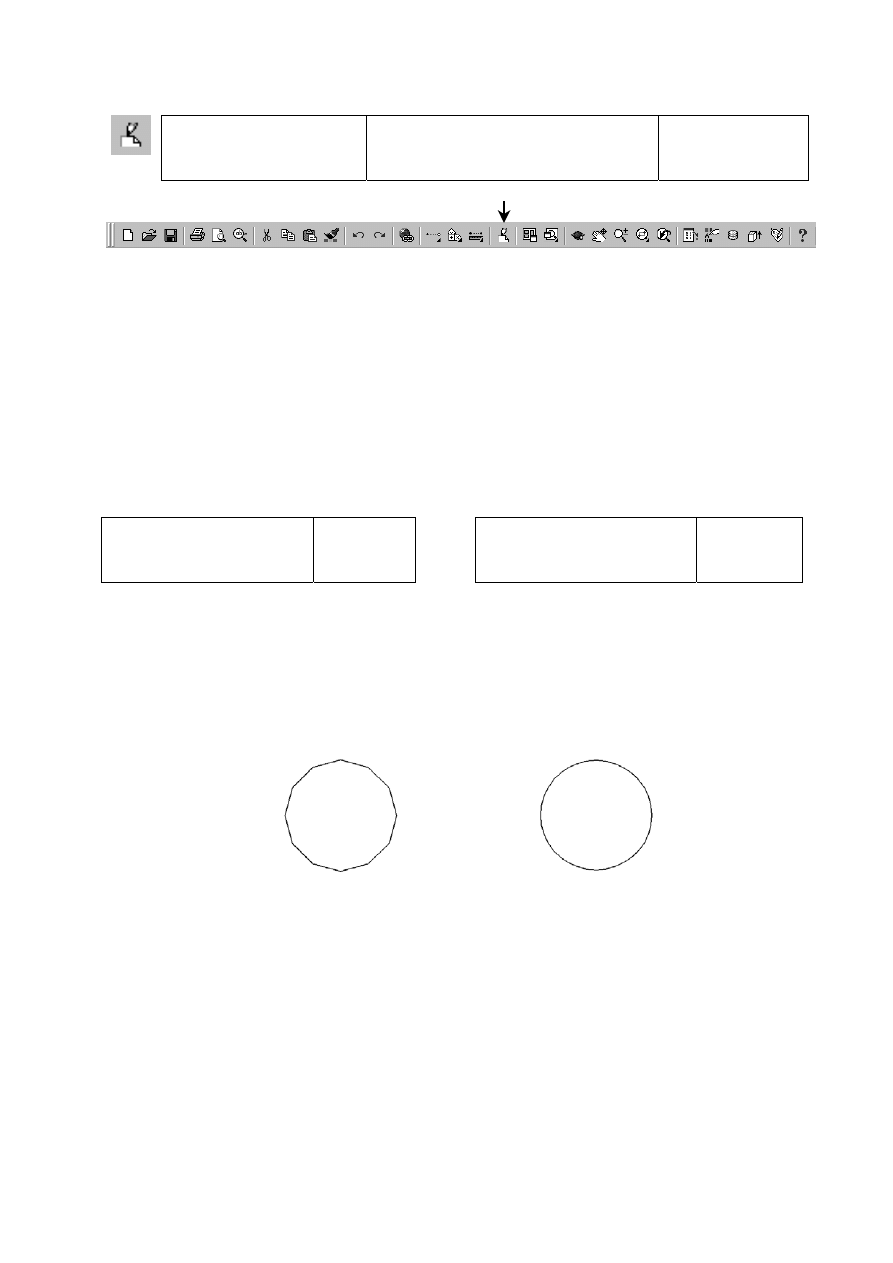
UNIWERSYTET ZIELONOGÓRSKI – WYDZIAŁ MECHANICZNY –
ZAKŁAD PODSTAW KONSTRUKCJI MASZYN I PROJEKTOWANIA WSPÓŁBIEŻNEGO
Materiały pomocnicze z podstaw systemu CAD – AutoCAD 2000 GB/PL
Przerysuj wszystko
Widok
Þ Przerysuj
PRZERYSW
Redraw
All
View
Þ Redraw
REDRAWALL
Komendy te powodują odświeżenie (przerysowanie) rysunku na ekranie. Stosuje się je, gdy
chcemy:
Ø Oczyścić ekran z niepotrzebnych „śmieci”, np. w postaci znaczników i przypadkowych pikseli
pozostawionych przez polecenia edycyjne,
Ø Odświeżyć wygląd obiektów narysowanych na ekranie.
Komenda Przerysuj widok odświeża obraz w aktualnej rzutni a komenda Przerysuj wszystko
odświeża obraz we wszystkich rzutniach.
5.6. Regeneracja rysunku
Widok
Þ Regen
REGEN Widok
Þ Regen wszystko REGENW
View
Þ Regen
REGEN View
Þ Regen All
REGENALL
Komendy te służą do regeneracji rysunku. Regeneracja polega na przeliczeniu bazy danych
rysunkowych w stosunku do aktualnie wyświetlanego widoku rysunku, a następnie ponownego
wyświetlenia go na ekranie. Dla użytkownika efekt regeneracji jest podobny jak przerysowania,
jednak w pewnych sytuacjach różnice są wyraźnie widoczne np. powiększenie okręgów i łuków
powoduje, że stają się kanciaste. Regeneracja powoduje ponowne „wygładzenie” linii.
Przed regeneracją Po
regeneracji
Komenda Regen regeneruje rysunek w aktualnej rzutni, komenda Regen wszystko regeneruje
rysunek we wszystkich rzutniach.
Opracowali: dr inż. Marek Malinowski, mgr inż. Wojciech Babirecki, mgr inż. Tomasz Belica
Kopiowanie bez zgody autora zabronione
51
Wyszukiwarka
Podobne podstrony:
ĆWICZENIE NR5 POMIAR PARAMETRÓW GWINTU, AM Gdynia, Sem. III,IV, Miernictwo i systemy pomiarowe- Da
Ćwiczenie nr5
DB cwiczenie nr5
Ćwiczenie nr 5, studia, Budownctwo, Semestr II, fizyka, Fizyka laborki, Fizyka - Labolatoria, Ćwicze
Cwiczenie nr5
Ćwiczenie nr5, Studia PŁ, Ochrona Środowiska, Biochemia, laborki, sprawka
5.EDI-AN, studia, Budownctwo, Semestr II, fizyka, Fizyka laborki, Fizyka - Labolatoria, Ćwiczenie nr
Ćwiczenie nr5 ?danie widm pierwiastków za pomocą spektroskopu
3 ćwiczenia BADANIE asfaltów
Ćwiczenie7
Cwiczenia 2
Ćwiczenia V
metody redukcji odpadów miejskich ćwiczenia
Ćwiczenia1 Elektroforeza
więcej podobnych podstron