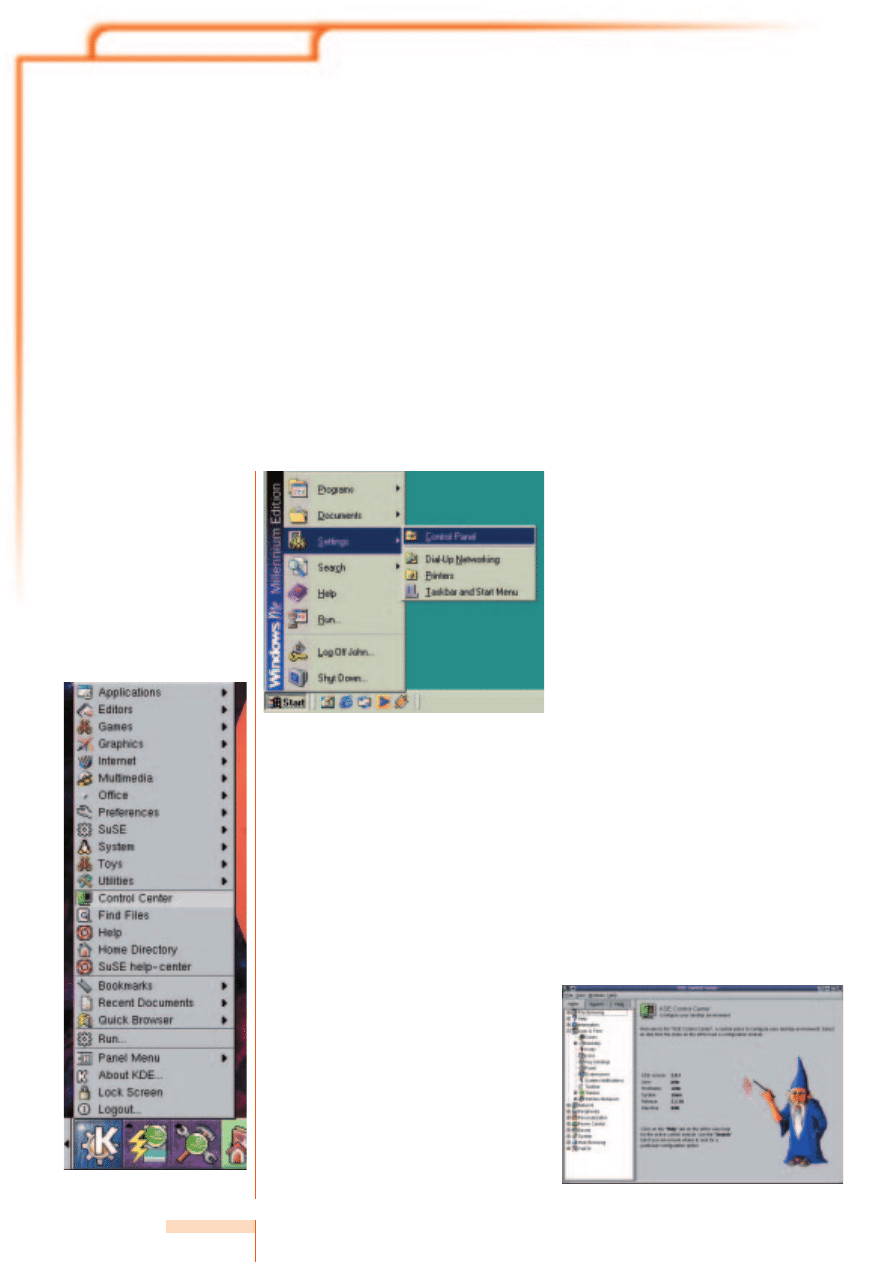
KNOW HOW
MIGRATION
48 LINUX MAGAZINE 13 · 2001
Working with a graphical user interface starts being fun once the settings have
been adapted to your own preferences, so that the interface makes working easier.
Under Windows, the principal configuration options
for the desktop can be found in the Control Panel.
KDE, probably the most commonly used graphical
interface for Linux, takes a very similar approach.
You will find the important options for customising
your work environment in the KDE Control Center.
In this workshop we will show you in KDE how to
adapt the settings which you would access through
the Display section of the Windows Control Panel.
We will be referring to Windows 98 SE and SuSE
Linux 7.1 with KDE 2.0.1.
The path to the configuration controls is similar
for both desktops. Under Windows it is
Start/Settings/Control Panel.
After installing KDE you will see a panel similar to
the Windows taskbar at the bottom of the screen.
This is the KDE control panel, often simply called
Panel. If you click on the button with the KDE icon
at the far left, a menu opens which contains,
among many other things, the Control Center. Click
on this menu item and you will find yourself in at
the heart of the controls.
The Control Center for Gnome (another graphical
interface) can be reached most quickly via the button
with the toolbox on the control panel. You can also
click on the Gnome icon on the left and select
Program/Configuration/GNOME Control Center.
The Control Centers for Windows and KDE differ
in terms of their appearance. KDE divides the screen
into two halves. The configuration areas are listed
on the left, the relevant dialog window appears on
the right. The elderly gentleman in billowing robes
who welcomes you is called Kandalf, by the way.
The categories in the left column can be
represented as a tree structure or an icon view. You
can change the display mode using the View option
on the menu bar. In the following text we will be
referring to the tree view.
Appearances
The visual aspect of the Windows user interface is
adapted mainly through the Display option in the
Control Panel. Here you can choose wallpaper and
screensavers, and configure display options for
desktop components such as windows, title bars,
icons and menus.
In order to do this in KDE, click on the “+” in
front of Look and Feel in the tree view of the KDE
Control Center. Further sub-items will appear. The
first, Desktop, itself contains four sub-items.
Under General you can specify some general
desktop properties.
Customising the desktop with Control Center
TAILOR-MADE
DESKTOP
ANJA M WAGNER
Figure 1: The Windows Control Panel is
accessed via the Start menu
Figure 2: KDE adopts the same route
to its Control Center as Windows
Figure 3: Kandalf welcomes you to the Control Center
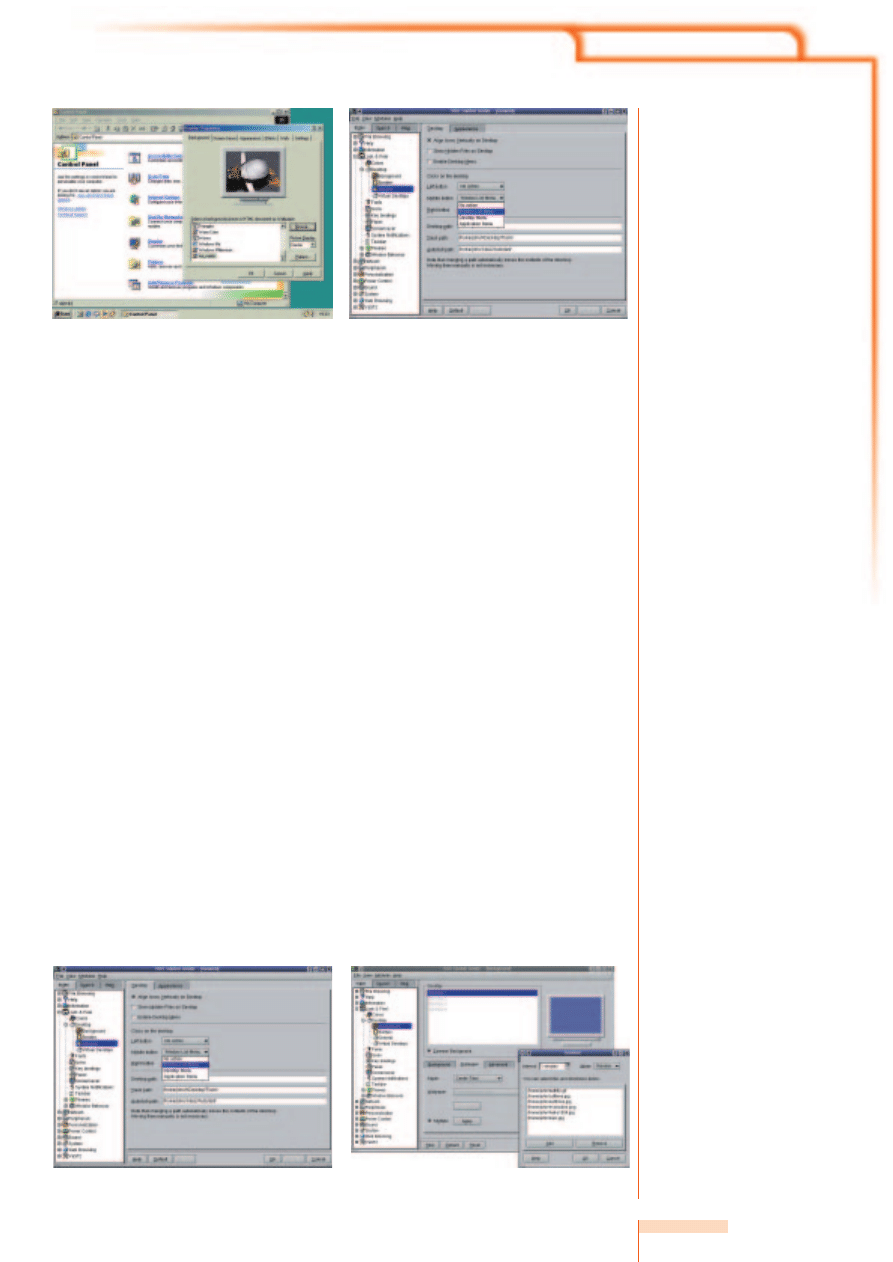
KNOW HOW
MIGRATION
13 · 2001 LINUX MAGAZINE 49
What should happen if you click on a free area
of the desktop with the mouse? If you preset the
option Window List Menu, clicking will open a
menu that shows all windows currently open. You
can display these tiled or cascading, raise them or
change desktops altogether (see below).
The Desktop Menu may be more familiar to you
under the name Context Menu. Here you find
basic actions such as Create new for directories or
documents, Paste, Help or commands to
rearrange the icons on the desktop. By default,
this menu is opened with a right-click. This is true
of almost all KDE applications. If you like, KDE
could also show the application menu when you
click on any free space on the desktop. This
normally appears when you click on the K-Button
on the panel.
In some cases, such as clicking on the desktop,
you will need a middle mouse button to use
KDE. For a two-button mouse you normally need
to press both buttons together to simulate
pressing the middle mouse button. Whichever
options you have chosen for each of the three
buttons, confirm the settings with Apply and test
the effect.
On the second tab, Appearance, you can vary
the font size for the desktop between small,
medium and large, as well as setting the standard
font and normal text colour. If you have
experimented with lots of different options and
would like to return to the original settings just
click on Standard.
Backgrounds
We continue with the sub-item Background in the
left column. Here you will notice a special feature of
graphical Linux interfaces. KDE provides four
desktops as standard. You can set up a maximum of
16 desktops (see below). If you want to design
different desktops, uncheck Common background.
In the lower half you can now select a background
for each desktop.
Select a gradient under Mode if the background
is going to have two or more colours. If you would
like a pattern, activate the relevant option and
click on Setup. KDE offers seven patterns as
standard. Confirm your selection with OK and
check the appearance in preview. Use the same
procedure to activate a program as background.
kdeworld displays the Earth’s time zones, updated
every 10 minutes, xearth shows the globe as it
rotates slowly. Activating background programs
does take up a lot of computing capacity and can
slow down machines significantly depending on
their resources.
Under Wallpaper you can deactivate the preset
logo and specify how an image should be arranged
on the desktop. You can select your own image
using the Browse button. To have more than one
wallpaper display, enable Multiple, select the
images through Setup and determine the order and
time interval of their appearance.
The Advanced tab allows detailed settings such
as blending and limiting the pixmap cache. The
Figure 4: Basic desktop settings are implemented
in the Display section of the Control Panel, for
instance the selection of wallpaper
Figure 5: Here you can specify what
happens when you click on the desktop
with the middle mouse button
Figure 6: Rather than having an image, you
can run a program as desktop background
Figure 7: You can decorate the desktop with your
favourite pictures, tiled, blended or alternating
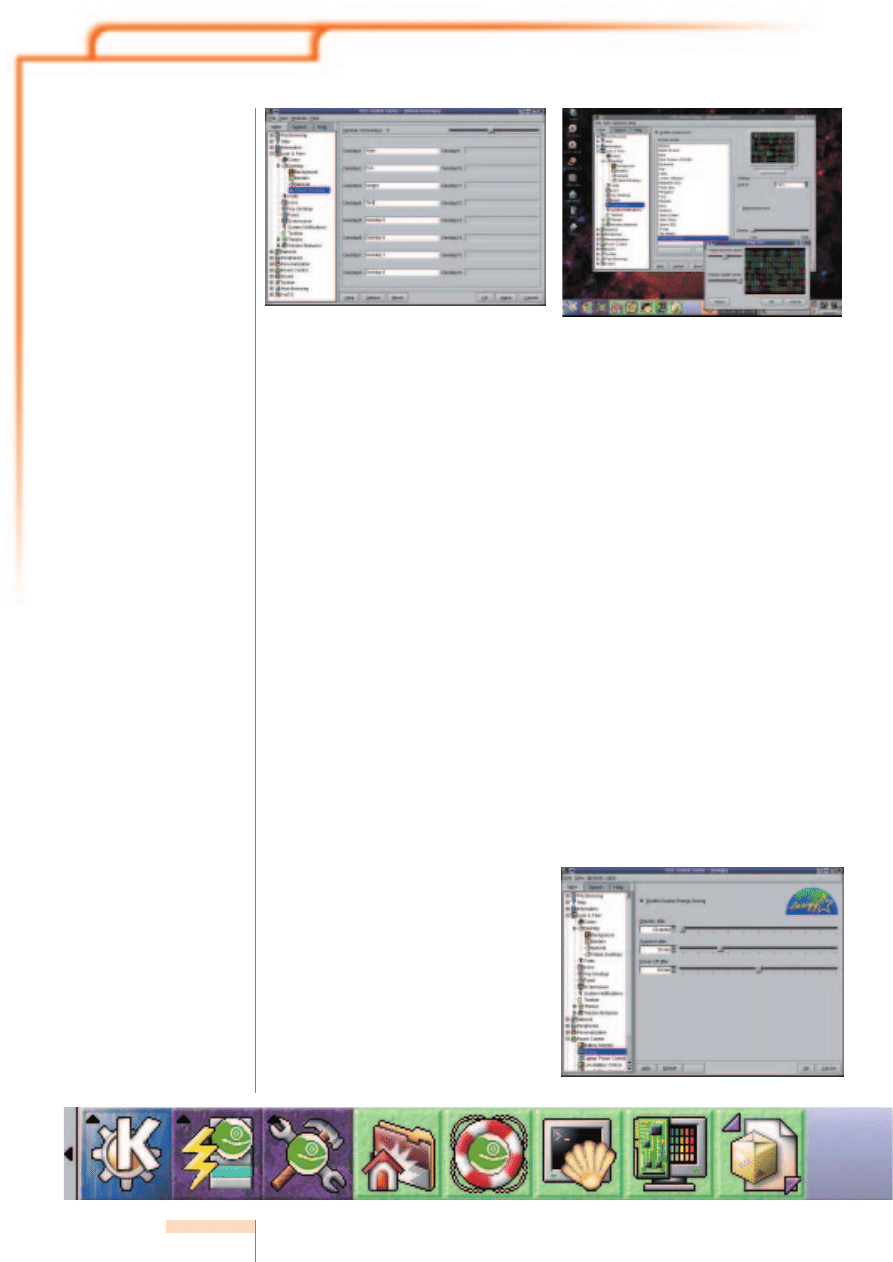
easiest way to find out how these affect the
desktop is to try them out. Fortunately you can
create many different desktops rather than having
to settle on one design.
Desktop and window Borders can be
magnetised. This means that windows that are
moved close to another window or to the edge of
the screen will snap onto these once they have got
within a certain distance – the snap zone. This
makes it very easy to position windows. Use the
slider under Magic Borders to specify how large in
pixels the zone in which the magnetism effect
works is going to be. Active Desktop Borders are
not yet available.
As mentioned already in the Background
section, KDE starts off by providing four
desktops. In the Virtual Desktops configuration
section you can define a maximum of 12
additional desktops, which you can customise
according to taste. To increase the number of
active desktops, use the slider.
If you would like the desktops to have names,
you can write these in the their text boxes, for
example Work, Games, Experiments, etc. Each
desktop will now appear as a button on the control
panel. Small boxes indicate which desktop has
windows open.
“Why all this effort?” you may ask yourself. If you
work with many windows open simultaneously you
can arrange these, possibly by subject, on the
different desktops. Each individual desktop remains
clear, and by clicking on the panel buttons you can
quickly jump between desktops.
Screensavers are selected using the Screensaver
menu item in the left column. First, activate the
option Enable screensaver in the dialog window.
Set the time in minutes before it starts and apply a
password if required. The Priority slider determines
how much processor performance is made
available to the screensaver. You ought to keep the
preset, Low.
Windows combines the screensaver
configuration with the adaptation of the
monitor’s energy-saving features. This is the same
in Gnome. KDE gives the energy settings their
own menu item. Select Power Control/Energy in
the left-hand column of the Control Center. Once
you have enabled the display energy saving mode,
use the sliders to set the time after which it should
be activated.
More style
You have already been introduced to a number of
configuration options for the desktop, but there are
more. Themes allows you to design your desktop’s
style and icons. KDE offers several different styles.
This means that the appearance of windows, icons,
buttons, title bars, etc. follow a consistent style. For
example, if you choose the style Qt Windows the
appearance of your desktop will be very similar to
the familiar Windows environment.
Some general settings for KDE program toolbars
are also applied here. Should toolbar buttons be
represented as icons, text or a combination of both,
should active buttons indicate when the mouse
pointer touches them (by being highlighted briefly),
and should the toolbar be transparent when it is
being moved?
KNOW HOW
MIGRATION
50 LINUX MAGAZINE 13 · 2001
Figure 10: Screensavers to suit every taste
Figure 9: Each desktop
is represented on the
panel by a button
Figure 11: Saving energy
Figure 8: Ease-of-use and plenty of space is provided by
up to 16 virtual desktops
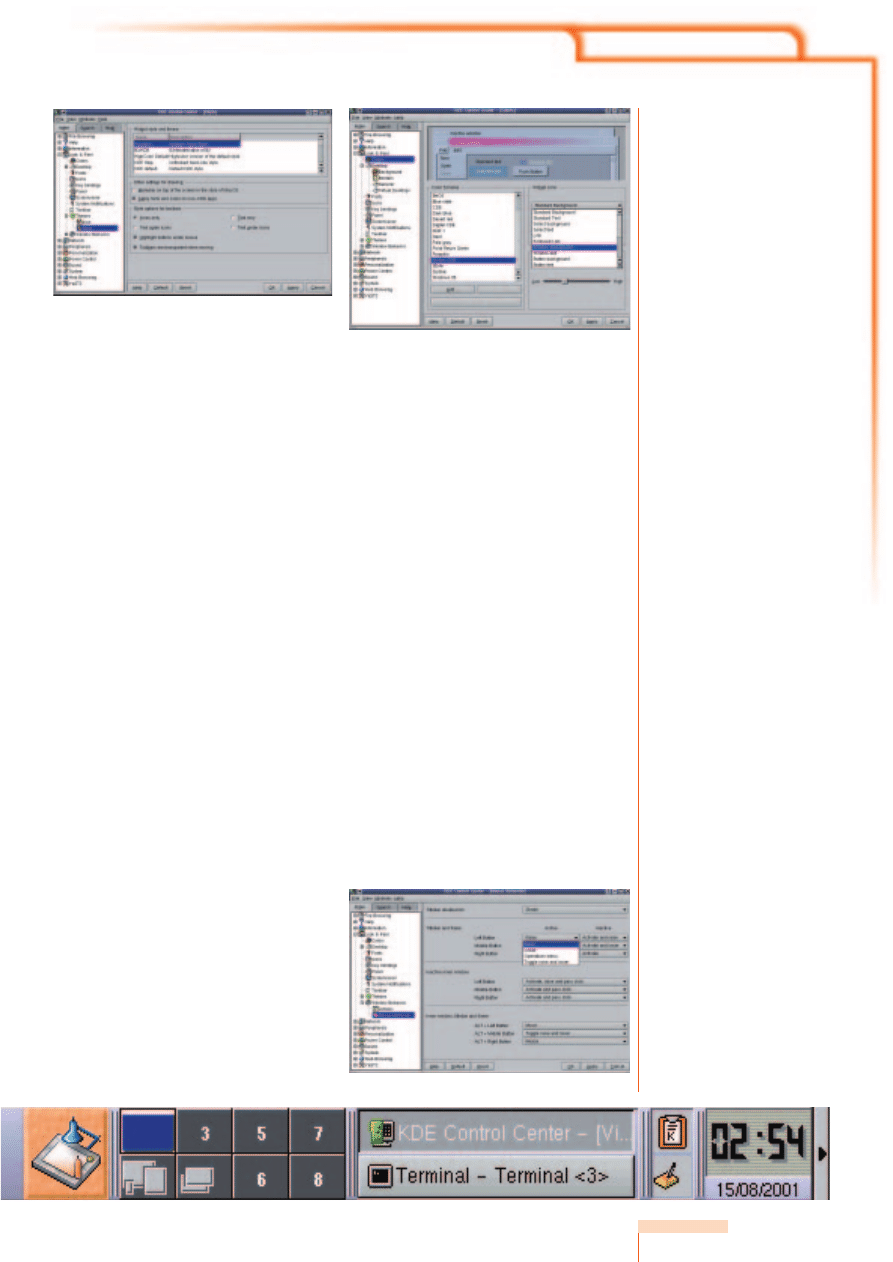
Some surprising effects can be achieved with
Colors. You can vary the colours of windows, title
bars and menus. After you click on Apply the
desktop elements are assembled according to the
chosen colour scheme and displayed in a preview.
Depending on how outrageous your desktop design
is you may see unusual things.
Tip: If you have designed very different
backgrounds for your desktops, there is an easy way
to check the window layout for all desktops. Open a
window in any desktop and right-click on the title
bar. In the context menu, select To desktop/All
desktops. Now all you have to do is to select all
desktops in turn from the panel and to check
whether the colour and design suits all backgrounds.
Another very convenient configuration option
can be found under Window Behaviour. If your
machine is slow you should disable Display content
in moving windows and Display content in resizing
windows. Only the frame is now displayed when
windows are moved, as familiar from Windows. If
there is more than one window open on the
desktop, KDE can apply a Smart placement policy
so that as much as possible is visible of each
window on the desktop. Other options are Cascade
or Random.
The windows focus policy is designed to make
things easier; the active window is the one in focus,
it receives all keyboard input. You can specify the
behaviour of the window for mouse clicks or mouse
contact. The settings could be combined so that a
window is in focus as soon as the mouse moves
over it and is raised automatically. Select the
relevant option on the Focus Policy drop-down
menu, followed by the option Auto raise which is
enabled. The raising of the focus window can be
delayed using the slider.
What should happen when you click on title
bars, frames or windows with one of the three
mouse buttons is specified under Mouse
Behaviour. The default settings are similar to those
in Windows.
A useful feature is the shade facility, which is
started by double-clicking on the title bar of a
window. The open window is reduced to its title
bar. Another double-click causes it to expand back
to its full size. This avoids cluttering up of the
desktop when many windows are open at the
same time.
Under Taskbar you can enable the Show all
windows option. This causes all open windows on
all desktops to be displayed in the window panel.
The window panel is integrated into the control
panel and is situated to the right of the desktop
buttons. If the option is disabled, only the windows
on the current desktop are shown. The second
option, Position, has not yet been implemented.
The control bar or panel is an essential
component of the desktop and can be arranged in a
variety of ways. It can be dragged to the edge of the
desktop using drag and drop as in Windows. You
can also specify its position under General on the
menu item Panel. The panel has a small arrow at
either end. If you click on this, it disappears, apart
from the button with the small arrow. Another click
causes the panel to return. It can also be hidden
automatically. Use the slider to specify after how
many seconds this should happen. The panel
reappears when you touch the edge of the screen
where it is normally placed with the mouse pointer,
by default this is at the bottom.
On the Look and Feel tab you will find the
KNOW HOW
MIGRATION
13 · 2001 LINUX MAGAZINE 51
Figure 13: The more outrageous the better
Figure 14: The mouse rules over title bars and windows
Figure 12: Change the appearance and style of your desktop
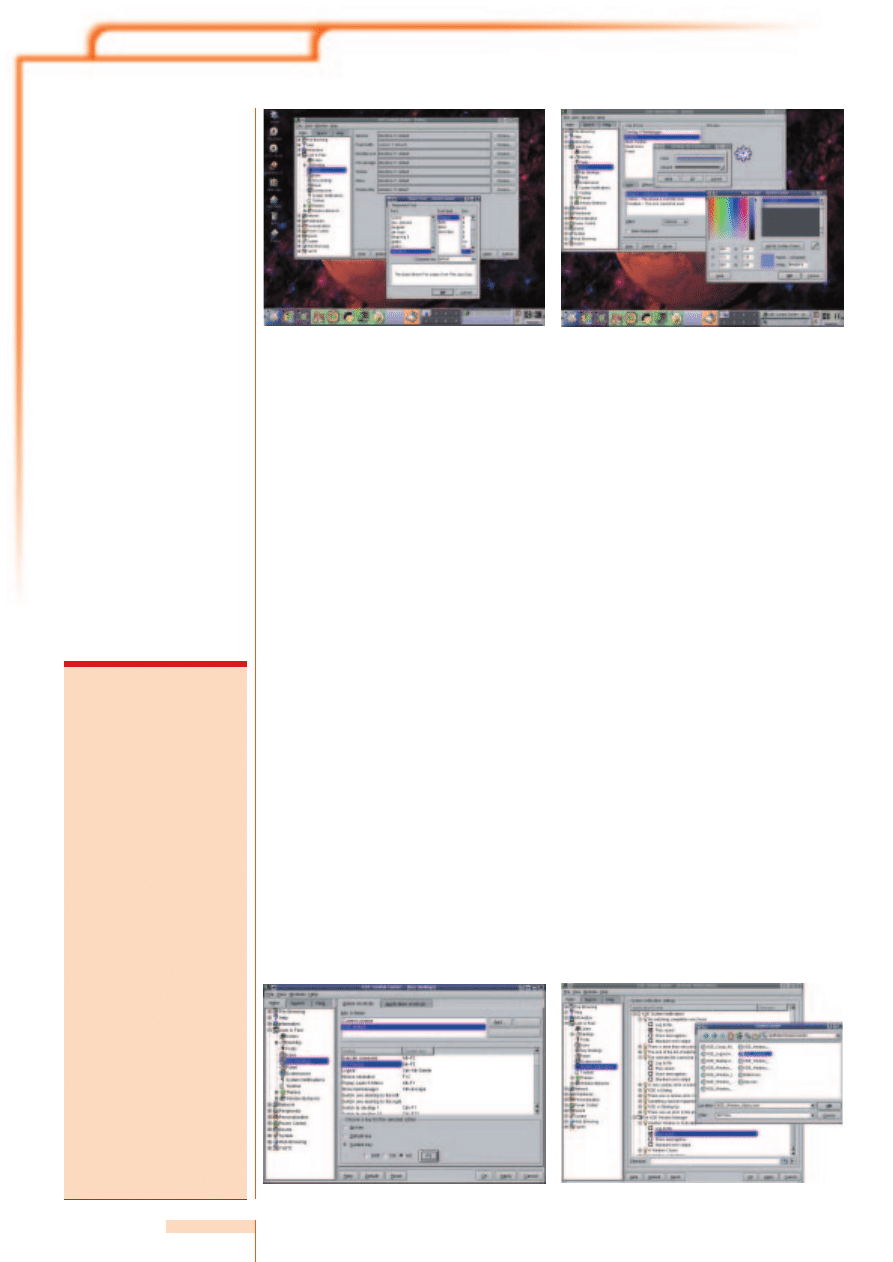
option Fade out applet handles. If such applets are
present on the panel you will see a small area on
their left, which looks like it is covered in small
rivets. This is the handle. By right-clicking on it you
can move buttons and applets or delete them from
the panel.
Gnome panels
If you switch between desktops you will notice that
the panel remains the same. In Gnome you are able
to use and configure several panels. Right-click on a
free space on the control bar and select
Panel/Create Panel. You can insert elements into the
new panel in the same way by choosing Add to
Panel and selecting the relevant elements from the
menus that follow. You can configure a different
control panel for every area of work, which greatly
reduces the time it takes to access the respective
applications. Simply close panels that you do not
require at present using the small arrows.
Back to KDE: Font type and size for the desktop
components are set under Fonts. The Choose
button leads to a dialog window where font, font
style and font size for the specified desktop
components are set separately. These options allow
you to differentiate in more detail than under
Desktop/General/Appearance.
If the size of the icons on the desktop does not
appeal to you Icons is the place to go. Using the
example of the cogwheel application icon, KDE shows
how icons will appear in panels and on the desktop.
The size can vary over three levels. In addition, pixels
can be displayed double sized. The Effects tab
contains further design options, for example
colouring the icons and adjusting the saturation.
KDE can keep you informed about the system
activity of the graphical interface and the window
manager. Four options are available for each action
under System Notifications: Log to file, Play sound,
Show message box and Standard error output. If
you would like to play a sound for a system
notification tick the relevant option – this will
enable the text box Filename. Click on the directory
icon to the right of the box and choose the
appropriate sound file.
The last sub-item of the large Look and Feel
complex lists the valid keyboard shortcuts under
Key bindings. Many of these shortcuts such as Cut
(Ctrl+X), Copy (Ctrl+C) are identical to the
Windows shortcuts. If you would like to change a
key combination, click on the relevant action in
the dialog box and select Custom key. As an
example we will change the key combination
Alt+F1, which calls the Start menu, to Alt+F5.
Choose this action from the list. If you now click
on Custom key the Alt key remains selected. Click
on the function key icon and press F5. The new
setting appears in the selection window. Actions
that do not have any keyboard shortcuts yet are
defined in the same way.
The screen resolution and the colour depth
cannot be amended through the KDE Control
Center. You have to start another tool in order to do
this, which is why we will be covering this point in a
later workshop. ■
KNOW HOW
MIGRATION
52 LINUX MAGAZINE 13 · 2001
Figure 15: Select fonts for different elements of the
graphic interface, like window titles or menu entries
Figure 17: System under control
Figure 18: Key shortcuts instead of mouse
Figure 16: Desktop icons can have
both size and colour customised.
KDE: KDE stands for K Desktop
Environment and is a graphical
user interface for Linux.
Together with Gnome, KDE is
the most widely used interface
and these days the most
sophisticated. The number of
programs and applets for KDE
is enormous. The project has
been in existence since the end
of 1996. KDE consists of the
modules login display manager
(kdm), the window manager
(kwm), the file manager
(Konqueror) and the control
panel (kpanel). Further
information can be found
under http://www.kde.org.
Gnome: GNU Network Object
Model Environment, where
GNU stands for GNU is Not
UNIX, has been a project of the
Free Software Foundation since
1997. It consists of the login
display manager (gdm), the file
manager (gmc) and the control
panel (panel). Information is
kept at http://www.gnome.org.
Wyszukiwarka
Podobne podstrony:
02 WoW Lord Of The Clans (2001 10)
2001 10 26
[2001] State of the Art of Variable Speed Wind turbines
2001 10 38
Marijuana is one of the most discussed and controversial topics around the world
2001 10 04
2001 10 10
2001 10 45
2001 10 08
2001 10 24
2001.10.13 prawdopodobie stwo i statystyka
2001 10 18
2001 10 40
2001 10 31
2001.10.13 pra
2001 10 13 prawdopodobie stwo i statystykaid 21609
2001 10 22
Everyday Practical Electronics 2001 10
2001 10 13 praid 21608
więcej podobnych podstron