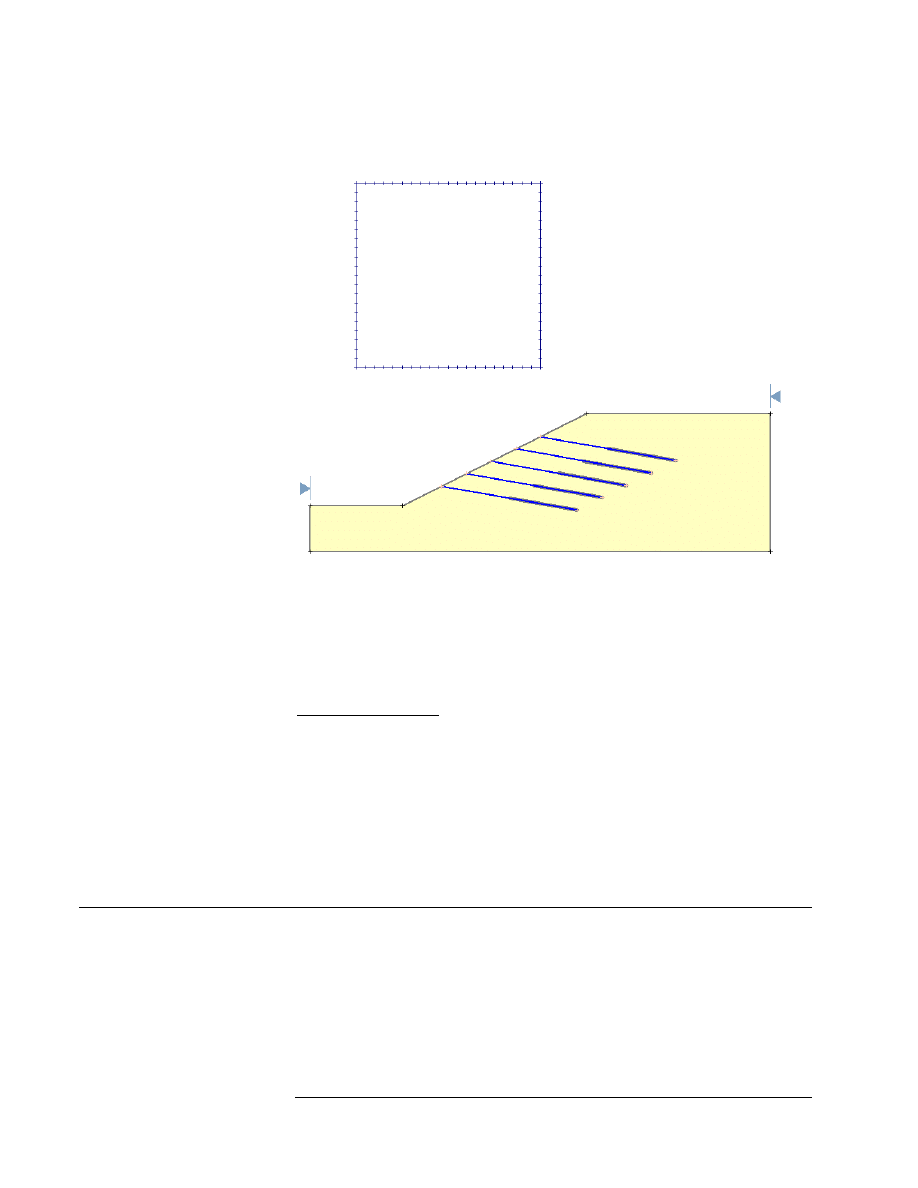
Support
Tutorial
6-1
Support Tutorial
This tutorial will demonstrate the modeling of support in Slide. Various
types of slope reinforcement can be modeled in Slide, including geo-
textiles, soil nails, tiebacks and rock bolts.
The slope will first be analyzed without support, and then support will be
added and the analysis re-run.
MODEL FEATURES:
• homogeneous, single material slope
• grouted tieback support
• circular surface search (Grid Search)
The finished product of this tutorial (file: Tutorial 06 Support.sli), can
be found in the Examples > Tutorials folder in your Slide installation
folder.
Model
If you have not already done so, run the Slide Model program by double-
clicking on the Slide icon in your installation folder. Or from the Start
menu, select Programs
→ Rocscience → Slide 5.0 → Slide.
If the Slide application window is not already maximized, maximize it
now, so that the full screen is available for viewing the model.
Slide v.5.0 Tutorial
Manual
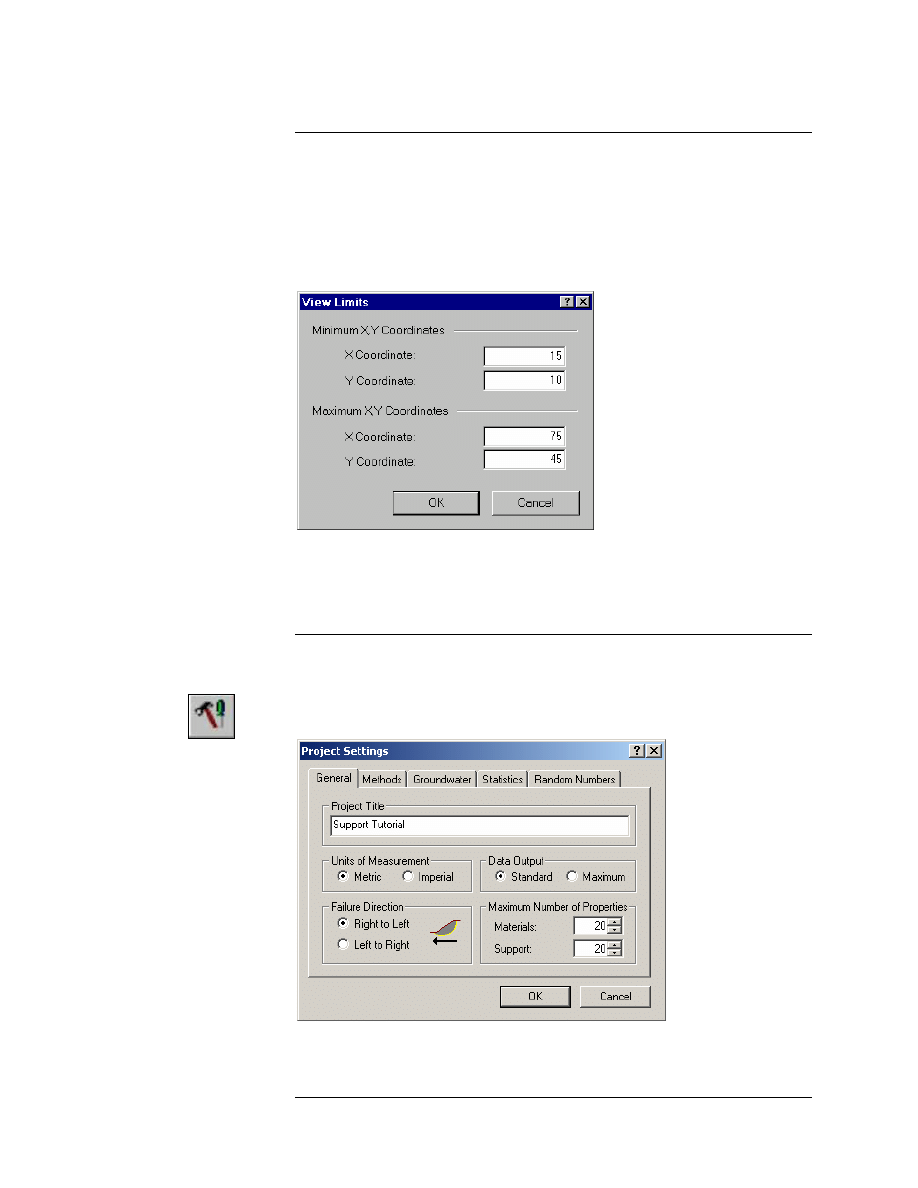
Support
Tutorial
6-2
Limits
Let’s first set the limits of the drawing region, so that we can see the
model being created as we enter the geometry.
Select: View
→ Limits
Enter the following minimum and maximum x-y coordinates in the View
Limits dialog. Select OK.
These limits will approximately center the model in the drawing region,
when you enter it as described below.
Project Settings
Although we do not need to set any Project Settings for this tutorial, let’s
briefly examine the Project Settings dialog.
Select: Analysis
→ Project Settings
Slide v.5.0 Tutorial
Manual
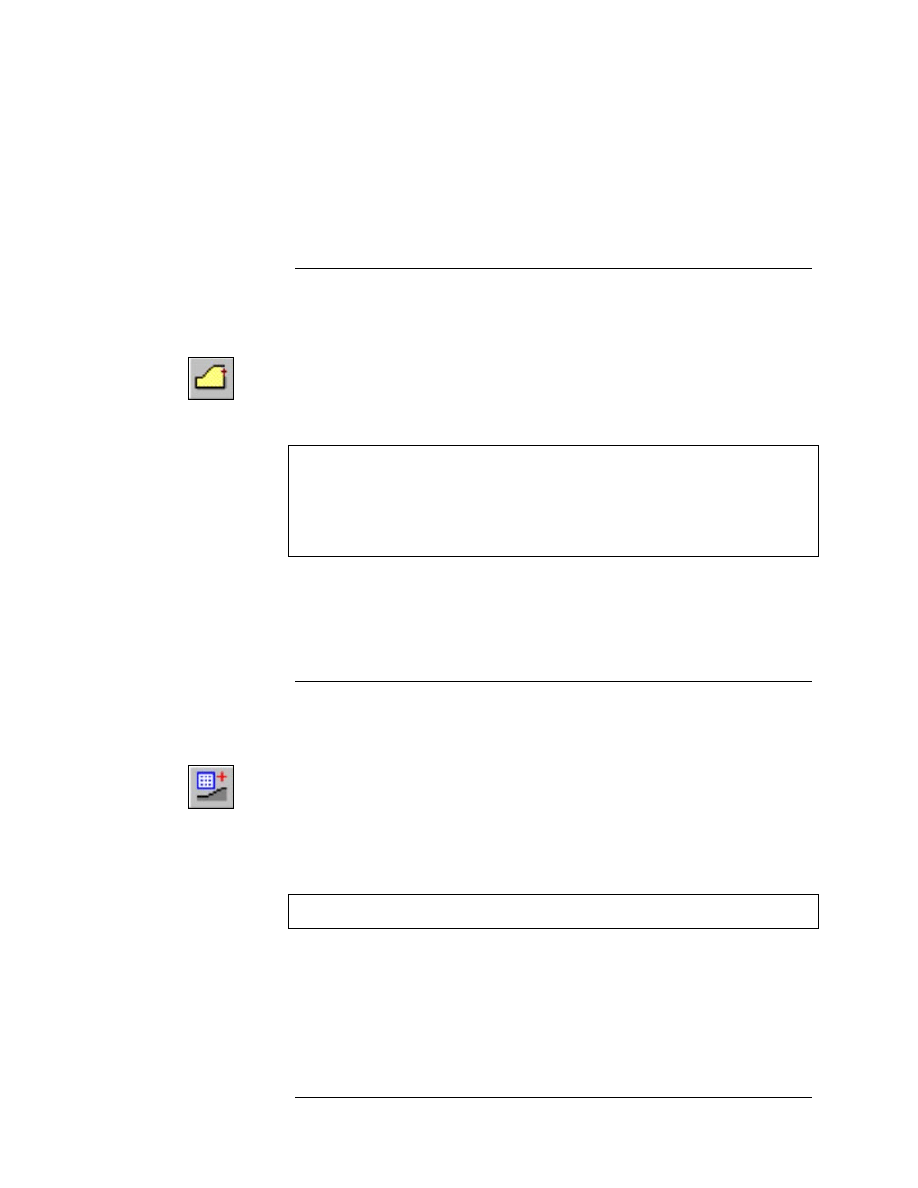
Support
Tutorial
6-3
Various important analysis and modeling options are set in the Project
Settings dialog, including Failure Direction, Units of Measurement,
Analysis Methods and Groundwater Method.
We will be using all of the default selections in Project Settings, however,
you may enter a Project Title – Support Tutorial. Select OK.
Add External Boundary
The first boundary that must be defined for every Slide model, is the
External Boundary. To add the external boundary, select Add External
Boundary from the Boundaries menu or the Boundaries toolbar.
Select: Boundaries
→ Add External Boundary
Enter the following coordinates in the prompt line at the bottom right of
the screen.
Enter vertex [esc=quit]: 20 20
Enter vertex [u=undo,esc=quit]: 70 20
Enter vertex [u=undo,esc=quit]: 70 35
Enter vertex [c=close,u=undo,esc=quit]:50 35
Enter vertex [c=close,u=undo,esc=quit]:30 25
Enter vertex [c=close,u=undo,esc=quit]: 20 25
Enter vertex [c=close,u=undo,esc=quit]: c
Note that entering c after the last vertex has been entered, automatically
connects the first and last vertices (closes the boundary), and exits the
Add External Boundary option.
Slip Surfaces
For this tutorial, we will be performing a circular surface Grid Search,
which requires a grid of slip centers to be defined. This time we will use
the Add Grid option, which allows the user to define a grid at any
location.
Select: Surfaces
→ Add Grid
The two points defining the opposite corners of the grid, can be entered
graphically with the mouse, however, enter the following exact
coordinates in the prompt line:
Enter first corner of grid [esc=quit]: 25 40
Enter second corner of grid [esc=quit]: 45 60
You will then see the Grid Spacing dialog.
Slide v.5.0 Tutorial
Manual
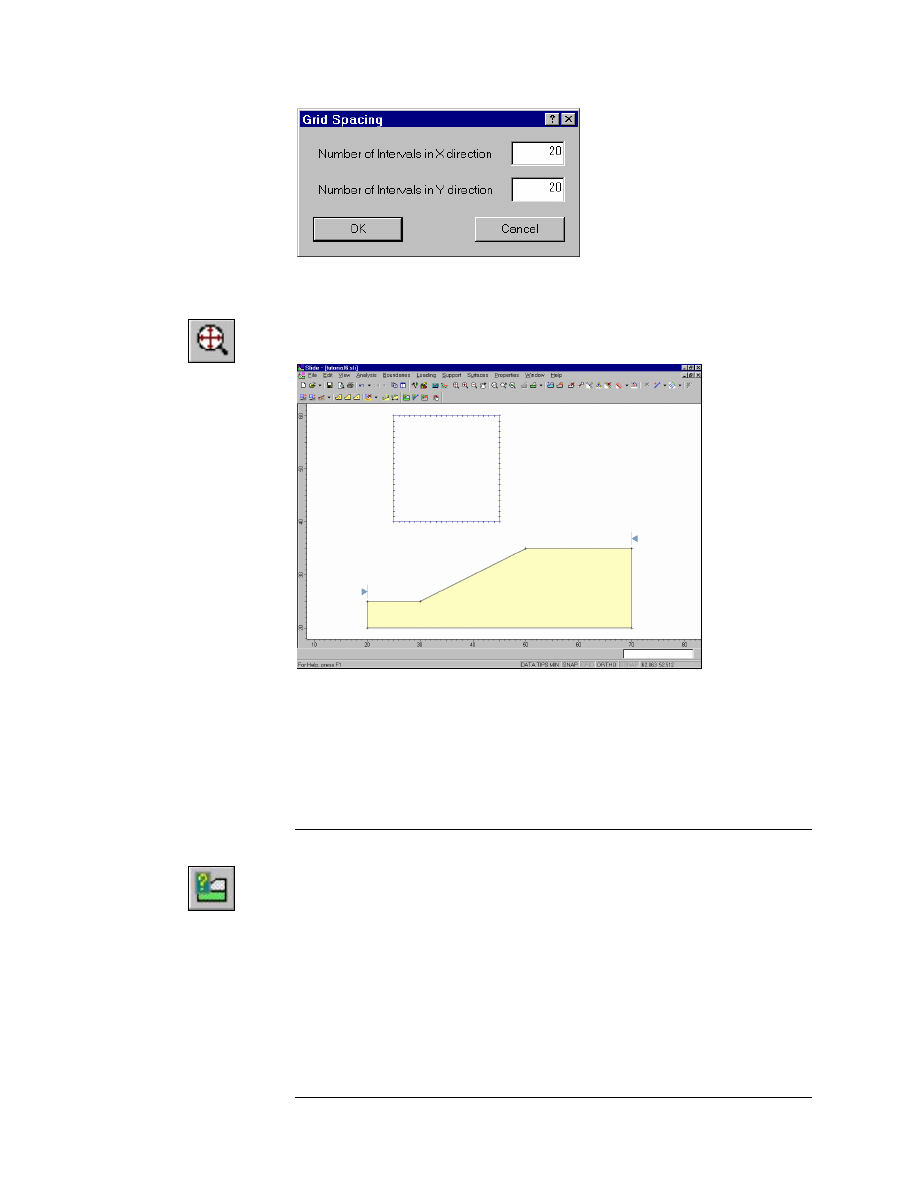
Support
Tutorial
6-4
We will use the default 20 x 20 spacing. Select OK.
The Grid will be added to the model. Select Zoom All to center the model
in the view. Your screen should appear as follows:
Figure 6-1: Slip center grid added to model.
NOTE: slip center grids, and the circular surface Grid Search, are
discussed in the Quick Start Tutorial. Please refer to that tutorial, or the
Slide Help system, for more information.
Properties
Now let’s define the material properties.
Select: Properties
→ Define Materials
In the Define Material Properties dialog, enter the following parameters,
with the first (default) tab selected.
Slide v.5.0 Tutorial
Manual
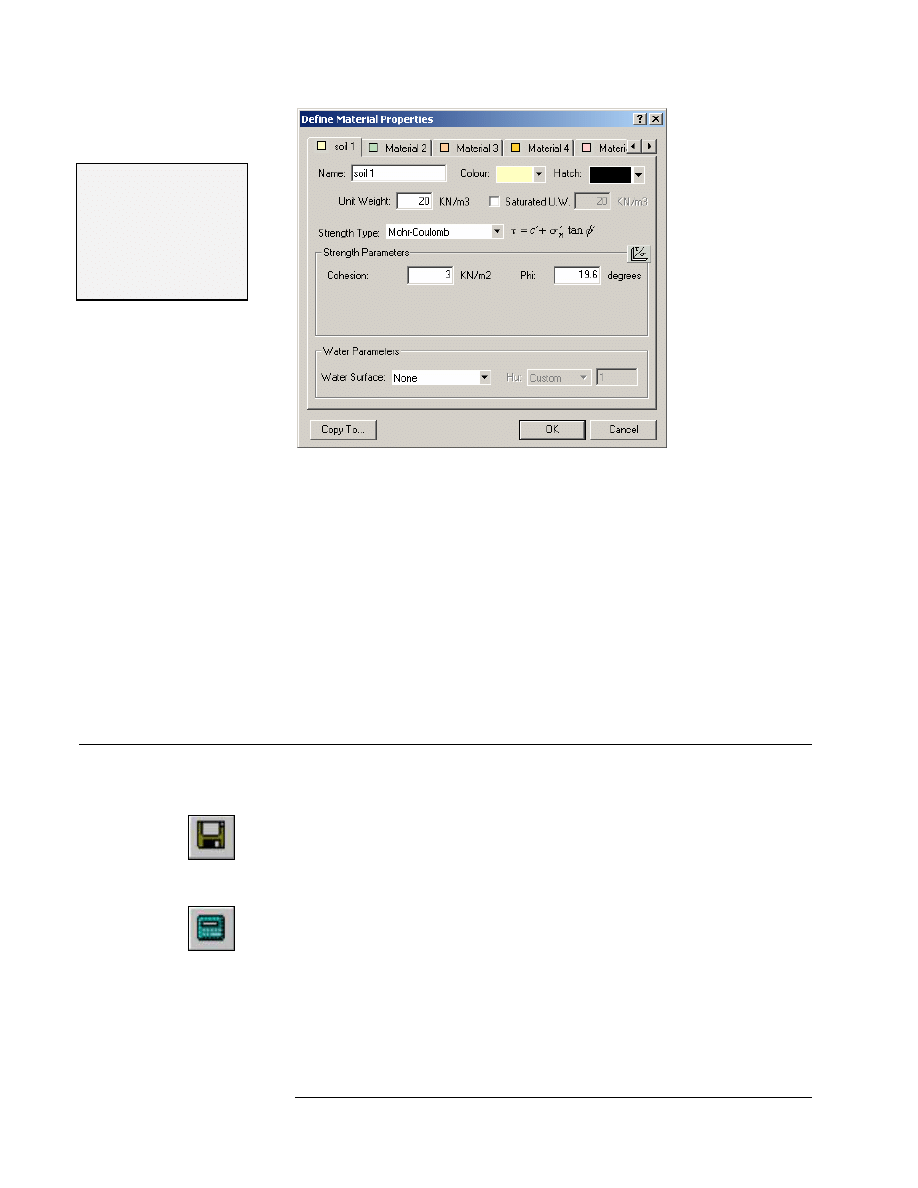
Support
Tutorial
6-5
9 Enter:
9 Name = soil 1
Unit Weight = 20
Strength Type = Mohr-Coul
9 Cohesion = 3
9 Phi = 19.6
Water Surfaces = None
When you are finished entering properties, select OK.
NOTE: Since we are dealing with a single material model, and since you
entered properties with the first (default) tab selected, you do not have to
Assign these properties to the model. Slide automatically assigns the
default properties (i.e. the properties of the first material in the Define
Material Properties dialog) for you.
We are finished with the first part of the modeling (before adding the
support), and can proceed to run the analysis and interpret the results.
After we take a quick look at the results without support, we will add a
support pattern to the model, and re-run the analysis.
Compute
Before you analyze your model, save it as a file called support1.sli.
(Slide model files have a .SLI filename extension).
Select: File
→ Save
Use the Save As dialog to save the file. You are now ready to run the
analysis.
Select: Analysis
→ Compute
The Slide COMPUTE engine will proceed in running the analysis. This
should only take a few seconds. When completed, you are ready to view
the results in INTERPRET.
Slide v.5.0 Tutorial
Manual
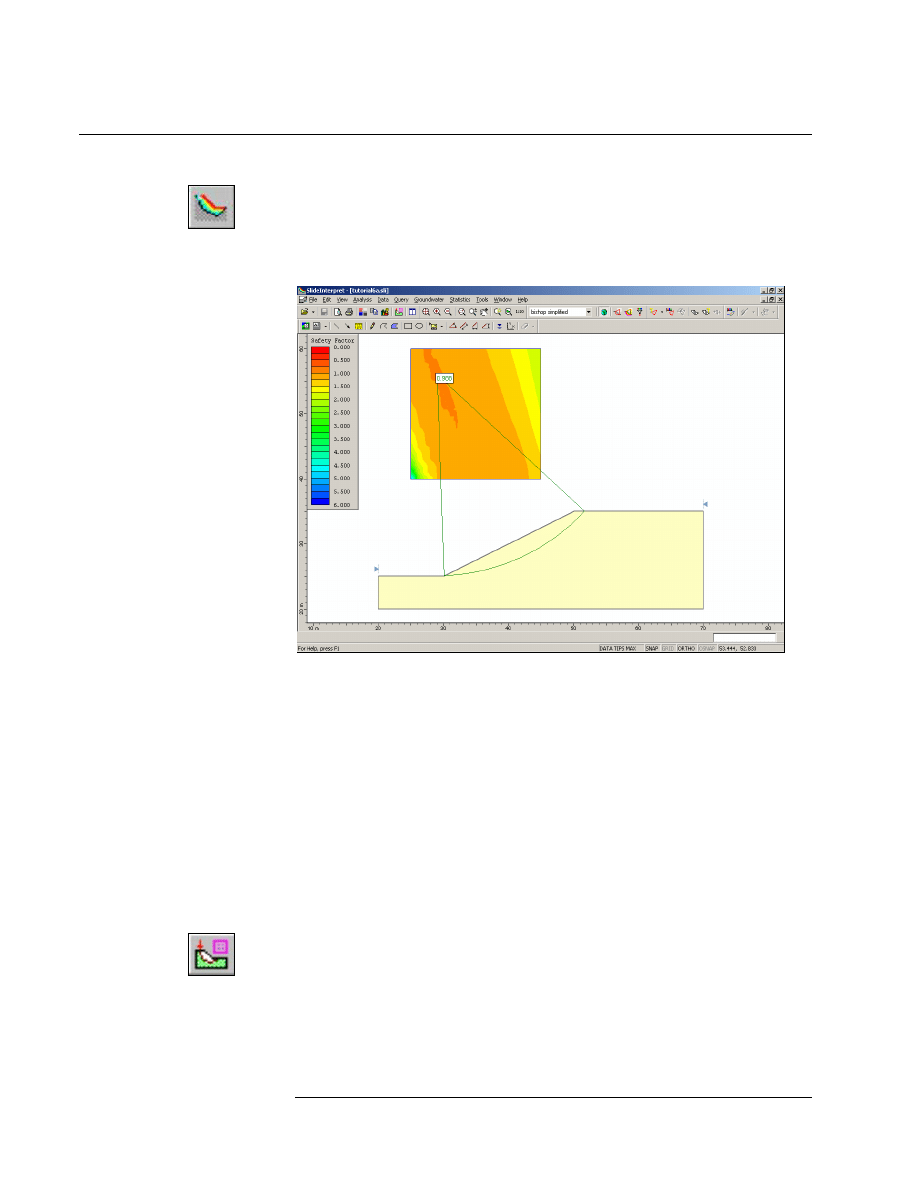
Support
Tutorial
6-6
Interpret
To view the results of the analysis:
Select: Analysis
→ Interpret
This will start the Slide INTERPRET program. You should see the
following figure:
Figure 6-2: Results of Grid Search.
By default, you will see the Global Minimum slip surface for the BISHOP
Simplified analysis method. The safety factor of this surface is .988, so
this slope is just at critical equilibrium, and would certainly require
support in order to be considered stable.
Select the Janbu analysis method. The Janbu method has located a
different Global Minimum surface, but the safety factor is also less than
1.
Let’s go back to the modeler, add some support, and re-run the analysis.
In the Slide INTERPRET program, select the Modeler button from the
toolbar or the File menu.
Select: Analysis
→ Modeler
Slide v.5.0 Tutorial
Manual
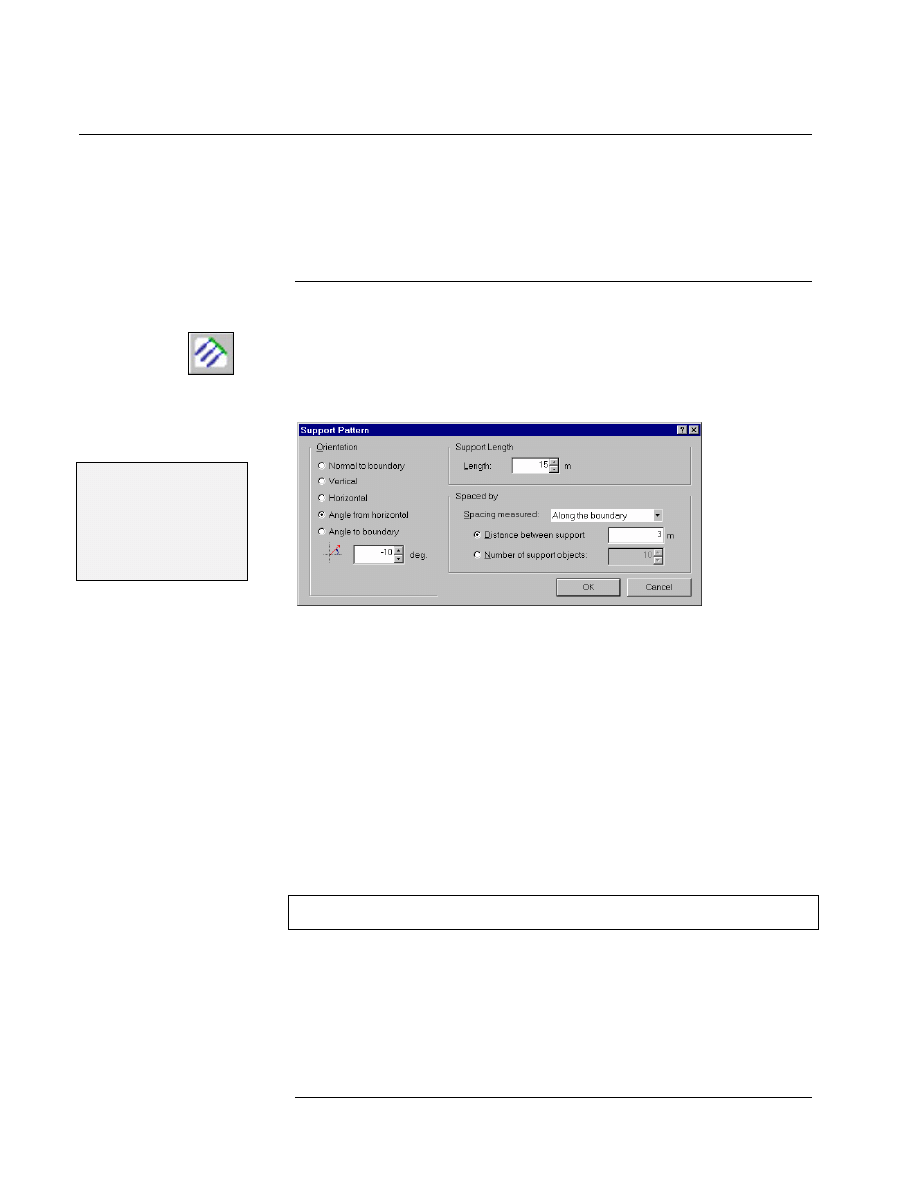
Support
Tutorial
6-7
Model
Support elements can be added to a model individually, with the Add
Support option in the Support menu. If multiple support elements in a
regular pattern are to be added, you can use the Add Support Pattern
option in the Support menu.
Add Support Pattern
We will use the Add Support Pattern option, to add a uniformly spaced
support pattern to the slope.
Select: Support
→ Add Support Pattern
You will first see the Support Pattern dialog.
9 Enter:
9 Orient. = Ang. from Horiz.
9 Angle = – 10
9 Support length = 15
9 Spacing = 3
Measured Along boundary
Figure 6-3: Support Pattern dialog.
Set the Orientation = Angle from Horizontal, Angle = –10 degrees, Length
= 15, and Spacing = 3. Select OK.
As you move the mouse, you will notice a small red cross, which follows
the cursor around, and snaps to the nearest point on the nearest external
boundary segment.
To define the support pattern, all we need to do is enter the start and end
points of the pattern, on the external boundary. The points can be
entered graphically with the mouse, by clicking the left mouse button
when the red cross is at the desired location. However, we will use the
prompt line to enter the following exact points:
Enter first point on boundary [esc=quit]: 45 32.5
Enter second point on boundary [esc=quit]: 34 27
Your model should appear as follows:
Slide v.5.0 Tutorial
Manual
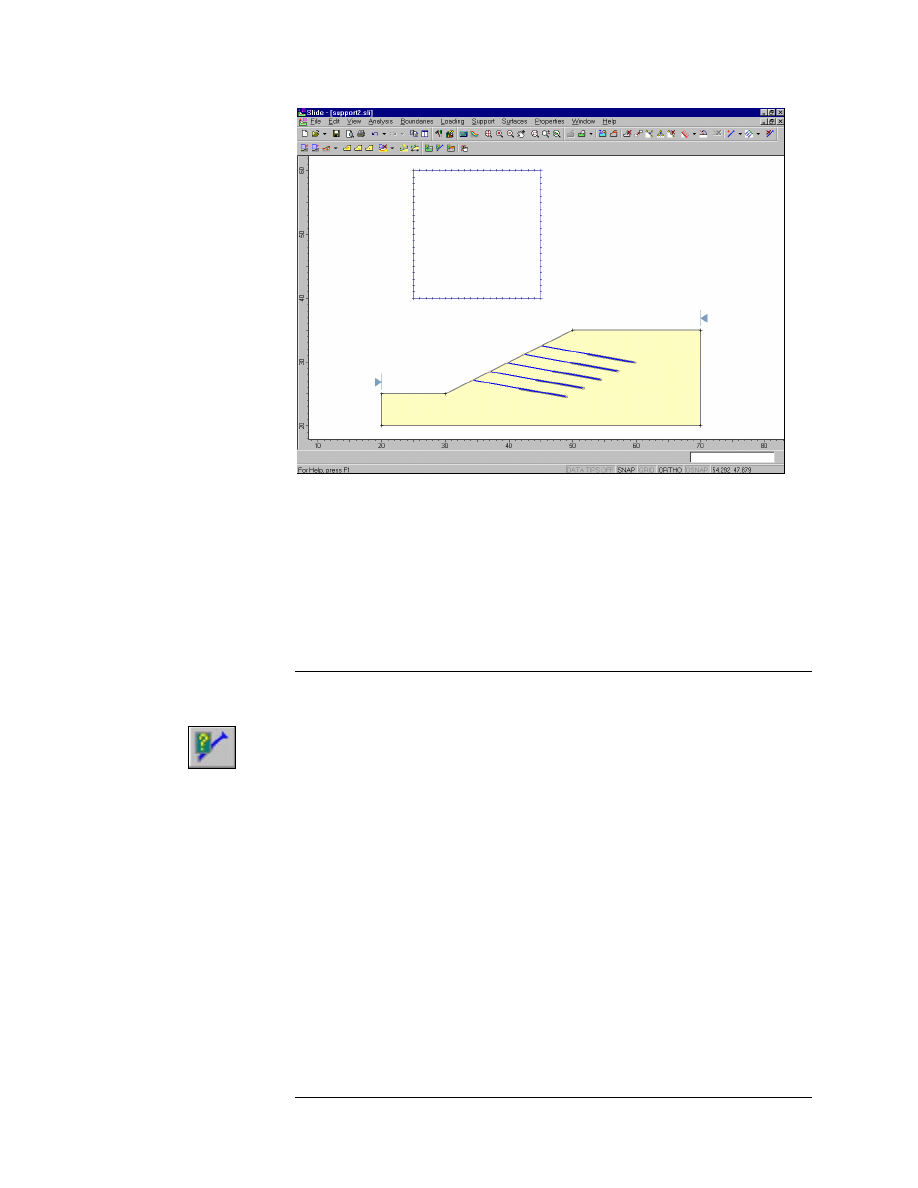
Support
Tutorial
6-8
Figure 6-4: Support Pattern added to slope.
Five support elements have been added to the model, at an angle of –10
degrees from the horizontal. Each element is 15 meters long, and the
spacing between each element is 3 meters (measured along the slope),
since these are the values we entered in the Support Pattern dialog. Now
let’s define the properties of the support.
Support Properties
To define support properties, select Define Support from the toolbar or
the Properties menu.
Select: Properties
→ Define Support
In Slide, the following support types are available:
• end anchored support (e.g. rock bolts)
• geo-textile (e.g. geosynthetic, geogrid)
• grouted tieback
• soil nail
• micro pile
For this example, we will use Grouted Tieback support.
Slide v.5.0 Tutorial
Manual
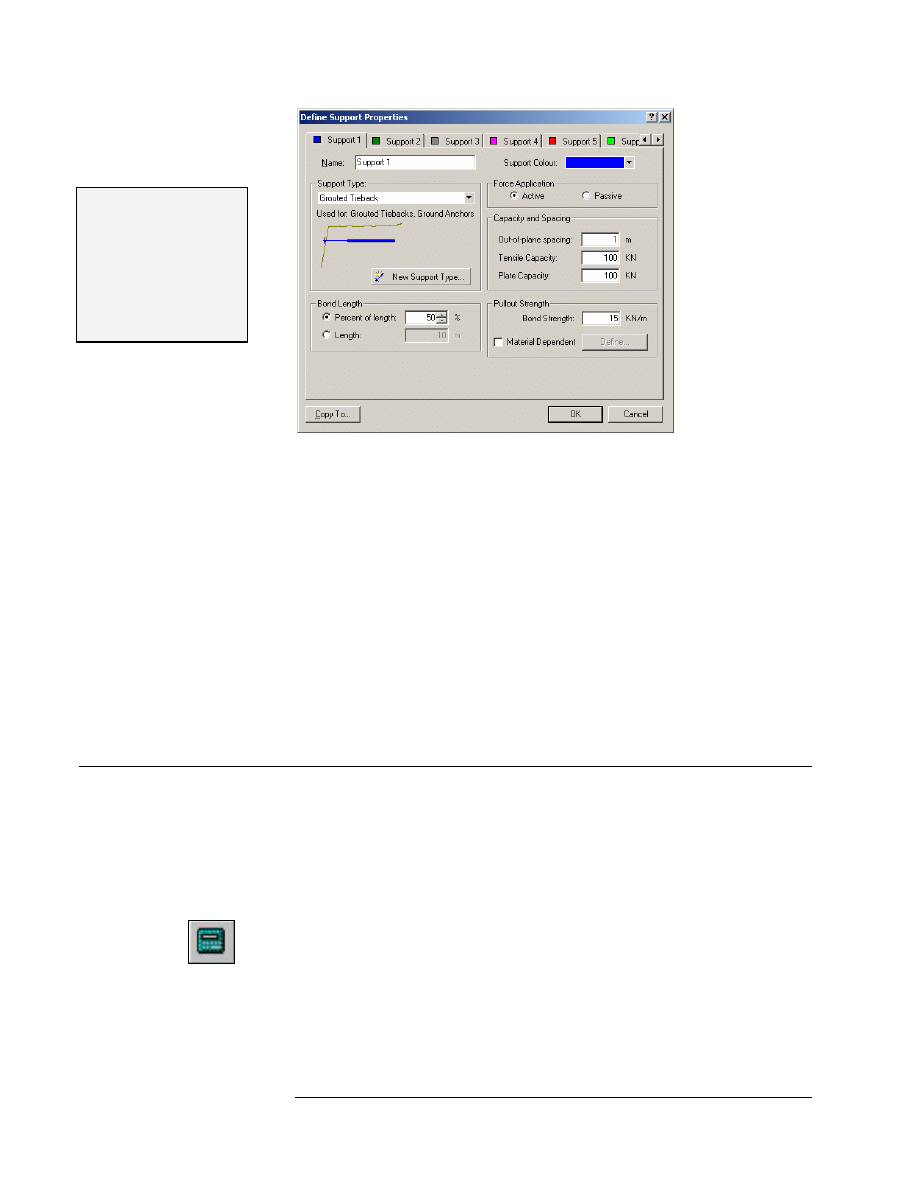
Support
Tutorial
6-9
9 Enter:
9 Support = Grouted Tieback
Force = Active
9 Bonded Length = 50 %
Out of Plane Spacing = 1
Tensile Capacity = 100
Plate Capacity = 100
9 Bond Strength = 15
Figure 6-5: Define Support Properties dialog.
In the Define Support Properties dialog, select the Grouted Tieback
support type. Enter Bonded Length (percent) = 50, and Bond Strength =
15. Select OK.
Notice that the bonded length of 50% is displayed by drawing a thicker
line segment along the bonded length of each support element. The
Bonded Length is always measured from the END of each element.
NOTE: Since our model only uses one type of support, and since you
entered properties with the first (default) tab selected, you do not have to
Assign these properties to the support. Slide automatically assigns the
default properties (i.e. the properties of the first tab in the Define
Support Properties dialog) for you.
Compute
Before you analyze the new model, save it with a different filename, so
that we can compare results to the previous analysis without support.
Select: File
→ Save As
Use the Save As dialog to save the file with the name support2.sli, and
then run the analysis.
Select: Analysis
→ Compute
When the analysis is completed, you are ready to view the results in
INTERPRET.
Slide v.5.0 Tutorial
Manual
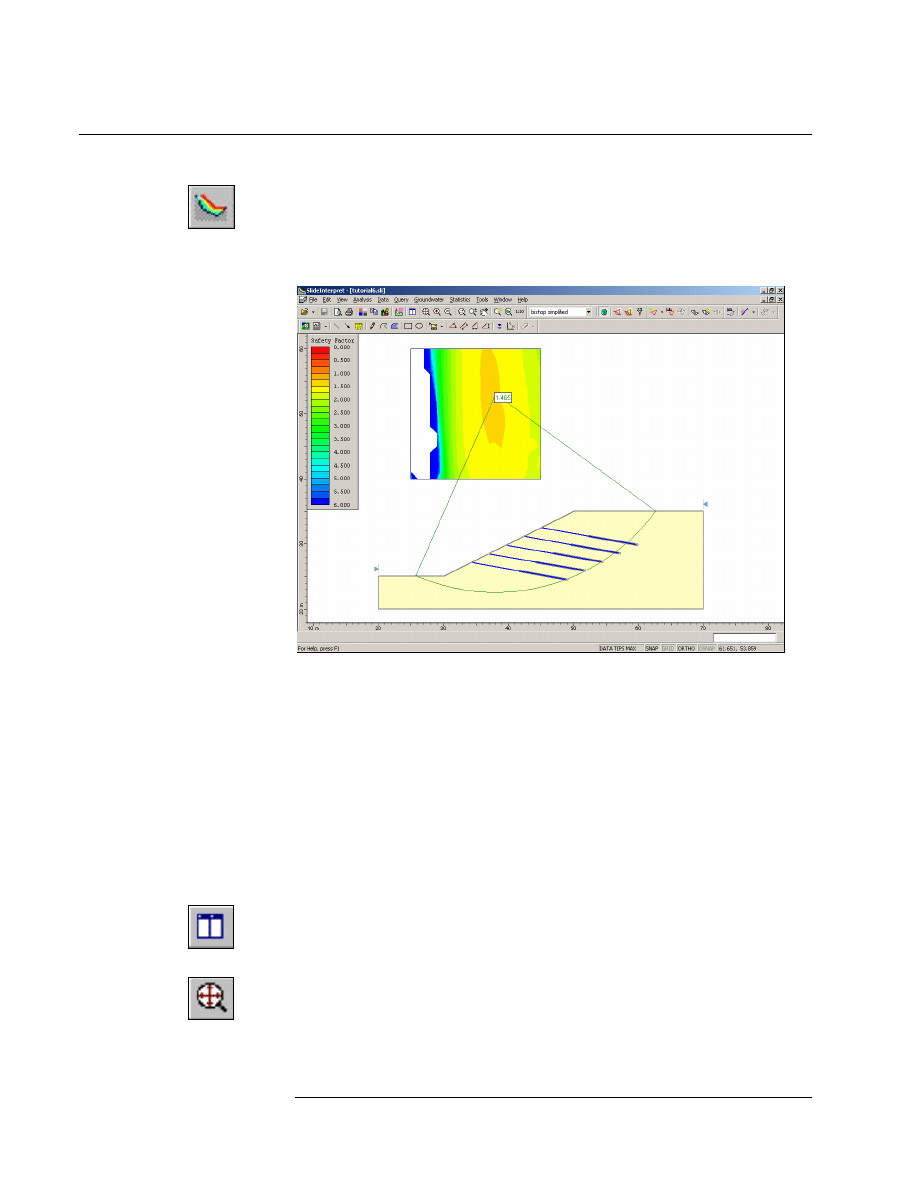
Support
Tutorial
6-10
Interpret
To view the results of the analysis:
Select: Analysis
→ Interpret
This will start the Slide INTERPRET program. You should see the
following figure:
Figure 6-6: Results of analysis after adding tieback support.
The Global Minimum slip surface for a BISHOP analysis is displayed.
The minimum safety factor is now 1.465, compared to 0.988 before adding
the support.
Let’s compare results with the un-supported slope. Since we saved the
supported model with a different filename (support2.sli), the model with
no support (support1.sli) should still be open in INTERPRET (if you
closed this file, then open it again in INTERPRET).
1. Tile the views of the two files, so we can compare the results side by
side.
Select: Window
→ Tile Vertically
2. Click the mouse in each view and select Zoom All (remember you can
use the F2 function key as a shortcut to Zoom All.)
Slide v.5.0 Tutorial
Manual
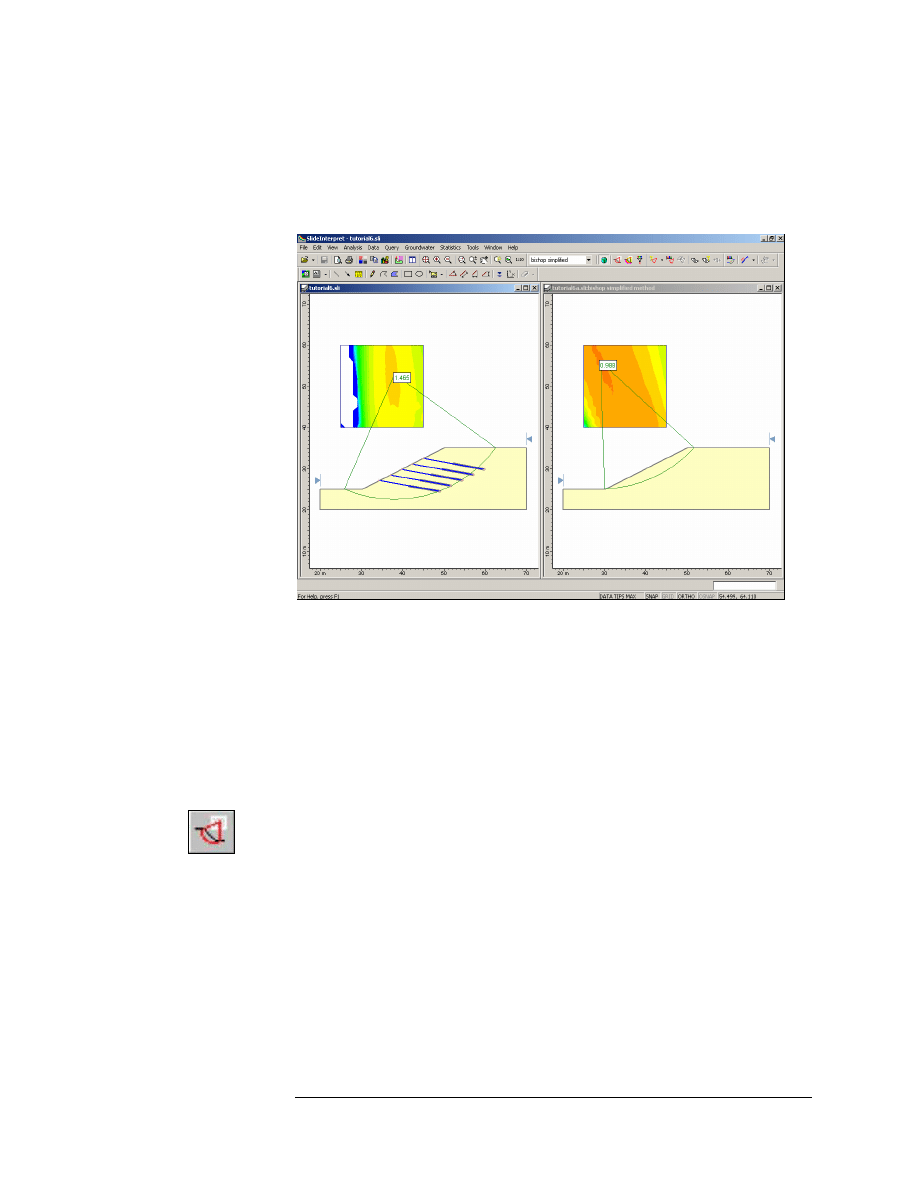
Support
Tutorial
6-11
3. Right-click on the Legend in each view, and toggle off the display of
the Legend. (Note: to display the Legend again, you will have to go to
the View menu).
Your screen should look as follows, and we can compare results (select
Bishop analysis in both views).
Figure 6-7: Global Minimum before and after adding support.
The effect of the support on the location of the Global Minimum surface
can now be seen. The Global Minimum surface has been forced “outside”
of the region reinforced by the support, and only intersects the ends of
the top three tiebacks.
Now view the Minimum surfaces generated at each slip center grid point,
for each file. In each view, select the Minimum Surfaces option from the
toolbar or the Data menu.
Select: Data
→ Minimum Surfaces
Slide v.5.0 Tutorial
Manual
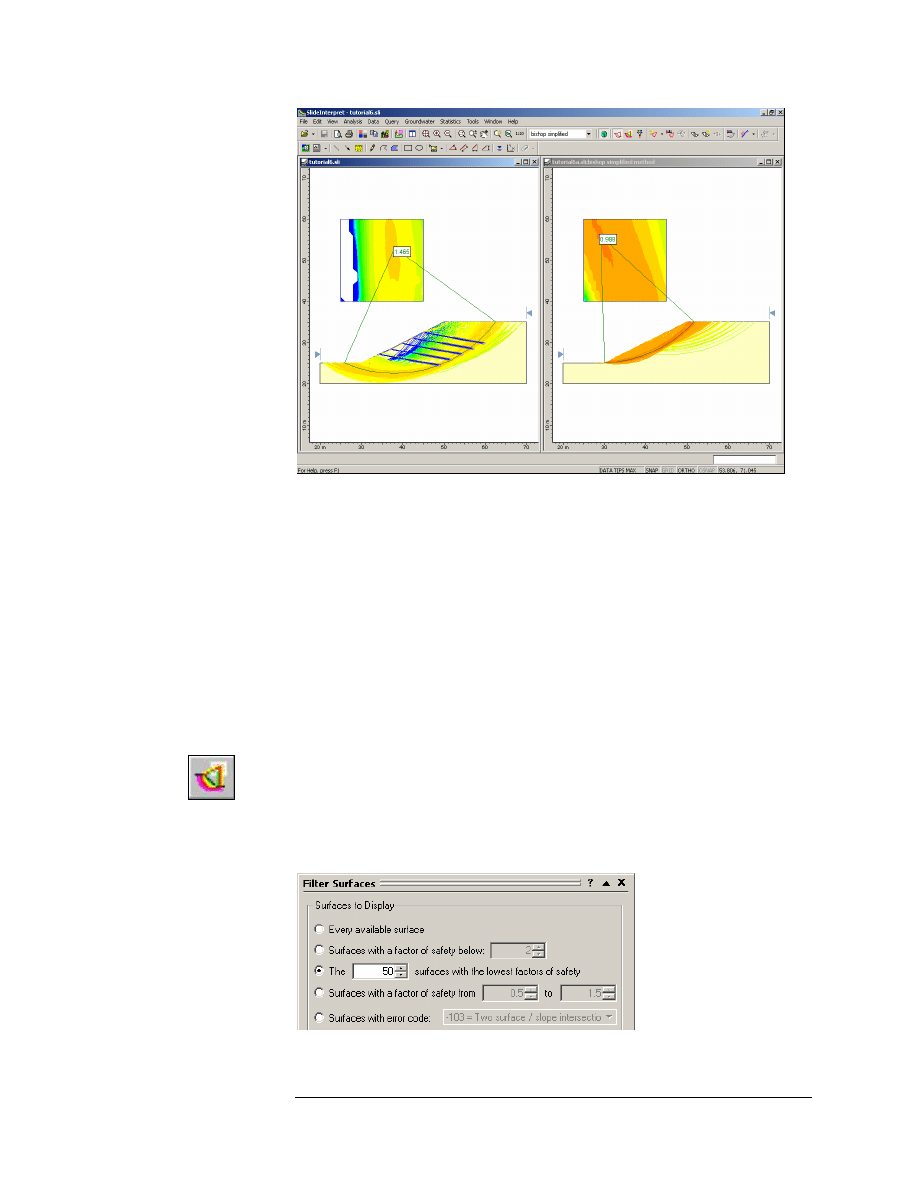
Support
Tutorial
6-12
Figure 6-8: Minimum Surfaces displayed for both models.
The above figure demonstrates how the support has shifted the minimum
slip surfaces over to the right, to a “safe” region of higher safety factor.
NOTE that for both models, exactly the same slip surfaces have been
generated and analyzed, since we did not change the slip center grid, or
any other search parameters. The minimum surfaces displayed on the
un-supported slope in Figure 6-8, have been stabilized by the support,
and no longer appear as minimum surfaces in the supported slope. (To
see what happened to some of the formerly unstable surfaces, see the
discussion of ACTIVE and PASSIVE support, at the end of this tutorial).
Now let’s view All Surfaces generated for both models. In each view:
Select: Data
→ All Surfaces
For each view, select Filter Surfaces from the toolbar or Data menu. In
the Filter Surfaces dialog, select the third option, and enter the number
of surfaces = 50. Select OK.
Slide v.5.0 Tutorial
Manual
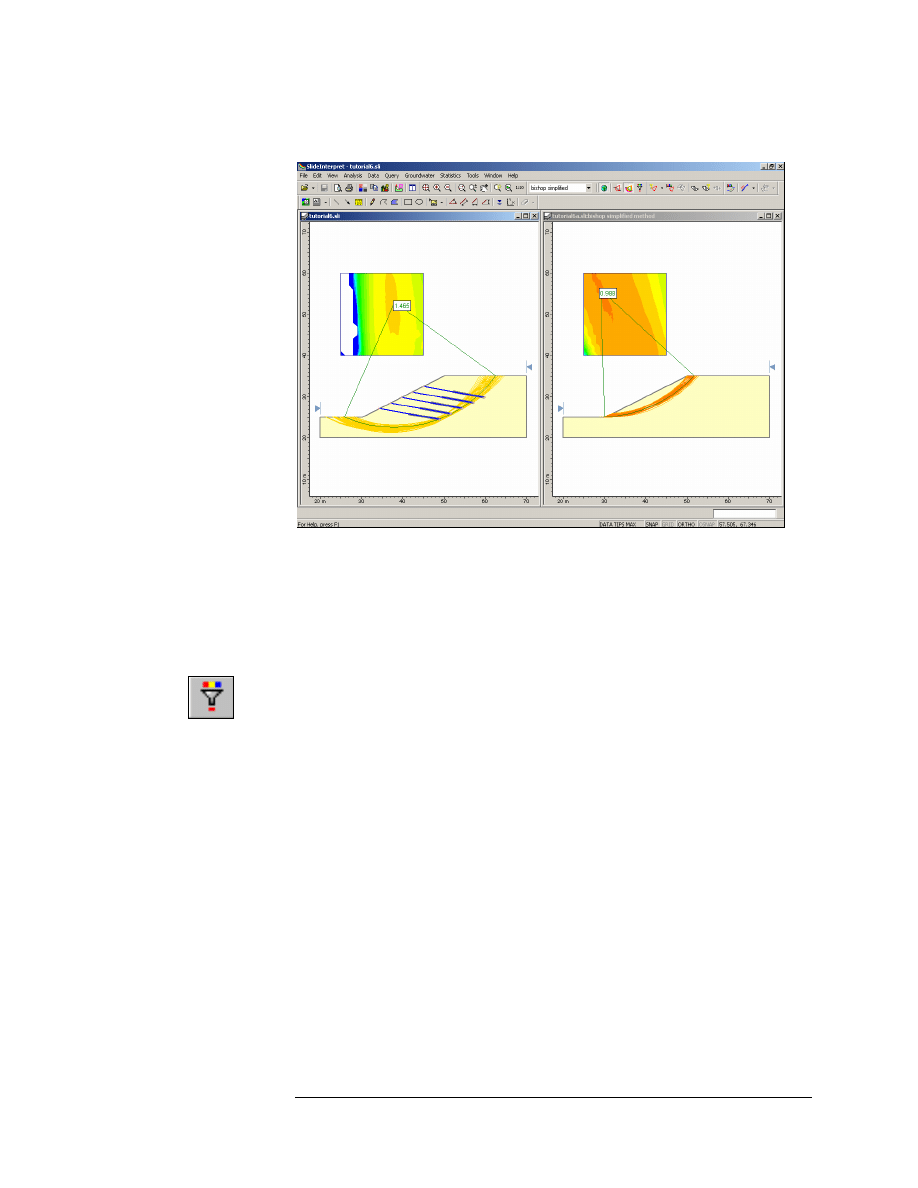
Support
Tutorial
6-13
You are now viewing the 50 lowest safety factor circles, of ALL circles
analyzed, for each model, as shown below.
Figure 6-9: Fifty lowest safety factor circles displayed.
The Filter Surfaces dialog also allows the user to view slip surfaces for
which no safety factor could be calculated. Try the following:
1. For the model WITH support, maximize the view and select Zoom All.
2. Select Filter Surfaces. Select the Display Surfaces With Error Code
option, and select Error Code –107. Select OK.
Slide v.5.0 Tutorial
Manual
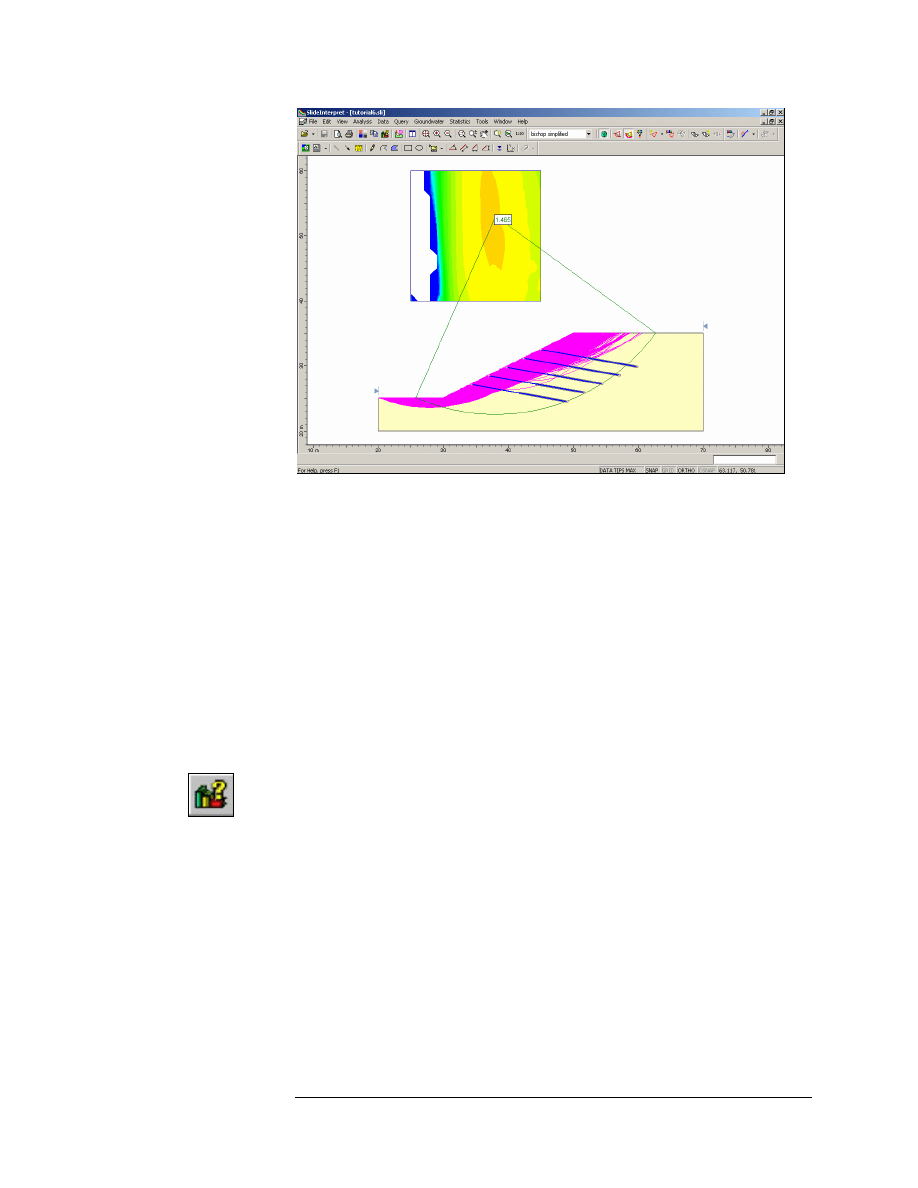
Support
Tutorial
6-14
Figure 6-10: Surfaces with negative driving moment.
All surfaces with Error Code –107 (negative driving force or moment), are
now displayed in purple on the model, as shown in the above figure. For
these slip surfaces, the applied support loads on the slip surfaces, were
sufficient to generate an overall negative driving moment (Bishop
analysis). This would tend to move the sliding mass from left to right,
rather than the expected right to left, and hence a valid safety factor
cannot be calculated.
This situation can occur when the method of support Force Application =
ACTIVE, as discussed below.
Select the Info Viewer option, where we can view a summary of the
number of Valid and Invalid surfaces which were computed.
Select: Analysis
→ Info Viewer
At the bottom of the Info Viewer listing, notice the number of Valid and
Invalid Surfaces, for each analysis method.
Slide v.5.0 Tutorial
Manual
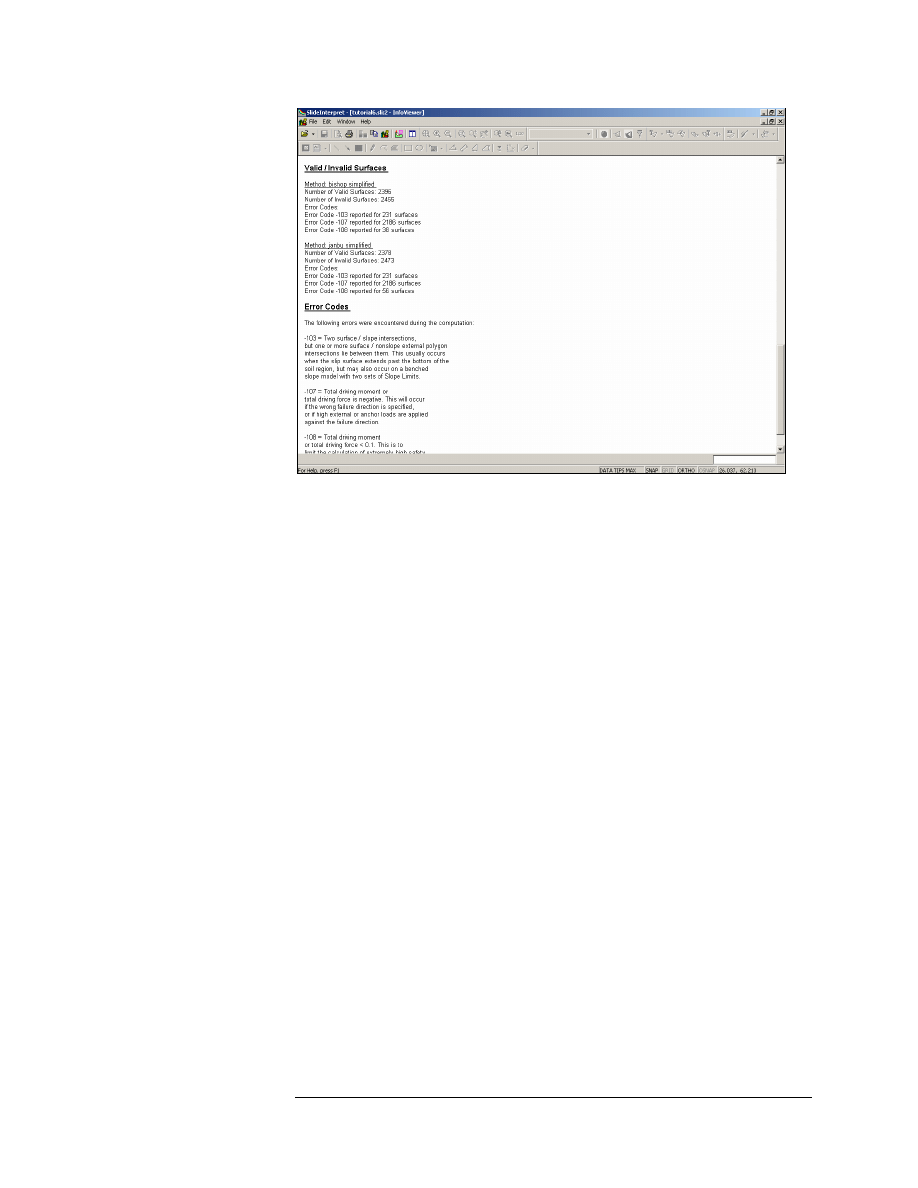
Support
Tutorial
6-15
Figure 6-11: Info Viewer analysis summary.
For this model, over 2400 slip surfaces (i.e. about 50% of all slip surfaces
analyzed) resulted in Invalid slip surfaces. Most of these are due to Error
Code –107 (negative driving moment). This is because the method of
support Force Application = ACTIVE.
Remember that when we define the support properties, the method of
Force Application can be specified as either ACTIVE or PASSIVE. In this
case, we used the default method for Grouted Tieback support, which is
ACTIVE.
• When the method of Force Application = ACTIVE, many surfaces,
especially shallow slip surfaces near the ground surface, may be
“stabilized” by a negative driving force or moment, and display Error
Code –107. This is because ACTIVE support decreases the driving
force in the factor of safety calculation.
• However, if the method of Force Application = PASSIVE, valid safety
factors can be calculated for these surfaces. This is because PASSIVE
support does NOT decrease the driving force, instead, it increases
the resisting force in the factor of safety calculation.
As an additional exercise, when you have completed this tutorial:
1. Change the method of Force Application for the tiebacks, to
PASSIVE, and re-run the analysis.
2. Look at the Info Viewer in INTERPRET. You will see that Error Code
–107 no longer appears, and the total number of Invalid surfaces is
Slide v.5.0 Tutorial
Manual
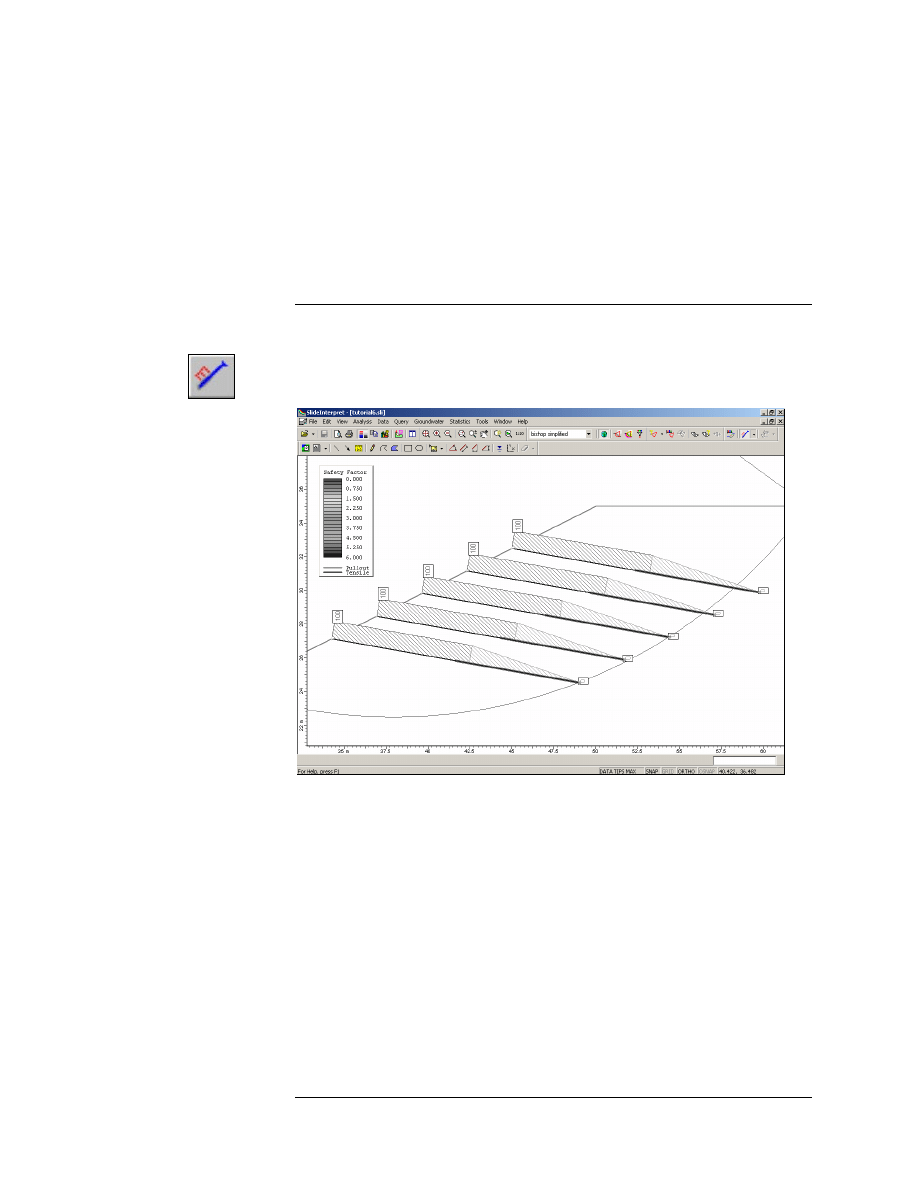
Support
Tutorial
6-16
much smaller (about 200). All surfaces which previously showed
Error Code -107, now have valid calculated safety factors.
See the end of this tutorial, for more information about ACTIVE and
PASSIVE support in Slide.
Close the Info Viewer view, by selecting the X in the upper right corner of
the view.
Show Support Forces
The support force diagrams for all support elements, can be viewed with
the Show Support Forces option.
Select: Data
→ Show Support Forces
Figure 6-12: Display of support force diagrams.
To make your screen look similar to Figure 6-12:
1. Turn off All Surfaces, and zoom in to the support.
2. Select Support Force Options from the Data menu or the toolbar. The
Support Force Options dialog allows you to configure the appearance
of the support force display.
3. The following settings will display the support forces as shown in
Figure 6-12. Select Done.
Slide v.5.0 Tutorial
Manual
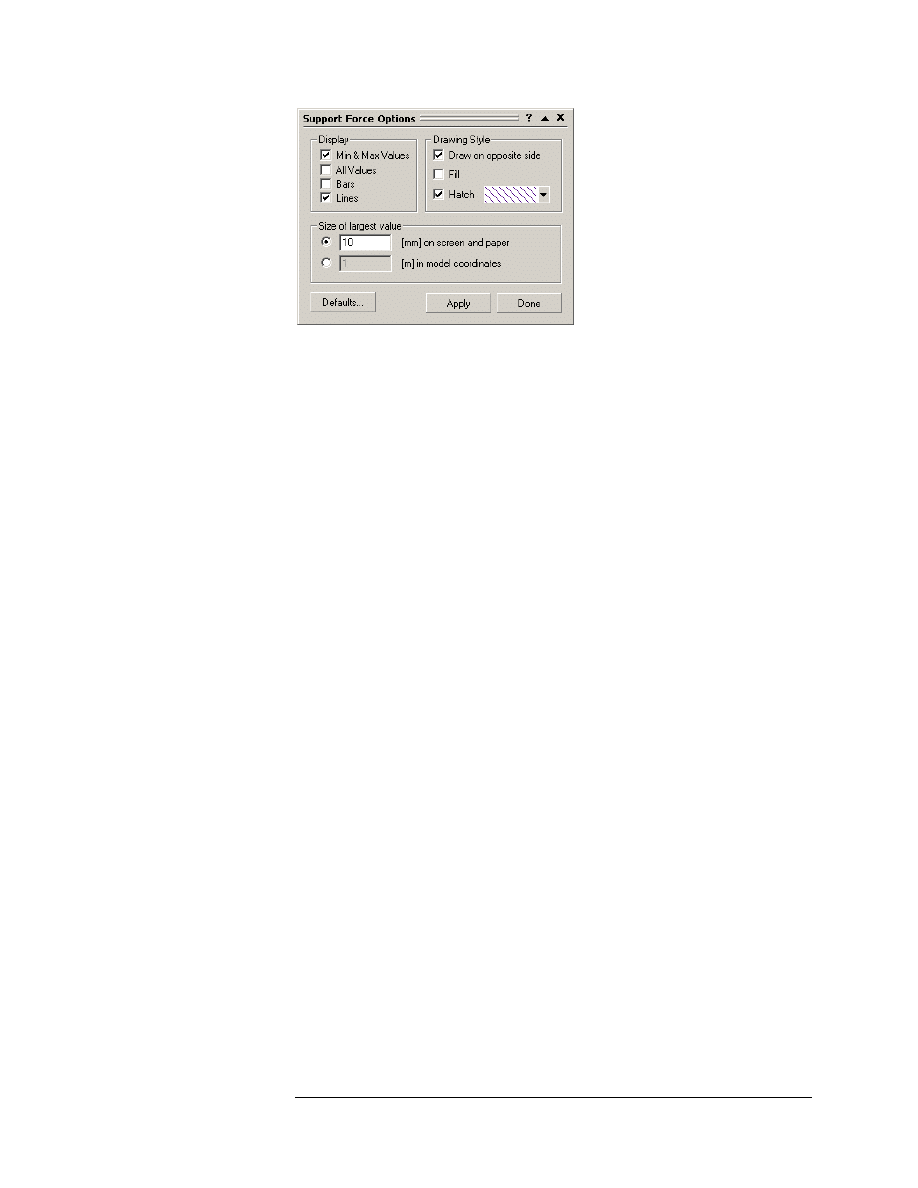
Support
Tutorial
6-17
4. Re-display the Legend. Select View > Legend Options > Show
Legend. Select OK.
5. When Support Forces are displayed, notice that the Legend indicates
the failure mode(s) along the length of the support (red = tensile,
green = pullout).
A support force diagram represents the available support force which can
be mobilized by a given support element, at any point along the length of
the support.
Support force diagrams are determined by evaluating each possible
failure mode along the length of the support. For example, for a grouted
tieback, the possible failure modes are:
1. Pullout
2. Tensile Failure (of the tieback tendon)
3. Stripping (i.e. support remains embedded in slope).
The failure mode which provides the MINIMUM force, at each point
along the length of the support, determines the Force Diagram.
The Force Diagram and the point of intersection of a slip surface with a
support element, determine the force magnitude which is applied to the
slip surface.
Slide v.5.0 Tutorial
Manual
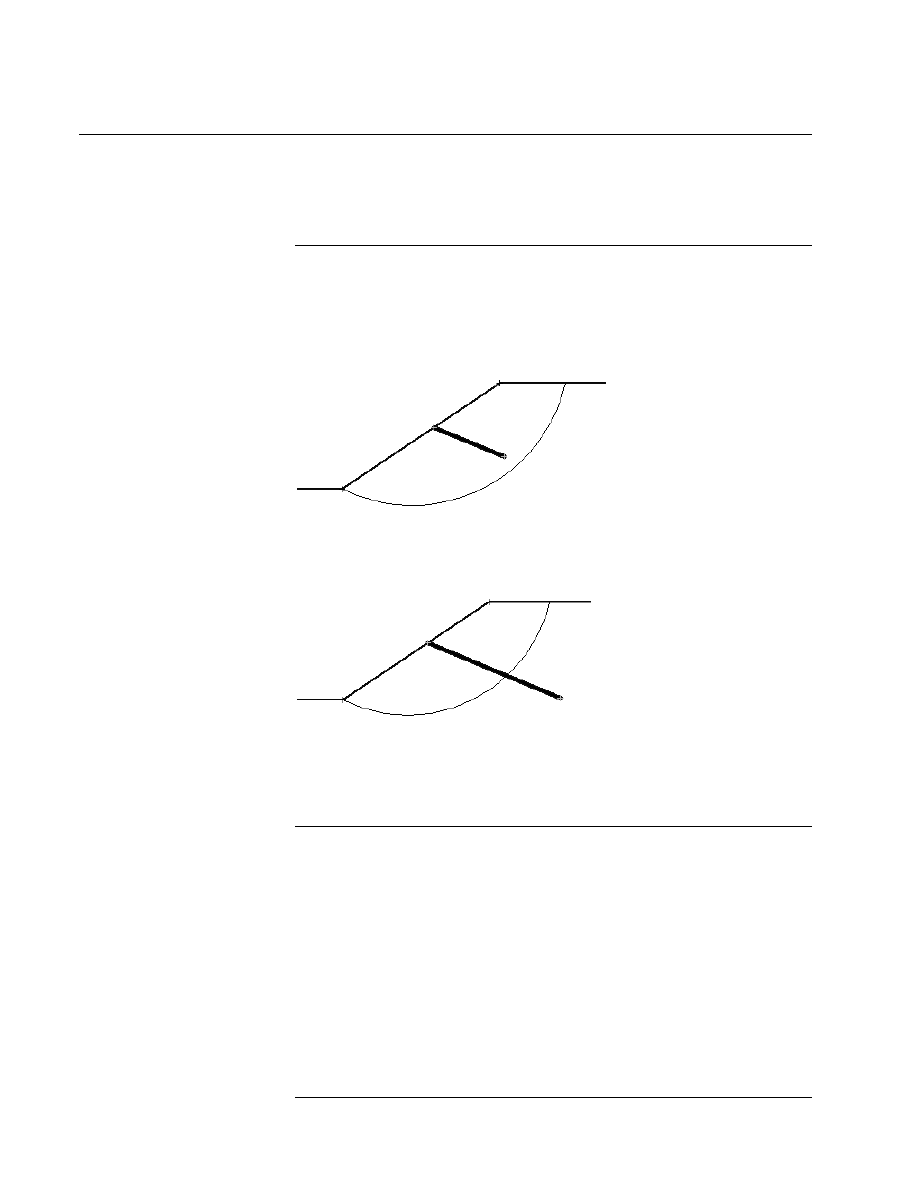
Support
Tutorial
6-18
Overview of Support Implementation in SLIDE
The following is a general overview of the support implementation in
Slide. For complete details, please see the Slide Help system.
Intersection with Slip Surface
First of all, in order for the support to have an effect on a given slip
surface, the support must intersect the slip surface. If the support does
NOT intersect a slip surface, then NO support force will be applied to the
slip surface, and the support will have no effect on the safety factor of
that slip surface.
Figure 6-13a: Support does NOT intersect slip surface – NO effect on safety factor.
Figure 6-13b: Support intersects slip surface – support force will be applied.
Location of Applied Support Force
When support intersects a slip surface, a force is applied at the point of
intersection of the slip surface with the support (i.e. to the base of a
single slice). The applied force is simply a line load, with units of FORCE
per unit width of slope.
Slide v.5.0 Tutorial
Manual
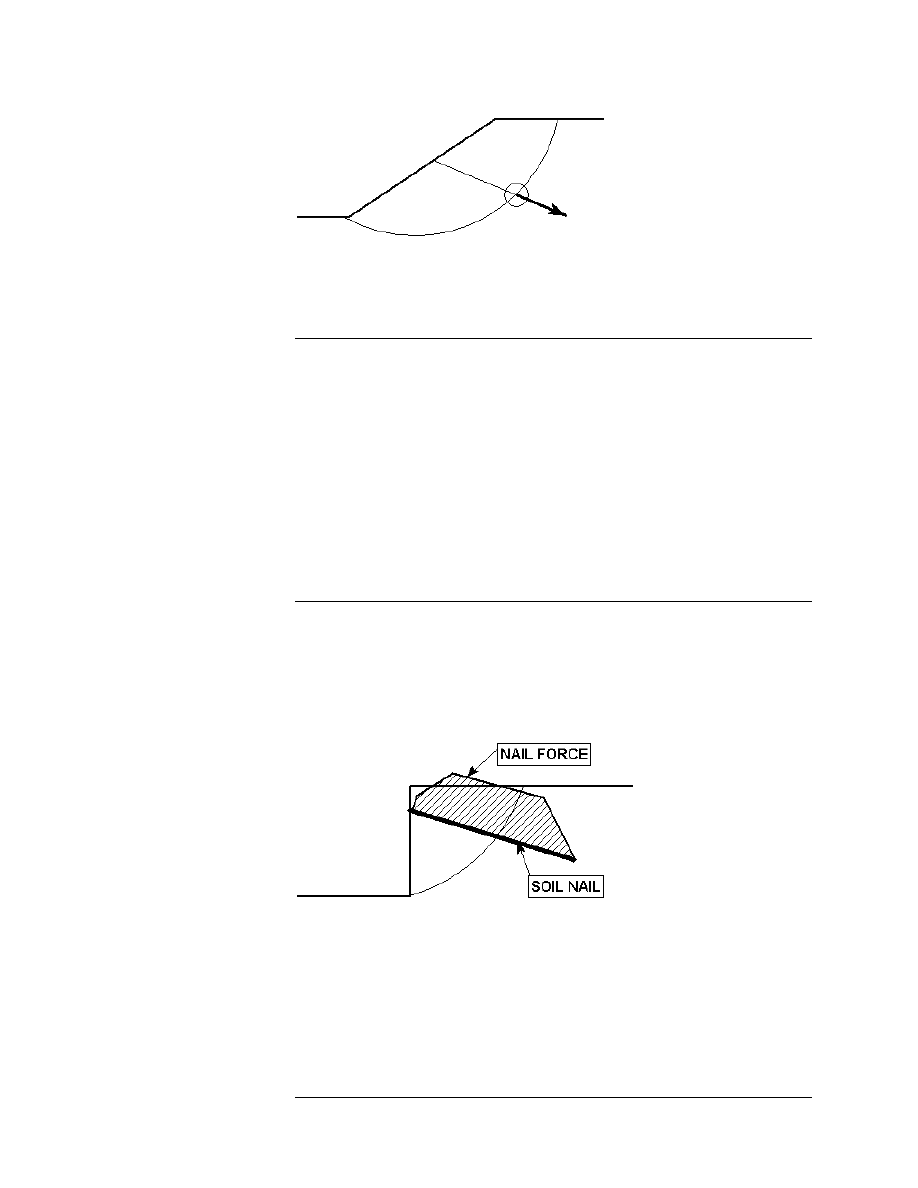
Support
Tutorial
6-19
Figure 6-14: Support force is applied at the point of intersection with slip surface.
Orientation of Applied Support Force
The orientation of the applied support force, will depend on the type of
support which is used.
• For End Anchored support, Grouted Tiebacks, and Soil Nails, the
orientation of the applied force is assumed to be parallel to the
direction of the support, as shown in Figure 6-14.
• For GeoTextiles or User Defined support, the support force can be
applied tangent to the slip surface, parallel to the support, at an
angle which bisects the tangent and parallel angles, or at any user
defined angle.
Magnitude of Applied Support Force
The magnitude of the applied support force, will depend on the support
properties entered in the Define Support Properties dialog. These are
used to determine a Force Diagram for your support. A support Force
Diagram simply represents the available force which the support can
apply to the sliding mass, at any point along the length of a support
element.
Figure 6-15: Soil Nail Force Diagram
The Force Diagram and the point of intersection of a slip surface with a
support element, determine the force magnitude which is applied to the
slip surface.
Slide v.5.0 Tutorial
Manual
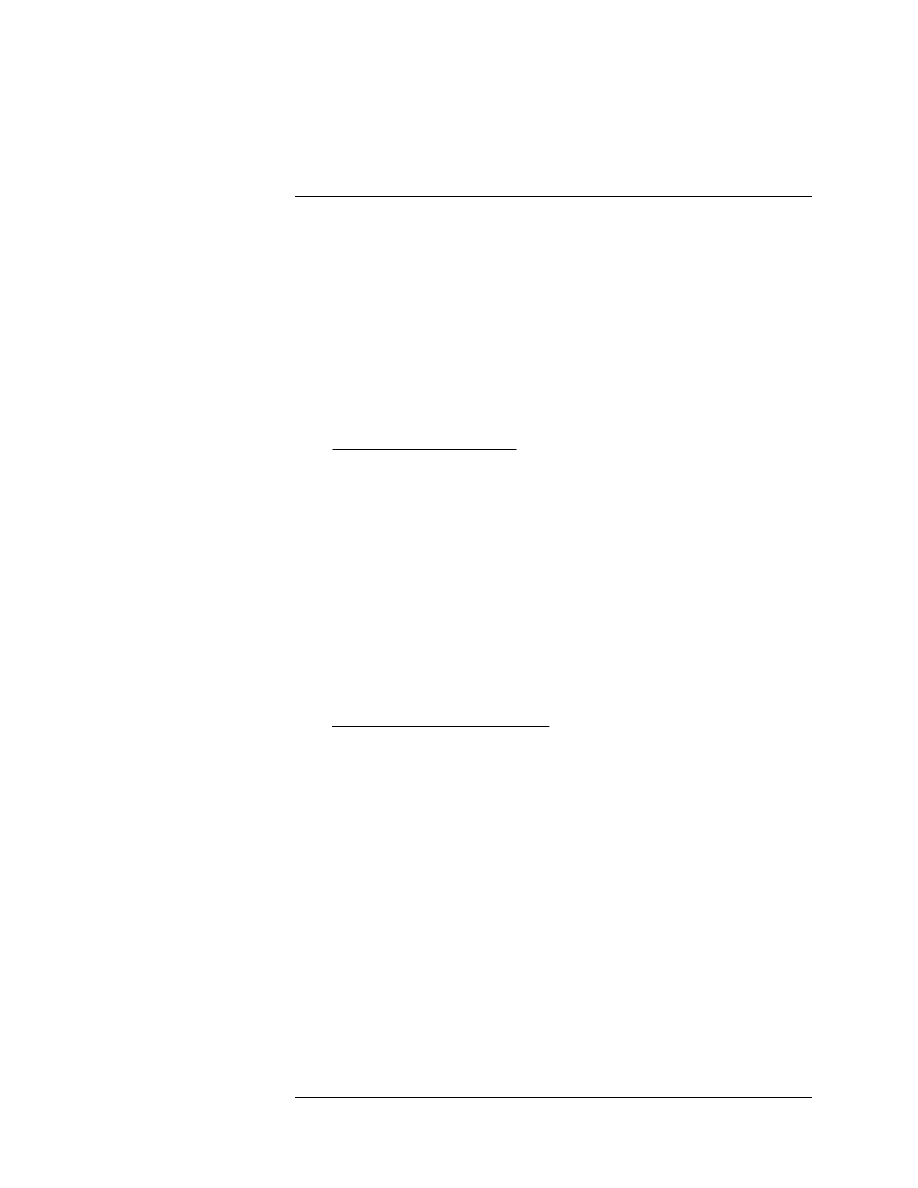
Support
Tutorial
6-20
For detailed information on how the Force Diagram is determined for
each support type, see the Slide Help system.
Active vs. Passive Support
For each Support Type in the Define Support Properties dialog, the user
may choose the method of Force Application – Active or Passive. The
significance of the Force Application method is as follows.
In general terms, the Factor of Safety is defined as the ratio of the forces
resisting motion, to the driving forces. Driving forces include the mass of
each slice accelerated through gravity, seismic forces, and water in a
tension crack. Resisting forces arise from the cohesion and frictional
strength of the slip surface.
Active Support is included in the Slide analysis as in Eqn.1.
S
N
T
force
driving
T
force
resisting
F
−
+
=
φ
tan
Eqn.1
where
T
is the normal component and
is the shear component of the
force applied to the base of a slice, by the support.
N
S
T
Active Support is assumed to act in such a manner as to DECREASE the
DRIVING FORCE in the Factor of Safety calculation. Grouted Tiebacks,
tensioned cables or rock bolts, which exert a force on the sliding mass
before any movement has taken place, could be considered as Active
support.
Passive Support is included in the Slide analysis as in Eqn.2.
force
driving
T
T
force
resisting
F
S
N
+
+
=
φ
tan
Eqn.2
By this definition, Passive Support is assumed to INCREASE the
RESISTING FORCE provided by shear restraint, in the Factor of Safety
equation.
Soil nails or geo-textiles, which only develop a resisting force after some
movement within the slope has taken place, could be considered as
Passive support.
Since the exact sequence of loading and movement in a slope is never
known in advance, the choice of Active or Passive Force Application is
somewhat arbitrary. The user may decide which of the two methods is
more appropriate for the slope and support system being analyzed.
Slide v.5.0 Tutorial
Manual
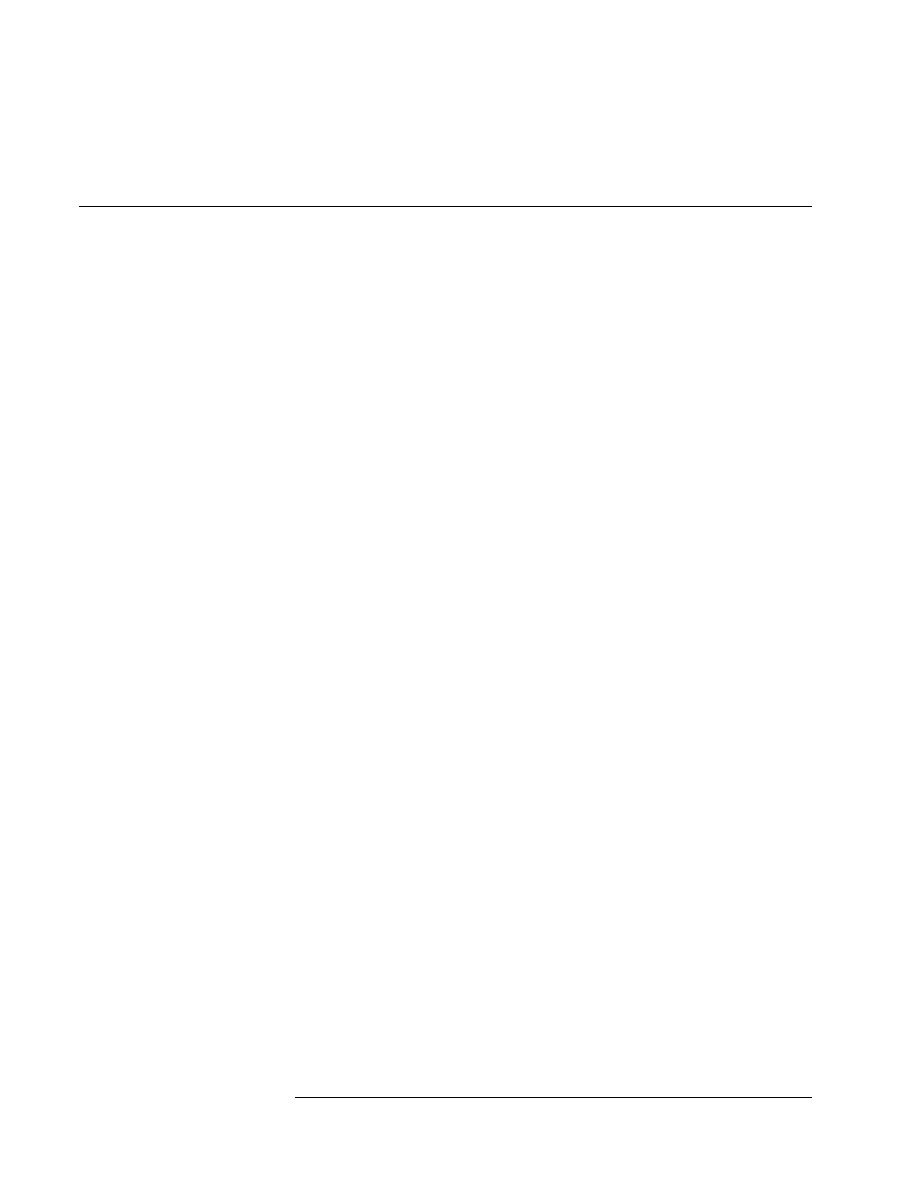
Support
Tutorial
6-21
Slide v.5.0 Tutorial
Manual
In general, PASSIVE support will always give a LOWER factor of safety,
than ACTIVE support (when a valid factor of safety can be calculated for
ACTIVE support force application).
Back Analysis of Support Force
Finally, we will mention another very useful feature in Slide – the Back
Analysis of support force option. This option is useful in the preliminary
stages of support design.
It allows the user to determine a critical slip surface which requires the
MAXIMUM support force, in order to achieve a specified factor of safety.
The support force magnitude which is determined, can be used to
estimate the necessary capacity and spacing of support. The slip surface
which is determined can be used to estimate the required length of
support. A movie which illustrates the Back Analysis feature can be
found in your Slide installation folder.
For more information on this option, see the Slide Help system.
Document Outline
- Support Tutorial
Wyszukiwarka
Podobne podstrony:
06 Tutorial Buffer Overflows
MT st w 06
Kosci, kregoslup 28[1][1][1] 10 06 dla studentow
06 Kwestia potencjalności Aid 6191 ppt
06 Podstawy syntezy polimerówid 6357 ppt
06
06 Psych zaburz z somatoformiczne i dysocjacyjne
GbpUsd analysis for July 06 Part 1
Probl inter i kard 06'03
06 K6Z4
06 pamięć proceduralna schematy, skrypty, ramyid 6150 ppt
Sys Inf 03 Manning w 06
Ustawa z dnia 25 06 1999 r o świadcz pien z ubezp społ w razie choroby i macierz
06 ZPIU org prod
więcej podobnych podstron